InDesign. Lange dokumenter. Det Kongelige Danske Kunstakademis Skoler. for Arkitektur, Design og Konservering. Arkitektskolen. Kompendiet tilhører:
|
|
|
- Gudrun Danielsen
- 8 år siden
- Visninger:
Transkript
1 InDesign Lange dokumenter Det Kongelige Danske Kunstakademis Skoler for Arkitektur, Design og Konservering Arkitektskolen Institut 4 - Institut for design og kommunikation Kompendiet tilhører:
2 Indhold Mastersider...3 Sideopsætning Tekst og billeder...5 Import af tekst fra Word Paragraph Styles Character Styles Forankring af billeder Object Styles Books...10 Kapitel og afsnitsnummerering Kapitelnavn som Running Header Synkronisering Indholdsfortegnelse...13 Nested Styles Figur nummerering og listeudtræk Fodnoter Endnotes Tabeller...18 Print...19 PDF Printfil Preflight Package Booklet Øvelse: Samle Book InDesign CS6 Lange dokumenter v.02, kunstakademiets ARKITEKTSKOLE, INSTITUT FOR DESIGN OG KOMMUNIKATION 20 13
3 Mastersider InDesign har mange funktioner der kan automatisere gentagende handlinger ved arbejdet med lange dokumenter så som layout, sidenummerering og Paragraph Styles. Master siden/-siderne udgør en skabelon for alle de sider, der indgår i dokumentet. Et dokument kan godt have flere Master-sider, f.eks. en til forside og en til almindelige sider. Sideopsætning De fleste dokumentegenskaber kan redigeres efter oprettelsen af dokumentet via File menu > Document Setup og Layout menu > Margins and Columns. Nyt dokument 1. Vælg File menu > New > Document. 2. Vælg Intent: Print. Denne indstilling kan ikke ændres senere! 3. Facing Pages laver opslag med mulighed for differentiering mellem højre- og venstresider. 4. Primary Text Frame (CS6) indsætter automatisk lænkede tekstrammer indenfor margenerne på siderne. 5. Skal Primary Text Frame layoutet senere ændres, justeres direkte i Mastersiderne, hvorefter alle dokumentsider med pågældende master opdateres automatisk. Alle sider i et nyt dokument er som udgangspunkt styret af en indbygget A-Master. I Pages-panelet findes Master Pages. Dobbeltklik med musen på siderne ud for A-Master, og på skærmen dukker der et blankt opslag op. På siderne vises de marginforhold og/eller spaltedefinitioner, der blev defineret da dokumentet blev oprettet. Master siden er som udgangspunkt et opslag - det vil sige to sider stillet over for hinanden, men arbejder man kun med enkeltsider, er det muligt at slette den ene side. Marker den ene side i paletten med musen og træk den ned i papirkurven i bunden af paletten. Det er muligt at arbejde med flere Master sider - til henholdsvis kapitelstart, tekstsider, rene billedsider med mere. Man opretter nye Master sider eller laver kopier af den eksisterende, ved at klikke på menupilen i øverste højre hjørne i paletten. InDesign CS6 Lange dokumenter v.02, kunstakademiets ARKITEKTSKOLE, INSTITUT FOR DESIGN OG KOMMUNIKATION
4 Mastersider 1. Åben Pages panelet og dobbeltklik på A-Master navnet. 2. Begge A-Mastersider vises i Document Window og er nu aktive. 3. I nederste venstre hjørne af Document Window angives de aktive sider - det er altid en god idé at checke en ekstra gang når der arbejdes med mastersiderne! Guides bruges som støtte til udfyldning af layoutet. Med velplacerede Guides er det hurtigt at lave mange sider med en ensartet placering af tekst og illustrationer. Guides 1. Træk Guides ind fra linealerne. 2. Hvis linealerne ikke er synlige vælges View menu > Show Rulers [Ctrl+R]. 3. Med den enkelte Guide valgt kan en præcis værdi indtastes øverst i Control Panel. 4. Hold Cursor en uden for sideopslaget når der trækkes en Guide vandret ned, hvis den skal spænde over alle sider. Symetrisk justering af tekst på højre og venstre side af opslaget kan også defineres på Master siderne. Justering af tekst 1. Højreklik i tekstrammen på venstre Master side > Text Frame Options... [Ctrl + B] > General > Inset Spacing > Right: f.eks 31,5mm > Ok. 2. Gentag for højre side hvor Spacing skal være til venstre. Automatisk sidenummerering 1. Tegn en tekstramme med Type Tool [T]. 2. Vælg Type menu > Insert Special Character > Markers > Current Page Number. 3. Marker A et i tekstboksen med Type Tool og vælg skrifttype, -størrelse m.m. (A et er et symbol for, at der på alle sider der har A-Master som grundlag, vil være et sidetal) 4 InDesign CS6 Lange dokumenter v.02, kunstakademiets ARKITEKTSKOLE, INSTITUT FOR DESIGN OG KOMMUNIKATION 20 13
5 Tekst og billeder Import af tekst fra Word Tekst kan skrives direkte i InDesign, men kan også hentes ind fra f.eks. et Word dokument. Anvendes de samme Paragraph Style navne i In- Design som i den importerede tekst, formatteres teksten automatisk, ellers importeres de respektive Styles og markeres med en diskette i Paragraph Style og Character Style panelerne. Vær opmærksomp på at danske Word Style navne kun er oversat fra engelsk i Words brugerflade - de eksporteres med deres engelske navne! Placere importeret tekst (helt Word dokument) 1. Vælg File menu > Place > vælg Word dokumentet. 2. Cursor en skifter til et tekstplaceringsikon. Klik øverst i spalten på dokument siden IKKE Master siden (check nederste venstre hjørne), hvor teksten skal sættes ind. 3. Teksten flyder til bunden af spalten og nye sider oprettes automatisk efter behov fordi der var markeret ved Primary Text Frame ved oprettelsen af dokumentet. 4. For at få vist tekstlænkerne vælges View menu > Show Text Threads. Placeres teksten ikke i en Primary Text Frame, flyder den til bunden af spalten. Et lille plus nederst i højre side af tekstrammen viser om der er Overset (overskydende) tekst. Klik på plusset i bunden af tekstrammen og Cursor en fyldes igen med tekst, og der kan endnu engang klikkes i en spalte for at placere tekst. Holdes Shift nede samtidig med at der klikkes i en ny spalte, indsættes den resterende tekst på en gang, og nye sider oprettes automatisk efter behov. Placere dele af tekst og illustrationer fra Word 1. Juster først indstillingerne under Edit menu > Preferences > Clipboard Hadling. Marker ved Paste: All information. 2. I Word markeres den ønskede tekst + illustrationer > Copy [Ctrl+C]. 3. I InDesign placeres cursor en hvor den valgte tekst + illustrationer skal indsættes > Paste [Ctrl+V]. 4. Billeder placeres som Inline, altså på tekstlinierne. Placeringen kan justeres ved at højreklikke på billedet > Anchored Object > Options... > vælg Position: Custom. InDesign CS6 Lange dokumenter v.02, kunstakademiets ARKITEKTSKOLE, INSTITUT FOR DESIGN OG KOMMUNIKATION
6 For at fastlåse f.eks. overskrifter øverst på siderne kan der indsættes en Break Character lige foran overskriften og dermed lave et tvunget sideskift. Indsætte Page Break Character 1. Placer Type Cursor en foran første bogstav i overskriften. 2. Vælg Type menu > Insert Break Character > Page Break. Paragraph Styles Er et enkelt afsnit formateret med det ønskede typografiske ud tryk, er der flere måder at få dette udtryk overført til andre afsnit. Den langsommelige og besværlige metode er at markere tekstafsnittene og derefter taste definitionerne ind i Control Panel. En bedre metode er at anvende Paragraph Styles. Disse er definitioner af skrifttype, -størrelse, -udtryk m.m. Er et eller flere afsnit først tildelt en Paragraph Style, er det tilstrækkeligt at lave om på definitionen, for at al teksten ændrer sig. På den måde kan man altså f.eks. ændre skriftstørrelse eller -type på alle over skrift erne i et dokument på én gang. Ofte vil man have Paragraph Styles til Brødtekst, Rubrikker (overskrifter) og billedtekster. Illustrationen viser de Paragraph Styles, der er benyttet til dette kompendium. Paragraph Styles anvendes også til listeudtræk som f.eks. en indholdsfortegnelse. Opret Paragraph Styles 1. Marker noget tekst og formater det ved hjælp af Control Panel. Create New Style 2. Bevar markeringen og klik på Create New Style på Paragraph Style panelet. 3. Dobbeltklik på den nye Style for at give den et navn. 4. Marker noget tekst og klik derefter på den nye Paragraph Style for at tildele den til teksten. Rediger Paragraph Style 1. Sørg for at ingen tekst eller tekstrammer er markerede. 2. Dobbeltklik på den relevante Paragraph Style på panelet. 3. Rediger de nødvendige data. 4. Klik OK. 6 InDesign CS6 Lange dokumenter v.02, kunstakademiets ARKITEKTSKOLE, INSTITUT FOR DESIGN OG KOMMUNIKATION 20 13
7 Character Styles Paragraph Styles formaterer teksten i et helt afsnit. Hvis enkelte ord/ bogstaver i et afsnit ønskes fremhævet, anvendes Character Styles. Opret Character Styles 1. Marker enkelte ord eller bogstaver i et afsnit og formater dem ved hjælp af Control Panel. 2. Bevar markeringen og klik på Create New Style på Character Style panelet. 3. Dobbeltklik på den nye Style for at give den et navn. 4. Marker noget tekst og klik derefter på den nye Character Style for at tildele den til teksten. Character Styles kan kombineres med Paragraph Styles som Nested Styles, se mere under listeafsnittet. Forankring af billeder Billeder kan indsættes specifikke steder i teksten og følge denne ved ombrydning. I layout eksemplet herunder gives der mulighed for billeder i 3 bredder spændende over henholdsvis 1, 2 eller 3 kolonner. Placeringen inden for kolonnerne bestemmes af placeringen i den fortløbende tekst. Ryg / Spine Da der muligvis er mange billeder i hele publikationen, kan det være en fordel at definere en Object Style for hver billedplacering A, B og C i forhold til Spine (publikationens ryg). Bredden på billederne defineres i dialogboksen der fremkommer ved indsættelse af Anchors og højden justeres efterfølgende. Først placeres billedet ved at indsætte et Anchor, derefter gemmes indstillingerne som en Object Style. InDesign CS6 Lange dokumenter v.02, kunstakademiets ARKITEKTSKOLE, INSTITUT FOR DESIGN OG KOMMUNIKATION
8 Indsæt Anchor i den fortløbende tekst 1. Placer Cursor en efter det sidste tegn i det afsnit billedet skal placeres under eller efter en overskrift. 2. Højreklik og vælg Anchored Object > Insert. 3. Under Object Options vælges: Content: Graphic Width: 61 mm (eksempel B: 2 kolonner + 1 mellemrum) 4. Under Position vælges Custom 5. Marker ved Relative to Spine så højre og venstresider bliver symetriske. 6. Under Anchored Object vælges Reference Point: Øverst mod midten. 7. Under Anchored Position vælges Reference Point: Mod midten. X Relative To: Text Frame X Offset: 31,5 mm (eksempel B: 1 kolonne + 1 kolonnemellemrum) Y Relative To: Line (Baseline) Y Offset: 1 mm 8. Sørg for at afmarkere ved Keep within Top/Bottom Column Boundaries så billedet evt. kan gå til kant i bunden af siden. 9. Sørg også for at afmarkere ved Prevent Manual Positioning så højden på billedrammen senere kan justeres. 10. Afslut med OK. Anchor kan placeres manuelt ved at trække i den lille gule firkant i højre side af billedrammen når den er markeret. Tekstomløb 1. Tekstomløb defineres i Window menu > Text Wrap > Wrap Around Bounding Box. 2. Sæt Left og Right Offset til 2 mm (= kolonne afstanden i eksemplet). 3. Afslut med Enter for at aktivere tekstomløbet. Placering af billede i ramme 1. For at placere billedet i de rette proportioner i billedrammen højreklikkes i rammen > vælg Fitting > Frame Fitting Options Under Fitting on Empty Frame vælges Fill Frame Proportionally. 3. Afslut med OK. 4. Placer billede i rammen med File menu > Place. 5. Er billedet for højt til rammen, kan rammen justeres med højreklik > Fitting > Fit Frame to Content. 6. Er Show Text Threads aktiveret vises en stiplet linie fra indsætelsespunktet i teksten til referencepunktet på billedrammen. 8 InDesign CS6 Lange dokumenter v.02, kunstakademiets ARKITEKTSKOLE, INSTITUT FOR DESIGN OG KOMMUNIKATION 20 13
9 Object Styles Første billede er placeret i teksten og alle indstillingerne kan nu gemmes i en Object Style der let kan kopieres og anvendes på andre billeder. Object Style til billede B 1. Åben Object Style paletten. 2. Med billedrammen aktiveret vælges Create new style. 3. Check under Attributes at kun Text Wrap & Other, Anchored Object Options og Frame Fitting Options er markerede og at deres indstilling er korrekte. 4. Under Style Name øverst navngives den nye Object Style Billede B. Billede B Object Style kan kopieres og rettes til for at lave en Object Style til Billede A og Billede C. Kopiere og tilrette Object Style 1. Træk Billede B Object Style ned på Create new style i bunden af Object Style paletten. 2. Dobbeltklik på den nye Billede B Copy Object Style for at åbne den. 3. Navngiv den Billede A. 4. Under Anchored Object Options ændres X Offset til 0 mm (ingen indryk). 5. Afslut med OK. 6. Lav endnu en kopi af Billede B Object Style. 7. Navngiv den Billede C. 8. Under Anchored Object Options ændres X Offset til -63 mm (2 kolonner + 2 mellemrum). 9. Afslut med OK. Object styles kan tildeles Placeholders, der er rammer uden indhold, der senere kan fyldes med enten tekst eller grafik. Rammer placeret på Master-siderne kan ikke redigeres fra de almindelige sider før de låses op [Ctrl + Shift + klik]. InDesign CS6 Lange dokumenter v.02, kunstakademiets ARKITEKTSKOLE, INSTITUT FOR DESIGN OG KOMMUNIKATION
10 Books InDesign kan håndtere store publikationer, ved at samle dokumenter (f.eks. kapitler eller sektioner) i Books med sidenummerering, indholdsfortegnelse og indekseringer, der opdateres automatisk. En Book i InDesign er en speciel type fil, der vises som et panel med en oversigt. Panelet viser de dokumenter der er tilføjet Book en og giver hurtig adgang til de mest almindelige bog-relaterede funktioner. Ny Book 1. Vælg File menu > New > Book. 2. Navngiv og gem Book en. 3. Book Panel vises. 4. Vælg Ad Documents fra Book Panel menu eller ved at klikke på plusset nederst i panelet. Der kan vælges flere dokumenter på én gang med Shift og Ctrl. Vælg Open. 5. Dokumenter placeres i den rækkefølge de tilføjes. Placeringen kan ændres ved at trække dokumenterne op eller ned i Panel listen. Sidenumrene opdateres automatisk. 6. Vælg Book Panel menu > Save Book. Sidenummerering og nummerering af kapitler og afsnit i en Book defineres i de enkelte dokumenter i Pages paletten under Numbering and Section Options. Sidenummerering 1. Vælg Pages Palet menu > Numbering and Section Options Vælg Automatic Page Numbering. 3. Vælg Style under Page Numbering. 4. Vælg evt. indstillinger under Document Chapter Numbering (effektueres først når der indsættes en variabel - se næste pkt.) 10 InDesign CS6 Lange dokumenter v.02, kunstakademiets ARKITEKTSKOLE, INSTITUT FOR DESIGN OG KOMMUNIKATION 20 13
11 Kapitel og afsnitsnummerering Opbygges dokumenterne med højest et kapitel i hver, kan den automatiske nummereringsfunktion (Chapter Number Variable) af kapitler og afsnit udnyttes. Indeholder de enkelte dokumenter flere kapitler bruges i stedet Section Markers for at nummerere (se instruktioner under Help > InDesign Help). Nummerering af kapitler 1. Højreklik i teksten hvor kapitelnummeret skal indsættes > vælg Insert Variable > Chapter Number. 2. Skal dokumenter springes over i talrækken (som f.eks. forside, indholdsfortegnelse og forord) vælges Same as Previous Document in the Book nederst i New Section dialogboksen (gælder både de dokumenter der skal springes over + det første kapitel der skal tælles med). 3. Opdater nummereringen i Book Palette menu > Update Numbering > Update All Numbers. Afsnit kan nummereres ud fra kapitlerne. Med en Paragraph Style kan der laves op til 9 niveauer i nummereringen. Der kan indbygges punktummer, specialtegn og mellemrum i opbygningen. Nummerering af afsnit 1. Vælg den Paragraph Style der skal bruges til afsnitsnummerering eller lav en ny. Det er en god idé at angive niveau i navnet. 2. Under Bullets and Numbering vælges List Type: Numbers. 3. Ved Level vælges det niveau afsnittet hører hjemme under. 4. Under Numbering Style vælges format og hvordan nummeret skal opbygges. 5. I eksemplet er der valgt: Number: ^H.^2^> Insert Number Placeholder > Chapter Number (^H) punktum (.) Insert Number Placeholder > Level 2 (^2) Insert Special Character > En Space (^>). 6. Resultatet vil være 1.4 for afsnit 4 i kapitel Opdater nummereringen i Book Palette menu > Update Numbering > Update All Numbers. InDesign CS6 Lange dokumenter v.02, kunstakademiets ARKITEKTSKOLE, INSTITUT FOR DESIGN OG KOMMUNIKATION
12 Kapitelnavn som Running Header Kapiteloverskriften kan gentages på alle sider i kapitlet, enten som Header eller som Footer. Definere Header med variabel. 1. Vælg Type menu > Text Variables > Define > New. 2. Name: Kapiteloverskrift, Type: Running Header (Paragraph Style), Style: Vælg Paragraph Style for kapiteloverskrifter, Use: First on Page> Ok. 3. Tegn en tekstramme på Master siden hvor Header en skal placeres. 4. Vælg Type menu > Text Variables > Insert Variable > vælg Kapiteloverskrift fra listen. Synkronisering Da en Book sammensættes af mange dokumenter, er det nødvendigt at synkronisere for at sikre et ensartet layout. Ved en synkronisering checkes der blandt andet, om der er brugt samme Paragraph Styles og Master Pages i alle dokumenter, og de automatiske nummereringsfunktioner opdatteres. Det kan være en god idé at lukke alle dokumenter der skal synkroniseres, så opdaterer InDesign dokumenterne og gemmer ændringerne bagefter. Er dokumenterne åbne, synkroniseres de, men gemmes ikke. Synkronisere Book 1. Vælg Book Panel menu > Syncronize Options... for at udvælge hvilke elementer der skal synkroniseres. Vær opmærksom på at Master sider ikke automatisk er inkluderet i synkroniseringslisten! Afslut med Ok. 2. I Book Panel klikkes til venstre ud for det dokument der skal synkroniseres efter. 3. Marker de dokumenter der skal synkroniseres (Vælges ingen, ved at klikke et tomt sted nederst i paletten, synkroniseres alle dokumenter). 4. Klik på Syncronise knappen. En af fordelene ved at samle dokumenter i Books er, at print og eksport kan gøres med en enkelt komando. Start altid med at lave en Package og print fra den nye kopierede Book i Package n. Printe en Book 1. Marker de dokumenter der skal printes, eller fravælg alle for at printe alle dokumenter i Book. 2. Vælg Print Selected Documents eller Print Book. 3. Vælg printerindstillinger > Print. Selvom det er nemt at printe direkte fra en Book i InDesign, kan det anbefales altid at lave en pdf-printfil og printe fra den. Se i kompendiet Grundlæggende InDesign hvordan. 12 InDesign CS6 Lange dokumenter v.02, kunstakademiets ARKITEKTSKOLE, INSTITUT FOR DESIGN OG KOMMUNIKATION 20 13
13 Indholdsfortegnelse En indholdsfortegnelse (TOC) kan opremse indholdet i en publikation; vise en liste af illustrationer eller photocredits; eller inkludere anden nyttig information. En publikation kan indeholde flere indholdsfortegnelser, f.eks. både en kapiteloversigt og en figurliste. Der anvendes Table of Contets Styles til at gemme opsætningen af de enkelte indholdsfortegnelser. Inden en indholdsfortegnelse genereres bør alle dokumenter være indeholdt i en Book, i den rigtige rækkefølge og med korrekte Paragraph Styles. InDesign bruger Paragraph Styles til at opbygge indholdsfortegnelsen så der skal defineres specielle TOC Paragraph Styles. Ny indholdsfortegnelse 1. Vælg Layout menu > Table of Contets Styles > New. 2. Ved TOC Style skrives navnet på den nye TOC Style. 3. Ved Title skives den overskrift der skal være på siden med indholdsfortegnelsen, og ud for Style vælges den Paragraph Style overskriften skal have. 4. I listen med Other Styles vælges en af de Paragraph Styles der skal trækkes informationer fra (her vises Overskrift, kapitel). 5. Tryk på Add knappen, og den overføres til Include Paragraph Style listen. 6. Under Style: Overskrift, kapitel vælges den Paragraph Style der skal anvendes i indholdsfortegnelsen, her er valgt TOC kapitel. Se hvordan man laver en Paragraph Style med tabulering i kompendiet Grundlæggende InDesign. 7. Vælg placering af sidenumre + Style. 8. Ved Between Body and Number vælges en tabulator og ud for Style kan man angive en speciel Character Style. 9. Nederst under Options vælges Include Book Documents så alle dokumenter registreres og føres korrekt ind i indholdsfortegnelsen. InDesign CS6 Lange dokumenter v.02, kunstakademiets ARKITEKTSKOLE, INSTITUT FOR DESIGN OG KOMMUNIKATION
14 Skal indholdsfortegnelsens indhold rettes, gøres det i de dokumenter informationerne trækkes fra. Opsætning rettes i Layout menu > Table of Contets Styles > Edit. 1 Starten 1.1 AFSNIT En masse tekst og mere tekst og det fortsætter med endnu mere tekst der flyder fra den ene linie til den anden. En masse tekst og mere tekst og det fortsætter med endnu mere tekst der flyder fra den ene linie til den anden. En masse tekst og mere tekst og det fortsætter med endnu mere Figur 1. tekst der flyder fra den ene linie til den anden Underafsnit En masse tekst og mere tekst og det fortsætter med endnu mere tekst der flyder fra den ene linie til den anden. En masse tekst og mere tekst og det fortsætter med endnu mere tekst der flyder fra den ene linie til den anden. En masse tekst og mere tekst og det fortsætter med endnu mere tekst der flyder fra den ene linie til den anden. 1.2 AFSNIT En masse tekst og mere tekst og det fortsætter med endnu mere tekst der flyder fra den ene linie til den anden. En masse tekst og mere tekst og det fortsætter med endnu mere tekst der flyder fra den ene linie til den anden. En masse tekst og mere tekst og det fortsætter med endnu mere tekst der flyder fra den ene linie til den anden. Figur AFSNIT En masse tekst og mere tekst og det fortsætter med endnu mere tekst der flyder fra den ene linie til den anden. En masse tekst og mere tekst og det fortsætter med endnu mere tekst der flyder fra den ene linie til den anden. En masse tekst og mere tekst og det fortsætter med endnu mere tekst der flyder fra den ene linie til den anden. 1.4 AFSNIT En masse tekst og mere tekst og det fortsætter med endnu mere tekst der flyder fra den ene linie til den anden. En masse tekst og mere tekst og det fortsætter med endnu mere tekst der flyder fra den ene linie til den anden. En masse tekst og mere tekst og det fortsætter med endnu mere tekst der flyder fra den ene linie til den anden. Indhold Underafsnit En masse tekst og mere tekst og det fortsætter med endnu mere tekst der flyder fra den ene linie til den anden. En masse tekst og mere tekst og det fortsætter med endnu mere tekst der flyder fra den ene 1 STARTEN...3 linie til den anden. En masse tekst og mere tekst og det fortsætter 1.1 Afsnit med...3 endnu mere tekst der flyder fra den ene linie til den anden Underafsnit Afsnit AFSNIT 1.3 Afsnit En...4 masse tekst og mere tekst og det fortsætter med endnu mere tekst 1.4 Afsnit der...4 flyder fra den ene linie til den anden. En masse tekst og mere tekst Underafsnit og det fortsætter...4 med endnu mere tekst der flyder fra den ene 1.5 Afsnit linie...4 til den anden. En masse tekst og mere tekst og det fortsætter med endnu mere tekst der flyder fra den ene linie til den anden. 1.6 Afsnit Underafsnit Underafsnit AFSNIT Afsnit En...5 masse tekst og mere tekst og det fortsætter med endnu mere tekst der flyder fra den ene linie til den anden. En masse tekst og mere Underafsnit...5 PUBLIKATION OM INDESIGN INSTITUT 4 KUNSTAKADEMIETS ARKITEKTSKOLE MIDTEN Afsnit Afsnit Underafsnit SLUTNINGEN Afsnit Afsnit Underafsnit INDEKS...15 Opdatere indholdsfortegnelse 1. Aktiver Type Tool og placer cursoren et sted i indholdsfortegnelsen. 2. Vælg Layout menu > Update Table of Contents. 3. Indholdsfortegnelsen opdatteres automatisk. En liste med sidehenvisninger kan gøres mere overskuelig hvis de forskellige input-niveauer fremgår tydeligt, dette kan bla. gøres med tabuleringer. 2 PUBLIKATION OM INDESIGN INSTITUT 4 KUNSTAKADEMIETS ARKITEKTSKOLE InDesign CS6 Lange dokumenter v.02, kunstakademiets ARKITEKTSKOLE, INSTITUT FOR DESIGN OG KOMMUNIKATION 20 13
15 Paragraph Style med tabulering 1. Dobbeltklik på den Paragraph Style der skal indsættes tabuleringer i. 2. Vælg Indents and Spacing. 3. Marker hvor stort indryk fra begge sider der skal være for den valgte Paragraph Style. 4. Den prikkede linie fra tekst til sidetal laves ved at vælge Tabs. 5. Marker højretabulatoren og klik på linealen eller skriv den præcise placeringen ud for X. 6. Ud for Leader skrives et punktum, det er den karakter der gentages indtil højretabuleringen. Nested Styles Til referencelister er det ofte et krav, at de enkelte elementer som forfatter, titel og forlag formateres forskelligt. For at automatisere dette kan forskellige Character Styles indlejres i en Paragraph Style som Nested Style. Eksempel: Forfatternavnet er formateret med en All Caps Character Style. Titlen på artiklen er formateret med en Italic Character Style. Magasinets navn og øvrige data har ingen ekstra Character formatering. Nested Styles 1. Lav en Referenceliste Paragraph Style, Times New Roman, Regular, 12p/14p. 2. Vælg Drop Caps and Nested Styles fanen. 3. Vælg New Nested Style. 4. Vælg New Character Style I Drop-Down menuen ud for [None]> lav en All Caps Character Style og derefter en Italic Character Style. InDesign CS6 Lange dokumenter v.02, kunstakademiets ARKITEKTSKOLE, INSTITUT FOR DESIGN OG KOMMUNIKATION
16 Figur nummerering og listeudtræk Nogle gange placeres tekst til f.eks. billeder i løse tekstrammer. Når InDesign genererer en indholdsfortegnelse fra løse tekstrammer, læser den rammerne i den rækkefølge de er placeret på hver enkelt side, hvis der er flere på hver side. Løsningen er at Anchor dem til hovedteksten i den rigtige rækkefølge. Vær opmærksom på at nummereringen på selve siden altid er kronologisk, det er udtrækket til indholdsfortegnelsen (figurlisten) der sorteres efter placeringsrækkefølgen på den enkelte side. Figurnummerering og liste fra løse tekstrammer 1. Lav en Paragraph Style til billedteksten Figurtekst. 2. Under Bullets and Numbering vælges en eksisterende List, eller der laves en ny. 3. Sørg for at vælge Continue Numbers across Stories og from Previous Document in Book - det kan ikke ændres senere. 4. Under Numbering Style > Number, skrives det Prefix der skal stå sammen med nummeret, i dette tilfælde: Figur mellemrum ^# punktum mellemrum. 5. Anchor tekstrammer (formatteret med Figurtekst Paragraph Style) i den rigtige rækkefølge på siden. 6. Figur og nummer skrives automatisk når første tegn sættes. Skal de stå alene på linien uden efterfølgende tekst skrives et mellemrum eller Enter hvis der er tekst på næste linie. 7. Lav en Paragraph Style til figurlisten TOC figurliste. 8. Lav en ny TOC Style: Layout menu > Table of Contets Styles > New > Navngiv Figurliste. 9. Lav øvrig formattering og placer figurlisten i det valgte dokument. Fodnoter InDesign kan nemt indsætte og formatere fodnoter i bunden af siden. Fodnoterne kan samles i en fortegnelse bagerst i publikationen med en indholdsfortegnelse, hvis det ønskes. Indsætte fodnote 1. Placer Cursor en i teksten hvor fodnotereferencen skal være. 2. Vælg Type menu > Insert Footnote. 3. Skriv fodnoteteksten nederst på siden. 4. Rediger evt. Paragraph Styles og layout under Type menu > Document Footnote Options. 16 InDesign CS6 Lange dokumenter v.02, kunstakademiets ARKITEKTSKOLE, INSTITUT FOR DESIGN OG KOMMUNIKATION 20 13
17 Endnotes I InDesign bruges Cross reference som Endnotes work around. Når Endnotes importeres fra Word er de ikke linket til teksten, og opdaterer derfor ikke automatisk nummereringen ved rettelser. Forbindelsen kan genetableres med Cross references. Aktivere importerede endnotes 1. Den importerede Endnote Text Paragraph Style justeres først. 2. Under Bullets and Numbering vælges List Type: Numbers. 3. Vælg Format, f.eks. i, ii, iii, iv... så der er forskel på footnotes og endnotes referencer i teksten. (InDesign konverterer automatisk endnotes referencer til tal ligesom footnote referencer). 4. Check at den importerede Endnote Reference Character Style har Superscript. 5. Find første endnote reference i teksten via Edit menu > Find/Change > Find Format: Basic Character Formats > Position: Superscript. Vær sikker på det ikke er en footnote reference der er fundet! 6. Slet referencen. 7. Vælg Type menu > Hyperlinks & Cross-References > Insert Cross-Reference. 8. Angiv dokumentet hvori endnote teksten er placeret, hvis du arbejder med flere dokumenter i en book. 9. Vælg paragraph style (Endnote Text) og vælg den endnote der skal linkes til fra listen til højre. 10. Vælg Format: Paragraph Number. 11. Klik på det lille blyant ikon til højre for Format og vælg den Character Style der hører til Endnote References. 12. Under Appearance vælges Invisible Rectangle. 13. Afslut med OK. 14. Har du mange endnotes, kan du bruge copy / paste: 15. Copy/paste den første Cross-Reference til de andre placeringer i documentet (brug igen Find/Change for at finde dem). 16. Åben Window menu > Interactive > Hyperlinks > marker en af de kopierede hyperlinks > dobbelt-click den rigtige cross-reference i Hyperlinks panelet > click på den rigtige endnote i Edit Cross-Reference > OK. Gentag for alle endnote referencer. InDesign CS6 Lange dokumenter v.02, kunstakademiets ARKITEKTSKOLE, INSTITUT FOR DESIGN OG KOMMUNIKATION
18 Tabeller Der er flere måder at lave eller indsætte tabeller i InDesign. Den enkleste er at lave tabellen direkte i InDesign, og fylde indholdet på bagefter. En tabel skal altid placeres i en Text Frame, og det er med Type Tool tabellen redigeres. Starte tabel 1. Tegn eller vælg en Text Frame med Type Tool. 2. Vælg Table menu > Intert Table. 3. Udfyld Insert Table dialogen med række og kolonne antal og evt. Table Styles. 4. I eksemplet er der valgt 4 kolonner, 3 rækker og en række til overskrifter. Indholdet i tabellen kan enten skrives direkte i cellerne eller sættes ind med Copy - Paste. De enkelte celler justeres automatisk i højden (rækkevis) efter indholdsmængden. Tekst i tabelceller 1. Klik med Text Tool i en celle, start derefter med at skrive. Cellens højde ændres automatisk hvis tekstmængden bliver for stor. 2. Klik Tab for at skifte til næste celle og ved sidste celle skiftes til næste række med Tab. 3. Tekst formatteret med tabuleringer og linieskift, eller kopieret fra f.eks. Excell kan Paste s direkte ind i en tabel. 4. Vælg den øverste venstre celle (træk med Text Curser en hen over skillevæggen til næste celle) > Paste [Ctrl + V]. Justere tabellens layout 1. Kolonnernes bredde og rækkernes højde kan justeres manuelt ved at trække i skillevæggene med Text Tool (Curseren skifter til en horisontal eller en vertikal dobbeltpil). 2. Hele tabellens størrelse kan justeres manuelt ved at trække i det nederste højre hjørne (Curseren skifter til en diagonal dobbeltpil). 3. Præcise indstillinger af bla. cellebredder, cellehøjder og tabelramme kan gøres i Table menu > Table Options > Table SetUp. 4. Text Tool skal være valgt før Table SetUp er til rådighed. 5. Tabellens indvendige skillevægge og cellernes fyld kan justeres under Table menu > Cell Options > Strokes and Fills når cellerne er valgt. 6. Alle tabellens celler vælges ved at klikke i tabellens øverste venstre hjørne (Curser en skifter til en diagonal pil). Enkelte celler kan vælges ved at trække Curser en hen over skillevæggene. Både Table, Table Styles og Cell Styles findes som paletter under Window menu. Hans Grethe Pia Lone Gul Blå Rød Grøn Op Ned Venstre Højre Hans Grethe Pia Lone Gul Blå Rød Grøn Op Ned Venstre Højre Hans Grethe Pia Lone Gul Blå Rød Grøn Op Ned Venstre Højre 18 InDesign CS6 Lange dokumenter v.02, kunstakademiets ARKITEKTSKOLE, INSTITUT FOR DESIGN OG KOMMUNIKATION 20 13
19 Print PDF Printfil Når dokumentet er færdigt skal du lave en PDF printfil til trykkeriet. PDF betyder Portable Document Format og er en fil, der indeholder alle de oplysninger om tekst og illustrationer printeren skal bruge. Som bekendt arbejder InDesign med lænkede filer, altså illustrationer, der kun er placeret som et Preview i dokumentet. På den måde bliver dokumentet let at arbejde med og zoome i, men til gengæld indeholder det ikke i sig selv nok information til at printe i god kvalitet. Når du laver en PDF-fil bliver al den lænkede information samlet i én fil, der kan printes. Da illustrationerne i InDesign-dokumentet kan ligge i mange forskellige mapper på computeren og netværket, er det vigtig at sikre sig, at InDesign har kontakt til dem alle sammen før PDF-filen produceres. Til det kan du benytte Links og Preflight-paletterne. På Links-paletten kan du se alle de lænkede illustrationer, dokumentet indeholder, og hvilken side de er placeret på. Den hjælper dig til at holde styr på dit dokument mens du arbejder med det. Paletten advarer dig hvis der er problemer med de illustrationer, du har placeret i dokumentet, og kan bruges til at rette fejlen. Der findes to typer advarsler, et stopskilt og en trekant: Det røde stopskilt betyder at InDesign har mistet forbindelsen til illustrationen. Det sker oftest hvis illustrationen er blevet flyttet til en anden mappe eller netværksdrev. Problemet afhjælpes ved at klikke på Relink nederst på paletten og finde frem til illustrationen igen. I enkelte tilfælde skyldes det at illustrationen er blevet slettet, og så er der ikke andet at gøre end at lave en ny illustration og derefter klikke Relink for at fortælle InDesign hvor denne ligger. Den gule trekant betyder at illustrationen har været ændret siden den blev placeret i dokumentet (f.eks. justeret i Photoshop), og Preview et derfor ikke er helt korrekt. Dette afhjælpes ved at klikke Update på paletten. Preflight Preflight-funktionen giver dig informationer om eventuelle fejl i dokumentet. Det kan f.eks. være manglende Links, fejl i fonte eller tekst, der er skjult i for små tekstrammer (Overset Text). Funktionen er placeret nederst i vinduet, og indikerer enten et fejlfrit dokument med en grøn prik eller fejl i dokumentet med en rød prik. For at finde frem til eventuelle fejl, skal Preflight paletten åbnes. InDesign CS6 Lange dokumenter v.02, kunstakademiets ARKITEKTSKOLE, INSTITUT FOR DESIGN OG KOMMUNIKATION
20 Find Preflight-Paletten 1. Klik på pilen til højre for den røde/grønne prik i bunden af vinduet. 2. Vælg Preflight Panel [Alt+Shift+Ctrl+F]. 3. På paletten kan du se hvilke fejl, der er og hvor i dokumentet de befinder sig. Klik på sidetallet for at komme direkte til fejlen, så den kan rettes. Package Package kopierer alle de illustrationer og fonte, du har benyttet til en ny mappe sammen med din/dine InDesign filer, så du kan gemme dem samlet. Der vil muligvis dukke en advarsel op, der minder dig om at der kan være ophavsret fontene, og du bliver bedt om at navngive en tekstfil med informationer til trykkeriet. Lav en Package, når du er færdig med dit dokument, og vil gemme det samlet. Lige nu skal du lave en PDF-fil til trykkeriet. Lav PDF-print-fil 1. Vælg File menu > Adobe PDF Presets > High Quality Print. 2. Alternativ hvis du har placeret illustratorfiler med transparens i InDesign-dokumentet: Vælg File menu > Adobe PDF Presets > PDF/X-3: Vælg et navn og en placering til PDF-filen og klik Gem. Nu dukker Export Adobe PDF boksen op, og lader dig opsætte PDFfilen. I venstre side af menuen vælges hvilke indstillinger, der skal foretages: General - vælg hvilke sider, der skal med i PDF-filen og hvilken vesion den skal være Indstil General Settings 1. Indstil Compability til Acrobat 8/9 (eller den nyeste, der måtte være på din computer). OBS - hvis du bruger PDF/X-3:2002 skal du ikke indstille noget her. 2. Vælg All eller nogle bestemte sider. 20 InDesign CS6 Lange dokumenter v.02, kunstakademiets ARKITEKTSKOLE, INSTITUT FOR DESIGN OG KOMMUNIKATION 20 13
21 Compression - her kan Acrobat (programmet, der laver PDF-filen) indstilles til at reducere størrelsen på de illustrationer, der er i filen, så de passer til et bestemt formål. Vi går ud fra at dine billeder er tilpasset allerede i Photoshop, og ikke skal reduceres. Indstil Compression 1. Indstil alle tre Compression-rullemenuer til None. 2. Sørg for at Image Quality er indstillet til Maximum. Resterende indstillinger 1. Marks and Bleeds - her er det muligt at tilføje skæremærker - Crop Marks - til PDFdokumentet så det er nemmere at skære til bagefter. Acrobat lægger selv ekstra papir til dit dokument, så der bliver plads til mærkerne. Det er også muligt at få printeren til at lave mærkerne i stedet. 2. Output - indstilling af farver i PDF-filen. Hvis du har indstillet farverne rigtigt i InDesign, skal der ikke indstilles noget her. Lad den være på No Color Conversion. 3. Advanced - Her skal normalt ikke indstilles noget. Hvis du benytter PDF/X-3:2002, skal Transparency Flattener stå til [High Resolution]. 4. Security - Forskellige sikkerhedsindstillinger, så andre f.eks. ikke kan redigere i PDF-filen. Det er også muligt at låse filen så den ikke kan printes - det er knap så hensigtsmæssigt når den er til tryk, men udmærket hvis det f.eks. er et skitseforslag, der sendes til gennemsyn hos en kunde eller materiale, der skal ses på, men ikke ønskes kopieret fra, internettet. 5. Summary - giver et samlet overblik over dine indstillinger. 6. Afslut med at vælge Export for at lave PDF-filen Den fil, der genereres, indeholder alle de oplysninger om tekst, illustrationer og farver, printeren har brug for. InDesign CS6 Lange dokumenter v.02, kunstakademiets ARKITEKTSKOLE, INSTITUT FOR DESIGN OG KOMMUNIKATION
22 Booklet Hvis publikationen skal printes på egen printer med et helt opslag (2 sider) på hvert side af et ark papir, kan rækkefølgen ændres, så side 1 og 2 kommer på hver sin side af et ark og ligeledes side 3 og 4 og så fremdeles. Booklet 1. Start med at gemme dokumentet. 2. Vælg File menu > Print Booklet Under Setup vælges Booklet Type: 2-up Saddle Stitch. 4. Check under Preview at siderne placeres som ønsket. Roter evt. papiret under Print Settings Vælg Print Settings Vælg Adobe PDF > Ok. 7. Vælg Print > navngiv og vælg placering af printfilen. 22 InDesign CS6 Lange dokumenter v.02, kunstakademiets ARKITEKTSKOLE, INSTITUT FOR DESIGN OG KOMMUNIKATION 20 13
23 Øvelse: Samle Book Denne øvelse gennemgår de forkellige funktioner ved samling af dokumenter i en Book, så som automatisk kapitel- og afsnitsnummerering, generering af indholdsfortegnelse og figurliste samt synkronisering. Ny Book 1. Vælg File menu > New > Book. 2. Navngiv: Samle_Book.indb og gem Book en. 3. Book Panel vises. 4. Vælg Ad Documents [+] fra Book Panel. 5. Vælg Starten.indd > Open. 6. Dobbeltklik på Starten i Book Panel for at åbne dokumentet. Kapitel nummerering 1. Foran kapitel overskriften skal der indsættes en variabel, der skal vise kapitelnummeret. 2. Indsæt Cursor en foran overskriften. 3. Variablen findes i Type menu > Text Variables > Insert Variable > Chapter Afsnit Number. niveau 2 4. Indsæt Chapter Number og derefter et mellemrum. Starten overskrift 1.1 AFSNIT NIVEAU 1 Occupta temoluptat plabo. Am rem ipsaerum inciandiscia inimend esciis eos et am sitas prat fugiae ilisinv erioribusam excepudandem que conet ut ut vel mos nihillectur solore plam aut molupta tintis sitatia volum qui vit untiusae que nat as quatatiorro dit volore nos nimust, omnis sum faccatem et quam, siminust, tem sit, ut aut molland ellaboriatat dolor alibusa erspic te pratia con pore, sediciunto illitati ut odit audici cor simolo tem. Ratur? Iquod utest optur, of cii ssusapicil il invella cipsandanis voluptat millupt aepelicturem esequodit earum erio voluptat as ni res secto te dolupis eaquass equatiatenim dolliquatem Afsnit niveau 2 Cias duciendae doluptis everferum voluptata volupta sincieni ommos doluptaquia sanimaio. Neque nobitaest quae duciisciis cusdanis antinve llaccul luptam aliquae. Nequas elestia corro tempos ulpa natur, imus asperna mendaep editemp orrore, quas enis que ne doluptia delis volupta cullanditem. Et volupta temperu pietus alique plaut uta vel maio. Ad ea verrovid moluptam, nulles ma vendipsamus net, aritiorem que omnimilit labo. Et re nestis que minietur? Um doluta voloris magnite mpores endantis re, venimos moluptatur, cusdae nonsenimi, quiberum verum niet quam ipsunture quunt iumendis eumque quam fugia doluptas et et omnit vit, odit laborru ptassin pa cus remolori aciis autaquam, eatius. Da ped quas est, quas experio. Icipient milia con eos conecusamet a conse experunt ommolupta dis ad et ex et volupta tatiur? Quia sit perorerit doloritiis aut es alibustias dellore andunt peribus, simi, antiorum, tem alit rem qui cus, veligenditat et enditasimil evelect oreius esecabor ariame lia parum natur rerunt re nimi, sam, to ius doloressus suntem. Itatibusdae voluptae cusam quo ipsunt re posapelit et, que pligentur, utecatur? Ur Andit adion erectia dolorem etur? Caboriscia et experch icaborunt ist ut ipsum nihil molorenet rem qui nemoditam sim elia nobit re dolupta nobitatusam facessum iliquiberiae ped quiam, consequi quatiiscium rera ipicata tiaerio reperum est, si blani que pa volorum eaque vernatibus estem exerum quas esecto cum ium aut vendi tet pro volest et, comnimi litaecu saesenimo tenis utas elibus nobis maiones eceatam faccab imus. 1 Starten overskrift Fig. 1 Billedtekst der trækkes ud til et billedregister bag i kompendiet 1.1 AFSNIT NIVEAU 1 Occupta temoluptat plabo. Am rem ipsaerum inciandiscia inimend esciis eos et am sitas prat fugiae ilisinv erioribusam excepudandem que conet ut ut vel mos nihillectur solore plam aut molupta tintis sitatia volum qui vit untiusae que nat as quatatiorro dit volore nos nimust, omnis sum faccatem et quam, siminust, tem sit, ut aut molland ellaboriatat dolor alibusa erspic te pratia con pore, sediciunto illitati ut odit audici cor simolo tem. Ratur? Iquod utest optur, of cii ssusapicil il invella cipsandanis voluptat millupt aepelicturem esequodit earum erio voluptat as ni res secto te dolupis eaquass equatiatenim dolliquatem. 1 Fig. 1 Billedtekst der trækkes ud til et billedregister bag i kompendiet Afsnit niveau 2 Cias duciendae doluptis everferum voluptata volupta sincieni ommos doluptaquia sanimaio. Neque nobitaest quae duciisciis cusdanis antinve llaccul luptam aliquae. Nequas elestia corro tempos ulpa natur, imus asperna mendaep editemp orrore, quas enis que ne doluptia delis volupta cullanditem. Et volupta temperu pietus alique plaut uta vel maio. Ad ea verrovid moluptam, nulles ma vendipsamus net, aritiorem que omnimilit labo. Et re nestis que minietur? Um doluta voloris magnite mpores endantis re, venimos moluptatur, cusdae nonsenimi, quiberum verum niet quam ipsunture quunt iumendis eumque quam fugia doluptas et et omnit vit, odit laborru ptassin pa cus remolori aciis autaquam, eatius. Da ped quas est, quas experio. Icipient milia con eos conecusamet a conse experunt ommolupta dis ad et ex et volupta tatiur? Quia sit perorerit doloritiis aut es alibustias dellore andunt peribus, simi, antiorum, tem alit rem qui cus, veligenditat et enditasimil evelect oreius esecabor ariame lia parum natur rerunt re nimi, sam, to ius doloressus suntem. Itatibusdae voluptae cusam quo ipsunt re posapelit et, que pligentur, utecatur? Afsnit niveau 2 Ur Andit adion erectia dolorem etur? Caboriscia et experch icaborunt ist ut ipsum nihil molorenet rem qui nemoditam sim elia nobit re dolupta nobitatusam facessum iliquiberiae ped quiam, consequi quatiiscium rera ipicata tiaerio reperum est, si blani que pa volorum eaque vernatibus estem exerum quas esecto cum ium aut vendi tet pro volest et, comnimi litaecu saesenimo tenis utas elibus nobis maiones eceatam faccab imus. 5. Afsnitsnummereringen er defineret i Paragraph Styles under Bullets and Numbering. 6. Vælg Save og luk Starten.indd. 1 InDesign CS6 Lange dokumenter v.02, kunstakademiets ARKITEKTSKOLE, INSTITUT FOR DESIGN OG KOMMUNIKATION
24 Midten.indd skal være kapitel 2 og skal derfor placeres efter Starten.indd i Book panelet, Slutningen.indd skal være kapitel 3 og placeres nederst. Opdatere kapitel og afsnitsnumre 1. Tilføj Midten.indd og Slutningen.indd. 2. Åben dokumenterne. 3. Midten og Slutningen skal også have kapitelnummer tilføjet, men de viser begge nummer 1. 2 Midten overskrift 2.1 AFSNIT NIVEAU 1 Occupta temoluptat plabo. Am rem ipsaerum inciandiscia inimend esciis eos et am sitas prat fugiae ilisinv erioribusam excepudandem que conet ut ut vel mos nihillectur solore plam aut molupta tintis sitatia volum qui vit untiusae que nat as quatatiorro dit volore nos nimust, omnis sum faccatem et quam, siminust, tem sit, ut aut molland ellaboriatat dolor alibusa erspic te pratia con pore, sediciunto illitati ut odit audici cor simolo tem. Ratur? Iquod utest optur, of cii ssusapicil il invella cipsandanis voluptat millupt aepelicturem esequodit earum erio voluptat as ni res secto te dolupis eaquass equatiatenim dolliquatem. 3 Slutningen overskrift 3.1 AFSNIT NIVEAU 1 Occupta temoluptat plabo. Am rem ipsaerum inciandiscia inimend esciis eos et am sitas prat fugiae ilisinv erioribusam excepudandem que conet ut ut vel mos nihillectur solore plam aut molupta tintis sitatia volum qui vit untiusae que nat as quatatiorro dit volore nos nimust, omnis sum faccatem et quam, siminust, tem sit, ut aut molland ellaboriatat dolor alibusa erspic te pratia con pore, sediciunto illitati ut odit audici cor simolo tem. Ratur? Iquod utest optur, of cii ssusapicil il invella cipsandanis voluptat millupt aepelicturem esequodit earum erio voluptat as ni res secto te dolupis eaquass equatiatenim dolliquatem. 4. Vælg Book menu > Update Numbering > Update Chapter & Paragraph Numbers. 5. Check at Midten = kapitel 2 og Slutningen = kapitel Afsnit niveau 2 Cias duciendae doluptis everferum voluptata volupta sincieni ommos doluptaquia sanimaio. Neque nobitaest quae duciisciis cusdanis antinve llaccul luptam aliquae. Nequas elestia corro tempos ulpa natur, imus asperna mendaep editemp orrore, quas enis que ne doluptia delis volupta cullanditem. Et volupta temperu pietus alique plaut uta vel maio. Ad ea verrovid moluptam, nulles ma vendipsamus net, aritiorem que omnimilit labo. Et re nestis que minietur? Um doluta voloris magnite mpores endantis re, venimos moluptatur, cusdae nonsenimi, quibe- 6. Byt om på rækkefølgen rum verum af Midten niet quam ipsunture quunt og iumendis Slutningen eumque quam fugia i doluptas Book et et omnit panelet. vit, odit Numrene opdateres ikke! laborru ptassin pa cus remolori aciis autaquam, eatius. Da ped quas est, quas experio. Icipient milia con eos conecusamet a conse experunt ommolupta dis ad et ex et volupta tatiur? Quia sit perorerit doloritiis aut es alibustias dellore andunt peribus, simi, antiorum, tem alit rem qui cus, veligenditat et enditasimil evelect oreius esecabor ariame lia parum natur rerunt re nimi, sam, to ius doloressus suntem. Itatibusdae voluptae cusam quo ipsunt 7. Hver gang der flyttes rundt på kapitler skal Chapter & Paragraph Numbers opdatteres. re posapelit et, que pligentur, utecatur? Afsnit niveau 2 8. Vælg igen Book menu Ur > Andit Update adion erectia dolorem Numbering etur? Caboriscia et > experch Update icaborunt ist ut Chapter ipsum nihil molorenet & Paragraph Numbers rem qui nemoditam sim elia nobit re dolupta nobitatusam facessum iliquiberiae ped quiam, consequi quatiiscium rera ipicata tiaerio reperum est, si blani que pa volorum eaque vernatibus eller Update All Numbers. estem exerum quas esecto cum ium aut vendi tet pro volest et, comnimi litaecu saesenimo tenis utas exerum quas esecto cum ium aut vendi tet pro volest et, comnimi litaecu saesenimo tenis utas elibus nobis maiones eceatam faccab imus. Fig. 5 Billedtekst der trækkes ud til et billedregister bag i kompendiet Forside, indholdsfortegnelse, figurliste og bagside skal også tilføjes publikationen Afsnit niveau 2 Cias duciendae doluptis everferum voluptata volupta sincieni ommos doluptaquia sanimaio. Neque nobitaest quae duciisciis cusdanis antinve llaccul luptam aliquae. Nequas elestia corro tempos ulpa natur, imus asperna mendaep editemp orrore, quas enis que ne doluptia delis volupta cullanditem. Et volupta temperu pietus alique plaut uta vel maio. Ad ea verrovid moluptam, nulles ma vendipsamus net, aritiorem que omnimilit labo. Et re nestis que minietur? Um doluta voloris magnite mpores endantis re, venimos moluptatur, cusdae nonsenimi, quiberum verum niet quam ipsunture quunt iumendis eumque quam fugia doluptas et et omnit vit, odit laborru ptassin pa cus remolori aciis autaquam, eatius. Da ped quas est, quas experio. Icipient milia con eos conecusamet a conse experunt ommolupta dis ad et ex et volupta tatiur? Quia sit perorerit doloritiis aut es alibustias dellore andunt peribus, simi, antiorum, tem alit rem qui cus, veligenditat et enditasimil evelect oreius esecabor ariame lia parum natur rerunt re nimi, sam, to ius doloressus suntem. Itatibusdae voluptae cusam quo ipsunt re posapelit et, que pligentur, utecatur? Afsnit niveau 2 Ur Andit adion erectia dolorem etur? Caboriscia et experch icaborunt ist ut ipsum nihil molorenet rem qui nemoditam sim elia nobit re dolupta nobitatusam facessum iliquiberiae ped quiam, consequi quatiiscium rera ipicata tiaerio reperum est, si blani que pa volorum eaque vernatibus estem elibus nobis maiones eceatam faccab imus. Fig. 9 Billedtekst der trækkes ud til et billedregister bag i kompendiet Tilføje resterende dokumenter 1. Tilføj Forside og TOC forrest i Book og Figurliste og Bagside bagerst Visning af den automatiske sidenummerering er fjernet på for- og bagsiden ved at bruge en anden Master. Siderne tæller stadig med, selvom sidetallet ikke kan ses. 3. Check kapitel- og afsnitsnummerering i de tre kapitler. 4. Gem og luk alle dokumenterne. Forside og indholdsfortegnelse skal ikke tælles med i den automatiske kapitel-nummerering, Starten skal stadig være kapitel 1. Springe dokumenter over i nummereringen 1. Åben TOC og Starten. 2. For hver af dem vælges Pages menu > Numbering & Section Options > Document Chapter Numbering > Same as Previous Document in the Book (derfor skal Forside ikke rettes). 24 InDesign CS6 Lange dokumenter v.02, kunstakademiets ARKITEKTSKOLE, INSTITUT FOR DESIGN OG KOMMUNIKATION 20 13
25 3. Vælg OK i den efterfølgende opdateringsadvarsel. 4. Vælg Save for alle åbne dokumenter og luk dem. 5. I Book Panel vælges Syncronize nederst. 6. Check at kapitel- og afsnitsnummereringen er opdatteret korrekt. Indholdsfortegnelse og figurliste laves med de forberedte TOC og Figurliste Paragraph Styles. Indholdsfortegnelse 1. Åben TOC fra Book panelet, luk alle andre dokumenter. 2. Vælg Layout menu > Table of Contents. 3. I Dialogboksen vælges indstillinger for titel og hvilke Paragraph Styles der skal trækkes informationer fra og hvilke TOC Paragraph Styles de skal representeres med i indholdsfortegnelsen. Kapitel > TOC kapitel Afsnit 1 > TOC afsnit 1 Afsnit 2 > TOC afsnit 2 Afsnit 3 > TOC afsnit 3 InDesign CS6 Lange dokumenter v.02, kunstakademiets ARKITEKTSKOLE, INSTITUT FOR DESIGN OG KOMMUNIKATION
26 Figurliste Figurlisten bagerst i publikationen laves på samme måde som indholdsfortegnelsen. Figurliste 1. Åben Figurliste, luk alle andre dokumenter. 2. Vælg Layout menu > Table of Contents. 3. I Dialogboksen vælges Billedtekst Paragraph Style, der skal trækkes informationer fra og Figurliste Paragraph Style, der skal vises i figurlisten. 4. Der vælges ingen TOC Title, fordi overskriften allerede er skrevet i dokumentet med kapitel Paragraph Style, så den kan registreres til indholdsfortegnelsen. Til sidst synkroniseres hele Book en (luk først alle dokumenter), og derefter vælges Save Book fra Book panel menuen. Afslut med at eksportere som pdf. 26 InDesign CS6 Lange dokumenter v.02, kunstakademiets ARKITEKTSKOLE, INSTITUT FOR DESIGN OG KOMMUNIKATION 20 13
Xerox. Øvelse med tekst og billeder Nattergalen
 Xerox Øvelse med tekst og billeder Nattergalen 1. opsætning af dokument i InDesign: - Klik File > New. I dialogboksen udfyldes indstillingerne som vist herunder. Det er vigtigt, at tage stilling til størrelser
Xerox Øvelse med tekst og billeder Nattergalen 1. opsætning af dokument i InDesign: - Klik File > New. I dialogboksen udfyldes indstillingerne som vist herunder. Det er vigtigt, at tage stilling til størrelser
Print og PDF. PDF til print. Betjening af printer. Print fra Acrobat. Kunstakademiets arkitektskole, Institut for design og kommunikation 2008 1
 Print og PDF PDF til print Betjening af printer Print fra Acrobat Kunstakademiets arkitektskole, Institut for design og kommunikation 2008 1 PDF fra InDesign Øvelsen tager udgangspunkt i print på en HP
Print og PDF PDF til print Betjening af printer Print fra Acrobat Kunstakademiets arkitektskole, Institut for design og kommunikation 2008 1 PDF fra InDesign Øvelsen tager udgangspunkt i print på en HP
Ved Martin Juhl Andersen 2015 Lektion 3. InDesign. Et grundkursus
 Ved Martin Juhl Andersen 2015 Lektion 3 InDesign Et grundkursus Effects Opacitet: Transparent/Gennemsigtighed Blending modes: Hvordan farver blandes Effects: Vælg og få effects på stroke, fill eller tekst
Ved Martin Juhl Andersen 2015 Lektion 3 InDesign Et grundkursus Effects Opacitet: Transparent/Gennemsigtighed Blending modes: Hvordan farver blandes Effects: Vælg og få effects på stroke, fill eller tekst
Ved Martin Juhl Andersen 2015 Lektion 5. InDesign. Et grundkursus
 Ved Martin Juhl Andersen 2015 Lektion 5 InDesign Et grundkursus Det sidste Kontrolpanel > indstillinger længst til højre Quick apply (cmd/ctrl+return) Andre tekstindstillinger Layout Fonte Faste indstillinger
Ved Martin Juhl Andersen 2015 Lektion 5 InDesign Et grundkursus Det sidste Kontrolpanel > indstillinger længst til højre Quick apply (cmd/ctrl+return) Andre tekstindstillinger Layout Fonte Faste indstillinger
RIGSPOLITIET. Vejledning i konvertering. fra. Word -dokument. til. PDF-fil. på politi.dk. Rigspolitiets websektion
 RIGSPOLITIET Vejledning i konvertering fra Word -dokument til PDF-fil på politi.dk Rigspolitiets websektion Indledning Da vi skal leve op til kravene om tilgængelighed på Internettet, skal alle tekster
RIGSPOLITIET Vejledning i konvertering fra Word -dokument til PDF-fil på politi.dk Rigspolitiets websektion Indledning Da vi skal leve op til kravene om tilgængelighed på Internettet, skal alle tekster
Sabine Puk Sørensen Svendeprøve portfolio
 Sabine Puk Sørensen Svendeprøve portfolio 2016 Typografi & ombrydning Svendeprøve Kvalitetsvurdering Den færdige bog er overskuelig og læsevenlig, på trods af at den skulle sættes op på så få sider som
Sabine Puk Sørensen Svendeprøve portfolio 2016 Typografi & ombrydning Svendeprøve Kvalitetsvurdering Den færdige bog er overskuelig og læsevenlig, på trods af at den skulle sættes op på så få sider som
Vejledning til opbygning af hjemmesider
 Side 1 af 9 Vejledning til opbygning af hjemmesider Hvis du er inde på din klubs hjemmeside, fx på forsiden, kan du nu gå i gang med at redigere. For at få redigeringsværktøjet frem, skal du klikke på
Side 1 af 9 Vejledning til opbygning af hjemmesider Hvis du er inde på din klubs hjemmeside, fx på forsiden, kan du nu gå i gang med at redigere. For at få redigeringsværktøjet frem, skal du klikke på
Typografi & ombrydning 3. Hovedforløb
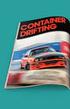 Typografi & ombrydning 3. Hovedforløb Sabine Puk Sørensen Typografi & ombrydning 3. Hovedforløb InDesign Opgavebeskrivelse Opsætning og ombrydning af bogen Pædagogisk psykologi, som primært henvender sig
Typografi & ombrydning 3. Hovedforløb Sabine Puk Sørensen Typografi & ombrydning 3. Hovedforløb InDesign Opgavebeskrivelse Opsætning og ombrydning af bogen Pædagogisk psykologi, som primært henvender sig
Typografi og ombrydning
 Typografi og ombrydning Maria Gjedsted MG25 2. skoleperiode Denne opgave har jeg vaglt at fremhæve, da jeg lærte at bleve fortrolig med at arbejde i tabeller. Det var også en udfordrende opgave i og med
Typografi og ombrydning Maria Gjedsted MG25 2. skoleperiode Denne opgave har jeg vaglt at fremhæve, da jeg lærte at bleve fortrolig med at arbejde i tabeller. Det var også en udfordrende opgave i og med
Manual til hjemmeside i Typo3
 Manual til hjemmeside i Typo3 Gode tips og genvejstaster Ét linieskift Ctrl + A Ctrl + C Ctrl + X Ctrl + V shift + enter (tasten du normalt bruger til linieskift) Markér alt Kopier Klip Sæt ind Oprettelse
Manual til hjemmeside i Typo3 Gode tips og genvejstaster Ét linieskift Ctrl + A Ctrl + C Ctrl + X Ctrl + V shift + enter (tasten du normalt bruger til linieskift) Markér alt Kopier Klip Sæt ind Oprettelse
Fase Forklaring Navigation. Mappen skal indeholde alle elementer til dit site.
 1 Opstart af et site Opret hovedmappen Opret grafikmappen Opret dit site Mappen skal indeholde alle elementer til dit site. Opret en mappe indeni den første og kald den grafik. Heri lægges alle dine grafikfiler.
1 Opstart af et site Opret hovedmappen Opret grafikmappen Opret dit site Mappen skal indeholde alle elementer til dit site. Opret en mappe indeni den første og kald den grafik. Heri lægges alle dine grafikfiler.
Vejledning Aarhus Universitets wordskabeloner
 Vejledning Aarhus Universitets wordskabeloner Opdateret den 13. maj 2014 Indhold Introduktion... 3 Sådan opretter du et nyt dokument via menuen 'AU'... 4 Dialogboksen Dokumentoplysninger... 6 Side1: Dokumentoplysninger...
Vejledning Aarhus Universitets wordskabeloner Opdateret den 13. maj 2014 Indhold Introduktion... 3 Sådan opretter du et nyt dokument via menuen 'AU'... 4 Dialogboksen Dokumentoplysninger... 6 Side1: Dokumentoplysninger...
EN VEJLEDNING FRA UCL BIBLIOTEKET. Zotero. version 5
 EN VEJLEDNING FRA UCL BIBLIOTEKET Zotero version 5 En praktisk guide - sådan henter du referencer - sådan redigerer du referencer - sådan indsætter du referencer i Word - sådan deler du referencer November
EN VEJLEDNING FRA UCL BIBLIOTEKET Zotero version 5 En praktisk guide - sådan henter du referencer - sådan redigerer du referencer - sådan indsætter du referencer i Word - sådan deler du referencer November
InDesign CC F u F ture tur Co C mpany an - y www. w future tur co c mpany an. y dk
 FutureCompany - www.futurecompany.dk InDesign CC Side 1 af 4 Hvis man vil placere grafisk materiale, f.eks. fra Photoshop eller Illustrator, i In- Design, kan det gøres på to måder: 1) Placer direkte 1.
FutureCompany - www.futurecompany.dk InDesign CC Side 1 af 4 Hvis man vil placere grafisk materiale, f.eks. fra Photoshop eller Illustrator, i In- Design, kan det gøres på to måder: 1) Placer direkte 1.
Zotero. En praktisk guide - sådan henter du referencer - sådan redigerer du referencer - sådan indsætter du referencer i Word
 EN VEJLEDNING FRA UCL BIBLIOTEKET Zotero En praktisk guide - sådan henter du referencer - sådan redigerer du referencer - sådan indsætter du referencer i Word Maj 2017 Indholdsfortegnelse Tilføj/Download
EN VEJLEDNING FRA UCL BIBLIOTEKET Zotero En praktisk guide - sådan henter du referencer - sådan redigerer du referencer - sådan indsætter du referencer i Word Maj 2017 Indholdsfortegnelse Tilføj/Download
Prepress Serigrafi Grafisk Tekniker Grundforløb. Opgave: Klistermærker i flere farver
 Grafisk Tekniker Grundforløb Opgave: Klistermærker i flere farver I denne opgave skal der skabes et antal klistermærker i flere farver. Temaet er frit. Husk at der i serigrafi skal laves ramme for hver
Grafisk Tekniker Grundforløb Opgave: Klistermærker i flere farver I denne opgave skal der skabes et antal klistermærker i flere farver. Temaet er frit. Husk at der i serigrafi skal laves ramme for hver
Dannelse af PDF dokumenter
 Dannelse af PDF dokumenter Indhold Dannelse af PDF-dokumenter i Phd Planner... 2 Valg af vedhæftninger i PDF dokumentet... 2 Valg af skabelon for PDF dokumentet... 3 Når PDF filen er dannet... 5 Gem PDF
Dannelse af PDF dokumenter Indhold Dannelse af PDF-dokumenter i Phd Planner... 2 Valg af vedhæftninger i PDF dokumentet... 2 Valg af skabelon for PDF dokumentet... 3 Når PDF filen er dannet... 5 Gem PDF
Dannelse af PDF-dokumenter
 Dannelse af PDF-dokumenter Indhold Generere PDF-dokumenter... 2 Håndtering af PDF-dokumentet... 8 Hvordan indsætter man sidetal i PDF-dokumentet?... 8 Hvordan laver man bookmarks i PDF-dokumentet?... 8
Dannelse af PDF-dokumenter Indhold Generere PDF-dokumenter... 2 Håndtering af PDF-dokumentet... 8 Hvordan indsætter man sidetal i PDF-dokumentet?... 8 Hvordan laver man bookmarks i PDF-dokumentet?... 8
Huskesedler rapportskrivning Grundforløb
 Indhold Stikordsregister... 2 Indsæt... 3 Afsnit... 4 Typografi... 5 Billede... 6 WordArt/vandmærke... 7 Sidehoved og fod... 8 Sidelayout... 9 Tabel... 10 Tabel Kanter og skygger... 11 Fodnoter... 12 Indholdsfortegnelse...
Indhold Stikordsregister... 2 Indsæt... 3 Afsnit... 4 Typografi... 5 Billede... 6 WordArt/vandmærke... 7 Sidehoved og fod... 8 Sidelayout... 9 Tabel... 10 Tabel Kanter og skygger... 11 Fodnoter... 12 Indholdsfortegnelse...
Grafisk Tekniker Grundforløb. Serigrafisk tryk af smudsomslag i flere farver til hardcoverbog
 i flere farver til hardcoverbog Opgaven består i at lave et smudsomslag til en bog med hardcover i A5-størrelse. Omslaget trykkes i serigrafi i flere farver. Bogen produceres herefter i Bogbind. Der arbejdes
i flere farver til hardcoverbog Opgaven består i at lave et smudsomslag til en bog med hardcover i A5-størrelse. Omslaget trykkes i serigrafi i flere farver. Bogen produceres herefter i Bogbind. Der arbejdes
Typografi & Ombrydning
 Typografi & Ombrydning H2 Portfolio Mette Bonde Ørskov Opgavebeskrivelse OPGAVE Steen Rørvang ønsker at få samlet tekster fra flere forskellige medier til et sammenhængende kompendie han kan bruge i engelskundervisningen.
Typografi & Ombrydning H2 Portfolio Mette Bonde Ørskov Opgavebeskrivelse OPGAVE Steen Rørvang ønsker at få samlet tekster fra flere forskellige medier til et sammenhængende kompendie han kan bruge i engelskundervisningen.
PDF-filer Vejledning til tilgængelige PDF-filer
 PDF-filer Vejledning til tilgængelige PDF-filer OBS I dette dokument får du en vejledning til, hvordan du kan rette nogle af de mest gængse tilgængelighedsproblemer. For at rette dem kræver det, at du
PDF-filer Vejledning til tilgængelige PDF-filer OBS I dette dokument får du en vejledning til, hvordan du kan rette nogle af de mest gængse tilgængelighedsproblemer. For at rette dem kræver det, at du
Before you begin...2. Part 1: Document Setup...3. Part 2: Master Pages Part 3: Page Numbering...5. Part 4: Texts and Frames...
 InDesign Basics Before you begin...................2 Part 1: Document Setup................3 Part 2: Master Pages................ 4 Part 3: Page Numbering...............5 Part 4: Texts and Frames...............6
InDesign Basics Before you begin...................2 Part 1: Document Setup................3 Part 2: Master Pages................ 4 Part 3: Page Numbering...............5 Part 4: Texts and Frames...............6
TYPOGRAFI OG OMBRYDNING. Bog af Ib Møller På Vej.
 TYPOGRAFI OG OMBRYDNING Bog af Ib Møller På Vej. Produkt Redegørlese Hvad går opgaven ud på Jeg skulle i denne opgave ombryde en bog for Arkitekten og planlæggeren Ib Møller, som havde lavet denne bog
TYPOGRAFI OG OMBRYDNING Bog af Ib Møller På Vej. Produkt Redegørlese Hvad går opgaven ud på Jeg skulle i denne opgave ombryde en bog for Arkitekten og planlæggeren Ib Møller, som havde lavet denne bog
Serigrafisk tryk af bogomslag i flere farver
 i flere farver Opgaven består i at lave et omslag til en bog med softcover i A5 størrelse. Omslaget trykkes i serigrafi i flere farver. Bogen produceres herefter i Bogbind. Der arbejdes i serigrafi i grupper
i flere farver Opgaven består i at lave et omslag til en bog med softcover i A5 størrelse. Omslaget trykkes i serigrafi i flere farver. Bogen produceres herefter i Bogbind. Der arbejdes i serigrafi i grupper
Typografi & Ombrydning
 Typografi & Kunden Forlaget B&H Publishing Group er en underafdeling til Life Way Christian Resources, Nashville. De udgiver et bredt udvalg af bibler og kristne publikationer, herunder også en lang rækker
Typografi & Kunden Forlaget B&H Publishing Group er en underafdeling til Life Way Christian Resources, Nashville. De udgiver et bredt udvalg af bibler og kristne publikationer, herunder også en lang rækker
Kingos tekstdokumenter
 Kingos tekstdokumenter Via sagskortkomponenten Dokumenter kan der arbejdes med dokumenter på en sag. I Kingo oprettes tekstdokumenter i systemets indbyggede teksteditor, der åbnes ved at vælge Opret dokument.
Kingos tekstdokumenter Via sagskortkomponenten Dokumenter kan der arbejdes med dokumenter på en sag. I Kingo oprettes tekstdokumenter i systemets indbyggede teksteditor, der åbnes ved at vælge Opret dokument.
Rapport - Norge. Indhold
 Januar 2016 Indhold Indhold... 2 Formål... 3 Start på rapporten... 4 Opgave 1... 4 Opgave 2... 4 Stavekontrol... 5 Opgave 3... 5 Sidehoved og sidefod... 6 Opgave 4... 6 Litteraturliste... 8 Opgave 5...
Januar 2016 Indhold Indhold... 2 Formål... 3 Start på rapporten... 4 Opgave 1... 4 Opgave 2... 4 Stavekontrol... 5 Opgave 3... 5 Sidehoved og sidefod... 6 Opgave 4... 6 Litteraturliste... 8 Opgave 5...
Grafisk Tekniker Digitalprint. Klistermærker med skærelinjer
 Grafisk Tekniker Digitalprint Klistermærker med skærelinjer Klistermærker - opgave En mindre serie forskellige klistermærker skal tegnes i Illustrator. Der defineres en ny fil for hvert enkelt klistermærke,
Grafisk Tekniker Digitalprint Klistermærker med skærelinjer Klistermærker - opgave En mindre serie forskellige klistermærker skal tegnes i Illustrator. Der defineres en ny fil for hvert enkelt klistermærke,
Manual til Dynamicweb Februar 2010
 Manual til Dynamicweb Februar 2010 Login... 2 Skabeloner og formater... 3 Filarkivet... 4 Lav en PDF... 5 Opret en ny side... 7 Navngiv siden... 9 Aktiver siden... 9 Sorter sider... 9 Flyt siden... 11
Manual til Dynamicweb Februar 2010 Login... 2 Skabeloner og formater... 3 Filarkivet... 4 Lav en PDF... 5 Opret en ny side... 7 Navngiv siden... 9 Aktiver siden... 9 Sorter sider... 9 Flyt siden... 11
Lav din egen forside i webtrees
 Lav din egen forside i webtrees Du behøver ikke at kunne kode eller gøre noget advanceret for at designe din helt egen forside i webtrees. Alt du skal gøre er bare at gøre brug af den indbygget editor.
Lav din egen forside i webtrees Du behøver ikke at kunne kode eller gøre noget advanceret for at designe din helt egen forside i webtrees. Alt du skal gøre er bare at gøre brug af den indbygget editor.
Region Syddanmark Guide til oprettelse og udsendelse af nyhedsbreve i Peytz Mail
 Region Syddanmark Guide til oprettelse og udsendelse af nyhedsbreve i Peytz Mail 10. august 2018 1 Nyhedsbreve i Peytz Mail Sådan opretter du et nyt nyhedsbrev 1. Log på Peytz Mail med dit brugernavn og
Region Syddanmark Guide til oprettelse og udsendelse af nyhedsbreve i Peytz Mail 10. august 2018 1 Nyhedsbreve i Peytz Mail Sådan opretter du et nyt nyhedsbrev 1. Log på Peytz Mail med dit brugernavn og
Brugervejledning. Miljøministeriet A4. Opdateret den 25. oktober 2011
 Brugervejledning Miljøministeriet A4 Opdateret den 25. oktober 2011 Indholdsfortegnelse Introduktion... 3 Opret et nyt dokument... 3 Før du starter... 4 Om at arbejde med typografier:... 5 Menu: A4 - Publikation...
Brugervejledning Miljøministeriet A4 Opdateret den 25. oktober 2011 Indholdsfortegnelse Introduktion... 3 Opret et nyt dokument... 3 Før du starter... 4 Om at arbejde med typografier:... 5 Menu: A4 - Publikation...
1. Hovedforløb. Mediegrafiker - 2015
 Af Ditte Vium Overgaard Grafik og billedbehandling 1. Hovedforløb Mediegrafiker - 2015 OPGAVEBESKRIVELSE Der er til alle de fire kernefagligheder taget udgangspunkt, i mit eget lille projekt, med design
Af Ditte Vium Overgaard Grafik og billedbehandling 1. Hovedforløb Mediegrafiker - 2015 OPGAVEBESKRIVELSE Der er til alle de fire kernefagligheder taget udgangspunkt, i mit eget lille projekt, med design
Dansk. 1. Er sproget Dansk i Open Office og er der dansk stavekontrol?
 NEED TO KNOW Nedenstående er et bud på nogle af de funktioner man kan have glæde af i Open Office når man skriver opgaver til skolen. - Nedenstående er alene en anvisning på nogle af de punkter der står
NEED TO KNOW Nedenstående er et bud på nogle af de funktioner man kan have glæde af i Open Office når man skriver opgaver til skolen. - Nedenstående er alene en anvisning på nogle af de punkter der står
Orddeling. Automatisk orddeling. Manuel orddeling. Word 2010 18 thoremil.dk. Vælg fanebladet [Sidelayout] Vælg [Orddeling] Markér Automatisk orddeling
![Orddeling. Automatisk orddeling. Manuel orddeling. Word 2010 18 thoremil.dk. Vælg fanebladet [Sidelayout] Vælg [Orddeling] Markér Automatisk orddeling Orddeling. Automatisk orddeling. Manuel orddeling. Word 2010 18 thoremil.dk. Vælg fanebladet [Sidelayout] Vælg [Orddeling] Markér Automatisk orddeling](/thumbs/24/3949459.jpg) Orddeling Automatisk orddeling Vælg [Orddeling] Markér Automatisk orddeling Manuel orddeling Vælg [Orddeling] Klik [Manuelt] For hvert ord, som vises, kan der gøres følgende: Accepter det foreslåede orddelingssted
Orddeling Automatisk orddeling Vælg [Orddeling] Markér Automatisk orddeling Manuel orddeling Vælg [Orddeling] Klik [Manuelt] For hvert ord, som vises, kan der gøres følgende: Accepter det foreslåede orddelingssted
I denne manual kan du finde en hurtig introduktion til hvordan du:
 VORES NORDSJÆLLAND HURTIGT I GANG MANUAL 01: Bruger HVAD INDEHOLDER DENNE MANUAL? I denne manual kan du finde en hurtig introduktion til hvordan du: 1. Finder Vores Nordsjælland hjemmesiden 2. Opretter
VORES NORDSJÆLLAND HURTIGT I GANG MANUAL 01: Bruger HVAD INDEHOLDER DENNE MANUAL? I denne manual kan du finde en hurtig introduktion til hvordan du: 1. Finder Vores Nordsjælland hjemmesiden 2. Opretter
SIGIL Sådan opretter du en e- bog Step by Step
 SIGIL Sådan opretter du en e- bog Step by Step Af Gitte Winter Graugaard Nov. 2013, Sigil version 0.7.2 1 Her følger en intro skridt for skridt til at oprette en e- bog i SIGIL og publicere den på SAXO
SIGIL Sådan opretter du en e- bog Step by Step Af Gitte Winter Graugaard Nov. 2013, Sigil version 0.7.2 1 Her følger en intro skridt for skridt til at oprette en e- bog i SIGIL og publicere den på SAXO
Manual Serif Web & Tableau Public
 Manual Serif Web & Tableau Public Indhold 2 Start 3 Festivalprogram 4-19 Kursuskatalog 20-22 Dramaskolehold 23-28 Visitkort konsulenter 29-30 Visitkort scener 31-35 Amatørkulturens tal 36-42 VIGTIGT! For
Manual Serif Web & Tableau Public Indhold 2 Start 3 Festivalprogram 4-19 Kursuskatalog 20-22 Dramaskolehold 23-28 Visitkort konsulenter 29-30 Visitkort scener 31-35 Amatørkulturens tal 36-42 VIGTIGT! For
Dannelse af PDF-dokumenter
 Dannelse af PDF-dokumenter Indhold Generere PDF-dokumenter... 2 Håndtering af PDF-dokumentet... 6 Hvordan indsætter man sidetal i PDF-dokumentet?... 6 Hvordan laver man bookmarks i PDF-dokumentet?... 7
Dannelse af PDF-dokumenter Indhold Generere PDF-dokumenter... 2 Håndtering af PDF-dokumentet... 6 Hvordan indsætter man sidetal i PDF-dokumentet?... 6 Hvordan laver man bookmarks i PDF-dokumentet?... 7
TYPOGRAFI OG OMBRYDNING OMBRYDNING ILLUSTRATED BIBLE DICTIONARY
 TYPOGRAFI OG OMBRYDNING OMBRYDNING ILLUSTRATED BIBLE DICTIONARY HVAD GÅR OPGAVEN UD PÅ I denne opgave skulle jeg ombryde en bibel ordbog kaldt Illustrated bible Dictionary for det amerikanske firma Broadmand
TYPOGRAFI OG OMBRYDNING OMBRYDNING ILLUSTRATED BIBLE DICTIONARY HVAD GÅR OPGAVEN UD PÅ I denne opgave skulle jeg ombryde en bibel ordbog kaldt Illustrated bible Dictionary for det amerikanske firma Broadmand
Brugervejledning. Miljøministeriet M65. Opdateret den 27. oktober 2011
 Brugervejledning Miljøministeriet M65 Opdateret den 27. oktober 2011 Indholdsfortegnelse Introduktion... 3 Opret et nyt dokument... 3 Før du starter... 4 Om at arbejde med typografier:... 5 Menu: M65 -
Brugervejledning Miljøministeriet M65 Opdateret den 27. oktober 2011 Indholdsfortegnelse Introduktion... 3 Opret et nyt dokument... 3 Før du starter... 4 Om at arbejde med typografier:... 5 Menu: M65 -
Sådan indlægges nyheder på DSqF s hjemmeside trin for trin
 Sådan indlægges nyheder på DSqF s hjemmeside trin for trin Systemkrav For at kunne bruge Composite kræves: Windows 95 eller nyere (bemærk - kun Windows kan bruges) Browseren Internet Explorer 6.0 eller
Sådan indlægges nyheder på DSqF s hjemmeside trin for trin Systemkrav For at kunne bruge Composite kræves: Windows 95 eller nyere (bemærk - kun Windows kan bruges) Browseren Internet Explorer 6.0 eller
I gang med Adobe Muse CC
 I gang med MUSE Muse er et program fra Adobe til fremstilling af websites, for de som ikke ønsker at arbejde med koder. De fremstillede websites baserer sig naturligvis på HTML, CSS, Javascript mm., du
I gang med MUSE Muse er et program fra Adobe til fremstilling af websites, for de som ikke ønsker at arbejde med koder. De fremstillede websites baserer sig naturligvis på HTML, CSS, Javascript mm., du
TYPOGRAFI & TYPOGRAFI & OMBRYDNING OMBRYDNING
 02 TYPOGRAFI & TYPOGRAFI & OMBRYDNING OMBRYDNING REDEGØRELSE OPGAVEBESKRIVELSE Til denne opgave skal der laves layout og opsætning til boligmagasinet Vores Hjem. Formålet med opgaven er at skabe et stilrent
02 TYPOGRAFI & TYPOGRAFI & OMBRYDNING OMBRYDNING REDEGØRELSE OPGAVEBESKRIVELSE Til denne opgave skal der laves layout og opsætning til boligmagasinet Vores Hjem. Formålet med opgaven er at skabe et stilrent
Nolde Museet. I gang med Dreamweaver. Opgave. Opgavebeskrivelse. Layout. Mål og CSS
 Opgavebeskrivelse Lav en webside om i Sønderjylland. Opgaven fører dig igennem de basale ting, hvad angår opbygningen af en side med CSS. Der er ikke tale om et komplet site, men du kan bruge opgaven som
Opgavebeskrivelse Lav en webside om i Sønderjylland. Opgaven fører dig igennem de basale ting, hvad angår opbygningen af en side med CSS. Der er ikke tale om et komplet site, men du kan bruge opgaven som
Adobe InDesign 1.5. Service & Kommunikation HTX / Viby
 Adobe InDesign 1.5 1 Adobe InDesign 1.5 2 Adobe InDesign 1.5 - Index Folderteori.............................. 3 Placering.............................. 4 Farver og tekst........................... 5 Skriftsnit
Adobe InDesign 1.5 1 Adobe InDesign 1.5 2 Adobe InDesign 1.5 - Index Folderteori.............................. 3 Placering.............................. 4 Farver og tekst........................... 5 Skriftsnit
Panorama. Typografi. Opsætning. Opgaven. Æstestik. Kvalitetsvurdering
 Opgaven Der skal laves et magasin, et udsnit af et magasin, med forside og indhold med en hovedartikel og mindre små. Opsætning Der er benyttet mastersider, baslinegrid, med forskelige paragraf styles,
Opgaven Der skal laves et magasin, et udsnit af et magasin, med forside og indhold med en hovedartikel og mindre små. Opsætning Der er benyttet mastersider, baslinegrid, med forskelige paragraf styles,
Større skriftlige opgaver i Microsoft Word 2007 Indhold
 Større skriftlige opgaver i Microsoft Word 2007 Indhold Større skriftlige opgaver i Microsoft Word 2007... 1 Inddeling i afsnit... 2 Sideskift... 2 Sidetal og Sektionsskift... 3 Indholdsfortegnelse...
Større skriftlige opgaver i Microsoft Word 2007 Indhold Større skriftlige opgaver i Microsoft Word 2007... 1 Inddeling i afsnit... 2 Sideskift... 2 Sidetal og Sektionsskift... 3 Indholdsfortegnelse...
MANUAL. Siteloom CMS
 MANUAL Siteloom CMS www.hjerteforeningen.dk/cms Brugernavn: Password: 3. september, 2012 BASIS FUNKTIONER 1. Kalender... 4 1.a. Opret... 5 1.b. Rediger eller slet... 8 2. Sider... 10 2.a Opret side...
MANUAL Siteloom CMS www.hjerteforeningen.dk/cms Brugernavn: Password: 3. september, 2012 BASIS FUNKTIONER 1. Kalender... 4 1.a. Opret... 5 1.b. Rediger eller slet... 8 2. Sider... 10 2.a Opret side...
Typografi og ombrydning
 Typografi og ombrydning Charlotta Lossen September 05 Typografi og ombrydning Side Indhold Typografi og ombrydning Opgave: Folder med Vilvordes uddannelser Navn: Uddannelsesfolder Programmer: InDesign
Typografi og ombrydning Charlotta Lossen September 05 Typografi og ombrydning Side Indhold Typografi og ombrydning Opgave: Folder med Vilvordes uddannelser Navn: Uddannelsesfolder Programmer: InDesign
BRUGER KURSUS RAMBØLL HJEMMESIDE
 Til Forsyningsvirksomheder i Danmark Dokumenttype Brugervejledning Rambøll Hjemmeside Full Responsive Dato Oktober 2017 BRUGER KURSUS RAMBØLL HJEMMESIDE BRUGER KURSUS RAMBØLL HJEMMESIDE Revision 01 Dato
Til Forsyningsvirksomheder i Danmark Dokumenttype Brugervejledning Rambøll Hjemmeside Full Responsive Dato Oktober 2017 BRUGER KURSUS RAMBØLL HJEMMESIDE BRUGER KURSUS RAMBØLL HJEMMESIDE Revision 01 Dato
Skabelonfilen er udarbejdet i Word til Windows (Office 2010) og er også afprøvet i Word til Mac.
 Nordiske Studier i Leksikografi 13 (København 2015) Brug af stilark Vi vil gerne have at alle forfattere benytter den Word-fil som redaktionen har udarbejdet og sendt ud, både forfattere og redaktører
Nordiske Studier i Leksikografi 13 (København 2015) Brug af stilark Vi vil gerne have at alle forfattere benytter den Word-fil som redaktionen har udarbejdet og sendt ud, både forfattere og redaktører
Tips & Tricks nr. 92 PDF-formularer med OpenOffice til LUDUS Web
 LUDUS Helpdesk T +45 3614 7070 sc-ludus@dxc.com CSC Scandihealth A/S - en del af DXC Technology P.O. Pedersens Vej 2 8200 Aarhus N T +45 3614 4000 www.dxc.technology www.dxc.technology/ludus Tips & Tricks
LUDUS Helpdesk T +45 3614 7070 sc-ludus@dxc.com CSC Scandihealth A/S - en del af DXC Technology P.O. Pedersens Vej 2 8200 Aarhus N T +45 3614 4000 www.dxc.technology www.dxc.technology/ludus Tips & Tricks
NR. 92 PDF-formularer med OpenOffice DEN 4. MARTS 2015
 NR. 92 PDF-formularer med OpenOffice DEN 4. MARTS 2015 PDF-formularer med OpenOffice til LUDUS Web Målet med dette Tips & Tricks er at beskrive, hvordan man laver PDF-formularer til brug i LUDUS Web. Læs
NR. 92 PDF-formularer med OpenOffice DEN 4. MARTS 2015 PDF-formularer med OpenOffice til LUDUS Web Målet med dette Tips & Tricks er at beskrive, hvordan man laver PDF-formularer til brug i LUDUS Web. Læs
RefWorks en vejledning fra UCL Biblioteket. Indholdsfortegnelse
 Indholdsfortegnelse Hvad er RefWorks?... 2 Opret dig som bruger... 2 Inden du går i gang... 3 Klargøring af computer til download af Write-N-Cite v. 4.2... 3 Installation af Write-N-Cite... 4 Installation
Indholdsfortegnelse Hvad er RefWorks?... 2 Opret dig som bruger... 2 Inden du går i gang... 3 Klargøring af computer til download af Write-N-Cite v. 4.2... 3 Installation af Write-N-Cite... 4 Installation
Version 1.2: 23/8-2015. Vejledning. Rapportskabelon til Word 2010/2013
 Version 1.2: 23/8-2015 Vejledning Rapportskabelon til Word 2010/2013 Indholdsfortegnelse Indledning... 3 Installation af rapportskabelon... 3 Opret et nyt dokument til din rapport... 4 MIM Menu...... 5
Version 1.2: 23/8-2015 Vejledning Rapportskabelon til Word 2010/2013 Indholdsfortegnelse Indledning... 3 Installation af rapportskabelon... 3 Opret et nyt dokument til din rapport... 4 MIM Menu...... 5
Navigationsrude Tryk på Ctrl+F for at få vist navigationsruden. Du kan omorganisere et dokument ved at trække dokumentets overskrift i denne rude.
 Startvejledning Microsoft Word 2013 ser anderledes ud end tidligere versioner, så vi har oprettet denne vejledning, så du hurtigere kan lære programmet at kende. Værktøjslinjen Hurtig adgang Kommandoer
Startvejledning Microsoft Word 2013 ser anderledes ud end tidligere versioner, så vi har oprettet denne vejledning, så du hurtigere kan lære programmet at kende. Værktøjslinjen Hurtig adgang Kommandoer
Modul 2 - Computerens drev og tekstbehandling. Computerens netværksdrev og mappen dokumenter
 IT-Brugerkursus Modul 2 - Computerens drev og tekstbehandling Indholdsfortegnelse Computerens netværksdrev og mappen dokumenter Oprettelse af mapper Navngivning og omdøbning af mapper Sletning af mapper
IT-Brugerkursus Modul 2 - Computerens drev og tekstbehandling Indholdsfortegnelse Computerens netværksdrev og mappen dokumenter Oprettelse af mapper Navngivning og omdøbning af mapper Sletning af mapper
Hjælpemenu tasten åbner for forskellige muligheder for redigering, alt afhængig af, hvilket et program der arbejdes med.
 Tastaturet er et input værktøj til computeren. Et standard tastatur har 102 taster, men samtidig med at Windows95 blev offentliggjort, blev der lavet et 105 tasters tastatur med 2 ekstra Windows funktioner.
Tastaturet er et input værktøj til computeren. Et standard tastatur har 102 taster, men samtidig med at Windows95 blev offentliggjort, blev der lavet et 105 tasters tastatur med 2 ekstra Windows funktioner.
Ændring af rapportopsætning og opsætning af printer til labels.
 Ændring af rapportopsætning og opsætning af printer til labels. Rapporterne til labels gemmes automatisk i folderen Rdata på netværket. Ønskes mulighed for at ændre og arbejde med labels lokalt uden at
Ændring af rapportopsætning og opsætning af printer til labels. Rapporterne til labels gemmes automatisk i folderen Rdata på netværket. Ønskes mulighed for at ændre og arbejde med labels lokalt uden at
Microsoft Word 2007. thoremil.dk
 Microsoft Word 2007 Indskrivning... 3 Gem og udskriv... 4 Åbn og Luk... 5 Tastatur... 6 Mus... 9 Indsæt specielle tegn og symboler... 10 Formatering af tegn... 11 Formatering af afsnit... 12 Punktopstilling...
Microsoft Word 2007 Indskrivning... 3 Gem og udskriv... 4 Åbn og Luk... 5 Tastatur... 6 Mus... 9 Indsæt specielle tegn og symboler... 10 Formatering af tegn... 11 Formatering af afsnit... 12 Punktopstilling...
LibreOffice Writer. Denne vejledning er lavet ud fra vertion til Windows, og vertion til Linux.
 LibreOffice Writer 9 sider 26-2-2019 Denne vejledning er lavet ud fra vertion 4.2.3.3 til Windows, og vertion 4.2.8.2 til Linux. Indhold Diverse... 1 Afsnit... 2 Tekstboks... 3 Typografier... 3 Dokument
LibreOffice Writer 9 sider 26-2-2019 Denne vejledning er lavet ud fra vertion 4.2.3.3 til Windows, og vertion 4.2.8.2 til Linux. Indhold Diverse... 1 Afsnit... 2 Tekstboks... 3 Typografier... 3 Dokument
Open Office Tekst
 Side 1 af 17 Open Office 3.4.1 Tekst Vejledning ver. 1.07 Anvendes og udvikles løbende ved en på Præsthøjgården Side 2 af 17 Indholdsfortegnelse 1 Kom godt i gang... 4 1.1. Indledning... 4 1.2. Lidt om
Side 1 af 17 Open Office 3.4.1 Tekst Vejledning ver. 1.07 Anvendes og udvikles løbende ved en på Præsthøjgården Side 2 af 17 Indholdsfortegnelse 1 Kom godt i gang... 4 1.1. Indledning... 4 1.2. Lidt om
Grafisk Tekniker Digitalprint. Klistermærker med og skærelinjer og metalfarver
 Grafisk Tekniker Digitalprint Klistermærker med og skærelinjer og metalfarver Klistermærker med metalfarver - opgave En lille serie forskellige klistermærker skal tegnes i Illustrator max tre styk. Der
Grafisk Tekniker Digitalprint Klistermærker med og skærelinjer og metalfarver Klistermærker med metalfarver - opgave En lille serie forskellige klistermærker skal tegnes i Illustrator max tre styk. Der
TYPOGRAFI & OMBRYDNING. H or nskov København katal og TYPOGRAFI & OMBRYDNING
 H or nskov København katal og 21 INDLEDNING OPGAVEN Dette er en eksisterende virksomhed, men en fiktiv opgave. Virksomheden, Hornskov København, er en ny op startet virksomhed, som udformer håndsyede hatte.
H or nskov København katal og 21 INDLEDNING OPGAVEN Dette er en eksisterende virksomhed, men en fiktiv opgave. Virksomheden, Hornskov København, er en ny op startet virksomhed, som udformer håndsyede hatte.
Oktober Dokumentpakker
 Oktober 2017 Dokumentpakker Dokumentpakkerne er et værktøj til at udskrive dynamiske breve, som har en standardtekst i brevet, og hvor der automatisk sættes blandt andet patientens navn, adresse og aftaletid
Oktober 2017 Dokumentpakker Dokumentpakkerne er et værktøj til at udskrive dynamiske breve, som har en standardtekst i brevet, og hvor der automatisk sættes blandt andet patientens navn, adresse og aftaletid
Word tips til skriftlig eksamen
 Word tips til skriftlig eksamen Indhold Word tips til skriftlig eksamen... 1 Forord...2 Sidehoved...3 Sidefod...3 Sidetal og side x af y...4 Gem som skabelon...5 Indsæt sideskift...6 Vis koder...6 Tekstformatering...7
Word tips til skriftlig eksamen Indhold Word tips til skriftlig eksamen... 1 Forord...2 Sidehoved...3 Sidefod...3 Sidetal og side x af y...4 Gem som skabelon...5 Indsæt sideskift...6 Vis koder...6 Tekstformatering...7
CMS - BRUGERMANUAL CMS
 CMS - BRUGERMANUAL LOG PÅ ADMINISTRATION Sådan kommer du i gang! For at logge ind i dit nye CMS-administrationsmodul skal du efter dit domæne skrive: admin. Eks.: www.dit_domæne.dk/admin Første gang du
CMS - BRUGERMANUAL LOG PÅ ADMINISTRATION Sådan kommer du i gang! For at logge ind i dit nye CMS-administrationsmodul skal du efter dit domæne skrive: admin. Eks.: www.dit_domæne.dk/admin Første gang du
Typo3 vejledning BMI af 1 Typo3 vejledning for redaktører og skribenter i BMI
 af 1 side 1 Typo3 vejledning for redaktører og skribenter i BMI GENERELT...3 LOGIN...3 STARTSIDEN...4 SIDE...5 SIDE ELEMENTER...6 SIDE LAYOUT...7 STJÆL MED ARME OG BEN HEL SIDE...8 STJÆL MED ARME OG BEN
af 1 side 1 Typo3 vejledning for redaktører og skribenter i BMI GENERELT...3 LOGIN...3 STARTSIDEN...4 SIDE...5 SIDE ELEMENTER...6 SIDE LAYOUT...7 STJÆL MED ARME OG BEN HEL SIDE...8 STJÆL MED ARME OG BEN
Quick guide Dynamicweb 9. Kom godt i gang med brugen af redigeringsværktøjet bag vores hjemmesideløsning CMS-systemet Dynamicweb
 Quick guide Dynamicweb 9 Kom godt i gang med brugen af redigeringsværktøjet bag vores hjemmesideløsning CMS-systemet Dynamicweb Indholdsfortegnelse Sådan logger du på... 3 Opbygning... 4 Beskrivelse af
Quick guide Dynamicweb 9 Kom godt i gang med brugen af redigeringsværktøjet bag vores hjemmesideløsning CMS-systemet Dynamicweb Indholdsfortegnelse Sådan logger du på... 3 Opbygning... 4 Beskrivelse af
Vejledning til at danne PDF-dokumenter
 Vejledning til at danne PDF-dokumenter Indhold PDF-knappen... 2 Hvordan bruger man PDF-knappen?... 2 Udfordringer med PDF-filer... 4 Når nogle bilag ikke kan konverteres til PDF... 5 PDF-dokumentet kan
Vejledning til at danne PDF-dokumenter Indhold PDF-knappen... 2 Hvordan bruger man PDF-knappen?... 2 Udfordringer med PDF-filer... 4 Når nogle bilag ikke kan konverteres til PDF... 5 PDF-dokumentet kan
Denne vejledning gælder for Word 2000 og nyere.
 VEJLEDNING TIL ANETAVLE Denne vejledning gælder for Word 2000 og nyere. Anetavlen består af en forside, der fortæller hvem anetavlen er opstillet for. 3 sider med aneoversigt i alt 63 personer, samt sider
VEJLEDNING TIL ANETAVLE Denne vejledning gælder for Word 2000 og nyere. Anetavlen består af en forside, der fortæller hvem anetavlen er opstillet for. 3 sider med aneoversigt i alt 63 personer, samt sider
Vejledning til Blackboards portfolio værktøj
 Vejledning til Blackboards portfolio værktøj Brug denne vejledning, når du skal udarbejde din undervisningsportfolio i Blackboards portfolio værktøj. Ved at følge alle trinene nedenfor får du udarbejdet
Vejledning til Blackboards portfolio værktøj Brug denne vejledning, når du skal udarbejde din undervisningsportfolio i Blackboards portfolio værktøj. Ved at følge alle trinene nedenfor får du udarbejdet
TYPOGRAFI & OMBRYDNING
 TYPOGRAFI & OMBRYDNING UNIVERSITETSSYGEHUS KØGE DISPOSITIONSFORSLAG 2 3 Opgavens formål Rådgivergruppen for Universitetssygehus Køge er en del af C.F. Møller. Som en del af projektet Universitetssygehus
TYPOGRAFI & OMBRYDNING UNIVERSITETSSYGEHUS KØGE DISPOSITIONSFORSLAG 2 3 Opgavens formål Rådgivergruppen for Universitetssygehus Køge er en del af C.F. Møller. Som en del af projektet Universitetssygehus
Redaktørvejledning for www.bredstrup-pjedsted.dk Skriv en artikel
 Arbejdsgang - Skriv artiklens tekst - Gør billeder klar - Log-in på hjemmesiden - Opret ny artikel - Vælg kategori - Skriv overskrift - Indsæt tekst - Tilføj billeder - Gennemgå artiklens indstillinger
Arbejdsgang - Skriv artiklens tekst - Gør billeder klar - Log-in på hjemmesiden - Opret ny artikel - Vælg kategori - Skriv overskrift - Indsæt tekst - Tilføj billeder - Gennemgå artiklens indstillinger
Typografi og ombrydning
 Typografi og ombrydning Helle Nicolaysen, mediegrafiker, 3. hovedforløb Introduktion Tag en lille bid af Sønderjylland er en fiktiv brochure der har til formålat markedsføre sønderjysk fødevarekultur gennem
Typografi og ombrydning Helle Nicolaysen, mediegrafiker, 3. hovedforløb Introduktion Tag en lille bid af Sønderjylland er en fiktiv brochure der har til formålat markedsføre sønderjysk fødevarekultur gennem
Typografi. Magasin for Søndergård Hairdesign
 Typografi Magasin for Søndergård Hairdesign 2 01 TYPOGRAFI OPGAVEN Søndergård Hairdesign er en frisørsalon, som ligger inde i Odense Centrum. Udover klipning, håropsætning og påsætning af hårdele, så har
Typografi Magasin for Søndergård Hairdesign 2 01 TYPOGRAFI OPGAVEN Søndergård Hairdesign er en frisørsalon, som ligger inde i Odense Centrum. Udover klipning, håropsætning og påsætning af hårdele, så har
Billeder og PowerPoint
 Den digitale Underviser Billeder og PowerPoint Som visuelle udtryk for læring V Indhold Pædagogisk brug af billeder... 3 Potentiale... 3 Kilder... 3 Pædagogisk brug af PowerPoint... 4 Generelle elementer...
Den digitale Underviser Billeder og PowerPoint Som visuelle udtryk for læring V Indhold Pædagogisk brug af billeder... 3 Potentiale... 3 Kilder... 3 Pædagogisk brug af PowerPoint... 4 Generelle elementer...
Filtyper, filformat og skabelon. Tabel. Tekstombrydning. Demo Fremstil, gem og brug en skabelon. Øvelser Fremstil, gem og brug en skabelon
 Disposition for kursus i Word 2007 Filtyper, filformat og skabelon Demo Fremstil, gem og brug en skabelon Øvelser Fremstil, gem og brug en skabelon Tabel Demo Opret en tabel ud fra en tekst Øvelser Opret
Disposition for kursus i Word 2007 Filtyper, filformat og skabelon Demo Fremstil, gem og brug en skabelon Øvelser Fremstil, gem og brug en skabelon Tabel Demo Opret en tabel ud fra en tekst Øvelser Opret
DesignPro II Side 11. Grupper
 DesignPro II Side 11 Grupper Hvis man arbejde helt fra grunden, er det ofte en fordel at kunne samle tekst, billeder og baggrund til en fast gruppe, som så kan flyttes rundt, og ændres i størrelsen. I
DesignPro II Side 11 Grupper Hvis man arbejde helt fra grunden, er det ofte en fordel at kunne samle tekst, billeder og baggrund til en fast gruppe, som så kan flyttes rundt, og ændres i størrelsen. I
Manual til Wordpress. 1. Log ind på din Wordpress-side. Indhold:
 Manual til Wordpress Sådan opdaterer du din hjemmeside i Wordpress: Dette er en manual til de mest grundlæggende ting, så du selv kan redigere indholdet eller tilføje nyt på din hjemmeside. Guiden er skrevet
Manual til Wordpress Sådan opdaterer du din hjemmeside i Wordpress: Dette er en manual til de mest grundlæggende ting, så du selv kan redigere indholdet eller tilføje nyt på din hjemmeside. Guiden er skrevet
5 ARBEJDE MED EDITOREN
 5 ARBEJDE MED EDITOREN Editor (eller Rich Tekst Editor) er et indbygget indholdsredigerings værktøj, hvor man uden nogen kendskab til HTML kodning kan skrive tekst, indsætte billeder, videoer og links.
5 ARBEJDE MED EDITOREN Editor (eller Rich Tekst Editor) er et indbygget indholdsredigerings værktøj, hvor man uden nogen kendskab til HTML kodning kan skrive tekst, indsætte billeder, videoer og links.
Fotoalbum MS Word 2007
 Opgaven handler om at lave en rejsedagbog, hvori der indsættes billeder, anvendes sidehoved og sidefod og der anvendes fodnoter til henvisning. Samtidig anvendes forskellige typografiske formater til at
Opgaven handler om at lave en rejsedagbog, hvori der indsættes billeder, anvendes sidehoved og sidefod og der anvendes fodnoter til henvisning. Samtidig anvendes forskellige typografiske formater til at
Initialmåling for deltager
 Initialmåling for deltager Kundedemo - Demohold Deltagerkode - leif Kendt pensum Mulig tilvækst 25% 25% af de pensum relaterede spørgsmål blev besvaret rigtigt. I gang med tekstbehandling 1 Tilpasse opsætning
Initialmåling for deltager Kundedemo - Demohold Deltagerkode - leif Kendt pensum Mulig tilvækst 25% 25% af de pensum relaterede spørgsmål blev besvaret rigtigt. I gang med tekstbehandling 1 Tilpasse opsætning
BRUGERMANUAL FLEXSCREEN
 BRUGERMANUAL FLEXSCREEN INDHOLDSFORTEGNELSE Indledning...3 Login...3 Ændre password for en infoskærm...4 Ret tekst på siden...5 Indsæt et billede på siden...6 Opdel skærmen i kasser/bokse...8 Tilføj slide...10
BRUGERMANUAL FLEXSCREEN INDHOLDSFORTEGNELSE Indledning...3 Login...3 Ændre password for en infoskærm...4 Ret tekst på siden...5 Indsæt et billede på siden...6 Opdel skærmen i kasser/bokse...8 Tilføj slide...10
Workshop G8 Tasks og Templates
 Workshop G8 Tasks og Templates FØR I BEGYNDER...... 2-1 TEMPLATES... 2-2 Øvelse template til alm. attributter... 2-2 Øvelse Skraverings template... 2-4 VED ELEMENTET HVAD DET ER FOR ÉN?... 2-4 Øvelse ændre
Workshop G8 Tasks og Templates FØR I BEGYNDER...... 2-1 TEMPLATES... 2-2 Øvelse template til alm. attributter... 2-2 Øvelse Skraverings template... 2-4 VED ELEMENTET HVAD DET ER FOR ÉN?... 2-4 Øvelse ændre
Vejledning til AdPoint
 Vejledning til AdPoint Login på adressen http://manager.alignint.dk/cpdev/dev.jsp og følgende login billede kommer frem: Log på med dit kundenr., brugernavn og adgangskode og følgende billede kommer frem:
Vejledning til AdPoint Login på adressen http://manager.alignint.dk/cpdev/dev.jsp og følgende login billede kommer frem: Log på med dit kundenr., brugernavn og adgangskode og følgende billede kommer frem:
Vejledning til brug af pileforeningen.dk for redaktører.
 Vejledning til brug af pileforeningen.dk for redaktører. Log in: Gå ind på: http://pileforeningen.dk Tryk på Login for medlemmer Brugernavn: contentmanager. Password: 1234 Når du er logget ind kan du se
Vejledning til brug af pileforeningen.dk for redaktører. Log in: Gå ind på: http://pileforeningen.dk Tryk på Login for medlemmer Brugernavn: contentmanager. Password: 1234 Når du er logget ind kan du se
Active Builder - Brugermanual
 Active Builder - Brugermanual Version: Release 2.0 Sprog: Dansk Copyright 2014 - Talk Active ApS INDHOLDSFORTEGNELSE INDHOLDSFORTEGNELSE... 2 1. HURTIGT OVERBLIK... 4 1.1 Vælg URL:... 4 1.2 Vælg en skabelon:...
Active Builder - Brugermanual Version: Release 2.0 Sprog: Dansk Copyright 2014 - Talk Active ApS INDHOLDSFORTEGNELSE INDHOLDSFORTEGNELSE... 2 1. HURTIGT OVERBLIK... 4 1.1 Vælg URL:... 4 1.2 Vælg en skabelon:...
Kapitel 13 Arbejde med Typografier:
 Kom i gang med Kapitel 13 Arbejde med Typografier: Introduktion til Typografier OpenOffice.org Rettigheder Dette dokument er beskyttet af Copyright 2005 til bidragsyderne som er oplistet i afsnittet Forfattere.
Kom i gang med Kapitel 13 Arbejde med Typografier: Introduktion til Typografier OpenOffice.org Rettigheder Dette dokument er beskyttet af Copyright 2005 til bidragsyderne som er oplistet i afsnittet Forfattere.
Oprettelse af Titelblok i Capture og Capture CIS
 e-service Titelblok i OrCAD Capture og Capture CIS Side 1 af 11 Oprettelse af Titelblok i Capture og Capture CIS Note skrevet af : Nordcad Systems Technical Support Revision : April 2003, Release 14.2/9.2.3,
e-service Titelblok i OrCAD Capture og Capture CIS Side 1 af 11 Oprettelse af Titelblok i Capture og Capture CIS Note skrevet af : Nordcad Systems Technical Support Revision : April 2003, Release 14.2/9.2.3,
Microsoft Word 2010 Huskesedler
 Microsoft Word 2010 Huskesedler Indskrivning... 3 Gem og udskriv... 4 Åbn og Luk... 5 Tastatur... 6 Mus... 9 Indsæt specielle tegn og symboler... 10 Formatering af tegn... 11 Formatering af afsnit... 12
Microsoft Word 2010 Huskesedler Indskrivning... 3 Gem og udskriv... 4 Åbn og Luk... 5 Tastatur... 6 Mus... 9 Indsæt specielle tegn og symboler... 10 Formatering af tegn... 11 Formatering af afsnit... 12
IsenTekst Indhold til Internettet. Manual til Wordpress.
 Manual til Wordpress Sådan opdaterer du din hjemmeside i Wordpress. Dette er en manual til de mest grundlæggende ting, så du selv kan redigere indholdet eller tilføje nyt på din hjemmeside. Guiden er skrevet
Manual til Wordpress Sådan opdaterer du din hjemmeside i Wordpress. Dette er en manual til de mest grundlæggende ting, så du selv kan redigere indholdet eller tilføje nyt på din hjemmeside. Guiden er skrevet
Sådan opretter du en elektronisk aflevering
 Sådan arbejder du med opgaver i Gradebook/karakterbog Denne vejledning indeholder en detaljeret beskrivelse af hvordan du bruger gradebook/karakterbogen når du vil arbejde med opgaver og give karakterer
Sådan arbejder du med opgaver i Gradebook/karakterbog Denne vejledning indeholder en detaljeret beskrivelse af hvordan du bruger gradebook/karakterbogen når du vil arbejde med opgaver og give karakterer
Vejledning til udskrivning af etiketter/labels og konvolutter i Blåt Medlem
 Vejledning til udskrivning af etiketter/labels og konvolutter i Blåt Medlem Blåt Medlem giver mulighed for at udskrive etiketter/labels og kuverter til medlemmerne af den enhed man er medlemsansvarlig
Vejledning til udskrivning af etiketter/labels og konvolutter i Blåt Medlem Blåt Medlem giver mulighed for at udskrive etiketter/labels og kuverter til medlemmerne af den enhed man er medlemsansvarlig
Adobe Acrobat Connect brugergrænsefladen
 Adobe Acrobat Connect brugergrænsefladen Adobe Connect er et webbaseret videokonferenceværktøj, der giver mulighed for online, synkron kommunikation, deling af filer, skærm og whiteboard, gennemførelse
Adobe Acrobat Connect brugergrænsefladen Adobe Connect er et webbaseret videokonferenceværktøj, der giver mulighed for online, synkron kommunikation, deling af filer, skærm og whiteboard, gennemførelse
