Menneske Maskine Interaktion
|
|
|
- Silje Krog
- 8 år siden
- Visninger:
Transkript
1 Menneske Maskine Interaktion Obligatorisk opgave Carsten V. Munk Søren E. Andersen Nicki T. Hansen
2 Indledning Vi har i denne aflevering inkluderet to del opgaver fra faget menneske maskine interaktion. Den første opgave omhandler en analyse af Microsoft OneNote, som belyser, hvordan en bruger benytter dette computeriserede noteværktøj. Vi indsamler empiri fra en testbruger, således at vi kan benytte empirisk analyse, og arbejder med direkte analytiske metoder for at fremvise de designmæssige fordele og ulemper i programmet. Den anden opgave omhandler WIMP paradigmet og de designmetoder, der eksisterede før og efter dette. Vi ser nærmere på udviklingen fra præ WIMP til WIMP og videre til hvad der kommer efter WIMP. Intentionen med opgaven er at belyse de forskellige paradigmers syn på menneske og maskine, da dette ændrer sig med den historiske udvikling. Derudover ser vi nærmere på de analyseværktøjer og design ideer, som vi har fået fremvist i vores undervisning og sætter disse ind i en historisk kontekst.
3 Microsoft OneNote MMI analyse Carsten V. Munk Søren E. Andersen Nicki T. Hansen
4 Indholdsfortegnelse Introduktion... 3 Metode... 3 Applikationen Microsoft OneNote... 4 Fremtræden... 4 OneNotes intenderede brug... 6 OneNotes Aktuelle brug... 7 Konkrete brugsscenarier ) Tabeller ) Tekst og indholdsbokse ) Indsæt billede og tilpas... 7 Analytiske metoder... 7 Cognitive walkthrough... 8 Cognitive Walkthrough på OneNote... 8 Activity walkthrough Første fase preparation Anden fase kontextualisation Tredje fase task verification Fjerde fase task analysis Femte fase walkthrough Sjette fase Task analysis verification GOMS GOMS analyse på Onenote Empiriske metoder Testsituation Situering Fokus mapping Redesign og optimering Refleksion... 17
5 Introduktion Vi har valgt at skrive om det interaktive noteværktøj Microsoft OneNote, som en afløser for almindelige håndskrevne noter. I den teknologiske højalder vi lever i er det fordelagtigt at udnytte de maskiner vi i forvejen bruger, specielt til forelæsninger og øvelsestimer. Almindelige skriveprogrammer såsom Word og lignende har flere begrænsninger, specielt med formatering og organisering af information. OneNote tilbyder et bedre alternativ til de håndskrevne noter, da man hurtigt kan lave tegninger, figurer, punkter og tabeller. Hvordan en bruger interagerer med OneNote er målet for denne opgave. Metode Vi analyserer i denne opgave Microsoft OneNote. Vi starter med at beskrive programmets fremtræden for brugeren, og hvad programmets intenderede og aktuelle brug er. Derefter gennemgår vi programmet med de analytiske værktøjer vi har til rådighed, Cognitive Walkthrough, Activity Walkthrough og GOMS. Følgende benytter vi vores empiriske værktøjer, think aloud og fokusskiftanalyse, til at bearbejde data fra en konkret testbruger. Vi konkluderer ud fra disse metoder eventuelle forbedringer og optimeringer der kan indføres i programmet. Endeligt reflekterer vi over opgaven og de komplikationer vi stødte på undervejs, samt de overvejelser vi har gjort os om opgaven. Vi optog vores empiri med en enkelt testbruger, og optog med kamera, noter og skærmoptagelser. Desværre skete der det, at vores skærmoptager brød ned efter lang tids optagelse, hvorfor vores empiri har lidt under dette.
6 Applikationen Microsoft OneNote Fremtræden Programmet bruger genkendelige former fra papir alternativet. Overordnet inddeler programmet dine filer i notesbøger, under det er der sektioner i notesbogen og under dette endnu er der sider. Notesbøger: Sektioner i den aktuelle notesbog: Sider i den aktuelle sektion: Programmet arbejder altså med metaforer fra det værktøj som det søger at afløse. Dette gøres formentligt for at en given bruger skal kunne bruger værktøjet intuitivt. De overordnede inddelinger kan gøre det svært for at bruger at bare sætte sig ned og notere, dog har det nogle fordele i det lange løb, såsom at noter ikke forsvinder og at der er en fast organisering af noter. Sektionerne farves automatisk med en baggrundsfarve, som ligger omkring det hvide papir. Denne farve kan man ændre og hjælper en bruger til at hurtigt identificere en given sektion. Når vi kigger nærmere på opbygningen af en side, ser vi at elementer er inddelt i bokse, som kan flyttes på frit. Disse bokse fungerer som en slags post its som kan flyttes rundt på det virtuelle papir som man vil. Det er således meget nemmere at omrokere sin information end det er i papirnoter. Når man vil lave en ny indholdsboks handler det blot om at placere cursoren et sted på den tomme baggrund og begynde at skrive. Dette er meget mere frit end f.eks. Word, som kun kan lave tekst i fast linjer.
7 Indholdsboks Indholdsboksene kan indeholde flere former for indhold: tekst, billeder, lydoptagelser og figurer. Derudover kan en indholdsboks markeres, sådan at man nemt kan finde den igen igennem OneNotes indbyggede søgefunktion. Denne søgefunktion er også en stor forbedring over papirnoter, da der her kun er manuel søgning tilgængelig. En side kan udvides, så den bliver arbitrært stor, hvilket også er en klar fordel fra papirnoter, desuden kan man også lave arbitrært mange sider i et hæfte uden at det bliver uhåndterbart. I det hele taget er det, at en side kan indeholde andet en tekst og figurer en omfattende forbedring ift. papirnoter. Nedenstående ses et eksempel, hvor flere typer indhold er indsat på en side.
8 OneNotes intenderede brug Microsoft forklarer deres intention med programmet i den medfølgende manual, som er skrevet direkte i programmet selv: OneNote er en idebehandler, en notesbog og en informationsorganisator nogle kalder endda programmet en "udvidelse af din hjerne". Mange synes, at OneNote er uundværligt, når de først er begyndt at bruge det, og det håber vi også, at du gør! De forsætter med at understrege områder hvor OneNote kan hjælpe en bruger: Sørge for, at du ikke mister oplysninger, som du synes er vigtige Organisere oplysningsstumper, der ikke passer ind i e mail, kalender eller formelle dokumenter Samle og henvise til noter fra møder eller forelæsninger Hente oplysninger fra internettet eller andre kilder og forsyne dem med noter til dig selv eller andre Holde styr på dine opgaver og ikke glemme noget Dette er alle punkter der kan være gjort i papir tidligere, men som Microsoft nu intenderer at OneNote skal håndtere.
9 Endvidere er intentionen også at fylde et behov for noter direkte i forbindelse med computeren, dvs. når man arbejder med et andet program eller viser noget i en browser, så kan man nemt og hurtigt kopiere skærmbilleder over til OneNote, i stedet for at skulle referere til det i en håndskreven note. I denne forstand er OneNote en ny form for noteværktøj i stedet for blot et erstatning for noget andet. OneNotes Aktuelle brug Vi har som studerende et unikt perspektiv, hvilket betyder at vi som norm ser studerende som brugere af programmet. Studerende har i hvert fald distinkte fordele ved at bruge det, som vi også har noteret tidligere. Til en forelæsning, kan det være bedre at tage noterne i OneNote, hvis man kan gøre det hurtigere og mere præcist. Desuden er der mulighed for at integrere forelæserens slides direkte i OneNote, således at der spares tid, ved at omgå at skulle skrive det samme igen. Derudover kan en studerende bruge OneNote i både øvelser og grupperarbejdssituationer, hvor der skal tages noter, som måske senere skal udsendes til andre (resten af gruppen). Kravet for at kunne bruge OneNote er en computer eller en håndholdt PC, hvilket betyder, at ikke alle og enhver har mulighed for at bruge programmet. Denne naturlige begrænsning afgrænser brugen af programmet til studerende, excecutives og lignende high tech miljøer, hvor der er mulighed for at have en computer kørende. Endvidere kan det bruges i hjemmet til at tage noter fra hjemmesider til en given opgave. Konkrete brugsscenarier Vi har kigget nærmere på flere konkrete brugsopgaver, som vi analytisk gennemgår og nogle som vi afprøver empirisk med en testperson. Disse brugsscenarier er ret simple, men vi vil her liste de konkrete opgaver, hvorefter vi vil lave hhv. cognitive og activity walkthrough på nogle af dem. Alle tre scenarier testede vi også på vores testbruger, som gennemgik dem og løste opgaverne på den måde, der var mest logisk for ham. 1) Tabeller Der skal oprettes en 2x2 tabel i OneNote. Denne tabel skal manipuleres, således at der fyldes tekst i alle felter. 2) Tekst og indholdsbokse Der skal laves flere individuelle indholdsbokse med tekst, som skal flyttes rundt og omorganiseres. Dette er et spring ift. papirnoter, men en vigtig feature i OneNote, hvorfor vi føler at det er vigtigt at få gjort. 3) Indsæt billede og tilpas Der skal indsættes et billede i forbindelse med research på et konkret emne. Dette billede skal tilpasses siden, således at det er af passende størrelse ift. teksten. Analytiske metoder Analytiske metoder, forstået overfor empiriske metoder, er en gruppe teorier indenfor HCI, der ikke gør brug af empiriske data, men i stedet søger at sige noget om applikationer ud fra et mere teoretisk perspektiv.
10 Cognitive walkthrough Cognitive Walkthrough, altså kognitiv gennemgang ( CW ), er en fremgangsmåde indenfor HCI, til relativt let at analysere et interface, både i den teoretiske fase, og med det færdige produkt. Den kræver ikke brugerinteraktion eller et færdigbygget interface. Den består kort sagt i at kortlægge trinvise metoder til udførsel af bestemte opgaver i et givent interface. Når man har klargjort hvilke trin der er nødvendige, vurderes det af forskeren, om hvert enkelt trin er åbenlyst for brugeren, og ligeledes om fuldførelsen af et trin er åbenlyst. For at udføre en CW analyse, skal forskeren først vælge en opgave, der skal testes. Denne skal helst være en af de mest almindelige interaktioner med artefaktet, eller dennes intenderede formål. opgaven deles så op i en serie handlinger, brugeren må udføre for at fuldføre opgaven (det er vigtigt at påpege at der kan være flere ruter til samme mål, så CW fungerer som en mål orienteret kortlægning af artefaktets funktionalitet) alle mulige veje til målet noteres. Forskeren gennemgår til sidst disse handlinger, og vurderer for hvert trin, om det næste trin er tydeligt for en hypotetisk bruger, og også om det er tydeligt, at et trin er blevet fuldført. CW er således en teoretisk undersøgelse, og ikke en bruger orienteret test. Man får indsamlet forskerens vurdering af artefaktet på en rigid facon, men ikke empiriske data om faktiske brugere. Ydermere indsamles der kun information om nogle snævert definerede opgaver, og der kan ikke siges noget om artefaktet som helhed. Hensigten med Cognitive Walkthrough er at spotte problemer i de handlingsserier, brugeren må udføre for at bruge artefaktet korrekt. Der er nogle praktiske begrænsninger ved teorien, som man må holde sig for øje: den rigide kortlægning af alle handlinger, der skal til for at udføre en opgave, gør teoriens anvendelse på større opgaver næsten uoverkommelig. Man må begrænse sig til relativt simple funktioner indenfor programmet. et andet problem er at teorien ikke rummer nogen metodiske værktøjer til at hjælpe forskeren med at forstå den hypotetiske bruger, andet end sin egen uformelle forestillingsevne, og egne subjektive erfaringer. Ej heller er det let at sige noget om brugerens baggrund for sin opførsel, der sandsynligvis har stor betydning for, om test opgavens trin er let forståelige (tidligere erfaring med lignende programmer, fx.). Endelig er teoriens trinopdeling determineret af artefaktets konstruktion, der kan være arbitrær. Dette fokus gør det svært at identificere andre trin der måtte indgå i en virkelig brugers interaktion med interfacet. Med disse begrænsninger for øje vil vi analysere et udvalg af opgaver i Microsoft OneNote gennem en Cognitive Walkthrough. Cognitive Walkthrough på OneNote Ifølge CW teorien skal man vælge sin test opgave udfra artefaktets mest normale brug, eller intenderede formal. Vi går ud fra, at OneNotes egen hjælp fil kan betragtes som programmets intenderede formål 1. De opgaver, vi har valgt at teste med CW er de samme som vi har brugt i de empiriske brugertests. Det er en fordel, for så kan vi sammenligne vores analytiske formodninger med de empiriske data. Til denne analyse vil vi analysere opgaven at indsætte et billede fra et website. Dette er en normal aktivitet i forbindelse med one note, og den har indbyggede features til at understøtte brugen af billeder i 1 Alternativt kunne vi have baseret det på fx. salgslitteraturen, et interview med udviklerne, eller en grundig brugsundersøgelse.
11 notetagnings arbejdet. For eksempel indsættes automatisk en billedtekst med URL, timestamp og filinformation, som gør noten indeholdende billedet mere brugbar i det større studie/research arbejde. Der er følgende udgangspunkter når man vil indsætte et billede fra en browser (vi vil kun overfladiske beskrive brugeraktivitet udenfor OneNote vinduet). 1. Højreklik på billedet i browseren, og gem det på computeren 2. Gå ind i OneNote vinduet 3. Vælg indsæt i hovedmenuen Vælg billeder Vælg fra fil Vælg filen i dialogboksen, dobbeltklik Hvis browservinduet er maksimeret, gør det mindre Med markøren over billedet, hold venstre museknap nede Med museknappen nede, træk markør og billede over til OneNote vinduet Slip museknappen Der er altså to mulige måder man kan få et billede ind i programmet på. I nogle tilfælde vil CWkortlægningen af en opgave afdække et overlap af forskellige løsninger, der deler en eller flere handlinger. I dette tilfælde er der dog ikke noget overlap, men to helt forskellige måder, vi kan kalde A og B, som vi nu kan lave selve Walkthroughen på. A har 6 trin; det første trin er at aktivere kontekst menuen over billedet i browseren, og klikke save image as. kontekstmenuen er standard for alle windows programmer, så en hypotetisk bruger vil sandsynligvis have let ved dette trin. At aktivere OneNote vinduet er ligeledes en triviel hverdagshandling for brugeren. Resten af processen ( indsæt > billeder > fra fil > [fil]) har OneNote til fælles med resten af office programmerne, så dette vil sandsynligvis ikke volde nogen problemer for brugeren. Dog kan det indvendes at deres lethed stammer fra velkendthed på tværs af programmer, og at de ikke nødvendigvis er intuitive for en helt ny bruger. Vi må dog formode at en bruger sjældent vil blive konfronteret med OneNote som det allerførste Microsoft program nogensinde, da OneNotes arbejdsområde ikke hører til de opgaver, der oftest udføres på computere. Løsningsmuligheden B er til gengæld mere intuitiv, da den gør brug af Drag & Drop funktionaliteten i stedet for kontekstmenuen og office menuen. Det første trin er at sikre sig at både browser vinduet og OneNotevinduet er synlige på skærmen. Vindues metaforen er i høj grad intuitiv, ligesom Drag & Drop er det. Det andet trin er at holde musemarkøren over billedet og trykke venstre museknap ned. Ligheden mellem at gribe fat i en fysisk ting, og at holde musetasten nede, er let forståelig for de fleste. Dernæst trækkes billedet over i OneNote vinduet. Igen, temmelig let at forstå. Det kan yderligere bemærkes, at hvis browseren der er tale om er Firefox, følger et omrids af billedet med når der bruges Drag & Drop, hvilket gør handlingens konsekvenser endnu tydeligere for brugeren (men det er et andet program, så det er kun en sidebemærkning). Alt i alt kan vi ikke med CW identificere nogle specifikke trin der er mere problematiske end andre, men til gengæld har vi identificeret to mulige måder at udføre denne opgave på, hvor den ene sandsynligvis vil være at foretrække for garvede Windows brugere, og den anden sandsynligvis vil blive brugt af
12 førstegangsbrugere af officeprogrammer, der vælger at prøve OneNote som det første, hvor sjældne de end må være. Activity walkthrough Activity Walkthrough (AW) er en virksomhedsteoretisk baseret teori, som er skabt som en udvidelse af CW, som tager højde for brugerens kontekst. Brugerens baggrund tages således i betragtning, hvor CW var meget mere fokuseret på de mere banale opgaver. AWs fokus kan siges at være bredere end CW. AW har 6 faser, som skal gennemgås for at kunne lave en fornuftig analyse, som vi vil gennemgå og bruge nedenfor. Første fase preparation Vi skal her identificere de typiske opgaver, der er nødvendige for en given bruger. Vi vil i denne analyse tage udgangspunkt i en enkelt analyse, da vi er begrænset med plads. Vi kigger på ovenstående eksempel med Tabeller, hvor der skal indsættes en 2x2 tabel, og den skal udvides til 2x4. Anden fase kontextualisation Vi skal nu placere den konkrete opgave i de aktiviteter, hvor den typisk vil blive brugt. En studerende skal indsætte en tabel, for at konkretisere nogle pointer som en forelæser har vist ved en forelæsning. Informationen skal sorteres i en 2x2 tabel. Tredje fase task verification Vi skal her verificere om de tasks vi har opstillet stemmer overens med den kontekstualisering vi har fundet frem til, og fordi vi arbejder med et simpelt eksempel kan vi hurtigt sige at de stemmer overens. Fjerde fase task analysis Task Opret tabel Metode 1 Metode 2 1 Tryk på menuen tabel med mus Skriv første ord 2 Vælg Indsæt tabel Tryk tab (2x1 tabel oprettes) 3 Vælg tabel størrelse (2x2) Skriv andet ord 4 Fyld tekst i Tryk enter (tabellen udvides til 2x2) 5 DONE Fyld ord i de sidste celler 6 DONE Selvom det her ser ud til at det tager færre skridt at klare opgaven med metode 1, er metode 2 tidsmæssigt meget overlegen, da der er store mængder spildtid så snart brugeren skal bruge musen, da hænderne skal flyttes til musen fra tastatur og tilbage igen. Desuden kræver metode 1 at vedkommende husker hvad der skal skrives indtil efter tabellen er oprettet, hvor metode 2 aflaster hukommelsen undervejs. Femte fase walkthrough I dette afsnit skal vi gøre klart, hvorvidt brugeren nemt kan genkende de rigtige metoder. Er metode 1 og 2 tydelige? Metode 1 er klar, når man har genkendt at tabel menuen eksisterer i top menuen, så giver den sig selv. Metode 2 er nærmest skjult for brugeren, hvorfor vedkommende skal have instruktion for at kunne bruger programmet optimalt. Metode 2 er endvidere ikke en standardiseret metode i andre lignende programmer såsom Word, hvorfor en bruger ikke kan drage på tidligere erfaringer for at finde metoden.
13 Sjette fase Task analysis verification Metode 2 er ikke tydelig for en begynderbruger, hvorfor man ikke kan forvente at en begynderbruger nogensinde vil bruge den i den givne situation. Dette er en mangel fra programmørernes side, da brugeren skal lære hvordan programmet virker igennem en tutor eller tutorial. Metode 1 er den metode man kan forvente at de fleste brugere vil benytte, da den logisk giver mere mening, selvom der er lidt tvetydighed mellem Tabel og Indsæt menuen, da de er på samme niveau, og indsæt har inkluderet tabeller i andre Office programmer. GOMS GOMS er en forkortelse af Goals, Operators, Methods og Selection rules, altså mål, operatorer, metoder og selektionsregler. Disse fire begreber er de ting, der har indflydelse på GOMS analysens konklusion. Selve analysen er en meget detaljeret, trinvis gennemgang af en begrænset del af en applikation, for eksempel hvad der skal til for at gøre en bid tekst i en teksteditor fed 2. Det ville i GOMS sammenhæng være goal, og alle de enkelte handlinger, brugeren skal udføre for at opnå målet, er operators. Disse kan sammenfattes i methods, bestemte sekvenser af operationer, til opfyldelse af bestemte mål. Et goal kan eventuelt opfyldes af mere end en method. Hvilken method der vælges i en given situation, styres af den sidste bestanddel, selection rules. Denne stringente, serielle gennemgang af operationer minder meget om et computerprogram, hvor nogle af de samme udtryk også går igen. Der er visse svagheder ved teorien. Den kan ikke håndtere brugere der afviger fra programmet, altså den slaviske gennemgang af operationer i bestemt rækkefølge og med evt. adskillige i hinanden indlejrede målsætninger, for eksempel på grund af fejl. Brugeren formodes at være afklaret mht sine mål, og desuden fuldstændig bekendt med applikationen, så ingen af testens tidsophold skyldes usikkerhed eller fejl. GOMS analyse på Onenote Vi vil bruge GOMS til at analysere en relativt simpel opgave i OneNote: At oprette en tekstboks, skrive en lille tekst ( tortur ), og derefter flytte den. Siden den trinvise gennemgang minder så meget om et programmeringssprog, har vi valgt at skrive GOMS gennemgangen i pseudokode: 2 Newman, Lamming (1995), p. 170
14 Goal: Skrive tortur i en tekstboks og flytte den { Method: Lav en tekstboks { Operator: Klik med mus et sted i tekstområdet } Method: Skriv tortur { Operator: tryk på T tasten Operator: tryk på O tasten Operator: tryk på R tasten Operator: tryk på T tasten Operator: tryk på U tasten Operator: tryk på R tasten } Method: Flyt tekstboks { Operator: Bevæg musen hen til tekstboksens titelbar Operator: Klik på venstre musetast Operator: Flyt musen med knappen holdt nede Operator: Slip venstre musetast } } Via denne detaljerede gennemgang har vi nu defineret nogle metoder, der kan indgå i andre arbejdsopgaver. Siden vi valgte en meget lille opgave, var der ikke noget tidspunkt hvor vi havde flere valgmuligheder, og vi fik derfor ikke brug for Selection Rules, den sidste del af teorien. Hvis de metoder vi her har defineret skulle genbruges i en større GOMS analyse af OneNote, kan Selection rules dog komme på tale. Man kunne også tage tid på gennemgangen af ovenstående arbejdsopgave, og sammenligne den med lignende opgaver i andre programmer.
15 Empiriske metoder Testsituation Brugeren blev sat i et kontor med to laptops, en til at bruge applikationen på, og en anden hvor en podcast af en forelæsning kunne køres på. På applikations laptoppen kørte der et screen recorder program (Wink) indstillet til at optage 4 frames per sekund og ved flytning af cursor og klik af mus. I rummet kørte der en laptop med webcam der optog lyd og billede af brugeren fra siden. Der blev også taget sporadiske notater af brugerens handlinger og observationer. Det var håbet at dette ville indsamle så meget data som muligt til brug i analyse. Brugeren blev sat ved computeren og bedt om at udføre forskellige brugsscenarier, hvor vi brugte højttænking i alle brugsscenarier med undtagelse af to scenarier, der omhandlede notetagning ved "forlæsninger", grundet lyden fra forelæsningen ville forstyrre højttænkningsprocessen. Situering Programmet OneNote er til brug til notetagning. Notetagning er en generel moderne aktivitet indenfor generel virksomhed, til møder, forelæsninger, etc., og denne aktivitet er forklaret tidligere. Brugere af OneNote er typisk mennesker, der medbringer deres mobile enheder (tablets, laptops, etc.) til situationer, hvor der er brug for at kunne kigge tilbage på aktiviteterne til mødet/forelæsningen/etc. Disse aktiviteter er de samme som hvor OneNote bruges, men OneNote er ikke et krav for at aktiviteterne kan gennemføres. Brugere af OneNote er også generelt folk som researcher ved hjælp af deres computer, og har brug for at kunne arkivere web materiale eller andre kilder hurtigt, hvor en digital tilgang til notetagning vil gøre det lettere at opsamle data. Objekterne der er involveret i brugen af OneNote er alt fra browsere / Office pakken / mobile enheder med notetagning, mikrofoner, etc., som kan bruges til at indsamle data til notesbøgerne i OneNote. Brugen af OneNote bruges meget traditionelt som med scrapbøger / notetagning. Brugen virker som en interaktiv scrapbog, som udbyder forskellige værktøjer, som man traditionelt bruger i scrapbøger (screen snapshot/saks, cut and paste, blyant, tegninger, marker, etc.). Som sådan er OneNotes feature sæt meget lig de virkelige værktøjer og muligheden for at interagere med disse virtuelle værktøjer er, hvad vi kigger på i denne opgave. Understøttelsen af OneNote i det omliggende miljø som det bruges i, det virtuelle, ligger i brugen af metadataen i cut and paste/clipboardet i Windows, som indeholder formateringsdata fra rich text editorer, som udnyttes til at kunne udveksle mange forskellige slags formater. I browseren indeholdes der også plugins til at kunne give korrekt kildeangivelse på citater kopieret fra websider. OneNote passer ind i det ikke virtuelle miljø som en scrapbog ville gøre liggende foran en. OneNote baserer sig historisk set på det typiske Microsoft Office interface, og har derfor arvet mange af de samme elementer som Word har (formateringsbar, genveje, etc.), men er specialiseret i forhold til nem notetagning. I modsætning til Word 2007 (se følgende figur) har OneNote 2007 ikke det nye design som Office 2007 er blevet profileret på (ribbon).
16 Vi har valgt at opdele objekterne i OneNote efter devisen omkring en scrapbog hvor notesbogen er repræsenteret, med de eksterne værktøjer (OneNote), det ydre miljø (Forelæsning, Internet Explorer), brugerinterfacet til operativsystemet/widgets (text boxes, menu, dialogbokse/wizards). Det ville have været muligt at inddele i flere objekter, hvis vores skærmoptager ikke havde givet op efter 45 minutters intens optagelse, og selv ved vores kraftige indgriben, ødelagt vores optagede data. Derfor er vores data mangelfuld, men der er forsøgt at rekonstruere det så vidt muligt ud fra vores noter og optagede video og lyd (hvor skærmen ikke klart kunne ses). Fokus mapping [nummer] markerer et betydeligt fokusskift, som vi i det følgende diskuterer og dokumenterer. Transcript Forelæsning OneNote Notesbog Textbox Menu Dialog box Start tilstand [1]00:58 Opretter notesbog, spørger efter navn [2]Skriver actionscript [3] Vælge som tom notesbog. Ikke prefabrikeret template En computer, ikke flere Gemme i mappe Først vælge denne computer Gå tilbage, vælge skrivebord Og mappe [4] Opretter. 01:53 Selve interfacet Opdager sektioner og sider [5] Ny side, actionscript [6] Har fået oprettet notesbog og sider ved naturlig brug af sektioner (klik for at skrive på stedet) [7] 02:46: Begyndelse af forelæsning, ikke
17 højt tænkning [8] Klikke for at oprette skrive felt, skrive. Brug af at lave layoutless noter. Anderledes fra word Brug af indentering vha keyboardgenveje. Kendt fra word. Transcript Forelæsning OneNote Notesbog Textbox Menu Dialog box [9] Brug af bold, CTRL B vs CTRL F (fejl) Tilbage til onenote vha anullering [A] Markering af sætning med mus, markerer for meget / rammer tastatur når man vil lave genvej og tekst slettes. Hurtigt ctrl z 10:02 færdig med forelæsning uden stop Anden side til test Brug af faneblade/hvordan? 10:59 Research et emne: Star Wars, på wiki 19:46 Lave ny sektion (Filer >Ny) Vælge sektion og kalde Star Wars Researche Overfører billeder og noter. Trækker billeder ind. Skriver kilde i Notesbog Kan ikke skrive ovenpå billede [10] 22:15: Kan godt resize et billede, kan ikke andet Holder en størrelse, (canvas?) Nå, den holder den størrelse [11] 25:00 Knap med tabel, std icon Søge efter række under, for at lave 6 rums tabel i stedet for 5 rums Tryk for at skrive Fjerne reference, slet. Fed funktion, hvor vi har elementet fra, men kan også let slippes af med Ukendt handling [12] Fik flyttet meget drastisk på billede, fået resizet ham Nummerering af items Transcript Forelæsning OneNote Notesbog Textbox Menu Dialog box Det første fokus brugeren foretager sig efter den oprindelige tilstand (OneNote hoved display), er som del af handlingen han er blevet bedt om at udføre ("Opret notesbog omkring ActionScript"). Brugeren fokuserer på menuen, i OneNote, for at finde instrumentet (File >New >Notebook). Han flytter fokus fra
18 OneNote displayet til dets menu [1], som del af en intentionel handling, og skiftet sker grundet et subjektivt ønske om at teste det han bedes om. Det næste fokusskifte [2], sker grundet at applikationen prøver at opfylde den handling, som den er blevet forespurgt "Opret notesbog", hvor der vises en text box, hvor brugeren spørges om navnet på en notesbog. I fokusskifte [3] ser brugeren muligheden for en template til en notesbog. Brugeren vælger en tom notesbog, i fokusskifte [4], brug af en liste over muligheder instrumentet, som brugeren fokuserer specifikt på (i vores tabel, noteret som dialog box). Gennem denne proces sker der som del af at opfylde brugerens intention, spørgsmål og lagring og deling, indtil der i [5] sker et intentionelt fokusskifte for at returnere til den oprettede notesbog (målet er opfyldt). For så at navngive en sektion, sker der i [6] et fokusskift, intentionelt, for at kunne navngive. Instrument der bruges er en tekst boks (faktisk et faneblad med en label der kan editeres). I [7] sker der et fokusskift til forelæsningen, for at kunne lære noget. Fokusskiftet [8], hvor brugeren vil notere noget fra forelæsningen, klikker det sted i noten han vil skrive. Instrumentet der bruges er Notesbogen, og sker som del af et mål om at ville notere. Der sker et breakdown, i [8]. Brugeren skriver på teksten, og kendt fra anden brug, bruger han ctrl F genvej for at sætte den markerede tekst som fed skrift. Dette forårsager en 'Find' dialog boks, hvor brugeren bliver forvirret og annullerer dialogen [9], vælger at bruge knappen i stedet. Dette sker grundet en subjektiv viden omkring genveje, hvor det sker grundet forskel i genveje i forskellige internationaliseringer af Office produkter (ctrl F(ind) overfor ctrl F(ed)). Der sker et breakdown i [A] som ikke direkte registreres af fokusskiftanalyse (med vores objekter, som så kan henføres til vores skærmoptager fejl) at når man har et tastatur man ikke er vant til at skrive på, er der en større chance for at når man forsøger handlingen "Marker og Ctrl F", at man ikke får ramt Ctrl og derved udføre en genvej, og den markede tekst slettes. Dette bliver dog hurtigt klaret af undo. I [10] sker der med fokus på notesblokken igen, at der forsøges at resizes et billede hvor at kanten omkring et billede er meget lig et tekstområde. Et breakdown: der sker det at brugeren bliver forvirret over han ikke kan resize et billede ved at hive i kanten og giver op. Hvor faktisk at kanten han trak i, var indholdsboksen. Denne resizing lykkedes faktisk for brugeren i [12], men det sker på en måde at brugeren ikke opfatter hvad der faktisk gjorde det (at resize billedets kant, ikke canvasset). Fokusskifte [11] sker for at ville lave en tabel, men får antal kolonner og rækker forkert den første gang. Brugeren søger rundt i menuerne, og får fundet indsæt kolonne formatet. Dog efter at have indsat en tabel inde i en tabel første gang, som kan noteres som et breakdown. Redesign og optimering Det er for os at komme med gode bud på, hvordan OneNote kan redesignes, fordi vi ikke har indblik i alle detaljerne for programmet, og vores fokus er ret snævert. Der er dog ting der kan optimeres, således at en almindelig studerende ville kunne bruge programmet nemmere. OneNote indeholder mange features, som typiske brugere ikke vil bruge, såsom netværkstilgang, så flere brugere kan logge på det samme OneNote dokument. Som sådan lyder dette som en god feature, men i
19 praksis er featuren ikke nødvendig for de formål vi har analyseret. Dette betyder, at det er en feature man kunne fjerne for at simplificere interfacet. Det er mange genvejstaster, som almindelige brugere ikke er bekendte med. Dette kan være et problem, hvis den givne bruger skal tage hurtige noter. F.eks. oplevede vi at vores testbruger lavede tabeller med de almindelige menuer, hvor han blot kunne trykke på tab, så ville programmet lave tabellen med det samme. Der burde være en oversigt over disse genveje, som blev gjort hurtigt tilgængelig for begynderbrugere. Refleksion CW og AW overlapper så meget, at man i en enkelt opgave ikke bør benytte begge metoder. Vi kan dog godt se applikationen af begge to, da de blot skal bruges i hver deres situation. AW kræver mere arbejde, men giver mere holdbare resultater, mens CW udelukkende skal bruges på små snævre problemer. Vi er nødt til at samle mere empiri, således at vi kan lave en form for fejlkorrektion, når der sker ting som der skete for os (skærmoptageren gik i stykker). Derudover kan vi ikke drage empiriske konklusioner ud fra en enkelt person, da vedkommende ikke nødvendigvis er repræsentativ for andre brugere.
20 [præ post] WIMP Synet på mennesker og maskiner i historisk kontekst. Carsten V. Munk Søren E. Andersen Nicki T. Hansen
Skifte til OneNote 2010
 I denne vejledning Microsoft Microsoft OneNote 2010 ser meget anderledes ud end OneNote 2007, og vi har derfor oprettet denne vejledning, så du hurtigere kan komme i gang med at bruge programmet. Læs videre
I denne vejledning Microsoft Microsoft OneNote 2010 ser meget anderledes ud end OneNote 2007, og vi har derfor oprettet denne vejledning, så du hurtigere kan komme i gang med at bruge programmet. Læs videre
Vejledning til opbygning af hjemmesider
 Side 1 af 9 Vejledning til opbygning af hjemmesider Hvis du er inde på din klubs hjemmeside, fx på forsiden, kan du nu gå i gang med at redigere. For at få redigeringsværktøjet frem, skal du klikke på
Side 1 af 9 Vejledning til opbygning af hjemmesider Hvis du er inde på din klubs hjemmeside, fx på forsiden, kan du nu gå i gang med at redigere. For at få redigeringsværktøjet frem, skal du klikke på
Genvejstaster til Windows
 Genvejstaster til Windows Selvom musen er et praktisk redskab, er den langt fra altid den hurtigste måde at styre computeren på. Ofte vil det være meget hurtigere at bruge genvejstaster. Hvis du sidder
Genvejstaster til Windows Selvom musen er et praktisk redskab, er den langt fra altid den hurtigste måde at styre computeren på. Ofte vil det være meget hurtigere at bruge genvejstaster. Hvis du sidder
Microsoft OneNote 2010 DK
 T a r g e t G r u p p e n Microsoft OneNote 2010 DK I n d h o l d s f o r t e g n e l s e Hvad er OneNote?... 1 Microsoft OneNotes opbygning... 3 Opret en notesbog... 5 Skriv noter... 9 Mere plads... 12
T a r g e t G r u p p e n Microsoft OneNote 2010 DK I n d h o l d s f o r t e g n e l s e Hvad er OneNote?... 1 Microsoft OneNotes opbygning... 3 Opret en notesbog... 5 Skriv noter... 9 Mere plads... 12
portal.microsoftonline.com
 Office Online Office Online er et supplement til Officepakken, som du har liggende på computeren. Office Online ligger i skyen og åbnes i din webbrowser på adressen: portal.microsoftonline.com Du skal
Office Online Office Online er et supplement til Officepakken, som du har liggende på computeren. Office Online ligger i skyen og åbnes i din webbrowser på adressen: portal.microsoftonline.com Du skal
INDHOLDSFORTEGNELSE. Windows 8.1... 5. KAPITEL ET... Den nye brugergrænseflade. KAPITEL TO... 23 Internet, e-mail, kontakter og kalender
 INDHOLDSFORTEGNELSE Windows 8.1... 5 KAPITEL ET... Den nye brugergrænseflade Sådan får du Windows 8.1 på din pc... 8 Startskærmen... 9 Skrivebordet... 10 Kvikguide til den nye brugergrænseflade... 11 Amulet-menuen...
INDHOLDSFORTEGNELSE Windows 8.1... 5 KAPITEL ET... Den nye brugergrænseflade Sådan får du Windows 8.1 på din pc... 8 Startskærmen... 9 Skrivebordet... 10 Kvikguide til den nye brugergrænseflade... 11 Amulet-menuen...
Lav din egen forside i webtrees
 Lav din egen forside i webtrees Du behøver ikke at kunne kode eller gøre noget advanceret for at designe din helt egen forside i webtrees. Alt du skal gøre er bare at gøre brug af den indbygget editor.
Lav din egen forside i webtrees Du behøver ikke at kunne kode eller gøre noget advanceret for at designe din helt egen forside i webtrees. Alt du skal gøre er bare at gøre brug af den indbygget editor.
Åbn Paint, som er et lille tegne- og billedbehandlingsprogram der findes under Programmer i mappen Tilbehør. Åbn også Word.
 75 Paint & Print Screen (Skærmbillede med beskæring) Åbn Paint, som er et lille tegne- og billedbehandlingsprogram der findes under Programmer i mappen Tilbehør. Åbn også Word. 1. Minimer straks begge
75 Paint & Print Screen (Skærmbillede med beskæring) Åbn Paint, som er et lille tegne- og billedbehandlingsprogram der findes under Programmer i mappen Tilbehør. Åbn også Word. 1. Minimer straks begge
Manual til hjemmeside i Typo3
 Manual til hjemmeside i Typo3 Gode tips og genvejstaster Ét linieskift Ctrl + A Ctrl + C Ctrl + X Ctrl + V shift + enter (tasten du normalt bruger til linieskift) Markér alt Kopier Klip Sæt ind Oprettelse
Manual til hjemmeside i Typo3 Gode tips og genvejstaster Ét linieskift Ctrl + A Ctrl + C Ctrl + X Ctrl + V shift + enter (tasten du normalt bruger til linieskift) Markér alt Kopier Klip Sæt ind Oprettelse
SÅDAN BRUGER DU TEKST- BEHANDLING INTRODUKTION
 SÅDAN BRUGER DU TEKST- BEHANDLING INTRODUKTION I vejledningen bruger vi det gratis program Writer fra OpenOffice som eksempel til at vise, hvordan man bruger nogle helt grundlæggende funktioner i tekstbehandling.
SÅDAN BRUGER DU TEKST- BEHANDLING INTRODUKTION I vejledningen bruger vi det gratis program Writer fra OpenOffice som eksempel til at vise, hvordan man bruger nogle helt grundlæggende funktioner i tekstbehandling.
Velkommen til IT for let øvede
 Velkommen til IT for let øvede at dias ligger på hjemmesiden, så I kan se dem igen hjemme. Peter har ordet Blev vi færdige med vinduerne?? Øvelse tastatur og mus vi ikke kunne sidste gang får I som hjemmeopgave
Velkommen til IT for let øvede at dias ligger på hjemmesiden, så I kan se dem igen hjemme. Peter har ordet Blev vi færdige med vinduerne?? Øvelse tastatur og mus vi ikke kunne sidste gang får I som hjemmeopgave
Arbejde med Regioner Lister, Playlists, og Cutlists i Sound Forge Pro
 Arbejde med Regioner Lister, Playlists, og Cutlists i Sound Forge Pro Gary Rebholz Du har sikkert allerede ved, at Sound Forge Pro software kan bruges til en imponerende række af audio opgaver. Alt fra
Arbejde med Regioner Lister, Playlists, og Cutlists i Sound Forge Pro Gary Rebholz Du har sikkert allerede ved, at Sound Forge Pro software kan bruges til en imponerende række af audio opgaver. Alt fra
Manual til administration af online booking
 2016 Manual til administration af online booking ShopBook Online Med forklaring og eksempler på hvordan man konfigurerer og overvåger online booking. www.obels.dk 1 Introduktion... 4 1.1 Formål... 4 1.2
2016 Manual til administration af online booking ShopBook Online Med forklaring og eksempler på hvordan man konfigurerer og overvåger online booking. www.obels.dk 1 Introduktion... 4 1.1 Formål... 4 1.2
Skrivebordet Windows 10
 Få adgang til Stifinder, Indstillinger og andre apps, du bruger ofte, i venstre side af menuen Start. Hvis du vil se alle dine apps og programmer, skal du vælge Alle apps. Vises der en pil til højre for
Få adgang til Stifinder, Indstillinger og andre apps, du bruger ofte, i venstre side af menuen Start. Hvis du vil se alle dine apps og programmer, skal du vælge Alle apps. Vises der en pil til højre for
Tastevejledning Windows XP
 Tastevejledning Windows XP Tastevejledningen dækker den danske udgave af Windows XP. Der er taget udgangspunkt i en standard installation, hvor der ikke er foretaget tilpasninger i skærmopsætning, valg
Tastevejledning Windows XP Tastevejledningen dækker den danske udgave af Windows XP. Der er taget udgangspunkt i en standard installation, hvor der ikke er foretaget tilpasninger i skærmopsætning, valg
BONUSINFORMATIONER i forbindelse med emnet Billeder og grafik
 BONUSINFORMATIONER i forbindelse med emnet Billeder og grafik Dette dokument indeholder yderligere informationer, tips og råd angående: Tabelfunktionen SmartArtfunktionen Billedfunktionen Samt en ekstra
BONUSINFORMATIONER i forbindelse med emnet Billeder og grafik Dette dokument indeholder yderligere informationer, tips og råd angående: Tabelfunktionen SmartArtfunktionen Billedfunktionen Samt en ekstra
Få det bedste fra Windows 10
 PRØV TO NYE, FANTASTISKE FUNKTIONER: Få det bedste fra Windows 0 Windows 0 byder på en perlerække af nye og spændende funktioner. Vi har fundet to smarte programmer, der giver dig en forsmag på det nye
PRØV TO NYE, FANTASTISKE FUNKTIONER: Få det bedste fra Windows 0 Windows 0 byder på en perlerække af nye og spændende funktioner. Vi har fundet to smarte programmer, der giver dig en forsmag på det nye
Velkommen til OneNote. - måske dit nye noteværktøj i det daglige
 - måske dit nye noteværktøj i det daglige OneNote 2007 er et nyt Microsoft program som er meget anvendeligt til at tage- og dele noter. OneNote kan bedst forklares som en stabel af notesbøger. Disse notesbøger
- måske dit nye noteværktøj i det daglige OneNote 2007 er et nyt Microsoft program som er meget anvendeligt til at tage- og dele noter. OneNote kan bedst forklares som en stabel af notesbøger. Disse notesbøger
Velkommen til Electro Energy s Prisprogram
 Velkommen til Electro Energy s Prisprogram Denne guide hjælper dig igennem installationen fra download via vores hjemmeside til du kan køre programmet og søge i vores varenumre. Programmet er designet
Velkommen til Electro Energy s Prisprogram Denne guide hjælper dig igennem installationen fra download via vores hjemmeside til du kan køre programmet og søge i vores varenumre. Programmet er designet
Velkommen til 1. omgang af IT for let øvede
 Velkommen til 1. omgang af IT for let øvede Kursus er hjælp til selvhjælp og I får mest ud af det, hvis I også derhjemme afsætter nogle timer til øvelser på jeres computer. Vi sørger for hjemmeopgaver!!
Velkommen til 1. omgang af IT for let øvede Kursus er hjælp til selvhjælp og I får mest ud af det, hvis I også derhjemme afsætter nogle timer til øvelser på jeres computer. Vi sørger for hjemmeopgaver!!
Vejledning KPK Online Prøverum
 Vejledning KPK Online Prøverum INDHOLD Introduktion side 2 Funktionsliste side 2 Få adgang til systemet side 3 Opload dine billeder side 4 Sådan bruges systemet side 5 Gem dine eksempler side 7 Side 1/7
Vejledning KPK Online Prøverum INDHOLD Introduktion side 2 Funktionsliste side 2 Få adgang til systemet side 3 Opload dine billeder side 4 Sådan bruges systemet side 5 Gem dine eksempler side 7 Side 1/7
Rationel VinduesDesigner TM Brugervejledning
 Rationel VinduesDesigner TM Brugervejledning indhold: introduktion Side 2 Funktionsliste Side 3 Få adgang til systemet Side 4 opload dine billeder Side 5 Sådan bruges systemet Side 6 Gem dine eksempler
Rationel VinduesDesigner TM Brugervejledning indhold: introduktion Side 2 Funktionsliste Side 3 Få adgang til systemet Side 4 opload dine billeder Side 5 Sådan bruges systemet Side 6 Gem dine eksempler
Webmail Gmail Generelt Side 1
 Webmail Gmail Generelt Side 1 Webmail Gmail Generelt Side 2 Indholdsfortegnelse Oprette en Gmail...... Side 4 Indbakken Oversigt...... Side 9 Skriv en mail...... Side 11 Formateringsværktøjer...... Side
Webmail Gmail Generelt Side 1 Webmail Gmail Generelt Side 2 Indholdsfortegnelse Oprette en Gmail...... Side 4 Indbakken Oversigt...... Side 9 Skriv en mail...... Side 11 Formateringsværktøjer...... Side
Tag smarte skærmskud
 Tag smarte skærmskud Hvis du vil vise din kammerat en detalje fra din pc-skærm, er programmet Jing uden sammenligning det bedste værktøj til formålet. Her viser journalist Steffen Slumstrup Nielsen dig,
Tag smarte skærmskud Hvis du vil vise din kammerat en detalje fra din pc-skærm, er programmet Jing uden sammenligning det bedste værktøj til formålet. Her viser journalist Steffen Slumstrup Nielsen dig,
Velkommen til IT for let øvede
 Velkommen til IT for let øvede Kursus er hjælp til selvhjælp og I får mest ud af det, hvis I også derhjemme afsætter nogle timer til øvelser på jeres computer. Vi sørger for hjemmeopgaver!! Der er masser
Velkommen til IT for let øvede Kursus er hjælp til selvhjælp og I får mest ud af det, hvis I også derhjemme afsætter nogle timer til øvelser på jeres computer. Vi sørger for hjemmeopgaver!! Der er masser
Annemette Søgaard Hansen/www.dinwebvejleder.dk
 Google Docs Dokumenter Indholdsfortegnelse Værktøjer... Side 3 Menuer... Side 5 Opgave... Side 8 Få adgang til filerne fra din computer... Side 16 Vejledende løsning... Side 17 GoogleDocs Dokumenter 2
Google Docs Dokumenter Indholdsfortegnelse Værktøjer... Side 3 Menuer... Side 5 Opgave... Side 8 Få adgang til filerne fra din computer... Side 16 Vejledende løsning... Side 17 GoogleDocs Dokumenter 2
5 ARBEJDE MED EDITOREN
 5 ARBEJDE MED EDITOREN Editor (eller Rich Tekst Editor) er et indbygget indholdsredigerings værktøj, hvor man uden nogen kendskab til HTML kodning kan skrive tekst, indsætte billeder, videoer og links.
5 ARBEJDE MED EDITOREN Editor (eller Rich Tekst Editor) er et indbygget indholdsredigerings værktøj, hvor man uden nogen kendskab til HTML kodning kan skrive tekst, indsætte billeder, videoer og links.
Genvejstaster til Windows
 Genvejstaster til Windows Selvom musen er et praktisk redskab, er den langt fra altid den hurtigste måde at styre computeren på. Ofte vil det være meget hurtigere at bruge genvejstaster. Hvis du sidder
Genvejstaster til Windows Selvom musen er et praktisk redskab, er den langt fra altid den hurtigste måde at styre computeren på. Ofte vil det være meget hurtigere at bruge genvejstaster. Hvis du sidder
Billedvideo med Photo Story
 Billedvideo med Photo Story Programmer: Microsoft Photo Story 3 Microsoft Windows XP Microsoft Internet Explorer Anvendelse: Edb informatik - Almen Voksenuddannelse September 2006 Billedvideo med Photo
Billedvideo med Photo Story Programmer: Microsoft Photo Story 3 Microsoft Windows XP Microsoft Internet Explorer Anvendelse: Edb informatik - Almen Voksenuddannelse September 2006 Billedvideo med Photo
portal.microsoftonline.com
 Office Online og OneDrive Office Online er et supplement til Officepakken, som du har liggende på computeren. Office Online ligger i skyen og åbnes i din webbrowser på adressen: portal.microsoftonline.com
Office Online og OneDrive Office Online er et supplement til Officepakken, som du har liggende på computeren. Office Online ligger i skyen og åbnes i din webbrowser på adressen: portal.microsoftonline.com
Manual Version 2. til oprettelse af hjemmesider for landsbyer i Rebild kommune
 Manual Version 2 til oprettelse af hjemmesider for landsbyer i Rebild kommune Oversigt: Login Hjemmeside...... side 3 Login Administrationsmodul... side 5 Kategorier.. side 6 Opret/rediger første side...
Manual Version 2 til oprettelse af hjemmesider for landsbyer i Rebild kommune Oversigt: Login Hjemmeside...... side 3 Login Administrationsmodul... side 5 Kategorier.. side 6 Opret/rediger første side...
Startvejledning. Microsoft OneNote 2013 ser anderledes ud end tidligere versioner, så vi har lavet denne guide for at gøre din læreproces nemmere.
 Startvejledning Microsoft OneNote 2013 ser anderledes ud end tidligere versioner, så vi har lavet denne guide for at gøre din læreproces nemmere. Skifte mellem berøringstilstand og mus Hvis du bruger OneNote
Startvejledning Microsoft OneNote 2013 ser anderledes ud end tidligere versioner, så vi har lavet denne guide for at gøre din læreproces nemmere. Skifte mellem berøringstilstand og mus Hvis du bruger OneNote
Annemette Søgaard Hansen/www.dinwebvejleder.dk
 Google Docs Regneark Indholdsfortegnelse Værktøjer... Side 3 Menuer... Side 6 Opgave... Side 13 Få adgang til filerne fra din computer... Side 19 Vejledende løsning... Side 20 GoogleDocs Regneark 2 Google
Google Docs Regneark Indholdsfortegnelse Værktøjer... Side 3 Menuer... Side 6 Opgave... Side 13 Få adgang til filerne fra din computer... Side 19 Vejledende løsning... Side 20 GoogleDocs Regneark 2 Google
Du skal nu se om din mail er kommet hjem til dig. Klik på Indbakken.
 27 Åbn en e-mail. Du skal nu se om din mail er kommet hjem til dig. Klik på Indbakken. Hvis der ikke er kommet ny post, klik på Send/mod, i den øverste linje, så leder mailprogrammet efter ny mail. Nye
27 Åbn en e-mail. Du skal nu se om din mail er kommet hjem til dig. Klik på Indbakken. Hvis der ikke er kommet ny post, klik på Send/mod, i den øverste linje, så leder mailprogrammet efter ny mail. Nye
KAPITEL 1 Introduktion
 KAPITEL 1 Introduktion ZoomText 9.1 er et specialdesignet computer program der hjælper svagsynede med at se skærmbilledet på computeren. Ved at benytte både skærmforstørrelse og skærmlæsning giver ZoomText
KAPITEL 1 Introduktion ZoomText 9.1 er et specialdesignet computer program der hjælper svagsynede med at se skærmbilledet på computeren. Ved at benytte både skærmforstørrelse og skærmlæsning giver ZoomText
Brugermanual. Outlook Web Access for Exchange Server 2003 (OWA 2003) Udarbejdet af IT-afdelingen 2006
 Brugermanual Outlook Web Access for Exchange Server 2003 (OWA 2003) Udarbejdet af IT-afdelingen 2006 Indholdsfortegnelse INDLEDNING... 3 HVORDAN DU FÅR ADGANG TIL DIN EMAIL... 3 OWA 2003 BRUGERGRÆNSEFLADE...
Brugermanual Outlook Web Access for Exchange Server 2003 (OWA 2003) Udarbejdet af IT-afdelingen 2006 Indholdsfortegnelse INDLEDNING... 3 HVORDAN DU FÅR ADGANG TIL DIN EMAIL... 3 OWA 2003 BRUGERGRÆNSEFLADE...
Introduktion til CD ere og Arkivdeling Gammel Dok - September-oktober 2003. Jonas Christiansen Voss
 Introduktion til CD ere og Arkivdeling Gammel Dok - September-oktober 2003 Jonas Christiansen Voss 2. marts 2004 Indhold 1 CD ere 2 1.1 Brænde dokumenter til CD....................... 2 1.2 Disk Copy.................................
Introduktion til CD ere og Arkivdeling Gammel Dok - September-oktober 2003 Jonas Christiansen Voss 2. marts 2004 Indhold 1 CD ere 2 1.1 Brænde dokumenter til CD....................... 2 1.2 Disk Copy.................................
Redaktørmanual TYPO3 Version 6.2
 Redaktørmanual TYPO3 Version 6.2 www.t3cms.dk TYPO3 Manual Version 6.2 Side 1 af 20 T3CMS Tlf: 70 25 00 22 Indholdsfortegnelse Generel info om TYPO3 3 Rediger din side 4-6 Indsættelse af links 7 Indsæt
Redaktørmanual TYPO3 Version 6.2 www.t3cms.dk TYPO3 Manual Version 6.2 Side 1 af 20 T3CMS Tlf: 70 25 00 22 Indholdsfortegnelse Generel info om TYPO3 3 Rediger din side 4-6 Indsættelse af links 7 Indsæt
Vejledning i redigering af apotekets hjemmeside
 i redigering af apotekets hjemmeside It-afdelingen Januar 2007 INDHOLDSFORTEGNELSE FEJL! BOGMÆRKE ER IKKE DEFINERET. 1 INTRODUKTION 3 2 ADMINISTRATION 4 3 OPBYGNING 4 SIDER 5 FIL ARKIV 6 ARTIKLER 7 ØVRIGE
i redigering af apotekets hjemmeside It-afdelingen Januar 2007 INDHOLDSFORTEGNELSE FEJL! BOGMÆRKE ER IKKE DEFINERET. 1 INTRODUKTION 3 2 ADMINISTRATION 4 3 OPBYGNING 4 SIDER 5 FIL ARKIV 6 ARTIKLER 7 ØVRIGE
Redaktørvejledning for www.bredstrup-pjedsted.dk Skriv en artikel
 Arbejdsgang - Skriv artiklens tekst - Gør billeder klar - Log-in på hjemmesiden - Opret ny artikel - Vælg kategori - Skriv overskrift - Indsæt tekst - Tilføj billeder - Gennemgå artiklens indstillinger
Arbejdsgang - Skriv artiklens tekst - Gør billeder klar - Log-in på hjemmesiden - Opret ny artikel - Vælg kategori - Skriv overskrift - Indsæt tekst - Tilføj billeder - Gennemgå artiklens indstillinger
Active Builder - Brugermanual
 Active Builder - Brugermanual Version: Release 2.0 Sprog: Dansk Copyright 2014 - Talk Active ApS INDHOLDSFORTEGNELSE INDHOLDSFORTEGNELSE... 2 1. HURTIGT OVERBLIK... 4 1.1 Vælg URL:... 4 1.2 Vælg en skabelon:...
Active Builder - Brugermanual Version: Release 2.0 Sprog: Dansk Copyright 2014 - Talk Active ApS INDHOLDSFORTEGNELSE INDHOLDSFORTEGNELSE... 2 1. HURTIGT OVERBLIK... 4 1.1 Vælg URL:... 4 1.2 Vælg en skabelon:...
Google Apps. Lær at oprette, organisere, dele og slette dokumenter. Udarbejdet af PLC, version 2013!!!!!!! Side 1 af 9
 Lær at oprette, organisere, dele og slette dokumenter. Udarbejdet af PLC, version 2013!!!!!!! Side 1 af 9 Arbejde i faner Google Apps arbejder i faner, derfor er det vigtigt, du er bekendt med det. Mappen
Lær at oprette, organisere, dele og slette dokumenter. Udarbejdet af PLC, version 2013!!!!!!! Side 1 af 9 Arbejde i faner Google Apps arbejder i faner, derfor er det vigtigt, du er bekendt med det. Mappen
Daglig brug af JitBesked 2.0
 Daglig brug af JitBesked 2.0 Indholdsfortegnelse Oprettelse af personer (modtagere)...3 Afsendelse af besked...4 Valg af flere modtagere...5 Valg af flere personer der ligger i rækkefølge...5 Valg af flere
Daglig brug af JitBesked 2.0 Indholdsfortegnelse Oprettelse af personer (modtagere)...3 Afsendelse af besked...4 Valg af flere modtagere...5 Valg af flere personer der ligger i rækkefølge...5 Valg af flere
Brugervejledning. ClaroRead. (Mac)
 Brugervejledning ClaroRead (Mac) Indholdsfortegnelse HVAD ER CLAROREAD?... 3 DOWNLOAD OG INSTALLATION... 3 DOWNLOAD AF STEMMER... 4 CLAROREAD- VÆRKTØJSLINJE... 6 AFSPIL... 6 STOP... 6 GEM TEKST SOM LYDFIL...
Brugervejledning ClaroRead (Mac) Indholdsfortegnelse HVAD ER CLAROREAD?... 3 DOWNLOAD OG INSTALLATION... 3 DOWNLOAD AF STEMMER... 4 CLAROREAD- VÆRKTØJSLINJE... 6 AFSPIL... 6 STOP... 6 GEM TEKST SOM LYDFIL...
Sådan starter du PowerPoint vha. Start-knappen
 Bliv en haj til IT i hverdagen 4.3 PowerPoint Microsoft PowerPoint er et præsentationsprogram, som kan bruges til at oprette flotte præsentationer, der enten kan udskrives eller afspilles på en computer.
Bliv en haj til IT i hverdagen 4.3 PowerPoint Microsoft PowerPoint er et præsentationsprogram, som kan bruges til at oprette flotte præsentationer, der enten kan udskrives eller afspilles på en computer.
Sæt altid USB stikket i computeren, før du installerer softwaren. (Gælder ikke i XP) Tilslut USB adapteren til en ledig USB port på din computer
 TeamBoard Hurtig Start #1 Velkommen til TeamBoard! USB TeamBoard Hardware Installation Seriel TeamBoard Denne hurtig start guide indeholder de vigtigeste ting ang. brugen af TeamBoard. Bemærk: Sæt altid
TeamBoard Hurtig Start #1 Velkommen til TeamBoard! USB TeamBoard Hardware Installation Seriel TeamBoard Denne hurtig start guide indeholder de vigtigeste ting ang. brugen af TeamBoard. Bemærk: Sæt altid
Velkommen til IT for let øvede
 Velkommen til IT for let øvede Kursus er hjælp til selvhjælp og I får mest ud af det, hvis I også derhjemme afsætter nogle timer til øvelser på jeres computer. Vi sørger for hjemmeopgaver!! Der er masser
Velkommen til IT for let øvede Kursus er hjælp til selvhjælp og I får mest ud af det, hvis I også derhjemme afsætter nogle timer til øvelser på jeres computer. Vi sørger for hjemmeopgaver!! Der er masser
At lave en kommunikationsbog med Phrase-it -
 At lave en kommunikationsbog med Phrase-it - Først skal der oprettes en ny side, derefter skal der laves en henvisning hertil fra din egen side. 1. Klik på Rediger. En liste rulles ned. 2. Klik på Rediger
At lave en kommunikationsbog med Phrase-it - Først skal der oprettes en ny side, derefter skal der laves en henvisning hertil fra din egen side. 1. Klik på Rediger. En liste rulles ned. 2. Klik på Rediger
Sammenligning af Office 2013-versionen
 Sammenligning af 2013-versionen Nyt eller forbedret Udvalgt Word 2013 2013 2010 2007 2003 Opret flotte dokumenter, og få en bedre læseoplevelse Med den nye læsetilstand kan du koncentrere dig fuldt ud
Sammenligning af 2013-versionen Nyt eller forbedret Udvalgt Word 2013 2013 2010 2007 2003 Opret flotte dokumenter, og få en bedre læseoplevelse Med den nye læsetilstand kan du koncentrere dig fuldt ud
Manual til Dynamicweb Februar 2010
 Manual til Dynamicweb Februar 2010 Login... 2 Skabeloner og formater... 3 Filarkivet... 4 Lav en PDF... 5 Opret en ny side... 7 Navngiv siden... 9 Aktiver siden... 9 Sorter sider... 9 Flyt siden... 11
Manual til Dynamicweb Februar 2010 Login... 2 Skabeloner og formater... 3 Filarkivet... 4 Lav en PDF... 5 Opret en ny side... 7 Navngiv siden... 9 Aktiver siden... 9 Sorter sider... 9 Flyt siden... 11
Introduktion PowerPoint.
 Præsenter dig selv en diasserie med design skabelon, tekst og grafik. Øvelsen handler om at lave en diasserie, hvori du præsenterer dig selv. Øvelsen gennemgår hovedprincipperne for anvendelse af design,
Præsenter dig selv en diasserie med design skabelon, tekst og grafik. Øvelsen handler om at lave en diasserie, hvori du præsenterer dig selv. Øvelsen gennemgår hovedprincipperne for anvendelse af design,
Skifte til PowerPoint 2010
 I denne vejledning Microsoft PowerPoint 2010 ser meget anderledes ud end PowerPoint 2003, og vi har derfor oprettet denne vejledning, så du hurtigere kan komme i gang med at bruge programmet. Læs videre
I denne vejledning Microsoft PowerPoint 2010 ser meget anderledes ud end PowerPoint 2003, og vi har derfor oprettet denne vejledning, så du hurtigere kan komme i gang med at bruge programmet. Læs videre
Vejledning PROPHIX 11. Driftsbudgettering ved åbning af templates (Kun til Avanceret-brugere)
 PROPHIX 11 Systemansvarlige Michael Siglev Økonomiafdelingen 9940 3959 msi@adm.aau.dk Daniel Nygaard Ricken Økonomiafdelingen 9940 9785 dnr@adm.aau.dk Vejledning (Kun til Avanceret-brugere) Opdateret:
PROPHIX 11 Systemansvarlige Michael Siglev Økonomiafdelingen 9940 3959 msi@adm.aau.dk Daniel Nygaard Ricken Økonomiafdelingen 9940 9785 dnr@adm.aau.dk Vejledning (Kun til Avanceret-brugere) Opdateret:
Vejledning: Anvendelse af kuber på NS-data fra LDV i Excel 2007. Målgruppe: Slutbruger
 Vejledning: Anvendelse af kuber på NS-data fra LDV i Excel 2007. Målgruppe: Slutbruger April 2015 Indholdsfortegnelse Indholdsfortegnelse 2 1 Indledning 3 1.1 Metode til anvendelse af kuber med Excel 2007
Vejledning: Anvendelse af kuber på NS-data fra LDV i Excel 2007. Målgruppe: Slutbruger April 2015 Indholdsfortegnelse Indholdsfortegnelse 2 1 Indledning 3 1.1 Metode til anvendelse af kuber med Excel 2007
INDHOLDSFORTEGNELSE. Indledning... Lars Ljungqvist. KAPITEL ET... Velkommen til OneNote 2013. KAPITEL TO... 21 Din første notesbog: Madopskrifter
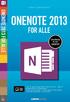 INDHOLDSFORTEGNELSE Indledning... Lars Ljungqvist KAPITEL ET... Velkommen til OneNote 2013 Hvad skal vi bruge OneNote til?... 10 Nyheder i OneNote 2013... 11 Download OneNote 2013 gratis hos Microsoft...
INDHOLDSFORTEGNELSE Indledning... Lars Ljungqvist KAPITEL ET... Velkommen til OneNote 2013 Hvad skal vi bruge OneNote til?... 10 Nyheder i OneNote 2013... 11 Download OneNote 2013 gratis hos Microsoft...
Dit velkendte Windows, bare bedre. Din introduktion til Windows 8.1 til virksomheder
 Dit velkendte Windows, bare bedre. Din introduktion til Windows 8.1 til virksomheder Opdag startskærmen. Startskærmen indeholder alle dine vigtigste oplysninger. Dynamiske felter sørger for, at du altid
Dit velkendte Windows, bare bedre. Din introduktion til Windows 8.1 til virksomheder Opdag startskærmen. Startskærmen indeholder alle dine vigtigste oplysninger. Dynamiske felter sørger for, at du altid
At indsætte ord og billeder og brug af hjælpefunktionen.
 Udarbejdelse af kommunikationsbøger Noter og øvelser i forbindelse med at udarbejde kommunikationsbøger vha. programmet Phraseit (Genlyd). Følgende øvelser og instruktion er baseret på at Phrase-it 2.1
Udarbejdelse af kommunikationsbøger Noter og øvelser i forbindelse med at udarbejde kommunikationsbøger vha. programmet Phraseit (Genlyd). Følgende øvelser og instruktion er baseret på at Phrase-it 2.1
Elevvejledning til SkoleKomNet - Min egen hjemmeside
 Indledning...1 Sådan får du adgang...2 Dit KlasseWeb skrivebord Overblik...2 Dit arbejdsområde...3 Din hjemmeside på nettet...3 Sådan laver du en hjemmeside i 4 trin...3 Trin 1 Dit personlige billede på
Indledning...1 Sådan får du adgang...2 Dit KlasseWeb skrivebord Overblik...2 Dit arbejdsområde...3 Din hjemmeside på nettet...3 Sådan laver du en hjemmeside i 4 trin...3 Trin 1 Dit personlige billede på
Indledning. MIO er optimeret til Internet Explorer. Læs endvidere under Ofte stillede spørgsmål.
 Indhold Indledning... 3 Søgefunktioner... 4 Søgning fra forsiden... 5 Søgning under menupunktet Instrument... 6 Sådan får man vist instrumenterne i en bestemt afdeling... 7 Sådan ændrer man status på et
Indhold Indledning... 3 Søgefunktioner... 4 Søgning fra forsiden... 5 Søgning under menupunktet Instrument... 6 Sådan får man vist instrumenterne i en bestemt afdeling... 7 Sådan ændrer man status på et
Mini brugermanual CMD 5.1
 Mini brugermanual CMD 5.1 Kom i gang For at tilgå CMD skal du åbne en web browser og indtaste URL en på dit CMD website i adressefeltet, hvorefter dialogboksen til log in vises. 1. Indtast dit brugernavn
Mini brugermanual CMD 5.1 Kom i gang For at tilgå CMD skal du åbne en web browser og indtaste URL en på dit CMD website i adressefeltet, hvorefter dialogboksen til log in vises. 1. Indtast dit brugernavn
Indholdsfortegnelse for kapitel 2
 Indholdsfortegnelse for kapitel 2 Kapitel 2. Analyse.......................................................... 2 Analyse af 2.1...................................................... 2 Analysen af Database.................................................
Indholdsfortegnelse for kapitel 2 Kapitel 2. Analyse.......................................................... 2 Analyse af 2.1...................................................... 2 Analysen af Database.................................................
POWERPOINT, ONENOTE OG OUTLOOK
 POWERPOINT, ONENOTE OG OUTLOOK KURSER gennemgang, eksempler og praktiske øvelser 1 KOMMUNERETTET KURSUS I BRUG AF POWERPOINT, ONENOTE OG OUTLOOK Få en gennemgang, lav eksempler og deltag i praktiske øvelser
POWERPOINT, ONENOTE OG OUTLOOK KURSER gennemgang, eksempler og praktiske øvelser 1 KOMMUNERETTET KURSUS I BRUG AF POWERPOINT, ONENOTE OG OUTLOOK Få en gennemgang, lav eksempler og deltag i praktiske øvelser
Orddeling. Automatisk orddeling. Manuel orddeling. Word 2010 18 thoremil.dk. Vælg fanebladet [Sidelayout] Vælg [Orddeling] Markér Automatisk orddeling
![Orddeling. Automatisk orddeling. Manuel orddeling. Word 2010 18 thoremil.dk. Vælg fanebladet [Sidelayout] Vælg [Orddeling] Markér Automatisk orddeling Orddeling. Automatisk orddeling. Manuel orddeling. Word 2010 18 thoremil.dk. Vælg fanebladet [Sidelayout] Vælg [Orddeling] Markér Automatisk orddeling](/thumbs/24/3949459.jpg) Orddeling Automatisk orddeling Vælg [Orddeling] Markér Automatisk orddeling Manuel orddeling Vælg [Orddeling] Klik [Manuelt] For hvert ord, som vises, kan der gøres følgende: Accepter det foreslåede orddelingssted
Orddeling Automatisk orddeling Vælg [Orddeling] Markér Automatisk orddeling Manuel orddeling Vælg [Orddeling] Klik [Manuelt] For hvert ord, som vises, kan der gøres følgende: Accepter det foreslåede orddelingssted
I denne manual kan du finde en hurtig introduktion til hvordan du:
 VORES NORDSJÆLLAND HURTIGT I GANG MANUAL 01: Bruger HVAD INDEHOLDER DENNE MANUAL? I denne manual kan du finde en hurtig introduktion til hvordan du: 1. Finder Vores Nordsjælland hjemmesiden 2. Opretter
VORES NORDSJÆLLAND HURTIGT I GANG MANUAL 01: Bruger HVAD INDEHOLDER DENNE MANUAL? I denne manual kan du finde en hurtig introduktion til hvordan du: 1. Finder Vores Nordsjælland hjemmesiden 2. Opretter
Vejledning til udskrivning af etiketter/labels og konvolutter i Blåt Medlem
 Vejledning til udskrivning af etiketter/labels og konvolutter i Blåt Medlem Blåt Medlem giver mulighed for at udskrive etiketter/labels og kuverter til medlemmerne af den enhed man er medlemsansvarlig
Vejledning til udskrivning af etiketter/labels og konvolutter i Blåt Medlem Blåt Medlem giver mulighed for at udskrive etiketter/labels og kuverter til medlemmerne af den enhed man er medlemsansvarlig
PowerPoint Præsentation
 Tavlhøjcenteret PowerPoint Præsentation Brugen af de simple funktioner i PowerPoint 2007 Præsentation i forbindelse med slægtsforskning Opret en præsentation med dias tekster Oprettelse af animationer
Tavlhøjcenteret PowerPoint Præsentation Brugen af de simple funktioner i PowerPoint 2007 Præsentation i forbindelse med slægtsforskning Opret en præsentation med dias tekster Oprettelse af animationer
Sådan bruger du Google Drev
 Sådan bruger du Google Drev Start med at gå ind på www.google.dk. Øverst til højre kan du logge ind hvis du ikke allerede er det. De fleste har en Google konto af en eller anden art, Gmail, Youtube, Google
Sådan bruger du Google Drev Start med at gå ind på www.google.dk. Øverst til højre kan du logge ind hvis du ikke allerede er det. De fleste har en Google konto af en eller anden art, Gmail, Youtube, Google
Hvordan bruger jeg WebMail?
 AluData: Hvordan bruger jeg WebMail? Til Elisabeth 2014 AluData::Vanløse 1 Indholdsfortegnelse 1. Indledning...3 2. Vi kobler os på WebMail...3 3. Vi ser nærmere på postkassens opbygning...5 4. Vi skriver
AluData: Hvordan bruger jeg WebMail? Til Elisabeth 2014 AluData::Vanløse 1 Indholdsfortegnelse 1. Indledning...3 2. Vi kobler os på WebMail...3 3. Vi ser nærmere på postkassens opbygning...5 4. Vi skriver
Easy Guide i GallupPC
 Easy Guide i GallupPC Version. 6.00.00 Gallup A/S Masnedøgade 22-26 DK 2100 København Ø Telefon 39 27 27 27 Fax 39 27 50 80 Indhold SÅDAN KOMMER DU I GANG MED AT ANVENDE GALLUPPC... 2 TILFØJELSE AF UNDERSØGELSER
Easy Guide i GallupPC Version. 6.00.00 Gallup A/S Masnedøgade 22-26 DK 2100 København Ø Telefon 39 27 27 27 Fax 39 27 50 80 Indhold SÅDAN KOMMER DU I GANG MED AT ANVENDE GALLUPPC... 2 TILFØJELSE AF UNDERSØGELSER
Prezi. Aldrig mere gammeldaws slideshows!? Version: December 2012
 Prezi Aldrig mere gammeldaws slideshows!? Version: December 2012 Indholdsfortegnelse Hvad er Prezi?...4 Hvordan finder jeg Prezi?...5 Skoletube og Prezi...5 Lav din første Prezi-præsentation...5 Indtast
Prezi Aldrig mere gammeldaws slideshows!? Version: December 2012 Indholdsfortegnelse Hvad er Prezi?...4 Hvordan finder jeg Prezi?...5 Skoletube og Prezi...5 Lav din første Prezi-præsentation...5 Indtast
Indhold. 1. Adgang og afslutning
 1 Indhold 1. Adgang og afslutning 2. Menupunkter 3. Tekst 4. Billeder 5. Video 6. Lyd 7. Bannere 8. Bokse 9. Dokumenter 10. Links 11. Iframe 12. Markedspladsen 13. Nyheder 14. Job 15. Kalender 16. Selvbetjeningsbjælken
1 Indhold 1. Adgang og afslutning 2. Menupunkter 3. Tekst 4. Billeder 5. Video 6. Lyd 7. Bannere 8. Bokse 9. Dokumenter 10. Links 11. Iframe 12. Markedspladsen 13. Nyheder 14. Job 15. Kalender 16. Selvbetjeningsbjælken
Startvejledning. Microsoft PowerPoint 2013 ser anderledes ud end tidligere versioner, så vi lavet denne guide for at gøre din læreproces nemmere.
 Startvejledning Microsoft PowerPoint 2013 ser anderledes ud end tidligere versioner, så vi lavet denne guide for at gøre din læreproces nemmere. Find det du skal bruge Klik på en fane på båndet for at
Startvejledning Microsoft PowerPoint 2013 ser anderledes ud end tidligere versioner, så vi lavet denne guide for at gøre din læreproces nemmere. Find det du skal bruge Klik på en fane på båndet for at
Sådan opretter du en elektronisk aflevering
 Sådan arbejder du med opgaver i Gradebook/karakterbog Denne vejledning indeholder en detaljeret beskrivelse af hvordan du bruger gradebook/karakterbogen når du vil arbejde med opgaver og give karakterer
Sådan arbejder du med opgaver i Gradebook/karakterbog Denne vejledning indeholder en detaljeret beskrivelse af hvordan du bruger gradebook/karakterbogen når du vil arbejde med opgaver og give karakterer
Picto Selector. Lav dine egne flotte symbolark på den nemme måde. Version: Oktober 2012
 Picto Selector Lav dine egne flotte symbolark på den nemme måde Version: Oktober 2012 Indholdsfortegnelse Hvad er Picto Selector?...4 USB?...4 Hent programmet...4 Installer programmet på din computer...5
Picto Selector Lav dine egne flotte symbolark på den nemme måde Version: Oktober 2012 Indholdsfortegnelse Hvad er Picto Selector?...4 USB?...4 Hent programmet...4 Installer programmet på din computer...5
I Windows fil struktur er der følgende ting Drev, Mapper, Filer og Genveje.
 Windows Fil Struktur I Windows fil struktur er der følgende ting Drev, Mapper, Filer og Genveje. Hvad er et drev Et drev, er en afgrænsning af fil strukturen. Når du går ind på et drev vil du stå i roden
Windows Fil Struktur I Windows fil struktur er der følgende ting Drev, Mapper, Filer og Genveje. Hvad er et drev Et drev, er en afgrænsning af fil strukturen. Når du går ind på et drev vil du stå i roden
Brugervejledning. Hjemmesider med Cmsimple.
 1af23 Brugervejledning. Hjemmesider med Cmsimple. 1. Forord. Denne brugervejledning er fremstillet for at hjælpe personer ved Lokalhistorisk Arkiver i ny Sønderborg kommune, som kun har ringe kendskab
1af23 Brugervejledning. Hjemmesider med Cmsimple. 1. Forord. Denne brugervejledning er fremstillet for at hjælpe personer ved Lokalhistorisk Arkiver i ny Sønderborg kommune, som kun har ringe kendskab
INDLEDNING... 2 OPBYGNING AF INDHOLD... 5 LÆRERENS PRIVATE OMRÅDE ELEVSAMARBEJDE LÆRER-ELEV KOMMUNIKATION... 13
 Indholdsfortegnelse INDLEDNING... 2 HVAD ER EN ONENOTE KLASSENOTESBOG... 3 OPRETTELSE... 4 OPBYGNING AF INDHOLD... 5 PRINT FRA NETTET DIREKTE TIL ONENOTE... 6 INDARBEJDELSE AF UNDERVISNINGSMATERIALER...
Indholdsfortegnelse INDLEDNING... 2 HVAD ER EN ONENOTE KLASSENOTESBOG... 3 OPRETTELSE... 4 OPBYGNING AF INDHOLD... 5 PRINT FRA NETTET DIREKTE TIL ONENOTE... 6 INDARBEJDELSE AF UNDERVISNINGSMATERIALER...
Introduktion til Indholdsredigering
 Sitecore Foundry 4.0 Introduktion til Indholdsredigering 18. oktober 2013 - Version 1.2 Pentia A/S Store Kongensgade 66, Baghuset 1264 København K Telefon: 7023 3330 E-mail: info@foreningssite.dk Indholdsfortegnelse
Sitecore Foundry 4.0 Introduktion til Indholdsredigering 18. oktober 2013 - Version 1.2 Pentia A/S Store Kongensgade 66, Baghuset 1264 København K Telefon: 7023 3330 E-mail: info@foreningssite.dk Indholdsfortegnelse
Modul 12, Word 1 Grundlæggende funktioner
 60+Bornholm Videregående pc-vejledning Modul 12, Word 1 Grundlæggende funktioner Start et nyt dokument Start Word: Dobbeltklik på ikonen på skrivebordet (hvis der er en!). Klik på Word-ikonen i proceslinjen
60+Bornholm Videregående pc-vejledning Modul 12, Word 1 Grundlæggende funktioner Start et nyt dokument Start Word: Dobbeltklik på ikonen på skrivebordet (hvis der er en!). Klik på Word-ikonen i proceslinjen
Installation Windows 7
 Du skal gøre følgende: Check om PC en har et Windows 7 logo: Logoet sidder på "kabinettet" (CPU'en/harddisken - kært barn har mange navne) hvis det er der, så følges vejledningen som er herunder. Du kan
Du skal gøre følgende: Check om PC en har et Windows 7 logo: Logoet sidder på "kabinettet" (CPU'en/harddisken - kært barn har mange navne) hvis det er der, så følges vejledningen som er herunder. Du kan
Opstilling af festsange med overskrift og vers.
 Side 1 af 12 Opstilling af festsange med overskrift og vers. Spalter 1. Skriv overskrift og vers på normal måde. Lad os sige, at der er 7 vers, hvor de 6 skal stå i 2 spalter. Det sidste skal stå alene
Side 1 af 12 Opstilling af festsange med overskrift og vers. Spalter 1. Skriv overskrift og vers på normal måde. Lad os sige, at der er 7 vers, hvor de 6 skal stå i 2 spalter. Det sidste skal stå alene
Mediator 9. Materiale til elever. Version: August 2012
 Mediator 9 Materiale til elever Version: August 2012 Indholdsfortegnelse Farveliste til kopiering/udlevering...4 Mediator - et eksemplarisk forløb...5 Dataindsamling...5 Start programmet...5 Intro...8
Mediator 9 Materiale til elever Version: August 2012 Indholdsfortegnelse Farveliste til kopiering/udlevering...4 Mediator - et eksemplarisk forløb...5 Dataindsamling...5 Start programmet...5 Intro...8
10 gode grunde. - derfor skal du vælge Office365
 10 gode grunde - derfor skal du vælge Office365 1. Bedre samarbejde på tværs af lokationer En stor del af arbejdsstyrken tilbringer i dag langt mere tid væk fra deres kontor end hidtil. Dine ansatte kan
10 gode grunde - derfor skal du vælge Office365 1. Bedre samarbejde på tværs af lokationer En stor del af arbejdsstyrken tilbringer i dag langt mere tid væk fra deres kontor end hidtil. Dine ansatte kan
Indledning. På de følgende sider vises, primært i tegneserieform, lidt om mulighederne i PC-AXIS for Windows.
 Indledning PC-AXIS for Windows er et talbehandlingsprogram, der kan håndtere store mængder statistisk materiale. PC-AXIS giver mulighed for at arbejde videre med det statistiske materiale i egne programmer
Indledning PC-AXIS for Windows er et talbehandlingsprogram, der kan håndtere store mængder statistisk materiale. PC-AXIS giver mulighed for at arbejde videre med det statistiske materiale i egne programmer
Analyser uden GPS-positioner
 Generelt Dette afsnit viser hvordan du importerer, behandler og præsenterer jordbundsanalyseresultater, som er taget uden GPSpositioner. Denne vejledning er skrevet som et eksempel, og den forudsætter,
Generelt Dette afsnit viser hvordan du importerer, behandler og præsenterer jordbundsanalyseresultater, som er taget uden GPSpositioner. Denne vejledning er skrevet som et eksempel, og den forudsætter,
REDIGERING AF REGNEARK
 REDIGERING AF REGNEARK De to første artikler af dette lille "grundkursus" i Excel, nemlig "How to do it" 8 og 9 har været forholdsvis versionsuafhængige, idet de har handlet om ting, som er helt ens i
REDIGERING AF REGNEARK De to første artikler af dette lille "grundkursus" i Excel, nemlig "How to do it" 8 og 9 har været forholdsvis versionsuafhængige, idet de har handlet om ting, som er helt ens i
Overvågningskamera. ~Af Svend, Valdemar og Frederik~
 Lavet af Svend, Valdemar og Frederik 2.3 HTX - Roskilde Overvågningskamera ~Af Svend, Valdemar og Frederik~ I dette forløb har vi arbejdet med overvågningskameraer. Det handlede om at lære, hvordan et
Lavet af Svend, Valdemar og Frederik 2.3 HTX - Roskilde Overvågningskamera ~Af Svend, Valdemar og Frederik~ I dette forløb har vi arbejdet med overvågningskameraer. Det handlede om at lære, hvordan et
5.0 Velkommen til manualen for kanalen HTML-grab Introduktion til kanalen HTML-grab kanalside Hvad er et spot?
 5.0 Velkommen til manualen for kanalen HTML-grab 1 5.1 Introduktion til kanalen 1 5.2 HTML-grab kanalside 1 5.2.1 Hvad er et spot? 2 5.2.2 Opret et nyt spot 2 5.2.3 Aktivt og inaktivt spot 3 5.2.4 Rediger
5.0 Velkommen til manualen for kanalen HTML-grab 1 5.1 Introduktion til kanalen 1 5.2 HTML-grab kanalside 1 5.2.1 Hvad er et spot? 2 5.2.2 Opret et nyt spot 2 5.2.3 Aktivt og inaktivt spot 3 5.2.4 Rediger
ViKoSys. Virksomheds Kontakt System
 ViKoSys Virksomheds Kontakt System 1 Hvad er det? Virksomheds Kontakt System er udviklet som et hjælpeværkstøj til iværksættere og andre virksomheder som gerne vil have et værktøj hvor de kan finde og
ViKoSys Virksomheds Kontakt System 1 Hvad er det? Virksomheds Kontakt System er udviklet som et hjælpeværkstøj til iværksættere og andre virksomheder som gerne vil have et værktøj hvor de kan finde og
Manual for Synkron hjemmesider
 Manual for Synkron hjemmesider Denne manual tilhører: Brugernavn: (username) Adgangskode: (password) 1 Start med sitetræet: Sitetræet er centralt. Det er her, dit website er. Det er her, du bygger dine
Manual for Synkron hjemmesider Denne manual tilhører: Brugernavn: (username) Adgangskode: (password) 1 Start med sitetræet: Sitetræet er centralt. Det er her, dit website er. Det er her, du bygger dine
VEJLEDNING Udfyldelse af spørgeskemaet
 VEJLEDNING Udfyldelse af spørgeskemaet Indholdsfortegnelse Introduktion... 3 Tekniske krav... 3 Adgang og forbindelse... 4 Navigation i spørgeskemaet... 7 Spørgeskemaets afsnit... 7 Navigationslinjen...
VEJLEDNING Udfyldelse af spørgeskemaet Indholdsfortegnelse Introduktion... 3 Tekniske krav... 3 Adgang og forbindelse... 4 Navigation i spørgeskemaet... 7 Spørgeskemaets afsnit... 7 Navigationslinjen...
Kom godt igang med OpenMeetings
 Kom godt igang med OpenMeetings Kom godt igang med OpenMeetings Side 2 Indholdsfortegnelse 1. Log på / Registrer dig... 3 1.1 Find Forsvarets Elektroniske Skole på internettet... 3 1.2 Login skærmen...
Kom godt igang med OpenMeetings Kom godt igang med OpenMeetings Side 2 Indholdsfortegnelse 1. Log på / Registrer dig... 3 1.1 Find Forsvarets Elektroniske Skole på internettet... 3 1.2 Login skærmen...
Indhold Indledning... 2 A3 plakat fra tom side... 3
 Indhold Indledning... 2 A3 plakat fra tom side... 3 Tekst...4 Tabel...5 WordArt...5 Streger og pile...6 Autofigurer...6 Designobjekter...6 Billeder...7 Flytte objekter...7 Rotere objekter...7 Placering
Indhold Indledning... 2 A3 plakat fra tom side... 3 Tekst...4 Tabel...5 WordArt...5 Streger og pile...6 Autofigurer...6 Designobjekter...6 Billeder...7 Flytte objekter...7 Rotere objekter...7 Placering
KMD Brugeradministration til Navision og LDV
 KMD Brugeradministration til Navision og LDV Vejledning for selvejere. Opdateret 09-09-2015 Indholdsfortegnelse 1 Overordnet liste af funktoner... 2 2 Vejledning... 3 2.1 Login til KMD Brugeradministration...
KMD Brugeradministration til Navision og LDV Vejledning for selvejere. Opdateret 09-09-2015 Indholdsfortegnelse 1 Overordnet liste af funktoner... 2 2 Vejledning... 3 2.1 Login til KMD Brugeradministration...
Kom godt i gang med ImageDB programmet fra PetriSoft
 Kom godt i gang med ImageDB programmet fra PetriSoft Kort om ImageDB: ImageDB er et Windows (98/NT/2000/Me/Xp/Vista/Windows7) program, hvor du kan registrere alle dine film, musik, bøger, billeder, fotos,
Kom godt i gang med ImageDB programmet fra PetriSoft Kort om ImageDB: ImageDB er et Windows (98/NT/2000/Me/Xp/Vista/Windows7) program, hvor du kan registrere alle dine film, musik, bøger, billeder, fotos,
Guide til Umbraco CMS
 web Guide til Umbraco CMS Indhold Indledning 3 Kompatible browsere 3 Log ind i Umbraco 4 Content-delen 5 Indholdstræet 5 Tilføjelse af en side/sektion 7 Sortering af indhold 12 Galleri 14 Mediebibliotek
web Guide til Umbraco CMS Indhold Indledning 3 Kompatible browsere 3 Log ind i Umbraco 4 Content-delen 5 Indholdstræet 5 Tilføjelse af en side/sektion 7 Sortering af indhold 12 Galleri 14 Mediebibliotek
Hvordan starter man ActivBoard op og tilslutter PC mv... 3 Hvordan tilslutter jeg min bærbare PC til ActivBoard?... 4
 ACTIVBOARD Table of Contents Hvordan starter man op og tilslutter PC mv.... 3 Hvordan tilslutter jeg min bærbare PC til?... 4 Promethean s i samspil med andre programmer... 6 Samspil med Office pakken
ACTIVBOARD Table of Contents Hvordan starter man op og tilslutter PC mv.... 3 Hvordan tilslutter jeg min bærbare PC til?... 4 Promethean s i samspil med andre programmer... 6 Samspil med Office pakken
Introduktion til TI-Interactive!
 Introduktion til TI-Interactive! TI-Interactive! er et program, som befinder sig i grænseområdet mellem almindelig tekstbehandling, regneark og egentlige tunge matematikprogrammer. Man kan gøre mange af
Introduktion til TI-Interactive! TI-Interactive! er et program, som befinder sig i grænseområdet mellem almindelig tekstbehandling, regneark og egentlige tunge matematikprogrammer. Man kan gøre mange af
