Brugervejledning HandiTools
|
|
|
- Gabriel Beck
- 7 år siden
- Visninger:
Transkript
1 Brugervejledning Brugervejledning HandiTools Version Rev B1
2 Indhold 1. Introduktion Computerkrav Handi-krav Installation Afinstallation Kom godt i gang med HandiTools Billedarkiv Ny ikon Ændre ikon Fjern ikon Ændre navn på ikon Ændre rækkefølge af kalenderbilleder Kopier ikon Udskriv billedarkivet Kopier billede fra Handi til computer Kamerabilleder Album Nyt album Ændre album Fjern album Nyt albumbillede Ændre albumbillede Fjern albumbillede Ændre navn på Albumbillede Ændre rækkefølge af albumbilleder Albummet Foto Kopier billede fra Handi til computer Albumarkiv Afspilleren Tilføj sang Tilføj mappe Ny mappe Information Ændre navn på sang/mappe Fjern sang/mappe Ændre rækkefølge på sange/mapper Notater Nyt notat Ændre notat Fjern notat Udskriv notat Billedsamtale
3 7.1 Nyt ikon Ændre ikon Fjern ikon Ændre navn på ikon Kopiere ikon Ændre rækkefølge af ikonerne Billedtavle-arkiv Min status Beskrivelse af skematyper Nyt skema Ændre skema Slet skema Kopier skema Udskriv skema Handlingsplan Point og karakter Skemaarkiv Statussvar Vælg periode Resultat af alle spørgsmål Resultat per spørgsmål Point Udskriv Statussvar (rå data) Slet Statussvar Eksporter til Excel Kalender Nyt kalenderbillede Ændre kalenderbillede Fjern kalenderbillede Ændre navn på kalenderbillede Ændre rækkefølge af kalenderbilleder Udskriv kalenderbilleder Musik Ny lyd Fjern lydfil Sikkerhedskopiering Genindstilling Standardbilleder Læg standardbilleder ind efterfølgende Ændre bruger Indstillinger i HandiTools Forvalgt billedbase
4 1. Introduktion HandiTools er et tilbehør til Handi/Handifon (fremover kaldt Handi) og anvendes til at lægge egne billeder, musik, lydbøger og notater ind i Handi, fra en pc. Man kan også oprette album, billedtavler og spørgeskemaer i HandiTools. En meget vigtig funktion i HandiTools er muligheden for, at sikkerhedskopiere alle data i din Handi til en pc. At lægge billeder ind ved hjælp af HandiTools er meget enkelt. Man kan anvende eksisterende billeder, hente billeder direkte fra kameraet eller kopiere billeder fra internettet. Musik overføres også på en enkel måde til Handi. Med HandiTools arbejder man oftest direkte imod en tilsluttet Handi. Det er altså de billeder, musik og notater, der ligger i Handi, der vises i HandiTools. Programmet kan bruges uden at en Handi er tilsluttet til computeren, men da kan du kun arbejde med de arkiv af album, billedtavler og spørgeskemaer der ligger på din computer. Sammen med HandiTools leveres tre opsætninger med standardbilleder. Den første kaldes AIR-billeder og er ca. 130 billeder udvalgt af Resurseenheden AIR på Sahlgrenska Universitetssjukhuset i Göteborg. De anden kaldes Basebilleder og er ca. 80 billeder, overvejende Pictogrammer og PCS-billeder, der er udvalgt til at anvendes i Handi. Den sidste opsætning er 380 Indkøbsbilleder fra Coop. 1.1 Computerkrav HandiTools kan afvikles på pc med Windows 2000/XP/Vista/7. Computeren skal have en USB-port. 1.2 Handi-krav HandiTools fungerer sammen med alle Handi-modeller, men da alt, der vises i HandiTools, først skal overføres fra Handi til computeren, kan programmet opleves som langsomt sammen med ældre Handi-modeller. For at funktionen Notater skal vises i HandiTools kræves, at Handi er mindst version 2.2 eller For at Handi-kameraet skal være tilgængeligt i Album og i Nyt billede kræves Handi med mindst version For at funktionen Billedsamtale skal vises i HandiTools kræves, at Handi er mindst version Genindstilling kræver, at Handi mindst er version For at kunne bruge støttetekster i Album kræves at Handi er mindst version Min Status kræver at Handi er mindst version Afspilleren kræver Handifon med mindst version Installation Installations-cd en indeholder HandiTools, denne brugervejledning i pdf-format, håndbøger og brugervejledning til Handi og Handifon, samt ActiveSync. 4
5 For at installere på Windows Vista/Windows 7: 1. Sæt installations-cd en i cd-drevet. Installationsprogrammet starter automatisk. Hvis installationsprogrammet ikke vises: Gå til Start-menuen, Vælg Kør og skriv d:\install.exe (udskift d, hvis dit cd-drev har en anden betegnelse). Klik på OK. 2. Vælg, hvad der skal installeres: (HandiTools/ HandiTools brugervejledning/ Handi brugervejledninger). 3. Vælg om Handi brugervejledninger skal installeres for klassisk og/eller moderne tema. 4. Vælg, hvordan installationen skal foretages (standard/manuel). Hvis du vælger manuel installation, skal du selv angive, i hvilke mapper programmet skal installeres. 5. Installationen gennemføres. Følg instruktionerne på skærmen. 6. Start Handi og tilslut den via USB-stikket til computeren. I Windows Vista/Windows 7 benytter HandiTools sig af det indbyggede program Windows Mobile Device Center for at kommunikere med Handi. Når du tilslutter din Handifon til pc en, vises, efter lidt tid, siden til højre automatisk. Klik på Tilmeld ikke nederst til højre. Da vises næste vindue, luk det ved at trykke på krydset i det øvre, højre hjørne. Det er vigtigt, at du ikke vælger Konfigurer enheden. Hvis der ikke sker noget, når du tilslutter din Handi, skal du downloade den seneste version af Windows Mobile Device Center. Dette gøres nemmest ved at starte Windows Update efter du har tilsluttet Handi til computeren (computeren skal have forbindelse til internet). Hvis det ikke fungerer, kan du hente programmet Windows Mobile Device Center på følgende link: Active Sync installeres kun, hvis det ikke allerede er installeret på computeren. Active Sync håndterer kommunikationen mellem HandiTools og Handi. Active Sync installeres ikke på Windows Vista, da der her findes et indbygget program til kommunikationen med Handiapparater. 5
6 For at installere på Windows 2000/XP: 1. Handi skal ikke være tilsluttet computeren under installationen. 2. Sæt installations-cd en i cd-drevet. Installationsprogrammet starter automatisk. Hvis installationsprogrammet ikke vises: Gå til Start-menuen, Vælg Kør og skriv d:\install.exe (udskift d, hvis dit cd-drev har en anden betegnelse). Klik på OK. 3. Vælg, hvad der skal installeres: (HandiTools/ HandiTools brugervejledning/ Handi brugervejledning). 4. Vælg om Handi brugervejledninger skal installeres for klassisk og/eller moderne tema. 5. Vælg, hvordan installationen skal foretages (standard/manuel). Hvis du vælger manuel installation, skal du selv angive, i hvilke mapper programmet skal installeres. 6. Installationen gennemføres. Følg instruktionerne på skærmen. 7. Hvis Active Sync ikke er installeret på computeren, starter installationen af den automatisk. Følg instruktionerne på skærmen. 8. Start Handi og tilslut den via USB-stikket til computeren. Nede til højre på skærmen gives der information om, at ny hardware er fundet. Når man får besked om, at den nye hardware er klar til brug, er installationen færdig. At Handi er tilsluttet, vises ved, at det runde Active Sync symbol er grønt. Hvis man fører musemarkøren hen over symbolet, står der Tilsluttet. Tages Handi fra, bliver symbolet gråt. 1.4 Afinstallation HandiTools og Active Sync (på Windows 2000/XP) afinstalleres via Kontrolpanel/Tilføj eller fjern programmer. 1. Marker Handi i oversigten, og klik derefter på knappen Ændr/Fjern. HandiTools afinstallationsprogram starter. Klik på OK for at afinstallere HandiTools. 2. Marker Microsoft ActiveSync i oversigten, og klik på knappen Fjern. Active Sync s afinstallationsprogram starter. Klik på Ja for at afinstallere Active Sync. 6
7 2. Kom godt i gang med HandiTools At anvende HandiTools er enkelt og logisk. Nedenfor beskrives, hvordan man kommer i gang. 1. Tilslut Handi til computeren 2. I Windows 2000/XP bibber ActiveSync og bliver grøn. I Windows Vista/Windows 7 Starter Windows Mobile Device Center. Luk de grønne vinduer der kommer op. 3. Start HandiTools. Det er meget vigtigt, at Handi tilsluttes, før HandiTools startes. Hvis man kobler Handi fra, bør man lukke HandiTools. 4. Nederst i HandiTools vises hvilken version der ligger på den Handi der er tilsluttet, samt modelnavn, ledig plads på hukommelseskortet og om Handi er tilsluttet: 5. Indholdet i Handi vises, dvs. de billeder, musik, notater, skemaer mm der ligger i den tilsluttede Handi. Alt dette ligger i Handi, skal derfor først hentes til computeren, før de kan vises/afspilles. Dette kan tage nogle sekunder, afhængig af computerens og PDA ens ydeevne. 6. Tilføj de ønskede billeder, lyde, musik og notater til Handi. De forskellige trin beskrives detaljeret i kapitlerne for hver Handi-funktion. 7. Foretag sikkerhedskopiering, se kapitel 12. Sikkerhedskopiering. 7
8 3. Billedarkiv Fanen Billedarkiv vises kun når en Handi med version 4 er tilsluttet. Når fanebladet Billedarkiv er valgt, har HandiTools følgende udseende. Her vises billedarkivet i Handi som en træstruktur. Billedarkivet består af billeder, kategorier og mellemrum. Kategorierne symboliseres med, billederne symboliseres med og mellemrum vises med. Når en kategori eller et billede markeres i træet vises det til højre. Med knapperne Ny, Ændr og Fjern kan du lægge nye billeder, kategorier og mellemrum ind i billedarkivet samt ændre og slette. I kategorien Kamerabilleder gemmes de billeder du tager med Handi-kameraet, se kapitel 3.9 Kamerabilleder. I dette kapitel kaldes billeder, kategorier og mellemrum fælles for ikoner, så længe det gælder funktionalitet som er fælles for de tre ikon-typer. Via Rediger-menuen kan man tilføje, slette, omdøbe og ændre rækkefølgen på ikonerne. Disse valgmuligheder kommer også frem hvis du højreklikker i træstrukturen. Via Filer-menuen kan du printe en liste over billedarkivet ud. Forneden beskrives de forskellige Billedarkiv-funktioner. 3.1 Ny ikon For at oprette et nyt billede klikker du Ny-knappen eller vælger Nyt ikon i Rediger-menuen. En guide vises: 8
9 3.1.1 Vælg ikon-type Her vælger du om ikonet skal være en kategori, et billede eller et mellemrum. Hvis du vælger Billede eller Kategori og trykker Næste, kommer du videre til næste side i guiden. Hvis du vælger Mellemrum lægges mellemrummet direkte ind i billedarkivet og du kommer tilbage til hovedsiden Vælg billede For at vælge billede, klikker du på en af nedenstående knapper: Gennemse Billede fra billedbase Handi-kamera Indsæt fra udklipsholder Hvordan du kan hente billeder via de forskellige knapper, beskrives i særskilte afsnit nedenfor. Når du har valgt et billede, vises det i billedfeltet. Hvis flere billeder er valgt, bladrer man mellem billederne ved at klikke på knappen Vis næste billede. Hvis ét billede er valgt, kan man afkrydse, om man vil redigere billedet. Denne funktion beskrives i afsnit Rediger billedet. 9
10 Vælg billede - Gennemse Når du klikker på knappen Gennemse, åbnes nedenstående dialogboks: For at vælge et billede skal du først åbne den mappe, som billederne ligger i. Derefter klikker du på det ønskede billede i listen. Billednavnet vises i det nederste felt. Hvis du vil markere flere billeder, kan du holde <Ctrl> nede, mens du klikker på billederne. Hvis du vil vælge flere billeder i rækkefølge, kan du holde <Shift> nede, mens du klikker på det sidste billede. Derved markeres alle billeder mellem det første og sidste billede. For at vælge billederne og lukke dialogboksen, klikker du på Åbn Vælg billede - Billede fra billedbase Når du klikker på knappen Billede fra billedbase åbnes nedenstående dialogboks: For at vælge billede/billeder skal du først vælge billedbase. Billedbasens billeder vises i billedlisten nedenfor. Når du klikker på et billede i listen, vises billedet i feltet til højre. Hvis du vil markere flere billeder, kan du holde <Ctrl> nede, mens du klikker på billederne. Hvis du vil vælge flere billeder i rækkefølge, kan du holde <Shift> nede, mens du klikker på det sidste billede. Derved markeres alle billeder mellem det første og sidste billede. For at vælge billederne og lukke dialogboksen, klikker du på OK. Tips: Hvis man ved, at man primært vil vælge billeder fra en bestemt billedbase, kan man lægge denne billedbase som forvalgt, hvilket betyder, at man slipper for altid at vælge billedbase, når dialogboksen åbnes. Se afsnit 16.1 Forvalgt billedbase. 10
11 Vælg billede Handi-kamera Hvis Handi har en kamerafunktion, vises Handi-kamera-knappen også. Når du klikker på knappen Handi-kamera, vises de billeder, der findes i kamerafunktionen i Handi. For at vælge et billede markerer du det i listen. Hvis du vil markere flere billeder, kan du holde <Ctrl> nede, mens du klikker på billederne. Hvis du vil vælge flere billeder i rækkefølge, kan du holde <Shift> nede, mens du klikker på det sidste billede. Derved markeres alle billeder mellem det første og sidste billede. For at vælge billederne og lukke dialogboksen, klikker du på OK Vælg billede Indsæt fra udklipsholder At kunne indsætte fra udklipsholder er en meget anvendelig funktion, fx hvis du vil benytte billeder fra internettet eller lave et skærmdump fra et andet program på computeren og derefter anvende det i Handi. Hente billeder fra internet 1. Gå til den ønskede hjemmeside. 2. Klik med højre museknap på det ønskede billede. En menu kommer frem. 3. Vælg Kopier. 4. Start HandiTools. Sørg for, at dialogboksen Billedarkiv -Vælg billede er åben. 5. Klik på Indsæt fra udklipsholder. Billedet vises i billedfeltet. Opret skærmdump 1. Åbn det ønskede program. 2. Tryk på <PrintScreen>, hvis du vil lave et skærmdump af hele skærmen. Tryk på <Alt+PrintScreen>, hvis du kun vil lave et skærmdump fra den aktive dialogboks. 3. Start HandiTools. Sørg for, at dialogboksen Billedarkiv -Vælg billede er åben. 4. Klik på Indsæt fra udklipsholder. Billedet vises i billedfeltet. I Windows Vista og Windows7 kan man også bruge det indbyggede program Klippeværktøj for at lave skærmdumps Rediger billedet Hvis du har valgt at redigere billedet, vises dialogboksene nedenfor, ellers kommer du direkte til Gem billedet. 11
12 Roter billedet Her klikker du henholdsvis på knapperne Roter til højre og Roter til venstre for at vende billedet rigtigt. For at gå videre klikker du på Næste Beskær billedet Her kan du beskære det valgte billede. En ramme vises oven på billedet. Den del af billedet, der er inden for rammen, bliver tilbage efter beskæring. Du kan flytte og ændre størrelse på rammen. Den er dog altid kvadratisk. For at flytte rammen trækker du den med musen eller trykker på piltasterne. For at øge eller mindske rammens størrelse trykker du henholdsvis på + og (du kan bruge enten knapperne eller taster). For at beskære billedet klikker du på Beskær. Resultatet vises i billedfeltet. Hvis du ikke er tilfreds, kan du klikke på Fortryd for at genoprette billedet. For at gå videre klikker du på Næste. 12
13 Forøg kontrast Her kan du forbedre kontrasten, dvs. andelen af lyse/mørke farver i billedet. Klik på Optimer kontrast for at gøre dette. Det er ikke sikkert, at denne bearbejdning giver et bedre billede. Det må man selv vurdere. Hvis du ikke er tilfreds, klikker du på Fortryd for at genoprette billedet. For at gå videre klikker du på Næste Forøg skarphed Her kan du øge billedets skarphed. Klik på Forøg skarphed for at gøre dette. Det er ikke sikkert, at denne bearbejdning giver et bedre billede. Det må man selv vurdere. Hvis du ikke er tilfreds, klikker du på Fortryd for at genoprette billedet. For at gå videre klikker du på Næste Gem billedet Dette er det sidste trin at gemme billedet. Billedet får automatisk samme navn som originalbilledet. Hvis det valgte billede er et billedbase-billede, får det samme navn som billedteksten. Hvis du vil ændre det foreslåede navn, skriver du et nyt navn i tekstfeltet. Hvis flere billeder er valgt, bladrer du mellem dem ved at klikke på knappen Vis næste billede (vises ikke i eksemplet ovenfor) og skriver det ønskede navn for hvert billede. 13
14 Når navnet/navnene er OK, klikker du på Udfør. Billedet/billederne gemmes i to størrelser. (Det lille billede vises fx i Kalendersiden i Handi, og det store billede vises fx på Aktivitetssiden.) De nye billeder overføres til Handi og lægger sig efter den ikon der er markeret, eller sidst i listen. Hvordan du flytter billederne, beskrives i afsnit 3.5 Ændre rækkefølge af kalenderbilleder. 3.2 Ændre ikon For at redigere en kategori eller et billede markerer du det i træet og klikker derefter på knappen Ændre. Du kan også vælge Ændre ikon i Rediger-menuen. Samme guide som i afsnit 3.1 Ny ikon vises. 3.3 Fjern ikon For at fjerne et eller flere ikoner skal du først markere det/dem i listen og derefter klikke på knappen Fjern. Du kan også vælge Fjern ikon i Rediger-menuen. Hvis du vil markere flere ikoner, kan du holde <Ctrl> nede, mens du klikker på billederne. Hvis du vil vælge flere billeder i rækkefølge, kan du holde <Shift> nede, mens du klikker på det sidste ikon. Derved markeres alle ikoner mellem det første og sidste ikon. Hvis du derefter klikker på Fjern vises meddelelsen Vil du virkelig slette de markerede billeder?. Når du klikker på OK slettes ikonerne. 3.4 Ændre navn på ikon For at ændre navnet på en kategori eller et billede markerer du det i listen og klikker derefter endnu en gang på det. Man kan også vælge Ændre navn på ikon i Rediger-menuen. Nu kan du skrive direkte på linjen og ændre navnet. Når du er færdig, trykker du på <Enter> eller klikker et andet sted i listen. Hvis du har skrevet et navn, der allerede findes i listen, eller som indeholder forkerte tegn, vises en fejlmeddelelse. 14
15 3.5 Ændre rækkefølge af kalenderbilleder Billedarkivets rækkefølge kan ændres på to måder: Flyt ikoner med drag and drop 1. Marker det ikon, der skal flyttes. 2. Hold venstre museknap nede, og træk ikonet til en anden placering i listen. (Det er kun muligt at trække ikonet til en placering inden for den synlige del af listen.) 3. Slip venstre museknap. Ikonet placeres efter det ikon, der nu er markeret. Flyt ikoner ved at klippe ud og sætte ind 1. Marker et eller flere ikoner, der skal flyttes. For at markere flere ikoner holdes <Ctrl> trykket ned, samtidig med at du klikker på ikonerne. 2. Vælg Klip ikon ud i Rediger-menuen, eller klik med højre museknap, og vælg Klip ikon ud i menuen. 3. Marker det ikon, hvor du vil indsætte de udklippede ikoner efter. 4. Vælg Indsæt ikon i Rediger-menuen, eller klik med højre museknap, og vælg Indsæt ikon i menuen. Ikonerne indsættes efter det markerede ikon. 3.6 Kopier ikon For at kopiere et ikon markerer du det i listen og vælger derefter Kopier ikon i Redigermenuen. Du markerer derefter det ikon, som du vil indsætte ikonet efter. Hvis der allerede findes et ikon med samme navn, får kopien automatisk et nyt navn. 3.7 Udskriv billedarkivet For at udskrive en liste med alle billederne i billedarkivet går du til Filer-menuen og vælger Udskriv. Dialogboksen Indstil printer åbnes: Når du klikker på OK, udskrives billedarkivet i en liste med to kolonner og opdelt i kategorier. BEMÆRK Alle billeder skal overføres fra Handi for at kunne udskrives. Derfor tager udskriften lidt tid. Tiden afhænger af antal kalenderbilleder og af, hvor hurtig USB-overførslen er. 3.8 Kopier billede fra Handi til computer For at kopiere et eller flere arkivbilleder til din computer, markér dem i listen og vælg Kopier billede fra Handi til pc i Rediger-menuen. Afhængig af, om et eller flere billeder er markeret, vises forskellige dialogbokse: 15
16 3.8.1 Kopier et billede Når et billede er markeret, skal du angive navn på billedet og i hvilken mappe, den skal gemmes via dialogboksen Gem som : Kopier flere billeder Når flere billeder er markeret, skal du angive, hvilken mappe de skal gemmes i, via dialogboksen Vælg mappe : 3.9 Kamerabilleder Hvis Handi har en kamerafunktion (Handifon) kan du vælge to typer af billeder: Fotos. Gemmes i originalstørrelse og vises i Album. Billedarkiv. Gemmes i to størrelser i billedarkivet og vises på Vælg billede-siden hvor de kan bruges til aktiviteter, timers, kontakter mm. Billeder taget med Handi-kameraet kan derfor ses to steder i HandiTools: Under fanen Billedarkiv under kategorien Kamerabilleder. Under fanen Album i albummet Fotos. Kamerabillede og Fotos hænger sammen. Hvis man sletter, redigerer eller omdøber nogen af dem ændres den anden også. Kategori Kamerabilleder kan ikke redigeres på samme måde som andre kategorier. 16
17 4. Album Støttetekst for albumbilleder virker kun når en Handi med version 4 er tilsluttet. Når fanebladet Album er valgt, har HandiTools følgende udseende: Øverst vises de album, der findes i Handi. Nedenfor vises det markerede albumets billeder, i en liste. Når et billede markeres i listen, vises det til højre. Evt. billedtekst vises i et lille felt til højre. (vises kun til Handi version 4.) Lydstøtte til billedet kan afspilles ved at trykke på højtaler-knappen. Via knapperne Ny, Ændre og Fjern kan man indsætte nye albumbilleder samt ændre og fjerne dem. I albummet Foto gemmes de billeder som man tager med Handi-kameraet, se kapitel 4.9 Albummet Foto. Via Album-menuen kan du oprette et nyt album, ændre album, slette album og ændre rækkefølge for album. Denne menu vises også, når du højreklikker i listen med album. Via Rediger-menuen kan du indsætte nye billeder, fjerne billeder, omdøbe billeder, ændre rækkefølge for billeder samt kopiere billeder til computeren. Denne menu vises også, når du højreklikker i listen med albumbilleder. Nedenfor beskrives de forskellige Album-funktioner. 4.1 Nyt album For at oprette et nyt album vælger du Nyt album i Album-menuen. Følgende dialogboks vises: Her skriver du albummets navn og evt. symbol. Hvordan du vælger albumsymbol beskrives i kapitel Albumsymbol forneden. Når du klikker på OK, gemmes albummet. I kapitel 4.4 Nyt albumbillede beskrives, hvordan du indsætter billeder i albummet Albumsymbol For at oprette et nyt albumsymbol klikker du på knappen Ny i dialogboksen Nyt album. En guide vises: 17
18 Vælg billede For at vælge et billede klikker du på en af følgende knapper: Gennemse Billede fra billedbase Handi-kamera Indsæt fra udklipsholder Hvordan du kan vælge billede med de forskellige knapper, beskrives i Vælg billede. Hvis du vil redigere billedet, sætter du et flueben i dette felt. For at gå videre, klik på Næste Rediger billedet Roter billedet Her kan du klikke henholdsvis på knapperne Roter til højre og Roter til venstre for at vende billedet rigtigt. For at gå videre klikker du på Næste. Beskær billedet En ramme vises oven på billedet. Den del af billedet, der er inden for rammen, bliver tilbage efter beskæring. Du kan flytte og ændre størrelse på rammen. Den er dog altid kvadratisk. For at flytte rammen trækker man den med musen eller trykker på piltasterne. For at øge eller mindske rammens størrelse trykker man på henholdsvis + og (både knapper og taster). For at beskære billedet klikker man på Beskær. Resultatet vises i billedfeltet. Hvis man ikke er tilfreds, kan man klikke på Fortryd for at genoprette billedet. For at gå videre klikker du på Næste. 18
19 Forøg kontrasten Her kan du optimere kontrasten, dvs. andelen af lyse/mørke farver i billedet. Du klikker på Optimer kontrast for at gøre dette. Det er ikke sikkert, at denne bearbejdning giver et bedre billede. Det må man selv vurdere. Hvis man ikke er tilfreds, klikker man på Fortryd for at genoprette billedet. For at gå videre klikker du på Næste. Forøg skarphed Her kan du øge billedets skarphed. Du klikker på Forøg skarphed for at gøre dette. Det er ikke sikkert, at denne bearbejdning giver et bedre billede. Det må man selv vurdere. Hvis man ikke er tilfreds, klikker man på Fortryd for at genoprette billedet. For at gå videre klikker du på Næste Gem billedet For at gemme billedet klikker du på Udfør. Billedet får automatisk samme navn som det album, det bliver knyttet til. 4.2 Ændre album For at ændre et album skal du markere det i albumlisten og derefter vælge Ændre album i Album-menuen. Samme dialogboks som i 4.1 Nyt album vises. 19
20 4.3 Fjern album For at slette et album skal du markere det i albumlisten og derefter vælge Fjern album i Album-menuen. Bekræft, at albummet skal fjernes, derefter slettes det fra Handi. 4.4 Nyt albumbillede For at oprette et nyt albumbillede klikker du på Ny-knappen eller vælger Nyt billede i Rediger-menuen. En guide vises: Vælg billede For at vælge billede klikker du på en af følgende knapper: Gennemse Billede fra billedbasen Handi-kamera Indsæt fra udklipsholder Hvordan du henter billeder via de forskellige knapper, beskrives i afsnit Vælg billede. Hvis ét billede er valgt, kan du afkrydse, om du vil redigere billedet og optage lydstøtte til billedet. Disse funktioner beskrives i afsnittet Rediger billede og i Lydstøtte til billede Rediger billede Roter billede Her klikker du på knapperne Roter til højre eller Roter til venstre for at vende billedet rigtigt. For at gå videre klikker du på Næste. 20
21 Beskær billede Billedets kontrast Her kan du beskære det valgte billede. En ramme vises på billedet. Den del af billedet, der er inden for rammen, bliver tilbage efter en evt. beskæring. Man kan flytte og ændre størrelsen af rammen. Den er dog altid kvadratisk. For at flytte rammen trækker du den med musen eller trykker på piltasterne. For at forøge eller formindske rammens størrelse trykker du på henholdsvis + og (knapper eller taster). For at beskære billedet klikker du på Beskær. Resultatet vises da i billedfeltet. Hvis du ikke er tilfreds, kan du klikke på Fortryd for at genoprette billedet. For at gå videre klikker du på Næste. Her kan du optimere kontrasten, dvs. andelen af lyse/mørke farver i billedet. Du klikker på Optimer kontrast for at gøre dette. Det er ikke sikkert, at denne bearbejdning giver et bedre billede. Det må man selv vurdere. Hvis man ikke er tilfreds, klikker man på Fortryd for at genoprette billedet. For at gå videre klikker du på Næste Forøg skarphed Her kan du øge billedets skarphed. Klik på Forøg skarphed for at gøre dette. Det er ikke sikkert, at denne bearbejdning giver et bedre billede. Det må man selv vurdere. Hvis du ikke er tilfreds, klikker du på Fortryd for at genoprette billedet. For at gå videre klikker du på Næste. 21
22 4.4.3 Lydstøtte til billede Her kan du optage lyd til det valgte billede. For at optage, klik på Optag stoppe optagelsen klik på Stop. For at. For at lytte til optagelsen klik på Afspil. Hvis du ikke vil bruge den indspillede lyd, kan du vælge Ingen lydstøtte. Klik på Næste for at gå videre Gem billede Dette er det sidste trin i guiden at gemme billedet. Billedet får automatisk samme navn som originalbilledet. Hvis det valgte billede er fra billedbasen, får det samme navn som billedteksten. Hvis du vil ændre det foreslåede navn, skriver du et nyt navn i navnefeltet. Hvis albumbilledet skal have en støttetekst skriver man det ind i tekstfeltet (tekstfeltet vises kun i Handi version 4). Hvis flere billeder er valgt, bladrer man mellem dem ved at klikke på knappen Vis næste billede (vises ikke i eksemplet ovenfor) og skriver det ønskede navn for det billede, der skal gemmes. Når navnet/navnene er OK, klikker du på Udfør. 4.5 Ændre albumbillede For at ændre et albumbillede skal du markere det i listen og derefter klikke på Ændreknappen. Du kan også vælge Ændre i Rediger-menuen. Samme guide som i 4.4 Nyt albumbillede ovenfor vises. Her kan du udskifte billede eller indspille lyd, men ikke ændre billedets navn. Hvordan du ændrer billedets navn, beskrives i afsnit 4.7 Ændre navn på Albumbillede. 4.6 Fjern albumbillede For at slette et eller flere albumbilleder markerer du dem i listen og klikker derefter på Fjernknappen. Du kan også vælge Fjern i Rediger-menuen. Hvis du vil markere flere billeder, kan du holde <Ctrl> nede, samtidig med at du klikker på billederne. Hvis flere billeder i rækkefølge skal markeres, kan du holde <Shift> nede, mens 22
23 du klikker på det sidste billede, så markeres alle billeder mellem det første og det sidste billede. Når du har bekræftet, at albumbillederne skal fjernes, slettes de sammen med evt. lydstøtte. 4.7 Ændre navn på Albumbillede For at udskifte navnet på et billede markerer du det i listen og klikker derefter endnu en gang på det. Du kan også vælge Ændre navn på billede i Rediger-menuen. Nu kan du skrive direkte på linjen og ændre navnet. Når du er klar, trykker du <Enter> eller klikker et andet sted i listen. Hvis du har skrevet et navn, der allerede findes i listen, eller som indeholder forkerte tegn, vises en fejlmeddelelse. 4.8 Ændre rækkefølge af albumbilleder Albumbilledernes rækkefølge kan ændres på to måder: Flyt billeder med drag and drop 1. Marker det billede, der skal flyttes. 2. Hold venstre museknap nede og træk billedet til en anden placering i listen. 3. Slip venstre museknap. Billedet placeres efter det billede, der nu er markeret Flyt billeder ved at klippe og indsætte 1. Marker et eller flere billeder, der skal flyttes. For at markere flere billeder holdes <Ctrl> nede, samtidig med at du klikker på billederne. 2. Vælg Klip billede ud i Rediger-menuen, eller klik med højre museknap, og vælg Klip billede ud i menuen. 3. Marker det billede, hvor du vil indsætte de udklippede billeder efter. 4. Vælg Indsæt billede i Rediger-menuen, eller klik med højre museknap, og vælg Indsæt billede i menuen. Billederne indsættes efter det markerede billede. 4.9 Albummet Foto Hvis Handi har en kamerafunktion (Handifon) kan du vælge to typer af billeder: Foto. Gemmes i originalstørrelse og vises i Album. Billedarkiv. Gemmes i to størrelser i billedarkivet og vises på Vælg billede-siden hvor de kan bruges til aktiviteter, timers, kontakter mm. Billeder taget med Handi-kameraet kan derfor ses to steder i HandiTools: Under fanen Billedarkiv under kategorien Kamerabilleder. Under fanen Album i albummet Foto. Foto og Kamerabillede hænger sammen. Hvis man sletter, redigerer eller omdøber nogen af dem ændres den anden også. 23
24 Albummet Foto kan ikke redigeres på samme måde som andre album Kopier billede fra Handi til computer For at kopiere et eller flere albumbilleder til din computer, markér dem i listen og vælg Kopier billede fra Handi til pc i Rediger-menuen. Afhængig af, om et eller flere billeder er markeret, vises forskellige dialogbokse: Kopier et billede Når et billede er markeret, skal du angive navn på billedet og i hvilken mappe, den skal gemmes via dialogboksen Gem som : Kopier flere billeder Når flere billeder er markeret, skal du vælge i hvilken mappe de skal gemmes i, via dialogboksen Vælg mappe : 4.11 Albumarkiv I Albumarkiv kan du oprette dit eget arkiv over album på computeren. I arkivet kan du hente og gemme de album der ligger i den tilsluttede Handi, samt overføre album fra arkivet til Handi. Du kan også eksportere album til en zip-fil som derefter kan importeres via HandiTools til en anden computer. På den måde kan album nemt gives videre til andre Handi-brugere. Du åbner Albumarkiv via Filer-menuen når Album-fanen er aktiv. Albumarkivet kan åbnes selv om Handi ikke er tilsluttet. 24
25 Albumarkiv-siden ligner Album-fanen, men har desuden knapperne Hent album fra Handi og Overfør album til Handi. Du definerer album på samme måde som direkte i en tilsluttet Handi, se kapitel Hvordan du henter og lægger album ind i Handi, samt eksporterer/ importerer album beskrives forneden Hent album fra Handi For at kopiere album fra Handi til albumarkivet, klikker du på knappen Hent album fra Handi eller vælger Hent album fra Handi i Arkiv-menuen. Følgende dialogboks vises: Her vælger du hvilket album der skal kopieres og skriver navn på kopien. Når du klikker på OK starter kopieringen Overfør album til Handi For at kopiere et album fra albumarkivet til Handi markerer du det og klikker på knappen Overføre album til Handi eller vælger Overfør album til Handi i Arkiv-menuen. Du skal bekræfte at albummet skal kopieres og derefter starter kopieringen. 25
26 Eksporter album Ved at eksportere album fra albumarkivet kan du give album videre til andre Handi-brugere. Når du vælger Eksportere album i Arkiv-menuen vises følgende guide: Trin 1 Her afkrydser du hvilke album der skal eksporteres. Klik på Alle for at afkrydse alle album. Klik på Ingen for at fjerne alle flueben (foran alle album). Klik på Næste for at gå videre. Trin 2 Angiv, om zip-filen skal kodeordsbeskyttes. (valgfrit). Klik på Næste for at gå videre. Trin 3 Angiv, hvor zip-filen skal gemmes, og hvad den skal hedde. Mappen Mine dokumenter\handi og et filnavn med Album og dagens dato er forvalgt. For at vælge en anden mappe, klikker du på Gennemse. En dialogboks åbnes, hvor du kan vælge mappe og filnavn. Når du klikker på Udfør starter komprimeringen af album. En meddelelse vises når zip-filen er klar. 26
27 Importer album Det er muligt at importere album til albumarkivet fra zip-filer oprettet som beskrevet i Eksporter album. Når du vælger Importer album i Arkiv-menuen vises følgende guide: Trin 1 Klik på Gennemse for at vælge den zip-fil, med album der skal importeres. Trin 2 Hvis den valgte zip-fil er kodeordsbeskyttet, skal man angive kodeordet. Trin 3 Her vælger du hvilke album du vil importere, og klikker derefter på Udfør for at starte importen. Hvis der allerede findes et album med det samme navn i arkivet, vil de importerede album automatisk få nye navn. 27
28 5. Afspilleren Fanen Afspilleren vises kun når en Handi med version 4 er tilsluttet. Når fanebladet Afspilleren er valgt, har HandiTools følgende udseende: Her vises en liste med de mapper og sange/lydfiler, der er i Handi. Mapperne vises øverst i listen, i alfabetisk rækkefølge. Efter mapperne vises sangerne, i alfabetisk rækkefølge efter filnavn. Du kan kun have et niveau af mapper. Med knapperne Tilføj sang og Tilføj mappe kan man tilføje sange og hele mapper med musik/lydbøger. Med knappen Information kan man vælge symbol for sangen/mappen samt sanginformation. Når en mappe eller sang markeres i listen vises tilhørende information i feltet til højre. (Da lydfilerne ligger i Handi, kan man ikke lytte til dem i HandiTools. I stedet for, kan man lytte til dem direkte i Handi.) Det kan tage lidt tid at hente sanginformation fra sangerne i Handi. Hvis du synes det går for langsomt kan du fjerne fluebenet i boksen Vis sanginformation. Da vises sanginformationen ikke i HandiTools. Nedenfor beskrives de forskellige Afspilleren-funktioner. 5.1 Tilføj sang For at indsætte en lydfil i listen klikker du på knappen Tilføj sang eller vælger Tilføj sang i Rediger-menuen. Windows dialogboksen Åbn vises: Her åbner du først den mappe, som den ønskede lydfil ligger i. Derefter klikker du på lydfilen i listen. Det er kun muligt at vælge musik af formatet MP3 og WMA. Når du klikker på Åbn, overføres lydfilen til Handi. Det kan tage op til et halvt minut afhængig af filstørrelsen. 28
29 5.2 Tilføj mappe For at overføre en hel mappe med sange (eller en hel lydbog) til listen klikker du på knappen Tilføj mappe eller vælger Tilføj mappe i Rediger-menuen. Windows dialogboksen Vælg mappe vises: Her vælger du ønsket mappe. Når du klikker på OK overføres mappen til Handi. Derefter kommer du til 5.3 Ny mappe, hvor du kan give mappen et navn og vælge symbol. 5.3 Ny mappe Du kan oprette en helt ny mappe med Ny mappe i Rediger-menuen. Skriv navnet på den nye mappe. Med Ny knappen kan du vælge et symbol for mappen. Dette gøres på samme måde som i kapitel Albumsymbol. Klik på OK for at gemme den nye mappe. 5.4 Information Med Information menes, at du kan knytte symboler/billeder til sange og mapper, samt vise musik tags for Titel og Kunstner. Hvis en sang har musik tags vises disse i Handi, ellers vises filnavnet. Du vælger information ved at markere sangen/mappen og derefter klikke på knappen Information. Du kan også vælge Information i Rediger-menuen. Forskellige dialogbokse vises, afhængig af om det er sang eller mappe der er markeret: 29
30 5.4.1 Musikinformation Når en sang er markeret vises dialogboksen Musikinformation : Øverst vises sangens filnavn. Hvis sangen har tags for kunstner og titel, vises disse i tekstfelterne Kunstner og Titel. Du kan nemt give dem egne tags ved at indskrive kunstnernavn og titel. Med Ny knappen kan du vælge et symbol for sangen. Dette gøres på samme måde som i Albumsymbol. Klik på OK for at gemme musikinformationen Mappeinformation Når en mappe er markeret vises dialogboksen Mappeinformation : Øverst vises mappenavnet. Her kan du skrive et andet navn hvis du ønsker. Med Ny knappen kan du vælge et symbol for mappen. Dette gøres på samme måde som i Albumsymbol. Når du klikker på OK gemmes mappeinformation. 5.5 Ændre navn på sang/mappe For at skifte navn på en sang/mappe markerer du den i listen og klikker derefter endnu en gang på den. Du kan også vælge Ændre navn i Rediger-menuen. Nu kan du skrive direkte på linjen og ændre navnet. Når du er færdig, trykker du på <Enter> eller klikker et andet sted i listen. For sange betyder Ændre navn at man ændre filnavnet. Filnavnet vises i listen i HandiTools og afgør hvor sangen/mappen sorteres. I Handi vises filnavnet kun hvis musikinformationen mangler. 5.6 Fjern sang/mappe For at fjerne en eller flere sange/mapper markerer du den/dem i listen og klikker derefter på knappen Fjern eller vælger Fjern i Rediger-menuen. Du skal bekræfte, at sangerne/mapperne skal slettes og derefter slettes de fra Handi. 30
31 5.7 Ændre rækkefølge på sange/mapper Det er filnavn og mappenavn der afgør i hvilken rækkefølge sangene/mapperne vises i listen. Mapper vises altid først, og i alfabetisk rækkefølge. Efter mapperne vises sangene, alfabetisk efter sangenes filnavn. Hvis du vil have en bestemt rækkefølge på dine mapper og sange må du altså navngive dem alfabetisk. Se eksempel: Sangene er sorterede alfabetisk efter filnavn. Sangene er nu nummereret, og har fået en anden rækkefølge. Samme sanginformation som tidligere vises i Handi. 31
32 6. Notater Når fanebladet Notater er valgt, har HandiTools følgende udseende: Her vises en liste med de notater, der findes i Handi. Selve notatet vises i feltet, til højre for listen. Via knapperne Ny, Ændre og Fjern kan du tilføje, ændre og fjerne notater. I Rediger-menuen kan du tilføje, ændre og fjerne et notat. Denne menu vises også, hvis du højreklikker i notatlisten. I Filer-menuen kan du udskrive notaterne. Nedenfor beskrives de forskellige Notater-funktioner. 6.1 Nyt notat For at indsætte et notat i listen klikker du på Ny-knappen eller vælger Nyt notat i Redigermenuen. Dialogboksen Nyt notat vises: Her skriver du notatet ind og klikker derefter på OK. Notatet gemmes direkte i Handi. Den første linje i tekstboksen bliver navnet på notatet. 6.2 Ændre notat For at ændre et notat markerer du det i listen og klikker derefter på knappen Ændre, eller vælger Ændre notat i Rediger-menuen. Samme dialogboks som i Nyt notat ovenfor åbnes, og man ændrer teksten i denne dialogboks. 6.3 Fjern notat For at fjerne et notat markerer man det i listen og klikker derefter på knappen Fjern eller vælger Fjern notat i Rediger-menuen. Når man har bekræftet fjernelsen, slettes notatet fra Handi. 32
33 6.4 Udskriv notat For at udskrive et notat markerer du det i listen og vælger Udskriv i Filer-menuen. Dialogboksen Indstil printer åbnes: Når du klikker på OK, udskrives notatet. 33
34 7. Billedsamtale Når fanebladet Billedsamtale er valgt, har HandiTools følgende udseende: Her vises billedtavlerne i Handi som en træstruktur. Når et ikon markeres i oversigten, vises den til højre. Via knapperne Ny, Ændre og Fjern kan du indsætte nye ikoner samt ændre og fjerne dem. Via Rediger-menuen kan du indsætte, fjerne, omdøbe, kopiere samt ændre rækkefølge på ikonerne. Denne menu vises også, hvis du højreklikker i træstrukturen. I Filer-menuen findes Filer Billedtavler. Her kan du oprette flere billedtavler og kopiere dem til Handi, efterhånden som behovet ændres. Nedenfor beskrives de forskellige Billedsamtale-funktioner. 7.1 Nyt ikon For at oprette et nyt ikon klikker du på Ny-knappen eller vælger Nyt ikon i Rediger-menuen. En guide vises: Vælg type Her vælger du, om ikonet skal være en kategori, et billede eller et mellemrum. Hvis du vælger alternativet Billede eller Kategori, kommer du videre til næste side i guiden. Hvis du vælger Mellemrum, sættes mellemrummet direkte ind i billedtavlen. 34
35 7.1.2 Billedarkiv Her vises billedarkivet, der findes i Handi. Hvis du vælger et sådant billede og klikker på Næste, kommer du videre til siden Lydstøtte til ikonet. Hvis du i stedet vælger Lav nyt billede og klikker på Næste, kommer du videre til Vælg billede Vælg billede For at vælge billede klikker du på en af følgende knapper: Gennemse Billede fra billedbase Handi-kamera Indsæt fra udklipsholder Hvordan du kan hente billeder med de forskellige knapper, beskrives i afsnit Vælg billede. Hvis ét billede er valgt, kan du vælge, om du vil redigere billedet. Denne funktion beskrives i afsnittet Rediger billede nedenfor. 35
36 7.1.4 Rediger billede Roter billedet Her kan du klikke på henholdsvis på knapperne Roter til højre eller Roter til venstre for at vende billedet rigtigt. For at gå videre klikker du på Næste Beskær billede Forøg kontrast Her kan du beskære det valgte billede. En ramme vises oven på billedet. Den del af billedet, der er inden for rammen, bliver tilbage efter beskæring. Du kan flytte og ændre størrelse på rammen. Den er dog altid kvadratisk. For at flytte rammen trækker du den med musen eller trykker på piltasterne. For at øge eller mindske rammens størrelse trykker du på henholdsvis + og (enten knapper eller taster). For at beskære billedet klikker du på Beskær. Resultatet vises i billedfeltet. Hvis du ikke er tilfreds, kan du klikke på Fortryd for at genoprette billedet. For at gå videre klikker du på Næste. Her kan man forbedre kontrasten, dvs. andelen af lyse/mørke farver i billedet. Klik på Optimer kontrast for at gøre dette. Det er ikke sikkert, at denne bearbejdning giver et bedre billede. Det må man selv vurdere. Hvis du ikke er tilfreds, klikker du på Fortryd for at genoprette billedet. For at gå videre klikker du på Næste. 36
37 Forøg skarphed Her kan du øge billedets skarphed. Klik på Forøg skarphed for at gøre dette. Det er ikke sikkert, at denne bearbejdning giver et bedre billede. Det må man selv vurdere. Hvis du ikke er tilfreds, klikker du på Fortryd for at genoprette billedet. For at gå videre klikker du på Næste Lydstøtte til ikonet Her kan du optage lyd til det valgte billede. For at optage klikker du på Optag. For at stoppe optagelsen klikker du på Stop. For at lytte til optagelsen klikker du på Afspil. Hvis du ikke vil bruge den indspillede lyd, skal du sørge for, at Ingen lydstøtte er valgt. Du klikker på Næste for at gå videre Gem ikon Dette er det sidste trin i guiden - at gemme ikonet. Ikonet får automatisk samme navn som originalbilledet. Hvis det valgte billede er fra billedbasen, får det samme navn som billedteksten. Hvis du vil ændre det foreslåede navn, skriver du et nyt navn i tekstfeltet. Du kan også skrive en billedtekst og vælge baggrundsfarve. Hvis flere billeder er valgt, bladre du mellem dem ved at klikke på knappen Vis næste billede (vises ikke i eksemplet ovenfor) og skriv det ønskede navn for hvert billede, der skal gemmes. Når navnet/navnene er OK, klikker du på Udfør og billedet overføres til Handi. 37
38 7.2 Ændre ikon For at ændre et ikon, fx udskifte et billede eller en indspillet lyd, markerer du det i listen og klikker derefter på Ændre-knappen. Du kan også vælge Ændre i Rediger-menuen. Samme guide som i Nyt ikon ovenfor vises. Her kan du udskifte billede, navn, tekst, indspille lydstøtte og vælge baggrundsfarve. 7.3 Fjern ikon For at fjerne et eller flere ikoner markerer du dem i listen og klikker på Fjern-knappen. Du kan også vælge Fjern i Rediger-menuen. Hvis du vil markere flere billeder, kan du holde <Ctrl> nede, mens du klikker på billederne. Hvis flere billeder i rækkefølge skal markeres, kan du holde <Shift> nede, mens du klikker på det sidste billede, så markeres alle billeder mellem det første og det sidste billede. Når du har bekræftet, at ikonerne skal fjernes, slettes de i Handi. 7.4 Ændre navn på ikon For at ændre navnet på et ikon markerer du det i listen og klikker derefter endnu en gang på det. Du kan også vælge Ændre navn på ikon i Rediger-menuen. Nu kan du skrive direkte på linjen og ændre navnet. Når du er klar, trykker du på <Enter> eller klikker et eller andet sted i listen. Hvis du har skrevet et navn, der allerede findes i listen, eller som indeholder forkerte tegn, vises en fejlmeddelelse. 7.5 Kopiere ikon For at kopiere et ikon markerer man det i listen og vælger derefter Kopier ikon i Redigermenuen. Man markerer derefter det ikon, som man vil indsætte ikonet efter. Hvis der allerede findes et ikon med samme navn, får kopien automatisk et nyt navn. 7.6 Ændre rækkefølge af ikonerne Ikonernes rækkefølge kan ændres på to måder: Flyt ikoner med drag and drop 1. Marker det ikon, der skal flyttes. 2. Hold venstre museknap nede, og træk ikonet til en anden placering i listen. (Det er kun muligt at trække ikonet til en placering inden for den synlige del af listen.) 3. Slip venstre museknap. Ikonet placeres efter det ikon, der nu er markeret. 38
39 Flyt ikoner ved at klippe ud og sætte ind 1. Marker et eller flere ikoner, der skal flyttes. For at markere flere ikoner holdes <Ctrl> trykket ned, samtidig med at du klikker på ikonerne. 2. Vælg Klip ikon ud i Rediger-menuen, eller klik med højre museknap, og vælg Klip ikon ud i menuen. 3. Marker det ikon, som du vil indsætte de udklippede ikoner efter. 4. Vælg Indsæt ikon i Rediger-menuen, eller klik med højre museknap, og vælg Indsæt ikon i menuen. Ikonerne indsættes efter det markerede ikon. 7.7 Billedtavle-arkiv I Billedtavle-arkiv kan du oprette dit eget arkiv med billedtavler på pc en. I mappen kan du gemme den billedtavle, der er i den tilsluttede Handi, og også overføre en billedtavle fra mappen til Handi. Du åbner Billedtavle-arkiv via Filer-menuen, når fanebladet Billedsamtale er aktiv. Mappen kan åbnes, selv om Handi ikke er tilsluttet. Øverst vises en liste med de billedtavler der findes i arkivet. Du definerer billedtavler på samme måde som direkte i en tilsluttet Handi, se kapitel Hvordan du henter og lægger billedtavler ind i Handi beskrives her under Opret ny billedtavle For at oprette en ny billedtavle går man til Billedtavlemenuen og vælger Ny billedtavle. Man skriver det ønskede navn til billedtavlen, og klikker på OK. Den tomme billedtavle vises i træstrukturen. Hvordan man definerer billedtavlen beskrives i kapitel
40 7.7.2 Omdøb billedtavle For at omdøbe en billedtavle markerer man den i listen og klikker derefter på den endnu en gang. Man kan også vælge Omdøb billedtavle i Billedtavle-menuen. Nu kan man skrive direkte i linjen og ændre navnet. Når man er klar, trykker man på <Retur> eller klikker et sted i listen. Hvis du har skrevet et navn, der allerede findes eller som indeholder forkerte tegn, vises en fejlmeddelelse Kopiere billedtavle For at kopiere en billedtavle markeres først den billedtavle, som man vil oprette en kopi af. Derefter går du til Billedtavle-menuen og vælger Kopier billedtavle. Du skriver det ønskede navn for kopien og klikker på OK. Kopien vises i træstrukturen. Hvordan man definerer billedtavler beskrives i kapitel Fjern billedtavle For at fjerne en billedtavle markerer du den og går derefter til Billedtavle-menuen og vælger Fjern billedtavle. Efter at du har bekræftet, at billedtavlen skal fjernes, slettes den Hent billedtavle fra Handi For at kopiere en billedtavle i Handi til computeren, klikker du på knappen Hent billedtavle fra Handi. Når du klikker på Ja, starter kopieringen. Hvis der allerede findes en billedtavle med navnet Handi får den kopierede billedtavle automatisk et andet navn Indsæt billedtavle i Handi For at kopiere en billedtavle i mappen til Handi, klikker du på knappen Indsæt billedtavle i Handi. Når du klikker på Ja, starter kopieringen. Hvis der allerede ligger en billedtavle i Handi kommer den at raderes. 40
41 8. Min status Fanen Min status vises kun når en Handi med version 4 er tilsluttet. Når fanen Min status er valgt har HandiTools følgende udseende: Øverst vises en liste med de skemaer som findes i Handi. Skemaerne kan være af forskellige slags, se kapitel 8.1 Beskrivelse af skematyper. Når du markerer et skema vises dets spørgsmål, handlingsplaner og valg af point/karakter nedenfor. Med knapperne Ny, Ændre og Fjern kan du tilføje nye skemaer samt ændre og slette dem. Med knappen Handlingsplan definerer du handlingsplan(er) for det markerede skema. Med knappen Point og karakter definerer du point/karakter for det markerede skema. I HandiTools Skemaarkiv finder du et antal eksempel-skemaer, se kapitel 8.9 Skemaarkiv. Nogle af eksemplerne kan bruges direkte, fx Min nattesøvn. Andre kræver nøje tilpasning til den person der skal bruge skemaet, fx Mine tidlige advarselstegn. Det er vigtig at se på hvilke spørgsmål som er relevante for personen, hvilke handlingsplaner som er passende og i hvilke situationer de forskellige handlingsplaner skal vises. De forskellige Min Status-funktioner beskrives forneden. 8.1 Beskrivelse af skematyper Med funktionen Min Status kan du oprette forskellige typer af individuelle skema til mange forskellige anvendelsesområde, fx: Selvevalueringsspørgsmål om fx symptom (selvdiagnostiske spørgsmål). Afhængig af hvordan spørgsmålene besvares, vises forskellige handlingsplaner. Skemaet giver derved en tilpasset beslutningsstøtte, men også en selvhjælp i krisesituationer. Skema med tydelige og konkrete strategier i hvordan forskellige personlige mål kan opnås fx i spørgsmål om kost, motion, skolearbejde. (Kognitiv adfærdsterapi) Spørgsmål for at indsamle data, som fx søvnkvalitet, bivirkninger, blodsukkerværdi osv. For at kunne lave skemaer med så forskellige slags indhold, findes der fire forskellige skematyper, som beskrives forneden. 41
Annemette Søgaard Hansen/www.dinwebvejleder.dk
 Google Docs Præsentationer Indholdsfortegnelse Værktøjer... Side 3 Menuer... Side 8 Opgave... Side 13 Få adgang til filerne fra din computer... Side 21 Vejledende løsning... Side 22 GoogleDocs Præsentationer
Google Docs Præsentationer Indholdsfortegnelse Værktøjer... Side 3 Menuer... Side 8 Opgave... Side 13 Få adgang til filerne fra din computer... Side 21 Vejledende løsning... Side 22 GoogleDocs Præsentationer
Quick-guide til Dynamicweb
 Quick-guide til Dynamicweb 1 Indledning... 3 2 Administration i Dynamicweb... 4 3 Tilføj indhold på websiden... 6 3.1 Hvordan opretter jeg hovedsider?... 6 3.2 Hvordan opretter jeg undersider?... 7 3.3
Quick-guide til Dynamicweb 1 Indledning... 3 2 Administration i Dynamicweb... 4 3 Tilføj indhold på websiden... 6 3.1 Hvordan opretter jeg hovedsider?... 6 3.2 Hvordan opretter jeg undersider?... 7 3.3
IntoWords ipad Tjekliste
 IntoWords ipad Tjekliste IntoWords Generelt Gennemgået Øvelse Installation af IntoWords til Ipad 1 Login til Skole 2 Login til Privat 3 Login til Erhverv 4 Værktøjslinjen 5 Indstillinger i IntoWords 6
IntoWords ipad Tjekliste IntoWords Generelt Gennemgået Øvelse Installation af IntoWords til Ipad 1 Login til Skole 2 Login til Privat 3 Login til Erhverv 4 Værktøjslinjen 5 Indstillinger i IntoWords 6
Oprettelse af Aktivitet
 Oprettelse af Aktivitet 1. Fra Organizerens forside Kalender vælges og det ønskede tidspunkt for aktiviteten. 2. Nu dukker formen frem som aktiviteten bliver oprettet med. Formen har som udgangspunkt 3
Oprettelse af Aktivitet 1. Fra Organizerens forside Kalender vælges og det ønskede tidspunkt for aktiviteten. 2. Nu dukker formen frem som aktiviteten bliver oprettet med. Formen har som udgangspunkt 3
CD-DIRECT Eksport til MS-Office
 CD-DIRECT Eksport til MS-Office Indhold 1. Kom godt i gang med eksportfunktionen... 3 2. Eksport fra CD-DIRECT... 4 2.1 Angivelse af filformat...4 2.2 Valg af datafelter... 5 2.3 Angivelse af filnavn samt
CD-DIRECT Eksport til MS-Office Indhold 1. Kom godt i gang med eksportfunktionen... 3 2. Eksport fra CD-DIRECT... 4 2.1 Angivelse af filformat...4 2.2 Valg af datafelter... 5 2.3 Angivelse af filnavn samt
Vejledning til Photofiltre nr.129 Side 1
 Side 1 Til denne vejledning laver vi lidt ekstra ved hvert billede. Vi skal bruge det der hedder Image Curl. Vi skal altså bruge en fil der kan hentes på min hjemmeside under Photofiltre 7 og nederst på
Side 1 Til denne vejledning laver vi lidt ekstra ved hvert billede. Vi skal bruge det der hedder Image Curl. Vi skal altså bruge en fil der kan hentes på min hjemmeside under Photofiltre 7 og nederst på
Sådan benytter du HOTLINEs ServiceDesk (SD)
 Sådan benytter du HOTLINEs ServiceDesk (SD) Hvor finder jeg ServiceDesk?...2 Fanebladet Start Startside...3 Hvordan opretter jeg en ny opgave?...4 Hvordan laver jeg et skærmdump og får lagt det ind i min
Sådan benytter du HOTLINEs ServiceDesk (SD) Hvor finder jeg ServiceDesk?...2 Fanebladet Start Startside...3 Hvordan opretter jeg en ny opgave?...4 Hvordan laver jeg et skærmdump og får lagt det ind i min
SDB. MySQL Installation Guide
 SDB MySQL Installation Guide MERE 2003 D. 05 July, 2003 Installation af MySQL databasen Introduktion...2 Krav for at installere MySQL...2 Installationen...3 Udpak zip filen...3 Start Installationen...3
SDB MySQL Installation Guide MERE 2003 D. 05 July, 2003 Installation af MySQL databasen Introduktion...2 Krav for at installere MySQL...2 Installationen...3 Udpak zip filen...3 Start Installationen...3
Ældresagen datastue Aktivitetsteltscentret Bavnehøj Nørre Snede Tema: Internettet på ipad. Tema. Internettet. på ipad Opdateret 29.
 n Tema Internettet på ipad Opdateret 29. marts 2016 Sofus Opdateret d. 29. marts 2016 Side 1 Indhold Side 3 Side 4 Side 5 Side 6 Side 7-8 Side 9 Side 10 Side 11 Side 12 Side 13 Side 14 Side 15 Side 16
n Tema Internettet på ipad Opdateret 29. marts 2016 Sofus Opdateret d. 29. marts 2016 Side 1 Indhold Side 3 Side 4 Side 5 Side 6 Side 7-8 Side 9 Side 10 Side 11 Side 12 Side 13 Side 14 Side 15 Side 16
Start med at vælge hvilken afdeling der skal laves ændringer i f.eks. fodbold.
 Start med at vælge hvilken afdeling der skal laves ændringer i f.eks. fodbold. Her ses da alle sider og undersider som siden fodbold indeholder. Nu kan du gå i gang med f.eks. at tilføje nye sider. Klik
Start med at vælge hvilken afdeling der skal laves ændringer i f.eks. fodbold. Her ses da alle sider og undersider som siden fodbold indeholder. Nu kan du gå i gang med f.eks. at tilføje nye sider. Klik
Del filer i hjemmet. Hvis dit hjem har to eller. 5-10 min. NY SERIE
 DEL DET HELE I denne artikelserie lærer du de bedste og letteste metoder til at dele filer, printere og internetforbindelse med andre både på dit netværk i hjemmet og via internettet. Del filer i hjemmet
DEL DET HELE I denne artikelserie lærer du de bedste og letteste metoder til at dele filer, printere og internetforbindelse med andre både på dit netværk i hjemmet og via internettet. Del filer i hjemmet
Velkommen til 2. omgang af IT for let øvede
 Velkommen til 2. omgang af IT for let øvede I dag Hjemmeopgave 1 Næste hjemmeopgave Eventuelt vinduer igen Mapper og filer på USB-stik Vi skal hertil grundet opgave 2 Internet Pause (og det bliver nok
Velkommen til 2. omgang af IT for let øvede I dag Hjemmeopgave 1 Næste hjemmeopgave Eventuelt vinduer igen Mapper og filer på USB-stik Vi skal hertil grundet opgave 2 Internet Pause (og det bliver nok
Google Chrome side 1 af13
 Google Chrome side 1 af13 Indholdsfortegnelse: Download Google Chrome... Side 2 Overblik... Side 3 Angiv startside... Side 7 Søg direkte i adresselinjen... Side 8 Bogmærker sider... Side 8 Bogmærkeadministratoren...
Google Chrome side 1 af13 Indholdsfortegnelse: Download Google Chrome... Side 2 Overblik... Side 3 Angiv startside... Side 7 Søg direkte i adresselinjen... Side 8 Bogmærker sider... Side 8 Bogmærkeadministratoren...
Årsafslutning i SummaSummarum 4
 Årsafslutning i SummaSummarum 4 Som noget helt nyt kan du i SummaSummarum 4 oprette et nyt regnskabsår uden, at det gamle (eksisterende) først skal afsluttes. Dette betyder, at det nu er muligt at bogføre
Årsafslutning i SummaSummarum 4 Som noget helt nyt kan du i SummaSummarum 4 oprette et nyt regnskabsår uden, at det gamle (eksisterende) først skal afsluttes. Dette betyder, at det nu er muligt at bogføre
Indholdsfortegnelse: Hvad hedder det forskellige på sitet? Forsiden Servicemenu. Manual Skive Kommune Umbraco subsite
 Manual Skive Kommune Umbraco subsite Du logger ind i Umbraco via adressen: subsite.skive.netmester.dk/umbraco uden at skrive https:// http:// eller www. foran. Indholdsfortegnelse: Hvad hedder det forskellige
Manual Skive Kommune Umbraco subsite Du logger ind i Umbraco via adressen: subsite.skive.netmester.dk/umbraco uden at skrive https:// http:// eller www. foran. Indholdsfortegnelse: Hvad hedder det forskellige
Kommuniker: Symbolskrivning 2 Kom godt i gang med tavler 1
 Denne aktivitet viser, hvordan du kan lave en enkelt tavle til skrivning Dette hjælpeark følger efter Kom godt i gang med at skrive og forudsætter, at du er fortrolig med de grundlæggende funktioner i
Denne aktivitet viser, hvordan du kan lave en enkelt tavle til skrivning Dette hjælpeark følger efter Kom godt i gang med at skrive og forudsætter, at du er fortrolig med de grundlæggende funktioner i
Guide til oprettelse af ruter og interessepunkter på Endomondo
 Guide til oprettelse af ruter og interessepunkter på Endomondo Indhold: A. Oprettelse af profil på Endomondo B. Oprettelse af selve ruten C. Redigering af oprettet rute D. Oprettelse af interessepunkter
Guide til oprettelse af ruter og interessepunkter på Endomondo Indhold: A. Oprettelse af profil på Endomondo B. Oprettelse af selve ruten C. Redigering af oprettet rute D. Oprettelse af interessepunkter
Pia Schiermer, Underviser ved UNI-C og Amtscentrene 2 pia@schiermer.dk
 Pia Schiermer, Underviser ved UNI-C og Amtscentrene 2 Bloggen er et online medie for både de store og de små, høje og lave, lange og brede. Bloggen er for alle på nettet også de andre. En blog, også kaldet
Pia Schiermer, Underviser ved UNI-C og Amtscentrene 2 Bloggen er et online medie for både de store og de små, høje og lave, lange og brede. Bloggen er for alle på nettet også de andre. En blog, også kaldet
Kom godt i gang med Fronter
 1 Kom godt i gang med Fronter. Introduktion for studerende på den Sundhedsfaglige diplomuddannelse Kom godt i gang med Fronter Introduktion for studerende på den Sundhedsfaglige diplomuddannelse Sådan
1 Kom godt i gang med Fronter. Introduktion for studerende på den Sundhedsfaglige diplomuddannelse Kom godt i gang med Fronter Introduktion for studerende på den Sundhedsfaglige diplomuddannelse Sådan
Læsehuset hjælp. Læsehuset 1.0. Mikro Værkstedet A/S
 Læsehuset hjælp Læsehuset 1.0 Mikro Værkstedet A/S Læsehuset hjælp: Læsehuset 1.0 Mikro Værkstedet A/S Revision 1.46, 24. februar 2009 Indholdsfortegnelse Forord... vii 1. Kom godt i gang... 1 1.1. Læsehusets
Læsehuset hjælp Læsehuset 1.0 Mikro Værkstedet A/S Læsehuset hjælp: Læsehuset 1.0 Mikro Værkstedet A/S Revision 1.46, 24. februar 2009 Indholdsfortegnelse Forord... vii 1. Kom godt i gang... 1 1.1. Læsehusets
Manual til overføring af fotografier fra kamera til harddisk.
 Manual til overføring af fotografier fra kamera til harddisk. Det første man skal gøre sig klart er, hvor man som udgangspunkt vil lægge sine fotografier. Især når man er mange, der bruger den samme computer,
Manual til overføring af fotografier fra kamera til harddisk. Det første man skal gøre sig klart er, hvor man som udgangspunkt vil lægge sine fotografier. Især når man er mange, der bruger den samme computer,
Huskesedler. Design og automatisering af regneark
 Huskesedler Design og automatisering af regneark Microsoft Excel 2007 Indholdsfortegnelse Ark... 3 Diagram... 5 Eksport af data... 6 Fejlretning i formler... 7 Funktioner... 8 Tekstimport... 10 Import
Huskesedler Design og automatisering af regneark Microsoft Excel 2007 Indholdsfortegnelse Ark... 3 Diagram... 5 Eksport af data... 6 Fejlretning i formler... 7 Funktioner... 8 Tekstimport... 10 Import
Spørgeskema på HVAL.DK
 Skive, d. 24-05-2006 Journal nr. 7.5.286 Spørgeskema på HVAL.DK Et webbaseret værktøj udviklet af Programdatateket i Viborg amt i forbindelse med Videndeling. Indholdsfortegnelse INDHOLDSFORTEGNELSE 2
Skive, d. 24-05-2006 Journal nr. 7.5.286 Spørgeskema på HVAL.DK Et webbaseret værktøj udviklet af Programdatateket i Viborg amt i forbindelse med Videndeling. Indholdsfortegnelse INDHOLDSFORTEGNELSE 2
Hvis du har den i mappen i forvejen skal du ikke hente den en gang til. Nu skal baggrundsbilledet laves, så tryk på NY på ikonen foroven.
 Side 1 Denne collage er lidt anderledes end den forrige. Her skal der bruges et baggrundsmønster som udfylder hele siden, og vi bruger andre foto. Det lille baggrundsbillede er en.gif fil som du kan hente
Side 1 Denne collage er lidt anderledes end den forrige. Her skal der bruges et baggrundsmønster som udfylder hele siden, og vi bruger andre foto. Det lille baggrundsbillede er en.gif fil som du kan hente
Brugervejledning. til. Landsforeningen Danske Folkedanseres. Medlemssystem (For dansere)
 Brugervejledning til Landsforeningen Danske Folkedanseres Medlemssystem (For dansere) 1 Indhold Første gang systemet skal have at vide, hvem du er.... 3 Log Ud - VIGTIGT!... 4 Log ind når du har oprettet
Brugervejledning til Landsforeningen Danske Folkedanseres Medlemssystem (For dansere) 1 Indhold Første gang systemet skal have at vide, hvem du er.... 3 Log Ud - VIGTIGT!... 4 Log ind når du har oprettet
Villys Studiekreds Præsentation af slægten på en hjemmeside.
 Vejledning i hvordan man opretter HTML-filer i Brothers Keeper 7. Denne vejledning beskriver, hvordan man i Brothers Keeper (BK) danner HTML-filer, som senere kan flyttes til en ekstern server, hvor man
Vejledning i hvordan man opretter HTML-filer i Brothers Keeper 7. Denne vejledning beskriver, hvordan man i Brothers Keeper (BK) danner HTML-filer, som senere kan flyttes til en ekstern server, hvor man
Tastevejledning Windows XP
 Tastevejledning Windows XP Tastevejledningen dækker den danske udgave af Windows XP. Der er taget udgangspunkt i en standard installation, hvor der ikke er foretaget tilpasninger i skærmopsætning, valg
Tastevejledning Windows XP Tastevejledningen dækker den danske udgave af Windows XP. Der er taget udgangspunkt i en standard installation, hvor der ikke er foretaget tilpasninger i skærmopsætning, valg
Gode råd om CV. Denne pjece indeholder vejledning til dig om oprettelse og vedligeholdelse af CV på Jobcenterets hjemmeside. www.jobnet.
 Gode råd om CV Denne pjece indeholder vejledning til dig om oprettelse og vedligeholdelse af CV på Jobcenterets hjemmeside www.jobnet.dk Alle ledige medlemmer skal oprette et CV, som A-kassen efterfølgende
Gode råd om CV Denne pjece indeholder vejledning til dig om oprettelse og vedligeholdelse af CV på Jobcenterets hjemmeside www.jobnet.dk Alle ledige medlemmer skal oprette et CV, som A-kassen efterfølgende
IKON BETEGNELSE INDLAGT SKAL TILFØJES
 Projekt Sketchbook Tænk på Sketchbook, som en skitsebog eller mappe, på dit skrivebord. Forestil dig at du vil designe en ny quilt. Når du navngiver dit nye projekt, startes der med en tom skitsebog. Mens
Projekt Sketchbook Tænk på Sketchbook, som en skitsebog eller mappe, på dit skrivebord. Forestil dig at du vil designe en ny quilt. Når du navngiver dit nye projekt, startes der med en tom skitsebog. Mens
Word vejledning_ver. 2.11
 EDB vejledning Side 1 af 21 Word vejledning_ver. 2.11 Materiale der anvendes og løbende udvikles ved EDB vejledningen på Præsthøjgården EDB vejledning Side 2 af 21 Indhold 1 Indledning... 5 1.1 Lidt om
EDB vejledning Side 1 af 21 Word vejledning_ver. 2.11 Materiale der anvendes og løbende udvikles ved EDB vejledningen på Præsthøjgården EDB vejledning Side 2 af 21 Indhold 1 Indledning... 5 1.1 Lidt om
Nyheder i Handi v5.3.1 og Handi Web v1.1
 Nyheder i Handi v5.3.1 og Handi Web v1.1 (til Handi5 SW, Handi Defy+, Handi Xcover 2) Rev A Analog tidsindtastning Vælg start- och sluttid via en analog urtavla. Det er muligt at skifte mellem analog og
Nyheder i Handi v5.3.1 og Handi Web v1.1 (til Handi5 SW, Handi Defy+, Handi Xcover 2) Rev A Analog tidsindtastning Vælg start- och sluttid via en analog urtavla. Det er muligt at skifte mellem analog og
FÅ OVERBLIK OVER LØNNEN EXCEL FOR TILLIDSREPRÆSENTANTER DEL 4: FORMATERING AF REGNEARKET INFORMATIONSBOKS
 FÅ OVERBLIK OVER LØNNEN Få overblik over lønnen Excel for tillidsrepræsentanter Del 4: Formatering af regnearket Trin 8: Justér visningen af tallene Nu er vi færdige med selve tal-beregningerne i Excel.
FÅ OVERBLIK OVER LØNNEN Få overblik over lønnen Excel for tillidsrepræsentanter Del 4: Formatering af regnearket Trin 8: Justér visningen af tallene Nu er vi færdige med selve tal-beregningerne i Excel.
Oversigt over ikoner.
 . I det følgende afsnit beskrives programmets ikoner. Et ikon igangsætter en funktion. Den samme funktion kan ofte også igangsættes via en menu. En funktion kan f.eks. være Zoom. Tegn. Udskriv osv. Det
. I det følgende afsnit beskrives programmets ikoner. Et ikon igangsætter en funktion. Den samme funktion kan ofte også igangsættes via en menu. En funktion kan f.eks. være Zoom. Tegn. Udskriv osv. Det
EPOS PORTAL VEDLIGEHOLD PORTAL-FORSIDE
 EPOS PORTAL VEDLIGEHOLD PORTAL-FORSIDE KUNDEVEJLDNING DECEMBER 2013 E Epos Portal - Vedligehold Portal-forside Indholdsfortegnelse 1 Indledning... 2 1.1 Menupunktet "Vedligehold portal-forsiden"... 2 2
EPOS PORTAL VEDLIGEHOLD PORTAL-FORSIDE KUNDEVEJLDNING DECEMBER 2013 E Epos Portal - Vedligehold Portal-forside Indholdsfortegnelse 1 Indledning... 2 1.1 Menupunktet "Vedligehold portal-forsiden"... 2 2
Kommuniker: Symbolskrivning 2 Kom godt i gang med tavler 3
 Byg ord ved at bruge flere teksttavler Dette er en aktivitet med bygning af ord. Målet er at vælge et startbogstav, en midtervokal og et slutbogstav fra den tredje tavle. Når ordet er færdigt, vil korrekte
Byg ord ved at bruge flere teksttavler Dette er en aktivitet med bygning af ord. Målet er at vælge et startbogstav, en midtervokal og et slutbogstav fra den tredje tavle. Når ordet er færdigt, vil korrekte
VELKOMMEN TIL PHOTO STORY FOR WINDOWS
 VELKOMMEN TIL PHOTO STORY FOR WINDOWS Jens Honoré 2005 Photo Story er et program, du kan bruge til at lave en billedfortælling med. Du kan: Indsætte billeder Ændre billedernes farver Tilføje effekter til
VELKOMMEN TIL PHOTO STORY FOR WINDOWS Jens Honoré 2005 Photo Story er et program, du kan bruge til at lave en billedfortælling med. Du kan: Indsætte billeder Ændre billedernes farver Tilføje effekter til
PC - installation af Maple 2016 med GYM-pakken
 PC - installation af Maple 2016 med GYM-pakken Download først de relevante installere til både Maple 2016 og til Gym-pakken, og placer dem et sted på din PC, hvor du kan finde dem igen. Hvis du højre-klikker
PC - installation af Maple 2016 med GYM-pakken Download først de relevante installere til både Maple 2016 og til Gym-pakken, og placer dem et sted på din PC, hvor du kan finde dem igen. Hvis du højre-klikker
Manual og Hjælp Skoletasken 2
 Manual og Hjælp Skoletasken 2 I Skoletasken 2 - Hjælp Indhold I Introduktion 1 Velkomst 2... 2 2 Systemkrav... 2 3 Installation... 3 4 Skoletasken... 8 II Opsætning 10 1 Systemopsætning... 10 2 Bogopsætning...
Manual og Hjælp Skoletasken 2 I Skoletasken 2 - Hjælp Indhold I Introduktion 1 Velkomst 2... 2 2 Systemkrav... 2 3 Installation... 3 4 Skoletasken... 8 II Opsætning 10 1 Systemopsætning... 10 2 Bogopsætning...
Vejledning - mitcfu.dk
 1 Vejledning - mitcfu.dk Denne vejledning er rettet mod pædagogiske konsulenter med henblik på anvendelse af mitcfu.dk som værktøj til berigelse af centrenes udlånsmaterialer. 1. Åben Internet Explorer
1 Vejledning - mitcfu.dk Denne vejledning er rettet mod pædagogiske konsulenter med henblik på anvendelse af mitcfu.dk som værktøj til berigelse af centrenes udlånsmaterialer. 1. Åben Internet Explorer
Indberetning af en ny lokalplan
 Indberetning af en ny lokalplan Sker på http://indberet.plansystem.dk/ Hvis en bruger ønsker at indberette en ny lokalplan i forslag (i høring), så start med at markere kladde og forslag som status, samt
Indberetning af en ny lokalplan Sker på http://indberet.plansystem.dk/ Hvis en bruger ønsker at indberette en ny lokalplan i forslag (i høring), så start med at markere kladde og forslag som status, samt
Umbraco manual Skolelederne.org. Manual for lokale foreninger 1 / 12
 Umbraco manual Skolelederne.org Manual for lokale foreninger 1 / 12 Indhold 1. Umbraco grundfunktioner... 3 1.1. Login... 3 1.2. Overblik over Umbraco... 4 1.3. Kontektsmenuen... 5 1.3.1. Flere funktioner...
Umbraco manual Skolelederne.org Manual for lokale foreninger 1 / 12 Indhold 1. Umbraco grundfunktioner... 3 1.1. Login... 3 1.2. Overblik over Umbraco... 4 1.3. Kontektsmenuen... 5 1.3.1. Flere funktioner...
ipad for let øvede, modul 10 ipad og Computer Indledning
 040915 ipad for let øvede modul 10 ipad og computer Indledning I dette modul gennemgås, hvordan man kan få en computer og ipad'en til at spille sammen : * Hvordan overføres fotos fra PC til ipad? * Hvordan
040915 ipad for let øvede modul 10 ipad og computer Indledning I dette modul gennemgås, hvordan man kan få en computer og ipad'en til at spille sammen : * Hvordan overføres fotos fra PC til ipad? * Hvordan
Vejledning til aflevering og fremsendelse af afsluttende opgave Januar 2016
 Vejledning til aflevering og fremsendelse af afsluttende opgave Januar 2016 Kursisten mailer følgende til vejleder og til uddannelseskonsulenten: 1. En opgave i PDF, som indeholder følgende: a. Forside,
Vejledning til aflevering og fremsendelse af afsluttende opgave Januar 2016 Kursisten mailer følgende til vejleder og til uddannelseskonsulenten: 1. En opgave i PDF, som indeholder følgende: a. Forside,
Kom godt i gang med DLBR NorFor Foderplan - Kødkvæg
 Kom godt i gang med DLBR NorFor Foderplan - Kødkvæg Kom godt i gang med DLBR NorFor Foderplan, Kødkvæg Dette hæfte er en kort introduktion til foderplanlægning til KødKvæg i DLBR NorFor Foderstyring. Med
Kom godt i gang med DLBR NorFor Foderplan - Kødkvæg Kom godt i gang med DLBR NorFor Foderplan, Kødkvæg Dette hæfte er en kort introduktion til foderplanlægning til KødKvæg i DLBR NorFor Foderstyring. Med
Picasa Web. En ressource i SkoleIntra. Version: August 2012
 Picasa Web En ressource i SkoleIntra Version: August 2012 Indholdsfortegnelse Hvad er PicasaWeb?...4 Kom på!...5 Google-konto...5 Når du er logget ind: Indstillinger...5 Når du er logget ind: Upload...6
Picasa Web En ressource i SkoleIntra Version: August 2012 Indholdsfortegnelse Hvad er PicasaWeb?...4 Kom på!...5 Google-konto...5 Når du er logget ind: Indstillinger...5 Når du er logget ind: Upload...6
Vejledning til udfyldelse af ansøgningsskema vedrørende efteruddannelse
 Vejledning til udfyldelse af ansøgningsskema vedrørende efteruddannelse Det er vigtigt, at ansøgningsskemaet udfyldes korrekt. Kun fyldestgørende ansøgninger kan indsendes til fonden. Er et ansøgningsskema
Vejledning til udfyldelse af ansøgningsskema vedrørende efteruddannelse Det er vigtigt, at ansøgningsskemaet udfyldes korrekt. Kun fyldestgørende ansøgninger kan indsendes til fonden. Er et ansøgningsskema
Brugerguide til Wuxus - For dig som er transportkøber.
 Brugerguide til Wuxus - For dig som er transportkøber. Søg og book en vogn Trin 1 - Detaljer Trin 2 - Vælg Vogn Trin 3 - Parter Book din vognmand Trin 1 - Indtast selv booking Batchupload Send din opgaveliste
Brugerguide til Wuxus - For dig som er transportkøber. Søg og book en vogn Trin 1 - Detaljer Trin 2 - Vælg Vogn Trin 3 - Parter Book din vognmand Trin 1 - Indtast selv booking Batchupload Send din opgaveliste
Brug Photo Story 3 en let introduktion
 Brug Photo Story 3 en let introduktion Denne vejledning forudsætter at programmet Photo Story 3 er installeret på din computer. Se andetsteds for vejledning i at installere programmet, der kan findes gratis
Brug Photo Story 3 en let introduktion Denne vejledning forudsætter at programmet Photo Story 3 er installeret på din computer. Se andetsteds for vejledning i at installere programmet, der kan findes gratis
Rediger eller opret institutionsmedarbejder på en ungdomsuddannelse
 Rediger eller opret institutionsmedarbejder på en ungdomsuddannelse Institutionens brugeradministrator på Optagelse.dk kan oprette medarbejdere med forskellige roller og rettigheder. Når du opretter en
Rediger eller opret institutionsmedarbejder på en ungdomsuddannelse Institutionens brugeradministrator på Optagelse.dk kan oprette medarbejdere med forskellige roller og rettigheder. Når du opretter en
Opgave 1: Log ind og skift password m.m.
 Opgaver i Typo3 Opgave 1: Log ind og skift password m.m.... 2 Opgave 2: Opret flere filmapper og upload diverse filer... 3 Opgave 3: Opret en ny side som denne her... 4 Opgave 4: Opret fotogallerier med
Opgaver i Typo3 Opgave 1: Log ind og skift password m.m.... 2 Opgave 2: Opret flere filmapper og upload diverse filer... 3 Opgave 3: Opret en ny side som denne her... 4 Opgave 4: Opret fotogallerier med
Indhold Motorola Xoom... 1
 Motorola Xoom Her er en guide til softwareopdatering af Motorola Xoom, opsætning og sletning af e-mail, skift af adgangskode og signatur, samt nulstilling ved bortkomst. Indhold Motorola Xoom... 1 Start
Motorola Xoom Her er en guide til softwareopdatering af Motorola Xoom, opsætning og sletning af e-mail, skift af adgangskode og signatur, samt nulstilling ved bortkomst. Indhold Motorola Xoom... 1 Start
Det sprogpædagogiske kørekort 2012/2013. Modul 2: Blog for begyndere
 Det sprogpædagogiske kørekort 2012/2013 Modul 2: Blog for begyndere Ana Acosta og Christoph Schepers Indholdsfortegnelse Gloseliste... 2 Log på bloggen (punkt 1-3) 3 Opret og rediger en side med undersider
Det sprogpædagogiske kørekort 2012/2013 Modul 2: Blog for begyndere Ana Acosta og Christoph Schepers Indholdsfortegnelse Gloseliste... 2 Log på bloggen (punkt 1-3) 3 Opret og rediger en side med undersider
Clublog Dansk vejledning af OZ0J Version 1.0 opdateret juli 2016. Forord. Denne vejledning indeholder opstart og løbende brug af Clublog.
 Forord Denne vejledning indeholder opstart og løbende brug af Clublog. Brug af vejledningen samt installation af softwaren sker helt på eget ansvar. Vejledningen opdateres efter behov og må frit kopieres
Forord Denne vejledning indeholder opstart og løbende brug af Clublog. Brug af vejledningen samt installation af softwaren sker helt på eget ansvar. Vejledningen opdateres efter behov og må frit kopieres
Vejledning til Photofiltre nr.166 Side 1 Lave små grafik knapper i Photofiltre
 Side 1 Photofiltre er jo først og fremmest et fotoredigeringsprogram. MEN det er også udmærket til at lave grafik med. F.eks. disse knapper er hurtig og nemme at lave. Her er der sat en hvid trekant med
Side 1 Photofiltre er jo først og fremmest et fotoredigeringsprogram. MEN det er også udmærket til at lave grafik med. F.eks. disse knapper er hurtig og nemme at lave. Her er der sat en hvid trekant med
Gem Et billede som skrivebordsbaggrund Vil du bruge dit eget billede som baggrundsbillede på skrivebordet.
 Gem Et billede som skrivebordsbaggrund Vil du bruge dit eget billede som baggrundsbillede på skrivebordet. Klik på det billede du vil bruge og vælg opret/anvend som baggrundsbillede, i værktøjslinien Klik
Gem Et billede som skrivebordsbaggrund Vil du bruge dit eget billede som baggrundsbillede på skrivebordet. Klik på det billede du vil bruge og vælg opret/anvend som baggrundsbillede, i værktøjslinien Klik
Brugervejledning for. Telenor Dialer
 Brugervejledning for Telenor Dialer 1 Indholdsfortegnelse Funktionsbeskrivelse af Telenor Dialer... 5 Telenor Dialer OneNumber Mobile.... 6 Telenor Dialer OneNumber.... 6 Installation af Telenor Dialer...
Brugervejledning for Telenor Dialer 1 Indholdsfortegnelse Funktionsbeskrivelse af Telenor Dialer... 5 Telenor Dialer OneNumber Mobile.... 6 Telenor Dialer OneNumber.... 6 Installation af Telenor Dialer...
Loginvejledning, tips og hjælp
 Loginvejledning, tips og hjælp Denne vejledning er en hjælp til dig, der skal søge ind på IT-Universitetets kandidatuddannelser. Ansøgning om optagelse gennemføres digitalt i ansøgningssystemet STADS-DANS.
Loginvejledning, tips og hjælp Denne vejledning er en hjælp til dig, der skal søge ind på IT-Universitetets kandidatuddannelser. Ansøgning om optagelse gennemføres digitalt i ansøgningssystemet STADS-DANS.
Brugervejledning til redigering af Borup Privatskoles skoleportal
 Brugervejledning til redigering af Borup Privatskoles skoleportal Brugervejledning til redigering af Borup Privatskoles skoleportal Indholdsfortegnelse Side 2 Login på skoleportalen (Vejledning til redigering
Brugervejledning til redigering af Borup Privatskoles skoleportal Brugervejledning til redigering af Borup Privatskoles skoleportal Indholdsfortegnelse Side 2 Login på skoleportalen (Vejledning til redigering
MANUAL ISOREADER. Ver. 04 03-10-2013 SKIOLD GØR EN FORSKEL!
 MANUAL SKIOLD GØR EN FORSKEL! ISOREADER 981 002 701 Ver. 04 03-10-2013 Indholdsfortegnelse 1 Funktion og forbindelse... 4 2 Hvad betyder de enkelte lys/ lamper... 5 3 Læs øremærke (transponder)... 6 4
MANUAL SKIOLD GØR EN FORSKEL! ISOREADER 981 002 701 Ver. 04 03-10-2013 Indholdsfortegnelse 1 Funktion og forbindelse... 4 2 Hvad betyder de enkelte lys/ lamper... 5 3 Læs øremærke (transponder)... 6 4
Tillykke med din nye ipad. Denne guide hjælper dig med at oprette et Apple-ID mens du sætter din ipad op
 Tillykke med din nye ipad Denne guide hjælper dig med at oprette et Apple-ID mens du sætter din ipad op Indhold Regler for brug af ipad... 3 Skærm lås... 3 Brug af Citrix... 3 Mail og kalender... 3 Dropboks...
Tillykke med din nye ipad Denne guide hjælper dig med at oprette et Apple-ID mens du sætter din ipad op Indhold Regler for brug af ipad... 3 Skærm lås... 3 Brug af Citrix... 3 Mail og kalender... 3 Dropboks...
Excel formler og funktioner. Underviser: Nina Kirkegaard Schou Mobil: 21 48 65 16
 Excel formler og funktioner Underviser: Nina Kirkegaard Schou ns@teamcrm.dk Mobil: 21 48 65 16 www.teamcrm.dk EXCEL FORMLER OG FUNKTIONER Tilpasninger og nyttige værktøjer Absolut reference og navngivning
Excel formler og funktioner Underviser: Nina Kirkegaard Schou ns@teamcrm.dk Mobil: 21 48 65 16 www.teamcrm.dk EXCEL FORMLER OG FUNKTIONER Tilpasninger og nyttige værktøjer Absolut reference og navngivning
FlexiUSB og Flexiloader
 Specialpædagogisk Aftale FlexiUSB og Flexiloader A B C D E 1 2 3 4 5 Mikro Værkstedet Brugervejledning for Flexiboard USB Flexiloader 4 Oversat af: Sarinti Nimpuno Jacobsen Handitek Handitek Brändavägen
Specialpædagogisk Aftale FlexiUSB og Flexiloader A B C D E 1 2 3 4 5 Mikro Værkstedet Brugervejledning for Flexiboard USB Flexiloader 4 Oversat af: Sarinti Nimpuno Jacobsen Handitek Handitek Brändavägen
Få mere synlighed! Vejledningshæfte
 Få mere synlighed! Vejledningshæfte Vejledning Sådan kommer dit arrangement på OplevRudersdal.dk Dit arrangement kommer nemt og enkelt på www.oplevrudersdal.dk ved at du opretter dit arrangement på hjemmesiden.
Få mere synlighed! Vejledningshæfte Vejledning Sådan kommer dit arrangement på OplevRudersdal.dk Dit arrangement kommer nemt og enkelt på www.oplevrudersdal.dk ved at du opretter dit arrangement på hjemmesiden.
Vejledning PROPHIX 11. Brug af cellekommentarer i Prophix. Systemansvarlige Michael Siglev Økonomiafdelingen 9940 3959 msi@adm.aau.
 PROPHIX 11 Systemansvarlige Michael Siglev Økonomiafdelingen 9940 3959 msi@adm.aau.dk Daniel Nygaard Ricken Økonomiafdelingen 9940 9785 dnr@adm.aau.dk Vejledning Opdateret: September 2015 Version: 4 1.
PROPHIX 11 Systemansvarlige Michael Siglev Økonomiafdelingen 9940 3959 msi@adm.aau.dk Daniel Nygaard Ricken Økonomiafdelingen 9940 9785 dnr@adm.aau.dk Vejledning Opdateret: September 2015 Version: 4 1.
AVERMEDIA. Quick Guide. Version: 5.7.0.0057b
 AVERMEDIA Quick Guide Version: 5.7.0.0057b Indholdsfortegnelse Indholdsfortegnelse... 2 Previewer... 3 Playback... 7 Intelligent søgning... 12 Brænding af CD/DVD... 14 Webcam opkobling... 18 Support...
AVERMEDIA Quick Guide Version: 5.7.0.0057b Indholdsfortegnelse Indholdsfortegnelse... 2 Previewer... 3 Playback... 7 Intelligent søgning... 12 Brænding af CD/DVD... 14 Webcam opkobling... 18 Support...
Brugervejledning. Funktionsvejledning. Album. Software version eller nyere. Rev D DK
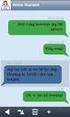 Brugervejledning Funktionsvejledning Album Software version 5.3.0 eller nyere Rev D DK Indhold 1. Indledning... 3 2. Anvend Album... 3 2.1 Albummenu... 3 2.2 Diassiden... 4 2.3 Albummet Fotos... 4 2.4
Brugervejledning Funktionsvejledning Album Software version 5.3.0 eller nyere Rev D DK Indhold 1. Indledning... 3 2. Anvend Album... 3 2.1 Albummenu... 3 2.2 Diassiden... 4 2.3 Albummet Fotos... 4 2.4
Manual til de lokale webredaktører
 Skolelederne.org marts 2007 Manual til de lokale webredaktører Nedenstående er en kort udgave af manualen til hjemmeside systemet Webupdate 5 med enkelte personlige erfaringskommentarer.. Mvh Søren Thomsen.
Skolelederne.org marts 2007 Manual til de lokale webredaktører Nedenstående er en kort udgave af manualen til hjemmeside systemet Webupdate 5 med enkelte personlige erfaringskommentarer.. Mvh Søren Thomsen.
Manual til skinnelayoutprogram
 Manual til skinnelayoutprogram Version 1.1 13. marts 2005 Skinnelayoutmanual af 13. marts 2005, version 1.1 1 Indholdsfortegnelse 1. Indledning... 3 2. Oversigt over startbillede... 3 3 Menulinie... 4
Manual til skinnelayoutprogram Version 1.1 13. marts 2005 Skinnelayoutmanual af 13. marts 2005, version 1.1 1 Indholdsfortegnelse 1. Indledning... 3 2. Oversigt over startbillede... 3 3 Menulinie... 4
Så dån udfylder du en ånsøgning om optågelse på en kåndidåtuddånnelse
 Så dån udfylder du en ånsøgning om optågelse på en kåndidåtuddånnelse Sådan udfylder du ansøgningen Velkommen til det digitale ansøgningssystem! Når du har logget på ansøgningssystemet, åbner systemet
Så dån udfylder du en ånsøgning om optågelse på en kåndidåtuddånnelse Sådan udfylder du ansøgningen Velkommen til det digitale ansøgningssystem! Når du har logget på ansøgningssystemet, åbner systemet
Teltopstilling og -indretning Tegning af Pladsfordelingsplaner
 Teltopstilling og -indretning Tegning af Pladsfordelingsplaner Januar 2008 Indholdsfortegnelse Tegn ved brug af MSVisio skabelon... 3 Opsætning af sidestørrelse, målestoksforhold og indstilling af printer....
Teltopstilling og -indretning Tegning af Pladsfordelingsplaner Januar 2008 Indholdsfortegnelse Tegn ved brug af MSVisio skabelon... 3 Opsætning af sidestørrelse, målestoksforhold og indstilling af printer....
Betjeningsvejledning. for. UniRace
 Betjeningsvejledning for UniRace 2007 Et konkurrence indtastningsprogram. Indholdsfortegnelse Indholdsfortegnelse... 2 Figur fortegnelse... 3 Indledning... 4 Race info... 4 Indtastning af deltagere...
Betjeningsvejledning for UniRace 2007 Et konkurrence indtastningsprogram. Indholdsfortegnelse Indholdsfortegnelse... 2 Figur fortegnelse... 3 Indledning... 4 Race info... 4 Indtastning af deltagere...
Dansk Ride Forbunds Stævnesystem Netværksopsætning
 Dansk Ride Forbunds Stævnesystem Netværksopsætning Redigeret april 2009 Stævnesystemet kan bruges i netværksopsætning med flere stævnesystemer der benytter en fælles database. På denne måde kan man arbejde
Dansk Ride Forbunds Stævnesystem Netværksopsætning Redigeret april 2009 Stævnesystemet kan bruges i netværksopsætning med flere stævnesystemer der benytter en fælles database. På denne måde kan man arbejde
Mobil Print/Scan vejledning til Brother iprint&scan (ios)
 Mobil Print/Scan vejledning til Brother iprint&scan (ios) Indholdsfortegnelse Inden du tager din Brother-maskine i brug... Definitioner af bemærkninger... Varemærker... Indledning... Download Brother iprint&scan
Mobil Print/Scan vejledning til Brother iprint&scan (ios) Indholdsfortegnelse Inden du tager din Brother-maskine i brug... Definitioner af bemærkninger... Varemærker... Indledning... Download Brother iprint&scan
Tilpasse Handi5. En guide til de vigtigste tilpasninger og indstillinger i Handi5. 2014-10-06
 Tilpasse Handi5 En guide til de vigtigste tilpasninger og indstillinger i Handi5. 2014-10-06 Om denne guide I Handi er der store muligheder for individuel tilpasning, hvilket giver både for- og bagdele.
Tilpasse Handi5 En guide til de vigtigste tilpasninger og indstillinger i Handi5. 2014-10-06 Om denne guide I Handi er der store muligheder for individuel tilpasning, hvilket giver både for- og bagdele.
Vejledning til personlige funktioner på MIT DANSKE ARK ( eksklusive profil og cv) Indholdsfortegnelse:
 Vejledning til personlige funktioner på MIT DANSKE ARK ( eksklusive profil og cv) Indholdsfortegnelse: Side 2: Nyheder valg til personligt nyhedsbrev, Mine Nyheder og visning på enkeltsider Side 3: Funktionen
Vejledning til personlige funktioner på MIT DANSKE ARK ( eksklusive profil og cv) Indholdsfortegnelse: Side 2: Nyheder valg til personligt nyhedsbrev, Mine Nyheder og visning på enkeltsider Side 3: Funktionen
Brugerguide til Wuxus - For dig som er Vognmand.
 Brugerguide til Wuxus - For dig som er Vognmand. Opret vogn og chauffør Trin 1 - Opret en vogn Trin 2 - Opret en chauffør Trin 3 - Tildel en chauffør til en vogn Søg og book en vogn Trin 1 - Detaljer Trin
Brugerguide til Wuxus - For dig som er Vognmand. Opret vogn og chauffør Trin 1 - Opret en vogn Trin 2 - Opret en chauffør Trin 3 - Tildel en chauffør til en vogn Søg og book en vogn Trin 1 - Detaljer Trin
Ledelsestilsyn/Anvisning
 Ledelsestilsyn/Anvisning 1. Anvisningsrapporten Åbnes i Portal... 3 1.1. Rapporten dannes det tager kun et øjeblik.... 4 2. Dykke ned i rapporten... 5 2.1. Saldo pr. dimension... 6 2.2. Finansposteringer...
Ledelsestilsyn/Anvisning 1. Anvisningsrapporten Åbnes i Portal... 3 1.1. Rapporten dannes det tager kun et øjeblik.... 4 2. Dykke ned i rapporten... 5 2.1. Saldo pr. dimension... 6 2.2. Finansposteringer...
Dette hæfte er opdateret, så det svarer til PowerPoint i Windows XPudgaven.
 VELKOMMEN TIL MICROSOFT POWERPOINT I dette program kan du lave en præsentation af et emne ved at vise det som billeder og tekst på skærmen. Du kan skifte imellem at lade præsentationen køre automatisk,
VELKOMMEN TIL MICROSOFT POWERPOINT I dette program kan du lave en præsentation af et emne ved at vise det som billeder og tekst på skærmen. Du kan skifte imellem at lade præsentationen køre automatisk,
Vejledning til dagpengekortet på Selvbetjeningen
 Vejledning til dagpengekortet på Selvbetjeningen Denne vejledning indeholder eksempler på, hvordan du udfylder dit dagpengekort. Du kan benytte samme vejledning til udfyldelse af efterlønskort eller et
Vejledning til dagpengekortet på Selvbetjeningen Denne vejledning indeholder eksempler på, hvordan du udfylder dit dagpengekort. Du kan benytte samme vejledning til udfyldelse af efterlønskort eller et
NR. 66 VER. 2, LUDUS WEB
 NR. 66 VER. 2, LUDUS WEB DEN 15. DECEMBER 2011 INDHOLD Undervisningsbeskrivelser og studieplaner Grundbegreber Forskellige arbejdsgange Forløb først Forløb sidst Arbejde via skemabrikker (parallelle forløb)
NR. 66 VER. 2, LUDUS WEB DEN 15. DECEMBER 2011 INDHOLD Undervisningsbeskrivelser og studieplaner Grundbegreber Forskellige arbejdsgange Forløb først Forløb sidst Arbejde via skemabrikker (parallelle forløb)
Manual for opdatering af de lokale afdelingers sider på www.skolelederforeningen.org
 Indhold 1. Login... side 2 2. Kom godt i gang - åbningsbillede... side 3 3. Opret en ny underside... side 4 4. Få indhold på ny underside... side 4 5. Tilføj et bilag eller et billede... side 5 6. Ændre
Indhold 1. Login... side 2 2. Kom godt i gang - åbningsbillede... side 3 3. Opret en ny underside... side 4 4. Få indhold på ny underside... side 4 5. Tilføj et bilag eller et billede... side 5 6. Ændre
ViTal. Første start et overblik. ViTal bjælken. ViTal Læsebjælken. ViTal Kom godt igang
 ViTal Første start et overblik Når ViTal starter første gang med fabriksindstillingerne vises to ting på skærmen: ViTal bjælken Stemmen som er valgt afhænger af hvilke der er tilgængelige på maskinen;
ViTal Første start et overblik Når ViTal starter første gang med fabriksindstillingerne vises to ting på skærmen: ViTal bjælken Stemmen som er valgt afhænger af hvilke der er tilgængelige på maskinen;
Workshop W2 Tasks og Templates
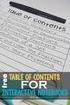 Workshop W2 Tasks og Templates FØR I BEGYNDER......1 TEMPLATES...2 Øvelse template til alm. attributter...2 Øvelse Skraverings template...4 Øvelse pattern template (skravering med celler)...5 Øvelse Celle
Workshop W2 Tasks og Templates FØR I BEGYNDER......1 TEMPLATES...2 Øvelse template til alm. attributter...2 Øvelse Skraverings template...4 Øvelse pattern template (skravering med celler)...5 Øvelse Celle
Få helt styr på NemID WWW.KOMPUTER.DK
 KOMPUTER FOR ALLE Få helt styr på Gå på netbank og borgerservice med Her viser vi, hvordan du bestiller og bruger, så du kan bruge netbank og de mange offentlige internettjenester. Når du vil logge på
KOMPUTER FOR ALLE Få helt styr på Gå på netbank og borgerservice med Her viser vi, hvordan du bestiller og bruger, så du kan bruge netbank og de mange offentlige internettjenester. Når du vil logge på
Anklagemyndighedens Vidensbase
 Anklagemyndighedens Vidensbase Indhold 1 OM DENNE VEJLEDNING... 2 2 LOGIN... 3 3 SØGNINGER... 4 3.1 SØG EFTER DOKUMENTER... 4 3.2 NAVIGÉR DIG FREM... 5 3.3 KOMBINÉR SØGNING OG NAVIGATION... 6 3.4 VISNING
Anklagemyndighedens Vidensbase Indhold 1 OM DENNE VEJLEDNING... 2 2 LOGIN... 3 3 SØGNINGER... 4 3.1 SØG EFTER DOKUMENTER... 4 3.2 NAVIGÉR DIG FREM... 5 3.3 KOMBINÉR SØGNING OG NAVIGATION... 6 3.4 VISNING
www. c ome n d o t e l e c om. c o m Guide til Comendo Switchboard
 www. c ome n d o t e l e c om. c o m Guide til Comendo Switchboard Interfacet......... 3 Typer af visninger............ 3 Kø visning.................. 3 Bruger visning.................. 3 Egne samtaler..................
www. c ome n d o t e l e c om. c o m Guide til Comendo Switchboard Interfacet......... 3 Typer af visninger............ 3 Kø visning.................. 3 Bruger visning.................. 3 Egne samtaler..................
Ansøgningsportalen. Hjælp til udfyldelse af ansøgningsskema. Indhold Klik på linket for at komme til den information, du søger.
 Ansøgningsportalen. Hjælp til udfyldelse af ansøgningsskema Denne vejledning er en hjælp til dig, der søger om optag på IT-Universitetets masteruddannelser og kvalifikationsforløb til masteruddannelse.
Ansøgningsportalen. Hjælp til udfyldelse af ansøgningsskema Denne vejledning er en hjælp til dig, der søger om optag på IT-Universitetets masteruddannelser og kvalifikationsforløb til masteruddannelse.
Tabulex TEA Opsætning af karaktermaske Privatskole
 Tabulex TEA Opsætning af karaktermaske Privatskole TEA Privat oktober 2014 1 Indhold Generel karakteropsætning... 3 Ret karaktermaske... 4 Tilføj fag... 4 Rediger karakterskala og arbejdsindsats... 5 Ret
Tabulex TEA Opsætning af karaktermaske Privatskole TEA Privat oktober 2014 1 Indhold Generel karakteropsætning... 3 Ret karaktermaske... 4 Tilføj fag... 4 Rediger karakterskala og arbejdsindsats... 5 Ret
InterVideo Home Theater Kvikstartsvejledning Velkommen til InterVideo Home Theater
 InterVideo Home Theater Kvikstartsvejledning Velkommen til InterVideo Home Theater InterVideo Home Theater er den komplette digitale underholdningsløsning, hvormed du kan se TV og optage billeder, musik,
InterVideo Home Theater Kvikstartsvejledning Velkommen til InterVideo Home Theater InterVideo Home Theater er den komplette digitale underholdningsløsning, hvormed du kan se TV og optage billeder, musik,
Brugervejledning. Funktionsvejledning. Sms. Software version 5.3.1 eller nyere. Rev D
 Brugervejledning Funktionsvejledning Sms Software version 5.3.1 eller nyere Rev D Indhold 1. Indledning... 4 1.1 Standardapp för SMS... 4 2. Anvend sms... 5 2.1. Konversationsvisning... 5 2.2 Mappevisning...
Brugervejledning Funktionsvejledning Sms Software version 5.3.1 eller nyere Rev D Indhold 1. Indledning... 4 1.1 Standardapp för SMS... 4 2. Anvend sms... 5 2.1. Konversationsvisning... 5 2.2 Mappevisning...
Brugervejledning til Kompass EasyBusiness Indholdsfortegnelse:
 Brugervejledning til Kompass EasyBusiness Indholdsfortegnelse: 1. Sådan logger man på EasyBusiness...2 2. Sådan foretager man en søgning...3 3. Hvordan gemmes og åbnes en søgning?...4 a. Gem en søgning...
Brugervejledning til Kompass EasyBusiness Indholdsfortegnelse: 1. Sådan logger man på EasyBusiness...2 2. Sådan foretager man en søgning...3 3. Hvordan gemmes og åbnes en søgning?...4 a. Gem en søgning...
Betjeningsvejledning. Applikationssite
 Betjeningsvejledning Applikationssite INDHOLDSFORTEGNELSE Sådan læses denne vejledning...2 Anvendte symboler...2 Ansvarsfraskrivelse... 3 Bemærkninger... 3 Applikationssidens egenskaber...4 Før du går
Betjeningsvejledning Applikationssite INDHOLDSFORTEGNELSE Sådan læses denne vejledning...2 Anvendte symboler...2 Ansvarsfraskrivelse... 3 Bemærkninger... 3 Applikationssidens egenskaber...4 Før du går
VEJLEDNING SPAMFILTERET. 1. Udgave, august 2015 Tilpasset FirstClass version 12.1, Dansk
 VEJLEDNING SPAMFILTERET 1. Udgave, august 2015 Tilpasset FirstClass version 12.1, Dansk Udarbejdet af: Styrelsen for IT og Læring Vester Voldgade 123, 1552 København V Indholdsfortegnelse Vejledning -
VEJLEDNING SPAMFILTERET 1. Udgave, august 2015 Tilpasset FirstClass version 12.1, Dansk Udarbejdet af: Styrelsen for IT og Læring Vester Voldgade 123, 1552 København V Indholdsfortegnelse Vejledning -
Kursusmappen Kommuniker: Gennem Valg
 Kursusmappen Kommuniker: Gennem Valg Øvelser 1 Indhold Indhold... 2 Øvelse 1... 3 Start Kommuniker: Gennem Valg Afspiller og åbn en aktivitet... 3 Øvelse 2... 5 Konfigurer-menuen... 5 Kort om indstillinger
Kursusmappen Kommuniker: Gennem Valg Øvelser 1 Indhold Indhold... 2 Øvelse 1... 3 Start Kommuniker: Gennem Valg Afspiller og åbn en aktivitet... 3 Øvelse 2... 5 Konfigurer-menuen... 5 Kort om indstillinger
1. Send Digitalt knappen anvendes til at afsende meddelelsen til de valgte modtagere. (Alt- S)
 Send Digitalt. Elementerne i Send Digitalt vinduet 1. Send Digitalt knappen anvendes til at afsende meddelelsen til de valgte modtagere. (Alt- S) 2. Tjek kan anvendes til at kontrollere, om der kan sendes
Send Digitalt. Elementerne i Send Digitalt vinduet 1. Send Digitalt knappen anvendes til at afsende meddelelsen til de valgte modtagere. (Alt- S) 2. Tjek kan anvendes til at kontrollere, om der kan sendes
WebGIS. Zoom. Klik på knappen Startside (skift øst/vest) hvis du vil se kommuner i den anden landsdel. September 2014
 WebGIS September 2014 WebGIS er en webside, der viser HMN Naturgas gasledninger. Private kan se hvor gas stikledningen ligger på deres egen grund. Visse samarbejdspartnere har fået lidt udvidet adgang
WebGIS September 2014 WebGIS er en webside, der viser HMN Naturgas gasledninger. Private kan se hvor gas stikledningen ligger på deres egen grund. Visse samarbejdspartnere har fået lidt udvidet adgang
Denne vejledning forklarer, hvordan du genererer en rute på filmen, ved hjælp af Route Generator.
 Lav en rute på et kort Vejledning Denne vejledning forklarer, hvordan du genererer en rute på filmen, ved hjælp af Route Generator. Åbn et kort Du kan åbne en billedfil fra et eksisterende kort eller
Lav en rute på et kort Vejledning Denne vejledning forklarer, hvordan du genererer en rute på filmen, ved hjælp af Route Generator. Åbn et kort Du kan åbne en billedfil fra et eksisterende kort eller
Ordbogsværktøjet mikrov.dk
 Kom godt i gang med Ordbogsværktøjet mikrov.dk Forord - et læse- og skrivestøttende sprogværktøj Ordbogsværktøjet kan anvendes som betydnings- og retskrivningsordbog eller som et undersøgende og støttende
Kom godt i gang med Ordbogsværktøjet mikrov.dk Forord - et læse- og skrivestøttende sprogværktøj Ordbogsværktøjet kan anvendes som betydnings- og retskrivningsordbog eller som et undersøgende og støttende
Program Præferencer. KAPITEL 5 Præferencer
 KAPITEL 5 Præferencer Præferencer er en nyttig indstillingsmulighed i ZoomText som bestemmer hvordan ZoomText startes, afsluttes og vises på skrivebordet når den er aktiv. Man kan også aktivere automatisk
KAPITEL 5 Præferencer Præferencer er en nyttig indstillingsmulighed i ZoomText som bestemmer hvordan ZoomText startes, afsluttes og vises på skrivebordet når den er aktiv. Man kan også aktivere automatisk
