Transportabel USB 2.0-harddisk på 40 GB med Rapid Restore. Brugervejledning
|
|
|
- Sigrid Mathiasen
- 8 år siden
- Visninger:
Transkript
1 Transportabel USB 2.0-harddisk på 40 GB med Rapid Restore Brugervejledning
2
3 Transportabel USB 2.0-harddisk på 40 GB med Rapid Restore Brugervejledning
4 Bemærk: Før du bruger disse oplysninger og det produkt, de beskriver, skal du læse oplysningerne i Tillæg C, Warranty information, på side 37 og Tillæg D, Notices, på side 49. Første udgave (april 2003) Copyright International Business Machines Corporation All rights reserved.
5 Indholdsfortegnelse Forord v Registrering af dit udstyr v Før du starter vii Onlinehjælp vii Kapitel 1. Hardwarebrugervejledning.. 1 Produktbeskrivelse Hardware- og softwarekrav Installation af drevet Sådan gør du drevet startbart Afmontering af drevet fra computeren Vedligeholdelse af drevet Kapitel 2. Introduktion til Rapid Restore Ultra Rapid Restore Ultra-krav Understøttede styresystemer Rapid Restore Ultra-komponenter Sådan fungerer Rapid Restore Ultra Det skjulte afsnit Håndtering af sikkerhedskopier Fordele ved flere sikkerhedskopier Kapitel 3. Installation af Rapid Restore Ultra Før du installerer Rapid Restore Ultra Installation af Rapid Restore Ultra Installér fra den transportable IBM USB 2.0-harddisk på 40 Gb Installér fra cd en Installér fra internettet Geninstallation af Rapid Restore Ultra Afinstallation af Rapid Restore Ultra Kapitel 4. Brug af Rapid Restore Ultra 13 Sikkerhedskopiering nu Fra Windows Arkivér data på cd Retablering af data Retablér via Windows Retablér via Boot Manager (DOS) Retablér fra USB-harddisken uden for Windows 21 Retablér fra et arkiv Retablér en enkelt fil Planlægning af sikkerhedskopieringerne Angiv planlagte sikkerhedskopieringer Planlæg en sikkerhedskopiering Deaktivér planlagte sikkerhedskopieringer Tillæg A. Fejlfinding Generelle oplysninger om fejlfinding Licensoplysninger Tilføj eller skift drevbogstaver Advarsler Oplysninger om fejlfinding i forbindelse med installation Rapid Restore Ultra kan ikke installeres Flere SCSI-drev Afinstallér programmet Løsning af problemer i forbindelse med afsnit Oplysninger om fejlfinding i forbindelse med sikkerhedskopiering Sikkerhedskopieringen går langsomt Tøm papirkurven, eller udfør FDISK Planlæg datoerne 29., 30. eller Jeg kan ikke vælge Arkivér dine sikkerhedskopier Oplysninger om fejlfinding i forbindelse med retablering Retableringen går langsomt Tøm papirkurven, eller udfør FDISK Jeg kan ikke logge på efter en retablering Løsning af problemer i forbindelse med strømstyring Løsning af krypteringsproblemer Oplysninger om fejlfinding i forbindelse med Boot Manager Boot Manager er ikke tilgængelig Tillæg B. Ordliste Tillæg C. Warranty information Warranty period Service and support Warranty information on the World Wide Web. 37 Online technical support Telephone technical support IBM Statement of Limited Warranty Z / Part 1 - General Terms Part 2 - Country-unique Terms Tillæg D. Notices Trademarks Electronic emission notices Federal Communications Commission (FCC) statement Copyright IBM Danmark A/S 2003 iii
6 iv Transportabel USB 2.0-harddisk på 40 GB med Rapid Restore
7 Forord Registrering af dit udstyr Denne brugervejledning indeholder oplysninger om den transportable IBM USB 2.0-harddisk på 40 GB med Rapid Restore. Brugervejledningen beskriver installationen og brugen af dette udstyr og indeholder følgende oplysninger: v Kapitel 1, Hardwarebrugervejledning beskriver, hvordan du installerer og bruger den transportable IBM USB 2.0-harddisk på 40 GB med Rapid Restore. v Kapitel 2, Introduktion til Rapid Restore Ultra indeholder en oversigt over komponenterne i Rapid Restore Ultra og programmets systemkrav samt en oversigt over Rapid Restore Ultra-begreber. v Kapitel 3, Installation af Rapid Restore Ultra indeholder installationskrav og -vejledning. v Kapitel 4, Brug af Rapid Restore Ultra beskriver, hvordan du sikkerhedskopierer dine data, retablerer systemet, planlægger sikkerhedskopieringer og retablerer enkelte filer vha. Rapid Restore Ultra. v Tillæg A, Fejlfinding indeholder nyttige oplysninger, hvis der opstår problemer med Rapid Restore Ultra. v Tillæg B, Ordliste, indeholder definitioner, så du kan forstå de begreber, der nævnes i denne brugervejledning. v Tillæg C, Warranty information, indeholder garantioplysninger. v Tillæg D, Notices, indeholder varemærker og juridiske oplysninger. Du har købt et IBM-produkt. Det tager kun nogle få minutter at registrere produktet. De oplysninger, du giver os, kan hjælpe os med at give dig en bedre service fremover. Din tilbagemelding er værdifuld for os, da den kan hjælpe os med at udvikle produkter og serviceydelser, der er vigtige for dig, samt udvikle bedre måder at kommunikere med dig på. Registrér udstyret på IBM-webstedet IBM sender dig oplysninger om og opdateringer til dine registrerede produkter, medmindre du angiver på tilmeldingsformularen på webstedet, at du ikke ønsker oplysninger fremover. Copyright IBM Danmark A/S 2003 v
8 vi Transportabel USB 2.0-harddisk på 40 GB med Rapid Restore
9 Før du starter Læs følgende oplysninger, inden du installerer og bruger den transportable IBM USB 2.0-harddisk på 40 GB med Rapid Restore. Advarsel! Du skal bruge de kabler, der leveres sammen med udstyret. Du kan ødelægge drevet, hvis du bruger et kabel, der ikke leveres sammen med udstyret. Du må ikke slutte en vekselstrømsadapter til denne enhed. v v v USB-harddisken skal behandles med forsigtighed. Når du transporterer drevet, eller når du ikke bruger det, skal du opbevare det i den kasse, som det blev leveret i. Der er flere oplysninger om, hvordan du håndterer USB-harddisken korrekt, i afsnittet Vedligeholdelse af drevet på side 3. Det primære USB-kabel skal være tilsluttet en USB-port med høj effekt. Hvis der opstår problemer, kan du prøve at slutte det primære USB-kabel til en anden USB-port bag på computeren. Når du bruger USB-harddisken på en bærbar computer med et USB 2.0 pc-kort, skal det primære USB-kabel være tilsluttet pc-kortporten med høj effekt. Du skal også slutte det ekstra strømforsyningskabel til USB-porten bag på computeren for at få tilstrækkelig effekt. Advarsel! IBM understøtter ikke dette produkt med diskprogrammer fra tredjepart, der omrokerer eller sorterer inddelingstabellen. Onlinehjælp Den indbygede onlinehjælp i Rapid Restore indeholder mange værdifulde oplysninger. Hjælpen indeholder oplysninger, der dynamisk opdateres, når du bruger andre Rapid Restore-komponenter. Du kan desuden åbne onlinehjælpen til Rapid Restore ved at udføre nedenstående trin. 1. Åbn hovedkonsollen i Access Rapid Restore. 2. Klik på knappen Help. Copyright IBM Danmark A/S 2003 vii
10 Figur 1. Knappen Help viii Transportabel USB 2.0-harddisk på 40 GB med Rapid Restore
11 Kapitel 1. Hardwarebrugervejledning Produktbeskrivelse Hardware- og softwarekrav Installation af drevet Dette kapitel beskriver, hvordan du installerer og bruger den transportable IBM USB 2.0-harddisk på 40 GB med Rapid Restore. Bemærk: Før du installerer og bruger den transportable IBM USB 2.0-harddisk på 40 GB med Rapid Restore, skal du læse afsnittet Før du starter på sidevii. Den transportable IBM USB 2.0-harddisk på 40 GB med Rapid Restore er en transportabel, let USB-harddisk med høj hastighed, der er kompatibel med USB 2.0- standarden, som muliggør dataoverførsler, der er op til 40 gange hurtigere end de eksisterende USB 1.1-forbindelser. Du kan bruge drevet sammen med bærbare eller stationære computere, og det er også kompatibelt med USB 1.0- og USB 1.1-forbindelser. Når du har installeret drevet, fungerer det som en Plug and Play-enhed, og du kan fjerne og installere det, mens computeren er tændt. Pakken indeholder: v Transportabel IBM USB 2.0-harddisk på 40 GB med Rapid Restore v Primært USB-kabel (USB A til mini B -tilslutning) v Ekstra strømforsyningskabel v Cd med brugervejledning og programmer, som indeholder programmet Rapid Restore og denne onlinebrugervejledning v Garantioplysninger v Bæretaske Følgende hardware skal være installeret på computeren: v En Intel Pentium-mikroprocessor på mindst 200 MHz v 64 MB RAM (Random Access Memory) v Cd- eller dvd-drev til installation af programmerne på cd en v USB 1.1- eller 2.0-porte Der skal være installeret Windows 2000 Professional eller Windows XP på computeren, for at du kan bruge den transportable IBM USB 2.0-harddisk på 40 GB med Rapid Restore. Dette afsnit beskriver, hvordan du installerer drevet. Gør følgende for at installere drevet: Copyright IBM Danmark A/S
12 1. Slut det primære USB-kabel til USB-porten 5, som vist i figur 2. 1 Afbryder 2 Aktivitetslampe 3 Ekstra stik til ekstern strømforsyning 4 Tændt-lampe 5 USB-port 6 Primært USB-kabel 7 Ekstra strømforsyningskabel Figur 2. Installation af drevet 2. Slut den anden ende af det primære USB-kabel 6 til en ledig USB-port på computeren. 3. Slut det ekstra strømforsyningskabel til det ekstra stik til ekstern strømforsyning 3 på drevet. 4. Slut den anden ende af det ekstra strømforsyningskabel 7 til en ledig USBport på computeren. 5. Tryk på afbryderen 1 for at tænde for drevet. Advarsel! Du skal bruge de kabler, der leveres sammen med udstyret. Du kan ødelægge drevet, hvis du bruger et kabel, der ikke leveres sammen med udstyret. Du må ikke slutte en vekselstrømsadapter til denne enhed. 6. Åbn Denne computer, og dobbeltklik på ikonen for IBM USB-harddisken. Windows registrerer automatisk drevet. Første gang du udfører disse trin, vises et vindue, hvor du har mulighed for at installere Rapid Restore Ultra. Hvis du vil bruge programmet Rapid Restore Ultra, skal du læse de generelle oplysninger om Rapid Restore Ultra i Kapitel 2, Introduktion til Rapid Restore Ultra, på side 5. Læs Kapitel 3, Installation af Rapid Restore Ultra for at installere Rapid Restore Ultra. Du kan få oplysninger om, hvordan du inkorporerer et 2 Transportabel USB 2.0-harddisk på 40 GB med Rapid Restore
13 Sådan gør du drevet startbart USB-drev i din sikkerhedskopistrategi vha. den transportable IBM USB 2.0-harddisk på 40 GB med Rapid Restore, i Kapitel 4, Brug af Rapid Restore Ultra. Hvis du ikke vil bruge programmet Rapid Restore, er drevet klar til brug. Du behøver ikke at installere nogen programmer. Du deaktiverer den automatiske start ved at klikke på Do not show this again i det nederste venstre hjørne af browservinduet, afmontere drevet og herefter tilslutte det igen. Bemærk: Afhængigt af den mængde data, du sikkerhedskopierer, kan det tage et stykke tid for Rapid Restore at udføre sikkerhedskopieringen. Det er især tilfældet, når du sikkerhedskopierer med USB 1.1. Du må ikke afbryde Rapid Restore, når programmet arbejder, da det kan betyde, at data går tabt. Du kan konfigurere drevet, så det er startbart på systemer, som har boot-til-usbunderstøttelse i BIOS. Normalt registrerer BIOS drevet som HDD-1 eller IBM- (USB). Du skal bruge computerens BIOS-konfigurationsprogram til at føje den transportable IBM USB 2.0-harddisk på 40 GB med Rapid Restore til computerens startsekvens. Du kan finde oplysninger om, hvordan du bruger BIOS-konfigurationsprogrammet, i den vejledning, der leveres sammen med computeren. Hvis der opstår problemer, skal du kontrollere, at du bruger den nyeste BIOS til computeren. Du kan finde en oversigt over de computere, der understøtter start via BIOS til USB-lagerenheder, på IBM-support-webstedet Afmontering af drevet fra computeren Vedligeholdelse af drevet Gør følgende for at afmontere drevet under Windows Hvis du bruger Windows XP, skal du kun udføre trin 3 og 4 nedenfor. 1. Klik på ikonen Sikker fjernelse af hardware i meddelelsesområdet. 2. Klik på ikonen USB-lagerenhed for at stoppe enheden. 3. Tryk på afbryderen for at slukke for drevet. 4. Afmontér kablerne. Brug følgende retningslinjer for at vedligeholde drevet. v Du må ikke tabe eller ryste drevet. v Brug drevets afbryder til at slukke for drevet, når du ikke bruger det. v Brug ikke eller opbevar ikke drevet nær stærke magnetfelter. v Udsæt ikke drevet for væsker, ekstreme temperaturer eller høj fugtighed. v Brug ikke strømforsyningskabler eller adaptere, som ikke leveres sammen med drevet. Kapitel 1. Hardwarebrugervejledning 3
14 4 Transportabel USB 2.0-harddisk på 40 GB med Rapid Restore
15 Kapitel 2. Introduktion til Rapid Restore Ultra IBM Rapid Restore Ultra er en enkel retableringsløsning, der beskytter computere mod programrelaterede systemfejl. Hvis der opstår systemfejl, kan du bruge IBM Rapid Restore Ultra til at retablere indholdet af harddisken til en tidligere gemt tilstand. Du kan udføre følgende funktioner med Rapid Restore Ultra: v Gemme filer på et lokalt serviceafsnit. Rapid Restore Ultra bruger et skjult, låst afsnit på den lokale harddisk, så anvendelsen af netværksbåndbredde minimeres i forbindelse med sikkerhedskopiering og retablering. Dette afsnit kaldes serviceafsnittet. v Retablere filer til en hvilken som helst af tre sikkerhedskopier. Rapid Restore Ultra kan gemme op til tre sikkerhedskopier i serviceafsnittet: Den grundlæggende sikkerhedskopi, den akkumulerede sikkerhedskopi og den seneste sikkerhedskopi. v Retablere filer efter problemer med styresystemet. Under normale omstændigheder kan du bruge Rapid Restore Ultra fra Windows-grænsefladen. Hvis en fejl i styresystemet imidlertid forhindrer dig i at starte Windows, kan du bruge Recovery Manager til at udføre en fuldstændig systemretablering. v Beskytte hele indholdet af harddisken, herunder brugerdata. Rapid Restore Ultra beskytter hele indholdet af harddisken, herunder Windows-styresystemet, programmer, indstillinger i registreringsdatabasen, netværksindstillinger, skrivebordsindstillinger og individuelle datafiler. v Arkivere sikkerhedskopier på cd-r-diske. Hvis computeren har et cd-r-drev, kan du bruge Rapid Restore Ultra til at arkivere sikkerhedskopier på cd er, hvilket giver yderligere beskyttelse. Du kan bruge disse cd er til at retablere harddiskens indhold, hvis der opstår problemer med harddisken. v Støtte virksomhedspolitikker vedrørende retablering og sikkerhedskopiering. Rapid Restore Ultra indeholder en kommandolinje, som kan bruge sammen med systemstyringsværktøjer til at integrere virksomhedsmæssige retablerings- og sikkerhedskopiprincipper. v Retablere enkelte filer. Vha. Rapid Restore Ultra kan du få vist, vælge og retablere en eller flere individuelle filer fra en sikkerhedskopi. Kun filer, der findes i filbaserede sikkerhedskopier (den akkumulerede sikkerhedskopi og den seneste sikkerhedskopi), kan retableres enkeltvis. v Udelukke bestemte filer fra en sikkerhedskopi. Vha. Rapid Restore Ultra kan du udelukke bestemte filer fra at blive sikkerhedskopieret. Du kan udelukke filer med et bestemt filnavn. Ved at udelukke filer kan du nedsætte størrelsen af sikkerhedskopien, hvorved sikkerhedskopieringen sker hurtigere. v Reagere på en meddelelse om, at disken er fuld. Rapid Restore Ultra viser en meddelelse om, at disken er fuld, når der ikke er ret meget plads i et afsnit. Hvis afsnittet er et brugerafsnit, kan du slette eller flytte filer efter behov. Hvis afsnittet er et serviceafsnit, kan du vælge at gøre det større, hvis der er nok plads på harddisken. v Gemme sikkerhedskopier på den transportable IBM USB 2.0-harddisk på 40 GB med Rapid Restore. Rapid Restore Ultra kan gemme sikkerhedskopier på en anden harddisk. Den transportable IBM USB 2.0-harddisk på 40 GB med Rapid Restore er en transportabel, let USB-harddisk med høj hastighed, der er kompatibel med USB 2.0-standarden. Du kan bruge dette ekstra drev sammen med bær- Copyright IBM Danmark A/S
16 Rapid Restore Ultra-krav bare eller stationære computere, og det er kompatibelt med USB 1.0- og USB 1.1- forbindelser. Denne facilitet kræver, at du bruger den transportable IBM USB 2.0- harddisk på 40 GB med Rapid Restore. Du skal være logget på som administrator for at kunne bruge Rapid Restore Ultra. Rapid Restore Ultra kan anvendes på IBM ThinkCentre- eller ThinkPad-computere med følgende systemkonfiguration: v v Enkelt diskdrev: Kun én harddisk beskyttes. Hvis der findes en ekstra harddisk, kan du vælge en af følgende muligheder: ikke at sikkerhedskopiere den ekstra harddisk overføre indholdet fra den første harddisk til den ekstra harddisk opgradere til et produkt, der kan anvende flere drev Der må ikke være installeret et boot manager-program fra tredjepart: Rapid Restore Ultra installerer et boot manager-program, der aktiverer Recovery Manager-grænsefladen, når computeren starter. Alle eksisterende boot manager-programmer overskrives. Understøttede styresystemer Rapid Restore Ultra er kompatibel med følgende ikkeserverbaserede styresystemer: v v Windows XP Windows 2000 Professional Rapid Restore Ultra-komponenter Windows-grænseflade. Rapid Restore Ultra indeholder en Windows-grænseflade, som brugeren kan tilpasse efter behov. I denne grænseflade kan brugeren definere en planlagt sikkerhedskopiering, starte en sikkerhedskopiering, oprette et arkiv på en cd-r-disk, retablere systemet fra en sikkerhedskopi og vælge at retablere individuelle filer. Administratorer i store virksomheder vil måske deaktivere denne grænseflade for at sikre sig, at virksomhedens politik på dette område overholdes. Disse funktioner kan også udføres på en kommandolinje. Recovery Manager-grænseflade. Recovery Manager-grænsefladen bruges til at retablere et system, hvis du ikke kan starte Windows. Når computeren starter, vises en meddelelse, som fortæller, at du du kan trykke på F11 eller på Access IBMknappen for at åbne en retableringsmenu. I visse tilfælde vises menuen ImageUltra eller menuen IBM Product Recovery, når du trykker på F11 eller på Access IBMknappen. På disse menuer kan du vælge menupunktet IBM Rapid Restore Ultra. Ellers vises menuen Rapid Restore Ultra, når du trykker på F11 eller på Access IBM-knappen. Administratorer i store virksomheder vil måske skjule denne meddelelse. Det kan man gøre i BIOS-indstillingerne (på visse modeller) eller på en kommandolinje. Menuen Recovery Manager indeholder en oversigt over sikkerhedskopisæt, som systemet kan retableres fra. Kommandolinje. Kommandolinjen kan bruges fra Windows og fra DOS. Kommandolinjen bruges af administratorer i store virksomheder. Man skal bruge en licensnøgle for at aktivere nogle af kommandolinjefaciliteterne. 6 Transportabel USB 2.0-harddisk på 40 GB med Rapid Restore
17 Onlinehjælp. Der leveres en Rapid Restore Ultra-hjælpefil med installationen. Denne fil dokumenterer Windows-grænsefladen i Rapid Restore Ultra. HPA-kompatibilitet (Hidden Protected Area). Rapid Restore Ultra er kompatibel med det firmware-sikrede område på harddisken, der kaldes HPA (Hidden Protected Area). HPA giver større fleksibilitet og sikkerhed for applikationerne i preboot-miljøet. Sådan fungerer Rapid Restore Ultra Rapid Restore Ultra bruger et beskyttet afsnit, der kaldes serviceafsnittet, på harddisken til at gemme sikkerhedskopierne. Dette afsnit kan indeholde tre sikkerhedskopier: Den grundlæggende sikkerhedskopi, den akkumulerede sikkerhedskopi og den seneste sikkerhedskopi. Den komprimerede sikkerhedskopi, der oprettes under førstegangsinstallationen af Rapid Restore Ultra, gemmes som den grundlæggende sikkerhedskopi. Første gang du opretter en sikkerhedskopi efter installationen, oprettes den akkumulerede sikkerhedskopi. Hver efterfølgende sikkerhedskopi komprimeres og gemmes separat som den seneste sikkerhedskopi. Kun filer, der er forskellige fra dem i den oprindelige eller akkumulerede sikkerhedskopi, gemmes i den seneste sikkerhedskopi. Alle sikkerhedskopier gemmes på det beskyttede serviceafsnit. Flere sikkerhedskopier giver dig mulighed for at retablere harddisken til forskellige kendte tilstande. Det er nyttigt, når den seneste sikkerhedskopi indeholder en fejl, og du vil retablere harddisken til en tilstand, før den denne fejl opstod. Rapid Restore Ultra styrer serviceafsnittet, så når serviceafsnittets kapacitet er nået, giver Rapid Restore Ultra dig automatisk besked om det, og du kan vælge at gøre afsnittet større. Bemærk: Normale brugerfiler komprimeres gennemsnitlig med 50%. På en 20 GB harddisk med et indhold på 2 GB fylder sikkerhedskopien f.eks. ca. 1 GB. Det skjulte afsnit Når du køber en IBM-computer, leveres den med mange enheder, programmer, hjælpeprogrammer, styreprogrammer osv, så du kan bruge den produktivt. Et af de mange hjælpeprogrammer, der leveres sammen med computeren, er IBM Recovery Manager, som du kan bruge til at retablere computeren til den tilstand, den havde ved leveringen. Herved oprettes en grundlæggende beskyttelse mod programrelaterede systemfejl. Hvis der opstår en systemfejl, kan du bruge dette hjælpeprogram til nemt at retablere systemet til den tilstand, det havde, da du pakkede den ud af emballagen. Systemretableringen er gjort mulig vha. et skjult serviceafsnit, som indeholder den sikkerhedskopi, du bruger til at retablere systemet til den tilstand, det havde ved leveringen. Dette område bruges også til at gemme andre hjælpeprogrammer og fremtidige sikkerhedskopier, der oprettes af andre IBM-programmer. Håndtering af sikkerhedskopier Vha. Rapid Restore Ultra kan du bestemme, hvor ofte der skal tages sikkerhedskopier af harddisken. Efter installation tages der som standard automatisk sikkerhedskopier, så du er beskyttet mod fejl. Du kan ændre tidspunktet for og hyppigheden af sikkerhedskopieringerne, og du kan også deaktivere tidsplanen. Hvis du Kapitel 2. Introduktion til Rapid Restore Ultra 7
18 selv vil tage sikkerhedskopier, eller hvis du skal tage sikkerhedskopier mellem planlagte sikkerhedskopieringer, kan du bruge sikkerhedskopifunktionen til at udføre en manuel sikkerhedskopiering. Rapid Restore Ultra tager som standard sikkerhedskopier hver mandag kl IBM Rapid Restore komprimerer også lagerdata efter hver fjerde sikkerhedskopiering. Fordele ved flere sikkerhedskopier Rapid Restore Ultra bruger en grundlæggende sikkerhedskopi og to sæt trinvise sikkerhedskopifiler, hvilket giver tre sikkerhedskopier: Den grundlæggende sikkerhedskopi, den akkumulerede sikkerhedskopi og den seneste sikkerhedskopi. Den første sikkerhedskopiering, som sker efter installationen, opretter den akkumulerede sikkerhedskopi, som kun indeholder de filer, der er blevet tilføjet eller ændret, siden den grundlæggende sikkerhedskopi blev oprettet. Den næste sikkerhedskopiering opretter den seneste sikkerhedskopi, som indeholder alle ændringer, der er sket, siden den akkumulerede sikkerhedskopi blev oprettet. Efterfølgende sikkerhedskopieringer holder den seneste sikkerhedskopi opdateret. Når den grundlæggende og den akkumulerede sikkerhedskopi er blevet oprettet, er det derfor kun de trinvise ændringer, dvs. filer, der er ændret eller tilføjet siden den akkumulerede sikkerhedskopi blev oprettet, der gemmes under en normal sikkerhedskopiering. Fordelene ved flere sikkerhedskopier er: v Bedre ydelse under oprettelsen af den seneste sikkerhedskopi. Alle filer, der findes på harddisken under førstegangsinstallationen og konfigurationen af Rapid Restore Ultra, herunder styresystemet, programfiler og personlige indstillinger, gemmes i den grundlæggende sikkerhedskopi. Da disse filer gemmes i den grundlæggende sikkerhedskopi, gemmes de ikke igen under de efterfølgende sikkerhedskopieringer, medmindre de er ændret. v Valg af retableringsniveau. Du kan vælge at retablere den grundlæggende sikkerhedskopi, den akkumulerede sikkerhedskopi og den seneste sikkerhedskopi. Store virksomheder kan vælge mellem yderligere to sikkerhedskopier. Hver af disse sikkerhedskopier repræsenterer harddiskens tilstand på forskellige tidspunkter. Hvis systemet f.eks. bliver ødelagt, efter at den seneste sikkerhedskopi er oprettet, kan du retablere den grundlæggende sikkerhedskopi eller den akkumulerede sikkerhedskopi for at udskifte de ødelagte filer på systemet. Når du retablerer den akkumulerede eller seneste sikkerhedskopi, retablerer du den grundlæggende sikkerhedskopi samt de trinvise ændringer. 8 Transportabel USB 2.0-harddisk på 40 GB med Rapid Restore
19 Kapitel 3. Installation af Rapid Restore Ultra Brug følgende oplysninger, når du installerer Rapid Restore Ultra. Før du installerer Rapid Restore Ultra Du skal være opmærksom på følgende oplysninger, når du installerer Rapid Restore Ultra: v Beskyttelsesniveauet. Skal du kun tage én sikkerhedskopi, eller skal du tage regelmæssige sikkerhedskopier? v Installationstid. Installationstiden varierer, men installationen kan tage op til 1 time i visse tilfælde. v Systemets tilstand. Er systemet konfigureret på den måde, du vil retablere det på? Skal der installeres andre vigtige programmer? Før du installerer Rapid Restore Ultra, skal du kontrollere, at du har følgende komponenter. Følgende skal bruges, for at Rapid Restore Ultra kan fungere korrekt: v v En IBM ThinkCentre- eller ThinkPad-computer uden udvidede afsnit på harddisken. Internet Explorer 5.0 eller nyere Installation af Rapid Restore Ultra Dette afsnit beskriver, hvordan du installerer den transportable IBM USB 2.0-harddisk på 40 GB med Rapid Restore. Du kan installere Rapid Restore Ultra på tre måder: Fra den transportable IBM USB 2.0-harddisk på 40 GB, fra cd en med brugervejledning og programmer og fra internettet. Følgende vejledning antager, at du installerer Rapid Restore Ultra på en primær harddisk med et eksisterende IBM-serviceafsnit. Hvis den primære harddisk ikke indeholder et serviceafsnit, oprettes der et under installationen af Rapid Restore Ultra. Hvis du bliver bedt om at oprette et serviceafsnit under installationen, skal du blot følge vejledningen på skærmen. Installér fra den transportable IBM USB 2.0-harddisk på 40 Gb Gør følgende for at installere Rapid Restore Ultra fra den transportable IBM USB 2.0-harddisk på 40 GB: Vigtigt! Du skal slutte USB-drevet til computeren, før du installerer Rapid Restore. 1. Luk alle åbne programmer, og deaktivér alle antivirusprogrammer. 2. Slut drevet til en ledig USB-port. 3. Sæt afbryderen i positionen ( ). Windows installerer styreprogrammet. 4. Åbn Denne computer, og dobbeltklik på ikonen for IBM USB-harddisken. 5. Klik på Software. 6. Dobbeltklik på IBM Rapid Restore. 7. Følg vejledningen på skærmen. Copyright IBM Danmark A/S
20 Installér fra cd en Gør følgende for at installere Rapid Restore Ultra fra cd en med brugervejledning og programmerne: 1. Sæt cd en med brugervejledning og programmerne i cd- eller dvd-drevet. 2. Hvis cd en ikke starter automatisk, skal du klikke på Start og derefter på Kør. 3. Skriv e:\launch.bat, hvor e: er cd- eller dvd-drevets drevbogstav. 4. Klik på OK. Cd-browservinduet åbnes. 5. Vælg sproget, og klik på Go. 6. Klik på Software. 7. Dobbeltklik på IBM Rapid Restore. 8. Følg vejledningen på skærmen. Installér fra internettet Hvis du har købt en IBM-computer, der er produceret efter oktober 1999, har du ret til at overføre og installere Rapid Restore Ultra fra IBM-webstedet. Du skal først overføre installationspakken og herefter udføre installationsprogrammet for at installere Rapid Restore Ultra fra IBM-webstedet. Gør følgende for at installere Rapid Restore Ultra fra internettet: 1. Brug din browser til at åbne stedet 2. Brug IBM-websøgeværktøjet til at søge efter Rapid Restore Ultra, og vælg det link, der åbner den side, hvor du kan overføre IBM Rapid Restore Ultra fra. 3. Overfør den korrekte README-fil, f.eks. RRPC25US.TXT, og gem den på computeren. Læs oplysninger i denne fil, før du installerer Rapid Restore, da den indeholder vigtige oplysninger om installationen og produktet. 4. Overfør den korrekte installationsfil, f.eks. RRPC25DK.EXE, og gem den på computeren. 5. Vælg den HTML-fil, der starter Rapid Restore Ultra. Bemærk: Afhængigt af den mængde data, du sikkerhedskopierer, kan det tage et stykke tid for Rapid Restore at udføre sikkerhedskopieringen. Det er især tilfældet, når du sikkerhedskopierer med USB 1.1. Du må ikke afbryde Rapid Restore, når programmet arbejder, da det kan betyde, at data går tabt. Computeren genstarter, og der vises en statusmeddelelse, der fortæller, at sikkerhedskopiafsnittet er ved at blive oprettet, eller at størrelsen på afsnittet er ved at blive ændret. Computeren genstarter herefter i Windows for yderligere behandling. Du kan ikke logge på computeren på dette tidspunkt. Når afsnittet er oprettet, genstarter computeren igen, og der vises et statusskærmbillede, der viser status for den grundlæggende sikkerhedskopi. Når sikkerhedskopieringen er fuldført, genstarter computeren i Windows. Nu kan du logge på, og der udføres yderligere behandling. Når denne behandling er udført, vises der en meddelelse, der fortæller, at installationen er afsluttet. 10 Transportabel USB 2.0-harddisk på 40 GB med Rapid Restore
21 Geninstallation af Rapid Restore Ultra Du skal arkivere de aktuelle sikkerhedskopier på cd-r-diske, før du geninstallerer Rapid Restore Ultra. Du skal måske afinstallere tidligere versioner af Rapid Restore Ultra, før du kan installere den nye version. Herved slettes de aktuelle sikkerhedskopier. Herefter kan du installere den nye version af Rapid Restore Ultra. Afinstallation af Rapid Restore Ultra Du afinstallerer Rapid Restore Ultra ved at klikke på Start > Kontrolpanel > Tilføj/fjern programmer > Rapid Restore Ultra. Afinstallationsprogrammet sletter programmet og alle sikkerhedskopier, ændrer størrelsen på eller fjerner sikkerhedskopiafsnittet og overfører den resterende plads på harddisken til det tilstødende afsnit. Kapitel 3. Installation af Rapid Restore Ultra 11
22 12 Transportabel USB 2.0-harddisk på 40 GB med Rapid Restore
23 Kapitel 4. Brug af Rapid Restore Ultra Sikkerhedskopiering nu Vha. Rapid Restore Ultra kan du retablere systemet til én af de tre sikkerhedskopier, hvorved du får beskyttelse på tre sikkerhedsniveauer. Rapid Restore Ultra opretter som standard et grundlæggende beskyttelsesniveau. Du skal imidlertid tilpasse din egen sikkerhedskopistrategi og -plan, så den passer til dit behov. Rapid Restore Ultra gemmer følgende tre typer sikkerhedskopier, som hver afspejler den tilstand, som harddisken havde, da de blev taget: v v Den grundlæggende sikkerhedskopi. Denne komprimerede sikkerhedskopi, som indeholder alle afsnit, oprettes under den første installation af Rapid Restore Ultra. Denne fil afspejler harddiskens tilstand, da Rapid Restore Ultra blev installeret. Alle filerne på harddisken gemmes i den grundlæggende sikkerhedskopi. Denne sikkerhedskopi kan ikke opdateres. Den akkumulerede sikkerhedskopi. Denne trinvise sikkerhedskopi indeholder de filer, der er ændret, siden den grundlæggende sikkerhedskopi blev taget. Denne sikkerhedskopi skal opdateres, når systemprogrammerne opdateres, eller når en database eller et program tilføjes. Kun filer, der er forskellige fra dem i den grundlæggende sikkerhedskopi, gemmes i den akkumulerede sikkerhedskopi. Du kan kun opdatere denne sikkerhedskopi ved at bruge funktionen Komprimér dine data. v Den seneste sikkerhedskopi. Denne trinvise sikkerhedskopi afspejler harddiskens tilstand, når du tager den seneste sikkerhedskopi. Kun filer, der er forskellige fra dem i den akkumulerede sikkerhedskopi, gemmes i den seneste sikkerhedskopi. Du kan planlægge denne sikkerhedskopi, eller du kan tage den manuelt. Du kan opnå andre beskyttelsesniveauer ved at gøre følgende: v v Arkivér dine data på cd. Ved systematisk at arkivere dine akkumulerede sikkerhedskopier efter hver opdatering kan du udvide dine retableringsmuligheder i tilfælde af en systemfejl. Hver arkiveret sikkerhedskopi giver et ekstra sikkerhedsniveau, hvis programmer eller data går tabt, og gør det muligt for dig at opdatere dine sikkerhedskopier uden at miste nogen retableringsmuligheder. Der er flere oplysninger om denne facilitet i afsnittet Arkivér data på cd på side 19. Gem sikkerhedskopier på den transportable IBM USB 2.0-harddisk på 40 GB med Rapid Restore. IBM Rapid Restore Ultra kan gemme sikkerhedskopier på en anden harddisk. Den transportable IBM USB 2.0-harddisk på 40 GB med Rapid Restore er en transportabel, let USB-harddisk med høj hastighed, der er kompatibel med USB 2.0-standarden. Du kan bruge dette ekstra drev sammen med bærbare eller stationære computere, og det er kompatibelt med USB 1.0- og USB 1.1-forbindelser. Denne facilitet kræver, at du bruger den transportable IBM USB 2.0-harddisk på 40 GB med Rapid Restore. Når du bruger planlægningsfunktioner, tages sikkerhedskopier automatisk i henhold til den angivne indstilling. Hvis du vil oprette en sikkerhedskopi mellem de planlagte tidspunkter for sikkerhedskopiering, skal du starte sikkerhedskopieringen manuelt. Copyright IBM Danmark A/S
24 Fra Windows Gør følgende for at udføre planlagte sikkerhedskopieringer: 1. Klik på Start > Programmer > Access IBM > IBM Rapid Restore Ultra for at åbne Rapid Restore Ultra. Hovedvinduet åbnes, som vist i figur 3 Figur 3. Hovedvinduet i Rapid Restore Ultra 2. Klik på Backup i hovedvinduet i Rapid Restore Ultra. Vinduet Backup åbnes. 3. Klik på Back up now, som vist i figur 4 på side Transportabel USB 2.0-harddisk på 40 GB med Rapid Restore
25 Figur 4. Vinduet Back up now Vinduet Back up your system åbnes, som vist i figur 5 på side 16. Kapitel 4. Brug af Rapid Restore Ultra 15
26 Figur 5. Vinduet Back up your system Placér markøren på lagkagediagrammet for at få vist den ledige plads på harddisken. Se afsnittet figur 6 på side Transportabel USB 2.0-harddisk på 40 GB med Rapid Restore
27 Figur 6. Harddiskoplysninger 4. Klik på OK for at starte sikkerhedskopieringen uden at udelukke nogen filer. Gør følgende, hvis du vil udelukke filer fra sikkerhedskopien: a. Klik på Exclude files. b. Markér Exclude files and folders..., og vælg de filer og foldere, du vil udelukke. Se afsnittet figur 7 på side 18. Kapitel 4. Brug af Rapid Restore Ultra 17
28 Figur 7. Udeluk filer og foldere c. Klik på Next. Vinduet Backup Summary åbnes, som vist i figur 8 på side Transportabel USB 2.0-harddisk på 40 GB med Rapid Restore
29 Figur 8. Vinduet Backup Summary d. Klik på Finish for at starte sikkerhedskopieringen. Vigtigt! Du må ikke slukke for computeren eller afbryde sikkerhedskopieringen, før den er afsluttet. Bemærkninger: 1. Hvis du udfører et andet program, f.eks. et antivirusprogram, mens du tager en sikkerhedskopi, tager processen længere tid. Udfør ingen programmer under sikkerhedskopieringen. Udfør et antivirusprogram, før og efter du udfører en sikkerhedskopiering eller en retablering. 2. Hvis der ikke er nok plads til at sikkerhedskopiere dine data, vises et vindue, med denne meddelelse. Du kan annullere sikkerhedskopieringen eller udvide serviceafsnittet. Arkivér data på cd Hvis systemet har et cd-r-drev, kan du bruge Rapid Restore Ultra til at oprette et sæt retablerings-cd er, som du kan bruge til at retablere harddiskens indhold, hvis der opstår problemer med harddisken. Når du arkiverer filerne på cd er, opnår du desuden større sikkerhedskopibeskyttelse, og du kan vælge, hvilken udgave af de arkiverede sikkerhedskopifiler du vil retablere systemet fra. Gør følgende for at arkivere dine sikkerhedskopier: Kapitel 4. Brug af Rapid Restore Ultra 19
30 Retablering af data 1. Klik på Sikkerhedskopiér i hovedvinduet i Rapid Restore Ultra. Sikkerhedskopieringsvinduet åbnes. 2. Klik på Arkivér dine sikkerhedskopier. 3. Følg vejledningen på skærmen. Du skal bruge tomme cd-r-diske, når du bruger denne facilitet. Mærk hver cd, efterhånden som de oprettes, og opbevar dem samlet på et sikkert sted. Arkivets integritet er meget vigtigt. Cd-RW-medier understøttes ikke, fordi der er stor risiko for tab af data, eller at du ved et uheld kommer til at overskrive indholdet. Når du udfører en retablering, retableres harddiskens indhold til en tidligere kendt tilstand. Det omfatter styresystemet, programmer, indstillinger i registreringsdatabasen, netværksindstillinger, rettelsespakker, indstillinger for skrivebordet, datafiler osv. Retablér via Windows Gør følgende for at retablere hele harddiskens indhold vha. programmet Rapid Restore Ultra: 1. Luk alle åbne programmer. 2. Åbn Rapid Restore Ultra. 3. Klik på Retablér i hovedvinduet i Rapid Restore Ultra. Retableringsvinduet åbnes. 4. Klik på Retablér systemet. Der åbnes et vindue med en liste med sikkerhedskopier. Dato og klokkeslæt for sikkerhedskopierne vises også. Der findes følgende typer sikkerhedskopier: v Grundlæggende sikkerhedskopi. Den grundlæggende sikkerhedskopi retablerer harddisken, som den så ud, da Rapid Restore Ultra blev installeret. Denne sikkerhedskopi er den ældste. v Akkumuleret sikkerhedskopi. Den akkumulerede sikkerhedskopi retablerer harddisken til den tilstand, den havde på den angivne dato. v Seneste sikkerhedskopi. Systemet retableres med den seneste sikkerhedskopi. 5. Klik på den sikkerhedskopi, du vil retablere. Vigtigt! Alle data, der er oprettet efter sikkerhedskopien, går tabt. 6. Klik på OK. Vigtigt! Du må ikke slukke for computeren eller afbryde retableringen, før den er afsluttet. Retablér via Boot Manager (DOS) I tilfælde af et totalt nedbrud af styresystemet, eller hvis du ikke kan starte Rapid Restore Ultra via Windows-grænsefladen, kan du bruge Boot Manager til at udføre retableringen. Gør følgende for at bruge Boot Manager: 1. Tænd for computeren, mens du trykker på F11-tasten eller Access IBM-knappen, og holder den nede. Bemærk: På visse modeller vises en klarmelding, som angiver, om du skal trykke på F11 eller Access IBM-knappen. På andre modeller vises 20 Transportabel USB 2.0-harddisk på 40 GB med Rapid Restore
31 denne klarmelding ikke. Hvis klarmeldingen ikke vises, skal du trykke på F11 eller Access IBM-knappen og holde den nede, mens du tænder for computeren. Slip F11-tasten eller Access IBM-knappen, når systemretableringsmenuen åbnes. 2. Vælg den ønskede retableringsmulighed på systemretableringsmenuen, og følg vejledningen på skærmen. Retablér fra USB-harddisken uden for Windows Gør følgende for at retablere fra USB-harddisken uden for Windows: 1. Start fra USB-drevet. Du skal måske konfigurere BIOS, for at kunne gøre det. Systemet starter USB-drevet, og der vises et blåt retableringsskærmbillede, hvor du kan starte USB-retableringen. Herved oprettes serviceafsnittet på den primære harddisk. 2. Start fra det primære drev. Systemet starter fra serviceafsnittet på den primære disk, hvor brugeren kan vælge at sikkerhedskopiere eller retablere. Retablér fra et arkiv Gør følgende for at retablere harddisken fra et cd-r-arkiv: 1. Sæt den første cd-r i cd-drevet, og sluk for computeren. 2. Genstart computeren. 3. Tryk evt. på F12 under starten for at vælge cd-drevet på listen over startdrev. 4. Følg vejledningen på skærmen. Indsæt andre cd-r er, hvis det er nødvendigt. Når den sidste cd-r er behandlet, vises en liste med tilgængelige sikkerhedskopier. 5. Vælg den sikkerhedskopi, du vil retablere. Retablér en enkelt fil Vha. Rapid Restore Ultra kan du nemt retablere individuelle filer fra dine sikkerhedskopier. Det kan være meget nyttigt, hvis du ved et uheld kommer til at overskrive en vigtig fil, eller du kommer til at slette en fil og tømmer papirkurven i Windows, inden du finder ud af, at du har slettet filen. Du kan kun retablere en enkelt fil fra den seneste og den akkumulerede sikkerhedskopi. Du kan ikke retablere filer, der er i brug, er aktive eller åbne. Aktive filer er f.eks. dokumenter, du arbejder med, og alle data, der er åbne. Luk alle programmer for at sikre, at retableringen afsluttes korrekt. Gør følgende for at retablere en eller flere individuelle filer: 1. Gør ét af følgende: v Klik på Retablér > Retablér filer på hovedvinduet i Rapid Restore Ultra. v Klik på ikonen Denne computer på Windows-skrivebordet, og klik herefter på Retablér enkelt fil. Windows Stifinder åbnes. 2. Klik på folderen Single_File_Restore i Windows Stifinder. Denne folder indeholder to underfoldere: v Drive(C)_Cumulative_Backup_xx_xx_xx_At_xx_xxxx v Drive(C)_Most_Recent_Backup_xx_xx_xx_At_xx_xxxx (hvor xx_xx_xx_at_xx_xxxx er dato og klokkeslæt for sikkerhedskopien. Kapitel 4. Brug af Rapid Restore Ultra 21
32 3. Åbn den ønskede folder. Foldernes struktur svarer til strukturen på harddisken. Du skal muligvis åbne flere underfoldere for at finde filen. Bemærk: Kun filer, der er oprettet eller ændret siden installationen af Rapid Restore Ultra vises i disse foldere. Hvis den fil, du vil retablere, ikke findes i nogen af folderne, kan du ikke retablere den vha. denne metode. Du bliver nødt til at udføre en fuld retablering. Der er flere oplysninger i afsnittet Retablering af data på side Når du finder filen, kan du dobbeltklikke eller klikke med højre museknap på filen. 5. Klik på Retablér. Herved kopieres filen automatisk til den folder, hvor den oprindelig fandtes. Bemærk: Du kan ikke bruge træk og placér. Planlægning af sikkerhedskopieringerne Ved at planlægge dine sikkerhedskopieringer sikrer du, at dine værdifulde filer hele tiden er beskyttet. Angiv planlagte sikkerhedskopieringer Du kan bruge planlægningsfunktionen til at planlægge, at sikkerhedskopieringer skal finde sted hver dag, hver uge eller hver måned, når du vælger det. Hvis du ikke vil tage automatiske sikkerhedskopier, kan du bruge planlægningsfunktionen til at deaktivere de planlagte sikkerhedskopieringer. Som standard tages sikkerhedskopierne hver mandag, kl Afhængig af dataenes vigtighed og hvor ofte de ændres, kan du vælge at ændre planen, så sikkerhedskopieringen sker hyppigere eller sjældnere. Bemærk: Hvis computeren er slukket eller i Standby-tilstand på det tidspunkt, hvor en planlagt sikkerhedskopiering skal finde sted, udføres der ikke en sikkerhedskopiering. Når du starter computeren eller genoptager normal drift, viser Rapid Restore Ultra en meddelelse, der spørger, om sikkerhedskopieringen skal ske nu. Planlæg en sikkerhedskopiering Gør følgende for at angive eller ændre en planlagt sikkerhedskopiering: 1. Klik på Sikkerhedskopi i hovedvinduet i Rapid Restore Ultra. 2. Klik på Planlæg dine sikkerhedskopier. 3. Kontrollér, at valgknappen Aktiveret er valgt. 4. Vælg hyppigheden, klokkeslættet og dagen. Bemærk: Det er ikke muligt at angive en planlagt månedlig sikkerhedskopiering den 29., 30. eller 31. i måneden. Du kan imidlertid angive, om sikkerhedskopieringen skal finde sted sidst på måneden. 5. Klik på OK. Deaktivér planlagte sikkerhedskopieringer Gør følgende for at deaktivere planlagte sikkerhedskopieringer: 1. Klik på Sikkerhedskopi i hovedvinduet i Rapid Restore Ultra. 2. Klik på Planlæg dine sikkerhedskopier. 3. Kontrollér, at valgknappen Deaktiveret er valgt. 22 Transportabel USB 2.0-harddisk på 40 GB med Rapid Restore
33 4. Klik på OK. Der sker ingen automatisk sikkerhedskopieringer, medmindre du aktiverer planen igen. Du kan tage sikkerhedskopier manuelt ved at vælge Sikkerhedskopiér nu under menuen Sikkerhedskopiér i hovedvinduet i Rapid Restore Ultra. Der er flere oplysninger om, hvordan du kan udføre manuelle sikkerhedskopieringer, i afsnittet Sikkerhedskopiering nu på side 13. Kapitel 4. Brug af Rapid Restore Ultra 23
34 24 Transportabel USB 2.0-harddisk på 40 GB med Rapid Restore
35 Tillæg A. Fejlfinding Brug følgende oplysninger, hvis der opstår problemer, når du bruger IBM Rapid Restore Ultra. Generelle oplysninger om fejlfinding Brug følgende oplysninger, hvis der opstår problemer, når du bruger Rapid Restore Ultra. v v v Når der oprettes nye brugere i Windows, skal systemet genstartes, før de nye brugere kan sikkerhedskopieres. Brug ikke Rapid Restore Ultra sammen med andre hjælpeprogrammer, der ændrer systemets master-boot-record. Hvis et program ændrer master-bootrecord en på harddisken, er der risiko for, at du ikke kan få adgang til sikkerhedskopierne. Programmer, der udfører disse ændringer, er blandt andet Roxio GoBack, System Commander og PowerQuest BootMagic. Gør følgende, hvis boot-record en til Rapid Restore Ultra overskrives af et andet program, og du får brug for at retablere den: 1. Åbn en kommandolinje, og skift til biblioteket: C:\PROGRAM FILES\XPOINT\PE\DIAG 2. Udfør..\pcrecsa bmgr /Fmgr.dat /D1 v Bemærk: Når du retablerer boot-record en til Rapid Restore Ultra, vil det andet program muligvis ikke fungere korrekt. Norton Antivirus 5.0 vil muligvis ikke kunne læse boot-record en på harddisken. Licensoplysninger Første gang du bruger Rapid Restore Ultra, kontrollerer programmet, at computeren er blevet tildelt en licens. Hvis der ikke er blevet tildelt en licens, åbnes et vindue, som fortæller, at du skal bruge en licens. Du kan købe licenser på webstedet Når du installerer Rapid Restore Ultra på en IBM-computer, hvor programmet er licenseret, skal du ikke angive en licensnøgle. Hvis du skal angive en licensnøgle under installationen, installerer du måske programmet på en ikkekvalificeret eller ikke-ibm-computer. Du kan finde en oversigt over de IBM-computere, som programmet er licenseret til, på webstedet Du kan købe licenser til andre computere på webstedet Tilføj eller skift drevbogstaver Rapid Restore Ultra bruger et kernetilstandsstyreprogram til at sikkerhedskopiere åbne eller låste filer. Derfor skal du afinstallere og geninstallere Rapid Restore Ultra og dets styrerprogrammer, når drevbogstaverne ændres. Når drevbogstaverne ændres, har du ikke adgang til de eksisterende sikkerhedskopier. Copyright IBM Danmark A/S
36 Advarsler Rapid Restore Ultra viser advarsler, hvis der er risiko for, at et harddiskafsnit bliver fyldt i forbindelse med en sikkerhedskopiering. Hvis der er fejl på et drev, eller hvis et afsnit er fuldstændigt fyldt op, vises en fejlmeddelelse. Når du modtager en advarsel, skal du følge vejledningen på skærmen. Oplysninger om fejlfinding i forbindelse med installation Brug følgende oplysninger, hvis der opstår problemer, når du installerer eller afinstallerer IBM Rapid Restore Ultra. Rapid Restore Ultra kan ikke installeres Rapid Restore Ultra kan ikke geninstalleres over visse tidligere versioner. Du skal afinstallere den tidligere version, før du installerer den nye version. Rapid Restore Ultra skal installeres på C-drevet. Desuden skal C-drevet være installeret på den laveste SCSI-id på alle lokale diske, hvis du bruger SCSI-harddiske. Flere SCSI-drev Windows 2000 tildeler drevbogstaver på basis af SCSI-id er. På computere med flere SCSI-drev skal Rapid Restore Ultra installeres på harddisken (HD0). Kontrollér, at det drev, der indeholder styresystemet, er sat til den laveste SCSI-id. Afinstallér programmet Hvis du vil fjerne Rapid Restore Ultra fra en computer med Windows 2000 Professional eller Windows XP, skal du logge på computeren som administrator. Der er flere oplysninger om brugerkonti i hjælpen til styresystemet. Hvis en anden bruger end en administrator forsøger at afinstallere Rapid Restore Ultra, vises en fejlmeddelelse, som fortæller, at Rapid Restore-filerne er ødelagte, selv om det ikke er tilfældet. Hvis en administrator afinstallerer Rapid Restore, vises denne meddelelse ikke, og Rapid Restore Ultra afinstalleres korrekt. Løsning af problemer i forbindelse med afsnit Husk på følgende, når du arbejder med Rapid Restore Ultra og drevafsnit: v Rapid Restore Ultra kan kun tilpasse størrelsen af primære afsnit. v Et serviceafsnit kan ikke oprettes på harddiske, der indeholder fire primære afsnit eller et udvidet afsnit. v Hvis du tilføjer nye afsnit på et drev, skal du installere RRPC igen. Tidligere sikkerhedskopier går tabt. v Du kan kun oprette et serviceafsnit på den første harddisk på systemet. Sikkerhedskopiering til en anden harddisk eller til et netværk understøttes kun i Rapid Restore Professional Edition, som kan købes på adressen IBM yder ikke support til Rapid Restore Professional Edition. Brugere, som opgraderer, skal henvende sig til Xpoint for at få support i forbindelse med brugen af Rapid Restore Professional Edition. v Hvis du forsøger at oprette en kopi på harddisken med et IBM-retableringsprogram eller et image-program fra tredjepart, efter at IBM Rapid Restore Ultra er installeret, kan der blive vist en meddelelse om, at der er fundet fejl på disken 26 Transportabel USB 2.0-harddisk på 40 GB med Rapid Restore
37 v v på grund af forskellige LBA- og CHS-værdier. Hvis du svarer ja til at få løst problemet, vil sikkerhedskopierne i Rapid Restore muligvis ikke længere være tilgængelige. Følgende fejlmeddelelser kan blive vist under installationen af Rapid Restore Ultra, eller mens programmet forsøger at tilpasse størrelsen af et eksisterende serviceafsnit. The IBM service partition could not be created. There is insufficient space on the hard disk. Prøv at frigøre noget plads på harddisken, installér endnu en harddisk, eller opgradér systemet til Rapid Restore Professional Edition. Rapid Restore Ultra giver dig mulighed for at flytte alle data fra det første diskdrev til det andet, så du kan fjerne det første drev. Under dataflytningen skal den nye harddisk befinde sig på samme IDE-kanal som den gamle. Rapid Restore Ultra kan købes på webadressen Nogle diskprogrammer, f.eks. Partition Magic, er ikke kompatible med Rapid Restore Ultra, fordi Rapid Restore Ultra låser IBM-serviceafsnittet, så det bliver utilgængeligt for andre programmer, herunder Partition Magic. Oplysninger om fejlfinding i forbindelse med sikkerhedskopiering Rapid Restore Ultra giver dig besked, hvis en gyldig grundlæggende sikkerhedskopi ikke findes. Herefter kan du oprette en ny grundlæggende sikkerhedskopi. Brug følgende oplysninger, hvis der opstår problemer, når du bruger Rapid Restore Ultra til sikkerhedskopiering. v Rapid Restore Ultra kan ikke sikkerhedskopiere filer, der er større end 1.8 GB. v v Brugerkonti medtages i sikkerhedskopieringer og retableringer. Hvis du retablerer systemet til et tidspunkt, hvor en bruger ikke var oprettet eller havde et andet kodeord, vil denne bruger derfor ikke kunne logge på. Hvis Rapid Restore-grænsefladen lukkes, mens der udføres en trinvis sikkerhedskopiering i Windows, vil Rapid Restore Ultra fortsætte med at sikkerhedskopiere filerne i baggrunden. Sikkerhedskopieringen går langsomt Sikkerhedskopieringens hastighed afhænger af mængden af data og den type handling, der udføres. Du kan gøre sikkerhedskopieringen hurtigere ved at tage regelmæssige sikkerhedskopier. Hvis du udfører et andet program, f.eks. et antivirusprogram, mens du opretter en sikkerhedskopi, tager processen længere tid. Udfør ingen programmer under sikkerhedskopieringen. Udfør et antivirusprogram, før og efter du udfører en sikkerhedskopiering. Bemærkninger: 1. Sikkerhedskopieringen tager længere tid, hvis du bruger USB Luk altid alle programmer og tjenester, inden du udfører en sikkerhedskopiering. Så risikerer du ikke, at databasen ødelægges. Tillæg A. Fejlfinding 27
Bærbar USB 2.0-harddisk med Rapid Restore. Brugervejledning
 Bærbar USB 2.0-harddisk med Rapid Restore Brugervejledning Bærbar USB 2.0-harddisk med Rapid Restore Brugervejledning Bemærk: Før du bruger disse oplysninger og det produkt, de beskriver, skal du læse
Bærbar USB 2.0-harddisk med Rapid Restore Brugervejledning Bærbar USB 2.0-harddisk med Rapid Restore Brugervejledning Bemærk: Før du bruger disse oplysninger og det produkt, de beskriver, skal du læse
Transportabel USB 2.0-harddisk på 80 GB med Rescue and Recovery. Brugervejledning
 Transportabel USB 2.0-harddisk på 80 GB med Rescue and Recovery Brugervejledning Transportabel USB 2.0-harddisk på 80 GB med Rescue and Recovery Brugervejledning Bemærk: Før du bruger oplysninger i denne
Transportabel USB 2.0-harddisk på 80 GB med Rescue and Recovery Brugervejledning Transportabel USB 2.0-harddisk på 80 GB med Rescue and Recovery Brugervejledning Bemærk: Før du bruger oplysninger i denne
Oversigt over service og support
 Oversigt over service og support QuickRestore Compaq gør det muligt til hver en tid at gendanne systemet med QuickRestore. Der er fem gendannelsesfunktioner i QuickRestore. Disse beskrives i nedenstående
Oversigt over service og support QuickRestore Compaq gør det muligt til hver en tid at gendanne systemet med QuickRestore. Der er fem gendannelsesfunktioner i QuickRestore. Disse beskrives i nedenstående
Konfigurationsvejledning (denne vejledning)
 Partnummer: 92P1925 Disse oplysninger vedrører IBM ThinkPad X Serie-computeren. Kontrollér, at alle delene findes i emballagen. Kontakt forhandleren, hvis en del mangler eller er beskadiget. Copyright
Partnummer: 92P1925 Disse oplysninger vedrører IBM ThinkPad X Serie-computeren. Kontrollér, at alle delene findes i emballagen. Kontakt forhandleren, hvis en del mangler eller er beskadiget. Copyright
Tjekliste. ThinkPad G40 Serie Konfigurationsvejledning. Partnummer: 92P1529. h Vekselstrømsadapter. h Netledning h Bøger:
 Partnummer: 92P1529 ThinkPad G40 Serie Konfigurationsvejledning Tjekliste Du har købt en IBM ThinkPad G40 Serie-computer. Kontrollér, at alle delene findes i emballagen. Kontakt forhandleren, hvis en del
Partnummer: 92P1529 ThinkPad G40 Serie Konfigurationsvejledning Tjekliste Du har købt en IBM ThinkPad G40 Serie-computer. Kontrollér, at alle delene findes i emballagen. Kontakt forhandleren, hvis en del
ThinkPad R40 Serie Konfigurationsvejledning
 Partnummer: 9P5 ThinkPad R40 Serie Konfigurationsvejledning Checkliste Disse oplysninger vedrører IBM ThinkPad R Serie-computeren. Kontrollér, at alle delene findes i emballagen. Kontakt forhandleren,
Partnummer: 9P5 ThinkPad R40 Serie Konfigurationsvejledning Checkliste Disse oplysninger vedrører IBM ThinkPad R Serie-computeren. Kontrollér, at alle delene findes i emballagen. Kontakt forhandleren,
Opgradere fra Windows Vista til Windows 7 (brugerdefineret installation)
 Opgradere fra Windows Vista til Windows 7 (brugerdefineret installation) Hvis du ikke kan opgradere computeren, som kører Windows Vista, til Windows 7, så skal du foretage en brugerdefineret installation.
Opgradere fra Windows Vista til Windows 7 (brugerdefineret installation) Hvis du ikke kan opgradere computeren, som kører Windows Vista, til Windows 7, så skal du foretage en brugerdefineret installation.
Sikkerhedskopiering og gendannelse Brugervejledning
 Sikkerhedskopiering og gendannelse Brugervejledning Copyright 2007-2009 Hewlett-Packard Development Company, L.P. Windows er et amerikansk-registreret varemærke tilhørende Microsoft Corporation. Produktbemærkning
Sikkerhedskopiering og gendannelse Brugervejledning Copyright 2007-2009 Hewlett-Packard Development Company, L.P. Windows er et amerikansk-registreret varemærke tilhørende Microsoft Corporation. Produktbemærkning
Boot Camp Installerings- & indstillingshåndbog
 Boot Camp Installerings- & indstillingshåndbog Indholdsfortegnelse 3 Introduktion 3 Hvad du har brug for 4 Oversigt over installering 4 Trin 1: Søg efter opdateringer 4 Trin 2: Klargør Mac til Windows
Boot Camp Installerings- & indstillingshåndbog Indholdsfortegnelse 3 Introduktion 3 Hvad du har brug for 4 Oversigt over installering 4 Trin 1: Søg efter opdateringer 4 Trin 2: Klargør Mac til Windows
Boot Camp Installations- & indstillingshåndbog
 Boot Camp Installations- & indstillingshåndbog Indholdsfortegnelse 4 Introduktion 5 Hvad du har brug for 6 Oversigt over installation 6 Trin 1: Søg efter opdateringer. 6 Trin 2: Åbn Boot Camp-assistent.
Boot Camp Installations- & indstillingshåndbog Indholdsfortegnelse 4 Introduktion 5 Hvad du har brug for 6 Oversigt over installation 6 Trin 1: Søg efter opdateringer. 6 Trin 2: Åbn Boot Camp-assistent.
Boot Camp Installerings- og indstillingsvejledning
 Boot Camp Installerings- og indstillingsvejledning Indholdsfortegnelse 3 Introduktion 4 Oversigt over installering 4 Trin 1: Søg efter opdateringer 4 Trin 2: Klargør Mac til Windows 4 Trin 3: Installer
Boot Camp Installerings- og indstillingsvejledning Indholdsfortegnelse 3 Introduktion 4 Oversigt over installering 4 Trin 1: Søg efter opdateringer 4 Trin 2: Klargør Mac til Windows 4 Trin 3: Installer
Fejlsikret Windows Fejlsikret start
 Fejlsikret Windows Hvis din computer ikke vil starte, eller hvis den konstant går ned, kan du bruge fejlsikret tilstand til at finde og eventuelt rette fejlen. Fejlsikret tilstand kan også hjælpe dig med
Fejlsikret Windows Hvis din computer ikke vil starte, eller hvis den konstant går ned, kan du bruge fejlsikret tilstand til at finde og eventuelt rette fejlen. Fejlsikret tilstand kan også hjælpe dig med
Softwareopdateringer Brugervejledning
 Softwareopdateringer Brugervejledning Copyright 2008 Hewlett-Packard Development Company, L.P. Windows er et amerikansk-registreret varemærke tilhørende Microsoft Corporation. Oplysningerne indeholdt heri
Softwareopdateringer Brugervejledning Copyright 2008 Hewlett-Packard Development Company, L.P. Windows er et amerikansk-registreret varemærke tilhørende Microsoft Corporation. Oplysningerne indeholdt heri
KORT VEJLEDNING TIL. Installation af Nokia Connectivity Cable Drivers
 KORT VEJLEDNING TIL Installation af Nokia Connectivity Cable Drivers Indholdsfortegnelse 1. Indledning...1 2. Nødvendige elementer...1 3. Installation af Nokia Connectivity Cable Drivers...2 3.1 Inden
KORT VEJLEDNING TIL Installation af Nokia Connectivity Cable Drivers Indholdsfortegnelse 1. Indledning...1 2. Nødvendige elementer...1 3. Installation af Nokia Connectivity Cable Drivers...2 3.1 Inden
Boot Camp Installerings- & indstillingshåndbog
 Boot Camp Installerings- & indstillingshåndbog Indholdsfortegnelse 3 Introduktion 3 Hvad du har brug for 4 Oversigt over installering 4 Trin 1: Søg efter opdateringer 4 Trin 2: Klargør Mac til Windows
Boot Camp Installerings- & indstillingshåndbog Indholdsfortegnelse 3 Introduktion 3 Hvad du har brug for 4 Oversigt over installering 4 Trin 1: Søg efter opdateringer 4 Trin 2: Klargør Mac til Windows
Om de forudinstallerede programmer IBM
 Om de forudinstallerede programmer IBM Om de forudinstallerede programmer IBM Bemærk Før du bruger oplysningerne i dette hæfte og det produkt, de understøtter, skal du læse Tillæg A, Fremvisning af licensaftale
Om de forudinstallerede programmer IBM Om de forudinstallerede programmer IBM Bemærk Før du bruger oplysningerne i dette hæfte og det produkt, de understøtter, skal du læse Tillæg A, Fremvisning af licensaftale
Sikkerhedskopiering og gendannelse Brugervejledning
 Sikkerhedskopiering og gendannelse Brugervejledning Copyright 2009 Hewlett-Packard Development Company, L.P. Windows er et amerikansk-registreret varemærke tilhørende Microsoft Corporation. Produktbemærkning
Sikkerhedskopiering og gendannelse Brugervejledning Copyright 2009 Hewlett-Packard Development Company, L.P. Windows er et amerikansk-registreret varemærke tilhørende Microsoft Corporation. Produktbemærkning
RJ Gå til indeks. Gå til indeks
 Indeks Hvis du vil gemme denne PDF fil, skal du vælge "Gem" i menuen "Fil". Ordenen på FAQ'er (Ofte stillede spørgsmål) i indekset, er ikke identisk med rækkefølgen i hovedteksten. Kom godt i gang Installer
Indeks Hvis du vil gemme denne PDF fil, skal du vælge "Gem" i menuen "Fil". Ordenen på FAQ'er (Ofte stillede spørgsmål) i indekset, er ikke identisk med rækkefølgen i hovedteksten. Kom godt i gang Installer
Bruger manual. Indholdsfortegnelse
 Indholdsfortegnelse System Krav 1. Installation... 3 2. Option Menu... 7 2.1 Indstillinger... 8 2.2 Gendan Tilstand... 9 2.3 Kodeord... 12 2.4 BIOS Gendannelse Setup... 13 2.5 Advanceret Indstillinger...
Indholdsfortegnelse System Krav 1. Installation... 3 2. Option Menu... 7 2.1 Indstillinger... 8 2.2 Gendan Tilstand... 9 2.3 Kodeord... 12 2.4 BIOS Gendannelse Setup... 13 2.5 Advanceret Indstillinger...
 NYT Panda Antivirus 2007 Kom godt i gang Vigtigt! Læs venligst grundigt afsnittet i denne guide om online registrering. Her findes nødvendige oplysninger for maksimal beskyttelse af din PC. Afinstaller
NYT Panda Antivirus 2007 Kom godt i gang Vigtigt! Læs venligst grundigt afsnittet i denne guide om online registrering. Her findes nødvendige oplysninger for maksimal beskyttelse af din PC. Afinstaller
Version 8.0. BullGuard. Backup
 Version 8.0 BullGuard Backup 0GB 1 2 INSTALLATIONSVEJLEDNING WINDOWS VISTA, XP & 2000 (BULLGUARD 8.0) 1 Luk alle åbne programmer, bortset fra Windows. 2 3 Følg instrukserne på skærmen for at installere
Version 8.0 BullGuard Backup 0GB 1 2 INSTALLATIONSVEJLEDNING WINDOWS VISTA, XP & 2000 (BULLGUARD 8.0) 1 Luk alle åbne programmer, bortset fra Windows. 2 3 Følg instrukserne på skærmen for at installere
KORT VEJLEDNING TIL NOKIA MODEM OPTIONS
 KORT VEJLEDNING TIL NOKIA MODEM OPTIONS Copyright 2003 Nokia. Alle rettigheder forbeholdes 9356502 Issue 1 Indhold 1. INTRODUKTION...1 2. INSTALLATION AF NOKIA MODEM OPTIONS...1 3. TILSLUTNING AF NOKIA
KORT VEJLEDNING TIL NOKIA MODEM OPTIONS Copyright 2003 Nokia. Alle rettigheder forbeholdes 9356502 Issue 1 Indhold 1. INTRODUKTION...1 2. INSTALLATION AF NOKIA MODEM OPTIONS...1 3. TILSLUTNING AF NOKIA
Softwareopdateringer Brugervejledning
 Softwareopdateringer Brugervejledning Copyright 2007 Hewlett-Packard Development Company, L.P. Windows er et amerikansk-registreret varemærke tilhørende Microsoft Corporation. Oplysningerne indeholdt heri
Softwareopdateringer Brugervejledning Copyright 2007 Hewlett-Packard Development Company, L.P. Windows er et amerikansk-registreret varemærke tilhørende Microsoft Corporation. Oplysningerne indeholdt heri
IBM Personal Computer IBM. Om de forudinstallerede programmer Windows 98, programmer og styreprogrammer
 IBM Personal Computer IBM Om de forudinstallerede programmer Windows 98, programmer og styreprogrammer IBM Personal Computer IBM Om de forudinstallerede programmer Windows 98, programmer og styreprogrammer
IBM Personal Computer IBM Om de forudinstallerede programmer Windows 98, programmer og styreprogrammer IBM Personal Computer IBM Om de forudinstallerede programmer Windows 98, programmer og styreprogrammer
Mac OS X 10.6 Snow Leopard Installerings- og indstillingsvejledning
 Mac OS X 10.6 Snow Leopard Installerings- og indstillingsvejledning Læs dette dokument, før du installerer Mac OS X. Det indeholder vigtige oplysninger om installering af Mac OS X. Systemkrav Når du skal
Mac OS X 10.6 Snow Leopard Installerings- og indstillingsvejledning Læs dette dokument, før du installerer Mac OS X. Det indeholder vigtige oplysninger om installering af Mac OS X. Systemkrav Når du skal
KORT VEJLEDNING TIL NOKIA PC SUITE 4.81 TIL NOKIA 6310i
 KORT VEJLEDNING TIL NOKIA PC SUITE 4.81 TIL NOKIA 6310i Copyright Nokia Corporation 2002. Alle rettigheder forbeholdes. I Issue 2 Indhold 1. INTRODUKTION...1 2. SYSTEMKRAV...1 3. INSTALLATION AF PC SUITE...2
KORT VEJLEDNING TIL NOKIA PC SUITE 4.81 TIL NOKIA 6310i Copyright Nokia Corporation 2002. Alle rettigheder forbeholdes. I Issue 2 Indhold 1. INTRODUKTION...1 2. SYSTEMKRAV...1 3. INSTALLATION AF PC SUITE...2
Sikkerhedskopiering og gendannelse Brugervejledning
 Sikkerhedskopiering og gendannelse Brugervejledning Copyright 2008 Hewlett-Packard Development Company, L.P. Windows og Windows Vista er enten varemærker eller registrerede varemærker tilhørende Microsoft
Sikkerhedskopiering og gendannelse Brugervejledning Copyright 2008 Hewlett-Packard Development Company, L.P. Windows og Windows Vista er enten varemærker eller registrerede varemærker tilhørende Microsoft
Data Safe I (Serial ATA) Ekstern USB 2.0-harddisk. Brugervejledning
 Data Safe I (Serial ATA) Ekstern USB 2.0-harddisk Brugervejledning Version 1.1 Indholdsfortegnelse 1 Kom godt i gang 1.1 Forholdsregler vedr. sikkerhed 1.2 Systemkrav 1.3 Pakkens indhold 2 Vejledning til
Data Safe I (Serial ATA) Ekstern USB 2.0-harddisk Brugervejledning Version 1.1 Indholdsfortegnelse 1 Kom godt i gang 1.1 Forholdsregler vedr. sikkerhed 1.2 Systemkrav 1.3 Pakkens indhold 2 Vejledning til
IBM Personal Computer IBM. Om de forudinstallerede programmer Windows 98, andre programmer og styreprogrammer
 IBM Personal Computer IBM Om de forudinstallerede programmer Windows 98, andre programmer og styreprogrammer IBM Personal Computer IBM Om de forudinstallerede programmer Windows 98, andre programmer og
IBM Personal Computer IBM Om de forudinstallerede programmer Windows 98, andre programmer og styreprogrammer IBM Personal Computer IBM Om de forudinstallerede programmer Windows 98, andre programmer og
LW313 Sweex Wireless 300N Adapter USB
 LW313 Sweex Wireless 300N Adapter USB Bemærk venligst! Udsæt ikke Sweex Wireless 300N Adapter USB for ekstreme temperaturer. Placér ikke adapteren i direkte sollys eller i nærheden af radiatorer eller
LW313 Sweex Wireless 300N Adapter USB Bemærk venligst! Udsæt ikke Sweex Wireless 300N Adapter USB for ekstreme temperaturer. Placér ikke adapteren i direkte sollys eller i nærheden af radiatorer eller
Sådan får du e-bøger på læseren
 Sådan får du e-bøger på læseren 2010 Sony Corporation 4-259-024-11(1) Få e-bøger Få e-bøger e-boghandel Reader Library-software Læser Med Sony Reader Library-softwaren (Reader Library) kan du indkøbe og
Sådan får du e-bøger på læseren 2010 Sony Corporation 4-259-024-11(1) Få e-bøger Få e-bøger e-boghandel Reader Library-software Læser Med Sony Reader Library-softwaren (Reader Library) kan du indkøbe og
Nokia C110/C111 Kort til trådløst LAN Installationsvejledning
 Nokia C110/C111 Kort til trådløst LAN Installationsvejledning OVERENSSTEMMELSESERKLÆRING Vi, NOKIA MOBILE PHONES Ltd, erklærer som eneansvarlige, at produkterne DTN-10 og DTN-11 er i overensstemmelse med
Nokia C110/C111 Kort til trådløst LAN Installationsvejledning OVERENSSTEMMELSESERKLÆRING Vi, NOKIA MOBILE PHONES Ltd, erklærer som eneansvarlige, at produkterne DTN-10 og DTN-11 er i overensstemmelse med
 Panda Antivirus + Firewall 2007 NYT Titanium Kom godt i gang Vigtigt! Læs venligst grundigt afsnittet i denne guide om online registrering. Her findes nødvendige oplysninger for maksimal beskyttelse af
Panda Antivirus + Firewall 2007 NYT Titanium Kom godt i gang Vigtigt! Læs venligst grundigt afsnittet i denne guide om online registrering. Her findes nødvendige oplysninger for maksimal beskyttelse af
IBM Personal Computer IBM. Om de forudinstallerede programmer Windows NT Workstation 4.0, andre programmer og styreprogrammer
 IBM Personal Computer IBM Om de forudinstallerede programmer Windows NT Workstation 4.0, andre programmer og styreprogrammer IBM Personal Computer IBM Om de forudinstallerede programmer Windows NT Workstation
IBM Personal Computer IBM Om de forudinstallerede programmer Windows NT Workstation 4.0, andre programmer og styreprogrammer IBM Personal Computer IBM Om de forudinstallerede programmer Windows NT Workstation
Sikkerhedskopiering og gendannelse Brugervejledning
 Sikkerhedskopiering og gendannelse Brugervejledning Copyright 2009 Hewlett-Packard Development Company, L.P. Windows er et amerikansk-registreret varemærke tilhørende Microsoft Corporation. Produktbemærkning
Sikkerhedskopiering og gendannelse Brugervejledning Copyright 2009 Hewlett-Packard Development Company, L.P. Windows er et amerikansk-registreret varemærke tilhørende Microsoft Corporation. Produktbemærkning
Den nyeste udgave af denne onlinebog findes på hjemmesiden http://www.ibm.com/pc/support. Om de forudinstallerede programmer
 Den nyeste udgave af denne onlinebog findes på hjemmesiden http://www.ibm.com/pc/support Om de forudinstallerede programmer Den nyeste udgave af denne onlinebog findes på hjemmesiden http://www.ibm.com/pc/support
Den nyeste udgave af denne onlinebog findes på hjemmesiden http://www.ibm.com/pc/support Om de forudinstallerede programmer Den nyeste udgave af denne onlinebog findes på hjemmesiden http://www.ibm.com/pc/support
OS Update. Program. Brugsvejledning. (ClassPad OS version 3.03) http://edu.casio.com. http://edu.casio.com/products/classpad/ http://edu.casio.
 Til ClassPad 330 De OS Update (ClassPad OS version 3.03) Program Brugsvejledning CASIO uddannelses-webside URL http://edu.casio.com ClassPad webside URL http://edu.casio.com/products/classpad/ ClassPad
Til ClassPad 330 De OS Update (ClassPad OS version 3.03) Program Brugsvejledning CASIO uddannelses-webside URL http://edu.casio.com ClassPad webside URL http://edu.casio.com/products/classpad/ ClassPad
Printer Driver. Installationsvejledning. I denne vejledning beskrives, hvordan du installerer printerdriveren til Windows Vista.
 3-876-169-11 (1) Printer Driver Installationsvejledning I denne vejledning beskrives, hvordan du installerer printerdriveren til Windows Vista. Før softwaren tages i brug Læs "ReadMe"-filen, før du tager
3-876-169-11 (1) Printer Driver Installationsvejledning I denne vejledning beskrives, hvordan du installerer printerdriveren til Windows Vista. Før softwaren tages i brug Læs "ReadMe"-filen, før du tager
HASP-fejlfindingsvejledning
 HASP-fejlfindingsvejledning Corporate office: Trimble Geospatial Division 10368 Westmoor Drive Westminster, CO 80021 USA www.trimble.com Copyright and trademarks: 2005-2013, Trimble Navigation Limited.
HASP-fejlfindingsvejledning Corporate office: Trimble Geospatial Division 10368 Westmoor Drive Westminster, CO 80021 USA www.trimble.com Copyright and trademarks: 2005-2013, Trimble Navigation Limited.
VEDLIGEHOLDELSE OG SIKKERHED PÅ DIN COMPUTER.
 VEDLIGEHOLDELSE OG SIKKERHED PÅ DIN COMPUTER. HARDDISKEN Harddisken er den enhed der bruges til at lagre operativsystemet (Windows), programmer og egne filer i din computer. Egne filer kan være dokumenter,
VEDLIGEHOLDELSE OG SIKKERHED PÅ DIN COMPUTER. HARDDISKEN Harddisken er den enhed der bruges til at lagre operativsystemet (Windows), programmer og egne filer i din computer. Egne filer kan være dokumenter,
IBM Personal Computer IBM. Om de forudinstallerede programmer Windows NT Workstation 4.0, programmer og styreprogrammer
 IBM Personal Computer IBM Om de forudinstallerede programmer Windows NT Workstation 4.0, programmer og styreprogrammer IBM Personal Computer IBM Om de forudinstallerede programmer Windows NT Workstation
IBM Personal Computer IBM Om de forudinstallerede programmer Windows NT Workstation 4.0, programmer og styreprogrammer IBM Personal Computer IBM Om de forudinstallerede programmer Windows NT Workstation
Hurtig installationsvejledning til tilslutningsadapterkablet CA-42
 Hurtig installationsvejledning til tilslutningsadapterkablet CA-42 9234594 2. udgave Nokia, Nokia Connecting People og Pop-Port er registrerede varemærker tilhørende Nokia Corporation. Copyright 2005 Nokia.
Hurtig installationsvejledning til tilslutningsadapterkablet CA-42 9234594 2. udgave Nokia, Nokia Connecting People og Pop-Port er registrerede varemærker tilhørende Nokia Corporation. Copyright 2005 Nokia.
Instruktioner ved første anvendelse
 Instruktioner ved første anvendelse Kapitel 1. Tilslutning (4.1) 2. Afinstallering af gamle drivere og enheder (4.2) 3. Installation i Windows (4.3) 4. Kontrol efter installation (5)! 1 Introduktion Denne
Instruktioner ved første anvendelse Kapitel 1. Tilslutning (4.1) 2. Afinstallering af gamle drivere og enheder (4.2) 3. Installation i Windows (4.3) 4. Kontrol efter installation (5)! 1 Introduktion Denne
ClassPad Add-In Installer
 Til ClassPad 300/ClassPad 300 PLUS De ClassPad Add-In Installer (program til installation af tilføjelsesprogrammer) Brugervejledning http://world.casio.com/edu/ http://classpad.net/ ClassPad Add-In Installer
Til ClassPad 300/ClassPad 300 PLUS De ClassPad Add-In Installer (program til installation af tilføjelsesprogrammer) Brugervejledning http://world.casio.com/edu/ http://classpad.net/ ClassPad Add-In Installer
Beskyt dig mod nedbrud i Windows 10
 TING, DU SKAL GØRE I DAG: Beskyt dig mod nedbrud i Windows 0 Systemgendannelse og Sikkerhedskopiering er to fremragende værktøjer i Windows 0. Brug dem allerede i dag så er din pc rigtig godt beskyttet.
TING, DU SKAL GØRE I DAG: Beskyt dig mod nedbrud i Windows 0 Systemgendannelse og Sikkerhedskopiering er to fremragende værktøjer i Windows 0. Brug dem allerede i dag så er din pc rigtig godt beskyttet.
Produktbemærkning. Copyright 2013 Hewlett-Packard Development Company, L.P. Vilkår vedrørende software
 Start her Copyright 2013 Hewlett-Packard Development Company, L.P. Windows er et amerikansk-registreret varemærke tilhørende Microsoft Corporation. Oplysningerne indeholdt heri kan ændres uden varsel.
Start her Copyright 2013 Hewlett-Packard Development Company, L.P. Windows er et amerikansk-registreret varemærke tilhørende Microsoft Corporation. Oplysningerne indeholdt heri kan ændres uden varsel.
Din brugermanual SHARP AR-M205
 Du kan læse anbefalingerne i brugervejledningen, den tekniske guide eller i installationsguiden. Du finder svarene til alle dine spørgsmål i SHARP AR-M205 i brugermanualen (information, specifikationer,
Du kan læse anbefalingerne i brugervejledningen, den tekniske guide eller i installationsguiden. Du finder svarene til alle dine spørgsmål i SHARP AR-M205 i brugermanualen (information, specifikationer,
Sektornet VPN Installationsvejledning Windows Vista/7
 Sektornet VPN Installationsvejledning Windows Vista/7 Version 5.0 Af Jesper Skou Jensen og Mads Udengaard Sørensen 1 Start installationen 1 1 Indledning Denne vejledning gennemgår opsætning af Sektornet
Sektornet VPN Installationsvejledning Windows Vista/7 Version 5.0 Af Jesper Skou Jensen og Mads Udengaard Sørensen 1 Start installationen 1 1 Indledning Denne vejledning gennemgår opsætning af Sektornet
STOFA VEJLEDNING ONLINEDISK INSTALLATION
 STOFA VEJLEDNING ONLINEDISK INSTALLATION I denne vejledning gennemgås installation af Stofa OnlineDisk samt opsætning, brugerflade og OnlineDisk Webportalen. Trin 1 Information om Stofa OnlineDisk Stofa
STOFA VEJLEDNING ONLINEDISK INSTALLATION I denne vejledning gennemgås installation af Stofa OnlineDisk samt opsætning, brugerflade og OnlineDisk Webportalen. Trin 1 Information om Stofa OnlineDisk Stofa
Sådan nulstiller du dine netværks indstillinger i Windows
 2017 Sådan nulstiller du dine netværks indstillinger i Windows NewTech IT Norgesvej 17 6100 Haderslev Tlf. 79 306 153 info@newtechit.dk www.newtechit.dk 29-04-2017 Indholdsfortegnelse Indledning... 2 Første
2017 Sådan nulstiller du dine netværks indstillinger i Windows NewTech IT Norgesvej 17 6100 Haderslev Tlf. 79 306 153 info@newtechit.dk www.newtechit.dk 29-04-2017 Indholdsfortegnelse Indledning... 2 Første
Vejledning i installation af chipkortlæsere
 Vejledning i installation af chipkortlæsere fra Nets P. 1-15 Indholdsfortegnelse Vejledningens formål og indhold... 3 Formål... 3 Indhold... 3 Læsevejledning... 3 Rettigheder... 3 Softwareunderstøttelse
Vejledning i installation af chipkortlæsere fra Nets P. 1-15 Indholdsfortegnelse Vejledningens formål og indhold... 3 Formål... 3 Indhold... 3 Læsevejledning... 3 Rettigheder... 3 Softwareunderstøttelse
Om de forudinstallerede programmer
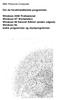 IBM Personal Computer Om de forudinstallerede programmer Windows 2000 Professional Windows NT Workstation Windows 98 Second Edition (anden udgave) Windows 95, andre programmer og styreprogrammer IBM Personal
IBM Personal Computer Om de forudinstallerede programmer Windows 2000 Professional Windows NT Workstation Windows 98 Second Edition (anden udgave) Windows 95, andre programmer og styreprogrammer IBM Personal
Om de forudinstallerede programmer IBM
 Om de forudinstallerede programmer IBM Om de forudinstallerede programmer IBM Bemærk Før du bruger oplysningerne i dette hæfte og det produkt, de understøtter, skal du læse Tillæg A, Fremvisning af licensaftale
Om de forudinstallerede programmer IBM Om de forudinstallerede programmer IBM Bemærk Før du bruger oplysningerne i dette hæfte og det produkt, de understøtter, skal du læse Tillæg A, Fremvisning af licensaftale
KORT VEJLEDNING TIL MODEM OPTIONS FOR NOKIA 7650
 KORT VEJLEDNING TIL MODEM OPTIONS FOR NOKIA 7650 Copyright 2002 Nokia. Alle rettigheder forbeholdes 9354504 Issue 2 Indhold 1. INTRODUKTION...1 2. INSTALLATION AF MODEM OPTIONS FOR NOKIA 7650...1 3. ANGIVELSE
KORT VEJLEDNING TIL MODEM OPTIONS FOR NOKIA 7650 Copyright 2002 Nokia. Alle rettigheder forbeholdes 9354504 Issue 2 Indhold 1. INTRODUKTION...1 2. INSTALLATION AF MODEM OPTIONS FOR NOKIA 7650...1 3. ANGIVELSE
Windows Vista /Windows 7 Installationsvejledning
 Laserprinterserier Windows Vista / 7 Installationsvejledning Inden printeren tages i brug, skal hardwaret opsættes og driveren installeres. Læs venligst Hurtig installationsvejledning og denne Windows
Laserprinterserier Windows Vista / 7 Installationsvejledning Inden printeren tages i brug, skal hardwaret opsættes og driveren installeres. Læs venligst Hurtig installationsvejledning og denne Windows
OS Update. Program. Brugervejledning. (ClassPad OS version 2.20) Til ClassPad 300/ClassPad 300 PLUS RJA510188-4
 Til ClassPad 300/ClassPad 300 PLUS De OS Update (ClassPad OS version 2.20) Program Brugervejledning RJA510188-4 http://world.casio.com/edu/ http://classpad.net/ Programmet OS Update Programmet OS Update
Til ClassPad 300/ClassPad 300 PLUS De OS Update (ClassPad OS version 2.20) Program Brugervejledning RJA510188-4 http://world.casio.com/edu/ http://classpad.net/ Programmet OS Update Programmet OS Update
Keepit Classic. Keepit Classic Relaterede Problemer
 Keepit Classic Relaterede Problemer Ændre email-adresse til login Er du Keepit erhverv kunde (PRO / Server konto) kan du selv ændre din e-mail adresse i kontrolpanelet Gå i kontrolpanel på cp.keepit.com/login
Keepit Classic Relaterede Problemer Ændre email-adresse til login Er du Keepit erhverv kunde (PRO / Server konto) kan du selv ændre din e-mail adresse i kontrolpanelet Gå i kontrolpanel på cp.keepit.com/login
Installationsguide til SAP Business One 2005 SP1 (SBO 2005)
 Installationsguide til SAP Business One 2005 SP1 (SBO 2005) Installationen af SBO 2005 Service Pack 1består af flere enkeltkomponenter. Først og fremmest skal der installeres en database til at indeholde
Installationsguide til SAP Business One 2005 SP1 (SBO 2005) Installationen af SBO 2005 Service Pack 1består af flere enkeltkomponenter. Først og fremmest skal der installeres en database til at indeholde
Softwareopdateringer Brugervejledning
 Softwareopdateringer Brugervejledning Copyright 2009 Hewlett-Packard Development Company, L.P. Windows er et amerikansk-registreret varemærke tilhørende Microsoft Corporation. Produktbemærkning Denne brugervejledning
Softwareopdateringer Brugervejledning Copyright 2009 Hewlett-Packard Development Company, L.P. Windows er et amerikansk-registreret varemærke tilhørende Microsoft Corporation. Produktbemærkning Denne brugervejledning
Mac OS X v10.5 Leopard Installerings- og indstillingsvejledning
 Mac OS X v10.5 Leopard Installerings- og indstillingsvejledning Hvis Mac OS X v10.3 eller en nyere version allerede er installeret på computeren: Alt, du behøver at gøre, er at opdatere til Leopard. Se
Mac OS X v10.5 Leopard Installerings- og indstillingsvejledning Hvis Mac OS X v10.3 eller en nyere version allerede er installeret på computeren: Alt, du behøver at gøre, er at opdatere til Leopard. Se
Vejledning til firmwareopdatering
 Modelnummer Vejledning til firmwareopdatering Denne manual forklarer, hvordan man opdaterer maskinens controller-firmware og PDL-firmware. Du kan downloade disse opdateringer fra vores hjemmeside. Om firmware-pakken
Modelnummer Vejledning til firmwareopdatering Denne manual forklarer, hvordan man opdaterer maskinens controller-firmware og PDL-firmware. Du kan downloade disse opdateringer fra vores hjemmeside. Om firmware-pakken
Opdatering af ISOWARE til version 6.1.0
 Opdatering af ISOWARE til version 6.1.0 September 2015 Indhold Kontaktoplysninger... 1 VIGTIGT... 2 Opdatering af trejdepartssoftware... 2 Opdatering til version 6.1.0.... 2 1. Backup af databasen... 3
Opdatering af ISOWARE til version 6.1.0 September 2015 Indhold Kontaktoplysninger... 1 VIGTIGT... 2 Opdatering af trejdepartssoftware... 2 Opdatering til version 6.1.0.... 2 1. Backup af databasen... 3
MANUAL. Præsentation af Temperaturloggerdata. Version 2.0
 MANUAL Præsentation af Temperaturloggerdata Version 2.0 Indholdsfortegnelse FORORD...3 INTRODUKTION...3 KRAV OG FORUDSÆTNINGER...3 INSTALLATION...4 OPSÆTNING...8 PROGRAMOVERBLIK...10 PROGRAMKØRSEL...11
MANUAL Præsentation af Temperaturloggerdata Version 2.0 Indholdsfortegnelse FORORD...3 INTRODUKTION...3 KRAV OG FORUDSÆTNINGER...3 INSTALLATION...4 OPSÆTNING...8 PROGRAMOVERBLIK...10 PROGRAMKØRSEL...11
Pakkens indhold. Ordliste. Powerline Adapter
 Powerline Adapter Bemærk venligst! Udsæt ikke Powerline Adapter for ekstreme temperaturer. Placér ikke adapteren i direkte sollys eller i nærheden af radiatorer eller andre varmekilder. Brug ikke Powerline
Powerline Adapter Bemærk venligst! Udsæt ikke Powerline Adapter for ekstreme temperaturer. Placér ikke adapteren i direkte sollys eller i nærheden af radiatorer eller andre varmekilder. Brug ikke Powerline
Windows 8.1-opdatering trinvis vejledning
 Windows 8.1-opdatering trinvis vejledning Windows 8.1 installation og opdatering Opdater BIOS, programmer og drivere, og kør Windows Update Vælg installationstypen Installer Windows 8.1 Gå til supportwebsted
Windows 8.1-opdatering trinvis vejledning Windows 8.1 installation og opdatering Opdater BIOS, programmer og drivere, og kør Windows Update Vælg installationstypen Installer Windows 8.1 Gå til supportwebsted
Windows 8 trinvis opgraderingsvejledning FORTROLIG 1/53
 Windows 8 trinvis opgraderingsvejledning FORTROLIG 1/53 Indhold 1. 1. Windows 8 installationsproces 2. Systemkrav 3. Forberedelser 2. 3. 4. 5. Ren 6. 1. Personlige indstillinger 2. Trådløst 3. Brugerdefinerede
Windows 8 trinvis opgraderingsvejledning FORTROLIG 1/53 Indhold 1. 1. Windows 8 installationsproces 2. Systemkrav 3. Forberedelser 2. 3. 4. 5. Ren 6. 1. Personlige indstillinger 2. Trådløst 3. Brugerdefinerede
1. Du bliver mødt af denne boks. Klik på Gem, og gem filen et sted hvor du kan finde den igen.
 Ewido hed programmet tidligere, nu hedder det AVG Antispyware og er et program, som først og fremmest skal holde trojanske heste ude fra din maskine. Derudover, beskytter programmet dig mod en hel del
Ewido hed programmet tidligere, nu hedder det AVG Antispyware og er et program, som først og fremmest skal holde trojanske heste ude fra din maskine. Derudover, beskytter programmet dig mod en hel del
Brugervejledning AE6000. Trådløs Mini USB-adapter AC580 Dual-Band
 Brugervejledning AE6000 Trådløs Mini USB-adapter AC580 Dual-Band a Indhold Produktoversigt Funktioner 1 Installation Installation 2 Konfiguration af trådløst netværk Wi-Fi Protected Setup 3 Trådløst hjælpeprogram
Brugervejledning AE6000 Trådløs Mini USB-adapter AC580 Dual-Band a Indhold Produktoversigt Funktioner 1 Installation Installation 2 Konfiguration af trådløst netværk Wi-Fi Protected Setup 3 Trådløst hjælpeprogram
System Image til Windows 10
 System Image til Windows 10 En komplet kloning af din computer. Et System Image er en nøjagtig kopi af et drev eller partition, som kan bruges til at gendanne din pc til den tilstand, den var i på det
System Image til Windows 10 En komplet kloning af din computer. Et System Image er en nøjagtig kopi af et drev eller partition, som kan bruges til at gendanne din pc til den tilstand, den var i på det
IBM Personal Computer IBM. Om de forudinstallerede programmer Windows 95, andre programmer og styreprogrammer
 IBM Personal Computer IBM Om de forudinstallerede programmer Windows 95, andre programmer og styreprogrammer IBM Personal Computer IBM Om de forudinstallerede programmer Windows 95, andre programmer og
IBM Personal Computer IBM Om de forudinstallerede programmer Windows 95, andre programmer og styreprogrammer IBM Personal Computer IBM Om de forudinstallerede programmer Windows 95, andre programmer og
Sikkerhedskopiering og gendannelse
 Sikkerhedskopiering og gendannelse Brugervejledning Copyright 2007 Hewlett-Packard Development Company, L.P. Windows er et amerikansk-registreret varemærke tilhørende Microsoft Corporation. Oplysningerne
Sikkerhedskopiering og gendannelse Brugervejledning Copyright 2007 Hewlett-Packard Development Company, L.P. Windows er et amerikansk-registreret varemærke tilhørende Microsoft Corporation. Oplysningerne
Carry it Easy Brugermanual
 Carry it Easy Brugermanual Brugermanual Version 2.0 2004-2006 CoSoSys SRL Carry it Easy Brugermanual Indholdsfortegnelse Indholdsfortegnelse...I 1. Introduktion...1 2. Systemkrav...2 3. Installation...2
Carry it Easy Brugermanual Brugermanual Version 2.0 2004-2006 CoSoSys SRL Carry it Easy Brugermanual Indholdsfortegnelse Indholdsfortegnelse...I 1. Introduktion...1 2. Systemkrav...2 3. Installation...2
Fuld installation af Jit-klient
 Fuld installation af Jit-klient Indholdsfortegnelse Systemkrav til afvikling af Jit-klienten...3 Opsætning af firewall...4 Om installationsfilen...5 Installation af MSI-filen...6 Om SSL-certifikater...13
Fuld installation af Jit-klient Indholdsfortegnelse Systemkrav til afvikling af Jit-klienten...3 Opsætning af firewall...4 Om installationsfilen...5 Installation af MSI-filen...6 Om SSL-certifikater...13
Backup og gendannelse
 Backup og gendannelse Brugervejledning Copyright 2007 Hewlett-Packard Development Company, L.P. Windows er et amerikansk-registreret varemærke tilhørende Microsoft Corporation. Oplysningerne indeholdt
Backup og gendannelse Brugervejledning Copyright 2007 Hewlett-Packard Development Company, L.P. Windows er et amerikansk-registreret varemærke tilhørende Microsoft Corporation. Oplysningerne indeholdt
- så er livet lidt lettere!
 - så er livet lidt lettere! Indholdsfortegnelse Opsætning af computeren Opsætning af computeren...2 Aktivering af Windows licens...2 Installation af styresystem...3 Kør Windows Update...3 Backupprocedurer...4
- så er livet lidt lettere! Indholdsfortegnelse Opsætning af computeren Opsætning af computeren...2 Aktivering af Windows licens...2 Installation af styresystem...3 Kør Windows Update...3 Backupprocedurer...4
Softwaremanual. HP SimpleSave. Backup-software Brugsanvisning. SimpleSave
 HP SimpleSave Backup-software Brugsanvisning Softwaremanual SimpleSave Sådan får du hjælp For yderligere hjælp med dit drev, installation af det samt softwaren, kan du kontakte en af følgende: HP Kundeservice
HP SimpleSave Backup-software Brugsanvisning Softwaremanual SimpleSave Sådan får du hjælp For yderligere hjælp med dit drev, installation af det samt softwaren, kan du kontakte en af følgende: HP Kundeservice
Introduktion til Micro Focus Vibe Desktop til Windows
 Introduktion til Micro Focus Vibe Desktop til Windows September 2018 Introduktion Du kan synkronisere dine Micro Focus Vibe-filer til din computer og derefter ændre filerne uden at have direkte adgang
Introduktion til Micro Focus Vibe Desktop til Windows September 2018 Introduktion Du kan synkronisere dine Micro Focus Vibe-filer til din computer og derefter ændre filerne uden at have direkte adgang
Eksterne enheder. Dokumentets bestillingsnr.:
 Eksterne enheder Dokumentets bestillingsnr.: 419666-081 Januar 2007 I denne vejledning får du forklaret, hvordan du anvender valgfrie, eksterne mediekort med computeren. Indholdsfortegnelse 1 Brug af en
Eksterne enheder Dokumentets bestillingsnr.: 419666-081 Januar 2007 I denne vejledning får du forklaret, hvordan du anvender valgfrie, eksterne mediekort med computeren. Indholdsfortegnelse 1 Brug af en
DETALJERET TRIN-FOR-TRIN GUIDE TIL AT OPDATERE DIN VERSION AF MAMUT BUSINESS SOFTWARE FRA VERSION 8.0 ELLER NYERE
 Mamut Business Software INSTALLATIONSGUIDE Opdatering af dit Mamut-system DETALJERET TRIN-FOR-TRIN GUIDE TIL AT OPDATERE DIN VERSION AF MAMUT BUSINESS SOFTWARE FRA VERSION 8.0 ELLER NYERE Mamut kundskabsserie,
Mamut Business Software INSTALLATIONSGUIDE Opdatering af dit Mamut-system DETALJERET TRIN-FOR-TRIN GUIDE TIL AT OPDATERE DIN VERSION AF MAMUT BUSINESS SOFTWARE FRA VERSION 8.0 ELLER NYERE Mamut kundskabsserie,
Windows 7 Instruktionsvideo
 1. Mus og tastatur (4:17) Du lærer vigtige taster på tastaturet at kende, samt hvordan du skal anvende musen i Windows 7. 2. Skrivebordet (4:39) Du lærer at arbejde med Skrivebordet i Windows 7 og kommer
1. Mus og tastatur (4:17) Du lærer vigtige taster på tastaturet at kende, samt hvordan du skal anvende musen i Windows 7. 2. Skrivebordet (4:39) Du lærer at arbejde med Skrivebordet i Windows 7 og kommer
BEMÆRK! UNDLAD AT INSTALLERE SOFTWAREN,
 INSITE BULLETIN OM INSTALLATION Side 2: Installation af INSITE Side 7: Fjernelse af INSITE BEMÆRK! UNDLAD AT INSTALLERE SOFTWAREN, FØR DU HAR LÆST DETTE DOKUMENT.FORKERT INSTALLATION KAN RESULTERE I FEJLBEHÆFTEDE
INSITE BULLETIN OM INSTALLATION Side 2: Installation af INSITE Side 7: Fjernelse af INSITE BEMÆRK! UNDLAD AT INSTALLERE SOFTWAREN, FØR DU HAR LÆST DETTE DOKUMENT.FORKERT INSTALLATION KAN RESULTERE I FEJLBEHÆFTEDE
Dansave Online Backup. Dansave Home Guide. Version 6.9.0.0
 Dansave Online Backup Dansave Home Guide Version 6.9.0.0 01-01-2013 1 Indhold Om Dansave Home... 3 Minimums system krav - Windows... 3 Minimums System krav - MAC... 3 Download Dansave Home... 3 Krypteringsnøglen...
Dansave Online Backup Dansave Home Guide Version 6.9.0.0 01-01-2013 1 Indhold Om Dansave Home... 3 Minimums system krav - Windows... 3 Minimums System krav - MAC... 3 Download Dansave Home... 3 Krypteringsnøglen...
Installationsvejledning. til PC Suite. DA 9354083 Issue 2
 Installationsvejledning til PC Suite Den elektroniske brugervejledning er underlagt "Vilkår og betingelser for Nokia brugervejledning, 7. juni 1998" ( Nokia User s Guides Terms and Conditions, 7th June,
Installationsvejledning til PC Suite Den elektroniske brugervejledning er underlagt "Vilkår og betingelser for Nokia brugervejledning, 7. juni 1998" ( Nokia User s Guides Terms and Conditions, 7th June,
Windows 7. Windows 7. Øvelse 1: Genveje. Øvelse 2: Installer en printer. Øvelse 3: Diverse små programmer
 Windows 7 Øvelse 1: Genveje Højreklik på et tomt sted på skrivebordet og opret en Ny mappe. Omdøb mappen til Edb Åbn Word ved at klikke I følgende rækkefølge: Startknap Alle programmer Microsoft Office
Windows 7 Øvelse 1: Genveje Højreklik på et tomt sted på skrivebordet og opret en Ny mappe. Omdøb mappen til Edb Åbn Word ved at klikke I følgende rækkefølge: Startknap Alle programmer Microsoft Office
Antares Brugs- og monteringsanvisning. Programmeringssoftware for Cobra CAN BUS alarmer AK44XX & AK46XX
 Antares Brugs- og monteringsanvisning Programmeringssoftware for Cobra CAN BUS alarmer AK44XX & AK46XX 911325 Indhold 1. Introduktion 2. Antares software installation 3. Antares software opdatering 4.
Antares Brugs- og monteringsanvisning Programmeringssoftware for Cobra CAN BUS alarmer AK44XX & AK46XX 911325 Indhold 1. Introduktion 2. Antares software installation 3. Antares software opdatering 4.
Afinstaller alle andre programmer Vigtigt! Fjern alle andre antivirus programmer før du installerer Panda Internet Security Mere end et antiviru
 Panda Internet Security 2007 NYT Platinum Kom godt i gang Vigtigt! Læs venligst grundigt afsnittet i denne guide om online registrering. Her findes nødvendige oplysninger for maksimal beskyttelse af din
Panda Internet Security 2007 NYT Platinum Kom godt i gang Vigtigt! Læs venligst grundigt afsnittet i denne guide om online registrering. Her findes nødvendige oplysninger for maksimal beskyttelse af din
Start her. Justering af printerkassetterne uden brug af computer
 Start her Justering af printerkassetterne uden brug af computer Sørg for at benytte fremgangsmåden på Setup-arket for at udføre hardwareinstallationen. Fortsæt med følgende trin for at optimere udskriftens
Start her Justering af printerkassetterne uden brug af computer Sørg for at benytte fremgangsmåden på Setup-arket for at udføre hardwareinstallationen. Fortsæt med følgende trin for at optimere udskriftens
Norton 360 Online Brugerhåndbog
 Brugerhåndbog Norton 360 Online Brugerhåndbog Dokumentationsversion 1.0 Copyright 2007 Symantec Corporation. Alle rettigheder forbeholdes. Softwaren, der gives i licens, og dokumentationen anses for at
Brugerhåndbog Norton 360 Online Brugerhåndbog Dokumentationsversion 1.0 Copyright 2007 Symantec Corporation. Alle rettigheder forbeholdes. Softwaren, der gives i licens, og dokumentationen anses for at
Drev Brugervejledning
 Drev Brugervejledning Copyright 2008 Hewlett-Packard Development Company, L.P. Windows er et amerikansk-registreret varemærke tilhørende Microsoft Corporation. Produktbemærkning Denne brugervejledning
Drev Brugervejledning Copyright 2008 Hewlett-Packard Development Company, L.P. Windows er et amerikansk-registreret varemærke tilhørende Microsoft Corporation. Produktbemærkning Denne brugervejledning
Softwareopdateringer Brugervejledning
 Softwareopdateringer Brugervejledning Copyright 2009 Hewlett-Packard Development Company, L.P. Windows er et amerikansk-registreret varemærke tilhørende Microsoft Corporation. Produktbemærkning I denne
Softwareopdateringer Brugervejledning Copyright 2009 Hewlett-Packard Development Company, L.P. Windows er et amerikansk-registreret varemærke tilhørende Microsoft Corporation. Produktbemærkning I denne
F-Secure Anti-Virus for Mac 2015
 F-Secure Anti-Virus for Mac 2015 2 Indhold F-Secure Anti-Virus for Mac 2015 Indhold Kapitel 1: Introduktion...3 1.1 Administrer abonnement...4 1.2 Hvordan sikrer jeg, at min computer er beskyttet...4 1.2.1
F-Secure Anti-Virus for Mac 2015 2 Indhold F-Secure Anti-Virus for Mac 2015 Indhold Kapitel 1: Introduktion...3 1.1 Administrer abonnement...4 1.2 Hvordan sikrer jeg, at min computer er beskyttet...4 1.2.1
Ruko SmartAir. Updater installation
 Ruko SmartAir Updater installation Introduktion. Updateren er en speciel enhed som giver os mulighed for at tilføje, læse og skrive funktioner i en offline installation. Med læse og skrive funktionen kan
Ruko SmartAir Updater installation Introduktion. Updateren er en speciel enhed som giver os mulighed for at tilføje, læse og skrive funktioner i en offline installation. Med læse og skrive funktionen kan
komplet kopi af harddisken: 20 minu sådan! Med en kopi af Windows og dine programmer får du en ustabil eller fejlramt pc på ret kurs i en ruf.
 sådan! Med en kopi af Windows og dine programmer får du en ustabil eller fejlramt pc på ret kurs i en ruf. det skal du bruge Ekstern harddisk, dvd er eller adgang til en NAS. udgifter Ingen, hvis du har
sådan! Med en kopi af Windows og dine programmer får du en ustabil eller fejlramt pc på ret kurs i en ruf. det skal du bruge Ekstern harddisk, dvd er eller adgang til en NAS. udgifter Ingen, hvis du har
Sikkerhedskopiering og gendannelse Brugervejledning
 Sikkerhedskopiering og gendannelse Brugervejledning Copyright 2008 Hewlett-Packard Development Company, L.P. Windows er et amerikansk-registreret varemærke tilhørende Microsoft Corporation. Produktbemærkning
Sikkerhedskopiering og gendannelse Brugervejledning Copyright 2008 Hewlett-Packard Development Company, L.P. Windows er et amerikansk-registreret varemærke tilhørende Microsoft Corporation. Produktbemærkning
LK IHC Visual. Installation, systemkrav og kommunikation. Traditionelt el-materiel. Intelligente systemer. Data og kommunikation.
 LK IHC Visual Installation, systemkrav og kommunikation Traditionelt el-materiel Intelligente systemer Data og kommunikation Belysning Indhold Sådan kommer du i gang... Installation af IHC Visual... Pc-systemkrav...
LK IHC Visual Installation, systemkrav og kommunikation Traditionelt el-materiel Intelligente systemer Data og kommunikation Belysning Indhold Sådan kommer du i gang... Installation af IHC Visual... Pc-systemkrav...
Indholdsfortegnelse. Side 2
 www.adesk.dk Indholdsfortegnelse Opsætning af computeren...3 Installation af styresystem...4 Backupprocedurer...5 Vedligehold...6 Vista / Windows 7 Recoverysystem...7 Side 2 Opsætning af computeren Det
www.adesk.dk Indholdsfortegnelse Opsætning af computeren...3 Installation af styresystem...4 Backupprocedurer...5 Vedligehold...6 Vista / Windows 7 Recoverysystem...7 Side 2 Opsætning af computeren Det
Installation og aktivering af Windows 7
 Installation og aktivering af Windows 7 0. Inden du går i gang med at installere Windows 7 Du bør inden installationen tjekke om din pc har de nødvendige forudsætninger for at kunne køre Windows 7 ved
Installation og aktivering af Windows 7 0. Inden du går i gang med at installere Windows 7 Du bør inden installationen tjekke om din pc har de nødvendige forudsætninger for at kunne køre Windows 7 ved
Opdatering, sikkerhedskopiering og gendannelse af software
 Opdatering, sikkerhedskopiering og gendannelse af software Brugervejledning Copyright 2006 Hewlett-Packard Development Company, L.P. Microsoft og Windows er amerikanskregistrerede varemærker tilhørende
Opdatering, sikkerhedskopiering og gendannelse af software Brugervejledning Copyright 2006 Hewlett-Packard Development Company, L.P. Microsoft og Windows er amerikanskregistrerede varemærker tilhørende
mobile PhoneTools Brugerhåndbog
 mobile PhoneTools Brugerhåndbog Indhold Systemkrav...2 Før installering...3 Installering af mobile PhoneTools...4 Installering og konfigurering af mobiltelefon...5 Registrering på Internet...7 Fjerne mobile
mobile PhoneTools Brugerhåndbog Indhold Systemkrav...2 Før installering...3 Installering af mobile PhoneTools...4 Installering og konfigurering af mobiltelefon...5 Registrering på Internet...7 Fjerne mobile
