Time Capsule Opstillingsvejledning
|
|
|
- Benjamin Toft
- 8 år siden
- Visninger:
Transkript
1 Time Capsule Opstillingsvejledning
2
3 Indholdsfortegnelse 5 Kapitel 1: Introduktion 7 Om Time Capsule 8 Om AirPort-softwaren 9 Hvad du har brug for 11 Statuslampen på Time Capsule 13 Kapitel 2: Indstille Time Capsule 14 Bruge Time Capsule til at indstille et trådløst netværk 17 Bruge AirPort-værktøj 19 Oprettelse af et nyt trådløst netværk 19 Konfigurere og dele Internetadgang 21 Angivelse af avancerede indstillinger 22 Give trådløse klienter adgang til dit netværk uden en adgangskode 23 Bruge Time Machine med Time Capsule 25 Kapitel 3: Tip og fejlfinding 25 Hvis du ikke kan oprette forbindelse til Internet 25 Hvis du har glemt adgangskoden til netværket eller Time Capsule 26 Hvis Time Capsule ikke svarer 3
4 27 Hvis statuslampen på Time Capsule blinker orange 28 Hvis printeren ikke svarer 29 Opdatere AirPort-software 29 Anbefalinger til placering af Time Capsule 30 Forhold, der kan skabe forstyrrelser for AirPort 31 Kapitel 4: Yderligere oplysninger, service og support 33 Appendiks: Specifikationer og retningslinjer for sikkerhed for Time Capsule 36 Regulatory Compliance Information 4 Indholdsfortegnelse
5 1 Introduktion 1 Tillykke med Time Capsule. Læs denne introduktion for at komme i gang. Den nye Time Capsule tilbyder enkelheden ved helt automatisk sikkerhedskopiering på dit Wi-Fi-netværk. Med programmet Time Machine i Mac OS X v Leopard og nyere versioner kan du automatisk sikkerhedskopiere alle computerne på netværket til en enkelt Time Capsule. Time Capsule er derudover en komplet AirPort Extreme-base, som gør det muligt for flere at bruge trådløst dual-band -netværk samtidig. Når du indstiller din Time Capsule, opretter den to hurtige Wi-Fi-netværk:  Et 2,4 GHz netværk til b-, g- og n-enheder, f.eks. iphone, ipod touch og ældre computere  Et 5 GHz netværk til n- og a-enheder, f.eks. nyere computere og Apple TV Trådløse enheder opretter forbindelse til det netværk, som har den bedste ydeevne og kompatibilitet, og Time Capsule deler din bredbåndsforbindelse til Internet med computere og enheder på netværket. 5
6 Med Time Capsule kan du: Â Bruge programmet Time Machine i Mac OS X v (og nyere version) til at sikkerhedskopiere alle computerne på dit trådløse netværk samt computere, der er sluttet til Time Capsule via Ethernet. Bemærk: Den første sikkerhedskopiering med Time Capsule og Time Machine kan vare en hel nat eller endnu længere, afhængigt af hvor mange data du sikkerhedskopierer. Du kan gøre den første sikkerhedskopiering hurtigere ved at bruge et Ethernet-kabel til at forbinde computeren med LAN-porten på Time Capsule. Der findes flere oplysninger om brug af Time Machine i Bruge Time Machine med Time Capsule på side 23. Â Oprette et trådløst hjemmenetværk, som er beskyttet af en adgangskode, oprette forbindelse til Internet og dele forbindelsen med andre computere eller Wi-Fienheder som iphone, ipod touch og Apple TV. Du kan også dele arkiver mellem computere, som er tilsluttet netværket. Â Oprette et gæstenetværk med eller uden adgangskodebeskyttelse, så du kan nøjes med at give trådløse enheder som f.eks. computere, iphone, ipod touch og Apple TV adgang til Internet. Â Slutte Time Capsule til et Ethernet-netværk. Macintosh-, Windows XP- og Windows Vista-computere med trådløse funktioner får derefter adgang til et helt netværk uden at være tilsluttet med et kabel. Â Slutte en understøttet USB-printer til Time Capsule. Kompatible computere på AirPort-netværket både trådløse og kabelforbundne kan udskrive til printeren. 6 Kapitel 1 Introduktion
7  Slutte en ekstra USB-harddisk til Time Capsule. Kompatible computere på AirPortnetværket både trådløse og kabelforbundne kan få adgang til oplysningerne på harddisken.  Slutte et USB-samlingspunkt til Time Capsule og derefter tilslutte flere USB-enheder, f.eks. printere eller harddiske. Alle computere på netværket har adgang til disse enheder. Vigtigt: Installer AirPort-værktøj 5.4 fra den cd, der fulgte med Time Capsule, eller hent det vha. Softwareopdatering. Tidligere versioner af AirPort-indstillingsassistent og AirPort-administrationsværktøj er ikke kompatible med denne Time Capsule. Om Time Capsule Der er fem porte på bagsiden af Time Capsule:  En 10/100/1000Base-T Gigabit Ethernet WAN-port (Wide Area Network) til tilslutning af et DSL- eller kabelmodem eller til tilslutning til et eksisterende Ethernet-netværk  Tre 10/100/1000Base-T Gigabit Ethernet LAN-porte (Local Area Network) til tilslutning af Ethernet-enheder som printere og computere eller til tilslutning til et eksisterende Ethernet-netværk Kapitel 1 Introduktion 7
8 Â En USB-port til tilslutning af en kompatibel USB-printer, -harddisk eller et -samlingspunkt til tilslutning af flere enheder Ethernet aktivitetslampe Statuslampe Internet WAN-port Ethernet-porte Netstik USB-port Nulstillingsknap Plads til sikkerhedslås Netledning Nulstillingsknappen ud for portene bruges til fejlsøgning af Time Capsule. Statuslampen på forsiden viser den aktuelle status. Om AirPort-softwaren Time Capsule kan arbejde med AirPort-værktøj, som findes på cd'en til Time Capsule. Installer AirPort-værktøj, og følg instruktionerne på de følgende sider for at opstille Time Capsule og det trådløse AirPort-netværk. 8 Kapitel 1 Introduktion
9 Bemærk: Du skal bruge AirPort-værktøj v5.4 til at indstille Time Capsule. Denne Time Capsule er ikke kompatibel med tidligere versioner af AirPort-software. Z AirPort-værktøj Brug AirPort-værktøj til at indstille Time Capsule, så du kan oprette et trådløst netværk, oprette forbindelse til Internet og dele kompatible USB-printere og -harddiske. Du kan også slutte Time Capsule til et eksisterende trådløst AirPort Extreme-netværk. AirPort-værktøj er også et avanceret værktøj til indstilling og administration af Time Capsule, AirPort Extreme- og AirPort Express-baser. Brug det, når du skal justere netværks-, routing-, sikkerheds- og andre avancerede indstillinger. AirPort-statusmenu Brug AirPort-statusmenuen på menulinjen til hurtigt at skifte mellem AirPort-netværk, overvåge signalstyrken på det valgte netværk, oprette et computer til computernetværk og slå AirPort til og fra. Statusmenuen er tilgængelig på computere, der bruger Mac OS X. Hvad du har brug for Når du vil bruge Time Capsule, skal du have en computer med trådløse funktioner, der overholder IEEE a-, b- eller g-standarder eller et udkast til IEEE n-specifikationen. Hvis du vil indstille Time Capsule, skal computeren opfylde de krav, der er anført herunder. Bemærk: Hvis du vil bruge Time Capsule med Time Machine i Mac OS X Leopard, skal du bruge Mac OS X v eller en nyere version. Kapitel 1 Introduktion 9
10 Du skal bruge følgende for at indstille Time Capsule med en Macintosh:  En Macintosh-computer med et installeret AirPort- eller AirPort Extreme-kort, så den kan indstilles til trådløs brug, eller en Macintosh-computer, der er sluttet til Time Capsule med et Ethernet-kabel, så den kan indstilles vha. Ethernet  Mac OS X v10.4 eller en nyere version  AirPort-værktøj v5.4 eller en nyere version Du skal bruge følgende for at indstille Time Capsule med en Windows-computer:  En Windows-computer med 300 MHz eller højere processorhastighed og et kompatibelt trådløst a-, b- eller g-kort eller et trådløst kort, der overholder et udkast til IEEE n-specifikationen  Windows XP Home eller Professional (med Service Pack 2 installeret) eller Windows Vista  AirPort-værktøj v5.4 eller en nyere version Slutte Time Capsule til elnettet Før du slutter Time Capsule til en stikkontakt, skal du sætte de relevante kabler i de porte, du vil bruge:  Slut det Ethernet-kabel, der er sluttet til dit DSL- eller kabelmodem (hvis du vil oprette forbindelse til Internet), til Ethernet WAN-porten (<).  Slut et USB-kabel, der er sluttet til USB-porten (d) på Time Capsule, til en kompatibel USB-printer (hvis du vil udskrive til en USB-printer), en -harddisk eller et -samlingspunkt.  Slut et Ethernet-kabel fra en Ethernet-enhed til Ethernet LAN-portene (G). Når du har sluttet kablerne til alle de enheder, du vil bruge, skal du sætte netledningen i netstikket og slutte Time Capsule til en stikkontakt. Der er ingen afbryderknap. 10 Kapitel 1 Introduktion
11 Vigtigt: Brug kun den netledning, der fulgte med Time Capsule. Når du slutter Time Capsule til en stikkontakt, blinker statusindikatoren grønt i et sekund, hvorefter den lyser orange, mens Time Capsule starter. Når Time Capsule er startet, blinker statusindikatoren orange, indtil Time Capsule er opdateret med de korrekte indstillinger. Statusindikatoren lyser konstant grønt, når Time Capsule er korrekt indstillet og forbundet med Internet eller et netværk. Når du slutter Ethernet-kabler til Ethernet-portene, lyser lamperne over portene grønt. Statuslampen på Time Capsule I følgende tabel forklares rækkefølgen af indikatorerne på Time Capsule og deres betydning. Indikator Slukket Lyser orange Blinker orange Lyser grønt Status/beskrivelse Time Capsule er ikke sluttet til en stikkontakt. Time Capsule er ved at færdiggøre startsekvensen. Time Capsule kan ikke oprette forbindelse til netværket eller Internet, eller der er opstået et problem. Kontroller, at du har installeret AirPort-værktøj, og brug det til at få oplysninger om, hvad årsagen til de blinkende statusindikatorer kan være. Se Hvis statuslampen på Time Capsule blinker orange på side 27. Time Capsule er tændt og fungerer korrekt. Hvis du vælger Blink ved aktivitet på lokalmenuen Statusindikator (i vinduet Base i AirPort-indstillinger i AirPort-værktøj), blinker statusindikatoren måske grønt for at vise normal aktivitet. Kapitel 1 Introduktion 11
12 Indikator Blinker orange og grønt Lyser blåt Status/beskrivelse Måske er der et problem med at starte. Time Capsule genstarter og prøver igen. Time Capsule er klar til at give en trådløs klient adgang til netværket. Se Give trådløse klienter adgang til dit netværk uden en adgangskode på side 22. Hvad er det næste? Når du har tilsluttet Time Capsule, skal du bruge AirPort-værktøj til at indstille den til at bruge Internetforbindelsen, USB-printeren eller -harddisken eller et eksisterende netværk. AirPort-værktøj ligger i mappen Hjælpeprogrammer i mappen Programmer på en computer med Mac OS X og i Start > Alle programmer > AirPort på en computer med Windows XP eller Windows Vista. 12 Kapitel 1 Introduktion
13 2 Indstille Time Capsule 2 Dette kapitel indeholder oplysninger om og instruktioner i, hvordan du forbinder Time Capsule med Internet, og hvordan du bruger AirPort-værktøj til at indstille eller oprette forbindelse til et trådløst netværk. Dette kapitel indeholder en oversigt over, hvordan du forbinder Time Capsule med Internet, og hvordan du bruger indstillingsassistenten i AirPort-værktøj til at indstille netværket samt andre funktioner på Time Capsule. Hvis du ønsker flere oplysninger om trådløse netværk og de avancerede funktioner i AirPort-værktøj, henvises du til dokumentet Design af AirPort-netværk vha. AirPort-værktøj (Mac OS X v Windows), der findes på Når du har installeret AirPort-værktøj fra den cd, der fulgte med Time Capsule, kan du udføre de fleste indstillinger af netværket og konfigurationsopgaver vha. indstillingsassistenten i AirPort-værktøj. Hvis du vil foretage avancerede indstillinger, skal du vælge Manuel indstilling på Basemenuen i AirPort-værktøj. Se Angivelse af avancerede indstillinger på side
14 Bruge Time Capsule til at indstille et trådløst netværk Når du indstiller Time Capsule til at levere netværks- og Internetadgang, kan følgende computere og enheder bruge det trådløse AirPort-netværk til at dele arkiver, spille og benytte Internetprogrammer som f.eks. webbrowsere og e-postprogrammer:  Macintosh-computere med AirPort- eller AirPort Extreme-kort  Trådløse computere, som opfylder kravene til a-, b-, g- og udkastet til IEEE n-specifikationerne  Andre Wi-Fi-enheder Computere, der er sluttet til Time Capsule vha. Ethernet, kan også få adgang til netværket for at dele arkiver og oprette forbindelse til Internet. Med Mac OS X v og nyere versioner kan du indstille Time Machine til at sikkerhedskopiere alle computerne på netværket til Time Capsule. Se Bruge Time Machine med Time Capsule på side 23, hvis du ønsker yderligere oplysninger. Hvis du slutter en kompatibel USB-printer til Time Capsule, kan understøttede computere på netværket (kabelforbundne og trådløse) udskrive til den. 14 Kapitel 2 Indstille Time Capsule
15 Bruge Time Capsule til at oprette et trådløst netværk 2,4 eller 5 GHz Time Capsule 2,4 GHz Fælles printer til USB-porte 2,4 eller 5 GHz < Internet WAN-port DSL- eller kabelmodem til Internet Den indstilles på følgende måde: 1 Slut DSL- eller kabelmodemmet til Time Capsule vha. Ethernet WAN-porten (<). 2 Hvis du planlægger at dele en USB-printer på netværket, skal du slutte den til Time Capsules USB-port (d) eller til et USB-samlingspunkt med et USB-kabel. Kapitel 2 Indstille Time Capsule 15
16 3 Åbn AirPort-værktøj (ligger i mappen Hjælpeprogrammer i mappen Programmer på en computer med Mac OS X og i Start > Alle programmer > AirPort på en computer med Windows), vælg Time Capsule, og klik derefter på Fortsæt. 4 Følg vejledningen på skærmen, hvis du vil oprette et nyt netværk. Du udskriver fra en computer, der bruger Mac OS X v10.5, på følgende måde: 1 Vælg Apple > Systemindstillinger, og klik på Udskriv & fax. 2 Klik på Tilføj (+), og vælg printeren på listen. 3 Klik på knappen Tilføj. Hvis printeren ikke er på listen, kan du bruge knapperne på værktøjslinjen til at søge efter den. Du udskriver fra en computer, der bruger Mac OS X v10.3 eller 10.4, på følgende måde: 1 Åbn Printerværktøj (ligger i mappen Hjælpeprogrammer i mappen Programmer). 2 Vælg printeren på listen. Hvis printeren ikke står på listen, skal du klikke på Tilføj og vælge Bonjour på lokalmenuen. Vælg derefter printeren på listen. Du udskriver fra en computer, der bruger Windows XP eller Windows Vista, på følgende måde: 1 Installer Bonjour til Windows fra den cd, der fulgte med Time Capsule. 2 Tilslut printeren som beskrevet i instruktionerne på skærmen. Computere, der bruger AirPort, og computere, der bruger andre trådløse kort eller moduler, opretter forbindelse til Internet gennem Time Capsule. Computere der er sluttet til Time Capsules Ethernet-porte, kan også få adgang til netværket og oprette forbindelse til Internet. 16 Kapitel 2 Indstille Time Capsule
17 Trådløse computere og computere sluttet til Ethernet-portene kan også kommunikere med hinanden via Time Capsule. Bruge AirPort-værktøj Du indstiller og konfigurerer Time Capsule med indstillingsassistenten i AirPort-værktøj. AirPort-værktøj installeres på din computer, når du installerer software fra cd'en med Time Capsule. På en Macintosh-computer med Mac OS X v10.4 eller en nyere version: 1 Åbn AirPort-værktøj, der ligger i mappen Hjælpeprogrammer i mappen Programmer. 2 Vælg Time Capsule, og klik på Fortsæt. Hvis du ikke kan se den Time Capsule, du vil konfigurere, skal du klikke på Søg igen for at søge efter tilgængelige trådløse enheder og derefter vælge din Time Capsule på listen. 3 Følg vejledningen på skærmen for at indstille Time Capsule og det trådløse netværk. På en computer med Windows XP (med Service Pack 2) eller Windows Vista: 1 Åbn AirPort-værktøj, som ligger i Start > Alle programmer > AirPort. 2 Vælg Time Capsule, og klik på Fortsæt. Kapitel 2 Indstille Time Capsule 17
18 3 Følg vejledningen på skærmen for at indstille Time Capsule og det trådløse netværk. Indstillingsassistenten i AirPort-værktøj stiller en række spørgsmål om den type netværk, du vil bruge, og de tjenester, du vil indstille, og hjælper dig med at indtaste de korrekte indstillinger. Hvis du bruger Time Capsule til at oprette forbindelse til Internet, skal du have en bredbåndsforbindelse (med DSL- eller kabelmodem) og en konto hos en Internetudbyder eller en Internetforbindelse via et eksisterende Ethernet-netværk. Hvis du har modtaget bestemte oplysninger fra din Internetudbyder (f.eks. en fast IP-adresse eller en id til DHCP-klient), skal du måske angive dem i AirPort-værktøj. Hav oplysningerne parat, når du indstiller Time Capsule. 18 Kapitel 2 Indstille Time Capsule
19 Oprettelse af et nyt trådløst netværk Du kan bruge indstillingsassistenten i AirPort-værktøj til at oprette et nyt trådløst netværk. Indstillingsassistenten fører dig gennem de trin, der er nødvendige for at navngive netværket, beskytte netværket med en adgangskode og angive andre indstillinger. Hvis du planlægger at dele en USB-printer eller USB-harddisk på netværket: 1 Slut printeren eller harddisken til USB-porten på Time Capsule (d). 2 Åbn AirPort-værktøj, der ligger i mappen Hjælpeprogrammer i mappen Programmer på en Macintosh og i Start > Alle programmer > AirPort på en computer med Windows XP. 3 Vælg Time Capsule, og klik på Fortsæt. Hvis du ikke kan se den Time Capsule, du vil konfigurere, skal du klikke på Søg igen for at søge efter tilgængelige trådløse enheder og derefter vælge din Time Capsule på listen. 4 Følg vejledningen på skærmen, hvis du vil oprette et nyt netværk. Konfigurere og dele Internetadgang Hvis du planlægger at dele Internetforbindelsen med trådløse computere på netværket eller med computere sluttet til Ethernet-porte, skal Time Capsule indstilles som en AirPort-base. Når Time Capsule er indstillet, kan computere oprette forbindelse til Internet via AirPort-netværket. Time Capsule opretter forbindelse til Internet og sender oplysninger til computere over det trådløse netværk. Kapitel 2 Indstille Time Capsule 19
20 Før du bruger AirPort-værktøj til at indstille Time Capsule, skal du slutte DSL- eller kabelmodemmet til Time Capsules Ethernet WAN-port (<). Hvis du slutter Time Capsule til et Ethernet-netværk med Internetadgang, skal du slutte den til Ethernetnetværket. Brug indstillingsassistenten i AirPort-værktøj til at angive Internetudbyderens indstillinger og til at konfigurere, hvordan Time Capsule skal dele indstillingerne med andre computere. 1 Åbn AirPort-værktøj, som ligger i mappen Hjælpeprogrammer i mappen Programmer på en computer med Mac OS X og i Start > Alle programmer > AirPort på en computer med Windows XP. 2 Vælg Time Capsule, og klik på Fortsæt. Hvis du foretager ændringer i en Time Capsule, der er indstillet, kan det være nødvendigt at oprette forbindelse til det netværk, den har oprettet, før du foretager ændringer i Time Capsule. Du vælger det trådløse netværk, du vil ændre, vha. AirPort-statusmenuen på menulinjen på Macintosh. På en computer, der bruger Windows XP, skal du holde markøren over symbolet for den trådløse forbindelse, indtil du kan se netværkets navn (SSID) og derefter vælge det på listen, hvis der er flere tilgængelige netværk. 3 Følg instruktionerne på skærmen for at konfigurere og dele Internetadgang på Time Capsule. Det er hurtigt og nemt at indstille Time Capsule og netværket med AirPort-værktøj. Hvis du vil foretage yderligere indstillinger til netværket, f.eks. begrænse adgangen eller foretage avancerede DHCP-indstillinger, kan du vælge Manuel indstilling på Basemenuen i AirPort-værktøj. 20 Kapitel 2 Indstille Time Capsule
21 Angivelse af avancerede indstillinger Brug AirPort-værktøj til at indstille Time Capsule manuelt, hvis du vil foretage avancerede indstillinger af Time Capsule, f.eks. avancerede sikkerhedsindstillinger, lukkede netværk, længde på DHCP lease, adgangskontrol, energibesparelser, brugerkonti m.m. Du foretager avancerede indstillinger på følgende måde: 1 Åbn AirPort-værktøj, der ligger i mappen Hjælpeprogrammer i mappen Programmer på en Macintosh og i Start > Alle programmer > AirPort på en computer med Windows XP. 2 Hvis der er mere end en trådløs enhed på listen, skal du vælge den, du vil ændre. Hvis du ikke kan se den Time Capsule, du vil konfigurere, skal du klikke på Søg igen for at søge efter tilgængelige trådløse enheder og derefter vælge din Time Capsule på listen. Hvis du foretager ændringer i en Time Capsule, der er indstillet, kan du det være nødvendigt at oprette forbindelse til det netværk, den har oprettet, før du foretager ændringer i Time Capsule. Du vælger det trådløse netværk, du vil ændre, vha. AirPort-statusmenuen på menulinjen på Macintosh. På en computer, der bruger Windows XP, skal du holde markøren over symbolet for den trådløse forbindelse, indtil du kan se netværkets navn (SSID) og derefter vælge det på listen, hvis der er flere tilgængelige netværk. 3 Vælg Manuel indstilling på Basemenuen. Indtast adgangskoden, hvis du bliver bedt om det. Du kan finde flere oplysninger om manuel indstilling i AirPort-værktøj i Design af AirPort-netværk vha. AirPort-værktøj (Mac OS X v Windows) på Kapitel 2 Indstille Time Capsule 21
22 Give trådløse klienter adgang til dit netværk uden en adgangskode Hvis dit netværk er beskyttet med en adgangskode vha. WPA Personal eller WPA/WPA2 Personal, kan du give trådløse klienter adgang til netværket, uden at de behøver skrive adgangskoden til netværket. Når du giver en klient adgang til dit netværk, opbevares klientens navn og trådløse MAC-adresse (eller AirPort-id) i adgangskontrollisten i AirPort-værktøj, indtil du fjerner klienten fra listen. Du kan også give adgang, der er begrænset til 24 timer, hvorefter klienten ikke længere kan oprette adgang til dit netværk. Når du giver en klient adgang til dit trådløse netværk, behøver klienten ikke at skrive adgangskoden til netværket. Du giver en klient adgang til dit netværk uden at skulle indtaste netværksadgangskoden på følgende måde: 1 Åbn AirPort-værktøj, vælg din Time Capsule, og vælg Manuel indstilling på Basemenuen. Skriv evt. adgangskoden. 2 Vælg Tilføj trådløs klient på Basemenuen. 3 Vælg, hvordan klienten skal have adgang til netværket: Â Vælg PIN for at skrive det ottecifrede tal, der leveres af den klient, som anmoder om adgang til netværket. Â Vælg Første forsøg for at give den første klient, der forsøger at oprette forbindelse, adgang til netværket. Når Time Capsule venter på, at en klient opretter forbindelse til netværket, blinker lysdioden blåt. 22 Kapitel 2 Indstille Time Capsule
23 Vælg Begræns klienters adgang til 24 timer, hvis du kun vil give adgang til netværket i et døgn. Hvis du ikke vælger denne mulighed, har klienten adgang til netværket, indtil du fjerner den fra listen. Bruge Time Machine med Time Capsule Med programmet Time Machine i Mac OS X Leopard kan du sikkerhedskopiere alt på din computer, inkl. fotografier, musik, film og dokumenter. Når du har indstillet Time Machine, sikkerhedskopierer det automatisk din computer med regelmæssige mellemrum. Hvis du bruger Mac OS X v eller en nyere version, vil Time Machine, første gang du opretter forbindelse til Time Capsule, spørge dig, om du vil bruge programmet til at sikkerhedskopiere dine arkiver. Klik på Brug som disk til sikkerhedskopi, hvorefter Time Machine sørger for resten. Brug vinduet Time Machine i Systemindstillinger i Mac OS X Leopard til at indstille automatisk sikkerhedskopiering, vælge en anden disk til sikkerhedskopier eller justere andre indstillinger. Du indstiller eller justerer Time Machine på en computer, der bruger Mac OS X Leopard, på følgende måde: 1 Vælg Apple > Systemindstillinger, og klik derefter på Time Machine. 2 Skub kontakten til TIL. 3 Klik på Skift disk. 4 Vælg Time Capsule, og klik på Brug til sikkerhedskopi. Kapitel 2 Indstille Time Capsule 23
24 Den første sikkerhedskopiering med Time Capsule og Time Machine kan vare en hel nat eller endnu længere, afhængigt af hvor mange data du sikkerhedskopierer. Du kan gøre den første sikkerhedskopiering hurtigere ved at slutte Time Capsule til computeren via Ethernet. Ved efterfølgende sikkerhedskopiering kopierer Time Machine kun de arkiver, der er ændret siden den forrige sikkerhedskopiering, så derfor tager sikkerhedskopieringen ikke lige så lang tid. Time Capsule er en fantastisk, trådløs løsning til sikkerhedskopiering af bærbare computere. Da den første sikkerhedskopiering kan vare temmelig længe, skal du slutte din bærbare computer til strømforsyningen på den måde sparer du på batteriet og sikrer, at sikkerhedskopieringen ikke afbrydes. Du opnår desuden den bedste trådløse ydeevne, hvis du anbringer den bærbare computer i samme lokale som Time Capsule. Hvis du lukker din Mac ned eller sætter den på vågeblus under sikkerhedskopieringen, stopper Time Machine sikkerhedskopieringen og fortsætter derefter på samme sted, når din Mac er startet igen. Du kan få flere oplysninger om Time Machine, hvis du vælger Hjælp > Mac-hjælp på Hjælpemenuen på en computer, der bruger Mac OS X Leopard, og derefter skriver Time Machine i søgefeltet. 24 Kapitel 2 Indstille Time Capsule
25 3 Tip og fejlfinding 3 Du kan hurtigt løse de fleste problemer med Time Capsule ved at følge de råd, der findes i dette kapitel. Hvis du ikke kan oprette forbindelse til Internet  Prøv at oprette forbindelse til Internet direkte fra computeren. Hvis du ikke kan oprette forbindelse, skal du sikre dig, at dine netværksindstillinger er korrekte. Hvis de ser ud til at være korrekte, og du stadig ikke kan oprette forbindelse, skal du kontakte Internetudbyderen.  Sørg for, at du opretter forbindelse til det rigtige trådløse netværk. Hvis du har glemt adgangskoden til netværket eller Time Capsule Du kan slette adgangskoden til AirPort-netværket og Time Capsule ved at nulstille Time Capsule. Du nulstiller adgangskoden til Time Capsule på følgende måde: 1 Brug en spids genstand (f.eks. en kuglepen) til at trykke på og holde nulstillingsknappen inde i et sekund. 25
26 Vigtigt: Hvis du holder nulstillingsknappen inde i mere end et sekund, kan du miste dine netværksindstillinger. 2 Vælg dit AirPort-netværk. Â På en Macintosh skal du bruge AirPort-statusmenuen på menulinjen til at vælge det netværk, der er oprettet af Time Capsule (navnet på netværket ændres ikke). Â På en computer, der bruger Windows XP, skal du holde markøren over symbolet for den trådløse forbindelse, indtil du kan se AirPort-netværkets navn (SSID) og derefter vælge det på listen, hvis der er flere tilgængelige netværk. 3 Åbn AirPort-værktøj (ligger i mappen Hjælpeprogrammer i mappen Programmer på en Macintosh og i Start > Alle programmer > AirPort på en computer med Windows XP). 4 Vælg Time Capsule, og vælg derefter Manuel indstilling på Basemenuen. 5 Klik på AirPort på værktøjslinjen, og klik derefter på Base. 6 Skriv en ny adgangskode til Time Capsule. 7 Klik på Trådløs, og vælg en krypteringsmetode på lokalmenuen Trådløs sikkerhed for at slå kryptering til og aktivere og aktivere adgangskodebeskyttelse på AirPort-netværket. Hvis du slår kryptering til, skal du skrive en ny adgangskode til AirPort-netværket. 8 Klik på Opdater for at genstarte Time Capsule og indlæse de nye indstillinger. Hvis Time Capsule ikke svarer Prøv at afmontere den og tilslutte den igen. Hvis Time Capsule holder helt op med at svare, skal du måske nulstille den. 26 Kapitel 3 Tip og fejlfinding
27 Vigtigt: Når du nulstiller Time Capsule, slettes alle de aktuelle indstillinger, og fabriksindstillingerne til Time Capsule gendannes. Du nulstiller Time Capsule til fabriksindstillingerne på følgende måde: m Brug en spids genstand (f.eks. en kuglepen) til at trykke på og holde nulstillingsknappen inde, indtil statusindikatoren blinker hurtigt (omkring 5 sekunder). Time Capsule nulstilles med følgende indstillinger: Â Time Capsule modtager IP-adressen vha. DHCP. Â Netværkets navn nulstilles til Apple Network XXXXXX (hvor XXXXXX erstattes med de sidste seks cifre i AirPort-id'en). Â Adgangskoden til Time Capsule nulstilles til public. Hvis Time Capsule stadig ikke reagerer, kan du prøve følgende: 1 Afmonter Time Capsule. 2 Brug en spids genstand til at trykke på og holde nulstillingsknappen inde, mens du tilslutter Time Capsule. Hvis statuslampen på Time Capsule blinker orange Ethernet-kablet er måske ikke tilsluttet korrekt, Time Capsule er måske uden for et AirPort-netværks rækkevidde, eller der kan være et problem hos Internetudbyderen. Hvis du har oprettet forbindelse til Internet via et DSL- eller kabelmodem, har modemmet måske tabt forbindelsen til netværket eller Internet. Selvom modemmet tilsyneladende fungerer korrekt, kan du prøve at afmontere modemmets strømforsyning, vente et par sekunder og derefter tilslutte det igen. Sørg for, at Time Capsule er sluttet direkte til modemmet via Ethernet, før du tilslutter modemmets strømforsyning igen. Kapitel 3 Tip og fejlfinding 27
28 Hvis du vil vide mere om, hvorfor lampen blinker orange, kan du åbne AirPort-værktøj, vælge Time Capsule og derefter vælge Manuel indstilling på Basemenuen. Klik på Status for base for at se oplysninger om den blinkende lampe. Du kan også vælge Overvåg baser i AirPort-indstillinger. Hvis der er et problem i basen, åbner AirPort-værktøj og hjælper dig med at løse problemet. Hvis printeren ikke svarer Hvis du har sluttet en printer til USB-porten på Time Capsule, og computerne på AirPort-netværket ikke kan udskrive, kan du prøve at gøre følgende: 1 Sørg for, at printeren er tilsluttet og tændt. 2 Kontroller, at kablerne er sluttet korrekt til printeren og til USB-porten på Time Capsule. 3 Sørg for, at printeren er valgt på printerlisten på klientcomputerne. På en Macintosh-computer med Mac OS X v10.5 eller en nyere version: Â Vælg Apple > Systemindstillinger, og klik på Udskriv & fax. Â Klik på Tilføj (+), vælg printeren på listen, og klik derefter på Tilføj (+). På en Macintosh-computer med Mac OS X v eller en nyere version: Â Åbn Printerværktøj, der ligger i mappen Hjælpeprogrammer i mappen Programmer. Â Klik på Tilføj, hvis printeren ikke står på listen. Â Vælg Bonjour på lokalmenuen, vælg printeren, og klik derefter på Tilføj (+). På en computer, der bruger Windows XP: Â Åbn Printere og faxenheder på menuen Start. 28 Kapitel 3 Tip og fejlfinding
29 Â Vælg printeren. Hvis printeren ikke står på listen, skal du klikke på Tilføj printer og derefter følge vejledningen på skærmen. 4 Sluk for printeren, vent nogle sekunder, og tænd den derefter igen. Opdatere AirPort-software Apple frigiver regelmæssigt opdateringer til AirPort-softwaren. Det anbefales, at du opdaterer Time Capsule, så den bruger den nyeste software. Du kan vælge Søg efter opdateringer, når AirPort-værktøj starter eller Søg efter opdateringer i AirPort-indstillinger. Hvis du vælger Søg efter opdateringer, skal du vælge en tidsangivelse, f.eks. ugentligt, på lokalmenuen for automatisk at søge efter opdateringer. Anbefalinger til placering af Time Capsule Følgende anbefalinger kan hjælpe med til, at Time Capsule opnår den maksimale trådløse rækkevidde og den optimale netværksdækning. Â Placer Time Capsule i et åbent område, hvor der er få forhindringer, som f.eks. store møbler eller vægge. Anbring den ikke i nærheden af metalliske overflader. Â Hvis du anbringer Time Capsule bag møbler, skal der mindst være 2,5 cm afstand mellem Time Capsule og kanten af møblet. Â Undgå at anbringe Time Capsule på steder, der er omgivet af metaloverflader på tre eller flere sider. Kapitel 3 Tip og fejlfinding 29
AirPort Extreme Opstillingsvejledning
 AirPort Extreme Opstillingsvejledning Indholdsfortegnelse 3 Kapitel 1: Introduktion 10 Kapitel 2: AirPort Extreme-netværk 11 Bruge AirPort Extreme med en bredbåndsforbindelse til Internet 13 Bruge AirPort
AirPort Extreme Opstillingsvejledning Indholdsfortegnelse 3 Kapitel 1: Introduktion 10 Kapitel 2: AirPort Extreme-netværk 11 Bruge AirPort Extreme med en bredbåndsforbindelse til Internet 13 Bruge AirPort
Din brugermanual APPLE AIRPORT EXTREME
 Du kan læse anbefalingerne i brugervejledningen, den tekniske guide eller i installationsguiden. Du finder svarene til alle dine spørgsmål i i brugermanualen (information, specifikationer, sikkerhedsråd,
Du kan læse anbefalingerne i brugervejledningen, den tekniske guide eller i installationsguiden. Du finder svarene til alle dine spørgsmål i i brugermanualen (information, specifikationer, sikkerhedsråd,
Din brugermanual APPLE AIRPORT EXPRESS http://da.yourpdfguides.com/dref/3677191
 Du kan læse anbefalingerne i brugervejledningen, den tekniske guide eller i installationsguiden. Du finder svarene til alle dine spørgsmål i i brugermanualen (information, specifikationer, sikkerhedsråd,
Du kan læse anbefalingerne i brugervejledningen, den tekniske guide eller i installationsguiden. Du finder svarene til alle dine spørgsmål i i brugermanualen (information, specifikationer, sikkerhedsråd,
SmartDock for Xperia ion Brugervejledning
 SmartDock for Xperia ion Brugervejledning Indholdsfortegnelse Indledning...3 Oversigt over SmartDock...3 Opladning med SmartDock...3 Kom godt i gang...5 LiveWare -administration...5 Opgradering af LiveWare
SmartDock for Xperia ion Brugervejledning Indholdsfortegnelse Indledning...3 Oversigt over SmartDock...3 Opladning med SmartDock...3 Kom godt i gang...5 LiveWare -administration...5 Opgradering af LiveWare
Brugervejledning. Xperia P TV Dock DK21
 Brugervejledning Xperia P TV Dock DK21 Indholdsfortegnelse Indledning...3 Bagside oversigt over TV Dock...3 Kom godt i gang...4 Håndtering af LiveWare...4 Opgradering af Håndtering af LiveWare...4 Brug
Brugervejledning Xperia P TV Dock DK21 Indholdsfortegnelse Indledning...3 Bagside oversigt over TV Dock...3 Kom godt i gang...4 Håndtering af LiveWare...4 Opgradering af Håndtering af LiveWare...4 Brug
Xperia TX TV Dock DK22 Xperia T TV Dock DK23
 Brugervejledning Xperia TX TV Dock DK22 Xperia T TV Dock DK23 Indholdsfortegnelse Indledning...3 Oversigt over TV Dock...3 Kom godt i gang...4 Smart Connect...4 Opgradering af Smart Connect...4 Brug af
Brugervejledning Xperia TX TV Dock DK22 Xperia T TV Dock DK23 Indholdsfortegnelse Indledning...3 Oversigt over TV Dock...3 Kom godt i gang...4 Smart Connect...4 Opgradering af Smart Connect...4 Brug af
Brugervejledning. MHL to HDMI Adapter IM750
 Brugervejledning MHL to HDMI Adapter IM750 Indholdsfortegnelse Indledning...3 Oversigt over MHL to HDMI Adapter...3 Kom godt i gang...4 Smart Connect...4 Opgradering af Smart Connect...4 Brug af MHL to
Brugervejledning MHL to HDMI Adapter IM750 Indholdsfortegnelse Indledning...3 Oversigt over MHL to HDMI Adapter...3 Kom godt i gang...4 Smart Connect...4 Opgradering af Smart Connect...4 Brug af MHL to
AirPort Express Opstillingsvejledning
 AirPort Express Opstillingsvejledning Indholdsfortegnelse 4 Kapitel 1: Introduktion 5 Om AirPort Express 7 Om AirPort-softwaren 7 Hvad du har brug for 9 Tilslutte AirPort Express 10 Statusindikatorerne
AirPort Express Opstillingsvejledning Indholdsfortegnelse 4 Kapitel 1: Introduktion 5 Om AirPort Express 7 Om AirPort-softwaren 7 Hvad du har brug for 9 Tilslutte AirPort Express 10 Statusindikatorerne
Hi-Res Audio/DNC Headset MDR-NC750
 Brugervejledning Hi-Res Audio/DNC Headset MDR-NC750 Indholdsfortegnelse Introduktion... 3 Introduktion...3 Oversigt... 3 De grundlæggende funktioner... 4 Sådan bærer du headsettet... 4 Tilslutning af dit
Brugervejledning Hi-Res Audio/DNC Headset MDR-NC750 Indholdsfortegnelse Introduktion... 3 Introduktion...3 Oversigt... 3 De grundlæggende funktioner... 4 Sådan bærer du headsettet... 4 Tilslutning af dit
isight Brugerhåndbog
 isight Brugerhåndbog Indholdsfortegnelse 5 Introduktion 6 Opstille isight 18 Bruge isight 18 Åbne linsen 19 Bruge ichat AV 19 Videokonferencer 21 Sende video den ene vej 21 Lydkonferencer 22 Indstille
isight Brugerhåndbog Indholdsfortegnelse 5 Introduktion 6 Opstille isight 18 Bruge isight 18 Åbne linsen 19 Bruge ichat AV 19 Videokonferencer 21 Sende video den ene vej 21 Lydkonferencer 22 Indstille
Brugervejledning. Trådløst display fra Miracast IM10
 Brugervejledning Trådløst display fra Miracast IM10 Indholdsfortegnelse Brugervejledning til trådløst display fra Miracast...3 Konfiguration af trådløst display fra Miracast...4 Oversigt over hardware...4
Brugervejledning Trådløst display fra Miracast IM10 Indholdsfortegnelse Brugervejledning til trådløst display fra Miracast...3 Konfiguration af trådløst display fra Miracast...4 Oversigt over hardware...4
Mac OS X 10.6 Snow Leopard Installerings- og indstillingsvejledning
 Mac OS X 10.6 Snow Leopard Installerings- og indstillingsvejledning Læs dette dokument, før du installerer Mac OS X. Det indeholder vigtige oplysninger om installering af Mac OS X. Systemkrav Når du skal
Mac OS X 10.6 Snow Leopard Installerings- og indstillingsvejledning Læs dette dokument, før du installerer Mac OS X. Det indeholder vigtige oplysninger om installering af Mac OS X. Systemkrav Når du skal
Smart Imaging Stand IPT-DS10M
 Brugervejledning Smart Imaging Stand IPT-DS10M Indholdsfortegnelse Brugervejledning til Smart Imaging-holder...3 Indledning...4 Oversigt over funktioner...4 Oversigt over hardware...4 Grundlæggende...5
Brugervejledning Smart Imaging Stand IPT-DS10M Indholdsfortegnelse Brugervejledning til Smart Imaging-holder...3 Indledning...4 Oversigt over funktioner...4 Oversigt over hardware...4 Grundlæggende...5
Mac OS X v10.5 Leopard Installerings- og indstillingsvejledning
 Mac OS X v10.5 Leopard Installerings- og indstillingsvejledning Hvis Mac OS X v10.3 eller en nyere version allerede er installeret på computeren: Alt, du behøver at gøre, er at opdatere til Leopard. Se
Mac OS X v10.5 Leopard Installerings- og indstillingsvejledning Hvis Mac OS X v10.3 eller en nyere version allerede er installeret på computeren: Alt, du behøver at gøre, er at opdatere til Leopard. Se
SkillGuide. Brugervejledning. Dansk
 SkillGuide Brugervejledning Dansk SkillGuide SkillGuide er en feedback-enhed, der er designet til at give "real time" og opsummerende feedback på udførelse af HLR. www.laerdal.com Medfølgende dele SkillGuide
SkillGuide Brugervejledning Dansk SkillGuide SkillGuide er en feedback-enhed, der er designet til at give "real time" og opsummerende feedback på udførelse af HLR. www.laerdal.com Medfølgende dele SkillGuide
Brugervejledning FJERNBETJENING RC-N
 Brugervejledning FJERNBETJENING RC-N 2 Tillykke med din nye RC-N fjernbetjening. Fjernbetjeningen giver dig mulighed for at justere lydstyrken og skifte program på dine høreapparater. Før RC-N fjernbetjeningen
Brugervejledning FJERNBETJENING RC-N 2 Tillykke med din nye RC-N fjernbetjening. Fjernbetjeningen giver dig mulighed for at justere lydstyrken og skifte program på dine høreapparater. Før RC-N fjernbetjeningen
DI-824VUP+ Før du går i gang. 2.4GHz Wireless VPN Router og printerserver. DI-824VUP+ 2.4GHz Wireless VPN Router og printerserver
 Dette produkt kan installeres med brug af en hvilken som helst aktuel webbrowser, dvs. Internet Explorer 6 eller Netscape Navigator 6.2.3. Før du går i gang DI-824VUP+ 1. Tak fordi du har købt denne router,
Dette produkt kan installeres med brug af en hvilken som helst aktuel webbrowser, dvs. Internet Explorer 6 eller Netscape Navigator 6.2.3. Før du går i gang DI-824VUP+ 1. Tak fordi du har købt denne router,
Brugervejledning. Bluetooth -musikmodtager BM10
 Brugervejledning Bluetooth -musikmodtager BM10 Indholdsfortegnelse Oversigt over tilbehør...3 Grundlæggende...4 Parring og tilslutning...5 Afbrydelse og genoprettelse af forbindelse...6 Smart Connect...7
Brugervejledning Bluetooth -musikmodtager BM10 Indholdsfortegnelse Oversigt over tilbehør...3 Grundlæggende...4 Parring og tilslutning...5 Afbrydelse og genoprettelse af forbindelse...6 Smart Connect...7
Installering. NETGEAR 802.11ac trådløst access point WAC120. Pakkens indhold. NETGEAR, Inc. 350 East Plumeria Drive San Jose, CA 95134 USA.
 Varemærker NETGEAR samt NETGEAR-logoet og Connect with Innovation er varemærker og/eller registrerede varemærker tilhørende NETGEAR, Inc. og/eller dets datterselskaber i USA og/ eller andre lande. Informationen
Varemærker NETGEAR samt NETGEAR-logoet og Connect with Innovation er varemærker og/eller registrerede varemærker tilhørende NETGEAR, Inc. og/eller dets datterselskaber i USA og/ eller andre lande. Informationen
N300 WiFi-router (N300R)
 Easy, Reliable & Secure Installationsvejledning N300 WiFi-router (N300R) Varemærker Produktmærker og produktnavne er varemærker eller registrerede varemærker tilhørende deres respektive ejere. Oplysningerne
Easy, Reliable & Secure Installationsvejledning N300 WiFi-router (N300R) Varemærker Produktmærker og produktnavne er varemærker eller registrerede varemærker tilhørende deres respektive ejere. Oplysningerne
iwavit Quick Start Guide*
 * Denne manual findes også i andre sprog på www.iwavit.com / Manuals.html TM iwavit Quick Start Guide* Made for iphone 3GS, iphone 3G, iphone, ipod touch (1st and 2nd generation), og ipad Contents iwavit
* Denne manual findes også i andre sprog på www.iwavit.com / Manuals.html TM iwavit Quick Start Guide* Made for iphone 3GS, iphone 3G, iphone, ipod touch (1st and 2nd generation), og ipad Contents iwavit
Brugervejledning. Quick Charger UCH10
 Brugervejledning Quick Charger UCH10 Indholdsfortegnelse Indledning...3 Enkel opladning...3 Anvendelse af Quick Charger...4 Opladning af enheden...4 Juridisk meddelelse...5 Declaration of Conformity for
Brugervejledning Quick Charger UCH10 Indholdsfortegnelse Indledning...3 Enkel opladning...3 Anvendelse af Quick Charger...4 Opladning af enheden...4 Juridisk meddelelse...5 Declaration of Conformity for
Brugervejledning. Linksys PLEK500. Powerline-netværksadapter
 Brugervejledning Linksys PLEK500 Powerline-netværksadapter Indholdsfortegnelse Oversigt............... 3 Funktioner.................... 3 Hvordan Powerline-netværk fungerer............................4
Brugervejledning Linksys PLEK500 Powerline-netværksadapter Indholdsfortegnelse Oversigt............... 3 Funktioner.................... 3 Hvordan Powerline-netværk fungerer............................4
Boot Camp Installerings- & indstillingshåndbog
 Boot Camp Installerings- & indstillingshåndbog Indholdsfortegnelse 3 Introduktion 3 Hvad du har brug for 4 Oversigt over installering 4 Trin 1: Søg efter opdateringer 4 Trin 2: Klargør Mac til Windows
Boot Camp Installerings- & indstillingshåndbog Indholdsfortegnelse 3 Introduktion 3 Hvad du har brug for 4 Oversigt over installering 4 Trin 1: Søg efter opdateringer 4 Trin 2: Klargør Mac til Windows
N150 WiFi-router (N150R)
 Easy, Reliable & Secure Installationsvejledning N150 WiFi-router (N150R) Varemærker Produktmærker og produktnavne er varemærker eller registrerede varemærker tilhørende deres respektive ejere. Oplysningerne
Easy, Reliable & Secure Installationsvejledning N150 WiFi-router (N150R) Varemærker Produktmærker og produktnavne er varemærker eller registrerede varemærker tilhørende deres respektive ejere. Oplysningerne
Brugervejledning SOUNDGATE MIKROFON. Til brug med SoundGate 3
 Brugervejledning SOUNDGATE MIKROFON Til brug med SoundGate 3 Indholdsfortegnelse Generelle retningslinjer og retningslinjer for sikkerhed 6 Indledning 8 SoundGate Mikrofon oversigt 9 Sådan virker SoundGate
Brugervejledning SOUNDGATE MIKROFON Til brug med SoundGate 3 Indholdsfortegnelse Generelle retningslinjer og retningslinjer for sikkerhed 6 Indledning 8 SoundGate Mikrofon oversigt 9 Sådan virker SoundGate
Bredbånd. Vejledning til opsætning af bredbåndsmodem Pace V5500
 Bredbånd Vejledning til opsætning af bredbåndsmodem Pace V5500 120911 Indhold Kapitel 1 Kom godt i gang Introduktion Klargør udstyr til installation Find en passende placering Kapitel 2 Installer dit bredbåndsmodem
Bredbånd Vejledning til opsætning af bredbåndsmodem Pace V5500 120911 Indhold Kapitel 1 Kom godt i gang Introduktion Klargør udstyr til installation Find en passende placering Kapitel 2 Installer dit bredbåndsmodem
Avancerede funktioner
 Avancerede funktioner Indhold Del en USB-enhed på netværket... 3 Del en USB-printer... 5 Sikkerhedskopier indholdet på din Mac med Time Machine... 6 NETGEAR genie-appen... 8 2 Del en USB-enhed på netværket
Avancerede funktioner Indhold Del en USB-enhed på netværket... 3 Del en USB-printer... 5 Sikkerhedskopier indholdet på din Mac med Time Machine... 6 NETGEAR genie-appen... 8 2 Del en USB-enhed på netværket
Boot Camp Installerings- og indstillingsvejledning
 Boot Camp Installerings- og indstillingsvejledning Indholdsfortegnelse 3 Introduktion 4 Oversigt over installering 4 Trin 1: Søg efter opdateringer 4 Trin 2: Klargør Mac til Windows 4 Trin 3: Installer
Boot Camp Installerings- og indstillingsvejledning Indholdsfortegnelse 3 Introduktion 4 Oversigt over installering 4 Trin 1: Søg efter opdateringer 4 Trin 2: Klargør Mac til Windows 4 Trin 3: Installer
n e t w o r k r e p e a t e r w i r e l e s s 3 0 0 n 3 0 0 m b p s
 n e t w o r k r e p e a t e r w i r e l e s s 3 0 0 n 3 0 0 m b p s M A N U A L N I - 7 0 7 5 4 7 D A N S K n e t w o r k r e p e a t e r w i r e l e s s 3 0 0 n 3 0 0 m b p s Først og fremmest tak, fordi
n e t w o r k r e p e a t e r w i r e l e s s 3 0 0 n 3 0 0 m b p s M A N U A L N I - 7 0 7 5 4 7 D A N S K n e t w o r k r e p e a t e r w i r e l e s s 3 0 0 n 3 0 0 m b p s Først og fremmest tak, fordi
USB ADAPTER WIRELESS 150N
 USB ADAPTER WIRELESS 150N 150 MBPS BRUGERHÅNDBOG NI-707518 DANSK -PAKKENS INDHOLD 4 -TEKNISKE SPECIFIKATIONER 4 -ANVENDELSESOMRÅDE 4 -INSTALLATION AF HARDWARE 5 -INSTALLATION AF SOFTWAREN 6 -SOFTWARE-HJÆLPEPROGRAM
USB ADAPTER WIRELESS 150N 150 MBPS BRUGERHÅNDBOG NI-707518 DANSK -PAKKENS INDHOLD 4 -TEKNISKE SPECIFIKATIONER 4 -ANVENDELSESOMRÅDE 4 -INSTALLATION AF HARDWARE 5 -INSTALLATION AF SOFTWAREN 6 -SOFTWARE-HJÆLPEPROGRAM
Pakkens indhold. Ordliste. Powerline Adapter
 Powerline Adapter Bemærk venligst! Udsæt ikke Powerline Adapter for ekstreme temperaturer. Placér ikke adapteren i direkte sollys eller i nærheden af radiatorer eller andre varmekilder. Brug ikke Powerline
Powerline Adapter Bemærk venligst! Udsæt ikke Powerline Adapter for ekstreme temperaturer. Placér ikke adapteren i direkte sollys eller i nærheden af radiatorer eller andre varmekilder. Brug ikke Powerline
Brugervejledning. Linksys PLWK400. Powerline trådløst AV-extendersæt
 Brugervejledning Linksys PLWK400 Powerline trådløst AV-extendersæt Indhold Indhold Oversigt............... 3 Funktioner.................... 3 PLE400 3 PLW400 4 Hvordan Powerline-netværk fungerer............................5
Brugervejledning Linksys PLWK400 Powerline trådløst AV-extendersæt Indhold Indhold Oversigt............... 3 Funktioner.................... 3 PLE400 3 PLW400 4 Hvordan Powerline-netværk fungerer............................5
Sådan kommer du på nettet med din Fullrate forbindelse. Opsætning af router, computer og telefon. ZyXEL VMG8924-B10A
 Sådan kommer du på nettet med din Fullrate forbindelse Opsætning af router, computer og telefon ZyXEL VMG894-B0A Tillykke med din Fullrate bredbåndsforbindelse Indholdsfortegnelse Denne vejledning beskriver,
Sådan kommer du på nettet med din Fullrate forbindelse Opsætning af router, computer og telefon ZyXEL VMG894-B0A Tillykke med din Fullrate bredbåndsforbindelse Indholdsfortegnelse Denne vejledning beskriver,
Teknisk support. Pakkens indhold. Installationsvejledning til N300 Trådløs ADSL2+ modemrouter N300RM. On Networks. Installationsvejledning
 Teknisk support Tak, fordi du har købt et produkt fra On Networks. Når du har installeret enheden, skal du finde serienummeret på etiketten på produktet og bruge det til at registrere dit produkt på www.on-networks.com/register.
Teknisk support Tak, fordi du har købt et produkt fra On Networks. Når du har installeret enheden, skal du finde serienummeret på etiketten på produktet og bruge det til at registrere dit produkt på www.on-networks.com/register.
Boot Camp Installerings- & indstillingshåndbog
 Boot Camp Installerings- & indstillingshåndbog Indholdsfortegnelse 3 Introduktion 3 Hvad du har brug for 4 Oversigt over installering 4 Trin 1: Søg efter opdateringer 4 Trin 2: Klargør Mac til Windows
Boot Camp Installerings- & indstillingshåndbog Indholdsfortegnelse 3 Introduktion 3 Hvad du har brug for 4 Oversigt over installering 4 Trin 1: Søg efter opdateringer 4 Trin 2: Klargør Mac til Windows
Hurtig start. NETGEAR Trek N300-rejserouter og Range-udvider. Model PR2000 NETGEAR LAN. Power. WiFi USB USB. Reset Internet/LAN.
 Hurtig start NETGEAR Trek N300-rejserouter og Range-udvider Model PR2000 NETGEAR Reset Internet/LAN LAN USB WiFi Internet Power USB Sådan kommer du i gang Tak for dit køb af NETGEAR Trek N300-rejserouter
Hurtig start NETGEAR Trek N300-rejserouter og Range-udvider Model PR2000 NETGEAR Reset Internet/LAN LAN USB WiFi Internet Power USB Sådan kommer du i gang Tak for dit køb af NETGEAR Trek N300-rejserouter
Grundlæggende trådløst netværk
 Grundlæggende trådløst netværk Dette hæfte er en hjælp til opsætningen af en trådløs forbindelse mellem din printer og computere. Se "Netværksvejledning" i den online Brugervejledning, hvis du har brug
Grundlæggende trådløst netværk Dette hæfte er en hjælp til opsætningen af en trådløs forbindelse mellem din printer og computere. Se "Netværksvejledning" i den online Brugervejledning, hvis du har brug
Installations vejledning Brugervejledning TELEFONADAPTER 2
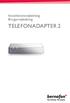 Installations vejledning Brugervejledning TELEFONADAPTER 2 2 Indholdsfortegnelse Retningslinjer for sikkerhed 5 Indledning 7 Oversigt over Telefonadapter 2 8 Installation 9 Sådan tænder du for Telefonadapter
Installations vejledning Brugervejledning TELEFONADAPTER 2 2 Indholdsfortegnelse Retningslinjer for sikkerhed 5 Indledning 7 Oversigt over Telefonadapter 2 8 Installation 9 Sådan tænder du for Telefonadapter
Installationsvejledning til WN2000RPT WiFi Range-udvider
 Installationsvejledning til WN2000RPT WiFi Range-udvider Sådan kommer du i gang Netgear WiFi Range-udvideren øger WiFi-netværkets rækkevidde ved at forstærke det eksisterende WiFi-signal og forbedre den
Installationsvejledning til WN2000RPT WiFi Range-udvider Sådan kommer du i gang Netgear WiFi Range-udvideren øger WiFi-netværkets rækkevidde ved at forstærke det eksisterende WiFi-signal og forbedre den
TV-ADAPTER 2 INSTALLATIONS VEJLEDNING BRUGERVEJLEDNING
 TV-ADAPTER 2 INSTALLATIONS VEJLEDNING BRUGERVEJLEDNING 2 Indholdsfortegnelse Retningslinjer for sikkerhed 6 Indledning 8 Oversigt over TV-adapter 2 9 Installation 11 Sådan aktiveres TV-adapter 2 første
TV-ADAPTER 2 INSTALLATIONS VEJLEDNING BRUGERVEJLEDNING 2 Indholdsfortegnelse Retningslinjer for sikkerhed 6 Indledning 8 Oversigt over TV-adapter 2 9 Installation 11 Sådan aktiveres TV-adapter 2 første
Universal WiFi rækkeviddeudvider WN2000RPTv2 Installationsvejledning
 Universal WiFi rækkeviddeudvider WN2000RPTv2 Installationsvejledning FORBIND KABLEDE ENHEDER TRÅDLØST TRÅDLØS UDVIDELSE Udvidet trådløst rækkevidde Rækkevidde for eksisterende router EKSISTERENDE ROUTER
Universal WiFi rækkeviddeudvider WN2000RPTv2 Installationsvejledning FORBIND KABLEDE ENHEDER TRÅDLØST TRÅDLØS UDVIDELSE Udvidet trådløst rækkevidde Rækkevidde for eksisterende router EKSISTERENDE ROUTER
Powerline 500 WiFi Access Point XWNB5201 Installationsvejledning
 Powerline 500 WiFi Access Point XWNB5201 Installationsvejledning Teknisk support Tak, fordi du har valgt et NETGEAR produkt. Når du har installeret enheden, skal du finde serienummeret på etiketten på
Powerline 500 WiFi Access Point XWNB5201 Installationsvejledning Teknisk support Tak, fordi du har valgt et NETGEAR produkt. Når du har installeret enheden, skal du finde serienummeret på etiketten på
Brugervejledning. Stereo Bluetooth -headset SBH20
 Brugervejledning Stereo Bluetooth -headset SBH20 Indholdsfortegnelse Indledning...3 Oversigt over tilbehør...3 Grundlæggende...4 Opkald...6 Sådan hører du musik...6 Multipunktteknologi...7 Fejlfinding...7
Brugervejledning Stereo Bluetooth -headset SBH20 Indholdsfortegnelse Indledning...3 Oversigt over tilbehør...3 Grundlæggende...4 Opkald...6 Sådan hører du musik...6 Multipunktteknologi...7 Fejlfinding...7
Powerline 500 WiFi Access Point XWN5001 Installationsvejledning
 Powerline 500 WiFi Access Point XWN5001 Installationsvejledning Teknisk support Tak, fordi du har valgt et NETGEAR produkt. Når du har installeret enheden, skal du finde serienummeret på etiketten på produktet
Powerline 500 WiFi Access Point XWN5001 Installationsvejledning Teknisk support Tak, fordi du har valgt et NETGEAR produkt. Når du har installeret enheden, skal du finde serienummeret på etiketten på produktet
Brugervejledning. Opladningsdæksel CP12
 Brugervejledning Opladningsdæksel CP12 Indholdsfortegnelse Indledning...3 Enkel opladning...3 Specifikationer...3 Brug af opladningsdækslet...4 Opladning af din telefon...4 Juridiske oplysninger...6 2
Brugervejledning Opladningsdæksel CP12 Indholdsfortegnelse Indledning...3 Enkel opladning...3 Specifikationer...3 Brug af opladningsdækslet...4 Opladning af din telefon...4 Juridiske oplysninger...6 2
N600 WiFi Range-udvider
 Installationsvejledning N600 WiFi Range-udvider Model WN2500RP Indhold Sådan kommer du i gang................................. 3 Lær din udvider at kende................................. 4 Frontpanel.........................................
Installationsvejledning N600 WiFi Range-udvider Model WN2500RP Indhold Sådan kommer du i gang................................. 3 Lær din udvider at kende................................. 4 Frontpanel.........................................
Pakkens indhold. Ordliste. Powerline Adapter
 Powerline Adapter Bemærk venligst! Udsæt ikke Powerline Adapter for ekstreme temperaturer. Placér ikke adapteren i direkte sollys eller i nærheden af radiatorer eller andre varmekilder. Brug ikke Powerline
Powerline Adapter Bemærk venligst! Udsæt ikke Powerline Adapter for ekstreme temperaturer. Placér ikke adapteren i direkte sollys eller i nærheden af radiatorer eller andre varmekilder. Brug ikke Powerline
Installering. N300 WiFi Range-udvider Model EX2700
 Installering N300 WiFi Range-udvider Model EX2700 Sådan kommer du i gang Netgear WiFi Range-udvideren øger WiFi-netværkets rækkevidde ved at forstærke det eksisterende WiFi-signal og forbedre den generelle
Installering N300 WiFi Range-udvider Model EX2700 Sådan kommer du i gang Netgear WiFi Range-udvideren øger WiFi-netværkets rækkevidde ved at forstærke det eksisterende WiFi-signal og forbedre den generelle
Installationsvejledning til EX6100 WiFi Range-udvider
 Installationsvejledning til EX6100 WiFi Range-udvider Sådan kommer du i gang Netgear WiFi Range-udvideren øger WiFi-netværkets rækkevidde ved at forstærke det eksisterende WiFi-signal og forbedre den generelle
Installationsvejledning til EX6100 WiFi Range-udvider Sådan kommer du i gang Netgear WiFi Range-udvideren øger WiFi-netværkets rækkevidde ved at forstærke det eksisterende WiFi-signal og forbedre den generelle
Brugsanvisning QL-700. Labelprinter
 Brugsanvisning Labelprinter QL-700 Sørg for at læse og forstå denne vejledning, inden du bruger maskinen. Vi anbefaler, at du gemmer denne vejledning, så du har den til fremtidig reference. www.brother.com
Brugsanvisning Labelprinter QL-700 Sørg for at læse og forstå denne vejledning, inden du bruger maskinen. Vi anbefaler, at du gemmer denne vejledning, så du har den til fremtidig reference. www.brother.com
WI-FI-ADAPTER TIL CANAL DIGITAL TV-BOKSE - BRUGERVEJLEDNING
 WI-FI-ADAPTER TIL CANAL DIGITAL TV-BOKSE - BRUGERVEJLEDNING Indhold Tilslut tv-boksen til internettet 4 Canal Digital GO 5 Installation af Wi-Fi-adapteren 6 Alternativ installation med WPS 7 Fejlfinding
WI-FI-ADAPTER TIL CANAL DIGITAL TV-BOKSE - BRUGERVEJLEDNING Indhold Tilslut tv-boksen til internettet 4 Canal Digital GO 5 Installation af Wi-Fi-adapteren 6 Alternativ installation med WPS 7 Fejlfinding
Hurtig start. AC750 WiFi Range-udvider. Model EX3800
 Hurtig start AC750 WiFi Range-udvider Model EX3800 Sådan kommer du i gang Netgear WiFi Range-udvideren øger WiFi-netværkets rækkevidde ved at forstærke det eksisterende WiFi-signal og forbedre den generelle
Hurtig start AC750 WiFi Range-udvider Model EX3800 Sådan kommer du i gang Netgear WiFi Range-udvideren øger WiFi-netværkets rækkevidde ved at forstærke det eksisterende WiFi-signal og forbedre den generelle
Apple AirPort Time Capsule - NAS-server - 3 TB - HDD 3 TB x 1 - Gigabit Ethernet / a/b/g/n/ac
 Apple AirPort Time Capsule - NAS-server - 3 TB - HDD 3 TB x 1 - Gigabit Ethernet / 802.11a/b/g/n/ac Description Apple AirPort Time Capsule - NAS server - 3 TB - HDD 3 TB x 1 - Gigabit Ethernet / 802.11a/b/g/n/ac
Apple AirPort Time Capsule - NAS-server - 3 TB - HDD 3 TB x 1 - Gigabit Ethernet / 802.11a/b/g/n/ac Description Apple AirPort Time Capsule - NAS server - 3 TB - HDD 3 TB x 1 - Gigabit Ethernet / 802.11a/b/g/n/ac
 Register your product and get support at www.philips.com/welcome AD330 (Black) AD333 (White) DA Brugervejledning Indholdsfortegnelse 1 Vigtigt 3 2 Din docking-højttaler 3 Indledning 3 Hvad er der i kassen
Register your product and get support at www.philips.com/welcome AD330 (Black) AD333 (White) DA Brugervejledning Indholdsfortegnelse 1 Vigtigt 3 2 Din docking-højttaler 3 Indledning 3 Hvad er der i kassen
Brugervejledning. Style Cover Window SCR24
 Brugervejledning Style Cover Window SCR24 Indholdsfortegnelse Introduktion...3 Indledning...3 Oversigt...3 Opladning...3 One-touch-opsætning...4 De grundlæggende funktioner...5 Interaktion med vinduet...5
Brugervejledning Style Cover Window SCR24 Indholdsfortegnelse Introduktion...3 Indledning...3 Oversigt...3 Opladning...3 One-touch-opsætning...4 De grundlæggende funktioner...5 Interaktion med vinduet...5
Kassen indeholder. R6250 Smart WiFi-router Installationsvejledning
 Varemærker NETGEAR samt NETGEAR-logoet og Connect with Innovation er varemærker og/eller registrerede varemærker tilhørende NETGEAR, Inc. og/eller dets datterselskaber i USA og/eller andre lande. Informationen
Varemærker NETGEAR samt NETGEAR-logoet og Connect with Innovation er varemærker og/eller registrerede varemærker tilhørende NETGEAR, Inc. og/eller dets datterselskaber i USA og/eller andre lande. Informationen
G I G A B I T R O U T E R W I R E L E S S 3 0 0 N 3 0 0 M B P S W I T H U S B P O R T B R U G E R H Å N D B O G N I - 7 0 7 5 3 3
 G I G A B I T R O U T E R W I R E L E S S 3 0 0 N 3 0 0 M B P S W I T H U S B P O R T B R U G E R H Å N D B O G N I - 7 0 7 5 3 3 1 D A N S K Pa k k e n s i n d h o l d 5 T e k n i s k e s p e c i f i
G I G A B I T R O U T E R W I R E L E S S 3 0 0 N 3 0 0 M B P S W I T H U S B P O R T B R U G E R H Å N D B O G N I - 7 0 7 5 3 3 1 D A N S K Pa k k e n s i n d h o l d 5 T e k n i s k e s p e c i f i
INSTALLATIONS GUIDE. Waoo Smart WiFi
 INSTALLATIONS GUIDE Waoo Smart WiFi PAKKENS INDHOLD Tjek, at det hele er der, før du går i gang med installationen. 2 x trådløse enheder 2 x strømforsyninger 2 x netværkskabler 1 x installationsguide WAOO
INSTALLATIONS GUIDE Waoo Smart WiFi PAKKENS INDHOLD Tjek, at det hele er der, før du går i gang med installationen. 2 x trådløse enheder 2 x strømforsyninger 2 x netværkskabler 1 x installationsguide WAOO
Brugervejledning. Stereo Bluetooth Headset SBH60
 Brugervejledning Stereo Bluetooth Headset SBH60 Indholdsfortegnelse Indledning...3 Oversigt over funktioner...3 Oversigt over hardware...3 Grundlæggende...5 Opladning af batteriet...5 Sådan slår du headsettet
Brugervejledning Stereo Bluetooth Headset SBH60 Indholdsfortegnelse Indledning...3 Oversigt over funktioner...3 Oversigt over hardware...3 Grundlæggende...5 Opladning af batteriet...5 Sådan slår du headsettet
Installering. Powerline 500 Model XAVB5221
 Installering Powerline 500 Model XAVB5221 Pakkens indhold I nogle regioner er en ressource-cd inkluderet sammen med produktet. 2 Sådan kommer du i gang Powerline-netværksløsninger giver dig et alternativ
Installering Powerline 500 Model XAVB5221 Pakkens indhold I nogle regioner er en ressource-cd inkluderet sammen med produktet. 2 Sådan kommer du i gang Powerline-netværksløsninger giver dig et alternativ
INSTALLATIONS GUIDE. Waoo Smart WiFi FIBERBREDBÅND TV TELEFONI
 INSTALLATIONS GUIDE Waoo Smart WiFi FIBERBREDBÅND TV TELEFONI PAKKENS INDHOLD Tjek, at det hele er der, før du går i gang med installationen. 2 x trådløse enheder 2 x strømforsyninger 2 x netværkskabler
INSTALLATIONS GUIDE Waoo Smart WiFi FIBERBREDBÅND TV TELEFONI PAKKENS INDHOLD Tjek, at det hele er der, før du går i gang med installationen. 2 x trådløse enheder 2 x strømforsyninger 2 x netværkskabler
Universel WiFi-rækkeviddeudvider WN3000RP Installationsvejledning. Udvidet trådløs rækkevidde Routerens rækkevidde
 Universel WiFi-rækkeviddeudvider WN3000RP Installationsvejledning Udvidet trådløs rækkevidde Routerens rækkevidde 2011 NETGEAR, Inc.Alle rettigheder forbeholdes. Ingen dele af denne publikation må reproduceres,
Universel WiFi-rækkeviddeudvider WN3000RP Installationsvejledning Udvidet trådløs rækkevidde Routerens rækkevidde 2011 NETGEAR, Inc.Alle rettigheder forbeholdes. Ingen dele af denne publikation må reproduceres,
Velkommen Du ser Apple TV. Denne vejledning indeholder alle de oplysninger, du behøver for at kunne gå fra indstilling til sofa.
 Velkommen Du ser Apple TV. Denne vejledning indeholder alle de oplysninger, du behøver for at kunne gå fra indstilling til sofa. Indholdsfortegnelse Kapitel 1: Tilslut. 7 Kassens indhold 8 Kast et blik
Velkommen Du ser Apple TV. Denne vejledning indeholder alle de oplysninger, du behøver for at kunne gå fra indstilling til sofa. Indholdsfortegnelse Kapitel 1: Tilslut. 7 Kassens indhold 8 Kast et blik
Brugervejledning. Bluetooth Keyboard BKB50
 Brugervejledning Bluetooth Keyboard BKB50 Indholdsfortegnelse Grundlæggende...3 Generelt overblik...3 Tastaturoversigt...3 Opladning af tastaturet...4 Sådan tænder og slukker du...5 Introduktion...6 Konfiguration
Brugervejledning Bluetooth Keyboard BKB50 Indholdsfortegnelse Grundlæggende...3 Generelt overblik...3 Tastaturoversigt...3 Opladning af tastaturet...4 Sådan tænder og slukker du...5 Introduktion...6 Konfiguration
Hurtig start. N300 WiFi Range-udvider Model WN2000RPTv3
 Hurtig start N300 WiFi Range-udvider Model WN2000RPTv3 Sådan kommer du i gang Netgear WiFi Range-udvideren øger WiFi-netværkets rækkevidde ved at forstærke det eksisterende WiFi-signal og forbedre den
Hurtig start N300 WiFi Range-udvider Model WN2000RPTv3 Sådan kommer du i gang Netgear WiFi Range-udvideren øger WiFi-netværkets rækkevidde ved at forstærke det eksisterende WiFi-signal og forbedre den
HOMEBOX TIL DIG MED BREDBÅND VIA FIBER INSTALLATIONSVEJLEDNING
 HOMEBOX TIL DIG MED BREDBÅND VIA FIBER INSTALLATIONSVEJLEDNING INDHOLDSFORTEGNELSE Trin Inden installation af HomeBox 4 Trin Installation af HomeBox 6 Trin Tilslutning af internet 8 Tilslutning af internet
HOMEBOX TIL DIG MED BREDBÅND VIA FIBER INSTALLATIONSVEJLEDNING INDHOLDSFORTEGNELSE Trin Inden installation af HomeBox 4 Trin Installation af HomeBox 6 Trin Tilslutning af internet 8 Tilslutning af internet
Synology Remote. Brugervejledning
 Synology Remote Brugervejledning Remote08312010 Indholdsfortegnelse 3 Velkommen 4 Overblik over Synology Remote 5 Pakkens indhold 6 Kom i gang 8 Nyd din musik med Synology Remote 11 Specifikationer for
Synology Remote Brugervejledning Remote08312010 Indholdsfortegnelse 3 Velkommen 4 Overblik over Synology Remote 5 Pakkens indhold 6 Kom i gang 8 Nyd din musik med Synology Remote 11 Specifikationer for
RUBY Håndhold Video Forstørrelse Brugervejledning. December 2012 440530-001 Rev A
 RUBY Håndhold Video Forstørrelse Brugervejledning December 2012 440530-001 Rev A Freedom Scientific, Inc., 11800 31 st Court North, St. Petersburg, Florida 33716-1805, USA, www.freedomscientific.com. Copyright
RUBY Håndhold Video Forstørrelse Brugervejledning December 2012 440530-001 Rev A Freedom Scientific, Inc., 11800 31 st Court North, St. Petersburg, Florida 33716-1805, USA, www.freedomscientific.com. Copyright
Hurtig start. Powerline Ekstra stikkontakt Model PLP1200
 Hurtig start Powerline 1200 + Ekstra stikkontakt Model PLP1200 Pakkens indhold I nogle regioner er en ressource-cd inkluderet sammen med produktet. 2 Sådan kommer du i gang Powerline-adaptere giver en
Hurtig start Powerline 1200 + Ekstra stikkontakt Model PLP1200 Pakkens indhold I nogle regioner er en ressource-cd inkluderet sammen med produktet. 2 Sådan kommer du i gang Powerline-adaptere giver en
INSTALLATIONS GUIDE. Waoo WiFi Air 4920 FIBERBREDBÅND TV TELEFONI
 INSTALLATIONS GUIDE Waoo WiFi Air 4920 FIBERBREDBÅND TV TELEFONI PAKKENS INDHOLD Tjek, at det hele er der, før du går i gang med installationen. 1 x trådløs enhed 1 x strømforsyning 2 x netværkskabler
INSTALLATIONS GUIDE Waoo WiFi Air 4920 FIBERBREDBÅND TV TELEFONI PAKKENS INDHOLD Tjek, at det hele er der, før du går i gang med installationen. 1 x trådløs enhed 1 x strømforsyning 2 x netværkskabler
Pakkens indhold. 1. Trådløst modem 2. strømforsyning 3. netværkskabel (CAT5/RJ-45)
 Pakkens indhold når du modtager dit trådløse modem, skal du kontrollere at udstyr og tilbehør er i pakken og at delene er ubeskadigede. Pakken skal indeholde følgende: 1. Trådløst modem 2. strømforsyning
Pakkens indhold når du modtager dit trådløse modem, skal du kontrollere at udstyr og tilbehør er i pakken og at delene er ubeskadigede. Pakken skal indeholde følgende: 1. Trådløst modem 2. strømforsyning
Installering. N300 WiFi Range-udvider Model WN3100RP
 Installering N300 WiFi Range-udvider Model WN3100RP Sådan kommer du i gang Netgear WiFi Range-udvideren øger WiFi-netværkets rækkevidde ved at forstærke det eksisterende WiFi-signal og forbedre den generelle
Installering N300 WiFi Range-udvider Model WN3100RP Sådan kommer du i gang Netgear WiFi Range-udvideren øger WiFi-netværkets rækkevidde ved at forstærke det eksisterende WiFi-signal og forbedre den generelle
AC1600 Smart WiFi Router
 Varemærker NETGEAR samt NETGEAR-logoet og Connect with Innovation er varemærker og/eller registrerede varemærker tilhørende NETGEAR, Inc. og/eller dets datterselskaber i USA og/eller andre lande. Informationen
Varemærker NETGEAR samt NETGEAR-logoet og Connect with Innovation er varemærker og/eller registrerede varemærker tilhørende NETGEAR, Inc. og/eller dets datterselskaber i USA og/eller andre lande. Informationen
Hurtig start. Powerline 1200 Model PL1200
 Hurtig start Powerline 1200 Model PL1200 Pakkens indhold I nogle regioner er en ressource-cd inkluderet sammen med produktet. 2 Sådan kommer du i gang Powerline-adaptere giver en alternativ måde at udvide
Hurtig start Powerline 1200 Model PL1200 Pakkens indhold I nogle regioner er en ressource-cd inkluderet sammen med produktet. 2 Sådan kommer du i gang Powerline-adaptere giver en alternativ måde at udvide
Din brugermanual LEXMARK Z45 http://da.yourpdfguides.com/dref/1260168
 Du kan læse anbefalingerne i brugervejledningen, den tekniske guide eller i installationsguiden. Du finder svarene til alle dine spørgsmål i LEXMARK Z45 i brugermanualen (information, specifikationer,
Du kan læse anbefalingerne i brugervejledningen, den tekniske guide eller i installationsguiden. Du finder svarene til alle dine spørgsmål i LEXMARK Z45 i brugermanualen (information, specifikationer,
Sådan kommer du på nettet med din Fullrate forbindelse. Opsætning af router, computer og telefon. ZyXEL P-2812HNU-F1
 Sådan kommer du på nettet med din Fullrate forbindelse Opsætning af router, computer og telefon ZyXEL P-8HNU-F Tillykke med din Fullrate bredbåndsforbindelse Indholdsfortegnelse Denne vejledning beskriver,
Sådan kommer du på nettet med din Fullrate forbindelse Opsætning af router, computer og telefon ZyXEL P-8HNU-F Tillykke med din Fullrate bredbåndsforbindelse Indholdsfortegnelse Denne vejledning beskriver,
Gør mere. AC1900 WiFi Range-udvider Model EX6200
 Gør mere AC1900 WiFi Range-udvider Model EX6200 Oplev den næste generation af WiFi Din nye WiFi-udvider understøtter netværksstandarden 802.11ac. Denne nye standard giver en hurtigere hastighed, forbedret
Gør mere AC1900 WiFi Range-udvider Model EX6200 Oplev den næste generation af WiFi Din nye WiFi-udvider understøtter netværksstandarden 802.11ac. Denne nye standard giver en hurtigere hastighed, forbedret
LW313 Sweex Wireless 300N Adapter USB
 LW313 Sweex Wireless 300N Adapter USB Bemærk venligst! Udsæt ikke Sweex Wireless 300N Adapter USB for ekstreme temperaturer. Placér ikke adapteren i direkte sollys eller i nærheden af radiatorer eller
LW313 Sweex Wireless 300N Adapter USB Bemærk venligst! Udsæt ikke Sweex Wireless 300N Adapter USB for ekstreme temperaturer. Placér ikke adapteren i direkte sollys eller i nærheden af radiatorer eller
Boot Camp Installations- & indstillingshåndbog
 Boot Camp Installations- & indstillingshåndbog Indholdsfortegnelse 4 Introduktion 5 Hvad du har brug for 6 Oversigt over installation 6 Trin 1: Søg efter opdateringer. 6 Trin 2: Åbn Boot Camp-assistent.
Boot Camp Installations- & indstillingshåndbog Indholdsfortegnelse 4 Introduktion 5 Hvad du har brug for 6 Oversigt over installation 6 Trin 1: Søg efter opdateringer. 6 Trin 2: Åbn Boot Camp-assistent.
Installering. Powerline 500 Model XAVB5421
 Installering Powerline 500 Model XAVB5421 Pakkens indhold I nogle regioner er en ressource-cd inkluderet sammen med produktet. Bemærk: Adaptere varierer fra region til region. Din adapter kan se anderledes
Installering Powerline 500 Model XAVB5421 Pakkens indhold I nogle regioner er en ressource-cd inkluderet sammen med produktet. Bemærk: Adaptere varierer fra region til region. Din adapter kan se anderledes
Hurtig start. AC750 WiFi Range-udvider. Model EX3800
 Hurtig start AC750 WiFi Range-udvider Model EX3800 Sådan kommer du i gang Netgear WiFi Range-udvideren øger WiFi-netværkets rækkevidde ved at forstærke det eksisterende WiFi-signal og forbedre den generelle
Hurtig start AC750 WiFi Range-udvider Model EX3800 Sådan kommer du i gang Netgear WiFi Range-udvideren øger WiFi-netværkets rækkevidde ved at forstærke det eksisterende WiFi-signal og forbedre den generelle
LexPrint v2.0 Brugervejledning
 LexPrint v2.0 Brugervejledning April 2010 www.lexmark.com Indhold Introduktion til LexPrint...3 Hvad er LexPrint?...3 Minimumsystemkrav...4 Understøttede printere...5 Installation af LexPrint...6 Installation
LexPrint v2.0 Brugervejledning April 2010 www.lexmark.com Indhold Introduktion til LexPrint...3 Hvad er LexPrint?...3 Minimumsystemkrav...4 Understøttede printere...5 Installation af LexPrint...6 Installation
Apple AirPort-netværk
 Apple AirPort-netværk 1 Indholdsfortegnelse Kapitel 1 3 Introduktion 5 Konfigurere en trådløs Apple-enhed til Internetadgang vha. AirPort-værktøj 6 Udvide AirPort-netværkets rækkevidde 6 Dele en USB-harddisk,
Apple AirPort-netværk 1 Indholdsfortegnelse Kapitel 1 3 Introduktion 5 Konfigurere en trådløs Apple-enhed til Internetadgang vha. AirPort-værktøj 6 Udvide AirPort-netværkets rækkevidde 6 Dele en USB-harddisk,
HEOS 3 QUICK START GUIDE
 HEOS 3 QUICK START GUIDE FØR DU GÅR I GANG Kontroller, at du har følgende emner i funktionsduelig stand: Wi-Fi-router Internetforbindelse Apple ios eller Android mobilenhed forbundet til dit netværk 1
HEOS 3 QUICK START GUIDE FØR DU GÅR I GANG Kontroller, at du har følgende emner i funktionsduelig stand: Wi-Fi-router Internetforbindelse Apple ios eller Android mobilenhed forbundet til dit netværk 1
Brugermanual. EnVivo Cassette Converter
 Brugermanual EnVivo Cassette Converter INDHOLD Introduktion... 3 Produktegenskaber... 3 Udpakning af Cassette Converter... 3 Isætning / udskiftning af batterier... 4 Installation af software... 4 Beskrivelse
Brugermanual EnVivo Cassette Converter INDHOLD Introduktion... 3 Produktegenskaber... 3 Udpakning af Cassette Converter... 3 Isætning / udskiftning af batterier... 4 Installation af software... 4 Beskrivelse
N300 WiFi Range-udvider
 Installationsvejledning N300 WiFi Range-udvider Model WN3000RP Sådan kommer du i gang Netgear WiFi Range-udvideren øger WiFi-netværkets rækkevidde ved at forstærke det eksisterende WiFi-signal og forbedre
Installationsvejledning N300 WiFi Range-udvider Model WN3000RP Sådan kommer du i gang Netgear WiFi Range-udvideren øger WiFi-netværkets rækkevidde ved at forstærke det eksisterende WiFi-signal og forbedre
www.eggtronic.com USER MANUAL
 www.eggtronic.com USER MANUAL Index Dansk p. 2 Figures 5 3 3 1 2 4 5 6 3 6 3 6 6 3 3 6 7 4 usb 3.0 slots usb cartridge connectors additional usb ports bluetooth cartridge sd card reader cartridge other
www.eggtronic.com USER MANUAL Index Dansk p. 2 Figures 5 3 3 1 2 4 5 6 3 6 3 6 6 3 3 6 7 4 usb 3.0 slots usb cartridge connectors additional usb ports bluetooth cartridge sd card reader cartridge other
Installering. N600 WiFi Range-udvider Model WN3500RP
 Installering N600 WiFi Range-udvider Model WN3500RP Sådan kommer du i gang Netgear WiFi Range-udvideren øger WiFi-netværkets rækkevidde ved at forstærke det eksisterende WiFi-signal og forbedre den generelle
Installering N600 WiFi Range-udvider Model WN3500RP Sådan kommer du i gang Netgear WiFi Range-udvideren øger WiFi-netværkets rækkevidde ved at forstærke det eksisterende WiFi-signal og forbedre den generelle
B R O A D B A N D R O U T E R W I R E L E S S 3 0 0 N 3 0 0 M B P S B R U G E R H Å N D B O G N I - 7 0 7 5 3 4
 B R O A D B A N D R O U T E R W I R E L E S S 3 0 0 N 3 0 0 M B P S B R U G E R H Å N D B O G N I - 7 0 7 5 3 4 D A N S K Pa k k e n s i n d h o l d 5 T e k n i s k e s p e c i f i k at i o n e r 5 A n
B R O A D B A N D R O U T E R W I R E L E S S 3 0 0 N 3 0 0 M B P S B R U G E R H Å N D B O G N I - 7 0 7 5 3 4 D A N S K Pa k k e n s i n d h o l d 5 T e k n i s k e s p e c i f i k at i o n e r 5 A n
Før du starter installationen, skal du først kontrollere, at alle de nødvendige dele er der. Æsken skal indeholde:
 B R U G E R H Å N D B O G N I - 7 0 7 5 0 2 1 P A K K E N S I N D H O L D 4 T E K N I S K E S P E C I F I K AT I O N E R 4 A N V E N D E L S E S O M R Å D E 4 I N S TA L L AT I O N A F H A R D W A R E
B R U G E R H Å N D B O G N I - 7 0 7 5 0 2 1 P A K K E N S I N D H O L D 4 T E K N I S K E S P E C I F I K AT I O N E R 4 A N V E N D E L S E S O M R Å D E 4 I N S TA L L AT I O N A F H A R D W A R E
Hurtig start. Powerline 1000 Model PL1000v2
 Hurtig start Powerline 1000 Model PL1000v2 Pakkens indhold I nogle regioner er en ressource-cd inkluderet sammen med produktet. 2 Sådan kommer du i gang Powerline-adaptere giver dig en alternativ måde
Hurtig start Powerline 1000 Model PL1000v2 Pakkens indhold I nogle regioner er en ressource-cd inkluderet sammen med produktet. 2 Sådan kommer du i gang Powerline-adaptere giver dig en alternativ måde
Oversigt over service og support
 Oversigt over service og support QuickRestore Compaq gør det muligt til hver en tid at gendanne systemet med QuickRestore. Der er fem gendannelsesfunktioner i QuickRestore. Disse beskrives i nedenstående
Oversigt over service og support QuickRestore Compaq gør det muligt til hver en tid at gendanne systemet med QuickRestore. Der er fem gendannelsesfunktioner i QuickRestore. Disse beskrives i nedenstående
Brugervejledning AE6000. Trådløs Mini USB-adapter AC580 Dual-Band
 Brugervejledning AE6000 Trådløs Mini USB-adapter AC580 Dual-Band a Indhold Produktoversigt Funktioner 1 Installation Installation 2 Konfiguration af trådløst netværk Wi-Fi Protected Setup 3 Trådløst hjælpeprogram
Brugervejledning AE6000 Trådløs Mini USB-adapter AC580 Dual-Band a Indhold Produktoversigt Funktioner 1 Installation Installation 2 Konfiguration af trådløst netværk Wi-Fi Protected Setup 3 Trådløst hjælpeprogram
Powerline 200 Adapter til hjemmenetværk (PL200)
 Easy, Reliable & Secure Installationsvejledning Powerline 200 Adapter til hjemmenetværk (PL200) Varemærker Produktmærker og produktnavne er varemærker eller registrerede varemærker tilhørende deres respektive
Easy, Reliable & Secure Installationsvejledning Powerline 200 Adapter til hjemmenetværk (PL200) Varemærker Produktmærker og produktnavne er varemærker eller registrerede varemærker tilhørende deres respektive
Velkommen Du ser Apple TV. Denne vejledning indeholder alle de oplysninger, du behøver for at kunne gå fra indstilling til sofa.
 Velkommen Du ser Apple TV. Denne vejledning indeholder alle de oplysninger, du behøver for at kunne gå fra indstilling til sofa. Indholdsfortegnelse Kapitel 1: Tilslut. 7 Kassens indhold 8 Kast et blik
Velkommen Du ser Apple TV. Denne vejledning indeholder alle de oplysninger, du behøver for at kunne gå fra indstilling til sofa. Indholdsfortegnelse Kapitel 1: Tilslut. 7 Kassens indhold 8 Kast et blik
Teknisk support. Pakkens indhold. Installationsvejledning til N300 Trådløs ADSL2+ modemrouter DGN2200v4
 Teknisk support Tak, fordi du har købt et produkt fra NETGEAR. NETGEAR anbefaler, at du kun bruger officiel NETGEAR-support. Når du har installeret enheden, skal du finde serienummeret på etiketten på
Teknisk support Tak, fordi du har købt et produkt fra NETGEAR. NETGEAR anbefaler, at du kun bruger officiel NETGEAR-support. Når du har installeret enheden, skal du finde serienummeret på etiketten på
Hurtig start. N300 WiFi Range-udvider Model EX2700
 Hurtig start N300 WiFi Range-udvider Model EX2700 Sådan kommer du i gang Netgear WiFi Range-udvideren øger WiFi-netværkets rækkevidde ved at forstærke det eksisterende WiFi-signal og forbedre den generelle
Hurtig start N300 WiFi Range-udvider Model EX2700 Sådan kommer du i gang Netgear WiFi Range-udvideren øger WiFi-netværkets rækkevidde ved at forstærke det eksisterende WiFi-signal og forbedre den generelle
Wi-Fi Directvejledning
 Wi-Fi Directvejledning Enkel opsætning med Wi-Fi Direct Problemløsning Tillæg Indholdsfortegnelse Sådan læses vejledningerne... 2 Anvendte symboler... 2 Ansvarsfraskrivelse... 2 1. Enkel opsætning med
Wi-Fi Directvejledning Enkel opsætning med Wi-Fi Direct Problemløsning Tillæg Indholdsfortegnelse Sådan læses vejledningerne... 2 Anvendte symboler... 2 Ansvarsfraskrivelse... 2 1. Enkel opsætning med
Din brugermanual APPLE APPLE TV 1ST GENERATION http://da.yourpdfguides.com/dref/3677213
 Du kan læse anbefalingerne i brugervejledningen, den tekniske guide eller i installationsguiden. Du finder svarene til alle dine spørgsmål i i brugermanualen (information, specifikationer, sikkerhedsråd,
Du kan læse anbefalingerne i brugervejledningen, den tekniske guide eller i installationsguiden. Du finder svarene til alle dine spørgsmål i i brugermanualen (information, specifikationer, sikkerhedsråd,
