Undervisningsmateriale til AMU målet
|
|
|
- Morten Ibsen
- 7 år siden
- Visninger:
Transkript
1 - 1 - Undervisningsmateriale til AMU målet Titel. Teknisk dokumentation design af rørkonstruktioner. Varighed. 3 dage. Mål. Deltagerne kan i et relevant 3D-Cad program udarbejde og redigere de 3D geometrier, der danner grundlag for fremstilling af en industriel rørkonstruktion. Endvidere kan deltagerne opbygge en rør konstruktion bestående af standardiserede rør, fittings og slanger. Deltagerne kan redigere og tilpasse en færdig rørkonstruktion, samt oprette og anvende brugerdefinerede rør og fittings. Desuden udfører den nødvendige tekniske dokumentation af en samlet industriel rørkonstruktion. Indledning. Det er ikke mange år siden man opbyggede rørkonstruktioner i små plastmodeller, mange maskinrum, varmeværker, køleanlæg etc. er på tegnestuen blevet bygget som små plastmodeller for at sikker sig imod kollisioner og optimale pladsforhold samt materiale forbrug. I dag har 3D Cad overtaget denne manuelle modelbygning og sikre konstruktøren. - Ingen misforståelser af arbejdstegninger (ISO - rørtegninger). - Undersøgelse af kollisioner inden montage, - Optimering af plads, montage og reparations forhold. - Korrekte rørlængder og optimering af fittingsforbrug.
2 - 2 - Kort om dette undervisningsmateriale. Materialet er udarbejdet med henblik på at få en trin for trin introduktion til selvstændigt at kunne fremstille en 3D rørkonstruktion i et 3D CAD program samt udføre den efterfølgende tekniske dokumentation af rørtegninger med forbrugslister etc. Hvis du under gennemgang af dette materiale skulle støde på eventuelle rettelser eller forslag til forbedringer vil jeg rigtig gerne have besked herom på nedstående mail, således at disse eventuelle tilføjelser eller rettelser kan komme så mange som muligt til glæde. Rigtig god arbejdslyst. Carsten Steffensen Forretningsudvikler cst@metalcollege.dk Sigrid Undsets Vej Aalborg Øst Indholdsfortegnelse. 1. 3D Rørkonstruktion side 3 2. Dokumentation af 3D Rørkonstruktion side Opgave til 3D Rørkonstruktion side Ændring af Fittings standarder side Indsætning af nye Fittings på en Rørkonstruktion side Konstruktion af bukkede rør side Opbygning af Rørkonstruktioner med Derived Route side Konstruktion af slanger side 46
3 - 3-3D rørkonstruktion i Inventor. Her er i materialet valgt at anvende 3D programmet Inventor som værktøjet til 3D rørkonstruktion, der findes i dag mange andre programmer på marked som f.eks. Solidwork men, genneralt arbejder de sort set ens inden for emnet rørkonstruktion. Inventor er et 3D Cad tegneprogram som i primært anvendes inden for industriel konstruktion. Introduktion og opsætning af projekt til 3D rørkonstruktion. Vi starter med at oprette og navngive et projekt til at styre vores 3D rørkonstruktioner, dette er specielt vigtigt i Tube/Pipe da der generes adskillige filer af rør, fittings og slanger under opbygningen af en rørkonstruktion. 1. Vælg Projekt øverst til venstre på skærmen. 2. Klik på New for at oprette et nyt Projekt. 3. Klik på New Sigel User Project.
4 Navngiv Projektet 3D Rørkonstruktion og klik på browser ikonet. 5. Vælg en placering til projektet 3D Rørkonstruktion (her er valgt Lokal disk C:) 6. Vælg Opret en ny mappe og navngiv mappen 3D Rørkonstruktion. 7. Klik på den ny mappe 3D Rørkonstruktion og vælg OK. 8. Afslut med Finish. Der er nu oprette et nyt projekt og en mappe til at styre alle de filer vores rørkonstruktion kommer til at indeholde, dette projekt skal man sikre sig er vinget af med et flueben i Projekt Browseren, dette kan ses ved igen at klikke på ikonet Project øverst til venstre på skærmen.
5 - 5 - Fremgangsmåde ved 3D rørkonstruktion (De 7 trin). 1. Opstart af ny samlingstegning. 2. Gem tegning. 3. Valg af Tube/Pipe fanebladet. 4. Opsætning af Standarder til rørkonstruktionen. 5. Optegning af rørruten (Svarende til ISO håndtegningen). 6. Påfør ruten valgt standarder. 7. Udarbejdelse af samlingstegning med stykliste og positionsnummer. Øvelse 1. Den viste Isometriske rørtegning nedenfor ønskes optegnet som en 3D rørkonstruktion med følgende oplysninger: Standarden for rør: DIN 2458 Pipe til en diameter på 300 mm. Standarden for svejsefittings: DIN Deg Elbow Type Standarden for Flanger: DIN 2573 Plain Face Flange for W elding Series 1 (ISO) - PN x 323.9:1 Der vælges endvidere at sætte spalten (luft) til svejsning på 2 mm.
6 Klik på New øverst til venstre på skærmen. 2. Vælg fanebladet Metric og åben en ny Template Standard (mm).iam 3. Gem den nye Template og navngiv den 3D rør øvelse Klik på Tube and Pipe ikonet i øverst i Ribbon. 5. Navngiv den ny rute som vist på billedet nedenfor og klik OK.
7 Klik på Tube and Pipe Styles for valg af rør og fittings standarder. 7. Indstillingen for valg af rør, slange og standard fittings foregår i dialogboksen Tube and Pipe Styles, her kan vælges mellem tre typer rør- og slangeføringer: Her er det også muligt at oprette sine egne standarder, men vi vil kun koncentrere os på dette materiale at anvende de standarder der er til rådighed ved en standard installering af programmet Inventor. Tube & Pipe Styles er opdelt i tre kategorier * Rigid Pipe with Fittings (Rør i plast, med gevind eller svejsefittings). * Tubing with bends (bukkede rør) * Flexible Hose (Hydraulik slanger).
8 - 8 - I dialogboksen Tube & Pipe Styles Vælges den standard man ønsker til sin rørføring ved at højre klikke på standarden og vælge Active, denne bliver nu fremhævet og er valgt som standard til 3D rørkonstruktionen. Man kan tilpasse sine rørdimensioner, fittings og rørkonstruktionens øvrige bestanddele ved at KLIKKE PÅ blyanten (Edit) i feltet øverst til venstre. Nu skal følgende indstillinger for standarder vælges: a. Active DIN 2458/DIN Welded Steel Pipe and Fittings. b. Ændre rørstandarden DIN 2458 Pipe til en diameter på 300 m c. Vælg svejsefittings til DIN Deg Elbow Type d. I Fanebladet Rules sættes Icrement (spalte/luft til svejsning til 2mm). e. Her kan også vælges max. og min. længder på de rør der anvendes. f. Klik på Save. 8. Vi er nu klar til at optegne en rørføring i 3D (Route). Klik på New Route. 9. I dialogboksen navngives ruten som vist i Route Part File Name herunder. Klik OK.
9 Klik på ikonet Route øverst i Ribbon. 11. Du skal nu over og vælge punktet i din Browser til vestre på skærmen. NB. I dette eksempel tages udelukkende udgangspunkt i opbygning af rør, fittings og flanger og Ikke i placering af rørkonstruktionen, derfor vælges og udpeges udgangspunktet for rørføringen i næste trin til at være (Center Point) Klik på plus (+) ud for Origin (Nulpunkt) Klik herefter på Center Point.
10 Nu skal ruten for rørføringen optegnes, dette foregår ud fra det retvinklede koordinatsystems X,Y og Z akse som ses på skærmen (Dette svare til de ISO metriske retningsangivelsen for Frem, Tilbage, Op, Ned osv. I ISO metrisk rør håndtegning) ved at bevæge sig ud langs de tre akser ses en lille rund markering på aksen og når den rette retning er valgt, højreklikkes, i dialogboksen vælges (Enter Distance). Her indtastes længde for rørforløbet i den valgte retning. Når du har indtastet distancen afsluttes med et klik i grønt flueben, herefter gentages processen udad en ny akse. Når hele rørruten er konstrueret afsluttes der med et højreklik og vælges Done [ESC] 13. Konstruere nu viste rør Route nedenfor med de angivne distancer og afslut med højreklik og vælg Done [ESC].
11 Rørtegningen ser nu således ud, der kan stadig ændres i rørlængder ved at dobbelt klikke på målende og angive evt. nye distance, disse vil altid også senere være mulige at ændre ved at finde den Run der skal redigeres over i Browseren. 14. Klik på Finish Route øverst i værktøjslinjen (Ribbon). 15. Klik <samtidig med du kigger på skærmen> på Populate Route og se hvorledes din opbyggede Route bliver påført de valgte standarder (Dette trin påføre Routen de valgte standarder).
12 Den færdige 3D rørkonstruktion uden flanger ser nu ud som vist nedenfor, prøv at zoome op ved samlinger og se de 2 mm spalte. Vi skal nu have påført 3D rørkonstruktionen de to flanger her vælger vi standarden: DIN 2576 Slip-On Flange for Welding Series 1 (ISO) - PN Klik på Place for åbne Inventors Content Center. Dette åbner Inventors Content Center som giver mulighed for at hente adskillige standard rør, fittings, ventiler etc.
13 I Content Center åbner vi Tube & Pipe til venstre i Browseren og klikker på Flanges. 18. Dobbelt klik på Flangen. Dette åbner en ny dialogboks som viser standard dimensioner for den valgt Flange, DIN 2576 Slip-On Flange for W elding Series 1 (ISO) - PN 10
14 I den ny dialogboks skal vi nu have valgt dimensionen på Flangen. Klik på M300 og afslut med OK. 20. Højreklik på musen og vælg, Connect Fitting placer nu musen i nærheden af en af rørenderne og venstre klik når Flangen hopper på plads.
15 Flangen kan nu drejes ved at klikke på en af de fire pille der illustrere dreje retningen og taste den nye vinkel, prøv at taste 45 og afslut med grøn flueben. 22. Gentag samme procedure i den anden rørende. 3D rørkonstruktionen er nu færdig og skulle gerne se ud som vist på nedstående billede. SAVE NU DEN FÆRDIGE KONSTRUKTION OG SVAR YES TIL ALL.
16 Dokumentation af 3D rørkonstruktionen. Vi skal nu have 3D rørkonstruktionen lagt over på tegnepapir med position nummer og stykliste som vist nedenfor.
17 Vi skal nu have åbnet en ny Template, vælg igen NEW øverst til venstre og klik på Templaten ISO.idw, denne åbner et stykke tegnepapir hvor på vi kan overføre vores 3D rørkonstruktion og indsætte position nummer og stykliste. Det tegnepapir der ligger som standard er med forudbestemt tegningshoved og ramme i formatet A3, dette vil vi ændre således den færdige dokumentation kommer til at se ud som ovenstående tegning.
18 Som standard åbnes et A3 format, dette vælger vi at ændre til A4 højformat ved at højre klikke på Sheet:1 og vælge Edit Sheet. 3. I den ny dialogboks sættes i rullemenuen SIZE til A4 og endelig vælges en markering i Potrait. Afslut med OK. Papiret er nu opsat til A4 i højformat.
19 Klik på Default Border for at slette standard tegnerammen og højreklik, vælg Delete. 5. Klik på plus udfor Drawing Resources og plus udfor Default Border for at indsætte en ny tegneramme, højreklik på Default Border og vælg Insert Drawing Border
20 Klik i Center Marks ved et åbne dialogboksen nederste del på dobbelt pilene for at fjerne fluebenet og klik OK, tegnepapiret er nu opsat til ikke at vise midte angivelse på papiret (de før viste pile). 7. Vi er nu klar til at hente 3D rørkonstruktionen ind på tegnepapiret, klik på Base øverst til venstre i Ribbon.
21 Klik på Browser ikonet (Forstørrelsesglas) og find nu den gemte 3D rørkonstruktion i mappen, som udgangspunkt åbnes altid den sidste gemte tegning så tjek om ikke godt nok det er den korrekte 3D rørkonstruktion den finder ved at flytte musen ud til siden på tegnepapiret så du kan se den 3D konstruktion den har fundet. 9. I dialogboksen punkt 8 er der flere muligheder for opsætning vi vælger her at sætte skalaforholdet til 1: Gør feltet Hidden Line Removed aktivt ved at klikke, her kan vælges set med skjulte linjer eller med materiale Shaded (overflader).
22 Vi mangler nu kun at bestemme hvorledes rørkonstruktioner skal vende på tegnepapiret dette kan gøres på flere måder, vi vil her vælge at gøre det ved hjælp af Change view orientation. Ved at anvende denne funktion bestemmer vi selv ved hjælp af skærmstyringsværktøjerne hvorledes rørkonstruktionen bliver vist på tegnepapiret. Klik på Change view orientation. 12. Brug nu værktøjerne til skærmstyringen til at vende rørkonstruktionen som vist nedenfor og afslut Finish Custom View (grøn flyeben). Den visning af 3D konstruktionen som er valgt er nu den aktuelle visning på tegnepapiret.
23 Klik et tilfældigt sted på tegnepapiret der hvor du cirka ønsker 3D rørkonstruktionen vist og højreklik, vælg Done, hvis den senere skal flyttes på sin endelige placering gøres dette ved at holde venstre musetast nede på den røde ramme af det view der oprettet. 14. Vi vil nu påføre positionsnummer til den indsatte 3D rørkonstruktion, klik på fanebladet annotate og vælg Annotate, herefter klikkes på den lille pil nedad på ikonet Ballon, klik så på valgmuligheden Auto Ballon.
24 Klik på Select View Set i Dialogboksen og udpeg vinduet omkring 3D rørkonstruktionen, klik herefter på Add or Remove Componets du skal nu trække (klik fra hjørne til hjørne) et nyt vindue hen over hele 3D rørkonstruktioner således alle komponenter er indenfor, og vælg herefter Parts Only. Klik i Select Placement og vælg Arround. 16. Når placeringen af positionsnummer er cirka som vist herunder klik med venstre musetast og afslut med OK. Placeringen af henføringslinjer til positionsnummer vil vi tilpasse senere.
25 Vi vil nu indsætte styklisten til vores 3D rørkonstruktion, klik på Part List øverst i Ribbon. 18. I den ny dialogboks Part List skal Select View være aktivt, Klik nu når den røde stiplede line viser sig omkring 3D rørkonstruktionen. Afslut med OK. NB. Det er muligt at foretage forskellige indstillinger til sin stykliste dette vil vi dog ikke komme ind under i dette materiale,
26 Styklisten hænger nu fast i musen så vi trækker den pænt ned til tegningshovedet og papirets højre kant som vist herunder, klik på venstre musetast når den er på plads. Forklaring til Stykliste: ITEM angiver positionsnummer. QTY angiver stykantal for fittings og afkortede længder for rør segmenterne. PART NUMMER angiver de valgt standarder for anvendt fittings. DESCRIPTION angiver typen af rør og fittings i 3D rørkonstruktionen. 20. Ønsker man at ændre angivelsen i styklisten skal man ind i opsætning for Part List, klik på fanebladet Manage og vælg Style Editor.
27 Åben Part List i ved at klikke på plus, klik på Part List (ISO). Vi vil nu ændre på teksten i styklisten ved at over skrive og angive den ny tekst som vist her under. Vi fjerne også Titel til stykliste ved at fjerne flueben i Title. Afslut med Done 22. Klik ja for at gemme ændringer.
28 Vi vil nu opdatere vores stykliste. Klik på styklisten på tegnepapiret og vælg fanebladet Annotate øverst på skærmen 24. Klik nu på den lille pil nedad hvor der står By Standard og vælg Part List (ISO). 25. Vi mangler nu kun at placere henføringslinjer fra positionsnummer til de enkelte segmenter så de ikke kan misforstås. Klik på det positionsnummer du ønsker at rette til stil dig herefter på pilspidsen med markøren, hold venstre musetast nede og placere den nu på det ønskede sted. (gentag på de øvrige postionsnummer)
29 Den endelige 3D rørkonstruktionen med dokumentationen er nu færdiggjort og skulle gerne se ud som nedestående. 26. Klik på udskriv ikonet til venstre i den øverste menu linje på skærmen.
30 27. Vælg printer og egenskaber for printer, klik Preview for se printet hvis dette er okay afslut med OK
31 Opgaver til 3D rørkonstruktion. Opgave 1. Konstruere den viste isometriske rørkonstruktion i 3D med nedenstående standarder og i dimensionen 1. Rør og Fittings: ISO 7598/ISO 49 - Threaded Steel Pipe with Iron Fittings. Flanger: JIS B 2220 Threaded Type Flange TR-20K 25A-1
32 Ændring af Fittings standarder. Den færdige 3D konstruktion skulle nu gerne se ud som vist nedenfor. De fire 90 graders bøjninger skal nu ændres til standarden: ISO 49 Elbow A1. 1. Venstreklik på en af de eksisterende bøjninger og højreklik, vælg Replace from Content Center i popup menuen.
33 Find nu den nye standard ISO 49 Elbow A1 i Content Centeret og dobbeltklik på ikonet. 3. Vælg dimensionen 1 og afslut med OK. 4. Tast OK i den dialogboks med oplysninger om ændringer af Constraints og Imates til den nye standard.
34 Den oprindelige 90º bøjning er nu ændret til den nye standard og kan ses over i Browseren. Ændre nu samtlige bøjninger på samme måde til den nye standard. Ny Standard Gammel Standard 6. Gem den færdig redigerede 3D rør tegning. (Husk at afslutte med Finish Tube and Pipe i Ribbon indtil du når tilbage til Assemble). Færdig redigeret 3D Rørtegning
35 Indsætning af nye Fittings på Rørkonstruktion. Opgave 1 skal nu udbygges med ydereligere en ny Route, dette indebære at der skal indsættes et T-stykker på rørkonstruktionen (Opgave 1). Denne skal ydermere have monteret en ventil til det videre rørforløb. 1. Åben en ny Assambly. 2. Klik på Tube and Pipe Runs i Browseren, højreklik og vælg Edit i popup menuen. 3. Klik på Route01 i Browseren, højreklik og vælg Edit i PopUp menuen.
36 Den oprindelige Route fra opgave 1 er nu åbnet, vi skal nu på røret der har længden 790 mm have indsat et T-stykkepunkt der vender opad i en afstand på 500 mm fra røret på 360 mm der også går opad. 5. Den udarbejdede Route skal nu låses for ikke at ændre retnings forløb ved hjælp af Constrains. Vælg at Fix (Lås røret) røret på 650 mm, 500 mm, 600 mm og gør røret på 360mm parallelt med røret på 500 mm. Tjek de korrekte Constraints er påsat med funktionstasterne F8 (Show Constrains) skjul med igen med F9 (Hide Constrains).
37 Vælg Insert Node I Ribbon. Denne funktion indsætter den Fittings som er valgt i Style menuen, I dette tilfælde er der valgt (ISO Socket M2 i Style menuen). 7. Klik på den line i Routen der skak indsættes en ny Fittings på (Her linjen der 790 mm i længden). Klik på det nye mål og sæt dette til 500 mm. 8. Afslut nu med Finish Route. Der indsættes nu der hvor det indsatte punkt er placeret en (ISO 49 Socket M2) Gevind Muffe (Dette var den valgte Standard i Syle Editoren). Denne kan på samme måde som de 90 bøjninger i Opgave 1 udskiftes med en ny Fittings fra Content Centeret.
38 Udskift nu den indsatte Fittings Gevindmuffe med en: (ISO 49 Twin Elbow E2). 10. Indsæt en 1 Nippel og Ventil på T-Stykket som vist nedenfor. (ISO 4144 Hexagon Nipples N1) (Parker Brass Ball Valme XV520P XV520P-16) 11. Udarbejd en dokumentation af den færdige rørkonstruktion med positionsnummer og stykliste.
39 Konstruktion af bukkede Rør. 1. Åben en ny Assemble og gem tegningen som Kobberrør. 2. Vælg Tube and Pipe og klik på Tube and Pipe Styles. 3. Åben Tubing with Bends i feltet Active Style. 4. Højreklik på (ASTM B 88-ASME B Soldered Copper Tubing) og gør denne style aktiv. 5. Hvis du for eksempel ønsker at ændre på dimensionen og bukke radius skal du klikke på blyanten Edit og vælge Rules.
40 Klik på New Route og vælg Route (Navngiv Run og Route Kobberrør). 7. Vælg igen at starte din Run i Center Point (0,0,0). Når der udarbejdes en Run i bukkede rør ændre retningsangivelsen af rørforløbet udsende som vist nedenfor. 8. Princippet er det samme som tidligere, når du klikker på pilende for retningsangivelse er det her blot en vinkel og bukke radius der skal angives. Hvis du klikker på pilene for bukke radius kan du se den som Default er 50,8 mm svarende til de 2 in der er angivet i Tube and Pipe Styles Rules.
41 Optegn den viste Run til det bukkede rør. 10. Afslut Routen og vælg Populate Route. 11. Ændre rørets diameter til 3 og gem det færdig bukkede Kobberrør.
42 Opbygning af rørkonstruktioner med Derived Route. Vi skal nu ud fra en 3D Sketch konstruere den viste rørkonstruktion i 3 Kobberrør med en bukkeradius (Bend) på 150 mm. 1. Åben en ny Assembly og vælg Create og navngiv Parten DerivedRute.Vælg din Template til Standard.ipt (Metric).
43 Klik på XY Plane i Browseren. 3. Klik på Create 3D Sketch i Ribbon og vælg Line. Klik på pil ned i Draw og vælg Precise Input. 4. Indtast nu som vist nedenfor 0,0,0 i X,Y og Z for at starte i nul punkt og afslut med Enter efter hvert koordinat punkt er indtastet. Afslut med højre klik og vælg ok.
44 På den færdige 3D Sketch skal de angive radius er ændres til 150 mm. (Denne bukke radius kan altid ændre ved at Edit 3D Sketchen i den Route den ligge til grund for). Linen er nu færdig. Vælg Finish Sketch efterfulgt af Return i Ribbon. 6. Vælg Tube and Pipe i Ribbon og navngiv den nye Route Derived Route Afslut med OK.
45 Klik på Tube and Pipe Styles og aktivere Tube and Pipe Styles: (ASTM B 88- ASME B Soldered Copper Tubing). Indstil diameter til 3 og Maximum (rørlængde) til 5000 ved hjælp af Edit og General og Roules fanebladende. 8. Klik på Derived Route for at gøre 3D Sketch linen til en Route for rørføringen, højre klik og vælg Chain for at udvælge alle linjer til den nye Route og udpeg 3D Sketch linjen. Afslut med højre klik og vælg Done. 9. Klik på Finish Route og vælg Populate Route for at færdiggør rørkonstruktionen.
46 Konstruktion af slanger. 1. Åben en ny Standard.iam og vælg Tube and Pipe i Ribbon, gem den nye konstruktion som hydraulikslanger. Vælg Place i Content og find som vist herunder i standarden Parker, Parker Female Tread Swivel. 2. Vælg dimensionen 1/2 og indsæt to styk i samlingstegningen.
47 De to fittings skal nu Constraints med deres planer over i Browseren så de får en afstand på 300 mm, som vist nedenfor og ellers bare Mates parallelt over for hinanden på de to sidste planer. 4. Disse skal nu forbindes med en hydraulikslange, vælg Tube & Pipe Style og gør Hydraulic Hose No Fittings, Active. Som det ses er det ikke nødvendigt at ændre i Edit da denne som standard står til 1/2. Klik på Close for at afslutte Tube & Pipe Styles.
48 Der skal nu oprettes en Route mellem de to fittings. Klik på New Route og navngiv den nye Route hydraulikslanger, som vist nedenfor. Afslut med OK. 6. Klik på Route i Ribbon og udpeg forbindelsespunktet på den ene fittings, punktet vises med en gul markering når det sider korrekt. Se billede til højre herunder. 7. Der kan nu oprettes en Run præcis som vi gjorde ved bukkede rør, den nye Run er opbygget som en 3D Sketch og kan senere tilrettes over i Browseren.
49 Ønsker men at optimere på slange længden kan man nøjes med at udpege de to forbindelsespunkter, dette oprette en minimum Run længde ud fra mindste buk på den valgte slange dimension. Prøv at udpege de to forbindelsespunkter som vist herunder. 9. Det er muligt at ændre på længden af den valgte Run for slangen ved at klikke på Hose Length i Ribbon, ved hjælp af skydebjælken i dialogboksen Edit Hose Length kan man nu enten formindske eller forlænge den opbyggede Run. Ved at afslutte med Apply kan man fortsætte nærmest uendeligt. Afslut med OK for den valgte længde. Den angivne Actual Length i dialogboksen er kun vejledende da der kommer tillæg for buk og fittings.
50 Slangen skal nu opbygges på den valgte Run, klik på Finish Route og afslut med Populate Route. Den færdige hydraulikslange er nu påsat de to fittings og skulle gerne afhængig af længde se ud som vist herunder. Prøv at zoome op ved en af de to fittings og vælg Edit Flexible Hose i browseren, det ses nu tydeligt hvorledes dimensionerne på slangen passer til de valgte fittings.
51 Til sidst vil vi se på den reelle længde på slangen der er blevet opbygget. Højreklik på Flexible Hose01 (Hydraulikslanger) over i Browseren og vælg Bill of Materials i PopUp menuen. I Bill of Materials ses nu den aktuelle længde på slangen, læg mærke til at den valgte slange standard er i tommer.
3D CAD Rørkonstruktion.
 - 1-3D CAD Rørkonstruktion. Det er ikke mange år siden man opbyggede rørkonstruktioner i små plastmodeller, mange maskinrum, varmeværker, køleanlæg etc. er på tegnestuen blevet bygget som små plastmodeller
- 1-3D CAD Rørkonstruktion. Det er ikke mange år siden man opbyggede rørkonstruktioner i små plastmodeller, mange maskinrum, varmeværker, køleanlæg etc. er på tegnestuen blevet bygget som små plastmodeller
3D Cad Pladekonstruktion.
 -1-3D Cad Pladekonstruktion. Dette materiale er udarbejdet til at gennemgå løsningen af de 3D pladekonstruktioner der er valgt at konstruere på AMU målet 45100. Manuel og 3D Cad baseret pladeudfoldning.
-1-3D Cad Pladekonstruktion. Dette materiale er udarbejdet til at gennemgå løsningen af de 3D pladekonstruktioner der er valgt at konstruere på AMU målet 45100. Manuel og 3D Cad baseret pladeudfoldning.
Virtuelle montageopgaver i procesanlæg
 Virtuelle montageopgaver i procesanlæg Side 2 Kort om kurset: Kurset og undervisningsmaterialet er tiltænkt personer der ønsker at erhverve sig en grundlæggende viden og forståelse for opmåling, skitsering
Virtuelle montageopgaver i procesanlæg Side 2 Kort om kurset: Kurset og undervisningsmaterialet er tiltænkt personer der ønsker at erhverve sig en grundlæggende viden og forståelse for opmåling, skitsering
De 2D Constraints, der findes i programmet, er vist herunder (dimension er også en form for 2D Constraint). Fig. 298
 Inventor 2011 - Del 1 Featuren Circular Pattern 2D Constraints Constraints er bindinger, der kan oprettes mellem de forskellige elementer i fx en Sketch. Du har allerede arbejdet med nogle af dem, programmet
Inventor 2011 - Del 1 Featuren Circular Pattern 2D Constraints Constraints er bindinger, der kan oprettes mellem de forskellige elementer i fx en Sketch. Du har allerede arbejdet med nogle af dem, programmet
Manual til skinnelayoutprogram
 Manual til skinnelayoutprogram Version 1.1 13. marts 2005 Skinnelayoutmanual af 13. marts 2005, version 1.1 1 Indholdsfortegnelse 1. Indledning... 3 2. Oversigt over startbillede... 3 3 Menulinie... 4
Manual til skinnelayoutprogram Version 1.1 13. marts 2005 Skinnelayoutmanual af 13. marts 2005, version 1.1 1 Indholdsfortegnelse 1. Indledning... 3 2. Oversigt over startbillede... 3 3 Menulinie... 4
Workshop W2 Tasks og Templates
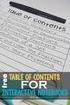 Workshop W2 Tasks og Templates FØR I BEGYNDER......1 TEMPLATES...2 Øvelse template til alm. attributter...2 Øvelse Skraverings template...4 Øvelse pattern template (skravering med celler)...5 Øvelse Celle
Workshop W2 Tasks og Templates FØR I BEGYNDER......1 TEMPLATES...2 Øvelse template til alm. attributter...2 Øvelse Skraverings template...4 Øvelse pattern template (skravering med celler)...5 Øvelse Celle
Teltopstilling og -indretning Tegning af Pladsfordelingsplaner
 Teltopstilling og -indretning Tegning af Pladsfordelingsplaner Januar 2008 Indholdsfortegnelse Tegn ved brug af MSVisio skabelon... 3 Opsætning af sidestørrelse, målestoksforhold og indstilling af printer....
Teltopstilling og -indretning Tegning af Pladsfordelingsplaner Januar 2008 Indholdsfortegnelse Tegn ved brug af MSVisio skabelon... 3 Opsætning af sidestørrelse, målestoksforhold og indstilling af printer....
Spørgeskema på HVAL.DK
 Skive, d. 24-05-2006 Journal nr. 7.5.286 Spørgeskema på HVAL.DK Et webbaseret værktøj udviklet af Programdatateket i Viborg amt i forbindelse med Videndeling. Indholdsfortegnelse INDHOLDSFORTEGNELSE 2
Skive, d. 24-05-2006 Journal nr. 7.5.286 Spørgeskema på HVAL.DK Et webbaseret værktøj udviklet af Programdatateket i Viborg amt i forbindelse med Videndeling. Indholdsfortegnelse INDHOLDSFORTEGNELSE 2
IKON BETEGNELSE INDLAGT SKAL TILFØJES
 Projekt Sketchbook Tænk på Sketchbook, som en skitsebog eller mappe, på dit skrivebord. Forestil dig at du vil designe en ny quilt. Når du navngiver dit nye projekt, startes der med en tom skitsebog. Mens
Projekt Sketchbook Tænk på Sketchbook, som en skitsebog eller mappe, på dit skrivebord. Forestil dig at du vil designe en ny quilt. Når du navngiver dit nye projekt, startes der med en tom skitsebog. Mens
Kom godt i gang med Fronter
 1 Kom godt i gang med Fronter. Introduktion for studerende på den Sundhedsfaglige diplomuddannelse Kom godt i gang med Fronter Introduktion for studerende på den Sundhedsfaglige diplomuddannelse Sådan
1 Kom godt i gang med Fronter. Introduktion for studerende på den Sundhedsfaglige diplomuddannelse Kom godt i gang med Fronter Introduktion for studerende på den Sundhedsfaglige diplomuddannelse Sådan
Oprettelse af Aktivitet
 Oprettelse af Aktivitet 1. Fra Organizerens forside Kalender vælges og det ønskede tidspunkt for aktiviteten. 2. Nu dukker formen frem som aktiviteten bliver oprettet med. Formen har som udgangspunkt 3
Oprettelse af Aktivitet 1. Fra Organizerens forside Kalender vælges og det ønskede tidspunkt for aktiviteten. 2. Nu dukker formen frem som aktiviteten bliver oprettet med. Formen har som udgangspunkt 3
Guide til oprettelse af ruter og interessepunkter på Endomondo
 Guide til oprettelse af ruter og interessepunkter på Endomondo Indhold: A. Oprettelse af profil på Endomondo B. Oprettelse af selve ruten C. Redigering af oprettet rute D. Oprettelse af interessepunkter
Guide til oprettelse af ruter og interessepunkter på Endomondo Indhold: A. Oprettelse af profil på Endomondo B. Oprettelse af selve ruten C. Redigering af oprettet rute D. Oprettelse af interessepunkter
Annemette Søgaard Hansen/www.dinwebvejleder.dk
 Google Docs Præsentationer Indholdsfortegnelse Værktøjer... Side 3 Menuer... Side 8 Opgave... Side 13 Få adgang til filerne fra din computer... Side 21 Vejledende løsning... Side 22 GoogleDocs Præsentationer
Google Docs Præsentationer Indholdsfortegnelse Værktøjer... Side 3 Menuer... Side 8 Opgave... Side 13 Få adgang til filerne fra din computer... Side 21 Vejledende løsning... Side 22 GoogleDocs Præsentationer
Indberetning af en ny lokalplan
 Indberetning af en ny lokalplan Sker på http://indberet.plansystem.dk/ Hvis en bruger ønsker at indberette en ny lokalplan i forslag (i høring), så start med at markere kladde og forslag som status, samt
Indberetning af en ny lokalplan Sker på http://indberet.plansystem.dk/ Hvis en bruger ønsker at indberette en ny lokalplan i forslag (i høring), så start med at markere kladde og forslag som status, samt
Vejledning til Photofiltre nr.166 Side 1 Lave små grafik knapper i Photofiltre
 Side 1 Photofiltre er jo først og fremmest et fotoredigeringsprogram. MEN det er også udmærket til at lave grafik med. F.eks. disse knapper er hurtig og nemme at lave. Her er der sat en hvid trekant med
Side 1 Photofiltre er jo først og fremmest et fotoredigeringsprogram. MEN det er også udmærket til at lave grafik med. F.eks. disse knapper er hurtig og nemme at lave. Her er der sat en hvid trekant med
IntoWords ipad Tjekliste
 IntoWords ipad Tjekliste IntoWords Generelt Gennemgået Øvelse Installation af IntoWords til Ipad 1 Login til Skole 2 Login til Privat 3 Login til Erhverv 4 Værktøjslinjen 5 Indstillinger i IntoWords 6
IntoWords ipad Tjekliste IntoWords Generelt Gennemgået Øvelse Installation af IntoWords til Ipad 1 Login til Skole 2 Login til Privat 3 Login til Erhverv 4 Værktøjslinjen 5 Indstillinger i IntoWords 6
WebGIS. Zoom. Klik på knappen Startside (skift øst/vest) hvis du vil se kommuner i den anden landsdel. September 2014
 WebGIS September 2014 WebGIS er en webside, der viser HMN Naturgas gasledninger. Private kan se hvor gas stikledningen ligger på deres egen grund. Visse samarbejdspartnere har fået lidt udvidet adgang
WebGIS September 2014 WebGIS er en webside, der viser HMN Naturgas gasledninger. Private kan se hvor gas stikledningen ligger på deres egen grund. Visse samarbejdspartnere har fået lidt udvidet adgang
Indholdsfortegnelse. Indholdsfortegnelse.. side 2. Adgang til webgraf 3. Opslag adresse... 4. Styring af layout.. 5. Zoom funktioner..
 Indholdsfortegnelse Indholdsfortegnelse.. side 2 Adgang til webgraf 3 Opslag adresse... 4 Styring af layout.. 5 Zoom funktioner.. 6 Panorere på skærmen. 7 Information om grafikken.... 8-10 Print et udsnit.....
Indholdsfortegnelse Indholdsfortegnelse.. side 2 Adgang til webgraf 3 Opslag adresse... 4 Styring af layout.. 5 Zoom funktioner.. 6 Panorere på skærmen. 7 Information om grafikken.... 8-10 Print et udsnit.....
Inventor Professionel Vejledning
 Inventor Professionel 2018 - Vejledning Autodesk Inventor for uddannelsesinstitutioner http://www.autodesk.com/education/freesoftware/inventor-professional Opret dig først som bruger med navn og e-mail.
Inventor Professionel 2018 - Vejledning Autodesk Inventor for uddannelsesinstitutioner http://www.autodesk.com/education/freesoftware/inventor-professional Opret dig først som bruger med navn og e-mail.
Vester Kopi A/S - Plotservice
 Vester Kopi A/S - Plotservice Vejledning til AutoCad 2000 i forbindelse med plotservice Indhold: Plotter konfiguration i AutoCad 2000 1 Indstillinger i AutoCad 2000 4 Farveplot 6 Plotfiler i AutoCad 2000
Vester Kopi A/S - Plotservice Vejledning til AutoCad 2000 i forbindelse med plotservice Indhold: Plotter konfiguration i AutoCad 2000 1 Indstillinger i AutoCad 2000 4 Farveplot 6 Plotfiler i AutoCad 2000
FÅ OVERBLIK OVER LØNNEN EXCEL FOR TILLIDSREPRÆSENTANTER DEL 4: FORMATERING AF REGNEARKET INFORMATIONSBOKS
 FÅ OVERBLIK OVER LØNNEN Få overblik over lønnen Excel for tillidsrepræsentanter Del 4: Formatering af regnearket Trin 8: Justér visningen af tallene Nu er vi færdige med selve tal-beregningerne i Excel.
FÅ OVERBLIK OVER LØNNEN Få overblik over lønnen Excel for tillidsrepræsentanter Del 4: Formatering af regnearket Trin 8: Justér visningen af tallene Nu er vi færdige med selve tal-beregningerne i Excel.
Ledelsestilsyn/Anvisning
 Ledelsestilsyn/Anvisning 1. Anvisningsrapporten Åbnes i Portal... 3 1.1. Rapporten dannes det tager kun et øjeblik.... 4 2. Dykke ned i rapporten... 5 2.1. Saldo pr. dimension... 6 2.2. Finansposteringer...
Ledelsestilsyn/Anvisning 1. Anvisningsrapporten Åbnes i Portal... 3 1.1. Rapporten dannes det tager kun et øjeblik.... 4 2. Dykke ned i rapporten... 5 2.1. Saldo pr. dimension... 6 2.2. Finansposteringer...
Quick-guide til Dynamicweb
 Quick-guide til Dynamicweb 1 Indledning... 3 2 Administration i Dynamicweb... 4 3 Tilføj indhold på websiden... 6 3.1 Hvordan opretter jeg hovedsider?... 6 3.2 Hvordan opretter jeg undersider?... 7 3.3
Quick-guide til Dynamicweb 1 Indledning... 3 2 Administration i Dynamicweb... 4 3 Tilføj indhold på websiden... 6 3.1 Hvordan opretter jeg hovedsider?... 6 3.2 Hvordan opretter jeg undersider?... 7 3.3
Velkommen til 2. omgang af IT for let øvede
 Velkommen til 2. omgang af IT for let øvede I dag Hjemmeopgave 1 Næste hjemmeopgave Eventuelt vinduer igen Mapper og filer på USB-stik Vi skal hertil grundet opgave 2 Internet Pause (og det bliver nok
Velkommen til 2. omgang af IT for let øvede I dag Hjemmeopgave 1 Næste hjemmeopgave Eventuelt vinduer igen Mapper og filer på USB-stik Vi skal hertil grundet opgave 2 Internet Pause (og det bliver nok
Denne øvelsesrække bringer brugeren igennem en lang række forskellige elementer i Inventor 2016.
 Inventor 2016 Koblingsled Frede Uhrskov Forord Denne øvelsesrække bringer brugeren igennem en lang række forskellige elementer i Inventor 2016. Øvelserne kræver ikke forudgående kendskab til Inventor,
Inventor 2016 Koblingsled Frede Uhrskov Forord Denne øvelsesrække bringer brugeren igennem en lang række forskellige elementer i Inventor 2016. Øvelserne kræver ikke forudgående kendskab til Inventor,
Vejledning til Photofiltre nr.129 Side 1
 Side 1 Til denne vejledning laver vi lidt ekstra ved hvert billede. Vi skal bruge det der hedder Image Curl. Vi skal altså bruge en fil der kan hentes på min hjemmeside under Photofiltre 7 og nederst på
Side 1 Til denne vejledning laver vi lidt ekstra ved hvert billede. Vi skal bruge det der hedder Image Curl. Vi skal altså bruge en fil der kan hentes på min hjemmeside under Photofiltre 7 og nederst på
Undervisningsmateriale til AMU målet 48202
 1 Undervisningsmateriale til AMU målet 48202 Titel. 3D-CAD: Parametrisk konstruktion og konfigurationer. Varighed. 3 dage. Mål. Deltagerne kan i et relevant 3D-Cad program udarbejde den opsætning af parametre
1 Undervisningsmateriale til AMU målet 48202 Titel. 3D-CAD: Parametrisk konstruktion og konfigurationer. Varighed. 3 dage. Mål. Deltagerne kan i et relevant 3D-Cad program udarbejde den opsætning af parametre
Frit efter Henning P, Ishøj
 Frit efter Henning P, Ishøj INDHOLDSFORTEGNELSE INDHOLDSFORTEGNELSE... 2 Start af Inventor.... 3 Opsætning:... 4 Oprette en tegning i Inventor:... 5 Gemme funktionen... 9 Åbne og starte på samme tegning:...
Frit efter Henning P, Ishøj INDHOLDSFORTEGNELSE INDHOLDSFORTEGNELSE... 2 Start af Inventor.... 3 Opsætning:... 4 Oprette en tegning i Inventor:... 5 Gemme funktionen... 9 Åbne og starte på samme tegning:...
Vejledning i brug af Finale NotePad 2008 Pædagogisk konsulent Niels Rebsdorf, CFU i Vejle, UCL
 Vejledning i brug af Finale NotePad 2008 Pædagogisk konsulent Niels Rebsdorf, CFU i Vejle, UCL Når programmet er pakket ud og installeret, er du klar. Når du åbner programmet, hjælper Document Setup Wizard
Vejledning i brug af Finale NotePad 2008 Pædagogisk konsulent Niels Rebsdorf, CFU i Vejle, UCL Når programmet er pakket ud og installeret, er du klar. Når du åbner programmet, hjælper Document Setup Wizard
Vejledning PROPHIX 11. Brug af cellekommentarer i Prophix. Systemansvarlige Michael Siglev Økonomiafdelingen 9940 3959 msi@adm.aau.
 PROPHIX 11 Systemansvarlige Michael Siglev Økonomiafdelingen 9940 3959 msi@adm.aau.dk Daniel Nygaard Ricken Økonomiafdelingen 9940 9785 dnr@adm.aau.dk Vejledning Opdateret: September 2015 Version: 4 1.
PROPHIX 11 Systemansvarlige Michael Siglev Økonomiafdelingen 9940 3959 msi@adm.aau.dk Daniel Nygaard Ricken Økonomiafdelingen 9940 9785 dnr@adm.aau.dk Vejledning Opdateret: September 2015 Version: 4 1.
Årsafslutning i SummaSummarum 4
 Årsafslutning i SummaSummarum 4 Som noget helt nyt kan du i SummaSummarum 4 oprette et nyt regnskabsår uden, at det gamle (eksisterende) først skal afsluttes. Dette betyder, at det nu er muligt at bogføre
Årsafslutning i SummaSummarum 4 Som noget helt nyt kan du i SummaSummarum 4 oprette et nyt regnskabsår uden, at det gamle (eksisterende) først skal afsluttes. Dette betyder, at det nu er muligt at bogføre
Kommuniker: Symbolskrivning 2 Kom godt i gang med tavler 1
 Denne aktivitet viser, hvordan du kan lave en enkelt tavle til skrivning Dette hjælpeark følger efter Kom godt i gang med at skrive og forudsætter, at du er fortrolig med de grundlæggende funktioner i
Denne aktivitet viser, hvordan du kan lave en enkelt tavle til skrivning Dette hjælpeark følger efter Kom godt i gang med at skrive og forudsætter, at du er fortrolig med de grundlæggende funktioner i
Vejledning til Blackboards portfolio værktøj
 Vejledning til Blackboards portfolio værktøj Brug denne vejledning, når du skal udarbejde din undervisningsportfolio i Blackboards portfolio værktøj. Ved at følge alle trinene nedenfor får du udarbejdet
Vejledning til Blackboards portfolio værktøj Brug denne vejledning, når du skal udarbejde din undervisningsportfolio i Blackboards portfolio værktøj. Ved at følge alle trinene nedenfor får du udarbejdet
Kommuniker: Symbolskrivning 2 Kom godt i gang med tavler 3
 Byg ord ved at bruge flere teksttavler Dette er en aktivitet med bygning af ord. Målet er at vælge et startbogstav, en midtervokal og et slutbogstav fra den tredje tavle. Når ordet er færdigt, vil korrekte
Byg ord ved at bruge flere teksttavler Dette er en aktivitet med bygning af ord. Målet er at vælge et startbogstav, en midtervokal og et slutbogstav fra den tredje tavle. Når ordet er færdigt, vil korrekte
MANUAL ISOREADER. Ver. 04 03-10-2013 SKIOLD GØR EN FORSKEL!
 MANUAL SKIOLD GØR EN FORSKEL! ISOREADER 981 002 701 Ver. 04 03-10-2013 Indholdsfortegnelse 1 Funktion og forbindelse... 4 2 Hvad betyder de enkelte lys/ lamper... 5 3 Læs øremærke (transponder)... 6 4
MANUAL SKIOLD GØR EN FORSKEL! ISOREADER 981 002 701 Ver. 04 03-10-2013 Indholdsfortegnelse 1 Funktion og forbindelse... 4 2 Hvad betyder de enkelte lys/ lamper... 5 3 Læs øremærke (transponder)... 6 4
Brugervejledning til Kompass EasyBusiness Indholdsfortegnelse:
 Brugervejledning til Kompass EasyBusiness Indholdsfortegnelse: 1. Sådan logger man på EasyBusiness...2 2. Sådan foretager man en søgning...3 3. Hvordan gemmes og åbnes en søgning?...4 a. Gem en søgning...
Brugervejledning til Kompass EasyBusiness Indholdsfortegnelse: 1. Sådan logger man på EasyBusiness...2 2. Sådan foretager man en søgning...3 3. Hvordan gemmes og åbnes en søgning?...4 a. Gem en søgning...
Ansøgervejledning for elever i 9. kl. Brugervejledning til Optagelse.dk
 Ansøgervejledning for elever i 9. kl. Brugervejledning til Optagelse.dk Ansøgervejledning for elever i 9. kl. Brugervejledning til Optagelse.dk Forfatter: Tine Kanne Sørensen, Ulrik Sølgaard-Nielsen Styrelsen
Ansøgervejledning for elever i 9. kl. Brugervejledning til Optagelse.dk Ansøgervejledning for elever i 9. kl. Brugervejledning til Optagelse.dk Forfatter: Tine Kanne Sørensen, Ulrik Sølgaard-Nielsen Styrelsen
Opgave 1: Log ind og skift password m.m.
 Opgaver i Typo3 Opgave 1: Log ind og skift password m.m.... 2 Opgave 2: Opret flere filmapper og upload diverse filer... 3 Opgave 3: Opret en ny side som denne her... 4 Opgave 4: Opret fotogallerier med
Opgaver i Typo3 Opgave 1: Log ind og skift password m.m.... 2 Opgave 2: Opret flere filmapper og upload diverse filer... 3 Opgave 3: Opret en ny side som denne her... 4 Opgave 4: Opret fotogallerier med
3 Tilføj printer "HP-GL/2 devices, ADI 4.3 - for Autodesk by HP" 5 Klik "Printer ikonet" - Print/Plot configuration
 Plot filer fra AutoCad 14. 1 Åben Autocad 14 2 Klik "Filer" og vælg "Printer setup" 3 Tilføj printer "HP-GL/2 devices, ADI 4.3 - for Autodesk by HP" 4 Klik "Ok" 5 Klik "Printer ikonet" - Print/Plot configuration
Plot filer fra AutoCad 14. 1 Åben Autocad 14 2 Klik "Filer" og vælg "Printer setup" 3 Tilføj printer "HP-GL/2 devices, ADI 4.3 - for Autodesk by HP" 4 Klik "Ok" 5 Klik "Printer ikonet" - Print/Plot configuration
Clublog Dansk vejledning af OZ0J Version 1.0 opdateret juli 2016. Forord. Denne vejledning indeholder opstart og løbende brug af Clublog.
 Forord Denne vejledning indeholder opstart og løbende brug af Clublog. Brug af vejledningen samt installation af softwaren sker helt på eget ansvar. Vejledningen opdateres efter behov og må frit kopieres
Forord Denne vejledning indeholder opstart og løbende brug af Clublog. Brug af vejledningen samt installation af softwaren sker helt på eget ansvar. Vejledningen opdateres efter behov og må frit kopieres
CD-DIRECT Eksport til MS-Office
 CD-DIRECT Eksport til MS-Office Indhold 1. Kom godt i gang med eksportfunktionen... 3 2. Eksport fra CD-DIRECT... 4 2.1 Angivelse af filformat...4 2.2 Valg af datafelter... 5 2.3 Angivelse af filnavn samt
CD-DIRECT Eksport til MS-Office Indhold 1. Kom godt i gang med eksportfunktionen... 3 2. Eksport fra CD-DIRECT... 4 2.1 Angivelse af filformat...4 2.2 Valg af datafelter... 5 2.3 Angivelse af filnavn samt
Webformular er en indholdstype, der viser en skræddersyet kontaktformular, hvor du selv styrer hvilke felter som brugeren skal udfylde.
 Beskrivelse Webformular er en indholdstype, der viser en skræddersyet kontaktformular, hvor du selv styrer hvilke felter som brugeren skal udfylde. Opret Webformular En webformular oprettes i fire trin:
Beskrivelse Webformular er en indholdstype, der viser en skræddersyet kontaktformular, hvor du selv styrer hvilke felter som brugeren skal udfylde. Opret Webformular En webformular oprettes i fire trin:
Ældresagen datastue Aktivitetsteltscentret Bavnehøj Nørre Snede Tema: Internettet på ipad. Tema. Internettet. på ipad Opdateret 29.
 n Tema Internettet på ipad Opdateret 29. marts 2016 Sofus Opdateret d. 29. marts 2016 Side 1 Indhold Side 3 Side 4 Side 5 Side 6 Side 7-8 Side 9 Side 10 Side 11 Side 12 Side 13 Side 14 Side 15 Side 16
n Tema Internettet på ipad Opdateret 29. marts 2016 Sofus Opdateret d. 29. marts 2016 Side 1 Indhold Side 3 Side 4 Side 5 Side 6 Side 7-8 Side 9 Side 10 Side 11 Side 12 Side 13 Side 14 Side 15 Side 16
Det sprogpædagogiske kørekort 2012/2013. Modul 2: Blog for begyndere
 Det sprogpædagogiske kørekort 2012/2013 Modul 2: Blog for begyndere Ana Acosta og Christoph Schepers Indholdsfortegnelse Gloseliste... 2 Log på bloggen (punkt 1-3) 3 Opret og rediger en side med undersider
Det sprogpædagogiske kørekort 2012/2013 Modul 2: Blog for begyndere Ana Acosta og Christoph Schepers Indholdsfortegnelse Gloseliste... 2 Log på bloggen (punkt 1-3) 3 Opret og rediger en side med undersider
Huskesedler. Design og automatisering af regneark
 Huskesedler Design og automatisering af regneark Microsoft Excel 2007 Indholdsfortegnelse Ark... 3 Diagram... 5 Eksport af data... 6 Fejlretning i formler... 7 Funktioner... 8 Tekstimport... 10 Import
Huskesedler Design og automatisering af regneark Microsoft Excel 2007 Indholdsfortegnelse Ark... 3 Diagram... 5 Eksport af data... 6 Fejlretning i formler... 7 Funktioner... 8 Tekstimport... 10 Import
Start med at vælge hvilken afdeling der skal laves ændringer i f.eks. fodbold.
 Start med at vælge hvilken afdeling der skal laves ændringer i f.eks. fodbold. Her ses da alle sider og undersider som siden fodbold indeholder. Nu kan du gå i gang med f.eks. at tilføje nye sider. Klik
Start med at vælge hvilken afdeling der skal laves ændringer i f.eks. fodbold. Her ses da alle sider og undersider som siden fodbold indeholder. Nu kan du gå i gang med f.eks. at tilføje nye sider. Klik
Vejledning til aflevering og fremsendelse af afsluttende opgave Januar 2016
 Vejledning til aflevering og fremsendelse af afsluttende opgave Januar 2016 Kursisten mailer følgende til vejleder og til uddannelseskonsulenten: 1. En opgave i PDF, som indeholder følgende: a. Forside,
Vejledning til aflevering og fremsendelse af afsluttende opgave Januar 2016 Kursisten mailer følgende til vejleder og til uddannelseskonsulenten: 1. En opgave i PDF, som indeholder følgende: a. Forside,
Brugervejledning. til. Landsforeningen Danske Folkedanseres. Medlemssystem (For dansere)
 Brugervejledning til Landsforeningen Danske Folkedanseres Medlemssystem (For dansere) 1 Indhold Første gang systemet skal have at vide, hvem du er.... 3 Log Ud - VIGTIGT!... 4 Log ind når du har oprettet
Brugervejledning til Landsforeningen Danske Folkedanseres Medlemssystem (For dansere) 1 Indhold Første gang systemet skal have at vide, hvem du er.... 3 Log Ud - VIGTIGT!... 4 Log ind når du har oprettet
søgaard co Hvad er sider og afsnit? Her forklares, hvad der forstås ved sider og afsnit i Dynamicweb.
 Quickguide til Dynamicweb v.7 Denne Quickguide er skrevet med henblik på at give nye brugere et hurtigt overblik over de mest gængse funktioner i Dynamicweb, således at de hurtigere kan komme igang med
Quickguide til Dynamicweb v.7 Denne Quickguide er skrevet med henblik på at give nye brugere et hurtigt overblik over de mest gængse funktioner i Dynamicweb, således at de hurtigere kan komme igang med
Word vejledning_ver. 2.11
 EDB vejledning Side 1 af 21 Word vejledning_ver. 2.11 Materiale der anvendes og løbende udvikles ved EDB vejledningen på Præsthøjgården EDB vejledning Side 2 af 21 Indhold 1 Indledning... 5 1.1 Lidt om
EDB vejledning Side 1 af 21 Word vejledning_ver. 2.11 Materiale der anvendes og løbende udvikles ved EDB vejledningen på Præsthøjgården EDB vejledning Side 2 af 21 Indhold 1 Indledning... 5 1.1 Lidt om
Brugerguide til Wuxus - For dig som er transportkøber.
 Brugerguide til Wuxus - For dig som er transportkøber. Søg og book en vogn Trin 1 - Detaljer Trin 2 - Vælg Vogn Trin 3 - Parter Book din vognmand Trin 1 - Indtast selv booking Batchupload Send din opgaveliste
Brugerguide til Wuxus - For dig som er transportkøber. Søg og book en vogn Trin 1 - Detaljer Trin 2 - Vælg Vogn Trin 3 - Parter Book din vognmand Trin 1 - Indtast selv booking Batchupload Send din opgaveliste
Indhold Motorola Xoom... 1
 Motorola Xoom Her er en guide til softwareopdatering af Motorola Xoom, opsætning og sletning af e-mail, skift af adgangskode og signatur, samt nulstilling ved bortkomst. Indhold Motorola Xoom... 1 Start
Motorola Xoom Her er en guide til softwareopdatering af Motorola Xoom, opsætning og sletning af e-mail, skift af adgangskode og signatur, samt nulstilling ved bortkomst. Indhold Motorola Xoom... 1 Start
Hvis du har den i mappen i forvejen skal du ikke hente den en gang til. Nu skal baggrundsbilledet laves, så tryk på NY på ikonen foroven.
 Side 1 Denne collage er lidt anderledes end den forrige. Her skal der bruges et baggrundsmønster som udfylder hele siden, og vi bruger andre foto. Det lille baggrundsbillede er en.gif fil som du kan hente
Side 1 Denne collage er lidt anderledes end den forrige. Her skal der bruges et baggrundsmønster som udfylder hele siden, og vi bruger andre foto. Det lille baggrundsbillede er en.gif fil som du kan hente
SDB. MySQL Installation Guide
 SDB MySQL Installation Guide MERE 2003 D. 05 July, 2003 Installation af MySQL databasen Introduktion...2 Krav for at installere MySQL...2 Installationen...3 Udpak zip filen...3 Start Installationen...3
SDB MySQL Installation Guide MERE 2003 D. 05 July, 2003 Installation af MySQL databasen Introduktion...2 Krav for at installere MySQL...2 Installationen...3 Udpak zip filen...3 Start Installationen...3
Værktøjet ARTOGIS AGS/Redline tilbyder brugeren mulighed for at indsætte egne grafik- og tekstobjekter
 AGS/Redline Værktøjet ARTOGIS AGS/Redline tilbyder brugeren mulighed for at indsætte egne grafik- og tekstobjekter i kortet. AGS/Redline aktiveres ved, at klikke på ikonet RedLine ved en værktøjsmenu kommer
AGS/Redline Værktøjet ARTOGIS AGS/Redline tilbyder brugeren mulighed for at indsætte egne grafik- og tekstobjekter i kortet. AGS/Redline aktiveres ved, at klikke på ikonet RedLine ved en værktøjsmenu kommer
Sådan benytter du HOTLINEs ServiceDesk (SD)
 Sådan benytter du HOTLINEs ServiceDesk (SD) Hvor finder jeg ServiceDesk?...2 Fanebladet Start Startside...3 Hvordan opretter jeg en ny opgave?...4 Hvordan laver jeg et skærmdump og får lagt det ind i min
Sådan benytter du HOTLINEs ServiceDesk (SD) Hvor finder jeg ServiceDesk?...2 Fanebladet Start Startside...3 Hvordan opretter jeg en ny opgave?...4 Hvordan laver jeg et skærmdump og får lagt det ind i min
Nyt skoleår - Skolepenge
 Nyt skoleår - Skolepenge Indledning... 3 Økonomisystem Nyt skoleår... 3 Terminer... 4 Priser... 4 Abonnement pr. barn... 5 Prognose for abonnementskørsel... 6 Afstemninger inden abonnementskørsel... 7
Nyt skoleår - Skolepenge Indledning... 3 Økonomisystem Nyt skoleår... 3 Terminer... 4 Priser... 4 Abonnement pr. barn... 5 Prognose for abonnementskørsel... 6 Afstemninger inden abonnementskørsel... 7
AVERMEDIA. Quick Guide. Version: 5.7.0.0057b
 AVERMEDIA Quick Guide Version: 5.7.0.0057b Indholdsfortegnelse Indholdsfortegnelse... 2 Previewer... 3 Playback... 7 Intelligent søgning... 12 Brænding af CD/DVD... 14 Webcam opkobling... 18 Support...
AVERMEDIA Quick Guide Version: 5.7.0.0057b Indholdsfortegnelse Indholdsfortegnelse... 2 Previewer... 3 Playback... 7 Intelligent søgning... 12 Brænding af CD/DVD... 14 Webcam opkobling... 18 Support...
Villys Studiekreds Præsentation af slægten på en hjemmeside.
 Vejledning i hvordan man opretter HTML-filer i Brothers Keeper 7. Denne vejledning beskriver, hvordan man i Brothers Keeper (BK) danner HTML-filer, som senere kan flyttes til en ekstern server, hvor man
Vejledning i hvordan man opretter HTML-filer i Brothers Keeper 7. Denne vejledning beskriver, hvordan man i Brothers Keeper (BK) danner HTML-filer, som senere kan flyttes til en ekstern server, hvor man
PC - installation af Maple 2016 med GYM-pakken
 PC - installation af Maple 2016 med GYM-pakken Download først de relevante installere til både Maple 2016 og til Gym-pakken, og placer dem et sted på din PC, hvor du kan finde dem igen. Hvis du højre-klikker
PC - installation af Maple 2016 med GYM-pakken Download først de relevante installere til både Maple 2016 og til Gym-pakken, og placer dem et sted på din PC, hvor du kan finde dem igen. Hvis du højre-klikker
Gode råd om CV. Denne pjece indeholder vejledning til dig om oprettelse og vedligeholdelse af CV på Jobcenterets hjemmeside. www.jobnet.
 Gode råd om CV Denne pjece indeholder vejledning til dig om oprettelse og vedligeholdelse af CV på Jobcenterets hjemmeside www.jobnet.dk Alle ledige medlemmer skal oprette et CV, som A-kassen efterfølgende
Gode råd om CV Denne pjece indeholder vejledning til dig om oprettelse og vedligeholdelse af CV på Jobcenterets hjemmeside www.jobnet.dk Alle ledige medlemmer skal oprette et CV, som A-kassen efterfølgende
Fakturering kan foretages som en massefakturering eller for en enkelt ordre.
 Fakturering Fakturering kan foretages som en massefakturering eller for en enkelt ordre. Massefakturering. På fanen Dagligt findes mappen Faktura. Herunder kan man vælge mellem Dagligt, Ugentligt, 14 dage
Fakturering Fakturering kan foretages som en massefakturering eller for en enkelt ordre. Massefakturering. På fanen Dagligt findes mappen Faktura. Herunder kan man vælge mellem Dagligt, Ugentligt, 14 dage
Vejledning til udfyldelse af ansøgningsskema vedrørende efteruddannelse
 Vejledning til udfyldelse af ansøgningsskema vedrørende efteruddannelse Det er vigtigt, at ansøgningsskemaet udfyldes korrekt. Kun fyldestgørende ansøgninger kan indsendes til fonden. Er et ansøgningsskema
Vejledning til udfyldelse af ansøgningsskema vedrørende efteruddannelse Det er vigtigt, at ansøgningsskemaet udfyldes korrekt. Kun fyldestgørende ansøgninger kan indsendes til fonden. Er et ansøgningsskema
HåndOffice Foreningsdata
 HåndOffice Foreningsdata Indledning... 3 Stamdata... 3 Spillesteder... 5 Foreningshverv... 5 Hold... 8 Personer... 12 Side 2 af 14 Indledning Denne vejledning gennemgår de menuer, der ligger i HåndOffice
HåndOffice Foreningsdata Indledning... 3 Stamdata... 3 Spillesteder... 5 Foreningshverv... 5 Hold... 8 Personer... 12 Side 2 af 14 Indledning Denne vejledning gennemgår de menuer, der ligger i HåndOffice
Pladeudfoldning, Kanaler
 2009 Pladeudfoldning Kanaler Teoretisk gennemgang af de grundlæggende færdigheder inden for Pladeudfoldning, Kanaler Teknisk Isolering AMUSYD 06 02 2009-1 - Indholdsfortegnelse Indholdsfortegnelse...2
2009 Pladeudfoldning Kanaler Teoretisk gennemgang af de grundlæggende færdigheder inden for Pladeudfoldning, Kanaler Teknisk Isolering AMUSYD 06 02 2009-1 - Indholdsfortegnelse Indholdsfortegnelse...2
1. Send Digitalt knappen anvendes til at afsende meddelelsen til de valgte modtagere. (Alt- S)
 Send Digitalt. Elementerne i Send Digitalt vinduet 1. Send Digitalt knappen anvendes til at afsende meddelelsen til de valgte modtagere. (Alt- S) 2. Tjek kan anvendes til at kontrollere, om der kan sendes
Send Digitalt. Elementerne i Send Digitalt vinduet 1. Send Digitalt knappen anvendes til at afsende meddelelsen til de valgte modtagere. (Alt- S) 2. Tjek kan anvendes til at kontrollere, om der kan sendes
Tips & Tricks til Paint Shop Pro X
 Tips & Tricks til Paint Shop Pro X Effektiv screen shot funktion Paint Shop Pro (PSP)har et meget effektivt værktøj til at hente screen shots fra andre programmer, hjemmesider osv. Funktionen startes ved:
Tips & Tricks til Paint Shop Pro X Effektiv screen shot funktion Paint Shop Pro (PSP)har et meget effektivt værktøj til at hente screen shots fra andre programmer, hjemmesider osv. Funktionen startes ved:
Manual til de lokale webredaktører
 Skolelederne.org marts 2007 Manual til de lokale webredaktører Nedenstående er en kort udgave af manualen til hjemmeside systemet Webupdate 5 med enkelte personlige erfaringskommentarer.. Mvh Søren Thomsen.
Skolelederne.org marts 2007 Manual til de lokale webredaktører Nedenstående er en kort udgave af manualen til hjemmeside systemet Webupdate 5 med enkelte personlige erfaringskommentarer.. Mvh Søren Thomsen.
Brugervejledning. ETKA Integration til KT15 i Onlinesystemet
 Brugervejledning ETKA Integration til KT15 i Onlinesystemet 1 Manual til overførsel af Ordre i ETKA til KT15 i onlinesystemet Introduktion Semler IT har udviklet en integration imellem ETKA og Onlinesystemet.
Brugervejledning ETKA Integration til KT15 i Onlinesystemet 1 Manual til overførsel af Ordre i ETKA til KT15 i onlinesystemet Introduktion Semler IT har udviklet en integration imellem ETKA og Onlinesystemet.
Klik på menupunktet Format og herunder Units (eller skriv units på kommandolinien)
 Kogebog til opsætning af standardtegning i AutoCAD RTS/HED side 1 Formål med standardtegning Når man åbner en ny tom tegning i AutoCAD, er den allerede fyldt med informationer om lag, målsætningsstandarder
Kogebog til opsætning af standardtegning i AutoCAD RTS/HED side 1 Formål med standardtegning Når man åbner en ny tom tegning i AutoCAD, er den allerede fyldt med informationer om lag, målsætningsstandarder
Brugerguide til Wuxus - For dig som er Vognmand.
 Brugerguide til Wuxus - For dig som er Vognmand. Opret vogn og chauffør Trin 1 - Opret en vogn Trin 2 - Opret en chauffør Trin 3 - Tildel en chauffør til en vogn Søg og book en vogn Trin 1 - Detaljer Trin
Brugerguide til Wuxus - For dig som er Vognmand. Opret vogn og chauffør Trin 1 - Opret en vogn Trin 2 - Opret en chauffør Trin 3 - Tildel en chauffør til en vogn Søg og book en vogn Trin 1 - Detaljer Trin
www. c ome n d o t e l e c om. c o m Guide til Comendo Switchboard
 www. c ome n d o t e l e c om. c o m Guide til Comendo Switchboard Interfacet......... 3 Typer af visninger............ 3 Kø visning.................. 3 Bruger visning.................. 3 Egne samtaler..................
www. c ome n d o t e l e c om. c o m Guide til Comendo Switchboard Interfacet......... 3 Typer af visninger............ 3 Kø visning.................. 3 Bruger visning.................. 3 Egne samtaler..................
Manual for opdatering af de lokale afdelingers sider på www.skolelederforeningen.org
 Indhold 1. Login... side 2 2. Kom godt i gang - åbningsbillede... side 3 3. Opret en ny underside... side 4 4. Få indhold på ny underside... side 4 5. Tilføj et bilag eller et billede... side 5 6. Ændre
Indhold 1. Login... side 2 2. Kom godt i gang - åbningsbillede... side 3 3. Opret en ny underside... side 4 4. Få indhold på ny underside... side 4 5. Tilføj et bilag eller et billede... side 5 6. Ændre
Pia Schiermer, Underviser ved UNI-C og Amtscentrene 2 pia@schiermer.dk
 Pia Schiermer, Underviser ved UNI-C og Amtscentrene 2 Bloggen er et online medie for både de store og de små, høje og lave, lange og brede. Bloggen er for alle på nettet også de andre. En blog, også kaldet
Pia Schiermer, Underviser ved UNI-C og Amtscentrene 2 Bloggen er et online medie for både de store og de små, høje og lave, lange og brede. Bloggen er for alle på nettet også de andre. En blog, også kaldet
Undervisningsmateriale til AMU målet 48061
 1 Undervisningsmateriale til AMU målet 48061 Titel. Tekn. Dok. Komplekse samlingskonstruktioner. Varighed. 3 dage. Mål. Deltagerne kan i et relevant 3D Cad program fra idefasen til design og konstruktion
1 Undervisningsmateriale til AMU målet 48061 Titel. Tekn. Dok. Komplekse samlingskonstruktioner. Varighed. 3 dage. Mål. Deltagerne kan i et relevant 3D Cad program fra idefasen til design og konstruktion
Excel formler og funktioner. Underviser: Nina Kirkegaard Schou Mobil: 21 48 65 16
 Excel formler og funktioner Underviser: Nina Kirkegaard Schou ns@teamcrm.dk Mobil: 21 48 65 16 www.teamcrm.dk EXCEL FORMLER OG FUNKTIONER Tilpasninger og nyttige værktøjer Absolut reference og navngivning
Excel formler og funktioner Underviser: Nina Kirkegaard Schou ns@teamcrm.dk Mobil: 21 48 65 16 www.teamcrm.dk EXCEL FORMLER OG FUNKTIONER Tilpasninger og nyttige værktøjer Absolut reference og navngivning
3.0 Velkommen til manualen for kanalen Shift 1. 3.1 Introduktion til kanalen 1. 3.2.1 Hvad er et spot? 2. 3.2.2 Opret et nyt spot 2
 3.0 Velkommen til manualen for kanalen Shift 1 3.1 Introduktion til kanalen 1 3.2 Shift kanalside 1 3.2.1 Hvad er et spot? 2 3.2.2 Opret et nyt spot 2 3.2.3 Aktivt og inaktivt spot 3 3.2.4 Rediger et spot
3.0 Velkommen til manualen for kanalen Shift 1 3.1 Introduktion til kanalen 1 3.2 Shift kanalside 1 3.2.1 Hvad er et spot? 2 3.2.2 Opret et nyt spot 2 3.2.3 Aktivt og inaktivt spot 3 3.2.4 Rediger et spot
Autodesk Inventor 10. Ståleje. Frede Uhrskov
 Autodesk Inventor 10 Ståleje Frede Uhrskov Forord Dette hæfte er en opdatering og omskrivning af samme hæfte til Release 5, 5.3, 6, 8 og 9. Da der er tale om en lang række ændringer i opbygningen af emnet,
Autodesk Inventor 10 Ståleje Frede Uhrskov Forord Dette hæfte er en opdatering og omskrivning af samme hæfte til Release 5, 5.3, 6, 8 og 9. Da der er tale om en lang række ændringer i opbygningen af emnet,
Oversigt over ikoner.
 . I det følgende afsnit beskrives programmets ikoner. Et ikon igangsætter en funktion. Den samme funktion kan ofte også igangsættes via en menu. En funktion kan f.eks. være Zoom. Tegn. Udskriv osv. Det
. I det følgende afsnit beskrives programmets ikoner. Et ikon igangsætter en funktion. Den samme funktion kan ofte også igangsættes via en menu. En funktion kan f.eks. være Zoom. Tegn. Udskriv osv. Det
Indholdsfortegnelse: Hvad hedder det forskellige på sitet? Forsiden Servicemenu. Manual Skive Kommune Umbraco subsite
 Manual Skive Kommune Umbraco subsite Du logger ind i Umbraco via adressen: subsite.skive.netmester.dk/umbraco uden at skrive https:// http:// eller www. foran. Indholdsfortegnelse: Hvad hedder det forskellige
Manual Skive Kommune Umbraco subsite Du logger ind i Umbraco via adressen: subsite.skive.netmester.dk/umbraco uden at skrive https:// http:// eller www. foran. Indholdsfortegnelse: Hvad hedder det forskellige
EPOS PORTAL VEDLIGEHOLD PORTAL-FORSIDE
 EPOS PORTAL VEDLIGEHOLD PORTAL-FORSIDE KUNDEVEJLDNING DECEMBER 2013 E Epos Portal - Vedligehold Portal-forside Indholdsfortegnelse 1 Indledning... 2 1.1 Menupunktet "Vedligehold portal-forsiden"... 2 2
EPOS PORTAL VEDLIGEHOLD PORTAL-FORSIDE KUNDEVEJLDNING DECEMBER 2013 E Epos Portal - Vedligehold Portal-forside Indholdsfortegnelse 1 Indledning... 2 1.1 Menupunktet "Vedligehold portal-forsiden"... 2 2
Brugervejledning til redigering af Borup Privatskoles skoleportal
 Brugervejledning til redigering af Borup Privatskoles skoleportal Brugervejledning til redigering af Borup Privatskoles skoleportal Indholdsfortegnelse Side 2 Login på skoleportalen (Vejledning til redigering
Brugervejledning til redigering af Borup Privatskoles skoleportal Brugervejledning til redigering af Borup Privatskoles skoleportal Indholdsfortegnelse Side 2 Login på skoleportalen (Vejledning til redigering
Vejledning - mitcfu.dk
 1 Vejledning - mitcfu.dk Denne vejledning er rettet mod pædagogiske konsulenter med henblik på anvendelse af mitcfu.dk som værktøj til berigelse af centrenes udlånsmaterialer. 1. Åben Internet Explorer
1 Vejledning - mitcfu.dk Denne vejledning er rettet mod pædagogiske konsulenter med henblik på anvendelse af mitcfu.dk som værktøj til berigelse af centrenes udlånsmaterialer. 1. Åben Internet Explorer
Brugervejledning til Web-LIMS Online registrering af prøver til Toldlaboratoriet
 Brugervejledning til Web-LIMS Online registrering af prøver til Toldlaboratoriet Indhold Adgang og opstart... 2 Registrering af opgave... 3 Registrering af opgave med fysisk prøve... 3 Registrering af
Brugervejledning til Web-LIMS Online registrering af prøver til Toldlaboratoriet Indhold Adgang og opstart... 2 Registrering af opgave... 3 Registrering af opgave med fysisk prøve... 3 Registrering af
IHCRemote Manual Lauritz Knudsen IHC Control For IHCRemote version 1.1.0
 IHCRemote Manual Lauritz Knudsen IHC Control For IHCRemote version 1.1.0 Opsætning af Controller. Administrator og IP opsætning. Åben Administrator via f.eks. Internet Explorer I adresse feltet indtastes:
IHCRemote Manual Lauritz Knudsen IHC Control For IHCRemote version 1.1.0 Opsætning af Controller. Administrator og IP opsætning. Åben Administrator via f.eks. Internet Explorer I adresse feltet indtastes:
Loginvejledning, tips og hjælp
 Loginvejledning, tips og hjælp Denne vejledning er en hjælp til dig, der skal søge ind på IT-Universitetets kandidatuddannelser. Ansøgning om optagelse gennemføres digitalt i ansøgningssystemet STADS-DANS.
Loginvejledning, tips og hjælp Denne vejledning er en hjælp til dig, der skal søge ind på IT-Universitetets kandidatuddannelser. Ansøgning om optagelse gennemføres digitalt i ansøgningssystemet STADS-DANS.
Brug af Discoverer. 6. Herved bliver feltet Hvilket navn vil du give denne procentdel? tilgængeligt, og der kan angives et navn efter ønske
 Brug af Discoverer Oprette procentdele 3. Højreklik på Mine procentdele og klik på Ny procentdel 4. Vinduet Ny procentdel vises 5. Discoverer navngiver automatisk den nye procentdel. Navnet bliver sammensat
Brug af Discoverer Oprette procentdele 3. Højreklik på Mine procentdele og klik på Ny procentdel 4. Vinduet Ny procentdel vises 5. Discoverer navngiver automatisk den nye procentdel. Navnet bliver sammensat
Før du går i gang med din ansøgning. Sådan udfylder du ansøgningen
 Sa dan udfylder du ansøgning om optagelse pa en 2- faglig kandidatuddannelse med kandidattilvalg i Russisk, Religionsvidenskab eller Oldtidskundskab- Vinteroptag Hvis din bacheloruddannelse er blevet forlænget
Sa dan udfylder du ansøgning om optagelse pa en 2- faglig kandidatuddannelse med kandidattilvalg i Russisk, Religionsvidenskab eller Oldtidskundskab- Vinteroptag Hvis din bacheloruddannelse er blevet forlænget
W8 Project Explorer. Introduktion til Project Explorer Oprettelse af link sets Forskellige typer af links Kobling til andre dele af MicroStation
 W8 Project Explorer Introduktion Kun få har indtil nu udnyttet fordelen ved at bruge Project Explorer. Flere har set på den men nu får du mulighed for selv at prøve. Project Explorer giver et sikkert overblik
W8 Project Explorer Introduktion Kun få har indtil nu udnyttet fordelen ved at bruge Project Explorer. Flere har set på den men nu får du mulighed for selv at prøve. Project Explorer giver et sikkert overblik
Dansk version. Installation Windows XP and Vista. LW311 Sweex trådløse LAN Cardbus adapter 300 Mbps
 LW311 Sweex trådløse LAN Cardbus adapter 300 Mbps Udsæt ikke Sweex trådløse LAN Cardbus adapter 300 Mbps for ekstreme temperaturer. Placér ikke enheden i direkte sollys eller tæt ved varmeelementer. Anvend
LW311 Sweex trådløse LAN Cardbus adapter 300 Mbps Udsæt ikke Sweex trådløse LAN Cardbus adapter 300 Mbps for ekstreme temperaturer. Placér ikke enheden i direkte sollys eller tæt ved varmeelementer. Anvend
VEJLEDNING SPAMFILTERET. 1. Udgave, august 2015 Tilpasset FirstClass version 12.1, Dansk
 VEJLEDNING SPAMFILTERET 1. Udgave, august 2015 Tilpasset FirstClass version 12.1, Dansk Udarbejdet af: Styrelsen for IT og Læring Vester Voldgade 123, 1552 København V Indholdsfortegnelse Vejledning -
VEJLEDNING SPAMFILTERET 1. Udgave, august 2015 Tilpasset FirstClass version 12.1, Dansk Udarbejdet af: Styrelsen for IT og Læring Vester Voldgade 123, 1552 København V Indholdsfortegnelse Vejledning -
Så dån udfylder du en ånsøgning om optågelse på en kåndidåtuddånnelse
 Så dån udfylder du en ånsøgning om optågelse på en kåndidåtuddånnelse Sådan udfylder du ansøgningen Velkommen til det digitale ansøgningssystem! Når du har logget på ansøgningssystemet, åbner systemet
Så dån udfylder du en ånsøgning om optågelse på en kåndidåtuddånnelse Sådan udfylder du ansøgningen Velkommen til det digitale ansøgningssystem! Når du har logget på ansøgningssystemet, åbner systemet
Kom godt i gang med DLBR NorFor Foderplan - Kødkvæg
 Kom godt i gang med DLBR NorFor Foderplan - Kødkvæg Kom godt i gang med DLBR NorFor Foderplan, Kødkvæg Dette hæfte er en kort introduktion til foderplanlægning til KødKvæg i DLBR NorFor Foderstyring. Med
Kom godt i gang med DLBR NorFor Foderplan - Kødkvæg Kom godt i gang med DLBR NorFor Foderplan, Kødkvæg Dette hæfte er en kort introduktion til foderplanlægning til KødKvæg i DLBR NorFor Foderstyring. Med
Embase Vejledning. Avanceret søgning (Advanced Search)
 Embase Vejledning Der er adgang til Embase fra databaselisten på fagbibliotekets hjemmeside, eller hvis du er udenfor hospitalets netværk via fjernadgang til DEFF: Ansatte på Hospitalsenhed Midt: http://hmidt.tdnetdiscover.com/
Embase Vejledning Der er adgang til Embase fra databaselisten på fagbibliotekets hjemmeside, eller hvis du er udenfor hospitalets netværk via fjernadgang til DEFF: Ansatte på Hospitalsenhed Midt: http://hmidt.tdnetdiscover.com/
SPØRGESKEMAUNDERSØGELSE
 SPØRGESKEMAUNDERSØGELSE Sådan ser du svarprocenten og rykker for eller tilbagekalder besvarelser I denne vejledning kan du læse, hvordan du kan følge arbejdspladsens svarprocent på spørgeskemaundersøgelsen
SPØRGESKEMAUNDERSØGELSE Sådan ser du svarprocenten og rykker for eller tilbagekalder besvarelser I denne vejledning kan du læse, hvordan du kan følge arbejdspladsens svarprocent på spørgeskemaundersøgelsen
AU-HR Sharepoint Vejledning Medarbejder indplacering
 2012 AU-HR Sharepoint Vejledning Medarbejder indplacering Version 2.3 Aarhus Universitet 23-02-2012 Velkommen til AU-HR sharepoint site Databasen Medarbejder indplacering skal anvendes til at sikre, at
2012 AU-HR Sharepoint Vejledning Medarbejder indplacering Version 2.3 Aarhus Universitet 23-02-2012 Velkommen til AU-HR sharepoint site Databasen Medarbejder indplacering skal anvendes til at sikre, at
01 Introduktion. Yderligere informationer kontakt bim@protecvinduer.com
 01 Introduktion Dette dokument indeholder informationer om Pro Tec vinduer BIM objekter. Der er vejledninger til at bruge disse objekter, opsætning af objekterne samt links til Pro Tec s hjemmeside der
01 Introduktion Dette dokument indeholder informationer om Pro Tec vinduer BIM objekter. Der er vejledninger til at bruge disse objekter, opsætning af objekterne samt links til Pro Tec s hjemmeside der
DGI Tidtagning. Brugermanual
 DGI Tidtagning Brugermanual Side 2 Side 3 Side 4 Side 5 Side 6 Side 7 Side 8 Side 9 Side 10 Side 11-13 Side 14 Side 15 Side 16-17 Side 18-19 Side 10-24 Indholdsfortegnelse Forord Log ind Opret eftertilmelding
DGI Tidtagning Brugermanual Side 2 Side 3 Side 4 Side 5 Side 6 Side 7 Side 8 Side 9 Side 10 Side 11-13 Side 14 Side 15 Side 16-17 Side 18-19 Side 10-24 Indholdsfortegnelse Forord Log ind Opret eftertilmelding
Denne vejledning forklarer, hvordan du genererer en rute på filmen, ved hjælp af Route Generator.
 Lav en rute på et kort Vejledning Denne vejledning forklarer, hvordan du genererer en rute på filmen, ved hjælp af Route Generator. Åbn et kort Du kan åbne en billedfil fra et eksisterende kort eller
Lav en rute på et kort Vejledning Denne vejledning forklarer, hvordan du genererer en rute på filmen, ved hjælp af Route Generator. Åbn et kort Du kan åbne en billedfil fra et eksisterende kort eller
