Brugermanual Driftsbudget, Workflow, Ad Hoc & konsolidering PROPHIX11
|
|
|
- Sven Iversen
- 7 år siden
- Visninger:
Transkript
1 [Skriv et resume af dokumentet her. Resumeet er normalt en kort beskrivelse af dokumentets indhold. Skriv et resume af dokumentet her. Resumeet er normalt en kort beskrivelse af dokumentets indhold.] Brugermanual Driftsbudget, Workflow, Ad Hoc & konsolidering PROPHIX11 Økonomiafdelingen August 2014 Version: 3.1
2 1 Indhold 1. Indledning Hvordan kommer jeg på Prophix Første gang jeg logger på Prophix Efterfølgende login De forskellige licenstyper Administratorlicens Avanceret licens Standard licens Basis licens Grundelementerne i Prophix Workflows Oprette et nyt workflow Åbne et gemt workflow Aktiviteter Opgaver Projekt status/workflow status Projekt rapport/workflow rapport Driftsbudgettering Omkostningstemplaten Funktionaliteten i kriterierne Indtastning af beløb Indtastning af konkrete beløb i de enkelte måneder Indtastning af et beløb for året med ligelig fordeling i 12 måneder Indtastning af et beløb på baggrund af sidste års realiserede forbrug Cellekommentarer Cellekommentarer sletning Linjedetaljer Linjedetaljer sletning Overførsel til Excel eller PDF Print Ad Hoc analyser Konsolidering... 41
3 2 9.1 Overblik Konsolidering Detaljer konsolidering Bilag Bilag 1. Security Manager... 45
4 3 1. Indledning Denne brugervejledning giver et overblik over de forskellige funktioner, som brugerne har adgang til i Prophix. Brugervejledning vil løbende blive opdateret og kan findes på økonomiafdelingens hjemmeside: Brugervejledningen beskriver ikke lønbudgettering og projektbudgettering, der findes i særskilte vejledninger. 2. Hvordan kommer jeg på Prophix For at komme i gang med at bruge Prophix skal brugeren ansøge om en adgang til systemet. Ansøgningsblanketten til Prophix findes her: Ansøgningsblanketten sendes til Michael Siglev i Økonomiafdelingen. Når der er givet licens og foretaget en oprettelse i den centrale IT-afdeling, gives ansøgeren sin adgangsbegrænsning af økonomiafdelingen. Herefter kontaktes brugeren af Michael Siglev fra økonomiafdelingen med besked om, at brugeren kan kontakte ITS support for at bede om at få installeret Prophix på dennes lokale PC. Herefter kan brugeren påbegynde arbejdet med Prophix. Det er et krav at din computer er i fælles domæne for at kunne tilgå Prophix. Adgangen til Prophix skulle gerne ligge som en genvej på dit skrivebord. Den skal se ud som følgende: 3. Første gang jeg logger på Prophix For at starte programmet op skal du dobbeltklikke på nedenstående ikon. Bemærk, at for nogle vil der stadig stå Prophix 10 på ikonet selvom det giver adgang til den nyeste Prophix 11 version. For andre brugere vil det også af genvejsikonet fremgå at det er Prophix 11 der er tale om.
5 4 Efter nogle få minutter kommer følgende dialogboks frem. Tryk på vis avancerede muligheder for at ændre sprog fra engelsk til dansk. Prophix er fra leverandøren programmeret på engelsk. Anvend drop down menuen til at vælge dansk under sprog.
6 5 Boksen skal se ud som følgende. Der skal ALDRIG tastes kode. Klik derefter på Login. Startskærmbilledet i hjem fanen skal se ud som vist her. Alt efter hvilken licenstype, kan skærmbilledet variere. Du er nu inde i Prophix på din personlige startside, hvor du selv kan vælge hvilke favoritter og hvilke apps du ønsker vist på din startside. Såfremt du er standard bruger og skal tilgå de forskellige templates via workflows, eller du er avanceret bruger og skal godkende workflows, er det også på din startside at disse workflows fremgår. Brugen af workflows beskrives yderligere i afsnit 6.
7 6 I fanen apps som det ses af nedenstående, vises samtlige af de funktioner, som du som bruger har adgang til alt efter hvilken licenstype du har. Ved at højreklikke på en af ovenstående apps, og vælge Pin to Home, kan du tilføre de apps til ønsker til din startside i fanen hjem. 3.1 Efterfølgende login For at starte programmet op igen skal du dobbeltklikke på ikonet: Efter nogle få sekunder kommer følgende dialogboks frem.
8 7 Boksen skal se ud som følgende. Der skal Aldrig tastes kode. Klik derefter på Login. 4. De forskellige licenstyper Der er 4 forskellige licenstyper i Prophix. De forskellige licenstyper giver adgang til forskellige funktioner i Prophix. Således kan alle brugere i princippet have adgang til samtlige elementer i Prophix. Licenstypen afgør hvilke funktioner, der er til rådighed. 4.1 Administratorlicens Der er som minimum 1 eller flere af disse licenstyper på hvert hovedområde. Disse brugere er certificeret i Prophix og vil være superbrugere i Prophix. Men en administrator licens har brugeren adgang til samtlige funktioner i Prophix som Aalborg Universitet har i vores Prophix løsning. 4.2 Avanceret licens Denne brugertype er typisk institutsekretærer og centrale personer på projektområdet. Du kan med denne licens få adgang til følgende funktionaliteter i Prophix: Workflow manager og ejer Design af skabeloner Oprettelse af dataforbindelser Importere eksterne dokumenter Ad Hoc analyse Business proces manager
9 8 4.3 Standard licens Denne brugertype er typisk projektsekretærer og brugere der skal driftsbudgettere på decentralt niveau. Du kan med denne licens få adgang til følgende funktionaliteter i Prophix: Workflow godkender og observatør Online workflow dataindtastning Online rapport adgang Ad Hoc analyse (Læseadgang) 4.4 Basis licens Denne brugertype er offline og vil kun kunne modtage og sende filer fra brugere uden for Prophix. I den følgende findes en kort beskrivelse af mulighederne inden for de forskellige dele, som ligeledes bliver gennemgået i undervisningen. 5. Grundelementerne i Prophix I Prophix skal der generelt tages stilling til, hvorvidt du som bruger skal have adgang til: Lønbudgettering Driftsbudgettering Projektbudgettering Konsolidering af enhedens indtægter og omkostninger De fleste af områderne vil kunne styres med adgange på omkostningsstederne, men inden for projektbudgetteringen bliver adgange styret via projektnumrene. Her har brugeren adgang til summen af projektnumre. Projektnumre 1xxxxx (SUM AUA) Projektnumre 2xxxxx (SUM AUC) Projektnumre 3xxxxx (SUM HUM) Projektnumre 4xxxxx (SUM SAMF) Projektnumre 5xxxxx (SUM TEK NAT & SUND)(summen af 5xxxxx + 6xxxxx + 8xxxxx) Når der gives adgang til projektadministrationen, gives der ligeledes adgang til frikøb af medarbejdere. Denne del af Prophix kan ikke styres på omkostningssted. Denne del kan kun styres på personer og derfor er det valgt, at der i frikøbsmodulet er åbent til alle medarbejdere. Adgange til lønbudgettering, driftsbudgettering og konsolidering af enhedens indtægter og omkostninger, kan kontrolleres ved hjælp af omkostningsstederne.
10 9 6. Workflows Det er igennem workflows at du, som avanceret bruger, kan give standard brugere, f.eks. projektsekretærer og brugere der skal driftsbudgettere, adgang til de templates, der ligger i Prophix. For at komme i gang med at opsætte et workflow, trykkes der på workflow manager i startmenuen, i fanen apps, eller alternativt via hjem, hvis du har tilføjet denne app til din startside. Derefter vil der fremkomme et tomt workflow, hvor du til at starte med vil stå i fanen Project Definition
11 10 Der oprettes automatisk et nyt Workflow Projekt, når du åbner workflow manager. 6.1 Oprette et nyt workflow Når du åbner Workflow Manager er der automatisk oprettet et nyt Workflow Projekt. Start med at gemme filen. Filen gemmes under f.eks. TEK-NAT / workflow /dit institut. F.eks. kunne workflowet for Økonomicenteret hedder: Workflow ØC Det første du skal tage stilling til er, om dit workflow skal være aktivt, eller om du blot er ved at forberede. Når du vælger, at dit projekt skal være aktivt, vil de brugere, du har tildelt opgaver begynde at få s omkring deres opgaver. Hvis du vælger forbered, kan du stille og roligt opsætte dit workflow. Derefter kan du til hver en tid gå tilbage og trykke på aktiv og herefter vil din budgetproces gå i gang. Vælg startdatoen for dit projekt. Valg af startdato følger automatisk med ned igennem workflowet. Du kan i de forskellige aktiviteter godt vælge andre startdatoer, hvis de er forskellige.
12 11 Her vælges også hvilke notifikationer, der skal modtages pr. mail. Her klikkes på Custom, såfremt du ønsker at ændre de predefinerede indstillinger fra Prophix. Hvis du ønsker at anvende de predefinerede indstillinger, lader du blot rullegardinet stå på Inherit system default settings. Når du vælger Custom, vil ovenstående billede poppe op, hvor du kan afkrydse dine valg. Der er som standard valgt notifikationer for alt. Dette kan godt blive lidt voldsomt, hvorfor det anbefales at fravælge dem, der ikke er behov for. I samme boks kan der opsættes påmindelser.
13 12 De indstillinger der er valgt, følger med hele vejen ned igennem resten af workflowet. 6.2 Åbne et gemt workflow Gemte workflows fremkommer ved at klikke på åben. Derefter skal du i stifinderen trykke på et niveau op indtil du ikke kan komme længere tilbage. Derefter vælges f.eks. TEK-NAT / workflow /dit institut. Til sidst dobbeltklikkes på filen. 6.3 Aktiviteter Efter at workflowet er oprettet, skal der sættes aktiviteter og opgaver på. Aktiviteten er den handling du ønsker at udføre. F.eks. driftsbudgettering eller projektbudgettering. Opgaverne er der, hvor du uddelegere, hvem der skal gøre hvad. For at oprette en aktivitet trykkes på Aktivitet.
14 13 Når du har trykket på Aktivitet - kommer følgende vindue frem: Herefter indtaster du først navn, f.eks. Driftsbudgettering. Felterne frem til udført senest dato, behøves du ikke ændre på. I Udfør senest dato indtaster du den dato du senest vil have at opgaverne bliver udført og sendt til godkendelse ved godkenderen (typisk dig selv). Det vil være en god idé at vælge en dato i god tid, før du skal have det samlede budget færdigt. Denne dato følger med, når der påsættes opgaver til aktiviteten. Notifikation, følger som standard moderprojektets indstillinger. Du kan godt vælge en anden indstilling for den enkelte aktivitet. Vælg dernæst, hvilken template der skal vedhæftes opgaven. For at åbne en template trykker du på ikke defineret. Ved driftsbudgettering skal du f.eks. vælge templaten \TEK-NAT\UK 10 drift\indtastning - Driftsbudgettering TEK NAT
15 14 Når du skal vælge template for projektbudgettering, er der flere templates at vælge i mellem. Du finder dem her: \Projektadministration\Templates Indtastningstemplates nr. 1 og 2 henter automatisk tallene fra RES. Så dem, er det ikke nødvendigt at uddelegere. Indtastningstemplate nr. 5 er til indtastning af projekter på UK 95 og 97 Indtastningstemplate nr. 7 er til indtastning af projekter på UK 90 og nr. 8 er til projektbufferen. Det er nødvendigt, at du opretter en aktivitet for hver template der skal bruges. Du kan ikke tilføje flere templates til den samme aktivitet.
16 Opgaver For at tilføje en opgave, skal du stille dig i den aktivitet, du vil tilføje opgaven til og så trykke på opgave. Når du har oprettet en opgave kommer nedenstående skærmbillede frem: I navnefeltet, skriver du den opgave, som skal uddelegeres og evt. initialer på den person, du vil uddelegere til. Det gør det nemt at overskue alle sine opgaver. Et tip: kopiere denne linje og så genbruge den til næste opgave og blot ændre initialer. Så slipper du for at taste samme ordlyd flere gange. Det næste felt du skal redigere er ejer. Med ejer forstås den bruger, der er tiltænkt opgaven. Altså personen, som skal udføre opgaven. Du kan tilføje en alternativ ejer, hvis du ønsker en back-up. Hvis ikke, lader du bare feltet være. Godkenderen er ofte den økonomiansvarlige, som også skal godkende indtastningen. Ofte, vil det være personen, der opsætter workflowet, altså dig selv. Hvis du ønsker, at have en observatør, som skal kunne se med igennem hele processen, kan denne også tilføjes. Udført senest dato, er den samme, som du valgte i aktivitet. Du kan ændre den her, hvis denne opgave har en anden dato end de andre opgaver. Herefter er du færdig med at udfylde denne opgave og du kan gå videre til den næste aktivitet eller opgave ved at trykke på henholdsvis aktivitet eller opgave. Når du er færdig, er det vigtigt, at du husker at trykke på GEM. NB: Bemærk at din opgave arver den template du har valgt under din aktivitet. Du kan vælge en anden template til din opgave ved at klikke på Template, ligesom du gør når du vælger template til din aktivitet.
17 Projekt status/workflow status Udover at workflows benyttes til at give standard brugerne adgang til de templates de skal taste i, er workflows også et særdeles anvendeligt værktøj til at styre budgetteringsprocessen på de forskellige niveauer. Nedenstående skærmbillede viser workflow status på driftsbudgettering for SAMF for budget Ved at bruge workflows som tiltænkt, hvor man færdigmelder dem, når budgetteringen for de enkelte medarbejdere er afsluttet tilfredsstillende, vil man i nedenstående cirkel og søjlediagrammer kunne se den grønne mængde, hvilken ved endt budgettering bør udgøre den samlede masse. Herved kan man let få overblik over, hvilke brugere som overskrider deres udstedte deadlines, og opsætte Prophix til automatisk at udsende rykkere til disse brugere Projekt rapport/workflow rapport Projektrapporten primære hensigt er til afrapportering til ledelsen. Projektrapporten findes i fanebladet Reports og i nedenstående skærmbillede, ses det at man kan vælge om man grafisk ønsker data vist som pie eller column diagram. Der er også indlagt knapper til at eksportere rapporten som Excel eller PDF, hvilket er fremhæftet med de gule markeringer for neden. Rapporten viser det samme som i status fanen, men er i Reports fanen egnet til eksport og udprint.
18 17 7. Driftsbudgettering Driftsbudgetteringen i Prophix foregår inden for hvert hovedområde. NB!!! Når driftsbudgetteringen påbegyndes, kan den konsoliderede budgettering følges i konsolideringsmodellen, der samler alle indtægter og omkostninger sammen for et givent omkostningssted. Data til konsolideringen for budgetåret 2015 bliver opdateret hver halve time. Data til budgetoverslagsårene 2016 og 2017, bliver opdateret i forbindelse med natkørslen, hvor Prophix også bliver opdateret i forhold til ØS en og Qlickview. 7.1 Omkostningstemplaten I templaten for driftsbudgetteringen er der mulighed for at taste både indtægter og omkostninger i samme template. Du finder templaten på følgende måde:
19 18 Der ligger en mappe UK 10 drift for hvert hovedområde Dobbeltklik på templaten Indtastning 11 Driftsbudgettering SUND. Templaten vil være åben og klar til at taste i. De fremhævede gule kriterier er kendte fra vores kontoplan. Der er her mulighed for at budgettere på alle dimensioner. Der er lagt begrænsninger ind på arterne, hvor disse er foruddefineret i denne template. VIGTIGT!!! Der skal vælges kriterier (de gule felter), inden der tastes et beløb. Så snart, der tastes et beløb, registrerer Prophix det tastede beløb på de kriterier, der er markeret med gult.
20 Funktionaliteten i kriterierne Der er to forskellige måder, hvorpå der kan arbejdes med kriterierne. Uanset hvor du står i Prophix vil det være den samme måde, der udvælges kriterier på. Rullegardinet Du kan vælge at bruge rullegardinet. Tryk på den lille sorte trekant og du får mulighed for at vælge det kriterium i rullegardinet, som du gerne vil anvende. Søgning Den anden mulighed du har, er at anvende søgningen. Du skal trykke på den sorte tekst i dit kriterium.
21 20 Følgende boks kommer frem. Det er nu muligt at søge det kriterium frem, der skal anvendes til budgetteringen. Når du trykker på Nøgle matcher kommer der forskellige muligheder frem, der kan hjælpe dig i søgningen. En god tommelfingerregel er, at Nøgler altid ser på talværdier og Navne altid ser på tekst. Eksempel: Søg omkostningssted frem. Sæt et flueben i Nøgler og et flueben i Match.
22 21 Tast i feltet tryk enter. TIP!! Curseren skal stå og blinke efter det sidst indtastede tal. Tryk enter. Du skal ikke trykke OK. Efter få sekunder vil det valgte omkostningssted fremkomme. Tryk OK. I dit kriterium for omkostningssted, står det valgte omkostningssted
23 22 Du skal sikre dig at dine kriterier er valgt inden beløb tastes. Såfremt der ikke foretages yderligere valg i dette skærmbillede, ville beløbet komme til at lægge med den kontostreng, der ses i kriterierne Indtastning af beløb Indtastning af beløb til budgettering kan gøres på 4 måder: 1. Indtastning af konkrete beløb i de enkelte måneder 2. Indtastning af et beløb for året med ligelig fordeling i 12 måneder 3. Indtastning af et beløb på baggrund af sidste års realiserede forbrug 4. Indtastning af et beløb på tværs af finansår Indtastning af konkrete beløb i de enkelte måneder VIGTIGT!!! Husk at vælge kriterier, inden beløb tastes. Så snart beløb tastes, bliver det registreret på dine kriterier. Den første måde, der kan indtastes kroner på, er direkte i de enkelte måneder. Der tastes direkte i cellerne for de enkelte måneder.
24 Indtastning af et beløb for året med ligelig fordeling i 12 måneder VIGTIGT!!! Husk at vælge kriterier, inden beløb tastes. Så snart beløb tastes, bliver det registreret på dine kriterier. Den næste måde, der kan fordeles penge på, er at ved at placere f.eks kroner i året og fordele beløbet ligeligt i årets 12 måneder. Tryk Ok
25 24 Tryk Gem Indtastning af et beløb på baggrund af sidste års realiserede forbrug VIGTIGT!!! Husk at vælge kriterier, inden beløb tastes. Så snart beløb tastes, bliver det registreret på dine kriterier. Eksemplet, går her ud på, at vi har kr. som vi gerne vil fordele på baggrund af sidste års realiseret forbrug. For at få den korrekte fordeling skal du anvende Fordeling baseret på data i. Derefter skal du udfylde den kontostreng du vil fordele på baggrund af.
26 25 Tryk derefter på OK, og herefter fordeles dine budget data som de realiserede data ligger i ovenstående valgte kontostreng. Såfremt der ikke ligger realiseret data på din valgte kontostreng, kan Prophix ikke fordele dine budgetterede data, og i stedet må du fordele det efter bedste evne, enten ligeligt eller månedsvis. 7.2 Cellekommentarer I cellerne på de enkelte måneder er der mulighed for at lægge en kommentar ind på feltet. Vær opmærksom på, at kommentarerne ruller med videre op i konsolideringen og ikke forbliver hos den lokale bruger. Til forskel på linjedetaljerne i afsnit 7.3 kan cellekommentarer vedhæftes dokumenter f.eks. Word eller Excel. Ligeledes er der mulighed for, at cellekommentarer kan gives på året og ikke skal lægges i den enkelte måned. Der indsættes en cellekommentar på denne måde. Eksempel: Indtast en omkostning på kr. men vil gerne angive hvilken bygning der f.eks. er tale om. (Jeg har lagt beløbet ud med en ligelig fordeling i månederne)
27 26 Placer dig i cellen, hvor der er indtastet de kr og højreklik. Vælg Cellekommentar. Skærm billedet ser nu sådan ud. Det er vigtig for at lave din kommentar, at du står i redigeringsfeltet, der er markeret med gult.
28 27 Tryk på Tilføj, og skriv en kommentar til kommentar feltet, og tryk dernæst på gem feltet Tryk derefter på krydset i højre hjørne for at lukke for kommentaren. Den røde markering i cellen angiver at der er en kommentar til cellen Cellekommentarer sletning Stå i cellen, hvor kommentaren er givet. Højreklik og åbne cellekommentar. Skift til rediger. Markere den linje, der skal slettes ved at trykke på 1, således at linjen bliver markeret til blå farve.
29 28 Tryk SLET. Tryk ja hvis det er den korrekte linje der skal slettes. Skærmbilledet ser nu sådan ud.
30 29 Tryk Gem og luk på krydset i øverste højre hjørne. Den røde trekant i cellen, der angiver at der var en kommentar er nu væk. 7.3 Linjedetaljer I Prophix er der mulighed for, at påføre en konkret kontering yderligere oplysninger. Her kan der f.eks. laves en opdeling på f.eks. klippekort, togbilletter og taxa. Vær opmærksom på at linjedetaljerne ruller med helt op i konsolideringen og ikke forbliver på decentralt niveau. Ved påføring af linjedetaljer skal man stå i cellen for en måned og ikke totalen for året, da menuen med linjedetaljer ikke fremkommer når du står i årskolonnen.
31 30 Vælg linjedetaljer Dette billede vil fremkomme. Brug Indsæt til at lave så mange linjer du har behov for. Der er i eksemplet sat 3 ekstra liner ind.(jeg har trykket på Indsæt 3 gange efter hinanden) Derefter lægges de 3 oplysninger ind på Klippekort, togbillet og taxa.
32 31 Teksten Klippekort, Togbillet og taxa (her markeret med gult) har jeg skrevet i feltet. Beløbene til Klippekort og togbillet er tastet direkte i de enkelte måneder. De for Taxa er tastet i linjetotalen og derefter fordelt jævnt på året. Værdien af budgetteringen giver kroner. Tryk Gem Tryk ok Luk i øverste højre hjørne data ses i omkostningstemplaten. Cellerne er markeret med en lille blå trekant, der viser at der er foretaget en yderligere opdeling Linjedetaljer sletning Med udgangspunkt i ovenstående, fjernes linjen med togbillet på kr.
33 32 Står i linjen for togbillet og tryk slet. Tryk ja.
34 33 Linjen med togbillet er nu væk og data er justeret til. Tryk Gem Tryk Ok Luk billedet i øverste højre hjørne. 7.5 Overførsel til Excel eller PDF De fleste steder i Prophix er det muligt at gemme templates og rapporter over i excel. Du skal stå et tilfældigt sted i templaten og trykke fanen filer, dernæst vælge Excel eller PDF under Format, og til sidst vælge Current page eller Multiple pages alt efter hvor stort et udskriftsområder du ønsker at eksportere. Du kan også vælge under Destination, om eksporten skal være en vedhæftet fil, link i (URL) eller som sharepoint.
35 34 Ved valg af file som destination, fremkommer nedenstående skærmbillede. Teksten bliver gemt på skrivebordet og der kan arbejdes videre med filen. Når jeg åbner filen fra skrivebordet åbner den automatisk op og viser følgende. Du står automatisk i table of contents.
36 35 Gå over i Sheet 2. Her er data. 7.6 Print Printerfunktionerne i Prophix virker desværre meget dårligt og det er Økonomiafdelingens anbefaling, at brugerne gemmer templates og rapporter i Excel og printer derfra. 8. Ad Hoc analyser I Prophix er der indbygget et analyseværktøj, der overordnet fungerer på samme måde som Qlikview. Det hedder Ad Hoc analyse og som navnet siger, er der mulighed for at lave alle typer af rapporter, da det er en ad hoc tilgang. I nedenstående afsnit er der forklaret grundprincipper i anvendelsen af dette værktøj. Der er ikke defineret nogen standardrapporter, da dette er et værktøj, der blandt andet kan bruges til at fejlfinde i budgettet. Det er vigtigt, at der øves i brugen af det. Værktøjet åbnes ved at klikke på ad hoc analyse i fanebladet apps.
37 36 Følgende skærmbillede kommer frem. Antallet af valgmuligheder afhænger af din adgang i Prophix. For analyser af budget og drift vælges drift og klikkes OK. Er det første gang ad hoc analyse åbnes hos brugeren, ses nedenstående skærmbillede.
38 37 Der er overordnet 2 måder at vælge de konti, der skal indgå i rapporten og hvilke informationer, der skal være på hvilke akser. I nedenstående guide vil vi tage udgangspunkt i layout metoden til opbygning af rapporter. For at åbne layout trykkes på rediger og herefter på layout.
39 38 Derefter kommer følgende skærmbillede op. Når en rapport skal opbygges, skal der vælges i samtlige segmenter, både de der står i kriterier og de der står i kolonner og rækker. Det er uanset om de skal anvendes eller ej. Det er også VIGTIGT at den (All)All eller Defaultmember der i forvejen står i feltet til højre fjernes. Dette gøres ved at dobbeltklikke på den. Hvis det ønskes, at det er det samlede beløb for dette kontosegment, der skal medtages vælges (All)All.
40 39 For at komme videre, er det vigtigt at forstå, den måde der tilvælges konti til rapporten, da det har betydning for den måde, rapporten ser ud. I ovenstående eksempel er der valgt, at der skal være tid i kolonner. For at vælge hvilken tidperiode og specifikation der ønskes kan den ønskede periode trækkes fra det midterste felt til feltet til højre (se ovenstående figur). Hvis der er valgt elementer, der ikke ønskes alligevel, fjernes de ved at dobbeltklikke på dem eller højreklikke og vælge fjern. Der er i følgende eksempel taget udgangspunkt i en tilføjelse af Tid. Ved at højreklikke på et af årene kommer der forskellige muligheder for at tilføje ved at vælge tilføj medlem som, i nedenstående skema vises, hvad der menes med de forskellige muligheder for tilføjelse. Valg Resultat Medlem plus direkte underliggende niveau 2013, kvt. 1., kvt. 2., kvt. 3, kvt. 4 Kun underliggende niveau kvt. 1., kvt. 2., kvt. 3, kvt. 4 Medlem plus underliggende niveauer 2013, kvt. 1., jan, feb, mar, kvt. 2., apr, maj, jun, kvt. 3. juli, aug, sep, kvt. 4., okt, nov, dec Kun underliggende niveauer kvt. 1., jan, feb, mar, kvt. 2., apr, maj, jun, kvt. 3. juli, aug, sep, kvt. 4., okt, nov, dec Laveste niveau jan, feb, mar, apr, maj, juni, juli, aug, sep, okt, nov, dec Ikke laveste niveau kvt. 1., kvt. 2., kvt. 3, kvt. 4 Når alle segmenter er gennemgået, og der er foretaget valg for ALLE så er det muligt at flytte rundt på, hvad der er på akserne og hvad der er som overordnede kriterier. Dette gøres ved at trække og slippe rundt på de enkelte elementer. Hvis det f.eks. ønskes at analysenumre skal være i kolonner og tid ikke skal være der længere, trækkes analysenummer fra kriterier til kolonne boksen og tid trækkes den modsatte vej. Det er også muligt at
41 40 have flere elementer på den samme akse, så hvis der både ønskes analysenummer og projektnummer i kolonnerne tilføjes begge to. Jo flere konti der vælges og jo flere elementer, der tilføjes direkte på akserne jo større bliver rapporten. For at minimere omfanget, er det muligt at sætte kryds i boksene udelad tomme kolonner og udelad tomme rækker. Herved er det kun de kombinationer, hvor der er data, der vil blive vist. Nedenstående kunne være et eksempel på en fejlsøgning i budget 2013, hvor det ønskes at danne sig et overblik over, hvordan budgettet er fordelt på arter og analysenumre.
42 41 Der er mulighed for både at få vist kontonavn og nummer, dette gøres ved at højreklikke i de gule felter og vælge vis og begge. Det er muligt at gemme de udtræk der er lavet, så de kan bruges igen og det anbefales, at de gemmes under mine dokumenter. Hvis det ønskes at ændre i de valgte elementer, åbnes layout igen og der ændres i de allerede foretagne valg, f.eks. tilføjelse af andre konti. Ønskes der opstart af en helt ny rapport vælges ny. Der er i ad hoc værktøjet et nærmest uendeligt antal kombinationsmuligheder og muligheder for at opbygge egne rapporter. Der er derfor ikke opbygget standard rapporter, da der er vidt forskellige behov i de forskellige dele af organisationen. 9. Konsolidering I konsolideringen vises alle indtægter og omkostninger for en given enhed. Alle brugere, der har en avanceret licens, får automatisk adgang til konsolideringen på 3-cifret omkostningssted f.eks. 633xx.
43 42 Der er lavet to forskellige rapporter i konsolideringen, hvor omkostningsstedet er omdrejningspunktet. Der er lavet en rapport, der giver et overblik på nogle centrale poster inden for det valgte omkostningssted. Dernæst er der lavet en rapport, hvor det er muligt at hive nogle flere detaljer frem. NB: Fra konsolideringsrapporterne er det også muligt at tilgå ad-hoc analyse værktøjet. Ved at stå et tilfældigt sted i nedenstående grå felter i konsolideringsrapporterne, og højreklikke, og vælge Analyze, så kommer du over i ad-hoc analysen, under den pågældende kontostreng du har valgt i konsolideringsrapporten. Herfra kan du selv redigere i rapporten i ad-hoc viewet, som beskrevet under afsnit 8. Begge konsolideringsrapporter er forklaret nedenfor. For at finde rapporterne skal der klikkes i Document Explorer.
44 Overblik Konsolidering Denne rapport angiver en enheds indtægter og omkostninger. Det er muligt at lave en rapport, hvor der kan indsnævres på flere segmenter fra kontoplanen. F.eks. kan der anvendes omkostningssted kombineret med projektnummer, analysenummer osv. Der kan i dette billede ikke tastes eller rettes i nogle tal. Konsolideringsmodellen samler alle data op fra både projektbudgetteringen, lønbudgetteringen og driftsbudgetteringen. 9.2 Detaljer konsolidering Rapporten med Detaljer konsolideringer viser et mere detaljeret billede end rapporten med overblik beskrevet i afsnit 9.1. Der kan i denne her rapport opleves længere svartider end du tidligere har set. I denne rapport bliver der læst rigtig mange kombinationer, så derfor skal du have lidt tålmodighed med Prophix.
45 Det er en væsentlig forskel i de to rapporter, at der i Detaljer konsolidering kun bliver vist de linjer, hvor der er indtastet nogle data. 44
46 45 Bilag Bilag 1. Security Manager Security Manageren kan kun anvendes og redigeres i af brugere med administratorrettigheder. Der skal tages stilling til nedenstående 4 felter på Prophix brugeroprettelsen. 1. Skal oprettes som denne brugertype 2. Skal DRIFTS-budgettere på flg. Omkostningssteder 3. Skal PROJEKT-budgettere 4. Skal have adgang til person-/lønoplysninger på flg. omkostningssteder Her skal GHA/MSI have knyttet nogle yderligere kommentarer til de adgange der gives i Prophix For at påbegynde adgangsstyringen skal den korrekte medarbejder findes i Rettighedsmanageren. Dobbeltklik på den valgte medarbejder og der er nu mulighed for at ændre i rettighederne jævnfør overstående. 1. Skal oprettes som denne brugertype Tjek at brugerne har den korrekte brugertype (administrator, avanceret, standard) Dette gøres til højre på skærmen under moduladgange. 2. Skal DRIFTS-budgettere på følgende omkostningssteder Vælg F.eks SAMF Du skal anvende connection: Du skal anvende kube: 3. Skal PROJEKT-budgettere I projektbudgetteringen skal der redigeres i data hele 3 steder i Prophix. Der skal redigeres i Frikøb, Projektbudget og Projektopfølgning. 3.1 Frikøb Du skal anvende forbindelse: AAU Projekt og løn
47 46 Du skal anvende kube: Frikøb Data i skærmbilledet på alle kriterier vil være foruddefineret med ingen adgang i felterne læseadgang, skriveadgang, valg af medlemmer. Du skal vælge at trykke på det grønne plusfelt og give fuld adgang til medarbejderen i frikøbsmodulet. 3.2 Projektbudget Du skal anvende forbindelse: AAU Projekt og løn Du skal anvende kube: Projektbudget Data i skærmbilledet på alle kriterier vil være foruddefineret med ingen adgang i felterne læseadgang, skriveadgang, valg af medlemmer. På Prophix oprettelsesblanket er der angivet et omkostningssted, men dimension er ikke mulig at styre på i Prophix, idet dimension læses direkte fra projektets stamdata. Der kan styres på de projekter, som tilhører hovedområdet og dette gøre på følgende måde. Skærmbillede og tryk Valg af medlemmer. Der kommer et skærmbillede, som er opdelt i en Læseadgang og en Skriveadgang. Der skal udelukkende redigeres i læseadgange, idet vi kopierer de samme adgange ned i Skriveadgangen, når vi er færdige. Tryk på den lille firkant (vis eksempel) ud for projektnummer. Vis Skærmbillede med opmærksomheden på, at der skal vælges ned i T(Total) Vælg derefter de projektnumre, der ligger i summen som er relevant for medarbejderne Højreklik på summen og vælg Medlem plus underliggende niveauer Valgene kan nu ses i boksen til højre i skærmbilledet. Tryk ok. Tryk derefter på knappen nederst i venstre hjørne Rediger skrive adgang til læse adgang Kriterierne fra læseadgangen bliver kopieret ned i Skriveadgangen.
48 47 Tryk Gem Du skal anvende forbindelse: AAU Projekt og løn Du skal anvende kube: Projektopfølgning
Vejledning Brug af Workflows (Kun til Avanceret-brugere)
 PROPHIX 11 Systemansvarlige Daniel Nygaard Ricken Økonomiafdelingen 9940 9785 dnr@adm.aau.dk Michael Siglev Økonomiafdelingen 9940 3959 msi@adm.aau.dk Vejledning (Kun til Avanceret-brugere) Opdateret:
PROPHIX 11 Systemansvarlige Daniel Nygaard Ricken Økonomiafdelingen 9940 9785 dnr@adm.aau.dk Michael Siglev Økonomiafdelingen 9940 3959 msi@adm.aau.dk Vejledning (Kun til Avanceret-brugere) Opdateret:
Vejledning PROPHIX 11. Brug af cellekommentarer i Prophix. Systemansvarlige Michael Siglev Økonomiafdelingen 9940 3959 msi@adm.aau.
 PROPHIX 11 Systemansvarlige Michael Siglev Økonomiafdelingen 9940 3959 msi@adm.aau.dk Daniel Nygaard Ricken Økonomiafdelingen 9940 9785 dnr@adm.aau.dk Vejledning Opdateret: September 2015 Version: 4 1.
PROPHIX 11 Systemansvarlige Michael Siglev Økonomiafdelingen 9940 3959 msi@adm.aau.dk Daniel Nygaard Ricken Økonomiafdelingen 9940 9785 dnr@adm.aau.dk Vejledning Opdateret: September 2015 Version: 4 1.
Vejledning PROPHIX 11. Driftsbudgettering ved åbning af templates (Kun til Avanceret-brugere)
 PROPHIX 11 Systemansvarlige Michael Siglev Økonomiafdelingen 9940 3959 msi@adm.aau.dk Daniel Nygaard Ricken Økonomiafdelingen 9940 9785 dnr@adm.aau.dk Vejledning (Kun til Avanceret-brugere) Opdateret:
PROPHIX 11 Systemansvarlige Michael Siglev Økonomiafdelingen 9940 3959 msi@adm.aau.dk Daniel Nygaard Ricken Økonomiafdelingen 9940 9785 dnr@adm.aau.dk Vejledning (Kun til Avanceret-brugere) Opdateret:
Vejledning Projektbudgettering UK90, 95, 97 projektbudgettering
 PROPHIX 11 Systemansvarlige Daniel Nygaard Ricken Økonomiafdelingen 9940 9785 dnr@adm.aau.dk Michael Siglev Økonomiafdelingen 9940 3959 msi@adm.aau.dk Vejledning Projektbudgettering UK90, 95, 97 projektbudgettering
PROPHIX 11 Systemansvarlige Daniel Nygaard Ricken Økonomiafdelingen 9940 9785 dnr@adm.aau.dk Michael Siglev Økonomiafdelingen 9940 3959 msi@adm.aau.dk Vejledning Projektbudgettering UK90, 95, 97 projektbudgettering
Vejledning Brug af Ad hoc analyser
 PROPHIX 11 Systemansvarlige Daniel Nygaard Ricken Økonomiafdelingen 9940 9785 dnr@adm.aau.dk Michael Siglev Økonomiafdelingen 9940 3959 msi@adm.aau.dk Vejledning Opdateret: September 2016 Version: 5 1.
PROPHIX 11 Systemansvarlige Daniel Nygaard Ricken Økonomiafdelingen 9940 9785 dnr@adm.aau.dk Michael Siglev Økonomiafdelingen 9940 3959 msi@adm.aau.dk Vejledning Opdateret: September 2016 Version: 5 1.
Vejledning Projektbudgettering Projektbuffer template
 PROPHIX 11 Systemansvarlige Daniel Nygaard Ricken Økonomiafdelingen 9940 9785 dnr@adm.aau.dk Michael Siglev Økonomiafdelingen 9940 3959 msi@adm.aau.dk Vejledning Projektbudgettering Projektbuffer template
PROPHIX 11 Systemansvarlige Daniel Nygaard Ricken Økonomiafdelingen 9940 9785 dnr@adm.aau.dk Michael Siglev Økonomiafdelingen 9940 3959 msi@adm.aau.dk Vejledning Projektbudgettering Projektbuffer template
Vejledning PROPHIX 11. Driftsbudgettering ved åbning af templates (Kun til Avanceret-brugere)
 PROPHIX 11 Systemansvarlige Daniel Nygaard Ricken Økonomiafdelingen 9940 9785 dnr@adm.aau.dk Michael Siglev Økonomiafdelingen 9940 3959 msi@adm.aau.dk Vejledning (Kun til Avanceret-brugere) Opdateret:
PROPHIX 11 Systemansvarlige Daniel Nygaard Ricken Økonomiafdelingen 9940 9785 dnr@adm.aau.dk Michael Siglev Økonomiafdelingen 9940 3959 msi@adm.aau.dk Vejledning (Kun til Avanceret-brugere) Opdateret:
Vejledning Projektbudgettering Brug af Projektopfølgningsrapport
 PROPHIX 11 Systemansvarlige Daniel Nygaard Ricken Økonomiafdelingen 9940 9785 dnr@adm.aau.dk Michael Siglev Økonomiafdelingen 9940 3959 msi@adm.aau.dk Vejledning Projektbudgettering Brug af Projektopfølgningsrapport
PROPHIX 11 Systemansvarlige Daniel Nygaard Ricken Økonomiafdelingen 9940 9785 dnr@adm.aau.dk Michael Siglev Økonomiafdelingen 9940 3959 msi@adm.aau.dk Vejledning Projektbudgettering Brug af Projektopfølgningsrapport
Sådan benytter du HOTLINEs ServiceDesk (SD)
 Sådan benytter du HOTLINEs ServiceDesk (SD) Hvor finder jeg ServiceDesk?...2 Fanebladet Start Startside...3 Hvordan opretter jeg en ny opgave?...4 Hvordan laver jeg et skærmdump og får lagt det ind i min
Sådan benytter du HOTLINEs ServiceDesk (SD) Hvor finder jeg ServiceDesk?...2 Fanebladet Start Startside...3 Hvordan opretter jeg en ny opgave?...4 Hvordan laver jeg et skærmdump og får lagt det ind i min
Vejledning PROPHIX 11. Lønbudgettering - Refusionstemplate. Systemansvarlige Daniel Nygaard Ricken Økonomiafdelingen
 PROPHIX 11 Systemansvarlige Daniel Nygaard Ricken Økonomiafdelingen 9940 9785 dnr@adm.aau.dk Michael Siglev Økonomiafdelingen 9940 3959 msi@adm.aau.dk Vejledning Opdateret: September 2016 Version: 5 1.
PROPHIX 11 Systemansvarlige Daniel Nygaard Ricken Økonomiafdelingen 9940 9785 dnr@adm.aau.dk Michael Siglev Økonomiafdelingen 9940 3959 msi@adm.aau.dk Vejledning Opdateret: September 2016 Version: 5 1.
Vejledning PROPHIX 11. Lønbudgettering - Timelønnede template. Systemansvarlige Daniel Nygaard Ricken Økonomiafdelingen
 PROPHIX 11 Systemansvarlige Daniel Nygaard Ricken Økonomiafdelingen 9940 9785 dnr@adm.aau.dk Michael Siglev Økonomiafdelingen 9940 3959 msi@adm.aau.dk Vejledning Opdateret: September 2016 Version: 5 1.
PROPHIX 11 Systemansvarlige Daniel Nygaard Ricken Økonomiafdelingen 9940 9785 dnr@adm.aau.dk Michael Siglev Økonomiafdelingen 9940 3959 msi@adm.aau.dk Vejledning Opdateret: September 2016 Version: 5 1.
Vejledning PROPHIX 11. Driftsbudgettering gennem Workflows (Kun til Standard-brugere)
 PROPHIX 11 Systemansvarlige Daniel Nygaard Ricken Økonomiafdelingen 9940 9785 dnr@adm.aau.dk Michael Siglev Økonomiafdelingen 9940 3959 msi@adm.aau.dk Vejledning (Kun til Standard-brugere) Opdateret: September
PROPHIX 11 Systemansvarlige Daniel Nygaard Ricken Økonomiafdelingen 9940 9785 dnr@adm.aau.dk Michael Siglev Økonomiafdelingen 9940 3959 msi@adm.aau.dk Vejledning (Kun til Standard-brugere) Opdateret: September
Annemette Søgaard Hansen/www.dinwebvejleder.dk
 Google Docs Præsentationer Indholdsfortegnelse Værktøjer... Side 3 Menuer... Side 8 Opgave... Side 13 Få adgang til filerne fra din computer... Side 21 Vejledende løsning... Side 22 GoogleDocs Præsentationer
Google Docs Præsentationer Indholdsfortegnelse Værktøjer... Side 3 Menuer... Side 8 Opgave... Side 13 Få adgang til filerne fra din computer... Side 21 Vejledende løsning... Side 22 GoogleDocs Præsentationer
IntoWords ipad Tjekliste
 IntoWords ipad Tjekliste IntoWords Generelt Gennemgået Øvelse Installation af IntoWords til Ipad 1 Login til Skole 2 Login til Privat 3 Login til Erhverv 4 Værktøjslinjen 5 Indstillinger i IntoWords 6
IntoWords ipad Tjekliste IntoWords Generelt Gennemgået Øvelse Installation af IntoWords til Ipad 1 Login til Skole 2 Login til Privat 3 Login til Erhverv 4 Værktøjslinjen 5 Indstillinger i IntoWords 6
Kom godt i gang med Fronter
 1 Kom godt i gang med Fronter. Introduktion for studerende på den Sundhedsfaglige diplomuddannelse Kom godt i gang med Fronter Introduktion for studerende på den Sundhedsfaglige diplomuddannelse Sådan
1 Kom godt i gang med Fronter. Introduktion for studerende på den Sundhedsfaglige diplomuddannelse Kom godt i gang med Fronter Introduktion for studerende på den Sundhedsfaglige diplomuddannelse Sådan
Ansøgervejledning for elever i 9. kl. Brugervejledning til Optagelse.dk
 Ansøgervejledning for elever i 9. kl. Brugervejledning til Optagelse.dk Ansøgervejledning for elever i 9. kl. Brugervejledning til Optagelse.dk Forfatter: Tine Kanne Sørensen, Ulrik Sølgaard-Nielsen Styrelsen
Ansøgervejledning for elever i 9. kl. Brugervejledning til Optagelse.dk Ansøgervejledning for elever i 9. kl. Brugervejledning til Optagelse.dk Forfatter: Tine Kanne Sørensen, Ulrik Sølgaard-Nielsen Styrelsen
MANUAL TIL RESULTATINDBERETNING OG OPDATERING AF KLUBSPECIFIKKE DATA I DANSK TENNIS FORBUND OG UNIONERNES HOLDTURNERINGSPROGRAM (HTP)
 MANUAL TIL RESULTATINDBERETNING OG OPDATERING AF KLUBSPECIFIKKE DATA I DANSK TENNIS FORBUND OG UNIONERNES HOLDTURNERINGSPROGRAM (HTP) Dansk Tennis Forbund 22. april 2015 side 1 af 10 Indholdsfortegnelse
MANUAL TIL RESULTATINDBERETNING OG OPDATERING AF KLUBSPECIFIKKE DATA I DANSK TENNIS FORBUND OG UNIONERNES HOLDTURNERINGSPROGRAM (HTP) Dansk Tennis Forbund 22. april 2015 side 1 af 10 Indholdsfortegnelse
Guide til oprettelse af ruter og interessepunkter på Endomondo
 Guide til oprettelse af ruter og interessepunkter på Endomondo Indhold: A. Oprettelse af profil på Endomondo B. Oprettelse af selve ruten C. Redigering af oprettet rute D. Oprettelse af interessepunkter
Guide til oprettelse af ruter og interessepunkter på Endomondo Indhold: A. Oprettelse af profil på Endomondo B. Oprettelse af selve ruten C. Redigering af oprettet rute D. Oprettelse af interessepunkter
Quick-guide til Dynamicweb
 Quick-guide til Dynamicweb 1 Indledning... 3 2 Administration i Dynamicweb... 4 3 Tilføj indhold på websiden... 6 3.1 Hvordan opretter jeg hovedsider?... 6 3.2 Hvordan opretter jeg undersider?... 7 3.3
Quick-guide til Dynamicweb 1 Indledning... 3 2 Administration i Dynamicweb... 4 3 Tilføj indhold på websiden... 6 3.1 Hvordan opretter jeg hovedsider?... 6 3.2 Hvordan opretter jeg undersider?... 7 3.3
Spørgeskema på HVAL.DK
 Skive, d. 24-05-2006 Journal nr. 7.5.286 Spørgeskema på HVAL.DK Et webbaseret værktøj udviklet af Programdatateket i Viborg amt i forbindelse med Videndeling. Indholdsfortegnelse INDHOLDSFORTEGNELSE 2
Skive, d. 24-05-2006 Journal nr. 7.5.286 Spørgeskema på HVAL.DK Et webbaseret værktøj udviklet af Programdatateket i Viborg amt i forbindelse med Videndeling. Indholdsfortegnelse INDHOLDSFORTEGNELSE 2
Vejledning Projektbudgettering Brug af Projektopfølgningsrapport
 PROPHIX 11 Systemansvarlige Michael Siglev Økonomiafdelingen 9940 3959 msi@adm.aau.dk Daniel Nygaard Ricken Økonomiafdelingen 9940 9785 dnr@adm.aau.dk Vejledning Projektbudgettering Brug af Projektopfølgningsrapport
PROPHIX 11 Systemansvarlige Michael Siglev Økonomiafdelingen 9940 3959 msi@adm.aau.dk Daniel Nygaard Ricken Økonomiafdelingen 9940 9785 dnr@adm.aau.dk Vejledning Projektbudgettering Brug af Projektopfølgningsrapport
IndFak Kontrakt manual
 IndFak Kontrakt manual 1. Kontraktadministratorens arbejdsopgaver... 3 1.1 Login... 3 1.2 Personlige forside... 4 1.2.1 Hurtig menu... 4 1.3 Personlige indstillinger... 5 1.3.1 Opsætning... 5 1.3.2 Automatisk
IndFak Kontrakt manual 1. Kontraktadministratorens arbejdsopgaver... 3 1.1 Login... 3 1.2 Personlige forside... 4 1.2.1 Hurtig menu... 4 1.3 Personlige indstillinger... 5 1.3.1 Opsætning... 5 1.3.2 Automatisk
Start med at vælge hvilken afdeling der skal laves ændringer i f.eks. fodbold.
 Start med at vælge hvilken afdeling der skal laves ændringer i f.eks. fodbold. Her ses da alle sider og undersider som siden fodbold indeholder. Nu kan du gå i gang med f.eks. at tilføje nye sider. Klik
Start med at vælge hvilken afdeling der skal laves ændringer i f.eks. fodbold. Her ses da alle sider og undersider som siden fodbold indeholder. Nu kan du gå i gang med f.eks. at tilføje nye sider. Klik
Brugermanual Lønbudgettering
 [Skriv et resume af dokumentet her. Resumeet er normalt en kort beskrivelse af dokumentets indhold. Skriv et resume af dokumentet her. Resumeet er normalt en kort beskrivelse af dokumentets indhold.] Brugermanual
[Skriv et resume af dokumentet her. Resumeet er normalt en kort beskrivelse af dokumentets indhold. Skriv et resume af dokumentet her. Resumeet er normalt en kort beskrivelse af dokumentets indhold.] Brugermanual
Velkommen til 2. omgang af IT for let øvede
 Velkommen til 2. omgang af IT for let øvede I dag Hjemmeopgave 1 Næste hjemmeopgave Eventuelt vinduer igen Mapper og filer på USB-stik Vi skal hertil grundet opgave 2 Internet Pause (og det bliver nok
Velkommen til 2. omgang af IT for let øvede I dag Hjemmeopgave 1 Næste hjemmeopgave Eventuelt vinduer igen Mapper og filer på USB-stik Vi skal hertil grundet opgave 2 Internet Pause (og det bliver nok
Brugerguide til Wuxus - For dig som er transportkøber.
 Brugerguide til Wuxus - For dig som er transportkøber. Søg og book en vogn Trin 1 - Detaljer Trin 2 - Vælg Vogn Trin 3 - Parter Book din vognmand Trin 1 - Indtast selv booking Batchupload Send din opgaveliste
Brugerguide til Wuxus - For dig som er transportkøber. Søg og book en vogn Trin 1 - Detaljer Trin 2 - Vælg Vogn Trin 3 - Parter Book din vognmand Trin 1 - Indtast selv booking Batchupload Send din opgaveliste
Årsafslutning i SummaSummarum 4
 Årsafslutning i SummaSummarum 4 Som noget helt nyt kan du i SummaSummarum 4 oprette et nyt regnskabsår uden, at det gamle (eksisterende) først skal afsluttes. Dette betyder, at det nu er muligt at bogføre
Årsafslutning i SummaSummarum 4 Som noget helt nyt kan du i SummaSummarum 4 oprette et nyt regnskabsår uden, at det gamle (eksisterende) først skal afsluttes. Dette betyder, at det nu er muligt at bogføre
Ledelsestilsyn/Anvisning
 Ledelsestilsyn/Anvisning 1. Anvisningsrapporten Åbnes i Portal... 3 1.1. Rapporten dannes det tager kun et øjeblik.... 4 2. Dykke ned i rapporten... 5 2.1. Saldo pr. dimension... 6 2.2. Finansposteringer...
Ledelsestilsyn/Anvisning 1. Anvisningsrapporten Åbnes i Portal... 3 1.1. Rapporten dannes det tager kun et øjeblik.... 4 2. Dykke ned i rapporten... 5 2.1. Saldo pr. dimension... 6 2.2. Finansposteringer...
Ældresagen datastue Aktivitetsteltscentret Bavnehøj Nørre Snede Tema: Internettet på ipad. Tema. Internettet. på ipad Opdateret 29.
 n Tema Internettet på ipad Opdateret 29. marts 2016 Sofus Opdateret d. 29. marts 2016 Side 1 Indhold Side 3 Side 4 Side 5 Side 6 Side 7-8 Side 9 Side 10 Side 11 Side 12 Side 13 Side 14 Side 15 Side 16
n Tema Internettet på ipad Opdateret 29. marts 2016 Sofus Opdateret d. 29. marts 2016 Side 1 Indhold Side 3 Side 4 Side 5 Side 6 Side 7-8 Side 9 Side 10 Side 11 Side 12 Side 13 Side 14 Side 15 Side 16
Vejledning til udfyldelse af ansøgningsskema vedrørende efteruddannelse
 Vejledning til udfyldelse af ansøgningsskema vedrørende efteruddannelse Det er vigtigt, at ansøgningsskemaet udfyldes korrekt. Kun fyldestgørende ansøgninger kan indsendes til fonden. Er et ansøgningsskema
Vejledning til udfyldelse af ansøgningsskema vedrørende efteruddannelse Det er vigtigt, at ansøgningsskemaet udfyldes korrekt. Kun fyldestgørende ansøgninger kan indsendes til fonden. Er et ansøgningsskema
Excel formler og funktioner. Underviser: Nina Kirkegaard Schou Mobil: 21 48 65 16
 Excel formler og funktioner Underviser: Nina Kirkegaard Schou ns@teamcrm.dk Mobil: 21 48 65 16 www.teamcrm.dk EXCEL FORMLER OG FUNKTIONER Tilpasninger og nyttige værktøjer Absolut reference og navngivning
Excel formler og funktioner Underviser: Nina Kirkegaard Schou ns@teamcrm.dk Mobil: 21 48 65 16 www.teamcrm.dk EXCEL FORMLER OG FUNKTIONER Tilpasninger og nyttige værktøjer Absolut reference og navngivning
KL S EFFEKTMÅLINGS- REDSKAB TIL KONTROLOMRÅDET
 KL FEBRUAR 2016 TEKNISK VEJLEDNING KL S EFFEKTMÅLINGS- REDSKAB TIL KONTROLOMRÅDET OFFICE VERSION 2010 OG 2013 2 VEJLEDNING I ANVENDELSE AF VÆRKTØJ TIL EFFEKTMÅLING INDHOLD INDHOLD INDLEDNING A. TEKNISKE
KL FEBRUAR 2016 TEKNISK VEJLEDNING KL S EFFEKTMÅLINGS- REDSKAB TIL KONTROLOMRÅDET OFFICE VERSION 2010 OG 2013 2 VEJLEDNING I ANVENDELSE AF VÆRKTØJ TIL EFFEKTMÅLING INDHOLD INDHOLD INDLEDNING A. TEKNISKE
Så dån udfylder du en ånsøgning om optågelse på en kåndidåtuddånnelse
 Så dån udfylder du en ånsøgning om optågelse på en kåndidåtuddånnelse Sådan udfylder du ansøgningen Velkommen til det digitale ansøgningssystem! Når du har logget på ansøgningssystemet, åbner systemet
Så dån udfylder du en ånsøgning om optågelse på en kåndidåtuddånnelse Sådan udfylder du ansøgningen Velkommen til det digitale ansøgningssystem! Når du har logget på ansøgningssystemet, åbner systemet
KL S EFFEKTMÅLINGS- REDSKAB TIL KONTROLOMRÅDET
 KL FEBRUAR 2016 TEKNISK VEJLEDNING KL S EFFEKTMÅLINGS- REDSKAB TIL KONTROLOMRÅDET OFFICE VERSION 2007 2 VEJLEDNING I ANVENDELSE AF VÆRKTØJ TIL EFFEKTMÅLING INDHOLD INDHOLD INDLEDNING A. TEKNISKE KRAV SIDE
KL FEBRUAR 2016 TEKNISK VEJLEDNING KL S EFFEKTMÅLINGS- REDSKAB TIL KONTROLOMRÅDET OFFICE VERSION 2007 2 VEJLEDNING I ANVENDELSE AF VÆRKTØJ TIL EFFEKTMÅLING INDHOLD INDHOLD INDLEDNING A. TEKNISKE KRAV SIDE
CD-DIRECT Eksport til MS-Office
 CD-DIRECT Eksport til MS-Office Indhold 1. Kom godt i gang med eksportfunktionen... 3 2. Eksport fra CD-DIRECT... 4 2.1 Angivelse af filformat...4 2.2 Valg af datafelter... 5 2.3 Angivelse af filnavn samt
CD-DIRECT Eksport til MS-Office Indhold 1. Kom godt i gang med eksportfunktionen... 3 2. Eksport fra CD-DIRECT... 4 2.1 Angivelse af filformat...4 2.2 Valg af datafelter... 5 2.3 Angivelse af filnavn samt
Fakturering kan foretages som en massefakturering eller for en enkelt ordre.
 Fakturering Fakturering kan foretages som en massefakturering eller for en enkelt ordre. Massefakturering. På fanen Dagligt findes mappen Faktura. Herunder kan man vælge mellem Dagligt, Ugentligt, 14 dage
Fakturering Fakturering kan foretages som en massefakturering eller for en enkelt ordre. Massefakturering. På fanen Dagligt findes mappen Faktura. Herunder kan man vælge mellem Dagligt, Ugentligt, 14 dage
Manual til de lokale webredaktører
 Skolelederne.org marts 2007 Manual til de lokale webredaktører Nedenstående er en kort udgave af manualen til hjemmeside systemet Webupdate 5 med enkelte personlige erfaringskommentarer.. Mvh Søren Thomsen.
Skolelederne.org marts 2007 Manual til de lokale webredaktører Nedenstående er en kort udgave af manualen til hjemmeside systemet Webupdate 5 med enkelte personlige erfaringskommentarer.. Mvh Søren Thomsen.
Vejledning Huslejebudgettering
 PROPHIX 11 Systemansvarlige Daniel Nygaard Ricken Økonomiafdelingen 9940 9785 dnr@adm.aau.dk Michael Siglev Økonomiafdelingen 9940 3959 msi@adm.aau.dk Vejledning Opdateret: September 2016 Version: 1 1.
PROPHIX 11 Systemansvarlige Daniel Nygaard Ricken Økonomiafdelingen 9940 9785 dnr@adm.aau.dk Michael Siglev Økonomiafdelingen 9940 3959 msi@adm.aau.dk Vejledning Opdateret: September 2016 Version: 1 1.
1. Send Digitalt knappen anvendes til at afsende meddelelsen til de valgte modtagere. (Alt- S)
 Send Digitalt. Elementerne i Send Digitalt vinduet 1. Send Digitalt knappen anvendes til at afsende meddelelsen til de valgte modtagere. (Alt- S) 2. Tjek kan anvendes til at kontrollere, om der kan sendes
Send Digitalt. Elementerne i Send Digitalt vinduet 1. Send Digitalt knappen anvendes til at afsende meddelelsen til de valgte modtagere. (Alt- S) 2. Tjek kan anvendes til at kontrollere, om der kan sendes
Vejledning - mitcfu.dk
 1 Vejledning - mitcfu.dk Denne vejledning er rettet mod pædagogiske konsulenter med henblik på anvendelse af mitcfu.dk som værktøj til berigelse af centrenes udlånsmaterialer. 1. Åben Internet Explorer
1 Vejledning - mitcfu.dk Denne vejledning er rettet mod pædagogiske konsulenter med henblik på anvendelse af mitcfu.dk som værktøj til berigelse af centrenes udlånsmaterialer. 1. Åben Internet Explorer
Brugerguide til Wuxus - For dig som er Vognmand.
 Brugerguide til Wuxus - For dig som er Vognmand. Opret vogn og chauffør Trin 1 - Opret en vogn Trin 2 - Opret en chauffør Trin 3 - Tildel en chauffør til en vogn Søg og book en vogn Trin 1 - Detaljer Trin
Brugerguide til Wuxus - For dig som er Vognmand. Opret vogn og chauffør Trin 1 - Opret en vogn Trin 2 - Opret en chauffør Trin 3 - Tildel en chauffør til en vogn Søg og book en vogn Trin 1 - Detaljer Trin
Clublog Dansk vejledning af OZ0J Version 1.0 opdateret juli 2016. Forord. Denne vejledning indeholder opstart og løbende brug af Clublog.
 Forord Denne vejledning indeholder opstart og løbende brug af Clublog. Brug af vejledningen samt installation af softwaren sker helt på eget ansvar. Vejledningen opdateres efter behov og må frit kopieres
Forord Denne vejledning indeholder opstart og løbende brug af Clublog. Brug af vejledningen samt installation af softwaren sker helt på eget ansvar. Vejledningen opdateres efter behov og må frit kopieres
Gode råd om CV. Denne pjece indeholder vejledning til dig om oprettelse og vedligeholdelse af CV på Jobcenterets hjemmeside. www.jobnet.
 Gode råd om CV Denne pjece indeholder vejledning til dig om oprettelse og vedligeholdelse af CV på Jobcenterets hjemmeside www.jobnet.dk Alle ledige medlemmer skal oprette et CV, som A-kassen efterfølgende
Gode råd om CV Denne pjece indeholder vejledning til dig om oprettelse og vedligeholdelse af CV på Jobcenterets hjemmeside www.jobnet.dk Alle ledige medlemmer skal oprette et CV, som A-kassen efterfølgende
WebGIS. Zoom. Klik på knappen Startside (skift øst/vest) hvis du vil se kommuner i den anden landsdel. September 2014
 WebGIS September 2014 WebGIS er en webside, der viser HMN Naturgas gasledninger. Private kan se hvor gas stikledningen ligger på deres egen grund. Visse samarbejdspartnere har fået lidt udvidet adgang
WebGIS September 2014 WebGIS er en webside, der viser HMN Naturgas gasledninger. Private kan se hvor gas stikledningen ligger på deres egen grund. Visse samarbejdspartnere har fået lidt udvidet adgang
FÅ OVERBLIK OVER LØNNEN EXCEL FOR TILLIDSREPRÆSENTANTER DEL 4: FORMATERING AF REGNEARKET INFORMATIONSBOKS
 FÅ OVERBLIK OVER LØNNEN Få overblik over lønnen Excel for tillidsrepræsentanter Del 4: Formatering af regnearket Trin 8: Justér visningen af tallene Nu er vi færdige med selve tal-beregningerne i Excel.
FÅ OVERBLIK OVER LØNNEN Få overblik over lønnen Excel for tillidsrepræsentanter Del 4: Formatering af regnearket Trin 8: Justér visningen af tallene Nu er vi færdige med selve tal-beregningerne i Excel.
Vejledning: Anvendelse af kuber på SLS-data fra LDV i Excel 2007. Målgruppe: Slutbruger
 Vejledning: Anvendelse af kuber på SLS-data fra LDV i Excel 2007. Målgruppe: Slutbruger April 2015 Indholdsfortegnelse Indholdsfortegnelse... 2 1 Indledning... 3 1.1 Metode til anvendelse af kuber med
Vejledning: Anvendelse af kuber på SLS-data fra LDV i Excel 2007. Målgruppe: Slutbruger April 2015 Indholdsfortegnelse Indholdsfortegnelse... 2 1 Indledning... 3 1.1 Metode til anvendelse af kuber med
Loginvejledning, tips og hjælp
 Loginvejledning, tips og hjælp Denne vejledning er en hjælp til dig, der skal søge ind på IT-Universitetets kandidatuddannelser. Ansøgning om optagelse gennemføres digitalt i ansøgningssystemet STADS-DANS.
Loginvejledning, tips og hjælp Denne vejledning er en hjælp til dig, der skal søge ind på IT-Universitetets kandidatuddannelser. Ansøgning om optagelse gennemføres digitalt i ansøgningssystemet STADS-DANS.
Hvis du har den i mappen i forvejen skal du ikke hente den en gang til. Nu skal baggrundsbilledet laves, så tryk på NY på ikonen foroven.
 Side 1 Denne collage er lidt anderledes end den forrige. Her skal der bruges et baggrundsmønster som udfylder hele siden, og vi bruger andre foto. Det lille baggrundsbillede er en.gif fil som du kan hente
Side 1 Denne collage er lidt anderledes end den forrige. Her skal der bruges et baggrundsmønster som udfylder hele siden, og vi bruger andre foto. Det lille baggrundsbillede er en.gif fil som du kan hente
Huskesedler. Design og automatisering af regneark
 Huskesedler Design og automatisering af regneark Microsoft Excel 2007 Indholdsfortegnelse Ark... 3 Diagram... 5 Eksport af data... 6 Fejlretning i formler... 7 Funktioner... 8 Tekstimport... 10 Import
Huskesedler Design og automatisering af regneark Microsoft Excel 2007 Indholdsfortegnelse Ark... 3 Diagram... 5 Eksport af data... 6 Fejlretning i formler... 7 Funktioner... 8 Tekstimport... 10 Import
AU-HR Sharepoint Vejledning Medarbejder indplacering
 2012 AU-HR Sharepoint Vejledning Medarbejder indplacering Version 2.3 Aarhus Universitet 23-02-2012 Velkommen til AU-HR sharepoint site Databasen Medarbejder indplacering skal anvendes til at sikre, at
2012 AU-HR Sharepoint Vejledning Medarbejder indplacering Version 2.3 Aarhus Universitet 23-02-2012 Velkommen til AU-HR sharepoint site Databasen Medarbejder indplacering skal anvendes til at sikre, at
MANUAL ISOREADER. Ver. 04 03-10-2013 SKIOLD GØR EN FORSKEL!
 MANUAL SKIOLD GØR EN FORSKEL! ISOREADER 981 002 701 Ver. 04 03-10-2013 Indholdsfortegnelse 1 Funktion og forbindelse... 4 2 Hvad betyder de enkelte lys/ lamper... 5 3 Læs øremærke (transponder)... 6 4
MANUAL SKIOLD GØR EN FORSKEL! ISOREADER 981 002 701 Ver. 04 03-10-2013 Indholdsfortegnelse 1 Funktion og forbindelse... 4 2 Hvad betyder de enkelte lys/ lamper... 5 3 Læs øremærke (transponder)... 6 4
Sådan skal du udfylde og sende dit dagpengekort
 9. juli 2014 Version 1.1 Sådan skal du udfylde og sende dit dagpengekort Du kan altid se på forsiden af Mit3F, hvornår du skal indsende det næste dagpengekort. Du finder dagpengekortet på Mit3f ved at
9. juli 2014 Version 1.1 Sådan skal du udfylde og sende dit dagpengekort Du kan altid se på forsiden af Mit3F, hvornår du skal indsende det næste dagpengekort. Du finder dagpengekortet på Mit3f ved at
Brugervejledning. til. Landsforeningen Danske Folkedanseres. Medlemssystem (For dansere)
 Brugervejledning til Landsforeningen Danske Folkedanseres Medlemssystem (For dansere) 1 Indhold Første gang systemet skal have at vide, hvem du er.... 3 Log Ud - VIGTIGT!... 4 Log ind når du har oprettet
Brugervejledning til Landsforeningen Danske Folkedanseres Medlemssystem (For dansere) 1 Indhold Første gang systemet skal have at vide, hvem du er.... 3 Log Ud - VIGTIGT!... 4 Log ind når du har oprettet
Brugervejledning til Kompass EasyBusiness Indholdsfortegnelse:
 Brugervejledning til Kompass EasyBusiness Indholdsfortegnelse: 1. Sådan logger man på EasyBusiness...2 2. Sådan foretager man en søgning...3 3. Hvordan gemmes og åbnes en søgning?...4 a. Gem en søgning...
Brugervejledning til Kompass EasyBusiness Indholdsfortegnelse: 1. Sådan logger man på EasyBusiness...2 2. Sådan foretager man en søgning...3 3. Hvordan gemmes og åbnes en søgning?...4 a. Gem en søgning...
SPØRGESKEMAUNDERSØGELSE
 SPØRGESKEMAUNDERSØGELSE Sådan ser du svarprocenten og rykker for eller tilbagekalder besvarelser I denne vejledning kan du læse, hvordan du kan følge arbejdspladsens svarprocent på spørgeskemaundersøgelsen
SPØRGESKEMAUNDERSØGELSE Sådan ser du svarprocenten og rykker for eller tilbagekalder besvarelser I denne vejledning kan du læse, hvordan du kan følge arbejdspladsens svarprocent på spørgeskemaundersøgelsen
PC - installation af Maple 2016 med GYM-pakken
 PC - installation af Maple 2016 med GYM-pakken Download først de relevante installere til både Maple 2016 og til Gym-pakken, og placer dem et sted på din PC, hvor du kan finde dem igen. Hvis du højre-klikker
PC - installation af Maple 2016 med GYM-pakken Download først de relevante installere til både Maple 2016 og til Gym-pakken, og placer dem et sted på din PC, hvor du kan finde dem igen. Hvis du højre-klikker
Brugermanual. YouSee Voicemail
 Brugermanual YouSee Voicemail Indholdsfortegnelse 3 4 5 6 7 8 9 10 11 14 16 Introduktion Ikoner Login Afspil Spol i Del og lås Skift mellem Søgning Indstillinger Indtal FAQ Version 1.0 Android version:
Brugermanual YouSee Voicemail Indholdsfortegnelse 3 4 5 6 7 8 9 10 11 14 16 Introduktion Ikoner Login Afspil Spol i Del og lås Skift mellem Søgning Indstillinger Indtal FAQ Version 1.0 Android version:
Vejledning PROPHIX 11. Brug af cellekommentarer i Prophix. Systemansvarlige Daniel Nygaard Ricken Økonomiafdelingen
 PROPHIX 11 Systemansvarlige Daniel Nygaard Ricken Økonomiafdelingen 9940 9785 dnr@adm.aau.dk Michael Siglev Økonomiafdelingen 9940 3959 msi@adm.aau.dk Vejledning Opdateret: September 2016 Version: 5 1.
PROPHIX 11 Systemansvarlige Daniel Nygaard Ricken Økonomiafdelingen 9940 9785 dnr@adm.aau.dk Michael Siglev Økonomiafdelingen 9940 3959 msi@adm.aau.dk Vejledning Opdateret: September 2016 Version: 5 1.
Indholdsfortegnelse: Hvad hedder det forskellige på sitet? Forsiden Servicemenu. Manual Skive Kommune Umbraco subsite
 Manual Skive Kommune Umbraco subsite Du logger ind i Umbraco via adressen: subsite.skive.netmester.dk/umbraco uden at skrive https:// http:// eller www. foran. Indholdsfortegnelse: Hvad hedder det forskellige
Manual Skive Kommune Umbraco subsite Du logger ind i Umbraco via adressen: subsite.skive.netmester.dk/umbraco uden at skrive https:// http:// eller www. foran. Indholdsfortegnelse: Hvad hedder det forskellige
Vejledning PROPHIX 11. Projektbudgettering Åbning af templates (Kun for Avanceret-brugere)
 PROPHIX 11 Systemansvarlige Daniel Nygaard Ricken Økonomiafdelingen 9940 9785 dnr@adm.aau.dk Michael Siglev Økonomiafdelingen 9940 3959 msi@adm.aau.dk Vejledning (Kun for Avanceret-brugere) Opdateret:
PROPHIX 11 Systemansvarlige Daniel Nygaard Ricken Økonomiafdelingen 9940 9785 dnr@adm.aau.dk Michael Siglev Økonomiafdelingen 9940 3959 msi@adm.aau.dk Vejledning (Kun for Avanceret-brugere) Opdateret:
Login til den digitale ansøgningsportal
 Login til den digitale ansøgningsportal Vejledning om login til den digitale ansøgningsportal for kandidatansøgninger Login til den digitale ansøgningsportal sker via WAYF (Where Are You From), som er
Login til den digitale ansøgningsportal Vejledning om login til den digitale ansøgningsportal for kandidatansøgninger Login til den digitale ansøgningsportal sker via WAYF (Where Are You From), som er
NY & FORBEDRET SIGNFLOW
 SignFlow Faktura ændres løbende med såvel helt nye funktioner som forbedringer af allerede eksisterende funktionalitet. Alle nye ændringer i SignFlow er nu samlet i en version 2016.1, som stilles til rådighed
SignFlow Faktura ændres løbende med såvel helt nye funktioner som forbedringer af allerede eksisterende funktionalitet. Alle nye ændringer i SignFlow er nu samlet i en version 2016.1, som stilles til rådighed
Vejledning til dagpengekortet på Selvbetjeningen
 Vejledning til dagpengekortet på Selvbetjeningen Denne vejledning indeholder eksempler på, hvordan du udfylder dit dagpengekort. Du kan benytte samme vejledning til udfyldelse af efterlønskort eller et
Vejledning til dagpengekortet på Selvbetjeningen Denne vejledning indeholder eksempler på, hvordan du udfylder dit dagpengekort. Du kan benytte samme vejledning til udfyldelse af efterlønskort eller et
IKON BETEGNELSE INDLAGT SKAL TILFØJES
 Projekt Sketchbook Tænk på Sketchbook, som en skitsebog eller mappe, på dit skrivebord. Forestil dig at du vil designe en ny quilt. Når du navngiver dit nye projekt, startes der med en tom skitsebog. Mens
Projekt Sketchbook Tænk på Sketchbook, som en skitsebog eller mappe, på dit skrivebord. Forestil dig at du vil designe en ny quilt. Når du navngiver dit nye projekt, startes der med en tom skitsebog. Mens
Brugervejledning til redigering af Borup Privatskoles skoleportal
 Brugervejledning til redigering af Borup Privatskoles skoleportal Brugervejledning til redigering af Borup Privatskoles skoleportal Indholdsfortegnelse Side 2 Login på skoleportalen (Vejledning til redigering
Brugervejledning til redigering af Borup Privatskoles skoleportal Brugervejledning til redigering af Borup Privatskoles skoleportal Indholdsfortegnelse Side 2 Login på skoleportalen (Vejledning til redigering
www. c ome n d o t e l e c om. c o m Guide til Comendo Switchboard
 www. c ome n d o t e l e c om. c o m Guide til Comendo Switchboard Interfacet......... 3 Typer af visninger............ 3 Kø visning.................. 3 Bruger visning.................. 3 Egne samtaler..................
www. c ome n d o t e l e c om. c o m Guide til Comendo Switchboard Interfacet......... 3 Typer af visninger............ 3 Kø visning.................. 3 Bruger visning.................. 3 Egne samtaler..................
Indhold Motorola Xoom... 1
 Motorola Xoom Her er en guide til softwareopdatering af Motorola Xoom, opsætning og sletning af e-mail, skift af adgangskode og signatur, samt nulstilling ved bortkomst. Indhold Motorola Xoom... 1 Start
Motorola Xoom Her er en guide til softwareopdatering af Motorola Xoom, opsætning og sletning af e-mail, skift af adgangskode og signatur, samt nulstilling ved bortkomst. Indhold Motorola Xoom... 1 Start
Før du går i gang med din ansøgning. Sådan udfylder du ansøgningen
 Sa dan udfylder du ansøgning om optagelse pa en 2- faglig kandidatuddannelse med kandidattilvalg i Russisk, Religionsvidenskab eller Oldtidskundskab- Vinteroptag Hvis din bacheloruddannelse er blevet forlænget
Sa dan udfylder du ansøgning om optagelse pa en 2- faglig kandidatuddannelse med kandidattilvalg i Russisk, Religionsvidenskab eller Oldtidskundskab- Vinteroptag Hvis din bacheloruddannelse er blevet forlænget
Rekvirent Opret en rekvisition
 Rekvirent Opret en rekvisition Versionsnummer Dato Forfatter Kommentarer 0.9 12.01.2010 KTH www.progratorgatetrade.com/indfak V.0.9 1. Login... 3 1.3 Personlige forside... 3 2. Opret ny rekvisition...
Rekvirent Opret en rekvisition Versionsnummer Dato Forfatter Kommentarer 0.9 12.01.2010 KTH www.progratorgatetrade.com/indfak V.0.9 1. Login... 3 1.3 Personlige forside... 3 2. Opret ny rekvisition...
Brugervejledning til Web-LIMS Online registrering af prøver til Toldlaboratoriet
 Brugervejledning til Web-LIMS Online registrering af prøver til Toldlaboratoriet Indhold Adgang og opstart... 2 Registrering af opgave... 3 Registrering af opgave med fysisk prøve... 3 Registrering af
Brugervejledning til Web-LIMS Online registrering af prøver til Toldlaboratoriet Indhold Adgang og opstart... 2 Registrering af opgave... 3 Registrering af opgave med fysisk prøve... 3 Registrering af
søgaard co Hvad er sider og afsnit? Her forklares, hvad der forstås ved sider og afsnit i Dynamicweb.
 Quickguide til Dynamicweb v.7 Denne Quickguide er skrevet med henblik på at give nye brugere et hurtigt overblik over de mest gængse funktioner i Dynamicweb, således at de hurtigere kan komme igang med
Quickguide til Dynamicweb v.7 Denne Quickguide er skrevet med henblik på at give nye brugere et hurtigt overblik over de mest gængse funktioner i Dynamicweb, således at de hurtigere kan komme igang med
Oprettelse af Aktivitet
 Oprettelse af Aktivitet 1. Fra Organizerens forside Kalender vælges og det ønskede tidspunkt for aktiviteten. 2. Nu dukker formen frem som aktiviteten bliver oprettet med. Formen har som udgangspunkt 3
Oprettelse af Aktivitet 1. Fra Organizerens forside Kalender vælges og det ønskede tidspunkt for aktiviteten. 2. Nu dukker formen frem som aktiviteten bliver oprettet med. Formen har som udgangspunkt 3
Indberetning af en ny lokalplan
 Indberetning af en ny lokalplan Sker på http://indberet.plansystem.dk/ Hvis en bruger ønsker at indberette en ny lokalplan i forslag (i høring), så start med at markere kladde og forslag som status, samt
Indberetning af en ny lokalplan Sker på http://indberet.plansystem.dk/ Hvis en bruger ønsker at indberette en ny lokalplan i forslag (i høring), så start med at markere kladde og forslag som status, samt
Kom godt i gang med DLBR NorFor Foderplan - Kødkvæg
 Kom godt i gang med DLBR NorFor Foderplan - Kødkvæg Kom godt i gang med DLBR NorFor Foderplan, Kødkvæg Dette hæfte er en kort introduktion til foderplanlægning til KødKvæg i DLBR NorFor Foderstyring. Med
Kom godt i gang med DLBR NorFor Foderplan - Kødkvæg Kom godt i gang med DLBR NorFor Foderplan, Kødkvæg Dette hæfte er en kort introduktion til foderplanlægning til KødKvæg i DLBR NorFor Foderstyring. Med
Picasa Web. En ressource i SkoleIntra. Version: August 2012
 Picasa Web En ressource i SkoleIntra Version: August 2012 Indholdsfortegnelse Hvad er PicasaWeb?...4 Kom på!...5 Google-konto...5 Når du er logget ind: Indstillinger...5 Når du er logget ind: Upload...6
Picasa Web En ressource i SkoleIntra Version: August 2012 Indholdsfortegnelse Hvad er PicasaWeb?...4 Kom på!...5 Google-konto...5 Når du er logget ind: Indstillinger...5 Når du er logget ind: Upload...6
Andelsboligforeningen Himmerland. EGBoligWeb
 EGBoligWeb 30. oktober 2005 Indholdsfortegnelse Opstart og login...3 Menu-/værktøjslinie...5 Standard...6 Afslut e-bolig...6 Økonomi...7 Finansudskrifter...7 Vis kriterier...12 Lejer...13 Lejer kartotek...13
EGBoligWeb 30. oktober 2005 Indholdsfortegnelse Opstart og login...3 Menu-/værktøjslinie...5 Standard...6 Afslut e-bolig...6 Økonomi...7 Finansudskrifter...7 Vis kriterier...12 Lejer...13 Lejer kartotek...13
GODKEND OG AFSTEM JOB
 DATO DOKUMENT SAGSBEHANDLER MAIL TELEFON 1. september 2015 Version 1.2 JobManager supporten Jobmanager@vd.dk 7244 7300 GODKEND OG AFSTEM JOB ENTREPRISESTYRER Guldalderen 12 2640 Hedehusene vd@vd.dk EAN
DATO DOKUMENT SAGSBEHANDLER MAIL TELEFON 1. september 2015 Version 1.2 JobManager supporten Jobmanager@vd.dk 7244 7300 GODKEND OG AFSTEM JOB ENTREPRISESTYRER Guldalderen 12 2640 Hedehusene vd@vd.dk EAN
Indsend dit dagpenge- eller efterlønskort via web a- kassen på www.foa.dk
 Indsend dit dagpenge- eller efterlønskort via web a- kassen på www.foa.dk Indhold 1. Log på vores hjemmeside 2. Sådan finder dagpengekort, efterlønskort og øvrige blanketter 3. Bekræft dine kontaktoplysninger
Indsend dit dagpenge- eller efterlønskort via web a- kassen på www.foa.dk Indhold 1. Log på vores hjemmeside 2. Sådan finder dagpengekort, efterlønskort og øvrige blanketter 3. Bekræft dine kontaktoplysninger
NR. 66 VER. 2, LUDUS WEB
 NR. 66 VER. 2, LUDUS WEB DEN 15. DECEMBER 2011 INDHOLD Undervisningsbeskrivelser og studieplaner Grundbegreber Forskellige arbejdsgange Forløb først Forløb sidst Arbejde via skemabrikker (parallelle forløb)
NR. 66 VER. 2, LUDUS WEB DEN 15. DECEMBER 2011 INDHOLD Undervisningsbeskrivelser og studieplaner Grundbegreber Forskellige arbejdsgange Forløb først Forløb sidst Arbejde via skemabrikker (parallelle forløb)
Workshop W2 Tasks og Templates
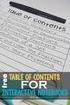 Workshop W2 Tasks og Templates FØR I BEGYNDER......1 TEMPLATES...2 Øvelse template til alm. attributter...2 Øvelse Skraverings template...4 Øvelse pattern template (skravering med celler)...5 Øvelse Celle
Workshop W2 Tasks og Templates FØR I BEGYNDER......1 TEMPLATES...2 Øvelse template til alm. attributter...2 Øvelse Skraverings template...4 Øvelse pattern template (skravering med celler)...5 Øvelse Celle
Vejledning Brug af linjedetaljer i Prophix
 PROPHIX 11 Systemansvarlige Daniel Nygaard Ricken Økonomiafdelingen 9940 9785 dnr@adm.aau.dk Michael Siglev Økonomiafdelingen 9940 3959 msi@adm.aau.dk Vejledning Opdateret: September 2016 Version: 5 1.
PROPHIX 11 Systemansvarlige Daniel Nygaard Ricken Økonomiafdelingen 9940 9785 dnr@adm.aau.dk Michael Siglev Økonomiafdelingen 9940 3959 msi@adm.aau.dk Vejledning Opdateret: September 2016 Version: 5 1.
Rediger eller opret institutionsmedarbejder på en ungdomsuddannelse
 Rediger eller opret institutionsmedarbejder på en ungdomsuddannelse Institutionens brugeradministrator på Optagelse.dk kan oprette medarbejdere med forskellige roller og rettigheder. Når du opretter en
Rediger eller opret institutionsmedarbejder på en ungdomsuddannelse Institutionens brugeradministrator på Optagelse.dk kan oprette medarbejdere med forskellige roller og rettigheder. Når du opretter en
Vejledning PROPHIX 11. Brug af Konsolideringsrapporterne. Systemansvarlige Daniel Nygaard Ricken Økonomiafdelingen
 PROPHIX 11 Systemansvarlige Daniel Nygaard Ricken Økonomiafdelingen 9940 9785 dnr@adm.aau.dk Michael Siglev Økonomiafdelingen 9940 3959 msi@adm.aau.dk Vejledning Opdateret: September 2016 Version: 5 1.
PROPHIX 11 Systemansvarlige Daniel Nygaard Ricken Økonomiafdelingen 9940 9785 dnr@adm.aau.dk Michael Siglev Økonomiafdelingen 9940 3959 msi@adm.aau.dk Vejledning Opdateret: September 2016 Version: 5 1.
Villys Studiekreds Præsentation af slægten på en hjemmeside.
 Vejledning i hvordan man opretter HTML-filer i Brothers Keeper 7. Denne vejledning beskriver, hvordan man i Brothers Keeper (BK) danner HTML-filer, som senere kan flyttes til en ekstern server, hvor man
Vejledning i hvordan man opretter HTML-filer i Brothers Keeper 7. Denne vejledning beskriver, hvordan man i Brothers Keeper (BK) danner HTML-filer, som senere kan flyttes til en ekstern server, hvor man
Bilag 1b Vejledning til udfyldelse af ESPD
 Indhold 1 INDLEDENDE BEMÆRKNINGER... 2 2 UDFYLDELSE AF ESPD SOM TILBUDSGIVER... 2 2.1 START... 2 2.2 PROCEDURE... 4 2.3 UDELUKKELSE... 7 2.4 UDVÆLGELSE... 11 2.5 AFSLUT... 12 Side 1 af 14 1 Indledende
Indhold 1 INDLEDENDE BEMÆRKNINGER... 2 2 UDFYLDELSE AF ESPD SOM TILBUDSGIVER... 2 2.1 START... 2 2.2 PROCEDURE... 4 2.3 UDELUKKELSE... 7 2.4 UDVÆLGELSE... 11 2.5 AFSLUT... 12 Side 1 af 14 1 Indledende
Vejledning Brug af linjedetaljer i Prophix
 PROPHIX 11 Systemansvarlige Michael Siglev Økonomiafdelingen 9940 3959 msi@adm.aau.dk Daniel Nygaard Ricken Økonomiafdelingen 9940 9785 dnr@adm.aau.dk Vejledning Opdateret: September 2015 Version: 4 1.
PROPHIX 11 Systemansvarlige Michael Siglev Økonomiafdelingen 9940 3959 msi@adm.aau.dk Daniel Nygaard Ricken Økonomiafdelingen 9940 9785 dnr@adm.aau.dk Vejledning Opdateret: September 2015 Version: 4 1.
Ansøgningsportalen. Hjælp til udfyldelse af ansøgningsskema. Indhold Klik på linket for at komme til den information, du søger.
 Ansøgningsportalen. Hjælp til udfyldelse af ansøgningsskema Denne vejledning er en hjælp til dig, der søger om optag på IT-Universitetets masteruddannelser og kvalifikationsforløb til masteruddannelse.
Ansøgningsportalen. Hjælp til udfyldelse af ansøgningsskema Denne vejledning er en hjælp til dig, der søger om optag på IT-Universitetets masteruddannelser og kvalifikationsforløb til masteruddannelse.
Vejledning til Photofiltre nr.129 Side 1
 Side 1 Til denne vejledning laver vi lidt ekstra ved hvert billede. Vi skal bruge det der hedder Image Curl. Vi skal altså bruge en fil der kan hentes på min hjemmeside under Photofiltre 7 og nederst på
Side 1 Til denne vejledning laver vi lidt ekstra ved hvert billede. Vi skal bruge det der hedder Image Curl. Vi skal altså bruge en fil der kan hentes på min hjemmeside under Photofiltre 7 og nederst på
Vejledning til Photofiltre nr.166 Side 1 Lave små grafik knapper i Photofiltre
 Side 1 Photofiltre er jo først og fremmest et fotoredigeringsprogram. MEN det er også udmærket til at lave grafik med. F.eks. disse knapper er hurtig og nemme at lave. Her er der sat en hvid trekant med
Side 1 Photofiltre er jo først og fremmest et fotoredigeringsprogram. MEN det er også udmærket til at lave grafik med. F.eks. disse knapper er hurtig og nemme at lave. Her er der sat en hvid trekant med
FSFI s guide til DFR s elektronisk bevissystem
 FSFI s guide til DFR s elektronisk bevissystem Dette er en kort guide i anvendelsen af Dansk Førstehjælpsråd elektroniske bevissystem. Guiden viser og forklarer, hvordan du som instruktør og medlem af
FSFI s guide til DFR s elektronisk bevissystem Dette er en kort guide i anvendelsen af Dansk Førstehjælpsråd elektroniske bevissystem. Guiden viser og forklarer, hvordan du som instruktør og medlem af
Guide: Sådan søger du om folkepension
 Guide: Sådan søger du om folkepension Log ind med NemID Log ind med NemID. Du skal taste dit bruger-id og din adgangskode. Klik på Næste. Log ind med NemID Find dit nøglekort, og skriv nummeret, der står
Guide: Sådan søger du om folkepension Log ind med NemID Log ind med NemID. Du skal taste dit bruger-id og din adgangskode. Klik på Næste. Log ind med NemID Find dit nøglekort, og skriv nummeret, der står
UNI Login brugeradministration. - fra Lectio til UNI Login
 UNI Login brugeradministration - fra Lectio til UNI Login 1. udgave, december 2010 Indhold 1 Formålet med denne vejledning... 2 2 Eksportér csv-fil med elev- og/eller lærerdata fra Lectio... 3 3 Importér
UNI Login brugeradministration - fra Lectio til UNI Login 1. udgave, december 2010 Indhold 1 Formålet med denne vejledning... 2 2 Eksportér csv-fil med elev- og/eller lærerdata fra Lectio... 3 3 Importér
Få mere synlighed! Vejledningshæfte
 Få mere synlighed! Vejledningshæfte Vejledning Sådan kommer dit arrangement på OplevRudersdal.dk Dit arrangement kommer nemt og enkelt på www.oplevrudersdal.dk ved at du opretter dit arrangement på hjemmesiden.
Få mere synlighed! Vejledningshæfte Vejledning Sådan kommer dit arrangement på OplevRudersdal.dk Dit arrangement kommer nemt og enkelt på www.oplevrudersdal.dk ved at du opretter dit arrangement på hjemmesiden.
Digitale uddannelsesaftaler. Vejledning til skoler
 Digitale uddannelsesaftaler Vejledning til skoler Side 1 af 13 Indholdsfortegnelse Indledning kort om digitale uddannelsesaftaler... 3 Hvordan logger jeg på?... 5 Hvordan fremsøges eksisterende aftaler?...
Digitale uddannelsesaftaler Vejledning til skoler Side 1 af 13 Indholdsfortegnelse Indledning kort om digitale uddannelsesaftaler... 3 Hvordan logger jeg på?... 5 Hvordan fremsøges eksisterende aftaler?...
Brugerguide til Wuxus - For dig som er chauffør.
 Brugerguide til Wuxus - For dig som er chauffør. Log ind Trin 1 - Log ind Trin 2 - Start dagen Opgaver Accepter / Afvis opgave Scanner Lasteoversigt Slut dag Accepter / Afvis opgave Denne guide hjælper
Brugerguide til Wuxus - For dig som er chauffør. Log ind Trin 1 - Log ind Trin 2 - Start dagen Opgaver Accepter / Afvis opgave Scanner Lasteoversigt Slut dag Accepter / Afvis opgave Denne guide hjælper
VEJLEDNING SPAMFILTERET. 1. Udgave, august 2015 Tilpasset FirstClass version 12.1, Dansk
 VEJLEDNING SPAMFILTERET 1. Udgave, august 2015 Tilpasset FirstClass version 12.1, Dansk Udarbejdet af: Styrelsen for IT og Læring Vester Voldgade 123, 1552 København V Indholdsfortegnelse Vejledning -
VEJLEDNING SPAMFILTERET 1. Udgave, august 2015 Tilpasset FirstClass version 12.1, Dansk Udarbejdet af: Styrelsen for IT og Læring Vester Voldgade 123, 1552 København V Indholdsfortegnelse Vejledning -
Skolemedarbejder 9. klasse. Brugervejledning Optagelse.dk
 Skolemedarbejder 9. klasse Brugervejledning Optagelse.dk Skolemedarbejder 9. klasse Brugervejledning Optagelse.dk Forfatter: Ulrik Sølgaard-Nielsen Styrelsen for It og Læring Styrelsen for It og Læring,
Skolemedarbejder 9. klasse Brugervejledning Optagelse.dk Skolemedarbejder 9. klasse Brugervejledning Optagelse.dk Forfatter: Ulrik Sølgaard-Nielsen Styrelsen for It og Læring Styrelsen for It og Læring,
AVERMEDIA. Quick Guide. Version: 5.7.0.0057b
 AVERMEDIA Quick Guide Version: 5.7.0.0057b Indholdsfortegnelse Indholdsfortegnelse... 2 Previewer... 3 Playback... 7 Intelligent søgning... 12 Brænding af CD/DVD... 14 Webcam opkobling... 18 Support...
AVERMEDIA Quick Guide Version: 5.7.0.0057b Indholdsfortegnelse Indholdsfortegnelse... 2 Previewer... 3 Playback... 7 Intelligent søgning... 12 Brænding af CD/DVD... 14 Webcam opkobling... 18 Support...
Nyt skoleår - Skolepenge
 Nyt skoleår - Skolepenge Indledning... 3 Økonomisystem Nyt skoleår... 3 Terminer... 4 Priser... 4 Abonnement pr. barn... 5 Prognose for abonnementskørsel... 6 Afstemninger inden abonnementskørsel... 7
Nyt skoleår - Skolepenge Indledning... 3 Økonomisystem Nyt skoleår... 3 Terminer... 4 Priser... 4 Abonnement pr. barn... 5 Prognose for abonnementskørsel... 6 Afstemninger inden abonnementskørsel... 7
