Genvejstaster Lektion 1. IKON BETEGNELSE INDLAGT SKAL TILFØJES Work on Quilt Åbner quiltarbejdsbordet
|
|
|
- Magnus Hansen
- 7 år siden
- Visninger:
Transkript
1 Denne lektion, vil informere om softwaren, og lave flere quilts, hen ad vejen. Desuden bruges blokke og stoffer, der er indlagt i programmet. Lektionen er inddelt i følgende afsnit: Danne et nyt projekt Orientering om arbejdspladser Starte en ny Quilt Indstille et layout Orientering om genvejstaster Orientering om skitsebogen Se alle blokkene i et bibliotek Se blokkens navn Søge efter blokke Tilføje blokke til skitsebogen Indsætte blokke i en quilt Ændre farver i en quilt Lave lektionens sidste quilt med blokke og stoffer Se hjælpevideoer. Gennemgå disse lektioner i dit eget tempo. Husk, at øvelserne kun er computerfiler. Man er ikke forpligtet til at lave quiltene, og får man lavet noget rod, kan man slette det hele, og starte på en frisk.
2 Genvejstaster Lektion 1 IKON BETEGNELSE INDLAGT SKAL TILFØJES Work on Quilt Åbner quiltarbejdsbordet X Work on Block Åbner blokarbejdsbordet Add to Sketchbook Føjer til skitsebogen. Paintbrush Farvelægger enkeltdele View Sketchbook Åbner skitsebogen Set Block Indsætter blokke i en quilt X X X X X Ved at klikke og holde på den lille sorte trekant på Paintbrush knappen, åbnes en lille menu, med flere anvendelses muligheder. 13
3 Danne et nyt Projekt. 1. Dobbelt-klik på EQ6 ikonet på Windows skrivebordet, og EQ6 programmet åbnes. 2. For at komme videre, skal man lukke TIP OF THE DAY boksen ved at klikke på Close 3. En Projekthjælpeboks kommer frem. Her er der 3 valgmuligheder: Create a new projekt, Open an existing Projekt eller Start with a quick-quilt project. Klik på fanebladet Create a new project 4. Cursoren er allerede i boksen, hvor projekt navnet skal stå. Tast: Lektion et 5. Klik OK 6. Klik på knappen Work on Quilt på den øverste værktøjslinje. Det er den sidste knap, og den ligner en quilt med fire blokke. Punkt 3 Punkt 2 Orientering om arbejdspladsen. Se på toppen af skærmen. Lige under titlen: Lektion et ses FILE; EDIT; VIEW, osv. Dette er menulinjen. Disse ord vil altid stå med STORE bogstaver i instruktionerne, så man ved, at der refereres til menulinjen. Punkt 4 Punkt 5 Der er værktøjslinjer både under menulinjen, og lodret i højre side af skærmen. I bunden af skærmen er der faneblade. Du behøver ikke at kende menuerne, men blot vide, at de er der, når du bliver instrueret i at bruge dem. Lige nu er vi på Quilt arbejdsbordet. Det ved vi, fordi der efter ordet LIBRARIES, i menulinjen, står QUILT og at den sidste knap på værktøjslinjen er trykket ind. Hvis man peger, med musen, på den sidste knap på øverste værktøjslinje (uden at klikke), står der Work on Quilt i et lille felt under cursoren. Menu Værktøj Quilt arbejds bord QUILT menu Punkt 6 Work on Quilt Work on Quilt Værktøj Faneblade 14
4 Work on Block BLOCK menu Work on Block Blok arbejdsbord Work on Quilt Start en ny quilt fra QUILT menuen Vi kan nemt skifte til blokarbejdsbordet. Klik på Work on Block knappen på menulinjen (Det er den næstsidste knap, og den ligner en enkelt blok). Nu står der BLOCK i menuen. Blokarbejdsbordet har sit eget værktøj, menuer, og faneblade. Vi vil lære om disse længere fremme i lektionen. Quiltarbejdsbord eller Blokarbejdsborder er de to muligheder man har. Nu da du ved hvor du er, gå da tilbage til quiltarbejdsbordet, og begynd at designe. Klik på Work on Quilt knappen, så quilt arbejdsbordet kommer frem. Starte en ny Quilt Lad os se, hvilke Quilt typer vi kan lave. Når der på menulinjen klikkes QUILT > New Quilt, kommer der en menu med følgende valgmuligheder. 7. Ved at klikke QUILT > New Quilt > Horizontal. får man et vandret layout. 8. Ved at klikke QUILT > New Quilt >On-point. får man et On-point layout, altså blokkene står på spidsen. Der er også en Variabel point indstilling, hvor blokkene kan strækkes til diamanter. 9. Ved at klikke New Quilt> Baby Blocks. får man et layout med klodser. Indstillingen Variable blocks, strækker klodserne. 10. Ved at klikke QUILT> New Quilt> Horisontal Strip Quilt får man et layout der består af vandrette rækker, der kan ændres hver for sig. Det er praktisk til række og Bargello quilts. Der er også en Vertical Strip Quilt indstilling, altså lodret, hvor der er kolonner i stedet for rækker. 11. Ved at klikke QUILT > New Quilt > One Patch Quilt. får man et sekskant, eller Grandmother s Flower Garden layout. Det er et af de mange der består af ens blokke, der gentages over hele quilten. 12. Ved at klikke QUILT > New Quilt > Custom Set. får man et blankt layout, der kun venter på at blive fyldt ud med blokke af forskellig størrelse. 15
5 Bemærkninger Ethvert layout kan ændres til at opfylde dine behov. Mulighederne er endeløse. Vi starter enkelt, og laver en ny horisontal quilt 13. Klik QUILT > New Quilt > Horizontal. Se på quilten på skærmen, og tæl antallet af blokke vandret og lodret. Indstille Layoutet 14. Klik på Layout fanebladet i bunden af skærmen. 15. Til højre kan du nu se en stor grå boks,(dialogboks) hvor der står Horizontal Layout øverst. I Number of Blocks afsnittet står der Horizontal: 4 og Vertikal: 4 Lad os ændre Number of blocks horizontal til at være 1. Klik på venstre pil ud for horizontal 3 gange for at komme til 1. Denne nye Quilt vil blive en fin bordløber. 16. Klik på Add to Sketchbook på øverste værktøjslinje. Vi vil senere se, hvad det betyder. 17. Klik på de højre pile udfor Horizontal og Vertikal, indtil der står 5 begge steder. 18. Klik på Add to Sketchbook. 19. Hvis der i afsnittet Finished size of blocks er i ruden ud for keep width and height equal, klikkes der i ruden, så slettes. Punkt 15 Punkt 17 Punkt 13 Punkt 14 Punkt 16 Add to sketchbook Punkt 18 Add to Sketckbook Punkt 19 16
6 20. Klik på skydeknappen under Width og træk den langsomt mod højre langs linjen. Blokkene (og quilten) bliver bredere. 21. Træk skydeknappen langsomt mod venstre på linjen. Blokkene og quilten bliver smallere. Punkt Lad os prøve højden. Klik på skydeknappen under Height og træk den langsomt frem og tilbage. Alting bliver højere eller lavere afhængig af, i hvilken retning du trækker knappen. 23. Klik i boksen foran Keep width and height equal for at sætte et 24. Klik på skydeknappen under Width og træk den frem og tilbage. Nu kan du se, at højde og bredde ændres ens. Punkt Prøv at klikke på linjen før eller efter skydeknappen, og læg mærke til, at tallene ændrer sig i små intervaller. 26. Samme virkning som i punkterne 24. og 25. opnås ved at bruge skydeknappen eller klikke på linjen under Height. Punkt 25 Bemærkninger Du kan ændre størrelsen på 3 forskellige måder: Træk skydeknappen Placer cursoren på knappen. Klik, hold og træk til venstre eller højre Klik på linjen placer cursoren på linjen, til venstre eller højre for knappen Klik en gang på linjen, og se hvordan størrelsen ændres i små intervaller. Skrive Dobbeltklik på tallet i boksen, så det bliver markeret og skriv et andet tal. 17
7 27. Der er en hurtigere måde, at foretage ændringer på. Tryk på tabulatortasten (TAB) igen og igen. Læg mærke til hvordan markeringen hopper mellem de steder, der er muligheder for at foretage ændringer Så snart boksen, eller linjen er markeret, kan man lave sine ændringer. 28. Tryk på TAB indtil tallet ud for Number of Blocks Horizontal er markeret 29. Tast: Tryk på TAB så Vertical tal bliver markeret 31. Tast: Tryk på TAB, TAB så Width tal bliver markeret 33. Tast: Tryk på TAB, TAB så Heigth tal bliver markeret 35. Tast: Tryk på TAB, TAB, TAB, TAB (altså fire gange) til Sashing Width tal, bliver markeret. 37. Tast: Tryk TAB, TAB til Sashing Height tal, bliver markeret. 39. Tast: 4. Du har nu en 3x3 horizontal quilt, med 12 blokke og 4 stolper. (begge dele færdigt mål). Bemærkninger EQ6 designs viser, hvordan en færdig quilt vil komme til at se ud, og derfor skal målene på den færdige blok bruges. Sømrummene bliver lagt til det færdige mål, når blokken printes ud. Mere om det i Lektion tre. Layout indstilling Punkterne x3 horizontal quilt, med 12 blokke. Og 4 stolper. 18
8 Punkt 45 Skydeknap Punkt 40 Quilt med stolper Punkt 41 Skitsebogens stof og farvepalette. 40. Før vi indsætter blokke og farver, skal vi se på mulighederne for at tilføje stolper på ydersiden af blokkene. Klik Include sash border for at placere et i boksen. Stolperne var kun mellem blokkene før, nu er de også rundt i yderkanten. Prøv at fjerne, og sætte det ind igen, mens du holder øje med, hvad der sker. 41. Som du ser, kan man justere quilten, når man er på Layout fanebladet. For at gå videre, klikkes på fanebladet Layer 1, i bunden af skærmen. Bemærkninger Quilten et dækket af gråt skraveringsmønster. Når som helst du ser dette mønster, skal du vide, at det ikke betyder noget, at det er der. Orientering om genvejstasterne 42. På værktøjslinjen til højre, klikkes på Paintbrush værktøjet. Skitsebogens stof og farvepalet kommer frem. 43. EQ6 har fem forskellige farvepensler, og vi ønsker at bruge den første. Klik og hold på Paintbrush værktøjet indtil en menu folder sig ud. Klik på den første pensel, kaldet One Dot Brush, 44. I bunden af stof og farvepaletten er der knapper, med små firkanter på. Disse displayknapper bestemmer, hvor mange prøver, der kan ses ad gangen. Prøv at klikke på de forskellige. Vælg den tredje displayknap, så man stadigvæk kan se detaljer i stoffet, og se mange forskellige på en gang. 45. Ovenover er der en skydeknap. Træk knappen mod højre, eller venstre, for at se alle prøverne i dette projekt. 46. Lad os farvelægge!- Klik på en vilkårlig prøve i paletten for at vælge den Punkt 44 Brug display knapperne for at vælge antallet af viste stofprøver. 19
9 47. Klik i den store midterfirkant i quilten. Stoffet ser anderledes ud i quilten end det gør i paletten, det er fordi firkanten i quilten er større. 48. Klik en gang i hver af de andre store firkanter med det samme stof. Bemærkninger Når man bruger et hvilket som helst quilteværktøj, er det aldrig træk og slip fra paletten. Det er klik, klik. Klik i paletten for at vælge - Klik direkte i quilten for at placere det valgte. Hvis du kommer til at lave fejl klik EDIT> Undo, eller CTRL + Z på tastaturet. 49. Klik på en anden stofprøve i paletten. 50. Klik på alle stolpestriberne i quilten. Læg mærke til hvor langsomt det går, med at farvelægge blokke og stolper med det samme stof. Derfor har vi tastatur genvejstasterne. 51. Klik på en ny stofprøve i paletten. 52. Tryk på CTRL (Control) hold tasten nede 53. Klik i den store midterfirkant. Alle ni firkanter bliver farvelagt på en gang. 54. Klik i paletten for at vælge en ny prøve. 55. Hold stadigvæk CTRL tasten nede. CTRL + klik i en lodret stolpe. Alle lodrette stolper bliver ens 56. CTRL + klik i en vandret stolpe. Alle de vandrette stolper farves på en gang.. Punkt 47 Punkt 50 Cursor Punkt 48 Punkt Punkt 55 Punkt 56 20
10 Punkt 57 Punkt 61 Punkt Klik i paletten for at vælge en ny stofprøve. CTRL + Klik i de små hjørnefirkanter mellem stolperne. 58. Klik i paletten for at vælge en ny stofprøve. CTRL + Klik i kantborten. Bemærkninger Din første tastatur genvejs tast er CTRL tasten. CTRL er = alle 59. Slip CTRL tasten. Klik i paletten, for at vælge en ny stofprøve. 60. Hold ALT tasten nede 61. Klik i den store firkant i øverste venstre hjørne af quilten, og se, hvad der sker. 62. Hvis du ikke så det, klik i paletten, for at vælge en ny stofprøve. Tryk ALT+ klik i den store firkant midterst i øverste række i quilten. Slip ALT tasten. Bemærkninger Din anden tastatur genvejs tast er ALT. Tasten er = hver anden 21
11 Orientering om Skitsebogen. På øverste værktøjslinje findes to meget vigtige knapper. Add to Sketchbook Lægger emnerne ind i skitsebogen (Pilen på symbolet viser, at man tilføjer noget til skitsebogen) View Sketchbook Giver mulighed for at se, hvad man har i skitsebogen. (brillerne på symbolet viser, at man kigger i skitsebogen.) Formålet med at tilføje emner til Skitsebogen er: Skitsebogen er tilknyttet det aktive projektnavn (Lektion et). Når man tilføjer emner til skitsebogen vil de stadigvæk være der, næste gang man vender tilbage til projektet. Hvis man glemmer at tilføje, er emnerne væk, næste gang projektet åbnes. 63. Klik på View Sketchbook knappen, på øverste værktøjslinje, for at kigge i skitsebogen. Langs venstre side, er der en knap for hver af skitsebogens sektioner. 64. Klik på Quilts knappen, for at se quiltene i projektet. 65. Under billedet af quilten findes et rullepanel, ordet Unnamed, og enten Quilt 1 of 2, eller Quilt 2 of 2 afhængig af, hvilken quilt du ser på. Klik på midten af rullepanelet, for at se den anden quilt. Quiltene vi gemte i punkterne 16 og 18, ses nu i skitsebogen. 66. Hvor er quilten vi farvelagde? Den ser ikke ud til at være i skitsebogen. Det er fordi den ikke er tilføjet endnu. Klik på Close i nederste højre hjørne (eller det røde X på øverste linje af skitsebogen). 67. Klik Add to Sketchbook på øveste værktøjslinje. 68. Klik View Sketchbook på øverste værktøjslinje. Quilt afsnittet viser at der nu er 3 quilts (_of 3) 69. Klik på pilen for enden af rullepanelet (under quilten), indtil der står 3 of 3. Den farvelagte quilt er her nu, så alt er OK 70. Klik på Close, for at lægge skitsebogen til side Punkt 67 Add to Sketchbook Titel linje Punkt 63 View Sketchbook Punkt 70 Punkt 68 View Sketchbook Punkt 69 22
12 Punkt 1 Punkt 2 Punkt 3 Paintbrush værktøjet Punkt 6 Add to Sketchbook Kaffepause En kaffepause er fritid. Se efter symbolet i hver lektion. Kaffepausesymbolet betyder, at du kan arbejde i dit eget tempo så længe du har lyst. Når pausen er slut, kan du fortsætte med at arbejde med lektionerne igen. Inden du lukker computeren, skal du huske at gemme arbejdet. I dette tilfælde har vi Lektion et på quiltebordet og er på fanebladet Layer1. Paintbrush værktøjet er aktiveret. Øv hvad du har lært indtil nu 1. QUILT > New Quilt > Horizontal. 2. Ændre quiltelayoutet på fanebladet Layout 3. Klik på Layer1 fanebladet og farvelæg, med Paintbrush værktøjet. 4.CTRL+ Klik for at farvelægge hver del. 5. ALT+ Klik for at farvelægge hver anden del. 6. Tilføje til Skitsebog 7. Kigge i Skitsebogen. Husk det er kun øvelse bliv ikke frustreret (Ellers vil vi ændre din kaffe til coffeinfri) Prøv at starte mindst to forskellige horizontal quilts, farvelæg dem og tilføje dem til skitsebogen. Du har altid mulighed for, at slette dele af, eller hele projekter, der er lavet i lektionerne. Vi vil bare sikre os, at du forstår, hvordan man laver en horizontal quilt, farvelægger, og gemmer i skitsebogen, så du altid kan finde den igen. senere Tilføj bare masser af quilts til skitsebogen, der er ingen der forlanger, at du også syr dem! Punkt 7 View Sketchbook 23
13 Se alle blokkene i biblioteket. 71. Klik LIBRARIES > Block Library på menulinjen og blokbiblioteket kommer frem. Det er inddelt i fire sektioner: Sektioner Øverst i venstre side, er der knapper, for hver af de fire sektioner (Library, My Library osv. ) Liste - Under sektionerne er der en liste over de bloktyper man kan hente. Listen har et rullepanel ved siden af. Blokke Til højre ses en stor gruppe blokke i den valgte type. Under blokkene findes et rullepanel Knapper Langs bunden er der en masse knapper, hvis betydning forklares senere. 72. Klik på Library sektionen og klik på pil op knappen på rullepanelet ved siden af listen, indtil du når toppen. 73. Klik på minus tegnet (-) ved siden af navnet 1 Classic Pieced. Nu kan du se alle 9 biblioteker der hører til EQ6, og hvor alle de tusinder af blokke er placeret. De første tre, er alle med blokke sat sammen af skabeloner. De næste tre er applikerede blokke, de følgende er quilte stencils. Tænk nu ikke mere over det, der vil komme andre kaffepauser, hvor du kan lege med blokkene 74. Klik på plus tegnet (+) ved siden af 1 Classic Pieced. Sektioner Liste Punkt 72 Punkt 71 Blokke Knapper Punkt 73 Punkt 74 24
14 Punkt 75 Punkt 76 Display knapper Punkt 77 Punkt 79 Punkt 84 Bemærkninger Punkt Klik på det første navn under:album (Autograph) Blocks. 76. Husk at felterne, under stof og farve paletten, bestemmer, hvor mange stofprøver der ses ad gangen. Biblioteksdisplayet har også disse knapper. Klik på den første knap med de fire felter, og du kan se fire stofprøver ad gangen. 77. Klik den næste knap, med 9 felter. Nu kan du se 9 stofprøver. Knapperne er gode, hvis man vil se flere detaljer i blokken. 78. Hvis du ser i ruden over Add to Sketchbook knappen kan du se et tal. Det er antallet af blokke i denne gruppe. 79. Selvom vi kun ser 9 blokke nu, kan vi bruge rullepanelet under blokkene, for at se alle 19. Klik gentagne gange på den højre pil for enden af rullepanelet. 80. Stop, når der ikke kommer flere blokke frem. 81. Nu har vi set alle blokkene i Album (autograph), men hvad med resten af 1 Classic Pieced? Klik i listen på Alphabet (Modified). 82. Tryk på pil nedad, på dit tastatur gentagne gange, for at komme ned gennem listen. 83. Stop når du ser nogle blokke du kan lide, eller når du kommer til Wheels. Husk, at selvom du kun ser 9 blokke nu, kan du bruge rullepanelet vandret for at se resten i hver gruppe. Det rigtige antal blokke i hver gruppe, står ved højre ende af rullepanelet, lige over Add to Sketchbook knappen. Se navnene på blokkene. 84. Placer cursoren over en blok, uden at klikke, for at se det lille felt med bloknavnet. 85. Klik på blokken, for at markere den, klik derefter på Notecard knappen. Dette er en anden mulighed for at se bloknavnet. Punkt 85 25
15 Bemærkninger Hver blok har et Notecard (kartotekskort). På kortet er der fire kategorier Name Det er navnet på blokken angivet i EQ6 Reference Dette er sædvanligvis blankt, med mindre du eller andre, har skrevet nogen information her, Library Dette viser hvilket bibliotek, og hvilken gruppe blokken er fra. Notes - Dette er sædvanligvis blankt, med mindre du eller andre, har skrevet nogle bemærkninger her. 86. Klik på X, i øverste højre hjørne for at lukke kartotekskortet. Søge efter blokke. 87. Når du søger efter blokke i biblioteket, kan du gøre det på tre forskellige måder. Ved at se Klik gennem bibliotekerne til du finder hvad du søger. Med kartotekskort søg en blok ved navn. Efter kategori Ifølge de forudbestemte kategorier blokkene er inddelt i. Vi vil nu søge, ved hjælp af kartotekskort. Tast Search og klik By Notecard. 88. Vær sikker på at der er i alle bokse. Hvis der mangler, klik i boksen for at sætte. 89. Lad os lede efter nogle blokke. I den lange boks i toppen skrives Nine. 90. Klik på Search knappen i bunden. Når der er oplysning om, hvor mange blokke der er fundet, klikker man på OK. 91. Hold cursoren et øjeblik over hver blok for at se bloknavnet. Hver blok indeholder ordet Nine. Det kan være Nine Patch, Double Nine Patch, eller Four Times Nine. Name Reference Library Notes Punkt 89 Punkt 88 Punkt 87 Punkt 90 Punkt 86 Punkt 90 26
16 Punkt 95 Bemærkninger Blokke går under mange forskellige navne. Måske kalder du en blok for Variable Star og vi kalder den Sawtooth Star. Når du søger ved hjælp af Notecard søger du i den navneliste, der er brugt i EQ6 biblioteket Du får flere resultater, hvis du nøjes med at taste noget af navnet (f.eks Star i stedet for Connecticut Variation) Når du søger er der en boks mærket Find at most items. Hvis du lader det stå på 50, men der kan findes 300, bliver der kun returneret 50. Tallet kan ændres efter behov, og kan gå op til 999. Tilføje Blokke til Skitsebogen 92. Find og klik på Double Nine Patch blokken for at markere den. (se billedet punkt 92) 93. Klik på Add to Sketchbook knappen i nederste højre hjørne. Blokken forsvinder, og så ved du, at den er gemt i skitsebogen. Blokken er ikke forsvundet permanent, men vil dukke op næste gang du ser i denne kategori. 94. Find og klik på Nine Patch blokken for at vælge den. (se billedet) Klik Add to Sketchbook igen 95. Lad os søge efter andre blokke. Klik Search> By Notecard 96. Denne gang vil vi finde en Log Cabin så skriv: Log 97. Klik på Search knappen, og Klik OK, når resultatet af søgningen vises. 98. Vælg den øverste venstre blok, og klik Add to Sketchbook. 99. Gentag punkt og find: Birds (Bird in the Air block) Snowball (Snowball Variation block) 100. Klik Close og læg biblioteket væk 27
17 1) Indsætte blokke i en Quilt Start en ny quilt, ved at klikke QUILT > New Quilt > Horizontal. En ny quilt vil komme frem. (Hvis der kommer et bip, eller vises en besked betyder det, at du ikke tilføjede den sidste quilt, fra kaffepausen, til skitsebogen. Klik yes for at tilføje den) Klik på Layout fanebladet, for at ændre quiltens opsætning Vær sikker på, at tallene svarer til billedet punkt 103 altså 4,4,9.00,9.00,0.00,0,00. Hvis de ikke er, tast 4 (TAB) 4 (TAB, TAB) 9 (TAB; TAB) 9 (TAB, TAB, TAB, TAB) 0 (TAB, TAB) Klik på fanebladet Layer1, så vi kan se blokkene Klik på Set Block ikonet, på værktøjslinjen i højre side. Skitsebogens blocks palette, vil komme frem, med de blokke, du tilføjede Klik på Double Nine Patch blokken for at vælge den, klik på et hvilket som helst tomt sted i quilten for at sætte den ind. Punkt 101 Punkt 102 Punkt 103 Punkt 104 Punkt 105 Set Block Punkt
18 Punkt 106 Punkt 107 Punkt 109 CTRL+ klik for at sætte Blokke i alle felterne. Punkt 111 Add to Sketchbook Punkt 113 Punkt 112 Paintbrush 107. Klik på Nine Patch blokken i paletten, og sæt den ind i quilten. Du vil opdage, at det at sætte blokke i quilten, foregår på samme måde, som når man sætter farver eller stoffer ind Hvis det at klikke er det samme, hvad så med CTRL+klik? Klik på Log Cabin blokken for at vælge den Hold CTRL tasten nede og klik i quilten. Log Cabin blokken, vil udfylde alle felterne i quilten Slip CTRL tasten 111. Klik Add to Sketchbook på værktøjslinjen for at tilføje den til skitsebogen. Ændre blokfarver i Quilten Klik på Paintbrush værktøjet på højre værktøjslinje Klik på en stofprøve i paletten, og klik på en af de farvede dele i blokken. Kun den del du har klikket på, ændrer sig Klik på en anden stofprøve, CTRL + klik på den samme del i quilten, og den tilsvarende del i alle blokke ændrer sig Slip CTRL tasten Klik på en ny stofprøve i paletten. ALT + klik på den samme del i blokken og stoffet ændres i hver anden blok Slip ALT tasten Færdiggør farvningen af quilten (også kanterne), ved at anvende Paintbrush, CTRL + klik og ALT + klik Klik Add to Sketchbook for at gemme quilten i projektet. Punkt 114 CTRL+klik Punkt 116 ALT+ klik 29
19 Udfylde en sidste Quilt i lektionen, med blokke og stoffer Start en ny quilt, ved at klikke QUILT > New quilt > Horizontal 121. Klik på Layout fanebladet og indstil opsætningen som punkt 121 til højre: 5,5,9.00,9.00,0.00, Klik på Layer1 fanebladet 123. Klik på Set Block værktøjet på højre værktøjslinje CTRL + klik Snowball Variation blokken i quilten ALT + klik Double Nine Patch blokken I quilten 126. Klik Add to Sketchbook for at gemme quilten i projektet Klik på Paintbrush værktøjet på højre værktøjslinje Klik forskellige stoffer i paletten og brug CTRL + klik for at farvelægge quilten også kanterne Klik Add to Sketchbook for at gemme quilten i projektet. Punkt 121 Punkt 120 Punkt 123 Set Block Punkt 124 Punkt 125 Punkt 126 Add to Sketchbook 30
20 Se hjælpe videoer 130. Kontroller, at computerens højttalere er tændte På menulinjen klikkes på VIDEOS > Designing Quilts > Starting a New Quilt. Se hele videoen, Den indeholder alt det, der er gennemgået i denne lektion Nederst på videoskærmen klikkes: Select a video > Using the Quilt Tools > Set & Erase Tools. Se videoen Nederst på videoskærmen klikkes: Select a video > Using the Quilt Tools > Paintbrush Tools. Se videoen. Bemærkninger EQ6 videoerne er glimrende til at vise de forskellige værktøjer, taster og knapper, og forklare hvordan de virker. De er også gode, hvis man vil genopfriske metoderne til bestemte opgaver, og hvis man ikke har brugt programmet længe. Nu ved du, hvordan man starter en ny quilt, henter blokke fra biblioteket, placerer dem i quilten, farvelægger, og gemmer dem i et projekt, så de kan findes igen. BEMÆRKNINGER Nogle mennesker kan lide, at repetere lektionerne. Hvis du repeterer, kan du enten slette den gamle Lektion et (se side 111) eller kalde den noget andet Så er der tid til en ny kaffepause. 31
21 Kaffe pause Nu har du fri, til at lege med blokkene fra biblioteket. Udforsk blok biblioteket, og tilføj dem du kan lide til skitsebogen, så du kan anvende dem i quiltene. Brug en hvilken som helst blok fra bibliotekerne: 1 Classic Pieced til 5 Contemporary Applique. Øv dig i, hvad du har lært. 1. QUILT > New Quilt > Horizontal. 2. Ændre på quiltens opsætning på Layout fanebladet. 3. Klik på Layer 1 fanebladet. 4. LIBARIES > Block bibliotek Vælg en gruppe klik på en blok, klik Add to Sketchbook. Tilføj 5-10 af dine favoritblokke. Luk biblioteket, når du har gjort det. 5. Sætte blokke i quilten, ved hjælp af Set block værktøjet. 6. CTRL+klik for at placere blokke i alle felter. 7. ALT+klik for at placere blokke i hvert andet felt. 8. Klik på Paintbrush ikonet for at farvelægge. 9. CTRL+klik for at sætte farver i alle felter 10. ALT+klik for at sætte farver i hvert andet felt 11. Tilføj til skitsebogen 12. Se i skitsebogen Klik på det store i X øverste højre hjørne, for at lukke EQ6 når du er færdig. Punkt 1 Punkt 2 Punkt 3 Prøv mindst to quilts og kom så tilbage til anden lektion Hjemmearbejde Da nu EQ6 videoerne er sådan en god måde, at lære hvordan værktøjet virker, så se den video der hedder Rotate & Flip Tools. Du finder den ved at klikke: VIDEOS > Using the Quilt Tools > Rotate & Flip Tools. Når du har set videoen, øv dig i at bruge Rotate&flip værktøjet på en enkelt blok (klik). (Alt + klik) = hver anden blok (CTRL+ klik) = alle blokkene i quilten Blokke kan kun ses ændre sig, hvis de ikke er symetriske. Log Cabin og Birds in the Air blokkene er velegnede til at vende og dreje. Blokke som Nine Patch eller Double Nine Patch vil ikke vise nogen ændring. Punkt 5 Set Block Punkt 11 Add to Sketchbook Punkt 8 Paintbrush Punkt 12 View Sketchbook Punkt
IKON BETEGNELSE INDLAGT SKAL TILFØJES
 Projekt Sketchbook Tænk på Sketchbook, som en skitsebog eller mappe, på dit skrivebord. Forestil dig at du vil designe en ny quilt. Når du navngiver dit nye projekt, startes der med en tom skitsebog. Mens
Projekt Sketchbook Tænk på Sketchbook, som en skitsebog eller mappe, på dit skrivebord. Forestil dig at du vil designe en ny quilt. Når du navngiver dit nye projekt, startes der med en tom skitsebog. Mens
Genvejstaster i Lektion 2. IKON BETEGNELSE INDLAGT TILFØJES Add to Sketchbook Føjer til skitsebogen.
 I denne lektion fortsætter gennemgangen af softwaren. Vi skal gennemgå mulighederne, ved at lave flere on-point quilts. Vi skal eksperimentere med de kanter og stoffer, der er indbygget i EQ6. Lektionen
I denne lektion fortsætter gennemgangen af softwaren. Vi skal gennemgå mulighederne, ved at lave flere on-point quilts. Vi skal eksperimentere med de kanter og stoffer, der er indbygget i EQ6. Lektionen
I denne lektion skal vi arbejde med EasyDraw blokke fra biblioteket, og desuden tegne nogle selv. Lektionen er inddelt i følgende afsnit:
 I denne lektion skal vi arbejde med EasyDraw blokke fra biblioteket, og desuden tegne nogle selv. Lektionen er inddelt i følgende afsnit: Danne et nyt Projekt Orientering om Blok arbejdsbordet. Starte
I denne lektion skal vi arbejde med EasyDraw blokke fra biblioteket, og desuden tegne nogle selv. Lektionen er inddelt i følgende afsnit: Danne et nyt Projekt Orientering om Blok arbejdsbordet. Starte
IKON BETEGNELSE INDLAGT SKAL TILFØJES
 Quilts EQ6 har 9 forskellige grund Layout typer. Disse typer er justerbare, så der er endeløse muligheder for at danne sine egne quilts. De tomme felter i disse layouts er forberedte til at fyldes med
Quilts EQ6 har 9 forskellige grund Layout typer. Disse typer er justerbare, så der er endeløse muligheder for at danne sine egne quilts. De tomme felter i disse layouts er forberedte til at fyldes med
Genvejstaster i kapilel 6. IKON BETEGNELSE INDLAGT SKAL TILFØJES Set Auto Borders Indsætter færdigt tegnede kanter,
 Kanter Set Border værktøjet giver stor fleksibilitet. Man kan designe sine egne kanter fra bunden, vælge mellem de 22 typer der er i EQ6. Set Auto borders indsætter færdig designede kanter med et klik.
Kanter Set Border værktøjet giver stor fleksibilitet. Man kan designe sine egne kanter fra bunden, vælge mellem de 22 typer der er i EQ6. Set Auto borders indsætter færdig designede kanter med et klik.
Genvejstaster i Lektion 6. IKON BETEGNELSE INDLAGT SKAL TILFØJES Add to Sketchbook Føjer til skitsebogen.
 I denne lektion gennemgås PatchDraw appliqué motifs, PatchDraw appliqué blocks, og PatchDraw pieced blocks. Der bruges blokke fra biblioteket, og du skal tegne nogle selv. Lektionen er inddelt i følgende
I denne lektion gennemgås PatchDraw appliqué motifs, PatchDraw appliqué blocks, og PatchDraw pieced blocks. Der bruges blokke fra biblioteket, og du skal tegne nogle selv. Lektionen er inddelt i følgende
4 IKON BETEGNELSE INDLAGT SKAL TILFØJES
 Der er nu gennemgået, hvordan man starter en ny quilt, tilsætter kanter, indsætter blokke, farvelægger og printer ved brug af fanebladene Layout, Borders og Layer 1. Det er alt hvad man behøver til mange
Der er nu gennemgået, hvordan man starter en ny quilt, tilsætter kanter, indsætter blokke, farvelægger og printer ved brug af fanebladene Layout, Borders og Layer 1. Det er alt hvad man behøver til mange
8A IKON BETEGNELSE INDLAGT SKAL TILFØJES
 EasyDraw EasyDraw er den tegnemetode man kan bruge når man tegner enkle blokke. Denne blyant og papir metode gør det muligt at tegne streger og buer, inddele i firkanter og rektangler. Linjerne må tegnes,
EasyDraw EasyDraw er den tegnemetode man kan bruge når man tegner enkle blokke. Denne blyant og papir metode gør det muligt at tegne streger og buer, inddele i firkanter og rektangler. Linjerne må tegnes,
Nu skal der fokuseres på printning. Målet med denne lektion er at forstå, hvad der kan printes, og hvordan det skal gøres.
 Nu skal der fokuseres på printning. Målet med denne lektion er at forstå, hvad der kan printes, og hvordan det skal gøres. Starte et nyt projekt, og tilføje biblioteksblokke. Lær mere om blok arbejdsbordet
Nu skal der fokuseres på printning. Målet med denne lektion er at forstå, hvad der kan printes, og hvordan det skal gøres. Starte et nyt projekt, og tilføje biblioteksblokke. Lær mere om blok arbejdsbordet
Annemette Søgaard Hansen/www.dinwebvejleder.dk
 Google Docs Præsentationer Indholdsfortegnelse Værktøjer... Side 3 Menuer... Side 8 Opgave... Side 13 Få adgang til filerne fra din computer... Side 21 Vejledende løsning... Side 22 GoogleDocs Præsentationer
Google Docs Præsentationer Indholdsfortegnelse Værktøjer... Side 3 Menuer... Side 8 Opgave... Side 13 Få adgang til filerne fra din computer... Side 21 Vejledende løsning... Side 22 GoogleDocs Præsentationer
Vejledning til Photofiltre nr.166 Side 1 Lave små grafik knapper i Photofiltre
 Side 1 Photofiltre er jo først og fremmest et fotoredigeringsprogram. MEN det er også udmærket til at lave grafik med. F.eks. disse knapper er hurtig og nemme at lave. Her er der sat en hvid trekant med
Side 1 Photofiltre er jo først og fremmest et fotoredigeringsprogram. MEN det er også udmærket til at lave grafik med. F.eks. disse knapper er hurtig og nemme at lave. Her er der sat en hvid trekant med
Genvejstaster i Kapitel 8C
 Alle blokke Dette afsnit handler både om EasyDraw og PatchDraw. Flere funktioner virker på samme måde, uanset hvilken tegnetype der er valgt. Afsnittet indeholder nyttig information for både begyndere
Alle blokke Dette afsnit handler både om EasyDraw og PatchDraw. Flere funktioner virker på samme måde, uanset hvilken tegnetype der er valgt. Afsnittet indeholder nyttig information for både begyndere
Vejledning til Photofiltre nr.129 Side 1
 Side 1 Til denne vejledning laver vi lidt ekstra ved hvert billede. Vi skal bruge det der hedder Image Curl. Vi skal altså bruge en fil der kan hentes på min hjemmeside under Photofiltre 7 og nederst på
Side 1 Til denne vejledning laver vi lidt ekstra ved hvert billede. Vi skal bruge det der hedder Image Curl. Vi skal altså bruge en fil der kan hentes på min hjemmeside under Photofiltre 7 og nederst på
Custom Set quilts og Layer 2&3
 Custom Set quilts og Layer 2&3 Somme tider kan man få lyst til at designe en quilt, der ikke rigtigt kan passes ind i de layouts der er tilgængelige i EQ6. Når der er brug for et specielt design, er det
Custom Set quilts og Layer 2&3 Somme tider kan man få lyst til at designe en quilt, der ikke rigtigt kan passes ind i de layouts der er tilgængelige i EQ6. Når der er brug for et specielt design, er det
Kom godt i gang med Fronter
 1 Kom godt i gang med Fronter. Introduktion for studerende på den Sundhedsfaglige diplomuddannelse Kom godt i gang med Fronter Introduktion for studerende på den Sundhedsfaglige diplomuddannelse Sådan
1 Kom godt i gang med Fronter. Introduktion for studerende på den Sundhedsfaglige diplomuddannelse Kom godt i gang med Fronter Introduktion for studerende på den Sundhedsfaglige diplomuddannelse Sådan
Brugervejledning. til. Landsforeningen Danske Folkedanseres. Medlemssystem (For dansere)
 Brugervejledning til Landsforeningen Danske Folkedanseres Medlemssystem (For dansere) 1 Indhold Første gang systemet skal have at vide, hvem du er.... 3 Log Ud - VIGTIGT!... 4 Log ind når du har oprettet
Brugervejledning til Landsforeningen Danske Folkedanseres Medlemssystem (For dansere) 1 Indhold Første gang systemet skal have at vide, hvem du er.... 3 Log Ud - VIGTIGT!... 4 Log ind når du har oprettet
FÅ OVERBLIK OVER LØNNEN EXCEL FOR TILLIDSREPRÆSENTANTER DEL 4: FORMATERING AF REGNEARKET INFORMATIONSBOKS
 FÅ OVERBLIK OVER LØNNEN Få overblik over lønnen Excel for tillidsrepræsentanter Del 4: Formatering af regnearket Trin 8: Justér visningen af tallene Nu er vi færdige med selve tal-beregningerne i Excel.
FÅ OVERBLIK OVER LØNNEN Få overblik over lønnen Excel for tillidsrepræsentanter Del 4: Formatering af regnearket Trin 8: Justér visningen af tallene Nu er vi færdige med selve tal-beregningerne i Excel.
Kommuniker: Symbolskrivning 2 Kom godt i gang med tavler 1
 Denne aktivitet viser, hvordan du kan lave en enkelt tavle til skrivning Dette hjælpeark følger efter Kom godt i gang med at skrive og forudsætter, at du er fortrolig med de grundlæggende funktioner i
Denne aktivitet viser, hvordan du kan lave en enkelt tavle til skrivning Dette hjælpeark følger efter Kom godt i gang med at skrive og forudsætter, at du er fortrolig med de grundlæggende funktioner i
Sådan benytter du HOTLINEs ServiceDesk (SD)
 Sådan benytter du HOTLINEs ServiceDesk (SD) Hvor finder jeg ServiceDesk?...2 Fanebladet Start Startside...3 Hvordan opretter jeg en ny opgave?...4 Hvordan laver jeg et skærmdump og får lagt det ind i min
Sådan benytter du HOTLINEs ServiceDesk (SD) Hvor finder jeg ServiceDesk?...2 Fanebladet Start Startside...3 Hvordan opretter jeg en ny opgave?...4 Hvordan laver jeg et skærmdump og får lagt det ind i min
1 IKON BETEGNELSE INDLAGT SKAL TILFØJES
 Projekter Et Projekt, består af alle de ingredienser, der er samlet sammen til et bestemt design. Til en samplerquilt, kan man f.eks gemme alle de forskellige blokke man har tænkt sig at bruge. Emnerne
Projekter Et Projekt, består af alle de ingredienser, der er samlet sammen til et bestemt design. Til en samplerquilt, kan man f.eks gemme alle de forskellige blokke man har tænkt sig at bruge. Emnerne
Det sprogpædagogiske kørekort 2012/2013. Modul 2: Blog for begyndere
 Det sprogpædagogiske kørekort 2012/2013 Modul 2: Blog for begyndere Ana Acosta og Christoph Schepers Indholdsfortegnelse Gloseliste... 2 Log på bloggen (punkt 1-3) 3 Opret og rediger en side med undersider
Det sprogpædagogiske kørekort 2012/2013 Modul 2: Blog for begyndere Ana Acosta og Christoph Schepers Indholdsfortegnelse Gloseliste... 2 Log på bloggen (punkt 1-3) 3 Opret og rediger en side med undersider
Kommuniker: Symbolskrivning 2 Kom godt i gang med tavler 3
 Byg ord ved at bruge flere teksttavler Dette er en aktivitet med bygning af ord. Målet er at vælge et startbogstav, en midtervokal og et slutbogstav fra den tredje tavle. Når ordet er færdigt, vil korrekte
Byg ord ved at bruge flere teksttavler Dette er en aktivitet med bygning af ord. Målet er at vælge et startbogstav, en midtervokal og et slutbogstav fra den tredje tavle. Når ordet er færdigt, vil korrekte
Manual til skinnelayoutprogram
 Manual til skinnelayoutprogram Version 1.1 13. marts 2005 Skinnelayoutmanual af 13. marts 2005, version 1.1 1 Indholdsfortegnelse 1. Indledning... 3 2. Oversigt over startbillede... 3 3 Menulinie... 4
Manual til skinnelayoutprogram Version 1.1 13. marts 2005 Skinnelayoutmanual af 13. marts 2005, version 1.1 1 Indholdsfortegnelse 1. Indledning... 3 2. Oversigt over startbillede... 3 3 Menulinie... 4
Oprettelse af Aktivitet
 Oprettelse af Aktivitet 1. Fra Organizerens forside Kalender vælges og det ønskede tidspunkt for aktiviteten. 2. Nu dukker formen frem som aktiviteten bliver oprettet med. Formen har som udgangspunkt 3
Oprettelse af Aktivitet 1. Fra Organizerens forside Kalender vælges og det ønskede tidspunkt for aktiviteten. 2. Nu dukker formen frem som aktiviteten bliver oprettet med. Formen har som udgangspunkt 3
IntoWords ipad Tjekliste
 IntoWords ipad Tjekliste IntoWords Generelt Gennemgået Øvelse Installation af IntoWords til Ipad 1 Login til Skole 2 Login til Privat 3 Login til Erhverv 4 Værktøjslinjen 5 Indstillinger i IntoWords 6
IntoWords ipad Tjekliste IntoWords Generelt Gennemgået Øvelse Installation af IntoWords til Ipad 1 Login til Skole 2 Login til Privat 3 Login til Erhverv 4 Værktøjslinjen 5 Indstillinger i IntoWords 6
Workshop W2 Tasks og Templates
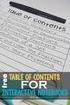 Workshop W2 Tasks og Templates FØR I BEGYNDER......1 TEMPLATES...2 Øvelse template til alm. attributter...2 Øvelse Skraverings template...4 Øvelse pattern template (skravering med celler)...5 Øvelse Celle
Workshop W2 Tasks og Templates FØR I BEGYNDER......1 TEMPLATES...2 Øvelse template til alm. attributter...2 Øvelse Skraverings template...4 Øvelse pattern template (skravering med celler)...5 Øvelse Celle
Ældresagen datastue Aktivitetsteltscentret Bavnehøj Nørre Snede Tema: Internettet på ipad. Tema. Internettet. på ipad Opdateret 29.
 n Tema Internettet på ipad Opdateret 29. marts 2016 Sofus Opdateret d. 29. marts 2016 Side 1 Indhold Side 3 Side 4 Side 5 Side 6 Side 7-8 Side 9 Side 10 Side 11 Side 12 Side 13 Side 14 Side 15 Side 16
n Tema Internettet på ipad Opdateret 29. marts 2016 Sofus Opdateret d. 29. marts 2016 Side 1 Indhold Side 3 Side 4 Side 5 Side 6 Side 7-8 Side 9 Side 10 Side 11 Side 12 Side 13 Side 14 Side 15 Side 16
Velkommen til 2. omgang af IT for let øvede
 Velkommen til 2. omgang af IT for let øvede I dag Hjemmeopgave 1 Næste hjemmeopgave Eventuelt vinduer igen Mapper og filer på USB-stik Vi skal hertil grundet opgave 2 Internet Pause (og det bliver nok
Velkommen til 2. omgang af IT for let øvede I dag Hjemmeopgave 1 Næste hjemmeopgave Eventuelt vinduer igen Mapper og filer på USB-stik Vi skal hertil grundet opgave 2 Internet Pause (og det bliver nok
Ansøgervejledning for elever i 9. kl. Brugervejledning til Optagelse.dk
 Ansøgervejledning for elever i 9. kl. Brugervejledning til Optagelse.dk Ansøgervejledning for elever i 9. kl. Brugervejledning til Optagelse.dk Forfatter: Tine Kanne Sørensen, Ulrik Sølgaard-Nielsen Styrelsen
Ansøgervejledning for elever i 9. kl. Brugervejledning til Optagelse.dk Ansøgervejledning for elever i 9. kl. Brugervejledning til Optagelse.dk Forfatter: Tine Kanne Sørensen, Ulrik Sølgaard-Nielsen Styrelsen
SDB. MySQL Installation Guide
 SDB MySQL Installation Guide MERE 2003 D. 05 July, 2003 Installation af MySQL databasen Introduktion...2 Krav for at installere MySQL...2 Installationen...3 Udpak zip filen...3 Start Installationen...3
SDB MySQL Installation Guide MERE 2003 D. 05 July, 2003 Installation af MySQL databasen Introduktion...2 Krav for at installere MySQL...2 Installationen...3 Udpak zip filen...3 Start Installationen...3
Start med at vælge hvilken afdeling der skal laves ændringer i f.eks. fodbold.
 Start med at vælge hvilken afdeling der skal laves ændringer i f.eks. fodbold. Her ses da alle sider og undersider som siden fodbold indeholder. Nu kan du gå i gang med f.eks. at tilføje nye sider. Klik
Start med at vælge hvilken afdeling der skal laves ændringer i f.eks. fodbold. Her ses da alle sider og undersider som siden fodbold indeholder. Nu kan du gå i gang med f.eks. at tilføje nye sider. Klik
Rediger eller opret institutionsmedarbejder på en ungdomsuddannelse
 Rediger eller opret institutionsmedarbejder på en ungdomsuddannelse Institutionens brugeradministrator på Optagelse.dk kan oprette medarbejdere med forskellige roller og rettigheder. Når du opretter en
Rediger eller opret institutionsmedarbejder på en ungdomsuddannelse Institutionens brugeradministrator på Optagelse.dk kan oprette medarbejdere med forskellige roller og rettigheder. Når du opretter en
Clublog Dansk vejledning af OZ0J Version 1.0 opdateret juli 2016. Forord. Denne vejledning indeholder opstart og løbende brug af Clublog.
 Forord Denne vejledning indeholder opstart og løbende brug af Clublog. Brug af vejledningen samt installation af softwaren sker helt på eget ansvar. Vejledningen opdateres efter behov og må frit kopieres
Forord Denne vejledning indeholder opstart og løbende brug af Clublog. Brug af vejledningen samt installation af softwaren sker helt på eget ansvar. Vejledningen opdateres efter behov og må frit kopieres
Indholdsfortegnelse: Hvad hedder det forskellige på sitet? Forsiden Servicemenu. Manual Skive Kommune Umbraco subsite
 Manual Skive Kommune Umbraco subsite Du logger ind i Umbraco via adressen: subsite.skive.netmester.dk/umbraco uden at skrive https:// http:// eller www. foran. Indholdsfortegnelse: Hvad hedder det forskellige
Manual Skive Kommune Umbraco subsite Du logger ind i Umbraco via adressen: subsite.skive.netmester.dk/umbraco uden at skrive https:// http:// eller www. foran. Indholdsfortegnelse: Hvad hedder det forskellige
Brugervejledning til redigering af Borup Privatskoles skoleportal
 Brugervejledning til redigering af Borup Privatskoles skoleportal Brugervejledning til redigering af Borup Privatskoles skoleportal Indholdsfortegnelse Side 2 Login på skoleportalen (Vejledning til redigering
Brugervejledning til redigering af Borup Privatskoles skoleportal Brugervejledning til redigering af Borup Privatskoles skoleportal Indholdsfortegnelse Side 2 Login på skoleportalen (Vejledning til redigering
Spørgeskema på HVAL.DK
 Skive, d. 24-05-2006 Journal nr. 7.5.286 Spørgeskema på HVAL.DK Et webbaseret værktøj udviklet af Programdatateket i Viborg amt i forbindelse med Videndeling. Indholdsfortegnelse INDHOLDSFORTEGNELSE 2
Skive, d. 24-05-2006 Journal nr. 7.5.286 Spørgeskema på HVAL.DK Et webbaseret værktøj udviklet af Programdatateket i Viborg amt i forbindelse med Videndeling. Indholdsfortegnelse INDHOLDSFORTEGNELSE 2
Hvis du har den i mappen i forvejen skal du ikke hente den en gang til. Nu skal baggrundsbilledet laves, så tryk på NY på ikonen foroven.
 Side 1 Denne collage er lidt anderledes end den forrige. Her skal der bruges et baggrundsmønster som udfylder hele siden, og vi bruger andre foto. Det lille baggrundsbillede er en.gif fil som du kan hente
Side 1 Denne collage er lidt anderledes end den forrige. Her skal der bruges et baggrundsmønster som udfylder hele siden, og vi bruger andre foto. Det lille baggrundsbillede er en.gif fil som du kan hente
Guide til oprettelse af ruter og interessepunkter på Endomondo
 Guide til oprettelse af ruter og interessepunkter på Endomondo Indhold: A. Oprettelse af profil på Endomondo B. Oprettelse af selve ruten C. Redigering af oprettet rute D. Oprettelse af interessepunkter
Guide til oprettelse af ruter og interessepunkter på Endomondo Indhold: A. Oprettelse af profil på Endomondo B. Oprettelse af selve ruten C. Redigering af oprettet rute D. Oprettelse af interessepunkter
Teltopstilling og -indretning Tegning af Pladsfordelingsplaner
 Teltopstilling og -indretning Tegning af Pladsfordelingsplaner Januar 2008 Indholdsfortegnelse Tegn ved brug af MSVisio skabelon... 3 Opsætning af sidestørrelse, målestoksforhold og indstilling af printer....
Teltopstilling og -indretning Tegning af Pladsfordelingsplaner Januar 2008 Indholdsfortegnelse Tegn ved brug af MSVisio skabelon... 3 Opsætning af sidestørrelse, målestoksforhold og indstilling af printer....
Vejledning i brug af Finale NotePad 2008 Pædagogisk konsulent Niels Rebsdorf, CFU i Vejle, UCL
 Vejledning i brug af Finale NotePad 2008 Pædagogisk konsulent Niels Rebsdorf, CFU i Vejle, UCL Når programmet er pakket ud og installeret, er du klar. Når du åbner programmet, hjælper Document Setup Wizard
Vejledning i brug af Finale NotePad 2008 Pædagogisk konsulent Niels Rebsdorf, CFU i Vejle, UCL Når programmet er pakket ud og installeret, er du klar. Når du åbner programmet, hjælper Document Setup Wizard
Word vejledning_ver. 2.11
 EDB vejledning Side 1 af 21 Word vejledning_ver. 2.11 Materiale der anvendes og løbende udvikles ved EDB vejledningen på Præsthøjgården EDB vejledning Side 2 af 21 Indhold 1 Indledning... 5 1.1 Lidt om
EDB vejledning Side 1 af 21 Word vejledning_ver. 2.11 Materiale der anvendes og løbende udvikles ved EDB vejledningen på Præsthøjgården EDB vejledning Side 2 af 21 Indhold 1 Indledning... 5 1.1 Lidt om
At printe og eksportere
 At printe og eksportere I EQ6 findes der tolv forskellige muligheder for at printe mønstre, farvede blokke, quilts, stofforbrug, fotos, ja selv quiltestencils Kapitlet her beskriver alle metoderne, og
At printe og eksportere I EQ6 findes der tolv forskellige muligheder for at printe mønstre, farvede blokke, quilts, stofforbrug, fotos, ja selv quiltestencils Kapitlet her beskriver alle metoderne, og
Få mere synlighed! Vejledningshæfte
 Få mere synlighed! Vejledningshæfte Vejledning Sådan kommer dit arrangement på OplevRudersdal.dk Dit arrangement kommer nemt og enkelt på www.oplevrudersdal.dk ved at du opretter dit arrangement på hjemmesiden.
Få mere synlighed! Vejledningshæfte Vejledning Sådan kommer dit arrangement på OplevRudersdal.dk Dit arrangement kommer nemt og enkelt på www.oplevrudersdal.dk ved at du opretter dit arrangement på hjemmesiden.
www. c ome n d o t e l e c om. c o m Guide til Comendo Switchboard
 www. c ome n d o t e l e c om. c o m Guide til Comendo Switchboard Interfacet......... 3 Typer af visninger............ 3 Kø visning.................. 3 Bruger visning.................. 3 Egne samtaler..................
www. c ome n d o t e l e c om. c o m Guide til Comendo Switchboard Interfacet......... 3 Typer af visninger............ 3 Kø visning.................. 3 Bruger visning.................. 3 Egne samtaler..................
Ordbogsværktøjet mikrov.dk
 Kom godt i gang med Ordbogsværktøjet mikrov.dk Forord - et læse- og skrivestøttende sprogværktøj Ordbogsværktøjet kan anvendes som betydnings- og retskrivningsordbog eller som et undersøgende og støttende
Kom godt i gang med Ordbogsværktøjet mikrov.dk Forord - et læse- og skrivestøttende sprogværktøj Ordbogsværktøjet kan anvendes som betydnings- og retskrivningsordbog eller som et undersøgende og støttende
Opgave 1: Log ind og skift password m.m.
 Opgaver i Typo3 Opgave 1: Log ind og skift password m.m.... 2 Opgave 2: Opret flere filmapper og upload diverse filer... 3 Opgave 3: Opret en ny side som denne her... 4 Opgave 4: Opret fotogallerier med
Opgaver i Typo3 Opgave 1: Log ind og skift password m.m.... 2 Opgave 2: Opret flere filmapper og upload diverse filer... 3 Opgave 3: Opret en ny side som denne her... 4 Opgave 4: Opret fotogallerier med
Værktøjet ARTOGIS AGS/Redline tilbyder brugeren mulighed for at indsætte egne grafik- og tekstobjekter
 AGS/Redline Værktøjet ARTOGIS AGS/Redline tilbyder brugeren mulighed for at indsætte egne grafik- og tekstobjekter i kortet. AGS/Redline aktiveres ved, at klikke på ikonet RedLine ved en værktøjsmenu kommer
AGS/Redline Værktøjet ARTOGIS AGS/Redline tilbyder brugeren mulighed for at indsætte egne grafik- og tekstobjekter i kortet. AGS/Redline aktiveres ved, at klikke på ikonet RedLine ved en værktøjsmenu kommer
Picasa Web. En ressource i SkoleIntra. Version: August 2012
 Picasa Web En ressource i SkoleIntra Version: August 2012 Indholdsfortegnelse Hvad er PicasaWeb?...4 Kom på!...5 Google-konto...5 Når du er logget ind: Indstillinger...5 Når du er logget ind: Upload...6
Picasa Web En ressource i SkoleIntra Version: August 2012 Indholdsfortegnelse Hvad er PicasaWeb?...4 Kom på!...5 Google-konto...5 Når du er logget ind: Indstillinger...5 Når du er logget ind: Upload...6
W8 Project Explorer. Introduktion til Project Explorer Oprettelse af link sets Forskellige typer af links Kobling til andre dele af MicroStation
 W8 Project Explorer Introduktion Kun få har indtil nu udnyttet fordelen ved at bruge Project Explorer. Flere har set på den men nu får du mulighed for selv at prøve. Project Explorer giver et sikkert overblik
W8 Project Explorer Introduktion Kun få har indtil nu udnyttet fordelen ved at bruge Project Explorer. Flere har set på den men nu får du mulighed for selv at prøve. Project Explorer giver et sikkert overblik
Variabel- sammenhænge
 Variabel- sammenhænge Udgave 2 2009 Karsten Juul Dette hæfte kan bruges som start på undervisningen i variabelsammenhænge for stx og hf. Hæftet er en introduktion til at kunne behandle to sammenhængende
Variabel- sammenhænge Udgave 2 2009 Karsten Juul Dette hæfte kan bruges som start på undervisningen i variabelsammenhænge for stx og hf. Hæftet er en introduktion til at kunne behandle to sammenhængende
Vejledning til dagpengekortet på Selvbetjeningen
 Vejledning til dagpengekortet på Selvbetjeningen Denne vejledning indeholder eksempler på, hvordan du udfylder dit dagpengekort. Du kan benytte samme vejledning til udfyldelse af efterlønskort eller et
Vejledning til dagpengekortet på Selvbetjeningen Denne vejledning indeholder eksempler på, hvordan du udfylder dit dagpengekort. Du kan benytte samme vejledning til udfyldelse af efterlønskort eller et
Tillykke med din nye ipad. Denne guide hjælper dig med at oprette et Apple-ID mens du sætter din ipad op
 Tillykke med din nye ipad Denne guide hjælper dig med at oprette et Apple-ID mens du sætter din ipad op Indhold Regler for brug af ipad... 3 Skærm lås... 3 Brug af Citrix... 3 Mail og kalender... 3 Dropboks...
Tillykke med din nye ipad Denne guide hjælper dig med at oprette et Apple-ID mens du sætter din ipad op Indhold Regler for brug af ipad... 3 Skærm lås... 3 Brug af Citrix... 3 Mail og kalender... 3 Dropboks...
VIA læreruddannelsen Silkeborg. WordMat kompendium
 VIA læreruddannelsen Silkeborg WordMat kompendium Bolette Fisker Olesen 25-11-2015 Indholdsfortegnelse Ligning... 2 Løs ligning... 2 WordMat som lommeregner... 4 Geometri... 4 Trekanter... 4 Funktioner...
VIA læreruddannelsen Silkeborg WordMat kompendium Bolette Fisker Olesen 25-11-2015 Indholdsfortegnelse Ligning... 2 Løs ligning... 2 WordMat som lommeregner... 4 Geometri... 4 Trekanter... 4 Funktioner...
Alf og Alfabetet. - lær bogstaver, ord og begreber. Vejledning
 Alf og Alfabetet - lær bogstaver, ord og begreber Vejledning Indholdsfortegnelse Forord 3 Sådan navigerer du rundt i Alf og Alfabetet 4 A - Lær bogstaverne 4 L - Stav ordet 5 F - Skriv ordet 5 E - Kombiner
Alf og Alfabetet - lær bogstaver, ord og begreber Vejledning Indholdsfortegnelse Forord 3 Sådan navigerer du rundt i Alf og Alfabetet 4 A - Lær bogstaverne 4 L - Stav ordet 5 F - Skriv ordet 5 E - Kombiner
Webformular er en indholdstype, der viser en skræddersyet kontaktformular, hvor du selv styrer hvilke felter som brugeren skal udfylde.
 Beskrivelse Webformular er en indholdstype, der viser en skræddersyet kontaktformular, hvor du selv styrer hvilke felter som brugeren skal udfylde. Opret Webformular En webformular oprettes i fire trin:
Beskrivelse Webformular er en indholdstype, der viser en skræddersyet kontaktformular, hvor du selv styrer hvilke felter som brugeren skal udfylde. Opret Webformular En webformular oprettes i fire trin:
Sådan skal du udfylde og sende dit dagpengekort
 9. juli 2014 Version 1.1 Sådan skal du udfylde og sende dit dagpengekort Du kan altid se på forsiden af Mit3F, hvornår du skal indsende det næste dagpengekort. Du finder dagpengekortet på Mit3f ved at
9. juli 2014 Version 1.1 Sådan skal du udfylde og sende dit dagpengekort Du kan altid se på forsiden af Mit3F, hvornår du skal indsende det næste dagpengekort. Du finder dagpengekortet på Mit3f ved at
Bordkort nr. 1 & 7. Sværhedsgrad 1 Ingen kendskab. Bordkort nr. 2 & 3. Sværhedsgrad 2 Lidt kenskab. Bordkort nr. 4 & 6
 SVÆRHEDSGRAD Der er i denne e-bog 8 bordopsætninger, som indeholder 4 sværhedsgrader. Sværhedsgrad 1 er den letteste, og 4 den sværeste. Dog skal det siges, at alle, som er let øvede inden for kort og
SVÆRHEDSGRAD Der er i denne e-bog 8 bordopsætninger, som indeholder 4 sværhedsgrader. Sværhedsgrad 1 er den letteste, og 4 den sværeste. Dog skal det siges, at alle, som er let øvede inden for kort og
3 IKON BETEGNELSE INDLAGT SKAL TILFØJES
 Biblioteker EQ6 har seks indbyggede biblioteker, der indeholder tusinder af forskellige emner, der kan bruges igen og igen. Man kan også lave sine egne biblioteker, hvor man kan gemme sine egne ting, indscannede
Biblioteker EQ6 har seks indbyggede biblioteker, der indeholder tusinder af forskellige emner, der kan bruges igen og igen. Man kan også lave sine egne biblioteker, hvor man kan gemme sine egne ting, indscannede
De 2D Constraints, der findes i programmet, er vist herunder (dimension er også en form for 2D Constraint). Fig. 298
 Inventor 2011 - Del 1 Featuren Circular Pattern 2D Constraints Constraints er bindinger, der kan oprettes mellem de forskellige elementer i fx en Sketch. Du har allerede arbejdet med nogle af dem, programmet
Inventor 2011 - Del 1 Featuren Circular Pattern 2D Constraints Constraints er bindinger, der kan oprettes mellem de forskellige elementer i fx en Sketch. Du har allerede arbejdet med nogle af dem, programmet
Indberetning af en ny lokalplan
 Indberetning af en ny lokalplan Sker på http://indberet.plansystem.dk/ Hvis en bruger ønsker at indberette en ny lokalplan i forslag (i høring), så start med at markere kladde og forslag som status, samt
Indberetning af en ny lokalplan Sker på http://indberet.plansystem.dk/ Hvis en bruger ønsker at indberette en ny lokalplan i forslag (i høring), så start med at markere kladde og forslag som status, samt
VEJLEDNING SPAMFILTERET. 1. Udgave, august 2015 Tilpasset FirstClass version 12.1, Dansk
 VEJLEDNING SPAMFILTERET 1. Udgave, august 2015 Tilpasset FirstClass version 12.1, Dansk Udarbejdet af: Styrelsen for IT og Læring Vester Voldgade 123, 1552 København V Indholdsfortegnelse Vejledning -
VEJLEDNING SPAMFILTERET 1. Udgave, august 2015 Tilpasset FirstClass version 12.1, Dansk Udarbejdet af: Styrelsen for IT og Læring Vester Voldgade 123, 1552 København V Indholdsfortegnelse Vejledning -
ViTal. Første start et overblik. ViTal bjælken. ViTal Læsebjælken. ViTal Kom godt igang
 ViTal Første start et overblik Når ViTal starter første gang med fabriksindstillingerne vises to ting på skærmen: ViTal bjælken Stemmen som er valgt afhænger af hvilke der er tilgængelige på maskinen;
ViTal Første start et overblik Når ViTal starter første gang med fabriksindstillingerne vises to ting på skærmen: ViTal bjælken Stemmen som er valgt afhænger af hvilke der er tilgængelige på maskinen;
Nyt skoleår - Skolepenge
 Nyt skoleår - Skolepenge Indledning... 3 Økonomisystem Nyt skoleår... 3 Terminer... 4 Priser... 4 Abonnement pr. barn... 5 Prognose for abonnementskørsel... 6 Afstemninger inden abonnementskørsel... 7
Nyt skoleår - Skolepenge Indledning... 3 Økonomisystem Nyt skoleår... 3 Terminer... 4 Priser... 4 Abonnement pr. barn... 5 Prognose for abonnementskørsel... 6 Afstemninger inden abonnementskørsel... 7
Vejledning til personlige funktioner på MIT DANSKE ARK ( eksklusive profil og cv) Indholdsfortegnelse:
 Vejledning til personlige funktioner på MIT DANSKE ARK ( eksklusive profil og cv) Indholdsfortegnelse: Side 2: Nyheder valg til personligt nyhedsbrev, Mine Nyheder og visning på enkeltsider Side 3: Funktionen
Vejledning til personlige funktioner på MIT DANSKE ARK ( eksklusive profil og cv) Indholdsfortegnelse: Side 2: Nyheder valg til personligt nyhedsbrev, Mine Nyheder og visning på enkeltsider Side 3: Funktionen
Videopoint. Vejledning til simpelt brug
 Videopoint Vejledning til simpelt brug 0. Indledning Videopoint er et smart værktøj, der gør fysikstuderende i stand til, nærmest legende let, at analysere bevægelser af forskellige objekter. Eksempelvis
Videopoint Vejledning til simpelt brug 0. Indledning Videopoint er et smart værktøj, der gør fysikstuderende i stand til, nærmest legende let, at analysere bevægelser af forskellige objekter. Eksempelvis
01 Introduktion. Yderligere informationer kontakt bim@protecvinduer.com
 01 Introduktion Dette dokument indeholder informationer om Pro Tec vinduer BIM objekter. Der er vejledninger til at bruge disse objekter, opsætning af objekterne samt links til Pro Tec s hjemmeside der
01 Introduktion Dette dokument indeholder informationer om Pro Tec vinduer BIM objekter. Der er vejledninger til at bruge disse objekter, opsætning af objekterne samt links til Pro Tec s hjemmeside der
WebGIS. Zoom. Klik på knappen Startside (skift øst/vest) hvis du vil se kommuner i den anden landsdel. September 2014
 WebGIS September 2014 WebGIS er en webside, der viser HMN Naturgas gasledninger. Private kan se hvor gas stikledningen ligger på deres egen grund. Visse samarbejdspartnere har fået lidt udvidet adgang
WebGIS September 2014 WebGIS er en webside, der viser HMN Naturgas gasledninger. Private kan se hvor gas stikledningen ligger på deres egen grund. Visse samarbejdspartnere har fået lidt udvidet adgang
Gode råd om CV. Denne pjece indeholder vejledning til dig om oprettelse og vedligeholdelse af CV på Jobcenterets hjemmeside. www.jobnet.
 Gode råd om CV Denne pjece indeholder vejledning til dig om oprettelse og vedligeholdelse af CV på Jobcenterets hjemmeside www.jobnet.dk Alle ledige medlemmer skal oprette et CV, som A-kassen efterfølgende
Gode råd om CV Denne pjece indeholder vejledning til dig om oprettelse og vedligeholdelse af CV på Jobcenterets hjemmeside www.jobnet.dk Alle ledige medlemmer skal oprette et CV, som A-kassen efterfølgende
Indhold Motorola Xoom... 1
 Motorola Xoom Her er en guide til softwareopdatering af Motorola Xoom, opsætning og sletning af e-mail, skift af adgangskode og signatur, samt nulstilling ved bortkomst. Indhold Motorola Xoom... 1 Start
Motorola Xoom Her er en guide til softwareopdatering af Motorola Xoom, opsætning og sletning af e-mail, skift af adgangskode og signatur, samt nulstilling ved bortkomst. Indhold Motorola Xoom... 1 Start
EPOS PORTAL VEDLIGEHOLD PORTAL-FORSIDE
 EPOS PORTAL VEDLIGEHOLD PORTAL-FORSIDE KUNDEVEJLDNING DECEMBER 2013 E Epos Portal - Vedligehold Portal-forside Indholdsfortegnelse 1 Indledning... 2 1.1 Menupunktet "Vedligehold portal-forsiden"... 2 2
EPOS PORTAL VEDLIGEHOLD PORTAL-FORSIDE KUNDEVEJLDNING DECEMBER 2013 E Epos Portal - Vedligehold Portal-forside Indholdsfortegnelse 1 Indledning... 2 1.1 Menupunktet "Vedligehold portal-forsiden"... 2 2
NR. 66 VER. 2, LUDUS WEB
 NR. 66 VER. 2, LUDUS WEB DEN 15. DECEMBER 2011 INDHOLD Undervisningsbeskrivelser og studieplaner Grundbegreber Forskellige arbejdsgange Forløb først Forløb sidst Arbejde via skemabrikker (parallelle forløb)
NR. 66 VER. 2, LUDUS WEB DEN 15. DECEMBER 2011 INDHOLD Undervisningsbeskrivelser og studieplaner Grundbegreber Forskellige arbejdsgange Forløb først Forløb sidst Arbejde via skemabrikker (parallelle forløb)
Brugervejledning til Kompass EasyBusiness Indholdsfortegnelse:
 Brugervejledning til Kompass EasyBusiness Indholdsfortegnelse: 1. Sådan logger man på EasyBusiness...2 2. Sådan foretager man en søgning...3 3. Hvordan gemmes og åbnes en søgning?...4 a. Gem en søgning...
Brugervejledning til Kompass EasyBusiness Indholdsfortegnelse: 1. Sådan logger man på EasyBusiness...2 2. Sådan foretager man en søgning...3 3. Hvordan gemmes og åbnes en søgning?...4 a. Gem en søgning...
Vejledning PROPHIX 11. Brug af cellekommentarer i Prophix. Systemansvarlige Michael Siglev Økonomiafdelingen 9940 3959 msi@adm.aau.
 PROPHIX 11 Systemansvarlige Michael Siglev Økonomiafdelingen 9940 3959 msi@adm.aau.dk Daniel Nygaard Ricken Økonomiafdelingen 9940 9785 dnr@adm.aau.dk Vejledning Opdateret: September 2015 Version: 4 1.
PROPHIX 11 Systemansvarlige Michael Siglev Økonomiafdelingen 9940 3959 msi@adm.aau.dk Daniel Nygaard Ricken Økonomiafdelingen 9940 9785 dnr@adm.aau.dk Vejledning Opdateret: September 2015 Version: 4 1.
Forbedring af et portræt.
 Forbedring af et portræt. Åben billedet og stil det lodret, hvis det ikke er det, med Image/Rotate Canvas/90 CCV. Tonerne er ikke så dårlige, men kan alligevel forbedres med Levels. Histogrammet er egentlig
Forbedring af et portræt. Åben billedet og stil det lodret, hvis det ikke er det, med Image/Rotate Canvas/90 CCV. Tonerne er ikke så dårlige, men kan alligevel forbedres med Levels. Histogrammet er egentlig
Huskesedler. Design og automatisering af regneark
 Huskesedler Design og automatisering af regneark Microsoft Excel 2007 Indholdsfortegnelse Ark... 3 Diagram... 5 Eksport af data... 6 Fejlretning i formler... 7 Funktioner... 8 Tekstimport... 10 Import
Huskesedler Design og automatisering af regneark Microsoft Excel 2007 Indholdsfortegnelse Ark... 3 Diagram... 5 Eksport af data... 6 Fejlretning i formler... 7 Funktioner... 8 Tekstimport... 10 Import
Vejledning til udfyldelse af ansøgningsskema vedrørende efteruddannelse
 Vejledning til udfyldelse af ansøgningsskema vedrørende efteruddannelse Det er vigtigt, at ansøgningsskemaet udfyldes korrekt. Kun fyldestgørende ansøgninger kan indsendes til fonden. Er et ansøgningsskema
Vejledning til udfyldelse af ansøgningsskema vedrørende efteruddannelse Det er vigtigt, at ansøgningsskemaet udfyldes korrekt. Kun fyldestgørende ansøgninger kan indsendes til fonden. Er et ansøgningsskema
MANUAL ISOREADER. Ver. 04 03-10-2013 SKIOLD GØR EN FORSKEL!
 MANUAL SKIOLD GØR EN FORSKEL! ISOREADER 981 002 701 Ver. 04 03-10-2013 Indholdsfortegnelse 1 Funktion og forbindelse... 4 2 Hvad betyder de enkelte lys/ lamper... 5 3 Læs øremærke (transponder)... 6 4
MANUAL SKIOLD GØR EN FORSKEL! ISOREADER 981 002 701 Ver. 04 03-10-2013 Indholdsfortegnelse 1 Funktion og forbindelse... 4 2 Hvad betyder de enkelte lys/ lamper... 5 3 Læs øremærke (transponder)... 6 4
Adobe Elements Lektion 2
 Adobe Elements Lektion 2 Så er det igen tid til at lege lidt med billeder. Jeg går ud fra, at du nu har fået opsat Elements efter de anvisninger du fik i sidste lektion. Start Elements op Gå ind i Edit
Adobe Elements Lektion 2 Så er det igen tid til at lege lidt med billeder. Jeg går ud fra, at du nu har fået opsat Elements efter de anvisninger du fik i sidste lektion. Start Elements op Gå ind i Edit
Tips & Tricks til Paint Shop Pro X
 Tips & Tricks til Paint Shop Pro X Effektiv screen shot funktion Paint Shop Pro (PSP)har et meget effektivt værktøj til at hente screen shots fra andre programmer, hjemmesider osv. Funktionen startes ved:
Tips & Tricks til Paint Shop Pro X Effektiv screen shot funktion Paint Shop Pro (PSP)har et meget effektivt værktøj til at hente screen shots fra andre programmer, hjemmesider osv. Funktionen startes ved:
Læsehuset hjælp. Læsehuset 1.0. Mikro Værkstedet A/S
 Læsehuset hjælp Læsehuset 1.0 Mikro Værkstedet A/S Læsehuset hjælp: Læsehuset 1.0 Mikro Værkstedet A/S Revision 1.46, 24. februar 2009 Indholdsfortegnelse Forord... vii 1. Kom godt i gang... 1 1.1. Læsehusets
Læsehuset hjælp Læsehuset 1.0 Mikro Værkstedet A/S Læsehuset hjælp: Læsehuset 1.0 Mikro Værkstedet A/S Revision 1.46, 24. februar 2009 Indholdsfortegnelse Forord... vii 1. Kom godt i gang... 1 1.1. Læsehusets
Den bedste dåse, en optimeringsopgave
 bksp-20-15e Side 1 af 7 Den bedste dåse, en optimeringsopgave Mange praktiske anvendelser af matematik drejer sig om at optimere en variabel ved at vælge en passende kombination af andre variable. Det
bksp-20-15e Side 1 af 7 Den bedste dåse, en optimeringsopgave Mange praktiske anvendelser af matematik drejer sig om at optimere en variabel ved at vælge en passende kombination af andre variable. Det
Villys Studiekreds Præsentation af slægten på en hjemmeside.
 Vejledning i hvordan man opretter HTML-filer i Brothers Keeper 7. Denne vejledning beskriver, hvordan man i Brothers Keeper (BK) danner HTML-filer, som senere kan flyttes til en ekstern server, hvor man
Vejledning i hvordan man opretter HTML-filer i Brothers Keeper 7. Denne vejledning beskriver, hvordan man i Brothers Keeper (BK) danner HTML-filer, som senere kan flyttes til en ekstern server, hvor man
Fakturering kan foretages som en massefakturering eller for en enkelt ordre.
 Fakturering Fakturering kan foretages som en massefakturering eller for en enkelt ordre. Massefakturering. På fanen Dagligt findes mappen Faktura. Herunder kan man vælge mellem Dagligt, Ugentligt, 14 dage
Fakturering Fakturering kan foretages som en massefakturering eller for en enkelt ordre. Massefakturering. På fanen Dagligt findes mappen Faktura. Herunder kan man vælge mellem Dagligt, Ugentligt, 14 dage
Vejledning til Blackboards portfolio værktøj
 Vejledning til Blackboards portfolio værktøj Brug denne vejledning, når du skal udarbejde din undervisningsportfolio i Blackboards portfolio værktøj. Ved at følge alle trinene nedenfor får du udarbejdet
Vejledning til Blackboards portfolio værktøj Brug denne vejledning, når du skal udarbejde din undervisningsportfolio i Blackboards portfolio værktøj. Ved at følge alle trinene nedenfor får du udarbejdet
GRAFIK & BILLEDER. PLAKAT DESIGN Lars Thuesen
 Lars Thuesen Hvad går opgaven ud på Jeg har valgt at tage udgangspunkt i min plakat til Kyocera Unimerco. Dette er en nyopsætning, der skal fremhæve deres nye brand. Plakaten bliver for Unimerco i forbindelse
Lars Thuesen Hvad går opgaven ud på Jeg har valgt at tage udgangspunkt i min plakat til Kyocera Unimerco. Dette er en nyopsætning, der skal fremhæve deres nye brand. Plakaten bliver for Unimerco i forbindelse
Manual til overføring af fotografier fra kamera til harddisk.
 Manual til overføring af fotografier fra kamera til harddisk. Det første man skal gøre sig klart er, hvor man som udgangspunkt vil lægge sine fotografier. Især når man er mange, der bruger den samme computer,
Manual til overføring af fotografier fra kamera til harddisk. Det første man skal gøre sig klart er, hvor man som udgangspunkt vil lægge sine fotografier. Især når man er mange, der bruger den samme computer,
Indsend dit dagpenge- eller efterlønskort via web a- kassen på www.foa.dk
 Indsend dit dagpenge- eller efterlønskort via web a- kassen på www.foa.dk Indhold 1. Log på vores hjemmeside 2. Sådan finder dagpengekort, efterlønskort og øvrige blanketter 3. Bekræft dine kontaktoplysninger
Indsend dit dagpenge- eller efterlønskort via web a- kassen på www.foa.dk Indhold 1. Log på vores hjemmeside 2. Sådan finder dagpengekort, efterlønskort og øvrige blanketter 3. Bekræft dine kontaktoplysninger
IndFak Kontrakt manual
 IndFak Kontrakt manual 1. Kontraktadministratorens arbejdsopgaver... 3 1.1 Login... 3 1.2 Personlige forside... 4 1.2.1 Hurtig menu... 4 1.3 Personlige indstillinger... 5 1.3.1 Opsætning... 5 1.3.2 Automatisk
IndFak Kontrakt manual 1. Kontraktadministratorens arbejdsopgaver... 3 1.1 Login... 3 1.2 Personlige forside... 4 1.2.1 Hurtig menu... 4 1.3 Personlige indstillinger... 5 1.3.1 Opsætning... 5 1.3.2 Automatisk
Vigtige funktioner i Word 2003
 Vigtige funktioner i Word 2003 Indhold Husk... 2 Skrifttype... 2 Skriftstørrelse... 3 Overskrifter... 4 Andre vigtige funktioner... 5 Margen... 6 Linjeafstand... 7 Ordoptælling... 8 Sidetal... 10 Sidehoved
Vigtige funktioner i Word 2003 Indhold Husk... 2 Skrifttype... 2 Skriftstørrelse... 3 Overskrifter... 4 Andre vigtige funktioner... 5 Margen... 6 Linjeafstand... 7 Ordoptælling... 8 Sidetal... 10 Sidehoved
Manual til de lokale webredaktører
 Skolelederne.org marts 2007 Manual til de lokale webredaktører Nedenstående er en kort udgave af manualen til hjemmeside systemet Webupdate 5 med enkelte personlige erfaringskommentarer.. Mvh Søren Thomsen.
Skolelederne.org marts 2007 Manual til de lokale webredaktører Nedenstående er en kort udgave af manualen til hjemmeside systemet Webupdate 5 med enkelte personlige erfaringskommentarer.. Mvh Søren Thomsen.
Regneark II Calc Open Office
 Side 1 af 10 Gangetabel... 2 Udfyldning... 2 Opbygning af gangetabellen... 3 Cellestørrelser... 4 Øveark... 4 Facitliste... 6 Sideopsætning... 7 Flytte celler... 7 Højrejustering... 7 Kalender... 8 Dage
Side 1 af 10 Gangetabel... 2 Udfyldning... 2 Opbygning af gangetabellen... 3 Cellestørrelser... 4 Øveark... 4 Facitliste... 6 Sideopsætning... 7 Flytte celler... 7 Højrejustering... 7 Kalender... 8 Dage
Excel formler og funktioner. Underviser: Nina Kirkegaard Schou Mobil: 21 48 65 16
 Excel formler og funktioner Underviser: Nina Kirkegaard Schou ns@teamcrm.dk Mobil: 21 48 65 16 www.teamcrm.dk EXCEL FORMLER OG FUNKTIONER Tilpasninger og nyttige værktøjer Absolut reference og navngivning
Excel formler og funktioner Underviser: Nina Kirkegaard Schou ns@teamcrm.dk Mobil: 21 48 65 16 www.teamcrm.dk EXCEL FORMLER OG FUNKTIONER Tilpasninger og nyttige værktøjer Absolut reference og navngivning
Brugerguide til Wuxus - For dig som er transportkøber.
 Brugerguide til Wuxus - For dig som er transportkøber. Søg og book en vogn Trin 1 - Detaljer Trin 2 - Vælg Vogn Trin 3 - Parter Book din vognmand Trin 1 - Indtast selv booking Batchupload Send din opgaveliste
Brugerguide til Wuxus - For dig som er transportkøber. Søg og book en vogn Trin 1 - Detaljer Trin 2 - Vælg Vogn Trin 3 - Parter Book din vognmand Trin 1 - Indtast selv booking Batchupload Send din opgaveliste
Vejledning - mitcfu.dk
 1 Vejledning - mitcfu.dk Denne vejledning er rettet mod pædagogiske konsulenter med henblik på anvendelse af mitcfu.dk som værktøj til berigelse af centrenes udlånsmaterialer. 1. Åben Internet Explorer
1 Vejledning - mitcfu.dk Denne vejledning er rettet mod pædagogiske konsulenter med henblik på anvendelse af mitcfu.dk som værktøj til berigelse af centrenes udlånsmaterialer. 1. Åben Internet Explorer
Brugerguide til Wuxus - For dig som er Vognmand.
 Brugerguide til Wuxus - For dig som er Vognmand. Opret vogn og chauffør Trin 1 - Opret en vogn Trin 2 - Opret en chauffør Trin 3 - Tildel en chauffør til en vogn Søg og book en vogn Trin 1 - Detaljer Trin
Brugerguide til Wuxus - For dig som er Vognmand. Opret vogn og chauffør Trin 1 - Opret en vogn Trin 2 - Opret en chauffør Trin 3 - Tildel en chauffør til en vogn Søg og book en vogn Trin 1 - Detaljer Trin
CD-DIRECT Eksport til MS-Office
 CD-DIRECT Eksport til MS-Office Indhold 1. Kom godt i gang med eksportfunktionen... 3 2. Eksport fra CD-DIRECT... 4 2.1 Angivelse af filformat...4 2.2 Valg af datafelter... 5 2.3 Angivelse af filnavn samt
CD-DIRECT Eksport til MS-Office Indhold 1. Kom godt i gang med eksportfunktionen... 3 2. Eksport fra CD-DIRECT... 4 2.1 Angivelse af filformat...4 2.2 Valg af datafelter... 5 2.3 Angivelse af filnavn samt
Quick-guide til Dynamicweb
 Quick-guide til Dynamicweb 1 Indledning... 3 2 Administration i Dynamicweb... 4 3 Tilføj indhold på websiden... 6 3.1 Hvordan opretter jeg hovedsider?... 6 3.2 Hvordan opretter jeg undersider?... 7 3.3
Quick-guide til Dynamicweb 1 Indledning... 3 2 Administration i Dynamicweb... 4 3 Tilføj indhold på websiden... 6 3.1 Hvordan opretter jeg hovedsider?... 6 3.2 Hvordan opretter jeg undersider?... 7 3.3
Opgaver om koordinater
 Opgaver om koordinater Formålet med disse opgaver er dels at træne noget matematik, dels at give oplysninger om og træning i brug af Mathcad: Matematik: Øge grundlæggende indsigt vedrørende koordinater
Opgaver om koordinater Formålet med disse opgaver er dels at træne noget matematik, dels at give oplysninger om og træning i brug af Mathcad: Matematik: Øge grundlæggende indsigt vedrørende koordinater
