Genvejstaster i Lektion 2. IKON BETEGNELSE INDLAGT TILFØJES Add to Sketchbook Føjer til skitsebogen.
|
|
|
- Olivia Johnsen
- 7 år siden
- Visninger:
Transkript
1 I denne lektion fortsætter gennemgangen af softwaren. Vi skal gennemgå mulighederne, ved at lave flere on-point quilts. Vi skal eksperimentere med de kanter og stoffer, der er indbygget i EQ6. Lektionen er opdelt i følgende afsnit: Åbne et eksisterende projekt Hente en quilt fra skitsebogen Lege med Symmetry værktøjet. Se Display dynamic Help Danne et nyt projekt Starte en On-Point quilt, og justere layoutet Bruge måleværktøjet Hente en blok fra biblioteket Hente stoffer fra biblioteket Orientering om stofbiblioteket. Ændre farverne med Random Recolor værktøjet Gennemgå skitsebogen. Lave en Medaljon quilt Tilføje kanter til Medaljonquilten. Ordne kanter Kopiere kanter Leg med Auto Borders.
2 Genvejstaster i Lektion 2 IKON BETEGNELSE INDLAGT TILFØJES Add to Sketchbook Føjer til skitsebogen. Paintbrush Farvelægger enkeltdele View Sketchbook Åbner skitsebogen Set Block Indsætter blokke i en quilt Symmetry Roterer og spejlvender blokke. Virker på en gruppe af fire blokke. Display Dynamic Help Orienterer om værktøjets funktion New Vender tilbage til Projekt boksen, så man kan begynde et nyt projekt Tape Measure Målebånd Random Recolor Skifter farverne tilfældigt Set Auto Borders Indsætter færdig designede kanter, 33
3 Åbne et eksisterende Projekt. 1. Dobbelt klik på ikonet på skrivebordet, og EQ6 åbnes. Når Tip of the day kommer frem, klikkes på Close. Punkt 2 2. Klik på fanebladet Open an existing projekt Derved kommer der 2 forskellige lister frem (Nylig brugte, og eksisterende) 3. Find først lektion et PJ6 projektet i en af listerne - klik og du kan se en af quiltene i projektet. 4. Hvis du har lyst kan du klikke på den tredje pil (under Quilten) for at gense quiltene fra Lektion et. PJ6 5. Klik OK for at åbne projektet, og skitsebogen kommer frem. Punkt 3 Punkt 4 Punkt 5 Tilføje en Quilt fra skitsebogen 6. Klik på Quilt sektionen i skitsebogens venstre kolonne. 7. Klik på pilen for enden af rullepanelet, indtil du ser quilten med log Cabin blokkene, som du gemte i skitsebogen. 8. Vælg en af følgende muligheder, for at hente quilten fra skitsebogen. Punkt 6 Dobbelt klik i midten af quilten, eller Klik på quilten for at markere den. Klik på Edit knappen i bunden af skitsebogen. Leg med Symmetry værktøjet 9. På værktøjslinjen til højre klikkes på Symmetry. Vend og Drej værktøjet som vi lærte om, i første lektion s hjemmearbejde, var godt, men Symmetry værktøjet er sjovere. Punkt 8 Punkt Klik på symmetry værktøjet. Hold CTRL tasten nede, mens du klikker på quilten Punkt 9 Symmetry 34
4 Nogle få eksempler lavet med Symmetry Punkt 11 Add to Sketchbook Punkt 13 Placer cursoren over en knap Punkt 15 New Punkt 12 Display Dynamisk Help Beskrivelse Af knappen Bemærkninger Symmetry værktøjet automatiserer, at blokkene kan vendes og drejes. Værktøjet virker på hver enkelt blok. Hvis man holder CTRL tasten nede virker Symmetry på en gruppe af fire blokke. Quilts med 4, 8, eller 12 blokke, vandret og lodret, giver den bedste effekt. Ulige antal blokke giver et ufærdigt resultat. Der er 16 forskellige indstillinger, inden man vender tilbage til udgangspunktet. 11. Klik Add to Sketchbook, for at gemme de quilts du kan lide Se visningen af Dynamic Help 12. Klik på Display Dynamic Help knappen på den øverste værktøjslinje. Et nyt vinduesfelt kommer frem i siden af skærmen. Display Dynamic Help er glimrende, hvis man har glemt hvilke egenskaber et værktøj har, og har brug for en hurtig genopfriskning. 13. Hold cursoren (uden at klikke) over en hvilken som helst knap på værktøjslinjerne. Læg mærke til, hvordan instruktionerne skifter, når man peger på de forskellige knapper. Du behøver ikke at læse dem alle nu, men huske at instruktionerne er der, hvis der er behov for hjælp. 14. Klik igen på Display Dynamic Help for at lukke den. Danne et nyt Projekt. 15. Klik på New knappen på den øverste værktøjslinje. (Hvis den sidste quilt du lavede ikke er i skitsebogen, kommer der en forespørgsel om den skal tilføjes, Klik yes.) Derefter kommer du automatisk til fanebladet Create a new projekt 16. Tast Lektion to 17. Klik OK. Punkt 16 Punkt 17 35
5 Start en On-point quilt, og justere layoutet. 18. På øverste menulinje klikkes QUILT > New Quilt > On Point. Et tomt On-point layout kommer frem. 19. I nederste venstre hjørne klikkes på Layout fanebladet. Lad os lege med opsætningen, for at se, hvordan layoutet virker. 20. I afsnittet Select a style klikkes i punktet ved siden af den første mulighed, derefter den anden, og så tilbage igen, for at se, forskellen på de to variationer. Den ene har kvarte trekanter i hjørnerne, den anden en søm. Marker det første valg, så quilten på skærmen matcher denne lektion. 21. I afsnittet: Number of Blocks klikkes på den venstre pil ved siden af Horizontal og Vertical, indtil begge står på 1. Dette er en On-point blok, og der kan designes en Quilt,- mere om det senere. 22. klik på Add to Sketchbook, på øverste værktøjslinje. 23. Klik på højre pil ved siden af Vertical indtil der står 5. Nu passer designet til en bordløber. 24. Klik, hold og træk i skydeknappen på linjen, i afsnittet Finished size of blocks. Læg mærke til at blokkene i quilten forbliver On-point, når skyderen trækkes frem og tilbage. 25. Dobbelt klik på tallet for Finished size of blocks og tast Klik hold og træk Width skydeknappen frem og tilbage, for at se, hvad der sker. Læg mærke til, at når størrelsen af rammen kommer for tæt på blok størrelsen kan det være vanskeligt at skelne mellem disse to. Læg også mærke til, at når der står 0,00, er der ingen ramme. 27. Træk skydeknappen, (under Width) til venstre, indtil der står 0,00, og rammen forsvinder. Punkt 24 Punkt 27 Punkt 18 Punkt 19 Punkt 20 Punkt 21 Punkt 22 Add to Sketchbook Punkt 23 Punkt 25 36
6 Startpunkt Punkt 30 Startpunkt 65.60(ins) Punkt 32 Punkt 28 Tape Mesaure Punkt 31 Startpunkt Startpunkt (ins) Punkt (ins) 9.00 (ins) Brug Måleværktøjet. 28. På værktøjslinjen til højre, klikkes på Tape Measure. Nu kan man trække en linje tværs over quilten, for at måle hvor lang den er, ca. 29. Placer cursoren over det nederste venstre hjørne på quilt kanten. 30. Klik, hold, og træk cursoren lige over til det nederste højre hjørne af quilt kanten. Nu kan man se, størrelsen (tæt på 14,70) i en blå boks. Tallet ændrer sig, når man flytter cursoren. 31. Find ordet Ready i bunden af skærmen Der står Quilt: 14.73x (ins) på den samme linje Dette er den færdige størrelse på quilten. 32. Placer cursoren over det øverste venstre hjørne af quilt kanten. Klik, hold og træk lige ned til det nederste venstre hjørne. Nu er tallet tæt på Bemærkninger Tape Measure er specielt nyttigt, hvis du spørger om størrelsen ved udskrivning. Husk, at målet er et cirka mål, som bliver mere nøjagtige, jo nærmere du klikker på start og slut punktet. Programmet kan indstilles til at arbejde med inch eller cm, efter eget ønske. Du kan også kontrollere tallene i Layout boksene, ved at bruge måleværktøjet 33. I midten af quilten øverst, er hjørnet af den første On-point blok. Brug stadigvæk Tape Measure, og placer cursoren der. 34. Klik hold og træk diagonalt til højre og ned til det nærmeste hjørne af blokken (følg kanten af On-point blokken) Tallet skal nu være tæt på 9, som vi bad om i layout menuen. 35. Start fra det samme punkt, men træk til det modstående hjørne (gennem midten af bloken) tallet er nu tæt på Punkt 35 37
7 Tilføje en blok fra biblioteket 36. Klik på fanebladet Layer 1 nederst på skærmen. 37. Klik på Set Block på værktøjslinjen til højre. Ups! Der står No Items to display i blokpaletten. Det er fordi, der ikke er valgt blokke fra biblioteket endnu. 38. På øverste menulinje klikkes på LIBRARIES> Block Library. 39. Klik Search>by Noteard, nederst i billedet. 40. Tast Ohio 41. Klik på Search knappen, derefter OK når resultatet foreligger. 42. Klik på den første blok: Ohio star, dernæst Add to sketchbook. 43. Klik Close og luk biblioteket. Blokpaletten er stadig åben. 44. Klik på Ohio star blokken for at markere den. 45. Hold CTRL tasten nede, og klik på en af de fem store firkanter i quilten. Punkt 37 Set Block Punkt 38 Punkt 40 Punkt 36 Sketchbook Block paletten er tom Punkt 39 Punkt 41 Punkt 42 Punkt 42 Punkt 43 Punkt 44 38
8 Sektioner Liste Punkt 48 Punkt 49 Punkt 47 Punkt 46 Fabrics Knapper Tilføje stof fra biblioteket. 46. Klik LIBRARIES > Fabric Library. På den øverste menulinje. Orientering om Fabric Library. Stof biblioteket fungerer på samme måde, som blok biblioteket vi gennemgik i første lektion. Det er delt op i fire dele: Sections - Øverst til venstre, er der en knap til hver af de fire sektioner (Library, My Library, Sketchbook, o.s.v.) List - Under sektionerne er der en liste af stoftyper, man kan blade i, og et lodret rullepanel i højre side. Fabrics Til højre findes en stor gruppe stofprøver i den valgte type, og en skydeknap nedenunder. Buttons Nederst ses en række knapper, som vil blive beskrevet, når der er brug for dem. EQ6, har tre indbyggede stofbiblioteker. Stofferne er organiseret efter kategorier, farver, og fabriksnavne. 47. Træk den lodrette skydeknap op eller ned til der står by Color. 48. Hvis der er et + tegn ved siden af navnet, klikkes på by color for at åbne det. Hvis der er et tegn, er det allerede åbent. 49. Klik På den første gruppe, 01 Yellow, under by Color. 50. Tryk på ned pilen på tastaturet til du når 06 Rust. I blok biblioteket var det vigtigt, at se detaljer, men her i stofbiblioteket, ønsker vi, at se så mange stofprøver, som muligt. 51. Under listen ses knapper, med små firkanter på. Her vælges, hvor mange stoffer man ser ad gangen. Klik på den fjerde knap. Punkt 51 39
9 52. Klik på 07 Gold på listen 53. (frivilligt). Klik på Close i nederste højre hjørne. Klik LIBRARIES>Fabric Library. Læg mærke til, at biblioteket åbner det samme sted, hvor det blev lukket. 54. Klik en Gold stofprøve, for at vælge den. 55. Klik Add to Sketchbook, i nederste højre hjørne. Når stofprøven forsvinder fra billedet, er den tilføjet skitsebogen 56. Klik en gold prøve. 57. Hold SHIFT tasten nede. 58. Klik på en anden prøve. Læg mærke til, at der nu er valgt to stofprøver + alle de prøver der ligger derimellem. 59. Klik Add to Sketchbook, for at tilføje hele gruppen. 60. Træk den lodrette skydeknap ved siden af listen ned, til der står 22 Bright Blue. 61. Klik på 22 Bright blue på listen. 62. Klik på en Bright blue prøve 63. Hold CTRL tasten nede, på tastaturet 64. Klik på fire prøver, der ikke står ved siden af hinanden. Læg mærke til, at CTRL tasten virker på den måde, at man kan markere spredte stofprøver 65. Klik Add to Sketchbook, for at tilføje alle de valgte stoffer. Punkt 54 Punkt 55 Punkt 56 Punkt 57 Punkt 59 Hold SHIFT nede, og vælg en gruppe stoffer Punkt 64 Punkt 65 40
10 Punkt 67 Punkt 68 Punkt 66 Punkt 71 Hold CTRL nede Tryk på A, for at vælge alle. Punkt 72 Punkt Træk den lodrette skydeknap, ved siden af listen opad, til der står by Category. 67. Hvis der er et + tegn ved siden af navnet, klikkes på by Category for at åbne det. Hvis der er et tegn, er det allerede åbent. 68. Klik på anden gruppe, 02 Antique Baltimore Album, under by Category. (Dette bibliotek, er organiseret efter gruppe navne. Der er grupper kaldet Antique, Colors, Geometric, Holidays, osv) 69. Tryk på ned pilen på tastaturet, for at gennemgå listen, stop, hvis du kommer til et stykke stof du godt kan lide, eller når du kommer til 49 Regions Wild West. 70. Klik på en prøve 71. Tryk CTRL + A på tastaturet, for at vælge hele gruppen 72. Klik på Add to Sketchbook knappen for at tilføje alle stofferne i denne gruppe. Bemærkninger. Der er fire måder at vælge emner på. Vælg en - klik på prøven. Vælg en række klik på en, hold SHIFT nede, og klik på den sidste prøve i rækken. Vælg spredte prøver klik på en, hold CTRL nede, og klik på de øvrige Vælg alle Klik på en prøve, tryk CTRL + A Nu da du har lært det, bliv så ikke så ivrig, at du vælger alle stofferne i hver kategori og tilføjer dem til skitsebogen. Hvert stykke stof du tilføjer til skitsebogen påvirker filens størrelse. Hvis filen er meget stor, arbejder den langsomt afhængig af computerens evne til at håndtere store filer. Tilføj kun de stofprøver du har brug for. 73. Klik Close, for at lægge biblioteket væk. 41
11 74. Klik på Paintbrush knappen, på højre værktøjslinje. 75. Træk skydeknappen under stofferne mod højre, indtil du kommer til de nye stoffer. De valgte stoffer vil altid stå til sidst. 76. Klik på en stofprøve i paletten. Tryk CTRL + klik på rammen af quilten (husk, at prøven skaleres ned) 77. Klik på et andet stykke stof CTRL + klik på en af trekanterne lige indenfor rammen. Denne quilt behøver ikke at være pæn, fordi det vi skal gøre nu, er fuldstændig tilfældigt, og vil ændre den alligevel. 78. Klik Add to Sketchbook på øverste værktøjslinje. Ændre farve med Random Recolor værktøjet. 79. Random Recolor værktøjet, er ikke tilføjet værktøjslinjen, så den tilføjer vi. Højreklik på Paintbrush knappen, og klik Add/Remove Buttons. 80. Find Random Recolor på listen, klik på den, og listen kan lukkes. 81. Klik i det hvide område, ved siden af quilten, og listen lukkes. 82. Klik på Random Recolor knappen på højre værktøjslinje, for at bruge den. 83. I afsnittet Motify color, klikkes i ruden ved ordet Randomize for at sætte en prik 84. Klik på quilten, og se, hvad der sker. Den første ting man lægger mærke til er, at hele quilten ændres til ensfarvede stoffer. 85. Hvis du klikker på quilten igen, vil farverne ændres tilfældigt. 86. Fortsæt med at klikke på quilten mindst fem gange, til der kommer en sjov kombination Punkt 74 Paintbrush Punkt 76 & 77 Farv quilten, brug CTRL+ klik Punkt 82 Random color Punkt 83 Punkt 75 Punkt 78 Add to Sketchbook Punkt 84 42
12 Punkt 87 Punkt 89 Add to Sketchbook Punkt 6 Set Block Punkt 7 Paintbrush Punkt 1 Punkt 2 Punkt 3 Punkt 8 Random Recolor Punkt 88 Punkt 5 Punkt 10 Add to Sketchbook 87. I Random Recolor boksen, under Map to Skethbook, klikkes på Map to fabrics. 88. Klik på quilten, og stofprøverne vil ændre sig fra ensfarvede til de mønstrede stoffer i skitsebogen, der kommer nærmest den farve de havde. 89. Klik Add to Sketchbook på øverste værktøjslinje. 90. Gentag punkt to gange for at ændre farver, og tilføj to nye quilts til skitsebogen. Bemærkninger Random Recolor værktøjet er ikke valgt på værktøjslinjen fra begyndelsen. Nogle af værktøjerne er udeladt, for at gøre værktøjslinjen mere overskuelig. Afhængig af dit skærmareal, og størrelsen af EQ6 vinduet, er det ikke alle værktøjsknapper, der passer ind, men det er praktisk at vide, hvordan man tilføjer, og fjerner knapper. Måske har du lyst til at se en video om at tilføje nye værktøjsknapper. (VIDEOS> using the quilt tool> adding New Tools) for mere information. Kaffepause. Nu er det tid til at lege med On-point quiltene og Random Color værktøjet i dit eget tempo. Leg med en hvilken som helst blok fra biblioteket 1-5 og en hvilken som helst stofprøve fra Fabric biblioteket. Repeter, hvad der er gennemgået: 1. QUILT > New Quilt > On Point. 2. Ændre quiltens opsætning, på Layout fanebladet. 3. Klik på Layer 1 fanebladet. 4. LIBRARIES > Block Library > vælg en gruppe i listen > klik på en blok > klik Add to Sketchbook. Tilføj så mange blokke du har brug for. Luk biblioteket, når du er færdig. 5. LIBRARIES > Fabric Library > vælg en gruppe i listen > klik på en stofprøve> klik Add to Sketchbook. Tilføj så mange stoffer du har brug for. Luk biblioteket, når du er færdig 6. Placer blokke med Set Blocks værktøjet 7. Farvelæg med Paintbrush værktøjet. 8. Ændre farver med Random Recolor værktøjet. 9. Skift til stofprøver fra skitsebogen, med Random Recolor værktøjet. 10. Tilføj til skitsebogen. Prøv mindst 2 quilts, og kom så igen, for at lære om kanter. 43
13 Gennemgå Skitsebogen 91. Klik på View Sketchbook knappen på øverste værktøjslinje. 92. Klik på Quilts afsnittet. 93. Under quiltene er der knapper med små firkanter, som bestemmer, hvor mange quilts, man kan se ad gangen. Klik på den anden knap. 94. Træk knappen på rullepanelet, under quiltene frem og tilbage, for at se alle quiltene i dette projekt. 95. Rul hele vejen til venstre til den første quilt, som er den tomme On-point vi lavede i punkt Dobbeltklik på quilten, for at vælge den til arbejdsbordet. Lav en quilt 97. Klik på Borders fanebladet i bunden af skærmen. Enhver quilt starter med en blank 1.00 inch Long Horizontal kant. Den er markeret og ses i gråt på quilten. Det kan man se i Border menuen fordi Select a border style er sat til Long Horizontal og Left, Top, Right, og Bottom er sat til I afsnittet Select a border style klikkes på pilen for enden af ordet Long Horizotal, for at folde en liste ud. Træk det lodrette rullepanel ned til bunden. 99. Klik på Tile Squares, og kanten om quilten ændrer sig. Tile Square er en fremragende kant, fordi den klarer udregningen af mål og antal af blokke for dig. Derfor er Left, Top, Right, og bottom utilgængelige, og sat til Det eneste man kan ændre, er antallet af firkantede blokke i kanten. Det gøres i ruden ud for Horizontal i afsnittet Blocks in border Punkt 92 Punkt 91 View Sketchbook Punkt 96 Punkt 93 Punkt 94 Punkt 97 Quilt med 1,00 long Horizon border Punkt 98 Punkt 99 44
14 Punkt 100 Mellem kant Punkt 103 Punkt 104 Punkt 105 Inserted border Punkt 107 Punkt I afsnittet Blocks in border, klikkes på den højre pil, ved siden af Horizontal to gange, for at ændre tallet fra 3 til 5. Tile Square er altid perfekte firkantede blokke rundt om quilten. Hvis midten af din quilt ikke kan deles til firkantede blokke, tillægges automatisk en mellembort af den rigtige bredde, så kanten kan deles op i perfekte firkanter Lad os se, på de andre kant typer, der er tilgængelige. Træk det lodrette rullepanel op til toppen> klik på ordet Mitered Tyk på pil ned, på tastaturet for at gennemgå listen, og se alle typerne. Prøv, om du kan regne forskellen ud, mellem en version og dens Half Drop version. Stop, når du kommer til Half Drop Blocks Aligned Tilføj kanter til din Klik på Add knappen to gange på Border menuen. Nu ser du to blanke (1.00 inch Long horizontal) kanter tilføjet, om ydersiden af quilten Hvis du på et tidspunkt ønsker, at vælge en af kanterne kan du klikke på den i quilten. Placer cursoren over den inderste Half Drop Blocks Aligned kant i quilten, og klik på den Klik på Insert knappen en gang i bordermenuen. Insert tilføjer en blank kant indenfor den markerede kant Lad os rydde op i alle kanterne, og begynde forfra. Klik på Delete knappen i bordermenuen, indtil alle kanter er fjernet, og Delete knappen bliver grå, og ikke er tilgængelig mere 107. Klik på Add knappen en gang. Bemærkninger Der er tre knapper øverst på Bordermenuen: Add tilføjer kanter rundt langs ydersiden af quilten Delete fjerner de markerede kanter. Insert - Indsætter en kant indenfor den markerede kant. 45
15 Ordne kanter 108. Du kan tilpasse kanterne til quilten. I afsnittet Select a border style > klikkes på ned pilen > find og klik på typen Points in I afsnittet Lock size adjustments > klikkes ved siden af All, for at sætte et. Dette bevirker, at alle skydeknapperne låses sammen, så de bevæger sig som en knap Klik, hold og træk en af skydeknapperne (Left, Top, Right, eller bottom) langsomt mod højre, til tallet 3.00 nås. Husk, at disse skydeknapper virker på samme måde, som dem på Layout afsnittet. Du kan trække på skydeknapperne, eller klikke ved siden af. Hvis du ikke rammer tallet 3,00, kan du klikke ved siden af knapperne, så tallet ændres i intervaller, og gør det nemmere at ramme nøjagtigt på tallet 3, Klik på Add knappen for at tilføje en kant. Den nye yderste bort er automatisk markeret 112. I afsnittet Blocks in border, klikkes på pilen for enden af Long Horizontal, klik på typen Blocks I afsnittet Blocks in borders klikkes på højre pil, ved siden af Horizontal og Vertical indtil der står 6 begge steder Indstil kanten til 2.00, ved at klikke på linjen (Left, Top, Right, eller bottom) på højre side af skydeknapperne. Bemærkninger Vi er på vej til at lave en Medaljon quilt. Se på de to kanter om quilten. Den inderste Point in kant, passer meget fint med On-point midten af quilten. Blocks kanten passer ikke særlig godt sammen med Point in kanten, og derfor er der nu brug for at rette kanterne ind. Punkt 108 Punkt 111 Punkt 112 Punkt 109 Punkt 110 Punkt 113 Punkt 114 Medaljon quilt med Punkter mod kanten 46
16 Punkt 115 Punkt 116 Punkt 117 Punkt 118 Punkt 118 Punkt 121 Punkt 120 Punkt 119 Punkt 124 Punkt 123 Punkt I afsnitet Select a border style: klikkes på pilen til højre > klik på Blocks Aligned Inside, (nederst på listen). Nu passer kanten i hjørnerne og de 6 blokke passer til points in kanten Klik på Add knappen, for at tilføje en blank 1.00 inch Long Horizontal kant. Kopiere kanter 117. Lige under Add, Delete og Insert knapperne, sættes et i ruden ved siden af Clone the selected border Klik på Point in kanten i quilten for at markere den.> klik på Add knappen. Nu har du kopieret, og tilføjet en kant, med de samme egenskaber, langs ydersiden af quilten Klik på Long Horizontal kanten på quilten, for at markere den. (Lige indenfor den Point in kant du tilføjede) Klik to gange på Insert knappen Klik en gang på Add knappen Klik for at fjerne ved Clone the selected border Man kan også vælge kanter ved at bruge pilene, ovenover Add, Delete, og Insert knapperne. Klik tre gange på pilen der peger til venstre. Dermed er den 4. af de 7 kanter markeret Forøg størrelsen af denne kant til 5.00 ved at trække skydeknappen, eller klikke ved siden af den. Alle siderne bevæger sig samtidigt, fordi der er ved siden af All (under Lock size adjustments) Husk på denne blanke brede bort, fordi vi skal tilføje ting til den, om lidt Klik på Layer 1 fanebladet i bunden af skærmen. 47
17 Leg med Auto Borders Lad os tilføje et andet værktøj, til værktøjslinjen. Højreklik på Paintbrush knappen på værktøjslinjen til højre > Klik Add/Remove buttons Find Set Autoborders værktøjet på listen og klik på det. Klik i det hvide område ved siden af quilten, for at lukke listen Klik på Set Auto Borders Klik på pilen i højre side, af paletten. Find og klik på Curved i listen Klik på en bort i paletten 132. Klik i den brede blanke bort i quilten 133. Klik på en anden bort, fra paletten og klik igen, i den brede bort Klik Add to Sketchbook for at gemme quilten. Kaffepause. Repeter, hvad der er gennemgået: 1. QUILT > New Quilt > Horizontal eller QUILT > New Quilt > On-point. 2. Ændre opsætningen af quilten på layout fanebladet. 3. Ændre kanttype og størrelse på Border fanebladet. 4. Add, Insert, og Delete Kanter. 5. Kopiere kanter. 6. Rette kanter ind, for at lave interessante mønstre 7. Klik på Layer 1 fanebladet. 8. Hente blokke fra Block library 9. Hente stoffer fra Fabric library. 10. Indsætte blokke med Set Block værktøjet. 11. Farvelæg med Paintbrush værktøjet. 12. Add to Sketchbook. Prøv mindst 2 quilts, og kom så tilbage for at lære om udprintning i næst lektion klik på det store i øverste højre hjørne, for at lukke EQ6, når du er færdig. Punkt 127 Punkt 129 Add to Borders Punkt 131 Punkt 128 Punkt 130 Punkt 134 Add to Sketsbook Punkt 132 klik på den brede kant 48
IKON BETEGNELSE INDLAGT SKAL TILFØJES
 Projekt Sketchbook Tænk på Sketchbook, som en skitsebog eller mappe, på dit skrivebord. Forestil dig at du vil designe en ny quilt. Når du navngiver dit nye projekt, startes der med en tom skitsebog. Mens
Projekt Sketchbook Tænk på Sketchbook, som en skitsebog eller mappe, på dit skrivebord. Forestil dig at du vil designe en ny quilt. Når du navngiver dit nye projekt, startes der med en tom skitsebog. Mens
Genvejstaster i kapilel 6. IKON BETEGNELSE INDLAGT SKAL TILFØJES Set Auto Borders Indsætter færdigt tegnede kanter,
 Kanter Set Border værktøjet giver stor fleksibilitet. Man kan designe sine egne kanter fra bunden, vælge mellem de 22 typer der er i EQ6. Set Auto borders indsætter færdig designede kanter med et klik.
Kanter Set Border værktøjet giver stor fleksibilitet. Man kan designe sine egne kanter fra bunden, vælge mellem de 22 typer der er i EQ6. Set Auto borders indsætter færdig designede kanter med et klik.
Genvejstaster Lektion 1. IKON BETEGNELSE INDLAGT SKAL TILFØJES Work on Quilt Åbner quiltarbejdsbordet
 Denne lektion, vil informere om softwaren, og lave flere quilts, hen ad vejen. Desuden bruges blokke og stoffer, der er indlagt i programmet. Lektionen er inddelt i følgende afsnit: Danne et nyt projekt
Denne lektion, vil informere om softwaren, og lave flere quilts, hen ad vejen. Desuden bruges blokke og stoffer, der er indlagt i programmet. Lektionen er inddelt i følgende afsnit: Danne et nyt projekt
I denne lektion skal vi arbejde med EasyDraw blokke fra biblioteket, og desuden tegne nogle selv. Lektionen er inddelt i følgende afsnit:
 I denne lektion skal vi arbejde med EasyDraw blokke fra biblioteket, og desuden tegne nogle selv. Lektionen er inddelt i følgende afsnit: Danne et nyt Projekt Orientering om Blok arbejdsbordet. Starte
I denne lektion skal vi arbejde med EasyDraw blokke fra biblioteket, og desuden tegne nogle selv. Lektionen er inddelt i følgende afsnit: Danne et nyt Projekt Orientering om Blok arbejdsbordet. Starte
IKON BETEGNELSE INDLAGT SKAL TILFØJES
 Quilts EQ6 har 9 forskellige grund Layout typer. Disse typer er justerbare, så der er endeløse muligheder for at danne sine egne quilts. De tomme felter i disse layouts er forberedte til at fyldes med
Quilts EQ6 har 9 forskellige grund Layout typer. Disse typer er justerbare, så der er endeløse muligheder for at danne sine egne quilts. De tomme felter i disse layouts er forberedte til at fyldes med
4 IKON BETEGNELSE INDLAGT SKAL TILFØJES
 Der er nu gennemgået, hvordan man starter en ny quilt, tilsætter kanter, indsætter blokke, farvelægger og printer ved brug af fanebladene Layout, Borders og Layer 1. Det er alt hvad man behøver til mange
Der er nu gennemgået, hvordan man starter en ny quilt, tilsætter kanter, indsætter blokke, farvelægger og printer ved brug af fanebladene Layout, Borders og Layer 1. Det er alt hvad man behøver til mange
Genvejstaster i Lektion 6. IKON BETEGNELSE INDLAGT SKAL TILFØJES Add to Sketchbook Føjer til skitsebogen.
 I denne lektion gennemgås PatchDraw appliqué motifs, PatchDraw appliqué blocks, og PatchDraw pieced blocks. Der bruges blokke fra biblioteket, og du skal tegne nogle selv. Lektionen er inddelt i følgende
I denne lektion gennemgås PatchDraw appliqué motifs, PatchDraw appliqué blocks, og PatchDraw pieced blocks. Der bruges blokke fra biblioteket, og du skal tegne nogle selv. Lektionen er inddelt i følgende
Nu skal der fokuseres på printning. Målet med denne lektion er at forstå, hvad der kan printes, og hvordan det skal gøres.
 Nu skal der fokuseres på printning. Målet med denne lektion er at forstå, hvad der kan printes, og hvordan det skal gøres. Starte et nyt projekt, og tilføje biblioteksblokke. Lær mere om blok arbejdsbordet
Nu skal der fokuseres på printning. Målet med denne lektion er at forstå, hvad der kan printes, og hvordan det skal gøres. Starte et nyt projekt, og tilføje biblioteksblokke. Lær mere om blok arbejdsbordet
8A IKON BETEGNELSE INDLAGT SKAL TILFØJES
 EasyDraw EasyDraw er den tegnemetode man kan bruge når man tegner enkle blokke. Denne blyant og papir metode gør det muligt at tegne streger og buer, inddele i firkanter og rektangler. Linjerne må tegnes,
EasyDraw EasyDraw er den tegnemetode man kan bruge når man tegner enkle blokke. Denne blyant og papir metode gør det muligt at tegne streger og buer, inddele i firkanter og rektangler. Linjerne må tegnes,
1 IKON BETEGNELSE INDLAGT SKAL TILFØJES
 Projekter Et Projekt, består af alle de ingredienser, der er samlet sammen til et bestemt design. Til en samplerquilt, kan man f.eks gemme alle de forskellige blokke man har tænkt sig at bruge. Emnerne
Projekter Et Projekt, består af alle de ingredienser, der er samlet sammen til et bestemt design. Til en samplerquilt, kan man f.eks gemme alle de forskellige blokke man har tænkt sig at bruge. Emnerne
Annemette Søgaard Hansen/www.dinwebvejleder.dk
 Google Docs Præsentationer Indholdsfortegnelse Værktøjer... Side 3 Menuer... Side 8 Opgave... Side 13 Få adgang til filerne fra din computer... Side 21 Vejledende løsning... Side 22 GoogleDocs Præsentationer
Google Docs Præsentationer Indholdsfortegnelse Værktøjer... Side 3 Menuer... Side 8 Opgave... Side 13 Få adgang til filerne fra din computer... Side 21 Vejledende løsning... Side 22 GoogleDocs Præsentationer
Vejledning til Photofiltre nr.129 Side 1
 Side 1 Til denne vejledning laver vi lidt ekstra ved hvert billede. Vi skal bruge det der hedder Image Curl. Vi skal altså bruge en fil der kan hentes på min hjemmeside under Photofiltre 7 og nederst på
Side 1 Til denne vejledning laver vi lidt ekstra ved hvert billede. Vi skal bruge det der hedder Image Curl. Vi skal altså bruge en fil der kan hentes på min hjemmeside under Photofiltre 7 og nederst på
FÅ OVERBLIK OVER LØNNEN EXCEL FOR TILLIDSREPRÆSENTANTER DEL 4: FORMATERING AF REGNEARKET INFORMATIONSBOKS
 FÅ OVERBLIK OVER LØNNEN Få overblik over lønnen Excel for tillidsrepræsentanter Del 4: Formatering af regnearket Trin 8: Justér visningen af tallene Nu er vi færdige med selve tal-beregningerne i Excel.
FÅ OVERBLIK OVER LØNNEN Få overblik over lønnen Excel for tillidsrepræsentanter Del 4: Formatering af regnearket Trin 8: Justér visningen af tallene Nu er vi færdige med selve tal-beregningerne i Excel.
Velkommen til 2. omgang af IT for let øvede
 Velkommen til 2. omgang af IT for let øvede I dag Hjemmeopgave 1 Næste hjemmeopgave Eventuelt vinduer igen Mapper og filer på USB-stik Vi skal hertil grundet opgave 2 Internet Pause (og det bliver nok
Velkommen til 2. omgang af IT for let øvede I dag Hjemmeopgave 1 Næste hjemmeopgave Eventuelt vinduer igen Mapper og filer på USB-stik Vi skal hertil grundet opgave 2 Internet Pause (og det bliver nok
Genvejstaster i Kapitel 8C
 Alle blokke Dette afsnit handler både om EasyDraw og PatchDraw. Flere funktioner virker på samme måde, uanset hvilken tegnetype der er valgt. Afsnittet indeholder nyttig information for både begyndere
Alle blokke Dette afsnit handler både om EasyDraw og PatchDraw. Flere funktioner virker på samme måde, uanset hvilken tegnetype der er valgt. Afsnittet indeholder nyttig information for både begyndere
Manual til skinnelayoutprogram
 Manual til skinnelayoutprogram Version 1.1 13. marts 2005 Skinnelayoutmanual af 13. marts 2005, version 1.1 1 Indholdsfortegnelse 1. Indledning... 3 2. Oversigt over startbillede... 3 3 Menulinie... 4
Manual til skinnelayoutprogram Version 1.1 13. marts 2005 Skinnelayoutmanual af 13. marts 2005, version 1.1 1 Indholdsfortegnelse 1. Indledning... 3 2. Oversigt over startbillede... 3 3 Menulinie... 4
Sådan benytter du HOTLINEs ServiceDesk (SD)
 Sådan benytter du HOTLINEs ServiceDesk (SD) Hvor finder jeg ServiceDesk?...2 Fanebladet Start Startside...3 Hvordan opretter jeg en ny opgave?...4 Hvordan laver jeg et skærmdump og får lagt det ind i min
Sådan benytter du HOTLINEs ServiceDesk (SD) Hvor finder jeg ServiceDesk?...2 Fanebladet Start Startside...3 Hvordan opretter jeg en ny opgave?...4 Hvordan laver jeg et skærmdump og får lagt det ind i min
Teltopstilling og -indretning Tegning af Pladsfordelingsplaner
 Teltopstilling og -indretning Tegning af Pladsfordelingsplaner Januar 2008 Indholdsfortegnelse Tegn ved brug af MSVisio skabelon... 3 Opsætning af sidestørrelse, målestoksforhold og indstilling af printer....
Teltopstilling og -indretning Tegning af Pladsfordelingsplaner Januar 2008 Indholdsfortegnelse Tegn ved brug af MSVisio skabelon... 3 Opsætning af sidestørrelse, målestoksforhold og indstilling af printer....
Ældresagen datastue Aktivitetsteltscentret Bavnehøj Nørre Snede Tema: Internettet på ipad. Tema. Internettet. på ipad Opdateret 29.
 n Tema Internettet på ipad Opdateret 29. marts 2016 Sofus Opdateret d. 29. marts 2016 Side 1 Indhold Side 3 Side 4 Side 5 Side 6 Side 7-8 Side 9 Side 10 Side 11 Side 12 Side 13 Side 14 Side 15 Side 16
n Tema Internettet på ipad Opdateret 29. marts 2016 Sofus Opdateret d. 29. marts 2016 Side 1 Indhold Side 3 Side 4 Side 5 Side 6 Side 7-8 Side 9 Side 10 Side 11 Side 12 Side 13 Side 14 Side 15 Side 16
Hvis du har den i mappen i forvejen skal du ikke hente den en gang til. Nu skal baggrundsbilledet laves, så tryk på NY på ikonen foroven.
 Side 1 Denne collage er lidt anderledes end den forrige. Her skal der bruges et baggrundsmønster som udfylder hele siden, og vi bruger andre foto. Det lille baggrundsbillede er en.gif fil som du kan hente
Side 1 Denne collage er lidt anderledes end den forrige. Her skal der bruges et baggrundsmønster som udfylder hele siden, og vi bruger andre foto. Det lille baggrundsbillede er en.gif fil som du kan hente
Kommuniker: Symbolskrivning 2 Kom godt i gang med tavler 3
 Byg ord ved at bruge flere teksttavler Dette er en aktivitet med bygning af ord. Målet er at vælge et startbogstav, en midtervokal og et slutbogstav fra den tredje tavle. Når ordet er færdigt, vil korrekte
Byg ord ved at bruge flere teksttavler Dette er en aktivitet med bygning af ord. Målet er at vælge et startbogstav, en midtervokal og et slutbogstav fra den tredje tavle. Når ordet er færdigt, vil korrekte
Custom Set quilts og Layer 2&3
 Custom Set quilts og Layer 2&3 Somme tider kan man få lyst til at designe en quilt, der ikke rigtigt kan passes ind i de layouts der er tilgængelige i EQ6. Når der er brug for et specielt design, er det
Custom Set quilts og Layer 2&3 Somme tider kan man få lyst til at designe en quilt, der ikke rigtigt kan passes ind i de layouts der er tilgængelige i EQ6. Når der er brug for et specielt design, er det
Brugervejledning til redigering af Borup Privatskoles skoleportal
 Brugervejledning til redigering af Borup Privatskoles skoleportal Brugervejledning til redigering af Borup Privatskoles skoleportal Indholdsfortegnelse Side 2 Login på skoleportalen (Vejledning til redigering
Brugervejledning til redigering af Borup Privatskoles skoleportal Brugervejledning til redigering af Borup Privatskoles skoleportal Indholdsfortegnelse Side 2 Login på skoleportalen (Vejledning til redigering
Kommuniker: Symbolskrivning 2 Kom godt i gang med tavler 1
 Denne aktivitet viser, hvordan du kan lave en enkelt tavle til skrivning Dette hjælpeark følger efter Kom godt i gang med at skrive og forudsætter, at du er fortrolig med de grundlæggende funktioner i
Denne aktivitet viser, hvordan du kan lave en enkelt tavle til skrivning Dette hjælpeark følger efter Kom godt i gang med at skrive og forudsætter, at du er fortrolig med de grundlæggende funktioner i
Det sprogpædagogiske kørekort 2012/2013 Modul 7 Billedbehandling
 Det sprogpædagogiske kørekort 2012/2013 Modul 7 Billedbehandling V 3.5.10 V Indhold Hvad er Paint.NET?. 3 Værktøj... 4 A. Åbn et billede..... 5 B. Gem et billede... 5 C. Beskær et billede... 7 D. Ændr
Det sprogpædagogiske kørekort 2012/2013 Modul 7 Billedbehandling V 3.5.10 V Indhold Hvad er Paint.NET?. 3 Værktøj... 4 A. Åbn et billede..... 5 B. Gem et billede... 5 C. Beskær et billede... 7 D. Ændr
Workshop W2 Tasks og Templates
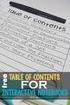 Workshop W2 Tasks og Templates FØR I BEGYNDER......1 TEMPLATES...2 Øvelse template til alm. attributter...2 Øvelse Skraverings template...4 Øvelse pattern template (skravering med celler)...5 Øvelse Celle
Workshop W2 Tasks og Templates FØR I BEGYNDER......1 TEMPLATES...2 Øvelse template til alm. attributter...2 Øvelse Skraverings template...4 Øvelse pattern template (skravering med celler)...5 Øvelse Celle
Kom godt i gang med Fronter
 1 Kom godt i gang med Fronter. Introduktion for studerende på den Sundhedsfaglige diplomuddannelse Kom godt i gang med Fronter Introduktion for studerende på den Sundhedsfaglige diplomuddannelse Sådan
1 Kom godt i gang med Fronter. Introduktion for studerende på den Sundhedsfaglige diplomuddannelse Kom godt i gang med Fronter Introduktion for studerende på den Sundhedsfaglige diplomuddannelse Sådan
At printe og eksportere
 At printe og eksportere I EQ6 findes der tolv forskellige muligheder for at printe mønstre, farvede blokke, quilts, stofforbrug, fotos, ja selv quiltestencils Kapitlet her beskriver alle metoderne, og
At printe og eksportere I EQ6 findes der tolv forskellige muligheder for at printe mønstre, farvede blokke, quilts, stofforbrug, fotos, ja selv quiltestencils Kapitlet her beskriver alle metoderne, og
Oprettelse af Aktivitet
 Oprettelse af Aktivitet 1. Fra Organizerens forside Kalender vælges og det ønskede tidspunkt for aktiviteten. 2. Nu dukker formen frem som aktiviteten bliver oprettet med. Formen har som udgangspunkt 3
Oprettelse af Aktivitet 1. Fra Organizerens forside Kalender vælges og det ønskede tidspunkt for aktiviteten. 2. Nu dukker formen frem som aktiviteten bliver oprettet med. Formen har som udgangspunkt 3
Villys Studiekreds Præsentation af slægten på en hjemmeside.
 Vejledning i hvordan man opretter HTML-filer i Brothers Keeper 7. Denne vejledning beskriver, hvordan man i Brothers Keeper (BK) danner HTML-filer, som senere kan flyttes til en ekstern server, hvor man
Vejledning i hvordan man opretter HTML-filer i Brothers Keeper 7. Denne vejledning beskriver, hvordan man i Brothers Keeper (BK) danner HTML-filer, som senere kan flyttes til en ekstern server, hvor man
Excel formler og funktioner. Underviser: Nina Kirkegaard Schou Mobil: 21 48 65 16
 Excel formler og funktioner Underviser: Nina Kirkegaard Schou ns@teamcrm.dk Mobil: 21 48 65 16 www.teamcrm.dk EXCEL FORMLER OG FUNKTIONER Tilpasninger og nyttige værktøjer Absolut reference og navngivning
Excel formler og funktioner Underviser: Nina Kirkegaard Schou ns@teamcrm.dk Mobil: 21 48 65 16 www.teamcrm.dk EXCEL FORMLER OG FUNKTIONER Tilpasninger og nyttige værktøjer Absolut reference og navngivning
Word vejledning_ver. 2.11
 EDB vejledning Side 1 af 21 Word vejledning_ver. 2.11 Materiale der anvendes og løbende udvikles ved EDB vejledningen på Præsthøjgården EDB vejledning Side 2 af 21 Indhold 1 Indledning... 5 1.1 Lidt om
EDB vejledning Side 1 af 21 Word vejledning_ver. 2.11 Materiale der anvendes og løbende udvikles ved EDB vejledningen på Præsthøjgården EDB vejledning Side 2 af 21 Indhold 1 Indledning... 5 1.1 Lidt om
De 2D Constraints, der findes i programmet, er vist herunder (dimension er også en form for 2D Constraint). Fig. 298
 Inventor 2011 - Del 1 Featuren Circular Pattern 2D Constraints Constraints er bindinger, der kan oprettes mellem de forskellige elementer i fx en Sketch. Du har allerede arbejdet med nogle af dem, programmet
Inventor 2011 - Del 1 Featuren Circular Pattern 2D Constraints Constraints er bindinger, der kan oprettes mellem de forskellige elementer i fx en Sketch. Du har allerede arbejdet med nogle af dem, programmet
Brugervejledning. til. Landsforeningen Danske Folkedanseres. Medlemssystem (For dansere)
 Brugervejledning til Landsforeningen Danske Folkedanseres Medlemssystem (For dansere) 1 Indhold Første gang systemet skal have at vide, hvem du er.... 3 Log Ud - VIGTIGT!... 4 Log ind når du har oprettet
Brugervejledning til Landsforeningen Danske Folkedanseres Medlemssystem (For dansere) 1 Indhold Første gang systemet skal have at vide, hvem du er.... 3 Log Ud - VIGTIGT!... 4 Log ind når du har oprettet
Vejledning til Photofiltre nr.166 Side 1 Lave små grafik knapper i Photofiltre
 Side 1 Photofiltre er jo først og fremmest et fotoredigeringsprogram. MEN det er også udmærket til at lave grafik med. F.eks. disse knapper er hurtig og nemme at lave. Her er der sat en hvid trekant med
Side 1 Photofiltre er jo først og fremmest et fotoredigeringsprogram. MEN det er også udmærket til at lave grafik med. F.eks. disse knapper er hurtig og nemme at lave. Her er der sat en hvid trekant med
IntoWords ipad Tjekliste
 IntoWords ipad Tjekliste IntoWords Generelt Gennemgået Øvelse Installation af IntoWords til Ipad 1 Login til Skole 2 Login til Privat 3 Login til Erhverv 4 Værktøjslinjen 5 Indstillinger i IntoWords 6
IntoWords ipad Tjekliste IntoWords Generelt Gennemgået Øvelse Installation af IntoWords til Ipad 1 Login til Skole 2 Login til Privat 3 Login til Erhverv 4 Værktøjslinjen 5 Indstillinger i IntoWords 6
Opgave 1: Log ind og skift password m.m.
 Opgaver i Typo3 Opgave 1: Log ind og skift password m.m.... 2 Opgave 2: Opret flere filmapper og upload diverse filer... 3 Opgave 3: Opret en ny side som denne her... 4 Opgave 4: Opret fotogallerier med
Opgaver i Typo3 Opgave 1: Log ind og skift password m.m.... 2 Opgave 2: Opret flere filmapper og upload diverse filer... 3 Opgave 3: Opret en ny side som denne her... 4 Opgave 4: Opret fotogallerier med
Vejledning i brug af Finale NotePad 2008 Pædagogisk konsulent Niels Rebsdorf, CFU i Vejle, UCL
 Vejledning i brug af Finale NotePad 2008 Pædagogisk konsulent Niels Rebsdorf, CFU i Vejle, UCL Når programmet er pakket ud og installeret, er du klar. Når du åbner programmet, hjælper Document Setup Wizard
Vejledning i brug af Finale NotePad 2008 Pædagogisk konsulent Niels Rebsdorf, CFU i Vejle, UCL Når programmet er pakket ud og installeret, er du klar. Når du åbner programmet, hjælper Document Setup Wizard
Det sprogpædagogiske kørekort 2012/2013. Modul 2: Blog for begyndere
 Det sprogpædagogiske kørekort 2012/2013 Modul 2: Blog for begyndere Ana Acosta og Christoph Schepers Indholdsfortegnelse Gloseliste... 2 Log på bloggen (punkt 1-3) 3 Opret og rediger en side med undersider
Det sprogpædagogiske kørekort 2012/2013 Modul 2: Blog for begyndere Ana Acosta og Christoph Schepers Indholdsfortegnelse Gloseliste... 2 Log på bloggen (punkt 1-3) 3 Opret og rediger en side med undersider
Ordbogsværktøjet mikrov.dk
 Kom godt i gang med Ordbogsværktøjet mikrov.dk Forord - et læse- og skrivestøttende sprogværktøj Ordbogsværktøjet kan anvendes som betydnings- og retskrivningsordbog eller som et undersøgende og støttende
Kom godt i gang med Ordbogsværktøjet mikrov.dk Forord - et læse- og skrivestøttende sprogværktøj Ordbogsværktøjet kan anvendes som betydnings- og retskrivningsordbog eller som et undersøgende og støttende
Tillykke med din nye ipad. Denne guide hjælper dig med at oprette et Apple-ID mens du sætter din ipad op
 Tillykke med din nye ipad Denne guide hjælper dig med at oprette et Apple-ID mens du sætter din ipad op Indhold Regler for brug af ipad... 3 Skærm lås... 3 Brug af Citrix... 3 Mail og kalender... 3 Dropboks...
Tillykke med din nye ipad Denne guide hjælper dig med at oprette et Apple-ID mens du sætter din ipad op Indhold Regler for brug af ipad... 3 Skærm lås... 3 Brug af Citrix... 3 Mail og kalender... 3 Dropboks...
01 Introduktion. Yderligere informationer kontakt bim@protecvinduer.com
 01 Introduktion Dette dokument indeholder informationer om Pro Tec vinduer BIM objekter. Der er vejledninger til at bruge disse objekter, opsætning af objekterne samt links til Pro Tec s hjemmeside der
01 Introduktion Dette dokument indeholder informationer om Pro Tec vinduer BIM objekter. Der er vejledninger til at bruge disse objekter, opsætning af objekterne samt links til Pro Tec s hjemmeside der
Huskesedler. Design og automatisering af regneark
 Huskesedler Design og automatisering af regneark Microsoft Excel 2007 Indholdsfortegnelse Ark... 3 Diagram... 5 Eksport af data... 6 Fejlretning i formler... 7 Funktioner... 8 Tekstimport... 10 Import
Huskesedler Design og automatisering af regneark Microsoft Excel 2007 Indholdsfortegnelse Ark... 3 Diagram... 5 Eksport af data... 6 Fejlretning i formler... 7 Funktioner... 8 Tekstimport... 10 Import
Guide til oprettelse af ruter og interessepunkter på Endomondo
 Guide til oprettelse af ruter og interessepunkter på Endomondo Indhold: A. Oprettelse af profil på Endomondo B. Oprettelse af selve ruten C. Redigering af oprettet rute D. Oprettelse af interessepunkter
Guide til oprettelse af ruter og interessepunkter på Endomondo Indhold: A. Oprettelse af profil på Endomondo B. Oprettelse af selve ruten C. Redigering af oprettet rute D. Oprettelse af interessepunkter
3 IKON BETEGNELSE INDLAGT SKAL TILFØJES
 Biblioteker EQ6 har seks indbyggede biblioteker, der indeholder tusinder af forskellige emner, der kan bruges igen og igen. Man kan også lave sine egne biblioteker, hvor man kan gemme sine egne ting, indscannede
Biblioteker EQ6 har seks indbyggede biblioteker, der indeholder tusinder af forskellige emner, der kan bruges igen og igen. Man kan også lave sine egne biblioteker, hvor man kan gemme sine egne ting, indscannede
Spørgeskema på HVAL.DK
 Skive, d. 24-05-2006 Journal nr. 7.5.286 Spørgeskema på HVAL.DK Et webbaseret værktøj udviklet af Programdatateket i Viborg amt i forbindelse med Videndeling. Indholdsfortegnelse INDHOLDSFORTEGNELSE 2
Skive, d. 24-05-2006 Journal nr. 7.5.286 Spørgeskema på HVAL.DK Et webbaseret værktøj udviklet af Programdatateket i Viborg amt i forbindelse med Videndeling. Indholdsfortegnelse INDHOLDSFORTEGNELSE 2
Vester Kopi A/S - Plotservice
 Vester Kopi A/S - Plotservice Vejledning til AutoCad 2000 i forbindelse med plotservice Indhold: Plotter konfiguration i AutoCad 2000 1 Indstillinger i AutoCad 2000 4 Farveplot 6 Plotfiler i AutoCad 2000
Vester Kopi A/S - Plotservice Vejledning til AutoCad 2000 i forbindelse med plotservice Indhold: Plotter konfiguration i AutoCad 2000 1 Indstillinger i AutoCad 2000 4 Farveplot 6 Plotfiler i AutoCad 2000
Tips & Tricks til Paint Shop Pro X
 Tips & Tricks til Paint Shop Pro X Effektiv screen shot funktion Paint Shop Pro (PSP)har et meget effektivt værktøj til at hente screen shots fra andre programmer, hjemmesider osv. Funktionen startes ved:
Tips & Tricks til Paint Shop Pro X Effektiv screen shot funktion Paint Shop Pro (PSP)har et meget effektivt værktøj til at hente screen shots fra andre programmer, hjemmesider osv. Funktionen startes ved:
ViTal. Første start et overblik. ViTal bjælken. ViTal Læsebjælken. ViTal Kom godt igang
 ViTal Første start et overblik Når ViTal starter første gang med fabriksindstillingerne vises to ting på skærmen: ViTal bjælken Stemmen som er valgt afhænger af hvilke der er tilgængelige på maskinen;
ViTal Første start et overblik Når ViTal starter første gang med fabriksindstillingerne vises to ting på skærmen: ViTal bjælken Stemmen som er valgt afhænger af hvilke der er tilgængelige på maskinen;
SDB. MySQL Installation Guide
 SDB MySQL Installation Guide MERE 2003 D. 05 July, 2003 Installation af MySQL databasen Introduktion...2 Krav for at installere MySQL...2 Installationen...3 Udpak zip filen...3 Start Installationen...3
SDB MySQL Installation Guide MERE 2003 D. 05 July, 2003 Installation af MySQL databasen Introduktion...2 Krav for at installere MySQL...2 Installationen...3 Udpak zip filen...3 Start Installationen...3
Pia Schiermer, Underviser ved UNI-C og Amtscentrene 2 pia@schiermer.dk
 Pia Schiermer, Underviser ved UNI-C og Amtscentrene 2 Bloggen er et online medie for både de store og de små, høje og lave, lange og brede. Bloggen er for alle på nettet også de andre. En blog, også kaldet
Pia Schiermer, Underviser ved UNI-C og Amtscentrene 2 Bloggen er et online medie for både de store og de små, høje og lave, lange og brede. Bloggen er for alle på nettet også de andre. En blog, også kaldet
Videopoint. Vejledning til simpelt brug
 Videopoint Vejledning til simpelt brug 0. Indledning Videopoint er et smart værktøj, der gør fysikstuderende i stand til, nærmest legende let, at analysere bevægelser af forskellige objekter. Eksempelvis
Videopoint Vejledning til simpelt brug 0. Indledning Videopoint er et smart værktøj, der gør fysikstuderende i stand til, nærmest legende let, at analysere bevægelser af forskellige objekter. Eksempelvis
Start med at vælge hvilken afdeling der skal laves ændringer i f.eks. fodbold.
 Start med at vælge hvilken afdeling der skal laves ændringer i f.eks. fodbold. Her ses da alle sider og undersider som siden fodbold indeholder. Nu kan du gå i gang med f.eks. at tilføje nye sider. Klik
Start med at vælge hvilken afdeling der skal laves ændringer i f.eks. fodbold. Her ses da alle sider og undersider som siden fodbold indeholder. Nu kan du gå i gang med f.eks. at tilføje nye sider. Klik
Manual for opdatering af de lokale afdelingers sider på www.skolelederforeningen.org
 Indhold 1. Login... side 2 2. Kom godt i gang - åbningsbillede... side 3 3. Opret en ny underside... side 4 4. Få indhold på ny underside... side 4 5. Tilføj et bilag eller et billede... side 5 6. Ændre
Indhold 1. Login... side 2 2. Kom godt i gang - åbningsbillede... side 3 3. Opret en ny underside... side 4 4. Få indhold på ny underside... side 4 5. Tilføj et bilag eller et billede... side 5 6. Ændre
Indholdsfortegnelse: Hvad hedder det forskellige på sitet? Forsiden Servicemenu. Manual Skive Kommune Umbraco subsite
 Manual Skive Kommune Umbraco subsite Du logger ind i Umbraco via adressen: subsite.skive.netmester.dk/umbraco uden at skrive https:// http:// eller www. foran. Indholdsfortegnelse: Hvad hedder det forskellige
Manual Skive Kommune Umbraco subsite Du logger ind i Umbraco via adressen: subsite.skive.netmester.dk/umbraco uden at skrive https:// http:// eller www. foran. Indholdsfortegnelse: Hvad hedder det forskellige
Forbedring af et portræt.
 Forbedring af et portræt. Åben billedet og stil det lodret, hvis det ikke er det, med Image/Rotate Canvas/90 CCV. Tonerne er ikke så dårlige, men kan alligevel forbedres med Levels. Histogrammet er egentlig
Forbedring af et portræt. Åben billedet og stil det lodret, hvis det ikke er det, med Image/Rotate Canvas/90 CCV. Tonerne er ikke så dårlige, men kan alligevel forbedres med Levels. Histogrammet er egentlig
Clublog Dansk vejledning af OZ0J Version 1.0 opdateret juli 2016. Forord. Denne vejledning indeholder opstart og løbende brug af Clublog.
 Forord Denne vejledning indeholder opstart og løbende brug af Clublog. Brug af vejledningen samt installation af softwaren sker helt på eget ansvar. Vejledningen opdateres efter behov og må frit kopieres
Forord Denne vejledning indeholder opstart og løbende brug af Clublog. Brug af vejledningen samt installation af softwaren sker helt på eget ansvar. Vejledningen opdateres efter behov og må frit kopieres
Picasa Web. En ressource i SkoleIntra. Version: August 2012
 Picasa Web En ressource i SkoleIntra Version: August 2012 Indholdsfortegnelse Hvad er PicasaWeb?...4 Kom på!...5 Google-konto...5 Når du er logget ind: Indstillinger...5 Når du er logget ind: Upload...6
Picasa Web En ressource i SkoleIntra Version: August 2012 Indholdsfortegnelse Hvad er PicasaWeb?...4 Kom på!...5 Google-konto...5 Når du er logget ind: Indstillinger...5 Når du er logget ind: Upload...6
www. c ome n d o t e l e c om. c o m Guide til Comendo Switchboard
 www. c ome n d o t e l e c om. c o m Guide til Comendo Switchboard Interfacet......... 3 Typer af visninger............ 3 Kø visning.................. 3 Bruger visning.................. 3 Egne samtaler..................
www. c ome n d o t e l e c om. c o m Guide til Comendo Switchboard Interfacet......... 3 Typer af visninger............ 3 Kø visning.................. 3 Bruger visning.................. 3 Egne samtaler..................
Fakturering kan foretages som en massefakturering eller for en enkelt ordre.
 Fakturering Fakturering kan foretages som en massefakturering eller for en enkelt ordre. Massefakturering. På fanen Dagligt findes mappen Faktura. Herunder kan man vælge mellem Dagligt, Ugentligt, 14 dage
Fakturering Fakturering kan foretages som en massefakturering eller for en enkelt ordre. Massefakturering. På fanen Dagligt findes mappen Faktura. Herunder kan man vælge mellem Dagligt, Ugentligt, 14 dage
Ansøgervejledning for elever i 9. kl. Brugervejledning til Optagelse.dk
 Ansøgervejledning for elever i 9. kl. Brugervejledning til Optagelse.dk Ansøgervejledning for elever i 9. kl. Brugervejledning til Optagelse.dk Forfatter: Tine Kanne Sørensen, Ulrik Sølgaard-Nielsen Styrelsen
Ansøgervejledning for elever i 9. kl. Brugervejledning til Optagelse.dk Ansøgervejledning for elever i 9. kl. Brugervejledning til Optagelse.dk Forfatter: Tine Kanne Sørensen, Ulrik Sølgaard-Nielsen Styrelsen
Vejledning PROPHIX 11. Brug af cellekommentarer i Prophix. Systemansvarlige Michael Siglev Økonomiafdelingen 9940 3959 msi@adm.aau.
 PROPHIX 11 Systemansvarlige Michael Siglev Økonomiafdelingen 9940 3959 msi@adm.aau.dk Daniel Nygaard Ricken Økonomiafdelingen 9940 9785 dnr@adm.aau.dk Vejledning Opdateret: September 2015 Version: 4 1.
PROPHIX 11 Systemansvarlige Michael Siglev Økonomiafdelingen 9940 3959 msi@adm.aau.dk Daniel Nygaard Ricken Økonomiafdelingen 9940 9785 dnr@adm.aau.dk Vejledning Opdateret: September 2015 Version: 4 1.
WebGIS. Zoom. Klik på knappen Startside (skift øst/vest) hvis du vil se kommuner i den anden landsdel. September 2014
 WebGIS September 2014 WebGIS er en webside, der viser HMN Naturgas gasledninger. Private kan se hvor gas stikledningen ligger på deres egen grund. Visse samarbejdspartnere har fået lidt udvidet adgang
WebGIS September 2014 WebGIS er en webside, der viser HMN Naturgas gasledninger. Private kan se hvor gas stikledningen ligger på deres egen grund. Visse samarbejdspartnere har fået lidt udvidet adgang
Billedbeskæring & Irfan View
 Indholdsfortegnelse Indholdsfortegnelse...1 Hvordan redigerer jeg billeder?...2 Installation af Irfan View...2 Opsætning af Irfan View...5 Gem med en fornuftig billedtype...5 Irfanview på dansk...6 Brug
Indholdsfortegnelse Indholdsfortegnelse...1 Hvordan redigerer jeg billeder?...2 Installation af Irfan View...2 Opsætning af Irfan View...5 Gem med en fornuftig billedtype...5 Irfanview på dansk...6 Brug
Billeder og PowerPoint
 Den digitale Underviser Billeder og PowerPoint Som visuelle udtryk for læring V Indhold Pædagogisk brug af billeder... 3 Potentiale... 3 Kilder... 3 Pædagogisk brug af PowerPoint... 4 Generelle elementer...
Den digitale Underviser Billeder og PowerPoint Som visuelle udtryk for læring V Indhold Pædagogisk brug af billeder... 3 Potentiale... 3 Kilder... 3 Pædagogisk brug af PowerPoint... 4 Generelle elementer...
Skrivebordet Windows 10
 Få adgang til Stifinder, Indstillinger og andre apps, du bruger ofte, i venstre side af menuen Start. Hvis du vil se alle dine apps og programmer, skal du vælge Alle apps. Vises der en pil til højre for
Få adgang til Stifinder, Indstillinger og andre apps, du bruger ofte, i venstre side af menuen Start. Hvis du vil se alle dine apps og programmer, skal du vælge Alle apps. Vises der en pil til højre for
Indberetning af en ny lokalplan
 Indberetning af en ny lokalplan Sker på http://indberet.plansystem.dk/ Hvis en bruger ønsker at indberette en ny lokalplan i forslag (i høring), så start med at markere kladde og forslag som status, samt
Indberetning af en ny lokalplan Sker på http://indberet.plansystem.dk/ Hvis en bruger ønsker at indberette en ny lokalplan i forslag (i høring), så start med at markere kladde og forslag som status, samt
Manual til de lokale webredaktører
 Skolelederne.org marts 2007 Manual til de lokale webredaktører Nedenstående er en kort udgave af manualen til hjemmeside systemet Webupdate 5 med enkelte personlige erfaringskommentarer.. Mvh Søren Thomsen.
Skolelederne.org marts 2007 Manual til de lokale webredaktører Nedenstående er en kort udgave af manualen til hjemmeside systemet Webupdate 5 med enkelte personlige erfaringskommentarer.. Mvh Søren Thomsen.
W8 Project Explorer. Introduktion til Project Explorer Oprettelse af link sets Forskellige typer af links Kobling til andre dele af MicroStation
 W8 Project Explorer Introduktion Kun få har indtil nu udnyttet fordelen ved at bruge Project Explorer. Flere har set på den men nu får du mulighed for selv at prøve. Project Explorer giver et sikkert overblik
W8 Project Explorer Introduktion Kun få har indtil nu udnyttet fordelen ved at bruge Project Explorer. Flere har set på den men nu får du mulighed for selv at prøve. Project Explorer giver et sikkert overblik
Xerox. Øvelse med tekst og billeder Nattergalen
 Xerox Øvelse med tekst og billeder Nattergalen 1. opsætning af dokument i InDesign: - Klik File > New. I dialogboksen udfyldes indstillingerne som vist herunder. Det er vigtigt, at tage stilling til størrelser
Xerox Øvelse med tekst og billeder Nattergalen 1. opsætning af dokument i InDesign: - Klik File > New. I dialogboksen udfyldes indstillingerne som vist herunder. Det er vigtigt, at tage stilling til størrelser
Windows XP. Tilpasning af computeren
 Side 1 af 12 Windows XP Tilpasning af computeren Indhold Indhold...1 Indledning...2 Mus...2 Venstrehåndet...2 Dobbeltklikke...2 Musemarkøren...3 Musens følsomhed...3 Scrollehjul...4 Indstilling af Skærm...4
Side 1 af 12 Windows XP Tilpasning af computeren Indhold Indhold...1 Indledning...2 Mus...2 Venstrehåndet...2 Dobbeltklikke...2 Musemarkøren...3 Musens følsomhed...3 Scrollehjul...4 Indstilling af Skærm...4
Gode råd om CV. Denne pjece indeholder vejledning til dig om oprettelse og vedligeholdelse af CV på Jobcenterets hjemmeside. www.jobnet.
 Gode råd om CV Denne pjece indeholder vejledning til dig om oprettelse og vedligeholdelse af CV på Jobcenterets hjemmeside www.jobnet.dk Alle ledige medlemmer skal oprette et CV, som A-kassen efterfølgende
Gode råd om CV Denne pjece indeholder vejledning til dig om oprettelse og vedligeholdelse af CV på Jobcenterets hjemmeside www.jobnet.dk Alle ledige medlemmer skal oprette et CV, som A-kassen efterfølgende
Microsoft Word 2003 - fremgangsmåde til Firma skovtur
 side 1 af 7 Åbn Word 2003 Skriv derefter teksten - ud i en køre - Kære kolleger Så er det atter tid for madpakker, drikkedunke og lommelærker. Den årlige Firma skovtur går i år til Lunden ved Vejle Lørdag
side 1 af 7 Åbn Word 2003 Skriv derefter teksten - ud i en køre - Kære kolleger Så er det atter tid for madpakker, drikkedunke og lommelærker. Den årlige Firma skovtur går i år til Lunden ved Vejle Lørdag
Brugervejledning til Kompass EasyBusiness Indholdsfortegnelse:
 Brugervejledning til Kompass EasyBusiness Indholdsfortegnelse: 1. Sådan logger man på EasyBusiness...2 2. Sådan foretager man en søgning...3 3. Hvordan gemmes og åbnes en søgning?...4 a. Gem en søgning...
Brugervejledning til Kompass EasyBusiness Indholdsfortegnelse: 1. Sådan logger man på EasyBusiness...2 2. Sådan foretager man en søgning...3 3. Hvordan gemmes og åbnes en søgning?...4 a. Gem en søgning...
søgaard co Hvad er sider og afsnit? Her forklares, hvad der forstås ved sider og afsnit i Dynamicweb.
 Quickguide til Dynamicweb v.7 Denne Quickguide er skrevet med henblik på at give nye brugere et hurtigt overblik over de mest gængse funktioner i Dynamicweb, således at de hurtigere kan komme igang med
Quickguide til Dynamicweb v.7 Denne Quickguide er skrevet med henblik på at give nye brugere et hurtigt overblik over de mest gængse funktioner i Dynamicweb, således at de hurtigere kan komme igang med
MANUAL TIL RESULTATINDBERETNING OG OPDATERING AF KLUBSPECIFIKKE DATA I DANSK TENNIS FORBUND OG UNIONERNES HOLDTURNERINGSPROGRAM (HTP)
 MANUAL TIL RESULTATINDBERETNING OG OPDATERING AF KLUBSPECIFIKKE DATA I DANSK TENNIS FORBUND OG UNIONERNES HOLDTURNERINGSPROGRAM (HTP) Dansk Tennis Forbund 22. april 2015 side 1 af 10 Indholdsfortegnelse
MANUAL TIL RESULTATINDBERETNING OG OPDATERING AF KLUBSPECIFIKKE DATA I DANSK TENNIS FORBUND OG UNIONERNES HOLDTURNERINGSPROGRAM (HTP) Dansk Tennis Forbund 22. april 2015 side 1 af 10 Indholdsfortegnelse
Vejledning til Photofiltre nr. 117 Side 1
 Side 1 I denne vejledning skal vi bruge 7 billeder som skal sættes ned i størrelse. Bagefter sættes de sammen 3 i den ene rækker og 4 i den anden. Til sidst sættes de 2 rækker sammen så det er som en collage.
Side 1 I denne vejledning skal vi bruge 7 billeder som skal sættes ned i størrelse. Bagefter sættes de sammen 3 i den ene rækker og 4 i den anden. Til sidst sættes de 2 rækker sammen så det er som en collage.
MANUAL ISOREADER. Ver. 04 03-10-2013 SKIOLD GØR EN FORSKEL!
 MANUAL SKIOLD GØR EN FORSKEL! ISOREADER 981 002 701 Ver. 04 03-10-2013 Indholdsfortegnelse 1 Funktion og forbindelse... 4 2 Hvad betyder de enkelte lys/ lamper... 5 3 Læs øremærke (transponder)... 6 4
MANUAL SKIOLD GØR EN FORSKEL! ISOREADER 981 002 701 Ver. 04 03-10-2013 Indholdsfortegnelse 1 Funktion og forbindelse... 4 2 Hvad betyder de enkelte lys/ lamper... 5 3 Læs øremærke (transponder)... 6 4
Brug Photo Story 3 en let introduktion
 Brug Photo Story 3 en let introduktion Denne vejledning forudsætter at programmet Photo Story 3 er installeret på din computer. Se andetsteds for vejledning i at installere programmet, der kan findes gratis
Brug Photo Story 3 en let introduktion Denne vejledning forudsætter at programmet Photo Story 3 er installeret på din computer. Se andetsteds for vejledning i at installere programmet, der kan findes gratis
CD-DIRECT Eksport til MS-Office
 CD-DIRECT Eksport til MS-Office Indhold 1. Kom godt i gang med eksportfunktionen... 3 2. Eksport fra CD-DIRECT... 4 2.1 Angivelse af filformat...4 2.2 Valg af datafelter... 5 2.3 Angivelse af filnavn samt
CD-DIRECT Eksport til MS-Office Indhold 1. Kom godt i gang med eksportfunktionen... 3 2. Eksport fra CD-DIRECT... 4 2.1 Angivelse af filformat...4 2.2 Valg af datafelter... 5 2.3 Angivelse af filnavn samt
EPOS PORTAL VEDLIGEHOLD PORTAL-FORSIDE
 EPOS PORTAL VEDLIGEHOLD PORTAL-FORSIDE KUNDEVEJLDNING DECEMBER 2013 E Epos Portal - Vedligehold Portal-forside Indholdsfortegnelse 1 Indledning... 2 1.1 Menupunktet "Vedligehold portal-forsiden"... 2 2
EPOS PORTAL VEDLIGEHOLD PORTAL-FORSIDE KUNDEVEJLDNING DECEMBER 2013 E Epos Portal - Vedligehold Portal-forside Indholdsfortegnelse 1 Indledning... 2 1.1 Menupunktet "Vedligehold portal-forsiden"... 2 2
Vejledning til personlige funktioner på MIT DANSKE ARK ( eksklusive profil og cv) Indholdsfortegnelse:
 Vejledning til personlige funktioner på MIT DANSKE ARK ( eksklusive profil og cv) Indholdsfortegnelse: Side 2: Nyheder valg til personligt nyhedsbrev, Mine Nyheder og visning på enkeltsider Side 3: Funktionen
Vejledning til personlige funktioner på MIT DANSKE ARK ( eksklusive profil og cv) Indholdsfortegnelse: Side 2: Nyheder valg til personligt nyhedsbrev, Mine Nyheder og visning på enkeltsider Side 3: Funktionen
Årsafslutning i SummaSummarum 4
 Årsafslutning i SummaSummarum 4 Som noget helt nyt kan du i SummaSummarum 4 oprette et nyt regnskabsår uden, at det gamle (eksisterende) først skal afsluttes. Dette betyder, at det nu er muligt at bogføre
Årsafslutning i SummaSummarum 4 Som noget helt nyt kan du i SummaSummarum 4 oprette et nyt regnskabsår uden, at det gamle (eksisterende) først skal afsluttes. Dette betyder, at det nu er muligt at bogføre
NR. 66 VER. 2, LUDUS WEB
 NR. 66 VER. 2, LUDUS WEB DEN 15. DECEMBER 2011 INDHOLD Undervisningsbeskrivelser og studieplaner Grundbegreber Forskellige arbejdsgange Forløb først Forløb sidst Arbejde via skemabrikker (parallelle forløb)
NR. 66 VER. 2, LUDUS WEB DEN 15. DECEMBER 2011 INDHOLD Undervisningsbeskrivelser og studieplaner Grundbegreber Forskellige arbejdsgange Forløb først Forløb sidst Arbejde via skemabrikker (parallelle forløb)
Alf og Alfabetet. - lær bogstaver, ord og begreber. Vejledning
 Alf og Alfabetet - lær bogstaver, ord og begreber Vejledning Indholdsfortegnelse Forord 3 Sådan navigerer du rundt i Alf og Alfabetet 4 A - Lær bogstaverne 4 L - Stav ordet 5 F - Skriv ordet 5 E - Kombiner
Alf og Alfabetet - lær bogstaver, ord og begreber Vejledning Indholdsfortegnelse Forord 3 Sådan navigerer du rundt i Alf og Alfabetet 4 A - Lær bogstaverne 4 L - Stav ordet 5 F - Skriv ordet 5 E - Kombiner
AOF Vejle-Fredericia Annemette Søgaard Hansen
 side 1 af5 Åben Windows stifinder 1) Klik på startknappen 2) Klik på alle programmer 3) Skriv Windows stifinder Eller tryk på Windowsknappen hold den nede og tryk på E 4) Klik på ikonet Windows stifinder
side 1 af5 Åben Windows stifinder 1) Klik på startknappen 2) Klik på alle programmer 3) Skriv Windows stifinder Eller tryk på Windowsknappen hold den nede og tryk på E 4) Klik på ikonet Windows stifinder
Billedbehandling med GIMP
 Den sidste ting der er plads til her er: Skaler. For at få de 2 lag til at passe sammen er det nødvendigt at skalere dem. Vælg enten billede->skaler billede eller lag->skaler lag. Og indstil antallet af
Den sidste ting der er plads til her er: Skaler. For at få de 2 lag til at passe sammen er det nødvendigt at skalere dem. Vælg enten billede->skaler billede eller lag->skaler lag. Og indstil antallet af
Manual for Jobmultimeter Bruger
 Manual for Jobmultimeter Bruger 28. august 2015 Side 1 af 27 Indhold Generelt...3 Sådan kommer du i gang...3 Mine data...5 Sådan vedligeholder du informationer...5 Sådan ændrer du data i DEF s medlemssystem...6
Manual for Jobmultimeter Bruger 28. august 2015 Side 1 af 27 Indhold Generelt...3 Sådan kommer du i gang...3 Mine data...5 Sådan vedligeholder du informationer...5 Sådan ændrer du data i DEF s medlemssystem...6
Brugerguide til Wuxus - For dig som er transportkøber.
 Brugerguide til Wuxus - For dig som er transportkøber. Søg og book en vogn Trin 1 - Detaljer Trin 2 - Vælg Vogn Trin 3 - Parter Book din vognmand Trin 1 - Indtast selv booking Batchupload Send din opgaveliste
Brugerguide til Wuxus - For dig som er transportkøber. Søg og book en vogn Trin 1 - Detaljer Trin 2 - Vælg Vogn Trin 3 - Parter Book din vognmand Trin 1 - Indtast selv booking Batchupload Send din opgaveliste
Quick-guide til Dynamicweb
 Quick-guide til Dynamicweb 1 Indledning... 3 2 Administration i Dynamicweb... 4 3 Tilføj indhold på websiden... 6 3.1 Hvordan opretter jeg hovedsider?... 6 3.2 Hvordan opretter jeg undersider?... 7 3.3
Quick-guide til Dynamicweb 1 Indledning... 3 2 Administration i Dynamicweb... 4 3 Tilføj indhold på websiden... 6 3.1 Hvordan opretter jeg hovedsider?... 6 3.2 Hvordan opretter jeg undersider?... 7 3.3
Regneark II Calc Open Office
 Side 1 af 10 Gangetabel... 2 Udfyldning... 2 Opbygning af gangetabellen... 3 Cellestørrelser... 4 Øveark... 4 Facitliste... 6 Sideopsætning... 7 Flytte celler... 7 Højrejustering... 7 Kalender... 8 Dage
Side 1 af 10 Gangetabel... 2 Udfyldning... 2 Opbygning af gangetabellen... 3 Cellestørrelser... 4 Øveark... 4 Facitliste... 6 Sideopsætning... 7 Flytte celler... 7 Højrejustering... 7 Kalender... 8 Dage
Quickguide. Waoo! Web TV på ipad
 Quickguide Waoo! Web TV på ipad Fiberbredbånd TV Telefoni Indhold Velkommen til Waoo! Web TV på din ipad...4 Det er nemt at komme i gang... 5 FAQ...10 Kontaktinformation... 14 Velkommen til Waoo! Web TV
Quickguide Waoo! Web TV på ipad Fiberbredbånd TV Telefoni Indhold Velkommen til Waoo! Web TV på din ipad...4 Det er nemt at komme i gang... 5 FAQ...10 Kontaktinformation... 14 Velkommen til Waoo! Web TV
Kom hurtigt i gang. med. FloorPlan 3D. FloorPlan 3D er et program med mange anvendelsesmuligheder!
 Kom hurtigt i gang med FloorPlan 3D FloorPlan 3D er et program med mange anvendelsesmuligheder! Formålet med denne guide, er at give et overblik over de grundlæggende funktioner i FloorPlan 3D og at få
Kom hurtigt i gang med FloorPlan 3D FloorPlan 3D er et program med mange anvendelsesmuligheder! Formålet med denne guide, er at give et overblik over de grundlæggende funktioner i FloorPlan 3D og at få
Adobe Elements Lektion 2
 Adobe Elements Lektion 2 Så er det igen tid til at lege lidt med billeder. Jeg går ud fra, at du nu har fået opsat Elements efter de anvisninger du fik i sidste lektion. Start Elements op Gå ind i Edit
Adobe Elements Lektion 2 Så er det igen tid til at lege lidt med billeder. Jeg går ud fra, at du nu har fået opsat Elements efter de anvisninger du fik i sidste lektion. Start Elements op Gå ind i Edit
Vejledning til Photofiltre nr.176 Side 1 Lave top til en hvor foto bliver drejet lidt, og lagt tekst på
 Side 1 Denne vejledning starter med at vi skal lave et tomt billede til emailtoppen. I boksen der kommer frem skriver du Bredde 1200 Højde 300 Baggrund her vælges hvid Vi har nu et tomt hvidt billede.
Side 1 Denne vejledning starter med at vi skal lave et tomt billede til emailtoppen. I boksen der kommer frem skriver du Bredde 1200 Højde 300 Baggrund her vælges hvid Vi har nu et tomt hvidt billede.
Manual til overføring af fotografier fra kamera til harddisk.
 Manual til overføring af fotografier fra kamera til harddisk. Det første man skal gøre sig klart er, hvor man som udgangspunkt vil lægge sine fotografier. Især når man er mange, der bruger den samme computer,
Manual til overføring af fotografier fra kamera til harddisk. Det første man skal gøre sig klart er, hvor man som udgangspunkt vil lægge sine fotografier. Især når man er mange, der bruger den samme computer,
Vejledning til Photofiltre nr. 118 Side 1
 Side 1 I stedet for blot at sende en mail med kun hvid baggrund, kan man pynte mail'en lidt op - f.eks. ved at indsætte en personlig billedcollage med tekst i toppen af mail'en inden man begynder at skrive.
Side 1 I stedet for blot at sende en mail med kun hvid baggrund, kan man pynte mail'en lidt op - f.eks. ved at indsætte en personlig billedcollage med tekst i toppen af mail'en inden man begynder at skrive.
Søren Christiansen 22.12.09
 1 2 Dette kompendie omhandler simpel brug af Excel til brug for simpel beregning, såsom mængde og pris beregning sammentælling mellem flere ark. Excel tilhører gruppen af programmer som samlet kaldes Microsoft
1 2 Dette kompendie omhandler simpel brug af Excel til brug for simpel beregning, såsom mængde og pris beregning sammentælling mellem flere ark. Excel tilhører gruppen af programmer som samlet kaldes Microsoft
