Sådan gør du... Oprettelse af foreningens hjemmeside
|
|
|
- Else Thorsen
- 7 år siden
- Visninger:
Transkript
1 Oprettelse af foreningens hjemmeside Generelt Det er kun den/de person(er), der er tilmeldt som værende foreningens administrator(er) (superbruger), der kan arbejde med en grundejerforenings hjemmeside. Tilmelding af en administrator (superbruger) sker ved at foreningen ved den registrerede formand eller kasserer anmoder om, at den/de person(er) registreres som administratorer (superbrugere). Den øgede sikkerhed på dette område er for at undgå misbrug af hjemmesideområderne. Det er derfor vigtigt, at sekretariatet med sikkerhed kan konstatere, at anmodningen kommer fra foreningens bestyrelse. Når man er registreret som administrator (superbruger), vil man når man har logget ind på PL s internetplatform se et nyt menupunkt Administration. Det er under dette menupunkt, at man kommer ind bag facaden og kan arbejde med de sensitive arbejdsopgaver. Det, som man ser, når man er logget ind, svarer cirka til nedenstående skærmbillede.
2 Øverst står der Velkommen, Administrator. I stedet for den sorte boks, vil den enkelte bruger læse sit eget brugernavn og i stedet for Administrator se sit tildelte brugerniveau, der vil være Superbruger. Men velkommen til den overordnede bruger menu, der fremover vil blive kaldt Indeks. Det er fra dette Indeks, at man vælger netop den arbejdsfunktion, som man vil arbejde med, og det er til denne menu, at man til enhver tid kan vende tilbage ved at trykke på ordet indeks i den sti, der er vist i den øverste venstre del. Trykker man på hjemmesiden. i øverste højre hjørne, forlader man Indeks og vender tilbage til selve Sider Da vi i denne lektion skal arbejde med foreningens egen hjemmeside, skal du trykke på ikonet Sider. Skærmbilledet viser nu i stedet en såkaldt træstruktur over de sider, som man har adgang til som administrator/superbruger for den enkelte forening. PL har allerede fra starten lavet en slags dummy -opsætning med et antal af de mest anvendte sider i en forenings arbejde. Det er nu meningen, at du skal tilrette dem, således at de passer til netop din forening og med det indhold, som din forening ønsker, skal være på siderne. I det følgende har vi taget udgangspunkt i selve denne dummy-opsætning, men med tiden, vil de enkelte sider selvfølgelig være meget anderledes, efterhånden som jeres forening får tilrettet siderne.
3 Denne eksempel- hjemmeside er for foreningen Demo arbejdssider. Når du er logget ind, vil du dog i stedet se en træstruktur med din forenings navn på. Hvis ikke så kontakt sekretariatet. Den overordnede side har en række underordnede sider. Her tænkes på vedtægter, kontingent, bestyrelse mv. Teksterne på disse sider kan selvfølgelig ændres på samme måde som det blev gjort for foreningens navn. Desuden kan der oprettes nye sider og undersider. Grafikken Hvis der er et plus i en boks til venstre for et sidenavn (f.eks. ud for siden bestyrelse), betyder det, at der er yderligere underordnede sider under denne side. Hvis man klikker på plusset, vil man se disse sider. Grafikken Disse tegn angiver 3 muligheder for at gøre noget ved siden. En grøn knap viser, at denne side er udgivet og altså kan ses af de personer, der har tilladelse til det. (Vi ser senere nærmere på funktionaliteten af tilladelser og hvordan man foretager en udgivelse ). Det modsatte er en rød knap, der altså viser, at hey, jeg er ikke færdig med denne side, så der er ingen grund til at andre skal kunne se, hvad jeg har lavet indtil nu. Bemærk: Hvis den overordnede side ikke er udgivet endnu, så vil ingen af de underordnede sider være synlige også selv om de er markeret med en grøn knap. DET RØDE KRYDS BETYDER SLET SIDEN... så pas på med, hvad du gør.
4 Blyanten (rediger side) benyttes til at redigere den enkelte sides indhold med og det er den, som skal benyttes i første omgang. Tryk på blyanten ud for den mest overordnede side (den, der har fået din grundejerforenings navn), så ser du denne side: Øverst er selve menuen til siden: Det er ved at trykke på ordene, at du kan ændre opsætning af: Sideindstillinger, Adgang/visning, Tema/Layout, Indhold og Publicér. Sideindstillinger Det er på denne side, at man vælger, hvilken type side, der er tale om (Modul). Da vi lige nu arbejder med foreningens hovedforside, så skal denne være sat til Sider. Arbejder man med andre sider (de underordnede), kan man nogle gange have fordel af at benytte de andre muligheder: Aktiviteter, Artikler, Brugerliste, Dokumentsamling, Foreninger, Indholdsklon, Sider, Sitemap, Vis menu som liste).
5 Titel: Der er her man (også) kan ændre sidens navn (til foreningens navn). Subdomæne og Portal benyttes kun af PL til særlige tilfælde, hvor en forening ønsker en henvisning til en ekstern webadresse. Disse punkter skal således ikke benyttes af foreningernes administratorer. Adgang/Visning Det er på denne side, at du som administrator bestemmer, hvem, der skal kunne se den enkelte side på hjemmesiden. Der er flere forskellige valgmuligheder: Kun for admin: Dette betyder, at det kun er administrator, der kan se siden. Det kunne tænkes, at en forening har mere end en administrator og at man lavede f.eks. en særlig underside til, at netop disse personer kunne have et privat forum til udveksling af tanker og ideer med f.eks. hjemmesiden. For alle: Dette betyder, at sidens indhold kan ses af alle, hvad enten det er medlemmer af grundejerforeningen, der er logget ind, eller tilfældigt nysgerrige personer på internettet. For brugere: Dette betyder, at det kun er den enkelte grundejerforenings egne medlemmer, der er logget ind, der kan se indholdet af siden. For gruppe: Ligesom man kan lave en forum side for admin, kan man også lave det for forskellige grupper indenfor grundejerforeningen. Man kan f.eks. lave en gruppe for haveudvalg, festudvalg, legepladsudvalg, bestyrelse mv. Det vil så kun være den eller de valgte grupper, der vil kunne se den pågældende side.
6 For at kunne indsætte en gruppe, skal denne først oprettes. Sådan laver du en gruppe (for dem, der er interesseret i det ellers spring punktet over) 1. Tryk på ordet Indeks i øverste venstre hjørne. 2. Tryk på ikonet Brugere. 3. Tryk på ikonet Opret gruppe Du skulle nu se følgende skærmbillede (beskåret i det viste):
7 4. Tryk på knappen Søg (cirka midt i billedet). Boksen Søgeresultat vil nu vise alle medlemmerne i grundejerforeningen. 5. Tryk på et navn, der ønskes tilføjet din gruppe og tryk på knappen Tilføj -->. 6. Gentag dette indtil du har de brugere, du ønsker i den pågældende gruppe. 7. I boksen Titel foroven skal du navngive din gruppe. 8. I boksen Beskrivelse kan du lave en kort beskrivelse af den/de arbejdsopgaver, som gruppen relaterer sig til. 9. I dropdown menuen Kategori vælger du, hvilken type gruppe, der er tale om. Som grundejerforening vil du kun have brug for at vælge mellem enten bestyrelsesgruppe og diverse gruppe. (Foreningsmedlemsgruppe er den gruppe, som foreningens medlemmer allerede er tilmeldt ved indmeldelsen dette behandles i øvrigt i brugervejledningen: Medlemsadministration). 10. Bemærk: Når du er færdig med at navngive, beskrive, kategorisere og befolke din gruppe, skal du trykke på disketten i øverste højre hjørne (det er gem knappen). Glemmer du dette, så husker systemet ikke, og så er det go-to-forfra. 11. Tryk på ordet Indeks i øverste venstre hjørne for at komme tilbage til Indeks. 12. Vælg sider. 13. Tryk på blyanten ud for den side, som du ville tilknytte gruppen til.
8 14. Vælg Adgang/visning. 15. Sæt Adgang til For gruppe 16. Tryk på knappen Søg. 17. Tryk på den eller de ønskede grupper og tryk på knappen Tilføj --> 18. Afslut med at trykke på (ellers glemmer systemet). Tillykke. Du har nu tilknyttet nogle grupper til en side, således at det kun er medlemmer af disse grupper, der vil kunne se den pågældende side. Bemærk: Hvis du vil fjerne grupper fra at se den pågældende side, så klikker man blot på den gruppe, der skal fjernes, og trykker på knappen <-- Fjern og derefter på. Men dette var et sidespring, så sæt i stedet Adgang til For brugere eller Kun for admin for nu skal vi til at designe selve siden. Tema/Layout Først skal vi have fortalt systemet, hvorledes vi ønsker at hjemmesiden overordnet skal se ud. Dette gøres via såkaldte templates (sideskabeloner) og temaer (indholdet af sidens øverste billeddel). Som Template kan der vælges mellem Default og PL design. Brug som standard PL design. Som tema kan vælges enten et af de allerede oprettede eller man kan lave sit eget tema. Det kan f.eks. være, at man har et meget kønt, lokalt motiv, som man gerne vil have skal være billede på foreningens sider, men faktisk kan man oprette et tema til hver enkelt side, hvis man har tålmodigheden til det. Sådan laver du dit eget tema (for dem, der er interesseret i det ellers spring punktet over)
9 Bemærk: For at kunne lave eget billedtema skal man have et billede, der helst skal have formatet: Bredde 960 pixel, højde 143 pixel (systemet foreskriver max. bredde 1000 pixel, højde 163 pixel). Vær opmærksom på, at mange normale billeder typisk vil se forkerte ud i dimensionerne, såfremt man bare trækker eller skrumper dem til dette format. Det er derfor typisk den bedste ide, at man sakser et stykke i den rette dimension ud af et billede, således at man undgår at ændre på højde/bredde forholdet. 1. Gem dit billede på computeren, hvor du nemt kan finde det, f.eks. på skrivebordet. Nu skal vi have uploaded billedet til portalens server. 2. Tryk på ordet Indeks i øverste venstre hjørne for at komme tilbage til menuen Indeks. 3. Tryk på ikonet Filer 4. For ikke at få alle filer i en stor pærevælling er det en god ide at oprette en ny mappe til billeder. Det gøres ved at trykke på ikonet Opret ny mappe. Navnet på Ny mappe kan ændres til f.eks. Temabilleder ved at trykke på teksten og skrive det, som du ønsker og trykke enter. 5. Tryk på det gule felt til venstre for din billedmappe, så området rundt om teksten bliver blå. 6. Tryk på ikonet Upload fil.
10 7. Tryk på knappen Gennemse... og find den fil, som du gemte på skrivebordet. 8. Tryk på knappen Upload fil, når du har valgt filen. Din mappestruktur vil nu vise, at filen ligger i mappen. Herefter skal vi have indsat billedet i vores nye tema. 9. Tryk på ordet Indeks i øverste venstre hjørne for at komme tilbage til menuen Indeks. 10. Tryk på ikonet Temaer. 11. Tryk på ikonet Opret tema.
11 12. Giv temaet en titel i feltet Titel. 13. Tryk i det hvide felt ud for Top banner. 14. Benyt File browser til at finde din uploadede fil og tryk så på filen for at vælge den. (hvis du har gjort det som vi har beskrevet, vil billedet ligge i den mappe, der kommer frem, når du trykker på fanen Portalens filer. 15. Tryk på Opret tema for at gemme. Hvis du ikke gemmer, glemmer systemet, når du forlader siden. Tillykke. Du har nu oprettet dit eget tema med det navn, som du skrev i feltet Titel. Hvis du går tilbage og læser punktet om valg af tema, kan du nu indsætte dit eget tema i stedet for PL s.
12 Indhold Det er under dette menupunkt, at du rent faktisk sætter dine informationer og billeder ind på hjemmesiden. På den skabelon, som PL har oprettet til din forening, er der i forvejen indsat en række bokse og en del tekst med vejledninger. Der er ingen der siger, at det er netop denne skabelon, som I skal bruge. Systemet råder over nogle andre præ-definerede skabeloner, men man skal vide, at hvis man vælger en af disse, så vil det slette de tekster mv., som PL har lagt ind. Den vigtigste del af arbejdsområdet er værktøjsmenuen. Som det ses er der en lang række værktøjer til rådighed. For en stor dels vedkommende, kendes tilsvarende fra tekstbehandlingsprogrammer. Dette er ikke overraskende, idet opbygningen af dine sider sker som det, man populært kalder WYSIWYG (What You See Is What You Get). For de personer, der kender mere til programmering, kan man trykke på knappen Kilde, idet man så kan se kodningen bag siden. Vi kan ikke anbefale, at man roder med dette, uden at have særligt kendskab. Det arbejdsbord, som man har til rådighed har en bredde af 668 pixels. I praksis betyder dette, at hvis man overskrider denne grænse, så kommer resultatet ikke til at se pænt ud. Så hvis du indsætter tabeller, billeder eller andet, så må den samlede bredde på elementerne altså ikke overstige 668 pixels.
13 Tabeller For at oprette en tabel på siden, skal du først sætte din curser på den linje af siden, hvor du vil have tabellen. Du opretter selve tabellen ved at trykke på ikonet Indsæt/rediger tabel. Dette giver adgang til en ny menu, hvor du definerer, hvor stor denne tabel skal være, og hvorledes den ellers skal se ud. Rækker/Kolonner: I det viste eksempel er tabellen sat op til at bestå af 3 vandrette rækker og 2 lodrette kolonner. Bredden er default sat til 200 pixels (men kan selvfølgelig justeres). Headers giver mulighed for at sætte en overskrift på første række, første kolonne eller begge (benyttes sædvanligvis ikke). Rammebredde er definitionen af den væg, der er rundt om tabellen og dens celler altså en stregtykkelse. Justering fastsætter, hvorledes indholdet generelt skal justeres i cellerne. Dette kan i praksis drille noget, men senere kan man justere hver enkelt celle, således som man vil have det, såfremt drillenissen kommer forbi. Celleafstand/cellemagen giver mulighed for at sprede celler fra hinanden. Titel udfyldes, hvis man vil have, at tabellen skal vises med en overskrift. Når egenskaberne er sat op til ens tilfredshed, kan man trykke på knappen OK - og bare rolig du kan altid ændre på opsætningen efterfølgende. Tilretning af oprettede tabeller
14 Celler i tabeller kan flettes eller opdeles efter forgodtbefindende, ligesom man kan tilføje eller fjerne række og kolonner og som nævnt kan man formattere hver enkelt celle efter eget ønske. For at kunne gøre dette, skal man sætte sin cursor et sted i regnearket og klikke på højre musetast. Så kommer denne menu frem: Celle: Her kan man finjustere den celle, som man har sat sin cursor i. Man kan som det ses indsætte celler før/efter, slette celler eller dele celler vandret/lodret. Egenskaber for celle giver adgang til at tilrette formatteringen for selve cellen. Række: Her kan man finjustere den aktuelle række (vandret).
15 I praksis betyder det, at man kan indsætte yderligere rækker enten før eller efter den række, som man står i, eller man kan slette rækken. Kolonne: Her kan man finjustere den aktuelle kolonne. I praksis betyder det, at man kan indsætte yderligere kolonner enten før eller efter den kolonne, som man står i, eller man kan slette kolonnen. Slet tabel: Bør benyttes med varsomhed :-). Har dog sin anvendelse, hvis det går helt i kage og man ønsker at starte forfra. Egenskaber for tabel: Her sættes egenskaber for hele tabellen (på samme måde som da tabellen blev oprettet).
16 Brug af links Ved hjælp af ikonerne Tilføj link og Fjern link, kan man tilføje/fjerne links til artikler, dokumentsamlinger, eksterne webadresser etc. etc. For at indsætte et link, skal man først placere sin cursor på den position eller markere den tekst, som man vil tilknytte linket. Tryk derefter på Tilføj link.
17 I boksen betegnet url, skal nu fremgå den sti, som udgør linket. Hvis du skal linke til noget eksternt, skal stien hedde noget med nærmere adresse). Ved at benytte fanebladene kan du klikke dig frem til filer, billeder, dokumenter mv., der ligger på selve portalen og som måtte være tilgængelige for dit brugerniveau. Det kunne f.eks. være en fil, som du selv har uploaded til portalen. Når du har trykket på filen, indsættes stien automatisk i feltet url og du kan trykke på knappen OK. Herefter skifter skærmen tilbage til dit arbejdsbord og linket er indsat på den ønskede plads. Hvis man har fået lavet et link, som man fortryder, kan markere den tekst, som linket ligger bag og dernæst trykke på ikonet Fjern link. Indsætte billeder Hvis du vil indsætte dine egne billeder, så kræver det, at du først har uploaded billederne til portalen. Du kan læse vejledningen Filer (modulet Administration ) under menupunktet Sådan gør du... for at lære om, hvordan du uploader filer. I det følgende går vi ud fra, at billedfilerne allerede er uploaded til portalen. Find det sted på arbejdsbordet, hvor du vil indsætte billedet. Det kan enten være på selve arbejdsbordet eller det kan f.eks. være i en celle i en tabel. Uanset hvad, så klik med cursoren der. Tryk på ikonet Indsæt billede. Herefter skal du vælge placeringen for den fil, der er dit billede, hvilket sandsynligvis er en mappe under fanen Portalens filer. Når du har klikket på dit billede, skal du huske at sætte størrelsen for billedet, inden du trykker på knappen OK. Det kan selvfølgelig ændres senere, men det er lettere at gøre her og nu. Fanen Dine filer refererer til de filer, som du måtte have uploaded til din private mappe under hovedmenupunktet Min portal. Bemærk: At ligesom der kan sættes rettigheder til at se bestemte sider, således skal der også sættes rettigheder for dokumenter, billeder og andre filer. Hvis du derfor ikke har sat rettighederne korrekt for dit billede, da du uploadede det, så kan det for nogen blot blive et blankt område selv om du selv udmærket kan se billedet. Så hvis der er nogen, der siger, at de har problemer, så skal du se på rettighederne.
18 Nye sider og undersider Hvis man husker starten af denne lektion, så vil man huske, at der var en oversigt over siderne i den af PL opdatte dummy. Det blev også omtalt, at man kunne lave sine egne sider og sine egne undersider, og det er det, som vi skal kigge nærmere på nu. Til højre for oversigten finder man en værktøjsboks. Denne indeholder to værktøjer, hvor det kun er det ene, der normalt benyttes, idet blyanten svare til den, der står ved oversigten. Hvis man vil indsætte en ny side, så venstre klikker man med musen på sideikonet i værktøjsboksen, og mens man bliver ved med at holde museknappen trykket ned, trækker man ikonet til den plads i strukturen, hvor man gerne vil have en ny side. Herefter slipper man museknappen og trykker een gang. Herefter kommer denne menu frem, hvor man vælger den nærmere placering af den nye side. Disse to punkter skal forstås på den måde, at hvis man vælger: Opret nye side under dette punkt så indsættes siden som en underside (underordnet niveau) til den side, som man har sat side-ikonet på. Opret ny side i samme niveau ved siden af dette punkt så indsættes siden lige nedenfor den side (samme niveau), som man har sat side-ikonet på.
19 Det kan anbefales, at man leger lidt med dette, idet de oprettede sider jo blot kan slettes igen ved at trykke på det røde kryds. Når den/de ønskede side/sider er oprettet, skal de hver især sættes op og tildeles rettigheder mv. ligesom beskrevet ovenfor. Hvis man ikke foretager sig noget, så vil de arve rettighederne fra den side, der umiddelbart er overordnet. Bemærk at nye sider aldrig vil være udgivet, men altid offline se f.eks..
Start med at vælge hvilken afdeling der skal laves ændringer i f.eks. fodbold.
 Start med at vælge hvilken afdeling der skal laves ændringer i f.eks. fodbold. Her ses da alle sider og undersider som siden fodbold indeholder. Nu kan du gå i gang med f.eks. at tilføje nye sider. Klik
Start med at vælge hvilken afdeling der skal laves ændringer i f.eks. fodbold. Her ses da alle sider og undersider som siden fodbold indeholder. Nu kan du gå i gang med f.eks. at tilføje nye sider. Klik
Guide til oprettelse af ruter og interessepunkter på Endomondo
 Guide til oprettelse af ruter og interessepunkter på Endomondo Indhold: A. Oprettelse af profil på Endomondo B. Oprettelse af selve ruten C. Redigering af oprettet rute D. Oprettelse af interessepunkter
Guide til oprettelse af ruter og interessepunkter på Endomondo Indhold: A. Oprettelse af profil på Endomondo B. Oprettelse af selve ruten C. Redigering af oprettet rute D. Oprettelse af interessepunkter
Sådan benytter du HOTLINEs ServiceDesk (SD)
 Sådan benytter du HOTLINEs ServiceDesk (SD) Hvor finder jeg ServiceDesk?...2 Fanebladet Start Startside...3 Hvordan opretter jeg en ny opgave?...4 Hvordan laver jeg et skærmdump og får lagt det ind i min
Sådan benytter du HOTLINEs ServiceDesk (SD) Hvor finder jeg ServiceDesk?...2 Fanebladet Start Startside...3 Hvordan opretter jeg en ny opgave?...4 Hvordan laver jeg et skærmdump og får lagt det ind i min
Annemette Søgaard Hansen/www.dinwebvejleder.dk
 Google Docs Præsentationer Indholdsfortegnelse Værktøjer... Side 3 Menuer... Side 8 Opgave... Side 13 Få adgang til filerne fra din computer... Side 21 Vejledende løsning... Side 22 GoogleDocs Præsentationer
Google Docs Præsentationer Indholdsfortegnelse Værktøjer... Side 3 Menuer... Side 8 Opgave... Side 13 Få adgang til filerne fra din computer... Side 21 Vejledende løsning... Side 22 GoogleDocs Præsentationer
Indholdsfortegnelse: Hvad hedder det forskellige på sitet? Forsiden Servicemenu. Manual Skive Kommune Umbraco subsite
 Manual Skive Kommune Umbraco subsite Du logger ind i Umbraco via adressen: subsite.skive.netmester.dk/umbraco uden at skrive https:// http:// eller www. foran. Indholdsfortegnelse: Hvad hedder det forskellige
Manual Skive Kommune Umbraco subsite Du logger ind i Umbraco via adressen: subsite.skive.netmester.dk/umbraco uden at skrive https:// http:// eller www. foran. Indholdsfortegnelse: Hvad hedder det forskellige
Brugervejledning. til. Landsforeningen Danske Folkedanseres. Medlemssystem (For dansere)
 Brugervejledning til Landsforeningen Danske Folkedanseres Medlemssystem (For dansere) 1 Indhold Første gang systemet skal have at vide, hvem du er.... 3 Log Ud - VIGTIGT!... 4 Log ind når du har oprettet
Brugervejledning til Landsforeningen Danske Folkedanseres Medlemssystem (For dansere) 1 Indhold Første gang systemet skal have at vide, hvem du er.... 3 Log Ud - VIGTIGT!... 4 Log ind når du har oprettet
Få mere synlighed! Vejledningshæfte
 Få mere synlighed! Vejledningshæfte Vejledning Sådan kommer dit arrangement på OplevRudersdal.dk Dit arrangement kommer nemt og enkelt på www.oplevrudersdal.dk ved at du opretter dit arrangement på hjemmesiden.
Få mere synlighed! Vejledningshæfte Vejledning Sådan kommer dit arrangement på OplevRudersdal.dk Dit arrangement kommer nemt og enkelt på www.oplevrudersdal.dk ved at du opretter dit arrangement på hjemmesiden.
Quick-guide til Dynamicweb
 Quick-guide til Dynamicweb 1 Indledning... 3 2 Administration i Dynamicweb... 4 3 Tilføj indhold på websiden... 6 3.1 Hvordan opretter jeg hovedsider?... 6 3.2 Hvordan opretter jeg undersider?... 7 3.3
Quick-guide til Dynamicweb 1 Indledning... 3 2 Administration i Dynamicweb... 4 3 Tilføj indhold på websiden... 6 3.1 Hvordan opretter jeg hovedsider?... 6 3.2 Hvordan opretter jeg undersider?... 7 3.3
Vejledning - mitcfu.dk
 1 Vejledning - mitcfu.dk Denne vejledning er rettet mod pædagogiske konsulenter med henblik på anvendelse af mitcfu.dk som værktøj til berigelse af centrenes udlånsmaterialer. 1. Åben Internet Explorer
1 Vejledning - mitcfu.dk Denne vejledning er rettet mod pædagogiske konsulenter med henblik på anvendelse af mitcfu.dk som værktøj til berigelse af centrenes udlånsmaterialer. 1. Åben Internet Explorer
Brugervejledning til redigering af Borup Privatskoles skoleportal
 Brugervejledning til redigering af Borup Privatskoles skoleportal Brugervejledning til redigering af Borup Privatskoles skoleportal Indholdsfortegnelse Side 2 Login på skoleportalen (Vejledning til redigering
Brugervejledning til redigering af Borup Privatskoles skoleportal Brugervejledning til redigering af Borup Privatskoles skoleportal Indholdsfortegnelse Side 2 Login på skoleportalen (Vejledning til redigering
Vejledning til Photofiltre nr.129 Side 1
 Side 1 Til denne vejledning laver vi lidt ekstra ved hvert billede. Vi skal bruge det der hedder Image Curl. Vi skal altså bruge en fil der kan hentes på min hjemmeside under Photofiltre 7 og nederst på
Side 1 Til denne vejledning laver vi lidt ekstra ved hvert billede. Vi skal bruge det der hedder Image Curl. Vi skal altså bruge en fil der kan hentes på min hjemmeside under Photofiltre 7 og nederst på
Opgave 1: Log ind og skift password m.m.
 Opgaver i Typo3 Opgave 1: Log ind og skift password m.m.... 2 Opgave 2: Opret flere filmapper og upload diverse filer... 3 Opgave 3: Opret en ny side som denne her... 4 Opgave 4: Opret fotogallerier med
Opgaver i Typo3 Opgave 1: Log ind og skift password m.m.... 2 Opgave 2: Opret flere filmapper og upload diverse filer... 3 Opgave 3: Opret en ny side som denne her... 4 Opgave 4: Opret fotogallerier med
Velkommen til 2. omgang af IT for let øvede
 Velkommen til 2. omgang af IT for let øvede I dag Hjemmeopgave 1 Næste hjemmeopgave Eventuelt vinduer igen Mapper og filer på USB-stik Vi skal hertil grundet opgave 2 Internet Pause (og det bliver nok
Velkommen til 2. omgang af IT for let øvede I dag Hjemmeopgave 1 Næste hjemmeopgave Eventuelt vinduer igen Mapper og filer på USB-stik Vi skal hertil grundet opgave 2 Internet Pause (og det bliver nok
EPOS PORTAL VEDLIGEHOLD PORTAL-FORSIDE
 EPOS PORTAL VEDLIGEHOLD PORTAL-FORSIDE KUNDEVEJLDNING DECEMBER 2013 E Epos Portal - Vedligehold Portal-forside Indholdsfortegnelse 1 Indledning... 2 1.1 Menupunktet "Vedligehold portal-forsiden"... 2 2
EPOS PORTAL VEDLIGEHOLD PORTAL-FORSIDE KUNDEVEJLDNING DECEMBER 2013 E Epos Portal - Vedligehold Portal-forside Indholdsfortegnelse 1 Indledning... 2 1.1 Menupunktet "Vedligehold portal-forsiden"... 2 2
søgaard co Hvad er sider og afsnit? Her forklares, hvad der forstås ved sider og afsnit i Dynamicweb.
 Quickguide til Dynamicweb v.7 Denne Quickguide er skrevet med henblik på at give nye brugere et hurtigt overblik over de mest gængse funktioner i Dynamicweb, således at de hurtigere kan komme igang med
Quickguide til Dynamicweb v.7 Denne Quickguide er skrevet med henblik på at give nye brugere et hurtigt overblik over de mest gængse funktioner i Dynamicweb, således at de hurtigere kan komme igang med
Spørgeskema på HVAL.DK
 Skive, d. 24-05-2006 Journal nr. 7.5.286 Spørgeskema på HVAL.DK Et webbaseret værktøj udviklet af Programdatateket i Viborg amt i forbindelse med Videndeling. Indholdsfortegnelse INDHOLDSFORTEGNELSE 2
Skive, d. 24-05-2006 Journal nr. 7.5.286 Spørgeskema på HVAL.DK Et webbaseret værktøj udviklet af Programdatateket i Viborg amt i forbindelse med Videndeling. Indholdsfortegnelse INDHOLDSFORTEGNELSE 2
Vejledning til Photofiltre nr.166 Side 1 Lave små grafik knapper i Photofiltre
 Side 1 Photofiltre er jo først og fremmest et fotoredigeringsprogram. MEN det er også udmærket til at lave grafik med. F.eks. disse knapper er hurtig og nemme at lave. Her er der sat en hvid trekant med
Side 1 Photofiltre er jo først og fremmest et fotoredigeringsprogram. MEN det er også udmærket til at lave grafik med. F.eks. disse knapper er hurtig og nemme at lave. Her er der sat en hvid trekant med
VEJLEDNING SPAMFILTERET. 1. Udgave, august 2015 Tilpasset FirstClass version 12.1, Dansk
 VEJLEDNING SPAMFILTERET 1. Udgave, august 2015 Tilpasset FirstClass version 12.1, Dansk Udarbejdet af: Styrelsen for IT og Læring Vester Voldgade 123, 1552 København V Indholdsfortegnelse Vejledning -
VEJLEDNING SPAMFILTERET 1. Udgave, august 2015 Tilpasset FirstClass version 12.1, Dansk Udarbejdet af: Styrelsen for IT og Læring Vester Voldgade 123, 1552 København V Indholdsfortegnelse Vejledning -
FÅ OVERBLIK OVER LØNNEN EXCEL FOR TILLIDSREPRÆSENTANTER DEL 4: FORMATERING AF REGNEARKET INFORMATIONSBOKS
 FÅ OVERBLIK OVER LØNNEN Få overblik over lønnen Excel for tillidsrepræsentanter Del 4: Formatering af regnearket Trin 8: Justér visningen af tallene Nu er vi færdige med selve tal-beregningerne i Excel.
FÅ OVERBLIK OVER LØNNEN Få overblik over lønnen Excel for tillidsrepræsentanter Del 4: Formatering af regnearket Trin 8: Justér visningen af tallene Nu er vi færdige med selve tal-beregningerne i Excel.
MANUAL TIL RESULTATINDBERETNING OG OPDATERING AF KLUBSPECIFIKKE DATA I DANSK TENNIS FORBUND OG UNIONERNES HOLDTURNERINGSPROGRAM (HTP)
 MANUAL TIL RESULTATINDBERETNING OG OPDATERING AF KLUBSPECIFIKKE DATA I DANSK TENNIS FORBUND OG UNIONERNES HOLDTURNERINGSPROGRAM (HTP) Dansk Tennis Forbund 22. april 2015 side 1 af 10 Indholdsfortegnelse
MANUAL TIL RESULTATINDBERETNING OG OPDATERING AF KLUBSPECIFIKKE DATA I DANSK TENNIS FORBUND OG UNIONERNES HOLDTURNERINGSPROGRAM (HTP) Dansk Tennis Forbund 22. april 2015 side 1 af 10 Indholdsfortegnelse
Manual til de lokale webredaktører
 Skolelederne.org marts 2007 Manual til de lokale webredaktører Nedenstående er en kort udgave af manualen til hjemmeside systemet Webupdate 5 med enkelte personlige erfaringskommentarer.. Mvh Søren Thomsen.
Skolelederne.org marts 2007 Manual til de lokale webredaktører Nedenstående er en kort udgave af manualen til hjemmeside systemet Webupdate 5 med enkelte personlige erfaringskommentarer.. Mvh Søren Thomsen.
Brugerguide til Wuxus - For dig som er transportkøber.
 Brugerguide til Wuxus - For dig som er transportkøber. Søg og book en vogn Trin 1 - Detaljer Trin 2 - Vælg Vogn Trin 3 - Parter Book din vognmand Trin 1 - Indtast selv booking Batchupload Send din opgaveliste
Brugerguide til Wuxus - For dig som er transportkøber. Søg og book en vogn Trin 1 - Detaljer Trin 2 - Vælg Vogn Trin 3 - Parter Book din vognmand Trin 1 - Indtast selv booking Batchupload Send din opgaveliste
Umbraco manual Skolelederne.org. Manual for lokale foreninger 1 / 12
 Umbraco manual Skolelederne.org Manual for lokale foreninger 1 / 12 Indhold 1. Umbraco grundfunktioner... 3 1.1. Login... 3 1.2. Overblik over Umbraco... 4 1.3. Kontektsmenuen... 5 1.3.1. Flere funktioner...
Umbraco manual Skolelederne.org Manual for lokale foreninger 1 / 12 Indhold 1. Umbraco grundfunktioner... 3 1.1. Login... 3 1.2. Overblik over Umbraco... 4 1.3. Kontektsmenuen... 5 1.3.1. Flere funktioner...
Det sprogpædagogiske kørekort 2012/2013. Modul 2: Blog for begyndere
 Det sprogpædagogiske kørekort 2012/2013 Modul 2: Blog for begyndere Ana Acosta og Christoph Schepers Indholdsfortegnelse Gloseliste... 2 Log på bloggen (punkt 1-3) 3 Opret og rediger en side med undersider
Det sprogpædagogiske kørekort 2012/2013 Modul 2: Blog for begyndere Ana Acosta og Christoph Schepers Indholdsfortegnelse Gloseliste... 2 Log på bloggen (punkt 1-3) 3 Opret og rediger en side med undersider
Hvis du har den i mappen i forvejen skal du ikke hente den en gang til. Nu skal baggrundsbilledet laves, så tryk på NY på ikonen foroven.
 Side 1 Denne collage er lidt anderledes end den forrige. Her skal der bruges et baggrundsmønster som udfylder hele siden, og vi bruger andre foto. Det lille baggrundsbillede er en.gif fil som du kan hente
Side 1 Denne collage er lidt anderledes end den forrige. Her skal der bruges et baggrundsmønster som udfylder hele siden, og vi bruger andre foto. Det lille baggrundsbillede er en.gif fil som du kan hente
Manual for opdatering af de lokale afdelingers sider på www.skolelederforeningen.org
 Indhold 1. Login... side 2 2. Kom godt i gang - åbningsbillede... side 3 3. Opret en ny underside... side 4 4. Få indhold på ny underside... side 4 5. Tilføj et bilag eller et billede... side 5 6. Ændre
Indhold 1. Login... side 2 2. Kom godt i gang - åbningsbillede... side 3 3. Opret en ny underside... side 4 4. Få indhold på ny underside... side 4 5. Tilføj et bilag eller et billede... side 5 6. Ændre
Oprettelse af Aktivitet
 Oprettelse af Aktivitet 1. Fra Organizerens forside Kalender vælges og det ønskede tidspunkt for aktiviteten. 2. Nu dukker formen frem som aktiviteten bliver oprettet med. Formen har som udgangspunkt 3
Oprettelse af Aktivitet 1. Fra Organizerens forside Kalender vælges og det ønskede tidspunkt for aktiviteten. 2. Nu dukker formen frem som aktiviteten bliver oprettet med. Formen har som udgangspunkt 3
Ældresagen datastue Aktivitetsteltscentret Bavnehøj Nørre Snede Tema: Internettet på ipad. Tema. Internettet. på ipad Opdateret 29.
 n Tema Internettet på ipad Opdateret 29. marts 2016 Sofus Opdateret d. 29. marts 2016 Side 1 Indhold Side 3 Side 4 Side 5 Side 6 Side 7-8 Side 9 Side 10 Side 11 Side 12 Side 13 Side 14 Side 15 Side 16
n Tema Internettet på ipad Opdateret 29. marts 2016 Sofus Opdateret d. 29. marts 2016 Side 1 Indhold Side 3 Side 4 Side 5 Side 6 Side 7-8 Side 9 Side 10 Side 11 Side 12 Side 13 Side 14 Side 15 Side 16
Filer Under menupunket Administration får du adgang til Indekssiden, hvor du finder symbolet for modulet Filer.
 Filer Generelt Det ikke er tilladt at lagre informationer, der er i strid med gældende dansk lovgivning. For at kunne arbejde med filer på internetportalen skal du være logget ind med brug af medlemsnummer
Filer Generelt Det ikke er tilladt at lagre informationer, der er i strid med gældende dansk lovgivning. For at kunne arbejde med filer på internetportalen skal du være logget ind med brug af medlemsnummer
Kom godt i gang med Fronter
 1 Kom godt i gang med Fronter. Introduktion for studerende på den Sundhedsfaglige diplomuddannelse Kom godt i gang med Fronter Introduktion for studerende på den Sundhedsfaglige diplomuddannelse Sådan
1 Kom godt i gang med Fronter. Introduktion for studerende på den Sundhedsfaglige diplomuddannelse Kom godt i gang med Fronter Introduktion for studerende på den Sundhedsfaglige diplomuddannelse Sådan
Vejledning til udfyldelse af ansøgningsskema vedrørende efteruddannelse
 Vejledning til udfyldelse af ansøgningsskema vedrørende efteruddannelse Det er vigtigt, at ansøgningsskemaet udfyldes korrekt. Kun fyldestgørende ansøgninger kan indsendes til fonden. Er et ansøgningsskema
Vejledning til udfyldelse af ansøgningsskema vedrørende efteruddannelse Det er vigtigt, at ansøgningsskemaet udfyldes korrekt. Kun fyldestgørende ansøgninger kan indsendes til fonden. Er et ansøgningsskema
NR. 66 VER. 2, LUDUS WEB
 NR. 66 VER. 2, LUDUS WEB DEN 15. DECEMBER 2011 INDHOLD Undervisningsbeskrivelser og studieplaner Grundbegreber Forskellige arbejdsgange Forløb først Forløb sidst Arbejde via skemabrikker (parallelle forløb)
NR. 66 VER. 2, LUDUS WEB DEN 15. DECEMBER 2011 INDHOLD Undervisningsbeskrivelser og studieplaner Grundbegreber Forskellige arbejdsgange Forløb først Forløb sidst Arbejde via skemabrikker (parallelle forløb)
Gode råd om CV. Denne pjece indeholder vejledning til dig om oprettelse og vedligeholdelse af CV på Jobcenterets hjemmeside. www.jobnet.
 Gode råd om CV Denne pjece indeholder vejledning til dig om oprettelse og vedligeholdelse af CV på Jobcenterets hjemmeside www.jobnet.dk Alle ledige medlemmer skal oprette et CV, som A-kassen efterfølgende
Gode råd om CV Denne pjece indeholder vejledning til dig om oprettelse og vedligeholdelse af CV på Jobcenterets hjemmeside www.jobnet.dk Alle ledige medlemmer skal oprette et CV, som A-kassen efterfølgende
Pia Schiermer, Underviser ved UNI-C og Amtscentrene 2 pia@schiermer.dk
 Pia Schiermer, Underviser ved UNI-C og Amtscentrene 2 Bloggen er et online medie for både de store og de små, høje og lave, lange og brede. Bloggen er for alle på nettet også de andre. En blog, også kaldet
Pia Schiermer, Underviser ved UNI-C og Amtscentrene 2 Bloggen er et online medie for både de store og de små, høje og lave, lange og brede. Bloggen er for alle på nettet også de andre. En blog, også kaldet
Clublog Dansk vejledning af OZ0J Version 1.0 opdateret juli 2016. Forord. Denne vejledning indeholder opstart og løbende brug af Clublog.
 Forord Denne vejledning indeholder opstart og løbende brug af Clublog. Brug af vejledningen samt installation af softwaren sker helt på eget ansvar. Vejledningen opdateres efter behov og må frit kopieres
Forord Denne vejledning indeholder opstart og løbende brug af Clublog. Brug af vejledningen samt installation af softwaren sker helt på eget ansvar. Vejledningen opdateres efter behov og må frit kopieres
Villys Studiekreds Præsentation af slægten på en hjemmeside.
 Vejledning i hvordan man opretter HTML-filer i Brothers Keeper 7. Denne vejledning beskriver, hvordan man i Brothers Keeper (BK) danner HTML-filer, som senere kan flyttes til en ekstern server, hvor man
Vejledning i hvordan man opretter HTML-filer i Brothers Keeper 7. Denne vejledning beskriver, hvordan man i Brothers Keeper (BK) danner HTML-filer, som senere kan flyttes til en ekstern server, hvor man
UNI Login brugeradministration. - fra Lectio til UNI Login
 UNI Login brugeradministration - fra Lectio til UNI Login 1. udgave, december 2010 Indhold 1 Formålet med denne vejledning... 2 2 Eksportér csv-fil med elev- og/eller lærerdata fra Lectio... 3 3 Importér
UNI Login brugeradministration - fra Lectio til UNI Login 1. udgave, december 2010 Indhold 1 Formålet med denne vejledning... 2 2 Eksportér csv-fil med elev- og/eller lærerdata fra Lectio... 3 3 Importér
WebGIS. Zoom. Klik på knappen Startside (skift øst/vest) hvis du vil se kommuner i den anden landsdel. September 2014
 WebGIS September 2014 WebGIS er en webside, der viser HMN Naturgas gasledninger. Private kan se hvor gas stikledningen ligger på deres egen grund. Visse samarbejdspartnere har fået lidt udvidet adgang
WebGIS September 2014 WebGIS er en webside, der viser HMN Naturgas gasledninger. Private kan se hvor gas stikledningen ligger på deres egen grund. Visse samarbejdspartnere har fået lidt udvidet adgang
Kommuniker: Symbolskrivning 2 Kom godt i gang med tavler 1
 Denne aktivitet viser, hvordan du kan lave en enkelt tavle til skrivning Dette hjælpeark følger efter Kom godt i gang med at skrive og forudsætter, at du er fortrolig med de grundlæggende funktioner i
Denne aktivitet viser, hvordan du kan lave en enkelt tavle til skrivning Dette hjælpeark følger efter Kom godt i gang med at skrive og forudsætter, at du er fortrolig med de grundlæggende funktioner i
Indberetning af en ny lokalplan
 Indberetning af en ny lokalplan Sker på http://indberet.plansystem.dk/ Hvis en bruger ønsker at indberette en ny lokalplan i forslag (i høring), så start med at markere kladde og forslag som status, samt
Indberetning af en ny lokalplan Sker på http://indberet.plansystem.dk/ Hvis en bruger ønsker at indberette en ny lokalplan i forslag (i høring), så start med at markere kladde og forslag som status, samt
Teltopstilling og -indretning Tegning af Pladsfordelingsplaner
 Teltopstilling og -indretning Tegning af Pladsfordelingsplaner Januar 2008 Indholdsfortegnelse Tegn ved brug af MSVisio skabelon... 3 Opsætning af sidestørrelse, målestoksforhold og indstilling af printer....
Teltopstilling og -indretning Tegning af Pladsfordelingsplaner Januar 2008 Indholdsfortegnelse Tegn ved brug af MSVisio skabelon... 3 Opsætning af sidestørrelse, målestoksforhold og indstilling af printer....
IntoWords ipad Tjekliste
 IntoWords ipad Tjekliste IntoWords Generelt Gennemgået Øvelse Installation af IntoWords til Ipad 1 Login til Skole 2 Login til Privat 3 Login til Erhverv 4 Værktøjslinjen 5 Indstillinger i IntoWords 6
IntoWords ipad Tjekliste IntoWords Generelt Gennemgået Øvelse Installation af IntoWords til Ipad 1 Login til Skole 2 Login til Privat 3 Login til Erhverv 4 Værktøjslinjen 5 Indstillinger i IntoWords 6
Brugerguide til Wuxus - For dig som er Vognmand.
 Brugerguide til Wuxus - For dig som er Vognmand. Opret vogn og chauffør Trin 1 - Opret en vogn Trin 2 - Opret en chauffør Trin 3 - Tildel en chauffør til en vogn Søg og book en vogn Trin 1 - Detaljer Trin
Brugerguide til Wuxus - For dig som er Vognmand. Opret vogn og chauffør Trin 1 - Opret en vogn Trin 2 - Opret en chauffør Trin 3 - Tildel en chauffør til en vogn Søg og book en vogn Trin 1 - Detaljer Trin
Vejledning PROPHIX 11. Brug af cellekommentarer i Prophix. Systemansvarlige Michael Siglev Økonomiafdelingen 9940 3959 msi@adm.aau.
 PROPHIX 11 Systemansvarlige Michael Siglev Økonomiafdelingen 9940 3959 msi@adm.aau.dk Daniel Nygaard Ricken Økonomiafdelingen 9940 9785 dnr@adm.aau.dk Vejledning Opdateret: September 2015 Version: 4 1.
PROPHIX 11 Systemansvarlige Michael Siglev Økonomiafdelingen 9940 3959 msi@adm.aau.dk Daniel Nygaard Ricken Økonomiafdelingen 9940 9785 dnr@adm.aau.dk Vejledning Opdateret: September 2015 Version: 4 1.
Picasa Web. En ressource i SkoleIntra. Version: August 2012
 Picasa Web En ressource i SkoleIntra Version: August 2012 Indholdsfortegnelse Hvad er PicasaWeb?...4 Kom på!...5 Google-konto...5 Når du er logget ind: Indstillinger...5 Når du er logget ind: Upload...6
Picasa Web En ressource i SkoleIntra Version: August 2012 Indholdsfortegnelse Hvad er PicasaWeb?...4 Kom på!...5 Google-konto...5 Når du er logget ind: Indstillinger...5 Når du er logget ind: Upload...6
Manual til Dynamicweb Februar 2010
 Manual til Dynamicweb Februar 2010 Login... 2 Skabeloner og formater... 3 Filarkivet... 4 Lav en PDF... 5 Opret en ny side... 7 Navngiv siden... 9 Aktiver siden... 9 Sorter sider... 9 Flyt siden... 11
Manual til Dynamicweb Februar 2010 Login... 2 Skabeloner og formater... 3 Filarkivet... 4 Lav en PDF... 5 Opret en ny side... 7 Navngiv siden... 9 Aktiver siden... 9 Sorter sider... 9 Flyt siden... 11
KL S EFFEKTMÅLINGS- REDSKAB TIL KONTROLOMRÅDET
 KL FEBRUAR 2016 TEKNISK VEJLEDNING KL S EFFEKTMÅLINGS- REDSKAB TIL KONTROLOMRÅDET OFFICE VERSION 2010 OG 2013 2 VEJLEDNING I ANVENDELSE AF VÆRKTØJ TIL EFFEKTMÅLING INDHOLD INDHOLD INDLEDNING A. TEKNISKE
KL FEBRUAR 2016 TEKNISK VEJLEDNING KL S EFFEKTMÅLINGS- REDSKAB TIL KONTROLOMRÅDET OFFICE VERSION 2010 OG 2013 2 VEJLEDNING I ANVENDELSE AF VÆRKTØJ TIL EFFEKTMÅLING INDHOLD INDHOLD INDLEDNING A. TEKNISKE
DGI Tidtagning. Brugermanual
 DGI Tidtagning Brugermanual Side 2 Side 3 Side 4 Side 5 Side 6 Side 7 Side 8 Side 9 Side 10 Side 11-13 Side 14 Side 15 Side 16-17 Side 18-19 Side 10-24 Indholdsfortegnelse Forord Log ind Opret eftertilmelding
DGI Tidtagning Brugermanual Side 2 Side 3 Side 4 Side 5 Side 6 Side 7 Side 8 Side 9 Side 10 Side 11-13 Side 14 Side 15 Side 16-17 Side 18-19 Side 10-24 Indholdsfortegnelse Forord Log ind Opret eftertilmelding
Ansøgervejledning for elever i 9. kl. Brugervejledning til Optagelse.dk
 Ansøgervejledning for elever i 9. kl. Brugervejledning til Optagelse.dk Ansøgervejledning for elever i 9. kl. Brugervejledning til Optagelse.dk Forfatter: Tine Kanne Sørensen, Ulrik Sølgaard-Nielsen Styrelsen
Ansøgervejledning for elever i 9. kl. Brugervejledning til Optagelse.dk Ansøgervejledning for elever i 9. kl. Brugervejledning til Optagelse.dk Forfatter: Tine Kanne Sørensen, Ulrik Sølgaard-Nielsen Styrelsen
Brugervejledning til Kompass EasyBusiness Indholdsfortegnelse:
 Brugervejledning til Kompass EasyBusiness Indholdsfortegnelse: 1. Sådan logger man på EasyBusiness...2 2. Sådan foretager man en søgning...3 3. Hvordan gemmes og åbnes en søgning?...4 a. Gem en søgning...
Brugervejledning til Kompass EasyBusiness Indholdsfortegnelse: 1. Sådan logger man på EasyBusiness...2 2. Sådan foretager man en søgning...3 3. Hvordan gemmes og åbnes en søgning?...4 a. Gem en søgning...
Så dån udfylder du en ånsøgning om optågelse på en kåndidåtuddånnelse
 Så dån udfylder du en ånsøgning om optågelse på en kåndidåtuddånnelse Sådan udfylder du ansøgningen Velkommen til det digitale ansøgningssystem! Når du har logget på ansøgningssystemet, åbner systemet
Så dån udfylder du en ånsøgning om optågelse på en kåndidåtuddånnelse Sådan udfylder du ansøgningen Velkommen til det digitale ansøgningssystem! Når du har logget på ansøgningssystemet, åbner systemet
Word vejledning_ver. 2.11
 EDB vejledning Side 1 af 21 Word vejledning_ver. 2.11 Materiale der anvendes og løbende udvikles ved EDB vejledningen på Præsthøjgården EDB vejledning Side 2 af 21 Indhold 1 Indledning... 5 1.1 Lidt om
EDB vejledning Side 1 af 21 Word vejledning_ver. 2.11 Materiale der anvendes og løbende udvikles ved EDB vejledningen på Præsthøjgården EDB vejledning Side 2 af 21 Indhold 1 Indledning... 5 1.1 Lidt om
Fakturering kan foretages som en massefakturering eller for en enkelt ordre.
 Fakturering Fakturering kan foretages som en massefakturering eller for en enkelt ordre. Massefakturering. På fanen Dagligt findes mappen Faktura. Herunder kan man vælge mellem Dagligt, Ugentligt, 14 dage
Fakturering Fakturering kan foretages som en massefakturering eller for en enkelt ordre. Massefakturering. På fanen Dagligt findes mappen Faktura. Herunder kan man vælge mellem Dagligt, Ugentligt, 14 dage
Før du går i gang med din ansøgning. Sådan udfylder du ansøgningen
 Sa dan udfylder du ansøgning om optagelse pa en 2- faglig kandidatuddannelse med kandidattilvalg i Russisk, Religionsvidenskab eller Oldtidskundskab- Vinteroptag Hvis din bacheloruddannelse er blevet forlænget
Sa dan udfylder du ansøgning om optagelse pa en 2- faglig kandidatuddannelse med kandidattilvalg i Russisk, Religionsvidenskab eller Oldtidskundskab- Vinteroptag Hvis din bacheloruddannelse er blevet forlænget
UMS Velkomst Byder nye brugere velkommen til skolen
 Forord UMS Velkomst modulet giver mulighed for at give de kommende studerende et godt førstehåndsindtryk ved skolestart - den indledende kontakt til de studerende er umådelig vigtig. Velkomst modulet består
Forord UMS Velkomst modulet giver mulighed for at give de kommende studerende et godt førstehåndsindtryk ved skolestart - den indledende kontakt til de studerende er umådelig vigtig. Velkomst modulet består
www. c ome n d o t e l e c om. c o m Guide til Comendo Switchboard
 www. c ome n d o t e l e c om. c o m Guide til Comendo Switchboard Interfacet......... 3 Typer af visninger............ 3 Kø visning.................. 3 Bruger visning.................. 3 Egne samtaler..................
www. c ome n d o t e l e c om. c o m Guide til Comendo Switchboard Interfacet......... 3 Typer af visninger............ 3 Kø visning.................. 3 Bruger visning.................. 3 Egne samtaler..................
Vejledning til personlige funktioner på MIT DANSKE ARK ( eksklusive profil og cv) Indholdsfortegnelse:
 Vejledning til personlige funktioner på MIT DANSKE ARK ( eksklusive profil og cv) Indholdsfortegnelse: Side 2: Nyheder valg til personligt nyhedsbrev, Mine Nyheder og visning på enkeltsider Side 3: Funktionen
Vejledning til personlige funktioner på MIT DANSKE ARK ( eksklusive profil og cv) Indholdsfortegnelse: Side 2: Nyheder valg til personligt nyhedsbrev, Mine Nyheder og visning på enkeltsider Side 3: Funktionen
Andelsboligforeningen Himmerland. EGBoligWeb
 EGBoligWeb 30. oktober 2005 Indholdsfortegnelse Opstart og login...3 Menu-/værktøjslinie...5 Standard...6 Afslut e-bolig...6 Økonomi...7 Finansudskrifter...7 Vis kriterier...12 Lejer...13 Lejer kartotek...13
EGBoligWeb 30. oktober 2005 Indholdsfortegnelse Opstart og login...3 Menu-/værktøjslinie...5 Standard...6 Afslut e-bolig...6 Økonomi...7 Finansudskrifter...7 Vis kriterier...12 Lejer...13 Lejer kartotek...13
AU-HR Sharepoint Vejledning Medarbejder indplacering
 2012 AU-HR Sharepoint Vejledning Medarbejder indplacering Version 2.3 Aarhus Universitet 23-02-2012 Velkommen til AU-HR sharepoint site Databasen Medarbejder indplacering skal anvendes til at sikre, at
2012 AU-HR Sharepoint Vejledning Medarbejder indplacering Version 2.3 Aarhus Universitet 23-02-2012 Velkommen til AU-HR sharepoint site Databasen Medarbejder indplacering skal anvendes til at sikre, at
Vejledning til dagpengekortet på Selvbetjeningen
 Vejledning til dagpengekortet på Selvbetjeningen Denne vejledning indeholder eksempler på, hvordan du udfylder dit dagpengekort. Du kan benytte samme vejledning til udfyldelse af efterlønskort eller et
Vejledning til dagpengekortet på Selvbetjeningen Denne vejledning indeholder eksempler på, hvordan du udfylder dit dagpengekort. Du kan benytte samme vejledning til udfyldelse af efterlønskort eller et
Webformular er en indholdstype, der viser en skræddersyet kontaktformular, hvor du selv styrer hvilke felter som brugeren skal udfylde.
 Beskrivelse Webformular er en indholdstype, der viser en skræddersyet kontaktformular, hvor du selv styrer hvilke felter som brugeren skal udfylde. Opret Webformular En webformular oprettes i fire trin:
Beskrivelse Webformular er en indholdstype, der viser en skræddersyet kontaktformular, hvor du selv styrer hvilke felter som brugeren skal udfylde. Opret Webformular En webformular oprettes i fire trin:
Indsend dit dagpenge- eller efterlønskort via web a- kassen på www.foa.dk
 Indsend dit dagpenge- eller efterlønskort via web a- kassen på www.foa.dk Indhold 1. Log på vores hjemmeside 2. Sådan finder dagpengekort, efterlønskort og øvrige blanketter 3. Bekræft dine kontaktoplysninger
Indsend dit dagpenge- eller efterlønskort via web a- kassen på www.foa.dk Indhold 1. Log på vores hjemmeside 2. Sådan finder dagpengekort, efterlønskort og øvrige blanketter 3. Bekræft dine kontaktoplysninger
IndFak Kontrakt manual
 IndFak Kontrakt manual 1. Kontraktadministratorens arbejdsopgaver... 3 1.1 Login... 3 1.2 Personlige forside... 4 1.2.1 Hurtig menu... 4 1.3 Personlige indstillinger... 5 1.3.1 Opsætning... 5 1.3.2 Automatisk
IndFak Kontrakt manual 1. Kontraktadministratorens arbejdsopgaver... 3 1.1 Login... 3 1.2 Personlige forside... 4 1.2.1 Hurtig menu... 4 1.3 Personlige indstillinger... 5 1.3.1 Opsætning... 5 1.3.2 Automatisk
Kontaktpersoner Vejledere, programudvalg, skoleudvalg mv.
 Kontaktpersoner Vejledere, programudvalg, skoleudvalg mv. Indhold Hvordan opretter man en ny kontaktperson?... 2 Rollen... 5 Accounten... 6 Tildeling af rollerne Main supervisor og Co supervisor... 8 Hvordan
Kontaktpersoner Vejledere, programudvalg, skoleudvalg mv. Indhold Hvordan opretter man en ny kontaktperson?... 2 Rollen... 5 Accounten... 6 Tildeling af rollerne Main supervisor og Co supervisor... 8 Hvordan
Manual Version 2. til oprettelse af hjemmesider for landsbyer i Rebild kommune
 Manual Version 2 til oprettelse af hjemmesider for landsbyer i Rebild kommune Oversigt: Login Hjemmeside...... side 3 Login Administrationsmodul... side 5 Kategorier.. side 6 Opret/rediger første side...
Manual Version 2 til oprettelse af hjemmesider for landsbyer i Rebild kommune Oversigt: Login Hjemmeside...... side 3 Login Administrationsmodul... side 5 Kategorier.. side 6 Opret/rediger første side...
MANUAL. Siteloom CMS
 MANUAL Siteloom CMS www.hjerteforeningen.dk/cms Brugernavn: Password: 3. oktober, 2013 BASIS FUNKTIONER 1. Kalender... 4 1.a. Opret... 5 1.b. Rediger eller slet... 9 2. Sider...12 2.a. Opret side...13
MANUAL Siteloom CMS www.hjerteforeningen.dk/cms Brugernavn: Password: 3. oktober, 2013 BASIS FUNKTIONER 1. Kalender... 4 1.a. Opret... 5 1.b. Rediger eller slet... 9 2. Sider...12 2.a. Opret side...13
Redigering af http://www.aaregionmidt.dk
 Redigering af http://www.aaregionmidt.dk Regionens nye hjemmeside ligger pt. på http://www.aaregionmidt.dk/cmsms Når den er klar fjernes flyttes den til http://www.aaregionmidt.dk Sådan ser forsiden ud
Redigering af http://www.aaregionmidt.dk Regionens nye hjemmeside ligger pt. på http://www.aaregionmidt.dk/cmsms Når den er klar fjernes flyttes den til http://www.aaregionmidt.dk Sådan ser forsiden ud
Jobcenter Vinduet. Version 01.00 Light 2014
 Jobcenter Vinduet Version 01.00 Light 2014 Styrelsen for Arbejdsmarked og Rekruttering 2014 Jobcenter vinduet Jobcenter vinduet giver mulighed for, at det enkelte jobcenter kan kommunikere direkte til
Jobcenter Vinduet Version 01.00 Light 2014 Styrelsen for Arbejdsmarked og Rekruttering 2014 Jobcenter vinduet Jobcenter vinduet giver mulighed for, at det enkelte jobcenter kan kommunikere direkte til
CMS VEJLEDNING TIL DIN DANACMS HJEMMESIDE
 CMS VEJLEDNING TIL DIN DANACMS HJEMMESIDE Velkommen til CMS modulet på din DanaCMS hjemmeside, som du skal benytte for at opdatere din hjemmeside med tekster, billeder og meget mere. I DanaWeb kalder vi
CMS VEJLEDNING TIL DIN DANACMS HJEMMESIDE Velkommen til CMS modulet på din DanaCMS hjemmeside, som du skal benytte for at opdatere din hjemmeside med tekster, billeder og meget mere. I DanaWeb kalder vi
HåndOffice Foreningsdata
 HåndOffice Foreningsdata Indledning... 3 Stamdata... 3 Spillesteder... 5 Foreningshverv... 5 Hold... 8 Personer... 12 Side 2 af 14 Indledning Denne vejledning gennemgår de menuer, der ligger i HåndOffice
HåndOffice Foreningsdata Indledning... 3 Stamdata... 3 Spillesteder... 5 Foreningshverv... 5 Hold... 8 Personer... 12 Side 2 af 14 Indledning Denne vejledning gennemgår de menuer, der ligger i HåndOffice
Brugervejledning til InfoLand.dk skabelonen
 Indhold Indledning... 4 Første gang... 4 Log ind som Administrator og ændre kodeord... 4 Opret Redaktør (dig selv)... 4 Log ind... 4 Log ind med dit eget brugernavn ( Redaktør )... 4 Log ind som Administrator...
Indhold Indledning... 4 Første gang... 4 Log ind som Administrator og ændre kodeord... 4 Opret Redaktør (dig selv)... 4 Log ind... 4 Log ind med dit eget brugernavn ( Redaktør )... 4 Log ind som Administrator...
Brug af Discoverer. 6. Herved bliver feltet Hvilket navn vil du give denne procentdel? tilgængeligt, og der kan angives et navn efter ønske
 Brug af Discoverer Oprette procentdele 3. Højreklik på Mine procentdele og klik på Ny procentdel 4. Vinduet Ny procentdel vises 5. Discoverer navngiver automatisk den nye procentdel. Navnet bliver sammensat
Brug af Discoverer Oprette procentdele 3. Højreklik på Mine procentdele og klik på Ny procentdel 4. Vinduet Ny procentdel vises 5. Discoverer navngiver automatisk den nye procentdel. Navnet bliver sammensat
Værktøjet ARTOGIS AGS/Redline tilbyder brugeren mulighed for at indsætte egne grafik- og tekstobjekter
 AGS/Redline Værktøjet ARTOGIS AGS/Redline tilbyder brugeren mulighed for at indsætte egne grafik- og tekstobjekter i kortet. AGS/Redline aktiveres ved, at klikke på ikonet RedLine ved en værktøjsmenu kommer
AGS/Redline Værktøjet ARTOGIS AGS/Redline tilbyder brugeren mulighed for at indsætte egne grafik- og tekstobjekter i kortet. AGS/Redline aktiveres ved, at klikke på ikonet RedLine ved en værktøjsmenu kommer
MANUAL. Siteloom CMS
 MANUAL Siteloom CMS www.hjerteforeningen.dk/cms Brugernavn: Password: 3. september, 2012 BASIS FUNKTIONER 1. Kalender... 4 1.a. Opret... 5 1.b. Rediger eller slet... 8 2. Sider... 10 2.a Opret side...
MANUAL Siteloom CMS www.hjerteforeningen.dk/cms Brugernavn: Password: 3. september, 2012 BASIS FUNKTIONER 1. Kalender... 4 1.a. Opret... 5 1.b. Rediger eller slet... 8 2. Sider... 10 2.a Opret side...
Huskesedler. Design og automatisering af regneark
 Huskesedler Design og automatisering af regneark Microsoft Excel 2007 Indholdsfortegnelse Ark... 3 Diagram... 5 Eksport af data... 6 Fejlretning i formler... 7 Funktioner... 8 Tekstimport... 10 Import
Huskesedler Design og automatisering af regneark Microsoft Excel 2007 Indholdsfortegnelse Ark... 3 Diagram... 5 Eksport af data... 6 Fejlretning i formler... 7 Funktioner... 8 Tekstimport... 10 Import
Sådan opretter du en side og tilknytter den til dit biblioteks menu. Opret en side:
 Sådan opretter du en side og tilknytter den til dit biblioteks menu Opret en side: Log dig ind på hjemmesiden og klik på Tilføj indhold og dernæst på Side. Flere ting skal være udfyldt, før du kan få lov
Sådan opretter du en side og tilknytter den til dit biblioteks menu Opret en side: Log dig ind på hjemmesiden og klik på Tilføj indhold og dernæst på Side. Flere ting skal være udfyldt, før du kan få lov
BRUGER KURSUS RAMBØLL HJEMMESIDE
 Til Forsyningsvirksomheder i Danmark Dokumenttype Brugervejledning Rambøll Hjemmeside Full Responsive Dato Oktober 2017 BRUGER KURSUS RAMBØLL HJEMMESIDE BRUGER KURSUS RAMBØLL HJEMMESIDE Revision 01 Dato
Til Forsyningsvirksomheder i Danmark Dokumenttype Brugervejledning Rambøll Hjemmeside Full Responsive Dato Oktober 2017 BRUGER KURSUS RAMBØLL HJEMMESIDE BRUGER KURSUS RAMBØLL HJEMMESIDE Revision 01 Dato
Årsafslutning i SummaSummarum 4
 Årsafslutning i SummaSummarum 4 Som noget helt nyt kan du i SummaSummarum 4 oprette et nyt regnskabsår uden, at det gamle (eksisterende) først skal afsluttes. Dette betyder, at det nu er muligt at bogføre
Årsafslutning i SummaSummarum 4 Som noget helt nyt kan du i SummaSummarum 4 oprette et nyt regnskabsår uden, at det gamle (eksisterende) først skal afsluttes. Dette betyder, at det nu er muligt at bogføre
Workshop W2 Tasks og Templates
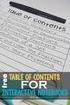 Workshop W2 Tasks og Templates FØR I BEGYNDER......1 TEMPLATES...2 Øvelse template til alm. attributter...2 Øvelse Skraverings template...4 Øvelse pattern template (skravering med celler)...5 Øvelse Celle
Workshop W2 Tasks og Templates FØR I BEGYNDER......1 TEMPLATES...2 Øvelse template til alm. attributter...2 Øvelse Skraverings template...4 Øvelse pattern template (skravering med celler)...5 Øvelse Celle
Kom godt i gang. Sitecore Foundry 3.0. 20. november 2009 - Version 1.2
 Sitecore Foundry 3.0 Kom godt i gang 20. november 2009 - Version 1.2 Pentia A/S Store Kongensgade 66, Baghuset 1264 København K Telefon: 7023 3330 E-mail: info@foreningssite.dk Indholdsfortegnelse Indledning...
Sitecore Foundry 3.0 Kom godt i gang 20. november 2009 - Version 1.2 Pentia A/S Store Kongensgade 66, Baghuset 1264 København K Telefon: 7023 3330 E-mail: info@foreningssite.dk Indholdsfortegnelse Indledning...
CD-DIRECT Eksport til MS-Office
 CD-DIRECT Eksport til MS-Office Indhold 1. Kom godt i gang med eksportfunktionen... 3 2. Eksport fra CD-DIRECT... 4 2.1 Angivelse af filformat...4 2.2 Valg af datafelter... 5 2.3 Angivelse af filnavn samt
CD-DIRECT Eksport til MS-Office Indhold 1. Kom godt i gang med eksportfunktionen... 3 2. Eksport fra CD-DIRECT... 4 2.1 Angivelse af filformat...4 2.2 Valg af datafelter... 5 2.3 Angivelse af filnavn samt
Du er altid meget velkommen til at kontakte os, hvis du bliver i tvivl om, hvordan du bruger de nye funktioner. Vi glæder os til at hjælpe dig.
 - Hele vejen rundt Svendborg d. 1. februar 2016 Kom godt i gang med brugen af Aktivitetskalendere i UDDATA+ I denne vejledning bliver du guidet til, hvordan aktivitetskalendere i UDDATA+ administreres
- Hele vejen rundt Svendborg d. 1. februar 2016 Kom godt i gang med brugen af Aktivitetskalendere i UDDATA+ I denne vejledning bliver du guidet til, hvordan aktivitetskalendere i UDDATA+ administreres
Digitale uddannelsesaftaler. Vejledning til skoler
 Digitale uddannelsesaftaler Vejledning til skoler Side 1 af 13 Indholdsfortegnelse Indledning kort om digitale uddannelsesaftaler... 3 Hvordan logger jeg på?... 5 Hvordan fremsøges eksisterende aftaler?...
Digitale uddannelsesaftaler Vejledning til skoler Side 1 af 13 Indholdsfortegnelse Indledning kort om digitale uddannelsesaftaler... 3 Hvordan logger jeg på?... 5 Hvordan fremsøges eksisterende aftaler?...
Rediger eller opret institutionsmedarbejder på en ungdomsuddannelse
 Rediger eller opret institutionsmedarbejder på en ungdomsuddannelse Institutionens brugeradministrator på Optagelse.dk kan oprette medarbejdere med forskellige roller og rettigheder. Når du opretter en
Rediger eller opret institutionsmedarbejder på en ungdomsuddannelse Institutionens brugeradministrator på Optagelse.dk kan oprette medarbejdere med forskellige roller og rettigheder. Når du opretter en
Manual til skinnelayoutprogram
 Manual til skinnelayoutprogram Version 1.1 13. marts 2005 Skinnelayoutmanual af 13. marts 2005, version 1.1 1 Indholdsfortegnelse 1. Indledning... 3 2. Oversigt over startbillede... 3 3 Menulinie... 4
Manual til skinnelayoutprogram Version 1.1 13. marts 2005 Skinnelayoutmanual af 13. marts 2005, version 1.1 1 Indholdsfortegnelse 1. Indledning... 3 2. Oversigt over startbillede... 3 3 Menulinie... 4
MANUAL. Siteloom CMS
 MANUAL Siteloom CMS www.hjerteforeningen.dk/cms Brugernavn: Password: 13. marts, 2014 BASIS FUNKTIONER 1. Kalender... 4 1.a. Opret... 5 1.b. Rediger eller slet... 9 2. Sider...12 2.a. Opret side...13 2.b.
MANUAL Siteloom CMS www.hjerteforeningen.dk/cms Brugernavn: Password: 13. marts, 2014 BASIS FUNKTIONER 1. Kalender... 4 1.a. Opret... 5 1.b. Rediger eller slet... 9 2. Sider...12 2.a. Opret side...13 2.b.
SDB. MySQL Installation Guide
 SDB MySQL Installation Guide MERE 2003 D. 05 July, 2003 Installation af MySQL databasen Introduktion...2 Krav for at installere MySQL...2 Installationen...3 Udpak zip filen...3 Start Installationen...3
SDB MySQL Installation Guide MERE 2003 D. 05 July, 2003 Installation af MySQL databasen Introduktion...2 Krav for at installere MySQL...2 Installationen...3 Udpak zip filen...3 Start Installationen...3
Formularskabeloner i SkoleIntra
 Formularskabeloner i SkoleIntra Formularskabeloner i bl.a. elevplaner Version: August 2012 Indholdsfortegnelse Hvad er en formularskabelon?...4 Hvorfor bruge formularskabeloner?...4 Opret en skabelon...5
Formularskabeloner i SkoleIntra Formularskabeloner i bl.a. elevplaner Version: August 2012 Indholdsfortegnelse Hvad er en formularskabelon?...4 Hvorfor bruge formularskabeloner?...4 Opret en skabelon...5
Loginvejledning, tips og hjælp
 Loginvejledning, tips og hjælp Denne vejledning er en hjælp til dig, der skal søge ind på IT-Universitetets kandidatuddannelser. Ansøgning om optagelse gennemføres digitalt i ansøgningssystemet STADS-DANS.
Loginvejledning, tips og hjælp Denne vejledning er en hjælp til dig, der skal søge ind på IT-Universitetets kandidatuddannelser. Ansøgning om optagelse gennemføres digitalt i ansøgningssystemet STADS-DANS.
Manual til Vandværksløsninger
 Intro Hjemmesidens opbygning 1 Manual til Vandværksløsninger 1. Intro Hjemmesidens opbygning Intro Hjemmesidens opbygning 2 Hjemmesidens opbygning, som brugeren ser den Intro Hjemmesidens opbygning 3 Siden
Intro Hjemmesidens opbygning 1 Manual til Vandværksløsninger 1. Intro Hjemmesidens opbygning Intro Hjemmesidens opbygning 2 Hjemmesidens opbygning, som brugeren ser den Intro Hjemmesidens opbygning 3 Siden
IKON BETEGNELSE INDLAGT SKAL TILFØJES
 Projekt Sketchbook Tænk på Sketchbook, som en skitsebog eller mappe, på dit skrivebord. Forestil dig at du vil designe en ny quilt. Når du navngiver dit nye projekt, startes der med en tom skitsebog. Mens
Projekt Sketchbook Tænk på Sketchbook, som en skitsebog eller mappe, på dit skrivebord. Forestil dig at du vil designe en ny quilt. Når du navngiver dit nye projekt, startes der med en tom skitsebog. Mens
Beskatning af fri telefon den systemmæssige understøttelse
 Beskatning af fri telefon den systemmæssige understøttelse Version 1.1 1. Beskatning af fri telefon Med virkning fra 1. januar 2012 er beskatning af arbejdsgiverbetalt telefon, computer m.v. blevet ændret.
Beskatning af fri telefon den systemmæssige understøttelse Version 1.1 1. Beskatning af fri telefon Med virkning fra 1. januar 2012 er beskatning af arbejdsgiverbetalt telefon, computer m.v. blevet ændret.
KL S EFFEKTMÅLINGS- REDSKAB TIL KONTROLOMRÅDET
 KL FEBRUAR 2016 TEKNISK VEJLEDNING KL S EFFEKTMÅLINGS- REDSKAB TIL KONTROLOMRÅDET OFFICE VERSION 2007 2 VEJLEDNING I ANVENDELSE AF VÆRKTØJ TIL EFFEKTMÅLING INDHOLD INDHOLD INDLEDNING A. TEKNISKE KRAV SIDE
KL FEBRUAR 2016 TEKNISK VEJLEDNING KL S EFFEKTMÅLINGS- REDSKAB TIL KONTROLOMRÅDET OFFICE VERSION 2007 2 VEJLEDNING I ANVENDELSE AF VÆRKTØJ TIL EFFEKTMÅLING INDHOLD INDHOLD INDLEDNING A. TEKNISKE KRAV SIDE
Projekt ID. Funktionen anvendes til:
 2016/07/09 04:09 1/5 Projekt ID Projekt ID Funktionen anvendes til: Oprette/Åbne/Slette Novapoint projekter, terrænmodeller og vejmodeller. Administrere terrænmodellen og vejmodellen. Gemme projekt parametre
2016/07/09 04:09 1/5 Projekt ID Projekt ID Funktionen anvendes til: Oprette/Åbne/Slette Novapoint projekter, terrænmodeller og vejmodeller. Administrere terrænmodellen og vejmodellen. Gemme projekt parametre
Ledelsestilsyn/Anvisning
 Ledelsestilsyn/Anvisning 1. Anvisningsrapporten Åbnes i Portal... 3 1.1. Rapporten dannes det tager kun et øjeblik.... 4 2. Dykke ned i rapporten... 5 2.1. Saldo pr. dimension... 6 2.2. Finansposteringer...
Ledelsestilsyn/Anvisning 1. Anvisningsrapporten Åbnes i Portal... 3 1.1. Rapporten dannes det tager kun et øjeblik.... 4 2. Dykke ned i rapporten... 5 2.1. Saldo pr. dimension... 6 2.2. Finansposteringer...
Tillykke med din nye ipad. Denne guide hjælper dig med at oprette et Apple-ID mens du sætter din ipad op
 Tillykke med din nye ipad Denne guide hjælper dig med at oprette et Apple-ID mens du sætter din ipad op Indhold Regler for brug af ipad... 3 Skærm lås... 3 Brug af Citrix... 3 Mail og kalender... 3 Dropboks...
Tillykke med din nye ipad Denne guide hjælper dig med at oprette et Apple-ID mens du sætter din ipad op Indhold Regler for brug af ipad... 3 Skærm lås... 3 Brug af Citrix... 3 Mail og kalender... 3 Dropboks...
Excel formler og funktioner. Underviser: Nina Kirkegaard Schou Mobil: 21 48 65 16
 Excel formler og funktioner Underviser: Nina Kirkegaard Schou ns@teamcrm.dk Mobil: 21 48 65 16 www.teamcrm.dk EXCEL FORMLER OG FUNKTIONER Tilpasninger og nyttige værktøjer Absolut reference og navngivning
Excel formler og funktioner Underviser: Nina Kirkegaard Schou ns@teamcrm.dk Mobil: 21 48 65 16 www.teamcrm.dk EXCEL FORMLER OG FUNKTIONER Tilpasninger og nyttige værktøjer Absolut reference og navngivning
Login til den digitale ansøgningsportal
 Login til den digitale ansøgningsportal Vejledning om login til den digitale ansøgningsportal for kandidatansøgninger Login til den digitale ansøgningsportal sker via WAYF (Where Are You From), som er
Login til den digitale ansøgningsportal Vejledning om login til den digitale ansøgningsportal for kandidatansøgninger Login til den digitale ansøgningsportal sker via WAYF (Where Are You From), som er
Ansøgningsportalen. Hjælp til udfyldelse af ansøgningsskema. Indhold Klik på linket for at komme til den information, du søger.
 Ansøgningsportalen. Hjælp til udfyldelse af ansøgningsskema Denne vejledning er en hjælp til dig, der søger om optag på IT-Universitetets masteruddannelser og kvalifikationsforløb til masteruddannelse.
Ansøgningsportalen. Hjælp til udfyldelse af ansøgningsskema Denne vejledning er en hjælp til dig, der søger om optag på IT-Universitetets masteruddannelser og kvalifikationsforløb til masteruddannelse.
