1. Generelle principper og funktioner
|
|
|
- Lilian Amanda Astrup
- 8 år siden
- Visninger:
Transkript
1 1
2 Indholdsfortegnelse 1. Generelle principper og funktioner Principper for søgning Principper for visning Menuer i istads Studerende Uddannelse Studieoversigt Struktureret studieoversigt Visning af karakterer Personoplysninger Adr. og pers.opl Supplerende oplysninger Send mail Grupper af studerende Find flere Egne studerende Eksamen Udskrivning Hjælpefunktioner Genvejstaster til navigation i istads Appendiks
3 1. Generelle principper og funktioner istads trækker på den samme database som estads, men har en mere brugervenlig grænseflade. De oplysninger du ser i istads er således ligeså opdaterede som de er i estads: Tit har man brug for at skulle finde oplysninger frem hurtigt. Et godt råd til istads-brugeren er derfor at have flere istads sessioner i gang samtidig. Dette gøres ved at åbne endnu en istads browser op, eksempelvis via portalen Administrative EDB-systemer. Dermed behøver man ikke forlade sit aktuelle skærmbillede, hvis du hurtigt skal ind i et andet skærmbillede og eksempelvis søge en adresse frem et andet sted i istads. Der findes i istads vejledning og forklaring til alle skærmbilleder. Klik på oppe i højre hjørne og der kommer et pop-up vindue frem. Ønsker man at betjene istads vha. af tastaturnavigering findes i hjælpen også en detaljeret vejledning hertil. Dette vil blive yderligere beskrevet senere i kursusmaterialet. 3
4 1.1 Principper for søgning Find en studerende: De fleste arbejdsgange i istads starter med at systemet beder dig fremsøge en eller flere studerende. Skærmbilledet Find studerende (RA100) giver mulighed for at fremsøge en eller flere studerende på baggrund af en række variable. Du kan vælge at fremsøge én eller flere studerende ved at indtaste CPR-nummer, studienummer navn, adresse, studieordning, studieretning, uddannelsesramme eller gruppekode til gruppe af studerende. CPR-nummeret kan skrives med eller uden bindestreg. Hvis der er bogstaver i CPR-nummeret, kan de skrives som små eller store bogstaver. Navnet skrives med fornavnet først. Navne og e- mailadresser kan skrives med små eller store bogstaver. Hvis du fortryder dit valg af afgrænsninger, trykker du på knappen Fortryd og felterne blankes. Når du har udfyldt de felter, du ønsker, trykker du på knappen Søg. I istads kan der også langt de fleste steder søges med wildcard. Det vil sige at du blot taster en del af søgeordet, navnet eller CPR-nummeret. Du kan eksempelvis fremsøge alle, der er født d. 16. juli 1980 ved at skrive % i CPR-nr. feltet. Man starter en ny søgning ved at åbne et menupunkt og afgive en kommando. I nogle skærmbilleder kan man få et blankt søgebillede frem ved at trykke på knappen Alternativt kan man vende tilbage til startposition ved at klikke på istads-logoet i øverste højre hjørne. Man kan ikke bruge tilbage-knappen i browseren. 4
5 Når man vil forlade programmet, skal man huske at logge af. En fremsøgt person forsvinder ikke af at programmet lukkes! Man logger af ved at klikke på ikonet med en dør yderst til højre på navigationsbjælken: Wildcard: Hvis man kun kender en del af fx et CPR-nummer, kan man søge med wildcard. Indtast den kendte del efterfulgt af % eller *, hvorved der fremsøges en liste med alle personer, hvis CPRnummer indeholder de indtastede cifre. Avanceret søgning: Ved et felt hvor det er muligt at fremsøge mange værdier er det muligt at lave en avanceret søgning med wildcard. Man kan enten skrive i feltet efterfulgt af % eller * og derefter aktivere ikonet eller man kan åbne ikonet og skrive i søgefeltet her. Drop-downliste: En liste over faste værdier hørende til et felt. En drop-downliste er illustreret med en lille nedadgående pil for enden af et felt. Man kan taste i et felt med tilhørende drop-downliste dvs. at man ikke behøver at aktivere listen, hvis man kender værdien hvis værdien ikke findes bliver skriften rød. Det er ikke muligt at søge med wildcard i et felt med drop-downliste. Fejlmeddelelser: Hvis man giver en kommando, som ikke er lovlig fx ved søgning uden indtastning, vises en fejlmeddelelse i nederste venstre hjørne. Her står også, hvis en søgning ikke gav resultat. Formater: Der sondres ikke mellem store og små bogstaver. CPR-nummer kan både tastes med og uden bindestreg. 5
6 1.2 Principper for visning max 100 pr. side kan åbnes, kan lukkes Sortering ved klik på grå bjælke, som bliver til orange, når man holder musen over. Fremsøgt person vises i øverste venstre hjørne med grå skrift de ønskede data vedr. personen vises midt på skærmen. Advarselsmeddelelser vises i nederste venstre hjørne. 2. Menuer i istads Der findes 3 hovedmenuer i bjælken for den decentrale istads-bruger: Studerende Eksamen Udskrifter 2.1 Studerende Når der klikkes på menuen studerende kommer en liste frem. Uddannelse Personoplysninger Grupper af studerende Find flere studerende Egne studerende Uddannelse Øverst på denne liste findes kategorien Uddannelse, som igen giver adgang til tre skærmbilleder: Studieoversigt (RA103) Struktureret studieoversigt (RA119) Visning af karakterer (RE100) Det er muligt at få vist en studerendes studieoversigt i to forskellige udgaver. Forskellen på de to udgaver er omfanget af detaljer i visningen. Struktureret studieoversigt viser hvor i strukturen en aktivitet hører til, mens Studieoversigt kun viser aktiviteter med et fortolket resultat opstillet kronologisk. Hvis der er et ikon (en kuvert) ud for navnet, kan man oprette en til vedkommende ved at aktivere ikonet. 6
7 Studieoversigt Når man vælger menupunktet Studerende Uddannelse Studieoversigt, får man vist en side med den studerendes uddannelser og uddannelsesdele. Hvis brugeren har fremsøgt en studerende, vises denne. Hvis der ikke er fremsøgt nogen studerende, skiftes til funktionen "Find én studerende". Når brugeren har fremsøgt en studerende eller har udpeget en studerende blandt flere fundne, åbnes siden med denne studerende. Der vises en bjælke for hver af de uddannelser/uddannelsesdele, den studerende har i de rammer, han er eller har været indskrevet til. Bjælkerne er markeret med et rosa eller, hvormed man kan få aktiviteter under den vist eller skjult. Hvis der ikke er nogen aktiviteter under en uddannelse/uddannelsesdel, er bjælken markeret med et gråt, der kan ikke aktiveres. Når man åbner en uddannelsesbjælke med vises en oversigt over aktiviteter. Oversigten viser alle de undervisnings- og eksamensaktiviteter under den pågældende uddannelsesdels studieordning i rammen, der har et fortolket resultat. Under en bjælke for en enkeltfagsramme vises alle de undervisnings- og eksamensaktiviteter i rammen, der har et fortolket resultat. Aktiviteterne vises sorteret kronologisk efter bedømmelsesdato for gældende resultat/for meritoverførsel. Hvis der er flere med samme bedømmelsesdato, vises de sorteret efter kode. Når man åbner en aktivitetsbjælke med rødt vises en oversigt over den studerendes forsøg i aktiviteten. Efter alle uddannelserne vises en bjælke med teksten Øvrige resultater. Bjælken vises kun, hvis den studerende har resultater i aktiviteter, der ikke findes i nogen af hans rammer. Når man trykker på hans rammer. vises alle den studerendes resultater i aktiviteter, som ikke findes i nogen af 7
8 Struktureret studieoversigt Når man vælger menupunktet Studerende Uddannelse St.ordn. med struktur vises en studieoversigt, som afspejler studiets struktur. Hvis brugeren har fremsøgt en studerende, vises denne. Hvis der ikke er fremsøgt nogen studerende, skiftes til funktionen "Find én studerende". Når brugeren har fremsøgt en studerende eller har udpeget en studerende blandt flere fundne, åbnes siden med denne studerende. Oversigten er opbygget efter studiernes hierarkiske princip : Ramme Uddannelsesdel Studieordning Gruppe Aktivitet Der vises en bjælke med for hver af den studerendes rammer. Når man trykker på ud for en ramme/uddannelse får man vist de studieordninger, der findes under rammen/uddannelsen med studieordningens startdato, om studieordningen har fortolket resultat bestået, hvor meget der er bestået samt datoen for det seneste resultat. Når man trykker på ud for en studieordning, vises hvilke grupper og aktiviteter, der findes i studieordningen. Ved tryk på ud for en gruppe, får man vist de aktiviteter, som findes under gruppen samt om der er tilmeldinger. Se appendiks for en grundigere beskrivelse af principper bag og begreber i studiestrukturen. 8
9 De oplysninger, der vises om den studerendes rammer i skærmbilledets venstre side, er foruden kode, navn og type: hvor meget den studerende mangler i at bestå elementet den studerendes karakter eller gennemsnit og resultatets termin flueben i kolonnen M, hvis der findes en meritoverførsel flueben i kolonnen D, hvis der findes en dispensation flueben i kolonnen T, hvis der findes en tilmelding, hvor den studerende endnu ikke har fået resultat Beståede rammer/grupper/studieordninger er farvet lys rosa, mens åbne rammer / grupper / studieordninger er farvet mørkere rosa. Hvis du klikker direkte på en bjælke (ikke på eller ), får du vist flere oplysninger om den pågældende aktivitet. Disse oplysninger vises i skærmbilledets højre side. I skærmbilledets højre side kan man bl.a. se følgende oplysninger: status og indskrivningsmåde for en ramme og startdato for en ramme og en studieordning gennemsnit og seneste bedømmelsesdato for resultater under en gruppe, en studieordning eller en ramme karakter, bedømmelsesdato og termin for alle den studerendes forsøg i en aktivitet status, bedømmelsesdato, belastning og betegnelse for en meritoverførsel og navn på den institution, meritoverførslen kommer fra den regel, der er dispenseret fra, hvis der er registreret en dispensation, og om reglen er ændret eller sat ud af kraft ved dispensationen tilmeldingsperiode, checkstatus og behandlingsstatus for en tilmelding til aktiviteten selv eller til en undervisningsaktivitet, der fører frem til eksamensaktiviteten. Afmeldte og annullerede tilmeldinger vises ikke, og tilmeldinger vises kun, hvis der endnu ikke er registreret et resultat. Hvis ud for et element er gråt og inaktivt, er der ikke noget at vise under elementet. Hvis der er dispensation på et element vises regelnummeret og regelteksten under elementet. Ved tryk på knappen Ny studerende kan man søge en struktureret studieoversigt frem for en ny person. Enkeltfag Enkeltfagsrammer kan ligeledes ses i studieoversigten med struktur. Her ligger aktiviteterne direkte under rammen uden tilknyttede studieordninger og grupper. Under en bjælke for en enkeltfagsramme vises alle de undervisnings- og eksamensaktiviteter i rammen, der har et fortolket resultat. 9
10 Har en studerende både ordinære og enkeltfagsrammer, vil enkeltfagsrammerne ikke indgå i oversigten kronologisk men altid blive vist i bunden af skærmbilledet Visning af karakterer I skærmbilledet visning af karakterer kan man se alle karakterer for den studerende. Man kan vælge at sortere i kolonnerne ved at trykke på overskrifterne, fx på bedømmelsesdato Personoplysninger Næst på listen under Studerende findes kategorien Personoplysninger, som igen giver adgang til tre skærmbilleder: Adr. og pers.opl. Supplerende oplysninger Send mail Adr. og pers.opl En studerendes adresse fremsøges ved at åbne menupunktet Studerende Personoplysninger Adr. og pers. Opl. Har man fremsøgt en studerende, åbnes skærmbilledet med adresseoplysninger direkte (RA111). Har man ikke fremsøgt en studerende, åbnes skærmbilledet Find en studerende, hvorefter en eller flere studerende fremsøges. Denne side viser øverst personoplysninger, adresseoplysninger og kontaktoplysninger for den fremsøgte person. Der kan ikke redigeres i dette skærmbillede. 10
11 I første blok vises under ledeteksten Personstatus hvilken kategori den fremsøgte person tilhører (f.eks. aktiv studerende, ansøger, lærer). Den aktuelle adresse vises i skærmbilledet. Det fremgår, om der er tale om en permanent eller en midlertidig adresse. Har den studerende flere adresser, vises en boks med ledeteksten adresseliste, hvor man kan vælge hvilken adresse man vil have vist. Har den studerende beskyttet adresse, vil der på 1. linje stå Beskyttet adresse mens de resterende linjer er tomme. Er der oplyst telefonnumre, vil der være en markering af, hvilket nummer der er det foretrukne samt om et nummer kan modtage SMS. Ved adressen er angivet, om adressen er en institutions- adresse. Praktik / Virksomhedsophold / Udlandsophold Har den studerende et udlandsophold og/eller et praktiksted, vises en bjælke med overskriften Praktik / Virksomhedsophold / Udlandsophold. Bjælken åbnes ved at klikke på og indeholder adresser på opholdsstederne i omvendt kronologisk rækkefølge sorteret emnevis. Firma / debitor Bjælken Firma / Debitor vises kun, hvis en studerende studerer under Åben Uddannelse og har en firmadebitor eller en firmaadresse. Under overskriften Fakturaadresse vises det betalende firmas adresse i højre side af feltet, mens personens arbejdssted vises under overskriften Arbejdssted i venstre side. 11
12 Supplerende oplysninger Supplerende oplysninger kan bruges til at registrere oplysninger på en person fx vedr. gruppenummer eller lignende. Det er ikke tilladt at registrere følsomme oplysninger om en person som fx handicap, men det er tilladt at registrere en handling som kræves som følge af en persons handicap, fx: skal have undervisning i stueetage eller adgang til elevator. Personer kan altid få adgang til at se, hvad der er registreret om dem. Det er ikke muligt at søge på supplerende oplysninger. Supplerende oplysninger findes under menupunktet Studerende Personoplysninger. Har man allerede fremsøgt en studerende, vises denne studerendes supplerende oplysninger. Har man ikke fremsøgt en person, åbnes funktionen Find en studerende (RA100), hvorefter der fremsøges en studerende. Hvis der er inddateret supplerende oplysninger på en person, vises disse i en tabel øverst på siden med de eksisterende oplysninger. Nedenunder vises et felt til evt. inddatering af nye supplerende oplysninger. Der vælges en eksisterende ledetekst fra drop-downlisten. Det er ikke muligt selv at oprette ledetekster. Herefter inddateres de supplerende oplysninger, som knytter sig til ledeteksten (max 500 tegn). Afslut med gem eller fortryd. Ønsker man at inddatere supplerende oplysninger på endnu en studerende, vælges herefter Ny studerende. Rediger, kopier eller slet supplerende oplysninger Under tabellen med supplerende oplysninger findes tre knapper til hhv. redigering, kopiering eller sletning af supplerende oplysninger. Den supplerende oplysning som ønskes redigeret/kopieret/slettet markeres med flueben, hvorefter der klikkes på den ønskede knap. Vælges Kopier fremkommer et felt til inddatering af CPR- eller studienummer på den/de studerende, som skal have kopieret den supplerende oplysning. Det er ikke muligt at foretage søgning med wildcard Send mail Send mail ligger under menupunktet Studerende Personoplysninger. Når man vælger Send mail, åbnes skærmbilledet Find flere studerende (RA106). De ønskede afgrænsningskriterier indtastes efterfulgt af tryk på Søg. Der vises en liste over studerende, som opfylder søgekriterierne. Herefter skal man trykke på Send mail. Er der personer på listen uden en gyldig -adresse, vises en advarselsboks i nederste venstre hjørne, som oplyser, at listen indeholder personer uden gyldig e- mailadresse. Disse fremgår også med rød skrift. Det er muligt at fjerne et flueben ud for eventuelle studerende, man ikke ønsker at sende til. Tryk herefter på Send mail, hvorefter det meddeles, at en mail åbnes i mailsystemet. Kontakt STADS-kontoret hvis du ønsker at få oprettet en ny ledetekst. 12
13 2.1.3 Grupper af studerende Ved at vælge Grupper af studerende får man skærmbilledet find flere studerende (RA106), hvor det er muligt at fremsøge flere studerende, som opfylder betingelserne i en afgrænsning. (Grupper af studerende skal dannes i estads). I den avancerede søgekomponent kan man få vist alle de grupper af studerende, der er dannet i STADS. Man kan søge på hele eller dele af koden eller kommentaren. Hvis man fortryder sit valg af gruppe, trykker man på knappen Fortryd og feltet blankes. Når den ønskede gruppe er fundet, trykkes på knappen Søg. Hvis der er fundet flere end 100 studerende, vil de første 100 være vist på side 1. Nederst på siden kan man se hvor mange sider, der findes, og man kan med pil til højre og venstre bladre mellem siderne. I en bjælke øverst vises afgrænsningskriterier. Ved at åbne bjælken kan man få vist, hvilke afgrænsningskriterier, der er anvendt. Lige nedenunder vises hvor mange studerende, der er fundet. Derefter vises de studerende sorteret efter CPR-nummer. Listen kan omsorteres ved at trykke på kolonneoverskriften på de øvrige kolonner. Ved tryk på knappen Gem i Sessionfolder gemmes alle de studerende. Man kan også vælge nogle af de studerende fra ved at slette markeringen ud for dem, så er det kun de markerede, der bliver gemt, når der trykkes på Gem i Sessionfolder. Ønsker man at sende en til medlemmerne af gruppen, åbnes skærmbilledet til afsendelse af s Find flere Dette punkt vil senere blive uddybet, men kan ca. det samme som i Grupper af studerende Egne studerende Dette skærmbillede giver mulighed for at fremsøge egne studerende, dvs. de studerende I som sekretærer selv har med at gøre. Man kan fremsøge egne studerende med åbne rammer (status åben, suspenderet og orlov) ud fra følgende kriterier: - Studieordning - Studieretning - Gruppe af studerende 13
14 Studieordning: Egne studerende kan fremsøges på grundlag af en studieordning (inkl. uddannelse, studieretning og ikrafttrædelsesdato). Dette søgekriterium kan yderligere afgrænses med startdato, slutdato og/eller studieordningssted. Studieretning: Studerende med en bestemt studieretning kan fremsøges på grundlag af studieretningskode eller studieretningsnavn. Gruppe af studerende: Der kan også fremsøges studerende ved at vælge en gruppe af studerende. 14
15 2.2 Eksamen Når der klikkes på menuen Eksamen kan du klikke på Eksamenstilmeldingsoplysninger (forkortet: Eksamenstilm.opl.) Du skal i forvejen have søgt en studerende frem, ellers vil systemet give en fejlmelding. Ved fejlmelding, vælg f.eks. Uddannelse Studieoversigt under menuen Studerende. Skærmbilledet viser en komplet oversigt over en studerendes eksamenstilmeldinger uanset termin. Data er sorteret således at de seneste tilmeldinger findes nederst på listen, men du kan omsortere listen ved at trykke på kolonneoverskriften i en af de øvrige kolonner. Under oversigtens sidste kolonne vises summen af alle de viste tilmeldingers belastning målt i ECTS. Der kan ikke redigeres i dette skærmbillede. 15
16 2.3 Udskrivning Når der klikkes på menuen Udskrifter vælges Udskrifter. I søgefeltet kan du skrive det job, du ønsker at bestille. Det er muligt at lave en avanceret søgning med wildcard. Man kan enten skrive i feltet efterfulgt af % eller * og derefter aktivere ikonet eller man kan åbne ikonet og skrive i søgefeltet her. Når det fremsøgte står i feltet, trykkes der på Bestil job. Du kommer derved til siden VY104-1: Afgrænsninger. Her skal du definere afgrænsningskriterierne for udskriften. Bestillingen gennemføres ved at klikke på Vis job. Herefter kommer du til siden VY112: Vis job Version. 16
17 Hvis jobbet er afviklet rigtigt kan der klikkes på det lille Pdf ikon, som åbner jobbet på skærmen. Du kan også via dette skærmbillede vælge Find job, hvor du kan søge efter et bestemt job via afgrænsningskriterier. 3. Hjælpefunktioner Online hjælp istads har indbygget en hjælpefunktion, som findes ved at klikke på (ikonet med et spørgsmålstegn til højre på menu-bjælken til venstre for log-af-funktionen). Når man klikker på hjælpikonet, fremkommer en pop-up med en beskrivelse af funktionerne i det skærmbillede man står i. STADS hjemmeside På STADS hjemmeside findes desuden en grundig beskrivelse af en række handlinger i istads. Vejledningerne findes dels som tekst dels som animationer af en handling. 4. Genvejstaster til navigation i istads Navigation i menu Op i menuen: <alt>+m Navigation i menuen: <pil til højre> og <pil til venstre> Undermenu udfoldes: <pil ned> Menupunkt vælges: <retur> Fra undermenu til hovedmenu: <pil til højre> og <pil til venstre> Navigation på en side Fra undermenu til samme side: <tab> eller <shift>+<tab> Navigation på siderne: <tab> eller <shift>+<tab> (standard web-navigering) 17
18 Drop-downliste og avanceret søgning Åben drop-downliste: <alt>+ <pil ned> Navigere i drop-downliste: <pil op> eller <pil ned> Vælg værdi: <retur> Luk drop-downliste: <alt>+ <pil op> eller <tab> eller <shift>+<tab> Vælg avanceret søgning: <tab> eller <shift>+<tab> - aktiver knappen med <retur> Naviger mellem fremsøgte værdier: <tab> eller <shift>+<tab> Luk pop-up: <alt>+<f4> Knapper Aktivering af knap: <retur> Åben og luk bjælke (+/-): <pil til højre> og <pil til venstre> eller <retur> Navigation mellem radioknapper: <pil til højre> og <pil til venstre> Markering af tjek-boks: <mellemrum> 18
19 5. Appendiks Af nedenstående model fremgår de mest centrale begreber for uddannelsesdata i STADS i hierarkisk orden. Begreb Bekendtgørelse Illustration Bekendtgørelse nr. 625 af 1991 om den administrative kandidatuddannelse m.v. Supplerende - Regler Uddannelsesramme Uddannelse Uddannelsesdel Basisuddannelse i samfundsvidenskab Bachelorramme Bacheloruddannelse i administration og samfundsfag semester i administration og samfundsfag - Administrativ enhed - Indskrivningshjemmel - Regler - Modeller - Normeret studietid - Uddannelsestype - Regler - Regler Studieordning Studieordning for Basisuddannelsen i samfundsvidenskab - Administrativ enhed - Regler Gruppe Aktivitet 1. semester 2. semester P0 P1 Jura Sociologi P2 - Administrativ enhed - Regler - Administrativ enhed - Belastning (omfang) - Regler - Muligheder - Prøver Figur 1 Bekendtgørelser: Samtlige uddannelser og uddannelsesdele i STADS skal registreres i henhold til en bekendtgørelse (normalt uddannelsesbekendtgørelse). Om bekendtgørelsen registreres nummer, titel (navn), dato for udstedelse og dato for ikrafttræden. Uddannelser og uddannelsesdele: I tilknytning til en bekendtgørelse kan der registreres et vilkårligt antal uddannelser. En uddannelse er karakteriseret ved at udgøre det sammenhængende forløb, som en studerende indskrives til (f.eks. bachelor- eller kandidatuddannelse). Til uddannelser er ofte knyttet en såkaldt uddannelsestype, der anvendes ved indberetningen til Danmarks Statistik. En uddannelse kan være sammensat af et vilkårligt antal uddannelsesdele (også tilknyttet en bekendtgørelse), der hver især udgør en afrundet del af uddannelsen (defineret af institutionerne). For en række uddannelser vil der være valg mellem uddannelsesdele, hvilket indebærer, at den stude- 19
20 rende kan sammensætte/kombinere sin uddannelse på forskellige måder. Ved hjælp af de såkaldte modeller kan der defineres de legale kombinationsmuligheder af uddannelsesdele, der gælder for en uddannelse. Eksempler på uddannelsesdele er Sidefag, Basisår og semester. Studieretninger: I tilknytning til uddannelser, uddannelsesdel samt uddannelsesrammer og studieordninger (nærmere beskrivelser følger) findes studieretninger. Begrebet studieretning kan normalt oversættes med fag (f.eks. engelsk, samfundsfag eller matematik). Samme studieretning kan være knyttet til et vilkårligt antal uddannelser, uddannelsesdele mv. Studieretninger kan enten være fast knyttet til uddannelser, uddannelsesdele og uddannelsesrammer eller være valgfri studieretninger. Der er tale om en fast studieretning, hvis der til en uddannelse, uddannelsesdel eller uddannelsesramme kun findes én bestemt studieretning. Studieordninger vil altid have fast studieretning. Uddannelsesrammer: I STADS indskrives de studerende teknisk ikke til en uddannelse, men til en såkaldt uddannelsesramme (forkortet ramme ). En uddannelsesramme består af/henviser til en uddannelse/uddannelsesdel, en indskrivningshjemmel (ordinær, åben uddannelse, gæstestuderende, adgangskursus og Ph.d.), en administrativ enhed (oplysninger følger) en dato for ikrafttræden samt normalt en (fast) studieretning. For samme uddannelse vil der kunne oprettes et vilkårligt antal uddannelsesrammer, hvilket bl.a. er tilfældet for de humanistiske uddannelser, hvor der til bacheloruddannelsen er oprettet en uddannelsesramme pr. studieretning (f.eks. bacheloruddannelse i engelsk, og bacheloruddannelse i dansk). En uddannelsesramme kan også være en såkaldt enkeltfagsramme 1, hvor den studerende ikke indskrives til en uddannelse med studieordning, men i stedet vælger et eller flere enkeltfag (undervisnings- og/eller eksamensaktiviteter). Studieordninger: En studieordning i STADS er opbygget på baggrund af de af studienævnene udarbejdede studieordninger (i STADS terminologi også benævnt papirstudieordninger ). En studieordning i STADS er entydigt knyttet til en uddannelse (normalt uddannelsesdel), studieretning og en administrativ enhed. Et eksempel på en studieordning er Sidefag (uddannelsesdel) i engelsk (studieretning) under Studienævnet for Fremmedsprog (administrativ enhed). En studieordning består af eksamensaktiviteter (se også nedenstående) samt grupper af aktiviteter. Gruppe af aktiviteter oprettes med henblik at organisere eksamensaktiviteterne på en hensigtsmæssig måde. I de tilfælde, hvor det er muligt, oprettes der f.eks. gruppe for hvert semester, som studieordningen omfatter (f.eks. en grupper for 1. semester, 2. semester osv.). Endvidere oprettes der grupper, hvis visse aktiviteter er obligatoriske og andre valgfri (obligatoriske aktiviteter placeres i en gruppe; de valgfri i en anden gruppe). Eksamensaktiviteter: En eksamensaktivitet er i STADS defineret som det element ét (og kun ét) resultat kan knyttes til. Til samme eksamensaktivitet kan der være knyttet til antal muligheder med dertil knyttede prøver. Det giver mulighed for, at man til samme eksamensaktivitet kan gå til eksamen på forskellige måder (f.eks. 7 dages hjemmeopgave og/eller 4 timers skriftlig eksamen ). 1 Findes kun for rammer med indskrivningshjemmel åben uddannelse eller gæstestuderende. 20
21 Om eksamensaktiviteter er endvidere registreret aktivitetens belastning (omfang i årsværk eller moduler mv.), aktivitetsgruppekode (relevant ved STÅ indberetning) samt administrativ enhed. Regler: Til såvel institutionen, bekendtgørelser uddannelsesrammer, uddannelser, uddannelsesdele, studieordninger, grupper samt undervisnings- og eksamensaktiviteter kan man knytte de såkaldte regler. Reglerne kan inddeles i forskellige kategorier afhængig af deres virkefelt (f.eks. tilmeldingsregler, beståelsesregler og tidsgrænseregler). Reglerne udgør i et væsentligt omfang grundlaget for STADS intelligens - den såkaldte regelchecker, der hjælper med at kontrollere de studerende adfærd og beståelse. Administrative enheder: Til en række uddannelsesdata er knyttet administrative enheder, der bedst kan oversættes med begrebet ejer. De administrative enheder er opbygget i et hierarki, hvor det øverste niveau er universitetet, der består af de tre fakulteter, der igen er sammensat af et antal studienævn (der i visse tilfælde er yderligere opdelt). Som udgangspunkt vil uddannelsesdatas administrative enhed være et studienævn. 21
Ajourført 2015-09-30 af STADS kontoret
 Ajourført 2015-09-30 af STADS kontoret Indholdsfortegnelse 1. Generelle principper og funktioner... 3 1.1 Principper for søgning... 3 1.2 Principper for visning... 5 2. Menuer i istads... 5 2.1 Studerende...
Ajourført 2015-09-30 af STADS kontoret Indholdsfortegnelse 1. Generelle principper og funktioner... 3 1.1 Principper for søgning... 3 1.2 Principper for visning... 5 2. Menuer i istads... 5 2.1 Studerende...
estads Vejledning i oprettelse af grupper af studerende ud fra angivne kriterier. STADS kontoret stadssupport@adm.aau.dk
 STADS kontoret stadssupport@adm.aau.dk estads Vejledning i oprettelse af grupper af studerende ud fra angivne kriterier. Oprettet af SKM Sidst ændret 2012-05-29 af JEL Grupper af studerende Der vil i dette
STADS kontoret stadssupport@adm.aau.dk estads Vejledning i oprettelse af grupper af studerende ud fra angivne kriterier. Oprettet af SKM Sidst ændret 2012-05-29 af JEL Grupper af studerende Der vil i dette
Udfyld feltet eksamensaktivitet med fagkoden for det fag der skal fremsøges opgavetitler for. Det er tvungent at udfylde dette felt.
 Fremsøg opgavetitler Vælg menuen eksamen og opgavetitler Skærmbilledet RE107 søg/opret opgavetitel pr. eksamensaktivitet åbner Udfyld feltet eksamensaktivitet med fagkoden for det fag der skal fremsøges
Fremsøg opgavetitler Vælg menuen eksamen og opgavetitler Skærmbilledet RE107 søg/opret opgavetitel pr. eksamensaktivitet åbner Udfyld feltet eksamensaktivitet med fagkoden for det fag der skal fremsøges
istads Vejledning i udbud af aktiviteter samt oprettelse af tilmeldingsblanket.
 istads Vejledning i udbud af aktiviteter samt oprettelse af tilmeldingsblanket. Indhold Udbud af undervisningsaktiviteter... 2 Oprettelse af tilmeldingsblanket til undervisning... 9 Oversigt over undervisningstilmeldte....
istads Vejledning i udbud af aktiviteter samt oprettelse af tilmeldingsblanket. Indhold Udbud af undervisningsaktiviteter... 2 Oprettelse af tilmeldingsblanket til undervisning... 9 Oversigt over undervisningstilmeldte....
Undervisningstilmelding
 Undervisningstilmelding Skærmbilledet Undervisning skal benyttes, når der skal ske en tilmelding for en eller flere studerende. Til en eller flere aktiviteter. Individuel tilmelding: Undervisning Tilmelding
Undervisningstilmelding Skærmbilledet Undervisning skal benyttes, når der skal ske en tilmelding for en eller flere studerende. Til en eller flere aktiviteter. Individuel tilmelding: Undervisning Tilmelding
istads Vejledning i udbud af undervisnings- og eksamensaktiviteter samt oprettelse af tilmeldingsblanket.
 istads Vejledning i udbud af undervisnings- og eksamensaktiviteter samt oprettelse af tilmeldingsblanket. Indholdsfortegnelse Udbud af undervisningsaktiviteter... 2 Rediger undervisningsudbud (TI169)...
istads Vejledning i udbud af undervisnings- og eksamensaktiviteter samt oprettelse af tilmeldingsblanket. Indholdsfortegnelse Udbud af undervisningsaktiviteter... 2 Rediger undervisningsudbud (TI169)...
Vejledning. Indlæsning af studerende til gruppedannelse i STADS. Indhold. Studie-IT Tlf.:
 Studie-IT Tlf.: 9940 9720 Vejledning Indlæsning af studerende til gruppedannelse i STADS Indhold Indledning.... 2 Udvælgelse af data. i istads... 2 Generering af data... 5 Generering af data fra et excel-ark...
Studie-IT Tlf.: 9940 9720 Vejledning Indlæsning af studerende til gruppedannelse i STADS Indhold Indledning.... 2 Udvælgelse af data. i istads... 2 Generering af data... 5 Generering af data fra et excel-ark...
Betjeningsvejledning. Winformatik
 Betjeningsvejledning Winformatik Udgivet af: KIMIK it A/S Industrivej 1 3900 Nuuk Grønland Sidst opdateret den 12. maj 2009 af Kenneth Skovbjerg Blomgren Andre steder du også kan finde hjælp: http://support.kimik-it.gl/
Betjeningsvejledning Winformatik Udgivet af: KIMIK it A/S Industrivej 1 3900 Nuuk Grønland Sidst opdateret den 12. maj 2009 af Kenneth Skovbjerg Blomgren Andre steder du også kan finde hjælp: http://support.kimik-it.gl/
Ændringer Masseoprettelse og masseredigering af kontaktlærertilknytninger er ny funktionalitet i EASY-A. Forklaring eller beskrivelse
 Masseoprettelse og masseredigering af kontaktlærertilknytninger 29-10-2007/version 1/mgl Indhold Ændringer Centrale begreber Generelt Arbejdsgange Fremsøgning af elever Opret (nye) kontaktlærertilknytninger
Masseoprettelse og masseredigering af kontaktlærertilknytninger 29-10-2007/version 1/mgl Indhold Ændringer Centrale begreber Generelt Arbejdsgange Fremsøgning af elever Opret (nye) kontaktlærertilknytninger
Brugernavn og password er identiske med det, du oplyste ved oprettelse af din bruger.
 SMVdanmark online løsning: Quick guide til oprettelse af ATA-Carnet Dette dokument er en introduktion til SMVdanmarks online løsning til oprettelse og bestilling af ATA- Carnet. Dokumentet indeholder en
SMVdanmark online løsning: Quick guide til oprettelse af ATA-Carnet Dette dokument er en introduktion til SMVdanmarks online løsning til oprettelse og bestilling af ATA- Carnet. Dokumentet indeholder en
Sådan søger du optagelse på en kandidatuddannelse
 Sådan søger du optagelse på en kandidatuddannelse Du kan søge en kandidatuddannelse, hvis du har afsluttet eller er i gang med at afslutte en adgangsgivende uddannelse. Adgang til ansøgningssystemet Du
Sådan søger du optagelse på en kandidatuddannelse Du kan søge en kandidatuddannelse, hvis du har afsluttet eller er i gang med at afslutte en adgangsgivende uddannelse. Adgang til ansøgningssystemet Du
SMVdanmark online løsning: Guide til oprettelse af oprindelsescertifikater
 SMVdanmark online løsning: Guide til oprettelse af oprindelsescertifikater Dette dokument er en introduktion til SMVdanmarks online løsning til oprettelse og bestilling af oprindelsescertifikater. Dokumentet
SMVdanmark online løsning: Guide til oprettelse af oprindelsescertifikater Dette dokument er en introduktion til SMVdanmarks online løsning til oprettelse og bestilling af oprindelsescertifikater. Dokumentet
e-konto manual 01.08.2011 e-konto manual Side 1
 e-konto manual 01.08.2011 e-konto manual Side 1 Indhold 1. Overordnet beskrivelse... 3 2. Login... 3 3. Se og ret kundeoplysninger... 4 4. Rediger kontaktoplysninger... 6 5. Skift adgangskode... 7 6. BroBizz-oversigt...
e-konto manual 01.08.2011 e-konto manual Side 1 Indhold 1. Overordnet beskrivelse... 3 2. Login... 3 3. Se og ret kundeoplysninger... 4 4. Rediger kontaktoplysninger... 6 5. Skift adgangskode... 7 6. BroBizz-oversigt...
DI Online løsning: Quick guide til oprettelse af oprindelsescertifikater
 DI Online løsning: Quick guide til oprettelse af oprindelsescertifikater Dette dokument er en introduktion til Dansk Industris online løsning til oprettelse og bestilling af oprindelsescertifikater. Dokumentet
DI Online løsning: Quick guide til oprettelse af oprindelsescertifikater Dette dokument er en introduktion til Dansk Industris online løsning til oprettelse og bestilling af oprindelsescertifikater. Dokumentet
Beskrivelse af ændringer i istads version 12.8 Primært vedr. undervisnings- og eksamenstilmeldinger samt jobbestilling
 Beskrivelse af ændringer i istads version 12.8 Primært vedr. undervisnings- og eksamenstilmeldinger samt jobbestilling 1. Overordnet er der sket forbedringer omkring tilmeldings- og eksamensblanketter
Beskrivelse af ændringer i istads version 12.8 Primært vedr. undervisnings- og eksamenstilmeldinger samt jobbestilling 1. Overordnet er der sket forbedringer omkring tilmeldings- og eksamensblanketter
Login og introduktion til SEI2
 BRUGERVEJLEDNING 2019 Login og introduktion til SEI2 Sundhedsdatastyrelsens Elektroniske Indberetningssystem Forord Dette er en brugermanual (1. udgave), der teknisk beskriver, hvordan man logger på Sundhedsdatastyrelsens
BRUGERVEJLEDNING 2019 Login og introduktion til SEI2 Sundhedsdatastyrelsens Elektroniske Indberetningssystem Forord Dette er en brugermanual (1. udgave), der teknisk beskriver, hvordan man logger på Sundhedsdatastyrelsens
Vejledning - web-baseret indberetningssystem vedr. forebyggende foranstaltninger for udsatte børn og unge.
 Danmarks Statistik, Velfærd 22. januar 203 Børn og Unge, Udsatte børn Vejledning - web-baseret indberetningssystem vedr. forebyggende foranstaltninger for udsatte børn og unge. Indhold Baggrund...2 2 Formål...2
Danmarks Statistik, Velfærd 22. januar 203 Børn og Unge, Udsatte børn Vejledning - web-baseret indberetningssystem vedr. forebyggende foranstaltninger for udsatte børn og unge. Indhold Baggrund...2 2 Formål...2
STADS - kravspecifikation og design. Indberetning til Statens Arkiver
 - kravspecifikation og design Indberetning til Statens Arkiver Indgår i eksternt review nr. # Delsystemer: Statistik Referencer: Aflevering til Statens Arkiver, Anders Bøgebjerg Hansen, -samarbejdet, 12.
- kravspecifikation og design Indberetning til Statens Arkiver Indgår i eksternt review nr. # Delsystemer: Statistik Referencer: Aflevering til Statens Arkiver, Anders Bøgebjerg Hansen, -samarbejdet, 12.
Brugervejledning til. Videreuddannelsessekretariatet
 Brugervejledning til Videreuddannelsessekretariatet UDARBEJDET AF DINO BABIC 12. AUGUST 2016 MIN PROFIL... 2 ÆNDRING AF KODEORD... 3 SKIFT PROFIL/ BRUGERRETTIGHEDER... 4 BRUGERE... 6 NULSTIL LOGIN... 11
Brugervejledning til Videreuddannelsessekretariatet UDARBEJDET AF DINO BABIC 12. AUGUST 2016 MIN PROFIL... 2 ÆNDRING AF KODEORD... 3 SKIFT PROFIL/ BRUGERRETTIGHEDER... 4 BRUGERE... 6 NULSTIL LOGIN... 11
Digitale uddannelsesaftaler. Vejledning til virksomhed
 Digitale uddannelsesaftaler Vejledning til virksomhed Side 1 af 12 Indholdsfortegnelse Indledning... 3 Adgang til Digitale uddannelsesaftaler i Elevplan... 5 Browser... 6 Ændr status og slet aftale...
Digitale uddannelsesaftaler Vejledning til virksomhed Side 1 af 12 Indholdsfortegnelse Indledning... 3 Adgang til Digitale uddannelsesaftaler i Elevplan... 5 Browser... 6 Ændr status og slet aftale...
Vejledning i brug af Interbook. Lokalebooking-program for foreninger, kommunale skoler og Tønder Hallerne.
 Vejledning i brug af Interbook Lokalebooking-program for foreninger, kommunale skoler og Tønder Hallerne. 1 Indledning Tønder Kommunes lokalebookingsystem og foreningsportal (Interbook) er et program,
Vejledning i brug af Interbook Lokalebooking-program for foreninger, kommunale skoler og Tønder Hallerne. 1 Indledning Tønder Kommunes lokalebookingsystem og foreningsportal (Interbook) er et program,
Brug af Brobygning.NET for ungdomsuddannelser
 Brug af Brobygning.NET for ungdomsuddannelser Indhold Indledning... 2 Kom godt i gang... 3 Holdlisten... 6 Skriv i kontaktbogen... 9 Udskriv fra holdlisten... 10 Tilmeldingslisten... 10 Opret fravær på
Brug af Brobygning.NET for ungdomsuddannelser Indhold Indledning... 2 Kom godt i gang... 3 Holdlisten... 6 Skriv i kontaktbogen... 9 Udskriv fra holdlisten... 10 Tilmeldingslisten... 10 Opret fravær på
Kvikguide. e-bevillingsbrugere. www.onemed.dk
 Kvikguide e-bevillingsbrugere Sådan logger du ind som e-bevillingsbruger 1. Klik på Log ind knappen øverst på skærmen. 2. Indtast Brugernavn og Adgangskode som beskrevet. Som indlogget e- bevillingsbruger
Kvikguide e-bevillingsbrugere Sådan logger du ind som e-bevillingsbruger 1. Klik på Log ind knappen øverst på skærmen. 2. Indtast Brugernavn og Adgangskode som beskrevet. Som indlogget e- bevillingsbruger
Vejledning til kommunerne om kontrol af elever indskrevet pa en fri grundskole 5. september 2019
 Vejledning til kommunerne om kontrol af elever indskrevet pa en fri grundskole 5. september 2019 Indholdsfortegnelse Log på systemet... 3 Navigation mellem skærmbilleder og på skærmbillede... 4 Godkendelse
Vejledning til kommunerne om kontrol af elever indskrevet pa en fri grundskole 5. september 2019 Indholdsfortegnelse Log på systemet... 3 Navigation mellem skærmbilleder og på skærmbillede... 4 Godkendelse
VEJLEDNING TIL EUNOMIAS FRIPLADSSYSTEM
 April 2015 Version 01 2015 VEJLEDNING TIL EUNOMIAS FRIPLADSSYSTEM 1. Årets gang i friplads... 3 2. Adgang til Eunomia... 3 3. Forældreansøgninger... 4 3.1. Ansøgningsskemaer til forældrene... 4 3.2. Fordelingsnøgler...
April 2015 Version 01 2015 VEJLEDNING TIL EUNOMIAS FRIPLADSSYSTEM 1. Årets gang i friplads... 3 2. Adgang til Eunomia... 3 3. Forældreansøgninger... 4 3.1. Ansøgningsskemaer til forældrene... 4 3.2. Fordelingsnøgler...
Brugervejledning til Online-JitBesked. Version 1.2
 Brugervejledning til Online-JitBesked Version 1.2 Indhold 1. Helt grundlæggende... 4 Ikoner... 4 2. Sådan logger du på... 6 Husk mig... 6 3. Sådan logger du af... 7 Husk mig... 7 Sådan logger du aktivt
Brugervejledning til Online-JitBesked Version 1.2 Indhold 1. Helt grundlæggende... 4 Ikoner... 4 2. Sådan logger du på... 6 Husk mig... 6 3. Sådan logger du af... 7 Husk mig... 7 Sådan logger du aktivt
Denne vejledning beskriver, hvordan du arbejder med kontrol af indberetninger i PENSAB.
 PENSAB Kontrol af indberetninger i PENSAB Denne vejledning beskriver, hvordan du arbejder med kontrol af indberetninger i PENSAB. Hver gang du laver en ændring af en tjenestemand i PENSAB, oprettes der
PENSAB Kontrol af indberetninger i PENSAB Denne vejledning beskriver, hvordan du arbejder med kontrol af indberetninger i PENSAB. Hver gang du laver en ændring af en tjenestemand i PENSAB, oprettes der
Quick Guide Ditmer edagsorden Oktober 2013
 Quick Guide Ditmer edagsorden Oktober 2013 Quick Guide Indhold For dig der skal i gang med at bruge ditmer edagsorden på ipad eller web 1. Sådan får du adgang til ditmer edagsorden... 2 2. Find udvalg
Quick Guide Ditmer edagsorden Oktober 2013 Quick Guide Indhold For dig der skal i gang med at bruge ditmer edagsorden på ipad eller web 1. Sådan får du adgang til ditmer edagsorden... 2 2. Find udvalg
Brugervejledning til. Kursusudbyder
 Brugervejledning til Kursusudbyder UDARBEJDET AF DINO BABIC 12. AUGUST 2016 ADGANG TIL LOGBOGEN... 2 GLEMT KODEORD... 5 MIN PROFIL... 6 ÆNDRING AF KODEORD... 7 UDDANNELSESLÆGER... 8 OBLIGATORISKE KURSER...
Brugervejledning til Kursusudbyder UDARBEJDET AF DINO BABIC 12. AUGUST 2016 ADGANG TIL LOGBOGEN... 2 GLEMT KODEORD... 5 MIN PROFIL... 6 ÆNDRING AF KODEORD... 7 UDDANNELSESLÆGER... 8 OBLIGATORISKE KURSER...
Brugervejledning. til. CR Udvalg
 Brugervejledning til CR Udvalg Indholdsfortegnelse Afsnit 1 (Forord) Side Forord 1 Hovedmenuen 2 Generelle forhold i CR Udvalg 4 Aktiv periode 7 Afsnit 2 (Systemtilpasning) Side Databasestier 1 Postnumre
Brugervejledning til CR Udvalg Indholdsfortegnelse Afsnit 1 (Forord) Side Forord 1 Hovedmenuen 2 Generelle forhold i CR Udvalg 4 Aktiv periode 7 Afsnit 2 (Systemtilpasning) Side Databasestier 1 Postnumre
Brugervejledning til. Vejleder
 Brugervejledning til Vejleder UDARBEJDET AF DINO BABIC 12. AUGUST 2016 ADGANG TIL LOGBOGEN... 2 MIN PROFIL... 6 ÆNDRING AF KODEORD... 7 KALENDER... 8 KOMPETENCEOVERSIGT... 9 UDDANNELSESLÆGER... 10 KOMPETENCER
Brugervejledning til Vejleder UDARBEJDET AF DINO BABIC 12. AUGUST 2016 ADGANG TIL LOGBOGEN... 2 MIN PROFIL... 6 ÆNDRING AF KODEORD... 7 KALENDER... 8 KOMPETENCEOVERSIGT... 9 UDDANNELSESLÆGER... 10 KOMPETENCER
Vejledning til online blanketten Industriens salg af varer
 Vejledning til online blanketten Industriens salg af varer Din vej gennem blanketten Her er en kort vejledning om hvordan du udfylder online blanketten trin for trin. Har du spørgsmål, er du velkommen
Vejledning til online blanketten Industriens salg af varer Din vej gennem blanketten Her er en kort vejledning om hvordan du udfylder online blanketten trin for trin. Har du spørgsmål, er du velkommen
DI Online løsning: Quick guide til oprettelse af ATA Carnet
 DI Online løsning: Quick guide til oprettelse af ATA Carnet Dette dokument er en introduktion til Dansk Industris online løsning til oprettelse og bestilling af ATA Carnet. Dokumentet indeholder en overordnet
DI Online løsning: Quick guide til oprettelse af ATA Carnet Dette dokument er en introduktion til Dansk Industris online løsning til oprettelse og bestilling af ATA Carnet. Dokumentet indeholder en overordnet
PENSAB. Kontrol af indberetninger i PENSAB. Denne vejledning beskriver, hvordan du arbejder med kontrol af indberetninger i PENSAB.
 PENSAB Kontrol af indberetninger i PENSAB Denne vejledning beskriver, hvordan du arbejder med kontrol af indberetninger i PENSAB. Hver gang du laver en ændring af en tjenestemand i PENSAB, oprettes der
PENSAB Kontrol af indberetninger i PENSAB Denne vejledning beskriver, hvordan du arbejder med kontrol af indberetninger i PENSAB. Hver gang du laver en ændring af en tjenestemand i PENSAB, oprettes der
Vejledning til online blanketten Prisindekset i producent og importleddet
 Vejledning til online blanketten Prisindekset i producent og importleddet Din vej gennem blanketten Her er en kort vejledning om hvordan du udfylder online blanketten trin for trin. Har du spørgsmål, er
Vejledning til online blanketten Prisindekset i producent og importleddet Din vej gennem blanketten Her er en kort vejledning om hvordan du udfylder online blanketten trin for trin. Har du spørgsmål, er
DE Online løsning: Quick guide til oprettelse af ATA Carnet
 DE Online løsning: Quick guide til oprettelse af ATA Carnet Dette dokument er en introduktion til Dansk Erhvervs online løsning til oprettelse og bestilling af ATA Carnet. Dokumentet indeholder en overordnet
DE Online løsning: Quick guide til oprettelse af ATA Carnet Dette dokument er en introduktion til Dansk Erhvervs online løsning til oprettelse og bestilling af ATA Carnet. Dokumentet indeholder en overordnet
WebTV. Vejledning til WebTV på web. Vejledningen beskriver upload og deling af videoer på WebTV
 WebTV Vejledning til WebTV på web Vejledningen beskriver upload og deling af videoer på WebTV ITS 24-11-2015 WebTV Vejledning til WebTV på web Indholdsfortegnelse WebTV... 2 Login... 2 Navigation... 3
WebTV Vejledning til WebTV på web Vejledningen beskriver upload og deling af videoer på WebTV ITS 24-11-2015 WebTV Vejledning til WebTV på web Indholdsfortegnelse WebTV... 2 Login... 2 Navigation... 3
Quick guide til oprettelse af Oprindelsescertifikater
 Quick guide til oprettelse af Oprindelsescertifikater Dette dokument er en introduktion til Dansk Erhvervs online løsning til oprettelse og bestilling af Oprindelsescertifikater. Dokumentet indeholder
Quick guide til oprettelse af Oprindelsescertifikater Dette dokument er en introduktion til Dansk Erhvervs online løsning til oprettelse og bestilling af Oprindelsescertifikater. Dokumentet indeholder
Betjeningsvejledning. for. Vagtcentral MAC2000. PDF created with pdffactory trial version www.pdffactory.com
 Betjeningsvejledning for Vagtcentral MAC2000 Vagtcentral systemet Vagtcentral programmet bruges til at oprette klienter med nødkaldeanlæg og fastlægge hvilke radioer / telefoner der skal ringes op, når
Betjeningsvejledning for Vagtcentral MAC2000 Vagtcentral systemet Vagtcentral programmet bruges til at oprette klienter med nødkaldeanlæg og fastlægge hvilke radioer / telefoner der skal ringes op, når
Vejledning i brug af system til online indberetning af mønstringsdata
 Vejledning i brug af system til online indberetning af mønstringsdata Søfartsstyrelsen kan tilbyde samtlige rederier mulighed for at kunne indberette mønstringsdata elektronisk. Den elektroniske indberetning
Vejledning i brug af system til online indberetning af mønstringsdata Søfartsstyrelsen kan tilbyde samtlige rederier mulighed for at kunne indberette mønstringsdata elektronisk. Den elektroniske indberetning
Indhold 1. Skærmbilleder... 2. 1.2 Studerendes rammer... 2 1.3 Tilmelding... 5
 STADS Nyt i STADS 13.4 Af: Mette Bloch Indhold 1. Skærmbilleder... 2 1.1 Optagelse... 2 1.2 Studerendes rammer... 2 1.3 Tilmelding... 5 1.4 Planlægning... 6 1.5 Resultater... 6 1.6 Uddannelsernes struktur...
STADS Nyt i STADS 13.4 Af: Mette Bloch Indhold 1. Skærmbilleder... 2 1.1 Optagelse... 2 1.2 Studerendes rammer... 2 1.3 Tilmelding... 5 1.4 Planlægning... 6 1.5 Resultater... 6 1.6 Uddannelsernes struktur...
DI Online løsning: Quick guide til oprettelse af Oprindelsescertifikater
 DI Online løsning: Quick guide til oprettelse af Oprindelsescertifikater Dette dokument er en introduktion til Dansk Industris online løsning til oprettelse og bestilling af oprindelsescertifikater. Dokumentet
DI Online løsning: Quick guide til oprettelse af Oprindelsescertifikater Dette dokument er en introduktion til Dansk Industris online løsning til oprettelse og bestilling af oprindelsescertifikater. Dokumentet
Vejledning i brug af Foreningsportalen til brugere med adgangskode
 Holstebro Kommune Kultur og Fritid Vejledning i brug af Foreningsportalen til brugere med adgangskode Foreningsportalen kan benyttes både af borgere og foreninger til søgning af foreningsoplysninger og
Holstebro Kommune Kultur og Fritid Vejledning i brug af Foreningsportalen til brugere med adgangskode Foreningsportalen kan benyttes både af borgere og foreninger til søgning af foreningsoplysninger og
Mini-guide til Retox Databasen er tilgængelig fra klik på linket
 Mini-guide til Retox Databasen er tilgængelig fra www.retox.dk, klik på linket Som udgangspunkt kan alle se arbejdspladsbrugsanvisningerne, hvis man er på regionens netværk. Hvis der skal tilføjes eller
Mini-guide til Retox Databasen er tilgængelig fra www.retox.dk, klik på linket Som udgangspunkt kan alle se arbejdspladsbrugsanvisningerne, hvis man er på regionens netværk. Hvis der skal tilføjes eller
Spiked Reality. Kvikguide til oprettelse af tilbud, nyheder og begivenheder. Version 2.0, september 2013
 Spiked Reality Kvikguide til oprettelse af tilbud, nyheder og begivenheder Version 2.0, september 2013 Indholdsfortegnelse Indledning... 3 Mine oplysninger... 3 Online Administration... 3 Dit log ind...
Spiked Reality Kvikguide til oprettelse af tilbud, nyheder og begivenheder Version 2.0, september 2013 Indholdsfortegnelse Indledning... 3 Mine oplysninger... 3 Online Administration... 3 Dit log ind...
STADS-DANS ANSØGNINGSVEJLEDNING
 STADS-DANS ANSØGNINGSVEJLEDNING Login til STADS-DANS: www.stadsdans.aau.dk Et godt tip Tryk på F11 for at få STADS-DANS til at fylde hele skærmen. FANEBLADENE Den side, du starter på, når du er logget
STADS-DANS ANSØGNINGSVEJLEDNING Login til STADS-DANS: www.stadsdans.aau.dk Et godt tip Tryk på F11 for at få STADS-DANS til at fylde hele skærmen. FANEBLADENE Den side, du starter på, når du er logget
Vejledning til brug af Foreningsportalen
 Børne- og Kulturforvaltningen Kultur- og Fritidsafdelingen Vejledning til brug af Foreningsportalen Foreningsportalen kan benyttes af både borgere og foreninger til søgning af foreningsoplysninger. Som
Børne- og Kulturforvaltningen Kultur- og Fritidsafdelingen Vejledning til brug af Foreningsportalen Foreningsportalen kan benyttes af både borgere og foreninger til søgning af foreningsoplysninger. Som
Indledning. MIO er optimeret til Internet Explorer. Læs endvidere under Ofte stillede spørgsmål.
 Indhold Indledning... 3 Søgefunktioner... 4 Søgning fra forsiden... 5 Søgning under menupunktet Instrument... 6 Sådan får man vist instrumenterne i en bestemt afdeling... 7 Sådan ændrer man status på et
Indhold Indledning... 3 Søgefunktioner... 4 Søgning fra forsiden... 5 Søgning under menupunktet Instrument... 6 Sådan får man vist instrumenterne i en bestemt afdeling... 7 Sådan ændrer man status på et
FSFIs lynguide til DFRs elektronisk bevissystem
 FSFIs lynguide til DFRs elektronisk bevissystem Dette er en kort guide i anvendelsen af Dansk Førstehjælpsråd elektroniske bevissystem. Guiden viser og forklarer hvordan du som instruktør og medlem af
FSFIs lynguide til DFRs elektronisk bevissystem Dette er en kort guide i anvendelsen af Dansk Førstehjælpsråd elektroniske bevissystem. Guiden viser og forklarer hvordan du som instruktør og medlem af
vejman.dk Brugerdokumentation - kortmodul 14. marts 2012 Version 1.9
 Brugerdokumentation - kortmodul 14. marts 2012 Version 1.9 Indholdsfortegnelse 1 Indledning... 3 1.1 Anbefalinger... 4 1.2 Datahjælp... 4 1.3 Brugerindstillinger... 5 2 Generel funktionalitet... 6 2.1
Brugerdokumentation - kortmodul 14. marts 2012 Version 1.9 Indholdsfortegnelse 1 Indledning... 3 1.1 Anbefalinger... 4 1.2 Datahjælp... 4 1.3 Brugerindstillinger... 5 2 Generel funktionalitet... 6 2.1
Elev vejledning. Elev vejledning version 2.0 - Januar 2011 1. Figur 1 - Forsiden af Optagelse.dk
 Elev vejledning Denne vejledning omhandler ansøgning til ungdomsuddannelse eller 10. klasse og beskriver, hvordan du som elev skal udfylde felterne i din uddannelsesplan på Optagelse.dk. Vigtigt! Der er
Elev vejledning Denne vejledning omhandler ansøgning til ungdomsuddannelse eller 10. klasse og beskriver, hvordan du som elev skal udfylde felterne i din uddannelsesplan på Optagelse.dk. Vigtigt! Der er
Betjeningsvejledning vedr. elektronisk indberetning i indberetningssystemet INDB Opdateret d. 20/2 2012
 Betjeningsvejledning vedr. elektronisk indberetning i indberetningssystemet INDB Opdateret d. 20/2 2012 Indholdsfortegnelse 1. Indledning 1 1.1 Log på systemet 1 1.2 Generel arbejdsgang 3 1.3 Knapper og
Betjeningsvejledning vedr. elektronisk indberetning i indberetningssystemet INDB Opdateret d. 20/2 2012 Indholdsfortegnelse 1. Indledning 1 1.1 Log på systemet 1 1.2 Generel arbejdsgang 3 1.3 Knapper og
DI Online løsning: Quick guide til oprettelse af ATA Carnet
 DI Online løsning: Quick guide til oprettelse af ATA Carnet Dette dokument er en introduktion til Dansk Industris online løsning til oprettelse og bestilling af ATA Carnet. Dokumentet indeholder en overordnet
DI Online løsning: Quick guide til oprettelse af ATA Carnet Dette dokument er en introduktion til Dansk Industris online løsning til oprettelse og bestilling af ATA Carnet. Dokumentet indeholder en overordnet
3. Bemanding af rekvisitioner (INSTITUTTER)
 3. Bemanding af rekvisitioner (INSTITUTTER) For at få fremsøgt de aktiviteter, som en skole har tildelt/rekvireret hos et institut skal man ind under menupunktet INSTITUT/BEMANDING/OVERSIGT. Efter valg
3. Bemanding af rekvisitioner (INSTITUTTER) For at få fremsøgt de aktiviteter, som en skole har tildelt/rekvireret hos et institut skal man ind under menupunktet INSTITUT/BEMANDING/OVERSIGT. Efter valg
sådan gør du... [opret jobagent]
![sådan gør du... [opret jobagent] sådan gør du... [opret jobagent]](/thumbs/27/10972515.jpg) [jobsøgende] sådan gør du... [opret jobagent] udvidet Opret jobagent udvidet udgave Hvad er en jobagent En jobagent gemmer information om den type job, du søger efter, når du er inde i menuen under 'Find
[jobsøgende] sådan gør du... [opret jobagent] udvidet Opret jobagent udvidet udgave Hvad er en jobagent En jobagent gemmer information om den type job, du søger efter, når du er inde i menuen under 'Find
Vejledning til Jobnet for Arbejdsgiver JobAG. CV-søgning
 Vejledning til Jobnet for Arbejdsgiver JobAG CV-søgning Version: 1.0 Oprettet den 20. december 2018 INDHOLD 1. INDLEDNING... 3 2. CV-SØGNING OG FORSIDEN AF JOBAG... 3 3. CV-SØGNING... 5 3.1 OPSÆTNING AF
Vejledning til Jobnet for Arbejdsgiver JobAG CV-søgning Version: 1.0 Oprettet den 20. december 2018 INDHOLD 1. INDLEDNING... 3 2. CV-SØGNING OG FORSIDEN AF JOBAG... 3 3. CV-SØGNING... 5 3.1 OPSÆTNING AF
I højre side af skærmbilledet finder du i ansøgningssystemet en guide til at udfylde den del af
 Sa dan udfylder du ansøgningen om optagelse pa en 2-faglig kandidatuddannelse med kandidattilvalg i Russisk eller Religionsvidenskab - Vinteroptag Hvis din bacheloruddannelse er blevet forlænget med et
Sa dan udfylder du ansøgningen om optagelse pa en 2-faglig kandidatuddannelse med kandidattilvalg i Russisk eller Religionsvidenskab - Vinteroptag Hvis din bacheloruddannelse er blevet forlænget med et
Manual til Kundekartotek
 2016 Manual til Kundekartotek ShopPlanner Customers Med forklaring og eksempler på hvordan man håndterer kundeoplysninger www.obels.dk 1 Introduktion... 3 1.1 Formål... 3 1.2 Anvendelse... 3 2 Referencer...
2016 Manual til Kundekartotek ShopPlanner Customers Med forklaring og eksempler på hvordan man håndterer kundeoplysninger www.obels.dk 1 Introduktion... 3 1.1 Formål... 3 1.2 Anvendelse... 3 2 Referencer...
Du får adgang til din uddannelsesplan og ansøgning i Optagelse.dk ved at logge ind med dit UNI-login fra forsiden af Optagelse.dk. Se figur 1.
 Søg ungdomsuddannelse Som elev i 9. eller 10. klasse Denne vejledning omhandler ansøgning til ungdomsuddannelse eller 10. klasse (for 9. klasses elever) og beskriver, hvordan du som elev skal udfylde felterne
Søg ungdomsuddannelse Som elev i 9. eller 10. klasse Denne vejledning omhandler ansøgning til ungdomsuddannelse eller 10. klasse (for 9. klasses elever) og beskriver, hvordan du som elev skal udfylde felterne
1 Forside. Side 1 af 15
 Side 1 af 15 1 Forside Fra forsiden af Byg & Miljø, er der flere 'indgange' til både mere viden og muligheder for at ansøge. BEMÆRK - På forsiden af Byg & Miljø kan du blive mødt af forskellige fejlmeddelelser,
Side 1 af 15 1 Forside Fra forsiden af Byg & Miljø, er der flere 'indgange' til både mere viden og muligheder for at ansøge. BEMÆRK - På forsiden af Byg & Miljø kan du blive mødt af forskellige fejlmeddelelser,
Kom godt i gang med DLBR Webdyr
 Kom godt i gang med DLBR Webdyr Kom godt i gang med DLBR Webdyr Udgivet Februar 2011 Redaktør Tryk Videncentret for Landbrug Videncentret for Landbrug Udgiver Videncentret for Landbrug, KvægIT, 8740 5000
Kom godt i gang med DLBR Webdyr Kom godt i gang med DLBR Webdyr Udgivet Februar 2011 Redaktør Tryk Videncentret for Landbrug Videncentret for Landbrug Udgiver Videncentret for Landbrug, KvægIT, 8740 5000
ENGRAMs ibook. Denne guide giver dig et fuldt indblik i, hvordan du studerer engelsk grammatik med ENGRAMs ibook til ipads.
 ENGRAMs Denne guide giver dig et fuldt indblik i, hvordan du studerer engelsk grammatik med ENGRAMs til ipads. 1. Sådan henter du ENGRAMs Hvis du ikke allerede har hentet og installeret ENGRAMs, kan dette
ENGRAMs Denne guide giver dig et fuldt indblik i, hvordan du studerer engelsk grammatik med ENGRAMs til ipads. 1. Sådan henter du ENGRAMs Hvis du ikke allerede har hentet og installeret ENGRAMs, kan dette
Sa dan udfylder du ansøgningen om optagelse pa en kandidatuddannelse med kandidattilvalg
 Sa dan udfylder du ansøgningen om optagelse pa en kandidatuddannelse med kandidattilvalg Du kan kun søge om optagelse på kandidatuddannelse med kandidattilvalg, hvis du har afsluttet eller er i gang med
Sa dan udfylder du ansøgningen om optagelse pa en kandidatuddannelse med kandidattilvalg Du kan kun søge om optagelse på kandidatuddannelse med kandidattilvalg, hvis du har afsluttet eller er i gang med
Daglig brug af JitBesked 2.0
 Daglig brug af JitBesked 2.0 Indholdsfortegnelse Oprettelse af personer (modtagere)...3 Afsendelse af besked...4 Valg af flere modtagere...5 Valg af flere personer der ligger i rækkefølge...5 Valg af flere
Daglig brug af JitBesked 2.0 Indholdsfortegnelse Oprettelse af personer (modtagere)...3 Afsendelse af besked...4 Valg af flere modtagere...5 Valg af flere personer der ligger i rækkefølge...5 Valg af flere
Denne vejledning beskriver, hvordan du arbejder med ændringer af oplysninger på en tjenestemand
 PENSAB Ændring af oplysninger i PENSAB Denne vejledning beskriver, hvordan du arbejder med ændringer af oplysninger på en tjenestemand i PENSAB. Når du har fremsøgt en tjenestemand i PENSAB, er oplysningerne
PENSAB Ændring af oplysninger i PENSAB Denne vejledning beskriver, hvordan du arbejder med ændringer af oplysninger på en tjenestemand i PENSAB. Når du har fremsøgt en tjenestemand i PENSAB, er oplysningerne
Pensioneringsprocessen/Statens Administration
 PENSAB Pensioneringsprocessen/Statens Administration Indhold 1. Overblik over den samlede proces... 2 2. Tildel pensionssag... 3 2.1 Søg i listen [Pensionssager]... 5 2.2 Tildel sag... 5 2.3 Afgiv sag...
PENSAB Pensioneringsprocessen/Statens Administration Indhold 1. Overblik over den samlede proces... 2 2. Tildel pensionssag... 3 2.1 Søg i listen [Pensionssager]... 5 2.2 Tildel sag... 5 2.3 Afgiv sag...
Vejledning til systemet Øremærkebestilling på Landmand.dk.
 Vejledning til systemet Øremærkebestilling på Landmand.dk. Bestilling af Øremærker er målrettet dig som landmand, og giver dig mulighed for selv at bestille Øremærker til Svin, Kvæg, Får og Geder. Kontakt:
Vejledning til systemet Øremærkebestilling på Landmand.dk. Bestilling af Øremærker er målrettet dig som landmand, og giver dig mulighed for selv at bestille Øremærker til Svin, Kvæg, Får og Geder. Kontakt:
KLARMELD ET KONTRAKTARBEJDE
 DATO DOKUMENT SAGSBEHANDLER MAIL TELEFON 17. december 2015 Version 1.2 JobManager supporten Jobmanager@vd.dk 7244 7300 KLARMELD ET KONTRAKTARBEJDE ENTREPRENØR Guldalderen 12 2640 Hedehusene vd@vd.dk EAN
DATO DOKUMENT SAGSBEHANDLER MAIL TELEFON 17. december 2015 Version 1.2 JobManager supporten Jobmanager@vd.dk 7244 7300 KLARMELD ET KONTRAKTARBEJDE ENTREPRENØR Guldalderen 12 2640 Hedehusene vd@vd.dk EAN
Oprettelse og arbejdet med praktikaktiviteter
 1 Oprettelse og arbejdet med praktikaktiviteter Praktikaktiviteter er en måde at få et overblik over, hvor eleverne er og hvad de skal arbejde med. Herunder hvilke praktikmål, de skal opnå i de enkelte
1 Oprettelse og arbejdet med praktikaktiviteter Praktikaktiviteter er en måde at få et overblik over, hvor eleverne er og hvad de skal arbejde med. Herunder hvilke praktikmål, de skal opnå i de enkelte
Vejledning til Borgeronline Statistikmodul
 til Borgeronline Statistikmodul Statistikmodul April 2009 publiceret: Juni 2009 rettet: Juli 2009 Suderbovej 24 9900 Frederikshavn Tlf. 9620 6666 dafolo@dafolo.dk www.dafolo.dk Support: deb@dafolo.dk Log
til Borgeronline Statistikmodul Statistikmodul April 2009 publiceret: Juni 2009 rettet: Juli 2009 Suderbovej 24 9900 Frederikshavn Tlf. 9620 6666 dafolo@dafolo.dk www.dafolo.dk Support: deb@dafolo.dk Log
Hvis du ikke kan huske adgangskoden, har andre problemer med at logge på eller ikke er oprettet, skal du kontakte:
 Mini-guide til Retox Databasen er tilgængelig fra www.retox.dk, klik på linket Som udgangspunkt er der se-adgang til arbejdspladsbrugsanvisningerne. Hvis der skal tilføjes eller fjernes produkter, og hvis
Mini-guide til Retox Databasen er tilgængelig fra www.retox.dk, klik på linket Som udgangspunkt er der se-adgang til arbejdspladsbrugsanvisningerne. Hvis der skal tilføjes eller fjernes produkter, og hvis
SARA. Kvik Guide 2. udgave. Denne vejledning vil på mindre end en time vise dig, hvordan du kommer i gang med at bruge SARA.
 SARA Kvik Guide 2. udgave Denne vejledning vil på mindre end en time vise dig, hvordan du kommer i gang med at bruge SARA. Du vil lære at: Søge poster; Fremvise poster; Redigere en eksisterende post; Oprette
SARA Kvik Guide 2. udgave Denne vejledning vil på mindre end en time vise dig, hvordan du kommer i gang med at bruge SARA. Du vil lære at: Søge poster; Fremvise poster; Redigere en eksisterende post; Oprette
Sådan udfylder du ansøgningen Velkommen til det digitale ansøgningssystem!
 Sa dan udfylder du ansøgningen om optagelse pa et kandidattilvalg Sådan udfylder du ansøgningen Velkommen til det digitale ansøgningssystem! Når du har logget på ansøgningssystemet, åbner systemet op i
Sa dan udfylder du ansøgningen om optagelse pa et kandidattilvalg Sådan udfylder du ansøgningen Velkommen til det digitale ansøgningssystem! Når du har logget på ansøgningssystemet, åbner systemet op i
KLARMELD ET KONTRAKTARBEJDE
 DATO DOKUMENT SAGSBEHANDLER MAIL TELEFON 8. april 2016 Version 1.3 JobManager supporten Jobmanager@vd.dk 7244 7300 KLARMELD ET KONTRAKTARBEJDE ENTREPRENØR Guldalderen 12 2640 Hedehusene vd@vd.dk EAN 5798000893450
DATO DOKUMENT SAGSBEHANDLER MAIL TELEFON 8. april 2016 Version 1.3 JobManager supporten Jobmanager@vd.dk 7244 7300 KLARMELD ET KONTRAKTARBEJDE ENTREPRENØR Guldalderen 12 2640 Hedehusene vd@vd.dk EAN 5798000893450
Mini-guide til Retox Databasen er tilgængelig fra klik på linket
 Mini-guide til Retox Databasen er tilgængelig fra www.retox.dk, klik på linket Som udgangspunkt kan alle se arbejdspladsbrugsanvisningerne, hvis man er på regionens netværk. Hvis der skal tilføjes eller
Mini-guide til Retox Databasen er tilgængelig fra www.retox.dk, klik på linket Som udgangspunkt kan alle se arbejdspladsbrugsanvisningerne, hvis man er på regionens netværk. Hvis der skal tilføjes eller
7DVWHYHMOHGQLQJ#²#,QWHUQHW#([SORUHU
 7DVWHYHMOHGQLQJ#²#,QWHUQHW#([SORUHU,QGKROGVIRUWHJQHOVH BROWSEREN - DE VIGTIGSTE FUNKTIONER OG BEGREBER.... 2 TILPAS BROWSEREN... 3 GÅ DIREKTE TIL EN KENDT ADRESSE... 5 LAV ET BOGMÆRKE... 6 ORGANISÉR DINE
7DVWHYHMOHGQLQJ#²#,QWHUQHW#([SORUHU,QGKROGVIRUWHJQHOVH BROWSEREN - DE VIGTIGSTE FUNKTIONER OG BEGREBER.... 2 TILPAS BROWSEREN... 3 GÅ DIREKTE TIL EN KENDT ADRESSE... 5 LAV ET BOGMÆRKE... 6 ORGANISÉR DINE
Collect - brugermanual til Y s Men
 Denne vejledning er kun til brug for de personer der har fået adgang til redigering i medlemsdatabasen Collect - brugermanual til Y s Men Indhold Velkommen... 2 Første login... 2 Sådan gemmes nye data...
Denne vejledning er kun til brug for de personer der har fået adgang til redigering i medlemsdatabasen Collect - brugermanual til Y s Men Indhold Velkommen... 2 Første login... 2 Sådan gemmes nye data...
Brugervejledning EDI systemet for pensionsoverførsler. Pensionsoverførsler mellem et pensionsselskab og et pengeinstitut
 Brugervejledning EDI systemet for pensionsoverførsler Pensionsoverførsler mellem et pensionsselskab og et pengeinstitut 1. november 2015 Brugervejledning til brugere af EDI-systemet for pensionsoverførsler
Brugervejledning EDI systemet for pensionsoverførsler Pensionsoverførsler mellem et pensionsselskab og et pengeinstitut 1. november 2015 Brugervejledning til brugere af EDI-systemet for pensionsoverførsler
I denne vejledning kan du lære, hvordan du arbejder med ændringer af oplysninger på en tjenestemand i PENSAB.
 PENSAB Ændring af oplysninger i PENSAB I denne vejledning kan du lære, hvordan du arbejder med ændringer af oplysninger på en tjenestemand i PENSAB. Når du har søgt på en tjenestemand i PENSAB, er oplysningerne
PENSAB Ændring af oplysninger i PENSAB I denne vejledning kan du lære, hvordan du arbejder med ændringer af oplysninger på en tjenestemand i PENSAB. Når du har søgt på en tjenestemand i PENSAB, er oplysningerne
Vejledning i brug af Interbook (Frederiksberg) til brugere med adgangskode
 Vejledning i brug af Interbook (Frederiksberg) til brugere med adgangskode Udarbejdet af Kultur & Fritid, februar 2010. - 1 - Hvad er Interbook?...- 3 - Brugernavn og kodeord...- 3 - Startsiden...- 3 -
Vejledning i brug af Interbook (Frederiksberg) til brugere med adgangskode Udarbejdet af Kultur & Fritid, februar 2010. - 1 - Hvad er Interbook?...- 3 - Brugernavn og kodeord...- 3 - Startsiden...- 3 -
ERPO. Ejendomsregistreringsportalen. Brugervejledning for kommunale sagsbehandlere Version 1.0. IBM DANMARK ApS
 ERPO Ejendomsregistreringsportalen Brugervejledning for kommunale sagsbehandlere Version 1.0 10-12-2018 IBM DANMARK ApS Indhold 1.0 Log på... 3 2.0 Skærmbilledeopbygning... 3 2.1 Forside... 3 2.2 Sagsvisning...
ERPO Ejendomsregistreringsportalen Brugervejledning for kommunale sagsbehandlere Version 1.0 10-12-2018 IBM DANMARK ApS Indhold 1.0 Log på... 3 2.0 Skærmbilledeopbygning... 3 2.1 Forside... 3 2.2 Sagsvisning...
Bruger v1.5 QUICK GUIDE. Green Glass Software V/ Dan Feld-Jakobsen Lojovej 1 6200 Aabenraa 51 92 83 58 / dan@rekvi-skole.dk
 Bruger v1.5 QUICK GUIDE Green Glass Software V/ Dan Feld-Jakobsen Lojovej 1 6200 Aabenraa 51 92 83 58 / dan@rekvi-skole.dk INTRODUKTION TIL REKVI-SKOLE Ideen med Rekvi-skole systemet udsprang fra et behov
Bruger v1.5 QUICK GUIDE Green Glass Software V/ Dan Feld-Jakobsen Lojovej 1 6200 Aabenraa 51 92 83 58 / dan@rekvi-skole.dk INTRODUKTION TIL REKVI-SKOLE Ideen med Rekvi-skole systemet udsprang fra et behov
Indholdsfortegnelse Opret engelsk version af hjemmesiden... 2
 Indholdsfortegnelse Opret engelsk version af hjemmesiden... 2 Indledning:... 2 Metode 1 en samling af sider, med kun en engelsk version:... 3 Metode 2 Eksisterende sider med både en dansk og en engelsk
Indholdsfortegnelse Opret engelsk version af hjemmesiden... 2 Indledning:... 2 Metode 1 en samling af sider, med kun en engelsk version:... 3 Metode 2 Eksisterende sider med både en dansk og en engelsk
FSFI s guide til DFR s elektronisk bevissystem
 FSFI s guide til DFR s elektronisk bevissystem Dette er en kort guide i anvendelsen af Dansk Førstehjælpsråd elektroniske bevissystem. Guiden viser og forklarer, hvordan du som instruktør og medlem af
FSFI s guide til DFR s elektronisk bevissystem Dette er en kort guide i anvendelsen af Dansk Førstehjælpsråd elektroniske bevissystem. Guiden viser og forklarer, hvordan du som instruktør og medlem af
Vejledning til Søg medlem
 Maj 2014 Vejledning til Søg medlem - for tillidsvalgte Indholdsfortegnelse Generelt om Søg medlem... 2 Medlemsliste... 2 Hvis du vil melde en kollega ind i FOA... 2 Sådan bruger du Medlemsliste... 3 Hvad
Maj 2014 Vejledning til Søg medlem - for tillidsvalgte Indholdsfortegnelse Generelt om Søg medlem... 2 Medlemsliste... 2 Hvis du vil melde en kollega ind i FOA... 2 Sådan bruger du Medlemsliste... 3 Hvad
Vejledning til KOMBIT KLIK
 Vejledning til KOMBIT KLIK KOMBIT A/S Halfdansgade 8 2300 København S Tlf 3334 9400 www.kombit.dk kombit@kombit.dk CVR 19 43 50 75 0 Version Bemærkning til ændringer/justeringer Dato Ansvarlig 1.0 Første
Vejledning til KOMBIT KLIK KOMBIT A/S Halfdansgade 8 2300 København S Tlf 3334 9400 www.kombit.dk kombit@kombit.dk CVR 19 43 50 75 0 Version Bemærkning til ændringer/justeringer Dato Ansvarlig 1.0 Første
Sådan udfylder du ansøgningen Velkommen til ansøgningssystemet!
 Sa dan udfylder du ansøgningen om optagelse pa en kandidatuddannelse med kandidattilvalg Du kan kun søge om optagelse på kandidatuddannelse med kandidattilvalg, hvis du har afsluttet eller er i gang med
Sa dan udfylder du ansøgningen om optagelse pa en kandidatuddannelse med kandidattilvalg Du kan kun søge om optagelse på kandidatuddannelse med kandidattilvalg, hvis du har afsluttet eller er i gang med
Vejledning til systemet "Øremærkebestilling" på Landmand.dk
 Vejledning til systemet "Øremærkebestilling" på Landmand.dk Bestilling af Øremærker er målrettet dig som landmand og giver dig mulighed for selv at bestille Øremærker til Svin, Kvæg, Får og Geder. Kontakt:
Vejledning til systemet "Øremærkebestilling" på Landmand.dk Bestilling af Øremærker er målrettet dig som landmand og giver dig mulighed for selv at bestille Øremærker til Svin, Kvæg, Får og Geder. Kontakt:
Når du på Pro2tal Bager s hjemmeside: www.bagernettet.dk klikker på ikonet
 Når du på Pro2tal Bager s hjemmeside: www.bagernettet.dk klikker på ikonet kommer følgende login billede til Bagersystemet: Indtast dit brugernavn og adgangskode og tryk Enter eller klik på knappen Logon.
Når du på Pro2tal Bager s hjemmeside: www.bagernettet.dk klikker på ikonet kommer følgende login billede til Bagersystemet: Indtast dit brugernavn og adgangskode og tryk Enter eller klik på knappen Logon.
Sa dan udfylder du ansøgningen om optagelse pa en kandidatuddannelse
 Sa dan udfylder du ansøgningen om optagelse pa en kandidatuddannelse Sådan udfylder du ansøgningen Velkommen til det digitale ansøgningssystem! Når du har logget på ansøgningssystemet, åbner systemet op
Sa dan udfylder du ansøgningen om optagelse pa en kandidatuddannelse Sådan udfylder du ansøgningen Velkommen til det digitale ansøgningssystem! Når du har logget på ansøgningssystemet, åbner systemet op
Indhold 1 Om Skolekvalitet.dk...3. 2 Vælg evalueringsmodel før du går i gang...3. 3 Overblik over siderne... 5
 Skolekvalitet.dk Manual Version 1.0 Indhold 1 Om Skolekvalitet.dk...3 2 Vælg evalueringsmodel før du går i gang...3 3 Overblik over siderne... 5 3.1 Oversigt over centrale funktioner:... 6 4 Kom godt i
Skolekvalitet.dk Manual Version 1.0 Indhold 1 Om Skolekvalitet.dk...3 2 Vælg evalueringsmodel før du går i gang...3 3 Overblik over siderne... 5 3.1 Oversigt over centrale funktioner:... 6 4 Kom godt i
Vejledning til kommunerne om kontrol af elever indskrevet på en fri grundskole 5. september 2016
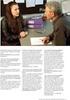 Vejledning til kommunerne om kontrol af elever indskrevet på en fri grundskole 5. september 2016 Indholdsfortegnelse Log på systemet... 2 Navigation mellem skærmbilleder og på skærmbillede... 3 Godkendelse
Vejledning til kommunerne om kontrol af elever indskrevet på en fri grundskole 5. september 2016 Indholdsfortegnelse Log på systemet... 2 Navigation mellem skærmbilleder og på skærmbillede... 3 Godkendelse
I denne manual kan du finde en hurtig introduktion til hvordan du:
 VORES NORDSJÆLLAND HURTIGT I GANG MANUAL 01: Bruger HVAD INDEHOLDER DENNE MANUAL? I denne manual kan du finde en hurtig introduktion til hvordan du: 1. Finder Vores Nordsjælland hjemmesiden 2. Opretter
VORES NORDSJÆLLAND HURTIGT I GANG MANUAL 01: Bruger HVAD INDEHOLDER DENNE MANUAL? I denne manual kan du finde en hurtig introduktion til hvordan du: 1. Finder Vores Nordsjælland hjemmesiden 2. Opretter
Afgrænsning/filtrering, sortering m.v. i Klienten
 Afgrænsning/filtrering, sortering m.v. i Klienten Afgrænsning/filtrering I det efterfølgende gennemgås de tre standard afgrænsnings-/filtrerings metoder i Prisme Klient: Avanceret filter Er den overordnede
Afgrænsning/filtrering, sortering m.v. i Klienten Afgrænsning/filtrering I det efterfølgende gennemgås de tre standard afgrænsnings-/filtrerings metoder i Prisme Klient: Avanceret filter Er den overordnede
Brug af Brobygning.NET for UU-vejledere
 Brug af Brobygning.NET for UU-vejledere Indhold Indledning... 2 Kom godt i gang... 3 Holdlisten... 6 Skriv i kontaktbogen... 9 Udskriv fra holdlisten... 10 Tilmeldingslisten... 10 Opret fravær på en eller
Brug af Brobygning.NET for UU-vejledere Indhold Indledning... 2 Kom godt i gang... 3 Holdlisten... 6 Skriv i kontaktbogen... 9 Udskriv fra holdlisten... 10 Tilmeldingslisten... 10 Opret fravær på en eller
DE Online løsning: Quick guide til oprettelse af ATA Carnet
 DE Online løsning: Quick guide til oprettelse af ATA Carnet Dette dokument er en introduktion til Dansk Erhvervs online løsning til oprettelse og bestilling af ATA Carnet. Dokumentet indeholder en overordnet
DE Online løsning: Quick guide til oprettelse af ATA Carnet Dette dokument er en introduktion til Dansk Erhvervs online løsning til oprettelse og bestilling af ATA Carnet. Dokumentet indeholder en overordnet
KMD Brugeradministration til Navision og LDV
 KMD Brugeradministration til Navision og LDV Vejledning for Statens Administration og ØSC institutioner. Opdateret 09-09-2015 Indholdsfortegnelse 1 Kom godt i gang... 2 1.1 Login til KMD Brugeradministration...
KMD Brugeradministration til Navision og LDV Vejledning for Statens Administration og ØSC institutioner. Opdateret 09-09-2015 Indholdsfortegnelse 1 Kom godt i gang... 2 1.1 Login til KMD Brugeradministration...
Modtagelse af ansøgninger for institutionsmedarbejdere på videregående uddannelser
 Modtagelse af ansøgninger for institutionsmedarbejdere på videregående uddannelser 1.0 Modtagerrollen i Administrationsmodulet Forudsætningen for at du kan se og hente ansøgninger i Institutionsmodulet
Modtagelse af ansøgninger for institutionsmedarbejdere på videregående uddannelser 1.0 Modtagerrollen i Administrationsmodulet Forudsætningen for at du kan se og hente ansøgninger i Institutionsmodulet
Så dån udfylder du en ånsøgning om studieskift eller overflytning
 Så dån udfylder du en ånsøgning om studieskift eller overflytning Sådan udfylder du ansøgningen Velkommen til det digitale ansøgningssystem! Når du har logget på ansøgningssystemet, åbner systemet op i
Så dån udfylder du en ånsøgning om studieskift eller overflytning Sådan udfylder du ansøgningen Velkommen til det digitale ansøgningssystem! Når du har logget på ansøgningssystemet, åbner systemet op i
