Vejledning til. Photoshop Element 2.0 skrevet på dansk. Skrevet af Anna Margrethe Krogh-Thomsen.
|
|
|
- Rune Mørk
- 8 år siden
- Visninger:
Transkript
1 1 Vejledning til Photoshop Element 2.0 skrevet på dansk. Skrevet af Anna Margrethe Krogh-Thomsen.
2 Billedbehandling i Adobe Photoshop Elements 2. 2 I denne vejledning vil jeg gennemgå de redskaber, som jeg anbefaler at bruge til de mest almindelige opgaver, som en slægtsforsker kan komme ud for, i arbejdet med at restaurerer de gamle billeder fra slægten. Det er ikke en oversættelse af den oprindelige engelske vejledning, men en arbejdsvejledning til brug for slægtsforskere og andre, der ønsker at bruge dette dejlige billedredigeringsprogram. Programmet er så stort, så alt kan laves på mange måder, men her er nogle af dem. Med tiden vil jeg fører flere punkter på. 1. Start Photoshop Elements 2. og luk for billedet med den store gule blomst. 2. Hente et billede ind: a. Klik på FILE (øverst i venstre hjørne) b. på BRAWSE. og find det bibliotek, hvori du har dine billeder. c. Her får du en oversigt over dine billeder. d. først i nummerorden bagefter i alfabetisk orden. 1. Find det ønskede billede og dobbelt klik på det. 2. Nu er det ønskede billede klar til redigering. 3. Ønsker du at have flere billeder fremme samtidig, kan du gøre det, men for at se dem skal du minimerer brawserbilledet. (I brawserens højre hjørne) 3. Indscanne et billede. a. Har du ikke indscannet billeder, kan du gøre det sådan. b. Klik på FILE / IMPORT / din SCANNERS NAVN c. Her må du følger vejledningsmenuerne, da ikke 2 scannere er ens. d. Men her vil jeg indføre en lille regel, jeg kan anbefaler at indscanne efter. Almindelige billeder med en indstilling på 300 dpi, X Sorte negativer en indstilling på 600 dpi Lysbilleder (dias) en indstilling på 1200 dpi. eller mere. 4. Vende et negativ billede til positivt. a. Har du indscannet et sort negativ, og vil vende det til positig gør du følgende: (Nogle scannere kan automatisk vende et indscannet negativ, men scannere er meget forskellige i indstilling, så se dine indstillinger godt igennem).
3 b. Klik på IMAGE / ADJUSTMENT / INVERT, så bliver billedet vendt til et positiv. 3 c. Klip derefter det evt. overflødige fra. d. Kan din skanner ikke indstilles til at tage et negativ, kan du evt. ligge dit negativ mellem nogle almindelige andre billeder og så bagefter skære det ud. 5. Gemme 1 billede. a. Klik i FILE (øverste i venstre hjørne af værktøjslinien). på Save As. b. Giv billedet et navn, helst ikke for mange 8 tegn er rigeligt, undgå Æ,Ø og Å. (programmet kan godt bruge lange filnavne, men det er lettere med korte). c. Det er en god ide at give billedet samme nr. som den person billedet vedrører har i dit slægtsforskningsprogram som f.eks. 336m60a er personens Rin nr., m er forbogstavet på personens navn, 60 er det år billedet er taget, til sidst 1 eller 2 bogstaver, hvis personen har flere billeder tilknyttet. d. Ret file typen til JPG fil. Hvis du glemmer dette fylder dit billede alt for meget. e. Programmet kan gemme i mange forskellige fil-formater, men JPG er god til almindelig brug. 1 PCX. fil, fylder ca. 35 gange mere end en JPG. Fil. JPG. Filer kan også bruges i til at sende i . f. Først når du har valgt både navn, fil-type og drev må du klikke på OK. g. I næste skærmbillede skal du gemme i bedste QUAlITY Sende 1 eller mange billeder på . a. Vil du sende 1 enkelt billede eller flere billeder på er det som regel nødvendig at ændre billedets størrelse, det må helst ikke fylde mere en ca. 200 KB, ellers tager det alt for lang tid både at sende og modtage. b. 1. enkelt billede, hent billedet og klik på ikonet, er billedet for stort, klik på AUTO CONVERT, derefter er billedet klar til at sende i en passende størrelse
4 c. Sende mange billeder på 1 . Vil du sende flere/mange billeder på en gang, må du først være sikker på at de ikke er for store (ca. 200 KB), derfor må du formindske (RESIZE størrelsen). Mange billeder taget med nyere digitale kameraer er alt for større. For at kunne gøre det på mange samtidig, må billederne ligge i en mappe for sig selv, og vende samme vej. Lav evt. 3 nye mapper på din hardisk. 4 d. klik derefter på FILE / BATCH PROCESSING e. udfyld det fremkomne skema efter dette eksempel, og derefter på OK. f. Nu formindsker programmet alle billederne der er i den valgte mappe ( højkant) og ligger dem over i en evt. ny mappe ( sendte) g. Billederne vil nu kun fylde omkring 200 KB og kan sendes som vedhæftede filer. 7. Ændre et farvebillede til Sort/hvid (Gråtoner): a. Mange af vore gamle billeder, har måske ikke samme farvenuance, derfor foreslår jeg at ændre dem alle til sort/hvid så de ligner hinanden. b. Klik på ENHANCE / ADJUST COLOR / REMOVE COLOR. c. Indskanner du billederne i gråtoner, får du flere nuancer med.
5 8. Redigerer billedet, lysere eller mørkere: 5 a. Kontrasten i et billede kan du ændre på flere måder, men lad os prøve den lette måde først. b. Klik på ENHANCE / AUTO CONTRAST. c. Er dette ikke nok, klik på ENHANCE / ADJUST BRIGHTHNESS / og BRIGHTNESS/CONTRAST. d. Prøv at lave ændringer der. e. Der er mange muligheder. 9. Ændre farvetonen i gamle billeder. Se også side 6, Punkt 10 c a. Hent det billede du ønsker at forbedre farven i. evt. i Browseren. b. Klik på ikonet for COLOR VARIATIONS (Farveændring) c. Her kommer et stort skærmbillede frem hvor du foroven kan dit billede før og efter en eventuel farveændring, forneden kan du se hvilke muligheder du har for at forbedre dit oprindelige billede. Prøv dig frem og klik til sidst på OK. (Se også side punkt 10 d)
6 10. Ændring af farver i nye digitale billeder. 6 a. Digitale billeder bliver ikke altid som ønsket ved optagelsen, men det kan programmet heldigvis ændre meget let. b. Hent et mørkt overbelyst eller forkert belyst billede, klik på ENHANCE og AUTO COLOR CORRECTION c. Hent et billede der er forkert belyst, så eventuelle personer er blevet alt for mørke. Klik på ENHANCE / ADJUST BRIGHTNESS/CONTRAST / LEVELS d. I næste skærmbillede kan du ændre belysningen ved at bevæge den lille pil i midten af billedet, over til venstre 11. Udklip og beskæring af billeder. Ændre farver med a. Til udklipning af billeder skal du bruge CropTools værktøjet b. Hent dit billede og træk kurseren hen over det billede du ønsker at udklippe, fra øverste venstre side skråt ned til højre c. Billedet kan evt. ændres ved at trækker i de forskellige sider og hjørner d. Klik derefter på IMAGE / CROP eller ENTER og det ønskede billedet er udskåret. e. Tilbage tast Esc. f. Gem billedet, se punkt 5 side 3.
7 12. Udklip af billeder i bestemt mål, f. eks. til digitale billeder, der skal udprintes hos fotografen. 7 a. Mange digitale billeder, indeholder alt for meget, og kan let beskæres inden det evt. sendes til fotografen til udprintning, men det er vigtigt at de har det rigtige mål ellers kommer der hvide kanter på dine billeder. Så beskær dem hellere selv. b. Under WIDTH og HEIGHT indskriver du målene på de ønskede billeder f.eks. 15 x 10 cm. CLEAR c. Nu kan du bruge CropTools værktøjet ligesom beskrevet i punkt 11. Men indstillingen er låst, så dit billede hele tiden vil kunne passe til størrelsesforhold til 15 x 10 cm. d. Når du igen vil lave udklipninger efter dine egne ønsker, skal du huske at klikke på CLEAR tasten, se forrige skærmbillede, e. Vil du have kvadratiske billeder, kan du f. eks. skrive 10 x 10 cm. Indskriver du disse mål, men billedet vil kunne bruges alle steder, og altid være lige højt og bredt. 12 B. Dreje et billede: a. Klik på IMAGE / Rotate. b. Her kommer et skærmbillede, hvor du kan vælge hvor mange grader dit billede skal dreje, klik derefter på OK. c. Vælger du COSTUM! Kan du rette et skævt billede op, ved selv at bestemme hvor mange grader dit billede skal drejes til højre eller venstre. d. Vælger du FLIP HORIZONTAL, bliver billeder spejlvendt. 13. Ændre fil-type på dit billede. a. Find det ønskede billede evt. i din browser, dobbeltklik på det. b. Gem det igen, men husk denne gang at rette File-Type til det ønskede fil-format. c. Du kan eventuelt skære billede ud igen, og gemme det som et nyt billede, under nyt navn. d. Lav gerne flere mapper/biblioteker, så du kan sorterer billederne efter f.eks. emner.
8 14. Klone = kopierer et område af et billede til en anden placering. 8 a. Du kan klone/kopierer fra samme billede, eller fra et billede til et andet billede. Der er rigtig mange muligheder. b. Arbejder du med at klone/kopierer må du ikke glemme etikken i dette arbejde. c. Til dette arbejde skal du bruge CLONE STAMP TOOL, der findes rigtig mange Indstillinger til dette punkt, men det vil føre for vidt her at komme ind på. d. Indstil disse 3 indstillinger som på dette skærmbillede, så er det ikke helt forkert. e. 1. Valg af "pendsel" Valg af størrelse af din "pendsel" Virkemåde, alt kan indstilles efter dit behov, men prøv dig frem. f. At Klone/kopierer går ud på at kopiere fra 1 punkt til et andet. G. Find 1 punkt du vil kopierer fra, og hold venstre ALT tast nede, samtidig med at du klikker 1 gang med venstre musetast, herved fremkommer et lille rundt mærke. h. Gå til det punkt du vil kopierer til, og tryk venstre musetast ned, her fremkommer nu en lille cirkel, og et kryds ved det punkt du kopierer fra. i. Bevæg din mus hen over valgte område. Gentag dette fra punkt til punkt, indtil du har opnået det ønskede resultat. Med lidt øvelse bliver du rigtig glad for dette værktøj. Du kan også klone fra et billede til et andet.
9 15. Bruntoning - Gør nyere billedere "ældre". 9 a. Før du kan bruntone et gråtonet billede skal du indstille: IMAGE / MODE / RGB Color. b. Er det et farvebillede, skal du derefter først ændre billedet til gråtoner således: ENHANCE / AJUST Color / REMOVE Color. c. Derefter til COLOR Variation. d. Her skal der være MIDTONES. e. Klik derefter 1 gang i : INCREACE Red. f. Og 1 gang i: DECREACE Blue. Så er billedet blevet bruntonet som ældre billeder, noget der igen er ved at blive populært. 16. Rund udklipning: a. Vælg Værktøjet ELLIPTICAL Marquee Tool. b. Indstil evt. FEATHER på 35 px, så bliver overgangen på det udklippede billede gradvis. c. Marker med musen det ønskede billede, du kan evt. flytte rundt med cirklen. d. Klik på SELECT / INVERSE og derefter Delete-tasten på dit tastatur + 1 ekstra med venstre musetast. e. Husk at vælge / ændre baggrundsfarve.
10 17. Udklipning med Lasso Tool. 10 a. Vælg Værktøjet LASSO TOOL: b. Indstil FEATHER på evt. 35. px, så bliver overgangen på det udklippede billede gradvis. c. Hold venstre museknap nede, og marker med musen rundt om det ønskede billede, d. Klik på SELECT / INVERSE og derefter Delete-tasten på dit tastatur + 1 ekstra med venstre musetast og billedet er færdigt. 18. Udprintning af kort. a. Gå i FILE / PRINT PREVEIW b. Fjern hakket i center image. c. Formindsk tallet ud for Scale, så du kan se hele billedet, Nu kan du tage fat i billedet (hjørnerne) og sætte billedet hvor du ønsker det. d. Klik på PRINT, evt. tekst skrives på inden udprintningen.
11 Udprintning af billeder, i bestemte størrelser. a. Udklip billederne som beskrevet i punkt 12. side 7. med de ønskede mål. b. Skal billeder bruges en hjemmeside indstilles også RESOLUTION til evt da billederne helst ikke må fylde mere en kb til dette brug. c. Åbne f.eks. Word eller det program du vil udprinte fra. d. Gå til INDSÆT / BILLEDE / FRA FIL og find og marker de ønskede billeder e. Klik på sæt ind. f. Nu bliver alle de valgte billeder vist i samme størrelse, klar til udprintning 6 Billeder udklippet i 5 x 6 cm, Det første er i 300 dpi, fylder 900 kb. De 5 næste i 100 dpi. derfor kun ca. 200 kb.
12 20. Formindske 1 billede. 12 a. Klik på IMAGE / RESIZE / IMAGE SIZE b. Skriv et mindre tal under Width. c. Ændre ikke andre steder. d. Sørg for at der er hak i Constrain Proportions, så retter alle tallene sig efter hinanden. e. Klik på ok, og gem billedet under et nyt navn. Punkt 5, side Fri lægge et billede på nem måde. Dette kan gøres på mange måder, som f. eks. Ved at klone billedet over side punkt 14 side 8 til et tom nyt billede, eller det kan markeres først og derefter kopieres over, det sidste vil jeg hermed give en vejledning til, men det kan også gøres på mange måder. a. Brug værktøjet SELECTION BRUSH TOOL b. Marker det ønskede billede, brug en fin pensel langs kanten og en større til de store flader. c. Klik på EDIT / COPY d. Åben nyt tomt billede punkt 22. e. Klik på EDIT / PASTE, tilret billedet. Ret evt. rundt i kanterne f. Klik på LAYERS / FLATTE IMAGE 22. Åben et nyt billede. a. Gå til FILE / NEW + OK. Størrelsen kan evt. indstilles, se evt. det billede du skal kopierer fra. b. Skal baggrunden være tonet, gå til COLOR VARIATIONS, klik på HIGH LIGHT, og find den ønskede farve.
13 23. Fri lægge et billede på lidt sværere måde. 13 a. Vælg værktøjet MAGNETIC LASSO TOOL. b. Indstil Feather til f.eks. 5 eller som her vist 9. c. Klik med venstre mus rundt om det billede du ønsker at fri lægge. d. Får du for lidt klik på SHIFT + MAGNETIC LASSO TOOL igen. e. Får du for meget klik på V. Alt + MAGNETIC LASSO TOOL igen. f. Klik på EDIT / COPY g. Åbne et nyt billede se punkt 22. h. Klik på EDIT / PASTE i. Klik på LAYERS / FLATTE IMAGE j. Tilret eventuelt billedet ved lidt kloning. P Avisbilleder og billeder med rester a. Gå til filter / Blur / Blur more, evt. flere gange. b. Ret lys og kontrast i billedet punkt 9 side 5
14 25. Rette skæve billeder. 14 a. For at rette op på billedet, skal du bruge lidt mere plads uden om. b. Gå til Image / Resize / Canvas Size og forhøj tallet for width og height derefter OK c. Nu er der kommet mere plads til at ændre billedet på. d. Marker det ønskede billede. Feather på 0 e. Klik på IMAGE /TRANSFORM/ PERSPECTIVE f. Træk ud i de øverste hjørne til de lodrette streger er lodrette. g. Klik på Image / Transform / distort, og træk op i den øverste linie. (billedet hives opad). h. Klip billedet til, og ret evt. kontrast og farve. i. Billedet er færdigt. Klones evt. i kanten. Klik evt. på VIEW / GRID for at se linierne i billedet.
15 26 Forstørre en del af billedet, og sætte det ind. 15 a. Vælg Elliptical Marquee Tool b. Marker det område du ønsker at forstørre (Kan evt. flyttes ). c. Tast Ctrl + C for at kopier udsnittet. d. Tast Ctrl +V. Nu oprettes et nyt billede, du kan ikke se det da markeringen forsvinder, men e. Vælg Move Tool, og en ny markering kommer frem igen. Nu kan du flytte billedet hen, hvor du ønsker det. e2 Lav evt. kontrast på billedet her. f. Forstørre det nye billede. g. Vælg IMAGE / TRANSFORM / FREE TRANSFORM, nu kan du hive i hjørnerne, så billedet får den ønskede størrelse. h. Klik på grønne pil. når billedet er rigtigt, og det forbliver i den valgte størrelse i. Vælg LAYER og FLATTEN IMAGE, og billedet er færdigt. j. Evt. ramme om det nye billede Ønsker du ramme om må du ikke bruge punkt i, før rammen er færdig. k. Klik på LAYER / NEW / LAYER L. Og derefter OK til et nyt layer m. Klik 1 gang til på det nye billede, så markeringen kommer frem. n. og gå derefter i EDIT / STROKE, hvor farve og bredde til rammen vælges o. Klik på OK og rammen er færdig. Skal rammen være i farver, skal billedet være et farvebillede (RGB Color). Et gråtone billede kan ændres i IMAGE / MODE / RGB Color, så virker det som farvebillede. Til slut punkt i. (på denne side) Vælg LAYER og FLATTEN IMAGE.
16 27. Skive tekst på billederne. 16 a. På billederne kan der skrives tekst ligesom i almindelig tekstbehandling, b. der findes næsten de samme indstillinger. Skriftstype, skriftstørrelse, centreret, bogstavsfarve. c. Klik på T, og du kan gå i gang med indstillingerne d. Står teksten ikke, hvor du ønsker det, kan du flytte det ved at vælge MOVE TOOL, og med musen flytte det. 28. Buede skrift eller anden formet tekst. Husk skal teksten være i farver, så skal billedet være et RGB Color Farvebillede. Et gråtone billede kan ændres i IMAGE / MODE / RGB Color, så virker det som farvebillede. 29. Røde øjne. Vælg, Red Eye Brush Tools. Indstil størrelsen af værktøjet så den lige passer til øjets sorte pupil, og klik nogle gange, herved ændres den røde farve til sort. a. a. Vælg T og klik på billedet. b. b. Lav indstillinger som c. nævnt ovenfor punkt 27. d. e. c. Klik på dette ikon f. CREATE WARPED TEXT, g. En nyt skærmbillede kommer h. Her kan du vælge forskellige i. figurer og indstillinger. e. Vælger du den viste, vil teksten bue som på billedet. f. Prøv dig frem der er mange forskellige former, for mange til at nævne her.
17 30. Ændre farven, contrast eller andet med Tryllestaven i en bestemt del af 1 billeder. 17 a. Man kan ændre en del af 1 billede ved at bruge MAGIC WAND TOOL ( Tryllestaven ) b. Hold SHIFT nede medens du klikker på 1 eller flere områder. c. Kommer der for meget, klik evt. på pilen tilbage d. Ændre derefter farve, brug COLOR VARIATIONS ( isvaflerne ) Vejleningen side 5 punkt 9 side 5. e. Ændre contrast brug evt. vejledningen side 5. punkt 8, andet i det afmærkede område f. Fjern evt. markeringer ved at gå i SELECT / DESELECT. 31. Ændre farve eller andet ved hjælp af SELECTIONS BRUSH TOOL Lille pendsel a. Med dette værktøj kan du markere et område og derefter lave de ændringer du ønsker specielt for dette afmærkede område, se diverse punkter her i vejledningen. 32. Ændre baggrundsfarven i et billede udklippet med evt. LASSO TOOL Vejledningen punkt 17 side 10. a. Ændre farven i firkanterne nederst i boxen. Klik på bagerste firkant og vælg ny farve. b. Klik på de 2 små firkanter i venstre hjørne og farven bliver standard Sort / hvid igen.
18 Sæt farver på sort/hvide billeder a. Ændre billedet til RGB billede. (Image/Mode) b. Marker det område der skal have ny farve med Selections Brush Tool c. Skift til Paint Bucket Tool og lav f.eks. disse indstillinger i værktøjslinien. d. Mode SOFT LIGHT e. Opacity 76% f. Tolerance 80 g. Vælg farve, den forreste. h. Klik derefter på det markerede område. (den nye farve kommer på). i. Klik Select / deselect og marker et nyt område og ny farve. j. Til hudfarve vælges farve fra et andet farvebillede, hvor der er en fin hudfarve. Brug til dette pipetten til at kopiere farven med. k. Klik på pipetten og derefter den ønskede farve, på samme måde kan andre farver kopieres fra forskellige billeder.
19 Lave en collage af forskellige billeder. a. Hent de billeder ind på skrivebordet du ønsker at bruge. b. Åbne et nyt billede i evt. i A4 størrelse, eller andet. (P.22, s. 12.) Gå i FILE / NEW / + OK c. Marker med Selections Brush Tool det område der skal kopieres. Eller klip på Select /all. Så markerer du hele billedet. d. Klik på EDIT / COPY e. Gå til det nye billede ved at klikke på det. f. Klik på EDIT / PASTE g. Nu er billedet kopieret over men det passer måske ikke i størrelsen. Men det kan let ændres. h. Klik på MOVE TOOL, øverst i højre side af din værktøjskasse, nu kommer nogle små hvide firkanter, ved at hive i hjørnerne kan man ændre billedets størrelse, men pas på ikke at forvrænge billedet. i. Ved at klikke på selve billedet med venstre musetast og holde den nede kan du flytte billedet hen hvor du ønsker det. j. Når billedet er på plads Klik på CROP TOOL og de små hjørner forsvinder. Gentag dette med alle de billeder der skal være på collagen. k. Under billederne kan der skrives tekst, se vejledningen punkt 27 side 16. l. Når collagen er færdig klik på LAYER / FLATTEN IMAGE m. Til sidst gemmes collagen. Se vejledningen punkt 5 side 3. Husk som JPG fil. n. Udprintning se evt. Vejledningen punkt 18. side 10.
20 20 Indhold af disse små sider. Punkt: Side. Avisbilleder Baggrundsfarve. Ændre denne i udklippet billede Bruntoning af billeder Buet tekst... 29, 16. Collage, sætte flere billeder sammen Dreje et billede.. 12.b 7. Farve på sort/ hvide billeder Forkert belyst digitalt billede.. 10.c. 6. Formindske et billede (Resize det) Forstørre en del af billedet og sætte det ind Fri lægge et billede på let måde Fri lægge et billede på en lidt sværere måde Gemme et billede Hente et billede ind Indscanne et billede Klone/kopierer fra punkt til punkt Redigerer billedet, lysere eller mørkere Røde øjne Sende 1 eller mange billeder på Skæve billeder, rettes op (Gravsten mm.) Tekst på billederne Udklip af beskæring af billeder Udklip af billeder i faste mål f.eks. 10x15 cm 11.c. 7. Udklipning med Lasso Tool Udklipning oval eller rund Udprintning af billeder, mange i samme størrelse Udprintning af kort Vende et negativ Ændre et farvebillede til "Sort/hvid" (Gråtoner) Ændre farvetonen i gamle misfarvede billeder Ændring af farver i nye digitale billeder Ændre fil-type på dit billede Åbne et nyt billede Ændre specielle områder i 1 billede Indholdsfortegnelse. 20. Denne vejledning er som nævnt i indledningen tiltænkt begyndere og andre, der gerne vil i gang med at arbejde med billeder. For dem der gerne vil have mere indgående vejledning er der i august 2004, udgivet en bog fra forlaget Libris, Denne bog giver en lang større og mere fyldestgørende vejledning i brugen af Photoshop Element 2. En bog jeg godt kan anbefale. Den kan eventuelt lånes på biblioteket. AMKT
Vejledning til. Photoshop Element 2.0 skrevet på dansk. Skrevet af Anna Margrethe Krogh-Thomsen.
 1 Vejledning til Photoshop Element 2.0 skrevet på dansk. Skrevet af Anna Margrethe Krogh-Thomsen. Billedbehandling i Adobe Photoshop Elements 2. 2 I denne vejledning vil jeg gennemgå de redskaber, som
1 Vejledning til Photoshop Element 2.0 skrevet på dansk. Skrevet af Anna Margrethe Krogh-Thomsen. Billedbehandling i Adobe Photoshop Elements 2. 2 I denne vejledning vil jeg gennemgå de redskaber, som
1. Værktøjspaletten i Photoshop Elements.
 Introduktion til redigering af billeder i Photoshop Elements Kort om brug af billeder til hjemmesiden. Som udgangspunkt må du ALDRIG bruge billeder, som du har fundet på Google. Eneste undtagelse er bogforsider.
Introduktion til redigering af billeder i Photoshop Elements Kort om brug af billeder til hjemmesiden. Som udgangspunkt må du ALDRIG bruge billeder, som du har fundet på Google. Eneste undtagelse er bogforsider.
Det sprogpædagogiske kørekort 2012/2013 Modul 7 Billedbehandling
 Det sprogpædagogiske kørekort 2012/2013 Modul 7 Billedbehandling V 3.5.10 V Indhold Hvad er Paint.NET?. 3 Værktøj... 4 A. Åbn et billede..... 5 B. Gem et billede... 5 C. Beskær et billede... 7 D. Ændr
Det sprogpædagogiske kørekort 2012/2013 Modul 7 Billedbehandling V 3.5.10 V Indhold Hvad er Paint.NET?. 3 Værktøj... 4 A. Åbn et billede..... 5 B. Gem et billede... 5 C. Beskær et billede... 7 D. Ændr
PHOTOSHOP - BILLEDREDIGERING
 PHOTOSHOP - BILLEDREDIGERING Billeder åbnes via: File - Open... Et billede kan roteres via: Image - Rotate Canvas Under Image - Image Size... kan billedets størrelse og opløsning ændres. Under Image -
PHOTOSHOP - BILLEDREDIGERING Billeder åbnes via: File - Open... Et billede kan roteres via: Image - Rotate Canvas Under Image - Image Size... kan billedets størrelse og opløsning ændres. Under Image -
The GIMP. The GIMP til windows kan hentes fra siden: http://gimp win.sourceforge.net/stable.html
 The GIMP The GIMP er et gratis grafikprogram som kan hentes på nettet. Alle nye opdateringer af programmet bliver lagt på nettet, så snart de er færdige. Tilbehør (bl.a. særlige funktioner) kan også hentes
The GIMP The GIMP er et gratis grafikprogram som kan hentes på nettet. Alle nye opdateringer af programmet bliver lagt på nettet, så snart de er færdige. Tilbehør (bl.a. særlige funktioner) kan også hentes
Elements Lektion 4. I denne lektion, skal du først downloade det billede, du skal bruge at arbejde med.
 Elements Lektion 4 Så er det tid til næste lektion. Denne gang bliver det lidt mere avanceret og jeg går ud fra, at du nu har fået sat dig grundigt ind i de forberedende ting du skal igennem med hvert
Elements Lektion 4 Så er det tid til næste lektion. Denne gang bliver det lidt mere avanceret og jeg går ud fra, at du nu har fået sat dig grundigt ind i de forberedende ting du skal igennem med hvert
Lektion 7 - Fjernelse af farvestik
 Lektion 7 - En meget irriterende ting - især ved ældre indscannede billeder - er en forkert farve, der ligger som et slør hen over billedet eller dele af dette. På ældre billeder skyldes det, at farverne
Lektion 7 - En meget irriterende ting - især ved ældre indscannede billeder - er en forkert farve, der ligger som et slør hen over billedet eller dele af dette. På ældre billeder skyldes det, at farverne
Vejledning til Photofiltre nr. 105 Side 1
 Side 1 Denne vejledning er et smalt grafikbillede man kan bruge i toppen af en mail lavet i PhotoFiltre 7 hvor man nu kan arbejde i lag. Med PhotoFiltre 7 er det nu endnu nemmere at sammensætte grafik
Side 1 Denne vejledning er et smalt grafikbillede man kan bruge i toppen af en mail lavet i PhotoFiltre 7 hvor man nu kan arbejde i lag. Med PhotoFiltre 7 er det nu endnu nemmere at sammensætte grafik
Billeder og PowerPoint
 Den digitale Underviser Billeder og PowerPoint Som visuelle udtryk for læring V Indhold Pædagogisk brug af billeder... 3 Potentiale... 3 Kilder... 3 Pædagogisk brug af PowerPoint... 4 Generelle elementer...
Den digitale Underviser Billeder og PowerPoint Som visuelle udtryk for læring V Indhold Pædagogisk brug af billeder... 3 Potentiale... 3 Kilder... 3 Pædagogisk brug af PowerPoint... 4 Generelle elementer...
Billedbehandling Pixlr.com Side 1. Opgaver. Annemette Søgaard Hansen/www.dinwebvejleder.dk
 Billedbehandling Pixlr.com Side 1 Opgaver Billedbehandling Pixlr.com Side 2 Indholdsfortegnelse Opgave 1... Åbne/Gemme/Størrelse... Side 3 Opgave 2... Autoniveauer... Side 4 Opgave 3... Manuelle justeringger...
Billedbehandling Pixlr.com Side 1 Opgaver Billedbehandling Pixlr.com Side 2 Indholdsfortegnelse Opgave 1... Åbne/Gemme/Størrelse... Side 3 Opgave 2... Autoniveauer... Side 4 Opgave 3... Manuelle justeringger...
GRAFIK & BILLEDBEHANDLING. Billedbehandling og samkopieringsopgave for en bryllupsfotograf. Design af mønster til bryllupstakkekort.
 GRAFIK & BILLEDBEHANDLING Billedbehandling og samkopieringsopgave for en bryllupsfotograf. Design af mønster til bryllupstakkekort. OPGAVEBESKRIVELSE En bryllupsfotograf kontaktede mig privat med en sammenkopieringsopgave.
GRAFIK & BILLEDBEHANDLING Billedbehandling og samkopieringsopgave for en bryllupsfotograf. Design af mønster til bryllupstakkekort. OPGAVEBESKRIVELSE En bryllupsfotograf kontaktede mig privat med en sammenkopieringsopgave.
Tastevejledning Paint Shop Pro 7
 Paint Shop Pro 7 I denne tastevejledning lærer du de mest grundlæggede funktioner i billedbehandling og medtager således kun en del af programmets faciliteter. Hvilke fremgår af indholdsfortegnelsen nedenunder.
Paint Shop Pro 7 I denne tastevejledning lærer du de mest grundlæggede funktioner i billedbehandling og medtager således kun en del af programmets faciliteter. Hvilke fremgår af indholdsfortegnelsen nedenunder.
Shortcuts til Photoshop CS2
 Shortcuts til Photoshop CS2 Udarbejdet af Hans-Ole Nielsen, Graphos til både PC og Mac / engelske version Selección Tools (PC) Symbol (MAC) Rectangular Marquee M M Elliptical Marquee Shift + M Shift +
Shortcuts til Photoshop CS2 Udarbejdet af Hans-Ole Nielsen, Graphos til både PC og Mac / engelske version Selección Tools (PC) Symbol (MAC) Rectangular Marquee M M Elliptical Marquee Shift + M Shift +
Photoshop 6.0 : Mini-introkursus
 Langkær Gymnasium og hf. Januar 2002 Photoshop 6.0 : Mini-introkursus af Melanie Iversen & Lise Mark Copyright 2002 1 Indholdsfortegnelse 1. Indholdsfortegnelse... 2 2. Brugerfladen... 3 3. Værktøjskassen...
Langkær Gymnasium og hf. Januar 2002 Photoshop 6.0 : Mini-introkursus af Melanie Iversen & Lise Mark Copyright 2002 1 Indholdsfortegnelse 1. Indholdsfortegnelse... 2 2. Brugerfladen... 3 3. Værktøjskassen...
Hermed vejledning i hvordan man lægger billeder ind til brug for hjemmesiden.
 Hermed vejledning i hvordan man lægger billeder ind til brug for hjemmesiden. Manualen er delvist hentet fra en manual Ølstykke IF har lavet til brug for deres hjemmeside Upload af billede For at kunne
Hermed vejledning i hvordan man lægger billeder ind til brug for hjemmesiden. Manualen er delvist hentet fra en manual Ølstykke IF har lavet til brug for deres hjemmeside Upload af billede For at kunne
Klik på den punkterede firkant i værktøjslinien i venstre side. Se efter om der står Rectangle, og at Feather er sat til nul i Tool Optins.
 Udsnit og billedforbedring De fleste fotoer vinder ved at blive beskåret. Det gælder i særdeleshed for portrætter, men også andre billeder bliver bedre af en efterbehandling. Der er grundlæggende to metoder:
Udsnit og billedforbedring De fleste fotoer vinder ved at blive beskåret. Det gælder i særdeleshed for portrætter, men også andre billeder bliver bedre af en efterbehandling. Der er grundlæggende to metoder:
Photoshop CC F u F ture tur Co C mpany an - y www. w future tur co c mpany an. y dk
 FutureCompany - www.futurecompany.dk Photoshop CC Layers Side 1 af 2 At arbejde med layers/lag i Photoshop er et af de vigtigste elementer i opbygningen af dit dokument i Photoshop. Ethvert dokument i
FutureCompany - www.futurecompany.dk Photoshop CC Layers Side 1 af 2 At arbejde med layers/lag i Photoshop er et af de vigtigste elementer i opbygningen af dit dokument i Photoshop. Ethvert dokument i
Dansk vejledning til. Picasa billedbehandlingsprogram Version 3.9
 Picasa 3 - billedbehandling Dansk vejledning til Picasa billedbehandlingsprogram Version 3.9 picasa.google.dk Åge Monrad UC Syddanmark Haderslev juni 2014 Enhver distribution uden forfatterens samtykke
Picasa 3 - billedbehandling Dansk vejledning til Picasa billedbehandlingsprogram Version 3.9 picasa.google.dk Åge Monrad UC Syddanmark Haderslev juni 2014 Enhver distribution uden forfatterens samtykke
Tegne- og billedbehandlingsprogrammer tilbyder mange forskellige værktøjer og funktioner. Denne mini-manual giver en hjælpende hånd.
 DIGITAL BILLEDKUNST MINI-MANUAL Tegne- og billedbehandlingsprogrammer tilbyder mange forskellige værktøjer og funktioner. Denne mini-manual giver en hjælpende hånd. Tegne- og malerværktøjer Blyant/Pencil
DIGITAL BILLEDKUNST MINI-MANUAL Tegne- og billedbehandlingsprogrammer tilbyder mange forskellige værktøjer og funktioner. Denne mini-manual giver en hjælpende hånd. Tegne- og malerværktøjer Blyant/Pencil
Vejledning til Photofiltre nr.128 Side 1
 Side 1 Denne vejledning er blot et lille eksempel på hvordan man også kan bruge Photofiltre 7 som en slags grafikprogram. Det er med udgangspunkt i f.eks. min hjemmeside hvor vi vil bruge den blå farve
Side 1 Denne vejledning er blot et lille eksempel på hvordan man også kan bruge Photofiltre 7 som en slags grafikprogram. Det er med udgangspunkt i f.eks. min hjemmeside hvor vi vil bruge den blå farve
GRAFIK & BILLEDE. Grafisk Design Grafik & Billede Typografi & Ombrydning Grafisk Workflow. 2015 Sine Schrøder Christensen KIRK & HOLM Skoleophold H3
 GRAFIK & BILLEDE 28/53 2015 Sine Schrøder Christensen KIRK & HOLM Skoleophold H3 Grafisk Design Grafik & Billede Typografi & Ombrydning Grafisk Workflow GRAFIK & BILLEDE Opgaven Dette er en fiktiv plakatopgave.
GRAFIK & BILLEDE 28/53 2015 Sine Schrøder Christensen KIRK & HOLM Skoleophold H3 Grafisk Design Grafik & Billede Typografi & Ombrydning Grafisk Workflow GRAFIK & BILLEDE Opgaven Dette er en fiktiv plakatopgave.
PhotoFiltre manual. VUC Hjørring 2010 forår Photofiltre
 PhotoFiltre manual PhotoFiltre manual... 1 Download af... 2 Få til at tale dansk!... 4 PhotoFiltre skærmbilledet... 5 De 2 værktøjslinier i PhotoFiltre... 6 Værktøjspaletten... 7 Indstilling af PhotoFiltre...
PhotoFiltre manual PhotoFiltre manual... 1 Download af... 2 Få til at tale dansk!... 4 PhotoFiltre skærmbilledet... 5 De 2 værktøjslinier i PhotoFiltre... 6 Værktøjspaletten... 7 Indstilling af PhotoFiltre...
Ekstramateriale til Photoshop CS2
 Ekstramateriale til Photoshop CS2 Tekst og tegneredskaber af Palle Bruselius Forlaget Libris - 2006 1 Filnavn: Tekst og tegneredskabercs2.doc Udskrevet: 22-04-2007 00:13:31 Skabelon: libris2005.dot Tekst
Ekstramateriale til Photoshop CS2 Tekst og tegneredskaber af Palle Bruselius Forlaget Libris - 2006 1 Filnavn: Tekst og tegneredskabercs2.doc Udskrevet: 22-04-2007 00:13:31 Skabelon: libris2005.dot Tekst
Opsætte f.eks. en rejsebeskrivelse med tekst og billede i Draw side 1
 side 1 Hvis man vil lave en opsætning af rejsebeskrivelse og billeder, kan man også gøre det i DRAW. Denne vejledning vil vise hvordan man indsætter hjælpelinjer så man laver en pæn opstilling med billede
side 1 Hvis man vil lave en opsætning af rejsebeskrivelse og billeder, kan man også gøre det i DRAW. Denne vejledning vil vise hvordan man indsætter hjælpelinjer så man laver en pæn opstilling med billede
SMAGSPRØVE. Photoshop. basis
 SMAGSPRØVE Photoshop basis Opgavefiler kan downloades på www.softworld.dk/support Farvelade I denne case: Swatches FArveprøver Color- FArve panelet Color Picker FArvevælger Fyld & Forløb Pensler Viskelæder
SMAGSPRØVE Photoshop basis Opgavefiler kan downloades på www.softworld.dk/support Farvelade I denne case: Swatches FArveprøver Color- FArve panelet Color Picker FArvevælger Fyld & Forløb Pensler Viskelæder
Microsoft Word 2003 - fremgangsmåde til Blomsterhuset Side 1 af 11
 Microsoft Word 2003 - fremgangsmåde til Blomsterhuset Side 1 af 11 Åbn Word 2003 Skriv: Blomsterhuset A/S - tryk enter en gang Skriv: Blomster for alle - tryk enter 5 gange Skriv: I anledning af at - tryk
Microsoft Word 2003 - fremgangsmåde til Blomsterhuset Side 1 af 11 Åbn Word 2003 Skriv: Blomsterhuset A/S - tryk enter en gang Skriv: Blomster for alle - tryk enter 5 gange Skriv: I anledning af at - tryk
FARVERUM SMART OBJECT NON-DESTRUKTIV KONTRAST
 PROJEKTET Fiktiv plakat med action tema. VÆRKTØJER BENYTTET I PHOTOSHOP Herunder listet nogle af de vigtigste værktøjer jeg har benyttet mig af, i forbindelse med billedbehandling. Adjustment layer Style
PROJEKTET Fiktiv plakat med action tema. VÆRKTØJER BENYTTET I PHOTOSHOP Herunder listet nogle af de vigtigste værktøjer jeg har benyttet mig af, i forbindelse med billedbehandling. Adjustment layer Style
Billedbehandling med XnView.
 Billedbehandling med XnView. 2009 Dag 1: På skrivebordet finder du ikonet for Denne computer højreklik på ikonet og vælg Stifinder på pop-op skiltet. Nu viser Stifinderen de drev der findes på denne computer
Billedbehandling med XnView. 2009 Dag 1: På skrivebordet finder du ikonet for Denne computer højreklik på ikonet og vælg Stifinder på pop-op skiltet. Nu viser Stifinderen de drev der findes på denne computer
Photoshop tips: Få billedet til at fremstå bedre vha. et Soft Light-Layer
 Photoshop tips: Få billedet til at fremstå bedre vha. et Soft Light-Layer Selv om jeg er tilhænger af, at man skal forsøge at få sit billede så godt som muligt i kameraet ved at bruge en fornuftig eksponering
Photoshop tips: Få billedet til at fremstå bedre vha. et Soft Light-Layer Selv om jeg er tilhænger af, at man skal forsøge at få sit billede så godt som muligt i kameraet ved at bruge en fornuftig eksponering
Illustrator CC F u F ture tur Co C mpany an - y www. w future tur co c mpany an. y dk
 FutureCompany - www.futurecompany.dk Illustrator CC Tegning med Pen Tool Side 2 af 2 Kombinationspunkter Med hjørnepunkter laver man et skarpt knæk på en kurve bestående af rette linjer. Med buepunkter
FutureCompany - www.futurecompany.dk Illustrator CC Tegning med Pen Tool Side 2 af 2 Kombinationspunkter Med hjørnepunkter laver man et skarpt knæk på en kurve bestående af rette linjer. Med buepunkter
Grafisk Tekniker Grundforløb. Serigrafisk tryk af smudsomslag i flere farver til hardcoverbog
 i flere farver til hardcoverbog Opgaven består i at lave et smudsomslag til en bog med hardcover i A5-størrelse. Omslaget trykkes i serigrafi i flere farver. Bogen produceres herefter i Bogbind. Der arbejdes
i flere farver til hardcoverbog Opgaven består i at lave et smudsomslag til en bog med hardcover i A5-størrelse. Omslaget trykkes i serigrafi i flere farver. Bogen produceres herefter i Bogbind. Der arbejdes
Grafisk Tekniker Digitalprint. Filer til plakat og testprint
 Grafisk Tekniker Digitalprint Filer til plakat og testprint Et farvebillede med frit valg af motiv bearbejdes og færdiggøres i Photoshop, hvor den først gemmes som en arbejdsfil i filformatet PSD. Herefter
Grafisk Tekniker Digitalprint Filer til plakat og testprint Et farvebillede med frit valg af motiv bearbejdes og færdiggøres i Photoshop, hvor den først gemmes som en arbejdsfil i filformatet PSD. Herefter
ARBEJDSPORTFOLIO SEPTEMBER 2011.
 LISA LALITA SØEBORG MEDIEGRAFIKERUDDANNELSE SVENDEPRØVE 2011 Billedbehandling ARBEJDSPORTFOLIO SEPTEMBER 2011. S I D E 1 Valgte billeder S I D E 2 Om projektet Megan Fox in the big apple Jeg har valgt
LISA LALITA SØEBORG MEDIEGRAFIKERUDDANNELSE SVENDEPRØVE 2011 Billedbehandling ARBEJDSPORTFOLIO SEPTEMBER 2011. S I D E 1 Valgte billeder S I D E 2 Om projektet Megan Fox in the big apple Jeg har valgt
Grafik & billede Maria Clausen Clausen Svendeportf Hovedforl olio øb 3 Grafik & bill Gr ede afik & bill side 1
 Grafik & billede Maria Clausen Svendeportfolio Hovedforløb 3 Grafik & billede side 1 opgaven OPGAVEN Denne fiktive opgave har jeg valgt at lave fordi jeg gerne vil vise så meget som muligt indenfor billede
Grafik & billede Maria Clausen Svendeportfolio Hovedforløb 3 Grafik & billede side 1 opgaven OPGAVEN Denne fiktive opgave har jeg valgt at lave fordi jeg gerne vil vise så meget som muligt indenfor billede
Tegneserien - Kom godt i gang. Mikro Værkstedet A/S
 Tegneserien - Kom godt i gang Mikro Værkstedet A/S Tegneserien - Kom godt i gang Mikro Værkstedet A/S Revision 1.14, 15. maj 2007 Indholdsfortegnelse 1. Forord... 1 2. Kom godt i gang... 3 2.1. Opstart
Tegneserien - Kom godt i gang Mikro Værkstedet A/S Tegneserien - Kom godt i gang Mikro Værkstedet A/S Revision 1.14, 15. maj 2007 Indholdsfortegnelse 1. Forord... 1 2. Kom godt i gang... 3 2.1. Opstart
Fase Forklaring Navigation. Åbn Flash, vælg symbolet ud for Actions Script 3.0. Markér frame 15, højreklik og vælg F6
 Classic Tween Åbn en ny Flash Film Åbn Flash, vælg symbolet ud for Actions Script 3.0 Navgiv laget Navngiv laget kugle Tegn en udfyldt cirkel Vælg Oval Tool, vælg rød farve, træk en cirkel inde på Stage
Classic Tween Åbn en ny Flash Film Åbn Flash, vælg symbolet ud for Actions Script 3.0 Navgiv laget Navngiv laget kugle Tegn en udfyldt cirkel Vælg Oval Tool, vælg rød farve, træk en cirkel inde på Stage
Nero Cover designer. 1. Opstart og justering af Printer første gang! Brug af Nero til at lave labler-indlægmm. til CD/DVD skiver af egenproduktion.
 Nero Cover designer. Brug af Nero til at lave labler-indlægmm. til CD/DVD skiver af egenproduktion. 1. Opstart og justering af Printer første gang! Start Nero og vælg i sidepanelet til venstre(åbnes ved
Nero Cover designer. Brug af Nero til at lave labler-indlægmm. til CD/DVD skiver af egenproduktion. 1. Opstart og justering af Printer første gang! Start Nero og vælg i sidepanelet til venstre(åbnes ved
Øvelser og vejledninger til billedscanning, billedredigering og PDF
 Øvelser og vejledninger til billedscanning, billedredigering og PDF Adobe PhotoShop CS5 Adobe Acrobat 9 Professional IT-undervisningen BA 1. semester 2010 Indhold Øvelse 1 - Simpel billedredigering Øvelse
Øvelser og vejledninger til billedscanning, billedredigering og PDF Adobe PhotoShop CS5 Adobe Acrobat 9 Professional IT-undervisningen BA 1. semester 2010 Indhold Øvelse 1 - Simpel billedredigering Øvelse
Microsoft Word 2010 Huskesedler
 Microsoft Word 2010 Huskesedler Indskrivning... 3 Gem og udskriv... 4 Åbn og Luk... 5 Tastatur... 6 Mus... 9 Indsæt specielle tegn og symboler... 10 Formatering af tegn... 11 Formatering af afsnit... 12
Microsoft Word 2010 Huskesedler Indskrivning... 3 Gem og udskriv... 4 Åbn og Luk... 5 Tastatur... 6 Mus... 9 Indsæt specielle tegn og symboler... 10 Formatering af tegn... 11 Formatering af afsnit... 12
Installer DesignPro. DesignPro I Side 1
 DesignPro I Side 1 Installer DesignPro DesignPro 5 DesignPro fra Avery, er fint layoutprogram, der har nogle store fordele frem for Publisher og Draw. Det er på Dansk, og så er det gratis. Programmet er
DesignPro I Side 1 Installer DesignPro DesignPro 5 DesignPro fra Avery, er fint layoutprogram, der har nogle store fordele frem for Publisher og Draw. Det er på Dansk, og så er det gratis. Programmet er
Edb-tekstbehandling, præsentation mm
 Edb-tekstbehandling, præsentation mm I denne lektion skal du: - hente kopier et skærmbillede og sætte det ind i et dokument - beskære billedet, så det passer til dit dokument Der findes specielle programmer
Edb-tekstbehandling, præsentation mm I denne lektion skal du: - hente kopier et skærmbillede og sætte det ind i et dokument - beskære billedet, så det passer til dit dokument Der findes specielle programmer
Vejledning til fotosjov med et billede Side 1
 Side 1 Disse 2 billeder kan du downloade på min hjemmeside. Med dette foto sjov lærer man hvor meget fotoprogrammet OGSÅ kan, foruden at redigere foto i. Så hvis du kører fast og har prøvet at efterligne
Side 1 Disse 2 billeder kan du downloade på min hjemmeside. Med dette foto sjov lærer man hvor meget fotoprogrammet OGSÅ kan, foruden at redigere foto i. Så hvis du kører fast og har prøvet at efterligne
Billedbeskæring & Irfan View
 Indholdsfortegnelse Indholdsfortegnelse...1 Hvordan redigerer jeg billeder?...2 Installation af Irfan View...2 Opsætning af Irfan View...5 Gem med en fornuftig billedtype...5 Irfanview på dansk...6 Brug
Indholdsfortegnelse Indholdsfortegnelse...1 Hvordan redigerer jeg billeder?...2 Installation af Irfan View...2 Opsætning af Irfan View...5 Gem med en fornuftig billedtype...5 Irfanview på dansk...6 Brug
Ved Bredde skriver du Ved Højde skriver du 300. Baggrund vælger du Hvid
 Side 1 Det første der skal gøres er at vi laver en top i størrelsen uden noget på. Vælg NY ved at klikke på det hvide ikon Ved Bredde skriver du 1200 Ved Højde skriver du 300 Baggrund vælger du Hvid Vi
Side 1 Det første der skal gøres er at vi laver en top i størrelsen uden noget på. Vælg NY ved at klikke på det hvide ikon Ved Bredde skriver du 1200 Ved Højde skriver du 300 Baggrund vælger du Hvid Vi
Elements Lektion 3. Tosafoto Adobe Photoshop kursus
 Elements Lektion 3 Elements åbnes og derefter Organizer enten direkte fra velkomst billedet, eller hvis du har vlagt at åbne Elements direkte op i Edit så vælg menuknappen Organizer. Side 1 af 22 Når Organizer
Elements Lektion 3 Elements åbnes og derefter Organizer enten direkte fra velkomst billedet, eller hvis du har vlagt at åbne Elements direkte op i Edit så vælg menuknappen Organizer. Side 1 af 22 Når Organizer
Vejledning til Photofiltre nr. 122 Side 1
 Side 1 Denne opgave/vejledning skal komme til at se sådan ud. Baggrundsbilledet skal være i en størrelse der er 658 x 271 pixel. Bladet er et foto for sig som skal maskes af og baggrunden gøres gennemsigtig.
Side 1 Denne opgave/vejledning skal komme til at se sådan ud. Baggrundsbilledet skal være i en størrelse der er 658 x 271 pixel. Bladet er et foto for sig som skal maskes af og baggrunden gøres gennemsigtig.
Prepress Serigrafi Grafisk Tekniker Grundforløb. Opgave: Klistermærker i flere farver
 Grafisk Tekniker Grundforløb Opgave: Klistermærker i flere farver I denne opgave skal der skabes et antal klistermærker i flere farver. Temaet er frit. Husk at der i serigrafi skal laves ramme for hver
Grafisk Tekniker Grundforløb Opgave: Klistermærker i flere farver I denne opgave skal der skabes et antal klistermærker i flere farver. Temaet er frit. Husk at der i serigrafi skal laves ramme for hver
Åben Power Point... Side 2. Ny præsentation... Side 2. Dias layout... Side 2. Temaer... Side 3. Gem dit eget tema... Side 3. Diasmaster...
 Præsentationsprogram Microsoft Power Point Side Opgaver Indholdsfortegnelse Åben Power Point... Side Ny præsentation... Side Dias layout... Side Temaer... Side Gem dit eget tema... Side Diasmaster... Side
Præsentationsprogram Microsoft Power Point Side Opgaver Indholdsfortegnelse Åben Power Point... Side Ny præsentation... Side Dias layout... Side Temaer... Side Gem dit eget tema... Side Diasmaster... Side
10. Fra midtpunktet tegnede jeg en sekskant med polygon tool, som blev logoets ramme.
 GRAFIK Grafik Beskrivelse Opgaven Design af nyt logo til Tipsbladet Programmer Adobe Illustrator Værktøjer Polygon tool Rectangle tool Align to pixel grid Guides Transform Outline Stroke Proces 1. Jeg
GRAFIK Grafik Beskrivelse Opgaven Design af nyt logo til Tipsbladet Programmer Adobe Illustrator Værktøjer Polygon tool Rectangle tool Align to pixel grid Guides Transform Outline Stroke Proces 1. Jeg
Gadwin PrintScreen Version 3,5
 Side 1 af 6 Gadwin PrintScreen Version 3,5 Indhold: Introduktion...1 Properties (indstillinger)...2 Preferences...2 Source...3 Destination....3 Image...4 About...4 Brug af programmet...5 Introduktion Når
Side 1 af 6 Gadwin PrintScreen Version 3,5 Indhold: Introduktion...1 Properties (indstillinger)...2 Preferences...2 Source...3 Destination....3 Image...4 About...4 Brug af programmet...5 Introduktion Når
Avanceret webgrafik med PhotoShop CS - Tips, Tricks og teknikker vist de afholdte foredrag
 Avanceret webgrafik med PhotoShop CS - Tips, Tricks og teknikker vist de afholdte foredrag Husk: alle resultater kan nåes på flere måder den viste er kun en af dem... Hyg jer. Jesper Berg Funky d (LayerStyles,
Avanceret webgrafik med PhotoShop CS - Tips, Tricks og teknikker vist de afholdte foredrag Husk: alle resultater kan nåes på flere måder den viste er kun en af dem... Hyg jer. Jesper Berg Funky d (LayerStyles,
Microsoft Word 2007. thoremil.dk
 Microsoft Word 2007 Indskrivning... 3 Gem og udskriv... 4 Åbn og Luk... 5 Tastatur... 6 Mus... 9 Indsæt specielle tegn og symboler... 10 Formatering af tegn... 11 Formatering af afsnit... 12 Punktopstilling...
Microsoft Word 2007 Indskrivning... 3 Gem og udskriv... 4 Åbn og Luk... 5 Tastatur... 6 Mus... 9 Indsæt specielle tegn og symboler... 10 Formatering af tegn... 11 Formatering af afsnit... 12 Punktopstilling...
Grafisk Tekniker Digitalprint. Klistermærker med skærelinjer
 Grafisk Tekniker Digitalprint Klistermærker med skærelinjer Klistermærker - opgave En mindre serie forskellige klistermærker skal tegnes i Illustrator. Der defineres en ny fil for hvert enkelt klistermærke,
Grafisk Tekniker Digitalprint Klistermærker med skærelinjer Klistermærker - opgave En mindre serie forskellige klistermærker skal tegnes i Illustrator. Der defineres en ny fil for hvert enkelt klistermærke,
Billedbehandling Pixlr.com Side 1
 Billedbehandling Pixlr.com Side 1 Billedbehandling Pixlr.com Side 2 Indholdsfortegnelse Det første skærmbillede... Side 3 Navigation... Side 4 Åbne Pixlr Advanced... Side 5 Inde i programmet... Side 6
Billedbehandling Pixlr.com Side 1 Billedbehandling Pixlr.com Side 2 Indholdsfortegnelse Det første skærmbillede... Side 3 Navigation... Side 4 Åbne Pixlr Advanced... Side 5 Inde i programmet... Side 6
Styrtende linier ved brug af vidvinkel samt ved fotografering opad
 Styrtende linier ved brug af vidvinkel samt ved fotografering opad Hvis der enten fotograferes opad, eller hvis der bruges vidvinkelobjektiv, optræder der ofte de såkaldte styrtende linier dvs. proportionerne
Styrtende linier ved brug af vidvinkel samt ved fotografering opad Hvis der enten fotograferes opad, eller hvis der bruges vidvinkelobjektiv, optræder der ofte de såkaldte styrtende linier dvs. proportionerne
Menulinie Standard-linie. Værktøjsindstillinger
 Menulinie Standard-linie Værktøjs-indstillinger Lup (Zoom) Deformering Beskæring Flyt Lag/Selektion Selektion/Udvælgelse Farve-pipette Pensel Klone-pensel Retouch Lysne/mørkne Viskelæder Billed-pensel
Menulinie Standard-linie Værktøjs-indstillinger Lup (Zoom) Deformering Beskæring Flyt Lag/Selektion Selektion/Udvælgelse Farve-pipette Pensel Klone-pensel Retouch Lysne/mørkne Viskelæder Billed-pensel
Vejledning til Photofiltre nr. 119 Side 1
 Side 1 Hvis man kan li' at sidde og sammensætte grafik kan man bl. Lave sit eget lille logo med eget foto og tekst. Det kan bruges på f.eks. brevpapir når man skriver i Word. Find billedet frem du vil
Side 1 Hvis man kan li' at sidde og sammensætte grafik kan man bl. Lave sit eget lille logo med eget foto og tekst. Det kan bruges på f.eks. brevpapir når man skriver i Word. Find billedet frem du vil
FastStone Image Viewer Indhold
 FastStone Image Viewer Indhold FastStone Image Viewer...1 Indhold...1 Introduktion...2 Oversigt...3 Indstilling...3 Hente billeder, der skal vises og redigeres...4 Ændre visning af billeder i Billedgalleriet...5
FastStone Image Viewer Indhold FastStone Image Viewer...1 Indhold...1 Introduktion...2 Oversigt...3 Indstilling...3 Hente billeder, der skal vises og redigeres...4 Ændre visning af billeder i Billedgalleriet...5
Billedoptimering i indkaldelsesbreve
 Billedoptimering i indkaldelsesbreve Af Flemming Madsen I denne vejledning vil vi vise, hvordan du som skoleadministrator optimerer billeder i rtfdokumenter og dermed kan generere breve med skolens logo
Billedoptimering i indkaldelsesbreve Af Flemming Madsen I denne vejledning vil vi vise, hvordan du som skoleadministrator optimerer billeder i rtfdokumenter og dermed kan generere breve med skolens logo
Serigrafisk tryk af bogomslag i flere farver
 i flere farver Opgaven består i at lave et omslag til en bog med softcover i A5 størrelse. Omslaget trykkes i serigrafi i flere farver. Bogen produceres herefter i Bogbind. Der arbejdes i serigrafi i grupper
i flere farver Opgaven består i at lave et omslag til en bog med softcover i A5 størrelse. Omslaget trykkes i serigrafi i flere farver. Bogen produceres herefter i Bogbind. Der arbejdes i serigrafi i grupper
Billedbehandling i praksis
 Billedbehandling i praksis Øvelser til værktøjerne i simpel billedbehandling Version: August 2012 Indholdsfortegnelse Dette hæfte...4 Billedstørrelse, billedformater m.m...4 Billedstørrelse...4 Sideformat...5
Billedbehandling i praksis Øvelser til værktøjerne i simpel billedbehandling Version: August 2012 Indholdsfortegnelse Dette hæfte...4 Billedstørrelse, billedformater m.m...4 Billedstørrelse...4 Sideformat...5
Tastevejledning PaintShop Pro 7
 Tastevejledning PaintShop Pro 7 Brugerfladen... 2 Værktøjspaletten... 3 Kontrolpaletten... 3 Billedets størrelse... 4 Billeder til skærm - Resize... 5 Billeder til print - Resize... 6 Billedformater...
Tastevejledning PaintShop Pro 7 Brugerfladen... 2 Værktøjspaletten... 3 Kontrolpaletten... 3 Billedets størrelse... 4 Billeder til skærm - Resize... 5 Billeder til print - Resize... 6 Billedformater...
Grafisk Tekniker Digitalprint. Klistermærker med og skærelinjer og metalfarver
 Grafisk Tekniker Digitalprint Klistermærker med og skærelinjer og metalfarver Klistermærker med metalfarver - opgave En lille serie forskellige klistermærker skal tegnes i Illustrator max tre styk. Der
Grafisk Tekniker Digitalprint Klistermærker med og skærelinjer og metalfarver Klistermærker med metalfarver - opgave En lille serie forskellige klistermærker skal tegnes i Illustrator max tre styk. Der
Picasa billedalbum og webalbum
 Picasa billedalbum og webalbum Billedalbum og redigerings-værktøj Picasa er et billedalbum, som kan bruges til at opbevare, registrere, bearbejde og ordne sine digitale fotos i. Desuden kan du uploade
Picasa billedalbum og webalbum Billedalbum og redigerings-værktøj Picasa er et billedalbum, som kan bruges til at opbevare, registrere, bearbejde og ordne sine digitale fotos i. Desuden kan du uploade
Grafik & billedbehandling
 Grafik & billedbehandling 41 Grafik & billedbehandling Opgavebeskrivelse En parfumereklame for DKNY Donna Karen New York, til annoncering i magasiner. Målgruppen er kvinder i alderen 18-35 år, der er til
Grafik & billedbehandling 41 Grafik & billedbehandling Opgavebeskrivelse En parfumereklame for DKNY Donna Karen New York, til annoncering i magasiner. Målgruppen er kvinder i alderen 18-35 år, der er til
Billedbehandling med Pixlr.com. Minimanual Lars Rigborg
 Billedbehandling med Pixlr.com Minimanual Lars Rigborg Vælg Pixlr express Vælg Browse. Find det billede på din pc som du vil anvende. Billedet finder du ved hjælp af din almindelige stifinder Du får nu
Billedbehandling med Pixlr.com Minimanual Lars Rigborg Vælg Pixlr express Vælg Browse. Find det billede på din pc som du vil anvende. Billedet finder du ved hjælp af din almindelige stifinder Du får nu
21-05-2008 Side 1 af 7
 -05-008 Side af 7 Grundlæggende funktioner i billedbehandling. NB! Arbejd på en kopi af dit billede, så du altid har det oprindelige liggende, hvis noget skulle gå galt.. Ændring af billedstørrelse i IrfanView
-05-008 Side af 7 Grundlæggende funktioner i billedbehandling. NB! Arbejd på en kopi af dit billede, så du altid har det oprindelige liggende, hvis noget skulle gå galt.. Ændring af billedstørrelse i IrfanView
Billedredigering REDEGØRELSE BILLEDE REDIGERINGS OPGAVE HORROR MOVIE POSTER
 REDEGØRELSE BILLEDE REDIGERINGS OPGAVE HORROR MOVIE POSTER 1 Plakat cover Plakat Skitse Skitser/Brainstorm Færdigt resultat Jeg startede ud med at lave en Brainstorm, hvor jeg skrev ned hvad jeg kom i
REDEGØRELSE BILLEDE REDIGERINGS OPGAVE HORROR MOVIE POSTER 1 Plakat cover Plakat Skitse Skitser/Brainstorm Færdigt resultat Jeg startede ud med at lave en Brainstorm, hvor jeg skrev ned hvad jeg kom i
Den Talende Bog. version 4.0. Mikro Værkstedet A/S
 Den Talende Bog version 4.0 Mikro Værkstedet A/S Den Talende Bog : version 4.0 Mikro Værkstedet A/S Revision 1.42, 7. maj 2007 Indholdsfortegnelse Den Talende Bog... v 1. Kom godt i gang... 1 1.1. Hjælp...
Den Talende Bog version 4.0 Mikro Værkstedet A/S Den Talende Bog : version 4.0 Mikro Værkstedet A/S Revision 1.42, 7. maj 2007 Indholdsfortegnelse Den Talende Bog... v 1. Kom godt i gang... 1 1.1. Hjælp...
Billedbehandling med GIMP
 Den sidste ting der er plads til her er: Skaler. For at få de 2 lag til at passe sammen er det nødvendigt at skalere dem. Vælg enten billede->skaler billede eller lag->skaler lag. Og indstil antallet af
Den sidste ting der er plads til her er: Skaler. For at få de 2 lag til at passe sammen er det nødvendigt at skalere dem. Vælg enten billede->skaler billede eller lag->skaler lag. Og indstil antallet af
Grundlæggende korrektioner
 Åbn et foto Denne tutor er inspireret af en øvelse, der følger med Corel Photo Paint 11. Teksten er oversat til dansk og tilpasset til Corel Photo Paint 8. Desuden er der tilføjet en del ekstra tips, tricks
Åbn et foto Denne tutor er inspireret af en øvelse, der følger med Corel Photo Paint 11. Teksten er oversat til dansk og tilpasset til Corel Photo Paint 8. Desuden er der tilføjet en del ekstra tips, tricks
Billedbehandling med Irfan View
 Billedbehandling med Irfan View Indholdsfortegnelse Billedbehandling med Irfan View... 1 Indholdsfortegnelse... 1 Hvad kan Irfan View?... 2 Værktøjslinien i Irfan View... 3 Genvejstaster i Irfan View...
Billedbehandling med Irfan View Indholdsfortegnelse Billedbehandling med Irfan View... 1 Indholdsfortegnelse... 1 Hvad kan Irfan View?... 2 Værktøjslinien i Irfan View... 3 Genvejstaster i Irfan View...
Den digitale Underviser. Lydfiler: Audacity
 Den digitale Underviser Lydfiler: Audacity Sabine Kramer maj 2014 Indholdsfortegnelse side Optag med Audacity.. 3 Gem og eksportér i MP3 format.... Indtal og klip en lydfil (metode 1)... 5 6 Indtal og
Den digitale Underviser Lydfiler: Audacity Sabine Kramer maj 2014 Indholdsfortegnelse side Optag med Audacity.. 3 Gem og eksportér i MP3 format.... Indtal og klip en lydfil (metode 1)... 5 6 Indtal og
En lille vejledning i at bruge Paint Win 98 og Win XP Indhold
 1 En lille vejledning i at bruge Paint Win 98 og Win XP Indhold Indhold...2 1. Åbn Paint...3 2. Vælg en baggrundsfarve og en forgrundsfarve...3 3. Tegn et billede...4 4. Ny, fortryd og gentag...4 5. Andre
1 En lille vejledning i at bruge Paint Win 98 og Win XP Indhold Indhold...2 1. Åbn Paint...3 2. Vælg en baggrundsfarve og en forgrundsfarve...3 3. Tegn et billede...4 4. Ny, fortryd og gentag...4 5. Andre
Grafik & billede. Billedmanipulation. Andreas Ernst Tørnqvist
 Billedmanipulation Andreas Ernst Tørnqvist Redegørelse Opgaven Denne opgave består af billedmanipulation og billedoptimering. Jeg lavede det for øvelsens skyld, og ønskede at sammensætte forskellige elementer
Billedmanipulation Andreas Ernst Tørnqvist Redegørelse Opgaven Denne opgave består af billedmanipulation og billedoptimering. Jeg lavede det for øvelsens skyld, og ønskede at sammensætte forskellige elementer
GRAFIK & BILLEDBEHANDLING
 GRAFIK & BILLEDBEHANDLING INDHOLD Dokumentation.... 3 Procesbeskrivelse.... 4 Photoshop indstillinger.... 5 Anvendt billedmateriale.... 6 Oversigt layers.... 7 Smart Object & Filter.... 8 Fritlægninger
GRAFIK & BILLEDBEHANDLING INDHOLD Dokumentation.... 3 Procesbeskrivelse.... 4 Photoshop indstillinger.... 5 Anvendt billedmateriale.... 6 Oversigt layers.... 7 Smart Object & Filter.... 8 Fritlægninger
Classic Tween. Navigationsseddel. Fase Forklaring Navigation. Åbn en ny Flash File. Åbn Flash, vælg symbolet ud for ActionScript 3.0.
 1 Classic Tween Åbn en ny Flash File Åbn Flash, vælg symbolet ud for ActionScript 3.0 Navgiv laget Navngiv laget kugle Tegn en udfyldt cirkel Vælg Oval Tool, vælg rød farve, træk en cirkel på Stage Indsæt
1 Classic Tween Åbn en ny Flash File Åbn Flash, vælg symbolet ud for ActionScript 3.0 Navgiv laget Navngiv laget kugle Tegn en udfyldt cirkel Vælg Oval Tool, vælg rød farve, træk en cirkel på Stage Indsæt
IrfanView. Et overblik over et stærkt billedbehandlingsværktøj. Version: August 2012
 IrfanView Et overblik over et stærkt billedbehandlingsværktøj Version: August 2012 Indholdsfortegnelse Hvad er IrfanView?...4 Få fat i programmet...4 Installer selve programfilen...5 Installer plugins...6
IrfanView Et overblik over et stærkt billedbehandlingsværktøj Version: August 2012 Indholdsfortegnelse Hvad er IrfanView?...4 Få fat i programmet...4 Installer selve programfilen...5 Installer plugins...6
GRAFIK OG BILLEDE REDIGERING AF BILLEDE TIL MAGASINFORSIDE
 GRAFIK OG BILLEDE REDIGERING AF BILLEDE TIL MAGASINFORSIDE DOKUMENTATION OPGAVEBESKRIVELSE Dette er en fiktiv opgave, lavet i min fritid. Jeg fik til opgave at redigere et billede, som skulle bruges til
GRAFIK OG BILLEDE REDIGERING AF BILLEDE TIL MAGASINFORSIDE DOKUMENTATION OPGAVEBESKRIVELSE Dette er en fiktiv opgave, lavet i min fritid. Jeg fik til opgave at redigere et billede, som skulle bruges til
Jeg viser det med Photofiltre, men princippet er det samme i andre billedeprogrammer, der arbejder med lag.
 Støjfjerner i lag Denne guide er skrevet i A4-format, så det er lettere at udskrive den. Materialet kommer til at indgå som en del af et nyt og større skriftligt materiale om HDR-fotografering og efterbehandling
Støjfjerner i lag Denne guide er skrevet i A4-format, så det er lettere at udskrive den. Materialet kommer til at indgå som en del af et nyt og større skriftligt materiale om HDR-fotografering og efterbehandling
Photoshop. Basis - værktøjer. Indhold
 Photoshop Basis - værktøjer Indhold Kapitel 06 Lag / Layers................ side 2 Kapitel 07 Afmaskning................ side 4 Kapitel 08 Pathværktøj............... side 7 Kapitel 09 Shape..................
Photoshop Basis - værktøjer Indhold Kapitel 06 Lag / Layers................ side 2 Kapitel 07 Afmaskning................ side 4 Kapitel 08 Pathværktøj............... side 7 Kapitel 09 Shape..................
Adobe Elements Lektion 2
 Adobe Elements Lektion 2 Så er det igen tid til at lege lidt med billeder. Jeg går ud fra, at du nu har fået opsat Elements efter de anvisninger du fik i sidste lektion. Start Elements op Gå ind i Edit
Adobe Elements Lektion 2 Så er det igen tid til at lege lidt med billeder. Jeg går ud fra, at du nu har fået opsat Elements efter de anvisninger du fik i sidste lektion. Start Elements op Gå ind i Edit
Velkommen til IT for let øvede
 Velkommen til IT for let øvede Kursus er hjælp til selvhjælp og I får mest ud af det, hvis I også derhjemme afsætter nogle timer til øvelser på jeres computer. Vi sørger for hjemmeopgaver!! Der er masser
Velkommen til IT for let øvede Kursus er hjælp til selvhjælp og I får mest ud af det, hvis I også derhjemme afsætter nogle timer til øvelser på jeres computer. Vi sørger for hjemmeopgaver!! Der er masser
Vejledning til enkle DVL- Turdatabase-billeder. med. Windows, Word og Paint
 Vejledning til enkle DVL- Turdatabase-billeder med Windows, Word og Paint Digitale billeder generelt: Et digitalt billede rummer en masse oplysninger om størrelse mv. som man har brug for at kende inden
Vejledning til enkle DVL- Turdatabase-billeder med Windows, Word og Paint Digitale billeder generelt: Et digitalt billede rummer en masse oplysninger om størrelse mv. som man har brug for at kende inden
Microsoft PowerPoint 2010
 Microsoft PowerPoint 2010 Opbyg dias... 3 Sidehoved og sidefod... 3 Afspil diasshow... 4 Vis dias... 4 Formatering og baggrund... 5 Overgang... 6 Animation... 7 Indspil tidsindstilling... 8 Gentagen visning...
Microsoft PowerPoint 2010 Opbyg dias... 3 Sidehoved og sidefod... 3 Afspil diasshow... 4 Vis dias... 4 Formatering og baggrund... 5 Overgang... 6 Animation... 7 Indspil tidsindstilling... 8 Gentagen visning...
Vejledning til Photofiltre nr.197 Side 1 Lav dit eget Skrivebords collage til din skærm
 Side 1 Hvis man vil bruge sine egne foto, og lave en fotocollage, så hele skrivebordet på skærmen er udfyld, skal man vide hvor stor ens skærm er i pixel. Der er jo mange størrelser skærme med forskellige
Side 1 Hvis man vil bruge sine egne foto, og lave en fotocollage, så hele skrivebordet på skærmen er udfyld, skal man vide hvor stor ens skærm er i pixel. Der er jo mange størrelser skærme med forskellige
GRAFIK OG BILLEDE. Opgaven: Programvalg: Arbejdsproces: Opstartskvalitet: Kvalitetsvurdering: Cathrine Laulund
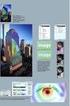 Opgaven: Fremstille billedmateriale til en fiktiv flyer til modelcastingbureauet dkcasting.dk Opgaven var at skabe baggrundsbilledet ved at redigere 2 modelbilleder, en tatovering og et billede af en rød
Opgaven: Fremstille billedmateriale til en fiktiv flyer til modelcastingbureauet dkcasting.dk Opgaven var at skabe baggrundsbilledet ved at redigere 2 modelbilleder, en tatovering og et billede af en rød
Grafik og billedbehandling
 Grafik og billedbehandling Kunde: Apple Opgave: Beats by Dr. Dre er et mærke af hovedtelefoner. Mærket blev købt af Apple i 2014, men var tidligere ejet af Dr. Dre, der er en amerikansk pladeproducer,
Grafik og billedbehandling Kunde: Apple Opgave: Beats by Dr. Dre er et mærke af hovedtelefoner. Mærket blev købt af Apple i 2014, men var tidligere ejet af Dr. Dre, der er en amerikansk pladeproducer,
GRAFIK OG BILLEDE Være Sammen folder reklame
 GRAFIK OG BILLEDE Være Sammen folder reklame REDEGØRELSE Hvad går opgaven ud på? Dette var en fiktiv opgave som jeg stillede mig selv. Her ville jeg lave en reklame for en folder, som skulle kunnes bruges
GRAFIK OG BILLEDE Være Sammen folder reklame REDEGØRELSE Hvad går opgaven ud på? Dette var en fiktiv opgave som jeg stillede mig selv. Her ville jeg lave en reklame for en folder, som skulle kunnes bruges
SÅDAN LAVER JEG DET FEDESTE KAMPAGNE- BILLEDE NOGENSINDE.
 SÅDAN LAVER JEG DET FEDESTE KAMPAGNE- BILLEDE NOGENSINDE. Grafik & billedbehandling Grafik & billedbehandling Opgaven Adidas har lanceret en farveopdatering af deres støvleklassiker Copa Mundial. Støvlen,
SÅDAN LAVER JEG DET FEDESTE KAMPAGNE- BILLEDE NOGENSINDE. Grafik & billedbehandling Grafik & billedbehandling Opgaven Adidas har lanceret en farveopdatering af deres støvleklassiker Copa Mundial. Støvlen,
Til at starte med vil jeg lige vis nogle små ændringer på opsætningen som jeg har lavet.
 Microstation brugermøde 10. og 11. november 2008. Indlæg af Else-Marie Lorenzen. Vejdirektoratet Til at starte med vil jeg lige vis nogle små ændringer på opsætningen som jeg har lavet. Som det første
Microstation brugermøde 10. og 11. november 2008. Indlæg af Else-Marie Lorenzen. Vejdirektoratet Til at starte med vil jeg lige vis nogle små ændringer på opsætningen som jeg har lavet. Som det første
DesignPro II Side 11. Grupper
 DesignPro II Side 11 Grupper Hvis man arbejde helt fra grunden, er det ofte en fordel at kunne samle tekst, billeder og baggrund til en fast gruppe, som så kan flyttes rundt, og ændres i størrelsen. I
DesignPro II Side 11 Grupper Hvis man arbejde helt fra grunden, er det ofte en fordel at kunne samle tekst, billeder og baggrund til en fast gruppe, som så kan flyttes rundt, og ændres i størrelsen. I
Opsætning af enkle bordkort Side 1
 Side 1 Til disse bordkort bruges LibreOffice Draw til opsætning, og PhotoFiltre til at udfylde selve bordkortet. Med disse 2 programmer kan man lave nogle flotte bordkort. Start med at åbne den tomme side
Side 1 Til disse bordkort bruges LibreOffice Draw til opsætning, og PhotoFiltre til at udfylde selve bordkortet. Med disse 2 programmer kan man lave nogle flotte bordkort. Start med at åbne den tomme side
REDEGØRELSE OPGAVEN ARBEJDSPROCESSEN KVALITETSVURDERING MÅLGRUPPE VÆRKTØJ - PHOTOSHOP PROGRAMVALG VÆRKTØJ - ILLUSTRATOR
 GRAFIK BILLEDEOG REDEGØRELSE OPGAVEN Jeg har valgt at lave et fiktivt brand til mineral vand, hvor jeg har brugt en standard 0,5L flaske som udgangspunkt hvor jeg har fotograferet og billedebehandlet
GRAFIK BILLEDEOG REDEGØRELSE OPGAVEN Jeg har valgt at lave et fiktivt brand til mineral vand, hvor jeg har brugt en standard 0,5L flaske som udgangspunkt hvor jeg har fotograferet og billedebehandlet
Image Converter. Betjeningsvejledning. Indholdsfortegnelse: Version: 1.1.0.0. Sørg for at læse følgende, før Image Converteren anvendes
 Image Converter Betjeningsvejledning Version: 1.1.0.0 Sørg for at læse følgende, før Image Converteren anvendes Indholdsfortegnelse: Overblik over Image Converter P2 Image Converteringsproces P3 Importér
Image Converter Betjeningsvejledning Version: 1.1.0.0 Sørg for at læse følgende, før Image Converteren anvendes Indholdsfortegnelse: Overblik over Image Converter P2 Image Converteringsproces P3 Importér
Grafik og billedebehandling. Beskrivelse af Peter Thøgersen
 Grafik og billedebehandling Beskrivelse af Peter Thøgersen Branded Badass Badass var en idé der var oppe og vende som et design udkast til et stationary spotvare salg. Idéen er dog aflivet. 1 Resultatet
Grafik og billedebehandling Beskrivelse af Peter Thøgersen Branded Badass Badass var en idé der var oppe og vende som et design udkast til et stationary spotvare salg. Idéen er dog aflivet. 1 Resultatet
HOLD: 17hf06mgH2 PORTFOLIO JANNIE KJÆR HØJGAARD GRAFIK & BILLEDE
 H2 2017 HOLD: 17hf06mgH2 PORTFOLIO JANNIE KJÆR HØJGAARD GRAFIK & BILLEDE Dokumentation Opgaven - Grafik og Billede: I IHG (Inhouse Graphic/Skolepraktikken) fik jeg til opgave at fotografere nye elever
H2 2017 HOLD: 17hf06mgH2 PORTFOLIO JANNIE KJÆR HØJGAARD GRAFIK & BILLEDE Dokumentation Opgaven - Grafik og Billede: I IHG (Inhouse Graphic/Skolepraktikken) fik jeg til opgave at fotografere nye elever
Illustrator Undervisning
 Indhold Illustrator: Pixels kontra Vektor.............. 2 Pathværktøj...................... 3 Værktøjer........................ 4 Nyt dokument..................... 5 Intro til værktøjer....................
Indhold Illustrator: Pixels kontra Vektor.............. 2 Pathværktøj...................... 3 Værktøjer........................ 4 Nyt dokument..................... 5 Intro til værktøjer....................
Quick guide til Condes 8.
 Quick guide til Condes 8. Quick guide til Condes 8.... 1 Starte Condes:... 2 Opret poster.... 6 Opdatere post detaljer:... 7 Finjustere postcirklen.... 8 Flytte postnummer... 9 Sætte poster sammen til
Quick guide til Condes 8. Quick guide til Condes 8.... 1 Starte Condes:... 2 Opret poster.... 6 Opdatere post detaljer:... 7 Finjustere postcirklen.... 8 Flytte postnummer... 9 Sætte poster sammen til
Vejledning til Photofiltre nr. 108 Side 1. Lave visitkort i dankort størelse med eget foto
 Side 1 I denne vejledning vises hvordan man kan lave visitkort, på samme måde som der blev lavet bordkort. Vi vil her som baggrund bruge et af vores egne foto. Opsætningen foregår i LibreOffice Draw og
Side 1 I denne vejledning vises hvordan man kan lave visitkort, på samme måde som der blev lavet bordkort. Vi vil her som baggrund bruge et af vores egne foto. Opsætningen foregår i LibreOffice Draw og
