Lectio. Lectio import vejledning. MaCom A/S Vesterbrogade 48, København V Telefon: mail@macom.dk Internet:
|
|
|
- Carl Kjeld Bjerre
- 8 år siden
- Visninger:
Transkript
1 Lectio Lectio import vejledning MaCom A/S MaCom A/S Vesterbrogade 48, København V Telefon: Telefax: mail@macom.dk Internet:
2 Forord Forord Denne vejledning til Lectio beskriver hvordan data kan importeres og eksporteres til og fra Lectio, vha. filer i det kommaseparerede format CSV. Desuden gives der en række eksempler på hvordan data kan redigeres før import til Lectio eller efter eksport fra Lectio. I eksemplerne anvendes MS Excel til redigeringen af data, men andre programmer vil også kunne anvendes. Vejledningen beskriver udelukkende hvordan man kan oprette og redigere data udenfor Lectio. I langt de fleste tilfælde vil data meget lettere kunne oprettes og redigeres direkte i Lectio. Afhængig af den givne situation og personlige præferencer, kan man vælge om man vil benytte sig af den ene eller den anden metode. Ønskes der information om hvordan data administreres i Lectio henvises der til andre vejledninger, se I vejledningen kan der forekomme navne på personer, organisationer, adresser m.m. De er udelukkende tænkt som eksempler. Skulle der på nogen måde være sammenfald med virkelige personer eller organisationer er det utilsigtet. I materialet er anvendt forskellige skriftsnit, for at hjælpe med at tydeliggøre indholdet. Når der refereres til et menupunkt eller en knap, anvendes fed skrift, fx: Klik på knappen Luk. Når der skal vælges et menupunkt fra menulinien, skrives et > imellem menunavnet og undermenuen, fx: Filer > Gem Vejledningen er beskyttet af gældende dansk lov om ophavsret. Det er ikke tilladt at kopiere eller på anden måde mangfoldiggøre materialet eller dele heraf, uden forudgående aftale med MaCom A/S. Der garanteres ikke overensstemmelse mellem vejledningens indhold og funktionerne i tidligere eller fremtidige versioner af Lectio. God fornøjelse med Lectio! MaCom A/S Materialet er senest revideret: 28. juli 2014 (CDW) Lectio import vejledning Side 2 af 67
3 Indholdsfortegnelse Indholdsfortegnelse 1. Importér data til Lectio Importér hold Stamklasser Opret stamklasse Rediger stamklasse Slet stamklasse Importér elever Importer elever til skoleår Importer elevadgangskoder Importér lærere Importer lærere til skoleår Importer læreradgangskoder Importér lokaler Importer ressourcer Importér løntimer Importér lærertillæg Importér elev-hold tilknytning Bemærk at nedenstående er vigtigt i forbindelse med MS Excel Importér skemadata til Lectio Konverter skemadata Tilpas kolonner i Excel Udarbejd en skemaskabelon Hent skabelon Indfør skemadata i skabelonen Importér skemadata Eksporter data (backup) Redigering i importdata Grundprincipper Tilføje data Slette data Fremgangsmåde Tilføje data Slette data Lectio import vejledning Side 3 af 67
4 Indholdsfortegnelse 5. Eksport / import af adgangskoder for lærere Eksport / import af brugernavne og adgangskoder for elever Importer månedskalender Opret øvelseshold i CSV-fil Opret øvelseshold Sæt elever på øvelseshold Skemalæg øvelseshold Lectio import vejledning Side 4 af 67
5 1. Importér data til Lectio Det er mest enkelt at tilføje data direkte i Lectio, men man kan også tilføje disse data ved selv at oprette dem i et MS Excel-ark der gemmes som en CSV-fil, som efterfølgende importeres til Lectio. Der er mulighed for at eksportere skolens eksisterende data. Følgende typer er mulige importer/eksporter: Hold Elever Lærere Lokaler Ressourcer Anden aktivitet Skema og kalender data Løntimer Lærertillæg Benyt følgende fremgangsmåde for at importere data: Vælg øverst i årsvælgeren, det skoleår der ønskes at importeres/eksporteres i Klik på Importer/Eksporter data i Hovedmenuen Skærmbilledet Importer/Eksporter data vises. Det kan vælges om oversigt over allerede eksisterende data ønskes vist eller skjult: Lectio import vejledning Side 5 af 67
6 Har skolen data i Lectio fra tidligere skoleår vil der i forbindelse med importen automatisk foretages nogle sammenligninger mellem dem og det nye skoleår. Herved kan data fra det tidligere skoleår kobles sammen med det nye, hvor det er relevant. Bemærk For at kunne vælge et nyt skoleår i boksen øverst i skærmbilledet skal det nye skoleår først oprettes af Ma- Com. Kontakt MaCom på telefon eller lectiosupport@macom.dk hvis der ønskes et nyt skoleår. Meddel MaCom skoleårets start- og slutdatoer samt eventuelle ændringer i ringetider. Lectio import vejledning Side 6 af 67
7 1.1. Importér hold Vælg øverst i årsvælgeren, det skoleår der ønskes at importeres/eksporteres i Klik på knappen Importer/Eksporter data i Hovedmenuen Nye data, som ikke eksisterer i Lectio i forvejen, kan oprettes direkte i et MS Excel-ark og importeres til Lectio. Det er også muligt at lave en Holdeksport og indtaste de nye data heri og importere hele filen. For afdelingsskoler i Lectio gælder det, at holdimporten ikke er afdelingsspecifik. Det betyder altså, at der er mulighed for at importere for alle afdelinger på én gang, uanset hvilken afdeling der er logget ind på. Import af nye data i et tomt Excel-ark gøres således: I Excel udfyldes kolonnerne, som er vist på nedenstående billede Tallene i kolonnen Skala refererer til karakterskalaen, for det pågældende hold. Hvert tal fra 0 til 4 svarer til hver sin karakterskala, som vist herunder: 0: Bestået-skala 1: 13-skala 2: IB-skala 3: 7-trinsskala 4: Gennemført-skala Lectio import vejledning Side 7 af 67
8 Gem filen som en CSV fil (semikolonsepareret) (*.csv). Klik på knappen Browse i rækken Hold og find den fil der skal importeres Klik på knappen Importer Hold i rækken Hold Klik OK Hvis der allerede er importeret hold for det valgte skoleår vises de i kolonnen Eksisterende hold, hvis de har samme navn vil de blive slået sammen. Hvis flere af de Hold der skal importeres har det samme Holdnavn vil disse fremkomme som holdelementer under det samme hold. Klik Fortryd eller Gem hold, for at gennemføre importen. Lectio import vejledning Side 8 af 67
9 Holdene er nu importeret. Holdene vil ikke kunne ses i skemaerne før der er knyttet deltagere til dem. Lectio import vejledning Side 9 af 67
10 1.2. Stamklasser Før der kan importeres elever skal stamklasserne oprettes direkte i Lectio Opret stamklasse Klik på Stamklasser under Stamdata Skærmbilledet Rediger stamklasse vises. Eksisterende stamklasser kan redigeres ved at klikke på stamklassenavnet i listen. Se mere i pkt Rediger stamklasse 11. Klik på knappen Opret Stamklasse, for at oprette en ny stamklasse Skærmbilledet Opret stamklasse vises. Lectio import vejledning Side 10 af 67
11 Vælg det elevforløb eleverne i klassen har i feltet Elevforløb Indtast koden for stamklassen, f.eks. et bogstav i feltet Kode Klik på knappen Opret Stamklassen er nu oprettet. Den oprettede stamklasse er automatisk sat til at være aktiv i det valgte start skoleår og de efterfølgende 2 år. Klik på stamklassen i listen for at redigere hvilke skoleår stamklassen skal være aktiv i. Elever kan nu importeres og tilknyttes til stamklassen via elevimporten. Se pkt. 1.3 Importér elever, side Rediger stamklasse Klik på Stamklasser under Stamdata Skærmbilledet Rediger stamklasse vises. Lectio import vejledning Side 11 af 67
12 Klik på en stamklasse i listen for at redigere den stamklasse Skærmbilledet Rediger stamklassen [stamklasse] vises. Lectio import vejledning Side 12 af 67
13 I feltet Navn redigeres stamklassens navn. I feltet Elevforløb redigeres klassens elevforløb, dvs. hvilke elever der skal gå i klassen. I feltet Kode redigeres stamklassens kode. I felterne Skoleår og Betegnelse angives hvilke år stamklassen er aktiv i samt stamklassens navn i de pågældende skoleår. Klik på knappen Gem Slet stamklasse Bemærk: Elever skal være fjernet fra stamklassen før den kan slettes. Efter denne tilknytning er fjernet følges fremgangsmåden: Klik på Stamklasser under Stamdata Skærmbilledet Rediger Stamklasse vises. Klik på en stamklasse i listen for at redigere i stamklassen Skærmbilledet Rediger Stamklasse vises. Lectio import vejledning Side 13 af 67
14 Klik på knappen Slet Stamklasse Lectio import vejledning Side 14 af 67
15 1.3. Importér elever Stamklasser skal være oprettet før eleverne kan importeres. Se pkt. 1.2 Stamklasser Importer elever til skoleår Vælg øverst i årsvælgeren, det skoleår der ønskes at importeres/eksporteres i Nye data, som ikke eksisterer i Lectio i forvejen, kan oprettes direkte i et MS Excel-ark og importeres til Lectio. Det er også muligt at lave en Eleveksport og indtaste de nye data heri og importere hele filen. For afdelingsskoler i Lectio gælder det, at elevimporten ikke er afdelingsspecifik. Det betyder altså, at der er mulighed for at importere for alle afdelinger på én gang, uanset hvilken afdeling der er logget ind på. Import af nye data i et tomt Excel-ark gøres således: Udfyld kolonnerne, som vist på billedet herunder Gem filen som CSV (semikolonsepareret) (*.csv) Klik på Importer/Eksporter data i Hovedmenu Klik på knappen Browse i rækken Elever og find filen med elever Klik på knappen Importer Elever i rækken Elever Der vises en liste med de elever der importeres. Lectio import vejledning Side 15 af 67
16 Hvis der allerede eksisterer elevdata for skoleåret eller fra tidligere skoleår, vil de blive sammenlignet i en liste med de elevdata der importeres. Klik på knappen Gem elever nederst på siden for at godkende importen Klik på knappen Fortryd nederst på siden for at annullere importen De nye elever er nu importeret. Elevens nye Elevid vises i kolonnen Elevid, hvis f.eks. eleven året før havde id et 2y 15 vil det nye id f.eks. være 3y 15 Elevens navn vises i kolonnen Navn. Hvis navnet har ændret sig vil det være dette navn som bliver det gældende i det nye skoleår. Elevens nye stamklasse vises i kolonnen Ny Stamklasse. Hvis f.eks. eleven året før gik i stamklassen 2y vil den nye stamklasse f.eks. hedde 3y. Elevens stamklasse sidste skoleår vises i kolonnen Gammel Stamklasse. Elevens navn i sidste skoleår vises i kolonnen Navn (Eksisterende elev), dette navn opdateres til navnet vist i kolonnen Navn. Elevens hold i det nye skoleår vises i kolonnen Holdtilknytninger som tilføjes. Gentages importen af elever til det nye skoleår vil afvigelserne blive vist i kolonnerne Holdtilknytninger som tilføjes og Holdtilknytninger som fjernes. Ved første import vises elevens hold i det nye skoleår i kolonnen Holdtilknytninger tilføjes. Ved efterfølgende opdateringer vises kun nye hold i kolonnen Holdtilknytninger tilføjes og hvis der er fjernet hold fra importfilen, i forhold til dem der allerede er importeret til det nye skoleår, vil de blive vist i kolonnen Holdtilknytninger fjernes. Lectio import vejledning Side 16 af 67
17 Er der uventede afvigelser mellem den fundne elev sidste skoleår og den elev der importeres til det nye skoleår vil felterne blive markeret med rød baggrund. Det kunne f.eks. være hvis en elev havde ændret navn. Hvis der vises felter med rød baggrund bør man sikre sig at den fletning der foreslås af Lectio er korrekt. Er der f.eks. fejl i de data der importeres fra et andet system vil det være hensigtsmæssigt at rette fejlen i dette system og lave en ny eksport der fra. Når det er gjort kan importen af elever til Lectio gentages med de korrigerede elevdata. Klik på knappen Fortryd nederst på siden for at annullere importen. Klik på knappen Gem elever nederst på siden for at godkende importen Klik OK for at importere Importer elevadgangskoder Benytter man sig af Lectio Elevmodul, kan der angives adgangskoder til eleverne. Man kan give eleverne adgangskode direkte i Lectio, hvilket er den letteste løsning. Alle lærere kan tildele adgangskoder til eleverne. Dette gøres under det enkelte Hold eller Stamklasse. Alternativt kan man eksportere elevfilen og tilføje adgangskoder her, for derefter at importere den igen. Det er ikke muligt at eksportere adgangskoder fra Lectio af sikkerhedsmæssige årsager. Benyt følgende fremgangsmåde: Klik på knappen Importer/eksporter data under Hovedmenu Lectio import vejledning Side 17 af 67
18 Klik på knappen Eksporter Elever Lectio import vejledning Side 18 af 67
19 Åben filen elever_2010.xlsx Tilføj en kolonne med ordet Password efter Brugernavn Udfyld felterne Brugernavn og Password Gem derefter filen elever_2010.xlsx som CSV (Comma Delimited) Klik på knappen Importer/eksporter data under Hovedmenu Klik på knappen Browse i rækken Elever og find den gemte CSV-fil med eleverne. Klik på knappen Importer Elever i rækken Elever De elever der importeres sammenlignes med de eksisterende elever. Lectio import vejledning Side 19 af 67
20 Klik på knappen Gem elever nederst på siden for at godkende importen Klik på knappen Fortryd nederst på siden for at annullere importen Klik OK Eleverne er nu opdateret med brugernavn og password. Lectio import vejledning Side 20 af 67
21 1.4. Importér lærere Importer lærere til skoleår Vælg øverst i årsvælgeren, det skoleår der ønskes at importeres/eksporteres i Klik på Importer/Eksporter data i Hovedmenu Nye data, som ikke eksisterer i Lectio i forvejen, kan oprettes direkte i et MS Excel-ark og importeres til Lectio. Det er også muligt at lave en Lærereksport og indtaste de nye data heri og importere hele filen. For afdelingsskoler i Lectio gælder det, at lærerimporten ikke er afdelingsspecifik. Det betyder altså, at der er mulighed for at importere for alle afdelinger på én gang, uanset hvilken afdeling der er logget ind på. Import af nye data i et tomt Excel-ark gøres således: Hvis data om lærerne ikke findes andre steder, kan de oprettes direkte i MS Excel og importeres til Lectio: I Excel udfyldes kolonnerne, som er vist på nedenstående billede Gem filen som en CSV fil (semikolonsepareret) (*.csv). Lectio import vejledning Side 21 af 67
22 Klik på knappen Browse i rækken Lærere og find filen med lærere Klik på knappen Importer Lærere i rækken Lærere Der vises en liste med de lærere der importeres. Klik på knappen Fortryd nederst på siden for at annullere importen Klik på knappen Gem lærere nederst på siden for at godkende importen Klik OK De nye lærere er nu importeret. Hvis der allerede eksisterer lærerdata, for skoleåret eller fra tidligere skoleår, vil de blive sammenlignet i en liste med de lærerdata der importeres. Lærerens initialer vises i kolonnen Initialer (id). Lectio import vejledning Side 22 af 67
23 Lærerens navn vises i kolonnen Navn, hvis navnet har ændret sig vil det være dette navn som bliver det gældende i det nye skoleår. Lærerens navn i sidste skoleår vises i kolonnen Navn (Eksisterende lærer). Lærerens hold i det nye skoleår vises i kolonnen Holdtilknytninger som tilføjes. Ved første import vises lærerens hold i det nye skoleår i kolonnen Holdtilknytninger som tilføjes. Ved efterfølgende opdateringer vises kun nye hold i kolonnen Holdtilknytninger som tilføjes og hvis der er fjernet hold fra importfilen, i forhold til dem der allerede er importeret til det nye skoleår, vil de blive vist i kolonnen Holdtilknytninger som fjernes. Lærerens undervisningsfag i det nye skoleår vises i kolonnen Fag som tilføjes. Ved første import vises lærerens undervisningsfag i det nye skoleår i kolonnen Fag som tilføjes. Ved efterfølgende opdateringer vises kun nye fag i kolonnen Fag som tilføjes og hvis der er fjernet hold fra importfilen i forhold til dem der allerede er importeret til det nye skoleår vil de blive vist i kolonnen Fag som fjernes. Er der uventede afvigelser mellem den fundne lærer sidste skoleår og den lærer der importeres til det nye skoleår vil felterne blive markeret med rød baggrund. Det kunne f.eks. være hvis en lærer har ændret navn. Hvis der vises felter med rød baggrund bør man sikre sig at den fletning, der foreslås af Lectio er korrekt. Er der f.eks. fejl i de data der importeres fra et andet system vil det være hensigtsmæssigt at rette fejlen og lave en ny eksport der fra. Når det er gjort kan importen af lærere til Lectio gentages med de korrigerede lærerdata. Klik på knappen Fortryd nederst på siden for at annullere importen. Klik på knappen Gem Lærere nederst på siden for at godkende importen Klik OK for at importere Importer læreradgangskoder Man tildeler Adgangskoder til lærere ved at bruge menupunktet Tildel adgangskoder i Hovedmenu, markere de lærere der skal have ny adgangskode og klikker Tildel adgangskoder nederst på siden. Lectio import vejledning Side 23 af 67
24 Passwords for lærere kan også importeres ved at indsætte en ekstra kolonne i Lærereksporten (excel-fil) efter lærerinitialerne. Kolonnen skal hedde "Password": De passwords som importeres skal overholde reglerne for passwords: Elever: Skal bestå af minimum 5 tegn Lærere: Skal bestå af minimum 6 tegn Administratorer: Skal bestå af minimum 8 blandede tegn (a-åa-å0-9 / ) eller 10 tegn 1.5. Importér lokaler Benyt følgende fremgangsmåde for at importere lokaler: Vælg øverst i årsvælgeren, det skoleår der ønskes at importeres/eksporteres i øverst Klik på Importer/Eksporter data i Hovedmenu Lectio import vejledning Side 24 af 67
25 Nye data, som ikke eksisterer i Lectio i forvejen, kan oprettes direkte i et MS Excel-ark og importeres til Lectio. Det er også muligt at lave en Lokaleksport og indtaste de nye data heri og importere hele filen. For afdelingsskoler i Lectio gælder det, at lokaleimporten er afdelingsspecifik. Det betyder, at der skal være logget ind på den afdeling, som der skal importeres på. Import af nye data i et tomt Excel-ark gøres således: I Excel udfyldes kolonnerne, som er vist på nedenstående billede Gem filen som en CSV fil (semikolonsepareret) (*.csv). Klik på knappen Browse i rækken Lokaler og find filen med lokaler Klik på knappen Importer Lokaler i rækken Lokaler Der vises en liste med de lokaler der importeres. Der sammenlignes med lokaler der allerede er registreret i Lectio og lokaler med sammenfald vil blive forslået at blive flettet sammen og hvis der er forskelle vil de blive markeret med rødt. Lectio import vejledning Side 25 af 67
26 Klik på knappen Fortryd nederst på siden for at annullere importen Klik på knappen Gem lokaler nederst på siden for at godkende importen Klik OK Lectio import vejledning Side 26 af 67
27 Lokalerne er nu importeret Importer ressourcer Ressourcer kan også oprettes direkte i Lectio se pkt Tilføj ressource, side 58 Benyt følgende fremgangsmåde for at importere ressourcer: Vælg øverst i årsvælgeren, det skoleår der ønskes at importeres/eksporteres i Klik på Importer/Eksporter data i Hovedmenu Nye data, som ikke eksisterer i Lectio i forvejen, kan oprettes direkte i et MS Excel-ark og importeres til Lectio. Det er også muligt at lave en Ressourceeksport og indtaste de nye data heri og importere hele filen. For afdelingsskoler i Lectio gælder det, at ressourceimporten er afdelingsspecifik. Det betyder, at der skal være logget ind på den afdeling, som der skal importeres på. Import af nye data i et tomt Excel-ark gøres således: I Excel udfyldes kolonnerne, som er vist på nedenstående billede Gem filen som en CSV fil (semikolonsepareret) (*.csv). Lectio import vejledning Side 27 af 67
28 Klik på knappen Browse i rækken ressourcer og find filen med lokaler Klik på knappen Importer ressourcer i rækken Ressourcer Der vises en liste med de ressourcer der importeres. Der sammenlignes med Ressourcer der allerede er registreret i Lectio og Ressourcer med sammenfald vil bliver forslået at blive flettet sammen og hvis der er forskelle vil de blive markeret med rødt. Klik på knappen Fortryd nederst på siden for at annullere importen Klik på knappen Gem Ressourcer nederst på siden for at godkende importen Klik OK Ressourcerne er nu importeret. Lectio import vejledning Side 28 af 67
29 1.7. Importér løntimer Man kan rette løntimer direkte under Hold > Timeregnskab i Stamdata samt i Timefagfordeling. Dette beskrives i administratorvejledningen sektion 6.3. Alternativt kan man importere Løntimer som Total timer. Dette vil medføre at man sletter tidligere importerede Total timer. Benyt følgende fremgangsmåde for at importere Løntimer: Vælg øverst i årsvælgeren, det skoleår der ønskes at importeres/eksporteres i Klik på Importer/Eksporter data i Hovedmenu Nye data, som ikke eksisterer i Lectio i forvejen, kan oprettes direkte i et MS Excel-ark og importeres til Lectio. Det er også muligt at lave en løntimeeksport og indtaste de nye data heri og importere hele filen. For afdelingsskoler i Lectio gælder det, at løntimeimporten ikke er afdelingsspecifik. Det betyder altså, at der er mulighed for at importere for alle afdelinger på én gang, uanset hvilken afdeling der er logget ind på. Import af nye data i et tomt Excel-ark gøres således: I Excel udfyldes kolonnerne, som er vist på nedenstående billede Gem filen som en CSV fil (semikolonsepareret) (*.csv) Klik på knappen Browse i rækken Løntimer og find filen med løntimerne Klik på knappen Importer Løntimer i rækken Løntimer Løntimerne er nu importeret. Id: Her indtastes lærens initialer Lectio import vejledning Side 29 af 67
30 Admin belastning: Her indtastes lærerens timer, hvis de skal være skjulte for læren Budgetterede timer: Her indtastes lærerens budgetteres timer. Denne vil være synlig for læreren Realiserede timer: Her indtastes lærerens timer, hvis realiseringstypen er realiseret=budgetteret Holdbetegnelse: Her indtastes holdets betegnelse Uv. Norm: Her indtastet lærerens undervisningsnorm i timer Note: Her indtastes en evt. note Realisering type: Her indtastes, hvilken type realisering lønposten har. Nedenfor ses hvad de forskellige realiseringstyper har af bogstav Formål (undervisning): Her indtastes formål, hvis kontodimension ønskes knyttet til lønposten Støtteformål (undervisning): Her indtastes formål, hvis kontodimension ønsket knyttet til lønposten Afdeling (undervisning): Her indtastes afdeling hvis kontodimension ønsket knyttet til lønposten Projekt (undervisning): Her indtastes projekt hvis kontodimension ønsket knyttet til lønposten Formål (rette): Her indtastes formål, hvis kontodimension ønskes knyttet til lønposten Støtteformål (rette): Her indtastes formål, hvis kontodimension ønsket knyttet til lønposten Afdeling (rette): Her indtastes afdeling hvis kontodimension ønsket knyttet til lønposten Projekt (rette): Her indtastes projekt hvis kontodimension ønsket knyttet til lønposten Type: Her angives om lønposten skal være en lønpost med faktorer (Avanceret) eller uden faktorer NB!: Der kan IKKE masseredigeres ved at ændre typen Avanceret til typen Uden Faktorer, og derefter importere løntimer, da løntimetypen Avanceret ikke bliver slettet ved import. Det er kun Uden Faktorer, der slettes og kan importeres på ny Importér lærertillæg Vælg øverst i årsvælgeren, det skoleår der ønskes at importeres/eksporteres i Klik på knappen Importer/Eksporter data i Hovedmenuen Lectio import vejledning Side 30 af 67
31 Når der laves en import af lærertillæg, skal filen der importeres indeholde alt lærertillæg-data der i forvejen ligger i Lectio. Importen overskriver tillæg der allerede ligger, og lægger sig altså ikke ved siden af. Derfor er det vigtigt at lave en eksport først, tilføje de nye tillæg til den eksporterede fil og derefter importere hele filen. Lærertillægsimportfilen må altså IKKE kun indeholde de nye data, men SKAL indeholde alt eksisterende + de nye data. For afdelingsskoler gælder, at importen af lærertillæg er afdelingsspecifik. Det betyder at man skal være logget ind på den afdeling, som der skal importeres på. Import af nye data i et tomt Excel-ark gøres således: I Excel udfyldes kolonnerne, som er vist på nedenstående billede Gem filen som en CSV fil (semikolonsepareret) (*.csv). Klik på knappen Browse i rækken Lærertillæg og find filen med lærertillæggene Klik på knappen Importer Lærertillæg i rækken Lærertillæg Lærertillæggene er nu importeret. Id: Her indtastes lærens initialer Beskrivelse: Her indtastes en beskrivelse af løntillæget Bemærkning: Her indtastes en evt. bemærkning Gia-kode: Her indtastes skoleåret, som tillæget oprettes i Admin belastning: Her indtastes lærerens løntillægstimer, hvis de skal være skjulte for læren Budgetterede timer: Her indtastes lærerens budgetteres timer for løntillæget. Denne vil være synlig for læreren Realiserede timer: Her indtastes lærerens timer for løntillæget, hvis realiseringstypen er realiseret=budgetteret Lectio import vejledning Side 31 af 67
32 Realisering type: Her indtastes, hvilken type realisering lønposten har. Nedenfor ses hvad de forskellige realiseringstyper har af bogstav Formål: Her indtastes formål, hvis kontodimension ønskes knyttet til løntillæg Støtteformål: Her indtastes formål, hvis kontodimension ønsket knyttet til løntillæg Afdeling: Her indtastes afdeling hvis kontodimension ønsket knyttet til løntillæg Projekt: Her indtastes projekt hvis kontodimension ønsket knyttet til løntillæg 1.9. Importér elev-hold tilknytning Det er muligt at tilføje en tilknytning til et hold til flere elever på samme tid. Det forudsættes at holdet/holdene er blevet oprettet i Lectio Stamdata. Klik på knappen Importer/Eksporter i Hovedmenuen. Klik på knappen Excel ud for rækken Elever i kolonnen Eksporter. Gem Excel-filen med eleverne Åbn derefter Excel-filen med eleverne Lectio import vejledning Side 32 af 67
33 Klik på knappen Sorter stigende Lectio import vejledning Side 33 af 67
34 Marker kolonnen med holdene, kolonne E. Lectio import vejledning Side 34 af 67
35 Flyt indholdet af kolonne E til kolonne H Indtast holdet som eleverne skal tilføjes til. Lectio import vejledning Side 35 af 67
36 Anvend eventuelt fyldhåndtaget til at tildele holdene til flere elever. I feltet J2 skrives =H2&, &I2 Anvend fyldhåndtaget til at trække formlen ned over alle elever Marker hele kolonnen J Lectio import vejledning Side 36 af 67
37 Kopier kolonnen J. f.eks. ved at vælge Rediger > Kopier Marker kolonnen E Vælg Rediger > Indsæt speciel Marker feltet Værdier Klik OK Slet kolonnerne H, I og J Lectio import vejledning Side 37 af 67
38 Indtast: Hold i feltet E1 Gem filen som en CSV fil (semikolonsepareret) (*.csv). Importer filen til Lectio. Benyt samme fremgangsmåde som beskrevet i pkt. 1.3 Importér elever, side Bemærk at nedenstående er vigtigt i forbindelse med MS Excel Det er et kendt problem at Excel giver følgende fejlmeddelelse: SYLK: File Format Is Not Valid Ved åbning af CSV-filer, hvor første celle indeholder teksten ID med store bogstaver. For at forebygge fejlen bør man inden man gemmer en fil, fra MS Excel som CSV-fil sikre sig at der i første celle ikke står ID med store bogstaver og i så fald ændre det til små bogstaver inden man gemmer filen. Lectio import vejledning Side 38 af 67
39 Har man ikke fået omdøbt ID til Id inden filen blev gemt som CSV-fil, kan problemet også løses ved at åbne CSV-filen i et tekstbehandlings program, som f.eks. Notepad og ændre teksten til: Id med små bogstaver i stedet for. Problemet er beskrevet yderligere her: Lectio import vejledning Side 39 af 67
40 2. Importér skemadata til Lectio Dette er en vejledning til hvordan en skemaskabelon skal udformes i MS Excel og gemmes som CSV-fil, inden den importeres til Lectio Konverter skemadata Hvis data fra et af skemalægningsprogrammerne GAS skema, gp-untis, Untis årsskema, Iterna, Lexon, PCtavlen (EMOS), Tabulex, tplan eller Flex skal benyttes i Lectio, skal de først konverteres. Klik på Konverter skemadata i Hovedmenu. Vælg skemalægningsprogram i kombinationsboksen Inputformat Indtast/vælg startdato i feltet Startdato Indtast/vælg slutdato i feltet Slutdato Indtast antal moduler pr. dag i feltet Antal moduler Klik på knappen Browse... og find filen der skal konverteres Klik på knappen Konverter fil Bemærk: Hvis skemadata konverteres fra PC-tavlen (EMOS) skal hold og elever være importeret til Lectio først. Lectio import vejledning Side 40 af 67
41 Find den mappe, hvori filen ønskes gemt Gem filen Lectio import vejledning Side 41 af 67
42 2.2. Tilpas kolonner i Excel Hvis den konverterede fil fra et af skemalægningsprogrammerne åbnes op, fordi der skal foretages nogle tilrettelser inden den importeres til Lectio, kan dataene ved første blik se meget uoverskuelige ud. Ved at tilpasse kolonnerne i Excel opnås et bedre overblik. Det gøres på følgende måde: Marker hele kolonne A, ved at markere kolonneoverskriften. Vælg menuen Data og menupunktet Tekst til kolonner Vinduet Guiden Konverter tekst til kolonner åbner op Marker feltet Afgrænset i vinduet Guiden Konverter tekst til kolonner trin 1 af 3 Klik på knappen Næste Lectio import vejledning Side 42 af 67
43 Sæt flueben i feltet Semikolon i vinduet Guiden Konverter tekst til kolonner trin 2 af 3 Klik på knappen Udfør i vinduet Guiden Konverter tekst til kolonner trin 2 af 3 Det ses nu i Excel-arket at dataene er blevet fordelt i kolonner så der er bedre overblik. Tilpas evt. bredden på kolonnerne, så det står pænt. Lectio import vejledning Side 43 af 67
44 Efter endt redigering gemmes filen ved at vælge Filer > Gem som i menuen. Kontroller at filtypen er sat til CSV (semikolonseparerer) (*.csv) inden filen gemmes. Klik på knappen Gem Lectio import vejledning Side 44 af 67
45 2.3. Udarbejd en skemaskabelon Hent skabelon Klik på Importer/Eksporter data Hovedmenuen. Klik på knappen Hent skabelon i rækken Skema og kalenderdata Lectio import vejledning Side 45 af 67
46 Find den mappe, hvori filen ønskes gemt Gem Excel skabelonfilen Indfør skemadata i skabelonen Åbn den gemte Excel skabelonfil. Skabelonen er i forvejen udfyldt med datoer for skoleåret og kan nu udfyldes med skemadata. Det er vigtigt at datoerne stemmer overens med perioden for skolen. Første kolonne Dato viser ugedag og dato. Anden kolonne Modul viser modul nr. på dagen Tredje kolonne Bemærkninger, kan benyttes til at indtaste særlige bemærkninger om en dag, der vil blive vist i skemaerne. Det kunne f.eks. være skolens fødselsdag, sidste skoledag eller en helligdag som Kristi Himmelfartsdag m.v. Fjerde kolonne og alle efterfølgende kolonner Hold;lærer;lokale benyttes til at indtaste/indsætte lektioner. Skemaskabelonen kan evt. udfyldes med data fra det benyttede skemalægningsprogram, dvs. data omkring hold, lærere, lokaler osv. Det er vigtigt at skemaskabelonen-filen benytter semikolon ; som separator og gemmes som CSV-fil. Lectio import vejledning Side 46 af 67
47 Bemærk: at Excel giver mulighed for at gemme CSV filer til MS-DOS og Machintosh. Dette må ikke benyttes, da det kan ødelægge dataene. Skemadata kan f.eks. kopieres ind fra den konverterede fil med skemadata fra et skemalægningsprogram (Se pkt. 2.1 Konverter skemadata, side 40). Dette gøres ved at vælge: Filer > Åbn i Excel og finde filen konverteret.csv. Det er vigtigt at filen bliver åbnet via denne fremgangsmåde. Årsagen er at et dobbeltklik på en csv-fil i stifinder, ikke nødvendigvis vil åbne filen rigtigt op i Excel. Grundskemaet kopieres til skemaskabelonen således, at hver række i skemaskabelonen indeholder alle lektioner for et modul på en bestemt dato. Det betyder at skemaskabelonen kommer til at indeholde et helt års lektioner, hvor hver lektion er unik. I eksemplet herunder ses det at der endnu ikke er fundet en lærer til en lektion samt at der er planlagt en lektion uden lokale. Her er det vigtigt, at der stadig er semikolon ; der, hvor der skulle have været indsat en lærer eller lokale. Der ses ligeledes et eksempel på 2 hold der har en fællestime. Bemærk her at holdene skal adskilles med komma (,) og lærerne adskilles med komma (,). I praksis vil det være hensigtsmæssigt at tage grundskemaet og kopiere det ind i skemaskabelonen og gentage det for hele året. Herefter indtastes de specifikke ugedage og datoer i første kolonne. Skemaskabelonen i MS Excel ser ud som herunder: Lectio import vejledning Side 47 af 67
48 øverste pil illustrerer en lektion der mangler lærer, mellemste en lektion der mangler lokale og nederste pil viser en lektion med to forskellige hold Lectio import vejledning Side 48 af 67
49 Nedenfor ses et eksempel på lektionerne i et skema for en stamklasse: Det er muligt at få årsplanen med i skemaskabelonen. Med årsplan menes de afvigelser i forhold til grundskemaet, som man allerede er klar over vil komme i løbet af skoleåret. Det kan f.eks. være helligdage, idrætsdag, studietur, fællestimer, ekskursioner osv. Skal årets helligdage og ferier lægges ind i skemaskabelonen, gøres det ved på den givne dato, at fjerne tallene i modulfelterne. Det bevirker at der ikke er eller kan planlægges nogen lektioner i de moduler hvor tallet er fjernet. Efterfølgende kan der i feltet Bemærkninger indtastes en tekst, der vil blive vist som en slags overskrift for denne dag i skemaet. Se eksemplet herunder: Modul tal slettes ved ferier og helligdage I kolonnen Bemærkninger indtastes teksten i den første celle for datoen Kun lektioner for de involverede hold slettes, f.eks. hvis det drejer sig om studieture. Lectio import vejledning Side 49 af 67
50 Afslutningsvis foretages andre nødvendige rettelser, som indlægning af studieture, ekskursioner el. lign. Her slettes lektionerne for de involverede hold og der kan indtastes en overskrift i feltet Bemærkninger, f.eks.: 2u studietur. Når alle data er indført i Excel arket, er skemaskabelonen klar til at blive importeret i Lectio. Vælg Filer > Gem som Find den mappe, hvori filen ønskes gemt Gem skemaskabelonen som en CSV-fil. Check at filen bliver gemt som CSV-fil, da Excel automatisk vil gemme filer som xls-filer, hvis der ikke angives noget andet. Lectio import vejledning Side 50 af 67
51 2.4. Importér skemadata Klik på knappen Importer/Eksporter data i Hovedmenu. Tjek at al data er importeret: Hold, elever, lærere og lokaler før CSV-filen med skemadata kan importeres. Klik på knappen Browse i rækken Skema og kalenderdata og find skemaskabelon filen (CSV) Klik på knappen Importer Skema i rækken Skema og kalenderdata Hvis der er fejl i skemaskabelonen, vil en liste med fejl blive vist. Typiske fejl kan være: uoverensstemmelse mellem de allerede importerede Grunddata og de skemadata der forsøges importeret. Det kan f.eks. være lokaler eller lærere der ikke er oprettet i Lectio. Dette løses ved at få oprettet det manglende lokale, lærere, hold, elever i Lectio, og dernæst importere filen til Lectio igen. Lectio import vejledning Side 51 af 67
52 Er der ingen fejl i importen af skemadata vil man efterfølgende få en meddelelse svarende til den der er vist herunder: Lectio import vejledning Side 52 af 67
53 Eksporter data (backup) 3. Eksporter data (backup) Alle data i Lectio kan eksporteres. Klik på knappen Importer skemadata under Skemalægger i hovedmenuen. Klik på knappen Eksporter data i rækken ud for den type data der ønskes eksporteret. Vinduet File Download åbnes. Lectio import vejledning Side 53 af 67
54 Eksporter data (backup) Klik Save Vinduet Save As åbnes Find det sted hvor filen ønskes gemt Klik Save Filen kan kun gemmes som en MS Excel fil. Hvis filen senere skal importeres til Lectio igen er det vigtigt at den først åbnes i MS Excel og derfra gemmes som en csv-fil. Lectio import vejledning Side 54 af 67
55 Eksport / import af adgangskoder for lærere 4. Redigering i importdata 4.1. Grundprincipper Det kan nogle gange være nødvendigt at redigere de data, der er blevet importeret til Lectio. Dette kan enten gøres direkte i Lectio (stærkt anbefalet) eller ved at man eksporterer den relevante fil og tilføjer/retter direkte i den. Dette kapitel handler om hvis man ønsker at gøre det på sidstnævnte måde. Der er en række afhængigheder mellem disse data man skal være opmærksom på. Afhængighederne har betydning for den rækkefølge data skal importeres i og for hvordan der skal rettes i dem. Diagrammet herunder viser at: Holddata skal være importeret før Elevdata kan importeres. Årsagen er at der i Elevdata er referencer til informationer i Holddata. Stamklassedata skal være importeret før Elevdata kan importeres. Årsagen er at der i Elevdata er referencer til informationer i Stamklassedata. Holddata, Stamklassedata, Lærerdata, Lokaledata og Ressourcedata skal være importeret før Skemadata kan importeres. Årsagen er at der i Skemadata er referencer til informationer i Holddata, Lærerdata, Lokaledata og Ressourcedata. Holddata, Stamklassedata, Lærerdata, Lokaledata og Ressourcedata skal være importeret før Anden aktivitetsdata kan importeres. Årsagen er at der i Anden aktivitetsdata er referencer til informationer i Holddata, Lærerdata, Lokaledata og Ressourcedata. Det betyder f.eks. at man ikke kan importere skemadata, hvori der er skemalagt lektioner, i et lokale der ikke eksisterer. Dvs. at lokalet skal eksistere i lokaledata. Stamklassedata Holddata Lærerdata Lokaledata Ressourcedata Elevdata Skemadata Anden aktivitetsdata Lectio import vejledning Side 55 af 67
56 Eksport / import af adgangskoder for lærere Tilføje data Hvis man ønsker at tilføje data, som f.eks. en ny lærer, en ny elev eller et nyt hold kan det umiddelbart gøres for alle typer data. Dvs. for Holddata, Stamklassedata, Lærerdata, Lokaledata, Ressourcedata, Elevdata, Skemadata og Anden aktivitetsdata. Man importerer en CSV-fil med de nye data. De nye data tilføjes automatisk, hvis de ikke eksisterer i forvejen. Stamklasssedata skal oprettes direkte i Lectio, se pkt. 1.2 Stamklasser, side 10. Bemærk: Det er ikke muligt at tilføje lærertillæg for en enkelt lærer, da indlæsning af tillæg sletter de eksisterende oplysninger om tillæg på alle lærere. Skemadata og Anden aktivitetsdata kan ikke opdateres ved import af CSV-fil. Det betyder at importerer man Skemadata eller Anden aktivitetsdata flere gange vil man i stedet for at opdatere dem komme til at oprette dubletter af lektionerne eller de andre aktiviteter. Dette er sædvanligvis ikke hensigtsmæssigt, derfor vises der en advarsel under import af skemadata eller anden aktivitetsdata, hvis der i forvejen eksisterer data i den periode som man importerer til Slette data Hvis man ønsker at: slette alle Skemadata på en gang kan det umiddelbart gøres, da der ikke er andre data, der er afhængige af dem. Oplysninger om fravær også vil blive slettet. slette alle Andre aktiviteter på en gang kan det umiddelbart gøres, da der ikke er andre data, der er afhængige af dem. Oplysninger om fravær også vil blive slettet Fremgangsmåde For at undgå unødige problemer er det vigtigt at man følger fremgangsmåden som beskrevet. Lectio import vejledning Side 56 af 67
57 Eksport / import af adgangskoder for lærere Tilføje data Tilføj elev Eksporter ny elevliste Lav rækker til eleverne i Excel-arket, og udfyld felterne så det passer til resten af filen Importer den nye elevliste til Lectio (se pkt. 1.3 Importér elever, side 15) Tilføj lektion Ved den daglige brug af Lectio benyttes Lectio s indbyggede funktion Opret lektion i Lectio (Se mere i Lectio hjælp). Alternativt kan lektioner tilføjes på følgende måde: Tilføj lektionen: o I det benyttede skemalægningsprogram og eksporter ny skemaskabelon fil, eks. skemaskabelon.csv. o Eller ved at slette lektionen direkte i skemaskabelon filen f.eks. ved at åbne den i MS Excel (husk at gemme filen som en CSV-fil). Importer de nye skemadata til Lectio (se pkt. 2.4 Importér skemadata, side 51) Tilføj Anden aktivitet Ved den daglige brug af Lectio benyttes Lectio s indbyggede funktion Opret anden aktivitet i Lectio (Se mere i Lectio hjælp). Alternativt kan anden aktivitet tilføjes på følgende måde: Eksporter eventuelt de eksisterende Anden aktivitetsdata fra Lectio. Tilføj den anden aktivitet til Excel-filen. Lectio import vejledning Side 57 af 67
58 Eksport / import af adgangskoder for lærere Gem filen som en CSV-fil. Importer Anden aktivitetsdata, dvs. den nye Anden aktivitets CSV-fil til Lectio Tilføj hold Eksporter ny holdliste Tilføj holdet til filen Importer Holddata, dvs. den nye holdliste til Lectio (se pkt. 1.1 Importér hold, side 7) Tilføj stamklasse Se pkt. 1.2 Stamklasser, side Tilføj lærer Eksporter ny lærerliste Tilføj læreren til filen Importer Lærerdata, dvs. den nye lærerliste til Lectio (se pkt. 1.4 Importér lærere, side 21) Tilføj lokale Eksporter ny lokaleliste Tilføj lokalet til filen Importer Lokaledata, dvs. den nye lokaleliste til Lectio (se pkt. 1.5 Importér lokaler, side 24) Tilføj ressource Ved den daglige brug af Lectio benyttes Lectio s indbyggede funktion Opret ny ressource under menupunktet Ressourcer i Stamdata Lectio (Se mere i Lectio hjælp). Alternativt kan ressourcer tilføjes på følgende måde: Eksporter eventuelt de eksisterende Ressourcedata til Excel fra Lectio. Tilføj ressourcen til filen. Gem filen som en CSV-fil. Importer Ressourcedata, dvs. den nye ressource CSV-fil til Lectio Slette data Slet elev Ved den daglige brug af Lectio benyttes Lectio s indbyggede funktion til at slette elever ved at klikke på Slet elev på skærmbilledet Rediger elev (Se mere i Lectio hjælp) Slet lektion Ved den daglige brug af Lectio benyttes Lectio s indbyggede funktion til at slette lektioner ved at klikke på knappen Slet på skærmbilledet Rediger lektion - status som der opnås adgang til via skemaet (Se mere i Lectio hjælp). Alternativt kan lektioner slettes på følgende måde: Foretag backup af de eksisterende skemadata (se pkt. 3 Eksporter data (backup), side 53). Slet skemadata i Lectio (alle lektioner slettes) Slet lektionen: Lectio import vejledning Side 58 af 67
59 Eksport / import af adgangskoder for lærere o I det benyttede skemalægningsprogram og eksporter ny skemaskabelon fil, eks. skemaskabelon.csv. o Eller ved at slette lektionen direkte i skemaskabelon filen f.eks. ved at åbne den i MS Excel (husk at gemme som filen som en CSV-fil). Importer de nye skemadata til Lectio (se pkt. 2.4 Importér skemadata, side 51) Slet Anden aktivitet Ved den daglige brug af Lectio benyttes Lectio s indbyggede funktion til at slette anden aktivitet ved at klikke på knappen Slet på siden Rediger Anden aktivitet - status (Se mere i Lectio hjælp). Alternativt kan andre aktiviteter slettes på følgende måde: Foretag backup af de eksisterende Anden aktivitetsdata (se pkt. 3 Eksporter data (backup), side 53) Slet Anden aktivitetsdata i Lectio (alle andre aktiviteter slettes) Slet den anden aktivitet i anden aktivitets CSV-filen. Importer Anden aktivitetsdata, dvs. den nye anden aktivitets CSV-fil til Lectio Slet hold Ved den daglige brug af Lectio benyttes Lectio s indbyggede funktion til at slette hold ved at klikke på Slet hold på skærmbilledet Rediger stamdata (Se mere i Lectio hjælp) Slet stamklasse Anvend Lectio s funktion til oprettelse og redigering af stamklasser. Se pkt. 1.2 Stamklasser, side Slet lærer Ved den daglige brug af Lectio benyttes Lectio s indbyggede funktion til at slette lærere ved at klikke på Slet lærer på skærmbilledet Rediger stamdata (Se mere i Lectio hjælp) Slet lokale Ved den daglige brug af Lectio benyttes Lectio s indbyggede funktion til at slette lokaler ved at klikke på Slet lokale på skærmbilledet Rediger stamdata (Se mere i Lectio hjælp) Slet ressource Ved den daglige brug af Lectio benyttes Lectio s indbyggede funktion til at slette ressourcer ved at klikke på Slet ressource på skærmbilledet Rediger stamdata (Se mere i Lectio hjælp). Lectio import vejledning Side 59 af 67
60 Eksport / import af adgangskoder for lærere 5. Eksport / import af adgangskoder for lærere Det er muligt at tildele eller ændre adgangskoder på alle eller enkelte af lærerne på en gang. Det gøres ved at eksportere en liste med alle lærere, hvori rettelserne foretages og derefter at importere listen med ændringerne til Lectio igen. Det er ikke muligt at eksportere adgangskoder. Benyt følgende fremgangsmåde: Klik på knappen Importer/Eksporter data under Hovedmenu Klik på knappen Eksporter Lærere i kolonnen Eksporter og gem MS Excel-filen Åbn MS Excel-filen og tilføj en kolonne med navnet Password Tilføj de ønskede adgangskoder i denne kolonne Gem filen som CSV (semikolonsepareret) (*.csv) Åbn Lectio og klik på knappen Importer/Eksporter data i Hovedmenu. Klik på knappen Browse... i rækken Lærere og find frem til den gemte CSV-fil med lærerne. Klik på knappen Importer Lærere i kolonnen Importer. Lectio import vejledning Side 60 af 67
61 Eksport / import af brugernavne og adgangskoder for elever 6. Eksport / import af brugernavne og adgangskoder for elever Det er muligt at tildele eller ændre brugernavne og adgangskoder på alle eller enkelte af eleverne på en gang. Det gøres ved at eksportere en liste med alle elever, hvori rettelserne foretages og derefter at importere listen med ændringerne til Lectio igen. Benyt følgende fremgangsmåde: Klik på knappen Importer/Eksporter data under Hovedmenu Klik på knappen Eksporter elever i kolonnen Eksporter og gem MS Excel-filen Åbn MS Excel-filen og tilføj en kolonne med navnet Password. Tilføj de ønskede adgangskoder i denne kolonne Gem filen som CSV (semikolonsepareret) (*.csv) Åbn Lectio og klik på knappen Importer/Eksporter data i Hovedmenu Klik på knappen Browse... i rækken Elever og find frem til den gemte CSV-fil med eleverne. Klik på knappen Importer Elever i kolonnen Importer. Lectio import vejledning Side 61 af 67
62 Importer månedskalender 7. Importer månedskalender Der er følgende fordele ved at benytte Lectio s månedskalenderfunktion: Informationerne i månedskalenderen vises også som overskrift for de enkelte dage i alle Lectio s ugeskemaer. Der kan oprettes et link direkte til månedskalenderen fra gymnasiets hjemmeside. Informationerne i gymnasiets månedskalender skal kun vedligeholdes et sted. Ved den daglige brug af Lectio kan knappen Ny bruges til at oprette bemærkninger, der vil blive vist i månedskalenderen og i de forskellige ugeskemaer (Se mere i Lectio hjælp). Skal der oprettes mange bemærkninger på en gang typisk i forbindelse ved opstart på et skoleår, kan det gøres ved at importere informationerne fra et Excel regneark. Excel arket udfyldes som vist på billedet herunder. Lectio import vejledning Side 62 af 67
63 Importer månedskalender Datoerne behøver ikke at være i kronologisk rækkefølge, men det er vigtigt at kolonnen med datoer benytter en af følgende datoformater: WD DD-MM-ÅÅÅÅ WD DD-MM-YYYY WD DD-MM-YY DD-MM-YYYY DD-MM-YY DDMMYY Hvis datoerne ikke anvender en af ovenstående formater kan det ændres i MS Excel ved at benytte følgende fremgangsmåde: Marker hele A-kolonnen Højreklik med musen Vælg Formater celler Vælg fanebladet Tal Marker Dato i feltet Kategori Vælg et datoformat der svarer til en af ovenstående i feltet Type Lectio import vejledning Side 63 af 67
64 Importer månedskalender Benyt følgende fremgangsmåde for at importere informationerne til månedskalenderen i Lectio. Gem MS Excel-filen som en CSV-fil. Importer månedskalenderen til Lectio ved at vælge CSV-filen via knappen Browse ud for Skema og kalender data, under menupunktet Importer skemadata Klik herefter på knappen Importer Skema Månedskalenderen er nu importeret til Lectio. Hvis man ønsker at linke direkte til månedskalenderen for den aktuelle måned fra skolens egen hjemmeside kan det gøres ved at kopieres stien til månedskalenderen i browserens adressefelt. Lectio import vejledning Side 64 af 67
65 Opret øvelseshold i CSV-fil 8. Opret øvelseshold i CSV-fil Se mere udførlig beskrivelse af fordele og ulemper ved forskellige metoder i anvendelsen af øvelseshold i vejledningen Lectio Øvelseshold vejledning Opret øvelseshold En eksporteret CSV-fil med holdene åbnes f.eks. i MS Excel og øvelsesholdene oprettes. Der kan eksempelvis for holdet 1a bi oprettes øvelsesholdet: 1a bi øv. Indtast og tilret evt. også årsnormeringen for holdene. Overfør normerede lektioner fra holdene til øvelsesholdene. Hvis f.eks. biologi på obligatorisk niveau har årsnormeringen 130 lektioner inkl. øvelser, kunne normeringen ændres til 120 lektioner og øvelsesholdet sættes til en årsnormering på 10 lektioner. Ved 2 øvelseshold sættes årsnormeringen til 10 lektioner for hver af de 2 øvelseshold. Gem den tilrettede fil som en CSV (semikolonsepareret) (*.csv) fil Lectio import vejledning Side 65 af 67
66 Opret øvelseshold i CSV-fil 8.2. Sæt elever på øvelseshold En eksporteret CSV-fil med eleverne åbnes og eleverne sættes på øvelsesholdet. Eksempelvis tildeles alle eleverne på hold 1a bi holdet 1a bi øv. Vær opmærksom på, at den valgte opdeling af eleverne kan have stor betydning for skemaets fleksibilitet. Gem den tilrettede fil som en CSV (semikolonsepareret) (*.csv) fil Lectio import vejledning Side 66 af 67
67 Opret øvelseshold i CSV-fil 8.3. Skemalæg øvelseshold Skemalægningen af øvelseslektionerne kan gøres i et skemalægningsprogram eller direkte i CSV-filen med skemadata (se Lectio import vejledning). Eksempelvis kan øvelseslektionen: 1a bi øv; AA; 010 oprettes mandag i 3. modul. Skal der rettes direkte i CSV-filen kan det f.eks. gøres i MS Excel. Gem den tilrettede fil som en CSV (semikolonsepareret) (*.csv) fil Importer filen under Skema og kalender data under Importer/Eksporter data i Hovedmenu. Lectio import vejledning Side 67 af 67
Lectio. EASY-A Integration vejledning. MaCom A/S Vesterbrogade 48, 1. 1620 København V Telefon: 33 79 79 00
 Lectio EASY-A Integration vejledning 1992-2009 MaCom A/S MaCom A/S Vesterbrogade 48, 1. 1620 København V Telefon: 33 79 79 00 Telefax: 33 79 79 84 E-mail: mail@macom.dk Internet: www.macom.dk Forord Dette
Lectio EASY-A Integration vejledning 1992-2009 MaCom A/S MaCom A/S Vesterbrogade 48, 1. 1620 København V Telefon: 33 79 79 00 Telefax: 33 79 79 84 E-mail: mail@macom.dk Internet: www.macom.dk Forord Dette
Lectio. Overgang til Lectio Eksamensmodul. MaCom A/S Vesterbrogade 48, 1. 1620 København V Telefon: 33 79 79 00
 Lectio Overgang til Lectio Eksamensmodul 1992-2008 MaCom A/S MaCom A/S Vesterbrogade 48, 1. 1620 København V Telefon: 33 79 79 00 Telefax: 33 79 79 84 E-mail: mail@macom.dk Internet: www.macom.dk Forord
Lectio Overgang til Lectio Eksamensmodul 1992-2008 MaCom A/S MaCom A/S Vesterbrogade 48, 1. 1620 København V Telefon: 33 79 79 00 Telefax: 33 79 79 84 E-mail: mail@macom.dk Internet: www.macom.dk Forord
Lectio. Opstart af nyt skoleår vejledning. MaCom A/S Vesterbrogade 48, 1. 1620 København V Telefon: 33 79 79 00
 Lectio Opstart af nyt skoleår vejledning 1992-2008 MaCom A/S MaCom A/S Vesterbrogade 48, 1. 1620 København V Telefon: 33 79 79 00 Telefax: 33 79 79 84 E-mail: mail@macom.dk Internet: www.macom.dk Forord
Lectio Opstart af nyt skoleår vejledning 1992-2008 MaCom A/S MaCom A/S Vesterbrogade 48, 1. 1620 København V Telefon: 33 79 79 00 Telefax: 33 79 79 84 E-mail: mail@macom.dk Internet: www.macom.dk Forord
Lectio. Lectio øvelseshold vejledning. MaCom A/S Vesterbrogade 48, 1. 1620 København V Telefon: 33 79 79 00
 Lectio Lectio øvelseshold vejledning 1992-2007 MaCom A/S MaCom A/S Vesterbrogade 48, 1. 1620 København V Telefon: 33 79 79 00 Telefax: 33 79 79 84 E-mail: mail@macom.dk Internet: www.macom.dk Forord Forord
Lectio Lectio øvelseshold vejledning 1992-2007 MaCom A/S MaCom A/S Vesterbrogade 48, 1. 1620 København V Telefon: 33 79 79 00 Telefax: 33 79 79 84 E-mail: mail@macom.dk Internet: www.macom.dk Forord Forord
Lectio. EASY-Synkronisering Egym. MaCom A/S Vesterbrogade 48, København V Telefon: Internet:
 Lectio EASY-Synkronisering Egym 1992-2017 MaCom A/S MaCom A/S Vesterbrogade 48, 1. 1620 København V Telefon: 33 79 79 00 Telefax: 33 79 79 84 E-mail: mail@macom.dk Internet: www.macom.dk Forord Denne vejledning
Lectio EASY-Synkronisering Egym 1992-2017 MaCom A/S MaCom A/S Vesterbrogade 48, 1. 1620 København V Telefon: 33 79 79 00 Telefax: 33 79 79 84 E-mail: mail@macom.dk Internet: www.macom.dk Forord Denne vejledning
Lectio. Opstart af nyt skoleår vejledning. MaCom A/S Vesterbrogade 48, København V Telefon:
 Lectio Opstart af nyt skoleår vejledning 1992-2008 MaCom A/S MaCom A/S Vesterbrogade 48, 1. 1620 København V Telefon: 33 79 79 00 Telefax: 33 79 79 84 E-mail: mail@macom.dk Internet: www.macom.dk Forord
Lectio Opstart af nyt skoleår vejledning 1992-2008 MaCom A/S MaCom A/S Vesterbrogade 48, 1. 1620 København V Telefon: 33 79 79 00 Telefax: 33 79 79 84 E-mail: mail@macom.dk Internet: www.macom.dk Forord
Lectio. SMS-service vejledning. MaCom A/S Vesterbrogade 48, 1. 1620 København V Telefon: 33 79 79 00. E-mail: mail@macom.dk Internet: www.macom.
 Lectio SMS-service vejledning 1992-2010 MaCom A/S MaCom A/S Vesterbrogade 48, 1. 1620 København V Telefon: 33 79 79 00 Telefax: 33 79 79 84 E-mail: mail@macom.dk Internet: www.macom.dk Baggrund Vejledning
Lectio SMS-service vejledning 1992-2010 MaCom A/S MaCom A/S Vesterbrogade 48, 1. 1620 København V Telefon: 33 79 79 00 Telefax: 33 79 79 84 E-mail: mail@macom.dk Internet: www.macom.dk Baggrund Vejledning
Lectio. Overgang til Lectio Eksamensmodul - EGYM. MaCom A/S Vesterbrogade 48, 1. 1620 København V Telefon: 33 79 79 00
 Lectio Overgang til Lectio Eksamensmodul - EGYM 1992-2009 MaCom A/S MaCom A/S Vesterbrogade 48, 1. 1620 København V Telefon: 33 79 79 00 Telefax: 33 79 79 84 E-mail: mail@macom.dk Internet: www.macom.dk
Lectio Overgang til Lectio Eksamensmodul - EGYM 1992-2009 MaCom A/S MaCom A/S Vesterbrogade 48, 1. 1620 København V Telefon: 33 79 79 00 Telefax: 33 79 79 84 E-mail: mail@macom.dk Internet: www.macom.dk
Vejledning til. Svejsevisitering. Oprettelse af kursister i testsystemet... 2. Opret Booking... 5. Kursisten tager test... 10
 Kompetencecenter for e-læring Det Nationale Videncenter for e-læring Vejledning til Svejsevisitering Indhold Oprettelse af kursister i testsystemet... 2 Opret Booking... 5 Kursisten tager test... 10 Læreren
Kompetencecenter for e-læring Det Nationale Videncenter for e-læring Vejledning til Svejsevisitering Indhold Oprettelse af kursister i testsystemet... 2 Opret Booking... 5 Kursisten tager test... 10 Læreren
Lectio. EASY-Synkronisering. MaCom A/S Vesterbrogade 48, København V Telefon: Internet:
 Lectio EASY-Synkronisering 1992-2017 MaCom A/S MaCom A/S Vesterbrogade 48, 1. 1620 København V Telefon: 33 79 79 00 Telefax: 33 79 79 84 E-mail: mail@macom.dk Internet: www.macom.dk Forord Dette er en
Lectio EASY-Synkronisering 1992-2017 MaCom A/S MaCom A/S Vesterbrogade 48, 1. 1620 København V Telefon: 33 79 79 00 Telefax: 33 79 79 84 E-mail: mail@macom.dk Internet: www.macom.dk Forord Dette er en
BRUGER KURSUS RAMBØLL HJEMMESIDE
 Til Forsyningsvirksomheder i Danmark Dokumenttype Brugervejledning Rambøll Hjemmeside Full Responsive Dato Oktober 2017 BRUGER KURSUS RAMBØLL HJEMMESIDE BRUGER KURSUS RAMBØLL HJEMMESIDE Revision 01 Dato
Til Forsyningsvirksomheder i Danmark Dokumenttype Brugervejledning Rambøll Hjemmeside Full Responsive Dato Oktober 2017 BRUGER KURSUS RAMBØLL HJEMMESIDE BRUGER KURSUS RAMBØLL HJEMMESIDE Revision 01 Dato
Hvordan importerer jeg stamdata?
 Hvordan importerer jeg stamdata? I Untis har du mulighed for at importere stamdata fra menuen Filer. Stamdataene (Klasser, Lærere, Lokaler, Fag og Elever) skal importeres enkeltvis. Du vælger selv, hvilke
Hvordan importerer jeg stamdata? I Untis har du mulighed for at importere stamdata fra menuen Filer. Stamdataene (Klasser, Lærere, Lokaler, Fag og Elever) skal importeres enkeltvis. Du vælger selv, hvilke
Harald Michalsen og Lasse Storr-Hansen. Log på med administrator rettigheder, så du ser ovenstående hovedmenu
 Importér skemadata fra Lectio 1 af 16 Log på med administrator rettigheder, så du ser ovenstående hovedmenu Vælg Konverter skemadata Klik på Eksporter skemadata Importér skemadata fra Lectio 2 af 16 Vælg
Importér skemadata fra Lectio 1 af 16 Log på med administrator rettigheder, så du ser ovenstående hovedmenu Vælg Konverter skemadata Klik på Eksporter skemadata Importér skemadata fra Lectio 2 af 16 Vælg
Lectio Lectio Aktivitet vejledning
 Lectio Lectio Aktivitet vejledning 1992-2010 MaCom A/S MaCom A/S Vesterbrogade 48, 1. 1620 København V Telefon: 33 79 79 00 Telefax: 33 79 79 84 E-mail: mail@macom.dk Internet: www.macom.dk Forord Denne
Lectio Lectio Aktivitet vejledning 1992-2010 MaCom A/S MaCom A/S Vesterbrogade 48, 1. 1620 København V Telefon: 33 79 79 00 Telefax: 33 79 79 84 E-mail: mail@macom.dk Internet: www.macom.dk Forord Denne
KMD Brugeradministration til Navision og LDV
 KMD Brugeradministration til Navision og LDV Vejledning for Statens Administration og ØSC institutioner. Opdateret 09-09-2015 Indholdsfortegnelse 1 Kom godt i gang... 2 1.1 Login til KMD Brugeradministration...
KMD Brugeradministration til Navision og LDV Vejledning for Statens Administration og ØSC institutioner. Opdateret 09-09-2015 Indholdsfortegnelse 1 Kom godt i gang... 2 1.1 Login til KMD Brugeradministration...
Elevskema. Med modulet Elevskema kan du fordele eleverne på kurser og danne individuelle elevskemaer.
 Elevskema Med modulet Elevskema kan du fordele eleverne på kurser og danne individuelle elevskemaer. Forudsætningen for at arbejde med modulet Elevskema er, at der i Untis er oprettet elever, som er tilknyttet
Elevskema Med modulet Elevskema kan du fordele eleverne på kurser og danne individuelle elevskemaer. Forudsætningen for at arbejde med modulet Elevskema er, at der i Untis er oprettet elever, som er tilknyttet
Tabulex Trio. Grunddata. Grønland
 Tabulex Trio Grunddata Grønland Trio Grunddata Grønland Side 2 Indholdsfortegnelse Velkommen til Trio!... Fejl! Bogmærke er ikke defineret. Backup... 4 Dan backup... 4 Indlæs backup... 4 Send backup til
Tabulex Trio Grunddata Grønland Trio Grunddata Grønland Side 2 Indholdsfortegnelse Velkommen til Trio!... Fejl! Bogmærke er ikke defineret. Backup... 4 Dan backup... 4 Indlæs backup... 4 Send backup til
Lectio. Introduktion til Lectio Grundmodul. MaCom A/S Vesterbrogade 48, 1. 1620 København V Telefon: 33 79 79 00
 Lectio Introduktion til Lectio Grundmodul 1992-2006 MaCom A/S MaCom A/S Vesterbrogade 48, 1. 1620 København V Telefon: 33 79 79 00 Telefax: 33 79 79 84 E-mail: mail@macom.dk Internet: www.macom.dk Baggrund
Lectio Introduktion til Lectio Grundmodul 1992-2006 MaCom A/S MaCom A/S Vesterbrogade 48, 1. 1620 København V Telefon: 33 79 79 00 Telefax: 33 79 79 84 E-mail: mail@macom.dk Internet: www.macom.dk Baggrund
National sprogscreening af EUD-elever. skolens egne logins
 Kompetencecenter for e-læring Det Nationale Videncenter for e-læring Vejledning til National sprogscreening af EUD-elever ved anvendelse af skolens egne logins Sprogscreeningen tilgås via et link Indhold
Kompetencecenter for e-læring Det Nationale Videncenter for e-læring Vejledning til National sprogscreening af EUD-elever ved anvendelse af skolens egne logins Sprogscreeningen tilgås via et link Indhold
WEB-DIRECT Brugerguide Eksportfunktion i WEB-DIRECT
 WEB-DIRECT Brugerguide Eksportfunktion i WEB-DIRECT Indhold 1. Kom godt i gang med eksportfunktionen... 3 2. Eksport... 4 2.1 Eksport i WEB-DIRECT... 4 2.2 Brugerdefineret eksport i WEB-DIRECT... 6 2.2.1
WEB-DIRECT Brugerguide Eksportfunktion i WEB-DIRECT Indhold 1. Kom godt i gang med eksportfunktionen... 3 2. Eksport... 4 2.1 Eksport i WEB-DIRECT... 4 2.2 Brugerdefineret eksport i WEB-DIRECT... 6 2.2.1
09/03 2009 Version 1.4 Side 1 af 37
 Login til DJAS Gå ind på adressen http://www.djas.dk I feltet Brugernavn skrives den e-mail adresse som brugeren er registeret med i systemet. I feltet Password skrives brugerens adgangskode. Ved at sætte
Login til DJAS Gå ind på adressen http://www.djas.dk I feltet Brugernavn skrives den e-mail adresse som brugeren er registeret med i systemet. I feltet Password skrives brugerens adgangskode. Ved at sætte
KMD Brugeradministration til Navision og LDV
 KMD Brugeradministration til Navision og LDV Vejledning for selvejere. Opdateret 09-09-2015 Indholdsfortegnelse 1 Overordnet liste af funktoner... 2 2 Vejledning... 3 2.1 Login til KMD Brugeradministration...
KMD Brugeradministration til Navision og LDV Vejledning for selvejere. Opdateret 09-09-2015 Indholdsfortegnelse 1 Overordnet liste af funktoner... 2 2 Vejledning... 3 2.1 Login til KMD Brugeradministration...
Manual Version 2. til oprettelse af hjemmesider for landsbyer i Rebild kommune
 Manual Version 2 til oprettelse af hjemmesider for landsbyer i Rebild kommune Oversigt: Login Hjemmeside...... side 3 Login Administrationsmodul... side 5 Kategorier.. side 6 Opret/rediger første side...
Manual Version 2 til oprettelse af hjemmesider for landsbyer i Rebild kommune Oversigt: Login Hjemmeside...... side 3 Login Administrationsmodul... side 5 Kategorier.. side 6 Opret/rediger første side...
Masseredigering af tilmeldinger pa virksomhedens side
 Masseredigering af tilmeldinger pa virksomhedens side 7. udgave, revideret marts 2012 Vejledningen er opdateret i forbindelse med indførelse af ny side til masseredigering af tilmeldinger. Denne vejledning
Masseredigering af tilmeldinger pa virksomhedens side 7. udgave, revideret marts 2012 Vejledningen er opdateret i forbindelse med indførelse af ny side til masseredigering af tilmeldinger. Denne vejledning
Komme-i-gang vejledning til Septimana. For skemalægger og systemadministratorer
 Komme-i-gang vejledning til Septimana For skemalægger og systemadministratorer Denne Komme i gang er rettet mod skemalæggere og systemadministration. Hvis du er lærer eller studerende, kan du finde en
Komme-i-gang vejledning til Septimana For skemalægger og systemadministratorer Denne Komme i gang er rettet mod skemalæggere og systemadministration. Hvis du er lærer eller studerende, kan du finde en
Klargør Trio til Aula
 VEJLEDNING Klargør Trio til Aula Kalender, Perioder, Ringetidssæt, Aktivitetskategorier, Klasser/hold, Fag, Undervisning Vers.1.0 Indhold Baggrund... 3 Kalender... 3 Perioder... 4 Ringetidssæt... 5 Aktivitetskategorier...
VEJLEDNING Klargør Trio til Aula Kalender, Perioder, Ringetidssæt, Aktivitetskategorier, Klasser/hold, Fag, Undervisning Vers.1.0 Indhold Baggrund... 3 Kalender... 3 Perioder... 4 Ringetidssæt... 5 Aktivitetskategorier...
Lectio hjælp vejledning
 Lectio Lectio hjælp vejledning 1992-2010 MaCom A/S MaCom A/S Vesterbrogade 48, 1. 1620 København V Telefon: 33 79 79 00 Telefax: 33 79 79 84 E-mail: mail@macom.dk Internet: www.macom.dk Forord Forord Denne
Lectio Lectio hjælp vejledning 1992-2010 MaCom A/S MaCom A/S Vesterbrogade 48, 1. 1620 København V Telefon: 33 79 79 00 Telefax: 33 79 79 84 E-mail: mail@macom.dk Internet: www.macom.dk Forord Forord Denne
DANSK SKOLEDATA APS. Tlf. 86 44 80 99 E-mail DSD@skoledata.dk DSA-Ventelisten
 Indholdsfortegnelse Overordnet beskrivelse af programmets funktioner... 2 Log på... 2 Manuel oprettelse af elev.... 3 Optagelse af elever... 3 1 Gruppering og sortering af elever... 3 2 Udvælg aspiranter...
Indholdsfortegnelse Overordnet beskrivelse af programmets funktioner... 2 Log på... 2 Manuel oprettelse af elev.... 3 Optagelse af elever... 3 1 Gruppering og sortering af elever... 3 2 Udvælg aspiranter...
I denne manual kan du finde en hurtig introduktion til hvordan du:
 VORES NORDSJÆLLAND HURTIGT I GANG MANUAL 01: Bruger HVAD INDEHOLDER DENNE MANUAL? I denne manual kan du finde en hurtig introduktion til hvordan du: 1. Finder Vores Nordsjælland hjemmesiden 2. Opretter
VORES NORDSJÆLLAND HURTIGT I GANG MANUAL 01: Bruger HVAD INDEHOLDER DENNE MANUAL? I denne manual kan du finde en hurtig introduktion til hvordan du: 1. Finder Vores Nordsjælland hjemmesiden 2. Opretter
IDAP manual Emission
 IDAP manual Emission Dato: 08-06-2005 16:32:35 Indhold INDHOLD... 1 1 EMISSION... 2 1.1 KURVER... 2 1.2 RAPPORTER... 5 1.3 DATA REDIGERING... 6 1.3.1 Masse redigering... 7 1.3.2 Enkelt redigering... 10
IDAP manual Emission Dato: 08-06-2005 16:32:35 Indhold INDHOLD... 1 1 EMISSION... 2 1.1 KURVER... 2 1.2 RAPPORTER... 5 1.3 DATA REDIGERING... 6 1.3.1 Masse redigering... 7 1.3.2 Enkelt redigering... 10
NR. 67 LUDUS WEB OG LUDUS
 NR. 67 LUDUS WEB OG LUDUS DEN 16. DECEMBER 2011 Studieretningsvalg og skift af hold og klasser Denne vejledning henvender sig til de skoler, som anvender LUDUS Web til kursisternes valg af studieretning,
NR. 67 LUDUS WEB OG LUDUS DEN 16. DECEMBER 2011 Studieretningsvalg og skift af hold og klasser Denne vejledning henvender sig til de skoler, som anvender LUDUS Web til kursisternes valg af studieretning,
Hvordan opretter jeg et nyt skoleår?
 Hvordan opretter jeg et nyt skoleår? Et skoleår i Untis kan være på minimum 14 dage og maximum 365 dage. Vedr. eksport fra Untis til WebUntis Hvis du/i eksporterer fra Untis til WebUntis skal start- og
Hvordan opretter jeg et nyt skoleår? Et skoleår i Untis kan være på minimum 14 dage og maximum 365 dage. Vedr. eksport fra Untis til WebUntis Hvis du/i eksporterer fra Untis til WebUntis skal start- og
Quick guide Dynamicweb 9. Kom godt i gang med brugen af redigeringsværktøjet bag vores hjemmesideløsning CMS-systemet Dynamicweb
 Quick guide Dynamicweb 9 Kom godt i gang med brugen af redigeringsværktøjet bag vores hjemmesideløsning CMS-systemet Dynamicweb Indholdsfortegnelse Sådan logger du på... 3 Opbygning... 4 Beskrivelse af
Quick guide Dynamicweb 9 Kom godt i gang med brugen af redigeringsværktøjet bag vores hjemmesideløsning CMS-systemet Dynamicweb Indholdsfortegnelse Sådan logger du på... 3 Opbygning... 4 Beskrivelse af
Vejledning Aktiviteter. Opdateret 20. februar 2012
 Vejledning Aktiviteter Opdateret 20. februar 2012 Indhold Indledning... 3 Automatisk dannelse af aktiviteter... 4 Årskalender... 4 Dan aktiviteter... 5 Vælg lærere... 6 Opret aktiviteter... 7 Godkend aktiviteter...
Vejledning Aktiviteter Opdateret 20. februar 2012 Indhold Indledning... 3 Automatisk dannelse af aktiviteter... 4 Årskalender... 4 Dan aktiviteter... 5 Vælg lærere... 6 Opret aktiviteter... 7 Godkend aktiviteter...
Administration via regneark
 Administration via regneark Oprettelse af regneark med persondata Hent regneark til registrering af elevdata Udfyld og gem regneark med elevdata Hent regneark til registrering af lærerdata Udfyld og gem
Administration via regneark Oprettelse af regneark med persondata Hent regneark til registrering af elevdata Udfyld og gem regneark med elevdata Hent regneark til registrering af lærerdata Udfyld og gem
Tlf. +45 7027 1699 Fax + 45 7027 1899
 Firmaordninger I firmaoversigten kan du holde styr på dit kundekartotek samt disses bookinger. Der kan desuden oprettes andre firmaer end dit eget. Herved kan der udbydes særlige ydelser på med egne arbejdstider.
Firmaordninger I firmaoversigten kan du holde styr på dit kundekartotek samt disses bookinger. Der kan desuden oprettes andre firmaer end dit eget. Herved kan der udbydes særlige ydelser på med egne arbejdstider.
UNI Login brugeradministration
 UNI Login brugeradministration - administration via regneark 6. udgave, maj 2013 UNI C 2013 Vester Voldgade 123 1552 København V Tlf: 35 87 88 89 1 Oprettelse af regneark med persondata... 2 1.1 Hent regneark
UNI Login brugeradministration - administration via regneark 6. udgave, maj 2013 UNI C 2013 Vester Voldgade 123 1552 København V Tlf: 35 87 88 89 1 Oprettelse af regneark med persondata... 2 1.1 Hent regneark
5.0 Velkommen til manualen for kanalen HTML-grab Introduktion til kanalen HTML-grab kanalside Hvad er et spot?
 5.0 Velkommen til manualen for kanalen HTML-grab 1 5.1 Introduktion til kanalen 1 5.2 HTML-grab kanalside 1 5.2.1 Hvad er et spot? 2 5.2.2 Opret et nyt spot 2 5.2.3 Aktivt og inaktivt spot 3 5.2.4 Rediger
5.0 Velkommen til manualen for kanalen HTML-grab 1 5.1 Introduktion til kanalen 1 5.2 HTML-grab kanalside 1 5.2.1 Hvad er et spot? 2 5.2.2 Opret et nyt spot 2 5.2.3 Aktivt og inaktivt spot 3 5.2.4 Rediger
Nyt skoleår: Guide til SkoleIntra-administratorer
 Nyt skoleår: Guide til SkoleIntra-administratorer Skoleåret slutter snart, og klargøringen af et nyt begynder. Under forberedelserne til det nye skoleår, der kun foregår én gang om året, kan der opstå
Nyt skoleår: Guide til SkoleIntra-administratorer Skoleåret slutter snart, og klargøringen af et nyt begynder. Under forberedelserne til det nye skoleår, der kun foregår én gang om året, kan der opstå
Huskesedler. Design og automatisering af regneark. Microsoft Excel 2013
 Huskesedler Design og automatisering af regneark Microsoft Excel 2013 Januar 2017 Knord Side 2 Indholdsfortegnelse Ark... 4 Beskyttelse... 6 Diagram... 7 Eksport af data... 8 Fejlretning i formler... 9
Huskesedler Design og automatisering af regneark Microsoft Excel 2013 Januar 2017 Knord Side 2 Indholdsfortegnelse Ark... 4 Beskyttelse... 6 Diagram... 7 Eksport af data... 8 Fejlretning i formler... 9
Elevadministrations modulet. Brugervejledning Optagelse.dk
 Elevadministrations modulet Brugervejledning Optagelse.dk Elevadministrations modulet Brugervejledning Optagelse.dk Forfatter: Tine Kanne Sørensen UNI C UNI C, 19.12.2013 Indhold 1 Indledning... 5 1.1
Elevadministrations modulet Brugervejledning Optagelse.dk Elevadministrations modulet Brugervejledning Optagelse.dk Forfatter: Tine Kanne Sørensen UNI C UNI C, 19.12.2013 Indhold 1 Indledning... 5 1.1
Kort til Husdyrgodkendelse / Excel data og Næsgaard Markkort
 Kort til og Næsgaard Markkort Kun i ADVICER Dette afsnit er kun relevant hvis du arbejder med AD- VICER udgaven af Næsgaard Markkort (rådgiverudgaven). Funktionen findes IKKE i PLUS og OPTI udgaven af
Kort til og Næsgaard Markkort Kun i ADVICER Dette afsnit er kun relevant hvis du arbejder med AD- VICER udgaven af Næsgaard Markkort (rådgiverudgaven). Funktionen findes IKKE i PLUS og OPTI udgaven af
Hvordan opretter jeg et nyt skoleår?
 Hvordan opretter jeg et nyt skoleår? Et skoleår i Untis kan være på minimum 14 dage. Vedr. eksport fra Untis til WebUntis Hvis du/i eksporterer fra Untis til WebUntis skal start- og slutdatoen i Untis
Hvordan opretter jeg et nyt skoleår? Et skoleår i Untis kan være på minimum 14 dage. Vedr. eksport fra Untis til WebUntis Hvis du/i eksporterer fra Untis til WebUntis skal start- og slutdatoen i Untis
TILLÆG TIL MANUAL Excel-indlæsning i Vvskatalogets administrationssystem
 3456.78 123456 TILLÆG TIL MANUAL Excel-indlæsning i Vvskatalogets administrationssystem 30. juli 2015 Indhold Indledning Side 3 Sådan kommer du i gang Side 4 Oprette nye varer Side 5 Ændre eksisterende
3456.78 123456 TILLÆG TIL MANUAL Excel-indlæsning i Vvskatalogets administrationssystem 30. juli 2015 Indhold Indledning Side 3 Sådan kommer du i gang Side 4 Oprette nye varer Side 5 Ændre eksisterende
Brugerhåndtering i WebUntis - 1
 Brugerhåndtering i WebUntis For at kunne logge på WebUntis, skal man være oprettet som bruger i WebUntis. I WebUntis kan du importere undervisere og studerende til menuen Stamdata. Det at en underviser
Brugerhåndtering i WebUntis For at kunne logge på WebUntis, skal man være oprettet som bruger i WebUntis. I WebUntis kan du importere undervisere og studerende til menuen Stamdata. Det at en underviser
SARA. Kvik Guide 2. udgave. Denne vejledning vil på mindre end en time vise dig, hvordan du kommer i gang med at bruge SARA.
 SARA Kvik Guide 2. udgave Denne vejledning vil på mindre end en time vise dig, hvordan du kommer i gang med at bruge SARA. Du vil lære at: Søge poster; Fremvise poster; Redigere en eksisterende post; Oprette
SARA Kvik Guide 2. udgave Denne vejledning vil på mindre end en time vise dig, hvordan du kommer i gang med at bruge SARA. Du vil lære at: Søge poster; Fremvise poster; Redigere en eksisterende post; Oprette
Tips & Tricks nr. 67 Studieregningsvalg og skift af hold og klasser
 LUDUS Helpdesk T +45 3614 7070 sc-ludus@dxc.com CSC Scandihealth A/S - en del af DXC Technology P.O. Pedersens Vej 2 8200 Aarhus N T +45 3614 4000 Tips & Tricks nr. 67 Studieregningsvalg og skift af hold
LUDUS Helpdesk T +45 3614 7070 sc-ludus@dxc.com CSC Scandihealth A/S - en del af DXC Technology P.O. Pedersens Vej 2 8200 Aarhus N T +45 3614 4000 Tips & Tricks nr. 67 Studieregningsvalg og skift af hold
Vejledning til elevadministration. Vejledning til brug af Optagelse.dk som elevadministrativt system
 Vejledning til elevadministration Vejledning til brug af Optagelse.dk som elevadministrativt system Vejledning til elevadministration Vejledning til brug af Optagelse.dk som elevadministrativt system Forfatter:
Vejledning til elevadministration Vejledning til brug af Optagelse.dk som elevadministrativt system Vejledning til elevadministration Vejledning til brug af Optagelse.dk som elevadministrativt system Forfatter:
Vejledning i brug af imastra
 Vejledning i brug af imastra af Daniel Kristian Carlsen 01.06.2010 1 Indholdsfortegnelse 1 Kom i gang... 3 1.1 Åbn imastra... 3 1.2 Skift adgangskode... 3 2 Oprettelse af kryds... 4 2.1 Før vi går i gang...
Vejledning i brug af imastra af Daniel Kristian Carlsen 01.06.2010 1 Indholdsfortegnelse 1 Kom i gang... 3 1.1 Åbn imastra... 3 1.2 Skift adgangskode... 3 2 Oprettelse af kryds... 4 2.1 Før vi går i gang...
Login side 3. Visninger i mediebiblioteket side 5. Opdater din crawl side 7. Upload af billeder side 9. Upload billeder via Drag&Drop side 14
 Indholdsfortegnelse: Login side 3 Visninger i mediebiblioteket side 5 Opdater din crawl side 7 Upload af billeder side 9 Upload billeder via Drag&Drop side 14 Udfyld og indsæt valgfri side i playlisten
Indholdsfortegnelse: Login side 3 Visninger i mediebiblioteket side 5 Opdater din crawl side 7 Upload af billeder side 9 Upload billeder via Drag&Drop side 14 Udfyld og indsæt valgfri side i playlisten
18/11 2010 Version 2.0 Side 1 af 36
 Login til DJAS Gå ind på adressen http://www.djas.dk I feltet Brugernavn skrives den e-mail adresse som brugeren er registeret med i systemet. I feltet Password skrives brugerens adgangskode. Ved at sætte
Login til DJAS Gå ind på adressen http://www.djas.dk I feltet Brugernavn skrives den e-mail adresse som brugeren er registeret med i systemet. I feltet Password skrives brugerens adgangskode. Ved at sætte
Vejledning. hjemmeside-opbygning. - DFIF - Vejledning til CMS: Dansk Firma Idrætsforbund
 Vejledning hjemmeside-opbygning. - DFIF - Side 1 Indholdsfortegnelse INDHOLDSFORTEGNELSE... 2 HURTIGT I GANG... 4 REDIGERE HJEMMESIDEN... 5 LOGIN...5 TEKST PÅ EN SIDE...6 REDIGERINGSMULIGHEDER...6 TEKSTBEHANDLING
Vejledning hjemmeside-opbygning. - DFIF - Side 1 Indholdsfortegnelse INDHOLDSFORTEGNELSE... 2 HURTIGT I GANG... 4 REDIGERE HJEMMESIDEN... 5 LOGIN...5 TEKST PÅ EN SIDE...6 REDIGERINGSMULIGHEDER...6 TEKSTBEHANDLING
Sådan redigerer du en hjemmeside i Umbraco
 Brugermanual til din boligafdelings hjemmeside Sådan redigerer du en hjemmeside i Umbraco Indhold Introduktion... 2 Log på Umbraco og redigér din hjemmeside... 3 Opret ny side... 7 Gem side uden at udgive/publicere
Brugermanual til din boligafdelings hjemmeside Sådan redigerer du en hjemmeside i Umbraco Indhold Introduktion... 2 Log på Umbraco og redigér din hjemmeside... 3 Opret ny side... 7 Gem side uden at udgive/publicere
Brugervejledning til EasyBusiness
 Brugervejledning til EasyBusiness Indholdsfortegnelse: 1. Sådan logger man på EasyBusiness 2. Sådan foretager man en søgning 3. Hvordan gemmes og åbnes en søgning? 4. Hvordan downloader man gemte søgninger?
Brugervejledning til EasyBusiness Indholdsfortegnelse: 1. Sådan logger man på EasyBusiness 2. Sådan foretager man en søgning 3. Hvordan gemmes og åbnes en søgning? 4. Hvordan downloader man gemte søgninger?
Conventus og SFGIF Hvordan opretter jeg en ny træner?
 Kaj Heydt 18-09- INDHOLDSFORTEGNELSE LOG IND I CONVENTUS... 3 TRÆNEREN ER OPRETTET I CONVENTUS MEN HAR INGEN RETTIGHEDER... 4 TRÆNEREN ER IKKE OPRETTET I CONVENTUS... 10 TRÆNEREN KNYTTES / FJERNES FRA
Kaj Heydt 18-09- INDHOLDSFORTEGNELSE LOG IND I CONVENTUS... 3 TRÆNEREN ER OPRETTET I CONVENTUS MEN HAR INGEN RETTIGHEDER... 4 TRÆNEREN ER IKKE OPRETTET I CONVENTUS... 10 TRÆNEREN KNYTTES / FJERNES FRA
Vejledning. Excel-skabelon. til oprettelse af kalendere. Oversigtskalender_Skabelon_Revideret 05_06.xls
 Vejledning Excel-skabelon til oprettelse af kalendere Oversigtskalender_Skabelon_Revideret 05_06.xls 20-03-2017 Out of date Vejledningen til makrosikkerhed er nok noget forældet i forhold til nyere versioner
Vejledning Excel-skabelon til oprettelse af kalendere Oversigtskalender_Skabelon_Revideret 05_06.xls 20-03-2017 Out of date Vejledningen til makrosikkerhed er nok noget forældet i forhold til nyere versioner
Vejledning. Excel-skabelon. til oprettelse af kalendere. Oversigtskalender_Skabelon_Revideret 05_01.xls
 Vejledning Excel-skabelon til oprettelse af kalendere Oversigtskalender_Skabelon_Revideret 05_01.xls 18-03-2017 Out of date Vejledningen til makrosikkerhed er nok noget forældet i forhold til nyere versioner
Vejledning Excel-skabelon til oprettelse af kalendere Oversigtskalender_Skabelon_Revideret 05_01.xls 18-03-2017 Out of date Vejledningen til makrosikkerhed er nok noget forældet i forhold til nyere versioner
IT-Brugerkursus. Modul 1 - Introduktion til skolens netværk og FC. Modul 1 - Introduktion til FC og Lectio. Printvenligt format. Indholdsfortegnelse
 Modul 1 - Introduktion til FC og Lectio IT-Brugerkursus Modul 1 - Introduktion til skolens netværk og FC Printvenligt format Indholdsfortegnelse Formål og opbygning Opgave Vejledning til intranettet Åbne
Modul 1 - Introduktion til FC og Lectio IT-Brugerkursus Modul 1 - Introduktion til skolens netværk og FC Printvenligt format Indholdsfortegnelse Formål og opbygning Opgave Vejledning til intranettet Åbne
Daglig brug af JitBesked 2.0
 Daglig brug af JitBesked 2.0 Indholdsfortegnelse Oprettelse af personer (modtagere)...3 Afsendelse af besked...4 Valg af flere modtagere...5 Valg af flere personer der ligger i rækkefølge...5 Valg af flere
Daglig brug af JitBesked 2.0 Indholdsfortegnelse Oprettelse af personer (modtagere)...3 Afsendelse af besked...4 Valg af flere modtagere...5 Valg af flere personer der ligger i rækkefølge...5 Valg af flere
Baggrund Forord Luk Filer Gem
 Lectio Lectio Elevmodul vejledning 1992-2010 MaCom A/S MaCom A/S Vesterbrogade 48, 1. 1620 København V Telefon: 33 79 79 00 Telefax: 33 79 79 84 E-mail: mail@macom.dk Internet: www.macom.dk Baggrund Forord
Lectio Lectio Elevmodul vejledning 1992-2010 MaCom A/S MaCom A/S Vesterbrogade 48, 1. 1620 København V Telefon: 33 79 79 00 Telefax: 33 79 79 84 E-mail: mail@macom.dk Internet: www.macom.dk Baggrund Forord
Finanstilsynets indberetningssystem. Vejledning til Regnearksskabelonerne
 Finanstilsynets indberetningssystem Vejledning til Regnearksskabelonerne Finanstilsynet - 2. udgave oktober 2009 Indholdsfortegnelse 1 INDLEDNING... 2 2 FORUDSÆTNINGER... 3 3 TRIN FOR TRIN... 4 3.1 Hent
Finanstilsynets indberetningssystem Vejledning til Regnearksskabelonerne Finanstilsynet - 2. udgave oktober 2009 Indholdsfortegnelse 1 INDLEDNING... 2 2 FORUDSÆTNINGER... 3 3 TRIN FOR TRIN... 4 3.1 Hent
Opret CFU-kursusevaluering i Survey Xact
 Printvenlig side for Forsidetekst Opret CFU-kursusevaluering i Survey Xact www.survey-xact.dk Oprettelsen af en kursusevaluering består af flg. trin: 1. Oprettelse af spørgeskema ud fra en skabelon 2.
Printvenlig side for Forsidetekst Opret CFU-kursusevaluering i Survey Xact www.survey-xact.dk Oprettelsen af en kursusevaluering består af flg. trin: 1. Oprettelse af spørgeskema ud fra en skabelon 2.
VEJLEDNING TRIO WEB FOR LEDERE
 VEJLEDNING TRIO WEB FOR LEDERE Indholdsfortegnelse Trio Web... Læreradgang til Trio Web... Login... Trio Web, administratorrettigheder... 2 Forbindelse mellem Trio og Trio Web... Storskærmsvisning... Åbn/luk
VEJLEDNING TRIO WEB FOR LEDERE Indholdsfortegnelse Trio Web... Læreradgang til Trio Web... Login... Trio Web, administratorrettigheder... 2 Forbindelse mellem Trio og Trio Web... Storskærmsvisning... Åbn/luk
EazyProject lokalestyring
 EazyProject lokalestyring Brugermanual Version 1.1 Side 1 af 26 Indholdsfortegnelse 1. Introduktion til EazyProject... 3 1.1 Om... 3 1.2 Support... 3 1.3 Daglig brug af EazyProject... 3 1.3.1 Print af
EazyProject lokalestyring Brugermanual Version 1.1 Side 1 af 26 Indholdsfortegnelse 1. Introduktion til EazyProject... 3 1.1 Om... 3 1.2 Support... 3 1.3 Daglig brug af EazyProject... 3 1.3.1 Print af
Vejledning til udskrivning af etiketter/labels og konvolutter i Blåt Medlem
 Vejledning til udskrivning af etiketter/labels og konvolutter i Blåt Medlem Blåt Medlem giver mulighed for at udskrive etiketter/labels og kuverter til medlemmerne af den enhed man er medlemsansvarlig
Vejledning til udskrivning af etiketter/labels og konvolutter i Blåt Medlem Blåt Medlem giver mulighed for at udskrive etiketter/labels og kuverter til medlemmerne af den enhed man er medlemsansvarlig
GeoGIS2020. Installation. Udkast. Revision: 1 Udarbejdet af: BrS Dato: Kontrolleret af: Status: Løbende Reference: Godkendt af:
 GeoGIS2020 Installation Udkast Revision: 1 Udarbejdet af: BrS Dato: 2015.08.31 Kontrolleret af: Status: Løbende Reference: Godkendt af: 1. GENERELT Side 2 af 16 Side 3 af 16 2. DOWNLOAD OG INSTALLATION
GeoGIS2020 Installation Udkast Revision: 1 Udarbejdet af: BrS Dato: 2015.08.31 Kontrolleret af: Status: Løbende Reference: Godkendt af: 1. GENERELT Side 2 af 16 Side 3 af 16 2. DOWNLOAD OG INSTALLATION
Brugervejledning til hurtig start af EasyBusiness Online Indholdsfortegnelse:
 Brugervejledning til hurtig start af EasyBusiness Online Indholdsfortegnelse: 1. Hvordan du bliver tilsluttet EasyBusiness...2 2. Hvordan du foretager en søgning...2 3. Hvordan du gemmer og åbner en søgning...4
Brugervejledning til hurtig start af EasyBusiness Online Indholdsfortegnelse: 1. Hvordan du bliver tilsluttet EasyBusiness...2 2. Hvordan du foretager en søgning...2 3. Hvordan du gemmer og åbner en søgning...4
Brugermanual PoP3 og Outlook Office 2003 Webmail www.321mail.dk. Udarbejdet af IT-afdelingen 2005
 Brugermanual PoP3 og Outlook Office 2003 Webmail www.321mail.dk Udarbejdet af IT-afdelingen 2005 Indholdsfortegnelse 1. INDLEDNING... 4 2. OUTLOOK 2003... 4 3. BRUGERVEJLEDNING I BRUGEN AF WEB MAIL...
Brugermanual PoP3 og Outlook Office 2003 Webmail www.321mail.dk Udarbejdet af IT-afdelingen 2005 Indholdsfortegnelse 1. INDLEDNING... 4 2. OUTLOOK 2003... 4 3. BRUGERVEJLEDNING I BRUGEN AF WEB MAIL...
Vejledning Uniconta. 1 Indhold. 7. oktober finsit Vejledning
 7. oktober 2019 Uniconta 1 Indhold 2 Installation af konverteringsmodul... 2 2.1 Installation af WKWPFClient... 3 3 Connect til Uniconta... 4 4 Gem af SIE fil... 7 5 Indlæsning i... 8 5.1 Ny kundevirksomhed...
7. oktober 2019 Uniconta 1 Indhold 2 Installation af konverteringsmodul... 2 2.1 Installation af WKWPFClient... 3 3 Connect til Uniconta... 4 4 Gem af SIE fil... 7 5 Indlæsning i... 8 5.1 Ny kundevirksomhed...
Mbridge tilmeldingssystem Version Vejledning.
 Mbridge tilmeldingssystem Version 23-03-2018. Vejledning. Indholdsfortegnelse. Indledning...2 Tilmelding til turnering (spillere)...2 Slet tilmelding...4 Opsætning af turneringer (turneringsleder)...5
Mbridge tilmeldingssystem Version 23-03-2018. Vejledning. Indholdsfortegnelse. Indledning...2 Tilmelding til turnering (spillere)...2 Slet tilmelding...4 Opsætning af turneringer (turneringsleder)...5
ViKoSys. Virksomheds Kontakt System
 ViKoSys Virksomheds Kontakt System 1 Hvad er det? Virksomheds Kontakt System er udviklet som et hjælpeværkstøj til iværksættere og andre virksomheder som gerne vil have et værktøj hvor de kan finde og
ViKoSys Virksomheds Kontakt System 1 Hvad er det? Virksomheds Kontakt System er udviklet som et hjælpeværkstøj til iværksættere og andre virksomheder som gerne vil have et værktøj hvor de kan finde og
Mbridge tilmeldingssystem Version Vejledning.
 Mbridge tilmeldingssystem Version 23-07-2017. Vejledning. Indholdsfortegnelse. Indledning...2 Tilmelding til turnering (spillere)...2 Slet tilmelding...4 Opsætning af turneringer (turneringsleder)...5
Mbridge tilmeldingssystem Version 23-07-2017. Vejledning. Indholdsfortegnelse. Indledning...2 Tilmelding til turnering (spillere)...2 Slet tilmelding...4 Opsætning af turneringer (turneringsleder)...5
Klargør Trio til Tabulex Vikar
 VEJLEDNING Klargør Trio til Tabulex Vikar Del 2 af 2 Overførsel af skemaer fra Tabulex Skemalægning Manuel placering af skemabrikker i Trio Indhold Baggrund... 3 Metode 1: Overførsel af skemaer fra Tabulex
VEJLEDNING Klargør Trio til Tabulex Vikar Del 2 af 2 Overførsel af skemaer fra Tabulex Skemalægning Manuel placering af skemabrikker i Trio Indhold Baggrund... 3 Metode 1: Overførsel af skemaer fra Tabulex
Mit Skolekort. Manual til skole admin brugere
 Indhold 1. Versionshistorik... 3 2. Definitioner... 4 3. Login... 5 4. Beskeder... 6 5. Elev administration... 7 Elev administration tabel... 9 Redigering... 10 Bestilling... 11 6. Opret elev... 12 Opret
Indhold 1. Versionshistorik... 3 2. Definitioner... 4 3. Login... 5 4. Beskeder... 6 5. Elev administration... 7 Elev administration tabel... 9 Redigering... 10 Bestilling... 11 6. Opret elev... 12 Opret
Vejledning til vedligehold af
 Vejledning til vedligehold af www.ajsport.dk Udarbejdet af Helle M. Klausen Indhold Sådan logger du på... 2 Sådan logger du af... 2 Hvad er ikke tilladt under vedligehold af www.ajsport.dk?... 2 Kan www.ajsport.dk
Vejledning til vedligehold af www.ajsport.dk Udarbejdet af Helle M. Klausen Indhold Sådan logger du på... 2 Sådan logger du af... 2 Hvad er ikke tilladt under vedligehold af www.ajsport.dk?... 2 Kan www.ajsport.dk
Planner4You: Pixi-guide
 1 Indholdsfortegnelse Klik på en overskrift for at hoppe til det kapitel, du gerne vil læse. Indledning... 3 Forsiden... 4 Menulinjen... 4 Notifikationer... 5 Sagsaktiviteter... 6 Journal... 7 Journalen...
1 Indholdsfortegnelse Klik på en overskrift for at hoppe til det kapitel, du gerne vil læse. Indledning... 3 Forsiden... 4 Menulinjen... 4 Notifikationer... 5 Sagsaktiviteter... 6 Journal... 7 Journalen...
Opret aktiviteter LEJERBO.DK OPRET AKTIVITETER PÅ AKTIVITETSLISTE
 1 Opret aktiviteter TIPS: Du kan bruge en aktivitetsliste til at vise en række datostyrede aktiviteter i jeres afdeling eller udlejning af jeres fælleshus. Du behøver ikke sætte billede på, eller tekst,
1 Opret aktiviteter TIPS: Du kan bruge en aktivitetsliste til at vise en række datostyrede aktiviteter i jeres afdeling eller udlejning af jeres fælleshus. Du behøver ikke sætte billede på, eller tekst,
Administrator manual
 Revision 1 Administrator manual INDHOLD LOG IND 1 OVERBLIK 1 ARBEJDSRUM 1 MEDARBEJDERE 2 OPRET NY MEDARBEJDER 2 TRIN 1 AF 4: NAVN OG OPLYSNINGER 2 TRIN 2 AF 4: LEGITIMATION 2 TRIN 3 AF 4: EFFEKTIVITETSNIVEAU
Revision 1 Administrator manual INDHOLD LOG IND 1 OVERBLIK 1 ARBEJDSRUM 1 MEDARBEJDERE 2 OPRET NY MEDARBEJDER 2 TRIN 1 AF 4: NAVN OG OPLYSNINGER 2 TRIN 2 AF 4: LEGITIMATION 2 TRIN 3 AF 4: EFFEKTIVITETSNIVEAU
Eksport fra Untis til EASY-C
 Eksport fra Untis til EASY-C Eksport fra Untis til EASY-C 1 Klargøring af data i Untis 1.1 Forberedelse af Untis data inden eksport til EASY-C 4 2 Eksport fra Untis til EASY-C 2.1 Eksporten fra Untis til
Eksport fra Untis til EASY-C Eksport fra Untis til EASY-C 1 Klargøring af data i Untis 1.1 Forberedelse af Untis data inden eksport til EASY-C 4 2 Eksport fra Untis til EASY-C 2.1 Eksporten fra Untis til
e-konto manual 01.08.2011 e-konto manual Side 1
 e-konto manual 01.08.2011 e-konto manual Side 1 Indhold 1. Overordnet beskrivelse... 3 2. Login... 3 3. Se og ret kundeoplysninger... 4 4. Rediger kontaktoplysninger... 6 5. Skift adgangskode... 7 6. BroBizz-oversigt...
e-konto manual 01.08.2011 e-konto manual Side 1 Indhold 1. Overordnet beskrivelse... 3 2. Login... 3 3. Se og ret kundeoplysninger... 4 4. Rediger kontaktoplysninger... 6 5. Skift adgangskode... 7 6. BroBizz-oversigt...
Dokumentation UMS - OSS
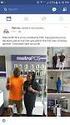 Af Mouhannad Diab 15. september 2015 Versionsnummer 1.1 Dokumentation UMS - OSS Du kan altid finde den nyeste udgave af dette dokument på www.eniga.dk/it UMS - OSS 1 INDHOLDSFORTEGNELSE 1 Guider og dokumentation...
Af Mouhannad Diab 15. september 2015 Versionsnummer 1.1 Dokumentation UMS - OSS Du kan altid finde den nyeste udgave af dette dokument på www.eniga.dk/it UMS - OSS 1 INDHOLDSFORTEGNELSE 1 Guider og dokumentation...
Undersøgelse af GVU og EUD for voksne
 Undersøgelse af GVU og EUD for voksne Forslag til beregning af tal til undersøgelse udsendt af Danmarks Evalueringsinstitut (EVA) sendt i mail til alle skoler 9. oktober 2012 09:45 EASY-P konsulenterne
Undersøgelse af GVU og EUD for voksne Forslag til beregning af tal til undersøgelse udsendt af Danmarks Evalueringsinstitut (EVA) sendt i mail til alle skoler 9. oktober 2012 09:45 EASY-P konsulenterne
Web MTC manual. Version 1.1 08-11-2012
 Web MTC manual Version 1.1 08-11-2012 1 Revisioner: Version 1.0, 11-10-2012: Oprettelse af dokument Version 1.1, 08-11-2012: Afsnit om udskrivning af rapport tilføjet. 2 Indhold Sideopbygning... 5 Startside...
Web MTC manual Version 1.1 08-11-2012 1 Revisioner: Version 1.0, 11-10-2012: Oprettelse af dokument Version 1.1, 08-11-2012: Afsnit om udskrivning af rapport tilføjet. 2 Indhold Sideopbygning... 5 Startside...
Brug af Discoverer. 1. Start Discoverer ved at klikke på knappen Discoverer på
 Oprette projektark med simpel tabel Brug af Discoverer 1. Start Discoverer ved at klikke på knappen Discoverer på www.kirkeportal.dk 2. Angiv kontonummer, brugernavn og password. Det er det samme som anvendes
Oprette projektark med simpel tabel Brug af Discoverer 1. Start Discoverer ved at klikke på knappen Discoverer på www.kirkeportal.dk 2. Angiv kontonummer, brugernavn og password. Det er det samme som anvendes
MBridge tilmeldingssystem Version Vejledning.
 MBridge tilmeldingssystem Version 01-11-2018. Vejledning. Indledning... 2 Tilmelding til turnering (spillere)... 2 Slet tilmelding... 5 Opsætning af turneringer (turneringsleder)... 6 Oprettelse af turnering/liste....
MBridge tilmeldingssystem Version 01-11-2018. Vejledning. Indledning... 2 Tilmelding til turnering (spillere)... 2 Slet tilmelding... 5 Opsætning af turneringer (turneringsleder)... 6 Oprettelse af turnering/liste....
Fra Blåt Medlem til Excel.
 Fra Blåt Medlem til Excel. Kopi fra Blåt Medlem til Excel 1 Eksport fra Blåt Medlem til Excel 2 Hvad kan du bruge det til 5 Eksempler: Medlemsdelen: Afdelingsopdelt liste med spejderne 5 Fødselsdage og
Fra Blåt Medlem til Excel. Kopi fra Blåt Medlem til Excel 1 Eksport fra Blåt Medlem til Excel 2 Hvad kan du bruge det til 5 Eksempler: Medlemsdelen: Afdelingsopdelt liste med spejderne 5 Fødselsdage og
Brugervejledning til Tildeling.dk For superbrugere - Udbyder
 Brugervejledning til Tildeling.dk For superbrugere - Udbyder Opdateret den 15. november 2017 Side 1 af 20 Indholdsfortegnelse 1 Formål... 4 2 Adgang... 4 3 Menu... 4 3.1 Ret mine data... 4 3.2 Opret opgave...
Brugervejledning til Tildeling.dk For superbrugere - Udbyder Opdateret den 15. november 2017 Side 1 af 20 Indholdsfortegnelse 1 Formål... 4 2 Adgang... 4 3 Menu... 4 3.1 Ret mine data... 4 3.2 Opret opgave...
Indlæsning af tilskud fra UVM
 Indlæsning af tilskud fra UVM Brugervejledning version 1.0 Side 1 Indholdsfortegnelse Indledning... 3 Download bogføringskladde fra brevportalen... 3 Gem regneark på din arbejdsplads... 3 Bearbejdning
Indlæsning af tilskud fra UVM Brugervejledning version 1.0 Side 1 Indholdsfortegnelse Indledning... 3 Download bogføringskladde fra brevportalen... 3 Gem regneark på din arbejdsplads... 3 Bearbejdning
Guide til administration af rejseprofiler hos VR Travel.
 Side : 1 Guide til administration af rejseprofiler hos VR Travel. Indhold Indledning 1 Adgang og login 2 Link 2 Adgang og login 2 Glemt adgangskode 2 Systemopbygning 4 Søg og vis rejseprofil 5 Søg 6 Vis
Side : 1 Guide til administration af rejseprofiler hos VR Travel. Indhold Indledning 1 Adgang og login 2 Link 2 Adgang og login 2 Glemt adgangskode 2 Systemopbygning 4 Søg og vis rejseprofil 5 Søg 6 Vis
Outlook integration via Exchange server
 Outlook integration via Exchange server Affect IT tilbyder synkronisering af skemaer fra WebUntis til Exchange. Vi understøtter ligeledes Office365. Idet begivenhederne indlæses direkte i Exchange, vil
Outlook integration via Exchange server Affect IT tilbyder synkronisering af skemaer fra WebUntis til Exchange. Vi understøtter ligeledes Office365. Idet begivenhederne indlæses direkte i Exchange, vil
Bruger manual Administrator Psupport
 Bruger manual Administrator Psupport Side 1 af 50 Indholdsfortegnelse Log-on til systemet.... 4 Månedsskema... 5 Tilføj fraværsdag/periode... 5 Ændre/Slet en fraværsdag/periode... 6 Vis Print... 7 Fraværs
Bruger manual Administrator Psupport Side 1 af 50 Indholdsfortegnelse Log-on til systemet.... 4 Månedsskema... 5 Tilføj fraværsdag/periode... 5 Ændre/Slet en fraværsdag/periode... 6 Vis Print... 7 Fraværs
Vejledning til KOMBIT KLIK
 Vejledning til KOMBIT KLIK KOMBIT A/S Halfdansgade 8 2300 København S Tlf 3334 9400 www.kombit.dk kombit@kombit.dk CVR 19 43 50 75 0 Version Bemærkning til ændringer/justeringer Dato Ansvarlig 1.0 Første
Vejledning til KOMBIT KLIK KOMBIT A/S Halfdansgade 8 2300 København S Tlf 3334 9400 www.kombit.dk kombit@kombit.dk CVR 19 43 50 75 0 Version Bemærkning til ændringer/justeringer Dato Ansvarlig 1.0 Første
SÅDAN BRUGER DU E-MAIL
 VEJLEDNING l E-MAIL SÅDAN BRUGER DU E-MAIL I vejledningen bruger vi det gratis e-mailprogram gmail som eksempel til at vise, hvordan man bruger e-mail. DU SKAL I FORVEJEN KUNNE: Bruge en browser og gå
VEJLEDNING l E-MAIL SÅDAN BRUGER DU E-MAIL I vejledningen bruger vi det gratis e-mailprogram gmail som eksempel til at vise, hvordan man bruger e-mail. DU SKAL I FORVEJEN KUNNE: Bruge en browser og gå
Manual Lara Webtilmelding. Version 2.0
 Manual Lara Webtilmelding Version 2.0 Indhold Indledning... 3 Oprettelse af licenser... 3 Webtilmelding... 3 Websync... 3 Elevprofiler... 5 Oprettelse af elevprofil... 5 Godkendelse af elevprofiler...
Manual Lara Webtilmelding Version 2.0 Indhold Indledning... 3 Oprettelse af licenser... 3 Webtilmelding... 3 Websync... 3 Elevprofiler... 5 Oprettelse af elevprofil... 5 Godkendelse af elevprofiler...
Nye brugere på Mægler Cloud
 Nye brugere på Mægler Cloud - Kom godt fra start Finder du ikke svaret på dit spørgsmål i nedenstående liste, så kontakt C&B Support på mail support@cb.dk (husk at angive kundenummer) eller telefon 4332
Nye brugere på Mægler Cloud - Kom godt fra start Finder du ikke svaret på dit spørgsmål i nedenstående liste, så kontakt C&B Support på mail support@cb.dk (husk at angive kundenummer) eller telefon 4332
Microsoft Excel Kodehusker
 Side 1 af 6 En kodehusker der kan bruges til alle de koder man efterhånden får til mange ting. Åbn Excel regnearket. Gem det som Kodehusker på computeren. Regnearket består som regel af tre ark Start med
Side 1 af 6 En kodehusker der kan bruges til alle de koder man efterhånden får til mange ting. Åbn Excel regnearket. Gem det som Kodehusker på computeren. Regnearket består som regel af tre ark Start med
Indhold. Jennie Mathiasen. Google Drev
 Indhold Opret Googlekonto... 2 Åbning af Google Drev... 5 Værktøjet Ny... 8 Værktøjet Mappe... 8 Værktøjet Upload fil... 10 Værktøjet Google Docs... 13 Værktøjet Google Sheets... 16 Værktøjet Google Slides...
Indhold Opret Googlekonto... 2 Åbning af Google Drev... 5 Værktøjet Ny... 8 Værktøjet Mappe... 8 Værktøjet Upload fil... 10 Værktøjet Google Docs... 13 Værktøjet Google Sheets... 16 Værktøjet Google Slides...
BRUGERMANUAL FLEXSCREEN
 BRUGERMANUAL FLEXSCREEN INDHOLDSFORTEGNELSE Indledning...3 Login...3 Ændre password for en infoskærm...4 Ret tekst på siden...5 Indsæt et billede på siden...6 Opdel skærmen i kasser/bokse...8 Tilføj slide...10
BRUGERMANUAL FLEXSCREEN INDHOLDSFORTEGNELSE Indledning...3 Login...3 Ændre password for en infoskærm...4 Ret tekst på siden...5 Indsæt et billede på siden...6 Opdel skærmen i kasser/bokse...8 Tilføj slide...10
Bruger manual Administrator Psupport
 Bruger manual Administrator Psupport Side 1 af 47 Indholdsfortegnelse Log-on til systemet.... 4 Månedsskema... 5 Tilføj fraværsdag/periode... 5 Ændre/Slet en fraværsdag/periode... 6 Print af månedsskema
Bruger manual Administrator Psupport Side 1 af 47 Indholdsfortegnelse Log-on til systemet.... 4 Månedsskema... 5 Tilføj fraværsdag/periode... 5 Ændre/Slet en fraværsdag/periode... 6 Print af månedsskema
