Multimedier Brugervejledning
|
|
|
- Ivar Carlsen
- 7 år siden
- Visninger:
Transkript
1 Multimedier Brugervejledning
2 Copyright 2009 Hewlett-Packard Development Company, L.P. Windows er et amerikansk-registreret varemærke tilhørende Microsoft Corporation. Produktbemærkning Denne brugervejledning beskriver funktioner, der er fælles for de fleste modeller. Nogle funktioner er måske ikke tilgængelige på din computer. Oplysningerne indeholdt heri kan ændres uden varsel. De eneste garantier for HP's produkter og serviceydelser er angivet i de udtrykkelige garantierklæringer, der følger med sådanne produkter og serviceydelser. Intet heri må fortolkes som udgørende en yderligere garanti. HP er ikke erstatningspligtig i tilfælde af tekniske unøjagtigheder eller typografiske fejl eller manglende oplysninger i denne vejledning. Anden udgave: August 2009 Første udgave: August 2009 Dokumentets bestillingsnummer:
3 Indholdsfortegnelse 1 Multimediefunktioner Identificering af multimediekomponenterne... 2 Regulering af lydstyrken... 3 Brug af medieaktivitetsfunktionerne... 4 Brug af genvejstaster til medieaktivitet Multimediesoftware Brug af DVD Play-software... 5 Brug af andre forudinstallerede multimedieprogrammer... 5 Installation af multimediesoftware fra en cd Lyd Tilslutning af eksterne lydenheder... 7 Kontrol af lydfunktionerne Video Tilslutning af en ekstern skærm eller projektor... 8 Tilslutning af en HDMI-enhed (kun udvalgte modeller)... 9 Konfigurering af lyd til HDMI (kun udvalgte modeller) Optisk drev Identificering af det installerede optiske drev Brug af optiske diske Valg af den rette disk Cd-r-diske Cd-rw-diske Dvd±r-diske Dvd±rw-diske LightScribe dvd+r-diske Blu-ray-disk (bd) Afspilning af musik Afspilning af en film Ændring af områdespecifikke indstillinger for dvd Oprettelse eller "brænding" af en cd eller dvd Udtagning af en cd, dvd eller bd Webcam (kun udvalgte modeller) Webcam-tips iii
4 Justering af webkameraets egenskaber Fejlfinding Den optiske diskbakke åbner ikke, så en cd, dvd eller bd kan fjernes Computeren registrerer ikke det optiske drev En disk afspilles ikke En disk afspilles ikke automatisk En dvd-film stopper, springer over passager eller afspilles tilfældigt En dvd-film kan ikke vises på en ekstern skærm Brænding af en disk starter ikke - eller stopper, inden den er færdig En dvd, der afspilles i Windows Media Player, producerer ingen lyd eller billeder En enhedsdriver skal geninstalleres Hentning af de nyeste HP-enhedsdrivere Hentning af de nyeste Windows-enhedsdrivere Indeks iv
5 1 Multimediefunktioner Computeren indeholder multimediefunktioner, der gør det muligt at lytte til musik og se både film og billeder. Computeren kan indeholde følgende multimediekomponenter: Optisk drev til afspilning af lyd- og videodiske Integrerede højttalere til afspilning af musik Integreret mikrofon til optagelse af din egen lyd Integreret webcam, der gør det muligt at optage lyd og video Forudinstalleret multimediesoftware, der gør det muligt at afspille og administrere musik, film og billeder Multimediehotkeys, der giver hurtig adgang til multimedieopgaver BEMÆRK: Computeren indeholder muligvis ikke alle de angivne komponenter. I nedenstående afsnit kan du læse, hvordan du identificerer og bruger de multimediekomponenter, som computeren indeholder. 1
6 Identificering af multimediekomponenterne I følgende illustration og tabel beskrives computerens multimediefunktioner. BEMÆRK: afsnit. Computeren kan se en anelse anderledes ud end den, der er vist i illustrationen i dette Komponent Beskrivelse (1) Lysdiode for webkamera (kun udvalgte modeller) Tænder, når videosoftwaren får adgang til webcam-enheden. (2) Webkamera (kun udvalgte modeller) Optager lyd og video og tager fotografier. (3) Intern mikrofon Optager lyd. (4) Højttalere (2) Leverer lyd. 2 Kapitel 1 Multimediefunktioner
7 Komponent Beskrivelse (5) Lydudgangsstik (hovedtelefon) Leverer lyd ved tilslutning til valgfrie, strømforsynede stereohøjttalere, hovedtelefoner, øresnegle, headset eller tv-lyd. ADVARSEL! Hvis du vil undgå høreskader, skal du regulere lydstyrken, inden du tager hovedtelefoner, øresnegle eller et headset på. Se Generelle bemærkninger, sikkerhed og miljø for at få yderligere sikkerhedsoplysninger. BEMÆRK: Når en enhed sluttes til hovedtelefonstikket, deaktiveres de interne computerhøjttalere. (6) Lydindgangsstik (mikrofon) Anvendes til tilslutning af en valgfri headsetmikrofon til computeren eller af en stereo- eller monaural mikrofon. Regulering af lydstyrken Du kan anvende følgende taster til at regulere lydstyrken: Hotkeys: Tryk på fn+asterisk for at slå højttalerlyden til og fra. Tryk på fn+minus for at reducere højttalerlyden. Hold kombinationen af genvejstaster nede for at reducere højttalerlyden trinvist. Tryk på fn+plus for at skrue op for højttalerlyden. Hold kombinationen af genvejstaster nede for at skrue op for højttalerlyden trinvist. Windows - lydstyrkeregulering: a. Klik på ikonet Højttalere i meddelelsesområdet yderst til højre på proceslinjen. b. Skru op og ned for lydstyrken ved at flytte skyderen op og ned. Klik på ikonet Slå højttalere fra for at slå lyden fra. - eller - a. Højreklik på ikonet Højttalere i meddelelsesområdet, og klik derefter på Åbn lydstyrke. b. Forøg eller reducér lydstyrken i kolonnen Højttalere ved at flytte skyderen op eller ned. Du kan også slå lyden fra ved at klikke på ikonet Slå højttalere fra. Hvis ikonet Højttalere ikke vises i meddelelsesområdet, skal du benytte følgende fremgangsmåde for at tilføje det: a. Højreklik på ikonet Vis skjulte ikoner (pilen i venstre side af meddelelsesområdet). b. Klik på Tilpas ikoner i meddelelsesområdet. c. Under Behaviors (Funktionsmåder) skal du vælge Show icon and notifications (Vis ikoner og meddelelser) for ikonet Lydstyrke. d. Klik på OK. Lydstyrkeregulering i programmer: Lydstyrken kan også reguleres fra visse programmer. Regulering af lydstyrken 3
8 Brug af medieaktivitetsfunktionerne Medieaktivitetshotkeys styrer afspilningen af en lyd-cd, dvd eller bd (Blu-ray-disk) i det optiske drev. Brug af genvejstaster til medieaktivitet En genvejstast til medieaktivitet er en kombination af fn-tasten (1) og en funktionstast (2). Når en lyd-cd, dvd eller bd ikke afspilles, skal du trykke på fn+f9 (3) for at afspille disken. Når en lyd-cd, en dvd eller en bd afspilles, skal du bruge følgende genvejstaster: Hvis du vil stoppe afspilningen midlertidigt eller genoptage afspilningen, skal du trykke på fn+f9 (3). Hvis du vil stoppe disken, skal du trykke på fn+f10 (4). Hvis du vil afspille det forrige nummer på en lyd-cd eller det forrige afsnit på en dvd eller en bd, skal du trykke på fn+f11 (5). Hvis du vil afspille det næste nummer på en lyd-cd eller det næste afsnit på en dvd eller bd, skal du trykke på fn+f12 (6). 4 Kapitel 1 Multimediefunktioner
9 2 Multimediesoftware Computeren indeholder forudinstalleret multimediesoftware, der gør det muligt at afspille musik og se både film og billeder. Følgende afsnit indeholder detaljer om HP DVD Play og andre forudinstallerede multimedieprogrammer. Brug af DVD Play-software DVD Play omdanner din computer til et mobilt underholdningscenter. Med DVD Play kan du nyde musik og dvd-film. Vælg Start > Alle programmer > DVD Play for at starte DVD Play. Du finder oplysninger om brug af DVD Play i Hjælp til softwaren. Brug af andre forudinstallerede multimedieprogrammer Sådan søger du efter andre forudinstallerede multimedieprogrammer: Vælg Start > Alle programmer, og åbn derefter det multimedieprogram, du vil bruge. Hvis du f.eks. vil bruge Windows Media Player til at afspille en lyd-cd, skal du klikke på Windows Media Player. BEMÆRK: Visse programmer kan være placeret i en undermappe. Installation af multimediesoftware fra en cd Følg nedenstående trin for at installere yderligere multimediesoftware fra cd eller dvd: 1. Læg disken i det optiske drev. 2. Når installationsguiden åbnes, skal du følge anvisningerne på skærmen. 3. Genstart computeren, hvis du bliver bedt om det. BEMÆRK: Yderligere oplysninger om brug af software, der leveres sammen med computeren, finder du i softwareproducentens instruktioner, som findes i softwaren, på en disk eller på producentens websted. Brug af DVD Play-software 5
10 3 Lyd Computeren gør det muligt at anvende en række lydfunktioner: Afspille musik ved hjælp af computerens højttalere og/eller tilsluttede eksterne højttalere Indspille lyd ved hjælp af den indbyggede mikrofon eller tilslutte en ekstern mikrofon Downloade musik fra internettet Oprette multimediepræsentationer med lyd og billeder Transmittere lyd og billeder med programmer til onlinemeddelelser Streame radioprogrammer (kun udvalgte modeller) eller modtage FM-radiosignaler Oprette eller "brænde" lyd-cd'er 6 Kapitel 3 Lyd
11 Tilslutning af eksterne lydenheder ADVARSEL! Hvis du vil undgå høreskader, skal du regulere lydstyrken, inden du tager hovedtelefoner, øresnegle eller et headset på. Se Generelle bemærkninger, sikkerhed og miljø for at få yderligere sikkerhedsoplysninger. Hvis du vil tilslutte eksterne enheder, f.eks. eksterne højttalere, hovedtelefoner eller en mikrofon, skal du læse de oplysninger, der fulgte med enheden. Du opnår de bedste resultater ved at huske følgende tips: Kontroller, at enhedens kabel er korrekt forbundet til det rigtige stik på computeren. (Kabelstik er normalt farvekodede, så de svarer til de tilsvarende stik på computeren). Husk at installere de drivere, som kræves af den eksterne enhed. BEMÆRK: En driver er et påkrævet program, der fungerer som oversætter mellem enheden og de programmer, der anvender enheden. Kontrol af lydfunktionerne Brug nedenstående trin til at kontrollere systemlyden på computeren: 1. Vælg Start > Kontrolpanel. 2. Klik på Hardware og lyd. 3. Klik på Lyd. 4. Når vinduet Lyd åbnes, skal du klikke på fanen Lyde. Under Programhændelser skal du vælge en lydhændelse, f.eks. en biplyd eller alarm, og klikke på knappen Test. Du bør nu høre lyden gennem højttalerne eller gennem de tilsluttede hovedtelefoner. Brug nedenstående trin til at kontrollere computerens optagefunktioner: 1. Vælg Start > Alle programmer > Tilbehør > Lydoptager. 2. Klik på Start optagelse, og tal ind i mikrofonen. Gem filen på skrivebordet. 3. Åbn Windows Media Player eller DVD Play, og afspil lyden. BEMÆRK: Du opnår de bedste resultater af optagelsen ved at tale direkte ind i mikrofonen og ved at sørge for, at lyden optages i omgivelser uden baggrundsstøj. Vælg Start > Kontrolpanel > Hardware og lyd > Lyd, hvis du vil bekræfte eller ændre lydindstillingerne på computeren. Tilslutning af eksterne lydenheder 7
12 4 Video Computeren gør det muligt at anvende en række videofunktioner: Se film Spille spil på internettet Redigere billeder og video til oprettelse af præsentationer Tilslutte eksterne videoenheder Tilslutning af en ekstern skærm eller projektor Porten til ekstern skærm anvendes til at slutte en ekstern visningsenhed, f.eks. en ekstern skærm eller en projektor, til computeren. Tilslut en visningsenhed ved at slutte enhedskablet til den eksterne skærmport. BEMÆRK: Hvis der ikke vises et billede på en korrekt tilsluttet ekstern visningsenhed, skal du trykke på fn+f4 for at flytte visningen af billedet til enheden. Når du trykker flere gange på fn+f4, skifter skærmbilledet mellem computerens skærm og enheden. 8 Kapitel 4 Video
13 Tilslutning af en HDMI-enhed (kun udvalgte modeller) Udvalgte computermodeller er udstyret med en HDMI-port (High Definition Multimedia Interface). HDMIporten slutter computeren til en valgfri video- eller lydenhed, f.eks. et high-definition-tv eller en kompatibel digital- eller lydenhed. Computeren kan understøtte én HDMI-enhed, der er tilsluttet HDMI-porten, mens den samtidigt understøtter et billede på computerens skærm eller andre understøttede eksterne skærme. BEMÆRK: Du kan sende videosignaler via HDMI-porten, skal du bruge et HDMI-kabel (købes separat), som kan købes hos de fleste elektronikforhandlere. Sådan sluttes en video- eller lydenhed til HDMI-porten: 1. Slut den ene ende af HDMI-kablet til HDMI-porten på computeren. 2. Slut den anden ende af kablet til videoenheden i henhold til producentens anvisninger. 3. Tryk på fn+f4 på computeren for at skifte mellem visning af billedet på de visningsenheder, der er sluttet til computeren. Tilslutning af en HDMI-enhed (kun udvalgte modeller) 9
14 Konfigurering af lyd til HDMI (kun udvalgte modeller) Hvis du vil konfigurere HDMI-lyd, skal du først slutte en lyd- eller videoenhed, som f.eks. et højdefinitionsfjernsyn, til HDMI-porten på computeren. Konfigurér derefter standard lydafspilningsenheden på følgende måde: 1. Højreklik på ikonet Højttalere i meddelelsesområdet yderst til højre på proceslinjen, og klik derefter på Afspilningsenheder. 2. Klik på enten Digitalt output eller Digital outputenhed (HDMI) under fanen Afspilning. 3. Klik på Angiv standard, og klik derefter på OK. Benyt følgende fremgangsmåde for at skifte lyden over til computerens højttalere igen: 1. Højreklik på ikonet Højttalere i meddelelsesområdet yderst til højre på proceslinjen, og klik derefter på Afspilningsenheder. 2. Klik på Højttalere under fanen Afspilning. 3. Klik på Angiv standard, og klik derefter på OK. 10 Kapitel 4 Video
15 5 Optisk drev Computeren indeholder et optisk drev, som udvider computerens funktionalitet. Find ud af, hvilken type enhed der er installeret på computeren, for at se dens funktioner. Med det optiske drev kan du læse datadiske, afspille musik og se film. Hvis computeren indeholder et Blu-ray Disc rom-drev, kan du også se hd-video (High Definition) fra en disk. Identificering af det installerede optiske drev Vælg Start > Computer. Der vises en liste over alle de enheder, der er installeret på computeren, herunder dit optiske drev. Du kan have en af følgende typer drev: Dvd±rw/r og cd-rw kombineret drev med DL-understøttelse (Double-Layer) Dvd±rw/r og cd-rw kombineret drev med DL-understøttelse (Double-Layer) Blu-ray Disc ROM-drev med SuperMulti dvd±r/rw DL-understøttelse Blu-ray Disc ROM-drev med SuperMulti dvd±r/rw DL-understøttelse Identificering af det installerede optiske drev 11
16 Brug af optiske diske Et optisk drev, f.eks. et dvd-rom-drev, understøtter optiske diske (cd'er og dvd'er). Disse diske lagrer oplysninger, f.eks. musik, fotos og film. Dvd'er har en større kapacitet end cd'er. Det optiske drev kan læse standard-cd- og dvd-diske. Hvis det optiske drev er et Blu-ray Disc rom-drev, kan det også læse Blu-ray-diske. BEMÆRK: Nogle af de optiske drev, der er angivet, understøttes muligvis ikke af din computer. De viste drev er ikke nødvendigvis alle de understøttede optiske drev. Nogle optiske drev kan også skrive på optiske diske, som beskrevet i nedenstående tabel. Optisk drevtype Skrive til cd-rw Skrive til dvd±rw/r Skrive til dvd±rw dl Skrive mærkat til LightScribe cd eller dvd±rw/r Dvd±rw og cd-rw SuperMulti DL kombineret drev med LightScribe Blu-ray ROM med LightScribe dvd±r/rw SuperMulti DL-drev Ja Ja Ja Ja Ja Ja Ja Ja FORSIGTIG: Hvis du vil forhindre eventuel lyd- og videoforringelse eller tab af oplysninger, lyd- eller videoafspilningsfunktioner, skal du undlade at starte slumre- eller dvaletilstand under læsning af en cd, dvd eller bd, eller under skrivning til en cd eller dvd. 12 Kapitel 5 Optisk drev
17 Valg af den rette disk Cd-r-diske Cd-rw-diske Dvd±r-diske Et optisk drev understøtter optiske diske (cd'er og dvd'er). Cd'er, som bruges til at lagre digitale data, bruges også til kommercielle lydoptagelser og er velegnede til lagring af dine personlige optagelser. Dvd'er bruges primært til film, software og sikkerhedskopiering af data. Dvd'er har samme format som cd'er, men har 6 til 7 gange så stor lagringskapacitet. BEMÆRK: Det optiske drev på computeren understøtter muligvis ikke alle de typer optiske diske, der er nævnt i dette afsnit. Brug cd-r-diske (engangsskrivning) til at oprette permanente arkiver og dele filer med andre. Typiske anvendelsesmuligheder omfatter følgende: Distribution af store præsentationer Deling af scannede og digitale fotos, videoklip og skrevne data Oprettelse af dine egne musik-cd'er Vedligeholdelse af permanente arkiver med computerfiler og scannede private bilag Fjernelse af filer fra harddisken for at frigøre diskplads Optagne data kan ikke slettes eller overskrives. Brug cd-rw-diske (en cd, der kan overskrives) til at lagre store projekter, der jævnligt skal opdateres. Typiske anvendelsesmuligheder omfatter følgende: Oprettelse og vedligeholdelse af store dokumenter og projektfiler Transport af arbejdsfiler Oprettelse af ugentlige sikkerhedskopieringer af harddiskfiler Vedvarende opdatering af fotos, video, lyd og data Brug tomme dvd±r-diske til at lagre store mængder oplysninger permanent. Optagne data kan ikke slettes eller overskrives. Dvd±rw-diske Brug dvd±rw, hvis du vil kunne slette eller overskrive data, som du har gemt tidligere. Denne type disk er ideel til testning af lyd- eller videooptagelser, før du brænder dem på en cd eller dvd, der ikke kan ændres. Valg af den rette disk 13
18 LightScribe dvd+r-diske Brug LightScribe dvd+r-diske til deling og lagring af data, hjemmevideoer og fotos. Disse diske kan læses af de fleste dvd-rom-drev og dvd-videoafspillere. Med et LightScribe-aktiveret drev og LightScribe-software kan du skrive data på disken og derefter tilføje en designeretiket udenpå disken. Blu-ray-disk (bd) Blu-ray-diske, der også kaldes bd, er et optisk diskformat med høj densitet til lagring af digitale oplysninger, herunder high-definition-video. En Blu-ray-disk med et enkelt lag kan indeholde 25 GB, dvs. mere end fem gange så stor lagerkapacitet som en dvd med et enkelt lag, som kan indeholde 4,7 GB. En Blu-ray-disk med to lag kan indeholde 50 GB, dvs. næsten seks gange så meget lagerkapacitet som en dvd med to lag, som kan indeholde 8,5 GB. Typiske anvendelsesmuligheder omfatter følgende: Lagring af store mængder data Hd-videoafspilning og lagring Videospil Afspilning af musik 1. Tænd computeren. 2. Tryk på frigørelsesknappen (1) på kanten af det optiske drev for at åbne diskskuffen. 3. Træk skuffen ud (2). 4. Hold i kanten af disken, og anbring den over spindlen i skuffen, med mærkaten opad. BEMÆRK: Hvis skuffen ikke er helt ude, kan du forsigtig tippe disken for at anbringe den over spindlen i skuffen. 5. Tryk forsigtigt disken (3) ned over spindlen i skuffen, indtil den falder på plads. 14 Kapitel 5 Optisk drev
19 6. Luk diskskuffen. 7. Hvis du endnu ikke har konfigureret AutoPlay, vises dialogboksen AutoPlay, og du bliver spurgt, hvordan du vil bruge medieindholdet. Vælg DVD Play eller Windows Media Player, begge er forudinstalleret på din computer. BEMÆRK: Når du har sat en disk i, er der normalt en kort pause. Hvis slumre- eller dvaletilstand startes under afspilning af en disk, kan det resultere i følgende: Afspilningen afbrydes muligvis. Du vil eventuelt se en advarselsmeddelelse, hvor du bliver spurgt, om du vil fortsætte. Hvis meddelelsen vises, skal du klikke på Nej. Det kan være nødvendigt at genstarte cd'en eller dvd'en for at genoptage afspilning. Afspilning af en film Du kan se film fra en disk ved hjælp af det optiske drev. Du kan også se high-definition-video fra disk, hvis computeren indeholder et valgfrit Blu-ray Disc ROM-drev. 1. Tænd computeren. 2. Tryk på frigørelsesknappen (1) på kanten af det optiske drev for at åbne diskskuffen. 3. Træk skuffen ud (2). 4. Hold i kanten af disken, og anbring den over spindlen i skuffen, med mærkaten opad. BEMÆRK: Hvis skuffen ikke er helt ude, kan du forsigtig tippe disken for at anbringe den over spindlen i skuffen. 5. Tryk forsigtigt disken (3) ned over spindlen i skuffen, indtil den falder på plads. 6. Luk diskskuffen. 7. DVD Play starter og afspiller automatisk filmen. Afspilning af en film 15
20 BEMÆRK: Hvis du vil se en HD-film, skal du bruge DVD Play. Ændring af områdespecifikke indstillinger for dvd De fleste dvd'er, som indeholder ophavsretligt beskyttede filer, indeholder også områdekoder. Områdekoderne hjælper med til at beskytte ophavsretligt beskyttet materiale internationalt. Du kan kun afspille en dvd, som indeholder en områdekode, hvis områdekoden på dvd'en stemmer overens med den områdespecifikke indstilling på dvd-drevet. FORSIGTIG: De områdespecifikke indstillinger på dvd-drevet kan kun ændres fem gange. Den femte områdespecifikke indstilling, du vælger, bliver den permanente områdespecifikke indstilling for dvd-drevet. Antallet af områdeændringer, der er tilbage, vises på fanen DVD-region. Sådan ændres indstillinger via operativsystemet: 1. Vælg Start > Kontrolpanel > System og sikkerhed. Klik derefter på Enhedshåndtering i området System. BEMÆRK: Windows indeholder funktionen Brugerkontokontrol til forbedring af sikkerheden på computeren. Du bliver eventuelt bedt om tilladelse eller adgangskode til opgaver, som f.eks. installation af software, kørsel af hjælpeprogrammer eller ændring af Windows-indstillinger. Se Hjælp og support for yderligere oplysninger. 2. Klik på pilen ud for Dvd/cd-rom-drev for at udvide listen, så den viser alle de installerede drev. 3. Højreklik på det dvd-drev, du vil ændre områdespecifikke indstillinger for, og klik derefter på Egenskaber. 4. Foretag de ønskede ændringer på fanen DVD-region. 5. Klik på OK. 16 Kapitel 5 Optisk drev
21 Oprettelse eller "brænding" af en cd eller dvd BEMÆRK: Tag copyright-advarslen alvorligt. I henhold til gældende lov om ophavsret er det strafbart at fremstille uautoriserede kopier af ophavsretligt beskyttet materiale, herunder computerprogrammer, film, udsendelser og lydoptagelser. Denne computer må ikke anvendes til sådanne formål. Hvis computeren indeholder et optisk cd-rw-, dvd-rw- eller dvd±rw-drev, kan du bruge software, som f.eks. Windows Media Player eller CyberLink Power2Go til at brænde data-, video- og lydfiler, herunder MP3- og WAV-musikfiler. Overhold følgende retningslinjer, når du brænder en cd eller dvd: Gem og luk alle åbne filer, og luk alle programmer, inden du brænder en disk. En cd-r eller dvd-r er normalt bedst til at brænde lydfiler, fordi oplysningerne ikke kan ændres, efter at de er blevet kopieret. BEMÆRK: Du kan ikke oprette en lyd-dvd med CyberLink Power2Go. Da nogle hjemme- og bilstereoanlæg ikke kan afspille cd-rw'er, bør du bruge cd-r'er til at brænde musik-cd'er. En cd-rw eller dvd-rw egner sig generelt bedst til at brænde datafiler eller til at teste lyd- eller videooptagelser, inden du brænder dem på en cd eller dvd, der ikke kan ændres. Dvd-afspillere, der bruges i anlæg i hjemmet, understøtter normalt ikke alle dvd-formater. Se den brugervejledning, der fulgte med dvd-afspilleren, for at få en liste over understøttede formater. En MP3-fil bruger mindre plads end andre musikfilformater, og proceduren for oprettelse af en MP3-disk er den samme som proceduren for oprettelse af en datafil. MP3-filer kan kun afspilles på MP3-afspillere eller på computere, der har installeret MP3-software. Anvend nedenstående fremgangsmåde for at brænde en cd eller en dvd: 1. Overfør eller kopier kildefilerne til en mappe på harddisken. 2. Sæt en tom cd eller dvd i det optiske drev. 3. Vælg Start > Alle programmer, og vælg derefter navnet på den software, du vil bruge. BEMÆRK: Visse programmer kan være placeret i en undermappe. 4. Vælg den type disk, du vil oprette - data, lyd eller video. 5. Højreklik på Start, klik på Åbn Windows Stifinder, og navigér til den mappe, hvor kildefilerne er gemt. 6. Åbn mappen, og træk derefter filerne til det drev, der indeholder den tomme optiske disk. 7. Start brændingen som angivet i det program, du har valgt. Specifikke instruktioner findes i den pågældende producents instruktioner, der muligvis fulgte med softwaren, på disk eller findes på producentens websted. Oprettelse eller "brænding" af en cd eller dvd 17
22 Udtagning af en cd, dvd eller bd 1. Tryk på udløserknappen (1) på kanten af drevet for at åbne diskskuffen, og træk derefter forsigtigt skuffen ud (2), indtil den stopper. 2. Fjern disken (3) fra skuffen ved at trykke forsigtigt ned på spindlen, mens du trækker den op ved at holde i diskens kant. Hold i kanterne af disken og pas på, du ikke rører overfladerne. BEMÆRK: Hvis skuffen ikke er helt ude, kan du forsigtigt tippe disken lidt for at få den ud. 3. Luk diskskuffen, og anbring disken i et beskyttende hylster. 18 Kapitel 5 Optisk drev
23 6 Webcam (kun udvalgte modeller) Din computer kan indeholde et indbygget webkamera, der er placeret øverst på skærmen. Et webcam er en indlæsningsenhed, der gør det muligt at optage og dele video. Forudinstalleret CyberLink YouCam-software indeholder nye funktioner, der giver en endnu bedre webcam-oplevelse. Hvis du vil bruge kameraet og programmet CyberLink YouCam, skal du vælge Start > Alle programmer > CyberLink YouCam > CyberLink YouCam. BEMÆRK: Første gang, du åbner softwaren til YouCam, kan du komme ud for en forsinkelse i indlæsningen. Bruger du YouCam som dit standardprogram til dit webcam, kan du eksperimentere med de følgende funktioner: Video Optage og afspille video med webkamera. Du kan også sende videoen via eller overføre den til YouTube ved at bruge ikonet på softwarens brugergrænseflade. Videostreaming Når du åbner dit program til onlinemeddelelser, viser YouCam en værktøjslinje, der gør dig i stand til at tilføje grafiske effekter. Specielle effekter Føj rammer, filtre og humørikoner til dine billeder og videoer. Billeder Tag et enkelt billede eller en hel række hurtigt efter hinanden med dit webcam. Forbindelse Med det relevante ikon på brugerfladen kan du sende billeder og video med . BEMÆRK: Yderligere oplysninger om brug af webcamsoftware kan du finde i den pågældende softwareproducents vejledninger, som som leveres med softwaren, på disk, eller som findes på producentens webside. 19
24 Webcam-tips Du kan opnå den bedste ydelse ved at følge disse retningslinjer, når du bruger dit webkamera: Sørg for, at du har den seneste udgave af et program til onlinemeddelelser, før du starter en videosamtale. Der kan opstå problemer ved brug af webkameraet på tværs af visse firewalls til netværk. BEMÆRK: Har du problemer med at sende eller modtage multimediefiler fra personer på et andet LAN-netværk eller fra en computer udenfor dit netværks firewall, kan du prøve midlertidigt at deaktivere din firewall, udføre den opgave, du ønsker at udføre, og derefter aktivere din firewall igen. Hvis du vil løse problemet permanent, skal du genkonfigurere firewallen og justere politikkerne og indstillingerne for andre identifikationssystemer for uautoriseret adgang. Justering af webkameraets egenskaber Du kan justere webcam-egenskaberne i dialogboksen Egenskaber, som findes i forskellige programmer, der bruger det integrerede kamera, som regel fra en konfigurations-, indstillings- eller egenskabsmenu: Lysstyrke Kontrollerer mængden af lys, der bruges i billedet. En højere lysstyrke giver et lysere billede, en lavere lysstyrke giver et mørkere billede. Kontrast Kontrollerer forskellen mellem lyse og mørke områder i billedet. En høj kontrast gør billedet mere intenst, mens en lavere kontrast bevarer mere af de oprindelige oplysningers dynamikområde, men giver et fladere billede. Nuance Kontrollerer det farveaspekt, der afskiller en farve fra andre farver (det, der gør en farve rød, grøn eller blå). Nuance er ikke det samme som mætning, som måler nuancens intensitet. Mætning Kontrollerer farvens styrke i det endelige billede. En højere mætning giver et mere kraftfuldt billede, en lavere mætning giver et mere diskret billede. Skarphed Kontrollerer definitionen af kanterne i et billede. En højere skarphed giver et mere defineret billede, en lavere skarphed giver et blødere billede. Gamma Kontrollerer den kontrast, der har indflydelse på et billedes mellemniveaugråtoner eller mellemtoner. Med justering af gamma kan du ændre i lysstyrkeniveauerne for mellemniveaugråtonerne uden at ændre dramatisk i skygger og højlys. En lavere gammaindstilling får gråt til at fremstå som sort og gør mørke farver endnu mørkere. Kompensering for modlys Kompenserer i tilfælde, hvor et objekt med en stor mængde baggrundsbelysning ellers ville blive en utydelig silhuet, eller hvor lyset ville blænde. Du kan finde yderligere oplysninger om brug af webcam ved at vælge Start > Hjælp og support. 20 Kapitel 6 Webcam (kun udvalgte modeller)
25 7 Fejlfinding Følgende afsnit beskriver flere almindelige problemer, samt metoder til afhjælpning af dem. Den optiske diskbakke åbner ikke, så en cd, dvd eller bd kan fjernes 1. Sæt spidsen af en papirclips (1) ind i udløserhullet foran på kanten af drevet. 2. Tryk forsigtigt papirclipsen ind, indtil diskskuffen åbnes, og træk derefter skuffen ud (2), indtil den stopper. 3. Fjern disken (3) fra skuffen ved at trykke forsigtigt ned på spindlen, mens du trækker den op ved at holde i diskens kant. Hold i kanterne af disken og pas på, du ikke rører overfladerne. BEMÆRK: Hvis skuffen ikke er helt ude, kan du forsigtigt tippe disken lidt for at få den ud. 4. Luk diskskuffen, og anbring disken i et beskyttende hylster. Den optiske diskbakke åbner ikke, så en cd, dvd eller bd kan fjernes 21
26 Computeren registrerer ikke det optiske drev Hvis computeren ikke registrerer det optiske drev, kan det skyldes, at enhedsdriversoftwaren mangler eller er ødelagt. Hvis du har mistanke om, at det optiske drev ikke registreres, skal du kontrollere, at det optiske drev står på listen i hjælpeprogrammet Enhedshåndtering. 1. Fjern alle diske fra det optiske drev. 2. Klik på Start > Kontrolpanel > System og sikkerhed. Klik derefter på Enhedshåndtering i området System. 3. Klik på pilen ud for Dvd/cd-rom-drev i vinduet Enhedshåndtering for at udvide listen, så den viser alle de installerede drev. 4. Højreklik på listeangivelsen for den optiske enhed for at udføre følgende opgaver: Opdatere driversoftware Deaktivere Afinstallere Søge efter hardwareændringer Windows afsøger systemet for installeret hardware og installerer eventuelle, nødvendige drivere. Klik på Egenskaber for at se, om enheden fungerer, som den skal: - Vinduet Egenskaber indeholder detaljer om enheden som en hjælp til fejlfinding ved problemer. - Klik på fanen Driver for at opdatere, deaktivere eller afinstallere drivere til denne enhed. En disk afspilles ikke Gem dit arbejde, og luk alle åbne programmer, før du afspiller en cd, dvd eller bd. Log af internettet, før du afspiller en cd, dvd eller bd. Kontroller, at disken er sat korrekt i. Kontroller, at disken er ren. Rengør eventuelt disken med filtreret vand og en fnugfri klud. Tør fra midten af disken og ud mod kanten. Kontroller, om disken er ridset. Hvis disken er ridset, skal den behandles med et reparationssæt til optiske diske, som kan købes i de fleste elektronikforretninger. Deaktiver dvaletilstand, inden disken afspilles. Undlad at starte dvale- eller slumretilstand, mens du afspiller en disk. Ellers vil du eventuelt se en advarselsmeddelelse, hvor du bliver spurgt, om du vil fortsætte. Hvis meddelelsen vises, skal du klikke på Nej. Når du klikker på Nej, reagerer computeren på en af følgende måder: Afspilningen genoptages muligvis. 22 Kapitel 7 Fejlfinding
27 - eller - Afspilningsvinduet i multimedieprogrammet lukkes måske. Hvis du vil fortsætte afspilningen af disken, skal du klikke på knappen Play (Afspil) i dit multimediaprogram for at genstarte disken. I sjældne tilfælde skal du evt. afslutte programmet og derefter genstarte det. Forøgelse af systemressourcer: Sluk for eksterne enheder, som f.eks. printere og scannere. Når du frakobler disse enheder, frigøres der værdifulde systemressourcer, og resultatet er en bedre ydeevne mht. afspilning. Skift egenskaber for farven på skrivebordet. Da det menneskelige øje har svært ved at skelne mellem farver over 16 bit, bør du ikke bemærke noget tab af farver, hvis du sænker systemets farveegenskaber til 16-bit-farver, når du ser en film. Dette gør du på følgende måde: 1. Højreklik på et tomt område på computerens skrivebord, og vælg Skærmopløsning. 2. Vælg Avancerede indstillinger > fanen Skærm. 3. Vælg Mange farver (16 bit), hvis denne indstilling ikke allerede er valgt. 4. Klik på OK. En disk afspilles ikke automatisk 1. Klik på Start > Standardprogrammer > Skift indstillinger for automatisk afspilning. 2. Kontroller, at afkrydsningsfeltet Brug Automatisk afspilning ved alle medier og enheder er markeret. 3. Klik på Gem. En cd, dvd eller bd bør nu starte automatisk, når den indsættes i det optiske drev. En dvd-film stopper, springer over passager eller afspilles tilfældigt Rengør disken. Spar på systemressourcer ved at benytte følgende forslag: Log af internettet. Rediger farveegenskaberne for skrivebordet: 1. Højreklik på et tomt område på computerens skrivebord, og vælg Skærmopløsning. 2. Vælg Avancerede indstillinger > fanen Skærm. 3. Vælg Mange farver (16 bit), hvis denne indstilling ikke allerede er valgt. 4. Klik på OK. Kobl eksterne enheder fra, f.eks. printere, scannere, kameraer eller håndholdte enheder. En disk afspilles ikke automatisk 23
28 En dvd-film kan ikke vises på en ekstern skærm 1. Hvis både computerskærmen og en ekstern skærm er tændt, skal du trykke på fn+f4 en eller flere gange for at skifte mellem de to skærme. 2. Konfigurer skærmindstillingerne for at gøre den eksterne skærm til den primære: a. Højreklik på et tomt område på computerens skrivebord, og vælg Skærmopløsning. b. Angiv en primær skærm og en sekundær skærm. BEMÆRK: Når begge skærme bruges, vises et dvd-billede ikke på den skærm, der er angivet som den sekundære skærm. Du kan finde oplysninger om de spørgsmål vedrørende multimedier, som ikke er dækket i denne vejledning, ved at gå til Start > Hjælp og support. Brænding af en disk starter ikke - eller stopper, inden den er færdig Kontroller, at alle andre programmer er lukkede. Deaktiver slumre- og dvaletilstand. Kontroller, at du bruger den rigtige type disk til drevet. Du kan få yderligere oplysninger om disktyper i brugervejledningerne. Kontroller, at disken er sat korrekt i. Vælg en langsommere skrivehastighed, og forsøg igen. Hvis du kopierer en disk, skal du gemme oplysningerne på kildedisken på harddisken, inden du forsøger at brænde indholdet på en ny disk, og derefter brænde fra harddisken. Geninstaller enhedsdriveren til diskbrænding, som findes i kategorien for dvd/cd-rom-drev i Enhedshåndtering. En dvd, der afspilles i Windows Media Player, producerer ingen lyd eller billeder Brug DVD Play til at afspille en dvd. DVD Play er installeret på computeren og kan også hentes fra HP's websted på adressen 24 Kapitel 7 Fejlfinding
29 En enhedsdriver skal geninstalleres 1. Fjern alle diske fra det optiske drev. 2. Vælg Start > Kontrolpanel > System og sikkerhed. Klik derefter på Enhedshåndtering i området System. 3. I vinduet Enhedshåndtering skal du klikke på pilen ud for den type driver, du vil afinstallere og derefter geninstallere (f.eks. dvd/cd-rom'er, modemmer osv.). 4. Højreklik på listeangivelsen for enheden, og klik på Afinstaller. Når du bliver spurgt om det, skal du bekræfte, at du vil fjerne enheden, men du skal ikke genstarte computeren. Gentag proceduren for eventuelle andre drivere, som du vil fjerne. 5. Klik på Handling i vinduet Enhedshåndtering, og klik derefter på Søg efter hardwareændringer. Windows afsøger systemet for installeret hardware og installerer standarddrivere til alle enheder, der kræver drivere. BEMÆRK: Hvis du bliver bedt om at genstarte computeren, skal du gemme alle åbne filer og derefter fortsætte med at genstarte. 6. Åbn eventuelt Enhedshåndtering igen, og kontroller derefter, at driverne er angivet på listen igen. 7. Prøv at bruge din enhed. Hvis afinstallation og geninstallation af enhedsdriverne ikke afhjælper problemet, skal du eventuelt opdatere driverne vha. fremgangsmåden beskrevet i næste afsnit. Hentning af de nyeste HP-enhedsdrivere 1. Åbn din internetbrowser, gå til adressen og vælg derefter dit land/ område. 2. Klik på valgmuligheden for software- og driverdownload, indtast din computers modelnummer i søgefeltet, og tryk derefter på enter. - eller - Hvis du ønsker en bestemt SoftPaq, skal du indtaste SoftPaq-nummeret i feltet Søg, trykke på enter og følge den angivne fremgangsmåde. Fortsæt til trin Klik på det bestemte produkt på modellisten. 4. Klik på operativsystemet Windows Når listen over drivere vises, skal du klikke på en opdateret driver for at åbne et vindue, der indeholder yderligere oplysninger. 6. Klik på Installer nu for at installere den opdaterede driver. BEMÆRK: På nogle steder kan du evt. indlæse driveren og installere den senere. Hvis du vil det, klikker du på Download kun for at gemme filen på din computer. Når du bliver bedt om det, skal du klikke på Gem og derefter vælge en lagerplacering på harddisken. Når filen er indlæst, skal du navigere til den mappe, hvor filen blev lagret, og dobbeltklikke på filen for at installere. 7. Hvis du bliver bedt om det, skal du genstarte computeren, når installationen er afsluttet, og derefter kontrollere betjeningen af enheden. En enhedsdriver skal geninstalleres 25
30 Hentning af de nyeste Windows-enhedsdrivere Du kan få de seneste Windows-enhedsdrivere vha. Windows Update. Denne funktion kan indstilles til automatisk at søge efter og installere opdateringer til Windows-operativsystemet og andre Microsoftprodukter. Sådan bruges Windows Update: 1. Klik på Start > Alle programmer > Windows Update. BEMÆRK: Hvis du ikke tidligere har konfigureret Windows Update, bliver du bedt om at angive indstillinger, før du kan søge efter opdateringer. 2. Klik på Søg efter opdateringer. 3. Følg anvisningerne på skærmen. 26 Kapitel 7 Fejlfinding
31 Indeks B BD fjerne 18, 21 indsætte 15 Blu-ray-disk 14 C Cd brænde 17 fjerne 18, 21 indsætte 14 Cd-drev 12 D digital dual array-mikrofon, identificere 2 Drev, optisk drev 12 Dvd brænde 17 fjerne 18, 21 indsætte 14 ændre områdespecifikke indstillinger 16 Dvd, områdespecifikke indstillinger 16 Dvd-drev 12 DVD Play 5, 16 E Eksterne lydenheder, tilslutte 7 Enhedsdrivere HP-drivere 25 Windows-drivere 26 F Fejlfinding diskafspilning 22, 23 diskbrænding 24 dvd-filmafspilning 23 ekstern skærm 24 HP-enhedsdrivere 25 optisk diskskuffe 21 registrere optisk drev 22 Windows-enhedsdrivere 26 Film, se 15 G Genvejstaster til medieaktivitet 4 H HD-enheder, tilslutte 9 HDMI tilslutte 9 HDMI-port 9 Hotkeys højttalerlyd, slå til og fra 3 Hovedtelefoner 3 Hovedtelefonstik (lydudgang) 3 HP DVD Play 5 Højttalere 2 I Intern digital dual array-mikrofon, identificere 2 J Justere webkameraets egenskaber 20 K Kontrollere lydfunktioner 7 L Lydenheder, tilslutte eksterne 7 Lydfunktioner 6 Lydfunktioner, kontrollere 7 Lydindgangsstik (mikrofon) 3 Lydstyrke, regulere 3 Lydudgangsstik (hovedtelefon) 3 lysdiode for webcam 2 M Mikrofon, intern 2 Multimediekomponenter, identificere 2 Multimediesoftware 5 Multimediesoftware, installere 5 O Områdekoder, dvd 16 Optisk disk Blu-ray 14 bruge 12 fjerne, med strømmen tændt 18 indsætte 14 Optisk drev 11, 12 P Porte ekstern skærm 8 HDMI 9 Port til ekstern skærm 8 Problemer, afhjælpe 21 Projektor, tilslutte 8 S Skærm, tilslutte 8 Software installere 5 multimedier 5 Windows Media Player 5 Stik lydindgang (mikrofon) 3 lydudgang (hovedtelefon) 3 V Video, bruge 8 Indeks 27
32 W Webcam bruge 19 justere egenskaber 20 tips 20 webkamera 2 Ø Øresnegle 3 28 Indeks
33
Multimedier Brugervejledning
 Multimedier Brugervejledning Copyright 2009 Hewlett-Packard Development Company, L.P. Oplysningerne indeholdt heri kan ændres uden varsel. De eneste garantier for HP's produkter og serviceydelser er angivet
Multimedier Brugervejledning Copyright 2009 Hewlett-Packard Development Company, L.P. Oplysningerne indeholdt heri kan ændres uden varsel. De eneste garantier for HP's produkter og serviceydelser er angivet
Multimedier Brugervejledning
 Multimedier Brugervejledning Copyright 2009 Hewlett-Packard Development Company, L.P. Oplysningerne indeholdt heri kan ændres uden varsel. De eneste garantier for HP's produkter og serviceydelser er angivet
Multimedier Brugervejledning Copyright 2009 Hewlett-Packard Development Company, L.P. Oplysningerne indeholdt heri kan ændres uden varsel. De eneste garantier for HP's produkter og serviceydelser er angivet
Multimedier Brugervejledning
 Multimedier Brugervejledning Copyright 2009 Hewlett-Packard Development Company, L.P. Windows er et registreret varemærke tilhørende Microsoft Corporation. Oplysningerne indeholdt heri kan ændres uden
Multimedier Brugervejledning Copyright 2009 Hewlett-Packard Development Company, L.P. Windows er et registreret varemærke tilhørende Microsoft Corporation. Oplysningerne indeholdt heri kan ændres uden
Multimedier Brugervejledning
 Multimedier Brugervejledning Copyright 2009 Hewlett-Packard Development Company, L.P. Windows er et amerikansk registreret varemærke tilhørende Microsoft Corporation. Produktbemærkning Denne brugervejledning
Multimedier Brugervejledning Copyright 2009 Hewlett-Packard Development Company, L.P. Windows er et amerikansk registreret varemærke tilhørende Microsoft Corporation. Produktbemærkning Denne brugervejledning
Multimedier Brugervejledning
 Multimedier Brugervejledning Copyright 2009 Hewlett-Packard Development Company, L.P. Microsoft og Windows er amerikanskregistrerede varemærker tilhørende Microsoft Corporation. Produktbemærkning Denne
Multimedier Brugervejledning Copyright 2009 Hewlett-Packard Development Company, L.P. Microsoft og Windows er amerikanskregistrerede varemærker tilhørende Microsoft Corporation. Produktbemærkning Denne
Drev Brugervejledning
 Drev Brugervejledning Copyright 2008 Hewlett-Packard Development Company, L.P. Microsoft og Windows er amerikansk registrerede varemærker tilhørende Microsoft Corporation. Produktbemærkning Denne brugervejledning
Drev Brugervejledning Copyright 2008 Hewlett-Packard Development Company, L.P. Microsoft og Windows er amerikansk registrerede varemærker tilhørende Microsoft Corporation. Produktbemærkning Denne brugervejledning
Multimedier Brugervejledning
 Multimedier Brugervejledning Copyright 2009 Hewlett-Packard Development Company, L.P. Windows er et amerikansk registreret varemærke tilhørende Microsoft Corporation. Produktbemærkning Denne brugervejledning
Multimedier Brugervejledning Copyright 2009 Hewlett-Packard Development Company, L.P. Windows er et amerikansk registreret varemærke tilhørende Microsoft Corporation. Produktbemærkning Denne brugervejledning
Din brugermanual HP COMPAQ PRESARIO CQ71-210SA http://da.yourpdfguides.com/dref/4139181
 Du kan læse anbefalingerne i brugervejledningen, den tekniske guide eller i installationsguiden. Du finder svarene til alle dine spørgsmål i HP COMPAQ PRESARIO CQ71-210SA i brugermanualen (information,
Du kan læse anbefalingerne i brugervejledningen, den tekniske guide eller i installationsguiden. Du finder svarene til alle dine spørgsmål i HP COMPAQ PRESARIO CQ71-210SA i brugermanualen (information,
Multimedier Brugervejledning
 Multimedier Brugervejledning Copyright 2007 Hewlett-Packard Development Company, L.P. Windows er et amerikansk registreret varemærke tilhørende Microsoft Corporation. Oplysningerne indeholdt heri kan ændres
Multimedier Brugervejledning Copyright 2007 Hewlett-Packard Development Company, L.P. Windows er et amerikansk registreret varemærke tilhørende Microsoft Corporation. Oplysningerne indeholdt heri kan ændres
Multimedier Brugervejledning
 Multimedier Brugervejledning Copyright 2007 Hewlett-Packard Development Company, L.P. Windows er et amerikansk-registreret varemærke tilhørende Microsoft Corporation. Oplysningerne indeholdt heri kan ændres
Multimedier Brugervejledning Copyright 2007 Hewlett-Packard Development Company, L.P. Windows er et amerikansk-registreret varemærke tilhørende Microsoft Corporation. Oplysningerne indeholdt heri kan ændres
Din brugermanual HP PAVILION DV7-1001EA http://da.yourpdfguides.com/dref/4156760
 Du kan læse anbefalingerne i brugervejledningen, den tekniske guide eller i installationsguiden. Du finder svarene til alle dine spørgsmål i HP PAVILION DV7-1001EA i brugermanualen (information, specifikationer,
Du kan læse anbefalingerne i brugervejledningen, den tekniske guide eller i installationsguiden. Du finder svarene til alle dine spørgsmål i HP PAVILION DV7-1001EA i brugermanualen (information, specifikationer,
Drev Brugervejledning
 Drev Brugervejledning Copyright 2009 Hewlett-Packard Development Company, L.P. Windows er et amerikansk-registreret varemærke tilhørende Microsoft Corporation. Produktbemærkning Denne brugervejledning
Drev Brugervejledning Copyright 2009 Hewlett-Packard Development Company, L.P. Windows er et amerikansk-registreret varemærke tilhørende Microsoft Corporation. Produktbemærkning Denne brugervejledning
Multimedier Brugervejledning
 Multimedier Brugervejledning Copyright 2008 Hewlett-Packard Development Company, L.P. Microsoft, Windows og Windows Vista er varemærker eller registrerede varemærker tilhørende Microsoft Corporation i
Multimedier Brugervejledning Copyright 2008 Hewlett-Packard Development Company, L.P. Microsoft, Windows og Windows Vista er varemærker eller registrerede varemærker tilhørende Microsoft Corporation i
Drev Brugervejledning
 Drev Brugervejledning Copyright 2009 Hewlett-Packard Development Company, L.P. Microsoft og Windows er amerikanskregistrerede varemærker tilhørende Microsoft Corporation. Produktbemærkning Denne brugervejledning
Drev Brugervejledning Copyright 2009 Hewlett-Packard Development Company, L.P. Microsoft og Windows er amerikanskregistrerede varemærker tilhørende Microsoft Corporation. Produktbemærkning Denne brugervejledning
Multimedier Brugervejledning
 Multimedier Brugervejledning Copyright 2008 Hewlett-Packard Development Company, L.P. Windows er et amerikansk registreret varemærke tilhørende Microsoft Corporation. Oplysningerne indeholdt heri kan ændres
Multimedier Brugervejledning Copyright 2008 Hewlett-Packard Development Company, L.P. Windows er et amerikansk registreret varemærke tilhørende Microsoft Corporation. Oplysningerne indeholdt heri kan ændres
Drev Brugervejledning
 Drev Brugervejledning Copyright 2009 Hewlett-Packard Development Company, L.P. Microsoft og Windows er amerikanskregistrerede varemærker tilhørende Microsoft Corporation. Produktbemærkning Denne brugervejledning
Drev Brugervejledning Copyright 2009 Hewlett-Packard Development Company, L.P. Microsoft og Windows er amerikanskregistrerede varemærker tilhørende Microsoft Corporation. Produktbemærkning Denne brugervejledning
Multimedier Brugervejledning
 Multimedier Brugervejledning Copyright 2008 Hewlett-Packard Development Company, L.P. Microsoft Windows og Windows Vista er enten varemærker eller registrerede varemærker tilhørende Microsoft Corporation
Multimedier Brugervejledning Copyright 2008 Hewlett-Packard Development Company, L.P. Microsoft Windows og Windows Vista er enten varemærker eller registrerede varemærker tilhørende Microsoft Corporation
Drev Brugervejledning
 Drev Brugervejledning Copyright 2008 Hewlett-Packard Development Company, L.P. Microsoft Windows og Windows Vista er enten varemærker eller registrerede varemærker tilhørende Microsoft Corporation i USA
Drev Brugervejledning Copyright 2008 Hewlett-Packard Development Company, L.P. Microsoft Windows og Windows Vista er enten varemærker eller registrerede varemærker tilhørende Microsoft Corporation i USA
Drev Brugervejledning
 Drev Brugervejledning Copyright 2007 Hewlett-Packard Development Company, L.P. Windows er et amerikansk-registreret varemærke tilhørende Microsoft Corporation. Oplysningerne indeholdt heri kan ændres uden
Drev Brugervejledning Copyright 2007 Hewlett-Packard Development Company, L.P. Windows er et amerikansk-registreret varemærke tilhørende Microsoft Corporation. Oplysningerne indeholdt heri kan ændres uden
Multimedier Brugervejledning
 Multimedier Brugervejledning Copyright 2007 Hewlett-Packard Development Company, L.P. Windows er et amerikansk registreret varemærke tilhørende Microsoft Corporation. Oplysningerne indeholdt heri kan ændres
Multimedier Brugervejledning Copyright 2007 Hewlett-Packard Development Company, L.P. Windows er et amerikansk registreret varemærke tilhørende Microsoft Corporation. Oplysningerne indeholdt heri kan ændres
Multimedier Brugervejledning
 Multimedier Brugervejledning Copyright 2008 Hewlett-Packard Development Company, L.P. Microsoft Windows og Windows Vista er enten varemærker eller registrerede varemærker tilhørende Microsoft Corporation
Multimedier Brugervejledning Copyright 2008 Hewlett-Packard Development Company, L.P. Microsoft Windows og Windows Vista er enten varemærker eller registrerede varemærker tilhørende Microsoft Corporation
Drev Brugervejledning
 Drev Brugervejledning Copyright 2009 Hewlett-Packard Development Company, L.P. Microsoft og Windows er enten varemærker eller registrerede varemærker tilhørende Microsoft Corporation i USA og/eller andre
Drev Brugervejledning Copyright 2009 Hewlett-Packard Development Company, L.P. Microsoft og Windows er enten varemærker eller registrerede varemærker tilhørende Microsoft Corporation i USA og/eller andre
Drev Brugervejledning
 Drev Brugervejledning Copyright 2007 Hewlett-Packard Development Company, L.P. Windows er et amerikansk registreret varemærke tilhørende Microsoft Corporation. Oplysningerne indeholdt heri kan ændres uden
Drev Brugervejledning Copyright 2007 Hewlett-Packard Development Company, L.P. Windows er et amerikansk registreret varemærke tilhørende Microsoft Corporation. Oplysningerne indeholdt heri kan ændres uden
Din brugermanual HP PAVILION TX1250EN http://da.yourpdfguides.com/dref/4162364
 Du kan læse anbefalingerne i brugervejledningen, den tekniske guide eller i installationsguiden. Du finder svarene til alle dine spørgsmål i HP PAVILION TX1250EN i brugermanualen (information, specifikationer,
Du kan læse anbefalingerne i brugervejledningen, den tekniske guide eller i installationsguiden. Du finder svarene til alle dine spørgsmål i HP PAVILION TX1250EN i brugermanualen (information, specifikationer,
Drives Brugervejledning
 Drives Brugervejledning Copyright 2008 Hewlett-Packard Development Company, L.P. Microsoft Windows og Windows Vista er enten varemærker eller registrerede varemærker tilhørende Microsoft Corporation i
Drives Brugervejledning Copyright 2008 Hewlett-Packard Development Company, L.P. Microsoft Windows og Windows Vista er enten varemærker eller registrerede varemærker tilhørende Microsoft Corporation i
Multimedier Brugervejledning
 Multimedier Brugervejledning Copyright 2009 Hewlett-Packard Development Company, L.P. Microsoft og Windows er amerikanskregistrerede varemærker tilhørende Microsoft Corporation. Produktbemærkning Denne
Multimedier Brugervejledning Copyright 2009 Hewlett-Packard Development Company, L.P. Microsoft og Windows er amerikanskregistrerede varemærker tilhørende Microsoft Corporation. Produktbemærkning Denne
Drev. Brugervejledning
 Drev Brugervejledning Copyright 2007 Hewlett-Packard Development Company, L.P. Oplysningerne indeholdt heri kan ændres uden varsel. De eneste garantier for HP's produkter og serviceydelser er angivet i
Drev Brugervejledning Copyright 2007 Hewlett-Packard Development Company, L.P. Oplysningerne indeholdt heri kan ændres uden varsel. De eneste garantier for HP's produkter og serviceydelser er angivet i
Multimedier Brugervejledning
 Multimedier Brugervejledning Copyright 2008 Hewlett-Packard Development Company, L.P. Microsoft og Windows er amerikanskregistrerede varemærker tilhørende Microsoft Corporation. Produktbemærkning Denne
Multimedier Brugervejledning Copyright 2008 Hewlett-Packard Development Company, L.P. Microsoft og Windows er amerikanskregistrerede varemærker tilhørende Microsoft Corporation. Produktbemærkning Denne
Multimedier Brugervejledning
 Multimedier Brugervejledning Copyright 2009 Hewlett-Packard Development Company, L.P. Microsoft og Windows er amerikanskregistrerede varemærker tilhørende Microsoft Corporation. Produktbemærkning Denne
Multimedier Brugervejledning Copyright 2009 Hewlett-Packard Development Company, L.P. Microsoft og Windows er amerikanskregistrerede varemærker tilhørende Microsoft Corporation. Produktbemærkning Denne
Multimedier. Brugervejledning
 Multimedier Brugervejledning Copyright 2007 Hewlett-Packard Development Company, L.P. Windows er et amerikansk registreret varemærke tilhørende Microsoft Corporation. Oplysningerne indeholdt heri kan ændres
Multimedier Brugervejledning Copyright 2007 Hewlett-Packard Development Company, L.P. Windows er et amerikansk registreret varemærke tilhørende Microsoft Corporation. Oplysningerne indeholdt heri kan ændres
Multimedier Brugervejledning
 Multimedier Brugervejledning Copyright 2009 Hewlett-Packard Development Company, L.P. Microsoft og Windows er amerikanskregistrerede varemærker tilhørende Microsoft Corporation. Produktbemærkning Denne
Multimedier Brugervejledning Copyright 2009 Hewlett-Packard Development Company, L.P. Microsoft og Windows er amerikanskregistrerede varemærker tilhørende Microsoft Corporation. Produktbemærkning Denne
Multimedier Brugervejledning
 Multimedier Brugervejledning Copyright 2008 Hewlett-Packard Development Company, L.P. Microsoft og Windows er amerikanskregistrerede varemærker tilhørende Microsoft Corporation. Produktbemærkning Denne
Multimedier Brugervejledning Copyright 2008 Hewlett-Packard Development Company, L.P. Microsoft og Windows er amerikanskregistrerede varemærker tilhørende Microsoft Corporation. Produktbemærkning Denne
Multimedier Brugervejledning
 Multimedier Brugervejledning Copyright 2008 Hewlett-Packard Development Company, L.P. Microsoft og Windows er enten varemærker eller registrerede varemærker tilhørende Microsoft Corporation i USA og/eller
Multimedier Brugervejledning Copyright 2008 Hewlett-Packard Development Company, L.P. Microsoft og Windows er enten varemærker eller registrerede varemærker tilhørende Microsoft Corporation i USA og/eller
Drev Brugervejledning
 Drev Brugervejledning Copyright 2008 Hewlett-Packard Development Company, L.P. Windows er et amerikansk-registreret varemærke tilhørende Microsoft Corporation. Produktbemærkning Denne brugervejledning
Drev Brugervejledning Copyright 2008 Hewlett-Packard Development Company, L.P. Windows er et amerikansk-registreret varemærke tilhørende Microsoft Corporation. Produktbemærkning Denne brugervejledning
Drives Brugervejledning
 Drives Brugervejledning Copyright 2008 Hewlett-Packard Development Company, L.P. Microsoft og Windows er amerikansk registrerede varemærker tilhørende Microsoft Corporation. Oplysningerne indeholdt heri
Drives Brugervejledning Copyright 2008 Hewlett-Packard Development Company, L.P. Microsoft og Windows er amerikansk registrerede varemærker tilhørende Microsoft Corporation. Oplysningerne indeholdt heri
Multimedier. Dokumentets bestillingsnr.: I denne vejledning får du forklaret, hvordan du bruger computerens lyd- og videofunktioner.
 Multimedier Dokumentets bestillingsnr.: 406850-081 April 2006 I denne vejledning får du forklaret, hvordan du bruger computerens lyd- og videofunktioner. Indholdsfortegnelse 1 Brug af det optiske drev..........................
Multimedier Dokumentets bestillingsnr.: 406850-081 April 2006 I denne vejledning får du forklaret, hvordan du bruger computerens lyd- og videofunktioner. Indholdsfortegnelse 1 Brug af det optiske drev..........................
Multimedier Brugervejledning
 Multimedier Brugervejledning Copyright 2008 Hewlett-Packard Development Company, L.P. Microsoft, Windows og Windows Vista er amerikansk-registrerede varemærker tilhørende Microsoft Corporation. Produktbemærkning
Multimedier Brugervejledning Copyright 2008 Hewlett-Packard Development Company, L.P. Microsoft, Windows og Windows Vista er amerikansk-registrerede varemærker tilhørende Microsoft Corporation. Produktbemærkning
Multimedier Brugervejledning
 Multimedier Brugervejledning Copyright 2008 Hewlett-Packard Development Company, L.P. Microsoft, Windows og Windows Vista er varemærker registreret i USA eller varemærker tilhørende Microsoft Corporation
Multimedier Brugervejledning Copyright 2008 Hewlett-Packard Development Company, L.P. Microsoft, Windows og Windows Vista er varemærker registreret i USA eller varemærker tilhørende Microsoft Corporation
Multimedier Brugervejledning
 Multimedier Brugervejledning Copyright 2008 Hewlett-Packard Development Company, L.P. Microsoft, Windows og Windows Vista er varemærker registreret i USA eller varemærker tilhørende Microsoft Corporation
Multimedier Brugervejledning Copyright 2008 Hewlett-Packard Development Company, L.P. Microsoft, Windows og Windows Vista er varemærker registreret i USA eller varemærker tilhørende Microsoft Corporation
Multimedier Brugervejledning
 Multimedier Brugervejledning Copyright 2009 Hewlett-Packard Development Company, L.P. Microsoft og Windows er amerikanskregistrerede varemærker tilhørende Microsoft Corporation. Produktbemærkning I denne
Multimedier Brugervejledning Copyright 2009 Hewlett-Packard Development Company, L.P. Microsoft og Windows er amerikanskregistrerede varemærker tilhørende Microsoft Corporation. Produktbemærkning I denne
Multimedier Brugervejledning
 Multimedier Brugervejledning Copyright 2007 Hewlett-Packard Development Company, L.P. Windows er et amerikansk registreret varemærke tilhørende Microsoft Corporation. Oplysningerne indeholdt heri kan ændres
Multimedier Brugervejledning Copyright 2007 Hewlett-Packard Development Company, L.P. Windows er et amerikansk registreret varemærke tilhørende Microsoft Corporation. Oplysningerne indeholdt heri kan ændres
Drev Brugervejledning
 Drev Brugervejledning Copyright 2009 Hewlett-Packard Development Company, L.P. Microsoft, Windows og Windows Vista er amerikansk-registrerede varemærker tilhørende Microsoft Corporation. Produktbemærkning
Drev Brugervejledning Copyright 2009 Hewlett-Packard Development Company, L.P. Microsoft, Windows og Windows Vista er amerikansk-registrerede varemærker tilhørende Microsoft Corporation. Produktbemærkning
Multimedier Brugervejledning
 Multimedier Brugervejledning Copyright 2008 Hewlett-Packard Development Company, L.P. Microsoft, Windows og Windows Vista er varemærker eller registrerede varemærker tilhørende Microsoft Corporation i
Multimedier Brugervejledning Copyright 2008 Hewlett-Packard Development Company, L.P. Microsoft, Windows og Windows Vista er varemærker eller registrerede varemærker tilhørende Microsoft Corporation i
Drev. Brugervejledning
 Drev Brugervejledning Copyright 2007 Hewlett-Packard Development Company, L.P. Oplysningerne indeholdt heri kan ændres uden varsel. De eneste garantier for HP's produkter og serviceydelser er angivet i
Drev Brugervejledning Copyright 2007 Hewlett-Packard Development Company, L.P. Oplysningerne indeholdt heri kan ændres uden varsel. De eneste garantier for HP's produkter og serviceydelser er angivet i
TouchPad og tastatur. Brugervejledning
 TouchPad og tastatur Brugervejledning Copyright 2007 Hewlett-Packard Development Company, L.P. Windows er et amerikansk-registreret varemærke tilhørende Microsoft Corporation. Oplysningerne indeholdt heri
TouchPad og tastatur Brugervejledning Copyright 2007 Hewlett-Packard Development Company, L.P. Windows er et amerikansk-registreret varemærke tilhørende Microsoft Corporation. Oplysningerne indeholdt heri
Drev Brugervejledning
 Drev Brugervejledning Copyright 2008 Hewlett-Packard Development Company, L.P. Microsoft Windows og Windows Vista er enten varemærker eller registrerede varemærker tilhørende Microsoft Corporation i USA
Drev Brugervejledning Copyright 2008 Hewlett-Packard Development Company, L.P. Microsoft Windows og Windows Vista er enten varemærker eller registrerede varemærker tilhørende Microsoft Corporation i USA
Multimedier Brugervejledning
 Multimedier Brugervejledning Copyright 2009 Hewlett-Packard Development Company, L.P. Microsoft og Windows er amerikanskregistrerede varemærker tilhørende Microsoft Corporation. Produktbemærkning Denne
Multimedier Brugervejledning Copyright 2009 Hewlett-Packard Development Company, L.P. Microsoft og Windows er amerikanskregistrerede varemærker tilhørende Microsoft Corporation. Produktbemærkning Denne
Multimedier Brugervejledning
 Multimedier Brugervejledning Copyright 2009 Hewlett-Packard Development Company, L.P. Microsoft og Windows er amerikanskregistrerede varemærker tilhørende Microsoft Corporation. Produktbemærkning Denne
Multimedier Brugervejledning Copyright 2009 Hewlett-Packard Development Company, L.P. Microsoft og Windows er amerikanskregistrerede varemærker tilhørende Microsoft Corporation. Produktbemærkning Denne
Multimedier. Dokumentets bestillingsnr.:
 Multimedier Dokumentets bestillingsnr.: 405774-081 Maj 2006 I denne vejledning får du forklaret, hvordan du bruger multimediehardware- og softwarefunktionerne på computeren. Multimediefunktionerne varierer,
Multimedier Dokumentets bestillingsnr.: 405774-081 Maj 2006 I denne vejledning får du forklaret, hvordan du bruger multimediehardware- og softwarefunktionerne på computeren. Multimediefunktionerne varierer,
Drives Brugervejledning
 Drives Brugervejledning Copyright 2008 Hewlett-Packard Development Company, L.P. Microsoft, Windows og Windows er amerikansk-registrerede varemærker tilhørende Microsoft Corporation. Produktbemærkning
Drives Brugervejledning Copyright 2008 Hewlett-Packard Development Company, L.P. Microsoft, Windows og Windows er amerikansk-registrerede varemærker tilhørende Microsoft Corporation. Produktbemærkning
Multimedier Brugervejledning
 Multimedier Brugervejledning Copyright 2010 Hewlett-Packard Development Company, L.P. Microsoft og Windows er amerikanskregistrerede varemærker tilhørende Microsoft Corporation. Produktbemærkning Denne
Multimedier Brugervejledning Copyright 2010 Hewlett-Packard Development Company, L.P. Microsoft og Windows er amerikanskregistrerede varemærker tilhørende Microsoft Corporation. Produktbemærkning Denne
Multimedier Brugervejledning
 Multimedier Brugervejledning Copyright 2009 Hewlett-Packard Development Company, L.P. Microsoft, Windows og Windows Vista er amerikansk-registrerede varemærker tilhørende Microsoft Corporation. Produktbemærkning
Multimedier Brugervejledning Copyright 2009 Hewlett-Packard Development Company, L.P. Microsoft, Windows og Windows Vista er amerikansk-registrerede varemærker tilhørende Microsoft Corporation. Produktbemærkning
Drives Brugervejledning
 Drives Brugervejledning Copyright 2008 Hewlett-Packard Development Company, L.P. Microsoft Windows og Windows Vista er enten varemærker eller registrerede varemærker tilhørende Microsoft Corporation i
Drives Brugervejledning Copyright 2008 Hewlett-Packard Development Company, L.P. Microsoft Windows og Windows Vista er enten varemærker eller registrerede varemærker tilhørende Microsoft Corporation i
Drev Brugervejledning
 Drev Brugervejledning Copyright 2008 Hewlett-Packard Development Company, L.P. Microsoft og Windows er amerikansk registrerede varemærker tilhørende Microsoft Corporation. Oplysningerne indeholdt heri
Drev Brugervejledning Copyright 2008 Hewlett-Packard Development Company, L.P. Microsoft og Windows er amerikansk registrerede varemærker tilhørende Microsoft Corporation. Oplysningerne indeholdt heri
Drev. Brugervejledning
 Drev Brugervejledning Copyright 2006 Hewlett-Packard Development Company, L.P. Oplysningerne indeholdt heri kan ændres uden varsel. De eneste garantier for HP's produkter og serviceydelser er angivet i
Drev Brugervejledning Copyright 2006 Hewlett-Packard Development Company, L.P. Oplysningerne indeholdt heri kan ændres uden varsel. De eneste garantier for HP's produkter og serviceydelser er angivet i
Drev. Brugervejledning
 Drev Brugervejledning Copyright 2007 Hewlett-Packard Development Company, L.P. Oplysningerne indeholdt heri kan ændres uden varsel. De eneste garantier for HP's produkter og serviceydelser er angivet i
Drev Brugervejledning Copyright 2007 Hewlett-Packard Development Company, L.P. Oplysningerne indeholdt heri kan ændres uden varsel. De eneste garantier for HP's produkter og serviceydelser er angivet i
Drev Brugervejledning
 Drev Brugervejledning Copyright 2007 Hewlett-Packard Development Company, L.P. Windows er et amerikansk registreret varemærke tilhørende Microsoft Corporation. Oplysningerne indeholdt heri kan ændres uden
Drev Brugervejledning Copyright 2007 Hewlett-Packard Development Company, L.P. Windows er et amerikansk registreret varemærke tilhørende Microsoft Corporation. Oplysningerne indeholdt heri kan ændres uden
Drev. Brugervejledning
 Drev Brugervejledning Copyright 2007 Hewlett-Packard Development Company, L.P. Oplysningerne indeholdt heri kan ændres uden varsel. De eneste garantier for HP's produkter og serviceydelser er angivet i
Drev Brugervejledning Copyright 2007 Hewlett-Packard Development Company, L.P. Oplysningerne indeholdt heri kan ændres uden varsel. De eneste garantier for HP's produkter og serviceydelser er angivet i
Drev. Brugervejledning
 Drev Brugervejledning Copyright 2006 Hewlett-Packard Development Company, L.P. Oplysningerne indeholdt heri kan ændres uden varsel. De eneste garantier for HP's produkter og serviceydelser er angivet i
Drev Brugervejledning Copyright 2006 Hewlett-Packard Development Company, L.P. Oplysningerne indeholdt heri kan ændres uden varsel. De eneste garantier for HP's produkter og serviceydelser er angivet i
Sikkerhedskopiering og gendannelse Brugervejledning
 Sikkerhedskopiering og gendannelse Brugervejledning Copyright 2007-2009 Hewlett-Packard Development Company, L.P. Windows er et amerikansk-registreret varemærke tilhørende Microsoft Corporation. Produktbemærkning
Sikkerhedskopiering og gendannelse Brugervejledning Copyright 2007-2009 Hewlett-Packard Development Company, L.P. Windows er et amerikansk-registreret varemærke tilhørende Microsoft Corporation. Produktbemærkning
Pegeredskaber og tastatur Brugervejledning
 Pegeredskaber og tastatur Brugervejledning Copyright 2008 Hewlett-Packard Development Company, L.P. Windows er et amerikansk-registreret varemærke tilhørende Microsoft Corporation. Produktbemærkning Denne
Pegeredskaber og tastatur Brugervejledning Copyright 2008 Hewlett-Packard Development Company, L.P. Windows er et amerikansk-registreret varemærke tilhørende Microsoft Corporation. Produktbemærkning Denne
Multimedier Brugervejledning
 Multimedier Brugervejledning Copyright 2008 Hewlett-Packard Development Company, L.P. Windows er et amerikansk-registreret varemærke tilhørende Microsoft Corporation. Produktbemærkning Denne brugervejledning
Multimedier Brugervejledning Copyright 2008 Hewlett-Packard Development Company, L.P. Windows er et amerikansk-registreret varemærke tilhørende Microsoft Corporation. Produktbemærkning Denne brugervejledning
Drev Brugervejledning
 Drev Brugervejledning Copyright 2008 Hewlett-Packard Development Company, L.P. Microsoft, Windows og Windows er amerikansk-registrerede varemærker tilhørende Microsoft Corporation. Produktbemærkning Denne
Drev Brugervejledning Copyright 2008 Hewlett-Packard Development Company, L.P. Microsoft, Windows og Windows er amerikansk-registrerede varemærker tilhørende Microsoft Corporation. Produktbemærkning Denne
Drev Brugervejledning
 Drev Brugervejledning Copyright 2008 Hewlett-Packard Development Company, L.P. Windows er et amerikansk-registreret varemærke tilhørende Microsoft Corporation. Produktbemærkning Denne brugervejledning
Drev Brugervejledning Copyright 2008 Hewlett-Packard Development Company, L.P. Windows er et amerikansk-registreret varemærke tilhørende Microsoft Corporation. Produktbemærkning Denne brugervejledning
TouchPad og tastatur. Brugervejledning
 TouchPad og tastatur Brugervejledning Copyright 2007 Hewlett-Packard Development Company, L.P. Windows er et amerikansk registreret varemærke tilhørende Microsoft Corporation. Oplysningerne indeholdt heri
TouchPad og tastatur Brugervejledning Copyright 2007 Hewlett-Packard Development Company, L.P. Windows er et amerikansk registreret varemærke tilhørende Microsoft Corporation. Oplysningerne indeholdt heri
Multimedier Brugervejledning
 Multimedier Brugervejledning Copyright 2008 Hewlett-Packard Development Company, L.P. Microsoft og Windows er amerikanskregistrerede varemærker tilhørende Microsoft Corporation. Produktbemærkning Denne
Multimedier Brugervejledning Copyright 2008 Hewlett-Packard Development Company, L.P. Microsoft og Windows er amerikanskregistrerede varemærker tilhørende Microsoft Corporation. Produktbemærkning Denne
Multimedier Brugervejledning
 Multimedier Brugervejledning Copyright 2008 Hewlett-Packard Development Company, L.P. Microsoft, Windows og Windows er amerikansk-registrerede varemærker tilhørende Microsoft Corporation. Produktbemærkning
Multimedier Brugervejledning Copyright 2008 Hewlett-Packard Development Company, L.P. Microsoft, Windows og Windows er amerikansk-registrerede varemærker tilhørende Microsoft Corporation. Produktbemærkning
Sikkerhedskopiering og gendannelse Brugervejledning
 Sikkerhedskopiering og gendannelse Brugervejledning Copyright 2009 Hewlett-Packard Development Company, L.P. Windows er et amerikansk-registreret varemærke tilhørende Microsoft Corporation. Produktbemærkning
Sikkerhedskopiering og gendannelse Brugervejledning Copyright 2009 Hewlett-Packard Development Company, L.P. Windows er et amerikansk-registreret varemærke tilhørende Microsoft Corporation. Produktbemærkning
Sikkerhedskopiering og gendannelse Brugervejledning
 Sikkerhedskopiering og gendannelse Brugervejledning Copyright 2009 Hewlett-Packard Development Company, L.P. Windows er et amerikansk-registreret varemærke tilhørende Microsoft Corporation. Produktbemærkning
Sikkerhedskopiering og gendannelse Brugervejledning Copyright 2009 Hewlett-Packard Development Company, L.P. Windows er et amerikansk-registreret varemærke tilhørende Microsoft Corporation. Produktbemærkning
Softwareopdateringer Brugervejledning
 Softwareopdateringer Brugervejledning Copyright 2008 Hewlett-Packard Development Company, L.P. Windows er et amerikansk-registreret varemærke tilhørende Microsoft Corporation. Oplysningerne indeholdt heri
Softwareopdateringer Brugervejledning Copyright 2008 Hewlett-Packard Development Company, L.P. Windows er et amerikansk-registreret varemærke tilhørende Microsoft Corporation. Oplysningerne indeholdt heri
Drev Brugervejledning
 Drev Brugervejledning Copyright 2009 Hewlett-Packard Development Company, L.P. Windows er et amerikansk-registreret varemærke tilhørende Microsoft Corporation. Produktbemærkning I denne brugervejledning
Drev Brugervejledning Copyright 2009 Hewlett-Packard Development Company, L.P. Windows er et amerikansk-registreret varemærke tilhørende Microsoft Corporation. Produktbemærkning I denne brugervejledning
Pegeredskaber og tastatur Brugervejledning
 Pegeredskaber og tastatur Brugervejledning Copyright 2009 Hewlett-Packard Development Company, L.P. Windows er et amerikansk registreret varemærke tilhørende Microsoft Corporation. Produktbemærkning Denne
Pegeredskaber og tastatur Brugervejledning Copyright 2009 Hewlett-Packard Development Company, L.P. Windows er et amerikansk registreret varemærke tilhørende Microsoft Corporation. Produktbemærkning Denne
Drev Brugervejledning
 Drev Brugervejledning Copyright 2007 Hewlett-Packard Development Company, L.P. Oplysningerne indeholdt heri kan ændres uden varsel. De eneste garantier for HP's produkter og serviceydelser er angivet i
Drev Brugervejledning Copyright 2007 Hewlett-Packard Development Company, L.P. Oplysningerne indeholdt heri kan ændres uden varsel. De eneste garantier for HP's produkter og serviceydelser er angivet i
Drev Brugervejledning
 Drev Brugervejledning Copyright 2010 Hewlett-Packard Development Company, L.P. Windows er et amerikansk-registreret varemærke tilhørende Microsoft Corporation. Produktbemærkning Denne brugervejledning
Drev Brugervejledning Copyright 2010 Hewlett-Packard Development Company, L.P. Windows er et amerikansk-registreret varemærke tilhørende Microsoft Corporation. Produktbemærkning Denne brugervejledning
Drev Brugervejledning
 Drev Brugervejledning Copyright 2008 Hewlett-Packard Development Company, L.P. Windows er et amerikansk-registreret varemærke tilhørende Microsoft Corporation. Produktbemærkning Denne brugervejledning
Drev Brugervejledning Copyright 2008 Hewlett-Packard Development Company, L.P. Windows er et amerikansk-registreret varemærke tilhørende Microsoft Corporation. Produktbemærkning Denne brugervejledning
Drev Brugervejledning
 Drev Brugervejledning Copyright 2008 Hewlett-Packard Development Company, L.P. Windows er et amerikansk registreret varemærke tilhørende Microsoft Corporation. Oplysningerne indeholdt heri kan ændres uden
Drev Brugervejledning Copyright 2008 Hewlett-Packard Development Company, L.P. Windows er et amerikansk registreret varemærke tilhørende Microsoft Corporation. Oplysningerne indeholdt heri kan ændres uden
Pegeredskaber og tastatur Brugervejledning
 Pegeredskaber og tastatur Brugervejledning Copyright 2007 Hewlett-Packard Development Company, L.P. Windows er et amerikansk registreret varemærke tilhørende Microsoft Corporation. Oplysningerne indeholdt
Pegeredskaber og tastatur Brugervejledning Copyright 2007 Hewlett-Packard Development Company, L.P. Windows er et amerikansk registreret varemærke tilhørende Microsoft Corporation. Oplysningerne indeholdt
Pegeredskaber og tastatur Brugervejledning
 Pegeredskaber og tastatur Brugervejledning Copyright 2008 Hewlett-Packard Development Company, L.P. Windows er et amerikansk-registreret varemærke tilhørende Microsoft Corporation. Produktbemærkning Denne
Pegeredskaber og tastatur Brugervejledning Copyright 2008 Hewlett-Packard Development Company, L.P. Windows er et amerikansk-registreret varemærke tilhørende Microsoft Corporation. Produktbemærkning Denne
Drev Brugervejledning
 Drev Brugervejledning Copyright 2009 Hewlett-Packard Development Company, L.P. Windows er et amerikansk registreret varemærke tilhørende Microsoft Corporation. Produktbemærkning Denne brugervejledning
Drev Brugervejledning Copyright 2009 Hewlett-Packard Development Company, L.P. Windows er et amerikansk registreret varemærke tilhørende Microsoft Corporation. Produktbemærkning Denne brugervejledning
Pegeredskaber og tastatur Brugervejledning
 Pegeredskaber og tastatur Brugervejledning Copyright 2009 Hewlett-Packard Development Company, L.P. Windows er et amerikansk registreret varemærke tilhørende Microsoft Corporation. Produktbemærkning I
Pegeredskaber og tastatur Brugervejledning Copyright 2009 Hewlett-Packard Development Company, L.P. Windows er et amerikansk registreret varemærke tilhørende Microsoft Corporation. Produktbemærkning I
Din brugermanual HP COMPAQ PRESARIO A961EM
 Du kan læse anbefalingerne i brugervejledningen, den tekniske guide eller i installationsguiden. Du finder svarene til alle dine spørgsmål i HP COMPAQ PRESARIO A961EM i brugermanualen (information, specifikationer,
Du kan læse anbefalingerne i brugervejledningen, den tekniske guide eller i installationsguiden. Du finder svarene til alle dine spørgsmål i HP COMPAQ PRESARIO A961EM i brugermanualen (information, specifikationer,
Pegeredskaber og tastatur Brugervejledning
 Pegeredskaber og tastatur Brugervejledning Copyright 2009 Hewlett-Packard Development Company, L.P. Windows er et amerikansk registreret varemærke tilhørende Microsoft Corporation. Produktbemærkning Denne
Pegeredskaber og tastatur Brugervejledning Copyright 2009 Hewlett-Packard Development Company, L.P. Windows er et amerikansk registreret varemærke tilhørende Microsoft Corporation. Produktbemærkning Denne
TouchPad og tastatur. Brugervejledning
 TouchPad og tastatur Brugervejledning Copyright 2007 Hewlett-Packard Development Company, L.P. Windows er et amerikansk registreret varemærke tilhørende Microsoft Corporation. Oplysningerne indeholdt heri
TouchPad og tastatur Brugervejledning Copyright 2007 Hewlett-Packard Development Company, L.P. Windows er et amerikansk registreret varemærke tilhørende Microsoft Corporation. Oplysningerne indeholdt heri
Eksterne enheder Brugervejledning
 Eksterne enheder Brugervejledning Copyright 2008 Hewlett-Packard Development Company, L.P. Oplysningerne indeholdt heri kan ændres uden varsel. De eneste garantier for HP's produkter og serviceydelser
Eksterne enheder Brugervejledning Copyright 2008 Hewlett-Packard Development Company, L.P. Oplysningerne indeholdt heri kan ændres uden varsel. De eneste garantier for HP's produkter og serviceydelser
Eksterne enheder Brugervejledning
 Eksterne enheder Brugervejledning Copyright 2009 Hewlett-Packard Development Company, L.P. Oplysningerne indeholdt heri kan ændres uden varsel. De eneste garantier for HP's produkter og serviceydelser
Eksterne enheder Brugervejledning Copyright 2009 Hewlett-Packard Development Company, L.P. Oplysningerne indeholdt heri kan ændres uden varsel. De eneste garantier for HP's produkter og serviceydelser
Eksterne enheder Brugervejledning
 Eksterne enheder Brugervejledning Copyright 2009 Hewlett-Packard Development Company, L.P. Oplysningerne indeholdt heri kan ændres uden varsel. De eneste garantier for HP's produkter og serviceydelser
Eksterne enheder Brugervejledning Copyright 2009 Hewlett-Packard Development Company, L.P. Oplysningerne indeholdt heri kan ændres uden varsel. De eneste garantier for HP's produkter og serviceydelser
Drev. Dokumentets bestillingsnr.: I denne vejledning forklares computerens harddisk og optiske diskdrev. Oktober 2005
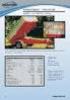 Drev Dokumentets bestillingsnr.: 393498-081 Oktober 2005 I denne vejledning forklares computerens harddisk og optiske diskdrev Indholdsfortegnelse 1 Vedligeholdelse af drev 2 Lysdiode for IDE-drev 3 Harddisk
Drev Dokumentets bestillingsnr.: 393498-081 Oktober 2005 I denne vejledning forklares computerens harddisk og optiske diskdrev Indholdsfortegnelse 1 Vedligeholdelse af drev 2 Lysdiode for IDE-drev 3 Harddisk
Eksterne mediekort Brugervejledning
 Eksterne mediekort Brugervejledning Copyright 2007 Hewlett-Packard Development Company, L.P. SD-logoet er et varemærke tilhørende SDlogoets indehaver. Java er et amerikansk varemærke tilhørende Sun Microsystems,
Eksterne mediekort Brugervejledning Copyright 2007 Hewlett-Packard Development Company, L.P. SD-logoet er et varemærke tilhørende SDlogoets indehaver. Java er et amerikansk varemærke tilhørende Sun Microsystems,
Sikkerhedskopiering og gendannelse Brugervejledning
 Sikkerhedskopiering og gendannelse Brugervejledning Copyright 2008 Hewlett-Packard Development Company, L.P. Windows og Windows Vista er enten varemærker eller registrerede varemærker tilhørende Microsoft
Sikkerhedskopiering og gendannelse Brugervejledning Copyright 2008 Hewlett-Packard Development Company, L.P. Windows og Windows Vista er enten varemærker eller registrerede varemærker tilhørende Microsoft
Eksterne mediekort. Brugervejledning
 Eksterne mediekort Brugervejledning Copyright 2007 Hewlett-Packard Development Company, L.P. Java er et amerikansk varemærke tilhørende Sun Microsystems, Inc. Oplysningerne indeholdt heri kan ændres uden
Eksterne mediekort Brugervejledning Copyright 2007 Hewlett-Packard Development Company, L.P. Java er et amerikansk varemærke tilhørende Sun Microsystems, Inc. Oplysningerne indeholdt heri kan ændres uden
Drev Brugervejledning
 Drev Brugervejledning Copyright 2007 Hewlett-Packard Development Company, L.P. Microsoft og Windows er amerikansk registrerede varemærker tilhørende Microsoft Corporation. Bluetooth er et varemærke tilhørende
Drev Brugervejledning Copyright 2007 Hewlett-Packard Development Company, L.P. Microsoft og Windows er amerikansk registrerede varemærker tilhørende Microsoft Corporation. Bluetooth er et varemærke tilhørende
HP Media-fjernbetjening (kun udvalgte modeller) Brugervejledning
 HP Media-fjernbetjening (kun udvalgte modeller) Brugervejledning Copyright 2008 Hewlett-Packard Development Company, L.P. Windows og Windows Vista er amerikanskregistrerede varemærker tilhørende Microsoft
HP Media-fjernbetjening (kun udvalgte modeller) Brugervejledning Copyright 2008 Hewlett-Packard Development Company, L.P. Windows og Windows Vista er amerikanskregistrerede varemærker tilhørende Microsoft
Pegeredskaber og tastatur Brugervejledning
 Pegeredskaber og tastatur Brugervejledning Copyright 2009 Hewlett-Packard Development Company, L.P. Windows er et amerikansk registreret varemærke tilhørende Microsoft Corporation. Produktbemærkning Denne
Pegeredskaber og tastatur Brugervejledning Copyright 2009 Hewlett-Packard Development Company, L.P. Windows er et amerikansk registreret varemærke tilhørende Microsoft Corporation. Produktbemærkning Denne
Drev Brugervejledning
 Drev Brugervejledning Copyright 2009 Hewlett-Packard Development Company, L.P. Oplysningerne indeholdt heri kan ændres uden varsel. De eneste garantier for HP's produkter og serviceydelser er angivet i
Drev Brugervejledning Copyright 2009 Hewlett-Packard Development Company, L.P. Oplysningerne indeholdt heri kan ændres uden varsel. De eneste garantier for HP's produkter og serviceydelser er angivet i
Drev Brugervejledning
 Drev Brugervejledning Copyright 2008 Hewlett-Packard Development Company, L.P. Windows er et amerikansk-registreret varemærke tilhørende Microsoft Corporation. Produktbemærkning Denne brugervejledning
Drev Brugervejledning Copyright 2008 Hewlett-Packard Development Company, L.P. Windows er et amerikansk-registreret varemærke tilhørende Microsoft Corporation. Produktbemærkning Denne brugervejledning
TouchPad og tastatur. Dokumentets bestillingsnr.: I denne vejledning beskrives TouchPad og tastaturet på computeren.
 TouchPad og tastatur Dokumentets bestillingsnr.: 430406-081 Januar 2007 I denne vejledning beskrives TouchPad og tastaturet på computeren. Indholdsfortegnelse 1 TouchPad Identifikation af TouchPad.......................
TouchPad og tastatur Dokumentets bestillingsnr.: 430406-081 Januar 2007 I denne vejledning beskrives TouchPad og tastaturet på computeren. Indholdsfortegnelse 1 TouchPad Identifikation af TouchPad.......................
Eksterne mediekort Brugervejledning
 Eksterne mediekort Brugervejledning Copyright 2009 Hewlett-Packard Development Company, L.P. SD-logoet er et varemærke tilhørende SDlogoets indehaver. Oplysningerne indeholdt heri kan ændres uden varsel.
Eksterne mediekort Brugervejledning Copyright 2009 Hewlett-Packard Development Company, L.P. SD-logoet er et varemærke tilhørende SDlogoets indehaver. Oplysningerne indeholdt heri kan ændres uden varsel.
Eksterne enheder. Brugervejledning
 Eksterne enheder Brugervejledning Copyright 2007 Hewlett-Packard Development Company, L.P. Oplysningerne indeholdt heri kan ændres uden varsel. De eneste garantier for HP's produkter og serviceydelser
Eksterne enheder Brugervejledning Copyright 2007 Hewlett-Packard Development Company, L.P. Oplysningerne indeholdt heri kan ændres uden varsel. De eneste garantier for HP's produkter og serviceydelser
Drev. Dokumentets bestillingsnr.: I denne vejledning forklares computerens harddisk og optiske diskdrev. Januar 2007
 Drev Dokumentets bestillingsnr.: 419663-081 Januar 2007 I denne vejledning forklares computerens harddisk og optiske diskdrev. Indholdsfortegnelse 1 Vedligeholdelse af drev 2 Lysdiode for drev 3 Harddisk
Drev Dokumentets bestillingsnr.: 419663-081 Januar 2007 I denne vejledning forklares computerens harddisk og optiske diskdrev. Indholdsfortegnelse 1 Vedligeholdelse af drev 2 Lysdiode for drev 3 Harddisk
Drev Brugervejledning
 Drev Brugervejledning Copyright 2008 Hewlett-Packard Development Company, L.P. Microsoft, Windows og Windows Vista er varemærker eller registrerede varemærker tilhørende Microsoft Corporation i USA og/
Drev Brugervejledning Copyright 2008 Hewlett-Packard Development Company, L.P. Microsoft, Windows og Windows Vista er varemærker eller registrerede varemærker tilhørende Microsoft Corporation i USA og/
