Præsentationer. Når du arbejder med Open- eller LibreOffice. Version: August 2012
|
|
|
- Dorte Michelsen
- 8 år siden
- Visninger:
Transkript
1 Præsentationer Når du arbejder med Open- eller LibreOffice Version: August 2012
2
3 Indholdsfortegnelse Generelt om præsentationer...5 The rules of seven...5 Slå formålet fast!...5 Præsentationer må sjældent stå alene...5 Læs ikke op...5 KISS...5 Minimer antallet af slides...5 Overvej blanke/sorte sider...5 Overvej farvevalget...6 Farvernes betydning (til print)...7 Farver i OpenOffice/LibreOffice...8 Skrifttyper...9 Uddelingskopier...9 Forbered dit oplæg...9 Mindmap/storyboard...9 Præsentationstyper lineære og forgrenede...11 Kildeangivelse...12 Roller i produktionen...12 Lyd...12 Software...13 Anbefalinger...13 Billeder...13 Billeder via scanner/kopimaskine...14 Billeder via digitalkamera...14 Fototips...14 Opløsning - skærmbrug en væsentlig detalje...15 Gratis lyde & billeder på nettet...15 Billeder og cliparts...15 Musik...15 Lydeffekter...16 Find og gem...16 Hvad er Impress?...17 Denne manual...17 Kom i gang start en ny præsentation...17 Storyboard...18 Præsentationen...18 Menulinjer...19 Dias 1 - Start...20 Indsæt billede...20 Juster dit billede...21 Indsæt tekst via FontWork...22 Indsæt baggrundslyd...23 Side [3] af [52]
4 Gem og test...25 Dias 2 - Dette oplæg...26 Baggrundsfarve...26 Tekst...28 Gem og test...30 Dias 3 Fokus Brugerdefineret animation...31 Overgang...34 Gem og test...34 Dias 4 - Fokus Tilføje en interaktion...35 Overgang...36 Gem og test...36 Dias 5 - Tak for i dag...36 Musik...37 Gem og test...37 Kom videre med præsentationer!...38 Fordeling af figurer m.m...38 Juster elementer i forhold til hinanden...39 Gennemsigtig farve (pipette-værktøjet/erstat farve)...39 Lag på lag...41 Billeder og gennemsigtighed...42 Udskriv din præsentation...42 Noter...43 Ændre rækkefølgen af dias...44 Brug af mastersider/skabelon...45 Opret masterside...45 Gem masterside...46 Brug en skabelon/master...47 Fjernstyringsdims...48 Side [4] af [52]
5 Generelt om præsentationer Her er en række gode råd og grundlæggende overvejelser man bør have i tankerne, når man fremstiller præsentationer. The rules of seven En amerikansk softwareproducent introducerede for en del år siden "The Rules Of Seven" til internt brug og disse råd ligger nu på rigtig mange internetsider, der beskæftiger sig med den gode formidling via præsentationsprogrammer! Aldrig mere end 7 punkter (inkl. underpunkter) pr. side - helst færre Aldrig mere end 7 ord pr. punkt Hvis muligt, højst 7 dias/slides inden for et hovedafsnit i præsentationen Enkelt, let at huske og utrolig effektivt, hvis det bruges i praksis! Slå formålet fast! Hvad skal din præsentation bruges til? Som oplæg i undervisningen? Som baggrundsbillede til et foredrag eller et møde? Er der tale om et selvstændigt produkt, der skal kunne stå alene? Eller... Målet dikterer på mange måder indholdet! Præsentationer må sjældent stå alene Præsentationer er først og fremmest underlægning til et mundtligt oplæg ikke mere, ikke mindre! Man kan naturligvis lave produkter med præsentationsprogrammer, der egner sig til at blive sendt til andre, der selv klikker sig rundt. Det kunne f.eks. være videnstunge områder, hvor man kan klikke sig frem til konkrete oplysninger i en præsentationer. Her er formålet igen udgangspunktet! Læs ikke op Når du anvender din præsentation er det vigtigt ikke at læse op! Brug billeder og fængende overskrifter og fortæl frit i stedet! Tænk på præsentationen som en visualisering for iagttageren og som en støtte for dig selv. KISS Keep It Simple, Stupid! Tommelfingerreglen er: Jo simplere, jo bedre for iagttageren. Dit publikum kan nemt fare vild i avancerede overgange, videoklip, animationer og vilde farver. Minimer antallet af slides Jo færre slides, jo bedre for iagttageren. Overvej blanke/sorte sider Skal der være plads til debat? Skal der være tænkepauser? Så lav en helt blank side, der får iagttagerne til at fokusere på dig og ikke slideshowet! Side [5] af [52]
6 Overvej farvevalget Tydelig skrift! Undgå for mange farver! Tydelighed, tydelighed og tydelighed! Farve Stikord Sort Sorg, ondskab, forbud, seriøsitet Hvid Jomfruelighed, fred, uskyld, renhed Rød Kærlighed, aggression, advarsel, blod Blå Kvalitet, dybde, tristhed, kølighed Brun Tryghed, gammeldags, ro Grøn Håb, harmoni, friskhed Gul Svig, falskhed, misundelse Orange Ild, sol, glæde, vildskab Når man arbejder med multimediale præsentationer (og i det hele taget med medier, der kan vise farver), er det ikke uvæsentligt at se på farvernes betydning. Farverne kan naturligvis også bruges modsat, så de virker meget overraskende eller chokerende. F.eks. kan rød både være tegn på kærlighed og aggression. Farver skal ses bredt, f.eks. som tekstfarve, farve i logo, baggrundsfarver og farver i billeder i multimediet. I Tønder Kommune kan man i Designmanualen læse om de officielle farver, der anvendes i kommunen! Generelt kan de officielle farver beskrives som følger - de bruges senere, så fortvivl ikke over de mystiske tal, der i øvrigt er såkaldte RGB-værdier: 117, 139, , 0, , 33, , 137, , 198, 63 0, 43, 84 Side [6] af [52]
7 Farvernes betydning (til print) Side [7] af [52]
8 Farver i OpenOffice/LibreOffice Du skal tilføje de ønskede farver centralt i programmet så er de til gengæld tilgængelig alle steder! 1. Klik på [Funktioner] [Indstillinger] vælg så [Farver] 2. Udfyld de korrekte værdier og indtast et navn til den nye farve slut med Tilføj! Nu vil farven kunne bruges alle steder i programmet! Side [8] af [52]
9 Skrifttyper Generelt anbefales letlæselige skrifttyper. I Tønder Kommune fremgår det af designmanualen, at følgende anvendes: Uddelingskopier Her er meningerne delte vores umiddelbare holdning er, at man bør vente til efter oplægget med at uddele kopier af slideshowet. Ingen oplægsholder nyder at se publikum bladre rundt i siderne og at se alle pointer og vittige indslag afsløret før tid ;)!! Nogle kan dog godt lide at have kopier til at skrive noter på og det er naturligvis en overvejelse værd. Forbered dit oplæg Kend dit slideshow og hav styr over, hvad du vil siger hvor undervejs! Sæt dig ind i tilhørerens rolle. Virker slideshowet? Mindmap/storyboard Når man siger præsentation, har man også sagt storyboard. Alle erfaringer siger, at jo bedre forarbejde, jo bedre resultat. Præsentationer bliver hurtigt meget omfattende og uoverskuelige - selv for forfatteren. Det skal være vores anbefaling at man har hele produktet skitseret enten på papir eller vha. et mindmap-værktøj - som f.eks. gratisprogrammerne Mindman eller Freemind Side [9] af [52]
10 Et eksempel på et simpelt storyboard: Storyboardet er lavet i OpenOffice-tegning (draw), der er rigtig god til at lave den slags forgreninger, pileforbindelser etc. m.m.! En skitse i hånden vil ofte være rigeligt ;) Gå aldrig i gang med en præsentation uden at have følgende på plads: Emne Omfang De enkelte slides indhold Storyboard Materialeindsamling - så vidt muligt bør ALLE materialer ligge klar på computeren Side [10] af [52]
11 Præsentationstyper lineære og forgrenede Som udgangspunkt taler man om lineære produktioner: f.eks. start - slide2 - slide3 - slide4 - slide5 slut eller den forgrenede produktion - se eksemplet med knallerten ovenfor. Her kan brugeren klikke sig frem og tilbage, ligesom siderne ikke nødvendigvis følger efter hinanden i en bestem rækkefølge. De 2 typer kan fint blandes - og de bli'r det! F.eks. kan man starte med en introduktion med flere sideskift, som brugeren ingen indflydelse har på. Derefter havner man på en menu-side, hvorefter brugeren overtager styringen. Lineær Forgrenet Side [11] af [52]
12 Kildeangivelse Hvis du bruger citater, billeder osv. fra f.eks. nettet, så husk at lave en kildeangivelse! Roller i produktionen Der findes overordnet 3 roller, der skal udfyldes: Teknikeren Styrer programmet og computeren Æstetikeren Sikrer at farverne er i orden, at budskabet kommer frem osv. Filosoffen Sikrer at der er indhold, at det hele ikke bare er en flot indpakning Det kan være endog meget svært for én person at komme rundt om alle roller - og derfor er det ofte en fordel at være flere sammen eller at få en/flere uvildige til lige at kigge slideshowet kærligt og kristisk igennem før offentliggørelse og brug! Lyd Lyd kan være med til at underbygge en stemning, være en del af selve formidlingen via tale eller simpelthen være selve omdrejningspunktet. Med lyd mener vi musik, tale og lydeffekter. På computeren kan man arbejde med forskellige typer lyd (filtyper) - her skal de 2 væsentligste omtales: Mp3 Wav Mp3 kender de fleste fra (ulovlig) musik på nettet. Formatet er på mange måder ideelt til præsentationsbrug. Som udgangspunkt var al lyd wav-filer på computeren. Wav-filer (eller Wave-) sikrer god lyd i cd kvalitet - men det fylder! En wav-fil fylder ca. 10 x en mp3-fil! Man kan finde mange wav-filer på nettet ikke mindst effekt-lyde, filmuddrag etc. Mp3 fylder ca. 1/10 af en wav-fil Mp3-formatet sikrer næsten cd-lyd Wav-filer kan laves til mp3-filer med et snuptag Mp3-filer kan editeres direkte i f.eks. Audacity Ingen bruger reelt wav-formatet i dag Der findes et utal af lydformater - her kan nævnes aiff, wma og au. Flere typer er kommet til efterhånden som netradio er blevet udbredt. I forbindelse med præsentationer vil vi anbefale at man så vidt muligt arbejder med mp3filer; de fylder langt mindre og lydkvaliteten er mere end god nok til formålet. Side [12] af [52]
13 Software Det kan ofte være en god ide at beskære sine musikstykker, så de ikke fylder mere end højst nødvendigt. Ligeledes kan det være en god ide at konvertere wav-filer til mp3formatet. Til formålet har vi fundet følgende freeware-programmer: Audacity CDex Rediger, klip, fade in/out og meget mere - både i wav- og mp3-format Rip musikken fra dine musikcd'er direkte til mp3-format 1 Anbefalinger Når man arbejder med mp3-filer, kan man lave sine musikfiler i forskellige kvaliteter. Vi vil anbefale, at man arbejder med kbs for at få en god lydkvalitet. Som tommelfingerregel: 3 minutters musik i 128 kbs fylder ca. 3½ megabyte. Billeder Der findes - ligesom indenfor lyd - et hav af formater. Her en kort oversigt over de filformater, du bør arbejde med i Mediator / på nettet: Gif Png (anbefales!) Jpg Gif er super til billeder med få farver / stregtegninger etc. i maksimalt 256 farver. Gif-billeder kan ligeledes dække over såkaldte animerede gif'er. Png minder om gif-formatet men kan ikke dække over animationer. Png har nogle fordele bl.a. kan de have gennemsigtig baggrund! Jpg er et stærkt format, som gør for billeder, hvad mp3 gør for musik; masser af detaljer - små filer! Gif-billeder fylder ikke meget Finder du billederne på f.eks. er der tale om PNG og dette format anbefales! Til billedarbejdet kan vi anbefale Photofiltre, Paint.net, The Gimp og IrfanView, som alle kan findes via vores hjemmeside eller på konsulent-dvd'en. 1...overvej inden du bruger musik fra cd'er og lignende Side [13] af [52]
14 Billeder via scanner/kopimaskine Bruger du en scanner til at få billeder ind i computeren, er der et par fif, der er værd at kende: Til skærmbrug Til s/h-print Til farve-print Til farve-print i høj kvalitet Scan i dpi farve, gråtone eller sort/hvid alt efter originalen Printerens opløsning delt med 4 eksempelvis en 600 dpi-printer kræver scans i 150 dpi. Printerens opløsning delt med 4 eksempelvis en 600 dpi-printer kræver scans i 150 dpi. Scan i 300 dpi Gem som jpg (nogle vil nok anbefale tiff, men til almindeligt brug er det ikke nødvendigt) Scan i gråtoner / gif Scan i farver / jpg Farve gemmes i jpg Gråtoner og s/h i gif Scanning v. for højt DPI-tal gør billedet tungt at arbejde med - men gør ikke slutresultatet bedre!! Billeder via digitalkamera - og lidt om digitalkameraet generelt... Fototips Fotografer altid i højeste opløsning - du kan altid lave billedet mindre, men ikke større! Gå tæt på - undgå zoom (hænger sammen med lys m.m.) Tag flere billeder af samme motiv - det koster jo ikke ekstra... Tag hellere lidt for meget med - det kan beskæres senere Sørg for godt lys - eller brug blitzen Få dine billeder fremkaldt i stedet for udprintet! Det er billigere - og det holder! Side [14] af [52]
15 Opløsning - skærmbrug Her afgøres den nødvendige opløsning / billedets størrelse af den skærmopløsning, du vil bruge. Arbejder du i 1024x768 på skærmen, er alt over 1024x768 spild. Generelt er det en god ide at tilpasse sine billeder i et billedbehandlingsprogram (resize dem), så de passer præcist til den størrelse, man har brug for. Gem originalen OG den resizede kopi!! Mange henter bare billedet ind i præsentationsprogrammet, tekstbehandler etc. i fuld opløsning - og trækker så i hjørnerne for at få det til at passe i størrelsen. Dette er IKKE en god ide; computeren husker nemlig stadig billedets oprindelige størrelse! F.eks.: Et billede på 1024x765 pixels fylder omkring 1 megabyte - også selvom man krymper det i præsentationsprogrammet til f.eks. 512x380. Laver man krympningen i f.eks. Photofiltre, fylder billedet kun ¼!! Det betyder meget for afviklingen af et multimedieværk, at billederne ikke fylder mere end nødvendigt. - en væsentlig detalje Vi skal ikke gå i dybden, blot påpege, at der kan være faldgruber. Specielt når billederne skal offentliggøres (på nettet, i uddelingskopier m.m.), skal man være varsom. Opfordringen skal lyde: Brug din sunde fornuft - og er du i tvivl, så kontakt ophavsrettighedshaveren. Brug som udgangspunkt altid de sider, hvor du ved der ligger gratis materiale til download - se næste afsnit! Gratis lyde & billeder på nettet Der er en uudtømmelig kilde af billeder, lyde, videoer, tekster osv. på nettet - og endda helt lovligt og gratis! Her blot nogle få links til gode steder! Billeder og cliparts her henter du masser af PNG-billeder Musik Side [15] af [52]
16 Lydeffekter For alle kilder gælder, at man bør læse deres Terms Of Use - nogle forventer f.eks. at de krediteres i forhold til deres værk. Find og gem Det anbefales, at du gemmer de funde billeder, musikstykker etc. i en mappe, du har lavet til formålet. Så kan du let finde materialet igen! Side [16] af [52]
17 Hvad er Impress? PowerPoint er blevet synonym med en præsentation - man holder sit PowerPoint-show, vil du ikke sende mig dit PowerPoint-oplæg etc. I realiteten er der tale om et præsentationsprogram, der kan integrere lyd, tekst, billeder, video og animationer. Der findes en række af disse programmer, bl.a. LibreOffice-præsentation, OpenOfficepræsentation, Keynote på Mac/Ipad osv. Denne manuals grundlæggende anbefalinger kan bruges uanset software! Denne manual Det følgende er bygget op omkring en konkret præsentation opbygget fra bunden. Du kommer til at arbejde med de mest gængse funktioner i programmet. Ideen er at lave en eksemplarisk præsentation, der overholder de gængse spilleregler vi ser dog lidt bort fra indholdet og fokuserer mere på design, omfang, brug af illustrationer, brug af lyd etc. Kom i gang start en ny præsentation I eksemplet vil vi anvende en tom præsentation og bygge den op fra bunden! Menuer Oversigt her er alle dine slides Skabeloner, overgange m.m. Det aktuelle slides indhold Side [17] af [52]
18 Storyboard I dette projekt bygger vi en præsentation ud fra følgende: Her kan man se, hvordan man kan bevæge sig rundt i projektet som bruger og hvor der er anvendt baggrundsmusik! Betragt tegningen som en køreplan for det videre arbejde! Præsentationen.og nu til det egentlige arbejde der skal laves en præsentation, så du kan få programmet ind under neglene. Vi forsøger at lave en eksemplarisk præsentation, men kan ikke helt udelukke, at der trædes en smule ved siden af i forhold til farver, billeder og effekter blot for at vise mulighederne :)!! I dette eksempel skal vi jvnf. storyboardet lave en præsentation på 5 sider. Side [18] af [52]
19 Menulinjer I mange sammenhænge er de normale værktøjslinjer nok, men en enkelt ekstra kan være en god ide. Værktøjslinjen Tegning ligger som standard nederst i programmet Er værktøjslinjen Tegning ikke vist, kan du få den frem via [Vis] [Værktøjslinjer] - [Tegning] Side [19] af [52]
20 Dias 1 - Start Den første side er anslaget her skal tilhøreren/tilskueren gerne fanges ind. Du kan evt. tænke 1. slide som forsiden på en bog! Indsæt billede I eksemplet lader vi anslaget være en fængende tekst og et sigende billede. 1. Klik på knappen 2. Indsæt dit billede fra mappen Tilpas billedet ved at trække i hjørnerne! Side [20] af [52]
21 Juster dit billede Mange tror, at deres øjemål er præcist...men det er det ikke! I Impress er der flere værktøjer, der kan hjælpe med at centrere billeder etc. 1. Klik på billedet og gør som vist så centreres det præcist (marker billede, klik på [Justering] vælg den relevante justering) TIP Dette værktøj kan bruges på alle elementer, dvs. tekst, billede, video etc. En anden mulighed er at vise et gitter, som kan bruges til at placere objekter efter Side [21] af [52]
22 Indsæt tekst via FontWork De fleste gange vil det flotteste være en helt almindelig tekst evt. skrevet med fed og/eller kursiv. Her skal dog lige vises muligheden for FontWork. 1. Klik på 2. Vælg stil 3. Skriv din tekst (dobbeltklik på den fremkomne figur, skriv teksten) Side [22] af [52]
23 4. Skaler (træk i hjørnerne) og placer din tekst præcist på midten under billedet! Indsæt baggrundslyd Omkring lyden mikser vi to ting: En diasovergang + lyd 1. Du skal bruge Opgavepanel - er det ikke vist, klik da på [Vis] [Opgavepanel] 2. Du skal finde diasovergangene Du skal nu vælge dels diasovergangen (hvordan vises dias) og en tilhørende lyd. Dette værktøj kommer du til at bruge flere gange! TIP Brug få forskellige overgange i løbet af dit slideshow! Side [23] af [52]
24 Der er en lang række overgangstyper. Her er valgt Ton over i sort Hvor hurtigt skal visningen ske? Hvilken lyd skal der på? Skal dette anvendes på alle dias? (NEJ!) Side [24] af [52]
25 Find din lyd: Så er første slide på plads! Gem og test Det er nu på tide at gemme og teste det foreløbige arbejde! GEM først!! Klik på tasten F5 eller knappen Præsentation (se i venstre nederste hjørne!) Eller Klik på Esc -tasten for at afbryde testen! Side [25] af [52]
26 Dias 2 - Dette oplæg Nu skal vi indsætte næste side/dias i præsentationen. Dette gøres f.eks. ved at højreklikke i oversigten over dias og vælge Nyt dias Bemærk at man her i oversigten kan se indholdet af de forskellige dias og at man nemt kan flytte rundt på rækkefølgen af dias ved simpelthen at trække og slippe! På siden Dette oplæg (husk at omdøbe) skal der være en ensartet baggrund, en overskrift og et par punktopstillede tekster! Baggrundsfarve Højreklik på arbejdsfladen (ram den hvide baggrund) Side [26] af [52]
27 Vælg Farve Vælg nu en af de Tønder-farver, du har lagt ind i programmet f.eks. den rødlige! Du vil blive spurgt, om det skal være standard for alle sider. I dette eksempel: Nej! Side [27] af [52]
28 Tekst For at skrive tekst, skal man bruge værktøjet TIP Vælg værktøjet og klik en gang et sted på skærmen og skriv løs eller vælg værktøjet og klik og træk en tekstramme for at arbejde med teksten på en anden måde Vi vælger at indsætte tekst fra et dokument, vi allerede har liggende (det kunne også være fra en tekst fundet på nettet). 1. Åbn dokumentet: Tekster og kopier den relevante tekst 2. Vælg værktøjet Tekst og klik et tilfældigt sted på skærmen 3. Vælg [Rediger] [Indsæt speciel] [Ikke-formateret tekst] TIP Det er (stort set) altid en god ide (også i tekstbehandling!) at vælge [Indsæt speciel] [Ikke-formateret tekst]. Dette bevirker nemlig, at kun den rå tekst kommer med, ingen formateringer eller skjulte attributter lægges ind i dokumentet. Et eksempel: Du har sikkert oplevet at hente tekst fra nettet, som indsat i f.eks. Word opfører sig underligt! Du skal nu formatere teksten, så den fremstår som følger: Punktopstillet Verdana skrifttype i en passende størrelse, evt. fed Skriftfarven = hvid Teksten justeres på siden lodret Indsæt billedet af lyspæren Lav en overskrift med verdana i en passende størrelse, justeret lodret Side [28] af [52]
29 TIP Hvis du gerne vil bestemme lidt mere over punktopstillingen, skal du have fat i værktøjerne omkring punktopstilling. 1. Marker hele teksten med punktopstilling. Højreklik og vælg [Punktopstilling] Du kan nu ved hjælp af de forskellige faneblade indstille din punktopstilling helt præcist. Her vist noget omkring indrykning af tekst i forhold til punkttegn: Her vist noget omkring farven på punkttegnet: Side [29] af [52]
30 Du er nu næsten færdig med slide 2 du mangler blot at bestemme diasovergangen fra dias 1 til dias 2: Jeg vælger samme overgang som tidligere i projektet Bemærk: Her slukkes lyden fra dias 1 altså: Lyden slukkes, når der skiftes til slide nr. 2! Gem og test Det er nu på tide at gemme og teste det foreløbige arbejde! GEM først!! Side [30] af [52]
31 Dias 3 Fokus 1 På dette dias skal du prøve at indsætte dels billede, dels tekst og overskrift og arrangere disse pænt på siden! Du skal også prøve at animere et element...mere om det senere! Lav et nyt dias (højreklik i oversigten...) Baggrunden skal være sort Åbn dokumentet: Tekster og kopier den relevante tekst Indsæt teksten med hvid på slidet Resultat Brugerdefineret animation På alle elementer/objekter, kan der bestemmes en effekt f.eks. hvordan en tekt vises. Dette kaldes en Brugerdefineret animation 1. Gør teksten aktiv (klik 1 gang på den) 2. Vælg funktionen Brugerdefineret animation Side [31] af [52]
32 3. [Tilføj effekt] [Indgang] Fanebladet Moderat - [Farvebogstavering] 4. Vælg f.eks. som vist her: TIP Du kan altid klikke på en af effekterne og se resultatet (kræver flueben i [Automatisk forhåndsvisning] 5. Når du er tilfreds klik [OK] Side [32] af [52]
33 6. Nu skal effekten indstilles mht. start (automatisk eller museklik), varighed m.m. TIP Finindstillinger - du kan f.eks. få tingene til at dukke op automatisk ved at kigge på finindstillinger. Start med forrige vil f.eks. kunne betyde, at teksten vises umiddelbart efter der er skiftet til dette slide! TIP Hvis du har flere elementer på siden med Brugerdefineret animation, bestemmes rækkefølgen af listen over effekter. Du kan flytte rundt på rækkefølgen vha. Skift rækkefølge - se eksempel her, hvor overskriften på siden også er animeret: Side [33] af [52]
34 Overgang Til slut skal du vælge den diasovergang, der skal være til dette slide! Du vælger overgangstypen! Gem og test Det er nu på tide at gemme og teste det foreløbige arbejde! GEM først!! Dias 4 - Fokus 2 På denne side skal du trylle lidt Opret nyt slide/dias Valgfri baggrundsfarve Valgfri tekstfarve Der skal indsættes tekst + illustration (se eksempel) Der skal indsættes et link på en illustration (der kan klikkes på den!) Først tekst + billede: Her er brugt justeringsværktøj! Side [34] af [52]
35 Tilføje en interaktion Nu skal der trylles! Du kan på alle objekter/elementer (billede, tekst...) lave en handling altså at der kan ske noget, hvis... Vi vil lave et link på billedet, så man kan klikke og komme ud på nettet! 1. Højreklik på billedet 2. Vælg [Interaktion] 3. Bemærk de mange muligheder! I eksemplet vælges Gå til dokument den sande kilde til evig visdom! Bemærk alle de øvrige muligheder her de kan bruges til mange og meget, bl.a. hvis man vil arbejde med knapper og hop fra f.eks. Dias1 til Dias7 til Dias2... Side [35] af [52]
36 Overgang En gang til for Prins Knud: Til slut skal du vælge den diasovergang, der skal være til dette slide! Du vælger overgangstypen! Gem og test Det er nu på tide at gemme og teste det foreløbige arbejde! GEM først!! Dias 5 - Tak for i dag Dette er det sidste dias i projektet. Eneste indhold er en farvel og tak - men som rulletekst! Desuden lidt musik! 1. Start med at skrive teksten (smal, placeret midt på siden) her med baggrund! (rammen om teksten er blot den arbejdsramme der viser tekstrammens størrelse. Den bliver ikke synlig i selve præsentationen). 2. Tilføj effekt på teksten - højreklik en gang på teksten og derefter på Side [36] af [52]
37 Voilá! Musik En rulletekst kræver musik sørg for, at der på siden afspilles musik! TIP Tilføj musik via diasovergangen Gem og test Det er nu på tide at gemme og teste det foreløbige arbejde! GEM først!! Side [37] af [52]
38 Kom videre med præsentationer! Nedenfor en række værktøjer, vi ikke har anvendt her men som er gode at kende! Fordeling af figurer m.m. Du kan arrangere figurer, så de kommer til at stå pænt på siden! 1. Marker alle figurerne (træk en "ramme" rundt om dem alle eller klik enkeltvis på dem mens du holder shift ned) 2. Højreklik og vælg [Fordeling] Du kan nu justere, så der kommer nøjagtig samme afstand mellem elementerne (her lodret) Side [38] af [52]
39 Juster elementer i forhold til hinanden Du kan altid justere elementer i forhold til hinanden, så de f.eks. er centrerede eller venstre-justeret! 1. Marker de respektive elementerne 2. Brug værktøjet Juster TIP Justerings-funktionen kan bruges på alle objekter/elementer i en præsentation! Gennemsigtig farve (pipette-værktøjet/erstat farve) Her er virkelig tale om et stærkt værktøj! Find et billede med en ensfarvet baggrund f.eks. som her, hvor billedets hvide baggrund ikke gør sig godt på et dias med baggrundsfarve: Side [39] af [52]
40 TIPS OpenOffice kalder værktøjet pipette, mens LibreOffice kalder værktøjet Erstat farve Med værktøjet kan du f.eks. fjerne den hvide farve i dino-billedet! Klik på den lille pipette og derefter på billedet på den farve, der skal være gennemsigtig! Til slut klikkes på knappen [Erstat]. Bemærk muligheden for at indstille tolerance m.m. det er også muligt at ændre en farve i stedet for at gøre den transparent! Side [40] af [52]
41 Lag på lag Ofte kan man bygge et dias op med flere elementer som måske overlapper hinanden. Her er det vigtigt at kunne bestemme, hvad der er øverst og nederst i lagene. Her vil jeg gerne have den farvede kasse bag dinosauren! Højreklik på figuren og vælg [Arranger] Side [41] af [52]
42 Billeder og gennemsigtighed En rigtig god feature, når du arbejder med f.eks. baggrundsbilleder eller blot vil sørge for, at billedet ikke tager hele opmærksomheden! 1. Klik på billedet og den kontekstbaserede billede-menu dukker op 2. Indstil gennemsigtighedsprocenten Udskriv din præsentation Det kan være nyttigt at udskrive en præsentation f.eks. til uddeling! [Filer] [Udskriv] Vælg, hvad der skal udskrives Bemærk muligheden for at udskrive evt. noter eller disposition! F.eks. er denne indstilling populær: Side [42] af [52]
43 Noter Det er muligt at indskrive noter til hvert enkelt slide og på den måde have et print med til sig selv med såvel slide som noter på samme side! Skriv nu de relevante noter til det pågældende dias! TIP For at komme tilbage til normalvisning vælges fanebladet [Normal] Side [43] af [52]
44 Ændre rækkefølgen af dias Simpelt du trækker og slipper bare i dias-oversigten! Side [44] af [52]
45 Brug af mastersider/skabelon En genial ting at kende til selvom det kræver lidt arbejde! Kort fortalt: Mastersiden definerer alt det, der skal være på dit dias pr. automatik! Du kan f.eks. lave en særlig baggrund, indsætte diasnummer, dit logo eller... Opret masterside Du skal her prøve at oprette en masterside og gemme den. Den vil fremover (såfremt du arbejder på din egen maskine) være tilgængelig for dine kommende projekter! 1. Åbn en helt tom præsentaion 2. Klik på [Vis] [Master] - [Diasmaster] 3. Tilpas nu siden, som du gerne vil have den, tænk f.eks. på 1. Logo? 2. Baggrund (grafik eller farve) 3. Fast(e) tekst(er)? 4. Evt. felter (diasnummer, dato...) 5. Når du er færdig, klikker du på [Luk mastervisning] Side [45] af [52]
46 Gem masterside Du skal nu gemme din masterside, så den også fremover er tilgængelig! 1. Klik på [Filer] [Skabeloner] [Gem] 2. Giv din skabelon et navn og klik på [OK]! 3. Du kan nu arbejde med din skabelon! 4. Skulle skabelonen ikke være tilgængelig: [Formater] [Diasdesign] [Importer] Hent din skabelon! 5. Så er du godt i gang! Nu er din masterside klar til brug og ligger ude til højre under [Opgaver] [Mastersider] Side [46] af [52]
47 Brug en skabelon/master Marker dit første slide og klik på din skabelon i opgaveruden under [Mastersider] Når du herefter opretter et nyt dias i din præsentation, vil den automatisk få samme master som udgangspunkt. Du kan altid plukke en anden skabelon til dit slide f.eks. kan du ville have hvert andet slide med en særlig master. 1. Marker de ønskede dias 2. Højreklik på den ønskede masterside/skabelon 3. [Anvend på valgte dias] Voilá! Side [47] af [52]
48 Fjernstyringsdims En dims, hvormed du kan skifte slide, lave sort skærm, pege med laserpointer m.m. på afstand giver din præsentaion et sidste pift! Pris omkring 250,- (f.eks. Logitech Wireless Presenter R400) Side [48] af [52]
49 Noter
50 Noter
51 Noter
52
OpenOffice Præsentation en introduktion med eksempler
 OpenOffice Præsentation en introduktion med eksempler - en manual fra Skolekonsulenterne.dk Versionsdato: Januar 2008 Opdateret til OpenOffice 3 Indholdsfortegnelse Generelt om manualer fra Skolekonsulenterne.dk...4
OpenOffice Præsentation en introduktion med eksempler - en manual fra Skolekonsulenterne.dk Versionsdato: Januar 2008 Opdateret til OpenOffice 3 Indholdsfortegnelse Generelt om manualer fra Skolekonsulenterne.dk...4
Mediator 9. Materiale til elever. Version: August 2012
 Mediator 9 Materiale til elever Version: August 2012 Indholdsfortegnelse Farveliste til kopiering/udlevering...4 Mediator - et eksemplarisk forløb...5 Dataindsamling...5 Start programmet...5 Intro...8
Mediator 9 Materiale til elever Version: August 2012 Indholdsfortegnelse Farveliste til kopiering/udlevering...4 Mediator - et eksemplarisk forløb...5 Dataindsamling...5 Start programmet...5 Intro...8
PowerPoint 2003. Kursusmateriale til FHF s kursister
 PowerPoint 2003 Kursusmateriale til FHF s kursister Indholdsfortegnelse: Opgave 1 Hvad er en Præsentation?... 2 Opgave 2 vælg emne + opret dias... 3 Opgave 3 Indsæt objekter / billeder... 4 Opgave 4 Brugerdefineret
PowerPoint 2003 Kursusmateriale til FHF s kursister Indholdsfortegnelse: Opgave 1 Hvad er en Præsentation?... 2 Opgave 2 vælg emne + opret dias... 3 Opgave 3 Indsæt objekter / billeder... 4 Opgave 4 Brugerdefineret
I denne vejledning lærer du de mest grundlæggede funktioner i PowerPoint 2003: Hvad er en præsentation?... 3. Eksempel på en præsentation...
 Præsentationer: Vejledning PowerPoint 2003 I denne vejledning lærer du de mest grundlæggede funktioner i PowerPoint 2003: Hvad er en præsentation?... 3 Eksempel på en præsentation... 3 Visninger... 3 Normal...
Præsentationer: Vejledning PowerPoint 2003 I denne vejledning lærer du de mest grundlæggede funktioner i PowerPoint 2003: Hvad er en præsentation?... 3 Eksempel på en præsentation... 3 Visninger... 3 Normal...
Mediator 9. For underviseren. Version: August 2012
 Mediator 9 For underviseren Version: August 2012 Indholdsfortegnelse Hvad er Mediator?...4 Hvad er et multimedie?...4 Mindmap/storyboard...4 At introducere Mediator for eleverne...6 Materialeindsamling...6
Mediator 9 For underviseren Version: August 2012 Indholdsfortegnelse Hvad er Mediator?...4 Hvad er et multimedie?...4 Mindmap/storyboard...4 At introducere Mediator for eleverne...6 Materialeindsamling...6
Microsoft PowerPoint 2010
 Microsoft PowerPoint 2010 Opbyg dias... 3 Sidehoved og sidefod... 3 Afspil diasshow... 4 Vis dias... 4 Formatering og baggrund... 5 Overgang... 6 Animation... 7 Indspil tidsindstilling... 8 Gentagen visning...
Microsoft PowerPoint 2010 Opbyg dias... 3 Sidehoved og sidefod... 3 Afspil diasshow... 4 Vis dias... 4 Formatering og baggrund... 5 Overgang... 6 Animation... 7 Indspil tidsindstilling... 8 Gentagen visning...
I denne vejledning lærer du de mest grundlæggede funktioner i PowerPoint: Hvad er en præsentation?...3. Eksempel på en præsentation...
 Præsentationer: Vejledning PowerPoint I denne vejledning lærer du de mest grundlæggede funktioner i PowerPoint: Hvad er en præsentation?...3 Eksempel på en præsentation... 3 Visninger...3 Normal... 3 Diassortering...
Præsentationer: Vejledning PowerPoint I denne vejledning lærer du de mest grundlæggede funktioner i PowerPoint: Hvad er en præsentation?...3 Eksempel på en præsentation... 3 Visninger...3 Normal... 3 Diassortering...
Billedbehandling i praksis
 Billedbehandling i praksis Øvelser til værktøjerne i simpel billedbehandling Version: August 2012 Indholdsfortegnelse Dette hæfte...4 Billedstørrelse, billedformater m.m...4 Billedstørrelse...4 Sideformat...5
Billedbehandling i praksis Øvelser til værktøjerne i simpel billedbehandling Version: August 2012 Indholdsfortegnelse Dette hæfte...4 Billedstørrelse, billedformater m.m...4 Billedstørrelse...4 Sideformat...5
Skifte til PowerPoint 2010
 I denne vejledning Microsoft PowerPoint 2010 ser meget anderledes ud end PowerPoint 2003, og vi har derfor oprettet denne vejledning, så du hurtigere kan komme i gang med at bruge programmet. Læs videre
I denne vejledning Microsoft PowerPoint 2010 ser meget anderledes ud end PowerPoint 2003, og vi har derfor oprettet denne vejledning, så du hurtigere kan komme i gang med at bruge programmet. Læs videre
Vejledning i Powerpoint
 Indholdsfortegnelse Startdias Startdias... 1 Indsætte nyt dias... 1 Tekst... 1 Links til web... 2 Indsæt et billede... 2 Lyd... 3 Baggrund... 3 Animation... 3 Handlingsknapper... 4 Redigering... 6 Overgange...
Indholdsfortegnelse Startdias Startdias... 1 Indsætte nyt dias... 1 Tekst... 1 Links til web... 2 Indsæt et billede... 2 Lyd... 3 Baggrund... 3 Animation... 3 Handlingsknapper... 4 Redigering... 6 Overgange...
Tegnedelen i Open- og LibreOffice
 Tegnedelen i Open- og LibreOffice Lav en plakat med værktøjet og lær det grundlæggende Version: August 2012 Indholdsfortegnelse Hvad skal der ske?...4 Programmer og hjemmesider...4 Plakaten!...4 Indstillinger
Tegnedelen i Open- og LibreOffice Lav en plakat med værktøjet og lær det grundlæggende Version: August 2012 Indholdsfortegnelse Hvad skal der ske?...4 Programmer og hjemmesider...4 Plakaten!...4 Indstillinger
Modul 5 - Præsentationer med PowerPoint 2007
 Modul 5 - Præsentationer med PowerPoint 2007 PowerPoint præsentationer kan benyttes i mange faglige sammenhænge med individuelle er gruppebaserede oplæg. I dette modul skal I lege jer gennem de forskellige
Modul 5 - Præsentationer med PowerPoint 2007 PowerPoint præsentationer kan benyttes i mange faglige sammenhænge med individuelle er gruppebaserede oplæg. I dette modul skal I lege jer gennem de forskellige
Åben Power Point... Side 2. Ny præsentation... Side 2. Dias layout... Side 2. Temaer... Side 3. Gem dit eget tema... Side 3. Diasmaster...
 Præsentationsprogram Microsoft Power Point Side Opgaver Indholdsfortegnelse Åben Power Point... Side Ny præsentation... Side Dias layout... Side Temaer... Side Gem dit eget tema... Side Diasmaster... Side
Præsentationsprogram Microsoft Power Point Side Opgaver Indholdsfortegnelse Åben Power Point... Side Ny præsentation... Side Dias layout... Side Temaer... Side Gem dit eget tema... Side Diasmaster... Side
Billed-præsentation. Video-fil Video-redigerings-program Gratis
 Video-fil Video-redigerings-program Gratis Windows Movie Maker Windows Live Movie Maker Billed-præsentation Kan bruges, men tager lang tid. Mere besværligt end Windows Movie Maker. 8. april 2013 Betalingsprogrammer
Video-fil Video-redigerings-program Gratis Windows Movie Maker Windows Live Movie Maker Billed-præsentation Kan bruges, men tager lang tid. Mere besværligt end Windows Movie Maker. 8. april 2013 Betalingsprogrammer
Kom i gang med. Kapitel 9 Impress: Præsentationer i OpenOffice.org. OpenOffice.org
 Kom i gang med Kapitel 9 Impress: Præsentationer i OpenOffice.org OpenOffice.org Rettigheder Dette dokument er beskyttet af Copyright 2005 til bidragsyderne som er oplistet i afsnittet Forfattere. Du kan
Kom i gang med Kapitel 9 Impress: Præsentationer i OpenOffice.org OpenOffice.org Rettigheder Dette dokument er beskyttet af Copyright 2005 til bidragsyderne som er oplistet i afsnittet Forfattere. Du kan
Microsoft PowerPoint 2007
 Microsoft PowerPoint 2007 Opbyg dias... 3 Sidehoved og sidefod... 3 Afspil diasshow... 4 Vis dias... 4 Formatering og baggrund... 5 Overgang... 6 Animation... 7 Indspil tidsindstilling... 8 Gentagen visning...
Microsoft PowerPoint 2007 Opbyg dias... 3 Sidehoved og sidefod... 3 Afspil diasshow... 4 Vis dias... 4 Formatering og baggrund... 5 Overgang... 6 Animation... 7 Indspil tidsindstilling... 8 Gentagen visning...
Sådan starter du PowerPoint vha. Start-knappen
 Bliv en haj til IT i hverdagen 4.3 PowerPoint Microsoft PowerPoint er et præsentationsprogram, som kan bruges til at oprette flotte præsentationer, der enten kan udskrives eller afspilles på en computer.
Bliv en haj til IT i hverdagen 4.3 PowerPoint Microsoft PowerPoint er et præsentationsprogram, som kan bruges til at oprette flotte præsentationer, der enten kan udskrives eller afspilles på en computer.
Picto Selector. Lav dine egne flotte symbolark på den nemme måde. Version: Oktober 2012
 Picto Selector Lav dine egne flotte symbolark på den nemme måde Version: Oktober 2012 Indholdsfortegnelse Hvad er Picto Selector?...4 USB?...4 Hent programmet...4 Installer programmet på din computer...5
Picto Selector Lav dine egne flotte symbolark på den nemme måde Version: Oktober 2012 Indholdsfortegnelse Hvad er Picto Selector?...4 USB?...4 Hent programmet...4 Installer programmet på din computer...5
Open- og LibreOffice tegning
 Open- og LibreOffice tegning Et alternativ til MS PublisherTM Version: August 2012 Indholdsfortegnelse Generelt om OpenOffice tegning...4 OpenOffice tegning kontra Publisher og lignende...4 Mangler...5
Open- og LibreOffice tegning Et alternativ til MS PublisherTM Version: August 2012 Indholdsfortegnelse Generelt om OpenOffice tegning...4 OpenOffice tegning kontra Publisher og lignende...4 Mangler...5
Gør det selv-øvelser udi tekstbehandling!
 Gør det selv-øvelser udi tekstbehandling! - en manual fra Skolekonsulenterne.dk Versionsdato: August 2009 Formater tekst Brug billeder Kopier/indsæt Med mere Indholdsfortegnelse Generelt om manualer fra
Gør det selv-øvelser udi tekstbehandling! - en manual fra Skolekonsulenterne.dk Versionsdato: August 2009 Formater tekst Brug billeder Kopier/indsæt Med mere Indholdsfortegnelse Generelt om manualer fra
Peter Kragh Hansen. Microsoft PowerPoint 2013 DK. ISBN nr.: 978-87-93212-07-7
 Peter Kragh Hansen Microsoft PowerPoint 2013 DK ISBN nr.: 978-87-93212-07-7 I n d h o l d s f o r t e g n e l s e PowerPoint 2013... 3 Præsentation... 4 Oprettelsen af præsentationer... 5 Skabeloner og
Peter Kragh Hansen Microsoft PowerPoint 2013 DK ISBN nr.: 978-87-93212-07-7 I n d h o l d s f o r t e g n e l s e PowerPoint 2013... 3 Præsentation... 4 Oprettelsen af præsentationer... 5 Skabeloner og
Et oplæg med PowerPoint bliver til.
 Risskov Gymnasium feb. 2007 PowerPoint 2002 Side 1 af 5 Et oplæg med PowerPoint bliver til. Det gode mundtlige oplæg Gode præsentationer sætter fokus på vigtige punkter, kontrollerer informationsstrømmen
Risskov Gymnasium feb. 2007 PowerPoint 2002 Side 1 af 5 Et oplæg med PowerPoint bliver til. Det gode mundtlige oplæg Gode præsentationer sætter fokus på vigtige punkter, kontrollerer informationsstrømmen
OpenOffice introduktion
 OpenOffice introduktion Kan også anvendes til LibreOffice Version: August 2012 Indholdsfortegnelse OpenOffice 3.0...5 Denne manual...5 OpenOffice (OO) vs Microsoft Office (MSO)...5 Hjælp!...5 Hent programmet...6
OpenOffice introduktion Kan også anvendes til LibreOffice Version: August 2012 Indholdsfortegnelse OpenOffice 3.0...5 Denne manual...5 OpenOffice (OO) vs Microsoft Office (MSO)...5 Hjælp!...5 Hent programmet...6
PowerPoint Præsentation
 Tavlhøjcenteret PowerPoint Præsentation Brugen af de simple funktioner i PowerPoint 2007 Præsentation i forbindelse med slægtsforskning Opret en præsentation med dias tekster Oprettelse af animationer
Tavlhøjcenteret PowerPoint Præsentation Brugen af de simple funktioner i PowerPoint 2007 Præsentation i forbindelse med slægtsforskning Opret en præsentation med dias tekster Oprettelse af animationer
Hermed vejledning i hvordan man lægger billeder ind til brug for hjemmesiden.
 Hermed vejledning i hvordan man lægger billeder ind til brug for hjemmesiden. Manualen er delvist hentet fra en manual Ølstykke IF har lavet til brug for deres hjemmeside Upload af billede For at kunne
Hermed vejledning i hvordan man lægger billeder ind til brug for hjemmesiden. Manualen er delvist hentet fra en manual Ølstykke IF har lavet til brug for deres hjemmeside Upload af billede For at kunne
- en manual fra Skolekonsulenterne.dk. Versionsdato: April 2008
 - en manual fra Skolekonsulenterne.dk Versionsdato: April 2008 Indholdsfortegnelse Generelt om manualer fra Skolekonsulenterne.dk...3 Hvad er IrfanView?...4 Få fat i programmet...4 Installer selve programfilen...5
- en manual fra Skolekonsulenterne.dk Versionsdato: April 2008 Indholdsfortegnelse Generelt om manualer fra Skolekonsulenterne.dk...3 Hvad er IrfanView?...4 Få fat i programmet...4 Installer selve programfilen...5
Startvejledning. Microsoft PowerPoint 2013 ser anderledes ud end tidligere versioner, så vi lavet denne guide for at gøre din læreproces nemmere.
 Startvejledning Microsoft PowerPoint 2013 ser anderledes ud end tidligere versioner, så vi lavet denne guide for at gøre din læreproces nemmere. Find det du skal bruge Klik på en fane på båndet for at
Startvejledning Microsoft PowerPoint 2013 ser anderledes ud end tidligere versioner, så vi lavet denne guide for at gøre din læreproces nemmere. Find det du skal bruge Klik på en fane på båndet for at
How to do it on screen - 5
 TEGNINGER OG CLIPART Illustrationer kan bruges til at skabe grafisk brud i en tekst, men det er sjældent nødvendigt ved præsentationer, da tekstmængden på det enkelte dias børe være lille. Desuden kan
TEGNINGER OG CLIPART Illustrationer kan bruges til at skabe grafisk brud i en tekst, men det er sjældent nødvendigt ved præsentationer, da tekstmængden på det enkelte dias børe være lille. Desuden kan
Sætte et nyhedsbrev eller julebrev op i Draw Hvor du også bruger Photofiltre 7 side 1
 side 1 Denne vejledning skal vise hvordan man kan lave et julebrev - det kan også være et nyhedsbrev. Fremgangsmåden er den samme Opsætningen foregår i LibreOffice Draw Men hvor man også bruger Photofiltre
side 1 Denne vejledning skal vise hvordan man kan lave et julebrev - det kan også være et nyhedsbrev. Fremgangsmåden er den samme Opsætningen foregår i LibreOffice Draw Men hvor man også bruger Photofiltre
PowerPoint 2007. Indhold UNI C
 PowerPoint 2007 Indhold Kom i gang med PowerPoint... 3 Hvad er en præsentation?... 3 Faner og bånd... 3 Visning og valg af funktioner... 4 Ny præsentation... 5 Visninger... 6 Normalvisning... 6 Diassortering...
PowerPoint 2007 Indhold Kom i gang med PowerPoint... 3 Hvad er en præsentation?... 3 Faner og bånd... 3 Visning og valg af funktioner... 4 Ny præsentation... 5 Visninger... 6 Normalvisning... 6 Diassortering...
Redaktørvejledning for www.bredstrup-pjedsted.dk Skriv en artikel
 Arbejdsgang - Skriv artiklens tekst - Gør billeder klar - Log-in på hjemmesiden - Opret ny artikel - Vælg kategori - Skriv overskrift - Indsæt tekst - Tilføj billeder - Gennemgå artiklens indstillinger
Arbejdsgang - Skriv artiklens tekst - Gør billeder klar - Log-in på hjemmesiden - Opret ny artikel - Vælg kategori - Skriv overskrift - Indsæt tekst - Tilføj billeder - Gennemgå artiklens indstillinger
Multimediepræsentation PowerPoint
 Multimediepræsentation PowerPoint Hvis du har arbejdet med et emne, som du skal fremlægge for andre, så kan det være en god idé, at arbejde med en multimediepræsentation. Du arbejder med billeder og korte
Multimediepræsentation PowerPoint Hvis du har arbejdet med et emne, som du skal fremlægge for andre, så kan det være en god idé, at arbejde med en multimediepræsentation. Du arbejder med billeder og korte
Introduktion PowerPoint.
 Præsenter dig selv en diasserie med design skabelon, tekst og grafik. Øvelsen handler om at lave en diasserie, hvori du præsenterer dig selv. Øvelsen gennemgår hovedprincipperne for anvendelse af design,
Præsenter dig selv en diasserie med design skabelon, tekst og grafik. Øvelsen handler om at lave en diasserie, hvori du præsenterer dig selv. Øvelsen gennemgår hovedprincipperne for anvendelse af design,
IrfanView. Et overblik over et stærkt billedbehandlingsværktøj. Version: August 2012
 IrfanView Et overblik over et stærkt billedbehandlingsværktøj Version: August 2012 Indholdsfortegnelse Hvad er IrfanView?...4 Få fat i programmet...4 Installer selve programfilen...5 Installer plugins...6
IrfanView Et overblik over et stærkt billedbehandlingsværktøj Version: August 2012 Indholdsfortegnelse Hvad er IrfanView?...4 Få fat i programmet...4 Installer selve programfilen...5 Installer plugins...6
PhotoStory. Et fedt program til præsentation af digitale billeder. Version: August 2012
 PhotoStory Et fedt program til præsentation af digitale billeder Version: August 2012 Indholdsfortegnelse Hvad er PhotoStory 3?...4 PhotoStory 3 i undervisningen / på skolen...4 Hvad skal jeg bruge?...4
PhotoStory Et fedt program til præsentation af digitale billeder Version: August 2012 Indholdsfortegnelse Hvad er PhotoStory 3?...4 PhotoStory 3 i undervisningen / på skolen...4 Hvad skal jeg bruge?...4
Annemette Søgaard Hansen/www.dinwebvejleder.dk
 Google Docs Dokumenter Indholdsfortegnelse Værktøjer... Side 3 Menuer... Side 5 Opgave... Side 8 Få adgang til filerne fra din computer... Side 16 Vejledende løsning... Side 17 GoogleDocs Dokumenter 2
Google Docs Dokumenter Indholdsfortegnelse Værktøjer... Side 3 Menuer... Side 5 Opgave... Side 8 Få adgang til filerne fra din computer... Side 16 Vejledende løsning... Side 17 GoogleDocs Dokumenter 2
DesignPro II Side 11. Grupper
 DesignPro II Side 11 Grupper Hvis man arbejde helt fra grunden, er det ofte en fordel at kunne samle tekst, billeder og baggrund til en fast gruppe, som så kan flyttes rundt, og ændres i størrelsen. I
DesignPro II Side 11 Grupper Hvis man arbejde helt fra grunden, er det ofte en fordel at kunne samle tekst, billeder og baggrund til en fast gruppe, som så kan flyttes rundt, og ændres i størrelsen. I
Manual for Synkron hjemmesider
 Manual for Synkron hjemmesider Denne manual tilhører: Brugernavn: (username) Adgangskode: (password) 1 Start med sitetræet: Sitetræet er centralt. Det er her, dit website er. Det er her, du bygger dine
Manual for Synkron hjemmesider Denne manual tilhører: Brugernavn: (username) Adgangskode: (password) 1 Start med sitetræet: Sitetræet er centralt. Det er her, dit website er. Det er her, du bygger dine
- en manual fra Skolekonsulenterne.dk. Versionsdato: Oktober 2009
 - en manual fra Skolekonsulenterne.dk Versionsdato: Oktober 2009 Indholdsfortegnelse Generelt om manualer fra Skolekonsulenterne.dk...3 Dette hæfte...4 Billedstørrelse, billedformater m.m...4 Billedstørrelse...4
- en manual fra Skolekonsulenterne.dk Versionsdato: Oktober 2009 Indholdsfortegnelse Generelt om manualer fra Skolekonsulenterne.dk...3 Dette hæfte...4 Billedstørrelse, billedformater m.m...4 Billedstørrelse...4
Sådan indlægges nyheder på DSqF s hjemmeside trin for trin
 Sådan indlægges nyheder på DSqF s hjemmeside trin for trin Systemkrav For at kunne bruge Composite kræves: Windows 95 eller nyere (bemærk - kun Windows kan bruges) Browseren Internet Explorer 6.0 eller
Sådan indlægges nyheder på DSqF s hjemmeside trin for trin Systemkrav For at kunne bruge Composite kræves: Windows 95 eller nyere (bemærk - kun Windows kan bruges) Browseren Internet Explorer 6.0 eller
Billedbehandling. Lær de simple værktøjer at kende. Version: August 2012
 Billedbehandling Lær de simple værktøjer at kende Version: August 2012 Indholdsfortegnelse Dette hæfte...4 Begreber udi billedbehandling...4 Billedstørrelse...4 Sideformat...5 Filformat...5 Hent et billede
Billedbehandling Lær de simple værktøjer at kende Version: August 2012 Indholdsfortegnelse Dette hæfte...4 Begreber udi billedbehandling...4 Billedstørrelse...4 Sideformat...5 Filformat...5 Hent et billede
PowerPoint præsentation
 PowerPoint præsentation Gå først i Start programmer Microsoft Office PowerPoint 1. Du begynder med et enkelt dias helt blankt, medmindre du vil bruge en af de forudlavede skabeloner. Det gør vi ikke her
PowerPoint præsentation Gå først i Start programmer Microsoft Office PowerPoint 1. Du begynder med et enkelt dias helt blankt, medmindre du vil bruge en af de forudlavede skabeloner. Det gør vi ikke her
Prezi. Aldrig mere gammeldaws slideshows!? Version: December 2012
 Prezi Aldrig mere gammeldaws slideshows!? Version: December 2012 Indholdsfortegnelse Hvad er Prezi?...4 Hvordan finder jeg Prezi?...5 Skoletube og Prezi...5 Lav din første Prezi-præsentation...5 Indtast
Prezi Aldrig mere gammeldaws slideshows!? Version: December 2012 Indholdsfortegnelse Hvad er Prezi?...4 Hvordan finder jeg Prezi?...5 Skoletube og Prezi...5 Lav din første Prezi-præsentation...5 Indtast
Heldigvis har systemet indbygget en hjælp, som man kan benytte, hvis denne vejledning ikke berører det opståede problem.
 Indhold Introduktion...2 Hjælp...2 Office knappen...2 Menulinjen...3 Fast værktøjslinje Hurtig adgang...3 Menupunkter...4 Startside...4 Indsæt...5 Sidelayout...5 Referencer...6 Forsendelser...6 Gennemse...6
Indhold Introduktion...2 Hjælp...2 Office knappen...2 Menulinjen...3 Fast værktøjslinje Hurtig adgang...3 Menupunkter...4 Startside...4 Indsæt...5 Sidelayout...5 Referencer...6 Forsendelser...6 Gennemse...6
Åbn Paint, som er et lille tegne- og billedbehandlingsprogram der findes under Programmer i mappen Tilbehør. Åbn også Word.
 75 Paint & Print Screen (Skærmbillede med beskæring) Åbn Paint, som er et lille tegne- og billedbehandlingsprogram der findes under Programmer i mappen Tilbehør. Åbn også Word. 1. Minimer straks begge
75 Paint & Print Screen (Skærmbillede med beskæring) Åbn Paint, som er et lille tegne- og billedbehandlingsprogram der findes under Programmer i mappen Tilbehør. Åbn også Word. 1. Minimer straks begge
I denne manual kan du finde en hurtig introduktion til hvordan du:
 VORES NORDSJÆLLAND HURTIGT I GANG MANUAL 01: Bruger HVAD INDEHOLDER DENNE MANUAL? I denne manual kan du finde en hurtig introduktion til hvordan du: 1. Finder Vores Nordsjælland hjemmesiden 2. Opretter
VORES NORDSJÆLLAND HURTIGT I GANG MANUAL 01: Bruger HVAD INDEHOLDER DENNE MANUAL? I denne manual kan du finde en hurtig introduktion til hvordan du: 1. Finder Vores Nordsjælland hjemmesiden 2. Opretter
Større skriftlige opgaver i Microsoft Word 2007 Indhold
 Større skriftlige opgaver i Microsoft Word 2007 Indhold Større skriftlige opgaver i Microsoft Word 2007... 1 Inddeling i afsnit... 2 Sideskift... 2 Sidetal og Sektionsskift... 3 Indholdsfortegnelse...
Større skriftlige opgaver i Microsoft Word 2007 Indhold Større skriftlige opgaver i Microsoft Word 2007... 1 Inddeling i afsnit... 2 Sideskift... 2 Sidetal og Sektionsskift... 3 Indholdsfortegnelse...
1.0 Velkommen til manualen for Editor 1. 1.1.1 Editorens typiske udseende 1. 1.1.2 HTML-kode 1. 1.1.3 Generelle funktioner og deres ikoner 2
 1.0 Velkommen til manualen for Editor 1 1.1 Editoren 1 1.1.1 Editorens typiske udseende 1 1.1.2 HTML-kode 1 1.1.3 Generelle funktioner og deres ikoner 2 1.2 Værktøjslinjer 2 1.3 Ikoner 2 1.3.1 Liste over
1.0 Velkommen til manualen for Editor 1 1.1 Editoren 1 1.1.1 Editorens typiske udseende 1 1.1.2 HTML-kode 1 1.1.3 Generelle funktioner og deres ikoner 2 1.2 Værktøjslinjer 2 1.3 Ikoner 2 1.3.1 Liste over
Introduktion til PowerPoint 2000
 Introduktion til PowerPoint 2000 Principperne PowerPoint er et Microsoft-program, der bruges til at oprette "præsentationer": der kan være tale om: skærmpræsentationer til understøttelse af mundtligt oplæg
Introduktion til PowerPoint 2000 Principperne PowerPoint er et Microsoft-program, der bruges til at oprette "præsentationer": der kan være tale om: skærmpræsentationer til understøttelse af mundtligt oplæg
Få flot tekst i din slægtsbog med få klik (Af Henning Karlby)
 Få flot tekst i din slægtsbog med få klik (Af Henning Karlby) Når man vil til at skrive sin slægtshistorie ind i et tekstbehandlingsprogram, vil man gerne give sin tekst sit eget udseende. Med det mener
Få flot tekst i din slægtsbog med få klik (Af Henning Karlby) Når man vil til at skrive sin slægtshistorie ind i et tekstbehandlingsprogram, vil man gerne give sin tekst sit eget udseende. Med det mener
MonkeyJam. Stopmotion i undervisningen. Version: August 2012
 MonkeyJam Stopmotion i undervisningen Version: August 2012 Indholdsfortegnelse Denne manual...4 Programmer?...4 Monkey Jam det grundlæggende...4 Start dit projekt...5 Hent dine billeder...6 Færdig film
MonkeyJam Stopmotion i undervisningen Version: August 2012 Indholdsfortegnelse Denne manual...4 Programmer?...4 Monkey Jam det grundlæggende...4 Start dit projekt...5 Hent dine billeder...6 Færdig film
Navigationsrude Tryk på Ctrl+F for at få vist navigationsruden. Du kan omorganisere et dokument ved at trække dokumentets overskrift i denne rude.
 Startvejledning Microsoft Word 2013 ser anderledes ud end tidligere versioner, så vi har oprettet denne vejledning, så du hurtigere kan lære programmet at kende. Værktøjslinjen Hurtig adgang Kommandoer
Startvejledning Microsoft Word 2013 ser anderledes ud end tidligere versioner, så vi har oprettet denne vejledning, så du hurtigere kan lære programmet at kende. Værktøjslinjen Hurtig adgang Kommandoer
Annemette Søgaard Hansen/www.dinwebvejleder.dk
 Google Docs Regneark Indholdsfortegnelse Værktøjer... Side 3 Menuer... Side 6 Opgave... Side 13 Få adgang til filerne fra din computer... Side 19 Vejledende løsning... Side 20 GoogleDocs Regneark 2 Google
Google Docs Regneark Indholdsfortegnelse Værktøjer... Side 3 Menuer... Side 6 Opgave... Side 13 Få adgang til filerne fra din computer... Side 19 Vejledende løsning... Side 20 GoogleDocs Regneark 2 Google
Skifte til OneNote 2010
 I denne vejledning Microsoft Microsoft OneNote 2010 ser meget anderledes ud end OneNote 2007, og vi har derfor oprettet denne vejledning, så du hurtigere kan komme i gang med at bruge programmet. Læs videre
I denne vejledning Microsoft Microsoft OneNote 2010 ser meget anderledes ud end OneNote 2007, og vi har derfor oprettet denne vejledning, så du hurtigere kan komme i gang med at bruge programmet. Læs videre
Tænd herefter for projektoren, så søger den selv efter signal.
 PROJEKTOREN Tænd video eller computer efter korrekt tilslutning. Tænd herefter for projektoren, så søger den selv efter signal. Efter endt brug, så følg vejledningen. Tommelfinger-reglen er dog at projektorens
PROJEKTOREN Tænd video eller computer efter korrekt tilslutning. Tænd herefter for projektoren, så søger den selv efter signal. Efter endt brug, så følg vejledningen. Tommelfinger-reglen er dog at projektorens
PowerPoint-kursus. Tekst på 1. dias
 PowerPoint-kursus Enkle præsentationer ACU 1 Tekst på 1. dias Klik i øverste pladsholder Skriv overskrift for foredraget Klik i nederste pladsholder Uddyb overskriften ACU 2 Side 1 af 51 1 Nyt dias Tryk
PowerPoint-kursus Enkle præsentationer ACU 1 Tekst på 1. dias Klik i øverste pladsholder Skriv overskrift for foredraget Klik i nederste pladsholder Uddyb overskriften ACU 2 Side 1 af 51 1 Nyt dias Tryk
Konverter og rip med FormatFactory
 Konverter og rip med FormatFactory Side 1 Konverter og rip med FormatFactory http://www.formatoz.com/ FormatFactory er et fremragende lille gratisprogram der kan konvertere lyd og videoformater fra et
Konverter og rip med FormatFactory Side 1 Konverter og rip med FormatFactory http://www.formatoz.com/ FormatFactory er et fremragende lille gratisprogram der kan konvertere lyd og videoformater fra et
Manual til Dynamicweb Februar 2010
 Manual til Dynamicweb Februar 2010 Login... 2 Skabeloner og formater... 3 Filarkivet... 4 Lav en PDF... 5 Opret en ny side... 7 Navngiv siden... 9 Aktiver siden... 9 Sorter sider... 9 Flyt siden... 11
Manual til Dynamicweb Februar 2010 Login... 2 Skabeloner og formater... 3 Filarkivet... 4 Lav en PDF... 5 Opret en ny side... 7 Navngiv siden... 9 Aktiver siden... 9 Sorter sider... 9 Flyt siden... 11
Tilpas: Hurtig adgang
 Tilpas: Hurtig adgang Genveje, Se skærmtips Se tips Hold alt tasten nede. Og brug bogstaver Word Fanen Filer PDF dokument Brug skabelon Visninger Husk Luk ved fuldskærmsvisning Brug zoom skyder Marker,
Tilpas: Hurtig adgang Genveje, Se skærmtips Se tips Hold alt tasten nede. Og brug bogstaver Word Fanen Filer PDF dokument Brug skabelon Visninger Husk Luk ved fuldskærmsvisning Brug zoom skyder Marker,
Edb-tekstbehandling, præsentation mm
 Edb-tekstbehandling, præsentation mm I denne lektion skal du: - hente kopier et skærmbillede og sætte det ind i et dokument - beskære billedet, så det passer til dit dokument Der findes specielle programmer
Edb-tekstbehandling, præsentation mm I denne lektion skal du: - hente kopier et skærmbillede og sætte det ind i et dokument - beskære billedet, så det passer til dit dokument Der findes specielle programmer
Picto Selector. Lav dine egne symbolark. Version: August 2012
 Picto Selector Lav dine egne symbolark Version: August 2012 Indholdsfortegnelse Hvad er Picto Selector?...4 USB?...4 Hent programmet...4 Installer programmet på din computer...5 Picto Selector på USB...8
Picto Selector Lav dine egne symbolark Version: August 2012 Indholdsfortegnelse Hvad er Picto Selector?...4 USB?...4 Hent programmet...4 Installer programmet på din computer...5 Picto Selector på USB...8
Paint Dot Net. Billedbehandlingsprogram med layers og meget mere! Version: August 2012
 Paint Dot Net Billedbehandlingsprogram med layers og meget mere! Version: August 2012 Indholdsfortegnelse Hvad er Paint.net (Paint dot net)?...4 Hent programmet...4 Brugerfladen...4 Menuerne og værktøjerne
Paint Dot Net Billedbehandlingsprogram med layers og meget mere! Version: August 2012 Indholdsfortegnelse Hvad er Paint.net (Paint dot net)?...4 Hent programmet...4 Brugerfladen...4 Menuerne og værktøjerne
Vejledning til opbygning af hjemmesider
 Side 1 af 9 Vejledning til opbygning af hjemmesider Hvis du er inde på din klubs hjemmeside, fx på forsiden, kan du nu gå i gang med at redigere. For at få redigeringsværktøjet frem, skal du klikke på
Side 1 af 9 Vejledning til opbygning af hjemmesider Hvis du er inde på din klubs hjemmeside, fx på forsiden, kan du nu gå i gang med at redigere. For at få redigeringsværktøjet frem, skal du klikke på
Lundtofte skole 2007/08. Åbn FrontPageExpress og Explorer begge programmer skal være åbne når du laver hjemmesiden.
 Det vigtigste Hjemmeside i FrontPageExpress Åbn FrontPageExpress og Explorer begge programmer skal være åbne når du laver hjemmesiden. Lav en mappe til din hjemmeside. Find først din mappe på skolens netværk,
Det vigtigste Hjemmeside i FrontPageExpress Åbn FrontPageExpress og Explorer begge programmer skal være åbne når du laver hjemmesiden. Lav en mappe til din hjemmeside. Find først din mappe på skolens netværk,
Tegneserien - Kom godt i gang. Mikro Værkstedet A/S
 Tegneserien - Kom godt i gang Mikro Værkstedet A/S Tegneserien - Kom godt i gang Mikro Værkstedet A/S Revision 1.14, 15. maj 2007 Indholdsfortegnelse 1. Forord... 1 2. Kom godt i gang... 3 2.1. Opstart
Tegneserien - Kom godt i gang Mikro Værkstedet A/S Tegneserien - Kom godt i gang Mikro Værkstedet A/S Revision 1.14, 15. maj 2007 Indholdsfortegnelse 1. Forord... 1 2. Kom godt i gang... 3 2.1. Opstart
POWERPOINT PRÆSENTATIONER
 1 POWERPOINT PRÆSENTATIONER PowerPoint er specielt designet med henblik på at skulle præsentere data på skærm eller lærred. F.eks. i en undervisnings- eller foredragssituation. Præsentationerne kan enten
1 POWERPOINT PRÆSENTATIONER PowerPoint er specielt designet med henblik på at skulle præsentere data på skærm eller lærred. F.eks. i en undervisnings- eller foredragssituation. Præsentationerne kan enten
Billeder og tegninger i Writer Indhold
 Billeder og tegninger i Writer Indhold Indhold...1 Introduktion...2 Indsætte billeder...2 Formater billedet...3 Layout...3 Beskære billedet...4 Størrelse...5 Streger/ramme...6 Skygge...7 Justering af billedet...8
Billeder og tegninger i Writer Indhold Indhold...1 Introduktion...2 Indsætte billeder...2 Formater billedet...3 Layout...3 Beskære billedet...4 Størrelse...5 Streger/ramme...6 Skygge...7 Justering af billedet...8
Pinnacle Studio Titler
 Pinnacle Studio Titler En enkel titel Du kan starte med at oprette en titel, så skal du blot klikke på "T"-ikonet i venstre side af medie vinduet og dine indsatte medieklip vil blive erstattet af et udvalg
Pinnacle Studio Titler En enkel titel Du kan starte med at oprette en titel, så skal du blot klikke på "T"-ikonet i venstre side af medie vinduet og dine indsatte medieklip vil blive erstattet af et udvalg
Vejledning til Photofiltre nr.171 Side 1 Lave et postkort i A6 størrelse, hvor LibreOffice Draw bliver brugt til opsætning
 Side 1 I denne vejledning (opgave) skal vi lave et postkort i A6 størrelse i Photofiltre og sætte det op i Libre Office Draw. For at finde den nøjagtige størrelse på A6 kortet skal vi starte i Draw og
Side 1 I denne vejledning (opgave) skal vi lave et postkort i A6 størrelse i Photofiltre og sætte det op i Libre Office Draw. For at finde den nøjagtige størrelse på A6 kortet skal vi starte i Draw og
Billedbehandling med GIMP
 Den sidste ting der er plads til her er: Skaler. For at få de 2 lag til at passe sammen er det nødvendigt at skalere dem. Vælg enten billede->skaler billede eller lag->skaler lag. Og indstil antallet af
Den sidste ting der er plads til her er: Skaler. For at få de 2 lag til at passe sammen er det nødvendigt at skalere dem. Vælg enten billede->skaler billede eller lag->skaler lag. Og indstil antallet af
Arbejdsrum i LærerIntra
 Arbejdsrum i LærerIntra En stærk mulighed Version: August 2012 Indholdsfortegnelse Hvad er et arbejdsrum?...4 Sådan oprettes et arbejdsrum i LærerIntra...4 Opret...4 Sådan oprettes et arbejdsrum i ElevIntra...6
Arbejdsrum i LærerIntra En stærk mulighed Version: August 2012 Indholdsfortegnelse Hvad er et arbejdsrum?...4 Sådan oprettes et arbejdsrum i LærerIntra...4 Opret...4 Sådan oprettes et arbejdsrum i ElevIntra...6
Når du har logget dig ind, ser du Randers Kommunes byvåben midt på siden. I venstre side er der en række mapper:
 DXP vejledning Generelt: DXP er et værktøj til at fremstille præsentationsmaterialer (foldere, brochurer, løbesedler mv.) DXP egner sig kun til mindre brochurer og lign., da den største skabelon kan rumme
DXP vejledning Generelt: DXP er et værktøj til at fremstille præsentationsmaterialer (foldere, brochurer, løbesedler mv.) DXP egner sig kun til mindre brochurer og lign., da den største skabelon kan rumme
Her vælger du den øverste skabelon og trykker på Download. Hvis du bruger Windows egen Browser Edge kommer dette frem hvor du trykker Åbn
 Side 1 Vi skal starte med at at åbne en skabelon til LibreDraw. På min hjemmeside under LibreOffice Draw er der en side med skabeloner. Her vælger du den øverste skabelon og trykker på Download Hvis du
Side 1 Vi skal starte med at at åbne en skabelon til LibreDraw. På min hjemmeside under LibreOffice Draw er der en side med skabeloner. Her vælger du den øverste skabelon og trykker på Download Hvis du
supertips til IrfanView
 KOMPUTER FOR ALLES LÆSERE HAR TALT: 0 supertips til IrfanView Med det gode, gratis billedbehandlingsprogram IrfanView er det en smal sag at få det bedste ud af dine digitale billeder. Få overblikket, juster
KOMPUTER FOR ALLES LÆSERE HAR TALT: 0 supertips til IrfanView Med det gode, gratis billedbehandlingsprogram IrfanView er det en smal sag at få det bedste ud af dine digitale billeder. Få overblikket, juster
Vejledning til Photofiltre nr.194 Side 1 Lave en juletop til at sætte ind foroven på en Start med at gå op og vælge NY
 Side 1 Start med at gå op og vælge NY Du skal først vælge størrelse Bredde 1200 Højde 350 Baggrund her vælger du Rød farve Ikke noget hak ved Baggrundsmønster Du får så denne som er baggrunden for toppen
Side 1 Start med at gå op og vælge NY Du skal først vælge størrelse Bredde 1200 Højde 350 Baggrund her vælger du Rød farve Ikke noget hak ved Baggrundsmønster Du får så denne som er baggrunden for toppen
Manual til hjemmeside i Typo3
 Manual til hjemmeside i Typo3 Gode tips og genvejstaster Ét linieskift Ctrl + A Ctrl + C Ctrl + X Ctrl + V shift + enter (tasten du normalt bruger til linieskift) Markér alt Kopier Klip Sæt ind Oprettelse
Manual til hjemmeside i Typo3 Gode tips og genvejstaster Ét linieskift Ctrl + A Ctrl + C Ctrl + X Ctrl + V shift + enter (tasten du normalt bruger til linieskift) Markér alt Kopier Klip Sæt ind Oprettelse
Vi anbefaler, at du lader boksen med træffetider blive liggende på din afdelingsforside. Hvad der ellers skal være af indhold er op til jer.
 1 Tips! På din forside har du mange muligheder for at tilføje forskellige komponenter, så du kan tilpasse siden til din afdeling eller organisations egne behov. Det er dog ikke alle komponenter, der kan
1 Tips! På din forside har du mange muligheder for at tilføje forskellige komponenter, så du kan tilpasse siden til din afdeling eller organisations egne behov. Det er dog ikke alle komponenter, der kan
Tastevejledning til Photo Story 3 for Windows
 Tastevejledning til Nyt projekt... 2 Import af billeder... 2 Tekster og billedeffekter... 4 Billedbevægelse og speak... 5 Lydeffekter... 7 Konvertering til film... 9 Afslutning... 11 Photo Story 3 er et
Tastevejledning til Nyt projekt... 2 Import af billeder... 2 Tekster og billedeffekter... 4 Billedbevægelse og speak... 5 Lydeffekter... 7 Konvertering til film... 9 Afslutning... 11 Photo Story 3 er et
OVERGANGS- OG OPBYGNINGSEFFEKTER
 OVERGANGS- OG OPBYGNINGSEFFEKTER Kan PowerPoint ikke animere, kan programmet i stedet lave overgangs- og opbygningseffekter. Ikke mindst opbygningseffekter giver rige muligheder, for at lave særdeles avancerede
OVERGANGS- OG OPBYGNINGSEFFEKTER Kan PowerPoint ikke animere, kan programmet i stedet lave overgangs- og opbygningseffekter. Ikke mindst opbygningseffekter giver rige muligheder, for at lave særdeles avancerede
Indhold. Jennie Mathiasen. Google Drev
 Indhold Opret Googlekonto... 2 Åbning af Google Drev... 5 Værktøjet Ny... 8 Værktøjet Mappe... 8 Værktøjet Upload fil... 10 Værktøjet Google Docs... 13 Værktøjet Google Sheets... 16 Værktøjet Google Slides...
Indhold Opret Googlekonto... 2 Åbning af Google Drev... 5 Værktøjet Ny... 8 Værktøjet Mappe... 8 Værktøjet Upload fil... 10 Værktøjet Google Docs... 13 Værktøjet Google Sheets... 16 Værktøjet Google Slides...
JØRGEN KOCH PowerPoint 2013 for alle
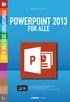 JØRGEN KOCH PowerPoint 2013 for alle INDHOLDSFORTEGNELSE En ny og moderne PowerPoint... Indledning KAPITEL ET... 9 Brugergrænsefladen i PowerPoint Velkomstopsætningen... 10 Det nye look... 11 Startskærmen...
JØRGEN KOCH PowerPoint 2013 for alle INDHOLDSFORTEGNELSE En ny og moderne PowerPoint... Indledning KAPITEL ET... 9 Brugergrænsefladen i PowerPoint Velkomstopsætningen... 10 Det nye look... 11 Startskærmen...
Den Talende Bog. version 4.0. Mikro Værkstedet A/S
 Den Talende Bog version 4.0 Mikro Værkstedet A/S Den Talende Bog : version 4.0 Mikro Værkstedet A/S Revision 1.42, 7. maj 2007 Indholdsfortegnelse Den Talende Bog... v 1. Kom godt i gang... 1 1.1. Hjælp...
Den Talende Bog version 4.0 Mikro Værkstedet A/S Den Talende Bog : version 4.0 Mikro Værkstedet A/S Revision 1.42, 7. maj 2007 Indholdsfortegnelse Den Talende Bog... v 1. Kom godt i gang... 1 1.1. Hjælp...
Manual til Wordpress. 1. Log ind på din Wordpress-side. Indhold: Sådan opdaterer du din hjemmeside i Wordpress.
 Manual til Wordpress Sådan opdaterer du din hjemmeside i Wordpress. Dette er en manual til de mest grundlæggende ting, så du selv kan redigere indholdet og lægge nyt på din hjemmeside. Guiden er skrevet
Manual til Wordpress Sådan opdaterer du din hjemmeside i Wordpress. Dette er en manual til de mest grundlæggende ting, så du selv kan redigere indholdet og lægge nyt på din hjemmeside. Guiden er skrevet
DTP MED WORD af listemageren
 DTP MED WORD af listemageren dtp med word: en billede-til-kant-publikation word er, som jeg har været inde på en del gange i andre sammenhænge, først og fremmest et tekstbehandlingsprogram (og et glimrende
DTP MED WORD af listemageren dtp med word: en billede-til-kant-publikation word er, som jeg har været inde på en del gange i andre sammenhænge, først og fremmest et tekstbehandlingsprogram (og et glimrende
The GIMP. The GIMP til windows kan hentes fra siden: http://gimp win.sourceforge.net/stable.html
 The GIMP The GIMP er et gratis grafikprogram som kan hentes på nettet. Alle nye opdateringer af programmet bliver lagt på nettet, så snart de er færdige. Tilbehør (bl.a. særlige funktioner) kan også hentes
The GIMP The GIMP er et gratis grafikprogram som kan hentes på nettet. Alle nye opdateringer af programmet bliver lagt på nettet, så snart de er færdige. Tilbehør (bl.a. særlige funktioner) kan også hentes
Brugermanual til MOBI:DO Make på Internettet
 Brugermanual til MOBI:DO Make på Internettet Introduktion Med MOBI:DO Make kan du oprette guides, som kan ses i MOBI:DO. En guide virker som en checkliste, der fører brugeren hele vejen igennem en arbejdsopgave.
Brugermanual til MOBI:DO Make på Internettet Introduktion Med MOBI:DO Make kan du oprette guides, som kan ses i MOBI:DO. En guide virker som en checkliste, der fører brugeren hele vejen igennem en arbejdsopgave.
Billeder og PowerPoint
 Den digitale Underviser Billeder og PowerPoint Som visuelle udtryk for læring V Indhold Pædagogisk brug af billeder... 3 Potentiale... 3 Kilder... 3 Pædagogisk brug af PowerPoint... 4 Generelle elementer...
Den digitale Underviser Billeder og PowerPoint Som visuelle udtryk for læring V Indhold Pædagogisk brug af billeder... 3 Potentiale... 3 Kilder... 3 Pædagogisk brug af PowerPoint... 4 Generelle elementer...
1 af 5. Nogle. Word. funktioner. Mvh otto. Indhold. Fortryd
 1 af 5 Nogle funktioner til tekstbehandling i Meningen med vejledningen her er at kursisterne i forbindelse med større skriftlige opgaver f.eks. Historieopgaven, Mini SSO, Større Skriftlig Opgave (SSO)
1 af 5 Nogle funktioner til tekstbehandling i Meningen med vejledningen her er at kursisterne i forbindelse med større skriftlige opgaver f.eks. Historieopgaven, Mini SSO, Større Skriftlig Opgave (SSO)
Kapitel 13 Arbejde med Typografier:
 Kom i gang med Kapitel 13 Arbejde med Typografier: Introduktion til Typografier OpenOffice.org Rettigheder Dette dokument er beskyttet af Copyright 2005 til bidragsyderne som er oplistet i afsnittet Forfattere.
Kom i gang med Kapitel 13 Arbejde med Typografier: Introduktion til Typografier OpenOffice.org Rettigheder Dette dokument er beskyttet af Copyright 2005 til bidragsyderne som er oplistet i afsnittet Forfattere.
Brugervejledning. Miljøministeriet M65. Opdateret den 27. oktober 2011
 Brugervejledning Miljøministeriet M65 Opdateret den 27. oktober 2011 Indholdsfortegnelse Introduktion... 3 Opret et nyt dokument... 3 Før du starter... 4 Om at arbejde med typografier:... 5 Menu: M65 -
Brugervejledning Miljøministeriet M65 Opdateret den 27. oktober 2011 Indholdsfortegnelse Introduktion... 3 Opret et nyt dokument... 3 Før du starter... 4 Om at arbejde med typografier:... 5 Menu: M65 -
Gratis-programmerne Picasa og Photo Story
 Digital I T C A F E E Foto Computerklubben inviterer dig indenfor i Aktivitetscentrets it-café for at demonstrere og fortælle om gode erfaringer med forskellige smarte programmer, som du kan bruge på computeren.
Digital I T C A F E E Foto Computerklubben inviterer dig indenfor i Aktivitetscentrets it-café for at demonstrere og fortælle om gode erfaringer med forskellige smarte programmer, som du kan bruge på computeren.
Lav din egen forside i webtrees
 Lav din egen forside i webtrees Du behøver ikke at kunne kode eller gøre noget advanceret for at designe din helt egen forside i webtrees. Alt du skal gøre er bare at gøre brug af den indbygget editor.
Lav din egen forside i webtrees Du behøver ikke at kunne kode eller gøre noget advanceret for at designe din helt egen forside i webtrees. Alt du skal gøre er bare at gøre brug af den indbygget editor.
ViKoSys. Virksomheds Kontakt System
 ViKoSys Virksomheds Kontakt System 1 Hvad er det? Virksomheds Kontakt System er udviklet som et hjælpeværkstøj til iværksættere og andre virksomheder som gerne vil have et værktøj hvor de kan finde og
ViKoSys Virksomheds Kontakt System 1 Hvad er det? Virksomheds Kontakt System er udviklet som et hjælpeværkstøj til iværksættere og andre virksomheder som gerne vil have et værktøj hvor de kan finde og
Kom godt i gang. Audacity 1.3.x Windows Foreløbig version. Danmarks Medie- og Journalisthøjskole / Radioafdelingen
 Kom godt i gang Audacity 1.3.x Windows Foreløbig version Danmarks Medie- og Journalisthøjskole / Radioafdelingen Revision september 2009 side 2 Indhold Indstillinger side 4 Værktøjer side 7 Åbne nyt projekt
Kom godt i gang Audacity 1.3.x Windows Foreløbig version Danmarks Medie- og Journalisthøjskole / Radioafdelingen Revision september 2009 side 2 Indhold Indstillinger side 4 Værktøjer side 7 Åbne nyt projekt
Vistemmernu. Et webbaseret værktøj udviklet af Programdatateket i Skive. E-mail: programdatateket@viauc.dk Web: http://www.programdatateket.
 Vistemmernu Et webbaseret værktøj udviklet af Programdatateket i Skive E-mail: programdatateket@viauc.dk Web: http://www.programdatateket.dk Kolofon HVAL-vejledning Vistemmernu på HVAL.DK Forfatter: Susanne
Vistemmernu Et webbaseret værktøj udviklet af Programdatateket i Skive E-mail: programdatateket@viauc.dk Web: http://www.programdatateket.dk Kolofon HVAL-vejledning Vistemmernu på HVAL.DK Forfatter: Susanne
Opsætning af enkle bordkort Side 1
 Side 1 Til disse bordkort bruges LibreOffice Draw til opsætning, og PhotoFiltre til at udfylde selve bordkortet. Med disse 2 programmer kan man lave nogle flotte bordkort. Start med at åbne den tomme side
Side 1 Til disse bordkort bruges LibreOffice Draw til opsætning, og PhotoFiltre til at udfylde selve bordkortet. Med disse 2 programmer kan man lave nogle flotte bordkort. Start med at åbne den tomme side
GoTalkNow. Beskrivelse:
 GoTalkNow Beskrivelse: I GoTalk NOW kan du lave personlige kommunikationsbøger. Du kan også lave vælgebøger med foto, filmklip eller musik. Eller en kombination mulighederne er mange. En bog kan laves
GoTalkNow Beskrivelse: I GoTalk NOW kan du lave personlige kommunikationsbøger. Du kan også lave vælgebøger med foto, filmklip eller musik. Eller en kombination mulighederne er mange. En bog kan laves
Indhold Indledning... 2 A3 plakat fra tom side... 3
 Indhold Indledning... 2 A3 plakat fra tom side... 3 Tekst...4 Tabel...5 WordArt...5 Streger og pile...6 Autofigurer...6 Designobjekter...6 Billeder...7 Flytte objekter...7 Rotere objekter...7 Placering
Indhold Indledning... 2 A3 plakat fra tom side... 3 Tekst...4 Tabel...5 WordArt...5 Streger og pile...6 Autofigurer...6 Designobjekter...6 Billeder...7 Flytte objekter...7 Rotere objekter...7 Placering
Brug Photo Story 3 en let introduktion
 Brug Photo Story 3 en let introduktion Denne vejledning forudsætter at programmet Photo Story 3 er installeret på din computer. Se andetsteds for vejledning i at installere programmet, der kan findes gratis
Brug Photo Story 3 en let introduktion Denne vejledning forudsætter at programmet Photo Story 3 er installeret på din computer. Se andetsteds for vejledning i at installere programmet, der kan findes gratis
Vejledning til Photofiltre nr. 123 Side 1
 Side 1 Hvis man selv i fotoprogrammet vil lave lidt collager med foto og tekst, og det til sidst skal bruges til at få lavet et 20x30 cm. Foto skal man lige tænke på hvor stort man skal lavet det i pixels.
Side 1 Hvis man selv i fotoprogrammet vil lave lidt collager med foto og tekst, og det til sidst skal bruges til at få lavet et 20x30 cm. Foto skal man lige tænke på hvor stort man skal lavet det i pixels.
