Z55 Color Jetprinter. Onlinebrugervejledning til Mac OS 8.6 til Printeroversigt. Grundlæggende udskrivning.
|
|
|
- Nora Svendsen
- 7 år siden
- Visninger:
Transkript
1 Z55 Color Jetprinter Onlinebrugervejledning til Mac OS 8.6 til 9.2
2 vejledning 2 Navigering Klik på kategorierne i venstre rude for at navigere rundt på siderne. Klik på den blå tekst for at følge link til andre dele af denne Onlinebrugervejledning. Klik på pilene i bunden af skærmbilledet for at navigere fremad og tilbage gennem siderne. Søgning 1 Vælg Find i menuen Rediger i Acrobat. 2 Indtast det ord eller udtryk, du vil søge efter, i feltet Find hvad. 3 Klik på Find. Udskrivning I menuen Filer i Acrobat: 1 Vælg Sideopsætning, knappen Liggende papirretning, og klik derefter på OK. 2 Vælg Udskriv, angiv de sider, du vil udskrive, og klik derefter på Udskriv.
3 3 Om printersoftwaren Om printerdelene
4 4 Om printersoftwaren Printersoftwaren omfatter: Dialogboksen Sideopsætning Dialogboksen Udskriv Kontrolpanel Brug Dialogboksen Sideopsætning og Dialogboksen Udskriv til at tilpasse indstillingerne for dokumentet. Yderligere oplysninger om, hvilke indstillinger der skal vælges til dokumentet, finder du under. Da du installerede printersoftwaren, blev dialogboksene Sideopsætning og Udskriv indstillet til følgende standardindstillinger: Udskriftskvalitet: Normal Papirstørrelse: A4 eller US Letter Papirretning: Stående Papirtype: Automatisk Bemærk! Printeren har en papirtyperegistreringsfunktion, der automatisk registrerer de fleste papirtyper. Se Brug af papirtyperegistrering for at få yderligere oplysninger.
5 5 Dialogboksen Sideopsætning Brug dialogboksen Sideopsætning til at vælge indstillinger, f.eks. papirstørrelse, mens det dokument, du vil udskrive, er åbent. Sådan tilpasses indstillingerne i dialogboksen Sideopsætning: 1 Vælg Sideopsætning i menuen Filer i programmet.
6 6 2 Rediger indstillingerne efter ønske. Vælg følgende i genvejsmenuen i øverste venstre hjørne: Vælg: Hvis du vil: Generelt Papirstørrelse Vælge papirstørrelse eller oprette en brugerdefineret papirstørrelse. Skalering Papirretning Redigere værdien for skalering for dokumentet. Gyldige værdier ligger mellem 25 til 400%. Vælge mellem stående eller liggende. Vandmærke Vandmærker Vælge et vandmærke. Klik på Hjælp for at få yderligere oplysninger om disse indstillinger. Klik på Udført, når du er færdig. 3 Klik på OK for at anvende indstillingerne og lukke dialogboksen Sideopsætning.
7 7 Dialogboksen Udskriv Mens dokumentet er åbent, kan du bruge dialogboksen Udskriv til at vælge indstillinger, der påvirker dokumentets udseende. Sådan tilpasses indstillingerne i dialogboksen Udskriv: 1 Vælg Udskriv i menuen Filer i programmet.
8 8 2 Rediger indstillingerne efter ønske. Vælg følgende i genvejsmenuen i øverste venstre hjørne: Vælg: Hvis du vil: Generelt Kopier Angive det antal kopier, der skal udskrives (fra 1 til 999). Sætvis Sider Vent på, at siderne tørrer Vend tilbage til standard Statusområde Sortere flere kopieringsjob. Udskrive alle sider i et dokument eller udskrive en række sider. Indsætte mere tid mellem siderne, når de kommer ud af printeren. Vælg denne indstilling, hvis du vil undgå udtværing på dokumentet. Gendanne de oprindelige fabriksindstillinger. Se grundlæggende statusoplysninger via dialogboksene Sideopsætning og Udskriv.
9 9 Vælg følgende i genvejsmenuen i øverste venstre hjørne: Vælg: Hvis du vil: Papirtype/ Kvalitet Udskriftskvalitet Papirtype Vælg Hurtig, Normal, Bedre eller Bedst. Udskriftskvaliteten Normal anbefales til de fleste dokumenter. Højere indstillinger for udskriftskvalitet giver dokumenter af højere kvalitet, men tager længere tid at udskrive. Angive den papirtype, der er lagt i papirskuffen. Standardindstillingen er Automatisk registrering. Med denne indstilling registrerer printeren automatisk nogle papirtyper. Se Brug af papirtyperegistrering for at få yderligere oplysninger. Layout Brochure Udskrive en brochure. Plakat Udskrive en plakat. Sider/Ark Udskrive flere sider på et enkelt ark papir. Udskriv sidste side først Udskriv på begge sider Udskrive siderne i omvendt rækkefølge, så den første side af dokumentet ligger øverst i stakken i udskriftsbakken. Udskrive dokumentet på begge sider af papiret.
10 10 Vælg følgende i genvejsmenuen i øverste venstre hjørne: Vælg: Hvis du vil: Farve ColorSyncfarvekorrektion Vælge en printerprofil, så farverne på skærmen stemmer overens med farverne i dokumentet. Indbygget farvekorrektion Lade printersoftwaren sørge for, at farverne på skærmen stemmer overens med farverne i dokumentet.
11 11 Vælg følgende i genvejsmenuen i øverste venstre hjørne: Vælg: Hvis du vil: Udskrivning i baggrunden Udskriv i: Forgrunden Udskriv i: Baggrunden Udskrive, når der er begrænsede systemressourcer. Bemærk! Du kan ikke bruge computeren til at udføre andre opgaver, mens der udskrives i forgrunden. Udskrive de fleste dokumenter. Udskrivning i baggrunden anbefales til alle job, medmindre der opstår et problem. Bemærk! Du kan bruge computeren til at udføre andre opgaver, mens der udskrives i baggrunden. Udskrivningstid Vælge en nøjagtig dato og et nøjagtigt tidspunkt, hvor dokumentet skal udskrives. Markere et udskriftsjob som Haster. Standse et udskriftsjob midlertidigt. 3 Hvis du vil have yderligere oplysninger om indstillingerne i dialogboksen Udskriv, skal du klikke på Hjælp for at få vist Hjælp til printersoftwaren. Klik på Udført, når du er færdig. 4 Klik på Gem indstillinger for at gemme indstillingerne til kommende udskriftsjob. 5 Klik på Udskriv for at anvende indstillingerne og udskrive dokumentet.
12 12 Kontrolpanel Brug kontrolpanelet til at overvåge printeren og printerens forbrugsstoffer. Du kan: installere blækpatroner udskrive en testside justere blækpatroner rense blækdyser vælge en printer kalibrere papirtyperegistreringen få oplysninger om bestilling af forbrugsstoffer få oplysninger om softwareversioner konfigurere en netværksprinter
13 13 Brug af kontrolpanelet 1 Vælg Kontrolpaneler Lexmark Z55-kontrolpanel i Apple-menuen.
14 14 Klik på: Vælg: Hvis du vil: Fanen Blækpatroner Isæt/Skift blækpatroner... Angive indstillinger for blækpatroner i printersoftwaren, når du installerer eller udskifter en blækpatron. Se Udskiftning af blækpatroner for at få yderligere oplysninger. Juster blækpatroner Rens blækdyser Udskriv testside Bestil forbrugsstoffer Justere blækpatronerne. Se Justering af blækpatroner for at få yderligere oplysninger. Forbedre udskriftskvaliteten ved at rense tilstoppede blækdyser. Se Rensning af udskriftsdyserne for at få yderligere oplysninger. Udskrive en testside for at kontrollere, at printeren fungerer korrekt. Bestille forbrugsstoffer, f.eks. blækpatroner, på Lexmark's websted. Se Bestilling af forbrugsstoffer for at få yderligere oplysninger. Fanen Om Få oplysninger om softwareversioner.
15 15 Klik på: Vælg: Hvis du vil: Menuen Avanceret Vælg printer Vælge en printer og gøre den til standardprinter. Finde IP-adressen på den valgte printer. Tilføje en printer, der befinder sig på et eksternt undernet. Du kan tilføje en enkelt printer eller søge i undernettet efter alle tilgængelige printere. Få vist en liste over alle USB-printere, USBudskriftsdelte printere samt netværksprintere. Konfiguration af netværksprinter Konfigurer en ukonfigureret netværksprinter. Få vist en liste over netværksprintere. 2 Klik på? for at få yderligere oplysninger om, hvad du kan udføre med printeren, og få vist Hjælp til printersoftwaren. Klik på Udført, når du er færdig. 3 Klik på feltet Luk i øverste venstre hjørne for at lukke kontrolpanelet.
16 16 Om printerdelene Tabellen på næste side beskriver hver enkelt del. USB-kabeltilslutning Papirstøtte Parallelkabeltilslutning (kun til Windows og Linux) Knappen Papirfødning og Indikatoren Papirfødning Strømforsyningstilslutning Papirstyr Afbryderknap og Strømindikator Frontdæksel Udskriftsbakke
17 17 Brug: Frontdæksel Udskriftsbakke Knappen Papirfødning Indikatoren Papirfødning Papirstyr Papirstøtte Parallelkabeltilslutning (kun brugere af Windows og Linux) Afbryderknap Strømindikator Strømforsyningstilslutning USB-kabeltilslutning Hvis du vil: Installere eller skifte blækpatroner. Fjerne årsagen til papirstop. Stable papir efter. Føre et papir ud af printeren. Kontrollere printerstatus. Se Om fejlmeddelelser og indikatorer for at få yderligere oplysninger. Kontrollere, at papir føres korrekt ind i printeren. Være sikker på, at papiret ligger lige i printeren. Tilslutte printeren til computeren med et parallelkabel. Tænde eller slukke printeren. Kontrollere printerstatus. Se Om fejlmeddelelser og indikatorer for at få yderligere oplysninger. Tilslutte strømforsyningen til printeren. Tilslutte printeren til computeren med et USB-kabel.
18 18 Brug af papirtyperegistrering Printeren har papirtyperegistrering. Hvis du ilægger transparenter eller almindeligt, coated eller glossy papir, registrerer printeren papirtypen og justerer derefter automatisk indstillingen Papirtype i dialogboksen Udskriv. Sådan gøres printeren i stand til automatisk at registrere den papirtype, der er lagt i printeren: 1 Vælg Udskriv i menuen Filer i programmet. 2 Vælg Papirtype/Kvalitet i genvejsmenuens øverste venstre hjørne. 3 Vælg Automatisk i genvejsmenuen Papirtype. 4 Klik på Gem indstillinger for at gemme indstillingerne til senere brug. 5 Klik på Udskriv. Bemærk! Selvom printeren kan registrere den papirtype, der bruges, kan den ikke registrere papirstørrelsen. Kontroller, at du vælger den korrekte papirstørrelse i Dialogboksen Sideopsætning.
19 19 er let: Trin 1: Ilægning af papir Trin 2: Tilpasning af udskriftsindstillinger Trin 3: Udskrivning af dokumentet Bemærk! Se for at få hjælp til på specialpapir (f.eks. fotopapir, bannerpapir, transparenter eller stryg-på-ark).
20 20 Trin 1: Ilægning af papir Du kan ilægge op til 100 ark papir afhængigt af papirets tykkelse og vægt. 1 Kontroller, at papirstøtten er opretstående. 2 Placer papiret mod højre side af papirstøtten med udskriftssiden opad. Bemærk! Papir i størrelsen A4 skal gå lidt længere op end papirstøtten, og papir i størrelsen Letter skal flugte med det øverste af papirstøtten. Skub ikke papiret for langt ind i printeren. 3 Tryk og skub papirstyret hen til papirets venstre kant. Se for at få yderligere oplysninger om specialpapir.
21 21 Trin 2: Tilpasning af udskriftsindstillinger Hvis du bruger almindeligt A4-papir eller papir i Letter-størrelse og vil have normal udskriftskvalitet, skal du blot justere printerindstillingerne for papirstørrelse. Hvis du bruger specialpapir, f.eks. fotopapir, karton, konvolutter eller bannerpapir, skal du se for at tilpasse printerindstillingerne. Yderligere oplysninger om de forskellige printerindstillinger finder du under Om printersoftwaren.
22 22 Trin 3: Udskrivning af dokumentet Når du har ilagt papiret og tilpasset printerindstillingerne (hvis det er nødvendigt), er du klar til at udskrive. 1 Vælg Udskriv i menuen Filer i programmet. 2 Klik på Udskriv. Bemærk! Udskriftsbakken kan indeholde op til 50 ark papir. Hvis du vil udskrive mere end 50 ark, skal du huske at fjerne de første 50 ark, inden du fortsætter en.
23 23 Udskrivning af fotografier Udskrivning på premiumpapir (coated) Udskrivning på begge sider af et ark papir Udskrivning af kort Udskrivning af konvolutter Udskrivning af farvebilleder i sort/hvid Udskrivning af en brochure Udskrivning af etiketter Udskrivning på brugerdefineret papir Udskrivning af uddelingskopier Udskrivning af stryg-på-ark Udskrivning af transparenter Udskrivning af dokumenter i omvendt rækkefølge Udskrivning af bannere
24 24 Udskrivning af fotografier Du kan lægge op til 25 ark coated, foto- eller glossy papir i printeren ad gangen afhængigt af papirets tykkelse. Det er en god idé at udskrive fotografier på almindeligt papir, inden du ilægger fotopapir og ændrer indstillingerne. Det sikrer, at du ikke spilder fotopapir på at gøre det billede, du vil udskrive, perfekt. Hvis du vil udskrive på fotokort, skal du se Udskrivning af kort. Trin 1: Ilægning af fotopapir Hvis der fulgte vejledninger med fotopapiret, skal du læse dem omhyggeligt. Kontroller, at papiret ikke er brugt eller beskadiget. Kontroller, at den glossy eller den coatede side vender opad. Ilæg papiret, så det hviler mod papirstøttens højre kant. Bemærk! Skub ikke papiret for langt ind i printeren. Tryk og skub papirstyret hen til papirets venstre kant.
25 25 Trin 2: Tilpasning af udskriftsindstillinger Se Om printersoftwaren for at få hjælp. 1 Vælg papirstørrelse og -retning: a Vælg Sideopsætning i menuen Filer i programmet. b Vælg papirstørrelse til fotografiet i genvejsmenuen Papirstørrelse. Se Udskrivning på brugerdefineret papir for at vælge en brugerdefineret papirstørrelse. c Vælg papirretningen Stående eller Liggende. d Klik på OK. 2 Vælg papirtype, udskriftskvalitet og farveindstilling: a Vælg Udskriv i menuen Filer i programmet. b Vælg Papirtype/Kvalitet i genvejsmenuen i øverste venstre hjørne. c Hvis Automatisk er valgt i genvejsmenuen Papirtype, skal du fortsætte til næste trin for at udskrive fotografiet. Hvis Automatisk ikke er valgt, skal du vælge Glossy/ Foto som papirtype. d Vælg udskriftskvaliteten Bedre eller Bedst.
26 26 Bemærk! Højere indstillinger for udskriftskvalitet giver dokumenter af højere kvalitet, men tager længere tid at udskrive. e Vælg Papirtype/Kvalitet i genvejsmenuen i øverste venstre hjørne. f Vælg Indbygget farvekorrektion. g Vælg Naturlige farver i genvejsmenuen Dokumentfarve. h Marker Luftpensel i genvejsmenuen Halvtone. Trin 3: Udskrivning af fotografierne Klik på Udskriv. Bemærk! Fjern hvert fotografi, når det kommer ud af printeren, og lad det tørre, før du lægger fotografierne oven på hinanden, så udtværing forhindres. Du kan også bruge funktionen Vent på, at siderne tørrer.
27 27 Udskrivning på premium-papir (coated) Du kan lægge op til 100 ark premium-papir (coated) i printeren ad gangen afhængigt af papirets tykkelse. Trin 1: Ilægning af premium-papir Hvis der fulgte vejledninger med papiret, skal du læse dem omhyggeligt. Kontroller, at papiret ikke er brugt eller beskadiget. Kontroller, at udskriftssiden vender opad. Ilæg papiret lodret, så det hviler mod papirstøttens højre kant. Bemærk! Skub ikke papiret for langt ind i printeren. Tryk og skub papirstyret hen til papirets venstre kant.
28 28 Trin 2: Tilpasning af udskriftsindstillinger Se Om printersoftwaren for at få hjælp. 1 Vælg papirstørrelse og -retning: a Vælg Sideopsætning i menuen Filer i programmet. b Vælg papirstørrelse til fotografiet i genvejsmenuen Papirstørrelse. Se Udskrivning på brugerdefineret papir for at vælge en brugerdefineret papirstørrelse. c Vælg papirretningen Stående eller Liggende. d Klik på OK. 2 Vælg papirtype og udskriftskvalitet: a Vælg Udskriv i menuen Filer i programmet. b Vælg Papirtype/Kvalitet i genvejsmenuen i øverste venstre hjørne. c Fortsæt med næste trin, hvis du har valgt Automatisk. Hvis Automatisk ikke er valgt, skal du vælge Almindeligt som papirtype.se Brug af papirtyperegistrering for at få yderligere oplysninger. d Vælg udskriftskvaliteten Bedre eller Bedst.
29 29 Bemærk! Højere indstillinger for udskriftskvalitet giver dokumenter af højere kvalitet, men tager længere tid at udskrive. Trin 3: Udskrivning af dokumentet Klik på Udskriv. Bemærk! Udskriftsbakken kan indeholde op til 50 ark premium-papir. Hvis du vil udskrive mere end 50 sider, skal du fjerne de første 50 ark fra udskriftsbakken og derefter fortsætte en.
30 30 Udskrivning på begge sider af et ark papir Spar på papiret ved at udskrive på begge sider. Du kan lægge op til 100 ark papir i printeren ad gangen afhængigt af papirets tykkelse. Brug tykt papir for at få den bedste udskriftskvalitet. Trin 1: Ilægning af papir Kontroller, at udskriftssiden vender opad. Ilæg papiret lodret med højre side mod papirstøtten. Bemærk! Skub ikke papiret for langt ind i printeren. Tryk og skub papirstyret hen til papirets venstre kant. Trin 2: Tilpasning af udskriftsindstillinger 1 Vælg Sideopsætning i menuen Filer i programmet. 2 Vælg papirstørrelse til fotografiet i genvejsmenuen Papirstørrelse. 3 Vælg papirretningen Stående eller Liggende. 4 Klik på OK.
31 31 5 Vælg Udskriv i menuen Filer i programmet. 6 Vælg Layout i genvejsmenuen i øverste venstre hjørne. 7 Vælg Udskriv på begge sider 8 Vælg grafik til indbindingskanten (Tophæftet eller Sidehæftet) i dokumentet. Hvis du vælger Tophæftet, vendes siderne i dokumentet som siderne i et juridisk dokument. Hvis du vælger Sidehæftet, vendes siderne i dokumentet som siderne i et blad. 9 Fortsæt med næste trin for at udskrive dokumentet.
32 32 Trin 3: Udskrivning af dokumentet 1 Klik på Udskriv. Siderne med ulige numre udskrives, og du bliver bedt om at ilægge papiret igen. 2 Fjern papirstakken fra udskriftsbakken. 3 Ilæg papirstakken og vejledningssiden til genilægning med den udskrevne side nedad, og kontroller, at pilene peger nedad mod papirstøtten som vist. 4 Klik på Fortsæt. Siderne med lige numre udskrives.
33 33 Udskrivning af kort Du kan lægge op til 10 lykønskningskort, kartotekskort, fotokort eller postkort i papirstøtten afhængigt af kortenes tykkelse. Trin 1: Ilægning af kort Hvis der fulgte en vejledning med kortene, skal du læse den omhyggeligt. Kontroller, at kortene ikke er brugt eller beskadiget. Kontroller, at udskriftssiden vender opad. Ilæg kortene lodret, så de hviler mod papirstøttens højre kant. Bemærk! Skub ikke kortene for langt ned i printeren. Tryk og skub papirstyret hen til kortenes venstre kant.
34 34 Trin 2: Tilpasning af udskriftsindstillinger Se Om printersoftwaren for at få hjælp. 1 Vælg papirstørrelse og -retning: a Vælg Sideopsætning i menuen Filer i programmet. b Vælg kortstørrelse til dokumentet i genvejsmenuen Papirstørrelse. Se Udskrivning på brugerdefineret papir. for at vælge en brugerdefineret papirstørrelse. c Vælg papirretningen Stående eller Liggende. d Klik på OK. 2 Vælg udskriftskvalitet og papirtype: a Vælg Udskriv i menuen Filer i programmet. b Vælg Papirtype/Kvalitet i genvejsmenuens øverste venstre hjørne. c Vælg Bedre eller Bedst til fotografier og lykønskningskort. Vælg Normal for andre korttyper. Bemærk! Højere indstillinger for udskriftskvalitet giver dokumenter af højere kvalitet, men tager længere tid at udskrive.
35 35 d Hvis du har valgt Automatisk og udskriver fotokort, skal du fortsætte til næste trin for at udskrive kortene. Se Brug af papirtyperegistrering for at få yderligere oplysninger. Vælg Almindeligt som papirtype, hvis du udskriver andre korttyper eller ikke har valgt Automatisk. Trin 3: Udskrivning af kort Klik på Udskriv. Bemærk! Du kan bruge funktionen Vent på, at siderne tørrer eller fjerne hvert kort, når det kommer ud af printeren og lade det tørre, før du lægger dem oven på hinanden.
36 36 Udskrivning af konvolutter Du kan lægge op til 10 konvolutter i printeren afhængigt af konvolutternes tykkelse. Trin 1: Ilægning af konvolutter Bemærk! Brug ikke konvolutter med huller, vinduer, kraftig prægning, metalhængsler, snorelukning eller andre metalelementer. Kontroller, at konvolutterne ikke er brugt eller beskadiget. Kontroller, at udskriftssiden vender opad. Kontroller, at frimærkehjørnet er placeret i øverste venstre hjørne. Ilæg konvolutterne lodret, så de hviler mod papirstøttens højre kant. Bemærk! Skub ikke konvolutterne for langt ned i printeren. Tryk og skub papirstyret hen til konvolutternes venstre kant.
37 37 Trin 2: Tilpasning af udskriftsindstillinger Se Om printersoftwaren for at få hjælp. 1 Vælg konvolutstørrelse og -retning: a Vælg Sideopsætning i menuen Filer i programmet. b Vælg en passende konvolutstørrelse i genvejsmenuen Papirstørrelse. Se Udskrivning på brugerdefineret papir for at vælge en brugerdefineret konvolutstørrelse. c Vælg papirretningen Liggende. Bemærk! Mange programmer er udformet, så indstillinger for konvolutter i Sideopsætning ignoreres. Kontroller, at papirretningen Liggende også er valgt i programmet. d Klik på OK. 2 Vælg papirtype og udskriftskvalitet: a Vælg Udskriv i menuen Filer i programmet. b Vælg Papirtype/Kvalitet i genvejsmenuen i øverste venstre hjørne. c Vælg udskriftskvaliteten Normal i området Udskriftskvalitet.
38 38 d Vælg Almindeligt i genvejsmenuen Papirtype, hvis Papirtype ikke er indstillet til Automatisk. Trin 3: Udskrivning af konvolutter Klik på Udskriv. Bemærk! Udskriftsbakken kan indeholde op til 10 konvolutter. Hvis du vil udskrive mere end 10 konvolutter, skal du fjerne de første 10 konvolutter fra udskriftsbakken, før de næste udskrives.
39 39 Udskrivning af farvebilleder i sort/hvid Du kan udskrive farvebilleder med sort blæk. Du kan lægge op til 10 fotokort i printeren. Trin 1: Ilægning af papir Kontroller, at papiret ikke er brugt eller beskadiget. Kontroller, at udskriftssiden vender opad. Ilæg papiret med højre side mod papirstøtten. Bemærk! Skub ikke papiret for langt ind i printeren. Tryk og skub papirstyret hen til papirets venstre kant.
40 40 Trin 2: Tilpasning af udskriftsindstillinger Se Om printersoftwaren for at få hjælp. 1 Vælg Udskriv i menuen Filer i programmet. 2 Vælg Farver i lokalmenuen i øverste venstre hjørne. 3 Vælg Indbygget farvekorrektion. 4 Vælg Kun sort i genvejsmenuen Dokumentfarve. 5 Fortsæt tilpasning af dokumentet ved at følge trinnene i eller, eller fortsæt til næste trin. Trin 3: Udskrivning af dokumenter Klik på Udskriv. Bemærk! Udskriftsbakken kan indeholde op til 50 ark papir eller 10 fotokort. Hvis du vil udskrive mere end 50 ark papir, skal du fjerne de første 50 ark fra udskriftsbakken, før de næste udskrives. Hvis du vil udskrive mere end 10 fotokort, skal du fjerne de første 10 kort fra udskriftsbakken, før de næste udskrives.
41 41 Udskrivning af en brochure Du kan udskrive og samle dokumentet til en brochure. Du kan lægge op til 100 ark papir i papirstøtten afhængigt af papirets tykkelse. Trin 1: Ilægning af papir Kontroller, at udskriftssiden vender opad. Ilæg papiret lodret med højre side mod papirstøtten. Bemærk! Skub ikke papiret for langt ind i printeren. Tryk og skub papirstyret hen til papirets venstre kant.
42 42 Trin 2: Tilpasning af udskriftsindstillinger Se Om printersoftwaren for at få hjælp. 1 Vælg papirstørrelse og -retning: a Vælg Sideopsætning i menuen Filer i programmet. b Vælg A4, A5, US Letter eller Statement under Papirstørrelse. c Vælg papirretningen Stående eller Liggende. d Klik på OK. 2 Vælg papirtype og udskriftskvalitet: a Vælg Udskriv i menuen Filer i programmet. b Vælg Papirtype/Kvalitet i genvejsmenuen i øverste venstre hjørne. c Vælg udskriftskvalitet for dokumentet via trinnene i eller. d Fortsæt med næste trin, hvis du har valgt Automatisk fra Skuffe 1 (forreste). Ellers skal du vælge Almindeligt som papirtype. Se Brug af papirtyperegistrering for at få yderligere oplysninger. e Vælg Layout i genvejsmenuen i øverste venstre hjørne.
43 43 f Vælg Brochure. g Vælg det foretrukne antal ark pr. bundt (2, 4, 8, 16 eller 32) i genvejsmenuen Brochure. Bemærk! Et bundt er den samling af sider, der er foldet på midten og stablet oven på hinanden før indbinding. Når der udskrives med tykt papir, skal du vælge et mindre antal ark, der skal bundtes, for at gøre indbindingen lettere. Trin 3: Udskrivning af brochurer 1 Klik på Udskriv. Når første halvdel af brochuren er udskrevet, bliver du bedt om at genilægge papiret. 2 Fjern papirstakken fra udskriftsbakken. 3 Ilæg papirstakken og vejledningssiden til genilægning med den udskrevne side nedad, og kontroller, at pilene peger nedad mod papirstøtten som vist. 4 Klik på Fortsæt.
44 44 Trin 4: Opbygning af brochurer Stabl og indbind brochuren, når dokumentet er udskrevet. 1 Fjern det første bundt fra udskriftsbakken, fold det på midten, og læg det derefter til side. 2 Fjern det næste bundt, fold det på midten, og læg det derefter ovenpå det første bundt. 3 Fortsæt med at stable bundterne ovenpå hinanden, indtil brochuren er færdig. 4 Bind bundterne sammen for at færdiggøre brochuren. Fem bundter stablet til en brochure.
45 45 Udskrivning af etiketter Du kan lægge op til 25 etiketark i papirstøtten afhængigt af arkenes tykkelse. Trin 1: Ilægning af etiketter Brug kun etiketter, der er beregnet til brug med inkjetprintere. Hvis der fulgte en vejledning med etiketterne, skal du læse den omhyggeligt. Kontroller, at etiketterne ikke er brugt eller beskadiget. Udskriv ikke nærmere end 1 mm på kanten af en etiket. Kontroller, at der ikke mangler etiketter eller de er krøllede. Kontroller, at udskriftssiden vender opad. Ilæg etiketterne lodret, så de hviler mod papirstøttens højre kant. Bemærk! Skub ikke etiketterne for langt ned i printeren. Tryk og skub papirstyret hen til etiketternes venstre kant.
46 46 Trin 2: Tilpasning af udskriftsindstillinger Se Om printersoftwaren for at få hjælp. 1 Vælg papirstørrelse og -retning: a Vælg Sideopsætning i menuen Filer i programmet. b Vælg A4 eller US Letter under Papirstørrelse. c Vælg papirretningen Stående eller Liggende. d Klik på OK. 2 Vælg udskriftskvalitet og papirtype: a Vælg Udskriv i menuen Filer i programmet. b Vælg Papirtype/Kvalitet i genvejsmenuens øverste venstre hjørne. c Vælg Normal i området Udskriftskvalitet. Bemærk! Højere indstillinger for udskriftskvalitet giver dokumenter af højere kvalitet, men tager længere tid at udskrive.
47 47 d Hvis du har valgt Automatisk, skal du fortsætte med næste trin for at udskrive etiketterne.se Brug af papirtyperegistrering for at få yderligere oplysninger. Vælg Almindeligt som papirtype, hvis du ikke har valgt Automatisk. Trin 3: Udskrivning af etiketter Klik på Udskriv. Bemærk! Udskriftsbakken kan indeholde op til 10 etiketark. Hvis du vil udskrive mere end 10 ark, skal du fjerne de første 10 ark fra udskriftsbakken, før de næste udskrives.
48 48 Udskrivning på brugerdefineret papir Du kan lægge op til 100 ark brugerdefineret papir i printeren ad gangen afhængigt af papirets tykkelse. Trin 1: Ilægning af brugerdefineret papir Kontroller, at papiret ikke er brugt eller beskadiget. Kontroller, at papirstørrelsen passer til følgende mål: Bredde: 76 til 216 mm Højde: 127 til 355,6 mm Kontroller, at udskriftssiden vender opad. Ilæg papiret lodret, så det hviler mod papirstøttens højre kant. Bemærk! Skub ikke papiret for langt ind i printeren. Tryk og skub papirstyret hen til papirets venstre kant.
49 49 Trin 2: Tilpasning af udskriftsindstillinger Se Om printersoftwaren for at få hjælp. 1 Opretning af en brugerdefineret papirstørrelse: a Vælg Sideopsætning i menuen Filer i programmet. b Vælg Rediger brugerdefinerede papirstørrelser i genvejsmenuen Papirstørrelse, og klik derefter på Ny. c Vælg Millimeter (mm) eller Tommer (") i genvejsmenuen Enheder, og indtast derefter målene for den brugerdefinerede papirstørrelse. d Vælg US Letter, Konvolut eller Kort i genvejsmenuen Type, og indtast derefter et entydigt navn på den brugerdefinerede papirstørrelse i feltet Navn på papirstørrelse. e Klik på Gem, og derefter på Udført. f Klik på OK i dialogboksen Sideopsætning. 2 Følg trinnene i eller, hvis du vil vælge en anden udskriftskvalitet, papirtype eller papirretning end standardindstillingerne.
50 50 Trin 3: Udskrivning af dokumenter 1 Vælg Udskriv i menuen Filer i programmet. 2 Klik på Udskriv.
51 51 Udskrivning af uddelingskopier Du kan spare papir ved at udskrive uddelingskopier. Uddelingskopier er flere sidebilleder på et enkelt ark papir. Du kan lægge op til 100 ark brugerdefineret papir i printeren ad gangen afhængigt af papirets tykkelse. Trin 1: Ilægning af papir Hvis der fulgte en vejledning med papiret, skal du læse den omhyggeligt. Kontroller, at papiret ikke er brugt eller beskadiget. Kontroller, at udskriftssiden vender opad. Ilæg papiret lodret, så det hviler mod papirskuffens højre kant. Bemærk! Skub ikke papiret for langt ind i printeren. Tryk og skub papirstyret hen til papirets venstre kant.
52 52 Trin 2: Tilpasning af printerindstillinger Se Om printersoftwaren for at få hjælp. Du kan udskrive uddelingskopierne på én side eller begge sider af papiret. 1 Vælg papirstørrelse og -retning: a Vælg Sideopsætning i menuen Filer i programmet. b Vælg papirstørrelse i genvejsmenuen Papirstørrelse. c Vælg papirretningen Stående eller Liggende, og klik derefter på OK. 2 Vælg udskriftskvalitet og papirtype: a Vælg Udskriv i menuen Filer i programmet. b Vælg Papirtype/Kvalitet i genvejsmenuens øverste venstre hjørne. c Vælg papirtype til dokumentet. d Vælg udskriftskvalitet for dokumentet. e Vælg Layout i genvejsmenuen i øverste venstre hjørne. f Vælg Sider/Ark.
53 53 g Vælg det antal sider, du vil udskrive på et ark, i genvejsmenuen Sider pr. ark. Den viste grafik viser, hvordan den udskrevne side kommer til at se ud. h Vælg Udskriv rammer for at udskrive en ramme rundt om hvert sidebillede. Hvis du udskriver uddelingskopierne på én side af papiret, skal du fortsætte med næste trin for at udskrive uddelingskopierne. Sådan udskrives uddelingskopien på begge sider af papiret: 1 Vælg Udskriv på begge sider 2 Vælg et grafikelement til indbindingskanten (Tophæftet eller Sidehæftet). Hvis du vælger Tophæftet, vendes siderne i uddelingskopien som siderne i et juridisk dokument. Hvis du vælger Sidehæftet, vendes siderne i uddelingskopien som siderne i et blad.
54 54 Trin 3: Udskrivning af uddelingskopier 1 Klik på Udskriv. Hvis du formaterede uddelingskopierne, så der kun udskrives på den ene side af papiret, er du færdig. Hvis du formaterede uddelingskopierne, så der udskrives på begge sider af hvert ark, skal du fortsætte med næste trin. 2 Når første halvdel af uddelingskopierne er udskrevet, bliver du bedt om at genilægge papiret. Ilæg papiret og vejledningssiden til genilægning med den udskrevne side nedad, og kontroller, at pilene peger nedad mod papirstøtten som vist. 3 Klik på Fortsæt.
55 55 Udskrivning af stryg-på-ark Du kan lægge op til 25 stryg-på-ark i printeren afhængigt af stryg-på-arkenes tykkelse. Det kan være en god ide at udskrive billedet på almindeligt papir, før du udskriver det på et strygpå-ark. Dette sikrer, at du ikke spilder et stryg-på-ark på at få det billede, du vil udskrive, til at se perfekt ud. Når billedet udskrives tilfredsstillende, skal du ilægge stryg-på-arkene. Trin 1: Ilægning af stryg-på-ark Hvis der fulgte en vejledning med stryg-på-arkene, skal du læse den omhyggeligt. Kontroller, at stryg-på-arkene ikke er brugt eller beskadiget. Kontroller, at udskriftssiden (tom) vender opad. Ilæg stryg-på-arkene lodret, så de hviler mod papirstøttens højre kant. Bemærk! Skub ikke stryg-på-arkene for langt ned i printeren. Tryk og skub papirstyret hen til stryg-på-arkenes venstre kant.
56 56 Trin 2: Tilpasning af udskriftsindstillinger Se Om printersoftwaren for at få hjælp. 1 Vælg papirstørrelse: a Vælg Sideopsætning i menuen Filer i programmet. b Vælg A4 eller US Letter i genvejsmenuen Papirstørrelse. c Klik på OK. 2 Vælg papirtype og udskriftskvalitet: a Vælg Udskriv i menuen Filer i programmet. b Vælg Papirtype/Kvalitet i genvejsmenuen i øverste venstre hjørne. c Vælg Stryg-på-ark i genvejsmenuen Papirtype. d Vælg Normal for udskriftskvalitet.
57 57 Trin 3: Udskrivning af stryg-på-ark Klik på Udskriv. Bemærk! Fjern hvert stryg-på-ark, når det kommer ud af printeren, og lad det tørre, før du lægger stryg-på-arkene oven på hinanden, så udtværing forhindres. Du kan også bruge funktionen Vent på, at siderne tørrer.
58 58 Udskrivning af transparenter Du kan ilægge op til 10 transparenter afhængigt af transparenternes tykkelse. Trin 1: Ilægning af transparenter Brug kun transparenter, der er beregnet til brug med inkjetprintere. Hvis transparenterne har beskyttende papir på bagsiden, skal du fjerne papiret fra transparenterne, inden du ilægger dem. Kontroller, at transparenterne ikke er brugt eller beskadiget. Hvis der fulgte en vejledning med transparenterne, skal du læse den omhyggeligt. Kontroller, at den ru side (udskriftssiden) af transparenterne vender opad. Hvis transparenterne har en aftagelig strimmel, skal du kontrollere, at hver strimmel vender nedad. Ilæg transparenterne lodret, så de hviler mod papirstøttens højre kant. Bemærk! Skub ikke transparenterne for langt ned i printeren. Tryk og skub papirstyret hen til transparenternes venstre kant.
59 59 Trin 2: Tilpasning af udskriftsindstillinger Se Om printersoftwaren for at få hjælp. 1 Vælg papirstørrelse: a Vælg Sideopsætning i menuen Filer i programmet. b Vælg A4 eller US Letter i genvejsmenuen Papirstørrelse. c Klik på OK. 2 Vælg papirtype og udskriftskvalitet: a Vælg Udskriv i menuen Filer i programmet. b Vælg Papirtype/Kvalitet i genvejsmenuens øverste venstre hjørne. c Vælg udskriftskvaliteten Normal eller Bedre. Bemærk! Højere indstillinger for udskriftskvalitet giver dokumenter af højere kvalitet, men tager længere tid at udskrive. d Hvis du har valgt Automatisk i menuen Papirtype, skal du fortsætte med næste trin for at udskrive transparenterne. Se Brug af papirtyperegistrering for at få yderligere oplysninger. Vælg Transparent som papirtype, hvis du ikke har valgt Automatisk.
60 60 Trin 3: Udskrivning af transparenter Klik på Udskriv. Bemærk! Fjern hver transparent, når de kommer ud af printeren, og lad dem tørre, før du lægger dem oven på hinanden, så udtværing forhindres. Du kan også bruge funktionen Vent på, at siderne tørrer. Det kan tage op til 15 minutter, før en transparent er tør.
61 61 Udskrivning af dokumenter i omvendt rækkefølge Trin 1: Ilægning af papir Kontroller, at udskriftssiden vender opad. Ilæg papiret lodret, så det hviler mod højre side af papirstøtten. Bemærk! Skub ikke papiret for langt ind i printeren. Tryk og skub papirstyret hen til papirets venstre kant. Trin 2: Tilpasning af udskriftsindstillinger Se Om printersoftwaren for at få hjælp. 1 Vælg papirstørrelse og -retning: a Vælg Sideopsætning i menuen Filer i programmet. b Vælg papirstørrelse til fotografiet i genvejsmenuen Papirstørrelse. c Vælg Stående eller Liggende. d Klik på OK.
62 62 2 Vælg papirtype og udskriftskvalitet: a Vælg Udskriv i menuen Filer i programmet. b Vælg Papirtype/Kvalitet i genvejsmenuen i øverste venstre hjørne. c Vælg udskriftskvalitet i genvejsmenuen Papirtype. d Fortsæt med næste trin, hvis du har valgt Automatisk i genvejsmenuen Papirtype. Se Brug af papirtyperegistrering for at få yderligere oplysninger. Vælg papirtype til dokumentet, og fortsæt derefter med næste trin, hvis Automatisk ikke er valgt. 3 Vælg Layout i genvejsmenuen i øverste venstre hjørne. 4 Vælg Udskriv sidste side først. Trin 3: Udskrivning af dokumenter Klik på Udskriv. Bemærk! Udskriftsbakken kan indeholde op til 50 ark papir. Hvis du vil udskrive mere end 50 ark, skal du først fjerne de først 50 ark fra udskriftsbakken, inden de næste udskrives.
63 63 Udskrivning af bannere Bemærk! Nogle programmer og nogle operativsystemer understøtter ikke af bannere. Trin 1: Ilægning af bannerpapir Kontroller, at bannerpapiret ikke er brugt eller beskadiget. 1 Fjern alt papir fra papirstøtten.
64 64 2 Med tommelfingrene på forsiden af papirstøtten, skal du lægge hænderne rundt om papirstøttens sider. 3 Med hænderne i den stilling, der beskrives i trin 2, skal du bruge tommelfingrene til at skubbe papirstøtten væk fra dig og derefter løfte papirstøtten ud af printeren som vist. 4 Afriv nok sider til banneret samt en ekstra side, og anbring dem derefter bag printeren.
65 65 5 Ilæg den løse, forreste ende af første side i printeren med højre side mod papirstøtten. Bemærk! Hvis du skubber papiret for langt ind i printeren, kan der opstå papirstop. Se Fjernelse af forkert indført papir eller papirstop for at få hjælp. 6 Tryk og skub papirstyret hen til bannerpapirets venstre kant.
66 66 Trin 2: Tilpasning af udskriftsindstillinger Se Om printersoftwaren for at få hjælp. 1 Vælg papirstørrelse og -retning: a Vælg Sideopsætning i menuen Filer i programmet. b Vælg Banner (A4) eller Banner (Letter) i genvejsmenuen Papirstørrelse. Bemærk! Hvis du ikke vælger den korrekte papirstørrelse, kan bannerpapiret måske forårsage papirstop. Se Fjernelse af forkert indført papir eller papirstop for at få hjælp. c Vælg papirretningen Stående eller Liggende. d Klik på OK. 2 Vælg papirtype og udskriftskvalitet: a Vælg Udskriv i menuen Filer i programmet. b Vælg Papirtype/Kvalitet i genvejsmenuens øverste venstre hjørne. c Vælg udskriftskvaliteten Normal i genvejsmenuen Papirtype.Hvis du har valgt Automatisk, skal du fortsætte med næste trin.hvis Automatisk ikke er valgt, skal du vælge Almindeligt som papirtype, og derefter fortsætte til næste trin.
67 67 Trin 3: Udskrivning af banneret 1 Klik på Udskriv. 2 Når banneret er udskrevet: a Tryk på knappen Papirfødning for at indføre ekstra papir i printeren. b Tag papirstøtten op med forsiden mod dig. Forsiden af papirstøtten er den rillede side. c Med tommelfingrene på forsiden af papirstøtten og hænderne rundt om papirstøttens sider, skal du bøje papirstøtten (ved at trykke tommelfingrene væk fra dig) og indsætte papirstøtten i printeren som vist.afriv bannerpapiret langs den perforerede linje (hvis der er overskydende papir).
68 68 Udskiftning af blækpatroner Justering af blækpatroner Rensning af udskriftsdyserne Aftørring af udskriftsdyser og kontakter Opbevaring af blækpatroner Bestilling af forbrugsstoffer
69 69 Udskiftning af blækpatroner Inden du installerer en ny eller udskifter en blækpatron, skal du fjerne den brugte. Fjernelse af den brugte blækpatron 1 Kontroller, at strømindikatoren lyser. 2 Løft frontdækslet. Blækpatronholderen flytter til isætningspositionen, medmindre printeren er optaget.
70 70 a Tryk på udløseren for blækpatronholderen for at løfte holderdækslet. b Fjern den brugte blækpatron. 3 Gem den i en lufttæt beholder, eller kasser den på korrekt vis.
71 71 Installation af en blækpatron Anvend forbrugsstoffer fra Lexmark for at få de bedste resultater. Genopfyldning af blækpatroner kan påvirke udskriftskvaliteten og beskadige printeren. 1 Hvis du er ved at installere en ny blækpatron, skal du fjerne mærkaten og den gennemsigtige tape i bunden af blækpatronen. Advarsel! Rør ikke ved eller fjern de guldbelagte kontaktområder på bagsiden og i bunden af blækpatronen.
72 72 2 Sæt farveblækpatronen i den højre holder. Isætning af den sorte blækpatron i venstre holder. a Sæt blækpatronen i holderen. b Luk dækslet helt. KLIK 3 Luk frontdækslet. Bemærk! Frontdækslet skal lukkes for at starte et nye udskriftsjob.
73 73 Angivelse af indstillinger for blækpatron i printersoftwaren Installer blækpatronerne, inden du angiver indstillinger for dem i printersoftwaren. Se Installation af en blækpatron for at få hjælp. 1 Vælg Kontrolpaneler i Apple-menuen, når du har installeret blækpatronen. 2 Vælg Lexmark Z55-kontrolpanelet. 3 Klik på knappen Isæt/Skift blækpatron. 4 Vælg den installerede type blækpatron. 5 Vigtigt! Angiv, om blækpatronen er en Ny blækpatron eller en Gammel blækpatron, for at fastsætte korrekt blækniveau. Bemærk! Hvis en gammel blækpatron ukorrekt bliver identificeret som en ny blækpatron i kontrolpanelet, kan blækniveauerne i Kontrolpanel være ukorrekte. 6 Klik på OK. 7 Vælg, om du vil justere blækpatronerne automatisk eller manuelt. 8 Klik på Fortsæt for at udskive en justeringsside. 9 Følg vejledningen på skærmen for at afslutte justeringen af blækpatronerne. Se Justering af blækpatroner for at få hjælp.
74 74 Justering af blækpatroner Du justerer typisk kun blækpatroner efter isætning eller udskiftning af en blækpatron. Det kan dog også være nødvendigt at justere blækpatroner, når: Tegn har en forkert form eller er forkert justeret i venstre margen. Lodrette lige linjer ikke er lige. Sådan justeres blækpatronerne: 1 Ilæg almindeligt papir. Se Ilægning af papir for at få hjælp. 2 Vælg Kontrolpaneler i Apple-menuen. 3 Vælg Lexmark Z55 Kontrolpanel. 4 Klik på Juster blækpatroner under fanen Blækpatroner. Dialogboksen Justering af blækpatroner vises.
75 75 5 Angiv, hvordan du vil justere blækpatronerne: Hvis du vælger Automatisk justering (anbefales), angiver printeren den bedste justering og justerer automatisk blækpatronerne. Hvis du vælger Manuel justering, skal du vælge de bedste justeringsværdier fra den udskrevne side. a Hvis du vælger at justere blækpatronerne manuelt, skal du finde nummeret under den mørkeste pil under hver justeringsgruppe. b Brug pilene i dialogboksen Juster blækpatroner til at vælge det nummer, der svarer til den mørkeste pil på den udskrevne side i hver justeringsgruppe, og klik derefter på OK. Hvis justeringssiden ikke udskrives, skal du kontrollere, at du fjernede mærkaten og den gennemsigtige tape fuldstændigt fra begge blækpatroner. Se Installation af en blækpatron for at få hjælp.
76 76 Rensning af udskriftsdyserne Det kan være nødvendigt at rense udskriftsdyserne for at forbedre udskriftskvaliteten. Rens dyserne i følgende tilfælde: Tegn udskrives ikke helt. Der forekommer hvide streger i grafik eller udskrevet tekst. Udskriften er tilsmudset eller for mørk. Lodrette lige linjer er ikke lige. Farverne på udskriften er falmede eller er ikke de samme som farverne på skærmen. Sådan renses dyserne: 1 Ilæg papir. Se Ilægning af papir for at få hjælp. 2 Vælg Kontrolpaneler i Apple-menuen og derefter Lexmark Z55 Kontrolpanel. 3 Klik på Rens blækdyser under fanen Blækpatroner. Der udskrives en dysetestside, der presser blæk gennem dyserne for at rense tilstoppede dyser. 4 Udskriv dokumentet igen for at bekræfte, at udskriftskvaliteten er forbedret. 5 Du kan forbedre udskriftskvaliteten endnu mere ved at prøve Aftørring af udskriftsdyser og kontakter og derefter udskrive dokumentet igen. Prøv Rensning af udskriftsdyserne op til to gange mere, hvis udskriftskvaliteten ikke er forbedret.
77 77 Aftørring af udskriftsdyser og kontakter Hvis udskriftskvaliteten ikke forbedres, efter Rensning af udskriftsdyserne, kan der muligvis sidde indtørret blæk på dyserne eller kontakterne. 1 Fjern blækpatronen. Se Udskiftning af blækpatroner for at få hjælp. 2 Fugt en ren fnugfri klud med vand. a Hold kluden ind mod dyserne i ca. tre sekunder. Dup og tør forsigtigt i én retning. b Brug en anden ren del af kluden. Hold den fugtige klud ind mod kontakterne i ca. tre sekunder. Dup og tør forsigtigt i én retning. Dyser Kontakter 3 Giv dyserne og kontakterne mulighed for at tørre fuldstændigt. 4 Geninstaller blækpatronerne, og udskriv dokumentet igen.
78 78 5 Prøv Rensning af udskriftsdyserne op til to gange mere, hvis udskriftskvaliteten ikke er forbedret. 6 Udskift blækpatronerne, hvis udskriftskvaliteten stadig ikke er tilfredsstillende. Se Udskiftning af blækpatroner for at få hjælp.
79 79 Opbevaring af blækpatroner Sådan sikrer du, at blækpatronen har en lang levetid, og at printeren yder sit optimale: Opbevar den nye blækpatron i emballagen, indtil du er klar til at installere den. Fjern ikke en blækpatron fra printeren, medmindre du vil udskifte den, rense den eller opbevare den i en lufttæt beholder. Blækpatronen udskriver ikke korrekt, hvis den fjernes fra printeren i et længere tidsrum. Lexmark's printergaranti dækker ikke reparationer af fejl eller skader forårsaget af en genopfyldt blækpatron. Lexmark anbefaler ikke brug af genopfyldte blækpatroner. Genopfyldning af blækpatroner kan påvirke udskriftskvaliteten og beskadige printeren. Anvend forbrugsstoffer fra Lexmark for at få de bedste resultater.
80 80 Bestilling af forbrugsstoffer Besøg Lexmark's websted på for at bestille forbrugsstoffer. Vare: Varenummer: Farveblækpatron 83 eller 88 Sort blækpatron 82 USB-kabel 12A2405 Parallelkabel
81 81 Løsning af generelle sproblemer Løsning af problemer med installation af printersoftware Løsning af problemer med via netværk Om fejlmeddelelser og indikatorer Udbedring af mislykket eller langsom Genoprettelse, når computeren ikke svarer Fjernelse af forkert indført papir eller papirstop Forbedring af udskriftskvalitet Løsning af problemer med specialpapir Justeringssiden udskrives ikke
82 82 Løsning af generelle sproblemer Hvis der opstår et sproblem, skal du først kontrollere, at: Strømforsyningen er tilsluttet printeren og en stikkontakt med jordforbindelse. Både computeren og printeren er tændt. Hvis du bruger printeren på netværk, skal du kontrollere, at computeren er tilsluttet netværket, og at Lexmark-adapteren er tændt, og alle indikatorer lyser. Se dokumentationen til adapteren for at få yderligere oplysninger. Ingen indikatorer blinker. Se Om fejlmeddelelser og indikatorer for at få hjælp. USB-kablet er tilsluttet korrekt til printeren og computeren eller en Lexmark-adapter. Printersoftwaren er installeret korrekt: a Vælg Kontrolpaneler i Apple-menuen. i Finder. b Hvis der ikke findes et kontrolpanel til printeren, skal du installere printersoftwaren. Papiret er korrekt lagt i. Se Ilægning af papir for at få hjælp. Blækpatronerne er korrekt installeret. Se Udskiftning af blækpatroner for at få hjælp.
83 83 Printeren er angivet som standardprinter. Sådan angives printeren som standard: a Marker printerikonet Lexmark Z55 på skrivebordet. b Vælg Angiv standardprinter i menuen Udskrivning. Printeren er tilsluttet direkte til computeren eller en netværkstilslutning eller via en Lexmark-adapter. Prøv Udskrivning af en testside, når du har kontrolleret alle forrige punkter. Udskrivning af en testside 1 Vælg Kontrolpaneler i Apple-menuen. 2 Vælg Lexmark Z55-kontrolpanelet. 3 Klik på Udskriv testside under fanen Blækpatroner for at sikre, at printeren fungerer korrekt. Hvis der udskrives en testside, fungerer printeren korrekt. Se dokumentationen til det program, du brugte til at oprette dokumentet med. Se Testsiden udskrives ikke, hvis testsiden ikke udskrives.
84 84 Løsning af problemer med installation af printersoftware Hvis printersoftwaren ikke installeres korrekt, vises der en kommunikationsfejlmeddelelse, når du forsøger at udskrive. Det kan være nødvendigt at afinstallere printersoftwaren og derefter geninstallere den. Afinstallation af printersoftwaren 1 Ilæg cd'en med printersoftwaren. Lexmark-installationsskærmbilledet vises. 2 Klik på Afinstaller. 3 Følg vejledningen på skærmen, hvis du vil afinstallere printersoftwaren. 4 Genstart computeren. 5 Fortsæt med Installation af printersoftwaren. Bemærk! Hvis installationsprogrammet ikke automatisk blev startet, skal du dobbeltklikke på ikonet Installer for at starte installationsprogrammet.
85 85 Installation af printersoftwaren Du kan installere printersoftwaren fra den cd-rom, der fulgte med printeren, eller du kan hente den på Lexmark's websted på. Hvis du vil tilslutte printeren til netværket via en Lexmark-adapter, skal du se dokumentationen, der fulgte med adapteren. Brug af den cd-rom, der fulgte med printeren 1 Luk alle åbne programmer. 2 Når skrivebordet vises, skal du indsætte cd'en med printersoftwaren. Lexmark-installationsskærmbilledet vises. 3 Klik på Installer og accepter. 4 Vælg det land eller område, der er tættest på dig, og klik derefter på Fortsæt. Bemærk! Hvis dialogboksen Printervalg eller Der blev fundet en ny netværksprinter vises, skal du følge den viste vejledning. Klik på? i skærmbilledet, eller kontakt netværksadministratoren for at få hjælp. 5 Klik på Fortsæt for at udskrive en justeringsside, der bruges til at justere blækpatronerne automatisk.
86 86 6 Følg vejledningen på skærmen for at fuldføre installationen af printersoftwaren. Der udskrives en justeringsside. Hvis justeringssiden ikke udskrives, skal du kontrollere, at blækpatronerne er installeret korrekt. Se Installation af en blækpatron for at få hjælp. Hvis der opstår papirstop, skal du følge vejledningen i den fejlmeddelelse, der vises. Se Fjernelse af forkert indført papir eller papirstop for at få hjælp. Bemærk! Der oprettes automatisk et printerikon på skrivebordet.
87 87 Brug af internettet 1 Kontroller, at Stuffit Expander er installeret på systemet. 2 Vælg den korrekte driver til operativsystemet via Lexmark's websted på. 3 Klik på binhex-filen (hqx) for at hente og installere filen. 4 Brug Stuffit Expander til at pakke filen ud på skrivebordet. 5 Dobbeltklik på Lexmark Z55 Installationsprogram. 6 Følg vejledningen på skærmen, hvis du vil installere printersoftwaren. Bemærk! Hvis enten dialogboksen Printervalg eller Der blev fundet en ny netværksprinter vises, skal du følge den viste vejledning. Klik på?. i skærmbilledet, eller kontakt netværksadministratoren for at få hjælp.
88 88 Løsning af problemer med via netværk Se først Løsning af generelle sproblemer for at få hjælp. Hvis en eller flere af følgende betingelser gør sig gældende for netværksprinteren, skal du angive en IP-adresse for at konfigurere netværksprinteren. Printeren er opført som ukonfigureret i dialogboksen Netværksprinterkonfiguration eller dialogboksen Printervalg. Printeren er tilsluttet et eksternt undernet. Fortsæt med Angivelse af en IP-adresse, hvis en eller flere af ovenstående betingelser gør sig gældende for netværksprinteren. Fortsæt med af netværksprinter, hvis ingen af disse betingelser gør sig gældende. Angivelse af en IP-adresse Sådan angives en IP-adresse for at konfigurere en netværksprinter: 1 Åbn Lexmark Z55 Kontrolpanel. 2 Vælg Netværksprinterkonfiguration i menuen Avanceret.
89 89 3 I dialogboksen: Skal du klikke på: En printer på listen over tilgængelige netværksprintere, og klik derefter på Konfigurer Tilføj fjern... For at: Indtaste en tilgængelig IP-adresse på den valgte printer. Se den dokumentation, som du brugte til opsætning af netværket, eller tal med en netværksadministrator for at få hjælp til at vælge en IP-adresse. Udvide listen over printere for også at få vist printere på et eksternt undernet. Hvis du vælger Tilføj enkelt printer, skal du indtaste IPadressen på den printer, du vil tilføje. Hvis du vælger Søg i undernet, skal du indtaste IPadressen på det undernet, du vil gennemsøge. Alle eksterne printere, der findes, føjes til listen over printere. Disse printere gemmes på listen, hvis en printer tilføjes i Kontrolpanel. IP-adressen på netværksprinteren er indstillet. 4 Klik på feltet Luk i øverste venstre hjørne for at lukke kontrolpanelet.
90 90 af netværksprinter Prøv disse løsninger, når du ikke kan udskrive på netværksprinteren: 1 Kontroller, at printeren er tilsluttet en fungerende netværkstilslutning. 2 Hvis du bruger en Lexmark-adapter, skal du kontrollere, at alle indikatorer lyser. Se dokumentationen til adapteren for at få hjælp til at finde disse indikatorer. 3 Kontroller, at printersoftwaren er installeret korrekt: a Vælg Kontrolpaneler i Apple-menuen. b Hvis der ikke vises et kontrolpanel for printeren, skal du installere printersoftwaren. Se Installation af printersoftwaren for at få hjælp. 4 Prøv Udskrivning af en testside. Se Testsiden udskrives ikke, hvis testsiden ikke udskrives.
Z54 Color Jetprinter. Onlinebrugervejledning til Mac OS 8.6 til 9.2. www.lexmark.com. Printeroversigt. Grundlæggende udskrivning.
 Z54 Color Jetprinter Onlinebrugervejledning til Mac OS 8.6 til 9.2 vejledning 2 Navigering Klik på kategorierne i venstre rude for at navigere rundt på siderne. Klik på den blå tekst for at følge link
Z54 Color Jetprinter Onlinebrugervejledning til Mac OS 8.6 til 9.2 vejledning 2 Navigering Klik på kategorierne i venstre rude for at navigere rundt på siderne. Klik på den blå tekst for at følge link
Z65, Z65n Color Jetprinter
 Z65, Z65n Color Jetprinter Onlinebrugervejledning til Mac OS 8.6 til 9.2 vejledning 2 Navigering Klik på kategorierne i venstre rude for at navigere rundt på siderne. Klik på den blå tekst for at følge
Z65, Z65n Color Jetprinter Onlinebrugervejledning til Mac OS 8.6 til 9.2 vejledning 2 Navigering Klik på kategorierne i venstre rude for at navigere rundt på siderne. Klik på den blå tekst for at følge
Z55 Color Jetprinter. Onlinebrugervejledning til Mac OS X, version til Printeroversigt. Grundlæggende udskrivning
 Z55 Color Jetprinter Onlinebrugervejledning til Mac OS X, version 10.0.3 til 10.1 vejledning 2 Navigering Klik på kategorierne i venstre rude for at navigere rundt på siderne. Klik på den blå tekst for
Z55 Color Jetprinter Onlinebrugervejledning til Mac OS X, version 10.0.3 til 10.1 vejledning 2 Navigering Klik på kategorierne i venstre rude for at navigere rundt på siderne. Klik på den blå tekst for
Z54 Color Jetprinter. Onlinebrugervejledning til Mac OS X, version til Printeroversigt. Grundlæggende udskrivning
 Z54 Color Jetprinter Onlinebrugervejledning til Mac OS X, version 10.0.3 til 10.1 vejledning 2 Navigering Klik på kategorierne i venstre rude for at navigere rundt på siderne. Klik på den blå tekst for
Z54 Color Jetprinter Onlinebrugervejledning til Mac OS X, version 10.0.3 til 10.1 vejledning 2 Navigering Klik på kategorierne i venstre rude for at navigere rundt på siderne. Klik på den blå tekst for
Z65, Z65n Color Jetprinter
 Z65, Z65n Color Jetprinter Onlinebrugervejledning til Mac OS X, version 10.0.3 til 10.1 vejledning 2 Navigering Klik på kategorierne i venstre rude for at navigere rundt på siderne. Klik på den blå tekst
Z65, Z65n Color Jetprinter Onlinebrugervejledning til Mac OS X, version 10.0.3 til 10.1 vejledning 2 Navigering Klik på kategorierne i venstre rude for at navigere rundt på siderne. Klik på den blå tekst
Z600 Series Color Jetprinter
 Z600 Series Color Jetprinter Brugervejledning til Mac OS X Fejlfinding af installationsprogrammet En kontrolliste til brug ved løsning af almindelige installationsproblemer. Printeroversigt Lær om printerdelene
Z600 Series Color Jetprinter Brugervejledning til Mac OS X Fejlfinding af installationsprogrammet En kontrolliste til brug ved løsning af almindelige installationsproblemer. Printeroversigt Lær om printerdelene
Z700 Series Color Jetprinter P700 Series Photo Jetprinter
 Z700 Series Color Jetprinter P700 Series Photo Jetprinter Brugervejledning til Mac OS 9 Fejlfinding af installationsprogrammet En kontrolliste til brug ved løsning af almindelige installationsproblemer.
Z700 Series Color Jetprinter P700 Series Photo Jetprinter Brugervejledning til Mac OS 9 Fejlfinding af installationsprogrammet En kontrolliste til brug ved løsning af almindelige installationsproblemer.
Z700 Series Color Jetprinter P700 Series Photo Jetprinter
 Z700 Series Color Jetprinter P700 Series Photo Jetprinter Brugervejledning til Windows Fejlfinding af installationsprogrammet En kontrolliste til brug ved løsning af almindelige installationsproblemer.
Z700 Series Color Jetprinter P700 Series Photo Jetprinter Brugervejledning til Windows Fejlfinding af installationsprogrammet En kontrolliste til brug ved løsning af almindelige installationsproblemer.
Start her. Justering af printerkassetterne uden brug af computer
 Start her Justering af printerkassetterne uden brug af computer Sørg for at benytte fremgangsmåden på Setup-arket for at udføre hardwareinstallationen. Fortsæt med følgende trin for at optimere udskriftens
Start her Justering af printerkassetterne uden brug af computer Sørg for at benytte fremgangsmåden på Setup-arket for at udføre hardwareinstallationen. Fortsæt med følgende trin for at optimere udskriftens
Meddelelse om udgaven
 Meddelelse om udgaven Første udgave (Januar 2001) Det følgende afsnit gælder ikke i lande, hvor sådanne bestemmelser er i modstrid med lokal lov: LEXMARK INTERNATIONAL, INC. LEVERER DENNE PUBLIKATION SOM
Meddelelse om udgaven Første udgave (Januar 2001) Det følgende afsnit gælder ikke i lande, hvor sådanne bestemmelser er i modstrid med lokal lov: LEXMARK INTERNATIONAL, INC. LEVERER DENNE PUBLIKATION SOM
Lexmark 840 Series. Brugervejledning
 Lexmark 840 Series Brugervejledning Maj 2006 www.lexmark.com Lexmark og Lexmark med det rhombeformede design er varemærker tilhørende Lexmark International, Inc., som er registreret i USA og/eller andre
Lexmark 840 Series Brugervejledning Maj 2006 www.lexmark.com Lexmark og Lexmark med det rhombeformede design er varemærker tilhørende Lexmark International, Inc., som er registreret i USA og/eller andre
Brugervejledning. Z55 Color Jetprinter. Brugervejledning. December 2001. www.lexmark.com
 Brugervejledning Z55 Color Jetprinter Brugervejledning December 2001 www.lexmark.com Sikkerhedsoplysninger Brug kun den Lexmarkstrømforsyning, som du fik sammen med dette produkt, eller en godkendt Lexmarkerstatningsstrømforsyning.
Brugervejledning Z55 Color Jetprinter Brugervejledning December 2001 www.lexmark.com Sikkerhedsoplysninger Brug kun den Lexmarkstrømforsyning, som du fik sammen med dette produkt, eller en godkendt Lexmarkerstatningsstrømforsyning.
Brugervejledning. Z65 Color Jetprinter. Brugervejledning. December
 Brugervejledning Z65 Color Jetprinter Brugervejledning December 2001 www.lexmark.com Sikkerhedsoplysninger Brug kun den Lexmarkstrømforsyning, som du fik sammen med dette produkt, eller en godkendt Lexmarkerstatningsstrømforsyning.
Brugervejledning Z65 Color Jetprinter Brugervejledning December 2001 www.lexmark.com Sikkerhedsoplysninger Brug kun den Lexmarkstrømforsyning, som du fik sammen med dette produkt, eller en godkendt Lexmarkerstatningsstrømforsyning.
Z13 Color Jetprinter Z23 Color Jetprinter Z33 Color Jetprinter
 Z13 Color Jetprinter Z23 Color Jetprinter Z33 Color Jetprinter Fra installation til udskrivning Fra installation til udskrivning til Windows 98, Windows Me, Windows 2000, Windows XP, Mac OS 8.6 til 9.1
Z13 Color Jetprinter Z23 Color Jetprinter Z33 Color Jetprinter Fra installation til udskrivning Fra installation til udskrivning til Windows 98, Windows Me, Windows 2000, Windows XP, Mac OS 8.6 til 9.1
Din brugermanual LEXMARK Z45 http://da.yourpdfguides.com/dref/1260168
 Du kan læse anbefalingerne i brugervejledningen, den tekniske guide eller i installationsguiden. Du finder svarene til alle dine spørgsmål i LEXMARK Z45 i brugermanualen (information, specifikationer,
Du kan læse anbefalingerne i brugervejledningen, den tekniske guide eller i installationsguiden. Du finder svarene til alle dine spørgsmål i LEXMARK Z45 i brugermanualen (information, specifikationer,
X84-X85 Scan/Print/Copy
 X84-X85 Scan/Print/Copy Introduktionsvejledning Juni 2002 www.lexmark.com Erklæring om overensstemmelse med FCC (Federal Communications Commission) Dette produkt overholder bestemmelserne for digitalt
X84-X85 Scan/Print/Copy Introduktionsvejledning Juni 2002 www.lexmark.com Erklæring om overensstemmelse med FCC (Federal Communications Commission) Dette produkt overholder bestemmelserne for digitalt
Meddelelse om udgaven
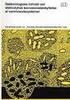 Meddelelse om udgaven Første udgave (december 1999) Det følgende afsnit gælder ikke i lande, hvor sådanne bestemmelser er i modstrid med lokal lov: LEXMARK INTERNATIONAL, INC. LEVERER DENNE PUBLIKATION
Meddelelse om udgaven Første udgave (december 1999) Det følgende afsnit gælder ikke i lande, hvor sådanne bestemmelser er i modstrid med lokal lov: LEXMARK INTERNATIONAL, INC. LEVERER DENNE PUBLIKATION
Bemærkninger til udgaven
 Bemærkninger til udgaven Redigering: juni 2000 Det følgende afsnit gælder ikke i visse lande, hvor sådanne bestemmelser er i modstrid med lokal lovgivning: LEXMARK INTERNATIONAL, INC. LEVERER DENNE PUBLIKATION
Bemærkninger til udgaven Redigering: juni 2000 Det følgende afsnit gælder ikke i visse lande, hvor sådanne bestemmelser er i modstrid med lokal lovgivning: LEXMARK INTERNATIONAL, INC. LEVERER DENNE PUBLIKATION
Vejledning til udskrivning
 Side 1 af 10 Vejledning til udskrivning Denne sektion forklarer hvorledes man ilægger papir i skufferne til 250 og 550 ark, og i den manuelle arkføder. Det indeholder også oplysninger om papirretning,
Side 1 af 10 Vejledning til udskrivning Denne sektion forklarer hvorledes man ilægger papir i skufferne til 250 og 550 ark, og i den manuelle arkføder. Det indeholder også oplysninger om papirretning,
Lexmark 5400 Series All-In-One (Alt-i-en) Brugervejledning
 Lexmark 5400 Series All-In-One (Alt-i-en) Brugervejledning Januar 2007 www.lexmark.com Indhold Udskrivning...5 Introduktion...5 Udførelse af udskrivning og relaterede opgaver...8 Håndtering af udskriftsjob...15
Lexmark 5400 Series All-In-One (Alt-i-en) Brugervejledning Januar 2007 www.lexmark.com Indhold Udskrivning...5 Introduktion...5 Udførelse af udskrivning og relaterede opgaver...8 Håndtering af udskriftsjob...15
Fra installation til udskrivning. Z45 Color Jetprinter. Fra installation til udskrivning. Januar
 Fra installation til udskrivning Z45 Color Jetprinter Fra installation til udskrivning Januar 2002 www.lexmark.com Sikkerhedsoplysninger Brug kun den Lexmarkstrømforsyning, som du fik sammen med dette
Fra installation til udskrivning Z45 Color Jetprinter Fra installation til udskrivning Januar 2002 www.lexmark.com Sikkerhedsoplysninger Brug kun den Lexmarkstrømforsyning, som du fik sammen med dette
Lexmark Z42, Z43. Brugerhåndbog til Windows 95 og Windows 98. Color Jetprinter TM
 Lexmark Z42, Z43 Brugerhåndbog til Windows 95 og Windows 98 Color Jetprinter TM Udgave: Februar 2001 Det følgende afsnit gælder ikke i lande, hvor sådanne bestemmelser er i modstrid med lokal lov: LEXMARK
Lexmark Z42, Z43 Brugerhåndbog til Windows 95 og Windows 98 Color Jetprinter TM Udgave: Februar 2001 Det følgende afsnit gælder ikke i lande, hvor sådanne bestemmelser er i modstrid med lokal lov: LEXMARK
Din brugermanual LEXMARK Z65N
 Du kan læse anbefalingerne i brugervejledningen, den tekniske guide eller i installationsguiden. Du finder svarene til alle dine spørgsmål i i brugermanualen (information, specifikationer, sikkerhedsråd,
Du kan læse anbefalingerne i brugervejledningen, den tekniske guide eller i installationsguiden. Du finder svarene til alle dine spørgsmål i i brugermanualen (information, specifikationer, sikkerhedsråd,
Lexmark Z53. Color Jetprinter. Brugerhåndbog til Windows 95 og Windows 98
 Lexmark Z53 Color Jetprinter Brugerhåndbog til Windows 95 og Windows 98 Første udgave (februar 2001) Det følgende afsnit gælder ikke i lande, hvor sådanne bestemmelser er i modstrid med lokal lov: LEXMARK
Lexmark Z53 Color Jetprinter Brugerhåndbog til Windows 95 og Windows 98 Første udgave (februar 2001) Det følgende afsnit gælder ikke i lande, hvor sådanne bestemmelser er i modstrid med lokal lov: LEXMARK
Lexmark X5400 Series All-In-One
 Lexmark X5400 Series All-In-One Brugervejledning (Mac) 2006 www.lexmark.com Indhold Sikkerhedsoplysninger...5 Udskrivning...6 Introduktion...6 Udførelse af udskrivning og relaterede opgaver...10 Håndtering
Lexmark X5400 Series All-In-One Brugervejledning (Mac) 2006 www.lexmark.com Indhold Sikkerhedsoplysninger...5 Udskrivning...6 Introduktion...6 Udførelse af udskrivning og relaterede opgaver...10 Håndtering
Bemærkninger til udgaven
 Bemærkninger til udgaven Udgave: April 2000 Det følgende afsnit gælder ikke i visse lande, hvor sådanne bestemmelser er i modstrid med lokal lovgivning: LEXMARK INTERNATIONAL, INC. LEVERER DENNE PUBLIKATION
Bemærkninger til udgaven Udgave: April 2000 Det følgende afsnit gælder ikke i visse lande, hvor sådanne bestemmelser er i modstrid med lokal lovgivning: LEXMARK INTERNATIONAL, INC. LEVERER DENNE PUBLIKATION
Din brugermanual LEXMARK Z43 http://da.yourpdfguides.com/dref/1260165
 Du kan læse anbefalingerne i brugervejledningen, den tekniske guide eller i installationsguiden. Du finder svarene til alle dine spørgsmål i i brugermanualen (information, specifikationer, sikkerhedsråd,
Du kan læse anbefalingerne i brugervejledningen, den tekniske guide eller i installationsguiden. Du finder svarene til alle dine spørgsmål i i brugermanualen (information, specifikationer, sikkerhedsråd,
Afsendelse af fax. Afsendelse af en fax. Brug af kontrolpanelet. 1 Læg originaldokumentet i den automatiske dokumentføder eller på scannerglaspladen.
 Oversigtsvejledning Kopiering Kopiering 1 Læg et originaldokument i den automatiske dokumentføder Bemærkninger: For at undgå et beskåret billede, skal du kontrollere, at størrelsen af originaldokumentet
Oversigtsvejledning Kopiering Kopiering 1 Læg et originaldokument i den automatiske dokumentføder Bemærkninger: For at undgå et beskåret billede, skal du kontrollere, at størrelsen af originaldokumentet
Udskrivningsvejledning
 Side 1 af 19 Ilægning af papir i bakken til 250 ark eller 550 ark FORSIGTIG! RISIKO FOR SKADE: Isæt hver enkelt bakke separat for at reducere risikoen for, at udstyret bliver ustabilt. Sørg for, at alle
Side 1 af 19 Ilægning af papir i bakken til 250 ark eller 550 ark FORSIGTIG! RISIKO FOR SKADE: Isæt hver enkelt bakke separat for at reducere risikoen for, at udstyret bliver ustabilt. Sørg for, at alle
Bemærkninger til udgaven
 Bemærkninger til udgaven Udgave: Juli 2000 Det følgende afsnit gælder ikke i visse lande, hvor sådanne bestemmelser er i strid med lokal lovgivning: LEXMARK INTERNATIONAL, INC. LEVERER DENNE PUBLIKATION
Bemærkninger til udgaven Udgave: Juli 2000 Det følgende afsnit gælder ikke i visse lande, hvor sådanne bestemmelser er i strid med lokal lovgivning: LEXMARK INTERNATIONAL, INC. LEVERER DENNE PUBLIKATION
Ilægning i standardskuffen til 250 ark
 Oversigtsvejledning Ilægning af papir og specialmedier Denne sektion forklarer hvorledes man ilægger skufferne til 250 og 550 ark, og den manuelle arkføder. Det indeholder også oplysninger om indstilling
Oversigtsvejledning Ilægning af papir og specialmedier Denne sektion forklarer hvorledes man ilægger skufferne til 250 og 550 ark, og den manuelle arkføder. Det indeholder også oplysninger om indstilling
Z25, Z35 Color Jetprinter
 Z25, Z35 Color Jetprinter Fra installation til udskrivning til Windows 98, Windows Me, Windows 2000, Windows XP, Mac OS 8.6 til 9.2 og Mac OS X version 10.0.3 til 10.1 Januar 2002 www.lexmark.com Sikkerhedsoplysninger
Z25, Z35 Color Jetprinter Fra installation til udskrivning til Windows 98, Windows Me, Windows 2000, Windows XP, Mac OS 8.6 til 9.2 og Mac OS X version 10.0.3 til 10.1 Januar 2002 www.lexmark.com Sikkerhedsoplysninger
Dansk. Sikkerhedsoplysninger. Dansk
 Denne vejledning indeholder: Sikkerhedsoplysninger på side 11. Fejlfinding i forbindelse med installation på side 11. Yderligere oplysninger på side 16. Sikkerhedsoplysninger Brug kun den ledning, der
Denne vejledning indeholder: Sikkerhedsoplysninger på side 11. Fejlfinding i forbindelse med installation på side 11. Yderligere oplysninger på side 16. Sikkerhedsoplysninger Brug kun den ledning, der
Z65n Color Jetprinter
 Brugervejledning Z65n Color Jetprinter Brugervejledning December 2001 www.lexmark.com Sikkerhedsoplysninger Brug kun den Lexmarkstrømforsyning, som du fik sammen med dette produkt, eller en godkendt Lexmarkerstatningsstrømforsyning.
Brugervejledning Z65n Color Jetprinter Brugervejledning December 2001 www.lexmark.com Sikkerhedsoplysninger Brug kun den Lexmarkstrømforsyning, som du fik sammen med dette produkt, eller en godkendt Lexmarkerstatningsstrømforsyning.
Oversigtsvejledning. Printeroversigt. Oversigtsvejledning
 Oversigtsvejledning Printeroversigt 7 6 5 4 1 1 Udskriftsbakke til 150 ark 2 Skuffe til 250 ark (til påsætning) 3 Skuffeoption til 250 ark eller skuffeoption til 550 ark (ekstraudstyr) 4 Manuel arkføder
Oversigtsvejledning Printeroversigt 7 6 5 4 1 1 Udskriftsbakke til 150 ark 2 Skuffe til 250 ark (til påsætning) 3 Skuffeoption til 250 ark eller skuffeoption til 550 ark (ekstraudstyr) 4 Manuel arkføder
Color Jetprinter. Brugerhåndbog til Windows 95, Windows 98, Mac OS 8.6 og Mac OS 9
 Lexmark Z22/Z32 Color Jetprinter Brugerhåndbog til Windows 95, Windows 98, Mac OS 8.6 og Mac OS 9 Udgave: April 2000 Det følgende afsnit gælder ikke i visse lande, hvor sådanne bestemmelser er i modstrid
Lexmark Z22/Z32 Color Jetprinter Brugerhåndbog til Windows 95, Windows 98, Mac OS 8.6 og Mac OS 9 Udgave: April 2000 Det følgende afsnit gælder ikke i visse lande, hvor sådanne bestemmelser er i modstrid
Vejledning til udskriftskvalitet
 Side 1 af 10 Vejledning til udskriftskvalitet Mange problemer med udskriftskvaliteten kan løses ved at udskifte et forbrugsstof eller vedligeholdelseselement, der snart skal udskiftes. Kontroller, om der
Side 1 af 10 Vejledning til udskriftskvalitet Mange problemer med udskriftskvaliteten kan løses ved at udskifte et forbrugsstof eller vedligeholdelseselement, der snart skal udskiftes. Kontroller, om der
Din brugermanual LEXMARK Z32
 Du kan læse anbefalingerne i brugervejledningen, den tekniske guide eller i installationsguiden. Du finder svarene til alle dine spørgsmål i i brugermanualen (information, specifikationer, sikkerhedsråd,
Du kan læse anbefalingerne i brugervejledningen, den tekniske guide eller i installationsguiden. Du finder svarene til alle dine spørgsmål i i brugermanualen (information, specifikationer, sikkerhedsråd,
Brugervejledning til 2600 Series
 Brugervejledning til 2600 Series 2008 www.lexmark.com Indhold Sikkerhedsoplysninger...7 Introduktion...8 Sådan finder du oplysninger om printeren...8 Installation af printeren...10 Sådan undgår du fejl
Brugervejledning til 2600 Series 2008 www.lexmark.com Indhold Sikkerhedsoplysninger...7 Introduktion...8 Sådan finder du oplysninger om printeren...8 Installation af printeren...10 Sådan undgår du fejl
Hurtig reference. Beskrivelse af kontrolpanelet. Beskrivelse af indikatorerne på kontrolpanelet. Hurtig reference
 Hurtig reference Beskrivelse af kontrolpanelet Printerens kontrolpanel har to knapper og seks indikatorer. Der er både en knap og en indikator for funktionen Fortsæt. Lys angiver printerens status. Knapperne
Hurtig reference Beskrivelse af kontrolpanelet Printerens kontrolpanel har to knapper og seks indikatorer. Der er både en knap og en indikator for funktionen Fortsæt. Lys angiver printerens status. Knapperne
Brugervejledning til 2600 Series
 Brugervejledning til 2600 Series Januar 2009 www.lexmark.com Maskintype(r): 4433, 4445 Model(ler): Diverse, xxx, hvor "x" er et alfanumerisk tegn Indhold Sikkerhedsoplysninger...5 Introduktion...6 Sådan
Brugervejledning til 2600 Series Januar 2009 www.lexmark.com Maskintype(r): 4433, 4445 Model(ler): Diverse, xxx, hvor "x" er et alfanumerisk tegn Indhold Sikkerhedsoplysninger...5 Introduktion...6 Sådan
Z2300 Series Brugervejledning
 Z2300 Series Brugervejledning 2008 www.lexmark.com Indhold Sikkerhedsoplysninger...5 Introduktion...6 Sådan finder du oplysninger om printeren...6 Installation af printeren...8 Sådan undgår du fejl under
Z2300 Series Brugervejledning 2008 www.lexmark.com Indhold Sikkerhedsoplysninger...5 Introduktion...6 Sådan finder du oplysninger om printeren...6 Installation af printeren...8 Sådan undgår du fejl under
Lexmark 350 Series. Brugervejledning. 2006 Lexmark International, Inc. Alle rettigheder forbeholdes. www.lexmark.com
 Lexmark 350 Series Brugervejledning 2006 Lexmark International, Inc. Alle rettigheder forbeholdes. www.lexmark.com Indhold Brug af printeren...5 Ilægning af papir...5 Brug af understøttede papirtyper...5
Lexmark 350 Series Brugervejledning 2006 Lexmark International, Inc. Alle rettigheder forbeholdes. www.lexmark.com Indhold Brug af printeren...5 Ilægning af papir...5 Brug af understøttede papirtyper...5
Lexmark 1500 Series. Brugervejledning
 Lexmark 1500 Series Brugervejledning Juni 2007 www.lexmark.com Indhold Sikkerhedsoplysninger...5 Konfiguration af printeren på et netværk...6 Netværk generelt...6 Trådløst netværk...9 Avanceret trådløs
Lexmark 1500 Series Brugervejledning Juni 2007 www.lexmark.com Indhold Sikkerhedsoplysninger...5 Konfiguration af printeren på et netværk...6 Netværk generelt...6 Trådløst netværk...9 Avanceret trådløs
1 HP Deskjet 3740 Seriesprintere
 1 HP Deskjet 3740 Seriesprintere Vælg et af nedenstående emner for at få svar på et spørgsmål: Meddelelser Specialfunktioner Introduktion Tilslutning til printeren Udskrivning af fotos Udskrivning af andre
1 HP Deskjet 3740 Seriesprintere Vælg et af nedenstående emner for at få svar på et spørgsmål: Meddelelser Specialfunktioner Introduktion Tilslutning til printeren Udskrivning af fotos Udskrivning af andre
Oplysninger om udgave
 Oplysninger om udgave Udgave: Juni 2002 Følgende afsnit gælder ikke for lande, hvor sådanne regler ikke er i overensstemmelse med den lokale lovgivning. LEXMARK INTERNATIONAL, INC., UDSENDER DETTE DOKUMENT
Oplysninger om udgave Udgave: Juni 2002 Følgende afsnit gælder ikke for lande, hvor sådanne regler ikke er i overensstemmelse med den lokale lovgivning. LEXMARK INTERNATIONAL, INC., UDSENDER DETTE DOKUMENT
5210n / 5310n Oversigtsguide
 5210n / 5310n Oversigtsguide 1 2 3 4 FORSIGTIG! Før du opsætter og bruger din Dell-printer, skal du læse og følge sikkerhedsreglerne i brugermanualen. 5 6 7 8 1 Outputexpander 2 Betjeningspanel 3 Skuffe
5210n / 5310n Oversigtsguide 1 2 3 4 FORSIGTIG! Før du opsætter og bruger din Dell-printer, skal du læse og følge sikkerhedsreglerne i brugermanualen. 5 6 7 8 1 Outputexpander 2 Betjeningspanel 3 Skuffe
Lexmark 4800 Series All-In-One. Brugervejledning
 Lexmark 4800 Series All-In-One Brugervejledning Juni 2007 www.lexmark.com Indhold Sikkerhedsoplysninger...5 Konfiguration af printeren på et netværk...6 Netværk generelt...6 Trådløst netværk...9 Avanceret
Lexmark 4800 Series All-In-One Brugervejledning Juni 2007 www.lexmark.com Indhold Sikkerhedsoplysninger...5 Konfiguration af printeren på et netværk...6 Netværk generelt...6 Trådløst netværk...9 Avanceret
Udgave 1.0 Februar 2013. Xerox Color J75 Press Hurtig startvejledning
 Udgave 1.0 Februar 2013 2012 Xerox Corporation. Alle rettigheder forbeholdt. Xerox og Xerox og figurmærket er varemærker tilhørende Xerox Corporation i USA og/eller andre lande. BR4008 Indholdsfortegnelse
Udgave 1.0 Februar 2013 2012 Xerox Corporation. Alle rettigheder forbeholdt. Xerox og Xerox og figurmærket er varemærker tilhørende Xerox Corporation i USA og/eller andre lande. BR4008 Indholdsfortegnelse
Vejledning til udskriftskvalitet
 Side 1 af 7 Vejledning til udskriftskvalitet Mange problemer med udskriftskvaliteten kan løses ved at udskifte et forbrugsstof eller vedligeholdelseselement, der snart skal udskiftes. Kontroller, om der
Side 1 af 7 Vejledning til udskriftskvalitet Mange problemer med udskriftskvaliteten kan løses ved at udskifte et forbrugsstof eller vedligeholdelseselement, der snart skal udskiftes. Kontroller, om der
Lexmark 7500 Series All-In-One. Brugervejledning
 Lexmark 7500 Series All-In-One Brugervejledning Maj 2007 www.lexmark.com Indhold Sikkerhedsoplysninger...5 Konfiguration af printeren på et netværk...6 Netværk generelt...6 Trådløst netværk...9 Avanceret
Lexmark 7500 Series All-In-One Brugervejledning Maj 2007 www.lexmark.com Indhold Sikkerhedsoplysninger...5 Konfiguration af printeren på et netværk...6 Netværk generelt...6 Trådløst netværk...9 Avanceret
LASERJET PROFESSIONAL M1130/M1210 MFP-SERIEN. Kort funktionsoversigt
 LASERJET PROFESSIONAL M1130/M1210 MFP-SERIEN Kort funktionsoversigt Udskrivning på specialpapir, etiketter eller transparenter med Windows 1. Klik på menuen Filer i softwareprogrammet, og klik derefter
LASERJET PROFESSIONAL M1130/M1210 MFP-SERIEN Kort funktionsoversigt Udskrivning på specialpapir, etiketter eller transparenter med Windows 1. Klik på menuen Filer i softwareprogrammet, og klik derefter
HP DeskJet 720C Series Printer. Syv enkelte trin til opstilling af din printer
 HP DeskJet 720C Series Printer Syv enkelte trin til opstilling af din printer Tillykke med købet af HP DeskJet 720C Series printeren! Her har du indholdet af kassen. Hvis der mangler noget, bør du tage
HP DeskJet 720C Series Printer Syv enkelte trin til opstilling af din printer Tillykke med købet af HP DeskJet 720C Series printeren! Her har du indholdet af kassen. Hvis der mangler noget, bør du tage
LASERJET PRO 200 COLOR MFP. Kort funktionsoversigt M276
 LASERJET PRO 200 COLOR MFP Kort funktionsoversigt M276 Optimering af kopikvaliteten Følgende kopikvalitetsindstillinger er tilgængelige: Autovalg: Brug denne indstilling, når kopikvaliteten ikke er vigtig.
LASERJET PRO 200 COLOR MFP Kort funktionsoversigt M276 Optimering af kopikvaliteten Følgende kopikvalitetsindstillinger er tilgængelige: Autovalg: Brug denne indstilling, når kopikvaliteten ikke er vigtig.
hp deskjet 948c/940c/920c series oplysninger om printeren... 1
 quick-hjælp hp deskjet 948c/940c/920c series indholdsfortegnels oplysninger om printeren........................ 1 introduktion af hp deskjet-printeren........................ 2 sådan får du oplysninger...............................
quick-hjælp hp deskjet 948c/940c/920c series indholdsfortegnels oplysninger om printeren........................ 1 introduktion af hp deskjet-printeren........................ 2 sådan får du oplysninger...............................
Din brugermanual LEXMARK X2600 http://da.yourpdfguides.com/dref/1259938
 Du kan læse anbefalingerne i brugervejledningen, den tekniske guide eller i installationsguiden. Du finder svarene til alle dine spørgsmål i LEXMARK X2600 i brugermanualen (information, specifikationer,
Du kan læse anbefalingerne i brugervejledningen, den tekniske guide eller i installationsguiden. Du finder svarene til alle dine spørgsmål i LEXMARK X2600 i brugermanualen (information, specifikationer,
LBP-800 Laserprinter. Kom godt i gang VIGTIGT: Læs denne vejledning først, og gem den til senere brug.
 LBP-800 Laserprinter Kom godt i gang VIGTIGT: Læs denne vejledning først, og gem den til senere brug. Copyright Copyright 1999 Canon Inc. Alle rettigheder forbeholdes Alle oplysninger i denne vejledning
LBP-800 Laserprinter Kom godt i gang VIGTIGT: Læs denne vejledning først, og gem den til senere brug. Copyright Copyright 1999 Canon Inc. Alle rettigheder forbeholdes Alle oplysninger i denne vejledning
Grundlæggende om Mac: Udskrivning i OS X Her kan du se, hvordan man tilføjer en printer, og hvordan man udskriver i OS X Mountain Lion og Mavericks.
 Grundlæggende om Mac: Udskrivning i OS X Her kan du se, hvordan man tilføjer en printer, og hvordan man udskriver i OS X Mountain Lion og Mavericks. Sådan tilføjes en printer Ved de fleste USB-printere
Grundlæggende om Mac: Udskrivning i OS X Her kan du se, hvordan man tilføjer en printer, og hvordan man udskriver i OS X Mountain Lion og Mavericks. Sådan tilføjes en printer Ved de fleste USB-printere
Lexmark 5300 Series All-In-One (Alt-i-en) Brugervejledning
 Lexmark 5300 Series All-In-One (Alt-i-en) Brugervejledning Maj 2007 www.lexmark.com Indhold Sikkerhedsoplysninger...5 Udskrivning...6 Introduktion...6 Udførelse af udskrivning og relaterede opgaver...10
Lexmark 5300 Series All-In-One (Alt-i-en) Brugervejledning Maj 2007 www.lexmark.com Indhold Sikkerhedsoplysninger...5 Udskrivning...6 Introduktion...6 Udførelse af udskrivning og relaterede opgaver...10
Lexmark 6500 Series All-In-One. Brugervejledning
 Lexmark 6500 Series All-In-One Brugervejledning Maj 2007 www.lexmark.com Indhold Sikkerhedsoplysninger...5 Konfiguration af printeren på et netværk...6 Netværk generelt...6 Trådløst netværk...9 Avanceret
Lexmark 6500 Series All-In-One Brugervejledning Maj 2007 www.lexmark.com Indhold Sikkerhedsoplysninger...5 Konfiguration af printeren på et netværk...6 Netværk generelt...6 Trådløst netværk...9 Avanceret
Din brugermanual LEXMARK X85 http://da.yourpdfguides.com/dref/1259915
 Du kan læse anbefalingerne i brugervejledningen, den tekniske guide eller i installationsguiden. Du finder svarene til alle dine spørgsmål i i brugermanualen (information, specifikationer, sikkerhedsråd,
Du kan læse anbefalingerne i brugervejledningen, den tekniske guide eller i installationsguiden. Du finder svarene til alle dine spørgsmål i i brugermanualen (information, specifikationer, sikkerhedsråd,
Dansk. Sikkerhedsoplysninger. Dansk
 Denne vejledning indeholder: Sikkerhedsoplysninger på side 11. Fejlfinding i forbindelse med installation på side 12. Yderligere oplysninger på side 16. Sikkerhedsoplysninger Brug kun den strømforsyning
Denne vejledning indeholder: Sikkerhedsoplysninger på side 11. Fejlfinding i forbindelse med installation på side 12. Yderligere oplysninger på side 16. Sikkerhedsoplysninger Brug kun den strømforsyning
HP Color LaserJet CP1510 Series-printer Vejledning til papir og udskriftsmedier
 HP Color LaserJet CP1510 Series-printer Vejledning til papir og udskriftsmedier Copyright og licens 2007 Copyright Hewlett-Packard Development Company, L.P. Reproduktion, tilpasning eller oversættelse
HP Color LaserJet CP1510 Series-printer Vejledning til papir og udskriftsmedier Copyright og licens 2007 Copyright Hewlett-Packard Development Company, L.P. Reproduktion, tilpasning eller oversættelse
Ilægning af papir. Udskrivning I skuffe 1. 1 Træk den bageste papirstøtte ud, indtil du hører et klik. Papirhåndtering. Vedligeholdelse.
 I skuffe 1 1 1 Træk den bageste papirstøtte ud, indtil du hører et klik. 2 Bøj arkene frem og tilbage for at løsne dem, og luft dem. 3 Hvis du ilægger brevpapir, skal du indføre brevpapiret, så toppen
I skuffe 1 1 1 Træk den bageste papirstøtte ud, indtil du hører et klik. 2 Bøj arkene frem og tilbage for at løsne dem, og luft dem. 3 Hvis du ilægger brevpapir, skal du indføre brevpapiret, så toppen
Brug menuen Finishing til at angive, hvordan printeren skal levere udskrifter. Vælg et menupunkt for at få yderligere oplysninger: Menuer
 Brug menuen Finishing til at angive, hvordan printeren skal levere udskrifter. Vælg et menupunkt for at få yderligere oplysninger: Tomme sider Udskr. fl. sider 1 Sortering Kopier Duplex Duplexindbind.
Brug menuen Finishing til at angive, hvordan printeren skal levere udskrifter. Vælg et menupunkt for at få yderligere oplysninger: Tomme sider Udskr. fl. sider 1 Sortering Kopier Duplex Duplexindbind.
HP Deskjet 3900 Series. Brugervejledning
 HP Deskjet 3900 Series Brugervejledning Meddelelser fra Hewlett- Packard Company Oplysningerne i dette dokument kan ændres uden forudgående varsel. Alle rettigheder forbeholdes. Reproduktion, bearbejdning
HP Deskjet 3900 Series Brugervejledning Meddelelser fra Hewlett- Packard Company Oplysningerne i dette dokument kan ændres uden forudgående varsel. Alle rettigheder forbeholdes. Reproduktion, bearbejdning
HP LaserJet P2050 Series-printer Vejledning til papir og udskriftsmedier
 HP LaserJet P2050 Series-printer Vejledning til papir og udskriftsmedier Copyright og licens 2008 Copyright Hewlett-Packard Development Company, L.P. Reproduktion, tilpasning eller oversættelse er, uden
HP LaserJet P2050 Series-printer Vejledning til papir og udskriftsmedier Copyright og licens 2008 Copyright Hewlett-Packard Development Company, L.P. Reproduktion, tilpasning eller oversættelse er, uden
Udgaveside. Generelt. Kopiering. Udskrivning. Scanning. Fejlfinding. Appendiks. Stikordsregister. Lexmark X73
 Udgaveside Udgave: Marts 2001 Følgende afsnit gælder ikke for lande, hvor sådanne regler ikke er i overensstemmelse med den lokale lovgivning. LEXMARK INTERNATIONAL, INC., UDSENDER DETTE DOKUMENT SOM DET
Udgaveside Udgave: Marts 2001 Følgende afsnit gælder ikke for lande, hvor sådanne regler ikke er i overensstemmelse med den lokale lovgivning. LEXMARK INTERNATIONAL, INC., UDSENDER DETTE DOKUMENT SOM DET
X1100 Series All-In-One
 X1100 Series All-In-One Brugervejledning Få mere at vide om All-In-One Om softwaren Brug af All-In-One Vedligeholdelse Fejlfinding www.lexmark.com Udgave: Maj 2003 Følgende afsnit gælder ikke for lande,
X1100 Series All-In-One Brugervejledning Få mere at vide om All-In-One Om softwaren Brug af All-In-One Vedligeholdelse Fejlfinding www.lexmark.com Udgave: Maj 2003 Følgende afsnit gælder ikke for lande,
Brugere af USB-kabel: Forbind ikke USB-kablet før trin A2. 4 x 6" (10 x 15 cm) fotopapir. Klistermærke til kontrolpanelet (kan være påsat i forvejen)
 Start her 1 Vigtige oplysninger om opsætning Brugere af trådløst eller kablet netværk: du skal følge instruktionerne i denne vejledning til opsætning for at tilføje HP All-in-One til dit netværk. Brugere
Start her 1 Vigtige oplysninger om opsætning Brugere af trådløst eller kablet netværk: du skal følge instruktionerne i denne vejledning til opsætning for at tilføje HP All-in-One til dit netværk. Brugere
HP Deskjet D1300 series. Hjælp til HP Photosmart-software
 HP Deskjet D1300 series Hjælp til HP Photosmart-software 2006 Hewlett-Packard Development Company, L.P. Meddelelser fra Hewlett- Packard Company Oplysningerne i dette dokument kan ændre uden varsel. Alle
HP Deskjet D1300 series Hjælp til HP Photosmart-software 2006 Hewlett-Packard Development Company, L.P. Meddelelser fra Hewlett- Packard Company Oplysningerne i dette dokument kan ændre uden varsel. Alle
HP Deskjet D1300 series. Hjælp til HP Photosmart-software
 HP Deskjet D1300 series Hjælp til HP Photosmart-software 2006 Hewlett-Packard Development Company, L.P. Meddelelser fra Hewlett- Packard Company Oplysningerne i dette dokument kan ændre uden varsel. Alle
HP Deskjet D1300 series Hjælp til HP Photosmart-software 2006 Hewlett-Packard Development Company, L.P. Meddelelser fra Hewlett- Packard Company Oplysningerne i dette dokument kan ændre uden varsel. Alle
1 HP Deskjet 6500 seriesprintere
 1 HP Deskjet 6500 seriesprintere Klik på et relevant emne nedenfor for at få svar på et spørgsmål: HP Deskjet 6540-50 series Meddelelser Specialfunktioner Introduktion Tilslutning til printeren Udskrivning
1 HP Deskjet 6500 seriesprintere Klik på et relevant emne nedenfor for at få svar på et spørgsmål: HP Deskjet 6540-50 series Meddelelser Specialfunktioner Introduktion Tilslutning til printeren Udskrivning
Kontrolpanelets indikatorer
 betyder forskellige ting, afhængigt af rækkefølgen. Indikatorer, som er slukket, tændt og/eller blinker, angiver printertilstande, f.eks. printerstatus, indgriben (f.eks. Mangler papir) eller service.
betyder forskellige ting, afhængigt af rækkefølgen. Indikatorer, som er slukket, tændt og/eller blinker, angiver printertilstande, f.eks. printerstatus, indgriben (f.eks. Mangler papir) eller service.
Brugsanvisning QL-700. Labelprinter
 Brugsanvisning Labelprinter QL-700 Sørg for at læse og forstå denne vejledning, inden du bruger maskinen. Vi anbefaler, at du gemmer denne vejledning, så du har den til fremtidig reference. www.brother.com
Brugsanvisning Labelprinter QL-700 Sørg for at læse og forstå denne vejledning, inden du bruger maskinen. Vi anbefaler, at du gemmer denne vejledning, så du har den til fremtidig reference. www.brother.com
Onlinemanual. Start Klik på knappen "Start".
 Onlinemanual Start Klik på knappen "Start". Introduktion I denne manual beskrives printerfunktionerne i de multifunktionelle digitale e-studio6-systemer. Se betjeningsmanualen til det digitale multifunktionelle
Onlinemanual Start Klik på knappen "Start". Introduktion I denne manual beskrives printerfunktionerne i de multifunktionelle digitale e-studio6-systemer. Se betjeningsmanualen til det digitale multifunktionelle
Xerox WorkCentre 6655 Multifunktionel farveprinter Betjeningspanel
 Betjeningspanel Tilgængelige funktioner kan afhænge af printerens konfiguration. Se Betjeningsvejledning for flere oplysninger om funktioner og indstillinger. 3 4 5 Berøringsskærm Menuer 6 6 Alfanumerisk
Betjeningspanel Tilgængelige funktioner kan afhænge af printerens konfiguration. Se Betjeningsvejledning for flere oplysninger om funktioner og indstillinger. 3 4 5 Berøringsskærm Menuer 6 6 Alfanumerisk
7 Knappen Tilbage Retur til forrige skærmbillede. 8 Knappen Hjem Gå til startsiden. 9 Indikatorlampe Kontrollere status for printeren.
 Oversigtsvejledning Brug dette For at 7 Knappen Tilbage Retur til forrige skærmbillede. Se rapporter. Hvis du vil have adgang til den din printers indbyggede webserver: Lær om printeren Brug af printerens
Oversigtsvejledning Brug dette For at 7 Knappen Tilbage Retur til forrige skærmbillede. Se rapporter. Hvis du vil have adgang til den din printers indbyggede webserver: Lær om printeren Brug af printerens
R4C443Setup Guide Rev. C. Proof Sign-off: K.Gazan CRE Tsukada N.Nomoto R.Thomson. 3/15/01 Pass 0. Dansk MSEUL0475
 Proof Sign-off: K.Gazan CRE Tsukada R Dansk MSEUL0475 L Proof Sign-off: K.Gazan CRE Tsukada Kontrol af pakkens indhold papirstøtte cd-rom med printersoftwaren og referenceguide daglig brug opstilling pakke
Proof Sign-off: K.Gazan CRE Tsukada R Dansk MSEUL0475 L Proof Sign-off: K.Gazan CRE Tsukada Kontrol af pakkens indhold papirstøtte cd-rom med printersoftwaren og referenceguide daglig brug opstilling pakke
X74-X75 Alt-i-en. Brugervejledning
 X74-X75 Alt-i-en Brugervejledning Brugervejledning Sikkerhedsoplysninger Brug kun den Lexmark-strømforsyning, som følger med produktet. Tilslut netledningen til en stikkontakt, der er lettilgængelig, i
X74-X75 Alt-i-en Brugervejledning Brugervejledning Sikkerhedsoplysninger Brug kun den Lexmark-strømforsyning, som følger med produktet. Tilslut netledningen til en stikkontakt, der er lettilgængelig, i
HP Color LaserJet CM1312 MFP Series Vejledning til papir og udskriftsmedier
 HP Color LaserJet CM1312 MFP Series Vejledning til papir og udskriftsmedier Copyright og licens 2008 Copyright Hewlett-Packard Development Company, L.P. Reproduktion, tilpasning eller oversættelse er,
HP Color LaserJet CM1312 MFP Series Vejledning til papir og udskriftsmedier Copyright og licens 2008 Copyright Hewlett-Packard Development Company, L.P. Reproduktion, tilpasning eller oversættelse er,
Papirmenu 1. Udskrivning. Papirhåndtering. Vedligeholdelse. Fejlfinding. Administration. Stikordsregister
 1 Brug til at definere det papir, der er lagt i hver papirskuffe og standardpapirkilden. Vælg et menupunkt for at få flere oplysninger: Konfigurer MP Papirstruktur Specialtyper Papirtype Kuvertforbedring
1 Brug til at definere det papir, der er lagt i hver papirskuffe og standardpapirkilden. Vælg et menupunkt for at få flere oplysninger: Konfigurer MP Papirstruktur Specialtyper Papirtype Kuvertforbedring
Installationsvejledning
 Installere printersoftwaren Kontrollere indholdet af pakken Tilslutte printeren Pakke printeren ud Installere blækpatroner Tilslutte printerens dele Tilslutte printeren Installationsvejledning DK10010-00
Installere printersoftwaren Kontrollere indholdet af pakken Tilslutte printeren Pakke printeren ud Installere blækpatroner Tilslutte printerens dele Tilslutte printeren Installationsvejledning DK10010-00
Få mere at vide om All-In-One på side 9. Sådan bruger du All-In-One (Alt-i-en) i et netværksmiljø. Vedligeholdelse af All-In-One på side 76
 X6100 Series Brugervejledning til Windows Få mere at vide om All-In-One på side 9 Oplysninger om printerdele og software. Netværk på side 75 Sådan bruger du All-In-One (Alt-i-en) i et netværksmiljø. Vedligeholdelse
X6100 Series Brugervejledning til Windows Få mere at vide om All-In-One på side 9 Oplysninger om printerdele og software. Netværk på side 75 Sådan bruger du All-In-One (Alt-i-en) i et netværksmiljø. Vedligeholdelse
Identificerer områder med papirstop
 Ved omhyggeligt at udvælge udskriftsmateriale og ilægge det korrekt burde du kunne undgå de fleste papirstop. (Se forslag i Tip til undgåelse af papirstop.) Følg trinene i dette afsnit, hvis der opstår
Ved omhyggeligt at udvælge udskriftsmateriale og ilægge det korrekt burde du kunne undgå de fleste papirstop. (Se forslag i Tip til undgåelse af papirstop.) Følg trinene i dette afsnit, hvis der opstår
Udskrivningsvejledning
 Udskrivningsvejledning Side 1 af 5 Udskrivningsvejledning Få det meste ud af din printer ved at lægge medier korrekt i skufferne og angive type og størrelse. Ilægning af papir Generelle retningslinjer
Udskrivningsvejledning Side 1 af 5 Udskrivningsvejledning Få det meste ud af din printer ved at lægge medier korrekt i skufferne og angive type og størrelse. Ilægning af papir Generelle retningslinjer
HP Deskjet F2400 All-in-One series. Windows Hjælp
 HP Deskjet F2400 All-in-One series Windows Hjælp HP Deskjet F2400 All-in-One series Indhold 1 Hvordan gør jeg?...3 2 Lær din HP All-in-One at kende Printerdele...5 Kontrolpanelets funktioner...6 3 Udskriv
HP Deskjet F2400 All-in-One series Windows Hjælp HP Deskjet F2400 All-in-One series Indhold 1 Hvordan gør jeg?...3 2 Lær din HP All-in-One at kende Printerdele...5 Kontrolpanelets funktioner...6 3 Udskriv
Kvikreference. Kvikreference 2013. 5 - 1 -
 Kvikreference 2013. 5-1 - Indhold 1 Lær om printeren... 3 Brug af printerkontrolpanelet... 3 Forståelse af rækkefølgen af lys på printerkontrolpanelet... 4 2 Påfyldning af papir og specielt medie... 9
Kvikreference 2013. 5-1 - Indhold 1 Lær om printeren... 3 Brug af printerkontrolpanelet... 3 Forståelse af rækkefølgen af lys på printerkontrolpanelet... 4 2 Påfyldning af papir og specielt medie... 9
Din brugermanual HP PHOTOSMART C4480 http://da.yourpdfguides.com/dref/4167210
 Du kan læse anbefalingerne i brugervejledningen, den tekniske guide eller i installationsguiden. Du finder svarene til alle dine spørgsmål i i brugermanualen (information, specifikationer, sikkerhedsråd,
Du kan læse anbefalingerne i brugervejledningen, den tekniske guide eller i installationsguiden. Du finder svarene til alle dine spørgsmål i i brugermanualen (information, specifikationer, sikkerhedsråd,
2500 Series All-In-One (Alt-i-en)
 2500 Series All-In-One (Alt-i-en) Brugervejledning December 2006 www.lexmark.com Lexmark og Lexmark med det rhombeformede design er varemærker tilhørende Lexmark International, Inc., som er registreret
2500 Series All-In-One (Alt-i-en) Brugervejledning December 2006 www.lexmark.com Lexmark og Lexmark med det rhombeformede design er varemærker tilhørende Lexmark International, Inc., som er registreret
HP Deskjet D730 Printer. Windows Hjælp
 HP Deskjet D730 Printer Windows Hjælp HP Deskjet D730 Printer Hjælp til HP Photosmart-software 2007 Hewlett-Packard Development Company, L.P. Meddelelser fra Hewlett- Packard Company Oplysningerne i dette
HP Deskjet D730 Printer Windows Hjælp HP Deskjet D730 Printer Hjælp til HP Photosmart-software 2007 Hewlett-Packard Development Company, L.P. Meddelelser fra Hewlett- Packard Company Oplysningerne i dette
Impact S300 Series Brugervejledning
 Impact S300 Series Brugervejledning November 2010 www.lexmark.com Maskintype(r): 4443 Model(ler): 101, 10E, 11n, 1En Indhold Sikkerhedsoplysninger...5 Om printeren...6 Tak, fordi du har valgt denne printer!...6
Impact S300 Series Brugervejledning November 2010 www.lexmark.com Maskintype(r): 4443 Model(ler): 101, 10E, 11n, 1En Indhold Sikkerhedsoplysninger...5 Om printeren...6 Tak, fordi du har valgt denne printer!...6
Brugervejledning. Indhold
 Brugervejledning Indhold Sådan finder du rundt i brugervejledningen.......................... 2 Installation..................................... 3 Sådan tilsluttes printeren med et parallelt printerkabel...............
Brugervejledning Indhold Sådan finder du rundt i brugervejledningen.......................... 2 Installation..................................... 3 Sådan tilsluttes printeren med et parallelt printerkabel...............
Vælge menuindstillinger. Gemme indstillinger.
 Oversigtsvejledning Lær om printeren Brug af printerens kontrolpanel 3 9 8 7 6 5 4 Brug For at Knappen Menu Åbner menuerne. Menuerne er kun tilgængelige, når printeren er i tilstanden Klar. Hvis du trykker
Oversigtsvejledning Lær om printeren Brug af printerens kontrolpanel 3 9 8 7 6 5 4 Brug For at Knappen Menu Åbner menuerne. Menuerne er kun tilgængelige, når printeren er i tilstanden Klar. Hvis du trykker
S600 Series Brugervejledning
 S600 Series Brugervejledning November 2010 www.lexmark.com Maskintype(r): 4446 Model(ler): W01, WE1 Indhold Sikkerhedsoplysninger...6 Om printeren...7 Tak, fordi du har valgt denne printer!...7 Minimering
S600 Series Brugervejledning November 2010 www.lexmark.com Maskintype(r): 4446 Model(ler): W01, WE1 Indhold Sikkerhedsoplysninger...6 Om printeren...7 Tak, fordi du har valgt denne printer!...7 Minimering
S310 Series Brugervejledning
 S310 Series Brugervejledning Oktober 2011 www.lexmark.com Maskintype(r): 4448 Model(ler): S310 Series: 301, 30E Indhold 2 Indhold Sikkerhedsoplysninger...5 Om printeren...6 Tak, fordi du har valgt denne
S310 Series Brugervejledning Oktober 2011 www.lexmark.com Maskintype(r): 4448 Model(ler): S310 Series: 301, 30E Indhold 2 Indhold Sikkerhedsoplysninger...5 Om printeren...6 Tak, fordi du har valgt denne
Din brugermanual LEXMARK PRESTIGE PRO800 http://da.yourpdfguides.com/dref/2385105
 Du kan læse anbefalingerne i brugervejledningen, den tekniske guide eller i installationsguiden. Du finder svarene til alle dine spørgsmål i LEXMARK PRESTIGE PRO800 i brugermanualen (information, specifikationer,
Du kan læse anbefalingerne i brugervejledningen, den tekniske guide eller i installationsguiden. Du finder svarene til alle dine spørgsmål i LEXMARK PRESTIGE PRO800 i brugermanualen (information, specifikationer,
Vejledning til opsætning af hardware
 Udpakning Fjern alt beskyttelsesmateriale. Illustrationerne i denne manual er af en lignende model. De afviger muligvis fra den egentlige model, men funktionsmåden er den samme. Tilslutning af enheden
Udpakning Fjern alt beskyttelsesmateriale. Illustrationerne i denne manual er af en lignende model. De afviger muligvis fra den egentlige model, men funktionsmåden er den samme. Tilslutning af enheden
HP Color LaserJet CM2320 MFP Series Vejledning til papir og udskriftsmedier
 HP Color LaserJet CM2320 MFP Series Vejledning til papir og udskriftsmedier Copyright og licens 2008 Copyright Hewlett-Packard Development Company, L.P. Reproduktion, tilpasning eller oversættelse er,
HP Color LaserJet CM2320 MFP Series Vejledning til papir og udskriftsmedier Copyright og licens 2008 Copyright Hewlett-Packard Development Company, L.P. Reproduktion, tilpasning eller oversættelse er,
HP Deskjet 1510 series
 HP Deskjet 1510 series Indholdsfortegnelse 1 Hjælp til HP Deskjet 1510 series... 1 2 Lær din HP Deskjet 1510 series at kende... 3 Printerdele... 4 Kontrolpanelets funktioner... 5 Indikator for status...
HP Deskjet 1510 series Indholdsfortegnelse 1 Hjælp til HP Deskjet 1510 series... 1 2 Lær din HP Deskjet 1510 series at kende... 3 Printerdele... 4 Kontrolpanelets funktioner... 5 Indikator for status...
