Fælles Medicinkort i MedWin ver. 3.85
|
|
|
- Lise Rasmussen
- 7 år siden
- Visninger:
Transkript
1 i MedWin ver EG A/S Albert Ginges Vej Hjørring Dusager Aarhus N Lautrupvang Ballerup Telefon: Telefon Service Desk: medwin@eg.dk - CVR-nr:
2 Indholdsfortegnelse 1. Lidt generelt om FMK Sikkerhed Digital signatur Administration af brugere Login til MedWin Forskelle på Lægen og Lægens medhjælp Overblik over FMK i MedWin Knapper i Speedbarren Værktøjslinjen Medicinskema (FMK) Receptstatus Interaktioner Beskrivelse af lægemiddelordinationer, recepter og effektueringer Struktureret dosering Indlagt og Udskrevet uden ajourføring Synkronisering Ajourføring af FMK Semi-ajourføring FMK offline Bestilling af medicin til praksis Grænsegængere, flygtninge og turister Lægemiddelordinationer og effektueringer Menupunkter i forbindelse med ordination og effektuering Sådan foretages en ny lægemiddelordination Beregning af interval for reitereret receptordinationer Ordination af lægemiddel uden for taksten Medicinbestilling modtaget via Cure4you og hjemmeplejen Magistrel recept Recept på ernæringspræparat Godkendelse af lægemiddelordinationer Knapper i værktøjslinjen Faneblade Cave Oprettelse af ny cave side 2 af 98
3 6.2. Cave oversigt Brugerskifte FMK Bruger Administration Praksistyper i forhold til antal ydere og antal CVR-numre Bruger Administration Oprettelse af ny bruger Inaktivering og Aktivering Download certifikat Rediger bruger Bruger log ind Fornyelse af certifikat i Signaturcentralen Sikkerhedskopi af certifikatet fra Signaturcentralen Nye begreber side 3 af 98
4
5 1. Lidt generelt om FMK FMK s opgave er at give enhver sundhedsfaglig person, og patienten selv, et fuldt og ajourført overblik over patientens AKTUELLE medicinering. FMK er en stor central database, der indeholder et medicinkort for hver eneste borger i Danmark med et gyldigt cpr-nr. De fleste borgeres medicinkort er tomme endnu, og bliver opdateret jo flere hospitaler, læger, speciallæger og hjemmeplejer, der kommer på. For at afhjælpe dette, opdaterer det centrale FMK system automatisk FMK medicinkortet med oplysninger fra PEM (Personlig Elektronisk Medicinprofil), altså de seneste 2 års receptoplysninger fra receptserveren (I FMK sammenhænge kaldes disse for løse recepter ). I takt med at FMK tages i brug på hospitalerne, hos hjemmeplejen, hos speciallæger og praktiserende læger, vil PEM oplysningerne blive mere og mere uinteressante, da mere og mere medicin vil blive ordineret via FMK og dermed fremgå af FMK medicinkortet. Al seponeret og/eller udløbet medicin forsvinder automatisk fra patientens AKTUELLE medicinering. Derfor kan FMK ikke bruges som en generel database over patientens medicin. MedWin sørger derfor for at gemme alle disse data, således opbevaringspligten i det lokale lægesystem er overholdt og således historisk granskning af medicindata er mulig. Hver gang man går ind på medicinkortet synkroniseres det automatisk med up to date oplysninger fra FMK. Der henvises til MedCom s og NSI s materiale for yderligere generel FMK information på og side 5 af 98
6 side 6 af 98
7 2. Sikkerhed 2.1. Digital signatur FMK er en online service, der kommunikerer direkte med den centrale FMK server under arbejdet. Denne kommunikation foregår i princippet uden for MedWin. FMK kan kun benyttes med en digital signatur, uanset om man er læge, sekretær eller andet. Det kræver både en signatur for klinikkens ansvarlige NemID administrator (LRA - Lokal Registrerings Autoritet) og signaturer til alle de medarbejdere i klinikken der arbejder i MedWin. Den ansvarlige NemID administrator (LRA en) kan udstede signaturer til resten af klinikkens medarbejdere og nedlægge ved fratrædelse. (se yderligere i afsnit 8) Når en læge eller medhjælper bruger FMK kræves en personlig medarbejder signatur. Dvs. en digital signatur der er udstedt med baggrund i klinikkens cvr-nummer. Signaturen er personlig. I MedWin er signaturen indlejret i MedWin, således brugeren ikke mærker noget til den. Der skelnes mellem 2 typer digitale signaturer: Lægen har både læse- og skrive-rettigheder Lægens medhjælp er alle typer klinikpersonale der har med medicin at gøre. En medhjælp har kun læse-rettigheder på FMK. Det betyder at en medhjælp godt kan forny en ordination i MedWin, men den sendes ikke før en læge har godkendt den. Alle lægerne skal registrere deres medhjælp på inden overgang til FMK. Hvis 2 læger deler sekretær skal begge læger registrere sekretæren som medhjælp. Registrering af medhjælp kræver man har en digital signatur. Arbejder en sekretær for flere læger med flere CVR-numre, skal sekretæren have en digital signatur for hvert CVR-nummer. Kontakt regionens datakonsulent hvis der er spørgsmål angående dette. De digitale signaturer skal være gemt på et USB-stik. side 7 af 98
8 2.2. Administration af brugere Vedligeholdelse af brugere og digitale certifikater sker under Kartoteker Initialkartotek, knappen <Administration af brugere>. Har initialerne en rød markering til venstre, mangler nogle at de krævede felter på initialet at blive udfyldt. Ved at pege med musen et sted på linjen fremkommer en boks med informationer om hvilke felter, der ikke er udfyldt. Har initialet en grøn markering, er alle krævede felter udfyldt. Ved klik på <Administration af brugere> kan administrator i praksis (LRA en) vedligeholde alle brugere i praksis. Brugere der ikke er LRA kan kun se og rette i egne oplysninger. side 8 af 98
9 Brugernavn: Kodeord: Samme brugernavn som anvendes til login til MedWin. Kodeordet til den digitale signatur. Samme kodeord som anvendes til login til MedWin. side 9 af 98
10 Oversigt over oprettede brugere og håndteringen af disse Login til MedWin Brugernavn: For ASP kunder det samme som login Citrixen For kunder på egen server er det også brugerens ydernr. og fødselsdato. side 10 af 98
11 Kodeord: Intial: <Log ind> Kodeordet til den digitale signatur. For ASP kunder er det også det kodeord der er indtastet ved login til Citrixen Tast det initial der passer til Brugernavn og Kodeord. Starter MedWin <Ny adgangskode> Klik her for at ændre kodeord. Indtast nyt kodeord og gentag kodeordet. <Gem> Gemmer det nye kodeord. <Afbryd> Afbryder uden at gemme. <Download certifikat> Beskrevet i afsnit 8.4 <Afslut MedWin> Afslutter opstarten af MedWin Forskelle på Lægen og Lægens medhjælp Lægens medhjælp: Lægens medhjælper tilgår altid medicinskemaet på vegne af en læge. Lægemiddelordinationer og recepter skal altid godkendes af en læge. Lægen: Lægemidler ordineret af lægen, bliver afsendt til FMK straks. side 11 af 98
12 3. Overblik over FMK i MedWin Såfremt FMK er aktiveret vil MedWin foretage følgende opslag på FMK i forbindelse med brug af MedWin: Log ind i MedWin: Åben Medicinskema (F6): Godkendelse af medicin: Hent medicin til henvisning: MedWin henter periodisk medicinbestillinger til alle patienter for de ydernumre hvor der er logget en læge ind dags dato. MedWin foretager opslag på FMK og henter patientens medicinkort på vegne af lægen, sygeplejersken eller sekretæren. MedWin foretager opslag på FMK og gemmer ændringer til patientens medicinkort på vegne af lægen. MedWin foretager opslag på FMK og henter aktuelt medicin ind på henvisningen på vegne af lægen, sygeplejersken eller sekretæren Knapper i Speedbarren Der er følgende knapper i Speedbarren, der har relation til medicinmodulet: Fejl i transaktioner: Vises når der er recepter der ikke er sendt eller ændringer i lægemidler der er gået i fejl. (Grøn) Der er modtaget medicinbestilling til den aktive patient, enten fra hjemmeplejen eller fra patienten via Cure4you, der skal håndteres. (Rød) Der er modtaget medicinbestilling, enten fra hjemmeplejen eller fra patienten via Cure4you, der skal håndteres. Recepter der ikke er godkendte side 12 af 98
13 3.2. Værktøjslinjen Værktøjslinjen består af en række knapper, der har følgende betydning: Ny lægemiddelordination og Receptordination Lægemiddelordination: Recept: Registrering af at patienten får et lægemiddel. Indeholder bl.a. oplysninger om doseing, dispensering og administrationsvej. Indeholder yderligere oplysninger til apoteket om bl.a pakningsstørrelse og antal. Vælges Præparat udenfor taksten, søges blandt frihandelspræparater. Ny lægemiddelordination Vælges Præparat udenfor taksten, søges blandt frihandelspræparater. Vælges Magistrelt lægemiddel, skal dette middel oprettes manuelt. Ny receptordiantion. Ny effektuering. Udskrift. Står man på fanebladet Aktuel medicinkort udskrives det aktuelle medicinkort. Står man på fanebladet Aktuel recept, udskrives den aktuelle recept. side 13 af 98
14 Gemmer den igangværende lægemiddelordination. Hvis en læge vælger Gem, gemmes og sendes recepten til FMK. Klikker en medhjælp på Gem, gemmes ordinationen og skal efterfølgende godkendes af lægen. Skifter til ajourføring af FMK. (Dette er beskrevet senere i denne vejledning) Opfrisker/synkroniserer medicinkortet. Patientens medicinkort er ikke blevet synkroniseret. Nyere medicinkort muligvis tilgængelig. For at synkronisere patientens medicinkort klikkes på ovenstående knap. Det lokale medicinkort er synkroniseret/opdateret. Synkroniseringen er gået i fejl. Patientens medicinkort er derfor ikke opdateret. For at synkronisere patientens medicinkort klikkes på ovenstående knap. Symbol for at ajourføring har været foretaget. Der vises information om dato, læge m.v. for ajourføring. Symbol for at patienten er udskrevet uden ajourføring eller aldrig har været ajourført. Denne markering viser at patientens medicinskema ikke er retvisende fordi patienten er indlagt. Der vises information om dato og hospital. I perioden hvor patienten er indlagt "overtager" sygehuset medicinkortet og håndterer dette i eget system. Ændringer i patientens medicinering kan ikke ses på FMK i denne periode. Knappen indikerer kun en status, men der kan stadig arbejdes i medicinkortet. Denne markering viser at patienten er udskrevet uden at medicinskema er blevet ajourført. Der vises information om dato og hospital. Klinikken kan ajourføre medicinskemaet for at fjerne denne markering. Ikonet blinker, hvis patientens medicinkort er ugyldiggjort af NSI. Ugyldiggørelsen af et medicinkort tilkendegiver, at data i medicinkortet kan være misvisende på grund af tvivl om dataindhold. Ved at gennemføre en ajourføring af FMK vil ugyldighedsmarkeringen blive fjernet. En ajourføring forudsætter, at kortet er ajourført så indholdet svarer til patientens aktuelle medicinering. Der kan på trods af ugyldiggørelsen stadig ordineres i medicinkortet. Synkroniseringsrapport. Viser en oversigt over de ændringer der er sket siden sidste synkronisering. Blinker kortvarigt hvis der er sket ændringer siden isdste synkronisering af patientens medicinskema. side 14 af 98
15 Beskrevet yderligere under afsnit 3.5. / Har patienten cave blinker ikonet blinker kortvarigt når patientens medicinskema tilgås (se yderligere under afsnit 6) Ikonet blinker kortvarigt, hvis patienten har et eller flere lægemidler, der er privatmarkeret. En privatmarkering kan kun ophæves af en læge. For øvrit personale vises knappen nedtonet. Det er muligt at ophæve privatmarkeringen i 24 timer. Der skal da vælges mellem 2 typer tilsagn: Filtreringsknapper. Fast medicin (lægemiddel uden slutdato). Er denne knap trykket ind, vil patientens faste (varige) medicin vises. Temporær medicin (lægemiddel med slutdato samt dosisdispenseret medicin). Er denne knap trykket ind, vil patientens temporære medicin vises. Pauseret medicin. Er denne knap trykket ind, vil patientens pauserede medicin vises. Lægemiddelordinationer stoppet i en periode. F. eks. hvis blodfortyndende præparater pauseres i forbindelse med en operation. Seponeret medicin. Er denne knap trykket ind, vil patientens seponerede medicin vises dog kun ved overgang fra gammelt medicinskema til FMK). Hvis patienten i FMK er afstemt eller præparater er markeret og gemt som seponert, vil knappen ingen funktion have når Aktuelt medicinkort er aktiveret. En seponeret ordination i FMK kan ikke fornys indenfor de første 24 timer. Herefter skal det søges som en ny ordination. side 15 af 98
16 Her kan vælges nogle generelle oplysninger vedr. patienten. Her kan sættes markering hvis patienten er ammer eller er gravid. (Kun oplysning til intern orientering) Her kan sættes markering hvis patienten er pensionist. (Kun oplysning til intern orientering) Her kan sættes markering hvis patienten kan få medicintilskud. (Kun oplysning til intern orientering) Vis rekommendationslisten for Ved klik på denne knap kaldes op til basislisten for den valgte region eller til basislistens forside. Basislisten er udarbejdet i samarbejde mellem regionerne og Institut for Rationel Farmakoterapi. Den er et tilbud til praktiserende læger og tilbyder forslag til 1. valg af lægemidler indenfor de mest almindelige behandlingsområder. Apotek Her vælges apotek som vanligt. Udlevering Her vælges udleveringssted. Vælges patientens navn betyder levering på patientens adresse. Udleveringsstederne oprettes stadig under Initialkartoteket, med kategorien Udlevering. Takst: Her vises takstversionens dato. side 16 af 98
17 3.4. Medicinskema (FMK) Medicinoversigten er bygget op med 3 faneblade: Aktuelt medicinkort, Historisk medicinkort og Aktuel recept. Aktuelt medicinkort: Historisk medicinkort: Aktuel recept: Viser det aktulle medicin som patienten får En samlet historisk om komplet oversigt over patientens meidicn gennem tiderne. Viser den/de recepter man er i gang med at ordinere. I medicinskemaet er det muligt at sortere på Dato kolonnen, ved at klikke på kolonneoverskriften. Som standard vises nyeste dato øverst Aktuelt medicinkort Viser en oversigt over patientens aktuelle medicin - den medicin patienten får her og nu. I dette faneblad vises ingen historik over seponeret medicin som udelukkende vises i fanebladet Historisk medicinkort side 17 af 98
18 Aktuel medicinkort er delt op i 4 områder: 1. Lægemiddelordinationer der ligger på FMK. (Beskrives i afsnit ) 2. Lægemiddelordinationer der ikke ligger på FMK. (Beskrives i afsnit ) 3. Løse recepter (Beskrives i afsnit ) 4. Medicinbestillinger modtaget enten fra Cure4you eller fra hjemmeplejen. (Beskrives i afsnit ) Lægemiddelordinationer der ligger på FMK og lægemiddelordinationer der ikke ligger på FMK Følgende symboler og informationer vises på medicinoversigten: Mapper: Grøn - seneste ordinationsændring er foretaget i klinikken eller seneste recept/effektuering er foretaget i klinikken. Blå - seneste ordinationsændring er foretaget af ekstern part eller seneste recept/effektuering er foretaget af ekstern part. Rød - ordinationen er en lokal ordination, som ikke er på FMK. Det gælder også for f.eks. turist, flygtning eller grænsegænger, der ikke findes på FMK, men hvor recepten godt kan sendes til FMK. Derudover medicin ordineret i MedWin s gamle medicinskema. (Disse oplysninger ligger ikke på FMK) Bogstaver og symboler på mapperne: M Recepten er magistrel. P Præparatet er valgt uden for taksten (frihandelspræparat). Hængelås beyder at ordinationen er privatmarkeret. Fast (varig) medicin. Lægemidlet er oprettet på FMK uden slutdato. Temporær og Dosisdispenseret medicin. Lægemidlet er oprettet på FMK med slutdato. Ovenstående 2 symboler på en rød baggrund, viser at startdatoen på ordinationen er fremdateret. Lægemidlet er pauseret. Lægemiddelordinationen er stoppet i en periode. F. eks. blodfortyndende præparater kan stoppes i forbindelse med en operation. Lægemidlet er seponeret og vil kun fremgå under fanebladet Medicinkort. En seponeret ordination kan fornyes inden 24 timer efter seponeringen. Herefter skal præparatet søges igen, som en ordination. side 18 af 98
19 Præparatnavn 2. Kolonnerne Rec.start og Rec.slut: viser start- og slutdato for seneste recept. Der sorteres efter nyeste recepts startdato øverst. Er der ingen recepter på ordinationen vises der ingen start- eller slutdato. Er slutdato blank, er der ikke sat en slutdato på seneste recept. Ved røde mapper (lokale data) er det start dato for seneste ordination og dato for receptens udløb. 3. Detaljer Den ordinerede styrke, indikation, dosering, dispensering samt receptstatus, d. Følgende bogstaver vil kunne forekomme: D: Dosisdispenseret E: Enkeltordination R: Reitereret Receptstatus: Giver mulighed for at se, om der ligger åbne recepter på en lægemiddelordination: Der findes mindst én åben recept, som der kan udleveres på. Der findes kun recepter som er under behandling af apotek eller som er overført til dosiskort. [intet ikon] Der findes ingen recepter med ovenstående status. Det er muligt at sortere på alle kolonner. Den valgte sortering bevares for brugeren. Højreklik på en lægemiddelordination giver følgende muligheder: side 19 af 98
20 De 3 første punkter over stregen er menupunkter, som indebærer en handling, mens de 2 punkter under stregen er informationer som uddyber betydningen af de ikoner, som er vist ud for den valgte lægemiddelordination. I eksemplet er der følgende muligheder: Ny receptordination: Giver brugeren mulighed for at oprette ny receptordination. Ny effektuering: Giver brugeren mulighed for at oprette en ny effektuering. Beskrivelse: Giver brugeren mulighed for at få vist en udvidet og detaljeret beskrivelse af lægemiddelordinationen Derudover er der følgende uddybninger af betydningen af ikoner: Informationer om at lægemiddelordinationen er et præparat valgt fra taksten, er magistrelt eller udenfor taksten samt privatmarkeret. Informationer om lægemiddelordinationen er fast, temporær eller pauseret, fremtidig eller afsluttet Løse recepter I dette område vises de løse recepter. Kvadrater: Grøn: Blå: Løs recept dannet i egen praksis. Løs recept dannet andre steder: Hjemmepleje, Hospital, Speciallæge, Lægevagt eller i en anden praksis. Ved løse recepter skrives teksten med blåt. I værktøjslinjen findes flg. knapper: <Fjern og annuller recept>: Den valgte, løse recept fjernes lokalt og annulleres på receptserveren. Der kan herefter ikke udleveres på recepten. Fjern og annuller recept kan kun foretages af lægen eller skal godkendes af lægen. Under ajourføring af FMK er denne knap kun mulig for lægen, da lægens medhjælpere ikke må annullere recepter uden lægens godkendelse. <Til ny lægemiddelordination>: Tilknytter den valgte løse recept til en ny lægemiddelordination. Almindelig ajourføring af FMK kan stadig foretages af lægens medhjælpere. side 20 af 98
21 Det er muligt at gruppere de løse recepter efter følgende kriterier: Ingen gruppering, Præparat, Præparat + Styrke, ATC- kode eller ATC-kode+Styrke. (Se ovenstående skærmbillede) Den valgte indstilling gemmes/huskes. Ved højreklik på en løs recept er det muligt at vælge: Til ny lægemiddelordination: Fjern og annuller recept: Tilknytter den valgte løse recept til en ny lægemiddelordination. Den valgte løse recept fjernes lokalt og annulleres på receptserveren. Der kan herefter ikke udleveres på recepten. Fjern og annuller recept kan kun foretages af lægen eller skal godkendes af lægen. Under ajourføring er denne knap kun mulig for lægen, da lægens medhjælpere ikke må annullere recepter uden lægens godkendelse. Beskrivelse: viser en udvidet og detaljeret beskrivelse lægemiddelrecepten af bl.a. hvem der har ordineret recepten, start og slut dato m.m. Løse recepter kan nu behandles på følgende måde: 1. Hver enkelt løs recept kan med musen trækkes op til den lægemiddelordination, som den vedrører. Bliver recepten trukket til den forkerte lægemiddelordination, kan dette fortrydes ved at klikke på den blå fortryd pil til højre på linjen. 2. Ved klik på <Ny lægemiddelordination> oprettes en ny ordination på præparatet fra den løse recept 3. Ved at gruppere de løse recepter kan en gruppe trækkes op på en lægemiddelordination 4. Den enkelte løse recept kan fjernes og annulleres. Status på recepterne: Yderst til højre på linjen vises status på den løse recept. Denne status kan have flere farver. Farverne og deres betydning er beskrevet i afsnittet Receptstatus. side 21 af 98
22 Medicinbestillinger Herunder vises de medicinbestillinger, der er modtaget fra Cure4you og hjemmeplejen til den aktive patient. Er der ingen medicinbestillinger til patienten vises kun den blå bjælke med oveskriften og antallet 0. side 22 af 98
23 Historisk medicinkort En samlet historisk og komplet oversigt over patientens medicin gennem tiderne. Mappefarverne er her de samme som under Aktuelt medicinkort: Grøn mappe signalerer, at seneste ordinationsændring er foretaget i klinikken, eller at seneste recept/effektuering er foretaget i klinikken. Blå mappe signalerer, at seneste ordinationsændring er foretaget uden for klinikken Rød mappefarve signalerer, at ordinationen er en lokal ordination, som ikke er på FMK. Det gælder også for f.eks. turist, flygtning eller grænsegænger, der ikke findes på FMK, men hvor recepten godt kan sendes til FMK Derud over medicin ordineret i MedWin s gamle medicinskema. (Disse oplysninger ligger ikke på FMK) Farverne på Receptstatus er de samme som under Aktuel medicinkort: Der findes mindst én åben recept, som der kan udleveres på. Der findes kun recepter som er under behandling af apotek eller som er overført til dosiskort. [intet ikon] Der findes ingen recepter med ovenstående status Det er muligt at afseponere en seponeret lægemiddelordination inden for 24 timer efter seponeringen. Dette svarer til, at man kan fortryde en seponering, der er lavet inden for de seneste 24 timer. Dette gøres fra det fulde medicinkort, fanebladet Medicinkort. side 23 af 98
24 Ved højreklik på lægemiddelordinationen vises følgende punkter. Afseponer. Afseponer og gå til aktuelt medicinkort Få vist en udvidet og detaljeret beskrivelse af lægemiddelordinationen Informationer om at lægemiddelordinationen er et præparat valgt fra taksten, er magistrelt eller udenfor taksten samt privatmarkeret. Informationer om lægemiddelordinationen er fast, temporær eller pauseret, fremtidig, seponeret eller afsluttet. Ved afseponering bliver lægemiddelordinationen, med tilhørende recepter og effektueringer, flyttet til Aktuelt medicinkort. Fra det aktuelle medicinkort skal ændringerne gemmes. side 24 af 98
25 Aktuel recept Viser den/de recepter man er i gang med at ordinere. Et narkopræparat vil stadig fremgå på en recept for sig selv. Recepten eller recepterne kan udskrives herfra. side 25 af 98
26 3.5. Receptstatus Farverne på ikonet har følgende betydninger: Ukendt status Åben (Ikke udleveret/delvist udleveret) Under behandling (Overført til Dosiskort) Annulleret, Afsluttet, Inaktiv, Ugyldig. Når markøren flyttes hen over ikonet, vil et tool tip informere, hvilken betydning ikonet har. Bemærk: Recepter ældre end 2 år bliver automatisk sat til status Afsluttet af MedWin. side 26 af 98
27 3.5. Interaktioner Der bliver indlæst en ny interaktionsdatabase i MedWin i lige uger. Den giver mulighed for at MedWin løbende tjekker om der er interaktion i indholdsstofferne på præparaterne i patientens aktive medicin. Det er et udviklet redskab, der er let at anvende i den kliniske hverdag og, hvor der på højt fagligt niveau er skabt konsensus om rekommandationer og beskrivelser af lægemiddel-interaktioner. Vær opmærksom på, at alle anbefalinger i MedWin er vejledende. Ved bivirkninger på det enkelte præparat henviser vi til indlægssedlen i det enkelte præparat eller til Lægemiddelstyrelsens produktresuméer. Der kan forekomme bivirkninger, du ikke kan finde informationer om her. Dem vil vi opfordre dig til at indberette til Lægemiddelstyrelsen Bemærk: Løse recepter indgår ikke i interaktionskontrollen! Interaktionskontrollen udføres kun for medicin på fanebladet 'Aktuelt medicinkort'! Det anbefales at patienterne er afstemte i forhold til interaktionskontrollen, idet der på uafstemte og uafstemte medicin-tunge patienter vil kunne fremkomme en del advarsler! Der kan hentes flere oplysninger om interaktion på lægemiddelstyrelsens hjemmeside Det er valgfrit, om man ønsker løbende tjek af interaktioner. Under Arkiv MedWin, fanebladet Medicinskema skal sættes flueben ved feltet Check af interaktioner mellem præparater. Der er som standard ikke sat flueben i feltet. Er der ingen flueben i dette felt, vil der ikke ske en sammenligning af indholdsstofferne. Oplysningerne her opsættes pr. bruger. side 27 af 98
28 Når der vælges Check af interaktioner mellem præparater kommer denne information om Vilkår og betingelser for brug side 28 af 98
29 I medicinskemaet vises denne information i værktøjslinjen: Hvis der findes interaktioner, vil der løbende vises hvor mange der er fundet. Når hele gennemløbet er færdigt vil interaktionsknappen enten forsvinde, eller blinke i 5 sek. Hvis der blev fundet interaktioner kan man trykke på knappen og der vises en oversigt over præparater og de indholdsstoffer der har interaktion: Der findes 2 typer af interaktioner Interaktioner mellem de indholdsstoffer som to præparater indeholder Klasse efekter. Et præparat indeholde et eller flere aktive stoffer. Disse stoffer tilhører en stofgruppe som igen er i en klasse. Disse klasser kan interagere i Klasse effekter. side 29 af 98
30 Fornyes eller ordineres et præparat, hvor der er interaktion i et indholdsstof med en anden af patientes præparater, fremkommer denne boks: Rød markering: Gul markering: Grøn markering: Kombinationen bør undgås, se evt. klasseeffekt for alternative lægemidler. Kombinationen kan anvendes med dosisjustering, med forskudt indtagelsestidspunkt eller under visse forholdsregler. Kombinationen kan anvendes. Klik <Opret> eller <Fortryd> når interaktionerne er læst og overvejet. side 30 af 98
31 3.6. Beskrivelse af lægemiddelordinationer, recepter og effektueringer Oplysninger vedr lægemiddelordinationen Ved klik på + ud for et præparat vises ordinationen, der indeholder alle relevante oplysninger om patientens medicinering, præparat, styrke, dosering osv. Til en ordination, kan knyttes Effektueringer og Recepter. Ny recept: Det aktive lægemiddel kan påhæftes en ny recept. Recepten indeholder relevante og nødvendige oplysninger til apoteket. Ny effektuering: Det aktive lægemiddel kan påhæftes en effektuering, hvis man enten har udleveret eller indgivet patienten et præparat. side 31 af 98
32 2. Effektueringer: Viser en oversigt over de effektueringer der er lavet til patienten. 2 En effektuering dækker alle de måder en patient kan få udleveret, indgivet eller medgivet medicin. Udleveres et præparat til patienten af hjemmeplejen, patienten vaccineres af sygeplejersken, lægen udleverer 2 stk. Panodil o.lign., hvor der ikke skal dannes en recept, kan udleveringen effektueres. Oplysningen om udleveringen vil herefter fremgå af patientens medicinkort. Når en lægemiddelordination er blevet udleveret på apoteket, vil dette også fremgå under Effektueringer. Her vil man også kunne se hvis apoteket har udleveret et andet generisk præparat. side 32 af 98
33 3. Receptordinationer Til en lægemiddelordination kan der være knyttet nul, en eller flere recepter. Under Receptordinationer vises en oversigt over tidligere recepter til den valgte ordination. Receptordinationen indeholder oplysninger til apoteket om Udleveringstype, Pakning, Iteration, Interval Antal og Tilskud. 3 Farvemarkeringen på receptordinationerne har samme betydning som i medicinoversigten: Grøn: Ordinationen er oprettet i egen praksis. Blå: Ordinationen er foretaget andet sted: Lægevagt, Hjemmeplejen, Hospital, Speciallæge eller i en anden praksis. Rød: Ordinationen er fra det gamle medicinskema. Bogstavangivelsen: E: Enkeltordination D: Dosisdispenseret R: Reitereret I: Indgivet (kan kun forekomme på effektueringer) U: Udleveret (kan kun forekomme på effektueringer) side 33 af 98
34 3.7. Struktureret dosering En struktureret dosering kan genereres ved at indtaste direkte i feltet Dosering med notation eller ved at vælge dosering i fald-ned oversigten eller under knappen <Struktureret dosering>. Under indtastning i feltet Dosering vises følgende baggrundsfarver: Gul: Det indtastede er ikke en struktureret dosering. Blå: Det indtastede er en struktureret dosering. Teksten Dosering på lægemiddelordinationen bliver fed, når der vælges en struktureret dosering enten via valg af knappen <Struktureret dosering> eller ved at indtaste en tekst, som kan fortolkes som en struktureret dosering. Fremdateres doseringens fra-dato under <Struktureret dosering> til en fremtidig dato, bliver teksten Dosering på ordinationen markeret fed og rød. Symbolet for Varig og Temporær i medicinskemaet bliver også rødt. Når den slutdato, der eventuelt er valgt under <Struktureret dosering> passeres, bliver symbolet for Varig og Temponærer også markeret rødt side 34 af 98
35 I ovenstående eksempel fremgår 3 lægemiddelordinationer ( Abboticin ), ( Panodil ) og ( Alendronat Arrow ), som alle er foldet ud. For hver af de 3 lægemiddelordinationer fremgår oplysninger om henholdsvis lægemidlet (øverste linjer) og recepten (det gule område). Oplysninger om doseringer fremgår under såvel oplysninger om lægemidlet som oplysninger om recepten. Generelt bemærkes, at en dosering findes i en kort form, som fremgår af feltet Dosering.(1) Derudover angives doseringen med en lang doseringstekst, som fremgår i feltet til højre for Dosering.(2) Den lange doseringstekst vil i nogle tilfælde være identisk under oplysningerne om henholdsvis lægemiddel og recept. Det bemærkes, at oplysninger i feltet Pakning stammer fra Taksten. Forhold omkring doseringer i de 3 lægemiddelordinationer uddybes nedenfor. I det øverste eksempel (3) ( Abboticin ) er der modtaget en doseringstekst fra FMK, som fremgår på henholdsvis kort for ( 1 tablet morgen, middag og aften ) og som lang doseringstekst ( Doseringsforløbet starter mandag ). Der er mulighed for at se hele den lange doseringstekst ved at klikke på forstørrelsesglasset. Den korte doseringstekst gengives på doseringen, hvor den korte form fra lægemidlet gengives i Doseringsteksten under recepten. Der er ikke mulighed for at rette i doseringen under recepten, hvilket indikeres ved, at tekstfeltet har samme farve som den resterende del af området for doseringen. Såfremt brugeren ændre doseringen i doseringsfeltet under lægemiddeloplysningerne vil doseringsfeltet under recepten blive opdateret tilsvarende (og den gule farve opretholdes). Når doseringsfeltet justeres bliver den strukturerede dosering ændret til en såkaldt fritekst. I det midterste eksempel (4) ( Panodil ) er der udelukkende modtaget en lang doseringstekst fra FMK, som derfor gengives i feltet til kort doseringstekst. Såfremt teksten er længere end 70 tegn, vil der til højre for receptens doseringstekst være et rødt advarselsikon, som indikerer, at brugeren skal foretage en aktiv handling. Denne situation opstår typisk når hospitalet har lavet en lang ordinationstekst på mere end 70 tegn, som er grænsen for, hvor lange tekster der må være på en recept. I eksemplet indikerer den røde advarselsikon, at brugeren skal forkorte teksten på receptdoseringen. Dette kan gøres ved at forkorte doseringsteksten i det gule recept område til maksimalt 70 tegn. Brugeren kan også vælge at forkorte teksten for den korte doseringstekst i feltet Dosering under lægemidlet, hvorved doseringsteksten i det gule recept område automatisk opdateres tilsvarende. I det nederste eksempel (5) ( Alendronat Arrow ) er doseringen i det gule recept område blevet justeret manuelt, hvilket indikeres med det blå informationsikon. Man kan således bibeholde en dosering på lægemiddelordinationen og have en anden dosering på recepten. Dette gælder dog kun, hvis den korte dosering er mere end 70 karakterer lang. side 35 af 98
36 3.8. Indlagt og Udskrevet uden ajourføring FMK indlæggelsesmarkering(1) viser at patienten er indlagt og medicinskemaet derfor ikke kan forventes at være retvisende. I perioden hvor patienten er indlagt "overtager" sygehuset medicinkortet og håndterer dette i eget system og deres ændringer i patientens medicinering kan ikke ses på FMK i denne periode. Knappen indikerer kun en status og der kan stadig arbejdes i medicinkortet. Eksempel på patient med indlæggelsesmarkering(1). 1 Ved udskrivelse af patienten vises en FMK markering såfremt patienten er udskrevet uden at medicinskema er blevet ajourført. Klinikken kan ajourføre medicinskemaet for at fjerne denne markering. Eksempel på samme patient efter at være udskrevet uden ajourføring(2 og 3). For at fjerne markering for udskrevet uden ajourføring skal der foretages en ajourføring(4), hvilket klinikken kan foretage side 36 af 98
37 Såfremt hospitalet foretager en ajourføring af FMK inden patienten udskrives vil det afspejles i MedWin med symbol for ajourført FMK(3). Eksempel på patient udskrevet med ajourført FMK. 2 Placeres musen over markering for indlæggelse/udskrevet fremkommer der yderligere information om organisationen som har foretaget dette. Placeres musen over markering for ajourføring fremkommer der yderligere information om seneste ajourføring. side 37 af 98
38 3.9. Synkronisering Hver gang en bruger går ind i medicinskemaet køres automatisk en synkronisering med FMK. Farvekoden i værktøjslinjen fortæller om der er behov en synkronisering. Patientens medicinkort er ikke blevet synkroniseret. Nyere medicinkort muligvis tilgængelig. For at synkronisere patientens medicinkort klikkes på nedenstående knap. Det lokale medicinkort er synkroniseret/opdateret. Synkroniseringen er gået i fejl. Patientens medicinkort er derfor ikke opdateret. For at synkronisere patientens medicinkort klikkes på nedenstående knap. Opfrisker og synkroniserer medicinkortet. Synkroniseringsrapport. Viser en oversigt over de ændringer der er sket siden sidste synkronisering. side 38 af 98
39 3.10. Ajourføring af FMK Ajourføring af FMK er en oprydning i patientens medicin, så det afspejler hvad patienten helt konkret får i dag af aktuel medicin. Da FMK skal vise patientens aktuelle medicinering er man interesseret i at få FMK ajourført bedst muligt og dermed få fjernet al ikke aktuel medicin fra patientens medicinkort. Den medicin der ikke længere er aktuel, vil efter ajourføring blive vist under fanebladet Historisk medicinkort. Der er stor forskel på hvornår ajourføring af FMK foretages. Nogen ajourfører når de har patienten i konsultationen og andre gør det hvis de er inde på patientens medicinkort og kender dennes medicinering. Ajourføringen tager udgangspunkt i al patientens medicin, dvs. medicin registreret lokalt i MedWin og medicin fra FMK. Al denne medicin skal fordeles i 2 bunker, aktuel og ikke aktuel medicin, hvorefter den aktuelle medicin ajourføres med FMK. Det er ikke muligt at afslutte en ajourføring hvis man mangler at tage stilling til en eller flere lægemiddelordinationer Fremgangsmåde: Når medicinen skal ajourføres, klikkes på knappen <Ajourfør> (1). Herefter skifter baggrundsfarven i medicinskemaet til gul og en kolonne F-S med markeringsfelt til både F og S vises (2). Der er forskellige fremgangsmåder: Man kan klikke i markeringsfeltet til F (2) for manuelt at sætte markering i F og angive, at lægemidlet er en del af patientens aktuelle medicin på FMK. Det er også muligt at vælge Enter på tastaturet for at sætte markering i F og springe til næste lægemiddel. side 39 af 98
40 Man kan klikke i markeringsfeltet til S (2) for manuelt at sætte markering i S og angive, at lægemidlet er seponeret. Det er også muligt at vælge Delete på tastaturet for at sætte markering i S og springe til næste lægemiddel. Man kan klikke på knappen <F> (3) for automatisk at få sat markering i markeringsfeltet til F for de lægemidler, der ikke har en markering. Markeringen vil kun ske for lægemidler, der er på FMK, dvs. lægemidler med grøn eller blå mappe. Man kan klikke på knappen <S> (4) for automatisk at få sat markering i markeringsfeltet til S for lægemidler, der ikke har en markering. Markeringen vil både ske for lægemidler, der er på FMK og ikke er, dvs. lægemidler med grøn, blå og rød mappe. Klik på den blå diskette(5) i værktøjslinjen for at gemme og afslutte ajourføringen på FMK. side 40 af 98
41 3.11. Semi-ajourføring For at lette overblikket over en patients medicin, er det muligt at lave en delvis ajourføring, der ikke bliver sendt til FMK som en gennemført ajourføring. Det er kun muligt at seponere medicin i en semi-ajourføring via markering i kolonnen S (3). Klik på Ajourfør(2) i værktøjslinjen for at skifte til skærmbilledet for ajourføring Marker i S-kolonnen(3) ud for de lægemidler, der skal seponeres. Eller klik på S-knappen i værktøjslinjen for automatisk at få sat markering i de lægemidler, der ikke har en markering. Klik på den grå diskette (2) i værktøjslinjen for at gemme den delvise ajourføring på FMK men uden at markere medicinkortet som ajourført. De lægemidler der er valgt til seponering vil nu ikke længere fremgå under fanbladet Aktuel medicinkort, men vil udelukkende vises under fanebladet Historisk medicinkort. side 41 af 98
42 3.12. FMK offline Kan MedWin ikke etablere forbindelse til FMK vises en gul bjælke øverst i FMK, med oplysning om dette. Ændringer foretaget på medicinkortet i offline tilstand lægges til godkendelse og bliver sendt til FMK når forbindelsen atter er etableret og ændringerne bliver godkendt i medicingodkendelsen. Denne situation forekommer f.eks., når FMK er offline eller ved problemer med netværksforbindelsen. Kontroller driftsstatus på FMK via MedWins hjemmeside eller tjek forbindelse til internettet generelt. side 42 af 98
43 3.13 Bestilling af medicin til praksis Medicin til brug i egen praksis bestilles fremover via Grænsegængere, flygtninge og turister Dette gælder patienter oprettet med fiktivt CPR-nummer på formen 4xxxxx-0xxx. På patientkortet er tilføjet feltet Køn. På patienter, der ikke er oprettet med et dansk CPR-nr., vises nedenstående gule bjælke. Recepter til udlændinge kan nu sendes via FMK. Oplysningerne bliver lagt på FMK, men uden oplysninger om CPR-nr. Dette betyder, at mapperne forbliver røde i MedWin. side 43 af 98
44 4. Lægemiddelordinationer og effektueringer 4.1. Menupunkter i forbindelse med ordination og effektuering Der oprettes en recept til et allerede oprettet lægemiddel. Skærmbilledet indeholder yderligere oplysninger til apoteket. Hvis man har udleveret eller indgivet et lægemiddel til patienten. side 44 af 98
45 Giver mulighed for at skifte lægemiddel. Relevant hvis et lægemiddel f.eks. udgår eller skifter navn. Historikken vil da blive bevaret på samme linje. Ordinationen seponeres. En seponeret ordination kan fornyes indtil 24 timer efter seponeringen. Herefter skal lægemidlet søges igen som en ny ordination. Muligheder for detaljeret doseringer. Det er doseringer der er beskrevet på struktureret vis, dvs. ved hjælp af et sindrigt sæt af standarder. Den strukturerede dosering sikrer, at der kan arbejdes maskinelt med doseringen - der kan regnes på doseringen. Strukturerede doseringer kan være meget komplekse og kan håndtere optrapning, nedtrapning, klokkeslæt, pausedage osv. Standarddoseringsskabelonen Dosering efter skema i lokalt system anvendes hvis doseringen er så kompleks at den ikke kan repræsenteres i FMK (f.eks. ved en avanceret kemo kur). For nærmere information må lægen kontakte den person der har udstedt ordinationen. side 45 af 98
46 Dosering i formatet x+x+x+x: Når den gemmes, kommer nedenstående retur fra FMK. Fornyes dette præparat, fremkommer hvid/blå info-ikon, som blot fortæller, at den lange doseringstekst til højre (som normalt medsendes) ikke vil blive medsendt, men derimod den korte doseringstekst til venstre. Tooltip på info-ikon er Info: Den lange dosering er for lang til at kunne sendes til Receptserveren, og derfor vil den korte doseringstekst blive brugt.. Formatet x*x kan bruges jf. nedenstående. side 46 af 98
47 Formatet x:x kan bruges jf. nedenstående. Viser en udvidet beskrivelse af det valgte præparat. side 47 af 98
48 4.2. Sådan foretages en ny lægemiddelordination Nye lægemiddelordinationer kan foretages på flere måder: Ved klik på følgende knapper i værktøjslininen: For at oprette en lægemiddelordination, enten fra taksten eller uden for taksten med en recept. For at oprette en lægemiddelordination, enten fra taksten, uden for taksten eller oprette en magistrel recept. Marker et lægemiddel i oversigten over tidligere ordinationer. Der er nu følgende muligheder for at vælge om der skal oprettes en recept eller en effektuering: Ved klik på knapperne /, ved klik på / eller ved højreklik på præparatet: Øverst vises oplysninger vedr. lægemidlet - hvilken medicinsk behandling patienten skal have: præparat, styrke, dosering osv. Nyt i forhold til MedWin s gamle medicinskema: side 48 af 98
49 Adm.vej: Administrationsvejen skal udfyldes og beskriver hvorledes patienten skal indtage medicinen (oralt, i øret m.v.). En seponering kan ophæves inden 24 timer. Hvis patient herefter skal tage lægemidlet igen, skal det ordineres på ny. En lægemiddelordination kan pauseres. Det vil sige at patienten ikke skal tage medicinen indtil pauseringen ophæves. På nuværende tidspunkt skal pausering ophæves manuelt. På længere sigt vil dette blive automatiseret. Man vil altså kunne se, at det er et lægemiddel patienten er i behandling med, men at det har en pauseret markering. Nedenfor (i det gule område) vises recept oplysningerne. Dosisdispensering En ordination dosisdispenseres ved at vælge Dosisdispenseret udlevering i feltet Type. Husk: et dosisdispenseret lægemiddel SKAL have en slutdato. Godkendelse Når en ny ordination er udfyldt klikkes på i værktøjslinjen. Er ordinationene foretaget af en læge, gemmes og sendes ordinationen til FMK. Er ordinationen foretaget af lægens medhjælper (f.eks. sygeplejerske eller sekretær), gemmes ordinationen og skal efterfølgende stadig godkendes af en læge i receptgodkendelsen. (Receptgodkendelse er yderligere beskrevet i afsnit 5.) Yderst til højre, på linjen med præparatoplysninger, vises 2 knapper: Der indikerer at en fornyelse er i gang Vises ved fornyelse af et eksisterendepræparat. Afbryder fornyelsen. Vises ved ordination af et nyt præparat. Afbryder ordinationen.. side 49 af 98
50 4.3. Beregning af interval for reitereret receptordinationer Når der oprettes en reitereret recept på en lægemiddelordination, hvorpå der automatisk kan beregnes en slutdato, bliver der nu også automatisk beregnet interval for genudlevering. Intervallet angiver det tidsrum, der skal gå, før apoteket må genudlevere på recepten. I eksemplet nedenfor er 1 pakning i feltet Antal valgt (1). Pakningen skal udleveres yderligere 3 gange, som det fremgår af feltet Reiteration (2). hvilket vil sige, at der kan udleveres på recepten 4 gange i alt. Intervallet beregnes til antal dage jf. recepten og angives nedrundet til et heltal af dage, uger eller måneder. I eksemplet er pakningen med 100 stk., doseret til 3 tabletter dagligt, derfor nedrundet til, at der skal være en recept med et interval på 1 pakning pr. måned (feltet Interval ) (3) Det er muligt at ændre i felterne. Hvis man f.eks. angiver intervallet 2 og Uge, betyder det, at patienten kan hente på recepten med 2 ugers interval. En efterfølgende ny recept vil automatisk have udfyldt felterne på baggrund af den tidligere recept. Intervallet skal angives manuelt på lægemiddelordinationer, hvor slutdato ikke automatisk kan beregnes. side 50 af 98
51 4.4. Ordination af lægemiddel uden for taksten Når der vælges et lægemiddel uden for taksten, skal der angives et Varenr. Varenr. Skriv et varenummer i intervallet: Den lette løsning er at skrive f.eks i varenummer hver gang der oprettes et lægemiddel udenfor taksten. Varenummeret vil dog ikke blive medsendt til apoteket. Pakningsstørrelse: Skriv pakningsstørrelse. Feltet må ikke være tomt. Klik på <Opret>. side 51 af 98
52 4.5. Medicinbestilling modtaget via Cure4you og hjemmeplejen Medicinbestilling, der relaterer sig til den aktive patient, ses nederst i skærmbilledet og kan håndteres herfra. Teksten til medicinbestillingen kan have tre farver, som afhænger af om præparatet også findes som lægemiddelordination i patientens medicinkort. Grøn tekst: Sort tekst: Rød tekst: Præparat er fundet som lægemiddelordination i patientens medicinkort og fornyes direkte på baggrund af lægemiddelordinationens dosering. Præparat er ikke fundet som lægemiddelordination i patientens medicinkort. Ingen match/ingen forslag er markeret. Præparat er ikke fundet som lægemiddelordination i patientens medicinkort. Det bedste match/forslag er markeret. side 52 af 98
53 2 1 Øverst fremgår antallet af medicinbestillinger. En medicinbestilling håndteres ved at markere medicinbestillingen og enten højreklikke for at vælge en mulighed (1) eller ved at klikke på en af knapperne i menubjælken (2). Vær opmærksom på at anvende knapperne i menubjælken til Medicinbestilling (2) og ikke anvende knapperne til selve medicinkortet, som er øverst i Medicinskemaet. Skal medicinbestillingen fornyes, er det også muligt at markere medicinbestillingen og dobbeltklikke. Menubjælkens funktioner er beskrevet nedenfor: Annuller: Forny: Afvis præparat: Afvis medicinbestilling: Info: Kommentar: Medicinbestillingen forlades uden der er taget stilling til den. Medicinbestillingen fornyes. Kan det bestilte præparat ikke findes som lægemiddelordination i patientens medicinkort, markerer MedWin forslag til bedste match fra patientens eksisterende ordinationer. Klik på <Forny>, vælg et andet præparat eller foretag en søgning. Det valgte præparat afvises. Medicinbestillingen afvises. Information om apotek/udleveringssted. Mulighed for at skrive en kommentar til medicinbestillingen, som sendes til patienten. Afvises en medicinbestilling, som er via Cure4You, skal kommentarfeltet udfyldes hvorefter kommentaren automatisk sendes som besked til patienten. VIGTIGT: Vær opmærksom på, at medicinbestillinger, der kommer fra hjemmeplejen via FMK, ikke vil kunne modtage kommentarer. Ud over ovenstående funktioner indeholder højrekliksmenuen en ekstra funktion: Forny til: Vælg hvilket præparat der skal ordineres i stedet for det bestilte, uden at MedWin først skal finde bedste match. I det tilfælde at flere sundhedspersoner håndterer medicinbestillinger på samme patient samtidigt, vil MedWin gemme den første håndtering og afvise senere håndteringer af samme medicinbestilling. Et eksempel herpå ses nedenfor, hvor medicinbestillingerne er blevet henholdsvis afvist og fornyet af en anden. side 53 af 98
54 Klik på <OK> for at opdatere henholdsvis Medicinskemaet eller Medicinbestillingen. side 54 af 98
55 4.6. Magistrel recept En magistrel recept kan ikke sendes elektronisk, da præparatet ikke har et nummer, kun fritekst. Oplysninger om lægemiddelordinationen sendes til FMK. Præparatet søges ved at klikke på knappen Ny lægemiddelordination og vælg Magistrelt lægemiddel. Udfyld den magistrelle recept. Følgende felter SKAL udfyldes: Lægemiddelform Styrke. Klik <Opret> Udfyld lægemiddelordinationen. Klik på <Ny recept>. side 55 af 98
56 Udfyld recepten. Denne knap fremkommer kun når der oprettes magistrelle recepter. Når ordinationen gemmes kommer besked om at recepten ikke kan sende elektronisk og at den skal udskrives. Klik <Ja> for at udskrive den magistrelle recept. side 56 af 98
57 4.7. Recept på ernæringspræparat Lav lægemiddelordinationen + recept på et præparat uden for taksten. Skift til fanebladet Aktuel recept. Vælges at Udskriv recepten herfra på grøn recept. MedWin har åben for at alle disse ordinationer kan sendes elektronisk. Vær opmærksom på at visse ernæringspræparater SKAL udskrives og faxes til apoteket, selvom MedWin har åben for at alle præparater uden taksten kan sendes elektornisk. side 57 af 98
58 5. Godkendelse af lægemiddelordinationer Lægemiddelordinationer, der er ordineret af lægens hjælper skal godkendes af lægen. Godkendelse ligger uændret ved klik på i speedbarren eller under Kommunikation EDI Recept. Man kan vælge alle ved at klikke på <Vælg alle <Ctrl+F2>> og derefter klikke <Godkend <Enter>> eller vælge enkelte recepter ved at sætte fluebensmarkering i feltet til venstre for recepten og derefter klikke <Godkend <Enter>>. Her vises alle ordinationer, der skal godkendes til FMK som grønt, da lægen og dermed klinikken er ved at foretage den seneste ændring. Herfra er dog undtaget turist, flygtning eller grænsegænger, hvor ordinationer vises med rødt, fordi ordinationer ikke gemmes på FMK selvom recepten sendes via FMK. side 58 af 98
59 5.1. Knapper i værktøjslinjen Opfrisker oversigten over lægemiddelordinationer til godkendelse. Tilføjer nye der er ordineret eller fjerner de ordinationer der er godtkendt på andre arbejdspladser. Vælger eller fravælger alle ordinationerne. Godkender eller afviser de valgte ordinationer. Udvider eller sammenfolder oplysningerne på de enkelte lægemiddelordinationer. Mulighed for at få vist alle recepter, der ligger til godkendelse, recepter til den aktive patient, markerede recepter eller de ordinationer der er påhæftet et bestemt initial. Oversigten kan sorteres efter Dato, CPR-nr., det initial der har oprettet recepten eller det initial der skal godkende recepten. Her vælges om sorteringen skal vises stigende eller faldende. Datoafgrænsning: 5.2. Faneblade Her kan vælges hvilket datointerval de viste recepter skal ligge inden for. Som standard vises dagsdato. Ændres fra og/eller til datoen skal der efterfølgende klikkes på knappen <Opfrisk (F5)> Oversigt over de ordinationer der endnu ikke er godkendte. Oversigt over alle ordinationer, ej afsendte, afsendte med fejl og afsendte uden fejl. Ordinationerne vil have en af følgende farvemarkeringer. Se eksempel på en ubehandlet ordination på skærmbilledet på foregående side. side 59 af 98
60 6. Cave Da cave ikke understøttes i den centrale FMK løsning, vil oplysningerne om patienternes cave ikke fremgå på FMK. Caven tilgås fra speedbaren Alt+P+C. i medicinskemaet, under Patient Cave (uanset modul) eller ved tryk på Har patienten ingen cave, kommer man direkte ind i Opret ny cave, ved klik på knappen. Har patienten caver, vises oversigten over patientens caver, ved klik på knappen. side 60 af 98
61 6.1. Oprettelse af ny cave Cave type: Der kan vælges mellem Indholdsstof, Fri tekst eller ATC koder. Indholdsstof foreslås standard. Ved valg af Indholdsstof og ATC vil søgningen fremfinde match! Prioritet: Debutdato: Udløbsdato: Overskrift: Tekst: Der kan vælges mellem Høj prioritet og Normal. Høj foreslås standard. (Vises med rødt udråbstegn i cave oversigten). Valgfrit om det udfyldes. Valgfrit om det udfyldes. SKAL udfyldes.(max. 70 tegn) Valgfrit om det udfyldes. (max. 255 tegn) side 61 af 98
62 6.2. Cave oversigt En cave med høj prioritet vises med rød cirkel med udråbstegn. Har en cave en udløbsdato, vil denne blive overstreget fra og med denne dato. Ved højreklik på en cave fremkommer følgende muligheder: Rediger : Mulighed for at redigere i caven. Marker som udløbet / Der bliver påsat en d.d. som udløbsdato. (Overstreges samtidig) / Marker som ikke udløbet: Markering for caven er udløbet fjernes Sæt normal prioritet / Sæt høj prioritet: Slet : Funktionsknapper: <Ny Cave> <Rediger> <Slet> Ændrer cavens prioritet. Sletter caven. Mulighed for at oprette en ny cave. Mulighed for at redigere i caven. Sletter caven. Cave oversigten viser som standard ikke udløbne caver. Skal udløbne caver vises i oversigten, sættes flueben ved Medtag udløbne caver eller ved tryk på (Alt+m) Dette er kun muligt, hvis der ER caver, der er udløbet. Har patienten udelukkende udløbne caver, vil fluebenet sættes automatisk, så disse vises. side 62 af 98
63 Ordineres et præparat, som patienten har cave for, fremkommer nedenstående, og der kan klikkes <Fortryd> eller <Opret alligevel>. side 63 af 98
64 7. Brugerskifte Brugerskifte anvendes typisk i de situationer, hvor flere brugere tilgår den samme arbejdsplads. Brugeren skal skifte til egen bruger og eget initial, når de skal arbejde på den pågældende computer og bør logge af eller låse MedWin, når man forlader computeren. Dette kan umiddelbart virke usmidigt, men er en konsekvens af, at man ikke må arbejde i andre brugeres navn i forbindelse med indberetning til Sentinel og adgang til FMK. Samtidig anbefales det derfor også at undgå at have fællesbrugere (f.eks. med fødselsdatoen ), som er en hindring for at kunne spore handlinger til unikke brugere. Der vil altid være en bruger, som indledningsvist starter MedWin op. Denne bruger vil fremgå øverst til højre, mens der ikke vil fremgå nogen læge man arbejder på vegne af (i stedet for et læge initial vil der stå På vegne af ). Hvis man klikker på initial/brugernavn, eller ved at taste Shift+F11, vil der fremkomme en liste over de brugere, som har været logget på MedWin, siden applikationen blev startet, hvilket typisk sker hver morgen. Listen over brugere vil dog maksimalt indeholde de 9 seneste brugere samt muligheden for valg af lås eller skift bruger. I nedenstående eksempel er SK1/ logget ind og LG1 har været logget ind, og der kan derfor vælges Lås/Skift Bruger eller LG1. Efterhånden som andre brugere har logget på MedWin på den pågældende arbejdsplads, vil der blive opbygget en liste bestående af disse brugere, som har været logget på siden seneste opstart af MedWin. Såfremt man vælger en af disse brugere, vil der fremkomme et Bruger log ind, hvor brugernavn er fortrykt. Man skal kun taste password for at sikre, at man er den, som man udgiver sig for. Såfremt man ønsker at logge på som bruger der ikke fremgår af listen, vælges menupunktet Lås/Skift Bruger. Der vil nu fremkomme et Bruger log ind, hvor man kan indtaste den ønskede bruger, eller vælge denne i dropdown menuen under Brugernavn. I nedenstående figur er valgt brugernavn , og man kan taste sin adgangskode, hvorefter man trykker på Log ind knappen og bliver logget ind som den pågældende bruger. side 64 af 98
65 For at sikre at programmet laver den korrekte opsætning med den nye bruger, vil MedWin lukke ned og starte op som den nye bruger. MedWin vil nu have den rette opsætning og brugeren kan starte med at arbejde. Såfremt der er parkerede opgaver, åbne formularer eller dynamiske blanketter skal disse afsluttes før brugerskift eller låsning kan foretages ved at vælge Lås/Skift bruger. Når man som bruger midlertidigt forlader sin arbejdsplads anbefales det at låse MedWin, hvilket gøres ved at vælge Anden bruger. Herefter skal der indtastes kodeord for brugeren som har låst MedWin eller foretages log ind som anden bruger før MedWin kan benyttes igen. Specielt for kunder på ASP På ASP hentes printeropsætning for den person som først har foretaget login via Citrix og startet MedWin. Ved efterfølgende brugerskrift til anden bruger bevares denne printeropsætning. På ASP er det stadig kun muligt at logge ind med et brugernavn på én arbejdsplads ad gangen via Citrix og starte MedWin. Forsøger en bruger at logge ind via Citrix på flere arbejdspladser, vil der komme en fejlmeddelelse om at brugeren allerede har en session i gang. Det er derefter nødvendig at lukke denne MedWin session før samme bruger kan logge ind via Citrix på en anden arbejdsplads og starte MedWin. På ASP er det muligt at se i titelbaren på MedWin hvilken bruger som startede sessionen, og dermed finde den session som forhindrer brugeren i at foretage Citrix log ind på en anden arbejdsplads. Det er derfor nødvendigt at klinikker på ASP har oprettet samme antal brugere som de har arbejdspladser, således at de alle kan logge ind på samme tid via Citrix på alle arbejdspladserne. Herefter er det muligt frit at foretage brugerskrift i løbet af dagen på alle arbejdspladserne til hvilken som helst bruger som er oprettet. side 65 af 98
66 8. FMK Bruger Administration Anvendelsen af Brugeradministration vil i ganske få tilfælde variere for ASP kunder og egen server kunder. Nærværende beskrivelse følger som hovedregel ASP kundernes anvendelse af Brugeradministrationen, idet det eksplicit vil fremgå, hvis der er særlige forhold som er gældende for egen server kunderne. Det skal bemærkes, at såvel ASP kunder som egen server kunder bliver oprettet på MedWins centrale systemer. Det betyder, at enhver MedWin bruger er oprettet centralt under sit MedWin brugernavn. Samtidig vil enhver FMK bruger have sin digitale signatur på Signaturcentralen, som er en central løsning, der opbevarer den digitale signatur, der anvendes gennem MedWin i forbindelse med FMK. Brugerne vil ofte have en lokal kopi af denne signatur, der anvendes til andre løsninger uden om MedWin, der kræver digital signatur (f.eks. Sundhed.dk, SEI m.v.). Enkelte kunder har af forskellige årsager endnu ikke en digital signatur på Signaturcentralen. Nedenstående beskrivelse er endnu ikke relevant for disse kunder. side 66 af 98
67 8.1. Praksistyper i forhold til antal ydere og antal CVR-numre I det følgende gennemgås 3 forskellige praksistyper, som er karakteriseret ved deres organisering, som primært varierer i forhold til antal ydere og antal CVR-numre. Eksemplerne dækker hovedparten af de organisatoriske opbygninger, som MedWin understøtter. Under gennemgangen af Initialkartoteket og Brugeradministrationen gives anbefalinger til, hvorledes brugere skal sættes op i de forskellige typer af lægepraksis. 1. Lægepraksis har ét CVR nummer og består af læger med et eller flere forskellige ydernumre 2. Lægepraksis består af flere enheder med forskellige CVR-numre, som hver har et eller flere ydere 3. Lægepraksis er organiseret under ét (såkaldt overordnet) CVR nummer, som består af enheder med egne CVR numre, som hver har et eller flere ydere. Lægepraksis med ét CVR-nummer og omfatter læger med et eller flere ydere Denne organisation illustreres på følgende vis: CVR nr. 1 Ydernr. 1 Ydernr. 2 NemID adm. (LRA) Læger Medhjælp Figuren illustrerer en lægepraksis med et enkelt CVR-nummer og et antal læger med forskellige ydernumre. Denne lægepraksis vil have en NemID administrator (LRA), som har ansvar for at administrere digitale medarbejdersignaturer for det pågældende CVR-nummer og dermed for hele den pågældende lægepraksis. NemID administratoren kan være såvel en læge som en medhjælper. side 67 af 98
68 Den pågældende lægepraksis har et antal medhjælpere, som arbejder på vegne af de forskellige læger, som har 1 eller flere ydernumre. Der er ikke nogen hindring for, at flere læger arbejder under det samme ydernummer, idet der kan være flere læger end ydernumre. I ovenstående organisation kan en medhjælper skifte mellem de forskellige læger og dermed deres respektive ydernumre ved at bruge funktionaliteten På vegne af. NemID administratoren skal sikre, at alle læger og medhjælpere har en digital medarbejdersignatur, som i figuren er illustreret med en nøgle. I MedWins brugeradministration anbefales det at give brugerne et sigende brugernavn på formen <ydernummer><fødselsdato> (f.eks for yder og for fødselsdato ). Såfremt en medhjælper arbejder for flere ydere, anbefales det at medhjælperen navngives for et (vilkårligt) af de pågældende ydernumre. Det vil sige, at den pågældende medhjælper med brugernavn kan arbejde for såvel yder som yder , da medhjælperens brugernavn er uafhængigt af hvilken læge, man vælger at arbejde på vegne af i funktionen Arbejd på vegne af. Lægepraksis med flere CVR-numre, som omfatter læger med en eller flere ydere Denne organisation illustreres på følgende vis: CVR nr. 1 Ydernr. 1 Ydernr. 2 CVR nr. 2 Ydernr. 11 Ydernr. 12 NemID adm. (LRA) NemID adm. (LRA) Læger Læger Medhjælp Ovenstående figur viser en lægepraksis, som består af 2 CVR-numre, hhv. CVR nr. 1 og CVR nr. 2. Disse 2 CVR-numre har hver især et antal læger med 1 eller flere ydernumre, hhv. Ydernr. 1 og Ydernr. 2 samt Ydernr. 11 og Ydernr. 12. side 68 af 98
69 Denne lægepraksis vil have en NemID administrator (LRA) for hvert af de 2 CVR-numre, idet der skal administreres et antal certifikater for hvert CVR-nummer. NemID administratorerne kan være såvel læger som medhjælpere. I eksemplet har den pågældende lægepraksis medhjælpere, som arbejder på tværs af de 2 CVR-numre og på vegne af alle lægerne. Der er ikke nogen hindring for, at medhjælperne arbejder på en begrænset gruppe af læger, hvilket kan fastlægges i opsætning af regler under På vegne af. Da medhjælperne arbejder på vegne af læger med forskellige CVR-numre, skal de have en digital medarbejdersignatur for hvert CVR-nummer. I ovenstående figur er dette illustreret ved 2 nøgler pr. medhjælper, mens lægerne blot har en enkelt nøgle, idet lægerne kun er tilknyttet ét CVR-nummer. Der er i princippet ingen hindring for, at der kan være mere end 2 CVR-numre og dermed også mere end 2 certifikater pr. medhjælper. NemID administratoren skal sikre, at alle læger og medhjælpere har en digital medarbejdersignatur for de respektive CVR-numre, hvilket er illustreret med en nøgle. I MedWins brugeradministration anbefales det at give brugerne et sigende brugernavn på formen <ydernummer><fødselsdato> (f.eks for yder og for fødselsdato ). Såfremt en medhjælper arbejder for flere ydere, anbefales at medhjælperen navngives for et (vilkårligt) af de pågældende ydernumre. En medhjælper, som arbejder for læger, der er tilknyttet forskellige CVR-numre, skal have 2 brugernavne, idet der skal tilknyttes en digital medarbejdersignatur for hvert af de 2 CVR-numre. De 2 brugernavne skal sammensættes af et vilkårligt ydernummer for en læge i de respektive CVR-numre efterfulgt af brugerens fødselsdato. I ovenstående organisation kan medhjælperen skifte mellem de forskellige læger og dermed ydernumre ved at bruge funktionaliteten På vegne af. Såfremt medhjælperen skifter mellem læger, som hører til forskellige CVR-numre, vil MedWin sørge for, at den pågældende bruger automatisk skifter digital medarbejdersignatur svarende til det CVR-nummer, som den pågældende læge hører til. side 69 af 98
70 Lægepraksis organiseret under ét CVR-nummer med flere CVR-numre og ydere Denne organisation illustreres på følgende vis: CVR nr. 1 NemID adm. (LRA) CVR nr. 2 Ydernr. 1 Ydernr. 2 CVR nr. 3 Ydernr. 11 Ydernr. 12 Læger Læger Medhjælp Figuren illustrerer en lægepraksis med et enkelt (overordnet) CVR-nummer og et antal læger med forskellige CVR numre og et antal ydere. Denne lægepraksis vil have en NemID administrator (LRA), som har ansvar for at administrere digitale medarbejdersignaturer for det overordnede CVR-nummer og dermed for hele den pågældende lægepraksis. Der vil i figuren ikke være digitale medarbejdersignaturer tilknyttet CVR nr. 2 og CVR nr. 3, idet alle signaturer er tilknyttet CVR nr. 1. NemID administratoren for CVR-nr. 1 kan være såvel en læge som en medhjælper. Den pågældende lægepraksis har medhjælpere, som arbejder på vegne af de forskellige læger, som har 2 eller flere ydernumre og er tilknyttet 2 CVR-numre (i eksemplet er dette CVR nr. 2 og CVR nr. 3 ). Medhjælperne har ligesom lægerne kun en enkelt digital medarbejdersignatur, idet disse er udstedt for det overordnede CVR-nummer ( CVR nr. 1 ). NemID administratoren skal sikre, at alle læger og medhjælpere har en digital medarbejdersignatur, som er illustreret med en nøgle. I MedWins brugeradministration anbefales det at give brugerne et sigende brugernavn på formen <ydernummer><fødselsdato> (f.eks for yder og for fødselsdato ). Såfremt en medhjælper arbejder for flere ydere, anbefales at medhjælperen navngives for et (vilkårligt) af de pågældende ydernumre. I ovenstående organisation kan medhjælperen skifte mellem de forskellige læger og dermed ydernumre og CVR-numre ved at bruge funktionaliteten På vegne af. side 70 af 98
71 8.2. Bruger Administration Det er muligt at administrere brugere ved at logge ind til Bruger Administration fra Initialkartoteket, hvilket foregår i det følgende skærmbillede. Såfremt man er almindelig bruger (bruger uden LRA rettigheder), har man adgang til at administrere sit eget initial, mens man med en LRA rolle vil få adgang til at administrere alle brugere. Man logger på med sit MedWin brugernavn og tilhørende adgangskode. Efter at være logget på vises oversigten over brugere, som i følgende skærmbillede: side 71 af 98
72 Skærmbilledet viser en oversigt over de initialer (brugere), som er oprettet i Initialkartoteket. Skærmbilledet er opbygget med en menu linje (1), filtre til udvælgelse af initialer (2), en oversigt over initialer (3) samt knapper til udførelse af funktioner på de enkelte initialer (4). Øverst vises følgende menupunkter: Arkiv: Her afsluttes brugeradministration. Log Ud: Her er der mulighed for i brugeradministrationen at logge ud som aktuel bruger og logge på som en anden bruger. Skærmbilledet er opbygget på følgende måde: De to filtre (2): Aktiv filter og Certifikat filter filtrerer de viste initialer (brugere) i forhold til kolonnerne A og C. Forklaringer på filtrene fremgår i nedenstående gennemgang af selve oversigten. Oversigten (3) består af følgende kolonner: A (Aktiv status): Indikerer hvorvidt initialet er aktivt, inaktivt eller en dublet. Følgende symboler er mulige: (mand i hvid kittel) det pågældende initial er aktiv. (rød streg) betyder at initialet (brugeren) er inaktiv (rødt kryds) betyder at initialet er en dublet. side 72 af 98
73 Dubletter kan forekomme, hvis der er to initialer, som hører til samme CPR-nummer. En dublet kan ikke oprettes som MedWin bruger, fordi brugernavnet skal være unikt, og man derfor skal justere brugernavnet før oprettelse som MedWin bruger. (Se yderligere om justering af brugernavnet på næste side under beskrivelsen af kolonnen Brugernavn.) Er der i Aktiv filter (2) valgt: Alle vil alle initialer blive vist, som illustreret i eksemplet på foregående side. Aktive er det udelukkende de aktive initialer, som vises. Inaktive viser såvel inaktive som dubletter. C (Certifikat): Indikerer hvorvidt brugeren har et certifikat. Følgende symboler er mulige: betyder der er tilknyttet et certifikat til initialet. betyder initialet anvender et certifikat, som hører til et andet initial (men med det samme personnummer og således samme person). feltet er tomt, hvis initialet ikke har et certifikat tilknyttet. Er der i Certifikat filter (2) valgt: Alle vil alle initialer blive vist, som det er illustreret i ovenstående eksempel. Aktive vises udelukkende initialer med en signatur tilknyttet. Uden initialer uden signatur tilknyttet vises. Ini (Initial). Brugernavn: Viser brugernes initial. Refererer til det brugernavn, man er oprettet med i MedWin. Såfremt brugeren endnu ikke er oprettet i MedWin, vil feltet indeholde det brugernavn, som applikationen foreslår. Brugernavnet vil typisk være en sammensætning af ydernummer og brugerens fødselsdato. I tilfælde af dubletter skal man vælge et andet brugernavn, f.eks. således at en bruger med brugernavn får yderligere et brugernavn , som her tilføjet et 1-tal (man kan bruge op til 14 cifre i brugernavnet). side 73 af 98
74 De resterende kolonner indeholder oplysninger om den pågældende bruger. Certifikater kan tilknyttes i forbindelse med, at brugeren oprettes, hvor der er mulighed for samtidigt at uploade et certifikat. Alternativt skal man vælge en eksisterende bruger i listen og uploade et certifikat fra brugerens lokale computer. I oversigten er der følgende 3 farvekoder (med alternativ farve, hvis rækken er markeret (er i fokus)): Hvid / Blå Denne farve indikerer, at det pågældende initial er oprettet med et brugernavn. Såfremt rækken er i fokus, vil farven være blå. Gul / Rød Grå / Mørkerød Denne farve indikerer, at der er sket en ændring med den pågældende bruger i Initialkartoteket, og at oplysningerne i oversigten ikke er opdaterede. Oplysningerne opdateres ved at redigere (knappen <Redigér>) og gemme, hvilket vil ændre de felter, som var uaktuelle. Såfremt rækken er i fokus, vil farven være rød. Denne farve indikerer, at det pågældende initial ikke er oprettet med et brugernavn. Såfremt rækken er i fokus, vil farven være mørkerød. side 74 af 98
75 Funktionsknapper: Nederst i skærmbilledet er der følgende funktionsknapper (4): <Kopier> Ved behov for at logge ind på 2 eller flere maskiner samtidig for ASP kunder, anvendes denne funktion. Man kopierer i dette tilfælde et initial og for at undgå dubletter skal man vælge et andet brugernavn, f.eks. således at en bruger med brugernavn får yderligere et brugernavn , som her tilføjet et 1-tal (man kan bruge op til 14 cifre i brugernavnet). <Rediger> <Slet> <Nyt kodeord> <Nulstil kodeord> <Inaktiver> <Aktiver> <Upload certifikat> Den funktion anvendes til at få opdateret eventuelle ændringer fra initialkartoteket, så de ændrede oplysninger overføres til Bruger Administration. Denne funktion anvendes til at slette initialet fuldstændigt. Dette omfatter også den digitale medarbejdersignatur på Signaturcentralen. Denne funktion anvendes til at skifte adgangskode på for et MedWin brugernavn. Dette forudsætter, at det er den pågældende bruger, som er logget ind. Alternativt vil funktionen ikke kunne anvendes. Der vil efterfølgende forekomme en synkronisering af adgangskoden, så brugeren får samme adgangskode på MedWin og digital signatur. Denne funktion anvendes af en person med administrator (LRA) rettigheder til at nulstille en brugers adgangskode, hvilket betyder at MedWin supporten er uden adgang hertil. Der vil efterfølgende forekomme en synkronisering af adgangskoden, så brugeren får samme adgangskode på MedWin og digital signatur. Denne funktion anvendes, hvis et initial skal gøres inaktivt, men stadig være til rådighed. Når denne funktion er anvendt får initialet et halvt rødt kryds i kolonne A. Et inaktivt initial vil have et brugernavn og en digital signatur på Signaturcentralen, som kan genaktiveres. F.eks. hvis en uddannelseslæge forlader klinikken, kan hans bruger inaktiveres så brugeren ikke kan anvendes til at logge ind f.eks. hjemmefra. Såfremt initialet er inaktivt, kan denne funktion anvendes til at genaktivere initialet. Har et initial været inaktivt i mere en 90 dage, vil det ikke være muligt at aktivere det igen. Brugeren Skulle dette være sket kontaktes Service & Support via ServiceDesken på telefon eller via ServiceDesk Portalen. Hvis initialet ikke har en digital signatur på Signaturcentralen i forvejen. side 75 af 98
76 Denne funktion anvendes til at lave upload af en digital signatur fra den lokale computer til Signaturcentralen, hvorefter certifikatet vil blive tilknyttet til brugernavnet. <Download certifikat> Denne funktion anvendes til at tage en kopi af det certifikat, som findes på Signaturcentralen, til den lokale maskine eller til et USB stik. I det følgende gennemgås nogle af de funktioner man kan udføre under bruger administrationen. I eksemplerne gennemgås nogle af de skærmbilleder, som fremkommer, når man i Bruger Administration vælger funktionsknapperne, som findes nederst i skærmbilledet. side 76 af 98
77 8.3. Oprettelse af ny bruger En ny bruger, som kun er i initialkartoteket, og som endnu ikke har fået et certifikat, vil vises på følgende vis. Denne bruger skal have bestilt en digital signatur. side 77 af 98
78 8.4. Inaktivering og Aktivering Først vælges et initial, som skal inaktiveres. Klik på <Inaktiver> (Alt+I): Initialet får derefter et halvt rødt kryds. Det samme initial kan efterfølgende aktiveres ved hjælp af funktionen <Aktiver>, hvorefter det vil være til rådighed igen. side 78 af 98
79 Bemærk at knappen <Aktiver> (Alt+A) får denne tekst, når der vælges et inaktivt initial (i alle øvrige tilfælde vil knappen have teksten Inaktiver). Bemærk de røde kryds ud for de nederste initialer, som alle er dubletter og har ydernummer/fødselsdato, som findes i den øverste del af oversigten med initialer, som har et brugernavn tilknyttet. side 79 af 98
80 8.5. Download certifikat Download certifikat anvendes til at tage en kopi af certifikatet på Signaturcentralen og kopiere denne til brugerens lokale arbejdsstation. I nedenstående eksempel er valgt et initial (ABL) med et certifikat, og det er derfor muligt at lave en lokal kopi med funktionen <Download certifikat> eller Alt+D. side 80 af 98
81 8.6. Rediger bruger Den gule linje indikerer at der er lavet ændringer i initialkartoteket, disse opdateres i Bruger Administrationen via <Rediger> (Alt+R). side 81 af 98
82 Synkronisering af oplysninger håndteres ved at vælge brugeren i oversigten (som derefter er rød) og vælge funktionen <Rediger> (Alt+R), som vil hente oplysningerne i initialkartoteket. Når oplysningerne efterfølgende gemmes, opdateres oplysningerne for brugeren, og der vil atter være overensstemmelse imellem oplysningerne om den pågældende bruger. Den pågældende bruger vil derefter være hvid (eller blå, når den er i fokus). side 82 af 98
83 Ved funktionen <Rediger> (Alt+R) fremkommer følgende dialog: Under administration af de enkelte brugere, specificeres hvilke ydere og CVR-numre en medhjælper skal have en digital signatur for. Denne mulighed eksisterer udelukkende for medhjælpere, hvilket vil sige sekretærer, sygeplejersker samt læger som arbejder for flere ydernumre. I nedenstående eksempel redigeres brugeren Kategori er Sygeplejerske, der indebærer, at vedkommende er medhjælper. I eksemplet er den pågældende medhjælper sat op til yderen , som er knyttet til praksis med CVRnummer Såfremt den pågældende medhjælper ligeledes skal sættes op til en af de 2 ydere eller (som arbejder under samme CVR-nummer, ), sættes markering ved det pågældende ydernr. Det vil efter tryk på <Gem> nederst i skærmbilledet være mulighed for at tilknytte en digital signatur for hvert af de CVR-numre, som fremgår til højre. Der er dog den begrænsning at en signatur er oprettet til et CVR-nummer, og derfor kan der kun tilknyttes én signatur pr. CVR-nummer. I nedenstående eksempler vil det kun være muligt at tilknytte én ekstra signatur til CVR-nummer , som det fremgår i eksemplet til venstre, hvorimod eksemplet til højre vil give en fejl. Det er underordnet, hvorvidt man tilknytter en signatur til yder eller , idet det er CVRnummeret som har betydning for signaturen (det vil være samme signatur, uanset om man vælger eller ). side 83 af 98
84 Forsøger man at få tilknyttet flere signaturer for det pågældende CVR-nummer, vil man få en fejlmeddelelse. I eksemplet nedenfor, hvor man har valgt såvel yder som yder , vil det ikke være muligt at oprette 2 signaturer for CVR-nummeret Der vil i sådanne tilfælde komme følgende fejlmeddelelse, fordi der opstår en konflikt, når man forsøger at oprette samme medarbejdersignatur på CVR-nummer to gange. Når man har valgt kombination af ydernumre og forskellige CVR-numre, kan man tilknytte en digital signatur til brugeren. I eksemplet ovenfor til venstre er der valgt følgende 2 kombinationer: Yder og CVR Yder og CVR For at knytte 2 signaturer (for hhv. CVR og ) til brugeren med Initial SP1 og brugernavn , så trykker man på knappen <Gem>. Der vil nu fremkomme en dialog, hvor man for hvert af de 2 certifikater bliver bedt om at udpege en sti til den (lokale) digitale signatur, hvilket foregår ved, at man for hver af de 2 rækker (svarende til de 2 certifikater) udpeger den digital signatur svarende til de respektive CVR-numre. I nedenstående eksempel er der udpeget en signatur for bruger Man skal nu verificere den digitale signatur, som vil blive uploadet til Signaturcentralen. Først skal man udfylde felterne i den dialog, som fremkommer, hvor man først skal taste brugernavnet ind i øverste felt. I nedenstående eksempel har brugeren tastet brugernavnet ind i øverste felt. Det er vigtigt, at man husker at erstatte den fortrykte tekst My key med brugernavnet. Man taster nu det oprindelige kodeord for sin medarbejdersignatur og gentager dette kodeord i nederste felt. side 84 af 98
85 Når man har indtastet oplysningerne, klikkes <OK>, hvorefter der kommer endnu en meddelelse med et (Security advice), hvori der står, at man skal lave en kompleks personlig adgangskode. Efter klik på <OK>, kommer endnu en dialog, hvor man endnu en gang skal taste det oprindelige kodeord for sin medarbejdersignatur: Den lokale medarbejder signatur er nu uploadet til Signaturcentralen. Man kan nu fortsætte med den næste signatur, indtil alle signaturer er blevet uploadet. side 85 af 98
86 I skærmbilledet Ret bruger oplysninger for: er der følgende muligheder: Anvend denne brugers certifikat: Denne drop down boks bruges i forbindelse med kopiering af en brugers initial til nyt initial, således at der er to initialer, som er tilknyttet den samme person. I dette tilfælde vil man kunne bruge personens certifikat, som er tilknyttet det oprindelige initial. I drop down boksen vil fremkomme certifikat, med samme CVR-nummer og samme CPR-nummer, som er de 2 egenskaber, der generelt karakteriserer et certifikat. eller opret nyt certifikat: Nej Upload eksisterende Ja Hvis denne mulighed vælges, slettes brugerens certifikat fra Signaturcentralen. Dette forudsætter, at brugeren har en signatur på Signaturcentralen, da der ellers ikke vil ske noget. Efter denne operation vil brugeren kun have en lokal version af signaturen. I så fald skal man hente et certifikat eller en sikkerhedskopi af certifikatet fra brugerens lokale computer, som derefter kopieres til Signaturcentralen. Vil være automatisk udfyldt, når der er valgt Upload eksisterende. I forlængelse af at brugeren har valgt at uploade certifikat fra lokal sikkerhedskopi, vil nedenstående skærmbillede fremkomme. Dette skærmbillede fremkommer ligeledes, hvis brugeren vælger funktionen <Upload certifikat> (Alt+U) fra oversigten i Bruger Administrations vinduet. side 86 af 98
87 Ved upload af certifikat skal den pågældende bruger udpege sit certifikat på sin lokale computer, hvorefter brugeren skal angive kodeord for henholdsvis certifikat og i MedWin. Disse to kodeord kan være forskellige, når certifikatet findes på den lokale maskine. Når certifikatet uploades til Signaturcentralen, vil denne centrale løsning sørge for, at der foregår en synkronisering af adgangskoder, således at brugeren udelukkende skal huske adgangskode i MedWin. Såfremt brugeren vælger at skifte adgangskode på i MedWin, vil Signaturcentralen sørge for automatisk at skifte adgangskode på certifikatet. Når brugeren taster <Udfør>, kopieres certifikatet til Signaturcentralen. side 87 af 98
88 Såfremt der er oprettet nyt certifikat, fremkommer følgende skærmbillede, når man har trykket <Gem>. I nedenstående eksempel er initialet ABL /bruger blevet opdateret og har fået et genereret kodeord. I eksemplet er dette 01V4J52=2U7, som bliver gemt på klippebordet. Det anbefales at notere den midlertidige adgangskode (hvis noget skulle gå galt med klippebordet). side 88 af 98
89 8.7. Sletning af brugere Der er mulighed for at slette flere brugere. Dette er en følge af, at et initial kan have flere brugernavne, som reelt er den samme person, men som arbejder på vegne af flere ydere i forskellige CVR-numre. Der er ligeledes mulighed for at slette certifikater, som er tilknyttet flere brugernavne. Dette foregår ved at vælge flere brugernavne, hvor knappen <Slet> vil give mulighed for at slette flere brugere. Har disse brugere tilknyttet digitale signaturer, kan man slette flere certifikater, som er tilknyttet disse brugernavne. I nedenstående eksempel er valgt 2 brugere ( og ), som ikke har digitale signaturer. Når man trykker på <Slet>, fremkommer en undermenu, hvor det er muligt vælge Slet bruger. Når man vælger Slet bruger fremkommer følgende dialog, hvor man kan bekræfte eller fortryde sletningen af de pågældende 2 brugere. I nedenstående eksempel er valgt 3 brugere ( , og ), hvor 2 brugere har en digital signatur. Når man trykker på <Slet>, fremkommer en undermenu, hvor det er muligt at vælge Slet bruger eller Slet certifikat. side 89 af 98
90 Når man vælger Slet bruger fremkommer dialog, hvor man kan bekræfte eller fortryde sletningen af de pågældende 3 brugere. Sletning af brugere indebærer, at den pågældende bruger ikke længere kan logge ind i MedWin. Det tilsvarende initial findes dog stadigvæk i Initialkartoteket, og det betyder, at man kan oprette brugeren igen på dette initial og dermed genskabe muligheden for denne at bruge MedWin. Vælges Slet certifikat fremkommer en dialog, hvor man skal bekræfte eller fortryde sletningen af certifikat for de valgte brugere. side 90 af 98
91 8.7. Bruger log ind Ved efterfølgende MedWin log ind i MedWin er brugernavn og adgangskode normalt udfyldt. Nye brugere vil ved første log ind blive bedt om at skifte den midlertidige adgangskode som er modtaget via SMS til brugerens angivne mobilnummer. Brugeren foretager valg af adgangskode, som skal gentages for at sikre, at man har tastet korrekt side 91 af 98
92 I denne situation er det vigtigt at have noteret sin adgangskode. I nedenstående eksempel bemærkes, at der er anvendt et andet brugernavn som eksempel end i ovenstående eksempler. Herefter kan brugeren logge ind. side 92 af 98
93 8.8. Fornyelse af certifikat i Signaturcentralen Ved log ind kontrolleres, om der er et certifikat i Signaturcentralen, og om dette er ved at udløbe. For at sikre at FMK kundernes certifikater i Signaturcentralen bliver fornyet inden udløb, bliver disse fornyet automatisk, når brugeren logger ind i MedWin, og der er under 180 dage, til certifikatet udløber. I dette tilfælde præsenteres nedenstående dialog for brugeren, som så har mulighed for at gemme kopi af det fornyede certifikat. Det anbefales at tage en sikkerhedskopi af det nye certifikat, da brugeren i givet fald vil have identiske certifikater på Signaturcentralen og på den lokale computer til brug på f.eks. Sundhed.dk. Hvis der svares bekræftende til dette, vil der ske det samme som ved klik på knappen <Download certifikat> (se næste side). I alle tilfælde forsættes med log ind i MedWin. side 93 af 98
94 8.9. Sikkerhedskopi af certifikatet fra Signaturcentralen I forbindelse med log ind er det nu muligt at hente en sikkerhedskopi af certifikatet fra Signaturcentralen ved at klikke på knappen <Download certifikat>. Det anbefales på det kraftigste at tage en sikkerhedskopi af det nye certifikat, da brugeren så vil have identiske certifikater på Signaturcentralen og på den lokale computer til brug for f.eks. Sundhed.dk. Det er vigtigt at have en gyldig sikkerhedskopi af sin digitale signatur. En sikkerhedskopi kan tages fra MedWins login skærmbillede (eksempel 1) eller brugeradministrationen (eksempel 2). Trin 1 (eksempel 1): Download certifikat fra login skærmbilledet. Klik på knappen <Download certifikat> (1). Vælg <Yes> for at tage en sikkerhedskopi af certifikatet og kopiere denne til den lokale computer(2). 2 1 Trin 1 (eksempel 2): Download certifikat fra Bruger Administration. Vælg Kartoteker Initialkartotek. Klik på Administration af brugere og login. Klik på knappen <Download certifikat> (1). 2 Vælg <Yes> for at tage en sikkerhedskopi af certifikatet og kopiere denne til den lokale computer(2). 1 side 94 af 98
95 3 Trin 2: Gem herefter sikkerhedskopien af certifikatet på den lokale computer. For ASP kunder er det vigtigt at gemme på et lokalt drev angivet med $. Det anbefales at gemme på C$ on Client (C:) eller en undermappe hertil (3). Indtast navnet på sikkerhedskopien og klik på <Save> (4). Sikkerhedskopien er gemt. Vælg <OK> (5). 4 5 Trin 3: 6 Den digitale signatur skal efterfølgende indlæses på den lokale computer for at kunne benyttes på f.eks. Sundhed.dk. Fremfind sikkerhedskopien, der lige er blevet gemt lokalt, og dobbeltklik på filen for at indlæse den digitale signatur (6). side 95 af 98
96 Trin 3 (fortsat): Hvis man ikke kan få adgang til filen, skal man klikke på <Tillad blokeret indhold> for at fortsætte installationen af certifikatet (7). Klik på <Run> for at fortsætte installation (8). Klik på <Allow> for at fortsætte installation (9). Klik på <Indlæs Digital Signatur> (10). 7 Udfyld <Indtast adgangskode> (11): Adgangskoden for certifikatet er den samme som adgangskode for brugernavnet i MedWin. Den digitale signatur er indlæst. Vælg <OK> (12) side 96 af 98
Fælles Medicinkort i MedWin ver. 3.85
 i MedWin ver. 3.85 EG A/S Albert Ginges Vej 10 9800 Hjørring Dusager 4 8200 Aarhus N Lautrupvang 12 2750 Ballerup Telefon: 96 23 51 00 Telefon Service Desk: 96 23 51 11 - www.eg.dk medwin@eg.dk - CVR-nr:
i MedWin ver. 3.85 EG A/S Albert Ginges Vej 10 9800 Hjørring Dusager 4 8200 Aarhus N Lautrupvang 12 2750 Ballerup Telefon: 96 23 51 00 Telefon Service Desk: 96 23 51 11 - www.eg.dk medwin@eg.dk - CVR-nr:
MedWin programopdatering: EG A/S. Lautrupvang Ballerup. Dusager Aarhus N. Albert Ginges Vej Hjørring
 MedWin programopdatering: 4.10.100 EG A/S Albert Ginges Vej 10 9800 Hjørring Dusager 25 8200 Aarhus N Lautrupvang 12 2750 Ballerup Telefon: 70 13 22 11 Telefon Service Desk: 72 60 26 10 - www.eg.dk medwin@eg.dk
MedWin programopdatering: 4.10.100 EG A/S Albert Ginges Vej 10 9800 Hjørring Dusager 25 8200 Aarhus N Lautrupvang 12 2750 Ballerup Telefon: 70 13 22 11 Telefon Service Desk: 72 60 26 10 - www.eg.dk medwin@eg.dk
4.12. MedWin manual: EG A/S. Lautrupvang Ballerup. Dusager Aarhus N. Albert Ginges Vej Hjørring
 MedWin manual: 4.12 EG A/S Albert Ginges Vej 10 9800 Hjørring Dusager 25 8200 Aarhus N Lautrupvang 12 2750 Ballerup Telefon: 70 13 22 11 Telefon Service Desk: 72 60 26 10 - www.eg.dk medwin@eg.dk - CVR-nr:
MedWin manual: 4.12 EG A/S Albert Ginges Vej 10 9800 Hjørring Dusager 25 8200 Aarhus N Lautrupvang 12 2750 Ballerup Telefon: 70 13 22 11 Telefon Service Desk: 72 60 26 10 - www.eg.dk medwin@eg.dk - CVR-nr:
MedWin programopdatering: EG A/S. Lautrupvang Ballerup. Dusager Aarhus N. Albert Ginges Vej Hjørring
 MedWin programopdatering: 4.13.101 EG A/S Albert Ginges Vej 10 9800 Hjørring Dusager 25 8200 Aarhus N Lautrupvang 12 2750 Ballerup Telefon: 70 13 22 11 Telefon Service Desk: 72 60 26 10 - www.eg.dk medwin@eg.dk
MedWin programopdatering: 4.13.101 EG A/S Albert Ginges Vej 10 9800 Hjørring Dusager 25 8200 Aarhus N Lautrupvang 12 2750 Ballerup Telefon: 70 13 22 11 Telefon Service Desk: 72 60 26 10 - www.eg.dk medwin@eg.dk
Medicinskema og Recepter
 Kom godt i gang med: Medicinskema og Recepter EG Data Inform A/S Albert Ginges Vej 10 9800 Hjørring Dusager 4 8200 Aarhus N Lautrupvang 12 2750 Ballerup Telefon: 96 23 51 00 Telefon Service Desk: 96 23
Kom godt i gang med: Medicinskema og Recepter EG Data Inform A/S Albert Ginges Vej 10 9800 Hjørring Dusager 4 8200 Aarhus N Lautrupvang 12 2750 Ballerup Telefon: 96 23 51 00 Telefon Service Desk: 96 23
3.84.102. MedWin programopdatering: EG Data Inform A/S. Lautrupvang 12 2750 Ballerup. Dusager 4 8200 Aarhus N. Albert Ginges Vej 10 9800 Hjørring
 MedWin programopdatering: 3.84.10 EG Data Inform A/S Albert Ginges Vej 10 9800 Hjørring Dusager 4 800 Aarhus N Lautrupvang 1 750 Ballerup Telefon: 96 3 51 00 Telefon Service Desk: 96 3 51 11 - www.egdatainform.dk
MedWin programopdatering: 3.84.10 EG Data Inform A/S Albert Ginges Vej 10 9800 Hjørring Dusager 4 800 Aarhus N Lautrupvang 1 750 Ballerup Telefon: 96 3 51 00 Telefon Service Desk: 96 3 51 11 - www.egdatainform.dk
FMK begreber & Quickguide
 FMK begreber & Quickguide Medicinkortet i XMO v8.22 Quickguide til Medicinkort i XMO v8.22 Version 1.2 Ændring i vejledning fra version 1.1 til 1.2 Tilføjelse til side 14. Rød markering af præparater.
FMK begreber & Quickguide Medicinkortet i XMO v8.22 Quickguide til Medicinkort i XMO v8.22 Version 1.2 Ændring i vejledning fra version 1.1 til 1.2 Tilføjelse til side 14. Rød markering af præparater.
FMK v Guide Dette er en guide med korte beskrivelser og forklaringer til FMK i XMO.
 FMK v.1.4.4 Guide Dette er en guide med korte beskrivelser og forklaringer til FMK 1.4.4 i XMO. Der findes i øjeblikket fire versioner af FMK i drift, version 1.4.0 1.4.2 og 1.4.4 som den nyeste. Seneste
FMK v.1.4.4 Guide Dette er en guide med korte beskrivelser og forklaringer til FMK 1.4.4 i XMO. Der findes i øjeblikket fire versioner af FMK i drift, version 1.4.0 1.4.2 og 1.4.4 som den nyeste. Seneste
FMK... 2 Receptfornyelser fra hjemmeplejen Godkendelse af FMK kommunikation Konfiguring af journalen... 37
 Indholdsfortegnelse FMK... 2 Præparatvælgeren... 3 Undgå dobbeltordinationer på FMK... 4 Knapper i FMK... 4 Opret ny medicin uden genudlevering... 5 Opret ny medicin med genudlevering... 8 Opret ny medicin
Indholdsfortegnelse FMK... 2 Præparatvælgeren... 3 Undgå dobbeltordinationer på FMK... 4 Knapper i FMK... 4 Opret ny medicin uden genudlevering... 5 Opret ny medicin med genudlevering... 8 Opret ny medicin
3.82. 102. MedWin programopdatering: EG Data Inform A/S. Lautrupvang 12 2750 Ballerup. Dusager 4 8200 Aarhus N. Albert Ginges Vej 10 9800 Hjørring
 MedWin programopdatering: 3.82. 102 EG Data Inform A/S Albert Ginges Vej 10 9800 Hjørring Dusager 4 8200 Aarhus N Lautrupvang 12 2750 Ballerup Telefon: 96 23 51 00 Telefon Service Desk: 96 23 51 11 - www.egdatainform.dk
MedWin programopdatering: 3.82. 102 EG Data Inform A/S Albert Ginges Vej 10 9800 Hjørring Dusager 4 8200 Aarhus N Lautrupvang 12 2750 Ballerup Telefon: 96 23 51 00 Telefon Service Desk: 96 23 51 11 - www.egdatainform.dk
MedWin Lægevagt: Fælles MedicinKort
 EG Data Inform A/S MedWin Lægevagt: Fælles MedicinKort Introduktion Lone Ellegaard Poulsen 07-08-2014 Introduktion Dette dokument er udarbejdet med henblik på at give en kort introduktion til det fælles
EG Data Inform A/S MedWin Lægevagt: Fælles MedicinKort Introduktion Lone Ellegaard Poulsen 07-08-2014 Introduktion Dette dokument er udarbejdet med henblik på at give en kort introduktion til det fælles
Indhold. Vejledning til FMK-online... 3. 1.0 Indledning... 3. 1.1 Definition af begreber... 3. 1.2 Adgang til FMK-online... 4
 National Sundheds-it www.ssi.dk Dato: 6. juli 2014 Sagsbeh: hbal Sagsnr.: Dokumentnr.: Indhold Vejledning til FMK-online... 3 1.0 Indledning... 3 1.1 Definition af begreber... 3 1.2 Adgang til FMK-online...
National Sundheds-it www.ssi.dk Dato: 6. juli 2014 Sagsbeh: hbal Sagsnr.: Dokumentnr.: Indhold Vejledning til FMK-online... 3 1.0 Indledning... 3 1.1 Definition af begreber... 3 1.2 Adgang til FMK-online...
Indhold Brug af FMK... 2 Ny ordination inkl. recept... 2 Genudpeg Recept Rediger i en genudpeget recept... 3 Ændring modtager ved oprettelse af en
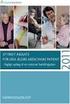 Indhold Brug af FMK... 2 Ny ordination inkl. recept... 2 Genudpeg Recept Rediger i en genudpeget recept... 3 Ændring modtager ved oprettelse af en recept... 3 Ændring i en ordination... 3 Pausere ordination...
Indhold Brug af FMK... 2 Ny ordination inkl. recept... 2 Genudpeg Recept Rediger i en genudpeget recept... 3 Ændring modtager ved oprettelse af en recept... 3 Ændring i en ordination... 3 Pausere ordination...
Kom godt i gang... 2 Introduktion til den nye FMK- fane... 3 Opret ny medicin... 9
 FMK vejledning 1. Kom godt i gang... 2 2. Introduktion til den nye FMK- fane... 3 Rettigheder i FMK... 4 Genvejstaster... 4 Højrekliksmenuer... 5 Præparatvælgeren... 7 3. Opret ny medicin... 9 Dosering...
FMK vejledning 1. Kom godt i gang... 2 2. Introduktion til den nye FMK- fane... 3 Rettigheder i FMK... 4 Genvejstaster... 4 Højrekliksmenuer... 5 Præparatvælgeren... 7 3. Opret ny medicin... 9 Dosering...
EG Clinea Version 16.4
 EG Clinea Version 16.4 Ændringer og nye funktioner til medicinmodulet FMK 1.4.4 Medicinkortet har overordnet set samme opbygning som FMK 1.4.0. De visuelle ændringer og nye funktioner er i punktform herunder,
EG Clinea Version 16.4 Ændringer og nye funktioner til medicinmodulet FMK 1.4.4 Medicinkortet har overordnet set samme opbygning som FMK 1.4.0. De visuelle ændringer og nye funktioner er i punktform herunder,
Indhold. National Sundheds-it Sagsbeh: hbal www.ssi.dk. Sagsnr.: Dato: 8. september 2015 Dokumentnr.: Vejledning til FMK-online...
 National Sundheds-it Sagsbeh: hbal www.ssi.dk Sagsnr.: Dato: 8. september 2015 Dokumentnr.: Indhold Vejledning til FMK-online... 3 1.0 Indledning... 3 1.1 Definition af begreber... 3 1.2 Adgang til FMK-online...
National Sundheds-it Sagsbeh: hbal www.ssi.dk Sagsnr.: Dato: 8. september 2015 Dokumentnr.: Indhold Vejledning til FMK-online... 3 1.0 Indledning... 3 1.1 Definition af begreber... 3 1.2 Adgang til FMK-online...
3.79.100-3.79.106. MedWin programopdatering: EG Data Inform A/S. Lautrupvang 12 2750 Ballerup. Dusager 4 8200 Aarhus N
 MedWin programopdatering: 3.79.100-3.79.106 EG Data Inform A/S Albert Ginges Vej 10 9800 Hjørring Dusager 4 8200 Aarhus N Lautrupvang 12 2750 Ballerup Telefon: 96 23 51 00 Telefon Service Desk: 96 23 51
MedWin programopdatering: 3.79.100-3.79.106 EG Data Inform A/S Albert Ginges Vej 10 9800 Hjørring Dusager 4 8200 Aarhus N Lautrupvang 12 2750 Ballerup Telefon: 96 23 51 00 Telefon Service Desk: 96 23 51
1 Brugermanual Fællesmedicinkort i TDjournal BRUGERMANUAL. Sådan benytter du Det Fælles Medicinkort i TDjournal
 1 Brugermanual Fællesmedicinkort i TDjournal BRUGERMANUAL Sådan benytter du Det Fælles Medicinkort i TDjournal 2 Brugermanual Fællesmedicinkort i TDjournal Indholdsfortegnelse Har du husket?... 3 Fælles
1 Brugermanual Fællesmedicinkort i TDjournal BRUGERMANUAL Sådan benytter du Det Fælles Medicinkort i TDjournal 2 Brugermanual Fællesmedicinkort i TDjournal Indholdsfortegnelse Har du husket?... 3 Fælles
Brugermanual. Til Det Fælles Medicinkort i WinPLC
 Brugermanual Til Det Fælles Medicinkort i WinPLC Januar 2014 Indhold Før du går i gang med FMK... 4 Digital signatur... 4 CPR-nummer på alle FMK-brugere... 4 Opret klinikkens øvrige personale... 4 Fælles
Brugermanual Til Det Fælles Medicinkort i WinPLC Januar 2014 Indhold Før du går i gang med FMK... 4 Digital signatur... 4 CPR-nummer på alle FMK-brugere... 4 Opret klinikkens øvrige personale... 4 Fælles
MedWin programopdatering: EG A/S. Lautrupvang Ballerup. Dusager Aarhus N. Albert Ginges Vej Hjørring
 MedWin programopdatering: 4.13.102 EG A/S Albert Ginges Vej 10 9800 Hjørring Dusager 25 8200 Aarhus N Lautrupvang 12 2750 Ballerup Telefon: 70 13 22 11 Telefon Service Desk: 72 60 26 10 - www.eg.dk medwin@eg.dk
MedWin programopdatering: 4.13.102 EG A/S Albert Ginges Vej 10 9800 Hjørring Dusager 25 8200 Aarhus N Lautrupvang 12 2750 Ballerup Telefon: 70 13 22 11 Telefon Service Desk: 72 60 26 10 - www.eg.dk medwin@eg.dk
EG Clinea Version 16.4
 EG Clinea Version 16.4 side 1 af 13 Indledning EG Clinea 16.4 er nu klar. Det er en version, der indeholder et opdateret Medicinmodul, hvor kravene, der sættes af Sundhedsdatastyrelsen, til FMK version
EG Clinea Version 16.4 side 1 af 13 Indledning EG Clinea 16.4 er nu klar. Det er en version, der indeholder et opdateret Medicinmodul, hvor kravene, der sættes af Sundhedsdatastyrelsen, til FMK version
Center for Ældre og Handicap IT Implement. Medicin (FMK) Vejledning. (inkl. vejledning til digital signatur)
 Medicin (FMK) Vejledning (inkl. vejledning til digital signatur) INDHOLDSFORTEGNELSE TILGANG TIL FÆLLES MEDICINKORT (FMK)... 2 MEDICIN ADMINISTRATION SKER MED DATA FRA FMK... 2 OPRETTELSE AF MEDICINSKEMA
Medicin (FMK) Vejledning (inkl. vejledning til digital signatur) INDHOLDSFORTEGNELSE TILGANG TIL FÆLLES MEDICINKORT (FMK)... 2 MEDICIN ADMINISTRATION SKER MED DATA FRA FMK... 2 OPRETTELSE AF MEDICINSKEMA
Oprettelse af nye medarbejdere
 Kom godt i gang med: Oprettelse af nye medarbejdere EG Data Inform A/S Albert Ginges Vej 10 9800 Hjørring Dusager 4 8200 Aarhus N Lautrupvang 12 2750 Ballerup Telefon: 96 23 51 00 Telefon Service Desk:
Kom godt i gang med: Oprettelse af nye medarbejdere EG Data Inform A/S Albert Ginges Vej 10 9800 Hjørring Dusager 4 8200 Aarhus N Lautrupvang 12 2750 Ballerup Telefon: 96 23 51 00 Telefon Service Desk:
Januar 2015. Brugermanual. Til Det Fælles Medicinkort i WinPLC. Tlf. 38 77 00 40 www.a-data.dk info@a-data.dk
 Januar 2015 Brugermanual Til Det Fælles Medicinkort i WinPLC 1 Indhold Før du går i gang med FMK... 4 Digital signatur... 4 CPR-nummer på alle FMK-brugere... 4 Opret klinikkens øvrige personale... 4 Fælles
Januar 2015 Brugermanual Til Det Fælles Medicinkort i WinPLC 1 Indhold Før du går i gang med FMK... 4 Digital signatur... 4 CPR-nummer på alle FMK-brugere... 4 Opret klinikkens øvrige personale... 4 Fælles
Brug af det Fælles Medicinkort, FMK
 Brug af det Fælles Medicinkort, FMK Indhold Kort om FMK... 2 Log på FMK... 4 Hent Medicinkort... 5 Opret recept - Læge... 7 Opret recept Sekretær... 9 Lægens godkendelse af recepter... 10 Opret faste ordinationer
Brug af det Fælles Medicinkort, FMK Indhold Kort om FMK... 2 Log på FMK... 4 Hent Medicinkort... 5 Opret recept - Læge... 7 Opret recept Sekretær... 9 Lægens godkendelse af recepter... 10 Opret faste ordinationer
Medicin i Nexus. Medicininformation: Skal udfyldes for at kunne receptforny og genbestille.
 Indholdsfortegnelse Der skal ALTID udfyldes følgende, før du kan komme i gang med medicin i Nexus:... 2 Medicininformation:... 2 Tilknyt til FMK/opdatere FMK... 3 Opret lokalt medicinskema i Nexus/opdater
Indholdsfortegnelse Der skal ALTID udfyldes følgende, før du kan komme i gang med medicin i Nexus:... 2 Medicininformation:... 2 Tilknyt til FMK/opdatere FMK... 3 Opret lokalt medicinskema i Nexus/opdater
Har patienten ikke tidligere fået oprettet et FMK-kort og har fået sendt/udskrevet recept i det tidligere medicinkort, vises nedenstående pop-up.
 FMK Indhold Brug af FMK... 2 Ny ordination inkl. recept... 2 Genudpeg Recept Rediger i en genudpeget recept Incl. evt. tilskud... 3 Ændring modtager ved oprettelse af en recept... 3 Ændring i en ordination...
FMK Indhold Brug af FMK... 2 Ny ordination inkl. recept... 2 Genudpeg Recept Rediger i en genudpeget recept Incl. evt. tilskud... 3 Ændring modtager ved oprettelse af en recept... 3 Ændring i en ordination...
MedWin laboratorieskema
 MedWin laboratorieskema EG Data Inform A/S Albert Ginges Vej 10 9800 Hjørring Dusager 4 8200 Aarhus N Lautrupvang 12 2750 Ballerup Telefon: 96 23 51 00 Telefon Service Desk: 96 23 51 11 - www.egdatainform.dk
MedWin laboratorieskema EG Data Inform A/S Albert Ginges Vej 10 9800 Hjørring Dusager 4 8200 Aarhus N Lautrupvang 12 2750 Ballerup Telefon: 96 23 51 00 Telefon Service Desk: 96 23 51 11 - www.egdatainform.dk
MedWin programopdatering: EG A/S. Lautrupvang Ballerup. Dusager Aarhus N. Albert Ginges Vej Hjørring
 MedWin programopdatering: 3.87.101 EG A/S Albert Ginges Vej 10 9800 Hjørring Dusager 25 8200 Aarhus N Lautrupvang 12 2750 Ballerup Telefon: 70 13 22 11 Telefon Service Desk: 72 60 26 10 - www.eg.dk medwin@eg.dk
MedWin programopdatering: 3.87.101 EG A/S Albert Ginges Vej 10 9800 Hjørring Dusager 25 8200 Aarhus N Lautrupvang 12 2750 Ballerup Telefon: 70 13 22 11 Telefon Service Desk: 72 60 26 10 - www.eg.dk medwin@eg.dk
FMK Opret ordination med recept
 Opret ny ordination med recept Vælg i medicinkortet for at oprette en ny ordination med dertilhørende recept. 1. Opret Ordination Skriv præparatnavn i feltet "Præparat". Søgningen foregår i "Vælg
Opret ny ordination med recept Vælg i medicinkortet for at oprette en ny ordination med dertilhørende recept. 1. Opret Ordination Skriv præparatnavn i feltet "Præparat". Søgningen foregår i "Vælg
Medicin i Nexus. Medicininformation: Skal udfyldes for at kunne receptforny og genbestille.
 Indholdsfortegnelse Der skal ALTID udfyldes følgende, før du kan komme i gang med medicin i Nexus:... 2 Medicininformation:... 2 Tilknyt til FMK/opdatere FMK... 3 Opret lokalt medicinskema i Nexus/opdater
Indholdsfortegnelse Der skal ALTID udfyldes følgende, før du kan komme i gang med medicin i Nexus:... 2 Medicininformation:... 2 Tilknyt til FMK/opdatere FMK... 3 Opret lokalt medicinskema i Nexus/opdater
Medicin i Nexus. Indholdsfortegnelse Indholdsfortegnelse
 Indholdsfortegnelse Indholdsfortegnelse FMK-Tilknytning... 2 MEDICININFORMATION... 2 Tilknyt til FMK/opdatere FMK... 3 Opret lokalt medicinskema i Nexus/opdater allerede eksisterende:... 5 REGISTRER AT
Indholdsfortegnelse Indholdsfortegnelse FMK-Tilknytning... 2 MEDICININFORMATION... 2 Tilknyt til FMK/opdatere FMK... 3 Opret lokalt medicinskema i Nexus/opdater allerede eksisterende:... 5 REGISTRER AT
Henvisninger. Kom godt i gang med: EG Data Inform A/S. Lautrupvang 12 2750 Ballerup. Dusager 4 8200 Aarhus N. Albert Ginges Vej 10 9800 Hjørring
 Kom godt i gang med: Henvisninger EG Data Inform A/S Albert Ginges Vej 10 9800 Hjørring Dusager 4 8200 Aarhus N Lautrupvang 12 2750 Ballerup Telefon: 96 23 51 00 Telefon Service Desk: 96 23 51 11 - www.egdatainform.dk
Kom godt i gang med: Henvisninger EG Data Inform A/S Albert Ginges Vej 10 9800 Hjørring Dusager 4 8200 Aarhus N Lautrupvang 12 2750 Ballerup Telefon: 96 23 51 00 Telefon Service Desk: 96 23 51 11 - www.egdatainform.dk
Nedenstående skærmbillede er et eksempel på et medicinkort med aktive ordinationer i FMK.
 Manual til FMK Indhold Fælles Medicinkort... 3 Datoer vedr. en ordination i FMK... 3 Symboler/ kolonner... 4 Øverste bjælke... 4 Ny ordination... 7 Substitution og tilskud... 11 Dubletkontrol... 11 Seponér...
Manual til FMK Indhold Fælles Medicinkort... 3 Datoer vedr. en ordination i FMK... 3 Symboler/ kolonner... 4 Øverste bjælke... 4 Ny ordination... 7 Substitution og tilskud... 11 Dubletkontrol... 11 Seponér...
Indhold. Valg af effektuering...4. Ændring af effektuering midt i en dispenseringsperiode...5. Ved seponering...5
 Indhold Oprette og opdatere FMK...2 Tilretning af medarbejder fejl ved FMK-opdatering...2 Lokal ordination...3 Dispensering...3 Flytning af ordinationer mellem Anden medicin og Medicin dispenseret til
Indhold Oprette og opdatere FMK...2 Tilretning af medarbejder fejl ved FMK-opdatering...2 Lokal ordination...3 Dispensering...3 Flytning af ordinationer mellem Anden medicin og Medicin dispenseret til
3.83.104-3.83.105. MedWin programopdatering: EG Data Inform A/S. Lautrupvang 12 2750 Ballerup. Dusager 4 8200 Aarhus N
 MedWin programopdatering: 3.83.104-3.83.105 EG Data Inform A/S Albert Ginges Vej 10 9800 Hjørring Dusager 4 8200 Aarhus N Lautrupvang 12 2750 Ballerup Telefon: 96 23 51 00 Telefon Service Desk: 96 23 51
MedWin programopdatering: 3.83.104-3.83.105 EG Data Inform A/S Albert Ginges Vej 10 9800 Hjørring Dusager 4 8200 Aarhus N Lautrupvang 12 2750 Ballerup Telefon: 96 23 51 00 Telefon Service Desk: 96 23 51
1. MARTS Vejledning. Oprettelse af magistrelle lægemiddelordinationer i FMK-online samt oprettelse af recepter til brug i egen praksis
 1. MARTS 2019 Vejledning Oprettelse af magistrelle lægemiddelordinationer i FMK-online samt oprettelse af recepter til brug i egen praksis 1. Indhold Oversigt... 3 Godkendte lægemidler...3 Magistrelle
1. MARTS 2019 Vejledning Oprettelse af magistrelle lægemiddelordinationer i FMK-online samt oprettelse af recepter til brug i egen praksis 1. Indhold Oversigt... 3 Godkendte lægemidler...3 Magistrelle
FMK integration i Avaleo Omsorg. 18. marts 2015/ Version 1.5
 FMK integration i Avaleo Omsorg 18. marts 2015/ Version 1.5 1 Revisionshistorik Revisionsnummer Revisionsdato Opsummering af ændringer 1.0 03.07.2014 1.1 05.11.2014 Præcisering af afsnittet Suspenderet
FMK integration i Avaleo Omsorg 18. marts 2015/ Version 1.5 1 Revisionshistorik Revisionsnummer Revisionsdato Opsummering af ændringer 1.0 03.07.2014 1.1 05.11.2014 Præcisering af afsnittet Suspenderet
Vejledning til medicinmodul/pem i CSC Omsorg. Indholdsfortegnelse. Medicinmodul/PEM
 Indholdsfortegnelse Medicinmodul/PEM... 1 Åbne medicinmodul på valgt borger... 2 Tilknytte borger til PEM 1. gang.... 2 Afslutte borger i PEM... 2 Afslutning af medicinadministration af plejepersonale
Indholdsfortegnelse Medicinmodul/PEM... 1 Åbne medicinmodul på valgt borger... 2 Tilknytte borger til PEM 1. gang.... 2 Afslutte borger i PEM... 2 Afslutning af medicinadministration af plejepersonale
Receptfornyelse og genbestilling af medicin via FMK m.m.
 Receptfornyelse og genbestilling af medicin via FMK m.m. MedCom - version 2 Beskrivelse af mulige arbejdsgange ved genbestilling og receptfornyelse af medicin og andre udfordringer i forbindelse med Fælles
Receptfornyelse og genbestilling af medicin via FMK m.m. MedCom - version 2 Beskrivelse af mulige arbejdsgange ved genbestilling og receptfornyelse af medicin og andre udfordringer i forbindelse med Fælles
Det Fælles Medicinkort. Godkendelseskriterier for version 1.2
 Det Fælles Medicinkort Godkendelseskriterier for version 1.2 2010-12-17 Det Fælles Medicinkort - Godkendelseskriterier for version 1.2 Formål Dette dokument beskriver de kriterier, et system skal overholde,
Det Fælles Medicinkort Godkendelseskriterier for version 1.2 2010-12-17 Det Fælles Medicinkort - Godkendelseskriterier for version 1.2 Formål Dette dokument beskriver de kriterier, et system skal overholde,
Fælles Medicinkort i TDjournal
 Maj 2016 Fælles Medicinkort i TDjournal 1 Indhold Har du husket?... 3 At bestille Digital signatur... 3 CPR-nummer på alle FMK-brugere... 3 Oprette klinikkens øvrige personale, hvis ønsket... 3 At knytte
Maj 2016 Fælles Medicinkort i TDjournal 1 Indhold Har du husket?... 3 At bestille Digital signatur... 3 CPR-nummer på alle FMK-brugere... 3 Oprette klinikkens øvrige personale, hvis ønsket... 3 At knytte
Vejledning FMK-online
 VEJLEDNING 2019 Vejledning FMK-online 1 / 45 Udgiver FMK programmet Ansvarlig institution Sundhedsdatastyrelsen Design [Tekst] Copyright [Tekst] Version [#] Versionsdato 7. februar 2019 Web-adresse www.sundhedsdata.dk
VEJLEDNING 2019 Vejledning FMK-online 1 / 45 Udgiver FMK programmet Ansvarlig institution Sundhedsdatastyrelsen Design [Tekst] Copyright [Tekst] Version [#] Versionsdato 7. februar 2019 Web-adresse www.sundhedsdata.dk
VEJLEDNING MEDICINREGISTRERING PEM
 VEJLEDNING MEDICINREGISTRERING PEM11-10-2011 Indholdsfortegnelse: Angiv korrekt borger Åbn medicinmodulet Knyt borgeren til PEM Generelle informationer Præparatregistrering Fast dosering - Medicin til
VEJLEDNING MEDICINREGISTRERING PEM11-10-2011 Indholdsfortegnelse: Angiv korrekt borger Åbn medicinmodulet Knyt borgeren til PEM Generelle informationer Præparatregistrering Fast dosering - Medicin til
FMK arbejdsgange. Doknr 3820/16
 FMK arbejdsgange 1 Indholdsfortegnelse Indholdsfortegnelse... 2 FMK arbejdsgange Varde Kommune... 3 Kommunikation og samarbejde med praktiserende læger om borgernes medicin... 3 Begreber:... 4 Opstart...
FMK arbejdsgange 1 Indholdsfortegnelse Indholdsfortegnelse... 2 FMK arbejdsgange Varde Kommune... 3 Kommunikation og samarbejde med praktiserende læger om borgernes medicin... 3 Begreber:... 4 Opstart...
8. FEBRUAR Vejledning til oprettelse af magistrelle lægemiddelordinationer i FMK-online
 8. FEBRUAR 2019 Vejledning til oprettelse af magistrelle lægemiddelordinationer i FMK-online Vejledning til oprettelse af magistrelle lægemiddelordinationer i FMK-online Oversigt Godkendte lægemidler Her
8. FEBRUAR 2019 Vejledning til oprettelse af magistrelle lægemiddelordinationer i FMK-online Vejledning til oprettelse af magistrelle lægemiddelordinationer i FMK-online Oversigt Godkendte lægemidler Her
FMK-online, vejledning for apoteksansatte Juni 2014 Side 1
 Mini-vejledning for apoteksansatte Opslag på FMK Uanset om du logger ind på www.fmk-online.dk eller sundhed.dk vil du blive bedt om login. Hvis du i forvejen er logget ind, vil billedet med arbejdssted
Mini-vejledning for apoteksansatte Opslag på FMK Uanset om du logger ind på www.fmk-online.dk eller sundhed.dk vil du blive bedt om login. Hvis du i forvejen er logget ind, vil billedet med arbejdssted
Oktober 2015. Brugermanual. Til Det Danske Vaccinationsregister i WinPLC
 Oktober 2015 Brugermanual Til Det Danske Vaccinationsregister i WinPLC Indhold Generelt om DDV... 3 Adgang for klinikkens øvrige personale... 3 Data på DDV... 3 Vaccinationer... 4 Troværdighed... 4 Privatmarkering...
Oktober 2015 Brugermanual Til Det Danske Vaccinationsregister i WinPLC Indhold Generelt om DDV... 3 Adgang for klinikkens øvrige personale... 3 Data på DDV... 3 Vaccinationer... 4 Troværdighed... 4 Privatmarkering...
BRUGERMANUAL. Sådan benytter du Det Fælles Medicinkort i WinPLC
 BRUGERMANUAL Sådan benytter du Det Fælles Medicinkort i WinPLC Brugermanual - Fællesmedicinkort i WinPLC 2 Indholdsfortegnelse Har du husket at? side 3 Fælles Medicinkort i WinPLC side 4 Manuel oprettelse
BRUGERMANUAL Sådan benytter du Det Fælles Medicinkort i WinPLC Brugermanual - Fællesmedicinkort i WinPLC 2 Indholdsfortegnelse Har du husket at? side 3 Fælles Medicinkort i WinPLC side 4 Manuel oprettelse
Introduktion til Dosisdispensering på Fælles Medicinkort (FMK)
 Introduktion til Dosisdispensering på Fælles Medicinkort (FMK) 2019 Udgiver Team for fælles medicinkort, Sundhedsdatastyrelsen Ansvarlig institution Sundhedsdatastyrelsen Version 1 Versionsdato 30. august
Introduktion til Dosisdispensering på Fælles Medicinkort (FMK) 2019 Udgiver Team for fælles medicinkort, Sundhedsdatastyrelsen Ansvarlig institution Sundhedsdatastyrelsen Version 1 Versionsdato 30. august
3.86.103. MedWin programopdatering: EG A/S. Lautrupvang 12 2750 Ballerup. Dusager 25 8200 Aarhus N. Albert Ginges Vej 10 9800 Hjørring
 MedWin programopdatering: 3.86.03 EG A/S Albert Ginges Vej 0 9800 Hjørring Dusager 5 800 Aarhus N Lautrupvang 750 Ballerup Telefon: 70 3 Telefon Service Desk: 7 60 6 0 - www.eg.dk medwin@eg.dk - CVR-nr:
MedWin programopdatering: 3.86.03 EG A/S Albert Ginges Vej 0 9800 Hjørring Dusager 5 800 Aarhus N Lautrupvang 750 Ballerup Telefon: 70 3 Telefon Service Desk: 7 60 6 0 - www.eg.dk medwin@eg.dk - CVR-nr:
FMK arbejdsgange 1 Doknr 3820/16 KFAU Maj 2017
 FMK arbejdsgange 1 Indholdsfortegnelse Indholdsfortegnelse... 2 FMK arbejdsgange Varde Kommune... 3 Kommunikation og samarbejde med praktiserende læger om borgernes medicin... 3 Begreber:... 4 Opstart...
FMK arbejdsgange 1 Indholdsfortegnelse Indholdsfortegnelse... 2 FMK arbejdsgange Varde Kommune... 3 Kommunikation og samarbejde med praktiserende læger om borgernes medicin... 3 Begreber:... 4 Opstart...
Det Fælles Medicinkort. Godkendelseskriterier for version 1.2.6
 Det Fælles Medicinkort Godkendelseskriterier for version 1.2.6 2012-07-01 Det Fælles Medicinkort - Godkendelseskriterier for version 1.2.6 Formål Dette dokument beskriver de kriterier, et system skal overholde,
Det Fælles Medicinkort Godkendelseskriterier for version 1.2.6 2012-07-01 Det Fælles Medicinkort - Godkendelseskriterier for version 1.2.6 Formål Dette dokument beskriver de kriterier, et system skal overholde,
Vejledning til Fælles Medicin Kort Juni Version 2
 Vejledning til Fælles Medicin Kort Juni 2014 1.2.6 Version 2 06-06-2014 Side 1 af 25 BW Indledning... 3 Første gang FMK kort åbnes på udvalgt patient... 4 Gennemgang af løse recepter (Udleveret på Edifact-
Vejledning til Fælles Medicin Kort Juni 2014 1.2.6 Version 2 06-06-2014 Side 1 af 25 BW Indledning... 3 Første gang FMK kort åbnes på udvalgt patient... 4 Gennemgang af løse recepter (Udleveret på Edifact-
Brugervejledning AmbuFlex
 Brugervejledning AmbuFlex En online ambulant patientjournal Understøtter fleksible patientforløb Følger patienten over sektorgrænser Integrerer patientrapporterede helbredsdata Online visning af patient-registerdata
Brugervejledning AmbuFlex En online ambulant patientjournal Understøtter fleksible patientforløb Følger patienten over sektorgrænser Integrerer patientrapporterede helbredsdata Online visning af patient-registerdata
Afstem og synkroniser mellem FMK og SP
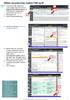 Afstem og synkroniser mellem FMK og SP 1. Ambulante forløb: Vælg Plan. (I det indlagte Vælg Vis journal ) Følgende skærmbilleder gælder for ambulante (for indlagte, gå til punkt 75 (yes: syv fem ;-) )
Afstem og synkroniser mellem FMK og SP 1. Ambulante forløb: Vælg Plan. (I det indlagte Vælg Vis journal ) Følgende skærmbilleder gælder for ambulante (for indlagte, gå til punkt 75 (yes: syv fem ;-) )
FMK - ven eller fjende? Klinikpersonalets uddannelsesdag Middelfart 27. maj 2015
 FMK - ven eller fjende? 1 Klinikpersonalets uddannelsesdag Middelfart 27. maj 2015 Hvem er vi? Lenike Gilhøj Vemmelund Datakonsulent, Region Syddanmark, Praksisenheden Odense 2 Gitte Witt Sekretær, Lægerne
FMK - ven eller fjende? 1 Klinikpersonalets uddannelsesdag Middelfart 27. maj 2015 Hvem er vi? Lenike Gilhøj Vemmelund Datakonsulent, Region Syddanmark, Praksisenheden Odense 2 Gitte Witt Sekretær, Lægerne
Best practice på FMK. Udgivet af FMK National Klinisk Brugergruppe Version 2.0 Dato
 21. december 2017 FMK AAGS/ FMK NATIONAL KLINIKS BRUGERGRUPPE. Best practice på FMK Udgivet af FMK National Klinisk Brugergruppe Version 2.0 Dato 18.12.2017 Gældende bekendtgørelser og vejledninger for
21. december 2017 FMK AAGS/ FMK NATIONAL KLINIKS BRUGERGRUPPE. Best practice på FMK Udgivet af FMK National Klinisk Brugergruppe Version 2.0 Dato 18.12.2017 Gældende bekendtgørelser og vejledninger for
Forslag til ny FMK status ved brug af lokale systemer
 Dato: 10.06.2013 Projektnavn: Fælles Medicinkort Ansvarlig: Helle Balle og Thomas Sonne Olesen Forslag til ny FMK status ved brug af lokale systemer Baggrund Under implementeringen af FMK i regionerne,
Dato: 10.06.2013 Projektnavn: Fælles Medicinkort Ansvarlig: Helle Balle og Thomas Sonne Olesen Forslag til ny FMK status ved brug af lokale systemer Baggrund Under implementeringen af FMK i regionerne,
August Fælles Medicinkort. En fremtid med adgang til et fælles og samlet overblik over borgernes aktuelle medicinering
 August 2011 Fælles Medicinkort En fremtid med adgang til et fælles og samlet overblik over borgernes aktuelle medicinering 2 FMK Fælles Medicinkort Indhold 3 4 6 7 8 9 10 11 14 16 19 Visionen Medicinoplysninger
August 2011 Fælles Medicinkort En fremtid med adgang til et fælles og samlet overblik over borgernes aktuelle medicinering 2 FMK Fælles Medicinkort Indhold 3 4 6 7 8 9 10 11 14 16 19 Visionen Medicinoplysninger
NOVAX manual 2014. Indholdsfortegnelse
 Indholdsfortegnelse 1. Notater i journalen... 2 Fleksibel oprettelse af henvisning... 2 Opret korrespondancebrev ud fra flere notater... 2 Tilføj flere forløbsdiagnoser til et notat... 3 2. Patientindgangen...
Indholdsfortegnelse 1. Notater i journalen... 2 Fleksibel oprettelse af henvisning... 2 Opret korrespondancebrev ud fra flere notater... 2 Tilføj flere forløbsdiagnoser til et notat... 3 2. Patientindgangen...
Svarbreve og Korrespondance
 Kom godt i gang med: Svarbreve og Korrespondance EG Data Inform A/S Albert Ginges Vej 10 9800 Hjørring Dusager 4 8200 Aarhus N Lautrupvang 12 2750 Ballerup Telefon: 96 23 51 00 Telefon Service Desk: 96
Kom godt i gang med: Svarbreve og Korrespondance EG Data Inform A/S Albert Ginges Vej 10 9800 Hjørring Dusager 4 8200 Aarhus N Lautrupvang 12 2750 Ballerup Telefon: 96 23 51 00 Telefon Service Desk: 96
Godkendelsestest for...
 Godkendelsestest for... Certificeringstesten udført ved... den: DD.MM.ÅÅÅÅ OBS Før testen kan udføres skal systemet whitelistes via adm-gui'en, se punkt 32 Version 1.2.4 2011-10-13 GK 1 GK 1.1 Stamdata
Godkendelsestest for... Certificeringstesten udført ved... den: DD.MM.ÅÅÅÅ OBS Før testen kan udføres skal systemet whitelistes via adm-gui'en, se punkt 32 Version 1.2.4 2011-10-13 GK 1 GK 1.1 Stamdata
Fælles Medicin Kort (FMK) Instruks for arbejdsgange
 1 Fælles Medicin Kort (FMK) Instruks for arbejdsgange Formål: At reducere antallet af medicineringsfejl, der opstår på grund af manglende eller ukorrekt kommunikation om borgers medicinering. at reducere
1 Fælles Medicin Kort (FMK) Instruks for arbejdsgange Formål: At reducere antallet af medicineringsfejl, der opstår på grund af manglende eller ukorrekt kommunikation om borgers medicinering. at reducere
FMK Bruger dokumentation Administrativ GUI
 FMK Bruger dokumentation Administrativ GUI Trifork A/S Margrethepladsen 3 DK-8000 Århus C Denmark Phone: +45 8732 8787 Fax: +45 8732 8788 www.trifork.com Versionering Version Dato Forfatter Ændring 0.0.1
FMK Bruger dokumentation Administrativ GUI Trifork A/S Margrethepladsen 3 DK-8000 Århus C Denmark Phone: +45 8732 8787 Fax: +45 8732 8788 www.trifork.com Versionering Version Dato Forfatter Ændring 0.0.1
Patient import og eksport
 Kom godt i gang med: Patient import og eksport EG Data Inform A/S Albert Ginges Vej 10 9800 Hjørring Dusager 4 8200 Aarhus N Lautrupvang 12 2750 Ballerup Telefon: 96 23 51 00 Telefon Service Desk: 96 23
Kom godt i gang med: Patient import og eksport EG Data Inform A/S Albert Ginges Vej 10 9800 Hjørring Dusager 4 8200 Aarhus N Lautrupvang 12 2750 Ballerup Telefon: 96 23 51 00 Telefon Service Desk: 96 23
Resumé... 2 Fælles Medicin Kort (FMK)... 3
 Indholdsfortegnelse 1. Resumé... 2 2. Fælles Medicin Kort (FMK)... 3 Validering af felter... 3 Vis effektueringer og recepter... 4 Sidste recept kolonnen... 4 Klausuleret tilskud... 5 Ændring af behandlingsstart
Indholdsfortegnelse 1. Resumé... 2 2. Fælles Medicin Kort (FMK)... 3 Validering af felter... 3 Vis effektueringer og recepter... 4 Sidste recept kolonnen... 4 Klausuleret tilskud... 5 Ændring af behandlingsstart
Supportforum møde September 2016 Alice Kristensen MedCom
 Supportforum møde 1 29. September 2016 Alice Kristensen MedCom 2 Dagsorden 1. Velkomst, formål med gruppen og præsentation v/alice 2. MedComs opsamlingsfunktion for ukorrekt anvendelse af FMK 3. Datosæt
Supportforum møde 1 29. September 2016 Alice Kristensen MedCom 2 Dagsorden 1. Velkomst, formål med gruppen og præsentation v/alice 2. MedComs opsamlingsfunktion for ukorrekt anvendelse af FMK 3. Datosæt
Vejledning Patientportal
 Vejledning Patientportal side 1 af 9 Indhold Patientportalen... 3 Hvad kan jeg, når jeg er logget på Patientportalen?... 3 Hvad kan jeg på min brugerprofil [dit navn]?... 4 Hvordan ændrer jeg e-mail eller
Vejledning Patientportal side 1 af 9 Indhold Patientportalen... 3 Hvad kan jeg, når jeg er logget på Patientportalen?... 3 Hvad kan jeg på min brugerprofil [dit navn]?... 4 Hvordan ændrer jeg e-mail eller
Vejledning i håndtering af medicinskema i EKJ
 Dokumenttype: Amtslig administrativ vejledning Udarbejdet af: Arbejdsgruppe om medicinhåndtering i Den Fælles Kvalitetsmodel Gældende fra: 15.06.2006 Standarder: Korrekt overførelse af medicinordination;
Dokumenttype: Amtslig administrativ vejledning Udarbejdet af: Arbejdsgruppe om medicinhåndtering i Den Fælles Kvalitetsmodel Gældende fra: 15.06.2006 Standarder: Korrekt overførelse af medicinordination;
Det Fælles Medicinkort. Snitfladebeskrivelse for Receptfornyelse og genbestilling. Version 1.4.0
 Det Fælles Medicinkort Snitfladebeskrivelse for Receptfornyelse og genbestilling Version 1.4.0 2012-11-21 Trifork A/S Margrethepladsen 4 DK-8000 Århus C Denmark +45 8732 8787 Fax: +45 8732 8788 DK www.trifork.com
Det Fælles Medicinkort Snitfladebeskrivelse for Receptfornyelse og genbestilling Version 1.4.0 2012-11-21 Trifork A/S Margrethepladsen 4 DK-8000 Århus C Denmark +45 8732 8787 Fax: +45 8732 8788 DK www.trifork.com
Journaler. Kom godt i gang med: EG Data Inform A/S. Lautrupvang 12 2750 Ballerup. Dusager 4 8200 Aarhus N. Albert Ginges Vej 10 9800 Hjørring
 Kom godt i gang med: Journaler EG Data Inform A/S Albert Ginges Vej 10 9800 Hjørring Dusager 4 8200 Aarhus N Lautrupvang 12 2750 Ballerup Telefon: 96 23 51 00 Telefon Service Desk: 96 23 51 11 - www.egdatainform.dk
Kom godt i gang med: Journaler EG Data Inform A/S Albert Ginges Vej 10 9800 Hjørring Dusager 4 8200 Aarhus N Lautrupvang 12 2750 Ballerup Telefon: 96 23 51 00 Telefon Service Desk: 96 23 51 11 - www.egdatainform.dk
Anbefalede arbejdsgange med FMK
 MedCom Anbefalede arbejdsgange med FMK Anbefalinger til hvordan medarbejdere i kommuner skal anvende medicinoplysninger baseret på FMK 25-08-2016 Indholdsfortegnelse 1. Indledning 2 2. Arbejdssituationer
MedCom Anbefalede arbejdsgange med FMK Anbefalinger til hvordan medarbejdere i kommuner skal anvende medicinoplysninger baseret på FMK 25-08-2016 Indholdsfortegnelse 1. Indledning 2 2. Arbejdssituationer
Manual - medicinhåndtering
 Vedledning i anvendelse og ibrugtagning af medicinhåndtering rev. 10.2012 Indhold side Indholdsfortegnelse 1 Kort beskrivelse af løsning 2 Nødvendig oprettelse i kartoteker 2 Procedurer 2 Kørsler 3 Medicinkartotek
Vedledning i anvendelse og ibrugtagning af medicinhåndtering rev. 10.2012 Indhold side Indholdsfortegnelse 1 Kort beskrivelse af løsning 2 Nødvendig oprettelse i kartoteker 2 Procedurer 2 Kørsler 3 Medicinkartotek
NOVAX manual Indholdsfortegnelse
 Indholdsfortegnelse 1. Notater i journalen... 2 Fleksibel oprettelse af henvisning... 2 Opret korrespondancebrev ud fra flere notater... 2 Tilføj flere forløbsdiagnoser til et notat... 3 2. Patientindgangen...
Indholdsfortegnelse 1. Notater i journalen... 2 Fleksibel oprettelse af henvisning... 2 Opret korrespondancebrev ud fra flere notater... 2 Tilføj flere forløbsdiagnoser til et notat... 3 2. Patientindgangen...
Ansøgning om medicintilskud via FMK
 Ansøgning om medicintilskud via FMK ANSØGNING OM MEDICINTILSKUD VIA FMK...1 INDLEDNING...2 1. LOGIN...2 Angivelse af ansættelsessted... 5 Søg 6 cifre... 6 Vælg anden læge i samme organisation... 6 2. FMK-ONLINE
Ansøgning om medicintilskud via FMK ANSØGNING OM MEDICINTILSKUD VIA FMK...1 INDLEDNING...2 1. LOGIN...2 Angivelse af ansættelsessted... 5 Søg 6 cifre... 6 Vælg anden læge i samme organisation... 6 2. FMK-ONLINE
Det fælles medicinkort. 27. februar 2008
 Det fælles medicinkort 27. februar 2008 Begreber Følgende begreber anvendes når vi taler om det fælles medicingrundlag Medicinkort Et medicinkort til alle med et dansk CPR-nummer Lægemiddelordination Lægens
Det fælles medicinkort 27. februar 2008 Begreber Følgende begreber anvendes når vi taler om det fælles medicingrundlag Medicinkort Et medicinkort til alle med et dansk CPR-nummer Lægemiddelordination Lægens
Tværsektoriel vejledning om anbefalede arbejdsgange i forbindelse med implementering af Fælles Medicinkort (FMK) på sygehuse og i praksissektoren
 Region Syddanmark Sagsnr. 13/31059 Tværsektoriel vejledning om anbefalede arbejdsgange i forbindelse med implementering af Fælles Medicinkort (FMK) på sygehuse og i praksissektoren Indholdsfortegnelse.....Side
Region Syddanmark Sagsnr. 13/31059 Tværsektoriel vejledning om anbefalede arbejdsgange i forbindelse med implementering af Fælles Medicinkort (FMK) på sygehuse og i praksissektoren Indholdsfortegnelse.....Side
EG Clinea Patientportal
 EG Clinea Patientportal side 1 af 14 Indledning EG Healthcare's Patientportal understøtter visning på såvel PC/MAC, tablet som mobil. Der er en begrænsning i forhold til oplysningsskemaer, som på nuværende
EG Clinea Patientportal side 1 af 14 Indledning EG Healthcare's Patientportal understøtter visning på såvel PC/MAC, tablet som mobil. Der er en begrænsning i forhold til oplysningsskemaer, som på nuværende
BRUGERMANUAL: Medicinprofilen > Receptserver > Apotekermenu (v6) Indledning Accepter Kildeangivelse Side 1 af 14
 Indledning Receptserveren er en del af Medicinprofilen. Apoteket kan få adgang til både Medicinprofilen og receptserveren via www.sundhed.dk. Dette kræver, at brugeren har et digitalt medarbejdercertifikat,
Indledning Receptserveren er en del af Medicinprofilen. Apoteket kan få adgang til både Medicinprofilen og receptserveren via www.sundhed.dk. Dette kræver, at brugeren har et digitalt medarbejdercertifikat,
Receptfornyelse og genbestilling af medicin via FMK m.m.
 Receptfornyelse og genbestilling af medicin via FMK m.m. MedCom - version 6 Beskrivelse af mulige arbejdsgange ved genbestilling og receptfornyelse af medicin via FMK 18-1-2017 MedCom vil med denne vejledning
Receptfornyelse og genbestilling af medicin via FMK m.m. MedCom - version 6 Beskrivelse af mulige arbejdsgange ved genbestilling og receptfornyelse af medicin via FMK 18-1-2017 MedCom vil med denne vejledning
Fra 1. april 2009 skal lægerne fremsende alle henvisninger til psykologer og fysioterapeuter elektronisk.
 Guide: Henvisninghotellet ( REFHOST ) Version mar 2009 Fra 1. april 2009 skal lægerne fremsende alle henvisninger til psykologer og fysioterapeuter elektronisk. Denne guide er primært baseret på oplysninger
Guide: Henvisninghotellet ( REFHOST ) Version mar 2009 Fra 1. april 2009 skal lægerne fremsende alle henvisninger til psykologer og fysioterapeuter elektronisk. Denne guide er primært baseret på oplysninger
FMK - ven eller fjende? Klinikpersonalets uddannelsesdag Roskilde 11. maj 2015
 FMK - ven eller fjende? 1 Klinikpersonalets uddannelsesdag Roskilde 11. maj 2015 Hvem er vi? Lenike Gilhøj Vemmelund Datakonsulent, Region Syddanmark, Praksisenheden Odense 2 Gitte Witt Sekretær, Lægerne
FMK - ven eller fjende? 1 Klinikpersonalets uddannelsesdag Roskilde 11. maj 2015 Hvem er vi? Lenike Gilhøj Vemmelund Datakonsulent, Region Syddanmark, Praksisenheden Odense 2 Gitte Witt Sekretær, Lægerne
Velkommen til e-services
 Velkommen til e-services E-services giver patienterne mulighed for at kommunikere med sin læge via internettet - en mulighed som mange læger og patienter er glade for. Det giver en dejlig fleksibilitet
Velkommen til e-services E-services giver patienterne mulighed for at kommunikere med sin læge via internettet - en mulighed som mange læger og patienter er glade for. Det giver en dejlig fleksibilitet
ATC. DosageStructure. DosageQuantity
 Begreb Beskrivelse Evt. XML kommentar Administrationsvej Angiver vejen ad hvilken medicinen administreres - fx RouteOfAdministration intravenøst, pr.os, intracardielt, intraossøst, trachealt. Aktiv substans
Begreb Beskrivelse Evt. XML kommentar Administrationsvej Angiver vejen ad hvilken medicinen administreres - fx RouteOfAdministration intravenøst, pr.os, intracardielt, intraossøst, trachealt. Aktiv substans
VEJLEDNING TRIO WEB FOR LEDERE
 VEJLEDNING TRIO WEB FOR LEDERE Indholdsfortegnelse Trio Web... Læreradgang til Trio Web... Login... Trio Web, administratorrettigheder... 2 Forbindelse mellem Trio og Trio Web... Storskærmsvisning... Åbn/luk
VEJLEDNING TRIO WEB FOR LEDERE Indholdsfortegnelse Trio Web... Læreradgang til Trio Web... Login... Trio Web, administratorrettigheder... 2 Forbindelse mellem Trio og Trio Web... Storskærmsvisning... Åbn/luk
Sådan kommer du i gang
 Sådan kommer du i gang 1. Åbn Internet Explorer 2. Skriv følgende adresse i adresselinjen: http://rudersdal.emshost.dk 3. Tryk på ENTER-tasten 4. Tilføj adressen til dine foretrukne hjemmesider: 1 Log
Sådan kommer du i gang 1. Åbn Internet Explorer 2. Skriv følgende adresse i adresselinjen: http://rudersdal.emshost.dk 3. Tryk på ENTER-tasten 4. Tilføj adressen til dine foretrukne hjemmesider: 1 Log
Integration mellem kommunen (sundhedscentre) og MedWin
 Integration mellem kommunen (sundhedscentre) og MedWin EG Data Inform A/S Albert Ginges Vej 10 9800 Hjørring Dusager 4 8200 Aarhus N Lautrupvang 12 2750 Ballerup Telefon: 96 23 51 00 Telefon Service Desk:
Integration mellem kommunen (sundhedscentre) og MedWin EG Data Inform A/S Albert Ginges Vej 10 9800 Hjørring Dusager 4 8200 Aarhus N Lautrupvang 12 2750 Ballerup Telefon: 96 23 51 00 Telefon Service Desk:
Digitale uddannelsesaftaler. Vejledning til virksomhed
 Digitale uddannelsesaftaler Vejledning til virksomhed Side 1 af 12 Indholdsfortegnelse Indledning... 3 Adgang til Digitale uddannelsesaftaler i Elevplan... 5 Browser... 6 Ændr status og slet aftale...
Digitale uddannelsesaftaler Vejledning til virksomhed Side 1 af 12 Indholdsfortegnelse Indledning... 3 Adgang til Digitale uddannelsesaftaler i Elevplan... 5 Browser... 6 Ændr status og slet aftale...
FMK opgradering. Messedag 7.nov
 Messedag 7.nov 2013 www.regionmidtjylland.dk Ministeriet for Sundhed og Forebyggelse har fremlagt en ny forpligtende plan for ibrugtagning og fuld anvendelse af FMK. For regioner og praksislæger skal dette
Messedag 7.nov 2013 www.regionmidtjylland.dk Ministeriet for Sundhed og Forebyggelse har fremlagt en ny forpligtende plan for ibrugtagning og fuld anvendelse af FMK. For regioner og praksislæger skal dette
Juni Brugermanual. Til Det Fælles Medicinkort i WinPLC. Tlf
 Juni 2016 Brugermanual Til Det Fælles Medicinkort i WinPLC 1 Indhold Før du går i gang med FMK... 4 Digital signatur... 4 CPR-nummer på alle FMK-brugere... 4 Opret klinikkens øvrige personale... 4 Fælles
Juni 2016 Brugermanual Til Det Fælles Medicinkort i WinPLC 1 Indhold Før du går i gang med FMK... 4 Digital signatur... 4 CPR-nummer på alle FMK-brugere... 4 Opret klinikkens øvrige personale... 4 Fælles
Anbefalede arbejdsgange
 Anbefalede arbejdsgange med FMK Anbefalinger til hvordan medarbejdere i kommuner skal anvende medicinoplysninger baseret på FMK CONNECTING BUSINESS & TECHNOLOGY Anbefalede arbejdsgange med FMK-v1 Devoteam.
Anbefalede arbejdsgange med FMK Anbefalinger til hvordan medarbejdere i kommuner skal anvende medicinoplysninger baseret på FMK CONNECTING BUSINESS & TECHNOLOGY Anbefalede arbejdsgange med FMK-v1 Devoteam.
EG Clinea Version 19.1
 EG Clinea Version 19.1 side 1 af 12 Indledning EG Clinea version 19.1 understøtter udvidet mulighed for fremadrettet at kunne sende recepter elektronisk via FMK fra modulet Medicin i EG Clinea på præparater
EG Clinea Version 19.1 side 1 af 12 Indledning EG Clinea version 19.1 understøtter udvidet mulighed for fremadrettet at kunne sende recepter elektronisk via FMK fra modulet Medicin i EG Clinea på præparater
EG Clinea Version 16.1
 EG Clinea Version 16.1 side 1 af 14 Indledning Clinea 16.1 indeholder en række nye funktioner og et nyt modul. Vi kan eksempelvis introducere et INR modul til registrering af koagulationsværdier. Vi præsenterer
EG Clinea Version 16.1 side 1 af 14 Indledning Clinea 16.1 indeholder en række nye funktioner og et nyt modul. Vi kan eksempelvis introducere et INR modul til registrering af koagulationsværdier. Vi præsenterer
NOVAX manual Indhold
 Indhold Journalen... 3 Notater... 3 e-boks... 3 Emner til korrespondancebrev... 3 Notat med frase... 3 Visning af slettemarkerede notater... 4 Tilføj/Fjern vedhæftning fra et notat... 5 DDV... 6 FMK...
Indhold Journalen... 3 Notater... 3 e-boks... 3 Emner til korrespondancebrev... 3 Notat med frase... 3 Visning af slettemarkerede notater... 4 Tilføj/Fjern vedhæftning fra et notat... 5 DDV... 6 FMK...
Statistiksøgning. Kom godt i gang med: EG Data Inform A/S. Lautrupvang 12 2750 Ballerup. Dusager 4 8200 Aarhus N. Albert Ginges Vej 10 9800 Hjørring
 Kom godt i gang med: Statistiksøgning EG Data Inform A/S Albert Ginges Vej 10 9800 Hjørring Dusager 4 8200 Aarhus N Lautrupvang 12 2750 Ballerup Telefon: 96 23 51 00 Telefon Service Desk: 96 23 51 11 -
Kom godt i gang med: Statistiksøgning EG Data Inform A/S Albert Ginges Vej 10 9800 Hjørring Dusager 4 8200 Aarhus N Lautrupvang 12 2750 Ballerup Telefon: 96 23 51 00 Telefon Service Desk: 96 23 51 11 -
Det Fælles Medicinkort. Use Cases. Version 1.2.4.1
 Det Fælles Medicinkort Use Cases Version 1.2.4.1 2011-07-11 Versionering Version 0.0.1 0.0.2 0.0.3 0.0.4 Dato 2007-03-01 2007-03-06 2007-03-09 2007-03-13 Forfatter TKN TKN TKN TKN 0.0.5 2007-03-16 TKN
Det Fælles Medicinkort Use Cases Version 1.2.4.1 2011-07-11 Versionering Version 0.0.1 0.0.2 0.0.3 0.0.4 Dato 2007-03-01 2007-03-06 2007-03-09 2007-03-13 Forfatter TKN TKN TKN TKN 0.0.5 2007-03-16 TKN
Vejledning til brug af tilskudsmodulet i FMK www.fmk-online.dk
 Vejledning til brug af tilskudsmodulet i FMK www.fmk-online.dk (vejledning til hele FMK kan hentes her). Gode rutiner. Det er vigtigt, at få indarbejdet en procedure der sikrer, at manglende oplysninger
Vejledning til brug af tilskudsmodulet i FMK www.fmk-online.dk (vejledning til hele FMK kan hentes her). Gode rutiner. Det er vigtigt, at få indarbejdet en procedure der sikrer, at manglende oplysninger
EG Clinea Patientportal
 EG Clinea Patientportal side 1 af 16 Indledning EG Healthcare er klar med en ny Patientportal, der erstatter den tidligere version kaldet Clinea Patientportal. Den nye Patientportal (Patientportalen) understøtter
EG Clinea Patientportal side 1 af 16 Indledning EG Healthcare er klar med en ny Patientportal, der erstatter den tidligere version kaldet Clinea Patientportal. Den nye Patientportal (Patientportalen) understøtter
