Custom Set quilts og Layer 2&3
|
|
|
- Alexander Ipsen
- 7 år siden
- Visninger:
Transkript
1 Custom Set quilts og Layer 2&3 Somme tider kan man få lyst til at designe en quilt, der ikke rigtigt kan passes ind i de layouts der er tilgængelige i EQ6. Når der er brug for et specielt design, er det Custom Set layoutet der skal anvendes. Man starter på et stort tomt område, som man selv fylder med blokke af alle mulige størrelser efter eget ønske. For at forøge mulighederne kan layer 2 og 3 anvendes, så der tilsættes applikationer eller broderier, eller lignende. Kapitlet foreslår forskellige anveldelses muligheder og gennemgår de alsidige værktøjer der kan anvendes. Anvende Layers og Graph Pad. 166 Danne en Custom Set Quilt. 168 Indsætte Blokke, Motifs og Stencils 169 Placer blanke blokke i en Quilt 170 Indsætte broderi i en Quilt 171 Skriv på din Quilt 172 Indsætte fotos i en Quilt 174 Danne en Quilt af en blok 175 Flytte, ændre størrelse, rotere og vride Blokke 176 Kopiere Indsætte, eller slette en blok 178 Stabling af blokke 179 Klipse blokdesigns fast til kanterne 180 Centrere blokke 181 Rette blokke ind 182 Anvend Same Size knapperne. 183 Vise og skjule Quilt Layers 184
2 Genvejstaster i kapitel 5 IKON BETEGNELSE INDLAGT SKAL TILFØJES Adjust Ændrer form og størrelse på blokke, motiver, stensils, broderier, eller fotos, der er anbragt I en quilt Set Block Indsætter blokke i en quilt Paintbrush Farvelægger enkeltdele Set Embroidery Indsætter broderi fra skitsebogen. Set Applique Text Gør det muligt, at indsætte tekst på en quilt Set Photos Indsætter fotos fra skitsebogen. View Sketchbook Åbner skitsebogen X X X X X X X 165
3 Anvende Layers og Graph Pad. Layers Enhver quilt du laver, har 3 Layers. Om alle 3 anvendes er op til den enkelte. Almindeligvis bruges Layer 1 til blokke, Layer 2 til applikerede motiver (så som blade blomster eller tekst, som man strør ud over quilten). Layer 3 er til tråd, Quilte stencils, og broderi. Fotos kan indsættes på alle 3 Layers. Graph Pad Graph Pad er en ekstra linje, der er placeret lige under menu-, og værktøjslinjen. Graph Pad er nødvendig, når man laver Custom Set Quilts, eller arbejder på Layer 2, eller 3. Man får mulighed for bl.a at kontrollere blok størrelser, position og rotation. For at tilføje Graph Pad klikkes VIEW > Graph Pad. Ændring af blokke, motifs og stencils foretages ved hjælp af Adjust knappen. Der ses ingen Graph Pad tal eller knapper, før man vælger et emne med Adjust værktøjet. Position Det første sæt tal, betegner positionen. Det øverste tal er den vandrette position. Det nederste den lodrette. Disse tal fortæller EQ6, hvor det øverste venstre hjørne af blokken skal placeres i forhold til det øverste venstre hjørne af hele quilten (uden kanter). I ruden ved siden af tallene ses en lille hvid firkant i øverste venstre hjørne. Det fortæller, hvilket punkt man placerer blokken efter. Hvis man roterer blokken, flytter den lille firkant sig også. Se siderne Rotation Den næste del af Graph Pad betegner rotation. Emnet s position kan roteres 360 fra -180 til 180. Se siderne Rotate værktøjet drejer kun designet i blokken og har ingen effekt på blokkens position i quilten. (Læg mærke til, at tallene for den vandrette, og lodrette placering ikke ændrer sig). Position 166
4 Block Size Den tredje del af Graph Pad betegner størrelsen. Det øverste tal er bredden, det nederste højden. Hvis man drejer blokken, ændres tallene ikke. Se side Graph Pad Knapper. Graph Pad knapperne ændrer funktion, alt efter om du vælger en, eller flere blokke. For at vælge en blok, klikkes på den med Adjust værktøjet. For at vælge flere blokke Klikkes på den blok, de andre skal rettes ind efter, SHIFT+klik på de andre blokke. Order En blok valgt Order kontrollerer rækkefølgen af den måde blokkene er stablet på. Selvom dine blokke, eller motiver, kan være side om side, vil du måske ønske at de overlapper hinanden i visse tilfælde. Brug knapperne her til at bestemme, hvilke blokke, der skal være øverst eller nederst. Se side 179 Clip En blok valgt Clip værktøjet bruges til at kontrollere, hvordan blokkene skal sluttes til kanterne. Brug knapperne, hvis du ønsker at en blok skal række ud over kanterne, klipses til quilten indenfor kanten, eller gå helt til yderkanten Se side 180 Center en blok valgt. Man kan centrere den valgte blok både vandret og lodret i quilten. Klik på begge knapper, hvis blokken skal være præcis i midten Se side 181. Align Flere blokke valgt. Disse knapper retter de valgte blokke ind efter den først valgte blok. Se side 182 Size Flere blokke valgt Disse knapper retter de valgte blokke til, så størrelsen bliver som den først valgte blok. Se side
5 Danne en Custom Set Quilt. Custom Set, kan fylde en quilt med både store og små blokke. Dette layout begynder med et stort tomt område, som kan fyldes med blokke i en hvilken som helst størrelse, et hvilket som helst sted i quilten Alle andre layouts har genveje man kan bruge, når man fylder quilten hurtigt. Ingen af disse muligheder virker i Custom set. Dan din quilt ved at placere de individuelle blokke nøjagtigt, hvor du ønsker det. 1. Klik WORKTABLE > Work on Quilt. 2. Klik QUILT > New Quilt > Custom Set. Et tomt Custom Set område kommer frem. 3. Klik på Layout fanebladet. 4. I ruderne under Size of center rectangel, vælges den størrelse man ønsker (bredde og højde.)målene kan ændres på følgende måde. Tast et nyt tal i boksen Træk i skydeknappen på linjen Klik enten til venstre eller højre for skydeknappen, og tallene ændrer sig i intervaller. 5 Klik på Borders fanebladet for at justere, tilføje, eller slette kanter se side Klik på Layer 1 fanebladet for at arbejde med selve quilten. For at lave hurtige justeringer kan man bruge TAB tasten på tastaturet, så man kan flytte mellem justeringspunkterne, og taste ændringerne direkte. At lave en Custom Set quilt, er meget nemmere, med Graph Pad linjen slået til. Se side 166. Se siderne 169 og , for at få mere information om placeringer og manipulation med blokkene i Custom Set quilt. Punkt 1 168
6 Indsætte Blokke, Motifs og Stencils Begynd med et quiltlayout (se side 148), blokke, motifs, eller stencils i skitsebogen (se side 128) 1. Klik på Layer 1 fanebladet for at sætte blokke i en Custom Set Quilt. Klik på Layer 2 for at indsætte applikerede motiver i en hvilken som helst quilt. Klik på Layer 3 for at indsætte quilte stencils, eller broderier, i en hvilken som helst quilt. 2. Klik på Set Block knappen. I paletten klik på det faneblad, dit motiv er på (Block, Motifs, eller Stencils) klik på det design du vil vælge. 3. (valgfrit)højre-klik på blokken > vælg Select Coloring > Klik på den farvekombination, du ønsker at anvende. 4. Hold SHIFT tasten nede, og hold cursoren over quilten. 5. Klik og hold, mens du trækker diagonalt på quilten, for at lave et felt. (Tænk ikke på størrelse og position nu. Se siderne ) Den valgte blok fra paletten, popper op i boksen, når du slipper musen. 6. For at slette en blok, klikkes på Adjust knappen, klik på blokken i quilten, og tryk på DELETE tasten på tastaturet. Man kan justere blokstørrelse, position, rotation, mm, ved hjælp af Adjust knappen og Graph Pad. Se siderne Custom Set giver en blank bund at arbejde på. Hvis du hellere vil have linjer bag Custom Set quilten, for at hjælpe med størrelsen, og placering af blokkene, prøv da at sætte blokkene i en Horizontal quilt, og sæt dem ind på Layer2. eller 3. Indstil Layoutet med et stort antal 2 eller 3"blokke vandret og lodret. Sæt nu blokkene ind over en, eller flere felter. Her kan også anvendes Adjust og Graph Pad, så størrelse og position kan placeres præcist. 169
7 Placer blanke blokke i en Quilt 1. Klik på Set Block knappen. Højre-klik inde i skitsebogs paletten.> klik Add Plain Block. En tom firkant vil komme frem i blok paletten. Den er allerede markeret, og klar til at blive placeret 2. Hold SHIFT tasten nede, peg med cursoren i quilten, der hvor du vil have blokken placeret. 3. Klik og hold, mens du trækker diagonalt for at danne en firkant. Den blanke blok kommer frem, når du slipper musen.(for at flytte eller ændre, se side ) 4. Klik på Paintbrush knappen > klik Fabric eller color i paletten > Klik på den blanke blok i quilten, for at farve den. Når du tilføjer quilten til skitsebogen, vil den blanke blok have den farve, som farven fra paletten. Hvis man skal bruge blanke blokke i andre layouts end Custom Set, er det bedre at viske en blok ud, med Erase værktøjet, og så farvelægge det tomme felt med Paintbrush. Når man farver en blok, bliver den stablet ovenpå bloktegningen. Der kan være op til 10 forskellige farvekombinationer i en stabel af den samme blok. Dette forhindrer, at man er nødt til at have en ny blok, hver gang man ændrer en farve i quilten. For at se alle farve forslagene: Højre-klik på blokken (i blok paletten, eller i skitsebogen.) > vælg Select Coloring. Man kan også bruge pilene under blokkene, for at blade gennem de forskellige eksempler. Hvis man vælger Select Coloring, ses alle eksemplerne på en gang. Se side 204 for mere information om farvning af blokke. 170
8 Punkt 4 Klik, hold og træk, for at indsætte broderidesign Indsætte broderi i en Quilt Broderi, skal indsættes på Layer3. For at indsætte broderi, skal der være et broderidesign i skitsebogen. (se siderne 128 eller 140). Set Embroidery værktøjet skal være på værktøjslinjen. (se side 302) 1. Start på Quilt arbejdsbordet med en quilt på skærmen. 2. Klik på Layer3 fanebladet. 3. Klik på Set Embroidery værktøjet > klik på Embroidery designet i paletten. 4. Hold SHIFT tasten nede > placer cursoren over quilten, der hvor du ønsker at placere broderiet > klik og hold, mens du trækker diagonalt for at tegne en firkant > slip musen. Det valgte broderi vil nu vise sig i firkanten. Vær ikke bekymret for størrelsen og positionen. Se siderne De broderi designs, der er inkluderet i EQ6, kan ikke digitaliseres. De designs der er mulighed for at digitalisere, er copyrightet ved broderi producenterne, og sælges der. Det Notecard, der hører til broderiet, indeholder informationer om broderiet, og man kan kontakte producenten, for at få mere information om, hvordan man kan erhverve det aktuelle broderi, til eget brug. Læg mærke til at EQ6 vil lade dig indstille broderierne i større udstrækning, end du vil være i stand til at sy dem. Når man køber det aktuelle design, vil de altid skulle sys i firkanter, med præcise størrelser. At printe et enkelt broderidesign, se side 282. Brug Tråd værktøjet, til at ændre broderiets farve med. Se side 205. Broderierne er indstillet til at vises i udkast kvalitet. For at ændre til 3 dimentionel højreklikkes på quilten > peg på Embroidery Drawing > klik 3 dimentionel for at markere, og derved flytte fluebenet. Rotations og Flip værktøjet virker ikke på broderier. For at rotere broderier, se siderne
9 Skriv på din Quilt EQ6, er ikke et tekstbehandlings program, men der er mulighed for at skrive på en quilt. Man kan printe Applique tekst, som skabeloner, og derved få en skabelon til hvert bogstav. 1. Klik på Paintbrush knappen > klik på en stofprøve eller den farve, du ønsker til teksten > Klik Layer2 > Klik på Set Applique Text knappen. (Hvis Applique Text værktøjet ikke ses på Layer2, tilføj den til værktøjslinjen, se side 302.) 2. Det kan vare et øjeblik før boksen kommer frem. Hvis man klikker på pilen til højre, for boksen (under Select Typeface) kommer der en liste frem, med alle de skrifttyper, der er mulighed for at anvende. Det er de samme typer, der er installeret på din computer. 3. Klik på en skrifttype, for at vælge den, (man kan ændre senere, hvis man får lyst til det.) 4. Træk i skydeknappen, for at indstille størrelsen. (Den kan også ændres senere.)størrelsen er cirka. Skrifttype størrelser varierer afhængig af typen. Vælg efter, hvordan teksten ser ud på din Quilt. 5. Vælg en hvilken som helst formatering du ønsker: Fed, Kursiv, understreget, eller placeringen i feltet. Vær opmærksom på, at valgene gælder alle ordene i den samme tekst boks. 6. Hold SHIFT tasten nede > peg på quilten> Klik og hold, mens du trækker diagonalt, for at lave en boks > slip musen. En Tekstboks dannes. Vær ikke bekymret for størrelsen af boksen, Den ændrer sig, når du begynder at skrive, man skubber den nærmest foran sig. 7. Start med at indtaste din tekst. Teksten fortsætter i en lang linje, og man må bruge Enter tasten, for at dele teksten på flere linjer. (som når man skriver på skrivemaskine). Mens tekst boksen stadig er fremme, kan man ændre størrelse, og skrifttype. (se punkt 2-4 ovenover.) Hvis man markerer sin tekst boks med Adjust knappen, og derefter vælger en anden skrifttype, kan man straks se, at skriften ændrer sig, og man kan vælge den man synes ser bedst ud. 172
10 8. At flytte en tekstboks: Klik på Adjust knappen > klik på tekstboksen, for at vælge den > klik og hold i midten af tekstboksen, mens du trækker den til et nyt sted. 9. At ændre størrelse på en tekstboks: Klik på Adjust knappen > Klik på tekstboksen, for at vælge den > klik og hold på et håndtag i boksen, og træk håndtaget til et andet sted. Al tekst i en tekstboks skal have samme format. Ønsker man at bruge forskellige bogstavtyper, eller anvende flere farver, må man lave det i separate bokse. Hvis man ønsker at ændre indholdet af tekstboksen, kan man aktivere tekstboksen ved at trykke på Set Applique Text knappen, og klikke på tekstboksen. Nu blinker cursoren, og man kan vælge en anden skrift i boksen, og straks se, hvordan det så kommer til at se ud. Den nye skrift tilpasser boksen automatisk. Hvis der ønskes en anden farve på teksten, klikker man på et bogstav, og hele teksten skifter farve. For at rette tekstbokse ind eller ensrette størrelse, på flere bokse ad gangen, se siderne Rotate og Flip, virker ikke på tekstbokse. Man må bruge Adjust og/eller Graph Pad, se siderne Der kan ikke ændres i teksten, med Set Applique Text, hvis selve boksen er blevet vendt eller drejet. Tekst printes kun som skabeloner af alle bogstaverne. Husk at være på Layer 2, klik på boksen med Select knappen: I printboksen klikkes Use size from quilt. Hvis du ønsker at printe et enkelt bogstav. Se siderne Du kan ikke markere, kopiere eller indsætte tekst, men kun hele tekstboksen Adjustværktøjet skal anvendes. Nogle bogstavtyper kræver speciel formatering (fed, kursiv) og vil måske forsvinde, hvis formateringen fjernes. Se i EQ hjælp, for mere information. 173
11 Indsætte fotos i en Quilt For at indsætte fotos på en quilt, må der være fotos i Skitsebogen (se side 128 eller 138), og knappen Set Photo skal være på værktøjslinjen. (se side 302). Billeder kan komme fra Photo biblioteket, eller de kan importeres. Importer billeder med samme proportioner, som de skal bruges. F.eks, hvis man skal bruge en firkant, beskær da billedet i dit fotoprogram inden der importeres. Indsæt billeder på Layer 1: 1. Start med en Horizontal Quilt 2. Klik på Layer 1 fanebladet. 3. Klik, på Set Photo > klik på et billede fra paletten 4. Klik på et felt i quilten og billederne udfylder blokken. Undtagelsen er trekanter. Layer 2 og 3 Her gælder den samme regel for alle typer quilts. 5. Klik Set Photo knappen > hold Shift nede > placer musen over quilten > hold venstre museknap nede, træk diagonalt for at forme boksen til billedet. Når museknappen slippes popper fotoet op. Denne metode bruges desuden på Layer 1 på Custom Quilt Layoutet. Punkt 3 Set Photo Punkt 4 Klik på blokfeltet. Punkt 4 Layer 2 eller3 + Custom set Quilt Layer 1 Shift+klik Hold og træk, for at markere en boks. Fotos skal indsættes som firkanter eller rektangler. De kan ikke passes ind i en trekant. Fotos kan roteres på Layer 2, eller Layer 3, men kun på Custom Set Layoutet. (se siderne ) Fotoet kommer, når man slipper musen Juster størrelse og position med Adjust. 174
12 Punkt 3 Punkt 5 Quilt sektion Punkt 2 Punkt 6 View Sketchbook Punkt 4 Danne en Quilt af en blok EQ6 kan ændre en blok til et quilt layout, men blokken må bestå af vandrette og lodrette linjer. 1. Sørg for, at der er blokke i skitsebogen, og at bogen er lukket. 2. Klik QUILT > Create Quilt from Block. I ruden under Select a block, vil kun blokke med vandrette og lodrette linjer vise sig. Til højre, vil der være et quilt layout dannet af den valgte blok. 3. Man ser de forskellige blokke i quiltlayout, ved at anvende den lodrette skydeknap. Klik på en blok, for at se den som quilt. 4. Træk i skydeknapperne, eller tast i ruderne, for at indstille quiltens størrelse. Vælg en størrelse der passer til blokkens proportioner. 5. Klik Add to Sketchbook, for at gemme layoutet i skitsebogen. Tilføj så mange layouts du har lyst til, og klik Close, når du er færdig. 6. For at bruge layoutet: Klik View Sketchbook > klik på Quilt sektionen > find og klik på Quiltlayoutet > klik Edit. Layoutet er nu parat til at fyldes med blokke og farver Tilføj layuots til My Library, se siderne Her er tre metoder til at ændre det nye Custom Set Layouts: 1) Quilt > Options. I afsnittet All Styles må der ikke være udfor don`t rezise content of Layers when resizing quilt, klik OK. Når du ændrer tallene. på Layout fanebladet, vil blokkene ændre sig proportionalt, så de stadigvæk fylder quilten ud. 2) Quilt > Options > under Layout options, klik All Styles > vær opmærksom på at don`t rezise content of Layers when resizing quilt skal være mærket med > OK. Når du ændrer tallene i layoutet vil blokkene ikke ændre sig, og være placeret i øverste venstre hjørne. (Tallene skal være større, for at virkningen kan ses tydeligt) 3) Brug kun Adjust tool og Graph Pad, for at bestemme blokkenes størrelse se siderne Edit 175
13 Flytte, ændre størrelse, rotere og vride Blokke Begynd med et quilt layout og blokke indsat, på Layer 1, hvis det er en Custom Set quilt. Layer2 eller 3 til de øvrige layouts. Se side Klik på det faneblad, hvor blokken er sat ind. I eksemplet her er det et Custom Set Layout. (Blokke på Layer 1, Motifs og tekst på Layer 2. Stencils og broderi på Layer 3) 2. Klik på Adjust værktøjet. 3. Klik på blokken for at markere den. Kanten af blokken er nu markeret, og der ses små sorte firkanter, ved siderne, og i hjørnerne. Disse firkanter er håndtag, som vi kan bruge når vi arbejder med blokken. Brugen af håndtag på den valgte blok. 4. At flytte blokken Placer cursoren i den markerede blok. Cursoren er nu ændret til et kryds med pile. Klik og hold, mens du trækker blokken til et nyt sted. For at ændre blokstørrelse Placer cursoren over et af håndtagene, så cursoren ligner en dobbelt pil. Klik og hold, mens du trækker i håndtaget. Den valgte blok ændrer størrelse, når du trækker i håndtagene. For at rotere en blok Hold CTRL nede og klik i midten af blokken. Placer cursoren over en af hjørnefirkanterne. Klik og hold i hjørnefirkanten, mens du drejer blokken rundt om midten. Blokken vil dreje rundt indtil du slipper musen. For at vride en blok Hold CTRL nede og klik i midten af blokken. Placer cursoren over et sidehåndtag (cursoren skal ændre sig til to parallelle linjer) Klik og hold mens du trækker sidehåndtage op eller ned, eller fra side til side til en ny position. Blokken deformeres mens du bevæger håndtagene. Flyt en blok(klik i midten, og træk blokken til en ny position.) Cursoren bliver til et kryds, med pilespidser Ændre størrelse på en blok (klik og træk i håndtagene) Cursor Punkt 2 Adjust Cursoren bliver en dobbelt pil, når den holdes over et håndtag Rotere en blok (CTRL + klik og drej håndtaget) Cursoren bliver til en cirkelform, med en pil i den ene ende, når den holdes over en hjørnefirkant Vride en blok (CTRL + klik og lad sidehåndtagene glide) Cursoren bliver til to parallelle linjer, når de holdes over håndtagene 176
14 Punkt 5 Flytte blokken Ændre blokstørrelse Roter blokken Punkt 7 Brug Graph Pad til indstilling. 5. Hvis Graph Pad linjen ikke er øverst på din skærm, lige under værktøjslinjen, Klik VIEW > Graph Pad på menulinjen. 6. Hvis du ønsker, at skrive direkte i en boks, skal du markere boksen først.(highlight), derefter kan du skrive de tal du ønsker oveni Du kan bruge TAB tasten på dit tastatur, for at hoppe fra boks til boks. Hvis du gør det, bliver boksen automatisk mærket med blåt. 7. For at flytte en blok Brug pilene, ved siden af det første sæt tal, eller tast direkte i boksene for at ændre position. (øverste rude = placeringen af blokkens øverste venstre hjørne vandret. Nederste rude = placeringen lodret). Målene regnes fra øverste hjørne af quilten. Kanten er ikke medregnet. Den lille hvide firkant, i knappen foran tallene, viser, hvilket punkt af blokken tallene gælder for. At ændre blokstørrelse Brug pilene ved siden af det tredie sæt tal, eller tast direkte i boksene, for at ændre størrelse. At rotere en blok Brug den anden sektion af Graph Pad linjen for at ændre rotationen. Rotationen går fra -180 til 180 Brug pilene, eller tast direkte i boksene. Hvis du ønsker en negativ rotation (mod venstre), brug pilen til venstre. Man kan ændre det negative tal, ved at mærke tallet ved siden af minus tallet, og skrive, hvad man skal bruge. At vride en blok Man kan ikke vride en blok, ved hjælp af Graph Pad. Se punkt 4 At vride en blok 8. Klik et sted i området udenfor den linje der kommer om blokken, for at fjerne markeringen. Hvid du fortryder den ændring du lige lavede klik EDIT > Undo. Spejlvende (Flipping) en blok, virker på samme måde på alle quilt layouts, se side 163. Man kan ikke spejlvende broderier, fotos eller applikeret tekst. 177
15 Kopiere Indsætte, eller slette en blok. Begynd med et quilt layout og blokke indsat, på Layer 1, hvis det er en Custom Set quilt, eller Layer2 eller 3 til de øvrige Layouts. Se side Klik på det faneblad, hvor blokken er sat ind. I eksemplet her er det et Custom Set Layout. (Blokke på Layer 1, Motifs og tekst på Layer 2. Stencils og broderi på Layer 3) 2. Klik Adjust værktøjet 3. Klik på blokken i quilten, for at markere den. 4. At kopiere og indsætte en blok:-vælg EDIT > Copy så EDIT > Paste, hvis du bruger menuen. CTRL + C, CTRL+ V på tastaturet virker på samme måde. Den indsatte blok, er stadig markeret, så du kan klikke i midten af den, og flytte den til den ønskede position.(se siderne ) At slette en blok: vælg EDIT > Clear fra menuen, eller bruge DELETE tasten. Man kan tilføje Cut, Copy, og Paste knapperne til værktøjslinjen, se side 301. Så kan man, når blokken er valgt med Adjust værktøjet, bruge knapperne på linjen, i stedet for menuen, eller tastaturet. Cut virker på samme måde som delete tasten, men gemmer blokken i udklipsholderen, så man kan sætte den ind igen, hvis der er behov for det. Punkt 2 Adjust Den indsatte blok vil vise sig neden for, og til højre for den originale blok Punkt 4 Copy & Paste Punkt 3 Klik på blokken, for at vælge den Punkt 4 Delete Knapper på værktøjslinjen Cut Copy Past 178
16 A Punkt 2 Adjust Første stabelrækkefølge Punkt 4 Klik på en blok, for at stable om. flyt forrest Flyt bagerst flyt op B Flyt ned Punkt 3 Stabling af blokke Begynd med et quilt layout og blokke indsat, på Layer 1, hvis det er en Custom Set quilt. Layer2 eller 3 til de øvrige layouts. Se side 169. Du kan stable blokke, ved simpelt hen at placere dem oveni hinanden, men de overlapper måske ikke i den rækkefølge du ønsker. For at ændre den rækkefølge, skal Graph Pad linjen være slået til. 1. Klik på det faneblad, hvor blokken er sat ind eksemplet her er et Custom Set Layout. (Blokke på Layer 1, Motifs og tekst på Layer 2. Stencils og broderi på Layer 3) 2. Klik på Adjust værktøjet. 3. Vær sikker på, at Graph Pad er slået til. Klik VIEW > Graph Pad, hvis du ikke ser den under den øverste værktøjslinje. 4. Klik på den blok i quilten, du ønsker at omplacere 5. Klik på en hvilken som helst af de fire knapper ud for Order på Graph Pad linjen, for at omplacere. A. Send to Front Flytter den valgte blok øverst. B. Send to Back Flytter den valgte blok nederst. C. Send Up Flytter den valgte blok en plads op D. Send Down Flytter den valgte blok en plads ned. Denne teknik er velegnet til applikerede motiver stablede i hjørnerne af kanterne, hvor de er nødt til at overlappe. Send to Front Send to Back C D Send Up Send Down 179
17 Klipse blokdesigns fast til kanterne Begynd med et quiltlayout og blokke indsat, på Layer 1, hvis det er en Custom Set quilt. Layer2 eller 3 til de øvrige Layouts. Se side 169. Der vil ikke være nogen forskel at se, på blokkene der er placeret i midten af quilten. Blokke skal være placeret mod, kanten, eller overlappe, for at man kan se nogen forskel. 1. Klik på det faneblad, hvor blokken er sat ind. Eksemplet her er et Custom Set layout. (Blokke på Layer 1, Motifs og tekst på Layer 2. Stencils og broderi på Layer 3) 2. Klik på Adjust værktøjet. 3. Vær sikker på, at Graph Pad er slået til. Hvis ikke - klik VIEW > Graph Pad, og linjen viser sig under værktøjslinjen. 4. Klik på den blok i quilten du ønsker at fastgøre. 5. Klik på en hvilken som helst af Clip knapperne på linjen, for at vælge, hvordan blokken skal gøres fast til kanten. Do not clip - vil tillade blokken, at hænge udover kanten Clip to the border of quilt vil fæstne blokken til yderkanten af quilten Clip to center rectangel of quilt vil klipse blokken fast lige inden for kanten. Denne teknik er velegnet til stencils indsat på Layer 3 til on-point quilts der har brug for at fylde quiltblokken, men ikke gå ud over kanten. Punkt 2 Adjust Fastgør ikke Fastgør til kanten Punkt 3 Fastgør til quilten Fastgør ikke Fastgør til kanten af quilten Fastgør til midter firkanten af quilten. 180
18 Punkt 2 Adjust Centrer lodret Centrer vandret Original position. Punkt 3 Centrere blokke Begynd med et quilt layout og blokke indsat, på Layer 1, hvis det er en Custom Set quilt. Layer2 eller 3 til de øvrige layouts. Se side Klik på det faneblad, hvor blokken er sat ind. Eksemplet her er et Custom Set layout. (Blokke på Layer 1, Motifs og tekst på Layer 2. Stencils og broderi på Layer 3) 2. Klik på Adjust værktøjet. 3. Vær sikker på, at Graph Pad er slået til. Hvis ikke klik VIEW > Graph Pad, og linjen viser sig under værktøjslinjen. 4. Klik på den blok i quilten, du ønsker at centrere 5. Klik på en eller begge Center knapperne på Graph Pad linjen. Center vertically placerer blokken lodret i midten af quilten. Vandret placering ændres ikke. Center horizontally placerer blokken i midten vandret. Lodret placering ændres ikke. Klik på begge vil placere blokken præcist i midten af quilten. Disse knapper er praktiske når man starter en Custom Set quilt, og ønsker en blok præcist i midten. Centrer lodret Centrer vandret Centrer både vandret og lodret. 181
19 Rette blokke ind Begynd med et quilt layout og blokke indsat, på Layer 1, hvis det er en Custom Set quilt. Layer2 eller 3 til de øvrige Layouts. Se side 169. Når man bruger Align knapperne må man starte med en blok, der er placeret i den rigtige position. Denne blok vil være ankeret. Alle de andre blokke skal så indrettes efter ankerblokken. 1. Klik på det faneblad, hvor blokken er sat ind. I eksemplet er det et Custom Set layout. (Blokke på Layer 1, Motifs og tekst på Layer 2. Stencils og broderi på Layer 3) 2. Klik på Adjust værktøjet. 3. Vær sikker på, at Graph Pad er slået til. Hvis ikke klik VIEW > Graph Pad, og linjen viser sig under værktøjslinjen. 4. Klik på anker blokken. (Den med den korrekte placering, som de andre blokke skal rettes ind efter) 5. Hold SHIFT nede 6. Klik på de øvrige blokke der skal rettes ind. 7. Slip SHIFT tasten.. 8. Klik på en af de fire Align knapper på Graph Pad. Align left retter de valgte blokke ind med venstre side af ankerblokken. Align Rights retter de valgte blokke ind med højre side af ankerblokken. Align Tops retter de valgte blokke ind efter toppen af ankerblokken. Align Buttoms retter de valgte blokke ind efter bunden af ankerblokken. Denne teknik er glimrende til at indrette stencils, og at rette blokke ind i en Custom Set Quilt. Punkt 2 Adjust Klik på ankerblokken Ret ind Punkt 6 Marker de øvrige blokke, mens SHIFT holdes nede venstre Punkt 4 højre top Punkt 3 bund Punkt 8 Klik på en af Align knapperne Align Top knappen er brugt i dette eksempel 182
20 Punkt 2 Adjust Samme bredde Samme bredde Punkt 4 Samme højde Punkt 3 Punkt 6 marker de resterende blokke, mens du holder SHIFT nede Samme størrelse Anvend Same Size knapperne. Begynd med et quilt layout og blokke indsat, på Layer 1, hvis det er en Custom Set quilt. Layer2 eller 3 til de øvrige layouts. Se side 169. Når man bruger Same Size knapperne må man starte med en blok, der har den rigtige størrelse. Denne blok vil være ankeret. Alle de andre blokke skal så indrettes efter anker blokken. 1. Klik på det faneblad, hvor blokken er sat ind. Eksemplet her er et Custom Set layout. (Blokke på Layer 1, Motifs og tekst på Layer 2. Stencils og broderi på Layer 3) 2. Klik på Adjust værktøjet. 3. Vær sikker på, at Graph Pad er slået til. Hvis ikke klik VIEW > Graph Pad, og linjen viser sig under værktøjslinjen. 4. Klik på Anker blokken. Den med den korrekte størrelse, 5. Hold SHIFT nede 6. Klik på de øvrige blokke der skal ændres. 7. Slip SHIFT tasten.. 8. Klik på en af de tre Size knapper på Graph Pad Same Width retter alle valgte blokke til samme bredde, som ankerblokken. Same Height retter alle valgte blokke til samme højde som ankerblokken. Same Size retter alle de valgte blokke til nøjagtig samme størrelse som ankerblokken. Denne teknik er særlig nyttig, til Custom Set quilts, hvor blokkene stadig er i rækker og kolonner, men sommetider skal have samme højde men forskellig bredde, eller omvendt. Samme højde Samme størrelse 183
21 Vise og skjule Quilt Layers Mens du designer, har du måske brug at isolere Layers for klart at kunne se, hvilke dele, der er indsat på de forskellige Layers. Følg anvisningen herunder, og tilføj specielle ikoner til Layer fanebladene, som vil give dig mulighed for at vælge hvilke Layer der skal vises, og hvilke der skal skjules. 1. Klik QUILT > Options > View Settings (under Tool options) 2. Sæt et i ruden ved Provide icons show and hide quilt Layers. 3. Klik OK 4. Ved siden af navnene på hvert Layer faneblad ses nu en gul pære til brug for at skifte mellem at vise, og at skjule. At skjule et lag klik på pæren på det ønskede Layer, pæren går ud, og emnerne på Layeret er skjult At se et skjult Layer klik på pæren, der tændes, og Layeret er aktivt igen. Emnerne på Layer 1, vil vises som gennemsigtige når Layer 1 er skjult. Vise og skjule Layers, har ingen indflydelse på udmålingen af stofforbruget. Delene er der stadigvæk, selvom du ikke kan se dem Punkt 1 Punkt 1 Punkt 2 Punkt 3 Punkt 4 Quilt med alle lag synlige Quilt med Layer 1 skjult For bedre at se applique og stencils 184
4 IKON BETEGNELSE INDLAGT SKAL TILFØJES
 Der er nu gennemgået, hvordan man starter en ny quilt, tilsætter kanter, indsætter blokke, farvelægger og printer ved brug af fanebladene Layout, Borders og Layer 1. Det er alt hvad man behøver til mange
Der er nu gennemgået, hvordan man starter en ny quilt, tilsætter kanter, indsætter blokke, farvelægger og printer ved brug af fanebladene Layout, Borders og Layer 1. Det er alt hvad man behøver til mange
IKON BETEGNELSE INDLAGT SKAL TILFØJES
 Quilts EQ6 har 9 forskellige grund Layout typer. Disse typer er justerbare, så der er endeløse muligheder for at danne sine egne quilts. De tomme felter i disse layouts er forberedte til at fyldes med
Quilts EQ6 har 9 forskellige grund Layout typer. Disse typer er justerbare, så der er endeløse muligheder for at danne sine egne quilts. De tomme felter i disse layouts er forberedte til at fyldes med
Genvejstaster i kapilel 6. IKON BETEGNELSE INDLAGT SKAL TILFØJES Set Auto Borders Indsætter færdigt tegnede kanter,
 Kanter Set Border værktøjet giver stor fleksibilitet. Man kan designe sine egne kanter fra bunden, vælge mellem de 22 typer der er i EQ6. Set Auto borders indsætter færdig designede kanter med et klik.
Kanter Set Border værktøjet giver stor fleksibilitet. Man kan designe sine egne kanter fra bunden, vælge mellem de 22 typer der er i EQ6. Set Auto borders indsætter færdig designede kanter med et klik.
Genvejstaster i Kapitel 8C
 Alle blokke Dette afsnit handler både om EasyDraw og PatchDraw. Flere funktioner virker på samme måde, uanset hvilken tegnetype der er valgt. Afsnittet indeholder nyttig information for både begyndere
Alle blokke Dette afsnit handler både om EasyDraw og PatchDraw. Flere funktioner virker på samme måde, uanset hvilken tegnetype der er valgt. Afsnittet indeholder nyttig information for både begyndere
Genvejstaster i Lektion 6. IKON BETEGNELSE INDLAGT SKAL TILFØJES Add to Sketchbook Føjer til skitsebogen.
 I denne lektion gennemgås PatchDraw appliqué motifs, PatchDraw appliqué blocks, og PatchDraw pieced blocks. Der bruges blokke fra biblioteket, og du skal tegne nogle selv. Lektionen er inddelt i følgende
I denne lektion gennemgås PatchDraw appliqué motifs, PatchDraw appliqué blocks, og PatchDraw pieced blocks. Der bruges blokke fra biblioteket, og du skal tegne nogle selv. Lektionen er inddelt i følgende
8A IKON BETEGNELSE INDLAGT SKAL TILFØJES
 EasyDraw EasyDraw er den tegnemetode man kan bruge når man tegner enkle blokke. Denne blyant og papir metode gør det muligt at tegne streger og buer, inddele i firkanter og rektangler. Linjerne må tegnes,
EasyDraw EasyDraw er den tegnemetode man kan bruge når man tegner enkle blokke. Denne blyant og papir metode gør det muligt at tegne streger og buer, inddele i firkanter og rektangler. Linjerne må tegnes,
Nu skal der fokuseres på printning. Målet med denne lektion er at forstå, hvad der kan printes, og hvordan det skal gøres.
 Nu skal der fokuseres på printning. Målet med denne lektion er at forstå, hvad der kan printes, og hvordan det skal gøres. Starte et nyt projekt, og tilføje biblioteksblokke. Lær mere om blok arbejdsbordet
Nu skal der fokuseres på printning. Målet med denne lektion er at forstå, hvad der kan printes, og hvordan det skal gøres. Starte et nyt projekt, og tilføje biblioteksblokke. Lær mere om blok arbejdsbordet
I denne lektion skal vi arbejde med EasyDraw blokke fra biblioteket, og desuden tegne nogle selv. Lektionen er inddelt i følgende afsnit:
 I denne lektion skal vi arbejde med EasyDraw blokke fra biblioteket, og desuden tegne nogle selv. Lektionen er inddelt i følgende afsnit: Danne et nyt Projekt Orientering om Blok arbejdsbordet. Starte
I denne lektion skal vi arbejde med EasyDraw blokke fra biblioteket, og desuden tegne nogle selv. Lektionen er inddelt i følgende afsnit: Danne et nyt Projekt Orientering om Blok arbejdsbordet. Starte
1 IKON BETEGNELSE INDLAGT SKAL TILFØJES
 Projekter Et Projekt, består af alle de ingredienser, der er samlet sammen til et bestemt design. Til en samplerquilt, kan man f.eks gemme alle de forskellige blokke man har tænkt sig at bruge. Emnerne
Projekter Et Projekt, består af alle de ingredienser, der er samlet sammen til et bestemt design. Til en samplerquilt, kan man f.eks gemme alle de forskellige blokke man har tænkt sig at bruge. Emnerne
Vejledning til Photofiltre nr. 108 Side 1. Lave visitkort i dankort størelse med eget foto
 Side 1 I denne vejledning vises hvordan man kan lave visitkort, på samme måde som der blev lavet bordkort. Vi vil her som baggrund bruge et af vores egne foto. Opsætningen foregår i LibreOffice Draw og
Side 1 I denne vejledning vises hvordan man kan lave visitkort, på samme måde som der blev lavet bordkort. Vi vil her som baggrund bruge et af vores egne foto. Opsætningen foregår i LibreOffice Draw og
IKON BETEGNELSE INDLAGT SKAL TILFØJES
 Projekt Sketchbook Tænk på Sketchbook, som en skitsebog eller mappe, på dit skrivebord. Forestil dig at du vil designe en ny quilt. Når du navngiver dit nye projekt, startes der med en tom skitsebog. Mens
Projekt Sketchbook Tænk på Sketchbook, som en skitsebog eller mappe, på dit skrivebord. Forestil dig at du vil designe en ny quilt. Når du navngiver dit nye projekt, startes der med en tom skitsebog. Mens
3 IKON BETEGNELSE INDLAGT SKAL TILFØJES
 Biblioteker EQ6 har seks indbyggede biblioteker, der indeholder tusinder af forskellige emner, der kan bruges igen og igen. Man kan også lave sine egne biblioteker, hvor man kan gemme sine egne ting, indscannede
Biblioteker EQ6 har seks indbyggede biblioteker, der indeholder tusinder af forskellige emner, der kan bruges igen og igen. Man kan også lave sine egne biblioteker, hvor man kan gemme sine egne ting, indscannede
Opsætte f.eks. en rejsebeskrivelse med tekst og billede i Draw side 1
 side 1 Hvis man vil lave en opsætning af rejsebeskrivelse og billeder, kan man også gøre det i DRAW. Denne vejledning vil vise hvordan man indsætter hjælpelinjer så man laver en pæn opstilling med billede
side 1 Hvis man vil lave en opsætning af rejsebeskrivelse og billeder, kan man også gøre det i DRAW. Denne vejledning vil vise hvordan man indsætter hjælpelinjer så man laver en pæn opstilling med billede
At printe og eksportere
 At printe og eksportere I EQ6 findes der tolv forskellige muligheder for at printe mønstre, farvede blokke, quilts, stofforbrug, fotos, ja selv quiltestencils Kapitlet her beskriver alle metoderne, og
At printe og eksportere I EQ6 findes der tolv forskellige muligheder for at printe mønstre, farvede blokke, quilts, stofforbrug, fotos, ja selv quiltestencils Kapitlet her beskriver alle metoderne, og
Vejledning til Photofiltre nr.176 Side 1 Lave top til en hvor foto bliver drejet lidt, og lagt tekst på
 Side 1 Denne vejledning starter med at vi skal lave et tomt billede til emailtoppen. I boksen der kommer frem skriver du Bredde 1200 Højde 300 Baggrund her vælges hvid Vi har nu et tomt hvidt billede.
Side 1 Denne vejledning starter med at vi skal lave et tomt billede til emailtoppen. I boksen der kommer frem skriver du Bredde 1200 Højde 300 Baggrund her vælges hvid Vi har nu et tomt hvidt billede.
Vejledning til Photofiltre nr. 105 Side 1
 Side 1 Denne vejledning er et smalt grafikbillede man kan bruge i toppen af en mail lavet i PhotoFiltre 7 hvor man nu kan arbejde i lag. Med PhotoFiltre 7 er det nu endnu nemmere at sammensætte grafik
Side 1 Denne vejledning er et smalt grafikbillede man kan bruge i toppen af en mail lavet i PhotoFiltre 7 hvor man nu kan arbejde i lag. Med PhotoFiltre 7 er det nu endnu nemmere at sammensætte grafik
Vejledning til opbygning af hjemmesider
 Side 1 af 9 Vejledning til opbygning af hjemmesider Hvis du er inde på din klubs hjemmeside, fx på forsiden, kan du nu gå i gang med at redigere. For at få redigeringsværktøjet frem, skal du klikke på
Side 1 af 9 Vejledning til opbygning af hjemmesider Hvis du er inde på din klubs hjemmeside, fx på forsiden, kan du nu gå i gang med at redigere. For at få redigeringsværktøjet frem, skal du klikke på
Genvejstaster i Kapitel 8B. IKON BETEGNELSE INDLAGT SKAL TILFØJES Work on Block Åbner blokarbejdsbordet
 PatchDraw Blocks Hvis du ønsker at lave applikerede blokke, er det PatchDraw funktionen der skal bruges. Man kan også tegne opdelte blokke på specielle gitre, eller kombinere de to bloktyper. PatchDraw
PatchDraw Blocks Hvis du ønsker at lave applikerede blokke, er det PatchDraw funktionen der skal bruges. Man kan også tegne opdelte blokke på specielle gitre, eller kombinere de to bloktyper. PatchDraw
DesignPro II Side 11. Grupper
 DesignPro II Side 11 Grupper Hvis man arbejde helt fra grunden, er det ofte en fordel at kunne samle tekst, billeder og baggrund til en fast gruppe, som så kan flyttes rundt, og ændres i størrelsen. I
DesignPro II Side 11 Grupper Hvis man arbejde helt fra grunden, er det ofte en fordel at kunne samle tekst, billeder og baggrund til en fast gruppe, som så kan flyttes rundt, og ændres i størrelsen. I
Billeder og PowerPoint
 Den digitale Underviser Billeder og PowerPoint Som visuelle udtryk for læring V Indhold Pædagogisk brug af billeder... 3 Potentiale... 3 Kilder... 3 Pædagogisk brug af PowerPoint... 4 Generelle elementer...
Den digitale Underviser Billeder og PowerPoint Som visuelle udtryk for læring V Indhold Pædagogisk brug af billeder... 3 Potentiale... 3 Kilder... 3 Pædagogisk brug af PowerPoint... 4 Generelle elementer...
Åbn Paint, som er et lille tegne- og billedbehandlingsprogram der findes under Programmer i mappen Tilbehør. Åbn også Word.
 75 Paint & Print Screen (Skærmbillede med beskæring) Åbn Paint, som er et lille tegne- og billedbehandlingsprogram der findes under Programmer i mappen Tilbehør. Åbn også Word. 1. Minimer straks begge
75 Paint & Print Screen (Skærmbillede med beskæring) Åbn Paint, som er et lille tegne- og billedbehandlingsprogram der findes under Programmer i mappen Tilbehør. Åbn også Word. 1. Minimer straks begge
Microsoft Word 2003 - fremgangsmåde til Blomsterhuset Side 1 af 11
 Microsoft Word 2003 - fremgangsmåde til Blomsterhuset Side 1 af 11 Åbn Word 2003 Skriv: Blomsterhuset A/S - tryk enter en gang Skriv: Blomster for alle - tryk enter 5 gange Skriv: I anledning af at - tryk
Microsoft Word 2003 - fremgangsmåde til Blomsterhuset Side 1 af 11 Åbn Word 2003 Skriv: Blomsterhuset A/S - tryk enter en gang Skriv: Blomster for alle - tryk enter 5 gange Skriv: I anledning af at - tryk
Word-5: Tabeller og hængende indrykning
 Word-5: Tabeller og hængende indrykning Tabel-funktionen i Word laver en slags skemaer. Word er jo et amerikansk program og på deres sprog hedder skema: table. Det er nok sådan udtrykket er opstået, da
Word-5: Tabeller og hængende indrykning Tabel-funktionen i Word laver en slags skemaer. Word er jo et amerikansk program og på deres sprog hedder skema: table. Det er nok sådan udtrykket er opstået, da
The GIMP. The GIMP til windows kan hentes fra siden: http://gimp win.sourceforge.net/stable.html
 The GIMP The GIMP er et gratis grafikprogram som kan hentes på nettet. Alle nye opdateringer af programmet bliver lagt på nettet, så snart de er færdige. Tilbehør (bl.a. særlige funktioner) kan også hentes
The GIMP The GIMP er et gratis grafikprogram som kan hentes på nettet. Alle nye opdateringer af programmet bliver lagt på nettet, så snart de er færdige. Tilbehør (bl.a. særlige funktioner) kan også hentes
Her vælger du den øverste skabelon og trykker på Download. Hvis du bruger Windows egen Browser Edge kommer dette frem hvor du trykker Åbn
 Side 1 Vi skal starte med at at åbne en skabelon til LibreDraw. På min hjemmeside under LibreOffice Draw er der en side med skabeloner. Her vælger du den øverste skabelon og trykker på Download Hvis du
Side 1 Vi skal starte med at at åbne en skabelon til LibreDraw. På min hjemmeside under LibreOffice Draw er der en side med skabeloner. Her vælger du den øverste skabelon og trykker på Download Hvis du
Word-5: Tabeller og hængende indrykning
 Word-5: Tabeller og hængende indrykning Tabel-funktionen i Word laver en slags skemaer. Word er jo et amerikansk program og på deres sprog hedder skema: table. Det er nok sådan udtrykket er opstået, da
Word-5: Tabeller og hængende indrykning Tabel-funktionen i Word laver en slags skemaer. Word er jo et amerikansk program og på deres sprog hedder skema: table. Det er nok sådan udtrykket er opstået, da
Opsætning af enkle bordkort Side 1
 Side 1 Til disse bordkort bruges LibreOffice Draw til opsætning, og PhotoFiltre til at udfylde selve bordkortet. Med disse 2 programmer kan man lave nogle flotte bordkort. Start med at åbne den tomme side
Side 1 Til disse bordkort bruges LibreOffice Draw til opsætning, og PhotoFiltre til at udfylde selve bordkortet. Med disse 2 programmer kan man lave nogle flotte bordkort. Start med at åbne den tomme side
Microsoft Word 2010 Huskesedler
 Microsoft Word 2010 Huskesedler Indskrivning... 3 Gem og udskriv... 4 Åbn og Luk... 5 Tastatur... 6 Mus... 9 Indsæt specielle tegn og symboler... 10 Formatering af tegn... 11 Formatering af afsnit... 12
Microsoft Word 2010 Huskesedler Indskrivning... 3 Gem og udskriv... 4 Åbn og Luk... 5 Tastatur... 6 Mus... 9 Indsæt specielle tegn og symboler... 10 Formatering af tegn... 11 Formatering af afsnit... 12
Ved Bredde skriver du Ved Højde skriver du 300. Baggrund vælger du Hvid
 Side 1 Det første der skal gøres er at vi laver en top i størrelsen uden noget på. Vælg NY ved at klikke på det hvide ikon Ved Bredde skriver du 1200 Ved Højde skriver du 300 Baggrund vælger du Hvid Vi
Side 1 Det første der skal gøres er at vi laver en top i størrelsen uden noget på. Vælg NY ved at klikke på det hvide ikon Ved Bredde skriver du 1200 Ved Højde skriver du 300 Baggrund vælger du Hvid Vi
Genvejstaster i Kapitel 7. IKON BETEGNELSE INDLAGT SKAL TILFØJES Paintbrush Farvelægger enkeltdele
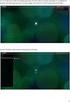 Farvelægning I EQ6, er det muligt at farvelægge på begge arbejdsborde. Der er 6 forskellige værktøjsknapper, hundreder af farver, og tusinder af stofprøver man kan vælge imellem. Desuden kan man scanne
Farvelægning I EQ6, er det muligt at farvelægge på begge arbejdsborde. Der er 6 forskellige værktøjsknapper, hundreder af farver, og tusinder af stofprøver man kan vælge imellem. Desuden kan man scanne
Microsoft Word 2007. thoremil.dk
 Microsoft Word 2007 Indskrivning... 3 Gem og udskriv... 4 Åbn og Luk... 5 Tastatur... 6 Mus... 9 Indsæt specielle tegn og symboler... 10 Formatering af tegn... 11 Formatering af afsnit... 12 Punktopstilling...
Microsoft Word 2007 Indskrivning... 3 Gem og udskriv... 4 Åbn og Luk... 5 Tastatur... 6 Mus... 9 Indsæt specielle tegn og symboler... 10 Formatering af tegn... 11 Formatering af afsnit... 12 Punktopstilling...
Vejledning til Photofiltre nr. 122 Side 1
 Side 1 Denne opgave/vejledning skal komme til at se sådan ud. Baggrundsbilledet skal være i en størrelse der er 658 x 271 pixel. Bladet er et foto for sig som skal maskes af og baggrunden gøres gennemsigtig.
Side 1 Denne opgave/vejledning skal komme til at se sådan ud. Baggrundsbilledet skal være i en størrelse der er 658 x 271 pixel. Bladet er et foto for sig som skal maskes af og baggrunden gøres gennemsigtig.
Annemette Søgaard Hansen/www.dinwebvejleder.dk
 Google Docs Dokumenter Indholdsfortegnelse Værktøjer... Side 3 Menuer... Side 5 Opgave... Side 8 Få adgang til filerne fra din computer... Side 16 Vejledende løsning... Side 17 GoogleDocs Dokumenter 2
Google Docs Dokumenter Indholdsfortegnelse Værktøjer... Side 3 Menuer... Side 5 Opgave... Side 8 Få adgang til filerne fra din computer... Side 16 Vejledende løsning... Side 17 GoogleDocs Dokumenter 2
Billeder og tegninger i Writer Indhold
 Billeder og tegninger i Writer Indhold Indhold...1 Introduktion...2 Indsætte billeder...2 Formater billedet...3 Layout...3 Beskære billedet...4 Størrelse...5 Streger/ramme...6 Skygge...7 Justering af billedet...8
Billeder og tegninger i Writer Indhold Indhold...1 Introduktion...2 Indsætte billeder...2 Formater billedet...3 Layout...3 Beskære billedet...4 Størrelse...5 Streger/ramme...6 Skygge...7 Justering af billedet...8
Orddeling. Automatisk orddeling. Manuel orddeling. Word 2010 18 thoremil.dk. Vælg fanebladet [Sidelayout] Vælg [Orddeling] Markér Automatisk orddeling
![Orddeling. Automatisk orddeling. Manuel orddeling. Word 2010 18 thoremil.dk. Vælg fanebladet [Sidelayout] Vælg [Orddeling] Markér Automatisk orddeling Orddeling. Automatisk orddeling. Manuel orddeling. Word 2010 18 thoremil.dk. Vælg fanebladet [Sidelayout] Vælg [Orddeling] Markér Automatisk orddeling](/thumbs/24/3949459.jpg) Orddeling Automatisk orddeling Vælg [Orddeling] Markér Automatisk orddeling Manuel orddeling Vælg [Orddeling] Klik [Manuelt] For hvert ord, som vises, kan der gøres følgende: Accepter det foreslåede orddelingssted
Orddeling Automatisk orddeling Vælg [Orddeling] Markér Automatisk orddeling Manuel orddeling Vælg [Orddeling] Klik [Manuelt] For hvert ord, som vises, kan der gøres følgende: Accepter det foreslåede orddelingssted
Open Office Tekst
 Side 1 af 17 Open Office 3.4.1 Tekst Vejledning ver. 1.07 Anvendes og udvikles løbende ved en på Præsthøjgården Side 2 af 17 Indholdsfortegnelse 1 Kom godt i gang... 4 1.1. Indledning... 4 1.2. Lidt om
Side 1 af 17 Open Office 3.4.1 Tekst Vejledning ver. 1.07 Anvendes og udvikles løbende ved en på Præsthøjgården Side 2 af 17 Indholdsfortegnelse 1 Kom godt i gang... 4 1.1. Indledning... 4 1.2. Lidt om
Start med at gå op og vælge NY. Her sætter du bredden til Og højden til 180. Baggrund her lader du den være hvid
 Side 1 Photofiltre 7 er et rigtig godt program til at sammensætte et grafikbillede til f.eks. en hjemmeside, og til at lave det i en bestemt størrelse. Denne vejledning viser princippet i lave grafikbillede,
Side 1 Photofiltre 7 er et rigtig godt program til at sammensætte et grafikbillede til f.eks. en hjemmeside, og til at lave det i en bestemt størrelse. Denne vejledning viser princippet i lave grafikbillede,
IT i Dagtilbud. Manual til Book Creator VIFIN. Af Elin B. Odgaard
 IT i Dagtilbud Manual til Book Creator Af Elin B. Odgaard VIFIN Indholdsfortegnelse Bogen begyndes Mulighed for hjælp i programmet Menuknappen "+" Menuknappen "i" Menuknappen "kasse med pil op" Hvordan
IT i Dagtilbud Manual til Book Creator Af Elin B. Odgaard VIFIN Indholdsfortegnelse Bogen begyndes Mulighed for hjælp i programmet Menuknappen "+" Menuknappen "i" Menuknappen "kasse med pil op" Hvordan
Microsoft Word 2003 - fremgangsmåde til Snemand Frost 1 / 6
 Microsoft Word 2003 - fremgangsmåde til Snemand Frost 1 / 6 Åbn Word. bunden af skærmen vises her: (hold musen stille mens der peges på tekstboks, og der fremkommer en lille tekst: Tekstboks) klik på tekstboksikonet
Microsoft Word 2003 - fremgangsmåde til Snemand Frost 1 / 6 Åbn Word. bunden af skærmen vises her: (hold musen stille mens der peges på tekstboks, og der fremkommer en lille tekst: Tekstboks) klik på tekstboksikonet
PowerPoint Intro 2010 Segment - en del af dit netværk
 PowerPoint Intro 2010 7 Arbejde med objekter Formål Udover at arbejde med almindelig tekst og punktopstillinger, kan du i PowerPoint indsætte diverse objekter. Med objekter menes der fx; billeder, figurer,
PowerPoint Intro 2010 7 Arbejde med objekter Formål Udover at arbejde med almindelig tekst og punktopstillinger, kan du i PowerPoint indsætte diverse objekter. Med objekter menes der fx; billeder, figurer,
Men billedet er 2:3 format så det skal ændres til 3:4 format som 18x24 cm er.
 Side 1 Vi kan jo alle sammen udskrive på et A4 papir, men hvad nu hvis et foto skal ha et bestemt mål? Foto har jo et mål i PIXELS hvor størrelser på foto regnes i CM. Man kan jo forsøge sig frem. Hvis
Side 1 Vi kan jo alle sammen udskrive på et A4 papir, men hvad nu hvis et foto skal ha et bestemt mål? Foto har jo et mål i PIXELS hvor størrelser på foto regnes i CM. Man kan jo forsøge sig frem. Hvis
FORMATERING AF REGNEARK
 FORMATERING AF REGNEARK Indtil nu har vi set på, hvordan du kan udføre beregninger i dit regneark, og hvordan du kan redigere i regnearket, for hurtigt at få opstillet modellerne. Vi har derimod overhovedet
FORMATERING AF REGNEARK Indtil nu har vi set på, hvordan du kan udføre beregninger i dit regneark, og hvordan du kan redigere i regnearket, for hurtigt at få opstillet modellerne. Vi har derimod overhovedet
Installer DesignPro. DesignPro I Side 1
 DesignPro I Side 1 Installer DesignPro DesignPro 5 DesignPro fra Avery, er fint layoutprogram, der har nogle store fordele frem for Publisher og Draw. Det er på Dansk, og så er det gratis. Programmet er
DesignPro I Side 1 Installer DesignPro DesignPro 5 DesignPro fra Avery, er fint layoutprogram, der har nogle store fordele frem for Publisher og Draw. Det er på Dansk, og så er det gratis. Programmet er
Indhold Indledning... 2 A3 plakat fra tom side... 3
 Indhold Indledning... 2 A3 plakat fra tom side... 3 Tekst...4 Tabel...5 WordArt...5 Streger og pile...6 Autofigurer...6 Designobjekter...6 Billeder...7 Flytte objekter...7 Rotere objekter...7 Placering
Indhold Indledning... 2 A3 plakat fra tom side... 3 Tekst...4 Tabel...5 WordArt...5 Streger og pile...6 Autofigurer...6 Designobjekter...6 Billeder...7 Flytte objekter...7 Rotere objekter...7 Placering
Manual til Dynamicweb Februar 2010
 Manual til Dynamicweb Februar 2010 Login... 2 Skabeloner og formater... 3 Filarkivet... 4 Lav en PDF... 5 Opret en ny side... 7 Navngiv siden... 9 Aktiver siden... 9 Sorter sider... 9 Flyt siden... 11
Manual til Dynamicweb Februar 2010 Login... 2 Skabeloner og formater... 3 Filarkivet... 4 Lav en PDF... 5 Opret en ny side... 7 Navngiv siden... 9 Aktiver siden... 9 Sorter sider... 9 Flyt siden... 11
E-MAIL WINDOWS LIVE MAIL
 E-MAIL WINDOWS LIVE MAIL Erik Thorsager, Esbjerg. 3. udgave: Live Mail Side 1 Windows Live Mail Hvordan skriver og sender jeg en e-mail? Det engelske ord mail betyder post. E står for elektronisk. E-mail
E-MAIL WINDOWS LIVE MAIL Erik Thorsager, Esbjerg. 3. udgave: Live Mail Side 1 Windows Live Mail Hvordan skriver og sender jeg en e-mail? Det engelske ord mail betyder post. E står for elektronisk. E-mail
Grafisk Tekniker Digitalprint
 Grafisk Tekniker Digitalprint Grafik med CMYK-farver, hvid dækfarve og lak i Illustrator til print på Flatbed Versa UV LEF-12 Der skal printes på et antal objekter, der enten ligger i et fixatur (udskåret
Grafisk Tekniker Digitalprint Grafik med CMYK-farver, hvid dækfarve og lak i Illustrator til print på Flatbed Versa UV LEF-12 Der skal printes på et antal objekter, der enten ligger i et fixatur (udskåret
Illustrator CC F u F ture tur Co C mpany an - y www. w future tur co c mpany an. y dk
 FutureCompany - www.futurecompany.dk Illustrator CC Tegning med Pen Tool Side 2 af 2 Kombinationspunkter Med hjørnepunkter laver man et skarpt knæk på en kurve bestående af rette linjer. Med buepunkter
FutureCompany - www.futurecompany.dk Illustrator CC Tegning med Pen Tool Side 2 af 2 Kombinationspunkter Med hjørnepunkter laver man et skarpt knæk på en kurve bestående af rette linjer. Med buepunkter
Book Creator. Du skal bruge App en Book Creator for at følge denne vejledning. Scan koden og se en videovejledning
 Book Creator Du skal bruge App en Book Creator for at følge denne vejledning Scan koden og se en videovejledning Book Creator er super nem at bruge. App en er godt nok på engelsk og derfor er den vejledning,
Book Creator Du skal bruge App en Book Creator for at følge denne vejledning Scan koden og se en videovejledning Book Creator er super nem at bruge. App en er godt nok på engelsk og derfor er den vejledning,
Prepress Serigrafi Grafisk Tekniker Grundforløb. Opgave: Klistermærker i flere farver
 Grafisk Tekniker Grundforløb Opgave: Klistermærker i flere farver I denne opgave skal der skabes et antal klistermærker i flere farver. Temaet er frit. Husk at der i serigrafi skal laves ramme for hver
Grafisk Tekniker Grundforløb Opgave: Klistermærker i flere farver I denne opgave skal der skabes et antal klistermærker i flere farver. Temaet er frit. Husk at der i serigrafi skal laves ramme for hver
Word-5: Tabeller (2007)
 Word-5: Tabeller (2007) Tabel-funktionen i Word laver en slags skemaer. Word er jo et amerikansk program og på deres sprog hedder skema: table. Det er nok sådan udtrykket er opstået, da programmet blev
Word-5: Tabeller (2007) Tabel-funktionen i Word laver en slags skemaer. Word er jo et amerikansk program og på deres sprog hedder skema: table. Det er nok sådan udtrykket er opstået, da programmet blev
Sætte et nyhedsbrev eller julebrev op i Draw Hvor du også bruger Photofiltre 7 side 1
 side 1 Denne vejledning skal vise hvordan man kan lave et julebrev - det kan også være et nyhedsbrev. Fremgangsmåden er den samme Opsætningen foregår i LibreOffice Draw Men hvor man også bruger Photofiltre
side 1 Denne vejledning skal vise hvordan man kan lave et julebrev - det kan også være et nyhedsbrev. Fremgangsmåden er den samme Opsætningen foregår i LibreOffice Draw Men hvor man også bruger Photofiltre
Fotoalbum MS Word 2007
 Opgaven handler om at lave en rejsedagbog, hvori der indsættes billeder, anvendes sidehoved og sidefod og der anvendes fodnoter til henvisning. Samtidig anvendes forskellige typografiske formater til at
Opgaven handler om at lave en rejsedagbog, hvori der indsættes billeder, anvendes sidehoved og sidefod og der anvendes fodnoter til henvisning. Samtidig anvendes forskellige typografiske formater til at
E-MAIL MICROSOFT OUTLOOK 2010
 E-MAIL MICROSOFT OUTLOOK 2010 Erik Thorsager, Esbjerg. 3. udgave: Outlook Side 1 Microsoft Outlook 2010 Hvordan skriver og sender jeg en e-mail? Det engelske ord mail betyder post. E står for elektronisk.
E-MAIL MICROSOFT OUTLOOK 2010 Erik Thorsager, Esbjerg. 3. udgave: Outlook Side 1 Microsoft Outlook 2010 Hvordan skriver og sender jeg en e-mail? Det engelske ord mail betyder post. E står for elektronisk.
På min hjemmeside under Libre Draw finder du nederst en skabelon Skabelon med 2 spalter. Det er den vi skal bruge i dette eksempel.
 Side 1 Mange kender programmet Microsoft Publisher hvor man sætte forskellige ting op i, blade, skrivelser, sange m.m. Libre Office Draw der er en del af den gratis LibreOffice pakke kan noget i samme
Side 1 Mange kender programmet Microsoft Publisher hvor man sætte forskellige ting op i, blade, skrivelser, sange m.m. Libre Office Draw der er en del af den gratis LibreOffice pakke kan noget i samme
Billedbehandling Pixlr.com Side 1. Opgaver. Annemette Søgaard Hansen/www.dinwebvejleder.dk
 Billedbehandling Pixlr.com Side 1 Opgaver Billedbehandling Pixlr.com Side 2 Indholdsfortegnelse Opgave 1... Åbne/Gemme/Størrelse... Side 3 Opgave 2... Autoniveauer... Side 4 Opgave 3... Manuelle justeringger...
Billedbehandling Pixlr.com Side 1 Opgaver Billedbehandling Pixlr.com Side 2 Indholdsfortegnelse Opgave 1... Åbne/Gemme/Størrelse... Side 3 Opgave 2... Autoniveauer... Side 4 Opgave 3... Manuelle justeringger...
Vejledning til Photofiltre nr.128 Side 1
 Side 1 Denne vejledning er blot et lille eksempel på hvordan man også kan bruge Photofiltre 7 som en slags grafikprogram. Det er med udgangspunkt i f.eks. min hjemmeside hvor vi vil bruge den blå farve
Side 1 Denne vejledning er blot et lille eksempel på hvordan man også kan bruge Photofiltre 7 som en slags grafikprogram. Det er med udgangspunkt i f.eks. min hjemmeside hvor vi vil bruge den blå farve
Billedbehandling med XnView.
 Billedbehandling med XnView. 2009 Dag 1: På skrivebordet finder du ikonet for Denne computer højreklik på ikonet og vælg Stifinder på pop-op skiltet. Nu viser Stifinderen de drev der findes på denne computer
Billedbehandling med XnView. 2009 Dag 1: På skrivebordet finder du ikonet for Denne computer højreklik på ikonet og vælg Stifinder på pop-op skiltet. Nu viser Stifinderen de drev der findes på denne computer
Større skriftlige opgaver i Microsoft Word 2007 Indhold
 Større skriftlige opgaver i Microsoft Word 2007 Indhold Større skriftlige opgaver i Microsoft Word 2007... 1 Inddeling i afsnit... 2 Sideskift... 2 Sidetal og Sektionsskift... 3 Indholdsfortegnelse...
Større skriftlige opgaver i Microsoft Word 2007 Indhold Større skriftlige opgaver i Microsoft Word 2007... 1 Inddeling i afsnit... 2 Sideskift... 2 Sidetal og Sektionsskift... 3 Indholdsfortegnelse...
Til at starte med vil jeg lige vis nogle små ændringer på opsætningen som jeg har lavet.
 Microstation brugermøde 10. og 11. november 2008. Indlæg af Else-Marie Lorenzen. Vejdirektoratet Til at starte med vil jeg lige vis nogle små ændringer på opsætningen som jeg har lavet. Som det første
Microstation brugermøde 10. og 11. november 2008. Indlæg af Else-Marie Lorenzen. Vejdirektoratet Til at starte med vil jeg lige vis nogle små ændringer på opsætningen som jeg har lavet. Som det første
Tips & Tricks nr. 92 PDF-formularer med OpenOffice til LUDUS Web
 LUDUS Helpdesk T +45 3614 7070 sc-ludus@dxc.com CSC Scandihealth A/S - en del af DXC Technology P.O. Pedersens Vej 2 8200 Aarhus N T +45 3614 4000 www.dxc.technology www.dxc.technology/ludus Tips & Tricks
LUDUS Helpdesk T +45 3614 7070 sc-ludus@dxc.com CSC Scandihealth A/S - en del af DXC Technology P.O. Pedersens Vej 2 8200 Aarhus N T +45 3614 4000 www.dxc.technology www.dxc.technology/ludus Tips & Tricks
Kort referencehåndbog til HP Photo Printing
 Tilføjelse af billeder i fotogalleriet Brug en af følgende metoder til at føje billeder til fotogalleriet. Fotogalleriet er den venstre rude i HP Photo Printing Software og det sted, hvor du kan oprette
Tilføjelse af billeder i fotogalleriet Brug en af følgende metoder til at føje billeder til fotogalleriet. Fotogalleriet er den venstre rude i HP Photo Printing Software og det sted, hvor du kan oprette
Publisher 2003 Indhold
 Publisher 2003 Indhold Indhold...1 Introduktion...2 Skærmsiden...2 Opgaverude...3 Værktøjer...4 Overskrift...5 Billeder...5 Flytning...6 Ændring af størrelse...6 Formatere billedet...7 Indskrivning af
Publisher 2003 Indhold Indhold...1 Introduktion...2 Skærmsiden...2 Opgaverude...3 Værktøjer...4 Overskrift...5 Billeder...5 Flytning...6 Ændring af størrelse...6 Formatere billedet...7 Indskrivning af
I denne vejledning lærer du de mest grundlæggede funktioner i PowerPoint: Hvad er en præsentation?...3. Eksempel på en præsentation...
 Præsentationer: Vejledning PowerPoint I denne vejledning lærer du de mest grundlæggede funktioner i PowerPoint: Hvad er en præsentation?...3 Eksempel på en præsentation... 3 Visninger...3 Normal... 3 Diassortering...
Præsentationer: Vejledning PowerPoint I denne vejledning lærer du de mest grundlæggede funktioner i PowerPoint: Hvad er en præsentation?...3 Eksempel på en præsentation... 3 Visninger...3 Normal... 3 Diassortering...
Vi starter her med billede som det er, med landskab og kirke samt et helt stille vand. Billedet er lavet i 3:2 format og er 900 pixels i bredden
 Side 1 Denne vejledning er et eksempel på hvordan man kan lave en sjov tekst på et foto i 3D, og hvor man så til sidst laver en spejlvendt tekst i vandet med reflektioner. Vi starter her med billede som
Side 1 Denne vejledning er et eksempel på hvordan man kan lave en sjov tekst på et foto i 3D, og hvor man så til sidst laver en spejlvendt tekst i vandet med reflektioner. Vi starter her med billede som
Vejledning til Photofiltre nr.171 Side 1 Lave et postkort i A6 størrelse, hvor LibreOffice Draw bliver brugt til opsætning
 Side 1 I denne vejledning (opgave) skal vi lave et postkort i A6 størrelse i Photofiltre og sætte det op i Libre Office Draw. For at finde den nøjagtige størrelse på A6 kortet skal vi starte i Draw og
Side 1 I denne vejledning (opgave) skal vi lave et postkort i A6 størrelse i Photofiltre og sætte det op i Libre Office Draw. For at finde den nøjagtige størrelse på A6 kortet skal vi starte i Draw og
NR. 92 PDF-formularer med OpenOffice DEN 4. MARTS 2015
 NR. 92 PDF-formularer med OpenOffice DEN 4. MARTS 2015 PDF-formularer med OpenOffice til LUDUS Web Målet med dette Tips & Tricks er at beskrive, hvordan man laver PDF-formularer til brug i LUDUS Web. Læs
NR. 92 PDF-formularer med OpenOffice DEN 4. MARTS 2015 PDF-formularer med OpenOffice til LUDUS Web Målet med dette Tips & Tricks er at beskrive, hvordan man laver PDF-formularer til brug i LUDUS Web. Læs
Den Talende Bog. version 4.0. Mikro Værkstedet A/S
 Den Talende Bog version 4.0 Mikro Værkstedet A/S Den Talende Bog : version 4.0 Mikro Værkstedet A/S Revision 1.42, 7. maj 2007 Indholdsfortegnelse Den Talende Bog... v 1. Kom godt i gang... 1 1.1. Hjælp...
Den Talende Bog version 4.0 Mikro Værkstedet A/S Den Talende Bog : version 4.0 Mikro Værkstedet A/S Revision 1.42, 7. maj 2007 Indholdsfortegnelse Den Talende Bog... v 1. Kom godt i gang... 1 1.1. Hjælp...
Opstilling af festsange med overskrift og vers.
 Side 1 af 12 Opstilling af festsange med overskrift og vers. Spalter 1. Skriv overskrift og vers på normal måde. Lad os sige, at der er 7 vers, hvor de 6 skal stå i 2 spalter. Det sidste skal stå alene
Side 1 af 12 Opstilling af festsange med overskrift og vers. Spalter 1. Skriv overskrift og vers på normal måde. Lad os sige, at der er 7 vers, hvor de 6 skal stå i 2 spalter. Det sidste skal stå alene
Svar på de mest almindelige Citrix spørgsmål
 Svar på de mest almindelige Citrix spørgsmål Henrik Meyer og Ajâja Hyttel Oprettet: 24/6-13 Sidst revideret 14/5-14 h t t p s : / / c i t r i x. a a b n e t. d k Hvad er nyt i Citrix?... 2 Hvis du ikke
Svar på de mest almindelige Citrix spørgsmål Henrik Meyer og Ajâja Hyttel Oprettet: 24/6-13 Sidst revideret 14/5-14 h t t p s : / / c i t r i x. a a b n e t. d k Hvad er nyt i Citrix?... 2 Hvis du ikke
I denne manual kan du finde en hurtig introduktion til hvordan du:
 VORES NORDSJÆLLAND HURTIGT I GANG MANUAL 01: Bruger HVAD INDEHOLDER DENNE MANUAL? I denne manual kan du finde en hurtig introduktion til hvordan du: 1. Finder Vores Nordsjælland hjemmesiden 2. Opretter
VORES NORDSJÆLLAND HURTIGT I GANG MANUAL 01: Bruger HVAD INDEHOLDER DENNE MANUAL? I denne manual kan du finde en hurtig introduktion til hvordan du: 1. Finder Vores Nordsjælland hjemmesiden 2. Opretter
Manual til hjemmeside i Typo3
 Manual til hjemmeside i Typo3 Gode tips og genvejstaster Ét linieskift Ctrl + A Ctrl + C Ctrl + X Ctrl + V shift + enter (tasten du normalt bruger til linieskift) Markér alt Kopier Klip Sæt ind Oprettelse
Manual til hjemmeside i Typo3 Gode tips og genvejstaster Ét linieskift Ctrl + A Ctrl + C Ctrl + X Ctrl + V shift + enter (tasten du normalt bruger til linieskift) Markér alt Kopier Klip Sæt ind Oprettelse
Introduktion PowerPoint.
 Præsenter dig selv en diasserie med design skabelon, tekst og grafik. Øvelsen handler om at lave en diasserie, hvori du præsenterer dig selv. Øvelsen gennemgår hovedprincipperne for anvendelse af design,
Præsenter dig selv en diasserie med design skabelon, tekst og grafik. Øvelsen handler om at lave en diasserie, hvori du præsenterer dig selv. Øvelsen gennemgår hovedprincipperne for anvendelse af design,
E-MAIL G-MAIL (GOOGLE)
 E-MAIL G-MAIL (GOOGLE) Erik Thorsager, Esbjerg. 3. udgave: G-mail Side 1 G-mail E-mail: Det engelske ord mail betyder post. E står for elektronisk. E-mail betyder altså elektronisk post. Elektronisk post
E-MAIL G-MAIL (GOOGLE) Erik Thorsager, Esbjerg. 3. udgave: G-mail Side 1 G-mail E-mail: Det engelske ord mail betyder post. E står for elektronisk. E-mail betyder altså elektronisk post. Elektronisk post
Tegneserien - Kom godt i gang. Mikro Værkstedet A/S
 Tegneserien - Kom godt i gang Mikro Værkstedet A/S Tegneserien - Kom godt i gang Mikro Værkstedet A/S Revision 1.14, 15. maj 2007 Indholdsfortegnelse 1. Forord... 1 2. Kom godt i gang... 3 2.1. Opstart
Tegneserien - Kom godt i gang Mikro Værkstedet A/S Tegneserien - Kom godt i gang Mikro Værkstedet A/S Revision 1.14, 15. maj 2007 Indholdsfortegnelse 1. Forord... 1 2. Kom godt i gang... 3 2.1. Opstart
Vejledning til fotosjov med et billede Side 1
 Side 1 Disse 2 billeder kan du downloade på min hjemmeside. Med dette foto sjov lærer man hvor meget fotoprogrammet OGSÅ kan, foruden at redigere foto i. Så hvis du kører fast og har prøvet at efterligne
Side 1 Disse 2 billeder kan du downloade på min hjemmeside. Med dette foto sjov lærer man hvor meget fotoprogrammet OGSÅ kan, foruden at redigere foto i. Så hvis du kører fast og har prøvet at efterligne
Her ses siden hvor hjælpelinjerne er lavet. Nu laves den gennemgående overskrift som skal være på alle sider.
 Side 1 Det første jeg gør er at lave hjælpelinjer. Før musen ud i linealen i venstre side. Når musepilen bliver til en dobbeltpil, holdes musetasten nede og så trækker man en hjælpelinje ind på A4 siden.
Side 1 Det første jeg gør er at lave hjælpelinjer. Før musen ud i linealen i venstre side. Når musepilen bliver til en dobbeltpil, holdes musetasten nede og så trækker man en hjælpelinje ind på A4 siden.
En lille vejledning i at bruge Paint Win 98 og Win XP Indhold
 1 En lille vejledning i at bruge Paint Win 98 og Win XP Indhold Indhold...2 1. Åbn Paint...3 2. Vælg en baggrundsfarve og en forgrundsfarve...3 3. Tegn et billede...4 4. Ny, fortryd og gentag...4 5. Andre
1 En lille vejledning i at bruge Paint Win 98 og Win XP Indhold Indhold...2 1. Åbn Paint...3 2. Vælg en baggrundsfarve og en forgrundsfarve...3 3. Tegn et billede...4 4. Ny, fortryd og gentag...4 5. Andre
Kom godt i gang. Værktøjspaletten. Pensler. 4 www.mikrov.dk
 Forord Fresko er et spændende, nyskabende program til faget Billedkunst men med de mange maleteknikker og effekter er det en kreativ udfordring for alle med lyst til at male. Du kan male akvarel, male
Forord Fresko er et spændende, nyskabende program til faget Billedkunst men med de mange maleteknikker og effekter er det en kreativ udfordring for alle med lyst til at male. Du kan male akvarel, male
Vejledning til CD-ORD 10
 Vejledning til CD-ORD 10 Indhold 1. Download programmet... 2 2. Værktøjslinjen... 2 3. Profiler... 3 4. LÆS med CD-ORD... 3 4.1 Læs op... 3 4.2 Stemmer og læsehastighed... 3 4.3 Slå oplæsning fra, når
Vejledning til CD-ORD 10 Indhold 1. Download programmet... 2 2. Værktøjslinjen... 2 3. Profiler... 3 4. LÆS med CD-ORD... 3 4.1 Læs op... 3 4.2 Stemmer og læsehastighed... 3 4.3 Slå oplæsning fra, når
1. Opbygning af et regneark
 1. Opbygning af et regneark Et regneark er et skema. Vandrette rækker og lodrette kolonner danner celler, hvori man kan indtaste tal, tekst, datoer og formler. De indtastede tal og data kan bearbejdes
1. Opbygning af et regneark Et regneark er et skema. Vandrette rækker og lodrette kolonner danner celler, hvori man kan indtaste tal, tekst, datoer og formler. De indtastede tal og data kan bearbejdes
Lektion 7 - Fjernelse af farvestik
 Lektion 7 - En meget irriterende ting - især ved ældre indscannede billeder - er en forkert farve, der ligger som et slør hen over billedet eller dele af dette. På ældre billeder skyldes det, at farverne
Lektion 7 - En meget irriterende ting - især ved ældre indscannede billeder - er en forkert farve, der ligger som et slør hen over billedet eller dele af dette. På ældre billeder skyldes det, at farverne
Serigrafisk tryk af bogomslag i flere farver
 i flere farver Opgaven består i at lave et omslag til en bog med softcover i A5 størrelse. Omslaget trykkes i serigrafi i flere farver. Bogen produceres herefter i Bogbind. Der arbejdes i serigrafi i grupper
i flere farver Opgaven består i at lave et omslag til en bog med softcover i A5 størrelse. Omslaget trykkes i serigrafi i flere farver. Bogen produceres herefter i Bogbind. Der arbejdes i serigrafi i grupper
BRUGER KURSUS RAMBØLL HJEMMESIDE
 Til Forsyningsvirksomheder i Danmark Dokumenttype Brugervejledning Rambøll Hjemmeside Full Responsive Dato Oktober 2017 BRUGER KURSUS RAMBØLL HJEMMESIDE BRUGER KURSUS RAMBØLL HJEMMESIDE Revision 01 Dato
Til Forsyningsvirksomheder i Danmark Dokumenttype Brugervejledning Rambøll Hjemmeside Full Responsive Dato Oktober 2017 BRUGER KURSUS RAMBØLL HJEMMESIDE BRUGER KURSUS RAMBØLL HJEMMESIDE Revision 01 Dato
Filtyper, filformat og skabelon. Tabel. Tekstombrydning. Demo Fremstil, gem og brug en skabelon. Øvelser Fremstil, gem og brug en skabelon
 Disposition for kursus i Word 2007 Filtyper, filformat og skabelon Demo Fremstil, gem og brug en skabelon Øvelser Fremstil, gem og brug en skabelon Tabel Demo Opret en tabel ud fra en tekst Øvelser Opret
Disposition for kursus i Word 2007 Filtyper, filformat og skabelon Demo Fremstil, gem og brug en skabelon Øvelser Fremstil, gem og brug en skabelon Tabel Demo Opret en tabel ud fra en tekst Øvelser Opret
Du skal nu se om din mail er kommet hjem til dig. Klik på Indbakken.
 27 Åbn en e-mail. Du skal nu se om din mail er kommet hjem til dig. Klik på Indbakken. Hvis der ikke er kommet ny post, klik på Send/mod, i den øverste linje, så leder mailprogrammet efter ny mail. Nye
27 Åbn en e-mail. Du skal nu se om din mail er kommet hjem til dig. Klik på Indbakken. Hvis der ikke er kommet ny post, klik på Send/mod, i den øverste linje, så leder mailprogrammet efter ny mail. Nye
W6 - Model- og Tegningskomposition
 W6 - Model- og Tegningskomposition Introduktion Dette er en kort introduktion til de nye værktøjer for tegningskomposition i 3D. Du vil komme til at arbejde med Clip Volume, Dynamic Views, Saved Views,
W6 - Model- og Tegningskomposition Introduktion Dette er en kort introduktion til de nye værktøjer for tegningskomposition i 3D. Du vil komme til at arbejde med Clip Volume, Dynamic Views, Saved Views,
I denne vejledning lærer du de mest grundlæggede funktioner i PowerPoint 2003: Hvad er en præsentation?... 3. Eksempel på en præsentation...
 Præsentationer: Vejledning PowerPoint 2003 I denne vejledning lærer du de mest grundlæggede funktioner i PowerPoint 2003: Hvad er en præsentation?... 3 Eksempel på en præsentation... 3 Visninger... 3 Normal...
Præsentationer: Vejledning PowerPoint 2003 I denne vejledning lærer du de mest grundlæggede funktioner i PowerPoint 2003: Hvad er en præsentation?... 3 Eksempel på en præsentation... 3 Visninger... 3 Normal...
Annemette Søgaard Hansen/www.dinwebvejleder.dk
 Google Docs Regneark Indholdsfortegnelse Værktøjer... Side 3 Menuer... Side 6 Opgave... Side 13 Få adgang til filerne fra din computer... Side 19 Vejledende løsning... Side 20 GoogleDocs Regneark 2 Google
Google Docs Regneark Indholdsfortegnelse Værktøjer... Side 3 Menuer... Side 6 Opgave... Side 13 Få adgang til filerne fra din computer... Side 19 Vejledende løsning... Side 20 GoogleDocs Regneark 2 Google
Nero Cover designer. 1. Opstart og justering af Printer første gang! Brug af Nero til at lave labler-indlægmm. til CD/DVD skiver af egenproduktion.
 Nero Cover designer. Brug af Nero til at lave labler-indlægmm. til CD/DVD skiver af egenproduktion. 1. Opstart og justering af Printer første gang! Start Nero og vælg i sidepanelet til venstre(åbnes ved
Nero Cover designer. Brug af Nero til at lave labler-indlægmm. til CD/DVD skiver af egenproduktion. 1. Opstart og justering af Printer første gang! Start Nero og vælg i sidepanelet til venstre(åbnes ved
SÅDAN BRUGER DU TEKST- BEHANDLING INTRODUKTION
 SÅDAN BRUGER DU TEKST- BEHANDLING INTRODUKTION I vejledningen bruger vi det gratis program Writer fra OpenOffice som eksempel til at vise, hvordan man bruger nogle helt grundlæggende funktioner i tekstbehandling.
SÅDAN BRUGER DU TEKST- BEHANDLING INTRODUKTION I vejledningen bruger vi det gratis program Writer fra OpenOffice som eksempel til at vise, hvordan man bruger nogle helt grundlæggende funktioner i tekstbehandling.
Huskesedler. Præsentation af tal i regneark. Microsoft Excel 2010
 Huskesedler Præsentation af tal i regneark Microsoft Excel 2010 Februar 2013 Indholdsfortegnelse Betinget formatering... 3 Celletypografi... 5 Diagram... 6 Diagram elementer... 8 Diagram grafik... 9 Diagram
Huskesedler Præsentation af tal i regneark Microsoft Excel 2010 Februar 2013 Indholdsfortegnelse Betinget formatering... 3 Celletypografi... 5 Diagram... 6 Diagram elementer... 8 Diagram grafik... 9 Diagram
Skrifttype og størrelse
 Tekstbehandling med Microsoft Word 2007 GRUNDLÆGGENDE INTRO (PC) Når du starter Word 2007, så ser du normal-skabelonen og kan straks begynde at skrive tekst. Normal-skabelonen indeholder bl.a. indstillinger
Tekstbehandling med Microsoft Word 2007 GRUNDLÆGGENDE INTRO (PC) Når du starter Word 2007, så ser du normal-skabelonen og kan straks begynde at skrive tekst. Normal-skabelonen indeholder bl.a. indstillinger
Vejledning til Photofiltre nr. 119 Side 1
 Side 1 Hvis man kan li' at sidde og sammensætte grafik kan man bl. Lave sit eget lille logo med eget foto og tekst. Det kan bruges på f.eks. brevpapir når man skriver i Word. Find billedet frem du vil
Side 1 Hvis man kan li' at sidde og sammensætte grafik kan man bl. Lave sit eget lille logo med eget foto og tekst. Det kan bruges på f.eks. brevpapir når man skriver i Word. Find billedet frem du vil
Sådan opretter du en blog i e-learn.sdu.dk I denne vejledning vises først, hvor i e-learn.sdu.dk, du kan oprette blogs. Derefter vises hvordan du gør.
 Sådan opretter du en blog i e-learn.sdu.dk I denne vejledning vises først, hvor i e-learn.sdu.dk, du kan oprette blogs. Derefter vises hvordan du gør. Du kan oprette blogs på 3 forskellige niveauer i e-learn.sdu.dk:
Sådan opretter du en blog i e-learn.sdu.dk I denne vejledning vises først, hvor i e-learn.sdu.dk, du kan oprette blogs. Derefter vises hvordan du gør. Du kan oprette blogs på 3 forskellige niveauer i e-learn.sdu.dk:
Region Syddanmark Guide til oprettelse og udsendelse af nyhedsbreve i Peytz Mail
 Region Syddanmark Guide til oprettelse og udsendelse af nyhedsbreve i Peytz Mail 10. august 2018 1 Nyhedsbreve i Peytz Mail Sådan opretter du et nyt nyhedsbrev 1. Log på Peytz Mail med dit brugernavn og
Region Syddanmark Guide til oprettelse og udsendelse af nyhedsbreve i Peytz Mail 10. august 2018 1 Nyhedsbreve i Peytz Mail Sådan opretter du et nyt nyhedsbrev 1. Log på Peytz Mail med dit brugernavn og
Når du åbner Sportsplanner første gang, får du to muligheder. Åben opstilling og Ny opstilling.
 Sportsplanner I DGI Sportsplanner har du mulighed for at tegne redskabsbaner, som passer direkte på det sted, hvor du og dine gymnaster træner. De opstillinger du tegner har du mulighed for at få tilsendt
Sportsplanner I DGI Sportsplanner har du mulighed for at tegne redskabsbaner, som passer direkte på det sted, hvor du og dine gymnaster træner. De opstillinger du tegner har du mulighed for at få tilsendt
1. Værktøjspaletten i Photoshop Elements.
 Introduktion til redigering af billeder i Photoshop Elements Kort om brug af billeder til hjemmesiden. Som udgangspunkt må du ALDRIG bruge billeder, som du har fundet på Google. Eneste undtagelse er bogforsider.
Introduktion til redigering af billeder i Photoshop Elements Kort om brug af billeder til hjemmesiden. Som udgangspunkt må du ALDRIG bruge billeder, som du har fundet på Google. Eneste undtagelse er bogforsider.
Fase Forklaring Navigation. Åbn Flash, vælg symbolet ud for Actions Script 3.0. Markér frame 15, højreklik og vælg F6
 Classic Tween Åbn en ny Flash Film Åbn Flash, vælg symbolet ud for Actions Script 3.0 Navgiv laget Navngiv laget kugle Tegn en udfyldt cirkel Vælg Oval Tool, vælg rød farve, træk en cirkel inde på Stage
Classic Tween Åbn en ny Flash Film Åbn Flash, vælg symbolet ud for Actions Script 3.0 Navgiv laget Navngiv laget kugle Tegn en udfyldt cirkel Vælg Oval Tool, vælg rød farve, træk en cirkel inde på Stage
