Septimana. Table of Contents
|
|
|
- Sigrid Jette Kristiansen
- 7 år siden
- Visninger:
Transkript
1 Table of Contents Hvordan gør jeg?... 3 How can I select English as language... 3 Login uden at taste brugernavn og adgangskode (QuickLogin)... 4 Jeg har glemt mit password... 4 Hvordan skifter jeg mit password... 5 Hvordan ændrer jeg mine kontaktoplysninger... 5 Brug af synligt tidsrum på skemaer i Silverlight... 6 Hvordan tilpasser jeg skemavisningen?... 6 Hvordan søger jeg med 'Find Det'?... 7 Tilmeld din Google kalender til dit skema i Septimana Flyt en lektion til parkeringspladsen Administrer min parkeringsplads Flytning af brik til andet tidspunkt Hvordan reserverer jeg et lokale / en ressource? Hvordan sætter jeg bemærkning og links på skemaet? Hvordan sætter jeg en overskift på enkelte dage på skemaet? En lang tekstbemærkning på brikker og reservationer Vis projektperiode som overskrift på skemaet Husk vigtige datoer ved skemalægning Sæt flere brugere på infobrik En infobrik til alle brugere Brug skemabånd i skemaet Opdater mange lektioner med lokale Skemalæg med fagmoduler Skift underviser på mange lektioner (f.eks. vikar) Gør visning af infobrikker tvungen Bloker for ændring af profil og password Find mulige hold til studerende, f.eks. en VUC-kursist Definer faste tidsrum til valg i Silverlight Se og udskriv elevs skema i KontrolCenteret Tilpas udskriften 'Aktuel visning til Word' Søg eller filtrer oplysninger i KontrolCentret Juster kolonnebredde i KontrolCentret Indtast eller vælg i KontrolCentret
2 Hvordan gør jeg en skabelon synlig på web? Læg skema i en skabelon, og se andre samtidigt Læg skema i en skabelon, og se skema på web samtidigt Hvordan samler jeg skabeloner? Hvordan gør jeg et skema til en skabelon? Hvordan splitter jeg en skabelon? Hvordan flyttes eller slettes båndbrikker? Hvordan filtrer jeg i skemalægning i KontrolCentret? Hvordan skifter jeg til næste skoleår? Udtræk lokalestatistik Kontering af tid i Septimana Eksempel på brug af sammentællinger Hvordan udskriver jeg et skema for alle klasser? Hvordan udskriver jeg et skema for alle undervisere? Hvordan ser jeg et skema for alle klasser? Hvordan ser jeg et skema for flere lærere på en gang? Hvordan vedligeholder jeg varesortiment for kantine? Hvordan bestiller jeg forplejning fra kantine til et møde? Hvordan sætter jeg fællesaktiviteter på skemaet? Studerende kan ikke se deres skema? Der er et hold der mangler på de studerendes skema FAQ / Ordforklaring Klasse, hold og fag KontrolCenter QuickLogin Skemabånd Båndbrik Silverlight hvad er det? Infobrik Lektion Skemabrik Brik Periodeinfo P-Plads / Parkeringsplads Dagsinfo Lokale Ressource
3 Reservation Silverlight eller HTML - hvad er forskellen? Glemt password Brug ugenumre som dato Hvordan gør jeg? How can I select English as language 038,all You can choose between Danish and English as the language, used in Septimana. Follow these steps to make the selection: When you are logged in, select the menu Profil and then Info, like this: Open Sprog like this: Select English and the press Gem. Select menu Log af and then login to Septimana again. 3
4 Now all texts will be in English. Login uden at taste brugernavn og adgangskode (QuickLogin) 001,all Med funktionen QuickLogin behøver du ikke indtaste dit brugernavn og din adgangskode, hver gang du skal logge på. Du kan f.eks. oprette en favorit i din browser, som du kalder Skema login. Sådan en favorit skal have en web adresse, og den finder du under menupunktet Profil i Septimana. Du markerer linien der ser sådan ud: Hvor SKOLENAVN er navnet på din skole i Septimana, og indsætter den som web adresse (URL) på den favorit du opretter i browseren. Når du ændrer dit password, dannes der en ny web adresse, som du skal sætte ind i din browser. På denne måde sikres det at en gammel adresse i QuickLogin, ikke giver de forkerte personer adgang til dine oplysninger. Eksempel: Jeg har glemt mit password 043,all Når du logger ind til Septimana kan du få beskeden De indtastede oplysninger er ikke korrekte. Det betyder at systemet ikke har kunnet finde en bruger med et password, der svarer til det du har indtastet. Du skal være opmærksom på at begge dele skal indtastes med den rigtige kombination af store og små bogstaver. Hvis du mener du taster rigtigt, kan det være fordi password ikke er hvad du regner med. Du kan få en mail med dit password, ved at bede en anden bruger om at sende det til dig. Vedkommende skal logge på og vælge menupunktet Profil og åbne funktionen Send password til anden bruger. Her skal den der hjælper dig, indtaste dit brugernavn og trykke Send password. Der bliver nu sendt en mail til den adresse, du har indtastet på din egen profil. 4
5 Hvordan skifter jeg mit password 036,all Du skifter dit password under menupunktet Profil. Når du trykker på bjælken Password, foldes afsnittet ud, så du kan taste dit nuværende password, samt det nye (der skal indtastes to gange for at sikre mod tastefejl) Efter du har trykket på knappen Skift password, får du en kvittering, samt en opfordring til at afprøve dit nye password: Hvordan ændrer jeg mine kontaktoplysninger 037,all Du skifter dine kontaktoplysninger under menupunktet Profil. Når du trykker på bjælken Kontaktoplysninger, foldes afsnittet ud, så du kan tastenavn, adresse m.v. adressen anvendes når du beder om at få dit password tilsendt, samt hvis andre brugere sender en til dig fra Septimana f.eks. på en holdliste. Husk at trykke Gem. 5
6 Brug af synligt tidsrum på skemaer i Silverlight 002,all Valg af synligt tidsrum kan vælges på flere måder: 1) Du kan vælge starttidspunkt ved at rykke med skyder med synligt tidsrum 2) Starttidspunkt kan vælges som fast tidsrum (se nedenfor) Starttidspunkt kan styres ved at gribe skemaet eller tidssøjlen med musen og trække den op eller ned. Du styrer hvor mange minutter der vises (og dermed lektioner), ved at trække i Zoom skyderen. Til venstre for skyderen med skemaets starttidspunkt er der en knap, der bruges til at vise / skjule en liste med faste tidsrum. Når du trykker på en af disse muligheder opdateres skemaet så det er det valgte tidsrum der vises en meget hurtig måde at skifte mellem forskellige visninger. Hvordan tilpasser jeg skemavisningen? I det øverste venstre hjørne af skemaerne finder du knappen Tilpas : 003,all 6
7 Når du trykker på Tilpas åbnes der en dialog, hvor du kan indstille måden skemaer vises. De nederste 4 knapper betyder: Dette vindue Dine ændringer gælder kun det skemavindue hvor du trykkede Tilpas. Denne session Dine ændringer gælder alle skemavinduer indtil du logger af. Gem Dine ændringer gælder alle skemavinduer, også næste gang du logger på. Fortryd Dialogen lukkes, og skemaer vises på samme måde som inden du trykkede Tilpas Hvordan søger jeg med 'Find Det'? 004,all Når du bruger Find Det kan du du vælge hvilken type information du vil se, når du skifter mellem Lokale, Ressourcer eller andre typer. Når du taster noget i tekstfeltet til højre for Søg knappen, vises et udpluk af søgeresultatet i listen. For at se hele søgeresultatet, skal du trykke på Søg. Til højre for feltet hvor du vælger Lokale, Klasse osv, er der en lille firkant: Den her: 7
8 Når du trykker på den foldes en liste ud med søgekriterier, hvor du kan til- eller fravælge hvilken slags værdier du leder efter. Listen afhænger af den type du søger efter, men på lokaler ser den sådan ud: Hvis du f.eks. sætter flueben ved Skal være reserverbar, og i øvrigt søger som du plejer, vil den liste du får at se, kun indeholde lokaler som indgår i reservationssystemet. Hvis du fjerner alle flueben pånær ved Navn vil Septimana kun vise de lokaler hvor den tekst du indtaster er en del af navnet så forstyrres din søgning ikke af at et lokale har en beskrivelse der også matcher din søgetekst. Der er en liste med kriterier for hver type. Teams i søgningen: Du har mulighed for lave søgningen, hvor du får elementer der er tilknyttet et team. Du skal dog angive det på en anden måde end beskrevet ovenfor: Foran din søgetekst skriver du TEAM: eller forkortet til T: Du får så en liste med de elementer (af den type du leder efter), der er tilknyttet teams der indeholder din søgetekst i teamnavnet. Teamsøgning virker kun for elementtyperne: - Lærere - Lokaler - Hold - Klasser Hvis du bruger T: angivelsen for andre typer, f.eks. elever, ignoreres T: og der laves en almindelig søgning efter det der står efter kolon. 8
9 Tilmeld din Google kalender til dit skema i Septimana. 046,all Denne beskrivelse forudsætter at du allerede har en kalenderkonto i Google. Du har en personlig kalender, og du har sikkert også valgt at få vist flere kalendere samtidigt, f.eks. kalenderne Danske helligdage og Ugenumre. Septimana skal IKKE have adgang til dine personlige aftaler, så for at tilmelde din Google kalender til skemaet i Septimana, skal du oprette en ny kalender til din konto. Denne skal vises sammen med din personlige kalender, og vil blive opdateret automatisk fra Septimana. På grund af sikkerheden omkring Google s kalendere, er det en lidt snørklet procedure for tilmelding, men når blot du følger de enkelte trin er der ikke så mange muligheder for at træde ved siden af. Sådan gør du: Log på din kalender i Google. Tryk på den lille trekant udfor Mine kalendere Vælg Opret ny kalender. Google gør nu klar til en ny kalender: 9
10 Du bestemmer selv hvad kalenderen skal hedde, f.eks. Mit skema, og en beskrivelse, f.eks. Indeholder mit skoleskema fra SkemaWeb / Septimana. Vigtigt: - Du skal gøre denne kalender offentlig - Du skal dele den med personen septimanadk@gmail.com - Som skal have tilladelse til at Foretage ændringer af begivenheder Når kalenderen er oprettet, skal du finde dens Google Kalender-ID. Det gør du ved at trykke på den lille trekant ud for den nye kalender, og vælge Indstillinger for kalender : 10
11 Du finder kalender ID en ud for de tre kulørte knapper: Det er en lang kode, der her er markeret med blå baggrund, for at vise hvad du skal have med når du skal kopiere den med Ctrl-C eller musen. Du skal nu logge på SkemaWeb / Septimana. Det er lettest at gøre det på en ny fane eller et nyt browservindue. Vælg Profil -> Google Calendar og tryk Tilmeld : 11
12 Du får nu et skærmbillede, hvor du skal indsætte Kalender-ID, som du kopierede fra din nye Google kalender: Placer markøren i feltet Calendar id og tryk Ctrl-V (du kan ikke bruge højre musetast her): Du skal nu trykke Giv adgang til kalender : Nu spørger Google (formodentlig i et nyt vindue), om du vil give Septimana adgang til at administrere den nye kalender: 12
13 Denne tilladelse sender Google til Septimana s server, der kvitterer med resultatet: Du kan nu vende tilbage til vinduet, hvor du er logget på SkemaWeb / Septimana, der stadig står og venter på Google: 13
14 Hvis du trykker på den lille Opfrisk knap ud for status, bør du kunne se at nederst at du netop har givet adgang. Nu er der blot at vente på at Septimana sender skemaet til Google, hvilket sker på faste tidspunkter, med ca. en times mellemrum (dog ikke om natten). Flyt en lektion til parkeringspladsen. Du kan udskyde en lektion indtil videre ved at flytte den til parkeringspladsen fra Silverlight webdelen. 005,1234 Du finder brikken på dit skema, og trykker på i-knappen, så brikkens informationer vises. Der trykker du på knappen Til P-plads Du får mulighed for at fortryde: 14
15 Hvis du trykker Ok, får du mulighed for at oprette en infobrik, der placeres hvor den parkerede brik var skemalagt så kan alle se at der er sket en ændring på skemaet: Administrer min parkeringsplads Funktionen er integreret i Overblik, hvor den startes ved at trykke på P-ikonet 006,1234 Start af P plads Du kan her se dine egne parkerede brikker, samt vælge at se, hvad andre har parkeret. På listen over parkerede brikker er der fire ikoner: 15
16 1. Marker brikken 2. Aktiver brikken 3. Se skema for alle undervisere, hold og lokale på brikken 4. Slet brikken Når der er markeret en eller flere brikker, er det muligt at aktivere eller slette dem ved at trykke på en af de to ikoner over listen: Tidspunkt for aktivering: Hvis du ikke vælger andet, vil brikkerne blive placeret på den viste dato, fra første lektion og frem. Du vælger en anden start lektion ved at markere lektionen med skyderen på tidssøjlen: Når du trækker skyderen op eller ned, vil den nærmeste lektion blive markeret med to streger på tværs af de viste skemaer du kan på denne måde visuelt kontrollere, at der ikke opstår uønskede konflikter. Samtidigt vises det markerede tidsrum som tekst over skemaerne. 16
17 Flytning af brik til andet tidspunkt. 007,1234 Når du markerer en brik på overblik-skemaet er det muligt at flytte en brik en hel lektion op eller ned. Det er også muligt at angive et frit starttidspunkt, hvilket specielt er interessant for reservationer. For at flytte en brik på denne måde kræves, at du er tildelt rettigheden movelesson. Hvordan reserverer jeg et lokale / en ressource? Reservering_Vejledning,1234 Detaljeret vejledning i reservering af lokaler og ressourcer, er beskrevet i selvstændigt dokument du finder dokumentet under Hvordan gør jeg på
18 Hvordan sætter jeg bemærkning og links på skemaet? Der er flere måde at sætte supplerende oplysninger på skemaet: 1. En kort bemærkning på en lektion 2. En længere tekst på en lektion 3. Link til materiale fra en lektion 4. En 'gul seddel' på skemaet 009,1234 Forklaring til 1: På skemaet er der en lille knap med et i-ikon, der åbner informationer om brikken. På den viste brik kan du trykke Ret, indtaste den tekst du ønsker og trykke Gem. 2: På skemaet er der en lille knap med et i-ikon, der åbner informationer om brikken. På den viste brik kan du trykke Ret eller knappen med det store A. Du kan nu indtaste en lang tekst, der kan indeholde en tekst formatteret med mange af de muligheder, der findes i html, bl.a. fontstørrelse, -farve, -familie, listeopstilling, grafik m.m. Grafik skal fysisk placeres på en web-adressse, der er offentlig tilgængelig, men vil fremstå som en del af bemærkningen. Se også En lang tekstbemærkning på brikker og reservationer 3: På skemaet er der en lille knap med et i-ikon, der åbner informationer om brikken. På den viste brik kan du trykke Ret eller knappen med det store plus. Du kan nu skrive en tekst samt en web adresse, for et link. Du kan tilføje flere links ved at trykke på knappen med +. 4: Den gule seddel kaldes en Infobrik, og kan optræde på flere måder. Se Hvordan sætter jeg en overskift på enkelte dage på skemaet? Vis projektperiode som overskrift på skemaet Hvordan sætter jeg en overskift på enkelte dage på skemaet? 010,
19 Når du opretter en infobrik, sættes du automatisk på som modtager af brikken. Tilsvarende markeres øvrige modtagere, når disse vælges fra søgelisten. Du kan vælge, at en infobrik skal vises som dagsinfo, hvilket betyder, at bemærkningen optræder som en gul tekst sammen med datoen: En lang tekstbemærkning på brikker og reservationer 011,1234 Den normale bemærkning på brikker og reservation er kan suppleres med en lang tekst, der kan indeholde en tekst formatteret med mange af de muligheder, der findes i html, bl.a. fontstørrelse, -farve, -familie, listeopstilling, grafik m.m. Grafik skal fysisk placeres på en web-adressse, der er offentlig tilgængelig, men vil fremstå som en del af bemærkningen. En lang tekst optræder som et link, men vises i en særlig tekstrude, når der trykkes på linket : Vis projektperiode som overskrift på skemaet 012,
20 Infobrikker kan præsenteres som som Periode bemærkninger, der dækker over flere dage, f.eks. en projekt periode. Her er vist tre periode bemærkninger. Den første har tilknyttet et almindeligt link, den anden har både et link og en lang tekst, og den tredie er blot den korte tekst fra infobrikken. Når der er en lang tekst på en periode bemærkning, skal den foldes ud for at læse den: Husk vigtige datoer ved skemalægning 013,234 Som skemalægger er der specielle datoer du skal være opmærksom på, f.eks. Dronningen kommer på besøg det er en skidt dag at placere lektioner på! Som en hjælp til dig selv kan du oprette en 'datobemærkning' for de vigtige datoer. Det gør du sådan: I KontrolCentret vælger du menupunktet 'Skemalægning - Forberedelse - Datobemærkninger'. Her kan du skrive to tekster der kun er synlige i KontrolCentret, da de er tiltænkt 20
21 skemalæggere. Den korte tekst vises sammen med datoen, og den lange tekst er synlig når man holder musen hen over datoen. Sæt flere brugere på infobrik 040,1234 Når du opretter en infobrik kan du vælge hvem der skal være modtagere ved at søge dem frem i søgefeltet nederste på dialogen. For at vælge dem som modtager skal du klikke på det grønne flueben ud for navnet. Hvis du vil fjerne en fra modtagerlisten, skal du fjerne det sorte flueben. En infobrik til alle brugere 014,234 For at oprette en infobrik der er synlig for alle brugere, skal den oprettes i KontrolCentret. Det gør du sådan: Vælg 'Skemalægning - Oversigt'. Vælg datoen/ugen hvor brikken skal oprettes 21
22 Vælg en tilfældig lærer (det kan være dig selv). På det viste oversigtsskema skal du højreklikke på en lektion og vælge 'Opret infobrik'. Du skal dobbeltklikke på den ny brik så redigeringsruden åbnes øverst på billedet. Her kan du skrive en passende tekst i 'Bemærkningsfeltet' og vælge 'Alle lærere', 'Alle lokaler', Alle hold' på de tilsvarende faner. (Det markeres med en '*'). Denne infobrik vil så være synlige for alle på web-skemaerne. Brug skemabånd i skemaet 015,234 Princippet bag skemabånd er at du grupperer hold der kan undervises samtidigt, og så lægger deres skemabrikker med fælles brikker d.v.s. at du kan skemalægge fx. 5 hold (alle brikker) på en gang, da deres lektioner kan placeres i et fælles mønster = et bånd. Se uddybende eksempel her ( Eksemplet tager udgangspunkt i The Everewhere School, der er beskrevet her ( Opdater mange lektioner med lokale 016,234 Hvis du har lagt skema uden at sætte lokale på brikkerne, eller du efterfølgende vil flytte et hold / en klasse til et nyt stamlokale kan du gøre sådan i KontrolCentret: - Først skal du sætte lokale på klasse og / eller hold. - I oversigtskemaet vælger du den uge og klasse du vil tilføje lokaler til. - Så højreklikker du på klassesøjlen og vælger Marker alle brikker du kan også nøjes med at markere enkelte brikker. - Så højreklikker du på en af de markerede brikker og vælger Sæt lokale på markerede brikker. - Du skal svare på om du er sikker, og derefter om det KUN skal gælde brikker der ikke allerede har lokale. Dvs at du kan sætte de specielle lokaler på manuelt først, og derefter sætte de normale lokaler på de brikker der så er tilbage. Du kan alternativt udskifte lokale på en masse brikker der allerede har lokale. Prøv på et begrænset antal brikker til at begynde med der er ingen fortryd knap. 22
23 Skemalæg med fagmoduler 047,234 Hvis de enkelte emner indenfor et fag planlægges og styres centralt, kan dette ske ved at oprette fagmoduler i de enkelte fag. Princippet er at fagholdet skemalægges overordnet hvorefter de enkelte lektion flyttes fra hoved fagmodulet til det enkelte sub modul. Der er egentlig tale om flere almindelige faghold, der navngives efter dette mønster: [hold].[modul] Hvor sammenhørende hold, tilknyttes samme stamklasse. Når du højreklikker på en brik (på en klasse- eller en hold kolonne), kan du se menupunktet Skift fagmodul, hvor du kan vælge at flytte brikken til at andet fagmodul. På denne måde kan du f.eks. lave en grov skemalægning med hovedmoduler, og derefter gøre skemaet mere detaljeret. I det hele taget er det lettere at ændre skemaet på denne måde. Her er et eksempel med skabelonbrikker. Her er oprettet to hold der hører sammen 2B sub1 (der er hovedmodulet) og 2B sub1.1 (der er submodulet). Kontrolcentret afgør hvilke hold der kan flyttes i mellem ved at se på holdets stamklasse, samt det der står foran et punktum i hold_id. 23
24 Her er et eksempel med brikker på datoer: 24
25 Skift underviser på mange lektioner (f.eks. vikar) 017,234 Med denne funktion kan du udvælge et eller flere hold, og udskifte underviseren på tilhørende brikker indenfor et datointerval. Funktionen, der kun er tilgængelig for brugeren adm, virker på denne måde: Først skal hold listen rettes til, så det er de ønskede undervisere der er sat på de enkelte hold. Derefter udføres funktionen der retter alle brikker, for de valgte hold, i den valgte periode, så underviser på brikkerne er det samme som der står i hold listen. Du skal være opmærksom på at funktionen IKKE undersøger evt. konflikter, men udfører blot ændringen. Det er derfor op til en efterfølgende manuel kontrol at afsløre om der er opstået utilsigtede konflikter for den enkelte underviser. Betjening: I dette eksempel starter jeg i menupunktet vedligehold af holdoplysninger (F2-tasten), hvor jeg vil finde de relevante hold med et filter. Alle hold: Tryk Ctrl-F for at definere et filter: 25
26 Her vælger jeg at indtaste stamklassens navn, og Filter ok, hvorefter det kun er hold for denne stamkalsse der er synlige: Jeg starter funktionen ved at trykke på knappen Opdater brikker, der åbner denne dialog: Der er her mulighed for at reducere antallet af påvirkede hold yderligere, ved at fjerne flueben for hold der IKKE skal have skiftet underviser. For at sikre mod hovsa, er funktionen beskyttet med et ekstra Jeg er sikker flueben. Når jeg trykker Ok udføres funktionen og dialogen lukkes. 26
27 Herefter kan jeg kontrollere resultatet enten i KontrolCentret eller ved at se på skema for læreren på web (Silverlight eller HTML). Gør visning af infobrikker tvungen 018,234 I den enkelte organisation er det muligt at tvinge brugere til at se info-brikker, ved at anvende denne layout option: web.option.cansuppressinfo=n Brugere kan skjule infobrikkerne, men kun for den aktuelle session, og de vil så automatisk være synlige ved næste login. Bloker for ændring af profil og password 019,234 Der er enkelte skoler, der benytter fælles login for alle studerende i en klasse. D.v.s. at der er oprettet en studerende med klassens navn, og alle klassens hold er tilknyttet denne bruger. Det sparer arbejdet med oprettelse af studerende, men udelukker jo så personlige skemaer. Husk at det er muligt at importere studerende fra et regneark. For at undgå at en studerende ændrer password eller anden oplysning i den fælles profil, (så øvrige studerende i klassen ikke kan logge på) er det er muligt at fjerne rettigheden for at brugere i en gruppe kan ændre password. Jeg vil dog kraftigt anbefale at denne facillitet kun anvendes ved fælles login, da brugere generelt bør skifte deres password. Navn på rettigheder der styrer dette (der er det modsatte af en ret): dontchangepassword dontchangecontact dontchangeinfo Find mulige hold til studerende, f.eks. en VUC-kursist 020,234 Med denne funktion kan du se elevskemaerne i KontrolCentret og dermed også elevens tilknytning til hold. Du kan altså let at se om en elev er ramt af en skemakonflikt. I de fleste tilfælde vil elevens holdtilknytning følge en stamklasse, men i nogle forløb (f.eks. internationale studerende eller VUC kursister) skal deltageren indplaceres på tværs af skemalægningen. 27
28 Proceduren er at du i oversigtsskemaet i KontrolCentret vælger en elev på kursistfanen (*) og vælger de hold som du regner med kan anvendes til at dække elevens fagønsker. Det er nu muligt direkte på elevens skema at til- og framelde de enkelte hold indtil du har en kombination uden konflikt (hvis det altså er muligt at opfylde elevens ønsker). (*) I KontrolCentret skemalægning kan du vælge elever på fanen i højre side. For at lette fremfinding af de eller de elever du ønsker at se skema for, kan du indtaste en tekst i søgefiltret over kolonnen med elever, så kan du kun se de elever der opfylder søgefiltret. Du vælger den enkelte elev ved at sætte et flueben. 2. Se skema for relevante hold 1. Vælg kursist 3. Højreklik på kursistskema så du kan tilpasse kursistens tilmeldinger Definer faste tidsrum til valg i Silverlight 021,234 Til venstre for skyderen med skemaets starttidspunkt er der en knap, der bruges til at vise / skjule en liste med faste tidsrum. Når du trykker på en af disse muligheder opdateres skemaet så det er det valgte tidsrum der vises en meget hurtig måde at skifte mellem forskellige visninger. 28
29 Denne liste defineres af den enkelte skole ved at vælge menupunktet Opsætning Layout i KontrolCentret. Det er linien med id = web.skemaui.visibleselect der styrer hvad der vises som valgmuligheder. Det tidsrum der står først, anvendes når skemaet åbnes. Dette betyder at skolen nu selv kan definere hvilket tidsrum brugerne skal præsenteres for når de logger på. Formatet er meget fast og består af klokkeslæt skrevet på denne måde: web.skemaui.visibleselect=07:00-15:00, 08:00-18:00 Der skal være fire cifre og kolon i alle klokkeslæt og der skal være mellemrum omkring bindestregen. Intervallerne skal adskilles af et komma. Se og udskriv elevs skema i KontrolCenteret 022,234 Se skemaet: I KontrolCentret skemalægning kan du vælge elever på fanen i højre side. For at lette fremfinding af de eller de elever du ønsker at se skema for, kan du indtaste en tekst i søgefiltret over kolonnen med elever, så kan du kun se de elever der opfylder søgefiltret. Du vælger den enkelte elev ved at sætte et flueben. Udskriv skemaet: Højreklik på en kursists skema i KontrolCentret og vælg Skema til Word. Så vil der blive dannet et Word dokument med kursistens ugeskema. Som andre steder i Septimana, tager Word udgangspunkt i det skabelondokument du har angivet under Opsætning Indstillinger. Afhængig af hvilken Word version du har installeret skal der som udgangspunkt stå Normal.dot eller Normal.dotm. Men det er også muligt at vælge andre Word dokumenter som udgangspunkt for udskriften. 29
30 Tilpas udskriften 'Aktuel visning til Word' 023,234 Aktuel visning til Word dannes udfra et et Word dokument, der anvendes som skabelon for udskriften. Dette betyder at du selv kan gøre meget for at tilpasse udskriften, f.eks. i form af overskrift, valg af font og evt skolelogo. Du kan hente et brugbart udgangspunkt med dette link : Du skal gemme dokumentet på din egen PC og jeg vil anbefale at du gør filen skrivebeskyttet, når du har rettet den til, så du (eller en af dine kolleger) ikke kommer til at overskrive skabelonen, med et skema. Inden du kan bruge skabelonen (og udskriften) skal du angive skabelonens placering under menupunktet Indstillinger. Der er to skabeloner. Det første navn er den normale, der anvendes når du danner et Word dokument ud fra Septimana. Den nederste skabelon er den fulde sti til det dokument, som du gemte på din PC ovenfor. Når du åbner dokumentet (fra ovenstående link), for at tilpasse det, finder du nogle skabelonfelter der styrer hvor Septimana indsætter oplysninger (Det er samme princip som i timeregnskabet). Husk at udskriften viser de skemaer du aktuelt har vist i KontrolCentret, så der vil normalt være vist 5 eller 7 dage. Disse 5 / 7 dage udskrives hver for sig i dokumentet, så du kan altså lave sideskift pr dag, hvilket er praktisk hvis skemaet skal hænges op på en opslagstavle. Skabelonfelter i dokumentet: <weekday0>... <weekday5> Her indsættes ugedagens navn. <date0>... <date5> 30
31 Her indsættes dagens dato. <day0>... <day5> Her indsættes dagens skema, med en kolonne for hver medarbejder / klasse. Tilpas udskrifter via Word 023,234 Viste skemaer og andre lister i Septimana dannes udfra et et Word dokument, der anvendes som skabelon for udskriften. Dette betyder at du selv kan gøre meget for at tilpasse udskriften, f.eks. i form af overskrift, valg af font og evt skolelogo. Du kan hente et brugbart udgangspunkt med dette link : Du skal gemme dokumentet på din egen PC og jeg vil anbefale at du gør filen skrivebeskyttet, når du har rettet den til, så du (eller en af dine kolleger) ikke kommer til at overskrive skabelonen, med et skema. Inden du kan bruge skabelonen (og udskriften) skal du angive skabelonens placering under menupunktet Indstillinger. Der er to skabeloner. Det første navn er den normale, der anvendes når du danner et Word dokument ud fra Septimana. Det er den der beskrives her, og er den fulde sti til det dokument, som du gemte på din PC ovenfor. Dette dokument kan du tilpasse med skolens navn, logo mv., og Septimana vil efterfølgende anvende dette dokument som skabelon for udskrifter, fx. Viste skemaer til Word. Søg eller filtrer oplysninger i KontrolCentret 024,
32 I KontrolCentrets vedligeholdelse af stamoplysninger (Lærere, hold, klasser,...) er det muligt at lave en søgning i form af filtrering. Dvs. at du kan angive hvilke data der aktuelt er interessante at se på. Der er to måder at angive et filter: 1) Indtast værdier i de enkelte felter (hold id, stamklasse,...) 2) Skriv et avanceret filterudtryk Måde 1 er let at anvende. Selvom der er begrænsede muligheder, dækker de dog det man normalt anvender. Måde 2 er for dem, der ikke har noget imod at bruge udtryk som AND, OR og LIKE. De to måder at definere et filter på, er beskrevet nedenfor. Definer filter ved at indtaste de enkelte felter (måde 1) I bunden af (næsten) alle vedligeholdelsesbilleder er der en knap Definer filter og et flueben Brug filter. Et tryk på Definer filter ændrer skærmbilledet, så du kan indtaste et søgefilter i stedet for data. Visuelt markeres dette med en kraftig grøn baggrund. Det ser f.eks. sådan ud: 32
33 Når du indtaster noget i et af felterne, vil de synlige rækker blive begrænset til dem der passer med dit filter. Sammenligningen er absolut, så hvis du taster et bestemt hold_id, vises der ikke noget før du har tastet hele id en. I det viste eksempel er der anvendt en * for at få vist hold med en hold_id der ender på dan (forklares nedenfor). Med fluebenet Brug filter kan du skifte mellem at se alle data, og kun de data der passer med dit filter. Generelt. Et tryk på Ctrl-F svarer til at trykke på knappen Definer filter, så du kan skifte mellem vedligehold af data og søgefilter ved at trykke på Ctrl-F. Søgning efter kendt id. Ofte vil søgninger dreje sig om et bestemt element, hvor du præcis ved hvad du leder efter: Hvis du leder efter f.eks. en bestemt elev, og du kender dennes elev_id, skal du blot trykke Ctrl-F (for at åbne den grønne linie) og taste elevens id i feltet Elev id så er elevlisten reduceret til denne ene elev, hvorefter du trykker Ctrl-F for at vedligeholde som normalt. Søgning på delinformation. Du kan bruge *-tegnet til at styre hvilken del af feltet, søgningen skal se på: 33
34 Hvis du taster en * i starten af dit filter, får du alle de rækker hvor feltet ENDER på det du taster. Hvis du taster en * i slutningen af dit filter, får du alle de rækker hvor feltet BEGYNDER med det du taster. Hvis du taster en * BÅDE i starten OG slutningen af dit filter, får du alle de rækker hvor feltet INDEHOLDER det du taster. Du kan kun bruge en af disse tre kombinationer. Definer filter ved at indtaste et avanceret filterudtryk (måde 2) Hvis ovenstående muligheder for at definere et søgefilter ikke dækker dine behov, har du mulighed for at lave en mere avanceret definition. Det kan f.eks. være hvor du ønsker at søge på flere værdier i et felt, eller hvor en feltværdi skal være større end det du søger efter. Denne måde bygger videre på funktionaliteten fra filter definitionen ovenfor. Vedligeholdelsesbilledet har en bjælke øverst, hvor definitionen af det aktuelle filter vises og kan ændres manuelt. Til venstre for det definerede filter udtryk, er der to knapper og en dropdown box: Knappen > indsætter det markerede kolonnenavn fra dropdown en i filterudtrykket, på markørenes aktuelle plads. Knappen Opdater opfrisker hvilke rækker der vises. Grunden til at det ikke sker løbende, som ved første måde at definere filter på, er at du ofte vil arbejde med et udtryk der ikke er gyldigt før de sidste krøller er skrevet. 34
35 Den mest oplagte årsag til at anvende disse manuelle filterudtryk, er at det giver dig mulighed for at kombinere med AND og OR mellem de enkelte kolonner evt. kombineret med paranteser, men der er mange flere muligheder, som beskrives nedenfor. Husk at tekststrenge skal være omkrandset af apostroffer, og at wildcard * kun kan stå forrest eller/og i slutning af en streng ikke med bogstaver på begge sider. % har samme betydning som *. Operatorer der kan anvendes ved sammenligninger: Eksempler. < > <= >= <> = IN LIKE SUBSTRING(expression, start, length) - Første tegn er nummer 1, ikke 0. Når du ønsker at se lokaler med en mindste kapacitet skal du være opmærksom på, at der er forskel på sammenligning med tekststrenge og tal. Tekststrenge skal omkrandses af apostroffer, det skal talværdier ikke. Dvs at lokalekapacitet skal udtrykkes som: kapacitet > 20 I forbindelse med perioder (kalenderuger) er der to søgefelter der ikke kan indtastes: numre på tilknyttede og anvendte skabeloner. Disse numre findes som tekststrenge med komma imellem, så du skal anvende feltet Filter tekst for at se hvilke perioder en skabelon er anvendt i. Selvom numrene er heltal, er de i denne sammenhæng samlet i tekststrenge, så du skal altså omkrandse søgeværdien med apostroffer, sådan: Juster kolonnebredde i KontrolCentret 025,
36 Du kan tilpasse kolonnebredden i KontrolCentrets mange tabeller ved at dobbeltklikke på kolonneadskillelsen (ligesom i Excel regneark): Her er kolonnen Lærere for smal til at vise alle værdierne: Et dobbeltklik på stregen mellem kolonnerne Lærere og Lokale betyder at kolonnen automatisk får en bredde der passer til indholdet: Indtast eller vælg i KontrolCentret 026,234 I KontrolCentret er der mange steder hvor du skal åbne en valgdialog, for at vælge f.eks. et lokale (eller en lærer, eller et hold eller...). Det er de steder hvor du ser det lille gule arkivikon: I de tilfælde hvor du allerede kender værdien, og den er let at indtaste, kan det være lidt irriterende at skulle vælge den på en liste. Derfor er det muligt at indtaste direkte i disse felter (f.eks. lokalets navn). Så snart du forlader feltet undersøger programmet om det du har indtastet findes i valglisten, og hvis det ikke gør, åbnes dialogen, hvor du så skal vælge den rigtige værdi. Du kan selvfølgelig blot åbne og bruge valgdialogen til at vælge / fravælge det du vil ændre. 36
37 Hvordan gør jeg en skabelon synlig på web? 027,234 Brikker i en skabelon er kun synlige i KontrolCentret indtil du bruger funktionen Dan brikker, der opretter rigtige brikker med en konkret dato. Læg skema i en skabelon, og se andre samtidigt 028,234 Det er praktisk at have blokeringer (f.eks. lærer NN kan ikke undervise i lektion 1 og 2 om tirsdagen) i en selvstændig skabelon, så de ikke kommer med når du danner brikker. Når du lægger skema vil du gerne se indholdet af sådan en blokeringsskabelon, men du vil ikke rette i den. Derfor skal sådanne skabeloner ikke optræde i listen med skabeloner, når du opretter brikker ved at højreklikke på en klassesøjle. For at undgå at disse skabeloner forstyrrer i forbindelse, kan du vælge en skabelon og markere den som skygge. Så vil den ikke optræde med Opret brikker osv. når du højreklikker. Læg skema i en skabelon, og se skema på web samtidigt 029,234 Når du skal lave skemaændringer for en periode, der allerede er offentlig tilgængelig på web, er det praktisk at kunne lave rettelserne i det skjulte indtil du har et tilfredsstillende resultat. Det kan du gøre ved at sætte en ny skabelon på den faste periode ændringen vedrører i skemalægningen, så kan du både se rigtige brikker og de nye i skabelonen samtidigt. Når resultatet er tilfredsstillende skal du bruge Dan brikker som sædvanligt. På denne måde kan du let tilføje de samme nye brikker til flere perioder, da du blot skal tilknytte skabelonen og trykke Dan brikker til hver uge. Hvordan samler jeg skabeloner? 030,234 Du kan skabe en skabelon ved at samle brikker sammen fra andre skabeloner eller faktiske datoer. Først opretter du en ny skabelon til at samle de andre skabeloner i. Dernæst vælger du at se alle de skabeloner, der skal samles i den nye skabelon. Inden du vælger skabelonerne, skal du vælge under menupunktet Tilpas at få vist alle hold eller alle klasser ved visning af skabeloner, så du er sikker på at alle brikkerne bliver vist på skærmen. 37
38 Dernæst højreklikker du på den nye skabelon, og vælger tilføj synlige brikker til skabelonen. At det er synlige brikker, der bliver tilføjet den nye skabelon betyder, at du også kan tage en delmængde fra en eller flere skabeloner og samle i den nye, eller tilføje til en skabelon, der i forvejen indeholder brikker. Nu har du den nye skabelon med alle de synlige brikker i, og du har stadig de enkelte skabeloner uændret. Vær opmærksom på at de enkelte skabeloner og den skabelon, de synlige brikker er blevet kopieret over i, ikke har nogen forbindelse, så ændringer slår kun igennem på den skabelon, hvor de bliver foretaget. Hvordan gør jeg et skema til en skabelon? 031,234 Du kan skabe en skabelon ved at samle brikker sammen fra andre skabeloner eller faktiske datoer. Den skabelon de konkrete brikker skal kopieres over i tilknyttes den periode de konkrete brikker er i. Dernæst vælger du perioden og de klasser eller hold brikkerne er tilknyttet. Når de brikker, der skal over i skabelonen er på skærmen, højreklikker du på skabelonen og vælger tilføj synlige brikker til skabelonen. Nu har du en skabelon med de synlige brikker i. Brikkerne i skabelonen er skabelon brikker og har ingen sammenhæng med de konkrete brikker de er en kopi af. Hvordan splitter jeg en skabelon? 032,234 Først opretter du en ny skabelon til delen. Dernæst vælger du at se den skabelon der skal deles. Hvis du har visningen alle hold eller alle klasser ved visningen af skabeloner fravælger du de hold eller klasser der ikke skal med over i den nye skabelon. Hvis du ikke får vist brikker med det det samme ved visning af skabeloner vælger du nu de hold eller klasser der skal over i den nye skabelon. Når de brikker, der skal over i en skabelon for sig selv er på skærmen, højreklikker du på den nye skabelon og vælger tilføj synlige brikker til skabelonen. 38
39 At det er synlige brikker, der bliver tilføjet den nye skabelon betyder, at du også kan tage delmængder fra flere skabeloner og / eller en eller flere hele skabeloner og samle i den nye, eller tilføje til en skabelon, der i forvejen indeholder brikker. Nu har du den nye skabelon med alle de synlige brikker i, og du har stadig den eller de enkelte skabeloner uændret. Vær opmærksom på at de enkelte skabeloner og den skabelon, de synlige brikker er blevet kopieret over i, ikke har nogen forbindelse, så ændringer slår kun i gennem på den skabelon, hvor de bliver foretaget. Hvordan flyttes eller slettes båndbrikker? 033,234 Båndbrikker er beskyttet mod at blive flyttet eller slettet utilsigtet. Du fjerner denne beskyttelse midlertidigt, ved at sætte flueben ved menupunktet i KontrolCentret Tilpas -> Tillad flytning af bånd. Hvordan filtrer jeg i skemalægning i KontrolCentret? 034,234 Valglisterne i skemalægning kan afgrænses på f.eks. Team ved at vælge et af disse i feltet under listen. Du har også mulighed for at afgrænse på fritekst, som i dette eksempel hvor der søges efter lokaler hvor mød indgår i symbol eller navn: <- Alle lokaler Afgrænset med fritekstsøgning -> Fritekst afgrænsningen gælder for fanerne: Hold, Lærer, Lokaler, Klasser og Kursist 39
40 Hvordan skifter jeg til næste skoleår? 035,234 Princippet er : - Alle data, herunder ældste årgang, arkiveres - Ældste årgang slettes - Alle årgange rykkes et år op - Der oprettes ny første årgang Årsskiftet giver kun mening at foretage i pausen (undervisningsfri periode) mellem to skoleår, da der ikke kan være et aktivt skema samtidig med den ældste klasse slettes og øvrige skifter navn. Arkivering af data sker ved at notere datoen for hvornår data slettes. Hos I-Arkaden findes alle data mindst 2 år tilbage, så hvis der på et tidspunkt er brug for at gå i arkivet efter gamle skemadata sker det ved at du henvender dig til I-Arkaden. Der faktureres en arbejdstime for at give adgang til arkivdata. Hvis der oprettes en kopiskole kan arbejdet med årsskifte foretages her (i god tid), og kopien kan gøres til original (over night) ved faktisk skift i skemaperiode. Dette skal gøre i samarbejde med I-Arkaden det er en del af skolens abonnement. Når kopien oprettes, skal alle brikker, der ikke vedrører det nye skoleår, slettes. Samtidig skal alle reserveringer / skemaændringer i den periode der vedrører det nye skoleår foretages i kopien. Stamklasser skifter navn Hold Elevtilknytning Tilknyttede oplysninger om lokale, klasselærer og elever overføres automatisk og skal justeres manuelt efterfølgende. Hold skal komme fra fagfordelingen og derfor kan langt de fleste hold slettes. Se under klasse. Når der dannes nye hold fra fagfordelingen (klasse + fag) bliver eleverne automatisk tilknyttet. I den udstrækning eleverne undervises opdelt eller ved valgfag, skal eleverne efterfølgende fjernes manuelt fra de forkerte hold. Hvis eleven indmeldes efter hold er dannet, sker en tilsvarende tilknytning på grundlag af elevens stamklasse. 40
41 Hvis en elev flytter klasse, skal eleven fjernes fra alle hold og tilknyttes som ved indmeldelse. Perioder Skemaskabeloner Der skal genereres nye uger (perioder), hvis det ikke har været gjort tidligere. Gamle skal slettes Da skabelonerne henviser til de hold der slettes, skal skabelonerne også slettes. Sådan gør du: Hele årsskiftet foretages i KontrolCentret. Det starter med menupunktet Skemalægning periodeafslutning : Her vælger du afgangsklasserne der skal slettes: 41
42 Der skal ryddes grundigt op, så sammen med klassen slettes også klassens hold samt de brikker der er til disse hold. Da der potentielt kan slettes meget på en gang skal der sættes et ekstra flueben får man kan trykke på knappen Slet de valgte klasser : Kort efter skulle der gerne komme dette svar: Som du skal trykke OK til. Sletning gennemført Nu er det tid til at rykke en klasse op: 42
43 Vælg en klasse (Du kan se at den slettede klasse er væk) fra listen: Her omdøber jeg 7.kl til 88 så det er meget tydeligt at det ikke er den gamle 8.kl. Der er to muligheder for at omdøbe Årsskifte og Bare et andet navn på klassen. Ved årsskifte ligner det lidt en sletning af klassen mht. hold og brikker, men der oprettes en ny klasse med det nye navn og eleverne flyttes med. Her skal du også sætte et ekstra sikkerhedsflueben. 43
44 Når klassen har fået nyt navn ser du denne besked: Efter klassen / klasserne er rykket et skoleår op, skal data i KontrolCentret du kan også gøre det mellem hver klasse du omdøber. Som minimum skal du opfriske data inden du anvender andre funktioner i KontrolCentret: Klassen 88 har stadig de gamle fag m.v. tilknyttet: 44
45 Du skal nu tilknytte de rigtige fag til den nye klasse 88 og de tilsvarende hold: Først fjerner du de gamle fag med << knappen : Her har jeg markeret tre (meget tilfældige) fag til klassen: 45
46 Så nu ser klassen sådan ud: Nu skal du danne nye hold til klassen: Vælg klassens holdtype. Her vælger jeg Hovedskole : Holdtypen vil blive gemt på klassen, så den kun sjældent skal vælges igen 46
47 Tryk Dan hold for at oprette et hold pr fag til klassen Og derefter Tryk Tilknyt elever for at tilmelde alle elever i klassen til de nye hold. Så er klassen rykket op. Nu skal du så selvfølgelig tage stilling til klassens lærere mv. inden du kan lægge skema. Udtræk lokalestatistik 039,234 I KontrolCentret kan du udtrække statistik over lokaleforbrug. Vælg menupunktet Oversigt Statistik, fanen Lokaler og vælg de lokaler du ønsker statistik for: Derefter skift du til fanen Perioder, og markerer de uger statistikken skal omfatte: 47
48 Skift til fanen Lokaler igen og tryk Opdater. Det tager lidt tid at danne statistikken, men du kan se at programmet arbejder, da den kulørte bjælke vokser. Du kan også se at der kommer tal frem i vinduet. Når statistikken er færdig, har du to muligheder for at overføre tallene til regneark: Gem som Lokalebrikker Når du trykker på knappen Gem som bliver du bedt om et filnavn (der skal ende på.csv ), og de viste tal bliver gemt i filen. Knappen Lokalebrikker gemmer de brikker der har dannet grundlag for statistikken, så du kan arbejde videre med data i et regnearksprogram. Kontering af tid i Septimana. 042,234 Regnskab med undervisnings- og arbejdstid, i Septimana, giver mulighed for en meget detaljeret statistik. Statistikken er opdelt pr underviser og pr hold, samt lektionernes formål. Princippet minder meget om bogføringen i en virksomheds driftsregnskab: tiden som den enkelte skemabrik dækker over, konteres på forskellige konti, alt efter brikkens formål. Tiden på brikken kan bestå af undervisningstid for holdet, undervisningstid for læreren, samt 48
49 anden arbejdstid for læreren. De tre tal er uafhængige, så de behøver altså ikke alle at være udfyldt på brikken. Læreren kan f.eks. have en arbejdsopgave, der ikke er undervisning, og som derfor hverken skal konteres på hold eller som undervisningstid. Sammentællingen (eller konteringen) sker på grundlag af konteringsregler, som den enkelte skole selv definerer. Hver brik er tilknyttet netop en konteringsregel, der svarer til brikkens formål (klasseundervisning, projektarbejde, forberedelse,...), så det er altså muligt at bogføre helt ned på den enkelte lektion. Nu vil det dog i praksis være sådan, at næsten alle brikker skal behandles ens, så der er kun brug for et begrænset antal konteringsregler. Statistikken dannes først når der bedes om det, hvilket betyder at man på ethvert tidspunkt kan give en brik en ny konteringsregel, og derefter danne en ny statistik. Når skemaet lægges, får hver brik automatisk en konteringsregel - skolen bestemmer selv hvilken, der skal være standard kontering, der gælder hvis ikke andet angives. Så selvom det ikke er nødvendigt at have kontoplanen klar inden skemaet lægges, er det dog en fordel at have oprettet regler, svarende til formål, på forhånd reglerne kan så bare være tomme, indtil selve statistikken skal udarbejdes. Hvis en skole ikke ønsker at anvende kontering af tid, bliver den daglige brug af Septimana ikke påvirket af dette, da man bare lader være med at oprette regler. I Septimana kan skolen oprette en standard regel for hold-rettede brikker, samt evt. en anden standard for arbejdsopgaver. Tid konteres ens for alle lærere på brikken. En konteringsregel har denne struktur: Regel nummer NN Konto 1 Konto 2 Konto 3 Procent/ absolut af arbejdstid Regel navn F.eks undervisning Procent/ absolut af lærer UV-tid Procent/ absolut af hold UV-tid Forklaring til strukturen: Hver regel har et nummer, samt et beskrivende navn. 49
50 Minutterne på brikken konteres på et antal konti, enten som en procentdel af brikkens tid eller som et absolut tal. Et absolut tal kan f.eks. være et fast minuttal, der ikke er afhængig af lektionens længde. Antallet af konti bestemmes udelukkende af hvilke ønsker skolen har til statistikken. Der er altså ingen begrænsning på antallet af konti. Summen af en søjle behøver ikke at være 100 %, da det kan være ønskeligt at medregne tiden på flere konti, af hensyn til statistikker. En lærer kan tildeles arbejdstid, uden tilknytning til et hold, ved oprettelse af en opgave-brik. Der er tilknyttet arbejdstid og lærer-undervisningstid til en sådan brik, men ikke holdundervisningstid. Sammentællinger til statistikken: Statistikken præsenteres indledningsvis som sammentællinger på skærmen, men det primære resultat er et eller flere Word dokumenter, hvor tallene præsenteres i en opstilling som skolen selv definerer. Når statistikken dannes, laver systemet en sammentælling for hver konto. Naturligvis kan man være interesseret i tal pr konto, men ofte er summen af et interval af konti, eller en gruppe, mere sigende i en opgørelse. For at opnå en fleksibel sammentælling og præsentation af tal i tidsregnskabet, skal de enkelte linier i statistikken defineres i form af navngivne kontointervaller og enkelte kontonumre. Dette kaldes for gruppedefinitioner, og bliver gennemgået nedenfor. 50
51 Princippet kan illustreres ved denne regnskabsskitse: Regnskab for [initialer lærere i team hold klasse] for perioden [fra dato til dato] Arbejdstid Fremmøde Undervisning Opgaverettelse Vejledning Andet Projekter interval,interval,konto interval interval, interval interval interval interval Regnskabet kan udskrives for en enkelt lærer. Det er ligeledes muligt at se hvor meget tid der er tilbudt deltagerne på et hold. Talgrundlaget: De tal der skal tælles sammen kommer fra de enkelte brikker i skemaet/arbejdsplanen, hvor hver brik indeholder information om: Undervisningstid for holdet Undervisningstid for læreren Yderlig arbejdstid for læreren. Disse minutangivelser fordeles på et antal konti, defineret i den konteringsregel der er tilknyttet brikken. Dette betyder at tiden på brikkerne adderes til de enkelte konti uden hensyntagen til hvordan regnskabet efterfølgende skal præsenteres. En af fordelene ved denne måde er at opstillingen af regnskabet kan ændres uden det er nødvendigt at røre ved de enkelte brikker (der kan formodentlig være undtagelser fra dette). Når konteringsreglerne laves, er det vigtigt at få tallene styret ind på de rigtige konti, men det kan altså, til en vis grad, ændres uden at skulle røre ved brikkerne. 51
52 Eksempel på brug af sammentællinger Oprettelse af gruppedefinitioner. Gruppedefinitioner er angivelse af hvilke konti der skal tælles sammen. Det kan være flere konti og / eller enkelte konti. Vælg menupunktet Tidsregnskab Klik på knappen Rediger, (den er ikke synlig her, da der er trykket på den) Her skrives gruppenavne, og der angives hvilke konti der skal tælles sammen. Konto intervaller skrives med i mellem og enkelte konti skrives med, i mellem. Eks.intervallet fra konto 1001 til konto 1199 samt konto 2005 skrives på følgende måde: 52
53 ,2005 Klik nu på knappen Gem Nu vælges periode og lærerinitialer som sammentællingerne skal vises for. Klik nu på Hent tider 53
54 I fanebladene vælges visningsform. Lærer(Konto) viser antal minutter for hver konto Lærer(Gruppe) viser antal minutter eller timer for hver gruppe, der blev defineret under oprettelsen af Gruppedefinition. Det er under Lærer (gruppe) sammentællingerne kan overføres til Word. Inden tallene kan overføres til Word, skal der laves lidt forberedelse, som er beskrevet nedenfor. Ovenfor er der oprettet nogle gruppenavne, med angivelse af hvilke konti der skal tælles sammen under hver gruppe. Disse gruppers sammentællinger skal vises pænt i et Word dokument, og med de tekster skolen ønsker. Dette kaldes et grunddokument (eller en regnskabsskabelon). Der kan oprettes et eller flere grunddokumenter, der så bruges igen og igen ved de forskellige udtræk af sammentællinger. 54
55 Grunddokumentet er et normalt Word dokument, hvor der er sat plads af til at indsætte talværdierne for ovenstående gruppedefinitioner. Ved at skrive gruppenavnet på følgende måde <gruppenavn>, (gruppe navnet skal omkranses af skarpe parenteser) erstattes det med gruppens sammentælling, når statistikken bruges til at danne en opgørelse i Word. I ovenstående blev der oprettet to grupper: Undervisning Undervisning 1 til 1 Samt nogle totalgrupper Her er et eksempel på et (simpelt) grunddokument, hvor gruppedefinitioner anvendes: Opgørelse for <initialer> For perioden <tidregndatofra> - <tidregndatotil> Undervisning almindelig <undervisning> Undervisning 1 til 1 ikke almindelig <undervisning 1 til 1> I alt undervisning <ialt underrvisning> Arbejdstid i forbindelse med <eks arb.tid> eksamen Alt i alt undervisning og arbejdstid <Alt i alt> Det der står i <> er gruppenavne, der bliver erstattet med sammentællingerne, når I danner til Word. Det er også i <> at initialer og den valgte periode skal skrives, for at de bliver vist i Word dokumentet. De viste ord initialer, tidregndatofra og tidregndatotil er faste navne i systemet. De øvrige navn undervisning m.v. er navne som skolen selv bestemmer. Det er her vigtigt at skrive navnene på helt samme måde som de er defineret i KontrolCentret. Man behøver ikke at lave det i en tabel som det gjort her, men det at man kan højre stille tallene/gruppenavnene får det til at se pænere ud. 55
56 Det er rig mulighed for at lave gode præsentation med de almindelige funktioner i Word, så de beskrives ikke her. Når grunddokumentet er færdigt, skal det naturligvis gemmes med et navn, så det er let at find når statistikken skal præsenteres. Da dokumenterne skal bruges igen og igen, er det en fordel at lave dokumentet skrivebeskyttet. Når tallene vises i dokumentet, skal man vælge gem som, når dokumentet med tallene skal gemmes evt. som pdf, eller sendes via en mail. Nedenfor beskrives hvordan statistikkens tal dannes og indsættes i grunddokumentet. 56
57 Under fanebladet Lærer (gruppe) er knappen Dan Word og valg af tidsformat til Wordvisningen. Vælg format og klik på Dan Word. Du finder grunddokument, og åbner det. Nu åbnes Word og dokumentet vises. Alle tekster i <> er nu erstattet af de værdier (initialer, datoer og tal) de indeholder. Alle andre tekster forbliver uændret: Opgørelse for JDU For perioden Undervisning almindelig 36:40 Undervisning 1 til 1 ikke almindelig 6:45 I alt undervisning 43:25 Arbejdstid i forbindelse med 18:20 eksamen Alt i alt undervisning og arbejdstid 61:
58 Det er nu det er godt hvis grunddokumentet er skrivebeskyttet, så man ikke kommer til at klikke på gem. Gør man det bliver det oprindelige med <> koderne erstattet af tekster og tal og så virker det ikke mere. Hvordan udskriver jeg et skema for alle klasser? Beskrivelse kommer snart. Kontakt venligst I-Arkaden hvis du har brug for svar nu. Hvordan udskriver jeg et skema for alle undervisere? Beskrivelse kommer snart. Kontakt venligst I-Arkaden hvis du har brug for svar nu. Hvordan ser jeg et skema for alle klasser? Beskrivelse kommer snart. Kontakt venligst I-Arkaden hvis du har brug for svar nu. Hvordan ser jeg et skema for flere lærere på en gang? Beskrivelse kommer snart. Kontakt venligst I-Arkaden hvis du har brug for svar nu. Hvordan vedligeholder jeg varesortiment for kantine? Beskrivelse kommer snart. Kontakt venligst I-Arkaden hvis du har brug for svar nu. Hvordan bestiller jeg forplejning fra kantine til et møde? Beskrivelse kommer snart. Kontakt venligst I-Arkaden hvis du har brug for svar nu. Hvordan sætter jeg fællesaktiviteter på skemaet? Beskrivelse kommer snart. Kontakt venligst I-Arkaden hvis du har brug for svar nu. Studerende kan ikke se deres skema? Kontroller om skemaet er frigivet for studerende i den pågældende periode. Detaljeret beskrivelse kommer snart. Kontakt venligst I-Arkaden (kik@i-arkaden.dk), hvis du har brug for svar nu. Der er et hold der mangler på de studerendes skema Kontroller om de studerende er tilmeldt holdet. 58
59 Detaljeret beskrivelse kommer snart. Kontakt venligst I-Arkaden hvis du har brug for svar nu. Guide til start af SkemaWeb Kontrolcenter. Du starter KontrolCentret fra et af menupunkterne på Silverlight siden: Det første punkt Start KontrolCenter er den direkte vej til at starte KontrolCentret, og burde derfor være det eneste nødvendige. På grund af forskellige indstiller for browser sikkerhed og forskellige browsere er der forhindringer for at det første (og mest direkte) menupunkt kan starte KontrolCentret. Andet punkt Vis link til KontrolCenter bruges til at omgå nogle af sikkerhedsforhindringerne, ved at vise en linie med to links over den almindelige web side: Første link Start SkemaWeb KontrolCenter vil starte KontrolCentret. Det andet link vil fjerne linien med de to links. Nedenfor kan du læse om hvad du kan gøre hvis du ikke kan starte KontrolCentret med ovenstående måder. Selve opstart af KontrolCentret. Når du starter KontrolCentret undersøges det om der findes en nyere version, som så vil blive hentet til din maskine. I disse tilfælde (og første gang, hvor KontrolCentret ikke findes på din maskine) vil starten tage lidt længere tid end ellers. Det går dog meget hurtigere end hvis du selv skal installere en ny version. Du kan blive spurgt om du vil tillade at programmet hentes til din maskine, men det skal du naturligvis godkende for at komme til at anvende kontrolcentret. Forudsætninger for at anvende KontrolCentret. SkemaWeb KontrolCenter er et Windows program, og kræver derfor at din maskine anvender Windows XP eller nyere, samt at der er installeret.net. Det sidste vil sjældent være et problem, da det er en del af Windows systemet. 59
Septimana HVORDAN GØR JEG & FAQ
 HVORDAN GØR JEG & FAQ INDHOLD 1. HVORDAN GØR JEG... 1 1.1. HOW CAN I SELECT ENGLISH AS LANGUAGE... 1 1.2. LOGIN UDEN AT TASTE BRUGERNAVN OG ADGANGSKODE (QUICKLOGIN)... 2 1.3. JEG HAR GLEMT MIT PASSWORD...
HVORDAN GØR JEG & FAQ INDHOLD 1. HVORDAN GØR JEG... 1 1.1. HOW CAN I SELECT ENGLISH AS LANGUAGE... 1 1.2. LOGIN UDEN AT TASTE BRUGERNAVN OG ADGANGSKODE (QUICKLOGIN)... 2 1.3. JEG HAR GLEMT MIT PASSWORD...
SkemaWeb nyhedsbrev, 19. september -11
 SkemaWeb nyhedsbrev, 19. september -11 Så har efteråret ramt kalenderen, det nye skoleår er godt igang og en ny version af SkemaWeb er lagt på serveren. Der er gået lidt tid siden seneste nyhedsbrev, da
SkemaWeb nyhedsbrev, 19. september -11 Så har efteråret ramt kalenderen, det nye skoleår er godt igang og en ny version af SkemaWeb er lagt på serveren. Der er gået lidt tid siden seneste nyhedsbrev, da
I Septimana kan skolen oprette en standard regel for hold-rettede brikker, samt evt. en anden standard for arbejdsopgaver.
 Kontering af tid i Septimana. 042,234 Regnskab med undervisnings- og arbejdstid, i Septimana, giver mulighed for en meget detaljeret statistik. Statistikken er opdelt pr underviser og pr hold, samt lektionernes
Kontering af tid i Septimana. 042,234 Regnskab med undervisnings- og arbejdstid, i Septimana, giver mulighed for en meget detaljeret statistik. Statistikken er opdelt pr underviser og pr hold, samt lektionernes
SkemaWeb nyhedsbrev, 20. april 2011
 SkemaWeb nyhedsbrev, 20. april 2011 Det er nu blevet tid for en ny version af SkemaWeb, og denne gang er der kommet ret mange nyheder med både store og små. KontrolCentret. For de brugere af SkemaWeb,
SkemaWeb nyhedsbrev, 20. april 2011 Det er nu blevet tid for en ny version af SkemaWeb, og denne gang er der kommet ret mange nyheder med både store og små. KontrolCentret. For de brugere af SkemaWeb,
SkemaWeb nyhedsbrev, 2. december -11
 SkemaWeb nyhedsbrev, 2. december -11 Denne gang har arbejdet koncentreret sig om nye funktioner i KontrolCentret. En ret overset facilitet i SkemaWeb er brug af skemabånd denne facilitet har fået sig en
SkemaWeb nyhedsbrev, 2. december -11 Denne gang har arbejdet koncentreret sig om nye funktioner i KontrolCentret. En ret overset facilitet i SkemaWeb er brug af skemabånd denne facilitet har fået sig en
SkemaWeb nyhedsbrev, 5. juli -11
 SkemaWeb nyhedsbrev, 5. juli -11 Det er nu atter blevet tid for en ny version af SkemaWeb. Den tidligere annconcerede funktion med fagfordeling kommer lidt drypvis, da jeg gerne vil holde en ca. månedlig
SkemaWeb nyhedsbrev, 5. juli -11 Det er nu atter blevet tid for en ny version af SkemaWeb. Den tidligere annconcerede funktion med fagfordeling kommer lidt drypvis, da jeg gerne vil holde en ca. månedlig
Komme-i-gang vejledning til Septimana. For skemalægger og systemadministratorer
 Komme-i-gang vejledning til Septimana For skemalægger og systemadministratorer Denne Komme i gang er rettet mod skemalæggere og systemadministration. Hvis du er lærer eller studerende, kan du finde en
Komme-i-gang vejledning til Septimana For skemalægger og systemadministratorer Denne Komme i gang er rettet mod skemalæggere og systemadministration. Hvis du er lærer eller studerende, kan du finde en
SkemaWeb nyhedsbrev, 12. marts -12
 SkemaWeb nyhedsbrev, 12. marts -12 Denne gang har udviklingsarbejdet koncentreret sig om flere ting: - Nye funktioner i KontrolCentret. - En helt ny hjemmeside til I-Arkaden og Septimana, med bedre hjælp
SkemaWeb nyhedsbrev, 12. marts -12 Denne gang har udviklingsarbejdet koncentreret sig om flere ting: - Nye funktioner i KontrolCentret. - En helt ny hjemmeside til I-Arkaden og Septimana, med bedre hjælp
SkemaWeb nyhedsbrev, 27. maj -11
 SkemaWeb nyhedsbrev, 27. maj -11 Det er nu atter blevet tid for en ny version af SkemaWeb. Denne opdatering kommer kort tid efter den seneste og er dermed første gevinst af at KontrolCenteret nu er lettere
SkemaWeb nyhedsbrev, 27. maj -11 Det er nu atter blevet tid for en ny version af SkemaWeb. Denne opdatering kommer kort tid efter den seneste og er dermed første gevinst af at KontrolCenteret nu er lettere
Septimana RESERVERING AF LOKALER
 RESERVERING AF LOKALER INDHOLD 1. RESERVERING AF LOKALER.... 1 1.1. GENEREL RESERVERING FRA EGET SKEMA:... 1 1.2. TILFØJ ET LOKALE TIL EN BRIK PÅ EGET SKEMA:... 6 1.3. OPRET RESERVATION FRA LOKALETS SKEMA...
RESERVERING AF LOKALER INDHOLD 1. RESERVERING AF LOKALER.... 1 1.1. GENEREL RESERVERING FRA EGET SKEMA:... 1 1.2. TILFØJ ET LOKALE TIL EN BRIK PÅ EGET SKEMA:... 6 1.3. OPRET RESERVATION FRA LOKALETS SKEMA...
Her beskrives tre måder hvorpå man kan oprette en reservation i SkemaWeb.
 Reservering af lokaler. Her beskrives tre måder hvorpå man kan oprette en reservation i SkemaWeb. 1) Generel reservering fra eget skema 2) Tilføj et lokale til en brik på eget skema 3) Opret reservation
Reservering af lokaler. Her beskrives tre måder hvorpå man kan oprette en reservation i SkemaWeb. 1) Generel reservering fra eget skema 2) Tilføj et lokale til en brik på eget skema 3) Opret reservation
Modent system i rivende udvikling. Septimana er en løsning til mange opgaver. Septimana omfatter mange moduler, til løsning af f.eks.
 Løsninger til din arbejdsdag Systemerne fra I-Arkaden er udviklet i tæt samarbejde med dagligdagens brugere, og er derfor lavet til at løse arbejdsdagens opgaver så glidende som muligt. Modent system i
Løsninger til din arbejdsdag Systemerne fra I-Arkaden er udviklet i tæt samarbejde med dagligdagens brugere, og er derfor lavet til at løse arbejdsdagens opgaver så glidende som muligt. Modent system i
e-konto manual 01.08.2011 e-konto manual Side 1
 e-konto manual 01.08.2011 e-konto manual Side 1 Indhold 1. Overordnet beskrivelse... 3 2. Login... 3 3. Se og ret kundeoplysninger... 4 4. Rediger kontaktoplysninger... 6 5. Skift adgangskode... 7 6. BroBizz-oversigt...
e-konto manual 01.08.2011 e-konto manual Side 1 Indhold 1. Overordnet beskrivelse... 3 2. Login... 3 3. Se og ret kundeoplysninger... 4 4. Rediger kontaktoplysninger... 6 5. Skift adgangskode... 7 6. BroBizz-oversigt...
Brug af Brobygning.NET for ungdomsuddannelser
 Brug af Brobygning.NET for ungdomsuddannelser Indhold Indledning... 2 Kom godt i gang... 3 Holdlisten... 6 Skriv i kontaktbogen... 9 Udskriv fra holdlisten... 10 Tilmeldingslisten... 10 Opret fravær på
Brug af Brobygning.NET for ungdomsuddannelser Indhold Indledning... 2 Kom godt i gang... 3 Holdlisten... 6 Skriv i kontaktbogen... 9 Udskriv fra holdlisten... 10 Tilmeldingslisten... 10 Opret fravær på
Manual til Dynamicweb Februar 2010
 Manual til Dynamicweb Februar 2010 Login... 2 Skabeloner og formater... 3 Filarkivet... 4 Lav en PDF... 5 Opret en ny side... 7 Navngiv siden... 9 Aktiver siden... 9 Sorter sider... 9 Flyt siden... 11
Manual til Dynamicweb Februar 2010 Login... 2 Skabeloner og formater... 3 Filarkivet... 4 Lav en PDF... 5 Opret en ny side... 7 Navngiv siden... 9 Aktiver siden... 9 Sorter sider... 9 Flyt siden... 11
KMD Brugeradministration til Navision og LDV
 KMD Brugeradministration til Navision og LDV Vejledning for Statens Administration og ØSC institutioner. Opdateret 09-09-2015 Indholdsfortegnelse 1 Kom godt i gang... 2 1.1 Login til KMD Brugeradministration...
KMD Brugeradministration til Navision og LDV Vejledning for Statens Administration og ØSC institutioner. Opdateret 09-09-2015 Indholdsfortegnelse 1 Kom godt i gang... 2 1.1 Login til KMD Brugeradministration...
ViKoSys. Virksomheds Kontakt System
 ViKoSys Virksomheds Kontakt System 1 Hvad er det? Virksomheds Kontakt System er udviklet som et hjælpeværkstøj til iværksættere og andre virksomheder som gerne vil have et værktøj hvor de kan finde og
ViKoSys Virksomheds Kontakt System 1 Hvad er det? Virksomheds Kontakt System er udviklet som et hjælpeværkstøj til iværksættere og andre virksomheder som gerne vil have et værktøj hvor de kan finde og
Manual Version 2. til oprettelse af hjemmesider for landsbyer i Rebild kommune
 Manual Version 2 til oprettelse af hjemmesider for landsbyer i Rebild kommune Oversigt: Login Hjemmeside...... side 3 Login Administrationsmodul... side 5 Kategorier.. side 6 Opret/rediger første side...
Manual Version 2 til oprettelse af hjemmesider for landsbyer i Rebild kommune Oversigt: Login Hjemmeside...... side 3 Login Administrationsmodul... side 5 Kategorier.. side 6 Opret/rediger første side...
BRUGER KURSUS RAMBØLL HJEMMESIDE
 Til Forsyningsvirksomheder i Danmark Dokumenttype Brugervejledning Rambøll Hjemmeside Full Responsive Dato Oktober 2017 BRUGER KURSUS RAMBØLL HJEMMESIDE BRUGER KURSUS RAMBØLL HJEMMESIDE Revision 01 Dato
Til Forsyningsvirksomheder i Danmark Dokumenttype Brugervejledning Rambøll Hjemmeside Full Responsive Dato Oktober 2017 BRUGER KURSUS RAMBØLL HJEMMESIDE BRUGER KURSUS RAMBØLL HJEMMESIDE Revision 01 Dato
Indledning. MIO er optimeret til Internet Explorer. Læs endvidere under Ofte stillede spørgsmål.
 Indhold Indledning... 3 Søgefunktioner... 4 Søgning fra forsiden... 5 Søgning under menupunktet Instrument... 6 Sådan får man vist instrumenterne i en bestemt afdeling... 7 Sådan ændrer man status på et
Indhold Indledning... 3 Søgefunktioner... 4 Søgning fra forsiden... 5 Søgning under menupunktet Instrument... 6 Sådan får man vist instrumenterne i en bestemt afdeling... 7 Sådan ændrer man status på et
Administrator manual
 Revision 1 Administrator manual INDHOLD LOG IND 1 OVERBLIK 1 ARBEJDSRUM 1 MEDARBEJDERE 2 OPRET NY MEDARBEJDER 2 TRIN 1 AF 4: NAVN OG OPLYSNINGER 2 TRIN 2 AF 4: LEGITIMATION 2 TRIN 3 AF 4: EFFEKTIVITETSNIVEAU
Revision 1 Administrator manual INDHOLD LOG IND 1 OVERBLIK 1 ARBEJDSRUM 1 MEDARBEJDERE 2 OPRET NY MEDARBEJDER 2 TRIN 1 AF 4: NAVN OG OPLYSNINGER 2 TRIN 2 AF 4: LEGITIMATION 2 TRIN 3 AF 4: EFFEKTIVITETSNIVEAU
TILLÆG TIL MANUAL Excel-indlæsning i Vvskatalogets administrationssystem
 3456.78 123456 TILLÆG TIL MANUAL Excel-indlæsning i Vvskatalogets administrationssystem 30. juli 2015 Indhold Indledning Side 3 Sådan kommer du i gang Side 4 Oprette nye varer Side 5 Ændre eksisterende
3456.78 123456 TILLÆG TIL MANUAL Excel-indlæsning i Vvskatalogets administrationssystem 30. juli 2015 Indhold Indledning Side 3 Sådan kommer du i gang Side 4 Oprette nye varer Side 5 Ændre eksisterende
TESTPORTAL: BRUGERVEJLEDNING LOG IND ADGANGSKODE
 TESTPORTAL: BRUGERVEJLEDNING LOG IND Testportalen befinder sig på internetadressen http://www.testportal.hogrefe.dk/default.aspx. På denne adresse mødes man af ovenstående skærmbillede. Indtast her dit
TESTPORTAL: BRUGERVEJLEDNING LOG IND Testportalen befinder sig på internetadressen http://www.testportal.hogrefe.dk/default.aspx. På denne adresse mødes man af ovenstående skærmbillede. Indtast her dit
VEJLEDNING TRIO WEB FOR LEDERE
 VEJLEDNING TRIO WEB FOR LEDERE Indholdsfortegnelse Trio Web... Læreradgang til Trio Web... Login... Trio Web, administratorrettigheder... 2 Forbindelse mellem Trio og Trio Web... Storskærmsvisning... Åbn/luk
VEJLEDNING TRIO WEB FOR LEDERE Indholdsfortegnelse Trio Web... Læreradgang til Trio Web... Login... Trio Web, administratorrettigheder... 2 Forbindelse mellem Trio og Trio Web... Storskærmsvisning... Åbn/luk
Indhold Outlook Web App... 1
 Outlook Web App Outlook Web App (OWA) bruges til at håndtere e-mails og kalendere uden at skulle have Outlook klient programmet installeret. OWA kan bruges på en hvilken som helst computer, der har adgang
Outlook Web App Outlook Web App (OWA) bruges til at håndtere e-mails og kalendere uden at skulle have Outlook klient programmet installeret. OWA kan bruges på en hvilken som helst computer, der har adgang
09/03 2009 Version 1.4 Side 1 af 37
 Login til DJAS Gå ind på adressen http://www.djas.dk I feltet Brugernavn skrives den e-mail adresse som brugeren er registeret med i systemet. I feltet Password skrives brugerens adgangskode. Ved at sætte
Login til DJAS Gå ind på adressen http://www.djas.dk I feltet Brugernavn skrives den e-mail adresse som brugeren er registeret med i systemet. I feltet Password skrives brugerens adgangskode. Ved at sætte
Vejledning til formularmodul
 Vejledning til formularmodul Side 1 af 25 Indledning Formularmodulet kan anvendes til bestilling af varer, booking af møder, indmeldelse - kun fantasien sætter grænser! Systemet er oprettet, så der er
Vejledning til formularmodul Side 1 af 25 Indledning Formularmodulet kan anvendes til bestilling af varer, booking af møder, indmeldelse - kun fantasien sætter grænser! Systemet er oprettet, så der er
Brug af Brobygning.NET for UU-vejledere
 Brug af Brobygning.NET for UU-vejledere Indhold Indledning... 2 Kom godt i gang... 3 Holdlisten... 6 Skriv i kontaktbogen... 9 Udskriv fra holdlisten... 10 Tilmeldingslisten... 10 Opret fravær på en eller
Brug af Brobygning.NET for UU-vejledere Indhold Indledning... 2 Kom godt i gang... 3 Holdlisten... 6 Skriv i kontaktbogen... 9 Udskriv fra holdlisten... 10 Tilmeldingslisten... 10 Opret fravær på en eller
Indholdsfortegnelse. EasyIQ IDM 5.4 Brugermanual
 Indholdsfortegnelse Indledning... 2 Forsiden... 2 Dine genveje... 3 Nyheder... 3 EasyIQ og EasyIQ Quick Funktioner... 3 Administration... 8 Licens... 8 Nyheder... 9 Eksterne links... 11 Log... 12 Password...
Indholdsfortegnelse Indledning... 2 Forsiden... 2 Dine genveje... 3 Nyheder... 3 EasyIQ og EasyIQ Quick Funktioner... 3 Administration... 8 Licens... 8 Nyheder... 9 Eksterne links... 11 Log... 12 Password...
Medarbejderguide til INNOMATE HR Medarbejderplan. Indhold: Log på MUS. Forberedelse til MUS
 Medarbejderguide til INNOMATE HR Medarbejderplan Indhold: 1. Log på 2. MUS 3. Øvrigt om Medarbejderplan 4. Rekruttering behandling af ansøgere Log på Log på www.medarbejderplan.dk med: Bruger ID: initialer
Medarbejderguide til INNOMATE HR Medarbejderplan Indhold: 1. Log på 2. MUS 3. Øvrigt om Medarbejderplan 4. Rekruttering behandling af ansøgere Log på Log på www.medarbejderplan.dk med: Bruger ID: initialer
Indhold 1 Om Skolekvalitet.dk...3. 2 Vælg evalueringsmodel før du går i gang...3. 3 Overblik over siderne... 5
 Skolekvalitet.dk Manual Version 1.0 Indhold 1 Om Skolekvalitet.dk...3 2 Vælg evalueringsmodel før du går i gang...3 3 Overblik over siderne... 5 3.1 Oversigt over centrale funktioner:... 6 4 Kom godt i
Skolekvalitet.dk Manual Version 1.0 Indhold 1 Om Skolekvalitet.dk...3 2 Vælg evalueringsmodel før du går i gang...3 3 Overblik over siderne... 5 3.1 Oversigt over centrale funktioner:... 6 4 Kom godt i
GeckoBooking.dk V. 2.7 - Online kalender og bookingsystem
 1. Login... 2 2. Administrationens opbygning... 2 3. Kalendere... 3 3.1 Ret arbejdstid... 3 3.2 Kalender oversigt... 4 3.2.1 Månedskalender... 5 3.2.2 Uge kalender... 5 3.2.3 Dagskalender... 6 3.2.4. Bookning
1. Login... 2 2. Administrationens opbygning... 2 3. Kalendere... 3 3.1 Ret arbejdstid... 3 3.2 Kalender oversigt... 4 3.2.1 Månedskalender... 5 3.2.2 Uge kalender... 5 3.2.3 Dagskalender... 6 3.2.4. Bookning
Mbridge tilmeldingssystem Version Vejledning.
 Mbridge tilmeldingssystem Version 23-03-2018. Vejledning. Indholdsfortegnelse. Indledning...2 Tilmelding til turnering (spillere)...2 Slet tilmelding...4 Opsætning af turneringer (turneringsleder)...5
Mbridge tilmeldingssystem Version 23-03-2018. Vejledning. Indholdsfortegnelse. Indledning...2 Tilmelding til turnering (spillere)...2 Slet tilmelding...4 Opsætning af turneringer (turneringsleder)...5
18/11 2010 Version 2.0 Side 1 af 36
 Login til DJAS Gå ind på adressen http://www.djas.dk I feltet Brugernavn skrives den e-mail adresse som brugeren er registeret med i systemet. I feltet Password skrives brugerens adgangskode. Ved at sætte
Login til DJAS Gå ind på adressen http://www.djas.dk I feltet Brugernavn skrives den e-mail adresse som brugeren er registeret med i systemet. I feltet Password skrives brugerens adgangskode. Ved at sætte
Indhold. Du kan klikke på den enkelte overskift for at komme til det ønskede punkt.
 Indhold Login 2 Udsendelse af besked Udsendelsesmetoder 3 Udsendelse via vejeudvælgelse 4 Udsendelse Send via niveau opdeling (afhængig af abonnementsform) 11 Udsendelse søg på tværs af postnummer 12 Udsendelse
Indhold Login 2 Udsendelse af besked Udsendelsesmetoder 3 Udsendelse via vejeudvælgelse 4 Udsendelse Send via niveau opdeling (afhængig af abonnementsform) 11 Udsendelse søg på tværs af postnummer 12 Udsendelse
SecureAware Opfølgning Manual
 SecureAware Opfølgning Manual Manualen beskriver brugen af SecureAware version 3 Dokument opdateret: juni 2009 Om dette dokument Dette dokument er en vejledning i brug af opfølgnings-modulet i SecureAware.
SecureAware Opfølgning Manual Manualen beskriver brugen af SecureAware version 3 Dokument opdateret: juni 2009 Om dette dokument Dette dokument er en vejledning i brug af opfølgnings-modulet i SecureAware.
Vejledning i brug af KLUBPORTALEN
 Vejledning i brug af KLUBPORTALEN 11-09-2009 Side 1 af 14 Indholdsfortegnelse: Log-in...3 Kontaktpersoner...3 Ændring af kontaktperson...4 Oprettelse af ny kontaktperson...5 Licenser...6 Eksisterende licenser...6
Vejledning i brug af KLUBPORTALEN 11-09-2009 Side 1 af 14 Indholdsfortegnelse: Log-in...3 Kontaktpersoner...3 Ændring af kontaktperson...4 Oprettelse af ny kontaktperson...5 Licenser...6 Eksisterende licenser...6
ForældreIntra. - Sådan kommer du som forælder godt i gang. August 2017, version 1.2 Skolebestyrelsen/ MVT
 ForældreIntra - Sådan kommer du som forælder godt i gang August 2017, version 1.2 Skolebestyrelsen/ MVT Indhold Indledning... 3 Hvad er ForældreIntra?... 3 Hvad er forskellen på ForældreIntra og Skoleporten?...
ForældreIntra - Sådan kommer du som forælder godt i gang August 2017, version 1.2 Skolebestyrelsen/ MVT Indhold Indledning... 3 Hvad er ForældreIntra?... 3 Hvad er forskellen på ForældreIntra og Skoleporten?...
TABULEX FLEKSIBEL SKEMALÆGNING 2016
 VEJLEDNING TABULEX FLEKSIBEL SKEMALÆGNING 2016 Indhold Velkommen til Tabulex Fleksibel Skemalægning!... 4 Backup... 4 Tabulex Trio, opsætning... 4 Grupper... 4 Overførsel til Tabulex Fleksibel Skemalægning...
VEJLEDNING TABULEX FLEKSIBEL SKEMALÆGNING 2016 Indhold Velkommen til Tabulex Fleksibel Skemalægning!... 4 Backup... 4 Tabulex Trio, opsætning... 4 Grupper... 4 Overførsel til Tabulex Fleksibel Skemalægning...
Mbridge tilmeldingssystem Version Vejledning.
 Mbridge tilmeldingssystem Version 23-07-2017. Vejledning. Indholdsfortegnelse. Indledning...2 Tilmelding til turnering (spillere)...2 Slet tilmelding...4 Opsætning af turneringer (turneringsleder)...5
Mbridge tilmeldingssystem Version 23-07-2017. Vejledning. Indholdsfortegnelse. Indledning...2 Tilmelding til turnering (spillere)...2 Slet tilmelding...4 Opsætning af turneringer (turneringsleder)...5
Indhold 1. Introduktion Hovedmenu Brugere Oprettelse af brugere enkeltvis Oprettelse af flere brugere
 Superbrugerguide Indhold 1. Introduktion... 1 1.1 Hovedmenu... 2 2. Brugere... 3 2.1 Oprettelse af brugere enkeltvis... 3 2.2 Oprettelse af flere brugere... 3 2.3 Sletning og suspendering af brugere...
Superbrugerguide Indhold 1. Introduktion... 1 1.1 Hovedmenu... 2 2. Brugere... 3 2.1 Oprettelse af brugere enkeltvis... 3 2.2 Oprettelse af flere brugere... 3 2.3 Sletning og suspendering af brugere...
VEJLEDNING TIL LUDUS, WORD og ONLINE ORDBØGER
 VEJLEDNING TIL LUDUS, WORD og ONLINE ORDBØGER VEJLEDNING TIL LUDUS, WORD og ONLINE ORDBØGER INDHOLDSFORTEGNELSE 1. Ludus - Log ind. side 3 2. Ludus - Skriv note til læreren, når du er syg side 4 3. Ludus
VEJLEDNING TIL LUDUS, WORD og ONLINE ORDBØGER VEJLEDNING TIL LUDUS, WORD og ONLINE ORDBØGER INDHOLDSFORTEGNELSE 1. Ludus - Log ind. side 3 2. Ludus - Skriv note til læreren, når du er syg side 4 3. Ludus
TABULEX FLEKSIBEL SKEMALÆGNING
 VEJLEDNING TABULEX FLEKSIBEL SKEMALÆGNING Version 2.0 Indhold Baggrund... 4 Tabulex Trio, opsætning... 4 Grupper... 5 Overførsel til Tabulex Fleksibel Skemalægning... 6 Adgang til Tabulex Fleksible Skemaer...
VEJLEDNING TABULEX FLEKSIBEL SKEMALÆGNING Version 2.0 Indhold Baggrund... 4 Tabulex Trio, opsætning... 4 Grupper... 5 Overførsel til Tabulex Fleksibel Skemalægning... 6 Adgang til Tabulex Fleksible Skemaer...
KMD Brugeradministration til Navision og LDV
 KMD Brugeradministration til Navision og LDV Vejledning for selvejere. Opdateret 09-09-2015 Indholdsfortegnelse 1 Overordnet liste af funktoner... 2 2 Vejledning... 3 2.1 Login til KMD Brugeradministration...
KMD Brugeradministration til Navision og LDV Vejledning for selvejere. Opdateret 09-09-2015 Indholdsfortegnelse 1 Overordnet liste af funktoner... 2 2 Vejledning... 3 2.1 Login til KMD Brugeradministration...
Vejledning i brug af imastra
 Vejledning i brug af imastra af Daniel Kristian Carlsen 01.06.2010 1 Indholdsfortegnelse 1 Kom i gang... 3 1.1 Åbn imastra... 3 1.2 Skift adgangskode... 3 2 Oprettelse af kryds... 4 2.1 Før vi går i gang...
Vejledning i brug af imastra af Daniel Kristian Carlsen 01.06.2010 1 Indholdsfortegnelse 1 Kom i gang... 3 1.1 Åbn imastra... 3 1.2 Skift adgangskode... 3 2 Oprettelse af kryds... 4 2.1 Før vi går i gang...
Quickguide til www.erhvervskvinder.dk
 Quickguide til www.erhvervskvinder.dk ErhvervsKvinders hjemmeside er opdelt i en del, som er åben for alle og en del, der er forbeholdt medlemmerne. Viden om ErhvervsKvinder: Vil du vide noget om ErhvervsKvinder?
Quickguide til www.erhvervskvinder.dk ErhvervsKvinders hjemmeside er opdelt i en del, som er åben for alle og en del, der er forbeholdt medlemmerne. Viden om ErhvervsKvinder: Vil du vide noget om ErhvervsKvinder?
Gå ind på forsiden til hjemmesiden. Skriv typo3 i adresselinjen og tryk på retur.
 Adgang til Back-end Gå ind på forsiden til hjemmesiden. Skriv typo3 i adresselinjen og tryk på retur. typo3 Skriv herefter brugernavn og adgangskode i de respektive felter og klik på Login Den følgende
Adgang til Back-end Gå ind på forsiden til hjemmesiden. Skriv typo3 i adresselinjen og tryk på retur. typo3 Skriv herefter brugernavn og adgangskode i de respektive felter og klik på Login Den følgende
Vejledning i brug af Interbook (Frederiksberg) til brugere med adgangskode
 Vejledning i brug af Interbook (Frederiksberg) til brugere med adgangskode Udarbejdet af Kultur & Fritid, februar 2010. - 1 - Hvad er Interbook?...- 3 - Brugernavn og kodeord...- 3 - Startsiden...- 3 -
Vejledning i brug af Interbook (Frederiksberg) til brugere med adgangskode Udarbejdet af Kultur & Fritid, februar 2010. - 1 - Hvad er Interbook?...- 3 - Brugernavn og kodeord...- 3 - Startsiden...- 3 -
DANSK SKOLEDATA APS. Tlf. 86 44 80 99 E-mail DSD@skoledata.dk DSA-Ventelisten
 Indholdsfortegnelse Overordnet beskrivelse af programmets funktioner... 2 Log på... 2 Manuel oprettelse af elev.... 3 Optagelse af elever... 3 1 Gruppering og sortering af elever... 3 2 Udvælg aspiranter...
Indholdsfortegnelse Overordnet beskrivelse af programmets funktioner... 2 Log på... 2 Manuel oprettelse af elev.... 3 Optagelse af elever... 3 1 Gruppering og sortering af elever... 3 2 Udvælg aspiranter...
En liste, hvor der kun kan angives et svar. En dropdown menu, hvori kun et svar kan vælges
 Huskeseddel til uv-evaluering 1. Sådan oprettes en undersøgelse Klik på ikonet Surveys og dernæst det grønne plus Ny undersøgelse. Navngiv din undersøgelse og vælg under Basic options, om der skal være
Huskeseddel til uv-evaluering 1. Sådan oprettes en undersøgelse Klik på ikonet Surveys og dernæst det grønne plus Ny undersøgelse. Navngiv din undersøgelse og vælg under Basic options, om der skal være
Indhold. Indholdsfortegnelse
 Indholdsfortegnelse Indhold Indledning... 2 Forsiden... 2 Dine genveje... 3 Nyheder... 3 EasyIQ og EasyIQ Quick Funktioner... 3 Administration... 6 Licens... 7 Nyheder... 8 Log... 9 Password... 9 System...
Indholdsfortegnelse Indhold Indledning... 2 Forsiden... 2 Dine genveje... 3 Nyheder... 3 EasyIQ og EasyIQ Quick Funktioner... 3 Administration... 6 Licens... 7 Nyheder... 8 Log... 9 Password... 9 System...
Guide til PlaNet v1.12. Original skrevet af:
 Guide til PlaNet v1.12 Original skrevet af: Sidst opdateret 15-11-2016 1 INDHOLD Generelt... 4 Login... 4 Roller... 4 Planlægger... 4 Afvikler... 4 Roller og moduler... 5 Planlægger... 5 Afvikler... 5
Guide til PlaNet v1.12 Original skrevet af: Sidst opdateret 15-11-2016 1 INDHOLD Generelt... 4 Login... 4 Roller... 4 Planlægger... 4 Afvikler... 4 Roller og moduler... 5 Planlægger... 5 Afvikler... 5
OK Fonden. Umbraco CMS Quickguide
 OK Fonden Umbraco CMS Quickguide 1 Indhold 1 Indhold... 2 2 Indledning... 3 2.1 Kompatible browsere... 3 2.2 Log ind i Umbraco... 3 2.3 Naviger i administrationsområdet... 4 2.4 Brug af træ menu... 5 3
OK Fonden Umbraco CMS Quickguide 1 Indhold 1 Indhold... 2 2 Indledning... 3 2.1 Kompatible browsere... 3 2.2 Log ind i Umbraco... 3 2.3 Naviger i administrationsområdet... 4 2.4 Brug af træ menu... 5 3
Mobile Arbejdssedler. Mobile TID. Mobile Observationer
 Næsgaard MOBILE Generelt Flere vejledninger Næsgaard MOBILE kan anvendes til markregistrering og/eller til tidsregistrering. Har du adgang till både Mark og TID i PC program kan du som administrator bestemme
Næsgaard MOBILE Generelt Flere vejledninger Næsgaard MOBILE kan anvendes til markregistrering og/eller til tidsregistrering. Har du adgang till både Mark og TID i PC program kan du som administrator bestemme
Mini-vejledning til edoc4 med grundlæggende funktioner
 Mini-vejledning til edoc4 med grundlæggende funktioner Denne vejledning indeholder en kort præsentation af portalen i edoc version 4.1 og præsenterer de mest anvendte funktioner og arbejdsgange inkl. søgninger.
Mini-vejledning til edoc4 med grundlæggende funktioner Denne vejledning indeholder en kort præsentation af portalen i edoc version 4.1 og præsenterer de mest anvendte funktioner og arbejdsgange inkl. søgninger.
Vejledning til. Svejsevisitering. Oprettelse af kursister i testsystemet... 2. Opret Booking... 5. Kursisten tager test... 10
 Kompetencecenter for e-læring Det Nationale Videncenter for e-læring Vejledning til Svejsevisitering Indhold Oprettelse af kursister i testsystemet... 2 Opret Booking... 5 Kursisten tager test... 10 Læreren
Kompetencecenter for e-læring Det Nationale Videncenter for e-læring Vejledning til Svejsevisitering Indhold Oprettelse af kursister i testsystemet... 2 Opret Booking... 5 Kursisten tager test... 10 Læreren
Når du på Pro2tal Bager s hjemmeside: www.bagernettet.dk klikker på ikonet
 Når du på Pro2tal Bager s hjemmeside: www.bagernettet.dk klikker på ikonet kommer følgende login billede til Bagersystemet: Indtast dit brugernavn og adgangskode og tryk Enter eller klik på knappen Logon.
Når du på Pro2tal Bager s hjemmeside: www.bagernettet.dk klikker på ikonet kommer følgende login billede til Bagersystemet: Indtast dit brugernavn og adgangskode og tryk Enter eller klik på knappen Logon.
Daglig brug af JitBesked 2.0
 Daglig brug af JitBesked 2.0 Indholdsfortegnelse Oprettelse af personer (modtagere)...3 Afsendelse af besked...4 Valg af flere modtagere...5 Valg af flere personer der ligger i rækkefølge...5 Valg af flere
Daglig brug af JitBesked 2.0 Indholdsfortegnelse Oprettelse af personer (modtagere)...3 Afsendelse af besked...4 Valg af flere modtagere...5 Valg af flere personer der ligger i rækkefølge...5 Valg af flere
Brug af Discoverer. 1. Start Discoverer ved at klikke på knappen Discoverer på
 Oprette projektark med simpel tabel Brug af Discoverer 1. Start Discoverer ved at klikke på knappen Discoverer på www.kirkeportal.dk 2. Angiv kontonummer, brugernavn og password. Det er det samme som anvendes
Oprette projektark med simpel tabel Brug af Discoverer 1. Start Discoverer ved at klikke på knappen Discoverer på www.kirkeportal.dk 2. Angiv kontonummer, brugernavn og password. Det er det samme som anvendes
Vejledning omkring udsendelse. SMS-service.dk og Beredskabsalarm.dk
 Vejledning omkring udsendelse SMS-service.dk og Beredskabsalarm.dk Indhold Login 1 Udsendelsesmetoder 2 Send via kort-udvælgelse 3 Send via kort-udvælgelse (Tegn polygon) 4 Send via kort-udvælgelse (Hent
Vejledning omkring udsendelse SMS-service.dk og Beredskabsalarm.dk Indhold Login 1 Udsendelsesmetoder 2 Send via kort-udvælgelse 3 Send via kort-udvælgelse (Tegn polygon) 4 Send via kort-udvælgelse (Hent
MBridge tilmeldingssystem Version Vejledning.
 MBridge tilmeldingssystem Version 01-11-2018. Vejledning. Indledning... 2 Tilmelding til turnering (spillere)... 2 Slet tilmelding... 5 Opsætning af turneringer (turneringsleder)... 6 Oprettelse af turnering/liste....
MBridge tilmeldingssystem Version 01-11-2018. Vejledning. Indledning... 2 Tilmelding til turnering (spillere)... 2 Slet tilmelding... 5 Opsætning af turneringer (turneringsleder)... 6 Oprettelse af turnering/liste....
Vejledning til Tælleplansmodul
 Vejledning til Tælleplansmodul Hvad er en tælleplan, og hvad bruger man den til? En tælleplan er basalt set en samling af snit, som man vil tælle på i et givet år. Tælleplaner kan være organiseret forskelligt
Vejledning til Tælleplansmodul Hvad er en tælleplan, og hvad bruger man den til? En tælleplan er basalt set en samling af snit, som man vil tælle på i et givet år. Tælleplaner kan være organiseret forskelligt
Vejledning. hjemmeside-opbygning. - DFIF - Vejledning til CMS: Dansk Firma Idrætsforbund
 Vejledning hjemmeside-opbygning. - DFIF - Side 1 Indholdsfortegnelse INDHOLDSFORTEGNELSE... 2 HURTIGT I GANG... 4 REDIGERE HJEMMESIDEN... 5 LOGIN...5 TEKST PÅ EN SIDE...6 REDIGERINGSMULIGHEDER...6 TEKSTBEHANDLING
Vejledning hjemmeside-opbygning. - DFIF - Side 1 Indholdsfortegnelse INDHOLDSFORTEGNELSE... 2 HURTIGT I GANG... 4 REDIGERE HJEMMESIDEN... 5 LOGIN...5 TEKST PÅ EN SIDE...6 REDIGERINGSMULIGHEDER...6 TEKSTBEHANDLING
NR. 67 LUDUS WEB OG LUDUS
 NR. 67 LUDUS WEB OG LUDUS DEN 16. DECEMBER 2011 Studieretningsvalg og skift af hold og klasser Denne vejledning henvender sig til de skoler, som anvender LUDUS Web til kursisternes valg af studieretning,
NR. 67 LUDUS WEB OG LUDUS DEN 16. DECEMBER 2011 Studieretningsvalg og skift af hold og klasser Denne vejledning henvender sig til de skoler, som anvender LUDUS Web til kursisternes valg af studieretning,
VEJLEDNING TRIO WEB FOR LÆRERE
 VEJLEDNING TRIO WEB FOR LÆRERE Indholdsfortegnelse Trio Web... Adgang... Login... Forside... Dine oplysninger... Dine linjefag... 4 Skift din adgangskode... 4 Dit ugeskema... 5 Dagens vikarskema... 6 Ugens
VEJLEDNING TRIO WEB FOR LÆRERE Indholdsfortegnelse Trio Web... Adgang... Login... Forside... Dine oplysninger... Dine linjefag... 4 Skift din adgangskode... 4 Dit ugeskema... 5 Dagens vikarskema... 6 Ugens
Lav din egen forside i webtrees
 Lav din egen forside i webtrees Du behøver ikke at kunne kode eller gøre noget advanceret for at designe din helt egen forside i webtrees. Alt du skal gøre er bare at gøre brug af den indbygget editor.
Lav din egen forside i webtrees Du behøver ikke at kunne kode eller gøre noget advanceret for at designe din helt egen forside i webtrees. Alt du skal gøre er bare at gøre brug af den indbygget editor.
Kvikmanual til FacilityNet
 Version 0.01 Side 1 af 16 Kvikmanual til FacilityNet Om FacilityNet?... 2 Trin 1 - Aktiver din brugerprofil... 3 Trin 2: Opret ny bestilling... 4 Trin 3: Vælg varer... 5 Trin 4: Indtast ordreinformationer...
Version 0.01 Side 1 af 16 Kvikmanual til FacilityNet Om FacilityNet?... 2 Trin 1 - Aktiver din brugerprofil... 3 Trin 2: Opret ny bestilling... 4 Trin 3: Vælg varer... 5 Trin 4: Indtast ordreinformationer...
Klik på denne knap for at komme til FaktaNet live! Forside. Siden der bl.a viser hvor mange nye/opdaterede projekter brugeren har.
 FaktaNet live! Hjælp Knap menu. Klik på denne knap for at komme til FaktaNet live! Forside. Siden der bl.a viser hvor mange nye/opdaterede projekter brugeren har. Klik her for at åbne FaktaNet live! Søgemodul.
FaktaNet live! Hjælp Knap menu. Klik på denne knap for at komme til FaktaNet live! Forside. Siden der bl.a viser hvor mange nye/opdaterede projekter brugeren har. Klik her for at åbne FaktaNet live! Søgemodul.
Elevadministrations modulet. Brugervejledning Optagelse.dk
 Elevadministrations modulet Brugervejledning Optagelse.dk Elevadministrations modulet Brugervejledning Optagelse.dk Forfatter: Tine Kanne Sørensen UNI C UNI C, 19.12.2013 Indhold 1 Indledning... 5 1.1
Elevadministrations modulet Brugervejledning Optagelse.dk Elevadministrations modulet Brugervejledning Optagelse.dk Forfatter: Tine Kanne Sørensen UNI C UNI C, 19.12.2013 Indhold 1 Indledning... 5 1.1
EVALUERING I SURVEYXACT TRIN FOR TRIN
 EVALUERING I SURVEYXACT TRIN FOR TRIN LÆR AT TACKLE 2015 KOMITEEN FOR SUNDHEDSOPLYSNING 1 INDLEDNING Komiteen for Sundhedsoplysning stiller SurveyXact et internetbaseret redskab til kvalitetssikring til
EVALUERING I SURVEYXACT TRIN FOR TRIN LÆR AT TACKLE 2015 KOMITEEN FOR SUNDHEDSOPLYSNING 1 INDLEDNING Komiteen for Sundhedsoplysning stiller SurveyXact et internetbaseret redskab til kvalitetssikring til
Sådan opretter du en Facebook-side
 Vejledning til Facebook: Sådan opretter du en Facebook-side Det er forholdsvis nemt at oprette en Facebook-side og Facebook kan guide dig igennem de nødvendige trin. Alligevel kan det være rart med en
Vejledning til Facebook: Sådan opretter du en Facebook-side Det er forholdsvis nemt at oprette en Facebook-side og Facebook kan guide dig igennem de nødvendige trin. Alligevel kan det være rart med en
Oktober Dokumentpakker
 Oktober 2017 Dokumentpakker Dokumentpakkerne er et værktøj til at udskrive dynamiske breve, som har en standardtekst i brevet, og hvor der automatisk sættes blandt andet patientens navn, adresse og aftaletid
Oktober 2017 Dokumentpakker Dokumentpakkerne er et værktøj til at udskrive dynamiske breve, som har en standardtekst i brevet, og hvor der automatisk sættes blandt andet patientens navn, adresse og aftaletid
Søgeformularen i UVvej
 Søgeformularen i UVvej Meget af arbejdet i UVvej starter med en søgning. Det er derfor vigtigt at kende til denne funktion i programmet. Søgefunktionen åbnes ved at trykke på F6. Herefter kommer søgeformularen
Søgeformularen i UVvej Meget af arbejdet i UVvej starter med en søgning. Det er derfor vigtigt at kende til denne funktion i programmet. Søgefunktionen åbnes ved at trykke på F6. Herefter kommer søgeformularen
Velkommen til REX onlinehjælp
 Velkommen til REX onlinehjælp I REX onlinehjælp kan du finde information om følgende emner: Indhold Enkel søgning...3 Hvordan kan du bruge søgefeltet?...3 Søg efter sætninger...3 Søg efter specifikke ord
Velkommen til REX onlinehjælp I REX onlinehjælp kan du finde information om følgende emner: Indhold Enkel søgning...3 Hvordan kan du bruge søgefeltet?...3 Søg efter sætninger...3 Søg efter specifikke ord
EVALUERING I SURVEYXACT TRIN FOR TRIN
 EVALUERING I SURVEYXACT TRIN FOR TRIN LÆR AT TACKLE 2015 KOMITEEN FOR SUNDHEDSOPLYSNING 1 INDLEDNING Komiteen for Sundhedsoplysning stiller SurveyXact et internetbaseret redskab til kvalitetssikring til
EVALUERING I SURVEYXACT TRIN FOR TRIN LÆR AT TACKLE 2015 KOMITEEN FOR SUNDHEDSOPLYSNING 1 INDLEDNING Komiteen for Sundhedsoplysning stiller SurveyXact et internetbaseret redskab til kvalitetssikring til
Vejledning Rapportbanken
 Vejledning Rapportbanken Version 1.2 (opdateret 18. november 2013) Support KL yder kun begrænset support på anvendelse af Rapportbanken. Brug derfor gruppen KOMHEN 2.0 på Dialogportalen (http://dialog.kl.dk)
Vejledning Rapportbanken Version 1.2 (opdateret 18. november 2013) Support KL yder kun begrænset support på anvendelse af Rapportbanken. Brug derfor gruppen KOMHEN 2.0 på Dialogportalen (http://dialog.kl.dk)
Brugervejledning til FOKUSpartnere
 Indholdsfortegnelse LOGIN 3 GENERELT 3 BRUGERVEJLEDNING 4 VIRKSOMHEDSPROFIL 4 1) Virksomhedsnavn 6 2) Beskrivelse af virksomheden 6 3) Generel information 6 4) Yderligere information 6 5) Kontaktpersoner
Indholdsfortegnelse LOGIN 3 GENERELT 3 BRUGERVEJLEDNING 4 VIRKSOMHEDSPROFIL 4 1) Virksomhedsnavn 6 2) Beskrivelse af virksomheden 6 3) Generel information 6 4) Yderligere information 6 5) Kontaktpersoner
Mini-guide for opdatering af hjemmesiden for. SOIF www.soif.dk
 Mini-guide for opdatering af hjemmesiden for SOIF www.soif.dk Senest opdateret: 03-07-2009 Indholdsfortegnelse 2 Indholdsfortegnelse 2 Lidt generelt om KlubCMS 3 Brugere/Brugergrupper 3 Sideopbygning:
Mini-guide for opdatering af hjemmesiden for SOIF www.soif.dk Senest opdateret: 03-07-2009 Indholdsfortegnelse 2 Indholdsfortegnelse 2 Lidt generelt om KlubCMS 3 Brugere/Brugergrupper 3 Sideopbygning:
GENEREL VEJLEDNING KOM GODT I GANG FOR DIG SOM ER UDDANNELSES- ANSVARLIG
 GENEREL VEJLEDNING KOM GODT I GANG FOR DIG SOM ER UDDANNELSES- ANSVARLIG Generel vejledning for uddannelsesansvarlige Introduktion Denne vejledning giver dig en kort gennemgang af nogle af de muligheder
GENEREL VEJLEDNING KOM GODT I GANG FOR DIG SOM ER UDDANNELSES- ANSVARLIG Generel vejledning for uddannelsesansvarlige Introduktion Denne vejledning giver dig en kort gennemgang af nogle af de muligheder
Funktions Manual. Skyhost WebPortal. Login (Bemærk: for at kunne bruge WebPortalen skal du have et aktivt abonnement fra Skyhost)
 Funktions Manual Skyhost WebPortal Login (Bemærk: for at kunne bruge WebPortalen skal du have et aktivt abonnement fra Skyhost) 1: Gå ind i på www.skyhost.dk - Klik på WebPortal knappen øverst på siden
Funktions Manual Skyhost WebPortal Login (Bemærk: for at kunne bruge WebPortalen skal du have et aktivt abonnement fra Skyhost) 1: Gå ind i på www.skyhost.dk - Klik på WebPortal knappen øverst på siden
Vejledning til Trio Web
 Vejledning til Trio Web for lærere OK Indholdsfortegnelse Trio Web... Adgang... Login... Forside... 4 Dine oplysninger... 5 Dine linjefag... 6 Skift din adgangskode... 6 Dit ugeskema... 7 Dagens vikarskema...
Vejledning til Trio Web for lærere OK Indholdsfortegnelse Trio Web... Adgang... Login... Forside... 4 Dine oplysninger... 5 Dine linjefag... 6 Skift din adgangskode... 6 Dit ugeskema... 7 Dagens vikarskema...
FC-intranet: FC-intranet er et fælles mail- og konferencesystem, hvor lærere og elever kan kommunikere.
 IT-intro 9. august 2011 14:56 IT-introduktion på Risskov Gymnasium FC-intranet: FC-intranet er et fælles mail- og konferencesystem, hvor lærere og elever kan kommunikere. Før end man kan logge sig ind
IT-intro 9. august 2011 14:56 IT-introduktion på Risskov Gymnasium FC-intranet: FC-intranet er et fælles mail- og konferencesystem, hvor lærere og elever kan kommunikere. Før end man kan logge sig ind
Brugervejledning Kom godt igang
 1 Brugervejledning Kom godt igang OPRET AFDELINGER 2 OPRET LOKATIONER 3 OPRET KLASSER 4 OPRET TILLADELSER 5 OPRET PERSONALE 5 OPRET BØRN/ UNGE 6 STATUS SIDEN 9 BESKEDER 10 MAIL 10 SMS 11 UDSKRIFTER 11
1 Brugervejledning Kom godt igang OPRET AFDELINGER 2 OPRET LOKATIONER 3 OPRET KLASSER 4 OPRET TILLADELSER 5 OPRET PERSONALE 5 OPRET BØRN/ UNGE 6 STATUS SIDEN 9 BESKEDER 10 MAIL 10 SMS 11 UDSKRIFTER 11
It-@fdelingen UC Syddanmark 7266 2400
 UNI-Login Installation af SkoleKom og ændring af kodeord SkoleKom er et udbredt mail- og konferencesystem i skoleverdenen i Danmark. For at komme på SkoleKom, skal du oprettes som bruger, hvor du får 3
UNI-Login Installation af SkoleKom og ændring af kodeord SkoleKom er et udbredt mail- og konferencesystem i skoleverdenen i Danmark. For at komme på SkoleKom, skal du oprettes som bruger, hvor du får 3
Dokumentation UMS - OSS
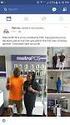 Af Mouhannad Diab 15. september 2015 Versionsnummer 1.1 Dokumentation UMS - OSS Du kan altid finde den nyeste udgave af dette dokument på www.eniga.dk/it UMS - OSS 1 INDHOLDSFORTEGNELSE 1 Guider og dokumentation...
Af Mouhannad Diab 15. september 2015 Versionsnummer 1.1 Dokumentation UMS - OSS Du kan altid finde den nyeste udgave af dette dokument på www.eniga.dk/it UMS - OSS 1 INDHOLDSFORTEGNELSE 1 Guider og dokumentation...
Tlf. +45 7027 1699 Fax + 45 7027 1899
 Firmaordninger I firmaoversigten kan du holde styr på dit kundekartotek samt disses bookinger. Der kan desuden oprettes andre firmaer end dit eget. Herved kan der udbydes særlige ydelser på med egne arbejdstider.
Firmaordninger I firmaoversigten kan du holde styr på dit kundekartotek samt disses bookinger. Der kan desuden oprettes andre firmaer end dit eget. Herved kan der udbydes særlige ydelser på med egne arbejdstider.
SÅDAN BRUGER DU E-MAIL
 VEJLEDNING l E-MAIL SÅDAN BRUGER DU E-MAIL I vejledningen bruger vi det gratis e-mailprogram gmail som eksempel til at vise, hvordan man bruger e-mail. DU SKAL I FORVEJEN KUNNE: Bruge en browser og gå
VEJLEDNING l E-MAIL SÅDAN BRUGER DU E-MAIL I vejledningen bruger vi det gratis e-mailprogram gmail som eksempel til at vise, hvordan man bruger e-mail. DU SKAL I FORVEJEN KUNNE: Bruge en browser og gå
Vejledning til vedligehold af
 Vejledning til vedligehold af www.ajsport.dk Udarbejdet af Helle M. Klausen Indhold Sådan logger du på... 2 Sådan logger du af... 2 Hvad er ikke tilladt under vedligehold af www.ajsport.dk?... 2 Kan www.ajsport.dk
Vejledning til vedligehold af www.ajsport.dk Udarbejdet af Helle M. Klausen Indhold Sådan logger du på... 2 Sådan logger du af... 2 Hvad er ikke tilladt under vedligehold af www.ajsport.dk?... 2 Kan www.ajsport.dk
Sådan bruger du Schultz lovportaler
 Sådan bruger du Schultz lovportaler Indhold 1 OM SCHULTZ LOVPORTALER... 2 2 KOM GODT I GANG... 3 2.1 LOGIN OG NYHEDSABONNEMENT... 3 2.2 FIND RUNDT I PORTALERNE... 5 3 SØGNINGER... 7 3.1 SØGEFELTET... 8
Sådan bruger du Schultz lovportaler Indhold 1 OM SCHULTZ LOVPORTALER... 2 2 KOM GODT I GANG... 3 2.1 LOGIN OG NYHEDSABONNEMENT... 3 2.2 FIND RUNDT I PORTALERNE... 5 3 SØGNINGER... 7 3.1 SØGEFELTET... 8
Vejledning i arrangementsstyring i Spejdernes Medlemsservice
 Vejledning i arrangementsstyring i Spejdernes Medlemsservice Introduktion til arrangementsdelen i det fælleskorpslige medlemssystem Spejdernes Medlemsservice Spejdernes Medlemsservice I/S December 2016
Vejledning i arrangementsstyring i Spejdernes Medlemsservice Introduktion til arrangementsdelen i det fælleskorpslige medlemssystem Spejdernes Medlemsservice Spejdernes Medlemsservice I/S December 2016
Vejledning til opgraderet version af Danmarks Arealinformation
 Vejledning til opgraderet version af Danmarks Arealinformation Følgende funktioner virker anderledes i HTML5-versionen end i Silverlight-versionen: 1) Vælg/tænd kortlag... 2 2) Tilføj kortlag fra Lagkatalog...
Vejledning til opgraderet version af Danmarks Arealinformation Følgende funktioner virker anderledes i HTML5-versionen end i Silverlight-versionen: 1) Vælg/tænd kortlag... 2 2) Tilføj kortlag fra Lagkatalog...
Vejledning til elevadministration. Vejledning til brug af Optagelse.dk som elevadministrativt system
 Vejledning til elevadministration Vejledning til brug af Optagelse.dk som elevadministrativt system Vejledning til elevadministration Vejledning til brug af Optagelse.dk som elevadministrativt system Forfatter:
Vejledning til elevadministration Vejledning til brug af Optagelse.dk som elevadministrativt system Vejledning til elevadministration Vejledning til brug af Optagelse.dk som elevadministrativt system Forfatter:
INDHOLDSFORTEGNELSE INTRODUKTION SÅDAN BENYTTER DU DIN SIDE
 INDHOLDSFORTEGNELSE Introduktion Sådan benytter du Din side Hvad er en kundeprofil? Licens/Brugerliste Brugerlogin Hvad er en brugerprofil? KreditTjek Hvad er overvågede virksomheder? Hvad er favoritter?
INDHOLDSFORTEGNELSE Introduktion Sådan benytter du Din side Hvad er en kundeprofil? Licens/Brugerliste Brugerlogin Hvad er en brugerprofil? KreditTjek Hvad er overvågede virksomheder? Hvad er favoritter?
Lectio. EASY-Synkronisering Egym. MaCom A/S Vesterbrogade 48, København V Telefon: Internet:
 Lectio EASY-Synkronisering Egym 1992-2017 MaCom A/S MaCom A/S Vesterbrogade 48, 1. 1620 København V Telefon: 33 79 79 00 Telefax: 33 79 79 84 E-mail: mail@macom.dk Internet: www.macom.dk Forord Denne vejledning
Lectio EASY-Synkronisering Egym 1992-2017 MaCom A/S MaCom A/S Vesterbrogade 48, 1. 1620 København V Telefon: 33 79 79 00 Telefax: 33 79 79 84 E-mail: mail@macom.dk Internet: www.macom.dk Forord Denne vejledning
Pivottabeller, diagrammer og databehandling. Underviser: Nina Kirkegaard Schou Mobil
 Pivottabeller, diagrammer og databehandling Underviser: Nina Kirkegaard Schou Mobil 21 48 65 16 E-mail: ns@teamcrm.dk Emner: Excel Pivottabeller/diagrammer og databehandling Brugerfladen Import af data
Pivottabeller, diagrammer og databehandling Underviser: Nina Kirkegaard Schou Mobil 21 48 65 16 E-mail: ns@teamcrm.dk Emner: Excel Pivottabeller/diagrammer og databehandling Brugerfladen Import af data
Vistemmernu. Et webbaseret værktøj udviklet af Programdatateket i Skive. E-mail: programdatateket@viauc.dk Web: http://www.programdatateket.
 Vistemmernu Et webbaseret værktøj udviklet af Programdatateket i Skive E-mail: programdatateket@viauc.dk Web: http://www.programdatateket.dk Kolofon HVAL-vejledning Vistemmernu på HVAL.DK Forfatter: Susanne
Vistemmernu Et webbaseret værktøj udviklet af Programdatateket i Skive E-mail: programdatateket@viauc.dk Web: http://www.programdatateket.dk Kolofon HVAL-vejledning Vistemmernu på HVAL.DK Forfatter: Susanne
FRAVÆRSSTATISTIK MANUAL
 FRAVÆRSSTATISTIK MANUAL INDHOLDSFORTEGNELSE INTRODUKTION...2 KOM I GANG...4 Log ind...4 Menu og navigering...5 Søgning... 7 Datavælger...11 UNDERVISERSTATISTIK...14 Hold du har undervist...15 Fag du har
FRAVÆRSSTATISTIK MANUAL INDHOLDSFORTEGNELSE INTRODUKTION...2 KOM I GANG...4 Log ind...4 Menu og navigering...5 Søgning... 7 Datavælger...11 UNDERVISERSTATISTIK...14 Hold du har undervist...15 Fag du har
Vejledning til Kilometer Registrering
 Vejledning til Kilometer Registrering iphone Appen som holder styr på dit firma og privat kørsel. Udviklet af Trisect Development 2011. www.trisect.dk For iphone version 4.2 og nyere. Med Kilometer Registrering
Vejledning til Kilometer Registrering iphone Appen som holder styr på dit firma og privat kørsel. Udviklet af Trisect Development 2011. www.trisect.dk For iphone version 4.2 og nyere. Med Kilometer Registrering
How to! Sidst tilrettet maj 2015
 How to! Sidst tilrettet maj 2015 Indhold Hvordan- How to!... 1 Opretter jeg Afdelinger og Kategorier?... 3 Opretter jeg et Fag?... 4 Sammenspil.... 8 Tilføjer jeg elever til et Sammenspil... 10 Tildeler
How to! Sidst tilrettet maj 2015 Indhold Hvordan- How to!... 1 Opretter jeg Afdelinger og Kategorier?... 3 Opretter jeg et Fag?... 4 Sammenspil.... 8 Tilføjer jeg elever til et Sammenspil... 10 Tildeler
