Introduktion til. VisiRegn. 2. udgave til version 1.68
|
|
|
- Ejvind Fischer
- 7 år siden
- Visninger:
Transkript
1 Introduktion til VisiRegn 2. udgave til version 1.68 Inge B. Larsen INFA maj 2002
2 1
3 Indholdsfortegnelse Forord 2 1 Om intentionerne med VisiRegn 3 2 Prøv selv Regneudtryk Navne i udtryk Gættemetoden og tabel Logiske udtryk (udsagn) Betingede udtryk Kopiering Grafik fra ark Grafik fra tabel Simulering Funktionstegning Dynamisk formelsamling 24 3 Beskrivelse af programmet VisiRegn Billedoversigt Arkets fire kolonner Udtryk Navn Værdi Enhed Redigering i arket Indtastning og afmærkning af område Tag kopi Sæt kopi Indsæt linier Fjern linier Rens linier Kopier ark/tabel/grafik til klippebord Tabel Grafik Grafik ud fra værdier i ark Grafik ud fra værdier i tabel Filer Nyt ark Åbn ark Gem ark Udskriv Afslut 44 Referencer 45 Stikordsregister 46 1
4 Forord Dette hæfte henvender sig til lærere, der ønsker at inddrage computeren i deres undervisning i matematik, specielt i forbindelse med emnerne regning og algebra. Det sigter mod at vise de muligheder, der ligger i VisiRegn, som er et generelt værktøjsprogram, der kan anvendes i matematikundervisningen i hele skoleforløbet. I hæftet gives først en omtale af intentionerne med VisiRegn. Dernæst er der en indføring i brugen af VisiRegn, hvor læseren selv prøver programmets muligheder af. Endelig følger så en mere systematisk beskrivelse af programmets muligheder. Denne beskrivelse er nok mest egnet til opslag, når der opstår spørgsmål omkring programmets virkemåde. Stikordsregisteret til slut kan lette sådanne opslag. VisiRegn er en videreudvikling af programmet miniregn, der udkom i første version i INFAklubben februar 1994 og var tilrettelagt af Viggo Sadolin og Inge B. Larsen. Anden version af miniregn, der var tilrettelagt af Inge B. Larsen, udkom i august 1995 og var udbygget med kendte regnearksfaciliteter som afmærkning af område, kopiering og grafiske afbildninger. miniregn er et DOS-program programmeret af Kim Vagn Jakobsen. Programmet VisiRegn (for Visible beregninger) er yderligere udbygget med mulighed for i en tabel at opsamle værdier fra modellen i arket. Ved brug af gættemetoden behøver man således ikke længere selv at huske sine gæt og deres virkning. Desuden kan tabelværdierne afbildes grafisk, hvilket bl.a. åbner op for at afbilde flere funktioner i samme koordinatsystem. Der er lagt vægt på at synliggøre samspillet mellem arkets algebraiske model, tabelværdier fra modellen og disses grafiske afbildning. VisiRegn, der er et Windows-program, er tilrettelagt af Inge B. Larsen og Viggo Sadolin og programmeret af sidstnævnte. 2
5 1. Om intentionerne med VisiRegn Der er en udbredt forventning om, at regnearksprogrammer vil blive standardværktøjet i skolens matematikundervisning. Fx inddrager de gængse skolebogssystemer anvendelsen af regnearksprogrammer som Excel og Works. Regnearksprogrammer har været kendt i mere end 20 år. Men brugen af regneark har i meget ringe grad vundet indpas i skolens matematikundervisning, hvis man skal dømme ud fra deres anvendelse ved skolens afgangsprøver. Måske er regnearksprogrammer, som jo er udviklede med henblik på forretningslivets behov, ikke særlig velegnede til skolebrug. VisiRegn kan ses som et alternativ til regnearksprogrammer. Det er udarbejdet med skolens behov for øje. Behov der er blevet udforsket gennem dialog med lærere og gennem skolebrug af programmets forløber miniregn. VisiRegns grundidé er den, man finder i et regnearksprogram, men ved VisiRegns udformning er der lagt vægt på synligheden af matematikken og på en nem og enkel håndtering af programmet, således at det er anvendeligt i hele skoleforløbet. Programmet kan anvendes som en lommeregner, idet man indtaster et regneudtryk med tal, regneoperationer og eventuelle parenteser, og programmet viser så udtrykkets værdi. Ved VisiRegn har man den fordel frem for ved lommeregneren, at fremgangsmåden er synlig og kan debatteres. Tal og regnetegn forsvinder ikke efterhånden, som man taster dem ind, og man kan selv ved hjælp af parenteser styre, i hvilken orden beregningerne skal udføres. Adgangen til en lommeregner er i øjeblikket lettere, men denne fordel vil forsvinde efterhånden som lommeregneren i skoletasken erstattes med en lille computer. For at kunne have glæde af VisiRegn må man (ligesom ved lommeregneren) have et elementært talkendskab med viden om, hvordan man i princippet kunne udføre de taloperationer, som man sætter programmet til at udføre. Ligeledes er det af afgørende betydning, at man kan skønne over, om resultaterne er rimelige. Med disse forudsætninger kan man så til gengæld med VisiRegn gå på opdagelse i tallenes verden. Men VisiRegn har også alle de basale muligheder, der findes i et regnearksprogram. Man kunne opfatte VisiRegn som et regnearksprogram med kun en kolonne, der så til gengæld for at fremme synligheden er splittet op i 4 underkolonner, hvor man i den første kan anbringe et navn, i den anden et regneudtryk for det pågældende navn, og hvor der i den tredje vil blive vist værdien af regneudtrykket. Endelig er der i den fjerde kolonne mulighed for at angive en enhed. I et regneudtryk kan indgå et tidligere angivet navn, og ved beregningen af udtrykket vil navnet så blive erstattet med sin værdi. VisiRegn kan således, ligesom regnearksprogrammer, bruges til at opstille matematiske udtryk for sammenhænge og til at løse problemer ved hjælp af disse opstillinger. Sådanne opstillinger, kaldet VisiRegn-ark, kan ligesom regneark gemmes på disk til senere genbrug. Ud over regneudtryk kan der anvendes logiske udtryk og betingede udtryk. Ønsker man at gå endnu tættere på mulighederne i et regnearksprogram, så rummer VisiRegn mulighed for at tage kopi af et udtryk, afmærke et område og sætte kopien i dette område. Ved en sådan kopiering kan man på enkel vis vælge, om et navn i det kopierede udtryk skal udgøre en medfølgende (relativ) eller en fast (absolut) henvisning. Der er i VisiRegn endog mulighed for cirkulære henvisninger i form af selvhenvisninger. 3
6 I VisiRegn har man desuden mulighed for at opsamle værdier fra arket i en tabel. Denne mulighed findes ikke i et regnearksprogram, og den kan i mange tilfælde kompensere for, at VisiRegn i princippet kun har én regnearkskolonne. Værdier fra et område i arket eller fra en tabel kan afbildes grafisk i VisiRegn. Ved afbildning af værdier fra en tabel, kan afbildningen ske sideløbende med tabelopbygningen, således at man løbende, visuelt kan følge, hvordan brugen af modellen registreres i tabellen og dennes grafiske afbildning. Har man rådighed over et så stærkt værktøj som VisiRegn, vil de traditionelle opgaver fra dagens skolebøger nok ofte føles banale, men det kan jo så anspore os til at udforske hvilke nye, spændende og hidtil uangribelige problemfelter, det vil være passende at tage op i skolens matematikundervisning. Med et åbent værktøj som VisiRegn vil elevens opgave være at formulere og opstille de matematiske udtryk, der beskriver den forelagte situation. Den regnemæssige side af sagen kan derefter overlades til maskinen. En ikke uvæsentlig del af elevens problemløsning vil bestå i at afgøre, om VisiRegn (og/eller andre programmer) kan være et nyttigt værktøj i en given situation. 4
7 2. Prøv selv Introduktion til brug af VisiRegn vil i dette kapitel ske gennem små simple eksempler, der illustrerer mulighederne. Kursiveret tekst indeholder opfordringer til at afprøve forskelligt med VisiRegn. 2.1 Regneudtryk VisiRegn som lommeregner. Anbring feltmarkøren i første linies Udtryk felt ved at klikke på det med musen. Indtast dernæst: 2+3 og afslut med tryk på Enter-tasten (Retur-tasten). Værdien af udtrykket fremkommer da i liniens Værdi-felt, og feltmarkøren forbliver på Udtrykfeltet. Man kan også afslutte indtastningen af et udtryk ved at forlade feltet på en af følgende måder: - Anbring markøren i et andet felt ved at klikke på det med musen. - Brug pil-op eller pil-ned for at flytte til Udtryk-feltet over eller under. Når man er i gang med at indtaste et udtryk, kan man flytte tegnmarkøren med de to vandret virkende piletaster eller ved at pege med musen og klikke. Man kan slette tegn med de to gængse slettetaster: - Delete (fjerner tegnet til højre for markøren) - Back-space (fjerner tegnet til venstre for markøren). Står tegnmarkøren inde i en tekst, vil der ved indtastning blive indskudt tegn i teksten. Prøv de forskellige rettefaciliteter og måder at afslutte et udtryk på, fx ved i de følgende linier at indtaste (med egne fejl og rettelser) udtrykkene: 2+(3*4) (2+3)*4 kvr(9) *25/ Der er ikke plads i feltet til at vise hele det sidste udtryk, så man vil her se, at feltet ruller, og når man afslutter indtastningen, vil kun den første del af udtrykket kunne ses. Ved at dobbelt-klikke på feltet får man det åbnet igen (ses ved at tegnmarkøren dukker op forrest i feltet), og man kan så ved at bruge pil-højre tasten få det sidste af udtrykket at se igen, eller man kan med tryk på End-tasten direkte flytte til slutningen af det indtastede. Home-tasten fører på tilsvarende måde tegnmarkøren til begyndelsen af det indtastede. 5
8 Man får altså mulighed for at rette i et allerede indtastet udtryk ved at dobbelt-klikke på dets felt. Derved kommer tegnmarkøren frem, og man kan med klik eller pil-højre tasten flytte den til, hvor der skal rettes. Udtrykket kvr(9) vil give kvadratroden af 9. Når indtastningen af udtrykket afsluttes, vil kvr blive ændret til store bogstaver (KVR) for at vise, at dette er et reserveret navn for en indbygget funktion. Der er en lang række af sådanne indbyggede funktioner (se afsnit 3.2.1). På skærmen ses kun de første af arkets linier. De øvrige linier kommer frem ved fortsatte tryk på pil-ned tasten, og man kan naturligvis komme tilbage med pil-op tasten. I stedet for piletasterne kan man også bruge rullepanelet yderst til højre på skærmen. Ved klik på pilene her ruller arket med en linie ad gangen. Man kan rulle hurtigere med arkets linier ved at trække med musen i panelets skyder (rulleboks). Prøv de forskellige måder til at komme rundt i arket. Man kan afmærke et område i arket på følgende måder: - træk med musen over området - anbring feltmarkøren i et hjørne af området og hold skiftenøglen nede, mens der klikkes på områdets modsatte hjørne (hvis der skal rulles med linierne for at finde det modsatte hjørne må dette ske vha. rullepanelet). - anbring feltmarkøren i et hjørne af området, hold så skiftenøglen nede, mens feltmarkøren vha. piletasterne flyttes til det modsatte hjørne. Prøv de 3 forskellige måder til at afmærke et område i arket. Afmærk området, der er skrevet i, og tryk så på Delete-tasten for at viske det skrevne væk. Man kunne også blot have startet på et nyt ark ved hjælp af menuvalget Filer/Nyt ark. Der kan kun være et ark åbent ad gangen. Værdier vil blive vist med et passende antal decimaler. Eksempler: Indtast de 3 udtryk ovenfor. Afmærk de 3 værdier ved fx at trække over dem med musen. Klik dernæst på knappen Vis færre decimaler heltallene 6, 0 og 1 indtil alle tre værdier vises som Klik dernæst 2 gange på knappen Vis flere decimaler for at få værdierne vist med 2 decimaler 6
9 Man kunne naturligvis også have sat antallet af decimaler for blot en værdi ad gangen. På denne måde kan man selv bestemme, hvor mange decimaler man ønsker værdierne vist med. De viste værdier ses afrundet på gængs vis, men værdierne er ikke for alvor afrundet. VisiRegn vil stadig regne med de uafrundede værdier, og disse vil også kunne vises igen. Stadig med de 3 værdier afmærket vælges fra menuen Indstil/Antal viste decimaler.. Derved fremkommer vinduet: forhånd er valgt. hvor automatisk tilpasning på Så klik Ja og de 3 værdier vil igen blive vist med et passende antal decimaler. Man kan vælge at alle arkets værdier skal vises med fx 2 decimaler på følgende måde: Klik på det grå overskriftsfelt til Værdi kolonnen, sådan at alle arkets værdifelter afmærkes på én gang Vælg fra menuen Indstil/Antal viste decimaler Klik på automatisk tilpasning, sådan at hakket forsvinder og nullet ovenover bliver sort Klik nu 2 gange på pil-opad, sådan at 0 bliver til 2, og klik dernæst Ja 2.2 Navne i Udtryk Udform følgende ark (husk også at sætte antal af viste decimaler): Et udtryk kan altså bestå af blot et tal, som i de to første linier. Regnestykket ovenfor kan ændres til en model, med hvilken man nemt kan finde, hvad der skal betales, når blot man kender prisen på en is og ved hvor mange is, der skal købes. Det hænger sammen med at et Navn i VisiRegn er værdifuldt på mere end en måde. Det hjælper os til at huske, hvad det er, vi ved eller er i gang med at finde. Men derudover har det også den Værdi, der står i samme linie som navnet. Erstat i arket ovenfor 12*8 med antal*is 7
10 Et indtastet Navn kan indgå i udtryk i efterfølgende linier. Dermed kan man beskrive generelle sammenhænge. I dette tilfælde hvordan man finder frem til, hvad man skal betale, når man kender prisen på en is og ved hvor mange is, der skal købes. Har man en anden pris på en is og/eller et andet antal is, så kan man blot ændre tallene i de to første linier og vil så straks i tredje linie kunne se, hvad der skal betales. Dette illustrerer grundideen i et regneark og altså også i VisiRegn. Besvar ved hjælp af arket følgende spørgsmål: Hvad skal der betales, hvis man køber 6 is? Hvad skal der betales, hvis man køber 7 is? Hvad skal der betales, hvis man køber 13 is? Besvar de tre spørgsmål ovenfor, når prisen på en is er kr. Ved hjælp af et værktøj som VisiRegn kan man fokusere på at beskrive de sammenhænge, som kan benyttes til at løse et problem, og overlade det trivielle regnearbejde til computeren. Det er naturligvis vigtigt, at man kan skønne over, om resultaterne er rimelige. Er de ikke det, er fremgangsmåden heldigvis fuldt synlig i VisiRegn og dermed åben for debat. Ligeledes er det enkelt at prøve fremgangsmåden af med forskellige tal (i eksemplet ovenfor forskellige priser og antal). Hvert udtryk har et medfødt navn ud over det navn, som brugeren måtte give det. Det medfødte navn for et udtryk er linienummeret med et A (stort bogstav) foran, og dette kan ses til venstre for linien. Opstillingen ovenfor kunne altså (i en 'mindre læselig' form) se således ud: Hvis man har givet et navn til et udtryk, kan man i efterfølgende udtryk frit vælge mellem at bruge dette navn eller det medfødte navn. Eksempel: 2.3 Gættemetoden og tabel Købsprisen for en vare er 84 kr. uden moms. Momsen udgør 25% af købsprisen. Hvad skal der betales, når momsen er lagt til? 8
11 Et sådant problem, der kræver fremadrettet udregning, volder som regel ikke de store vanskeligheder. Med brug af navne kan man opstille en VisiRegn model, som den nedenfor, hvor man indtaster en pris i første linie, og så straks i sidste linie ser, hvad der skal betales, når momsen er lagt på. Anderledes stiller det sig med opgaver som: En vare koster med moms 155 kr. Momsen udgør 25% af købsprisen. Hvor meget var købsprisen? Her kræves der traditionelt, at man regner baglæns eller stiller en ligning op og løser denne. Begge fremgangsmåder volder mange elever besvær. Med computeren og VisiRegn til rådighed kan man tackle problemet ved fremadrettet udregning, idet man anvender gættemetoden. Med andre ord, man forsøger i opstillingen ovenfor at indsætte forskellige priser, indtil man finder den, der giver, at der skal betales 155 kr. Udform VisiRegn modellen ovenfor. Brug den dernæst til at løse opgaven ovenfor ved hjælp af gættemetoden. 1) Hvor meget var købsprisen? Når man bruger gættemetoden, må man hele tiden holde styr på, om ens gæt skal gøres større eller mindre, for at man kommer nærmere løsningen. Man skal med andre ord huske, hvad man gættede på som pris, og hvad gættet gav, at man så skulle betale. Det kan være lidt besværligt, men her kan VisiRegns tabel være til hjælp: En vare koster med moms 409,50 kr. Momsen udgør 25% af købsprisen. Hvor meget var købsprisen? Klik i T-feltet ud for de navne, der skal med i tabellen. Dermed gør arket plads til en tabel ude til højre. De T-mærkede navne optræder som overskriftet i tabellen. Hver gang man nu gætter på en pris, vil denne og den tilhørende værdi af betal blive 9
12 sat ind i tabellen, og man kan som vist uden for meget hukommelsesbesvær gætte sig frem med værdier for pris, indtil man har den ønskede værdi for betal. Sammen med tabellen skiftes automatisk fra knappen Ark til knappen Ark/tabel og en ny knap Rens tabel dukker op. Med klik på den kan man viske tabellen ren. Man kan også fjerne linier i tabellen ved at afmærke dem og trykke på Delete-tasten. Fjerner man en T- afmærkning af et navn ved igen at klikke på dets T-felt, så renses tabellen og tabelkolonnen med navnet som overskrift forsvinder. Uanset om der er noget i tabellen eller ej, kan man ved hjælp af Ark og Ark/tabel knapperne svippe mellem at se kun arket og se både ark og tabel. 2.4 Logiske udtryk (udsagn) I Udtryk-feltet kan man udover regneudtryk også indsætte logiske udtryk i form af udsagn om størrelsesforholdet mellem to regneudtryk. Et sådant udsagn vil enten have værdien 1 eller 0, alt efter om udsagnet er sand eller falsk. Hvad giver mest at lægge 2 til et tal eller at gange tallet med 2? De fleste elever vil nok svare, at det giver mest at gange tallet med 2, sådan som eksemplet ovenfor også viser for tallet 5 (Værdien 1 for udsagnet angiver, at dette er sand). Men det gælder jo ikke for alle tal. Lav den ovenfor viste opstilling, og brug den til at finde tal, hvor tal*2 ikke er større end tal+2 (altså sådan at udsagnet får Værdien 0). Vil man indskyde nye linier i arket, anbringer man feltmarkøren på den linie, over hvilken man ønsker de nye linier indskudt, og vælger så fra menuen Redigér/Indsæt linier.. Man får så mulighed for at angive, hvor mange linier man ønsker indskudt. Indskyd to linier mellem linierne A1 og A2, og indsæt i disse henholdsvis udtrykket tal*2 og udtrykket tal+2. Bemærk, at der i udsagnet, som nu befinder sig i linie 4, stadig henvises til værdien af tal i linie 1. Man kan fjerne linier ved at afmærke dem og dernæst vælge fra menuen Redigér/Fjern linier. Fjern de to linier, der lige er blevet indskudt. Et udsagn kan indgå i et regneudtryk. Ved beregningen vil udsagnet så blive erstattet af sin værdi (1 eller 0). Således vil udtrykket i eksemplet herunder have enten værdien 10 eller værdien 20 alt efter som værdien af a er større end værdien for b eller ej. 10
13 Udform arket og efterprøv dets virkning med forskellige værdier for a og b. 2.5 Betingede udtryk Arket ovenfor viser de to forskellige former for betingede udtryk: Den første, som ses i linie 3 og 4, har formen: HVIS <udsagn> SÅ <udtryk> og vil eftersom <udsagn> er sand eller falsk have værdien <udtryk> eller slet ingen værdi. Den anden, som ses i linie 5 og 6, har formen: HVIS <udsagn> SÅ <udtryk1> ELLERS <udtryk2> og vil eftersom <udsagn> er sand eller falsk have værdien <udtryk1> eller værdien <udtryk2>. Det betingede udtryk i linie 5 vil derfor altid antage den største af de to værdier i linierne 1 og 2, og det betingede udtryk i linie 6 vil altid antage den mindste af værdierne i linierne 1 og 2. Udform et ark som det ovenfor, og efterprøv værdierne for de betingede udtryk ved at indsætte forskellige tal i linie 1 og 2. En forretning giver i en bestemt uge 10% rabat, hvis der købes for et beløb på over 600 kr. Udform et ark som nedenfor og brug det til at besvare følgende spørgsmål: 2) Hvad skal du betale, hvis du køber varer for et beløb på 600 kr? 3) Hvad skal du betale, hvis du køber varer for et beløb på 610 kr? 4) Hvad er det største beløb, du kan tillade dig at købe for, hvis du har 600 kr. til at betale med? 11
14 Udskriv evt. arket på papir ved at vælge fra menuen: Filer/Udskriv. Gem evt. arket på disk ved at vælge fra menuen: Filer/Gem ark. 2.6 Kopiering Man kan i et VisiRegn ark tage kopi af udtrykket i en linie og dernæst sætte denne kopi i et område. Fibonacci-tallene (se fx Faghæfte 12. Klare mål. Matematik, s. 47) er en talrække, hvor det første og andet tal begge er 1, og hvor hvert af de følgende tal fremkommer som summen af de to foregående tal. De første Fibonnacci-tal bliver således: 1, 1, 2, 3, 5, 8, 13, 21, 34, 55,... Ved udformningen af et ark som det ovenfor, der finder de første Fibonacci-tal kan man lettest gå frem på følgende måde, hvor der anvendes kopiering af såvel navn som udtryk: Kopiering af Navn: Indtast navnet fib1 i første linie. Med feltmarkøren stående på Navn-feltet med fib1, klikkes på knappen Tag kopi I navnekolonnen afmærkes (ved at trække med musen) området fra anden til sjette linie, hvorefter der klikkes på knappen Sæt kopi Navnene vil så blive indsat, som vist ovenfor, hvor sidste ciffer hele tiden opdateres med 1. Indtast 1 som udtryk i hver af de to første linier. Indtast i linie 3 udtrykket, der finder det 3. Fibonacci-tal, som summen af de to første (se ovenfor). 12
15 Udtrykkene i linierne 3 til 6 er nært beslægtede, idet hvert af dem giver summen af værdierne i de to umiddelbart foregående linier. I et sådant tilfælde kan man få udtrykkene let og sikkert frembragt ved kopiering. Kopiering af Udtryk Anbring feltmarkøren på fib1+fib2 (udtrykket for fib3), og klik så på knappen Tag kopi. Afmærk området med Udtryk-felterne for fib4 til fib6, og klik så på knappen Sæt kopi. Efterse, at de indsatte udtryk giver de rigtige Fibonacci-tal. Vi vil nu ved fortsat kopiering frembringe så mange Fibonacci-tal som der er linier i arket til. Tag en kopi af navnet fib6. Anbring feltmarkøren i Navn-feltet under fib6, og brug rullepanelet ude til højre til at komme ned til sidste linie i arket (det er nemmest at trække i rulleboksen (skyderen)). Hold skiftenøglen nede, og klik så på det nederste Navn-felt. Nu er området med Navn-felter fra linie 7 og til bunden af arket afmærket. Klik på Sæt kopi, og alle Navn-felter udfyldes. Gentag kopieringen men denne gang med Udtryk-felterne i stedet for Navn-felterne. Prøv at bladre gennem de nu indsatte Fibonacci-tal ved hjælp af rullepanelet, og bemærk at indholdet i Værdi-feltet ved fib50 bliver til ### Ser man på værdierne af fib48 og fib49, vil man se, at de begge er 10-cifrede, og at deres sum (fib50) må blive 11-cifret. Værdi-feltet giver kun mulighed for 10 cifre. Når ### optræder i Værdi-feltet, betyder det, at der ikke er plads til at vise tallet. Højre-klik på ### i Værdi-feltet for fib50, og et lille vindue vil vise tallet i E-notation. Lucas-tallene fremkommer ligesom Fibonnacci-tallene ved addition af de to foregående tal, blot er de to første tal 1 og 3. Frembring Lucas-tallene ved blot at ændre det andet Fibonacci-tal til 3 (navnene i arket er så godt nok noget misvisende). 5) Hvad er det 20. Lucas-tal? Frembring igen Fibonacci-tallene. De to navne, fib1 og fib2, der indgår i udtrykket i linie 3, er navne for de to umiddelbart foregående udtryk. Når vi sætter en kopi af dette udtryk, bliver det ikke tegn for tegn en nøjagtig kopi. De to navne har nemlig, uanset hvor man sætter kopien, ændret sig, sådan at de henviser til de to umiddelbart foregående linier. Navnene i udtrykket får altså altid en bestemt relation til det sted, hvor udtrykket befinder sig. Man siger, at navnene fib1 og fib2 ved kopieringen optræder som medfølgende (relative) henvisninger. 13
16 Rens udtrykkene i området fra linie 4 og til bunden af arket. Tag en kopi af udtrykket for fib3. Afmærk udtryksområdet fra fib4 til fib15 Inden kopien sættes i området: Klik på det grå *-felt umiddelbart til venstre for A1. (Med andre ord *-mærk fib1). Sæt kopi Bemærk, at ved kopieringen af udtrykket for fib3, så er fib1 ikke længere en medfølgende henvisning. Navnet fib1 (som er *-mærket) ændres ikke uanset, hvor man sætter en kopi. Man siger, at fib1 ved kopieringen er en fast (absolut) henvisning. Fra linie 2 er det nu de naturlige tal og ikke Fibonacci-tallene, man får frem i arket (så navnene fib1, fib2, er nu igen misvisende). 6) Erstat 1-tallet i linie 1 med et 2-tal. Hvilken talrække fremkommer nu i de efterfølgende linier? 7) Hvad skal tallene i de to første linier være, for at man får 7-tabellen frem? 8) Hvad sker der, hvis man også gør fib2 til en fast henvisning, og dernæst sætter kopien af udtrykket for fib3 i området fra linie 4 til 15? (Det er ikke nødvendigt at rense området først). En *-mærkning af et navn kan fjernes ved igen at klikke på *-feltet, og alle *-mærkninger kan fjernes på én gang, ved at man klikker på *-en over kolonnen. 500 kr. indsættes til opsparing. Der gives 5% i rente om året. Hvad er de 500 kr. vokset til efter 6 års forløb? Udform et ark som nedenfor, og løs opgaven ved at kopiere først navnet og dernæst udtrykket i linie 4 til området fra linie 5 til linie 9. Inden kopien sættes, må der for hvert af de to navne i udtrykket (årspct og beløb) tages stilling til om det skal være en medfølgende eller fast (dvs. *-mærket) henvisning. 9) Hvad er de 500 kr. vokset til efter 6 år? Der er to gode grunde til at anvende kopiering, når det er muligt: Det er hurtigere. Det er sikrere. Skal man selv indtaste mange udtryk, der oven i købet ligner hinanden, så indsniger der sig let trykfejl. 14
17 Inden man sætter en kopi, må man altid afgøre, om nogle af navnene i den tagne kopi skal være faste henvisninger, og altså *-mærkes. Har man overset en fast henvisning, er ulykken dog ikke så stor, da fejlen umiddelbart vil kunne ses på de udtryk, der bliver sat, og på deres værdi. Man kan så blot *-mærke det navn, der skulle have været en fast henvisning, og sætte kopien igen. 2.7 Grafik fra ark Udform nedenstående ark, der for hver af 10 elever viser, hvor mange søskende de har. Afmærk området med de 10 elever, og vælg så fra menuen Grafik/Fra ark/datapinde. På det fremkomne grafikbillede (se nedenfor) er der ud ad den vandrette akse sat navnene fra det afmærkede område, og over hvert navn er sat en pind, der angiver den værdi navnet har. Skærm tilstanden er nu skiftet fra Ark til Ark/tabel/grafik og samtidig dukker en tom tabel samt knapperne Rens tabel og Rens grafik op. Aflæs på grafen, hvor mange søskende Dan har. 15
18 Bo har lige fået en lillesøster, så Erstat 0 ud for Bo med 1, og bemærk, hvordan denne ændring straks kan ses på grafen. Afmærk igen området med de 10 navne og vælg fra menuen Grafik/Fra ark/datakurve. Her er datapindene blevet stiplede, og deres toppunkter er blevet forbundet med rette linier. Afmærk igen området med de 10 navne og vælg fra menuen Grafik/Fra ark/hyppighedspinde. 16
19 På den vandrette akse kan man se, at eleverne havde 0, 1, 2 eller 4 søskende, og af højden på pindene kan man se, at der var 1 med 0 søskende, 6 med 1 søskende, 2 med 2 søskende og 1 med 4 søskende. Sagt med andre ord: det undersøges hvilke forskellige værdier, der forekommer i det afmærkede område, og disse værdier afsættes ud ad den vandrette akse, over hver værdi angiver så en pind, hvor mange gange værdien forekommer i det afmærkede område. 2.8 Grafik fra tabel Udform det nedenfor viste ark til beregning af moms og momspriser. T-mærk de 3 navne. Vælg fra menuen Grafik/Fra tabel/xy-punkter. Start tabellen ved i arket at indtaste værdier for pris, og bemærk hvordan tabellen og dens grafiske afbildning vokser. 17
20 Ved xy-punkter afsættes værdierne fra tabellens første kolonne ud ad x-aksen og værdierne fra de øvrige kolonner afsættes ud ad y-aksen. Højre-klik på grafikbilledet eller vælg fra menuen Grafik/Redigér for at få mulighed for at indstille grafikbilledet: Klik på Forbind punkterne for at få grafens punkter forbundet med rette linier. 2.9 Simulering VisiRegn kan også anvendes til simulering af chance-eksperimenter. Simulering af chanceeksperimenter er en anvendelse af computeren, som er meget udbredt og særdeles nyttig. VisiRegn har en indbygget funktion, SLUMP, som frembringer slumptal (tilfældige tal). 18
21 Efter funktionsnavnet SLUMP angives i parentes (som vist ovenfor) et naturligt tal eller 0. Dette styrer, hvilke tal, der vil blive udtaget tilfældigt iblandt. Fx vil værdien af SLUMP(6) være et tilfældigt af tallene 1, 2, 3, 4, 5, 6 og værdien af SLUMP(2) vil være et tilfældigt af tallene 1, 2. Generelt sagt: SLUMP(n), hvor n er et naturligt tal, vil give et af tallene 1, 2, 3,..., n, og hvert af disse tal har lige stor chance for at forekomme. SLUMP(0) bevirker, at der tilfældigt udtages et tal fra intervallet [0;1[. Hver gang arket gennemregnes foretager SLUMP-funktionen en ny udtagning af et tilfældigt tal. En gennemregning af arket kan fremtvinges ved klik på knappen Gennemregn menuvalget Funktioner/Gennemregn ark eller ved klik på funktionstasten F9. eller ved Udform et ark, som det ovenfor (det er dog nok ikke muligt at ramme lige de værdier), og prøv gennemregninger af arket for at se, hvordan der i hver linie frembringes et tilfældigt tal, som beskrevet. Simulering i arket af 100 kast med en terning Ved kast med en terning har man mulighed for at opnå 1, 2, 3, 4, 5 eller 6 øjne. Så går man ud fra, at man har en fair terning, altså at hvert af de 6 mulige udfald har samme chance for at forekomme, så kan man simulere et terningkast i VisiRegn med udtrykket SLUMP(6). Indsæt udtrykket SLUMP(6) i arkets første linie. Tag en kopi af udtrykket, og sæt kopien i de første 100 linier i arket. Hver gang arket nu gennemregnes, får man simuleret 100 kast med en terning. Det kan være lidt svært at få et overblik over resultatet af sådanne 100 kast med en terning. Så: Afmærk de første 100 linier i arket og vælg så Grafik/Fra ark/hyppighedspinde. Af grafen kan man nu få et indtryk af, hvor hyppigt hvert af de 6 mulige øjental forekommer i de 100 terningkast. Simuler 100 nye terningkast ved en gennemregning af arket, og se straks resultatet på hyppighedspindene. Hvad siger simuleringerne, om hvor svært det er at slå en sekser? 19
22 Opsamling i tabel af simulering af kast med en terning Man kunne i stedet for at kopiere udtrykket for kast med en terning bruge muligheden for tabel. Rens arket. Indsæt udtrykket SLUMP(6) i en linie, giv det navnet øjne, og T-mærk navnet. Hver gang arket nu gennemregnes vil værdien for øjne (dvs. resultatet af terningkastet) blive indsat i tabellen (se evt. arket nedenfor). For at holde styr på resultaterne: Vælg fra menuen Grafik/Fra tabel/hyppighedspinde. Hold funktionstasten F9 nede og følg ændringerne i hyppighedsfordelingen. Her kan man fortsætte indsamlingen af resultater fra terningkast, så længe man lyster, mens man ved den første fremgangsmåde hele tiden foretog undersøgelser af 100 terningkast ad gangen. Ved den sidste fremgangsmåde melder sig straks spørgsmålet: Hvordan holder man styr på hvor mange terningkast, man indtil nu har udført? Med andre ord: Hvor mange gange er arket indtil nu blevet gennemregnet? 20
23 For at kunne svare på dette må man bruge et udtryk, der henviser til sit eget navn på den måde, at navnet ved hver gennemregning af arket får forøget sin aktuelle værdi med 1. I arket nedenfor er dette gjort med navnet nr, hvis udtryk er nr+1. Når man indtaster dette, vil der, som det ses, i Værdi-feltet blive vist???. Det skyldes, at nr+1 ikke kan beregnes, da nr jo endnu ikke har nogen værdi. Heldigvis er der mulighed for at give et sådant selvhenvisende navn en startværdi: Udbyg arket med navnet nr og dets udtryk nr+1 Vælg fra menuen Funktioner/Startstil navne og accepter det foreslåede 0 som startværdi ved blot at klikke på OK. Bemærk, at nr nu har værdien 0 i arket. T-mærk navnet nr, hvorved den gamle tabel renses. Gennemregn arket og bemærk, at nr nu får værdien 1, og at dette sammen med resultatet af terningkastet bliver indsat i tabellen. Ved fortsatte gennemregninger af arket kan man nu både i arket og tabellen følge, hvor mange gennemregninger (dvs. simuleringer af et terningkast), der indtil nu er foretaget. 21
24 Har man (som ovenfor) et udtryk, der indeholder sit eget navn, taler man om, at der i udtrykket er en selvhenvisning. En sådan kræver altså startstilling af navnet. Det samme skal der til, hvis man ønsker at starte en ny serie af simuleringer: Start af ny serie af simulering af kast med 1 terning: Sæt igen startværdien for nr til 0 ved hjælp af menuvalget Funktioner/Startstil navne. Rens den gamle tabel (og dermed tilhørende grafik) ved hjælp af Rens tabel knappen. Så er arket klar til en ny serie af simuleringer. Simulering af øjensum ved kast med 2 terninger Til dette kunne anvendes følgende opstilling: Her kan man se, hvad hver af de to kast giver. Hyppighedspinde fra tabel vil blive tegnet for den kolonne, hvis øverste felt er markeret. Altså vil det ovenfor være hyppighedspinde for øjensummen (ialt), der vil blive tegnet. 22
25 Er man kun interesseret i øjensummen, kan man nøjes med et enkelt udtryk: Ovenfor opsamles resultater i en tabel. Man kunne også kopiere udtrykket SLUMP(6)+SLUMP(6), og på den måde få simulering af øjensum ved fx 100 kast med 2 terninger. Udform et ark, der simulerer øjensum ved kast med 2 terninger og afbild resultaterne i form af hyppighedspinde for de øjensummer, som det er muligt at få ved kast med 2 terninger Funktionstegning Nedenfor er VisiRegn brugt til funktionstegning. Den uafhængige variabel (inddata) x samt de to afhængige variable y1 og y2 (uddata) T-mærkes, og der er valgt Grafik/Fra tabel/xy-punkter. Derefter har man med indtastning af forskellige værdier for x, styret opbygningen af tabellen, og dermed også opbygningen af det medfølgende grafiske billede af de to funktioner. Det grafiske billede kan undervejs give ideer til hvilke værdier for x, der kan være med til at gøre det grafiske billede pænt. Bemærk, at selv om man har sat arket (og dermed tabellen) til at vise værdierne afrundet til et vist antal decimaler, så vil det være de fulde værdier, der anvendes til grafikken. 23
26 Med en selvhenvisning kan man automatisere tegningen af det grafiske billede af funktionerne. I arket nedenfor har man gjort x til et selvhenvisende navn ved at give det udtrykket x+0.2. Derefter er tabellen renset (og dermed også det grafiske billede renset) og x er startstillet til 2 ved hjælp af menuvalget Funktioner/Startstil navne. Ved hver gennemregning af arket vil x nu blive forøget med 0.2, så ved ethvert klik på funktionstasten F9 vil der blive føjet en række til tabellen og det grafiske billede vil vokse med de tilsvarende punkter. Hvis man fjerner linier fra tabellen, vil de tilsvarende punkter på grafen forsvinde Dynamisk formelsamling Et ark kan gemmes på disk, og man kan således lave sig sin egen dynamiske formelsamling, hvor man ikke blot kan se formlerne, men hvor man også kan fodre dem med værdier og få beregnet resultater. Her er nogle eksempler: 24
27 For at tabellægge og grafisk afbilde funktionen ved hjælp af tabellen T-mærkes navnene x og y, og der vælges Grafik/Fra tabel/xy-punkter. Dernæst startes tabellen og den grafiske afbildning ved i arket at indtaste værdier for x. Det grafiske billede kan give ideer til, hvilke værdier for x det kan være nyttige at taste ind i arket, for at grafen bliver pæn (se billede nedenfor). Der er så rig mulighed for at sammenholde de beregnede resultater i arket med det grafiske billede af funktionen tegnet ud fra tabellen. Når en ny andengradsfunktion skal undersøges (se billede på næste side), behøver man blot at indtaste værdierne for dens koefficienter: a, b og c, så får man straks beregnet koordinaterne til toppunktet og eventuelle nulpunkter findes. En ny tabel må så udformes og afbildes grafisk. 25
28 Formelsamlinger af den art kan man naturligvis, som antydet ovenfor, selv udbygge efter behov. 26
29 3. Beskrivelse af programmet VisiRegn 3.1 Billedoversigt Skærmbillede af VisiRegn ark: Forklaring til værktøjslinie: Vis Vis Ark/tabel flere færre Rens Rens Tag kopi Sæt kopi Ark Ark/tabel/grafik decimaler decimaler tabel grafik Regn 27
30 Menuer: Filer Redigér Indstil Funktioner Grafik Hjælp Nyt ark Tag kopi Ctrl-c Antal linier i arket.. Startstil navne.f10 Fra ark > Om VisiRegn Åbn ark.. Sæt kopi Ctrl-v Antal viste decimaler.. Gennemregning F9 Fra tabel > Vejledning F1 Gem ark.. Indsæt linier Grader / radianer.. Rediger.. Udskriv Fjern linier Afslut Rens linier Del Kopiér ark til klippebord Kopiér tabel til klippebord Kopiér grafik til klippebord Fra ark Fra tabel Datapinde xy-punkter F5 Datakurve Datapinde F6 Hyppighedspinde Datakurve F7 Hyppighedspinde F8 28
31 3.2 Arkets fire kolonner (Navn, Udtryk, Værdi, Enhed) Udtryk I kolonnen med denne overskrift kan man i hver linie indtaste et almindeligt matematisk regneudtryk. Der kan i dette indgå regneoperatorerne: + - * / og ^ Det sidste tegn bruges til potensopløftning. ^ er egentlig et accenttegn (accent cirkumfleks), så når man holder skiftenøglen nede og trykker på ^-tasten sker der tilsyneladende ikke noget. Først ved næste tastetryk bliver tegnet ^ vist. Der kan naturligvis sættes parenteser () efter behov. Som decimaltegn kan anvendes komma eller punktum. Udover tal kan der også indgå navne (omtalt nedenfor) fra ovenfor liggende linier. Et sådant navn vil ved udtrykkets beregning blive erstattet af sin værdi (omtalt nedenfor). Alle udtryk bliver automatisk gennemregnet (ovenfra og nedefter) hver gang, der ændres i et navn eller et udtryk. En gennemregning af arket fås også ved klik på knappen Gennemregn eller ved menuvalget Funktioner/Gennemregn ark eller ved klik på funktionstasten F9. Sådan at kunne fremtvinge en gennemregning af arket er af betydning dels ved selvhenvisninger (se nedenfor) og dels ved simuleringer med de indbyggede SLUMP funktioner. Selvhenvisninger (cirkulære henvisninger) er faktisk også tilladt. Hvis der i et udtryk forekommer udtrykkets eget navn, siges udtrykket at have en selvhenvisning. Anvendelse af selvhenvisninger må nok karakteriseres som en lidt mere avanceret brug af VisiRegn. Eksempel: Som det ses af Værdi-feltet, kan værdien af et udtryk med selvhenvisning ikke umiddelbart beregnes. Det skyldes, at programmet jo i første omgang ikke ved hvilken værdi, der skal indsættes for x i udtrykket. Så når man på denne måde sætter et navn i selvsving, er det nødvendigt, at man startstiller navnet: Vælg fra menuen Funktioner/Startstil navne... Alle de navne i arket, der har udtryk med selvhenvisning, vil da blive vist i et vindue med mulighed for at indtaste en startværdi for hver af dem. Efter indtastning af startværdierne og klik på OK, vil startværdierne blive sat ind i arket, og alle andre udtryk i arket vil blive gennemregnet. Hvis man i eksemplet ovenfor startstiller x til 0, så vil en efterfølgende gennemregning af arket (som man selv kan fremtvinge fx ved tryk på funktionstasten F9 - se ovenfor) ændre værdien fra 0 til 1. Ved fortsatte gennemregninger antager x værdierne 2, 3, 4, osv. 29
32 I et udtryk kan desuden indgå følgende indbyggede matematiske funktioner: Funktion: Giver: abs(u).. den absolutte (numeriske) værdi af u afk(u).. u med eventuelle decimaler bortskåret atan(u). arcus tangens til u c0(u) cifferet i u, der angiver enere (10 0 ) c1(u) cifferet i u, der angiver tiere (10 1 ) : : : : c9(u) cifferet i u, der angiver tusinde millioner (10 9 ) cos(u).. cosinus til u (u i grader (arket kan indstilles til u i radianer)) exp(u).. eksponentialfunktionens værdi i u fak(n)... giver n-fakultet (n!), hvor n er et ikke-negativt heltal hel(u)... det største heltal mindre end eller lig u kvr(u).. kvadratroden af u ln(u). den naturlige logaritme af u log(u) tals logaritmen af u rst(n;m)... resten ved division af det ikke-negative heltal n med det naturlige tal m rund(u) u afrundet til heltal sin(u)... sinus til u (u i grader (arket kan indstilles til u i radianer)) slump(n).. hvor n er et naturligt tal, giver ved hver gennemregning et tilfældigt af tallene: 1, 2,, n. Kan forkortes til sl(n) slump(0).. giver ved hver gennemregning et tilfældigt tal fra intervallet [0;1[ Kan forkortes til sl(0) sum(a3:a12).. giver sum af værdierne i linierne A3 til A12 tan(u)... tangens til u (u i grader (arket kan indstilles til u i radianer)) tgn(u)... -1, 0, 1 eftersom u<0, u=0 eller u>0 I et udtryk kan indgå konstanten: pi,som giver værdien af π med så mange decimaler som programmet kan klare. Et reserveret ord, som fx et funktionsnavn, vil ved gennemregningen blive skrevet med store bogstaver som tegn på, at programmet genkender det som et af sine reserverede ord. Reserverede ord kan ikke anvendes som navne. Endvidere kan i udtryk anvendes udsagn af formen: udtryk1 relation udtryk2 hvor udtryk1 og udtryk2 er vilkårlige udtryk og relation kan være en af følgende: < (mindre end) > (større end) <= (mindre end eller lig med) >= (større end eller lig med) = (lig med) <> (forskellig fra) Eksempler: 23<4*5 (23 er mindre end 4*5) A1>2*A2 (værdien af A1 er større end det dobbelte af værdien i A2) Et udsagn er enten sand eller falsk, og vil have værdien: 1, hvis udsagnet er sand 0, hvis udsagnet er falsk 30
33 Udsagn kan indgå i udtryk, idet de alt efter deres sandhedsværdi får tillagt værdien 1 eller 0. Fx vil udtrykket: (A1>3)*5 + (A1<=3)*7 have værdien: 5, hvis værdien af A1 er større end 3 og 7, hvis værdien af A1 er mindre end eller lig 3 Dette kan udnyttes, hvis man fx ønsker at undersøge, om værdien af et navn x tilhører intervallet ]0;10[, idet udtrykket (x>0)*(x<10) vil have værdien 1, hvis begge faktorer er 1, altså begge udsagn er sande, og vil have værdien 0 i alle andre tilfælde. På tilsvarende måde vil udtrykket (x>=0)*(x<=10) + (x>=40)*(x<=50) kunne bruges til at fortælle om x tilhører enten intervallet [0;10] eller intervallet [40;50]. Kun når værdien af x tilhører et af de to intervaller vil udtrykket have værdien 1. I alle andre tilfælde vil udtrykket have værdien 0. Man kan også bruge betingede udtryk af formen: HVIS udsagn SÅ udtryk Et sådant betinget udtryk har kun en værdi (nemlig værdien af udtryk), hvis udsagn er sand, ellers er Værdi feltet tomt. Eksempel: Det betingede udtryk: HVIS A1>3 SÅ 100 vil have værdien 100, hvis værdien af A1 er større end 3. Værdi feltet vil være tomt, hvis værdien af A1 er mindre end eller lig 3. Endelig kan man også bruge betingede udtryk af formen: HVIS udsagn SÅ udtryk1 ELLERS udtryk2 Værdien af et sådant betinget udtryk er: værdien af udtryk1, hvis udsagn er sand og værdien af udtryk2, hvis udsagn er falsk. Eksempel 1: Det betingede udtryk: HVIS A1>3 SÅ 5 ELLERS 7 vil have værdien 5, hvis værdien af A1 er større end 3, og have værdien 7, hvis værdien af A1 er mindre end eller lig 3 Eksempel 2: Det betingede udtryk: HVIS A1>A2 SÅ A1 ELLERS A2 vil antage den største af værdierne i A1 og A2 Hvis man i et Udtryk felt starter med eller!, vil det efterfølgende blive opfattet som tekst, og det tilhørende Værdifelt vil derfor ikke blive udfyldt. 31
34 3.2.2 Navn I denne kolonne kan man give et navn til det tilhørende udtryk. Et sådant navn kan indgå i udtryk i de efterfølgende linier. Et navn skal altid starte med et bogstav. Der skelnes i navne mellem små og store bogstaver, således vil fx navnet rabat ikke være det samme som navnet Rabat. Det er muligt, men ubekvemt at anvende lange navne. Ved indtastning af et langt navn, vil feltet rulle, og ved afslutning af indtastningen ses kun den første del af navnet i feltet. Man kan ikke have to linier med samme navn, og man kan ikke anvende et reserveret ord, fx et funktionsnavn, som navn. Ethvert udtryk har desuden et medfødt navn, der kan ses ude til venstre i linien. Det består af et A (stort bogstav) efterfulgt af den pågældende linies nummer. Således er fx A5 navn for udtrykket i den femte linie Værdi Denne kolonne kan man ikke skrive i. Her vises værdien af det tilhørende regneudtryk, og denne værdi tillægges det tilhørende navn. Alle værdier vil ved start af programmet automatisk blive vist med et passende antal decimaler. Eksempler: Udtryk: 2*3 vil blive vist med Værdi: 6 Udtryk: 1/8 vil blive vist med Værdi: Udtryk: 4/3 vil blive vist med Værdi: Automatikken i det viste antal decimaler kan fjernes ved at afmærke værdien/værdierne (alle værdier i arket afmærkes på én gang ved at klikke på det grå kolonneoverskriftsfelt med teksten Værdi) og dernæst anvende knapperne: Vis flere decimaler og Vis færre decimaler til at få værdien/værdierne vist med det ønskede antal decimaler. Dette kan også gøres gennem menuvalget Indstil/Antal viste decimaler.., der giver følgende: 32
35 Fjern hakket ved automatisk tilpasning ved at klikke på det. Derved bliver muligheden for at vælge antal decimaler aktiv. Her er der altså også mulighed for igen at vende tilbage til det automatiske valg af antal decimaler ved klik på automatisk tilpasning. BEMÆRK: Værdierne vil blive vist afrundet på gængs vis, men de er ikke for alvor afrundede. Programmet vil stadig regne (og tegne) med de uafrundede værdier, og disse vil også kunne vises igen ved ny indstilling af antal decimaler. Ønsker man for alvor at afrunde værdier, sådan at det er disse, der regnes med, så må man anvende den indbyggede funktion RUND. ### vil blive vist i Værdi-feltet, hvis der ikke er plads til at vise værdien med det ansatte antal decimaler. Man kan altid få en værdi vist i E-notation ved at højre-klikke på værdifeltet.??? vil blive vist i Værdi-feltet, hvis udtrykket ikke kan beregnes, fx fordi der divideres med 0, eller fordi værdien ligger uden for maskinens talområde (dvs. er numerisk meget stor eller meget lille) Enhed Her kan frit angives benævnelser for værdierne. 33
36 3.3 Redigering i arket Indtastning og afmærkning af område Klikker man på et felt, vil dette blive markeret med en stiplet ramme og være klar til indtastning. Tegnmarkøren kan under indtastningen flyttes med de vandret virkende piletaster eller ved klik med musen. Står tegnmarkøren inde i en tekst, vil tastede tegn blive indskudt i teksten. Indtastningen afsluttes enten med Enter-tasten, hvorved man forbliver i feltet, eller med en af de lodret virkende piletaster, hvorved man flytter til feltet ovenover eller nedenunder. Endelig kan man også afslutte indtastningen ved klik på et andet felt. Sletning af tegn foregår ved hjælp af de to sædvanlige slettetaster: Delete, der fjerner tegnet til højre for markøren Back-space, der fjerner tegnet til venstre for markøren. Ændring i en afsluttet indtastning: dobbeltklik på feltet, så vil tegnmarkøren dukke op forrest i feltet og kan dernæst med et nyt klik (eller med de vandret virkende piletaster) anbringes på det sted i teksten, hvor man vil rette. Tegnmarkøren kan føres til begyndelsen eller slutningen af det skrevne ved brug af henholdsvis tasterne Home eller End. Man kan afmærke et område i arket på følgende måder: Træk med musen over området. Anbring feltmarkøren i et hjørne af området og hold skiftenøglen nede, mens der klikkes på områdets modsatte hjørne. (Brug eventuelt rullepanelet for at komme til det modsatte hjørne). Anbring feltmarkøren i et hjørne af området, hold så skiftenøglen nede mens feltmarkøren vha. piletasterne flyttes til det modsatte hjørne. Et afmærket område renses for indhold ved tryk på Delete-tasten. Specielt kan man afmærke hele Værdi kolonnen ved et klik på kolonnens grå overskriftsfelt. Dette giver mulighed for på én gang at sætte alle arkets værdier til at blive vist med et vist antal decimaler Tag kopi Der kan højst tages kopi af to felter i samme kolonne. Kolonnen må være én af de tre: Navn, Udtryk eller Enhed. Afmærk det, der skal kopieres. Klik på Tag kopi knappen eller tast Ctrl-c eller vælg fra menuen: Redigér/Tag kopi Sæt kopi Afmærk i den kolonne, hvor kopien er taget, det område, hvori kopien skal sættes. Klik på Sæt kopi kopi. knappen eller tast Ctrl-v eller vælg fra menuen: Redigér/Sæt 34
37 Specielt om kopiering af Navn Tages en kopi af et Navn og sættes dette i de efterfølgende linier vil kopierne have et nummer tilføjet navnet. Således vil en kopi af navnet Dag i de efterfølgende linier blive til Dag1, Dag2, Dag3, osv. En kopi af navnet Uge13 vil i de efterfølgende linierne blive til Uge14, Uge15, Uge16, osv. Specielt om kopiering af Udtryk Ved Sæt kopi af et udtryk vil alle navne, der indgår i udtrykket, opfattes som medfølgende (relative) henvisninger, med mindre man har *-mærket navnet. *-mærkningen foregår ved ude til venstre for navnet at klikke i *-kolonnen. Navne, der er *-mærkede, vil altså ved kopiering optræde som faste (absolutte) henvisninger. *-mærkningen bliver først registreret i det øjeblik kopien sættes ind, så den behøver altså ikke at være der ved Tag kopi, men skal naturligvis være der ved Sæt kopi. Eksempel (se nedenfor): Der er taget kopi af udtrykket i A3, og før kopien er blevet sat i området A4:A7 er der sat * ud for A1. Derved bliver tabel (A1) en fast henvisning, mens start (A2), der ikke er *-mærket bliver en medfølgende henvisning Indsæt linier Menuvalg: Redigér/Indsæt linier.. man bliver bedt om at angive hvor mange linier, man ønsker indsat. Linierne skubbes ind ovenover det sted, hvor feltmarkøren står. Udtrykkene vil blive opdateret, så henvisningerne bevares Fjern linier Menuvalg: Redigér/Fjern linier De linier, der indgår i det afmærkede område, vil blive fjernet, og hullet vil blive lukket, sådan at linierne igen har de indbyggede navne A1, A2, A3, Udtrykkene vil blive opdateret, så henvisningerne bevares Rens linier (Del) Menuvalg: Redigér/Rens linier Indholdet i det afmærkede område viskes ud Kopiér ark/tabel/grafik til klippebord Menuvalg: Redigér/Kopiér ark/tabel/graf til klippebord Med hvert af disse tre valg kan man lægge det pågældende på Windows klippebordet og derfra hente det ind i fx et tekstbehandlingsprogram. Hvis kolonnerne ved ark og tabel ikke kommer til at stå pænt i tekstbehandlingsprogrammet, kan man rette op på det ved at afmærke alle linier i kopien og dernæst vælge skrifttype Courier New med størrelsen
38 3.4 Tabel Man kan sætte VisiRegn til at opsamle værdier i en tabel. Klik i T-feltet yderst til venstre i linien for at tilkendegive, at værdierne for det pågældende navn skal opsamles i en tabel. Når det første T indsættes giver arket plads til tabellen yderst til højre, og det T-mærkede navn indsættes som overskrift for første søjle i tabellen. Desuden skiftes automatisk fra knappen Ark til knappen Ark/tabel og en ny knap Rens tabel dukker op. Tabellen udvides til at omfatte flere navne, ved at man T-mærker disse. Kolonnerne vil være ordnet fra venstre mod højre efter navnenes orden oppefra og ned i arket. Hver gang arket nu gennemregnes vil de T-mærkede navnes værdier blive indsat i tabellen. Se eksemplet nedenfor, hvor man i arket har givet pris forskellige værdier, og disse med deres tilhørende værdier for rabat og betal er blevet opsamlet i tabellen. Man kan fjerne linier fra tabellen ved at afmærke dem og trykke på Delete tasten. Man kan ikke skrive direkte i tabellen; dens tal opsamles som nævnt ved brug af modellen i arket. Fjerner man et navns T-afmærkning (ved at klikke på det pågældende T) vil alle tabelværdier blive fjernet ligesom også navnet forsvinder fra tabellen. Klikker man på T et øverst i T-søjlen fjernes alle T-afmærkninger på én gang. Ønsker man blot at fjerne tabelværdierne men ikke navnene i overskrifterne, kan dette ske ved klik på knappen Rens tabel. Med knapperne Ark og Ark/tabel kan man til enhver tid selv bestemme, om man kun ønsker at se arket, eller om man ønsker at se både ark og tabel. Ark/Tabel Rens tabel 36
Talregning. Aktivitet Emne Klassetrin Side. Indledning til VisiRegn ideer 1-7 2 Oversigt over VisiRegn ideer 1-7 3
 VisiRegn ideer 1 Talregning Inge B. Larsen ibl@dpu.dk INFA juli 2001 Indhold: Aktivitet Emne Klassetrin Side Indledning til VisiRegn ideer 1-7 2 Oversigt over VisiRegn ideer 1-7 3 Vejledning til Talregning
VisiRegn ideer 1 Talregning Inge B. Larsen ibl@dpu.dk INFA juli 2001 Indhold: Aktivitet Emne Klassetrin Side Indledning til VisiRegn ideer 1-7 2 Oversigt over VisiRegn ideer 1-7 3 Vejledning til Talregning
Talrækker. Aktivitet Emne Klassetrin Side
 VisiRegn ideer 3 Talrækker Inge B. Larsen ibl@dpu.dk INFA juli 2001 Indhold: Aktivitet Emne Klassetrin Side Vejledning til Talrækker 2-4 Elevaktiviteter til Talrækker 3.1 Talrækker (1) M-Æ 5-9 3.2 Hanoi-spillet
VisiRegn ideer 3 Talrækker Inge B. Larsen ibl@dpu.dk INFA juli 2001 Indhold: Aktivitet Emne Klassetrin Side Vejledning til Talrækker 2-4 Elevaktiviteter til Talrækker 3.1 Talrækker (1) M-Æ 5-9 3.2 Hanoi-spillet
VisiRegn: En e-bro mellem regning og algebra
 Artikel i Matematik nr. 2 marts 2001 VisiRegn: En e-bro mellem regning og algebra Inge B. Larsen Siden midten af 80 erne har vi i INFA-projektet arbejdet med at udvikle regne(arks)programmer til skolens
Artikel i Matematik nr. 2 marts 2001 VisiRegn: En e-bro mellem regning og algebra Inge B. Larsen Siden midten af 80 erne har vi i INFA-projektet arbejdet med at udvikle regne(arks)programmer til skolens
VisiRegn og folkeskolens skriftlige afgangsprøve i matematik, maj 2001 Inge B. Larsen (ibl@dpu.dk) Juni 2001
 VisiRegn og folkeskolens skriftlige afgangsprøve i matematik, maj 2001 Inge B. Larsen (ibl@dpu.dk) Juni 2001 I det følgende gives et forslag til, hvordan en elev i 9. klasse med programmet VisiRegn til
VisiRegn og folkeskolens skriftlige afgangsprøve i matematik, maj 2001 Inge B. Larsen (ibl@dpu.dk) Juni 2001 I det følgende gives et forslag til, hvordan en elev i 9. klasse med programmet VisiRegn til
How to do in rows and columns 8
 INTRODUKTION TIL REGNEARK Denne artikel handler generelt om, hvad regneark egentlig er, og hvordan det bruges på et principielt plan. Indholdet bør derfor kunne anvendes uden hensyn til, hvilken version
INTRODUKTION TIL REGNEARK Denne artikel handler generelt om, hvad regneark egentlig er, og hvordan det bruges på et principielt plan. Indholdet bør derfor kunne anvendes uden hensyn til, hvilken version
ALMINDELIGT ANVENDTE FUNKTIONER
 ALMINDELIGT ANVENDTE FUNKTIONER I dette kapitel gennemgås de almindelige regnefunktioner, samt en række af de mest nødvendige redigerings- og formateringsfunktioner. De øvrige redigerings- og formateringsfunktioner
ALMINDELIGT ANVENDTE FUNKTIONER I dette kapitel gennemgås de almindelige regnefunktioner, samt en række af de mest nødvendige redigerings- og formateringsfunktioner. De øvrige redigerings- og formateringsfunktioner
matematik Demo excel trin 1 preben bernitt bernitt-matematik.dk 1 excel 1 2007 by bernitt-matematik.dk
 matematik excel trin 1 preben bernitt bernitt-matematik.dk 1 excel 1 2007 by bernitt-matematik.dk matematik excel 1 1. udgave som E-bog 2007 by bernitt-matematik.dk Kopiering af denne bog er kun tilladt
matematik excel trin 1 preben bernitt bernitt-matematik.dk 1 excel 1 2007 by bernitt-matematik.dk matematik excel 1 1. udgave som E-bog 2007 by bernitt-matematik.dk Kopiering af denne bog er kun tilladt
En lille vejledning til lærere og elever i at bruge matematikprogrammet WordMat (begynderniveau)
 Matematik i WordMat En lille vejledning til lærere og elever i at bruge matematikprogrammet WordMat (begynderniveau) Indholdsfortegnelse 1. Introduktion... 3 2. Beregning... 4 3. Beregning med brøker...
Matematik i WordMat En lille vejledning til lærere og elever i at bruge matematikprogrammet WordMat (begynderniveau) Indholdsfortegnelse 1. Introduktion... 3 2. Beregning... 4 3. Beregning med brøker...
1. Opbygning af et regneark
 1. Opbygning af et regneark Et regneark er et skema. Vandrette rækker og lodrette kolonner danner celler, hvori man kan indtaste tal, tekst, datoer og formler. De indtastede tal og data kan bearbejdes
1. Opbygning af et regneark Et regneark er et skema. Vandrette rækker og lodrette kolonner danner celler, hvori man kan indtaste tal, tekst, datoer og formler. De indtastede tal og data kan bearbejdes
matematik Demo excel trin 2 bernitt-matematik.dk 1 excel 2 2007 by bernitt-matematik.dk
 matematik excel trin 2 bernitt-matematik.dk 1 excel 2 2007 by bernitt-matematik.dk matematik excel 2 1. udgave som E-bog 2007 by bernitt-matematik.dk Kopiering af denne bog er kun tilladt efter aftale
matematik excel trin 2 bernitt-matematik.dk 1 excel 2 2007 by bernitt-matematik.dk matematik excel 2 1. udgave som E-bog 2007 by bernitt-matematik.dk Kopiering af denne bog er kun tilladt efter aftale
APPENDIX A INTRODUKTION TIL DERIVE
 APPENDIX A INTRODUKTION TIL DERIVE z x y z=exp( x^2 0.5y^2) CAS er en fællesbetegnelse for matematikprogrammer, som foruden numeriske beregninger også kan regne med symboler og formler. Det betyder: Computer
APPENDIX A INTRODUKTION TIL DERIVE z x y z=exp( x^2 0.5y^2) CAS er en fællesbetegnelse for matematikprogrammer, som foruden numeriske beregninger også kan regne med symboler og formler. Det betyder: Computer
Maple. Skærmbilledet. Vi starter med at se lidt nærmere på opstartsbilledet i Maple. Værktøjslinje til indtastningsområdet. Menulinje.
 Maple Dette kapitel giver en kort introduktion til hvordan Maple 12 kan benyttes til at løse mange af de opgaver, som man bliver mødt med i matematiktimerne på HHX. Skærmbilledet Vi starter med at se lidt
Maple Dette kapitel giver en kort introduktion til hvordan Maple 12 kan benyttes til at løse mange af de opgaver, som man bliver mødt med i matematiktimerne på HHX. Skærmbilledet Vi starter med at se lidt
SÅDAN BRUGER DU REGNEARK INTRODUKTION
 SÅDAN BRUGER DU REGNEARK INTRODUKTION I vejledningen bruger vi det gratis program Calc fra OpenOffice som eksempel til at vise, hvordan man bruger nogle helt grundlæggende funktioner i regneark. De øvrige
SÅDAN BRUGER DU REGNEARK INTRODUKTION I vejledningen bruger vi det gratis program Calc fra OpenOffice som eksempel til at vise, hvordan man bruger nogle helt grundlæggende funktioner i regneark. De øvrige
FlexMatematik B. Introduktion
 Introduktion TI-89 er fra start indstillet til at åbne skrivebordet med de forskellige applikationer, når man taster. Almindelige regneoperationer foregår på hovedskærmen som fås ved at vælge applikationen
Introduktion TI-89 er fra start indstillet til at åbne skrivebordet med de forskellige applikationer, når man taster. Almindelige regneoperationer foregår på hovedskærmen som fås ved at vælge applikationen
Simulering af chancer. Aktivitet Emne Klassetrin Side. Vejledning til Simulering af chancer 2-11
 VisiRegn ideer 6 Simulering af chancer Inge B. Larsen ibl@dpu.dk INFA juli 2001 Indhold: Aktivitet Emne Klassetrin Side Vejledning til Simulering af chancer 2-11 Elevaktiviteter til Simulering af chancer
VisiRegn ideer 6 Simulering af chancer Inge B. Larsen ibl@dpu.dk INFA juli 2001 Indhold: Aktivitet Emne Klassetrin Side Vejledning til Simulering af chancer 2-11 Elevaktiviteter til Simulering af chancer
Åbn Paint, som er et lille tegne- og billedbehandlingsprogram der findes under Programmer i mappen Tilbehør. Åbn også Word.
 75 Paint & Print Screen (Skærmbillede med beskæring) Åbn Paint, som er et lille tegne- og billedbehandlingsprogram der findes under Programmer i mappen Tilbehør. Åbn også Word. 1. Minimer straks begge
75 Paint & Print Screen (Skærmbillede med beskæring) Åbn Paint, som er et lille tegne- og billedbehandlingsprogram der findes under Programmer i mappen Tilbehør. Åbn også Word. 1. Minimer straks begge
Excel tutorial om indekstal og samfundsfag 2008
 Excel tutorial om indekstal og samfundsfag 2008 I denne note skal vi behandle data fra CD-rommen Samfundsstatistik 2008, som indeholder en mængde data, som er relevant i samfundsfag. Vi skal specielt analysere
Excel tutorial om indekstal og samfundsfag 2008 I denne note skal vi behandle data fra CD-rommen Samfundsstatistik 2008, som indeholder en mængde data, som er relevant i samfundsfag. Vi skal specielt analysere
SPAM-mails. ERFA & Søren Noah s A4-Ark 2010. Køber varer via spam-mails. Læser spam-mails. Modtager over 40 spam-mails pr. dag. Modtager spam hver dag
 SPAM-mails Køber varer via spam-mails Læser spam-mails Modtager over 40 spam-mails pr. dag Modtager spam hver dag 0 10 20 30 40 50 60 70 80 90 ERFA & Søren Noah s A4-Ark 2010 Datapræsentation: lav flotte
SPAM-mails Køber varer via spam-mails Læser spam-mails Modtager over 40 spam-mails pr. dag Modtager spam hver dag 0 10 20 30 40 50 60 70 80 90 ERFA & Søren Noah s A4-Ark 2010 Datapræsentation: lav flotte
matematik Demo excel F+E+D bernitt-matematik.dk 1 excel 2+ 2004 by bernitt-matematik.dk
 matematik excel F+E+D bernitt-matematik.dk 1 excel 2+ 2004 by bernitt-matematik.dk brikkerne til regning &matematik excel F+E+D 3. udgave som E-bog 978-87-92488-23-7 2009 by bernitt-matematik.dk Kopiering
matematik excel F+E+D bernitt-matematik.dk 1 excel 2+ 2004 by bernitt-matematik.dk brikkerne til regning &matematik excel F+E+D 3. udgave som E-bog 978-87-92488-23-7 2009 by bernitt-matematik.dk Kopiering
REDIGERING AF REGNEARK
 REDIGERING AF REGNEARK De to første artikler af dette lille "grundkursus" i Excel, nemlig "How to do it" 8 og 9 har været forholdsvis versionsuafhængige, idet de har handlet om ting, som er helt ens i
REDIGERING AF REGNEARK De to første artikler af dette lille "grundkursus" i Excel, nemlig "How to do it" 8 og 9 har været forholdsvis versionsuafhængige, idet de har handlet om ting, som er helt ens i
matematik Demo excel basis+g preben bernitt bernitt-matematik.dk 1 excel 1 2007 by bernitt-matematik.dk
 matematik excel basis+g preben bernitt bernitt-matematik.dk 1 excel 1 2007 by bernitt-matematik.dk matematik excel G 2. udgave som E-bog ISBN: 978-87-92488-21-3 2010 by bernitt-matematik.dk Kopiering af
matematik excel basis+g preben bernitt bernitt-matematik.dk 1 excel 1 2007 by bernitt-matematik.dk matematik excel G 2. udgave som E-bog ISBN: 978-87-92488-21-3 2010 by bernitt-matematik.dk Kopiering af
Huskesedler. Microsoft Excel 2010
 Huskesedler Indhold Absolutte cellereferencer... 2 Beskyttelse... 3 Fejlkontrol... 5 Flyt og kopiér... 6 Flyt og kopier med musen... 7 Formatering... 8 Formatering - Placering... 9 Formatering Kanter og
Huskesedler Indhold Absolutte cellereferencer... 2 Beskyttelse... 3 Fejlkontrol... 5 Flyt og kopiér... 6 Flyt og kopier med musen... 7 Formatering... 8 Formatering - Placering... 9 Formatering Kanter og
Genveje i Excel. Herunder ser du en liste over nyttige genveje i Excel, skimt den igennem og se hvilke der er vigtigst for dig.
 Genveje i Excel Herunder ser du en liste over nyttige genveje i Excel, skimt den igennem og se hvilke der er vigtigst for dig. Hvis man vil Skal man trykke på Taster der bruges til at flytte eller rulle
Genveje i Excel Herunder ser du en liste over nyttige genveje i Excel, skimt den igennem og se hvilke der er vigtigst for dig. Hvis man vil Skal man trykke på Taster der bruges til at flytte eller rulle
Selene brugervejledning
 Selene brugervejledning F2 : Åbner en oversigt med data for det aktive felt. F3: Gemmer data i det aktive vindue Salgsordre : Bruges til oprettelse af Ordre/Arbejdskort/Fakrura Debitor: Debitorregister,
Selene brugervejledning F2 : Åbner en oversigt med data for det aktive felt. F3: Gemmer data i det aktive vindue Salgsordre : Bruges til oprettelse af Ordre/Arbejdskort/Fakrura Debitor: Debitorregister,
Geometrimodulet generelt
 Indholdsfortegnelse side 1 side 3 side 3 side 4 side 5-6 side 7 side 7 side 7 side 8 side 8-16 side 17 side 17-20 side 21-24 side 25-28 side 29 side 30-32 side 33 Geometrimodulet generelt Opbygning af
Indholdsfortegnelse side 1 side 3 side 3 side 4 side 5-6 side 7 side 7 side 7 side 8 side 8-16 side 17 side 17-20 side 21-24 side 25-28 side 29 side 30-32 side 33 Geometrimodulet generelt Opbygning af
Brug af Word til matematik
 Flex på KVUC, matematik C Brug af Word til matematik Word er et af de gængse tekstbehandlingssystemer der slipper bedst fra det at skrive matematiske formler. Selvfølgelig findes der andre systemer der
Flex på KVUC, matematik C Brug af Word til matematik Word er et af de gængse tekstbehandlingssystemer der slipper bedst fra det at skrive matematiske formler. Selvfølgelig findes der andre systemer der
Introduktion til Calc Open Office med øvelser
 Side 1 af 8 Introduktion til Calc Open Office med øvelser Introduktion til Calc Open Office... 2 Indtastning i celler... 2 Formler... 3 Decimaler... 4 Skrifttype... 5 Skrifteffekter... 6 Justering... 6
Side 1 af 8 Introduktion til Calc Open Office med øvelser Introduktion til Calc Open Office... 2 Indtastning i celler... 2 Formler... 3 Decimaler... 4 Skrifttype... 5 Skrifteffekter... 6 Justering... 6
VisiRegn og folkeskolens skriftlige afgangsprøve i matematik, maj-juni 2000 Inge B. Larsen (ibl@dpu.dk)
 VisiRegn og folkeskolens skriftlige afgangsprøve i matematik, maj-juni 2000 Inge B. Larsen (ibl@dpu.dk) I det følgende gives et forslag til, hvordan en elev i 9. klasse med programmet VisiRegn til rådighed
VisiRegn og folkeskolens skriftlige afgangsprøve i matematik, maj-juni 2000 Inge B. Larsen (ibl@dpu.dk) I det følgende gives et forslag til, hvordan en elev i 9. klasse med programmet VisiRegn til rådighed
Ideer til Excel regneark. i matematikundervisningen
 Ideer til Excel regneark i matematikundervisningen Inge B. Larsen INFA 2000 Indhold Side Forord 4 Talrækker (1) 5 De naturlige tal 5 De positive lige tal 5 og 7-8 De positive ulige tal 5 og 7-8 De naturlige
Ideer til Excel regneark i matematikundervisningen Inge B. Larsen INFA 2000 Indhold Side Forord 4 Talrækker (1) 5 De naturlige tal 5 De positive lige tal 5 og 7-8 De positive ulige tal 5 og 7-8 De naturlige
Excel tutorial om lineær regression
 Excel tutorial om lineær regression I denne tutorial skal du lære at foretage lineær regression i Microsoft Excel 2007. Det forudsættes, at læseren har været igennem det indledende om lineære funktioner.
Excel tutorial om lineær regression I denne tutorial skal du lære at foretage lineær regression i Microsoft Excel 2007. Det forudsættes, at læseren har været igennem det indledende om lineære funktioner.
Matematik i Word. En manual til elever og andet godtfolk. Indhold med hurtig-links. Kom godt i gang med Word Matematik. At regne i Word Matematik
 Matematik i Word En manual til elever og andet godtfolk. Indhold med hurtig-links Kom godt i gang med Word Matematik At regne i Word Matematik Kom godt i gang med WordMat Opsætning, redigering og kommunikationsværdi
Matematik i Word En manual til elever og andet godtfolk. Indhold med hurtig-links Kom godt i gang med Word Matematik At regne i Word Matematik Kom godt i gang med WordMat Opsætning, redigering og kommunikationsværdi
1. udgave, juni 2005 Tilpasset FirstClass version 8, dansk
 1. udgave, juni 2005 Tilpasset FirstClass version 8, dansk UNI C SkoleKom Vermundsgade 5 2100 København Ø Tlf. 35878889 1 Om SPUNK konferencer... 3 2 Oprettelse af hovedkonference... 4 2.1 Fremgangsmåde...
1. udgave, juni 2005 Tilpasset FirstClass version 8, dansk UNI C SkoleKom Vermundsgade 5 2100 København Ø Tlf. 35878889 1 Om SPUNK konferencer... 3 2 Oprettelse af hovedkonference... 4 2.1 Fremgangsmåde...
Introduktion til EXCEL med øvelser
 Side 1 af 10 Introduktion til EXCEL med øvelser Du kender en almindelig regnemaskine, som kan være til stort hjælp, når man skal beregne resultater med store tal. Et regneark er en anden form for regnemaskine,
Side 1 af 10 Introduktion til EXCEL med øvelser Du kender en almindelig regnemaskine, som kan være til stort hjælp, når man skal beregne resultater med store tal. Et regneark er en anden form for regnemaskine,
Excel-1: kom godt i gang!!
 Excel-1: kom godt i gang!! Microsoft Excel er et såkaldt regneark, som selvfølgelig bliver brugt mest til noget med tal men man kan også arbejde med tekst i programmet. Excel minder på mange områder om
Excel-1: kom godt i gang!! Microsoft Excel er et såkaldt regneark, som selvfølgelig bliver brugt mest til noget med tal men man kan også arbejde med tekst i programmet. Excel minder på mange områder om
Mathcad Survival Guide
 Mathcad Survival Guide Mathcad er en blanding mellem et tekstbehandlingsprogram (Word), et regneark (Ecel) og en grafisk CAS-lommeregner. Programmet er velegnet til matematikopgaver, fysikrapporter og
Mathcad Survival Guide Mathcad er en blanding mellem et tekstbehandlingsprogram (Word), et regneark (Ecel) og en grafisk CAS-lommeregner. Programmet er velegnet til matematikopgaver, fysikrapporter og
Regneark II Calc Open Office
 Side 1 af 10 Gangetabel... 2 Udfyldning... 2 Opbygning af gangetabellen... 3 Cellestørrelser... 4 Øveark... 4 Facitliste... 6 Sideopsætning... 7 Flytte celler... 7 Højrejustering... 7 Kalender... 8 Dage
Side 1 af 10 Gangetabel... 2 Udfyldning... 2 Opbygning af gangetabellen... 3 Cellestørrelser... 4 Øveark... 4 Facitliste... 6 Sideopsætning... 7 Flytte celler... 7 Højrejustering... 7 Kalender... 8 Dage
IT/Regneark Microsoft Excel Grundforløb
 januar 2018 Indhold Opbygning af et regneark... 3 Kolonner, rækker... 3 Celler... 3 Indtastning af tekst og tal... 4 Tekst... 4 Tal... 4 Værdier... 4 Opbygning af formler... 5 Indtastning af formler...
januar 2018 Indhold Opbygning af et regneark... 3 Kolonner, rækker... 3 Celler... 3 Indtastning af tekst og tal... 4 Tekst... 4 Tal... 4 Værdier... 4 Opbygning af formler... 5 Indtastning af formler...
Excel-2: Videre med formler
 Excel-2: Videre med formler Tips: Du kan bruge Fortryd-knappen ligesom i Word! Du kan markere flere celler, som ikke ligger ved siden af hinanden ved at holde CONTROL-knappen nede Du kan slette indholdet
Excel-2: Videre med formler Tips: Du kan bruge Fortryd-knappen ligesom i Word! Du kan markere flere celler, som ikke ligger ved siden af hinanden ved at holde CONTROL-knappen nede Du kan slette indholdet
Nspire 4.2 kom godt i gang
 Nspire 4.2 kom godt i gang Disse 3 knapper åbner nyt dokument, henter eksisterende dokument og gemmer det åbne dokument Her kan dokumentet lukkes Indstillinger Indstillinger 1. Først skal vi have den rigtige
Nspire 4.2 kom godt i gang Disse 3 knapper åbner nyt dokument, henter eksisterende dokument og gemmer det åbne dokument Her kan dokumentet lukkes Indstillinger Indstillinger 1. Først skal vi have den rigtige
Excel light. Grundlæggende talbehandling med Excel til matematik
 Excel light Grundlæggende talbehandling med Excel til matematik Forfatter: Thorkil S. Hansen, CFV Redigeret af Claus Larsen, VUC Århus Version til Windows Vista LEKTION 1 I denne lektion skal du: - have
Excel light Grundlæggende talbehandling med Excel til matematik Forfatter: Thorkil S. Hansen, CFV Redigeret af Claus Larsen, VUC Århus Version til Windows Vista LEKTION 1 I denne lektion skal du: - have
Simulering af stokastiske fænomener med Excel
 Simulering af stokastiske fænomener med Excel John Andersen, Læreruddannelsen i Aarhus, VIA Det kan være en ret krævende læreproces at udvikle fornemmelse for mange begreber fra sandsynlighedsregningen
Simulering af stokastiske fænomener med Excel John Andersen, Læreruddannelsen i Aarhus, VIA Det kan være en ret krævende læreproces at udvikle fornemmelse for mange begreber fra sandsynlighedsregningen
Graph brugermanual til matematik C
 Graph brugermanual til matematik C Forord Efterfølgende er en guide til programmet GRAPH. Programmet kan downloades gratis fra nettet og gemmes på computeren/et usb-stik. Det betyder, det også kan anvendes
Graph brugermanual til matematik C Forord Efterfølgende er en guide til programmet GRAPH. Programmet kan downloades gratis fra nettet og gemmes på computeren/et usb-stik. Det betyder, det også kan anvendes
Gennemsnit og normalfordeling illustreret med terningkast, simulering og SLUMP()
 Gennemsnit og normalfordeling illustreret med terningkast, simulering og SLUMP() John Andersen, Læreruddannelsen i Aarhus, VIA Et kast med 10 terninger gav følgende udfald Fig. 1 Result of rolling 10 dices
Gennemsnit og normalfordeling illustreret med terningkast, simulering og SLUMP() John Andersen, Læreruddannelsen i Aarhus, VIA Et kast med 10 terninger gav følgende udfald Fig. 1 Result of rolling 10 dices
Grundlæggende færdigheder
 Regnetest A: Grundlæggende færdigheder Træn og Test Niveau: 7. klasse Uden brug af lommeregner 1 INFA-Matematik: Informatik i matematikundervisningen Et delprojekt under INFA: Informatik i skolens fag
Regnetest A: Grundlæggende færdigheder Træn og Test Niveau: 7. klasse Uden brug af lommeregner 1 INFA-Matematik: Informatik i matematikundervisningen Et delprojekt under INFA: Informatik i skolens fag
Opstilling af festsange med overskrift og vers.
 Side 1 af 12 Opstilling af festsange med overskrift og vers. Spalter 1. Skriv overskrift og vers på normal måde. Lad os sige, at der er 7 vers, hvor de 6 skal stå i 2 spalter. Det sidste skal stå alene
Side 1 af 12 Opstilling af festsange med overskrift og vers. Spalter 1. Skriv overskrift og vers på normal måde. Lad os sige, at der er 7 vers, hvor de 6 skal stå i 2 spalter. Det sidste skal stå alene
Vejledning. Excel-skabelon. til oprettelse af kalendere. Oversigtskalender_Skabelon_Revideret 05_06.xls
 Vejledning Excel-skabelon til oprettelse af kalendere Oversigtskalender_Skabelon_Revideret 05_06.xls 20-03-2017 Out of date Vejledningen til makrosikkerhed er nok noget forældet i forhold til nyere versioner
Vejledning Excel-skabelon til oprettelse af kalendere Oversigtskalender_Skabelon_Revideret 05_06.xls 20-03-2017 Out of date Vejledningen til makrosikkerhed er nok noget forældet i forhold til nyere versioner
Genveje til Excel på MAC
 e til Excel på MAC Åbne Formelbygger Gentage den seneste Find (Find næste) Shift + F3 FN + Shift + F3 Shift + F4 FN + Shift + F4 Lukke vinduet Vise dialogboksen Gå til + F4 FN + F5 + F4 Vise dialogboksen
e til Excel på MAC Åbne Formelbygger Gentage den seneste Find (Find næste) Shift + F3 FN + Shift + F3 Shift + F4 FN + Shift + F4 Lukke vinduet Vise dialogboksen Gå til + F4 FN + F5 + F4 Vise dialogboksen
Regnetest B: Praktisk regning. Træn og Test. Niveau: 9. klasse. Med brug af lommeregner
 Regnetest B: Praktisk regning Træn og Test Niveau: 9. klasse Med brug af lommeregner 1 INFA-Matematik: Informatik i matematikundervisningen Et delprojekt under INFA: Informatik i skolens fag Et forskningsprogram
Regnetest B: Praktisk regning Træn og Test Niveau: 9. klasse Med brug af lommeregner 1 INFA-Matematik: Informatik i matematikundervisningen Et delprojekt under INFA: Informatik i skolens fag Et forskningsprogram
Simulering af stokastiske fænomener med Excel
 Simulering af stokastiske fænomener med Excel John Andersen, Læreruddannelsen i Aarhus, VIA Det kan være en ret krævende læreproces at udvikle fornemmelse for mange begreber fra sandsynlighedsregningen
Simulering af stokastiske fænomener med Excel John Andersen, Læreruddannelsen i Aarhus, VIA Det kan være en ret krævende læreproces at udvikle fornemmelse for mange begreber fra sandsynlighedsregningen
Oktober Dokumentpakker
 Oktober 2017 Dokumentpakker Dokumentpakkerne er et værktøj til at udskrive dynamiske breve, som har en standardtekst i brevet, og hvor der automatisk sættes blandt andet patientens navn, adresse og aftaletid
Oktober 2017 Dokumentpakker Dokumentpakkerne er et værktøj til at udskrive dynamiske breve, som har en standardtekst i brevet, og hvor der automatisk sættes blandt andet patientens navn, adresse og aftaletid
Indledning. På de følgende sider vises, primært i tegneserieform, lidt om mulighederne i PC-AXIS for Windows.
 Indledning PC-AXIS for Windows er et talbehandlingsprogram, der kan håndtere store mængder statistisk materiale. PC-AXIS giver mulighed for at arbejde videre med det statistiske materiale i egne programmer
Indledning PC-AXIS for Windows er et talbehandlingsprogram, der kan håndtere store mængder statistisk materiale. PC-AXIS giver mulighed for at arbejde videre med det statistiske materiale i egne programmer
IT-Brugerkursus. Modul 1 - Introduktion til skolens netværk og FC. Modul 1 - Introduktion til FC og Lectio. Printvenligt format. Indholdsfortegnelse
 Modul 1 - Introduktion til FC og Lectio IT-Brugerkursus Modul 1 - Introduktion til skolens netværk og FC Printvenligt format Indholdsfortegnelse Formål og opbygning Opgave Vejledning til intranettet Åbne
Modul 1 - Introduktion til FC og Lectio IT-Brugerkursus Modul 1 - Introduktion til skolens netværk og FC Printvenligt format Indholdsfortegnelse Formål og opbygning Opgave Vejledning til intranettet Åbne
Orddeling. Automatisk orddeling. Manuel orddeling. Word 2010 18 thoremil.dk. Vælg fanebladet [Sidelayout] Vælg [Orddeling] Markér Automatisk orddeling
![Orddeling. Automatisk orddeling. Manuel orddeling. Word 2010 18 thoremil.dk. Vælg fanebladet [Sidelayout] Vælg [Orddeling] Markér Automatisk orddeling Orddeling. Automatisk orddeling. Manuel orddeling. Word 2010 18 thoremil.dk. Vælg fanebladet [Sidelayout] Vælg [Orddeling] Markér Automatisk orddeling](/thumbs/24/3949459.jpg) Orddeling Automatisk orddeling Vælg [Orddeling] Markér Automatisk orddeling Manuel orddeling Vælg [Orddeling] Klik [Manuelt] For hvert ord, som vises, kan der gøres følgende: Accepter det foreslåede orddelingssted
Orddeling Automatisk orddeling Vælg [Orddeling] Markér Automatisk orddeling Manuel orddeling Vælg [Orddeling] Klik [Manuelt] For hvert ord, som vises, kan der gøres følgende: Accepter det foreslåede orddelingssted
Tilretning af regneark med autosum, formatering af tekst og tal samt oprettelse og kopiering af formel (relativ reference)
 Excel-opgaver - 1 - opgave: overnatningstal Tilretning af regneark med autosum, formatering af tekst og tal samt oprettelse og kopiering af formel (relativ reference) A. Åbn råfil til nedenstående regneark
Excel-opgaver - 1 - opgave: overnatningstal Tilretning af regneark med autosum, formatering af tekst og tal samt oprettelse og kopiering af formel (relativ reference) A. Åbn råfil til nedenstående regneark
Microsoft Word 2003 - fremgangsmåde til Blomsterhuset Side 1 af 11
 Microsoft Word 2003 - fremgangsmåde til Blomsterhuset Side 1 af 11 Åbn Word 2003 Skriv: Blomsterhuset A/S - tryk enter en gang Skriv: Blomster for alle - tryk enter 5 gange Skriv: I anledning af at - tryk
Microsoft Word 2003 - fremgangsmåde til Blomsterhuset Side 1 af 11 Åbn Word 2003 Skriv: Blomsterhuset A/S - tryk enter en gang Skriv: Blomster for alle - tryk enter 5 gange Skriv: I anledning af at - tryk
Huskesedler. Præsentation af tal i regneark. Microsoft Excel 2010
 Huskesedler Præsentation af tal i regneark Microsoft Excel 2010 Februar 2013 Indholdsfortegnelse Betinget formatering... 3 Celletypografi... 5 Diagram... 6 Diagram elementer... 8 Diagram grafik... 9 Diagram
Huskesedler Præsentation af tal i regneark Microsoft Excel 2010 Februar 2013 Indholdsfortegnelse Betinget formatering... 3 Celletypografi... 5 Diagram... 6 Diagram elementer... 8 Diagram grafik... 9 Diagram
Excel - begynderkursus
 Excel - begynderkursus 1. Skriv dit navn som undertekst på et Excel-ark Det er vigtigt når man arbejder med PC er på skolen at man kan få skrevet sit navn på hver eneste side som undertekst.gå ind under
Excel - begynderkursus 1. Skriv dit navn som undertekst på et Excel-ark Det er vigtigt når man arbejder med PC er på skolen at man kan få skrevet sit navn på hver eneste side som undertekst.gå ind under
Analyse af en lineær regression med lav R 2 -værdi
 Analyse af en lineær regression med lav R 2 -værdi Denne gennemgang omhandler figur 13 i Regn med biologi. Man kan sagtens lave beregninger på egne data. Forsøgsmæssigt kræver det bare en tommestok tapet
Analyse af en lineær regression med lav R 2 -værdi Denne gennemgang omhandler figur 13 i Regn med biologi. Man kan sagtens lave beregninger på egne data. Forsøgsmæssigt kræver det bare en tommestok tapet
Opsætte f.eks. en rejsebeskrivelse med tekst og billede i Draw side 1
 side 1 Hvis man vil lave en opsætning af rejsebeskrivelse og billeder, kan man også gøre det i DRAW. Denne vejledning vil vise hvordan man indsætter hjælpelinjer så man laver en pæn opstilling med billede
side 1 Hvis man vil lave en opsætning af rejsebeskrivelse og billeder, kan man også gøre det i DRAW. Denne vejledning vil vise hvordan man indsætter hjælpelinjer så man laver en pæn opstilling med billede
DesignPro II Side 11. Grupper
 DesignPro II Side 11 Grupper Hvis man arbejde helt fra grunden, er det ofte en fordel at kunne samle tekst, billeder og baggrund til en fast gruppe, som så kan flyttes rundt, og ændres i størrelsen. I
DesignPro II Side 11 Grupper Hvis man arbejde helt fra grunden, er det ofte en fordel at kunne samle tekst, billeder og baggrund til en fast gruppe, som så kan flyttes rundt, og ændres i størrelsen. I
MODELSÆT 2; MATEMATIK TIL LÆREREKSAMEN
 MODELSÆT ; MATEMATIK TIL LÆREREKSAMEN Forberedende materiale Den individuelle skriftlige røve i matematik vil tage udgangsunkt i følgende materiale:. En diskette med to regnearks-filer og en MathCad-fil..
MODELSÆT ; MATEMATIK TIL LÆREREKSAMEN Forberedende materiale Den individuelle skriftlige røve i matematik vil tage udgangsunkt i følgende materiale:. En diskette med to regnearks-filer og en MathCad-fil..
Vejledning. Excel-skabelon. til oprettelse af kalendere. Oversigtskalender_Skabelon_Revideret 05_01.xls
 Vejledning Excel-skabelon til oprettelse af kalendere Oversigtskalender_Skabelon_Revideret 05_01.xls 18-03-2017 Out of date Vejledningen til makrosikkerhed er nok noget forældet i forhold til nyere versioner
Vejledning Excel-skabelon til oprettelse af kalendere Oversigtskalender_Skabelon_Revideret 05_01.xls 18-03-2017 Out of date Vejledningen til makrosikkerhed er nok noget forældet i forhold til nyere versioner
DENNE LILLE MANUAL TIL GEOGEBRA DÆKKER NOGENLUNDE DE EMNER, DER VEDRØRER FOLKESKOLEN TIL OG MED 10. KLASSE.
 Geogebra. DENNE LILLE MANUAL TIL GEOGEBRA DÆKKER NOGENLUNDE DE EMNER, DER VEDRØRER FOLKESKOLEN TIL OG MED 10. KLASSE. (dvs. det er ikke alle emner i SYMBOLLINIEN, der beskrives). Navnet GEOGEBRA er en
Geogebra. DENNE LILLE MANUAL TIL GEOGEBRA DÆKKER NOGENLUNDE DE EMNER, DER VEDRØRER FOLKESKOLEN TIL OG MED 10. KLASSE. (dvs. det er ikke alle emner i SYMBOLLINIEN, der beskrives). Navnet GEOGEBRA er en
Regnearket Excel - en introduktion
 Regnearket Excel - en introduktion Flytte rundt i regnearket. Redigere celler Hjælp Celleindhold Kopiering af celler Lokalmenu og celleegenskaber Opgaver 1. Valutakøb 2. Hvor gammel er du 3. Momsberegning
Regnearket Excel - en introduktion Flytte rundt i regnearket. Redigere celler Hjælp Celleindhold Kopiering af celler Lokalmenu og celleegenskaber Opgaver 1. Valutakøb 2. Hvor gammel er du 3. Momsberegning
Større skriftlige opgaver i Microsoft Word 2007 Indhold
 Større skriftlige opgaver i Microsoft Word 2007 Indhold Større skriftlige opgaver i Microsoft Word 2007... 1 Inddeling i afsnit... 2 Sideskift... 2 Sidetal og Sektionsskift... 3 Indholdsfortegnelse...
Større skriftlige opgaver i Microsoft Word 2007 Indhold Større skriftlige opgaver i Microsoft Word 2007... 1 Inddeling i afsnit... 2 Sideskift... 2 Sidetal og Sektionsskift... 3 Indholdsfortegnelse...
fortsætte høj retning mellem mindre over større
 cirka (ca) omtrent overslag fortsætte stoppe gentage gentage det samme igen mønster glat ru kantet høj lav bakke lav høj regel formel lov retning højre nedad finde rundt rod orden nøjagtig præcis cirka
cirka (ca) omtrent overslag fortsætte stoppe gentage gentage det samme igen mønster glat ru kantet høj lav bakke lav høj regel formel lov retning højre nedad finde rundt rod orden nøjagtig præcis cirka
Filtyper, filformat og skabelon. Tabel. Tekstombrydning. Demo Fremstil, gem og brug en skabelon. Øvelser Fremstil, gem og brug en skabelon
 Disposition for kursus i Word 2007 Filtyper, filformat og skabelon Demo Fremstil, gem og brug en skabelon Øvelser Fremstil, gem og brug en skabelon Tabel Demo Opret en tabel ud fra en tekst Øvelser Opret
Disposition for kursus i Word 2007 Filtyper, filformat og skabelon Demo Fremstil, gem og brug en skabelon Øvelser Fremstil, gem og brug en skabelon Tabel Demo Opret en tabel ud fra en tekst Øvelser Opret
Fable Kom godt i gang
 Fable Kom godt i gang Opdateret: 26-03-2018 Indholdsfortegnelse 1. Først skal du installere programmet på din computer 3 2. Når programmet er installeret er du klar til at pakke robotten ud 4 3. Nu er
Fable Kom godt i gang Opdateret: 26-03-2018 Indholdsfortegnelse 1. Først skal du installere programmet på din computer 3 2. Når programmet er installeret er du klar til at pakke robotten ud 4 3. Nu er
Windows Vista 1. Side 1 af 10
 Windows vista...2 Lukke for PC,en...3 Velkomstcenter...3 Finde/starte et program...4 Alle programmer...5 Menuen Start...5 Stifinder...6 Windows Sidepanel og gadgets...7 Dokumenter...7 Tilbehør...8 Windows
Windows vista...2 Lukke for PC,en...3 Velkomstcenter...3 Finde/starte et program...4 Alle programmer...5 Menuen Start...5 Stifinder...6 Windows Sidepanel og gadgets...7 Dokumenter...7 Tilbehør...8 Windows
Introduktion til. VisiStat. 1. udgave til version 1.00
 Introduktion til VisiStat 1. udgave til version 1.00 Inge B. Larsen ibl@dpu.dk INFA august 2002 2 Indholdsfortegnelse Forord.. 4 1 Prøv selv. 5 1.1 Indtastning af data 5 1.2 Beskrivelse af data 6 1.3 Redigering
Introduktion til VisiStat 1. udgave til version 1.00 Inge B. Larsen ibl@dpu.dk INFA august 2002 2 Indholdsfortegnelse Forord.. 4 1 Prøv selv. 5 1.1 Indtastning af data 5 1.2 Beskrivelse af data 6 1.3 Redigering
Billeder og tegninger i Writer Indhold
 Billeder og tegninger i Writer Indhold Indhold...1 Introduktion...2 Indsætte billeder...2 Formater billedet...3 Layout...3 Beskære billedet...4 Størrelse...5 Streger/ramme...6 Skygge...7 Justering af billedet...8
Billeder og tegninger i Writer Indhold Indhold...1 Introduktion...2 Indsætte billeder...2 Formater billedet...3 Layout...3 Beskære billedet...4 Størrelse...5 Streger/ramme...6 Skygge...7 Justering af billedet...8
Athena DIMENSION Tværsnit 2
 Athena DIMENSION Tværsnit 2 Januar 2002 Indhold 1 Introduktion.................................. 2 2 Programmets opbygning........................... 2 2.1 Menuer og værktøjslinier............................
Athena DIMENSION Tværsnit 2 Januar 2002 Indhold 1 Introduktion.................................. 2 2 Programmets opbygning........................... 2 2.1 Menuer og værktøjslinier............................
EUD forløbsstatistik Kursusnoter
 EUD forløbsstatistik Kursusnoter UNI C EUD forløbsstatistik UNI C januar 2008 1.0 Af Kim Dehn Indhold 1 Introduktion... 1 2 Oprette en pivottabel... 2 3 Arbejde i pivottabellen... 5 4 Skjule og vise detaljer...
EUD forløbsstatistik Kursusnoter UNI C EUD forløbsstatistik UNI C januar 2008 1.0 Af Kim Dehn Indhold 1 Introduktion... 1 2 Oprette en pivottabel... 2 3 Arbejde i pivottabellen... 5 4 Skjule og vise detaljer...
Fable Kom godt i gang
 Fable Kom godt i gang Vers. 1.3.1 Opdateret: 29-08-2018 Indholdsfortegnelse 1. Installer programmet 3 2. Pak robotten ud 5 3. I gang med at programmere 6 4. Programmér Fable til at køre fra 90 til -90
Fable Kom godt i gang Vers. 1.3.1 Opdateret: 29-08-2018 Indholdsfortegnelse 1. Installer programmet 3 2. Pak robotten ud 5 3. I gang med at programmere 6 4. Programmér Fable til at køre fra 90 til -90
Fra Blåt Medlem til Excel.
 Fra Blåt Medlem til Excel. Kopi fra Blåt Medlem til Excel 1 Eksport fra Blåt Medlem til Excel 2 Hvad kan du bruge det til 5 Eksempler: Medlemsdelen: Afdelingsopdelt liste med spejderne 5 Fødselsdage og
Fra Blåt Medlem til Excel. Kopi fra Blåt Medlem til Excel 1 Eksport fra Blåt Medlem til Excel 2 Hvad kan du bruge det til 5 Eksempler: Medlemsdelen: Afdelingsopdelt liste med spejderne 5 Fødselsdage og
Bogfunktionen eller Slægtsbogen i FTM
 Bogfunktionen eller Slægtsbogen i FTM En blandt mange af Family Tree Maker s styrker er evnen til at præsentere data på mange forskellige måder, og i dette skrift vil bogfunktionen blive gennemgået. Funktionen
Bogfunktionen eller Slægtsbogen i FTM En blandt mange af Family Tree Maker s styrker er evnen til at præsentere data på mange forskellige måder, og i dette skrift vil bogfunktionen blive gennemgået. Funktionen
FORMATERING AF REGNEARK
 FORMATERING AF REGNEARK Indtil nu har vi set på, hvordan du kan udføre beregninger i dit regneark, og hvordan du kan redigere i regnearket, for hurtigt at få opstillet modellerne. Vi har derimod overhovedet
FORMATERING AF REGNEARK Indtil nu har vi set på, hvordan du kan udføre beregninger i dit regneark, og hvordan du kan redigere i regnearket, for hurtigt at få opstillet modellerne. Vi har derimod overhovedet
Rettevejledning, FP10, endelig version
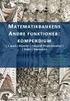 Rettevejledning, FP10, endelig version I forbindelse med FP9, Matematik, Prøven med hjælpemidler, maj 2016, afholdes forsøg med en udvidet rettevejledning. I forbindelse med FP10 fremstiller opgavekommissionen
Rettevejledning, FP10, endelig version I forbindelse med FP9, Matematik, Prøven med hjælpemidler, maj 2016, afholdes forsøg med en udvidet rettevejledning. I forbindelse med FP10 fremstiller opgavekommissionen
Løsning af simple Ligninger
 Løsning af simple Ligninger Frank Nasser 19. april 2011 c 2008-2011. Dette dokument må kun anvendes til undervisning i klasser som abonnerer på MatBog.dk. Se yderligere betingelser for brug her. Bemærk:
Løsning af simple Ligninger Frank Nasser 19. april 2011 c 2008-2011. Dette dokument må kun anvendes til undervisning i klasser som abonnerer på MatBog.dk. Se yderligere betingelser for brug her. Bemærk:
Excel regneark. I dette kapitel skal I arbejde med noget af det, Excel regneark kan bruges til. INTRO EXCEL REGNEARK
 Excel regneark Et regneark er et computerprogram, der bl.a. kan regne, tegne grafer og lave diagrammer. Regnearket kan bruges i mange forskellige sammenhænge, når I arbejder med matematik. Det kan gøre
Excel regneark Et regneark er et computerprogram, der bl.a. kan regne, tegne grafer og lave diagrammer. Regnearket kan bruges i mange forskellige sammenhænge, når I arbejder med matematik. Det kan gøre
Kom godt i gang med Fable-robotten
 Kom godt i gang med Fable-robotten 1. Først skal du installere programmet på din computer. Gå ind på shaperobotics.com og under support vælger du download: Her vælger du, under PC App om du kører Windows
Kom godt i gang med Fable-robotten 1. Først skal du installere programmet på din computer. Gå ind på shaperobotics.com og under support vælger du download: Her vælger du, under PC App om du kører Windows
Om at finde bedste rette linie med Excel
 Om at finde bedste rette linie med Excel Det er en vigtig og interessant opgave at beskrive fænomener i naturen eller i samfundet matematisk. Dels for at få en forståelse af sammenhængende indenfor det
Om at finde bedste rette linie med Excel Det er en vigtig og interessant opgave at beskrive fænomener i naturen eller i samfundet matematisk. Dels for at få en forståelse af sammenhængende indenfor det
Regneark hvorfor nu det?
 Regneark hvorfor nu det? Af seminarielektor, cand. pæd. Arne Mogensen Et åbent program et værktøj... 2 Sådan ser det ud... 3 Type 1 Beregning... 3 Type 2 Præsentation... 4 Type 3 Gæt... 5 Type 4 Eksperiment...
Regneark hvorfor nu det? Af seminarielektor, cand. pæd. Arne Mogensen Et åbent program et værktøj... 2 Sådan ser det ud... 3 Type 1 Beregning... 3 Type 2 Præsentation... 4 Type 3 Gæt... 5 Type 4 Eksperiment...
Vejledning til oprettelse af Skole-konferencer
 Vejledning til oprettelse af Skole-konferencer 6. udgave, oktober 2008 Tilpasset FirstClass version 9.106, dansk 2 1 Om Skole-konferencer... 5 2 Indledning... 6 3 Oprettelse af hovedkonference... 7 3.1
Vejledning til oprettelse af Skole-konferencer 6. udgave, oktober 2008 Tilpasset FirstClass version 9.106, dansk 2 1 Om Skole-konferencer... 5 2 Indledning... 6 3 Oprettelse af hovedkonference... 7 3.1
Formler og diagrammer i Excel 2000/2003 XP
 Formler i Excel Regneudtryk Sådan skal det skrives i Excel Facit 34 23 =34*23 782 47 23 =47/23 2,043478261 27³ =27^3 19683 456 =KVROD(456) 21,3541565 7 145558 =145558^(1/7) 5,464829073 2 3 =2*PI()*3 18,84955592
Formler i Excel Regneudtryk Sådan skal det skrives i Excel Facit 34 23 =34*23 782 47 23 =47/23 2,043478261 27³ =27^3 19683 456 =KVROD(456) 21,3541565 7 145558 =145558^(1/7) 5,464829073 2 3 =2*PI()*3 18,84955592
Edb-tekstbehandling, præsentation mm
 Edb-tekstbehandling, præsentation mm I denne lektion skal du: - hente kopier et skærmbillede og sætte det ind i et dokument - beskære billedet, så det passer til dit dokument Der findes specielle programmer
Edb-tekstbehandling, præsentation mm I denne lektion skal du: - hente kopier et skærmbillede og sætte det ind i et dokument - beskære billedet, så det passer til dit dokument Der findes specielle programmer
Brugervejledning til Graph
 Graph (brugervejledning) side 1/17 Steen Toft Jørgensen Brugervejledning til Graph Graph er et gratis program, som ikke fylder meget. Downloades på: www.padowan.dk/graph/. Programmet er lavet af Ivan Johansen,
Graph (brugervejledning) side 1/17 Steen Toft Jørgensen Brugervejledning til Graph Graph er et gratis program, som ikke fylder meget. Downloades på: www.padowan.dk/graph/. Programmet er lavet af Ivan Johansen,
Allan C. Malmberg. Terningkast
 Allan C. Malmberg Terningkast INFA 2008 Programmet Terning Terning er et INFA-program tilrettelagt med henblik på elever i 8. - 10. klasse som har særlig interesse i at arbejde med situationer af chancemæssig
Allan C. Malmberg Terningkast INFA 2008 Programmet Terning Terning er et INFA-program tilrettelagt med henblik på elever i 8. - 10. klasse som har særlig interesse i at arbejde med situationer af chancemæssig
Manual til Wordpress. 1. Log ind på din Wordpress-side. Indhold:
 Manual til Wordpress Sådan opdaterer du din hjemmeside i Wordpress: Dette er en manual til de mest grundlæggende ting, så du selv kan redigere indholdet eller tilføje nyt på din hjemmeside. Guiden er skrevet
Manual til Wordpress Sådan opdaterer du din hjemmeside i Wordpress: Dette er en manual til de mest grundlæggende ting, så du selv kan redigere indholdet eller tilføje nyt på din hjemmeside. Guiden er skrevet
Indhold fordelt på sider
 Indhold fordelt på sider Indtastning og formellinie 2 Kolonnebredde og rækkehøjde 5 Visninger 2 Indsætte/slette kolonner og rækker 6 Zoom 2 Flet og centrer 6 Markere 3 Diagrammer 6 Flytte, kopiere 3 Tilføje
Indhold fordelt på sider Indtastning og formellinie 2 Kolonnebredde og rækkehøjde 5 Visninger 2 Indsætte/slette kolonner og rækker 6 Zoom 2 Flet og centrer 6 Markere 3 Diagrammer 6 Flytte, kopiere 3 Tilføje
SÅDAN BRUGER DU TEKST- BEHANDLING INTRODUKTION
 SÅDAN BRUGER DU TEKST- BEHANDLING INTRODUKTION I vejledningen bruger vi det gratis program Writer fra OpenOffice som eksempel til at vise, hvordan man bruger nogle helt grundlæggende funktioner i tekstbehandling.
SÅDAN BRUGER DU TEKST- BEHANDLING INTRODUKTION I vejledningen bruger vi det gratis program Writer fra OpenOffice som eksempel til at vise, hvordan man bruger nogle helt grundlæggende funktioner i tekstbehandling.
IsenTekst Indhold til Internettet. Manual til Wordpress.
 Manual til Wordpress Sådan opdaterer du din hjemmeside i Wordpress. Dette er en manual til de mest grundlæggende ting, så du selv kan redigere indholdet eller tilføje nyt på din hjemmeside. Guiden er skrevet
Manual til Wordpress Sådan opdaterer du din hjemmeside i Wordpress. Dette er en manual til de mest grundlæggende ting, så du selv kan redigere indholdet eller tilføje nyt på din hjemmeside. Guiden er skrevet
En lille vejledning i at bruge Paint Win 98 og Win XP Indhold
 1 En lille vejledning i at bruge Paint Win 98 og Win XP Indhold Indhold...2 1. Åbn Paint...3 2. Vælg en baggrundsfarve og en forgrundsfarve...3 3. Tegn et billede...4 4. Ny, fortryd og gentag...4 5. Andre
1 En lille vejledning i at bruge Paint Win 98 og Win XP Indhold Indhold...2 1. Åbn Paint...3 2. Vælg en baggrundsfarve og en forgrundsfarve...3 3. Tegn et billede...4 4. Ny, fortryd og gentag...4 5. Andre
Geogebra. Dynamisk matematik. Version: August 2012
 Geogebra Dynamisk matematik Version: August 2012 Indholdsfortegnelse Hvad er Geogebra?...4 Denne manual...4 Hent og installer programmet...4 Geogebra gennemgang og praktiske eksempler...4 Menuerne...5
Geogebra Dynamisk matematik Version: August 2012 Indholdsfortegnelse Hvad er Geogebra?...4 Denne manual...4 Hent og installer programmet...4 Geogebra gennemgang og praktiske eksempler...4 Menuerne...5
Vejledning PROPHIX 11. Driftsbudgettering ved åbning af templates (Kun til Avanceret-brugere)
 PROPHIX 11 Systemansvarlige Michael Siglev Økonomiafdelingen 9940 3959 msi@adm.aau.dk Daniel Nygaard Ricken Økonomiafdelingen 9940 9785 dnr@adm.aau.dk Vejledning (Kun til Avanceret-brugere) Opdateret:
PROPHIX 11 Systemansvarlige Michael Siglev Økonomiafdelingen 9940 3959 msi@adm.aau.dk Daniel Nygaard Ricken Økonomiafdelingen 9940 9785 dnr@adm.aau.dk Vejledning (Kun til Avanceret-brugere) Opdateret:
INDHOLDSFORTEGNELSE. INDLEDNING... Indledning. KAPITEL ET... Kom videre med Excel. KAPITEL TO... 27 Referencer og navne
 INDHOLDSFORTEGNELSE INDLEDNING... Indledning KAPITEL ET... Kom videre med Excel Flyt markering efter Enter... 8 Undgå redigering direkte i cellen... 9 Markering ved hjælp af tastaturet... 10 Gå til en
INDHOLDSFORTEGNELSE INDLEDNING... Indledning KAPITEL ET... Kom videre med Excel Flyt markering efter Enter... 8 Undgå redigering direkte i cellen... 9 Markering ved hjælp af tastaturet... 10 Gå til en
Taldata 1. Chancer gennem eksperimenter
 Taldata 1. Chancer gennem eksperimenter Indhold 1. Kast med to terninger 2. Et pindediagram 3. Sumtabel 4. Median og kvartiler 5. Et trappediagram 6. Gennemsnit 7. En statistik 8. Anvendelse af edb 9.
Taldata 1. Chancer gennem eksperimenter Indhold 1. Kast med to terninger 2. Et pindediagram 3. Sumtabel 4. Median og kvartiler 5. Et trappediagram 6. Gennemsnit 7. En statistik 8. Anvendelse af edb 9.
Kompendium til Geogebra
 Kompendium til Geogebra Hardsyssel Efterskole Matematik 8. Klasse Side 1 af 12 Kompendium til Geogebra 1. Generel præsentation af Geogebra 1.1 Download af programmet Geogebra kan gratis downloades fra
Kompendium til Geogebra Hardsyssel Efterskole Matematik 8. Klasse Side 1 af 12 Kompendium til Geogebra 1. Generel præsentation af Geogebra 1.1 Download af programmet Geogebra kan gratis downloades fra
Abonnementsstyring. Start af Stellar Abonnement. Indledende tekst. Indholdsfortegnelse
 Abonnementsstyring Indledende tekst Indholdsfortegnelse Start af Stellar Abonnement... 1 Kom godt i gang med abonnement... 2 Vare/Ydelser i Stellar Office Pro... 2 Abonnements oversigt... 2 Fanebladet
Abonnementsstyring Indledende tekst Indholdsfortegnelse Start af Stellar Abonnement... 1 Kom godt i gang med abonnement... 2 Vare/Ydelser i Stellar Office Pro... 2 Abonnements oversigt... 2 Fanebladet
Fra Blåt Medlem til Open Office regneark.
 Fra Blåt Medlem til Open Office regneark. Kopi fra Blåt Medlem til Open Office regneark 1 Eksport fra Blåt Medlem til Open Office regneark 2 Hvad kan du bruge det til 4 Eksempler: Medlemsdelen: Afdelingsopdelt
Fra Blåt Medlem til Open Office regneark. Kopi fra Blåt Medlem til Open Office regneark 1 Eksport fra Blåt Medlem til Open Office regneark 2 Hvad kan du bruge det til 4 Eksempler: Medlemsdelen: Afdelingsopdelt
