Linux Friheden til at vælge programmer
|
|
|
- Oliver Andresen
- 8 år siden
- Visninger:
Transkript
1 Version / Linux Friheden til at vælge programmer Peter Toft Mads Bondo Dydensborg og mange andre
2 Linux Friheden til at vælge programmer: Version / af Peter Toft, Mads Bondo Dydensborg og og og mange andre Ophavsret af forfatterne, som har copyright på bogen, men udgiver den under "Åben dokumentlicens (ÅDL) version 1.0". Skrevet af mange Linux-brugere til nye brugere som vil hurtigt igang med at vælge grafiske programmer til Linux.
3 Indholdsfortegnelse Forord...i 1. Forord... i 2. Linux-bøgerne... i 3. Ophavsret...ii 4. Om forfatterne og bogens historie...ii 5. Vi siger tak for hjælpen...iii 6. Typografi...iii 1. Indledning Bogens opbygning Installation af programmer Hvad er et pakkesystem RPM baserede systemer DEB baserede systemer Installation af programmer fra kildetekst Tekstbehandling, regneark og præsentationer Tekstbehandling OpenOffice AbiWord Regneark Gnumeric regneark Andre regneark Præsentationsprogrammer Præsentationer med MagicPoint Pointless TeX/LaTeX LyX SGML og DocBook Redigering af HTML-sider Stavekontrol Stavekontrol med aspell Stavekontrol med ispell Desktop Publishing OCR billede til tekst Vektorgrafik og CAD-programmer Diagrammer Sketch CAD D modellering Blender Andre 3D modelleringsværktøjer LEGO-byggevejledninger Cycas - program til arkitekttegning Digitale billeder Visning af billeder og simpel redigering Xli Qiv Electric Eyes GQview gthumb Billedredigering Lave skærmskud The GIMP Fjernelse af røde øjne Panoramabilleder Digitale kameraer og Linux Tilgang via RAM kort Tilslutning via USB forbindelse Gphoto Gtkam Digikam iii
4 flphoto JPG billeder og Exif data Jhead Exif og gexif Billedealbums Bins Gallery Lyd under Linux Afspille lyd-cd er Ogg Vorbis og MP Afspille OGG- eller MP3-filer Ogg Vorbis eller MP3 afspilning med Zinf Ogg Vorbis Indkodning af OGG eller MP3-filer fra CD er Lydredigering LADSPA moduler sox - Sound exchange DAP - Digital Audio Processor snd Glame GNU/Linux Audio Mechanics Audacity Ardour Nodesats Nodeudskrivning med Lilypond Nodesats med MusiXTeX Video og DVD Afspille film Afspille avi- og mov-film Realplayer DiVX;-) og andre film-formater Afspilning af DVD-film Lidt baggrundsinformation VideoLAN Xine LiViD Ogle til afspilning af DVD Ripning og transcoding af DVD-film DVD::rip Mere om DVD::rip Webcam under Linux Videoredigering Optage video Konvertering af de optagne videosekvenser Redigering af video- og lydsekvenser Konvertering til det endelige format Overføre video til slutmedie Yderligere information om videoredigering Brænding af cd er Opsætning af brænder på hjemmebygget kerne IDE-SCSI emulering k3b - nem brænding af cd-rom er Opsætning af k3b Brug af k3b X-CD-Roast Brænde cd med cdrecord Cd brændes Fremstilling af en iso-fil Musik-cd brændes Brænding af cd med både musik og data (CD-Extra) iv
5 8. Netværksprogrammer Instant Messaging Protokoller licq psi Kopete AMSN CenterICQ Forskellige programmer Filstyring Midnight Commander Slægtsforskningsprogrammer Gramps Ftree LifeLines Palmpilot og Linux Plucker Databehandling og visning Programmeringsværktøjer Programmeringssprog Spil KDE-spil Gnome-spil Andre spil D-spil Quake II Unreal Tournament Unreal Unreal Tournament Return to Castle Wolfenstein Enemy Territory tuxracer Lincity Freeciv Spil Freeciv over netværk mod dine venner Spil Freeciv alene mod den kunstige intelligens Opsætning af serveren Freecivs scenarie-editor civworld Et kig på den nyeste version af Freeciv Uplink Scrabble Skak Emulatorer VMware - flere maskiner i én Fordele ved virtuelle maskiner Hardwarekrav Valg af værtssystemet Inden installationen Deling af filer mellem styresystemerne Skærmopløsning Reboot/Power off/suspend Fokus/prioritet Flere ens virtuelle maskiner VMware og VNC Det største problem Konklusion DOS-emulatoren dosemu Kør Windows-programmer med WINE Hvordan virker WINE? Lidt historie Installation af WINE Installere programmer under WINE Commodore-emulering v
6 11.5. VNC til fjernstyring af dine maskiner Integration af serveren på arbejdspladsen med VNC Installation af VNC Start en server Opsætning Klienten Pas på din sikkerhed Playstation emulering Gameboy & Gameboy Advanced Mupen64: Nintendo 64 emulator A. Revisionshistorie for bogen Stikordsregister vi
7 Forord 1. Forord Figur 1. Pingvinen Tux, Linux-samfundets maskot. Tegnet af Larry Ewing. Denne bog er skrevet af erfarne Linux-folk til dig, som vil i gang med at anvende styresystemet Linux som styresystem på en almindelig PC. Installation af Linux er dækket i en anden af SSLUGs bøger. I denne bog præsenteres software som tekstbehandlere, tegneprogrammer, programmer til at afspille lyd og video, spil, osv. Der findes mange af denne slags programmer til Linux, men de fleste kender du næppe, hvis du f.eks. kun har erfaring med Microsoft Windows. Det kan også være af interesse for dig at se nærmere på hæftet "Linux tips og tricks" af Nicholas D. Wells, oversat til dansk og udgivet af forlaget IDG i Hæftet har mange ligheder med denne bog, men overlappet er ikke stort. 2. Linux-bøgerne Bogen er en del af en serie, som kan findes på Linux Friheden til at vælge installation Om at installere Linux. Linux Friheden til at lære Unix Om hvordan man bruger Linux (og Unix ) kommandolinjeværktøjer. Linux Friheden til at vælge grafisk brugergrænseflade Om alle de grafiske brugergrænseflader, der findes til Linux. Linux Friheden til at vælge programmer Om de programmer du kan få til Linux. Linux Friheden til systemadministration Om at administre sit eget linuxsystem. Linux Friheden til at programmere Programmering på Linux Linux Friheden til at programmere i C Om at programmere i sproget "C". Linux Friheden til at programmere i Java Om at programmere i sproget "Java". Linux Friheden til sikkerhed på internettet Om at sikre dit Linuxsystem mod indbrud fra internettet. Linux Friheden til egen webserver Om at sætte en webserver med databaser, CGI-programmer og andet godt op. Linux Friheden til at skrive dokumentation Om at skrive dokumentation (og andet) i SGML/DocBook, LaTeX eller andre formater. Linux Friheden til at vælge kontorprogrammer Kontorfunktioner på et Linux/KDE/OpenOffice.org-system. i
8 Forord Linux Friheden til at vælge IT-løsning Om muligheder, fordele og ulemper ved at bruge Linux i sin IT-løsning. Linux Friheden til at vælge OpenOffice.org Om at bruge OpenOffice.org, både på Linux og på andre styresystemer. Linux Friheden til at vælge digital signatur Digital signatur på Linux. 3. Ophavsret Denne bog er skrevet af Linux-brugere til Linux-brugere. Store dele af bogen er skrevet eller redigeret af enkelte forfattere, hvilket er nævnt i revisions-historien til bogen. Bogen kan findes i opdateret form på SSLUG s hjemmesider: mens prøve-udgaver kan findes på Figur 2. ÅDL Bogen er udgivet under "Åben dokumentlicens (ÅDL) version 1.0" som kan læses på Du har bl.a. herved frit lov til at kopiere dette værk uændret på ethvert medium. Kommentarer, ris og ros og specielt fejl og mangler bedes sendt til linuxbog@sslug.dk 5, men er du medlem af SSLUG kan du i stedet for med fordel skrive til sslug-bog@sslug.dk Om forfatterne og bogens historie Bogen startede som et bogprojekt i sommeren 1998, hvor Peter Toft, Kenneth Geisshirt og Snebjørn Andersen fik skrevet "Linux friheden til at vælge". Bogen var i starten henvendt mod dem der ønskede at lære om installation af Linux, at få lidt Unix-kendskab og at lære noget om netværk. Bogen har altid primært været en fri "web-bog", der kunne læses enten i smådele eller som en helhed på internettet, hvor den i dag er tilgængelig på cvs.linuxbog.dk 7. Vi, forfatterne, har anvendt Linux i flere år og har stor erfaring med det. Vi er medlemmer af Skåne Sjælland Linux User Group (SSLUG), som er en uafhængig og non-profit svensk/dansk organisation, der søger at udbrede kendskabet til Linux. Det er gratis at være medlem af SSLUG, og organisationen findes på internettet på 8. Vi har skrevet denne bog fordi den kunne være til glæde for andre. Den oprindelige bog "Linux Friheden til at vælge" blev udgivet som hæfte på 96 sider fra IDG Forlag i februar 1999 med en Red Hat 5.2 cd-rom, hvor den i lang tid lå på bestsellerlisten for edb-hæfter. I december 1999 udgav Forlaget Globe version 2.9 i bogform (med en del ærgerlige konverteringsfejl se 9 ) på over 300 sider og med tre cd-rom er (Red Hat 6.1, SuSE 6.2 og StarOffice 5.1). I juli 2000 var bogen vokset til ca. 350 sider og blev splittet op i flere bøger. I september 2003 var denne bog om applikationer vokset til omkring 200 sider og hele bogen var på over 1700 sider.alle kan læses på cvs.linuxbog.dk 10. ii
9 Forord Figur 3. Peter Toft Peter Toft er civilingeniør og har en ph.d.-grad fra DTU. Han har kørt Linux dagligt siden Aktiv Linuxforfatter og foredragsholder om Linux i Danmark og Sverige. Tidligere bestyrelsesformand for SSLUG. Medorganisator ved de danske Linux-konferencer (Linux98, Open Networks 99, LinuxForum og Guadec2). Hjemmeside pto.linux.dk 11. Figur 4. Mads Bondo Dydensborg Mads Bondo Dydensborg er datalog og forventer at afslutte sit ph.d. studie ved Københavns Universitet medio Han begyndte at anvende Linux i 1994 og har privat udelukkende kørt Linux siden Aktiv inden for ITpolitik og med flere forskellige Linux relaterede Open Source projekter, fra kernedrivere til videoredigeringsprogrammer. Hjemmeside Vi siger tak for hjælpen Vi har haft stor glæde af mange SSLUG-medlemmers støtte, rettelser og forslag til forbedringer bliv ved med det. Specielt vil vi nævne: Anders Melchiorsen, Anders Bruun Olsen, Christian Treldal, Claus Boje, Erik Søe Sørensen, Erling Sjørlund, Jacob Sparre Andersen, Jesper Harder, Jesper Krogh, Jørgen Ramskov Lars K. Schunk, Lars Kr. Lundin, Mads Sabroe, Mads Sejersen, Michael Kristensen, Mogens Kjær, Niels Mørch, Ole Kofoed Hansen, Ole Tange, Peter Makholm, Thue Janus Kristensen, Stig W. Jensen, Søren Haagerup, Søren Holm og Claus Sørensen. Afsnittet om cdrecord er nedkogt og oversat af Gert Holtoft. Original tekst skrevet af Winfried Truemper (winnie@xpilot.org) og Monty (monty@xiph.org). Afsnittet om WINE er skrevet af Mikkel Mastrup. Afsnittet om MusixTex af Christian Mondrup og afsnittet om R af Kasper Daniel Hansen. Bent Pedersen takkes for at give lov til at bringe hans artikel om VNC. Du kan i Appendiks A finde en liste over alle de revisioner, som bogen har været igennem. Hvis der er ord du ikke forstår, så kan 13 være interessant. Her kan du slå mange computerord op, dog kun på engelsk. 6. Typografi Vi vil afslutte indledningen med at nævne den anvendte typografi. Navne på filer og kataloger er skrevet som foo.bar iii
10 Forord Kommandoer, du udfører ved at taste, skrives som kommando Hvis du skal trykke på en enkelt tast, skrives det som "tryk F1 for hjælp". En henvisning til en manual side, skrives således: se printf(3s) manualsiden. Det betyder at du skal køre kommandoen man 3S printf i en konsol/xterminal. Der er flere steder i bogen, hvor vi viser, hvad brugeren (som vi kalder "tyge") taster, og hvad Linux svarer. Det vil se ud som: [tyge@hven ~]$ Dette taster brugeren Dette svarer Linux. Der er tilsvarende flere steder i bogen, hvor vi viser, hvad systemadministratoren (root) taster, og hvad Linux svarer. Det vil se ud som: [root@linus /root]# Dette taster systemadministratoren Dette svarer Linux. Slutbemærkning: mailto:linuxbog@sslug.dk 6. mailto:sslug-bog@sslug.dk iv
11 Kapitel 1. Indledning Denne bog henvender sig til personer der ønsker at anvende Linux som en almindelig skrivebordscomputer (altså til forskel fra f.eks. en server). Formålet med bogen er at introducere en række af de programmer erfarne Linux brugere anvender til at løse de arbejdsopgaver der falder inden for rammerne af en skrivebordscomputer. Undervejs gives også en række tips til brug af Linux i det hele taget. Installation af Linux dækkes ikke i denne bog. Det antages at du allerede har installeret en af de mere almindelige Linux distributioner som omtalt i bogen Linux Friheden til at vælge installation, som kan fås fra cvs.linuxbog.dk 1. Til gengæld dækkes installation af programmer i den udstrækning det kan tænkes at give problemer Bogens opbygning Nedenfor præsenteres bogens opbygning i grove træk. Der kan være afvigelser fra dette og der kan især være lidt overlap mellem de forskellige kapitler, men i det store hele passer beskrivelserne. Da Linux kan betyde mange ting, er der mange forskellige måder at installere programmer på, og afhængig af hvilken distribution man har valgt, kan der være flere forskellige måder at installere et program på. Resten af dette kapitel efter oversigten handler om dette. I Kapitel 2 præsenteres "kontorprogrammer", som f.eks. webbrowsere, programmer, tekstbehandlere, regneark, mv. I Kapitel 3, Kapitel 4, Kapitel 5 og Kapitel 6 omtales multimedieprogrammer, altså programmer til f.eks. at høre lyd, se billeder, bruge et digitalkamera, se video eller DVD er og redigere grafik eller video. Kapitel 7 handler om software til at brænde cd-rom er med under Linux. Programmer til brug på netværk omtales i Kapitel 8 og det efterfølges af Kapitel 9 om forskellige programmer der er lidt vanskelige at putte i en kasse. Spil er en vigtig klasse af programmer og også til Linux findes der mange spil både kommercielle og frie. Nogen enkelte af disse omtales i Kapitel 10. Beslægtet med dette er Kapitel 11 om emulatorer, selv om disse også kan anvendes til at køre almindelige programmer, f.eks. onlinebanker eller lignende. Hovedvægten af de programmer vi omtaler er programmer med grafisk brugergrænseflade. Imidlertid vil vi også i nogen udstrækning omtale programmer der anvendes fra kommandolinjeinterfacet i Linux. Det skyldes dels at mange af disse programmer er rigtigt gode og kan ganske mange ting og dels at disse programmer ofte er væsentligt nemmere at automatisere end grafiske programmer. De er derfor gode at kende i mange sammenhænge. Hvis du kun er vant til grafiske programmer skal du ikke lade dig afskrække af kommandolinjeprogrammer du behøver ikke at anvende dem, men vi føler os overbevist om at du også vil opdage at mange af dem er rigtigt gode værktøjer at kende. Hvis du efter at have læst alle disse kapitler stadig hungrer efter programmer til Linux, vil vi godt henlede opmærksomheden på bogen "Linux Friheden til at vælge grafisk brugergrænseflade", som kan findes på cvs.linuxbog.dk 2. Denne bog indeholder også en del beskrivelser af programmer til Linux. Endeligt findes der 10000vis af programmer til Linux på internettet besøg f.eks. 3 eller 4 for at finde de første Linux programmer. En afsluttende bemærkning: Udviklingen af Linux programmer går utroligt stærkt. Mange af de programmer vi omtaler vil have udviklet sig meget siden vi skrev om dem. Ofte vil du derfor opleve at et program har flere muligheder end dem vi beskriver. Det kan derfor altid betale sig at besøge et programs hjemmeside og læse lidt mere om det, hvis du tror programmet er noget for dig, men måske alligevel er lidt i tvivl Installation af programmer Da Linux kan betyde mange ting, er der mange forskellige måder at installere programmer på, og afhængig af hvilken distribution man har valgt, kan der være flere forskellige måder at installere et program på. Resten af dette kapitel handler om dette. Du kan roligt springe det over, indtil du rent faktisk har fundet et program du gerne vil prøve. Overordnet set skelner vi imellem at installere noget fra kildetekst (også kaldet "source" på engelsk, ofte forkortet "src") og at installere en "binær" pakke. Kildetekst er det programmet er skrevet i, som oftest af mennesker, mens "binær" er det format computeren skal anvende for at kunne afvikle programmet. Man siger at kildetekst oversætte til binær af en oversætter (compiler). Installation af programmer fra kildetekst kræver som nævnt en oversættelse til noget maskinen kan forstå. Dette kræver igen at en oversætter (eller fortolker) for den pågældende kode er til stede i systemet. Der kan også være 1
12 Kapitel 1. Indledning afhængigheder til andre ting, f.eks. specielle programbiblioteker, eller specielle versioner af programbiblioteker. Dette kan være ret indviklet hvis man er ny i Linux verdenen. Istedet kan man som regel få mere glæde af de pakkesystemer som de fleste distributioner anvender. Derfor vil dette kapitel først præsentere en oversigt over de mest gængse pakkesystemer, dernæst de mest udbredte distributioner der bruger dem, og ikke mindst, hvor man typisk kan finde programmer i det rigtige pakkeformat til netop ens egen distribution. Afslutningsvis vil en typisk installation fra kildetekst blive gennemgået. Bemærk at installation af programmer også er omtalt i bøgerne "Linux Friheden til systemadministration" og "Linux Friheden til at vælge installation". Begge kan findes på cvs.linuxbog.dk Hvad er et pakkesystem De forskellige programmer i Linux kommer mange steder fra. Grafikserveren (programmet X11) laves af een gruppe, din læser af en anden, osv. Alle disse dele samles til et hele, oftest kaldet en distribution (som f.eks. RedHat, Mandrake, Suse, Debian, Gentoo, osv). De enkelte dele bliver som regel lagt i det man kalder pakker. En pakke indeholder det program man skal installere, samt de filer programmet har brug for at kunne køre (f.eks. forskellige ikoner, filer der er nødvendige for at understøtte flere forskellige sprog, osv). Desuden indeholder pakken information om hvilke andre pakker der er krævet for at pakken kan installeres. F.eks. kan det være at et grafisk program til at brænde cd-rom er med kræver at et bibliotek til at tale med cd-rom-brænder-drevet er installeret (man siger at det grafiske program afhænger af biblioteket). En pakke indeholder også information om hvordan programmet (og de filer der hører til det) kan afinstalleres. Således skulle man aldrig komme i den situation at man har et system hvor der er noget der "ikke virker", eller nogen systemfiler man ikke kan finde ud af hvor kommer fra, for afhængighederne sikrer imod det første og muligheden for at fjerne pakker og alle deres filer sikrer imod det sidste. Ihvertfald i princippet. Det mest kendte pakkeformat er formentlig RPM. Det blev oprindeligt udviklet af RedHat, deraf navnet; "RedHat Packet Manager". Dette format anvendes idag af mange forskellige distributioner, blandt andet Mandrake og Suse. Det næstmest kendte er formentlig DEB, et pakkeformat der blev udviklet til Debian. Dette format anvendes også af flere forskellige distributioner, blandt andet Knoppix. Andre formater findes også, men disse er de absolut mest udbredte. Til hvert format og til hver distribution hører der som regel et eller flere værktøjer til at administrere pakker. Det er nemlig sådan at pakker ikke, som f.eks. under Microsoft Windows, kan installere sig selv. Istedet har man et værktøj til at vise hvilke pakker der er tilgængelige, installere pakker, vise hvilke der er installeret på systemet, afinstallere pakker, mv. På Figur 1-1 kan du se et skærmskud af det værktøj der under Mandrake 9.1 bruges til at installere pakker med her er brugeren ved at overveje at installere et spil. 2
13 Kapitel 1. Indledning Figur 1-1. En bruger overvejer at installere et spil under Mandrake 9.1 Andre distributioner og andre formater har deres egne værktøjer, f.eks. hedder Debians kommandolinjeværktøj apt-get. Det kan betale sig at læse dokumentationen til ens distribution og pakkeadministrationssystem. Som regel har udviklerne gjort sig stor umage for at pakke mange, mange programmer ned som man kan få stor nytte af at installere og bruge (og eventuelt fjerne igen) og de værktøjer der følger med er som hovedregel gode til at give overblik over pakkerne og de forskellige muligheder. 3
14 Kapitel 1. Indledning Hvor får man pakker fra Alt det med pakker er meget godt, men hvor får man pakker fra? Når man nu har læst om et eller andet fantastisk program i denne her bog, og gerne vil teste det af på sit eget system, hvor finder man så en pakke der indeholder det program? Det første sted man kigger er den distribution man bruger på sit system. Som nævnt indeholder de fleste distributioner i dag værktøjer, der viser en liste over alle de pakker (som regel flere tusinde) der følger med distributionen. Herfra har man som regel også mulighed for at installere en pakke med et enkelt klik. (Og værktøjet sørger så for at eventuelle andre pakker der er nødvendige, automatisk installeres). Selve pakken kan så hentes fra f.eks. en cd-rom, eller fra internettet afhængigt af hvordan man har installeret, og hvilket værktøj der er tale om. Typisk kan sådanne værktøjer også konfigureres til at hente pakker fra andre kilder. Et eksempel er pakker der ikke kan distribueres i alle lande, f.eks. pakker der indeholder stærk kryptologi. Disse samler distributørerne typisk på f.eks. et website, og man kan så senere (efter installation og relativt uproblematisk) tilføje alle disse pakker til listen over pakker man kan installere. En distributør kan også have pakker der ikke ligger på installationsmediet (cd-rom/dvd/mv.) men kun er tilgængelig på internettet. Disse kan så tilføjes på lignende vis. Fordelen ved disse tilgange er at pakkerne passer perfekt sammen med de øvrige pakker på systemet hvilket desværre ikke altid er tilfældet med tredjepartspakker. Eksempelvis er pakken "burgerspace" som brugeren overvejer at installere på Figur 1-1 er faktisk en del af Mandrakes "contrib" arkiv for Mandrake 9.1. Alternativt til distributørernes pakker kan man opleve at programmørerne af et program selv har pakket deres program i et pakkeformat der passer til ens system. Det mest mødte er RPM pakker formentlig fordi det er relativt let at få pakker ind i Debian (i det mindste i forhold til mange andre distributioner) så programmører der ønsker det har mulighed for at få deres pakker ind i selve distributionen relativt let. Sådanne pakker kan man typisk nedhente fra internettet, f.eks. fra programmernes hjemmesider Pakkekompatibilitet Som udgangspunkt skal en binær pakke passe ret præcist til ens distribution for at man kan anvende den. Det kan være angivet i navnet, men ellers må man forsøge at regne det ud fra omtalen af pakken på f.eks. hjemmesiden. En RPM-pakke findes oversat til en eller flere processor-arkitekturer. Formatet er typisk som følger: NAVN- VERSION-PAKKETAG.PROCESSOR.rpm, hvor NAVN er navnet på programmet eller program-pakken, f.eks. "mplayer". VERSION indikerer typisk hvor langt man er i udviklingen, hvor 1.0 indikerer stabilt, og væsentligt under 0.5 er meget tidligt i udviklingen. PAKKETAG kan forekomme, hvis den der har lavet RPM-pakken vil vise at han eller hun har lavet den typisk ved at sætte PAKKETAG til ens egne initialer. PROCESSOR er "i386" for alle Intel-kompatible 32-bit maskiner. Har man en Alpha-maskine sætter man PROCESSOR til "alpha". Et eksempel på navn for en RPM-pakke er "mplayer-0.90pre5-fr1.i386.rpm" Pakkesystemkompatibilitet Selv om RPM og Debian systemer som udgangspunkt ikke kan bruge hinandens pakkesystemer, er det muligt at installere software der kan gøre systemerne i stand til at bruge de samme værktøjer og i en vis udstrækning de samme pakker. F.eks. kan man få værktøjet apt-get til RedHat og Mandrake (fra Endeligt findes der et værktøj til at konvertere imellem forskellige pakkeformater, herunder DEB og RPM, kaldet alien. (Det er en del af Debian distributionen) RPM baserede systemer RPM baserede systemer har alle værktøjet rpm til fælles. Det er kommandolinjebaseret og ikke specielt let at komme igang med at bruge. Derfor indeholder alle distributioner baseret på RPM også andre værktøjer til at håndtere pakker med. Alligevel vil vi kort præsentere rpm programmet. Hvis du vil undersøge en pakke, kaldet pakke.rpm, inden du installerer den, kan du bruge kommandoen rpm --query --info --package pakke.rpm. Det kan f.eks. se sådan her ud (hvor der bruges korte parametre, --query = -q osv): [tyge@hven ~]$ rpm -qip xarman i686.rpm Name : xarman Relocations: (not relocateable) Version : Vendor: (none) Release : 2 Build Date: ons 20 feb :18:51 CET Install date: (not installed) Build Host: ripley Group : Games/Arcade Source RPM: xarman src.rpm Size : License: GPL 4
15 Kapitel 1. Indledning Packager : Mads Bondo Dydensborg <madsdyd@challenge.dk> URL : Summary : SDL 2 player minesweeper-like action game Description : An addictive two player cross between Minesweeper and Dyna Blaster. Det meste af informationen skulle være selvforklarende, men vi kan nævne et par felter alligevel. "Name" er naturligvis pakkens navn, her "xarman". "Version" og "Release" fortæller noget om hvilken udgave af programmet der er tale om. "Group" fortæller i dette tilfælde at der er tale om et spil ("Games") i undergruppen "Arcade". "Size" er hvor meget programmet fylder hvis det bliver installeret, osv. Hvis du er interesseret i at se hvilke filer der vil blive installeret, såfremt pakken installeres, klares det med rpm -qlp pakke.rpm: [tyge@hven ~]$ rpm -qlp xarman i686.rpm /usr /usr/bin /usr/bin/xarman /usr/share /usr/share/doc/xarman /usr/share/doc/xarman-1.1.0/authors /usr/share/doc/xarman-1.1.0/copying /usr/share/doc/xarman-1.1.0/changelog /usr/share/doc/xarman-1.1.0/readme /usr/share/doc/xarman-1.1.0/todo /usr/share/games /usr/share/games/xarman /usr/share/games/xarman/graphics /usr/share/games/xarman/graphics/bd1f1.png /usr/share/games/xarman/graphics/bd1f2.png... /usr/share/games/xarman/sounds/rshow.wav Den enste forskel fra før er at der istedet for "i" blev brugt "l" som betyder at filerne fra pakken skal vises (--list). Installation af en pakke foregår ret nemt, med rpm -Uvh pakke.rpm. Her betyder "U" update (som også dækker installation), "v" at du vil have information om fremgangen under installation, og "h" at du vil have en tekstbar der viser fremgangen. Hvis du vil se hvilke pakker der er installeret på dit system, så brug rpm -qa, hvor "a" betyder "vis alle". Dette vil vise en liste af pakker på systemet, som f.eks: [tyge@hven ~]$ rpm -qa libungif mdk libintl mdk libmng mdk... openssh-server-3.6.1p mdk Hvis du vil fjerne en pakke, kan du nu gøre det med rpm -e pakkenavn (-e = --erase), f.eks. rpm -e openssh-server. RPM systemet er virkeligt et stærkt system. Du kan læse mere om hvad det kan i rpm(8) manualsiden. Den kan være lidt svær at overskue, men så er der hjælp at hente på 7. Udover de distributionsspecifikke steder at hente RPM filer på, kan du også finde en del på 8, hvor man blandt andet kan søge efter RPM filer. En fiks detalje er at hvis du f.eks. skriver "rf: openjade" i konqueror, (som er KDE systemets webbrowser), vil den automatisk søge efter RPM filer på Mandrake Som beskrevet ovenfor, har Mandrake et grafisk installationsprogram, kaldet rpmdrake. Dette program kan enten startes fra kommandolinjen, eller findes fra Mandrakes kontrolpanel. Du kan se et skærmskud af dette program på Figur 1-1. rpmdrake er en del af en programsuite til at håndtere pakkekilder (altså steder at få RPM er fra), updatere de installerede pakker og afinstallere pakker. De andre programmer hedder edit-urpm-sources.pl for programmet til at opsætte kilder, MandrakeUpdate for at opdatere pakkerne på systemet, og rpmdrake-remove for at afinstallere pakker. Det er som hovedregel nemmest at køre disse programmer fra Mandrakes kontrolpanel. Af interessante kilder for Mandrake pakker skal især nævnes MandrakeClub på 9 og "Penguin Liberation Front" på plf.zarb.org 10. MandrakeClub er en klub hvor man for et årligt beløb får adgang til en lang række af pakker, mv. Den anden er en række pakker der ikke kan distribueres med Mandrake fordi der kan være problemer med deres lovlighed i visse lande det kan f.eks. være patentproblemer, eller problemer 5
16 Kapitel 1. Indledning med at stærk kryptering ikke er lovlig i alle lande. At få Mandrake til at inkludere disse pakker er relativt let, men afhænger en smule af den specifikke version af Mandrake du kører besøg siderne for flere instruktioner DEB baserede systemer Det basale værktøj til at installere deb-pakker hedder dpkg. Ligesom rpm er dpkg komandolinjebaseret. Står man med en deb-fil skal man bruge dpkg og der er nogle informationer om ens system der er nemmest at finde med dpkg. Derfor er det godt at kende dette værktøj. Hvis du har en pakke kaldet pakke.deb kan du få vist nogle basale informationer om pakken med kommandoen dpkg --info pakke.deb. Det kan se således ud: [tyge@hven ~]$ dpkg --info sarien_ _powerpc.deb new debian package, version 2.0. size bytes: control archive= 913 bytes. 17 bytes, 1 lines conffiles 616 bytes, 16 lines control 558 bytes, 9 lines md5sums Package: sarien Version: Section: games Priority: extra Architecture: powerpc Depends: libc6 (>= ), libsdl1.2debian (>> 1.2.3) Installed-Size: 212 Maintainer: Peter Makholm <peter@makholm.net> Description: An interpreter for AGI resources Sarien decodes and plays games written for the Sierra On-Line Adventure Game Interpreter (AGI) system, such as Leisure Suit Larry in the Land of the Lounge Lizards, Space Quest I and II, and King s Quest I to IV. Currently AGI versions 2 and 3 are recognized; support for older AGI v1 games is not available.. You need the files from the original games. [tyge@hven ~]$ De første par linjer fortæller at det er version 2 af pakke-formatet, noget om størelsen af pakken og kontrolfilerne i pakken. Feltet "Package" viser pakkens navn. Feltet "Depends" fortæller hvilket andre pakker man skal have installeret for at pakken virker, her skal man bruge mindste version af libc6-pakken og større end version af libsdl1.2debian-pakken. "Installed-Size" fortæller hvor meget pakken vil fylde når man installerer den, dette er angivet i kilobytes. Resten af felterne er nogenlunde selvforklarende. Vil man se hvilke filer pakken installerer kan man bruge kommandoen dpkg --contents pakke.deb: [tyge@hven ~]$ dpkg --contents sarien_ _powerpc.deb drwxr-xr-x root/root :32:46./ drwxr-xr-x root/root :32:43./usr/ drwxr-xr-x root/root :32:45./usr/games/ -rwxr-xr-x root/root :32:45./usr/games/sarien drwxr-xr-x root/root :32:44./usr/share/ drwxr-xr-x root/root :32:43./usr/share/doc/ drwxr-xr-x root/root :32:46./usr/share/doc/sarien/ -rw-r--r-- root/root :21:17./usr/share/doc/sarien/AUTHORS -rw-r--r-- root/root :37:58./usr/share/doc/sarien/BUGS -rw-r--r-- root/root :20:53./usr/share/doc/sarien/TODO -rw-r--r-- root/root :32:03./usr/share/doc/sarien/copyright -rw-r--r-- root/root :37:58./usr/share/doc/sarien/README.agi.gz -rw-r--r-- root/root :32:03./usr/share/doc/sarien/changelog.Debian.gz drwxr-xr-x root/root :32:44./usr/share/man/ drwxr-xr-x root/root :32:46./usr/share/man/man6/ -rw-r--r-- root/root :32:42./usr/share/man/man6/sarien.6.gz drwxr-xr-x root/root :32:43./etc/ -rw-r--r-- root/root :32:43./etc/sarien.conf [tyge@hven ~]$ Installation af pakker foregår med kommandoen dpkg --install pakke.deb. Senere kan man så fjerne pakken igen med enten dpkg --remove pakke der ikke fjerner pakkens konfigurationsfiler, eller dpkg --purge pakke der fjerner 6
17 Kapitel 1. Indledning pakkens konfigurationsfiler. Bemærk at der her bruges pakkenavnet og ikke navnet på den fil man installerede pakken fra. Vil man have information om pakker der er installeret kan man bruge kommandoen dpkg --status pakke der giver de overordnede informationer og dpkg --listfiles pakke der viser hvilke filer der ligger i en pakke. Det kan også være rart at finde ud af hvilken pakke en fil tilhører. Dette gøres med dpkg --search filnavn. Filnavnet kan indeholde joker-tegn og dpkg vil så finde alle pakker der matcher. Ofte vil man dog slet ikke bruge dpkg. Istedet vil man bruge apt-get eller et grafisk værktøj baseret på APT som selv vil løse afhængigheder og hente pakker fra pakkearkiver Installation af programmer fra kildetekst Installation af programmer fra kildetekst kan være en vanskeligere opgave end at installere binære pakker. Det kan dog nogen gange være nødvendigt at installere fra kildetekst enten fordi det program du gerne vil have ikke findes som pakke, eller fordi du gerne vil have den nyeste version, som frigivet af forfatterne. Som regel henter du programmet som det der kaldes en tar.gz fil. Denne fil skal pakkes ud med tar kommandoen (der findes også grafiske værktøjer til dette, men da du alligevel skal bruge en konsol for at oversættes, kan du ligeså godt bruge kommandolinje tarprogrammet): [tyge@hven ~]$ tar -zxvf filelight-0.5.tar.gz filelight-0.5/ filelight-0.5/po/ filelight-0.5/po/makefile.am filelight-0.5/po/makefile.in filelight-0.5/filelight/ filelight-0.5/filelight/todo... filelight-0.5/filelight.kdevses Herefter kan du skifte til kataloget som er blevet lavet (filelight-0.5 i dette tilfælde), og oversætte selve programmet. Hvordan det gøres afhænger af programmet og vil blive berørt i de næste par afsnit Autotools I dag understøtter de fleste programmer heldigvis det der kaldes "autotools", som er en måde at lette oversættelse af programmer på. I det følgende vil dette værktøjssæt kort gennemgåes. Efter at have udpakket programmet, kan du kigge efter et program kaldet configure i det katalog programmets kildetekst ligger i. Hvis denne fil findes, er der en god chance for at programmet bruger autotools. Du kan forsøge at køre denne fil: [tyge@hven filelight-0.5]$./configure --help configure configures this package to adapt to many kinds of systems. Usage:./configure [OPTION]... [VAR=VALUE] Configure programmet bruges til at opsættes kildeteksten til oversættelse og installation på din computer. Typisk kan du give dette program et antal parametre, som f.eks. kan angive hvor programmet skal installeres i filsystemet. Som regel findes der en fil kaldet INSTALL der forklarer hvordan programmet anvendes. Man kan typisk blot køre programmet: [tyge@hven filelight-0.5]$./configure checking build system type... i686-pc-linux-gnu checking host system type... i686-pc-linux-gnu checking target system type... i686-pc-linux-gnu checking for a BSD-compatible install... /usr/bin/install -c checking for -p flag to install... yes checking whether build environment is sane... yes checking for gawk... gawk checking whether make sets $(MAKE)... yes checking for style of include used by make... GNU checking for gcc... gcc... fast creating filelight/makefile fast creating po/makefile 7
18 Kapitel 1. Indledning config.status: creating config.h Det configure programmet gør er at det tjekker dit system for en masse forskellige egenskaber, f.eks. om du har en virkende oversætter. Hvis nogle af disse tests fejler, vil configure afbryde, og du må forsøge at finde ud af hvordan problemet kan løses. Hvis configure afslutter succesfuldt, kan du nu oversætte programmet filelight-0.5]$ make make all-recursive make[1]: Entering directory /home/scratch/compile/filelight-0.5 Making all in filelight make[2]: Entering directory /home/scratch/compile/filelight-0.5/filelight if g++ -DHAVE_CONFIG_H -I. -I. -I.. -I/usr/lib/qt3/include -I/usr/X11R6/include \ -DQT_THREAD_SUPPORT -D_REENTRANT -O0 -MT filetree.o -MD -MP -MF ".deps/filetree.tpo" \ -c -o filetree.o test -f filetree.cpp echo./ filetree.cpp; \ then mv ".deps/filetree.tpo" ".deps/filetree.po"; \ else rm -f ".deps/filetree.tpo"; exit 1; \ fi... Making all in po make[2]: Entering directory /home/scratch/compile/filelight-0.5/po make[2]: Ingenting at gøre for all. make[2]: Leaving directory /home/scratch/compile/filelight-0.5/po make[2]: Entering directory /home/scratch/compile/filelight-0.5 make[2]: Leaving directory /home/scratch/compile/filelight-0.5 make[1]: Leaving directory /home/scratch/compile/filelight-0.5 Bemærk at en oversættelse kan tage lang tid, afhængigt af din maskine og hvad du oversætter. Det er ikke unormalt at vente 5-10 minutter, men nogen af de rigtigt store programmer kan tage mange timer at oversætte, selv på et relativt hurtigt system. Hvis make afslutter med succes, kan programmet nu installeres. Det skal du som regel være root for at gøre. [tyge@hven filelight-0.5]$ su Password: [tyge@hven filelight-0.5]# make install make[1]: Entering directory /home/scratch/compile/filelight-0.5/filelight make[2]: Entering directory /home/scratch/compile/filelight-0.5/filelight /bin/sh../admin/mkinstalldirs /usr/local/kde/bin /bin/sh../libtool --silent --mode=install /usr/bin/install -c -p \ filelight /usr/local/kde/bin/filelight /bin/sh../admin/mkinstalldirs /usr/local/kde/share/icons/crystalsvg/64x64/apps mkdir -p -- /usr/local/kde/share/icons/crystalsvg/64x64/apps /usr/bin/install -c -p -m 644./cr64-app-filelight.png \ /usr/local/kde/share/icons/crystalsvg/64x64/apps/filelight.png make[2]: Leaving directory /home/scratch/compile/filelight-0.5/filelight... make[1]: Leaving directory /home/scratch/compile/filelight-0.5 Nu er programmet installeret, og du kan som almindelig bruger afprøve det, typisk ved at skrive programmets navn. Det kan være nødvendigt selv at installere programmet i din start menu, mv det afhænger af din distribution, hvordan du gør dette. Hvis du senere vil afinstallere programmet, kan du som regel gøre det med make uninstall. Det kræver dog at du ikke har fjernet kildeteksten Programmer uden autotools Heldigvis er det i dag de færreste Linux programmer der ikke understøtter "autotools". De få der ikke gør er som hovedregel mindre programmer der kan installeres blot ved at køre make ; make install, eller programmer der har deres eget "auto" system, som f.eks. mange python og perl programmer. Men, hvis et program ikke bruger autotools, må du kigge i programmets README der gerne skulle forklare hvordan man skal installere programmet. Alternativt en fil kaldet INSTALL. Hvis alt andet glipper, selve Makefile filen. 8
19 Kapitel 1. Indledning Slutbemærkning:
20 Kapitel 1. Indledning 10
21 Kapitel 2. Tekstbehandling, regneark og præsentationer Inden for tekstbehandling er der flere muligheder, bl.a. fuld-grafiske kontorpakker som har alt hvad Microsoft Office har, men der er alternativer til dig, hvis du foretrækker egentlige tekstsætningssystemer altså programmer beregnet til at skrive professionelt og meget. Tekstsætningssystemer som TeX/LaTeX og SGML DocBook er meget velegnede til store opgaver, men prisen er at du redigerer tekst-filer som sidenhen oversættes for at kunne udskrive/trykke dem eller overføre dem til f.eks. HTML. Dette kapitel vil også præsentere flere regneark samt flere måder at lave præsentationer, svarende til det som kan laves med f.eks. Microsoft PowerPoint. Det skal nævnes at bogen "Linux Friheden til at vælge kontorprogrammer" har direkte fokus på brugen af udvalgte kontor-programmer, såsom OpenOffice.org/StarOffice og at den bog formentlig vil være god at læse i tilgift til denne bog Tekstbehandling Ud over de store Office programmer til Linux, så kan det være bekvemt at du nemt kan oversætte Microsoft Word formatet til HTML, så en Word-fil kan læses på en Linux-maskine. På freshmeat.net 1 kan du finde wvhtml eller gå direkte til 2. Installer denne pakke og brug wvhtml til at konvertere med (bemærk at vw indeholder oversættere til andet end blot HTML f.eks. wvpdf og wvtext. En Office-pakke, der endnu ikke har fået meget omtale er Siag se mere på OpenOffice OpenOffice er et stykke imponerende software, der indeholder et tekstbehandlingssystem (oowriter), regneark (oocalc), tegneprogram (oodraw), præsentationsprogram (ooimpress), og formelredigeringsprogram (oomath). OpenOffice findes som pakke til de fleste distributioner, typisk under navnet "OpenOffice.org", eller "openoffice". Alternativt kan du hente den nyeste version fra 4. OpenOffice og det afledte StarOffice er dækket omfattende i bogen "Linux Friheden til at vælge kontorprogrammer" som du kan finde på cvs.linuxbog.dk 5 og vil derfor ikke blive omtalt yderligere her AbiWord Mangler du et godt, hurtigt og frit lille tekstbehandlingsprogram, som også kan køre på små maskiner, er Abiword et godt valg. Abiword har alle basale funtioner et tekstbehandlingsprogram skal have og en rimelig understøttelse af de mest udbredte formater som f.eks. Microsoft Word formatet. Programmet har danske menutekster og stavekontrol. På Figur 2-1 kan du se et skærmskud af en ældre udgave af Abiword. 11
22 Kapitel 2. Tekstbehandling, regneark og præsentationer Figur 2-1. AbiWord fra Gnome På Abiwords hjemmeside ( 6 ) er der en meget god dokumentation, især nogle gode OSS er hvis der er problemer med skriftsnit og det danske sprog. Abiword findes som pakke til de fleste systemer, men dette kan ofte være lidt ældre pakker, så du bør nok besøge hjemmesiden og se om der er en nyere version, hvis du bliver glad for Abiword. Det skal nævnes at ordbogen til dansk stavekontrol kan opdateres fra dataene til Ispell på da.speling.org 7. Filen dansk.hash fra Ispell kopieres til kataloget hvor american.hash ligger, typisk <Abiword_home_dir>/AbiSuite/dictionary. Du kan se mere om stavekontrol i Afsnit Regneark I dette afsnit vil vi omtale et par applikationer til at arbejde med regneark Gnumeric regneark Gnumeric er et fornuftigt, flerdimensionalt regneark som indlæser og skriver Microsoft.xls filer og som ellers arbejder i et meget fornuftigt xml-format, som kan benyttes til at generere regneark-opstillinger ud fra f.eks. et databaseudtræk. 12
23 Kapitel 2. Tekstbehandling, regneark og præsentationer Gnumeric er skrevet med Gnome-toolkit, men på en måde, så den ikke er nødt til at køre under Gnome-desktoppen. Den kan køre under mange forskellige window-managere, også den effektive, men minimale, twm, der følger med X-Window systemet. Gnumeric kan stort set alle de ting, et regneark skal kunne. Det er muligt at bruge store bogstaver, lave rammer og farver samt skille afsnit med ekstra linjer, men det er noget, man selv skal gøre. Microsoft Excels udmærkede "styles" er desværre ikke implementeret som et fikst og færdigt klik. Det går nemt at indtaste et simpelt regneark, trække lidt i kanterne for at få plads til en stor overskrift, skifte kolonnebredde og indtaste en formel samt få hjælp til, hvordan en sådan kan se ud. 13
24 Kapitel 2. Tekstbehandling, regneark og præsentationer Ved indlæsning af et Excel-regneark, fås følgende advarsel: 14
25 Kapitel 2. Tekstbehandling, regneark og præsentationer /attic/dax2/shelf/excel/gibano-410.xls Excel 97 + FIXME: unicode support unimplemented: truncating Når gnumeric er startet op, ligner den et pænt og nydeligt regneark med indbydende funktionsmenu for oven, ca. 25 knapper på toolbars og felt til input af tekst og formler. Altsammen meget genkendeligt. 15
26 Kapitel 2. Tekstbehandling, regneark og præsentationer Har man brug for hjælp, er help-menuen der, hvor den plejer at være, længst til højre på menubjælken. Man kan hurtigt danne sig et overblik over den hjælp, der er at få. Desværre er enkelte afsnit ikke skrevet færdige Gnumerics filformater Kun for programmører! Hvis man vil lade sine programmer generere regneark for at kunne vise brugeren en talsammenhæng, så må man bruge et regneark med et dokumenteret og fornuftigt filformat. Gnumeric kan bruges til den slags applikationer. 16
27 Kapitel 2. Tekstbehandling, regneark og præsentationer Gnumerics standardfilformat er XML-baseret. Det gemmes i komprimeret form, via gzip, og derfor kan filen læses med f.eks. zless-programmet. Her er en listning af linje 23 i et regneark: <gmr:cell col="0" row="22" valuetype="40"> <gmr:content>9</gmr:content> </gmr:cell> <gmr:cell col="1" row="22" valuetype="60"> <gmr:content>skærmkort:</gmr:content> </gmr:cell> <gmr:cell col="2" row="22" valuetype="60"> <gmr:content>asus V3800 TNT2 32MB</gmr:Content> </gmr:cell> <gmr:cell col="4" row="22" valuetype="60" valueformat="#,##0.00"> <gmr:content> </gmr:content> </gmr:cell> <gmr:cell col="5" row="22" valuetype="40" valueformat="0"> <gmr:content>1</gmr:content> </gmr:cell> <gmr:cell col="6" row="22" valuetype="40" valueformat="#,##0.00"> <gmr:content>650</gmr:content> </gmr:cell> Dette er en listning af linje 23 i priskalkulationseksemplet. Den bliver til linje 22, hvis man tæller fra 0, og det gør man jo på en computer. Der er 6 kolonner i linje 22, altså 6 felter. Det andet felt indeholder ASUS V3800 TNT2 32MB, altså en tekst. De andre felters indhold er nem at få øje på, når man lader øjet glide ned. Skal man nu generere andre priser eller felter, så kan man tage sådan en Gnumeric-fil husk at unzippe den først og så bruge den som model for et awk-program, typisk ved at sætte let genkendelige koder ind, hvor man vil sætte indhold fra database eller andet ind. Så kan man bagefter præsentere disse data som regneark. Desuden kan man jo udskrive sine data pænt formateret. XML-Formatet er dokumenteret og er ren ascii. Som det siges i manualsiderne, er dette format designet til at være menneske-læseligt og nemt at udvide Andre regneark XSpread (xspread) er et simpelt regneark, som indeholder de fleste basale funktioner. Standarden er dog ikke som i Excel eller lignende, men XSpread er bestemt anvendeligt. Andre regneark, med pæne brugerflader, findes også (men kommercielle), f.eks. på 8 og 9, som virker helt på højde med, hvad du kender fra Windows-verdenen Præsentationsprogrammer I OpenOffice.org findes programmet ooimpress der er et fremragende program til at lave præsentationer med, svarende til f.eks. programmet Microsoft PowerPoint. Dette program omtales i bogen "Linux Friheden til at vælge kontorprogrammer" som du kan finde på cvs.linuxbog.dk 10 Vi omtaler i dette afsnit kort en anden slags programmer til at lave præsentationer med. Disse programmer er ikke sædvanlige grafiske programmer, men programmer der anvendes ved at redigere en tekst fil, som man bagefter anvender som inddata til det egentlige præsentationsprogram. Denne fremgangsmåde gør det nemt at integrere programmerne med de traditionelle Unix/Linux programmer som LaTeX, Gnuplot, mv Præsentationer med MagicPoint MagicPoint kan hentes fra For at bruge MagicPoint skriver du en tekstfil med præsentationen. F.eks. kan en side skrives som: %%%%%%%%%%%%%%%%%%%%%%%%%%%%%%%%%%%%%%%%%%%%%%%%%%%%%%%%%%%%%%%%%%%%%% 17
28 Kapitel 2. Tekstbehandling, regneark og præsentationer %page Open Source (TM) Frigivelse af kildeteksten sammen med programmet Alle må anvende og ændre kildetekst efter behov Alle må videregive modificeret kode under samme licens %center %image "images/pingo.jpg" 1050x850 Tekstfilen køres så af MagicPoint (mgp), og tilsvarende præsentationsside ser ud som følger: Figur 2-2. Præsentation med MagicPoint MagicPoint kan også bruge TrueType-skrifttyper og resultatet er meget flottere end hvis du bruger X-skrifttyper. Opsætningen er måske ikke oplagt; man skal have en sti til TrueType-skrifttyperne i ~/.mgprc: tfdir "/usr/x11r6/lib/x11/fonts/truetype/" eller hvor du nu har lagt skrifttyperne. Tilsvarende skal din default.mgp have linjer, hvor du lister dine TTF-filer, f.eks.: %deffont "standard" tfont "arial.ttf" %deffont "thick" tfont "helvetica.ttf" %deffont "typewriter" tfont "courb.ttf" MagicPoint er nemt at arbejde med og har en del gode muligheder, såsom at du kan lave en web-udgave af dit foredrag ved at bruge mgp -g 640x480 -D OUTDIR MIT_FOREDRAG.mgp, hvor 640x480 er den opløsning hvert billede får, OUTDIR er det katalog hvor foredraget gemmes og MIT_FOREDRAG.mgp er magicpoint-filen med foredraget Pointless Der findes et dansk alternativ til MagicPoint, som går under navnet Pointless. Pointless er ligesom MagicPoint et program hvor du skriver en tekstfil med præsentationen, f.eks. kan en side skrives som: =slide Open Source (TM) =background_vertex_colors("blue", "blue", "white", "blue") =par {=tiny =it =item Frigivelse af kildeteksten sammen med programmet 18
29 Kapitel 2. Tekstbehandling, regneark og præsentationer =item Alle må anvende og ændre kildetekst efter behov =item Alle må videregive modificeret kode under samme licens =vskip(5) =center =image("tux.png" Det tilsvarende resultat på skærmen ser således ud. Figur 2-3. Pointless Præsentationerne bliver, som vist ovenfor, skrevet i et særligt markup-sprog kaldet PLL. PLL er et meget simpelt sprog som bedst beskrives som en blanding af TeX og Pod. Slideshowet bliver lavet ved brug af FreeType skrifttyper og OpenGL, hvilket giver et flot resultat. Man kan godt køre Pointless, selvom man ikke har et OpenGL grafikkort, men så må man ikke forvente de samme bløde og pæne slide-skift, som Pointless ellers kan lave. Pointless integrerer nemt med de værktøjer, som mange Unix folk er vant til at bruge, fx. LaTeX, metapost og Gnuplot. Nedenfor er et eksempel på hvordan det integrerer med latex og mange flere eksempler kan ses på hjemmesiden for pointless pointless.dk 12. =slide Entropi =import("tex") =begin-par Følgende sætning går under navnet AEP egenskaben for stationære ergodiske mål og den blev i sin tid bevist af Shannon, McMillan and Breiman. =end-par =medskip {=it =begin-par {=bf Sætning:} Entropien af et stationært ergodisk mål er beskrevet ved: =end-par =medskip =center =begin-latex $$h(\mu)=\lim_{n\rightarrow\infty}\frac{-\log\mu(x_1^n)}n,$$ =end-latex =medskip =par næsten sikkert. } Det tilsvarende resultat på skærmen ser således ud. 19
30 Kapitel 2. Tekstbehandling, regneark og præsentationer Figur 2-4. Pointless Det er nemt at lave en web-udgave af dit foredrag ved at bruge pointless --export html friheden.pll. På trods af at pointless er et relativt nyt projekt er det rimeligt vel-dokumenteret. Pointless er skrevet i C++ og Python distribueres under GPL licensen TeX/LaTeX Til tekstformatering af tekniske rapporter anvendes TeX (tex) og LaTeX (latex) meget både under Linux og f.eks. Microsoft Windows. LaTeX og de andre programmer vi omtaler i denne sektion bliver som regel installeret af alle distributioner. Nogen gange skal man dog vælge f.eks. at installere "Scientific Tools" eller lignende, for at få dem installeret. LaTeX producerer professionelt udseende tekniske dokumenter. Specielt bliver matematiske tegn og formler sat meget flot op i forhold til gængse WYSIWYG-programmer. Nedenfor ser du et eksempel på en LaTeX-fil. \documentclass[11pt,a4paper]{article} \usepackage[latin1]{inputenc} \usepackage[danish]{babel} \begin{document} \title{linux og LaTeX} \author{hr. P. Rogram} \date{5/9-99} \maketitle \section{linux} Dette afsnit skal omhandle Linux. \subsection{latex} \LaTeX{} er super til tekniske rapporter med formler, såsom $\sum_{i=0}^n i^2$. \end{document} Oversæt LaTeX-filen linux.tex til linux.dvi (skriv latex linux.tex i en kommandofortolker). Dvi-filen kan vises med programmet xdvi, som den vil komme til at se ud på printeren. Et skærmskud svarende til eksemplet kan ses på Figur
31 Kapitel 2. Tekstbehandling, regneark og præsentationer Figur 2-5. xdvi En dvi-fil kan normalt ikke printes direkte ud. Du oversætter den til PostScript-formatet med følgende kommando: ~]$ dvips linux.dvi -t a4 -D 600 -o linux.ps Ud kommer i dette tilfælde filen linux.ps med 600 dpi opløsning i A4-format. Denne fil kan udskrives på en PostScript-printer. Hvis du ikke har en PostScript printer vil din distribution som regel have sørget for at der ved udskrivning automatisk sker en konvertering til et format din printer kan forstå, ved hjælp af programmet GhostScript (gs). Vil du se en PostScript-fil, inden du printer den, kan du selv benytte GhostScript, men de fleste vil nok hellere benytte den grafiske brugergrænseflade gv, som vist på Figur 2-6. På det følgende billede ses pingvinen Tux, som er Linux maskot. Figur 2-6. gv Har du brug for at generere pdf-filer, så kan dvipdf linux.dvi gøre dette. Hvis du vil lade pdf direkte fra dine LaTeX filer, kan programmet pdflatex anvendes. Programmerne gv og xpdf også kan læse og vise pdf-filer og du kan også hente programmet "Adobe Acrobat Reader" fra Vil du vide mere om LaTeX, kan vi anbefale dig bøgerne LaTeX a document preparation system af Leslie Lamport og The LaTeX Companion af Michel Gossens m.fl. Endvidere er en gruppe danske LaTeX-brugere gået i gang med 21
32 Kapitel 2. Tekstbehandling, regneark og præsentationer at skrive en bog om LaTeX. Bogen kommer under samme licens som denne bog, og du kan få mere at vide på latexbog.sunsite.dk 14. Du kan også læse mere i "Linux Friheden til at skrive dokumentation" LyX Hvis du synes at det er for besværligt at skrive LaTeX koder selv, kan du måske få glæde af programmet LyX. LyX anvendes stort set som et normalt tekstbehandlingsprogram, men da LyX bruger LaTeX til at lave dokumenter til udskrift, bliver det endelige resultat meget flot. Figur 2-7. lyx LyX er en del af de fleste distributioner, som regel i en pakke kaldet "lyx", men ellers er hjemmesiden for LyX på SGML og DocBook Et alternativ til LaTeX er at skrive i SGML-formatet. Det ligner i syntaks HTML og XML. SGML er et metasprog til at definere en syntaks for dokumenter. Man kan definere sit eget dokument-sprog (DTD) med SGML. Da dette er en meget omstændelig affære, bruger de fleste en af de DTD er der findes i forvejen. En meget brugt definition kaldes DocBook, som også er den der bruges til Linux HOWTO er. DocBook har ca. 250 "tags" defineret og er primært beregnet på at skrive om EDB-relaterede emner. I DocBook definerer man ikke hvordan teksten skal se ud, men kun hvad teksten er for en type. Når så DocBook-dokumentet oversættes til f.eks. HTML, bliver teksten formateret på en bestemt måde. Et "tag" er f.eks. <PARA> der bruges til at starte et nyt afsnit. Skal man angive en forfatters navn bruges <AUTHOR>. Ved at al tekstformatering er defineret i "tags", kan man senere bestemme hvordan forskellige tekst-typer skal se ud. Fordelen ved DocBook, er at man kan oversætte DocBook-koden til mange forskellige formater, PostScript, PDF, RTF og HTML. DocBook oversættes med db2html, db2pdf og db2ps, svarende til HTML, PDF og PostScriptoutput. Denne bog er skrevet i DocBook og vi har skrevet om dette i "Linux Friheden til at skrive dokumentation", der kan hentes fra cvs.linuxbog.dk 16. Dokumentation (for de øvede) kan findes på Redigering af HTML-sider Til at lave HTML hjemmesider har du flere muligheder. Du kan selvfølgelig altid starte din favoriteditor og skrive dine hjemmesider med denne. De fleste editorer har ikke meget speciel understøttelse af HTML, men Emacs kan 22
33 Kapitel 2. Tekstbehandling, regneark og præsentationer forstå syntaks og farvekode filerne (brug "Alt-x html-mode" og "Alt-x font-lock-mode"). Tilsvarende har KWrite samme muligheder. Ønsker du at kunne redigere HTML direkte i grafisk tilstand, er der mulighed for at bruge den indbyggede editor i Netscape. OpenOffice har tilsvarende muligheder for at kunne udskrive dokumenterne til HTML, men du har ikke samme fleksibilitet, som hvis du skrev det med Netscape eller en almindelig editor. Programmet Amaya fra World Wide Web Consortium (W3C) er også en mulighed. W3C er den officielle organisation bag WWW, og Amaya er deres browser og HTML-editor. Bruger du Amaya, er du sikker på, at dine hjemmesider følger de formelle standarder! W3C udgiver også programmet "HTML Tidy", der kan rette de fleste syntaksfejl i HTML-filer, og de kører webstedet validator.w3.org 18, hvor du kan få tjekket syntaksen på dine websider. En anden god mulighed er at anvende Bluefish, der kan hentes fra bluefish.openoffice.nl 19. Den kan syntaksvise HTML, og endda også PHP3, PHP4, SSI-kode og meget andet. I samme kaliber er Quanta Plus, som har hjemmesiden quanta.sourceforge.net 20, som ses på Figur 2-8. Figur 2-8. Redigering af HTML-sider med Quanta Plus 2.7. Stavekontrol Under Linux er stavekontrol typisk ikke knyttet til det enkelte program. Istedet anvender f.eks. Emacs enten programmet "Aspell" eller "Ispell" til at kontrollere stavefejl med. Disse programmer kan også kaldes direkte fra kommandolinjen og afhængig af hvilken type stavefejl man oftest laver bør man enten bruge det ene eller det andet. Hvis man primært laver regulære tastefejl, hvor man får byttet om på to bogstaver eller glemmer eller indsætter et bogstav, vil Ispell nok være at foretrække. Hvis det derimod ofte forekommer at man er usikker på hvordan et ord staves, har man nok mere fornøjele af Aspell, der kan sammenligne ord udfra deres omtrentlige udtale. Både Aspell og Ispell har en noget primitiv håndtering af sammensatte ord, der gør at man kun har de to muligheder at alle eller ingen sammensatte ord der ikke findes i ordbogen accepteres. Standardindstillingen for de danske ordlister til Aspell og Ispell er at alle konstruktioner af sammensatte ord accepteres. De fleste nyere distributioner kommer med enten Aspell eller Ispell og en tilhørende dansk ordliste. Kig efter pakker med navne som starter med "aspell-da-" eller "ispell-da-". Pakkerne stammer fra "Den store danske ordliste" 21 som er et projekt under Skåne Sjælland Linux User Group
34 Kapitel 2. Tekstbehandling, regneark og præsentationer Dette projekt startede sommeren 1999, da Sprognævnet sagde nej til at lade SSLUG distribuere nævnets ordliste i en form, der kan bruges af Ispell. Derfor har en række frivillige startet projektet på da.speling.org 23, hvor du kan hente den nyeste version af ordlisten og finde vejledning i at installere den. Bogen "Linux Friheden til at lære Unix" kommer med et lille program til stavekontrol. Det kan køres direkte på kommandolinjen og det skal bare have navnet på den fil der skal læses korrektur på som argument. Det undersøger automatisk om man har Aspell (foretrukket) eller Ispell installeret, og giver én mulighed for at vælge hvilket sprog teksten er på. Programmet hedder af historiske årsager pine-spell og kan hentes fra: cvs.linuxbog.dk/unix/eksempler/pine-spell Stavekontrol med aspell Den enkleste måde at bruge Aspell på er at køre det med check og navnet på en fil som argumenter: [tyge@hven ~]$ aspell check en_tekstfil Så ser Aspell på hvilket sprog dine programmer er sat til at bruge (gennem systemvariablen LANG) og bruger den tilsvarende ordliste til korrekturlæsningen af filen. Hvis du har brug for at bruge en anden ordliste skal du indsætte --master= og så det ønskede sprog foran check. For eksempel: [tyge@hven ~]$ aspell --master=føroyskt check ein_tekstfíla Aspell kender filformaterne i listen nedenfor. Det betyder at man kun bliver spurgt om filernes egentlige indhold og ikke om koder der hører til filformaterne. URL e-post så man ikke tjekker den tekst man citerer for stavefejl SGML så man let kan tjekke sin hjemmeside for stavefejl uden også at blive belemret med HTML-koderne TeX Stavekontrol med ispell Ispell kan kaldes fra en kommandolinje, hvor du giver navnet på filen med teksten, der skal tjekkes igennem, som argument se også man ispell. Ispell kender filformaterne i listen nedenfor. Det betyder at man kun bliver spurgt om filernes egentlige indhold og ikke om koder der hører til filformaterne. nroff (et ældre Unix typesetting program) TeX 2.8. Desktop Publishing Der er ikke mange Open Source Desktop Publishing (DTP) programmer til Linux, men et brugbart er Scribus som har hjemmesiden Det kræver en del biblioteker for at kunne oversættes, så den nemmeste måde man kan få det installeret på er at finde en færdigoversat version af scribus som RPM-pakke. Af kommercielle alternativer er icesculptor en mulighed se mere på En anmeldelse kan læses på Et alternativ er som både fås til Linux og IRIX. En ældre oversigt over DTP-programmer kan findes på Læs tilsvarende 24
35 2.9. OCR billede til tekst Kapitel 2. Tekstbehandling, regneark og præsentationer Til Linux findes et par Open Source programmer der kan lave OCR dvs. optisk tegngenkendelse af indskannede dokumenter. GOCR/JOCR : jocr.sourceforge.net 31 er et tekstbaseret system Clara: 32 er et grafisk skannerprogram. Begge er begrænsede. Vil man betale for det så findes der proprietære programmer, der er markant bedre. En mulighed er Slutbemærkning:
36 Kapitel 2. Tekstbehandling, regneark og præsentationer 26
37 Kapitel 3. Vektorgrafik og CAD-programmer I dette kapitel omtales programmer til tegning af f.eks. diagrammer, tekniske tegninger, 3D modellering, mv. I Kapitel 4 omtales programmer til at manipulere digitale billeder med. Programmet xfig er et vektorbaseret tegneprogram. Du tegner, redigerer og fjerner grafiske former såsom ellipser og rektangler. Programmet kan gemme PostScript-filer, som direkte kan importeres i LaTeX. ApplixWare laver ligeledes vektorbaseret grafik Diagrammer Hvis man skal lave diagrammer, f.eks. elektriske, UML eller flowcharts, så findes der til Microsoft Windows programmet Visio. Til Linux har en gruppe programmører lavet dia, som er en klon af Visio med en tilsvarende funktion. Kerne-funktionen i Dia er at man indsætter komponenter, f.eks. netværks-enheder, som vist på Figur 3-1 og sætter netværks-linjer på. Flytter man derefter netværksenhederne vil netværks-forbindelserne flytte med, dvs. det er meget enkelt og dynamisk at tilføje ekstra enheder på et senere tidspunkt. Dia mangler flere standard-diagrammer, men selve programmet fungerer fint. Du kan finde Dia (dia) på mange af de store Linux-distributioner eller du kan hente den selv på Figur 3-1. Dia Et godt alternativ til Dia er Kivio, som kan ses på Figur 3-2. Kivio har basalt set samme funktion som Dia, og er en integreret del af KDE 2.2. Kivio har basale "stencils", dvs. de tegneblokke man bygger ud fra. Man kan lave flow-diagrammer og elektriske kredsløb direkte, mens man kan købe ekstra stencils fra firmaet 2, der laver Kivio. 27
38 Kapitel 3. Vektorgrafik og CAD-programmer Figur 3-2. Kivio 3.2. Sketch Savner man et vektor baseret tegneprogram som f.eks. Corel Draw eller Acrobat Illustrator, er programmet Sketch måske værd at se på. Programmet kan hentes på 3. Programmet er hovedsageligt skrevet i python og kræver derfor python minimum version 1.5. Programmet kræver også Tcl/Tk og python biblioteket Python Imaging Library (PIL) som kan hentes fra 4. Der findes rpm pakker til programmet, men disse kan til tider være svære at få til at virke, hvis man ikke lige har den opsætning som rpm-pakkerne er lavet til, derfor er det ofte nemmere at installere programmet fra sourcekoden. Der medfølger en glimrende instruktion på hvordan det gøres, og det tager normalt ikke ret lang tid. Hvis programmet ikke virker eller virker underligt er et godt tip at starte det i en terminalbox, kommer der fejlmeldinger her mens programmet bruges, er der sandsynligvis et eller andet galt. Programmet er meget kompakt og kører også på mindre kraftige maskiner. 28
39 Kapitel 3. Vektorgrafik og CAD-programmer Figur 3-3. Sketch Programmet har alle de basale funktioner som andre vektorbaserede programmer, tegning af cirkler, ellipser, rektangler, Bezier kurver, import af eksterne images (jpeg, gif osv). Objekter kan grupperes, der kan arbejdes i lag og meget meget mere. Er man f.eks. vant til Corel Draw er programmet lige til at gå til. Programmet har også en plugin facilitet og der findes en del forskellige plugins, bl.a. en del til korttegning (GIS). Til programmet findes en ganske udmærket manual skrevet af nogle franskmænd, men den er heldigvis oversat til Engelsk. Den kan hentes på CAD Der er flere CAD-programmer til Linux. Et af de bedre er programmet QCad, som du kan se et skærmskud af på Figur
40 Kapitel 3. Vektorgrafik og CAD-programmer Figur D CAD med QCad QCad er et glimrende program, men det tager lidt tid at lære at bruge det effektivt. Man skal lære at tænke i linjer og deres forhold, frem for i "kasser". QCad er også begrænset til 2D tegninger. Hvis man skal bruge 3D tegninger, kan det anbefales at se mere til Cycas 6, Qcad 7 og Octree 8. Se mere om Cycas i Afsnit D modellering Der er flere gode muligheder for at lave 3D modellering med en Linux-maskine. Der er en stor trend i Hollywood mod at anvende Linux-maskiner til 3D animering og rendering, primært pga. de meget pris- og ydelses-effektive løsninger man nu kan lave Blender Blender er glimerende 3D modelleringsprogram, som har en rigtigt god 3d modelerings del sammenlignet med de tunge (og dyre) drenge som Maya og 3D Max, specielt når man tager det i betragtning at programmet er gratis og OpenSource. Ud over 3D modelering er Blender også god til at lave animationer. Blender har en meget stejl indlæringskurve, men heldigvis findes der masser af guides til nybegyndere på nettet, her kan du blandt andet kigge på Blenders hjemmeside på 9. Her kan der også downloades billeder samt film lavet med Blender hvis du mangler lidt inspiration. På 3dmaxer.dk 10 er Blender også omtalt med lidt mere information (på Dansk). 30
41 Kapitel 3. Vektorgrafik og CAD-programmer Figur 3-5. Blender modellering 31
42 Kapitel 3. Vektorgrafik og CAD-programmer Figur 3-6. Blender resultatet Blender har ikke altid været opensource. Blender startede i sin tid med at blive udviklet for et firma som hedder NaN, det kunne godt downloades gratis, men kildekoden var ikke tilgængelig. Marts 2002 gik NaN konkurs. Heldigvis fik man lavet en aftale med NaN, om hvis man kunne indsamle Euro, så man kunne få overdraget rettighederne til Blender. I løbet af nogle få uger blev beløbet indsamlet og en gruppe af udviklere har kunnet udgive Blender under GPL licensen, så man havde adgang til kildekoden, og udviklingen af programmet kunne forsætte. Blender kan hentes fra hjemmesiden. Kildekoden kan downloades, hvis man ønsker at oversætte programmet selv. Der findes også oversatte versioner. Af disse kan den "ikke statiske" version anbefales da det muliggør OpenGL hardware acceleration (hvis ens system har dette). Hvis man kører med en meget gammel distribution så kan man blive nød til at downloade den "statiske" version. Blender understøtter Python, hvilket har resulteret i at nogle ganske avancerede scripts. Her kan da blandt andet nævnes "MakeHuman" som findes på Endvidere findes der et hav af plugins til Blender som kan findes på The Blender Plugin Repository 12. Du kan få et overblik over alle Blenders egenskaber og muligheder på her Andre 3D modelleringsværktøjer På 14 kan findes et kommercielt program GIG3DGO, der ser meget lovende ud. 32
43 Kapitel 3. Vektorgrafik og CAD-programmer Figur D modellering med GIG3DGO Alternativt kan f.eks. AC3D være af interesse og POVRAY Med programmet "Persistence of Vision Raytracer" (POVRAY) kan du lave fotorealistiske billeder. Se 16 for mere information LEGO-byggevejledninger Tegning af byggevejledninger til LEGO-modeller er en temmelig specifik anvendelse af 3D modellering, men der findes et stort bibliotek af 3D modeller af LEGO-klodser i et format designet specifikt til formålet. Formatet kaldes "LDraw" efter det (lukkede DOS-) program der fungerer som referenceimplementation. Det er i traditionel Unixstil strengt tekstorienteret, så man kan "skrive" sine byggevejledninger, hvis man foretrækker at bruge tastaturet fremfor musen. Der findes p.t. kun to LEGO-tegneprogrammer til Linux; LeoCAD er et decideret 3D modelleringsværktøj med fokus på LEGO mens LDGLite primært er beregnet på visning af eksisterende byggevejledninger. LeoCAD kører kun på x86-processorer, mens LDGLite kører på både x86- og Alpha-processorer. Det er også muligt at lave "fotorealistiske" billeder udfra sine byggevejledninger. Det gøres ved at man oversætter sine LDraw-filer til POV-Ray-format og dernæst bruger POV-Ray (se Afsnit 3.4) til at generere billederne udfra de oversatte filer. Programmet l2p håndterer oversættelsen til POV-Ray-format, men er begrænset af det tilhørende bibliotek af LEGO-klodser. Hvis man har adgang til et DOS-system (evt. dosemu eller WINE), kan man med fordel bruge DOS-programmet l3p i stedet for l2p, da det blot bruger LDraw-biblioteket af LEGO-klodser og oversætter det til POV-Ray-format efter behov (l3p er gratis, men ikke frit). LeoCAD kan findes på: LDraw.org 18 har en detaljeret installationsvejledning til LDGLite på: L2p og det tilhørende bibliotek af LEGO-klodser kan findes på: Det bør for en god ordens skyld bemærkes at LEGO ikke er indblandet i arbejdet med de her nævnte tegneprogrammer og at "LEGO" vist egentlig er et registreret varemærke. 33
44 Kapitel 3. Vektorgrafik og CAD-programmer Cycas - program til arkitekttegning Figur 3-8. Cycas Programmet Cycas kan hentes fra Dokumentation og installationsvejledning følger med. På dette site kan også ses screen-dumps og et billedgaleri af professionelle anvendelser (her kan også ses større udgaver af de i denne omtale anvendte illustrationer). Download også for fotorealistisk output PovRay - se Afsnit PovRay er ikke nødvendigt i første omgang, men hurtigt vil du ønske også denne mulighed. Softwarekrav: glibc2.1/2.2-based Linux system X Window System, Version 11 (X11) For udprinting på ikke- Postscript printere: Ghostscript Tilvalg: POV-Ray 3.1 eller senere Minimum hardware: x86 PC 100MHz. 32MB RAM HD 20MB fri disk plads video opløsning 800*600, 8bpp. Anbefalet hardware: x86 PC 400MHz eller kraftigere 128MB RAM eller mere HD 50MB fri disk plads video resolution 1024*768 eller mere, 16bpp eller højere. Figur 3-9. Screendump fra Cycas 34
45 Kapitel 3. Vektorgrafik og CAD-programmer Figur Screendump fra Cycas 35
46 Kapitel 3. Vektorgrafik og CAD-programmer Figur Kuglerne er vist med PovRay, bemærk overfladestrukturen i de enkelte kugler. Cycas kaldes i nærværende udgave for Cycas2 og er udviklet til arkitekttegning, men kan formodentlig anvendes til en række andre formål, hvor det gælder om at lave 2D eller 3D tekniske tegninger. Arkitekttegning er foreløbig eneste opgave, som forfatteren af denne beskrivelse har sat Cycas2 på, men andre tekniske konstruktioner og måske endda en 3D-haveplan må også kunne laves. Konstruktionen kan vises som grundplan eller fra 4 sider samt som 3D og i perspektiv. Endvidere kan man fjerne skjulte ("hidden") linier. Herved fjernes gennemsigtigheden i tegningen. Der er mulighed for at måle afstande og midtpunkter samt foretage rotation og forskydning i 3 dimentioner. Det kan f.eks. være nyttigt ved konstruktion af et nyt element. Cycas2 kan arbejde med layers, således at f.eks. en fleretages bygning kan tildeles et layer for hver etage. Cycas2 kan eksportere sine 3D-data i en række filformater (i public-versionen: EPS, SVG og POV, i betalingsversionerne flere andre). Metoden at arbejde på kan i begyndelsen forekomme lidt knudret, så det anbefales stærkt at gennemgå de ganske 36
47 Kapitel 3. Vektorgrafik og CAD-programmer korte men rigtig gode tutorial for 2D og 3D. Man lærer herved hurtigt arbejdsgangen i oprettelse af tegningens enkelte elementer. Kun grundplan-tegningen kan umiddelbart printes, men bruger man "wire"-funktionen under 3D, så kan 3Dtegninger tilføjes tegningen over grundplanet og printes ud sammen med dette. "Printscale" fra Project-menuen kan anvendes til at skalere printet, således at alt kan være på et A4-ark. Bemærk at værdien 200 giver mindre tegninger end værdien 100 (default). Cycas-Public er gratis for ikke-kommersiel anvendelse, men ikke OpenSource. Yderligere kan Cycas-Basic og Cycas-Profesionel fås mod betaling. Disse indeholder begge licens til kommersiel anvendelse. Yderligere findes Cycas til Windows32. Installerer man PovRay, så kan dette program kaldes fra Cycas2 for at vise en næsten fotorealistisk rendering. Overflader kan gives farve og struktur, lys af forskellig type kan sættes på ønsket position i 3D-rummet. Eksempler på dette ses kan ses i galleriet på Cycas hjemmeside. Slutbemærkning:
48 Kapitel 3. Vektorgrafik og CAD-programmer 38
49 Kapitel 4. Digitale billeder 4.1. Visning af billeder og simpel redigering Dette afsnits overskrift dækker over programmer der primært anvendes til at fremvise billeder, og f.eks. sortere dem i albums. Dette er noget du ofte vil have brug for, f.eks. hvis du skal håndtere din samling af billeder taget med digitalkamera (se Afsnit 4.3), skannet ind, eller tilsvarende. De fleste af disse programmer har også mulighed for at redigere lidt i billederne, f.eks. rotere dem, gøre dem lysere, eller lignende. Mange har ligeledes mulighed for at tage et skærmskud af enten hele skærmen, eller dele af den Xli Xli (X Load Image) er et kommandolinjeprogram til at se billeder under X med. Start det f.eks. med xli *jpg. Programmet er meget simpelt, men understøtter rotation af billeder (tryk r eller l), lysstyrke plus nogle få andre operationer (se xli(1) manual siden). Hvis du giver en liste af billeder til programmet, kan du bladre i dem med f.eks. mellemrum og p. Fordelen ved Xli er at det følger med de fleste distributioner og det er formentlig allerede installeret på dit system. Endvidere er det rimeligt hurtigt, både til at vise billeder og til f.eks. at rotere dem Qiv Et andet kommandolinjeprogram er Qiv. Programmet er mere avanceret end Xli og understøtter en del forskellige operationer på billeder, herunder rotation (tryk k eller l), lysstyrke, kontrast, gamma, osv. Programmet kan betjenes med mus, og har også en simpel form for udvælgelse, hvor du kan flytte billeder til et andet katalog. Qiv er godt hvis du har mange billeder du gerne vil kigge på og du kan lide at se billeder i fuld skærm. Så kan du skrive [tyge@hven ~]$ qiv --maxpect --scale_down --statusbar --fullscreen *jpg Så vil Qiv sørge for at skalere alle billeder til skærmens størrelse og inkludere en statusbar der fortæller lidt information om hvert enkelt billede. Du kan bladre i billederne med space og backspace. Programmet er meget hurtigt til at indlæse og vise billeder og nemt at anvende og statusinformationen gør det nemt at identificere billederne selv om du ser dem i fuld skærm. Du kan læse mere om hvad Qiv kan i qiv(1) manualsiden her kan du f.eks. læse om Qivs muligheder for at lave simple slideshows. Qiv følger med mange distributioner, men ellers er hjemmesiden Electric Eyes Electric Eyes er endnu en billedviser. Den har alle de normale funktioner (rotering, skalering, ændring af farver, osv.) og understøtter en masse filformater. Desuden kan den bruges til at tage et skærmskud af hele skærmen eller et enkelt vindue og har nogle muligheder for redigering af det billede der vises. Programmet startes med kommandoen ee billede, hvor "billede" er det billede du vil have vist (du kan også få ee til at vise flere billeder ved at skrive ee billede1 billede2). Undlades dette, startes programmet op med et velkomstbillede, hvorefter du kan højreklikke for at få en menu frem. 39
50 Kapitel 4. Digitale billeder Figur 4-1. Electric Eyes Hvis du vil anvende ee til at tage skærmskud med skal du vælge at ee skal vise redigeringsvinduet. Der findes to knapper til at tage skærmskud af enten hele skærmen eller en enkelt vindue. En ulempe ved ee er at programmet ikke er specielt hurtigt, især ikke hvis du har bedt det om at vise flere billeder. Programmet følger som standard med RedHat og de fleste andre distributioner, men ellers kan den hentes på rpmfind.net GQview GQview er en billedbrowser der er hurtig og simpel at bruge, og har et væld af indstillingsmuligheder. Forskellen fra en egentlig billedviser forstår vi her som at GQview som udgangspunkt viser en oversigt over diskstrukturen og miniaturer af de billeder der er i det katalog der i øjeblikket er åbent i programmet. Du kan skifte katalog ved at klikke i træstrukturen, og GQview vil så åbne alle billeder i det katalog du har klikket på, og vise dem i sin oversigtsliste. GQview kan startes på forskellige måder. Hvis ikke du har det tilgængeligt i din menu, kan du køre kommandoen gqview, hvorefter GQview starter. Du kan se et eksempel på hvordan det kan se ud i Figur
51 Kapitel 4. Digitale billeder Figur 4-2. GQview Hvis du klikker på en af miniaturerne, vises billedet til højre. Derefter kan du taste pilned eller pilop for vise det næste eller forrige billede. Du kan taste [ eller ] for at rotere det billede der vises. Der findes tastegenveje til de fleste operationer, og GQview er meget hurtig, både til at indlæse billeder og rotere dem. GQview understøtter også albums, dvs. samlinger af billeder fra forskellige kataloger, hvilket kaldes "collections". GQview kan også bruges til at vise slideshows med og har en god fuldskærms tilstand. GQview har et væld af indstillingsmuligheder, som du finder i "rediger" menuen, under "indstillinger". Her kan du f.eks. sætte om GQview som standard skal tilpasse de billeder der vises til skærmen, og hvilken metode der skal bruges ved zoom, om den skal gemme miniaturer for hurtigere generering, mv. Faktisk har GQview så mange indstillinger at det kan være lidt forvirrende i starten at finde ud af de mere avancerede. Der er ikke megen hjælp at hente i programmets dokumentation, men lidt eksperimentering vil formentlig gøre det klart hvad de enkelte indstillinger gør. GQview er et godt program, og vi anbefaler at du bruger lidt tid på at lære det at kende, hvis du 41
52 Kapitel 4. Digitale billeder har behov for at kigge en del på billeder. GQview følger med mange distributioner, men ellers er hjemmesiden gqview.sourceforge.net gthumb gthumb er en billedbrowser til Gnome miljøet. Hvis du ikke kan finde programmet i dine menuer, kan du starte det med kommandoen gthumb, hvorefter den vil vise de billeder der er i dit hjemmekatalog, eller det katalog du sidst har vist billeder fra. Et eksempel på hvordan gthumb kan se ud, kan du se i Figur 4-3. Figur 4-3. gthumb I forhold til GQview ligner gthumb mere et Gnome program og integrerer mere med komponenterne i Gnome. Programmet understøtter også dansk og menuer mv. er således på dansk. Programmet har også noget mere funktionalitet, f.eks. kontrol over farver, bogmærker og mere understøttelse af inddeling af billeder i kategorier og albums. Desuden har programmet en god indeksbillede funktion, hvor du kan lave indeksbilleder der indeholder oversigter over dine billeder. gthumb kan også lave simple webalbums. 42
53 Kapitel 4. Digitale billeder Ulempen ved gthumb er at det er en del langsommere end f.eks. GQview. Det har heller ikke helt så mange indstillingsmuligheder, f.eks. med hensyn til kvaliteten af miniaturer. På et meget hurtigt system er det muligvis ligemeget, men for et lidt langsommere kan det mærkes. gthumb findes som pakke for de fleste distributioner der understøtter Gnome, men ellers er hjemmesiden gthumb.sourceforge.net Billedredigering I denne sektion nævnes en række programmer, hvis hovedformål er egentlig redigering af billeder. Ønsker du et bitmap-baseret tegneprogram uden mange smarte funktioner, er xpaint nemt at gå til, men det kan ikke ret meget. Desuden kan du have glæde af ImageMagick, der kan vise og konvertere mellem et utal af grafikformater. Specielt er det nemt og effektivt til at konvertere grafik via kommandolinje-ordrer (f.eks. convert fil.jpg fil.png) Lave skærmskud Det er ofte nødvendigt at lave skærmbilleder af programmer til f.eks. dokumentation. Mange programmer kan dette. F.eks. har ee en nem "grab"-funktion til det. Gimp har en tilsvarende funktion i menuen "Filer Indhent Skærmbillede". Til KDE 2 er programmet KSnapshot ksnapshot en meget enkel mulighed for at hente enten et vindue eller hele skærmen. Det skal også nævnes at du ofte skal klikke på baggrunden for at få hele skærmen gemt The GIMP Til Linux findes et fremragende grafik-program the GIMP (the GNU Image Manipulation Program), der har stort set den samme funktionalitet som Photoshop. GIMP har brushes, lag, strukturerede underlag og meget andet. Med Gimp følger en masse ekstra moduler til at lave forskellige visuelle effekter (du kan endda programmere dine egne moduler), og GIMP har et indbygget script-sprog der kan bruges til f.eks. automatisk generering af flammende knapper til web-sider. Udviklingen inden for GIMP har været og er stadig stor, så i dag er the GIMP på fuldt professionelt niveau og ganske gratis. Figur 4-4. The GIMP I lighed med andre komplicerede programmer i professionel kvalitet kan GIMP være svær at komme helt ind på livet af. Heldigvis findes der en glimrende brugervejledning med gennemgang af programmets funktioner og 43
54 Kapitel 4. Digitale billeder mange eksempler på hvordan diverse grafiske effekter kan laves. Den kan ses på manual.gimp.org 5, hvorfra den også kan hentes i flere forskellige formater. Det er en ganske omfattende sag, PDF-versionen fylder således hele 591 sider. Vi kan tage et par eksempler på brug af GIMP. Det første er nok at få lidt hjælp til at komme i gang. Som det ses på Figur 4-5 kan du i menuen "Ekstra->Web- Browser" få startet hjemmesider (med Netscape). Brug også tiden på at læse hjælpen du kan få frem med "F1". Figur 4-5. The GIMP-hjælp En fantastisk funktion i Gimp er håndtering af tastatur-genveje. Hvis du i en given menu mener at det ville være smart hvis du kan udføre en funktion ved at trykke "Alt-c", så trykker man lige "Alt-c" og genvejen er registreret. På Figur 4-6 er vist GIMP-logoet, og efter at have anvendt Filtre->Map->Papirbrik er resultatet som vist på Figur 4-7. Vælger du i stedet Script-Fu->Dekoration->Kaffeplet og derefter Script-Fu->Dekoration->Gamle Foto, så resultatet et billede som ligner noget fra forrige århundrede se selv på Figur 4-8. Figur 4-6. The GIMP-logoet 44
55 Kapitel 4. Digitale billeder Figur 4-7. The GIMP-logoet efter papirbrik Figur 4-8. The GIMP-logoet efter kaffe og gammel For at komme videre med The Gimp kan du besøge Gimp User Group gug.sunsite.dk 6 hvor der er guider til brug af Gimp og debat-fora, hvor der bliver debatteret Gimp. På gimp-savvy.com/book/ 7 findes bogen "Grokking the GIMP" som kan anbefales. På manual.gimp.org 8 findes en brugervejledning til Gimp og meget andet. Endeligt har Eric Jeschke lavet en række fremragende tutorials 9 der gennemgår en række specifikke opgaver der er en virkelig god indføring i GIMP Fjernelse af røde øjne Fjernelse af røde øjne er en operation man hurtigt kan få brug for, især hvis man har taget billeder med f.eks. et mindre digitalkamera, hvor blitzen sidder rimeligt tæt på objektivet. Eric Jeschke har lavet en tutorial 10 der gennemgår fjernelse af røde øjne i Gimp. Denne tutorial er meget nem at følge. Hvis du synes det er kompliceret, så bladr endelig frem til slutningen, hvor der præsenteres en måde at automatisere processen på. Det kræver dog at man installerer et par ekstra plugins til Gimp men det er rimeligt enkelt. Først og fremmest skal du sørge for at de nødvendige filer til at oversætte plugins til Gimp er til stede. Det er blandt andet programmet gimp-config du skal have. Det følger formentlig med din distribution, sammen med en pakke kaldet noget i retning af "libgimp-devel". Dernæst skal du installere et plugin til at mixe farvekanaler med. Du kan finde plugin et her 11. Installationen er meget enkel [tyge@hven ~]$ tar -zxvf channel_mixer-1.1.tar.gz channel_mixer-1.1/ channel_mixer-1.1/channel_mixer.c channel_mixer-1.1/channel_mixer-intl.h channel_mixer-1.1/channel_mixer.html channel_mixer-1.1/makefile 45
56 Kapitel 4. Digitale billeder channel_mixer-1.1/readme ~]$ cd channel_mixer-1.1/ ~]$ make... ~]$ make install gimp-config --install-bin channel_mixer /usr/bin/install -c channel_mixer /home/tyge/.gimp-1.2/plug-ins/channel_mixer make skridtet kan godt give et par advarsler, men det betyder ikke noget. Det næste skridt er at installere selve det script der automatiserer processen. Det kan findes her 12, og skal blot placeres i dit Gimp script katalog, f.eks. ~/.gimp-1.2/scripts/. Nu kan du starte Gimp, f.eks. med gimp fil. Herefter kan du blot markere et lille område af den røde pupil, og vælge "Script-Fu Markering Red Eye...". Du kan nu eksperimentere med værdierne. Generelt skal man bruge lavere værdier for Radius og Threshold jo mindre røde øjnene er. På Figur 4-9 kan du se et eksempel på en rødøjereduktion med den procedure beskrevet i dette afsnit. Figur 4-9. Rødøje reduktion Panoramabilleder Det at sætte flere billeder, der forestiller forskellige dele af det samme motiv, sammen til et, kalder man at lave et panoramabillede. Det er en process der i princippet er rimeligt simpel, men kræver en del nøjagtighed ihvertfald når billederne tages for at resultatet bliver rigtigt godt. Men, resultatet kan blive absolut tåleligt selvom man har taget billederne i frihånd. Et eksempel er billederne på Figur 4-10, der er taget med håndholdt kamera (om aftenen, i overskuet vejr) i en stor bue og hvor kameraet ikke er blevet holdt specielt vandret. (Billedet er dog taget med et digitalkamera der har en panoramamodus). Figur Fem billeder der skal blive til et panorama Ved hjælp af pakken PanoTools (omtales i Afsnit ) er dette relativt let blevet til det billede du kan se på Figur (Bemærk at de fem billeder og panoramaet ikke har samme skala og at panoramaet er blevet beskåret en lille smule). 46
57 Kapitel 4. Digitale billeder Figur Det færdige panorama Det endelige billede er faktisk ikke så ringe endda (OK, horisonten og hækken kunne være mere lige), selvom udgangspunktet var mindre godt end ønskeligt. Når vi skriver at processen er rimeligt simpel, er det fordi der findes nogle gode programmer til at sætte billeder sammen med. Selve teorien bag panoramabilleder er faktisk temmeligt kompliceret. F.eks. skal et godt panorama program tage hensyn til varierende fokus og lysforhold på de enkelte billeder, eventuel rotation eller tiltning af kameraet, samt linsens egenskaber, så som dens fejl (ingen linser er perfekte). Så den første tanke man får at det bare handler om at lave lidt "klippe-klistre" med nogle billeder er ikke helt korrekt. Hvis du gerne vil vide mere om teorien bag panorama billeder, er et godt sted at starte at læse 13 der indeholder et væld af information om blandt andet hvordan man bedst optager panoramabilleder, og hvad de forskellige begreber betyder, mv. Du kan godt få noget ud af at læse resten af dette afsnit uden at kende informationerne fra Panoguide, men hvis du virkeligt vil lave flotte panoramabilleder der f.eks. dækker 360 grader og både jord og himmel kommer du ikke uden om at kende til de ting Panoguide omtaler. I det følgende vi vil præsentere nogle programmer der kan anvendes til at lave panoramaer med PanoTools PanoTools er ubetinget et af de bedste programmer til at lave panoramabilleder med. Med det kan du lave panoramaer, stereobilleder, virtuelle tours, mv. PanoTools programmerne består af mange forskellige dele. Her vil vi blot kigge på de programmer der kan lave panoramaer som på Figur Disse er egentlig en række kommandolinjeprogrammer, der fungerer ved at man skriver et "script" de forskellige programmer bruger. Fra dette script og fra originalbillederne genereres så det færdige panorama. På grund af patentproblemer distribuerer den originale forfatter til PanoTools ikke selv sine programmer mere. Istedet distribueres disse fra en række forskellige websteder verden over. Et godt sted at hente dem er på bugbear.blackfish.org.uk/~bruno/panorama-tools/ 14. Det er kun RPM pakker til RedHat 7-9 der er her (men de virker fint på f.eks. Mandrake 9.1), men de er i både binær og kildetekstform. Desuden er her også pakker for en række andre panorama værktøjer, alle både i binær og kildetekstform. I det følgende antages at du har installeret pakken panorama-tools på dit system, idet denne indeholder nogle ekstra programmer i forhold til PanoTools (eller rettere, nogle scripts der gør det lidt lettere at arbejde med PanoTools programmerne). Det at lave scriptet er den vanskeligste del af processen. Heldigvis findes der nogle værktøjer der kan hjælpe med til at lave det og som har grafiske grænseflader. To af disse, PTPicker og Hugin, vil blive omtalt i det følgende. PTPicker er en del af PanoTools og programmets formål er at matche billeder, det vil sige at man manuelt skal specificere for to forskellige billeder, hvilke punkter der er ens. Det er simplere end det lyder, og der er både tutorials med programmet og på nettet. PTPicker er et javaprogram og hvis du har fulgt anvisningerne i installationen af panorama-tools, kan du starte PTPicker ved at skrive ptpicker. Efter at programmet er startet, kan du vælge "File New" for at lave et nyt projekt. Der vil komme en dialogboks op ala den du kan se på Figur
58 Kapitel 4. Digitale billeder Figur Nyt PanoTools project med PTPicker På billedet kan du se indstillingerne efter at jeg har sat dem til de værdier der passer med mine billeder. En interessant detalje er "Focal Length". Hvis du har taget dine billeder med et analogt kamera og scannet dem ind fra et fremkaldt foto, skal du være opmærksom på at fotobutikken typisk ikke fremkalder hele dit negativ. Derfor ændres den focale længde faktisk. Du kan på PanoGuide læse mere om hvad man så gør, eller du kan eksperimentere (ved at kigge på resultaterne) med forskellige værdier. For et digitalkamera, kan du med Jhead (omtalt i Afsnit 4.4.1) se hvad den focale længde er. Bemærk at alle længder er relativt til 35 mm film en focal længde på 7.4 mm svarer til omkring 37 mm (afhængigt af kameraet Jhead kan regne dette ud). Efter du har klikket OK, vil PTPicker bede dig om at gemme dit project. Gem det i samme katalog som du har dine billeder, og brug navnet Script.txt. Nu kan du begynde at hente billeder ind i dit project. Brug "Left Image Image0" og "Right Image Image1" til dette. Nu burde du have et billede i hver side af PTPicker, og du kan begynde at matche punkter i billederne. På Figur 4-13 kan du se hvordan det kan se ud. 48
59 Kapitel 4. Digitale billeder Figur Punkt matching med PTPicker Du kan matche et punkt ved at klikke i det ene billede (f.eks. det til venstre) og så flytte den røde plet der kommer i det andet billede til den er over det samme punkt som i det første billede. Da en kameralinse har flest fejl i kanterne, er det bedste at holde sig fra kanterne, så vidt muligt. Når du synes du har punkter nok, kan du gå videre til det næste billede. Når du er helt færdig, kan du gemme projektet, og afslutte PTPicker. Det er nu tid til at køre PTOptimizer (som finder en optimal korregering af de enkelte billeder, baseret på kontrolpunkterne) og PTStitcher (som sætter billedet sammen fra informationerne fra PTOptimizer). Egentlig burde PTPicker kunne køre dem for dig, men der er fejl i den script fil PTPicker laver, og de skal rettes inden du kan køre PTOptimizer og PTStitcher. I scriptet Script.txt, skal du ændre den første linje. Den kan f.eks. se sådan ud p f2 w15760 h7880 v360 u10 n"jpeg" I filen /usr/share/doc/panorama-tools-2.6bml10/optimizer_script.txt kan du læse om script filens syntaks, inden den skal igennem PTOptimizer. Her vil vi nøjes med at sige at du skal linjen til p f2 w<bredde af panorama> h<højde af panorama> v<field of view> u10 n"jpeg" Altså, f.eks. 49
60 Kapitel 4. Digitale billeder p f2 w4000 h2000 v120 u10 n"jpeg" Hvis du vil have et billede på 4000x2000 pixels, og du tror at de billeder du har taget dækker en vinkel på 120 grader (Field of view på 120). Dernæst skal du finde linjen v v0 og fjerne den. Denne linje fortæller PTOptimizer at du gerne vil have optimeret Field of view på det første billede, men det virker kun hvis du laver panoramaer der dækker 360 grader! Gem det ændrede script under samme navn Script.txt. Nu er du klar til at køre dit script igennem PTOptimizer og PTStitcher: [tyge@hven ~]$ PTOptimizer Script.txt Optimizing Variables Average Difference between Controlpoints after 0 iteration(s): pixels Average Difference between Controlpoints after 10 iteration(s): pixels... Du skulle gerne komme rimeligt langt ned, ellers er det tegn på at der er noget galt med billedet eller din punkter (f.eks. hvis du har taget et billede af noget der har flyttet sig meget. Se Panoguide for mere information). Herefter er det tid at køre PTStitcher. [tyge@hven ~]$ PTStitcher -o panorama.jpg Script.txt Converting Image 0 100% Converting Image 1 100%... Preparing Stitching Masks 50% Calculating Alpha Channel 99% Applying Feather Tool 50% Inserting Alpha Channel 50% Flattening Image PTStitcher kan være rimeligt længe om at køre, men resultatet er til gengæld også som regel godt. Når PTStitcher er færdig, kan du kigge lidt på billedet, f.eks. med Xli (omtalt i Afsnit 4.1.1). Det kan være at det giver anledning til at vælge nogle flere kontrolpunkter med PTPicker. Hvis din horisont f.eks. bobler meget op og ned, har du formentlig filmet noget der bevæger sig meget (f.eks. et træ der svajer i vinden) og det kan være at du skal bruge nogle flere fikserede punkter omkring horisonten, mv. Når du er tilfreds med resultatet, skal du formentlig beskære billedet lidt. Det kan du f.eks. gøre i programmet Gimp (omtalt i Afsnit 4.2.2) Hugin Da PTPicker lider under at programmet ikke udvikles længere, har en gruppe udviklere påbegyndt arbejdet på programmet Hugin. På figur Figur 4-14 kan du se et skærmskud af Hugin. 50
61 Kapitel 4. Digitale billeder Figur Punkt matching med Hugin Hugins hjemmeside er på hugin.sf.net 15. Hugin er ikke specielt modent endnu men hvis man installerer det fra CVS, kan man faktisk få det til at virke bedre end PTPicker. Det kræver dog at man først har installeret et bibliotek kaldet "wxwindows", inklusiv support for "xrc". Det nemmeste sted at finde disse biblioteker er, (september 2003), på rpm.pbone.net 16, hvor filen wxgtk-xrc fdr.4.rh90.i386.rpm kunne findes og installeres. Når man har installeret Hugin, kan man ret nemt anvende programmet til at sætte kontrolpunkter, og lave et panorama billede. Husk at læse Hugins README, der beskriver hvordan man hurtigt kan lave et panorama billede. Husk også at sætte FOV til noget der passer med den vinkel dine billeder dækkert (Hugin antager 360 til at starte med, hvilket ikke vil give noget billede, med mindre dine billeder dækker mere end 360 grader). Det endelige billede ender dog et lidt underligt sted, nemlig i /usr/tmp/hugin*/noget. Hugin bliver udviklet aktivt, så forhåbentligt bliver disse fejl snart rettet. 51
62 Kapitel 4. Digitale billeder 4.3. Digitale kameraer og Linux Mulighederne for digitale kameraer eksploderer disse år. Langt de fleste kameraer på markedet i dag kan anvendes under Linux. Et digitalkamera gemmer som hovedregel de billeder der bliver taget på et medie (ramkort) der kan rumme adskillige billeder. Grundlæggende er der to måder at få billeder fra et kamera ind på din PC. Du kan forbinde kameraet til din PC med et kabel, eller du kan tage ramkortet ud af kameraet og bruge en kortlæser eller et pcmcia/cardbus slot til at aflæse kortet med Tilgang via RAM kort Hvis dit kamera bruger et Compact Flash kort, kan du vha. af en kortlæser få adgang til billederne som om kortet var en disk. Hvordan du præist gør afhænger lidt af kortlæseren. Hvis den er forbundet som USB skal du kigge i Afsnit der er formentlig tale om et "USB Mass Storage". Hvis du har en PCMCIA/cardbus port i dit system (f.eks. en laptop) kan du anskaffe dig en Compact Flash til PC Card adapter og stikke den i systemet. Her bør dit system automatisk genkende kortet når det stikkes ind og dynamisk tilføje en ny IDE disk til systemet, der så kan mountes (afhængigt af den nye disks navn, kig i /var/log/messages) med f.eks. mkdir /mnt/cfa efterfulgt af mount /dev/hdc1 /mnt/cfa. På en distribution som Mandrake fungerer det som regel automatisk, og du vil få et nyt diskikon på skrivebordet når du indsætter kortet. Det kan du så klikke på for at se indholdet på kortet. Bemærk at der er et problem i kernen (som anvendes af f.eks. Mandrake 9.1, der gør at mange Compact Flash kort ikke kan bruges som IDE diske. Det skyldes ny IDE kode i disse kerner der beklageligvis udløser en fejl i mange Compact Flash kort, så deres firmware crasher. Hvis du oplever det, må du afvente en nyere kerne med dette problem løst eller bruge en ældre kerne. Endvidere kan Mandrake 9.1 have problemer med kombinationen af devfsd og PCMCIA/cardbus. Mandrake 9.2 løser forhåbentligt dette problem. Når du tilgår dine billeder på denne måde, kan du blot slette billederne fra ramkortet umiddelbart efter du har kopieret dem til din PC. Det er en nem og simpel løsning, hvis du har muligheden og har endvidere den fordel at det er hurtigere end at tilslutte via USB idet begrænsningen sættes af hastigheden af ramkortet, ikke USB kommunikationen Tilslutning via USB forbindelse Hvis du vælger/er nødt til at forbinde med et kabel, er det i dag typisk en USB port på PC en du skal anvende. Ældre kameraer tilsluttes nogle gange til en seriel port, men vi vil her nøjes med at med at omtale USB tilslutninger. Seriel er i vidt omfang understøttet af Gphoto2 dog. Tilsvarende for de enkelte kameraer der tilsluttes med firewire/ieee1394 porte. For en USB forbindelse findes et antal muligheder. Kameraet kan anvende sin egen protokol til at overføre billeder med, kameraet kan anvende "Picture Transfer Protocol" (PTP) og endeligt kan kameraet understøtte det der hedder "USB Mass Storage". De fleste nyere kameraer understøtter mindst en af de to sidste muligheder. Hvis dit kamera er noteret som "USB Mass Storage" så kan du med en nyere Linux installation (kerne 2.4) køre SCSI over USB. Det betyder at dit Linux system vil opfatte kameraet som en slags disk, tilsluttet over USB. Så kan du få adgang til billederne i kameraet med mkdir /mnt/kamera. Herefter køres mount /dev/sda1 /mnt/kamera, hvis det ikke virker så prøv mount /dev/sda2 /mnt/kamera, mount /dev/sdb1 /mnt/kamera (kommandoen køres som root). Det virker oftest på en af disse måder. (Du kan typisk se i filen /var/log/messages eller /proc/scsi/scsi hvilken enhed det er du rent faktisk skal mounte). Det virker i princippet som beskrevet i afsnittet overfor om montering af ramkort. Hvis dit kamera ikke understøtter "USB Mass Storage", er det formentlig understøttet af GPhoto2. GPhoto2 er et programbibliotek til at håndtere digitale kameraer med under Linux og andre Unix systemer. GPhoto2 understøtter et væld af forskellige kameraer (omkring 400), enten via en speciel driver for kameraet, eller via PTP, og det er næsten givet at du vil ønske at installere dette bibliotek, hvis du vil anvende dit kamera under Linux og tilslutter det via en ledning Gphoto2 Gphoto2 er som nævnt næsten ikke til at komme udenom, hvis du tilslutter dit kamera via USB. Næsten alle distributioner har gphoto2 og libgphoto2 som pakker, ellers kan de findes på Dog skal du være opmærksom på at hvis dit kamera er relativt nyt, er det ikke sikkert at den pakke der følger med din distribution 52
63 Kapitel 4. Digitale billeder understøtter kameraet. Gphoto2 er tekstbaseret og du kan teste for hvilke pakker der understøttes med kommandoen gphoto2 --list-cameras. Hvis dit kamera ikke er understøttet af den pakker der følger med din distribution, kan du kigge på 18 for en liste over de kameraer der er understøttet med den nyeste version af gphoto2. Hvis denne understøtter dit kamera, må du installere den nye gphoto2. Det er ret nemt hvis du installerer fra kildetekst kan du endda nøjes med at inkludere understøttelse af f.eks. Canon kameraer, hvis dit kamera er fra Canon. Hvis dit kamera ikke er med på listen, kan det godt være at du kan lokke GPhoto2 til at virke med det alligevel. En god mulighed er at søge på det kameranavn du gerne vil købe på marc.theaimsgroup.com/?l=gphoto&r=1&w=2 19. Det er maillinglisten for GPhoto2 og der er gode muligheder for at finde mere information om kameraer der (endnu) ikke er understøttet. Når du har installeret Gphoto2, kan du f.eks. liste de billeder, der i kameraet: [tyge@hven ~]$ gphoto2 --auto-detect -L Model Port USB PTP Class Camera usb: There are no files in folder /. There are no files in folder /store_ There are no files in folder /store_ /dcim. There are 29 files in folder /store_ /dcim/102canon : #1 IMG_0234.JPG 1154 KB 2048x1536 image/jpeg #2 IMG_0235.JPG 1260 KB 2048x1536 image/jpeg #3 IMG_0238.JPG 1292 KB 2048x1536 image/jpeg #4 IMG_0239.JPG 1285 KB 2048x1536 image/jpeg There are no files in folder /store_ /misc. There are no files in folder /store_ Hvis kameraet ikke kan autodetekteres, så kan du, som nævnt, bruge gphoto2 --list-cameras til at få listet de kamera-navne som er understøttet. Find dit kamera, og anvend dette som argument til gphoto2 --model. gphoto2(1) manual siden er også god at læse. Vil du herefter hente billederne så gøres dette med [tyge@hven ~]$ gphoto2 --auto-detect -P Model Port USB PTP Class Camera usb: Downloading IMG_0234.JPG from folder /store_ /dcim/102canon... Saving file as IMG_0234.JPG Downloading IMG_0235.JPG from folder /store_ /dcim/102canon... Saving file as IMG_0235.JPG Downloading IMG_0238.JPG from folder /store_ /dcim/102canon... Saving file as IMG_0238.JPG Downloading IMG_0239.JPG from folder /store_ /dcim/102canon... Saving file as IMG_0239.JPG Billederne gemmes i det katalog du står i, og uden yderligere argumenter vil billederne ikke blive slettet fra kameraet. Hvis du har installeret GPhoto2 fra en pakke der kommer med din distribution er systemet typisk blevet konfigureret således at den bruger der er logget ind på maskinen via konsollen eller X har ret til at bruge kameraet (eller rettere, den USB enhed der bliver oprettet når kameraet tilsluttet). Hvis ikke dette er tilfældet eller hvis du har installeret fra kildeteksten kan du på 20 finde en meget simpel og letforståelig vejledning i at sætte dit system op således at rettighederne automatisk bliver sat korrekt når kameraet tilsluttes. (En detalje; Mandrake skal behandles som Debian idet Mandrake inkluderer USB værktøjer fra Debian). Her kan du også finde anvisninger på hvordan du kan sætte dit system op, så et bestemt program bliver startet når dit kamera tilsluttes, mv. Alt sammen meget fikst. I det følgende vi vil komme ind på en række programmer du måske kunne tænke dig at starte når dit kamera tilsluttes. Hvis du har problemer med at få teknikkerne nævnt ovenfor til at virke, kan følgende sider måske være en hjælp: 21 samt mirrors.sunsite.dk/ldp/howto/usb-digital-camera- HOWTO/index.html
64 Kapitel 4. Digitale billeder Gtkam GTKam er et lille og overskueligt program til at hente billeder fra et digitalkamera og ned på en PC. Det er udviklet af Gnome-folkene, men kan sagtens bruges under KDE Indstilling af GTKam Først skal vi indstille GTKam til vores kamera. I de fleste tilfælde kan vi indstille GTKam ganske let via USB og bede GTKam klare resten: 1. Tilslut kameraet til computeren med et USB-kabel. 2. Tænd kameraet og sæt det til at vise billeder ("Play-mode", eller hvad det nu hedder på dit kamera) 3. Gå ind i menuen og vælg camera -> add camera. Der dukker nu en dialogboks op: Figur Simpel opsætning af Gtkam Her kan du vælge kamera-model og hvilken port det bruger til at snakke med computeren. GTKam kan i nogle tilfælde selv bestemme hvilket kamera du har. Tryk på "Detect" og se hvad der sker. Hvis GTKam har genkendt dit kamera vil model-navnet nu fremgå. Hvis det ikke lykkes, kan du manuelt vælge modellen fra en temmelig omfattende liste: 54
65 Kapitel 4. Digitale billeder Figur Manuelt valg af kamera med Gtkam Her kan du også indstille port, fx. hvis du ønsker at bruge GTKam med en kortlæser til CompactFlash Brug af GTKam Hent billeder Vi vil nu hente nogle fotos fra kameraet ned på din PC. Når du starter GTKam bliver du mødt af en velkomstskærm som denne: 55
66 Kapitel 4. Digitale billeder Figur Gtkam ved opstart Længst til venstre er der en liste over det/de kamera/er, du har indstiller. Du kan bladre i billederne på kameraet ved at bevæge dig ind i filstrukturen lænst til venstre. Det kan se sådan her ud: Figur Browsning af billeder med Gtkam GTKam viser dig en oversigt med både filnavne og et lille udsnit ("thumbnail"). Du kan styre størrelsen på disse thumbnails ved at trykke på "Zoom ind" eller "Zoom Out". Du kan nu vælge at hente alle eller udvalgte billeder ned på PC en: 56
67 Alle: Vælg menuen "File" -> "Save Photos" -> "All". Kapitel 4. Digitale billeder Udvalgte: Hold CTRL nede mens du klikker på de billeder du vil have, og vælg derefter "File" -> "Save Photos" -> "Selected". Der dukker nu en dialogboks op, hvor du kan vælge hvor billederne skal gemmes: Figur Gem billeder med Gtkam Her skal du bare vælge stien til din billedsamling, og trykke "OK", hvorefter GTKam begynder at hente billederne til din harddisk: Figur Henter billeder til harddisk med Gtkam Brug af GTKam Slette billeder Når du er færdig kan du slette alle eller udvalgte billeder fra kameraet på lignende vis som da du hentede dem: alle: Vælg "File" -> "Delete Photos" -> "Alle". Udvalgte: Hold CTRL nede mens du klikker på de billeder du vil slette, og vælg herefter "File" -> "Delete Photos" -> "Selected". GTKam beder dig altid bekræfte, inden den sletter noget: 57
68 Kapitel 4. Digitale billeder Figur Sletning af billedet fra kamera med Gtkam EXIF metadata til billederne Ved at højre-klikke på et billede og vælge "Exif", får du alle de meta-data, kameraet har registreret. Det er eksempelvis oplysninger om dato, blitz, blænde, lukketid etc. Figur Gtkam kan vise EXIF informationer Du kan altid senere kalde disse data frem. De er en integreret del af kameraets billed-filer. 58
69 Digikam Er du til KDE-programmer så er digikam godt. Det findes f.eks. på digikam.sourceforge.net/ 23. Kapitel 4. Digitale billeder Figur Valg af kamera med Digikam 59
70 Kapitel 4. Digitale billeder Figur Opsætning af Digikam flphoto Et andet program til håndtering af digitale billeder er flphoto. Det er lidt simpelt, men anvendeligt. Du importerer fra kameraet og har herefter adgang til alle billeder i kameraet hvis kameraet er understøttet. Figur flphoto 60
71 Kapitel 4. Digitale billeder Figur flphoto 4.4. JPG billeder og Exif data Exif står for "Exchangeable Image File Format" og er en standard til at gemme metadata i billeder. Den bliver især brugt med JPG billeder, og alle nyere digitalkameraer indsætter Exif data i de billeder de tager, med f.eks. oplysninger om linsen, dato, blitz, blænde, lukketid etc. Det er vældigt nyttigt hvis du f.eks. skal sortere billeder eller på anden måde manipulere dem og har brug for at vide noget om det billedet indeholder. Mange af de programmer vi har præsenteret til billedvisning eller browsning kan også vise og, i nogle tilfælde, ændre i Exif dataene. I det følgende præsenteres et par programmer der er gode værktøjer, hvis du vil arbejde med exif data. Der findes flere programmer til Linux, men disse er de mest udbredte. Hvis du vil vide mere om Exif kan du besøge Jhead Jhead er et kommandolinjeprogram der kan bruges til at se, ændre og kopiere exif informationer. Det er særligt nyttigt til at få en simpel oversigt over de mest interessante Exif informationer, herunder "Focal length (35mm equivalent)" som man ellers normalt skal beregne selv og til automatisk at rotere billeder baseret på orienteringsflaget sat af f.eks. nyere Canon kameraer. At bruge Jhead kan f.eks. se sådan her ud: [tyge@hven ~]$ jhead IMG_0001.JPG File name : IMG_0001.JPG File size : bytes File date : 2003:08:27 19:48:58 Camera make : Canon Camera model : Canon DIGITAL IXUS 400 Date/Time : 2003:08:27 19:49:00 Resolution : 2272 x 1704 Flash used : Yes Focal length : 9.1mm (35mm equivalent: 46mm) CCD width : 7.11mm Exposure time: s (1/60) Aperture : f/3.2 Metering Mode: matrix Jpeg process : Baseline I ovenstående kan det f.eks. ses hvornår billedet blev taget, og hvilken længde objektivet var sat til. En anden meget interessant mulighed med Jhead er -autorot optionen, der anvendes f.eks. således: [tyge@hven ~]$ jhead -autorot * Cmd:jpegtran -rotate 90 IMG_0003.JPG > "IMG_0003.JPt" Modified: IMG_0003.JPG Cmd:jpegtran -rotate 90 IMG_0004.JPG > "IMG_0004.JPt" Modified: IMG_0004.JPG Cmd:jpegtran -rotate 90 IMG_0005.JPG > "IMG_0005.JPt" Modified: IMG_0005.JPG Cmd:jpegtran -rotate 90 IMG_0009.JPG > "IMG_0009.JPt" 61
72 Kapitel 4. Digitale billeder Autorotation kræver at programmet jpegtran findes på systemet. Dette program er typisk med i en pakke kaldet "libjpeg-progs" eller lignende, ellers kan det nemt findes på nettet. Husk hvis du roterer alle dine billeder og derefter sender dem til fremkaldelse, at det kan give problemer fordi fotobutikken måske forsøger at trykke dem på den forkerte led. Så det kan være at du bliver nødt til at rotere billederne tilbage inden fremkaldelse. Andre nyttige funktioner Jhead understøtter er f.eks. -ft som sætter tidsstemplet for billedfilen i filsystemet til det tidspunkt der er gemt i Exif informationen. Jhead har i det hele taget et væld af nyttige funktioner, og det kan godt betale sig at læse jhead(1) manual siden. Jhead følger med de fleste distributioner, ellers er hjemmesiden autorot funktionen er en relativ ny funktion i Jhead, og ikke del af f.eks. den pakke der følger med Mandrake 9.1. Så hvis du skal bruge den funktion, må du nok ud på nettet og hente en nyere udgave (i Mandrakes tilfælde findes en nyere udgave i cooker grenen) Exif og gexif Programmet Exif kan ligesom Jhead anvendes til at se exif informationerne i billeder der har exif information. I forhold til Jhead er Exifs information mere stringent, og måske bedre egnet til scripts, mv. Du kan læse mere om exif i exif(1) gexif er en grafisk frontend til Exif (faktisk libexif) som arbejder på et billede af gangen. Det er meget nemt at redigere Exif information (f.eks. tilføje dato til et billede du har scannet ind, mv). gexif kan også bruges til at finde ud af hvad de enkelte datafelter betyder, og kan vise GPS information. Du kan se et skærmskud af gexif på Figur Figur gexif gexif kan også anvendes til at indsætte en ny thumbnail i billedet, hvilket kan være praktisk hvis du f.eks. har roteret billedet eller lignende. Programmerne Exif og gexif er en del af libexif projektet. De fleste distributioner har disse som pakker, ellers er hjemmesiden på sourceforge.net/projects/libexif/ Billedealbums Hvis du har en masse billeder, kan det være rart at få dem sorteret i albums. Mange af programmerne til digitalkameraer kan gøre dette, ligesom også flere af programmerne til at browse billeder med har gode muligheder for at lave albums. Disse albums kan dog typisk kun anvendes fra de programmer der har lavet dem. De programmer vi vil beskæftige os med i denne sektion, er programmer der er beregnet til at lave en album samling der f.eks. kan gemmes på en cd-rom, eller gøres tilgængeligt for andre på internettet. 62
73 Bins Kapitel 4. Digitale billeder Først vi vil kigge på programmet Bins, der er beregnet til at lave statiske HTML albums, der f.eks. er velegnede til at brænde på en cd-rom. Programmet er med i de fleste distributioner, men ellers er programmets hjemmeside på bins.sautret.org 27. Bins er et kommandolinjeprogram, og det tager to argumenter, nemlig et katalog med billeder i, og et katalog hvor det færdige album skal placeres. Derefter køres bins med f.eks. bins -s joi Images/ Album/. Bins er lidt længe om at køre, men du kan se et eksempel på resultatet på Figur 4-28 (vist i Konqueror). Figur Bins laver statiske HTML albums Når bins er færdig, kan man putte resultatet på sin hjemmeside, eller f.eks. brænde det til en cd-rom. Bins bruger et selvstændigt program til at registrere metadata (som titel, mv) for hvert enkelt billede (og for hele albummet). Til det første kan du anvende programmet bins-edit-gui der kaldes med de billeder man vil give metadata som argument. På Figur 4-29 kan du se hvordan dette program ser ud. 63
74 Kapitel 4. Digitale billeder Figur Bins laver statiske HTML albums Til at sætte metadata for selve albummet, anvendes programmet bins_edit som er et kommandolinjeprogram. Bemærk at begge programmer skal anvendes inden bins køres hvis du vil have metadata med Gallery Gallery er endnu et program beregnet til at lave albums med. Til forskel fra Bins, er det ikke beregnet til at blive kørt fra en kommandolinje, men til at blive installeret som et script på en webserver (nærmere bestemt en Apache webserver der er udstyret med modulet "php"). Vi nævner Gallery her, fordi det er et rigtigt godt program til at gøre sine billeder tilgængelige over internettet for f.eks. venner og familie, som f.eks. kan kommentere de enkelte billeder, nedhente dem i forskellige størrelser, osv. Der findes også udvidelser til Gallery som gør det muligt at lave statiske albums fra de oplysninger der er i Gallerys database. Du kan finde Gallerys hjemmeside på gallery.sf.net 28. Gallery skal som nævnt installeres på en webserver på Gallarys hjemmeside kan du finde instruktioner om dette, som er ret nemme at følge. Slutbemærkning:
75 Kapitel 4. Digitale billeder
76 Kapitel 4. Digitale billeder 66
77 Kapitel 5. Lyd under Linux I dette kapitel ser vi på programmer til at håndtere lyd, dvs. afspille CD er, MP3 og Ogg Vorbis filer, redigere lydfiler og lave nodesats. Hvis du, efter at have læst dette kapitel, gerne vil vide mere om lyd under Linux og programmer til dette, findes der en anbefalelsesværdig oversigt over alt indenfor Linux og lyd på Afspille lyd-cd er Til Linux findes der mange programmer til at afspille lyd-cd er. Afhængigt af hvad du bruger som skrivebordsmiljø, f.eks. KDE eller Gnome, kan du med fordel bruges miljøets indbyggede CD afspiller. For KDE er det programmet kscd. I praksis finder du den nemmest i KDE ved at vælge menuen "K->Multimedia->Lyd->CD Player". Programmet er meget nemt at bruge og ved at gå ind i konfigurationen (hammer og skruetrækker) kan freedb 2 slås til. Så bliver titlen og nummeret de afspilles vist på skærmen. Freedb kræver at du er logget på internettet første gang du sætter CD en i, men efterfølgende kan du slå til at titler skal gemmes på din harddisk så du altid har titlerne til de CD er du spiller. Figur 5-1. kscd Til Gnome findes tilsvarende programmet gnome-cd. Hvis du ikke bruger KDE eller Gnome kan det være du kan få glæde af programmet xplaycd. Figur 5-2. xplaycd Hvis du hellere vil have et tekst-interface, så kan du være interesseret i at installere programsamlingen "sox", idet den indeholder cdplay og cdp. Reelt er det samme program, men cdp starter en lille tekst-menu op i det terminal-vindue, hvor programmet startes. Dette kan ses på Figur 5-3. Du kan læse mere om sox i Afsnit
78 Kapitel 5. Lyd under Linux Figur 5-3. cdp 5.2. Ogg Vorbis og MP3 Under Linux er det selvfølgeligt muligt at indkode og afspille MP3 filer, men da MP3 filer er behæftet med patentproblemer, vil vi anbefale dig at bruge formattet Ogg Vorbis (udtales Forbis) til indkodning af din lyd. Vi vil dog præsentere værktøjer til at arbejde med begge formater. Først præsenteres afspilning, derefter indkodning Afspille OGG- eller MP3-filer En rigtig god Ogg Vorbis-afspiller (og MP3) er xmms, som kommer med de fleste Linux-distributioner (ellers kan den hentes fra 3 ). Udover at kunne afspille lydfiler har Xmms også muligheden for at huske spille-lister, dvs. lister af melodier, som styres fra det panel, der kommer frem ved at trykke på "PL". Ellers styres xmms som en almindelig CD-afspiller eller kassette-radio, dvs. frem, tilbage, stop og pause. En sød lille "feature" fås ved at maksimere programmet. Derved bliver afspilleren meget diskret på din desktop. Iøvrigt kan Xmms også afspille MPG1 videofiler. Programmet xmms har nærmest alt hvad man kan ønske sig af en medieafspiller. Designet af programmet har været meget åbent, så forskellige programmører "nemt" har kunnet bidrage med plug-ins af forskellig art, og tilsvarende med "skins", dvs. med nye måder programmet kan se ud på. På 4 kan man finde rigtig mange nye skins. På Figur 5-4 og Figur 5-5 kan man se to forskellige skins. Skins skal hentes hjem og udpakkes under./xmms/skins/nytskinnavn, med enten unzip ZIP-fil.zip eller tar xzvf TARGZ-fil.tar.gz. Med Alt-s vælges mellem de forskellige skins. Figur 5-4. xmms afspiller MP3-filer 68
79 Kapitel 5. Lyd under Linux Figur 5-5. xmms med et andet skin Tip: Hvis du har problemer med lyd i KDE, når du bruger XMMS, så prøv følgende: "Højre mus" -> "Funktioner" -> "Indstillinger" -> "Uddata-indstik". Prøv at vælge "arts Driver" i stedet for "OSS". Tip: Vil du gerne lave en Ogg Vorbis (eller MP3) fil om til en WAV-fil, så har Xmms et diskwriter plugin der kan skrive alle former for lyd til en WAV-fil istedet for at sende det til lydkortet Ogg Vorbis eller MP3 afspilning med Zinf En anden god Ogg Vorbis (eller MP3) afspiller er Zinf som kan hentes fra 5 (nogle distributioner har også Zinf som pakke i deres "contrib" del). Zinf har næsten de samme funktioner som Xmms. F.eks. kan man ændre udsendet med "skins" der kan hentes fra hjemmesiden se Figur 5-6, Figur 5-7 og Figur 5-8. Figur 5-6. zinf standard skin 69
80 Kapitel 5. Lyd under Linux Figur 5-7. zinf Figur 5-8. zinf Ogg Vorbis De fleste distributioner inkluderer som udgangspunkt alle de værktøjer du har brug for, for at kunne arbejde med Ogg Vorbis filer. Ellers kan du på 6 hente programmer og biblioteker til Linux (og til f.eks. Microsoft Windows). Til at kode.wav-filer over til.ogg-filer gør du følgende: [tyge@hven ~]$ oggenc -o FILNAVN.ogg -a MUSIKER -t TITEL -l STED FILNAVN.wav Har du en stereo Wave-fil (.wav) hvis indhold reelt er i mono (f.eks.et foredrag), så kan du spare pladsen ved at lave en mono-udgave af ogg-filen ved at køre filen igennem sox først. I dette eksempel er der ikke anført musikernavn og optage-sted som i det ovenstående. [tyge@hven ~]$ cat foo.wav sox -t wav - -c 1 -t wav - oggenc - > foo.ogg Filerne kan spilles enten med freeamp eller xmms. xmms kræver dog at du har installeret libogg og libvorbis dette bibliotek er som regel installeret automatisk af din distribution Indkodning af OGG eller MP3-filer fra CD er En meget nem måde at lave MP3- eller OGG-filer på ud fra en lyd CD, er at installere grip, som de fleste distributioner installerer som standard, sammen med understøttelse af indkodning af OGG filer. (Ellers kan Grip findes på 7 ). Grip er et grafisk program, som kalder et par andre programmer og dermed kan anvendes til at indkode både MP3-filer og OGG-filer. Iøvrigt kan Grip også anvendes til at afspille CD er med. Det smarte ved programmet grip er at det automatisk kan hente titler og cd-rom-information fra Freedb og derved får dine lydfiler al information om sangene indkodet. Programmet vil køre en rip-proces (cd-rom->wav-fil) og en indkodningsproces (wav->ogg) på samme tid, og når alt er kodet, bliver de midlertidige wav-filer automatisk slettet, mens de indkodede filer gemmes i ~/mp3 (af historiske årsager hedder dette katalog ikke ogg). 70
81 Kapitel 5. Lyd under Linux Figur 5-9. Grip anvendes til at lave OGG-filer fra musik-cd-rom Hvis du virkeligt har brug for MP3-filer istedet for OGG-filer, kan Grip sættes op til at lave MP3-filer. Det kræver at du installerer f.eks. programmet lame som ofte findes som pakke til de forskellige distributioner. Du skal så ændre Grips opsætning. På Figur 5-10 og Figur 5-11 er vist et par af de parametre som kan ændres under "Config". Du skal ind under "Config"->"Rip", "Config"->"MP3" og "Config"->"ID3". Figur Grip kan opsættes til at bruge forskellige ripper programmer 71
82 Kapitel 5. Lyd under Linux Figur Grip er som standard sat op til at lave OGG filer Lave OGG eller MP3-filer med tekstbaserede værktøjer Det er ofte praktisk at kunne arbejde med tekst-baserede værktøjer hvis du skal have konverteret mange filer, eller har den samme konverteringsopgave mange gange. I stedet for at anvende Grip, som vist ovenfor, så skal vi her se på et par tekstbaserede værktøjer til at konvertere lyd. En god pakke man bør installere er sox, som indeholder programmer til at håndtere ikke-komprimerede lydfiler, som f.eks. WAV-filer, fra kommandolinjen. Vil man spille en WAV-fil gøres dette med play MIN-FIL.wav. Tilsvarende kan man optage en lydfil med rec MIN-fil.wav. Du kan læse mere om sox i Afsnit Vil du indkode en WAV fil til OGG-formatet, så læs Afsnit 5.2.3, hvor det gennemgås mere om hvordan man koder til OGG-format den korte version er at man kører oggenc MIN-FIL.wav og får MIN-FIL.ogg som resultat. Vil du hellere konvertere lyd-filen til MP3, så skal du installere programmet lame, som de fleste distributioner typisk har en pakke med. (Ellers kan programmet findes på 8 ) Lydredigering Til Linux findes der mange gode lydredigeringsprogrammer og programmer til at redigere musik (midi/sequencers) med. Denne sektion indeholder referencer og beskrivelser af forskellige nyttige programmer primært til redigering af lyd LADSPA moduler Inden de forskellige programmer beskrives nævnes kort "Linux Audio Developer s Simple Plugin API" (LADSPA). Dette er et API for programmering af lyd "plugins" (moduler) som flere og flere Linux applikationer der arbejder med lyd understøtter. Hjemmesiden for LADSPA er på hvor man kan hente en række moduler i "pakker", som kan anvendes af de programmer der nævnes i det følgende, såfremt det fremgår af beskrivelsen af dem. LADSPAs hjemmeside er i øvrigt et godt udgangspunkt for at finde interessante lydredigeringsprogrammer. Hvis man er interesseret i at vide mere om lydinfrastruktur under Linux, kan man også besøge "Linux Audio Developers" på Det er dog absolut mest for programudviklere sox - Sound exchange Sox er et kommandolinje program. Fra den danske beskrivelse i Mandrake: Sox betegner sig selv som "Lyd-programmernes schweizer-kniv". Det kan konvertere mellem mange lydformater og udføre simple 72
83 Kapitel 5. Lyd under Linux manipulationer. Bliver installeret som standard i langt de fleste distributioner. Sox anvendelighed ligger først og fremmest i konverteringen mellem formater, men kan også anvendes til f.eks. at filtrere forskellige frekvenser fra i en snæver vending. (F.eks. mikrofonstøj fra optageudstyr). Altså måske især anvendeligt som en form for pre/postprocessingværktøj i forbindelse med optagelser. Nedenfor kan du se et kald til sox du kan komme videre med man siden. [tyge@hven ~]$ sox -h sox: Version Usage: [ gopts ] [ fopts ] ifile [ fopts ] ofile [ effect [ effopts ] ] gopts: -e -h -p -v volume -V fopts: -r rate -c channels -s/-u/-u/-a/-a/-i/-g -b/-w/-l/-f/-d/-d -x effect: avg band bandpass bandreject chorus compand copy cut deemph earwax echo echos fade filter flanger highp highpass lowp lowpass map mask pan phaser pick pitch polyphase rate resample reverb reverse speed split stat stretch swap vibro vol trim effopts: depends on effect Supported file formats: aiff al alsa au auto avr cdr cvs dat vms gsm hcom maud ossdsp raw sb sf sl smp sndt sph 8svx sw txw ub ul uw voc wav wve DAP - Digital Audio Processor DAP er en "gammel traver" inden for lydredigering på Unix platforme. Den understøtter de mest almindelige former for redigering af lyd, herunder en del dspeffekter, som flanger, phaser, distortion, mv. Figur 5-12 viser DAPs forskellige vinduer. Figur DAP 73
84 Kapitel 5. Lyd under Linux DAPs hjemmeside er på og DAP kommer med nogen distributioner, dog ikke ret mange snd Snd er en lydeditor, der blandt andet har sin styrke inden for Fourier-fremstillinger. Snd kan tilrettes/scriptes med guile og guile-gtk, hvilket giver gode muligheder for at udvikle egne moduler til programmet. Ligesom der findes en lang række moduler til snd allerede. Snd understøtter desuden LADSPA. Som det kan ses på Figur 5-13 understøtter snd desuden optagelse fra flere lydkilder f.eks. flere lydkort samtidig. Figur Snd flere samtidige lydkilder understøttes Snd har flere forskellige fremstillinger der kan visualisere lyden og bruges til at redigere den i. Figur 5-14 viser blandt andet en Fourier-fremstilling. 74
85 Kapitel 5. Lyd under Linux Figur Snd flere fremstillinger understøttes Snds hjemmeside er på www-ccrma.stanford.edu/software/snd/ 12 hvor der også er en omfattende manual Glame GNU/Linux Audio Mechanics Glame forsøger at blive "the GIMP of sound". Programmet er stadig noget umodent, men inkluderes allerede nu i flere Linux distributioner da det er et meget interessant program der allerede nu tilbyder megen funktionalitet. Glame er opbygget omkring en engine skrevet i guile, og en lang række af plugins. Denne arkitektur har tidligere vist sig at være meget fremmende for udvikling, for f.eks. Gimp. Glame understøtter blandt andet LADSPA. På Figur 5-15 vises et typisk Glame projekt under almindelig waveform redigering. Figur Glame waveform redigering 75
86 Kapitel 5. Lyd under Linux En interessant funktionalitet Glame har, er muligheden for at lave netværk af de forskellige filtre/plugins. Dette er illustreret på Figur Figur Glame opbygning af filternetværk Glame kommer som nævnt med flere Linux distributioner, men ellers er hjemmesiden på glame.sourceforge.net Audacity Audacity er endnu et lydredigeringsprogram. En fordel ved Audacity er at programmet findes til både Linux, Mac og Windows og at der findes en dansk oversættelse. Her er teksten fra hjemmesidens danske beskrivelse: "Audacity er en fri og gratis lydeditor. Du kan indspille lyd, afspille lyd, importere og eksportere filer i WAV, AIFF, mp3 med mere. Brug Audacity til at redigere lyd med Klip, Kopiér og Indsæt (og ubegrænset fortrydelse), mix spor sammen, eller tilføj effekter til dine indspilninger. Det har også en indbygget styrkekonvolutering, en justerbar spektogramfremstilling og et frekvensanalysevindue til brug for egentlig lydanalyse. Indbyggede effekter omfatter blandt andet Bas boost, Wahwah, støjfjernelse, og programmet kan bruge VST-udvidelser." De VST udvidelser der omtales, er pendanten til LADSPA, men under Windows og Mac. I Audacitys nyeste udgave (1.1 som dette skrives) understøttes LADSPA også (under Linux). På Figur 5-17 vises et skærmskud af Audacity
87 Kapitel 5. Lyd under Linux Figur Audacity Audacity kommer med flere Linux distributioner, men ellers er hjemmesiden på audacity.sf.net 14. Er Audacity ikke avanceret nok til dine behov, så tag et kig på Ardour i Afsnit Ardour Ardour er noget af det mest avancerede lydredigeringsprogram der kan fås til Linux. Ud over et væld af filtre og andre effekter, kan der optages i op til 196kHz, hvis du har hardware der understøtter dette. Ardour bruger ALSAprojektets API, hvilket betyder understøttelse af professionelle kort så som 26 kanals RME Hammerfall, Midiman Delta 1010 og mange andre. Antallet af samtidige kanaler er ubegrænset og både 16 og 24 bit per sampling er understøttet. På Figur 5-18 vises et skærmskud af Ardour 0.9beta. 77
88 Kapitel 5. Lyd under Linux Figur Ardour Ardour kommer med flere Linux distributioner, men ellers er hjemmesiden på ardour.sf.net Nodesats Nodeudskrivning med Lilypond Hvis man vil lave sine egne noder, bør man kigge lidt på Lilypond. Lilypond er et meget omfattende program til at producere noder til udprint i høj kvalitet. Programmet bruger TeX som backend, hvilket betyder, at det er forholdsvis nemt at integrere musikeksempler lavet i Lilypond i et LaTeX-dokument. Det betyder også at det er nødvendigt at have en fungerende TeX-installation inden Lilypond installeres. (Du kan læse mere om TeX og LaTeX i Afsnit 2.4). Programmet kan hentes på hjemmesiden 16, enten som en rpm, eller som kildetekst du selv skal oversætte. Debian-brugere kan installere pakken "lilypond". Med Lilypond følger en glimrende Emacs-modus, som letter arbejdet med Lilypond meget (hvis man skriver i Emacs). Når du har installeret programmet, skal du igennem to trin for at lave dine egne noder. Først skal du lave en inputfil med din favorit-teksteditor, og derefter skal du køre lilypond for at konvertere den til en postscript-fil. Her er et simpelt eksempel på en inputfil: \score{ \notes< \context Staff = staffa{ \time 4/4 \clef violin \relative c { c4 c c d e e e2 d4 d d e c2 c2 } } \context Staff = staffb{ \clef bass c1 e2. ees4 d1 c } > \paper{} } 78
89 Kapitel 5. Lyd under Linux Den skal så gemmes som f.eks. edderkop.ly. Nu kan den konverteres til en postscriptfil ved hjælp af kommandoen ~]$ ly2dvi -P edderkop.ly og så skulle du meget gerne få følgende resultat når du åbner edderkop.ps med ghostview (gv): Figur Resultatet af lilypond-kørsel Hvis du hellere vil have det i PDF, kan du bruge ps2pdf til at konvertere filen. For at lære hvordan du bruger lilypond er det en rigtig god ide at læse den temmelig omfattende tutorial der findes på hjemmesiden. Der er også nogle fulde eksempler som bliver gennemgået trin for trin, så du let kan lære at bruge programmet Nodesats med MusiXTeX MusiXTeX er en samling værktøjer til fremstilling af nodesats. Alle værktøjerne er baseret på en samlig macroer til TeX. Det er derfor, som for Lilypond, nødvendigt at have en fungerende TeX-installation, før man kan installere MusiXTeX-værktøjerne. MusiXTeX-macroer og programmer kan hentes på Werner Icking Music Archive 17. Her findes også installationsvejledninger for Linux 18 (og Windows 19 ) foruden en meget stor samling noder til klassisk musik, hvoraf mange er fremstillet med MusiXTeX. Der er kildetekster til de fleste af noderne. Det er muligt at fremstille nodesats ved direkte brug af MusiXTeX-macroerne. Men det kan stærkt anbefales at benytte en af præprocessorerne PMX og M-Tx, hvorved arbejdet forenkles ganske betydeligt. Her følger et par simple eksempler på brugen af disse programmer. Her er et eksempel på en inputfil til PMX: % Præambel: % antal stave: antal instrumenter: 2 1 % logisk taktart, tæller: nævner: 4 4 % noteret taktart, tæller: nævner: 0 6 % optakt: fortegn: 0 0 % antal sider: antal nodesystemer 1 1 % Skriftstørrelse: indrykning i 1. system 20 0 % basnøgle+diskantnøgle: bt % output directory./ % Takt 1-4 c24d b4 c2 c4- e4 f2 g2 c0- Rb / c45 c4 c4 d4 e4 e4 e2 d4 d4 d4 e4 c2 c2 / Den skal gemmes som f.eks. edderkop.pmx. Bemærk, at den dybeste stemme, klaverets venstre hånd, skrives før den øverste stemme, højre hånd. 79
90 Kapitel 5. Lyd under Linux PMX er en præprocessor til MusiXTeX, hvilket betyder, at dens resultat er MusiXTeX-kode, i dette tilfælde filen edderkop.tex som man får ved at skrive [wolfgang@mozart ~]$ pmxab edderkop Denne fil skal derefter gennem 3 processer, der resulterer i en dvi-fil >edderkop.dvi [wolfgang@mozart ~]$ tex edderkop [wolfgang@mozart ~]$ musixflx edderkop [wolfgang@mozart ~]$ tex edderkop og så skulle du meget gerne få følgende resultat når du åbner edderkop.dvi med xdvi: Figur Resultatet af tex+musixflx+tex-kørsel Du får en postscript-fil ved at skrive [wolfgang@mozart ~]$ dvips edderkop.dvi -o edderkop.ps Hvis du har installeret programmet dvipdfm 20 kan du få en pdf-fil edderkop.pdf ved at skrive [wolfgang@mozart ~]$ dvipdfm edderkop Ellers kan du benytte ps2pdf på din postscript-fil. Her er et eksempel på en inputfil til M-Tx: % Præambel: Meter: C SingerPiano: Voices RH LH; Clefs G F; Vocal; Group Style: SingerPiano Pages: 1 Systems: 1 % Takt 1-4 c4+ c c d e e e2 d4 d d e c2 c L: Lil-le Pe-ter Ed-der-kop krav-led op ad mu-ren. c2d+ b4 c2 c4- e f2 g c0- Den skal gemmes som f.eks. edderkop.mtx. Bemærk, at her skrives den øverste stemme før den dybeste. M-Tx er skrevet specielt med henblik på at gøre det let at skrive noder med sangtekst. M-Tx er en præprocessor til PMX, hvilket betyder, at dens resultat er PMX-kode, i dette tilfælde filen edderkop.pmx som man får ved at skrive [wolfgang@mozart ~]$ prepmx edderkop Denne fil behandles som beskrevet ovenfor for pmx-inputfiler. Det færdige resultat skulle gerne se sådan ud: 80
91 Kapitel 5. Lyd under Linux Figur Resultatet af prepmx+pmxab+tex+musixflx+tex-kørsel Det en rigtig god ide at læse den omfattende tutorial 21 der findes i Werner Icking-arkivets software-afdeling 22. Det kan desuden anbefales at studere nogle af de kildetekster, der følger med noderne i Icking-arkivet. Slutbemærkning:
92 Kapitel 5. Lyd under Linux 82
93 Kapitel 6. Video og DVD I dette kapitel ser vi på programmer til at håndtere video. Det skal også nævnes at mange af de programmer som omtales i dette kapitel fås færdigoversat til Red Hat 7.3 på Afspille film Der er ved at komme flere muligheder for at se film på Linux-maskiner Afspille avi- og mov-film Hvis du installerer xanim, så har KDE en glimrende film-afspiller, som mindst kan tage mov-film. Du finder den via KDE menuen K->Multimedia->aKtion. Med musen kan du vælge skærm-størrelse. Har du ikke en stærk maskine, så vælger du nok en lille skærm-størrelse ;-) Figur 6-1. aktion spiller en Star Wars (lignende) film Realplayer Vi kan også nævne at du til at spille RealVideo-film fra nettet kan have glæde af at finde den gratis "RealPlayer 8 Basic" fra 2 (klik på Real Player -> RealPlayer 8 Basic). 83
94 Kapitel 6. Video og DVD Figur 6-2. Realplayer Et andet interessant program er vsound, der findes på Med det kan du gemme RealAudio til disk. Programmet installeres på få sekunder med./configure && make && su -c make install && echo O.k.. Det kan ske at det derefter er nødvendigt at udføre kommandoen chmod +s /usr/local/bin/vsound. Nu kan du bruge vsound -f lyd.wav -d realplay MIN_REAL_VIDEO.rm til at oversætte RealVideo-filen MIN_REAL_VIDEO.rm til en lydfil med navnet lyd.wav. Vsound bruger realplay som afspiller (den skal være installeret - se Afsnit 6.1.2) DiVX;-) og andre film-formater MPlayer MPlayer er en alsidig medieafspiller, der stort set kan afspille alle codecs f.eks. DivX, Quicktime film, WMV, WMA, etc. MPlayer følger med de fleste moderne distributioner, men kun i skrabede versioner hvor det fx. ikke kan lade sig gøre at afspille WMV og Quicktime. (Grunden til at de fleste distributioner ikke kan dette som standard er at distributørene ikke tør inkludere de nødvendige codecs af frygt for patentproblemer). Det kan der rodes bod på, ved at hente kildeteksten samt de nødvendige codecs fra 4. Det kan dog være en lidt af en langhåret affære, da MPlayer kan være svær at oversættes fra kildetekst. Afhængig af distribution, findes der forskellige måder at hente pakker med køreklare, oversatte udgaver af den fulde version fra diverse hjemmesider. For at hente en oversat udgave af MPlayer, som kan afspille WMV, Quicktime, etc., kan man som Mandrake-bruger bruge Easy URPMI ( 5 ) og som Red Hat eller Fedora-bruger anvende 6. MPlayer kan også afspille streamet radio fra fx. P3, som benytter sig af *.asx formatet. Det kan eksempelvis være: Boogie på DR: Electric på DR: Jazz på DR: Soft på DR: The Voice: En god egenskab ved MPlayer er at den kan vise undertekster ved afspilning af fx. DivX-film. Endvidere understøtter den flere lydspor, hvis det er med i DivX-filmen. MPlayer kan også afspille SVCD-film, som befinder sig i *.cue eller *.bin filer, uden at det er nødvendigt at brænde dem til en cd først. 84
95 Kapitel 6. Video og DVD Figur 6-3. MPlayer afspiller en film med undertekster MPlayer er som udgangspunkt et kommandolinjeprogram (mplayer), men med MPlayer følger også en grafisk brugergrænseflade, kaldet gmplayer. (Nogen distributioner, f.eks. Mandrake, putter gmplayer i en separat pakke der f.eks. kan hedde "mplayer-gui"). Til denne brugergrænseflade kan hentes forskellige skins. De kan hentes fra f.eks og Her er nogle eksempler på et par skins der findes til MPlayer/gmplayer Figur 6-4. MPlayer/gmplayer med et udseende Figur 6-5. MPlayer/gmplayer med et andet udseende På 15 kan du hente en plugin til Mozilla, som muliggører afspilning af fx. trailers på Desværre er den ikke 100% kompatibel med alle sider. 85
96 Kapitel 6. Video og DVD Figur 6-6. MPlayer plugin i mozilla Avifile Et alternativ til MPlayer som mange Debian-brugere anbefaler er programmet Avifile. Avifile ligger i en Debianunstable pakke og vil ikke blive gennemgået her Afspilning af DVD-film Hvis du har en DVD-afspiller (DVD-ROM) i din computer, har du mulighed for at afspille DVD-film. I dette afsnit skal vi se nærmere på mulighederne for at afspille DVD-film i Linux. Et generelt trick er at man skal huske at få sat overførsels-hastigheden til DVD-drevet maksimalt. Typiske DVD-drev kan klare DMA66, hvilket kan slås til ved at køre /sbin/hdparm -X66 -d1 -c3 /dev/hdb ved opstart af maskinen (hvis DVD-drevet sidder på /dev/hdb). Mere om optimering er beskrevet i Lidt baggrundsinformation I forbindelse med afspilning af DVD-film er der nogle konkrete fakta, som er gode at have kendskab til, specielt hvis der bliver brug for fejlfinding. Disse fakta er beskrevet i det følgende. Du kan vælge at springe denne del over og gå direkte til afsnittene om de forskellige software-dvd-afspillere. Hvis du ikke umiddelbart kan få DVD-afspilleren til at virke, kan du søge hjælp i dette afsnit. 86
97 DVD-regionskoder Kapitel 6. Video og DVD En DVD kan være regions-beskyttet. Da man udviklede DVD-konceptet, valgte man at dele verden ind i 6 regioner, sådan at en DVD-film udgivet i en region kun kan afspilles af en DVD-afspiller fra samme region. Danmark tilhører region 2, hvilket vil sige, at en DVD-afspiller købt i Danmark har regionskode 2, og kan derfor kun afspille DVD-film med regionsnummer 2. Dog findes der et syvende regionsnummer (kode 0), som dækker over alle regioner. En DVD-film med regionsnummer 0, kan afspilles af alle DVD-afspillere; og en kodefri DVD-afspiller (med regionskode 0) kan afspille alle DVD-film uanset regionsnummer. Når du vil afspille en DVD, skal du sikre dig at der er overensstemmelse mellem regionskoden på DVD-filmen og regionskoden i DVD-afspilleren. For mere information om regionskoder se eventuelt DVD Regions Explained DVD-kopibeskyttelse Nogle DVD-film er krypteret med et kopibeskyttelsessystem ved navn CSS (Content Scrambling System), som er udviklet af DVD Copy Control Association 19 (DVD CCA). For at afspille en CSS-krypteret DVD-film kræves det, at software-dvd-afspilleren understøtter DeCSS, som er opskriften på, hvordan en CSS-krypteret DVD kan dekrypteres. DeCSS-systemet har voldt en del problemer for uafhængige Open Source software-dvd-afspillere, da der er tvivl om rettighederne til at bruge det. Organisationen DVD CCA mener, at CSS-systemet kun må anvendes i en software-dvd-afspiller, hvis man har en licens til det. Modsat er organisationen OpenDVD Group 20 forkæmper for retten til at udvikle uafhængige software-dvd-afspillere samt fri anvendelse af DeCSS-systemet. De er aktiv deltager i de retssager, som på nuværende tidspunkt er i gang. Overordnet er konsekvensen af denne tvivl, at nogle Open Source software-dvd-afspillere ikke "officielt" understøtter DeCSS, mens andre afspillere gør Video i X Windows-systemet Når software-dvd-afspilleren (eller andre video/mpeg-afspillere) skal vise levende billeder i Linux, er der forskellige video-output-metoder, som kan anvendes. De to mest anvendte metoder er MIT-SHM og XVideo. (Andre video-output-metoder, som kan nævnes er SDL og GGI). MIT-SHM (MIT Shared Memory Extension): MIT-SHM et udvidelses-modul til X Windows-systemet, som gør det muligt for programmer (for eksempel en DVD-afspiller) at sende store billeder hurtigt til skærmen. MIT-SHM er understøttet i XFree86 version 3.3.x og frem. XVideo (Xv/XVideo Extension): XVideo er et udvidelses-modul til X Windows-systemet, som er lavet specielt til at vise video. Det er generelt mere effektivt end MIT-SHM-metoden idet der for nogen drivere er understøttelse for hardware konvertering af video strøm formatet (typisk 16 bit YUV) til det format (typisk 24 bit RGB) man anvender på video kortet. XVideo er understøttet i Xfree86 version 4.x og frem. Det er driverafhængigt om der er understøttelse for XVideo. Du kan tjekke, om du har den ene eller begge udviddelses-moduler ved at skrive: [tyge@hven ~]$ xdpyinfo -ext all Under punktet number of extensions er der en liste over alle udvidelses-moduler i dit X Windows-system. Her er MIT-SHM og XVideo listet, hvis de er understøttet. Hvis XVideo er understøttet af X Windows Systemet, kan du se om din grafikkort driver også understøtter XVideo ved at skrive: [tyge@hven ~]$ xvinfo Her skulle du gerne se en lang liste med information relateret til XVideo. Hvis du derimod får beskeden no adaptors present, er det et tegn på at XVideo ikke er understøttet i din grafikkort-driver. Hvis du ikke kan få en DVD-afspiller til at virke med MIT-SHM, er det derfor værd at undersøge om der er en driver til dit grafikkort, som understøtter XVideo. Har du for eksempel et NVidia-grafikkort, vil den driver som følger med XFree86 ikke understøtte XVideo. Men installeres den driver, som kan hentes på NVidias Linux Driver Download-side 21, så er XVideo understøttet. 87
98 Kapitel 6. Video og DVD I The Xine Video Player HOWTO er der i kapitlet "Increasing Performance" en liste over drivere som understøtter XVideo Find dit DVD-drev For at en software-dvd-afspiller kan finde din DVD-ROM, skal den vide hvilket device den skal bruge. De fleste DVD-afspillere bruger som default /dev/dvd. Normalt er /dev/dvd et symbolsk link til det rigtige device, som typisk er en af følgende: /dev/hda (IDE primary master) /dev/hdb (IDE primary slave) /dev/hdc (IDE secondary master) /dev/hdd (IDE secondary slave) /dev/scd0 (SCSI device 0) /dev/scd1 (SCSI device 1) osv... Du kan se om du allerede har et dvd-link ved at skrive ls -all /dev/dvd. Hvis du får at vide at filen ikke eksisterer, bør du oprette et dvd-link til dit DVD-drev. Hvis du eksempelvis allerede bruger dit DVD-drev som almindeligt cd-rom-drev, har du højst sandsynligt allerede et cd-rom-link. Prøv eventuelt at skrive: [tyge@hven ~]$ ls -all /dev/cdrom lrwxrwxrwx 1 root root 8 apr 21 08:10 /dev/cdrom -> /dev/hdc I dette tilfælde er cd-rom-drevet /dev/hdc. For at oprette et dvd-link til dette device, skal du skifte over til systemadministrator og oprette linket: [tyge@hven ~]$ su Password: [root@linus ~]# ln -s /dev/hdc /dev/dvd Og vupti, så har du et dvd-link :-) VideoLAN I dette afsnit skal vi se på VideoLAN 23, som er en Open Source DVD-afspiller. VideoLAN understøtter DeCSS til afspilning af krypterede DVD er. Som video-output understøtter VideoLAN metoderne MIT-SHM, XVideo, SDL, GGI og andre. Se eventuelt hjemmesiden for mere information Installation Du kan hent VideoLAN fra VideoLAN Client Download 24 -siden. Du kan selv vælge i hvilket format du ønsker at hente softwaren. Her ser vi på oversættelse og installation af ".tar"-filen. Hent filen vlc-xxx.tar.gz, hvor "xxx" er seneste versionsnummer. Pak filen ud med tar og gå ind i det udpakkede katalog: [tyge@hven ~]$ tar xzvf vlc-xxx.tar.gz... [tyge@hven ~]$ cd vlc-xxx/ Gør klar til at oversætte kildeteksten med kommandoen: [tyge@hven ~/vlc-xxx]$./configure && echo O.k.... O.k. 88
99 Kapitel 6. Video og DVD Der vil blive listet en masse information om hvad dit system understøtter og ikke understøtter. Læg specielt mærke til punktet vlc configuration, som bliver listet til sidst. Her står der blandt andet hvilke plugin-moduler, som bliver understøttet (for eksempel x11, sdl, xvideo, som er video-output-metoder). Du oversætter programmet ved at skrive: ~/vlc-xxx]$ make && echo O.k.... O.k. For at installere VideoLAN skal du som systemadministrator køre kommandoen make install: ~/xlc-xxx]$ su -c make install && echo O.k. Password:... O.k Anvendelse Du starter VideoLAN ved at skrive vlc. Du vil få følgende kontrolpanel frem. Figur 6-7. VideoLANs kontrolpanel I VideoLAN har du mulighed for både at afspille video-filer (MPEG-filer), DVD og netstreams. For at afspille en DVD skal du klikke på Disc-knappen. Figur 6-8. VideoLANs Open Disc -boks Du kan vælge om du vil afspille en DVD eller en VCD. Klik på OK for at starte afspilningen. 89
100 Kapitel 6. Video og DVD Tips og tricks Her er listet et par tips og tricks til fejlfinding i VideoLAN. Det virker ikke, og mit DVD-drev reagerer slet ikke! Måske har du valgt en forkert DVD-enhed. I VideoLANs Open Disc -boks har du mulighed for at angive andre devices. Prøv eventuelt med /dev/hda, /dev/hdb, /dev/hdc og /dev/hdd på skift, og se om en af disse virker. Du kan også prøve med /dev/scdx, hvor x erstattes med at tal fra 0 og opefter. Jeg får lyd, men der er ikke noget billede! Måske virker den valgte video-output-metode ikke. Du kan, når du starter VideoLAN, vælge video-outputmetode ved at skrive vlc --out efterfulgt af navnet på et video-output-modul. For eksempel vil vlc --vout x11 svare til MIT-SHM-metoden, vlc --vout xvideo vil svare til XVideo-metoden, vlc --vout sdl vil svare til SDL video-output, osv. Bemærk, at du kan altid kan se den aktuelle video-output-metode i video-vinduets titelbjælke. Du kan også prøve at starte VideoLAN med vlc --yuv yuv og se om det hjælper. Dette skulle ifølge tips på VideoLANs hjemmeside bl.a. afhjælpe et problem, der er med Red Hats gcc 2.96 (som resulterer i manglende billede). Hvor finder jeg mere hjælp? På VideoLAN s hjemmeside er der svar til typisk stillede spørgsmål samt løsning på kendte problemer. Det findes under User documentation 25. Her er der også et link til en VLC HOWTO 26, som bestemt er værd at læse Xine I dette afsnit skal vi se på Xine 27, som også er en Open Source DVD-afspiller. Xine understøtter officielt ikke DeCSS, hvilket vil sige at nogle DVD er ikke kan afspilles. Dog vil vi her se på, hvordan man installerer et plugin, der gør det muligt for Xine at afspille krypterede DVD er. Som video-output-metode understøttes MIT-SHM og XVideo Installation Du kan hente Xine på Xine Download 28 -siden. Du kan selv vælge, i hvilket format du vil hente softwaren. Her ser vi på tar-bolden. Hent filen xine-xxx.tar.gz, hvor xxx er seneste versionsnummer. Pak filen ud med tar og gå ind i source-kataloget: [tyge@hven ~]$ tar xzvf xine-xxx.tar.gz... [tyge@hven ~]$ cd xine-xxx/ Konfigurér source-koden ved at skrive: [tyge@hven ~]$./configure Der vil blive listet en masse information om hvad dit system understøtter og ikke understøtter. Du oversætter koden ved at skrive: [tyge@hven ~]$ make For at installere Xine skal du skifte over til systemadministrator og skrive make install: [tyge@hven ~]$ su -c make install && echo O.k. Password:... O.k. 90
101 Kapitel 6. Video og DVD Du skulle nu kunne gå i gang med at anvende Xine. Dog understøttes DeCSS ikke. Ønsker du at Xine også skal understøtte afspilning af krypterede DVD er skal du installere et DeCSS-plugin til Xine. På Xines hjemmeside er der et link til som er et plugin til Xine, der giver support for DeCSS. På denne side hentes filen xine_dvd_static-xxx.tar.gz (xine dvd-plugin xxx), hvor xxx er seneste versionsnummer. Installationen foregår på samme måde som installationen af xine tar-bolden. Du skal altså skrive følgende: [tyge@hven ~]$ tar xzvf xine_dvd_static-xxx.tar.gz... [tyge@hven ~]$ cd xine_dvd_static-xxx [tyge@hven ~]$./configure... [tyge@hven ~]$ make... Plugin et installeres ved at skifte over til systemadministrator og skrive make install: [tyge@hven ~]$ su Password: [root@linus ~]# make install Anvendelse Du starter Xine ved at skrive xine. Følgende figur viser Xines kontrolpanel (det kan dog se anderledes ud). Hvis kontrolpanelet ikke kommer frem automatisk, så klik en gang med modsatte museknap i video-vinduet, som er kommet frem. Figur 6-9. Xines kontrolpanel Klik på knappen DVD for at starte afspilningen af en DVD. Brug knapperne i bunden til at kontrollere afspilningen. De to sæt op/ned-pile i højre side bruges til at vælge henholdsvis undertekstnings-sprog (off=ingen undertekstning) og lydspor. Den lille firkant yderst til højre (under x et i titellinjen) skifter mellem video i fuld skærm og video i et vindue Tips og tricks Her er listet et par tips og tricks til afspilleren Xine. Det er lyd, men intet billede! Xine bruger XVideo video-output-metoden som default. Hvis XVideo ikke virker, kan du prøve med MIT-SHMmetoden ved at starte Xine med kommandoen xine -s. Spole frem og tilbage i en video-stream kan gøres ved at trykke på 1, 2, 3 osv. for at gå til 10%, 20% hhv. 30% af filmens længde. Tilsvarende kan man anvende højre hhv. venstre pil til at spole 1 minut frem hhv. tilbage. Hvor finder jeg mere hjælp? På Xines hjemmeside findes der en FAQ hvor der er svar på typisk stillede spørgsmål. Der er også link til en Xine HOWTO som giver god information. 91
102 Kapitel 6. Video og DVD LiViD Her skal vi se på LiViD som også er en Open Source DVD-afspiller Installation På LiViD s webside kan du hente forskellige software-pakker. Det er dog ikke dem alle du skal bruge. Hent filerne libcss-xxx.tar.gz, oms-xxx.tar.gz og omi-xxx.tar.gz, hvor xxx står for de seneste versionsnumre for de tre pakker. Du skal først installere libcss. Det gøres ved først at pakke ".tar"-filen ud, opsætte og oversætte pakken: [tyge@hven ~]$ tar xzvf libcss-xxx.tar.gz... [tyge@hven ~]$ cd libcss-xxx/ [tyge@hven ~]$./configure... [tyge@hven ~]$ make... Dernæst skal du som systemadministrator installere pakken: [tyge@hven ~]$ su -c make install && /sbin/ldconfig && O.k. Password:... O.k. Den næste pakke, som skal installeres er "oms". Du skal følge samme fremgangsmåde som før: [tyge@hven ~]$ tar xzvf oms-xxx.tar.gz... [tyge@hven ~]$ cd oms-xxx/ [tyge@hven ~]$./configure... [tyge@hven ~]$ make... Dernæst skal du som systemadministrator installere pakken: [tyge@hven ~]$ su -c make install && /sbin/ldconfig && echo O.k. Password:... O.k. Til sidst skal du installere "omi". Dette følger igen samme fremgangsmåde: [tyge@hven ~]$ tar xzvf omi-xxx.tar.gz... [tyge@hven ~/omi-xxx]$ cd omi-xxx/ [tyge@hven ~/omi-xxx]$./configure && make && echo O.k.... O.k. [tyge@hven ~/omi-xxx]$ su -c make install && /sbin/ldconfig && echo O.k. Password:... O.k. [tyge@hven ~/omi-xxx]$ cd../ [tyge@hven ~]$ rm -rf omi-xxx 92
103 Kapitel 6. Video og DVD Anvendelse Du starter LiViD ved at skrive omi_gtk. I følgende figur er LiViDs kontrolpanel vist. Figur LiViDs kontrolpanel Brug knapperne i bunden for at kontrollere afspilningen Tips og tricks Her er listet et par tips og tricks til afspilleren LiViD. Hvor finder jeg mere hjælp? På LiViDs hjemmeside kan du finde LiViD Documentation 34, som er en side med links til HOWTO s, FAQ s og mere Ogle til afspilning af DVD En af de bedre DVD-afspillere der er til linux er Ogle, der er understøttelse af menuer i den og den kan afspille uden tab af frames på en 700 mhz Duron processor. Den følgende beskrivelse passer til Mandrake Installation af Ogle Hent filerne ogle tar.gz, ogle_gui tar.gz og libdvdread tar.gz fra og læg dem i kataloget "/tmp". Hent også a52dec-0.7.1b.tar.gz fra og libxml tar.gz fra ftp://xmlsoft.org/ der ligeledes lægges i kataloget "/tmp". Det kan være at versionsnumrene er øget siden dette er skrevet. Den første pakke der skal installeres er libdvdread: [tyge@hven ~]$ cd /tmp [tyge@hven /tmp]$ tar xzvf libdvdread tar.gz... [tyge@hven /tmp]$ cd libdvdread [tyge@hven /tmp/libdvdread-0.9.2]$./configure && make && echo O.k.... O.k. [tyge@hven /tmp/libdvdread-0.9.2]$ su -c make install && echo O.k. Password:... O.k. [tyge@hven /tmp/libdvdread-0.9.2]$ cd.. [tyge@hven /tmp]$ rm -rf libdvdread Så bliver de nye biblioteker installeret i kataloget /usr/local/lib. Har du ikke før oversat og installeret biblioteker i /usr/local/lib, så skal du sikre dig at programmet ld (linker-programmet) kan finde filerne. Det gør du ved at føje linjen: 93
104 Kapitel 6. Video og DVD /usr/local/lib til filen /etc/ld.so.conf. Bagefter køres programmet: ldconfig Så skal a52dec installeres: ~]$ cd /tmp /tmp]$ tar xzvf a52dec-0.7.1b.tar.gz... /tmp]$ cd a52dec-0.7.1b /tmp/a52dec-0.7.1b]$./configure && make && echo O.k.... O.k. /tmp/a52dec-0.7.1b]$ su -c make install && echo O.k. Password:... O.k. /tmp/a52dec-0.7.1b]$ cd.. /tmp]$ rm -rf a52dec-0.7.1b Så gælder det xml2: ~]$ cd /tmp /tmp]$ tar xzvf libxml tar.gz... /tmp]$ cd libxml /tmp/libxml ]$./configure && make && echo O.k.... O.k. /tmp/libxml ]$ su -c make install && echo O.k. Password:... O.k. /tmp/libxml ]$ cd.. /tmp]$ rm -rf libxml Denne pakke installerer også binære filer som ogle skal bruge i /usr/local/bin. Derfor skal ogle kunne finde den. Det gør du ved at føje linjen export path=$path:/usr/local/bin til filen /root/.bashrc. Du skal nu logge ud og logge ind igen. Sagen er at du senere skal være root for at køre ogle. Så skal ogle selv installeres: [tyge@hven ~]$ cd /tmp [tyge@hven /tmp]$ tar xzvf ogle tar.gz... [tyge@hven /tmp]$ cd ogle [tyge@hven /tmp/ogle-0.8.1]$./configure && make && echo O.k.... O.k. [tyge@hven /tmp/ogle-0.8.1]$ su -c make install && echo O.k. Password:... O.k. [tyge@hven /tmp/ogle-0.8.1]$ cd.. [tyge@hven /tmp]$ rm -rf ogle Og ligeledes skal ogle_gui tar.gz installeres. Hvis du er på et mandrake-system kræver det at disse pakker er installeret: 94
105 libglib1.2-devel libaudiofile0-devel libgtk+1.2-devel libtiff3-devel libungif4-devel indent libesound0-devel libimlib1-devel ORBit-devel db1-devel gnome-libs-devel På andre systemer kan det tænkes at pakkerne hedder noget lidt andet. Kapitel 6. Video og DVD Selve oversættelsen og installationen af ogle_gui tar.gz foregår ganske som med de andre ".tar.gz"-filer: ~]$ cd /tmp /tmp]$ tar xzvf ogle_gui tar.gz... /tmp]$ cd ogle_gui /tmp/ogle_gui-0.7.5]$./configure && make && echo O.k.... O.k. /tmp/ogle_gui-0.7.5]$ su -c make install && echo O.k. Password:... O.k. /tmp/ogle_gui-0.7.5]$ cd.. /tmp]$ rm -rf ogle_gui Så skal /dev/dvd lige sættes til at pege på den rette enhed. Hos mig er /dev/hdc (secondary master) DVD-drevet, så jeg sætter linket således: /usr/local]# ln -s /dev/hdc /dev/dvd Og husk at tjekke om drevet er sat til DMA-overførsel. Det kan gøres med programmet hdparm: /usr/local]# hdparm -c3d1 /dev/hdc De fleste drev kan ikke overføre data hurtigt nok til at afspille en DVD uden DMA-overførsel Anvendelse af ogle Så er det bare at starte ogle ved at skrive ogle. Hvis det ikke virker kan det være fordi kataloget /usr/local/bin ikke står i ens sti. Det klares ved at føje /usr/local/bin til systemvariablen PATH: [tyge@hven ~]$ export path=$path:/usr/local/bin I figur Figur 6-11 ses kontrol-panelet til ogle. 95
106 Kapitel 6. Video og DVD Figur ogle kontrolpanel 6.3. Ripning og transcoding af DVD-film Hvis du har en bærbar computer, har du sikkert siddet i toget og ærgret dig over, at du ikke har dine DVD-film med. Ved at rippe og encode sine film kan man have mange film med på en almindelig bærbar. Du behøver endda ikke have et DVD-drev i den bærbare computer. Hvis du har fået dit DVD-drev til at virke og kan fremvise billede og lyd, er du klar til at rippe DVD-film DVD::rip Hvis du ikke er kendt med DVD-rippe processen, så er DVD::rip et af de nemmeste programmer at komme igang med. På Gentoo Linux installeres programmet med: [root@linus ~]# emerge dvdrip Og på Mandrake Linux installeres med [root@linus ~]# urpmi dvdrip Efter man har tilføjet "plf" til urpmi - se 96
107 Kapitel 6. Video og DVD Figur dvdrip splash 97
108 Kapitel 6. Video og DVD Figur dvdrip preferencer Start med at gå ind i preferences (Ctrl-P). De fleste værdier er sandsynligvis korrekte. Men Default Data Base Directory skal pege på et sted, hvor der er 10 GB fri diskplads. Ret også Default Video Codec til ffmpeg4 - dette skal skrives i feltet. Vælg ny New Project og giv din ripning et navn. Under fanebladet RIP Title klikker du Read DVD Table of Contents hvorefter du vælger alt ved markere den første og trykke SHIFT-klik på den nederste. Herefter klikker du RIP Selected Titles/Chapter(s). Så starter selve kopieringen af data fra DVD til harddisk. Det tager 1-60 minutter - alt efter hvor hurtig dit DVD-drev er. Fanebladet Clip&Zoom er normalt sat til noget fornuftigt, så det springer vi over. 98
109 Kapitel 6. Video og DVD Figur Transcode Under fanebladet Transcode skal du vælge hvilken codec (komprimmeringsalgorime) du vil bruge. Du skal også angive, hvor meget diskplads den komprimmerede film skal fylde. Jo mere diskplads desto bedre kvalitet. Hvis du har lyst kan du i stedet angive bitraten. En bitrate på 500 kbps er nok i de fleste tilfælde. Herefter klikker du Transcode og efter nogle timer ligger der en.avi-fil klar til dig i kataloget du gav under Preferences Mere om DVD::rip Du kan nu bruge de mest basale ting i DVD::rip. Du finder dog hurtigt ud af, at man gerne vil eksperimentere lidt med de forskellige settings. Under Transcode kan du angive start- og slut-frame (Frame Range). Ved at angive noget passende (f.eks og 2000) så kan du nøjes med at encode en del af filmen og derefter vurdere om resultatet er godt nok til hele filmen. Det kan du læse mere om DVD::rip på: og mere om ripping med Linux på Webcam under Linux Indtil for nylig var det vanskeligt at få et webcam (internet-kamera) til at virke under Linux, men med kerne 2.4 er 99
110 Kapitel 6. Video og DVD det nu blevet langt lettere. Det er stadig sådan at man skal sikre sig at det enkelte kamera har understøttelse under Linux (helst inden man køber det). I praksis har de fleste USB kameraer understøttelse, men enkelte eksotiske kameraer giver stadig problemer. Ligeledes skal man kigge sig godt for, hvis man f.eks. vil have et webcam på parallel- eller firewire-porten. I praksis fungerer de fleste webcams under Linux ved hjælp af "Video For Linux" (v4l) arkitekturen. En driver sidder mellem Linux kernen og kameraet, og stiller en v4l grænseflade til rådighed som programmer der kan bruge v4l kan anvende. Et klassisk program er XAWTV, men også f.eks. aktion (se Afsnit 6.1.1) understøtter dette. Du kan finde mere information om v4l på f.eks. På kan man finde drivere til Logitech Quickcam Express. På er også nævnt et par programmer som driverne virker sammen med, såsom XAWTV Et rigtig godt sted at få mere information om drivere til Philips webcam serien er på Videoredigering Videoredigering er en omfattende proces der kræver at man gennemfører en del skridt og at man har noget rimeligt hardware - især må man nok forvente at skulle bruge en del diskplads. Hvis man vil lave mange sjove effekter (overgange, mv) eller gerne vil indkode til MPEG2/DivX er det også en god ide at have en (eller flere) kraftige processorer. Videoredigering under Linux er ikke trivielt at begynde at arbejde med. Det skyldes primært at man skal installere en del forskellig software for at få de forskellige codecs (se Afsnit 6.5.2) understøttet og at man også i et vist omfang vil blive tvunget til at foretage en del konverteringer mellem forskellige formater for at få de forskellige værktøjer til at arbejde med ens sekvenser. En af årsagerne til at man selv skal installere en del software er dels at udviklingen går meget hurtigt (hvilket er positivt) men også at megen multimedie software til Linux desværre rammes af patenter eller andre restriktioner der gør at softwaren kan være omfattet af restriktioner i USA. Derfor indeholder mange distributioner ikke denne software som standard. Ofte kan man dog finde europæiske hjemmesider der har denne software tilgængelig for specifikke distributioner - det gælder f.eks. Mandrake Linux. For at kunne redigere video kræves at man kan Få videostrømmen ind på computeren. (Optage video). Konvertere video fra det rå videoformat til et format ens programmer kan arbejde med. Manipulere video- og lydklip og sætte dem sammen til videofilm. Konvertere den færdige film til det endelige format. Overføre den færdige film til slutmediet. I det følgende vil hvert af disse skridt blive skitseret - da der er mange forskellige måder at gøre tingene på, vil de forskellige skridt ikke blive gennemgået i detaljer. Flere værktøjer dækker desuden flere skridt - de vil blive nævnt under de punkter hvor de er mest relevante Optage video Der findes en række måder at få en videostrøm ind på dit system på. I det følgende antages at man har en videosekvens man har optaget på et videokamera eller lignende (kan også være f.eks. direkte tv, eller et webcam) og det er denne sekvens man vil have lagret på sin harddisk, med så lidt tab af signal (f.eks. frames) som muligt. Jeg forsøger at bruge ordet "optage" om denne proces - på engelsk kalder man det at "grabbe" video. Det er selvklart muligt at købe et decideret optagekort (frame grabber card). Et sådan kort har den store fordel at det kan grabbe analog video og eventuelt komprimere det i hardware, hvilket fjerner en del af belastningen fra selve systemet. Der findes et par kort der er understøttet under Linux via mjpegtools (mjpegtools er beskrevet i Afsnit ). Jeg har imidlertid ingen erfaring med disse kort. mjpegtools kan desuden optage fra "Video For Linux" (v4l) enheder og understøtter også software realtids komprimering under optagelse til jpeg codecs. v4l er en generel video infrastruktur som de fleste drivere til Linux der beskæftiger sig med video understøtter. (Med f.eks. DV som en undtagelse, så vidt jeg ved). Hvis man har f.eks. et webcam, vil driveren til dette typisk stille en v4l grænseflade til rådighed for applikationer. Derfor kan de fleste programmer der f.eks. er beregnet til at optage video, fungere med v4l. Du kan finde mere information om v4l på f.eks
111 Kapitel 6. Video og DVD Hvis du har et tv-kort, der bruger v4l, kan du bruge f.eks. programmet XAWTV (se Afsnit 6.4), til at gemme din videosekvens på din harddisk enten som en række jpeg billeder, eller som både lyd og billede i en AVI strøm. Du skal blot afspille din videosekvens og bede XAWTV om at gemme den på en passende måde. Imidlertid kræver dette en del af din hardware. Ved normal fremvisning skriver dit tv-kort direkte i dit grafikkorts hukommelse og med mindre dit tv-kort (og driveren til det) kan overføre billederne til din ram direkte, skal XAWTV læse billederne fra videokortets hukommelse og behandle dem efterfølgende. Det kan være en temmeligt langsommelig proces og det er vanskeligt at grabbe med særlig høj opløsning, eller i særlig god kvalitet på den måde. Med en tilstrækkelig hurtig computer burde det dog kunne lade sig gøre. For et webcam gælder egentlig de samme betragtninger som for tv-kortet, bortset fra at man nok har en større sandsynlighed for at opnå succes, da udgangspunktet som regel er at et webcam har en relativt ringere kvalitet end et videokamera og især et lavere båndbreddeforbrug Optage digital video Hvis man er den lykkelige ejer af et digitalt videokamera (DV kamera) er der ingen tvivl om hvordan man skal optage video; det skal man gøre med Firewire. Firewire er en IEEE specifikation, nummer (Firewire er et "kælenavn" for denne specifikation, som omtales som IEEE1394 når man snakker teknik. Sony har forsøgt at kalde Firewire for ILink, men det er vist aldrig rigtigt slået an). For at bruge Firewire, skal ens videokamera have en Firewire port. Det er mit indtryk at alle digitale videokameraer har en sådan. Derudover skal man have en Firewire port i sin PC. Har man en stationær, kan man købe f.eks. et Adaptec FireConnect 4300 kort til omkring kr. Mange nyere bærbare (inklusiv alle fra Apple og de fleste fra Dell) kommer med en indbygget Firewire port. Det vigtige er at sikre sig at chippen er en OHCI-kompatibel chip - men, da det er langt den mest udbredte burde det være en smal sag. Dernæst skal man selvfølgelig bruge noget software. Først og fremmest skal man bruge nogen kernedrivere. Projektet for disse drivere er på Det vil fremgå af projektets hjemmeside hvilke kerneversioner, osv, der anbefales - jeg har i skrivende stund gode erfaringer med den der kommer med Mandrake 8.2, nemlig kerne Bemærk at driverne er en del af standard kernen, altså også , men at det nogen gange kan betale sig at opgradere driverne alligevel. For mig har alting fungeret fint med den kerne og de pakker der kommer med Mandrake 8.2. (På nær libdv - det vender jeg tilbage til nedenfor). Installationen af IEEE1394 driverne er i øvrigt beskrevet i dokumentationen til driverne. I det følgende vises kort hvordan en session hvor disse drivere anvendes f.eks. kan se ud. Man skal have et device kaldet /dev/raw1394 som skal være oprettet som major 171, minor 0, og med passende ejer og rettigheder: [root@linus /root]# ls -l /dev/raw1394 crw-r--r-- 1 tyge tyge 171, 0 mar 29 21:34 /dev/raw1394 Indsættelse af modulerne skulle helst ikke give nogen fejl. Det kan f.eks. se sådan ud, når man gør det manuelt (som sædvanligt kan moduler autoloades - se andetsteds for information om dette): [root@linus /root]# modprobe raw1394 [root@linus /root]# modprobe ohci1394 [root@linus /root]# tail /var/log/messages May 1 15:43:53 linus kernel: raw1394: /dev/raw1394 device initialized May 1 15:43:59 linus kernel: ohci1394: $Revision: $ Ben Collins... May 1 15:43:59 linus kernel: PCI: Found IRQ 10 for device 02:0f.2 May 1 15:43:59 linus kernel: PCI: Sharing IRQ 10 with 00:1f.2 May 1 15:43:59 linus kernel: PCI: Sharing IRQ 10 with 02:0f.0 May 1 15:43:59 linus kernel: PCI: Sharing IRQ 10 with 02:0f.1 May 1 15:43:59 linus kernel: ohci1394_0: OHCI (PCI): irq=[10]... IEEE1394 driveren bliver automatisk indlæst af ovenstående selv om den ikke blev indlæst eksplicit: [root@linus /root]# lsmod head Module Size Used by Tainted: P ohci (unused) raw (unused) ieee [ohci1394 raw1394] Når de forskellige drivere er indlæste, kan du køre programmet romtest som er et testprogram fra libavc pakken. Dette er en pakke der giver et standard programmerings grænsesnit (API) til "1394 Trade Association AV/C (Audio/Video Control) Digital Interface Command Set" - altså et API til de protokolkommandoer vi kan sende til vores Firewire controller og bus. Hvis du kører Mandrake 8.2, ligger dette program i pakken "libavc1394_0-testools" som selvfølgelig forudsætter at "libavc1394_0" er installeret (og, det er nok en god ide 101
112 Kapitel 6. Video og DVD at installere "libavc1394_0-devel" mens man er i gang). I denne pakke medfølger desuden dvcont som er et kommandolinje værktøj til at manipulere med DV kameraer med. romtest og dvcont forudsætter udover libavc1394 at man har installeret "libraw1394" biblioteket (dette bibliotek anvendes iøvrigt af stort set alle programmer der håndterer DV nær hardwaren, så det er praktisk at installere det). I Mandrake 8.2 kan man installere "libraw1394_5" og "libraw1394_5-devel" pakkerne. Hjemmesiderne for de to biblioteker er på og Kørsel af romtest kan f.eks. se sådan her ud (når der ikke er nogen enheder tilsluttet Firewire bussen): [root@linus /root]# romtest Librom1394 Test Report ================================================= Node 0: bus info block length = 4 bus id = 0x bus options: isochronous resource manager capable: 0 cycle master capable : 1 isochronous capable : 1 bus manager capable : 0 cycle master clock accuracy : 0 ppm maximum asynchronous record size : 2048 bytes GUID: 0x434fc00032fea410 directory: node capabilities : 0x000083c0 vendor id : 0x e unit spec id : 0x unit software version: 0x model id : 0x textual leaves : Linux 1394 Når du har overbevist dig om at du har kontakt til din Firewire adapter, kan du prøve at forbinde dit kamera. Bemærk, at en del DV kameraer ikke vil snakke på Firewire-stikket, hvis ikke det er aktivt når kameraet er tændt. Med andre ord: det er typisk en god ide at slukke kameraet inden man stikker Firewire-kablet i. Dernæst bør man indlæse driverne på PC-siden og så endeligt tænde kameraet. Hvis man derefter kører romtest, skulle man gerne have to noder på sin Firewire-bus. Alternativt kan man køre programmet gscanbus, som er et grafisk program til at se enheder på en Firewire-bus, inspicere dem, og for enkelte enheder kontrollere dem. På Figur 6-15 er et skærmdump af gscanbus med et DV kamera tilsluttet og et dialogvindue til at kontrollere kameraet med, vist. 102
113 Kapitel 6. Video og DVD Figur gscanbus Og, endelig er vi fremme ved at optage video. Til dette kan du f.eks. bruge kommandolinjeprogrammet dvgrab. Dette program ligger under Mandrake 8.2 i "dvgrab" pakken. Hjemmesiden for dette værktøj er på dvgrab kræver biblioteket "libdv". Det er en rigtigt god ide at installere libdv i den nyeste version, version Hvis du f.eks. oplever at dvgrab ikke kan se dit kamera eller simpelthen crasher (dvs at f.eks. dvgrab crasher), kan det skyldes en kendt fejl med MMX detekteringen i libdv. De RPM filer der er med Mandrake 8.2 indeholder ikke en rettelse for denne fejl, så det er nødvendigt at hente den nye version. Bemærk at både Kino, MainActor og Broadcast 2000 tilbyder grafiske frontends til at optage fra DV med - disse programmer er beskrevet i Afsnit nedenfor. Når du bruger dvgrab og dit kamera er PAL (Meste af verden, pånær USA), optager du med 25 billeder i sekundet (I modsætning til NTSC, der optager med næsten 30 billeder i sekundet). Det betyder at du vil optage med ret præcist 3.6 MB/s. De fleste moderne harddiske har ingen problemer med at tage imod dette, men man skal være opmærksom på at der er ingen flowkontrol - det vil sige at hvis man sætter sin harddisk til at lave noget andet, kan man risikere at man mister billeder. Endvidere kan man tilsyneladende risikere at komme i nogen situationer hvor Linux naivt beslutter sig for at fylde ens RAM med billeder, istedet for at skrive ud til harddisken med det samme. Når Linux endelig opdager at man har tænkt sig at smide 12 GB på disken (en time i DV fylder omtrent 12 GB), begynder den hektisk at flushe ram til disken, og det kan også give nogen pakketab. Jeg har dog aldrig selv oplevet dette, men har set det beskrevet. For nogen er løsningen at starte en separat process der løbende syncer disken. Det kan man f.eks. gøre ved at skrive [tyge@hven ~%]$ while : ; do sleep 1 && sync ; done i en xterm eller lignende (hvis man bruger en anden shell end bash er syntaxen lidt anderledes). Dette vil synce disken omtrent hvert sekund, hvilket antageligvis kan løse problemet med mistede billeder for nogen. Det kan muligvis også betale sig at bruge low-latency patchene til Linux kernen, eller i yderste nødstilfælde disable skrive cachen på disken med programmet hdparm. Det sidste må dog generelt frarådes Konvertering af de optagne videosekvenser Næsten ligegyldigt hvordan du har optaget din originale videosekvens, vil der opstå et behov for at konvertere sekvensen til et andet format, typisk et format dine værktøjer kan arbejde med. Når du har lavet din endelige film, vil der formentlig ligeledes være brug for at konvertere den til forskellige formater, afhængigt af hvad du skal bruge den til. Det sidste er dækket i Afsnit 6.5.4, det første gives der en introduktion til i dette afsnit. 103
114 Kapitel 6. Video og DVD Først skal man gøre sig klart, hvilke formater ens værktøjer understøtter. I Afsnit nævnes et par værktøjer til at redigere i videofilm med. Eksempelvis for Kino gælder det at den kun redigerer DV klip i det format dvgrab optager med (DV format). For Broadcast 2000 gælder at den kun redigerer klip i QuickTime - og kun i et par af de mere simple codecs. Overordnet set er der 3 udbredte formater; AVI (.avi), QuickTime (.mov) og MPEG (.mpeg). Imidlertid er f.eks. en.avi fil ikke bare en.avi fil. De forskellige formater her nævnt er faktisk kun en definition af hvordan man skal kunne udtrække de enkelte billeder, synkronisere med lyd, mv. fra videosekvensen. Selve indkodningen af billeder kan gøres på mange forskellige måder. Eksempelvis ser man.avi filer hvor hver enkelt billede er rå 24 bit RGB og lyden er rå 16 bit stereo i f.eks. 44 khz. Hvis man konverterer denne.avi sekvens til at billederne skal være jpeg komprimeret og lyden ulaw komprimeret, kan man opnå en voldsom formindskelse i pladsforbrug med et normalt tåleligt kvalitetstab. De forskellige måder at indkode og afkode billeder og lyd på i de forskellige sekvenser kaldes codecs. Desværre er det ofte sådan at de bedste codec - altså dem der giver bedst billed- og lydkvalitet med mindst pladsforbrug - udelukkende frigives i binær form til f.eks. Windows og Mac. Eller er omfattet af patent- eller licensbetingelser der gør det umuligt at implementere dem i åben software. Derfor er det ikke nok at AVI, QuickTime og MPEG er understøttet under Linux - de enkelte codecs skal også være det. Det er generelt ikke noget problem med de sekvenser man selv optager, men hvis man vil mikse sekvenser man har fundet andre steder sammen, kan man opleve at man nok kan se sekvensen, f.eks. gennem programmet Mplayer (se Afsnit 6.1.3), men at det kan være meget vanskeligt at konvertere sekvensen til noget ens værktøjer kan arbejde med DV2 AVI til JPEG AVI dv2jpg er et lille program der kan bruges til at konvertere en DV2 AVI sekvens, f.eks. optaget med dvgrab (se Afsnit ) til en JPEG AVI sekvens. En JPG AVI sekvens kan ses med f.eks. xine og andre film afspillere (se Afsnit 6.1). dv2jpg s hjemmeside er på Fordelen ved dv2jpg er at det er rimeligt hurtigt at køre og at den resulterende fil bliver væsentligt mindre end den oprindelige DV film. Ulempen er at man ikke har så meget kontrol over konverteringen - f.eks. sætter dv2jpg opløsningen ned i en forventning om at man vil lave en sekvens der skal ud på f.eks. en video-cd (VCD). Men, det er et simpelt program at bruge hvis man f.eks. gerne hurtigt vil lave en sekvens der f.eks. kan lægges online og/eller afspilles på en Windows-maskine. Til seriøs behandling af sekvenser er det dog ikke velegnet, med mindre konverteringen passer til det formål man har med videokonverteringen. For at bruge dv2jpg skal DV-sekvensen være lagret i "DV format 2". Hvis du bruger dvgrab til at optage med, skal du altså bruge kommandolinjetilvalget "--format dv2" mjpegtools mjpegtools er en samling af en lang række kommandolinjeværktøjer der kan konvertere fra MPEG og DV codecs (samt et par YUV indkodninger) i AVI, movtar eller QuickTime format til tilsvarende indkodninger. Eksempelvis kan mjpegtools konvertere både almindelige DV strømme og uddata fra f.eks. Broadcast 2000 (mindst eet format ihvertfald). Disse værktøjer er nok uundværlige, hvis man vil konvertere sine færdige film til f.eks. forskellige bitrater, størrelse, indkodninger og til f.eks. et medie som VideoCD. Forudsætningen er naturligvis at ens slutresultat skal være MPEG i en eller anden form. mpjegtools hjemmeside er på men besøg også På hjemmesiden kan du hente mjpegtools i flere forskellige binære udgaver eller som kildefiler. Jeg vil anbefale dig at starte med at hente en binær udgave og blive fortrolig med programmet. Hvis du kan finde ud af det, kan det dog godt betale sig at oversætte mjpegtools selv, da det er et værktøj der er meget CPU tungt, og du formentlig vil kunne få en del glæde af at have en udgave af det der er optimeret til din maskine. På min maskine (866 MHz PIII) konverterer mjpegtools fra DV format til MPEG2 med ca. 0.6 billeder i sekundet. Det er temmeligt langsomt. Bemærk at det er enog meget vanskeligt at oversætte mjpegtools med DV support på en måde så det virker. Start med de binære pakker. mjpegtools indeholder som sagt en lang række værktøjer. Skriv "man mjpegtools" i en shell for at få en introduktion. Disse værktøjer rækker over lavrec der kan optage MPEG strømme fra mange forskellige kilder, inklusiv nogle enkelte frame grabber korts, forskellige konverteringsværktøjer, mplex som er en MPEG multiplexer (anvendes typisk til at knytte en lydfil sammen med en videofil i slutkonvertering) og lavplay der kan afspille de understøttede formater. Men, det mest interessante værktøj at introducere her må være lav2mpeg. Dette shellscript kan konvertere mellem de formater mjpegtools understøtter ved at kalde de forskellige værktøjer og har en rimeligt overskuelig syntaks. lav2mpeg (og muligvis andre af mjpegtools ene) bruger toolame værktøjet til at indkode lyd i MPEG filerne med. Det er muligt at bruge en anden enkoder, f.eks. mp2enc som følger med mjpegtools, læs manual siden til lav2mpeg for at finde ud af hvordan. Men, hvis du vil bruge toolame fandt jeg toolame på 104
115 Kapitel 6. Video og DVD Installationen er lidt klodset, man skal selv rette i Makefilen og installere programmet manualt, men det er et lille program, og hurtigt oversat og installeret. mjpegtools pakken indeholder endvidere et værktøj kaldet lav2divx, der angiveligt skulle kunne bruges til at konvertere til aiv/divx format. Jeg har dog ikke testet det. Hvis du har mjpegtools installeret og er interesseret i at brænde dine færdige film på DVD, skulle programmet dvdauthor angiveligt kunne bruges. Det kan du finde på Andre værktøjer Pakken "dv_utils" kan konvertere mellem DV og et par formater, som mov og avi. Dog ikke indkodning. Denne pakke kan hentes fra transcode, som kan hentes fra kan ligeledes konvertere mellem en række formater Redigering af video- og lydsekvenser Der findes en del programmer til at redigere video med. I det følgende vil nogen af de mest populære blive præsenteret. Disse programmer har typisk også mulighed for at redigere og filtrere en smule i lyd - Broadcast 2000 har f.eks. rigtigt mange lydfiltre - men iøvrigt vil jeg ikke komme ind på lydredigering i sig selv. Der findes en del programmer til dette under Linux af varierende modenhed, se Afsnit Broadcast 2000 Broadcast 2000 er et af de mest kendte og vel nok også ældste videoredigeringsprogrammer til Linux. Det understøtter optagelse fra et v4l interface, fra LML33, som er et frame grabber kort fra Linux Media Labs 58, samt fra Firewire interface. På Figur 6-16 kan du se et typisk billede af Broadcast Figur Broadcast 2000 Broadcast 2000 er et ret kraftfuldt program, men det har nogen problemer. For det første editerer det kun enkelte formater, primært QuickTime med ret primitive codes. Heldigvis kan Broadcast 2000 også læse MPEG2-video (men, jeg har ikke haft succes med MPEG1-video). Derudover har Broadcast 2000 nogen enkelte fejl og uhensigtsmæssigheder i grænsefladen, der nogen gange gør det lidt besværligt at finde ud af hvad der foregår i programmet. Jeg finder det personligt svært at arbejde med, lidt ala Blender. Endeligt har forfatteren stoppet udviklingen på Broadcast 2000, angiveligt fordi han blev truet med et sagsanlæg af nogen der mente at de havde 105
116 Kapitel 6. Video og DVD rettigheder til nogen af de teknikker programmet anvender. Han forsætter dog tilsyneladende udviklingen på programmet, nu under et nyt navn, nemlig Cinelerra (se Afsnit ). Under Mandrake 8.2 kan man installere pakken "bcast" for at få adgang til Broadcast På kan man hente kildeteksten til Broadcast 2000, sammen med et patch der blandt andet giver understøttelse af OpenDivx og Vorbis. Der er også instruktioner i at oversætte det. Hvis man vil igang med kildeteksten til Broadcast 2000 kan nok også godt kigge på Cinelerra. Hvis man kan finde ud af grænsefladen har Broadcast 2000 mange styrker. Eksempelvis kan det bruge plugins fra Gimp til at lave overgange og effekter med. Det giver en umiddelbar adgang til bogstaveligt talt 100 vis af spændende effekter og gør det ekstremt nemt at skrive sine egne effekter eller overgange; hvis man gøre det til Gimp, kan man gøre det til Broadcast Broadcast 2000 er desuden et udemærket lydredigeringsprogram. Der følger en del dokumentation med til Broadcast 2000 og, ihvertfald for forfatteren, var det nødvendigt at nærlæse denne meget grundigt for overhovedet at komme igang. Det endelige format for sekvenser redigeret med Broadcast 2000 bliver nødt til at være en variation af QuickTime. En del simple codecs understøttes, herunder DV (som jeg tror er mest relevant, hvis man har brugt Broadcast 2000 til at optage video fra sit DV kamera med), JPEG, PNG, RGB og YUV. For f.eks. JPEG kan man få nogen kompression, men generelt er det ikke meget, før kvaliteten af billederne falder drastisk Cinelerra Som nævnt i Afsnit kaldes efterfølgeren til Broadcast 2000 Cinelerra. Hjemmesiden er på Cinelerra er en gennemgribende omskrivning af Broadcast Mens dette skrives (august 2002) er den nyeste version Selv om Cinelerra således har nået version 1, oplever jeg ikke programmet som særligt stabilt. Visse dele af programmet virker dog fint, blandt andet lydredigering og grænsefladen er langt mere intuitiv end for Broadcast Så, hvis man er frisk på at eksperimentere lidt, så er det absolut interessant at prøve Cinelerra af. På Figur 6-17 kan du se et skærmdump af Cinelerra med composition og ressource vinduet vist. Figur Cinelerra Hvis du har et DV kamera kan du konvertere filer i DV2 AVI format til et format Cinelerra kan indlæse vha. mjpegtools. Det kan gøres eksempelvis sådan her, hvor fil.dv2.avi konverteres til fil.mjpeg.mov (uddata fra programmerne slettet): 106
117 Kapitel 6. Video og DVD ~%]$ lav2wav fil.dv2.avi > audio.wav ~%]$ lav2yuv fil.dv2.avi yuv2lav -q100 -fq -b 512 -o video.mjpeg.mov ~%]$ lavaddwav video.mjpeg.mov audio.wav fil.mjpeg.mov ~%]$ rm video.mpjeg.mov audio.wav Hvis du vælger at oversætte Cinelerra fra source, skal du vide at processen ikke er triviel. Makefilen er "hjemmestrikket" og har blandt andet den uheldige egenskab at den forsøger at oversætte flere dele af programmet samtidig, men ikke tager højde for at nogen dele kan fejle. Det vil sige at man faktisk kan risikere at det ser ud som om at programmet er blevet oversat korrekt, uden at det er tilfældet. Du skal have en rimelig erfaring med at oversætte software under Linux for at få det til at virke. Hent alle backup pakkerne (4 stk.: cinelerra, xmovie, libmpeg og quicktime) og udpak dem i et katalog. Læs derefter filen cinelerra/doc/doc_2002.html og ret i cinelerra/global_config. Jeg måtte f.eks. fjerne ALSA support fra config, for at få det til at virke, selvom jeg egentlig har ALSA support. Jeg måtte desuden installere pakken "libtermcap5-devel" - men der er ikke nogen oversigt over hvilke pakker der kræves for at oversætte. Når du har rettet i config filen, kan du skifte til cinelerra og køre make 2>&1 tee make.log. Redirectionen og pipen er for at sikre at du får al uddata i loggen. Når du er færdig med at oversætte skal du meget gerne have et program kaldet cinelerra/cinelerra/i686/cinelerra. Hvis ikke denne fil findes, så kig i make.log efter fejl. Fiks fejlene og prøv igen. Til sidst kan du køre make install som beskrevet i cinelerra/doc/doc_2002.html MainActor MainActor, som kan fås fra er ikke Open Source, men derimod ShareWare. Indtil du registrerer vil MainActor skrive "MainActor" hen over alle dine videor. Registrering koster DM 149. MainActor kommer med flere programmer. Dels hovedprogrammet MainActor Sequencer (maseq), men også 3 mindre værktøjer (der vist alle er integreret i Sequencer), nemlig MainActor VideoEditor (mave) der er et simpelt værktøj til at råredigere enkelte sekvenser, MainActor VideoCapture (macap) der kan bruges til at optage sekvenser, samt i et vist omfang komprimere i realtid og endelig MATool (matool) der er et kommandolinje baseret program til at konvertere mellem forskellige videoformater. På Figur 6-18 kan du se et skærmdump af MainActor Sequencer. Figur MainActor Sequencer Forfatteren til dette afsnit er en stor tilhænger af OSS software - for næsten enhver pris. Alligevel kan det kun anbefales at man i det mindste prøver MainActor, hvis man gerne vil lave videoredigering under Linux. Programmet tilbyder mange faciliteter man ellers vil skulle bruge mange forskellige programmer for at kunne få, herunder tekster, filtre, effekter og ikke mindst konvertering mellem en lang række formater og codecs. Imidlertid har jeg 107
118 Kapitel 6. Video og DVD også oplevet at det er gået ned for mig mindst een gang - og så mærker man irritationen ved at det ikke er OSS. (Ikke at OSS programmer ikke crasher, men så kan man jo fyre op under gdb) Kino Kino er en simpel, men meget brugbar "DV only" editor du kan hente fra Kino tilbyder stort set den samme funktionalitet som programmet "imovie" til Mac s, men interfacet er ikke så simpelt som imovie. På Figur 6-19 kan du se et skærmskud af kino. Der er kun indlæst én sekvens, men kino har automatisk fundet ud af at det er 4 scener, ved at kigge på tidsstemplerne i DV sekvensen. Du kan se det første billede i de 4 scener i venstre søjle. I hovedfeltet er vist "tidslinjen" som er en smart facilitet til at browse rundt i sin film med. Figur Kino Kino udviklerne har fokuseret på korrekthed og simplicitet og programmet er, for mig, meget stabilt i brug. Kino læser og skriver DV1 og DV2 codecs i AVI (altså samme formater som man typisk vil optage med dvgrab) samt rå DV. Ingen af delene tilbyder kompression, men til gengæld er der heller ikke noget kvalitetstab overhovedet. Hvis man vil lave playback i fuld PAL opløsning under Kino, skal man regne med at have mindst en PIII 866 MHz maskine. Den nyeste udgave af kino er version 0.51 som kræver libdv i mindst version Kino version 0.51 tilbyder scene redigering (de almindelige klip, kopier, indsæt, mv operationer). Kino kan optage video fra dit DV kamera, som kan kontrolleres direkte fra kino (via IEEE1394) og v4l. (v4l support skal slås til i preferences da det er eksperimental kode). Kino har en timeline funktion, samt mulighed for at trimme scener. Kino kan eksportere din film tilbage til dit kamera, hvis det understøtter DV in (se Afsnit ). Det kræver ikke en særligt kraftig maskine, men en rimelig disk, der kan holde mindst 3.6 MB/s ligeså længe filmen varer. Kino kan også eksportere til DV filer, still billeder, mp3 og wav filer, samt til MJPEG (hvis du har mjpegtools installeret). 108
119 Kapitel 6. Video og DVD Nyt i version 0.51 er muligheden for at lave overgange og simple titler og effekter, via "FX" siden. Grænsefladen er lidt mærkværdig, men godt forklaret i kinos online hjælp. Mest besynderligt er nok den måde man vælger ens kildemateriale, altså f.eks. ved en overgang hvilke frames man vil bruge til overgangen. Man skal som regel vælge "Overwrite" - som faktisk burde hedde "Replace" - ihvertfald hvis man vil lave overgange. Kino udviklerne har i denne version valgt at fokusere på stabilitet og korrekthed og bevidst udskudt at forsøge at lave et fantastisk interface, indtil de har en bedre forståelse for hvordan dette skal laves. Kino kommer som udgangspunkt ikke med vildt mange overgange eller effekter. F.eks. er der ikke engang "titler" med. Til det skal du hente, oversætte og installere nogen plugins. To gode steder at få kino plugins er og Her er både titler og en række brugbare overgange og effekter Konvertering til det endelige format Denne sektion beskriver meget kort hvilke værktøjer man kan bruge til slutkonvertering til det populære DIVX AVI format, og især MPEG strømme til Video-CD er Indkodning til DivX AVI Se lav2divx i Afsnit Indkodning til VideoCD-MPEG-film Se lav2mpeg i Afsnit Det er ret nemt at konvertere sine strømme til forskellige VideoCD-formater, såfremt man har dem i et format mjpegtools kan håndtere. For de bedre opløsninger, er kvaliteten væsentlig bedre end VHS. Et eksempel på hvordan man kan lave en Super VideoCD-strøm gives her: [tyge@hven Avi 94%]$ lav2mpeg -m svcd video.avi 20:57:37 - mode=svcd - 20:57:37 - using mode=svcd, stereo=2 audio bpr=224 20:57:38 - beginning conversion of video.avi to video.mpg 20:57:38 - had 37 to encode 20:57:38 - beginning video encoding 20:58:20 - finished video encoding ( took 0:00: fps) 20:58:20 - beginning audio encoding 20:58:21 - finished audio encoding ( took 0:00: fps) 20:58:21 - beginning multiplexing 20:58:21 - finished multiplexing ( took 0:00:00 ) 20:58:21 - finished encoding (took 0:00: fps) [tyge@hven Avi 94%]$ ls -l video.* -rw-r--r-- 1 tyge tyge maj 28 20:52 video.avi -rw-rw-r-- 1 tyge tyge maj 28 20:58 video.mpg Bemærk at der er mange parametre at skrue på og at forskellige afspillere, især DVD-afspillere, har mulighed for at afspille VCD ere med langt højere kvalitet end standarden egentlig lægger op til. Det kan absolut betale sig at eksperimentere - brug eventuelt et genskrivbart cd-medie indtil du er helt tilfreds Overføre video til slutmedie Dette afsnit hænger selvfølgelig meget sammen med det foregående, idet slutdestinationen for ens film naturligvis har stor indflydelse på hvilke formater man vælger at lægge den endelige film i. I dette afsnit vil der blive fokuseret på overførsel til DV-bånd, VideoCD og almindeligt video-signal/bånd Lagring af endelig film på DV Hvis man har et DV kamera kan man i mange tilfælde lægge den endelige film tilbage på bånd i kameraet. Fordelen ved at lægge den endelige film tilbage på DV bånd er naturligvis, at man derved bevarer den oprindelige kvalitet og har mulighed for at bruge kameraet til at overspille til normal videobånd, mv. Som nævnt i Afsnit stiller det ikke særligt store krav til ens hardware at overføre DV video fra disken, da der ikke skal ske nogen konvertering af nævneværdig art. For at kameraet skal kunne optage DV tilbage fra Firewire porten, skal det understøtte "DV-in". I Europa sælges de fleste kameraer uden DV-in. Imidlertid er kameraerne identiske med dem der sælges i f.eks. Japan med DV-in. 109
120 Kapitel 6. Video og DVD Muligheden er blot fjernet i firmwaren. Heldigvis kan man enable DV-in igen, med simpel software. En god oversigt over de forskellige programmer der findes til dette, kan findes på Enabling DV-IN on D8 & DV 65. Desværre er de fleste af disse programmer Windows programmer, men for f.eks. JVC kameraer, findes der et Linux program. Når man har enablet DV-in i firmwaren, skal man dog stadig have en mulighed for at starte optagelsen. Proceduren for dette er typisk beskrevet for hver type kamera. For nogen kameraer kan det kun gøres med software, for andre kan man trykke på recordknappen, mens kameraet står i playmode, eller lignende mærkværdigheder. NB: Brug for egen risiko, naturligvis. Skulle man være så heldig at eje et DV kamera med DV-in som standard, er ovenstående betragtninger selvklart ligegyldige. Kino kan exportere ens film til DV-kameraet. Kino vil forsøge at starte optagelsen på kameraet, men for f.eks. mit kamera, skal jeg derudover selv presse record knappen ind. Der er nogle forskellige indstillinger i Kino man kan justere, der handler om timing mv. Hvis man oplever billedfejl eller lignende kan det muligvis betale sig at jurstere på disse indstillinger. For at kunne eksportere tilbage til kameraet med Kino, skal man have indlæst modulet "video1394" og have et device med de rigtige rettigheder. Det kan f.eks. se sådan ud: [root@linus /root]# ls -l /dev/video1394 crw-r--r-- 1 tyge tyge 172, 0 maj 4 13:39 /dev/video Lagring af endelig film på VideoCD Når man har konverteret sine formater til VideoCD-kompatible strømme, kan programmet vcdimager anbefales til at lave en VideoCD-fil (eng: image) med, som man derefter kan brænde til en cd-rom med programmet cdrdao. VCDImagers hjemmeside er på og cdrdao holder til på En VideoCD kan være mange ting. Hvis man vil have f.eks. avancerede menuer, mv, kan VCDimager faktisk sagtens klare det. Det er dog lidt indviklet. Det kan anbefales at læse de guider der er på VCDImagers hjemmeside, men man kan også starte meget simpelt. Her er f.eks. et udpluk af en skabning af en videocd fil: [tyge@hven Avi]$ vcdimager -t svcd -c video.cue -b video.bin -l TEST -v video.mpg INFO: scanning mpeg sequence item #0 for scanpoints... INFO: writing track 1 (ISO9660)... INFO: writing track 2, MPEG2, PAL 2/3 D-1 (480x576/25fps), audio[0]: l2/44.1khz/224kbps/stereo... finished ok, image created with 816 sectors [00:10.66] ( bytes) [tyge@hven Avi]$ ls -l video.* -rw-r--r-- 1 tyge tyge maj 28 20:52 video.avi -rw-rw-r-- 1 tyge tyge maj 28 21:01 video.bin -rw-rw-r-- 1 tyge tyge 170 maj 28 21:01 video.cue -rw-rw-r-- 1 tyge tyge maj 28 20:58 video.mpg Man kan så brænde til cd-rom med f.eks. følgende: [tyge@hven Avi 95%]$ cdrdao write --device 0,0,0 --driver generic-mmc video.cue... Starting write at speed 8... Pausing 10 seconds - hit CTRL-C to abort. Process can be aborted with QUIT signal (usually CTRL-\). Executing power calibration... Power calibration successful. Writing track 01 (mode MODE2_RAW/MODE2_RAW)... Writing track 02 (mode MODE2_RAW/MODE2_RAW) Writing finished successfully. Man kan så smide sin Video-CD i sin DVD-afspiller og se sin video på fjernsynet. I den højeste kvalitet (3000 kbit/s, pixel, 25 billeder/s) kan man have omkring 40 minutter på en cd-rom beregnet til 80 minutters lydoptagelse. Og kvaliteten er en del bedre end på almindelige videobånd. Endelig er mediet jo billigere. 110
121 Lagring af endelig film på VHS Kapitel 6. Video og DVD Hvis man vil lave en VHS-film, kan man naturligvis vælge at overføre til VideoCD eller tilbage til DV-bånd, hvis man har mulighed for at gøre dette. Herefter kan man overspille til analog bånd fra f.eks. en DVD-afspiller eller direkte fra videokameraet. Imidlertid kan man også, hvis man har et videokort der understøtter TV out, overføre direkte fra PC til sin videooptager. Det kræver naturligvis at man har konfigureret X11 til at understøtte dette. Man kan så afspille til videoudgangen, i fuldskærm og starte optagelsen samtidig med at man afspiller filmen. Se Afsnit 6.1 og Afsnit 6.2 for mere information om dette. Den store ulempe ved at gøre det på denne måde er at man skal have tilstrækkeligt med computerkraft til at sikre afspilning uden at der bliver tabt billeder undervejs eller lyden hakker. Ellers vil disse fejl jo optræde på videoen. Det betyder at man i en vis udstrækning skal passe på hvad man laver på sin maskine samtidig - det vil f.eks. næppe være smart at begynde at oversætte kernen samtidig.»low latency«-lapperne til kernen vil muligvis kunne hjælpe, men generelt må denne metode til overførsel af video siges at være den ringeste af dem der er omtalt her Yderligere information om videoredigering Der findes et væld af værktøjer og information om videoredigering under Linux. På mange af de hjemmesider der er nævnt ovenfor, kan du finde yderligere information. Ellers kan du også kigge på nogen af følgende: Crow er en ufuldstændig DV-editor på Jashaka er en "special effects composer" på LVE er en MPEG editor, som kan findes på Alt er på tysk... Linux Video Studio er en grafisk overbygning til mjpegtools, som kan findes på Der er som sagt meget meget mere. Et interessant lille værktøj, hvis man ejer et DV kamera, er dvbackup, som lader en gemme 10 Gb på et DV-bånd. Hjemmesiden er på Slutbemærkning:
122 Kapitel 6. Video og DVD ftp://xmlsoft.org/
123 Kapitel 6. Video og DVD
124 Kapitel 6. Video og DVD 114
125 Kapitel 7. Brænding af cd er Linux understøtter cd-brænding på alle drev fremstillet siden 1999, hvor en standardisering af cd-brændere slog igennem. Desuden er en række ældre brændere understøttet; den fulde liste findes på adressen De fleste moderne distributioner sørger automatisk for at der kan brændes cd er, såfremt der er tilsluttet en brænder under installation af distributionen. Der findes ét meget anvendt brænderprogram under Linux; det hedder cdrecord og følger med stort set alle distributioner. cdrecord er et tekstbaseret program med en mængde muligheder, så det kan være lidt tungt at danse med. Derfor findes også en række grafiske programmer, der fungerer som lettilgængelige overbygninger af cdrecord. Nogle meget benyttede grafiske programmer er X-CD-Roast og gcombust. Hvis ikke cdrecord er installeret på dit system, så start med at gøre dette. Så er det nemt at se om brændersystemet kører som det skal. Ved at give kommandoen cdrecord -scanbus udskrives en liste over de drev, der er genkendt: /]# cdrecord -scanbus Cdrecord 2.0 (i586-mandrake-linux-gnu) Copyright (C) Jörg Schilling Linux sg driver version: Using libscg version schily-0.7 scsibus0: 0,0,0 0) PIONEER CD-ROM DR Removable CD-ROM 0,1,0 1) LITE-ON LTR-12101B LS3J Removable CD-ROM 0,2,0 2) * 0,3,0 3) * 0,4,0 4) * 0,5,0 5) * 0,6,0 6) * 0,7,0 7) * Her ses at systemet har fundet to drev. Det første er et almindeligt cd-rom-drev, det andet er brænderen. Det er ikke umiddelbart muligt at se forskel, men hvis man kender mærket på sin brænder burde man kunne finde den i listen. Da cdrecord kan se flere drev, er det nødvendigt at mærke sig hvilket af dem, der skal anvendes. I dette tilfælde er det drevet med nummeret 0,1,0. Sådan et nummer skal altid bruges når man vil brænde, også hvis brænderen er det eneste drev, man har i maskinen. I det følgende vil der blive gennemgået hvad man kan gøre hvis ens brænder ikke umiddelbart bliver genkendt. Der vil derefter kort blive gennemgået en enkelt af de nemme grafiske overbygninger til cdrecord. Endelig bliver det vist hvorledes cdrecord (og et par hjælpeprogrammer) benyttes fra kommandolinjen, til at lave cd er med enten data, musik eller begge dele. Man skulle således være godt i gang med brænding efter at have læst dette kapitel. En mere detaljeret gennemgang af cd-brænding under Linux findes i Her er især svar på mange mulige komplikationer, som ikke er dækket i indeværende tekst Opsætning af brænder på hjemmebygget kerne I dette afsnit beskrives hvorledes en Linux-kerne bringes til at genkende en brænder. Hvis brænderen allerede genkendes med kommandoen cdrecord -scanbus som beskrevet ovenfor, kan dette afsnit derfor springes over. Har man imidlertid selv hentet sin kerne fra eller kan ens distribution af én eller anden grund ikke finde brænderen, så må man selv til at rode lidt dybere. Programmet cdrecord understøtter kun SCSI-brændere. Uanset hvad, skal man derfor i indstillingerne til kernen aktivere SCSI-understøttelse. Dette gøres ved under "SCSI support" at aktivere "SCSI CD-ROM support" og "SCSI generic support". Hvis dette er gjort, vil man på det kørende system have et bibliotek ved navn /proc/scsi/. Hvis man ejer en SCSI-brænder, så skal man endvidere sørge for at ens SCSI-controller er understøttet af Linux, så virker cdrecord uden videre. Dette sker under kernens indstillinger for "SCSI low-level drivers", hvor man blot vælger det SCSI-kort, man nu engang ejer. Har man i stedet en IDE-brænder, så skal der sættes IDE-SCSI emulering op, således at brænderen overfor cdrecord fremstår som en SCSI-brænder. De fleste brændere er af IDE-typen, og er man i tvivl hvad man har, så er det ganske sikkert en IDE-brænder. 115
126 Kapitel 7. Brænding af cd er IDE-SCSI emulering For at få en IDE-brænder til at fremstå som en SCSI-brænder må man gøre to ting. Det første er at kernen skal oversættes med support for ide-scsi, scsi-cdrom, generic scsi og ide-cd. Desuden skal den hidtidige IDE-understøttelse fjernes, så de to systemer ikke træder hinanden over tæerne. Det man skal være opmærksom på under kerne-oversættelsen er menupunkterne "SCSI emulation support" samt "Include IDE/ATAPI CDROM support" under afdelingen "IDE, ATA and ATAPI Block devices", som igen findes under "ATA/IDE/MFM/RLL support". Disse valg er i tilgift til "SCSI CD-ROM support" og "SCSI generic support" som beskrevet ovenfor. Man kan frit vælge om tingene skal bygges direkte ind i kernen, eller om de skal laves som moduler. I det følgende er det dog antaget at der benyttes moduler. Når man har fået bygget sig en kerne med de rette elementer, skal man sørge for at fjerne den normale IDE-cd understøttelse. Det skal ske i opstarten af Linux, hvor man skal give parametren hdx=ide-scsi, forudsat at ens brænder har navnet hdx. Hvis man er i tvivl, hvilket navn, brænderen har, kan man bruge følgende kommando, som vil udskrive en liste over de cd-drev (brænder eller ej), der er fundet af Linux: [root@linus /]# for d in /proc/ide/hd*; do [ $(<$d/media) = cdrom ] && echo ${d##*/}; done hdc hdd I dette tilfælde er der altså to drev i maskinen, og man skal tilføje hdc=ide-scsi hdd=ide-scsi som parameter til kernen. Dette vil give IDE-SCSI-emulering både for brænderen og for det normale cd-rom-drev, men det er også helt i orden; emuleringen er ikke forbeholdt brændere. Bruger man LILO til at starte Linux skal man ind og ændre i /etc/lilo.conf. Her skal man tilføje til en append linje: boot=/dev/hda map=/boot/map install=/boot/boot.b prompt lba32 image=/boot/vmlinuz label=linux append="apm=on hdc=ide-scsi hdd=ide-scsi" root=/dev/hda5 read-only I ovenstående eksempel fandtes i forvejen append="apm=on", og vi har så udvidet med vores parametre. Findes linjen ikke i forvejen, laver man den blot selv. Efter tilføjelsen køres /sbin/lilo og maskinen skal så genstartes for at glemme alt om IDE-drevet. Mandrake vil endda selv prøve at indsætte de nødvendige rettelser til /etc/lilo.conf. Hvis man i stedet bruger GRUB til at starte Linux, skal parametren skrives i en kernel linje i /etc/grub.conf: title Red Hat Linux ( ) root (hd0,1) kernel /boot/vmlinuz ro root=label=/ hdc=ide-scsi hdd=ide-scsi initrd /boot/initrd img Hvis endelig man kører med loadlin (opstart fra DOS/Windows), så kan man lave en linje i autoexec.bat med c:\linux\loadlin c:\linux\vmlinuz.244 root=/dev/hdb5 ro hdc=ide-scsi hdd=ide-scsi Her er loadlin.exe i c:\linux, der bruges en kerne vmlinuz.244 med system-roden på /dev/hdb5 og til de to cd-drev hdc og hdd anvendes IDE-SCSI-emulering. Efter genstart af systemet kan man nu skrive [root@linus /]# /sbin/modprobe sg [root@linus /]# /sbin/modprobe ide-scsi Så skulle IDE-SCSI-emuleringen være i orden, og drevene være synlige via cdrecord -scanbus. Vil man automatisere dette, så man ikke skal skrive modprobe-linjerne efter hver genstart af maskinen, kan man på mange distributioner finde filen /etc/modules. I denne fil står navne på moduler, som automatisk skal indlæses ved opstart. Man kan altså tilføje følgende linjer og behøver så ikke huske at indlæse modulerne selv: 116
127 Kapitel 7. Brænding af cd er sg ide-scsi For at kunne bruge det drev, der er lavet IDE-SCSI-emulering på, som almindeligt cd-rom-drev også, skal der laves en sidste ændring. /dev/cdrom peger sandsynligvis på et IDE-cd-drev. /]# ls -l /dev/cdrom lrwxrwxrwx 1 root root 4 Dec 30 22:03 /dev/cdrom -> hdc Eftersom der nu er lavet en IDE-SCSI-emulering, så eksisterer cd-drevet ikke længere på IDE-bussen på systemet, men på den emulerede SCSI-bus. Derfor har den også fået et nyt navn, nemlig /dev/scd0 (tallet nul er dog afhængigt af om der er andre SCSI-enheder i systemet), og så skal /dev/cdrom også ændres til at pege det korrekte sted hen. [root@linus /]# rm /dev/cdrom [root@linus /]# ln -s /dev/scd0 /dev/cdrom [root@linus /]# ls -l /dev/cdrom lrwxrwxrwx 1 root root 4 Dec 30 22:03 /dev/cdrom -> /dev/scd k3b - nem brænding af cd-rom er Et af de nemmeste og bedste programmer til at brænde cd-rom er er k3b, som er et KDE-program. Man har en nem og logisk brugergrænseflade Opsætning af k3b k3b kræver at du har flere dele af KDE installeret; kdebase og kdelibs er nødvendige. Start med at installere dem. Med Mandrake er urpmi k3b tilstrækkelig til at klare de afhængigheder. Man skal først som "root" køre k3bsetup [tyge@linus ~]# su [root@linus /home/tyge]# k3bsetup Den første skærm er kun en velkomst. 117
128 Kapitel 7. Brænding af cd er Figur 7-1. k3bsetup Den næste side bør vise at du allerede har installeret cdrdao, cdrecord og mkisofs. Er dette ikke tilfældet så gør det :) 118
129 Kapitel 7. Brænding af cd er Figur 7-2. k3bsetup På den næste side bør din cd-rom-brænder være fundet direkte - se hvad der vises under punktet "skriver". Det kræver, at dit system har en SCSI-emulering (for kerne 2.4) - se Afsnit
130 Kapitel 7. Brænding af cd er Figur 7-3. k3bsetup Den næste side skal du blot acceptere. 120
131 Kapitel 7. Brænding af cd er Figur 7-4. k3bsetup Nu skal du tilføje hvilke brugere som kan få lov til at brænde cd-rom er. 121
132 Kapitel 7. Brænding af cd er Figur 7-5. k3bsetup Så er vi færdige. 122
133 Kapitel 7. Brænding af cd er Figur 7-6. k3bsetup Brug af k3b Når man starter k3b op, så kan man se ens eget filtræ til venstre med kataloger. Nederst vil programmet vise status for skrive-projektet. For at lave backup til cd-rom af en stribe kataloger, så vælg "File"->"New Project"->"New Data Project". 123
134 Kapitel 7. Brænding af cd er Figur 7-7. k3b Nu kan kataloger og filer hives fra toppen til midten af skærmen hvor katalog-strukturen for den endelige cd-rom er vist. Bemærk den grønne bar som viser hvor meget af cd-rom en som er anvendt. Tryk endeligt på det lille cd-rom-ikon for at komme til brænder-menuen. 124
135 Kapitel 7. Brænding af cd er Figur 7-8. k3b Trykker du "write" i øverste højre hjørne, og indsætter en brændbar skive, så står du snart med en backup-cd-rom. 125
136 Kapitel 7. Brænding af cd er Figur 7-9. k3b 7.3. X-CD-Roast På kan man finde X-CD-Roast. Få fat i den og installér den. Skal man kunne brænde cd er uden at være root bliver man nødt til at sætte suid-bitten på xcdroast. Dette gøres: [root@linus /]# which xcdroast /usr/local/bin/xcdroast [root@linus /]# chmod +s /usr/local/bin/xcdroast Så skulle det være i orden. Derefter startes xcdroast hvorefter man lige skal svare på en en ret morsom "disclaimer". Figur X-CD-Roast 126
137 Kapitel 7. Brænding af cd er Det antages nu at brænderen er sat op og virker. Det testes med "Setup". Under "CD Setup" vælges brænderen som cd-writer-device, og speed sættes. Eksisterer brænderen ikke under dette punkt, så skyldes det, at brænderen enten ikke er tilsluttet ordentligt (scsi) eller at det er en ide-brænder som kræver en ide-scsi-emuluering. Dette ses i sidste afsnit. Under "HD Setup" vælges et image-mount-point (der hvor man monterer sit image). Her kan man vælge, hvis man har en hel partition dedikeret til cd-images eller lignende, at den skal bruge dette. Det er meget praktisk at der mindst er plads til en enkelt hel cd på den valgte placering. Det er på denne plads i filsystemet at xcdroast lægger de rippede images. Under "Misc" og "Defaults", kan sættes ting som lyd, vinduernes placering, osv. Disse er dog ikke vigtige for brændingen. Derefter vælges "Save" og "Done". Nu skulle de øvrige knapper ikke være grå længere, men alle skulle kunne bruges. Så afhænger det af hvad man skal brænde. Under "Copy Data CD" ligger alle de operationer man skal kunne bruge på en hel cd. Figur X-CD-Roast 127
138 Kapitel 7. Brænding af cd er Figur X-CD-Roast Det skal lige bemærkes at X-CD-Roast bruger.raw i stedet for.iso som endelse. Dette ligger kun i navnet, ikke andet. Skal man derfor bruge det rippede image til noget hvor denne endelse er vigtig, kan man bare lave et symlink med det andet navn. De rippede (eller andre) images skal dog have endelse.raw for at X-CD-Roast vil kendes ved dem. Der er heller ikke noget krav til at de faktisk skal ligge i /image-kataloget: [root@linus /]# ls -l total 1 lrwxrwxrwx 1 root root 38 Jun 14 20:32 Mandrake-7.1-ext.raw -> /var/ftp/pub/iso/mandrake-7.1-ext.iso lrwxrwxrwx 1 root root 39 Jun 14 19:32 Mandrake-7.1inst.raw -> /var/ftp/pub/iso/mandrake-7.1-inst.iso lrwxrwxrwx 1 root root 32 Apr 3 19:19 Redhat61.raw -> /var/ftp/pub/iso/redhat-6.1.iso lrwxrwxrwx 1 root root 32 Apr 3 19:19 Redhat62.raw -> /var/ftp/pub/iso/redhat-6.2.iso drwxr-xr-x 2 root root 1024 Feb 29 20:26 tmp Under "Copy Audio CD" er der samme features som ved data. Dette virker bare på audio-cd er i stedet: 128
139 Kapitel 7. Brænding af cd er Figur X-CD-Roast Skal man nu selv til at lægge et filsystem ud på cd, gøres det under punktet "Master CD". Under Master from/to kan man nu vælge den del af filsystemet man ønsker at brænde ud. Følgende valg vil lave et master image med /home hvor /home/ftp ikke er på. Vælg "Master Image" og derefter "Write Image", så er man i gang. 129
140 Kapitel 7. Brænding af cd er Figur X-CD-Roast Mere om X-CD-Roast og opsætning af brænder findes i /usr/local/xcdroast-0.96ex/readme* eller hvor nu ellers xcdroast er installeret Brænde cd med cdrecord Det bliver nu gennemgået, hvorledes man kan brænde en cd udelukkende ved hjælp af cdrecord, altså uden en grafisk overbygning. Det forudsættes at brænderen er sat op og virker. Vi kan derfor, som omtalt i kapitlets indledning, finde brænderens nummer ved hjælp af kommandoen cdrecord -scanbus. [root@linus /]# cdrecord -scanbus Cdrecord 2.0 (i586-mandrake-linux-gnu) Copyright (C) Jörg Schilling Linux sg driver version: Using libscg version schily-0.7 scsibus0: 0,0,0 0) PIONEER CD-ROM DR Removable CD-ROM 0,1,0 1) LITE-ON LTR-12101B LS3J Removable CD-ROM 0,2,0 2) * 0,3,0 3) * 0,4,0 4) * 0,5,0 5) * 0,6,0 6) * 0,7,0 7) * Brænderen har i dette tilfælde nummeret 0,1,0, og dette nummer bruges i de følgende eksempler, hvor der angives dev=0,1,0. Der skal muligvis skiftes ud med et andet nummer, som man selv kan finde med cdrecord -scanbus Cd brændes For at kunne brænde en cd skal man typisk have en såkaldt iso-fil, også kaldet et cd-image. En iso-fil er en samling af alle de filer, der skal ende på cd en, pakket sammen i en enkelt fil. Man kan hente en del iso-filer på nettet; fx består mange Linux-distributioner af omkring 3 iso-filer, som man kan hente og siden brænde. Da en iso-fil indeholder alt det, der skal ende på en cd, vil den ofte være ret stor - op til de omkring 700MB, der kan være på en cd. 130
141 Kapitel 7. Brænding af cd er Man kan også lave sine egne iso-filer, hvor man helt selv bestemmer indholdet, og dermed hvad der kommer på cd en. Mere om dette senere. Når man har en iso-fil, man gerne vil have brændt, sker det ved hjælp af en kommando som følgende: /]# cdrecord speed=16 dev=0,1,0 iso-fil Dette starter cdrecord, som med 16 gange hastighed vil bruge brænderen med nummer 0,1,0 til at brænde indholdet af filen iso-fil. Selve iso-fil kan være hvad som helst, men navnet vil ofte ende på.iso; eksempelvis går den første cd til en Red Hat 7.3 installation under navnet valhalla-i386-disc1.iso. Der er mange muligheder for at ændre virkemåden af cdrecord. Specielt kan det være interessant at udvide kommandoen ovenfor med -v. Herved vil cdrecord fortælle lidt mere om, hvad der foregår under brændingen. Endvidere kan -eject være nyttig, da den bevirker at drevet spytter cd en ud når den er brændt færdig. Gennem man cdrecord kan man læse om alle de øvrige muligheder Fremstilling af en iso-fil Det kan være nyttigt nok at brænde iso-filer, man har hentet, men det er også meget rart selv at kunne bestemme indholdet af den cd, man brænder. For at kunne det, må man selv lave en iso-fil. Til det formål bruges programmet mkisofs, som er nært knyttet til cdrecord - men mkisofs skal installeres som et seperat program. I mkisofs er der endnu flere indstillingsmuligheder end i cdrecord, og her gennemgås kun de mest grundlæggende. Alle mulighederne er beskrevet i manualen, som fås frem med kommandoen man mkisofs. Når man skal lave en iso-fil er det letteste at lave et katalog, hvor man samler alle de filer, man vil have brændt. Man kan så kopiere filer frem og tilbage, indtil man synes at der er det indhold, man gerne vil have på den færdige cd. I det følgende vil vi bruge kataloget /cd/ som et sådant samlingssted. På en cd kan der normalt være 650MB data; nogle cd-typer kan indeholde lidt mere. Det er vigtigt, at man ikke forsøger at brænde mere på en cd, end der er plads til. Derfor kan kommandoen du være til god nytte, mens man fylder /cd/ op med data. Man får her et godt overslag på, hvor meget diskplads kataloget bruger: [root@linus /]# du -sh /cd/ 141M /cd I dette tilfælde er der brugt cirka 141MB, og der er altså plads til omtrent yderligere 500MB. Målene skal tages med et gran salt; på grund af afrunding og administration forbundet med brændingen er det svært at sige præcis hvornår en cd er helt fyldt. Hvis man sørger for ikke at have mere end 620MB i sit katalog er man på den sikre side, men som regel vil man også have held med at klemme lidt mere ind. Når man mener at kataloget er, som cd en gerne skal ende med at se ud, kan man lave en iso-fil som indeholder filerne i kataloget: [root@linus /]# mkisofs -r -J -o min.iso /cd/ I dette eksempel får iso-filen navnet min.iso, og den indeholder alle filerne fra /cd/. En normal cd indeholder kun kastrerede filnavne. Med -r angiver man at der desuden skal gemmes de fulde filnavne, i en form som Linux forstår. Tilsvarende betyder -J at filnavnene gemmes i fuld længde i en form, som Windows forstår. Hvis man på forhånd ved, at cd en kun skal bruges på ét af operativsystemerne, kan man selvfølgelig undlade de fulde filnavne til det modsatte system. Som regel er det dog en dårlig idé, da man risikerer at stå i en uventet situation en skønne dag, og så har man pludselig kun de kastrerede filnavne til rådighed. Efter ovenstående fremgangsmåde har man en iso-fil, som kan brændes på den måde, der blev beskrevet i det foregående afsnit. Hvis man vil være helt sikker på, at indholdet er, som man forventer, kan man teste indholdet af iso-filen inden den brændes. Hvis man har kataloget /mnt/iso/ kan iso-filen monteres herpå ved hjælp af følgende kommando: [root@linus /]# mount -t iso9660 -o ro,loop min.iso /mnt/iso I /mnt/iso/ kan det tjekkes at indholdet af iso-filen er som man forventer. Filen afmonteres igen med kommandoen umount /mnt/iso, og man er helt klar til at brænde. Eller man kan lave en ny iso-fil, hvis man fandt et problem med den første. Når man bliver mere vant til at lave egne cd er, synes man nok ikke at det er nødvendigt at tjekke indholdet inden brænding. Man kan i sådan et tilfælde helt undlade at lave en iso-fil, og i stedet lade cdrecord læse sine data direkte fra mkisofs. Det sparer både lidt tid og noget plads på harddisken. En sådan kombineret kommando ser eksempelvis således ud: 131
142 Kapitel 7. Brænding af cd er /]# mkisofs -r -J /cd/ cdrecord speed=16 dev=0,1,0 - Bemærk her både tegnet, som forbinder de to kommandoer, og tegnet -, som fortæller cdrecord at den ikke skal læse fra en fil, men blot bruge de data, den modtager fra mkisofs. Fordi der ikke bruges -o min.iso ved mkisofs vil den heller ikke gemme i en fil, men blot sende direkte til cdrecord Musik-cd brændes Hvis man vil lave en cd med musik, som kan afspilles i et normalt stereoanlæg, skal man ikke bruge en iso-fil. I stedet skal man sørge for at den musik, man ønsker på sin cd, findes på harddisken i wav-format; der skal være én fil for hvert nummer, man vil have på den færdige cd. Er udgangspunktet for cd en komprimeret musik i form af mp3- eller ogg-filer, skal disse derfor først laves om til wav-filer. De fleste programmer til at afspille komprimerede filer har mulighed for at lave en wav-fil i stedet for at afspille lyden. Hvis man for eksempel har filen Hestevise.mp3 kan den laves om til Hestevise.wav ved hjælp af programmet mpg123: [tyge@hven musik]$ mpg123 -w Hestevise.wav Hestevise.mp3 På tilsvarende vis kan filen Ulilang.ogg laves om til Ulilang.wav ved hjælp af ogg123: [tyge@hven musik]$ ogg123 -d wav -f Ulilang.wav Ulilang.ogg Denne konvertering til wav-filer skal gøres for hver enkelt nummer, der skal med på cd en. Ligger musikken, der skal brændes, på en musik-cd i forvejen (og der altså skal laves en kopi) kan det selvstændige program cdparanoia bruges til at danne de nødvendige wav-filer ud fra original cd en. Med originalen i cd-drevet kan man med følgende kommando få de enkelte numre gemt i filerne track01.cdda.wav, track02.cdda.wav og så videre. Operationen kan tage lang tid; dette afhænger meget af hvilken model cd-drev, der anvendes. [tyge@hven musik]$ cdparanoia -B 1- Hvis ikke hele cd en skal kopieres, kan man også nøjes med at overføre et enkelt nummer. For eksempel kan nummer fire dannes i filen track04.cdda.wav med kommandoen cdparanoia -B 4. Det kan være en god idé at give filerne et mere sigende navn når de er blevet overført. Når alle de numre, der skal på musik-cd en, ligger som wav-filer, er de klar til at blive brændt. Da alle filerne nu er wav-filer, er det herefter ligegyldigt hvorvidt filerne oprindeligt kom fra komprimerede mp3- eller ogg-filer, fra en eller flere cd ere, eller en kombination af det hele. Wav-filerne kan brændes til en cd med følgende kommando: [root@linus musik]# cdrecord speed=16 dev=0,1,0 track01.cdda.wav track02.cdda.wav Hver enkelt musikfil, som skal med på cd en, angives i denne kommando. I dette eksempel vil cd en derfor komme til at bestå af blot to numre. På den færdige cd kommer numrene til at ligge i samme rækkefølge, som man angiver filnavnene i. Ofte er man ikke ligeglad med den endelige orden, og derfor må man nøje overveje den rækkefølge, man angiver wav-filerne i. Normalt bliver der indsat en pause på cirka to sekunder mellem hvert nummer på cd en. Dette er ofte intet problem, men hvis man laver en kopi af en cd hvor de enkelte numre glider sammen, kan pausen i kopien være meget irriterende. Problemet gør sig især gældende ved live-optagelser. Pausen mellem numrene kan undgås ved at bruge "disk at once" brænding, hvor hele cd en brændes i én køre, modsat normal "track at once" brænding, hvor de enkelte numre brændes individuelt og altså med en lille pause imellem. "Disk at once" brænding aktiveres ved hjælp af -dao og det tidligere eksempel ser så ud som følger: [root@linus musik]# cdrecord speed=16 dev=0,1,0 -dao track01.cdda.wav track02.cdda.wav Brænding af cd med både musik og data (CD-Extra) Man kan lave en cd, som indeholder både musik og data. Når sådan en cd bruges i en almindelig cd-afspiller virker den som en musik-cd, og når den bruges i en computer er den en data-cd. Princippet kendes fra kommercielle musik-cd er, som af og til indeholder lidt ekstra guf hvis man sætter dem i en computer (der dog som oftest skal køre operativsystemet Windows). Denne måde at fremstille en cd på kaldes CD-Extra, og foregår i to omgange. Først laves en musik-cd som normalt, men der skal tilføjes -multi ved brændingen. Dette bevirker, at cd en ikke bliver lukket, og det er derfor muligt at tilføje mere senere hen: 132
143 Kapitel 7. Brænding af cd er musik]# cdrecord -speed=16 dev=0,1,0 -multi track01.cdda.wav track02.cdda.wav I forlængelse af musikken skal der brændes en iso-fil. Denne iso-fil laves på en speciel måde, således at den ikke bliver placeret i starten af cd en. Derfor må man først finde ud af, nøjagtig hvor musikken slutter. Det kan cdrecord heldigvis aflæse, når man har brændt første del af cd en. Med cd en stadig i brænderen bruger man -msinfo: [root@linus musik]# cdrecord dev=0,1,0 -msinfo 0,25654 Der udskrives to tal, som udtrykker størrelsen på den allerede brændte del af cd en. Man behøver ikke bekymre sig om tallenes værdi, men blot overføre dem direkte til mkisofs med -C argumentet: [root@linus /]# mkisofs -r -J -o min.iso -C 0,25654 /cd/ Med -C bliver iso-filen fremstillet på en måde så den passer ind netop efter den allerede brændte musik. Filen kan derfor brændes som normalt, uden at den vil blive lagt oven i musikken: [root@linus /]# cdrecord -speed=16 -eject dev=0,1,0 min.iso Nu indeholder cd en både musiknumrene og iso-filen, og er dermed en færdig CD-Extra cd. I eksemplet er tilføjet -eject for at cd-rom-drevet åbnes efter brændingen. Slutbemærkning:
144 Kapitel 7. Brænding af cd er 134
145 Kapitel 8. Netværksprogrammer 8.1. Instant Messaging Protokoller En meget populær måde at kommunikere på er via ICQ (engelsk forkortelse for I seek you). Men ICQ er blot en af mange forskellige protokoller til instant messaging. En protokol er et slags sprog - et regelsæt, som beskriver hvordan programmer snakker med hinanden. To programmer kan kun snakke sammen, hvis de kan samme sprog. Grunden til at du bør vide lidt om protokollerne bag de forskellige IM-programmer er, at de fleste er lukkede, så de originale programmer findes for det meste ikke til Linux, og der er ikke offentligt tilgængelige specifikationer for protokollen. Dette betyder, at hvis man vil lave et program, som skal snakke med f.eks. ICQ, bliver man nødt til at gætte sig frem til hvordan protokollen virker, og hvis ICQ pludselig laver protokollens regelsæt om, vil programmet ikke virke længere. Heldigvis er det ikke i ICQ s interesse at skifte protokol tit, for så skal alle, der benytter ICQ også have opgraderet deres program. De vigtigste lukkede protokoller til instant messaging er ICQ, AIM, YIM og MSN, der findes programmer til Linux til alle sammen. Ofte kan programmerne til Linux endda bruge mere end en protokol, så man kan nøjes med et enkelt program. En nyere medspiller indenfor Instant Messaging er Jabber. Jabber er en ren XML-baseret protokol designet med fleksibilitet og åbenhed for øje. I modsætning til de ovennævnte så bygger Jabber på et net af distribuerede servere, ja du kan faktisk selv sætte din Jabber server op internt i virksomheden og benytte den til at kommunikere mellem medarbejdere med uden at der er nogle andre i verden der behøver vide om det. Jabber har hjemme på Der er allerede et hav af klienter til Jabber både til Microsoft Windows, MacOS og Linux. Jabber har også en anden fordel: Systemet er bygget op så man på de individuelle jabber-servere har det man i Jabbertermer kalder transporter til at kommunikere med de andre IM-netværk med. På denne måde kan alle Jabberklienter uden at dem der udvikler klienterne skal tænke ret meget over det, kommunikere med ICQ, MSN, AIM og Yahoo! via de transporter der er på serveren. Dette betyder at du nemt kan sætte din Jabber klient op sådan at når du går online i Jabber, så går du også online med dine andre IM konti og beskeder sendt af dine venner til din eksempelvis ICQ konto vil du direkte modtage i din Jabber klient. Der findes også Chatrooms og meget andet bygget ind i Jabber netværket licq Til Linux findes flere programmer som kan håndtere ICQ godt eller mindre godt. Et ret populært program fra KDE-verdenen er licq, der følger med flere Linux-distributioner. 135
146 Kapitel 8. Netværksprogrammer Figur 8-1. Licq psi Den som jeg gerne vil nævne her er PSI som bl.a. findes som Mandrake pakke i Mandrakes Contribution arkiv. 136
147 Kapitel 8. Netværksprogrammer Figur 8-2. PSI - Jabber Klient Kopete Et nyere KDE-program er Kopete som kan findes på 2. Kopete kan endda håndtere mange protokoller, såsom ICQ, MSN, Jabber mv. 137
148 Kapitel 8. Netværksprogrammer Figur 8-3. Kopete AMSN AMSN er et godt program hvis man blot vil kommunikere med MSN. Den kan hentes fra Figur 8-4. AMSN 138
149 CenterICQ Hvis du troede, at man ikke kunne bruge Instant Messaging i et rent tekstbaseret miljø, tog du fejl. Kapitel 8. Netværksprogrammer Figur 8-5. CenterICQ CenterICQ er en klient til konsollen, som kan snakke de vigtigste protokoller: Jabber, ICQ, AIM, MSN, YM og IRC. CenterICQ kan prale af et hav af features - her vil jeg bare nævne nogle af de vigtigste: Køre brugerdefineret kommando, når der kommer en besked. Genvejstast til visning af URL i netlæser. Brugerindstilling af farver. Sende beskeder fra et shell-script. (Kræver at CenterICQ kører, ellers sendes beskeden, næste gang man logger på.) CenterICQ har hjemme på Slutbemærkning:
150 Kapitel 8. Netværksprogrammer 140
151 Kapitel 9. Forskellige programmer Til Linux findes der en stor mængde applikationer. De allerfleste programmer til Linux er gratis og beskyttet af en "Open Source"-lignende licens. Men som man måske ikke skulle tro, kan der købes programmer til Linux. Af hensyn til det frie og uafhængige grundlag for Linux vil disse aldrig udgøre kernen i et Linux-system, men de vil altid være mulige tilføjelser. Programmer som SAP/R3 og Matlab er kommercielle og sælges kun i binær form, som det kendes fra andre styresystemer. Database-firmaer som Oracle og Informix har frigivet udgaver af deres systemer til Linux, og de er ikke "Open Source" Filstyring Til Linux findes forskellige filstyringsprogrammer med grafisk brugergrænseflade som f.eks. dem Gnome og KDE har. XFTP (xftp) bør også nævnes. Programmet er perfekt til at overføre filer fra en maskine til en anden via FTP. Svarende til Midnight Commander har du de to maskiner i hhv. venstre og højre side af vinduet og med musen vælges, hvad der skal kopieres. Programmet kan også kopiere rekursivt. Desværre bliver programmet ikke længere vedligeholdt og findes normalt ikke i de udbredte Linux-distributioner. Måske du vil være interesseret i FileRunner, som er et udmærket filstyringsværktøj. FileRunner udmærker sig ved at der er support for musehjul indbygget. Således der ikke skal rettes i programmets opsætnings-filer som det er tilfældet for xterm, emacs, netscape m.fl. Programmet kan hentes fra: Figur 9-1. FileRunner Midnight Commander For folk med DOS-baggrund findes der en god Norton Commander-klon, Midnight Commander (mc). Det kan dog nævnes, at Midnight Commander har et par ekstra funktioner, f.eks. kan du montere diske fra andre maskiner og kopiere frem og tilbage. Tilsvarende er det nemt at koble op til en FTP-konto. 141
152 Kapitel 9. Forskellige programmer Figur 9-2. Midnight Commander I mc har du farvekoder og symboler til at angive, om filen kan eksekveres (grøn og *), et symbolsk link (reference til anden fil angives kataloger (fed skrift og /) eller en core-fil (levn fra et program, der døde - rød skrifttype). Folkene bag Midnight Commander står også bag et filhåndteringsprogram til Gnome, gmc. Figur 9-3. Gnomes Midnight Commander 9.2. Slægtsforskningsprogrammer Når man skal vælge slægtsforskningsprogram, er en af de vigtigste faktorer nok at det har mulighed for import og eksport af GEDCOM-filer. GEDCOM er det filformat der er mest brugt til at sende filer mellem programmer. Det er jo bl.a. smart hvis man tidligere har brugt Windows, og man ikke skal til at skrive hele sin slægt ind forfra, bare fordi man skrifter til Linux. 142
153 Kapitel 9. Forskellige programmer Der findes en mailingliste om slægtsforskning og Linux. Mere information kan findes her: Gramps Gramps står for "Genealogical Research and Analysis Management Programming System", og er et Open Source program. Programmets hjemmeside kan findes på og der står stort set alt hvad man kan have brug for. Det kan hentes som RPM, så installationen skulle ikke volde større problemer. Der findes en manual til Gramps på engelsk: En dansk oversættelse er nu også kommet med. Alt det, kan man læse mere om på programmets hjemmeside. Figur 9-4. Gramps Ftree Ftree er ikke Open Source, men det er gratis. Det kan det samme som de fleste andre, mindre slægtsforskningsprogrammer, og det er et lille og enkelt program. Til gengæld er der ikke nogen mulighed for f.eks. at sætte billeder ind af de personer man arbejder med. Man kan egentlig betragte det som en GEDCOM-formidler - det gemmer automatisk i GEDCOM-format, og har ikke sit eget filformat. Programmets hjemmeside kan findes her: 143
154 Kapitel 9. Forskellige programmer Figur 9-5. Ftree LifeLines Hvis man kalder dette et slægtsforskningsprogram for nørder, ville det ikke være helt galt. Det kan køres rent tekstbaseret, hvilket selvfølgelig også kan være meget smart, hvis man skal køre det på en anden maskine over en langsom forbindelse. Det umiddelbare råd er: Vælg et andet program end dette, hvis du er helt "ny". Det vil du få mere ud af. Hvis du alligevel vil kaste dig ud i det kan programmets hjemmeside findes her: Figur 9-6. Lifelines 144
155 9.3. Palmpilot og Linux Kapitel 9. Forskellige programmer Har du en Palmpilot, så fik du sikkert kun programmer med til Windows. Heldigvis er der en hel del programmer til Linux, så du kan styre din Palm uden Windows. J-pilot som kan ses på Figur 9-7 kan bruges til at styre aftaler, kontakter, opgaver og notater. KPilot er et KDE-interface til at lave backup af din Palm. Denne findes som selvstændig RPM-pakke (kpilot-*.i386.rpm). Pose er en Palm-emulator til Linux, som for eksempel kan bruges til at afprøve Palm-programmer under Linux før man udsætter sin Palm for dem. Se pose på Figur 9-8, hvor den indbyggede kalender emuleres. Pose kan hentes fra Pilot-link er den RPM-pakke du nok installerer først og du bør læse man pilot-link. Med pilot-xfer kan du overføre databaser og programmer til og fra din Palm. Der er mange nyttige programmer i denne pakke, se dem alle med rpm -ql pilot-link. Der findes også et udviklingsværktøj til at lave Palm-programmer fra en Linux-maskine. Hent prc-tools-*.tar.gz på ftp://ivan.harhan.org/pub/embedded/palmos/. Figur 9-7. J-Pilot 145
156 Kapitel 9. Forskellige programmer Figur 9-8. pose Se i øvrigt for en artikel om Palm og Linux Plucker Plucker er et program der gør det muligt at se websider og alle andre dokumenter der kan konverteres til HTML eller tekst (f.eks. PDF). Det har mange avancerede funktioner bl.a. mulighed for at vise indlejrede billeder, understøttelse af eksterne kort, understøttelse af mailto-henvisninger på hjemmesider og et imponerende pakningsforhold for dokumenterne (der bruges ZLib). Vigtigere er det dog at Plucker bruger et åbent og dokumenteret format det gør der nemlig muligt at portere det til andre enheder, f.eks. er det allerede understøttet i QTReader for Zaurus-håndholdte (de bruger Linux som styresystem) og Plucker omfatter også værktøjer der kan bruges til at konveretre et Plucker-dokument til den "oprindelige" HTML-tekst (og billeder). Værktøjerne til at skabe Plucker-dokumenter er skrevet i Python (værktøjer skrevet i Java, C++ og Perl er under udvikling) så de kan køre på mange forskellige systemer. Standardgrænsefalden er en kommandolinje hvilket under Linux gør integration i scripts til en leg, men for at gøre det let at bruge for alle findes der også et grafisk værktøj, der gør det til et spørgsmål om et par museklik at lave et Plucker-dokument. Læs mere på Har du ikke adgang til en computer, men kan modtage post direkte på din Palm? Ingen grund til bekymring. Plucker Reflector-tjenesten (forkortes "pler") gør det muligt at lave et Plucker-dokument hvis du kan sende og modtage e-post. Du sender instruktioner om et Plucker-dokument to pler@plkr.org og den vil svare dig med et færdigt Plucker-dokument som vedhæftning. For eksempel kan du få en Plucker-udgave af Wired ved at putte de følgende instruktioner i en besked til pler@plkr.org: <template> doc_file = Wired home_url = bpp = 1 home_maxdepth = 3 home_stayonhost = No maxheight = 250 maxwidth = 150 category = News compression = zlib launchable_bit = true no_url_info = false </template> Flere oplysninger om brug af pler kan fås ved at sende et tomt brev til pler@plkr.org med ordet help i emnet. Systemet vil svare på sden anmodning om hjælp med en komplet beskrivelse af brugen af pler, inklusive en zip-fil med tre skabeloner som du kan rette om sende til pler-systemet. Et problem har været at finde PDA-kompatibelt materiale (og AvantGos licensaftale med indholdsproducenter gør det ikke nemmere), men for at gøre en ende på det findes der nu en lang liste over åbne URL er på 146
157 Kapitel 9. Forskellige programmer Det er et Wiki-baseret 13 system, så alle kan rette og tilføje nye adresser. I øjeblikket er der over 600 adresse i systemet. Plucker er fri software og flere oplysninger om projektet kan findes på Databehandling og visning Gnuplot (gnuplot) har i mange år været Unix-programmet, der er blevet anvendt til at afbilde data grafisk. Der er både mulighed for at afbilde egne data gemt i en ASCII-fil samt få vist grafer dannet ud fra de almindelige regneoperationer og en række indbyggede matematiske funktioner. Grafer kan vises i 2D og i 3D. Gnuplot har mulighed for at eksportere billeder i eps-format, hvorfor det passer fint sammen med LaTeX. Grace er et 2D-plotteprogram med et grafisk interface. Programmet kan producere mange typer af grafer og man har stor kontrol med hvordan grafen skal se ud. Programmet kan også bruges til databehandling såsom ikkelineære fits, Fourier transformation, feature extraction m.m. Programmet R som er en meget omfangsrig open source statistik pakke. Den indeholder såvel avancerede databehandlingsdele som visualiseringsmetoder og bruges i stor omfang af professionelle statistikere. Du kan finde programmet på Man kan også købe Mathematica, Maple eller Matlab til Linux. Alle tre er meget gennemarbejdede og tilbyder et stabilt udviklingsmiljø med alt inden for numeriske/symbolske metoder og grafik. Grafikken er her helt i top og meget enkel at anvende. MuPAD er måske også værd at hente. Det er gratis - dog ikke Open Source. MuPAD kan findes på MuPAD er et meget avanceret matematik-program, som bl.a. kan regne symbolsk med bogstaver. På mange områder er MuPAD en mindre kendt konkurrent til Mathematica og Maple. På det seneste har en hollandsk gut arbejdet på endnu en konkurrent. Navnet er Yacas (yet another computer algebra system). Yacas er bestemt ikke modent til daglig brug, men det er sjovt at lege med! De gratis Matlab-kloner, Scilab og Octave, er gode til numerisk manipulation af matricer og vektorer samt anden databehandling. Til præsentation af grafik er Octave baseret på Gnuplot, mens Scilab har udviklet deres egne biblioteker til at vise grafer. Disse er gratis, men ikke på højde med de kommercielle programmer. Pythons numeriske udvidelser (NumPy) er værd at kigge nærmere på - lidt frækt kan man sige at Python er en bedre Matlab end Matlab. Vil du vide mere om programmer til matematik, fysik, biologi osv., bør du tjekke Scientific Applications on Linux: Programmeringsværktøjer Programmeringssprog Den mest anvendte oversætter til Linux er GNU Compiler Collection (GCC) og bruges bl.a. til at oversætte Ada, C og C++. Udover Ada, C og C++ findes der bl.a. Lisp, Java, Scheme, assembler, Smalltalk, Tcl/Tk, Python, Perl, awk, sed, Pascal og Fortran. Man kan også købe C-, C++- og Fortran 77/90-oversættere. F.eks. leverer Portland Group en hel række oversættere (se Hvert af sprogene har sine stærke (og svage) sider og har fundet anvendelse på en række områder. I dag ser det ud til, at Perl står meget stærkt. Perl er et fortolket sprog, som ikke er effektivt til store numeriske beregninger, men uovertruffent til at lave programmer, der skal foretage omformatering af tekst. Med ret simple kommandoer kan du hurtigt lave programmer, som i C ville fylde flere hundrede linjer. Til hurtigt at lave programmer med en grafisk brugergrænseflade har Tcl/Tk og Python også fået stor udbredelse. Du kan finde meget mere om programmering under Linux i programmeringsbogen "Linux Friheden til at programmere", som kan hentes fra cvs.linuxbog.dk 19 Slutbemærkning:
158 Kapitel 9. Forskellige programmer ftp://ivan.harhan.org/pub/embedded/palmos/
159 Kapitel 10. Spil Linux er ikke en spillemaskine, som vi har skrevet i forordet, men der er spil til Linux og der kommer flere og flere. På internettet kan du læse meget mere om spil på siden Vi vil i dette afsnit vise nogle af disse. Det kan også lige nævnes at Heretic er blevet annonceret til Linux og flere detaljer kan findes på KDE-spil Der er en del mindre spil til KDE, som er ganske underholdende. De svarer meget til de småspil, du sikkert kender fra Windows 95/98 eller lignende. Der er naturligvis et 7-kabale-spil. Figur KDE-spillet Kabale Spillet Mahjongg er en gammel kending i Linux-verdenen - du skal finde ens brikker og fjerne disse, to af gangen, men kun de yderste. Meget hyggeligt spil. 149
160 Kapitel 10. Spil Figur KDE-spillet Mahjongg Ok - du kender den fra Windows. Ingen spilsamling uden Minesøger-spillet. Figur KDE-spillet Minesøger Reversi eller Sort/Hvid. Kendt barn har mange navne. Vend modstanderens brikker - rigtig fornøjeligt. 150
161 Kapitel 10. Spil Figur KDE-spillet Reversi Tetris kender du sikkert, og den "rigtige" version hedder i KDE sirtet. Der er også en sødere version, som hedder smiletris. Figur KDE-spillet Sirtet 151
162 Kapitel 10. Spil Figur KDE-spillet Smiletris Poker-spillet i KDE er ret enkelt men desværre kun et enkeltmands-spil. Du taber stille og roligt dine virtuelle penge, eller gør du? Figur KDE-spillet Poker Snake er et lille spil, der for mange år siden blev spillet på Commodore 64, ældre videospil osv. Nu har det fået en ny forklædning. 152
163 Kapitel 10. Spil Figur KDE-spillet Snake En af de gamle kendinge er asteroide-spillet, hvor du skyder og flyver. Ikke så festligt efter et stykke tid. Figur KDE-spillet Asteroider Gnome-spil Ligesom KDE har spil, så har Gnome også et lignende udvalg. Ud over 7-kabalen, er der f.eks. også gtali, som er vist på Figur I Danmark kender vi nok bedre spillet under navnet Yatzy. 153
164 Kapitel 10. Spil Figur Gnome-spillet Gnome Tali Måske kender du det meget gamle spil Boulder Dash - det er også med i Gnome under navnet gnome-stones. Spillet er vist på Figur Du skal her fange små diamanter uden at få sten i hovedet. Derefter skal du finde udgangen. Figur Gnome-spillet Gnome-Stones Andre spil Langt mere festligt er xbill, som følger med KDE. En lille mand prøver at installere et styresystem på alle maskiner med nogle vinduer. Sødt lavet, og det bliver svært at følge når sværhedsgraden vokser - godt, man er en pingvin
165 Kapitel 10. Spil Figur xbill D-spil Et godt sted at lede efter spil til Linux, som bruger 3D-grafikkort, er på The Linux Game Home: 3. Her står faktisk alt om spil til Linux. Hvis du skulle høre til den (heldigvis) sjældne computerbruger, som hader spil, er det bedste sted at starte med at lede efter software til 3D-grafikkort The Linux3D.org software site, som findes på Quake II Den absolut bedste måde at bruge sit 3D-grafikkort på er ved at spille, og et spil, som også er kendt blandt Windows-brugere, er Quake. Både etteren, toeren og treeren kan du spille i Linux. Du kan nok have glæde af at læse hvorfra vi har hentet installationsvejledningen. 155
166 Kapitel 10. Spil Figur Quake II Mere information om Quake til Linux er at finde på 6. Her findes også installationsvejledninger til etteren og toeren. I Afsnit 10.4 kan du finde mere om Quake til Linux, og i "Linux Friheden til at lære Unix" er der en beskrivelse af, hvad du skal gøre for at få 3D-grafik til at køre under Linux. Her får du installationsvejledningen til selve spillet. Spillet skal du hente som RPM-pakke eller tage fra en af de mange computerblades cd-rom er, den har været bragt på. Du skal yderligere bruge selve Windows-udgaven af spillet. Du skal som root først installere Windows-udgaven f.eks. under /usr/local/games/quake2: [tyge@hven ~]$ su - Password: [root@linus root]# mkdir /usr/local/games/quake2 [root@linus root]# cd /usr/local/games/quake2 [root@linus quake2]# cp STI_TIL_FIL/q2-314-demo-x86.exe. [root@linus quake2]# unzip q2-314-demo-x86.exe [root@linus quake2]# mv Install/Data/baseq2. [root@linus quake2]# mv Install/Data/DOCS docs [root@linus quake2]# rm -rf Splash [root@linus quake2]# rm Setup.exe [root@linus quake2]# rm INSTALL [root@linus quake2]# rm -f baseq2/gamex86.dll Efter de sidste linjers oprydning (filer, som er med, men ikke skal bruges til Linux), skal du installere Quake II RPM-pakken til Linux. [root@linus root]# rpm -ivh quake2-3_20-glibc-6_i386.rpm [root@linus quake2]# cd /usr/local/games/quake2 [root@linus quake2]#./quake2 +set vid_ref softx Rock and roll - let s play! Unreal Tournament Man kan sagtens spille Unreal Tournament på Linux. Spillet kan afvikles med Glide (de ældre voodoo-kort), OpenGL (TNT 1-2, Geforce 1-4, ATI Radeon etc.) eller med software rendering, hvis det ønskes. Det kræver at man har det korrekte installationsprogram fra 7, da der findes 156
167 Kapitel 10. Spil forskellige windows versioner af Unreal Tournament. Den originale UT cd og "Game of the year edition" er fuldt ud understøttet. "Best of Infogrames" og "Totally Unreal" versioner er ikke understøttet af Lokis installere hvilket kan resultere, at spillet ikke bliver installeret 100% korrekt. Ved problemer med installationen kan man med fordel tjekke icculus.org/lgfaq/ 8 ud, da denne side beskriver løsninger til mange af de problemmer, der kan opstå med spil og Linux. Når den korrekte installer er blevet hentet, placer man cd en i sit CD-Rom drev og eksekverer derefter installeren med root-rettigheder Figur Unreal Tournament installation fra konsol Når man har gjort dette dukker følgende billede op. Figur Unreal Tournament installation Herefter trykker man på "Install" når man har tjekket, at instillingerne er korrekte. Efter installationen er forløbet korrekt, skal man gå ud i konsolen og skriver ut, her behøver man ikke root-retigheder. Forhåbentlig køre spillet som vist her 157
168 Kapitel 10. Spil Figur Unreal Tournament For at skifte mellem de forskellige rendere skal man ind i UT s ini-fil, som findes i ~/.loki/ut/sytem/unrealtournament.ini) og ændre nogle parametre. Det anbefales, at man bruger OpenGL renderen istedet for SDLGL rendereren. For SDLGL renderer: [Engine.Engine] gamerenderdevice=sdlgldrv.sdlglrenderdevice windowedrenderdevice=sdlgldrv.sdlglrenderdevice renderdevice=opengldrv.sdlglrenderdevice For OpenGL renderer: [Engine.Engine] gamerenderdevice=opengldrv.openglrenderdevice windowedrenderdevice=opengldrv.openglrenderdevice renderdevice=opengldrv.openglrenderdevice For Glide renderer (Voodoo 1/2/3 cards in XFree86 3): [Engine.Engine] gamerenderdevice=glidedrv.gliderenderdevice windowedrenderdevice=glidedrv.gliderenderdevice renderdevice=glidedrv.gliderenderdevice For Software renderer: [Engine.Engine] gamerenderdevice=sdlsoftdrv.sdlsoftwarerenderdevice windowedrenderdevice=sdlsoftdrv.sdlsoftwarerenderdevice renderdevice=sdlsoftdrv.sdlsoftwarerenderdevice 158
169 Unreal 1 Kapitel 10. Spil Hvis du har Unreal Tournament og Unreal 1, er det muligt at installere og køre det under Linux hvis man har en Unreal 1-cd-rom til Windows. Først skal man installere Unreal Tournament (se afsnittet om dette). Herefter skal man hente en installer fra Indsæt Unreal 1 cd en i CD-Rom drevet og kør installations-programmet fra terminalen med root-rettigheder: Figur Unreal installation fra konsollen Når dette er gjort, dukker følgende billede op Figur Unreal installation Herefter trykker man på "Begin Install", når man har tjekket, at indstillingerne er korrekte. Når installationen er forløbet korrekt, skal man gå ud i konsolen og skrive "unreal" - her behøver man ikke root-rettigheder. Husk at skifte fra SDLGL til den anbefalede OpenGL rendere - se i Afsnit om hvordan det gøres. 159
170 Kapitel 10. Spil Figur Unreal Unreal Tournament 2003 Unreal Tournament 2003 kan sagtens køre under Linux. Hvis man køber Unreal Tournament 2003, ligger der en Linux installer på cd3 det står ikke på boksen, da installeren blev lagt på i sidste øjeblik. Hvis man har problemer med installationen eller afviklingen af spillet, bør man besøge icculus.org/lgfaq/ 10, hvor man kan få hjælp til de problemer, som eventuelt kan opstå. Der kan endvidere hentes en demo fra 11 så man kan afprøve spillet før man køber det. 160
171 Kapitel 10. Spil Figur Unreal Return to Castle Wolfenstein Et af de nyere gode spil til Linux er "Return to Castle Wolfenstein", hvor ID-software igen viser at de kan lave flotte 3D-spil, og endda til Linux. Der er en demo-udgave du frit kan hente på deres hjemmeside Spillet installeres i f.eks. /usr/local/games/wolfenstein-spdemo ved at køre sh wolfspdemo-linux-1.1b.x86.run som root. 161
172 Kapitel 10. Spil Figur Return to Castle Wolfenstein Spillet kræver en forholdsvis kraftig maskine, men med f.eks. et GForce2 grafikkort, så kører det som en leg Enemy Territory Et rigtigt sjovt 3D spil til Linux er Enemy Territory. Det er gratis og kan hentes fra games.activision.com/games/wolfenstein/ 13. Det var oprindeligt tænkt som en efterfølger til Return To Castle Wolfenstein. Men da single playerdelen ikke faldt i god jord hos id software blev den droppet og multiplayerdelen blev frigivet gratis hvilket er jo rigtig godt for os spilleglade pingviner. Spillets største force er at der bliver lagt op til at man skal samarbejde med sit team, og ikke bare kan køre sit eget "Rambo"-ræs. Et must for spilfreaks. Spillet er nemt at installere da det kommer med et godt grafisk instaleringsprogram 162
173 Kapitel 10. Spil Figur Enemy Territory tuxracer Et spil, som er ved at være legendarisk til Linux er Tuxracer, som er et af de første 3D spil til Linux. Spillet er enkelt, at man som pingvin skal fange alle fisk på vej ned af en sne-dækket bakke. Det er et fint børnespil, men det kan ofte også fange opmærksomheden for børn over
174 Kapitel 10. Spil Figur Tuxracer Lincity Lincity er et spil, som klart er inspireret af SimCity-spillene. Du starter på en bar mark ved en flod og må nu i gang med at lege byplanlægger. Spillet tager sit udgangspunkt i noget, der kan minde om et simpelt bondesamfund. Spillet kører i X-vinduesystemet, og du starter det ved at udføre kommandoen xlincity i en xterm. Spillet indeholder en fuldstændig vejledning, og din by vokser let meget hurtigt. Figur Diktatorspillet lincity 164
175 10.6. Freeciv Kapitel 10. Spil Civilization-spillene handler om at omskrive verdenshistorien ved at styre en nation gennem 6000 år fra år 4000 f.kr. til i dag. Du starter spillet med en eller to nybyggere (settlers), som så kan bygge din første by. Denne by kan så bygge yderligere nybyggere, militære enheder og diverse bygninger som gør byen stærkere. Du får også ny teknologi via dine byer, hvorved du får adgang til nye bygninger og enheder. Nybyggere kan desuden forbedre landet omkring dine byer med f.eks. veje. Der er desværre kun et begrænset areal på jorden, så når du møder andre nationer må du vælge om du vil lave fred eller ekspansionskrig. "Civilization: Call to Power" er udkommet til Linux, men siden 1996 har der eksisteret et spil ved navn Freeciv ("Free Civilization"). Ifølge forfatterne til spillet har de skrevet det, " Cause civilization should be free". Der er tale om et ægte flerbrugerspil, hvor hver spiller benytter en klient, som kobler op mod en server, som enten kan være den samme maskine, som spillerne bruger, eller en eller anden computer på internettet. Man kan også nøjes med at spille mod den kunstige intelligens på sin egen computer. Figur Et Freeciv-spil under afvikling Jeg går i det følgende ud fra at du allerede har installeret Freeciv på din computer. Freeciv følger med de fleste distributioner, men kan også hentes fra Freecivs hjemmeside Spil Freeciv over netværk mod dine venner Hvis du vil spille Freeciv mod andre mennesker kan du enten spille på den officielle server eller lave din egen server Spil på den officielle server Du kan spille mod mennesker fra hele verden på Freecivs officielle server. Start med at starte din klient ved at skrive civclient. I den "connect"-dialog der kommer op trykker du da på Metaserver-tappen og trykker Update. Vælg en server som har Pregame status, gerne en som har et par spillere ventende allerede, og tryk på Connect. 165
176 Kapitel 10. Spil Figur Tilslutning til den officielle civserver Nu er du forbundet til serveren, og venter på at der er nok spillere til at starte et spil. Du kan chatte med de andre spillere, som også er gået ind på serveren, ved at skrive i chat-linjen nederst i din klient. Du kan også give serveren instruktioner ved at sætte en / foran, f.eks. /set xsize 100 Når du og de andre spillere er enige om at starte, kan en af jer starte serveren ved at skrive /start. Husk at være høflig og ikke starte serveren eller give serveren andre instruktioner uden at spørge de andre spillere først! Listen over tilgængelige spil findes også i HTML-version 15. Man kan desuden se referater af spil og anden information på Freecivs civserver Spil mod dine kammarater på din egen server Du kan også sætte din egen server op. Start en server ved at skrive civserver. Nu kan du og andre starte jeres klienter og slutte jer til serveren ved at skrive netværks-navnet på den maskine serveren kører på i klientens "connect"-dialog. Maskinens navn er det man også bruger når man telnet er til maskinen. Når alle er tilsluttet kan du starte serveren ved at skrive start i serveren Spil Freeciv alene mod den kunstige intelligens Du kan også spille Freeciv alene, mod Freecivs indbyggede intelligens. Det gøres ved at starte en server ved at skrive civserver, og en klient ved at skrive civclient. Forbind serveren til klienten ved at trykke på Connect. Du skal da danne computerstyrede spillere i serveren. Det kan gøres ved at danne dem én af gangen med kommandoen create humankiller, hvor "humankiller" er navnet på den dannede spiller.. En lettere måde er at bruge kommandoen set aifill 30, som vil danne så mange spillere at det totale antal er 30. Du kan da starte spillet ved at skrive start i serveren. bash-2.05$ civserver This is the server for Freeciv version You can learn a lot about Freeciv at 1: Now accepting new client connections. For introductory help, type help. > 1: Connection request from thue with client version : <thue@thue105> has joined the game. 166
177 Kapitel 10. Spil > set aifill 30 Option: aifill has been set to 30. > start Starting game Opsætning af serveren Der er et hav af muligheder for at sætte serveren op. De er delt op i to klasser, rulesets og server-variable. Rulesets er tekstfiler som serveren læser ind når den starter. Serverens variable sættes inden fra serverens prompt. De er lettest illustreret ved et eksempel: bash-2.05$ civserver This is the server for Freeciv version You can learn a lot about Freeciv at 1: Now accepting new client connections. For introductory help, type help. > help Welcome - this is the introductory help text for the Freeciv server. Two important server concepts are Commands and Options. Commands, such as help, are used to interact with the server. Some commands take one or more parameters, separated by spaces. In many cases commands and command arguments may be abbreviated. Options are settings which control the server as it is running. To find out how to get more information about commands and options, use help help. For the impatient, the main commands to get going are: show - to see current options set - to set options start - to start the game once players have connected save - to save the current game quit - to exit > help commands The following server commands are available: start help list quit cut explain show score set rename meta metainfo metaserver aitoggle create easy normal hard cmdlevel remove save read write rulesout log rfcstyle freestyle crash > help hard Command: hard - Set one or all AI players to hard. Synopsis: hard hard <player-name> Level: ctrl Description: With no arguments, sets all AI players to skill level hard, and sets the default level for any new AI players to hard. With an argument, sets the skill level for that player only. > explain Explanations are available for the following server options: xsize ysize generator landmass mountains rivers grass forests swamps deserts seed randseed specials huts minplayers maxplayers aifill settlers explorer dispersion gold techlevel techs governments units buildings terrain nations cities game researchspeed techpenalty diplcost conquercost freecost foodbox 167
178 Kapitel 10. Spil aqueductloss unhappysize cityfactor razechance civstyle occupychance killcitizen barbarians onsetbarbs fogofwar diplchance spacerace civilwarsize autotoggle endyear timeout turnblock fixedlength demography saveturns compress scorelog gamelog > explain xsize Option: xsize - Map width in squares Status: fixed Value: 80, Minimum: 40, Default: 80, Maximum: 200 > set xsize 100 Option: xsize has been set to 100. > Freecivs scenarie-editor civworld Freeciv har også en scenario-editor ved navn civworld, som kan hentes fra Freecivs hjemmeside 17. Den virker desværre kun med den seneste version Freeciv Et kig på den nyeste version af Freeciv Den nyeste version af Freeciv, version , er blevet frigivet. Da Freeciv er open source kan man dog altid hente den seneste udviklingsversion fra CVS fra Freecivs hjemmeside 18. Udviklingsversionen er som regel relativt stabil. Af nye ting i Freeciv kan nævnes isometrisk kort som i Civilization II og mulighed for at specificere en enhedsrute på kortet ved at tegne streger. Figur Den nye version af Freeciv 168
179 10.7. Uplink Kapitel 10. Spil Hvis du går rundt med en drøm om at blive hacker, så er Uplink noget for dig. Spillet har ikke fede lydeffekter og voldsom 3d grafik, men det oser af atmosfære. Spillet går kort sagt ud på, at man er ansat af lyssky organisationer for at hacke computere verden over, hvor man skal stjæle eller ødelægge data. For hver fuldført mission får man penge, så man kan købe nyt software, hardware, etc. Figur Uplink Spillet kan købes hos Scrabble Naturligvis findes der til Linux et lille scrabble-spil. Når det er installeret kan du starte spillet ved at skrive xscrabble. Op til fire spillere kan spille mod hinanden, og hvis du er alene kan du spille mod computer-styrede spillere. 169
180 Kapitel 10. Spil Figur Spillet XScrabble Skak Kan du lide at spille skak og vil du gerne bruge din Linux-maskine som skakcomputer, findes der et rigtig godt skakprogram, som du bør se nærmere på. Programmet hedder GNU Chess. GNU Chess indeholder et åbningsbibliotek og op til flere sværhedsgrader (eller styrker) af din computer-styrede modstander. Programmet køres ved at udføre kommandoen gnuchess på en kommandolinje. På Figur ser du, hvordan spillet ser ud. Som det ses er det tekstbaseret. Der findes dog en grafisk brugergrænseflade til spillet ved navn Gnome Chess. Figur Skakspillet GNU Chess Nu kan det være, at du finder ovenstående tekstbaserede udseende lidt for primitivt, men det er der råd for. Programmet xboard er en grafisk frontend til GNU Chess. Ja, faktisk er xboard mere end blot en frontend til GNU Chess. Programmet kan også bruges til at spille skak over internettet, forstået på den måde, at du kobler op mod en skak-server og finder en modstander (et virkeligt menneske) at spille imod. Kører du xboard lokalt på din egen computer, vil programmet starte GNU Chess op bag din ryg. Du ser et eksempel på xboard i Figur
181 Kapitel 10. Spil Figur En grafisk frontend til GNU Chess Slutbemærkning:
182 Kapitel 10. Spil 172
183 Kapitel 11. Emulatorer En emulator er et program, som gør det muligt at afvikle programmer skrevet til en anden computer eller styresystem. Vi vil i dette afsnit se på en række forskellige emulatorer, som du kan benytte under Linux. Med hensyn til emulatorer kan Linux køre SCO-programmer (SCO er en kommerciel Unix-variant) gennem det, der hedder ibcs biblioteket (Intel Binary Code Standard). Dette giver adgang til en del ekstra kommercielle database-programmer. Har du en kraftig (gerne 128 Mb RAM) og hurtig PC (gerne mere end 266 MHz Pentium II), kan du købe VMware, som laver en emuleret processor og kobling til maskinen. Så kan du køre dine Windows-programmer samtidig med, at du kører dine Linux-programmer - og principielt kan alle programmer køre. VMware kræver naturligvis, at Windows er installeret på computeren. VMware findes på Et alternativ er win4lin, som også er på vej frem. Den kan købes fra Win4lin kræver umiddelbart langt færre ressourcer end VMware, men har også et par begrænsninger, såsom at kerne 2.4 ikke understøttes, der findes ingen "network neighborhood", man skal samba-mounte (eller nfs-mounte) netværksdrev, før man starter win4lin, og i en tabel til win4lin angive, hvordan drevbogstaver afbildes. Det vil være noget i retning af: C: afbildes til /home/bruger/win M: afbildes til /nfs/server/directory etc. Hukommelse kan tildeles til Windows fra 20 Mb op til max. 64 Mb. Der er også begrænsninger i den grafik, der kan understøttes. Hvor VMware og win4lin er kommercielle pakker, så er et frit projekt Plex86 på vej. Dog er det endnu ikke anvendeligt og er ekstremt langsomt. Figur Windows kører under Linux via win4lin VMware - flere maskiner i én Du kan med programmet VMware ( sætte din maskine op til at køre flere styresystemer samtidigt. Du kan hente en 30-dages licens til systemet hos (og tilsyneladende forny den en del gange senere, ikke mindst hvis du har en *.mail ;). Samme sted findes en meget fyldig og logisk opdelt installationsvejledning, som, efter et par dages eksperimenter, oven i købet er til at forstå Fordele ved virtuelle maskiner Med de virtuelle maskiner opnår du flere fordele.samme hardware til alle styresystemer uanset antal. Jeg har en vane med at bruge udrangeret udstyr i en junkmaskine til at lege med, men det er ikke tilfredsstillende at gå fra f.eks. 850MHz PIII til 333 MHz PII. Mulighed for at suspendere maskiner uden at skulle gennem en boot 173
184 Kapitel 11. Emulatorer næste gang de skal bruges.muliged for at afteste netværks-programmer uden at skulle investere en formue i hardware.mulighed for at lege med nye distributioner uden at ødelægge den kørende server. (Der skal nok være flere gode grunde, men disse var nok til at få mig til lommerne). Selv om du kan sætte en server op i en virtuel maskine til permanent brug, skal du ikke gøre dette. Virtuelle maskiner er efter min mening kun velegnet i forbindelser med aftestning. Selv en ældre maskine med en installeret server (ikke virtuel) er bedre, og så er du også fri for at få opsætningen på denne maskine forstyrret Hardwarekrav Det kan stærkt anbefales at afprøve programmet for at se, om det kan hvad man ønsker, og om ens hardware er hurtig nok til at give et tilfredsstillende resultat. Ens processor bør efter min mening være CPU >= 600 MHz, RAM >=128 Mb og harddisken skal have 2-4 Gb plads pr. virtuel maskine Valg af værtssystemet Ideen med programmet er, at du først installerer dit HOST-styresystem (Linux, NT4 eller Win2K), og derefter opretter en eller flere virtuelle maskiner under dette HOST-system, hvori du installerer andre (eller samme) styresystemer. Installerer du MS eller andre købe-styresystemer, skal du naturligvis have licens til dem, mere virtuelt er det trods alt ikke. Det første valg du skal gennemtænke meget grundigt er, hvilket styresystem der skal være på maskinen (HOST). Det du skal lægge vægt på her er både hvad du normalt bruger din maskine til, og om al din hardware (også den kommende) er understøttet af styresystemet. Begge grunde fik mig til at vælge W2K som HOST, da jeg dels primært arbejder i Delphi, og dels har en hang til mystisk (ofte alt for dyr) hardware. Den næste overvejelse er hvilke styresystemer, der skal installeres som GUEST-systemer. Her er valget langt lettere, idet du kan have alt der vedrører en given virtuel maskine liggende samlet i en folder ( et dir ), som blot kan slettes, hvis du valgte noget forkert. Du kan naturligvis også vælge at lade den virtuelle maskine som sådan overleve, og blot installere noget andet forfra. Det du risikerer ved fejlvalg er således blot at opsamle unyttige erfaringer, men det kan jo også have en værdi Inden installationen Det er meget vigtigt, at du starter med at installere netværksdrivere i dit HOST-system umiddelbart efter, du har installeret VMware selv, og inden du begynder at installere virtuelle maskiner. Har du ikke dette på plads, vil du hurtigt løbe ind i problemer med at kommunikere mellem systemerne. Jeg valgte at installere driveren til Bridgetnetworking, hvilket senere giver adgang til at gøre de virtuelle maskiner offentligt tilgængelige. Du kan som alternativ vælge et lukket netværk, som alene giver adgang til at kommunikere internt mellem HOST/GUESTsystemer. En anden ting, der skal være på plads er skærmens farvedybde. 16 og 24 bit fungerer ganske enkelt ikke. 8 bit giver hurtigere maskiner rent grafisk, mens 32 giver flottere udseende. Under W2K kan det være praktisk at tilpasse den indbyggede DHCP-servers adresseområde. Jeg har valgt at køre alt under * og har derfor tilpasset filen C:\WINNT\System32\vmnetdhcp.conf, så der uddeles adresser i det område: subnet netmask { range ; option broadcast-address ; option domain-name-servers ; option domain-name "linux.intranet"; } Er det en Windows-HOST, gør det heller ingen skade at køre en defragmentering på harddisken, så der kommer en sammenhæng i de datafiler, de virtuelle maskiner skal "leve" i Deling af filer mellem styresystemerne Installerer du Win9x på en maskine med NT/W2K som HOST, er delingsmulighederne via en workgroup helt som mellem de to styresystemer på to uafhængige maskiner. Har du Linux med i spil, skal du sætte samba op på den, og arbejde med filflytning fra Windows-siden. Altså: 174
185 Kapitel 11. Emulatorer Linux-HOST + Win9X/NT4/W2K-GUEST: Her skal Linux have samba installeret, og i den/de virtuelle maskiner kan du derefter kopiere til/fra samba-"drevene". NT/W2K-HOST + Linux-GUEST: Her skal samba igen ind på Linux-maskinen, og du kan fra HOST en hente og gemme filer på samba-"drevene". Det vil ikke være praktisk at lave en permanent mapning, da Windowsmaskinen jo ikke kan finde den virtuelle samba før den er sat i gang. Har du en selvstændig Linux-server, kan dens samba-"drev" bruges som fælles drev for både HOST- og GUESTsystemerne. Dette vil være den foretrukne løsning for de fleste med en Linux-server, da de filer, der ligger på serveren jo ikke er så udsat for at gå tabt ved et systemnedbrud. Der er andre muligheder for fildeling, men disse forekommer mig at være de mest enkle at håndtere, ikke mindst fordi de allerede er implementeret mellem min Linux-server og W2K-arbejdspladser Skærmopløsning Dette emne er meget hardware-afhængigt. Jeg kører med et Matrox Marvel G400 TV-kort som har diverse forskellige muligheder for opløsninger. Mit valg har været at sætte værten op til 1152x864, mens gæsterne kun kører i 1024x768. Det giver plads til at vise gæsterne i (virtuel) fuld skærm, og dog tillade overskrift og menulinje omkring dem. Matrox-kortet understøtter desuden virtuelle skærme, så hver af de virtuelle maskiner kan få sin egen skærm at brede sig i. Andre, nyere skærmkort tillader lignende løsninger. Der kan opstå lidt problemer med opdateringen af skærmene i de virtuelle maskiner, men jeg tilskriver dem mere Matrox-driveren end VMware Reboot/Power off/suspend Det er kun i forbindelse med installationer, at man har behov for at "slukke" for den virtuelle maskine. Normalt vælger jeg blot at suspendere den. Det er ganske enkelt herligt at have en fuldt installeret, kørende SuSE/KDE/Konqueror oppe på under 5 sekunder med /etc vist med et hav af små ikoner. Det tager omtrent 4 minutter at lave en boot på min maskine (den har SCSI), så dén med at dual-boote dur ganske enkelt ikke i dagligt brug. CTRL+ALT+DEL fanges af værten, mens CTRL+ALT+INS oversættes til en lokal CTRL+ALT+DEL i den af de virtuelle maskiner der har fokus. En både sjov og logisk løsning, som man går fejl af en del gange i starten. Med W2K som HOST giver CTRL+ALT+DEL i en virtuel maskine den sædvanlige logout-dialog, men selv ved valg af CANCEL i denne dialog ryger tastetrykket CTRL+ALT+DEL til den virtuelle maskine, som reagerer på det. Det er det man sædvanligvis er interesseret i, så det kan vel knapt kaldes mere end en skønhedsfejl. Kører den virtuelle maskine X får man her en mulighed for at fortryde, kører den i en tekst-konsol, går den i gang med en "reboot -n" uden videre Fokus/prioritet VMware fanger fokus enten ved et bestemt tastetryk eller ved et klik med musen i den virtuelle maskines vindue. Jeg har valgt kun at bruge musen, det fungerer overbevisende. Man slipper fri igen med CTRL+ALT+ESC, hvorefter fokus er placeret i HOST-maskinen. Skiftes der til fuldskærmstilstand er det ligeledes CTRL+ALT+ESC der skal anvendes for at slippe fri. Der er mulighed for at bestemme, hvordan maskinens ressourcer skal fordeles mellem de kørende virtuelle maskiner. Normalt vil det være at foretrække med en høj prioritet til den maskine, der har fokus, og en lavere til de øvrige. Ressource-prioriteringen kan ændres under drift. Der er mulighed for at tildele større eller mindre mængder RAM til de virtuelle maskiner. Denne mængde kan der kun ændres på, når den virtuelle maskine er helt slukket (ikke under suspend, de færreste styresystemer kan håndtere hot-swap-ram:). Det er (heldigvis) ikke muligt at starte samme virtuelle maskine op i flere kopier Flere ens virtuelle maskiner Hvis du har fulgt rådet i starten af dette dokument om at installere hver virtuel maskine i sin egen folder (katalog), kan du endog meget hurtigt sætte en række ens virtuelle maskiner op. Start med at installere den første maskine. 175
186 Kapitel 11. Emulatorer Luk den virtuelle maskine ned (ellers vil kopien starte med at køre tjek på disken). Kopiér folderen med indhold til en ny folder. Ret sti og evt. filnavne i.vmx-filen vha. en simpel teksteditor. Nu har du fået to eller flere ens virtuelle maskiner, og kan blot starte dem fra en ende af. Du skal dog være opmærksom på, at fysiske enheder og COM-porte kan give konflikt ved start af flere virtuelle maskiner, som alle ønsker at starte med f.eks. drev A: "connected". VMware løser denne konflikt ved at sætte sådanne enheder til ikke at være forbundet ved boot. De kan derefter aktiveres efter behov under drift VMware og VNC Det er rent faktisk muligt at afvikle virtuelle maskiner via VNC (se også Afsnit 11.5). Hvis HOST en kører vncserver + en virtuel maskine, kan man bearbejde den virtuelle maskine via sin VNC-forbindelse. Det giver dog en del mere mening at starte vncserver på både HOST og den/de virtuelle maskiner, da "oversættelsen" fra virtuel til HOST til VNC er alt for sløv. Altså: Installér og start vncserver på alle de virtuelle maskiner. Kører den virtuelle maskine Linux, kan du uden videre minimere den, da VNC alligevel ikke bruger det viste skærmbillede. Brug vncviewer til at vise hver enkelt maskine. Dette dokument skives på en bærbar maskines tastatur en stille sommeraften på terrassen via VNC til min normale arbejdsplads, som for øvrigt kører to Win98 og en enkelt SuSE 7.0 i virtuelle maskiner. Linux en kører minimeret på sin HOST, men i et andet VNC-view på den bærbare, mens min normale Linux-server blot for en ordens skyld kører i et tredie view. Alle maskiner kører med en tilfredsstillende hastighed. Faktisk er alle en del hurtigere at arbejde på, end hvis jeg havde arbejdet direkte på den bærbare Det største problem Det største problem ved virtuelle maskiner er, efter min mening, at finde rundt i dem. Man kan opnå en del ved at lave skrivebordet forskelligt, både i baggrundsfarve og placering af diverse paneler. (Her har jeg for første gang fundet en nyttig grund til at skifte baggrundsfarve;) Vænner man sig til aldrig at slukke, men kun "suspend e" de virtuelle maskiner er meget nået mht. utilsigtet afbrydelse Konklusion VMware er et af de programmer, der på trods af mange års arbejde indenfor EDB-området, har fået mig til at hæve et øjenbryn i (blaseret) begejstring. For første gang siden mit første møde med ægte multitasking i OS/2, er der noget der rykker. Jeg har i mange år haft elektronisk omskiftning mellem fire maskiner til samme tastatur/skærm/mus, og er vant til at kunne skifte let mellem dem, men fleksibiliteten i at kunne se alle samtidigt, og at kunne skifte mellem dem med et klik er virkelig et fremskridt. Det sker kun en sjælden gang, at min CPU arbejder 100%. Delingen af processorkraften mellem flere maskiner er derfor ikke noget, der i større grad generer. Dette, sammenholdt med den virkning at alle maskiner opdateres samtidigt og gratis hver gang min HOST-maskine ombygges eller udvides, gør programmet særdeles interessant. Selv om skattefar mod- og ufrivilligt sponsorerer to trediedele af mine nyanskaffelser er der jo trods alt den sidste trediedel at tage hensyn til DOS-emulatoren dosemu Mangler du specifikke DOS-programmer under Linux, kan du få en DOS-emulator (dos (konsol-orienteret) og xdos (X-baseret)), således at du under Linux kan køre DOS-programmer. Programmet kan sågar køre grafikprogrammer (f.eks. Windows 3.1) - dog ikke nyere Win32 programmer. Du kan f.eks. anvende DOS-emulatoren til at køre Gyldendals Røde Ordbøger. DOS-emulatoren består egentlig af to dele. Den ene del gør det muligt at køre DOS-programmer under Linux, mens den anden del er selve styresystemet DOS. Der følger en DOS ved navn FreeDOS med, men du kan i princippet bruge din egen, f.eks. hvis du en gang har købt DOS og stadig har installationsdisketterne liggende. I det følgende vil vi dog kun benytte FreeDOS. Begge dele er indeholdt i dosemu-pakken. 176
187 Kapitel 11. Emulatorer Lad det være sagt med det samme: Den version af DOS-emulatoren, som følger med Red Hat virker ikke. Grunden er den simple, at Red Hat har valgt at benytte den nyeste version. Men denne version er for udviklere, dvs. den er fuld af fejl og mangler. Derfor skal du først nedgradere dit system til den stabile version. Nedenfor ser du, hvordan du gør det: root]# rpm -e dosemu-freedos root]# rpm -e xdosemu root]# rpm -e dosemu root]# rpm -i dosemu i386.rpm Filen dosemu i386.rpm kan du hente fra For at få DOS-emulatoren til at virke skal du have DOS installeret. Nedgraderer du som anvist ovenfor, kan du let få en gratis DOS (FreeDOS). Du skal blot omdøbe filen hdimage.first.rpmsave i kataloget /var/lib/dosemu til hdimage.first. [root@linus root]# cd /var/lib/dosemu [root@linus dosemu]# mv hdimage.first.rpmsave hdimage.first Eftersom du under DOS kan rode direkte med hardware (som du ikke kan som almindelig bruger under Linux), kan kun root køre DOS-emulatoren. Hvis du ønsker at ændre dette, skal du rette i filen /etc/dosemu.users. Den RPM-fil, som du har installeret som anvist ovenfor, tillader at alle bruger den, så du skal ikke rette noget. Under en standard-installation af dosemu-pakken oprettes et billede af en harddisk. Billedet emulerer C:-drevet. Dette billede finder du (under Red Hat 6.0) som /var/lib/dosemu/hdimage.first. Det er let at hente og gemme filer på dette billede fra Linux. Du skal blot føje linjen drive g: file="/var/lib/dosemu/hdimage" offset=8832 til /etc/mtools.conf, og nu kan du bruge mcopy, mdir osv. Vil du vide mere om DOS-emulatoren, er et godt sted at begynde. FreeDOS finder du på Figur WordPerfect 5.1 i DOS-emulatoren Kør Windows-programmer med WINE WINE står for "Wine Is Not an Emulator" og det er et program, som tillader dig at køre MS-DOS- og Windowsprogrammer under X på enhver Linux-distribution (og andre UNIX-systemer som f.eks. FreeBSD og Solaris). Der er endda nogle som er gået i gang med at portere det til endnu flere operativsystemer som f.eks. BeOS. Som navnet siger er WINE ikke en emulator og kan derfor kun køre på de Intel x86-baserede computere (altså ikke på Linuxsystemer til f.eks. Macintosh). Mange hundrede programmører har sørget for at WINE er blevet til. WINE sørger får at Windows-programmerne virker som om de var lavet til Linux. Man kan altså f.eks. klippe/klistre mellem et program der bliver kørt af WINE og så et "normalt" Linux program. WINE er skrevet i programmeringssproget C og har en frit tilgængelig kildetekst (som så meget andet Linux-software), og det gør bl.a. at alle kan hjælpe til med at udvide og rette i programmet. 177
188 Kapitel 11. Emulatorer WINE kan faktisk køre Windows-programmer på Linux uden at have Windows installeret på computeren. Hvis man har Windows vil WINE dog være i stand til benytte originale systemfiler og dermed give bedre ydelse. Med WINE følger der også noget som kaldes Winelib hvilket gør at man kan kompilere sin Windows-specifikke kildetekst til Linux. Altså, hvis man har lavet et Windows-program og har kildeteksten, så kan man altså bare oversætte programmet med en C-oversætter til Linux i stedet for med en til Windows (så programmet dermed også virker til Linux). Det er der nogle store firmaer der har gjort, bl.a. Corel. Alle Corels Linux-produkter benyttede sig altså af WINE, og det gør de vist stadig. Det er dog ikke perfekt så der skal ofte ekstra arbejde til at tilpasse programmet før det kan lade gøre. Wine projektet er efterhånden nået rigtigt langt med at emulere windows, dette gør sig netop på spilområden gældende ved at der efterhånden er en hel del spil der kan køres under Wine, der er samlet en lille succesliste på: Denne inkluderer blandt andet spil som StarCraft Hvordan virker WINE? Det sørger som sagt for at man kan køre Windows-programmer, og uden at have Windows på computeren. Inden vi fortsætter skal vi lige se lidt på de såkaldte API er. API står for "Application Program Interface". Når et program kører, sender det såkaldte "API calls" til det styresystem, som det bliver kørt på. Et program kan altså gøre brug af operativsystemets API er. F.eks. kan et "API call" være at skrive en fil på en harddisk eller sende output til en printer. Hvert operativsystem har hver deres "API calls". Det som WINE gør, er at gå ind og ændre Windows API erne til Linux API er. Så når et Windows-program sender en "Windows-API" gennem WINE, så modtager Linux en "Linux-API" der har den samme funktion som det API en burde have gjort på Windows. Programmet tror altså at det kører på Windows og Linux tror det modtager informationer fra et Linux-program. Det som WINE, meget enkelt forklaret gør, er at den starter to programmer. Det ene er et specielt program der gør at man kan starte Windows-programmet og det andet er et program som omdanner Windows-API erne til Linux- API er. Det er det WINE går ud på. Altså at omdanne Windows API-sæt til Linux API-sæt. Enhver som har prøvet WINE ved dog at det er langt fra alle programmer, som kan køre via det. Og hvordan kan det være? Det er fordi Windows ikke er Open Source software og derfor kan ingen bare gå hen og finde Windows-API erne i kildeteksten. Dokumentationen til Win32 API-kald er heller ikke spor god og er blevet kritiseret for at være ikkeeksisterende, sparsom og endda vildledende. WINE-folkenes arbejde er derfor mest baseret på gæt. Win16 og DOS API-kald skiftes ikke længere ud. Derfor vil langt de fleste af gamle Windows-programmer virke via WINE. Win32-kald skifter dog stadigvæk og hvis Microsoft introducerer et nyt sæt API-kald eller ændrer på dem som findes i forvejen så skal dette jo også tilføjes. Derfor bliver WINE formodentlig aldrig færdig. Selv om det startede i 1993, så er der ikke kommet en stabil version endnu Lidt historie WINE-projektet startede i 1993 på Usenet newsgroup en comp.os.linux. Det var en fyr der hed Eric Youngdale som startede det. I 1994 blev posten som koordinator for projektet overgivet fra Bob Amstadt til Alexandre Julliard (som stadig sidder på posten). Grunden til at WINE-projektet blev startet var (og er stadig) at langt det meste software bliver udviklet til Windows. Man ønskede altså at have adgang til den kæmpe mængde software som er blevet lavet til Windows og samtidig have glæde af Linux fordele. WINE er stadig ikke færdig, så det er ikke alle programmer som kan køre via WINE. De fleste ældre programmer burde dog virke Installation af WINE For at installere WINE, har jeg valgt at bruge WINE Preview 3 fra firmaet Codeweavers. Dette er en helt normal WINE-udgave som blot er blevet pakket fint ind, så den nu har grafisk installation og konfiguration. Codeweavers WINE findes kun som.rpm-fil (på ftp://ftp.codeweavers.com/pub/crossover/office/source/wine.tgz). Hvis du bruger RedHat, Mandrake og SuSE (samt en del flere) kan du bruge denne udgave af WINE. Hvis du kører med en "ikke-rpm"-distribution, som f.eks. Debian, kan du prøve at se på efter en Debian-version af WINE. Når du installerer Codeweavers WINE så burde den kunne bruge tidligere WINE-konfigurationer og installerede Windows-programmer. Jeg er dog ikke sikker på om det går lige godt hver gang, selvom der indtil videre ikke har været nogle problemer for mig (man ved jo aldrig hvad der kan ske). Derfor bør du passe ekstra godt på når du installerer (Codeweavers) WINE, hvis du i forvejen bruger WINE. Du kan risikere at bruge WINE uden at vide det. F.eks. bruger mange (hvis ikke alle) af Corels Linux-programmer WINE. Som sagt, er dette blot en vejledning som følger den metode som jeg brugte. Jeg tager derfor intet ansvar hvis noget skulle gå galt på din maskine. Der har dog ikke været nogle store problemer for mig indtil videre. Jeg vil i denne installationsvejledning fortælle hvordan du kan installere WINE. Jeg antager at du ikke tidligere har brugt WINE, at du er logget ind som brugeren tyge 178
189 Kapitel 11. Emulatorer (dette navn skal du bare erstatte med dit eget brugernavn), at du bruger en ".rpm-baseret" distribution og at du ikke har en Windows-partition på din computer. Jeg har lavet denne vejledning på en Mandrake 8.0-distribution, så hvis du bruger en anden distribution end den, kan der godt være nogle ting som er lidt anderledes. Det skal jeg dog nok gøre dig opmærksom på, når det kommer Hvad kræver WINE af computeren? For at køre WINE skal du som minimum have en computer med en 386-processor. Det er som sagt kun muligt at køre WINE på Intel x86-processorer (altså normale PC er) og dermed IKKE på computere som Macintosh. Et UNIX-kompatibelt operativsystem som f.eks. Linux, FreeBSD, Solaris x86. Dog skal man huske på at Codeweavers WINE kun kommer som.rpm-fil. Minimum 16 Mb ram. For virkelig at få noget ud af det, anbefales minimum 64 Mb ram. Et X11 Window System (f.eks. XFree86). Hvis du benytter andet end XFree86 kan det være lidt problematisk. Hvis det er tilfældet så se på WINE s web-site Få fat på programmet På henter du pakken med WINE Preview 3 (den er på ca. 12 Mb. Altså den der hedder "Installable Package") og lægger den ind i tyges hjemmemappe (/home/tyge) Er der WINE i forvejen? Først skal du finde ud af om der i forvejen ligger en version af WINE på din maskine. Det kan der godt gøre selv om du ikke ved det, for nogle distributioner installerer det automatisk sammen med alt det andet software. For at finde ud af det, skal du skrive rpm -qa grep wine (evt. også rpm -qa grep WINE) i et terminalvindue. Hvis der er installeret en version af WINE i forvejen bør du få et svar som minder lidt om det her: wine mdk. Det er kun hvis du har en Mandrake-distribution at der står "mdk" til sidst. Der kan være mere end én pakke, hvis du f.eks. også har en programmørudgave liggende. Hvis du har det, bør du dog overveje om det er værd at skifte WINE ud. WINE bliver opdateret utrolig tit og en version af WINE der følger med din distribution kan godt være lidt gammel. Hvis du støder ind i et problem med den version der ligger der i forvejen, så kan det nogle gange betale sig at opdatere WINE til den nyeste version. Hvis WINE derimod virker fint til det formål du skal bruge det til, så er der jo ingen grund til at fjerne det. Hvis der intet står på skærmen efter et stykke tid så har du ikke WINE installeret. Hvis det ikke er installeret så spring videre til "Installation"-afsnittet Afinstallering Lad os se nærmere på hvordan man afinstaller WINE. Det gøres ved at logge ind som root og åbne en xterm eller åbne en xterm som ens normale bruger og skrive su og trykke på enter-tasten og så skrive sit root-kodeord. Derefter skriver du rpm -e programnavnet-fra-før (i mit tilfælde rpm -e wine mdk). Hvis du har mere end én WINE-pakke så gør du bare det samme igen ved at skrive rpm -e navnet-på-det-andet-program. Nu kan du så igen skrive rpm -qa grep wine (og rpm -qa grep WINE) og hvis der ingen ting kommer frem på skærmen (udover en ny linje i konsollen) så er du WINE-fri Installation af ny WINE Det første du skal gøre er at gå ind i mappen hvor WINE-pakken ligger med kommandoen cd /home/tyge (hvis du ikke længere har root-adgang så skriv først su, og derefter dit root-kodeord, i en xterm). Her skriver du så rpm -i codeweavers-wine i386.rpm. Nu kan der ske to ting. Enten installerer den perfekt eller også fortæller den, at den mangler nogle programmer for at kunne installere. Den kan f.eks. skrive at den mangler programmet itcl eller xmessage eller lignende. Det er så nødvendigt at skaffe pakkerne. Hvis du har Mandrake 8.0 så kan du bruge deres Software Manager eller du kan gå på internettet og finde dem. itcl pakkerne kan du finde på CodeWeavers web-site. Hvis WINE skriver at du har brug for xmessage så skal du installere pakken X11R6-contrib eller X11R6-contribs. 179
190 Kapitel 11. Emulatorer Når det så er installeret skal du logge ud af root og logge ind som din normale WINE-bruger. Nu skal du så konfigurere WINE. Det gøres via WineSetup. WineSetup kan enten startes fra system-menuen eller fra konsollen, det gør ingen forskel. Hvis du vil starte det fra konsollen skal du bare skrive winesetup i en xterm. Så kommer der et vindue frem hvor der er en tegning af Tux der prøver at åbne en vin. Her vælger du den øverste valgmulighed. Den der hedder ~/.wine/config (new, writable). Tryk derefter på "Next >>". Nu kommer en ny ting i WINE-konfigurations processen frem. Indstillingen af Windows-mappen. Her skal du bare vælge den mulighed hvor der står (Create a new windows directory: /home/tyge/.wine/fake_windows) være. Tryk derefter på "Next >>" Nu kommer der et nyt vindue op hvori du kan konfigurere WINE. I det følgende gennemgås systematisk hvert punkt i den venstre side af konfigurationsvinduet: Basic Look & Feel Vælg hvilket styresystem dine Windows-programmer skal have udseende efter. Du kan vælge mellem Windows 3.1, Windows 95 eller Windows 98. Window Mode Her kan du vælge hvordan programmerne der bliver kørt med WINE skal optræde på dit skrivebord. Vælg mellem tre indstillinger. Managed: De Windows-applikationer som bliver kørt, bliver mere integrerede i din X-opsætning, og kommer derfor til at se flottere og mere "Linux-agtige" ud. Nogle gange kan Windows-programmerne og X dog ikke helt finde ud af at køre rigtigt sammen, så nogle gange skaber det problemer, at køre med "managed". Problemer som man vil kunne undgå hvis man vælger en af de to andre indstillinger. Unmanaged: Nu bliver programmet ikke integreret i din X-opsætning og ser derfor ud som det ville have gjort under Windows. Her er der ingen problemer med at X kan få programmet til ikke at køre rigtigt og derfor vil programmer der ikke kan køre som managed, i nogle tilfælde godt køre som unmanaged. Hvis man vælger denne indstilling kan man godt køre programmerne som managed uden at skulle konfigurere WINE igen (læs senere i denne instruktionsvejledning). Dette virker ikke den modsatte vej. Altså hvis man har valgt managed kan man ikke køre programmet som unmanaged uden at skulle konfigurere WINE igen. Desktop: Her får du mulighed for at åbne dine Windows-programmer i noget som ligner et Windows skrivebord samt den opløsning "skrivebordet" skal være. Det skulle efter sigende være det udseende som flest programmer virker med. Selve "skrivebordet" ser "managed" ud, mens programmet der kører i skrivebordet ser "unmanaged" ud. Hver gang du åbner en ny applikation, åbnes der også et nyt skrivebord. Nogle mennesker foretrækker denne indstilling. Jeg synes også at den er nyttig til tider, men dog synes jeg at programmerne generelt kommer til at fylde for meget hvis man ser dem i skrivebordstilstand og normalt virker programmer fint i både unmanaged og managed tilstand. På Figur 11-3, Figur 11-4 og Figur 11-5, kan du se tre forskellige screenshots hvor jeg har prøvet at køre Windows-programmet Go!Zilla via WINE under managed, unmanaged og desktop 640x480. Normalt kan man bare stoppe her ved at trykke på "Finish"-knappen. Så burde det være klart til brug. Hvis noget går galt, du er nørdet af natur eller du bare gerne vil rode lidt mere med WINE, så læs videre. 180
191 Kapitel 11. Emulatorer Figur Go!Zilla desktop Figur Go!Zilla managed 181
192 Kapitel 11. Emulatorer Figur Go!Zilla unmanaged Advanced Drives Her kan du indstille dine drev. F.eks. kan du angive hvor dit cd-rom-drev ligger og hvor dit C:-drev ligger osv. F.eks. betyder denne linje: "A Floppy /mnt/floppy /dev/fd0". A = Windows-drevbogtav. Floppy = type hardware. /mnt/floppy = hvor på Linux drevet befinder sig. /dev/fd0 = hardware-stien. Hvis du er i tvivl om hvorvidt dine hardware-stier er indstillet korrekt kan du åbne en konsol og skrive emacs /etc/fstab (du skal dog passe godt på ikke at ændre noget i denne fil, da den er ret vigtig). F.eks. var D:-drevet på min computer (/mnt/cdrom) automatisk indstillet til at have hardware-adressen /dev/hdd og jeg skulle så selv ændre det til /dev/cdrom. Dette gøres ved at trykke på linjen for det stk. hardware man ønsker og derefter trykke på knappen "Edit". I det vindue som kommer frem kan man så indstille det stk. hardware man har valgt. 182
193 Kapitel 11. Emulatorer Figur WINE-drev Paths Her kan du bare se hvor dine falske Windows-mapper (altså de mapper som WINE selv laver) bliver placeret. Look & Feel Her kan du vælge mellem fire indstillinger: Use DGA Denne indstilling sørger for at det såkaldte DirectDraw arbejder bedre sammen med X og det kan derfor overtage hele skærmen og køre programmerne i "full screen" ved maksimal hastighed. Dog har brugen af DGA også en mindre heldig side. Hvis WINE går ned (crasher) mens det bruger DGA så kan det ske at computeren fuldstændig standser og det bliver nødvendigt at skulle genstarte computeren for at få kontrol over den igen. Use X shared memory Denne indstilling tillader programmer, som bliver kørt i WINE, at køre hurtigere end de normalt ville gøre i X. Dog langt fra så hurtigt som hvis de brugte DGA. DX grab Hvis man ikke bruger DGA så sørger denne indstilling for at musemarkøren holder sig inde i WINEvinduet. Hvis WINE crasher mens man kører med DX grab så standser computeren ligesom med DGA (her kan man dog benytte tastaturet og derved få lukket X). Double-buffered desktop. Dette har kun betydning hvis du bruger komandoen wine --desktop til at starte dine WINE-programmer i stedet for bare at skrive wine. Det bestemmer om der skal bruges det såkaldte "doublebuffered visual." Det er noget som de fleste OpenGL-spil skal bruge for at køre rigtigt. Codeweavers WINE understøtter dog ikke OpenGL, så hvis der skal spilles 3D-spil via WINE (f.eks. Half-Life), så skal du prøve at se på den "rigtige" WINE-side. Jeg har kun valgt at have Use DGA og Use X shared memory slået til, men det er lidt en smagssag. DLLs.DLL-filer er Windows systemfiler. I denne menu kan du vælge hvordan WINE skal forholde sig til de systemfiler som det understøtter. Der er tre muligheder for at vise WINE hvilke systemfiler der skal bruges fra de forskellige steder. Der er builtin, native og so. Hvis du ikke har Windows så bør alle filerne stå som "builtin" bortset fra nogle specielle filer. Bl.a dem der hedder noget med "glide", bør stå som "so". Codeweavers WINE bør dog selv indstille dette korrekt. "Builtin" fortæller WINE at systemfilerne skal findes blandt WINEs "kunstige".dll-filer. Altså de systemfiler som følger med WINE. "So"-filer bruges til programmer som har de samme API calls under både Windows og Linux (som f.eks. Glide). Ved at vælge at filerne skal findes "native" kan man (hvis man har en version af Windows installeret) få WINE til at bruge Windows systemfiler. På computeren 183
194 Kapitel 11. Emulatorer hvor denne HOWTO er lavet har jeg dog ikke installeret Windows og beskrivelsen af native-funktionen har jeg derfor valgt at udelade. Ports Her kan du indstille hardware-adresserne til dine porte bag på computeren. Disse porte burde være rigtigt indstillede og du bør derfor kun rette i dem hvis det ikke virker på din computer. Registry Her bør alle valgmulighederne bare være slået til. De handler om hvor WINE kan hente og skrive sine informationer fra og til. Finish Her kan du se hvordan din WINE-konfigurationsfil kommer til at se ud. Så er der bare tilbage at trykke på "Finish"-knappen nede i højre hjørne. I denne vejledning valgte vi at bruge en personlig konfigurationsfil og personlig WINE-mappe. Derfor skal du konfigurere WINE for hver bruger inden du kan benytte WINE, med den nye bruger. Når man skal åbne programmer med WINE kan man normalt bare skrive wine eksempel.exe i en xterm eller bare dobbeltklikke på ikonet i din filmanager. Det er dog ikke det eneste mulighed. Man kan ændre WINEs indstillinger for hvert enkelt program bare ved hjælp af simple kommandoer. Nedenunder vil jeg fortælle om nogle af de mest nødvendige. [tyge@hven ~]$ wine --desktop YYYxZZZ eksempel.exe Bemærk, at der skal to minus-tegn foran "desktop". Her er kan du fortælle WINE at det skal åbne Windows-programmet i sit eget lille skrivebord. I stedet for YYYxZZZ skal du indsætte pixlerne for den størrelse du ønsker vinduet skal fylde. Det er dog ikke bare hvilke som helst tal, men skal være de normale skrivebordsstørrelser. F.eks. wine --desktop 800x600 eksempel.exe. Dette er især smart hvis du vil køre programmer der normalt fylder hele skærmen. Du kan altså få et fuldskærms-program til at køre i et vindue, f.eks. hvis det normalt bruger en skærmopløsning på 1024x768 pixels. [tyge@hven ~]$ wine --managed eksempel.exe Her er kan du fortælle WINE at det skal integrere programmet bedre i din window-manager. Dette gælder selvfølgelig kun hvis du har valgt at WINE normalt skal åbne programmer "unmanaged." Hvis du vil vide mere om hvordan man starter, installerer og kører programmer via WINE, så læs videre i næste afsnit Installere programmer under WINE For at installere et program via WINE er der ikke mange ting der skal gøres (hvis det virker). Egentlig bør du bare kunne skrive wine et-eller-andet-program for at installere og køre det, men der er dog alligvel nogle små ting der skal/kan gøres ud over det. Her vil jeg vise hvordan man installerer spillet Caesar III via WINE. Det sker gennem en 13-skridts installationsprocedure som egentlig kun har betydning hvis du ejer spillet Caesar III. Jeg har dog taget det med alligvel, så du kan se hvor meget WINE faktisk ligner det rigtige Windows Det første du skal gøre er at lægge din Caesar III-cd-rom i cd-rom-drevet. 2. Så skal du åbne en xterm. 3. Montér dit cd-rom-drev ved at skrive mount /mnt/cdrom (dette er lavet på en Linux Mandrake-maskine så hvis du bruger en anden distribution skal du lige tage højde for at dit cd-rom-drev måske ligger i en anden mappe, f.eks. på SuSE). 4. Gå ind i cd-rom en ved at skrive cd /mnt/cdrom og skriv så wine SETUP.EXE 5. Nu starter programmet med at vise et stort Sierra-logo og et lille vindue der indikerer hvor langt programmet er nået med at indlæse installations-proceduren. 6. Herefter bliver hele skærmen sort, pånær en tekst i det øvre venstre hjørne, hvor der med hvide bogstaver står Caesar III. Så kommer der et nyt vindue frem. Det hedder "Welcome" og der står bare lidt tekst. Tryk på knappen "Next>". 7. Nu kommer der et vindue frem som hedder "Setup Type". Her kan du vælge hvor mange af filerne, som skal ligge på computeren og hvor mange den skal hente fra cd-rom en. Du kan vælge mellem tre forskellige muligheder: Full Install - Dette kræver 542 Mb fri diskplads.
195 Minimum Install - Dette kræver 150 Mb fri diskplads. Standard Install - Dette kræver 330 Mb fri diskplads. Kapitel 11. Emulatorer Jeg synes at det er rarest med "Full Install", men det er jo lidt en smagssag. Vælg den type du gerne vil have og tryk så på knappen "Next>". 8. Så kommer der et vindue der hedder "Choose Destination". Der er lidt tekst og nedenunder er der en "kasse" hvori der står hvor Caesar III vil blive installeret. Her plejer der at stå C:\SIERRA\Caesar3. Hvis du hellere vil installere det i en anden folder så tryk på knappen "Browse..." og vælg der hvor du gerne vil have det placeret istedet. Til sidst trykker du bare på knappen "Next >". 9. Så går installationen i gang og du kan se nogle vinduer som viser hvor langt installationen er nået. Bagved dem er der flotte 3D-billeder fra det gamle Rom og hvis du tænder for din højttalere kan du høre noget romer-musik. 10. Når filerne er installerede bliver skærmen igen sort med Caesar III-teksten i venstre hjørne. Så kommer der et vindue der hedder "Install". Her står lidt tekst og du skal bare trykke på knappen "Ok". 11. Der kommer så højst sandsynligt et vindue som også hedder "Install". Har står der at du ikke har DirectX installeret og der bliver spurgt om du vil installere det. Her skal du bare trykke på knappen "Nej". 12. Det næste vindue hedder "Display Read Me". Her kan du vælge at læse readme-filen for Caesar III. Jeg plejer dog bare at trykke på knappen "Nej". 13. Det sidste vindue hedder "Setup Complete". Der står nogle få linjer tekst og du skal bare trykke på knappen "Finish". Så er programmet installeret og nu skal vi se om det virker. Åbn en xterm og skriv mount /mnt/cdrom (hvis du nu har haft din computer slukket eller brugt andre cd-rom er i mellemtiden (dette er lavet på en Linux Mandrakemaskine så hvis du bruger en anden distribution skal du lige tage højde for at dit cd-rom-drev måske ligger i en anden mappe, f.eks. som på SuSE)). Derefter cd /home/tyge/.wine/fake_windows/sierra/caesar3. Så langt, så godt. Nu er det lidt forskelligt hvordan du kan starte programmet alt efter hvilken skærmstørrelse du har. Som du læste tidligere kan du gøre forskellige ting. Hvis du har en skærmopløsning på 640x480 eller 800x600 pixels, så skal du bare starte programmet ved at skrive wine c3.exe. Nu burde Caesar III starte i full screen. Hvis du til gengæld har en skærmopløsning større end det, skal du skrive enten wine --desktop 640x480 c3.exe eller wine --desktop 800x600 c3.exe alt efter hvor stor en skærmstørrelse du gerne vil have det i. Så starter Caesar III i et WINE-skrivebord som har størrelse efter de to tal du skrev før (f.eks. 640x480). Hvis du er i tvivl om, hvad du skal vælge, så kan du jo bare prøve begge to (dog ikke på samme tid :-). Her kunne denne vejledning vel godt ende, men det gør den ikke. For hvem gider egentlig skrive mount /mnt/cdrom cd /home/tyge/.wine/fake_windows/sierra/caesar3 wine --desktop 800x600 c3.exe hver gang hvis der er en nemmere metode? Faktisk kan du gøre sådan at Caesar III starter præcis som du vil have det, bare ved at skrive caesar3 i en xterm. Det er dog ikke noget som WINE på forhånd har gjort, næh, det er noget vi selv skal til. Det vi skal lave hedder et shell-script. Lad os sige, at vi står i vores hjemmemappe /home/tyge. Det første du skal gøre er at åbne din foretrukne editor og lave en fil, som hedder caesar3. Hvis du er i tvivl, så åbn en xterm (og så sørg for at du står i din hjemmemappe) og skriv så emacs caesar3. Så kommer editoren Emacs frem og har både lavet og åbnet filen caesar3. Nu skal du så indtaste følgende i filen: #!/bin/sh echo "Starter Caesar III" mount /mnt/cdrom cd /home/tyge/.wine/fake_windows/sierra/caesar3 wine --desktop 800x600 c3.exe Forklaringen på hvad filen gør kommer her: #!/bin/sh - Her starter dit shell-script echo "Starter Caesar III" - Denne linje skriver "Starter Caesar III" i xterm en når den starter. Den er egentlig ligegyldig men det giver en flot "effekt" og så ved du også at shell-scriptet faktisk er i gang. 185
196 Kapitel 11. Emulatorer mount /mnt/cdrom - Her fortæller du dit cd-rom-drev at Caesar III-cd en er i dit cd-rom-drev (dette er lavet på en Linux Mandrake-maskine så hvis du bruger en anden distribution skal du lige tage højde for at dit cd-rom-drev måske ligger i en anden mappe, f.eks. som på SuSE). cd /home/tyge/.wine/fake_windows/sierra/caesar3 - Dette fortæller Linux at den skal gå ind i mappen /home/tyge/.wine/fake_windows/sierra/caesar3. Til sidst skal du indsætte den kode du bruger til at starte Caesar III. Hvis du bare plejer at skrive wine c3.exe, så skriv det. Jeg bruger linjen wine --desktop 800x600 c3.exe Nu skal du bare gemme filen og lukke editoren. Hvis du bruger Emacs kan du gøre det hele via tastaturet. Du trykker først på "Ctrl"-tasten (og holder den nede) og derefter en gang på x (eller skrevet kort: Ctrl-x). Tryk så Ctrl-s. Giv så slip fra "Ctrl"-tasten. Nu er dokumentet gemt. Tryk så først Ctrl-x og derefter Ctrl-c Så har du lukket det. Nu skal du have aktiveret dit shell-script, for Linux kan ikke bare starte en tekstfil. Det gør du ved at åbne en xterm og gå ind i samme mappe, som du har lavet caesar3-filen i (formodentlig i dit hjemmekatalog). Her skriver du så chmod +x caesar3 Så er den gjort klar. Prøv nu at skrive./caesar3 i en xterm og se om Caesar III starter (og om det står på skærmen). Hvis det gør det, så virker scriptet. Hvis det ikke virker (og det virkede da du startede Caesar III "manuelt"), så bør du lige kigge din kode og instruktionerne her igennem igen og lige tjekke at alt er stavet rigtigt. Husk at forskellen på store og små bogstaver har en betydning! Nu skal det så gøres endnu nemmere. I en xterm skriver du følgende kommandoer: cd /home/tyge - Dette sætter dig ind i Tyges hjemmemappe su (skriv derefter dit root-kodeord) - Dette giver dig root-rettigheder. cp caesar3 /bin - Dette kopierer filen caesar3 til mappen bin cd /bin - Dette sætter dig ind i mappen /bin. Det er her mange af Linux kommandoer ligger. Når filen bliver placeret her kan den eksekveres uden at fortælle filens sti. Altså kan man skrive caesar3 i stedet for at skulle skrive /home/tyge/caesar3 chmod -R 777 caesar3 - Dette giver alle brugere fuld adgang til filen. Skriv nu exit - Så vender du tilbage til din normale bruger. Nu kan du så prøve at gå ind i en vilkårlig mappe og skrive caesar3. Så bør Caesar III starte, helt automatisk Commodore-emulering Hvis du som denne bogs forfattere er vild med din gamle Commodore 64, er VICE noget for dig. VICE er en forkortelse for "Versatile Commodore 8-bit Emulator" (eller måske VIC Emulator). VICE kan emulere Commodore 64, Commodore 128, VIC 20 og Commodore PET. Ud over udgaver til Linux (Unix) findes VICE til MS-DOS og Windows. VICE er i sandhed en alsidig emulator. VICE følger ikke med en standard Red Hat-distribution, men du finder den let på et ftp-site, f.eks. ftp://sunsite.auc.dk under Red Hat-contrib. Installationen kan drille lidt, idet VICE kræver libstdc++ version 2.9. Dette bibliotek er installeret ved en standard-installation, men navnet kan være forkert. Nedenfor ser du, hvordan du kan installere VICE - du bør tjekke, hvilket navn libstdc++ har i /usr/lib. [tyge@hven ~]$ su - Password: [root@linus root]# cd /usr/lib [root@linus root]# ln -s libstdc++-2-libc so libstdc++.so.2.9 [root@linus root]# rpm -ivh --nodeps vice i386.rpm Efter installationen er du klar til at bruge VICE. Afhængigt af, hvilken Commodore-computer, du ønsker at emulere, skal du benytte et af følgende programmer: x64 (Commodore 64), x128 (Commodore 128), xvic (VIC 20) eller xpet (PET). VICE kan emulere lyd og grafik samt ydre enheder, dvs. båndstationer, diskettestationer (Commodore 1571) og joystick. Din emulator kører i et selvstændigt vindue under X. Højre og venstre museknap giver dig menuer til at styre VICE. Bånd og disketter emuleres ved, at du har indholdet liggende i en fil på din harddisk. Trykker du på venstre museknap, kan du "attach a disk image" og "attach a tape image", dvs. du kan vælge, hvilken fil der er dit bånd eller din diskette. Bånd og disketter gemmes i særlige formater. Det er let at finde gamle spil til f.eks. Commodore 64 rundt om på internettet. Tjek f.eks. som har ca liggende. 186
197 Kapitel 11. Emulatorer Figur Spillet Soccer VNC til fjernstyring af dine maskiner VNC står for Virtual Network Computing. Kender du programmer som PC Anywhere eller NetOp, som begge kører på Windows-platformen, så har du en god idé om hvad VNC er: Et program til fjernstyring af en anden PC med grafisk brugerflade. Dog kører VNC over TCP/IP, og ikke andet. VNC består af en server-del, som kører på den maskine du ønsker at fjernstyre, samt en klient-del, som kører på den maskine du sidder foran Integration af serveren på arbejdspladsen med VNC Hvis du har et lille system med en Linux-server og en eller flere arbejdspladser med Windows, kan du med VNC få en let og effektiv adgang til at arbejde med serveren direkte på din arbejdsplads. Installér først vncserver på din Linux-server. Log ind på serveren med dit almindelige brugernavn (ikke root), og start vnc-serveren, f.eks. med :1 som nummer. Log ind under et andet brugernavn og start vncserver igen, her med :2 som nummer. Hvert nummer har sin egen opsætning, så du kan evt. starte en vncserver til hvert familiemedlem, efter at du har logget ind på serveren som vedkommende. Start derefter vncviewer på din arbejdsplads i et vindue, og log ind med det password du oplyste første gang vncserver blev startet (på Linux-serveren under det :nummer du bruger). Det letteste er nok at bruge dens IP-nummer, altså f.eks :1, hvor det sidste :1 skal svare til det nummer du gav på serveren. Nu har du et miljø, hvor du uden videre kan veksle mellem vinduet med serverens X-variant og Windowsbrugerfladen. Du kan direkte klippe-klistre tekst mellem Linux- og Windows-programmer, og i det hele taget gøre på serveren hvad din adgang tillader dig. Hvis du ikke har behov for at skifte bånd, cd er, disketter eller lignende på din server, kan du nu parkere din server så langt væk som muligt, (f.eks. i kælderen, så den kan bidrage til opvarmningen af huset). Du får nu disse fordele: Serveren skal hverken have skærm, mus eller tastatur for at kunne anvendes fuldt ud. Du kan (mere eller mindre frivilligt) lukke Windows ned på din arbejdsplads. Næste gang du åbner Windows+vncviewer, vil den kun vise en blå skærm, hvis det er den farve, du har valgt frivilligt. (Det forudsættes her, at du ikke sådan går rundt og lukker din server i tide og utide). Du kan arbejde sammen med din mand/kone i den samme skærm uden at skulle slås om tastatur, mus og overblik. I login-dialogen klikker du blot på knappen [Options], og afkrydser "Request shared session" nederst i venstre hjørne. Det, den ene skriver, bliver blandet ind i det, den anden er i gang med. Skulle I blive trætte af det, (og det kan ske selv i de bedste forhold), kan man naturligvis også arbejde samtidigt på hver sin maskine, 187
198 Kapitel 11. Emulatorer uden at blande sig sammen. Det kræver blot, at du starter vncserver flere gange på Linux-serveren med hvert sit :nummer, og logger ind fra arbejdspladserne med forskellige numre. Har du børn med egen maskine i familien (det har man hørt om), kan du installere vncserver på deres maskiner, og kigge dem over skulderen, helt uden at de behøver at opdage det. På den måde slipper du for at komme alt for tæt på dem, og du ved alt hvad de gør uden at tale med dem først. Det hele bliver som i de gode gamle dage, hvor jeg er sikker på, at alle mødre havde et lignende system, der gjorde, at de næsten altid vidste, hvad deres børn havde gang i Installation af VNC For eksemplets skyld antages, at du ønsker at fjernstyre din Linux-maskine fra en Windows-maskine. Du skal altså hente en Linux-server og en Windows-klient. Man kan også fjernbetjene en Windows-maskine - selv mens andre sidder ved maskinen. Yderst smart til support. Først skal VNC-serveren hentes. Det kan gøres fra (Version VNC eller 4.0beta) som er det sted hvor udviklerne lægger kildeteksten. Desværre kan man derfra ikke hente RPM-pakker, men gå til og søg efter vnc-server. Version 3.3.3r2 eller nyere kan findes der. VNC-serveren skal installeres som root: [root@linus root]# rpm -Uvh vnc-server-3.3.3r2-4.i386.rpm Start en server vncservers man-side oplyser følgende: vncserver [:number] [-geometry widthxheight] [-depth depth] [-pixelformat rgbnnnbgrnnn] [-name desktop-name] [Xvnc-options] Der er altså mange options, men du behøver kun ganske få for at komme i gang. Et eksempel på start af VNC-server: [tyge@hven ~]$ vncserver :1 -geometry 800x600 -depth 8 hvilket betyder: Lav en ny X-desktop med størrelsen 800x600 pixels og 8 bits pr. pixel (=256 farver) og lyt på TCP/IP ? Ja, for VNC lægger automatisk 5800 til det nummer man angiver, og bruger det som portnummer. Du kan bruge en hvilket som helst størrelse du ønsker, også skæve størrelser som f.eks. 200x500, hvis du ønsker det. Vær opmærksom på, at jo større desktop du bruger, desto mere skal der sendes på nettet, og det giver reduceret hastighed. En mulig opløsning kunne være 800x600x8bpp til VNC-serveren, selv om den fysiske desktop kører 1024x800x16bpp. Ved at vælge denne mindre opløsning giver det 3,5 gange mindre trafik. Desuden er et baggrundsbillede også vejen til langsom hastighed, så brug en ensfarvet baggrund i stedet for dine feriebilleder. Første gang du starter vncserver, skal du angive et password. Dette password skal du opgive, når du senere forsøger at forbinde dig til maskinen. Hvis du ønsker at ændre passwordet kan du blot køre programmet vncpasswd. Når du vil lukke din VNC-server igen foregår det sådan: [tyge@hven ~]$ vncserver -kill : Opsætning Bruger du f.eks. Gnome som dekstop, er det en fordel at bruge en anden Window Manager når kobler op til VNC. Et valg kunne være IceWM der føles en lille smule hurtigere, og hver lille smule hastighed tæller. Af dokumentationen fremgår det at vncserver bruger $HOME/.vnc/xstartup som startfil. Det er altså stedet, hvor sådanne ændringer skal laves. Et eksempel på en ændret xstartup kan se således ud: #!/bin/sh xrdb $HOME/.Xdefaults & exec icewm 188
199 Kapitel 11. Emulatorer Hvis du i stedet ønskede at bruge Gnome, så skulle linjen med exec icewm ændres til exec gnome-session og tilsvarende anvender KDE exec startkde. Dette kræver selvfølgelig, at IceWM, Gnome og/eller KDE er installeret i forvejen. Det kan også være at du bliver nødt til at angive hele stien til de kommandoer der startes. Bemærk i øvrigt at standard window manager for VNC er twm, som vel kun de færreste ønsker at bruge Klienten Der findes klienter til både Windows og Linux. Da disse er oversat specifikt til det relevante system er de mindre processorkrævende. Men den smarteste klient er dog den til Java. Har du en browser, der kan snakke Java, så gå ind på: Her angiver du brugernavn og adgangskode hvorefter du i din browser kan fjernstyre maskinen. Figur VNC - hvor en Linux-maskine styres fra en Internet Explorer fra Windows 189
200 Kapitel 11. Emulatorer Figur VNC - hvor en Windows-maskine styres fra en Linux-maskine via Netscape Pas på din sikkerhed Bemærk at vncserver giver brugeren af klienten de samme rettigheder, som den konto der startede den. Er du logget ind som "guest" når du starter vncserver, får alle der logger på via en vnc-klient "guest"-rettigheder. Af hensyn til sikkerheden bør du derfor ikke starte den som root, og det er også klogt at huske nedlukning af vncserver, når den ikke skal bruges. Bemærk også, at hvis du har startet vncserver direkte i en konsol på serveren, så bliver den ved at køre, også selv om du har forsøgt logout. VNC er en åbning af et potentielt sikkerhedshul - i hvertfald er versioner op til og med slet ikke sikre, jfr. Weekly Linux Security Digest 2001/01/ /01/28. I de ældre versioner kan man bryde ind i trafikken mellem server og klient. Generelt skal man ikke lukke op for services man ikke selv kan overskue konsekvenserne af, hvis man er koblet til et usikkert netværk Playstation emulering Hvis du gerne vil spille dine yndlings playstation spil i Linux, kan det sagtens lade sig gøre. Der findes tre gode Playstation emulatorer: PCSX, FPSe og epsxe. Da Playstation emulering er lidt tungt at køre bør man have minimum en Pentium 2 maskine med et hardware acceleret grafikkort som fx. TNT 2 eller lignende. Fælles for de tre emulatorer er at de benytter sig af et såkaldt "plugin system". epsxe og PCSX bruger det samme system og FPSe benytter sig af sit eget. Med disse plugins kan man fx. vælge at bruge en software renderer eller bruge sit nye grafikkort ved hjælp af en MesaGL plugin. 190
201 Kapitel 11. Emulatorer Figur Wipeout spillet under Playstation emulator på Linux Der findes en guide til epsxe på Emulatorerne kan hentes fra hvor man har lavet pakker med selve emulatoren og de bedste plugins. BIOS en er dog ikke inkluderet da SONY har copyrighten på den. epsxe : Er den mest kompatible emulator af disse tre. Den behøver dog en playstation BIOS for at kunne fungere. Der findes en masse plugins til den, blandt andet en MesaGL plugin hvis dit grafikkort understøtter MesaGL. FPSe : Var indtil version 0.08 open source. Den nuværende 0.09 version er ikke open source men er ellers en udmærket emulator - der mangler dog nogle ordentlige plugins til den da den understøtter et andet plugin system end epsxe og PCSX. Der findes fx. ikke nogle plugins der udnytter hardware acceleret grafikkort. Den behøver desuden en playstation BIOS for at kunne fungere. PCSX : Er en ganske god emulator. Den er open source og er rimlig kompatibel med de fleste playstation spil. Man behøver ikke en Playstation BIOS - dog er PCSX mest kompatibel hvis man har en. Da PCSX benytter sig af samme plugin system som epsxe, findes der ligeledes en masse nyttige plugins til PCSX Gameboy & Gameboy Advanced Med Visualboy Advanced er det muligt at køre Gameboy og Gameboy Advanced spil i Linux. Emulatoren kan hentes fra Visualboy Advanced kræver minimum en Pentium mhz maskine for at køre Gameboy advanced spil og for de ældre Gameboy spil er hardware kravene mindre. 191
202 Kapitel 11. Emulatorer Figur Visualboy Advanced kører Mario Cart Super Circuit Mupen64: Nintendo 64 emulator Mupen64 er en emulator der muliggør, at man kan spille Nintendo64 spil under Linux. Den kan hentes fra hvor der findes oversatte versioner. Kildekoden findes der også, hvis man selv har mod på at oversætte den. Emulatoren benytter sig af et plugin system, hvor man fra Mupen64 s hjemmeside kan downloade forskellige plugins til grafik, lyd, controller, etc. 192
203 Kapitel 11. Emulatorer Figur Mupen64 Slutbemærkning: ftp://ftp.codeweavers.com/pub/crossover/office/source/wine.tgz ftp://sunsite.auc.dk
DocBook SGML/XML. Forhistorien for Linux Friheden til at vælge Dokumentation. I bestemmer :-) Motivation for DocBook Alternativer til DocBook Docbook
 DocBook SGML/XML Forhistorien for Linux Friheden til at vælge Dokumentation Motivation for DocBook Alternativer til DocBook Docbook Min første bog eksempel Oversættelse Hvordan arbejder vi sammen CVS make
DocBook SGML/XML Forhistorien for Linux Friheden til at vælge Dokumentation Motivation for DocBook Alternativer til DocBook Docbook Min første bog eksempel Oversættelse Hvordan arbejder vi sammen CVS make
Artiklen er udgivet under "Åben dokumentlicens (ÅDL) - version 1.0" som kan læses på Du har bl.a. herved frit lov
 Wireless og WPA på GNU/Linux Denne artikel beskriver hvordan man får understøttelse af WPA (Wi-Fi Protected Access) installeret på GNU/Linux. Når du har fulgt anvisninger i artiklen, vil du være i stand
Wireless og WPA på GNU/Linux Denne artikel beskriver hvordan man får understøttelse af WPA (Wi-Fi Protected Access) installeret på GNU/Linux. Når du har fulgt anvisninger i artiklen, vil du være i stand
Om denne CD og 10 anvendelser af den
 Om denne CD og 10 anvendelser af den Denne CD er en lettere modificeret udgave af KNOPPIX 5.0.1 CD'en fra www.knoppix.net. Den er lavet sommeren 2006 af Claus Gårde Henriksen fra Skåne Sjælland Linux User
Om denne CD og 10 anvendelser af den Denne CD er en lettere modificeret udgave af KNOPPIX 5.0.1 CD'en fra www.knoppix.net. Den er lavet sommeren 2006 af Claus Gårde Henriksen fra Skåne Sjælland Linux User
Adobe Acrobat Professional 11. ISBN nr.: 978-87-93212-08-4
 Adobe Acrobat Professional 11 ISBN nr.: 978-87-93212-08-4 I n d h o l d s f o r t e g n e l s e Hvad er Adobe Acrobat?... 1 Elektroniske dokumenter... 2 PDF... 2 Acrobat-programmer... 3 Hvor kommer dokumenterne
Adobe Acrobat Professional 11 ISBN nr.: 978-87-93212-08-4 I n d h o l d s f o r t e g n e l s e Hvad er Adobe Acrobat?... 1 Elektroniske dokumenter... 2 PDF... 2 Acrobat-programmer... 3 Hvor kommer dokumenterne
Vejledning til opbygning af hjemmesider
 Side 1 af 9 Vejledning til opbygning af hjemmesider Hvis du er inde på din klubs hjemmeside, fx på forsiden, kan du nu gå i gang med at redigere. For at få redigeringsværktøjet frem, skal du klikke på
Side 1 af 9 Vejledning til opbygning af hjemmesider Hvis du er inde på din klubs hjemmeside, fx på forsiden, kan du nu gå i gang med at redigere. For at få redigeringsværktøjet frem, skal du klikke på
Kapitel 2 Start af OpenOffice.org
 Kom i gang med... Kapitel 2 Start af OpenOffice.org OpenOffice.org Rettigheder Dette dokument er beskyttet af Copyright 2005 til bidragsyderne som er oplistet i afsnittet Forfattere. Du kan distribuere
Kom i gang med... Kapitel 2 Start af OpenOffice.org OpenOffice.org Rettigheder Dette dokument er beskyttet af Copyright 2005 til bidragsyderne som er oplistet i afsnittet Forfattere. Du kan distribuere
INDHOLDSFORTEGNELSE. INDLEDNING... 7 Kristian Langborg-Hansen. KAPITEL ET... 9 I gang med App Inventor. KAPITEL TO...
 INDHOLDSFORTEGNELSE INDLEDNING... 7 Kristian Langborg-Hansen KAPITEL ET... 9 I gang med App Inventor Installation af App Inventor... 10 Trådløs installation... 11 Installation af emulator (Windows)...
INDHOLDSFORTEGNELSE INDLEDNING... 7 Kristian Langborg-Hansen KAPITEL ET... 9 I gang med App Inventor Installation af App Inventor... 10 Trådløs installation... 11 Installation af emulator (Windows)...
SkanRead hjælp. SkanRead 1.0. Mikro Værkstedet A/S
 SkanRead hjælp SkanRead 1.0 Mikro Værkstedet A/S SkanRead hjælp: SkanRead 1.0 Mikro Værkstedet A/S Ophavsret 2010 Mikro Værkstedet A/S Indholdsfortegnelse Forord... v 1. Sådan gør du!... 1 2. SkanRead
SkanRead hjælp SkanRead 1.0 Mikro Værkstedet A/S SkanRead hjælp: SkanRead 1.0 Mikro Værkstedet A/S Ophavsret 2010 Mikro Værkstedet A/S Indholdsfortegnelse Forord... v 1. Sådan gør du!... 1 2. SkanRead
Sådan får du e-bøger på læseren
 Sådan får du e-bøger på læseren 2010 Sony Corporation 4-259-024-11(1) Få e-bøger Få e-bøger e-boghandel Reader Library-software Læser Med Sony Reader Library-softwaren (Reader Library) kan du indkøbe og
Sådan får du e-bøger på læseren 2010 Sony Corporation 4-259-024-11(1) Få e-bøger Få e-bøger e-boghandel Reader Library-software Læser Med Sony Reader Library-softwaren (Reader Library) kan du indkøbe og
SÅDAN BRUGER DU TEKST- BEHANDLING INTRODUKTION
 SÅDAN BRUGER DU TEKST- BEHANDLING INTRODUKTION I vejledningen bruger vi det gratis program Writer fra OpenOffice som eksempel til at vise, hvordan man bruger nogle helt grundlæggende funktioner i tekstbehandling.
SÅDAN BRUGER DU TEKST- BEHANDLING INTRODUKTION I vejledningen bruger vi det gratis program Writer fra OpenOffice som eksempel til at vise, hvordan man bruger nogle helt grundlæggende funktioner i tekstbehandling.
3. Menuen Start -> Programs -> OpenVPN åbnes, og "My Certificate Wizard" vælges:
 Opsætning af VPN forbindelse til DRC En VPN forbindelse gør det muligt for en hjemmecomputer, eller en bærbar computer, at få adgang til DRCs interne lokalnet fra en vilkårlig internetforbindelse. Forudsætninger
Opsætning af VPN forbindelse til DRC En VPN forbindelse gør det muligt for en hjemmecomputer, eller en bærbar computer, at få adgang til DRCs interne lokalnet fra en vilkårlig internetforbindelse. Forudsætninger
Hermed vejledning i hvordan man lægger billeder ind til brug for hjemmesiden.
 Hermed vejledning i hvordan man lægger billeder ind til brug for hjemmesiden. Manualen er delvist hentet fra en manual Ølstykke IF har lavet til brug for deres hjemmeside Upload af billede For at kunne
Hermed vejledning i hvordan man lægger billeder ind til brug for hjemmesiden. Manualen er delvist hentet fra en manual Ølstykke IF har lavet til brug for deres hjemmeside Upload af billede For at kunne
DRFLive - dynamisk visning af resultater fra DRF Stævnesystem
 DRFLive - dynamisk visning af resultater fra DRF Stævnesystem Resumé: Beskrivelse af program (DRFLive) til dynamisk visning af resulter fra DRF Stævnesystem Forfatter: Claus Hulstrøm Dato: 15. januar 2010
DRFLive - dynamisk visning af resultater fra DRF Stævnesystem Resumé: Beskrivelse af program (DRFLive) til dynamisk visning af resulter fra DRF Stævnesystem Forfatter: Claus Hulstrøm Dato: 15. januar 2010
ViKoSys. Virksomheds Kontakt System
 ViKoSys Virksomheds Kontakt System 1 Hvad er det? Virksomheds Kontakt System er udviklet som et hjælpeværkstøj til iværksættere og andre virksomheder som gerne vil have et værktøj hvor de kan finde og
ViKoSys Virksomheds Kontakt System 1 Hvad er det? Virksomheds Kontakt System er udviklet som et hjælpeværkstøj til iværksættere og andre virksomheder som gerne vil have et værktøj hvor de kan finde og
IT Support Guide. Installation af netværksprinter (direkte IP print)
 IT Support Guide Denne guide er hentet på www.spelling.dk Program: Microsoft Windows Vista Program sprog version: ENG (US) Guide emne: Installation af netværksprinter (direkte IP print) Publikationsnr.:
IT Support Guide Denne guide er hentet på www.spelling.dk Program: Microsoft Windows Vista Program sprog version: ENG (US) Guide emne: Installation af netværksprinter (direkte IP print) Publikationsnr.:
SW6 SAI. Services 1: (Fil) service admin torsdag 7/4 05
 SW6 SAI Services 1: (Fil) service admin torsdag 7/4 05 agenda Backup / Restore SW pakke management Windows Installer RPM mm Patch management Linux / Windows Backup og Restore I hvilke situationer er der
SW6 SAI Services 1: (Fil) service admin torsdag 7/4 05 agenda Backup / Restore SW pakke management Windows Installer RPM mm Patch management Linux / Windows Backup og Restore I hvilke situationer er der
Indstillinger. 1. Built-in viewer 2. Built-in viewer embedded 3. Ekstern viewer
 TeXMaker guide TeXMaker er den editor, som vi anbefaler til at skrive LaTeX i. Det er en såkaldt cross-platform editor og kan benyttes til både Windows, Mac og Linux. TeXMaker er en ret almindelig editor
TeXMaker guide TeXMaker er den editor, som vi anbefaler til at skrive LaTeX i. Det er en såkaldt cross-platform editor og kan benyttes til både Windows, Mac og Linux. TeXMaker er en ret almindelig editor
PHP Quick Teknisk Ordbog
 PHP Quick Teknisk Ordbog Af Daniel Pedersen PHP Quick Teknisk Ordbog 1 Indhold De mest brugte tekniske udtryk benyttet inden for web udvikling. Du vil kunne slå de enkelte ord op og læse om hvad de betyder,
PHP Quick Teknisk Ordbog Af Daniel Pedersen PHP Quick Teknisk Ordbog 1 Indhold De mest brugte tekniske udtryk benyttet inden for web udvikling. Du vil kunne slå de enkelte ord op og læse om hvad de betyder,
IsenTekst Indhold til Internettet. Manual til Wordpress.
 Manual til Wordpress Sådan opdaterer du din hjemmeside i Wordpress. Dette er en manual til de mest grundlæggende ting, så du selv kan redigere indholdet eller tilføje nyt på din hjemmeside. Guiden er skrevet
Manual til Wordpress Sådan opdaterer du din hjemmeside i Wordpress. Dette er en manual til de mest grundlæggende ting, så du selv kan redigere indholdet eller tilføje nyt på din hjemmeside. Guiden er skrevet
I denne artikel, vil der blive gennemgået de grundlæggende PHP-funktioner, såsom udskrift til skærmen, tid og dato og if-sætningen.
 Denne guide er oprindeligt udgivet på Eksperten.dk Grundlæggende PHP I denne artikel, vil der blive gennemgået de grundlæggende PHP-funktioner, såsom udskrift til skærmen, tid og dato og if-sætningen.
Denne guide er oprindeligt udgivet på Eksperten.dk Grundlæggende PHP I denne artikel, vil der blive gennemgået de grundlæggende PHP-funktioner, såsom udskrift til skærmen, tid og dato og if-sætningen.
Kingsoft Office som alternativ til Microsoft Office.
 Kingsoft Office som alternativ til Microsoft Office. Hvis man ikke har råd til at købe Microsoft Office, og man heller ikke lige har en fætter, der kan organisere en sort udgave, vælger de fleste at hente
Kingsoft Office som alternativ til Microsoft Office. Hvis man ikke har råd til at købe Microsoft Office, og man heller ikke lige har en fætter, der kan organisere en sort udgave, vælger de fleste at hente
Karens vejledning til WordPress, september 2014 1
 Karens vejledning til WordPress, september 2014 1 Karens WordPress vejledning september 2014 INDHOLD Hvad er WordPress 1 Generelt om WordPress 2 Frontend og backend 2 Skrive en blog-tekst (indlæg/post)
Karens vejledning til WordPress, september 2014 1 Karens WordPress vejledning september 2014 INDHOLD Hvad er WordPress 1 Generelt om WordPress 2 Frontend og backend 2 Skrive en blog-tekst (indlæg/post)
Picto Selector. Lav dine egne flotte symbolark på den nemme måde. Version: Oktober 2012
 Picto Selector Lav dine egne flotte symbolark på den nemme måde Version: Oktober 2012 Indholdsfortegnelse Hvad er Picto Selector?...4 USB?...4 Hent programmet...4 Installer programmet på din computer...5
Picto Selector Lav dine egne flotte symbolark på den nemme måde Version: Oktober 2012 Indholdsfortegnelse Hvad er Picto Selector?...4 USB?...4 Hent programmet...4 Installer programmet på din computer...5
Billed-præsentation. Video-fil Video-redigerings-program Gratis
 Video-fil Video-redigerings-program Gratis Windows Movie Maker Windows Live Movie Maker Billed-præsentation Kan bruges, men tager lang tid. Mere besværligt end Windows Movie Maker. 8. april 2013 Betalingsprogrammer
Video-fil Video-redigerings-program Gratis Windows Movie Maker Windows Live Movie Maker Billed-præsentation Kan bruges, men tager lang tid. Mere besværligt end Windows Movie Maker. 8. april 2013 Betalingsprogrammer
Installation af Oracle 10g Release 2 database
 Installation af Oracle 10g Release 2 database Oracle 10g database indeholder databasesoftware, enterprise manager, SQL*Plus m.m., HTML DB (i dag kendt som Application Express) og tilhørende HTTP Server
Installation af Oracle 10g Release 2 database Oracle 10g database indeholder databasesoftware, enterprise manager, SQL*Plus m.m., HTML DB (i dag kendt som Application Express) og tilhørende HTTP Server
IT undervisning. Digitale medier. Skræddersy dit eget forløb! Office
 UNDERVISNING IT undervisning Skræddersy dit eget forløb! WebGaits undervisere har en bred erfaring indenfor en lang række IT-områder. WebGait planlægger undervisningen så den passer til de udfordringer
UNDERVISNING IT undervisning Skræddersy dit eget forløb! WebGaits undervisere har en bred erfaring indenfor en lang række IT-områder. WebGait planlægger undervisningen så den passer til de udfordringer
Kom godt i gang med ImageDB programmet fra PetriSoft
 Kom godt i gang med ImageDB programmet fra PetriSoft Kort om ImageDB: ImageDB er et Windows (98/NT/2000/Me/Xp/Vista/Windows7) program, hvor du kan registrere alle dine film, musik, bøger, billeder, fotos,
Kom godt i gang med ImageDB programmet fra PetriSoft Kort om ImageDB: ImageDB er et Windows (98/NT/2000/Me/Xp/Vista/Windows7) program, hvor du kan registrere alle dine film, musik, bøger, billeder, fotos,
Kan f.eks. være en stor hjælp for læsesvage elever, der kan skrive direkte ind i opgaver, udfylde kopiark og få hjælp af oplæsningssoftware undervejs!
 Kan f.eks. være en stor hjælp for læsesvage elever, der kan skrive direkte ind i opgaver, udfylde kopiark og få hjælp af oplæsningssoftware undervejs! - en manual fra Skolekonsulenterne.dk Versionsdato:
Kan f.eks. være en stor hjælp for læsesvage elever, der kan skrive direkte ind i opgaver, udfylde kopiark og få hjælp af oplæsningssoftware undervejs! - en manual fra Skolekonsulenterne.dk Versionsdato:
Manual til WordPress CMS
 Manual til WordPress CMS 1. Log ind på din Wordpress-side For at arbejde på din hjemmeside skal du først logge ind på administrationsdelen. Muligvis har du et direkte link på siden. Ellers er adressen
Manual til WordPress CMS 1. Log ind på din Wordpress-side For at arbejde på din hjemmeside skal du først logge ind på administrationsdelen. Muligvis har du et direkte link på siden. Ellers er adressen
Manual til Wordpress. 1. Log ind på din Wordpress-side. Indhold:
 Manual til Wordpress Sådan opdaterer du din hjemmeside i Wordpress: Dette er en manual til de mest grundlæggende ting, så du selv kan redigere indholdet eller tilføje nyt på din hjemmeside. Guiden er skrevet
Manual til Wordpress Sådan opdaterer du din hjemmeside i Wordpress: Dette er en manual til de mest grundlæggende ting, så du selv kan redigere indholdet eller tilføje nyt på din hjemmeside. Guiden er skrevet
Hosted CRM Outlook client connector setup guide. Date: Version: 1. Author: anb. Target Level: Customer. Target Audience: End User
 Hosted CRM 2011 Outlook client connector setup guide Date: 2011-09-08 Version: 1 Author: anb Target Level: Customer Target Audience: End User Language: da-dk Page 1 of 19 LEGAL INFORMATION Copyright 2011
Hosted CRM 2011 Outlook client connector setup guide Date: 2011-09-08 Version: 1 Author: anb Target Level: Customer Target Audience: End User Language: da-dk Page 1 of 19 LEGAL INFORMATION Copyright 2011
I dybden med L A T E X
 I dybden med L A T E X Peter Mølgaard 13.08.2011, version 1.0 Indhold 1 I dybden med LATEX 2 Fra L A TEX til udskrift............................. 2 Matematik med L A TEX............................ 2
I dybden med L A T E X Peter Mølgaard 13.08.2011, version 1.0 Indhold 1 I dybden med LATEX 2 Fra L A TEX til udskrift............................. 2 Matematik med L A TEX............................ 2
Når du holder møder i Connect
 Når du holder møder i Connect Det er vigtigt at den/de der er host og presenter på mødet sidder ved en forholdsvis kraftig computer, og har en god bredbåndsforbindelse. Hvis man skal vise præsentationer,
Når du holder møder i Connect Det er vigtigt at den/de der er host og presenter på mødet sidder ved en forholdsvis kraftig computer, og har en god bredbåndsforbindelse. Hvis man skal vise præsentationer,
Få det bedste fra Windows 10
 PRØV TO NYE, FANTASTISKE FUNKTIONER: Få det bedste fra Windows 0 Windows 0 byder på en perlerække af nye og spændende funktioner. Vi har fundet to smarte programmer, der giver dig en forsmag på det nye
PRØV TO NYE, FANTASTISKE FUNKTIONER: Få det bedste fra Windows 0 Windows 0 byder på en perlerække af nye og spændende funktioner. Vi har fundet to smarte programmer, der giver dig en forsmag på det nye
Kom i gang med DANBRO
 1 Indhold... 1 Generelt...2 DANBRO...2 Forkundskaber for at anvende DANBRO...2 Krav til pc...2 Starte DANBRO...2 Installation...3 DANBRO-Manualer...4 Manualer...4 DANBROs Brugergrænseflade...5 Valg af
1 Indhold... 1 Generelt...2 DANBRO...2 Forkundskaber for at anvende DANBRO...2 Krav til pc...2 Starte DANBRO...2 Installation...3 DANBRO-Manualer...4 Manualer...4 DANBROs Brugergrænseflade...5 Valg af
INDHOLDSFORTEGNELSE. En ny og moderne Office-pakke... Opgradering til Office 2013. KAPITEL ET... 7 Fælles funktioner i Office 2013
 INDHOLDSFORTEGNELSE En ny og moderne Office-pakke... Opgradering til Office 2013 KAPITEL ET... 7 Fælles funktioner i Office 2013 Velkomstopsætningen... 8 Det nye look... 9 Startskærmen... 10 Skabeloner...
INDHOLDSFORTEGNELSE En ny og moderne Office-pakke... Opgradering til Office 2013 KAPITEL ET... 7 Fælles funktioner i Office 2013 Velkomstopsætningen... 8 Det nye look... 9 Startskærmen... 10 Skabeloner...
Umbraco installationsvejledning
 på et ScanNet ASP Webhotel Indledning Beskrivelse Denne vejledning vil indeholde installation af CMS systemet Umbraco på et ASP Webhotel. Det dansk grundlagt Content Management System (CMS) Umbraco er
på et ScanNet ASP Webhotel Indledning Beskrivelse Denne vejledning vil indeholde installation af CMS systemet Umbraco på et ASP Webhotel. Det dansk grundlagt Content Management System (CMS) Umbraco er
ASB E-mailsignatur. ASB E-mailsignatur. Vejledning til opsætning af e-mailsignatur IKT - Februar 2008
 ASB E-mailsignatur I det følgende forklares, hvordan du opretter ASBs e-mailsignatur for medarbejdere. Det skal her noteres at e-mail signaturen ikke kan opsættes i webmail (webmail.asb.dk), men skal opsættes
ASB E-mailsignatur I det følgende forklares, hvordan du opretter ASBs e-mailsignatur for medarbejdere. Det skal her noteres at e-mail signaturen ikke kan opsættes i webmail (webmail.asb.dk), men skal opsættes
Vejledning til Teknisk opsætning
 Vejledning til Teknisk opsætning v. 1.0 Adm4you, 2010. Indhold Kort om denne vejledning... 3 Generelt om easyourtime... 3 Installation af databasen... 3 Sikkerhed og rettigheder... 4 SQL Login... 4 Rettigheder
Vejledning til Teknisk opsætning v. 1.0 Adm4you, 2010. Indhold Kort om denne vejledning... 3 Generelt om easyourtime... 3 Installation af databasen... 3 Sikkerhed og rettigheder... 4 SQL Login... 4 Rettigheder
INDHOLDSFORTEGNELSE. Et stort spring... 7 Jesper Bove-Nielsen, forlagsdirektør. KAPITEL ET... 9 Introduktion til Windows 7
 INDHOLDSFORTEGNELSE Et stort spring... 7 Jesper Bove-Nielsen, forlagsdirektør KAPITEL ET... 9 Introduktion til Windows 7 Windows 7-udgaver... 10 32- eller 64-bit version af Windows 7... 11 Hardware...
INDHOLDSFORTEGNELSE Et stort spring... 7 Jesper Bove-Nielsen, forlagsdirektør KAPITEL ET... 9 Introduktion til Windows 7 Windows 7-udgaver... 10 32- eller 64-bit version af Windows 7... 11 Hardware...
Appendiks: Andre Google-programmer
 Appendiks: Andre Google-programmer I et hæfte som Gratisprogrammer fra Google er der ikke plads til at omtale alle de spændende Google-programmer. Og der kommer hele tiden nye til. I dette appendiks får
Appendiks: Andre Google-programmer I et hæfte som Gratisprogrammer fra Google er der ikke plads til at omtale alle de spændende Google-programmer. Og der kommer hele tiden nye til. I dette appendiks får
Konverter og rip med FormatFactory
 Konverter og rip med FormatFactory Side 1 Konverter og rip med FormatFactory http://www.formatoz.com/ FormatFactory er et fremragende lille gratisprogram der kan konvertere lyd og videoformater fra et
Konverter og rip med FormatFactory Side 1 Konverter og rip med FormatFactory http://www.formatoz.com/ FormatFactory er et fremragende lille gratisprogram der kan konvertere lyd og videoformater fra et
Hosted CRM Outlook client connector setup guide. Date: Version: 1. Author: anb. Target Level: Customer. Target Audience: End User
 Hosted CRM 2011 Outlook client connector setup guide Date: 2011-06-29 Version: 1 Author: anb Target Level: Customer Target Audience: End User Language: da-dk Page 1 of 16 LEGAL INFORMATION Copyright 2011
Hosted CRM 2011 Outlook client connector setup guide Date: 2011-06-29 Version: 1 Author: anb Target Level: Customer Target Audience: End User Language: da-dk Page 1 of 16 LEGAL INFORMATION Copyright 2011
RIGSPOLITIET. Vejledning i konvertering. fra. Word -dokument. til. PDF-fil. på politi.dk. Rigspolitiets websektion
 RIGSPOLITIET Vejledning i konvertering fra Word -dokument til PDF-fil på politi.dk Rigspolitiets websektion Indledning Da vi skal leve op til kravene om tilgængelighed på Internettet, skal alle tekster
RIGSPOLITIET Vejledning i konvertering fra Word -dokument til PDF-fil på politi.dk Rigspolitiets websektion Indledning Da vi skal leve op til kravene om tilgængelighed på Internettet, skal alle tekster
Bogfunktionen eller Slægtsbogen i FTM
 Bogfunktionen eller Slægtsbogen i FTM En blandt mange af Family Tree Maker s styrker er evnen til at præsentere data på mange forskellige måder, og i dette skrift vil bogfunktionen blive gennemgået. Funktionen
Bogfunktionen eller Slægtsbogen i FTM En blandt mange af Family Tree Maker s styrker er evnen til at præsentere data på mange forskellige måder, og i dette skrift vil bogfunktionen blive gennemgået. Funktionen
KOM GODT I GANG MED. Desktop Mendeley Menuen er simpel og intuitiv. I Menuen Tools finder du web importer og MS Word plugin
 Mendeley er et program til håndtering af PDF er og referencer, som frit kan downloades fra internettet. Der er fri lagringskapacitet for en enkeltbruger op til en vis mængde data. Du kan hente programmet
Mendeley er et program til håndtering af PDF er og referencer, som frit kan downloades fra internettet. Der er fri lagringskapacitet for en enkeltbruger op til en vis mængde data. Du kan hente programmet
UCSJ DIGITAL. Office 365
 UCSJ DIGITAL Table of Contents Gratis Microsoft Office til studerende...3 på Mac... 4 på Windows PC... 9 Gratis Microsoft Office til studerende Page 3 på Mac UCSJ har lavet en aftale med Microsoft om at
UCSJ DIGITAL Table of Contents Gratis Microsoft Office til studerende...3 på Mac... 4 på Windows PC... 9 Gratis Microsoft Office til studerende Page 3 på Mac UCSJ har lavet en aftale med Microsoft om at
IT Support Guide. Opsætning af netværksinformationer i printere
 IT Support Guide Denne guide er hentet på www.spelling.dk Program: Hardware / Software Program sprog version: Guide emne: Opsætning af netværksinformationer i printere Publikationsnr.: 040109.02.01 Udgivet
IT Support Guide Denne guide er hentet på www.spelling.dk Program: Hardware / Software Program sprog version: Guide emne: Opsætning af netværksinformationer i printere Publikationsnr.: 040109.02.01 Udgivet
Gem dine dokumenter i BON s Content Management System (CMS)
 24. august 2007 Gem dine dokumenter i BON s Content Management System (CMS) INDHOLDSFORTEGNELSE 1. Indledning... 2 2. Se indholdet i dit Content Management System... 3 3. Tilgå dokumenterne i My Content
24. august 2007 Gem dine dokumenter i BON s Content Management System (CMS) INDHOLDSFORTEGNELSE 1. Indledning... 2 2. Se indholdet i dit Content Management System... 3 3. Tilgå dokumenterne i My Content
Gratis kontorpakke til din tablet
 OPRET, REDIGER OG LÆS DOKUMENTER PÅ DIN TABLET: Gratis kontorpakke til din tablet DET FÅR DU OVERBLIK SVÆRHEDSGRAD Let Middel Svær Tekstbehandling Præsentation Regneark FOR ENHEDER MED Android ios (Apple)
OPRET, REDIGER OG LÆS DOKUMENTER PÅ DIN TABLET: Gratis kontorpakke til din tablet DET FÅR DU OVERBLIK SVÆRHEDSGRAD Let Middel Svær Tekstbehandling Præsentation Regneark FOR ENHEDER MED Android ios (Apple)
Introduktion til Flash
 Introduktion til Flash Kaspar Rosengreen Nielsen kaspar@interactivespaces.net Kaspar Rosengreen Nielsen, kaspar@interactivespaces.net 1 Om mig Kaspar Rosengreen Nielsen. Uddannet datalog med sidefag i
Introduktion til Flash Kaspar Rosengreen Nielsen kaspar@interactivespaces.net Kaspar Rosengreen Nielsen, kaspar@interactivespaces.net 1 Om mig Kaspar Rosengreen Nielsen. Uddannet datalog med sidefag i
Kom i gang med Course Tool 1.2
 Kom i gang med Course Tool 1.2 Indhold Indledning...2 Pris beregning...2 Anvendelse...2 Open Source...2 Anbefalinger...2 Installation...3 USB-Pen...3 Download Libre Office (Draw)...3 Indstil makrosikkerhed...4
Kom i gang med Course Tool 1.2 Indhold Indledning...2 Pris beregning...2 Anvendelse...2 Open Source...2 Anbefalinger...2 Installation...3 USB-Pen...3 Download Libre Office (Draw)...3 Indstil makrosikkerhed...4
SkanRead hjælp. SkanRead 2.0. Mikro Værkstedet A/S
 SkanRead hjælp SkanRead 2.0 Mikro Værkstedet A/S SkanRead hjælp: SkanRead 2.0 Mikro Værkstedet A/S Ophavsret 2011 Mikro Værkstedet A/S Indholdsfortegnelse Forord... v 1. Sådan gør du!... 1 2. SkanRead
SkanRead hjælp SkanRead 2.0 Mikro Værkstedet A/S SkanRead hjælp: SkanRead 2.0 Mikro Værkstedet A/S Ophavsret 2011 Mikro Værkstedet A/S Indholdsfortegnelse Forord... v 1. Sådan gør du!... 1 2. SkanRead
Indholdsfortegnelse. Side 2 af 20
 WinSvin Via netværk Indholdsfortegnelse WinSvin via Netværk.... 3 Installation på server. Program og data deles herfra... 3 Installation på arbejdsstation. Program og data ligger på server.... 11 Installation
WinSvin Via netværk Indholdsfortegnelse WinSvin via Netværk.... 3 Installation på server. Program og data deles herfra... 3 Installation på arbejdsstation. Program og data ligger på server.... 11 Installation
JØRGEN KOCH PowerPoint 2013 for alle
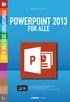 JØRGEN KOCH PowerPoint 2013 for alle INDHOLDSFORTEGNELSE En ny og moderne PowerPoint... Indledning KAPITEL ET... 9 Brugergrænsefladen i PowerPoint Velkomstopsætningen... 10 Det nye look... 11 Startskærmen...
JØRGEN KOCH PowerPoint 2013 for alle INDHOLDSFORTEGNELSE En ny og moderne PowerPoint... Indledning KAPITEL ET... 9 Brugergrænsefladen i PowerPoint Velkomstopsætningen... 10 Det nye look... 11 Startskærmen...
IT opgave. Informationsteknologi B. Vejleder: Karl. Navn: Devran Kücükyildiz. Klasse: 2,4
 IT opgave Informationsteknologi B Vejleder: Karl Navn: Devran Kücükyildiz Klasse: 2,4 Dato:03-03-2009 1 Indholdsfortegnelse 1. Indledning... 3 2. Planlægning... 3 Kommunikationsplanlægning... 3 Problemstillingen...
IT opgave Informationsteknologi B Vejleder: Karl Navn: Devran Kücükyildiz Klasse: 2,4 Dato:03-03-2009 1 Indholdsfortegnelse 1. Indledning... 3 2. Planlægning... 3 Kommunikationsplanlægning... 3 Problemstillingen...
Billedvideo med Photo Story
 Billedvideo med Photo Story Programmer: Microsoft Photo Story 3 Microsoft Windows XP Microsoft Internet Explorer Anvendelse: Edb informatik - Almen Voksenuddannelse September 2006 Billedvideo med Photo
Billedvideo med Photo Story Programmer: Microsoft Photo Story 3 Microsoft Windows XP Microsoft Internet Explorer Anvendelse: Edb informatik - Almen Voksenuddannelse September 2006 Billedvideo med Photo
Lightroom 3. 1. Nyhederne i version 3
 Lightroom 3 Lightroom er et fantastisk program, hvis ellers nogen er i tvivl om det. Det er først og fremmest et fotografens program al fokus er på en hurtig, fleksibel og effektiv behandling af digitale
Lightroom 3 Lightroom er et fantastisk program, hvis ellers nogen er i tvivl om det. Det er først og fremmest et fotografens program al fokus er på en hurtig, fleksibel og effektiv behandling af digitale
SkanRead hjælp. SkanRead 3.0. MV-Nordic
 SkanRead hjælp SkanRead 3.0 MV-Nordic SkanRead hjælp: SkanRead 3.0 MV-Nordic Ophavsret 2014 MV-Nordic Indholdsfortegnelse Forord... v 1. Sådan gør du!... 1 2. SkanRead i CD-ORD og programmenuen... 3 3.
SkanRead hjælp SkanRead 3.0 MV-Nordic SkanRead hjælp: SkanRead 3.0 MV-Nordic Ophavsret 2014 MV-Nordic Indholdsfortegnelse Forord... v 1. Sådan gør du!... 1 2. SkanRead i CD-ORD og programmenuen... 3 3.
PDF. Vejledning - systemopsætning når du laver digitale annoncer JUNI 2003 DRRB/DDF/DDPFF
 PDF Vejledning - systemopsætning når du laver digitale annoncer JUNI 2003 DRRB/DDF/DDPFF INDHOLDSFORTEGNELSE Indholdsfortegnelse side 2 PDF i praksis side 3 Hvad skal være installeret? side 4 Kontrol side
PDF Vejledning - systemopsætning når du laver digitale annoncer JUNI 2003 DRRB/DDF/DDPFF INDHOLDSFORTEGNELSE Indholdsfortegnelse side 2 PDF i praksis side 3 Hvad skal være installeret? side 4 Kontrol side
- en manual fra Skolekonsulenterne.dk. Versionsdato: April 2008
 - en manual fra Skolekonsulenterne.dk Versionsdato: April 2008 Indholdsfortegnelse Generelt om manualer fra Skolekonsulenterne.dk...3 Hvad er IrfanView?...4 Få fat i programmet...4 Installer selve programfilen...5
- en manual fra Skolekonsulenterne.dk Versionsdato: April 2008 Indholdsfortegnelse Generelt om manualer fra Skolekonsulenterne.dk...3 Hvad er IrfanView?...4 Få fat i programmet...4 Installer selve programfilen...5
Opdatering af ISOWARE til version 6.1.0
 Opdatering af ISOWARE til version 6.1.0 September 2015 Indhold Kontaktoplysninger... 1 VIGTIGT... 2 Opdatering af trejdepartssoftware... 2 Opdatering til version 6.1.0.... 2 1. Backup af databasen... 3
Opdatering af ISOWARE til version 6.1.0 September 2015 Indhold Kontaktoplysninger... 1 VIGTIGT... 2 Opdatering af trejdepartssoftware... 2 Opdatering til version 6.1.0.... 2 1. Backup af databasen... 3
Hvordan starter man ActivBoard op og tilslutter PC mv... 3 Hvordan tilslutter jeg min bærbare PC til ActivBoard?... 4
 ACTIVBOARD Table of Contents Hvordan starter man op og tilslutter PC mv.... 3 Hvordan tilslutter jeg min bærbare PC til?... 4 Promethean s i samspil med andre programmer... 6 Samspil med Office pakken
ACTIVBOARD Table of Contents Hvordan starter man op og tilslutter PC mv.... 3 Hvordan tilslutter jeg min bærbare PC til?... 4 Promethean s i samspil med andre programmer... 6 Samspil med Office pakken
Ruko Security Master Central Database
 Ruko Security Master Central Database RSM benytter en central database, til at udveksle låsesystemer mellem Ruko og låsesmeden. Udvekslingen sker via Internettet, så det er derfor nødvendigt at have en
Ruko Security Master Central Database RSM benytter en central database, til at udveksle låsesystemer mellem Ruko og låsesmeden. Udvekslingen sker via Internettet, så det er derfor nødvendigt at have en
http://www.fya.byethost13.com/forside.html
 I dette dokument forklares den basale brug af TeX, et programmeringssprog velegnet til at skrive matematiske dokumenter i, som det foregår i TeXnicCenter. De programmer, der skal bruges kan findes via
I dette dokument forklares den basale brug af TeX, et programmeringssprog velegnet til at skrive matematiske dokumenter i, som det foregår i TeXnicCenter. De programmer, der skal bruges kan findes via
Oversigt. Linux. OS det bare OS. Formål med foredraget. Det frie styresystem. Bo Tranberg & Jonas Termansen. 22. februar 2012
 Linux Det frie styresystem Bo Tranberg & Jonas Termansen Mat/Fys StudenterRåd MFSR mfsr.au.dk facebook.com/mfsr.au.dk 22. februar 2012 1 / 21 Oversigt 1 Introduktion 2 Hvad er et OS? 3 Hvordan virker Linux?
Linux Det frie styresystem Bo Tranberg & Jonas Termansen Mat/Fys StudenterRåd MFSR mfsr.au.dk facebook.com/mfsr.au.dk 22. februar 2012 1 / 21 Oversigt 1 Introduktion 2 Hvad er et OS? 3 Hvordan virker Linux?
Tilslutning med Cisco AnyConnect VPN-klient (Windows) til AARHUS TECH P-net
 18. november 2011 Vejledning Windows 7 - eklient Opkobling via ADSL eller anden kabelforbindelse til P-net. Tilslutning med Cisco AnyConnect VPN-klient (Windows) til AARHUS TECH P-net Cisco AnyConnect
18. november 2011 Vejledning Windows 7 - eklient Opkobling via ADSL eller anden kabelforbindelse til P-net. Tilslutning med Cisco AnyConnect VPN-klient (Windows) til AARHUS TECH P-net Cisco AnyConnect
Kom godt igang med Indbo programmet fra PetriSoft Kort om Indbo: Indbo Free
 Kom godt igang med Indbo programmet fra PetriSoft Kort om Indbo: Indbo er et Windows 98/NT/2000/Me/Xp/Vista/Win7/Win8 program, der kan holde rede på hjemmets, firmaets, foreningens eller skolens inventar
Kom godt igang med Indbo programmet fra PetriSoft Kort om Indbo: Indbo er et Windows 98/NT/2000/Me/Xp/Vista/Win7/Win8 program, der kan holde rede på hjemmets, firmaets, foreningens eller skolens inventar
KDE su-håndbogen. Geert Jansen Oversætter: Erik Kjær Pedersen
 Geert Jansen Oversætter: Erik Kjær Pedersen 2 Indhold 1 Indledning 5 2 Brug af KDE su 6 3 Indre ting 8 3.1 X-godkendelse........................................ 8 3.2 Grænseflade til su......................................
Geert Jansen Oversætter: Erik Kjær Pedersen 2 Indhold 1 Indledning 5 2 Brug af KDE su 6 3 Indre ting 8 3.1 X-godkendelse........................................ 8 3.2 Grænseflade til su......................................
Kapitel 8 Tilpasning af OpenOffice.org:
 Migreringsvejledning Kapitel 8 Tilpasning af OpenOffice.org: OpenOffice.org Rettigheder Dette dokument er beskyttet af Copyright 2005 til bidragsyderne som er oplistet i afsnittet Forfattere. Du kan distribuere
Migreringsvejledning Kapitel 8 Tilpasning af OpenOffice.org: OpenOffice.org Rettigheder Dette dokument er beskyttet af Copyright 2005 til bidragsyderne som er oplistet i afsnittet Forfattere. Du kan distribuere
Du kan også bruge Dropbox sammen med din Iphone, Android telefon eller anden smartphone.
 Dropbox Introduktion til Dropbox Dropbox er en online tjeneste, hvor man ganske gratis kan få noget lagerplads til sine dokumenter, billeder og meget mere. Der er mange muligheder med Dropbox, som bliver
Dropbox Introduktion til Dropbox Dropbox er en online tjeneste, hvor man ganske gratis kan få noget lagerplads til sine dokumenter, billeder og meget mere. Der er mange muligheder med Dropbox, som bliver
Vejledning, teknik, tips and tricks
 Vejledning, teknik, tips and tricks Indhold 1 AUHRA pålogning og startside... 1 2 Ofte stillede spørgsmål og kendte fejl... 4 2.1 Har din computer adgang til AU s netværk og adm. systemer?... 4 2.2 Kan
Vejledning, teknik, tips and tricks Indhold 1 AUHRA pålogning og startside... 1 2 Ofte stillede spørgsmål og kendte fejl... 4 2.1 Har din computer adgang til AU s netværk og adm. systemer?... 4 2.2 Kan
Installations- og brugervejledning. for. HDM trafikanalyseprogram til anvendelse sammen med HiStar enhederne NC90, NC90A, NC97 og NC200
 Installations- og brugervejledning for HDM trafikanalyseprogram til anvendelse sammen med HiStar enhederne NC90, NC90A, NC97 og NC200 2008 Tokheim Scandinavia A/S All Rights Reserved INDHOLDSFORTEGNELSE
Installations- og brugervejledning for HDM trafikanalyseprogram til anvendelse sammen med HiStar enhederne NC90, NC90A, NC97 og NC200 2008 Tokheim Scandinavia A/S All Rights Reserved INDHOLDSFORTEGNELSE
Lærer nye styresystemer Installerer programmer som kun kan bruges i ældre versioner
 Virtuel PC Fordele/ulemper Fordele: Lærer nye styresystemer Installerer programmer som kun kan bruges i ældre versioner Ulemper: Reserverer RAM (Windows 7) Problemer med at ureglementeret lukke ned Mister
Virtuel PC Fordele/ulemper Fordele: Lærer nye styresystemer Installerer programmer som kun kan bruges i ældre versioner Ulemper: Reserverer RAM (Windows 7) Problemer med at ureglementeret lukke ned Mister
Sektornet VPN Installationsvejledning Windows Vista/7
 Sektornet VPN Installationsvejledning Windows Vista/7 Version 5.0 Af Jesper Skou Jensen og Mads Udengaard Sørensen 1 Start installationen 1 1 Indledning Denne vejledning gennemgår opsætning af Sektornet
Sektornet VPN Installationsvejledning Windows Vista/7 Version 5.0 Af Jesper Skou Jensen og Mads Udengaard Sørensen 1 Start installationen 1 1 Indledning Denne vejledning gennemgår opsætning af Sektornet
Du har nu en genvej på dit skrivebord hen til den mappe hvor dine filer med bøgerne kommer til at ligge, den virkelige sti = c:\bøger.
 Download af bøger i MP3 format Side 1 af 6 Forudsætninger for at kunne benytte denne mulighed er: En computer med rimelig diskplads (hvert bog fylder små 200 MB). En god Internetforbindelse, for ikke at
Download af bøger i MP3 format Side 1 af 6 Forudsætninger for at kunne benytte denne mulighed er: En computer med rimelig diskplads (hvert bog fylder små 200 MB). En god Internetforbindelse, for ikke at
Viditronic NDVR Quick Guide. Ver. 2.0
 Viditronic NDVR Quick Guide Ver. 2.0 1 Indholdsfortegnelse 1. HOVEDMENU 3 1.1 START 5 1.2 AKTIVITETSINDIKATOR: 7 1.3 INFORMATIONS VINDUE: 7 1.4 PTZ KAMERA KONTROL: 7 1.5 SKÆRMMENU 8 1.5.1 AKTIVER BEVÆGELSE:
Viditronic NDVR Quick Guide Ver. 2.0 1 Indholdsfortegnelse 1. HOVEDMENU 3 1.1 START 5 1.2 AKTIVITETSINDIKATOR: 7 1.3 INFORMATIONS VINDUE: 7 1.4 PTZ KAMERA KONTROL: 7 1.5 SKÆRMMENU 8 1.5.1 AKTIVER BEVÆGELSE:
SÅDAN BRUGER DU REGNEARK INTRODUKTION
 SÅDAN BRUGER DU REGNEARK INTRODUKTION I vejledningen bruger vi det gratis program Calc fra OpenOffice som eksempel til at vise, hvordan man bruger nogle helt grundlæggende funktioner i regneark. De øvrige
SÅDAN BRUGER DU REGNEARK INTRODUKTION I vejledningen bruger vi det gratis program Calc fra OpenOffice som eksempel til at vise, hvordan man bruger nogle helt grundlæggende funktioner i regneark. De øvrige
TEX og L A TEX TEX: system (program) til typografisk opsætning af dokumenter med højt indhold af matematik. På computer, og i høj typografisk kvalitet
 L A TEX TEX og L A TEX TEX: system (program) til typografisk opsætning af dokumenter med højt indhold af matematik. På computer, og i høj typografisk kvalitet. TEX og L A TEX TEX: system (program) til
L A TEX TEX og L A TEX TEX: system (program) til typografisk opsætning af dokumenter med højt indhold af matematik. På computer, og i høj typografisk kvalitet. TEX og L A TEX TEX: system (program) til
Kapitel 17 Oprette websider:
 Kom i gang med... Kapitel 17 Oprette websider: Gemme dokumenter som HTML-Filer OpenOffice.org Rettigheder Dette dokument er beskyttet af Copyright 2005 til bidragsyderne som er oplistet i afsnittet Forfattere.
Kom i gang med... Kapitel 17 Oprette websider: Gemme dokumenter som HTML-Filer OpenOffice.org Rettigheder Dette dokument er beskyttet af Copyright 2005 til bidragsyderne som er oplistet i afsnittet Forfattere.
Peter Kragh Hansen. Google Suite. ISBN nr.:
 Peter Kragh Hansen Google Suite ISBN nr.: 978-87-93212-12-1 I n d h o l d s f o r t e g n e l s e Hvad er Google Suite... 1 Google Drive... 3 Gem dokumenter... 8 Filtyper i Google Suite... 9 Importer fra
Peter Kragh Hansen Google Suite ISBN nr.: 978-87-93212-12-1 I n d h o l d s f o r t e g n e l s e Hvad er Google Suite... 1 Google Drive... 3 Gem dokumenter... 8 Filtyper i Google Suite... 9 Importer fra
Citrix CSP og Certificate Store Provider
 Project Name Document Title TDC Citrix Citrix og Certificate Store Provider Version Number 1.0 Status Release Author jkj Date 5-10-2006 Trademarks All brand names and product names are trademarks or registered
Project Name Document Title TDC Citrix Citrix og Certificate Store Provider Version Number 1.0 Status Release Author jkj Date 5-10-2006 Trademarks All brand names and product names are trademarks or registered
portal.microsoftonline.com
 Office Online Office Online er et supplement til Officepakken, som du har liggende på computeren. Office Online ligger i skyen og åbnes i din webbrowser på adressen: portal.microsoftonline.com Du skal
Office Online Office Online er et supplement til Officepakken, som du har liggende på computeren. Office Online ligger i skyen og åbnes i din webbrowser på adressen: portal.microsoftonline.com Du skal
En open source løsning til bibliotekernes publikumspc ere
 En open source løsning til bibliotekernes publikumspc ere Dokument: bibos installationsvejledning bibos version: 2.1.0.1 released 25. oktober 2013 Senest redigeret: 5. februar 2014 af Niels Schmidt Petersen,
En open source løsning til bibliotekernes publikumspc ere Dokument: bibos installationsvejledning bibos version: 2.1.0.1 released 25. oktober 2013 Senest redigeret: 5. februar 2014 af Niels Schmidt Petersen,
Picto Selector. Lav dine egne symbolark. Version: August 2012
 Picto Selector Lav dine egne symbolark Version: August 2012 Indholdsfortegnelse Hvad er Picto Selector?...4 USB?...4 Hent programmet...4 Installer programmet på din computer...5 Picto Selector på USB...8
Picto Selector Lav dine egne symbolark Version: August 2012 Indholdsfortegnelse Hvad er Picto Selector?...4 USB?...4 Hent programmet...4 Installer programmet på din computer...5 Picto Selector på USB...8
Advanced Word Template Brugermanual
 Advanced Word Template Brugermanual Forord: Advanced Word Template er et værktøj, der anvendes sammen med Microsoft Word til at opbygge ensartet beskrivelser på en mere intelligent måde end Copy and Paste
Advanced Word Template Brugermanual Forord: Advanced Word Template er et værktøj, der anvendes sammen med Microsoft Word til at opbygge ensartet beskrivelser på en mere intelligent måde end Copy and Paste
Rapport generator til Microsoft C5
 Generelt Rapportgeneratoren til C5 kan benyttes sammen med alle versioner af C5 og kræver INGEN tillægsmoduler eller tilkøb af C5. Den kører på: C5 version 1.5x, 1.6x, 2.x, 3.x, 4.x, 2008, 2010 og 2012.
Generelt Rapportgeneratoren til C5 kan benyttes sammen med alle versioner af C5 og kræver INGEN tillægsmoduler eller tilkøb af C5. Den kører på: C5 version 1.5x, 1.6x, 2.x, 3.x, 4.x, 2008, 2010 og 2012.
Introduktion Hvad er et OS? Hvordan virker Linux? Filosofi Design Hvem bruger Linux? Wine Gaming Installation End. Linux. Det frie styresystem
 Linux Det frie styresystem Bo Tranberg & Jonas Termansen Mat/Fys StudenterRåd MFSR mfsr.au.dk facebook.com/mfsr.au.dk 22. februar 2012 Oversigt 1 Introduktion 2 Hvad er et OS? 3 Hvordan virker Linux? Udseende
Linux Det frie styresystem Bo Tranberg & Jonas Termansen Mat/Fys StudenterRåd MFSR mfsr.au.dk facebook.com/mfsr.au.dk 22. februar 2012 Oversigt 1 Introduktion 2 Hvad er et OS? 3 Hvordan virker Linux? Udseende
Kom godt igang med Inventar registrering
 Kom godt igang med Inventar registrering (InventoryDB) (Med stregkodesupport) programmet fra PetriSoft Introduktion... 1 Inventar registrering... 2 Værktøjsudleje... 3 Service database til reperationer
Kom godt igang med Inventar registrering (InventoryDB) (Med stregkodesupport) programmet fra PetriSoft Introduktion... 1 Inventar registrering... 2 Værktøjsudleje... 3 Service database til reperationer
Linux - Friheden til at skrive dokumentation
 Linux - Friheden til at skrive dokumentation Version - 06/07-2006 Peter Toft Henrik Grove Kristian Sørensen Michael Rasmussen Linux - Friheden til at skrive dokumentation: Version - 06/07-2006 af Peter
Linux - Friheden til at skrive dokumentation Version - 06/07-2006 Peter Toft Henrik Grove Kristian Sørensen Michael Rasmussen Linux - Friheden til at skrive dokumentation: Version - 06/07-2006 af Peter
Tegneserien - Kom godt i gang. Mikro Værkstedet A/S
 Tegneserien - Kom godt i gang Mikro Værkstedet A/S Tegneserien - Kom godt i gang Mikro Værkstedet A/S Revision 1.14, 15. maj 2007 Indholdsfortegnelse 1. Forord... 1 2. Kom godt i gang... 3 2.1. Opstart
Tegneserien - Kom godt i gang Mikro Værkstedet A/S Tegneserien - Kom godt i gang Mikro Værkstedet A/S Revision 1.14, 15. maj 2007 Indholdsfortegnelse 1. Forord... 1 2. Kom godt i gang... 3 2.1. Opstart
Installation og administration af MarvinSketch. Anders Almlund Osted, Køge Gymnasium
 Installation og administration af MarvinSketch Anders Almlund Osted, Køge Gymnasium September 2015 1 Indholdsfortegnelse Administration af programmet... 3 Registrering... 3 Ansøg om undervisningslicens...
Installation og administration af MarvinSketch Anders Almlund Osted, Køge Gymnasium September 2015 1 Indholdsfortegnelse Administration af programmet... 3 Registrering... 3 Ansøg om undervisningslicens...
Go-Kart DMKA Dokumentation
 Go-Kart DMKA Dokumentation April 2009 v.1 Created by MwaZone Auther Mark Weber Andersen Page 2 of 21 Indhold Sidens struktur og opbygning... 3 A. Log-ind... 4 B. Redigere side indhold... 5 Overblik...
Go-Kart DMKA Dokumentation April 2009 v.1 Created by MwaZone Auther Mark Weber Andersen Page 2 of 21 Indhold Sidens struktur og opbygning... 3 A. Log-ind... 4 B. Redigere side indhold... 5 Overblik...
- et alternativ /supplement til Mediaplayer fra Microsoft. - en manual fra Skolekonsulenterne.dk
 - et alternativ /supplement til Mediaplayer fra Microsoft - en manual fra Skolekonsulenterne.dk Versionsdato: April 2008 Indholdsfortegnelse Generelt om manualer fra Skolekonsulenterne.dk...3 Hvad er VLC-player?...4
- et alternativ /supplement til Mediaplayer fra Microsoft - en manual fra Skolekonsulenterne.dk Versionsdato: April 2008 Indholdsfortegnelse Generelt om manualer fra Skolekonsulenterne.dk...3 Hvad er VLC-player?...4
Skifte til PowerPoint 2010
 I denne vejledning Microsoft PowerPoint 2010 ser meget anderledes ud end PowerPoint 2003, og vi har derfor oprettet denne vejledning, så du hurtigere kan komme i gang med at bruge programmet. Læs videre
I denne vejledning Microsoft PowerPoint 2010 ser meget anderledes ud end PowerPoint 2003, og vi har derfor oprettet denne vejledning, så du hurtigere kan komme i gang med at bruge programmet. Læs videre
L A TEX begynderkursus 19. april 2006
 L A TEX begynderkursus 19. april 2006 Tobias Steinmann & Martin Heller latex@student.dtu.dk Indhold Om os og kurset Mål med kurset Særlige bemærkninger Indhold Om os og kurset generelt. Mål. Generel introduktion
L A TEX begynderkursus 19. april 2006 Tobias Steinmann & Martin Heller latex@student.dtu.dk Indhold Om os og kurset Mål med kurset Særlige bemærkninger Indhold Om os og kurset generelt. Mål. Generel introduktion
EasyIQ Opdatering 5.2.3 -> 5.4.0
 EasyIQ Opdatering 5.2.3 -> 5.4.0 Kunde: Forfatter: Thomas W. Yde Systemtech A/S Side: 1 af 17 1 Indholdsfortegnelse 2 GENERELT OMKRING FORUDSÆTNINGEN OG OPDATERINGS FORLØBET... 3 2.1 FORUDSÆTNINGER...
EasyIQ Opdatering 5.2.3 -> 5.4.0 Kunde: Forfatter: Thomas W. Yde Systemtech A/S Side: 1 af 17 1 Indholdsfortegnelse 2 GENERELT OMKRING FORUDSÆTNINGEN OG OPDATERINGS FORLØBET... 3 2.1 FORUDSÆTNINGER...
Arbejde med Vegas Pro digital skiltnings værktøjer
 Arbejde med Vegas Pro digital skiltnings værktøjer Gary Rebholz Disse dage, digital skiltning er overalt. Utvivlsomt du har set det, selvom du måske ikke har identificeret, hvad du oplevede som digital
Arbejde med Vegas Pro digital skiltnings værktøjer Gary Rebholz Disse dage, digital skiltning er overalt. Utvivlsomt du har set det, selvom du måske ikke har identificeret, hvad du oplevede som digital
Mendeley kan hjælpe dig med at organisere din forskning og samarbejde med andre online.
 Mendeley på Mac Mendeley er både en reference manager og et akademisk socialt netværk. Mendeley kan hjælpe dig med at organisere din forskning og samarbejde med andre online. Mendeley kan generere litteraturlister
Mendeley på Mac Mendeley er både en reference manager og et akademisk socialt netværk. Mendeley kan hjælpe dig med at organisere din forskning og samarbejde med andre online. Mendeley kan generere litteraturlister
vorbasse.dk Redaktørmanual Kentaur
 Redaktørmanual Kentaur Indholdsfortegnelse Kapitel 1 - TYPO3 Brugerfladen 3 Log ind 3 Backend 4 Frontend 5 Hvor skal jeg klikke? 5 Gem, gem og vis, gem og luk 6 Kapitel 2 - Sider & menuer 7 Sammenhæng
Redaktørmanual Kentaur Indholdsfortegnelse Kapitel 1 - TYPO3 Brugerfladen 3 Log ind 3 Backend 4 Frontend 5 Hvor skal jeg klikke? 5 Gem, gem og vis, gem og luk 6 Kapitel 2 - Sider & menuer 7 Sammenhæng
