Inventor Del 1
|
|
|
- Tilde Kristoffersen
- 7 år siden
- Visninger:
Transkript
1 Inventor Del 1 Sketch Konstruktion af Part Du skal nu prøve at konstruere den Part, du ser afbildet herunder. De dimensioner, der er vist på Parten, er kun til orientering, så du kan tegne den. En Part er en komponent, som kan indgå i en større samling. Det kan være en skrue, en klods en fjeder m.m. Når alle Parter er konstrueret, kan de fx samles til en maskine, en motor eller andet. D1 Sketch Du skal starte med en Sketch, som skal være grundlaget for det rummelige emne (3 dimensioner). Der er forskellige metoder til tegning af Sketches. En af metoderne går ud på, at geometrien tegnes nøjagtigt ved at indtaste dimensionerne. En anden metode går ud på, at geometrien tegnes uden de nøjagtige dimensioner. Derefter dimensioneres geometrien, så den får de rette mål.
2 Konstruktion af Part Inventor Del 1 Tegning af skitse Når den sidstnævnte metode anvendes til tegning, tegnes der en "grov" skitse af emnet. Skitsen har altså ikke de nøjagtige dimensioner. Når skitsen er færdig, dimensioneres den, så den får de korrekte mål. Klik på ikonet New Fig. 50 Dobbeltklik på ikonet Standard (mm).ipt under fanebladet Metric Fig. 51 Zoom lidt ud (anvend rullen på musen), så du kan se skitsen på skærmen Klik på ikonet Line Fig. 52 Klik et tilfældigt sted i tegnefladen Træk markøren mod højre, så linjen bliver parallel med gridlinjerne (baggrundslinjerne i tegnefladen) Fig. 53 Hvis du trækker parallelt med X-aksen, skal der komme et lille symbol ved markøren. Dette symbol viser, at linjen nu får tilføjet en Constraint (binding). Det betyder, at linjen ikke kan drejes, men vil være låst til den retning, som X-aksen har. Klik med venstre musetast, når linjen har ca. den længde, der er vist Før nu markøren opad som vist herunder Fig. 54
3 Inventor Del 1 Sketch Læg mærke til de to symboler, der vises ved den eksisterende linje og markøren. Når der klikkes, vil den linje, du er ved at tegne, få tildelt en Constraint, som låser linjen i en retning, så den altid vil være vinkelret (90 ) på den eksisterende linje. Klik, når linjen har ca. den længde, der er vist i Fig. 54 Før nu markøren mod venstre som vist herunder Fig. 55 Her vises symbolerne for parallelitet. Når du klikker, vil de to linjer blive låst sammen, så de altid vil være parallelle. Klik, når linjen har ca. den længde, der er vist i Fig. 55 Fortsæt med at tegne den linje, der er vist herunder Sørg for, at linjen bliver parallel med den anden lodrette linje Fig. 56
4 Konstruktion af Part Inventor Del 1 Før nu markøren mod venstre, så linjen bliver vandret, og der vises en stiplet linje Fig. 57 Når den stiplede linje vises, betyder det, at endepunktet på den linje, du er i gang med at tegne, befinder sig lige over endepunktet for den linje, du startede med. Klik, når den stiplede linje vises Højreklik og vælg Close fra lokalmenuen Fig. 58 Når en polygon bliver lukket, stopper programmet med at tegne, men hvis du ser i Ribbon, er tegneværktøjet stadig aktiveret (Line-ikonet er blåt). Du kan deaktivere kommandoer på to forskellige måder. Højreklik et sted i tegnefladen, hvor der ikke er tegningselementer. Vælg Done fra lokalmenuen Fig. 59 Se video V05 Du kan også taste på Esc for at aflyse en kommando. Din Sketch skal ligne den, der er vist herunder. Fig. 60
5 Inventor Del 1 Sketch Dimension Den Sketch, du har på skærmen nu, har ikke de dimensioner, der er vist i D1, så dimensionerne skal tilføjes og justeres. Når dimensionerne placeres på geometrien, skal du ikke gøre så meget ud af at placere dem pænt. Dimensionerne skal kun anvendes til at justere geometrien i Sketchen. Klik på ikonet Dimension Fig. 61 Klik på den nederste vandrette linje og klik der, hvor du vil placere dimensionen Se video V06 Du vil nu se en indtastningsboks, hvor der kan indtastes den dimension, linjen skal have. Fig. 62 Indtast 100 og slut af med at klikke på det grønne flueben til højre i boksen eller tast Enter Nu vil du se, at linjens længde har ændret sig. Du er muligvis nødt til at foretage et Zoom med rullen på din mus for at kunne se hele linjen. Tilføj nu dimensionen 50 til den venstre lodrette linje Tilføj dimensionen 20 til højre lodrette linje Tilføj dimensionen 15 til den øverste vandrette linje
6 Konstruktion af Part Inventor Del 1 Din Sketch skal nu se ud, som vist herunder. Fig. 63 Nu er geometrien fuldstændig fastlagt. Se video V07 Driven Dimension En dimension af denne type er en overflødig dimension. Den behøver altså ikke at være der. Det skyldes, at programmet selv har beregnet dimensionen ud fra de andre dimensioner og de Constraints (bindinger), der er tilføjet de enkelte elementer. Hvis du tilføjer en dimension til den vandrette linje, der i øjeblikket ikke er dimensioneret, vil programmet gøre opmærksom på, at denne dimension ikke er nødvendig for at fastlægge geometrien fuldstændigt. Det skyldes, at linjerne har fået tilføjet Constraints. Du vil da se denne dialogboks. Fig. 64 Her får du oplyst, at denne dimension vil føre til, at din Sketch bliver overconstrained. Det vil sige, at denne dimension ikke er nødvendig, men den kan tilføjes din Sketch.
7 Inventor Del 1 Sketch Klik på knappen Accept (fig. 64) Nu vil du se, at den dimension, du lige har tilføjet, vises med en parentes omkring tallet. Fig. 65 Denne dimension er bestemt af dimensionerne 100 og 15. Dimensionen kan ikke ændres manuelt, men ændres automatisk, når en af dimensionerne 100 eller 15 ændres. Da dimensionen ingen funktion har, kan du slette den. Aflys alle kommandoer ved at taste på Esc-tasten Klik på dimensionen (85) og tast på Del-tasten på tastaturet Se video V08 Flytning af en Dimension Du vil opleve, at du sommetider har behov for at flytte en dimension fra et sted til et andet, da det ellers kan være svært at overskue, hvilke dimensioner der hører til hvilket element. Hvis du ønsker at flytte en dimension fra et sted til et andet, skal alle kommandoer aflyses (tast på Esc). Før markøren hen over tallet på en dimension, så der vises et firhovedet symbol ved markøren Se video V09 Klik på tallet og hold musetasten nede Når du bevæger markøren, vil dimensionen følge med
8 Konstruktion af Part Inventor Del 1 Ændring af en Dimension En eksisterende dimension kan ændres på to forskellige måder. Du kan klikke på ikonet Dimension og derefter klikke på en dimension. Du kan også aflyse alle kommandoer og dobbeltklikke på den dimension, der skal ændres. Hvis du har ændret på dimensionerne, skal du indstille dem, så talværdierne er de samme som den, der er vist i Fig. 65. Tilføjelse af en Feature Når du har opretter en Sketch og dimensioneret den, så den har de rigtige dimensioner, skal den have tilføjet en Feature (egenskab), så du får et 3D-emne eller en såkaldt Solid, som er et emne, der består af overflader og "materiale". For at fremstille et 3D-emne ud fra en Sketch skal du befinde dig på Feature-niveau, da det er fra dette niveau, der kan vælges de forskellige Features (egenskaber). Klik på knappen Finish Sketch (findes helt til højre i Ribbon) Fig. 66 Du kan også højreklikke i tegnefladen og vælge Finish Sketch fra lokalmenuen Du kan nu se, at Tab Model er aktiveret. Fig. 67
9 Inventor Del 1 Tilføjelse af en Feature Du ser nu din Sketch under denne synsvinkel. Fig. 68 Der er nu to forskellige metoder, der kan anvendes, når du skal tilføje Featuren Extrude. Du kan vælge metoden Direct Manipulation, som er ny i Inventor Når denne metode anvendes, skal du klikke på et element i en Sketch. Efter et kort øjeblik vises en Mini Toolbar, hvorfra der kan vælges kommandoer. Sammen med denne Mini Toolbar vises en Manipulator, som kan aktiveres med musen. Du kan også anvende ikonet Extrude, som ses her. Hvis denne metode anvendes, vil du se den dialogboks, der er vist i Fig. 72. Fig. 69 Direct Manipulation Denne metode er hurtigere at anvende, da du ikke skal vælge Features fra Ribbon, men fra små ikoner, der viser sig ved markøren. Ved markøren vises kun de Features, som kan anvendes på den pågældende Sketch. Denne metode kan tilføje to forskellige Features til en Sketch: Featuren Extrude og Featuren Revolve. Her skal vi anvende Featuren Extrude.
10 Konstruktion af Part Inventor Del 1 Klik på en tilfældig linje i din Sketch Fig. 70 Nu ser du ikonerne i Mini Toolbar Klik på ikonet Extrude Fig. 71 Nu vil du se denne dialogboks og disse symboler ved emnet. Fig. 72 Se video V10 Med musen kan du trække i Manipulatoren (pilen), så distancen og retningen for ekstrusionen ændres. Du kan også indtaste en værdi i indtastningsfeltet i Mini Toolbar eller i dialogboksen. Indtast 50 i indtastningsboksen i Mini Toolbar Klik på det grønne flueben (eller tast 2 x Enter) Nu skal dit emne se ud som vist her. Fig. 73
11 Inventor Del 1 Skærmstyring Skærmstyring Ofte er det nødvendigt at se geometrien under forskellige synsvinkler. I programmet findes der flere forskellige skærmstyringsværktøjer, som kan anvendes til at indstille den synsvinkel, du ønsker at se geometrien under. Navigation Bar Denne Toolbar findes helt ude til højre i tegnefladen og er nedtonet. Når markøren nærmer sig Navigation bar lyser den op, og der kan vælges skærmstyringskommandoer fra den. Se video V11 Navigation Wheel Pan Zoom Se video V12 Rotate Look At Fig. 74 Navigation Wheel giver mange forskellige skærmstyringsmuligheder. Funktionen Zoom anvendes til at foretage Zoom in og Zoom out. Funktionen Pan flytter "tegnefladen". Funktionen Rotate drejer Parten på skærmen. Funktionen Look At indstiller synsvinklen, så den flade, der udpeges, ses under en synsvinkel på 90. Se video V13 Se video V14
12 Konstruktion af Part Inventor Del 1 Der skal lidt øvelse til at indstille øjepunktet med kommandoen Rotate, men prøv, om du kan indstille synsvinklen nogenlunde som vist herunder. Se video V15 Fig. 75 Det er muligt at tilføje flere skærmstyringskommandoer til Navigation Bar. Viewcube I øverste højre hjørne af grafikfladen har du en ViewCube, som kan anvendes til at indstille synsvinklen, hvorunder du ser geometrien. Det er ofte nødvendigt at kunne se en Solid (3D-model) fra flere forskellige sider for at kunne afgøre, om den har den rigtige form. ViewCube er et grafisk symbol, som gør det let og hurtigt at ændre synsvinklen. Hvis du fører markøren op på et hjørne af terningen, vil dette hjørne lyse op. Klikker du, vil synsvinklen indstille sig, så du ser geometrien under den tilsvarende synsvinkel. Fig. 76 Hvis du klikker på hjørnet af terningen, vil du se geometrien isometrisk. Det isometriske øjepunkt er i forhold til XY Plane. Fig. 77 Hvis du klikker på en af fladerne Top, Front, Right, Left eller Bottom, vil du se direkte på en flade på geometrien. Denne indstilling giver også mulighed for at rotere emnet. Hvis du klikker på et hjørne, vil du se geometrien isometrisk. Hvis du klikker på en kant, vil du se direkte ned på kanten af geometrien.
13 Inventor Del 1 Skærmstyring Symbolet, du ser her, viser Home View. Home View er i øjeblikket indstillet, så du ser XY Plane under en isometrisk synsvinkel. Du vil altså se dit emne under denne synsvinkel. Den samme synsvinkel, som programmet automatisk skifter til, første gang du afslutter en Sketch. Fig. 78 Fig. 79 Se video V16 Visual Styles Når du har en Solid på skærmen, kan det være praktisk at kunne se den uden skjulte linjer, med skjulte linjer, som trådmodel m.m. Hvis du vil ændre visningen af den geometri, du har på skærmen, kan du anvende forskellige indstillinger for Visual Styles, som findes under Tab View. Se video V17 Fig. 80
14 Konstruktion af Part Inventor Del 1 Camera Du kan få vist geometrien med Orthographic Camera, som er retvinklet projektion, eller med Perspektive Camera. Fig. 81 Se video V18 Øvelse nr. 1 Afprøv nogle af de mange muligheder, der ændrer den måde, du ser Parten på. Ny sketch og Feature Hvis der fx skal bores huller i en eksisterende Solid, eller der skal tilføjes andre detaljer, kan det gøres ved at tilføje nye Sketches og Features til Parten, så den får den egenskab, som du ønsker. Når der skal oprettes huller i en Part, er det Featuren Extrude med indstillingen Cut, der skal anvendes. Placeringen af en Sketch foregår ved at tilføje dimensioner mellem Sketchen og den eksisterende geometri. Du kan anvende metoden Direct Manipulation til at oprette en Sketch og til at tilføje Featuren Extrude til Sketchen. Indstil visningen af din Part, så du ser den som vist i Fig. 75 Du kan klikke på ikonet Create 2D Sketch og derefter klikke på den flade, hvor Sketchen skal placeres Fig. 82
15 Inventor Del 1 Ny sketch og Feature Du kan også klikke på den flade, markøren peger på uden at klikke på ikonet Create 2D Sketch Fig. 83 Du ser nu 3 ikoner i Mini Toolbar. Dette ikon anvendes til at ændre den eksisterende Feature. Fig. 84 Dette ikon anvendes til at ændre den eksisterende Sketch. Fig. 85 Dette ikon anvendes til at oprette en ny Sketch. Fig. 86 Klik på ikonet for at oprette en ny Sketch Fig. 87 Klik på ikonet Circle Fig. 88 Klik et tilfældigt sted på den aktive flade Fig. 89 Tast 20 i indtastningsfeltet og slut af med Enter Se video V19 Tast Esc for at aflyse kommandoen
16 Konstruktion af Part Inventor Del 1 Fig. 90 Klik på ikonet Dimension Fig. 91 Opret nu de dimensioner, du ser herunder, ved at klikke på cirkelperiferien og en kant Klik derefter, hvor dimensionen skal placeres Fig. 92 Klik på ikonet Finish Sketch (eller højreklik i tegnefladen og vælg Finish Sketch fra lokalmenuen) Denne Sketch (cirklen) skal nu have tilføjet en Feature, som kan oprette et hul i fladen, hvor den ligger. Fig. 93 Klik på cirkelperiferien Fig. 94
17 Inventor Del 1 Ny sketch og Feature Nu vil du se fire forskellige ikoner. Klik på det første ikon (Extrude) Fig. 95 Læg mærke til, at programmet ikke automatisk har aktiveret nogen geometri. Årsagen er, at der faktisk er to lukkede geometrier, og derfor er du selv nødt til at aktivere den geometri, der skal have tilføjet Featuren. De to lukkede geometrier ser sådan ud (cirklen). Hvor det er det areal, der befinder sig inde i cirklen, der kan aktiveres. Se video V20 Fig. 96 Hvor det er det areal, der befinder sig uden for cirklen, der kan aktiveres. Fig. 97 Klik inden i cirklen, så cirklens areal antager en anden farve end resten af fladen Fig. 98 Du vil nu se disse ikoner på skærmen. Fig. 99
18 Konstruktion af Part Inventor Del 1 Klik på dette ikon Fig. 100 Join vil frembringe en cylinder. Cut vil frembringe et hul. Intersect vil frembringe et emne, som er fællesmængde af cylinder og "kasse". New Solid frembringer en Body, som er et uafhængigt element. Klik på Cut Fig. 101 Klik på dette ikon Fig. 102 Klik på To next face/body Fig. 103 Klik på det grønne "flueben" Fig. 104 Nu skal din Part ligne den, du ser her. Fig. 105
19 Inventor Del 1 Editering af en Part At gemme en Part At gemme en Part foregår på samme måde som i de andre programmer, du arbejder med. Når en Part gemmes, vil filen automatisk blive gemt i den mappe, du har henvist til i projektfilen. Hvis du vil undgå problemer, skal du altid anvende denne mappe. Klik på ikonet Save Skriv navnet P1 Fig. 106 Klik på knappen Save Fig. 107 Editering af en Part Du har på et hvilket som helst tidspunkt mulighed for at rette i en eksisterende Sketch eller Feature, hvis geometrien skal ændre form. Du kan fx ændre dimensionerne eller formen på en Sketch og du kan ændre indstillingerne i den eller de Features, der er tilføjet Sketchen eller Parten. Editering af dimensioner i en Sketch Når dimensionerne skal ændres i en Sketch, kan det gøres ved at klikke et tilfældigt sted på Parten og vælge Edit Sketch i Mini Toolbar. Du skal nu ændre dimensionerne på Parten, som er gemt under navnet P1, så den længde, der er 100, ændres til 150. Du skal anvende metoden Direct Manipulation.
20 Konstruktion af Part Inventor Del 1 Aflys alle kommandoer (tast Esc) Klik på den flade, du ser her Fig. 108 Klik på dette ikon Fig. 109 Dobbeltklik på dimensionen 100 Ret værdien til 150 Se video V21 Fig. 110 Tast Enter (eller klik på fluebenet) Klik på ikonet Finish Sketch Fig. 111 Nu skal din Part se ud, som vist her. Fig. 112
21 Inventor Del 1 Editering af en Part Hvis du ønsker at ændre på hullets placering og dimension, skal den Sketch, der ligger til grund for hullet, editeres. Afstanden fra kanten til hullets center skal ændres fra 35 til 67,5 og hullets diameter skal ændres fra 20 til 30 (se V21). Editering af en Feature En eksisterende Features værdier og indstillinger kan ændres på et hvilket som helst tidspunkt i konstruktionsprocessen. Når du vil ændre en Feature, skal den åbnes, så indstillingerne kan ændres. Efter ændringen antager Parten nye geometriske former, som er bestemt af de nye værdier og indstillinger. Klik et tilfældigt sted på Parten (dog ikke nede i hullet) Klik på det første ikon i Mini Toolbar Fig. 113 Tast 75 i indtastningsfeltet Fig. 114 Slut af med Enter Nu skal din Part se ud, som vist herunder. Fig. 115 Hvis hullet skal ændres til en tap med højden 25 mm, er det den Feature, der danner hullet, der skal ændres. Se video V22
22 Konstruktion af Part Inventor Del 1 Gemme en Part under et nyt navn Ofte kan der spares meget tid, hvis en ny Part kan fremstilles ud fra en eksisterende ved at ændre på dimensionerne og egenskaberne for den eller de Features, der er tilføjet Parten. Se video V23 Hvis den eksisterende Part skal bevares uforandret, skal den nye Part gemmes under et nyt navn. Du kan selv vælge, om du vil gemme den ny Part før redigeringen, eller du vil gøre det efter redigeringen. I eksemplet her gemmes den nye Part efter redigeringen. Klik på ikonet I-PRO (øverste venstre hjørne af skærmen) Fig. 116 Før markøren ind over dette ikon (klik ikke) Fig. 117 Vælg derefter Save Copy As Fig. 118 Tast P2 i feltet Filnavn (behold udvidelsen.ipt) Fig. 119 Slut af med Save Her skal du lægge mærke til, at det navn, der står i Browseren, ikke har ændret sig. Navnet, der står i titellinjen (øverste linje på skærmen), er også stadig det oprindelige navn (P1). Dette er noget specielt i forhold til, hvad andre programmer gør. Årsagen er, at der er gemt en kopi af Parten med navnet P1.ipt under et nyt navn (P2.ipt). Hvis du har foretaget ændring i en Part, og gemt denne ændring under et andet navn, skal du huske at svare No til at gemme ændringen, når P1.ipt lukkes. Ellers vil de ændringer, du har foretaget, også blive gemt i filen P1.ipt. Fig. 120
23 Inventor Del 1 Editering af en Part Luk Parten P1.ipt og svar No til at gemme ændringerne Fig. 121 Øvelse nr. 2 Åbn Parten P2.ipt (hvis den ikke allerede er åben) Ændr nu disse to dimensioner på den Sketch, der er grundlag for Parten, så den får de værdier, der er vist her Se video V24 Fig. 122 Gå op på Feature-niveau Gem Parten under navnet P3 Øvelse nr. 3 Ændr nu dimensionerne på den Sketch, der er grundlag for tappen, så de får de værdier, der er vist her Se video V25 Fig. 123 Vend tilbage til Feature-niveau Gem Parten under navnet P4
24 Konstruktion af Part Inventor Del 1 Se video V26 Øvelse nr. 4 Ændr den Feature, der opretter cylinderen, så tappen erstattes af et hul, der har dybden 7,5 mm Din Part skal nu se sådan ud. Fig. 124 Gem Parten under navnet P5 og luk den uden at gemme originalen (svar No i dialogboksen) Placed Features Du har allerede set, hvordan en Feature kan tilføjes en Sketch, så geometrien bliver en Solid. Det er også muligt at tilføje Features til Solids. Der er to forskellige Feature-typer, som anvendes i Inventor Features af typen Sketched Features, kræver, som navnet angiver, en eller flere Sketches for at kunne anvendes. Feature af typen Placed Features kræver ikke en Sketch, men en anden Feature. Features af typen Sketched Features er fx Extrude, Revolve, Shell mfl. Features af typen Placed Features er fx Fillet, Chamfer, Mirror mfl. Featuren Fillet Featuren Extrude, som du har arbejdet med, kræver en Sketch for at kunne anvendes. Featuren Fillet er af typen Placed Feature, som kræver en anden Feature for at kunne anvendes. Fillet anvendes til at afrunde kanter på en Solid med.
25 Inventor Del 1 Placed Features Sørg for at have Parten med navnet P5.ipt på skærmen Klik på den kant, der er vist her Fig. 125 Nu vil du se disse to ikoner Fig. 126 Når der klikkes på en kant, er der to valgmuligheder. Fillet som er en afrunding, og Chamfer som opretter en rejfning eller fas. Se video V27 Klik på Fillet Fig. 127 Her får du mulighed for at trække i Moderatoren (pilen), eller du kan indtaste en værdi. Fig. 128 Indtast værdien 10 og slut af med 2 gange Enter Kanten vil nu være afrundet med en rundingsradius på R10. Fig. 129 Andre muligheder med Fillet Da du valgte Fillet fra Mini Toolbar, bemærkede du sikkert den dialogboks, der viste sig på skærmen. I denne dialogboks er der flere valgmuligheder, end der er i Mini Toolbar. Se video V28
26 Konstruktion af Part Inventor Del 1 Fig. 130 Her kan du også vælge forskellige metoder. Afrunder en kant mellem to sammenstødende flader. Afrunder en kant mellem to ikke sammenstødende flader. Afrunder en flade mellem to flader. Fig. 131 Du skal nu prøve at vælge metode i dialogboksen. Klik på en kant på Parten Fig. 132 Klik på ikonet Fillet Fig. 133 Klik på ikonet Full round Fillets Fig. 134 Klik på den flade, du ser her Fig. 135 Klik derefter på denne flade Fig. 136
27 Inventor Del 1 Placed Features Klik til sidst på denne flade Slut af med at klikke på OK Fig. 137 Nu skal din Part se ud, som vist her. Fig. 138 Gem Parten under navnet P6 Featuren Chamfer Hvis du skal rejfe en eller flere kanter eller oprette en fas, kan du med fordel anvende Featuren Chamfer. I denne Feature kan der vælges en distance, som giver en rejfning eller fas på 45. Der kan vælges en distance og en vinkel, og der kan der vælges to distancer. Sørg for at have Parten P6.ipt på skærmen Klik på hulkanten, der er vist herunder Se video V29 Fig. 139
28 Konstruktion af Part Inventor Del 1 Klik på ikonet Chamfer Fig. 140 Fig. 141 Her får du mulighed for at trække i Moderatoren (pilen) eller indtaste en værdi. Indtast værdien 3 Slut af med 2 gange Enter Nu vil kanten være rejfet med værdien 2 x 45. Fig. 142 Klik på denne kant Fig. 143 Klik på ikonet Chamfer Fig. 144 Klik på dette ikon Fig. 145 Vælg Two Distance Fig. 146 Indstil felterne i dialogboksen, som vist herunder Fig. 147 På Parten vil du nu se symboler for, hvordan fasen vil komme til at se ud. Den flade, der er farvet, vil få tildelt den første afstand, altså 5 mm.
29 Inventor Del 1 Placed Features Fig. 148 Hvis du vil ændre indstillingen, så det er den anden flade, der får tildelt denne afstand, skal du klikke på retningssymbolet. Klik på knappen Slut af med OK Fig. 149 Din Part skal nu se ud, som vist her. Fig. 150 Gem Parten under navnet P7 og luk den Øvelse nr. 5 Tegn den Part, du ser herunder, med de angivne dimensioner Din Part skal blot ligne den Solid, der er afbildet isometrisk. Gem Parten under navnet D2 D2
30 Konstruktion af Part Inventor Del 1 Øvelse nr. 6 Tilføj et hul til Parten med den placering og dimension, som er vist her D3 Gem Parten under navnet D3 Øvelse nr. 7 Anvend de to Features Fillet og Chamfer til afrundinger og rejfninger på Parten, som du gemte under navnet D3 Alle kanter på Parten rundes med R1,5 mm Se video V30 Hullets to kanter rejfes med 1 x 45 D4 Gem Parten under navnet D4 og luk den
31 Inventor Del 1 Placed Features Editering af en Placed Feature Når en Placed Feature (Fillet, Chamfer ) skal editeres, kan det gøres på samme måde som ved en Sketch Feature. Det er her hurtigst at anvende Mini Toolbar. Hvis du fx vil ændre rejfningen af hulkanten i P7 fra 3 mm til 0,5 mm, og du samtidig vil rejfe kanten i bunden af hullet til 0,5 mm, kan det gøres ved at klikke på den eksisterende rejfning. Åbn Parten P7 Foretag et Zoom, så du ser rejfningen tæt på, og klik på rejfningen Se video V31 Fig. 151 Klik på ikonet Edit Chamfer Fig. 152 Klik på kanten i bunden af hullet Fig. 153 Indtast 0,5 i indtastningsfeltet Fig. 154 Slut af med 2 gange Enter
32 Konstruktion af Part Inventor Del 1 Sletning af en Feature Det kan sommetider være nødvendigt at slette en Feature i en Part. Hvis du fx ønsker at fjerne en rejfning, som er tilføjet en kant, skal den pågældende Feature slettes. Hvis du vil slette en eller flere Features, kan du gøre det fra Browseren, da alle Features og Sketches findes her. Du skal have Parten P7 på skærmen Se video V32 Browseren indeholder nu disse Features. Fig. 155 Den Feature, der har navnet Chamfer1, er rejfningen af hulkanterne. Hvis du fører markøren hen over de forskellige Features, lyser de op i tegnefladen. Du sletter en Feature ved at højreklikke på navnet og vælge Delete fra lokalmenuen Fig. 156 Luk Parten P7 uden at gemme den Featuren Revolve Hvis et emne skal være cirkulært, kan det ofte være en fordel at anvende Featuren Revolve. Featuren kan anvendes både på åbne og lukkede polygoner. Anvendes den på en åben polygon, frembringer Featuren en Surface (overflade). Anvendes den på en lukket polygon, frembringes en Solid.
33 Inventor Del 1 Placed Features Featuren kræver, at der defineres en omdrejningsakse. Denne akse kan enten indgå som en del af selve polygonen eller være en linje, der ikke tilhører polygonen. Hvis omdrejningsaksen ikke er en del af polygonen, er det en fordel at anvende en linje af typen Center, som grafisk vises som en "streg-prik"-linje. Sketch indtastning af længder og vinkel Du skal tegne den Sketch, du ser herunder. Du har tidligere tegnet en Sketch, hvor du tegnede en tilnærmet skitse og bagefter tilføjede dimensioner til elementerne, så de fik de rigtige mål. Det er også muligt at indtaste de nøjagtige dimensioner samtidig med, at emnet tegnes. Når denne metode anvendes, tilføjes dimensionerne automatisk. Cirklens centrum ligger på midtpunktet af den vandrette linje. Fig. 157 Start en ny Part Klik på ikonet Line Fig. 158 Klik et tilfældigt sted i tegnefladen og træk markøren lodret op Fig. 159
34 Konstruktion af Part Inventor Del 1 Tast 55 og slut af med Enter Før markøren skråt opad mod højre Fig. 160 Tast 20 i længdefeltet Tast på tabulatortasten (den med de to pile) Tast 135 i vinkelfeltet Tast Enter Fig. 161 Før igen markøren skråt opad mod højre Tast 15 længdefeltet Tast på tabulatortasten (den med de to pile) Tast 150 vinkelfeltet Tast Enter Før markøren lodret ned og klik, når den vandrette stiplede linje vises Fig. 162
35 Inventor Del 1 Placed Features Klik på endepunktet her (der skal vises et grønt symbol ved markøren) Fig. 163 Tast Esc for at aflyse kommandoen Klik på ikonet Circle Fig. 164 Før markøren hen mod midtpunktet af den vandrette linje og klik, når det grønne symbol vises (så har du fanget midtpunktet af linjen) Fig. 165 Tast 20 for diameter Slut af med Enter Fig. 166
36 Konstruktion af Part Inventor Del 1 Trim Når du tegner en Sketch, vil du ofte have behov for at afkorte en linje eller bue eller "skære" et "hul" i disse elementer. Til denne type redigeringer kan du anvende kommandoen Trim. For at få Trim til at virke er det nødvendigt, at der er oprettet såkaldte "skæregrænser". Hvis der fx skal "skæres" et hul i en linje, er det et krav, at der er andre linjer eller buer, som støder op til eller skærer den linje, der skal "beskæres". Den linje, hvor cirklens centrum er placeret, og cirklen, skal redigeres, så det kommer til at se ud, som vist her. Fig. 167 Klik på ikonet Trim Fig. 168 Klik på buen, der er vist herunder Fig. 169 Klik derefter på linjen, der skæres af buen Fig. 170 Tast Esc for at aflyse kommandoen Klik på ikonet Finish Sketch Fig. 171
37 Inventor Del 1 Placed Features Tilføjelse af Featuren Revolve Se video V33 Den lukkede polygon skal nu tilføjes Featuren Revolve, og den omdrejningsakse, Featuren skal benytte, er linjen med længden 55. Klik på en tilfældig linje og klik på ikonet Revolve Fig. 172 Du vil nu se disse to symboler. Fig. 173 Profilen er allerede automatisk udpeget. Symbolet Axis indeholder et spørgsmålstegn som tegn på, at omdrejningsaksen mangler at blive udpeget. Klik på linjen med længden 55 Fig. 174 Du vil nu se din 3D-geometri. Fig. 175 Du kan "trække" i Moderatoren for at ændre antallet af grader, der skal roteres, eller du kan indtaste et antal grader i indtastningsfeltet, hvor der står (Full). Tast 135 i indtastningsfeltet Slut af med 2 gange Enter
38 Konstruktion af Part Inventor Del 1 Dit emne skal nu se ud, som vist her, hvis du indstiller din synsvinkel til hjørnet af plan Top (se ViewCube). Fig. 176 Gem Parten under navnet P8 Centerline som rotationsakse Hvis du skal anvende en rotationsakse, som ikke er et element i polygonen, kan der enten vælges en almindelig Line eller en Centerline. Når der vælges Centerline, vil den dimension, der oprettes mellem polygonen og en Centerline, vises som en diameterdimension, hvor der placeres et Ø foran dimensionstallet. Årsagen er, at runde emners dimensioner altid opgives som en diameterdimension. Du skal have Parten P8.ipt på skærmen Du skal slette Featuren Revolve, som er af typen Skeched Feature Højreklik på Revolution1 i Browseren Fig. 177 Vælg Delete fra lokalmenuen
39 Inventor Del 1 Placed Features Du vil nu se denne dialogboks. Fig. 178 I dialogboksen kan du tage stilling til, om den Sketch, som Featuren var tilføjet, også skal slettes. Som indstillingen er nu, vil polygonen blive slettet. Klik i feltet consumed sketches and features, så fluebenet forsvinder Slut af med OK Nu vil Featuren Revolve være slettet, og kun Sketchen er tilbage. Vi skal nu ændre denne Sketch, så der tilføjes en linje af typen Centerline. Klik på en tilfældig linje og klik på ikonet Edit Sketch Fig. 179 Klik på ikonet Centerline Fig. 180 Når dette ikon er aktiveret, vil kommandoen Line tegne denne type linje. Du skal tegne en linje af vilkårlig længde, som er parallel med linjen, der har længden 55. For at sikre, at de to linjer bliver parallelle, kan du "føle" på linjen med længden 55. Klik på ikonet Line Fig. 181
40 Konstruktion af Part Inventor Del 1 Klik cirka som vist her Fig. 182 Før markøren ind over linjen med længden 55 uden at klikke Fig. 183 Før nu markøren nedad, så tegnet Parallel vises ved markøren og linjen med længden 55 Fig. 184 Klik et tilfældigt sted, når de to symboler vises Tast Esc for at aflyse kommandoen Kommandoen Line vil nu fortsætte med at tegne Centerlines, så længe ikonet for denne type linjer er aktiveret. Deaktiver ikonet Centerline ved at klikke på det (den lyseblå farve skal forsvinde) Fig. 185 Nu skal afstanden til centerlinjen dimensioneres. Klik på ikonet Dimension Fig. 186 Klik på Centerlinjen og linjen med længden 55 Klik, hvor du vil placere dimensionen Tast 45 og slut af med Enter Læg mærke til, at når der dimensioneres til en Centerlinje, vil dimensionen vises som en diameterdimension. Fig. 187
41 Inventor Del 1 Placed Features Det skyldes, at denne type linje ofte anvendes som omdrejningsakse for Featuren Revolve. Når omdrejningsaksen ligger uden for den lukkede polygon, dannes der et hul, når Featuren Revolve tilføjes polygonen. Dimensionen på huller er oftest af typen diameter. Klik på ikonet Finish Sketch Fig. 188 Nu tilføjes Featuren Revolve på samme måde som tidligere, men når der findes en Centerlinje i en Sketch, vil programmet automatisk udpege denne som rotationsakse. Se video V34 Gem Parten under navnet P9 og luk den Øvelse nr. 8 Tegn den Sketch, du ser herunder, hvor centerlinjens længde er vilkårlig Obs! Tegn en løs skitse og dimensioner den til sidst. Vinkeldimension foretages med kommandoen Dimension ved at klikke på to linjer, der ikke er parallelle. Fig. 189 Tilføj Featuren Revolve med indstillet (Full) og Centerline anvendt som rotationsakse Se video V35
42 Konstruktion af Part Inventor Del 1 Din Part skal nu se sådan ud. Fig. 190 Gem Parten under navnet P10 Øvelse nr. 9 Rejf kanterne med 2 x 45 som vist her Fig. 191 Gem Parten under navnet P11 og luk den Featuren Shell Hvis et emne skal udhules, så der kun er en skal tilbage med en bestemt godstykkelse, kan Featuren Shell anvendes. Featuren kan fjerne en eller flere flader på en Part, og det er muligt at vælge forskellige godstykkelser for det materiale, der skal blive tilbage. Når Featuren Shell anvendes, skal der tages stilling til, hvilke flader der skal fjernes. Det er også muligt at bestemme, om emnets yderdimensioner skal bevares, om emnets dimensioner skal forøges med godstykkelsen, eller om emnets dimensioner skal forøges med halvdelen af godstykkelsen.
43 Inventor Del 1 Featuren Shell Åbn Parten, som du gemte under navnet P8 Indstil synsvinklen cirka som vist her Fig. 192 Klik på ikonet Shell Fig. 193 Du skal nu have denne dialogboks på skærmen. Yderdimensionerne bevares Emnets dimensioner forøges med godstykkelsen Emnets dimensioner forøges med halvdelen af godstykkelsen Hvis et emne består af flere flader, kan de vælges enten enkeltvis eller samlet Godstykkelsen Fig. 194 Klik på de to flader, der er vist her Fig. 195
44 Konstruktion af Part Inventor Del 1 Tast 0,5 i feltet Thickness Slut af med at klikke på OK Fig. 196 Din Part skal nu se ud, som vist her. Alle flader har nu en godstykkelse på 0,5 mm. Fig. 197 Se video V36 Se video V37 Hvis du vil have fjernet flere flader på Parten, skal disse flader udpeges, når knappen Remove Faces er aktiv. Det er også muligt at genoprette de flader, der er slettet, hvis du har behov for dette. Gem Parten under navnet P12 og luk den Featuren Hole Huller i en Part kan oprettes på flere forskellige måder. Hvis hullet skal være uden gevind og undersænkning, kan en cirkel, som får tilføjet Featuren Extrude, danne et hul. Hvis hullet skal have gevind og undersænkes, vil det være langt hurtigere at anvende Featuren Hole, hvor der direkte kan vælges forskellige standarder. Der er flere metoder til at placere et hul i en Part. Metoden Linear kræver, at der udpeges 2 kanter på en Part. Metoden From Sketch kræver, at der oprettet et Point eller Center Point. Metoden Concentric kræver, at Parten indeholder buede flader. Metoden On Point kræver, at der er oprettet et Work Point.
45 Inventor Del 1 Featuren Hole Placering af hul med metoden Linear Tegn den Sketch, du ser herunder, med kommandoen Rectangel Se video V38 Fig. 198 Tilføj Featuren Extrude med Distance 25 mm Klik på ikonet Hole Fig. 199 Du skal nu kunne se denne dialogboks. Se video V39 Fig. 200 I feltet Placement er der forskellige valgmuligheder, når hullet skal placeres. Hvis Linear er valgt, skal der udpeges to kanter på en Solid.
46 Konstruktion af Part Inventor Del 1 Først skal hullet placeres på Partens flade. Klik på denne flade Fig. 201 Derefter skal hullet placeres i forhold til Partens kanter. Klik på denne kant Fig. 202 Tast 20 i indtastningsboksen Fig. 203 Slut af med Enter Efter du har indtastet en værdi, lukker låsen i det lille symbol til højre for indtastningsfeltet. Klik nu på denne kant Fig. 204 Tast 16,67 i indtastningsboksen Fig. 205 Slut af med Enter
47 Inventor Del 1 Featuren Hole Aktiver feltet, der opretter et undersænket hul (Counterbore) Fig. 206 Indstil parametrene som vist her Fig. 207 Slut af med OK Nu skal der være et hul i Parten, som ser således ud. Fig. 208 Ændring af hullet til et gevindhul Det hul, du har i Parten nu, er uden gevind. Du kan tilføje gevind på to forskellige måder. Det er muligt at tilføje gevind med Featuren Hole samtidig med, at du opretter hullet. Der kan også tilføjes gevind med Featuren Thread. Indstillingsmulighederne for de to Features er de samme. Hvis Featuren Hole skal anvendes til at tilføje gevind til et hul, skal Tapped Hole aktiveres. Højreklik på Featuren Hole1 i Browseren Vælg Edit Feature fra lokalmenuen
48 Konstruktion af Part Inventor Del 1 Klik på Tapped Hole Fig. 209 Når denne valgmulighed aktiveres, udvider dialogboksen sig, så det bliver muligt at vælge nogle forskellige gevindstandarder. Fig. 210 Du skal dog ikke anvende denne metode, men metoden Thread. Se video V40 Luk dialogboksen uden at foretage dig noget Klik på ikonet Thread Fig. 211 Du vil nu have denne dialogboks på skærmen. Fig. 212 Klik på den krumme flade nede i hullet Fig. 213
49 Inventor Del 1 Featuren Hole Klik på fanebladet Specification Gevindtype Diameter Gevindstigning Klasse. Retning Fig. 214 Programmet har selv beregnet en Size (diameter) på 8 ud fra det eksisterende hul. Bevar indstillingerne og slut af med OK Nu skal dit gevind se ud, som vist her. Fig. 215 Gem Parten under navnet P13 og luk den Placering af hul med metoden From Sketch Et hul kan også placeres i forhold til en Sketch af typen Center Point eller Point. Hvis der vælges Center Point, vil de Center Points, der findes i Sketchen, automatisk blive valgt af Featuren Hole. Hvis der vælges Point, skal disse manuelt aktiveres for at få tilføjet Featuren Hole.
50 Konstruktion af Part Inventor Del 1 Start en ny Part og tegn den Sketch du ser her Tilføj Featuren Extrude med Distance 20 mm Fig. 216 Afrund de to hjørner med Featuren Fillet Radius skal være 20 mm Fig. 217 Klik på fladen, du ser her, og klik derefter på ikonet Create Sketch Fig. 218 Klik på ikonet Point Se video V41 Fig. 219 Når du klikker på knappen Point, vil der oprettes et Center Point, da ikonet Center Point automatisk er aktiveret (det lyser blåt). Fig. 220 Hvis du ønsker et Point i stedet for, skal du deaktivere ikonet Center Point. Rent grafisk vises et Center Point på denne måde: Fig. 221 Et Point vises på denne måde: Fig. 222
51 Inventor Del 1 Featuren Hole Placer to Center Points på fladen og tilføj dimensioner, så de får denne placering Fig. 223 Klik på ikonet Finish Sketch Fig. 224 Klik på et Center Point og klik på ikonet Create Hole Dialogboksen Hole vises nu på skærmen. Fig. 225 Fig. 226 Feltet Placement er indstillet til From Sketch, fordi du har klikket på et element i en Sketch. Klik på det andet Center Point
52 Konstruktion af Part Inventor Del 1 Indstil dybden til 10 og diameteren til 8 Slut af med OK Fig. 227 Din Part skal nu se ud, som vist her. Fig. 228 Placering af hul med metoden Concentric Hvis der er afrundinger på en Part, kan huller placeres koncentrisk med disse afrundinger uden nogen form for Sketch eller dimensioner. Når et hul placeres koncentrisk med en krum flade, vil centret for hullet og centret for den krumme flade være sammenfaldne. Klik på ikonet Hole Fig. 229 Vælg indstillingen Concentric i området Placement Fig. 230
53 Inventor Del 1 Featuren Hole Klik på Partens flade Klik derefter på en af de krumme flader Fig. 231 Se video V42 Slut af med Apply Fig. 232 Når du slutter af med Apply i stedet for OK, forbliver dialogboksen på skærmen, så du kan fortsætte med at placere flere huller. Foretag nu den samme procedure for at få placeret et koncentrisk hul med den anden afrunding Din Part skal nu se sådan ud. Fig. 233 Gem Parten under navnet P14 og behold den på skærmen Placering af hul med metoden On Point Denne metode kræver et Work Point, som er placeret på en Part. Et Work Point kan du opfatte som hjælpegeometri, der kan anvendes til at placere anden geometri eller andre Features. Der er flere forskellige metoder til at oprette et Work Point. Ofte anvendes Work Axis til at placere et Work Point. Hjørner på en Part kan også anvendes, når et Work Point skal placeres. Her skal du prøve at anvende Work Axis til placering af et Work Point samt metoden Loops og Edges.
54 Konstruktion af Part Inventor Del 1 Du skal befinde dig på Feature-niveau Klik på ikonet Work Axis Fig. 234 Klik på dette hjørne Fig. 235 Klik derefter på dette "hjørne" Fig. 236 Klik igen på ikonet Work Axis og klik på to andre hjørner, så du får endnu en Work Axis, der skærer den første, som vist herunder Fig. 237 Du skal nu benytte de to aksers skæringspunkt til at placere et Work Point. Se video V43 Et Work Point er en slags hjælpepunkt, som ikke indgår i nogen Sketch eller Feature. Klik på ikonet Work Point Fig. 238 Udpeg først den ene Work Axis og derefter den anden Nu skal der være placeret et Work Point i skæringspunktet mellem akserne (det kan være svært at se på nogle skærme). Fig. 239
55 Inventor Del 1 Featuren Hole Klik på ikonet Hole (her kan Mini Toolbar ikke anvendes) Fig. 240 Indstil feltet Placement til On Point Fig. 241 Klik på Work Point Klik derefter på denne kant for at bestemme retningen for hullet Fig. 242 Slut af med OK Nu er hullet konstrueret, og du kan stadig se både Work Axis og Work Point. Det er muligt at gøre disse hjælpeværktøjer usynlige. Du skal bemærke, at du ikke må slette dem, da hullet så også vil forsvinde. Klik på + ud for Work Point1 i Browseren Fig. 243 Hold Ctrl-tasten nede og klik på de tre navne Slip Ctrl-tasten og højreklik i Browseren Vælg Visibility fra lokalmenuen Fig. 244 Nu skal din Part se ud, som vist her. Fig. 245
56 Konstruktion af Part Inventor Del 1 Se video V44 Hvis du skal oprette et Work Point i midten af en Loop (en omkreds), kan du anvende metoden Loop of Edges. Klik på rullepilen i ikonet Point Vælg Center Point af Loop of Edges Fig. 246 Klik på en kant Fig. 247 Nu kan du anvende Featuren Hole med indstillingen On Point til at oprette et hul. Opret hullet, så Parten kommer til at se ud, som vist her Fig. 248 Skjul Work Point i Browseren Gem Parten under navnet P14 og luk den
57 Inventor Del 1 Featuren Rectangular Pattern Featuren Rectangular Pattern Denne type Pattern anvendes, når der skal oprettes kopier af en Feature, og disse kopier skal arrangeres i et rektangulært mønster. Rectangular Pattern anvendes, når kopierne skal arrangeres i rækker og kolonner. Her skal angives antallet af kopier samt den indbyrdes afstand mellem kopierne. Sørg for at have P13 på skærmen Klik på ikonet Rectangular Fig. 249 Du vil nu se denne dialogboks. Se video V45 En Feature eller hele Parten Retninger for kopierne Antal kopier Afstand mellem kopierne Fig. 250 Klik på Hole1 og Thread1 i Browseren Fig. 251
58 Konstruktion af Part Inventor Del 1 Ofte er det nemmere at aktivere Features i Browseren end på selve Parten. Klik på pile-knappen under Direction 1 Fig. 252 Udpeg den kant, der er vist her Fig. 253 Hvis din retningspil peger modsat den, du ser her, klikker du på retningsikonet ved siden af pilen under Direction 1. Fig. 254 Indtast nu afstanden 16,67 mm i distancefeltet Fig. 255 Klik på pile-knappen under Direction 2 Fig. 256 Klik på denne kant på Parten Fig. 257 Her er retningen forkert. Hvis den også er det hos dig, klikker du på retningsikonet under Direction 2 for at vende pilen.
59 Inventor Del 1 Featuren Circular Pattern Indtast de værdier, du ser her Fig. 258 Slut af med OK Nu skal hullerne være fordelt på Parten. Fig. 259 Gem Parten under navnet P15 og luk den Featuren Circular Pattern Denne type Pattern anvendes, når der skal oprettes kopier af en Feature, og disse kopier skal arrangeres i et cirkulært mønster. Circular Pattern anvendes, når kopierne skal arrangeres i et cirkulært mønster. Her skal angives antallet af kopier, vinklen mellem kopierne samt den samlede vinkel, kopierne skal fordeles over. Tegn den Sketch, du ser herunder, og tilføj Featuren Extrude med Distance 20 mm Fig. 260
60 Konstruktion af Part Inventor Del 1 Se video V46 Opret en ny Sketch på cylinderens flade med den placering og de dimensioner, der er angivet her (cirklens centrum ligger på X-aksen) Fig. 261 Tilføj Featuren Extrude til cirklen med Distance 10 mm, så din Part kommer til at se ud, som vist her Fig. 262 Klik på ikonet Circular Fig. 263 Se video V47 Du vil nu have denne dialogboks på skærmen. Fig. 264 Her er det muligt at vælge en Feature eller hele Parten. Klik på den lille cylinder Klik derefter på knappen Rotation Axis Fig. 265 Udpeg den krumme flade på den store cylinder Fig. 266
61 Inventor Del 1 Featuren Circular Pattern Indstil felterne i Placement, som vist her Fig. 267 Slut af med OK Her får du 10 af de små cylindre, som fordeles ligeligt over en vinkel på 360. Hvis der ikke vælges en fordelingsvinkel på 360, kan retningsikonet Midplan anvendes til at bestemme, om der skal fordeles ligeligt omkring originalelementet. Når der vælges 360, har retningsikonet ingen betydning. Din Part skal nu se ud som denne. Fig. 268 Gem din Part under navnet P16 og luk den Øvelse nr. 10 Åbn den Part, du gemte under navnet P11 Opret et Center Point med denne placering Punktet befinder sig på X-aksen. For at placere punktet præcist på denne akse kan du føre markøren hen over nulpunktet uden at klikke og derefter trække mod højre langs med aksen. Der vises en stiplet linje som tegn på, at punktet nu vil komme til at ligge på aksen. Fig. 269
62 Konstruktion af Part Inventor Del 1 Opret nu et hul med disse indstillinger Fig. 270 Obs! For at kunne komme til at udpege en krum flade skal du have en synsvinkel, så du kan se en krum flade. Det er ikke nok at udpege en kant. Øvelse nr. 11 Anvend Featuren Circular Pattern for at placere 15 huller, der skal fordeles på 360 Din Part skal nu ligne den, du ser herunder. Fig. 271 Gem Parten under navnet P17 Øvelse nr. 12 Tilføj nu en ny Sketch, som skal bestå af en cirkel. Cirklen skal placeres på den negative X-akse og kanten af Parten. Dimensionen skal være Ø7,5 mm Fig. 272 Tilføj Featuren Extrude med indstillingen Cut Fig. 273 Vælg indstillingen Throgh All 2011 Erhvervsskolernes Forlag, Inventor 2011-Del 1, 1. udgave. Varenr Forfatter: Fig. 274 Bo Hansen
63 Inventor Del 1 Featuren Circular Pattern Hullet skal nu se således ud. Fig. 275 Øvelse nr. 13 Tilføj nu Featuren Circular Pattern med denne indstilling Fig. 276 Din Part skal nu ligne den, du ser herunder. Fig. 277 Gem Parten under navnet P18 og luk den
64 Konstruktion af Part Inventor Del 1
Start af programmet. 01 Start af programmet
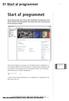 1 01 Start af programmet Inventor 2011 - Del 1 Start af programmet Første gang Inventor 2011 startes efter installation af programmet, vil du måske se denne informationsboks. Hvis boksen ikke viser sig
1 01 Start af programmet Inventor 2011 - Del 1 Start af programmet Første gang Inventor 2011 startes efter installation af programmet, vil du måske se denne informationsboks. Hvis boksen ikke viser sig
Kopi af Ny samling. Undervisningsbanken
 Kopi af Ny samling Undervisningsbanken Erhvervsskolernes forlag Munkehatten 28 5220: Odense SØ Telefon 63 15 17 00 Telefax 63 15 17 33 E-mail ef@ef.dk Internet www.ef.dk Copyright Illustrationer i form
Kopi af Ny samling Undervisningsbanken Erhvervsskolernes forlag Munkehatten 28 5220: Odense SØ Telefon 63 15 17 00 Telefax 63 15 17 33 E-mail ef@ef.dk Internet www.ef.dk Copyright Illustrationer i form
Frit efter Henning P, Ishøj
 Frit efter Henning P, Ishøj INDHOLDSFORTEGNELSE INDHOLDSFORTEGNELSE... 2 Start af Inventor.... 3 Opsætning:... 4 Oprette en tegning i Inventor:... 5 Gemme funktionen... 9 Åbne og starte på samme tegning:...
Frit efter Henning P, Ishøj INDHOLDSFORTEGNELSE INDHOLDSFORTEGNELSE... 2 Start af Inventor.... 3 Opsætning:... 4 Oprette en tegning i Inventor:... 5 Gemme funktionen... 9 Åbne og starte på samme tegning:...
Begyndermanual og introduktion til
 Begyndermanual og introduktion til Design 3D parametrisk CAD www.nettocad.dk mail@a-engineering.dk Tlf. 61337807 1 Part Workspace Zoom værktøjer De gule ikoner viser dine konstruktioner fra forskellige
Begyndermanual og introduktion til Design 3D parametrisk CAD www.nettocad.dk mail@a-engineering.dk Tlf. 61337807 1 Part Workspace Zoom værktøjer De gule ikoner viser dine konstruktioner fra forskellige
3D Cad Pladekonstruktion.
 -1-3D Cad Pladekonstruktion. Dette materiale er udarbejdet til at gennemgå løsningen af de 3D pladekonstruktioner der er valgt at konstruere på AMU målet 45100. Manuel og 3D Cad baseret pladeudfoldning.
-1-3D Cad Pladekonstruktion. Dette materiale er udarbejdet til at gennemgå løsningen af de 3D pladekonstruktioner der er valgt at konstruere på AMU målet 45100. Manuel og 3D Cad baseret pladeudfoldning.
De 2D Constraints, der findes i programmet, er vist herunder (dimension er også en form for 2D Constraint). Fig. 298
 Inventor 2011 - Del 1 Featuren Circular Pattern 2D Constraints Constraints er bindinger, der kan oprettes mellem de forskellige elementer i fx en Sketch. Du har allerede arbejdet med nogle af dem, programmet
Inventor 2011 - Del 1 Featuren Circular Pattern 2D Constraints Constraints er bindinger, der kan oprettes mellem de forskellige elementer i fx en Sketch. Du har allerede arbejdet med nogle af dem, programmet
DM i Autodesk Inventor Opgave #1
 DM i Autodesk Inventor 2004 - Opgave #1 Hermed opgave #1 til Danmarksmesterskaberne i Autodesk Inventor 2004. Løsningen e-mailes senest 26. marts til Opgave1.dm@nti.dk. (Husk deltagernummer!). Spørgsmål
DM i Autodesk Inventor 2004 - Opgave #1 Hermed opgave #1 til Danmarksmesterskaberne i Autodesk Inventor 2004. Løsningen e-mailes senest 26. marts til Opgave1.dm@nti.dk. (Husk deltagernummer!). Spørgsmål
Inventor Professionel Vejledning
 Inventor Professionel 2018 - Vejledning Autodesk Inventor for uddannelsesinstitutioner http://www.autodesk.com/education/freesoftware/inventor-professional Opret dig først som bruger med navn og e-mail.
Inventor Professionel 2018 - Vejledning Autodesk Inventor for uddannelsesinstitutioner http://www.autodesk.com/education/freesoftware/inventor-professional Opret dig først som bruger med navn og e-mail.
Denne øvelsesrække bringer brugeren igennem en lang række forskellige elementer i Inventor 2016.
 Inventor 2016 Koblingsled Frede Uhrskov Forord Denne øvelsesrække bringer brugeren igennem en lang række forskellige elementer i Inventor 2016. Øvelserne kræver ikke forudgående kendskab til Inventor,
Inventor 2016 Koblingsled Frede Uhrskov Forord Denne øvelsesrække bringer brugeren igennem en lang række forskellige elementer i Inventor 2016. Øvelserne kræver ikke forudgående kendskab til Inventor,
Kom-i-gang vejledning opmålingsprogram
 Kom-i-gang vejledning opmålingsprogram Billedprislisten Udarbejdet af EG Byg & Installation den 12. marts 2010 Opdateret den 18. februar 2011 Indholdsfortegnelse 1 Gulve... 3 1.1 Opmåling af gulvflade...
Kom-i-gang vejledning opmålingsprogram Billedprislisten Udarbejdet af EG Byg & Installation den 12. marts 2010 Opdateret den 18. februar 2011 Indholdsfortegnelse 1 Gulve... 3 1.1 Opmåling af gulvflade...
Autodesk Inventor 10. Ståleje. Frede Uhrskov
 Autodesk Inventor 10 Ståleje Frede Uhrskov Forord Dette hæfte er en opdatering og omskrivning af samme hæfte til Release 5, 5.3, 6, 8 og 9. Da der er tale om en lang række ændringer i opbygningen af emnet,
Autodesk Inventor 10 Ståleje Frede Uhrskov Forord Dette hæfte er en opdatering og omskrivning af samme hæfte til Release 5, 5.3, 6, 8 og 9. Da der er tale om en lang række ændringer i opbygningen af emnet,
MicroStation 3D for begyndere
 MicroStation 3D for begyndere Indledning Indhold Indledning... 1 Terræn model... 2 FÅ VIST TERRÆN MODELLEN MED FLADER PÅ... 3 Drapere raster refererence over terrænet... 4 NU ER DU IGEN KLAR TIL AT FÅ
MicroStation 3D for begyndere Indledning Indhold Indledning... 1 Terræn model... 2 FÅ VIST TERRÆN MODELLEN MED FLADER PÅ... 3 Drapere raster refererence over terrænet... 4 NU ER DU IGEN KLAR TIL AT FÅ
Autodesk Fusion 360. Øvelseshæfte
 Autodesk Fusion 360 Øvelseshæfte Program link: http://www.autodesk.com/products/fusion 360/try buy Oprettelse af bruger konto: https://360.autodesk.com/ (Du kan bruge din konto til Tinkercad eller 123D
Autodesk Fusion 360 Øvelseshæfte Program link: http://www.autodesk.com/products/fusion 360/try buy Oprettelse af bruger konto: https://360.autodesk.com/ (Du kan bruge din konto til Tinkercad eller 123D
Mastercam Øvelsesvejledning
 Mastercam Øvelsesvejledning Fræsning og Design version 9 MASTERCAM V9 ØVELSER 1 2 MASTERCAM V9 ØVELSER Indhold: 1. Indledning 5 1.1. Konfiguration 5 1.2. Brugerfladen 6 1.3. Menuerne 7 1.3.1. Analyser
Mastercam Øvelsesvejledning Fræsning og Design version 9 MASTERCAM V9 ØVELSER 1 2 MASTERCAM V9 ØVELSER Indhold: 1. Indledning 5 1.1. Konfiguration 5 1.2. Brugerfladen 6 1.3. Menuerne 7 1.3.1. Analyser
Solid Edge 2D Drafting
 Solid Edge 2D version 106 - tutorial: Solid edge 2d er et gratis tegneprogram, der er genialt til Teknologi. Det kan bruges til at tegne maskintegninger med mål, til at tegne skitser til fysik-afleveringer,
Solid Edge 2D version 106 - tutorial: Solid edge 2d er et gratis tegneprogram, der er genialt til Teknologi. Det kan bruges til at tegne maskintegninger med mål, til at tegne skitser til fysik-afleveringer,
For at få 3D-kommandoer til at virke skal AutoCAD LT 2002 først sættes op Vælg Start->Programmer->BYG-CAD>LTSetup
 For at få 3D-kommandoer til at virke skal AutoCAD LT 2002 først sættes op Vælg Start->Programmer->BYG-CAD>LTSetup Herefter startes AutoCAD LT 2002 Tryk F2 og se om LT-extender er indlæst Nu vælges Tools->Options
For at få 3D-kommandoer til at virke skal AutoCAD LT 2002 først sættes op Vælg Start->Programmer->BYG-CAD>LTSetup Herefter startes AutoCAD LT 2002 Tryk F2 og se om LT-extender er indlæst Nu vælges Tools->Options
Autodesk Inventor 2015 Koblingsled
 Autodesk Inventor 2015 Koblingsled Frede Uhrskov AutoCAD-litteratur fra Forlaget Uhrskov res hjemmeside eller på nedenstående adresse. Inventor 2015 Koblingsled Frede Uhrskov Forord Denne øvelsesrække
Autodesk Inventor 2015 Koblingsled Frede Uhrskov AutoCAD-litteratur fra Forlaget Uhrskov res hjemmeside eller på nedenstående adresse. Inventor 2015 Koblingsled Frede Uhrskov Forord Denne øvelsesrække
Kompendium til Geogebra
 Kompendium til Geogebra Hardsyssel Efterskole Matematik 8. Klasse Side 1 af 12 Kompendium til Geogebra 1. Generel præsentation af Geogebra 1.1 Download af programmet Geogebra kan gratis downloades fra
Kompendium til Geogebra Hardsyssel Efterskole Matematik 8. Klasse Side 1 af 12 Kompendium til Geogebra 1. Generel præsentation af Geogebra 1.1 Download af programmet Geogebra kan gratis downloades fra
Geometrimodulet generelt
 Indholdsfortegnelse side 1 side 3 side 3 side 4 side 5-6 side 7 side 7 side 7 side 8 side 8-16 side 17 side 17-20 side 21-24 side 25-28 side 29 side 30-32 side 33 Geometrimodulet generelt Opbygning af
Indholdsfortegnelse side 1 side 3 side 3 side 4 side 5-6 side 7 side 7 side 7 side 8 side 8-16 side 17 side 17-20 side 21-24 side 25-28 side 29 side 30-32 side 33 Geometrimodulet generelt Opbygning af
Athena DIMENSION Tværsnit 2
 Athena DIMENSION Tværsnit 2 Januar 2002 Indhold 1 Introduktion.................................. 2 2 Programmets opbygning........................... 2 2.1 Menuer og værktøjslinier............................
Athena DIMENSION Tværsnit 2 Januar 2002 Indhold 1 Introduktion.................................. 2 2 Programmets opbygning........................... 2 2.1 Menuer og værktøjslinier............................
21. Indføring i Mechanical
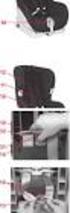 18 21. Indføring i Mechanical Desktop Mechanical Desktop er et noget andet produkt end AutoCAD. I det følgende vil jeg kalde programmet Mechanical eller blot programmet. Mechanical adskiller sig ved at
18 21. Indføring i Mechanical Desktop Mechanical Desktop er et noget andet produkt end AutoCAD. I det følgende vil jeg kalde programmet Mechanical eller blot programmet. Mechanical adskiller sig ved at
GeoGebra 3.0.0.0 Quickstart. det grundlæggende
 GeoGebra 3.0.0.0 Quickstart det grundlæggende Grete Ridder Ebbesen frit efter GeoGebra Quickstart af Markus Hohenwarter Virum, 28. februar 2009 Introduktion GeoGebra er et gratis og meget brugervenligt
GeoGebra 3.0.0.0 Quickstart det grundlæggende Grete Ridder Ebbesen frit efter GeoGebra Quickstart af Markus Hohenwarter Virum, 28. februar 2009 Introduktion GeoGebra er et gratis og meget brugervenligt
Rybners Teknisk Skole. Tømrer afdeling. Frank Kleemann Aarestrup
 Rybners Teknisk Skole Tømrer afdeling Frank Kleemann Aarestrup Opstart Start programmet og vælg Template måleenhed Millimeters Start Sketchup Velkommen til Sketchup brugerflade! Sketchup Opstart 2 Introduktion
Rybners Teknisk Skole Tømrer afdeling Frank Kleemann Aarestrup Opstart Start programmet og vælg Template måleenhed Millimeters Start Sketchup Velkommen til Sketchup brugerflade! Sketchup Opstart 2 Introduktion
Brug af Zeiss DuraMax
 Brug af Zeiss DuraMax Indhold Opstart af Duramax... 3 Brug af eksisterende Measurement Plan (Program)... 4 Opmåling af emne... 4 Udprintning... 6 Import af CAD model... 7 Klargør solid til måling... 8
Brug af Zeiss DuraMax Indhold Opstart af Duramax... 3 Brug af eksisterende Measurement Plan (Program)... 4 Opmåling af emne... 4 Udprintning... 6 Import af CAD model... 7 Klargør solid til måling... 8
TØMRERFAGET. AutoCAD 3D for. Undervisningsmateriale. Indhold
 AutoCAD 3D for TØMRERFAGET Undervisningsmateriale Indhold Indledning...2 AutoCAD brugerinterface...2 Anbefalede O snap s...2 Orientering i 3D rummet...3 Visuel fremstilling...3 Skabelon...4 Lag...4 Grundlæggende
AutoCAD 3D for TØMRERFAGET Undervisningsmateriale Indhold Indledning...2 AutoCAD brugerinterface...2 Anbefalede O snap s...2 Orientering i 3D rummet...3 Visuel fremstilling...3 Skabelon...4 Lag...4 Grundlæggende
Gratisprogrammet 27. september 2011
 Gratisprogrammet 27. september 2011 1 Brugerfladen: Små indledende øvelser: OBS: Hvis et eller andet ikke fungerer, som du forventer, skal du nok vælge en anden tilstand. Dette ses til højre for ikonerne
Gratisprogrammet 27. september 2011 1 Brugerfladen: Små indledende øvelser: OBS: Hvis et eller andet ikke fungerer, som du forventer, skal du nok vælge en anden tilstand. Dette ses til højre for ikonerne
Indholdsfortegnelse. Indholdsfortegnelse.. side 2. Adgang til webgraf 3. Opslag adresse... 4. Styring af layout.. 5. Zoom funktioner..
 Indholdsfortegnelse Indholdsfortegnelse.. side 2 Adgang til webgraf 3 Opslag adresse... 4 Styring af layout.. 5 Zoom funktioner.. 6 Panorere på skærmen. 7 Information om grafikken.... 8-10 Print et udsnit.....
Indholdsfortegnelse Indholdsfortegnelse.. side 2 Adgang til webgraf 3 Opslag adresse... 4 Styring af layout.. 5 Zoom funktioner.. 6 Panorere på skærmen. 7 Information om grafikken.... 8-10 Print et udsnit.....
Start SketchUp vælg File Open og åben filen Milimeters.skp under Templates
 For at få SketchUp til at virke skal programmet først sættes op Start SketchUp vælg File Open og åben filen Milimeters.skp under Templates Herefter vælges Window -> Entity Info Kontroller at units er i
For at få SketchUp til at virke skal programmet først sættes op Start SketchUp vælg File Open og åben filen Milimeters.skp under Templates Herefter vælges Window -> Entity Info Kontroller at units er i
Til at starte med vil jeg lige vis nogle små ændringer på opsætningen som jeg har lavet.
 Microstation brugermøde 10. og 11. november 2008. Indlæg af Else-Marie Lorenzen. Vejdirektoratet Til at starte med vil jeg lige vis nogle små ændringer på opsætningen som jeg har lavet. Som det første
Microstation brugermøde 10. og 11. november 2008. Indlæg af Else-Marie Lorenzen. Vejdirektoratet Til at starte med vil jeg lige vis nogle små ændringer på opsætningen som jeg har lavet. Som det første
Vejledning KPK Online Prøverum
 Vejledning KPK Online Prøverum INDHOLD Introduktion side 2 Funktionsliste side 2 Få adgang til systemet side 3 Opload dine billeder side 4 Sådan bruges systemet side 5 Gem dine eksempler side 7 Side 1/7
Vejledning KPK Online Prøverum INDHOLD Introduktion side 2 Funktionsliste side 2 Få adgang til systemet side 3 Opload dine billeder side 4 Sådan bruges systemet side 5 Gem dine eksempler side 7 Side 1/7
Genvejstaster i kapilel 6. IKON BETEGNELSE INDLAGT SKAL TILFØJES Set Auto Borders Indsætter færdigt tegnede kanter,
 Kanter Set Border værktøjet giver stor fleksibilitet. Man kan designe sine egne kanter fra bunden, vælge mellem de 22 typer der er i EQ6. Set Auto borders indsætter færdig designede kanter med et klik.
Kanter Set Border værktøjet giver stor fleksibilitet. Man kan designe sine egne kanter fra bunden, vælge mellem de 22 typer der er i EQ6. Set Auto borders indsætter færdig designede kanter med et klik.
Rationel VinduesDesigner TM Brugervejledning
 Rationel VinduesDesigner TM Brugervejledning indhold: introduktion Side 2 Funktionsliste Side 3 Få adgang til systemet Side 4 opload dine billeder Side 5 Sådan bruges systemet Side 6 Gem dine eksempler
Rationel VinduesDesigner TM Brugervejledning indhold: introduktion Side 2 Funktionsliste Side 3 Få adgang til systemet Side 4 opload dine billeder Side 5 Sådan bruges systemet Side 6 Gem dine eksempler
Genvejstaster i Lektion 6. IKON BETEGNELSE INDLAGT SKAL TILFØJES Add to Sketchbook Føjer til skitsebogen.
 I denne lektion gennemgås PatchDraw appliqué motifs, PatchDraw appliqué blocks, og PatchDraw pieced blocks. Der bruges blokke fra biblioteket, og du skal tegne nogle selv. Lektionen er inddelt i følgende
I denne lektion gennemgås PatchDraw appliqué motifs, PatchDraw appliqué blocks, og PatchDraw pieced blocks. Der bruges blokke fra biblioteket, og du skal tegne nogle selv. Lektionen er inddelt i følgende
Open Office Tekst
 Side 1 af 17 Open Office 3.4.1 Tekst Vejledning ver. 1.07 Anvendes og udvikles løbende ved en på Præsthøjgården Side 2 af 17 Indholdsfortegnelse 1 Kom godt i gang... 4 1.1. Indledning... 4 1.2. Lidt om
Side 1 af 17 Open Office 3.4.1 Tekst Vejledning ver. 1.07 Anvendes og udvikles løbende ved en på Præsthøjgården Side 2 af 17 Indholdsfortegnelse 1 Kom godt i gang... 4 1.1. Indledning... 4 1.2. Lidt om
Adobe Elements Lektion 2
 Adobe Elements Lektion 2 Så er det igen tid til at lege lidt med billeder. Jeg går ud fra, at du nu har fået opsat Elements efter de anvisninger du fik i sidste lektion. Start Elements op Gå ind i Edit
Adobe Elements Lektion 2 Så er det igen tid til at lege lidt med billeder. Jeg går ud fra, at du nu har fået opsat Elements efter de anvisninger du fik i sidste lektion. Start Elements op Gå ind i Edit
Selection Udvælgelse. For at markere mere end en polygon, holdes Ctrl samtidig. Klik på næste polygon. Gentag for i alt 5 polygoner.
 Selection Udvælgelse Der er flere metoder til at udvælge data i GIS. I de følgende opgaver arbejdes med 3 kategorier: Select med mus Select med udtryk Select med Spatial Query Åbn filen Markblok.shp fra
Selection Udvælgelse Der er flere metoder til at udvælge data i GIS. I de følgende opgaver arbejdes med 3 kategorier: Select med mus Select med udtryk Select med Spatial Query Åbn filen Markblok.shp fra
Vejledning til online-redigering i Danmarks Arealinformation
 Vejledning til online-redigering i Danmarks Arealinformation Redigeringsfunktioner i Danmarks Arealinformation Med denne vejledning vil Danmarks Miljøportal give en kort introduktion til de mest brugte
Vejledning til online-redigering i Danmarks Arealinformation Redigeringsfunktioner i Danmarks Arealinformation Med denne vejledning vil Danmarks Miljøportal give en kort introduktion til de mest brugte
Opgavesæt til CAD/CAM 3D fræsning Nr
 Opgavesæt til CAD/CAM 3D fræsning Nr. 44845 Opgavesæt til CAD/CAM 3D fræsning Nr. 44845 Kursus indhold: : Fremstille enkle 3D nc-programmer ved hjælp af et cad/cam-system. Handle sikkerheds- og miljømæssigt
Opgavesæt til CAD/CAM 3D fræsning Nr. 44845 Opgavesæt til CAD/CAM 3D fræsning Nr. 44845 Kursus indhold: : Fremstille enkle 3D nc-programmer ved hjælp af et cad/cam-system. Handle sikkerheds- og miljømæssigt
Opret og vedligehold af favoritliste på markedspladsen
 Opret og vedligehold af på markedspladsen Hvad Kommentar Tast Opret på markedspladsen Åben markedspladsen. I venstre side findes r, når du står i fanen Varesøgning Stå i fanen Mine, og tryk på Tilføj Tryk
Opret og vedligehold af på markedspladsen Hvad Kommentar Tast Opret på markedspladsen Åben markedspladsen. I venstre side findes r, når du står i fanen Varesøgning Stå i fanen Mine, og tryk på Tilføj Tryk
Microsoft Word 2010 Huskesedler
 Microsoft Word 2010 Huskesedler Indskrivning... 3 Gem og udskriv... 4 Åbn og Luk... 5 Tastatur... 6 Mus... 9 Indsæt specielle tegn og symboler... 10 Formatering af tegn... 11 Formatering af afsnit... 12
Microsoft Word 2010 Huskesedler Indskrivning... 3 Gem og udskriv... 4 Åbn og Luk... 5 Tastatur... 6 Mus... 9 Indsæt specielle tegn og symboler... 10 Formatering af tegn... 11 Formatering af afsnit... 12
Vejledning til online-redigering i Danmarks Arealinformation
 Vejledning til online-redigering i Danmarks Arealinformation Redigeringsfunktioner i Danmarks Arealinformation Med denne vejledning vil Danmarks Miljøportal give en kort introduktion til de mest brugte
Vejledning til online-redigering i Danmarks Arealinformation Redigeringsfunktioner i Danmarks Arealinformation Med denne vejledning vil Danmarks Miljøportal give en kort introduktion til de mest brugte
Bemærk F7 slår Grid af og på og F9 slår Snap af og på. Snap- og Grid-afstandene kan senere ændres.
 Opgave 1. Isometri Vigtige kommandoer i denne øvelse: SNAP GRID ELLIPSE/ISOCIRCLE TRIM BREAK ERASE LINE COPY Fig 1. Opgaven er en øvelse i tegning af isometriske billeder ved hjælp af AutoCAD s Isoplanefaciliteter.
Opgave 1. Isometri Vigtige kommandoer i denne øvelse: SNAP GRID ELLIPSE/ISOCIRCLE TRIM BREAK ERASE LINE COPY Fig 1. Opgaven er en øvelse i tegning af isometriske billeder ved hjælp af AutoCAD s Isoplanefaciliteter.
Orddeling. Automatisk orddeling. Manuel orddeling. Word 2010 18 thoremil.dk. Vælg fanebladet [Sidelayout] Vælg [Orddeling] Markér Automatisk orddeling
![Orddeling. Automatisk orddeling. Manuel orddeling. Word 2010 18 thoremil.dk. Vælg fanebladet [Sidelayout] Vælg [Orddeling] Markér Automatisk orddeling Orddeling. Automatisk orddeling. Manuel orddeling. Word 2010 18 thoremil.dk. Vælg fanebladet [Sidelayout] Vælg [Orddeling] Markér Automatisk orddeling](/thumbs/24/3949459.jpg) Orddeling Automatisk orddeling Vælg [Orddeling] Markér Automatisk orddeling Manuel orddeling Vælg [Orddeling] Klik [Manuelt] For hvert ord, som vises, kan der gøres følgende: Accepter det foreslåede orddelingssted
Orddeling Automatisk orddeling Vælg [Orddeling] Markér Automatisk orddeling Manuel orddeling Vælg [Orddeling] Klik [Manuelt] For hvert ord, som vises, kan der gøres følgende: Accepter det foreslåede orddelingssted
Undervisningsmateriale til AMU målet 48202
 1 Undervisningsmateriale til AMU målet 48202 Titel. 3D-CAD: Parametrisk konstruktion og konfigurationer. Varighed. 3 dage. Mål. Deltagerne kan i et relevant 3D-Cad program udarbejde den opsætning af parametre
1 Undervisningsmateriale til AMU målet 48202 Titel. 3D-CAD: Parametrisk konstruktion og konfigurationer. Varighed. 3 dage. Mål. Deltagerne kan i et relevant 3D-Cad program udarbejde den opsætning af parametre
Microsoft Word 2007. thoremil.dk
 Microsoft Word 2007 Indskrivning... 3 Gem og udskriv... 4 Åbn og Luk... 5 Tastatur... 6 Mus... 9 Indsæt specielle tegn og symboler... 10 Formatering af tegn... 11 Formatering af afsnit... 12 Punktopstilling...
Microsoft Word 2007 Indskrivning... 3 Gem og udskriv... 4 Åbn og Luk... 5 Tastatur... 6 Mus... 9 Indsæt specielle tegn og symboler... 10 Formatering af tegn... 11 Formatering af afsnit... 12 Punktopstilling...
Undervisningsmateriale til AMU målet 48061
 1 Undervisningsmateriale til AMU målet 48061 Titel. Tekn. Dok. Komplekse samlingskonstruktioner. Varighed. 3 dage. Mål. Deltagerne kan i et relevant 3D Cad program fra idefasen til design og konstruktion
1 Undervisningsmateriale til AMU målet 48061 Titel. Tekn. Dok. Komplekse samlingskonstruktioner. Varighed. 3 dage. Mål. Deltagerne kan i et relevant 3D Cad program fra idefasen til design og konstruktion
Se Billeder i Picasa.
 Se Billeder i Picasa. Selvom det er vigtigt at organisere, redigere og udskrive sine billeder, er det også vigtigt, at man ønsker at lære om de forskellige måder man kan se sine billeder på. Visning af
Se Billeder i Picasa. Selvom det er vigtigt at organisere, redigere og udskrive sine billeder, er det også vigtigt, at man ønsker at lære om de forskellige måder man kan se sine billeder på. Visning af
Manual til hjemmeside i Typo3
 Manual til hjemmeside i Typo3 Gode tips og genvejstaster Ét linieskift Ctrl + A Ctrl + C Ctrl + X Ctrl + V shift + enter (tasten du normalt bruger til linieskift) Markér alt Kopier Klip Sæt ind Oprettelse
Manual til hjemmeside i Typo3 Gode tips og genvejstaster Ét linieskift Ctrl + A Ctrl + C Ctrl + X Ctrl + V shift + enter (tasten du normalt bruger til linieskift) Markér alt Kopier Klip Sæt ind Oprettelse
Gadwin PrintScreen Version 3,5
 Side 1 af 6 Gadwin PrintScreen Version 3,5 Indhold: Introduktion...1 Properties (indstillinger)...2 Preferences...2 Source...3 Destination....3 Image...4 About...4 Brug af programmet...5 Introduktion Når
Side 1 af 6 Gadwin PrintScreen Version 3,5 Indhold: Introduktion...1 Properties (indstillinger)...2 Preferences...2 Source...3 Destination....3 Image...4 About...4 Brug af programmet...5 Introduktion Når
Kom it. lavet af Martin Hejgaard Sørensen. Vi skal i denne øvelse tegne et kattebur dvs. et bur til at transportere en kat.
 Vi skal i denne øvelse tegne et kattebur dvs. et bur til at transportere en kat. Vi skal først have SketchUp sat op så vi kan tegne fornuftigt. Hvis vi ikke har den venstre toolbar skal vi have den slået
Vi skal i denne øvelse tegne et kattebur dvs. et bur til at transportere en kat. Vi skal først have SketchUp sat op så vi kan tegne fornuftigt. Hvis vi ikke har den venstre toolbar skal vi have den slået
Huskesedler. Microsoft Excel 2010
 Huskesedler Indhold Absolutte cellereferencer... 2 Beskyttelse... 3 Fejlkontrol... 5 Flyt og kopiér... 6 Flyt og kopier med musen... 7 Formatering... 8 Formatering - Placering... 9 Formatering Kanter og
Huskesedler Indhold Absolutte cellereferencer... 2 Beskyttelse... 3 Fejlkontrol... 5 Flyt og kopiér... 6 Flyt og kopier med musen... 7 Formatering... 8 Formatering - Placering... 9 Formatering Kanter og
Vejledning Bilindretning
 http://vanconfig.raaco.com Klik for at acceptere installation af TurnTool værktøj. Start med at lave en ny konfiguration ved at klikke på Start indretning. Du har mulighed for at vælge disse sprog og valuta
http://vanconfig.raaco.com Klik for at acceptere installation af TurnTool værktøj. Start med at lave en ny konfiguration ved at klikke på Start indretning. Du har mulighed for at vælge disse sprog og valuta
Mediator 9. Materiale til elever. Version: August 2012
 Mediator 9 Materiale til elever Version: August 2012 Indholdsfortegnelse Farveliste til kopiering/udlevering...4 Mediator - et eksemplarisk forløb...5 Dataindsamling...5 Start programmet...5 Intro...8
Mediator 9 Materiale til elever Version: August 2012 Indholdsfortegnelse Farveliste til kopiering/udlevering...4 Mediator - et eksemplarisk forløb...5 Dataindsamling...5 Start programmet...5 Intro...8
Emnetegning i CAD - Introduktion CAD
 Emnetegning i CAD - Introduktion CAD1-47424 Dec. 2012 INDHOLD Indhold... 2 Forord... 4 Kurset:... 4 Formål:... 4 Brug af dette kompendium... 4 Installation af Autodesk Inventor 2013... 5 Skærmlayout...
Emnetegning i CAD - Introduktion CAD1-47424 Dec. 2012 INDHOLD Indhold... 2 Forord... 4 Kurset:... 4 Formål:... 4 Brug af dette kompendium... 4 Installation af Autodesk Inventor 2013... 5 Skærmlayout...
IT i dagtilbud. Begynder manual VIFIN. Af Elin B. Odgaard
 IT i dagtilbud Begynder manual Af Elin B. Odgaard VIFIN Indholdsfortegnelse IPad'en og dens dele Sådan ser ipad'en ud - Forsiden Sådan ser ipad'en ud - Bagsiden For at komme igang Hjemmeskærm som funktion
IT i dagtilbud Begynder manual Af Elin B. Odgaard VIFIN Indholdsfortegnelse IPad'en og dens dele Sådan ser ipad'en ud - Forsiden Sådan ser ipad'en ud - Bagsiden For at komme igang Hjemmeskærm som funktion
SPAM-mails. ERFA & Søren Noah s A4-Ark 2010. Køber varer via spam-mails. Læser spam-mails. Modtager over 40 spam-mails pr. dag. Modtager spam hver dag
 SPAM-mails Køber varer via spam-mails Læser spam-mails Modtager over 40 spam-mails pr. dag Modtager spam hver dag 0 10 20 30 40 50 60 70 80 90 ERFA & Søren Noah s A4-Ark 2010 Datapræsentation: lav flotte
SPAM-mails Køber varer via spam-mails Læser spam-mails Modtager over 40 spam-mails pr. dag Modtager spam hver dag 0 10 20 30 40 50 60 70 80 90 ERFA & Søren Noah s A4-Ark 2010 Datapræsentation: lav flotte
Word-5: Tabeller og hængende indrykning
 Word-5: Tabeller og hængende indrykning Tabel-funktionen i Word laver en slags skemaer. Word er jo et amerikansk program og på deres sprog hedder skema: table. Det er nok sådan udtrykket er opstået, da
Word-5: Tabeller og hængende indrykning Tabel-funktionen i Word laver en slags skemaer. Word er jo et amerikansk program og på deres sprog hedder skema: table. Det er nok sådan udtrykket er opstået, da
Easy Guide i GallupPC
 Easy Guide i GallupPC Version. 6.00.00 Gallup A/S Masnedøgade 22-26 DK 2100 København Ø Telefon 39 27 27 27 Fax 39 27 50 80 Indhold SÅDAN KOMMER DU I GANG MED AT ANVENDE GALLUPPC... 2 TILFØJELSE AF UNDERSØGELSER
Easy Guide i GallupPC Version. 6.00.00 Gallup A/S Masnedøgade 22-26 DK 2100 København Ø Telefon 39 27 27 27 Fax 39 27 50 80 Indhold SÅDAN KOMMER DU I GANG MED AT ANVENDE GALLUPPC... 2 TILFØJELSE AF UNDERSØGELSER
Microsoft PowerPoint 2010
 Microsoft PowerPoint 2010 Opbyg dias... 3 Sidehoved og sidefod... 3 Afspil diasshow... 4 Vis dias... 4 Formatering og baggrund... 5 Overgang... 6 Animation... 7 Indspil tidsindstilling... 8 Gentagen visning...
Microsoft PowerPoint 2010 Opbyg dias... 3 Sidehoved og sidefod... 3 Afspil diasshow... 4 Vis dias... 4 Formatering og baggrund... 5 Overgang... 6 Animation... 7 Indspil tidsindstilling... 8 Gentagen visning...
Anvendelse af favoritliste på markedspladsen
 Anvendelse af på markedspladsen Hvad Kommentar Tast Opret på markedspladsen Åben markedspladsen. I venstre side findes r, når du står i fanen Varesøgning Stå i fanen mine, og tryk på Tilføj Tryk på Skriv
Anvendelse af på markedspladsen Hvad Kommentar Tast Opret på markedspladsen Åben markedspladsen. I venstre side findes r, når du står i fanen Varesøgning Stå i fanen mine, og tryk på Tilføj Tryk på Skriv
Huskesedler. Præsentation af tal i regneark. Microsoft Excel 2010
 Huskesedler Præsentation af tal i regneark Microsoft Excel 2010 Februar 2013 Indholdsfortegnelse Betinget formatering... 3 Celletypografi... 5 Diagram... 6 Diagram elementer... 8 Diagram grafik... 9 Diagram
Huskesedler Præsentation af tal i regneark Microsoft Excel 2010 Februar 2013 Indholdsfortegnelse Betinget formatering... 3 Celletypografi... 5 Diagram... 6 Diagram elementer... 8 Diagram grafik... 9 Diagram
Nogle tips til Explorer 7
 Side 1 af 12 Nogle tips til Explorer 7 Indhold Nogle tips til Explorer 7...1 Indhold...1 Benytter du den sidste udgave af programmet?...2 Ændre standardindstillinger...2 Bestem selv din startside...2 Ændre
Side 1 af 12 Nogle tips til Explorer 7 Indhold Nogle tips til Explorer 7...1 Indhold...1 Benytter du den sidste udgave af programmet?...2 Ændre standardindstillinger...2 Bestem selv din startside...2 Ændre
Bogbyggeren på HVAL.DK
 Journal nr. 7.32.78 Bogbyggeren på HVAL.DK Et web-baseret værktøj udviklet af Programdatateket i Viborg amt i forbindelse med ITMF-projekt 464 Din egen Historie på nettet Indholdsfortegnelse: Kom i gang...3
Journal nr. 7.32.78 Bogbyggeren på HVAL.DK Et web-baseret værktøj udviklet af Programdatateket i Viborg amt i forbindelse med ITMF-projekt 464 Din egen Historie på nettet Indholdsfortegnelse: Kom i gang...3
Inden du går i gang. For Mozilla Firefox brugere. For Internet Explorer brugere
 Side 1 af 8 Inden du går i gang For at kunne bruge Alm. Brand Netbank skal du enten bruge Internet Explorer eller Mozilla Firefox. Vi understøtter ikke brug af Google Chrome, og vi kan derfor ikke garantere,
Side 1 af 8 Inden du går i gang For at kunne bruge Alm. Brand Netbank skal du enten bruge Internet Explorer eller Mozilla Firefox. Vi understøtter ikke brug af Google Chrome, og vi kan derfor ikke garantere,
Beskæring af et billede med Vegas Pro
 Beskæring af et billede med Vegas Pro Gary Rebholz Event Pan / Crop værktøj, som du finder på alle video begivenhed i dit projekt giver dig masser af power til at justere udseendet af din video. Du har
Beskæring af et billede med Vegas Pro Gary Rebholz Event Pan / Crop værktøj, som du finder på alle video begivenhed i dit projekt giver dig masser af power til at justere udseendet af din video. Du har
SIDETITEL TASTATURGENVEJE
 SIDETITEL TASTATURGENVEJE STANDARDTASTATURGENVEJE MARKERING Linje L Ctrl + Alt + B Lås Ctrl + Skift + L Juster center Ctrl + Alt + E Bemærkning N Juster venstre Ctrl + Alt + L Pen P Juster midten Ctrl
SIDETITEL TASTATURGENVEJE STANDARDTASTATURGENVEJE MARKERING Linje L Ctrl + Alt + B Lås Ctrl + Skift + L Juster center Ctrl + Alt + E Bemærkning N Juster venstre Ctrl + Alt + L Pen P Juster midten Ctrl
Tinkercad Tegn en Støbefod
 Tinkercad Tegn en Støbefod Indhold Opret en konto på Tinkercad.com... 2 Hvis du ikke er fyldt 13 år endnu:... 3 Hvis du er fyldt 13 år... 5 Lær Tinkercad at kende... 7 Din første tegning... 8 Tegn en støbe-fod
Tinkercad Tegn en Støbefod Indhold Opret en konto på Tinkercad.com... 2 Hvis du ikke er fyldt 13 år endnu:... 3 Hvis du er fyldt 13 år... 5 Lær Tinkercad at kende... 7 Din første tegning... 8 Tegn en støbe-fod
Vejledning i brug af MiljøGIS.
 NOTAT Naturplanlægning, naturprojekter og skov J.nr. NST-3379-00005 Ref. MOBKI/TRDIP/KINIE Den 11. februar 2014 Vejledning i brug af MiljøGIS. Indholdsfortegnelse Introduktion... 3 1. Fremsøgning af lokalitet...
NOTAT Naturplanlægning, naturprojekter og skov J.nr. NST-3379-00005 Ref. MOBKI/TRDIP/KINIE Den 11. februar 2014 Vejledning i brug af MiljøGIS. Indholdsfortegnelse Introduktion... 3 1. Fremsøgning af lokalitet...
Quick guide til Condes 8.
 Quick guide til Condes 8. Quick guide til Condes 8.... 1 Starte Condes:... 2 Opret poster.... 6 Opdatere post detaljer:... 7 Finjustere postcirklen.... 8 Flytte postnummer... 9 Sætte poster sammen til
Quick guide til Condes 8. Quick guide til Condes 8.... 1 Starte Condes:... 2 Opret poster.... 6 Opdatere post detaljer:... 7 Finjustere postcirklen.... 8 Flytte postnummer... 9 Sætte poster sammen til
side 1 side 2 side 3 side 3 side 3 side 4 side 5 side 6 side 7 side 7 side 7 side 7 side 7 side 8 side 8-17 side 18-21
 side 1 side 2 side 3 side 3 side 3 side 4 side 5 side 6 side 7 side 7 side 7 side 7 side 7 side 8 side 8-17 side 18-21 Indholdsfortegnelse Geometrimodulet Start geometrimodulet Udfyldning af talfelter
side 1 side 2 side 3 side 3 side 3 side 4 side 5 side 6 side 7 side 7 side 7 side 7 side 7 side 8 side 8-17 side 18-21 Indholdsfortegnelse Geometrimodulet Start geometrimodulet Udfyldning af talfelter
Kursusmappen Kommuniker: På Tryk 2 (med ordforslag fra CD-ORD)
 Kursusmappen Kommuniker: På Tryk 2 (med ordforslag fra CD-ORD) Øvelser Indhold Indhold... 2 Øvelse 1... 3 Start Kommuniker: På Tryk 2 og åbn nogle af de medfølgende dokumenter... 3 Øvelse 2... 4 Grundfunktioner
Kursusmappen Kommuniker: På Tryk 2 (med ordforslag fra CD-ORD) Øvelser Indhold Indhold... 2 Øvelse 1... 3 Start Kommuniker: På Tryk 2 og åbn nogle af de medfølgende dokumenter... 3 Øvelse 2... 4 Grundfunktioner
AutoCAD 2012. 2D øvelser til bygningstegning. Frede Uhrskov
 AutoCAD 2012 2D øvelser til bygningstegning Frede Uhrskov Forord Øvelserne er opbygget som detaljerede indtastningsøvelser, og som indlæring kan de ikke stå alene, men da det også er vigtigt at få succes
AutoCAD 2012 2D øvelser til bygningstegning Frede Uhrskov Forord Øvelserne er opbygget som detaljerede indtastningsøvelser, og som indlæring kan de ikke stå alene, men da det også er vigtigt at få succes
Tips og Tricks. Erik Wendelboe Nielsen Christian Woergaard. econocap. PTC/USER 2012 - Fredericia
 Tips og Tricks Erik Wendelboe Nielsen Christian Woergaard Agenda 1: Brugerflade 2: Rounds 3: Annotations Features 4: Sheetmetal 5: UDF 6: Point Pattern 7: Extrude Add/Remove Material 8: Save 9: Drawing
Tips og Tricks Erik Wendelboe Nielsen Christian Woergaard Agenda 1: Brugerflade 2: Rounds 3: Annotations Features 4: Sheetmetal 5: UDF 6: Point Pattern 7: Extrude Add/Remove Material 8: Save 9: Drawing
Først fremstilles det massive omdrejningslegeme
 Opgave 1. Håndgreb for vandhane. Vigtige kommandoer i denne øvelse: VPORTS UCS REVOLVE ARRAY 3D SUBTRACT HIDE SECTION EXTRUDE 3DOrbit Fig 1. Der skal laves en massiv model af et håndgreb til en vandhane
Opgave 1. Håndgreb for vandhane. Vigtige kommandoer i denne øvelse: VPORTS UCS REVOLVE ARRAY 3D SUBTRACT HIDE SECTION EXTRUDE 3DOrbit Fig 1. Der skal laves en massiv model af et håndgreb til en vandhane
Microsoft Word 2003 - fremgangsmåde til Blomsterhuset Side 1 af 11
 Microsoft Word 2003 - fremgangsmåde til Blomsterhuset Side 1 af 11 Åbn Word 2003 Skriv: Blomsterhuset A/S - tryk enter en gang Skriv: Blomster for alle - tryk enter 5 gange Skriv: I anledning af at - tryk
Microsoft Word 2003 - fremgangsmåde til Blomsterhuset Side 1 af 11 Åbn Word 2003 Skriv: Blomsterhuset A/S - tryk enter en gang Skriv: Blomster for alle - tryk enter 5 gange Skriv: I anledning af at - tryk
Organisér dine referencer
 Organisér dine referencer Indhold Ved import af referencer... 2 Opret en Folder... 3 Opret en undermappe... 4 Fjern/søg efter dubletter... 5 Fjern dubletter/søg efter dubletter i specifik Folder... 5 Vedhæfte
Organisér dine referencer Indhold Ved import af referencer... 2 Opret en Folder... 3 Opret en undermappe... 4 Fjern/søg efter dubletter... 5 Fjern dubletter/søg efter dubletter i specifik Folder... 5 Vedhæfte
Denne vejledning gælder for Word 2000 og nyere.
 VEJLEDNING TIL ANETAVLE Denne vejledning gælder for Word 2000 og nyere. Anetavlen består af en forside, der fortæller hvem anetavlen er opstillet for. 3 sider med aneoversigt i alt 63 personer, samt sider
VEJLEDNING TIL ANETAVLE Denne vejledning gælder for Word 2000 og nyere. Anetavlen består af en forside, der fortæller hvem anetavlen er opstillet for. 3 sider med aneoversigt i alt 63 personer, samt sider
2 konstruktions metoder til digital tegning af lige stik.
 2 konstruktions metoder til digital tegning af lige stik. I denne manual bruges øvelsesopgave 3H.014 som gennemgang, herefter udføre du øvelserne 3H.015 og 3H.016. Øvelser Lige stik i Autocad. Opgave 3H.014
2 konstruktions metoder til digital tegning af lige stik. I denne manual bruges øvelsesopgave 3H.014 som gennemgang, herefter udføre du øvelserne 3H.015 og 3H.016. Øvelser Lige stik i Autocad. Opgave 3H.014
Illustrator CC F u F ture tur Co C mpany an - y www. w future tur co c mpany an. y dk
 FutureCompany - www.futurecompany.dk Illustrator CC Tegning med Pen Tool Side 2 af 2 Kombinationspunkter Med hjørnepunkter laver man et skarpt knæk på en kurve bestående af rette linjer. Med buepunkter
FutureCompany - www.futurecompany.dk Illustrator CC Tegning med Pen Tool Side 2 af 2 Kombinationspunkter Med hjørnepunkter laver man et skarpt knæk på en kurve bestående af rette linjer. Med buepunkter
Installer DesignPro. DesignPro I Side 1
 DesignPro I Side 1 Installer DesignPro DesignPro 5 DesignPro fra Avery, er fint layoutprogram, der har nogle store fordele frem for Publisher og Draw. Det er på Dansk, og så er det gratis. Programmet er
DesignPro I Side 1 Installer DesignPro DesignPro 5 DesignPro fra Avery, er fint layoutprogram, der har nogle store fordele frem for Publisher og Draw. Det er på Dansk, og så er det gratis. Programmet er
Tillæg til ViTal v.4.5.5. Nyheder i ViTal
 Tillæg til ViTal v.4.5.5 Nyheder i ViTal Oplæseroversigten er udvidet så den indeholder: Flag og sprognavn for hver oplæser. Dialogboksen Oplæseroversigt kan justeres i størrelsen. Favoritliste som hjælper
Tillæg til ViTal v.4.5.5 Nyheder i ViTal Oplæseroversigten er udvidet så den indeholder: Flag og sprognavn for hver oplæser. Dialogboksen Oplæseroversigt kan justeres i størrelsen. Favoritliste som hjælper
Billedbehandling Pixlr.com Side 1. Opgaver. Annemette Søgaard Hansen/www.dinwebvejleder.dk
 Billedbehandling Pixlr.com Side 1 Opgaver Billedbehandling Pixlr.com Side 2 Indholdsfortegnelse Opgave 1... Åbne/Gemme/Størrelse... Side 3 Opgave 2... Autoniveauer... Side 4 Opgave 3... Manuelle justeringger...
Billedbehandling Pixlr.com Side 1 Opgaver Billedbehandling Pixlr.com Side 2 Indholdsfortegnelse Opgave 1... Åbne/Gemme/Størrelse... Side 3 Opgave 2... Autoniveauer... Side 4 Opgave 3... Manuelle justeringger...
Vejledning til brug af MiljøGIS ved ansøgning om privat skovtilskud.
 NOTAT Vejledning til brug af MiljøGIS ved ansøgning om privat skovtilskud. Denne vejledning beskriver, hvordan der kan tegnes kort til brug for ansøgning om privat skovtilskud. Naturplanlægning, naturprojekter
NOTAT Vejledning til brug af MiljøGIS ved ansøgning om privat skovtilskud. Denne vejledning beskriver, hvordan der kan tegnes kort til brug for ansøgning om privat skovtilskud. Naturplanlægning, naturprojekter
DENNE LILLE MANUAL TIL GEOGEBRA DÆKKER NOGENLUNDE DE EMNER, DER VEDRØRER FOLKESKOLEN TIL OG MED 10. KLASSE.
 Geogebra. DENNE LILLE MANUAL TIL GEOGEBRA DÆKKER NOGENLUNDE DE EMNER, DER VEDRØRER FOLKESKOLEN TIL OG MED 10. KLASSE. (dvs. det er ikke alle emner i SYMBOLLINIEN, der beskrives). Navnet GEOGEBRA er en
Geogebra. DENNE LILLE MANUAL TIL GEOGEBRA DÆKKER NOGENLUNDE DE EMNER, DER VEDRØRER FOLKESKOLEN TIL OG MED 10. KLASSE. (dvs. det er ikke alle emner i SYMBOLLINIEN, der beskrives). Navnet GEOGEBRA er en
Introduktion til GeoGebra
 Introduktion til GeoGebra Om navne Ib Michelsen Herover ses GeoGebra's brugerflade. 1 I øverste linje finder du navnet GeoGebra og ikoner til at minimere vinduet, ændre til fuldskærm og lukke I næste linje
Introduktion til GeoGebra Om navne Ib Michelsen Herover ses GeoGebra's brugerflade. 1 I øverste linje finder du navnet GeoGebra og ikoner til at minimere vinduet, ændre til fuldskærm og lukke I næste linje
Edb-tekstbehandling, præsentation mm
 Edb-tekstbehandling, præsentation mm I denne lektion skal du: - hente kopier et skærmbillede og sætte det ind i et dokument - beskære billedet, så det passer til dit dokument Der findes specielle programmer
Edb-tekstbehandling, præsentation mm I denne lektion skal du: - hente kopier et skærmbillede og sætte det ind i et dokument - beskære billedet, så det passer til dit dokument Der findes specielle programmer
DesignPro II Side 11. Grupper
 DesignPro II Side 11 Grupper Hvis man arbejde helt fra grunden, er det ofte en fordel at kunne samle tekst, billeder og baggrund til en fast gruppe, som så kan flyttes rundt, og ændres i størrelsen. I
DesignPro II Side 11 Grupper Hvis man arbejde helt fra grunden, er det ofte en fordel at kunne samle tekst, billeder og baggrund til en fast gruppe, som så kan flyttes rundt, og ændres i størrelsen. I
Musenavigering Midterste knap (hjul) Venstreknap Højreknap
 BLUEBEAM REVU TASTATURGENVEJE Musenavigering Midterste knap (hjul) Panorering Centrer visning igen Klik + træk Dobbeltklik Venstreknap Højreknap Værktøjsfunktion Klik Genvejsmenu Klik Panorering Klik +
BLUEBEAM REVU TASTATURGENVEJE Musenavigering Midterste knap (hjul) Panorering Centrer visning igen Klik + træk Dobbeltklik Venstreknap Højreknap Værktøjsfunktion Klik Genvejsmenu Klik Panorering Klik +
1. Opbygning af et regneark
 1. Opbygning af et regneark Et regneark er et skema. Vandrette rækker og lodrette kolonner danner celler, hvori man kan indtaste tal, tekst, datoer og formler. De indtastede tal og data kan bearbejdes
1. Opbygning af et regneark Et regneark er et skema. Vandrette rækker og lodrette kolonner danner celler, hvori man kan indtaste tal, tekst, datoer og formler. De indtastede tal og data kan bearbejdes
Tilpasning af din tastaturgenveje
 Tilpasning af din tastaturgenveje Gary Rebholz Everybody's workflow er anderledes. Selvom mange af de opgaver, vi alle udfører i vores video eller lyd redigeringsfunktioner er de samme som de opgaver alle
Tilpasning af din tastaturgenveje Gary Rebholz Everybody's workflow er anderledes. Selvom mange af de opgaver, vi alle udfører i vores video eller lyd redigeringsfunktioner er de samme som de opgaver alle
Vejledning til Photofiltre nr.128 Side 1
 Side 1 Denne vejledning er blot et lille eksempel på hvordan man også kan bruge Photofiltre 7 som en slags grafikprogram. Det er med udgangspunkt i f.eks. min hjemmeside hvor vi vil bruge den blå farve
Side 1 Denne vejledning er blot et lille eksempel på hvordan man også kan bruge Photofiltre 7 som en slags grafikprogram. Det er med udgangspunkt i f.eks. min hjemmeside hvor vi vil bruge den blå farve
VEJLEDNING I WEBKORT
 VEJLEDNING I WEBKORT INDHOLD Vælg temaer 3 Naviger på kortet 4 Find adresser og informationer på kortet 5 Tegn enkle figurer på kortet 6 Andre værktøjer 7 Indstillinger 9 Udskriv 10 Temavælgerens muligheder
VEJLEDNING I WEBKORT INDHOLD Vælg temaer 3 Naviger på kortet 4 Find adresser og informationer på kortet 5 Tegn enkle figurer på kortet 6 Andre værktøjer 7 Indstillinger 9 Udskriv 10 Temavælgerens muligheder
Dette hæfte henvender sig hovedsagelig til brugere, der beskæftiger sig med maskinkonstruktion, men kan selvfølgelig også anvendes af andre.
 AutoCAD 2012 3D øvelser til maskintegning 1. udgave Frede Uhrskov Forord Dette hæfte beskriver gennem en række øvelser de grundlæggende metoder til konstruktion i 3D med solider. Hæftet er således ikke
AutoCAD 2012 3D øvelser til maskintegning 1. udgave Frede Uhrskov Forord Dette hæfte beskriver gennem en række øvelser de grundlæggende metoder til konstruktion i 3D med solider. Hæftet er således ikke
Manual til Dynamicweb Februar 2010
 Manual til Dynamicweb Februar 2010 Login... 2 Skabeloner og formater... 3 Filarkivet... 4 Lav en PDF... 5 Opret en ny side... 7 Navngiv siden... 9 Aktiver siden... 9 Sorter sider... 9 Flyt siden... 11
Manual til Dynamicweb Februar 2010 Login... 2 Skabeloner og formater... 3 Filarkivet... 4 Lav en PDF... 5 Opret en ny side... 7 Navngiv siden... 9 Aktiver siden... 9 Sorter sider... 9 Flyt siden... 11
Sådan gør du Microsoft Word 2013
 Microsoft Word 2013 Microsoft Word 2013 Indholdsfortegnelse Anvend skabelon... 3 Billede... 4 Dokumenthåndtering... 5 Flyt, kopier og sæt ind... 6 Flyt og kopier mellem dokumenter... 7 Gem... 8 Genbrug
Microsoft Word 2013 Microsoft Word 2013 Indholdsfortegnelse Anvend skabelon... 3 Billede... 4 Dokumenthåndtering... 5 Flyt, kopier og sæt ind... 6 Flyt og kopier mellem dokumenter... 7 Gem... 8 Genbrug
Kaptajn Johnsens Skole 7.B - En perspektivtegning af en perspektivtegning Forskningens Døgn - 25. April 2008
 Fig. 13) Inden vi gemmer vores billedplan-model skal du tegne tre nye lange streger i forlængelse af sigtelinierne. Læg mærke til alle de oplysninger SketchUp nu giver dig. Tegn fra Midpoint og Parallel
Fig. 13) Inden vi gemmer vores billedplan-model skal du tegne tre nye lange streger i forlængelse af sigtelinierne. Læg mærke til alle de oplysninger SketchUp nu giver dig. Tegn fra Midpoint og Parallel
NR. 92 PDF-formularer med OpenOffice DEN 4. MARTS 2015
 NR. 92 PDF-formularer med OpenOffice DEN 4. MARTS 2015 PDF-formularer med OpenOffice til LUDUS Web Målet med dette Tips & Tricks er at beskrive, hvordan man laver PDF-formularer til brug i LUDUS Web. Læs
NR. 92 PDF-formularer med OpenOffice DEN 4. MARTS 2015 PDF-formularer med OpenOffice til LUDUS Web Målet med dette Tips & Tricks er at beskrive, hvordan man laver PDF-formularer til brug i LUDUS Web. Læs
Alars den 17. november 2014 Tilskud og Projekter Naturstyrelsen Version 1.0 Vejledning i brug af MiljøGIS til ansøgning under Stormfaldsordningen
 Vejledning i brug af MiljøGIS til ansøgning under Stormfaldsordningen Indhold Indledning... 1 Find lokalitet og baggrundskort... 1 Opret arbejdsområdet og tegn arealer m.v.... 4 Mål areal eller længde...
Vejledning i brug af MiljøGIS til ansøgning under Stormfaldsordningen Indhold Indledning... 1 Find lokalitet og baggrundskort... 1 Opret arbejdsområdet og tegn arealer m.v.... 4 Mål areal eller længde...
Vejledning hvidbjergvinduet-designer.dk
 Vejledning hvidbjergvinduet-designer.dk INDHOLD Introduktion side 2 Funktionsliste side 3 Få adgang til systemet side 5 Opload dine billeder side 6 Sådan bruges systemet side 9 Gem dine eksempler side
Vejledning hvidbjergvinduet-designer.dk INDHOLD Introduktion side 2 Funktionsliste side 3 Få adgang til systemet side 5 Opload dine billeder side 6 Sådan bruges systemet side 9 Gem dine eksempler side
