MS510 og MS610 Series
|
|
|
- Bent Gunnar Kristensen
- 7 år siden
- Visninger:
Transkript
1 MS510 og MS610 Series Brugervejledning Vigtigt! Klik her før du bruger denne vejledning. September Maskintype(r): 4514 Model(ler): 630, 635, 646
2 Indhold 2 Indhold Sikkerhedsoplysninger...4 Oversigt...6 Brug af denne vejledning...6 Sådan finder du oplysninger om printeren...6 Valg af en placering til printeren...8 Yderligere printerinstallationer...10 Installation af interne optioner...10 Installere hardwareindstillinger...24 Opsætning af printersoftware...26 Netværkstilslutning...27 Brug af MS510dn og MS610dn...31 Lær om printeren...31 Ilægning af papir og specialmedier...36 Udskriver...47 Styring af printeren...53 Brug af MS610de...63 Lær om printeren...63 Opsætning og brug af startskærmsprogrammer...71 Ilægning af papir og specialmedier...75 Udskriver...86 Styring af printeren...92 Vejledning til papir og specialmedier Brug af specialmedier Retningslinjer for papir Understøttede papirstørrelser, -typer og -vægt Beskrivelse af printermenuer Liste over menuer Papirmenu Menuen Rapporter...122
3 Indhold 3 Menuen Netværk/porte Menuen Sikkerhed Menuen Indstillinger Hjælpmenu Sparer penge og redder miljøet Spare papir og toner Genbrug Vedligeholdelse af printeren Rengøring af printeren Bestilling af dele og forbrugsstoffer Anslået antal sider tilbage Opbevaring af forbrugsstoffer Udskiftning af forbrugsstoffer Flytning af printeren Fjerne papirstop Undgå papirstop Beskrivelse af papirstopmeddelelser og papirstoppets placering [x] sidestop, åbn frontpanel. [20y.xx] [x] sidestop, åbn bagpanel. [20y.xx] [x] sidestop, ryd standardbakke. [20y.xx] [x] sidestop, fjern skuffe 1 for at rydde dupleks. [23y.xx] [x] papirstop, åbn skuffe [x]. [24y.xx] [x] papirstop, ryd manuel arkføder. [25y.xx] Fejlfinding Beskrivelse af printermeddelelserne Løsning af printerproblemer Løsning af udskrivningsproblemer Løsning af problemer med startskærmsprogrammer Embedded Web Server kan ikke åbne Kontakt til kundesupport Bekendtgørelser Indeks...234
4 Sikkerhedsoplysninger 4 Sikkerhedsoplysninger Tilslut netledningen direkte til en passende vurderet og passende jordet stikkontakt, der er lettilgængelig og i nærheden af produktet. FORSIGTIG! RISIKO FOR SKADE: Anvend ikke dette produkt sammen med forlængerledninger, strømskinner med flere udgange, forlængere med flere udgange eller andre typer overspændinger eller UPS-enheder. Den nominelle effektkapacitet af disse typer tilbehør kan let overbelastes af en laserprinter og kan medføre dårlig ydeevne af printeren, tingskade eller potentiel brand. Placer og brug ikke dette produkt i nærheden af vand eller i våde omgivelser. FORSIGTIG! RISIKO FOR SKADE: Dette produkt indeholder en laserenhed. Det kan medføre farlig eksponering for laserstråler, hvis man bruger andre knapper eller laver andre justeringer eller benytter andre fremgangsmåder end de, der er specificeret i Brugerhåndbogen. I produktet anvendes en udskriftprocedure, hvorved udskriftsmediet opvarmes, og varmen kan medføre, at mediet udsender dampe. Læs afsnittet i brugervejledningen, der beskriver retningslinjerne for valg af udskriftsmedie, så du undgår skadelige dampe. FORSIGTIG! RISIKO FOR SKADE: Litiumbatteriet i dette produkt er ikke beregnet til at blive udskiftet. Der er fare for eksplosion, hvis et litiumbatteri udskiftes forkert. Forsøg ikke at genoplade, destruere eller skille et litiumbatteri ad. Brugte litiumbatterier skal bortskaffes i overensstemmelse med producentens instruktioner og lokale retningslinjer. FORSIGTIG! RISIKO FOR SKADE: Før du flytter printeren, skal du følge disse retningslinjer for at forebygge personskader eller skader på printeren: Sluk printeren med afbryderknappen, og tag netledningen ud af stikkontakten. Tag alle ledninger og kabler ud af printeren, inden du flytter den. Hvis der er installeret en valgfri skuffe, skal den fjernes fra printeren. For at fjerne den valgfri skuffe skal du skubbe låsemekanismen på skuffens højre side ind mod skuffens forside, indtil den klikker på plads. Brug håndtagene på begge sider af printeren til at løfte den med. Undgå at holde fingrene under printeren, når du sætter den ned. Før du stiller printeren op, skal du sørge for, at der er tilstrækkeligt frirum omkring den. Brug kun den netledning, der leveres sammen med dette produkt, eller en erstatningsnetledning, som er godkendt af producenten. FORSIGTIG! VARM OVERFLADE: Printeren kan være varm indvendig. For at formindske risikoen for skader pga. en varm komponent skal overfladen køle ned, før du rører den. FORSIGTIG! RISIKO FOR ELEKTRISK STØD: Hvis du åbner styreenheden eller installerer ekstra valgfri hardwareeller hukommelsesenheder, efter at du har installeret printeren, skal du slukke printeren og tage netledningen ud af stikkontakten, før du fortsætter. Hvis du har andre enheder tilsluttet printeren, skal du også slukke for dem og frakoble alle kabler til printeren. FORSIGTIG! RISIKO FOR ELEKTRISK STØD: Kontroller, at alle eksterne tilslutninger, f.eks. Ethernet-tilslutninger og tilslutninger til telefonsystemer, er sat korrekt i de markerede plug-in-porte. Dette produkt er udviklet, testet og godkendt til at opfylde strenge, globale sikkerhedsstandarder under brug af bestemte producenters komponenter. Nogle af delenes sikkerhedsfunktioner er ikke altid tydelige. Producenten er ikke ansvarlig for brugen af andre erstatningsdele.
5 Sikkerhedsoplysninger 5 FORSIGTIG! RISIKO FOR SKADE: Du må ikke skære netledningen, sno den, binde den sammen, mase den eller sætte tunge genstande på den. Der må ikke fjernes noget fra netledningen, og den må ikke udsættes for tryk. Netledningen må ikke sidde i klemme mellem genstande, f.eks. møbler og vægge. Hvis en af disse ting sker, er der risiko for fare eller elektriske stød. Kontroller jævnligt, om der er tegn på disse problemer med netledningen. Fjern netledningen fra stikkontakten, før du undersøger den. Service og reparationer, som ikke er beskrevet i brugerdokumentationen, skal udføres af en servicemedarbejder. FORSIGTIG! RISIKO FOR ELEKTRISK STØD: Tag netledningen ud af stikkontakten, og fjern alle kabler fra printeren, før du går videre, for at reducere risikoen for elektrisk stød, når du skal rengøre printerens ydre. FORSIGTIG! RISIKO FOR SKADE: Isæt hver enkelt bakke separat for at reducere risikoen for, at udstyret bliver ustabilt. Sørg for, at alle andre bakker er lukkede. FORSIGTIG! RISIKO FOR ELEKTRISK STØD: Undlad at installere dette produkt eller foretage tilslutninger af kabler eller af elektriske tilslutninger af nogen art, f.eks. af faxfunktionen, netledningen eller telefonen, når det lyner. GEM DISSE INSTRUKTIONER.
6 Oversigt 6 Oversigt Brug af denne vejledning Denne Brugervejledning indeholder generelle og specifikke oplysninger om brugen af de printermodeller, der vises på forsiden. Følgende kapitler indeholder oplysninger, som gælder for alle printermodeller: Sikkerhedsoplysninger Valg af en placering til printeren Yderligere printerinstallationer Vejledning til papir og specialmedier Beskrivelse af printermenuer Spar penge, og vær god mod miljøet Vedligeholdelse af printeren Fjernelse af papirstop Fejlfinding Sådan finder du instruktioner til din printer: Brug indholdsfortegnelsen. Brug søgefunktionen eller programmets søgeværktøjslinje for at søge efter sideindhold. Sådan finder du oplysninger om printeren Hvad leder du efter? Vejledning i indledende installation: Tilslutning af printeren Installation af printersoftwaren Yderligere opsætning og vejledning i brug af printeren: Valg og opbevaring af papir og specialmedier Ilægning af papir Konfiguration af printerindstillinger Visning og udskrivning af dokumenter og fotos Konfiguration og brug af printersoftwaren Konfigurere printeren til et netværk Pleje og vedligeholdelse af printeren Fejlfinding og problemløsning Oplysninger om opsætning og konfiguration af tilgængelighedsfunktioner for printeren Find det her Opsætningsvejledning Opsætningsvejledningen medfølger sammen med printeren og er også tilgængelig på Brugervejledning og Oversigtsvejledning Vejledningerne er tilgængelig på Bemærk! Disse vejledninger findes også på andre sprog. Lexmark-tilgængelighedsvejledning - Denne vejledning kan ses
7 Oversigt 7 Hvad leder du efter? Hjælp til brug af printersoftwaren Find det her Hjælp til Windows eller Mac Åbn et printersoftwareprogram eller -applikation, og klik derefter på Hjælp. Klik på? for at se kontekstafhængige oplysninger. Hjælp installeres automatisk sammen med printersoftwaren. Printersoftwaren findes i mappen med printerprogrammet eller på skrivebordet, afhængigt af operativsystemet. De seneste supplerende oplysninger, opdateringer og kundesupport: Dokumentation Driverdownloads Livechat-support -support Stemmeunderstøttelse Garantioplysninger Lexmarks supportwebsted Bemærk! Vælg dit land eller din region, og vælg herefter dit produkt for at se det relevante supportwebsted. Supporttelefonnumre og åbningstider for dit land eller område findes på supportwebstedet eller på den trykte garanti, der blev leveret sammen med din printer. Noter følgende oplysninger (kan ses på kvitteringen og bag på printeren), og hav dem klar, når du kontakter kundesupport, så de kan betjene dig hurtigere: Maskintypenummer Serienummer Købsdato Købssted Garantioplysningerne varierer afhængigt af land eller område: I USA Se Erklæring om begrænset garanti, som medfølger sammen med printeren, eller gå til I øvrige lande og områder Se den trykte garanti, der fulgte med printeren.
8 Valg af en placering til printeren 8 Valg af en placering til printeren Når du vælger en plads til printeren, skal du sørge for, at der er tilstrækkeligt med plads til at kunne åbne skuffer, paneler og døre. Hvis du regner med at installere ekstraudstyr, så skal du også sørge for rigelig plads til dette. Det er vigtigt at sørge for dette: Placer printeren nær en lettilgængelig stikkontakt med korrekt jordforbindelse. Sørg for, at luftcirkulationen i rummet opfylder de seneste ASHRAE 62-standarder eller CEN Technical Commitee 156-standarden. Det er en flad, solid og stabil overflade. Hold printeren: Ren, tør og støvfri. Væk fra løse hæfteklammer og papirclips. Væk fra direkte luftstrøm fra klimaanlæg, varmeapparater og ventilatorer. Væk fra direkte sollys og ekstrem fugtighed. Hold øje med de anbefalede temperaturer og undgå temperaturudsving. Omgivelsestemperatur Opbevaringstemperatur 15,6 til 32,2 C (60 til 90 F) 1 til 35 C (34 til 95 F) Højre side 110 mm (4,33") 2 Forside 305 mm (12") 3 Venstre side 65 mm (2,56") 4 Bagerste 100 mm (3,94") 5 Top 305 mm (12")
9 Valg af en placering til printeren Højre side 110 mm (4,33") 2 Forside 305 mm (12") 3 Venstre side 65 mm (2,56") 4 Bagside 100 mm (3,94") 5 Top 305 mm (12")
10 Yderligere printerinstallationer 10 Yderligere printerinstallationer Installation af interne optioner FORSIGTIG! RISIKO FOR ELEKTRISK STØD: Hvis du skal have adgang til systemkortet eller installere hardwareeller hukommelsesenhedsoptioner, efter at du har installeret printeren, skal du slukke printeren og tage netledningen ud af stikkontakten, før du fortsætter. Hvis du har andre enheder tilsluttet printeren, skal du også slukke for dem og tage alle kabler til printeren ud. Advarsel! Potentiel skade: Systemkortets elektroniske komponenter beskadiges let af statisk elektricitet. Rør ved en metaloverflade på printeren, før du rører ved systemkortets elektroniske komponenter eller stik. Tilgængelige interne indstillinger DDR3 DIMM Flashhukommelse Skrifttyper Firmware Formularstregkode Foreskriv IPDS Udskriftskryptering Harddisk * Interne løsningsporte (ISP - Internal Solutions Ports) * Parallelt 1284 B-interface MarkNet N /100-fiberinterface Serielt RS 232-C-interface * Denne interne funktion er kun tilgængelig på printermodellen MS610de. Adgang til systemkortet Adgang til systemkortet for at installere interne optioner. For MS510dn og MS610dn, se "Adgang til systemkortet" på side 35. For MS610de, se "Adgang til systemkortet" på side 69. Installere et optionskort FORSIGTIG! RISIKO FOR ELEKTRISK STØD: Hvis du skal have adgang til systemkortet eller installere hardwareeller hukommelsesenhedsoptioner, efter at du har installeret printeren, skal du slukke printeren og tage netledningen ud af stikkontakten, før du fortsætter. Hvis du har andre enheder tilsluttet printeren, skal du også slukke for dem og tage alle kabler til printeren ud.
11 Yderligere printerinstallationer 11 Advarsel! Potentiel skade: Systemkortets elektroniske komponenter beskadiges let af statisk elektricitet. Rør ved en metaloverflade på printeren, før du rører ved systemkortets elektroniske komponenter eller stik. 1 Åbn systemkortet. For MS510dn- og MS610dn-printermodellerne, se "Adgang til systemkortet" på side 35. For MS610de-printermodellen, se "Adgang til systemkortet" på side Pak optionskortet ud. Advarsel! Potentiel skade: Rør ikke ved tilslutningspunkterne langs kortets kant. 3 Hold ved kanten af kortet, og juster plastikbenene (1) på kortet i forhold til hullerne (2) på systemkortet. 2 1
12 Yderligere printerinstallationer 12 4 Tryk kortet godt fast. Advarsel! Potentiel skade: Forkert installation af kortet kan forårsage skade på kortet og systemkortet. Bemærk! Hele kortets stik skal berøre og flugte helt med systemkortet. 5 Når det gælder MS510dn- og MS610dn-printermodeller, skal du lukke adgangspanelet til systemkortet. Når det gælder MS610de-printermodellen, skal du lukke afskærmningen til systemkortet og derefter lukke adgangspanelet. Bemærk! Når printersoftwaren og eventuelle hardwareindstillinger er installeret, skal du tilføje indstillingerne manuelt i printerdriveren for at gøre dem tilgængelige for udskriftsjob. Der er flere oplysninger i "Tilføjer tilgængelige indstillinger i printerdriveren" på side 26. Installation af et hukommelseskort FORSIGTIG! RISIKO FOR ELEKTRISK STØD: Hvis du åbner styreenheden eller installerer ekstra valgfri hardwareeller hukommelsesenheder, efter at du har installeret printeren, skal du slukke printeren og tage netledningen ud af stikkontakten, før du fortsætter. Hvis du har andre enheder tilsluttet printeren, skal du også slukke for dem og tage alle kabler til printeren ud. Advarsel! Potentiel skade: Systemkortets elektriske komponenter beskadiges let af statisk elektricitet. Rør ved noget metal på printeren, før du rører ved systemkortets elektroniske komponenter eller stik.
13 Yderligere printerinstallationer 13 Et ekstra hukommelseskort kan købes separat og sluttes til systemkortet. 1 Adgang til systemkortet. For MS510dn- og MS610dn-printermodellerne, se "Adgang til systemkortet" på side 35. For MS610de-printermodellen, se "Adgang til systemkortet" på side Pak hukommelseskortet ud. Advarsel! Potentiel skade: Rør ikke ved tilslutningspunkterne langs kortets kant. Dette kan forårsage skade. 3 Juster indhakket (1) på hukommelseskortet i forhold til kanten (2) på stikket. 1 4 Skub hukommelseskortet lige ind i stikket, og skub det fremad ind i systemkortet, indtil det klikker på plads Når det gælder MS510dn- og MS610dn-printermodeller, skal du lukke adgangspanelet til systemkortet. Når det gælder MS610de-printermodellen, skal du lukke afskærmningen til systemkortet og derefter lukke adgangspanelet.
14 Yderligere printerinstallationer 14 Bemærk! Når først printersoftwaren og eventuelle hardwareoptioner er installeret, kan det være nødvendigt manuelt at tilføje indstillingerne i printerdriveren, for at gøre dem tilgængelige for udskriftsjob. Der er flere oplysninger i "Tilføjer tilgængelige indstillinger i printerdriveren" på side 26. Installation af en intern løsningsport Systemkortet understøtter en valgfri intern løsningsport (ISP) fra Lexmark TM. Denne valgmulighed understøttes kun på printermodellen MS610de. Bemærk! Til dette skal du bruge en almindelig flad skruetrækker. FORSIGTIG! RISIKO FOR ELEKTRISK STØD: Hvis du skal have adgang til systemkortet eller installere hardwareeller hukommelsesenheder som tilvalg, efter at du har installeret printeren, skal du slukke printeren og tage netledningen ud af stikkontakten, før du fortsætter. Hvis du har andre enheder tilsluttet printeren, skal du også slukke for dem og tage alle kabler til printeren ud. Advarsel! Potentiel skade: Systemkortets elektroniske komponenter beskadiges nemt af statisk elektricitet. Rør ved en metaloverflade på printeren, før du rører ved systemkortets elektroniske komponenter eller stik. 1 Åbn adgangspanelet til systemkortet.
15 Yderligere printerinstallationer 15 2 Tryk let på beslaget på venstre side af adgangspanelet. Derefter skubbes adgangspanelet af Pak ISP-sættet ud. Bemærk! Sørg for at fjerne og kassere det lille kabel, der er sluttet til det hvide stik ISP-løsning 2 Skrue til at montere ISP'en på beslaget 3 Udvendigt ISP-panel 4 Skruer til at montere ISP-metalbeslaget på printerkabinettet 5 Plastikbeslag 6 Langt ISP-kabel
16 Yderligere printerinstallationer 16 4 Placer plastikbeslaget i det udvendige ISP-panel, indtil det klikker på plads. 5 Skub ISP-løsningen ind i plastikbeslaget Fastgør ISP-løsningen til plastikbeslaget med den lange skrue.
17 Yderligere printerinstallationer 17 7 Stram de to skruer på enden af ISP-løsningen. 8 Fastgør det hvide stik på ISP-løsningens interfacekabel i det hvide modtagerstik på ISP'en.
18 Yderligere printerinstallationer 18 9 Fastgør det udvendige ISP-panel til et hjørne ved at sætte hængslerne til venstre på først. 10 Sænk resten af panelet, og skyd derefter panelet mod højre.
19 Yderligere printerinstallationer Før ISP-kablet gennem systemkortet. 12 Åbn afskærmningen med det grønne håndtag. 13 Fastgør det blå stik på ISP-løsningens interfacekabel i det blå modtagerstik på systemkortet. Bemærk! Hvis en printerharddisk er installeret, skal den fjernes. Du kan finde yderligere oplysninger under "Fjerne printerens harddisk" på side 23. For at geninstallere printerharddisken, se "Installation af en printerharddisk" på side 21.
20 Yderligere printerinstallationer Luk afskærmningen. 15 Luk det udvendige ISP-panel. Bemærk! Når først printersoftwaren og eventuelle hardwareindstillinger er installeret, kan det være nødvendigt manuelt at tilføje indstillingerne i printerdriveren, for at gøre dem tilgængelige for udskriftsjob. Se "Tilføjer tilgængelige indstillinger i printerdriveren" på side 26 for at få yderligere oplysninger.
21 Yderligere printerinstallationer 21 Installation af en printerharddisk Bemærk! Denne valgmulighed er kun tilgængelig på printermodellen MS610de. FORSIGTIG! RISIKO FOR ELEKTRISK STØD: Hvis du åbner styreenheden eller installerer ekstra valgfri hardwareeller hukommelsesenheder, efter at du har installeret printeren, skal du slukke printeren og tage netledningen ud af stikkontakten, før du fortsætter. Hvis du har andre enheder tilsluttet printeren, skal du også slukke for dem og tage alle kabler til printeren ud. Advarsel! Potentiel skade: Systemkortets elektriske komponenter beskadiges let af statisk elektricitet. Rør ved noget metal på printeren, før du rører ved systemkortets elektroniske komponenter eller stik. 1 Adgang til systemkortet. Yderligere oplysninger findes i "Adgang til systemkortet" på side 69 Bemærk! Til dette skal du bruge en almindelig flad skruetrækker. 2 Pak printerens harddisk ud. 3 Installer printerharddisken på systemkortet: Advarsel! Potentiel skade: Hold kun i kanterne af printerens kredsløbskort. Tryk ikke på midten af printerharddisken. Dette kan forårsage skade. a Brug en almindelig flad skruetrækker til at løsne skruerne.
22 Yderligere printerinstallationer 22 b Juster skruerne på printerens harddisk i forhold til rillerne på systemkortbeslaget, og skub derefter printerharddisken ind i beslagene. c Stram de to skruer. d Sæt stikket på printerharddiskens interfacekabel ind i modtagerstikket på systemkortet. Bemærk! Stikket og modtagerstikket har farvekoden blå.
23 Yderligere printerinstallationer 23 4 Luk afskærmningen til systemkortet, og luk adgangspanelet. Bemærk! Når først printersoftwaren og eventuelle hardwareoptioner er installeret, kan det være nødvendigt manuelt at tilføje indstillingerne i printerdriveren, for at gøre dem tilgængelige for udskriftsjob. Der er flere oplysninger i "Tilføjer tilgængelige indstillinger i printerdriveren" på side 26. Fjerne printerens harddisk Bemærk! Denne valgmulighed understøttes kun på printermodellen MS610de. Advarsel! Potentiel skade: Systemkortets elektriske komponenter beskadiges let af statisk elektricitet. Rør ved noget metal på printeren, før du rører ved systemkortets elektroniske komponenter eller stik. 1 Adgang til systemkortet. For MS610de-printermodellen, se "Adgang til systemkortet" på side 69. Bemærk! Til dette skal du bruge en almindelig flad skruetrækker. 2 Løsn de skruer, der forbinder printerens harddisk med systemkortbeslaget.
24 Yderligere printerinstallationer 24 3 Træk printerharddiskens interfacekabel ud af modtagerstikket på systemkortet, så kablet kun er forbundet til printerharddisken. For at trække stikket ud skal du klemme "vingen" på stikket til interfacekablet for at deaktivere låsefunktionen, før du trækker kablet ud. 4 Hold i siderne på printerharddisken, og fjern den fra printeren. 5 Luk afskærmningen til systemkortet, og luk adgangspanelet. Installere hardwareindstillinger Installation af valgfrie skuffer FORSIGTIG! RISIKO FOR ELEKTRISK STØD: Hvis du åbner styreenheden eller installerer ekstra valgfri hardwareeller hukommelsesenheder, efter at du har installeret printeren, skal du slukke printeren og tage netledningen ud af stikkontakten, før du fortsætter. Hvis du har andre enheder tilsluttet printeren, skal du også slukke for dem og tage alle kabler til printeren ud. 1 Sluk for printeren ved hjælp af strømstikket, og tag netledningen ud af stikkontakten Pak bakken ud, og fjern al emballagen.
25 Yderligere printerinstallationer 25 3 Træk bakken helt ud af basen. 2 4 Fjern al emballage fra skuffens indvendige del. 5 Indsæt skuffen i basen. 6 Placer skuffen i nærheden af printeren. 7 Juster printeren med skuffen, og sænk printeren på plads. Bemærk! Skuffeoptionerne låses sammen, når de stables Tilslut strømkablet til printeren og derefter til en stikkontakt med jordforbindelse, og tænd derefter for printeren.
26 Yderligere printerinstallationer Bemærk! Når først printersoftwaren og eventuelle hardwareoptioner er installeret, kan det være nødvendigt manuelt at tilføje indstillingerne i printerdriveren, for at gøre dem tilgængelige for udskriftsjob. Der er flere oplysninger i "Tilføjer tilgængelige indstillinger i printerdriveren" på side 26. For at fjerne de valgfri bakker, skal du skubbe låsemekanismen på printerens højre side ind mod printerens forside, indtil den klikker på plads, og derefter fjerne de stablede bakker en ad gangen oppefra og ned. Opsætning af printersoftware Installere printeren 1 Få en kopi af softwareinstallationspakken. 2 Kør installationsprogrammet, og følg derefter instruktionerne på computerskærmen. 3 For Macintosh-brugere skal du tilføje printeren. Bemærk! Hent printerens IP-adresse i TCP/IP-afsnittet i menuen Netværk/porte. Tilføjer tilgængelige indstillinger i printerdriveren Til Windows-brugere 1 Åbn mappen Printere, og vælg derefter din printer. 2 Åbn printeregenskaberne, og tilføj eller installer derefter manuelt indstillinger. 3 Anvend ændringerne. Til Macintosh-brugere 1 Fra Systemindstillinger i Apple-menuen skal du navigere til din printer, og vælg derefter Indstillinger & forbrugsstoffer >Driver. 2 Tilføj installerede hardwareindstillinger. 3 Anvend ændringerne.
27 Yderligere printerinstallationer 27 Netværkstilslutning Køb en MarkNet TM N8352 trådløs netværksadapter, før du konfigurerer printeren på et trådløst netværk. Du finder oplysninger om installation af den trådløse netværksadapter i det instruktionsark, der fulgte med adapteren. En Service Set Identifier (SSID) er et navn, der er tildelt til et trådløst netværk. Wired Equivalent Privacy (WEP), Wi-Fi Protected Access (WPA), WPA2 og 802.1X - RADIUS er sikkerhedstyper, der bruges på et netværk. Gør printeren klar til opsætning på et Ethernet-netværk Inden du begynder at konfigurere printeren til tilslutning til et Ethernet-netværk, skal du indsamle følgende oplysninger: Bemærk! Hvis netværket automatisk tildeler IP-adresser til computere og printere, skal du fortsætte til installationen af printeren. En gyldig, entydig IP-adresse, som printeren kan bruge på netværket Netværksgatewayen Netværksmasken Et kaldenavn til printeren (valgfrit) Bemærk! En printers kaldenavn kan gøre det lettere for dig at identificere printeren på netværket. Du kan vælge at bruge printerens standardkaldenavn eller tildele et navn, der er lettere for dig at huske. Du skal bruge et Ethernet-kabel til at slutte printeren til netværket og en tilgængelig port, hvor printeren fysisk kan sluttes til netværket. Brug om muligt et nyt netværkskabel for at undgå potentielle problemer, der opstår som følge af et beskadiget kabel. Gør printeren klar til opsætning på et trådløst netværk Kontroller, at der er sat en trådløs netværksadapter i printeren, og at den fungerer. Kontroller, at adgangspunktet (trådløs router) er tændt og fungerer korrekt. Kontroller, at du har følgende oplysninger, før du sætter printeren op til et trådløst netværk: SSID SSID'en kaldes også netværksnavnet. Trådløs modus (eller netværksmodus) Modus er enten infrastruktur eller ad hoc. Kanal (til ad hoc netværk) Kanalen vælger automatisk standardindstilling til infrastrukturnetværk. Nogle ad hoc netværk kræver også automatisk indstilling. Spørg din systemadministrator, hvis du er i tvivl om, hvilken kanal du skal vælge.
28 Yderligere printerinstallationer 28 Sikkerhedsmetode Der er tre grundlæggende sikkerhedsmetoder at vælge imellem: WEP-nøgle Hvis dit netværk bruger mere end én WEP-nøgle, indtastes op til fire i de dertil beregnede felter. Vælg den nøgle, der nu er i brug i netværket ved at vælge Standard WEP transmissionsnøglen. eller Forhåndsdelt WPA-/WPA2-nøgle eller -adgangskode WPA omfatter kryptering som en ekstra sikkerhed. Der kan vælges mellem AES og TKIP. Kryptering skal indstilles til samme type på routeren og på printeren, ellers kan printeren ikke kommunikere på netværket X RADIUS Hvis du installerer printeren på et 802.1X-netværk, kan du få brug for følgende: Godkendelsestype Indre godkendelsestype 802.1X brugernavn og adgangskode Certifikater Ingen sikkerhed Hvis dit trådløse netværk ikke bruger nogen form for sikkerhed, får du ikke sikkerhedsoplysninger. Bemærk! Det anbefales ikke at bruge et usikkert trådløst netværk. Hvis du ikke kender SSID'et for det netværk, som computeren er sluttet til, skal du starte det trådløse værktøj til computerens netværksadapter og derefter finde netværksnavnet. Hvis du ikke kan finde SSID'et eller sikkerhedsoplysningerne til netværket, skal du se i dokumentationen, som fulgte med adgangspunktet, eller du kan kontakte den ansvarlige for systemsupport. Find den forhåndsdelte nøgle/adgangskoden til WPA/WPA2 ved at se dokumentationen, der fulgte med adgangspunktet, websiden, som er tilknyttet adgangspunktet, eller ved at kontakte din systemadministrator. Tilslutning af printeren ved hjælp af guiden til trådløs opsætning Inden du begynder, skal du kontrollere at: En trådløs netværksadapter er installeret i printeren og fungerer korrekt. For mere information, se det instruktionsark, der fulgte med den trådløse netværksadapter. Ethernet-kablet er fjernet fra printeren. Aktiv NIC er angivet til Auto. For at indstille til Automatisk skal du navigere til en af følgende: >Indstillinger > >Netværk/porte > >Aktiv NIC > >Automatisk > >Netværk/porte >Aktiv NIC >Automatisk Bemærk! Sørg for at slukke printeren, og vent mindst fem sekunder. Tænd den derefter igen. 1 Afhængigt af din printermodel skal du navigere til en af følgende stier: >Indstillinger > >Netværk/porte > >Netværk [x] > >Opsætning af [x] netværk > >Trådløs > >Opsætning af trådløs forbindelse > >Netværk/porte >Netværk [x] >Netværks [x] opsætning >Trådløs >Opsætning af trådløs forbindelse
29 Yderligere printerinstallationer 29 2 Vælg en opsætning af trådløs forbindelse. Brug Søg efter netværk Angiv et netværksnavn WPS (Wi Fi Protected Setup) For at Vis tilgængelige trådløse forbindelser. Bemærk! Dette menupunkt viser alle udsendte sikre eller ikke-sikrede SSID'er. Skriv SSID'et manuelt. Bemærk! Sørg for at indtaste det korrekte SSID. Tilslut printeren til et trådløst netværk ved brug af Wi-Fi-beskyttet opsætning. 3 Følg vejledningen i printerdisplayet. Tilslutning af printeren til et trådløst netværk ved brug af Wi-Fi Protected Setup Før du slutter printeren til et trådløst netværk, skal du kontrollere, at: Adgangspunktet (trådløs router) er WPS-certificeret (Wi Fi Protected Setup) eller WPS-kompatibelt. Du kan finde flere oplysninger i den dokumentation, der leveres sammen med adgangspunktet. En trådløs netværksadapter er installeret i printeren og fungerer korrekt. For mere information, se det instruktionsark, der fulgte med den trådløse netværksadapter. Brug af trykknapskonfigurationsmetoden 1 Afhængigt af din printermodel skal du navigere til en af følgende stier: >Indstillinger > >Netværk/porte > >Netværk [x] > >Netværk [x] Konfiguration > >Trådløs > >Wi Fi-beskyttet konfiguration > >Start trykknapsmetode > >Netværk/porte >Netværk [x] >Netværk [x] Konfiguration >Trådløs >Wi Fi-beskyttet konfiguration >Start trykknapsmetode 2 Følg vejledningen i printerdisplayet. Brug af PIN-metoden 1 Afhængigt af din printermodel skal du navigere til en af følgende stier: >Indstillinger > >Netværk/porte > >Netværk [x] > >Netværk [x] Konfiguration > >Trådløs > >Wi Fi-beskyttet konfiguration > >Start PIN-metode > >Netværk/porte >Netværk [x] >Netværk [x] Konfiguration >Trådløs >Wi Fi-beskyttet konfiguration >Start PIN-metode 2 Kopier den ottecifrede WPS PIN. 3 Åbn en webbrowser, og angiv derefter IP-adressen på dit adgangspunkt i adressefeltet. IP-adressen vises som fire sæt tal, adskilt af punktummer, f.eks. 123, ,123. Hvis du bruger en proxyserver, skal du deaktivere den midlertidigt for at indlæse websiden korrekt.
30 Yderligere printerinstallationer 30 4 Åbn WPS-indstillingerne. Du kan finde flere oplysninger i den dokumentation, der leveres sammen med adgangspunktet. 5 Indtast den ottecifrede PIN-kode, og gem derefter indstillingen. Tilslutte printeren til et trådløst netværk ved brug af Embedded Web Server Inden du begynder, skal du kontrollere at: Printeren er sluttet midlertidigt til et Ethernet-netværk. Der er sat en trådløs netværksadapter i printeren, og at den fungerer. Du kan finde flere oplysninger på det instruktionsark, der fulgte med den trådløse netværksadapter. 1 Åbn en webbrowser, og angiv derefter printerens IP-adresse i adressefeltet. Se printerens IP-adresse i TCP/IP-afsnittet i menuen Netværk/porte. IP-adressen vises som fire sæt tal, adskilt af punktummer, f.eks. 123, ,123. Hvis du bruger en proxyserver, skal du deaktivere den midlertidigt for at indlæse websiden korrekt. 2 Klik på Indstillinger >Netværk/Porte >Trådløs. 3 Ret indstillingerne, så de svarer til indstillingerne i dit adgangspunkt (den trådløse router). Bemærk! Sørg for at indtaste den rigtige værdi for SSID. 4 Klik på Send. 5 Sluk printeren, og tag Ethernet-kablet ud. Vent mindst fem sekunder, og tænd derefter printren igen. 6 Du kan kontrollere, om printeren er tilsluttet et netværk, ved at udskrive en netværksinstallationsside. Kontroller derefter under Netværkskort [x], om status er "Tilsluttet". Læs mere i afsnittet "Kontrol af printerens indstillinger" i brugervejledningen. Kontrol af printerens indstillinger Når alle hardware- og softwarefunktioner er installeret, og printeren er tændt, skal du kontrollere, at printeren er korrekt opsat ved at udskrive følgende: Menuindstillingsside Brug denne side til at kontrollere, at alle printermulighederne er installeret korrekt. En liste med installerede valgmuligheder vises nederst på siden. Hvis en valgmulighed, som du har installeret, ikke er listet, så er den ikke installeret korrekt. Fjern valgmuligheden og installer den igen. Du kan se yderligere oplysninger på "Udskrivning af en side med menuindstillinger" på side 56 for printermodeller uden touch-screen eller på "Udskrivning af en side med menuindstillinger" på side 96 for printermodeller med touch-screen. Netværksinstallationsside - Hvis din printer har Ethernet- og/eller trådløs funktion, og den er forbundet til et netværk, udskrives en netværksinstallationsside for at bekræfte netværksforbindelsen. Denne side indeholder også vigtige oplysninger, som du kan bruge til konfiguration af netværksudskrivning. Du kan se yderligere oplysninger på "Udskrivning af en netværkskonfigurationsside" på side 56 for printermodeller uden touch-screen eller på "Udskrivning af en netværkskonfigurationsside" på side 96 for printermodeller med touch-screen.
31 Brug af MS510dn og MS610dn 31 Brug af MS510dn og MS610dn Lær om printeren Printerkonfigurationer FORSIGTIG! RISIKO FOR SKADE: Isæt hver enkelt bakke separat for at reducere risikoen for, at udstyret bliver ustabilt. Sørg for, at alle andre skuffer er lukkede. MS510dn printermodel Printerens kontrolpanel 2 Papirstop 3 Standardbakke 4 Udløser til frontpanel 5 Adgangspanel til systemkort 6 Flerformålsføder til 100 ark 7 Standardbakke til 250 ark 8 Valgfri bakke til 250 eller 550 ark
32 Brug af MS510dn og MS610dn 32 MS610dn printermodel Printerens kontrolpanel 2 Papirstop 3 Standardbakke 4 Udløser til frontpanel 5 Adgangspanel til systemkort 6 Flerformålsføder til 100 ark 7 Standardbakke til 550 ark 8 Valgfri bakke til 250 eller 550 ark Brug af printerens kontrolpanel Brug For at 1 Display Få vist printerstatus og -meddelelser. Opsætning og betjening af printeren. 2 Venstre pileknap Rul til venstre. 3 Knappen Select (Vælg) Vælge menuindstillinger. Gemme indstillinger. 4 Knappen Pil op Rul op.
33 Brug af MS510dn og MS610dn 33 Brug For at 5 Højre pileknap Rul til højre. 6 Tastatur Indtaste tal, bogstaver eller symboler. 7 Knappen Dvale Aktivering af slumre- eller dvaletilstand. Følgende handlinger afbryder printerens slumringstilstand: Tryk på enhver hård knap Åbning af en bakke eller frontpanelet Afsendelse af udskriftsjob fra computeren Udførelse af strømnulstilling med hovedafbryderkontakten Tilslutning af en enhed til USB-porten 8 USB-port Tilslutte et flashdrev til printeren. 9 Knappen Stop eller Anuller Stoppe al printeraktivitet. Kun den forreste USB-port understøtter flash-drev. Denne funktion er kun tilgængelig på udvalgte printermodeller. 10 Knappen Back (Tilbage) Går tilbage til forrige skærmbillede. 11 Knappen Pil ned Rul ned. 12 Knappen Hjem Gå til startsiden. 13 Indikatorlampe Kontrollere status for printeren. Betydningen af farverne på dvaleknappen og indikatorlys Farverne på dvaleknappen og indikatorlys på printerens kontrolpanel afspejler en bestemt printerstatus eller situation. Indikatorlampe Printerstatus Fra Blinkende grøn Helt grøn Blinker rødt Printeren er slukket eller i dvaletilstand. Printeren varmer op, behandler data eller udskriver. Printeren er tændt, men ikke i brug. Printeren kræver handling fra brugeren. Dvaleknaplys Fra Konstant gul Blinker gult Blinker gult i 0,1 sekund, og slukker derefter helt i 1,9 sekunder i et langsomt impulsmønster Printerstatus Printeren er slukket, ikke i brug eller i tilstanden Klar. Printeren er i dvaletilstand. Printeren er på vej til eller fra dvaletilstand. Printeren er i dvaletilstand. Tilslutning af kabler Slut printeren til computeren med et USB-kabel eller et parallelkabel eller til netværket med et Ethernet-kabel.
34 Brug af MS510dn og MS610dn 34 Sørg for, at følgende passer til hinanden: USB-symbolet på kablet i forhold til USB-symbolet på printeren Det korrekte parallelkabel med den parallelle port Det korrekte Ethernet-kabel med Ethernet-porten Advarsel! Potentiel skade: Undlad at berøre USB-kablet, nogen netværksadapter eller printeren i det viste område under selve udskrivningsprocessen. Det kan medføre tab af data eller funktionsfejl Brug For at 1 USB-port Tilslut en valgfri trådløs netværksadapter. 2 USB-printerport Slut printeren til en computer. 3 Ethernet port Slut printeren til et Ethernet-netværk. 4 Parallelport Slut printeren til en computer. Bemærk! Denne port er kun tilgængelig på udvalgte printermodeller. 5 Afbryderknap Tænd eller sluk printeren. 6 Printerens netledning. Tilslut printeren til en stikkontakt. 7 Sikkerhedsport Sæt en lås på printeren for at holde den på plads.
35 Brug af MS510dn og MS610dn 35 Adgang til systemkortet FORSIGTIG! RISIKO FOR ELEKTRISK STØD: Hvis du åbner styreenheden eller installerer ekstra valgfri hardwareeller hukommelsesenheder, efter at du har installeret printeren, skal du slukke printeren og tage netledningen ud af stikkontakten, før du fortsætter. Hvis du har andre enheder tilsluttet printeren, skal du også slukke for dem og tage alle kabler til printeren ud. 1 Åbn adgangspanelet til systemkortet. 2 Brug følgende illustration til at lokalisere det passende stik. Advarsel! Potentiel skade: Systemkortets elektriske komponenter beskadiges let af statisk elektricitet. Rør ved en metaloverflade på printeren, før du rører ved systemkortets elektroniske komponenter eller stik Stik til hukommelseskort 2 Stik til optionskort
36 Brug af MS510dn og MS610dn 36 Ilægning af papir og specialmedier Valg og håndtering af papir og specialmedier kan påvirke pålideligheden af udskrivningen. Du kan finde flere oplysninger i "Undgå papirstop" på side 168 og "Opbevaring af papir" på side 109. Angivelse af papirstørrelse og -type 1 Naviger til følgende via printerens kontrolpanel: >Indstillinger > >Menuen papir > >Papirstørrelse/-type > 2 Tryk på pil op eller pil ned for at vælge bakke eller arkføder, og tryk derefter på. 3 Tryk på pil op eller pil ned for at vælge papirstørrelse, og tryk derefter på. 4 Tryk på pil op eller pil ned for at vælge papirtypen, og tryk derefter på for at ændre indstillingerne. Konfiguration af indstillinger til papirstørrelsen Universal Papirstørrelsen Universal er en brugerdefineret indstilling, der giver dig mulighed for at udskrive på papirstørrelser, der ikke findes i printerens menuer. Den mindste Universal-papirstørrelse er 6 x 127 mm (3 x 5 tommer), og den understøttes kun af arkføderen. Den største Universal-papirstørrelse er 216 x 355,6 mm (8,5 x 14 tommer), og den understøttes af alle papirkilder. 1 Naviger til følgende via printerens kontrolpanel: >Indstillinger > >Menuen Papir > >Konfiguration af Universal > >Måleenheder > > vælg en måleenhed > 2 Vælg Bredde stående eller Højde stående, og tryk på. 3 Tryk på venstre eller højre piletast for at ændre indstillingen, og tryk på. Brug af standardbakken og papirstop Standardbakken kan indeholde op til 150 ark med 75 g/m 2 (20 lb) papir. Den opsamler udskrifter med udskriftssiden nedad. Standardbakken inkluderer et papirstop, der forhindrer papir i at glide ud af forkanten af bakken, når det stakkes.
37 A6 A4 LTR EXEC B5 A5 Brug af MS510dn og MS610dn 37 For at åbne papirstoppet skal du trække i den, så den kører ud. Bemærk! Luk papirstoppet, når du flytter printeren til en anden placering. Ilægning i skuffer FORSIGTIG! RISIKO FOR SKADE: Isæt hver enkelt bakke separat for at reducere risikoen for, at udstyret bliver ustabilt. Sørg for, at alle andre bakker er lukkede, indtil de skal bruges. 1 Træk bakken helt ud. Bemærk! Fjern aldrig skuffer, mens der udskrives et job, eller mens der står I brug på printerkontrolpanelet. Dette kan forårsage papirstop. 1
38 A5 B5 A5 EXEC LTR A4 B5 EXEC LTR A4 Brug af MS510dn og MS610dn 38 2 Klem breddestyrtappen sammen, og flyt den til den position, der passer til størrelsen for det papir, du lægger i. 1 LTR EXEC LGL A4 B5 A5 2 3 Klem længdestyrtappen sammen, og flyt den til den position, der passer til størrelsen for det papir, du lægger i. 1 LTR EXEC LGL A4 B5 A5 A6 2 Ved visse papirstørrelser, f.eks. Letter, Legal og A4, skal du klemme og skubbe længdestyrtappen bagud, således at der bliver plads til denne papirlængde.
39 LTR EXEC LGL A4 B5 A5 A6 A5 B5 EXEC LTR A4 Brug af MS510dn og MS610dn 39 Når der ilægges papir med størrelsen Legal, vil længdestyret gå ud over basisenheden, så papiret vil blive udsat for støv. Du kan købe et støvdæksel separat, som du kan benytte til at beskytte papiret mod støv. Kontakt Kundeservice for at få flere oplysninger. Hvis du ilægger papir i A6-størrelse i standardbakken, skal du klemme på længdestyrtappen og derefter skubbe længdestyret mod midten af bakken til positionen for A6-størrelse. Sørg for, at bredde- og længdestyrene flugter med indikatorerne for papirstørrelse i bunden af bakken. 4 Bøj arkene frem og tilbage for at løsne dem, og luft dem derefter. Undgå at folde eller krølle papiret. Ret kanterne ind på en plan overflade.
40 Brug af MS510dn og MS610dn 40 5 Læg papirstakken i. Hvis du benytter genbrugspapir eller fortrykt papir, skal du lægge papiret med den udskriftsegnede side nedad. Papir med huller lægges med hullerne vendende øverst mod forsiden af bakken. Brevpapir lægges med forsiden nedad og med den øverste kant af arket mod forsiden af bakken. Ved tosidet udskrivning ilægges brevpapir med forsiden opad og med arkets nederste del mod forsiden af bakken. Kontroller, at papiret ligger under indikatoren for maksimal papiropfyldning, der sidder på siden af breddestyret.
41 LTR EXEC LGL A4 B5 A5 A6 A5 B5 EXEC LTR A4 Brug af MS510dn og MS610dn 41 6 Indsæt bakken. 1 7 Indstil papirstørrelse og -type, så det svarer til det papir, der er lagt i bakken, i papirmenuen på printerens kontrolpanel. Bemærk! Angiv den korrekte papirstørrelse og -type for at undgå papirstop og problemer med udskriftskvaliteten.
42 Brug af MS510dn og MS610dn 42 Ilægning af papir i flerformålsarkføderen Brug flerformålsarkføderen, når du udskriver på forskellige papirstørrelser eller specialmedier, som f.eks. kort, transparenter, papiretiketter og konvolutter. Du kan også bruge den til en-sides-udskriftsjob på brevpapir. 1 Åbn flerformålsarkføderen. 1 2 a Træk i flerformålsarkføderens forlænger. b Træk forsigtigt i forlængeren, så flerformålsarkføderen står helt åben.
43 Brug af MS510dn og MS610dn 43 2 Klem den venstre breddestyrstap, og flyt styrene for det papir, du ilægger Klargør papir eller specialmedier til ilægning. Bøj papirarkene frem og tilbage for at løsne dem, og luft derefter papiret. Undgå at folde eller krølle papiret. Ret kanterne ind på en plan overflade. Hold transparenter i kanterne. Bøj stakken af transparenter frem og tilbage, således at de enkelte ark løsnes, og luft dem derefter. Ret kanterne ind på en plan overflade. Bemærk! Undgå at berøre transparenternes udskriftsside. Undgå at ridse dem. Bøj stakken af konvolutter frem og tilbage for at løsne dem, og luft dem derefter. Ret kanterne ind på en plan overflade. 4 Ilæg papiret eller specialmediet. Brug ikke tvang til at lægge papiret eller specialmediet i flerformålsarkføderen.
44 Brug af MS510dn og MS610dn 44 Kontroller, at papir og specialmedier ikke overstiger indikatoren for maksimal papiropfyldning på papirstyrene. Hvis skuffen overfyldes, kan der opstå papirstop. Ilæg papir, transparenter og karton med den anbefalede udskriftsside opad, og så den øverste kant indføres først. Yderligere oplysninger om ilægning af transparenter findes på transparenternes emballage. Bemærk! Når du ilægger papir i A6-størrelse skal du kontrollere, at flerformålsarkføderens forlænger hviler let mod papirets kant, så de sidste ark papir holdes på plads.
45 Brug af MS510dn og MS610dn 45 Ilæg brevpapir med udskriftssiden op med kanten af arket først. Ved tosidet (dupleks) udskrivning ilægges brevpapir med forsiden nedad, således at den nederste del kommer først ind i printeren. Ilæg konvolutter med flapsiden nedad og til venstre. Advarsel! Potentiel skade: Brug aldrig konvolutter med frimærker, clips, snaplukning, ruder, coated indvendig beklædning eller selvklæbende lim. Disse former for konvolutter kan beskadige printeren alvorligt. 5 Indstil papirstørrelse og -type, så det svarer til det papir eller specialmedie, der er lagt i flerformålsarkføderen, i papirmenuen på printerens kontrolpanel. Bakkesammenkædning og fjernelse af bakkesammenkædning Skuffesammenkædning og fjernelse af skuffesammenkædning 1 Åbn en webbrowser, og angiv derefter printerens IP-adresse i adressefeltet. Se printerens IP-adresse på printerens kontrolpanel under TCP/IP i menuen Netværk/porte. IP-adressen vises som fire sæt tal, adskilt af punktummer, f.eks. 123, ,123. Hvis du bruger en proxyserver, skal du deaktivere den midlertidigt for at indlæse websiden korrekt. 2 Klik på Indstillinger >Papirmenu.
46 Brug af MS510dn og MS610dn 46 3 Skift indstillinger for papirstørrelse og -type for de skuffer, du sammenkæder. Hvis du vil sammenkæde skuffer, skal du sørge for, at begge skuffer har samme papirstørrelse og -type. Hvis du vil fjerne en skuffesammenkædning, skal du sørge for, at skufferne ikke har samme papirstørrelse og type. 4 Klik på Send. Bemærk! Du kan også ændre indstillingerne for papirstørrelse og -type fra printerens kontrolpanel. Der er flere oplysninger i "Angivelse af papirstørrelse og -type" på side 36. Advarsel! Potentiel skade: Papiret, der er ilagt i skuffen, skal passe til papirtypenavnet, der er tildelt i printeren. Temperaturen på fuseren varierer i forhold til den angivne papirtype. Udskrivningsproblemer kan forekomme, hvis indstillingerne ikke er rigtigt konfigureret. Angivelse af et specialnavn til papirtypen Brug af Embedded Web Server 1 Åbn en webbrowser, og angiv derefter printerens IP-adresse i adressefeltet. Se printerens IP-adresse i TCP/IP-afsnittet i menuen Netværk/porte. IP-adressen vises som fire sæt tal, adskilt af punktummer, f.eks. 123, ,123. Hvis du bruger en proxyserver, skal du deaktivere den midlertidigt for at indlæse websiden korrekt. 2 Klik på Indstillinger >Menuen Papir >Brugerdefinerede navne. 3 Vælg et brugerdefineret navn, og indtast derefter et nyt specialpapirtypenavn. 4 Klik på Send. 5 Klik på Specialtyper, og kontroller, at navnet på den nye specialpapirtype har erstattet det brugerdefinerede navn. Brug af printerens kontrolpanel 1 Naviger til følgende via printerens kontrolpanel: >Indstillinger > >Menuen Papir > >Brugerdefinerede navne 2 Vælg et brugerdefineret navn, og indtast derefter et nyt specialpapirtypenavn. 3 Tryk på. 4 Tryk på Specialtyper, og kontroller, at navnet på den nye specialpapirtype har erstattet det brugerdefinerede navn. Tildeling af en specialpapirtype Brug af Embedded Web Server 1 Åbn en webbrowser, og angiv derefter printerens IP-adresse i adressefeltet. Se printerens IP-adresse i TCP/IP-afsnittet i menuen Netværk/porte. IP-adressen vises som fire sæt tal, adskilt af punktummer, f.eks. 123, ,123.
47 Brug af MS510dn og MS610dn 47 Hvis du bruger en proxyserver, skal du deaktivere den midlertidigt for at indlæse websiden korrekt. 2 Klik på Indstillinger >Menuen Papir >Specialtyper. 3 Vælg et specialpapirtypenavn, og vælg derefter en papirtype. Bemærk! Papir er standardindstillingen for papirtype for alle brugerdefinerede specialnavne. 4 Klik på Send. Brug af printerens kontrolpanel 1 Naviger til følgende via printerens kontrolpanel: >Indstillinger > >Menuen Papir > >Specialtyper 2 Vælg et specialpapirtypenavn, og vælg derefter en papirtype. Bemærk! Papir er standardindstillingen for papirtype for alle brugerdefinerede specialnavne. 3 Tryk på. Udskriver Udskrive et dokument Udskrivning af et dokument 1 Indstil papirtypen og -størrelse, så den svarer til det ilagte papir, i menuen Papir i kontrolpanelet. 2 Send udskriftsjobbet: Til Windows-brugere a Klik på Filer >Udskriv i et åbent dokument. b c d Klik på Egenskaber, Indstillinger, Indstillinger eller Opsætning. Juster indstillingerne, om nødvendigt. Klik på OK >Udskriv. Til Macintosh-brugere a Tilpas indstillingerne i dialogboksen Sidelayout efter behov: 1 Vælg Filer >Sideopsætning, mens du har et dokument åbnet. 2 Vælg en papirstørrelse eller opret en brugerstørrelse, der passer til det ilagte papir. 3 Klik på OK. b Tilpas indstillingerne i dialogboksen Sidelayout efter behov: 1 Vælg Filer >Udskriv, mens du har et dokument åbnet. Klik om nødvendigt på visningstrekanten for at se flere indstillinger. 2 Fra dialogboksen Udskrivning og pop-op menuen, justeres indstillingerne efter behov. Bemærk! For at udskrive på en specifik størrelse eller type af papir skal du justere papirstørrelsen eller typen af indstilling, så den passer til det ilagte papir, eller vælge en passende skuffe eller arkføder.
48 Brug af MS510dn og MS610dn 48 3 Klik på Udskriv. justere tonersværtningsgrad Brug af Embedded Web Server 1 Åbn en webbrowser, og angiv derefter printerens IP-adresse i adressefeltet. Se printerens IP-adresse i TCP/IP-afsnittet i menuen Netværk/porte. IP-adressen vises som fire sæt tal, adskilt af punktummer, f.eks. 123, ,123. Hvis du bruger en proxyserver, skal du deaktivere den midlertidigt for at indlæse websiden korrekt. 2 Klik på Indstillinger >Printerindstillinger >Menuen Kvalitet >Tonersværtning. 3 Juster tonersværtningsgraden, og klik derefter på Send. Brug af printerens kontrolpanel 1 Naviger til følgende via printerens kontrolpanel: >Indstillinger > >Udskriftsindstillinger > >Menuen kvalitet > >Tonersværtning 2 Juster tonersværtningsgraden, og tryk derefter på.
49 Brug af MS510dn og MS610dn 49 Udskrivning fra flashdrev eller mobilenhed Udskrivning fra et flashdrev For at udskrive en krypteret PDF-fil bliver du bedt om at indtaste filadgangskoden fra printerens kontrolpanel. Du kan ikke udskrive filer, som du ikke har udskriftstilladelse til. 1 Sæt et flashdrev i USB-porten. Der vises et ikon for flashdrevet på printerens kontrolpanel og på ikonet for tilbageholdte job, når der isættes et flash-drev. Hvis du sætter flashdrevet i, og der samtidig er opstået et problem med printeren, f.eks. papirstop, ignorerer printeren flashdrevet. Hvis du sætter flashdrevet i, mens printeren behandler andre job, vises meddelelsen I brug. Når disse udskriftsjob er behandlet, kan du få brug for at se listen over tilbageholdte job for at udskrive dokumenter fra flashdrevet. Advarsel! Potentiel skade: Rør ikke ved printeren eller det viste område på flashdrevet, mens der aktivt udskrives eller læses fra hukommelsesenheden, eller der skrives til den. Du kan miste data.
7 Knappen Tilbage Retur til forrige skærmbillede. 8 Knappen Hjem Gå til startsiden. 9 Indikatorlampe Kontrollere status for printeren.
 Oversigtsvejledning Brug dette For at 7 Knappen Tilbage Retur til forrige skærmbillede. Se rapporter. Hvis du vil have adgang til den din printers indbyggede webserver: Lær om printeren Brug af printerens
Oversigtsvejledning Brug dette For at 7 Knappen Tilbage Retur til forrige skærmbillede. Se rapporter. Hvis du vil have adgang til den din printers indbyggede webserver: Lær om printeren Brug af printerens
Tilslutningsvejledning
 Side 1 af 5 Tilslutningsvejledning Understøttede operativsystemer Ved hjælp af cd'en Software og dokumentation kan du installere printersoftwaren på følgende operativsystemer: Windows 8 Windows 7 SP1 Windows
Side 1 af 5 Tilslutningsvejledning Understøttede operativsystemer Ved hjælp af cd'en Software og dokumentation kan du installere printersoftwaren på følgende operativsystemer: Windows 8 Windows 7 SP1 Windows
Vælge menuindstillinger. Gemme indstillinger.
 Oversigtsvejledning Lær om printeren Brug af printerens kontrolpanel 3 9 8 7 6 5 4 Brug For at Knappen Menu Åbner menuerne. Menuerne er kun tilgængelige, når printeren er i tilstanden Klar. Hvis du trykker
Oversigtsvejledning Lær om printeren Brug af printerens kontrolpanel 3 9 8 7 6 5 4 Brug For at Knappen Menu Åbner menuerne. Menuerne er kun tilgængelige, når printeren er i tilstanden Klar. Hvis du trykker
Udskrivningsvejledning
 Side 1 af 19 Ilægning af papir i bakken til 250 ark eller 550 ark FORSIGTIG! RISIKO FOR SKADE: Isæt hver enkelt bakke separat for at reducere risikoen for, at udstyret bliver ustabilt. Sørg for, at alle
Side 1 af 19 Ilægning af papir i bakken til 250 ark eller 550 ark FORSIGTIG! RISIKO FOR SKADE: Isæt hver enkelt bakke separat for at reducere risikoen for, at udstyret bliver ustabilt. Sørg for, at alle
Ilægning i standardskuffen til 250 ark
 Oversigtsvejledning Ilægning af papir og specialmedier Denne sektion forklarer hvorledes man ilægger skufferne til 250 og 550 ark, og den manuelle arkføder. Det indeholder også oplysninger om indstilling
Oversigtsvejledning Ilægning af papir og specialmedier Denne sektion forklarer hvorledes man ilægger skufferne til 250 og 550 ark, og den manuelle arkføder. Det indeholder også oplysninger om indstilling
MS810 Series. Brugervejledning. Vigtigt! Klik her før du bruger denne vejledning. Maskintype(r): 4063 Model(ler): 210, 230, 23E, 410, 430, 630, 63E
 MS810 Series Brugervejledning Vigtigt! Klik her før du bruger denne vejledning. Oktober 2014 www.lexmark.com Maskintype(r): 4063 Model(ler): 210, 230, 23E, 410, 430, 630, 63E Indhold 2 Indhold Sikkerhedsoplysninger...5
MS810 Series Brugervejledning Vigtigt! Klik her før du bruger denne vejledning. Oktober 2014 www.lexmark.com Maskintype(r): 4063 Model(ler): 210, 230, 23E, 410, 430, 630, 63E Indhold 2 Indhold Sikkerhedsoplysninger...5
Vejledning til udskrivning
 Side 1 af 10 Vejledning til udskrivning Denne sektion forklarer hvorledes man ilægger papir i skufferne til 250 og 550 ark, og i den manuelle arkføder. Det indeholder også oplysninger om papirretning,
Side 1 af 10 Vejledning til udskrivning Denne sektion forklarer hvorledes man ilægger papir i skufferne til 250 og 550 ark, og i den manuelle arkføder. Det indeholder også oplysninger om papirretning,
CS410 Series. Brugervejledning. Maskintype(r): 5027 Model(ler): 410, 430
 CS410 Series Brugervejledning September 2014 www.lexmark.com Maskintype(r): 5027 Model(ler): 410, 430 Indhold 2 Indhold Sikkerhedsoplysninger...8 Lær om printeren...10 Sådan finder du oplysninger om printeren...10
CS410 Series Brugervejledning September 2014 www.lexmark.com Maskintype(r): 5027 Model(ler): 410, 430 Indhold 2 Indhold Sikkerhedsoplysninger...8 Lær om printeren...10 Sådan finder du oplysninger om printeren...10
Afsendelse af fax. Afsendelse af en fax. Brug af kontrolpanelet. 1 Læg originaldokumentet i den automatiske dokumentføder eller på scannerglaspladen.
 Oversigtsvejledning Kopiering Kopiering 1 Læg et originaldokument i den automatiske dokumentføder Bemærkninger: For at undgå et beskåret billede, skal du kontrollere, at størrelsen af originaldokumentet
Oversigtsvejledning Kopiering Kopiering 1 Læg et originaldokument i den automatiske dokumentføder Bemærkninger: For at undgå et beskåret billede, skal du kontrollere, at størrelsen af originaldokumentet
Betydningen af farverne på dvaleknappen og indikatorlys
 Oversigtsvejledning Lær om printeren Brug af printerens kontrolpanel Brug 1 2 3 4 5 10 For at 9 1 Vis Få vist indstillinger for udskrivning, kopiering, e-mail og scanning. Få vist printerstatus og fejlmeddelelser.
Oversigtsvejledning Lær om printeren Brug af printerens kontrolpanel Brug 1 2 3 4 5 10 For at 9 1 Vis Få vist indstillinger for udskrivning, kopiering, e-mail og scanning. Få vist printerstatus og fejlmeddelelser.
9 Knappen Stop eller Anuller. Stop al printeraktivitet. 10 Knappen Tilbage Vend tilbage til det forrige skærmbillede. 11 Knappen Pil ned Rul ned.
 Oversigtsvejledning Brug af printermodellen med 2,4"-display Lær om printeren Brug af printerens kontrolpanel 3 2 3 4 5 6 7 Brug dette 2 0 Vis Få vist printerstatus og -meddelelser. 2 Venstre pileknap
Oversigtsvejledning Brug af printermodellen med 2,4"-display Lær om printeren Brug af printerens kontrolpanel 3 2 3 4 5 6 7 Brug dette 2 0 Vis Få vist printerstatus og -meddelelser. 2 Venstre pileknap
Stoppe al printeraktivitet. 7 Knappen Tilbage Vend tilbage til det forrige skærmbillede. 8 Knappen Hjem Gå til startsiden.
 Oversigtsvejledning Brug af printermodellen med 2,4"-display Lær om printeren Brug af printerens kontrolpanel 1 2 3 4 5 Brug dette 5 Knappen Dvale Aktivering af slumre- eller dvaletilstand. Gør følgende
Oversigtsvejledning Brug af printermodellen med 2,4"-display Lær om printeren Brug af printerens kontrolpanel 1 2 3 4 5 Brug dette 5 Knappen Dvale Aktivering af slumre- eller dvaletilstand. Gør følgende
CS410- og CS417-serien
 CS410- og CS417-serien Brugervejledning November 2017 www.lexmark.com Maskintype(r): 5027 Model(ler): 410, 430 Indhold 2 Indhold Sikkerhedsoplysninger...8 Konventioner...8 Lær om printeren... 11 Sådan
CS410- og CS417-serien Brugervejledning November 2017 www.lexmark.com Maskintype(r): 5027 Model(ler): 410, 430 Indhold 2 Indhold Sikkerhedsoplysninger...8 Konventioner...8 Lær om printeren... 11 Sådan
CX310 Series. Brugervejledning. Maskintype(r): 7527 Model(ler): 211, 231
 CX310 Series Brugervejledning September 2014 www.lexmark.com Maskintype(r): 7527 Model(ler): 211, 231 Indhold 2 Indhold Sikkerhedsoplysninger...6 Lær om printeren...8 Sådan finder du oplysninger om printeren...8
CX310 Series Brugervejledning September 2014 www.lexmark.com Maskintype(r): 7527 Model(ler): 211, 231 Indhold 2 Indhold Sikkerhedsoplysninger...6 Lær om printeren...8 Sådan finder du oplysninger om printeren...8
CX310- og CX317-serien
 CX310- og CX317-serien Brugervejledning November 2017 www.lexmark.com Maskintype(r): 7527 Model(ler): 211, 231 Indhold 2 Indhold Sikkerhedsoplysninger...6 Konventioner...6 Lær om printeren... 9 Sådan finder
CX310- og CX317-serien Brugervejledning November 2017 www.lexmark.com Maskintype(r): 7527 Model(ler): 211, 231 Indhold 2 Indhold Sikkerhedsoplysninger...6 Konventioner...6 Lær om printeren... 9 Sådan finder
Dell B2360d-dn Laserprinter. Brugervejledning
 Dell B2360d-dn Laserprinter Brugervejledning Maj 2012 www.dell.com support.dell.com Varemærker Oplysningerne i dette dokument kan ændres uden forudgående varsel. 2012 Dell, Inc. Alle rettigheder forbeholdes.
Dell B2360d-dn Laserprinter Brugervejledning Maj 2012 www.dell.com support.dell.com Varemærker Oplysningerne i dette dokument kan ændres uden forudgående varsel. 2012 Dell, Inc. Alle rettigheder forbeholdes.
CS510de. Brugervejledning. Maskintype(r): 5027 Model(ler): 630
 CS510de Brugervejledning September 2014 www.lexmark.com Maskintype(r): 5027 Model(ler): 630 Indhold 2 Indhold Sikkerhedsoplysninger...6 Lær om printeren...8 Sådan finder du oplysninger om printeren...8
CS510de Brugervejledning September 2014 www.lexmark.com Maskintype(r): 5027 Model(ler): 630 Indhold 2 Indhold Sikkerhedsoplysninger...6 Lær om printeren...8 Sådan finder du oplysninger om printeren...8
MX310dn. Brugervejledning. Maskintype(r): 7015 Model(ler): 270
 MX310dn Brugervejledning September 2014 www.lexmark.com Maskintype(r): 7015 Model(ler): 270 Indhold 2 Indhold Sikkerhedsoplysninger...6 Lær om printeren...8 Sådan finder du oplysninger om printeren...8
MX310dn Brugervejledning September 2014 www.lexmark.com Maskintype(r): 7015 Model(ler): 270 Indhold 2 Indhold Sikkerhedsoplysninger...6 Lær om printeren...8 Sådan finder du oplysninger om printeren...8
Kvikreference. Kvikreference 2013. 5 - 1 -
 Kvikreference 2013. 5-1 - Indhold 1 Lær at bruge printeren... 3 Brug af printerkontrolpanelet... 3 Det betyder farverne på indikatoren og lysene på knappen Standby... 4 Indstilling af papirformat og type...
Kvikreference 2013. 5-1 - Indhold 1 Lær at bruge printeren... 3 Brug af printerkontrolpanelet... 3 Det betyder farverne på indikatoren og lysene på knappen Standby... 4 Indstilling af papirformat og type...
Kvikreference. Kvikreference 2013. 5 - 1 -
 Kvikreference 2013. 5-1 - Indhold 1 Lær om printeren... 3 Brug af printerkontrolpanelet... 3 Forståelse af rækkefølgen af lys på printerkontrolpanelet... 4 2 Påfyldning af papir og specielt medie... 9
Kvikreference 2013. 5-1 - Indhold 1 Lær om printeren... 3 Brug af printerkontrolpanelet... 3 Forståelse af rækkefølgen af lys på printerkontrolpanelet... 4 2 Påfyldning af papir og specielt medie... 9
5210n / 5310n Oversigtsguide
 5210n / 5310n Oversigtsguide 1 2 3 4 FORSIGTIG! Før du opsætter og bruger din Dell-printer, skal du læse og følge sikkerhedsreglerne i brugermanualen. 5 6 7 8 1 Outputexpander 2 Betjeningspanel 3 Skuffe
5210n / 5310n Oversigtsguide 1 2 3 4 FORSIGTIG! Før du opsætter og bruger din Dell-printer, skal du læse og følge sikkerhedsreglerne i brugermanualen. 5 6 7 8 1 Outputexpander 2 Betjeningspanel 3 Skuffe
CS410 Series. Brugervejledning. Maskintype(r): 5027 Model(ler): 410, 430
 CS410 Series Brugervejledning September 2012 www.lexmark.com Maskintype(r): 5027 Model(ler): 410, 430 Indhold 2 Indhold Sikkerhedsoplysninger...10 Oplysninger om printeren...12 Sådan finder du oplysninger
CS410 Series Brugervejledning September 2012 www.lexmark.com Maskintype(r): 5027 Model(ler): 410, 430 Indhold 2 Indhold Sikkerhedsoplysninger...10 Oplysninger om printeren...12 Sådan finder du oplysninger
C950 Series. Brugervejledning. Maskintype(r): 5058 Model(ler): 030
 C950 Series Brugervejledning Marts 2013 www.lexmark.com Maskintype(r): 5058 Model(ler): 030 Indhold 2 Indhold Sikkerhedsoplysninger...6 Lær om printeren...8 Tak, fordi du valgte denne printer!...8 Sådan
C950 Series Brugervejledning Marts 2013 www.lexmark.com Maskintype(r): 5058 Model(ler): 030 Indhold 2 Indhold Sikkerhedsoplysninger...6 Lær om printeren...8 Tak, fordi du valgte denne printer!...8 Sådan
MX410 og MX510 Series
 MX410 og MX510 Series Brugervejledning September 2014 www.lexmark.com Maskintype(r): 7015 Model(ler): 470, 630, 670, 675 Indhold 2 Indhold Sikkerhedsoplysninger...7 Lær om printeren...9 Sådan finder du
MX410 og MX510 Series Brugervejledning September 2014 www.lexmark.com Maskintype(r): 7015 Model(ler): 470, 630, 670, 675 Indhold 2 Indhold Sikkerhedsoplysninger...7 Lær om printeren...9 Sådan finder du
Brugervejledning - Danish
 - Danish Indhold 1 Sikkerhedsoplysninger...6 2 Lær om printeren...8 Tak, fordi du valgte denne printer!...8 Sådan finder du oplysninger om printeren...9 Valg af placering til printeren...10 Printerkonfigurationer...11
- Danish Indhold 1 Sikkerhedsoplysninger...6 2 Lær om printeren...8 Tak, fordi du valgte denne printer!...8 Sådan finder du oplysninger om printeren...9 Valg af placering til printeren...10 Printerkonfigurationer...11
C950 Series. Brugervejledning. Maskintype(r): 5058 Model(ler): 030
 C950 Series Brugervejledning August 2015 www.lexmark.com Maskintype(r): 5058 Model(ler): 030 Indhold 2 Indhold Sikkerhedsoplysninger...6 Lær om printeren... 8 Sådan finder du oplysninger om printeren...
C950 Series Brugervejledning August 2015 www.lexmark.com Maskintype(r): 5058 Model(ler): 030 Indhold 2 Indhold Sikkerhedsoplysninger...6 Lær om printeren... 8 Sådan finder du oplysninger om printeren...
C746x og C748x. Brugervejledning. Vigtigt! Klik her før du bruger denne vejledning.
 C746x og C748x Brugervejledning Vigtigt! Klik her før du bruger denne vejledning. Oktober 2014 www.lexmark.com Maskintype(r): 5026 Model(ler): 310, 311, 330, 331, 510, 511, 530, 531, 538, 539 Indhold 2
C746x og C748x Brugervejledning Vigtigt! Klik her før du bruger denne vejledning. Oktober 2014 www.lexmark.com Maskintype(r): 5026 Model(ler): 310, 311, 330, 331, 510, 511, 530, 531, 538, 539 Indhold 2
CX510 Series. Brugervejledning. Maskintype(r): 7527 Model(ler): 636, 637
 CX510 Series Brugervejledning September 2014 www.lexmark.com Maskintype(r): 7527 Model(ler): 636, 637 Indhold 2 Indhold Sikkerhedsoplysninger...7 Lær om printeren...9 Sådan finder du oplysninger om printeren...9
CX510 Series Brugervejledning September 2014 www.lexmark.com Maskintype(r): 7527 Model(ler): 636, 637 Indhold 2 Indhold Sikkerhedsoplysninger...7 Lær om printeren...9 Sådan finder du oplysninger om printeren...9
Oversigtsvejledning.
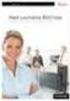 Oversigtsvejledning www.lexmark.com Indhold Lær om printeren...4 Brug af printerens kontrolpanel...4 Forstå printerens indikatorsekvenser i kontrolpanelet...5 Brug af Embedded Web Server...8 Udskrivning
Oversigtsvejledning www.lexmark.com Indhold Lær om printeren...4 Brug af printerens kontrolpanel...4 Forstå printerens indikatorsekvenser i kontrolpanelet...5 Brug af Embedded Web Server...8 Udskrivning
XC2130. Brugervejledning. Maskintype(r): 7527 Model(ler): 496
 XC2130 Brugervejledning September 2014 www.lexmark.com Maskintype(r): 7527 Model(ler): 496 Indhold 2 Indhold Sikkerhedsoplysninger...7 Lær om printeren...9 Sådan finder du oplysninger om printeren...9
XC2130 Brugervejledning September 2014 www.lexmark.com Maskintype(r): 7527 Model(ler): 496 Indhold 2 Indhold Sikkerhedsoplysninger...7 Lær om printeren...9 Sådan finder du oplysninger om printeren...9
Oversigtsvejledning. Printeroversigt. Oversigtsvejledning
 Oversigtsvejledning Printeroversigt 7 6 5 4 1 1 Udskriftsbakke til 150 ark 2 Skuffe til 250 ark (til påsætning) 3 Skuffeoption til 250 ark eller skuffeoption til 550 ark (ekstraudstyr) 4 Manuel arkføder
Oversigtsvejledning Printeroversigt 7 6 5 4 1 1 Udskriftsbakke til 150 ark 2 Skuffe til 250 ark (til påsætning) 3 Skuffeoption til 250 ark eller skuffeoption til 550 ark (ekstraudstyr) 4 Manuel arkføder
MS310 Series. Brugervejledning. Maskintype(r): 4514 Model(ler): 220, 230
 MS310 Series Brugervejledning August 2014 www.lexmark.com Maskintype(r): 4514 Model(ler): 220, 230 Indhold 2 Indhold Sikkerhedsoplysninger...5 Lær om printeren...7 Sådan finder du oplysninger om printeren...7
MS310 Series Brugervejledning August 2014 www.lexmark.com Maskintype(r): 4514 Model(ler): 220, 230 Indhold 2 Indhold Sikkerhedsoplysninger...5 Lær om printeren...7 Sådan finder du oplysninger om printeren...7
Brugere af USB-kabel: Forbind ikke USB-kablet før trin A2. 4 x 6" (10 x 15 cm) fotopapir. Klistermærke til kontrolpanelet (kan være påsat i forvejen)
 Start her 1 Vigtige oplysninger om opsætning Brugere af trådløst eller kablet netværk: du skal følge instruktionerne i denne vejledning til opsætning for at tilføje HP All-in-One til dit netværk. Brugere
Start her 1 Vigtige oplysninger om opsætning Brugere af trådløst eller kablet netværk: du skal følge instruktionerne i denne vejledning til opsætning for at tilføje HP All-in-One til dit netværk. Brugere
MX410 og MX510 Series
 MX410 og MX510 Series Brugervejledning Juni 2012 www.lexmark.com Maskintype(r): 7015 Model(ler): 470, 630, 670, 675, 679 Indhold 2 Indhold Sikkerhedsoplysninger...7 Lær om printeren...9 Sådan finder du
MX410 og MX510 Series Brugervejledning Juni 2012 www.lexmark.com Maskintype(r): 7015 Model(ler): 470, 630, 670, 675, 679 Indhold 2 Indhold Sikkerhedsoplysninger...7 Lær om printeren...9 Sådan finder du
MX710 Series. Brugervejledning. Maskintype(r): 7463 Model(ler): 032, 036, 037, 232, 236, 237
 MX710 Series Brugervejledning August 2014 www.lexmark.com Maskintype(r): 7463 Model(ler): 032, 036, 037, 232, 236, 237 Indhold 2 Indhold Sikkerhedsoplysninger...7 Lær om printeren...9 Sådan finder du oplysninger
MX710 Series Brugervejledning August 2014 www.lexmark.com Maskintype(r): 7463 Model(ler): 032, 036, 037, 232, 236, 237 Indhold 2 Indhold Sikkerhedsoplysninger...7 Lær om printeren...9 Sådan finder du oplysninger
XM7100 Series. Brugervejledning. Maskintype(r): 7463 Model(ler): 496, 696, 896
 XM7100 Series Brugervejledning August 2014 www.lexmark.com Maskintype(r): 7463 Model(ler): 496, 696, 896 Indhold 2 Indhold Sikkerhedsoplysninger...7 Lær om printeren...9 Sådan finder du oplysninger om
XM7100 Series Brugervejledning August 2014 www.lexmark.com Maskintype(r): 7463 Model(ler): 496, 696, 896 Indhold 2 Indhold Sikkerhedsoplysninger...7 Lær om printeren...9 Sådan finder du oplysninger om
9 USB-port Tilslutte et flashdrev til printeren. Bemærk! Kun den forreste USB-port understøtter flash-drev. Beskrivelse af startskærmbilledet
 Oversigtsvejledning Lær om printeren Brug 9 USB-port Tilslutte et flashdrev til printeren. Bemærk! Kun den forreste USB-port understøtter flash-drev. Beskrivelse af startskærmbilledet Tryk på 7 Formularer
Oversigtsvejledning Lær om printeren Brug 9 USB-port Tilslutte et flashdrev til printeren. Bemærk! Kun den forreste USB-port understøtter flash-drev. Beskrivelse af startskærmbilledet Tryk på 7 Formularer
MX410-, MX417-, MX510- og MX511-serien
 MX410-, MX417-, MX510- og MX511-serien Brugervejledning Marts 2017 www.lexmark.com Maskintype(r): 7015 Model(ler): 470, 630, 670, 675 Indhold 2 Indhold Sikkerhedsoplysninger...7 Konventioner... 7 Lær om
MX410-, MX417-, MX510- og MX511-serien Brugervejledning Marts 2017 www.lexmark.com Maskintype(r): 7015 Model(ler): 470, 630, 670, 675 Indhold 2 Indhold Sikkerhedsoplysninger...7 Konventioner... 7 Lær om
Hurtig reference. Beskrivelse af kontrolpanelet. Beskrivelse af indikatorerne på kontrolpanelet. Hurtig reference
 Hurtig reference Beskrivelse af kontrolpanelet Printerens kontrolpanel har to knapper og seks indikatorer. Der er både en knap og en indikator for funktionen Fortsæt. Lys angiver printerens status. Knapperne
Hurtig reference Beskrivelse af kontrolpanelet Printerens kontrolpanel har to knapper og seks indikatorer. Der er både en knap og en indikator for funktionen Fortsæt. Lys angiver printerens status. Knapperne
C746x og C748x. Brugervejledning. Maskintype(r): 5026 Model(ler): 310, 330, 510, 530
 C746x og C748x Brugervejledning April 2012 www.lexmark.com Maskintype(r): 5026 Model(ler): 310, 330, 510, 530 Indhold 2 Indhold Sikkerhedsoplysninger...11 Oversigt...13 Forståelse af denne Vejledning...13
C746x og C748x Brugervejledning April 2012 www.lexmark.com Maskintype(r): 5026 Model(ler): 310, 330, 510, 530 Indhold 2 Indhold Sikkerhedsoplysninger...11 Oversigt...13 Forståelse af denne Vejledning...13
CX410 Series. Brugervejledning. Maskintype(r): 7527 Model(ler): 415, 436
 CX410 Series Brugervejledning Juli 2012 www.lexmark.com Maskintype(r): 7527 Model(ler): 415, 436 Indhold 2 Indhold Sikkerhedsoplysninger...7 Lær om printeren...9 Sådan finder du oplysninger om printeren...9
CX410 Series Brugervejledning Juli 2012 www.lexmark.com Maskintype(r): 7527 Model(ler): 415, 436 Indhold 2 Indhold Sikkerhedsoplysninger...7 Lær om printeren...9 Sådan finder du oplysninger om printeren...9
C54x Series. Brugervejledning
 C54x Series Brugervejledning November 2012 www.lexmark.com Maskintype(r): 5025 Model(ler): 210, 230, 410, 430, 43W, 439, n01, n02, dnw, xd1, xd2, dn1, dn2, gd1, gd2, dw1, dw2, dt1, dt2, gt1, gt2 Indhold
C54x Series Brugervejledning November 2012 www.lexmark.com Maskintype(r): 5025 Model(ler): 210, 230, 410, 430, 43W, 439, n01, n02, dnw, xd1, xd2, dn1, dn2, gd1, gd2, dw1, dw2, dt1, dt2, gt1, gt2 Indhold
CS510. Brugervejledning. Maskintype(r): 5027 Model(ler): 610, 630
 CS510 Brugervejledning April 2012 www.lexmark.com Maskintype(r): 5027 Model(ler): 610, 630 Indhold 2 Indhold Sikkerhedsoplysninger...10 Lær om printeren...12 Sådan finder du oplysninger om printeren...12
CS510 Brugervejledning April 2012 www.lexmark.com Maskintype(r): 5027 Model(ler): 610, 630 Indhold 2 Indhold Sikkerhedsoplysninger...10 Lær om printeren...12 Sådan finder du oplysninger om printeren...12
5 USB port Isæt et flashdrev for at sende data til printeren eller scanne en fil til flashdrevet.
 Oversigtsvejledning Lær om printeren Beskrivelse af printerens kontrolpanel 1 2 Menupunkt Beskrivelse 4 Bagside I menuen Kopier skal du trykke på for at slette cifferet yderst til højre i værdien i Kopiantal.
Oversigtsvejledning Lær om printeren Beskrivelse af printerens kontrolpanel 1 2 Menupunkt Beskrivelse 4 Bagside I menuen Kopier skal du trykke på for at slette cifferet yderst til højre i værdien i Kopiantal.
MX710 Series. Brugervejledning. Maskintype(r): 7463 Model(ler): 032, 036, 037, 232, 236, 237
 MX710 Series Brugervejledning Juni 2013 www.lexmark.com Maskintype(r): 7463 Model(ler): 032, 036, 037, 232, 236, 237 Indhold 2 Indhold Sikkerhedsoplysninger...7 Lær om printeren...9 Sådan finder du oplysninger
MX710 Series Brugervejledning Juni 2013 www.lexmark.com Maskintype(r): 7463 Model(ler): 032, 036, 037, 232, 236, 237 Indhold 2 Indhold Sikkerhedsoplysninger...7 Lær om printeren...9 Sådan finder du oplysninger
XM1140. Brugervejledning. Maskintype(r): 7015 Model(ler): 479
 XM1140 Brugervejledning September 2016 www.lexmark.com Maskintype(r): 7015 Model(ler): 479 Indhold 2 Indhold Sikkerhedsoplysninger...7 Konventioner... 7 Lær om printeren... 9 Sådan finder du oplysninger
XM1140 Brugervejledning September 2016 www.lexmark.com Maskintype(r): 7015 Model(ler): 479 Indhold 2 Indhold Sikkerhedsoplysninger...7 Konventioner... 7 Lær om printeren... 9 Sådan finder du oplysninger
Løsning af udskrivningsproblemer
 Kontakt serviceudbyderen, hvis den foreslåede løsning ikke løser problemet. 1 Et job er ikke udskrevet, eller der udskrives forkerte tegn. Kontroller, at der står Klar i kontrolpanelet, inden jobbet sendes
Kontakt serviceudbyderen, hvis den foreslåede løsning ikke løser problemet. 1 Et job er ikke udskrevet, eller der udskrives forkerte tegn. Kontroller, at der står Klar i kontrolpanelet, inden jobbet sendes
MX610 Series. Brugervejledning. Maskintype(r): 7016 Model(ler): 630, 670, 675
 MX610 Series Brugervejledning September 2016 www.lexmark.com Maskintype(r): 7016 Model(ler): 630, 670, 675 Indhold 2 Indhold Sikkerhedsoplysninger...7 Konventioner... 7 Lær om printeren... 9 Sådan finder
MX610 Series Brugervejledning September 2016 www.lexmark.com Maskintype(r): 7016 Model(ler): 630, 670, 675 Indhold 2 Indhold Sikkerhedsoplysninger...7 Konventioner... 7 Lær om printeren... 9 Sådan finder
Lexmark E460dn, E460dw og E462dtn
 Lexmark E460dn, E460dw og E462dtn Brugervejledning Januar 2010 www.lexmark.com Maskintype(r): 4513 Model(ler): 630, 63W, 6EW Indhold Sikkerhedsoplysninger...9 Lær om printeren...11 Tak, fordi du valgte
Lexmark E460dn, E460dw og E462dtn Brugervejledning Januar 2010 www.lexmark.com Maskintype(r): 4513 Model(ler): 630, 63W, 6EW Indhold Sikkerhedsoplysninger...9 Lær om printeren...11 Tak, fordi du valgte
Vejledning til udskriftskvalitet
 Side 1 af 10 Vejledning til udskriftskvalitet Mange problemer med udskriftskvaliteten kan løses ved at udskifte et forbrugsstof eller vedligeholdelseselement, der snart skal udskiftes. Kontroller, om der
Side 1 af 10 Vejledning til udskriftskvalitet Mange problemer med udskriftskvaliteten kan løses ved at udskifte et forbrugsstof eller vedligeholdelseselement, der snart skal udskiftes. Kontroller, om der
Start her. Fjern al tapen og løft displayet. Find komponenter
 HP Photosmart 2600/2700 series all-in-one User Guide Start her 1 Brugere af USB-kabel: Tilslut ikke USB-kablet, før du bliver bedt om det i denne vejledning. Ellers installeres softwaren måske ikke korrekt.
HP Photosmart 2600/2700 series all-in-one User Guide Start her 1 Brugere af USB-kabel: Tilslut ikke USB-kablet, før du bliver bedt om det i denne vejledning. Ellers installeres softwaren måske ikke korrekt.
6 Stop/Annuller Stopper al printeraktivitet Bemærk! Der vises en liste over valgmuligheder, når Stoppet vises på displayet.
 Oversigtsvejledning Lær om printeren af printerens kontrolpanel Komponent 7 3 4 Vis Viser status for printeren Privat Lader dig navigere tilbage til startskærmen 3 tastatur Lader dig indtaste tal, bogstaver
Oversigtsvejledning Lær om printeren af printerens kontrolpanel Komponent 7 3 4 Vis Viser status for printeren Privat Lader dig navigere tilbage til startskærmen 3 tastatur Lader dig indtaste tal, bogstaver
Lexmark-serierne E360d og E360dn
 Lexmark-serierne E360d og E360dn Brugervejledning Januar 2010 www.lexmark.com Maskintype(r): 4513 Model(ler): 420, 430 Indhold Sikkerhedsoplysninger...5 Lær om printeren...7 Tak, fordi du valgte denne
Lexmark-serierne E360d og E360dn Brugervejledning Januar 2010 www.lexmark.com Maskintype(r): 4513 Model(ler): 420, 430 Indhold Sikkerhedsoplysninger...5 Lær om printeren...7 Tak, fordi du valgte denne
Om startskærmbilledet
 Oversigtsvejledning Lær om printeren Brug af printerens kontrolpanel Om startskærmbilledet Når printeren tændes, vises et basisskærmbillede, kaldet startskærmbilledet, på displayet. Tryk på knapperne på
Oversigtsvejledning Lær om printeren Brug af printerens kontrolpanel Om startskærmbilledet Når printeren tændes, vises et basisskærmbillede, kaldet startskærmbilledet, på displayet. Tryk på knapperne på
XC2132. Brugervejledning. Maskintype(r): 7527 Model(ler): 697
 XC2132 Brugervejledning September 2016 www.lexmark.com Maskintype(r): 7527 Model(ler): 697 Indhold 2 Indhold Sikkerhedsoplysninger...7 Konventioner... 7 Lær om printeren... 9 Sådan finder du oplysninger
XC2132 Brugervejledning September 2016 www.lexmark.com Maskintype(r): 7527 Model(ler): 697 Indhold 2 Indhold Sikkerhedsoplysninger...7 Konventioner... 7 Lær om printeren... 9 Sådan finder du oplysninger
Grundlæggende trådløst netværk
 Grundlæggende trådløst netværk Dette hæfte er en hjælp til opsætningen af en trådløs forbindelse mellem din printer og computere. Se "Netværksvejledning" i den online Brugervejledning, hvis du har brug
Grundlæggende trådløst netværk Dette hæfte er en hjælp til opsætningen af en trådløs forbindelse mellem din printer og computere. Se "Netværksvejledning" i den online Brugervejledning, hvis du har brug
MX710 Series. Brugervejledning. Maskintype(r): 7463 Model(ler): 032, 036, 037, 232, 236, 237
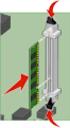 MX710 Series Brugervejledning August 2016 www.lexmark.com Maskintype(r): 7463 Model(ler): 032, 036, 037, 232, 236, 237 Indhold 2 Indhold Sikkerhedsoplysninger...7 Konventioner... 7 Lær om printeren...
MX710 Series Brugervejledning August 2016 www.lexmark.com Maskintype(r): 7463 Model(ler): 032, 036, 037, 232, 236, 237 Indhold 2 Indhold Sikkerhedsoplysninger...7 Konventioner... 7 Lær om printeren...
Brugervejledning AE6000. Trådløs Mini USB-adapter AC580 Dual-Band
 Brugervejledning AE6000 Trådløs Mini USB-adapter AC580 Dual-Band a Indhold Produktoversigt Funktioner 1 Installation Installation 2 Konfiguration af trådløst netværk Wi-Fi Protected Setup 3 Trådløst hjælpeprogram
Brugervejledning AE6000 Trådløs Mini USB-adapter AC580 Dual-Band a Indhold Produktoversigt Funktioner 1 Installation Installation 2 Konfiguration af trådløst netværk Wi-Fi Protected Setup 3 Trådløst hjælpeprogram
C734 og C736 Serie. Brugervejledning. Maskintype(r): 5026 Model(ler): 210, 230, 280, 410, 430, 480
 C734 og C736 Serie Brugervejledning Marts 2012 www.lexmark.com Maskintype(r): 5026 Model(ler): 210, 230, 280, 410, 430, 480 Indhold 2 Indhold Sikkerhedsoplysninger...5 Lær om printeren...7 Tak, fordi du
C734 og C736 Serie Brugervejledning Marts 2012 www.lexmark.com Maskintype(r): 5026 Model(ler): 210, 230, 280, 410, 430, 480 Indhold 2 Indhold Sikkerhedsoplysninger...5 Lær om printeren...7 Tak, fordi du
Identificerer områder med papirstop
 Ved omhyggeligt at udvælge udskriftsmateriale og ilægge det korrekt burde du kunne undgå de fleste papirstop. (Se forslag i Tip til undgåelse af papirstop.) Følg trinene i dette afsnit, hvis der opstår
Ved omhyggeligt at udvælge udskriftsmateriale og ilægge det korrekt burde du kunne undgå de fleste papirstop. (Se forslag i Tip til undgåelse af papirstop.) Følg trinene i dette afsnit, hvis der opstår
LBP-800 Laserprinter. Kom godt i gang VIGTIGT: Læs denne vejledning først, og gem den til senere brug.
 LBP-800 Laserprinter Kom godt i gang VIGTIGT: Læs denne vejledning først, og gem den til senere brug. Copyright Copyright 1999 Canon Inc. Alle rettigheder forbeholdes Alle oplysninger i denne vejledning
LBP-800 Laserprinter Kom godt i gang VIGTIGT: Læs denne vejledning først, og gem den til senere brug. Copyright Copyright 1999 Canon Inc. Alle rettigheder forbeholdes Alle oplysninger i denne vejledning
Papirmenu 1. Udskrivning. Papirhåndtering. Vedligeholdelse. Fejlfinding. Administration. Stikordsregister
 1 Brug til at definere det papir, der er lagt i hver papirskuffe og standardpapirkilden. Vælg et menupunkt for at få flere oplysninger: Konfigurer MP Papirstruktur Specialtyper Papirtype Kuvertforbedring
1 Brug til at definere det papir, der er lagt i hver papirskuffe og standardpapirkilden. Vælg et menupunkt for at få flere oplysninger: Konfigurer MP Papirstruktur Specialtyper Papirtype Kuvertforbedring
Start her. Fjern tapen. Find komponenter
 2004 Hewlett-Packard Development Company, L.P. English Arabic Bahasa Português Hrvatski Cesky Dansk Nederland Suomi Français Deutsch Greek Hangul Hebrew Magyar Italiano Español 2004 Hewlett-Packard Development
2004 Hewlett-Packard Development Company, L.P. English Arabic Bahasa Português Hrvatski Cesky Dansk Nederland Suomi Français Deutsch Greek Hangul Hebrew Magyar Italiano Español 2004 Hewlett-Packard Development
Start her. Kontroller kassens indhold. Indholdet kan variere. *Kan være inkluderet. Installations-cd. Grundlæggende vejledning.
 Start her 1 Brugere med USB-kabel : Tilslut først USB-kablet, når du bliver bedt om det. Instruktioner omkring kabelforbundet opsætning samt trådløs installation følger efter USB-instruktionerne. 2 Kontroller
Start her 1 Brugere med USB-kabel : Tilslut først USB-kablet, når du bliver bedt om det. Instruktioner omkring kabelforbundet opsætning samt trådløs installation følger efter USB-instruktionerne. 2 Kontroller
Ilægning af papir. Udskrivning I skuffe 1. 1 Træk den bageste papirstøtte ud, indtil du hører et klik. Papirhåndtering. Vedligeholdelse.
 I skuffe 1 1 1 Træk den bageste papirstøtte ud, indtil du hører et klik. 2 Bøj arkene frem og tilbage for at løsne dem, og luft dem. 3 Hvis du ilægger brevpapir, skal du indføre brevpapiret, så toppen
I skuffe 1 1 1 Træk den bageste papirstøtte ud, indtil du hører et klik. 2 Bøj arkene frem og tilbage for at løsne dem, og luft dem. 3 Hvis du ilægger brevpapir, skal du indføre brevpapiret, så toppen
X84-X85 Scan/Print/Copy
 X84-X85 Scan/Print/Copy Introduktionsvejledning Juni 2002 www.lexmark.com Erklæring om overensstemmelse med FCC (Federal Communications Commission) Dette produkt overholder bestemmelserne for digitalt
X84-X85 Scan/Print/Copy Introduktionsvejledning Juni 2002 www.lexmark.com Erklæring om overensstemmelse med FCC (Federal Communications Commission) Dette produkt overholder bestemmelserne for digitalt
Udgave 1.0 Februar 2013. Xerox Color J75 Press Hurtig startvejledning
 Udgave 1.0 Februar 2013 2012 Xerox Corporation. Alle rettigheder forbeholdt. Xerox og Xerox og figurmærket er varemærker tilhørende Xerox Corporation i USA og/eller andre lande. BR4008 Indholdsfortegnelse
Udgave 1.0 Februar 2013 2012 Xerox Corporation. Alle rettigheder forbeholdt. Xerox og Xerox og figurmærket er varemærker tilhørende Xerox Corporation i USA og/eller andre lande. BR4008 Indholdsfortegnelse
Lexmark 350 Series. Brugervejledning. 2006 Lexmark International, Inc. Alle rettigheder forbeholdes. www.lexmark.com
 Lexmark 350 Series Brugervejledning 2006 Lexmark International, Inc. Alle rettigheder forbeholdes. www.lexmark.com Indhold Brug af printeren...5 Ilægning af papir...5 Brug af understøttede papirtyper...5
Lexmark 350 Series Brugervejledning 2006 Lexmark International, Inc. Alle rettigheder forbeholdes. www.lexmark.com Indhold Brug af printeren...5 Ilægning af papir...5 Brug af understøttede papirtyper...5
RJ Gå til indeks. Gå til indeks
 Indeks Hvis du vil gemme denne PDF fil, skal du vælge "Gem" i menuen "Fil". Ordenen på FAQ'er (Ofte stillede spørgsmål) i indekset, er ikke identisk med rækkefølgen i hovedteksten. Kom godt i gang Installer
Indeks Hvis du vil gemme denne PDF fil, skal du vælge "Gem" i menuen "Fil". Ordenen på FAQ'er (Ofte stillede spørgsmål) i indekset, er ikke identisk med rækkefølgen i hovedteksten. Kom godt i gang Installer
Start her. Justering af printerkassetterne uden brug af computer
 Start her Justering af printerkassetterne uden brug af computer Sørg for at benytte fremgangsmåden på Setup-arket for at udføre hardwareinstallationen. Fortsæt med følgende trin for at optimere udskriftens
Start her Justering af printerkassetterne uden brug af computer Sørg for at benytte fremgangsmåden på Setup-arket for at udføre hardwareinstallationen. Fortsæt med følgende trin for at optimere udskriftens
Installation af hukommelses- og udvidelseskort
 Denne vejledning hjælper dig med at fjerne hukommelses- eller udvidelseskort. Brug følgende illustration til at finde stikket til det kort, du vil fjerne. Stik til harddisk 1 Stik til udvidelseskort Stik
Denne vejledning hjælper dig med at fjerne hukommelses- eller udvidelseskort. Brug følgende illustration til at finde stikket til det kort, du vil fjerne. Stik til harddisk 1 Stik til udvidelseskort Stik
Din brugermanual LEXMARK Z45 http://da.yourpdfguides.com/dref/1260168
 Du kan læse anbefalingerne i brugervejledningen, den tekniske guide eller i installationsguiden. Du finder svarene til alle dine spørgsmål i LEXMARK Z45 i brugermanualen (information, specifikationer,
Du kan læse anbefalingerne i brugervejledningen, den tekniske guide eller i installationsguiden. Du finder svarene til alle dine spørgsmål i LEXMARK Z45 i brugermanualen (information, specifikationer,
Installering. NETGEAR 802.11ac trådløst access point WAC120. Pakkens indhold. NETGEAR, Inc. 350 East Plumeria Drive San Jose, CA 95134 USA.
 Varemærker NETGEAR samt NETGEAR-logoet og Connect with Innovation er varemærker og/eller registrerede varemærker tilhørende NETGEAR, Inc. og/eller dets datterselskaber i USA og/ eller andre lande. Informationen
Varemærker NETGEAR samt NETGEAR-logoet og Connect with Innovation er varemærker og/eller registrerede varemærker tilhørende NETGEAR, Inc. og/eller dets datterselskaber i USA og/ eller andre lande. Informationen
Dell 5230n/dn og 5350dn laserprintere
 Dell 5230n/dn og 5350dn laserprintere User's Guide November 2009 www.dell.com support.dell.com Varemærker Oplysningerne i dette dokument kan ændres uden forudgående varsel. Enhver form for kopiering af
Dell 5230n/dn og 5350dn laserprintere User's Guide November 2009 www.dell.com support.dell.com Varemærker Oplysningerne i dette dokument kan ændres uden forudgående varsel. Enhver form for kopiering af
C54x Serie. Brugervejledning. www.lexmark.com
 C54x Serie Brugervejledning www.lexmark.com Maskintype(r): 5025 Model(ler): 210, 230, 410, 430, 43W, 439, n01, n02, dnw, xd1, xd2, dn1, dn2, gd1, gd2, dw1, dw2, dt1, dt2, gt1, gt2 Indhold Sikkerhedsoplysninger...5
C54x Serie Brugervejledning www.lexmark.com Maskintype(r): 5025 Model(ler): 210, 230, 410, 430, 43W, 439, n01, n02, dnw, xd1, xd2, dn1, dn2, gd1, gd2, dw1, dw2, dt1, dt2, gt1, gt2 Indhold Sikkerhedsoplysninger...5
Udskrivningsvejledning
 Udskrivningsvejledning Side 1 af 5 Udskrivningsvejledning Få det meste ud af din printer ved at lægge medier korrekt i skufferne og angive type og størrelse. Ilægning af papir Generelle retningslinjer
Udskrivningsvejledning Side 1 af 5 Udskrivningsvejledning Få det meste ud af din printer ved at lægge medier korrekt i skufferne og angive type og størrelse. Ilægning af papir Generelle retningslinjer
Laser printer HL-1030/1240/1250/1270N. Kvik Setup Guide. Du skal udføre følgende hardware opsætning og driverinstallation.
 Laser printer HL-1030/1240/1250/1270N Kvik Setup Guide Du skal udføre følgende hardware opsætning og driverinstallation. Find ud af hvilket operativsystem du har (Windows 3.1/95/98/NT 4.0 eller Macintosh),
Laser printer HL-1030/1240/1250/1270N Kvik Setup Guide Du skal udføre følgende hardware opsætning og driverinstallation. Find ud af hvilket operativsystem du har (Windows 3.1/95/98/NT 4.0 eller Macintosh),
Installationsvejledning til WN2000RPT WiFi Range-udvider
 Installationsvejledning til WN2000RPT WiFi Range-udvider Sådan kommer du i gang Netgear WiFi Range-udvideren øger WiFi-netværkets rækkevidde ved at forstærke det eksisterende WiFi-signal og forbedre den
Installationsvejledning til WN2000RPT WiFi Range-udvider Sådan kommer du i gang Netgear WiFi Range-udvideren øger WiFi-netværkets rækkevidde ved at forstærke det eksisterende WiFi-signal og forbedre den
BRUGERVEJLEDNING BETJENINGSPANEL
 BRUGERVEJLEDNING BETJENINGSPANEL Side 1 til betjeningspanel Introduktion Du kan betjene din alarm med det trådløse betjeningspanel. Det placeres ved hjemmets hoveddør, så det er let at slå alarmen til
BRUGERVEJLEDNING BETJENINGSPANEL Side 1 til betjeningspanel Introduktion Du kan betjene din alarm med det trådløse betjeningspanel. Det placeres ved hjemmets hoveddør, så det er let at slå alarmen til
Brugsanvisning QL-700. Labelprinter
 Brugsanvisning Labelprinter QL-700 Sørg for at læse og forstå denne vejledning, inden du bruger maskinen. Vi anbefaler, at du gemmer denne vejledning, så du har den til fremtidig reference. www.brother.com
Brugsanvisning Labelprinter QL-700 Sørg for at læse og forstå denne vejledning, inden du bruger maskinen. Vi anbefaler, at du gemmer denne vejledning, så du har den til fremtidig reference. www.brother.com
Hukommelsesmoduler. Brugervejledning
 Hukommelsesmoduler Brugervejledning Copyright 2007 Hewlett-Packard Development Company, L.P. Oplysningerne indeholdt heri kan ændres uden varsel. De eneste garantier for HP's produkter og serviceydelser
Hukommelsesmoduler Brugervejledning Copyright 2007 Hewlett-Packard Development Company, L.P. Oplysningerne indeholdt heri kan ændres uden varsel. De eneste garantier for HP's produkter og serviceydelser
Kopiere ved hjælp af scannerens glasplade. 1 Placer et originaldokument med forsiden nedad på scannerens glasplade i det øverste venstre hjørne.
 Laser MFP Hurtig reference Kopiering Lave en hurtig kopi 3 Tryk på på printerens kontrolpanel. 4 Hvis du har anbragt dokumentet på scannerens glasplade, skal du trykke på Finish the Job (Afslut job), for
Laser MFP Hurtig reference Kopiering Lave en hurtig kopi 3 Tryk på på printerens kontrolpanel. 4 Hvis du har anbragt dokumentet på scannerens glasplade, skal du trykke på Finish the Job (Afslut job), for
Installering. N300 WiFi Range-udvider Model EX2700
 Installering N300 WiFi Range-udvider Model EX2700 Sådan kommer du i gang Netgear WiFi Range-udvideren øger WiFi-netværkets rækkevidde ved at forstærke det eksisterende WiFi-signal og forbedre den generelle
Installering N300 WiFi Range-udvider Model EX2700 Sådan kommer du i gang Netgear WiFi Range-udvideren øger WiFi-netværkets rækkevidde ved at forstærke det eksisterende WiFi-signal og forbedre den generelle
HP DeskJet 720C Series Printer. Syv enkelte trin til opstilling af din printer
 HP DeskJet 720C Series Printer Syv enkelte trin til opstilling af din printer Tillykke med købet af HP DeskJet 720C Series printeren! Her har du indholdet af kassen. Hvis der mangler noget, bør du tage
HP DeskJet 720C Series Printer Syv enkelte trin til opstilling af din printer Tillykke med købet af HP DeskJet 720C Series printeren! Her har du indholdet af kassen. Hvis der mangler noget, bør du tage
Installationsvejledning
 Installere printersoftwaren Kontrollere indholdet af pakken Tilslutte printeren Pakke printeren ud Installere blækpatroner Tilslutte printerens dele Tilslutte printeren Installationsvejledning DK10010-00
Installere printersoftwaren Kontrollere indholdet af pakken Tilslutte printeren Pakke printeren ud Installere blækpatroner Tilslutte printerens dele Tilslutte printeren Installationsvejledning DK10010-00
Din brugermanual LEXMARK E460DN http://da.yourpdfguides.com/dref/1260475
 Du kan læse anbefalingerne i brugervejledningen, den tekniske guide eller i installationsguiden. Du finder svarene til alle dine spørgsmål i i brugermanualen (information, specifikationer, sikkerhedsråd,
Du kan læse anbefalingerne i brugervejledningen, den tekniske guide eller i installationsguiden. Du finder svarene til alle dine spørgsmål i i brugermanualen (information, specifikationer, sikkerhedsråd,
Hukommelsesmoduler Brugervejledning
 Hukommelsesmoduler Brugervejledning Copyright 2009 Hewlett-Packard Development Company, L.P. Oplysningerne indeholdt heri kan ændres uden varsel. De eneste garantier for HP's produkter og serviceydelser
Hukommelsesmoduler Brugervejledning Copyright 2009 Hewlett-Packard Development Company, L.P. Oplysningerne indeholdt heri kan ændres uden varsel. De eneste garantier for HP's produkter og serviceydelser
Hukommelsesmoduler Brugervejledning
 Hukommelsesmoduler Brugervejledning Copyright 2007 Hewlett-Packard Development Company, L.P. Oplysningerne indeholdt heri kan ændres uden varsel. De eneste garantier for HP's produkter og serviceydelser
Hukommelsesmoduler Brugervejledning Copyright 2007 Hewlett-Packard Development Company, L.P. Oplysningerne indeholdt heri kan ændres uden varsel. De eneste garantier for HP's produkter og serviceydelser
Teknisk support. Pakkens indhold. Installationsvejledning til N300 Trådløs ADSL2+ modemrouter N300RM. On Networks. Installationsvejledning
 Teknisk support Tak, fordi du har købt et produkt fra On Networks. Når du har installeret enheden, skal du finde serienummeret på etiketten på produktet og bruge det til at registrere dit produkt på www.on-networks.com/register.
Teknisk support Tak, fordi du har købt et produkt fra On Networks. Når du har installeret enheden, skal du finde serienummeret på etiketten på produktet og bruge det til at registrere dit produkt på www.on-networks.com/register.
Kvikreference. Kvikreference 2013. 8 A6WP-9561-00A - 1 -
 Kvikreference 2013. 8 A6WP-9561-00A - 1 - Indhold 1 Lær om printeren... 5 Brug af printerkontrolpanelet... 5 Det betyder farverne på indikatoren og lysene på knappen Standby... 6 2 Påfyldning af papir
Kvikreference 2013. 8 A6WP-9561-00A - 1 - Indhold 1 Lær om printeren... 5 Brug af printerkontrolpanelet... 5 Det betyder farverne på indikatoren og lysene på knappen Standby... 6 2 Påfyldning af papir
Oversigtsvejledning. Printeroversigt. Oversigtsvejledning
 Oversigtsvejledning Oversigtsvejledning Printeroversigt 1 2 3 1 Udskriftsbakke til 150 ark 2 Papirstøtte 3 Kontrolpanel og menuknapper 4 Frontpanel 5 MP-arkføder 6 Skuffe til 250 (til påsætning) 7 Skuffeoption
Oversigtsvejledning Oversigtsvejledning Printeroversigt 1 2 3 1 Udskriftsbakke til 150 ark 2 Papirstøtte 3 Kontrolpanel og menuknapper 4 Frontpanel 5 MP-arkføder 6 Skuffe til 250 (til påsætning) 7 Skuffeoption
Kontrolpanelets indikatorer
 betyder forskellige ting, afhængigt af rækkefølgen. Indikatorer, som er slukket, tændt og/eller blinker, angiver printertilstande, f.eks. printerstatus, indgriben (f.eks. Mangler papir) eller service.
betyder forskellige ting, afhængigt af rækkefølgen. Indikatorer, som er slukket, tændt og/eller blinker, angiver printertilstande, f.eks. printerstatus, indgriben (f.eks. Mangler papir) eller service.
N300 WiFi-router (N300R)
 Easy, Reliable & Secure Installationsvejledning N300 WiFi-router (N300R) Varemærker Produktmærker og produktnavne er varemærker eller registrerede varemærker tilhørende deres respektive ejere. Oplysningerne
Easy, Reliable & Secure Installationsvejledning N300 WiFi-router (N300R) Varemærker Produktmærker og produktnavne er varemærker eller registrerede varemærker tilhørende deres respektive ejere. Oplysningerne
X925. Brugervejledning. Maskintype(r): 7541 Model(ler): 032, 036, 096
 X925 Brugervejledning Oktober 2014 www.lexmark.com Maskintype(r): 7541 Model(ler): 032, 036, 096 Indhold 2 Indhold Sikkerhedsoplysninger...7 Lær om printeren...9 Sådan finder du oplysninger om printeren...9
X925 Brugervejledning Oktober 2014 www.lexmark.com Maskintype(r): 7541 Model(ler): 032, 036, 096 Indhold 2 Indhold Sikkerhedsoplysninger...7 Lær om printeren...9 Sådan finder du oplysninger om printeren...9
Fiery Driver til Mac OS
 2014 Electronics For Imaging. Oplysningerne i denne publikation er dækket af Juridiske meddelelser til dette produkt. 23. december 2014 Indhold 3 Indhold...5 Brug Fiery Driver til at foretage indstillinger
2014 Electronics For Imaging. Oplysningerne i denne publikation er dækket af Juridiske meddelelser til dette produkt. 23. december 2014 Indhold 3 Indhold...5 Brug Fiery Driver til at foretage indstillinger
Z54 Color Jetprinter. Onlinebrugervejledning til Mac OS 8.6 til 9.2. www.lexmark.com. Printeroversigt. Grundlæggende udskrivning.
 Z54 Color Jetprinter Onlinebrugervejledning til Mac OS 8.6 til 9.2 vejledning 2 Navigering Klik på kategorierne i venstre rude for at navigere rundt på siderne. Klik på den blå tekst for at følge link
Z54 Color Jetprinter Onlinebrugervejledning til Mac OS 8.6 til 9.2 vejledning 2 Navigering Klik på kategorierne i venstre rude for at navigere rundt på siderne. Klik på den blå tekst for at følge link
Farvelaserprinter Brugervejledning
 Farvelaserprinter Brugervejledning Maskintype(r): 5062, 4916 Model(ler): 210, 230, 235, n01, n02,dn1, dn2, dt1, dt2, dh1, dh2, gn1, gn2, gd1, gd2, gt1, gt2, gh1, gh2 Indhold Sikkerhedsoplysninger...11
Farvelaserprinter Brugervejledning Maskintype(r): 5062, 4916 Model(ler): 210, 230, 235, n01, n02,dn1, dn2, dt1, dt2, dh1, dh2, gn1, gn2, gd1, gd2, gt1, gt2, gh1, gh2 Indhold Sikkerhedsoplysninger...11
Lexmark T650, T652, T654
 Lexmark T650, T652, T654 Brugervejledning Vigtigt! Du kan finde yderligere oplysninger om T656-produkter på http:// md.lexmark.com/md/? func=publications&folder=v12721881&file=v12721881_da.pdf. Marts 2012
Lexmark T650, T652, T654 Brugervejledning Vigtigt! Du kan finde yderligere oplysninger om T656-produkter på http:// md.lexmark.com/md/? func=publications&folder=v12721881&file=v12721881_da.pdf. Marts 2012
Din brugermanual HP PAVILION DV2820EA http://da.yourpdfguides.com/dref/4149132
 Du kan læse anbefalingerne i brugervejledningen, den tekniske guide eller i installationsguiden. Du finder svarene til alle dine spørgsmål i HP PAVILION DV2820EA i brugermanualen (information, specifikationer,
Du kan læse anbefalingerne i brugervejledningen, den tekniske guide eller i installationsguiden. Du finder svarene til alle dine spørgsmål i HP PAVILION DV2820EA i brugermanualen (information, specifikationer,
Wi-Fi Directvejledning
 Wi-Fi Directvejledning Enkel opsætning med Wi-Fi Direct Problemløsning Tillæg Indholdsfortegnelse Sådan læses vejledningerne... 2 Anvendte symboler... 2 Ansvarsfraskrivelse... 2 1. Enkel opsætning med
Wi-Fi Directvejledning Enkel opsætning med Wi-Fi Direct Problemløsning Tillæg Indholdsfortegnelse Sådan læses vejledningerne... 2 Anvendte symboler... 2 Ansvarsfraskrivelse... 2 1. Enkel opsætning med
