LCX-15MT & LCX-16CT. Dansk Manual
|
|
|
- Torben Nissen
- 8 år siden
- Visninger:
Transkript
1 LCX-15MT & LCX-16CT Dansk Manual 1
2 Indhold Specifikationer 3 Tilbehør 3 Transducere 4 Installering 4 Tilslutning af ekstraudstyr 6 MMC hukommelseskort 7 Tastaturet 7 Betjening af ekkoloddet Sider/pages 8 Fuldt billede 8 Delt skærm 9 Både tal og billedeudlæsning 9 Kombineret skærm 10 Menuer 10 Indstillinger af ekkoloddet Sensitivitet (følsomhed) 11 Automatisk følsomhed 11 Grayline 12 Colorline 12 Range - Automatisk 13 Range - Manuel 13 Range - Øvre og nedre 13 Zoom 14 Stop Chart 14 Charts Speed 14 Dybdestreg 14 Sonarfunktioner 15 Transducerfrekvens 15 Surface Clarity 15 Noise Rejection (Støjreduktion) 16 Fiskesymboler 16 Fish Depth (Fiskedybder) 16 Log Sonar Chart Data 17 Skærmindstilling Kontrast/Baggrundslys 17 Audio 18 Alarms 18 Dybdealarm 18 Zone Alarm 19 Fish Alarm 20 Opsætning af ekkolod 20 2 Transducertype 20 Kell Offset 20 Kalibrering af fart 21 Nulstille tilbagelagt distance 21 Simulatoren 21 System setup 21 Måleenheder 21 Set Local Time 22 Kommunikationsporte 22 Konfiguration af DGPS 22 Konfiguration af NMEA 23 Nulstilling 23 POP-up hjælp 23 Gemme GPS funktioner 23 Software information 23 Sol/Måne kalender 23 Betjening af GPS 24 Positionsbetsemmelse Automatisk satellitsøgning 26 Manuel initialisering 26 Positionen er bestemt 27 Instrumentbetjening Menuerne (Pages) 27 Status 27 Tilpasning af statusskærmen 28 Navigation 28 Kort 29 Markøren 31 Markørdistance 31 Kortets orientering 31 Auto Zoom 32 Range Rings/Grid Lines 33 Kort data 33 Map Categories Drawn 33 Ikoner 34 Plot Trail (Spor) 35 Redigering af spor 35 Navigering ad et spor 36 Trail/spor-indstillinger 37 Nyt spor 37 Slette alle spor 37 Waypoints 38 Gemme position som wpt. 38 Danne wpt. Ved markøren 38 Gemme en ny position 38 Redigering af waypoint 39 Gennemsnitlig position 39 Waypoint information 40 Waypoint navigation 40 Navigere til en Markør pos. 40 Navigere til et wpt. M. kortet 41 Mand over bord (MOB) 41 Stoppe en navigering 42 Ruter 42 Danne en rute 42 Følge en rute 44 GPS simulator 44 GPS setup 45 Koordinatsystem 45 Map Fix 45 Datum 46 Position Pinning 47 Alarmer 48 Vigtige alarmbemærkninger 48 Tripcomputeren 48 Stopure/Vækkeure 48 Gemme og afspille ekkodata 49 Gemme ekkolodbilleder 49 Afspille ekkoloddata 49 I tilfælde af problemer 50
3 Introduktion Tak for at du har købt et Lowranceprodukt. Ingen anden kombination af GPS og ekkolod kan så meget som LCX-15MT og LCX-16CT. Vi håber du vil have stor fornøjelse af det. Specifikationer Arbejdstemperatur: Dimensioner (monteret): Inputspænding: Sendefrekvens: Sendestyrke: Skærm (X15): Skærm (X16): Waypoints: 750 Ruter: 100 Ikoner: til + 75 grader celcius. Bredde: 24,4 cm Højde: 18,5 cm Dybde: 9,4 cm 10 til 15 VDC, 12 volt. 200 khz og 50 khz 200 khz 500 watt (RMS) 50 khz 1000 watt (RMS) 16,6 cm diagonalt 350 pixel x 480 pixels (højde/ bredde) Monokrom transflektiv. 16,2 cm diagonalt 480 pixel x 640 pixel (højde/ bredde) farve TFT skærm. NMEA 2.0 GPS sætninger: GLL, GGA, APB, RMB, RMC, GSA, GSV NMEA 2.0 ekkolodsætninger: DBT, DPT, MTW, VLW, VHW LCX-15MT/16CI sælges med forskelligt tilbehør. Nogle leveres med en GPS modtager, MMC og et CD-ROM kort. Andre leveres kun som ekkolod. Flere leveres med specielle kombinationer af tilbehør. Bemærk venligst, at det i visse tilfælde er nødvendigt, at anskaffe ekstraudstyr for at kunne bruge alle instrumentets funktioner. En liste over tilbehør ses herunder. Tilbehør Model Part no. Monterings skruer GK Monteringsbeslag GB Strøm kabel PC-21X Beskyttelsesdæksel CVR Solskærm SS MMC skuffe MMCD MMC Interface MMCI Cigarette Adapter Cable CA Power Connector Repair Kit TC-4X MMC Card 8MB MMC MMC Card 16MB MMC Transducer forlænger kabel (12 fod) XT Transducer forlænger kabel (20 fod) XT-20X Fart/Temp MY-4X Fart/Temp sensor w/my-4x ST-TX Temp Sensor 1 w/my-4x TS-1X Temp Sensor TS-2X
4 Temp Sensor TS-3X Transducere: Model Part no. 200 khz Skimmer HS.WSDX Høj hastigheds hækmontering w/temp sensor 200 khz Pod transducer PD-WDXT w/temp sensor til trolling motor (elmotor) 4 Installering Bøjlemontering Instrumentet skal placeres praktisk og med plads bag det. Huller i beslaget giver mulighed for enten skruer eller bolte. Vær sikker på at der plads nok bag det til kablerne. Når den bedste placering er fundet, bruges beslaget som skabelon til at markere hullerne og evt. huller til kabler. Bor et 2,5 cm hul til kablerne. Skru beslaget fast på panelet. Vigtigt! For at kablerne kan komme igennem hullet, føres først transducerkablet op igennem hullet siden kabler til andre dele, og til sidst føres strømkablet ned i hullet. Når kabellængderne passer, fyldes hullet med vandtæt tættemasse. Man kan nu tilslutte strømmen. Tilkobling af strøm Instrumentet bruger 12 volt. Forbind strømkablet via sikringsholderen direkte til batteriet. Strømkablet kan forbindes til en anden enhed eller blok, men der kan opstår problemer med elektrisk interferens med denne løsning. Det er derfor bedst at bruge første løsning (se tegning). Er kablet ikke langt nok forlænges det med en ledning af tilsvarende eller kraftigere dimension. Strømkablet er opsplitte i to. Det ene kabel er til strømmen mens det andet er til NMEA/DGPS interface. Strømkabler har to ledninger. En rød og en sort. Den sorte tilsluttes batteriets negative pol. Den røde til den positive. Brug sikringsholderen der følger med.. Det vil beskytte både kabel og instrument i tilfælde af kortslutning. Brug en 6 amp. sikring. Vigtigt! Brug ikke ekkoloddet uden en 6 amp. sikring. Såfremt det undlades bortfalder garantien ved skade.
5 For at undgå elektrisk støj, føres kabler til ekkoloddet uden om andre ledninger, specielt dem med bådens strøm og VHF radio antennekabler. NMEA/DGPS NMEA er et standard kommunikationsformat for marint elektronisk udstyr. F.eks. kan en autopilot tilsluttes NMEA interfacet på LCX-15MT og modtage data om positioner. DGPS er en forkortelse af Differential Global Position System. Det mest populære DGPS system bygger på et netværk af landbaserede sendere der udsender korrektioner til DGPS modtagere. Disse er så tilsluttet til en GPS modtager (f.eks. LCX-15MT med LGC-12S GPS modul). Positionerne bliver mere meget korrekte med DGPS korrektioner. NMEA/DGPS kabler LCX-15MT har to NMEA 0183 version 2.0 porte. Com port 1 kan bruges til enten NMEA eller DGPS. Com port 2 er kun til NMEA. Com port 1 bruger den gule ledning til at sende, og den orange til at modtage. Com port 2 bruger den blå wire til at sende. Begge porte bruger skærmen som data minus. Se diagrammer nedenfor hvorledes kabler skal forbindes. NMEA og DGPS com port setup er beskrevet på side 22 & 23. Gul (Sende) Modtage COM-1 LCX-15MT Orange (Modtage) Afskærmning (Jord) Sende Jord Til DGPS modtager COM-2 LCX-15MT Blå (Sende) Afskærmning (Jord) Modtage Jord Til anden enhed 5
6 Tilslutning af ekstraudstyr Bag på instrumentet er der tre stik. Power/Data, GPS, og SONAR. Strømmen tilkobles Power/Data og kablet fra GPS modulet sættes i GPS, og ekkolodstransduceren tilkobles SO- NAR. Fart/Temp forbindelser Dette instrument kan bruge en fart sensor og tre temp. sensorer. Alle hækmonterede transducere har en temperaturmåler indbygget. Man kan bruge en ekstra temperatursensor med et MY-4X Y adapter kabel og en TS-2X temperatursensor. Transduceren sættes i den ene ende af MY-4X, og TS- 2X temperatursensor sættes i en anden, og det den sidste sættes i SONAR stikket. TS-2X temperatursensoren har et ekstra stik til en TS-3X temperatursensor. På den måde kan man benytte op til 3 temperatursensorer samtidigt. PWR/DATA GPS modul Transducer Bemærk: Kombiner ikke temperatursensor i anden orden end den ovenfor. Hver sensor er indstilet til kun at virke i den kanal den er bestemt til. 6
7 MMC Der er plads til 2 stk. MMC (Multi Media Card) hukommelsesmoduler. I disse moduler kan man gemme kort, waypoints og ruter, ekkolodbilleder m. m. MMC kortene ligger med fronten nedad, i en lille bakke under skærmen. Bakken åbnes ved at dreje D- ringen og trække skuffen ud. Modulerne lægges i som vist på tegningen. Se side 49. For at gemme land/søkortmateriale på MMC kort, kræver det programmet MapCreator. Tastaturet Tastaturets er arrangeret i to lodrette rækker under Piletasten. Menutasten åbner den første menuside. De andre taster bruges til at zoome på skærmen, ændre tilstande samt andre funktioner. ZOUT/ZIN Med disse taster zoomer man på kortplotteren eller på ekkolodsbilledet. PAGES Denne tast bruges til at skifte mellem ekkolod og GPS kortplotter. WPT Gemmer og henter waypoints. MENU Med denne tast får man en oversigt over menuer samt adgang til de fleste funktioner. EXIT Sletter menuer og indtastninger. ENT/ICONS Tasten bruges ved valg at indtastninger, og til at acceptere valg på menuer. Trykker man på ICON aktiveres ICON-menuen. PWR/LIGHT Tænder og slukker for instrumentet. Baggrundslyset tændes også med denne tast (3 styrker). Software På kan der gratis hentes software opdateringer til produkterne. 7
8 Betjening af ekkoloddet Sider/Pages Tænd for instrumentet ved at trykke på PWR/LIGHT. Ser man ikke ekkoloddet på skærmen, trykkes på PAGES. En menu magen til den til højre dukker op. Tryk med højre/venstre pil for at fremhæve på Sonar fanen. Her har man fire valgmuligheder. Full Sonar Chart Fuldt billede; Split Zoom Sonar Chart Delt billede efter måleområde; Split Frequency Sonar Chart (Dual); Delt billede efter frekvens; eller Digital Data ; Både tal- og billedeudlæsning. Efter valg af indstilling, trykkes på EXIT, og menuerne er fjernet fra skærmen. Fuldt billede på skærmen Denne skærmindstilling er default, dvs. standard når instrumentet tændes første gang, eller når det nulstilles til fabriksindstillinger. Ekkosignalet løber henover skærmen fra højre mod venstre. Dybdeskalaen i den højre side, viser hvilken dybde ekkoerne kommer fra. Linien i toppen af skærmbilledet angiver overfladen. Dybden, og vandtemperaturen i overfladen (såfremt en temperatursensor er monteret), ses i det øverste venstre hjørne. FastTrak TM udlæsning ses umiddelbart til højre for dybdeskalaen. Den ændrer alle ekkoer til korte vandrette søjler, ligesom et blinklod. Zoom bjælken yderst til højre viser hvilket område der er zoomet ind på, såfremt der zoomes (se mere i afsnittet om zoom-funktionen). Transducerfrekvensen ses i bunden af skærmbilledet. 8
9 Delt skærm efter måleområde Et delt billede viser den undersøiske verden fra overfalde til bund i den højre halvdel af skærmen. I den venstre ses et forstørret udsnit. Zoomskalaen ses i det nedre venstre hjørne. I det viste eksempel er Zoomskalaen X2, eller den højre halvdel forstørret 2 gange. Delt skærm efter frekvens Dette skærmbillede viser ekkoloddata fra 50 khz transduceren (såfremt monteret) i den venstre halvdel af skærmen, og data fra 200 khz transduceren i den højre. Alle funktioner fungerer i øvrigt som ved et fuldt billede. Både tal- og billedeudlæsning Den kombinerede tal- og billedeudlæsning, viser ekkoerne i højre side af skærmen. I den venstre side er er syv store bokse med dybden angivet øverst (med dybdealarm indstillingen umiddelbart under vanddybden). Fart (såfremt en fartmåler er monteret), Tilbagelagt distance (såfremt en distancemåler er monteret). Overfladevandets temperatur, Temperatur #2 (kræver separat føler), Temperatur #3 (kræver separat føler), og strømkildens spænding. 9
10 Udseendet af den kombinerede skærm Man kan selv bestemme hvilken information der skal ses. Tryk MENU mens den kombinerede skærm vises. Løb ned til bunden af menuen til Customize og vælg det. Water Speed blinker og fortæller derved, at indholdet af vinduet kan ændres. Tryk på ENT for at se de forskellige indstillingsmuligheder. Vælg den slags data der skal vises i vinduet, og tryk på ENT for at vælge det. Hvis indholdet af et andet vindue skal ændres, trykkes på Piletasten. ID bjælken vil blinke ved det valgte vindue. Gentag sekvensen ovenfor, indtil indstillingen af udseendet er færdig. Tryk på EXIT når bjælken skal stoppe med at blinke. Menuer Instrumentet bruger i udstrakt grad menuer ved brugen af funktioner og redskaber. Adgang til menuerne sker ved at trykke på MENU. (Bemærk: Der er to niveauer af menuer. Trykker man på MENU får man adgang til det første. Trykker man igen på MENU får man adgang til det næste). Brug Piletasten til at navigere igennem menuerne. De fleste valg på menuer foregår ved at markere emnet med Piletasten og derefter trykke ENT. Med EXIT fjerner man menuerne igen. Bemærk: Der er en indstilling der deler skærmen i to, med et kort til venstre og ekkoloddet til højre. Denne skærmindstilling findes i Map/Map With Sonar. Når denne skærm er aktiveret, skal man angive hvilken side menutasten skal tilknyttes. For at gøre det, trykkes på PAGES to gange mens Map With Sonar er fremme. Den sorte bjælke i toppen af skærmen begynder at blinke over kortet eller ekkoloddet. Brug Piletasten til at vælge den side, der skal tilknyttes MENU tasten. Tryk EXIT når det er gjort. Ændring af tilknytning gøres på samme måde. 10
11 Indstillinger af ekkoloddet Sensitivitet (følsomhed) Følsomheden kontrollerer instrumentets evne til at opfange ekkoer. Ved en lav følsomhed udelades meget af bundinformationerne, signaler fra fisk og andre interessante informationer. En høj følsomhed viser disse detaljer, men kan også forstyrre skærmbilledet med mange uønskede signaler ( støj og fejlekkoer ). Ved at eksperimentere med følsomheden finder man det niveau, hvor bunden vises som god og solid med Grayline (grålinie) og hvor der er en smule overfladestøj. Dette giver det bedste billede. Følsomheden justeres op indtil bunden vises tydeligt, samt øges yderligere lidt hvis instrumentet er sat til Automatisk. Så er man sikker på, at det kan vise alle fiskeekkoer samt andre detaljer. Dog er der situationer, hvor det er nødvendigt at øge eller sænke følsomheden. Det sker typisk når man skal se flere detaljer og derfor øger følsomheden. Man regulerer følsomheden på samme måde, uanset om instrumentet er i automatisk tilstand eller ej. Tryk på MENU og vælg Sensitivity. Skærmen (Illustr. til højre) ses. Følsomheds indstillingen har en lodret bjælke. Tallet på bunden viser %-niveauet. Følsomheden øges ved at trykke opad på Piletasten. Man kan se knappen på bjælken rykke med op, mens %-delen tilsvarende øges. Skærmbilledet opdateres løbende, så virkningen ses med det samme. Når følsomheden har nået sit niveau slippes Piletasten igen. Følsomheden sænkes ved at trykke nedad på Piletasten. Man kan se knappen på bjælken rykke med ned, mens %-delen tilsvarende øges. Skærmbilledet opdateres løbende, så virkningen ses med det samme. Når følsomheden har nået sit niveau slippes Piletasten igen. Når man når enten max eller min af følsomheden, giver instrumentet lyd fra sig. Menuen fjernes fra skærmen med EXIT. Automatisk følsomhed Instrumentet kan selv regulere følsomheden udfra informationer om vanddybde og vandforhold. Auto sættes til (eller fra) ved at trykke på MENU, vælg Auto Sensitivty og tryk ENT. Menuen fjernes fra skærmen med EXIT. 11
12 12 Grayline (grålinie) Grayline lader dig skelne mellem stærke og svage ekkoer. Den tegner kun de signaler, der er stærkere end den valgte tærskel. På den måde kan man f.eks. skelne mellem blød og hård bund. Eksempelvis vil en blød, mudret eller grødedækket bund sende et svagere signal, hvilket ses med en smal grayline eller slet ingen. En hård bund sender et kraftigt signal tilbage, der tegner en bred grayline. Hvis du har to ekkoer af samme størrelse men kun det ene har Grayline, så er dette det kraftigste. På den måde kan man lære sig at skelne f.eks. grøde over bunden fra en trærod, eller fisk fra sten. Graylinien kan justeres. Eftersom Grayline viser forskellen mellem svage og stærke ekkoer, kan en justering af følsomheden også kræve en justering af Graylinen. Graylineværdien når instrumentet tændes er velegnet til de fleste situationer, men du kan eksperimentere med instrumentet for at finde den graylineværdi, der passer bedst til dit fiskeri. Grayline justeres med MENU. Med Piletasten skubbes bjælken indtil niveauet er passende. Menuen fjernes fra skærmen med EXIT. Colorline (kun LCX-16CT) Med Colorline kan man skelne mellem stærke og svage ekkoer. Ekkoer der er stærkere end en bestemt værdi markeres med gråt. På den måde kan man skelen mellem hård og blød bund. En blød bund (med grøde eller mudder), returnerer et svagere signal der vises med en tynd letfarvet colorline. En hård bund returnerer et stærkt signal, der vises med en bred grayline. Får man to signaler af samme størrelse, et i farve og det andet uden, er det i farve det stærkeste. Det gør det lettere at skelne grøde fra træer, eller fisk fra ting. Colorline er justerbar. Eftersom Colorline viser forskellen mellem stærke og svage ekkoer, er det muligvis nødvendigt at justere den, når følsomheden justeres. Det niveau instrumentet vælger ved start, er som regel passende til de fleste situationer. Man skal eksperimentere for at finde det niveau, der passer bedst til ens fiskeri. Man ændrer Colorlineniveau ved at trykke på MENU og vælge Colorline. Brug
13 Piletasten til at justere niveauet. Tryk på EXIT når det er gjort. Range Automatisk (Dybdeskala) Når instrumentet tændes første gang, vil det automatisk placere billedet af bunden nederst på skærmen. Det kaldes Auto Ranging og er en del af den automatiske funktion. Sædvanligvis vil dybdeskalaen ikke kunne ændres mens instrumentet er på Automatic, som vist på billedet. Afhængig af dybden og den nuværende skala, vil det dog kunne lade sig gøre at ændre skalaen. I eksemplet herunder har bunden ændret sig nok til, at man kan ændre skalaen til 150 fod. For at gøre dette trykkes på den højre piletast mens Auto Range menuen er fremme. Menuen fjernes fra skærmen med EXIT. Range Manuel (Dybdeskala) I manuel tilstand har man fuldstændig kontrol over hvilket dybdeinterval der vises på skærmen. Når dybdeintervallet skal ændres, skal man først sikre sig at Auto Depth Range er slået fra. Tryk på MENU vælg Auto Depth Range og tryk ENT. Vælg derpå Depth Range. Tryk op eller ned med Piletasten og vælg interval. Man kan vælge imellem: 0-10, 20, 30, 40, 60, 100, 150, 200, 300, 500, 800, 1000, 1500, 2000 og 3000 fod. Når man har valgt fjernes menuen fra skærmen med EXIT. Bemærk: Instrumentets evne til at sende dybt, påvirkes af transducerinstallation, vandforhold, bundforhold m.m. Range Øvre og nedre grænser Med indstilling af øvre og nedre grænser kan en bestemt vandsøjle granskes i detaljer. Man kan vælge lavvands- og dybvandsgrænserne der ses på illustrationen såfremt der er mindst 10 fods vand mellem øvre og nedre grænse. Eks. et interval fra 12 til 34 fod. Ændring sker ved at trykke på MENU, og vælge Upper and Lower Limits. En menu som det ses på illustrationen dukker op, Upper Limit er markeret. For at vælge den, tryk på ENTER. Og valg af nedre grænse Lower Limit sker ved at marker den og trykke ENT. Når et vindue med en grænse er valgt, skifter grænseværdien i vinduet til nul. Brug Piletasten til at vælge eller ændre dybden. Tryk ENT når grænsen er valgt. Tryk EXIT for at bakke ud og fjerne vinduet igen, og ekkoloddet kører videre henover skærmen. 13
14 Zoom At zoome billedet forstørrer fiskesignaler og detaljer. Dette instrumentet lader dig zoome ind hurtigt og nemt med ZIN tasten. Trykkes én gang fordobles billedet (2X) af ekkoerne. Trykkes igen firdobles størrelsen (4X). Zoombjælken yderst til højre på skærmen, viser hvilke ekkoer der vil blive vist på skærmen når ZIN trykkes. F.eks. trykker man på ZIN tasten én gang giver en 2X zoom der viser alle ekkoer indenfor bjælkens udstrækning. Trykker man igen på tasten får man et 4X zoom og kun ekkoer fra top til bund af bjælken ses på skærmen. Tryk på Z-OUT for at returnere skærmen til normal udseende. Stop Chart Man kan midlertidigt fryse ekkobilledet ved at trykke på MENU, og derpå vælge Stop Chart fra menuen og trykke ENT. Gentag sekvensen når kortet skal startes igen. Chart Speed Den hastighed billedet kører over skærmen med, kaldes for Chart Speed. Den kan justeres ved at trykke på MENU og derefter på Piletasten indtil Chart Speed bjælken kommer frem som vist på billedet. Sæt farten ned ved at trykke ned på Piletasten eller op for at forøge. Billedets fart ændres i takt med, at der trykkes på piletasterne, og man kan se ændringerne i billedets fart samtidigt. Man bakker ud af menuen og fjerner den fra skærmen ved at trykke på EXIT. Depth Cursor (Dybde streg) Dybde stegen er en vandret linie i den dybde, der er angivet i boksen yderst til højre på linien. Linien kan flyttes til alle dybder. For at få dybdestregen frem trykkes på ME- NU, og vælges Depth Cursor. Tryk på ENT. Linien ses nu i toppen af skærmen. Brug Piletasten til at placere den i den ønskede dybde. Man fjerner dybdelinien med EXIT. 14
15 Chart data Den digitale information, der ses i øverste venstre hjørne på skærmen sammen med Zone Alarm og zoom bjælken, kan ændres fra Chart Data menuen. Adgang til menuen sker med MENU. Vælg Chart Data Shown og tryk ENT. En menu som illustrationen ses. Instrumentet kan udlæse dybden med store tal (standard), små tal, eller slet ingen. Man ændrer den ved at vælge Depth fanen og trykke ENT. Marker den ønskede indstilling med Piletasten og tryk på ENT. Sonarfunktioner Man finder flere nøglefunktioner for ekkoloddet under Sonar features på hovedmenuen. Vælg hovedmenu med MENU tasten, og vælg derefter Sonar Features og tryk ENT. Menuen på illustrationen dukker op. Transducerfrekvens Instrumentet bruger både 200 khz og 50kHz. Standard (default) frekvens er 200 khz, der er bedst på lavt vand, mens 50 khz transduceren er bedst, når stor kraft er nødvendig f.eks. på dybt vand og i saltvand. Brug Piletasten til at markere frekvens, og tryk ENT for at vælge. Surface Clarity De mættede ekkoer der ses lige under vandoverfladen, kaldes for surface clutter (overfladestøj). De skyldes bølger, dønninger fra båden, blanding af vandlag og andre forhold. Med surface clarity control reduceres eller fjernes overfladestøjen fra skærmbilledet. Det sker ved at ændre følsomheden, så den sænkes nær overfladen og gradvist øges med dybden. Den maksimale dybde hvor fjernelse af overfladestøj fungerer, er 75% af det valgte dybdeområde. Eks. i et 0 til 60 fod område med surface clarity sat til høj, kan overfladestøjen fjernes i ned til 45 fod. Der er tre niveauer af surface clarity : lav, medium eller høj. Funktionen kan også deaktiveres helt. Default er lav. Man skifter niveau ved at vælge Surface Clarity på Sonar Features menuen, og trykker på ENT for at vælge. Brug Piletasten til at markere det ønskede niveau og tryk ENT. Noise Rejection (Støjreduktion) Støjreduktion systemet i instrumentet vurderer konstant effekten af bådens fart, 15
16 vandforhold og signalforstyrrelse fra elektroniske og mekaniske kilder, som f.eks. lænsepumper,motor tændingssystem og selv motorvibrationer. Det prøver derefter at reducere eller helt fjerne negative effekter på ekkolodvisningen. Med denne funktion får man den bedste udlæsning givet forholdene. Støjreducering er et effektivt redskab til at fjerne støj. Set på ekkoloddet er støj uønskede ekkoer. Instrumentet har to niveauer af støjreduktion: normal og høj. Støjreduktionen kan også deaktiveres. Default (standard) er normal. Man ændrer indstillingen ved at markere Noise Rejektion på Sonar Features menuen, og trykke ENT. Marker med Piletasten det ønskede niveau og tryk på ENT. Fiskesymboler De ekkoer der markeres med et fiskesymbol opfylder bestemt krav. Mikrocomputeren i instrumentet, analyserer alle ekkoer og eliminere f.eks. overfladestøj, springlag og andre uønskede signaler. I de fleste tilfælde er de resterende signaler fisk. Fiskesymbolfunktioen placerer derfor fisk på skærmen i stedet for ekkoer. Der er adskillige størrelser på fiskesymbolerne. Størrelserne bruges til at vurdere størrelsen af de forskellige ekkoer. Dvs. når instrumentet viser et lille fiskesymbol, viser det en lille fisk osv. Mikrocomputeren er avanceret, men den kan blive narret. Den kan f.eks. ikke skelne fisk fra objekter nede i vandet, store luftbobler, andre havdyr. F.eks. er grene på et sunket træ, noget af det sværeste at skelne fra fisk. Det hænder man ser fiskesymboler på skærmen, når der i virkeligheden ingen fisk er. Praktisk erfaring vil efterhånden lære brugerne at skelne ekkoerne og bruge fiskesymboludlæsningen korrekt. Default for fiskesymbolfunktionen er OFF. Man tænder for fiskesymbolerne ved at markere Fish Symbols på Sonar Features menuen og trykker ENT. Alle ekkoer instrumentet opfatter som fiskeekkoer, vises herefter som fisk. Fish Depth (Fiskedybder) Fiskedybdefunktionen, viser i hvilken dybde fiskeekkoet kommer fra, så man véd i hvilken dybde man skal fiske. Udlæsningen er kun mulig når fiskesymboler vises. Default for Fish Depths er Off. Man tænder for den ved at markere Fish Depths på Sonar Features menuen. Tryk på ENT. (Bemærk: Det virker begge veje. Skal man slukke for den, er det samme procedure). 16
17 Log Sonar Chart Data Har man et MMC kort installeret, kan ekkoloddets skærmbilleder gemmes på dem, så man kan se på dem senere, enten på ekkoloddet eller på en PC. Man gemmer skærmbilledet sådan: Tryk på MENU, og vælg Log Sonar Chart Data. Menuen (illustre.) kommer frem. Marker Start Logging og tryk på ENT. Man kan indstille alle egenskaber på denne menu. Når man er færdig trykkes EXIT. Skærmindstilling Kontrast/Baggrundslys/ Disse indstillinger justeres ved at dobbelttrykke på MENU, så man får den anden menuside frem. Marker Screen i toppen af skærmen og tryk på ENT, så undermenuen kommer frem. Contrast er fremhævet pr. default. Den justeres med ENT og Piletasten. Tryk igen på ENT efter justering. Justering af baggrundslyset sker ved, at det først tændes med et tryk på PWR. Marker dernæst Backlight og brug Piletasten til at justere lyset. Tryk på ENT for at afslutte. Skærm indstilling (Display Mode) optimerer LCD til lysforholdene så billedet står så skarpt og klart som muligt. Til normal brug skal skærmindstillingen bibeholdes i Default. Der er imidlertid situationer (f.eks. inde i skyggen) hvor High Contrast er bedst, og Night Viewing er selvfølgelig bedst om natten. Vælg Display Mode menuen, tryk ENT og vælg indstilling på menuen. Tryk ENT for at afslutte. 17
18 Audio Man kan tilpasse de forskellige lydsignaler i instrumentet. Tryk MENU dobbelt, og vælg Sounds fra hovedmenuen. (se illustr.) Volumenkontrol til højre på menuen styrer volumen for alle lyde. Vælg Volumen, tryk ENT og justér med Piletasten. Tryk ENT for at afslutte. Instrumentet giver lyd fra sig når man trykker på en tast. Man kan gøre det stumt, ved at vælge Key Press Sounds og trykke på ENT. Det samme gælder Alarm Sounds. Under Alarm Style kan man vælge hvilken tone/lyd der skal afspilles, når en alarm udløses. Vælg Alarm Style og tryk ENT. Vælg på menuen og tryk ENT igen. Indstillingen er nu gemt. ALARMS Instrumentet har tre typer ekkolod-alarmer. Den første er Fiske-Alarmen. Den lyder hver gang FiskeSymbol markeringen identificerer et ekko eller samling af ekkoer, som fisk. En anden alarm er Zone Alarm der er vist med en bjælke. Hvert ekko der dukker op på kortet indenfor denne bjælke, udløser alarmen. Den sidste alarm er DybdeAlarmen. Kun ekkoer fra bunden udløser denne alarm. Alarmen er nyttig som Anker Vagt, lavtvandsalarm eller ved navigation. Man justerer en alarm ved at trykke på ME- NU dobbelt, og vælge Alarms. Vælg Sonar Alarms. (Illustr). Følg beskrivelserne herunder. Dybdealarm Dybdealarmerne aktiveres, når dybden bliver mindre end Shallow Alarm (lavvandsalarm) er stillet til, eller større end Deep Alarm (dybvandsalarm) er stillet til. Hvis Shallow Alarm f.eks. sættes til 10 fod vil alarmen lyde, når der bliver mindre end 10 fod dybt. Den vil blive ved med at hyle, indtil der igen er mere end 10 fod til bunden. Deep Alarm virker lige modsat, den hyler altså hvis dybden overstiger den valgte værdi. Begge alarmer virker kun på det digitale bundsignal. Derved undgås at andre ekkoer aktiverer alarmerne. Slås den digitale dybde fra, fungerer disse alarmer ikke. Alarmerne kan i øvrigt bruges samtidigt eller hver for sig. 18
19 For at justere både Shallow Alarm (lavtvands alarm) og Deep Alarm (dybt vand), markeres Depth med Piletasten. Begge alarmer justeres identisk. Her bruges Shallow Alarm som eksempel: Fremhæv Shallow Depth og tryk på ENT (se illiustra). Brug op og ned på Piletasten til at vælge værdien, og højre og venstre til at flytte mellem værdier i dybden. F.eks. indstiller man Shallow Alarm til 10 fod, ved at trykke højre pil indtil det næstsidste nummer er markeret, og derpå trykkes en gang op på pilen. Det ændrer det andet 0 til 1. Derefter trykkes med højrepil igen og tryk pilned en gang. Dette ændrer 1 sidst i nummeret til et 0. Dybden er nu indstillet til 10 fod. Tryk på ENT for at bruge denne indstilling. Instrumentet vender nu tilbage til alarmmenuen, og viser en Shallow Alarm på 10 fod. Nu kan man aktivere alarmen ved at markere Enabeld (aktiver)og trykke ENT. Zone Alarm Zone alarmen udløses når et ekko optræder i den zone der er omfattet af zone alarm bjælken, der vises til højre på skærmen. Man tænder for alarmen ved at markere Enabled (aktiver) i Zone Alarm boksen, og trykke på ENT. Ved justering af Zone alarm, markeres Adjust Zone og trykkes på ENT. En skærm som illustre. dukker op. Zone alarm bjælken ses på skærmen til højre for zoom bjælken. Alle ekkoer fra fisk, bund, ting på bunden, etc. udløser Zone Alarm. Indstilling af Zone Alarm øverste grænse sker ved at markere Upper Limit og trykke på ENT. Den nedre grænse justeres med markering af Lower Limit og trykke på ENT. Når Zone Alarm er indstillet, trykkes EXIT for at bakke ud af menuerne 19
20 Fish Alarm Fiskealarmen aktiveres når fisk eller andre objekter, der er oppe i vandet, opdages af Fiskesymbol-funktionen. Hver størrelse fiskekko har sin tone. Man aktiverer Fish Alarm ved at vælge Fish Alarm på ekkolods alarm menuen, og trykker ENT. Gentag sekvensen når den skal deaktiveres. Opsætning af ekkolod På Sonar Setup menuen kan man vælge transducertype, indstille Keel Offset, kalibrere fartmåleren, nulstille triptælleren, og tænde for ekkolodsimulatoren. Man får adgang til menuen med MENU tasten. Tryk dobbelt på den og vælg Sonar Setup. Transducertype Instrumentet kan bruges tre slags transducere: 200 khz, 50 khz, eller 50 khz og 200 khz (dual transducer). Standard (default) indstilling er 50 og 200 khz. Indstillingen ændres ved at vælge transducertype på Sonar Setup menuen. Marker den type transducer der er installeret, og tryk på ENT. Med EXIT renser man skærmen for menubilledet. Keel Offset Instrumentet måler vanddybden fra transduceren. Eftersom transduceren sidder under vandoverfladen, er det ikke den korrekte vanddybde. Der skal korrigeres med den dybde den er monteret i. Med Kell Offset kan man indstille korrektionen. Marker Set Keel Offset på Sonar Setup menuen og tryk på ENT. Skærmbilledet (som illustr.) dukker op. Den nuværende dybde vises i øverste venstre hjørne af skærmen. Keel Offset ses i midten af skærmen. I dette eksempel skal man korrigere med 1 fod, eftersom vi antager transduceren er monteret 1 fod under overfladen. Tryk højre med Piletasten dernæst ned eller op indtil +1.0 ses i vinduet, og tryk ENT. Der er nu lagt én fod til dybdeangivelsen på toppen af skærmen. Korrektionsvinduet fjernes automatisk når ENT tasten trykkes. Bemærk: En anden måde at bruge keel Offset på, er til at måle dybden fra kølen og til bunden. I så fald skal man kende afstanden fra transduceren til kølen, og angive den med minus foran. Bemærk: Justering af Keel Offset har kun indvirkning på digitale dybdefunktioner (f.eks. FishTrack og dybdealamer) og ingen andre, slet ikke skærmbilledet. Kalibrering af fart 20
21 Hvis man har monteret en fartmåler, kan man kalibrere farten. Dette gøres ved at markere Calibrate Speed på Sonar Setup menuen. Nu angiver man den procent farten måles forkert, og afslutter med EXIT, der fjerner vinduet. Nulstille tilbagelagt distance På Digital Data siden ses en beregnet rejst distance udfra fartmålerens data, ikke GPS-modtagerens. Den rejste distance Water Distance kan nulstilles med Reset Water Distance på Sonar Setup menuen. Marker blot Reset Water Distance og tryk ENT. Simulatoren Instrumentet er forsynet med en simulator, så man kan prøve alle dets funktioner uden at skulle på vandet. Når simulatoren kører ses en advarsel. Simulatoren startes fra Sonar Setup ved at markere Sonar Simulator og trykke ENT. Har man MMC kort installeret, kan man vælge at se på gemte ekkoloddata i stedet. EXIT fjerner vinduerne fra skærmen. Se side 49. System setup På menuen System Setup (tryk dobbelt på MENU og vælg System Setup ) (se ill.). Måleenheder Denne menu (se ill.) indstiller fart og distance (statutes, nautical miles, meters), dybde (feet, fathoms, eller meters), temperature (degrees Fahrenheit eller Celcius), og Nord (sand eller magnetisk). Ændring af måleenheder, sker fra Units of Measure på System Setup menuen. Marker faneblad med Piletasten og tryk ENT for at ændre indstillingen. Tryk EXIT for at afslutte. 21
22 Set Local Time GPS modtageren skal bruge den lokale tid og dato til sin initialisering, og ved lagring af waypoints. Indstilling af klokkeslæt og dato sker ved at vælge Set Local Time and Date fra System Setup Menu. Skærmbilledet som illustr. ses. Marker det felt der skal ændres i med Piletasten, og tryk ENT for at ændre det. Når man har indstillet hvert felt, trykkes EXIT for at fjerne vinduet igen. Kommunikationsporte Instrumentet har to seriel porte. Hver kan indstilles til at sende NMEA data eller modtage data fra en DGPS modtager. Baudraten kan justeres fra 1200 til baud. Default er Man ændrer en indstilling ved at markere den med Piletasten og trykke ENT. Hvis en DGPS modtager er tilsluttet instrumentet, markeres den aktuelle modtagertype: Starlink DGPS eller Magnavox DGPS og tryk ENT for at aktivere den. (Brug Starlink DGS når man bruger Lowrance DGPS Beacon Receiver.) Med undtagelse af indstilling af kommunikationsportene, skal der normalt ikke foretages andet før tilslutning af DGPS modtagere. Yderligere ændringer sker under menuen Configure DGPS. Konfiguration af DGPS Instrumentet genkender automatisk både Starlink og Maganvox DGPS modtagere. Har man én af de to, skal man vælge Configure DGPS. Undermenuen som Illust. dukker op. Status på DGPS signalerne ses øverst i vinduerne, sammen med frekvens og bitrate på den valgte modtager. Konfigurering af DGPS: Marker Frequency og tryk ENT. Brug Piletasten til at indtaste frekvensen på den station man bruger. Tryk ENT når man er færdig. Dernæst indstilles bitraten på samme måde. Bruger man en Starlink DGPS modtager, skal man marker Starlink Auto Tuning Mode. Tryk EXIT for at afslutte og fjerne menuen. 22
23 Konfiguration af NMEA Man kan konfigurere instrumentet til at anvende bestemte NMEA sætninger. Vælg Configure NMEA og tryk ENT. Menuen på illustr. dukker op og viser prefix på de tilgængelige NMEA sætninger. Et flueben ved den, betyder at prefix et er i brug. Ønsker man at bruge et bestemt præfiks, l markeres det og man trykker derpå på ENT. Nulstilling Man kan nulstille alle indstillinger og funktioner til fabriksindstillinger ved at vælge Reset Options på menuen System Setup. Efter valget dukker en menu op, der spørger om man vil nulstille alle indstillinger. Brug Piletasten til at markere svaret og tryk ENT. Instrumentet sletter alle menuer og kører videre med fabriksindstillingerne. Bemærk: Nulstillingen sletter ikke waypoints, ruter eller gemte spor ( plot trails ). POP-up hjælp Der er en hjælpefunktion til næsten alle menuer på dette instrument. Lader man et menuemne være markeret i et par sekunder, dukker der en popup besked op, der beskriver emnets funktion. Funktionen er sat til som standard, men kan deaktiveres, ved at markere Popup Help på System Setup menuen og trykke ENT. Gemme GPS funktioner Hvis der ikke er en GPS modtager tilsluttet instrumentet, kan man gemme GPS menuer og funktioner ved at vælge Hide GPS Features ( Show GPS Features ) på System Setup menuen. Default er at de er gemt. Software information Man kan se hvilken softwareversion instrumentet bruger ved at vælge Software Information fra System Setup menuen. Sol/Måne kalender Instrumentet har en sol/måne kalender indbygget, for hele verden. Man bruger den ved at trykke på MENU dobbelt, og der vælge Sun/Moon Calculator. Beregninger for både sol og måne sker samtidigt, og op/ nedgangstider ses over de respektive symboler. Månesymbolet viser også fasen. Dags dato vises øverst. Ønsker man at kende tiderne for en anden dato, ændrer man dato med ENT og indtaster derefter en ny dato med Piletasten. Man kan skifte position med Choose Position. 23
24 Betjening af GPS Bemærk: Et LGC-12S GPS modul eller en ekstern GPS modtager med NMEA output, skal være tilkoblet instrumentet for at GPS funktionerne kan anvendes. Advarsel! Brug kun dette instrument som en hjælp til navigering. En omhyggelig navigatør forlader sig aldrig på kun én navigationsmetode. Vær forsigtig med navigation Denne GPS modtager vil (som alle GPS ere), vise den korteste, dvs. den direkte rute til et waypoint, uanset hvad der måtte være af forhindringer på ruten. Derfor skal man altid selv være opmærksom på om ruten er sejlbar. Introduktion til GPS Det Globale Positions System (GPS) er udviklet af USA s forsvarsministerium som et militært navigations system, der er aktivt hele tiden. For civile brugere er der adgang til de samme signaler, men med reduceret nøjagtighed. 24 satellitter er i baner omkring jorden. 3 af disse er i reserve og bruges ikke. De resterende er fordelt således at mindst fire af dem kan ses af GPS modtageren på samme tidspunkt. 24
25 For at der kan beregnes en position kræves signaler fra 3 satellitter. Det kaldes en 2D position. Hvis også højden skal beregnes, kræves signaler fra fire satellitter. Det kaldes en 3D position. Husk, at signalerne fra satellitterne skal kunne modtages af GPS modtageren. I modsætning til radio- og fjernsyns signaler, fungerer GPS ved meget høje frekvenser, der nemt blokeres af træer, ting, bygninger, personer m.v. Dvs. at der skal være direkte (i princippet synlig) kontakt med satellitten. Brug aldrig en GPS under kørsel/sejlads på en måde, så opmærksomheden fjernes fra trafikken. Som de fleste GPS modtagere har dette instrument ingen kompas eller anden navigationsudstyr indbygget. Det anvender udelukkende satelitsignalerene til at beregne en position. Fart, bevægelsesretning og distancer beregnes alle ud fra positioner. Det betyder at beregningerne forløber bedre jo flere positioner der beregnes og dermed jo mere man bevæger sig. Selvom GPS modtageren fungerer fint ved alle trollinghastigheder, er det altid bedst jo mere bevægelse der er. Ydelsen, dvs. nøjagtigheden af GPS modtageren, kan forbedes hvis man bruger en DGPS modtager som supplement. Med DGPS signaler kan positionsnøjagtigheden øges med en faktor 10, eller ned til omkring 1 meter. DGPS modtageren henter DGPS korrektionerne fra de landbaserede radiofyr (en service der også er gratis). DGPS modtageren er ekstraudstyr. Kontroller venligst først hvilke områder lokalt, der er dækket af DGPS signaler. Generelt er en GPS modtager uden DGPS stadigvæk nem og forbavsende nøjagtigt. Det er uden tvivl den mest præcise måde at navigere elektronisk for almindelige brugere. Husk dog at GPS modtageren kun er et værktøj. Hav altid en alternativ navigationsmetode til rådighed, f.eks. søkort og et kompas. Husk også at dette instrument kun viser den korteste vej mellem waypoints uanset terræn eller farvand. Det beregner kun positioner og kan ikke vise noget om mulige forhindringer på ruten. Det er alene op til brugeren at være opmærksom på disse forhindringer og undgå dem. 25
26 26 Positionsbestemmelse Automatisk satellitsøgning For at GPS modtageren kan finde satellitter, skal den kendes sin omtrentlige position, UTC klokkeslættet og datoen (Højden over havoverfladen indgår også i beregningen, men bruges kun yderst sjældent i positionsbestemmelsen). Denne information bruges til at udregne hvilke satellitter der er synlige. Derefter leder den kun efter signaler fra disse. Når GPS modtageren startes for første gang, kender den hverken sin position eller højde, men den kender klokken takket været det fabriksindstillede indbyggede ur, der vedligeholdes af det interne lithiumbatteri. Skal klokkeslættet rettes, bruges menuen beskrevet på side 22. Instrumentet vil lede efter satellitter ud fra de data den har, fra sidst det var tændt, hvilket var på fabrikken, og dermed vil den lede efter de forkerte satellitter. Finder den ikke satellitterne efter maksimalt 5 minutter, skifter den til automatisk satellitsøgning. GPS modtageren søger efter enhver satellit der er synlig. Takket været den avancerede teknologi, vil en søgning efter satellitter ikke vare mere end 5 minutter, så den samlede tid GPS modtageren skal bruge til at finde sine satellitter, er maksimalt 10 minutter. Næste gang instrumentet tændes, tager det under et minut for en positionsbestemmelse, med mindre det er blevet flyttet mere end 150 km i slukket tilstand. Automatisk satellitsøgning kan startes til enhver tid. Tryk på MENU dobbelt og vælg GPS Auto Search. En ny menu dukker op, Perform GPS AutoSearch. Marker Yes og tryk på ENT- tasten. Menuerne forsvinder igen og den automatiske satellitsøgning starter. Manuel initialisering Vil man ikke vente på en automatisk satellitsøgning, kan man i stedet bruge manuel initialisering, hvor man angiver en omtrentlig position. Så snart instrumentet kender den, véd den hvilke satellitter der burde være synlige og vil lede efter signaler fra disse. Positionsbestemmelsen går derfor meget hurtigere. Manuel initialisering sker ved at trykke på PAGES. Brug piletasterne til at vælge Status. Tryk på EXIT for at fjerne menuen. Skærmen der ses til højre dukker op. Tryk på MENU. Vælg INITIALIZE GPS. En skærm der minder om den til højre dukker op. Brug piletasterne til flytte krydset til instrumentets omtrentligt position. Brug zoom tasterne hvis en større nøjagtighed er påkrævet. Boksen i bunden af skærmen viser bredde- og længdegrad for krydset. Et vindue dukker op på skærmen med navnet på den nærme-
27 ste hovedtrafikåre (såfremt et MMC med kort er installeret), sammen med pejling og distance fra sidste beregnende position. Når man har et krydsfix på ens position, trykkes på ENT. Instrumentet vender nu tilbage til satellitstatus. Indtil en postion er beregnet blinker de positionsdata, der er på skærmen. Brug ikke blinkende data. De stammer fra sidst instrumentet var tændt. Positionen er bestemt Når modtageren låser på satellitterne og beregner en position, vises meddelelsen Position Acquired når satelitsignalerne er hentet ned, og instrumentet er klar til brug. Bemærk: Højden kan stadigvæk blinke (som det eneste), selvom en position er bestemt. Instrumentet skal have data fra mindst fire satellitter før en højde kan bestemmes, mens den kun bruger signaler fra tre til at bestemme en position. Højden er ikke nødvendig ved navigation. Hente DGPS signaler Normalt blinker navigationsdata i det øjeblik en position ikke kan bestemmes længere. Det er ikke automatisk tilfældet når DGPS korrektionen bortfalder. Skal det ændres, går man ind på status skærmen, markerer Require DGPS og trykker på ENT-tasten.Tryk EXIT for at fjerne menuvinduet. GPS betjening Menuerne (PAGES) Tænd for instrumentet ved at trykke på PWR/LIGHT tasten. Hvis en GPS skærm ikke ses, trykkes på PAGES tasten. En menu som den på billedet til højre dukker op. Marker med piletasterne Status, Navigation eller Map fanen. På Map menuen er der fem valgmuligheder: Full Map, Digital Map, Two Postion Formats, Two Maps eller Map with Sonar (delt skærm med ekkolod). Når man har valgt, trykkes på EXIT og menuerne fjernes. Status Denne skærm viser et grafisk billede af de satellitter der er synlige. Hver satellit vises på det den runde kort i forhold til ens position. Centeret af kortet er zenit. Den indre ring viser 45 grader og den store ring er horisonten. Nord er øverst på 27
28 skærmen. Hvis man vender instrumentet mod nord, kan man bruge denne skærm til, at se hvilke satellitsignaler der er blokeret. De satellitter GPS modtageren henter signaler fra, er markeret i fed skrift. Modtageren bruger ikke satellitter hvis nummer er sløret. Under cirklen er der en søjle for hver synlig satellit. Eftersom instrumentet er en 12 kanalers modtager, kan den tildele hver satellit sin egen kanal. Jo højere en søjle er, jo bedre er modtagelsen af signalet fra satellitten. Usikkerheden Position Error, der ses i det øvre venstre hjørne af skærmen, er en beregnet værdi. Sagt på en anden måde: hvis usikkerheden viser 50 fod, er den beregnede position indenfor 50 fod fra den sande position. Jo mindre usikkerheden er jo bedre er postionen bestemt. Hvis tallet med usikkerheden blinker, er positionen (og usikkerheden) endnu ikke beregnet. Tilpasning af statusskærmen Mange af udlæsningerne kan indstilles til at vise forskellige data end default indstillingerne. Tilpasning af skærmlayoutet sker ved at trykke på MENU mens statusskærmen vises. Løb menuen igennem ned til fanebladet Customize og vælg den. Position Error blinker fordi indholdet af dette felt nu kan ændres. Tryk på MENU for at se hvilke tal der kan vises i vinduet. Vælg data og tryk ENT for at bekræfte valget. Skal et andet vindue ændres, markeres det med piletasterne. ID bjælken vil blinke i det valgte vindue. Gentag ovenstående indtil tilpasningen kan afsluttes, og tryk EXIT. Navigation På skærmen er der en kompasrose, der ikke bare viser bevægelsesretningen, men også pejlingen til et waypoint. Navigationsskærmen ser ud som på billedet til højre, når man ikke rejser mod et waypoint. Ens position er vist med en pil i midten af skærmen. Den rute man har rejst vises som en linie, der udspringer fra pilehovedet. Den store pil der peger ned fra toppen af kompasrosen, viser den nuværende bevægelsesretning. 28
29 Når man navigerer til et waypoint, ser Navigationsskærmen ud som på billedet til højre. Farten over grund, distance og pejling til waypointet, og kursen ses digitalt på skærmen. Den fart man nærmer sig målet med Velocity made good ses som Closing Speed. Afvigelse i forhold til korteste rute, ses i Off Course vinduet. Det er distancen til den oprindeligt beregnede rute. Den ses på skærmen som en stiplet lodret linie. Er der rutemarkeringer ved siden denne linie, viser det at man ikke følger kursen. Den tilladte fejlmargen er 0.20 miles. F.eks. hvis symbolet for nuværende position rører ved den fejlmargen, er man mere end 0.20 miles til højre for den beregnede kurs. For at komme tilbage på ret kurs, skal der styres til venstre. Med ZIN og ZOUT kan man ændre fejlmargen. En cirkel der viser destinationswaypointet ses på skærmen (som på billedet til højre), mens man nærmer sig waypointet. Travel Time er den beregnede resterende rejsetid med nuværende effektive fart mod destinationen. Tilpasning af Navigationsskærmen Man kan selv bestemme hvilke data der skal vises på navigations skærmen. Det bestemmes på samme måde som på Status skærmen. Se mere på side 28. Kort Der er fem forskellige kortskærme: Fuldt kort Full Map, Digitale data Digital Data, To positionsformater Two Positions Formats, To Kort Two Maps, og kort med ekkolod Map with Sonar. (Bemærk: Land/søkort skal være overført til et MMC kort fra MapCreate CDrom, før det kan vises på skærmen. Det er beskrevet nærmere i særskilt instruktion) Se side 49. Kortsiderne viser kurs og rute i fugleperspektiv. Navigerer man mod et waypoint, ses på kortet startstedet, nuværende postion, optrukken kurs, og destination. Man behøver ikke navigere til et waypoint for at kunne bruge kortsiden. 29
30 Det er nemt at bruge kortet. Blot et tryk med PAGES tasten bringer kortet til højre (illustr.) frem. Den blinkende pil i midten af skærmen, viser den nuværende position. Pilen peger i bevægelsesretningen. Den optrukne linie fra pilehovedet viser den rejste rute. Kortplotterens dækning ses i det nedre højre hjørne af skærmen. I dette eks. (billedet), er dækningen af kortet 4000 miles. For at se de andre typer kortskærme trykkes på PAGES tasten, markeres MAP fanen og trykkes ned ad med Piletasten indtil det ønskede kort dukker op. Tryk på EXIT for at afslutte menuen. Skærmen Digital Data viser navigations data til venstre på skærmen. Data omfatter fart over grund, fart mod waypoint, distance til waypoint, distance ude af kurs, spor, pejling, kurs og rejsetid (resterende). Two Position Formats er magen til Digital Data, bortset fra 2 vinduer mere, med postionsdata: Bredde- og længdegrad samt UTM koordinaterne. Two Maps viser 2 kort side om side. Man kan tilpasse hver af kortene forskelligt. F.eks. kan det ene kort have en skala på 0.5 miles og det andet 10 miles. Man kan zoome frit på de to kort. Tryk på PAGES og dernæst på en piletast for at vælge kort. Map With Sonar viser et kort i venstre side og ekkoloddet i højre side. Med Z-IN og Z-OUT kan der zoomes ind og ud på alle kort. Der er 31 skalaer. 30
31 Markøren Trykker man på en piletast aktiveres to stiplede linier, der krydser symbolet for nuværende postion. Disse linier kaldes cursor / markøren, og kan bruges til flere funktioner. Man aktiverer markøren ved at trykke piletasten ned i den retning markøren skal bevæges. På den måde kan man flytte billedet til områder, der ligger langt fra ens position, eller ikke er på skærmen. Man kan zoome ind på andre steder på kortet end blot omkring positionen. Med markøren kan man også placere ikoner og waypoints. Markørdistance Man kan bruge markøren til at bestemme distancen mellem to steder. Mens markøren er fremmes, trykkes på MENU tasten, og dernæst vælges FIND DISTANCE. Instrumentet vender tilbage til kortskærmen. Flyt markøren til det første sted, der skal måles afstand til og tryk på ENT tasten. Dernæst flyttes markøren til positionen man ønsker at kende afstanden til. En linie tegnes fra det punkt hvor ENT tasten blev trykket, til markørene nuværende position. Distancen og pejling til det andet punkt ses i en kasse ved siden af markørens kryds. For at måle mellem to andre punkter, flyttes blot markøren og trykkes på ENT tasten. Tryk på EXIT for at fjerne markøren. Instrumentet centrerer kortet omkring den nuværende position når markøren er fjernet igen. Kortets orientering Default indstilling er et nordvendt kort, svarende til hvordan et trykt kort normalt er orienteret. Denne indstilling er god nok såfremt kortet ikke skal orienteres i bevægelsesretningen. Denne indstilling fås med Track-up eller Course-up. Et N der viser Nord ses på de to. 31
32 På north-up indstilling (se billedet til højre), rejser man mod sydøst. På dette billede ser det ud som om positionsindikatoren bevæger sig mod den nedre højre side af skærmen. Med track-up vil positionsindikatoren bevæge sig lodret. Skærmbilledet roterer så det retter sig efter bevægelsesretningen. Med course-up er skærmens orientering låst i pejlingen til et waypoint, uanset hvilken vej man tager. Valg af skærmorientering sker ved først at trykke på MENU tasten og dernæst MapOrientation, og dernæst vælges indstilling. Tryk på EXIT for at fjerne menuen igen. Auto Zoom GPS modtageren har en autozoom funktion, der gør zoomning meget nemmere. Den fungerer sammen med navigationsfunktionerne. Find først et gemt waypoint. Dernæst, i autozoom tilstand, vil instrumentet zoome ud indtil hele kursen ses fra nuværende position til destination (waypointet). Mens man rejser mod destinationen, vil instrumentet automatisk zoome ind, et hop ad gangen, så destinationen altid er på skærmen. Denne funktion aktiveres ved at trykke på MENU, og markere Auto Zoom med piletasten. Tryk ENT for at aktivere. Tryk på EXIT for at fjerne menuboksen. Man slukker for autozoom på samme måde. 32
33 Range Rings/Grid Lines Kortskærmen kan tilpasses med ringe der er ½ af den aktuelle områdeafstand og/eller gradnet der opdeler kortet i lige store dele i bredde- og længdegrad. Det gør man ved at trykke på MENU tasten, markere funktionen og trykke på ENT. EXIT fjerner menuen igen. Kort data På denne menu kan man slukke for kortet, og dermed omdanne kortskærmen til en plotter, eller tegne kortgrænserne eller kasser omkring detaljerede områder, eller bruge Navionics kort. Bruger man Navionics kort der er overført til MMC kort, skal denne funktion være valgt, for at kunne bruge Navionics kortet. Indstillinger på denne menu gøres med ME- NU tasten, og markering af ønsket indstilling. Bekræft valget med ENT tasten. EXIT fjerner menuen igen. Map Categories Drawn På denne menu bestemmes hvad der skal vises på kortet. Man kan vælge imellem waypoints, spor, ruter, ikoner, byer, lande-/ motorveje etc. Hvert emne kan aktiveres eller deaktiveres, efter behov. Menuen nås med et tryk på MENU og valg af Map Catagoeries Drawn, og billedet til højre dukker op. Brug piletasterne til at vælge hvad der vises, og tryk ENT for at aktivere/deaktivere. EXIT fjerner menuen igen. 33
34 Ikoner Kortet har 42 symboler eller ikoner, der kan bruges overalt. De kan bruges til at markere fiske- eller jagtsteder, landpejlinger, båderamper og stort alle slags interessante steder. Et ikon kan placeres på den nuværende position eller hvor markøren er. Man placerer et ikon på den nuværende position, ved at trykke på ENT tasten mens mapping screen er på. Skærmen (billedet til højre) dukker op. Brug piletasten til at vælge symbol/ikon. Tryk på ENT igen. Mappings screen dukker op igen med ikonet på det sted, man aktiverede ENT tasten. På billederne ses at et skibsvrag blev placeret. Man placerer et ikon på markørens position ved at flytte markøren (med piletasten) til stedet hvor der skal placeres et ikon. Dernæst tryk på ENT tasten. Marker et ikon med piletasten. Og tryk ENT. Kortet dukker op med ikonet placeret ved markørens kryds. Tryk på EXIT for at fjerne menuen igen. Ikoner kan fjernes fra kortet individuelt, eller efter type, eller alle på én gang. Tryk på MENU og vælg Delete My Icons og billedet til højre dukker op. Med Delete All Icons slettes alle ikoner fra hukommelsen. Brug kun denne funktion hvis alle ikoner, der er placeret på samtlige kort skal slettes. Hvis der kun slettes ikoner af en bestemt slags, vælges Delete By Symbol. Ikonmenuen dukker op. Marker den type ikon der skal slettes, og tryk på ENT. Instrumentet vender tilbage til kortskærmen med de valgte ikoner slettet. Man kan slette enkelte ikoner ved at vælge menuen Delete From Map. Når først denne menu er valgt, vender instrumentet tilbage til mapping screen med markøren aktiveret som det ses på billedet til højre. Brug 34
35 piletasterne til vælge det ikon der skal slettes, og tryk på ENT. Ikonet er øjeblikkelig fjernet. EXIT fjerner menuen igen. Plot Trail (Spor) Den linie der udspringer fra den nuværende position kaldes for Plot Trail. Den kan tilpasses i udseende på My Trails menuen. Tryk dobbelt på MENU og vælg My Trails. Skærmen (billedet) til højre dukker op. Den nuværende rute vises på listen Saved Trails. Flueben ved sporets navn, betyder at dette spor vises på kortet. En pil på højre side af skærmen peger op på det spor, der er i brug ved siden af antallet af punkter i sporet. Der er plads til 10 spor med mærker i hver. Redigering af spor Hvis indstillingerne for et eksisterende spor skal ændres, markeres Saved Trails og trykke på ENT. Dernæst markeres det spor der skal ændres i, og trykkes på ENT. Menuen Edit Trail dukker op. Fra denne menu kan sporets navn og nummer ændres ved at vælge dem med piletasterne og ENT tasten. Hvis Active kassen vælges, bliver punkterne i dette sport opdateret. Hvis Visible vælges ses sporet på kortet. Vælg Delete Trail hvis sporet skal slettes 35
36 Navigering ad et spor Man kan følge et gemt spor med Navigate på Edit Trail menuen. Vælges Navigate knappen bringes den illustr. skærm frem. Instrumentet sætter mærker efterhånden som man flytter sig. Man kan følge sporet fra start til slut. Mærkerne fra det valgte spor, vises på listen (se skærmen). Defaultdata for hvert mærke i sporet, er distance og pejling fra den nuværende position til hvert mærke i sporet. Man kan ændre det til distancen og pejlingen fra et mærke til det næste (leg (ben)), rejsetid til hvert mærke, eller ankomsttidspunkt for hvert mærke. Man vælger indstilling ved at vælge Display Data, og trykke på ENT. Vælg ønsket datatype på listen og tryk på EXIT. Vælger man Navigate returnerer instrumentet til kortskærmen, og viser navigationsdata til det første mærke på listen. Vælges Reverse før navigering, vendes listen af mærker, så det sidste mærke bliver det første. Eksempel: Man sejler en tur som illustreret fra rampen til en lille bugt. For at navigere tilbage til rampen med Plot Trail, trykkes dobbelt på MENU og vælges My Trails, og derpå spor, og derefter trykkes på Navigate. Punkt/mærke 1 på listen er rampen. Tryk på Reverse og sporet vendes. Nu er det sidste mærke rampen. Vælg derpå Navigate. Instrumentet vender tilbage til kortskærmen. Mens man sejler vises navigationsdata til hvert enkelt mærke på ruten. Når man er indenfor ankomst alarmens radius (default er 0,1 miles) advares man af alarmen. Trykkes på EXIT, fjernes ankomstalarmen for dette mærke. Instrumentet fortsætter med at navigere til næste mærke i sporet, indtil man når destinationen. Trail/spor-indstillinger 36
37 På denne menu kan ændre hvorledes sporene vises på skærmen Flash Trails. Man kan vælge imellem automatisk, tid eller distance. I automatisk tilstand, opdateres sporet ikke mens man bevæger sig i en ret kurs. Når man afviger fra den rette kurs, sættes et mærke dér. På den måde spares der mærker. Hvis et spor opbruger alle sine mærker, slettes de første (ældste). Nyt spor Man danner eller sletter et spor ved at vælge New Trail. Skærmen til højre (billedet) dukker op. Navnet, maksimal antallet af punkter i sporet, status og visibilitet kan alle ændres på denne menu. Marker det der skal ændres med piletasten, og vælg/skift det ved at trykke på ENT. Tryk EXIT for at fjerne menuen igen. Slette alle spor Man sletter alle spor ved at vælge Delete All på Trails menuen. En menu dukker op, der spørger om man ønsker at slette alle spor. Vælg YES hvis man skal det. Instrumentet sletter nu alle spor og returnerer til Trails menuen. 37
38 Waypoints GPS modtageren giver mulighed for at danne en database med steder kaldet waypoints. Man kan gemme ens position, eller indtaste koordinaterne og gemme det som et waypoint. F.eks. kan det være nyttigt at gemme ens havneplads som waypoint, før man begiver sig ud på en sejlads. Når man skal navigere tilbage til havnen, er det blot at hente waypointet frem fra hukommelsen, og instrumentet vil vise pejling og distance dertil. Der er plads til 1000 waypoints i hukommelsen. Gemme ens position som et waypoint (Quick Save) Man gemmer ens position som et waypoint ved blot at trykke på WPT tasten dobbelt. Positionen placeres i det første ledige waypoint på listen. En besked ses om at waypointnummeret er taget i anvendelse. Samtidig skifter skærmen til waypoint menuen. Når denne menu er fremme, er det nok at trykke én gang på WPT tasten for at gemme positionen som waypoint. Danne et waypoint hvor markøren er på kortet Når markøren ses på kortet og man trykker dobbelt på WPT tasten, bliver markørens position placeret i det første ledige waypoint nummer. I eks. til højre (Billedet) blev markøren placeret det ønskede sted. Ved at trykke på WPT dobbelt bliver det næste waypoint placeret i markørens kryds. En besked dukker op på skærmen, der fortæller at waypointnummer XX lige er taget i anvendelse. Tryk på EXIT for at fjerne menuen fra skærmen. Gemme en ny position Man gemmer en position (bortset fra de to ovenstående slags), ved først at trykke på WPT tasten. Find waypoint menuen dukker op. My Waypoints markeres. Tryk med den højre pil hen til Subcatagory. Marker NEW og tryk på ENT. Skærmen (billedet til højre) dukker op. Et waypoint kan dannes ud fra den nuværende postion, markørens postion, ved at indtaste positionen, en gennemsnitlig position, og en forskudt position ved at bruge distance samt pejling fra nuværende position. 38
39 Nuværende position og indtastet position Redigering af waypoint Vælges Current Position eller Entered Position får man menuen Edit Waypoint frem (ses på billedet til højre). Med denne funktion kan man indstille default indstillingerne der bruges under Quick Save. Man kan omdøbe waypointet, vælge et symbol til det eller bruge den nuværende positions koordinater, til at ændre det til et andet. Flyt markøren til de data der skal ændres og tryk ENT for at redigere. Når data er korrekte trykkes på EXIT. Det gemmer waypointet og åbner waypoint information skærm (billedet til højre). Her ses det waypoint der lige er gemt, hvis formålet kun var at gemme det. Tryk EXIT for at fjerne menuen fra skærmen. Gennemsnitlig position Funktionen Average Position udjævner positionen til et gennemsnit. Det fjerner noget af usikkerheden i positions bestemmelsen. Når funktionen vælges ses skærmen (billedet til højre). Den lille plotterskærm viser den nuværende postion. Antallet af positioner der bruges til at udregne den gennemsnitlige position ses til højre på skærmen under den nuværende position. Når man er klar til at gemme positionen trykkes på ENT. Derved kommer Edit Waypoint menuen op som det ses øverst. Man kan omdøbe waypointet, vælge et ikon til det, bruge den nuværende position, eller danne et helt nyt ved forskydning. Brug markøren til at markere den sektion, der skal foretages ændringer i, og tryk på ENT. Når alle data er korrekte på denne menu trykkes på ENT. Det gemmer waypointet og åbner Waypoint Information. Her kan man se det waypoint der lige er gemt. Hvis det er nok, trykkes på EXIT og menuen fjernes fra skærmen. Ellers gå videre til Waypoint information. 39
40 Waypoint Information Denne skærm viser et valgt waypoints navn med bredde- og længdegrad, det lokale klokkeslæt samt distance og pejling dertil fra den nuværende position. Man kan navigere dertil ved at vælge Go To Waypoint. Instrumentet vil omgående navigere mod waypointet. Find On Map stiller instrumentet tilbage til et kortdisplay med det valgte waypoint, og markøren centeret på kortet. Trykkes på EXIT returneres til Waypoint informationsmenuen. Edit Waypoint fører tilbage til Edit waypoint menuen beskrevet på side 39. Delete Waypoint fjerner waypointet fra li sten. Waypoint navigation Dette instrument gør det nemt at navigere til ethvert waypoint. Alt man skal gøre, er at trykke på WPT tasten, vælge waypoint, og vælge GoTo Waypoint på Waypoint Information menuen. Instrumentet viser omgående navigationsinformation til waypointet på alle navigation- og kortskærme. I dette eksempel buges et gemt waypoint med navnet Big Fish. Skiftes til MAP-1 skærmen (ses på billedet til højre) vises startstedet med et S, waypointet og et spor fra startstedet til nuværende position. Pilene viser rejseretningen. Navigere til en Markør position Dette instrument lader en navigere til et sted uden at gemme det i waypoint hukommelsen ved at bruge kortet og markøren. For at gøre det, skifter man til et kort. Flyt markøren til det sted man skal navigere til. Dernæst trykkes på Menu tasten. En ny markeret menu dukker op på listen Goto Cursor. Tryk på ENT tasten. Instrumentet vender tilbage til kortet og viser navigationsdata til den gældende markørposition (ses med et D på kortet). 40
41 Navigere til et waypoint med kortet Det unikke fugleperspektiv giver brugeren en nem måde at navigere til et waypoint. På kortsiden der vises på billedet til højre, markeres pilen ens position. Boksen med S var det sted man startede, da waypointet blev hentet fra hukommelsen. Den stiplede linie kaldes for kurslinien og er den korteste sti fra startstedet til destinationen. D er markørens destinationen når markørpositionen bruges som destination. Hvis man følger kurslinien, når man destination ad den korteste vej i den korteste tid. Advarsel Dette produkt angiver kun den korteste kurs mellem 2 punkter, og tager ikke hensyn til forhindringer på hverken land eller vand. Mand over bord Når en person falder over bord, skal der reageres hurtigt for redde vedkommendes liv, specielt når vandet er koldt og/eller sigten er dårlig. Under alle omstændigheder skal man slå koldt vandt i blodet og følge sikkerhedsprocedurerne for denne situation. Instrumentet har en mand over bord funktion (MOB), der navigerer tilbage til det sted hvor alarmen blev udløst. For at aktivere den trykkes samtidigt på ZOUT og ZIN tasterne. Et skærmbillede som illustr. vises. Styreskærmen viser et grafisk billede af positionen (sort pil i midten af kompasrosen), og positonen hvor MOB alarmen blev aktiveret (lille cirkel). MOB positionen gemmes også i waypointlisten til senere brug. Den kan redigeres når man redigerer waypoints. På den måde sikres MOB positionen i hukommelsen. MOB symbolet placeres automatisk på kort skærmen, så præcist som muligt. Man kan navigere tilbage via kortskærmen. Man stopper navigationen under Cancel Navigation. 41
42 Under alle omstændigheder skal man sætte sig grundigt ind i redningsprocedurer jvf. Søsportens Sikkerhedsråd. Det handler om at kunne redde nødstedte såhurtigt og sikkert som muligt. Sørg for at alle ombord er bekendt med sikkerhedsforhold, og husk at alle skal have redningsvest med. Stoppe en navigering Instrumentet fortsætter med at navigere til waypoint, det sidste waypoint i en rute eller markørens position indtil man stopper det. Navigationen stoppes ved at trykke dobbelt på MENU tasten, vælge Cancel Navigation. Instrumentet stopper herefter med at udlæse navigationsdata. Ruter Man kan knytte en række waypoints sammen til en rute. Når man henter en rute frem vil instrumentet navigere til det første waypoint i ruten, og når man når til det, skiftes til næste waypoint. Danne en rute For at danne rute trykkes først dobbelt på MENU tasten. Marker Route Planning fanen, og tryk på ENT. Skærmen som vist på billedet til højre dukker op. Instrumentet kan gemme op til 100 ruter. Man danner en rute ved at markere New Route og trykke ENT. Skærmen til højre dukker op. Rutens navn ses i det øvre Venstre hjørne af skærmen. Marker det hvis navnet skal ændres. Brug nu piletasten til at markere Waypoints, og tryk på ENT tasten. End of route er markeret. Tryk igen på ENT tasten. Menuen Edit Route Waypoints dukker op, som det ses på billedet til højre. Man kan tilføje waypoints til en rute, enten fra kort, eller fra waypointlisten. I dette eksempel, vælger vi at tilføje et waypoint fra waypointlisten. Ved at vælge Add Waypoint bringes menuen Find Waypoint (ses til højre) frem. 42
43 For at tillægge gemte waypoints til en rute vælges Saved fra Subcategory list. For at danne et nyt waypoint til en rute, vælges New. I dette eksempel, blev der bruget allerede gemte waypoints, så Saved blev valgt. En ny menu dukker op, der lader en vælge på en liste over navne (på waypioiunts) eller det nærmeste waypoint til en position. I dette eksempel blev Name valgt. Skærmen til højre dukker op. Vælg det første waypoint i ruten fra listen og tryk ENT. Skærmen til højre dukker op. Data for det valgte waypoint ses på venstre side på skærmen. For at tilføje dette waypoint til ruten tryk ENT. Instrumentet vender tilbage til Edit Route skærmen med det første waypoint, som vist på billedet til højre. For at tilføje endnu et waypoint til listen, marker først End of route og tryk ENT. (Bemærk: Hvis man ikke markere End of route, vil instrumentet placere hver waypoint man vælger umiddelbart foran det sidste, i stedet for bagefter. Det vil resultere i en rute med waypoints i omvendt orden. Menuen Edit Route Waypoints dukker op igen. Fortsæt med at vælge waypoints indtil ruten er komplet. Når ruten er færdig trykkes på EXIT og menuerne fjernes. 43
44 Følge en rute For at navigere ad en rute trykkes på ME- NU tasten dobbelt, og vælges Route Planning. Brug piletasterne til at markere Saved Routes og tryk ENT. Vælg den ønskede rute fra listen. Dernæst kommer menuen Edit Route frem. Marker nu Navigate og tryk på ENT tasten. Instrumentet begynder med det samme, at vise navigationsdata til det første waypoint i ruten. Når man når det første waypoint, skiftes til data om det næste osv. Instrumentet fortsætter indtil sidste waypoint i ruten er nået eller man vælger Cancel Navigation fra den anden hovedmenu side. GPS simulator Med GPS simulatorens kan man prøve instrumentets GPS funktioner som om GPS modulet var installeret. Man kan sætte startstedet til en position i bredde-/længdegrad (Starting position) eller fra et gemt waypoint (vælg Starting Waypoint). Man kan styre position på koret med piletasterne (Steer With Arrows) eller ved at sætte spor og fart på simualtorskærmen. Højden kan også indstilles. Man starter simulatoren ved at trykke dobbelt på MENU tasten, dernæst vælge GPS Setup og derpå GPS Simulator. Skærmen der ses på billedet nederst på foregående side dukker op. Foretag de ønskede indstillinger og tænd derpå simulatoren ved at markere Simulator On og tryk på ENT. Tryk på EXIT for at fjerne menuen, og simulatoren kører nu. Med jævne mellemrum kommer der en meddelelse på skærmen om at simulatoren er aktiveret. Gentag trinene ovenfor når simulatoren skal stoppes igen. 44
45 GPS Setup Under menuen GPS setup finder man initialisering, (beskrevet i begyndelse af GPS kapitlet), positions formater, datums og mere. For at bruge disse emner, skal der først trykkes på MENU dobbelt, markeres GPS Setup og trykkes på ENT tasten. Skærmen til højre dukker op. Koordinatsystem Instrumentet kan vise positionen i grader, minutter og 1/1000 minut (f.eks. 36 grader ), eller grader, minutter, sekunder, og 1/10 sekunder (36 grader ). Det kan også vise positionen i UTM (Universal Transverse Mercator) projektion, Lorans TD s, Tysk, Taiwan og andre net. Ændring af koordinatsystem (Grid eller net) sker fra GPS System menuen. Skærmen herunder dukker op. UTM s er markeret på USGS topografiske kort. Dette system deler Jorden ind i 60 zoner hver 6 grader brede i længdegrad. Andre lande bruger andre net. I Danmark bruger vi datum 84. Se afsnittet om Datums side 46. Det militære net MGRS bruger to standarder, der i dette instrument kaldes hhv. standard og alternate. Hvis det ene giver for stor afvigelse, skal man prøve det andet. På nogle kort/skærme, kan der vises positioner i to net samtidigt. Ændringer i koordinatsystemer/net, gøres ved at trykke på ENT mens Coordinate System er markeret. Tryk op eller ned med piletasten for at markere det ønskede format. Tryk EXIT for at fjerne menuen fra skærmen igen. Map Fix Map Fix bruges til søkort eller landkort. Det kræver en position der sammenlignes med den nuværende position og en distance udregnes og angives som en vektor. F.eks. op 5 cm og venstre 4 cm. Man bruger funktionen når man ønsker at vide hvor man er i forhold til et kendt sted. 45
46 Map Fix forudsætter at der kan anvendes en vektorhenvisning på kortet, dvs. at nettet skal være helt eller næsten delt i paralle linier. USGS nettet er parallelt. Den referenceposition man ønsker at måle fra skal være gemt som et waypoint. Vælg Configure Map Fix fra menuen Coordinate System. Skærme, der ses til højre dukker op. Map Scale er markeret. Tryk med højre pil. Indtast kortets målestok, der som regel kan ses nederst på kortet. Instrumentet vender nu tilbage til skærmen Configure Map Fix skærmen. Vælg Select Origin Waypoint hvis reference stedet er gemt som waypoint (og vælg waypoint), eller marker bredde- eller længdegrad under Origin og indtast referencepositionen. Til sidst forlades menuen med EXIT. Vælg derpå MapFix fra listen og tryk på ENT. Nu vises al positions information som en distance fra det valgte referencepunkt. Datum Alle kort er baseret på grundliggende landmålinger på et givet tidspunkt. Disse kaldes for datums. Sammenligner man kort med forskellige datums vil de afvige lidt fra hinanden. Alle datums har et navn. GPS systemet er baseret på WGS-84 datum der dækker hele verden. Andre datums dækker også hele verden eller kun en lille del. Der er 191 at vælge imellem. Standard er WGS-84 og der er normalt ingen grund til at ændre den indstilling. Ændring af datum, sker ved at trykke på MENU og markere GPS Setup og trykke på ENT. Marker Map Datum Tryk igen på ENT. En skærm som den til højre dukker op. Standard/default indstillingen WGS-84 er markeret. Den ændres ved at flytte markeringen op ned med piletasten for at markere den ønskede datum og trykke på ENT. 46
47 Position Pinning (fastholdelse) Når man bruger en GPS modtager ved meget lave hastigheder, kan det være svært at bestemme kursen over grund eller bevægelsesretningen. Det kan se ud som om position og fart svæver frit omkring selvom man står stille. Bruger man ikke DGPS og stopper op, låser Position Pinning funktionen på den nuværende position og navigationsdata, på kortplottere indtil man har flyttet sig en vis afstand eller overskride en minimums hastighed. Det forhindrer et vandrende spor hen over skærmen, når man er standset. Skal låsefunktionen slås fra, trykke på MENU og markeres GPS Setup. Marker Position Pinning og tryk ENT, og tilsvarende hvis funktionen skal aktiveres. 47
48 Alarmer Instrumentet har flere GPS alarmer (ekkolod alarmerne er beskrevet under ekkoloddet). Man kan indstille en ankomstalarm til at blinke med advarsel og give lyd fra sig når man er en bestemt afstand fra et waypoint. Hvis alarmen sat til 0.1 miles vil den blinke med en besked i det øjeblik man er 0.1 miles fra waypointet. Kursafvigelsen alarmen (CDI) kan advare om at man er for langt væk fra en udregnet kurs. Er den sat til 0.1 miles, vil den advare når afvigelse overskrider den værdi. Anker alarmen udløses når man driver længere væk end en givet radius. Vær opmærksom på at nøjagtigheden i positions bestemmelsen skal være mindre end alarmgrænsen for ankeralarm, ellers vil de ofte udløses uden grund. For at aktivere disse alarmer skal der trykkes dobbelt på MENU, vælges Alarms og vælge GPS Alarms. En skærme som den til højre dukker op. Vælg alarm og indstil med piletasterne, og tryk ENT det er er gjort. EXIT fjerner menuen igen. Vigtige alarm bemærkninger: Ankeralarm Eftersom civile brugere ikke modtager GPS signaler med så stor nøjagtighed som militære brugere, kan ankeralarmen udløses selv når man ligger helt stille. Det sker typisk ved små ankeralarmgrænser. Ankomstalarm Sætter man ankomstalarmens distance til et lav værdi, og man sejler ad en rute, vises der muligvis ikke navigationsdata til næste waypoint i ruten, hvis man ikke er tæt nok på det foregående til at udløse alarmen. Tripcomputeren (kun LCX-16) Tripcomputeren beregner data om den nuværende kurs/rute og viser det på en nem måde. Når den er aktiveret vises nuværende, gennemsnitlig og maksimal fart, rejst tid og distance. Man tænder for tripcomputeren ved at trykke dobbelt på MENU tasten, og vælge Trip Calculator. Væg Trip Active og tryk på ENT for at aktivere den. Man kan nulstille alle data ved at vælge tilhørende knap og trykke på ENT. EXIT fjerner menuen fra skærmen. Stopure/Vækkeure LCX-16CT har to stopure og et vækkeur. Et stopur tæller ned og det andet op. Vækkeuret giver lyd fra sig på et bestemt tidspunkt (naturligvis). 48
49 Man indstiller urene ved at dobbelttrykke på MENU og vælge Timers. Vælg på menuen og tryk på ENT. Stopuret starter med det samme. Gemme og afspille gemte ekkolodsdata. Gemme ekkolodbilleder: 1. Tryk på MENU. 2. Vælg Sonar Chart Logging. 3. For at gemme billederne som Chart 1 (Illustr.) vælg Start Logging og tryk på ENT. Ønske man et andet filnavn, vælges File Name og et nyt navn indtastes. Menuen fjernes automatisk herefter. 4. Instrumentet gemmer nu ekkoloddata på MMC kortene. 5. Man stopper igen ved at vælge Sonar Chart Logging som ovenfor. Vælg Stop Logging på menuen. Afspille ekkoloddata: 1. Tryk dobbelt på MENU tasten. 2. Vælg Sonar Setup. 3. Vælg Sonar Simulator. 4. Vælg Chart Used og vælg den fil der skal afspilles. 5. Vælg Sonar Simulator On. Instrumenet afspiller nu i simulatoren de gemte data. Overfører GPS data til/fra et MMC kort Man overfører waypoints, ruter, ikoner og spor fra dette instrument til et MMC kort, ved at dobbelttrykke på MENU, vælge System Setup og vælge Transfer My Data. Alle data med flueben overføres til MMCkortet. Flueben fjernes/sættes ved at fremhæve boksen med Piletasten og trykke på ENT. Vælg Save data og tryk på ENT. Herved kopieres data fra instrumentet til MMC-kortet. Den anden vej fra MMC til instrument, vælges i stedet Load Data. 49
50 I tilfælde af problemer med ekkoloddet Hvis instrumentet ikke fungerer, eller hvis der er brug for teknisk assistance, prøv nedenstående guide først, før forhandler eller importør kontaktes. Det er meget muligt problemet kan afhjælpes på stedet. Instrumentet tænder ikke: 1. Kontroller strømkablet, både kontakter og ledning. 2. Kontroller at strømkablet er forbundet korrekt. Den røde skal være tilsluttet positiv og sort til negativ. 3. Kontroller sikringen. 4. Måle spændingen på batteriet til ekkoloddet. Den skal være mindst 11 volt. Hvis ikke, er forbindelsen for dårlig eller batteriet skal oplades. Instrumentet fryser, låser eller fungerer uregelmæssigt: 1. Elektrisk støj fra en motor, elmotor eller anden del kan forstyrre instrumentet. Leder man kablerne til ekkoloddet en anden vej, er det muligt det hjælper. Før ekkoloddets strømkabel direkte fra batteriet i stedet for via en sikringssblok, eller undgå det deler strøm med andre instrumenter inkl. tændingen (det er generelt et godt råd). 2. Kontroller at transducerkablet ikke er beskadiget. 3. Kontroller både transducer og strømstikkene, og at de sidder ordentlig monteret. Svagt bundekko, fejl i digitale udlæsninger, eller ingen fiskeekkoer: 1. Kontroller at transduceren vender lodret ned (se tegning). Rens overfladen på transduceren. Olie, snavs og brændstof kan danne en film på transduceren der forringer ydelsen. Hvis transduceren er monteret indenbords, kan den kun skyde igennem et lag glasfiber, og skal være monteret solidt (uden luftrum/-bobler) til skroget. Brug ikke RTV silikone lim eller Marinetex. 2. Elektrisk støj fra bådens motor kan forstyrre ekkoloddet. Det medfører at ekkoloddet automatisk øger støjfilteret med det uundgåelige resultat, at færre og færre signaler vises på skærmen, inkl. fiskeekkoer. 50
51 3. Der er muligvis dybere end ekkoloddet kan klare. Hvis ekkoloddet ikke kan finde bunden mens automatikken er sat til, vil tallene på skærmen blinke. Muligvis ændrer det dybdeskalaen til grænser der langt overstiger farvandet. Hvis det sker så går over i manuelindstilling, og skifte dybdeområde til et realistisk område, og øg følsomheden. Når man når lavere vand skulle bunden tegnes igen. 4. Kontroller at batteriets spænding er ok. Hvis det falder, falder også instrumentets ydeevne. Bundekkoer forsvinder ved høj fart, eller bundekkoerne er usikre, eller svage bundekkoer mens båden bevæger sig. 1. Transduceren sidder måske i turbulent vand. Den skal monteres i en ren vandstrøm uden bobler for at den kan fungere ved alle hastigheder. Det tekniske udtryk for denne fejl er Cavitation 2. Elektrisk støj fra bådens motor kan forstyrre ekkoloddet, hvorved det automatisk øger støjfiltret og fjerne svagere ekkoer. Afhjælp problemet ved at flytte ekkoloddets kabler væk fra bådens kabler. Ingen fiskebuer når Fish ID (fiskesymboler) er slået fra: 1. Kontroller at transduceren peger nedad (se tegning). Det forudsager de fleste tilfælde hvor fiskebuer ikke ses. 2. Følsomheden er muligvis ikke høj nok. Når følsomheden er for lav vises kun de fisk der er lige under båden, og ikke fisk længere ude i keglen (se tegning). 3. Brug zoomfunktioen. Det er meget lettere at vise fiskebuer når der er zoomet ind på det område hvor de står. Ved store dybder og mindre fisk, siger det sig selv at ekkoeren er små i forhold til hele billedet. 4. Båden skal bevæge sig med lav trollingfart for at fiskebuerne kan ses. Hvis båden ligger stille ses fiskene som lige vandrette linier 51
52 52 Importør i Danmark: Palby Marine Korsvej 3 DK-6000 Kolding Tlf:
X91, X71 & Eagle FishMark 160
 X91, X71 & Eagle FishMark 160 Installation og betjeningsvejledning 1 Disse ekkoldder er de seneste medlemmer af Lowrance familiens højkvalitets ekkolodder med en højopløst skærm. Disse instrumenter er
X91, X71 & Eagle FishMark 160 Installation og betjeningsvejledning 1 Disse ekkoldder er de seneste medlemmer af Lowrance familiens højkvalitets ekkolodder med en højopløst skærm. Disse instrumenter er
Lowrance X87, X88DF, X97 & X98DF, & Eagle FishMark 320
 Lowrance X87, X88DF, X97 & X98DF, & Eagle FishMark 320 Installation og betjeningsvejledning 1 Disse ekkoldder er de seneste medlemmer af Lowrance familiens højkvalitets ekkolodder med en højopløst skærm.
Lowrance X87, X88DF, X97 & X98DF, & Eagle FishMark 320 Installation og betjeningsvejledning 1 Disse ekkoldder er de seneste medlemmer af Lowrance familiens højkvalitets ekkolodder med en højopløst skærm.
IntelliMap 502C & 642C IGPS SeaCharter 502C & 642C IGPS. Seafinder 480C, 500C & 640C
 IntelliMap 502C & 642C IGPS SeaCharter 502C & 642C IGPS Seafinder 480C, 500C & 640C Installation og betjeningsvejledning 1 Tillykke med dit Eagle instrumentet. Du har valgt en superpålidelig og moderne
IntelliMap 502C & 642C IGPS SeaCharter 502C & 642C IGPS Seafinder 480C, 500C & 640C Installation og betjeningsvejledning 1 Tillykke med dit Eagle instrumentet. Du har valgt en superpålidelig og moderne
X510C X515C DF. Installation og betjeningsvejledning
 X510C X515C DF Installation og betjeningsvejledning 1 Disse ekkolodder er de seneste medlemmer af Lowrance familiens højkvalitets ekkolodder med en højopløst skærm. Disse instrumenter er nemme at betjene
X510C X515C DF Installation og betjeningsvejledning 1 Disse ekkolodder er de seneste medlemmer af Lowrance familiens højkvalitets ekkolodder med en højopløst skærm. Disse instrumenter er nemme at betjene
Tillykke med din nye Cobra søkort plotter. Her er en kort gennemgang i brugen af din nye kortplotter, og de ting du skal være opmærksom på.
 COBRA MC 600CI/CX INDLEDNING Tillykke med din nye Cobra søkort plotter. Her er en kort gennemgang i brugen af din nye kortplotter, og de ting du skal være opmærksom på. COBRA søkortplotteren bruger C-MAP
COBRA MC 600CI/CX INDLEDNING Tillykke med din nye Cobra søkort plotter. Her er en kort gennemgang i brugen af din nye kortplotter, og de ting du skal være opmærksom på. COBRA søkortplotteren bruger C-MAP
LCX-104C LCX-19C LCX-18C SeaCharter 320. Ekkolod, GPS & kortplotter, med TFT farveskærm. Installation og betjeningsvejledning
 LCX-104C LCX-19C LCX-18C SeaCharter 320 Ekkolod, GPS & kortplotter, med TFT farveskærm Installation og betjeningsvejledning 1 Tillykke med dit Lowrance/Eagle instrumentet. Du har valgt en super pålidelig
LCX-104C LCX-19C LCX-18C SeaCharter 320 Ekkolod, GPS & kortplotter, med TFT farveskærm Installation og betjeningsvejledning 1 Tillykke med dit Lowrance/Eagle instrumentet. Du har valgt en super pålidelig
GlobalMap 3500C GlobalMap 4800M
 GlobalMap 3500C GlobalMap 4800M LMS-332C & LMS-337C df LMS-480M & LMS-480M df Installation og betjeningsvejledning 1 Tillykke med dit Lowrance/Eagle instrumentet. Du har valgt en super pålidelig og moderne
GlobalMap 3500C GlobalMap 4800M LMS-332C & LMS-337C df LMS-480M & LMS-480M df Installation og betjeningsvejledning 1 Tillykke med dit Lowrance/Eagle instrumentet. Du har valgt en super pålidelig og moderne
Elite 5 DSI Dansk manual
 Elite 5 DSI Dansk manual Copyright 2010 Navico All rights reserved. Ingen del af denne manual må kopieres, reproduceres, genudgives, transmitteres eller distribueres til ethvert formål, uden forudgående
Elite 5 DSI Dansk manual Copyright 2010 Navico All rights reserved. Ingen del af denne manual må kopieres, reproduceres, genudgives, transmitteres eller distribueres til ethvert formål, uden forudgående
GlobalMap 4000M, 5000C, 6000C & 7000C. GPS & kortplotter med farve TFT eller LCD skærm. Installation og betjeningsvejledning
 GlobalMap 4000M, 5000C, 6000C & 7000C GPS & kortplotter med farve TFT eller LCD skærm Installation og betjeningsvejledning 1 Tillykke med dit Lowrance instrumentet. Du har valgt en super pålidelig og moderne
GlobalMap 4000M, 5000C, 6000C & 7000C GPS & kortplotter med farve TFT eller LCD skærm Installation og betjeningsvejledning 1 Tillykke med dit Lowrance instrumentet. Du har valgt en super pålidelig og moderne
Lowrance X-47 Lowrance X-47EX Cuda 128 Cuda 128 Bærbar Cuda 168 Cuda 168EX
 Lowrance X-47 Lowrance X-47EX Cuda 128 Cuda 128 Bærbar Cuda 168 Cuda 168EX Installation og betjeningsvejledning FairPoint 2003 Tak for at De har købt dette ekkolod. Disse ekkolodder er de seneste medlemmer
Lowrance X-47 Lowrance X-47EX Cuda 128 Cuda 128 Bærbar Cuda 168 Cuda 168EX Installation og betjeningsvejledning FairPoint 2003 Tak for at De har købt dette ekkolod. Disse ekkolodder er de seneste medlemmer
NAVMAN TRACKFISH 6600 Quick Guide
 NAVMAN TRACKFISH 6600 Quick Guide Tillykke med din nye NAVMAN 6600 kortplotter/fishfinder! NAVMAN TRACKFISH 6600 bruger C-MAP NT+ / MAX søkort. Elektroniske søkort er ment som en hjælp til navigation,
NAVMAN TRACKFISH 6600 Quick Guide Tillykke med din nye NAVMAN 6600 kortplotter/fishfinder! NAVMAN TRACKFISH 6600 bruger C-MAP NT+ / MAX søkort. Elektroniske søkort er ment som en hjælp til navigation,
Globalmap 5300C igps 5200C 5150C
 Globalmap 5300C igps 5200C 5150C Installation og betjeningsvejledning 1 Tillykke med dit Lowrance instrumentet. Du har valgt en super pålidelig og moderne GPS kortplotter fyldt med alle de funktioner man
Globalmap 5300C igps 5200C 5150C Installation og betjeningsvejledning 1 Tillykke med dit Lowrance instrumentet. Du har valgt en super pålidelig og moderne GPS kortplotter fyldt med alle de funktioner man
ELCANIC A/S. ENERGY METER Type ENG110. Version 3.00. Inkl. PC program: ENG110. Version 3.00. Betjeningsvejledning
 ELCANIC A/S ENERGY METER Type ENG110 Version 3.00 Inkl. PC program: ENG110 Version 3.00 Betjeningsvejledning 1/11 Generelt: ELCANIC A/S ENERGY METER Type ENG110 er et microprocessor styret instrument til
ELCANIC A/S ENERGY METER Type ENG110 Version 3.00 Inkl. PC program: ENG110 Version 3.00 Betjeningsvejledning 1/11 Generelt: ELCANIC A/S ENERGY METER Type ENG110 er et microprocessor styret instrument til
Dansk bruger manual Udarbejdet af Datalogisk A/S 1/27
 Dansk bruger manual Udarbejdet af Datalogisk A/S 1/27 Sådan kommer du i gang Det er der i kassen Indhold MojoMINI skærm USB kabel til skærm SD hukommelseskort Pegepind Billader til skærm Monteringsbeslag
Dansk bruger manual Udarbejdet af Datalogisk A/S 1/27 Sådan kommer du i gang Det er der i kassen Indhold MojoMINI skærm USB kabel til skærm SD hukommelseskort Pegepind Billader til skærm Monteringsbeslag
Elektronisk søkortsystem
 Kapitel 3 side 18 Elektronisk søkortsystem Et elektronisk søkortsystem samler oplysninger fra mange forskellige navigationsinstrumenter. Oplysningerne bliver vist på et elektronisk søkort, som navigatøren
Kapitel 3 side 18 Elektronisk søkortsystem Et elektronisk søkortsystem samler oplysninger fra mange forskellige navigationsinstrumenter. Oplysningerne bliver vist på et elektronisk søkort, som navigatøren
BRUGER VEJLEDNING DK 8MP wildview ir / KAMERA JK 020 / Åtelkamera 801/Albecom Justerbar 3 / 5 eller 8 mp.
 BRUGER VEJLEDNING DK 8MP wildview ir / KAMERA JK 020 / Åtelkamera 801/Albecom Justerbar 3 / 5 eller 8 mp. Funktioner: 1. 5 cm TFT LCD-skærm med angivelse af optage tilstand, hukommelse på kort og batteri
BRUGER VEJLEDNING DK 8MP wildview ir / KAMERA JK 020 / Åtelkamera 801/Albecom Justerbar 3 / 5 eller 8 mp. Funktioner: 1. 5 cm TFT LCD-skærm med angivelse af optage tilstand, hukommelse på kort og batteri
GPS 72H. Lynstartvejledning
 GPS 72H Lynstartvejledning Se guiden Vigtige oplysninger om sikkerhed og produkter i æsken med produktet for at se produktadvarsler og andre vigtige oplysninger. Generelt om brugervejledningen Når du bliver
GPS 72H Lynstartvejledning Se guiden Vigtige oplysninger om sikkerhed og produkter i æsken med produktet for at se produktadvarsler og andre vigtige oplysninger. Generelt om brugervejledningen Når du bliver
SOLIX KVIK START GUIDE
 Tænd/sluk enheden SOLIX KVIK START GUIDE Tryk i øverste højre hjørne af status-bjælke for at slukke enheden. Vælg sluk. Tryk på tænd/sluk tasten for at tænde eller slukke enheden. NOTE: Tryk på tænd-tasten
Tænd/sluk enheden SOLIX KVIK START GUIDE Tryk i øverste højre hjørne af status-bjælke for at slukke enheden. Vælg sluk. Tryk på tænd/sluk tasten for at tænde eller slukke enheden. NOTE: Tryk på tænd-tasten
NAVMAN TRACKER 5380 - Quick Guide
 NAVMAN TRACKER 5380 - Quick Guide Tillykke med din nye NAVMAN 5380 kortplotter! NAVMAN TRACKER 5380 bruger C-MAP NT+ / MAX søkort. Elektroniske søkort er ment som en hjælp til navigation, de kan ikke bruges
NAVMAN TRACKER 5380 - Quick Guide Tillykke med din nye NAVMAN 5380 kortplotter! NAVMAN TRACKER 5380 bruger C-MAP NT+ / MAX søkort. Elektroniske søkort er ment som en hjælp til navigation, de kan ikke bruges
Brugervejledning. Fjernbetjening display MT-5
 Brugervejledning Fjernbetjening display MT-5 OVERSIGT Det digitale fjernbetjening display, der viser dig anlæggets driftsinformation, system fejl og selvdiagnostik udlæsning. Oplysningerne vises på et
Brugervejledning Fjernbetjening display MT-5 OVERSIGT Det digitale fjernbetjening display, der viser dig anlæggets driftsinformation, system fejl og selvdiagnostik udlæsning. Oplysningerne vises på et
Brugervejledning. ComX brugervejledning version 4.1
 Brugervejledning ComX brugervejledning version 4.1 1 INDHOLD PAKKENS INDHOLD Pakkens indhold side 2 Fjernbetjening side 2 Tilslutning af Settop-boksen side 3 Introduktion til Bredbånds-TV side 4 Tilslutning
Brugervejledning ComX brugervejledning version 4.1 1 INDHOLD PAKKENS INDHOLD Pakkens indhold side 2 Fjernbetjening side 2 Tilslutning af Settop-boksen side 3 Introduktion til Bredbånds-TV side 4 Tilslutning
i7 0 Hurtig ve jle dning Dans k Dokumentets nummer: 86141-1 Dato: 11-2010
 i7 0 Hurtig ve jle dning Dans k Dokumentets nummer: 86141-1 Dato: 11-2010 Dansk Dokumentets nummer: 86141-1 Dato: 11-2010 Kontrolknapper på instrumentet Knapper og funktioner. Sådan slukker du displayet
i7 0 Hurtig ve jle dning Dans k Dokumentets nummer: 86141-1 Dato: 11-2010 Dansk Dokumentets nummer: 86141-1 Dato: 11-2010 Kontrolknapper på instrumentet Knapper og funktioner. Sådan slukker du displayet
NAVMAN TRACKER 5500, 5110 Quick Guide
 NAVMAN TRACKER 5500, 5110 Quick Guide Tillykke med din nye NAVMAN 5500, 5110 kortplotter/! NAVMAN TRACKER 5500, 5110 bruger C-MAP NT+ søkort. Elektroniske søkort er ment som en hjælp til navigation, de
NAVMAN TRACKER 5500, 5110 Quick Guide Tillykke med din nye NAVMAN 5500, 5110 kortplotter/! NAVMAN TRACKER 5500, 5110 bruger C-MAP NT+ søkort. Elektroniske søkort er ment som en hjælp til navigation, de
Fangst- og redskabsovervågning
 Kapitel 12 side 72 Fangst- og redskabsovervågning Udstyret til fangst- og redskabsovervågning giver fiskeren oplysninger om trawlet og fangsten. Oplysningerne bliver samlet på en skærm. Det kan være et
Kapitel 12 side 72 Fangst- og redskabsovervågning Udstyret til fangst- og redskabsovervågning giver fiskeren oplysninger om trawlet og fangsten. Oplysningerne bliver samlet på en skærm. Det kan være et
S26 MOTOR Original brugermanual
 S26 MOTOR Original brugermanual Indhold 1. Indledning 1 2. Liste over nødvendigt værktøj 1 3. Sikkerhedspåbud 1 4. Motor montering 2 4.1. Instruktion før montering 2 4.2. Samling af skinne 3 4.3. Opsætning
S26 MOTOR Original brugermanual Indhold 1. Indledning 1 2. Liste over nødvendigt værktøj 1 3. Sikkerhedspåbud 1 4. Motor montering 2 4.1. Instruktion før montering 2 4.2. Samling af skinne 3 4.3. Opsætning
Worldtrack Tracking Platform BRUGERVEJLEDNING Version 2.01
 2018 Worldtrack Tracking Platform BRUGERVEJLEDNING Version 2.01 WORLDTRACK Ejby industrivej 2, 2600 Glostrup Indhold Introduktion... 2 Login... 2 Menu... 2 Overvågning... 3 Bevægelses status... 4 GPS data
2018 Worldtrack Tracking Platform BRUGERVEJLEDNING Version 2.01 WORLDTRACK Ejby industrivej 2, 2600 Glostrup Indhold Introduktion... 2 Login... 2 Menu... 2 Overvågning... 3 Bevægelses status... 4 GPS data
GPSMAP 78-serien. lynstartvejledning. til GPSMAP 78, GPSMAP 78s og GPSMAP 78sc
 GPSMAP 78-serien lynstartvejledning til GPSMAP 78, GPSMAP 78s og GPSMAP 78sc Sådan kommer du i gang advarsel Se guiden Vigtige oplysninger om sikkerhed og produkter i æsken med produktet for at se produktadvarsler
GPSMAP 78-serien lynstartvejledning til GPSMAP 78, GPSMAP 78s og GPSMAP 78sc Sådan kommer du i gang advarsel Se guiden Vigtige oplysninger om sikkerhed og produkter i æsken med produktet for at se produktadvarsler
Rev.1 November 2009. Betjenings vejledning for RD 7000 DL
 Rev.1 November 2009 Betjenings vejledning for RD 7000 DL Beskrivelse af RD 7000 Modtager Modtager RD 7000 15 12 10 11 12 18 19 20 21 22 RD 7000 funktioner 1 Tryk knapper. 2 LCD-display 3 Batteriklap 4
Rev.1 November 2009 Betjenings vejledning for RD 7000 DL Beskrivelse af RD 7000 Modtager Modtager RD 7000 15 12 10 11 12 18 19 20 21 22 RD 7000 funktioner 1 Tryk knapper. 2 LCD-display 3 Batteriklap 4
GPSMAP 62-serien lynstartvejledning. Til brug med GPSMAP 62, 62s, 62st, 62sc og 62stc
 GPSMAP 62-serien lynstartvejledning Til brug med GPSMAP 62, 62s, 62st, 62sc og 62stc Sådan kommer du i gang advarsel Se guiden Vigtige oplysninger om sikkerhed og produkter i æsken med produktet for at
GPSMAP 62-serien lynstartvejledning Til brug med GPSMAP 62, 62s, 62st, 62sc og 62stc Sådan kommer du i gang advarsel Se guiden Vigtige oplysninger om sikkerhed og produkter i æsken med produktet for at
Elektrisk golfvogn 1-7
 Elektrisk golfvogn 1-7 Golfvognsskitse 2-7 Opstart Drej koblingen og skub hjulet på aksen indtil Quick Release røret lukker. Vær opmærksom på forskellen på højre og venstre hjul Tryk foldeleddet, løsgør
Elektrisk golfvogn 1-7 Golfvognsskitse 2-7 Opstart Drej koblingen og skub hjulet på aksen indtil Quick Release røret lukker. Vær opmærksom på forskellen på højre og venstre hjul Tryk foldeleddet, løsgør
Fjernbetjening Flex Teknisk manual
 Fjernbetjening Flex Teknisk manual VEKA INT. Indblæsnings aggregat 1 Beskrivelse Flex fjernbetjening kan bruges til at styre ventilationsanlæg med V1 og V2 printkort. Tekniske data Knapper på display Knap
Fjernbetjening Flex Teknisk manual VEKA INT. Indblæsnings aggregat 1 Beskrivelse Flex fjernbetjening kan bruges til at styre ventilationsanlæg med V1 og V2 printkort. Tekniske data Knapper på display Knap
Vildtkamera DTC-530V.
 Vildtkamera DTC-530V. Indhold fortegnelse......... 1 Kom godt i gang.........2 Information......... 2 Anvendelse......... 3 Fjernbetjening...... 3 Hukommelse kort......... 4 Quick Start...... 4 Isæt batterier.........
Vildtkamera DTC-530V. Indhold fortegnelse......... 1 Kom godt i gang.........2 Information......... 2 Anvendelse......... 3 Fjernbetjening...... 3 Hukommelse kort......... 4 Quick Start...... 4 Isæt batterier.........
DiSEqC-Positioner. Best. nr. HN4892 (Brugsanvisnings nr. 361)
 DiSEqC-Positioner Best. nr. HN4892 (Brugsanvisnings nr. 361) DiSEqC 1.0/1.2 Positioner DiSEqC-omformer, som gør at man kan styre en parabolmotor 36-Volts type med alle digital modtagere som har standard
DiSEqC-Positioner Best. nr. HN4892 (Brugsanvisnings nr. 361) DiSEqC 1.0/1.2 Positioner DiSEqC-omformer, som gør at man kan styre en parabolmotor 36-Volts type med alle digital modtagere som har standard
QUICK MANUAL BRUGERNAVN: ADMIN PASSWORD: 00000 APP: SMARTEYES PRO PORT: 50100. SecVision - Quick Manual v1.0
 QUICK MANUAL BRUGERNAVN: ADMIN PASSWORD: 00000 APP: SMARTEYES PRO PORT: 50100 SecVision - Quick Manual v1.0 1. System Login 1.1. Bruger Login ID: admin Password: 00000 1.2. Indstilling af dato/tid og harddisk
QUICK MANUAL BRUGERNAVN: ADMIN PASSWORD: 00000 APP: SMARTEYES PRO PORT: 50100 SecVision - Quick Manual v1.0 1. System Login 1.1. Bruger Login ID: admin Password: 00000 1.2. Indstilling af dato/tid og harddisk
Oversigts billedet: Statistik siden:
 1 Tilslutning: Tilslut et nætværks kabel (medfølger ikke) fra serverens ethernet port til din router. Forbind derefter bus kablet til styringen, brun ledning til kl. 29, hvid ledning til kl. 30 Forbind
1 Tilslutning: Tilslut et nætværks kabel (medfølger ikke) fra serverens ethernet port til din router. Forbind derefter bus kablet til styringen, brun ledning til kl. 29, hvid ledning til kl. 30 Forbind
Viditronic NDVR Quick Guide. Ver. 2.0
 Viditronic NDVR Quick Guide Ver. 2.0 1 Indholdsfortegnelse 1. HOVEDMENU 3 1.1 START 5 1.2 AKTIVITETSINDIKATOR: 7 1.3 INFORMATIONS VINDUE: 7 1.4 PTZ KAMERA KONTROL: 7 1.5 SKÆRMMENU 8 1.5.1 AKTIVER BEVÆGELSE:
Viditronic NDVR Quick Guide Ver. 2.0 1 Indholdsfortegnelse 1. HOVEDMENU 3 1.1 START 5 1.2 AKTIVITETSINDIKATOR: 7 1.3 INFORMATIONS VINDUE: 7 1.4 PTZ KAMERA KONTROL: 7 1.5 SKÆRMMENU 8 1.5.1 AKTIVER BEVÆGELSE:
MONTERINGSVEJLEDNING P-WATCH FS03
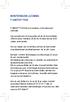 MONTERINGSVEJLEDNING P-WATCH FS03 P-WATCH FS03 Bør kun monteres af et autoriseret værksted. Vær opmærksom på at garantien på din bil kan bortfalde såfremt udstyr monteres på din bil af andre end de af
MONTERINGSVEJLEDNING P-WATCH FS03 P-WATCH FS03 Bør kun monteres af et autoriseret værksted. Vær opmærksom på at garantien på din bil kan bortfalde såfremt udstyr monteres på din bil af andre end de af
FSystem beskrivelse PAR 200 CLOCK
 FSystem beskrivelse PAR 200 CLOCK Driftvejledningsnr: PAR-200-SYS-DK-041223 Beskrivelse Billede PAR-200-SYS er den overordnede og komplette beskrivelse af Ølands nye tidsstyring inden for analoge regulatorer.
FSystem beskrivelse PAR 200 CLOCK Driftvejledningsnr: PAR-200-SYS-DK-041223 Beskrivelse Billede PAR-200-SYS er den overordnede og komplette beskrivelse af Ølands nye tidsstyring inden for analoge regulatorer.
- Forøg værdien i SETUP tilstand og Alarm funktionen
 Introduktion Denne digitale skridttæller viser antal skridt gået, afstand tilbagelagt, kalorier forbrændt, den totale træningstid, og har 30 dages hukommelse, blandt andre nyttige funktioner. Det er også
Introduktion Denne digitale skridttæller viser antal skridt gået, afstand tilbagelagt, kalorier forbrændt, den totale træningstid, og har 30 dages hukommelse, blandt andre nyttige funktioner. Det er også
DesignPro II Side 11. Grupper
 DesignPro II Side 11 Grupper Hvis man arbejde helt fra grunden, er det ofte en fordel at kunne samle tekst, billeder og baggrund til en fast gruppe, som så kan flyttes rundt, og ændres i størrelsen. I
DesignPro II Side 11 Grupper Hvis man arbejde helt fra grunden, er det ofte en fordel at kunne samle tekst, billeder og baggrund til en fast gruppe, som så kan flyttes rundt, og ændres i størrelsen. I
I n t r o d u k t i o n / I n d h o l d s f o r t e g n e l s e. Indholdsfortegnelse
 I n t r o d u k t i o n / I n d h o l d s f o r t e g n e l s e Tillykke med købet af Deres nye Petscribe graveringsmaskine. Den følgende manual skal fungere som en guide til korrekte udpaknings-, opstillings-,
I n t r o d u k t i o n / I n d h o l d s f o r t e g n e l s e Tillykke med købet af Deres nye Petscribe graveringsmaskine. Den følgende manual skal fungere som en guide til korrekte udpaknings-, opstillings-,
Instruktion. SEEDER+ unit. Revision (last update) Software Version 8:32. Indhold
 Instruktion SEEDER+ unit Revision 1.82 20140825 (last update) Software Version 8:32 Indhold Beskrivelse... 1 Program version... 1 Skift af værdier... 2 Justering af parametre... 2 Kalibrering... 4 Kalibrering
Instruktion SEEDER+ unit Revision 1.82 20140825 (last update) Software Version 8:32 Indhold Beskrivelse... 1 Program version... 1 Skift af værdier... 2 Justering af parametre... 2 Kalibrering... 4 Kalibrering
Lynstartvejledning PERSONAL NAVIGATOR
 Lynstartvejledning foretrex 301 og 401 PERSONAL NAVIGATOR Se guiden Vigtige oplysninger om sikkerhed og produkter i æsken med produktet for at se produktadvarsler og andre vigtige oplysninger. Brug af
Lynstartvejledning foretrex 301 og 401 PERSONAL NAVIGATOR Se guiden Vigtige oplysninger om sikkerhed og produkter i æsken med produktet for at se produktadvarsler og andre vigtige oplysninger. Brug af
STEVISON BLUETOOTH USB MICRO SD DAB+ FM DIGITAL RADIO
 STEVISON BLUETOOTH USB MICRO SD DAB+ FM DIGITAL RADIO Model: HN13549 Vejledning Funktioner 1. INFO/MENU 2. ALARM 3. NULSTIL 4. VÆLG 5. MODE 6. SCAN 7. VENSTRE ( ) 8. HØJRE ( ) 9. BÆREGREB 10. DOT-MATRIX
STEVISON BLUETOOTH USB MICRO SD DAB+ FM DIGITAL RADIO Model: HN13549 Vejledning Funktioner 1. INFO/MENU 2. ALARM 3. NULSTIL 4. VÆLG 5. MODE 6. SCAN 7. VENSTRE ( ) 8. HØJRE ( ) 9. BÆREGREB 10. DOT-MATRIX
Indholdsfortegnelse. Indholdsfortegnelse.. side 2. Adgang til webgraf 3. Opslag adresse... 4. Styring af layout.. 5. Zoom funktioner..
 Indholdsfortegnelse Indholdsfortegnelse.. side 2 Adgang til webgraf 3 Opslag adresse... 4 Styring af layout.. 5 Zoom funktioner.. 6 Panorere på skærmen. 7 Information om grafikken.... 8-10 Print et udsnit.....
Indholdsfortegnelse Indholdsfortegnelse.. side 2 Adgang til webgraf 3 Opslag adresse... 4 Styring af layout.. 5 Zoom funktioner.. 6 Panorere på skærmen. 7 Information om grafikken.... 8-10 Print et udsnit.....
SSIHuset Svane Electronic Arildsvej 27, Gråmose, DK-7442 Engesvang. Tastatur med proximity standard læser Model 12 og 20
 1 21.11.2010 Tastatur med proximity standard læser Model 12 og 20 Ny version December 2010 Med variabel kode længde SSIHuset Svane Electronic Arildsvej 27, Gråmose, DK-7442 Engesvang ssi@svane-el.dk www.svane-el.dk
1 21.11.2010 Tastatur med proximity standard læser Model 12 og 20 Ny version December 2010 Med variabel kode længde SSIHuset Svane Electronic Arildsvej 27, Gråmose, DK-7442 Engesvang ssi@svane-el.dk www.svane-el.dk
5-LCD FJERNBETJENING. Batterierne skal bortskaffes separat i de særlige batteriaffaldsbeholdere.
 GENERELLE SPECIFIKATIONER FOR LCD FJERNBETJENINGEN Fjernbetjeningen har en transmissionsfrekvens på 434,5 MHz. Den strømforsynes med 3 AAA batterier på følgende måde: fjern dækslet til batterirummet ved
GENERELLE SPECIFIKATIONER FOR LCD FJERNBETJENINGEN Fjernbetjeningen har en transmissionsfrekvens på 434,5 MHz. Den strømforsynes med 3 AAA batterier på følgende måde: fjern dækslet til batterirummet ved
Bruger manual AGAM kontrolboks
 Bruger manual AGAM kontrolboks Kontrol boks set- up Front tavle (dør) 1. LED : Indikerer hvilke funktioner der er tilsluttet. (Lys tændt = funktion tændt ; lys slukket = funktion slukket). #1- Hovedpumpe
Bruger manual AGAM kontrolboks Kontrol boks set- up Front tavle (dør) 1. LED : Indikerer hvilke funktioner der er tilsluttet. (Lys tændt = funktion tændt ; lys slukket = funktion slukket). #1- Hovedpumpe
ONIX og ION QUICK START GUIDE. Tænd enheden tænd/sluk. Åben Startskærmen. Tryk på tænd/sluk tasten for at tænde eller slukke enheden.
 ONIX og ION QUICK START GUIDE Tænd enheden tænd/sluk Tryk i øverste højre hjørne af status bjælke for at slukke enheden. Vælg sluk. Tryk på tænd/sluk tasten for at tænde eller slukke enheden. Åben Startskærmen
ONIX og ION QUICK START GUIDE Tænd enheden tænd/sluk Tryk i øverste højre hjørne af status bjælke for at slukke enheden. Vælg sluk. Tryk på tænd/sluk tasten for at tænde eller slukke enheden. Åben Startskærmen
BETJENINGSVEJLEDNING Clip Multi-Sprog, DAB+/FM mini Radio
 BETJENINGSVEJLEDNING Clip Multi-Sprog, /FM mini Radio VIGTIGT: Læs vejledningen omhyggeligt, før du bruger produktet, og gem den til senere brug. Indhold Udpakning 25 Knap instruktion 26 OLED display 28
BETJENINGSVEJLEDNING Clip Multi-Sprog, /FM mini Radio VIGTIGT: Læs vejledningen omhyggeligt, før du bruger produktet, og gem den til senere brug. Indhold Udpakning 25 Knap instruktion 26 OLED display 28
STEVISON BLUETOOTH USB MICRO SD DAB+ FM DIGITAL RADIO
 STEVISON BLUETOOTH USB MICRO SD DAB+ FM DIGITAL RADIO Model: HN13549 Vejledning Funktioner 1. INFO/MENU 2. ALARM 3. NULSTIL 4. VÆLG 5. MODE 6. SCAN 7. VENSTRE ( ) 8. HØJRE ( ) 9. BÆREGREB 10. DOT-MATRIX
STEVISON BLUETOOTH USB MICRO SD DAB+ FM DIGITAL RADIO Model: HN13549 Vejledning Funktioner 1. INFO/MENU 2. ALARM 3. NULSTIL 4. VÆLG 5. MODE 6. SCAN 7. VENSTRE ( ) 8. HØJRE ( ) 9. BÆREGREB 10. DOT-MATRIX
CM 1000 Kode og MIFARE Læser Art. Nr.: 460xxx Brugermanual
 CM 1000 Kode og MIFARE Læser Art. Nr.: 460xxx Brugermanual CM1000v.1 Manual DANdec12 Side 2 CM 1000 Indholdsfortegnelse Side 1. Introduktion... 3 2. Installation... 3 3. Programmering af Brugere... 4 3.1
CM 1000 Kode og MIFARE Læser Art. Nr.: 460xxx Brugermanual CM1000v.1 Manual DANdec12 Side 2 CM 1000 Indholdsfortegnelse Side 1. Introduktion... 3 2. Installation... 3 3. Programmering af Brugere... 4 3.1
Kronback tracers P4+
 Brugervejledning Kronback tracers P4+ Fax:(+45) 46 907 910 Side 1 of 19 CONTENT 1. UDFORMNING OG FORBINDELSER 4 1.1. Serie nummer 5 1.2. Grafisk display 5 1.3. Navigationsknapper 6 1.4. 6-30V strømforsyning
Brugervejledning Kronback tracers P4+ Fax:(+45) 46 907 910 Side 1 of 19 CONTENT 1. UDFORMNING OG FORBINDELSER 4 1.1. Serie nummer 5 1.2. Grafisk display 5 1.3. Navigationsknapper 6 1.4. 6-30V strømforsyning
Opsætning og installation af NMEA 2000 netværk. Generel information
 Dansk vejledning NMEA LowranceNet.qxp 26-01-2006 17:18 Side 1 Opsætning og installation af NMEA netværk Generel information NMEA er en databus specielt til både. Det er en industristandard udviklet af
Dansk vejledning NMEA LowranceNet.qxp 26-01-2006 17:18 Side 1 Opsætning og installation af NMEA netværk Generel information NMEA er en databus specielt til både. Det er en industristandard udviklet af
DENVER DPF 517 Betjeningsvejledning. Digital Fotoramme ADVARSEL. Sørg for, at der altid er fri adgang til den stikkontakt, apparatet er tilsluttet.
 DENVER DPF 517 Betjeningsvejledning Digital Fotoramme ADVARSEL Sørg for, at der altid er fri adgang til den stikkontakt, apparatet er tilsluttet. 1 Introduktion Tillykke med købet af din nye Digitale Fotoramme.
DENVER DPF 517 Betjeningsvejledning Digital Fotoramme ADVARSEL Sørg for, at der altid er fri adgang til den stikkontakt, apparatet er tilsluttet. 1 Introduktion Tillykke med købet af din nye Digitale Fotoramme.
BRUGERVEJLEDNING RUMSENSOR
 BRUGERVEJLEDNING RUMSENSOR Side 1 til rumsensor Introduktion Rumsensoren fra LOCKON er en bevægelsessensor, som reagerer på bevægelser inden for rumsensorens dækningsområde. Når sensoren er slået til og
BRUGERVEJLEDNING RUMSENSOR Side 1 til rumsensor Introduktion Rumsensoren fra LOCKON er en bevægelsessensor, som reagerer på bevægelser inden for rumsensorens dækningsområde. Når sensoren er slået til og
Kapitel 1 side 11. USA kan forstyrre signalet. Broer skygger for signalet. Har brug for fem satellitter. Andre fejlkilder
 Kapitel 1 side 11 Fejl på satellitkompasset Et satellitkompas er afhængigt af signalet fra satellitterne. Hvis der bliver problemer med signalet, kan satellitkompasset vise forkert. Broer skygger for signalet
Kapitel 1 side 11 Fejl på satellitkompasset Et satellitkompas er afhængigt af signalet fra satellitterne. Hvis der bliver problemer med signalet, kan satellitkompasset vise forkert. Broer skygger for signalet
Simply, Clearly, Better NYHED 2017 HELIX 7 CHIRP SI GPS G2N
 HELIX TM 7 CHIRP SI GPS G2N Serien Info Simply, Clearly, Better NYHED 2017 HELIX 7 CHIRP SI GPS G2N Humminbird HELIX TM 7-Serien Et enkelt blik på HELIX TM 7-serien og man er ikke i tvivl. Det er et fremragende
HELIX TM 7 CHIRP SI GPS G2N Serien Info Simply, Clearly, Better NYHED 2017 HELIX 7 CHIRP SI GPS G2N Humminbird HELIX TM 7-Serien Et enkelt blik på HELIX TM 7-serien og man er ikke i tvivl. Det er et fremragende
Revision (sidste opdatering) Software Version 8:29
 Instruktion TWIN enhed (til brug ved 1 så-enhed) Revision 1.7 20130514 (sidste opdatering) Software Version 8:29 Index Program version... 1 Skift af værdier... 2 Tilpasning af parametre... 2 Kalibrering...
Instruktion TWIN enhed (til brug ved 1 så-enhed) Revision 1.7 20130514 (sidste opdatering) Software Version 8:29 Index Program version... 1 Skift af værdier... 2 Tilpasning af parametre... 2 Kalibrering...
ViKoSys. Virksomheds Kontakt System
 ViKoSys Virksomheds Kontakt System 1 Hvad er det? Virksomheds Kontakt System er udviklet som et hjælpeværkstøj til iværksættere og andre virksomheder som gerne vil have et værktøj hvor de kan finde og
ViKoSys Virksomheds Kontakt System 1 Hvad er det? Virksomheds Kontakt System er udviklet som et hjælpeværkstøj til iværksættere og andre virksomheder som gerne vil have et værktøj hvor de kan finde og
BETJENINGSVEJLEDNING TIL FJERNBETJENING
 BETJENINGSVEJLEDNING TIL FJERNBETJENING Tak, fordi du har købt dette airconditionanlæg. Læs betjeningsvejledningen omhyggeligt, inden enheden tages i brug, og gem den til fremtidig reference. Betjeningsvejledning
BETJENINGSVEJLEDNING TIL FJERNBETJENING Tak, fordi du har købt dette airconditionanlæg. Læs betjeningsvejledningen omhyggeligt, inden enheden tages i brug, og gem den til fremtidig reference. Betjeningsvejledning
Indledning... 5. Kom godt i gang... 7
 HDS 5-7 DK MANUAL Indhold Indhold Indledning... 5 Kom godt i gang... 7 Tænde enheden... 7 Keypad... 7 Backlight... 7 Cursor... 7 Sprog... 7 Menu... 8 Vælg kort data... 8 Valg af en Fiskeri Mode... 9 Indtastning
HDS 5-7 DK MANUAL Indhold Indhold Indledning... 5 Kom godt i gang... 7 Tænde enheden... 7 Keypad... 7 Backlight... 7 Cursor... 7 Sprog... 7 Menu... 8 Vælg kort data... 8 Valg af en Fiskeri Mode... 9 Indtastning
INSTALLATIONSMANUAL TIL GARAGEPORT ÅBNER
 INSTALLATIONSMANUAL TIL GARAGEPORT ÅBNER INSTALLATIONS MANUALEN SKAL GENNEMLÆSES OMHYGGELIG FØR IBRUGTAGNING ADVARSEL FOR SIKKER INSTALLATION Inden installation af automatikken skal balance fjederen på
INSTALLATIONSMANUAL TIL GARAGEPORT ÅBNER INSTALLATIONS MANUALEN SKAL GENNEMLÆSES OMHYGGELIG FØR IBRUGTAGNING ADVARSEL FOR SIKKER INSTALLATION Inden installation af automatikken skal balance fjederen på
OREGON -serien 200, 300, 400t, 400c, 400i, 550, 550t. Lynstartvejledning
 OREGON -serien 200, 300, 400t, 400c, 400i, 550, 550t Lynstartvejledning Se guiden Vigtige oplysninger om sikkerhed og produkter i æsken med produktet for at se produktadvarsler og andre vigtige oplysninger.
OREGON -serien 200, 300, 400t, 400c, 400i, 550, 550t Lynstartvejledning Se guiden Vigtige oplysninger om sikkerhed og produkter i æsken med produktet for at se produktadvarsler og andre vigtige oplysninger.
Advarsel 1 VIGTIGE SIKKERHEDS INFORMATIONER.
 Advarsel FOR AT FORHINDRE ILDEBRAND SAMT MULIGHEDEN FOR AT FÅ ALVORLIGE STØD, BØR DER IKKE BENYTTES FORLÆNGERLEDNINGER TIL DENNE ADAPTER. UDSÆT IKKE ADAPTEREN FOR REGN, FUGT ELLER ANDRE FORMER FOR VÆSKE.
Advarsel FOR AT FORHINDRE ILDEBRAND SAMT MULIGHEDEN FOR AT FÅ ALVORLIGE STØD, BØR DER IKKE BENYTTES FORLÆNGERLEDNINGER TIL DENNE ADAPTER. UDSÆT IKKE ADAPTEREN FOR REGN, FUGT ELLER ANDRE FORMER FOR VÆSKE.
550, 560, 561, 570 & 570 PT. Brugermanual
 550, 560, 561, 570 & 570 PT Brugermanual Tak! Tak fordi du valgte Humminbird fra USA s ledende producent af ekkolod. Humminbird har gennem tiden opbygget sit image gennem godt design og produktion af kvalitets
550, 560, 561, 570 & 570 PT Brugermanual Tak! Tak fordi du valgte Humminbird fra USA s ledende producent af ekkolod. Humminbird har gennem tiden opbygget sit image gennem godt design og produktion af kvalitets
KONSTANT REGN 6 BETJENINGSVEJLEDNING VERSION 18 DATO 20-1-95 UDLÆSNING I DISPLAY. - Indtrækshastighed. - Total vandingstid
 UDLÆSNING I DISPLAY - Indtrækshastighed - Total vandingstid - Længde af den udtrukne slange - For- og eftervanding valgt - Tryk sensor - Stop sensor - Hastigheds sensor - Motor 1, motor der regulere turbinen
UDLÆSNING I DISPLAY - Indtrækshastighed - Total vandingstid - Længde af den udtrukne slange - For- og eftervanding valgt - Tryk sensor - Stop sensor - Hastigheds sensor - Motor 1, motor der regulere turbinen
NVR Client system. Bruger Manual. SuperVision Alarmteknik ApS Cedervej 2, 8462 Harlev J +45 70 23 93 10 www.supervision-alarm.dk
 NVR Client system Bruger Manual SuperVision Alarmteknik ApS Cedervej 2, 8462 Harlev J +45 70 23 93 10 www.supervision-alarm.dk 1 Indholdsfortegnelse. Side 3: Side 4-5: Side 6: Side 8: Side 10: Side 11:
NVR Client system Bruger Manual SuperVision Alarmteknik ApS Cedervej 2, 8462 Harlev J +45 70 23 93 10 www.supervision-alarm.dk 1 Indholdsfortegnelse. Side 3: Side 4-5: Side 6: Side 8: Side 10: Side 11:
Trådløs Sengealarm. Brugervejledning K2267-EU
 Trådløs Sengealarm Brugervejledning K2267-EU Tunstall A/S Tel. +45 87 93 50 00 Niels Bohrs Vej 42, Stilling Fax. +45 87 93 50 10 8660 Skanderborg info@tunstallnordic.com Danmark www.tunstallnordic.com
Trådløs Sengealarm Brugervejledning K2267-EU Tunstall A/S Tel. +45 87 93 50 00 Niels Bohrs Vej 42, Stilling Fax. +45 87 93 50 10 8660 Skanderborg info@tunstallnordic.com Danmark www.tunstallnordic.com
Minn Kota i-pilot Link Det er avanceret. Det er automatisk bådkontrol. Det er nytænkning.
 Minn Kota i-pilot Link Det er avanceret. Det er automatisk bådkontrol. Det er nytænkning. Vigtige egenskaber: Ny forbedret fjernbetjening med større LCD touch-skærm Opsæt skærmbilledet efter eget ønske
Minn Kota i-pilot Link Det er avanceret. Det er automatisk bådkontrol. Det er nytænkning. Vigtige egenskaber: Ny forbedret fjernbetjening med større LCD touch-skærm Opsæt skærmbilledet efter eget ønske
RAW SpeedSonic.dk. www.speedsonic.dk START / STOP RESET / EL NEXT / SAVE MODE / SET
 RAW SpeedSonic.dk RESET / EL START / STOP MODE / SET NEXT / SAVE Tillykke med dit nye Speed Sonic RAW UR. Speed Sonic uret er designet til at motivere og guide dig til bedre resultater. Vi håber du vil
RAW SpeedSonic.dk RESET / EL START / STOP MODE / SET NEXT / SAVE Tillykke med dit nye Speed Sonic RAW UR. Speed Sonic uret er designet til at motivere og guide dig til bedre resultater. Vi håber du vil
Din brugermanual STRONG SRT 51 http://da.yourpdfguides.com/dref/3231203
 Du kan læse anbefalingerne i brugervejledningen, den tekniske guide eller i installationsguiden. Du finder svarene til alle dine spørgsmål i STRONG SRT 51 i brugermanualen (information, specifikationer,
Du kan læse anbefalingerne i brugervejledningen, den tekniske guide eller i installationsguiden. Du finder svarene til alle dine spørgsmål i STRONG SRT 51 i brugermanualen (information, specifikationer,
Quick Start Guide til ST-3
 Quick Start Guide til ST-3 Indhold Forord... 3 Modtagelse af alarmen... 4 Udpakning af alarmen... 5 Navigation i alarmens menuer... 6 Koder generelt... 7 Ændring af administrator-kode... 7 Ændring af bruger-kode...
Quick Start Guide til ST-3 Indhold Forord... 3 Modtagelse af alarmen... 4 Udpakning af alarmen... 5 Navigation i alarmens menuer... 6 Koder generelt... 7 Ændring af administrator-kode... 7 Ændring af bruger-kode...
Vejledning til Dahua harddisk optager
 Vejledning til Dahua harddisk optager LIVE Som standard ved opstart vises der LIVE med samlet visning for tilsluttet kameraer. Her kan vælges 1 /4 / 9 / 16 kanal visning ved at klikke med højre musetast
Vejledning til Dahua harddisk optager LIVE Som standard ved opstart vises der LIVE med samlet visning for tilsluttet kameraer. Her kan vælges 1 /4 / 9 / 16 kanal visning ved at klikke med højre musetast
Sæt altid USB stikket i computeren, før du installerer softwaren. (Gælder ikke i XP) Tilslut USB adapteren til en ledig USB port på din computer
 TeamBoard Hurtig Start #1 Velkommen til TeamBoard! USB TeamBoard Hardware Installation Seriel TeamBoard Denne hurtig start guide indeholder de vigtigeste ting ang. brugen af TeamBoard. Bemærk: Sæt altid
TeamBoard Hurtig Start #1 Velkommen til TeamBoard! USB TeamBoard Hardware Installation Seriel TeamBoard Denne hurtig start guide indeholder de vigtigeste ting ang. brugen af TeamBoard. Bemærk: Sæt altid
Sirius Brugs- og monteringsanvisning. Programmeringssoftware for Cobra ParkMaster
 Sirius Brugs- og monteringsanvisning Programmeringssoftware for Cobra ParkMaster 911425 Indhold 1. Introduktion 2. Sirius software installation.. 3. Data Linker forbindellse... 4. Sirius funktionaliteter
Sirius Brugs- og monteringsanvisning Programmeringssoftware for Cobra ParkMaster 911425 Indhold 1. Introduktion 2. Sirius software installation.. 3. Data Linker forbindellse... 4. Sirius funktionaliteter
Information. Til lykke med din nye radio. Giv dig venligst tid til at læse denne brugsanvisning. God fornøjelse
 BRUGSANVISNING Indhold 02 INDHOLD 03 INFORMATION 04 FRONT PANEL OVERBLIK 06 BAG PANEL OVERBLIK 08 BETJENING AF R5 08 INDSTILLING AF ALARM 09 INDSTILLING AF SLEEP TIMER 09 DIM 09 PRESETS 09 FAVOR 09 AUX
BRUGSANVISNING Indhold 02 INDHOLD 03 INFORMATION 04 FRONT PANEL OVERBLIK 06 BAG PANEL OVERBLIK 08 BETJENING AF R5 08 INDSTILLING AF ALARM 09 INDSTILLING AF SLEEP TIMER 09 DIM 09 PRESETS 09 FAVOR 09 AUX
AUTO-HIFI AUTORADIO MED CD AFSPILLER MED PLL FM/AM OG AFTAGELIG FRONT PANEL CD-482. Instruction manual
 AUTO-HIFI R AUTORADIO MED CD AFSPILLER MED PLL FM/AM OG AFTAGELIG FRONT PANEL CD-8 Instruction manual DIGITAL AUDIO CD-8GD AUTORADIO MED CD AFSPILLER MED PLL FM/AM OG AFTAGELIG FRONT PANEL. BRUGSANVISNING
AUTO-HIFI R AUTORADIO MED CD AFSPILLER MED PLL FM/AM OG AFTAGELIG FRONT PANEL CD-8 Instruction manual DIGITAL AUDIO CD-8GD AUTORADIO MED CD AFSPILLER MED PLL FM/AM OG AFTAGELIG FRONT PANEL. BRUGSANVISNING
Positionering Nokia N76-1
 Nokia N76-1 2007 Nokia. Alle rettigheder forbeholdes. Nokia, Nokia Connecting People, Nseries og N76 er varemærker eller registrerede varemærker tilhørende Nokia Corporation. Andre produkter og firmanavne,
Nokia N76-1 2007 Nokia. Alle rettigheder forbeholdes. Nokia, Nokia Connecting People, Nseries og N76 er varemærker eller registrerede varemærker tilhørende Nokia Corporation. Andre produkter og firmanavne,
tube tube Brugermanual Internet Radio Digital Radio OXX Digital 2010 1 Follow OXX DIGITAL on twitter Follow OXX DIGITAL Scandinavian
 N E X T G E N E R A T I O N R A D I O tube Brugermanual Internet Radio tube OXX Digital 2010 1 Follow OXX DIGITAL on twitter Follow OXX DIGITAL Scandinavian on facebook Design Indhold Oversigt...3 Front
N E X T G E N E R A T I O N R A D I O tube Brugermanual Internet Radio tube OXX Digital 2010 1 Follow OXX DIGITAL on twitter Follow OXX DIGITAL Scandinavian on facebook Design Indhold Oversigt...3 Front
Bruger vejledning, bør læses. Videomatic VEO
 Bruger vejledning, bør læses Videomatic VEO DK Reinecker Vision GmbH Sandwiesenstraße 19 64665 Alsbach-Hähnlein Tel. 0 62 57-93 11-0 Fax 0 62 57-25 61 03.06.2013 Indhold Produkt beskrivelse......................................
Bruger vejledning, bør læses Videomatic VEO DK Reinecker Vision GmbH Sandwiesenstraße 19 64665 Alsbach-Hähnlein Tel. 0 62 57-93 11-0 Fax 0 62 57-25 61 03.06.2013 Indhold Produkt beskrivelse......................................
PDC120 PI. Betjeningsvejledning Version 120.3. Installationsvejledning Version 120.4
 PDC120 PI Betjeningsvejledning Version 120.3 Installationsvejledning Version 120.4 1. Intoduktion Tillykke med dit nye Smart Park parkerings system. Din Smart Park er et multifunktions parkerings system,
PDC120 PI Betjeningsvejledning Version 120.3 Installationsvejledning Version 120.4 1. Intoduktion Tillykke med dit nye Smart Park parkerings system. Din Smart Park er et multifunktions parkerings system,
LabQuest Manual Til indsættelse af hukommelseskort (SD-kort) til at forøge dataloggerens hukomelse
 LabQuest Manual Til indsættelse af hukommelseskort (SD-kort) til at forøge dataloggerens hukomelse 4 indgange til analoge sensorer Tænd/sluk for maskinen (tryk et sekund) Trykfølsom skærm USB-port. Normal
LabQuest Manual Til indsættelse af hukommelseskort (SD-kort) til at forøge dataloggerens hukomelse 4 indgange til analoge sensorer Tænd/sluk for maskinen (tryk et sekund) Trykfølsom skærm USB-port. Normal
Quickguide. Dansk quickguide til Nexus IP opsætning
 Quickguide Dansk quickguide til Nexus IP opsætning Contents NVR guide... 3 1.0 Optageren:... 3 1.1 Tilslutning... 3 1.2 Installation af harddisk:... 3 2.0 Først gang din optager bliver startet:... 4 3.0
Quickguide Dansk quickguide til Nexus IP opsætning Contents NVR guide... 3 1.0 Optageren:... 3 1.1 Tilslutning... 3 1.2 Installation af harddisk:... 3 2.0 Først gang din optager bliver startet:... 4 3.0
MAG Brugsvejledning. 2 Tilslutning 3 Opsætning af Wi-FI 4 Betjening af systemet 5 Catch-Up 6 Fjernbetjeningen 7 Fejlsøgning
 MAG Brugsvejledning 2 Tilslutning 3 Opsætning af Wi-FI 4 Betjening af systemet 5 Catch-Up 6 Fjernbetjeningen 7 Fejlsøgning 2 Tilslutning - MAG Tilslut din MAG-modtager Sæt modtageren i nærheden af dit
MAG Brugsvejledning 2 Tilslutning 3 Opsætning af Wi-FI 4 Betjening af systemet 5 Catch-Up 6 Fjernbetjeningen 7 Fejlsøgning 2 Tilslutning - MAG Tilslut din MAG-modtager Sæt modtageren i nærheden af dit
Eagle Cuda 350 Ekkolod, GPS & kortplotter.
 Eagle Cuda 350 Ekkolod, GPS & kortplotter. Installation og betjeningsvejledning 1 Tillykke med dit Lowrance/Eagle instrumentet. Du har valgt en super pålidelig og moderne GPS kortplotter & ekkolod fyldt
Eagle Cuda 350 Ekkolod, GPS & kortplotter. Installation og betjeningsvejledning 1 Tillykke med dit Lowrance/Eagle instrumentet. Du har valgt en super pålidelig og moderne GPS kortplotter & ekkolod fyldt
Manual. VentCom Apollo-Multi Ver. 018.01.DK. Manual nr. 982002600 Ver 3.00 01.12.2006. SKIOLD A/S Kjeldgaardsvej 3 DK-9300 Sæby Danmark
 Manual VentCom Apollo-Multi Ver. 018.01.DK Manual nr. 982002600 Ver 3.00 01.12.2006 SKIOLD A/S Danmark Vejledning i brug af VentCom sammen med Apollo Multi. VentCom er et program, som kan præsentere aktuelle
Manual VentCom Apollo-Multi Ver. 018.01.DK Manual nr. 982002600 Ver 3.00 01.12.2006 SKIOLD A/S Danmark Vejledning i brug af VentCom sammen med Apollo Multi. VentCom er et program, som kan præsentere aktuelle
Gadwin PrintScreen Version 3,5
 Side 1 af 6 Gadwin PrintScreen Version 3,5 Indhold: Introduktion...1 Properties (indstillinger)...2 Preferences...2 Source...3 Destination....3 Image...4 About...4 Brug af programmet...5 Introduktion Når
Side 1 af 6 Gadwin PrintScreen Version 3,5 Indhold: Introduktion...1 Properties (indstillinger)...2 Preferences...2 Source...3 Destination....3 Image...4 About...4 Brug af programmet...5 Introduktion Når
DENVER DPF 742 Betjeningsvejledning. Digital Fotoramme ADVARSEL. Sørg for, at der altid er fri adgang til den stikkontakt, apparatet er tilsluttet.
 DENVER DPF 742 Betjeningsvejledning Digital Fotoramme ADVARSEL Sørg for, at der altid er fri adgang til den stikkontakt, apparatet er tilsluttet. 1 Introduktion Tillykke med købet af din nye Digitale Fotoramme.
DENVER DPF 742 Betjeningsvejledning Digital Fotoramme ADVARSEL Sørg for, at der altid er fri adgang til den stikkontakt, apparatet er tilsluttet. 1 Introduktion Tillykke med købet af din nye Digitale Fotoramme.
BRUGERVEJLEDNING SIGNALFORSTÆRKER
 BRUGERVEJLEDNING SIGNALFORSTÆRKER Side 1 til signalforstærker Introduktion Signalforstærkeren fra LOCKON bruges til at forlænge og forstærke det trådløse signal fra centralenheden ud til de forskellige
BRUGERVEJLEDNING SIGNALFORSTÆRKER Side 1 til signalforstærker Introduktion Signalforstærkeren fra LOCKON bruges til at forlænge og forstærke det trådløse signal fra centralenheden ud til de forskellige
Installations- og brugervejledning. for. HDM trafikanalyseprogram til anvendelse sammen med HiStar enhederne NC90, NC90A, NC97 og NC200
 Installations- og brugervejledning for HDM trafikanalyseprogram til anvendelse sammen med HiStar enhederne NC90, NC90A, NC97 og NC200 2008 Tokheim Scandinavia A/S All Rights Reserved INDHOLDSFORTEGNELSE
Installations- og brugervejledning for HDM trafikanalyseprogram til anvendelse sammen med HiStar enhederne NC90, NC90A, NC97 og NC200 2008 Tokheim Scandinavia A/S All Rights Reserved INDHOLDSFORTEGNELSE
Dette system sikrer en pålidelig påvisning af en kollision, så længe kollisionen fører til en i det mindste meget lille ændring i søjlens position.
 Brugervejledning Start af drift Efter montering af styreenheden og håndbetjeningen, ved at lave alle elektriske forbindelser og sørge for, at det rigtige parametersæt er indlæst til regulatoren, kan søjlen
Brugervejledning Start af drift Efter montering af styreenheden og håndbetjeningen, ved at lave alle elektriske forbindelser og sørge for, at det rigtige parametersæt er indlæst til regulatoren, kan søjlen
Dr.Heron med tilslutningsprint DCT
 Dr.Heron med tilslutningsprint DCT TEMPERATUR - STYRING 1.0 El-tilslutning Kabler INSTALLATION Anbefalet kabeltype: YSY-JZ. Temperaturføler- og styrespændingssignaler fremføres i separat, skærmet kabel
Dr.Heron med tilslutningsprint DCT TEMPERATUR - STYRING 1.0 El-tilslutning Kabler INSTALLATION Anbefalet kabeltype: YSY-JZ. Temperaturføler- og styrespændingssignaler fremføres i separat, skærmet kabel
X-51 FishEasy2. Installation og betjeningsvejledning
 X-51 FishEasy2 Installation og betjeningsvejledning Disse ekkoldder er de seneste medlemmer af Lowrance/Eagle familiens højkvalitets ekkolodder med en højopløst skærm. Disse instrumenter er nemme at betjene
X-51 FishEasy2 Installation og betjeningsvejledning Disse ekkoldder er de seneste medlemmer af Lowrance/Eagle familiens højkvalitets ekkolodder med en højopløst skærm. Disse instrumenter er nemme at betjene
Brugermanual SuperSail (DS Version) Performance System Release 2.0
 Brugermanual SuperSail (DS Version) Performance System Release 2.0 Side 1 af 14 Indholdsfortegnelse 1 LOGIN MENU... 3 2 HOVED MENU... 4 3 TRACKER INFO MENU... 5 4 KAPSEJLADS MENU... 6 4.1 TILMELD KAPSEJLADS
Brugermanual SuperSail (DS Version) Performance System Release 2.0 Side 1 af 14 Indholdsfortegnelse 1 LOGIN MENU... 3 2 HOVED MENU... 4 3 TRACKER INFO MENU... 5 4 KAPSEJLADS MENU... 6 4.1 TILMELD KAPSEJLADS
DIGITAL HD VIDEO KAMERA TIL BILER
 DIGITAL HD VIDEO KAMERA TIL BILER Læs instruktionerne grundigt igennem før du tager produktet i brug. Dele inkluderet: Video kamera Sugekop 12-24V ladekabel 8GB Micro SD kort DETALJER: HD TFT skærm, AVI
DIGITAL HD VIDEO KAMERA TIL BILER Læs instruktionerne grundigt igennem før du tager produktet i brug. Dele inkluderet: Video kamera Sugekop 12-24V ladekabel 8GB Micro SD kort DETALJER: HD TFT skærm, AVI
PERFECT JUMP Böttcher Tomschke Video Hopmålesystem BUOY-X/Y-CO-ORDINATES Installation til Software Version 6.0 GTK 1997
 PERFECT JUMP Böttcher Tomschke Video Hopmålesystem BUOY-X/Y-CO-ORDINATES Installation til Software Version 6.0 GTK 1997 1. Placering af kameraer. Kamera B skal anbringes ca. 5 til 10 meter længere væk
PERFECT JUMP Böttcher Tomschke Video Hopmålesystem BUOY-X/Y-CO-ORDINATES Installation til Software Version 6.0 GTK 1997 1. Placering af kameraer. Kamera B skal anbringes ca. 5 til 10 meter længere væk
Quick guide til evolution wireless serie 100
 Quick guide til evolution wireless serie 100 Tillykke med dit nye evolution wireless sæt. Nedenfor finder du en Quick-guide, som sætter dig istand til at anvende dit evolution wireless sæt meget hurtigt.
Quick guide til evolution wireless serie 100 Tillykke med dit nye evolution wireless sæt. Nedenfor finder du en Quick-guide, som sætter dig istand til at anvende dit evolution wireless sæt meget hurtigt.
Brugermanual Model Raxtune Oxygen
 VST DAB+yourCar v2 DAB bil-receiver og Kontrolsystem (DAB/DAB+) Brugermanual Model Raxtune Oxygen Professionel installation er påkrævet Indholdsfortegnelse 1. Introduktion 2. Hvordan systemet virker 3.
VST DAB+yourCar v2 DAB bil-receiver og Kontrolsystem (DAB/DAB+) Brugermanual Model Raxtune Oxygen Professionel installation er påkrævet Indholdsfortegnelse 1. Introduktion 2. Hvordan systemet virker 3.
