Kom godt i gang med CD-ORD 8. mikrov.dk
|
|
|
- Philippa Holst
- 9 år siden
- Visninger:
Transkript
1 Kom godt i gang med CD-ORD 8 mikrov.dk
2
3 Kom godt i gang med CD-ORD 8 Denne manual giver de mest nødvendige informationer om CD-ORD 8. Du kan finde en uddybende manual om programmet i CD-ORDs værktøjslinje. Hjælp i værktøjslinjen. Kom godt i gang med CD-ORD 8 3
4
5 Indhold Kom godt i gang med CD-ORD 8 3 Overblik over CD-ORD 6 Profiler 6 Funktioner til oplæsning 7 Knapper i værktøjslinjen 7 Læs op fra markør 7 Læs op i pdf-dokumenter 9 Highlight 10 Oplæsning af enkeltord 10 Læs op fra udklipsholderen 11 Skærmlæsning 11 Stemmer og sprog 12 Læs op under skrivning 13 Ordforslag 14 Ordlisten 14 Jokertegn 15 Alternative forslag 15 Fagordbøger 16 Indstillinger 16 Kom godt i gang med CD-ORD 8 5
6 Overblik over CD-ORD Standard-placering er: Start/Alle programmer/mikrov.dk/cd-ord Illustration af værktøjslinjen i profilen DANSK. Fra CD-ORDs værktøjslinje er der hurtig adgang til oplæsning og ordforslag i Windows-programmer. Værktøjslinjen lægger sig øverst på skærmen, sådan at den altid er tilgængelig i det program, man arbejder med. Du kan bruge CD-ORD i fx tekstbehandling, på internettet, i m.m. Profiler I Profil menu vælger du den profil, du vil arbejde med. Der følger fem profiler med CD-ORD. DANSK er valgt, første gang CD-ORD starter op. Profilen DANSK er velegnet for personer med læse- og stavevanskeligheder. Du kan også vælge ENGELSK eller TYSK. Du får automatisk ordforslag og oplæsning på det sprog, du har valgt. Syntetiske stemmer til dansk og andre sprog skal være installeret på computeren i forvejen, eller skal tilkøbes. Du kan vælge DANSK MINI, hvis du ønsker færre og mere enkle funktioner. Med profilen AVANCERET får du flere knapper i værktøjslinjen, og der er valgt en større ordbog. CD-ORD starter op med den profil, du har valgt, da du sidst lukkede programmet. Man kan også oprette sine egne profiler. 6 mikrov.dk
7 Funktioner til oplæsning Knapper i værktøjslinjen Den første knap åbner Menuen oplæsning. De næste knapper til oplæsning er: Gentag, Læs, Pause, Stop og Gem lydfil. Du kan også benytte funktionstasterne øverst på tastaturet: F6=Gentag, F2=Læs, F3=Pause og F4=Stop. Knappen Gem lydfil gemmer tekst som lydfil. Lydfilen gemmes med den stemme, der er aktiv. Markér den tekst, du vil gemme som en lydfil, og vælg Gem lydfil. Lydfilen kan gemmes i formaterne.wma,.mp3 eller.wav. Klik på Menuen oplæsning for at se indholdet af menuen! Oplæsning til/fra Her skal der være sat flueben. Ellers er der ingen oplæsning. Læs op fra markør Klik med musen for at placere markøren et sted i din tekst. Vælg knappen Læs, så bliver teksten efter markøren læst op. Vælg knappen Læs fra værktøjslinjen. Du kan også bruge genvejstasten F2. Kom godt i gang med CD-ORD 8 7
8 Som standard bliver hele teksten - fra markøren og fremad - læst op ord for ord. Du kan vælge andre strategier i Menuen oplæsning/ Fra Markør. Læs markeret tekst op Du kan også få markeret tekst læst op. Det kan du bl.a. bruge på internettet. Markér et tekststykke. Vælg knappen Læs, så læses den markerede tekst op. Vælg knappen Læs fra værktøjslinjen. Du kan også bruge genvejstasten F2. Som standard bliver den markerede tekst læst op ord for ord. Du kan vælge andre strategier i Menuen oplæsning/markeret tekst. 8 mikrov.dk
9 Læs op i pdf-dokumenter CD-ORD kan også læse op med highlight i pfd-dokumenter. Menuerne PDF - Fra markør og PDF - Markeret tekst er aktive, når du har åbnet et pdf-dokument. Som standard læses der op på samme måde som i de øvrige strategier. Hele teksten læses fra markøren og fremad ord for ord. Markeret tekst læses op ord for ord. Du kan vælge andre strategier i menuerne. Brug knapperne Læs, Pause og Stop til at styre oplæsningen - på samme måde som i de øvrige strategier. Kom godt i gang med CD-ORD 8 9
10 Highlight Oplæsning med knappen Læs og med highlight er specielt designet til Word, Outlook, Outlook Express, Explorer, WordPad, Notesblok og pdf-dokumenter men kan også bruges i alle andre programmer med almindelige Windows skrivefelter. Det samme gælder for oplæsning med dobbeltklik. De steder, hvor du ikke kan bruge disse funktioner, kan du bruge oplæsning med udklipsholder. Oplæsning af enkeltord Ord kan læses op blot ved at dobbeltklikke på dem. Hvis denne funktion er blevet slået fra, så kan du slå den til igen under Indstillinger/Oplæsning. Sæt et flueben ved Læs ord ved dobbeltklik! 10 mikrov.dk
11 Læs op fra udklipsholderen Du kan benytte udklipsholderen til at få læst op i alle programmer i Windows, hvor teksten kan markeres og kopieres. I Menuen oplæsning slår du Læs op fra udklipsholderen til. Markér teksten og vælg en af disse tre måder til at få teksten læst op: Tast Ctrl + C (kopiér). Højreklik og vælg Kopiér. Menuen Rediger/Kopiér. Skærmlæsning Skærmlæsning er egnet som en ekstra støtte til oplæsning. Når du peger med musen eller bruger fx piletaster i menuer, bliver der læst op. Du kan bruge skærmlæsningen til menuer og dialogbokse i Windows-programmer, til links på nettet, oplæsning i Words stavekontrol m.m. Du kan hurtigt slå skærmlæsning til og fra. Du kan bruge menuen eller genvejen Ctrl + F12. Kom godt i gang med CD-ORD 8 11
12 Stemmer og sprog Under indstillingen Stemmer og sprog finder du de forskellige stemmer. Her kan du sætte bl.a. hastigheden og volumen (lydstyrken) til den enkelte stemme. I stemmelisten kan du vælge andre sprog til oplæsning af bl.a. engelske og tyske tekster, hvis sprogene ligger på computeren i forvejen eller er tilkøbt. Hvis Carsten-stemmen ikke er på computeren, er det Per-stemmen, der læser op på dansk. Med talesyntesen Carsten kan du få læst al tekst højt på dansk. Du kan også vælge den danske talesyntese Ida, hvis den er købt sammen med CD-ORD eller som aftale. 12 mikrov.dk
13 Læs op under skrivning Læs op under skrivning slås til og fra i Menuen oplæsning. Åbn et dokument, fx i Word. Skriv nu en tekst. De enkelte ord læses op, når du taster mellemrum. Hele sætningen læses op, når du taster punktum. Det er standard i programmet. Du kan også vælge andre strategier i Menuen oplæsning/under skrivning: Læs op under skrivning og CD-ORDs ordforslag kan bruges i alle programmer til at skrive tekst. Kom godt i gang med CD-ORD 8 13
14 Ordforslag Ordlisten Når ordforslag er slået til, vises CD-ORDs ordliste på skærmen. Brug knappen Ordforslag til/fra i værktøjslinjen. Du kan også vælge funktionen i Menuen Ordforslag. Når ordforslag er slået til, vises ordlisten. Når du skriver i et dokument eller et andet skrivefelt i Windows, vises der forslag i ordlisten. Du kan bladre i listen for at se flere ord. Brug pilene øverst og nederst i ordlisten. Vælg et ord i listen med: Musen. Peg for at høre ordet. Klik for at indsætte ordet i din tekst. Genvejen til venstre for ordet. Som standard bruges tal-tasterne 1, 2, 3, 0 som genveje til at indsætte ordene i din tekst. (Genvejene til venstre for ordet). Du kan skrive tal ved at bruge tasterne Fn + Num Lock på en bærbar computer. Du kan også vælge at ændre tastaturgenveje. Genveje til ordlisten og andre funktioner i CD-ORD kan ændres under Indstillinger/Generelt/Genveje. 14 mikrov.dk
15 Jokertegn Du kan bruge jokertegn til at søge på ord, du har svært ved at stave. Brug også jokertegnene til at undersøge ord. Brug * for at få forslag i ordlisten med ingen, et eller flere bogstaver på den plads, hvor * er sat ind. Eksempel: Hvis du vil skrive undervisning, så kan du skrive det, du er sikker på. Skriv fx u*vis. Nu viser ordlisten forslag som undervisningen, undervisning, undervise, udvist m.m. Du kan bruge flere * i et ord. Du kan bruge * sammen med jokertegnet #, når du er sikker på, hvordan ordet slutter. Du kan fx skrive u*ning#, så vises der kun ord, der slutter med..ning. Alternative forslag CD-ORD støtter skriveprocessen med ordforslag, der er kontekstbaserede. Med alternative forslag får man ekstra støtte, når man har problemer med begyndelsen af ordet, med at omsætte lyd til bogstav, og hvis man staver ord, som de lyder. Kom godt i gang med CD-ORD 8 15
16 Som standard er de alternative forslag slået fra. Slå alternative forslag til under Indstillinger/Ordforslag/Alternative forslag. Nu bliver der vist forslag i ordlisten, selvom der laves fejl. Hvis man fx skriver syk..., får man vist ord, der starter med cyk... og psyk. Fagordbøger I CD-ORD kan du bruge fagordbøger. Hvis du bruger fagordbøger sammen med en grundordbog, kan du få vist fagordene i en separat liste. Fagordbøger laves og slås til under Indstillinger/ Ordforslag/Ordbøger. Separat liste til fagord slås til under Indstillinger/ Ordforslag/Vindue. Indstillinger Via knappen Indstillinger kan du sætte mere avancerede indstillinger i programmet. Du kan få hjælp til de enkelte indstillinger ved at vælge knappen Hjælp i indstillingsdialogen. 16 mikrov.dk
17
18
19
20 Mikro Værkstedet A/S - it til skoler og uddannelse Lucernemarken Odense S Telefon: Fax: mikrov.dk
Kom godt i gang med CD-ORD 8. mikrov.dk
 Kom godt i gang med CD-ORD 8 mikrov.dk Kom godt i gang med CD-ORD 8 Denne manual giver de mest nødvendige informationer om CD-ORD 8. Du kan finde en uddybende manual om programmet i CD-ORDs værktøjslinje.
Kom godt i gang med CD-ORD 8 mikrov.dk Kom godt i gang med CD-ORD 8 Denne manual giver de mest nødvendige informationer om CD-ORD 8. Du kan finde en uddybende manual om programmet i CD-ORDs værktøjslinje.
Hjælp til CD-ORD CD-ORD 8.2. Mikro Værkstedet A/S
 Hjælp til CD-ORD CD-ORD 8.2 Mikro Værkstedet A/S Hjælp til CD-ORD: CD-ORD 8.2 Mikro Værkstedet A/S Indholdsfortegnelse Forord... vii 1. Værktøjslinjen... 1 1.1. Ordbogsværktøjet, SkanRead og C-Pen... 2
Hjælp til CD-ORD CD-ORD 8.2 Mikro Værkstedet A/S Hjælp til CD-ORD: CD-ORD 8.2 Mikro Værkstedet A/S Indholdsfortegnelse Forord... vii 1. Værktøjslinjen... 1 1.1. Ordbogsværktøjet, SkanRead og C-Pen... 2
IntoWords til Mac mikrov.dk
 Kom godt i gang med IntoWords til Mac mikrov.dk Indhold IntoWords til Mac 4 Overblik over IntoWords 5 Læs op/pause og Stop 6 Stemmehastighed 6 Åbne/lukke ordlisten 7 Profiler 7 Indstillinger 7 Profil 8
Kom godt i gang med IntoWords til Mac mikrov.dk Indhold IntoWords til Mac 4 Overblik over IntoWords 5 Læs op/pause og Stop 6 Stemmehastighed 6 Åbne/lukke ordlisten 7 Profiler 7 Indstillinger 7 Profil 8
Kom godt i gang med. IntoWords. mikrov.dk
 Kom godt i gang med IntoWords mikrov.dk Indhold Kom godt i gang med IntoWords 4 Læs op/stop 4 Stemmehastighed 4 Vis/skjul ordliste 5 Del 5 Pdf-oplæsning 5 Ordlisten 6 Profiler 7 Dokumenter 8 Hjælp 9 Indstillinger
Kom godt i gang med IntoWords mikrov.dk Indhold Kom godt i gang med IntoWords 4 Læs op/stop 4 Stemmehastighed 4 Vis/skjul ordliste 5 Del 5 Pdf-oplæsning 5 Ordlisten 6 Profiler 7 Dokumenter 8 Hjælp 9 Indstillinger
Kom nemt i gang med. TRE fra ScanDis A/S
 Kom nemt i gang med TRE fra ScanDis A/S TAL SEORD TEX Denne korte manual gør det muligt, hurtigt og nemt, at komme i gang med at bruge programmerne ViTal, ViseOrd og ViTex fra ScanDis A/S Kom nemt i gang
Kom nemt i gang med TRE fra ScanDis A/S TAL SEORD TEX Denne korte manual gør det muligt, hurtigt og nemt, at komme i gang med at bruge programmerne ViTal, ViseOrd og ViTex fra ScanDis A/S Kom nemt i gang
Kursus i ViTre pakken fra ScanDis A/S. Hvordan, med ViTre Kursus - Del 1. Dette materiale udleveres ved arrangementer afholdt af ScanDis A/S
 Kursus i ViTre pakken fra ScanDis A/S Hvordan, med ViTre Kursus - Del 1 TAL SEORD TEX Dette materiale udleveres ved arrangementer afholdt af ScanDis A/S ScanDis A/S Kursus Del 1 i ViTre pakken - 2013 Side
Kursus i ViTre pakken fra ScanDis A/S Hvordan, med ViTre Kursus - Del 1 TAL SEORD TEX Dette materiale udleveres ved arrangementer afholdt af ScanDis A/S ScanDis A/S Kursus Del 1 i ViTre pakken - 2013 Side
Kom nemt i gang med ViTre pakken fra ScanDis A/S
 Kom nemt i gang med ViTre pakken fra ScanDis A/S ViTal ViseOrd ViTex Denne korte manual gør det muligt, hurtigt og nemt, at komme i gang med at bruge programmerne i ViTre pakken. ScanDis A/S Kom nemt i
Kom nemt i gang med ViTre pakken fra ScanDis A/S ViTal ViseOrd ViTex Denne korte manual gør det muligt, hurtigt og nemt, at komme i gang med at bruge programmerne i ViTre pakken. ScanDis A/S Kom nemt i
Kom godt i gang med. SkanRead. mikrov.dk. Kom godt i gang med SkanRead 1
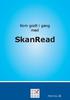 Kom godt i gang med SkanRead mikrov.dk Kom godt i gang med SkanRead 1 Kom godt i gang med SkanRead (version 1) Kom godt i gang med SkanRead 3 Indhold Kom godt i gang med SkanRead 3 Om SkanRead 6 Sådan
Kom godt i gang med SkanRead mikrov.dk Kom godt i gang med SkanRead 1 Kom godt i gang med SkanRead (version 1) Kom godt i gang med SkanRead 3 Indhold Kom godt i gang med SkanRead 3 Om SkanRead 6 Sådan
SÅDAN BRUGER DU TEKST- BEHANDLING INTRODUKTION
 SÅDAN BRUGER DU TEKST- BEHANDLING INTRODUKTION I vejledningen bruger vi det gratis program Writer fra OpenOffice som eksempel til at vise, hvordan man bruger nogle helt grundlæggende funktioner i tekstbehandling.
SÅDAN BRUGER DU TEKST- BEHANDLING INTRODUKTION I vejledningen bruger vi det gratis program Writer fra OpenOffice som eksempel til at vise, hvordan man bruger nogle helt grundlæggende funktioner i tekstbehandling.
Manual til Wordpress. 1. Log ind på din Wordpress-side. Indhold: Sådan opdaterer du din hjemmeside i Wordpress.
 Manual til Wordpress Sådan opdaterer du din hjemmeside i Wordpress. Dette er en manual til de mest grundlæggende ting, så du selv kan redigere indholdet og lægge nyt på din hjemmeside. Guiden er skrevet
Manual til Wordpress Sådan opdaterer du din hjemmeside i Wordpress. Dette er en manual til de mest grundlæggende ting, så du selv kan redigere indholdet og lægge nyt på din hjemmeside. Guiden er skrevet
SÅDAN BRUGER DU REGNEARK INTRODUKTION
 SÅDAN BRUGER DU REGNEARK INTRODUKTION I vejledningen bruger vi det gratis program Calc fra OpenOffice som eksempel til at vise, hvordan man bruger nogle helt grundlæggende funktioner i regneark. De øvrige
SÅDAN BRUGER DU REGNEARK INTRODUKTION I vejledningen bruger vi det gratis program Calc fra OpenOffice som eksempel til at vise, hvordan man bruger nogle helt grundlæggende funktioner i regneark. De øvrige
Kom godt i gang med det grundlæggende
 Kom godt i gang med det grundlæggende Kom godt i gang Tobii Communicator Kom godt i gang med det grundlæggende Gælder for Tobii Communicator Version 4.6 og nyere. Ret til ændring af indholdet uden forudgående
Kom godt i gang med det grundlæggende Kom godt i gang Tobii Communicator Kom godt i gang med det grundlæggende Gælder for Tobii Communicator Version 4.6 og nyere. Ret til ændring af indholdet uden forudgående
sådan gør du... [opret dit CV]
![sådan gør du... [opret dit CV] sådan gør du... [opret dit CV]](/thumbs/17/143216.jpg) [jobsøgende] sådan gør du... [opret dit CV] og jobønsker Opret CV og Jobønsker på jobnet Når du skal oprette et CV på Jobnet.dk, skal du være oprettet som bruger på Jobnet med Min side. 1. Er du allerede
[jobsøgende] sådan gør du... [opret dit CV] og jobønsker Opret CV og Jobønsker på jobnet Når du skal oprette et CV på Jobnet.dk, skal du være oprettet som bruger på Jobnet med Min side. 1. Er du allerede
Brug din ipad. Hjælp til: - At læse - At skrive - E-mails - Oversætte - Apps ASV HORSENS
 Hjælp til: - At læse - At skrive - E-mails - Oversætte - Apps ASV HORSENS Indholdsfortegnelse Oplæsning af tekst... 3 VoiceOver... 6 Opgave til oplæsning... 6 IntoWords til ipad... 78 Oplæsning... 10 Skriv
Hjælp til: - At læse - At skrive - E-mails - Oversætte - Apps ASV HORSENS Indholdsfortegnelse Oplæsning af tekst... 3 VoiceOver... 6 Opgave til oplæsning... 6 IntoWords til ipad... 78 Oplæsning... 10 Skriv
KOM I GANG MIT FØRSTE PROJEKT AUTOMATIONSPROJEKT. Udviklet af PC SCHEMATIC A/S
 KOM I GANG MIT FØRSTE PROJEKT AUTOMATIONSPROJEKT Udviklet af PC SCHEMATIC A/S side 2 FORORD Denne bog, viser dig, hvordan du enkelt opretter et simpelt projekt med PC SCHEMATIC Automation. Der er flere
KOM I GANG MIT FØRSTE PROJEKT AUTOMATIONSPROJEKT Udviklet af PC SCHEMATIC A/S side 2 FORORD Denne bog, viser dig, hvordan du enkelt opretter et simpelt projekt med PC SCHEMATIC Automation. Der er flere
Fronter for elever - Første undervisning
 Fronter for elever - Første undervisning Fronter for elever - Første undervisning 1 Kom godt i gang 1.1 1.2 1.3 1.4 1.5 1.6 1.7 1.8 1.9 1.10 1.11 0) Nulstille unilogin i UMS - (Elev) 4 1) Logge på Fronter
Fronter for elever - Første undervisning Fronter for elever - Første undervisning 1 Kom godt i gang 1.1 1.2 1.3 1.4 1.5 1.6 1.7 1.8 1.9 1.10 1.11 0) Nulstille unilogin i UMS - (Elev) 4 1) Logge på Fronter
Kom godt igang med OpenMeetings
 Kom godt igang med OpenMeetings Kom godt igang med OpenMeetings Side 2 Indholdsfortegnelse 1. Log på / Registrer dig... 3 1.1 Find Forsvarets Elektroniske Skole på internettet... 3 1.2 Login skærmen...
Kom godt igang med OpenMeetings Kom godt igang med OpenMeetings Side 2 Indholdsfortegnelse 1. Log på / Registrer dig... 3 1.1 Find Forsvarets Elektroniske Skole på internettet... 3 1.2 Login skærmen...
Word-5: Tabeller og hængende indrykning
 Word-5: Tabeller og hængende indrykning Tabel-funktionen i Word laver en slags skemaer. Word er jo et amerikansk program og på deres sprog hedder skema: table. Det er nok sådan udtrykket er opstået, da
Word-5: Tabeller og hængende indrykning Tabel-funktionen i Word laver en slags skemaer. Word er jo et amerikansk program og på deres sprog hedder skema: table. Det er nok sådan udtrykket er opstået, da
Lectio. Spørgeskema. 1. udgave august 2007 OD
 Lectio Spørgeskema 1. udgave august 2007 OD Indledning Lectio kan anvendes til mere end notering af fravær, studieplan, studierapport og undervisningsbeskrivelse. Det kan også bruges til at lave spørgeskemaundersøgelser
Lectio Spørgeskema 1. udgave august 2007 OD Indledning Lectio kan anvendes til mere end notering af fravær, studieplan, studierapport og undervisningsbeskrivelse. Det kan også bruges til at lave spørgeskemaundersøgelser
SÅDAN BRUGER DU SMS OG MMS
 SÅDAN BRUGER DU OG I vejledningen bruger vi en Nokia 7370 som eksempel til at vise, hvordan man bruger en mobiltelefon. Vejledningerne kan variere fra mobil til mobil, og det er altid en god idé at læse
SÅDAN BRUGER DU OG I vejledningen bruger vi en Nokia 7370 som eksempel til at vise, hvordan man bruger en mobiltelefon. Vejledningerne kan variere fra mobil til mobil, og det er altid en god idé at læse
Vejledning til at ligge billeder ind på Jerslev gruppes hjemmeside.
 Vejledning til at ligge billeder ind på Jerslev gruppes hjemmeside. Først skal du åbne Windows Internet Explorer da dette program kan køre gruppen hjemmeside 100 %, du skal kigge ind på www.spejdernet.dk/jerslev
Vejledning til at ligge billeder ind på Jerslev gruppes hjemmeside. Først skal du åbne Windows Internet Explorer da dette program kan køre gruppen hjemmeside 100 %, du skal kigge ind på www.spejdernet.dk/jerslev
Excel-1: kom godt i gang!!
 Excel-1: kom godt i gang!! Microsoft Excel er et såkaldt regneark, som selvfølgelig bliver brugt mest til noget med tal men man kan også arbejde med tekst i programmet. Excel minder på mange områder om
Excel-1: kom godt i gang!! Microsoft Excel er et såkaldt regneark, som selvfølgelig bliver brugt mest til noget med tal men man kan også arbejde med tekst i programmet. Excel minder på mange områder om
Bruge online Hjælp. Om de indbyggede hjælpefunktioner Bruge Hjælp Bruge vinduet Sådan gør du Bruge andre hjælpefunktioner
 Bruge online Hjælp Om de indbyggede hjælpefunktioner Bruge Hjælp Bruge vinduet Sådan gør du Bruge andre hjælpefunktioner Om de indbyggede hjælpefunktioner Adobe Reader 6.0 indeholder mange indbyggede funktioner,
Bruge online Hjælp Om de indbyggede hjælpefunktioner Bruge Hjælp Bruge vinduet Sådan gør du Bruge andre hjælpefunktioner Om de indbyggede hjælpefunktioner Adobe Reader 6.0 indeholder mange indbyggede funktioner,
Kommuniker: Symbolskrivning 2 Kom godt i gang med at skrive
 Denne aktivitet giver en introduktion til de vigtigste funktioner, når du skriver et dokument i Symbolskrivning 2 Det bør ikke tage mere end 20 minutter. 1. Start programmet med de værktøjslinjer, du har
Denne aktivitet giver en introduktion til de vigtigste funktioner, når du skriver et dokument i Symbolskrivning 2 Det bør ikke tage mere end 20 minutter. 1. Start programmet med de værktøjslinjer, du har
[jobsøgende] sådan gør du... [opret jobagent]
![[jobsøgende] sådan gør du... [opret jobagent] [jobsøgende] sådan gør du... [opret jobagent]](/thumbs/17/144138.jpg) [jobsøgende] sådan gør du... [opret jobagent] Opret jobagent Hvad er en jobagent En jobagent gemmer information om den type job, du søger efter, når du er inde i menuen under 'Find job'. En jobagent gør
[jobsøgende] sådan gør du... [opret jobagent] Opret jobagent Hvad er en jobagent En jobagent gemmer information om den type job, du søger efter, når du er inde i menuen under 'Find job'. En jobagent gør
GRUNDLÆGGENDE RÅD ANGÅENDE BRUGEN AF GPS'ER.
 Søgespor Hvordan? (udgave 1.0) side 1 af 20 SØGESPOR HVORDAN? Af Glenn Abramsson Som de fleste ved, så består en stor del af det arkæologiske arbejde i at indsamle data, også data om hvordan data er blevet
Søgespor Hvordan? (udgave 1.0) side 1 af 20 SØGESPOR HVORDAN? Af Glenn Abramsson Som de fleste ved, så består en stor del af det arkæologiske arbejde i at indsamle data, også data om hvordan data er blevet
K I M K R A R U P A N D E R S E N
 K I M K R A R U P A N D E R S E N PUBLISHER 2010 LÆR DET SELV PUBLISHER 2010 LÆR DET SELV Bliv fortrolig med den helt nye brugerflade Lær at bruge programmet og dets værktøjer Skab flotte publikationer
K I M K R A R U P A N D E R S E N PUBLISHER 2010 LÆR DET SELV PUBLISHER 2010 LÆR DET SELV Bliv fortrolig med den helt nye brugerflade Lær at bruge programmet og dets værktøjer Skab flotte publikationer
Brugervejledning Scan2Text fra Dictus (Windows PC)
 Brugervejledning Scan2Text fra Dictus (Windows PC) 1 Indholdsfortegnelse HVAD ER SCAN2TEXT? INDSTILLINGER BILLEDER MED TEKST SCAN FRA PAPIR SCAN FRA PDF/FIL SCAN FRA SKÆRM SPØRGSMÅL OG SVAR KRAV TIL COMPUTEREN
Brugervejledning Scan2Text fra Dictus (Windows PC) 1 Indholdsfortegnelse HVAD ER SCAN2TEXT? INDSTILLINGER BILLEDER MED TEKST SCAN FRA PAPIR SCAN FRA PDF/FIL SCAN FRA SKÆRM SPØRGSMÅL OG SVAR KRAV TIL COMPUTEREN
Intro til Fronter for studerende
 Intro til Fronter for studerende I denne manual vil vi gennemgå: - Login i Fronter - Fronters brugerflade - Dagens (Fronters forside) - Navigation i rum og læsning/upload af dokumenter - Hvordan man opdaterer
Intro til Fronter for studerende I denne manual vil vi gennemgå: - Login i Fronter - Fronters brugerflade - Dagens (Fronters forside) - Navigation i rum og læsning/upload af dokumenter - Hvordan man opdaterer
Hvordan laver man en automatisk Indholdsfortegnelse i Word?
 Automatisk Litteraturliste i Word side 1 Hvordan laver man en automatisk Indholdsfortegnelse i Word? Af Mikkel A. Auning-Hansen Jeg har oplevet at stort set ingen af mine medstuderende ved hvordan man
Automatisk Litteraturliste i Word side 1 Hvordan laver man en automatisk Indholdsfortegnelse i Word? Af Mikkel A. Auning-Hansen Jeg har oplevet at stort set ingen af mine medstuderende ved hvordan man
