Brugervejledning til Meet Me Conferencing. BCM Business Communications Manager
|
|
|
- Oscar Ravn
- 7 år siden
- Visninger:
Transkript
1 Brugervejledning til Meet Me Conferencing BCM Business Communications Manager Dokumentstatus: Standard Dokumentversion: Dokumentnummer: NN DA Dato: Juli 2008
2 Copyright Nortel Networks Alle rettigheder forbeholdes. Oplysningerne i nærværende dokument kan ændres uden varsel. Udsagn, konfigurationer, tekniske data og anbefalinger i nærværende dokument anses for at være præcise og pålidelige, men fremlægges uden udtrykkelig eller stiltiende garanti. Brugerne påtager sig det fulde ansvar ved anvendelsen af alle produkter, der er nævnt i nærværende dokument. Oplysningerne i nærværende dokument tilhører Nortel Networks. Varemærker Nortel, Nortel (logoet) og globussen er varemærker tilhørende Nortel Networks. Pentium er et registreret varemærke tilhørende Intel Corporation. Microsoft, Windows, Windows NT og MS-DOS er registrerede varemærker tilhørende Microsoft Corporation. Alle andre varemærker og registrerede varemærker tilhører de respektive ejere.
3 Indhold 3 Indhold Sådan får du hjælp Kapitel 1 Introduktion Mødefaser Adgang til mødetjenesten Mødelederadgang og kommandoer Ventemenu for mødeledere Mødekommandoer for mødeledere Deltageradgang og -kommandoer Adgang til mødet Deltagerkommandoer under et møde Kapitel 2 Sådan navigerer du i mødet med displaytaster Mødelederaktiviteter inden mødet Mødelederaktiviteter under mødet Deltageraktiviteter Kapitel 3 Sådan navigerer du mødet med tastaturet Mødelederaktiviteter inden mødet Mødelederaktiviteter inden mødet Deltageraktiviteter Kapitel 4 Almindelige procedurer Sådan overføres en deltager til et møde Sådan får du adgang til et møde (deltager) Sådan får du adgang til ventemenuen for mødeledere Brugervejledning til Meet Me Conferencing
4 4 Indhold NN DA
5 Opgaveliste 5 Opgaveliste Sådan ændres PIN-koden med displaytaster...19 Sådan konfigureres en adgangskode med displaytaster...20 Sådan ændres mødeindstillinger inden mødet med displaytaster...20 Sådan deltager du i mødet med displaytaster Sådan slår du mødets mikrofoner fra med displaytaster...22 Sådan slår du mødets mikrofoner til med displaytaster...23 Sådan vises mødedeltagere med displaytaster...23 Sådan låses et møde med displaytaster Sådan åbnes et møde med displaytaster Sådan slår du din egen (mødeleder) mikrofon fra med displaytaster...24 Sådan slår du din egen (mødeleder) mikrofon til med displaytaster Sådan slås alle deltageres mikrofoner fra med displaytaster...25 Sådan slås mikrofonen fra hos en enkelt deltager med displaytaster...26 Sådan slås mikrofonen fra hos en enkelt deltager med displaytaster...26 Sådan afbrydes forbindelsen til en enkelt deltager med displaytaster...27 Sådan vises eller ændres mødeindstillinger med displaytaster...28 Sådan vises eller ændres indstillingerne for funktionen Fortsat møde med displaytasterne Sådan vises eller ændres indstillingerne for Beskedfunktionen med displaytasterne Sådan hører du en liste over tilgængelige kommandoer med displaytaster...30 Sådan slår du din (deltager)mikrofon fra eller til med displaytaster...30 Sådan vises en deltagerliste med displaytaster Sådan hører du en liste over tilgængelige kommandoer med displaytaster...31 Sådan ændrer du PIN-koden med tastaturet...33 Sådan indstiller du en adgangskode med tastaturet Sådan ændrer du mødeindstillinger med tastaturet...34 Sådan deltager du i mødet med tastaturet Brugervejledning til Meet Me Conferencing
6 6 Opgaveliste NN DA
7 7 Sådan får du hjælp Dette afsnit forklarer, hvordan du får hjælp til Nortel-produkter og tjenester. Sådan får du hjælp fra Nortels websted Den bedste måde at få hjælp til Nortel-produkter er fra Nortels tekniske support-websted: Dette websted giver hurtig adgang til software, dokumentation, nyheder og værktøjer som løser spørgsmål om Nortel-produkter. Mere specifikt giver webstedet dig mulighed for at: downloade software, dokumentation og produktnyheder søge efter svar på det tekniske support-websted og Nortels vidensdatabase tilmelde dig automatiske meddelelser om ny software og dokumentation til Nortel-udstyr åbne og håndtere tekniske support-sager Sådan får du hjælp fra et Nortel Solutions Center over telefonen. Hvis du ikke finder de ønskede oplysninger på Nortels tekniske support-websted og har en Nortel supportkontrakt, kan du få hjælp over telefonen fra et Nortel Solutions Center. I USA skal du ringe til NORTEL ( ). Uden for USA skal du gå til følgende hjemmeside for at finde nummeret for din region: Sådan får du hjælp fra en specialist ved at bruge en Express Routing Code Du kan få adgang til nogle Nortel Technical Solutions Centers ved at bruge din Express Routing Code (ERC) til hurtigt at dirigere dit opkald til en specialist i dit Nortel-produkt eller tjeneste. For at finde ERC'en til dit produkt eller tjeneste skal du gå til: Sådan får du hjælp gennem en Nortel-distributør eller forhandler Hvis du har købt en servicekontrakt til dit Nortel-produkt af en distributør eller autoriseret forhandler, kan du kontakte de respektive teknisk supportmedarbejdere. Brugervejledning til Meet Me Conferencing
8 8 Sådan får du hjælp NN DA
9 9 Kapitel 1 Introduktion Med Meet Me Conferencing kan man oprette et telefonmøde ved at ringe på et bestemt nummer på et aftalt tidspunkt. En person virker som mødeleder og kan starte, stoppe, sikre og styre mødet. Alle kan deltage i et møde, men en BCM-bruger skal have mødelederrettigheder for at lede et møde. Meet Me Conferencing har et specielt nummer i telefonbogen, hvilket bruges til at få adgang til Meet Me Conferencing-funktionen. Selvom du kan få adgang på flere måder, bør systemadministratoren underrette alle mødebrugere om telefonnummeret til Meet Me Conferencing. Hvis du vil læse om procedurer til at aktivere og administrere Meet Me Conferencing vha. Enhedsstyring, skal du se vejledningen til netværks- eller telefonkonfiguration til dit system. De følgende emner beskriver Meet Me Conferencing: "Mødefaser" på side 9 "Adgang til mødetjenesten" på side 10 "Mødelederadgang og kommandoer." på side 11 "Deltageradgang og -kommandoer" på side 16 Mødefaser Lynstart-valget bestemmer, hvordan et møde starter. Hvis Lynstart-funktionen er aktiveret, begynder et møde, når den første deltager ankommer (se "Lynstart-funktion" på side 12). Hvis Lynstart-funktionen er deaktiveret, starter mødet, når mødelederen ankommer. Bemærk: Når du aktiverer funktionen Lynstart på en Meet Me Conferencing-bro, som eksterne mødedeltagere kan få adgang til ved at ringe til et nummer, er der en risiko for, at din virksomhed kan blive opkrævet uautoriserede afgifter. For at undgå denne type bedrageri, skal du ikke aktivere funktionen Lynstart på en mødebro, som deltagerne kan få adgang til via et nummer. Meet Me Conferencing har fire faser: Inaktiv: Ingen deltager for øjeblikket i mødet. Ikke startet: Uden Lynstart: Deltagerne er ankommet, men mødelederen har endnu ikke startet mødet. I denne fase er deltagernes opkald parkerede, og de kan ikke tale med hinanden. Hvis deltagerne har en telefon med display, viser den Ikke startet i den første linje. Brugervejledning til Meet Me Conferencing
10 10 Kapitel 1 Introduktion Med Lynstart: Systemet springer fasen Ikke startet over. Alle deltagere går direkte ind i mødet. Undervejs: Uden Lynstart: Mødelederen træder ind i mødet. Systemet melder nu de enkelte deltagere og henter dem ind i mødet i den rækkefølge, de har ringet op. Deltagerne kan nu tale med hinanden, men kan blive udsat for, at mikrofonerne bliver slået fra, og andre mødeleder-funktioner. Med Lynstart: Mødet starter, når den første deltager ankommer. Systemet henter deltagerne ind i mødet i den rækkefølge, de har ringet op. Mødelederen kan ankomme når som helst til et møde, som er startet. Under mødet viser statusdisplayet på telefonerne, hvor længe mødet har varet i minutter og hvor mange, der deltager. Nye deltagere kan deltage i mødet, med mindre mødelederen låser mødet (se "Lås og åbn mødet." på side 14). Afslutning: Et møde slutter, når den sidste lægger røret på. Systemet kan gennemtvinge en afslutning på flere måder: Hvis funktionen er indstillet, slutter mødet et minut efter at mødelederen har forladt mødet. Hvis mødelederen ikke starter mødet inden for et angivet tidsrum. Mødet når en tidsgrænse med kun en deltager. Længden på mødet når en specificeret tidsgrænse. I alle tilfælde afspiller tjenesten en passende besked og venter et minut med at frakoble alle deltagere. Adgang til mødetjenesten Interne og eksterne deltagere kan få adgang til mødetjenesten på flere måder: Personer, der ringer internt, kan vælge mellem de følgende metoder: Ring til telefonnummeret for Meet Me Conferencing direkte fra din telefon. Mødelederen udleverer telefonnummeret til Meet Me Conferencing i mødeinvitationen. Se "Mødelederadgang og kommandoer." på side 11. Ring til Meet Me Conferencing funktionskode F930. Få en anden til at viderestille dig til mødet. Se "Sådan overføres en deltager til et møde" på side 37. Personer der ringer eksternt, kan vælge mellem de følgende metoder: Følg stemmeanvisningerne fra den automatiske telefonist, og få adgang til telefonnummeret til Meet Me Conferencing. Mødelederen udleverer telefonnummeret til Meet Me Conferencing i mødeinvitationen. Se "Mødelederadgang og kommandoer." på side 11. Ring til et telefonnummer, som er konfigureret til at blive besvaret af Meet Me Conferencing. Mødeleder udleverer telefonnummeret i mødeinvitationen. NN DA
11 Kapitel 1 Introduktion 11 Mødelederadgang og kommandoer. Mødeinvitationen, som sendes af mødelederen, skal indeholde følgende oplysninger: telefonnummeret til Meet Me Conferencing, hvis det er nødvendigt (se "Adgang til mødetjenesten" på side 10) adgangskoden, som er mødelederens telefonnummer adgangskoden, hvis der er konfigureret en anden møde-specifik information Administratoren oplyser dig om det maksimale antal deltagere i dit møde. Det maksimale antal kan yderligere blive begrænset af de tilgængelige porte. Mødeledere får adgang til Meet Me Conferencing, taster deres personlige identifikationsnummer (PIN) og går derefter ind i ventemenuen for mødeledere. Ventemenu for mødeledere. Når du deltager i mødet som mødeleder, har du adgang til ventemenuen for mødeledere, hvor du kan gennemgå og ændre indstillingerne for mødet. Hvis du bruger en ekstern telefon er kommandoerne til mødestyring begrænset til dem, som er tilgængelige via tastaturet. Hvis du ringer internt fra en display-telefon med to linjer (telefon med displaytaster), er kommandoerne også tilgængelige gennem menuen for displaytasterne. Se tabel 1 på side 13 for oplysninger om adgang med både displaytaster og tastatur. Når du kommer ind i ventemenuen for mødeledere, har du tre muligheder: deltage i mødet konfigurere en adgangskode ændre din PIN og mødeindstillinger Når du er færdig med at administrere mødet, kan du deltage i det. Konfiguration af adgangskode Mødelederen kan oprette en adgangskode til mødet. Mødelederen bruger en adgangskode for at begrænse adgangen til mødet. Mødelederen giver adgangskoden til en udvalgt gruppe deltagere, hvis diskussioner under mødet er fortrolige. Hver deltager skal indtaste adgangskoden for at få adgang til mødet. Denne regel har en undtagelse - opkald, som er viderestillet til mødet af mødelederen, behøver ikke at indtaste adgangskoden. Denne adgangskode gælder kun det møde, den blev oprettet til. Systemet fjerner adgangskodefunktionen, så snart mødelederen har indtastet en adgangskode. Systemet tilbyder slet ikke muligheden, hvis mødelederen aktiverer Lynsstart. Når Lynstart bruges, kan mødedeltagerne være i møde uden en mødeleder. Se "Lynstart-funktion" på side 12. Brugervejledning til Meet Me Conferencing
12 12 Kapitel 1 Introduktion Ændring af PIN Hver mødeleder har et personligt identifikationsnummer (PIN), og bruger det til at få adgang til møder. PIN-koden har samme sikkerhedskrav som en adgangskode til en telefonsvarer. PIN-kodens standardværdi er 0000 efter administratoren opretter mødebroen efter administratoren har nulstillet PIN-koden Hvis PIN-koden er 0000, skal den ændres fra en intern telefon. Hvis du forsøger at få adgang til et møde uden at have ændret PIN-koden, vil systemet anmode om, at du ændrer PIN-koden, inden du fortsætter. Du kan ændre PIN-koden, når du sætter et møde op i ventemenuen for mødeledere. Ændring af mødefunktioner. I ventemenuen for mødeledere kan mødelederen ændre Lynstart-funktionen, funktionen for Fortsat møde og Besked-funktionen. Ændringer i disse funktioner gælder det aktuelle møde og gælder også fremtidige møder. Lynstart-funktion Lynstart-funktionen styrer, hvornår et møde begynder. Funktionen er som standard deaktiveret. Møder starter når mødelederen ankommer. Når den er aktiv, starter mødet når den første deltager ankommer. Denne funktion gælder kun fremtidige møder. Lynstart-funktionen findes kun på ventemenuen for mødeledere, og da kun hvis administratoren har tildelt mødelederen rettigheden. Funktion for Fortsat møde Funktionen for Fortsat møde styrer, hvornår mødet slutter. Funktionen er som standard deaktiveret. Møder slutter når mødelederen forlader mødet. Når Fortsat møde er aktiveret, fortsætter møder efter mødelederen har forladt mødet. Som mødeleder kan du indstille funktionen for Fortsat møde i ventemenuen for mødeledere, og under mødet. Den findes kun, hvis administratoren har tildelt mødelederen denne rettighed. Beskedfunktion Beskedfunktionen styrer beskedtyperne, og om systemet melder en ny deltager i mødet. Beskedfunktionen har tre indstillinger: Systemet afspiller toner, når der er en ny deltager i mødet. Systemet melder et navn, når der er en ny deltager i mødet. Ingen besked, når der er en ny deltager i mødet. NN DA
13 Kapitel 1 Introduktion 13 Som mødeleder kan du indstille Beskedfunktionen i ventemenuen for mødeledere og under mødet. Mødelederen kan ikke vælge Ingen besked hvis ikke administratoren har tildelt rettigheden. Tabel 1 Mødeleder-kommandoer for displaytaster og tastatur, Ventemenu Ventemenu Undermenu 1 Undermenu 2 INDTAST (tast 1) Deltag i møde ADGANG (tast 2) Indstil adgangskode ADMIN (tast 3) PIN (tast 1) MULI (tast 2) Ændre PIN-kode Vis og/eller skift indstillingerne Lynstart, Fortsat møde og Besked AFSLUT (tast 3) Vend tilbage til ventemenuen Mødekommandoer for mødeledere Du får et antal tilgængelige kommandoer efter indtræden i mødet. Mødekommandoer er tilgængelige for alle brugere gennem stemmeprompt og tastaturet. Se tabel 2 på side 15. Hvis du bruger en display-telefon med en linje, viser telefonen hvor længe mødet har varet i minutter, og hvor mange der deltager. Hvis du bruger en display-telefon med to linjer (telefon med displaytaster), er kommandoerne også tilgængelige gennem menuen for displaytasterne. I tillæg til de andre kommandoer har displaytasterne en Vis-kommando, så man kan scrolle gennem en deltagerliste og selektivt slå deres mikrofon fra eller frakoble dem. Se tabel 3 på side 16. Du kan bruge følgende kommandoer under mødet: "Slå mødets mikrofoner til og fra" på side 13 "Se deltagere" på side 14 "Slå mikrofonen fra hos en enkelt deltager." på side 14 "Afbryd forbindelsen til en enkelt deltager." på side 14 "Lås og åbn mødet." på side 14 "Slå din egen mikrofon fra" på side 14 "Slå mikrofonen fra hos alle deltagere" på side 15 "Vis og skift indstillinger for mødet" på side 15 "Lyt til meddelte kommandoer" på side 15 "Hør deltagerne læst op." på side 15 Slå mødets mikrofoner til og fra Kommandoerne Slå mødets mikrofoner til og fra er tilgængelige gennem både tastaturet og displaytasterne. Brugervejledning til Meet Me Conferencing
14 14 Kapitel 1 Introduktion Når du bruger kommandoen Slå mødets mikrofoner fra, bliver alle mikrofoner slået fra undtagen mødelederens. Mikrofonerne forbliver slået fra indtil mødelederen bruger kommandoen Slå mødets mikrofoner til. (Deltagerne kan ikke slå deres egne mikrofoner til.) Brug kommandoen Slå mødets mikrofoner fra for at oprette orden i en uregerlig samtale ved at bringe alle talere til tavshed. når møder kræver, at en besked kan leveres uden afbrydelser Se deltagere Der kan kun opnås adgang til denne kommando gennem displaytaster. Mødelederen kan se hver deltager og selektivt slå deres mikrofon fra eller frakoble dem. Den første linje i displayet viser deltagerens navn, som det vises i BCM-telefonbogen. Hvis deltagerne ringer udefra, viser displayet oplysninger for opkalds-id, hvis det er tilgængeligt. Slå mikrofonen fra hos en enkelt deltager. Der kan kun opnås adgang til denne kommando gennem displaytaster. Mens listen over mødedeltagere vises, kan mødelederen slå mikrofonen fra hos den deltager, som aktuelt vises. Mødelederen har nu 15 sekunder til at slå mikrofonen til hos den samme deltager. Mødelederen kan teste, om en deltager ved et uheld har givet mødet musik-ved-parkering eller lignende behandling. Efter 15 sekunder kan kun deltagerne slå deres mikrofon til igen. Dette forhindrer mødelederen i at slå mikrofonen til hos en deltager uden deres vidende. Displaytasten for Slå mikrofonen fra kan ikke ses, hvis deltagerens mikrofon allerede er slået fra. Afbryd forbindelsen til en enkelt deltager. Der kan kun opnås adgang til afbryd-kommandoen gennem displaytaster. Mens listen over mødedeltagere vises, kan mødelederen afbryde forbindelsen til den deltager, som aktuelt vises. Systemet afbryder forbindelsen til deltageren og fjerner deltageren fra listen. Lås og åbn mødet. Kommandoerne Lås og LÅS.OP er tilgængelige gennem både tastaturet og displaytasterne. Lås-kommandoen låser mødet og forhindrer nye ankomster. Mødelederen kan stadig viderestille en person til mødet. Når du åbner et møde, kan der komme nye deltagere til mødet. Brug denne kommando, når samtalerne er fortrolige, og beskeder er inaktive. Dette er mindre vigtigt, hvis mødet har en adgangskode. Slå din egen mikrofon fra Denne kommando er tilgængelig gennem både tastaturet og displaytasterne. NN DA
15 Kapitel 1 Introduktion 15 Slå mikrofonen fra hos alle deltagere Kommandoen Slå mikrofonen fra hos alle deltagere er tilgængelig gennem både tastaturet og displaytasterne. Kommandoen Slå mikrofonen fra hos alle deltagere slår mikrofonen fra hos alle deltagere. I modsætning til kommandoen Slå mødets mikrofoner fra kan deltagerne slå deres egne mikrofoner til. Brug Slå mikrofonen fra hos alle deltagere for at genoprette orden i en uregerlig samtale uden at være nødt til at bruge kommandoen Slå mødets mikrofoner fra. for at teste, om en deltager ved et uheld har givet mødet musik-ved-parkering eller lignende behandling. Du kan slå alle deltagere fra, og så bede dem om at slå sig selv til igen Vis og skift indstillinger for mødet Det er nemt at vise og skifte indstillinger for mødet gennem tastaturet og displaytasterne. Under et møde kan mødelederen ændre funktionen for Fortsat møde og Beskedfunktionen. Ændringer i disse funktioner gælder det aktuelle møde og gælder også fremtidige møder. Lyt til meddelte kommandoer Du kan bruge dit tastatur eller displaytaster til at høre en liste over kommandoer. Hør deltagerne læst op. Du kan bruge dit tastatur eller displaytaster til at høre deltagerne oplistet. Tabel 2 Mødeleder-kommandoerne under mødet, tastaturadgang Kommandoer Funktion Taster Slå mødets mikrofoner til/fra Slå et mødes mikrofoner til/fra. Deltagere kan ikke slå mikrofonerne til. Slå fra: ## Slå til: 99 Lås/Åbn mødet Lås/åbn et møde. Lås: *4 LÅS.OP: *5 Slå mikrofonen fra hos alle deltagere Slå mikrofonen fra hos alle deltagere. Deltagere kan slå mikrofonen til. 88 Slå egen mikrofon til/fra Slå din egen mikrofon til/fra. Slå egen mikrofon fra: *6 Slå egen mikrofon til: *7 Funktion for Fortsat møde Skifter for at vise valget for Fortsat møde. *8 Beskedfunktion Skiftes for at vise valg for Beskeder. *9 Deltagerantal. Meddeler deltagerantallet. *# Oplist kommandoer Meddeler listen over kommandoer ** Brugervejledning til Meet Me Conferencing
16 16 Kapitel 1 Introduktion Tabel 3 Mødeleder-kommandoerne under mødet, adgang med displaytaster Displaytaster for hovedmenu Displaytaster for undermenu 1 Displaytaster for undermenu 2 1VEJS/MØDE: Slå mødets mikrofoner fra VIS: Vis alle deltagere ANDRE: Gå til næste lag i hovedmenuens kommandoer NÆSTE: Vis næste deltager SLÅ FRA: Slå mikrofonen fra hos denne deltager ANDRE: Gå til næste lag i VIS-kommandoen DISK: Afbryd denne deltager AFSLUT: Vend tilbage til hovedmenuen LÅS/LÅS.OP: Lås/åbn mødet SLÅ FRA: Slå mikrofonen fra hos alle deltagere MULI: Vis/skift indstillinger SELV: Slå din egen mikrofon fra ALLE: Slå mikrofonen fra hos alle deltagere AFSLUT: Vend tilbage til hovedmenuen Indstillinger for Lynstart, Fortsat møde og Besked ÆNDR: Vælg en anden indstilling NÆSTE: Gå til næste indstilling CMDS: Hør en liste over kommandoer SLÅ TIL: Slå din egen mikrofon til ANDRE: Vend tilbage til hovedmenuen Deltageradgang og -kommandoer Deltagere ringer til Meet Me Conferencing og følger anvisningerne for at deltage i mødet Adgang til mødet Efter at have fået adgang til Meet Me Conferencing-service, skal du indtaste adgangskoden. Adgangskoden er mødelederens telefonnummer Hvis systemet meddeler navnet ved deltagelse i mødet, bliver du bedt om at sige dit navn. Hvis mødet ikke er startet, biiver dit opkald parkeret, og du skal vente. Når mødet starter, skal du indtaste en adgangskode, hvis det er påkrævet. Mødelederen udleverer adgangskoden og den valgfri adgangskode i mødeinvitationen. Når du indtaster den korrekte adgangskode, deltager du i mødet. Se "Sådan får du adgang til et møde (deltager)" på side 37. NN DA
17 Kapitel 1 Introduktion 17 Deltagerkommandoer under et møde Alle mødedeltagere kan bruge deres tastatur til at få adgang til kommandoer, som f.eks. at slå mikrofonen til og fra og høre en oplistning af mødedeltagere. Se tabel 4 på side 17. Tabel 4 Deltagerkommandoer, tastaturadgang Kommando Funktion Taster Slå fra Slå din egen mikrofon fra *6 Slå til Slå din egen mikrofon til *7 Deltagerantal. Hør antallet af deltagere i mødet *# Kommandoer Hør en liste over kommandoer ** Hvis du har en display-telefon med en linje, kan du også se hvor længe mødet har varet, og hvor mange der deltager. Hvis du har en telefon med to linjer (telefon med displaytaster), har du adgang til kommandoerne med displaytasterne. Du har også en yderligere Vis-kommando, så du kan se en liste over deltagerne. Se tabel 5 på side 17. Tabel 5 Deltagerkommandoer, adgang med displaytaster Displaytaster for hovedmenu Displaytaster for undermenu 1 SLÅ FRA: Slå din egen mikrofon fra SLÅ TIL: Slå din egen mikrofon til VIS: Vis alle deltagere ANDRE: Gå til næste lag i hovedmenuens kommandoer CMDS: Hør en liste over kommandoer NÆSTE: Vis næste deltager AFSLUT: Vend tilbage til hovedmenuen AFSLUT: Vend tilbage til første lag Du kan bruge følgende kommandoer under mødet: Slå din egen mikrofon fra og til Hør deltageroplistningen Hør en liste over kommandoer Vis en deltagerliste (hvis en telefon med displaytaster bruges) Brugervejledning til Meet Me Conferencing
18 18 Kapitel 1 Introduktion NN DA
19 19 Kapitel 2 Sådan navigerer du i mødet med displaytaster. Brug procedurerne i dette kapitel til at deltage i, konfigurere og navigere i Meet Me Conferencing. Når du bruger et sæt displaytaster, har du en ekstra grænseflade til kommandoer. Mødelederaktiviteter inden mødet. Du skal være mødeleder på mødet for at foretage de følgende procedurer. Disse procedurer beskriver, hvordan du deltager i og konfigurerer et møde: "Sådan får du adgang til ventemenuen for mødeledere" på side 38 "Sådan ændres PIN-koden med displaytaster" på side 19 "Sådan konfigureres en adgangskode med displaytaster" på side 20 "Sådan ændres mødeindstillinger inden mødet med displaytaster" på side 20 "Sådan deltager du i mødet med displaytaster" på side 21 Sådan ændres PIN-koden med displaytaster Venter 12 INDTAST ADG ADMIN Admin PIN MULI AFSL 1. Tryk på ADMIN fra ventemenuen for mødeledere. 2. Tryk på PIN. PIN-kode: IGEN Tast igen PIN-kode: IGEN PIN-kode OK OK OK 3. Indtast den nye PIN-kode, og tryk på OK. Du bliver bedt om at indtaste den samme PIN-kode igen for at bekræfte den. 4. Indtast PIN-koden igen, og tryk på OK. Din PIN-kode godkendes. Venter 12 INDTAST ADG ADMIN Ventemenuen for mødeledere vises. Brugervejledning til Meet Me Conferencing
20 20 Kapitel 2 Sådan navigerer du i mødet med displaytaster. Sådan konfigureres en adgangskode med displaytaster Du kan konfigurere en adgangskode, som deltagere skal indtaste for at få adgang til mødet. En adgangskode giver mødet ekstra sikkerhed. Du skal konfigurere en adgangskode en gang for hvert møde. Venter 12 INDTAST ADG ADMIN 1. Tryk på PASS fra ventemenuen for mødeledere. Adg.: IGEN Tast igen Adg.: IGEN OK OK 2. Indtast adgangskoden, og tryk på OK. Din adgangskode skal være mellem fire og otte tegn langt. Du bliver bedt om at indtaste den samme adgangskode igen for at bekræfte den. 3. Indtast adgangskoden igen, og tryk på OK. Intet match Angiv adgangskode Venter 12 INDTAST ADMIN Hvis adgangskoderne ikke stemmer overens, bliver du bedt om at indtaste dem igen ved at gentage proceduren i trin 2. Hvis dine adgangskoder er ens, vises denne besked kort for at vise, at adgangskoden er indstillet. Ventemenuen for mødeledere vises. Adgangskoden vises ikke længere som en indstilling. Sådan ændres mødeindstillinger inden mødet med displaytaster Venter 12 INDTAST ADG ADMIN Admin PIN MULI AFSL Lynstart: fra ΔNDR NΔSTE 1. Tryk på ADMIN fra den første hovedmenu. 2. Tryk på MULI. 3. Lynstart-indstillingen vises med den aktuelle indstilling. Tryk på ÆNDR, hvis du vil ændre indstillingen. Hver gang du trykker på ÆNDR, skifter indstillingen mellem "Fra" og "Til". Tryk på NÆSTE for at beholde den aktuelle indstilling og gå videre til næste indstilling. BEMÆRK! Systemet giver ikke mulighed for denne indstilling, hvis ikke administratoren har tildelt dig rettigheden. Uden Lynstart starter mødet, når du deltager i det. NN DA
21 Kapitel 2 Sådan navigerer du i mødet med displaytaster. 21 Ved afs: Afsl ΔNDR Besked: toner ΔNDR NΔSTE OK 4. Indstillingen for Fortsat møde vises med den aktuelle indstilling. Tryk på ÆNDR, hvis du vil ændre denne indstilling. Hver gang du trykker på ÆNDR, skifter indstillingen mellem "Afsl" og "Forts". Tryk på NÆSTE for at beholde den aktuelle indstilling og gå videre til næste indstilling. BEMÆRK! Systemet giver ikke mulighed for funktionen Fortsat møde, hvis ikke administratoren har tildelt dig rettigheden. Møder slutter, når du forlader dem. 5. Beskedfunktion vises med den aktuelle indstilling. Tryk på ÆNDR, hvis du vil ændre denne indstilling. Hver gang, du trykker på ÆNDR, skifter indstillingen mellem "toner", "navne" og "fra". Tryk på OK, hvis du vil beholde den aktuelle indstilling og afslutte. BEMÆRK! Systemet tilbyder ikke indstillingen "Fra", hvis ikke din administrator har tildelt dig denne rettighed. Admin PIN MULI AFSL Når du trykker på OK, vises Menuen Admin. Sådan deltager du i mødet med displaytaster Venter 12 INDTAST ADG ADMIN FortsÊt 1. Tryk INDTAST fra ventemenuen for mødeledere. Du huskes på din indstilling af Fortsat møde på en af to måder. Afslut Du deltager i mødet. Brugervejledning til Meet Me Conferencing
22 22 Kapitel 2 Sådan navigerer du i mødet med displaytaster. Mødelederaktiviteter under mødet. Du skal være mødeleder på mødet for at foretage de følgende procedurer. Disse procedurer beskriver, hvordan du navigerer et møde med displaytasterne på din telefon. Se "Mødeleder-kommandoerne under mødet, adgang med displaytaster" på side 16, hvis du vil se displaytasterne på din telefon. Du kan udføre de følgende procedurer, mens du deltager i et møde: "Sådan slår du mødets mikrofoner fra med displaytaster" på side 22 "Sådan slår du mødets mikrofoner til med displaytaster." på side 23 "Sådan vises mødedeltagere med displaytaster." på side 23 "Sådan låses et møde med displaytaster." på side 24 "Sådan åbnes et møde med displaytaster." på side 24 "Sådan slår du din egen (mødeleder) mikrofon fra med displaytaster." på side 24 "Sådan slår du din egen (mødeleder) mikrofon til med displaytaster." på side 25 "Sådan slås alle deltageres mikrofoner fra med displaytaster" på side 25 "Sådan slås mikrofonen fra hos en enkelt deltager med displaytaster" på side 26 "Sådan slås mikrofonen fra hos en enkelt deltager med displaytaster" på side 26 "Sådan afbrydes forbindelsen til en enkelt deltager med displaytaster" på side 27 "Sådan vises eller ændres mødeindstillinger med displaytaster" på side 28 "Sådan vises eller ændres indstillingerne for funktionen Fortsat møde med displaytasterne." på side 29 "Sådan vises eller ændres indstillingerne for Beskedfunktionen med displaytasterne." på side 29 "Sådan hører du en liste over tilgængelige kommandoer med displaytaster" på side 30 Hvis du vil høre en oplistning af deltagere, se tabel 6 på side 36 Sådan slår du mødets mikrofoner fra med displaytaster Hvis du slår mikrofonen fra for alle deltagere med kommandoen Slå mødets mikrofoner fra, kan deltagerne ikke selv slå deres mikrofoner til igen. 12:41 12 MÿDE VIS ANDRE 1. Tryk på 1VEJS fra den første hovedmenu. Alle mødedeltagerens mikrofoner bliver slået fra. 1VEJS ændres til MØDE. NN DA
23 Kapitel 2 Sådan navigerer du i mødet med displaytaster. 23 Sådan slår du mødets mikrofoner til med displaytaster. MÿDE VIS ANDRE 12: Tryk på MØDE fra den første hovedmenu. Alle mødedeltagerens mikrofoner bliver slået til. MØDE ændres til 1VEJS. Sådan vises mødedeltagere med displaytaster. Brug kommandoen Vis til at vise, slå mikrofoner fra hos deltagere og afbryde forbindelsen til deltagere. 1. Tryk på VIS fra den første hovedmenu. 01: Dave S. NΔSTE SL FRA 04: Joe M. NΔSTE SL FRA ANDRE ANDRE 2. Den første deltager vises. Hvis du vil slå mikrofonen fra hos en deltager, skal du trykke på NÆSTE, indtil du kan se den deltager, hvis mikrofon du vil slå fra. 3. Tryk på SLÅ FRA. SLÅ FRA ændres til FORTRYD. BEMÆRK! Systemer tilbyder ikke displaytasten SLÅ FRA, hvis deltagerens mikrofon allerede er slået fra. 04: Joe M. NΔSTE FORTRYD ANDRE 4. Hvis du vil afbryde forbindelsen til en deltager, skal du trykke på NÆSTE, indtil du kan se den deltager, du vil afbryde forbindelsen til. 07: Ann P. NΔSTE SL FRA ANDRE 5. Tryk på ANDRE. 07: Ann P. DISK - Ann 08: John B. NΔSTE SL FRA AFSLUT ANDRE 6. Tryk på DISK. Denne besked vises kort for at vise, at forbindelsen til deltageren er afbrudt. BEMÆRK! Tryk på AFSLUT på denne menu når som helst, for at afslutte kommandoen Vis. 7. Den næste deltager vises. Hvis du vil se de resterende deltagere, skal du trykke på NÆSTE, indtil slutningen af listen nås. Brugervejledning til Meet Me Conferencing
24 24 Kapitel 2 Sådan navigerer du i mødet med displaytaster. I alt: 10 IGEN OK 8. Denne besked vises, efter du har trykket på NÆSTE på den sidste deltager. Beskeden viser det totale antal deltagere. Hvis du vil se deltagerlisten igen, skal du trykke på IGEN. Hvis du vil afslutte, skal du trykke på OK. 14: Den første hovedmenu vises. Sådan låses et møde med displaytaster. 12:42 12 L S SL FRA ANDRE 12:42 12 L S.OP SL FRA ANDRE 1. Tryk på ANDRE fra den første hovedmenu. 2. Tryk på LÅS fra den næste hovedmenu. Systemet låser mødet. Fremtidige forsøg på at deltage i mødet er blokeret. LÅS-knappen skifter til LÅS.OP. Sådan åbnes et møde med displaytaster. 12:42 12 L S.OP SL FRA ANDRE 12:42 12 L S SL FRA ANDRE 1. Tryk på ANDRE fra den første hovedmenu. 2. Tryk på LÅS.OP fra den næste hovedmenu. Systemet låser mødet. LÅS.OP-knappen skifter til LÅS. Sådan slår du din egen (mødeleder) mikrofon fra med displaytaster. 12:42 12 L S.OP SL FRA ANDRE Sl fra SELV ALLE AFSLUT 1. Tryk på ANDRE fra den første hovedmenu. 2. Tryk på SLÅ FRA fra den næste hovedmenu. Undermenuen Slå fra vises. 3. Tryk på SELV. Din mikrofon er slået fra. BEMÆRK! Systemet fjerner SELV-knappen fra undermenuen Slå fra. Den følgende hovedmenu viser din status. NN DA
25 Kapitel 2 Sådan navigerer du i mødet med displaytaster. 25 SlÂet fra 12 SL TIL ANDRE 12: Tryk på ANDRE, hvis du vil se den første hovedmenu Den første hovedmenu vises. Sådan slår du din egen (mødeleder) mikrofon til med displaytaster. 12:41 12 L S SL FRA ANDRE 12:41 12 MULI CMDS AFSLUT 1. Tryk på ANDRE fra den første hovedmenu. 2. Tryk på ANDRE fra den næste hovedmenu. 3. Tryk på AFSLUT fra den næste hovedmenu. Den næste hovedmenu vises. SlÂet fra SL TIL ANDRE 4. Tryk på SLÅ TIL. Din mikrofon er slået til. 12:46 12 Den første hovedmenu vises. Systemet viser SELV-knappen fra undermenuen Slå fra. Sådan slås alle deltageres mikrofoner fra med displaytaster Hvis du slår mikrofonen fra hos alle deltagere med denne kommando, kan de slå deres egen mikrofon til igen. 1. Tryk på ANDRE fra den første hovedmenu. 12:42 12 L S.OP SL FRA ANDRE Sl fra SELV ALLE AFSLUT 2. Tryk på SLÅ FRA fra den næste hovedmenu. Undermenuen Slå fra vises. 3. Tryk på ALLE. Alle deltagerens mikrofoner bliver slået fra. Deltagere kan slå deres mikrofoner til igen. 12:46 12 Den første hovedmenu vises. Brugervejledning til Meet Me Conferencing
26 26 Kapitel 2 Sådan navigerer du i mødet med displaytaster. Sådan slås mikrofonen fra hos en enkelt deltager med displaytaster 01: Dave S. NΔSTE SL FRA ANDRE 04: Joe M. NΔSTE SL FRA ANDRE 04: Joe M. NΔSTE FORTRYD ANDRE 08: John B. DISK AFSLUT 14: Tryk på VIS fra den første hovedmenu. 2. Den første deltager vises. Hvis du vil slå mikrofonen fra hos en deltager, skal du trykke på NÆSTE, indtil du kan se den deltager, hvis mikrofon du vil slå fra. BEMÆRK! Systemer tilbyder ikke displaytasten SLÅ FRA, hvis deltagerens mikrofon allerede er slået fra. 3. Tryk på SLÅ FRA for at slå deltagerens mikrofon fra. SLÅ FRA ændres til FORTRYD. BEMÆRK! FORTRYD er tilgængelig i 15 sekunder efter der er valgt SLÅ FRA. Efter 15 sekunder bliver displaytasten blank, og deltagerne skal selv slå deres mikrofon til. 4. Tryk ANDRE. 5. Tryk på AFSLUT. 6. Den første hovedmenu vises. Sådan slås mikrofonen fra hos en enkelt deltager med displaytaster 01: Dave S. NΔSTE SL FRA ANDRE 04: Joe M. NΔSTE FORTRYD ANDRE 1. Tryk på VIS fra den første hovedmenu. 2. Den første deltager vises. Hvis du vil slå mikrofonen til hos en deltager, skal du trykke på NÆSTE, indtil du kan se den deltager, hvis mikrofon du vil slå til. 3. Tryk på FORTRYD, hvis du vil slå mikrofonen til hos en deltager. FORTRYD ændres til SLÅ FRA. BEMÆRK! FORTRYD er tilgængelig i 15 sekunder efter der er valgt SLÅ FRA. Efter 15 sekunder bliver displaytasten blank, og deltagerne skal selv slå deres mikrofon til. 04: Joe M. NΔSTE SL FRA ANDRE 4. Tryk på ANDRE. NN DA
27 Kapitel 2 Sådan navigerer du i mødet med displaytaster : Joe M ḊISK AFSLUT 12: Tryk på AFSLUT. 6. Den første hovedmenu vises. Sådan afbrydes forbindelsen til en enkelt deltager med displaytaster 1. Tryk på VIS fra den første hovedmenu. 01: Dave S. NΔSTE SL FRA 07: Ann P. NΔSTE SL FRA ANDRE ANDRE 2. Den første deltager vises. Hvis du vil afbryde forbindelsen til en deltager, skal du trykke på NÆSTE, indtil du kan se den deltager, du vil afbryde forbindelsen til. 3. Tryk på ANDRE. 07: Ann P ḊISK AFSLUT 4. Tryk på DISK. - Ann Denne besked vises kort for at vise, at forbindelsen til deltageren er afbrudt. 08: John B. NΔSTE SL FRA 08: John B. DISK ANDRE AFSLUT 5. Den næste deltager vises. Hvis du vil afslutte visningen, skal du trykke på ANDRE. 6. Tryk på AFSLUT. 12:41 11 Den første hovedmenu vises. Brugervejledning til Meet Me Conferencing
28 28 Kapitel 2 Sådan navigerer du i mødet med displaytaster. Sådan vises eller ændres mødeindstillinger med displaytaster Du kan vise eller ændre funktionen Fortsat møde eller Beskedfunktionen, mens du deltager i mødet. 1. Tryk på ANDRE fra den første hovedmenu. L S SL FRA ANDRE MULI CMDS AFSLUT Ved afs: Afsl ΔNDR NΔSTE 2. Tryk på ANDRE fra den næste hovedmenu. 3. Tryk på MULI fra den næste hovedmenu. 4. Indstillingen for Fortsat møde vises med den aktuelle indstilling. Tryk på SKFT, hvis du vil ændre denne indstilling. Denne indstilling skifter mellem "Afsl" og "Forts". Tryk på ÆNDR for at beholde den aktuelle indstilling og gå videre til næste indstilling. BEMÆRK! Systemet giver ikke mulighed for funktionen Fortsat møde, hvis ikke administratoren har tildelt dig rettigheden. Møder slutter, når du forlader dem. Besked: toner ΔNDR OK 5. Beskedfunktion vises med den aktuelle indstilling. Tryk på ÆNDR, hvis du vil ændre denne indstilling. Hver gang, du trykker på ÆNDR, skifter indstillingen mellem "toner", "navne" og "fra". Tryk på OK, hvis du vil beholde den aktuelle indstilling og afslutte. BEMÆRK! Systemet tilbyder ikke indstillingen "Fra", hvis ikke din administrator har tildelt dig denne rettighed. MULI CMDS AFSLUT Når du trykker på OK, vises menuen Indstillinger. NN DA
29 Kapitel 2 Sådan navigerer du i mødet med displaytaster. 29 Sådan vises eller ændres indstillingerne for funktionen Fortsat møde med displaytasterne. L S SL FRA ANDRE MULI CMDS AFSLUT Ved afs: Afsl ΔNDR NΔSTE 1. Tryk på ANDRE fra den første hovedmenu. 2. Tryk på ANDRE fra den næste hovedmenu. 3. Tryk på MULI fra den næste hovedmenu. 4. Indstillingen for Fortsat møde vises med den aktuelle indstilling. Tryk på ÆNDR, hvis du vil ændre denne indstilling. Denne indstilling skifter mellem "Afsl" og "Forts". Tryk på *, hvis du vil beholde den aktuelle indstilling og afslutte. BEMÆRK! Systemet giver ikke mulighed for funktionen Fortsat møde, hvis ikke administratoren har tildelt dig rettigheden. Møder slutter, når du forlader dem. 12:41 12 Hvis du trykker på *, vises hovedmenuen. Sådan vises eller ændres indstillingerne for Beskedfunktionen med displaytasterne. L S SL FRA ANDRE MULI CMDS AFSLUT Ved afs: Afsl ΔNDR NΔSTE 1. Tryk på ANDRE fra den første hovedmenu. 2. Tryk på ANDRE fra den næste hovedmenu. 3. Tryk på MULI fra den næste hovedmenu. 4. Tryk på NÆSTE, hvis du vil gå til Beskedfunktionen. Besked: toner ΔNDR OK 5. Beskedfunktion vises med den aktuelle indstilling. Tryk på ÆNDR, hvis du vil ændre denne indstilling. Hver gang, du trykker på ÆNDR, skifter indstillingen mellem "toner", "navne" og "fra". Tryk på OK, hvis du vil beholde den aktuelle indstilling og afslutte. BEMÆRK! Systemet tilbyder ikke indstillingen "Fra", hvis ikke din administrator har tildelt dig denne rettighed. MULI CMDS AFSLUT Når du trykker på OK, vises menuen Indstillinger. Brugervejledning til Meet Me Conferencing
30 30 Kapitel 2 Sådan navigerer du i mødet med displaytaster. Sådan hører du en liste over tilgængelige kommandoer med displaytaster L S SL FRA ANDRE MULI CMDS AFSLUT 12: Tryk på ANDRE fra den første hovedmenu. 2. Tryk på ANDRE fra den næste hovedmenu. 3. Tryk på CMDS fra den næste hovedmenu. Du hører en liste over tilgængelige kommandoer. Dit display viser kommandoerne, efterhånden som du hører dem Du kan trykke på hvilken som helst tast for at afslutte kommandolisten. 4. Den første hovedmenu vises. Deltageraktiviteter Deltagere gennemfører de følgende procedurer, når de deltager i et møde: "Sådan får du adgang til et møde (deltager)" på side 37 "Sådan slår du din (deltager)mikrofon fra eller til med displaytaster." på side 30 "Sådan vises en deltagerliste med displaytaster." på side 31 Hvis du vil høre en oplistning af deltagere, se tabel 6 på side 36 "Sådan hører du en liste over tilgængelige kommandoer med displaytaster" på side 31 "Sådan overføres en deltager til et møde" på side 37 Sådan slår du din (deltager)mikrofon fra eller til med displaytaster. SL FRA VIS ANDRE SL FRA VIS ANDRE 1. Tryk på SLÅ FRA fra den første hovedmenu. Din mikrofon er slået fra. SLÅ FRA ændres til SLÅ TIL. 2. Tryk på SLÅ TIL i hovedmenuen. Din mikrofon er slået til. SLÅ TIL ændres til SLÅ FRA. NN DA
31 Kapitel 2 Sådan navigerer du i mødet med displaytaster. 31 Sådan vises en deltagerliste med displaytaster. SL FRA VIS ANDRE 1. Tryk VIS fra den første hovedmenu. 01: Dave S. NΔSTE 02: Pete T. NΔSTE AFSLUT AFSLUT 2. Den første deltager vises. Tryk på NÆSTE, hvis du vil gå til den næste deltager. Tryk på AFSLUT når som helst under visning af deltagere, hvis du vil afslutte kommandoen Vis. 3. Tryk på NÆSTE indtil du når den sidste deltager. 12: Jill M. NΔSTE AFSLUT 4. Tryk på NÆSTE ved den sidste deltager. I alt: 12 IGEN OK 5. Tryk på IGEN, hvis du vil se listen igen. Tryk på OK for at afslutte kommandoen Vis. Sådan hører du en liste over tilgængelige kommandoer med displaytaster SL FRA VIS ANDRE CMDS AFSLUT SL FRA VIS ANDRE 1. Tryk på ANDRE fra den første hovedmenu. 2. Tryk på CMDS fra den næste hovedmenu. Du hører en liste over tilgængelige kommandoer. Dit display viser kommandoerne, efterhånden som du hører dem Du kan trykke på hvilken som helst tast for at afslutte kommando-listen. 3. Den første hovedmenu vises. Brugervejledning til Meet Me Conferencing
32 32 Kapitel 2 Sådan navigerer du i mødet med displaytaster. NN DA
33 33 Kapitel 3 Sådan navigerer du mødet med tastaturet. Brug procedurerne i dette kapitel til at deltage i, konfigurere og navigere i Meet Me Conferencing med tastaturet. Når du bruger et eksternt apparat eller et med 1 linje, bliver du vejledt af en stemmeprompt. Mødelederaktiviteter inden mødet Du skal være mødeleder for at gennemføre de følgende procedurer: Disse procedurer beskriver, hvordan du deltager i og konfigurerer et møde: "Sådan får du adgang til ventemenuen for mødeledere" på side 38 "Sådan ændrer du PIN-koden med tastaturet" på side 33 "Sådan indstiller du en adgangskode med tastaturet." på side 34 "Sådan ændrer du mødeindstillinger med tastaturet" på side 34 "Sådan deltager du i mødet med tastaturet." på side 35 Sådan ændrer du PIN-koden med tastaturet 1 Ved ventemenuen for mødeledere hører du følgende prompt: "Når du er klar til at deltage i mødet, tryk et." "Hvis dette møde kræver en adgangskode, tryk to." "Hvis du vil ændre indstillinger for mødet, tryk tre." Tryk tre (3). Hvis du vil ændre PIN-koden, skal du følge stemmeprompten. 2 Tryk et (1). 3 Skriv den nye PIN-kode og tryk på firkant (#). 4 Skriv den nye Pin-kode igen for at bekræfte den, og tryk på firkant (#). Hvis værdierne stemmer overens, ændrer systemet din PIN-kode. Hvis værdierne ikke stemmer overens, skal du gå til trin 2. Brugervejledning til Meet Me Conferencing
34 34 Kapitel 3 Sådan navigerer du mødet med tastaturet. Sådan indstiller du en adgangskode med tastaturet. Du kan indstille den adgangskode, deltagerne skal taste, inden de kan deltage i mødet. En adgangskode giver mødet ekstra sikkerhed. 1 Ved ventemenuen for mødeledere hører du følgende prompt: "Når du er klar til at deltage i mødet, tryk et." "Hvis dette møde kræver en adgangskode, tryk to." "Hvis du vil ændre indstillinger for mødet, tryk tre." Tryk to (2). Hvis du vil ændre adgangskoden, skal du følge stemmeprompten. 2 Indtast adgangskoden og tryk på firkant (#). Din adgangskode skal være mellem fire og otte tegn langt. 3 Indtast adgangskoden igen for at bekræfte den, og tryk på firkant (#). Hvis adgangskoderne stemmer overens, kan du deltage i mødet eller ændre indstillinger for mødet. Hvis adgangskoderne ikke stemmer overens, bliver du bedt om at indtaste dem igen ved at gentage proceduren i trin 3. Sådan ændrer du mødeindstillinger med tastaturet 1 Ved ventemenuen for mødeledere hører du følgende prompt: "Når du er klar til at deltage i mødet, tryk et." "Hvis dette møde kræver en adgangskode, tryk to." "Hvis du vil ændre indstillinger for mødet, tryk tre." Tryk tre (3). Hvis du vil ændre adgangskoden, skal du følge stemmeprompten. 2 Tryk to (2). 3 Hvis du vil aktivere Lynstart, skal du trykke et (1); eller, hvis du vil springe dette trin over, tryk på firkant (#). Hvis du trykker et (1), starter fremtidige møder, når deltagerne ankommer. Hvis du trykker firkant (#), starter fremtidige konferencer, når du ankommer. Bemærk: Systemet giver ikke mulighed for denne indstilling, hvis ikke administratoren har tildelt dig rettigheden. Uden Lynstart starter mødet, når du deltager i det. NN DA
35 Kapitel 3 Sådan navigerer du mødet med tastaturet Hvis du vil tillade at mødet fortsætter efter du afbryder forbindelsen, tryk et (1); eller, hvis du vil springe dette trin over, tryk på firkant (#). Hvis du trykker et (1), fortsætter møder når du forlader dem. Hvis du trykker firkant (#), slutter møder når du forlader dem. Bemærk: Systemet giver ikke mulighed for denne indstilling, hvis ikke administratoren har tildelt dig rettigheden. Uden Fortsat møde slutter møder, når du forlader dem. 5 Hvis du vil acceptere Tone-meldingen, skal du trykke på firkant (#) eller trykke på et (1) for at høre den næste indstilling. 6 Hvis du vil acceptere Navne-meldingen, skal du trykke på firkant (#) eller trykke på et (1) for at høre den næste indstilling. 7 Hvis du vil acceptere indstillingen Ingen meddelelse, skal du trykke på firkant (#) eller trykke på et (1) for at vende tilbage til trin 5. Bemærk: Systemet tilbyder ikke indstillingen Ingen meddelelse, hvis ikke din administrator har tildelt dig denne rettighed. Sådan deltager du i mødet med tastaturet. 1 Ved ventemenuen for mødeledere hører du følgende prompt: "Når du er klar til at deltage i mødet, tryk et." "Hvis dette møde kræver en adgangskode, tryk to." "Hvis du vil ændre indstillinger for mødet, tryk tre." Tryk et (1). Du deltager i mødet. Brugervejledning til Meet Me Conferencing
36 36 Kapitel 3 Sådan navigerer du mødet med tastaturet. Mødelederaktiviteter inden mødet Den følgende tabel viser, hvordan du navigerer i et møde med tastaturet. Se tabel 6 på side 36. Tabel 6 Mødelederkommandoer under et møde, tastaturadgang Kommando Taster Slå mødets mikrofoner fra ## Slå mødets mikrofoner til 99 Lås et møde *4 Åbn et møde *5 Slå din egen mikrofon fra *6 Slå din egen mikrofon til *7 Slå mikrofonen fra hos alle deltagere 88 Skift indstilling for funktionen Fortsat møde *8 Skift indstilling for Beskedfunktionen *9 Hør deltagerne oplistet. *# Hør en liste over kommandoer ** Deltageraktiviteter Deltagere kan udføre de følgende procedurer: "Sådan får du adgang til et møde (deltager)" på side 37 "Sådan overføres en deltager til et møde" på side 37 Hvis du vil navigere i et møde, skal du følge kommandoerne beskrevet i den følgende tabel. Se tabel 7 på side 36. Tabel 7 Deltagerkommandoer under mødet, tastaturadgang Kommandoer Taster Slå din egen mikrofon fra *6 Slå din egen mikrofon til *7 Hør deltagerne oplistet. *# Hør en liste over kommandoer ** NN DA
37 37 Kapitel 4 Almindelige procedurer Brug de almindelige procedurer i dette kapitel for at navigere i Meet Me Conferencing: "Sådan overføres en deltager til et møde" på side 37 "Sådan får du adgang til et møde (deltager)" på side 37 "Sådan får du adgang til ventemenuen for mødeledere" på side 38 Sådan overføres en deltager til et møde En intern bruger kan overføre en person, der ringer op, til et møde. Den interne bruger udfører følgende trin under et opkald: 1 Brug F930 eller viderestilling af opkald til at overføre den, der ringer op, til mødetjenesten. Se "Adgang til mødetjenesten" på side Hvis du er mødeleder, skal du trykke på firkant (#); ellers skal du indtaste adgangskoden til mødet og trykke på firkant (#). Det parkerede opkald træder ind i mødet. Bemærk: Hvis den interne bruger allerede er en deltager i et parkeret telefonmøde, skal han/hun manuelt hente det parkerede opkald. Sådan får du adgang til et møde (deltager) Denne procedure er kun for deltagere. Før du starter denne procedure, skal du ringe til mødetjenesten som beskrevet i afsnit "Adgang til mødetjenesten" på side Indtast adgangskoden og tryk på firkant (#). Adgangskoden er mødelederens lokalnummer. 2 Tryk på firkant (#) eller bliv på linjen for at bekræfte, at du ikke er mødelederen. 3 Sig dit navn. Hvis mødet ikke er startet, biiver dit opkald parkeret, og du skal vente. Bemærk: Hvis mødelederen har valgt, at deltagerne skal sige deres navn, beder systemet dig om at sige dit navn. Hvis ikke, springer systemet dette trin over. Bemærk: Der afspilles en besked hvert minut, mens du venter på, at mødet går i gang. Hvis du har brug for hjælp, skal du trykke på 0, mens du hører prompten, for at blive viderestillet til omstillingen. Brugervejledning til Meet Me Conferencing
38 38 Kapitel 4 Almindelige procedurer 4 Indtast adgangskoden, hvis du bliver bedt om det. Du deltager i mødet. Bemærk: Dette trin finder sted, når mødet starter, eller når du får adgang til et møde, der allerede er i gang. Sådan får du adgang til ventemenuen for mødeledere Denne procedure er kun for mødeledere. Før du starter denne procedure, skal du ringe til mødetjenesten som beskrevet i "Adgang til mødetjenesten" på side Systemet beder dig om din adgangskode. Hvis du ringer fra dit eget lokalnummer, skal du trykke på firkant (#). Ellers skal du indtaste dit eget lokalnummer og trykke på firkant (#). Bemærk: Hvis du ringer fra dit eget lokalnummer (sat op som en mødebro), springer systemet næste trin over (trin 2) og beder dig direkte om din PIN-kode (trin 3). 2 Tryk på stjerne (*) for at bekræfte, at du er mødelederen. 3 Indtast din PIN-kode, og tryk på firkant (#). Indtast 0000, hvis det er første gang du får adgang til mødefunktionen, eller hvis administrator har nulstillet din PIN-kode. Systemet beder dig om at ændre det. Hvis PIN-godkendelse mislykkes, fordi din adgangskode er udløbet, beder systemet dig om at ændre den. Se "Sådan ændres PIN-koden med displaytaster" på side 19 eller "Sådan ændrer du PIN-koden med tastaturet" på side 33. Hvis PIN-godkendelse lykkes, får du adgang til ventemenuen for mødeledere. Bemærk: Du skal bruge et internt sæt for at ændre din PIN-kode. Hvis du skal ændre din PIN-kode, og du ringer fra en ekstern linje, advarer systemet dig og afbryder opkaldet. Hvis du har logget på mødet som mødeleder, hører du en liste over mødelederkommandoer. NN DA
Brugervejledning til IP Audio Conference Phone BCM Business Communications Manager
 Brugervejledning til IP Audio Conference Phone 2033 BCM50 2.0 Business Communications Manager Dokumentstatus: Standard Dokumentversion: 01.01 Artikelkode: NN40050-102-DA Dato: August 2006 Copyright Nortel
Brugervejledning til IP Audio Conference Phone 2033 BCM50 2.0 Business Communications Manager Dokumentstatus: Standard Dokumentversion: 01.01 Artikelkode: NN40050-102-DA Dato: August 2006 Copyright Nortel
Sådan afbrydes forbindelsen Når du vil afslutte CallPilot-sessionen, skal du trykke 83 for at afbryde forbindelsen eller lægge røret på.
 POSTKASSE-LOGON Du skal bruge et adgangsnummer (ring op til lokal 7600) til CallPilot Multimedia Messaging, et postkassenummer (7 + værelsesnummer) og en adgangskode for at logge på postkassen. 137 + værelsesnummer
POSTKASSE-LOGON Du skal bruge et adgangsnummer (ring op til lokal 7600) til CallPilot Multimedia Messaging, et postkassenummer (7 + værelsesnummer) og en adgangskode for at logge på postkassen. 137 + værelsesnummer
Brugermanual. OpenScape Voice. Siemens OpenStage 40. Opsætning på bordtelefon. Version 07/15
 Brugermanual OpenScape Voice Siemens OpenStage 40 Opsætning på bordtelefon Version 07/15 Udskriv denne brugermanual Denne manual er designet til at blive udskrevet som et hæfte, du kan gemme og bruge som
Brugermanual OpenScape Voice Siemens OpenStage 40 Opsætning på bordtelefon Version 07/15 Udskriv denne brugermanual Denne manual er designet til at blive udskrevet som et hæfte, du kan gemme og bruge som
Business Communications Manager Telefonens funktioner
 Business Communications Manager Telefonens funktioner 2002 Nortel Networks P0341611 Version 02 Taster Funktionstasten i Business Series Terminal (T-series) er et lille globusikon. På funktionstasten i
Business Communications Manager Telefonens funktioner 2002 Nortel Networks P0341611 Version 02 Taster Funktionstasten i Business Series Terminal (T-series) er et lille globusikon. På funktionstasten i
Cisco Unity Express 2.3 Voice-Mail System Brugervejledning
 Cisco Unity Express 2.3 Voice-Mail System Brugervejledning Revideret: 31. juli 2006, OL-10491-01 Første udgave: 31. juli 2006 Senest opdateret: 31. juli 2006 Denne vejledning beskriver nogle af de avancerede
Cisco Unity Express 2.3 Voice-Mail System Brugervejledning Revideret: 31. juli 2006, OL-10491-01 Første udgave: 31. juli 2006 Senest opdateret: 31. juli 2006 Denne vejledning beskriver nogle af de avancerede
Quick Guide til IP-telefoner
 Quick Guide til IP-telefoner Marts 2011 Indholdsfortegnelse Quick Guide til... 1 IP-telefoner... 1 Indholdsfortegnelse... 2 Generelt om IP-telefonen... 4 Grundlæggende opkaldsfunktioner... 5 Forskellige
Quick Guide til IP-telefoner Marts 2011 Indholdsfortegnelse Quick Guide til... 1 IP-telefoner... 1 Indholdsfortegnelse... 2 Generelt om IP-telefonen... 4 Grundlæggende opkaldsfunktioner... 5 Forskellige
Brugermanual. OpenScape Voice. Siemens OpenStage 40. Opsætning via hjemmeside. Version 07/15
 Brugermanual OpenScape Voice Siemens OpenStage 40 Opsætning via hjemmeside Version 07/15 Udskriv denne brugermanual Denne manual er designet til at blive udskrevet som et hæfte, du kan gemme og bruge som
Brugermanual OpenScape Voice Siemens OpenStage 40 Opsætning via hjemmeside Version 07/15 Udskriv denne brugermanual Denne manual er designet til at blive udskrevet som et hæfte, du kan gemme og bruge som
Brugervejledning til udvidelsesmodulet for IP-telefoner i 1100-serien. IP-telefon 1110 Business Communications Manager
 Brugervejledning til udvidelsesmodulet for IP-telefoner i 1100-serien IP-telefon 1110 Business Communications Manager Dokumentstatus: Standard Dokumentversion: 01.01 Dokumentnummer: NN40050-118-DA Dato:
Brugervejledning til udvidelsesmodulet for IP-telefoner i 1100-serien IP-telefon 1110 Business Communications Manager Dokumentstatus: Standard Dokumentversion: 01.01 Dokumentnummer: NN40050-118-DA Dato:
Brugerguide Tillægspakke Telefoni
 Brugerguide Tillægspakke Telefoni Tillægspakke Telefoni indeholder: Vis nummer side 1 Viderestilling side 1 Telefonsvarer side 3 Bemærk: Du kan også redigere indstillinger for viderestilling og telefonsvarer
Brugerguide Tillægspakke Telefoni Tillægspakke Telefoni indeholder: Vis nummer side 1 Viderestilling side 1 Telefonsvarer side 3 Bemærk: Du kan også redigere indstillinger for viderestilling og telefonsvarer
Denne vejledning giver instruktion i brugen af systemtelefon Basis.
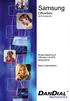 INDLEDNING Tillykke med jeres telefonanlæg fra DanDial A/S. Denne vejledning giver instruktion i brugen af systemtelefon Basis. Brug venligst tid på at læse vejledningen og blive fortrolig med betjeningen
INDLEDNING Tillykke med jeres telefonanlæg fra DanDial A/S. Denne vejledning giver instruktion i brugen af systemtelefon Basis. Brug venligst tid på at læse vejledningen og blive fortrolig med betjeningen
TDC Erhverv P.A. Brugermanual til iphone
 1 TDC Erhverv P.A Brugermanual til iphone 2 Indhold Installation og opsætning... 3 Kontakter... 4 Fjernkontor... 6 Vil ikke forstyrres... 7 Omstil opkald... 8 Viderestilling af opkald... 9 Parallelringning...10
1 TDC Erhverv P.A Brugermanual til iphone 2 Indhold Installation og opsætning... 3 Kontakter... 4 Fjernkontor... 6 Vil ikke forstyrres... 7 Omstil opkald... 8 Viderestilling af opkald... 9 Parallelringning...10
Mobilt lokalnummer Kom hurtigt i gang. Version 1.0a
 Mobilt lokalnummer Kom hurtigt i gang Version 1.0a Sådan bruger du dit mobile lokalnummer Som følge af systemets indbyggede fleksibilitet kan facilitetskoder og tilbudte faciliteter adskille sig fra det,
Mobilt lokalnummer Kom hurtigt i gang Version 1.0a Sådan bruger du dit mobile lokalnummer Som følge af systemets indbyggede fleksibilitet kan facilitetskoder og tilbudte faciliteter adskille sig fra det,
Brugervejledning til TDC Scale. Telefonen der er tilknyttet TDC Scale via en ATA-boks (ATA=Analog Telefoni Adapter fra LinkSys) Version 1-20091119
 Brugervejledning til TDC Scale Telefonen der er tilknyttet TDC Scale via en ATA-boks (ATA=Analog Telefoni Adapter fra LinkSys) Version 1-20091119 Indledning... 3 Indledning... 3 Parkering af opkald...
Brugervejledning til TDC Scale Telefonen der er tilknyttet TDC Scale via en ATA-boks (ATA=Analog Telefoni Adapter fra LinkSys) Version 1-20091119 Indledning... 3 Indledning... 3 Parkering af opkald...
Cisco Unity Express Voicemail System Brugervejledning
 Cisco Unity Express Voicemail System Brugervejledning Version 2.1 Denne vejledning indeholder oplysninger om en række avancerede voicemail-funktioner i dit Cisco Unity Express voicemail-system. Brug denne
Cisco Unity Express Voicemail System Brugervejledning Version 2.1 Denne vejledning indeholder oplysninger om en række avancerede voicemail-funktioner i dit Cisco Unity Express voicemail-system. Brug denne
TDC Scale LG IP 8815. Brugervejledning
 TDC Scale LG IP 8815 Brugervejledning Februar 2011 Indholdsfortegnelse Indledning... 3 Besvarelse af opkald... 5 Afvis opkald... 5 Foretag opkald... 6 Afslut opkald... 6 Genkald... 6 Skjul nummer per kald...
TDC Scale LG IP 8815 Brugervejledning Februar 2011 Indholdsfortegnelse Indledning... 3 Besvarelse af opkald... 5 Afvis opkald... 5 Foretag opkald... 6 Afslut opkald... 6 Genkald... 6 Skjul nummer per kald...
Log ind. Skriv www.mobilflex-connect.dk i din browser. Du logger ind på siden med dit mobilnummer.
 Mobil FlexConnect Din mobiltelefon har en webside, hvor du kan lave forskellige indstillinger for dine kald til og fra din mobiltelefon. Websiden hedder Mobil FlexConnect: www.mobilflex-connect.dk Denne
Mobil FlexConnect Din mobiltelefon har en webside, hvor du kan lave forskellige indstillinger for dine kald til og fra din mobiltelefon. Websiden hedder Mobil FlexConnect: www.mobilflex-connect.dk Denne
BRUGERVEJLEDNING FOR FASTNETTELEFONER
 BRUGERVEJLEDNING FOR FASTNETTELEFONER TELEFON 69 12 12 12 WWW.DANSKKABELTV.DK INDHOLD Tonesignaler s. 3 Opkald s. 3 Modtage kald s. 3 Samtale venter s. 3 Viderestilling s. 4 Viderestilling ved intet svar
BRUGERVEJLEDNING FOR FASTNETTELEFONER TELEFON 69 12 12 12 WWW.DANSKKABELTV.DK INDHOLD Tonesignaler s. 3 Opkald s. 3 Modtage kald s. 3 Samtale venter s. 3 Viderestilling s. 4 Viderestilling ved intet svar
Forte ISDN PABC 10/20/32/50/100 Brugervejledning Standardtelefoner
 Forte ISDN PABC 10/20/32/50/100 Brugervejledning Standardtelefoner Brugervejledning Standardtelefoner 1 2 Brugervejledning Standardtelefoner Indholdsfortegnelse 1. INTRODUKTION...4 2. SYMBOLER I GUIDEN...5
Forte ISDN PABC 10/20/32/50/100 Brugervejledning Standardtelefoner Brugervejledning Standardtelefoner 1 2 Brugervejledning Standardtelefoner Indholdsfortegnelse 1. INTRODUKTION...4 2. SYMBOLER I GUIDEN...5
TDC Erhverv P.A. Brugermanual til Android
 1 TDC Erhverv P.A Brugermanual til Android 2 Indhold Installation og opsætning... 3 Kontakter... 4 Fjernkontor... 6 Vil ikke forstyrres... 7 Omstil opkald... 8 Viderestilling af opkald... 9 Parallelringning...10
1 TDC Erhverv P.A Brugermanual til Android 2 Indhold Installation og opsætning... 3 Kontakter... 4 Fjernkontor... 6 Vil ikke forstyrres... 7 Omstil opkald... 8 Viderestilling af opkald... 9 Parallelringning...10
Artikel-nr. P0606025 01. CallPilot. Message Networking Brugervejledning
 Artikel-nr. CallPilot Message Networking Brugervejledning CallPilot Message Networking User Guide (Brugervejledning til CallPilot Message Networking) Copyright 2003 Nortel Networks Alle rettigheder forbeholdes.
Artikel-nr. CallPilot Message Networking Brugervejledning CallPilot Message Networking User Guide (Brugervejledning til CallPilot Message Networking) Copyright 2003 Nortel Networks Alle rettigheder forbeholdes.
Part No.: 18934 Version 1.0
 Offentlig Information Samsung Telecoms kan uden forudgående varsel revidere denne brugervejledning uanset grunden til dette. Samsung Telecoms kan endvidere uden forudgående varsel ændre design, komponenter
Offentlig Information Samsung Telecoms kan uden forudgående varsel revidere denne brugervejledning uanset grunden til dette. Samsung Telecoms kan endvidere uden forudgående varsel ændre design, komponenter
Telefonadministration
 Telefonadministration Styring af telefonfunktioner gennem Tast-selv system Brugervejledning Version 1.2 Dansk August 2014 Velkommen! Denne manual beskriver, hvorledes man kan ændre indstillingerne for
Telefonadministration Styring af telefonfunktioner gennem Tast-selv system Brugervejledning Version 1.2 Dansk August 2014 Velkommen! Denne manual beskriver, hvorledes man kan ændre indstillingerne for
Om 9608/9611 IP Telefon
 IP Office 9608/9611 Telefon betjeningsguide Meddelelse / ringe indikation Mistede opkald Linietast Funktionstast etiket Funktionstast Om 9608/9611 IP Telefon Telefonen understøtter 24 programmerbare linie
IP Office 9608/9611 Telefon betjeningsguide Meddelelse / ringe indikation Mistede opkald Linietast Funktionstast etiket Funktionstast Om 9608/9611 IP Telefon Telefonen understøtter 24 programmerbare linie
QUICK GUIDE SNOM320 VOIP BUSINESS PHONES REV. 2010
 QUICK GUIDE SNOM320 VOIP BUSINESS PHONES REV. 2010 INDHOLD Indledning... 3 Tilslut telefonen... 3 Generelt... 4 Ændring af ringetone... 5 Foretag et opkald... 5 Besvar et opkald... 5 Omstilling af opkald...
QUICK GUIDE SNOM320 VOIP BUSINESS PHONES REV. 2010 INDHOLD Indledning... 3 Tilslut telefonen... 3 Generelt... 4 Ændring af ringetone... 5 Foretag et opkald... 5 Besvar et opkald... 5 Omstilling af opkald...
Brugervejledning til. Nortel Networks IP Phone 2001
 Artikel-nr. P0609363 02 5. marts 2004 Business Communications Manager Brugervejledning til Nortel Networks IP Phone 2001 Introduktion 3 Nortel Networks IP Phone 2001 bringer tale og data ind på skrivebordet.
Artikel-nr. P0609363 02 5. marts 2004 Business Communications Manager Brugervejledning til Nortel Networks IP Phone 2001 Introduktion 3 Nortel Networks IP Phone 2001 bringer tale og data ind på skrivebordet.
Cisco Unity Express 7.0 Voice-Mail System Brugervejledning til avancerede funktioner
 Cisco Unity Express 7.0 Voice-Mail System Brugervejledning til avancerede funktioner Revideret: 20.01.09, Første udgave: 5. november, 2007 Senest opdateret: 20.01.09 I denne vejledning beskrives nogle
Cisco Unity Express 7.0 Voice-Mail System Brugervejledning til avancerede funktioner Revideret: 20.01.09, Første udgave: 5. november, 2007 Senest opdateret: 20.01.09 I denne vejledning beskrives nogle
Cisco Unity Express 3.0/3.1 Voice-Mail System Brugervejledning til avancerede funktioner
 Cisco Unity Express 3.0/3.1 Voice-Mail System Brugervejledning til avancerede funktioner Revideret: 7. maj 2007, OL-13250-01 Første udgave: 1. maj 2006 Senest opdateret: 7. maj 2007 I denne vejledning
Cisco Unity Express 3.0/3.1 Voice-Mail System Brugervejledning til avancerede funktioner Revideret: 7. maj 2007, OL-13250-01 Første udgave: 1. maj 2006 Senest opdateret: 7. maj 2007 I denne vejledning
BRUGERVEJLEDNING ADMINISTRATIONSPORTAL FOR FORHANDLERE
 BRUGERVEJLEDNING ADMINISTRATIONSPORTAL FOR FORHANDLERE Dato: 7. januar 2015 Version: 1.0 Indholdsfortegnelse 1. Indledning...3 A. Administrationsportal...3 2. Kom godt i gang...4 A. Minimumskrav...4 B.
BRUGERVEJLEDNING ADMINISTRATIONSPORTAL FOR FORHANDLERE Dato: 7. januar 2015 Version: 1.0 Indholdsfortegnelse 1. Indledning...3 A. Administrationsportal...3 2. Kom godt i gang...4 A. Minimumskrav...4 B.
Business Communications Manager Oversigtskort til i2004 Internet Telephone
 Artikel-nr. P0995221 01 Business Communications Manager Oversigtskort til i2004 Internet Telephone Introduktion 3 Business Communications Manager i2004 Internet Telephone bringer tale og data ind på skrivebordet.
Artikel-nr. P0995221 01 Business Communications Manager Oversigtskort til i2004 Internet Telephone Introduktion 3 Business Communications Manager i2004 Internet Telephone bringer tale og data ind på skrivebordet.
Brugervejledning. Analoge telefonapparater. Til LG LDK-24/50/100-omstillingsanlæg version 3
 Brugervejledning Analoge telefonapparater Til LG LDK-24/50/100-omstillingsanlæg version 3 Indholdsfortegnelse Foretage opkald... 5 Eksternt opkald... 5 Internt opkald... 5 Gruppekald... 5 Besvarelse af
Brugervejledning Analoge telefonapparater Til LG LDK-24/50/100-omstillingsanlæg version 3 Indholdsfortegnelse Foretage opkald... 5 Eksternt opkald... 5 Internt opkald... 5 Gruppekald... 5 Besvarelse af
TDC Erhverv Assistent. Brugermanual til Android
 1 TDC Erhverv Assistent Brugermanual til Android 2 Indhold Installation og opsætning... 3 Kontakter... 4 Fjernkontor... 6 Vil ikke forstyrres... 7 Omstil opkald... 8 Viderestilling af opkald... 9 Parallelringning...10
1 TDC Erhverv Assistent Brugermanual til Android 2 Indhold Installation og opsætning... 3 Kontakter... 4 Fjernkontor... 6 Vil ikke forstyrres... 7 Omstil opkald... 8 Viderestilling af opkald... 9 Parallelringning...10
Kom godt i gang. Kom godt igang. med ComX Telefoni 7 8 # INTERNET TELEFONI
 Kom godt i gang Kom godt igang med ComX Telefoni 2 3 4 5 6 9 7 8 0 * TELEFONI INTERNET 1 TV Com X Telefoni - indstilling af tjenester via trykknaptelefon 1. Telefonsvarer Sådan ændrer du din adgangskode:
Kom godt i gang Kom godt igang med ComX Telefoni 2 3 4 5 6 9 7 8 0 * TELEFONI INTERNET 1 TV Com X Telefoni - indstilling af tjenester via trykknaptelefon 1. Telefonsvarer Sådan ændrer du din adgangskode:
QUICK GUIDE SNOM370 VERSION 1.0 OKT. 2011
 QUICK GUIDE SNOM370 VERSION 1.0 OKT. 2011 INDHOLD Indledning... 3 Tilslut telefonen... 4 Generelt... 4 Ændring af ringetone... 6 Foretag et opkald... 6 Besvar et opkald... 6 Omstilling af opkald... 7 Træk
QUICK GUIDE SNOM370 VERSION 1.0 OKT. 2011 INDHOLD Indledning... 3 Tilslut telefonen... 4 Generelt... 4 Ændring af ringetone... 6 Foretag et opkald... 6 Besvar et opkald... 6 Omstilling af opkald... 7 Træk
Bilag 1f. Beskedsvar/Voicemail
 Bilag 1f. Beskedsvar/Voicemail Side 2 Indhold 1. Priser/ Produktnummer... 3 2. Faktablad... 3 3. Produktbeskrivelse... 3 3.1. Beskrivelse af produktet... 3 3.1.1. A-abonnentens brugergrænseflade... 3 3.1.2.
Bilag 1f. Beskedsvar/Voicemail Side 2 Indhold 1. Priser/ Produktnummer... 3 2. Faktablad... 3 3. Produktbeskrivelse... 3 3.1. Beskrivelse af produktet... 3 3.1.1. A-abonnentens brugergrænseflade... 3 3.1.2.
LG IP 8830 og LG IP 8840
 TDC A/S, København, CVR 14773908 Communication/SP, 8830/8840-0936 LG IP 8830 og LG IP 8840 Brugervejledning Kundeservice 80 80 80 90 Internet tdc.dk TDC A/S Teglholmensgade 1-3 0900 København C Version
TDC A/S, København, CVR 14773908 Communication/SP, 8830/8840-0936 LG IP 8830 og LG IP 8840 Brugervejledning Kundeservice 80 80 80 90 Internet tdc.dk TDC A/S Teglholmensgade 1-3 0900 København C Version
CAP (Central Answering Position) Brugervejledning
 CAP (Central Answering Position) Brugervejledning Artikelnr. N0068928 November 2005 CAP-enheden (Central Answering Position) CAP-enheden (Central Answering Position) består af en T7316E-telefon og fra
CAP (Central Answering Position) Brugervejledning Artikelnr. N0068928 November 2005 CAP-enheden (Central Answering Position) CAP-enheden (Central Answering Position) består af en T7316E-telefon og fra
Center for IT & Digitalisering. Betjening og gode fif til din nye VOP Nano telefon
 Betjening og gode fif til din nye VOP Nano telefon Indholdsfortegnelse Når telefonen ringer... 3 Når du skal foretage et opkald... 5 Eksternt nummer... 5 Internt nummer... 7 Tastatur... 8 Tilmelding til
Betjening og gode fif til din nye VOP Nano telefon Indholdsfortegnelse Når telefonen ringer... 3 Når du skal foretage et opkald... 5 Eksternt nummer... 5 Internt nummer... 7 Tastatur... 8 Tilmelding til
Din brugermanual BANG & OLUFSEN BEOCOM 2 http://da.yourpdfguides.com/dref/2465365
 Du kan læse anbefalingerne i brugervejledningen, den tekniske guide eller i installationsguiden. Du finder svarene til alle dine spørgsmål i i brugermanualen (information, specifikationer, sikkerhedsråd,
Du kan læse anbefalingerne i brugervejledningen, den tekniske guide eller i installationsguiden. Du finder svarene til alle dine spørgsmål i i brugermanualen (information, specifikationer, sikkerhedsråd,
Bilag 1f: Beskedsvar/Voicemail
 Bilag 1f: Beskedsvar/Voicemail Dette bilag: Udgør bilag 1f til det mellem parterne tiltrådte Produkttillæg for Gensalg fastnet Erstatter tidligere bilag: Bilag 1f. Beskedsvar/Voicemail hørende til Standardaftale
Bilag 1f: Beskedsvar/Voicemail Dette bilag: Udgør bilag 1f til det mellem parterne tiltrådte Produkttillæg for Gensalg fastnet Erstatter tidligere bilag: Bilag 1f. Beskedsvar/Voicemail hørende til Standardaftale
Business Call Quick guide SNOM370 Version 1.0 / juli 2012
 Business Call Quick guide SNOM370 Version 1.0 / juli 2012 Indledning Denne vejledning guider dig nemt og hurtigt igennem installation og brug af de mest anvendte funktioner og funktionstaster på SNOM 370
Business Call Quick guide SNOM370 Version 1.0 / juli 2012 Indledning Denne vejledning guider dig nemt og hurtigt igennem installation og brug af de mest anvendte funktioner og funktionstaster på SNOM 370
Mobiltelefon. Brugervejledning
 Mobiltelefon Brugervejledning Version 1.0 Dansk Januar 2014 Velkommen! Denne manual beskriver de grundlæggende funktionaliteter, der kan anvendes på din mobiltelefon Hvis du er i tvivl eller har spørgsmål,
Mobiltelefon Brugervejledning Version 1.0 Dansk Januar 2014 Velkommen! Denne manual beskriver de grundlæggende funktionaliteter, der kan anvendes på din mobiltelefon Hvis du er i tvivl eller har spørgsmål,
GUIDE TIL MYFONE APP. Myfone til din iphone
 GUIDE TIL MYFONE APP Myfone til din iphone INDHOLD Login Opkald Aktivér funktioner Omstilling Seneste Kontakter Beskeder Funktioner Profiler Køér Telefonmøder Telefonsvarer Synkronisér kontakter Brug for
GUIDE TIL MYFONE APP Myfone til din iphone INDHOLD Login Opkald Aktivér funktioner Omstilling Seneste Kontakter Beskeder Funktioner Profiler Køér Telefonmøder Telefonsvarer Synkronisér kontakter Brug for
I kan styre samtlige funktioner beskrevet i nærværende dokument, gennem jeres personlige side (selfcare) på www.firstcom.dk
 Indledning Denne vejledning guider dig nemt og hurtigt igennem installation og brug af de mest anvendte funktioner og funktionstaster på SNOM 300 telefonen. På sidste side er der svar på ofte stillede
Indledning Denne vejledning guider dig nemt og hurtigt igennem installation og brug af de mest anvendte funktioner og funktionstaster på SNOM 300 telefonen. På sidste side er der svar på ofte stillede
Forbindelsesstyring Brugervejledning
 Forbindelsesstyring Brugervejledning Udgave 1.0 DA 2010 Nokia. Alle rettigheder forbeholdes. Nokia, Nokia Connecting People og Nokia Original Accessories-logoet er varemærker eller registrerede varemærker
Forbindelsesstyring Brugervejledning Udgave 1.0 DA 2010 Nokia. Alle rettigheder forbeholdes. Nokia, Nokia Connecting People og Nokia Original Accessories-logoet er varemærker eller registrerede varemærker
Quick guide SNOM370 Version 1.0 / okt. 2011
 Quick guide SNOM370 Version 1.0 / okt. 2011 Indledning Denne vejledning guider dig nemt og hurtigt igennem installation og brug af de mest anvendte funktioner og funktionstaster på SNOM 370 telefonen.
Quick guide SNOM370 Version 1.0 / okt. 2011 Indledning Denne vejledning guider dig nemt og hurtigt igennem installation og brug af de mest anvendte funktioner og funktionstaster på SNOM 370 telefonen.
Brugerkort til Business Communications Manager CAPN
 Brugerkort til Business Communications Manager CAPN 2001 Nortel Networks P0911606 version 01 CAPN (Central Answering Position) Hvad bruges CAPN til? Hvad er et CAPN-modul? Business Communications Manager
Brugerkort til Business Communications Manager CAPN 2001 Nortel Networks P0911606 version 01 CAPN (Central Answering Position) Hvad bruges CAPN til? Hvad er et CAPN-modul? Business Communications Manager
Business Communications Manager Servicefunktioner Oversigtskort
 Business Communications Manager Servicefunktioner Oversigtskort 2001 Nortel Networks P0941627 Version 03 Hospitality features På dette kort vises Business Series Terminals-tasterne. I tabellen nedenfor
Business Communications Manager Servicefunktioner Oversigtskort 2001 Nortel Networks P0941627 Version 03 Hospitality features På dette kort vises Business Series Terminals-tasterne. I tabellen nedenfor
Gigaset SL3 Professional
 Gigaset SL3 Gigaset SL3 Professional Siemens HiPath Uddannelse April 2009/II / 1 1. Oversigt 16 1. Højttaler 2. Display 3. Displaytaster 4. Menu knap (Intern menu, Lydindstilling, Tlf. menu og telefonbog).
Gigaset SL3 Gigaset SL3 Professional Siemens HiPath Uddannelse April 2009/II / 1 1. Oversigt 16 1. Højttaler 2. Display 3. Displaytaster 4. Menu knap (Intern menu, Lydindstilling, Tlf. menu og telefonbog).
I kan styre samtlige funktioner beskrevet i nærværende dokument, gennem jeres personlige side (selfcare) på www.firstcom.dk
 Indledning Denne vejledning guider dig nemt og hurtigt igennem installation og brug af de mest anvendte funktioner og funktionstaster på SNOM 320 telefonen. På sidste side er der svar på ofte stillede
Indledning Denne vejledning guider dig nemt og hurtigt igennem installation og brug af de mest anvendte funktioner og funktionstaster på SNOM 320 telefonen. På sidste side er der svar på ofte stillede
FasCom A/S BRUGERVEJLEDNING FOR ANALOGE TELEFONER KOBBELNET
 FasCom A/S BRUGERVEJLEDNING FOR ANALOGE TELEFONER KOBBELNET INDHOLDSFORTEGNELSE TONESIGNALER:...3 LOKAL OMSTILLING...4 LOKALKALD OG NOTERING...4 SAMTALE VENTER...4 VIDERESTILLING (VALGFRI)...4 VIDERESTILLING
FasCom A/S BRUGERVEJLEDNING FOR ANALOGE TELEFONER KOBBELNET INDHOLDSFORTEGNELSE TONESIGNALER:...3 LOKAL OMSTILLING...4 LOKALKALD OG NOTERING...4 SAMTALE VENTER...4 VIDERESTILLING (VALGFRI)...4 VIDERESTILLING
KOM GODT I GANG MED APP EN
 TOUCHPOINT LILLE APP TIL STOR HJÆLP MED APP EN Maj2017_17436 Sådan anvender du Telia Touchpoint Installer app en Vi anbefaler, at I downloader app en ved at klikke på nedenstående direkte link på jeres
TOUCHPOINT LILLE APP TIL STOR HJÆLP MED APP EN Maj2017_17436 Sådan anvender du Telia Touchpoint Installer app en Vi anbefaler, at I downloader app en ved at klikke på nedenstående direkte link på jeres
BeoCom 2. Vejledning
 BeoCom 2 Vejledning Før du starter Denne vejledning indeholder instruktioner i opsætning og brug af BeoCom 2 håndsættet med en BeoLine base. Du kan også bruge håndsættet med andre baser, f.eks. en BeoCom
BeoCom 2 Vejledning Før du starter Denne vejledning indeholder instruktioner i opsætning og brug af BeoCom 2 håndsættet med en BeoLine base. Du kan også bruge håndsættet med andre baser, f.eks. en BeoCom
Business Call Quick guide SNOM360 Juli 2012
 Business Call Quick guide SNOM360 Juli 2012 Indledning Denne vejledning guider dig nemt og hurtigt igennem installation og brug af de mest anvendte funktioner og funktionstaster på SNOM 360 telefonen.
Business Call Quick guide SNOM360 Juli 2012 Indledning Denne vejledning guider dig nemt og hurtigt igennem installation og brug af de mest anvendte funktioner og funktionstaster på SNOM 360 telefonen.
Brugervejledning. Analoge telefonapparater. Til LDK-24 omstillingsanlæg
 Brugervejledning Analoge telefonapparater Til LDK-24 omstillingsanlæg Indholdsfortegnelse Foretage opkald... 5 Eksternt opkald... 5 Internt opkald... 5 Gruppekald... 5 Besvarelse af samtale... 5 Omstilling...
Brugervejledning Analoge telefonapparater Til LDK-24 omstillingsanlæg Indholdsfortegnelse Foretage opkald... 5 Eksternt opkald... 5 Internt opkald... 5 Gruppekald... 5 Besvarelse af samtale... 5 Omstilling...
MYFONE APP GUIDE. Myfone til din iphone
 MYFONE APP GUIDE Myfone til din iphone INDHOLD Login Opkald Aktivér funktioner Omstilling Seneste Kontakter Beskeder Funktioner Profiler Køér Telefonmøder Telefonsvarer Synkronisér kontakter 1 1 2 3 6
MYFONE APP GUIDE Myfone til din iphone INDHOLD Login Opkald Aktivér funktioner Omstilling Seneste Kontakter Beskeder Funktioner Profiler Køér Telefonmøder Telefonsvarer Synkronisér kontakter 1 1 2 3 6
Brugervejledning. TDC Scale Assistent til iphone. Copyright NOMADICCIRCLE 2010-2012 All rights reserved
 TDC Scale Assistent til iphone Copyright NOMADICCIRCLE 2010-2012 All rights reserved Revision Date 1 kw 20101128 Initial version 2 kw 20101201 Stavefejl og layout rettelser 3 kw 20101202 FAQ udvidet 4
TDC Scale Assistent til iphone Copyright NOMADICCIRCLE 2010-2012 All rights reserved Revision Date 1 kw 20101128 Initial version 2 kw 20101201 Stavefejl og layout rettelser 3 kw 20101202 FAQ udvidet 4
QUICK GUIDE SNOM300 VOIP BUSINESS PHONES JULI 2010
 QUICK GUIDE SNOM300 VOIP BUSINESS PHONES JULI 2010 INDHOLD Indledning... 3 Tilslut telefonen... 3 Generelt... 4 Ændringer af ringetone... 5 Foretag et opkald... 5 Besvar et opkald... 5 Omstilling af opkald...
QUICK GUIDE SNOM300 VOIP BUSINESS PHONES JULI 2010 INDHOLD Indledning... 3 Tilslut telefonen... 3 Generelt... 4 Ændringer af ringetone... 5 Foretag et opkald... 5 Besvar et opkald... 5 Omstilling af opkald...
Telebutler 5.0 BRUGERMANUAL
 Telebutler 5.0 BRUGERMANUAL 1 INDEX Introduktion side 3 Aflytning af beskeder.side 5 Muligheder ved aflytning af beskeder.....side 6 Tilføj personlige indstillinger.side 7 2 INTRODUKTION Der er tre mulige
Telebutler 5.0 BRUGERMANUAL 1 INDEX Introduktion side 3 Aflytning af beskeder.side 5 Muligheder ved aflytning af beskeder.....side 6 Tilføj personlige indstillinger.side 7 2 INTRODUKTION Der er tre mulige
KVIK GUIDE TIL ST30 SYSTEM TELEFON
 KVIK GUIDE TIL ST30 SYSTEM TELEFON Beskrivelse af ST30 system telefonen. Fire liniers display Højttaler under håndsæt. 10 funktionstaster med lys diode Label Mikrofon atur telefon numre og input data.
KVIK GUIDE TIL ST30 SYSTEM TELEFON Beskrivelse af ST30 system telefonen. Fire liniers display Højttaler under håndsæt. 10 funktionstaster med lys diode Label Mikrofon atur telefon numre og input data.
TDC Scale. Kom godt i gang - betjening af IP-telefon. Kvikguide
 TDC Scale Kom godt i gang - betjening af IP-telefon Kvikguide Ip-telefoner i TDC Scale Ved overgangen til TDC Scale har du udskiftet din bordtelefon med en ip-telefon. Vær opmærksom på, at du kan programmere
TDC Scale Kom godt i gang - betjening af IP-telefon Kvikguide Ip-telefoner i TDC Scale Ved overgangen til TDC Scale har du udskiftet din bordtelefon med en ip-telefon. Vær opmærksom på, at du kan programmere
Dokumentation. HiPath 500, HiPath 2000, HiPath 3000, HiPath 5000 HiPath 4000, HiPath OpenOffice ME OpenStage 40 OpenStage 40 T Quickguide
 Dokumentation HiPath 500, HiPath 2000, HiPath 3000, HiPath 5000 HiPath 4000, HiPath OpenOffice ME OpenStage 40 OpenStage 40 T Quickguide Communication for the open minded Siemens Enterprise Communications
Dokumentation HiPath 500, HiPath 2000, HiPath 3000, HiPath 5000 HiPath 4000, HiPath OpenOffice ME OpenStage 40 OpenStage 40 T Quickguide Communication for the open minded Siemens Enterprise Communications
Voic indeholder følgende hovedfunktioner (komplet menu-struktur vises senere):
 1 Voicemail Voicemail er en praktisk telefonsvarer, hvor du kan modtage beskeder, når mobiltelefonen er optaget, slukket, uden forbindelse eller kaldet ikke besvares. Voicemail kan bruges i Danmark og
1 Voicemail Voicemail er en praktisk telefonsvarer, hvor du kan modtage beskeder, når mobiltelefonen er optaget, slukket, uden forbindelse eller kaldet ikke besvares. Voicemail kan bruges i Danmark og
Mac OS X 10.6 Snow Leopard Installerings- og indstillingsvejledning
 Mac OS X 10.6 Snow Leopard Installerings- og indstillingsvejledning Læs dette dokument, før du installerer Mac OS X. Det indeholder vigtige oplysninger om installering af Mac OS X. Systemkrav Når du skal
Mac OS X 10.6 Snow Leopard Installerings- og indstillingsvejledning Læs dette dokument, før du installerer Mac OS X. Det indeholder vigtige oplysninger om installering af Mac OS X. Systemkrav Når du skal
Brugermanual Beskrivelse af betjeningspanel med kontrolpanel
 Brugermanual Beskrivelse af betjeningspanel med kontrolpanel For den mest bekvemme kontrol / styring og status af Jablotron 100 systemet, tilbydes der forskellige former for betjeningspaneler. Styring
Brugermanual Beskrivelse af betjeningspanel med kontrolpanel For den mest bekvemme kontrol / styring og status af Jablotron 100 systemet, tilbydes der forskellige former for betjeningspaneler. Styring
Brugervejledning for fastnettelefoner
 Brugervejledning for fastnettelefoner Læs mere på: www.danskkabeltv.dk INDHOLDSFORTEGNELSE Tonesignaler Opkald Modtage kald Samtale venter Viderestilling Durokald Trio A+ trio Viderestilling ved intet
Brugervejledning for fastnettelefoner Læs mere på: www.danskkabeltv.dk INDHOLDSFORTEGNELSE Tonesignaler Opkald Modtage kald Samtale venter Viderestilling Durokald Trio A+ trio Viderestilling ved intet
Business Call Quick guide SNOM 320 Version 1,0/juli 2012
 Business Call Quick guide SNOM 320 Version 1,0/juli 2012 Indledning Denne vejledning er udarbejdet med henblik på at beskrive de mest anvendte funktioner og funktionstaster på SNOM 320 telefonen. På den
Business Call Quick guide SNOM 320 Version 1,0/juli 2012 Indledning Denne vejledning er udarbejdet med henblik på at beskrive de mest anvendte funktioner og funktionstaster på SNOM 320 telefonen. På den
AgroSoft A/S AgroSync
 AgroSoft A/S AgroSync AgroSync er et AgroSoft A/S værktøj, der bliver brugt til filudveksling imellem WinSvin og PocketPigs. Fordele ved at bruge AgroSync: Brugeren bestemmer overførsels tidspunktet for
AgroSoft A/S AgroSync AgroSync er et AgroSoft A/S værktøj, der bliver brugt til filudveksling imellem WinSvin og PocketPigs. Fordele ved at bruge AgroSync: Brugeren bestemmer overførsels tidspunktet for
Brugervejledning til analog telefon. Artikel-nr. P0609351 01 25. februar 2004
 Brugervejledning til analog telefon Artikel-nr. P0609351 01 25. februar 2004 2 Brugervejledning til analog telefon Copyright 2004 Nortel Networks Alle rettigheder forbeholdes. 2004. Oplysningerne i nærværende
Brugervejledning til analog telefon Artikel-nr. P0609351 01 25. februar 2004 2 Brugervejledning til analog telefon Copyright 2004 Nortel Networks Alle rettigheder forbeholdes. 2004. Oplysningerne i nærværende
Artikel-nr. P0606037 01. CallPilot. Brugervejledning til Fax
 Artikel-nr. CallPilot Brugervejledning til Fax Brugervejledning til CallPilot Fax Copyright 2003 Nortel Networks Alle rettigheder forbeholdes. 2003. Oplysningerne i dette dokument kan ændres uden varsel.
Artikel-nr. CallPilot Brugervejledning til Fax Brugervejledning til CallPilot Fax Copyright 2003 Nortel Networks Alle rettigheder forbeholdes. 2003. Oplysningerne i dette dokument kan ændres uden varsel.
i740/m740e Quick guide
 i740/m740e Quick guide Din i740/m740e Du har lige fået en ny telefon. Din i740/m740e systemtelefon giver dig adgang til tjenester og faciliteter som er tilgængelige i NeXspan porteføljen. Din i740/m740e
i740/m740e Quick guide Din i740/m740e Du har lige fået en ny telefon. Din i740/m740e systemtelefon giver dig adgang til tjenester og faciliteter som er tilgængelige i NeXspan porteføljen. Din i740/m740e
Kvik guide Mitel MC Klient iphone
 1 Kvik guide Mitel MC Klient iphone Indhold Installation af Klient software Side 2 Installation af ny konfiguration/funktioner/lcr filer Side 3-4 Beskrivelse af faste funktioner Side 5 Beskrivelse af menuer
1 Kvik guide Mitel MC Klient iphone Indhold Installation af Klient software Side 2 Installation af ny konfiguration/funktioner/lcr filer Side 3-4 Beskrivelse af faste funktioner Side 5 Beskrivelse af menuer
Business Communications Manager i2002 Internet Telephone Brugerkort
 Varenr. P0987197 Version 02 Business Communications Manager i2002 Internet Telephone Brugerkort Sådan kommer du i gang 3 Business Communications Manager i2002 Internet Telephone føjer tale og data til
Varenr. P0987197 Version 02 Business Communications Manager i2002 Internet Telephone Brugerkort Sådan kommer du i gang 3 Business Communications Manager i2002 Internet Telephone føjer tale og data til
Brugervejledning til IP-tastudvidelsesmodul (KEM) BCM Business Communications Manager
 Brugervejledning til IP-tastudvidelsesmodul (KEM) BCM Business Communications Manager Dokumentversion: 02 Delkode: N0094434 Dato: Januar 2006 Copyright Nortel Networks Limited 2006 Alle rettigheder forbeholdes.
Brugervejledning til IP-tastudvidelsesmodul (KEM) BCM Business Communications Manager Dokumentversion: 02 Delkode: N0094434 Dato: Januar 2006 Copyright Nortel Networks Limited 2006 Alle rettigheder forbeholdes.
TDC Scale Mobil. Kom godt i gang - betjening af mobil telefon. Kvikguide
 TDC Scale Mobil Kom godt i gang - betjening af mobil telefon Kvikguide Mobiltelefoner i TDC Scale Din mobiltelefon har fået en ny telefonsvarer ved overgangen til TDC Scale. Den gamle telefonsvarer i mobiltelefonen
TDC Scale Mobil Kom godt i gang - betjening af mobil telefon Kvikguide Mobiltelefoner i TDC Scale Din mobiltelefon har fået en ny telefonsvarer ved overgangen til TDC Scale. Den gamle telefonsvarer i mobiltelefonen
Myfone iphone Guide. En guide til Flexfones Myfone App til iphone.
 Myfone iphone Guide En guide til Flexfones Myfone App til iphone. Indhold Introduktion 3 Download Flexfones app 3 Myfone 3 1.0 Login 3 2.0 Opkald 3 Omstilling 4 3.0 Direkte omstilling 5 4.0 Overvåget omstilling
Myfone iphone Guide En guide til Flexfones Myfone App til iphone. Indhold Introduktion 3 Download Flexfones app 3 Myfone 3 1.0 Login 3 2.0 Opkald 3 Omstilling 4 3.0 Direkte omstilling 5 4.0 Overvåget omstilling
3OMSTILLING. Manual til 3Omstilling Webklient for brugere V2.0
 3OMSTILLING Manual til 3Omstilling Webklient for brugere V2.0 Indholdsfortegnelse 1. INTRODUKTION... 3 2. MINIMUMSKRAV FOR WEBKLIENT... 3 3. LOG IND... 3 4. HURTIGT OVERBLIK... 3 5. ÆNDRING AF STATUS...
3OMSTILLING Manual til 3Omstilling Webklient for brugere V2.0 Indholdsfortegnelse 1. INTRODUKTION... 3 2. MINIMUMSKRAV FOR WEBKLIENT... 3 3. LOG IND... 3 4. HURTIGT OVERBLIK... 3 5. ÆNDRING AF STATUS...
Nokia-bilhåndsæt Installationsvejledning Brugervejledning
 Nokia-bilhåndsæt Installationsvejledning Brugervejledning HSU-4 CUW-3 9232831 2. udgave 2004-2006 Nokia. Alle rettigheder forbeholdes. Kopiering, overførsel, overdragelse eller lagring af en del eller
Nokia-bilhåndsæt Installationsvejledning Brugervejledning HSU-4 CUW-3 9232831 2. udgave 2004-2006 Nokia. Alle rettigheder forbeholdes. Kopiering, overførsel, overdragelse eller lagring af en del eller
Kvikguide til opsætning af en søgegruppe i Scale SystemWeb
 Kvikguide til opsætning af en søgegruppe i Scale SystemWeb Bemærk! Gennemfører du guiden i Selvbetjening Erhverv inden du læser dette dokument, er nogle af funktionerne opsat automatisk af Selvbetjening
Kvikguide til opsætning af en søgegruppe i Scale SystemWeb Bemærk! Gennemfører du guiden i Selvbetjening Erhverv inden du læser dette dokument, er nogle af funktionerne opsat automatisk af Selvbetjening
ShoreTel 115 IP-telefon brugervejledning
 ShoreTel 115 IP-telefon brugervejledning Ophavsrettigheder til dokumenter og software Copyright 1998-2010 by ShoreTel Inc., Sunnyvale, California, USA. Alle rettigheder forbeholdes. Trykt i USA. Indholdet
ShoreTel 115 IP-telefon brugervejledning Ophavsrettigheder til dokumenter og software Copyright 1998-2010 by ShoreTel Inc., Sunnyvale, California, USA. Alle rettigheder forbeholdes. Trykt i USA. Indholdet
TDC Scale Mobil. Administratorvejledning. opsætning af TDC Scale Mobil
 TDC Scale Mobil Administratorvejledning til opsætning af TDC Scale Mobil 1 Indhold Side Indledning 3 1. Tilpasning af din Scaleløsning generelt 3 2. Lokalnummerlængde 3 3. Hovednummervisning 6 Opsætning
TDC Scale Mobil Administratorvejledning til opsætning af TDC Scale Mobil 1 Indhold Side Indledning 3 1. Tilpasning af din Scaleløsning generelt 3 2. Lokalnummerlængde 3 3. Hovednummervisning 6 Opsætning
KOM GODT I GANG SOM ADMINISTRATOR
 TOUCHPOINT LILLE APP TIL STOR HJÆLP SOM ADMINISTRATOR Maj2017_17436 Sådan anvender du Touchpoint som administrator I denne guide beskriver vi, hvordan du som administrator anvender app en til at indstille
TOUCHPOINT LILLE APP TIL STOR HJÆLP SOM ADMINISTRATOR Maj2017_17436 Sådan anvender du Touchpoint som administrator I denne guide beskriver vi, hvordan du som administrator anvender app en til at indstille
Kom godt fra start. Kom godt fra start. med din nye mobiltelefon JUNI 06
 Kom godt fra start Kom godt fra start med din nye mobiltelefon JUNI 06 2 Indhold: SIM-kort...1 "Tryk selv" service a. Viderestilling (ved optaget, ved manglende svar, ved alle opkald)...3 b. Banke på...4
Kom godt fra start Kom godt fra start med din nye mobiltelefon JUNI 06 2 Indhold: SIM-kort...1 "Tryk selv" service a. Viderestilling (ved optaget, ved manglende svar, ved alle opkald)...3 b. Banke på...4
Tryk og tal Nokia N76-1
 Nokia N76-1 2007 Nokia. Alle rettigheder forbeholdes. Nokia, Nokia Connecting People, Nseries, Navi og N76 er varemærker eller registrerede varemærker tilhørende Nokia Corporation. Andre produkter og firmanavne,
Nokia N76-1 2007 Nokia. Alle rettigheder forbeholdes. Nokia, Nokia Connecting People, Nseries, Navi og N76 er varemærker eller registrerede varemærker tilhørende Nokia Corporation. Andre produkter og firmanavne,
Regler for viderestillinger, via MyPhone
 Til dig Deres ref.: MyPhone Vor ref.: Viderestillinger JED Odense d. 21-10-2012 Regler for viderestillinger, via MyPhone MyPhone Indstillinger, har en fane [Regler for Viderestillinger] Hvor forskellige
Til dig Deres ref.: MyPhone Vor ref.: Viderestillinger JED Odense d. 21-10-2012 Regler for viderestillinger, via MyPhone MyPhone Indstillinger, har en fane [Regler for Viderestillinger] Hvor forskellige
Business Communications Manager Oversigtskort til i2004 Internet Telephone
 Artikel-nr. P0937679 Udgave 01 Business Communications Manager Oversigtskort til i2004 Internet Telephone Introduktion 3 Business Communications Manager i2004 Internet Telephone bringer tale og data ind
Artikel-nr. P0937679 Udgave 01 Business Communications Manager Oversigtskort til i2004 Internet Telephone Introduktion 3 Business Communications Manager i2004 Internet Telephone bringer tale og data ind
Brugervejledning. LG LKD-8/30-apparater. Til GDK 16/20W-omstillingsanlæg
 Brugervejledning LG LKD-8/30-apparater Til GDK 16/20W-omstillingsanlæg Indholdsfortegnelse Billeder af forskellige typerdigitaltelefoner....5 Beskrivelse af de forskellige taster...6 Digitaltelefonens
Brugervejledning LG LKD-8/30-apparater Til GDK 16/20W-omstillingsanlæg Indholdsfortegnelse Billeder af forskellige typerdigitaltelefoner....5 Beskrivelse af de forskellige taster...6 Digitaltelefonens
Funktionskort til SWCA (System-wide Call Appearance)
 Funktionskort til SWCA (System-wide Call Appearance) Artikelnr. N0069073 November 2005 Om SWCA-taster (System-wide Call Appearance) Linje 1 Linje 2 SWCA1 SWCA2 SWCA3 Brug SWCA-funktionen til at parkere
Funktionskort til SWCA (System-wide Call Appearance) Artikelnr. N0069073 November 2005 Om SWCA-taster (System-wide Call Appearance) Linje 1 Linje 2 SWCA1 SWCA2 SWCA3 Brug SWCA-funktionen til at parkere
Dokumentation. HiPath 500, HiPath 2000, HiPath 3000, HiPath 5000 HiPath 4000, HiPath OpenOffice ME OpenStage 20 OpenStage 20 T Quickguide
 Dokumentation HiPath 500, HiPath 2000, HiPath 3000, HiPath 5000 HiPath 4000, HiPath OpenOffice ME OpenStage 20 OpenStage 20 T Quickguide Communication for the open minded Siemens Enterprise Communications
Dokumentation HiPath 500, HiPath 2000, HiPath 3000, HiPath 5000 HiPath 4000, HiPath OpenOffice ME OpenStage 20 OpenStage 20 T Quickguide Communication for the open minded Siemens Enterprise Communications
3OMSTILLING. Manual til 3Omstilling Basis og Udvidet Statistik for Administratorer V2.0
 3OMSTILLING Manual til 3Omstilling Basis og Udvidet Statistik for Administratorer V2.0 Indholdsfortegnelse 1. BASIS STATISTIK... 3 Træk en rapport... 3 Hovednummer rapporter... 3 Visning af data (Tid,
3OMSTILLING Manual til 3Omstilling Basis og Udvidet Statistik for Administratorer V2.0 Indholdsfortegnelse 1. BASIS STATISTIK... 3 Træk en rapport... 3 Hovednummer rapporter... 3 Visning af data (Tid,
i760/m760e Quick guide
 i760/m760e Quick guide Din i760/m760e Din i760/m760e systemtelefon giver dig adgang til tjenester og faciliteter, som er tilgængelige i NeXspan porteføljen. Din i760/m760e systemtelefon er enkel og nem
i760/m760e Quick guide Din i760/m760e Din i760/m760e systemtelefon giver dig adgang til tjenester og faciliteter, som er tilgængelige i NeXspan porteføljen. Din i760/m760e systemtelefon er enkel og nem
FirstIVR Brugervejledning version 1.2
 FirstIVR Brugervejledning version 1.2 1. Indhold 1. Indhold... 1 2. Introduktion til FirstIVR... 2 3. Kom godt i gang... 2 4. Menuen Objekter: Oprette lyde, køer, telefonsvarere m.v.... 3 4.1. Lyde...
FirstIVR Brugervejledning version 1.2 1. Indhold 1. Indhold... 1 2. Introduktion til FirstIVR... 2 3. Kom godt i gang... 2 4. Menuen Objekter: Oprette lyde, køer, telefonsvarere m.v.... 3 4.1. Lyde...
Roholmsvej 19 2620 Albertslund www.aplus.dk. Brugervejledning for analoge telefoner
 Roholmsvej 19 2620 Albertslund www.aplus.dk Brugervejledning for analoge telefoner Siemens AS180 trådløs telefon kun 99,- INDHOLDSFORTEGNELSE Tonesignaler Opkald Modtage kald Samtale venter Viderestilling
Roholmsvej 19 2620 Albertslund www.aplus.dk Brugervejledning for analoge telefoner Siemens AS180 trådløs telefon kun 99,- INDHOLDSFORTEGNELSE Tonesignaler Opkald Modtage kald Samtale venter Viderestilling
Business One OneVoicemail Sådan fungerer OneVoicemail i Business One
 Business One OneVoicemail Sådan fungerer OneVoicemail i Business One Indhold Introduktion... 3 Sådan tilgår du OneVoicemail... 3 3 Menustrukturen i OneVoicemail... Personlige velkomsthilsner og indstillinger...
Business One OneVoicemail Sådan fungerer OneVoicemail i Business One Indhold Introduktion... 3 Sådan tilgår du OneVoicemail... 3 3 Menustrukturen i OneVoicemail... Personlige velkomsthilsner og indstillinger...
UNO brugervejledning ERHVERV. Indhold. Viderestilling på Softphonen... 2
 UNO brugervejledning Indhold Viderestilling på Softphonen... 2 Viderestillingskoder... 3 Viderestil... 3 Besvare kollegas kald... 3 Fast viderestilling... 3 ACD log-in... 3 Viderestillingskoder Avanceret...
UNO brugervejledning Indhold Viderestilling på Softphonen... 2 Viderestillingskoder... 3 Viderestil... 3 Besvare kollegas kald... 3 Fast viderestilling... 3 ACD log-in... 3 Viderestillingskoder Avanceret...
TDC Scale Mobilpakker. Kvikguide. Voic
 TDC Scale Mobilpakker Kvikguide Voicemail Kom godt i gang med din voicemail fra TDC Erhverv Kvikguide til voicemail for TDC Scale Mobilpakker, TDC Scale, TDC One og Omstillingspakker. Du har tilknyttet
TDC Scale Mobilpakker Kvikguide Voicemail Kom godt i gang med din voicemail fra TDC Erhverv Kvikguide til voicemail for TDC Scale Mobilpakker, TDC Scale, TDC One og Omstillingspakker. Du har tilknyttet
Brugevejledning med tast selv koder, for Cirque telefoni på Brøndbynet
 LOKAL OMSTILLING De kan når som helst stille en samtale om til et andet nummer. Tast R + nummeret, informer om samtalen og læg røret på. Hvis nummeret er optaget eller ikke svarer, kan De gå tilbage til
LOKAL OMSTILLING De kan når som helst stille en samtale om til et andet nummer. Tast R + nummeret, informer om samtalen og læg røret på. Hvis nummeret er optaget eller ikke svarer, kan De gå tilbage til
KOM GODT I GANG MED MENUOMSTILLING
 TOUCHPOINT LILLE APP TIL STOR HJÆLP MED MENUOMSTILLING Maj2017_17436 Sådan indstiller du menuomstilling Med menuomstilling kan du automatisk omstille et indkommende opkald til en svargruppe eller en medarbejder.
TOUCHPOINT LILLE APP TIL STOR HJÆLP MED MENUOMSTILLING Maj2017_17436 Sådan indstiller du menuomstilling Med menuomstilling kan du automatisk omstille et indkommende opkald til en svargruppe eller en medarbejder.
3OMSTILLING 3OMSTILLING APP QUICKGUIDE TIL BRUGERE
 3OMSTILLING 3OMSTILLING APP QUICKGUIDE TIL BRUGERE 3Omstilling App til iphone og Android er en nem måde at forbinde til din virksomheds mobilomstilling. App en downloades og installeres fra App Store og
3OMSTILLING 3OMSTILLING APP QUICKGUIDE TIL BRUGERE 3Omstilling App til iphone og Android er en nem måde at forbinde til din virksomheds mobilomstilling. App en downloades og installeres fra App Store og
Kvik guide AMC Klient iphone
 1 Kvik guide AMC Klient iphone Indhold Installation af Klient software Side 2 Installation af ny konfiguration/funktioner/lcr filer Side 3-4 Beskrivelse af faste funktioner Side 5 Beskrivelse af menuer
1 Kvik guide AMC Klient iphone Indhold Installation af Klient software Side 2 Installation af ny konfiguration/funktioner/lcr filer Side 3-4 Beskrivelse af faste funktioner Side 5 Beskrivelse af menuer
3OMSTILLING 3OMSTILLING APP 3.1 QUICKGUIDE TIL BRUGERE
 3OMSTILLING 3OMSTILLING APP 3.1 QUICKGUIDE TIL BRUGERE 3Omstilling App til iphone og Android er en nem måde at forbinde til din virksomheds mobilomstilling. App en downloades og installeres fra App Store
3OMSTILLING 3OMSTILLING APP 3.1 QUICKGUIDE TIL BRUGERE 3Omstilling App til iphone og Android er en nem måde at forbinde til din virksomheds mobilomstilling. App en downloades og installeres fra App Store
