Installations- og brugervejledning. Installasjons- og brukerveiledning. Handbok fšr installation och daglig anvšndning
|
|
|
- Helge Gregersen
- 7 år siden
- Visninger:
Transkript
1 Installations- og brugervejledning Installasjons- og brukerveiledning Asettelu ja pšivittšinen kšyttš Handbok fšr installation och daglig anvšndning MAEUL0022
2 Dansk Alle rettigheder forbeholdes. Ingen del af denne publikation mœ reproduceres, opbevares i elektroniske anl¾g eller overf res i nogen form eller pœ nogen mœde - det v¾re sig elektronisk, mekanisk, ved fotokopiering, optagelse eller pœ anden vis - uden forud indhentet, skriftlig tilladelse fra SEIKO EPSON CORPORATION. Informationerne heri er kun designet til anvendelse sammen med denne Epson printer. EPSON er ikke ansvarlig for brug af denne information pœ andre printere. Hverken SEIKO EPSON CORPORATION eller associerede foretagender er ansvarlige over for k beren af dette produkt eller tredjepart for skader, tab eller omkostninger, som k beren eller tredjepart er blevet udsat ud for som f lge af uheld, forkert brug eller misbrug af dette produkt eller uautoriserede modifikationer, reparationer eller ¾ndringer af dette produkt, eller (undtagen U.S.A.) manglende overholdelse af SEIKO EPSON CORPORATIONs brugs- og vedligeholdelsesinstruktioner. SEIKO EPSON CORPORATION er ikke erstatningspligtig for skader eller problemer, der skyldes brug af ekstra tilbeh r eller forbrugsvarer, der ikke er betegnet som originale EPSON produkter eller SEIKO EPSON CORPORATION godkendte produkter. SEIKO EPSON CORPORATION er ikke erstatningspligtig for nogen skade pœ grund af elektromagnetisk interferens forœsaget af brug af interfacekabler, andre end EPSON produkter eller SEIKO EPSON CORPORATION godkendte produkter. EPSON og EPSON ESC/P er registrerede varem¾rker og EPSON ESC/P Raster og EPSON Stylus er varem¾rker tilh rende SEIKO EPSON CORPORATION. Microsoft og Windows er registrerede varem¾rker tilh rende Microsoft Corporation. Generel bem¾rkning: Andre produktnavne i denne publikation tjener udelukkende til identifikationsformœl og er evt. varem¾rker tilh rende deres respektive ejere. EPSON frasiger sig alle og enhver rettighed i forbindelse med sœdanne m¾rker. Copyright 1999, SEIKO EPSON CORPORATION, Nagano, Japan. Trykt på genbrugspapir
3 Overensstemmelseserkl¾ring I henhold til ISO/IEC vejledning 22 og EN Producent: Adresse: SEIKO EPSON CORPORATION 3-5, Owa 3-chome, Suwa-shi, Nagano-ken Japan Repr¾sentant: EPSON EUROPE B.V. Adresse: Prof. J. H. Bavincklaan AT Amstelveen Holland Erkl¾rer hermed, at f lgende produkt: Produktnavn: Ink Jet printer Model: P954A overholder f lgende direktiv(er) og norm(er): Direktiv 89/336/E F EN Class B EN EN EN IEC IEC IEC Direktiv 73/23/E F EN Maj 1999 H. Horiuchi Bestyrelsesformand for EPSON EUROPE B.V. ii
4 Indholdsfortegnelse Sikkerhedsinstruktioner Vigtige sikkerhedsinstruktioner Nogle fœ forholdsregler Overholdelse af ENERGY STAR Advarsler, forholdsregler og bem¾rkninger Dansk Printerens dele og funktioner Printerens dele og kontrolpanelets funktioner Udskrivning med Windows Printersoftwaren, introduktion ndre indstillinger for printerdriveren Yderligere information via Online Help Udskrivning med Macintosh Printersoftwaren, introduktion ndre indstillinger for printerdriveren Udskiftning af bl¾kpatroner Vedligeholdelse Checkning af printerhovedets dyser Rensning af printerhovedet Justering af printerhovedet Fejlfinding Fejlindikatorer Typiske problemer og l sninger Aflysning af udskrivning Ekstraudstyr og forbrugsvarer
5
6 Sikkerhedsinstruktioner Vigtige sikkerhedsinstruktioner L¾s alle disse instruktioner, f r De bruger printeren. S rg ogsœ for at f lge alle advarsler og instruktioner, der er m¾rket pœ printeren. Bloker eller tild¾k ikke Œbningerne i printerens kabinet. Inds¾t ikke genstande gennem disse Œbninger. Spild ikke v¾ske pœ printeren. Brug kun den type str mforsyning, der er indikeret pœ printerens m¾rkat. Tilslut alt udstyret til stikkontakter med jordforbindelse. UndgŒ at bruge kontakter i samme kredsl b som kopimaskiner eller ventilationssystemer, der j¾vnligt t¾ndes og slukkes. Brug ikke stik, der styres af v¾gkontakter eller automatiske timere. Hold hele computersystemet v¾k fra potentielle kilder til elektromagnetisk interferens, sœ som h jttalere eller baseenheder til trœdl se telefoner. Brug ikke en beskadiget eller flosset str mledning. Hvis De bruger en forl¾ngerledning sammen med printeren, skal det sikres at den samlede str mstyrke for alle enhederne, der er tilsluttet forl¾ngerledningen, ikke overskrider ledningens kapacitet. S rg ogsœ for at den samlede str mstyrke for alle enheder, der er tilsluttet stikkontakten, ikke overskrider dennes sp¾ndingskapacitet. De b r ikke selv fors ge at servicere printeren. Dansk 1
7 Tag printerens ledning ud af stikkontakten og tilkald en kvalificeret servicetekniker i forbindelse med f lgende forhold: Hvis str mledningen eller stikket er blevet beskadiget; hvis der er kommet v¾ske ind i printeren; hvis printeren har v¾ret tabt eller kabinettet er beskadiget; hvis printeren ikke fungerer normalt eller tydeligvis ikke yder normal pr¾station. Hvis De planl¾gger at anvende printeren i Tyskland, skal f lgende bem¾rkes: For at have tilstr¾kkelig kortslutningsbeskyttelse og overstr msbeskyttelse til printeren, skal bygningsinstallationen v¾re beskyttet med en 16 A sikring. Bei Anschlu des Druckers an die Stromversorgung mu sichergestellt werden, da die GebŠudeinstallation mit einem 16 A- óberstromschalter abgesichert ist. Nogle fœ forholdsregler NŒr De bruger printeren F r aldrig Deres hœnd ind i printeren og r r aldrig ved bl¾kpatronerne under udskrivningen. Flyt ikke printerhovedet med hœnden, da De ellers kan komme til at beskadige printeren. Sluk altid for printeren med knappen. NŒr denne knap trykkes, blinker lyset i kort tid, og bliver sœ slukket. Tag ikke printerens stik ud af v¾gkontakten, og sluk ikke for printeren ved v¾gkontakten, f r lyset er holdt op med at blinke. F r printeren transporteres, skal det sikres, at printerhovedet er lœst i yderste h jre position, og at bl¾kpatronerne sidder pœ plads. 2
8 HŒndtering af bl¾kpatroner Hold bl¾kpatroner uden for b rns r¾kkevidde. Lad ikke b r drikke fra bl¾kpatronerne eller hœndtere dem pœ anden mœde. Hvis De skulle fœ noget bl¾k pœ huden, vaskes det af med s¾be og vand. Hvis De fœr det i jnene, skylles de jeblikkeligt med vand. Ryst ikke en bl¾kpatron, da den ellers kan blive ut¾t. S¾t bl¾kpatronen i sœ snart De har taget den ud af pakningen. Ligger en bl¾kpatron udpakket i l¾ngere tid, f r den tages i brug, kan det resultere i reduceret udskriftskvalitet. NŒr De har installeret en bl¾kpatron, mœ klammen ikke Œbnes og bl¾kpatronen ikke tages ud, undtagen for at udskifte den med en ny. Bl¾kpatronen kan ellers blive ubrugelig. Brug ikke en bl¾kpatron efter datoen, der er skrevet pœ bl¾kpatronens ¾ske. For at fœ de bedste resultater, b r bl¾kpatronerne bruges inden for seks mœneder efter de er sat i. Skil ikke bl¾kpatronerne ad, og pr v ikke at genpœfylde dem. Dette kan resultere i skader pœ printerhovedet. Dansk Placering af printeren Stil printeren pœ en flad, stabil overflade, som er st rre end printeren. Printeren vil ikke fungere korrekt, hvis den er vippet eller stœr pœ skrœ. UndgŒ at stille printeren pœ steder, hvor der er store temperaturudsvingninger eller megen fugtighed. Stil den heller ikke hvor der er direkte sollys, st¾rkt lys eller i n¾rheden af varmekilder. UndgŒ steder, hvor printeren kan blive udsat for st d og vibrationer. S rg for at der er plads nok rundt om printeren, sœ der er tilstr¾kkelig ventilation. 3
9 Stil printeren i n¾rheden af en stikkontakt, hvor stikket let kan tages ud af kontakten. Bem¾rkning til fransktalende brugere: Placez lõimprimante pr s dõune prise de contacte o la fiche peut tre džbranchže facilement. Overholdelse af ENERGY STAR Som en ENERGY STAR Partner, har EPSON sikret at dette produkt overholder ENERGY STAR retningslinierne for effektiv energi. Det internationale ENERGY STAR Office Equipment Program er et frivilligt partnerskab med computer- og kontorudstyrsindustrien til fremme for indf relsen af energieffektive personlige computere, monitorer, printere, faxmaskiner og kopimaskiner i en bestr¾belse pœ at reducere luftforurening pœ grund af energiudvikling. Advarsler, forholdsregler og bem¾rkninger Advarsler skal f lges omhyggeligt for at undgœ legemsskader. Forholdsregler skal overholdes for at undgœ skader pœ Deres udstyr. Bem¾rkninger indeholder vigtige informationer og nyttige rœd om brugen af Deres printer. 4
10 El-information 120V model V model Indgangssp¾nding V V Nominel frekvens Hz Indgangsfrekvens 49,5-60,5 Hz Nominel str m 0,4A 0,2A Str mforbrug Ca. 16W (ISO Letter-m nster) Ca. 5W i standby Dansk Dette produkt er ogsœ egnet til IT str msystemer med en fase-til-fase sp¾nding pœ V. Bem¾rk: Check m¾rkatet bag pœ printeren vedr rende Deres printers sp¾ndingskrav. Sikkerhedsgodkendelser Sikkerhedsnormer: Amerikansk model UL 1950, CSA 22.2 nr. 950 Europ¾isk model EN60950 EMC: Amerikansk model FCC del 15, underdel B, kategori B Europ¾isk model EN (CISPR Pub. 22) kategori B EN IEC IEC IEC EN EN Australsk model AS/NZS 3548 kategori B 5
11 6
12 Systemkrav PC'er For at bruge Deres printer, skal De have Microsoft, Windows 95, Windows 98 eller Windows NT 4.0 samt et sk¾rmet, parsnoet parallelkabel. Deres computer skal ogsœ overholde de f lgende systemkrav: Dansk Minimum system i486/25 MHz til Windows 95 og NT 4.0 i486/66 MHz til Windows MB RAM 10 MB plads pœ harddisken til Windows 95 og MB til Windows NT 4.0 VGA monitor Anbefalet system Pentium eller bedre processor 32 MB RAM eller mere til Windows 95 og 98 Mindst 64 MB til Windows NT 4.0 Mindst 50 MB fri plads pœ harddisken til Windows 95 og 98 Mindst 100 MB til NT 4.0 VGA eller bedre monitor Computerforhandleren kan hj¾lpe med at opdatere Deres system, hvis det ikke overholder disse krav. Macintosh computere De skal bruge et USB konverteringskabel for at tilkoble denne printer til en Apple Macintosh computer. Deres Macintosh skal ogsœ im dekomme the f lgende systemkrav. 7
13 Minimum system Mac OS 8.1 Anbefalet system Mac OS eller senere version 5 MB plads pœ harddisken 10 MB plads pœ harddisken eller mere 8 MB plads pœ harddisken, 10 MB plads pœ harddisken, nœr nœr baggrundsudskrivning baggrundsudskrivning er tilvalgt. er tilvalgt. Bem¾rk: Den plads, der er til rœdighed pœ harddisken, varierer afh¾ngigt af hvor mange og hvilken type applikationer, der er Œbne. For at checke hvor meget plads der er til rœdighed, skal De v¾lge About This Computer i Apple-menuen og sœ referere til hukommelsens st rrelse (opstillet i kilobytes) under "Largest Unused Block" (1.024K = 1MB). De ovenstœende pladskrav g¾lder udskrivning pœ papir i Letter format. Disse krav kan evt. variere afh¾ngigt af papirets st rrelse, den type applikation, De bruger, og af hvor mange detaljer, der er i dokumentet, De nsker at udskrive. I till¾g til de ovenstœende system- og pladskrav beh ver De ogsœ 10 MB fri plads pœ harddisken for at kunne installere Deres printersoftware. For at lave udskrifter har De brug for ekstra plads pœ harddisken svarende til omkring det dobbelte af st rrelsen pœ filen, De nsker at udskrive. 8
14 Printerens dele og kontrolpanelets funktioner Dansk papirst tte papir-guider printerlœg udfaldsbakke arkf der forl¾nger til udfaldsbakke justeringsarm Knapper og lys bl¾kpatronklamme 9
15 Knapper Knap t¾nd/sluk indf ring/udf ring rensning Funktion T¾nder og slukker for printeren. Sletter printerbufferen, hvis knappen trykkes to gange, mens der er t¾ndt. Indf rer og udf rer papir, hvis den trykkes og slippes inden for 2 sekunder. Udskrivning forts¾ttes, hvis den trykkes og slippes efter en 'papir mangler' fejl. Flytter printerhovedet til udskiftningsposition, hvis den trykkes ned i 3 sekunder, mens lyset eller lyset for 'bl¾k mangler' blinker eller er t¾ndt. K rer printerhovedet tilbage til hjemmeposition efter udskiftning af bl¾kpatron. Udf rer rensning af printerhovedet, hvis den trykkes i 3 sekunder, mens lyset eller lyset er slukket. Lys Lys T¾nd/sluk Papir mangler Sort bl¾k mangler Farvebl¾k mangler Printerstatus Lyser nœr printeren er t¾ndt. Blinker, nœr der modtages data, nœr der udskrives, nœr der udskiftes bl¾kpatron, nœr der indf res bl¾k eller nœr printerhovedet renses. T¾ndt nœr der mangler papir. L¾g papir i arkf deren; derefter trykkes pœ indf ring/udf ring knappen for at genoptage udskrivning. Blinker nœr papiret har sat sig fast. Tag alt papiret ud af arkf deren og l¾g papiret i igen. Hvis lyset forts¾tter med at blinke, skal De slukke for printeren og forsigtigt pr ve at tr¾kke alt papir, der har sat sig fast, ud af printeren. Blinker nœr den sorte bl¾kpatron n¾sten er tom. Lyser nœr den sorte bl¾kpatron er tom. Udskift med en sort bl¾kpatron (S020187). Blinker nœr farvebl¾kpatronen n¾sten er tom. Lyser nœr farvebl¾kpatronen er tom. Udskift farvebl¾kpatronen (S020191). 10
16 Udskrivning med Windows Printersoftwaren, introduktion Dansk Printersoftwaren omfatter en printerdriver og hj¾lpeprogrammer. Printerdriveren lader Dem v¾lge mellem en lang r¾kke forskellige indstillinger, sœ De fœr fœr de bedst mulige resultater med Deres printer. Printerens hj¾lpeprogrammer hj¾lper Dem med at checke printeren og holde den i god stand. Yderligere information For information om brug af printerdriveren se " ndre printerdriverens indstillinger" pœ side 12. For information om brug af printerens hj¾lpeprogrammer se "Brug af printerens hj¾lpeprogrammer" i Deres online Reference Guide. Bem¾rk: De egentlige egenskaber, De har til rœdighed med printeren, varierer afh¾ngigt af hvilken version af Windows, De bruger. Online hj¾lp giver Dem yderligere information om printerens software. Se "Information via online Help" pœ side 18 for anvisninger om, hvordan De kan komme ind i hj¾lpeprogrammet. Adgang til printersoftwaren De kan fœ adgang til printersoftwaren fra De fleste Windows applikatoner eller fra Windows Start-menu. NŒr De gœr ind i printersoftwaren fra en Windows applikation, vil indstillingerne, De laver, kun g¾lde for applikationen, De bruger. NŒr De gœr ind i printersoftwaren fra Start-menuen, vil indstillingerne, De laver, g¾lde for alle Deres Windows applikationer. 11
17 Fra Windows applikationer bn File-menuen og v¾lg Print (udskrivning) eller Print Setup (udskrivningsindstillinger). Klik derefter pœ Printer, Setup, Options (valgmuligheder) eller Properties (egenskaber). (Afh¾ngigt af Deres applikation vil De evt. v¾re n dt til at klikke pœ en kombination af disse). Vinduet med printersoftwaren bliver sœ vist. Fra Start-menuen 1. Klik pœ Start, peg pœ Settings (indstillinger) og klik derefter pœ Printers. 2. Hvis De bruger Windows 95 eller 98 skal De v¾lge Deres printer og sœ klikke pœ Properties i File-menuen. Hvis De har Windows NT 4.0, skal De v¾lge Deres printer og sœ klikke pœ Document Defaults (standardindstillinger til dokument) i File-menuen. Vinduet med printersoftwaren bliver sœ vist. ndre indstillinger for printerdriveren Printerens software har de f lgende menuer med indstillinger til printerdriveren. Main Media Type (mediatype), Ink (bl¾k), Mode (indstilling) Paper Paper Size (papirst rrelse), Copies (kopier), Orientation (retning), Printable Area (udskriftsareal) Layout Reduce/Enlarge (reducer/forst r), Print Layout (udskriftens layout), Watermark (vandm¾rke) Valgmulighederne for Mode i Main-menuen er indrettet, sœ De fœr fire niveauer af kontrol med printerdriveren som forklaret nedenstœende. Automatic (Automatisk) Photo Enhance (Billedforbedring) Den hurtigste og nemmeste mœde at starte udskrivningen pœ. Se "Brug af Automatic indstilling" pœ side 14. Lader Dem lave en r¾kke forskellige indstillinger, der retter billederne og er designet specielt til fotografier. Se "Brug af Photo Enhance indstillingen" pœ side
18 Custom V¾lg fra en liste med f¾rdiglavede indstillinger, (Kundetilpasset) der passer til den type dokument, De nsker at udskrive. De kan ogsœ tilf je Deres egne indstillinger i listen. Se "Brug af Custom indstilling" pœ side 15. Advanced (Avanceret) G r det muligt for Dem at lave detaljerede indstillinger alt efter Deres individuelle behov. De kan ogsœ tilf je Deres egne indstillinger i Custom Settings listen (kundetilpassede indstillinger). Dansk Udover at De kan lave grupper af indstillinger, der pœvirker udskriftskvaliteten generelt, kan De ogsœ modificere individuelle aspekter af udskriftsstilen og layout med brug af Paper-menuen og Layout-menuen. Media Type indstilling Media Type (medietype) indstillingen bestemmer, hvilke andre indstillinger der er til rœdighed. Derfor b r De altid lave denne indstilling f rst. I Main-menuen (hovedmenuen) skal De v¾lge Media Type indstillinger, der passer til papiret, De har sat i printeren. 13
19 Brug af Automatic indstilling NŒr De har valgt Automatic i Main-menuen, ordner printerdriveren alle de detaljerede indstillinger pœ grundlag af de nug¾ldende indstillinger for Media Type og Ink. For at lave indstillinger i Ink (bl¾k) skal De klikke pœ Color (farve) for at fœ farveudskrifter, eller Black (sort) for at fœ sort/hvide eller grœskalerede udskrifter. Se "Media Type indstilling" pœ side 20, nœr De skal lave Media Type indstillinger. Bem¾rk: Afh¾ngigt af mediet De valgte i Media Type listen, mens Automatic var tilvalgt, vil der blive vist en linje i Mode boksen, som lader Dem v¾lge Quality (kvalitet) eller Speed (hastighed). V¾lg Quality, hvis udskriftskvaliteten er vigtigere end hastigheden. De fleste Windows applikationer har indstillinger for papirst rrelse og layout af siden. Disse har forret over lignende indstillinger i printerdriveren. Hvis Deres applikation ikke har disse indstillinger, skal De bekr¾fte indstillingerne i printerdriverens Paper-menu. 14
20 Brug af Photo Enhance indstilling Photo Enhance valgmuligheden giver Dem en r¾kke indstillinger, som De kan rette billedet med og bruge til Deres fotos, f r De udskriver Dem. Photo Enhance pœvirker ikke Deres oprindelige data. Hvis De udskriver fotografier, der er taget med et digitalt camera, kan De ogsœ v¾lge Digital Camera Correction boksen for at give de udskrevne fotos et bl dere og mere naturligt udseende, hvis de er taget med et filmcamera. Bem¾rk: Denne mulighed er kun til rœdighed, nœr De laver farveudskrifter. NŒr De udskriver med Photo Enhance tilvalgt, vil det evt. tage l¾ngere at fœ udskriften lavet afh¾ngigt af Deres computersystem og m¾ngden af data pœ selve billedet. Photo Enhance har de f lgende indstillinger til rœdighed. Dansk Standard People Nature Soft focus Sepia Standard billedrettelse til de fleste fotos. Pr v denne indstilling f rst. Giver bedre hudfarver. Bedst til fotos af mennesker. Bedst til udend rsbilleder af f.eks. bjerge, himlen og havet. Bevirker at Deres fotos ser ud, som om de var taget med en linse med bl d fokus. Giver Deres billeder et sepiaudseende. Brug af Custom indstilling Custom indstillingen (kundetilpasset) giver Dem f¾rdiglavede indstillinger, der er egnet til udskrifter med tekst og grafik og til brug af farve-matching metoden. De kan ogsœ skabe og gemme Deres egne Custom indstillinger. 15
21 Custom indstillingen giver Dem de f lgende f¾rdiglavede indstillinger. Text/Graph Economy God til udskrivning af dokumenter til pr¾sentationer som f.eks. grafik og diagrammer. God til udskrift af kladder af tekst. ICM ICM betyder farve-matching. Denne egenskab (Windows justerer automatisk de udskrevne farver, sœ de 95 og 98) passer med farverne pœ Deres sk¾rm. srgb Bedst til farve-matching med andre srgbenheder. F lg de nedenstœende trin, nœr De skal v¾lge en Custom indstilling. 1. Klik pœ Custom i Main-menuen. 2. Klik hvor som helst i boksen med listen for at Œbne den, og v¾lg derefter den mest passende indstilling til den type dokument eller billede, De nsker at udskrive. 3. NŒr De v¾lger en Custom indstilling, vil andre indstillinger sœ som Print Quality, Halftone (halvtone) og Color Adjustment (farvejustering) automatisk blive indstillet. ndringer vises i displayet til venstre for Main-menuen. 4. F r De begynder at udskrive, b r De bekr¾fte indstillingerne for Media Type og Ink, da disse evt. vil pœvirke de Custom indstillinger, De har valgt. Se "Media Type Indstilling" pœ side
22 Visning af Deres udskrift For at fœ vist, hvordan Deres dokument kommer til at se ud, f r De udskriver det, skal De v¾lge Preview kontrolboksen i Main-menuen. NŒr De v¾lger Print i Deres applikation, bliver Print Preview vinduet Dansk De kan manipulere billedet, der bliver vist, pœ de f lgende mœder: V¾lg og check de enkelte sider. De kan reducere eller forst rre billedet af den viste side. V¾lg og udskriv siderne, De nsker. S¾t vandm¾rker pœ. Vandm¾rket, De v¾lger, bliver vist i previewbilledet pœ sk¾rmen. For yderligere information om kundetilpasning af vandm¾rkerne se "Printing a watermark on your document" (Udskrift af et vandm¾rke pœ Deres dokument) i Deres Reference Guide. NŒr De har efterset dokumentet, skal De klikke pœ Print for at fœ det udskrevet, eller De kan klikke pœ Cancel (aflys) for at aflyse udskrivningen. 17
23 Yderligere information via Online Help Deres printersoftware har en omfattende r¾kke online hj¾lpefunktioner, som giver Dem yderligere anvisninger om udskrivning, om hvordan De laver indstillinger i printerdriveren og om brug af printerens hj¾lpeprogrammer. Adgang til hj¾lp fra Deres applikation bn File-menuen og v¾lg Print eller Print Setup. Klik derefter pœ Printer, Setup, Options eller Properties. (Afh¾ngigt af Deres applikation vil De evt. v¾re n dt til at klikke pœ en kombination af disse). Klik pœ Help i bunden af Main, Paper, Layout og Utility menuerne for at fœ hj¾lp med de enkelte aspekter i den pœg¾ldende menu. De kan fœ specifik hj¾lp, der relaterer til et hvilket som helst aspekt i en menu ved at klikke pœ det pœg¾ldende aspekt med musens h jre knap og derefter klikke pœ What's This? (hvad er det her?). Adgang til hj¾lp fra Start-menuen Klik pœ Start, peg pœ Programs og Epson (Windows 95 og 98), eller pœ EPSON Printers (Windows NT 4.0) og klik derefter pœ EPSON Stylus COLOR 460 Help. Vinduet med den hj¾lpsomme information bliver sœ vist pœ sk¾rmen. 18
24 Udskrivning med Macintosh Printersoftwaren, introduktion Dansk Printersoftwaren omfatter en printerdriver og hj¾lpeprogrammer. Printerdriveren lader Dem v¾lge mellem en lang r¾kke forskellige indstillinger, sœ De fœr fœr de bedst mulige resultater med Deres printer. Printerens hj¾lpeprogrammer hj¾lper Dem med at checke printeren og holde den i god stand. For yderligere information om brug af printerdriveren se " ndre printerdriverens indstillinger" nedenfor. Information om brug af printerens hj¾lpeprogrammer De kan fœ yderligere information om printersoftwaren ved at klikke pœ Help ikonet i printersoftwarens dialogbokse. ndre indstillinger for printerdriveren De finder printerdriverens indstillinger i de f lgende dialogbokse. Print dialogboksen (klik pœ Print i File-menuen i Deres applikation eller klik pœ Options i Page Setup dialogboksen). Page Setup dialogboksen (klik pœ Page Setup i File-menuen i Deres applikation). Layout dialogboksen (klik pœ Layout ikonet i Print dialogboksen). Background Printing dialogboksen (klik pœ Background Printing ikonet i Print dialogboksen). Preview dialogboksen (klik pœ Preview ikonet og klik derefter pœ Preview i Print dialogboksen). 19
25 Valgmulighederne for Mode (indstilling) i Print dialogboksen er indrettet, sœ De fœr fire niveauer af kontrol med printerdriveren som forklaret nedenstœende. Automatic (Automatisk) Custom Advanced (Avanceret) Photo Enhance Den hurtigste og nemmeste mœde at starte udskrivningen pœ. Se "Brug af Automatic indstilling" pœ side 21. V¾lg fra en liste med f¾rdiglavede indstillinger, (Kundetilpasset) der passer til den type dokument, De nsker at udskrive. De kan ogsœ tilf je Deres egne indstillinger i listen. Se "Brug af Custom indstilling" pœ side 22. G r det muligt for Dem at lave detaljerede indstillinger alt efter Deres individuelle behov. De kan ogsœ tilf je Deres egne indstillinger i Custom Settings listen (kundetilpassede indstillinger). Lader Dem lave en r¾kke forskellige indstillinger, (Billedforbedring)der retter billederne og er designet specielt til fotografier. Se "Brug af Photo Enhance indstillingen" pœ side 21. Udover at De kan lave grupper af indstillinger, der pœvirker udskriftskvaliteten generelt, kan De ogsœ modificere individuelle aspekter af, hvordan en side skal se ud og layout med brug af Setup og Layout dialogboksene. Media Type indstilling Media Type (medietype) indstillingen bestemmer, hvilke andre indstillinger der er til rœdighed. Derfor b r De altid lave denne indstilling f rst. I Print dialogboksen skal De v¾lge Media Type indstillinger, der passer til papiret, De har sat i printeren. 20
26 Brug af Automatic indstilling NŒr De har valgt Automatic som Mode i Print dialogboksen, ordner printerdriveren alle de detaljerede indstillinger pœ grundlag af de nug¾ldende indstillinger for Media Type og Ink (bl¾k). For at lave indstillinger i Ink skal De klikke pœ Color (farve) for at fœ farveudskrifter, eller Black (sort) for at fœ sort/hvide eller grœskalerede udskrifter. Se "Media Type indstilling" pœ side 20, nœr De skal lave Media Type indstillinger. Dansk Bem¾rk: Afh¾ngigt af mediet De valgte i Media Type listen, mens Automatic var tilvalgt, vil der blive vist en linje i Mode boksen, som lader Dem v¾lge Quality (kvalitet) eller Speed (hastighed). V¾lg Quality, hvis udskriftskvaliteten er vigtigere end hastigheden. Brug af Photo Enhance indstilling Photo Enhance valgmuligheden giver Dem en r¾kke indstillinger, som De kan rette billedet med og bruge til Deres fotos, f r De udskriver Dem. Photo Enhance pœvirker ikke Deres oprindelige data. Hvis De udskriver fotografier, der er taget med et digitalt camera, kan De ogsœ v¾lge Digital Camera Correction boksen for at give de udskrevne fotos et bl dere og mere naturligt udseende, hvis de er taget med et filmcamera. Bem¾rk: Denne mulighed er kun til rœdighed, nœr De laver farveudskrifter. 21
27 NŒr De udskriver med Photo Enhance tilvalgt, vil det evt. tage l¾ngere at fœ udskriften lavet afh¾ngigt af Deres computersystem og m¾ngden af data pœ selve billedet. Photo Enhance har de f lgende indstillinger til rœdighed. Standard People Nature Soft focus Sepia Standard billedrettelse til de fleste fotos. Pr v denne indstilling f rst. Giver bedre hudfarver. Bedst til fotos af mennesker. Bedst til udend rsbilleder af f.eks. bjerge, himlen og havet. Bevirker at Deres fotos ser ud, som om de var taget med en linse med bl d fokus. Giver Deres billeder et sepiaudseende. Brug af Custom indstilling Custom indstillingen (kundetilpasset) giver Dem f¾rdiglavede indstillinger, der er egnet til udskrifter med tekst og grafik og til brug af farve-matching metoden. De kan ogsœ skabe og gemme Deres egne Custom indstillinger. Custom indstillingen giver Dem de f lgende f¾rdiglavede indstillinger. Text/Graph Economy ColorSync God til udskrivning af dokumenter til pr¾sentationer som f.eks. grafik og diagrammer. God til udskrift af kladder af tekst. Denne egenskab justerer automatisk de udskrevne farver, sœ de passer med farverne pœ Deres sk¾rm. F lg de nedenstœende trin, nœr De skal v¾lge en Custom indstilling. 1. Bekr¾ft Media Type og Ink indstillingerne i Print dialogboksen. Se side 20 " ndre Media Type indstilling" for yderligere detaljer. 2. Klik pœ Custom i Print dialogboksen. Hermed fœr De vist Custom Settings listen (kundeindstillinger) under og til h jre for Custom knappen. 22
28 3. I Custom Settings listen kan De sœ v¾lge den mest passende indstilling til den type dokument eller billede, De nsker at udskrive. 4. NŒr De v¾lger en Custom indstilling, vil andre indstillinger sœ som Print Quality, Halftoning (halvtone) og Color (farve) automatisk blive indstillet. ndringer vises i displayet til venstre for Print dialogboksen. Dansk Visning af Deres udskrift Hvis De klikker pœ Preview ikonet i Print dialogboksen, kan De fœ vist, hvordan Deres dokument kommer til at se ud, f r De udskriver det. F lg de nedenstœende trin. 1. Lav f rst de printerdriver indstillinger, De nsker. 2. Klik pœ Preview ikonet i Print dialogboksen. Print knappen skifter til en Preview knap. Bem¾rk: Brug Preview ikonet til skifte mellem Print, Preview og Save File (gem fil) indstillingerne. Klik pœ ikonet for at v¾lge indstillingen, De nsker. For information om Save File indstillingen, se "Gemme udskriftsdata i filer" pœ side
29 3. Klik pœ Preview. Preview dialogboksen kommer frem pœ sk¾rmen og viser Dem, hvordan siden ser ud. Preview dialogboksen har seks ikoner, som De kan bruge til de f lgende funktioner. Selection Zoom Lader Dem v¾lge, flytte og ¾ndre st rrelsen pœ vandm¾rker. Forst rrer eller reducerer Preview siden. Margin Display/ Non-Display Watermark Editing Add Page Remove Page Viser eller gemmer de margener, der viser, hvor udskriften kommer til at stœ pœ papiret. Viser eller gemmer Watermark Edit (rediger) boksen. Brug denne boks, nœr De vil s¾tte vandm¾rker pœ dokumentet. Lader Dem til- eller frav¾lge (i kolonnen til venstre) siderne, De nsker at udskrive. 24
30 4. Hvis De er tilfreds med, hvordan siden ser ud, kan De klikke pœ Print. Hvis De ikke er tilfreds med, hvordan dokumentet ser ud, skal De klikke pœ Cancel (aflys). Preview og Print dialogboksene bliver sœ lukket, men gemmer de nug¾ldende udskriftsindstillinger. bn Print dialogboksen igen for at ¾ndre udskriftsindstillingerne. Dansk Gemme udskriftsdata i filer De kan gemme udskriftsdata i en fil med brug af Save File ikonet i Print dialogboksen. Denne egenskab g r det muligt for Dem at udskrive Deres data pœ et senere tidspunkt ved bare at dobbeltklikke pœ den gemte fil. F lg disse trin. Bem¾rk: Brug Preview ikonet til skifte mellem Print, Preview og Save File indstillingerne. Klik pœ ikonet for at v¾lge indstillingen, De nsker. 1. Lav f rst de printerdriver indstillinger, De nsker. 2. Klik flere gange pœ Preview ikonet i Print dialogboksen, indtil Print knappen skifter til en Save File knap. 3. Klik pœ Save File knappen. 4. V¾lg det sted, hvor De nsker at gemme filen. Indtast derefter et filnavn i Save As boksen og klik pœ Save. NŒr De nsker at udskrive Deres data, skal De dobbeltklikke pœ EPSON Monitor 3. Klik derefter pœ filens data til printeren. Resume (forts¾t) knappen for at sende 25
31 Udskiftning af bl¾kpatroner Printerens indikatorlys vil informere Dem, nœr det er tid at k be en ny bl¾kpatron, og nœr det er tid at udskifte en tom bl¾kpatron. De kan ogsœ checke, hvor meget bl¾k der er tilbage og starte udskiftningsproceduren fra Deres computer ved at bruge Status Monitor hj¾lpeprogrammet. Se online Reference Guide for yderligere information. Bem¾rk: Hvis De er n dt til at udskifte en bl¾kpatron, nœr & lyset og lyset er slukket, kan De se under "Replacing an Old or Damaged Ink Cartridge" i online Reference Guide. NedenstŒende tabel viser statuslysene pœ Deres printer, og hvad De skal g re. Lys Hvad De skal g re K b en ny sort bl¾kpatron (SO20187). Udskift den tomme, sorte bl¾kpatron. K b en ny farvebl¾kpatron (SO20191). Udskift den tomme farvebl¾kpatron. = t¾ndt = blinker Advarsel: Hold bl¾kpatroner uden for b rns r¾kkevidde. Lad ikke b r drikke fra bl¾kpatronerne eller hœndtere dem pœ anden mœde. 26
32 Forholdsregel: EPSON anbefaler, at De bruger originale EPSON bl¾kpatroner. Andre produkter, som ikke er produceret af EPSON, kan forœrsage skader pœ Deres printer, hvilket ikke er d¾kket af EPSONs garantier. Lad den gamle bl¾kpatron sidde i printeren, indtil De er klar til at udskifte den med en ny. I modsat fald kan evt. bl¾k, der er tilbage i printerhovedets dyser, t rre ud. Dansk Bem¾rk: NŒr en bl¾kpatron er tom, kan printeren ikke bruges, f r patronen er blevet udskiftet. Dette g¾lder ogsœ, selv om der stadig er bl¾k tilbage i den anden bl¾kpatron. Udskift den tomme bl¾kpatron, f r De udskriver igen. For at udskifte en bl¾kpatron via printerens kontrolpanel f lges disse trin. Bem¾rk: De kan ogsœ udskifte en bl¾kpatron fra Deres computer ved at bruge Status Monitor hj¾lpeprogrammet. Klik pœ Replace Ink Cartridge i Status Monitor's Printer Status vinduet, og f lg anvisninger pœ sk¾rmen. 1. S rg for at printeren er t¾ndt, og at lyset er t¾ndt men ikke blinker. (Check hvilken en af patronerne der skal udskiftes, som indikeret med statuslysene (sort) eller (farve)). 2. S¾nk udfaldsbakken foran pœ printeren ned og Œbn printerens lœg. 27
33 3. Hold renseknappen nede i tre sekunder, indtil printerhovedet flytter lidt til venstre til udskiftningspositionen, og lyset begynder at blinke. Forholdsregel: Flyt ikke printerhovedet med hœnden, da printeren ellers kan blive beskadiget. Brug altid renseknappen til at flytte det med. Bem¾rk: Hvis De trykker pœ renseknappen i tre sekunder, nœr lyset og lyset for 'bl¾k mangler' er slukkede, begynder printeren at rense printerhovedet. 4. L ft op i klammen der holder bl¾kpatronen, som skal udskiftes. L ft den sœ h jt op som muligt. NŒr De g r det, bliver bl¾kpatronen l ftet delvist ud af holderen. Illustrationen viser udskiftning af en farvebl¾kpatron. L ft kun den lille klamme til venstre, nœr De skal udskifte den sorte bl¾kpatron. 28
34 Forholdsregel: NŒr f rst klammen til bl¾kpatronen er Œbnet, bliver bl¾kpatronen ubrugelig og kan ikke genmonteres, selv hvis der stadigv¾k er bl¾k tilbage. 5. L ft patronen ud af printeren og bortskaf den pœ korrekt vis. Brugte bl¾kpatroner mœ ikke skilles ad, og de mœ ikke pœfyldes igen. Dansk Advarsel: Hvis De fœr bl¾k pœ h¾nderne, skal De vaske dem grundigt med s¾be og vand. Hvis De fœr bl¾k i jnene, skal de straks skylles med vand. 6. Pak bl¾kpatronen ud af pakningen. Tag derefter kun den gule forseglingstape af bl¾kpatronen. sort bl¾kpatron (S020187) farvebl¾kpatron (S020191) 29
35 Forholdsregel: Den gule forseglingstape skal tages af bl¾kpatronen. Hvis De lader tapen sidde pœ bl¾kpatronen i printeren, vil bl¾kpatronen blive delagt. Fjern ikke den blœ del af patronens forseglingstape, da bl¾kpatronen ellers kan blive tilstoppet og ikke vil fungere. Forseglingstapen i bunden af bl¾kpatronen mœ ikke tages af, da der ellers kan komme bl¾k ud. 7. S¾t forsigtigt bl¾kpatronen ned i holderen med patronens m¾rkat opad. Tryk ikke ned pœ bl¾kpatronen. 8. Tryk bl¾kpatronens klamme nedad, indtil den lœser pœ plads. Illustrationen viser udskiftning af en farvebl¾kpatron. L ft kun den lille klamme til venstre, nœr De skal udskifte den sorte bl¾kpatron. 30
36 Forholdsregel: NŒr De har installeret patronerne, mœ klammerne ikke Œbnes igen, f r De skal udskifte bl¾kpatronerne igen. I modsat fald kan bl¾kpatronerne blive ubrugelige. 9. Tryk pœ renseknappen. Printeren flytter printerhovedet og begynder at g re bl¾ksystemet parat. Bl¾kindf ringsprocessen tager omkring 1 minut. NŒr bl¾ksystemet er fyldt, vender printerhovedet tilbage til dets hjemmeposition, og lyset holder op med at blinke. Dansk Forholdsregel: lyset forts¾tter med at blinke under hele bl¾kindf ringsprocessen. Sluk aldrig for printeren, mens lyset blinker. I modsat fald kan det medf re utilstr¾kkelig bl¾kindf ring. 10. Luk printerens lœg igen. 31
37 Vedligeholdelse Checkning af printerhovedets dyser Hvis De synes, at det udskrevne billede uforventet er meget svagt, eller hvis der mangler punkter i billedet, kan problemet eventuelt l ses ved at checke printerhovedets dyser. De kan checke printerhovedets dyser fra computeren ved at anvende Nozzle Check hj¾lpeprogrammet i printersoftwaren, eller De kan g re det fra selve printeren ved at bruge knapperne pœ printerens kontrolpanel. Brug af Nozzle Check hj¾lpeprogrammet Bem¾rk: Brug ikke Nozzle Check hj¾lpeprogrammet, mens printeren udskriver, da Deres udskrifter ellers kan blive forringede. Windows brugere 1. S rg for at der er lagt A4 eller papir i Letter format i arkf deren. 2. Klik pœ Utility i printersoftwarens vindue og klik derefter pœ Nozzle Check. 3. F lg anvisningerne pœ sk¾rmen. Macintosh brugere 1. S rg for at der er lagt A4 eller papir i Letter format i arkf deren. 2. Klik pœ Utility ikonet i Print eller Page Setup dialogboksen og klik derefter pœ Nozzle Check. 3. F lg anvisningerne pœ sk¾rmen. 32
38 Brug af kontrolpanelets knapper 1. S rg for at der er lagt A4 eller papir i Letter format i arkf deren. 2. Hold indf ring/udf ring knappen nede (➀ pœ illustrationen nedenfor) og tryk pœ knappen (➁ pœ illustrationen nedenfor) for at t¾nde for printeren. Slip derefter begge knapper. Dansk 33
39 Printeren udskriver en selvtestside, inklusive information om printerens ROM-version, bl¾kt¾llerkoden og et m nster til kontrol af dyserne. Her er vist en typisk udskrift: Godt eksempel Printerhovedet skal renses Segmenter mangler Det ovenstœende eksempel er i sort og hvid, men den aktuelle test udskrives i farver (CMYK). Hvis selvtesten ikke ser tilfredsstillende ud, hvis der f.eks. mangler noget af en eller flere linjer, er der et problem med printeren. Det kan skyldes en tilstoppet bl¾kdyse eller at printerhovedet ikke er justeret korrekt. Se n¾ste sektion for n¾rmere detaljer om rensning af printerhovedet. Se "Justering af printerhovedet" pœ side 37 for information om dette. Rensning af printerhovedet Hvis De synes, at det udskrevne billede er uforventet svagt, eller hvis der mangler punkter i billedet, kan problemet eventuelt l ses ved at rense printerhovedet, hvilket sikrer at dyserne leverer bl¾k pœ korrekt vis. 34
40 De kan rense printerhovedet fra computeren ved at anvende Head Cleaning hj¾lpeprogrammet i printersoftwaren, eller fra selve printeren ved at bruge knapperne pœ printerens kontrolpanel. Bem¾rk: Rensning af printerhovedet bruger bœde sort bl¾k og farvebl¾k. For ikke at spilde bl¾k, b r De kun rense printerhovedet, hvis udskriftskvaliteten er blevet forringet, f.eks. hvis udskriften er uklar eller hvis farven er forkert eller mangler. Brug Nozzle Check hj¾lpeprogrammet for at fœ bekr¾ftet, at printerhovedet tr¾nger til at blive renset. Dette sparer bl¾k. De kan ikke rense printerhovedet, nœr lyset eller lyset for 'bl¾k mangler' blinker eller er t¾ndt. Udskift f rst den pœg¾ldende bl¾kpatron. Brug ikke Head Cleaning eller Nozzle Check hj¾lpeprogrammerne, mens printeren udskriver, da Deres udskrifter ellers kan blive forringede. Dansk Brug af Head Cleaning hj¾lpeprogrammet Windows brugere 1. S rg for at bœde lyset og lyset er slukket. Bem¾rk: De kan ikke rense printerhovedet, hvis lyset eller lyset blinker. Udskift f rst den pœg¾ldende bl¾kpatron. 2. Klik pœ Utility i printersoftware vinduet og klik derefter pœ Head Cleaning. 3. F lg meddelelserne pœ sk¾rmen. Macintosh brugere 1. S rg for at der er t¾ndt for printeren og at bœde lyset og lyset er slukket. 35
41 2. Klik pœ Utility ikonet i Print eller Page Setup dialogboksen. Klik derefter pœ Head Cleaning. 3. F lg meddelelserne pœ sk¾rmen. Brug af kontrolpanelets knapper 1. S rg for at lyset er t¾ndt og at bœde lyset og lyset er slukket. Bem¾rk: De kan ikke rense printerhovedet, hvis lyset eller lyset blinker eller er t¾ndt, da det vil starte udskiftningsproceduren for bl¾kpatronerne. Hvis De ikke nsker at udskifte en bl¾kpatron pœ dette tidspunkt, skal renseknappen trykkes for at fœ printerhovedet tilbage i hjemmeposition. 2. Tryk pœ renseknappen i tre sekunder. Printeren begynder at rense printerhovedet, og lyset begynder at blinke. Rensning af printerhovedet tager omkring 1 minut. Forholdsregel: Sluk aldrig for printeren, nœr lyset blinker, da printeren ellers kan blive beskadiget. 36
42 3. NŒr lyset holder op med at blinke, skal De udskrive et par linier af et dokument for at fœ bekr¾ftet, at printerhovedet er rent og for at genindstille renseprocessen. Hvis udskriftskvaliteten ikke er blevet forbedret, efter De har gentaget denne procedure 4-5 gange, skal der slukkes for printeren. Lad den stœ natten over. Udf r renseprocessen igen. Hvis udskriftskvaliteten stadigv¾k ikke er blevet forbedret, kan det skyldes at en eller begge bl¾kpatroner er for gamle eller delagte og evt. tr¾nger til at blive udskiftet. Se "Replacing an Old or Damaged Ink Cartridge" i Deres online Reference Guide. Kontakt Deres forhandler, hvis udskriftskvaliteten stadigv¾k ikke er blevet forbedret, efter De har udskiftet bl¾kpatronerne. Bem¾rk: For at vedligeholde udskriftskvaliteten anbefaler vi, at De t¾nder for printeren i mindst 1 minut hver mœned. Dansk Justering printerhovedet Hvis De bem¾rker en dœrlig justering af de lodrette linier, vil De evt. kunne l se problemet fra computeren ved hj¾lp af Print Head Alignment hj¾lpeprogrammet. Bem¾rk: Brug ikke Print Head Alignment hj¾lpeprogrammet, mens printeren udskriver, da Deres udskrifter ellers kan blive forringede. Windows brugere 1. S rg for at der er lagt A4 eller papir i Letter format i arkf deren. 2. Klik pœ Utility i printersoftware vinduet og klik derefter pœ Print Head Alignment. 3. F lg meddelelserne pœ sk¾rmen for at justere printerhovedet. 37
43 Macintosh brugere 1. S rg for at der er lagt A4 eller papir i Letter format i arkf deren. 2. Klik pœ Utility ikonet i Print eller Page Setup dialogboksen. Klik derefter pœ Print Head Alignment. 3. F lg meddelelserne pœ sk¾rmen for at justere printerhovedet. 38
44 Fejlfinding Fejlindikatorer Dansk De kan identificere mange almindelige printerproblemer ved hj¾lp af statuslysene pœ kontrolpanelet. Hvis Deres printer ikke vil fungere, og lysene pœ kontrolpanelet er t¾ndte eller blinker, kan De bruge den nedenstœende tabel til at finde Œrsagen til problemet og sœ f lge de anbefalede foranstaltninger til l sning af problemet. Lys Problem og l sning Papir mangler Der er ikke lagt papir i printeren. L¾g papir i arkf deren, og tryk derefter pœ indf ring/udf ring knappen for at slukke lyset. Printeren forts¾tter med at udskrive. Papirstop Papir har sat sig fast i printeren. Bl¾k lav (sort bl¾kpatron) Den sorte bl¾kpatron er n¾sten tom. Tag al papiret ud af arkf deren og l¾g det i igen. Tryk derefter pœ indf ring/udf ring knappen for at slukke lyset. Hvis lyset fortsat blinker, skal der slukkes for printeren, og alt papir, der har sat sig fast i printeren, tr¾kkes forsigtigt ud. Hvis papiret gœr i stykker, og der sidder nogle stumper tilbage i printeren, l ftes lœget op og stumperne tages ud. T¾nd igen for printeren og pr v igen. K b en ny sort bl¾kpatron (S020187). 39
45 Bl¾k mangler (sort bl¾kpatron) Den sorte bl¾kpatron er tom. Bl¾k lav (farvebl¾kpatron) Udskift den sorte bl¾kpatron med en ny (SO20187). Se "Udskiftning af bl¾kpatroner" pœ side 26. Farvebl¾kpatronen er n¾sten tom. K b en ny farvebl¾kpatron (S020191). Bl¾k mangler (farvebl¾kpatron) Farvebl¾kpatronen er tom. Printervogn fejl Printervognen sidder fast pœ grund af at noget papir eller andet har sat sig fast, og printerhovedet kan ikke komme tilbage i hjemmeposition. Udskift farvebl¾kpatron med en ny (SO20191). Se "Udskiftning af bl¾kpatroner" pœ side 26. Sluk for printeren. T¾nd igen efter et par sekunder. Printeren skubber papir, der evt. har sat sig fast, ud af printeren. Ukendt printerfejl Der er opstœet en ukendt printerfejl. Hvis papiret ikke bliver skubbet ud, skal der slukkes for printeren. bn printerlœget og fjern evt. papir i papirvejen med hœnden. Hvis fejlen ikke er afhjulpet, kontaktes forhandleren. Sluk for printeren og t¾nd igen efter et par sekunder. Hvis fejlen ikke er afhjulpet, kontaktes forhandleren. = t¾ndt = slukket = blinker 40
46 Typiske problemer og l sninger De fleste printerproblemer har enkle l sninger. DefinŽr problemet fra de nedenstœende, og brug de anbefalede l sninger. N¾rmere oplysninger findes i Troubleshooting i online Reference Guide. Dansk Problemer med udskriftskvalitet Hvis De har problemer med udskriftskvaliteten, skal De pr ve de l sninger, der er givet her. Vandrette linjer pœ udskriften S rg for at papirets udskrivningsside vender opad i arkf deren. Rens evt. tilstoppede bl¾kdyser i printerhovedet med Head Cleaning hj¾lpeprogrammet. Lodrette linjer er ikke rettet ind. S rg for at papirets udskrivningsside vender opad i arkf deren. K r Print Head Alignment hj¾lpeprogrammet. Sluk for High Speed indstillingen i printerdriveren. N¾rmere instruktioner findes i printerdriverens online-hj¾lp til Windows. Til Macintosh se "Using the Advanced Settings" i online Reference Guide. Farvemellemrum S rg for at papiret ikke er beskadiget, snavset eller for gammelt. Rens evt. tilstoppede bl¾kdyser i printerhovedet med Head Cleaning hj¾lpeprogrammet. KontrollŽr lyset for sort og farvebl¾k. Hvis et lys blinker, skal bl¾kpatronen udskiftes. Se Udskiftning af bl¾kpatroner pœ side 26. Udskriften er udtv¾ret eller uklar Pr v en eller flere af disse l sninger. S rg for at papirets udskrivningsside vender opad i arkf deren. S rg for at papiret ikke er beskadiget, snavset eller for gammelt. Indstil justerarmen pœ "+" positionen og s rg for at Media Type indstillingen er indstillet korrekt i printerdriveren. 41
47 Papirindf rings- eller papirstopproblemer Hvis printeren ikke indf rer papiret, indf rer flere sider ad gangen eller papiret s¾tter sig fast, skal De fjerne papirstakken og l¾gge den i igen, og sœ trykke pœ indf ring/udf ring knappen. KontrollŽr ogsœ f lgende punkter: At papiret ikke er gammelt eller er kr llet. At papiret ikke ligger over pilen pœ venstre papir-guide. At papir-guiderne er indstillet korrekt. At papiret ikke er for tyndt eller uj¾vnt. Brug papir, som opfylder papirkravene for denne printer. Se papirspecifikationerne i online Reference Guide. Annullering af udskrivning Hvis Deres udskrifter ikke er som forventet, og der udskrives forkerte eller forvanskede tegn eller grafik, kan De annullere udskrivningen. For at annullere udskrivning, skal De f lge de nedenstœende trin. Windows brugere NŒr De sender et printjob til printeren, ses Progress Meter pœ computersk¾rmen. 42 Klik pœ Stop for at annullere udskrivningen.
48 Macintosh brugere NŒr baggrundsudskrivningen er tilvalgt 1. Tryk pœ t¾nd/sluk knappen for at slukke for printeren. 2. V¾lg EPSON Monitor3 fra applikationsmenuen. Dansk 3. Klik pœ dokumentet, der bliver udskrevet. Klik derefter pœ Stop-ikonet for at annullere det pœg¾ldende printjob. NŒr baggrundsudskrivningen ikke er tilvalgt 1. Tryk pœ t¾nd/sluk knappen for at slukke for printeren. 2. Hold kommandotasten pœ tastaturet nede og tryk pœ punktum (.) for at annullere det pœg¾ldende printjob. 43
49 Ekstraudstyr og forbrugsvarer Ekstraudstyr Der kan fœs de f lgende interfacekabler og interfacekort til Deres computer. Interfacekabler EPSON kan levere de f lgende interfacekabler. De kan imidlertid bruget et hvilket som helst kabel, der overholder nedenstœende specifikationer. Se Deres computermanual vedr rende yderligere krav. Parallelt interfacekabel (sk¾rmet) C83602* fra D-SUB 25-bens stik (computer) til 36-bens Amphenol 57 serie (printer). Bem¾rk: (*) erstatter det sidste ciffer i produktnummeret, som er forskelligt fra land til land. De kan ikke slutte printeren til Deres PC eller Macintosh via USB interface (kun Windows 98 pre-installerede PC'ere og imac eller G3 model Macintosh computere) uden f rst at anskaffe et USB konverteringskabel. Forholdsregel: Anvend kun interfacekabler, der m der specificationerne, der er angivet ovenfor. Hvis De benytter andre kabler, der ikke er d¾kket af EPSONs garantier, kan det resultere i fejlfunktion i printeren. Forbrugsvarer De f lgende bl¾kpatroner og EPSON specialmedier kan fœs til Deres printer. Bl¾kpatroner Sort bl¾kpatron S Farvebl¾kpatron S Bem¾rk: Bl¾kpatronernes produktnumre kan variere fra land til land. 44
50 EPSON specialmedier EPSON tilbyder specialmedier til inkjet-printere til at im dekomme de fleste behov for udskrifter af h j kvalitet. EPSON Premium InkJet blankt papir (A4) EPSON 360 dpi InkJet papir (A4) EPSON 360 dpi InkJet papir (Letter) EPSON Fotokvalitets InkJet papir (A4) EPSON Fotokvalitets InkJet papir (Letter) EPSON Fotokvalitets InkJet papir (Legal) EPSON Fotokvalitets InkJet kort (A6) EPSON Fotokvalitets InkJet kort (5 x 8") EPSON Fotokvalitets InkJet kort (8x 10") EPSON Fotokvalitets selvkl¾bende etiketter (A4) EPSON InkJet noteskort (A6) (med konvolutter) EPSON InkJet lyk nskningskort (5 x 8") (med konvolutter) EPSON InkJet lyk nskningskort (8 x 10") (med konvolutter) EPSON Fotokvalitets blank film (A4) EPSON Fotokvalitets blank film (Letter) EPSON Fotokvalitets blank film (A6) EPSON InkJet transparenter (A4) EPSON InkJet transparenter (Letter) EPSON Fotopapir (A4) EPSON Fotopapir (Letter) EPSON Fotopapir (100 x 150mm) EPSON Fotopapir (200 x 300mm) S S S S S S S S S S S S S S S S S S S S S S S S S S S Dansk 45
51 EPSON Fotokort (A4) EPSON Fotom¾rkater 16 (A6) EPSON Fotom¾rkater 4 (A6) EPSON Panoramisk fotopapir (210 x 594 mm) EPSON PŒstrygeligt overf ringspapir (A4) EPSON PŒstrygeligt overf ringspapir (Letter) EPSON Mat tykt papir (A4) EPSON Mat tykt papir (Letter) S S S S S S S S S S S Bem¾rk: De forskellige typer specialmedier, der er til rœdighed, varierer fra land til land. 46
Installations- og brugervejledning. Installasjons- og brukerveiledning. Handbok fšr installation och daglig anvšndning
 Installations- og brugervejledning Installasjons- og brukerveiledning Asettelu ja pšivittšinen kšyttš Handbok fšr installation och daglig anvšndning MAEUL0024 Dansk Alle rettigheder forbeholdes. Ingen
Installations- og brugervejledning Installasjons- og brukerveiledning Asettelu ja pšivittšinen kšyttš Handbok fšr installation och daglig anvšndning MAEUL0024 Dansk Alle rettigheder forbeholdes. Ingen
Dansk Generel bem¾rkning:
 Dansk Alle rettigheder forbeholdes. Ingen del af denne publikation mœ reproduceres, opbevares i elektroniske anl¾g eller overf res i nogen form eller pœ nogen mœde - det v¾re sig elektronisk, mekanisk,
Dansk Alle rettigheder forbeholdes. Ingen del af denne publikation mœ reproduceres, opbevares i elektroniske anl¾g eller overf res i nogen form eller pœ nogen mœde - det v¾re sig elektronisk, mekanisk,
Installations- og brugervejledning. Installasjons- og brukerveiledning. Handbok fšr installation och daglig anvšndning
 Installations- og brugervejledning Installasjons- og brukerveiledning Asettelu ja pšivittšinen kšyttš Handbok fšr installation och daglig anvšndning MAEUL0018 Dansk Alle rettigheder forbeholdes. Ingen
Installations- og brugervejledning Installasjons- og brukerveiledning Asettelu ja pšivittšinen kšyttš Handbok fšr installation och daglig anvšndning MAEUL0018 Dansk Alle rettigheder forbeholdes. Ingen
Installations- og brugervejledning. Installasjons- og brukerveiledning. Handbok fšr installation och daglig anvšndning
 Installations- og brugervejledning Installasjons- og brukerveiledning Asettelu ja pšivittšinen kšyttš Handbok fšr installation och daglig anvšndning SCA-4008996 Dansk Alle rettigheder forbeholdes. Ingen
Installations- og brugervejledning Installasjons- og brukerveiledning Asettelu ja pšivittšinen kšyttš Handbok fšr installation och daglig anvšndning SCA-4008996 Dansk Alle rettigheder forbeholdes. Ingen
R4C443Setup Guide Rev. C. Proof Sign-off: K.Gazan CRE Tsukada N.Nomoto R.Thomson. 3/15/01 Pass 0. Dansk MSEUL0475
 Proof Sign-off: K.Gazan CRE Tsukada R Dansk MSEUL0475 L Proof Sign-off: K.Gazan CRE Tsukada Kontrol af pakkens indhold papirstøtte cd-rom med printersoftwaren og referenceguide daglig brug opstilling pakke
Proof Sign-off: K.Gazan CRE Tsukada R Dansk MSEUL0475 L Proof Sign-off: K.Gazan CRE Tsukada Kontrol af pakkens indhold papirstøtte cd-rom med printersoftwaren og referenceguide daglig brug opstilling pakke
InstallationshŒndbog
 Inkjet farveprinter Alle rettigheder forbeholdes. Ingen del af denne publikation mœ reproduceres, opbevares i elektroniske anl¾g eller overf res i nogen form eller pœ nogen mœde - det v¾re sig mekanisk,
Inkjet farveprinter Alle rettigheder forbeholdes. Ingen del af denne publikation mœ reproduceres, opbevares i elektroniske anl¾g eller overf res i nogen form eller pœ nogen mœde - det v¾re sig mekanisk,
R4C621Setup Guide Rev. C A5-format 680 setup dan.fm 1/23/02 Pass 0
 L 'DQVN MAEUL0062 . L Kontrol af pakkens indhold papirstøtte cd-rom med printersoftware & Reference Guide pakning med blækpatroner (indeholder både sorte og farveblækpatroner.) Hverdagsbrug Installations
L 'DQVN MAEUL0062 . L Kontrol af pakkens indhold papirstøtte cd-rom med printersoftware & Reference Guide pakning med blækpatroner (indeholder både sorte og farveblækpatroner.) Hverdagsbrug Installations
Installationsvejledning
 Installere printersoftwaren Kontrollere indholdet af pakken Tilslutte printeren Pakke printeren ud Installere blækpatroner Tilslutte printerens dele Tilslutte printeren Installationsvejledning DK10010-00
Installere printersoftwaren Kontrollere indholdet af pakken Tilslutte printeren Pakke printeren ud Installere blækpatroner Tilslutte printerens dele Tilslutte printeren Installationsvejledning DK10010-00
R4C475. EPSON er et registreret varemærke, og EPSON Stylus er et varemærke, der tilhører SEIKO EPSON CORPORATION.
 Proof Sign-off: front.fm5/17/00 R Farve InkJet printer Dansk Alle rettigheder forbeholdes. Ingen del af denne publikation må reproduceres, opbevares i elektroniske lagersystemer eller overføres i nogen
Proof Sign-off: front.fm5/17/00 R Farve InkJet printer Dansk Alle rettigheder forbeholdes. Ingen del af denne publikation må reproduceres, opbevares i elektroniske lagersystemer eller overføres i nogen
Installationsvejledning
 Installationsvejledning Sikkerhedsinstruktioner...................... 1 Samling af printeren........................ 2 Opstilling af printeren....................... 3 Tilslutning af printeren til computeren.......................
Installationsvejledning Sikkerhedsinstruktioner...................... 1 Samling af printeren........................ 2 Opstilling af printeren....................... 3 Tilslutning af printeren til computeren.......................
Din brugermanual CANON LBP-810 http://da.yourpdfguides.com/dref/536491
 Du kan læse anbefalingerne i brugervejledningen, den tekniske guide eller i installationsguiden. Du finder svarene til alle dine spørgsmål i i brugermanualen (information, specifikationer, sikkerhedsråd,
Du kan læse anbefalingerne i brugervejledningen, den tekniske guide eller i installationsguiden. Du finder svarene til alle dine spørgsmål i i brugermanualen (information, specifikationer, sikkerhedsråd,
Dansk. R4C428 short.bk Rev_C. Alt-i-et-produkt. Trykt på genbrugspapir. Proof Sign-off: tanto name leader name editor name.
 Proof Sign-off: A5 size Front.fm 10/13/99 Pass 3 Alt-i-et-produkt Dansk!" #"$ %"&#"&'"$ ( #"$ )!" #"$ %"&#"&'"$ * * +,-!" #"$ %"&#"&'"$ (!" #"$ %"&#"&'"$ #"$(!" #"$ %"&#"&'"$!" #"$ %"&#"&'"$!" #"$ %"&#"&'"$
Proof Sign-off: A5 size Front.fm 10/13/99 Pass 3 Alt-i-et-produkt Dansk!" #"$ %"&#"&'"$ ( #"$ )!" #"$ %"&#"&'"$ * * +,-!" #"$ %"&#"&'"$ (!" #"$ %"&#"&'"$ #"$(!" #"$ %"&#"&'"$!" #"$ %"&#"&'"$!" #"$ %"&#"&'"$
EPSON er et registreret varemærke, og EPSON Stylus er et varemærke under SEIKO EPSON CORPORATION.
 Proof Sign-off: A5-format FRONT.FM R Farve InkJet printer Dansk Alle rettigheder forbeholdt. Ingen del af denne publikation må reproduceres, opbevares i elektroniske anlæg eller overføres i nogen form
Proof Sign-off: A5-format FRONT.FM R Farve InkJet printer Dansk Alle rettigheder forbeholdt. Ingen del af denne publikation må reproduceres, opbevares i elektroniske anlæg eller overføres i nogen form
Handbok fšr installation och daglig anvšndning
 610FC 12/10/99 1:04 pm Page 1 Installations- og brugervejledning Installasjons- og brukerveiledning Asettelu ja pšivittšinen kšyttš Handbok fšr installation och daglig anvšndning MAEUL0020 DAN 610 intro
610FC 12/10/99 1:04 pm Page 1 Installations- og brugervejledning Installasjons- og brukerveiledning Asettelu ja pšivittšinen kšyttš Handbok fšr installation och daglig anvšndning MAEUL0020 DAN 610 intro
Digitalkamera Softwarevejledning
 EPSON Digitalkamera / Digitalkamera Softwarevejledning Dansk Alle rettigheder forbeholdt. Uden forudgående skriftlig tilladelse fra SEIKO EPSON CORPORATION må ingen del af denne publikation reproduceres,
EPSON Digitalkamera / Digitalkamera Softwarevejledning Dansk Alle rettigheder forbeholdt. Uden forudgående skriftlig tilladelse fra SEIKO EPSON CORPORATION må ingen del af denne publikation reproduceres,
X84-X85 Scan/Print/Copy
 X84-X85 Scan/Print/Copy Introduktionsvejledning Juni 2002 www.lexmark.com Erklæring om overensstemmelse med FCC (Federal Communications Commission) Dette produkt overholder bestemmelserne for digitalt
X84-X85 Scan/Print/Copy Introduktionsvejledning Juni 2002 www.lexmark.com Erklæring om overensstemmelse med FCC (Federal Communications Commission) Dette produkt overholder bestemmelserne for digitalt
Installationsvejledning
 Dansk Installationsvejledning Sikkerhedsinstruktioner...................... 1 Samling af printeren........................ 2 Opstilling af printeren....................... 3 Isætning af papirrullen......................
Dansk Installationsvejledning Sikkerhedsinstruktioner...................... 1 Samling af printeren........................ 2 Opstilling af printeren....................... 3 Isætning af papirrullen......................
Din brugermanual LEXMARK Z45 http://da.yourpdfguides.com/dref/1260168
 Du kan læse anbefalingerne i brugervejledningen, den tekniske guide eller i installationsguiden. Du finder svarene til alle dine spørgsmål i LEXMARK Z45 i brugermanualen (information, specifikationer,
Du kan læse anbefalingerne i brugervejledningen, den tekniske guide eller i installationsguiden. Du finder svarene til alle dine spørgsmål i LEXMARK Z45 i brugermanualen (information, specifikationer,
Start her. Justering af printerkassetterne uden brug af computer
 Start her Justering af printerkassetterne uden brug af computer Sørg for at benytte fremgangsmåden på Setup-arket for at udføre hardwareinstallationen. Fortsæt med følgende trin for at optimere udskriftens
Start her Justering af printerkassetterne uden brug af computer Sørg for at benytte fremgangsmåden på Setup-arket for at udføre hardwareinstallationen. Fortsæt med følgende trin for at optimere udskriftens
Installations- og brugervejledning
 1200 FC 12/10/99 2:42 pm Page 1 Installations- og brugervejledning Installasjons- og brukerveiledning Asettelu ja pšivittšinen kšyttš Handbok fšr installation och daglig anvšndning MAEUL0021 DAN 1200 intro
1200 FC 12/10/99 2:42 pm Page 1 Installations- og brugervejledning Installasjons- og brukerveiledning Asettelu ja pšivittšinen kšyttš Handbok fšr installation och daglig anvšndning MAEUL0021 DAN 1200 intro
Din brugermanual KONICA MINOLTA DI1610 http://da.yourpdfguides.com/dref/589785
 Du kan læse anbefalingerne i brugervejledningen, den tekniske guide eller i installationsguiden. Du finder svarene til alle dine spørgsmål i KONICA MINOLTA DI1610 i brugermanualen (information, specifikationer,
Du kan læse anbefalingerne i brugervejledningen, den tekniske guide eller i installationsguiden. Du finder svarene til alle dine spørgsmål i KONICA MINOLTA DI1610 i brugermanualen (information, specifikationer,
Onlinemanual. Start Klik på knappen "Start".
 Onlinemanual Start Klik på knappen "Start". Introduktion I denne manual beskrives printerfunktionerne i de multifunktionelle digitale e-studio6-systemer. Se betjeningsmanualen til det digitale multifunktionelle
Onlinemanual Start Klik på knappen "Start". Introduktion I denne manual beskrives printerfunktionerne i de multifunktionelle digitale e-studio6-systemer. Se betjeningsmanualen til det digitale multifunktionelle
Brugsanvisning QL-700. Labelprinter
 Brugsanvisning Labelprinter QL-700 Sørg for at læse og forstå denne vejledning, inden du bruger maskinen. Vi anbefaler, at du gemmer denne vejledning, så du har den til fremtidig reference. www.brother.com
Brugsanvisning Labelprinter QL-700 Sørg for at læse og forstå denne vejledning, inden du bruger maskinen. Vi anbefaler, at du gemmer denne vejledning, så du har den til fremtidig reference. www.brother.com
Laser printer HL-1030/1240/1250/1270N. Kvik Setup Guide. Du skal udføre følgende hardware opsætning og driverinstallation.
 Laser printer HL-1030/1240/1250/1270N Kvik Setup Guide Du skal udføre følgende hardware opsætning og driverinstallation. Find ud af hvilket operativsystem du har (Windows 3.1/95/98/NT 4.0 eller Macintosh),
Laser printer HL-1030/1240/1250/1270N Kvik Setup Guide Du skal udføre følgende hardware opsætning og driverinstallation. Find ud af hvilket operativsystem du har (Windows 3.1/95/98/NT 4.0 eller Macintosh),
Din brugermanual EPSON FX-890 http://da.yourpdfguides.com/dref/1120381
 Du kan læse anbefalingerne i brugervejledningen, den tekniske guide eller i installationsguiden. Du finder svarene til alle dine spørgsmål i i brugermanualen (information, specifikationer, sikkerhedsråd,
Du kan læse anbefalingerne i brugervejledningen, den tekniske guide eller i installationsguiden. Du finder svarene til alle dine spørgsmål i i brugermanualen (information, specifikationer, sikkerhedsråd,
Brugervejledning NPD4134-01 DA
 NPD4134-01 DA Indholdsfortegnelse Ophavsret og varemærker Operativsystemversioner Sikkerhedsinstruktioner Vigtige sikkerhedsinstruktioner... 11 Fysisk installation af printeren... 11 Vælge en placering
NPD4134-01 DA Indholdsfortegnelse Ophavsret og varemærker Operativsystemversioner Sikkerhedsinstruktioner Vigtige sikkerhedsinstruktioner... 11 Fysisk installation af printeren... 11 Vælge en placering
Installationshåndbog
 Inkjet farveprinter Alle rettigheder forbeholdes. Ingen del af denne publikation må reproduceres, opbevares i elektroniske anlæg eller overføres i nogen form eller på nogen måde - det være sig mekanisk,
Inkjet farveprinter Alle rettigheder forbeholdes. Ingen del af denne publikation må reproduceres, opbevares i elektroniske anlæg eller overføres i nogen form eller på nogen måde - det være sig mekanisk,
R4C479. EPSON er et registreret varemærke, og EPSON Stylus er et varemærke, der tilhører SEIKO EPSON CORPORATION.
 Proof Sign-off: Front.fm12/6/99 R Farve InkJet Printer Dansk Alle rettigheder forbeholdes. Ingen del af denne publikation må reproduceres, opbevares i elektroniske lagersystemer eller overføres i nogen
Proof Sign-off: Front.fm12/6/99 R Farve InkJet Printer Dansk Alle rettigheder forbeholdes. Ingen del af denne publikation må reproduceres, opbevares i elektroniske lagersystemer eller overføres i nogen
Din brugermanual EPSON STYLUS COLOR 880 http://da.yourpdfguides.com/dref/1119862
 Du kan læse anbefalingerne i brugervejledningen, den tekniske guide eller i installationsguiden. Du finder svarene til alle dine spørgsmål i i brugermanualen (information, specifikationer, sikkerhedsråd,
Du kan læse anbefalingerne i brugervejledningen, den tekniske guide eller i installationsguiden. Du finder svarene til alle dine spørgsmål i i brugermanualen (information, specifikationer, sikkerhedsråd,
R4C725/726 12/15/00. EPSON er et registreret varemærke, og EPSON Stylus er et varemærke under SEIKO EPSON CORPORATION.
 Proof Sign-off: FRONT.FM R Farve InkJet printer Dansk Alle rettigheder forbeholdt. Ingen del af denne publikation må reproduceres, opbevares i elektroniske anlæg eller overføres i nogen form eller på nogen
Proof Sign-off: FRONT.FM R Farve InkJet printer Dansk Alle rettigheder forbeholdt. Ingen del af denne publikation må reproduceres, opbevares i elektroniske anlæg eller overføres i nogen form eller på nogen
Podium View TM 2.0 Visual Presenter Billede Software Brugermanual - Dansk
 Podium View TM 2.0 Visual Presenter Billede Software Brugermanual - Dansk Indholdsfortegnelse 1. Introduktion... 2 2. Systemkrav... 2 3. Installér Podium View... 3 4. Forbind til Hardware... 5 5. Begynd
Podium View TM 2.0 Visual Presenter Billede Software Brugermanual - Dansk Indholdsfortegnelse 1. Introduktion... 2 2. Systemkrav... 2 3. Installér Podium View... 3 4. Forbind til Hardware... 5 5. Begynd
Lexmark Z53. Color Jetprinter. Brugerhåndbog til Windows 95 og Windows 98
 Lexmark Z53 Color Jetprinter Brugerhåndbog til Windows 95 og Windows 98 Første udgave (februar 2001) Det følgende afsnit gælder ikke i lande, hvor sådanne bestemmelser er i modstrid med lokal lov: LEXMARK
Lexmark Z53 Color Jetprinter Brugerhåndbog til Windows 95 og Windows 98 Første udgave (februar 2001) Det følgende afsnit gælder ikke i lande, hvor sådanne bestemmelser er i modstrid med lokal lov: LEXMARK
TRUST 460L MOUSE OPTICAL OFFICE
 Instruktioner ved første anvendelse Kapitel 1. Tilslutning (4.1) 2. Afinstallering af gamle drivere og enheder (4.2) 3. Installation i Windows (4.3) 4. Kontrol efter installation (5)! 1 Introduktion Denne
Instruktioner ved første anvendelse Kapitel 1. Tilslutning (4.1) 2. Afinstallering af gamle drivere og enheder (4.2) 3. Installation i Windows (4.3) 4. Kontrol efter installation (5)! 1 Introduktion Denne
GEM. Brugervejledning DANSK OVERSÆTTELSE AF INSTRULOG A/S. Freedom Scientific, Inc. 440640-001 Rev. A
 GEM Brugervejledning DANSK OVERSÆTTELSE AF INSTRULOG A/S Freedom Scientific, Inc. 440640-001 Rev. A UDGIVET AF Freedom Scientific - www.freedomscientific.com Dansk udgave af Instrulog A/S www.instrulog.dk
GEM Brugervejledning DANSK OVERSÆTTELSE AF INSTRULOG A/S Freedom Scientific, Inc. 440640-001 Rev. A UDGIVET AF Freedom Scientific - www.freedomscientific.com Dansk udgave af Instrulog A/S www.instrulog.dk
Din brugermanual EPSON PERFECTION 1200 http://da.yourpdfguides.com/dref/557221
 Du kan læse anbefalingerne i brugervejledningen, den tekniske guide eller i installationsguiden. Du finder svarene til alle dine spørgsmål i i brugermanualen (information, specifikationer, sikkerhedsråd,
Du kan læse anbefalingerne i brugervejledningen, den tekniske guide eller i installationsguiden. Du finder svarene til alle dine spørgsmål i i brugermanualen (information, specifikationer, sikkerhedsråd,
LBP-800 Laserprinter. Kom godt i gang VIGTIGT: Læs denne vejledning først, og gem den til senere brug.
 LBP-800 Laserprinter Kom godt i gang VIGTIGT: Læs denne vejledning først, og gem den til senere brug. Copyright Copyright 1999 Canon Inc. Alle rettigheder forbeholdes Alle oplysninger i denne vejledning
LBP-800 Laserprinter Kom godt i gang VIGTIGT: Læs denne vejledning først, og gem den til senere brug. Copyright Copyright 1999 Canon Inc. Alle rettigheder forbeholdes Alle oplysninger i denne vejledning
Lexmark 350 Series. Brugervejledning. 2006 Lexmark International, Inc. Alle rettigheder forbeholdes. www.lexmark.com
 Lexmark 350 Series Brugervejledning 2006 Lexmark International, Inc. Alle rettigheder forbeholdes. www.lexmark.com Indhold Brug af printeren...5 Ilægning af papir...5 Brug af understøttede papirtyper...5
Lexmark 350 Series Brugervejledning 2006 Lexmark International, Inc. Alle rettigheder forbeholdes. www.lexmark.com Indhold Brug af printeren...5 Ilægning af papir...5 Brug af understøttede papirtyper...5
Elinstallationsrapport for ejendommen. Kezia Nyrop Ankersen og Ronni Breum Ankersen
 for ejendommen S¾lger Kezia Nyrop Ankersen og Ronni Breum Ankersen Adresse Abildvang 130 Postnr. og by 2700 Br nsh j Dato 03.06.2015 Udl bsdato 03.06.2016 Autoriseret elinstallat rvirksomhed OBH-Ingeni
for ejendommen S¾lger Kezia Nyrop Ankersen og Ronni Breum Ankersen Adresse Abildvang 130 Postnr. og by 2700 Br nsh j Dato 03.06.2015 Udl bsdato 03.06.2016 Autoriseret elinstallat rvirksomhed OBH-Ingeni
QL-500 QL-560 QL-570 QL-650TD QL-1050
 QL-500 QL-560 QL-570 QL-650TD QL-1050 Softwareinstallationsvejledning Dansk LB9154001 Indledning Egenskaber P-touch Editor Printer Driver P-touch Address Book (kun Windows ) Gør det let at oprette et bredt
QL-500 QL-560 QL-570 QL-650TD QL-1050 Softwareinstallationsvejledning Dansk LB9154001 Indledning Egenskaber P-touch Editor Printer Driver P-touch Address Book (kun Windows ) Gør det let at oprette et bredt
Din brugermanual EPSON STYLUS PHOTO 915 http://da.yourpdfguides.com/dref/557045
 Du kan læse anbefalingerne i brugervejledningen, den tekniske guide eller i installationsguiden. Du finder svarene til alle dine spørgsmål i EPSON STYLUS PHOTO 915 i brugermanualen (information, specifikationer,
Du kan læse anbefalingerne i brugervejledningen, den tekniske guide eller i installationsguiden. Du finder svarene til alle dine spørgsmål i EPSON STYLUS PHOTO 915 i brugermanualen (information, specifikationer,
Elinstallationsrapport for ejendommen. David Rizk. EL:CON Sj¾lland A/S Ryhavevej 50 8210 Aarhus V Tlf.: 36 77 36 10
 for ejendommen S¾lger David Rizk Adresse Hustoftevej 26 Postnr. og by 2700 Br nsh j Dato 22.06.2015 Udl bsdato 22.06.2016 Autoriseret elinstallat rvirksomhed EL:CON Sj¾lland A/S Ryhavevej 50 8210 Aarhus
for ejendommen S¾lger David Rizk Adresse Hustoftevej 26 Postnr. og by 2700 Br nsh j Dato 22.06.2015 Udl bsdato 22.06.2016 Autoriseret elinstallat rvirksomhed EL:CON Sj¾lland A/S Ryhavevej 50 8210 Aarhus
Sådan startes P-touch Editor
 Sådan startes P-touch Editor Version 0 DAN Introduktion Vigtig meddelelse Dette dokuments indhold og dette produkts specifikationer kan ændres uden varsel. Brother forbeholder sig retten til uden varsel
Sådan startes P-touch Editor Version 0 DAN Introduktion Vigtig meddelelse Dette dokuments indhold og dette produkts specifikationer kan ændres uden varsel. Brother forbeholder sig retten til uden varsel
ClassPad Add-In Installer
 Til ClassPad 300/ClassPad 300 PLUS De ClassPad Add-In Installer (program til installation af tilføjelsesprogrammer) Brugervejledning http://world.casio.com/edu/ http://classpad.net/ ClassPad Add-In Installer
Til ClassPad 300/ClassPad 300 PLUS De ClassPad Add-In Installer (program til installation af tilføjelsesprogrammer) Brugervejledning http://world.casio.com/edu/ http://classpad.net/ ClassPad Add-In Installer
Printer Driver. I denne vejledning beskrives konfigurationen af printerdriverne til Windows Vista. Før softwaren tages i brug
 3-877-668-11 (1) Printer Driver Indstillingsvejledning I denne vejledning beskrives konfigurationen af printerdriverne til Windows Vista. Før softwaren tages i brug Læs "ReadMe"-filen, før du tager printerdriveren
3-877-668-11 (1) Printer Driver Indstillingsvejledning I denne vejledning beskrives konfigurationen af printerdriverne til Windows Vista. Før softwaren tages i brug Læs "ReadMe"-filen, før du tager printerdriveren
SOFTWARE SETUP GUIDE DIGITALT MULTIFUNKTIONSSYSTEM
 SOFTWARE SETUP GUIDE DIGITALT MULTIFUNKTIONSSYSTEM Side INTRODUKTION... Inderside af forside OM SOFTWAREN... FØR INSTALLATIONEN... INSTALLATION AF SOFTWARE... TILSLUTNING TIL EN COMPUTER.. KONFIGURATION
SOFTWARE SETUP GUIDE DIGITALT MULTIFUNKTIONSSYSTEM Side INTRODUKTION... Inderside af forside OM SOFTWAREN... FØR INSTALLATIONEN... INSTALLATION AF SOFTWARE... TILSLUTNING TIL EN COMPUTER.. KONFIGURATION
Meddelelse om udgaven
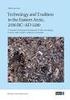 Udgave: Januar 2000 Meddelelse om udgaven Det følgende afsnit gælder ikke i nogen lande, hvor sådanne bestemmelser er i modstrid med lokal lov: LEXMARK INTERNATIONAL, INC. LEVERER DENNE PUBLIKATION "SOM
Udgave: Januar 2000 Meddelelse om udgaven Det følgende afsnit gælder ikke i nogen lande, hvor sådanne bestemmelser er i modstrid med lokal lov: LEXMARK INTERNATIONAL, INC. LEVERER DENNE PUBLIKATION "SOM
Dansk. Sikkerhedsoplysninger. Dansk
 Denne vejledning indeholder: Sikkerhedsoplysninger på side 11. Fejlfinding i forbindelse med installation på side 12. Yderligere oplysninger på side 16. Sikkerhedsoplysninger Brug kun den strømforsyning
Denne vejledning indeholder: Sikkerhedsoplysninger på side 11. Fejlfinding i forbindelse med installation på side 12. Yderligere oplysninger på side 16. Sikkerhedsoplysninger Brug kun den strømforsyning
Z600 Series Color Jetprinter
 Z600 Series Color Jetprinter Brugervejledning til Mac OS X Fejlfinding af installationsprogrammet En kontrolliste til brug ved løsning af almindelige installationsproblemer. Printeroversigt Lær om printerdelene
Z600 Series Color Jetprinter Brugervejledning til Mac OS X Fejlfinding af installationsprogrammet En kontrolliste til brug ved løsning af almindelige installationsproblemer. Printeroversigt Lær om printerdelene
Opdatering af brugermanual til instrumentet RAM195ADA
 Opdatering af brugermanual til instrumentet ABX Pentra 60C+, Pentra 80, Pentra XL 80, Pentra 400, ABC Vet OKI B4350 Printer Vær opmærksom på ændringerne, der er beskrevet på de følgende sider. Overstreg
Opdatering af brugermanual til instrumentet ABX Pentra 60C+, Pentra 80, Pentra XL 80, Pentra 400, ABC Vet OKI B4350 Printer Vær opmærksom på ændringerne, der er beskrevet på de følgende sider. Overstreg
Windows Vista /Windows 7 Installationsvejledning
 Laserprinterserier Windows Vista / 7 Installationsvejledning Inden printeren tages i brug, skal hardwaret opsættes og driveren installeres. Læs venligst Hurtig installationsvejledning og denne Windows
Laserprinterserier Windows Vista / 7 Installationsvejledning Inden printeren tages i brug, skal hardwaret opsættes og driveren installeres. Læs venligst Hurtig installationsvejledning og denne Windows
Vejledning til udskrivning
 Side 1 af 10 Vejledning til udskrivning Denne sektion forklarer hvorledes man ilægger papir i skufferne til 250 og 550 ark, og i den manuelle arkføder. Det indeholder også oplysninger om papirretning,
Side 1 af 10 Vejledning til udskrivning Denne sektion forklarer hvorledes man ilægger papir i skufferne til 250 og 550 ark, og i den manuelle arkføder. Det indeholder også oplysninger om papirretning,
EPSON er et registreret varemærke, og EPSON Stylus er et varemærke under SEIKO EPSON CORPORATION.
 Proof Sign-off: A5-format front.fm R Farve InkJet printer Dansk Alle rettigheder forbeholdt. Ingen del af denne publikation må reproduceres, opbevares i elektroniske anlæg eller overføres i nogen form
Proof Sign-off: A5-format front.fm R Farve InkJet printer Dansk Alle rettigheder forbeholdt. Ingen del af denne publikation må reproduceres, opbevares i elektroniske anlæg eller overføres i nogen form
Vejledning til DigiTeach digitalt mikroskop
 Vejledning til DigiTeach digitalt mikroskop 15.06.12 0768.15 AA Mikroskopets opbygning Objektiver Alle objektiverne er produceret i henhold til DINstandard. 40x og 60x objektiverne er med fjedrende front,
Vejledning til DigiTeach digitalt mikroskop 15.06.12 0768.15 AA Mikroskopets opbygning Objektiver Alle objektiverne er produceret i henhold til DINstandard. 40x og 60x objektiverne er med fjedrende front,
Lexmark 5400 Series All-In-One (Alt-i-en) Brugervejledning
 Lexmark 5400 Series All-In-One (Alt-i-en) Brugervejledning Januar 2007 www.lexmark.com Indhold Udskrivning...5 Introduktion...5 Udførelse af udskrivning og relaterede opgaver...8 Håndtering af udskriftsjob...15
Lexmark 5400 Series All-In-One (Alt-i-en) Brugervejledning Januar 2007 www.lexmark.com Indhold Udskrivning...5 Introduktion...5 Udførelse af udskrivning og relaterede opgaver...8 Håndtering af udskriftsjob...15
FÆLLESSKAB GIVER MULIGHEDER EKSTRAORDINÆR KONGRES 2003 FORSLAG TIL KONGRESVEDTAGELSE: LO S LEDELSES- OG BESLUTNINGSSTRUKTUR
 FÆLLESSKAB GIVER MULIGHEDER EKSTRAORDINÆR KONGRES 0 FORSLAG TIL KONGRESVEDTAGELSE: LO S LEDELSES- OG BESLUTNINGSSTRUKTUR LO S EKSTRAORDINÆRE KONGRES 0 / FORSLAG TIL KONGRESVEDTAGELSE Forslag til kongresvedtagelse:
FÆLLESSKAB GIVER MULIGHEDER EKSTRAORDINÆR KONGRES 0 FORSLAG TIL KONGRESVEDTAGELSE: LO S LEDELSES- OG BESLUTNINGSSTRUKTUR LO S EKSTRAORDINÆRE KONGRES 0 / FORSLAG TIL KONGRESVEDTAGELSE Forslag til kongresvedtagelse:
5210n / 5310n Oversigtsguide
 5210n / 5310n Oversigtsguide 1 2 3 4 FORSIGTIG! Før du opsætter og bruger din Dell-printer, skal du læse og følge sikkerhedsreglerne i brugermanualen. 5 6 7 8 1 Outputexpander 2 Betjeningspanel 3 Skuffe
5210n / 5310n Oversigtsguide 1 2 3 4 FORSIGTIG! Før du opsætter og bruger din Dell-printer, skal du læse og følge sikkerhedsreglerne i brugermanualen. 5 6 7 8 1 Outputexpander 2 Betjeningspanel 3 Skuffe
CopyCentre TM C32/C40
 Detaljerede specifikationer CopyCentre C32 Colour. CopyCentre C40 Colour vist med dobbeltsidet automatisk dokumentfremfører og ekstra modul med to magasiner. OUTPUTHASTIGHED CopyCentre TM C32 Colour Digital
Detaljerede specifikationer CopyCentre C32 Colour. CopyCentre C40 Colour vist med dobbeltsidet automatisk dokumentfremfører og ekstra modul med to magasiner. OUTPUTHASTIGHED CopyCentre TM C32 Colour Digital
HP DeskJet 720C Series Printer. Syv enkelte trin til opstilling af din printer
 HP DeskJet 720C Series Printer Syv enkelte trin til opstilling af din printer Tillykke med købet af HP DeskJet 720C Series printeren! Her har du indholdet af kassen. Hvis der mangler noget, bør du tage
HP DeskJet 720C Series Printer Syv enkelte trin til opstilling af din printer Tillykke med købet af HP DeskJet 720C Series printeren! Her har du indholdet af kassen. Hvis der mangler noget, bør du tage
Hurtig installationsvejledning
 FAX-1840C Før du kan bruge maskinen, skal du opsætte hardwaren. Husk at læse denne Hurtig installationsanvisning, som indeholder de relevante instruktioner i opsætning. Opsætning af maskinen Opsætning
FAX-1840C Før du kan bruge maskinen, skal du opsætte hardwaren. Husk at læse denne Hurtig installationsanvisning, som indeholder de relevante instruktioner i opsætning. Opsætning af maskinen Opsætning
HP LaserJet P2050 Series-printer Vejledning til papir og udskriftsmedier
 HP LaserJet P2050 Series-printer Vejledning til papir og udskriftsmedier Copyright og licens 2008 Copyright Hewlett-Packard Development Company, L.P. Reproduktion, tilpasning eller oversættelse er, uden
HP LaserJet P2050 Series-printer Vejledning til papir og udskriftsmedier Copyright og licens 2008 Copyright Hewlett-Packard Development Company, L.P. Reproduktion, tilpasning eller oversættelse er, uden
Printer Driver. Installationsvejledning. I denne vejledning beskrives, hvordan du installerer printerdriveren til Windows Vista.
 3-876-169-11 (1) Printer Driver Installationsvejledning I denne vejledning beskrives, hvordan du installerer printerdriveren til Windows Vista. Før softwaren tages i brug Læs "ReadMe"-filen, før du tager
3-876-169-11 (1) Printer Driver Installationsvejledning I denne vejledning beskrives, hvordan du installerer printerdriveren til Windows Vista. Før softwaren tages i brug Læs "ReadMe"-filen, før du tager
Installationsvejledning
 Installationsvejledning Modeller AS6004U Ver.3.0.0413 (2017-4-13) Indholdsfortegnelse Bemæ rkninger... 3 Sikkerhedsforanstaltninger... 4 1. Pakkens indhold... 5 2. Ekstra tilbehør... 6 3. Vejledning til
Installationsvejledning Modeller AS6004U Ver.3.0.0413 (2017-4-13) Indholdsfortegnelse Bemæ rkninger... 3 Sikkerhedsforanstaltninger... 4 1. Pakkens indhold... 5 2. Ekstra tilbehør... 6 3. Vejledning til
Sådan får du e-bøger på læseren
 Sådan får du e-bøger på læseren 2010 Sony Corporation 4-259-024-11(1) Få e-bøger Få e-bøger e-boghandel Reader Library-software Læser Med Sony Reader Library-softwaren (Reader Library) kan du indkøbe og
Sådan får du e-bøger på læseren 2010 Sony Corporation 4-259-024-11(1) Få e-bøger Få e-bøger e-boghandel Reader Library-software Læser Med Sony Reader Library-softwaren (Reader Library) kan du indkøbe og
LBP-1210 Laserprinter
 LBP-1210 Laserprinter Kom godt i gang VIGTIGT: Læs denne vejledning først, og gem den til senere brug. Copyright Copyright 2002 Canon Inc. Alle oplysninger i denne vejledning er beskyttet af copyright.
LBP-1210 Laserprinter Kom godt i gang VIGTIGT: Læs denne vejledning først, og gem den til senere brug. Copyright Copyright 2002 Canon Inc. Alle oplysninger i denne vejledning er beskyttet af copyright.
Elinstallationsrapport for ejendommen. Jette Margit Ostenfeld Nielsen Slagelse. Eleftersyn ApS Guldbergsgade K benhavn N
 for ejendommen S¾lger Jette Margit Ostenfeld Nielsen Adresse Zeusvej 30 Postnr. og by 4200 Slagelse Dato 13.08.2018 Udl bsdato 13.08.2019 Autoriseret elinstallat rvirksomhed ApS Guldbergsgade 1 2200 K
for ejendommen S¾lger Jette Margit Ostenfeld Nielsen Adresse Zeusvej 30 Postnr. og by 4200 Slagelse Dato 13.08.2018 Udl bsdato 13.08.2019 Autoriseret elinstallat rvirksomhed ApS Guldbergsgade 1 2200 K
Brugervejledning NPD4894-03 DA
 NPD4894-03 DA Ophavsret og varemærker Ophavsret og varemærker Ophavsret og varemærker Ingen dele af denne publikation må reproduceres, lagres i et søgesystem eller overføres i nogen form eller på nogen
NPD4894-03 DA Ophavsret og varemærker Ophavsret og varemærker Ophavsret og varemærker Ingen dele af denne publikation må reproduceres, lagres i et søgesystem eller overføres i nogen form eller på nogen
Se hvordan på
 6 gode råd til en it-sikker hverdag 6 gode råd til en it-sikker hverdag 01 02 03 04 05 06 Slå to-trins-login til og lav dit kodeord længere Hold dit NemID for dig selv Reagér kun på sikre beskeder Opdatér
6 gode råd til en it-sikker hverdag 6 gode råd til en it-sikker hverdag 01 02 03 04 05 06 Slå to-trins-login til og lav dit kodeord længere Hold dit NemID for dig selv Reagér kun på sikre beskeder Opdatér
Elinstallationsrapport for ejendommen. Mikkel Schmelz Svendborg. Lysspecialisten Dalumvej Odense SV Tlf.
 for ejendommen S¾lger Mikkel Schmelz Adresse Drej vej 14 Postnr. og by 5700 Svendborg Dato 08.04.2017 Udl bsdato 08.04.2018 Autoriseret elinstallat rvirksomhed Lysspecialisten Dalumvej 18 5250 Odense SV
for ejendommen S¾lger Mikkel Schmelz Adresse Drej vej 14 Postnr. og by 5700 Svendborg Dato 08.04.2017 Udl bsdato 08.04.2018 Autoriseret elinstallat rvirksomhed Lysspecialisten Dalumvej 18 5250 Odense SV
Drev Brugervejledning
 Drev Brugervejledning Copyright 2008 Hewlett-Packard Development Company, L.P. Windows er et amerikansk-registreret varemærke tilhørende Microsoft Corporation. Produktbemærkning Denne brugervejledning
Drev Brugervejledning Copyright 2008 Hewlett-Packard Development Company, L.P. Windows er et amerikansk-registreret varemærke tilhørende Microsoft Corporation. Produktbemærkning Denne brugervejledning
RJ Gå til indeks. Gå til indeks
 Indeks Hvis du vil gemme denne PDF fil, skal du vælge "Gem" i menuen "Fil". Ordenen på FAQ'er (Ofte stillede spørgsmål) i indekset, er ikke identisk med rækkefølgen i hovedteksten. Kom godt i gang Installer
Indeks Hvis du vil gemme denne PDF fil, skal du vælge "Gem" i menuen "Fil". Ordenen på FAQ'er (Ofte stillede spørgsmål) i indekset, er ikke identisk med rækkefølgen i hovedteksten. Kom godt i gang Installer
Brugervejledning til brug uden en computer
 Brugervejledning til brug uden en computer Introduktion Vigtige sikkerhedsforskrifter...3 Oplysninger om copyright... 4 Vejledning til dele og betjeningspanelets funktioner Dele... 5 Betjeningspanelets
Brugervejledning til brug uden en computer Introduktion Vigtige sikkerhedsforskrifter...3 Oplysninger om copyright... 4 Vejledning til dele og betjeningspanelets funktioner Dele... 5 Betjeningspanelets
DAB+ adaptor. Kære kunde,
 Kære kunde, Kvalitet har altid været drivkraften for os og grundlæggelsen af Argon Audio er en naturlig forlængelse af denne filosofi. Vi har 20 års erfaring i at lave og specificere høj kvalitetsprodukter
Kære kunde, Kvalitet har altid været drivkraften for os og grundlæggelsen af Argon Audio er en naturlig forlængelse af denne filosofi. Vi har 20 års erfaring i at lave og specificere høj kvalitetsprodukter
Ladibug TM Visual Presenter Billede Software Brugermanual
 Ladibug TM Visual Presenter Billede Software Brugermanual Indhold 1. Introduktion... 2 2. Systemkrav... 2 3. Installér Ladibug... 3 4. Forbindelse... 6 5. Begynd at bruge Ladibug... 7 6. Anvendelse...
Ladibug TM Visual Presenter Billede Software Brugermanual Indhold 1. Introduktion... 2 2. Systemkrav... 2 3. Installér Ladibug... 3 4. Forbindelse... 6 5. Begynd at bruge Ladibug... 7 6. Anvendelse...
Elinstallationsrapport for ejendommen Hesselager. Botjek Eltjek ApS Erhvervsbyvej Horsens Tlf.:
 for ejendommen S¾lger Ejerforeningen Havnegade 24 Adresse Havnevej 24 Postnr. og by 5874 Hesselager Dato 10.05.2017 Udl bsdato 10.05.2018 Autoriseret elinstallat rvirksomhed Botjek Eltjek ApS Erhvervsbyvej
for ejendommen S¾lger Ejerforeningen Havnegade 24 Adresse Havnevej 24 Postnr. og by 5874 Hesselager Dato 10.05.2017 Udl bsdato 10.05.2018 Autoriseret elinstallat rvirksomhed Botjek Eltjek ApS Erhvervsbyvej
Data Safe I (Serial ATA) Ekstern USB 2.0-harddisk. Brugervejledning
 Data Safe I (Serial ATA) Ekstern USB 2.0-harddisk Brugervejledning Version 1.1 Indholdsfortegnelse 1 Kom godt i gang 1.1 Forholdsregler vedr. sikkerhed 1.2 Systemkrav 1.3 Pakkens indhold 2 Vejledning til
Data Safe I (Serial ATA) Ekstern USB 2.0-harddisk Brugervejledning Version 1.1 Indholdsfortegnelse 1 Kom godt i gang 1.1 Forholdsregler vedr. sikkerhed 1.2 Systemkrav 1.3 Pakkens indhold 2 Vejledning til
Instruktioner ved første anvendelse
 Instruktioner ved første anvendelse Kapitel 1. Tilslutning (4.1) 2. Afinstallering af gamle drivere og enheder (4.2) 3. Installation i Windows (4.3) 4. Kontrol efter installation (5)! 1 Introduktion Denne
Instruktioner ved første anvendelse Kapitel 1. Tilslutning (4.1) 2. Afinstallering af gamle drivere og enheder (4.2) 3. Installation i Windows (4.3) 4. Kontrol efter installation (5)! 1 Introduktion Denne
EPSON er et registreret varemærke, og EPSON AcuLaser er et varemærke tilhørende Seiko Epson Corporation.
 Farvelaserprinter Alle rettigheder forbeholdes. Ingen dele af denne udgivelse må reproduceres, gemmes i et hentningssystem eller overføres i nogen form eller med nogen midler, mekanisk, ved fotokopiering,
Farvelaserprinter Alle rettigheder forbeholdes. Ingen dele af denne udgivelse må reproduceres, gemmes i et hentningssystem eller overføres i nogen form eller med nogen midler, mekanisk, ved fotokopiering,
Direct Access Keyboard
 Direct Access Keyboard Brugervejledning Version 1.0 Copyright Det er forbudt uden producentens skriftlige samtykke at reproducere eller overføre nogen del af denne vejledning i noget format, hverken elektronisk
Direct Access Keyboard Brugervejledning Version 1.0 Copyright Det er forbudt uden producentens skriftlige samtykke at reproducere eller overføre nogen del af denne vejledning i noget format, hverken elektronisk
Elinstallationsrapport for ejendommen. EJENDOMSSELSKABET HAMMERSHUS ApS. Bukkeballevej 59B Rungsted Kyst
 for ejendommen S¾lger Adresse Postnr. og by EJENDOMSSELSKABET HAMMERSHUS ApS Bukkeballevej 59B 2960 Rungsted Kyst Dato 18.05.2016 Udl bsdato 18.05.2017 Autoriseret elinstallat rvirksomhed Gorrissen El
for ejendommen S¾lger Adresse Postnr. og by EJENDOMSSELSKABET HAMMERSHUS ApS Bukkeballevej 59B 2960 Rungsted Kyst Dato 18.05.2016 Udl bsdato 18.05.2017 Autoriseret elinstallat rvirksomhed Gorrissen El
Elinstallationsrapport for ejendommen. Jytte Vibeke Paris Hedehusene. Stensbjerg EL ApS Vordingborgvej Herf lge Tlf.:
 for ejendommen S¾lger Jytte Vibeke Paris Adresse Solvang 17 Postnr. og by 2640 Hedehusene Dato 20.10.2014 Udl bsdato 20.10.2015 Autoriseret elinstallat rvirksomhed Stensbjerg EL ApS Vordingborgvej 88 4681
for ejendommen S¾lger Jytte Vibeke Paris Adresse Solvang 17 Postnr. og by 2640 Hedehusene Dato 20.10.2014 Udl bsdato 20.10.2015 Autoriseret elinstallat rvirksomhed Stensbjerg EL ApS Vordingborgvej 88 4681
Brugervejledning (Forkortet version) NPD4281-00 DA
 Brugervejledning (Forkortet version) NPD4281-00 DA Om denne manual Denne manual er en forkortet version af brugervejledningen. Se skemaet nedenfor angående oplysninger om indholdet af brugervejledningen
Brugervejledning (Forkortet version) NPD4281-00 DA Om denne manual Denne manual er en forkortet version af brugervejledningen. Se skemaet nedenfor angående oplysninger om indholdet af brugervejledningen
Viditronic NDVR Quick Guide. Ver. 2.0
 Viditronic NDVR Quick Guide Ver. 2.0 1 Indholdsfortegnelse 1. HOVEDMENU 3 1.1 START 5 1.2 AKTIVITETSINDIKATOR: 7 1.3 INFORMATIONS VINDUE: 7 1.4 PTZ KAMERA KONTROL: 7 1.5 SKÆRMMENU 8 1.5.1 AKTIVER BEVÆGELSE:
Viditronic NDVR Quick Guide Ver. 2.0 1 Indholdsfortegnelse 1. HOVEDMENU 3 1.1 START 5 1.2 AKTIVITETSINDIKATOR: 7 1.3 INFORMATIONS VINDUE: 7 1.4 PTZ KAMERA KONTROL: 7 1.5 SKÆRMMENU 8 1.5.1 AKTIVER BEVÆGELSE:
Softwareopdateringer Brugervejledning
 Softwareopdateringer Brugervejledning Copyright 2008 Hewlett-Packard Development Company, L.P. Windows er et amerikansk registreret varemærke tilhørende Microsoft Corporation. Produktbemærkning Denne brugervejledning
Softwareopdateringer Brugervejledning Copyright 2008 Hewlett-Packard Development Company, L.P. Windows er et amerikansk registreret varemærke tilhørende Microsoft Corporation. Produktbemærkning Denne brugervejledning
INSTALLATIONS- OG REFERENCEVEJLEDNING ECR8200SPROGRAMMING UTILITY. Code: 577601
 INSTALLATIONS- OG REFERENCEVEJLEDNING ECR8200SPROGRAMMING UTILITY DK Code: 577601 PUBLIKATION, DER UDGIVES AF: Olivetti S.p.A. www.olivetti.com Copyright 2012, Olivetti Alle rettigheder forbeholdes Vi
INSTALLATIONS- OG REFERENCEVEJLEDNING ECR8200SPROGRAMMING UTILITY DK Code: 577601 PUBLIKATION, DER UDGIVES AF: Olivetti S.p.A. www.olivetti.com Copyright 2012, Olivetti Alle rettigheder forbeholdes Vi
Elinstallationsrapport for ejendommen. Lone og Arnbj rn Egholm. Gl Egebjergvej 18F Horsens
 for ejendommen S¾lger Adresse Postnr. og by Lone og Arnbj rn Egholm Gl Egebjergvej 18F 8700 Horsens Dato 05.06.2013 Udl bsdato 05.06.2014 Autoriseret elinstallat rvirksomhed OBH-Ingeni rservice A/S Agerhatten
for ejendommen S¾lger Adresse Postnr. og by Lone og Arnbj rn Egholm Gl Egebjergvej 18F 8700 Horsens Dato 05.06.2013 Udl bsdato 05.06.2014 Autoriseret elinstallat rvirksomhed OBH-Ingeni rservice A/S Agerhatten
Elinstallationsrapport for ejendommen. Haagensen Kgs. Lyngby. Gorrissen El A/S Stutmestervej Hiller d Tlf.
 for ejendommen S¾lger Haagensen Adresse Gammelmosevej 160 Postnr. og by 2800 Kgs. Lyngby Dato 17.07.2016 Udl bsdato 17.07.2017 Autoriseret elinstallat rvirksomhed Gorrissen El A/S Stutmestervej 32 3400
for ejendommen S¾lger Haagensen Adresse Gammelmosevej 160 Postnr. og by 2800 Kgs. Lyngby Dato 17.07.2016 Udl bsdato 17.07.2017 Autoriseret elinstallat rvirksomhed Gorrissen El A/S Stutmestervej 32 3400
Indholdsfortegnelse. Indholdsfortegnelse.. side 2. Adgang til webgraf 3. Opslag adresse... 4. Styring af layout.. 5. Zoom funktioner..
 Indholdsfortegnelse Indholdsfortegnelse.. side 2 Adgang til webgraf 3 Opslag adresse... 4 Styring af layout.. 5 Zoom funktioner.. 6 Panorere på skærmen. 7 Information om grafikken.... 8-10 Print et udsnit.....
Indholdsfortegnelse Indholdsfortegnelse.. side 2 Adgang til webgraf 3 Opslag adresse... 4 Styring af layout.. 5 Zoom funktioner.. 6 Panorere på skærmen. 7 Information om grafikken.... 8-10 Print et udsnit.....
Brugervejledning. Z55 Color Jetprinter. Brugervejledning. December 2001. www.lexmark.com
 Brugervejledning Z55 Color Jetprinter Brugervejledning December 2001 www.lexmark.com Sikkerhedsoplysninger Brug kun den Lexmarkstrømforsyning, som du fik sammen med dette produkt, eller en godkendt Lexmarkerstatningsstrømforsyning.
Brugervejledning Z55 Color Jetprinter Brugervejledning December 2001 www.lexmark.com Sikkerhedsoplysninger Brug kun den Lexmarkstrømforsyning, som du fik sammen med dette produkt, eller en godkendt Lexmarkerstatningsstrømforsyning.
Udskiftning af overførselsbæltet
 Printeren overvåger overførselsbæltets levetid. Når overførselsbæltet er opbrugt, viser printeren 80 Bælte opbrugt. Denne meddelelse angiver, at det er på tide at udskifte overførselsbæltet. Hvis du vil
Printeren overvåger overførselsbæltets levetid. Når overførselsbæltet er opbrugt, viser printeren 80 Bælte opbrugt. Denne meddelelse angiver, at det er på tide at udskifte overførselsbæltet. Hvis du vil
Vejledning til kommunerne om kontrol af elever indskrevet på en fri grundskole 5. september 2017
 Vejledning til kommunerne om kontrol af elever indskrevet på en fri grundskole 5. september 2017 Indholdsfortegnelse Navigation mellem skærmbilleder og på skærmbillede... 3 Godkendelse af eleverne i skema
Vejledning til kommunerne om kontrol af elever indskrevet på en fri grundskole 5. september 2017 Indholdsfortegnelse Navigation mellem skærmbilleder og på skærmbillede... 3 Godkendelse af eleverne i skema
Dell Adapter - USB 3.0 til HDMI/VGA/Ethernet/USB 2.0
 Dell Adapter - USB 3.0 til HDMI/VGA/Ethernet/USB 2.0 Brugermanual Model: DA100 BEMÆRK: BEMÆRK giver vigtig information, der hjælper dig med at få medst muligt ud af din computer. FORSIGTIG: FORSIGTIG indikerer
Dell Adapter - USB 3.0 til HDMI/VGA/Ethernet/USB 2.0 Brugermanual Model: DA100 BEMÆRK: BEMÆRK giver vigtig information, der hjælper dig med at få medst muligt ud af din computer. FORSIGTIG: FORSIGTIG indikerer
1 Pakke. Installationsvejledning. Farvestyring af LCD-farveskærm. Vigtigt
 Installationsvejledning Farvestyring af LCD-farveskærm Vigtigt Læs PRECAUTIONS (FORHOLDSREGLER), denne installationsvejledning og brugervejledningen på cd-rommen omhyggeligt for at blive fortrolig med
Installationsvejledning Farvestyring af LCD-farveskærm Vigtigt Læs PRECAUTIONS (FORHOLDSREGLER), denne installationsvejledning og brugervejledningen på cd-rommen omhyggeligt for at blive fortrolig med
EPSON er et registreret varemærke, og EPSON AcuLaser er et varemærke tilhørende Seiko Epson Corporation.
 Farvelaserprinter Alle rettigheder forbeholdes. Ingen dele af denne udgivelse må reproduceres, gemmes i et hentningssystem eller overføres i nogen form eller med nogen midler, mekanisk, ved fotokopiering,
Farvelaserprinter Alle rettigheder forbeholdes. Ingen dele af denne udgivelse må reproduceres, gemmes i et hentningssystem eller overføres i nogen form eller med nogen midler, mekanisk, ved fotokopiering,
LASERJET PRO 200 COLOR MFP. Kort funktionsoversigt M276
 LASERJET PRO 200 COLOR MFP Kort funktionsoversigt M276 Optimering af kopikvaliteten Følgende kopikvalitetsindstillinger er tilgængelige: Autovalg: Brug denne indstilling, når kopikvaliteten ikke er vigtig.
LASERJET PRO 200 COLOR MFP Kort funktionsoversigt M276 Optimering af kopikvaliteten Følgende kopikvalitetsindstillinger er tilgængelige: Autovalg: Brug denne indstilling, når kopikvaliteten ikke er vigtig.
Vejledning til farvekvalitet
 Side 1 af 6 Vejledning til farvekvalitet Vejledningen til farvekvalitet beskriver, hvordan printeren kan bruges til at justere og tilpasse farveoutput. Menuen Kvalitet Menupunkt Udskriftstilstand Farve
Side 1 af 6 Vejledning til farvekvalitet Vejledningen til farvekvalitet beskriver, hvordan printeren kan bruges til at justere og tilpasse farveoutput. Menuen Kvalitet Menupunkt Udskriftstilstand Farve
Vejledning til udskriftskvalitet
 Side 1 af 10 Vejledning til udskriftskvalitet Mange problemer med udskriftskvaliteten kan løses ved at udskifte et forbrugsstof eller vedligeholdelseselement, der snart skal udskiftes. Kontroller, om der
Side 1 af 10 Vejledning til udskriftskvalitet Mange problemer med udskriftskvaliteten kan løses ved at udskifte et forbrugsstof eller vedligeholdelseselement, der snart skal udskiftes. Kontroller, om der
Din brugermanual HP PAVILION A6000 http://da.yourpdfguides.com/dref/853150
 Du kan læse anbefalingerne i brugervejledningen, den tekniske guide eller i installationsguiden. Du finder svarene til alle dine spørgsmål i HP PAVILION A6000 i brugermanualen (information, specifikationer,
Du kan læse anbefalingerne i brugervejledningen, den tekniske guide eller i installationsguiden. Du finder svarene til alle dine spørgsmål i HP PAVILION A6000 i brugermanualen (information, specifikationer,
Hurtig reference. Beskrivelse af kontrolpanelet. Beskrivelse af indikatorerne på kontrolpanelet. Hurtig reference
 Hurtig reference Beskrivelse af kontrolpanelet Printerens kontrolpanel har to knapper og seks indikatorer. Der er både en knap og en indikator for funktionen Fortsæt. Lys angiver printerens status. Knapperne
Hurtig reference Beskrivelse af kontrolpanelet Printerens kontrolpanel har to knapper og seks indikatorer. Der er både en knap og en indikator for funktionen Fortsæt. Lys angiver printerens status. Knapperne
R4C44. EPSON er et registreret varemærke, og EPSON Stylus er et varemærke under SEIKO EPSON CORPORATION.
 Proof Sign-off: Front.fm3/15/01 R Dansk Alle rettigheder forbeholdt. Ingen del af denne publikation må reproduceres, opbevares i elektroniske anlæg eller overføres i nogen form eller på nogen måde det
Proof Sign-off: Front.fm3/15/01 R Dansk Alle rettigheder forbeholdt. Ingen del af denne publikation må reproduceres, opbevares i elektroniske anlæg eller overføres i nogen form eller på nogen måde det
Din brugermanual HP PAVILION T200 http://da.yourpdfguides.com/dref/850721
 Du kan læse anbefalingerne i brugervejledningen, den tekniske guide eller i installationsguiden. Du finder svarene til alle dine spørgsmål i i brugermanualen (information, specifikationer, sikkerhedsråd,
Du kan læse anbefalingerne i brugervejledningen, den tekniske guide eller i installationsguiden. Du finder svarene til alle dine spørgsmål i i brugermanualen (information, specifikationer, sikkerhedsråd,
