xleasy.dk xleasy ProjektTools v610 dk
|
|
|
- Sara Henriksen
- 7 år siden
- Visninger:
Transkript
1 xleasy.dk v610 dk Introduktion 2 2 Opret en ny Projektplan Ny Excel-fil Tilføj nye projekter, delprojekter og opgaver Rediger projektplan Tidsplanlægning Tilpas Gantt-kort Kolonnerne Dok og Map Andre kolonner Visninger QuickView Visningstyper Vælg en visning Filtrer opgaver Sortering Rapporter Opdater en rapport Rapportindstillinger Kommuniker din projektplan Rapporter Udskriv Send ark som Send opgave som , aftale eller opgave (MS Outlook) Opret ToDo/opgave (IBM Notes) Tag et billede af projektplanen Eksportér ark Send som pdf Konsolideret projektplan Opsætning Produktionsplan 38 8 Arbejdsplan Klargøring Daglig brug Teknisk info Hjælp Sikkerhedsindstillinger Installation Tilpas visningerne Tilpas design Brug funktionerne på dine egne Excel projektmapper Genvejstaster Historik... 56
2 Introduktion Afsnit 2.1 Ny Excel-fil Side 2 / 56 1 Introduktion xleasy Projektplan og ProjectTools bruges til at forberede, gennemføre og afslutte projekter. Der er fokus på planlægning og kommunikation. Denne manual omfatter også Pro+ versionerne Produktionsplan og Arbejdsplan. Nyt i version 610 NYT!: Meget efterspurgt rapport, der viser opgaver pr. ansvarlig. Nyt: Dynamisk Personlig Visning med dialogboks til initialer når den anvendes. Nyt: Indstilling til at vise/skjule fremdrift % i kolonne Fremdrift. Nyt i version 606 NYT!: Indsæt/Slet rækker og projekter/underprojekter/opgaver sker med genvejstaster ctrl+plus og ctrl+minus. NYT!: Automatisk installation/opgradering når ny ProjectTools åbnes. NYT!: Visningen QuickView anvendes automatisk når HurtigFilter= anvendes på kolonne ID. Nyt: Avanceret filter til brug i en Visning. Vælg kun projekter eller delprojekter ud fra navnemønster. Eks.: Alle delprojekter på tværs af projekter, der hedder "*udvikling*". Nyt: Tekst på Ganttlinjer kan konfigureres. Nyt: Fremdrift kan vise ressourceforbrug på en opgave. UPD: Baseline funktion. UPD: Håndtering af fravær (Produktionsplan) er mere fleksibel. UPD: Valg af farve på tidslinje ud fra ansvarlig er nu en standard mulighed. Nyt i version 510 Nyt en meget efterspurgt funktion: Planlæg et helt delprojekt automatisk ved at angive slutdato (ALAP = As Late As Possible eller Late Start). Ud fra slutdato og de enkelte opgavers varighed findes startdatoerne. Nyt: I visninger kan kaldes en makro hvis filteret bliver for komplekst til at klare med en formel. Nyt: e-conomic integration omskrevet. Der kan sendes og modtages datasæt uden begrænsning i størrelse. Det er testet med posteringer. Nyt: Konsolidering indsætter en ekstra overskrift, der viser hvilken fil, de efterfølgende projekter stammer fra. Rettet: Indtast slutdato bevarer varighed. Rettet: Bug i Tekst på Gantt-linjer. Se også afsnittet Historik.
3 Opret en ny Projektplan Afsnit 2.1 Ny Excel-fil Side 3 / 56 2 Opret en ny Projektplan 2.1 Ny Excel-fil Du har modtaget en projektplan i et af disse formater: *.xlsb, *.xlsm eller *.xltm. xlsb og xlsm er almindelige Excel-filer med makroer. Du kan bruge begge formater. xltm er en rigtig Excel (xltm) skabelon (xltm = template) med makroer (xltm). Ved levering har I valgt hvordan en ny projektplan skal oprettes: Gennem menuen Filer > Ny eller ved kopiering. Filer > Ny I Excel 2007/2010 kan jeres egne skabeloner være tilgængelige under Mine skabeloner. I Excel 2013 skal du kikke under DELT (ses også som TILPAS eller CUSTOM.). Her er der en eller flere mapper med skabeloner. Kopier projektplan Hvis du bruger denne metode, har du formentlig modtaget en projektskabelon som en xlsb-fil. Det er altså ikke en "rigtig" skabelon. Derfor: Husk at gemme en kopi af den oprindelige et sikkert sted. En ny projektplan oprettes ved at kopiere skabelonen. Gør det i Stifinder eller ved at åbne og gemme under et nyt navn. 2.2 Tilføj nye projekter, delprojekter og opgaver Du kan tilføje nye delprojekter og opgaver manuelt eller gennem menuen i ProjectTools. Tilføj projekter, underprojekter og opgaver Indsæt med tastatur (anbefales!) Genvejen Ctrl+Plus: Tilføj en ny opgave. Opgaven tilføjes under den markerede række. Du kan indsætte flere opgaver: Marker f.eks. 3 rækker for at tilføje 3 opgaver. Ctrl+Plus i kolonne ID: Hvis du har markeret en celle i kolonne ID vises dialogboksen 'Tilføj ' hvor du kan vælge projekter, underprojekter og flere opgaver. Genvejen Ctrl+Minus: Slet en opgave, et underprojekt eller et projekt. Bemærk: Ctrl+Plus og Ctrl+Minus er en standard Excel genveje, der er overtaget. Udenfor projektplanen vil de tilføje/slette celler/rækker/kolonner som normalt.
4 Opret en ny Projektplan Afsnit 2.2 Tilføj nye projekter, delprojekter og opgaver Side 4 / 56 Indsæt med dialogboks 1 Marker en vilkårlig celle i et delprojekt eller en opgave. Nye rækker bliver tilføjet efter den markerede række. 2 Gå til Gruppen Projekt > Tilføj Der åbnes nu en dialogboks. 3 Vælg det ønskede. OBS: Når du tilføjer et Projekt, tilføjes også et delprojekt og en opgave, i alt 3 nye rækker. Tilsvarende når du tilføjer et nyt delprojekt: Der tilføjes også en opgave. Kopier projekter, underprojekter eller opgaver Kopier et projekt med underprojekter og opgaver 1 Marker id for et projekt. Vælg menuen Projekt > Kopier. Denne dialogboks vises: Vælg Ja (Yes) for at kopiere hele projektet. 2 Projekt inkl. underprojekter og opgave kopieres. Som afslutning skal du tage stilling til hvor det kopierede projekt skal placers. Du bliver foreslået næste projektnummer:
5 Opret en ny Projektplan Afsnit 2.3 Rediger projektplan Side 5 / 56 Du kan acceptere forslaget eller selv skrive et projektnummer. Alternativt kan du bede om at få renummereret hele projektplanen ved at skrive *. 2.3 Rediger projektplan Rediger opgaver Din projektskabelon har de nødvendige rækker og kolonner, så du kan gå i gang med at taste opgaverne. Indtastning Du kan taste i alle celler. Dog skal du være forberedt på, at nogle kolonner har formler. De er som hovedregel vist med tonet baggrund. Hvis du kommer til at overskrive en formel, kan du oftest blot kopiere fra en anden celle. Flyt en opgave (op/ned) Det er nemt at flytte en opgave op eller ned i projektstrukturen. Brug Ctrl+pil op og Ctrl+pil ned. Opgaver hopper over delprojekter og du kan ikke flytte delprojekter med genvejstaster. Men du kan re-nummerere som beskrevet nedenfor. Vis/skjul opgaver og underprojekter Dobbeltklip på ID for et projekt eller delprojekt. Projektet foldes sammen, så opgaverne er skjult. Dobbeltklik på opgaven igen for at folde delprojektet ud igen. Kommentar Ofte er der brug for at skrive en uddybende beskrivelse af opgaven. Det gøres ved at tilføje en kommentar til opgaven.
6 Opret en ny Projektplan Afsnit 2.3 Rediger projektplan Side 6 / 56 Marker den celle, der skal uddybes. Klik på Kommentar. Nu åbner en dialogboks med plads til at skrive en uddybende tekst. Genvejstast: I kolonne Opgavenavn bruges F3. Alle andre steder bruges ctrl+skift+k. I dialogboksen skriver du så megen tekst du har lyst til. En uvidenskabelig test indikerer, at der er plads til ca tegn inkl. mellemrum. Det svarer til ca. 4 A4 sider. Du kan kun skrive uformateret tekst. Et nyt afsnit indsættes med Skift+Enter. Tilføj en kommentar fra andet ark Du kan indsætte indhold fra et andet ark (i projektplanen eller en anden Excel-fil) i en kommentar. På arket Kommentarer er en vejledning. Kommentarskabelon Kommentaren er formateret. Du kan selv rette formatet på arket Design, der er skjult. Højreklik på en ark-fane og vælg Vis. Kommentarskabelonen er en figur på arket med navnet stdcomment. Hvis du kommer til at slette den, kan du blot indsætte en ny figur og omdøbe den. Første linje bruges til at angive characters per line. Ovenfor beregnes ud fra at der er 60 tegn pr. linje. Du kan rette de elementer, der er beskrevet i kommentarskabelonen. Renummerering af ID Du kan re-nummerere ID erne f.eks. hvis du har tilføjet eller slettet opgaver.
7 Opret en ny Projektplan Afsnit 2.4 Tidsplanlægning Side 7 / 56 Anbefaling: Genvejstaster: I projektplanens kolonne ID anvendes F3. Andre steder, inkl. andre Excel-filer, kan anvendes ctrl+skift+d. Alternativ 1: Marker overskriften over kolonne ID. Renummerer med F3. Alle projekter, underprojekter og opgaver renummereres. Alternativ 2: Marker ID for et projekt. Renummerer med F3. Alle tilhørende underprojekter og opgaver renummereres. Underprojekters indstilling for sidste id opdateres. OBS: Efter renummerering kan der være overlap med næste projekt. Det skal du selv håndtere ved at renummerere de efterfølgende projekter. Alternativ 3: Marker ID for et delprojekt. Renummerer med F3. Underprojektets opgaver renummereres. Underprojekters indstilling for sidste id opdateres. OBS: Efter renummerering af et underprojekt kan der være overlap med næste underprojekt. Det skal du selv håndtere evt. ved at renummerere hele projektet. Alternativ 4: Marker celler med indhold, der skal renummereres. Første celle skal indeholde et tal. Re-nummerer med F3. Hvis første celle indeholder andet end et tal, opfattes det som tallet 0. Numrene bliver derfor 0, 1, 2 osv. Funktionen kan bruges på andre ark også. 2.4 Tidsplanlægning To Gantt-kort Du har mulighed for at arbejde med to Gantt-kort. Din konkrete projektplan understøtter muligvis ikke dette. Du kan vælge mellem: Gantt-kort 1: Dag anvendes som enhed Gantt-kort 2: Uge anvendes som enhed
8 Opret en ny Projektplan Afsnit 2.4 Tidsplanlægning Side 8 / 56 Skjul Gantt: Ingen af de to vises Gantt start: Over kolonnen Startdato skrives Gantt-kortets startdato. Du kan taste det manuelt eller du kan rette det i dialogboksen Vælg visning. Genvejstasterne ctrl+pil-højre og ctrl+pil-venstre flytter visningen på Gantt-kortet en uge frem eller tilbage. Planlæg opgaver 1 (Early start) Du kan også planlægge et helt delprojekt baglæns, dvs. ud fra hvornår delprojektet skal være færdigt: Se næste afsnit 'Planlæg opgaver 2'. Tidsplanlægning foregår altid ved at angive en startdato og en varighed i dage. Slutdato beregnes automatisk og Gantt-kortet opdateres automatisk. Dette gælder uanset om enheden på Gantt-kortet er dage eller uger, og uanset om du anvender kalenderdage eller arbejdsdage i tidsplanlægningen. Manuel indtastning I kolonnen Startdato taster du en dato i formatet dd-mm-åååå. Hvis datoen er i indeværende år, kan du nøjes med at taster dd-mm. Året bliver automatisk indsat. I kolonnen Dg taster du varigheden i dage. Afhængigt af din opsætning beregnes slutdato med kalenderdage eller arbejdsdage. Knappen 'Tegn Gantt' eller F3 Den nemmeste måde at arbejde med tidsplanlægning er ved at bruge F3 eller knappen Tegn Gantt. Gør sådan: 1 Marker på Gantt-diagrammet den relevante periode. Tast F3 eller klik på knappen Tegn Gantt:
9 Opret en ny Projektplan Afsnit 2.4 Tidsplanlægning Side 9 / 56 2 Tidsllinjen opdateres. Indtastning af slutdato Alle slutdatoer er beregnede og du må derfor ikke indtaste slutdatoen. Hvis opgaven slutter langt ud i fremtiden, kan det dog være praktisk at få lov til at angive slutdato for få beregnet varighed i stedet. 1 Marker slutdato (eller varighed). 2 Klik på knappen Tegn Gantt eller brug genvejen F3. En dialogboks åbner. Indtast startdato og/eller slutdato. Varigheden bevares og den anden dato opdateres. Flyt opgavedato Hvis en eller flere opgaver skal udskydes ellers fremskyndes, kan du flytte startdato for en eller flere opgaver med knappen Projekt > Flyt opgavedato. 1 Marker en eller flere opgaver i Ganttkortet. 2 Klik på knappen Projekt > Flyt opgavedato (eller ctrl+skift+f). Vælg hvor mange dage eller uger opgavernes startdato skal flyttes. Eks.: 3: Flyt opgavernes startdato 3 dage (udskyd) -5: Flyt startdato 5 dage tilbage (fremskynd) 2u: Flyt startdato to uger
10 Opret en ny Projektplan Afsnit 2.4 Tidsplanlægning Side 10 / 56-3u: Flyt startdato 3 uger tilbage (fremskynd) Sammenkædede opgaver En opgave kan kædes sammen med andre ved at anvende simple formler. Eksempel: I et badeværelsesprojekt er første delprojekt Nedrivning. Første opgave er afmontering af sanitet og armaturer. Derefter skal fliser bankes ned og gulvet hugges op. Til sidst skal de gamle rør i gulv og vægge fjernes. Opgave 2 og 3 kan ikke starte før de foregående er afsluttet. F3: Sammenkæd to opgaver. Markér en startdato. F3 sammenkæder opgaven med opgaven ovenover. Hvis opgaven allerede er sammenkædet fjernes sammenkædningen. Du kan i stedet selv indsætte formler efter princippet opgavens startdato = forrige opgaves slutdato + 1. Det kan se sådan ud i praksis: Hvis flere opgaver skal kædes til den foregående, kopierer du blot formlen ned OBS: Hvis der anvendes en formel i kolonne Startdato, vises datoen med kursiv (eller andet format, der er opsat på arket Design). Planlægning med arbejdsdage Kalenderdage anvendes som enhed i de fleste projektskabeloner. Måske har du fået en, der anvendes arbejdsdage. Du arbejder på præcis samme måde som med kalenderdage. Forskellen er længden af Gantt-linjerne. Hvis du selv vil arbejde med arbejdsdage, kan du anvende denne formel til beregning af slutdato i stedet: =ARBEJDSDAG([@Startdato];[@Dg];listeKalender)-1 Arbejdsdage med feriekalender På arket Kalender kan du vedligeholde en feriekalender. Ferier og helligdage vises på tidsplanen (skraveret) og bruges hvis du planlægger med arbejdsdage. Planlæg opgaver 2 (Late Finish) Mange projekter har en fast leveringsdato. Med denne funktion er det nemt at planlægge ud fra en angivet slutdato. Hurtig opskrift: Klik på delprojektets slutdato, Tast F3 og Angiv slutdatoen.
11 Opret en ny Projektplan Afsnit 2.4 Tidsplanlægning Side 11 / 56 Du planlægger et delprojekt ad gangen. Hvis du vil planlægge for et helt projekt med underprojekter, skal du tage et delprojekt ad gangen og selvfølgelig starte med det sidste. Planlæg efter slutdato 1 Opret opgaver (se ovenfor) med Id, opgavenavn, ansvarlig osv. Start- og slutdato skal ikke angives, men du skal angive varighed (dage). Her er angivet samme startdato for de tre opgaver. 2 Klik på delprojektets slutdato: 3 Tast F3 for at få vist denne dialogboks: Her angiver du ønsket slutdato for hele delprojektet. Læg mærke til, at 7. april kan skrives som 0704, eller Opgavernes startdatoer tilpasses, så delprojektet slutter den ønskede dato: Læg mærke til, at vi her planlægger med arbejdsdage: 1211 (grøn) varer blot en enkelt dag (gul) tager 2 arbejdsdage, hvorfor weekenden automatisk bliver sprunget over (orange) tager 3 arbejdsdage, hvorfor hele påsken bliver sprunget over.
12 Opret en ny Projektplan Afsnit 2.4 Tidsplanlægning Side 12 / 56 Der tages højde for evt. sammenkædning af opgaver. Planlæg med Slack Ofte skal der planlægges med Slack (mellemrum mellem opgaver) eller Overlap mellem opgaver. Eksempel: Der er hverken Slack eller Overlap mellem de to blå opgaver. Mellem de to grønne opogaver er 1 dags Slack (mellemrum). De to gule opgaver opverlapper med 1 dag. Der er tre måder at arbejde med Slack og Overlap på: Indsæt en ekstra opgave og kald den Hærdning, Transport e.lign. Sammenkæd opgaver med formler som du selv tilpasser Indsæt værkdier i kolonnen SLK. Formler: Hvis du vil have et Slack eller Overlap mellem to opgaver, skal du sammenkæde opgaverne inden trin 3 og rette formlen. Opskrifterne er: de to blå opgaver: =Slutdato + 1 de to grønne opgaver: =Slutdato + 2 de to gule opgaver: =Slutdato + 0 (dvs. =Slutdato) Det kan se sådan ud for to opgaver med Slack (de grønne):
13 Opret en ny Projektplan Afsnit 2.4 Tidsplanlægning Side 13 / 56 Planlægningsindstilling pr. opgave Den grundlæggende planlægnings-metode kan illustreres med denne plan: Planlægningsrækkefølgen er (selvfølgelig) sidste opgave, næstsidste opgave osv. Når sidste opgave er planlagt, skal foregående opgave slutte dagen (kalender- eller arbejdsdag) før. Ved normal planlægning starter sidste opgave og foregående opgave skal derfor slutte Slack og Overlap styres i kolonnen SLK med en formel eller ved at skrive en værdi i cellen: Her er der bedt om Slack på en enkelt dag efter den anden blå opgave (første gule starter en dag senere) og tilsvarende skal der være Overlap mellem de to grønne. Her er det en formel, der skriver tallet baseret på værdien i kolonnen Est (Estimat) hvor timerne står: =HVIS([@Est]<3;-1;0)
14 Opret en ny Projektplan Afsnit 2.5 Tilpas Gantt-kort Side 14 / 56 Den siger: Hvis estimatet (t) er mindre end 3 skal opgaven overlappe den næste. 2.5 Tilpas Gantt-kort Farve på Gantt-linjer Du vælger selv, hvad farverne skal betyde. Standard er der mindst 20 farver til rådighed. De er nummereret Det kan se sådan ud: Blank og 0 (nul) i kolonnen Frv (Farve) giver samme resultat. Hvis ikke andet er oplyst, taster du manuelt en farve i kolonnen. Når du får din projektskabelon, kan du selv vælge farver. Kolonnen kan være beregnet. Farverne ændres på arket Design, der muligvis er skjult. Når du har rettet farver mm. taster du F3. Det opdaterer formaterne på Gantt-kort mm. Når du er færdig, kan du skjule arket igen. På arket Projektplan genopbygges alle formater når du indsætter eller kopierer delprojekter/opgaver (menuen Projekt). Tekst på Ganttlinjer Du kan få tilføjet tekst til Gantt-linjerne som vist ovenfor.
15 Opret en ny Projektplan Afsnit 2.6 Kolonnerne Dok og Map Side 15 / 56 Sådan gør du: Tilføj tekst 1 Marker en vilkårlig celle i rækken over Ganttkortet. Den er normalt grå og er samme række, som har kolonneoverskrifter (Id, Opgavenavn osv). Se billedet ovenfor. 2 Tast F3. Teksterne tilføjes. Tast F3 igen: Teksterne fjernes. Teksten indsættes som tekstbokse på arket. De udskrives med projektplanen, men flytter sig ikke med opgaverne. Du skal derfor arbejde uden teksterne og først når planen skal udskrives kan du tilføje tekst. Når du er færdig med udskrift, fjernes teksten igen. Sådan gør du: Tilpas tekst Du kan tilpasse hvilken tekst, der vises. På arket Options retter du optganttlinetext Opgave {zid} {zopgavenavn} Skriv en tekst, der skal vises på alle Ganttlinjer. Tekst i {} bliver erstattet af indhold fra projektplanen. Du kan enten bruge kolonneoverskrift i formatet [kolonnenavn] eller et navngivet område. Mange af kolonnerne er navngivet. F. eks. er cellerne i kolonne ID navngivet zid. Eksempler: {zid} eller {[ID]} 1011 {zstart} eller {[Startdato]} {zid} {zopgavenavn} 1011 Opgave 2 {zopgavenavn} (start {zstart}) Opgave 2 (start ) {[Opgave]} ({[ID]}) Opgave 2 (1011) {zopgavenavn} ({zid}) Opgave 2 (1011) Sådan gør du: Tilpas tekstformat På arket Design er en tekstbox, som formaterne hentes fra. Marker tekstboksen med navnet gnttextmaster. Brug værktøjerne i tegnefunktionerne for at tilpasse udseendet. 2.6 Kolonnerne Dok og Map Dok og Map bruges til specielle funktioner, relateret til dokumentation Dok I kolonnen oprettes specifikke dokumenter som f.eks. en arbejdsseddel, oftest i Word. Dokumentet oprettes ud fra en skabelon. Hvis du har kolonnen i din plan, har du også fået instruktion i anvendelse.
16 Opret en ny Projektplan Afsnit 2.7 Andre kolonner Side 16 / 56 Map Kolonnen bruges til at linke til mapper og dokumenter som du selv vælger. Indholdet i cellen bestemmer funktionen sådan: Cellens indhold blank Vis (anden tekst uden link) (anden tekst med link) Funktion ved klik på link og ved F3 Klik: Ingenting. F3: Via dialogboks kan du vælge en mappe. Når du klikker OK indsættes teksten Vis med link til mappen. Klik: Mappen åbner i Windows Stifinder, så du kan gennemse mappens dokumenter. F3: Som ved blank: Du kan ændre linket. Klik: Intet. F3: Via dialogboks kan du vælge et dokument. Når du klikker OK indsættes teksten Åbn med link til dokumentet. Klik: Dokumentet åbner i det tilknyttede program. 2.7 Andre kolonner Din skabelon kan indeholde andre typer kolonner: Tekst, tekst med dropdown, tal, tal (formel), dato (dag/uge/måned/dato), SAND/FALSK m. fl. Da de fleste giver sig selv, er her kun bemærkninger til nogle af typerne. Tekst med dropdown Denne bruges f.eks. til at vælge ansvarlig, afdeling, forretningsområde e. lign fra en liste: Oftest bliver listerne vedligeholdt på arket Lister. Hvis du vil undersøge hvad en kode betyder, kan du bruge genvejen F3 (eller menuen) for at få vist den tilhørende forklaring:
17 Opret en ny Projektplan Afsnit 2.7 Andre kolonner Side 17 / 56 Dobbeltklik på en værdi for at anvende den. Fremdrift 1 Kolonnen Fremdrift viser hvor stor en del af arbejdet, der er udført. Taste et tal mellem 0 og 100 direkte i cellen: Læg også mærke til, at når fremdriften er 100 %, farves opgaven grøn. Indstilling: På arket Options kan du vælge om tallet skal vises eller skjules. Fremdrift 2 Fremdrift kan i stedet vise indsats, dvs. hvor anvendte ressourcer ift. plan. Det er mest relevant i produktionplanen, men kan indsættes i alle projektplaner. Det kræver to yderligere kolonner til Budget og Realiseret: Hvis der er anvendt færre ressourcer (Real) end estimeret (Est), er vises fremdriften med blå farve. Hvis der er anvendt flere ressourcer end planlagt, er fremdriften vist med rød farve. Farverne kan konfigureres på arket Design. Status Kolonnen anvendes til hurtigt overblik over truede eller kritiske opgaver:
18 Opret en ny Projektplan Afsnit 2.7 Andre kolonner Side 18 / 56 Tast 1, 2 eller 3 direkte i cellen. Efter Enter opdateres trafiklyset. Baseline Funktionen bruges til at huske den oprindeligt planlagt slutdato på en opgave, underprojekt og projekt. Der er tilføjet en ekstra kolonne Baseline og knappen Set Baseline. Når tidsplanen er klar, bruges knappen Set Baseline til at kopiere alle slutdatoer til kolonnen Baseline. Samtidig tilføjes et format til Slutdato, der viser hvis slutdatoen har ændret sig til et senere tidspunkt ift. oprindelig plan. Her vises forsinkede opgaver med rødt, men det kan tilpasses på arket Design. TIP! Du kan undtage en eller flere opgaver for at blive vist som forsinket: Tast et mellemrum i Baseline-cellen. Ændret Slutdato bliver ikke fremhævet, og indtastningen bliver husket.
19 Visninger Afsnit 3.1 QuickView Side 19 / 56 3 Visninger Din projektplan er et stort ark med mange rækker og kolonner måske flere hundrede af hver. Det er nemt at få overblik og fokus ved at arbejde med visninger. En visning er et udsnit af den samlede projektplan. Options Du kan vælge mellem to tilstande ved skift mellem visninger: Reset=Y og Reset=N. Begge: Hvis ingen rækker eller kolonner er skjult, vises dialogboksen. Reset=Y: Hvis der er mindst en skjult række eller kolonne, nulstilles visningen. Du skal klikke en gang mere på Vælg visning for at få vist dialogboksen. Reset=N: Ved klik på Vælg visning (eller genvejstast) får du altid vist dialogboksen. For at nulstille alt, skal du åbne dialogboksen og klikke på knappen Nulstil. 3.1 QuickView QuickView er en visning med en særlig funktion. Den tilpasses som andre visninger, men du skal ikke slette den eller rette navnet. Du vælger hvilke kolonner, der skal medtages i visningen. QuickView visningen anvendes automatisk når du har brugt Hurtigfilter= på en celle i kolonne ID. 3.2 Visningstyper Almindelig visning: Den skjuler evt. kolonner og sætter evt. et enkelt filter på en kolonne. Personlig visning, fast: Den er oprettet til at vise alle opgaver for en bestemt ansvarlig. Foruden opgaver vises også de projekter og delprojekter, som opgaverne tilhører. Personlig visning, dynamisk: Når visningen vælges, skal du angive initialer for en ansvarlig. Foruden opgaver vises også de projekter og delprojekter, som opgaverne tilhører. Delprojekter: Vælg alle delprojekter med navnet *(filter)*. Eksempel: I en produktionsvirksomhed er der i alle projekter et delprojekt med montageopgaver. De kan hedde Montage af dims, Montage af dut osv. Visningen finder med filteret *montage* alle disse delprojekter på tværs af alle leverancer. Periode: Vælg opgaver, hvor der er aktivitet i en periode. Du kan f.eks. vælge alle opgaver, hvor der er aktivitet i næste uge, så du hver fredag kan få overblik over den kommen uge. QuickView: Visningen er på listen og kan tilpasses og vælges som andre visninger. 3.3 Vælg en visning Der er defineret et antal visninger på den aktuelle projektplan. Visninger kan kun anvendes på arket Projektplan.
20 Visninger Afsnit 3.3 Vælg en visning Side 20 / 56 Klik på knappen Vælg visning. Hvis der ikke er en aktiv visning, vises dialogboksen. Ellers nulstilles den aktive visning. TIP: Lær genvejen ctrl+skift+i. Dialogboksen ser sådan ud. OBS: Hvis Reset=Y vises knappen Nulstil ikke. Listen med tilgængelige visninger. Du kan selv redigere og oprette nye. Se afsnittet 9.4 Tilpas visningerne. Dobbeltklik for at anvende en visning. Du kan også rette startdatoen på arket Projektplan over kolonne Startdato. Gantt-indstillingerne:
21 Visninger Afsnit 3.4 Filtrer opgaver Side 21 / 56 Hvilket Gantt-kort: Vælg om enheden er dage eller uger eller om det helt skal skjules. Hvor mange uger skal vises? Skal weekenderne vises? Gantt-indstillingerne gemmes sammen med visningen hvis du klikker Anvend. 3.4 Filtrer opgaver Filtrering betyder: "Vis kun rækker, hvor (et-eller-andet)". F.eks. kan du indstille et filter, der kun viser et enkelt delprojekt eller opgaver med AA som ansvarlig. Filteret kan indstilles manuelt eller ved brug af knapperne i båndet. Anbefaling: Brug knappen Filter til/fra på båndet frem for Excels standard filter til/fra. Denne knap er bedre til at finde ud af hvilket område, der have filterpile. TIP: Mange af virker sammen med andre Excel projektmapper. Se sidst i denne manual. Filter til/fra Klik for at vise eller skjule autofilterpilene. Hvis du har klikket på en celle uden for området, får du en fejlmeddelelse: Den aktive celle er ikke indeholdt i et databaseområde. Klik på en celle inden for området og prøv igen. Når filterpilene er synlige, kan du manuelt indstille filtrene. Du kan også gå videre med hurtigfilterknapperne. Hurtigfilter = Tragten er en genvej til at filtrere posterne baseret på et eksempel = indholdet i den celle, der er markeret. TIP: Hvis en kolonne er filtreret, nulstilles filteret ved endnu et klik på Hurtigfilter = eller Hurtigfilter <>. SUPERTIP: Hvis du anvender Hurtigfilter= på en celle i kolonne ID anvendes automatisk visningen QuickView.
22 Visninger Afsnit 3.4 Filtrer opgaver Side 22 / 56 Funktionen virker forskelligt afhængigt af, hvilken type felt du bruger den på: Tom celle Delprojekt Hvis cellen er tom, filtreres straks, dvs. rækker med tomme celler skjules. For at få vist et enkelt delprojekt: Klik på ID for delprojektet. Klik på Hurtigfilter=. I dialogboksen er forud fyldt delprojektets første og sidste ID. Du skal blot klikke OK. Tal Kolonner med tal filtreres enten med et enkelt tal eller et interval. Hvis en celle med tallet 20 i ID-kolonnen er markeret, kan du vælge at vise alle opgaver med ID=20. Du kan også angive et interval som f.eks Så vises alle opgaver med ID>=20 og ID<=29. Du kan fin indstille talfiltre med Excels indbyggede filtermuligheder. Dropdown Tekst Hvis cellen indeholder en tekst, der er valgt på en liste, filtreres straks. Hvis cellen indeholder et tal, der er valgt på en liste, vises dialogboksen. Hvis cellen indeholder tekst, vises en dialogboks. Filteret finder alle rækker, hvor indholdet i samme kolonne er det samme som filterteksten. Hvis du skriver ABC som filtertekst, findes ABC men ikke AABC eller ABCC. Brug * og? som wildcards. ABC* finder ABC, ABCC, ABCD og ABCDEF. ABC? finder ABCC og ABCD. *ABC finder ABC og AABC. Typisk anvendelse Find alle opgaver, hvor AA er projektleder (= står først). Filter: AA* Find alle opgaver, hvor BB er eneste bidragsyder. Filter: BB Dato Vælg en af 5 muligheder for at filtrere. Dialogboksen vises hvis du har markeret en celle med en dato. Her antager vi, at det er en celle i kolonnen Startdato: >> En enkelt dato ( ): Kun opgaver med den anførte Startdato vises. >> Et interval ( ): Skriv to datoer med et mellemrum. Kun opgaver med en startdato i intervallet vises. >> Et interval (+90): Skriv +/- x dage for at få vist opgaver fra den markerede dato og 90 dage frem.
23 Visninger Afsnit 3.5 Sortering Side 23 / 56 >> En bestemt måned (M11): Skriv Mxx for at få vist alle opgaver med startdato i måned xx (uanset år). >> Et bestemt år (Y2009): Skriv Yxxxx for at få vist alle opgaver med startdato i et år xxxx. Hurtigfilter <> Funktionen virker som Hurtigfilter =, blot omvendt. Brug den f.eks. til hurtigt at skjule alle rækker hvor opgavenavnet er tomt. 3.5 Sortering Anbefaling: Gem din projektplan inden du sorterer! Opgaverne i dit projekt kan sorteres, men du skal være opmærksom på, at kantformaterne undertiden IKKE bliver sorteret med. Anbefaling: Det er sikkert at sortere opgaver under et enkelt delprojekt hvis du bruger projektværktøjets sorteringsfunktion. Sådan sorterer du hele projektet: Sorter stigende/faldende 1) Klik på en celle i den kolonne, der skal sorteres efter. 2) Klik på knappen Sorter stigende eller Sorter faldende. TIP: Genvejstasterne til sortering er Ctrl+2: Standardsortering Ctrl+3: Sorter stigende Ctrl+4: Sorter faldende Sådan sorterer du et delprojekt Delprojektets opgaver skal sorteres. Inden sortering er ID rettet til den ønskede rækkefølge. 1) Marker de opgaver, der skal sorteres i den kolonne, der skal sorteres efter. Her skal der sorteres på ID, men opgaverne 10 og 16 skal der ikke gøres noget ved.
24 Visninger Afsnit 3.5 Sortering Side 24 / 56 2) Klik på knappen Sorter stigende. Da der er markeret mere end en celle, får du en dialogboks: Vælg Ja (Windows på engelsk og Office på dansk giver denne sprogblanding ) Aktiviteterne er nu sorteret på plads. OBS: Det er lidt upædagogisk, for Excels normale funktion er kun at sortere de markerede celler. Her kan du være tryg: Hele rækken med de markerede celler sorteres korrekt. Standardsortering Sorterings- og filtreringsfunktionerne bruges i en række andre sammenhænge, hvor der arbejdes med tabeller og lister. Her er funktionen Standardsortering en dejlig ting. Anbefaling: Du kan anvende standardsortering hvis der er samme antal opgaver i hvert delprojekt. Hvis opgave 16 i stedet skal være opgave 36, skal du rette mindst to opgaver: 16 rettes til 36 og en af opgaverne i delprojekt 30 rettes til et ID tilhørende delprojekt 10 (f.eks. 11, 16 eller 19) Sådan bruger du Standardsortering 1 Sorter manuelt på f.eks. Startdato, Ansvar og Varighed. Nu er alle opgaver i vild uorden. 2 Klik på knappen Standardsortering. Nu er alt på plads igen.
25 Rapporter Afsnit 4.1 Opdater en rapport Side 25 / 56 4 Rapporter Som standard medfølger disse rapporter: 1. ToDo: Viser en liste over opgaver. Indhold i kommentarer skrives med ud. Typen er Multi, dvs. der medtages flere opgaver. Eksisterende indhold slettes inden opdatering. 2. Arkiv: Viser en liste med opgaver. Eksisterende indhold bevares. Rapporten er derfor velegnet til f.eks. at gemme afsluttede opgaver. 3. Rapporter med tidsplaner: Md: Månedsoversigt. Viser opgaver samt en tidsplan opdelt i 24 måneder. Typer er Plan, dvs. der vises en tidsplan. Uge: Ugeoversigt. Som Md, men med 53 uger. Dg: Som Md, men med 30 dage ekskl. weekender. Q: Som Md, men med kvartaler så du kan vise en 5-års plan. 4. OB: Opgave-bekræftelse. Fletter data med en enkelt opgave. Typen er Single, dvs. der vises kun en enkelt opgave. I din konkrete løsning kan der være flere eller færre rapporter. Evt. kan nogle rapporter være skjult, ligesom rapporterne kan have andre navne. 4.1 Opdater en rapport Opdater Single (OB) Brug den til opgavebeskrivelser (det gør jeg selv), ordrebekræftelse mm. Sådan gør du 1 Aktiver arket med rapporten. Vælg et id: Skriv et id eller Klik på id og få vist en liste med id og opgavenavn Tast F3 eller klik på knappen Rapport. Opdater Multi (Md, Uge, Dg, Q) Sådan gør du 1 Arket ProjektPlan: Vælg de data, der skal med. Brug en visning eller udvælg manuelt med filtre osv. 2 Aktiver arket med rapport. Tast F3 eller klik på knappen Rapport.
26 Rapporter Afsnit 4.2 Rapportindstillinger Side 26 / 56 Opdater Indeks (Idx) Sådan gør du 1 Arket ProjektPlan: Vælg de data, der skal med. Brug en visning eller udvælg manuelt med filtre osv. 2 Aktiver arket med rapport. Tast F3 eller klik på knappen Rapport. Rapporten medtager opgaver for hver ansvarlig, der findes på arket Kontakter. De listes i samme rækkefølge som på Kontakter. Opgaver (inkl. tilhørende delprojekter og projekter) medtages i rapporten HVIS rækken med opgaven er synlig den ansvarlige er oprettet på arket Kontakter. 4.2 Rapportindstillinger OBS: Når du får din projektplan er alt klar til brug. Læs kun dette afsnit, hvis du er nysgerrig eller gør-det-selv typen. Arket Options Alle ark kan fungere som en rapport. Det forudsætter, at det er med på listen over godkendte rapportark, der findes på arket Options. Læg mærke til kommentaren på overskriften. Der er en forklaring på felterne (kun på engelsk):
27 Rapporter Afsnit 4.2 Rapportindstillinger Side 27 / 56 REPORT SETTINGS Sheet Type : Sheet name : S = Single. Get data from a single task M = Multi. Get data for alle visible tasks Content is cleared before update. A = Archive. Like Multi. Content is NOT cleared before update. P = Plan. M + Gantt chart. X = Index. List tasks for each ressource. Range : Only Type M + P. A range on sheet where data are replaced. Range size must be min. 2 rows and 1 column. Range content and rows except 2 are deleted when report is updated. Gantt : Only Type P. A range that will be formatted as Gantt chart. Min. 2 rows where first row is headers. Use range naming: 'repgantt': Single color on level 1+2 lines 'maxgantt': Multi colors on level 1+2 lines Other range names: Format as 'repgantt'. Format : G = Global. Workbook styles are used. L = Local. Formats are found in hidden config rows above plan. Ark med Single En Single-rapport er opbygget sådan: Her forklaring skrevet i cellerne: Du kan altså nemt tilpasse rapporten mht. indhold og opsætning.
28 Rapporter Afsnit 4.2 Rapportindstillinger Side 28 / 56 Opret din helt egen rapport: Navngiv en celle Ark!useId. Hvis dit ark hedder Rapport skal navnet altså være Rapport!useId. Tilføj indhold ved at skrive i cellerne under useid. Brug formatet "Tekst [kolonneoverskrift] mere tekst" for at medtage evt. kommentarer på projektplanen. Brug formatet "Tekst {kolonneoverskrift} mere tekst" for at udelade kommentarer. Ark med Multi En Multi-rapport er opbygget sådan: Krav til helt egen rapport: Navngiv et område med mindst to rækker. Skriv navnet i rapportlisten på Options. I første række i det navngivne område skriver du kolonneoverskrifter fra Projektplan. Øvrig opsætning er valgfri. Ark med Plan Samme opskrift som Multi næsten. Du skal have hjælp til det eller have et minikursus.
29 Kommuniker din projektplan Afsnit 5.1 Rapporter Side 29 / 56 5 Kommuniker din projektplan Projektplanen anvendes til projektlederens planlægning og opfølgning. I løbet af et projekt er der mange situationer, hvor projektlederen skal kommunikere hele planen eller dele af planen. Der er mange måder at gøre det på: Udskriv, send som pdf, send udsnit som Excel-fil, send som indhold i eller send hele baduljen som vedhæftet fil. Uanset hvordan, starter du med filtrering og valg af visning. Når dit udsnit er klar, læser du videre. 5.1 Rapporter Rapporterne er designede, så de er lige til at udskrive og/eller sende som Udskriv Du bruger Excel's normale udskriftsfunktioner til at udskrive et ark, et udsnit eller flere ark. Du kan f.eks. udskrive både projektplan og ToDo-liste: Start med at markere begge ark: Klik på arket Projektplan, ctrl+klik på arket ToDo. Vis udskrift, udskriv. HUSK at ophæve markering af flere ark! (Klik på et ark uden for markeringen). 5.3 Send ark som OBS: Forudsætter at du anvender et af disse -programmer: Microsoft Outlook i samme version som Excel IBM Notes (tidl. Lotus Notes) Alle ark (i alle Excel-filer) kan sendes som med formater mm. Det er nemt: Aktiver arket, klik på Opret . Der oprettes en html-mail, klar til at udfylde med modtagere. Opsætning til Et vilkårligt ark kan sendes som . Du skal blot definere et udskriftsområde. Celler udenfor udskriftsområdet kommer ikke med i en. Emnelinjen i en hentes fra cellen umiddelbart over udskriftsområdet. Her er et eksempel:
30 Kommuniker din projektplan Afsnit 5.4 Send opgave som , aftale eller opgave (MS Outlook) Side 30 / 56 Det rødt indrammede er udskriftsområdet. Kolonnen t.v. medtages ikke. 'Her er teksten til emnelinjen' står umiddelbart over udskriftsområdet og anvendes som emne i e- mailen. Problem med billeder Hvis dit ark indeholder et billede, vises i stedet vises et rødt x. 5.4 Send opgave som , aftale eller opgave (MS Outlook) Hvis du er ansvarlig for en opgave i projektplanen, kunne det være nyttigt, hvis opgaven også blev lagt ind i Outlook. Du kan oprette en opgave, en aftale eller en ud fra opgaverne i projektplanen. IBM Notes: Du kan kun oprette opgaver (ToDo's). Se næste afsnit. Opret Outlook element 1 Du kan kun oprette et Outlook element til den markerede række. Projektplan pr. 16. september 2011 Gantt start Slu Produktionsplan ID OBS Opgavenavn Ansvar Fremskridt Startdato Dg Slutdato 54 Den vigtigste opgave OLE En anden vigtig opgave ANN Læg mærke til OBS er gul på den ene opgave, og at fremskridt er hhv. 40% og 80%. På arket Kontakter er både OLE og ANN oprettet med initialer, navn og .
31 Kommuniker din projektplan Afsnit 5.4 Send opgave som , aftale eller opgave (MS Outlook) Side 31 / 56 2 Vælg menuen Projekt > Outlook. 3 Vælg et af de tre elementer og evt. deres særlige indstillinger (se nedenfor). Opret 1 Du kan vælge et af de forudindstillede muligheder, eller du kan skrive din egen tekst. Du kan bruge disse variabler til at indsætte info om den aktive opgave: <TASKID> ID <TASK> Opgavenavn <DUEDATE> Slut dato De forudindstillede emner er hentes fra arket Lister. Du kan redigere listen. Hvis listen ikke findes, kan du selv oprette et område med navnet listmailsubject.
32 Kommuniker din projektplan Afsnit 5.4 Send opgave som , aftale eller opgave (MS Outlook) Side 32 / 56 2 Din oprettes med dig som afsender, og den ansvarlige for opgaven som modtager. Det valgte emnet er indsat, og evt. tekst i kommentaren indsættes som indhold i en. en bliver ikke sendt automatisk. Du skal selv klikke på Send for at den sendes. Hvis du ikke sender en, ligger den fortsat i mappen Kladder i Outlook. Du skal selv slette den herfra eller send den senere. Opret aftale 1 Når du opretter en aftale, kan du angive hvor mødet skal holdes. 2 Invitationen oprettes med dig som mødeleder og den opgaveansvarlige som deltager. Emne, sted, evt. tekst i kommentaren samt start-/sluttidspunkt hentes fra opgaven. Vær opmærksom på, at mødetidspunktet altid er kl. 9. Ret det selv inden du sender. Du skal selv sende invitationen.
33 Kommuniker din projektplan Afsnit 5.4 Send opgave som , aftale eller opgave (MS Outlook) Side 33 / 56 Opret opgave 1 Når du opretter en opgave, kan du vælge at angive en påmindelse. 2 Læg mærke til der er tildelt en ansvarlig. Hvis det skal være dig selv, kan du slette modtagermailen. Vælg Gem og luk i stedet for Send. Emne, indhold, startdato, slutdato, prioritet og fremdrift (80%) er hentet fra opgaven. Hvis status på opgaven er gul eller rød, sættes prioritet til Høj. Opgavens Outlook Status er noget andet end projektplanens Status. Outlook status sættes altid til I gang, og Outlook Prioritet sættes til normal hvis projektplanens status er grøn. 3 Den ansvarlige for opgaven kan se påmindelsen, der var sat til 3 dage før afslutning.
34 Kommuniker din projektplan Afsnit 5.5 Opret ToDo/opgave (IBM Notes) Side 34 / Opret ToDo/opgave (IBM Notes) 1 Marker den opgave (en vilkårlig celle i rækken) i projektplanen, der skal oprettes som opgave i IBM Notes. 2 Vælg Projekt > IBM Notes... 3 Der oprettes en opgave. Læg mærke til der er tildelt en ansvarlig. Emne, indhold, startdato og slutdato er hentet fra opgaven. Hvis status på opgaven er gul eller rød, sættes prioritet til Høj. Opgavens Notes Status er noget andet end projektplanens Status. Notes status sættes altid til Igangværende, og Notes Prioritet sættes altid til Medium. 5.6 Tag et billede af projektplanen Eksempel: Du forbereder en PowerPoint-præsentation, hvor du vil vise projektplanen med Gantt-kort. Den nemme måde: Vælg en visning og tag et billede. Skift til PowerPoint og indsæt billedet med ctrl+v. Det er nemt, hurtigt og fylder ingenting.
35 Kommuniker din projektplan Afsnit 5.7 Eksportér ark Side 35 / 56 1 Enten: Marker et område. Dit billede viser kun markeringen. Eller: På arket projektplan er kun en enkelt celle markeret. Dit billede viser hele projektplanen. 2 Vælg Menuen Projekt > Tag billede. Indsæt billedet overalt med ctrl+v. Hvis du har en visning slået til: Læg mærke til, at filterpilene ikke kommer med på billedet. 5.7 Eksportér ark Tip: Særlig velegnet til rapport-ark af alle tre typer, men alle ark kan eksporteres. Det gælder både for xleasy-filer og alle andre filer. Eksempel: Du har en stor projektplan, og har brug for at sende en del af den til f.eks. en leverandør. Du ønsker ikke, at vedkommende skal have hele projektplanen. Gør sådan: 1. Opret en rapport (type Plan Se afsnit Opdater Multi (Md, Uge, Dg) 2. Vælg Projekt > Eksportér ark. Indhold i Rapportarket kopieres til en ny fil. Det sker sådan: En ny fil med et enkelt ark oprettes. Indhold i udskriftsområdet kopieres som værdier. Indhold udenfor udskriftsområdet, formler samt knapper og grafik medtages altså ikke. Indstillinger På arket Options kan du vælge at angive et navn og en mappe til den ekspporterede fil. Hvis filnavn eller mappe ikke angives, bliver du spurgt når du gemmer. Du har nu en separat Excel-fil, som ikke indeholder uønsket information. 5.8 Send som pdf Marker et eller flere ark. Vælg Filer > Gem som > PDF eller XPS. Du har nu oprettet en pdf-fil med fortløbende sidenummerering.
36 Konsolideret projektplan Afsnit 6.1 Opsætning Side 36 / 56 6 Konsolideret projektplan Data fra flere projektplaner kan samles i en overordnet projektplan. Eksempel: I Placebo A/S arbejder afdelingerne A, B og C med hver deres projekter i projektplan A, B og C. Hver uge opdateres virksomhedens overordnede projektplan med status på de mest relevante projekter og delprojekter. På et planlægningsmøde bruges den konsoliderede projektplan i den overordnede planlægning. Opdateringen sker i to trin: Hver projektleder afleverer rapportdata i en fælles rapportmappe ved klik på Eksportér data. Den konsoliderede projektplan opdateres ved klik på Opdater rapport. 6.1 Opsætning Rapport Rapport og rapportdata gemmes i en delt rapportmappe. Her har vi valgt at gemme i f:\rapport. Når mappen er oprettet skal projektrapporten åbnes og stien indtastes i xmlopenpath på arket Options: Projektplan Når data eksporteres fra en projektplan, skal de gemmes i en mappe med et filnavn. Mappen skal være den samme som ovenfor (F:\Rapport). Filnavnet er valgfrit men skal være unikt for hver projektplan. I vores eksempel bruger vi filnavnene A-data.xml, B-data.xml og C-data.xml. I afdeling A s projektplan indtastes derfor på arket Options:
37 Konsolideret projektplan Afsnit 6.1 Opsætning Side 37 / 56 Tilsvarende tilpasses projektplanerne for B og C. Konsolidering I vores eksempel skal en projektleder hver uge åbne projektplanen, tilpasse visningen og klikke på Eksporter data. Det er nemlig kun de synlige data, der eksporteres. Hver afdeling har derfor kontrol over hvilke data, der konsolideres. I rapportmappen ligger nu 3 xml-filer (A-data.xml, B-data.xml og C-data.xml). Rapportfilen åbnes og med et klik på Opdater rapport importeres data fra alle xml-filer i mappen. Rapportfilen er nu som en hver anden projektplan så du kan arbejde med visninger, ToDo-lister osv. OBS: Alle data i rapportfilen kan rettes, herunder tidsplaner osv. Husk dog, at alle rettelser fjernes ved næste import. Hvis en rettelse (f.eks. tidsplan) skal bevares, skal rettelsen udføres i den enkelte projektplan.
38 Produktionsplan Afsnit 8.1 Klargøring Side 38 / 56 7 Produktionsplan Alt i Produktionsplanen fungerer som Projektplanen. Der er nogle ekstrafunktioner, som er selvforklarende, hvorfor de ikke er beskrevet yderligere her. Når du får din Produktionsplan er den sat op og klar til brug. 8 Arbejdsplan En Arbejdsplan og en Projektplan minder en del om hinanden. De bruger samme ProjectTools værktøj med visninger, ToDo-lister osv. Den største forskel er Gantt-kortet, hvor du i Arbejdsplanen skriver timer direkte på gantt-linjerne. 8.1 Klargøring Hvis du vil bruge automatisk booking, skal medarbejdere og andre ressourcer oprettes på arket Kontakter. I kolonnen Timer skal du angive det højeste antal timer, der må bookes pr. dag. Hvis en medarbejder f.eks. arbejder 5, 5, 7, 7 og 7 timer i løbet af ugen, skal du angive 7 timer for medarbejderen. Denne medarbejder skal derfor have booket 2 timer hver mandag og tirsdag under interne timer. På arket Projektplan skal hver medarbejder vælges i sum-området øverst. Normalt er området tilpasset når du modtager Arbejdsplanen, men du kan indsætte og slette rækker med normale Excel-metoder. 8.2 Daglig brug Du indsætter projekter, underprojekter og opgaver som i andre projektplaner ligesom du kan sortere og flytte opgaver osv. Der er et par få specielle funktioner i Arbejdsplanen. Sumområdet (dit Dashboard) Når opgaven er oprettet, skal du tildele den til en medarbejder (eller anden ressource) for at der summeres øverst på arket. Hvis en medarbejder er oprettet på arket Kontakter summeres timer pr. medarbejder. Alle andre bookede timer summeres timerne under Eksterne. Samtidig vises evt. overbookning: BE er overbooket med 2t mens XL stadig har plads til en time mere. Samlet er 15 timer en overbookning, da de to medarbejdere tilsammen har et dagligt maks. på 14t.
39 Arbejdsplan Afsnit 8.2 Daglig brug Side 39 / 56 Book en opgave I: Manuelt En opgave kan bookes ved at skrive et timetal direkte i planen. Her er opgave 1011 booket ved at skrive 7 den 18. februar og 5 den 19. I både Estimat og Booket står der 12, og der mangler ikke at blive booket flere timer. Book en opgave II: Automatisk med valgt startdato Denne metode lægger timerne så tidligt som muligt. Opgave 1012 har fået booket 14 timer. Bookingen foregår automatisk: Klik på første dag (her 12. februar) og tast F3. De 14 timer fordeles den 12. (7t), den 19, (2t der er allerede booket 5t) og den 19. (5t de resterende af de 14t). Der er ikke booket 13. og 14. (ferie), 15. og 16. (weekend) eller 17. (allerede fuldt booket). Du får en venlig meddelelse hvis du forsøger at booke en opgave igen, hvis du booker oven i en booking osv.
40 Arbejdsplan Afsnit 8.2 Daglig brug Side 40 / 56 Book en opgave III: Automatisk Funktion som ovenfor, men du starter med at markere en celle i kolonnen Est (Estimat). Opgaven bookes som i I med udgangspunkt i dags dato. Book en opgave IV: Fordel automatisk Denne metode fordeler timerne over en valgt periode. De 14 t til opgave 1013 med XL som ansvarlig er fordelt over 5 dage på denne måde: Marker to eller flere dage (her 5) og tast F3. Der er fordelt 2,8t pr. dag idet den ansvarlige (XL) ikke var booket til andre opgaver i perioden. Opgave 1014 (ansvarlig BE) skal have fordelt 14t. Vi forsøger med samme periode men det kan ikke lade sig gøre, idet der allerede er booket så mange timer (30) at der ikke kan bookes yderligere 14t. Vi må vælge en anden periode:
41 Arbejdsplan Afsnit 8.2 Daglig brug Side 41 / 56 Ved at udvide perioden med 4 dage (inkl. weekenden) får vi lov at booke. Der skal bookes 5,8t pr. dag. Torsdag er tidligere booket 5t, så det bliver kun til 0,8t. Fredag er der reserveret 4t til tandlægebesøg (ikke vist), så der bookes kun 1,8t. Efterfølgende mandag og tirsdag kan bookes 5,8t pr. dag. Slet en booking Marker en celle i kolonnen Book (der summerer bookede timer). Med F3 kan du få slettet alle bookede timer og dage på en visning. Du kan selvfølgelig manuelt slette/rette dage individuelt. Visninger Du kan anvende visninger (Vælg visning) som på en projektplan, men på et par punkter fungerer arbejdsplanen anderledes. Ganttkortet er ikke dynamisk, så du kan ikke bruge dialogboksen til at vælge startdato, gantt-kort-type eller antal uger. Du kan vælge om weekender skal være vist eller skjult. Du kan vælge hvilken periode, der skal være synlig i en visning. Det er markeret i planen: Start (startuge) og slut (-uge) ændrer synlige uger straks, og de styrer også ugernes
42 Arbejdsplan Afsnit 8.2 Daglig brug Side 42 / 56 synlighed i en visning. Når du retter Start (til f.eks. 6) skjules uge 1-6 straks. Når du retter Slut (f.eks. til 12) skjules uge straks. Desuden angiver de, at ugerne i dette interval skal forblive synlige når en visning er aktiv. Du skal altså ændre indstilling inden du vælger visning. Mens du arbejder i planen med at booke, kan du nemt bruge W-feltet til at skjule eller vise weekender. N = No og Y = Yes til at vise weekender. Ændringen sker med det samme men har altså ingen indflydelse når du anvender en visning. Scroll arbejdsplanen I Projektplaner bruger du Ctrl + pil højre/venstre til at ændret gantt-korts startdato. Arbejdsplanen har ikke et dynamisk gantt-kort, så det genvejen flytter vinduet i stedet. Det har samme effekt som at flytte scroll-baren i bunden af vinduet:
43 Teknisk info Afsnit 9.1 Hjælp Side 43 / 56 9 Teknisk info 9.1 Hjælp Al hjælp er samlet i denne manual. Den uddeles i pdf-format med bogmærker, så det er nemt at navigere på skærmen. Samtidig kan du udskrive til behagelig aftenlæsning. Hvis du ikke kan finde din kopi, kan du downloade en ny. Gå til gruppen Projekt > menuen Projekt, menupunktet Hjælp. Denne dialogboks åbnes med link til manualen. 9.2 Sikkerhedsindstillinger Med standardindstillingerne i Excel 2007/2010/2013/2016 skal du aktivt acceptere makroer hver gang du åbner ProjectTools eller din projektplan. Du kan ændre indstillinger, så du en gang for alle accepterer sikkerheden omkring disse filer. Placering, der er tillid til Som en del af sikkerheden omkring Microsoft Office kan mapper godkendes som en sikker placering. Filer med markroer, der gemmes i disse mapper, er som udgangspunkt godkendte til at virke. Læs Microsofts egen artikel om makroer. En Placering, der er tillid til (eng. Trusted location) tilføjes i sikkerhedscentreret. I det følgende eksempel er projektplanen gemt på et netværksdrev mens ProjectTools er gemt på c-drevet.
44 Teknisk info Afsnit 9.2 Sikkerhedsindstillinger Side 44 / 56 Netværksdrev Antag, at projektplanen er gemt i mappen H:\afdelingsmappe\projekter\. Sådan tilføjes denne mappe som en placering, der er tillid til: 1 Gå via Office-knappen og Excelindstillinger. 2 Klik på Sikkerhedscenter og Indstillinger for Sikkerhedscenter. 3 Vælg Placering, der er tillid til (eng. Trusted locations). 4 Marker Tillad placering, der er tillid til, på mit netværk Klik på Tilføj ny placering.
45 Teknisk info Afsnit 9.3 Installation Side 45 / 56 5 Brug knappen Gennemse til at finde mappen. Marker Der er også tillid til ( ), hvis tilliden skal udbredes til undermapper. Det skal den som oftest. 6 Klik OK og OK for at lukke sikkerhedscenteret. Det skal kun gøres en gang men det skal gøres for alle brugere. 9.3 Installation Du skal bruge en projektskabelon og projektværktøjet for at kunne arbejde. Da projektskabelonen er en almindelig Excel projektmappe uden makroer, kan den gemmes efter ønske. Projektværktøjet (ProjectTools) er et Excel 2007/2010/2013/2016 tilføjelsesprogram (Addin) med makroer (*.xlam). Automatisk installation ProjectTools "installeres" automatisk første gang du åbner filen. Genstart Excel for at kontrollere, at den er installeret korrekt. Teknisk info om auto-installation: 1. Mappen xleasy oprettes i Dokumenter. 2. Filen NNN_ProjectTools_ÅMM-dk.xlam kopieres til NNNProjectTools.xlam i mappen xleasy. 3. NNNProjectTools.xlam åbnes og installeres som addin. Menupunktet Installer Du kan installere og afinstallere og et par ting til fra menupunktet Projekt > Installer. Installér 1 Gå til gruppen Projekt > menuen Projekt > Installer
46 Teknisk info Afsnit 9.4 Tilpas visningerne Side 46 / 56 2 Skriv et tal og klik OK. Pkt. 1 Installerer ProjectTools som en addin, der starter med Excel. Pkt. 2 stopper automatisk start. Pkt. 3 tilføjer en genvej til Windows Foretrukne. Brug den til manuel start af ProjectTools. Pkt. 4 tilføjer et link til den aktive Excel-fil, dvs. den fil, der er synlig når du vælger menupunktet. Brug den, hvis din projektplan ligger på et fjernt netværksdrev. Fremover henter du projektplanen fra Windows startmenu > Foretrukne. Pkt. 5 starter Windows Stifinder og viser mappen Foretrukne. Brug den til at redigere dine genveje og evt. rydde lidt op. Start manuelt ProjectTools installeres normalt automatisk. Det kan undgås ved at gemme filen i en mappe hvor 'xleasy' indgår. Eks.: Dokumenter/xlEasy-filer. Hvis du sjældent arbejder med projekter og ikke ønsker at bruge funktionerne på andre Excel-filer, kan du starte projektværktøjet manuelt: Find det og tast Enter eller dobbeltklik. 9.4 Tilpas visningerne Du kan tilføje, rette og slette visninger. Visningerne gemmes i systemområdet over projektplanen.
47 Teknisk info Afsnit 9.4 Tilpas visningerne Side 47 / 56 Ret en visning 1 Klik på en celle OVER projektplanen. Tast F3. De skjulte rækker og kolonner vises. 2 Her ses de aktuelle visninger for projektet: Visningerne er navngivet Planlægning,Oversigt osv. Du kan anvende dem som de er, omdøbe, tilpasse og slette alle visninger. Der skal dog være mindst 2 visninger. De første 3 kolonner har specielle funktioner: Ret visningens navn: Skriv blot et andet navn i cellen. F.eks. Karens visning i stedet for Bents visning. Kolonnen Gantt: Her indstilles/gemmes indstillinger for Gantt-kortene betyder: Vis Gantt-kort type 2 (uge-visning). Gør 8 uger synlige. Du kan skrive direkte i cellen. Din indtastning bliver overskrevet hvis du i dialogboksen Vælg visning skifter indstilling og derefter klikker på Anvend. Kolonnen Weekend: 1 = Vis weekender. 2 = Skjul weekender. Af indlysende grunde er det kun relevant for Gantt-kort i dagsvisning. Alle øvrige kolonner fungerer således: Vælg kolonner: Hvis kolonnen er markeret med et x (bogstavet lille x) som første tegn, vil kolonnen være synlig i den pågældende visning. Hvis første tegn er alt andet, vil kolonnen blive skjult. Sæt et filter: Efter første tegn kan du skrive en filterbetingelse, der gælder for rækkerne i den pågældende kolonne. Se eksemplerne nedenfor. Sæt filter med makro:.=1 vbau2 kører makroen vbau2 inden filteret sættes med (=1). Se eksemplerne nedenfor.
48 Teknisk info Afsnit 9.4 Tilpas visningerne Side 48 / 56 Eksempler på filtre Du kan opsætte filtre med en eller to betingelser. Filtrene kan sættes manuelt, med formel eller med makro. I eksemplerne er første tegn enten x (kolonnen skal vises i visningen) eller nogen andet (. d.v.s. et punktum = kolonnen skal ikke medtages i visningen). Uanset om kolonnen er synlig eller ej, kan der sættes et filter. Eksempler på filtre med 1 betingelse: x>=100 (f.eks. i ID) betyder: Vis alle opgaver med ID større end eller lig med 100. x<> (f.eks. i Opgavenavn) betyder: Vis kolonne (x'et). Brug filteret (<>) forskellig-fra-ingenting, dvs.: Skjul tomme rækker med tomme celler. x=nnn f.eks. i kolonnen Ansvar betyder: Vis kun opgaver hvor NNN er ansvarlig. x=nn* betyder: Vis kun opgaver, hvor NN er første ansvarlige. Hvis du skriver flere initialer under ansvar, kan du have en regel om, at den første er ansvarlig for opgaven og at de øvrige er ressourcer. Dette filter kan altså oversættes til: Vis opgaver hvor NN er ansvarlig eller ene-ressource (men ikke opgaver, hvor NN blot er ressource). x=*aa betyder: Vis opgaver, hvor AA er ressource. Du vist AA og BB AA men ikke AA BB. x=*aa* betyder: Vis alle opgaver, hvor AA forekommer uanset rolle..=1 betyder: Skjul kolonnen (første tegn er ikke x), men filtrer med filteret lig med 1. Den være en kolonne med prioriteter, faser, afdelinger mm..<3 betyder i kolonnen Level: Vis kun rækker med Level <3, dvs. 1 (kategoriniveau) eller 2 (delprojektniveau). I praksis skjules alle opgaver. x=100 i kolonnen Fremdrift: Vis kun opgaver, der er fuldførte, dvs. fremdrift er 100 %. x>1 i kolonnen Status: Vis kun opgaver med status større end 1, dvs. opgaver med gul eller rød markering. x> i kolonnen Startdato: Vis kun opgaver, der starter efter januar Eksempler på filtre med 2 betingelser: Du gør som ovenfor og sætter et OG-tegn (&) eller et ELLER-tegn (/) mellem. Der skal være et mellemrum på begge sider af OG/ELLER.x>=100 & <1000 i kolonnen ID: Vis opgaver med ID mellem 100 og 999. x=aa / =BB i kolonnen Ansvar: Vis opgaver, hvor enten AA eller BB er (ene- ) ansvarlig. x=aa / =AA*: Vis opgaver, hvor AA er enten ressource eller ansvarlig. x>10 & <50 i en talkolonne: Vis opgaver/delprojekter, hvor tallet er mellem 10 og 50. x>1 & <100 i kolonnen Fremdrift: Vis opgaver, der er i gang, dvs. ikke 1 (ikke startet) eller 100 (afsluttet).
49 Teknisk info Afsnit 9.4 Tilpas visningerne Side 49 / 56 Eksempler på filtre med formler: Du kan oprette formler, så dine filtre bliver dynamiske. F.eks. vis alle opgaver, hvor startdato er senere end dags dato. 1 ="x>"&idag() i kolonnen Startdato: Formlen vises som x>42258, (datotallet for 9. september 2015). Det betyder: Vis kun opgaver med Startdato senere end 9. september Vi slutter med et sidste, dynamisk filter for de særligt interesserede: ="x>"&heltal(middel(indirekte(k9))) i en talkolonne: Formlen vises som x>10 og det er jo nemt at forstå. Det interessante er tallet 10: Det er gennemsnittet af alle tal i kolonnen. Filteret vil altså vise alle opgaver, hvor tallet (fremdrift, udgifter, resultater mm) er større end gennemsnittet. Og gennemsnittet opdaterer sig selv. 2 Eksempel på filtre med makroer: Hvorfor? Du ønsker at vise alle opgaver, hvor der 1) sker noget de næste to uger samt 2) projekterne de tilhører samt 3) alle overskrifter i den konsoliderede plan dog 4) undtagen hvis Type=EXT. Forsæt selv. Kombinationen af disse betingelser bliver for komplekst at håndtere med en formel. I stedet kan der kaldes en makro, der indsætter en simpel værdi som der der kan filtreres på. Hvordan? Vælg gerne den skjulte kolonne filter hvor filteret sættes til 1 eller blank hvor 1 betyder: Skal vises. Eksempel:. =1 vbau2 kører makroen vbau2 inden filteret sættes med (=1). Den lodrette streg ( eller pipe) er nødvendig for at det efterfølgende vbau2 tolkes som navnet på en makro, der skal køres. Makronavnet er valgfrit. Makroen skal gemmes i den aktive projektplan. Du kan selv skrive så mange makroer, du har brug for eller ringe til en kyndig for hjælp. Hvis.=1 vbaxyz henviser til en makro, der ikke findes (vbaxyz), skrives ingen filterværdier, men filteret sættes alligevel (=1). Det betyder, at filteret ikke fungerer korrekt. 1 I nogle projektskabeloner er filterområdet formateret som tekst. Hvis du skal bruge en formel, skal du først ændre formatet til Standard: Marker cellen, åbn dialogboksen Formater celler med Ctrl+1, klik på fanen Tal. Vælg Standard. Så lærte du det 2 Forklaring på INDIREKTE(K9)? I celle K9 er en formel, der fortæller hvilket område, der skal summeres. Der vises K13:K54, hvilket er alle projektplanens data-celler i kolonne K. Og den formel ser sådan ud: =ADRESSE(RÆKKE(dbPlan)+1;KOLONNE(K9);4)&":"&ADRESSE(RÆKKE(dbPlan)+RÆKKER(dbPlan)- 1;KOLONNE(K9);4)
50 Teknisk info Afsnit 9.4 Tilpas visningerne Side 50 / 56 Tilgængelige avancerede filtre Der er standard disse avancerede filtre til rådighed: vbainit: vbainit=*be*. Alle opgaver, hvor BE indgår som ansvarlig medtages samt forældre (delprojekt + projekt). vbau0: Vælger alle opgaver, hvor der er aktiviteter i indeværende uge. vbau1: Vælger alle opgaver, hvor der er aktiviteter i næste uge. vbau2: Vælger alle opgaver, hvor der er aktiviteter i de næste 2 uger. vbau4: Vælger alle opgaver, hvor der er aktiviteter i de næste 4 uger. vbaproj1: vbaproj1=*tekst*. Vælger projekter (niveau 1) hvor tekst indgår i kolonne opgavenavn. Projektets underprojekter og opgaver medtages. vbaproj2: vbaproj2=*tekst*. Vælger delprojekter (niveau 2) hvor tekst indgår i kolonne opgavenavn. Delprojektets overprojekt og tilhørende opgaver medtages også. Avanceret sortering vbasort: Opretter og indsætter sorteringsindeks i kolonnen tbplan[filter]. Det anvendes sammen med en rapporten, f.eks. Dg. Når der samtidig er opsat en standardsortering vil opgaverne i rapporten blive sorteret efter afslutningsdato stigende, dvs. en waterfall rapport. Tilføj en visning Du tilføjer en visning ved at kopiere en eksisterende og derefter tilpasse den: 1 Hvis systemområderne ikke er synlige: Vælg Gruppen Projekt > menuen Projekt > Vis/skjul systemområderne. 2 Indsæt en tom række: Med mus: Højreklik på rækkenummeret (her rækkenr. 6) for at markere hele rækken og få vist genvejsmenuen. Vælg Indsæt. Der er nu indsat en tom række efter række 5. OBS: Du kan frit vælge hvor du vil indsætte en ny række bortset fra den første.
51 Teknisk info Afsnit 9.5 Tilpas design Side 51 / 56 3 Kopier rækken ovenover: Marker den indsatte, tomme række og rækken ovenover. OBS: Det er vigtigt, at den tomme er nederst. Kopier den øverste af de to rækker ned (engelsk: Down) med Ctrl+d. Nu har du to ens visninger. Ret en af dem som beskrevet tidligere. Slet en visning Du sletter en visning ved at slette hele rækken: 1 Vis systemområdet (F3 øverste række). 2 Marker hele rækken ved at højreklikke på rækkenummeret: Slet hele rækken med ctrl + minus. Se en gennemgang af relevante genvejstaster, afsnit 9.7 Genvejstaster. 9.5 Tilpas design Projektplanens visuelle elementer styres med to Excel-koncepter: Typografier og betingede formater. Typografier Hovedreglen er, at hver kolonne anvender 3 typografier til hhv. projekt, underprojekt og opgave. En typografi kan anvendes på flere kolonner. I kolonnen Opgavenavn anvendes f.eks. typografierne projtext, subtext og tasktext. Disse typografier anvendes på alle kolonner med tekst.
52 Teknisk info Afsnit 9.5 Tilpas design Side 52 / 56 For at ændre baggrundsfarven på underprojekter skal du rette alle sub* typografier. Betingede formater Hele Gantt-kortet samt et nogle specielle kolonner anvender betinget formatering (status, fremdrift, opgavenavn m.fl.). Disse farver kan tilpasses på arket Design, der som udgangspunkt er skjult. Der er mere forklaring på arket. Kik efter spørgsmålstegn:
xleasy.dk xleasy ProjektTools v603 dk - 01-03-2016
 xleasy.dk v603 dk - 01-03-2016 1 Introduktion 2 2 Opret en ny Projektplan 3 2.1 Ny Excel-fil... 3 2.2 Tilføj nye projekter, delprojekter og opgaver... 3 2.3 Rediger projektplan... 5 2.4 Tidsplanlægning...
xleasy.dk v603 dk - 01-03-2016 1 Introduktion 2 2 Opret en ny Projektplan 3 2.1 Ny Excel-fil... 3 2.2 Tilføj nye projekter, delprojekter og opgaver... 3 2.3 Rediger projektplan... 5 2.4 Tidsplanlægning...
xleasy.dk xleasy Projektplan Light er et værktøj til at planlægge projekter. Der er fokus på planlægning af et mindre antal opgaver.
 xleasy.dk v410 dk - 13-10-2014 1 Introduktion 1 2 Opret et Projekt 1 2.1 Rediger projektplan... 1 2.2 Tidsplanlægning... 5 2.3 Tilpas Gantt-kort... 6 2.4 Andre kolonner... 6 3 Visninger 7 4 Kommuniker
xleasy.dk v410 dk - 13-10-2014 1 Introduktion 1 2 Opret et Projekt 1 2.1 Rediger projektplan... 1 2.2 Tidsplanlægning... 5 2.3 Tilpas Gantt-kort... 6 2.4 Andre kolonner... 6 3 Visninger 7 4 Kommuniker
xleasy.dk xleasy ProjektTools v509 dk - 21-09-2015
 xleasy.dk v509 dk - 21-09-2015 1 Introduktion 2 2 Opret en ny Projektplan 3 2.1 Ny Excel-fil...3 2.2 Tilføj nye projekter, delprojekter og opgaver...3 2.3 Rediger projektplan...5 2.4 Tidsplanlægning...7
xleasy.dk v509 dk - 21-09-2015 1 Introduktion 2 2 Opret en ny Projektplan 3 2.1 Ny Excel-fil...3 2.2 Tilføj nye projekter, delprojekter og opgaver...3 2.3 Rediger projektplan...5 2.4 Tidsplanlægning...7
xleasy.dk xleasy Projektplan Light er et værktøj til at planlægge projekter. Der er fokus på planlægning af et mindre antal opgaver.
 xleasy.dk v509 Win dk - 29-09-2015 1 Introduktion 1 1.1 Flere planer...1 2 Opret et Projekt 2 2.1 Rediger projektplan...2 2.2 Tidsplanlægning...6 2.3 Tilpas Gantt-kort...7 2.4 Andre kolonner...7 3 Visninger
xleasy.dk v509 Win dk - 29-09-2015 1 Introduktion 1 1.1 Flere planer...1 2 Opret et Projekt 2 2.1 Rediger projektplan...2 2.2 Tidsplanlægning...6 2.3 Tilpas Gantt-kort...7 2.4 Andre kolonner...7 3 Visninger
xleasy.dk xleasy ecodata v510 dk
 xleasy.dk v510 dk - 13-10-2015 1 Introduktion 2 1.1 Om løsningen...2 1.2 Excel og e-conomic...2 2 Leverancen 2 2.1 Filer...2 2.2 Installation...2 3 Daglig brug 2 4 Funktioner 3 4.1 Datatabeller...3 4.2
xleasy.dk v510 dk - 13-10-2015 1 Introduktion 2 1.1 Om løsningen...2 1.2 Excel og e-conomic...2 2 Leverancen 2 2.1 Filer...2 2.2 Installation...2 3 Daglig brug 2 4 Funktioner 3 4.1 Datatabeller...3 4.2
xleasy.dk xleasy ecodata v612 dk
 xleasy.dk v612 dk - 20-12-2016 1 Introduktion 2 1.1 Om løsningen... 2 1.2 Excel og e-conomic... 2 2 Leverancen 2 2.1 Filer... 2 2.2 Installation... 2 3 Daglig brug 3 4 Funktioner 4 4.1 Datatabeller...
xleasy.dk v612 dk - 20-12-2016 1 Introduktion 2 1.1 Om løsningen... 2 1.2 Excel og e-conomic... 2 2 Leverancen 2 2.1 Filer... 2 2.2 Installation... 2 3 Daglig brug 3 4 Funktioner 4 4.1 Datatabeller...
xleasy Projektplan v112-01-12-2011
 v112-01-12-2011 1 Introduktion 2 2 Opret en ny Projektplan 4 2.1 Ny Excel-fil...4 2.2 Tilføj nye delprojekter og opgaver...4 2.3 Rediger projektplan...5 2.4 Tidsplanlægning...7 2.5 Farve på Gantt-linjer...
v112-01-12-2011 1 Introduktion 2 2 Opret en ny Projektplan 4 2.1 Ny Excel-fil...4 2.2 Tilføj nye delprojekter og opgaver...4 2.3 Rediger projektplan...5 2.4 Tidsplanlægning...7 2.5 Farve på Gantt-linjer...
xleasy Projektplan v208-20-08-2012
 v208-20-08-2012 1 Introduktion 2 2 Opret en ny Projektplan 3 2.1 Ny Excel-fil...3 2.2 Tilføj nye delprojekter og opgaver...3 2.3 Rediger projektplan...4 2.4 Tidsplanlægning...7 2.5 Farve på Gantt-linjer...
v208-20-08-2012 1 Introduktion 2 2 Opret en ny Projektplan 3 2.1 Ny Excel-fil...3 2.2 Tilføj nye delprojekter og opgaver...3 2.3 Rediger projektplan...4 2.4 Tidsplanlægning...7 2.5 Farve på Gantt-linjer...
Microsoft Office Project 2013 DK
 T a r g e t G r u p p e n Microsoft Office Project 2013 DK I n d h o l d s f o r t e g n e l s e Lidt om Microsoft Office Project 2013... 1 Hvorfor skal man anvende Microsoft Office Project 2013?... 1
T a r g e t G r u p p e n Microsoft Office Project 2013 DK I n d h o l d s f o r t e g n e l s e Lidt om Microsoft Office Project 2013... 1 Hvorfor skal man anvende Microsoft Office Project 2013?... 1
Huskesedler. Design og automatisering af regneark. Microsoft Excel 2013
 Huskesedler Design og automatisering af regneark Microsoft Excel 2013 Januar 2017 Knord Side 2 Indholdsfortegnelse Ark... 4 Beskyttelse... 6 Diagram... 7 Eksport af data... 8 Fejlretning i formler... 9
Huskesedler Design og automatisering af regneark Microsoft Excel 2013 Januar 2017 Knord Side 2 Indholdsfortegnelse Ark... 4 Beskyttelse... 6 Diagram... 7 Eksport af data... 8 Fejlretning i formler... 9
OUTLOOK: Af Tine Nøhr Stenild
 Du kan bruge opgaveblokken i Outlook som en liste over opgaver, du skal have lavet, men Outlook kan også hjælpe dig til at styre dine opgaver. Du kan fx angive forfaldsdato og det forventede tidsforbrug,
Du kan bruge opgaveblokken i Outlook som en liste over opgaver, du skal have lavet, men Outlook kan også hjælpe dig til at styre dine opgaver. Du kan fx angive forfaldsdato og det forventede tidsforbrug,
Afgrænsning/filtrering, sortering m.v. i Klienten
 Afgrænsning/filtrering, sortering m.v. i Klienten Afgrænsning/filtrering I det efterfølgende gennemgås de tre standard afgrænsnings-/filtrerings metoder i Prisme Klient: Avanceret filter Er den overordnede
Afgrænsning/filtrering, sortering m.v. i Klienten Afgrænsning/filtrering I det efterfølgende gennemgås de tre standard afgrænsnings-/filtrerings metoder i Prisme Klient: Avanceret filter Er den overordnede
Microsoft Project 2013 DK
 Claus Hansen & Peter Kragh Hansen Microsoft Project 2013 DK ISBN nr.: 978-87-93212-05-3 I n d h o l d s f o r t e g n e l s e Lidt om Microsoft Office Project 2013... 1 Hvorfor skal man anvende Microsoft
Claus Hansen & Peter Kragh Hansen Microsoft Project 2013 DK ISBN nr.: 978-87-93212-05-3 I n d h o l d s f o r t e g n e l s e Lidt om Microsoft Office Project 2013... 1 Hvorfor skal man anvende Microsoft
ViKoSys. Virksomheds Kontakt System
 ViKoSys Virksomheds Kontakt System 1 Hvad er det? Virksomheds Kontakt System er udviklet som et hjælpeværkstøj til iværksættere og andre virksomheder som gerne vil have et værktøj hvor de kan finde og
ViKoSys Virksomheds Kontakt System 1 Hvad er det? Virksomheds Kontakt System er udviklet som et hjælpeværkstøj til iværksættere og andre virksomheder som gerne vil have et værktøj hvor de kan finde og
Tilpas: Hurtig adgang
 Tilpas: Hurtig adgang Genveje, Se skærmtips Se tips Hold alt tasten nede. Og brug bogstaver Word Fanen Filer PDF dokument Brug skabelon Visninger Husk Luk ved fuldskærmsvisning Brug zoom skyder Marker,
Tilpas: Hurtig adgang Genveje, Se skærmtips Se tips Hold alt tasten nede. Og brug bogstaver Word Fanen Filer PDF dokument Brug skabelon Visninger Husk Luk ved fuldskærmsvisning Brug zoom skyder Marker,
1.TILBUD NYT TILBUD 1.1 TRIN FORUDSÆTNINGER
 1.TILBUD Fanen Tilbud giver en oversigt over alle de tilbud, der ligger i din database. Det er også herfra, at du har mulighed for at oprette, kopiere eller redigere et eksisterende tilbud. Det følgende
1.TILBUD Fanen Tilbud giver en oversigt over alle de tilbud, der ligger i din database. Det er også herfra, at du har mulighed for at oprette, kopiere eller redigere et eksisterende tilbud. Det følgende
Vejledning til KOMBIT KLIK
 Vejledning til KOMBIT KLIK KOMBIT A/S Halfdansgade 8 2300 København S Tlf 3334 9400 www.kombit.dk kombit@kombit.dk CVR 19 43 50 75 0 Version Bemærkning til ændringer/justeringer Dato Ansvarlig 1.0 Første
Vejledning til KOMBIT KLIK KOMBIT A/S Halfdansgade 8 2300 København S Tlf 3334 9400 www.kombit.dk kombit@kombit.dk CVR 19 43 50 75 0 Version Bemærkning til ændringer/justeringer Dato Ansvarlig 1.0 Første
Skifte til Outlook 2010
 I denne vejledning Microsoft Microsoft Outlook 2010 ser meget anderledes ud end Outlook 2003, og vi har derfor oprettet denne vejledning, så du hurtigere kan komme i gang med at bruge programmet. Læs videre
I denne vejledning Microsoft Microsoft Outlook 2010 ser meget anderledes ud end Outlook 2003, og vi har derfor oprettet denne vejledning, så du hurtigere kan komme i gang med at bruge programmet. Læs videre
Udforske kommandoer på båndet De enkelte faner på båndet indeholder grupper, og hver gruppe indeholder et sæt relaterede kommandoer.
 Startvejledning Microsoft Excel 2013 ser anderledes ud end tidligere versioner, så vi har oprettet denne vejledning, så du hurtigere kan lære programmet at kende. Føje kommandoer til værktøjslinjen Hurtig
Startvejledning Microsoft Excel 2013 ser anderledes ud end tidligere versioner, så vi har oprettet denne vejledning, så du hurtigere kan lære programmet at kende. Føje kommandoer til værktøjslinjen Hurtig
Vejledning. Excel-skabelon. til oprettelse af kalendere. Oversigtskalender_Skabelon_Revideret 05_01.xls
 Vejledning Excel-skabelon til oprettelse af kalendere Oversigtskalender_Skabelon_Revideret 05_01.xls 18-03-2017 Out of date Vejledningen til makrosikkerhed er nok noget forældet i forhold til nyere versioner
Vejledning Excel-skabelon til oprettelse af kalendere Oversigtskalender_Skabelon_Revideret 05_01.xls 18-03-2017 Out of date Vejledningen til makrosikkerhed er nok noget forældet i forhold til nyere versioner
Vejledning. Excel-skabelon. til oprettelse af kalendere. Oversigtskalender_Skabelon_Revideret 05_06.xls
 Vejledning Excel-skabelon til oprettelse af kalendere Oversigtskalender_Skabelon_Revideret 05_06.xls 20-03-2017 Out of date Vejledningen til makrosikkerhed er nok noget forældet i forhold til nyere versioner
Vejledning Excel-skabelon til oprettelse af kalendere Oversigtskalender_Skabelon_Revideret 05_06.xls 20-03-2017 Out of date Vejledningen til makrosikkerhed er nok noget forældet i forhold til nyere versioner
Filupload LEJERBO.DK FILARKIV UNDER MØDER OSV. Upload filer til et eksisterende filupload-komponent
 1 Filupload Tips! Vi har forberedt nogle sider til dig med et filupload-komponent. Blandt andet siden Møder. På den måde kan du nemt uploade filer, fx referater, vedtægter eller husorden til jeres hjemmeside.
1 Filupload Tips! Vi har forberedt nogle sider til dig med et filupload-komponent. Blandt andet siden Møder. På den måde kan du nemt uploade filer, fx referater, vedtægter eller husorden til jeres hjemmeside.
Orddeling. Automatisk orddeling. Manuel orddeling. Word 2010 18 thoremil.dk. Vælg fanebladet [Sidelayout] Vælg [Orddeling] Markér Automatisk orddeling
![Orddeling. Automatisk orddeling. Manuel orddeling. Word 2010 18 thoremil.dk. Vælg fanebladet [Sidelayout] Vælg [Orddeling] Markér Automatisk orddeling Orddeling. Automatisk orddeling. Manuel orddeling. Word 2010 18 thoremil.dk. Vælg fanebladet [Sidelayout] Vælg [Orddeling] Markér Automatisk orddeling](/thumbs/24/3949459.jpg) Orddeling Automatisk orddeling Vælg [Orddeling] Markér Automatisk orddeling Manuel orddeling Vælg [Orddeling] Klik [Manuelt] For hvert ord, som vises, kan der gøres følgende: Accepter det foreslåede orddelingssted
Orddeling Automatisk orddeling Vælg [Orddeling] Markér Automatisk orddeling Manuel orddeling Vælg [Orddeling] Klik [Manuelt] For hvert ord, som vises, kan der gøres følgende: Accepter det foreslåede orddelingssted
Opgave: Digitalisering af et dokument
 Denne opgave omhandler digitaliseringen af et Veje i Frederikssund Kommune. I opgaven gennemgås følgende: Oprettelse af mapper og sider på hjemmesiden Indsættelse af tekst, billeder, links til PDF og hjemmesider
Denne opgave omhandler digitaliseringen af et Veje i Frederikssund Kommune. I opgaven gennemgås følgende: Oprettelse af mapper og sider på hjemmesiden Indsættelse af tekst, billeder, links til PDF og hjemmesider
Vejledning til udskrivning af etiketter/labels og konvolutter i Blåt Medlem
 Vejledning til udskrivning af etiketter/labels og konvolutter i Blåt Medlem Blåt Medlem giver mulighed for at udskrive etiketter/labels og kuverter til medlemmerne af den enhed man er medlemsansvarlig
Vejledning til udskrivning af etiketter/labels og konvolutter i Blåt Medlem Blåt Medlem giver mulighed for at udskrive etiketter/labels og kuverter til medlemmerne af den enhed man er medlemsansvarlig
Manual til hjemmeside i Typo3
 Manual til hjemmeside i Typo3 Gode tips og genvejstaster Ét linieskift Ctrl + A Ctrl + C Ctrl + X Ctrl + V shift + enter (tasten du normalt bruger til linieskift) Markér alt Kopier Klip Sæt ind Oprettelse
Manual til hjemmeside i Typo3 Gode tips og genvejstaster Ét linieskift Ctrl + A Ctrl + C Ctrl + X Ctrl + V shift + enter (tasten du normalt bruger til linieskift) Markér alt Kopier Klip Sæt ind Oprettelse
Huskesedler til Microsoft Outlook Mail og kalender
 Huskesedler til Microsoft Outlook ELAR april 2017 Side 1 E-mail, modtagelse og behandling... 3 E-mail, oprettelse... 4 Mapper i Outlook... 6 Kalender, kategorier... 7 Kalender, helligdage... 8 Kalender
Huskesedler til Microsoft Outlook ELAR april 2017 Side 1 E-mail, modtagelse og behandling... 3 E-mail, oprettelse... 4 Mapper i Outlook... 6 Kalender, kategorier... 7 Kalender, helligdage... 8 Kalender
TILLÆG TIL MANUAL Excel-indlæsning i Vvskatalogets administrationssystem
 3456.78 123456 TILLÆG TIL MANUAL Excel-indlæsning i Vvskatalogets administrationssystem 30. juli 2015 Indhold Indledning Side 3 Sådan kommer du i gang Side 4 Oprette nye varer Side 5 Ændre eksisterende
3456.78 123456 TILLÆG TIL MANUAL Excel-indlæsning i Vvskatalogets administrationssystem 30. juli 2015 Indhold Indledning Side 3 Sådan kommer du i gang Side 4 Oprette nye varer Side 5 Ændre eksisterende
WEB-DIRECT Brugerguide Eksportfunktion i WEB-DIRECT
 WEB-DIRECT Brugerguide Eksportfunktion i WEB-DIRECT Indhold 1. Kom godt i gang med eksportfunktionen... 3 2. Eksport... 4 2.1 Eksport i WEB-DIRECT... 4 2.2 Brugerdefineret eksport i WEB-DIRECT... 6 2.2.1
WEB-DIRECT Brugerguide Eksportfunktion i WEB-DIRECT Indhold 1. Kom godt i gang med eksportfunktionen... 3 2. Eksport... 4 2.1 Eksport i WEB-DIRECT... 4 2.2 Brugerdefineret eksport i WEB-DIRECT... 6 2.2.1
Microsoft Project 2013 ser anderledes ud end tidligere versioner, så vi har lavet denne guide for at gøre din læreproces nemmere.
 Startvejledning Microsoft Project 2013 ser anderledes ud end tidligere versioner, så vi har lavet denne guide for at gøre din læreproces nemmere. Værktøjslinjen Hurtig adgang Tilpasse dette område så dine
Startvejledning Microsoft Project 2013 ser anderledes ud end tidligere versioner, så vi har lavet denne guide for at gøre din læreproces nemmere. Værktøjslinjen Hurtig adgang Tilpasse dette område så dine
Pivottabeller, diagrammer og databehandling. Underviser: Nina Kirkegaard Schou Mobil
 Pivottabeller, diagrammer og databehandling Underviser: Nina Kirkegaard Schou Mobil 21 48 65 16 E-mail: ns@teamcrm.dk Emner: Excel Pivottabeller/diagrammer og databehandling Brugerfladen Import af data
Pivottabeller, diagrammer og databehandling Underviser: Nina Kirkegaard Schou Mobil 21 48 65 16 E-mail: ns@teamcrm.dk Emner: Excel Pivottabeller/diagrammer og databehandling Brugerfladen Import af data
Vejledning til opbygning af hjemmesider
 Side 1 af 9 Vejledning til opbygning af hjemmesider Hvis du er inde på din klubs hjemmeside, fx på forsiden, kan du nu gå i gang med at redigere. For at få redigeringsværktøjet frem, skal du klikke på
Side 1 af 9 Vejledning til opbygning af hjemmesider Hvis du er inde på din klubs hjemmeside, fx på forsiden, kan du nu gå i gang med at redigere. For at få redigeringsværktøjet frem, skal du klikke på
DANSK SKOLEDATA APS. Tlf. 86 44 80 99 E-mail DSD@skoledata.dk DSA-Ventelisten
 Indholdsfortegnelse Overordnet beskrivelse af programmets funktioner... 2 Log på... 2 Manuel oprettelse af elev.... 3 Optagelse af elever... 3 1 Gruppering og sortering af elever... 3 2 Udvælg aspiranter...
Indholdsfortegnelse Overordnet beskrivelse af programmets funktioner... 2 Log på... 2 Manuel oprettelse af elev.... 3 Optagelse af elever... 3 1 Gruppering og sortering af elever... 3 2 Udvælg aspiranter...
INDHOLDSFORTEGNELSE. En ny og moderne Project... 7 Jørgen Koch. KAPITEL ET... Kom godt i gang. KAPITEL TO... 27 Oprettelse af et nyt projekt
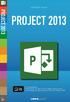 INDHOLDSFORTEGNELSE En ny og moderne Project... 7 Jørgen Koch KAPITEL ET... Kom godt i gang Det nye look... 10 Startskærmen... 11 Programvinduet... 12 Visninger... 13 Kolonneoverskrifter... 14 Rækkeoverskrifter...
INDHOLDSFORTEGNELSE En ny og moderne Project... 7 Jørgen Koch KAPITEL ET... Kom godt i gang Det nye look... 10 Startskærmen... 11 Programvinduet... 12 Visninger... 13 Kolonneoverskrifter... 14 Rækkeoverskrifter...
Tutorial: Annotationsliste
 Tutorial: Annotationsliste Annotationslisten er en særlig fane med vandret layout, hvor du får effektive muligheder for at behandle, få adgang til, gennemgå og sammenfatte annotationer i en PDF-fil. Som
Tutorial: Annotationsliste Annotationslisten er en særlig fane med vandret layout, hvor du får effektive muligheder for at behandle, få adgang til, gennemgå og sammenfatte annotationer i en PDF-fil. Som
Huskesedler. Fletning af dokumenter til masseproduktion
 Huskesedler Fletning af dokumenter til masseproduktion Microsoft Word 2007 Indholdsfortegnelse Simpel fletning... 3 Indsæt en adresseblok... 4 Indsæt fletfelter... 5 Udgangsdokumenter til konvolutter...
Huskesedler Fletning af dokumenter til masseproduktion Microsoft Word 2007 Indholdsfortegnelse Simpel fletning... 3 Indsæt en adresseblok... 4 Indsæt fletfelter... 5 Udgangsdokumenter til konvolutter...
Grundlæggende vejledning Navision
 Grundlæggende vejledning Navision 1 Indholdsfortegnelse Indledning... 3 Brugergrænsefladen... 3 Forsiden... 3 Søgning i brugergrænsefladen... 6 Handlingsbåndet... 6 Faktabokse... 7 Oversigtspaneler...
Grundlæggende vejledning Navision 1 Indholdsfortegnelse Indledning... 3 Brugergrænsefladen... 3 Forsiden... 3 Søgning i brugergrænsefladen... 6 Handlingsbåndet... 6 Faktabokse... 7 Oversigtspaneler...
Makroer. Ændre makrosikkerhed
 Makroer Når du åbner kalenderen, bliver du sikkert spurgt, om du vil åbne med eller uden makroer (om boksen med valgmulighederne dukker op afhænger af, hvilket niveau sikkerheden i Excel er indstillet
Makroer Når du åbner kalenderen, bliver du sikkert spurgt, om du vil åbne med eller uden makroer (om boksen med valgmulighederne dukker op afhænger af, hvilket niveau sikkerheden i Excel er indstillet
Finanstilsynets indberetningssystem. Vejledning til Regnearksskabelonerne
 Finanstilsynets indberetningssystem Vejledning til Regnearksskabelonerne Finanstilsynet - 2. udgave oktober 2009 Indholdsfortegnelse 1 INDLEDNING... 2 2 FORUDSÆTNINGER... 3 3 TRIN FOR TRIN... 4 3.1 Hent
Finanstilsynets indberetningssystem Vejledning til Regnearksskabelonerne Finanstilsynet - 2. udgave oktober 2009 Indholdsfortegnelse 1 INDLEDNING... 2 2 FORUDSÆTNINGER... 3 3 TRIN FOR TRIN... 4 3.1 Hent
Manual til Dynamicweb Februar 2010
 Manual til Dynamicweb Februar 2010 Login... 2 Skabeloner og formater... 3 Filarkivet... 4 Lav en PDF... 5 Opret en ny side... 7 Navngiv siden... 9 Aktiver siden... 9 Sorter sider... 9 Flyt siden... 11
Manual til Dynamicweb Februar 2010 Login... 2 Skabeloner og formater... 3 Filarkivet... 4 Lav en PDF... 5 Opret en ny side... 7 Navngiv siden... 9 Aktiver siden... 9 Sorter sider... 9 Flyt siden... 11
Kursusbeskrivelse Microsoft Excel Grundkursus
 kursusbeskrivelse Office kurser ms Excel niveau 1 Kursusbeskrivelse Microsoft Excel Grundkursus Varighed: 1 dag Excel version 2010, 2013 & 2016 Niveau 1. I gang med Excel Hvad kan du bruge kurset til:
kursusbeskrivelse Office kurser ms Excel niveau 1 Kursusbeskrivelse Microsoft Excel Grundkursus Varighed: 1 dag Excel version 2010, 2013 & 2016 Niveau 1. I gang med Excel Hvad kan du bruge kurset til:
INDHOLDSFORTEGNELSE. INDLEDNING... Indledning. KAPITEL ET... Kom videre med Excel. KAPITEL TO... 27 Referencer og navne
 INDHOLDSFORTEGNELSE INDLEDNING... Indledning KAPITEL ET... Kom videre med Excel Flyt markering efter Enter... 8 Undgå redigering direkte i cellen... 9 Markering ved hjælp af tastaturet... 10 Gå til en
INDHOLDSFORTEGNELSE INDLEDNING... Indledning KAPITEL ET... Kom videre med Excel Flyt markering efter Enter... 8 Undgå redigering direkte i cellen... 9 Markering ved hjælp af tastaturet... 10 Gå til en
Oktober Dokumentpakker
 Oktober 2017 Dokumentpakker Dokumentpakkerne er et værktøj til at udskrive dynamiske breve, som har en standardtekst i brevet, og hvor der automatisk sættes blandt andet patientens navn, adresse og aftaletid
Oktober 2017 Dokumentpakker Dokumentpakkerne er et værktøj til at udskrive dynamiske breve, som har en standardtekst i brevet, og hvor der automatisk sættes blandt andet patientens navn, adresse og aftaletid
Vejledning. Excel-skabelon. til oprettelse af kalendere. Oversigtskalender_Skabelon_Revideret 04.xls
 Vejledning Excel-skabelon til oprettelse af kalendere Oversigtskalender_Skabelon_Revideret 04.xls 12-03-2017 Out of date Vejledningen til makrosikkerhed er nok noget forældet i forhold til nyere versioner
Vejledning Excel-skabelon til oprettelse af kalendere Oversigtskalender_Skabelon_Revideret 04.xls 12-03-2017 Out of date Vejledningen til makrosikkerhed er nok noget forældet i forhold til nyere versioner
Huskesedler. Præsentation af tal i regneark. Microsoft Excel 2010
 Huskesedler Præsentation af tal i regneark Microsoft Excel 2010 Februar 2013 Indholdsfortegnelse Betinget formatering... 3 Celletypografi... 5 Diagram... 6 Diagram elementer... 8 Diagram grafik... 9 Diagram
Huskesedler Præsentation af tal i regneark Microsoft Excel 2010 Februar 2013 Indholdsfortegnelse Betinget formatering... 3 Celletypografi... 5 Diagram... 6 Diagram elementer... 8 Diagram grafik... 9 Diagram
Vejledning til ny brugergrænseflade i Navision 7.0
 Vejledning til ny brugergrænseflade i Navision 7.0 1 Indholdsfortegnelse Indledning... 3 Brugergrænsefladen... 4 Forsiden... 4 Søgning i brugergrænsefladen... 6 Handlingsbåndet... 6 Faktabokse... 7 Oversigtspaneler...
Vejledning til ny brugergrænseflade i Navision 7.0 1 Indholdsfortegnelse Indledning... 3 Brugergrænsefladen... 4 Forsiden... 4 Søgning i brugergrænsefladen... 6 Handlingsbåndet... 6 Faktabokse... 7 Oversigtspaneler...
BatchFlow4. Manual. Godkender
 BatchFlow4 Manual Godkender juli 2017 Indholdsfortegnelse 1 GEMMENGANG AF BATCHFLOW ONLINE HOVEDVINDUET... 3 2 MAPPER... 3 3 FAKTURALISTE... 4 3.1 IKONER I MENUEN... 4 3.2 SPECIELLE KOLONNER... 4 3.3 STATUS...
BatchFlow4 Manual Godkender juli 2017 Indholdsfortegnelse 1 GEMMENGANG AF BATCHFLOW ONLINE HOVEDVINDUET... 3 2 MAPPER... 3 3 FAKTURALISTE... 4 3.1 IKONER I MENUEN... 4 3.2 SPECIELLE KOLONNER... 4 3.3 STATUS...
Guide til PlaNet v1.12. Original skrevet af:
 Guide til PlaNet v1.12 Original skrevet af: Sidst opdateret 15-11-2016 1 INDHOLD Generelt... 4 Login... 4 Roller... 4 Planlægger... 4 Afvikler... 4 Roller og moduler... 5 Planlægger... 5 Afvikler... 5
Guide til PlaNet v1.12 Original skrevet af: Sidst opdateret 15-11-2016 1 INDHOLD Generelt... 4 Login... 4 Roller... 4 Planlægger... 4 Afvikler... 4 Roller og moduler... 5 Planlægger... 5 Afvikler... 5
Skifte til Access 2010
 I denne vejledning Microsoft Microsoft Access 2010 ser meget anderledes ud end Access 2003, og vi har derfor oprettet denne vejledning, så du hurtigere kan komme i gang med at bruge programmet. Læs videre
I denne vejledning Microsoft Microsoft Access 2010 ser meget anderledes ud end Access 2003, og vi har derfor oprettet denne vejledning, så du hurtigere kan komme i gang med at bruge programmet. Læs videre
Arkiv i SIMU World. Arkivet ligger i SIMU World, og gør det muligt at arkivere jeres sager direkte i SIMU World.
 Indhold Hvad er Arkivet?... 2 Arkiv er elektronisk, og ligger nederst i hver menu... 3 Arkivgrupper... 3 Oprette hovedmapper under de enkelte faner... 5 Oprette sagsmapper under hovedmapper... 6 Arkivering
Indhold Hvad er Arkivet?... 2 Arkiv er elektronisk, og ligger nederst i hver menu... 3 Arkivgrupper... 3 Oprette hovedmapper under de enkelte faner... 5 Oprette sagsmapper under hovedmapper... 6 Arkivering
Brugermanual. Outlook Web Access for Exchange Server 2003 (OWA 2003) Udarbejdet af IT-afdelingen 2006
 Brugermanual Outlook Web Access for Exchange Server 2003 (OWA 2003) Udarbejdet af IT-afdelingen 2006 Indholdsfortegnelse INDLEDNING... 3 HVORDAN DU FÅR ADGANG TIL DIN EMAIL... 3 OWA 2003 BRUGERGRÆNSEFLADE...
Brugermanual Outlook Web Access for Exchange Server 2003 (OWA 2003) Udarbejdet af IT-afdelingen 2006 Indholdsfortegnelse INDLEDNING... 3 HVORDAN DU FÅR ADGANG TIL DIN EMAIL... 3 OWA 2003 BRUGERGRÆNSEFLADE...
Brugermanual. - For intern entreprenør
 Brugermanual - For intern entreprenør Version 1.0 2014 Brugermanual - For Intern Entreprenør Velkommen som bruger på Smartbyg.com. Denne manual vil tage dig igennem de funktioner der er tilgængelig for
Brugermanual - For intern entreprenør Version 1.0 2014 Brugermanual - For Intern Entreprenør Velkommen som bruger på Smartbyg.com. Denne manual vil tage dig igennem de funktioner der er tilgængelig for
Outlook-vinduet Outlook-vinduet indeholder Genvejsgrupper, Mapper og Emner.
 Introduktion til Outlook Outlook kan bruges til styring af kommunikation, journalisering og planlægning. Samtidig kan det på Pc erne fungere som erstatning for både computerens skrivebord og stifinderen
Introduktion til Outlook Outlook kan bruges til styring af kommunikation, journalisering og planlægning. Samtidig kan det på Pc erne fungere som erstatning for både computerens skrivebord og stifinderen
OFFICEUNIVERSET.DK. ^ + SKIFT + ; (semikolon) Formellinje - skift mellem udvid og fold CTRL + SKIFT + U
 Excel Genveje GENVEJSTASTER Formatering Fed CTRL + F CMD + F Kursiv CTRL + K CMD + K Understreget CTRL + U CMD + U Gennemstreget CTRL + 5 CMD + SKIFT + X Konturkant på markerede celler CTRL + SKIFT + &
Excel Genveje GENVEJSTASTER Formatering Fed CTRL + F CMD + F Kursiv CTRL + K CMD + K Understreget CTRL + U CMD + U Gennemstreget CTRL + 5 CMD + SKIFT + X Konturkant på markerede celler CTRL + SKIFT + &
Skifte til Excel 2010
 I denne vejledning Microsoft Excel 2010 ser meget anderledes ud end Excel 2003, og vi har derfor oprettet denne vejledning, så du hurtigere kan komme i gang med at bruge programmet. Læs videre for at få
I denne vejledning Microsoft Excel 2010 ser meget anderledes ud end Excel 2003, og vi har derfor oprettet denne vejledning, så du hurtigere kan komme i gang med at bruge programmet. Læs videre for at få
Daglig brug af JitBesked 2.0
 Daglig brug af JitBesked 2.0 Indholdsfortegnelse Oprettelse af personer (modtagere)...3 Afsendelse af besked...4 Valg af flere modtagere...5 Valg af flere personer der ligger i rækkefølge...5 Valg af flere
Daglig brug af JitBesked 2.0 Indholdsfortegnelse Oprettelse af personer (modtagere)...3 Afsendelse af besked...4 Valg af flere modtagere...5 Valg af flere personer der ligger i rækkefølge...5 Valg af flere
Brug af Discoverer. 1. Start Discoverer ved at klikke på knappen Discoverer på
 Oprette projektark med simpel tabel Brug af Discoverer 1. Start Discoverer ved at klikke på knappen Discoverer på www.kirkeportal.dk 2. Angiv kontonummer, brugernavn og password. Det er det samme som anvendes
Oprette projektark med simpel tabel Brug af Discoverer 1. Start Discoverer ved at klikke på knappen Discoverer på www.kirkeportal.dk 2. Angiv kontonummer, brugernavn og password. Det er det samme som anvendes
Delta Rengøring. vejledning. Timeregnskab v Overordnet
 Delta Rengøring Timeregnskab v. 09.04 Overordnet gule (og mørke orange) felter er der hvor du må taste (hvis du taster andre steder, risikerer du at overskrive vigtige formler) blå felter = taster som
Delta Rengøring Timeregnskab v. 09.04 Overordnet gule (og mørke orange) felter er der hvor du må taste (hvis du taster andre steder, risikerer du at overskrive vigtige formler) blå felter = taster som
Annemette Søgaard Hansen/www.dinwebvejleder.dk
 Google Docs Regneark Indholdsfortegnelse Værktøjer... Side 3 Menuer... Side 6 Opgave... Side 13 Få adgang til filerne fra din computer... Side 19 Vejledende løsning... Side 20 GoogleDocs Regneark 2 Google
Google Docs Regneark Indholdsfortegnelse Værktøjer... Side 3 Menuer... Side 6 Opgave... Side 13 Få adgang til filerne fra din computer... Side 19 Vejledende løsning... Side 20 GoogleDocs Regneark 2 Google
Brugervejledning til CRBook. CRBook. Aftalekalender. CRSoft Version Afsnit 0: Side 1 af 17
 CRBook Aftalekalender CRSoft 2018 Afsnit 0: Side 1 af 17 Forord CRBook er et styringsinstrument for indgåelse af aftaler. Programmet er opbygget omkring en Outlook lignende kalender og man kan anvende
CRBook Aftalekalender CRSoft 2018 Afsnit 0: Side 1 af 17 Forord CRBook er et styringsinstrument for indgåelse af aftaler. Programmet er opbygget omkring en Outlook lignende kalender og man kan anvende
Dynamic Order Kom godt i gang
 Dynamic Order Kom godt i gang Projektstyring Ressourcestyring Kompetencestyring - Timeregistrering Side 1 af 17 Indholdsfortegnelse Dynamic Order Kom godt i gang... 1 Indholdsfortegnelse... 2 Introduktion...
Dynamic Order Kom godt i gang Projektstyring Ressourcestyring Kompetencestyring - Timeregistrering Side 1 af 17 Indholdsfortegnelse Dynamic Order Kom godt i gang... 1 Indholdsfortegnelse... 2 Introduktion...
Vejledning Lønindberetning. Opdateret 14. februar 2012
 Vejledning Lønindberetning Opdateret 14. februar 2012 Indhold Forudsætninger... 3 Indberetningsmappe... 3 TF-koder... 3 Lærernes aktiviteter... 4 Forud-oprettelse... 4 Bagud-oprettelse... 4 Indstillinger...
Vejledning Lønindberetning Opdateret 14. februar 2012 Indhold Forudsætninger... 3 Indberetningsmappe... 3 TF-koder... 3 Lærernes aktiviteter... 4 Forud-oprettelse... 4 Bagud-oprettelse... 4 Indstillinger...
Indhold Start Log på MUS... 3 Lederen Invitér til MUS Forberedelse og afholdelse af MUS Medarbejderen...
 Brugerguide Brugerguidens formål er at give et overblik og en hurtig instruktion i opgaverne for ledere og medarbejdere i forbindelse med MUS, Lektorkvalificering og Rekruttering Indhold Start... 2 Log
Brugerguide Brugerguidens formål er at give et overblik og en hurtig instruktion i opgaverne for ledere og medarbejdere i forbindelse med MUS, Lektorkvalificering og Rekruttering Indhold Start... 2 Log
UMS SharePoint Portal Opgaveafleveringsmodul
 UMS SharePoint Portal Opgaveafleveringsmodul Version 1.0 Indhold UMS SharePoint Portal... 1 Ny opgave... 2 Rediger opgave... 4 Office dokumenter... 5 Kursisters besvarelser... 6 Sådan ser kursister opgaven...
UMS SharePoint Portal Opgaveafleveringsmodul Version 1.0 Indhold UMS SharePoint Portal... 1 Ny opgave... 2 Rediger opgave... 4 Office dokumenter... 5 Kursisters besvarelser... 6 Sådan ser kursister opgaven...
Jet Reports tips og tricks
 Jet Reports tips og tricks Af Peter Christoffersen Ejer og grundlægger af Zeezit Zeezit Prinsensgade 20 9000 Aalborg info@zeezit.dk www.zeezit.dk Indledning Zeezit er grundlagt af Peter Christoffersen,
Jet Reports tips og tricks Af Peter Christoffersen Ejer og grundlægger af Zeezit Zeezit Prinsensgade 20 9000 Aalborg info@zeezit.dk www.zeezit.dk Indledning Zeezit er grundlagt af Peter Christoffersen,
Betjeningsvejledning. for. UniRace
 Betjeningsvejledning for UniRace 2007 Et konkurrence indtastningsprogram. Indholdsfortegnelse Indholdsfortegnelse... 2 Figur fortegnelse... 3 Indledning... 4 Race info... 4 Indtastning af deltagere...
Betjeningsvejledning for UniRace 2007 Et konkurrence indtastningsprogram. Indholdsfortegnelse Indholdsfortegnelse... 2 Figur fortegnelse... 3 Indledning... 4 Race info... 4 Indtastning af deltagere...
LegalOffice BRANCHEINDSIGT I SYSTEM CAPTO.DK
 LegalOffice 1 Indhold Indledning... 3 LegalOffice Journaliser fra stifinder... 3 LegalOffice Journaliser fra Outlook og de øvrige Office produkter... 3 Visning af gemt mail på sag eller klient... 5 Gem
LegalOffice 1 Indhold Indledning... 3 LegalOffice Journaliser fra stifinder... 3 LegalOffice Journaliser fra Outlook og de øvrige Office produkter... 3 Visning af gemt mail på sag eller klient... 5 Gem
NR. 67 LUDUS WEB OG LUDUS
 NR. 67 LUDUS WEB OG LUDUS DEN 16. DECEMBER 2011 Studieretningsvalg og skift af hold og klasser Denne vejledning henvender sig til de skoler, som anvender LUDUS Web til kursisternes valg af studieretning,
NR. 67 LUDUS WEB OG LUDUS DEN 16. DECEMBER 2011 Studieretningsvalg og skift af hold og klasser Denne vejledning henvender sig til de skoler, som anvender LUDUS Web til kursisternes valg af studieretning,
Dette dokument beskriver den nye grænseflade med udgangspunkt i den nye MS Dynamics NAV 5.0 SP1 klient.
 Side 1 af 18 Navision Stat 5.0 ØKO/CPS 24.08.2008 Den nye grænseflade Dette dokument beskriver den nye grænseflade med udgangspunkt i den nye MS Dynamics NAV 5.0 SP1 klient. Overblik Introduktion Følgende
Side 1 af 18 Navision Stat 5.0 ØKO/CPS 24.08.2008 Den nye grænseflade Dette dokument beskriver den nye grænseflade med udgangspunkt i den nye MS Dynamics NAV 5.0 SP1 klient. Overblik Introduktion Følgende
Dannelse af PDF-dokumenter
 Dannelse af PDF-dokumenter Indhold Generere PDF-dokumenter... 2 Håndtering af PDF-dokumentet... 8 Hvordan indsætter man sidetal i PDF-dokumentet?... 8 Hvordan laver man bookmarks i PDF-dokumentet?... 8
Dannelse af PDF-dokumenter Indhold Generere PDF-dokumenter... 2 Håndtering af PDF-dokumentet... 8 Hvordan indsætter man sidetal i PDF-dokumentet?... 8 Hvordan laver man bookmarks i PDF-dokumentet?... 8
Brugervejledning. til. CR Udvalg
 Brugervejledning til CR Udvalg Indholdsfortegnelse Afsnit 1 (Forord) Side Forord 1 Hovedmenuen 2 Generelle forhold i CR Udvalg 4 Aktiv periode 7 Afsnit 2 (Systemtilpasning) Side Databasestier 1 Postnumre
Brugervejledning til CR Udvalg Indholdsfortegnelse Afsnit 1 (Forord) Side Forord 1 Hovedmenuen 2 Generelle forhold i CR Udvalg 4 Aktiv periode 7 Afsnit 2 (Systemtilpasning) Side Databasestier 1 Postnumre
Outlook opsætning Outlook-opsætning Mail Send en mail...12 Besvar en mail...20 Vedhæftede filer...24 Videresend mail...
 OUTLOOK Table of Contents opsætning... 3 -opsætning... 4 Mail...11 Send en mail...12 Besvar en mail...20 Vedhæftede filer...24 Videresend mail...31 Kalender...33 Opret aftale...34 Kategorisér aftaler i
OUTLOOK Table of Contents opsætning... 3 -opsætning... 4 Mail...11 Send en mail...12 Besvar en mail...20 Vedhæftede filer...24 Videresend mail...31 Kalender...33 Opret aftale...34 Kategorisér aftaler i
Outlook opsætning Mail Kalender...30
 OUTLOOK Table of Contents opsætning... 3 -opsætning... 4 Mail...10 Send en mail...11 Besvar en mail...19 Vedhæftede filer...22 Videresend mail...28 Kalender...30 Opret aftale...31 Kategorisér aftaler i
OUTLOOK Table of Contents opsætning... 3 -opsætning... 4 Mail...10 Send en mail...11 Besvar en mail...19 Vedhæftede filer...22 Videresend mail...28 Kalender...30 Opret aftale...31 Kategorisér aftaler i
Skifte til PowerPoint 2010
 I denne vejledning Microsoft PowerPoint 2010 ser meget anderledes ud end PowerPoint 2003, og vi har derfor oprettet denne vejledning, så du hurtigere kan komme i gang med at bruge programmet. Læs videre
I denne vejledning Microsoft PowerPoint 2010 ser meget anderledes ud end PowerPoint 2003, og vi har derfor oprettet denne vejledning, så du hurtigere kan komme i gang med at bruge programmet. Læs videre
Søren Christian Nissen
 Fraværsprotokol Søren Christian Nissen www.sc-nissen.dk e-mail: sc.nissen@sc-nissen.dk Fraværsprotokol version 5.5-22-08-2010 Adobe InDesign CS4 2 Indholdsfortegnelse Makroer...3 Ændre makrosikkerhed...3
Fraværsprotokol Søren Christian Nissen www.sc-nissen.dk e-mail: sc.nissen@sc-nissen.dk Fraværsprotokol version 5.5-22-08-2010 Adobe InDesign CS4 2 Indholdsfortegnelse Makroer...3 Ændre makrosikkerhed...3
5. OPSÆTNING DOKUMENTSKABELONER 5.1 TRIN
 5. OPSÆTNING DOKUMENTSKABELONER Under fanen Dok. skabeloner kan du arbejde med de skabeloner som du har i systemet, eller du kan oprette nye. I denne vejledning kigger vi på hvordan du kan tilrette selve
5. OPSÆTNING DOKUMENTSKABELONER Under fanen Dok. skabeloner kan du arbejde med de skabeloner som du har i systemet, eller du kan oprette nye. I denne vejledning kigger vi på hvordan du kan tilrette selve
EazyProject lokalestyring
 EazyProject lokalestyring Brugermanual Version 1.1 Side 1 af 26 Indholdsfortegnelse 1. Introduktion til EazyProject... 3 1.1 Om... 3 1.2 Support... 3 1.3 Daglig brug af EazyProject... 3 1.3.1 Print af
EazyProject lokalestyring Brugermanual Version 1.1 Side 1 af 26 Indholdsfortegnelse 1. Introduktion til EazyProject... 3 1.1 Om... 3 1.2 Support... 3 1.3 Daglig brug af EazyProject... 3 1.3.1 Print af
Opret CFU-kursusevaluering i Survey Xact
 Printvenlig side for Forsidetekst Opret CFU-kursusevaluering i Survey Xact www.survey-xact.dk Oprettelsen af en kursusevaluering består af flg. trin: 1. Oprettelse af spørgeskema ud fra en skabelon 2.
Printvenlig side for Forsidetekst Opret CFU-kursusevaluering i Survey Xact www.survey-xact.dk Oprettelsen af en kursusevaluering består af flg. trin: 1. Oprettelse af spørgeskema ud fra en skabelon 2.
TID registrering generelt
 TID registrering generelt Generelt Inden registrering I denne vejledning gennemgås skærmbilledet til tidsregistrering, samt principper der er knyttet til registrering i TID. For at der kan registreres
TID registrering generelt Generelt Inden registrering I denne vejledning gennemgås skærmbilledet til tidsregistrering, samt principper der er knyttet til registrering i TID. For at der kan registreres
Professionel håndtering af klinikregnskab
 Professionel håndtering af klinikregnskab Kom godt i gang med TDfinans. Dette introduktionshæfte beskriver, hvordan du nemt og hurtigt kommer i gang med at bruge TDfinans, og hvordan du løser de daglige
Professionel håndtering af klinikregnskab Kom godt i gang med TDfinans. Dette introduktionshæfte beskriver, hvordan du nemt og hurtigt kommer i gang med at bruge TDfinans, og hvordan du løser de daglige
Vejledning. Excel-skabelon. til oprettelse af kalendere KalenderSkabelon_2017_01.xlsm
 Vejledning Excel-skabelon til oprettelse af kalendere KalenderSkabelon_2017_01.xlsm 05-04-2017 Ecxelversioner Skabelonen er oprettet i Excel 2010 i xlsm-format. Så vidt jeg ved, kan Excel 2007 arbejde
Vejledning Excel-skabelon til oprettelse af kalendere KalenderSkabelon_2017_01.xlsm 05-04-2017 Ecxelversioner Skabelonen er oprettet i Excel 2010 i xlsm-format. Så vidt jeg ved, kan Excel 2007 arbejde
Indledning. MIO er optimeret til Internet Explorer. Læs endvidere under Ofte stillede spørgsmål.
 Indhold Indledning... 3 Søgefunktioner... 4 Søgning fra forsiden... 5 Søgning under menupunktet Instrument... 6 Sådan får man vist instrumenterne i en bestemt afdeling... 7 Sådan ændrer man status på et
Indhold Indledning... 3 Søgefunktioner... 4 Søgning fra forsiden... 5 Søgning under menupunktet Instrument... 6 Sådan får man vist instrumenterne i en bestemt afdeling... 7 Sådan ændrer man status på et
Uddannelsesplaner i MinUddannelse
 Uddannelsesplaner i MinUddannelse Denne vejledning giver et overblik over arbejdet med MinUddannelse fra en UU-vejleders synspunkt. Indhold 1. Introduktion... 2 2. Tekniske specifikationer... 2 3. Som
Uddannelsesplaner i MinUddannelse Denne vejledning giver et overblik over arbejdet med MinUddannelse fra en UU-vejleders synspunkt. Indhold 1. Introduktion... 2 2. Tekniske specifikationer... 2 3. Som
Mbridge tilmeldingssystem Version Vejledning.
 Mbridge tilmeldingssystem Version 23-07-2017. Vejledning. Indholdsfortegnelse. Indledning...2 Tilmelding til turnering (spillere)...2 Slet tilmelding...4 Opsætning af turneringer (turneringsleder)...5
Mbridge tilmeldingssystem Version 23-07-2017. Vejledning. Indholdsfortegnelse. Indledning...2 Tilmelding til turnering (spillere)...2 Slet tilmelding...4 Opsætning af turneringer (turneringsleder)...5
Table of Contents Page 2
 OUTLOOK Table of Contents Mail... 3 Send en mail... 4 Besvar en mail... 11 Vedhæftede filer... 14 Videresend mail... 20 Kalender... 21 Opret aftale... 22 Kategorisér aftaler i kalenderen... 26 Send invitation
OUTLOOK Table of Contents Mail... 3 Send en mail... 4 Besvar en mail... 11 Vedhæftede filer... 14 Videresend mail... 20 Kalender... 21 Opret aftale... 22 Kategorisér aftaler i kalenderen... 26 Send invitation
Dannelse af PDF dokumenter
 Dannelse af PDF dokumenter Indhold Dannelse af PDF-dokumenter i Phd Planner... 2 Valg af vedhæftninger i PDF dokumentet... 2 Valg af skabelon for PDF dokumentet... 3 Når PDF filen er dannet... 5 Gem PDF
Dannelse af PDF dokumenter Indhold Dannelse af PDF-dokumenter i Phd Planner... 2 Valg af vedhæftninger i PDF dokumentet... 2 Valg af skabelon for PDF dokumentet... 3 Når PDF filen er dannet... 5 Gem PDF
Hente tabeller til Excel fra ØS LDV
 Tips og tricks Gennemgang af: Hente tabeller til Excel fra ØS LDV Brevfletning med Word Ændre på parametre i rapporterne Fjern dimensioner der ikke bruges i rapporterne Brug af Subscriptions Excel funktioner
Tips og tricks Gennemgang af: Hente tabeller til Excel fra ØS LDV Brevfletning med Word Ændre på parametre i rapporterne Fjern dimensioner der ikke bruges i rapporterne Brug af Subscriptions Excel funktioner
GIS indlæsning af kreditorer og betalingsform. Brugervejledning 1.0
 GIS indlæsning af kreditorer og betalingsform Brugervejledning 1.0 Indhold 1 Indledning... 5 2 Opsætning af GIS grænseflade til kreditor indlæsning... 5 2.1 Oprettelse af en datastrøm... 7 2.2 Filsystem...
GIS indlæsning af kreditorer og betalingsform Brugervejledning 1.0 Indhold 1 Indledning... 5 2 Opsætning af GIS grænseflade til kreditor indlæsning... 5 2.1 Oprettelse af en datastrøm... 7 2.2 Filsystem...
Manual Version 2. til oprettelse af hjemmesider for landsbyer i Rebild kommune
 Manual Version 2 til oprettelse af hjemmesider for landsbyer i Rebild kommune Oversigt: Login Hjemmeside...... side 3 Login Administrationsmodul... side 5 Kategorier.. side 6 Opret/rediger første side...
Manual Version 2 til oprettelse af hjemmesider for landsbyer i Rebild kommune Oversigt: Login Hjemmeside...... side 3 Login Administrationsmodul... side 5 Kategorier.. side 6 Opret/rediger første side...
Lynvejledninger. Anvendelse af pivot-tabeller Microsoft Excel 2013
 Lynvejledninger Anvendelse af pivot-tabeller Microsoft Excel 2013 Juni 2017 2 Indholdsfortegnelse Brugerdefinerede beregninger... 5 Eksterne data... 6 Filtrer data... 7 Filtrer data (fortsat)... 8 Filtrer
Lynvejledninger Anvendelse af pivot-tabeller Microsoft Excel 2013 Juni 2017 2 Indholdsfortegnelse Brugerdefinerede beregninger... 5 Eksterne data... 6 Filtrer data... 7 Filtrer data (fortsat)... 8 Filtrer
Advanced Word Template Brugermanual
 Advanced Word Template Brugermanual Forord: Advanced Word Template er et værktøj, der anvendes sammen med Microsoft Word til at opbygge ensartet beskrivelser på en mere intelligent måde end Copy and Paste
Advanced Word Template Brugermanual Forord: Advanced Word Template er et værktøj, der anvendes sammen med Microsoft Word til at opbygge ensartet beskrivelser på en mere intelligent måde end Copy and Paste
Åbn Paint, som er et lille tegne- og billedbehandlingsprogram der findes under Programmer i mappen Tilbehør. Åbn også Word.
 75 Paint & Print Screen (Skærmbillede med beskæring) Åbn Paint, som er et lille tegne- og billedbehandlingsprogram der findes under Programmer i mappen Tilbehør. Åbn også Word. 1. Minimer straks begge
75 Paint & Print Screen (Skærmbillede med beskæring) Åbn Paint, som er et lille tegne- og billedbehandlingsprogram der findes under Programmer i mappen Tilbehør. Åbn også Word. 1. Minimer straks begge
Novotek Planning Systems A/S 2013 Version 1.0 Jan 2013 ROB-EX 4.2
 Version 1.0 Jan 2013 ROB-EX 4.2 Indhold Hovedskærmens opbygning... 2 Tastaturgenveje... 3 Hovedskærmbilleder... 4 Stamdata generelt... 5 Kalender... 6 Opret/rediger kalender... 7 Specifik kalender pr.
Version 1.0 Jan 2013 ROB-EX 4.2 Indhold Hovedskærmens opbygning... 2 Tastaturgenveje... 3 Hovedskærmbilleder... 4 Stamdata generelt... 5 Kalender... 6 Opret/rediger kalender... 7 Specifik kalender pr.
Vejledning til. Svejsevisitering. Oprettelse af kursister i testsystemet... 2. Opret Booking... 5. Kursisten tager test... 10
 Kompetencecenter for e-læring Det Nationale Videncenter for e-læring Vejledning til Svejsevisitering Indhold Oprettelse af kursister i testsystemet... 2 Opret Booking... 5 Kursisten tager test... 10 Læreren
Kompetencecenter for e-læring Det Nationale Videncenter for e-læring Vejledning til Svejsevisitering Indhold Oprettelse af kursister i testsystemet... 2 Opret Booking... 5 Kursisten tager test... 10 Læreren
SecureAware Opfølgning Manual
 SecureAware Opfølgning Manual Manualen beskriver brugen af SecureAware version 3 Dokument opdateret: juni 2009 Om dette dokument Dette dokument er en vejledning i brug af opfølgnings-modulet i SecureAware.
SecureAware Opfølgning Manual Manualen beskriver brugen af SecureAware version 3 Dokument opdateret: juni 2009 Om dette dokument Dette dokument er en vejledning i brug af opfølgnings-modulet i SecureAware.
Du skal gemme kalenderen på din computer, før du åbner den, ellers virker makroerne ikke.
 Makroer Når du åbner kalenderen, bliver du sikkert spurgt, om du vil åbne med eller uden makroer (om boksen med valgmulighederne dukker op afhænger af, hvilket niveau sikkerheden i Excel er indstillet
Makroer Når du åbner kalenderen, bliver du sikkert spurgt, om du vil åbne med eller uden makroer (om boksen med valgmulighederne dukker op afhænger af, hvilket niveau sikkerheden i Excel er indstillet
Excel til ipad Kom i gang og videre med. Martin Simon. Forlaget TextMaster ISBN: 978-87-93170-12-2. E-bogsudgave 2014
 Excel til ipad Kom i gang og videre med Martin Simon Forlaget TextMaster ISBN: 978-87-93170-12-2 E-bogsudgave 2014 Kopiering fra denne bog er ikke tilladt. Forord 9 Begrænsningerne i forhold til Excel
Excel til ipad Kom i gang og videre med Martin Simon Forlaget TextMaster ISBN: 978-87-93170-12-2 E-bogsudgave 2014 Kopiering fra denne bog er ikke tilladt. Forord 9 Begrænsningerne i forhold til Excel
Login side 3. Visninger i mediebiblioteket side 5. Opdater din crawl side 7. Upload af billeder side 9. Upload billeder via Drag&Drop side 14
 Indholdsfortegnelse: Login side 3 Visninger i mediebiblioteket side 5 Opdater din crawl side 7 Upload af billeder side 9 Upload billeder via Drag&Drop side 14 Udfyld og indsæt valgfri side i playlisten
Indholdsfortegnelse: Login side 3 Visninger i mediebiblioteket side 5 Opdater din crawl side 7 Upload af billeder side 9 Upload billeder via Drag&Drop side 14 Udfyld og indsæt valgfri side i playlisten
Indhold 1. Introduktion Hovedmenu Brugere Oprettelse af brugere enkeltvis Oprettelse af flere brugere
 Superbrugerguide Indhold 1. Introduktion... 1 1.1 Hovedmenu... 2 2. Brugere... 3 2.1 Oprettelse af brugere enkeltvis... 3 2.2 Oprettelse af flere brugere... 3 2.3 Sletning og suspendering af brugere...
Superbrugerguide Indhold 1. Introduktion... 1 1.1 Hovedmenu... 2 2. Brugere... 3 2.1 Oprettelse af brugere enkeltvis... 3 2.2 Oprettelse af flere brugere... 3 2.3 Sletning og suspendering af brugere...
