Første udgave IOS 10. Apps Fotos. Lorem Ipsum Dolor Facilisis
|
|
|
- Thomas Fischer
- 7 år siden
- Visninger:
Transkript
1 Første udgave IOS 10 Apps Fotos Lorem Ipsum Dolor Facilisis
2 Fotos
3 Sektion 1 Fotos i grundtæk Med appen Fotos kan du se, organisere, dele og redigere fotos og videoer, som du: Taget med Kamera på ipad Opbevarer i icloud (se icloud-fotobibliotek) Ser, fordi andre har delt dem med dig (se icloud-fotodeling) Har synkroniseret fra din computer (se Synkroniser med itunes) Har arkiveret fra en , en tekstbesked, en webside eller et skærmbillede Har importeret fra dit kamera Du kan også få Fotos til at oprette hurtige film ud fra fotos og videoer i dit bibliotek (se Minder). Minder er ikke tilgængelige på ipad (4. generation). Appen Fotos indeholder Fotos, Minder, Delt og Album. Brug fanerne nederst i Fotos til at se og arbejde med dine fotos: Tryk på Fotos for at se alle dine fotografier og videoer organiseret efter År, Samlinger og Øjeblikke. Du gennemser hurtigt fotografierne i en samling eller et år ved at holde fingeren på en miniature og derefter trække. 2
4 Tryk på Minder for at se fotos og videoer ud fra relaterede datoer, steder, personer m.m. Se Minder. Tryk på Delt for at se fotos og videoer, du har delt med andre, eller som andre har delt med dig. Se icloud-fotodeling. Tryk på Album for at oprette og se dine album. Se Organiser fotos og videoer. 3
5 Sektion 2 Se fotos og videoer Gennemse dine fotos og videoer. Tryk på Fotos, og tryk derefter på et foto. Mens du får vist et foto, kan du skubbe miniaturerne for at gennemse dine fotos og derefter trykke på en miniature for at se fotoet. Træk fotoet nedad for at fortsætte med at gennemse Øjeblikke og Album. Bemærk: Fotos viser som standard et repræsentativt undersæt af dine fotografier, når du ser efter år eller samling. Du ser alle dine fotografier ved at gå til Indstillinger > Fotos & Kamera og slå Resumer fotos fra. 4
6 Afspil et Live Photo. Hvis du tager et Live Photo på ipad Pro (9,7"), eller du modtager et Live Photo via imessage, icloud-fotodeling eller AirDrop, kan du gøre det levende på din ipad (kræver ios 9 eller en nyere version). Hold fingeren nede på et Live Photo for at afspille det. Hvis nogen deler et Live Photo med dig via , modtager du det som et stillbillede i 12 megapixel. (Et Live Photo, som kan tages med nogle modeller af iphone og ipad, fanger øjeblikkene, lige før og lige efter et billede tages.) Opret et stillbillede ud fra et Live Photo. Åbn Live Photo, tryk på, tryk på, og tryk derefter på Dubler som stillbillede. Se foto- og videooplysninger. Tryk på et foto eller en video, og tryk derefter på Oplysninger, eller skub op for at se: Relaterede minder. Se Minder. Personer, som Fotos har identificeret. Se Personer. Den lokalitet (hvis oplysningen er tilgængelig), hvor fotoet er taget, eller videoen er optaget, og et link til fotos og videoer, der er optaget i nærheden. Se Steder. Søg efter fotos. Tryk på fra Fotos, Minder eller Album for at søge efter dato (måned og år), sted (by og stat), kategori (f.eks. strand eller solnedgang) eller person (f.eks. Allan eller Julie). 5
7 Spørg Siri. Sig f.eks.: Vis mig billeder fra juli Vis mig billeder af Californien Vis mig fotos fra Irland Vis mig selfies Zoom ind eller ud. Tryk to gange, eller knib for at åbne eller lukke et foto. Træk for at se andre områder af fotoet. Afspil en video. Tryk på. Du skifter mellem oversigt på fuld skærm og oversigt, der er tilpasset skærmen, ved at trykke to gange på skærmen. Mens du ser på et fotografi eller en video, kan du trykke for at vise og skjule betjeningsmulighederne. Skub til venstre eller højre for at gå frem eller tilbage. Afspil et lysbilledshow. Mens du ser på et foto eller en video, skal du trykke på og derefter trykke på Lysbilledshow. Du stopper lysbilledshowet ved at trykke på skærmen. Tryk derefter på Valg, hvis du vil angive tema, musik m.m. til lysbilledshowet. 6
8 Sektion 3 Organiser fotos og videoer Fanen Album indeholder album, du selv har oprettet, og nogle album, der er oprettet til dig, afhængigt af hvordan du bruger Fotos. De fotos, du tager med FaceTime-kameraet, føjes f.eks. automatisk til albummet Selfies. Hvis du bruger icloud-fotobibliotek, findes alle dine fotos i icloud i albummet Alle fotos (se icloud-fotobibliotek). I stedet ser du albummet Kamerarulle, som indeholder fotos og videoer, du har taget med ipad, eller som kommer fra andre kilder. Hvis du bruger icloud-fotobibliotek, opbevares album i icloud. De er opdateret og tilgængelige på enheder, hvor du er logget ind på icloud med samme Apple-id ios-enheder med 8.1 eller en nyere version. Opret et nyt album. Tryk på Album, tryk på, skriv et navn, og tryk derefter på Arkiver. Vælg fotos og videoer, og tryk på OK. Føj emner til et eksisterende album. Tryk på Vælg, mens du ser fotominiaturer, vælg emner, tryk på Føj til, og vælg albummet. Administrer album. Tryk på Rediger, mens du viser albumlisten. Omdøb et album: Tryk på albumtitlen, og skriv en ny titel. Flyt rundt på album: Tryk for at forstørre albummets miniature, og træk albummet til en anden placering. Slet et album: Tryk på. Bemærk: Du kan ikke slette album, som Fotos har oprettet til dig, f.eks. Personer, Steder eller Selfies. 7
9 Marker dine favoritter. Mens du ser et foto eller en video, skal du trykke på for at føje emnet til albummet Favoritter. Et foto eller en video kan både være en del af et album og af Favoritter. Skjul fotos eller videoer, du vil beholde, men ikke vise. Når du ser på miniaturer, skal du trykke på Vælg og derefter vælge de fotos eller videoer, som du vil skjule. Tryk på, og tryk derefter på Skjul. Fotos og videoer flyttes til albummet Skjult. Bemærk: Fotos og videoer skjules i Øjeblikke, Samlinger, År og Minder, men de er stadig synlige i Album. Slet et foto eller en video fra Fotos. Tryk på Fotos, tryk på fotoet eller videoen, tryk på, og tryk derefter på Slet foto eller Slet video. Slettede fotografier og videoer opbevares i albummet Slettet for nylig på ipad med et mærke, der viser, hvor mange dage der er tilbage, før emnet fjernes permanent fra ipad. Du kan slette fotografiet eller videoen permanent, før dagene er gået, ved at trykke på emnet, trykke på Slet og derefter trykke på Slet fotografi eller Slet video. Hvis du bruger icloud-fotobibliotek, fjernes slettede fotos og videoer permanent fra alle dine enheder, der bruger icloud-fotobibliotek med samme Apple-id. Gendan et slettet foto eller en slettet video. Tryk på fotoet eller videoen i albummet Slettet for nylig, tryk på Gendan, og tryk derefter på Gendan foto eller Gendan video for at flytte emnet til Kamerarulle eller til albummet Alle fotos, hvis du bruger icloud-fotobibliotek. Du gendanner flere fotos og videoer ved at trykke på albummet Slettet for nylig, trykke på Vælg, trykke på de fotos og videoer, du vil gendanne, og derefter trykke på Gendan. 8
10 Fjern et foto eller en video fra et album. Tryk på fotoet eller videoen, og tryk derefter på. Du kan vælge at fjerne emnet fra albummet eller slette det fra icloud-fotobibliotek på alle dine enheder. 9
11 Sektion 4 Minder Fotos scanner dit bibliotek for at oprette samlinger af fotos og videoer, som kaldes minder. Minder omfatter også mindefilm med ledsagende musik. Du kan beholde dem og dele dem med andre. (Der oprettes ikke en mindefilm ud fra album til Minder, som ikke indeholder tilstrækkelig mange fotos og videoer). Du kan også danne en mindefilm ud fra album, du selv opretter. Minder kan fokusere på: Lokaliteter, f.eks. et yndlingsferiested eller dit kvarter Særlige begivenheder som fødselsdage og højtider Landskaber, f.eks. strand eller skov Billeder af familie og venner 10
12 Afspil en mindefilm. Tryk på fanen Minder, tryk på et minde, og tryk derefter på. Du sætter afspilningen på pause ved at trykke på mindefilmen og derefter trykke på. Skub dig gennem en mindefilm. Tryk på en mindefilm, mens den afspilles, for at se betjeningspanelet, og skub derefter til venstre eller højre gennem rullefeltet. Se et albums minde. Tryk på et album, du har oprettet, og tryk derefter på. Du føjer albummet til Minder ved at skubbe op og derefter trykke på Føj til Minder. Arkiver et minde i albummet Favoritminder. Hold fingeren på et minde, og tryk derefter på Føj til favoritminder. Opret minder ud fra begivenheder ved højtider. Gå til Indstillinger > Fotos & Kamera, og slå Vis helligdagsbegivenheder til. 11
13 Skift stemning. Tryk på en mindefilm, mens den afspilles, og tryk derefter på en stemning, eller skub stemningerne til venstre eller højre for at vælge en ny. (Titel, lydspor og redigeringsstil er forskellig for de enkelte stemninger). Rediger varigheden. Tryk på en mindefilm, mens den afspilles, og tryk derefter på en varighed, eller skub for at vælge kort, medium eller lang. Ikke alle film har alle varigheder. 12
14 Tilpas et minde. Tryk på en mindefilm, mens den afspilles, og tryk derefter på for at gøre et af følgende: Rediger titlen: Tryk på Titel, tryk på titlen og underteksten for at redigere dem, og vælg derefter et titelformat. Vælg anden musik: Tryk på Musik, og vælg musik fra et lydspor eller fra dit musikbibliotek (kun den musik, du ejer, og som er arkiveret på ipad, er tilgængelig). Vælg en speciel varighed: Tryk på Varighed. Vælg fotos og videoer: Tryk på Fotos og videoer, tryk på, og tryk derefter på de fotos og videoer, du vil have med i filmen. Fravælg de fotos og videoer, som i øjeblikket findes i mindefilmen, for at fjerne dem. Slet et foto eller en video fra mindefilmen: Tryk på Fotos og videoer, tryk på et foto eller en video på tidslinjen, og tryk derefter på for at fjerne emnet fra filmen. Tilpas en video i mindefilmen: Tryk på Fotos og videoer, tryk på en video på tidslinjen, og tilpas derefter videoen. Se Rediger fotos, og tilpas videoer. 13
15 Sektion 5 Personer Fotos scanner dit fotobibliotek for at finde personansigter og føjer de hyppigste ansigter til albummet Personer. Du kan give de personer, som Fotos finder, et navn, tilføje personer, som forekommer mindre hyppigt, markere personer som favoritter og se minder, der indeholder bestemte personer. Jo flere fotos du har, des længere tager den første scanning. Personer synkroniseres mellem enheder, hvor du er logget ind med samme Apple-id. Bemærk: Funktionen Personer er ikke tilgængelig på ipad (4. generation). Tilføj flere personer. Tryk på Album, tryk på Personer, tryk på Tilføj personer, vælg de personer, du vil tilføje, og tryk derefter på Tilføj. Kombiner personer. Hvis en person i albummet Personer er identificeret som to eller flere personer, kan du trykke på Vælg, trykke på hver forekomst af personen, og derefter trykke på Kombiner. Fjern personer, der er identificeret forkert. Tryk på en person i albummet Fotos, og tryk derefter på Vis alle for at se alle de fotos, personen optræder på. Tryk på Vælg, tryk på Vis ansigter, tryk på det ansigt, der er identificeret forkert, tryk på, og tryk derefter på Ikke denne person. Se fotos med en person. Tryk på Album, tryk på Personer, og tryk derefter på personen. 14
16 Giv en person et navn. Tryk på Album, tryk på Personer, tryk på en person, tryk på Tilføj navn, og skriv navnet, eller tryk på navnet på listen, hvis det vises (navnene på listen er fra appen Kontakter). Marker personer som favoritter. Tryk på Vælg i albummet Personer, tryk på en eller flere personer, og tryk derefter på Favorit. Du kan også trække en person til Favoritter. Du fjerner favoritter ved at trykke på Vælg, trykke på den person, du vil fjerne, og derefter trykke på Fjern favorit. Skjul og skjul ikke personer. Tryk på Album, tryk på Personer, tryk på Vælg, tryk på de personer, du vil skjule, og tryk derefter på Skjul. Du viser personer igen ved at trykke på Vis skjulte personer, trykke på Vælg, trykke på personer og derefter trykke på Skjul ikke. Fotos med skjulte personer vises ikke i Øjeblikke, Samlinger, År og Minder, men de er synlige i album. Vis skjulte personer. Tryk på Album, tryk på Personer, skub op, og tryk derefter på Vis skjulte personer. Du kan se alle fotos med skjulte personer ved at trykke på Album og derefter på Skjult. 15
17 Sektion 6 Steder Albummet Steder opretter samlinger med dine fotos og videoer ud fra det sted, de blev optaget. Samlinger vises på et kort i albummet. Kun billeder og videoer med integrerede lokalitetsoplysninger (GPS-data) inkluderes. Vis efter lokalitet. Tryk på Album, tryk på Steder, og tryk derefter på en samling. Zoom ind på kortet for at se mere detaljerede lokaliteter. Se en liste med lokaliteter. Tryk på Net, mens du ser på kortet. Se en lokalitet i appen Kort. Tryk på lokalitetens navn eller adresse på skærmen Oplysninger. Se en lokalitetsbaseret mindefilm. Tryk på Album, tryk på Steder, tryk på en lokalitet med flere billeder, tryk på, og tryk derefter på. 16
18 Sektion 7 icloudfotobibliotek icloud-fotobibliotek overfører automatisk de fotos og videoer, som du optager, og opbevarer dem i deres originale format og i fuld opløsning. Du kan få adgang til dine fotos og videoer i icloud-fotobibliotek fra alle de enheder, hvor du er logget ind med samme Apple-id. Brug appen Fotos på ios-enheder og Mac-computer til at åbne og redigere dine fotos og videoer. Alle ændringer, som du foretager, opdateres på alle dine enheder. Se Rediger fotos, og tilpas videoer. Hvis du vil bruge icloud-fotobibliotek, skal du have en enhed med ios 8.1 eller en nyere version, en Mac med OS X v eller en nyere version eller en Windows-computer med icloud til Windows 5. Bemærk: Hvis du slår icloud-fotobibliotek til, kan du ikke bruge itunes til at synkronisere fotografier og videoer med ipad. Slå icloud-fotobibliotek til. Gå til Indstillinger > icloud > Fotos, eller Indstillinger > Fotos & kamera. Optimer lagringspladsen eller opbevar alle fotografier og videoer i fuld opløsning på ipad. Hvis din aftale om lagringsplads i icloud er på over 5 GB, er Optimer ipad-lagring slået til som standard. Indstillingen administrerer plads på din ipad ved automatisk at opbevare fotografier og videoer i fuld opløsning i icloud, mens mindre versioner opbevares på din ipad efter behov. Hvis du vil beholde originalerne i fuld opløsning på din ipad, skal du gå til Indstillinger > icloud > Fotos og derefter trykke på Hent og behold originaler. Dine originaler opbevares altid i icloud. 17
19 Hent et foto eller en video i fuld opløsning. Hvis du ikke opbevarer originale versioner på ipad, skal du knibe for at zoome ind til 100 % eller trykke på. Bemærk: ipad skal have forbindelse til internettet, før du kan overføre fotografier og videoer til icloud-fotobibliotek. Med en mobilforbindelse på ipad-modeller med mobilforbindelse kan du hente op til 100 MB ad gangen. Hvis dine overførte fotografier og videoer overskrider din aftale om lagringsplads, kan du opgradere din lagringsplads i icloud. Gå til Indstillinger > icloud > Lagringsplads > Skift aftale om plads for at læse om mulighederne. 18
20 Sektion 8 Min fotostream Min fotostream overfører automatisk dine nyeste fotos til icloud, så du kan importere dem til enheder, som ikke bruger icloud-fotobibliotek. (Min fotostream overfører ikke Live Photos eller videoer). Fotos i Min fotostream tæller ikke med i din lagringsplads i icloud og opbevares i 30 dage i icloud (op til 1000 fotos). Hent fotos til din computer eller ios-enhed, hvis du vil beholde dem. Du kan få flere oplysninger i Apple-supportartiklen Ofte stillede spørgsmål om Min fotostream. Slå Min fotostream til eller fra. Gå til Indstillinger > icloud > Fotos eller Indstillinger > Fotos & kamera. Brug Min fotostream uden icloud-fotobibliotek. Fotografier, som du tager med ipad, føjes til albummet Min fotostream, når du forlader appen Kamera, og ipad har forbindelse til et Wi-Fi-netværk. Alle de fotografier, du tilføjer, herunder f.eks. skærmbilleder og fotografier arkiveret fra , vises også i albummet Min fotostream. De fotos, du har føjet til Min fotostream på dine andre enheder, vises i albummet Min fotostream på ipad. Administrer indhold i Min fotostream. I albummet Min fotostream skal du trykke på Vælg. Arkiver dine bedste skud på ipad: Vælg fotografierne, og tryk derefter på Føj til. Del, udskriv eller kopier: Vælg fotos, og tryk derefter på. Slet fotos: Vælg fotos, og tryk derefter på. Bemærk: Selvom slettede fotos fjernes fra Min fotostream på alle dine enheder, forbliver de originale fotos i Fotos på den enhed, hvor de blev taget. Fotos, som du arkiverer i et andet album på en enhed eller computer, slettes heller ikke. 19
21 Sektion 9 icloud-fotodeling Med icloud-fotodeling kan du invitere andre, som bruger icloud-fotodeling, til at se dine fotos og videoer. Hvis de bruger icloud-fotodeling på en enhed med ios 6 eller en nyere version eller på en Mac med OS X v10.8 eller en nyere version, kan de se dine album og skrive kommentarer. Hvis de bruger ios 7 eller en nyere version eller OS X v10.9 eller en nyere version, kan de tilføje deres egne fotos og videoer. Du kan også publicere dit album til et websted, så alle kan se det. icloud-fotodeling fungerer både med og uden icloud-fotobibliotek og Min fotostream. Bemærk: Hvis du vil bruge icloud-fotodeling, skal ipad have forbindelse til Wi-Fi. icloud-fotodeling virker både via Wi-Fi- og mobilnetværk. Du skal evt. betale for mobildata. Slå icloud-fotodeling til. Gå til Indstillinger > icloud > Fotos. Eller gå til Indstillinger > Fotos & kamera. Del fotos og videoer. Mens du ser et foto eller en video, eller efter du har valgt flere fotos eller videoer, skal du trykke på, trykke på icloud-fotodeling, tilføje kommentarer og derefter dele med et eksisterende fælles album eller vælge et nyt fælles album. Du kan invitere andre til at se dit fælles album vha. deres adresse eller det mobilnummer, de modtager sms'er på. 20
22 Slå et offentligt websted til. Tryk på Fælles, tryk på et album, tryk på Personer, og slå derefter Offentligt websted til. Tryk på Del link, hvis du vil annoncere webstedet. Føj emner til et fælles album. Tryk på Fælles, tryk på, vælg emner, og tryk derefter på OK. Du kan tilføje en kommentar og derefter trykke på Publicer. Slet fotos fra et fælles album. Tryk på Fælles, tryk på et album, tryk på Vælg, vælg de fotos eller videoer, du vil slette, og tryk derefter på. Du skal eje det fælles album eller fotoet. Slet kommentarer fra et fælles album. Tryk på det foto eller den video, der indeholder kommentaren. Tryk på kommentarområdet nederst på skærmen, hold fingeren på en kommentar, og tryk på Slet. Du skal eje det fælles album eller kommentaren. Omdøb et fælles album. Tryk på Fælles, tryk på Rediger, tryk på navnet, og indtast et nyt. Tilføj eller fjern abonnenter, eller slå Meddelelser til eller fra. Vælg det fælles album, og tryk derefter på Personer. Abonner på et fælles album. Når du modtager en invitation, skal du trykke på fanen Fælles ( ) og derefter trykke på Accepter. Du kan også acceptere en invitation i en . Føj emner til et fælles album, som du abonnerer på. Tryk på Fælles, tryk på et album, og tryk derefter på. Vælg emner, og tryk derefter på OK. Du kan tilføje en kommentar og derefter trykke på Publicer. Se dit familiealbum. Når Familiedeling er indstillet, oprettes automatisk et fælles album ved navn Familie i Fotografier på alle familiemedlemmers enheder. Alle i familien kan bidrage med fotografier, videoer og kommentarer i albummet, og de 21 kan få besked, når der tilføjes noget nyt.
23 Sektion 10 Andre måder at dele fotos og videoer på Du kan dele fotos og videoer i Mail og Beskeder og med andre apps, som du installerer. Del eller kopier et foto eller en video. Se et foto eller en video, og tryk derefter på. Hvis ikke vises, skal du trykke på skærmen for at vise betjeningspanelet. Tryk på Mere i Deling for at slå de apps til, du vil bruge til deling. Du kan dele et Live Photo vha. imessage, icloud-fotodeling, AirDrop m.m. Et delt Live Photo afspilles i Fotos på alle ios-enheder med ios 9 eller en nyere version eller Mac med OS X v10.11 eller en nyere version. Et Live Photo deles som et stillbillede med enheder eller tjenester, der ikke understøtter Live Photos. Størrelsen på bilag bestemmes af din tjenesteudbyder. ipad kan om nødvendigt komprimere foto- og videobilag. Du kan også kopiere et fotografi eller en video og derefter sætte emnet ind i en eller tekstbesked (mms eller imessage). Del en mindefilm. Tryk på en mindefilm, der afspilles, tryk på, og vælg en indstilling til deling. Se Minder. Del eller kopier flere fotos eller videoer. Tryk på Del, mens du ser dem efter Øjeblik. Arkiver eller del et foto eller en video, som du modtager. Tryk evt. på emnet for at hente det, og hold derefter fingeren på det for at se indstillinger til deling og andre muligheder. Sms: Tryk på emnet i samtalen, og tryk derefter på. Fotos og videoer, som du modtager i beskeder, eller som du arkiverer fra en webside, arkiveres på fanen Fotos. De kan også ses i Kamerarulle eller i albummet Alle fotos, hvis du bruger icloud-fotobibliotek. 22
24 Sektion 11 Rediger fotos og tilpas videoer Du kan redigere stilbilleder og Live Photos direkte på ipad. Hvis dine fotos opbevares i icloud, opdateres dine redigeringer på alle dine enheder, der er indstillet til icloud, og både de originale og de redigerede versioner arkiveres. Hvis du sletter et foto, slettes det fra alle dine enheder og icloud. Udvidelser til fotoapps kan indeholde særlige redigeringsmuligheder. Se Appudvidelser. Rediger et foto eller Live Photo. Se fotoet på fuld skærm, tryk på, og tryk derefter på et værktøj. Du redigerer et foto, der ikke er taget med ipad, ved at trykke på fotoet, trykke på og derefter trykke på Dubler og rediger. Automatisk forbedring justerer fotoets eksponering, kontrast, mætning og andre egenskaber. Med værktøjet Fjern røde øjne skal du trykke på hvert øje, der trænger til justering. Du beskærer fotoet ved at trykke på. Fotos foreslår en optimal beskæring, men du kan indstille din egen beskæring ved at trække hjørnerne på netværktøjet. Flyt hjulet for at rette fotoet op eller skråtstille det. Tryk på Auto for at justere fotoet efter horisonten, og tryk på Nulstil for at fortryde justeringsændringer. Tryk på for at rotere fotoet 90 grader. Tryk på for at vælge et standardformat til beskæring, f.eks. 2:3 eller Kvadrat. 23
25 Med fotofiltre kan du anvende forskellige farveeffekter, f.eks. Mono eller Chrome. Tryk på Justeringer for at indstille mulighederne Lys, Farve og Sort/hvid. Tryk på pil ned, og tryk derefter på ud for Lys, Farve eller Sort/hvid for at vælge det element, du vil justere. Flyt mærket til den ønskede effekt. Sammenlign den redigerede version med den originale. Hold fingeren på fotoet for at se originalen. Slip for at se dine redigeringer. Kan du ikke lide resultatet? Tryk på Annuller, og tryk derefter på Ignorer ændringer. Tryk på OK for at arkivere ændringerne. Gå tilbage til originalen. Du kan gå tilbage til det originale billede, efter du har redigeret et foto og arkiveret dine redigeringer. Tryk på billedet, tryk på Rediger, og tryk derefter på Tilbagestil. Tilpas en video. Tryk på for at vise betjeningsmulighederne, træk i en af enderne af billedfremviseren, og tryk derefter på OK. Tryk på Arkiver som nyt klip for at arkivere et tilpasset videoklip i albummet Videoer. 24
26 Indstil slowmotiondelen af en video, der er optaget med Slowmotion. Tryk på, og brug derefter de lodrette streger under billedfremviseren. 25
27 Sektion 12 Udskriv til en AirPrint printer Udskriv fotos: Tryk på, og tryk derefter på Udskriv. Du kan udskrive flere fotos ved at trykke på Vælg, mens du ser på et fotoalbum, vælge fotos, trykke på og derefter trykke på Udskriv. 26
28 Sektion 13 Importer fotos og videoer Du kan importere fotos og videoer direkte fra et digitalt kamera, et SD-hukommelseskort eller en anden ios-enhed, som har et kamera. Brug Lightning til USB-kameramellemstik eller Lightning til SD-kortkameralæser (begge sælges separat). 1 Indsæt kameramellemstikket eller kortlæseren i Lightning-stikket eller 30 bens Dock-stikket på ipad. 2 Gør et af følgende: Tilslut et kamera: Brug det USB-kabel, der fulgte med kameraet til at slutte kameraet til kameramellemstikket. Tænd kameraet, og kontroller, at overførselsfunktionen er slået til. Du kan få flere oplysninger i den dokumentation, der fulgte med kameraet. Indsæt et SD-hukommelseskort i kortlæseren: Tving ikke kortet på plads i læseren. Det kan kun sættes i på en måde. Tilslut en ios-enhed: Brug det USB-kabel, der fulgte med ios-enheden til at slutte det til kameramellemstikket. Tænd for og lås ios-enheden op. Lås ipad op. 3 Appen Fotos åbner og viser de fotografier og videoer, der kan importeres. 4 Vælg de fotos og videoer, der skal importeres. Importer alle emner: Tryk på Importer alt. Importer kun nogle emner: Tryk på de emner, du vil importere (der vises et hak for hvert emne), tryk på Importer og tryk derefter på Importer valgte. 27
29 6 Når fotos og videoer er importeret, kan du beholde eller slette dem på kameraet, kortet eller ios-enheden. 7 Afmonter kameramellemstikket eller kortlæseren. En ny begivenhed i albummet Sidste import indeholder alle de fotos, du lige har importeret. Du overfører fotografierne til computeren ved at slutte ipad til computeren og importere billederne med et fotoprogram, f.eks. Fotos eller Adobe Elements. 28
Første udgave IOS 10. Apps Kamera
 Første udgave IOS 10 Apps Kamera Leif Smidt oktober 2016 Apps - Kamera Sektion 1 Kamera i grundtræk Du kan tage fotos og videoer med isight-kameraet bag på ipad og med FaceTime-kameraet på forsiden. Med
Første udgave IOS 10 Apps Kamera Leif Smidt oktober 2016 Apps - Kamera Sektion 1 Kamera i grundtræk Du kan tage fotos og videoer med isight-kameraet bag på ipad og med FaceTime-kameraet på forsiden. Med
Kamera LEIF SMIDT IOS 9 oktober 2015
 LEIF SMIDT Kamera IOS 9 oktober 2015 Kapitel 1 Kamera To utrolige kameraer. Som smart nok også er en ipad. Du vil blive forbløffet over dine fotografiske evner. Med en forbedret sensor, avanceret optik
LEIF SMIDT Kamera IOS 9 oktober 2015 Kapitel 1 Kamera To utrolige kameraer. Som smart nok også er en ipad. Du vil blive forbløffet over dine fotografiske evner. Med en forbedret sensor, avanceret optik
Tema Kamera på din ipad
 Tema Kamera på din ipad Sofus 27-09-2015 Side 1 Kamera i grundtræk Hurtigt! Hent kameraet! Skub bare opad fra la seskærmen. Eller skub opad fra den nederste kant af skærmen for at a bne Kontrolcenter,
Tema Kamera på din ipad Sofus 27-09-2015 Side 1 Kamera i grundtræk Hurtigt! Hent kameraet! Skub bare opad fra la seskærmen. Eller skub opad fra den nederste kant af skærmen for at a bne Kontrolcenter,
Ipad. Sådan fotograferer du.
 Ipad. Sådan fotograferer du. Se på nissens arbejde, giv dig god tid og få fine billeder. Tag et billede: Check Foto/Video knappen lyser gult på Foto, Zoom frem og tilbage, klik evt. en enkelt gang, på
Ipad. Sådan fotograferer du. Se på nissens arbejde, giv dig god tid og få fine billeder. Tag et billede: Check Foto/Video knappen lyser gult på Foto, Zoom frem og tilbage, klik evt. en enkelt gang, på
Arbejde med foto og video
 Arbejde med foto og video Leif Smidt november 2015 Side 1 Kamera Fordi den er så lille og let og har en vældig god skærm, er ipaden ganske udmærket til at tage og vise billeder. Billederne kan du tage
Arbejde med foto og video Leif Smidt november 2015 Side 1 Kamera Fordi den er så lille og let og har en vældig god skærm, er ipaden ganske udmærket til at tage og vise billeder. Billederne kan du tage
iphone/ipad kursus Entreprenørgården
 iphone/ipad kursus Entreprenørgården Indholdsfortegnelse Læs det valgte op, Læs skærm op og Indtastningsfeedback 2 Diktering 3 Brug Markering 4 Find mine venner 6 Siri 7 Familiedeling 8 Kom godt i gang
iphone/ipad kursus Entreprenørgården Indholdsfortegnelse Læs det valgte op, Læs skærm op og Indtastningsfeedback 2 Diktering 3 Brug Markering 4 Find mine venner 6 Siri 7 Familiedeling 8 Kom godt i gang
iphone Brugerhåndbog Til ios 4.2-software
 iphone Brugerhåndbog Til ios 4.2-software Beskeder 9 Sende og modtage sms'er ADVARSEL: Du kan finde vigtige oplysninger om, hvordan du kører sikkert, i Vejledning med vigtige produktoplysninger på support.apple.com/da_dk/manuals/
iphone Brugerhåndbog Til ios 4.2-software Beskeder 9 Sende og modtage sms'er ADVARSEL: Du kan finde vigtige oplysninger om, hvordan du kører sikkert, i Vejledning med vigtige produktoplysninger på support.apple.com/da_dk/manuals/
Ting 3: Billeder : kamera fotostream Instagram
 Ting 3: Billeder : kamera fotostream Instagram Tag et foto: Du skal åbne programmet foto. Ret ipad mod dit motiv. Tryk på ikonet for foto og billedet tages. Når du tager fotoet, siger ipad som en lukker.
Ting 3: Billeder : kamera fotostream Instagram Tag et foto: Du skal åbne programmet foto. Ret ipad mod dit motiv. Tryk på ikonet for foto og billedet tages. Når du tager fotoet, siger ipad som en lukker.
LEIF SMIDT. Introduktion
 LEIF SMIDT Introduktion IOS 9 - Oktober 2015 Kapitel 1 Nyheder Den nok største nyhed er Proactive, som er en ny interaktiv søgefunktion, der supplerer Spotlight Search. Proactive er lokaliseret ved at
LEIF SMIDT Introduktion IOS 9 - Oktober 2015 Kapitel 1 Nyheder Den nok største nyhed er Proactive, som er en ny interaktiv søgefunktion, der supplerer Spotlight Search. Proactive er lokaliseret ved at
ipad for let øvede, modul 9 ipad og computer
 12052014AS ipad for let øvede modul 9 ipad og computer Indledning I dette modul gennemgås nogle af de muligheder, der er for samspil mellem computeren og ipad'en. På ipad'en findes app'en itunes Store.
12052014AS ipad for let øvede modul 9 ipad og computer Indledning I dette modul gennemgås nogle af de muligheder, der er for samspil mellem computeren og ipad'en. På ipad'en findes app'en itunes Store.
Mobil Print/Scan vejledning til Brother iprint&scan (ios)
 Mobil Print/Scan vejledning til Brother iprint&scan (ios) Inden du tager din Brother-maskine i brug Definitioner af bemærkninger Vi bruger følgende symbol og konvention gennem hele brugsanvisningen: Tips-ikoner
Mobil Print/Scan vejledning til Brother iprint&scan (ios) Inden du tager din Brother-maskine i brug Definitioner af bemærkninger Vi bruger følgende symbol og konvention gennem hele brugsanvisningen: Tips-ikoner
Kalender IOS 9 December 2015
 Kalender IOS 9 December 2015 Kapitel 1 Kalender IOS 9 Med icloud har du både indbakke, kalender, kontakter og andre vigtige oplysninger med i lommen og på dit skrivebord. icloud viser ændringerne på alle
Kalender IOS 9 December 2015 Kapitel 1 Kalender IOS 9 Med icloud har du både indbakke, kalender, kontakter og andre vigtige oplysninger med i lommen og på dit skrivebord. icloud viser ændringerne på alle
Kort IOS 9 December 2015
 Kort IOS 9 December 2015 Kapitel 1 Kort IOS 9 Kort tager en en helt ny drejning Kort giver dig talt rutevejledning, interaktive 3Doversigter og den imponerende Flyover-funktion. Alt sammen i en smuk vektorbaseret
Kort IOS 9 December 2015 Kapitel 1 Kort IOS 9 Kort tager en en helt ny drejning Kort giver dig talt rutevejledning, interaktive 3Doversigter og den imponerende Flyover-funktion. Alt sammen i en smuk vektorbaseret
Beskæring (2) Picasa 3.1.9.
 (2) Marts 2015 JC - Data Indhold Åben programmet, Skrivebordsfladen... 2 Kopier - Indsæt billeder, Valgmuligheder... 3... 4 Zoom, Diasshow, Søg, Roter... 5 2 Google Picasa, er den enkleste måde at organisere
(2) Marts 2015 JC - Data Indhold Åben programmet, Skrivebordsfladen... 2 Kopier - Indsæt billeder, Valgmuligheder... 3... 4 Zoom, Diasshow, Søg, Roter... 5 2 Google Picasa, er den enkleste måde at organisere
Din brugermanual APPLE IPHOTO http://da.yourpdfguides.com/dref/3673598
 Du kan læse anbefalingerne i brugervejledningen, den tekniske guide eller i installationsguiden. Du finder svarene til alle dine spørgsmål i i brugermanualen (information, specifikationer, sikkerhedsråd,
Du kan læse anbefalingerne i brugervejledningen, den tekniske guide eller i installationsguiden. Du finder svarene til alle dine spørgsmål i i brugermanualen (information, specifikationer, sikkerhedsråd,
IT i dagtilbud. Begynder manual VIFIN. Af Elin B. Odgaard
 IT i dagtilbud Begynder manual Af Elin B. Odgaard VIFIN Indholdsfortegnelse IPad'en og dens dele Sådan ser ipad'en ud - Forsiden Sådan ser ipad'en ud - Bagsiden For at komme igang Hjemmeskærm som funktion
IT i dagtilbud Begynder manual Af Elin B. Odgaard VIFIN Indholdsfortegnelse IPad'en og dens dele Sådan ser ipad'en ud - Forsiden Sådan ser ipad'en ud - Bagsiden For at komme igang Hjemmeskærm som funktion
Kom godt i gang med Klasseværelse. Lærervejledning om Klasseværelse-appen til Mac
 Kom godt i gang med Klasseværelse Lærervejledning om Klasseværelse-appen til Mac Velkommen til Klasseværelse på Mac Klasseværelse er en effektiv app til ipad og Mac, som gør det nemmere for dig at styre
Kom godt i gang med Klasseværelse Lærervejledning om Klasseværelse-appen til Mac Velkommen til Klasseværelse på Mac Klasseværelse er en effektiv app til ipad og Mac, som gør det nemmere for dig at styre
Brugermanual til MOBI:DO Make på ipad
 Brugermanual til MOBI:DO Make på ipad Introduktion Med MOBI:DO Make kan du oprette guides, som kan ses i MOBI:DO. En guide virker som en checkliste, der fører brugeren hele vejen igennem en arbejdsopgave.
Brugermanual til MOBI:DO Make på ipad Introduktion Med MOBI:DO Make kan du oprette guides, som kan ses i MOBI:DO. En guide virker som en checkliste, der fører brugeren hele vejen igennem en arbejdsopgave.
ios 8.1 til iphone 4S, 5 og 6 Martin Simon Forlaget TextMaster ISBN: 978-87-93170-18-6 E-bogsudgave 2014 Kopiering fra denne bog er ikke tilladt.
 ios 8.1 til iphone 4S, 5 og 6 Martin Simon Forlaget TextMaster ISBN: 978-87-93170-18-6 E-bogsudgave 2014 Kopiering fra denne bog er ikke tilladt. Forord 9 ios 8.1.1 er rettet mod iphone 4S 9 iphone 5 i
ios 8.1 til iphone 4S, 5 og 6 Martin Simon Forlaget TextMaster ISBN: 978-87-93170-18-6 E-bogsudgave 2014 Kopiering fra denne bog er ikke tilladt. Forord 9 ios 8.1.1 er rettet mod iphone 4S 9 iphone 5 i
Kom godt i gang med Klasseværelse 2.1. Lærervejledning om Klasseværelse-appen til ipad
 Kom godt i gang med Klasseværelse 2.1 Lærervejledning om Klasseværelse-appen til ipad Velkommen til Klasseværelse Klasseværelse er en effektiv app til ipad, som gør det nemmere for dig at styre undervisningen,
Kom godt i gang med Klasseværelse 2.1 Lærervejledning om Klasseværelse-appen til ipad Velkommen til Klasseværelse Klasseværelse er en effektiv app til ipad, som gør det nemmere for dig at styre undervisningen,
FOTO strategi Gem Udvælg Rediger Gem
 FOTO strategi 1. Gem billederne i en mappe på skrivebordet a. Opret en mappe på skrivebordet og navngiv den evt. med årstallet. b. Kopier billederne i kameraets DCIM-mappe og sæt den ind i mappen på skrivebordet.
FOTO strategi 1. Gem billederne i en mappe på skrivebordet a. Opret en mappe på skrivebordet og navngiv den evt. med årstallet. b. Kopier billederne i kameraets DCIM-mappe og sæt den ind i mappen på skrivebordet.
ipad for let øvede, modul 10 ipad og Computer
 17112014AS ipad for let øvede modul 10 ipad og computer Indledning I dette modul gennemgås nogle af de muligheder, der er for samspil mellem computeren og ipad'en. På ipad'en findes app'en itunes Store.
17112014AS ipad for let øvede modul 10 ipad og computer Indledning I dette modul gennemgås nogle af de muligheder, der er for samspil mellem computeren og ipad'en. På ipad'en findes app'en itunes Store.
Kom i gang. Tema. med din ipad Opdateret 16 oktober 2017
 Tema Kom i gang med din ipad Opdateret 16 oktober 2017 Sofus Opdateret d. 16. oktober 2017 Side 1 Indholdsfortegnelse Emne Side ipad i grundtræk 3 Tænd og sluk 4 Sæt din ipad på vågeblus 4 Før du logger
Tema Kom i gang med din ipad Opdateret 16 oktober 2017 Sofus Opdateret d. 16. oktober 2017 Side 1 Indholdsfortegnelse Emne Side ipad i grundtræk 3 Tænd og sluk 4 Sæt din ipad på vågeblus 4 Før du logger
iphoto Introduktion Lær iphoto at kende, og find ud af, hvordan du importerer og organiserer dine fotografier samt opretter et lysbilledshow og en
 iphoto Introduktion Lær iphoto at kende, og find ud af, hvordan du importerer og organiserer dine fotografier samt opretter et lysbilledshow og en bog. 1 Indholdsfortegnelse Kapitel 1 3 Velkommen til iphoto
iphoto Introduktion Lær iphoto at kende, og find ud af, hvordan du importerer og organiserer dine fotografier samt opretter et lysbilledshow og en bog. 1 Indholdsfortegnelse Kapitel 1 3 Velkommen til iphoto
Brother ScanViewer-vejledning til ios/os X
 Brother ScanViewer-vejledning til ios/os X Version 0 DAN Definitioner af bemærkninger Vi bruger følgende notestil igennem hele brugsanvisningen: BEMÆRK Bemærkninger fortæller, hvordan du skal reagere i
Brother ScanViewer-vejledning til ios/os X Version 0 DAN Definitioner af bemærkninger Vi bruger følgende notestil igennem hele brugsanvisningen: BEMÆRK Bemærkninger fortæller, hvordan du skal reagere i
Brug af Office 365 på din iphone eller ipad
 Brug af Office 365 på din iphone eller ipad Startvejledning Se mail Konfigurer din iphone eller ipad til at sende og modtage e-mail fra dit Office 365-konto. Se din kalender, uanset hvor du er Du kan altid
Brug af Office 365 på din iphone eller ipad Startvejledning Se mail Konfigurer din iphone eller ipad til at sende og modtage e-mail fra dit Office 365-konto. Se din kalender, uanset hvor du er Du kan altid
IPAD VEJLEDNING INDHOLD
 1 IPAD VEJLEDNING INDHOLD FØRSTEGANGSOPSÆTNING...2 TILGÅ DET TRÅDLØSE NETVÆRK...4 OPSÆTNING AF E-MAIL...5 E-MAIL-FUNKTIONER...6 KALENDERFUNKTIONER...7 INSTALLER NYE PROGRAMMER...8 FÅ MERE UD AF DIN IPAD...10
1 IPAD VEJLEDNING INDHOLD FØRSTEGANGSOPSÆTNING...2 TILGÅ DET TRÅDLØSE NETVÆRK...4 OPSÆTNING AF E-MAIL...5 E-MAIL-FUNKTIONER...6 KALENDERFUNKTIONER...7 INSTALLER NYE PROGRAMMER...8 FÅ MERE UD AF DIN IPAD...10
Gratis-programmerne Picasa og Photo Story
 Digital I T C A F E E Foto Computerklubben inviterer dig indenfor i Aktivitetscentrets it-café for at demonstrere og fortælle om gode erfaringer med forskellige smarte programmer, som du kan bruge på computeren.
Digital I T C A F E E Foto Computerklubben inviterer dig indenfor i Aktivitetscentrets it-café for at demonstrere og fortælle om gode erfaringer med forskellige smarte programmer, som du kan bruge på computeren.
Mobil Print/Scan vejledning til Brother iprint&scan (Appleenheder)
 Mobil Print/Scan vejledning til Brother iprint&scan (Appleenheder) Indholdsfortegnelse Inden du tager din Brother-maskine i brug... Definitioner af bemærkninger... Varemærker... Indledning... Download
Mobil Print/Scan vejledning til Brother iprint&scan (Appleenheder) Indholdsfortegnelse Inden du tager din Brother-maskine i brug... Definitioner af bemærkninger... Varemærker... Indledning... Download
Dit velkendte Windows, bare bedre. Din introduktion til Windows 8.1 til virksomheder
 Dit velkendte Windows, bare bedre. Din introduktion til Windows 8.1 til virksomheder Opdag startskærmen. Startskærmen indeholder alle dine vigtigste oplysninger. Dynamiske felter sørger for, at du altid
Dit velkendte Windows, bare bedre. Din introduktion til Windows 8.1 til virksomheder Opdag startskærmen. Startskærmen indeholder alle dine vigtigste oplysninger. Dynamiske felter sørger for, at du altid
portal.microsoftonline.com
 Office Online Office Online er et supplement til Officepakken, som du har liggende på computeren. Office Online ligger i skyen og åbnes i din webbrowser på adressen: portal.microsoftonline.com Du skal
Office Online Office Online er et supplement til Officepakken, som du har liggende på computeren. Office Online ligger i skyen og åbnes i din webbrowser på adressen: portal.microsoftonline.com Du skal
INDHOLDSFORTEGNELSE. ipad - Apples geniale tablet... Forord. KAPITEL ET... 7 Hurtigt i gang med din ipad. KAPITEL TO... 25 Safari på internettet
 INDHOLDSFORTEGNELSE ipad - Apples geniale tablet... Forord KAPITEL ET... 7 Hurtigt i gang med din ipad Aktivér din ipad... 8 Opdater til ios 8... 9 Sluk og tænd din ipad... 10 Sæt din ipad på vågeblus...
INDHOLDSFORTEGNELSE ipad - Apples geniale tablet... Forord KAPITEL ET... 7 Hurtigt i gang med din ipad Aktivér din ipad... 8 Opdater til ios 8... 9 Sluk og tænd din ipad... 10 Sæt din ipad på vågeblus...
IT i Dagtilbud. Manual til Book Creator VIFIN. Af Elin B. Odgaard
 IT i Dagtilbud Manual til Book Creator Af Elin B. Odgaard VIFIN Indholdsfortegnelse Bogen begyndes Mulighed for hjælp i programmet Menuknappen "+" Menuknappen "i" Menuknappen "kasse med pil op" Hvordan
IT i Dagtilbud Manual til Book Creator Af Elin B. Odgaard VIFIN Indholdsfortegnelse Bogen begyndes Mulighed for hjælp i programmet Menuknappen "+" Menuknappen "i" Menuknappen "kasse med pil op" Hvordan
Facebookmanual til frivillige i Mødrehjælpen
 14. marts 2016 Facebookmanual til frivillige i Mødrehjælpen Indhold 1. Sådan opretter du en side... 2 2. Sådan giver du rettigheder til dem, der skal administrere siden... 3 3. Sådan ændres sidens URL/brugernavn...
14. marts 2016 Facebookmanual til frivillige i Mødrehjælpen Indhold 1. Sådan opretter du en side... 2 2. Sådan giver du rettigheder til dem, der skal administrere siden... 3 3. Sådan ændres sidens URL/brugernavn...
Tema Apps på din ipad
 Tema Apps på din ipad Emne Side Faste Apps 2-4 Næsten nødvendige Apps 5-9 Apps for Nørder 10-12 Apps om Mad Butikker og Tilbudsaviser 13 Apps om Spil Nydhedscentre Sport Lommeregner - Hjertestarter 14
Tema Apps på din ipad Emne Side Faste Apps 2-4 Næsten nødvendige Apps 5-9 Apps for Nørder 10-12 Apps om Mad Butikker og Tilbudsaviser 13 Apps om Spil Nydhedscentre Sport Lommeregner - Hjertestarter 14
Proloquo4Text Skriv. Tal. Kommuniker.
 Version 3.0 Proloquo4Text Skriv. Tal. Kommuniker. AssistiveWare Indholdsfortegnelse 2 1. Introduktion til Proloquo4Text 3 Introduktion Teksteditoren Flere sprog Åbn brugervejledningen i appen 2. Guiden
Version 3.0 Proloquo4Text Skriv. Tal. Kommuniker. AssistiveWare Indholdsfortegnelse 2 1. Introduktion til Proloquo4Text 3 Introduktion Teksteditoren Flere sprog Åbn brugervejledningen i appen 2. Guiden
Dropbox - IOS. Filer i Dropbox mappen kan deles med andre eller tilgås fra nettet.
 Dropbox - IOS Dropbox er en lagerapplikation og service. Tjenesten giver brugerne mulighed for at gemme og synkronisere filer online og mellem computere. Dropbox har en cross-platform klient (IOS, Android,
Dropbox - IOS Dropbox er en lagerapplikation og service. Tjenesten giver brugerne mulighed for at gemme og synkronisere filer online og mellem computere. Dropbox har en cross-platform klient (IOS, Android,
Flere funktioner (5) Picasa 3.1.9
 (5) Marts 2015 JC - Data Indhold Gem på disk, Genvejsknapper... 2 Søg, Collage,...3 Andre Collageformer, Gem collage... 4 Filtre: Ansigtsgenkendelse, Stjerne... 5 Geo-tag, Google Earch: Søg, Zoom... 5
(5) Marts 2015 JC - Data Indhold Gem på disk, Genvejsknapper... 2 Søg, Collage,...3 Andre Collageformer, Gem collage... 4 Filtre: Ansigtsgenkendelse, Stjerne... 5 Geo-tag, Google Earch: Søg, Zoom... 5
ios7 og kontaktstyring
 ios7 og kontaktstyring hvor og hvordan du indstiller fx din ipad til at blive styret med 0/1-kontakter Med ios7 er der indbygget flere aktiveringsmåder især kontaktstyring. Du kan opdatere eller få produkter
ios7 og kontaktstyring hvor og hvordan du indstiller fx din ipad til at blive styret med 0/1-kontakter Med ios7 er der indbygget flere aktiveringsmåder især kontaktstyring. Du kan opdatere eller få produkter
Apple iphone. For at komme i gang med at bruge icloud på din iphone skal du gøre følgende:
 Apple iphone Herunder får du en hurtig guide til, hvordan du kommer i gang med at bruge icloud, Dropbox, Onedrive og Google foto-backup-tjeneste på din iphone. icloud: Med icloud får du 5 gigabyte gratis
Apple iphone Herunder får du en hurtig guide til, hvordan du kommer i gang med at bruge icloud, Dropbox, Onedrive og Google foto-backup-tjeneste på din iphone. icloud: Med icloud får du 5 gigabyte gratis
Tylstrup Skole. Indhold
 Indhold Grundlæggende opsætning af ipad... 2 Installation af Skolekom App ( ALLE Ipad brugere skal installere denne )... 9 Installation af Find my iphone... 16 Oprettelse af Apple-id... 23 1 Grundlæggende
Indhold Grundlæggende opsætning af ipad... 2 Installation af Skolekom App ( ALLE Ipad brugere skal installere denne )... 9 Installation af Find my iphone... 16 Oprettelse af Apple-id... 23 1 Grundlæggende
Rediger video på ipad (App'en imovie)
 Med app'en imovie på din ipad kan du laver videoredigering direkte fra ipad'en. Ikke alle funktioner som man kender fra redigeringsprogrammer på computer er med, men langt de vigtigste og det er rigtig
Med app'en imovie på din ipad kan du laver videoredigering direkte fra ipad'en. Ikke alle funktioner som man kender fra redigeringsprogrammer på computer er med, men langt de vigtigste og det er rigtig
Brugermanual til MOBI:DO Make på Internettet
 Brugermanual til MOBI:DO Make på Internettet Introduktion Med MOBI:DO Make kan du oprette guides, som kan ses i MOBI:DO. En guide virker som en checkliste, der fører brugeren hele vejen igennem en arbejdsopgave.
Brugermanual til MOBI:DO Make på Internettet Introduktion Med MOBI:DO Make kan du oprette guides, som kan ses i MOBI:DO. En guide virker som en checkliste, der fører brugeren hele vejen igennem en arbejdsopgave.
Internettet. Tema. på ipad Opdateret d Ældresagens datastue Aktivitetscentret Bavnehøj. Nørre Snede Tema: Internettet på ipad
 n Tema Internettet på ipad Opdateret d. 14.10.2017 Sofus Opdateret d. 31. januar 2017 Side 1 Indhold Side 3 Side 3 Side 4 Side 4 Side 5 Side 6 Side 7-8 Side 9 Side 10 Side 11 Side 12 Side 13 Side 14 Side
n Tema Internettet på ipad Opdateret d. 14.10.2017 Sofus Opdateret d. 31. januar 2017 Side 1 Indhold Side 3 Side 3 Side 4 Side 4 Side 5 Side 6 Side 7-8 Side 9 Side 10 Side 11 Side 12 Side 13 Side 14 Side
Billedvideo med Photo Story
 Billedvideo med Photo Story Programmer: Microsoft Photo Story 3 Microsoft Windows XP Microsoft Internet Explorer Anvendelse: Edb informatik - Almen Voksenuddannelse September 2006 Billedvideo med Photo
Billedvideo med Photo Story Programmer: Microsoft Photo Story 3 Microsoft Windows XP Microsoft Internet Explorer Anvendelse: Edb informatik - Almen Voksenuddannelse September 2006 Billedvideo med Photo
Brugervejledning til diverse i OS X
 Brugervejledning til diverse i OS X Gert Søndergaard 19. august 2003 Indholdsfortegnelse Indholdsfortegnelse...2 Introduktion til Mac OS X...3 Flere brugere på samme maskine...3 Dock - den gamle kvikstart...4
Brugervejledning til diverse i OS X Gert Søndergaard 19. august 2003 Indholdsfortegnelse Indholdsfortegnelse...2 Introduktion til Mac OS X...3 Flere brugere på samme maskine...3 Dock - den gamle kvikstart...4
SIKKERHED APPLE ID HVAD ER DET? HVAD BRUGER MAN DET TIL? 2019 brugdintablet.dk
 SIKKERHED HVAD ER DET? HVAD BRUGER MAN DET TIL? Apple ID et er sammen med koderne til din mail, det trådløsenetværk og din NemID ekstremt vigtige Når jeg skal hjælpe nogen med deres ipad, spørger jeg altid
SIKKERHED HVAD ER DET? HVAD BRUGER MAN DET TIL? Apple ID et er sammen med koderne til din mail, det trådløsenetværk og din NemID ekstremt vigtige Når jeg skal hjælpe nogen med deres ipad, spørger jeg altid
EasyIQ app brugermanual ios devices (ipad, iphone og ipod)
 EasyIQ app brugermanual ios devices (ipad, iphone og ipod) ios-brugermanual til EasyIQ app Indhold Funktioner i EasyIQ App en... 2 Download EasyIQ app en i App Store... 2 Start og log på EasyIQ app en...
EasyIQ app brugermanual ios devices (ipad, iphone og ipod) ios-brugermanual til EasyIQ app Indhold Funktioner i EasyIQ App en... 2 Download EasyIQ app en i App Store... 2 Start og log på EasyIQ app en...
INDHOLDSFORTEGNELSE. Windows 8.1... 5. KAPITEL ET... Den nye brugergrænseflade. KAPITEL TO... 23 Internet, e-mail, kontakter og kalender
 INDHOLDSFORTEGNELSE Windows 8.1... 5 KAPITEL ET... Den nye brugergrænseflade Sådan får du Windows 8.1 på din pc... 8 Startskærmen... 9 Skrivebordet... 10 Kvikguide til den nye brugergrænseflade... 11 Amulet-menuen...
INDHOLDSFORTEGNELSE Windows 8.1... 5 KAPITEL ET... Den nye brugergrænseflade Sådan får du Windows 8.1 på din pc... 8 Startskærmen... 9 Skrivebordet... 10 Kvikguide til den nye brugergrænseflade... 11 Amulet-menuen...
Mobil Print/Scan vejledning til Brother iprint&scan
 Mobil Print/Scan vejledning til Brother iprint&scan Version I DAN Definitioner af bemærkninger Vi bruger følgende typografi til bemærkninger i hele brugsanvisningen: angiver driftsmiljøet, betingelser
Mobil Print/Scan vejledning til Brother iprint&scan Version I DAN Definitioner af bemærkninger Vi bruger følgende typografi til bemærkninger i hele brugsanvisningen: angiver driftsmiljøet, betingelser
Kort referencehåndbog til HP Photo Printing
 Tilføjelse af billeder i fotogalleriet Brug en af følgende metoder til at føje billeder til fotogalleriet. Fotogalleriet er den venstre rude i HP Photo Printing Software og det sted, hvor du kan oprette
Tilføjelse af billeder i fotogalleriet Brug en af følgende metoder til at føje billeder til fotogalleriet. Fotogalleriet er den venstre rude i HP Photo Printing Software og det sted, hvor du kan oprette
Retningslinjer for Ipads GRÅSTEN FRISKOLE Version 2.0 side 1 af 11 Gældende fra 1.11.2014
 side 1 af 11 Gældende fra 1.11.2014 Retningslinjer for Gråsten Friskole Side 1 side 2 af 11 Gældende fra 1.11.2014 Indhold Introduktion... Retningslinjer for Gråsten Friskole Side 32 ipad-sættet... 3 Ejerskab
side 1 af 11 Gældende fra 1.11.2014 Retningslinjer for Gråsten Friskole Side 1 side 2 af 11 Gældende fra 1.11.2014 Indhold Introduktion... Retningslinjer for Gråsten Friskole Side 32 ipad-sættet... 3 Ejerskab
UCSJ DIGITAL. Del video
 UCSJ DIGITAL Table of Contents Komprimer video...3 Brug Handbrake til at reducere størrelsen på en videofil... 4 Del på tv.ucsj.dk...8 Publicer en video på tv.ucsj.dk... 9 Del på Youtube...10 Du skal lige
UCSJ DIGITAL Table of Contents Komprimer video...3 Brug Handbrake til at reducere størrelsen på en videofil... 4 Del på tv.ucsj.dk...8 Publicer en video på tv.ucsj.dk... 9 Del på Youtube...10 Du skal lige
GUIDE TIL CLOUD DRIVE
 GUIDE TIL CLOUD DRIVE Dette er en guide du kan anvende til nemt at komme effektivt i gang med at anvende Cloud Drive Indholdsfortegnelse 1. Tilgængelige Cloud Drive klienter 2. Guide til Windows klienten
GUIDE TIL CLOUD DRIVE Dette er en guide du kan anvende til nemt at komme effektivt i gang med at anvende Cloud Drive Indholdsfortegnelse 1. Tilgængelige Cloud Drive klienter 2. Guide til Windows klienten
portal.microsoftonline.com
 Office Online og OneDrive Office Online er et supplement til Officepakken, som du har liggende på computeren. Office Online ligger i skyen og åbnes i din webbrowser på adressen: portal.microsoftonline.com
Office Online og OneDrive Office Online er et supplement til Officepakken, som du har liggende på computeren. Office Online ligger i skyen og åbnes i din webbrowser på adressen: portal.microsoftonline.com
Kvikstart til Novell Messenger 3.0.1 til mobilenheder
 Kvikstart til Novell Messenger 3.0.1 til mobilenheder Maj 2015 Novell Messenger 3.0.1 og senere er tilgængelig til din understøttede ios-, Android- BlackBerry-mobilenhed. Da du kan være logget på Messenger
Kvikstart til Novell Messenger 3.0.1 til mobilenheder Maj 2015 Novell Messenger 3.0.1 og senere er tilgængelig til din understøttede ios-, Android- BlackBerry-mobilenhed. Da du kan være logget på Messenger
ipad Air For nye brugere Martin Simon Forlaget TextMaster ISBN: 978-87-93170-24-7 E-bogsudgave 2014 Kopiering fra denne bog er ikke tilladt.
 A ipad Air For nye brugere Martin Simon Forlaget TextMaster ISBN: 978-87-93170-24-7 E-bogsudgave 2014 Kopiering fra denne bog er ikke tilladt. 2 Forord Trin for trin gennemgange af det meste 13 Samarbejdet
A ipad Air For nye brugere Martin Simon Forlaget TextMaster ISBN: 978-87-93170-24-7 E-bogsudgave 2014 Kopiering fra denne bog er ikke tilladt. 2 Forord Trin for trin gennemgange af det meste 13 Samarbejdet
Mobil Print/Scan vejledning til Brother iprint&scan (ios)
 Mobil Print/Scan vejledning til Brother iprint&scan (ios) Indholdsfortegnelse Inden du tager din Brother-maskine i brug... Definitioner af bemærkninger... Varemærker... Indledning... Download Brother iprint&scan
Mobil Print/Scan vejledning til Brother iprint&scan (ios) Indholdsfortegnelse Inden du tager din Brother-maskine i brug... Definitioner af bemærkninger... Varemærker... Indledning... Download Brother iprint&scan
Gennemgang af ios app
 Gennemgang af ios app Log ind Log ind skærmen er det første du møder når du starter app en. Her kan du vælge at oprette en ny konto eller logge ind i en eksisterende. Husk at vælge et sikkert password,
Gennemgang af ios app Log ind Log ind skærmen er det første du møder når du starter app en. Her kan du vælge at oprette en ny konto eller logge ind i en eksisterende. Husk at vælge et sikkert password,
Introduktion til Playmapping
 Introduktion til Playmapping Mobil version http://mobile.playmapping.com/ 01-08-2018 Side 1 af 18 Indholdsfortegnelse Indholdsfortegnelse 2 PLAYMAPPING Login 3 Startside (Beliggenheder) 4 Søgning Beliggenheder
Introduktion til Playmapping Mobil version http://mobile.playmapping.com/ 01-08-2018 Side 1 af 18 Indholdsfortegnelse Indholdsfortegnelse 2 PLAYMAPPING Login 3 Startside (Beliggenheder) 4 Søgning Beliggenheder
ipad hos EUC Syd - alt hvad du skal vide for at sætte din ipad op
 ipad hos EUC Syd - alt hvad du skal vide for at sætte din ipad op ipad hos EUC Syd alt hvad du skal vide for at sætte din ipad op Denne vejledning hjælper dig med at sætte din ipad op til brug mod IT-Center
ipad hos EUC Syd - alt hvad du skal vide for at sætte din ipad op ipad hos EUC Syd alt hvad du skal vide for at sætte din ipad op Denne vejledning hjælper dig med at sætte din ipad op til brug mod IT-Center
Mobil Print/Scan vejledning til Brother iprint&scan
 Mobil Print/Scan vejledning til Brother iprint&scan Version G DAN Definitioner af bemærkninger Vi bruger følgende ikoner i hele brugsanvisningen: Bemærkninger fortæller, hvordan du skal reagere i en given
Mobil Print/Scan vejledning til Brother iprint&scan Version G DAN Definitioner af bemærkninger Vi bruger følgende ikoner i hele brugsanvisningen: Bemærkninger fortæller, hvordan du skal reagere i en given
Kom i gang med Windows 10. Martin Simon. Forlaget TextMaster ISBN: 978-87-93170-31-5. e-bogsudgave 2016. Kopiering fra denne bog er ikke tilladt.
 Kom i gang med Windows 10 Martin Simon Forlaget TextMaster ISBN: 978-87-93170-31-5 e-bogsudgave 2016 Kopiering fra denne bog er ikke tilladt. Indholdsfortegnelse Forord Bruger ikke det indbyggede antivirus-program
Kom i gang med Windows 10 Martin Simon Forlaget TextMaster ISBN: 978-87-93170-31-5 e-bogsudgave 2016 Kopiering fra denne bog er ikke tilladt. Indholdsfortegnelse Forord Bruger ikke det indbyggede antivirus-program
BRUGER GUIDE. Waoo Web TV på tablet ipad og Android FIBERBREDBÅND TV TELEFONI
 BRUGER GUIDE Waoo Web TV på tablet ipad og Android FIBERBREDBÅND TV TELEFONI INDHOLD Velkommen til Waoo Web TV... 4 Sådan kommer du i gang... 5 TV-guide... 6 Bio... 11 Indstillinger... 12 AirPlay på ipad...
BRUGER GUIDE Waoo Web TV på tablet ipad og Android FIBERBREDBÅND TV TELEFONI INDHOLD Velkommen til Waoo Web TV... 4 Sådan kommer du i gang... 5 TV-guide... 6 Bio... 11 Indstillinger... 12 AirPlay på ipad...
BRUGER GUIDE. Waoo Web TV på tablet ipad og Android FIBERBREDBÅND TV TELEFONI
 BRUGER GUIDE Waoo Web TV på tablet ipad og Android FIBERBREDBÅND TV TELEFONI INDHOLD Velkommen til Waoo Web TV... 4 Sådan kommer du i gang... 5 TV-guide... 6 Bio... 11 Indstillinger... 12 AirPlay på ipad...
BRUGER GUIDE Waoo Web TV på tablet ipad og Android FIBERBREDBÅND TV TELEFONI INDHOLD Velkommen til Waoo Web TV... 4 Sådan kommer du i gang... 5 TV-guide... 6 Bio... 11 Indstillinger... 12 AirPlay på ipad...
OBS vejledningerne ligger på de næste sider i dette dokument
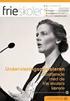 Nulstilling af din iphone eller ipad Er din iphone eller ipad stadig funktions dygtig, kan du slette dine personlige data direkte på enheden. Se vejledning 1. nedenfor. Sådan gendanner du din iphone og
Nulstilling af din iphone eller ipad Er din iphone eller ipad stadig funktions dygtig, kan du slette dine personlige data direkte på enheden. Se vejledning 1. nedenfor. Sådan gendanner du din iphone og
Instagrammanual til frivillige i Mødrehjælpen
 15. marts 2016 Instagrammanual til frivillige i Mødrehjælpen Indhold 1. Hvad kan man anvende Instagram til?... 2 2. Sådan oprettes en profil på Instagram... 2 3. Valg af brugernavn... 2 4. Valg af profilnavn...
15. marts 2016 Instagrammanual til frivillige i Mødrehjælpen Indhold 1. Hvad kan man anvende Instagram til?... 2 2. Sådan oprettes en profil på Instagram... 2 3. Valg af brugernavn... 2 4. Valg af profilnavn...
Android 4.0 Brugervejledning
 Android 4.0 Brugervejledning Hjælp til Android 4.0 Galaxy Nexus Indhold Kom godt i gang 2 Konfigurer din telefon 2 Hvorfor bør jeg bruge en Google-konto? 3 Find rundt 4 Tryk og indtast 6 Brug låseskærmen
Android 4.0 Brugervejledning Hjælp til Android 4.0 Galaxy Nexus Indhold Kom godt i gang 2 Konfigurer din telefon 2 Hvorfor bør jeg bruge en Google-konto? 3 Find rundt 4 Tryk og indtast 6 Brug låseskærmen
KOM I GANG MED IPAD MINI
 Tryk pilen mod højre 1 Tryk på den nedadgående pilespids 2 Scroll nedad med fingeren indtil du kommer til Dansk og tryk på Dansk 3 Tryk på Vis mere 4 Scroll nedad med fingeren indtil du kommer til Danmark
Tryk pilen mod højre 1 Tryk på den nedadgående pilespids 2 Scroll nedad med fingeren indtil du kommer til Dansk og tryk på Dansk 3 Tryk på Vis mere 4 Scroll nedad med fingeren indtil du kommer til Danmark
Ældresagens datastue Aktivitetscentret Bavnehøj Nørre Snede Tema: Kom godt i gang med din ipad. Tema. Kom i gang. med din ipad
 Tema Kom i gang med din ipad Sofus 29-06-2015 Side 1 Indholdsfortegnelse Emne Side ipad i grundtræk 3 Tænd og sluk 4 Sæt din ipad på vågeblus 4 Hjemmeskærm og knappen hjem 5 Flere hjemmeskærme 5 Søgeskærmen
Tema Kom i gang med din ipad Sofus 29-06-2015 Side 1 Indholdsfortegnelse Emne Side ipad i grundtræk 3 Tænd og sluk 4 Sæt din ipad på vågeblus 4 Hjemmeskærm og knappen hjem 5 Flere hjemmeskærme 5 Søgeskærmen
Mac OS X 10.6 Snow Leopard Installerings- og indstillingsvejledning
 Mac OS X 10.6 Snow Leopard Installerings- og indstillingsvejledning Læs dette dokument, før du installerer Mac OS X. Det indeholder vigtige oplysninger om installering af Mac OS X. Systemkrav Når du skal
Mac OS X 10.6 Snow Leopard Installerings- og indstillingsvejledning Læs dette dokument, før du installerer Mac OS X. Det indeholder vigtige oplysninger om installering af Mac OS X. Systemkrav Når du skal
Opsætning af ipad. med IOS7
 Opsætning af ipad med IOS7 27-11-2013 Forord Tillykke med din nye ipad. Denne manual beskriver opsætningen af ipad i forbindelse med adgang til Aabenraa Kommunes systemer. Side 2 af 28 Indhold Hvor kan
Opsætning af ipad med IOS7 27-11-2013 Forord Tillykke med din nye ipad. Denne manual beskriver opsætningen af ipad i forbindelse med adgang til Aabenraa Kommunes systemer. Side 2 af 28 Indhold Hvor kan
BRUGER GUIDE. Waoo Web TV på telefon iphone og Android FIBERBREDBÅND TV TELEFONI
 BRUGER GUIDE Waoo Web TV på telefon iphone og Android FIBERBREDBÅND TV TELEFONI INDHOLD Velkommen til Waoo Web TV... 4 Sådan kommer du i gang... 5 TV-guide... 6 Bio... 11 Indstillinger... 12 AirPlay på
BRUGER GUIDE Waoo Web TV på telefon iphone og Android FIBERBREDBÅND TV TELEFONI INDHOLD Velkommen til Waoo Web TV... 4 Sådan kommer du i gang... 5 TV-guide... 6 Bio... 11 Indstillinger... 12 AirPlay på
Mange muligheder med Youtube...3. Kender du Video Ant? Ind på Youtube 1. gang...12
 YOUTUBE Table of Contents Mange muligheder med...3 Kender du Video Ant?... 4 Ind på 1. gang...12 UCSJ Google Apps for Education... 13 På med en privat gmailkonto... 21 Upload video til (mange muligheder)...23
YOUTUBE Table of Contents Mange muligheder med...3 Kender du Video Ant?... 4 Ind på 1. gang...12 UCSJ Google Apps for Education... 13 På med en privat gmailkonto... 21 Upload video til (mange muligheder)...23
Skifte til OneNote 2010
 I denne vejledning Microsoft Microsoft OneNote 2010 ser meget anderledes ud end OneNote 2007, og vi har derfor oprettet denne vejledning, så du hurtigere kan komme i gang med at bruge programmet. Læs videre
I denne vejledning Microsoft Microsoft OneNote 2010 ser meget anderledes ud end OneNote 2007, og vi har derfor oprettet denne vejledning, så du hurtigere kan komme i gang med at bruge programmet. Læs videre
Hvad er SkyDrive Pro og hvordan bruges det?
 Hvad er SkyDrive Pro og hvordan bruges det? Et SkyDrive Pro bibliotek kan anses som en brugers personlige drev i organisationens SharePoint Online (SPO) løsning. Når dokumenter gemmes på SkyDrive Pro er
Hvad er SkyDrive Pro og hvordan bruges det? Et SkyDrive Pro bibliotek kan anses som en brugers personlige drev i organisationens SharePoint Online (SPO) løsning. Når dokumenter gemmes på SkyDrive Pro er
Fagligt indhold. Oplæg fra underviser Ar)kel Film Del af fagbog. Rammesætning. Indhold Form Evt. midler Distribu)on Deadline(s) Produk)on
 En didaktisk model til ipadagogik Fagligt indhold Oplæg fra underviser Ar)kel Film Del af fagbog Rammesætning Indhold Form Evt. midler Distribu)on Deadline(s) Kobling )l praksis Produk)on Individuelt Gruppe
En didaktisk model til ipadagogik Fagligt indhold Oplæg fra underviser Ar)kel Film Del af fagbog Rammesætning Indhold Form Evt. midler Distribu)on Deadline(s) Kobling )l praksis Produk)on Individuelt Gruppe
Xerox WorkCentre 6655 Multifunktionel farveprinter Betjeningspanel
 Betjeningspanel Tilgængelige funktioner kan afhænge af printerens konfiguration. Se Betjeningsvejledning for flere oplysninger om funktioner og indstillinger. 3 4 5 Berøringsskærm Menuer 6 6 Alfanumerisk
Betjeningspanel Tilgængelige funktioner kan afhænge af printerens konfiguration. Se Betjeningsvejledning for flere oplysninger om funktioner og indstillinger. 3 4 5 Berøringsskærm Menuer 6 6 Alfanumerisk
Startvejledning. Microsoft PowerPoint 2013 ser anderledes ud end tidligere versioner, så vi lavet denne guide for at gøre din læreproces nemmere.
 Startvejledning Microsoft PowerPoint 2013 ser anderledes ud end tidligere versioner, så vi lavet denne guide for at gøre din læreproces nemmere. Find det du skal bruge Klik på en fane på båndet for at
Startvejledning Microsoft PowerPoint 2013 ser anderledes ud end tidligere versioner, så vi lavet denne guide for at gøre din læreproces nemmere. Find det du skal bruge Klik på en fane på båndet for at
MemoAssist er en simpel billede og lyd baseret kalender designet til mennesker med særlige behov.
 MemoAssist MemoAssist er en simpel billede og lyd baseret kalender designet til mennesker med særlige behov. Funktioner Dagsplan 2 Opret ny begivenhed 3 Redigere eksisterende begivenhed 4 Ugeplan 5 Visning
MemoAssist MemoAssist er en simpel billede og lyd baseret kalender designet til mennesker med særlige behov. Funktioner Dagsplan 2 Opret ny begivenhed 3 Redigere eksisterende begivenhed 4 Ugeplan 5 Visning
BRUGER GUIDE. Waoo Web TV på telefon iphone og Android. Waoo leveres af dit lokale energiselskab
 BRUGER GUIDE Waoo Web TV på telefon iphone og Android Waoo leveres af dit lokale energiselskab INDHOLD Velkommen til Waoo Web TV... 4 Sådan kommer du i gang... 5 TV-guide... 6 Bio... 11 Indstillinger...
BRUGER GUIDE Waoo Web TV på telefon iphone og Android Waoo leveres af dit lokale energiselskab INDHOLD Velkommen til Waoo Web TV... 4 Sådan kommer du i gang... 5 TV-guide... 6 Bio... 11 Indstillinger...
ipod nano Brugerhåndbog
 ipod nano Brugerhåndbog 2 Indholdsfortegnelse Kapitel 1 4 ipod nano i grundtræk 4 Kast et blik på ipod nano 5 Bruge betjeningsmulighederne på ipod nano 9 Bruge menuerne på ipod nano 12 Om den interne højttaler
ipod nano Brugerhåndbog 2 Indholdsfortegnelse Kapitel 1 4 ipod nano i grundtræk 4 Kast et blik på ipod nano 5 Bruge betjeningsmulighederne på ipod nano 9 Bruge menuerne på ipod nano 12 Om den interne højttaler
Iphone 5. Indhold. Klik på emnet for at springe frem til det.
 Iphone 5 Her er en guide til softwareopdatering af iphone 5, opsætning og sletning af e-mail, skift af adgangskode og signatur, nulstilling ved bortkomst, samt opsætning af skærmlås. Indhold Iphone 5...
Iphone 5 Her er en guide til softwareopdatering af iphone 5, opsætning og sletning af e-mail, skift af adgangskode og signatur, nulstilling ved bortkomst, samt opsætning af skærmlås. Indhold Iphone 5...
Tweet dine råd. - og gør dem levende med Vine og Instagram
 Tweet dine råd - og gør dem levende med Vine og Instagram Indhold Twitter Opret Twitter Indstillinger og Twitter Skriv en Tweet Brug af Twitter Brug af flere Twitter konti Vine Opret Vine Optag Vine Del
Tweet dine råd - og gør dem levende med Vine og Instagram Indhold Twitter Opret Twitter Indstillinger og Twitter Skriv en Tweet Brug af Twitter Brug af flere Twitter konti Vine Opret Vine Optag Vine Del
ViKoSys. Virksomheds Kontakt System
 ViKoSys Virksomheds Kontakt System 1 Hvad er det? Virksomheds Kontakt System er udviklet som et hjælpeværkstøj til iværksættere og andre virksomheder som gerne vil have et værktøj hvor de kan finde og
ViKoSys Virksomheds Kontakt System 1 Hvad er det? Virksomheds Kontakt System er udviklet som et hjælpeværkstøj til iværksættere og andre virksomheder som gerne vil have et værktøj hvor de kan finde og
Startvejledning. Microsoft OneNote 2013 ser anderledes ud end tidligere versioner, så vi har lavet denne guide for at gøre din læreproces nemmere.
 Startvejledning Microsoft OneNote 2013 ser anderledes ud end tidligere versioner, så vi har lavet denne guide for at gøre din læreproces nemmere. Skifte mellem berøringstilstand og mus Hvis du bruger OneNote
Startvejledning Microsoft OneNote 2013 ser anderledes ud end tidligere versioner, så vi har lavet denne guide for at gøre din læreproces nemmere. Skifte mellem berøringstilstand og mus Hvis du bruger OneNote
1 Nyheder i Filr 2.0 Desktop-programmet
 Produktbemærkninger til Filr 2.0 Desktop-programmet Februar 2016 I Filr 2.0 Desktop-programmet introduceres funktionen Filer efter behov, der giver en samlet eller virtuel visning af alle filer på Filr-serveren
Produktbemærkninger til Filr 2.0 Desktop-programmet Februar 2016 I Filr 2.0 Desktop-programmet introduceres funktionen Filer efter behov, der giver en samlet eller virtuel visning af alle filer på Filr-serveren
Vejledning nemfoto opdatering juni 2017
 Vejledning nemfoto opdatering juni 2017 NemFoto til iphone og ipad har fået en stor overhaling og nyt design. Udover generelle stabilitetsrettelser, har appen fået en række tilføjelser og forbedringer.
Vejledning nemfoto opdatering juni 2017 NemFoto til iphone og ipad har fået en stor overhaling og nyt design. Udover generelle stabilitetsrettelser, har appen fået en række tilføjelser og forbedringer.
Start her BlackBerry Curve 9300 Series
 Velkommen til BlackBerry! Lær din nye BlackBerry Curve -smartphone at kende. Udforsk enhedens taster 2010 Research In Motion Limited. Alle rettigheder forbeholdes. BlackBerry, RIM, Research In Motion,
Velkommen til BlackBerry! Lær din nye BlackBerry Curve -smartphone at kende. Udforsk enhedens taster 2010 Research In Motion Limited. Alle rettigheder forbeholdes. BlackBerry, RIM, Research In Motion,
PlejeNet på iphone telefoner. Vejledning til PlejeNet på iphone og ipad
 Vejledning til PlejeNet på iphone og ipad Indhold 1. Installation... 3 1.1 Installation på telefon...4 1.2 Valg af koder... 5 2. Anvendelse...6 3. Fejlsøgning...8 4. Oprettelse af Apple-id... 9 I denne
Vejledning til PlejeNet på iphone og ipad Indhold 1. Installation... 3 1.1 Installation på telefon...4 1.2 Valg af koder... 5 2. Anvendelse...6 3. Fejlsøgning...8 4. Oprettelse af Apple-id... 9 I denne
SKYPE FOR BUSINESS QUICK CARDS KOM GODT I GANG MED SKYPE FOR BUSINESS
 SKYPE FOR BUSINESS QUICK CARDS KOM GODT I GANG MED SKYPE FOR BUSINESS . Indstillinger.. Installer Skype for Business på din computer.. Basis-indstillinger.. Indstil og skift headset og webcam.. Statusvisning
SKYPE FOR BUSINESS QUICK CARDS KOM GODT I GANG MED SKYPE FOR BUSINESS . Indstillinger.. Installer Skype for Business på din computer.. Basis-indstillinger.. Indstil og skift headset og webcam.. Statusvisning
Boot Camp Installerings- & indstillingshåndbog
 Boot Camp Installerings- & indstillingshåndbog Indholdsfortegnelse 3 Introduktion 3 Hvad du har brug for 4 Oversigt over installering 4 Trin 1: Søg efter opdateringer 4 Trin 2: Klargør Mac til Windows
Boot Camp Installerings- & indstillingshåndbog Indholdsfortegnelse 3 Introduktion 3 Hvad du har brug for 4 Oversigt over installering 4 Trin 1: Søg efter opdateringer 4 Trin 2: Klargør Mac til Windows
BRUGER GUIDE. Waoo Web TV på computer via waoo.tv FIBERBREDBÅND TV TELEFONI
 BRUGER GUIDE Waoo Web TV på computer via waoo.tv FIBERBREDBÅND TV TELEFONI INDHOLD Velkommen til Waoo Web TV... 4 Sådan kommer du i gang... 5 Betjeningsguide... 8 TV-guide... 10 Bio... 12 Indstillinger...
BRUGER GUIDE Waoo Web TV på computer via waoo.tv FIBERBREDBÅND TV TELEFONI INDHOLD Velkommen til Waoo Web TV... 4 Sådan kommer du i gang... 5 Betjeningsguide... 8 TV-guide... 10 Bio... 12 Indstillinger...
BRUGER GUIDE. Waoo Web TV PÅ COMPUTER, TABLET OG TELEFON FIBERBREDBÅND TV TELEFONI
 BRUGER GUIDE Waoo Web TV PÅ COMPUTER, TABLET OG TELEFON FIBERBREDBÅND TV TELEFONI INDHOLD Velkommen til Waoo Web TV... 4 Sådan kommer du i gang... 5 Waoo Web TV på tablet og telefon... 8 Betjeningsguide...
BRUGER GUIDE Waoo Web TV PÅ COMPUTER, TABLET OG TELEFON FIBERBREDBÅND TV TELEFONI INDHOLD Velkommen til Waoo Web TV... 4 Sådan kommer du i gang... 5 Waoo Web TV på tablet og telefon... 8 Betjeningsguide...
GoTalkNow. Beskrivelse:
 GoTalkNow Beskrivelse: I GoTalk NOW kan du lave personlige kommunikationsbøger. Du kan også lave vælgebøger med foto, filmklip eller musik. Eller en kombination mulighederne er mange. En bog kan laves
GoTalkNow Beskrivelse: I GoTalk NOW kan du lave personlige kommunikationsbøger. Du kan også lave vælgebøger med foto, filmklip eller musik. Eller en kombination mulighederne er mange. En bog kan laves
Quick Guide Ditmer edagsorden Oktober 2013
 Quick Guide Ditmer edagsorden Oktober 2013 Quick Guide Indhold For dig der skal i gang med at bruge ditmer edagsorden på ipad eller web 1. Sådan får du adgang til ditmer edagsorden... 2 2. Find udvalg
Quick Guide Ditmer edagsorden Oktober 2013 Quick Guide Indhold For dig der skal i gang med at bruge ditmer edagsorden på ipad eller web 1. Sådan får du adgang til ditmer edagsorden... 2 2. Find udvalg
Grundlæggende om Mac: Udskrivning i OS X Her kan du se, hvordan man tilføjer en printer, og hvordan man udskriver i OS X Mountain Lion og Mavericks.
 Grundlæggende om Mac: Udskrivning i OS X Her kan du se, hvordan man tilføjer en printer, og hvordan man udskriver i OS X Mountain Lion og Mavericks. Sådan tilføjes en printer Ved de fleste USB-printere
Grundlæggende om Mac: Udskrivning i OS X Her kan du se, hvordan man tilføjer en printer, og hvordan man udskriver i OS X Mountain Lion og Mavericks. Sådan tilføjes en printer Ved de fleste USB-printere
Viditronic NDVR Quick Guide. Ver. 2.0
 Viditronic NDVR Quick Guide Ver. 2.0 1 Indholdsfortegnelse 1. HOVEDMENU 3 1.1 START 5 1.2 AKTIVITETSINDIKATOR: 7 1.3 INFORMATIONS VINDUE: 7 1.4 PTZ KAMERA KONTROL: 7 1.5 SKÆRMMENU 8 1.5.1 AKTIVER BEVÆGELSE:
Viditronic NDVR Quick Guide Ver. 2.0 1 Indholdsfortegnelse 1. HOVEDMENU 3 1.1 START 5 1.2 AKTIVITETSINDIKATOR: 7 1.3 INFORMATIONS VINDUE: 7 1.4 PTZ KAMERA KONTROL: 7 1.5 SKÆRMMENU 8 1.5.1 AKTIVER BEVÆGELSE:
Brugermanual for opdatering af Touch and Play i CMS-systemet
 Brugermanual for opdatering af Touch and Play i CMS-systemet Applikator Bugattivej 8 7100 Vejle Danmark Telefon: +45 22 85 18 60 E-mail: info@applikator.dk 1 Indhold CMS... 2 LOG ON til CMS... 2 Opret
Brugermanual for opdatering af Touch and Play i CMS-systemet Applikator Bugattivej 8 7100 Vejle Danmark Telefon: +45 22 85 18 60 E-mail: info@applikator.dk 1 Indhold CMS... 2 LOG ON til CMS... 2 Opret
