INDHOLD. OM DENNE GUIDE 4 Generelt Hjælp. GENERELT OM GIMP 5 Brugerflade
|
|
|
- Vibeke Astrup
- 8 år siden
- Visninger:
Transkript
1 GIMP 2.6 GUIDE
2 INDHOLD OM DENNE GUIDE 4 Generelt Hjælp GENERELT OM GIMP 5 Brugerflade TOOLBOX 6 DOKUMENTVINDUET 7 Menubaren file edit select View image Layer Colors Tools Filters Windows Help DIALOGBOKSE 15 BILLEDSTØRRELSE OG OPLØSNING 16 Billedstørrelse Opløsning
3 ØVELSE 1 DIGITAL STØRRELSE 18 Scale Image Canvas Size ØVELSE 2 FYSISK STØRRELSE/OPLØSNING 20 Print Size ØVELSE 3 JUSTERING AF KONTRAST 21 Brightness-Contrast Levels ØVELSE 4 JUSTERING AF FARVE 23 Selections Scissors Select Tool Hue-Saturation ØVELSE 5 FRITLÆGNING AF BILLEDE 26 Selections med Quick Mask Gaussian Blur ØVELSE 6 COLLAGE AF TO BILLEDER 31 Fritlægning med maske Kopier lag fra et dokument til et andet ØVELSE 7 RETOUCHERING 39 Retouchering 1: Kopiering Retouchering 2: Clone Tool GEM I GIMP FILFORMATER 44 Filformater Gem til print Gem til web Skrevet af Snorre Näsman, Depot 1, 2011
4 OM DENNE GUIDE GENERELT Formålet med denne guide er at give en grund læg gende introduktion til Gimp (GNU Image Manipulation Program). Programmet er Open Source, hvilket betyder, at programmets kildekode er tilgængelig (så alle kan videreudvikle den), og at det er gratis at downloade og bruge. Den seneste version af Gimp kan downloades her: Kommandoer i guiden skrives sådan her: File > Open Ovenstående betyder eksempelvis, at man skal gå til File-undermenuen i menubaren og vælge kommandoen Open. Genveje skrives således: Ctrl+C (kopier). Bemærk, at Ctrl-tasten også bruges på Mac og altså ikke cmd ( ). NB: Alle screendumps i denne guide er fra Mac. HJÆLP Gimp har et udmærket hjælpeforum, hvor man både kan få hjælp til at løse evt. problemer og finde tutorials: Som regel er det letteste dog en Google-søgning. Skriv på engelsk og afslut med at skrive Gimp og evt. version. F.eks.: Heal Tool Gimp 2.6, hvis man har brug for en indføring i Heal Tool-værktøjet. (Søgningen giver over resultater, deriblandt to video tutorials fra YouTube.) 4
5 GENERELT OM GIMP fig. 1 Gimp 2.6 brugerflade (Mac) Toolbox Tool Options Dokument vindue Dialogbokse BRUGERFLADE Gimp består af tre vinduer. Til venstre værktøjskassen, i midten selve dokumentvinduet og til højre en samling af dialogbokse. De tre vinduer kan flyttes rundt uafhængigt af hinanden og to af dem (Tool Box og Dialogboksene) kan fjernes (Window > Dockable Dialogs). Denne opbygning i tre forskellige vinduer kan være lidt forvirrende. Når man går fra at arbej de i ét vindue (f.eks. dokumentvinduet) til et andet (f.eks. Toolbox) skal man klikke én gang for at aktivere det nye vindue. Først herefter kan man gøre noget i vinduet f.eks. vælge et nyt værktøj. Når man så har valgt det nye værktøj og vil tilbage i dokumentvinduet for at arbejde videre med sit billede, skal man igen klikke én gang for at aktivere dokumentvinduet, hvorefter man kan arbejde videre. 5
6 TOOLBOX fig. 2 Toolbox (øverste halvdel) Selection tools: Rectangle Selection Ellipse Selection Free Selection Fuzzy Selection Select by Color Scissors Select Foreground Select Move Tool Scale Tool Paintbrush Tool Eraser Tool Clone Tool Forgrundsfarve Skift mellem for- og baggrundsfarve Baggrundsfarve Værktøjerne i Gimp vises og vælges her. Hvert værktøj har én funktion f.eks. at male (Paintbrush Tool). Man skal altså hele tiden vælge det rigtige værktøj, når man vil ændre noget i sit dokument. Man vælger værktøj ved først at aktivere Toolbox ved at klikke på den og herefter klikke på det ønskede værktøjs ikon. Ved at holde musen hen over et værktøj kan man i en lille boks se navnet på værktøjet og dets genvejstast (se fig. 3). Man kan trykke på genvejs tasten på tastaturet eksempelvis M for at vælge Move Tool i stedet for at klikke på værkstøjsikonerne. Umiddelbart under værktøjsikonerne vises for- og baggrundsfarve. Længere nede er Tool Options. Her kan man lave forskellige indstillinger for det værktøj, man har valgt. fig. 3 fig. 4 Hjælpeboks viser navn og genvej Tool options for Paintbrush Tool 6
7 DOKUMENTVINDUET fig. 5 Dokumentvindue (Mac) Digital størrelse Filformat Filnavn Menubar Rulers / linealer Målesystem Skalering Statusbar (her: Filstørrelse) Navigationsikon Øverst i dokumentvinduet ser man forskellige informationer om det åbne dokument, bl.a. dokumentets navn, filformat og størrelse. Nedenunder er menubaren og den horisontale lineal, i venstre side den vertikale lineal (begge linealer kan fjernes under View > Show Rulers) og i højre side samt i bunden scrollbarer. Under den nederste scrollbar kan man vælge målesystem (pixels er det mest almindelige), og man kan ændre dokumentets størrelse på skærmen. Ved at klikke i det lille kryds helt ude til højre, hvor de to scrollbarer mødes, kan man nemt vælge hvilken del af dokumentet, man ser i dokumentvinduet (se fig. 6). fig. 6 Hurtig navigation 7
8 MENUBAREN Fra Menubaren kan man vælge et væld af kommandoer fra drop down-undermenuerne. Til højre for visse kommandoer står genvejs tasten eksempelvis Ctrl+P for Print. fig. 7 Menubaren FILE File > New (Ctrl+N) Laver et nyt dokument (se fig. 8). I dialogboksen skriver man størrelsen på det nye dokument. Fra drop down-menuen kan man vælge målesystem f.eks. mm. Ved at klikke på Advanced Options kan man bl.a. vælge Resolution (opløsning), der bestemmer, i hvilken kvalitet dokumentet printes. Læs mere om opløsning s. 16. fig. 8 New Image dialogboksen File > Open (Ctrl+O) Fra dialogboksen kan man klikke sig frem til den fil, man ønsker at åbne. File > Save (Ctrl+S) Gemmer dokumentet i nuværende filformat. File > Save As (Shift+Ctrl+S) Gemmer en ny version af dokumentet evt. i et andet filformat (se fig. 9). De mest almindelige formater er XCF, GIF, JPEG og PSD. Læs mere om filformater s. 44. fig. 9 Liste over filformater /Save As File > Print Printer dokumentet. File > Close (Ctrl+W) Lukker dokumentet. File > Quit (Ctrl+Q) Lukker Gimp. 8
9 fig. 10 Menubaren EDIT Edit > Undo (Ctrl+Z) Fortryd. Gentag kommandoen for at gå flere skridt tilbage. fig. 11 Layers dialogboksen Edit > Redo (Ctrl+Y) Gentager seneste fortrudte handling. Gentag kommandoen for at gå flere skridt frem. Edit > Cut (Ctrl+X) Klip ud. Fjerner et udvalgt område fra billedet. Edit > Copy (Ctrl+C) Kopierer et udvalgt område af billedet. Edit > Paste (Ctrl+V) Sætter det udklippede/kopierede område ind på et nyt lag. Det nye lag er i første omgang en Floating Selection, men laves om til et almindeligt lag ved at højreklikke på laget i Layers dialogboksen og vælge New Layer (se fig ). Læs mere s fig. 12 Layers dialogboksen Edit > Fill with FG Color (Ctrl+,) Fylder en Selection med forgrundsfarve. Læs mere om Selections s. 23. Edit > Fill with BG Color (Ctrl+.) Fylder en Selection med baggrundsfarve. Læs mere om Selections s
10 fig. 13 Menubaren SELECT Denne undermenu handler om Selections udvalgte områder. Selections er et meget væsentlig element i Gimp, da det giver mulighed for at udvælge enkelte områder af billedet og manipu lere dem uafhængigt af resten af billedet. Selections vises som stiplede linjer (se fig. 14). fig. 14 Selection Select > All (Ctrl+A) Laver en Selection rundt om hele laget. Select > None (Shift+Ctrl+A) Fjerner en Selection, så man kan lave ændringer andre steder i dokumentet. fig. 15 Feather og Shrink selection Select > Invert (Ctrl+I) Vender en Selection om, så det er alt det uden om den, der bliver valgt. Nogen gange er det lettere at udvælge det, man ikke ønsker at ændre og så efterfølgende vælge Select > Invert. Select > Feather Laver en udtoning i kanten på en Selection. I dialogboksen, der åbnes, bestemmer man, hvor stor udtoningen skal være (se fig. 15). fig. 16 Selection i Quick Mask Mode Select > Shrink/Grow Forstørrer eller formindsker en Selection (se fig. 15). Select > Toggle Quick Mask (Shift+Q) Viser en Selection i Quick Mask Mode. Alt, der er rødt, ligger uden for nuværende Selection. Læs mere om Quick Mask s
11 fig. 17 Menubaren VIEW View > Zoom > Fit Image in Window (Shift+Ctrl+E) Tilpasser størrelsen, man ser dokumentet i, så det passer til størrelsen på dokumentvinduet. fig. 18 Layer Boundary View > Show Selection (Ctrl+T) Viser/skjuler en Selection. NB: En Selection er aktiv, selv om man ikke kan se den. Hvis man ønsker at fjerne en Selection vælges Select > None. View > Show Layer Boundary Lag i Gimp kan have forskellige størrelser f.eks. afhængigt af hvad, der er på laget. Lagets størrelse vises som en gul/sort stiplet linje (se fig. 18), og kan vises/skjules under View > Show Layer Boundary. fig. 19 Print Size dialogboksen IMAGE Image > Print Size For at sikre at det dokument, man arbejder med på skærmen, ser fornuftigt ud, når det bliver printet, skal man altid huske at kontrollere opløsningen (Resolution). Print Size dialogboksen er delt i to; øverst ses printets størrelse, nederst ses opløsningen. Når man ændrer et tal det ene sted, ændres tallene tilsvarende det andet sted. fig. 20 Scale Image dialogboksen Image > Scale Image Her kan man skalere sit dokument op eller ned. Ligesom ved Print Size er dialogboksen delt i to, men her påvirker tallene i de to dele ikke hinanden. Læs om opløsning og billedstørrelse s
12 fig. 21 Menubaren LAYER De fleste kommandoer under Layer er nemmere at vælge ved at højreklikke på et lag i Layer dialogboksen, så det er sjældent man bruger denne menu. Væsentligste undtagelse er: fig. 22 Hue-Saturation dialogboks Layer > Transform Her kan man spejlvende og rotere et lag. COLORS Colors > Color Balance Colors > Hue-Saturation Colors > Colorize Colors > Brightness-Contrast Colors > Threshold Colors > Levels Colors > Curves Colors > Posterize Colors > Desaturate Alle disse kommandoer ændrer farver eller kontrast i dokumentet. Hvis ens fotografier ikke er helt perfekt lyssat, hvis farverne er lidt for svage, eller hvis man vil manipulere billedet og f.eks. ændre farven på en del af billedet, er det her, det foregår. Man laver indstillinger for ændringerne i den tilhørende dialogboks (se f.eks. fig ). fig. 23 Brightness-Contrast dialogboks Læs om Brightness-Contrast og Levels s. 21. Læs om Hue-Saturation s
13 fig. 24 Menubaren TOOLS Under Tools kan man vælge de forskellige værktøj. Som regel vælger man værktøj ved at klikke på ikonerne i Toolbox, men da det ikke nødvendigvis er alle værktøj, der er tilgængelige i Toolbox, kan denne undermenu være brugbar. fig. 25 Gaussian Blur dialogboks FILTERS Filtrene er inddelt i kategorier og påvirker et billede (eller en del af et billede) på en række vidt forskellige måder. En dialogboks åbnes, hvor man kan påvirke effekten af filteret (se f.eks. fig ). En del filtre er særdeles brugbare, mens andre mest er iøjnefaldende effekter, det er svært at se meningen med. Af de mere brugbare kan nævnes: fig. 26 Unsharp Mask dialogboks Blur > Gaussian Blur Slører et billede. Læs mere s. 30. Enhance > Unsharp Mask Gør et billede skarpere ved at fremhæve de linjer, hvor der er stor kontrast. Noise > Noise Generator Laver støj i billedet, der kan minde om de korn, fotografer vælger at bruge i sine billeder af æstetiske årsager. Ved at lægge støj i et digitalt billede kan man skjule dårlig opløsning (tydelige pixels). 13
14 fig. 27 Menubaren WINDOWS Windows > Dockable Dialogs Her finder man de forskellige dialogbokse. De mest brugte er dem, der allerede er vist i skærmens vesntre og højre side Toolbox, Layers og History, men hvis man har lukket dem, kan man hente dem frem igen her. fig. 28 Tools dialogboks Windows > Dockable Dialogs > Tools Her kan man vælge hvilke værktøj, der skal vises i Toolbox. Øje-ikonet til venstre for værktøjet fortæller, at det er vist i Toolbox. Ved at klikke på et øje, så det forsvinder, fjernes det pågældende værktøj fra Toolbox. På den måde kan man selv indstille sin Toolbox, så den passer til de behov, man har. HELP Help > Help (F1) Åbner Gimps hjælpeguide. Man kan downloade og installere guiden lokalt på sin computer, så den er tilgængelig også uden netforbindelse. 14
15 DIALOGBOKSE fig. 29 Layers dialogboksen Tabs til valg af dialogboks Lagets gennemsigtighed (opacitet) Vis/skjul lag Lænk lag til hinanden, så de hænger sammen Thumbnail af laget (det aktive lag er mørkeblåt) Thumbnail af maske Slet det aktive lag Lav nyt lag Dialogboksene i højre side er delt i to. Øverst kan man vælge Layers, Channels, Paths og Undo (se fig. 29). Nederst kan man vælge Brushes, Patterns og Gradient (se fig. 30). Man vælger mellem de forskellige dialogbokse ved at klikke på de tilhørende Tabs. Det er sjældent, man har brug for de nederste (Brushes kan man lige så godt vælge fra Tool Options), så man kan vælge helt at fjerne dem fra dialogboksen for at få lidt mere plads: klik på den lille trekant i øverste højre hjørne og vælg Close Tab fra drop down-menuen. Gentag for hver af de tre dialogbokse. Hvis man vil hente dem frem igen, kan de alle findes under Window > Dockable Dialogs (her kan man også finde en masse andre dialogbokse). Den vigtigste dialogboks er Layers (se fig. 29). fig. 30 Brushes dialogboksen 15
16 BILLEDSTØRRELSE OG OPLØSNING fig. 31 Dokument, 500x375 pixels, zoom=800% BILLEDSTØRRELSE Når man arbejder digitalt med billeder, måler man størrelsen i pixels. På billedet ovenfor (fig. 31) er der zoomet så meget ind i dokumentet (800%), at man tydeligt kan se disse pixels som farvede firkanter. Størrelsen af billedet på skærmen afhænger af tre ting: Antallet af pixels i billedet (jo flere pixels, jo større billede) Skærmens opløsning (jo bedre opløsning, jo mindre bliver billedet) Graden af zoom Hvis billedet kun skal bruges i digital sammenhæng f.eks. på en hjemmeside er det eneste, man skal spekulere over, billedets størrelse målt i antal pixels. Hvis man derimod skal bruge billedet i en tryksag, skal man tænke på to ting: Billedets størrelse i tryksagen målt i f.eks. cm og billedets opløsning. OPLØSNING Størrelsen af et billede på en skærm er altså bestemt af antallet af pixels i billedet. Dette kaldes den digitale størrelse. I en tryksag eller på et print måler vi derimod billedets størrelse i f.eks. mm eller cm. Dette er billedets fysiske størrelse. Når man har et billede på en skærm og vil vide, hvor stort det bliver, når man printer det, skal man omregne den digitale størrelse til en fysisk størrelse. Med andre ord: vi skal lave pixels til cm. Dette gør man ved at bestemme billedets opløsning (resolution). 16
17 Opløsning måles i pixels per inch (en inch er en engelsk tomme og svarer til ca. 2,5 cm) og fortæller altså hvor mange pixels, der er på en inch (2,5 cm). Pixels per inch (ppi) bestemmer med andre ord den fysiske størrelse af hver pixel. Jo større pixels jo større bliver billedet på printet. En anden væsentlig faktor er billedets kvalitet, for det siger sig selv, at meget store pixels ikke er specielt kønt i et print. Så pixels per inch bestemmer altså også billedets kvalitet i trykket. Generelt skal billeder til offset tryk ikke være mindre end 300 ppi, mens de fleste printere ikke kan printe mere detaljeret end ppi. Hvis man printer et billede og tydeligt kan se pixels i billedet, er det altså opløsningen, den er gal med. Det er let at ændre i Gimp, men resultatet af en bedre opløsning er mindre pixels og altså et mindre billede. fig. 32 Samme fysiske størrelse, varierende opløsning 1x1 inch 1x1 inch 150 ppi 72 ppi 1x1 inch 1x1 inch 25 ppi 5 ppi 17
18 ØVELSE 1 DIGITAL STØRRELSE Der kan være mange grunde til at ændre billedets digitale størrelse f.eks. at billedet skal have en bestemt størrelse for at passe ind i et hjemmesidedesign. Man kan bruge to kommandoer: Scale Image og Canvas Size. fig. 33 Scale Image dialogboksen fig. 34 Canvas Size dialogboksen SCALE IMAGE Scale Image dialogboksen er delt i to (se fig. 33). Øverst ses dokumentets størrelse og ne derst opløsningen. I de to felter (Width og Height) skriver man den nye størrelse. Hvis lænkeikonet mellem de to felter er brudt, kan man ændre bredde og højde uafhængigt af hinanden og altså ændre proportionerne i billedet. Man kan ændre målesystemet til f.eks. mm eller cm fra drop down-menuen til højre. 1 Åben et billede: File > Open Billedets digitale størrelse ses øverst i dokumentvinduet. 2 Vælg Image > Scale Image (se fig. 33) 3 Skriv et mindre tal i Width-feltet med lænke-ikonet intakt ændres Height tilsvarende. 4 Klik Scale Bemærk at billedet bliver mindre på skærmen, fordi antallet af pixels er reduceret i billedet. 18
19 CANVAS SIZE Ønsker man at ændre proportionerne i dokumentet ved at beskære billedet, skal man bruge Image > Canvas Size i stedet. Denne kommando ændrer størrelsen på dokumentet uden at ændre størrelsen på selve billedet. 1 Vælg Image > Canvas Size (se fig. 34). 2 Klik på lænke-ikonet, så lænken bliver brudt og skriv et mindre tal i Width- og Heightfelterne. 3 Træk i thumbnail-visningen af billedet for at bestemme, hvilken del af billedet, der vises i den nye størrelse af dokumentet. Den lille firkant viser billedet efter beskæring. 4 Sørg for at Resize Layers står på None og klik Resize. Når Resize Layers står på None, beholder alle lag i dokumentet samme størrelse og kan efterfølgende flyttes rundt eller skaleres. 5 Vælg Scale Tool (se fig. 35) klik på billedet og træk herefter i håndtagene for at skalere billedet (hold Ctrl-tasten ned for at skalere proportionalt) se fig Tryk Return/Enter for at beholde skaleringen 7 Vælg Move Tool (se fig. 36) og træk laget rundt, indtil du finder præcis den beskæring af billedet, du ønsker. OBS Hvis man forstørrer et billede i Scale Image, så der altså kommer flere pixels i billedet, skal Gimp selv vurdere hvilke farver, de ekstra pixels skal have. Farven på de nye pixels bliver regnet ud i forhold til farven på de omkringliggende pixels. En stor forstørrelse vil derfor resultere i, at de forskellige farvenuancer ligger så tæt på hinanden, at man ikke kan se forskel. Kvaliteten af billedet er med andre ord kraftigt nedsat. Det samme gælder selvfølgelig, hvis man forstørrer et billede manuelt med Scale Tool. Generelt skal man aldrig skalere et billede mere end 10-15% op. fig. 35 Scale Tool fig. 37 Skalering af billede fig. 36 Move Tool 19
20 ØVELSE 2 FYSISK STØRRELSE/OPLØSNING For at sikre at et billede, man arbejder med digitalt, også ser fornuftigt ud på print, skal man bestemme billedets opløsning (kvalitet). Den digitale størrelse af billedet er bestemt af antallet af pixels i billedet, men den fysiske størrelse og opløsningen kan man selv justere. PRINT SIZE I Print Size dialogboksen kan man skrive den ønskede fysiske størrelse i de to øverste Width- og Height-felter. Bemærk, at tallene i Resolution-felterne ændrer sig tilsvarende. Det er på grund af relationen mellem fysisk størrelse (mm) og digital størrelse (pixels): Den fysiske størrelse af billedet bestemmes af størrelsen på de enkelte pixels. Størrelsen af de enkelte pixels bestemmes af opløsningen (Resolution). Altså hvor mange pixels, der kan være på en inch (læs mere s. 16). fig. 38 Print Size dialogboksen Normalt laver man ændringen ved først at skrive den ønskede opløsning (150 ppi for bil leder til print, 300 ppi til offset tryk) for herefter at konstatere, hvor stort billedet kan bruges i tryk sagen. 1 Åben et billede: File > Open Billedets digitale størrelse ses øverst i dokumentvinduet. 2 Vælg Image > Print Size (se fig. 38) 3 Skriv 150 i X resolution-feltet Y resolution-feltet ændres til det samme (X og Y er henholds vis horisontal og vertikal opløsning og skal altid være ens). 4 Klik Ok Bemærk, at billedet ikke ændrer størrelse på skærmen, fordi antallet af pixels er det samme som før. Det, der er ændret, er størrelsen på hver pixel på print ikke antallet af pixels. 20
21 ØVELSE 3 JUSTERING AF KONTRAST Hvis man har taget et billede under svære lysforhold eller bare ikke har overvejet blænde og lukketid, ender man ofte med billeder med en meget flad kontrast. Det er fordi, spændet mel lem de lyse og mørke toner er meget småt. Med andre ord: der er hovedsageligt mellemtoner i billedet. Dette kan let justeres i Gimp med en af de mange muligheder i undermenuen Colors. fig. 40 Brightness-Contrast, billede inden ændring fig. 39 Brightness-Contrast, billede efter ændring BRIGHTNESS-CONTRAST 1 Vælg Colors > Brightness-Contrast 2 Træk i de to håndtag. Brightness gør billedet lysere eller mørkere, mens Contrast øger kontrasten afstanden mellem lyse og mørke områder. 3 Klik Preview til og fra for at sammenligne ændringen med det originale billede. Brightness-Contrast er en meget hurtig måde at ændre kontrasten i et billede, men det er svært at gøre præcist. Eftersom Brightness-Contrast kun arbejder med lyse og mørke toner, bliver kontrasten let for overdrevet. Hvis man ikke er helt tilfreds, kan man klikke på Edit these Settings as Levels. På den måde overføres ændringerne til en anden justerings-mulighed, hvor man kan efterjustere. (Man kan selvfølgelig også bare springe Brightness-Contrast over og gå direkte til Levels.) 21
22 fig. 41 Levels, billede inden justering fig. 42 Levels, billede efter justering LEVELS Levels har flere muligheder end Brightness-Contrast. Det store hvide felt med en sort bjergkæde er et histogram, der viser fordelingen af mørke, lyse og mellemtoner. I øverste højre hjørne er der to ikoner, der bestemmer, hvordan histogrammet vises. Det gør ingen forskel på resultatet, men bjergkæden er tydeligere, hvis man vælger Logarithmic (det højre ikon) frem for Linear. De tre trekanter under histogrammet ændrer mængden af mørke (sort trekant), mellemtone (grå trekant) og lyse områder (hvid trekant) i billedet. Den sort-hvide streg nedenunder giver mulighed for at justere hvor mørke, de mørkeste områder er, og hvor lyse, de lyseste områder er. I eksemplet ovenfor er de helt lyse områder ek sempelvis gjort en anelse mørkere (sammenlign højlyset på æblet i de to eksempler). 4 Klik på Edit these Settings as Levels. 5 Prøv at efterjustere indstillingen fra Brightness-Contrast ved at trække i de tre øverste trekanter og de to trekanter nedenunder. 6 Klik OK, når ændringen er tilfredsstillende. 22
23 ØVELSE 4 JUSTERING AF FARVE I modsætning til justering af kontrast er justering af farver sjældent, noget man gør på grund af dårlige fotografier. Som regel er det for at manipulere med virkeligheden og ændre farven på en del af billedet, for at gøre billedet mere interessant. For at kunne bruge justeringsmulighederne på udvalgte områder af et billede, skal man først lave en Selection. SELECTIONS En Selection er et udvalgt område, der kan påvirkes uafhængigt af omgivelserne. Selections vises som stiplede linjer (se fig. 43). Man kan lave en Selection med de forskellige Selection Tools (se fig. 2) og/eller med Quick Mask (læs mere s. 27). Hvilket værktøj, der er bedst, afhænger af billedet. fig. 43 Selection lavet med Scissors Select Tool SCISSORS SELECT TOOL I eksemplet til højre (fig. 43) skal æblet være rødt i stedet for grønt. Der skal først laves en Selection hele vejen rundt om æblet, da farvejusteringen ellers vil påvirke hele billedet. I dette tilfælde er Scissors Select Tool blevet brugt. Scissors Select Tool analyser billedet og finder de området, hvor der er størst kontrast. Her placerer værktøjet automatisk punkter. Når man er kommet hele vejen rundt, skal man klikke i det første punkt for at afslutte. Hvis man ikke er helt tilfreds, kan man flytte punkterne eller lave nye ved at klikke på stregen. Når man er færdig, klikker man Enter/Return. Hvis Interactive Boundary er valgt til i Tool Options (nederste halvdel af Toolbox), kan man se stregen, mens man laver punkterne. Det gør det lettere at se, hvad man laver. fig. 44 Tool Options for Scissors Select Tool Replace Add Subtract Intersect 23
24 1 Vælg File > Open og find et billede med en genstand, der tydeligt adskiller sig fra baggrunden (ligesom æblet i fig. 43). 2 Vælg Scissors Select Tool i Toolbox. 3 Klik Interactive boundary til under Tool Options (se fig. 44). 4 Klik i dokumentvinduet for at aktivere det og klik herefter på overgangen mellem genstand og baggrund for at sætte det første punkt. 5 Flyt musen og klik langs kanten mellem genstand og baggrund. Hver gang du klikker placeres et punkt. Mellemrummet mellem punkterne analyseres af Scissors Select Tool, som selv placerer de mellemliggende punkter. Du kan løbende lave nye punkter ved at klikke på linjen og flytte punkterne ved at trække i dem. 6 Når du er nået hele vejen rundt om genstanden, skal du finde og klikke på det første punkt for at lukke stregen (to cirkler ved cursoren viser, at du rammer første punkt). 7 Klik Enter/Return for at afslutte og lave stregen om til en Selection. Når man har lavet en Selection, vil den sjældent være helt perfekt. Man kan efterfølgende ændre den lidt med et af de andre Selection Tools. I Tools Options kan man ved punkt et Mode bestemme om den Selection, man nu vil tegne, skal være en ny (og derved fjerne en evt. eksisterende), eller om den skal lægge til eller trække fra en eksisterende (se fig. 44). fig. 45 Punkter placeret med Scissors Select Tool 8 Vælg Free Select Tool i Toolbox. 9 Klik på enten Add- eller Subtract-ikonet i Tool Options (se fig. 44). 10 Klik i Dokumentvinduet for at aktivere det og zoom ind på din Selection ved at klikke på + (og zoom evt. ud ved at klikke på ). Scroll rundt i dokumentet ved at holde mellemrumstasten ned. 11 Når du har fundet et område, hvor der enten skal lægges lidt til eller trækkes lidt fra, bruger du Free Select Tool med det rigtige Mode valgt i Tool Options. Afslut hver ny Selection ved at vende tilbage til det første punkt og klik herefter Enter/Return. Denne måde at ændre i en Selection på, kan gøres med alle Selection Tools. Når man er færdig med sin Selection, kan man ændre farven på det udvalgte område, uden at resten af billedet bliver påvirket. Man ændrer farvetone med et af justerings- TIP > Zoom ind og ud med + og taster ne. Hvis det ikke virker, er det formodent lig fordi, der er engelsk tastatur. Brug i de tilfælde + og tasterne i Number Pad i stedet. > Scroll rundt i dokumentet ved at holde mellemrums tasten ned. 24
25 værktøjerne i Colors undermenuen. Til farvejusteringer kan man bruge Color Balance, Hue- Saturation og Colorize. Sidstnævnte ændrer alle farvetoner til en og samme, så man opnår et monokromt billede. Det giver et meget kunstigt resultat, så som regel vil man gerne beholde forskellige farvetoner. Den nemmeste måde at ændre farven på æblet fra grønt til rødt er at bruge Hue-Saturation. fig. 46 Farveændring med Hue-Saturation HUE-SATURATION Øverst vælger man, om man vil ændre alle farvenuancer på én gang (Master), eller om man vil justere de seks nuancer enkeltvis. De tre håndtag Hue, Lightness og Saturation justerer henholdsvis farvetone, lys/mørke og farvemæthed. 12 Vælg Colors > Hue-Saturation 13 Klik Preview til, så du kan se ændringerne med det samme. 14 Træk i Hue for at ændre farvetonen i det udvalgte område. 15 Brug evt. også Lightness og Saturation indtil resulatet er tilfredsstillende. 16 Klik OK 17 For at kunne arbejde videre med andre områder i billedet, skal du først fjerne din Selection. Vælg Select > None (eller brug genvejen Shift+Ctrl+A). Hvis man ønsker at ændre farvetonen i hele billedet og ikke kun i et udvalgt område, hopper man selvfølgelig bare over de første trin og går direkte til trin
26 ØVELSE 5 FRITLÆGNING AF BILLEDE fig. 47 For lidt fokus på forgrund Da fotografiet ovenfor blev taget, var fokus på æblet i forgrunden, så baggrunden er sløret. Det er dog stadig et lidt rodet billede selv om farveændringen på selve æblet har hjulpet meget. Forgrunden kan fremhæves endnu mere ved at sløre baggrunden yderligere med filteret Gaussian Blur. Ved at fritlægge æblet og kopiere det på et lag for sig, kan man let ændre baggrund en uden at påvirke forgrunden. For at fritlægge æblet skal man først lave en Selection. 1 Vælg File > Open og find et billede med en genstand, der tydeligt adskiller sig fra baggrunden (ligesom æblet i fig. 47). 2 Vælg Scissors Select Tool i Toolbox. 3 Klik Interactive boundary til under Tool Options. 4 Klik i dokumentvinduet for at aktivere det, og klik herefter på overgangen mellem genstand og baggrund for at sætte det første punkt. 5 Med musen kan du nu følge kanten langs genstanden, så Scissors Select Tool får tegnet en fin linje hele vejen rundt. Hver gang du klikker på museknappen, placeres et punkt. Du kan løbende lave nye punkter ved at klikke på linjen og flytte punkterne ved at trække i dem. Husk + og for at zoome ind/ud og mellemrumstasten for at scrolle. 6 Når du er nået hele vejen rundt om genstanden, skal du finde og klikke på det første punkt for at lukke stregen (to cirkler ved cursoren viser, at du rammer første punkt). 26
27 7 Klik Enter/Return for at afslutte og lave stregen om til en Selection. 8 Hvis der er noget, du mangler, eller noget du vil fjerne (f.eks. huller i genstanden), skal du vælge Add- eller Subtract-ikonerne i Tool Options og lave nye Selections. (se fig. 44). Bliv ved, indtil du er nogenlunde tilfreds med resultatet. fig. 48 En rimelig Selection rundt om æblet Det er meget svært at lave en helt perfekt Selection rundt om detaljerede objekter som f.eks. æblet ovenfor med de forskellige Selection Tools. Så som regel nøjes man med at lave det grove arbejde med disse værktøjer. Efterfølgende kan man justere sin Selection, så den bliver helt perfekt med en Quick Mask. SELECTIONS MED QUICK MASK En Quick Mask er en rød maske, der ligger hen over et billede og viser, hvad der ikke indgår i den nuværende Selection. Man kan male på masken med Paintbrush Tool og på den måde inkludere eller ekskludere områder fra den pågældende Selection. Det er en utrolig let måde at lave eller justere Selections på. Man vælger at arbejde med en Selection i Quick Mask mode ved at vælge Select > fig. 49 Selection i Quick Mask mode Toggle Quick Mask (eller bruge genvejen Shift+Q). Samme kommando bruges til at gå ud af Quick Mask mode, så ens Selection igen vises som stiplede linjer. Med Paintbrush Tool kan man male sort på de områder, man ønsker at ekskludere, og hvidt på de områder, man ønsker at inkludere i ens Selection. 27
28 fig. 50 For- og baggrundsfarve vises i Toolbox fig. 51 Tool Options for Paintbrush Tool fig. 52 Zoom helt ind, så det er let at se de små fejl TIP > Skift mellem for- og baggrundsfarve med X-tasten > Vælg sort og hvid som for- og baggrundsfarve med D-tasten. 9 Vælg Select > Toggle Quick Mask (eller brug genvejen Shift+Q). 10 Din Selection vises nu som en rød maske, hvor det, der er rødt, ikke indgår. 11 Vælg Paintbrush Tool i Toolbox og mal med sort for at ekskludere og med hvid for at inkludere områder i din Selection. I Tool Options kan du vælge penseltype under Brush, f.eks. en pensel med udtoning i kanten, og under Scale vælges størrelsen (se fig. 51). Udtoning giver en Selection med feather, så der bliver en mindre skarp kant mellem det, der vælges og det, der ikke vælges. Den farve, du maler med, er den, der ligger øverst i Toolbox (se fig. 50). Du skifter mellem for- og baggrundsfarve ved at klikke på dobbeltpilen i højre hjørne. Det sort-hvide ikon nederst til venstre gør sort til for- og hvid til baggrundsfarve. 12 Vælg Select > Toggle Quick Mask igen, når du er færdig. Din Selection vises nu som stiplede linjer. 13 Vælg Edit > Copy og Edit > Paste for at kopiere det udvalgte område i billedet. Når man kopierer et udvalgt område fra et lag, bliver det kopierede område i første omgang placeret i Layers dialogboksen som en Floating Selection. Inden man arbejder videre med det kopierede område, er det en god ide at lave det om til et 28
29 fig. 53 Layers dialogboksen fig. 54 Højreklik på laget og vælg New Layer fig. 55 Laget er nu et almindeligt lag INFO Floating Selections er et levn fra dengang, der ikke fandtes lag i Gimp, og gav mulighed for at ændre i det kopierede område, inden det blev lagt sammen med baggrunden. Forhåbentlig vil Floating Selections forsvinde i en fremtidig version af programmet, så det kopierede område automatisk bliver et nyt lag. almindeligt lag. Dette gøres ved at højreklikke på laget og vælge New Layer eller ved at klikke på New Layer ikonet i bunden af Layers dialogboksen (se fig ). 14 Vælg det nye lag ved at klikke på det i Layers dialogboksen hvis det ikke allerede er valgt. 15 Klik på New Layer ikonet i bunden af Layers dialogboksen eller højreklik på det nye lag i Layers dialogboksen og vælg New Layer fra menuen. Det nye lag er nu et almindeligt lag (Pasted Layer). 16 Dobbeltklik på lagets navn Pasted Layer, og skriv et mere sigende navn. Nu ligger det kopierede område som et lag oven på baggrundslaget, som derfor kan ændres, uden at det øverste lag påvirkes. Det nye lags størrelse vises med en gul stiplet linje. Den kan vises/skjules under View > Show Layer Boundary. 29
30 GAUSSIAN BLUR For at gøre forgrunden med æblet mere fremtrædende i billedet kan baggrunden med fordel gøres endnu mere uskarp. Ved at vælge baggrundslaget i Layers dialogboksen sikrer man sig, at alle ændringer kun gælder på dette lag. Det øverste lag med æblet bliver altså ikke påvirket. Filteret Gaussian Blur er en enkel måde at sløre billedet på. Under Blur Radius bestemmer man, hvor sløret billedet skal blive. Klik Preview til og fra for at se effekten af filteret. fig. 56 Gaussian Blur dialogboksen 17 Vælg baggrundslaget i Layers dialogboksen ved at klikke på det. 18 Vælg Filters > Blur > Gaussian Blur (se fig. 56). 19 Under Blur Radius bestemmes, hvor meget laget skal sløres. 20 Klik OK når du er tilfreds med sløringsgraden. 21 Hvis du har sløret baggrunden for lidt, kan du give det en omgang til. Har du sløret for meget, kan du fortryde med Edit > Undo (Ctrl+Z) og prøve igen med mindre Radius. 22 Juster evt. også lys/mørke, farvetone m.v. på henholdsvis forgrundslaget og baggrundslaget for at skabe større fokus på forgrunden. Eftersom for- og baggrund ligger på hvert sit lag, behøver du ikke lave Selections, men kan gå direkte til Colors > Levels eller Colors > Hue-Saturation m.v. Bare husk at vælge det rigtige lag! fig. 57 Til højre har æblet har fået ekstra fokus; baggrunden er mere sløret og mindre farvemættet (-20 Sa- turation). Forgrundslaget er desuden blevet mere farvemættet (+20 Saturation). 30
31 ØVELSE 6 COLLAGE AF TO BILLEDER fig. 58 To billeder blandes sammen til et En hjørnesten inden for billedmanipulation er at blande flere billeder sammen til et. I Øvelse 5 blev et område i et billede kopieret på et lag for sig, men det kunne lige så godt være blevet kopieret ind i et andet dokument. I eksemplet ovenfor er huset bag gyden i billedet til venstre fjernet ved hjælp af en maske. Efterfølgende er et billede af en himmel kopieret ind i samme dokument og lagt ind som ny baggrund. Til sidst er der lavet et par justeringer, så illusionen holder: glaspartierne i lampen har fået en blålig farvetone og er blevet en anelse gennemsigtige, så man kan se himlen gennem lampen. 31
32 fig. 59 Scissors Select Tool fig. 60 Selection fig. 61 Selection vist i Quick Mask mode fig. 62 Inverteret Selection vist i Quick Mask mode FRITLÆGNING MED MASKE 1 Vælg File > Open og åben et billede med en tydelig forskel på for- og baggrund ligesom eksemplet i fig Lav en Selection rundt om for- eller baggrund med et eller flere Selection Tools. I eksemplet ovenfor er det lettest at lave en Selection rundt om baggrunden, altså på indersiden af murene. Her er først brugt Free Select Tool til at vælge hele rummet mellem de to vægge. Derefter Scissors Select Tool i Subtract Mode for at komme rundt om lampen. 3 Vælg Select > Toggle Quick Mask (eller brug genvejen Shift+Q). 4 Vælg Paintbrush Tool i Toolbox og mal med sort for at ekskludere og med hvid for at inkludere områder i din Selection. 5 Vælg Select > Toggle Quick Mask igen, når du er færdig. Din Selection vises nu som stiplede linjer. I eksemplet ovenfor er det baggrunden, der er valgt (se fig. 61 alt, der er rødt i Quick Mask mode, er ikke inkluderet). For at vælge forgrunden i stedet for baggrunden vælges Select > Invert. Dette inverterer det udvalgte område, altså vender det om, så det, der før var valgt, bliver fravalgt og omvendt (se fig. 62). 32
33 fig. 63 Højreklik på laget og vælg Add Layer Mask fig. 64 Add Layer Mask dialogboksen fig. 66 Billedet øverst, masken nederst fig. 65 Masken vises ved siden af laget 6 Med forgrunden valgt højreklikkes på laget i Layers dialogboksen. Vælg Add Layer Mask fra menuen (se fig. 63). 7 I Add a Mask to the Layer-dialogboksen (se fig. 64) vælger man, hvordan den nye maske skal se ud. Vælg Selection så masken laves ud fra den Selection, du har lavet. Masken lægger sig til højre for selve laget i Layers dialogboksen (se fig. 65). 33
34 fig. 67 Lag med maske i Layers dialogboksen Laget valgt bemærk hvid streg Masken valgt bemærk hvid streg Masken vist bemærk grøn streg Masken skjult bemærk rød streg Alt sort på masken skjules, mens alt hvidt vises på laget (se fig. 66). Den ternede baggrund viser, at denne del af billedet er gennemsigtigt. 8 Højreklik på laget og vælg Show Layer Mask til. Nu vises selve masken i dokumentvinduet. Højreklik og vælg Show Layer Mask fra for igen at vise selve laget. 9 Højreklik på laget og vælg Disable Layer Mask til. Nu er masken slået fra, og du ser laget, som det ser ud uden maske. Højreklik og vælg Disable Layer Mask fra for at slå masken til igen. 10 Klik på maske-ikonet til højre for laget i Layers dialogboksen. En hvid streg viser, at du nu har valgt masken. Med Paintbrush Tool kan du nu male direkte på masken ligesom på en Quick Mask. Sort fjerner ting fra dit lag, mens hvid maler det frem igen. Zoom helt ind (med + og tasterne), scroll rundt (med mellemrumstasten) og mal skiftevis med sort og med hvid, hvis der er noget, du vil fjerne eller hente frem igen. Brug X-tasten for at skifte mellem for- og baggrundsfarve. 11 Når du er færdig med masken, skal du huske at klikke på lag-ikonet i Layers dialogboksen for at vende tilbage til at arbejde med selve laget i stedet for masken. Du kan når som helst vende tilbage til masken ved at klikke på den i Layers dialogboksen. Det er altså nemt at ændre masken, hvis man fortryder og f.eks. gerne vil hente noget frem fra laget, man havde fjernet. 34
35 fig. 68 Kopier lag fra et dokument til et andet KOPIER LAG FRA ET DOKUMENT TIL ET ANDET 12 Vælg File > Open og åben et billede med en ensartet baggrund f.eks. en himmel. 13 Flyt dokumentvinduet ved at klikke og trække øverst i vinduet, så du kan se begge dokumenter på skærmen. 14 Aktiver dokumentet med baggrunden (ved at klikke på det) og tryk og træk selve laget fra Layers dialogboksen over i det andet dokumentvindue. 15 Slip museknappen, når laget er trukket hen oven på det andet dokumentvindue. Laget er nu placeret på et nyt lag øverst i dokumentet (se fig. 68). 16 Tryk og træk det nye baggrundslag i Layers dialogboksen ned, så det ligger under det det andet lag, og slip museknappen (se fig. 69). Laget er nu placeret nederst i Layers dialogboksen og er derfor også nederst i selve dokumentet. 17 Dobbeltklik på de to lag og giv dem nogle mere sigende navne end Background og Background Copy. 18 Klik på øje-ikonet til venstre for et af de to lag. Laget er nu skjult og vil ikke komme med på et evt. print (se fig. 69). Klik øje-ikonet til for at vise laget igen. 35
36 fig. 69 Layers dialogboksen med de to lag Hvis de to dokumenter, der nu er lagt sammen, ikke havde samme størrelse, kan det være nødvendigt at skalere lidt. I eksemplet til højre er billedet af himlen f.eks. mindre end billedet af de to vægge. fig. 70 Laget med himlen er for småt 19 Vælg Scale Tool. 20 Med det rigtige lag valgt i Layers dialogboksen, kan du nu klikke og trække i håndtagene for at skalere laget op eller ned, så de to lag passer sammen. Hold Ctrl-tasten ned for at skalere proportionalt. 21 Tryk Return/Enter for at beholde skaleringen. 22 Brug Move Tool til at flytte på lagene så det hele passer. fig. 71 Træk i håndtagene med Scale Tool 36
37 Med den nye baggrund vil der ofte være en del småting, der skal justeres for at illusionen holder. F.eks. er kontrast og farvenuancer sjældent ens. I eksemplet med gyden og himlen er der bl.a. et problem i lampen, der jo er gennemsigtig. Lige nu ser man farven fra den gule byg ning, der er fjernet (se fig. 72). Farvenuancen skal altså ændres fra gul til blå. fig. 72 Lampe før og efter Hue-Saturation 23 Brug et eller flere Selection Tools til at lave en Selection rundt om de områder, der skal have ændret kontrast eller farve. Vælg Add-ikonet i Tool Options for at lave flere Selections på een gang. Brug evt. Quick Mask til at justere dine Selections. 24 Vælg f.eks. Colors > Levels, hvis du vil ændre kontrast eller lys/mørke, Colors > Hue-Saturation hvis du vil ændre farvetone. 25 Gentag indtil de to lag har samstemmende lys/mørke, kontrast og farvenuance. I eksemplet har lampen også et problem med transparens glasset skal gøres gennemsig tigt, så man kan se himlen og skyerne igennem. Dette gøres lettest ved at arbejde med masken. Indtil nu er masken helt sort eller helt hvid (se øverst fig. 74), men ved at male med en gråtone kan man gøre laget mere eller mindre transparent. Jo mere mørk gråtonen er, jo mere gennemsigtigt bliver laget. Under Tool Options kan man under Opacity (se fig. 73) vælge, hvor kraftigt man maler. 100% Opacity maler helt dækkende, mens f.eks. 50% kun dækker halvt. I eksemplet nederst fig. 74 er den grå tone malet med sort farve i 40% Opacity. Man får den lidt støvede fornemmel se af glasset, men kan tydeligt se himlen og skyerne igennem (se fig. 75). 37
38 fig. 73 Tool Options for Paintbrush Tool fig. 74 Masken med og uden gråtoner fig. 75 Lampen efter Hue-Saturation og lidt gennemsigtighed p.g.a. gråtonerne på masken 38
39 ØVELSE 7 RETOUCHERING Retouchering bliver brugt til mange ting at fjerne et uønsket element fra et fotografi, glatte rynker ud i et ansigt o.lign. I eksemplet til højre kunne man f.eks. med fordel fjerne boligblokken i baggrunden. fig. 76 Blokken i baggrunden forstyrrer billedet RETOUCHERING 1: KOPIERING En let måde at fjerne uønskede elementer i et billede på er at kopiere fra området rundt om det uønskede element og lægge de kopierede områder oven på. 1 Vælg File > Open og åben et billede med en stor ensartet flade (hav, himmel el. lign.) og et enkelt område med noget, der forstyrrer denne flade ligesom eksemplet i fig Lav en Selection rundt om et stort område af den ensartede flade med Free Select Tool (se fig. 77). 3 Vælg Edit > Copy og Edit > Paste for at kopiere det udvalgte område. 4 Klik på New Layer-ikonet eller højreklik på det nye lag og vælg New Layer fra menuen for at lave det kopierede område om fra en Floating Selection til et almindeligt lag. 5 Vælg Move Tool og træk det kopierede område hen over det forstyrrende element, du ønsker at fjerne. 6 Gentag punkt 2-5 indtil hele det forstyrrende element er dækket til. I overgangene mellem de kopierede områder vil man tydeligt kunne se, at de er kopieret og lagt hen over baggrunden (se fig. 78). 7 Vælg Eraser Tool og vælg en stor pensel med udtoning og lav Opacity (se fig. 79). 8 Visk kanterne mellem de kopierede områder ud. Den lave Opacity og udtoningen gør, at du ikke sletter områderne helt. I stedet blander de delvist slettede områder sig med baggrunden, og efterhånden vil man ikke kunne se, at det ikke er ét sammenhængende område. Husk at vælge de forskellige lag, du vil viske ud i, i Layers dialogboksen. 9 I eksemplet med blokken kan det være svært at viske nøjagtigt ud rundt om tagryggen på bygningen i forgrunden. Her er det letteste at lave en Selection rundt om den del, der går ind over taget (se fig. 80), og slette området med Delete-tasten. 39
40 fig. 77 Selection kopieres fra baggrunden fig. 78 De nye lag er flyttet oven på blokken fig. 79 Overgangene fjernes med Eraser Tool fig. 80 De nye lag skjules for at lave Selection Skjul de nye lag ved at klikke på øje-ikonet ud for hvert lag, så du kan se, hvor den nye Selection skal være. Slet med Delete-tasten (på hvert af de nye lag). 10 Nogen gange kan der være ganske stor forskel i lys/mørke og/eller farvetone, når man kopierer fra et område af et billede og lægger hen over et andet. I de tilfælde kan du bruge Colors > Levels og/eller Colors > Hue-Saturation for at justere de kopierede områder. 40
41 11 Når du er færdig med at slette og viske ud på de nye lag, kan det være en god ide at lægge lagene sammen, så de ikke fylder så meget i Layers dialogboksen. Højreklik på det øverste lag og vælg Merge Down fra menuen (se fig. 81). Gentag for alle de nye lag bortset fra det nederste (det er altid en god ide at beholde retoucheringen på et lag for sig, så man kan fjerne det, hvis man fortryder). Alternativt kan du skjule baggrundslaget og vælge Merge Visible. fig. 81 Højreklik på at lag og vælg Merge Down fig. 82 Billedet uden blok i baggrunden RETOUCHERING 2: CLONE TOOL Clone Tool kloner områder i billedet ved at hente pixel-informationer fra et sted i billedet og overføre dem til et andet. Det er i virkeligheden præcis det samme, der sker, når man selv kopierer, men af og til er det hurtigere og mere fleksibelt at gøre det med dette værktøj i stedet for den mere manuelle fremgangsmåde. Billedet er blevet væsentligt forbedret ved, at blokken i baggrunden er forsvundet, men de tre biler i buegangen ved den højre elefant er lidt generende (se fig. 83). Den hurtigste måde at få dem væk på er at bruge Clone Tool. Først skal man vælge et område, man ønsker at klone fra, og Ctrl-klikke for at hente pixel-informationer fra området. Derefter klikker man det sted, man ønsker at overføre de klonede pixels. Det er en god ide jævnligt at hente nye pixels-informationer, så man ikke kopierer det samme område for mange gange oven i hinanden. I eksemplet her er det smart først at lave en Selection rundt om buegangen, så man ikke ved et uheld kommer til at klone asfalt ind oven på murstensbygningen eller elefanten (se fig. 84). 41
42 fig. 83 Bilerne forstyrrer billedet fig. 85 Tool Options for Clone Tool fig. 84 En Selection indhegner kloningsområdet 12 Find en del af billedet, du ønsker at fjerne med Clone Tool. 13 Lav evt. en Selection rundt om, så du ikke kommer til at klone andre steder end planlagt. 14 Lav et nyt lag ved at klikke på New Layer-ikonet i Layers dialogboksen eller ved at højreklikke på et lag i Layers dialogboksen og vælge New Layer fra menuen. Det er aldrig en god ide at klone direkte på laget lav altid et nyt lag, som du kan viske ud i eller slette. 15 Lav indstillinger for Clone Tool i Tool Options (se fig. 85): Opacity: Her kan du vælge at klone med gennemsigtighed. Brush: Vælg penselstørrelse og -type. Source: Klik Sample merged til, så du kloner fra alle lag ikke kun det aktive lag. Alignment: Her bestemmer man relationen mellem det klonede område (kildeområdet) og musens bevægelse rundt i billedet. None betyder, at udgangspunktet for kildeområdet er det samme, hver gang man klikker med musen. Aligned betyder, at kildeområdet flytter sig i relation til, hvordan man bevæger musen. Registered bruges, hvis man vil klone fra et dokument til et andet. Fixed betyder, at kildeområdet er det samme, uanset hvordan man bevæger musen. 42
43 16 Ctrl-klik et sted i billedet med Clone Tool for at vælge kildeområde. 17 Flyt musen hen over det du vil fjerne og klik med venstre museknap husk at vælge det nye lag. Det klonede område kopieres over på det nye lag. 18 Fortsæt indtil alt det du ønsker skal forsvinde, er dækket med klonede områder. 19 Sørg for jævnligt at lave nye kildeområder ved at Ctrl-klikke. 20 Til sidst kan du evt. viske lidt ud i kanten, så overgangen mellem det klonede område og baggrunden bliver så glidende som muligt. fig. 86 Elefantporten uden biler De to metoder beskrevet her er som sagt i virkeligheden ens man kopierer et område og placerer det hen over det, man ønsker at fjerne. Som regel laver man retouchering af denne type med en kombination af de to teknikker: først kopierer man store områder manuelt, så kloner man med Clone Tool, og endelig visker man ud med Eraser Tool, indtil det hele ser fornuftigt ud. OBS Vær opmærksom på, at en skærm viser langt flere farvetoner end et print. Så selv om det ser fint ud i Gimp, er det ikke sikkert, det fungerer på print. Også derfor er det en god ide at beholde retoucheringen på et (eller flere) lag for sig. Så kan man hele tiden gå tilbage og klone videre, slette o.s.v. 43
44 GEM I GIMP FILFORMATER FILFORMATER Når man gemmer sit dokument (File > Save As), kan man vælge mellem en mængde forskellige filformater (se fig. 9). Man vælger filformatet ved at skrive en forkortelse (extension) efter navnet på dokumentet, når man gemmer, f.eks.: Navn-på-dokument.psd GEM TIL PRINT XCF: (experimental Computing Facility) Gimps eget format. Alle lagindstillinger kan gem mes, så man kan lave ændringer, hvis man åbner dokumentet igen. Desværre kan open source layoutprogrammet Scribus ikke læse XCF-filer. Man kan gemme i f.eks. JPG eller TIFF, men disse filformater kan ikke gemme lag (uden plug-ins). PSD-formatet er derfor det bedste bud, hvis man vil importere sine billeder til Scribus. PSD: (PhotoShop Document) Billedbehandlingsprogrammet Photoshops format. Alle lagindstillinger kan gem mes, så man kan lave ændringer, hvis man åbner dokumentet igen bortset fra tekstlag, der bliver lavet om til bitmap, når man gemmer i PSD. JPEG: (Joint Photographic Experts Group) Bruges både til tryk og internettet. Komprimerer ved at fjerne information. Billedkvaliteten bliver dårligere for hver gang, man gemmer et billede i JPEG. Når man gemmer, skal man vælge, hvor hårdt man vil komprimere billedet jo lavere kvalitet, jo mindre fylder billedet (se fig. 87). JPEG kan ikke indeholde transparente områder. fig. 87 Save as JPEG dialogboksen fig. 88 Convert to Indexed Color dialogboksen 44
PHOTOSHOP - BILLEDREDIGERING
 PHOTOSHOP - BILLEDREDIGERING Billeder åbnes via: File - Open... Et billede kan roteres via: Image - Rotate Canvas Under Image - Image Size... kan billedets størrelse og opløsning ændres. Under Image -
PHOTOSHOP - BILLEDREDIGERING Billeder åbnes via: File - Open... Et billede kan roteres via: Image - Rotate Canvas Under Image - Image Size... kan billedets størrelse og opløsning ændres. Under Image -
PhotoshoP Cs5 GUIDE Skrevet af Snorre Näsman, Depot 1, 2010
 Photoshop CS5 GUIDE Skrevet af Snorre Näsman, Depot 1, 2010 Indholdsfortegnelse OM DENNE GUIDE 3 Generelt 3 Hjælp 3 GENERELT OM PHOTOSHOP 4 Hvad bruges programmet til 4 Brugerflade 4 Navigation i dokumentet
Photoshop CS5 GUIDE Skrevet af Snorre Näsman, Depot 1, 2010 Indholdsfortegnelse OM DENNE GUIDE 3 Generelt 3 Hjælp 3 GENERELT OM PHOTOSHOP 4 Hvad bruges programmet til 4 Brugerflade 4 Navigation i dokumentet
Photoshop CC F u F ture tur Co C mpany an - y www. w future tur co c mpany an. y dk
 FutureCompany - www.futurecompany.dk Photoshop CC Layers Side 1 af 2 At arbejde med layers/lag i Photoshop er et af de vigtigste elementer i opbygningen af dit dokument i Photoshop. Ethvert dokument i
FutureCompany - www.futurecompany.dk Photoshop CC Layers Side 1 af 2 At arbejde med layers/lag i Photoshop er et af de vigtigste elementer i opbygningen af dit dokument i Photoshop. Ethvert dokument i
1. Værktøjspaletten i Photoshop Elements.
 Introduktion til redigering af billeder i Photoshop Elements Kort om brug af billeder til hjemmesiden. Som udgangspunkt må du ALDRIG bruge billeder, som du har fundet på Google. Eneste undtagelse er bogforsider.
Introduktion til redigering af billeder i Photoshop Elements Kort om brug af billeder til hjemmesiden. Som udgangspunkt må du ALDRIG bruge billeder, som du har fundet på Google. Eneste undtagelse er bogforsider.
The GIMP. The GIMP til windows kan hentes fra siden: http://gimp win.sourceforge.net/stable.html
 The GIMP The GIMP er et gratis grafikprogram som kan hentes på nettet. Alle nye opdateringer af programmet bliver lagt på nettet, så snart de er færdige. Tilbehør (bl.a. særlige funktioner) kan også hentes
The GIMP The GIMP er et gratis grafikprogram som kan hentes på nettet. Alle nye opdateringer af programmet bliver lagt på nettet, så snart de er færdige. Tilbehør (bl.a. særlige funktioner) kan også hentes
Billedbehandling Pixlr.com Side 1
 Billedbehandling Pixlr.com Side 1 Billedbehandling Pixlr.com Side 2 Indholdsfortegnelse Det første skærmbillede... Side 3 Navigation... Side 4 Åbne Pixlr Advanced... Side 5 Inde i programmet... Side 6
Billedbehandling Pixlr.com Side 1 Billedbehandling Pixlr.com Side 2 Indholdsfortegnelse Det første skærmbillede... Side 3 Navigation... Side 4 Åbne Pixlr Advanced... Side 5 Inde i programmet... Side 6
ÆSTETIK Da billedet skal bruges i markedsførings-sammenhæng, må det ikke kunne ses, at det er manipuleret.
 BILLED- BEHANDLING OPGAVEN Opgaven gik ud på at indsætte et læhegn på et miljøfoto af en terrasse med andre SILVAN-produkter, og at åbne billedet op, så det blev mere sommerligt og friskt. Billedet skal
BILLED- BEHANDLING OPGAVEN Opgaven gik ud på at indsætte et læhegn på et miljøfoto af en terrasse med andre SILVAN-produkter, og at åbne billedet op, så det blev mere sommerligt og friskt. Billedet skal
Elements Lektion 4. I denne lektion, skal du først downloade det billede, du skal bruge at arbejde med.
 Elements Lektion 4 Så er det tid til næste lektion. Denne gang bliver det lidt mere avanceret og jeg går ud fra, at du nu har fået sat dig grundigt ind i de forberedende ting du skal igennem med hvert
Elements Lektion 4 Så er det tid til næste lektion. Denne gang bliver det lidt mere avanceret og jeg går ud fra, at du nu har fået sat dig grundigt ind i de forberedende ting du skal igennem med hvert
Shortcuts til Photoshop CS2
 Shortcuts til Photoshop CS2 Udarbejdet af Hans-Ole Nielsen, Graphos til både PC og Mac / engelske version Selección Tools (PC) Symbol (MAC) Rectangular Marquee M M Elliptical Marquee Shift + M Shift +
Shortcuts til Photoshop CS2 Udarbejdet af Hans-Ole Nielsen, Graphos til både PC og Mac / engelske version Selección Tools (PC) Symbol (MAC) Rectangular Marquee M M Elliptical Marquee Shift + M Shift +
Det sprogpædagogiske kørekort 2012/2013 Modul 7 Billedbehandling
 Det sprogpædagogiske kørekort 2012/2013 Modul 7 Billedbehandling V 3.5.10 V Indhold Hvad er Paint.NET?. 3 Værktøj... 4 A. Åbn et billede..... 5 B. Gem et billede... 5 C. Beskær et billede... 7 D. Ændr
Det sprogpædagogiske kørekort 2012/2013 Modul 7 Billedbehandling V 3.5.10 V Indhold Hvad er Paint.NET?. 3 Værktøj... 4 A. Åbn et billede..... 5 B. Gem et billede... 5 C. Beskær et billede... 7 D. Ændr
GRAFIK OG BILLEDBEHANDLING
 AFSENDER // VIRKSOMHEDEN GRAFIK OG BILLEDBEHANDLING ZOLES 33 AFSENDER // VIRKSOMHEDEN 34 BESKRIVELSE // GRAFIK OG BILLEDER OPGAVEBESKRIVELSE Zoles skal have udformet et nyt layout, som skal kunne bruges
AFSENDER // VIRKSOMHEDEN GRAFIK OG BILLEDBEHANDLING ZOLES 33 AFSENDER // VIRKSOMHEDEN 34 BESKRIVELSE // GRAFIK OG BILLEDER OPGAVEBESKRIVELSE Zoles skal have udformet et nyt layout, som skal kunne bruges
Billedbehandling Pixlr.com Side 1. Opgaver. Annemette Søgaard Hansen/www.dinwebvejleder.dk
 Billedbehandling Pixlr.com Side 1 Opgaver Billedbehandling Pixlr.com Side 2 Indholdsfortegnelse Opgave 1... Åbne/Gemme/Størrelse... Side 3 Opgave 2... Autoniveauer... Side 4 Opgave 3... Manuelle justeringger...
Billedbehandling Pixlr.com Side 1 Opgaver Billedbehandling Pixlr.com Side 2 Indholdsfortegnelse Opgave 1... Åbne/Gemme/Størrelse... Side 3 Opgave 2... Autoniveauer... Side 4 Opgave 3... Manuelle justeringger...
Vejledning til opbygning af hjemmesider
 Side 1 af 9 Vejledning til opbygning af hjemmesider Hvis du er inde på din klubs hjemmeside, fx på forsiden, kan du nu gå i gang med at redigere. For at få redigeringsværktøjet frem, skal du klikke på
Side 1 af 9 Vejledning til opbygning af hjemmesider Hvis du er inde på din klubs hjemmeside, fx på forsiden, kan du nu gå i gang med at redigere. For at få redigeringsværktøjet frem, skal du klikke på
Hermed vejledning i hvordan man lægger billeder ind til brug for hjemmesiden.
 Hermed vejledning i hvordan man lægger billeder ind til brug for hjemmesiden. Manualen er delvist hentet fra en manual Ølstykke IF har lavet til brug for deres hjemmeside Upload af billede For at kunne
Hermed vejledning i hvordan man lægger billeder ind til brug for hjemmesiden. Manualen er delvist hentet fra en manual Ølstykke IF har lavet til brug for deres hjemmeside Upload af billede For at kunne
Tastevejledning Paint Shop Pro 7
 Paint Shop Pro 7 I denne tastevejledning lærer du de mest grundlæggede funktioner i billedbehandling og medtager således kun en del af programmets faciliteter. Hvilke fremgår af indholdsfortegnelsen nedenunder.
Paint Shop Pro 7 I denne tastevejledning lærer du de mest grundlæggede funktioner i billedbehandling og medtager således kun en del af programmets faciliteter. Hvilke fremgår af indholdsfortegnelsen nedenunder.
21-05-2008 Side 1 af 7
 -05-008 Side af 7 Grundlæggende funktioner i billedbehandling. NB! Arbejd på en kopi af dit billede, så du altid har det oprindelige liggende, hvis noget skulle gå galt.. Ændring af billedstørrelse i IrfanView
-05-008 Side af 7 Grundlæggende funktioner i billedbehandling. NB! Arbejd på en kopi af dit billede, så du altid har det oprindelige liggende, hvis noget skulle gå galt.. Ændring af billedstørrelse i IrfanView
Grafik & billedbehandling
 Grafik & billedbehandling Billedbehandling af tre forskellige opgaver med hver deres fokusområde, korrigering af lys og skygge, forlængelse af baggrund samt retouchering. Udarbejdelse af vektorbaseret
Grafik & billedbehandling Billedbehandling af tre forskellige opgaver med hver deres fokusområde, korrigering af lys og skygge, forlængelse af baggrund samt retouchering. Udarbejdelse af vektorbaseret
Prepress Serigrafi Grafisk Tekniker Grundforløb. Opgave: Klistermærker i flere farver
 Grafisk Tekniker Grundforløb Opgave: Klistermærker i flere farver I denne opgave skal der skabes et antal klistermærker i flere farver. Temaet er frit. Husk at der i serigrafi skal laves ramme for hver
Grafisk Tekniker Grundforløb Opgave: Klistermærker i flere farver I denne opgave skal der skabes et antal klistermærker i flere farver. Temaet er frit. Husk at der i serigrafi skal laves ramme for hver
Billedbehandling i praksis
 Billedbehandling i praksis Øvelser til værktøjerne i simpel billedbehandling Version: August 2012 Indholdsfortegnelse Dette hæfte...4 Billedstørrelse, billedformater m.m...4 Billedstørrelse...4 Sideformat...5
Billedbehandling i praksis Øvelser til værktøjerne i simpel billedbehandling Version: August 2012 Indholdsfortegnelse Dette hæfte...4 Billedstørrelse, billedformater m.m...4 Billedstørrelse...4 Sideformat...5
Grundlæggende korrektioner
 Åbn et foto Denne tutor er inspireret af en øvelse, der følger med Corel Photo Paint 11. Teksten er oversat til dansk og tilpasset til Corel Photo Paint 8. Desuden er der tilføjet en del ekstra tips, tricks
Åbn et foto Denne tutor er inspireret af en øvelse, der følger med Corel Photo Paint 11. Teksten er oversat til dansk og tilpasset til Corel Photo Paint 8. Desuden er der tilføjet en del ekstra tips, tricks
photoshop udgave Udgivet af Softworld A/S
 Photoshop photoshop 112 1. udgave Udgivet af Softworld A/S Kopiering samt gengivelse af indholdet er ikke tilladt, medmindre der er givet skriftlig tilladelse herom. Copyright Softworld A/S brugerfladen
Photoshop photoshop 112 1. udgave Udgivet af Softworld A/S Kopiering samt gengivelse af indholdet er ikke tilladt, medmindre der er givet skriftlig tilladelse herom. Copyright Softworld A/S brugerfladen
Edb-tekstbehandling, præsentation mm
 Edb-tekstbehandling, præsentation mm I denne lektion skal du: - hente kopier et skærmbillede og sætte det ind i et dokument - beskære billedet, så det passer til dit dokument Der findes specielle programmer
Edb-tekstbehandling, præsentation mm I denne lektion skal du: - hente kopier et skærmbillede og sætte det ind i et dokument - beskære billedet, så det passer til dit dokument Der findes specielle programmer
LibreOffice* LibreOffice Ubuntu*
 LibreOffice* Writer LibreOffice Ubuntu* Impress GIMP* Hvad er GIMP? Gimp er et meget kompetent billedbehandlingsprogram. Programmet er det mest omfattende gratis-program for billedbehandling på nettet,
LibreOffice* Writer LibreOffice Ubuntu* Impress GIMP* Hvad er GIMP? Gimp er et meget kompetent billedbehandlingsprogram. Programmet er det mest omfattende gratis-program for billedbehandling på nettet,
Vejledning til. Photoshop Element 2.0 skrevet på dansk. Skrevet af Anna Margrethe Krogh-Thomsen.
 1 Vejledning til Photoshop Element 2.0 skrevet på dansk. Skrevet af Anna Margrethe Krogh-Thomsen. Billedbehandling i Adobe Photoshop Elements 2. 2 I denne vejledning vil jeg gennemgå de redskaber, som
1 Vejledning til Photoshop Element 2.0 skrevet på dansk. Skrevet af Anna Margrethe Krogh-Thomsen. Billedbehandling i Adobe Photoshop Elements 2. 2 I denne vejledning vil jeg gennemgå de redskaber, som
GRAFIK OG BILLEDE PORTFOLIO DAN KLESSEN BOOSTING BUSINESS MEDIEGRAFIKER SVENDEPRØVE
 GRAFIK OG BILLEDE PORTFOLIO DAN KLESSEN BOOSTING BUSINESS MEDIEGRAFIKER SVENDEPRØVE PORTFOLIO DAN KLESSEN BOOSTING BUSINESS MEDIEGRAFIKER SVENDEPRØVE 04 INDHOLDSFORTEGNELSE Dokumentation 05 Clone Tool
GRAFIK OG BILLEDE PORTFOLIO DAN KLESSEN BOOSTING BUSINESS MEDIEGRAFIKER SVENDEPRØVE PORTFOLIO DAN KLESSEN BOOSTING BUSINESS MEDIEGRAFIKER SVENDEPRØVE 04 INDHOLDSFORTEGNELSE Dokumentation 05 Clone Tool
Redegørelse. Curves Kontrast Skygge Lysjustering Skarphed
 Redegørelse Opgaven Jeg har valgt at finde flere forskellige billeder som sammenkopieres og gøres naturligt med et nutidigt look. Jeg har valgt elementer som både udfordrer mig og som kunne være en opgave
Redegørelse Opgaven Jeg har valgt at finde flere forskellige billeder som sammenkopieres og gøres naturligt med et nutidigt look. Jeg har valgt elementer som både udfordrer mig og som kunne være en opgave
GRAFIK & BILLEDE. Grafisk Design Grafik & Billede Typografi & Ombrydning Grafisk Workflow. 2015 Sine Schrøder Christensen KIRK & HOLM Skoleophold H3
 GRAFIK & BILLEDE 28/53 2015 Sine Schrøder Christensen KIRK & HOLM Skoleophold H3 Grafisk Design Grafik & Billede Typografi & Ombrydning Grafisk Workflow GRAFIK & BILLEDE Opgaven Dette er en fiktiv plakatopgave.
GRAFIK & BILLEDE 28/53 2015 Sine Schrøder Christensen KIRK & HOLM Skoleophold H3 Grafisk Design Grafik & Billede Typografi & Ombrydning Grafisk Workflow GRAFIK & BILLEDE Opgaven Dette er en fiktiv plakatopgave.
GRAFIK & BILLEDBEHANDLING
 GRAFIK & BILLEDBEHANDLING INDHOLD Dokumentation.... 3 Procesbeskrivelse.... 4 Photoshop indstillinger.... 5 Anvendt billedmateriale.... 6 Oversigt layers.... 7 Smart Object & Filter.... 8 Fritlægninger
GRAFIK & BILLEDBEHANDLING INDHOLD Dokumentation.... 3 Procesbeskrivelse.... 4 Photoshop indstillinger.... 5 Anvendt billedmateriale.... 6 Oversigt layers.... 7 Smart Object & Filter.... 8 Fritlægninger
Kom godt i gang. Værktøjspaletten. Pensler. 4 www.mikrov.dk
 Forord Fresko er et spændende, nyskabende program til faget Billedkunst men med de mange maleteknikker og effekter er det en kreativ udfordring for alle med lyst til at male. Du kan male akvarel, male
Forord Fresko er et spændende, nyskabende program til faget Billedkunst men med de mange maleteknikker og effekter er det en kreativ udfordring for alle med lyst til at male. Du kan male akvarel, male
Billedbehandling med GIMP
 Den sidste ting der er plads til her er: Skaler. For at få de 2 lag til at passe sammen er det nødvendigt at skalere dem. Vælg enten billede->skaler billede eller lag->skaler lag. Og indstil antallet af
Den sidste ting der er plads til her er: Skaler. For at få de 2 lag til at passe sammen er det nødvendigt at skalere dem. Vælg enten billede->skaler billede eller lag->skaler lag. Og indstil antallet af
Tegne- og billedbehandlingsprogrammer tilbyder mange forskellige værktøjer og funktioner. Denne mini-manual giver en hjælpende hånd.
 DIGITAL BILLEDKUNST MINI-MANUAL Tegne- og billedbehandlingsprogrammer tilbyder mange forskellige værktøjer og funktioner. Denne mini-manual giver en hjælpende hånd. Tegne- og malerværktøjer Blyant/Pencil
DIGITAL BILLEDKUNST MINI-MANUAL Tegne- og billedbehandlingsprogrammer tilbyder mange forskellige værktøjer og funktioner. Denne mini-manual giver en hjælpende hånd. Tegne- og malerværktøjer Blyant/Pencil
Photoshopkursus - Billedbehandling
 Photoshopkursus - Billedbehandling Software... 2 Skrivebord... 2 Reset skrivebord... 3 Nyt billede med lag... 4 Indlæs billede... 6 Redigeringsværktøjer... 7 Billedstørrelse... 7 Beskæring... 13 Retouchering...
Photoshopkursus - Billedbehandling Software... 2 Skrivebord... 2 Reset skrivebord... 3 Nyt billede med lag... 4 Indlæs billede... 6 Redigeringsværktøjer... 7 Billedstørrelse... 7 Beskæring... 13 Retouchering...
Billedbeskæring & Irfan View
 Indholdsfortegnelse Indholdsfortegnelse...1 Hvordan redigerer jeg billeder?...2 Installation af Irfan View...2 Opsætning af Irfan View...5 Gem med en fornuftig billedtype...5 Irfanview på dansk...6 Brug
Indholdsfortegnelse Indholdsfortegnelse...1 Hvordan redigerer jeg billeder?...2 Installation af Irfan View...2 Opsætning af Irfan View...5 Gem med en fornuftig billedtype...5 Irfanview på dansk...6 Brug
Billedoptimering i indkaldelsesbreve
 Billedoptimering i indkaldelsesbreve Af Flemming Madsen I denne vejledning vil vi vise, hvordan du som skoleadministrator optimerer billeder i rtfdokumenter og dermed kan generere breve med skolens logo
Billedoptimering i indkaldelsesbreve Af Flemming Madsen I denne vejledning vil vi vise, hvordan du som skoleadministrator optimerer billeder i rtfdokumenter og dermed kan generere breve med skolens logo
Grafik & billedbehandling
 Grafik & billedbehandling 41 Grafik & billedbehandling Opgavebeskrivelse En parfumereklame for DKNY Donna Karen New York, til annoncering i magasiner. Målgruppen er kvinder i alderen 18-35 år, der er til
Grafik & billedbehandling 41 Grafik & billedbehandling Opgavebeskrivelse En parfumereklame for DKNY Donna Karen New York, til annoncering i magasiner. Målgruppen er kvinder i alderen 18-35 år, der er til
INDHOLD. OM DENNE GUIDE 4 Generelt Hjælp. GENERELT OM SCRIBUS 5 Brugerflade. MENU BAR 6 File Edit Item Insert Page View Extras Script Windows
 SCRIBUS 1.4.0 GUIDE INDHOLD OM DENNE GUIDE 4 Generelt Hjælp GENERELT OM SCRIBUS 5 Brugerflade MENU BAR 6 File Edit Item Insert Page View Extras Script Windows TOOLBAR 12 File kommandoer Edit kommandoer
SCRIBUS 1.4.0 GUIDE INDHOLD OM DENNE GUIDE 4 Generelt Hjælp GENERELT OM SCRIBUS 5 Brugerflade MENU BAR 6 File Edit Item Insert Page View Extras Script Windows TOOLBAR 12 File kommandoer Edit kommandoer
GRAFIK & BILLEDBEHANDLING. Billedbehandling og samkopieringsopgave for en bryllupsfotograf. Design af mønster til bryllupstakkekort.
 GRAFIK & BILLEDBEHANDLING Billedbehandling og samkopieringsopgave for en bryllupsfotograf. Design af mønster til bryllupstakkekort. OPGAVEBESKRIVELSE En bryllupsfotograf kontaktede mig privat med en sammenkopieringsopgave.
GRAFIK & BILLEDBEHANDLING Billedbehandling og samkopieringsopgave for en bryllupsfotograf. Design af mønster til bryllupstakkekort. OPGAVEBESKRIVELSE En bryllupsfotograf kontaktede mig privat med en sammenkopieringsopgave.
Photoshop. Sådan kommer du i gang. www.nielsharbo.dk
 Sådan kommer du i gang For at åbne et eksisterende billede fra et kamera, en mobil eller en disk: Gå ind i menuen under Files i menuen og vælg Open. For at oprette et nyt billede på et blankt lærred :
Sådan kommer du i gang For at åbne et eksisterende billede fra et kamera, en mobil eller en disk: Gå ind i menuen under Files i menuen og vælg Open. For at oprette et nyt billede på et blankt lærred :
Vejledning til Photofiltre nr. 105 Side 1
 Side 1 Denne vejledning er et smalt grafikbillede man kan bruge i toppen af en mail lavet i PhotoFiltre 7 hvor man nu kan arbejde i lag. Med PhotoFiltre 7 er det nu endnu nemmere at sammensætte grafik
Side 1 Denne vejledning er et smalt grafikbillede man kan bruge i toppen af en mail lavet i PhotoFiltre 7 hvor man nu kan arbejde i lag. Med PhotoFiltre 7 er det nu endnu nemmere at sammensætte grafik
Jeg viser det med Photofiltre, men princippet er det samme i andre billedeprogrammer, der arbejder med lag.
 Støjfjerner i lag Denne guide er skrevet i A4-format, så det er lettere at udskrive den. Materialet kommer til at indgå som en del af et nyt og større skriftligt materiale om HDR-fotografering og efterbehandling
Støjfjerner i lag Denne guide er skrevet i A4-format, så det er lettere at udskrive den. Materialet kommer til at indgå som en del af et nyt og større skriftligt materiale om HDR-fotografering og efterbehandling
DesignPro II Side 11. Grupper
 DesignPro II Side 11 Grupper Hvis man arbejde helt fra grunden, er det ofte en fordel at kunne samle tekst, billeder og baggrund til en fast gruppe, som så kan flyttes rundt, og ændres i størrelsen. I
DesignPro II Side 11 Grupper Hvis man arbejde helt fra grunden, er det ofte en fordel at kunne samle tekst, billeder og baggrund til en fast gruppe, som så kan flyttes rundt, og ændres i størrelsen. I
Lektion 7 - Fjernelse af farvestik
 Lektion 7 - En meget irriterende ting - især ved ældre indscannede billeder - er en forkert farve, der ligger som et slør hen over billedet eller dele af dette. På ældre billeder skyldes det, at farverne
Lektion 7 - En meget irriterende ting - især ved ældre indscannede billeder - er en forkert farve, der ligger som et slør hen over billedet eller dele af dette. På ældre billeder skyldes det, at farverne
Ekstramateriale til Photoshop CS2
 Ekstramateriale til Photoshop CS2 Tekst og tegneredskaber af Palle Bruselius Forlaget Libris - 2006 1 Filnavn: Tekst og tegneredskabercs2.doc Udskrevet: 22-04-2007 00:13:31 Skabelon: libris2005.dot Tekst
Ekstramateriale til Photoshop CS2 Tekst og tegneredskaber af Palle Bruselius Forlaget Libris - 2006 1 Filnavn: Tekst og tegneredskabercs2.doc Udskrevet: 22-04-2007 00:13:31 Skabelon: libris2005.dot Tekst
Grafik Billedbehandling
 Grafik Billedbehandling & Dokumentation Org. billeder Billedet størrelse ses i ppi = pixel per inch = pixel per tomme. Jeg har valgt at lave den i 300. Da den skal bruges til reklame, og skal kunne komme
Grafik Billedbehandling & Dokumentation Org. billeder Billedet størrelse ses i ppi = pixel per inch = pixel per tomme. Jeg har valgt at lave den i 300. Da den skal bruges til reklame, og skal kunne komme
10. Fra midtpunktet tegnede jeg en sekskant med polygon tool, som blev logoets ramme.
 GRAFIK Grafik Beskrivelse Opgaven Design af nyt logo til Tipsbladet Programmer Adobe Illustrator Værktøjer Polygon tool Rectangle tool Align to pixel grid Guides Transform Outline Stroke Proces 1. Jeg
GRAFIK Grafik Beskrivelse Opgaven Design af nyt logo til Tipsbladet Programmer Adobe Illustrator Værktøjer Polygon tool Rectangle tool Align to pixel grid Guides Transform Outline Stroke Proces 1. Jeg
Photoshop. Basis - værktøjer. Indhold
 Photoshop Basis - værktøjer Indhold Kapitel 06 Lag / Layers................ side 2 Kapitel 07 Afmaskning................ side 4 Kapitel 08 Pathværktøj............... side 7 Kapitel 09 Shape..................
Photoshop Basis - værktøjer Indhold Kapitel 06 Lag / Layers................ side 2 Kapitel 07 Afmaskning................ side 4 Kapitel 08 Pathværktøj............... side 7 Kapitel 09 Shape..................
FARVERUM SMART OBJECT NON-DESTRUKTIV KONTRAST
 PROJEKTET Fiktiv plakat med action tema. VÆRKTØJER BENYTTET I PHOTOSHOP Herunder listet nogle af de vigtigste værktøjer jeg har benyttet mig af, i forbindelse med billedbehandling. Adjustment layer Style
PROJEKTET Fiktiv plakat med action tema. VÆRKTØJER BENYTTET I PHOTOSHOP Herunder listet nogle af de vigtigste værktøjer jeg har benyttet mig af, i forbindelse med billedbehandling. Adjustment layer Style
REDEGØRELSE OPGAVEN ARBEJDSPROCESSEN KVALITETSVURDERING MÅLGRUPPE VÆRKTØJ - PHOTOSHOP PROGRAMVALG VÆRKTØJ - ILLUSTRATOR
 GRAFIK BILLEDEOG REDEGØRELSE OPGAVEN Jeg har valgt at lave et fiktivt brand til mineral vand, hvor jeg har brugt en standard 0,5L flaske som udgangspunkt hvor jeg har fotograferet og billedebehandlet
GRAFIK BILLEDEOG REDEGØRELSE OPGAVEN Jeg har valgt at lave et fiktivt brand til mineral vand, hvor jeg har brugt en standard 0,5L flaske som udgangspunkt hvor jeg har fotograferet og billedebehandlet
Grafik & billede. Billedmanipulation. Andreas Ernst Tørnqvist
 Billedmanipulation Andreas Ernst Tørnqvist Redegørelse Opgaven Denne opgave består af billedmanipulation og billedoptimering. Jeg lavede det for øvelsens skyld, og ønskede at sammensætte forskellige elementer
Billedmanipulation Andreas Ernst Tørnqvist Redegørelse Opgaven Denne opgave består af billedmanipulation og billedoptimering. Jeg lavede det for øvelsens skyld, og ønskede at sammensætte forskellige elementer
Photoshop 6.0 : Mini-introkursus
 Langkær Gymnasium og hf. Januar 2002 Photoshop 6.0 : Mini-introkursus af Melanie Iversen & Lise Mark Copyright 2002 1 Indholdsfortegnelse 1. Indholdsfortegnelse... 2 2. Brugerfladen... 3 3. Værktøjskassen...
Langkær Gymnasium og hf. Januar 2002 Photoshop 6.0 : Mini-introkursus af Melanie Iversen & Lise Mark Copyright 2002 1 Indholdsfortegnelse 1. Indholdsfortegnelse... 2 2. Brugerfladen... 3 3. Værktøjskassen...
GRAFIK & BILLEDBEHANDLING
 GRAFIK & BILLEDBEHANDLING 9 Carlo Antonio Rattà Grafik & Billedbehandling 10 Carlo Antonio Rattà Grafik & Billedbehandling The Division fanart Opgaven Dette er en opgave jeg gik i gang med fordi jeg elsker
GRAFIK & BILLEDBEHANDLING 9 Carlo Antonio Rattà Grafik & Billedbehandling 10 Carlo Antonio Rattà Grafik & Billedbehandling The Division fanart Opgaven Dette er en opgave jeg gik i gang med fordi jeg elsker
Start SketchUp vælg File Open og åben filen Milimeters.skp under Templates
 For at få SketchUp til at virke skal programmet først sættes op Start SketchUp vælg File Open og åben filen Milimeters.skp under Templates Herefter vælges Window -> Entity Info Kontroller at units er i
For at få SketchUp til at virke skal programmet først sættes op Start SketchUp vælg File Open og åben filen Milimeters.skp under Templates Herefter vælges Window -> Entity Info Kontroller at units er i
Grafik & Billedbehandling
 Grafik & Billedbehandling OPGAVEBESKRIVELSE: 1. Jeg har redigeret følgende billeder i Photoshop, og lavet en 3D plakat i Illustrator. 2. MATERIALE: 1. billede: Maldiverne 2. billede: Sort/hvid 3. billede:
Grafik & Billedbehandling OPGAVEBESKRIVELSE: 1. Jeg har redigeret følgende billeder i Photoshop, og lavet en 3D plakat i Illustrator. 2. MATERIALE: 1. billede: Maldiverne 2. billede: Sort/hvid 3. billede:
SMAGSPRØVE. Photoshop. basis
 SMAGSPRØVE Photoshop basis Opgavefiler kan downloades på www.softworld.dk/support Farvelade I denne case: Swatches FArveprøver Color- FArve panelet Color Picker FArvevælger Fyld & Forløb Pensler Viskelæder
SMAGSPRØVE Photoshop basis Opgavefiler kan downloades på www.softworld.dk/support Farvelade I denne case: Swatches FArveprøver Color- FArve panelet Color Picker FArvevælger Fyld & Forløb Pensler Viskelæder
Photoshop tips: Få billedet til at fremstå bedre vha. et Soft Light-Layer
 Photoshop tips: Få billedet til at fremstå bedre vha. et Soft Light-Layer Selv om jeg er tilhænger af, at man skal forsøge at få sit billede så godt som muligt i kameraet ved at bruge en fornuftig eksponering
Photoshop tips: Få billedet til at fremstå bedre vha. et Soft Light-Layer Selv om jeg er tilhænger af, at man skal forsøge at få sit billede så godt som muligt i kameraet ved at bruge en fornuftig eksponering
Vejledning til Photofiltre nr. 108 Side 1. Lave visitkort i dankort størelse med eget foto
 Side 1 I denne vejledning vises hvordan man kan lave visitkort, på samme måde som der blev lavet bordkort. Vi vil her som baggrund bruge et af vores egne foto. Opsætningen foregår i LibreOffice Draw og
Side 1 I denne vejledning vises hvordan man kan lave visitkort, på samme måde som der blev lavet bordkort. Vi vil her som baggrund bruge et af vores egne foto. Opsætningen foregår i LibreOffice Draw og
GRAFIK & BILLEDBEHANDLING
 GRAFIK & BILLEDBEHANDLING THE UPSIDE DOWN ASTRONAOUT POSTER Billedbehandling i Photoshop MADS PADKÆR JØRGENSEN - GRAFIK & BILLEDBEHANDLING Side 1 af 13 DOKUMENTATION OPGAVE Efter jeg havde været inde og
GRAFIK & BILLEDBEHANDLING THE UPSIDE DOWN ASTRONAOUT POSTER Billedbehandling i Photoshop MADS PADKÆR JØRGENSEN - GRAFIK & BILLEDBEHANDLING Side 1 af 13 DOKUMENTATION OPGAVE Efter jeg havde været inde og
Serigrafisk tryk af bogomslag i flere farver
 i flere farver Opgaven består i at lave et omslag til en bog med softcover i A5 størrelse. Omslaget trykkes i serigrafi i flere farver. Bogen produceres herefter i Bogbind. Der arbejdes i serigrafi i grupper
i flere farver Opgaven består i at lave et omslag til en bog med softcover i A5 størrelse. Omslaget trykkes i serigrafi i flere farver. Bogen produceres herefter i Bogbind. Der arbejdes i serigrafi i grupper
Billedredigering REDEGØRELSE BILLEDE REDIGERINGS OPGAVE HORROR MOVIE POSTER
 REDEGØRELSE BILLEDE REDIGERINGS OPGAVE HORROR MOVIE POSTER 1 Plakat cover Plakat Skitse Skitser/Brainstorm Færdigt resultat Jeg startede ud med at lave en Brainstorm, hvor jeg skrev ned hvad jeg kom i
REDEGØRELSE BILLEDE REDIGERINGS OPGAVE HORROR MOVIE POSTER 1 Plakat cover Plakat Skitse Skitser/Brainstorm Færdigt resultat Jeg startede ud med at lave en Brainstorm, hvor jeg skrev ned hvad jeg kom i
Grafik & Billedebehandling
 Grafik & Billedebehandling Amukurs Fritlægning til hjemmeside Amukurs.dk Opgaven: Amukurs.dk skal have baggrundsbilleder på deres kursusside af fagpersoner. Billederne skal fritlægges så de ikke forstyrre
Grafik & Billedebehandling Amukurs Fritlægning til hjemmeside Amukurs.dk Opgaven: Amukurs.dk skal have baggrundsbilleder på deres kursusside af fagpersoner. Billederne skal fritlægges så de ikke forstyrre
IrfanView. Et overblik over et stærkt billedbehandlingsværktøj. Version: August 2012
 IrfanView Et overblik over et stærkt billedbehandlingsværktøj Version: August 2012 Indholdsfortegnelse Hvad er IrfanView?...4 Få fat i programmet...4 Installer selve programfilen...5 Installer plugins...6
IrfanView Et overblik over et stærkt billedbehandlingsværktøj Version: August 2012 Indholdsfortegnelse Hvad er IrfanView?...4 Få fat i programmet...4 Installer selve programfilen...5 Installer plugins...6
Vejledning til Photofiltre nr. 122 Side 1
 Side 1 Denne opgave/vejledning skal komme til at se sådan ud. Baggrundsbilledet skal være i en størrelse der er 658 x 271 pixel. Bladet er et foto for sig som skal maskes af og baggrunden gøres gennemsigtig.
Side 1 Denne opgave/vejledning skal komme til at se sådan ud. Baggrundsbilledet skal være i en størrelse der er 658 x 271 pixel. Bladet er et foto for sig som skal maskes af og baggrunden gøres gennemsigtig.
ARBEJDSPORTFOLIO SEPTEMBER 2011.
 LISA LALITA SØEBORG MEDIEGRAFIKERUDDANNELSE SVENDEPRØVE 2011 Billedbehandling ARBEJDSPORTFOLIO SEPTEMBER 2011. S I D E 1 Valgte billeder S I D E 2 Om projektet Megan Fox in the big apple Jeg har valgt
LISA LALITA SØEBORG MEDIEGRAFIKERUDDANNELSE SVENDEPRØVE 2011 Billedbehandling ARBEJDSPORTFOLIO SEPTEMBER 2011. S I D E 1 Valgte billeder S I D E 2 Om projektet Megan Fox in the big apple Jeg har valgt
Lær at fritlægge billeder i Photoshop
 Lær at fritlægge billeder i Photoshop Photoshop byder på uanede muligheder for billedmanipulation. Ved at fritlægge dele af et billede altså fjerne det, man ikke vil have med kan man bruge det fritlagte
Lær at fritlægge billeder i Photoshop Photoshop byder på uanede muligheder for billedmanipulation. Ved at fritlægge dele af et billede altså fjerne det, man ikke vil have med kan man bruge det fritlagte
Gråtoner i Photoshop. Introduktion til Photoshop. Grafisk Tekniker Grundforløb
 Gråtoner i Photoshop Start med at åbne billedet landskab_grayscale.jpg Billedet ligger på \\itserver\uv_materiale\grafisk tekniker\ _Grundforløb\Introduktion Photoshop Træk billedet over på din computer
Gråtoner i Photoshop Start med at åbne billedet landskab_grayscale.jpg Billedet ligger på \\itserver\uv_materiale\grafisk tekniker\ _Grundforløb\Introduktion Photoshop Træk billedet over på din computer
Grafisk Tekniker Digitalprint. Filer til plakat og testprint
 Grafisk Tekniker Digitalprint Filer til plakat og testprint Et farvebillede med frit valg af motiv bearbejdes og færdiggøres i Photoshop, hvor den først gemmes som en arbejdsfil i filformatet PSD. Herefter
Grafisk Tekniker Digitalprint Filer til plakat og testprint Et farvebillede med frit valg af motiv bearbejdes og færdiggøres i Photoshop, hvor den først gemmes som en arbejdsfil i filformatet PSD. Herefter
Opsætning af enkle bordkort Side 1
 Side 1 Til disse bordkort bruges LibreOffice Draw til opsætning, og PhotoFiltre til at udfylde selve bordkortet. Med disse 2 programmer kan man lave nogle flotte bordkort. Start med at åbne den tomme side
Side 1 Til disse bordkort bruges LibreOffice Draw til opsætning, og PhotoFiltre til at udfylde selve bordkortet. Med disse 2 programmer kan man lave nogle flotte bordkort. Start med at åbne den tomme side
Grafik & billede. Plakat til SMAG! Energy Drink
 Grafik & billede Plakat til SMAG! Energy Drink Dokumentation Opgaven Opgaven gik ud på at lave en plakat for vores kunde Bisgaard&Bentzon, som skal bruges til at promovere deres energidrik SMAG! Da SMAG!
Grafik & billede Plakat til SMAG! Energy Drink Dokumentation Opgaven Opgaven gik ud på at lave en plakat for vores kunde Bisgaard&Bentzon, som skal bruges til at promovere deres energidrik SMAG! Da SMAG!
Vejledning KPK Online Prøverum
 Vejledning KPK Online Prøverum INDHOLD Introduktion side 2 Funktionsliste side 2 Få adgang til systemet side 3 Opload dine billeder side 4 Sådan bruges systemet side 5 Gem dine eksempler side 7 Side 1/7
Vejledning KPK Online Prøverum INDHOLD Introduktion side 2 Funktionsliste side 2 Få adgang til systemet side 3 Opload dine billeder side 4 Sådan bruges systemet side 5 Gem dine eksempler side 7 Side 1/7
Redigering af Billeder i Picasa. Enkle forbedringer og justeringer.
 Redigering af Billeder i Picasa. Enkle forbedringer og justeringer. Der er ikke mange billeder, der er perfekte fra starten. Du kan gøre billeder bedre ved hjælp af de værktøjer som vises, når du åbner
Redigering af Billeder i Picasa. Enkle forbedringer og justeringer. Der er ikke mange billeder, der er perfekte fra starten. Du kan gøre billeder bedre ved hjælp af de værktøjer som vises, når du åbner
Her vælger du den øverste skabelon og trykker på Download. Hvis du bruger Windows egen Browser Edge kommer dette frem hvor du trykker Åbn
 Side 1 Vi skal starte med at at åbne en skabelon til LibreDraw. På min hjemmeside under LibreOffice Draw er der en side med skabeloner. Her vælger du den øverste skabelon og trykker på Download Hvis du
Side 1 Vi skal starte med at at åbne en skabelon til LibreDraw. På min hjemmeside under LibreOffice Draw er der en side med skabeloner. Her vælger du den øverste skabelon og trykker på Download Hvis du
Introduktion til billeddatabasen
 Introduktion til billeddatabasen Colourbox.dk Colourbox.dk er den billeddatabase som Odense Kommune har købt licens til. Det er vigtigt at bemærke, at der ikke er ubegrænset download af billeder. I materialet
Introduktion til billeddatabasen Colourbox.dk Colourbox.dk er den billeddatabase som Odense Kommune har købt licens til. Det er vigtigt at bemærke, at der ikke er ubegrænset download af billeder. I materialet
Menulinie Standard-linie. Værktøjsindstillinger
 Menulinie Standard-linie Værktøjs-indstillinger Lup (Zoom) Deformering Beskæring Flyt Lag/Selektion Selektion/Udvælgelse Farve-pipette Pensel Klone-pensel Retouch Lysne/mørkne Viskelæder Billed-pensel
Menulinie Standard-linie Værktøjs-indstillinger Lup (Zoom) Deformering Beskæring Flyt Lag/Selektion Selektion/Udvælgelse Farve-pipette Pensel Klone-pensel Retouch Lysne/mørkne Viskelæder Billed-pensel
Illustrator CC F u F ture tur Co C mpany an - y www. w future tur co c mpany an. y dk
 FutureCompany - www.futurecompany.dk Illustrator CC Tegning med Pen Tool Side 2 af 2 Kombinationspunkter Med hjørnepunkter laver man et skarpt knæk på en kurve bestående af rette linjer. Med buepunkter
FutureCompany - www.futurecompany.dk Illustrator CC Tegning med Pen Tool Side 2 af 2 Kombinationspunkter Med hjørnepunkter laver man et skarpt knæk på en kurve bestående af rette linjer. Med buepunkter
- en manual fra Skolekonsulenterne.dk. Versionsdato: April 2008
 - en manual fra Skolekonsulenterne.dk Versionsdato: April 2008 Indholdsfortegnelse Generelt om manualer fra Skolekonsulenterne.dk...3 Hvad er IrfanView?...4 Få fat i programmet...4 Installer selve programfilen...5
- en manual fra Skolekonsulenterne.dk Versionsdato: April 2008 Indholdsfortegnelse Generelt om manualer fra Skolekonsulenterne.dk...3 Hvad er IrfanView?...4 Få fat i programmet...4 Installer selve programfilen...5
Billeder og PowerPoint
 Den digitale Underviser Billeder og PowerPoint Som visuelle udtryk for læring V Indhold Pædagogisk brug af billeder... 3 Potentiale... 3 Kilder... 3 Pædagogisk brug af PowerPoint... 4 Generelle elementer...
Den digitale Underviser Billeder og PowerPoint Som visuelle udtryk for læring V Indhold Pædagogisk brug af billeder... 3 Potentiale... 3 Kilder... 3 Pædagogisk brug af PowerPoint... 4 Generelle elementer...
Anvendte programmer GRAFIK & BILLEDE. Produkt og målgruppe. Format. Process
 Grafik & billede Produkt og målgruppe Til denne opgave, har jeg valgt at lave en fiktiv billedemanipulation. Jeg har valgt at lave en plakat til en parfumereklame. Her har jeg lagt vægt på sammenkopiering
Grafik & billede Produkt og målgruppe Til denne opgave, har jeg valgt at lave en fiktiv billedemanipulation. Jeg har valgt at lave en plakat til en parfumereklame. Her har jeg lagt vægt på sammenkopiering
SÅDAN LAVER JEG DET FEDESTE KAMPAGNE- BILLEDE NOGENSINDE.
 SÅDAN LAVER JEG DET FEDESTE KAMPAGNE- BILLEDE NOGENSINDE. Grafik & billedbehandling Grafik & billedbehandling Opgaven Adidas har lanceret en farveopdatering af deres støvleklassiker Copa Mundial. Støvlen,
SÅDAN LAVER JEG DET FEDESTE KAMPAGNE- BILLEDE NOGENSINDE. Grafik & billedbehandling Grafik & billedbehandling Opgaven Adidas har lanceret en farveopdatering af deres støvleklassiker Copa Mundial. Støvlen,
Grafisk Tekniker Grundforløb. Serigrafisk tryk af smudsomslag i flere farver til hardcoverbog
 i flere farver til hardcoverbog Opgaven består i at lave et smudsomslag til en bog med hardcover i A5-størrelse. Omslaget trykkes i serigrafi i flere farver. Bogen produceres herefter i Bogbind. Der arbejdes
i flere farver til hardcoverbog Opgaven består i at lave et smudsomslag til en bog med hardcover i A5-størrelse. Omslaget trykkes i serigrafi i flere farver. Bogen produceres herefter i Bogbind. Der arbejdes
Leg med lag i Photoshop
 Leg med lag i Photoshop Der er ikke svært at skabe spændende fotomontager med Photoshop. Det kræver blot, at man lærer lidt om muligheden for at arbejde med lag. I denne artikel fortæller vi, hvordan man
Leg med lag i Photoshop Der er ikke svært at skabe spændende fotomontager med Photoshop. Det kræver blot, at man lærer lidt om muligheden for at arbejde med lag. I denne artikel fortæller vi, hvordan man
En lille vejledning i at bruge Paint Win 98 og Win XP Indhold
 1 En lille vejledning i at bruge Paint Win 98 og Win XP Indhold Indhold...2 1. Åbn Paint...3 2. Vælg en baggrundsfarve og en forgrundsfarve...3 3. Tegn et billede...4 4. Ny, fortryd og gentag...4 5. Andre
1 En lille vejledning i at bruge Paint Win 98 og Win XP Indhold Indhold...2 1. Åbn Paint...3 2. Vælg en baggrundsfarve og en forgrundsfarve...3 3. Tegn et billede...4 4. Ny, fortryd og gentag...4 5. Andre
Grafik & billedbehandling: Old Spice
 Grafik & billedbehandling _ 13 / 40 Grafik & billedbehandling: Old Spice Produkt _ Under et valgfag på skolen, fik vi til opgave at lave en manipulation, som kunne reklamere for firmaet Old Spice. De er
Grafik & billedbehandling _ 13 / 40 Grafik & billedbehandling: Old Spice Produkt _ Under et valgfag på skolen, fik vi til opgave at lave en manipulation, som kunne reklamere for firmaet Old Spice. De er
Klik på den punkterede firkant i værktøjslinien i venstre side. Se efter om der står Rectangle, og at Feather er sat til nul i Tool Optins.
 Udsnit og billedforbedring De fleste fotoer vinder ved at blive beskåret. Det gælder i særdeleshed for portrætter, men også andre billeder bliver bedre af en efterbehandling. Der er grundlæggende to metoder:
Udsnit og billedforbedring De fleste fotoer vinder ved at blive beskåret. Det gælder i særdeleshed for portrætter, men også andre billeder bliver bedre af en efterbehandling. Der er grundlæggende to metoder:
Grafisk Tekniker Digitalprint. Klistermærker med skærelinjer
 Grafisk Tekniker Digitalprint Klistermærker med skærelinjer Klistermærker - opgave En mindre serie forskellige klistermærker skal tegnes i Illustrator. Der defineres en ny fil for hvert enkelt klistermærke,
Grafisk Tekniker Digitalprint Klistermærker med skærelinjer Klistermærker - opgave En mindre serie forskellige klistermærker skal tegnes i Illustrator. Der defineres en ny fil for hvert enkelt klistermærke,
Vejledning til Photofiltre nr.171 Side 1 Lave et postkort i A6 størrelse, hvor LibreOffice Draw bliver brugt til opsætning
 Side 1 I denne vejledning (opgave) skal vi lave et postkort i A6 størrelse i Photofiltre og sætte det op i Libre Office Draw. For at finde den nøjagtige størrelse på A6 kortet skal vi starte i Draw og
Side 1 I denne vejledning (opgave) skal vi lave et postkort i A6 størrelse i Photofiltre og sætte det op i Libre Office Draw. For at finde den nøjagtige størrelse på A6 kortet skal vi starte i Draw og
Vejledning til. Photoshop Element 2.0 skrevet på dansk. Skrevet af Anna Margrethe Krogh-Thomsen.
 1 Vejledning til Photoshop Element 2.0 skrevet på dansk. Skrevet af Anna Margrethe Krogh-Thomsen. Billedbehandling i Adobe Photoshop Elements 2. 2 I denne vejledning vil jeg gennemgå de redskaber, som
1 Vejledning til Photoshop Element 2.0 skrevet på dansk. Skrevet af Anna Margrethe Krogh-Thomsen. Billedbehandling i Adobe Photoshop Elements 2. 2 I denne vejledning vil jeg gennemgå de redskaber, som
GRAFIK & BILLEDE. Programvalg Til opgaven har jeg brugt Photoshop.
 GRAFIK & BILLEDE Opgaven Jeg vil, ved hjælp af funktionen Refine Edge i Photoshop, fritlægge af en dreng med krøllet hår ind på en ny baggrund og samtidig forsøge at få drengen til blende ind, så det ligner
GRAFIK & BILLEDE Opgaven Jeg vil, ved hjælp af funktionen Refine Edge i Photoshop, fritlægge af en dreng med krøllet hår ind på en ny baggrund og samtidig forsøge at få drengen til blende ind, så det ligner
GRAFIK OG BILLEDE. Opgaven: Programvalg: Arbejdsproces: Opstartskvalitet: Kvalitetsvurdering: Cathrine Laulund
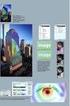 Opgaven: Fremstille billedmateriale til en fiktiv flyer til modelcastingbureauet dkcasting.dk Opgaven var at skabe baggrundsbilledet ved at redigere 2 modelbilleder, en tatovering og et billede af en rød
Opgaven: Fremstille billedmateriale til en fiktiv flyer til modelcastingbureauet dkcasting.dk Opgaven var at skabe baggrundsbilledet ved at redigere 2 modelbilleder, en tatovering og et billede af en rød
Ved Bredde skriver du Ved Højde skriver du 300. Baggrund vælger du Hvid
 Side 1 Det første der skal gøres er at vi laver en top i størrelsen uden noget på. Vælg NY ved at klikke på det hvide ikon Ved Bredde skriver du 1200 Ved Højde skriver du 300 Baggrund vælger du Hvid Vi
Side 1 Det første der skal gøres er at vi laver en top i størrelsen uden noget på. Vælg NY ved at klikke på det hvide ikon Ved Bredde skriver du 1200 Ved Højde skriver du 300 Baggrund vælger du Hvid Vi
Elements Lektion 3. Tosafoto Adobe Photoshop kursus
 Elements Lektion 3 Elements åbnes og derefter Organizer enten direkte fra velkomst billedet, eller hvis du har vlagt at åbne Elements direkte op i Edit så vælg menuknappen Organizer. Side 1 af 22 Når Organizer
Elements Lektion 3 Elements åbnes og derefter Organizer enten direkte fra velkomst billedet, eller hvis du har vlagt at åbne Elements direkte op i Edit så vælg menuknappen Organizer. Side 1 af 22 Når Organizer
Avanceret webgrafik med PhotoShop CS - Tips, Tricks og teknikker vist de afholdte foredrag
 Avanceret webgrafik med PhotoShop CS - Tips, Tricks og teknikker vist de afholdte foredrag Husk: alle resultater kan nåes på flere måder den viste er kun en af dem... Hyg jer. Jesper Berg Funky d (LayerStyles,
Avanceret webgrafik med PhotoShop CS - Tips, Tricks og teknikker vist de afholdte foredrag Husk: alle resultater kan nåes på flere måder den viste er kun en af dem... Hyg jer. Jesper Berg Funky d (LayerStyles,
Fig. 1. Vi vender tilbage til de enkelte punkter efterhånden som vi får brug for dem. Indledning
 %LOOHGEHKDQGOLQ PH,UIDQ9LHZ Fig. 1 Indledning IrfanView er et fremragende lille billedbehandlings program, der samtidig kan fungere som billedfremviser. IrfanView er et freeware program, som du kan hente
%LOOHGEHKDQGOLQ PH,UIDQ9LHZ Fig. 1 Indledning IrfanView er et fremragende lille billedbehandlings program, der samtidig kan fungere som billedfremviser. IrfanView er et freeware program, som du kan hente
Vurdering af billedmanipulation Opgave 1
 Vurdering af billedmanipulation Opgave 1 Beskriv de enkelte funktioner i dit tegneprogram... Er der tale om en korrektion eller en modifikation? Før vi kan begynde at kategorisere de forskellige funktioner
Vurdering af billedmanipulation Opgave 1 Beskriv de enkelte funktioner i dit tegneprogram... Er der tale om en korrektion eller en modifikation? Før vi kan begynde at kategorisere de forskellige funktioner
Paint Dot Net. Billedbehandlingsprogram med layers og meget mere! Version: August 2012
 Paint Dot Net Billedbehandlingsprogram med layers og meget mere! Version: August 2012 Indholdsfortegnelse Hvad er Paint.net (Paint dot net)?...4 Hent programmet...4 Brugerfladen...4 Menuerne og værktøjerne
Paint Dot Net Billedbehandlingsprogram med layers og meget mere! Version: August 2012 Indholdsfortegnelse Hvad er Paint.net (Paint dot net)?...4 Hent programmet...4 Brugerfladen...4 Menuerne og værktøjerne
Grafik og billedbehandling. Camera Raw, fritlægning med Refine Mask, farvejustering, fritlægning og sammenkopiering
 Grafik og billedbehandling Camera Raw, fritlægning med Refine Mask, farvejustering, fritlægning og sammenkopiering Grafik Det originale billede Græskar Jeg blev bedt om at tegne et græskar udfra et billede.
Grafik og billedbehandling Camera Raw, fritlægning med Refine Mask, farvejustering, fritlægning og sammenkopiering Grafik Det originale billede Græskar Jeg blev bedt om at tegne et græskar udfra et billede.
InDesign CC F u F ture tur Co C mpany an - y www. w future tur co c mpany an. y dk
 FutureCompany - www.futurecompany.dk InDesign CC Side 1 af 4 Hvis man vil placere grafisk materiale, f.eks. fra Photoshop eller Illustrator, i In- Design, kan det gøres på to måder: 1) Placer direkte 1.
FutureCompany - www.futurecompany.dk InDesign CC Side 1 af 4 Hvis man vil placere grafisk materiale, f.eks. fra Photoshop eller Illustrator, i In- Design, kan det gøres på to måder: 1) Placer direkte 1.
Vejledning til Photofiltre nr.128 Side 1
 Side 1 Denne vejledning er blot et lille eksempel på hvordan man også kan bruge Photofiltre 7 som en slags grafikprogram. Det er med udgangspunkt i f.eks. min hjemmeside hvor vi vil bruge den blå farve
Side 1 Denne vejledning er blot et lille eksempel på hvordan man også kan bruge Photofiltre 7 som en slags grafikprogram. Det er med udgangspunkt i f.eks. min hjemmeside hvor vi vil bruge den blå farve
Kom godt i gang. Audacity 1.3.x Windows Foreløbig version. Danmarks Medie- og Journalisthøjskole / Radioafdelingen
 Kom godt i gang Audacity 1.3.x Windows Foreløbig version Danmarks Medie- og Journalisthøjskole / Radioafdelingen Revision september 2009 side 2 Indhold Indstillinger side 4 Værktøjer side 7 Åbne nyt projekt
Kom godt i gang Audacity 1.3.x Windows Foreløbig version Danmarks Medie- og Journalisthøjskole / Radioafdelingen Revision september 2009 side 2 Indhold Indstillinger side 4 Værktøjer side 7 Åbne nyt projekt
4 aarhus BaLLET JULy 19 22
 Tchaikovsky aarhus BaLLET JULy 19 22 GRAFIK OG BILLEDBEHANDLING OPGAVEN OM OPGAVEN Da jeg til dagligt arbejder meget begrænset med avanceret billedbehandling, har jeg valgt, at denne kernekompetence er
Tchaikovsky aarhus BaLLET JULy 19 22 GRAFIK OG BILLEDBEHANDLING OPGAVEN OM OPGAVEN Da jeg til dagligt arbejder meget begrænset med avanceret billedbehandling, har jeg valgt, at denne kernekompetence er
Photoshop: Billedredigering og mockups
 Design til digitale kommunikationsplatforme - Formiddag (Hold 1), IT-Universitetet, Efterår 2013 Øvelse 4, individuel øvelse Photoshop: Billedredigering og mockups 1. Lidt om hvad du har lært Nu er du
Design til digitale kommunikationsplatforme - Formiddag (Hold 1), IT-Universitetet, Efterår 2013 Øvelse 4, individuel øvelse Photoshop: Billedredigering og mockups 1. Lidt om hvad du har lært Nu er du
