Emnetegning i CAD - Introduktion CAD
|
|
|
- Julius Eriksen
- 7 år siden
- Visninger:
Transkript
1 Emnetegning i CAD - Introduktion CAD Dec. 2012
2 INDHOLD Indhold... 2 Forord... 4 Kurset:... 4 Formål:... 4 Brug af dette kompendium... 4 Installation af Autodesk Inventor Skærmlayout... 6 Vigtige funktioner... 7 Forklaring på filformater... 8 Oprettelse af projekt... 9 Sketch og Extrude (Tegning af Opgave 1) Sketch og Extrude (Opgave nr. 2, 3 og 4) Skifte, Gemme som, Lukke samt Åbne filer Ændre Synsvinkel med ViewCube: Chamfer og Fillet (Tegning af Opgave nr. 5) Ænder Features via Browseren Chamfer og Fillet (Opgave 2, 3 og 4 ændres) Extrude cut (Opgave 9 ændres) Ændre i en Sketch via Browseren Hole (Opgave 8 ændres) Revolve (Opgave nr. 10) Mirror (Opgave 10 fortsættes) Array (Opgave 10 fortsættes) Extrude Intersect Tegneregler Arbejds tegning IDW-fil Udarbejdet af Freddy Suurland for Industriens Uddannelser
3 Ændreing af Part og Drawing Opgaver i fremstilling af arbejdetegninger ArbejdsTegning af Opgave Brug af Consttraints (tangent) Filformater Opgaver: Ekstra opgaver Udarbejdet af Freddy Suurland for Industriens Uddannelser
4 FORORD Til dette kursus bruges tegneprogrammet Autodesk Inventor Professional 2013, et af de mest brugte programmer på verdensplan. CAD (Computer Aided Design) eller Computer understøttet tegning/konstruktion, har gennem de sidste år vundet mere og mere indpas i maskinbranchen, til tegning og dokumentation, der er en uundværlig måde at kommunikere på og overbringe oplysninger om emners mål og udseende på. Det er sjældent at den der tegner også er den der skal fremstille de tegnede produkter. Tegningerne skal derfor være entydige så fejl undgås. Derfor er der mange regler for hvordan en tegning skal tegnes. I et CAD system som Inventor foregår tegningen meget automatisk og mange aflæsningsfejl af tegninger undgås. Måden afbildninger vendes på og objekters stregarter samt tykkelse, er altid korrekte, når systemet først er opsat rigtigt. Derudover bruges tegnedataene fra CAD systemet også til overførsel til CAM systemer (Computer Aided Manufacturing ). CAM systemer er systemer der ud fra de tegnede data, og en beskrivelse af hvordan det tegnede skal fremstilles, laver et program (CNC program) som styrer de maskiner (CNC maskiner) der automatisk skal fremstille de tegnede data. Det er derfor meget vigtigt at man tegner omhyggeligt da tegnefejl vil få direkte afsmittende virkning på hvordan de tegnede emner i sidste ende kommer til at se ud og kommer til af fungere. Denne udveksling af data mellem forskellige programmer/systemer sker ofte gennem forskellige filformater. Derfor vil der også i dette materiale blive behandlet hvordan man gemmer sine date i andre formater. KURSET: AMU-kurset er et CAD introduktionskursus til konstruktion af emner i metalindustrien og henvender sig til ikkefaglærte og faglærte operatører, som har eller søger arbejde i den spåntagende metalindustri. Det anbefales, at deltageren forud for kurset har grundlæggende viden og færdigheder inden for måleteknik og tegningsforståelse. AMU-kurset kan f.eks. anvendes forud for deltagelse på AMU kurser inden for CNC bearbejdning FORMÅL: Deltageren kan anvende tegneprogrammets basale funktioner til tegning af simple solider med huller og rejfninger samt fremstille og målsætte arbejdstegning i 2D fra 3D solid. Endvidere kan deltageren tilpasse og redigere solider (mål på sketch/extrudering) samt gemme filerne i forskellige formater (stp, sat, dxf mv.). BRUG AF DETTE KOMPENDIUM Dette kompendium kan bruges som det er, men lærer du bedre ved at se og høre er der hjælp at hente når du ser dette billede (En QR-kode). Det vil være placeret ud for det sted, der er hjælp til. Scan billedet med en SmartPhone hvor der er installeret en APP som f.eks. ScanLife, der er gratis. Endeligt er det muligt at klikke på QR-koden, derved starter din Internet Browser op, og filmen vises. Det vil også være muligt at se filmklippene på
5 INSTALLATION AF AUTODESK INVENTOR 2013 I dette materiale er det en forudsætning at Autodesk Inventor Professional 2013 er installeret uden ændring i default (standard) værdier. Ligeledes er der installeret i default mapper. Når filer gemmes forgår det forskelligt på de forskellige undervisningsinstitutioner. De fleste vælger nok at gemme på et netværksdrev. I dette materiale oprettes en projektmappe på C: (computerens lokale drev ) i en mappe kaldet C:\Emnetegning AFTAL MED DIN LÆRER HVOR DU SKAL OPRETTE DIT PROJEKT, OG HVOR DU SKAL GEMME DINE FILER. Første gang Inventor 2013 startes fremkommer vinduet Welcome : Dette vindue Welcome fremkommer første gang Inventor startes. Det er i dette materiale valgt kun at arbejde i millimeter og ikke i tommer. Vælg derfor [Configure Default Template] og indstil til millimeter samt drawing standard til ISO. Hvis du bliver spurgt så vælg [overwrite]. Fjern derefter fluebenet for Display at Startup Så fremkommer dette vindue ikke hver gang Inventor startes Klik derefter på [Close] Får du brug for Welcome igen: Figur 1 Får du brug for Welcome igen. Kan du klikke her. Figur 2 Side 5 af 58
6 SKÆRMLAYOUT Kommandoer i Panels menuen Tabs Skærmstyring Browser Koordinatsystems ikon Figur 3 Kommandoer: Her finder du tegnekommandoer og andre kommandoer. Denne linje skifter hele tiden udseende alt efter hvilket modul du er i og i hvilket niveau. I øjeblikket er det på Feature niveau. Men fælles er det at de kommandoer der bruges mest står længst til venstre. Tabs: Skifter kommandoerne i panels menuen. Browser: Her ser du hvilke kommandoer der er brugt til at tegne tegningen og rækkefølgen der er sket i. Browseren kan bruges til at danne overblik og ændre i tidligere udførte kommandoer. Koordinatsystems ikon: I Inventor tegnes i et 3-dimentionelt system = 3D. Med dette ikon kan du orientere dig om i hvilket plan du arbejder. Normalt startes tegnearbejdet som udgangspunkt i XY-planet. Skærmstyring: Skærmstyring finder sted med disse knapper. Med dem kan du styre i hvilken vinkel og hvor tæt på du ser det tegnede. Inventor 2013 vil i mange tilfælde selv vende billedet hensigtsmæssigt. Men brug kommandoerne flittigt så du skåner dine øjne, ved ikke at arbejde med noget der er for langt væk og derved svære at se. Side 6 af 58
7 VIGTIGE FUNKTIONER ESC: ECS tasten på tastaturet eller klik på knappen når du ser den, er en vigtig funktion i Inventor. Når en kommando startes vil den være aktiv hele tiden indtil den afbrydes af en anden kommando eller ESC. Starter du en kommando og gene vil ud af den igen bruges ESC, og du kan prøve forfra. I nogle situationer er to kommandoer startet samtidigt. Det er oftest display kommandoer som Zoom og Panorering. Disse afbrydes med ESC, og du er derved tilbage ved første kommando. Derfor skal der til tider tastes ESC to gange for at alt er afbrudt. Er alle kommandoer afbrudt er der stadig nogle basale funktioner der altid aktive. Disse vil typisk være funktioner hvor du med musen kan tale fat i objekter med venstre mussetast. F.eks. flytte en linje i en sketch eller en målsætning for at placere dem bedre. Undo: Undo ses øverst på skærmen som en pil til venstre, den kan også i nogle tilfælde se sådan ud:. Med Undo kommandoen kan du gøre det du har lavet ugjort. Det er en god kommando hvis du vil nogle skridt bagud i din tegne proces, og prøve forfra fra et tidligere sted i tegningen. Brug den flittigt, det er mange gange lettere at bruge Undo end at slette det tegnede. Kommer du til at klikke for mange gange på Undo kan du bruge Redo til at køre den anden vej. Redo finder du lige til højre for Undo øverst på skærmen. Hjælp: Der er meget hjælp at hente i Inventor. Indgangsvinklen hertil er som i alle Windows programmer funktionstasten F1. Men holder du musen stille nogle sekunder på en kommandoknap vil der også ofte komme en lille hjælpetekst eller et billede med eksempler. Desværre er alle tekster på engelsk, men du vil tit kunne gætte dig til hvad der menes. Funktionstaster: F1 = Hjælp F2 = Panorering, dvs. flytte skærmbilledet så du får en bedre placering af billedet. F2 virker sammen med venstre mussetast. F3 = Zoom er skærmbilledet tættere på eller længere væk. Virker kun sammen med venstre mussetast. Hav du en mus med rulle så brug den i stedet. F7 = Skære i en part for at se en Sketch. F8 = Tænder for Constraints (oplysninger om objekters tilknyttede egenskaber) F9 = Slukker for Constraints. Side 7 af 58
8 Genveje: Ofte vil det være lettere at bruge tastaturet i stedet for at vælge kommando med musen. FORKLARING PÅ FILFORMATER Der findes flere filformater i Inventor, i dette kompendium skal der kun anvendes IPT-filer og IDW-filer. Ikon for IPT-fil: Ikon for IDW-fil: Filerne i Inventor er ikke som i mange andre programmer, de er linket til hinanden. Indholdet i en fil kan således være en afspejling af hvad der er i en anden fil. Vi starter med at lave en IPT-fil. Derefter laver vi en IDW-filen. IPT-filen (Inventor ParT) indeholder en 3D beskrivelse (tegning) af en part/emne f.eks.: IDW-filen (Inventor DraWing) indeholder den færdige retvinklede projektion tegning af emnet f.eks.: Altså den færdige dokumentation med målsætning og alle nødvendige oplysninger til brug for fremstilling af emnet. Linket mellem disse to filtyper, er på den måde, at ændre du i IPT-filen, vil IDW-filen automatisk ændres. Side 8 af 58
9 OPRETTELSE AF PROJEKT For at lette arbejdet med filplacering er det letteste at oprette et projekt. Hver gang du skal gemme og hente filer vil en bestemt placering blive foreslået, og du er fri for at skulle tage stilling til det hver gang. Ligeledes er den måde Inventor arbejder på med hensyn til link mellem filer lettere at håndtere. Start Inventor med genvejen.(et projekt kan kun oprettes når der ikke er åbner filer i Inventor.) Klik her for at oprette et projekt Klik derefter på [NEW] Vælg : Single User Projekt Og klik på [Next] Giv projektet navnet Emnetegning Projekt folderen er her valgt til at ligge på C: Med knappen vælges den placering din lærer anviser. Typisk på et netværksdrev. Du kan nu se at her bliver lavet en projektfil (ipjfil) der hedder Emnetegning.ipj og den ligger i en mappe der hedder Emnetegning. Klik nu på[finish] og svar [OK] til at oprette projektet hvis du bliver spurgt. Det er nu vigtigt at der er et flueben ud for projektnavnet, som vist her. Er det ikke tilfældet, dobbelt klik da på ordet emnetegning. Klik derefter på [Done] Projektet Emnetegning er nu oprettet og valgt. Side 9 af 58
10 SKETCH OG EXTRUDE (TEGNING AF OPGAVE 1) Sådan skal det se ud til sidst. Klik på kommandoen New og vælg, som startgrundlag. (kræver at du har gjort som anvist i Figur1 under afsnittet Brug af dette kompendium ellers kan du risikere at systemet arbejder i tommer). Nu skulle skærmen gerne ligne figur 4. Tegnearealet er helt tomt, der er ikke engang et stykke papir at tegne på. Et stykke tegnepapir hedder Sketch, eller nok nærmere et skitsepapir. I Inventor skal du også bare tegne en skitse af det du påtænker at tegne bare så det ca. ligner det færdige resultat. Det er først når du begynder at målsætte (dimensionere) at emnet tager endelig form. Når du har læst ovenstående klikker du på kommandoen Create 2D Sketch Figur 4 Side 10 af 58
11 Nu fremkommer denne figur. Det er en visning af de 3 planer der er i et 3D koordinatsystem. Vi skal arbejde i XY planet, og hvis du kikker nederst til venstre på skærmen ser du ikonet for koordinatsystemet. Du skulle gerne se at der hvor denne taleboble peger hen er XY planet. Klik på XY planet. Figur 5 Det der nu skete er at der blev oprettet en Sketch der fik navnet Sketch1. Samtidig vendte synsvinklen så vi nu ser vinkelret ind på den nye Sketch. Derudover skiftede menu linjen til andre kommandoer der passer til tegning på en Sketch. Og du ser et koordinatsystem med en lille prik i 0- punktet. Det er vigtigt at vi altid starter med at tegne fra denne lille prik. Hvis vi gør det får vi sener hjælp til at sikre at der er taget højde for alle mål i tegningen. Figur 6 Nu skal linje kommandoen startes klik på [Line] og Klik derefter på 0-punktet Fører du nu musen vandret ud til højre ser du flere ting (figur 7): 1. Du tegner i 0,00 grader, symbolet 2. Over 0,00 grader er din første CONSTRAINT (Constraint er egenskaber på objekter (her en linje) denne constraint betyder vandret). Det er meget vigtigt at vide hvilke constraints objekterne får når du tegner. Denne linje får altså at vide at den altid skal være vandret. Hvis den sener skal have en anden vinkel skal denne constraint slettes. 3. Linjens længde ses som 7,967 mm. INDEN du klikker på linjens slutpunkt skriver du nu længden på tastaturet. (tallet er allerede markeret med blåt der angiver at feltet er aktivt og kan angives.) Skriv 25 og tast ENTER medens du holder linjen vandret med musen. Side 11 af 58
12 Figur 7 Lykkedes det ikke må du afbryde med ESC og bruge Undo, og prøve igen. (Pas på ikke at Undo så meget at din Sketch forsvinder i så fald må du bruge Redo eller lave den igen) Nu skulle det gerne se sådan ud hvis du bevæger musen lodret op: Figur 8 Læg mærke til at linjen får en Constraint Skriv 10 ENTER som længde. der betyder vinkelret. (den nye linje står vinkelret på den første) Fortsæt til din tegning ser ud son i figur 9 Figur 9 Tryk på ESC når du kommer hele vejen rundt, så linje kommandoen bliver afbrudt. (de sidste 15 mm fra top tilbage til start skal ikke skrives, men klik blot på startpunktet) Klik også på [Zoom All] så din tegning tilpasses skærmen. Tast nu på Funktionstasten F8 på tastaturet. F8 viser alle de Constraints der er tildelt linjerne. Side 12 af 58
13 Parallelitet Vinkelrethed (perpendicular) De gule prikker angiver at linje enderne hænger sammen. Tast på F9 for at skjule dine Constraints igen. Vi er nu færdig med at tegne på Sketch1, så klik på [Finish Sketch] (øverst til højre i menuen) Finish Sketch har nu afsluttet Sketchen og menuerne er nu vendt tilbage til den første menu vi tidligere kom fra. Der er skiftet fra Sketch niveau til Feature niveau. Samtidig er synsvinklen drejet så du ser skråt ind på XY-planet. Figur 10 Du skal nu give din Sketch lidt krop på. Den er helt flad og skal nu laves i 3D. Dertil bruges kommandoen [Extrude]. Klik på en linje i på din Sketch og der fremkommer en menu som vist i figur 11. Figur 11 I den menu der fremkommer, er der 3 knapper, den til venstre er Extrude. Klik på Extrude og der sker nu dette: Side 13 af 58
14 I dette felt kan du skrive hvor langt der skal Extruderes. Skriv 15 og tast ENTER eller klik på der grønne flueben. (Du kan også trække i den store gule pil for at ændre målet). Figur 12 Du er nu færdig med at tegne din første part og skærmen skal ser således ud: I Browseren er der nu kommet en FEATURE der hedder Extrusion1 Men hvor blev din Sketch af? Man siger at Featuren (Extrude) har konsumeret (ædt) Sketchen. Kliker du på det lille + fora Extrusion1 vil du se Sketchen igen. (Og kan rette den om nødvendigt) Figur 13 Du skal nu gemme parten = ipt-filen =opgaven, den skal hedde Opgave1 Klik på kommandoen med billede af en diskette, der er Save/Gemme kommandoen. Da filen ikke har været gemt før starter kommandoen Save as/gem som, det er kun første gang du gemmer at det sker, efterfølgende vil du altid blot kunne klikke på Da det er første gang kommer denne dialogboks:, og din tegning er gemt uden videre. Side 14 af 58
15 Figur 14 Da vi har oprettet et projekt der hedder Emnetegning er det her Inventor foreslår at gemme. (Mappen der hedder OldVersions skal du ikke tage dig af). I feltet Filename: skal du skrive Opgave1 og derefter klikke på Save. Nu er filen gemt SKETCH OG EXTRUDE (OPGAVE NR. 2, 3 OG 4) Du skal nu prøve selv at tegne opgave 2, 3 og 4. Gem dem i mappen Emnetegning og kald dem Opgave2, Opgave3 og Opgave4 SKIFTE, GEMME SOM, LUKKE SAMT ÅBNE FILER Start med at skifte til Opgave1: Klik på fanen her for at skifte til opgave1 Sdf. Du skal nu prøve at Lukke Opgave1, klik på det X, der er øverst til højre i tegningsvinduet. Eller dette X når filen er aktiv. (Her er det opgave4.ipt) Side 15 af 58
16 Svar Yes til at gemme hvis du bliver spurgt. (det bliver du kun hvis tegningen har været ændret siden du sidst gemte) Start med at åbne Opgave1 med. Klik på filen Opgave1.ipt og klik på [Open] Nu har du prøvet/lært at lave en ny tegning, gemme den og lukke den samt åbne den. Nu skal du prøve at gemme en eksisterende tegning under et nyt navn. (Opgave5 bliver en kopi af Opgave1) Hvis du bare klikker på vil den stadig hedde Opgave1. Du skal vælge at klikke på det store I Giv den navnet Opgave5. øverst til venstre på skærmen. Derefter Save As og så Save As igen. Der er nu kommet en ny fil i mappen Emnetegning. Og det er opgve5.ipt der er aktiv. Se navnet øverst på skærmen. ÆNDRE SYNSVINKEL MED VIEWCUBE: Øverst på skærmen skulle der gerne stå Opgave5.ipt, det er den tegning du arbejder på. Gør der ikke det så Åben opgave5 med. Når tegningen Åbnes vender den sådan her: Du skal nu prøve om du kan få den til at vende sådan her: Side 16 af 58
17 Til det skal du prøve at bruge (ViewCube). Start med at klikke på front. Og derefter på pilen der drejer mod uret. Og derefter på kubens øverste højre hjørne. Så ser der sådan ud: og tegningen vender sådan:. Går det galt, og det kan det nemt, så prøv dig frem. Du kan klikke på Kubens flader, kanter, hjørner og på rotationspilene. For altid at komme tilbage til udgangspunktet kan du klikke på det lille hus (home) der over kuben. Lad os gøre den nye skærmindstilling til Home. D.v.s. det vil fremover være den synsvinkel der vises når du klikker på Home. Start med at højre-klikke på kuben og vælg. Set Current View as Home -> Fit to View. Nu vil det aktuelle View vælges og tegningen tilpasses skærmen, når du klikker på Home. (huset). Prøv at ænder synsvinkel og klik på Home for at se om det virker. CHAMFER OG FILLET (TEGNING AF OPGAVE NR. 5) Du skal nu prøve at bruge kommandoerne Fillet (Afrunde) og Chamfer (Rejfe). Tegningen skal ende med at se sådan ud: Klik på Da denne knap Vælg kant er blå betyder det at den er aktiv og at du skal vælge hvilken/hvilke kanter der skal rejfes. Der er endnu ikke klikket på kanten, kun peget. Side 17 af 58
18 Nu er der klikket på kanten. Inventor foreslår en rejfning på 2 mm. Symbolet lige til venstre for 2 mm betyder at de to længder i rejfningen bliver ens. Det skal de være så tast ENTER eller klik på der grønne flueben Nu skal du rejfe den indvendige kant på 6*12 mm. Klik på, derefter på og vælg Two Distance Skriv 12 og 6 som vist. Afslut Chamfer og så skal det se sådan ud: Der skal nu afrundes to kanter på én gang, klik på Nu er der klikket på to kanter. Inventor foreslår en runding med radius på 2 mm. Skriv 2 hvis der ikke står det og tast ENTER. Nu ser tegningen sådan du: Afrund nederste højre kant med R=10. Side 18 af 58
19 Nu skal hele siden der vender frem i billedet afrundes med R=0,5 mm Start og Start, klik på (måde at vælge kanter på) og vælg Select Loop. Klik på kanten der skal rundes flere løsninger)og tast ENTER. (der er Den færdige tegning ser nu sådan ud: Der er nu kommet 5 nye Features i Browseren, der nu ser sådan ud. Ved at rette (Editere) i disse Features kan vi ændre på de tegnede rundinger og rejfninger hvis det skulle blive nødvendigt. Og det gør det ÆNDER FEATURES VIA BROWSEREN Opgave5 skal ændres som følger: Chamfer2: Fra 12x6 til 2x4,5 Fillet1: Fra R2 til R1,2 Fillet2: Fra R10 til R5 Klik på i Browseren så den er markeret højerklik og vælg Edit Feature. ELLER dobbelt klik på (det letteste). Side 19 af 58
20 Du kan nu ændre 12 til 2 og 6 til 4,5 Afslut med ENTER eller Dobbelt klik på og ændre R2 til R1,2 Dobbelt klik på og ændre R10 til 5 Gem nu Opgave5. CHAMFER OG FILLET (OPGAVE 2, 3 OG 4 ÆNDRES) Opgave2, 3 og 4 skal ændres med Chamfer og Fillet og gemmes som henholdsvis opgave 6,7 og 8. Side 20 af 58
21 EXTRUDE CUT (OPGAVE 9 ÆNDRES) Åben Opgave7 eller klik på fanebladet i bunden af skærmen hvis den er åben. Gem den som Opgave9. Der arbejdes nu på Opgave9 Der skal laves et firkantet hul i emnet. Dette gøres ved at lave en ny Sketch på fladen hvor hullet skal være. Derefter Extrudes med Cut i stedet for Join som før blev brugt. Klik på fladen hvor hullet skal være, og klik på Create Sketch Herved oprettes en ny Sketch op synsvinklen ændres. Tegn et Rektangel med, klik ca. hvor det første hjørne skal være. Peg hvor 2. hjørne skal være UDEN at klikke. Skriv 3 og tryk på Tabulator tasten på tastaturet for at komme ned i næste skrivefelt og skriv 8 for højden på rektanglet. Tast ENTER. Og Rektanglet er tegnet. Værd at vide De gule linjer er linjer der automatisk er overført til nuværende Sketch fra den flade du klikkede på for at lave Sketchen. Rektanglet skal nu placeres rigtigt. D.v.s. det skal sidde midt i den gule firkant. Dertil skal du bruge to constrains Horisontal og Vertikal = Vandret og lodret. Vælg Vertikal og klik midt (kommer en grøn prik) på rektanglets nederste linje. Klik derefter på midten af den gule linje som vist. Læg mærke til at to af rektanglets sider skifter farve, det er fordi de er færdig dimensioneret, og ikke kan flyttes. Gør det samme med Horisontal på én af rektanglets lodrette sider. Nu har hele rektanglet skiftet farve og er færdig dimensioneret. 1.Hjørne Klik på Klik på Rektanglet Og derefter på Extrude knappen. Side 21 af 58
22 Klik på og vælg distancen til Through All Klik på Profilen (rektanglet) derefter på og vælg. Og derefter. Der er nu et firkantet hul hele vejen igennem emnet. Gem Opgave9. ÆNDRE I EN SKETCH VIA BROWSEREN Efter emnet er tegnet får vi at vide at i stedet for 3*8 skulle hullet være 3*14. Det bliver du nød til at få rettet. I Browseren er der kommet en Extrucion2,klik på det lille +. Så får du Dobbeltklik på Nu skifter Browseren udseende og du kan på farverne se at Sketch2 er aktiv. På skærmen er det nu muligt at Dobbeltklikke på 8 tallet og ændre det til 14. Afslut med Nu er hullet længere. Side 22 af 58
23 Gem opgave9 ved klik på øverst til venstre på skærmen. Du skal nu prøve at lave et rundt hul i emnet på opgave9. Klik på siden af emnet og klik på Create Sketch Tegn en cirkel med på 5 mm et tilfældigt sted. Placeringen forgår med kommandoen. Klik på, og derefter på den lodrette blå linje. Derefter på cirklens centrum, placer målet og ret til 4 Klik på det grønne flueben. Cirklin er nu placeret 4 mm fra kanten. Målsæt nu som vist en afstand på 3,5 mm. Læg mærke til at cirklen nu skiftede farve, det er fordi den er færdig dimensioneret. Kommer der flere mål på får du denne fejl: D.v.s. Sketchen bliver Over Constraint Det kan dog Accepteres, men kommer så til at stå i parentes. Side 23 af 58
24 Afslut med Klik på cirkelperiferien og derefter på Extrude Vælg CUT som tidligere ved det firkantede hul od distance Through All. husk at pege på profilen (cirklen) og derefter på det grønne flueben. Der er nu hul hele vejen igennem emnet. Sådan kan du tegne alle mulige figurer og trække dem fra (Cut), eller lægge dem til (Join). Når du senere skal til at lave den endelige tegning af emnet (idw-filen) vil det vise sig at det er smartere at tegne huller på en anden måde. Det skal du prøve i næste afsnit. (Hole kommandoen) Gem opgave 9 ved klik på øverst til venstre på skærmen. HOLE (OPGAVE 8 ÆNDRES) Du skal prøve at lave huller på to måder: 1. Ved at tegne punkter (point) på en Sketch 2. Ved at tegne direkte med Hole kommandoen uden først at lave en Sketch Først ved hjælp af en Sketch. OBS det kan kun lade sig gøre at lave én type huller på den same Sketch. Skal der laves flere hultyper må du altså lave mere end én Sketch. Åben opgave 8. Lav en ny Sketch på flade der vender opad. Tegn to punkter med tilfældige steder. De to punkter skal ligge lige over hinanden, og over midten af emnet. Derfor skal du tilføje dem en constraint - Vertikal. Vælg Klik på Midten af denne linje og derefter på et af punkterne. Gør det to gange. De to punkter ligger nu lige over midten. Side 24 af 58
25 Målsæt med afstandene 8 og 15 fra bunden af emnet til punkterne. Læg igen mærke til at punkterne skifter farve = Mere dimensionering vil være for meget. Afslut med Klik på Hole kommandoen Inventor vælger selv begge punkter som steder der skal være huller. Skift huldiameter til Ø4 og distancen til Through All Klik på OK Der nu to gennemgående huller med en diameter på 4 mm. Du skal nu prøve at lave et hul uden at skulle lave en Sketch først. Der skal laves et hul på denne flade. Klik på Hole kommandoen Klik på fladen og ret diameteren til 2 mm Side 25 af 58
26 Klik på denne kant og ret afstanden til 1,5. Hullet ligger nu 1,5mm fra kanten. Klik på denne kant og ret afstanden til 1,5. Hullet ligger nu 1,5mm fra begge kanter kanter. Klik på OK Hullet skulle have været gennemgående og rundingen på emnet er så stor at den rammer hullet. Det skal rettes Først rundingen: Flyt din mus hen over Featurene i Browseren. Når du rammer Fillet2 kan du se på dit emne at rundingerne lavet med Fillet2 markeres. Dobbeltklik på Fillet2 (ikke på navnet Fillet2, men på ikonet ) Side 26 af 58
27 Ret radius 1,5 til 0,5 og klik på Så skal hullet rettes: Find som før hullet ved at flyt din mus hen over Featurene i Browseren. Hullet skal være gennemgående og med M2x0,4 gevind i 4 mm dybde. Figur 15 Der er nu gevind i noget af hullet og det er gennemgående. Gem opgave8 Side 27 af 58
28 REVOLVE (OPGAVE NR. 10) Kommandoen Revolve bruges mest til emner der er runde. Kommandoen kan dreje en tegnet profil rundt omkring en akse. At revolvere er at dreje rundt, som med en revolver (6-løber) hvor tromlen kan dreje rundt. Opgave nr. 10 skal ende med at blive en remskive som vist her: Opret en ny Part fil med kommandoen New og vælg. Opret en Sketch som vist på side 10. Tegn en profil som i figur 16, vist på side Brug rullen på musen og Zoom kommandoerne Panorering og Zooom All flittigt for at tilpasse tegningen til skærmen. Når profilen er tegnet skal Sketchen afsluttes med Start kommandoen Revolve ved at klikke på den nederste linje der er 12 mm lang. Klik på og der kommer denne Det ser nu sådan ud: menu: Som du ser er knappen Axis blå, det betyder at Inventor forventer at få input omkring hvilken Akse der skal roteres over. Klik igen på den 12mm lange linje. Profilen bliver nu roteret 360 = Full som der står. Klik på og rotationen fuldføres. Gem Parten og kald den Opgave10. Side 28 af 58
29 MIRROR (OPGAVE 10 FORTSÆTTES) Du skal nu prøve at spejle (Mirror) Med skærmkommandoen Free Orbit skal synsvinklen ændres så bagsiden vender frem i billedet. Klik på og midt på skærmen kommer dette symbol Klik midt i det og hold mussetasten nede medens du flytter musen. Slip når bagsiden vender fremad. Afbryd med [ESC]. Start kommandoen Mirror ved at klikke på. Da knappen Feature er blå betyder det at Featuren skal vælges og pilen på knappen er rød, det betyder at der endnu ikke er valgt noget. Klik på emnet (der jo er skabt med Featuren Revolve). Klik på knappen Mirror Plane så den bliver blå og derefter på spejlingsfladen. (Den flade denne taleboble peger på) Klik derefter på [OK]. Drej emnet lidt rundt, og du vil se at det er ens på begge sider. Her er det vist gennemsigtigt, så du bedre kan se hvad der er sket. Gem opgave10 Side 29 af 58
30 ARRAY (OPGAVE 10 FORTSÆTTES) Åben opgave 8. (Hvis den ikke er det i forvejen.) Array er en kommando der kan lave et rotationsmønster af en Feature. Den skal her bruges sammen med Extrude for at lave eger i remskiven. Brug kommandoen Look At, til at få remskiven til at ligge i plan med skærmen. Klik på en flade og emnet vender nu sådan: Lav en ny Sketch på denne flade. Når Sketchen er lavet ligger den et stykke inde i emnet. For kun at se den nye Sketch, og ikke hvad der ligger foran, skal du trykke på funktionstasten F7 på tastaturet. De to gule cirkler er konturer der automatisk er blevet projekteret over på den nye Sketch. (så har du noget at gå ud fra når du skal til at tegne hullet til egern) Tegn en linje fra den ene cirkel til den anden. Tegn den bevidst skæv som vist. Der er kun to constraints tilknyttet linjen, nemlig at den skal have kontakt til cirklerne. Prøv at taske [ESC] og flyt linjen lidt med din mus (venstre tast), så vil du se at du kan flytte den, men den hænger stadig fast på cirklerne. Du skal nu lave constraints til linjen så den bliver vandret og ligger ud for centrum af cirklerne, begge dele kan gøres med Horisontal. Side 30 af 58
31 Vælg og klik på linjen, den er nu vandret. Klik centret af cirklerne og derefter på et af linjens endepunkter. Nu ser det sådan ud. Tegn en ny linje på samme måde. Målsæt en med en vinkel på 45 mellem de to linjer. Tegn en linje fra centrum til en den af linjen på 45 Fortæl med Collinear constraint at de to grønne linjer skal ligge på linje. Vælg og klik først på den ene linje og så på den anden. Der skal nu tegnes to delcirkler ARC Vælg kommandoen og klik på en linje ende, derefter på en anden linje ende og til et sted midt mellem disse to punkter. Punkt 1 Punkt 2 Punkt 3 Her er nu en Delcirkel = ARC Side 31 af 58
32 Lav selv en ARC her. Du skal nu Offsette = Parallelforskyde den tegnede figur med Vælg og klik på en af de blå streger. Træk figuren indad mod midten af den selv. Vælg og klik på en af de blå streger. Træk figuren indad mod midten som vist. Målsæt nu med en afstand på 2 mm mellem de to linjer Afrund de 4 hjørner med 2D Fillet Angiv en radius på 2 mm Side 32 af 58
33 Vælg og fjern det tegnede område med Extrude Cut Through All. Med kommandoen skal der nu laves 8 tilsvarende huller rundt om centeret af emnet. Her vælges Featuren du lige har lavet (Extrusion2) Her vælges en af cirklerne som omdrejnings akse. Klik på Her skrives 8. Klik [OK] Nu ser Remskiven sådan ud: Side 33 af 58
34 Lav selv et 12mm hul midten. Remskiver har en buet overflade der gør at remmen ikke løber af. Det skal du også lave. Du skal starte med at lave en Sketch, men denne gang er der ingen flade at pege på når Sktechen skal laves. Men heldigvis er der altid 3 planer og 3 akser i en ipt-fil. Du kan se dem i Browseren hvis du klikker på det lille + foran Origin. Du skal lave den nye Sketch på XZ planet. Start og peg på, der er nu laver en ny Sketch der ligger midt inde i emnet. Brug F7 og Zoom til at få dette skærmbillede: Sidst blev der automatisk overført geometri til Sketchen som du kunne tegne ud fra, det gør der ikke denne gang. Så det må du selv gøre med. Side 34 af 58
35 Vælg kommandoen og klik så du får disse 3 gule linjer overført til din Sketch. Tegn en ARC som vist her. Den skal have fat i de to lodrette linjer. Målsæt nu med en afstand på 1,5 mm mellem ARC ens endepunkter og den vandrette linje i begge sider. Målsæt nu med på ARC en = 48mm en radius Afslut Sketchen med Side 35 af 58
36 Start Revolve. Klik på X Axis når du skal vælge rotationsakse. Vælg Cut og Full. Klik valg. Når du har gjort dine Nu ser Remskiven færdig og ser sådan ud. Gem opgave 10 Side 36 af 58
37 EXTRUDE INTERSECT Som et eksempel på brug af Extrude Intersect skal du prøve at tegne en M12 møtrik. Tidligere har du brugt Extrude Join og Cut. Extrude Intersect bruges når du skal lave en part ved at finde noget der er fælles for to elementer. F.eks.: disse to, der tilsammen vil give et resultat der danner en møtrik. Du kommer også til at lave et gevind hul. Start med at oprette en ny Part. Opret en sketch og tegn en cirkel med diameter på 22 mm. Exruder der til en længde på 12 mm Rejf de to kanter 1.5*1,5 mm Lav en ny Sktech på endefladen Projekter den yderste diameter på Ø22 ind på den nye sketch. Og SLET den inderste gule cirkel (Marker den og tryk [Delete]) Tegn en 6 kant som vist i figur 16 med kommandoen. Figur 16 Målsæt nøgleviden til 19 mm Afslut med Extrude med Intersect Som profil vælges området der afgrænses af 6-kanten. Side 37 af 58
38 Vælg gevindhul med, og, klik på OK. Rejf nu de to indvendige kanter med Chamfer 1*1 mm Det skal være en messing møtrik, så materialet skal ændres. Øverst til venstre på skærmen hvor der står Generic skal du klikke, derved kommer muligheden for materialevalg. Vælg. Gem opgaven og kald den M12møtrik.ipt Side 38 af 58
39 TEGNEREGLER En tegning lavet efter Dansk Standard skal laves på en bestemt måde. Der stilles blandt andet krav til: Afbildnings metode Stregarter Målsætning Her anvendes retvinklet projektion. Forestil dig emnet der skal afbilledes hænger i en kasse. Den blå flade bliver hoved billedet. Derfor skal emnet placeres så dette billede siger mest om hvordan emnet ser ud. Forestil dig nu at emnets konturer/omrids overføres vinkelret på den blå flade. Disse linjer kaldes synlige konturer, og tegnes som fuldt optrukne linjer. Det samme gøres på den grå og den røde flade. De konturer der IKKE er synlige = skjulte konturer tegnes med stiplet linje. Side 39 af 58
40 Forestil dig at du klipper kassen op mellem den røde og grå flade, og folder den ud. Så har du den færdige afbildning i retvinklet parallelprojektion. Det skal så ende ned at se sådan ud: Emnet set fra venstre Emnet set forfra Emnet set fra oven Afbildningen ovenfor er Europæisk projektion = Denne er Amerikansk projektion = (Sådan gør vi ikke) De ser sidebillederne nedefra og fra højre. Side 40 af 58
41 For at lette målsætningen og læsning af tegningen, tegnes centerlinjer, eventuelt symmetri linjer og snitlinjer. Disse linjer tegnes med stregarten streg prik linjer. Streg prik linje Her er sammenfald af synlig og skjult kontur. Så vinder den synlige. Stregtykkelser er relativ til papirstørrelsen. Ved tegning på A4 papir skal stregtykkelserne være: Synlig kontur = 0,5 mm Skjulte konturer = 0,35 mm Centerlinjer = 0,25 mm Målsætnings linjer = 0,25 mm Reglerne for målsætning er mange, her skal nævnes de vigtigste: Måludførende linje Benævnelserne er: Målsætningslinje Målsætning Målsætningslinjer må IKKE krydse hinanden. Side 41 af 58
42 Målsætning til skjulte konturer bør undgås hvis det er muligt. Målsæt som hovedregel ikke samme mål to steder. Placer en målsætning hvor brugeren umiddelbart vil søge den. ARBEJDS TEGNING IDW-FIL Du skal nu prøve at lave en arbejdstegning. Det er ikke nok at lave en part, der er ikke oplysninger nok til brug for fremstilling af emnerne. Der skal tydeligt angives krav til det færdige emne med hensyn til mål, tolerancer, overflader og meget andet. De regler der er gennemgået i det tidligere afsnit Tegneregler, har Inventor rationaliseret betydeligt. Og der er ikke så stor risiko for fejl i tegninger som før i tiden da de blev tegnet i hånden. At billederne vender rigtigt, stregarter og stregtykkelser kommer faktisk helt af sig selv. Du skal nu prøve at lave en arbejdstegning (IDW- fil) af opgave nr.1 Start en ny tegning med og vælg som startgrundlag. Det forudsættes at der arbejdes med en standard installation. Derfor starter Inventor med et stykke A3 papir, og målsætningen er sat til 2 decimaler efter kommaet og er der tale om et helt tal f.eks. 10 skrives 10,00. Dette skal ændres HVER gang du laver en ny IDW-fil. Side 42 af 58
43 Start med at højre klikke på Sheet:1 i browseren, Vælg Edit Sheet Ret fra A3 til A4 og klik på [OK]. Det er nu Et stykke A4 papir du tegner på. Klik nu på Tappen Manage øverst på skærmen og Kommandoer i Panels menuen Skifter. Klik på Style Editor Fjern fluebenet ved Trailing Zeros (Bagved stillede nuller). Og under Precision vælges 3,123 Derved kommer der 3 decimaler efter målsætningen hvis der er nogle. Klik på og. Skift tilbage til Place Views hvor vi kom fra. Du er nu klar til at lave tegningen. Side 43 af 58
44 Klik på for at indsætte tegningen af Opgave1.ipt, du skal have dannet 4 billeder = Views. Vælg Opgave1.ipt og klik på Open. Lav nu følgende indstilling: Front = Hoved afbildningen vælges (den hænger allerede på musen klar til indsætning), men indstil først: Scale til 3:1 og denne indstilling vedrørende Style. Klik ikke[ok], men klik hvor på tegningen du vil have hovedbilledet. (Øverst til venstre) Kan du ikke se noget for dialogboksen Drawing View så flyt den med musen først. Side 44 af 58
45 1. Klik her. 2. Klik her. Til sidst klik her. Og højerklik og vælg 3. Klik her. Så ser det nogenlunde sådan ud: Passer placeringen ikke helt kan du tage fat i hvert enkelt billede med musen og placere dem rigtigt. Det vil du altid kunne gøre. (Hvis der ikke er en kommando i gang, er der det må du taste på [ESC] først. ) Dette 3D View er for stort. Marker Viewet og dobbeltklik på det og vælg skala forhold 1:1 Vælg OK og placer viewet som vist ved at tage fat i det med musen. Side 45 af 58
46 Tegningen skal nu målsættes med kommandoen er placeret under Tappen Annotate. Kan målsætte på mange forskellige måder, alt efter hvad du klikker på. Målsætning Vandret og lodret (Horisontalt og vertikalt) Metode Klik på en linje og placer målet Klik to linjer og placer målet Klik på to punkter og placer målet Klik på en skrå linje og placer målet Klik på to endepunkter og placer målet Skrå (Aligned) Klik på en cirkelperiferi og placer målet Diameter Radius Vinkel Klik på en delcirkelperiferi (ARC) og placer målet OBS du må ikke klikke på delcirklens midtpunkt. Klik på to linjer der ikke er parallelle og placer målet. Side 46 af 58
47 Ved en standard installation kommer denne dialogboks. Det er her muligt at ændre målet på mange måder. I de første opgaver får du ikke brug for det. Klik derfor på det grønne flueben så vises denne boks ikke mere. (Du kan altid få den frem senere ) Målsæt tegningen så du får dette resultat: Gem IDW-filen som Opgave1. Udskriv tegningen på printer ved at klikke på printer iknet øverst til venstre på skærmen. Vælg derefter den printer du har til tilrådighed under Name, og klik på [OK]. Side 47 af 58
48 ÆNDREING AF PART OG DRAWING Under afsnittet FORKLARING PÅ FILFORMATER forklares sammenhængen mellem filer i Inventor. Du skal nu prøve at ændre i en Part (IPT-fil) og derefter se at din tegning (IDW-fil) hele tiden er et produkt af hvordan Parten ser ud. Åben Parten Opgave1.ipt. Find Sketch1 under Featuren Extusion1 Dobbeltklik på den, og du er nu på Sketch1 Dobbeltklik på målet 10 og ændre det til 20 og Dobbeltklik på Extrusion1 og ændre 15 til 7. Klik Gem Opgave1.ipt med. Åben tegningen Opgave1.idw, hvis den er åben kan du klikke nederst på skærmen: Side 48 af 58
49 Som du ser, er tegningen ændret fordi Parten er ændret. Der skal nu rettes lidt. Flyt målene med musen og flyt Viewene så de er placeret pænt på papiret. OPGAVER I FREMSTILLING AF ARBEJDETEGNINGER Opret nu selv en ny IDW-fil/tegning på A4 papir og med skalaforhold 4:1 Lav en tegning af opgave2.ipt Målsæt tegningen Gem den med navnet opgave2.idw Udskriv den på printer Løsningsforslag: Side 49 af 58
50 Opret nu selv en ny IDW-fil/tegning på A4 papir og med skalaforhold 4:1 (3d view i 2:1) Lav en tegning af opgave3.ipt Målsæt tegningen Gem den med navnet opgave3.idw Udskriv den på printer Løsningsforslag: Opret nu selv en ny IDW-fil/tegning på A4 papir og med skalaforhold 4:1 Lav en tegning af opgave4.ipt Målsæt tegningen Gem den med navnet opgave4.idw Udskriv den på printer Symmetrilinjen er lavet med Løsningsforslag: Klik på to linjer, og der laves en mellem disse. Tast [ECS] marker den og træk i de grønne håndtag til længden er passende. Side 50 af 58
51 ARBEJDSTEGNING AF OPGAVE 10 Opret en ny IDW-fil/tegning på A4 papir og med skalaforhold 1:1 af opgave10 Lav kun to Views. Hovedbilledet med Left som orientering og 3d billedet i skala 1:2 Der skal være snit i højre sidebillede dette laves med kommandoen Klik på og hovedbilledet for at vælge View. Peg (ikke klik) så der kommer en grøn markering som vist. Flyt musen opad til startpunktet af snitlinjen og klik der, flyt musen nedad til snitlinjens slutpunkt. Højerklik og vælg. Klik hvor du vil have venstre sidebillede placeret. Tegningen målsættes færdig. Gem tegningen med navnet Opgave10.idw Side 51 af 58
52 Forslag til løsning: Tegningen er forsynet med et tegningshoved. Du skal prøv at udfylde et par af felterne heri. Højerklik i Browseren på opgave10.idw: Her vælger du iproperties Du får da denne dialogboks: Klik på tappen udfyld feltet Title: og Company. og Klik på [OK]. Tegningshovedet er nu udfyldt med titel og firmanavn. Der er i Inventor stor mulighed for tilretning og udfyldelse af tegningshoveder. Som du ser udfyldes nogle af felterne automatisk f.eks. Designed by, Date og filnavn. Typisk vil et firma udvikle deres egne med Logo og de felter der er relevant for den enkelte virksomhed. Side 52 af 58
53 BRUG AF CONSTTRAINTS (TANGENT) Start en ny Part, gem den og kald den Opgave11. Der er i denne opgave linjer der tangere cirkler og cirkler der tangere cirkler. Derudover er der krav til at de to Ø5 cirkler til venstre ligger lodret over hinanden. Lad os prøve at tegne den på en måde så vi virkelig laver en Sketch (skitse), hvor vi bare placere de enkelte objekter tilfældigt på papiret, og derefter fylder oplysninger (constraints) på. Lav en Sketch. Tegn øverste Ø5 cirkel i nulpunktet (der hvor den lille prik er), og cirkel 2 med samme center. (Bliver blå da de låses til nulpunktet) Tegn de andre objekter ca. de rigtige steder (målsæt diameteren medens du tegner) Pas på de to linjer ikke automatisk får en constraint f.eks. lodret, vandret eller parallel. Lav constraint lodret mellem den første (blå) cirkel og cirklen 2. Målsæt placering af cirkler 3 og 4. Lav constraint tangent mellem linje6 og cirkel 2 samt cirkel 3 Lav constraint tangent mellem linje7 og cirkel 2 samt cirkel 4 Lav constraint tangent mellem cirkel 5 og cirkel 3 samt cirkel 4 Side 53 af 58
54 Figur 17 Nu skulle det gerne se ud som på figur 17. Alle objekter er blå og derned færdig dimensioneret Linjerne skal være for lange i begge ender. Er dine ikke det så træk i enderne med musen. Husk [ESC] først, du kan ikke trække eller flytte objekter hvis der er andre kommandoer i gang. Klip nu med væk. Trim der overflødige Tegn og målsæt de 3 sidste cirkler. Afslut Sketchen og Extrude emnet 4 mm. Gem opgave11. Lav en tegning af emnet på A4 papir skala 2:1 Udskriv og gem opgave11.idw Side 54 af 58
55 FILFORMATER Når en fil gemmes er det udvikleren af det enkelte software (program) der bestemmer hvordan dataene skal lagers. Derfor er det ikke muligt at læse en fil med mindre man kender til den måde de er gemt på. Åbnes en fil på alle laveste niveau vil den f.eks. se sådan ud: O.S.V O.S.V. Alt er 1-taller og nuller, hver af disse er 1 bit. Der tales så om 8 bit, 32 bit og 64 bit systemer. 8 bit = 1 byte Er det et 8 bit system deles ovenstående sådan: O.S.V Ved hjælp af det binære talsystem kan hver af disse byte omsættes til et tal eller bogstav. F.eks. er Part-filen opgave1.ipt på 75 Kb (Kilobyte) = ca byte = 8x75000 bit = ca bit, og det en meget lille fil. (kun ca. fordi den binære værdi af = 1024 = 1Kb, 1Kb er altså ikke = 1000 ) Fjernes et nul eller 1-tal fra denne kæde kan filen ikke læses. Da udvikleren som sagt selv kan bestemme, hvordan disse 1-taller og nuller skal læses, er det selvfølgelig umuligt for andre programmer at tolke indholdet. På grund af dette er der udviklet mange filformater hvor indholdet er standardiseret. D.v.s. der er lavet en protokol for hvordan dataene er ordnet. De filer der laves i Inventor SKAL kunne læses af mange andre forskellige programmer. F.eks.: CAM-programmer der kan lave CNC-programmer der styrer automatiske maskiner der skal fremstille Parten. Skære-programmer Robotter Målemaskiner 3D-printere Billede behandling Andre tegnesystemer Der er mange forskellige filformater til udveksling af date. I Inventor kan en Part gemmes i alle disse formater: En IDW-fil kan gemmes i disse formater: Side 55 af 58
56 Du skal nu prøve at gemme filen Opgave1.ipt som en sat-fil (Opgave1.sat), der kan læses af programmet Calypso der følger med en Zeiss målemaskine. Åben Parten Opgave1.ipt Klik på og Save as og Save Copy As Klik ud for Save as type: for at se listen af mulige filtyper. Vælg SAT Files Inventor foreslår navnet opgave1.sat Der gemmes nu en sat-fil i mappen Emnetegning. Du kan undervejs i gemme forløbet blive bedt om yderligere oplysninger, alt efter hvilket format der gemmes i. Du vil dog ikke være i tvivl om svaret på disse, da der altid er et formål med at gemme i andet format, og det skal du kende. Side 56 af 58
57 OPGAVER: Løs følgende opgaver: Der ønskes færdige arbejdstegninger udskrevet på A4 papir og i passende skalaforhold. Opgave 12 Opgave 13 Opgave 14 Side 57 af 58
58 EKSTRA OPGAVER Vælg nogle parter der passer dig i sværhedsgrad. Alle parter tegnestegnes i retvinklet projektion med 3D view i nederste højre hjørne og målsættes. De færdige tegninger udskrives på A4 papir. Side 58 af 58
Inventor Professionel Vejledning
 Inventor Professionel 2018 - Vejledning Autodesk Inventor for uddannelsesinstitutioner http://www.autodesk.com/education/freesoftware/inventor-professional Opret dig først som bruger med navn og e-mail.
Inventor Professionel 2018 - Vejledning Autodesk Inventor for uddannelsesinstitutioner http://www.autodesk.com/education/freesoftware/inventor-professional Opret dig først som bruger med navn og e-mail.
Begyndermanual og introduktion til
 Begyndermanual og introduktion til Design 3D parametrisk CAD www.nettocad.dk mail@a-engineering.dk Tlf. 61337807 1 Part Workspace Zoom værktøjer De gule ikoner viser dine konstruktioner fra forskellige
Begyndermanual og introduktion til Design 3D parametrisk CAD www.nettocad.dk mail@a-engineering.dk Tlf. 61337807 1 Part Workspace Zoom værktøjer De gule ikoner viser dine konstruktioner fra forskellige
Frit efter Henning P, Ishøj
 Frit efter Henning P, Ishøj INDHOLDSFORTEGNELSE INDHOLDSFORTEGNELSE... 2 Start af Inventor.... 3 Opsætning:... 4 Oprette en tegning i Inventor:... 5 Gemme funktionen... 9 Åbne og starte på samme tegning:...
Frit efter Henning P, Ishøj INDHOLDSFORTEGNELSE INDHOLDSFORTEGNELSE... 2 Start af Inventor.... 3 Opsætning:... 4 Oprette en tegning i Inventor:... 5 Gemme funktionen... 9 Åbne og starte på samme tegning:...
3D Cad Pladekonstruktion.
 -1-3D Cad Pladekonstruktion. Dette materiale er udarbejdet til at gennemgå løsningen af de 3D pladekonstruktioner der er valgt at konstruere på AMU målet 45100. Manuel og 3D Cad baseret pladeudfoldning.
-1-3D Cad Pladekonstruktion. Dette materiale er udarbejdet til at gennemgå løsningen af de 3D pladekonstruktioner der er valgt at konstruere på AMU målet 45100. Manuel og 3D Cad baseret pladeudfoldning.
Autodesk Inventor 10. Ståleje. Frede Uhrskov
 Autodesk Inventor 10 Ståleje Frede Uhrskov Forord Dette hæfte er en opdatering og omskrivning af samme hæfte til Release 5, 5.3, 6, 8 og 9. Da der er tale om en lang række ændringer i opbygningen af emnet,
Autodesk Inventor 10 Ståleje Frede Uhrskov Forord Dette hæfte er en opdatering og omskrivning af samme hæfte til Release 5, 5.3, 6, 8 og 9. Da der er tale om en lang række ændringer i opbygningen af emnet,
Denne øvelsesrække bringer brugeren igennem en lang række forskellige elementer i Inventor 2016.
 Inventor 2016 Koblingsled Frede Uhrskov Forord Denne øvelsesrække bringer brugeren igennem en lang række forskellige elementer i Inventor 2016. Øvelserne kræver ikke forudgående kendskab til Inventor,
Inventor 2016 Koblingsled Frede Uhrskov Forord Denne øvelsesrække bringer brugeren igennem en lang række forskellige elementer i Inventor 2016. Øvelserne kræver ikke forudgående kendskab til Inventor,
Solid Edge 2D Drafting
 Solid Edge 2D version 106 - tutorial: Solid edge 2d er et gratis tegneprogram, der er genialt til Teknologi. Det kan bruges til at tegne maskintegninger med mål, til at tegne skitser til fysik-afleveringer,
Solid Edge 2D version 106 - tutorial: Solid edge 2d er et gratis tegneprogram, der er genialt til Teknologi. Det kan bruges til at tegne maskintegninger med mål, til at tegne skitser til fysik-afleveringer,
Kom-i-gang vejledning opmålingsprogram
 Kom-i-gang vejledning opmålingsprogram Billedprislisten Udarbejdet af EG Byg & Installation den 12. marts 2010 Opdateret den 18. februar 2011 Indholdsfortegnelse 1 Gulve... 3 1.1 Opmåling af gulvflade...
Kom-i-gang vejledning opmålingsprogram Billedprislisten Udarbejdet af EG Byg & Installation den 12. marts 2010 Opdateret den 18. februar 2011 Indholdsfortegnelse 1 Gulve... 3 1.1 Opmåling af gulvflade...
DM i Autodesk Inventor Opgave #1
 DM i Autodesk Inventor 2004 - Opgave #1 Hermed opgave #1 til Danmarksmesterskaberne i Autodesk Inventor 2004. Løsningen e-mailes senest 26. marts til Opgave1.dm@nti.dk. (Husk deltagernummer!). Spørgsmål
DM i Autodesk Inventor 2004 - Opgave #1 Hermed opgave #1 til Danmarksmesterskaberne i Autodesk Inventor 2004. Løsningen e-mailes senest 26. marts til Opgave1.dm@nti.dk. (Husk deltagernummer!). Spørgsmål
W6 - Model- og Tegningskomposition
 W6 - Model- og Tegningskomposition Introduktion Dette er en kort introduktion til de nye værktøjer for tegningskomposition i 3D. Du vil komme til at arbejde med Clip Volume, Dynamic Views, Saved Views,
W6 - Model- og Tegningskomposition Introduktion Dette er en kort introduktion til de nye værktøjer for tegningskomposition i 3D. Du vil komme til at arbejde med Clip Volume, Dynamic Views, Saved Views,
Introduktion til Banedesign / Visio. af Preben Nielsen
 Introduktion til Banedesign / Visio af Preben Nielsen Formål med introduktionen: At give nye brugere en grundlæggende indlærring i brugen af Banedesign og Visio 2013 Meget kort fortalt om Visio og Banedesign:
Introduktion til Banedesign / Visio af Preben Nielsen Formål med introduktionen: At give nye brugere en grundlæggende indlærring i brugen af Banedesign og Visio 2013 Meget kort fortalt om Visio og Banedesign:
Start SketchUp vælg File Open og åben filen Milimeters.skp under Templates
 For at få SketchUp til at virke skal programmet først sættes op Start SketchUp vælg File Open og åben filen Milimeters.skp under Templates Herefter vælges Window -> Entity Info Kontroller at units er i
For at få SketchUp til at virke skal programmet først sættes op Start SketchUp vælg File Open og åben filen Milimeters.skp under Templates Herefter vælges Window -> Entity Info Kontroller at units er i
Indholdsfortegnelse. Indholdsfortegnelse.. side 2. Adgang til webgraf 3. Opslag adresse... 4. Styring af layout.. 5. Zoom funktioner..
 Indholdsfortegnelse Indholdsfortegnelse.. side 2 Adgang til webgraf 3 Opslag adresse... 4 Styring af layout.. 5 Zoom funktioner.. 6 Panorere på skærmen. 7 Information om grafikken.... 8-10 Print et udsnit.....
Indholdsfortegnelse Indholdsfortegnelse.. side 2 Adgang til webgraf 3 Opslag adresse... 4 Styring af layout.. 5 Zoom funktioner.. 6 Panorere på skærmen. 7 Information om grafikken.... 8-10 Print et udsnit.....
Kompendium til Geogebra
 Kompendium til Geogebra Hardsyssel Efterskole Matematik 8. Klasse Side 1 af 12 Kompendium til Geogebra 1. Generel præsentation af Geogebra 1.1 Download af programmet Geogebra kan gratis downloades fra
Kompendium til Geogebra Hardsyssel Efterskole Matematik 8. Klasse Side 1 af 12 Kompendium til Geogebra 1. Generel præsentation af Geogebra 1.1 Download af programmet Geogebra kan gratis downloades fra
MicroStation 3D for begyndere
 MicroStation 3D for begyndere Indledning Indhold Indledning... 1 Terræn model... 2 FÅ VIST TERRÆN MODELLEN MED FLADER PÅ... 3 Drapere raster refererence over terrænet... 4 NU ER DU IGEN KLAR TIL AT FÅ
MicroStation 3D for begyndere Indledning Indhold Indledning... 1 Terræn model... 2 FÅ VIST TERRÆN MODELLEN MED FLADER PÅ... 3 Drapere raster refererence over terrænet... 4 NU ER DU IGEN KLAR TIL AT FÅ
Inventor Del 1
 Inventor 2011 - Del 1 Sketch Konstruktion af Part Du skal nu prøve at konstruere den Part, du ser afbildet herunder. De dimensioner, der er vist på Parten, er kun til orientering, så du kan tegne den.
Inventor 2011 - Del 1 Sketch Konstruktion af Part Du skal nu prøve at konstruere den Part, du ser afbildet herunder. De dimensioner, der er vist på Parten, er kun til orientering, så du kan tegne den.
DesignPro II Side 11. Grupper
 DesignPro II Side 11 Grupper Hvis man arbejde helt fra grunden, er det ofte en fordel at kunne samle tekst, billeder og baggrund til en fast gruppe, som så kan flyttes rundt, og ændres i størrelsen. I
DesignPro II Side 11 Grupper Hvis man arbejde helt fra grunden, er det ofte en fordel at kunne samle tekst, billeder og baggrund til en fast gruppe, som så kan flyttes rundt, og ændres i størrelsen. I
Brug af Zeiss DuraMax
 Brug af Zeiss DuraMax Indhold Opstart af Duramax... 3 Brug af eksisterende Measurement Plan (Program)... 4 Opmåling af emne... 4 Udprintning... 6 Import af CAD model... 7 Klargør solid til måling... 8
Brug af Zeiss DuraMax Indhold Opstart af Duramax... 3 Brug af eksisterende Measurement Plan (Program)... 4 Opmåling af emne... 4 Udprintning... 6 Import af CAD model... 7 Klargør solid til måling... 8
TØMRERFAGET. AutoCAD 3D for. Undervisningsmateriale. Indhold
 AutoCAD 3D for TØMRERFAGET Undervisningsmateriale Indhold Indledning...2 AutoCAD brugerinterface...2 Anbefalede O snap s...2 Orientering i 3D rummet...3 Visuel fremstilling...3 Skabelon...4 Lag...4 Grundlæggende
AutoCAD 3D for TØMRERFAGET Undervisningsmateriale Indhold Indledning...2 AutoCAD brugerinterface...2 Anbefalede O snap s...2 Orientering i 3D rummet...3 Visuel fremstilling...3 Skabelon...4 Lag...4 Grundlæggende
Adgang til WebGraf. 1. Start Microsoft Internet Explorer. 2. Skriv: http://kort.ge.dk
 Indholdsfortegnelse Indholdsfortegnelse.. side 2 Adgang til webgraf 3 Opslag adresse... 4 Styring af layout.. 5 Opslag af område via oversigtskort... 6 Zoom funktioner.. 7 Panorere på skærmen. 8 Information
Indholdsfortegnelse Indholdsfortegnelse.. side 2 Adgang til webgraf 3 Opslag adresse... 4 Styring af layout.. 5 Opslag af område via oversigtskort... 6 Zoom funktioner.. 7 Panorere på skærmen. 8 Information
Geometrimodulet generelt
 Indholdsfortegnelse side 1 side 3 side 3 side 4 side 5-6 side 7 side 7 side 7 side 8 side 8-16 side 17 side 17-20 side 21-24 side 25-28 side 29 side 30-32 side 33 Geometrimodulet generelt Opbygning af
Indholdsfortegnelse side 1 side 3 side 3 side 4 side 5-6 side 7 side 7 side 7 side 8 side 8-16 side 17 side 17-20 side 21-24 side 25-28 side 29 side 30-32 side 33 Geometrimodulet generelt Opbygning af
Quick guide til Condes 8.
 Quick guide til Condes 8. Quick guide til Condes 8.... 1 Starte Condes:... 2 Opret poster.... 6 Opdatere post detaljer:... 7 Finjustere postcirklen.... 8 Flytte postnummer... 9 Sætte poster sammen til
Quick guide til Condes 8. Quick guide til Condes 8.... 1 Starte Condes:... 2 Opret poster.... 6 Opdatere post detaljer:... 7 Finjustere postcirklen.... 8 Flytte postnummer... 9 Sætte poster sammen til
Autodesk Inventor 2015 Koblingsled
 Autodesk Inventor 2015 Koblingsled Frede Uhrskov AutoCAD-litteratur fra Forlaget Uhrskov res hjemmeside eller på nedenstående adresse. Inventor 2015 Koblingsled Frede Uhrskov Forord Denne øvelsesrække
Autodesk Inventor 2015 Koblingsled Frede Uhrskov AutoCAD-litteratur fra Forlaget Uhrskov res hjemmeside eller på nedenstående adresse. Inventor 2015 Koblingsled Frede Uhrskov Forord Denne øvelsesrække
Tegneserien - Kom godt i gang. Mikro Værkstedet A/S
 Tegneserien - Kom godt i gang Mikro Værkstedet A/S Tegneserien - Kom godt i gang Mikro Værkstedet A/S Revision 1.14, 15. maj 2007 Indholdsfortegnelse 1. Forord... 1 2. Kom godt i gang... 3 2.1. Opstart
Tegneserien - Kom godt i gang Mikro Værkstedet A/S Tegneserien - Kom godt i gang Mikro Værkstedet A/S Revision 1.14, 15. maj 2007 Indholdsfortegnelse 1. Forord... 1 2. Kom godt i gang... 3 2.1. Opstart
Skrifttype og størrelse
 Tekstbehandling med Microsoft Word 2007 GRUNDLÆGGENDE INTRO (PC) Når du starter Word 2007, så ser du normal-skabelonen og kan straks begynde at skrive tekst. Normal-skabelonen indeholder bl.a. indstillinger
Tekstbehandling med Microsoft Word 2007 GRUNDLÆGGENDE INTRO (PC) Når du starter Word 2007, så ser du normal-skabelonen og kan straks begynde at skrive tekst. Normal-skabelonen indeholder bl.a. indstillinger
Kom godt i gang med Fable-robotten
 Kom godt i gang med Fable-robotten 1. Først skal du installere programmet på din computer. Gå ind på shaperobotics.com og under support vælger du download: Her vælger du, under PC App om du kører Windows
Kom godt i gang med Fable-robotten 1. Først skal du installere programmet på din computer. Gå ind på shaperobotics.com og under support vælger du download: Her vælger du, under PC App om du kører Windows
13/02/2008. Vejledning RoofCon Viewer
 Vejledning RoofCon Viewer Indhold Vejledning RoofCon Viewer... 1 Indhold... 2 Installation... 3 Marker objekt... 3 Zoom... 3 Mål afstand... 3 Værktøjsfelt og Tegningsalternativ... 4 Lag... 5 3D... 6 Forhåndsvisning...
Vejledning RoofCon Viewer Indhold Vejledning RoofCon Viewer... 1 Indhold... 2 Installation... 3 Marker objekt... 3 Zoom... 3 Mål afstand... 3 Værktøjsfelt og Tegningsalternativ... 4 Lag... 5 3D... 6 Forhåndsvisning...
Filtyper, filformat og skabelon. Tabel. Tekstombrydning. Demo Fremstil, gem og brug en skabelon. Øvelser Fremstil, gem og brug en skabelon
 Disposition for kursus i Word 2007 Filtyper, filformat og skabelon Demo Fremstil, gem og brug en skabelon Øvelser Fremstil, gem og brug en skabelon Tabel Demo Opret en tabel ud fra en tekst Øvelser Opret
Disposition for kursus i Word 2007 Filtyper, filformat og skabelon Demo Fremstil, gem og brug en skabelon Øvelser Fremstil, gem og brug en skabelon Tabel Demo Opret en tabel ud fra en tekst Øvelser Opret
AutoCAD 2012. 2D øvelser til bygningstegning. Frede Uhrskov
 AutoCAD 2012 2D øvelser til bygningstegning Frede Uhrskov Forord Øvelserne er opbygget som detaljerede indtastningsøvelser, og som indlæring kan de ikke stå alene, men da det også er vigtigt at få succes
AutoCAD 2012 2D øvelser til bygningstegning Frede Uhrskov Forord Øvelserne er opbygget som detaljerede indtastningsøvelser, og som indlæring kan de ikke stå alene, men da det også er vigtigt at få succes
Installer DesignPro. DesignPro I Side 1
 DesignPro I Side 1 Installer DesignPro DesignPro 5 DesignPro fra Avery, er fint layoutprogram, der har nogle store fordele frem for Publisher og Draw. Det er på Dansk, og så er det gratis. Programmet er
DesignPro I Side 1 Installer DesignPro DesignPro 5 DesignPro fra Avery, er fint layoutprogram, der har nogle store fordele frem for Publisher og Draw. Det er på Dansk, og så er det gratis. Programmet er
Fable Kom godt i gang
 Fable Kom godt i gang Opdateret: 26-03-2018 Indholdsfortegnelse 1. Først skal du installere programmet på din computer 3 2. Når programmet er installeret er du klar til at pakke robotten ud 4 3. Nu er
Fable Kom godt i gang Opdateret: 26-03-2018 Indholdsfortegnelse 1. Først skal du installere programmet på din computer 3 2. Når programmet er installeret er du klar til at pakke robotten ud 4 3. Nu er
Guide til Condes. Indhold:
 Guide til Condes Udarbejdet af Kim Højmark i 2008 Revideret december 2012 / Nicolaj Nielsen Denne vejledning guider dig igennem de mest basale elementer af Condes, så du bliver i stand til at anvende Condes
Guide til Condes Udarbejdet af Kim Højmark i 2008 Revideret december 2012 / Nicolaj Nielsen Denne vejledning guider dig igennem de mest basale elementer af Condes, så du bliver i stand til at anvende Condes
Til at starte med vil jeg lige vis nogle små ændringer på opsætningen som jeg har lavet.
 Microstation brugermøde 10. og 11. november 2008. Indlæg af Else-Marie Lorenzen. Vejdirektoratet Til at starte med vil jeg lige vis nogle små ændringer på opsætningen som jeg har lavet. Som det første
Microstation brugermøde 10. og 11. november 2008. Indlæg af Else-Marie Lorenzen. Vejdirektoratet Til at starte med vil jeg lige vis nogle små ændringer på opsætningen som jeg har lavet. Som det første
Instruktion til banelægning i Condes til træningsløb
 Instruktion til banelægning i Condes til træningsløb Har du ikke Condes 9 på din computer kan det hentes på www.condes.dk RSOK s login oplysninger findes her (kræver login til klubbens hjemmeside, har
Instruktion til banelægning i Condes til træningsløb Har du ikke Condes 9 på din computer kan det hentes på www.condes.dk RSOK s login oplysninger findes her (kræver login til klubbens hjemmeside, har
Fable Kom godt i gang
 Fable Kom godt i gang Vers. 1.3.1 Opdateret: 29-08-2018 Indholdsfortegnelse 1. Installer programmet 3 2. Pak robotten ud 5 3. I gang med at programmere 6 4. Programmér Fable til at køre fra 90 til -90
Fable Kom godt i gang Vers. 1.3.1 Opdateret: 29-08-2018 Indholdsfortegnelse 1. Installer programmet 3 2. Pak robotten ud 5 3. I gang med at programmere 6 4. Programmér Fable til at køre fra 90 til -90
Start af programmet. 01 Start af programmet
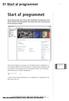 1 01 Start af programmet Inventor 2011 - Del 1 Start af programmet Første gang Inventor 2011 startes efter installation af programmet, vil du måske se denne informationsboks. Hvis boksen ikke viser sig
1 01 Start af programmet Inventor 2011 - Del 1 Start af programmet Første gang Inventor 2011 startes efter installation af programmet, vil du måske se denne informationsboks. Hvis boksen ikke viser sig
Sådan indlægges nyheder på DSqF s hjemmeside trin for trin
 Sådan indlægges nyheder på DSqF s hjemmeside trin for trin Systemkrav For at kunne bruge Composite kræves: Windows 95 eller nyere (bemærk - kun Windows kan bruges) Browseren Internet Explorer 6.0 eller
Sådan indlægges nyheder på DSqF s hjemmeside trin for trin Systemkrav For at kunne bruge Composite kræves: Windows 95 eller nyere (bemærk - kun Windows kan bruges) Browseren Internet Explorer 6.0 eller
Autodesk Fusion 360. Øvelseshæfte
 Autodesk Fusion 360 Øvelseshæfte Program link: http://www.autodesk.com/products/fusion 360/try buy Oprettelse af bruger konto: https://360.autodesk.com/ (Du kan bruge din konto til Tinkercad eller 123D
Autodesk Fusion 360 Øvelseshæfte Program link: http://www.autodesk.com/products/fusion 360/try buy Oprettelse af bruger konto: https://360.autodesk.com/ (Du kan bruge din konto til Tinkercad eller 123D
Indhold. Tablet Guides
 Indhold Start tablet og Arbejdsmiljøbog... 2 Grund indstillinger... 3 Opret notat i PDF... 5 Overfør Arbejdsmiljøbogen fra PC til tablet... 6 Overfør filer mellem PC og tablet... 9 Start tablet og Arbejdsmiljøbog
Indhold Start tablet og Arbejdsmiljøbog... 2 Grund indstillinger... 3 Opret notat i PDF... 5 Overfør Arbejdsmiljøbogen fra PC til tablet... 6 Overfør filer mellem PC og tablet... 9 Start tablet og Arbejdsmiljøbog
AutoCAD 2013 2D øvelser til bygningstegning
 AutoCAD 2013 2D øvelser til bygningstegning Frede Uhrskov Forord Øvelserne er opbygget som detaljerede indtastningsøvelser, og som indlæring kan de ikke stå alene, men da det også er vigtigt at få succes
AutoCAD 2013 2D øvelser til bygningstegning Frede Uhrskov Forord Øvelserne er opbygget som detaljerede indtastningsøvelser, og som indlæring kan de ikke stå alene, men da det også er vigtigt at få succes
Athena DIMENSION Tværsnit 2
 Athena DIMENSION Tværsnit 2 Januar 2002 Indhold 1 Introduktion.................................. 2 2 Programmets opbygning........................... 2 2.1 Menuer og værktøjslinier............................
Athena DIMENSION Tværsnit 2 Januar 2002 Indhold 1 Introduktion.................................. 2 2 Programmets opbygning........................... 2 2.1 Menuer og værktøjslinier............................
Vejledning i brug af MiljøGIS.
 NOTAT Naturplanlægning, naturprojekter og skov J.nr. NST-3379-00005 Ref. MOBKI/TRDIP/KINIE Den 11. februar 2014 Vejledning i brug af MiljøGIS. Indholdsfortegnelse Introduktion... 3 1. Fremsøgning af lokalitet...
NOTAT Naturplanlægning, naturprojekter og skov J.nr. NST-3379-00005 Ref. MOBKI/TRDIP/KINIE Den 11. februar 2014 Vejledning i brug af MiljøGIS. Indholdsfortegnelse Introduktion... 3 1. Fremsøgning af lokalitet...
The GIMP. The GIMP til windows kan hentes fra siden: http://gimp win.sourceforge.net/stable.html
 The GIMP The GIMP er et gratis grafikprogram som kan hentes på nettet. Alle nye opdateringer af programmet bliver lagt på nettet, så snart de er færdige. Tilbehør (bl.a. særlige funktioner) kan også hentes
The GIMP The GIMP er et gratis grafikprogram som kan hentes på nettet. Alle nye opdateringer af programmet bliver lagt på nettet, så snart de er færdige. Tilbehør (bl.a. særlige funktioner) kan også hentes
Vejledning i brug af Kommunen på kort
 Vejledning i brug af Kommunen på kort Indhold Adgang til Kommunen på kort... 2 Værktøjslinjen den øverste sorte del... 3 Navn... 3 Indstillinger... 3 Hjælp... 3 Kortvindue og infolinje... 3 Målforhold...
Vejledning i brug af Kommunen på kort Indhold Adgang til Kommunen på kort... 2 Værktøjslinjen den øverste sorte del... 3 Navn... 3 Indstillinger... 3 Hjælp... 3 Kortvindue og infolinje... 3 Målforhold...
Workshop G4 MicroStation V8 XM edtion nye værktøjer 2
 Workshop G4 MicroStation V8 XM edtion nye værktøjer 2 FØR I BEGYNDER......1 ACCUDRAW...2 ROTATE VIEW...2 ROTATE ELEMENT...2 ANDRE NYE ACCUDRAW SHORTCUTS...2 SHORTCUTS...3 DE VIGTIGSTE...3 CTRL OG EN FUNKTIONSTAST
Workshop G4 MicroStation V8 XM edtion nye værktøjer 2 FØR I BEGYNDER......1 ACCUDRAW...2 ROTATE VIEW...2 ROTATE ELEMENT...2 ANDRE NYE ACCUDRAW SHORTCUTS...2 SHORTCUTS...3 DE VIGTIGSTE...3 CTRL OG EN FUNKTIONSTAST
Open Office Tekst
 Side 1 af 17 Open Office 3.4.1 Tekst Vejledning ver. 1.07 Anvendes og udvikles løbende ved en på Præsthøjgården Side 2 af 17 Indholdsfortegnelse 1 Kom godt i gang... 4 1.1. Indledning... 4 1.2. Lidt om
Side 1 af 17 Open Office 3.4.1 Tekst Vejledning ver. 1.07 Anvendes og udvikles løbende ved en på Præsthøjgården Side 2 af 17 Indholdsfortegnelse 1 Kom godt i gang... 4 1.1. Indledning... 4 1.2. Lidt om
BRUGER KURSUS RAMBØLL HJEMMESIDE
 Til Forsyningsvirksomheder i Danmark Dokumenttype Brugervejledning Rambøll Hjemmeside Full Responsive Dato Oktober 2017 BRUGER KURSUS RAMBØLL HJEMMESIDE BRUGER KURSUS RAMBØLL HJEMMESIDE Revision 01 Dato
Til Forsyningsvirksomheder i Danmark Dokumenttype Brugervejledning Rambøll Hjemmeside Full Responsive Dato Oktober 2017 BRUGER KURSUS RAMBØLL HJEMMESIDE BRUGER KURSUS RAMBØLL HJEMMESIDE Revision 01 Dato
Quick Guide Ditmer edagsorden Oktober 2013
 Quick Guide Ditmer edagsorden Oktober 2013 Quick Guide Indhold For dig der skal i gang med at bruge ditmer edagsorden på ipad eller web 1. Sådan får du adgang til ditmer edagsorden... 2 2. Find udvalg
Quick Guide Ditmer edagsorden Oktober 2013 Quick Guide Indhold For dig der skal i gang med at bruge ditmer edagsorden på ipad eller web 1. Sådan får du adgang til ditmer edagsorden... 2 2. Find udvalg
Rybners Teknisk Skole. Tømrer afdeling. Frank Kleemann Aarestrup
 Rybners Teknisk Skole Tømrer afdeling Frank Kleemann Aarestrup Opstart Start programmet og vælg Template måleenhed Millimeters Start Sketchup Velkommen til Sketchup brugerflade! Sketchup Opstart 2 Introduktion
Rybners Teknisk Skole Tømrer afdeling Frank Kleemann Aarestrup Opstart Start programmet og vælg Template måleenhed Millimeters Start Sketchup Velkommen til Sketchup brugerflade! Sketchup Opstart 2 Introduktion
Fase Forklaring Navigation. Mappen skal indeholde alle elementer til dit site.
 1 Opstart af et site Opret hovedmappen Opret grafikmappen Opret dit site Mappen skal indeholde alle elementer til dit site. Opret en mappe indeni den første og kald den grafik. Heri lægges alle dine grafikfiler.
1 Opstart af et site Opret hovedmappen Opret grafikmappen Opret dit site Mappen skal indeholde alle elementer til dit site. Opret en mappe indeni den første og kald den grafik. Heri lægges alle dine grafikfiler.
Microsoft PowerPoint 2010
 Microsoft PowerPoint 2010 Opbyg dias... 3 Sidehoved og sidefod... 3 Afspil diasshow... 4 Vis dias... 4 Formatering og baggrund... 5 Overgang... 6 Animation... 7 Indspil tidsindstilling... 8 Gentagen visning...
Microsoft PowerPoint 2010 Opbyg dias... 3 Sidehoved og sidefod... 3 Afspil diasshow... 4 Vis dias... 4 Formatering og baggrund... 5 Overgang... 6 Animation... 7 Indspil tidsindstilling... 8 Gentagen visning...
En lille vejledning i at bruge Paint Win 98 og Win XP Indhold
 1 En lille vejledning i at bruge Paint Win 98 og Win XP Indhold Indhold...2 1. Åbn Paint...3 2. Vælg en baggrundsfarve og en forgrundsfarve...3 3. Tegn et billede...4 4. Ny, fortryd og gentag...4 5. Andre
1 En lille vejledning i at bruge Paint Win 98 og Win XP Indhold Indhold...2 1. Åbn Paint...3 2. Vælg en baggrundsfarve og en forgrundsfarve...3 3. Tegn et billede...4 4. Ny, fortryd og gentag...4 5. Andre
side 1 side 2 side 3 side 3 side 3 side 4 side 5 side 6 side 7 side 7 side 7 side 7 side 7 side 8 side 8-17 side 18-21
 side 1 side 2 side 3 side 3 side 3 side 4 side 5 side 6 side 7 side 7 side 7 side 7 side 7 side 8 side 8-17 side 18-21 Indholdsfortegnelse Geometrimodulet Start geometrimodulet Udfyldning af talfelter
side 1 side 2 side 3 side 3 side 3 side 4 side 5 side 6 side 7 side 7 side 7 side 7 side 7 side 8 side 8-17 side 18-21 Indholdsfortegnelse Geometrimodulet Start geometrimodulet Udfyldning af talfelter
Billeder på hjemmeside
 Billeder på hjemmeside Indholdsfortegnelse Emne 1. Billedredigering (Microsoft Picture Manager) Side 3 a. Komprimer billeder b. Beskæring af billeder 3 9 2. Billeder og tekst ved hjælp af en skabelon (Template
Billeder på hjemmeside Indholdsfortegnelse Emne 1. Billedredigering (Microsoft Picture Manager) Side 3 a. Komprimer billeder b. Beskæring af billeder 3 9 2. Billeder og tekst ved hjælp af en skabelon (Template
Større skriftlige opgaver i Microsoft Word 2007 Indhold
 Større skriftlige opgaver i Microsoft Word 2007 Indhold Større skriftlige opgaver i Microsoft Word 2007... 1 Inddeling i afsnit... 2 Sideskift... 2 Sidetal og Sektionsskift... 3 Indholdsfortegnelse...
Større skriftlige opgaver i Microsoft Word 2007 Indhold Større skriftlige opgaver i Microsoft Word 2007... 1 Inddeling i afsnit... 2 Sideskift... 2 Sidetal og Sektionsskift... 3 Indholdsfortegnelse...
Ved brug af computer handler det derfor mest om, hvordan man får teksten til at stå på papiret og på skærmen.
 Side 1 af 21 I dette materiale skal du prøve at arbejde med tekster og billeder. Tekster er bogstaver, der er sammensat til ord. Ord er igen sat sammen, så de danner sætninger. Sætninger kan udtrykke en
Side 1 af 21 I dette materiale skal du prøve at arbejde med tekster og billeder. Tekster er bogstaver, der er sammensat til ord. Ord er igen sat sammen, så de danner sætninger. Sætninger kan udtrykke en
Klik på menupunktet Format og herunder Units (eller skriv units på kommandolinien)
 Kogebog til opsætning af standardtegning i AutoCAD RTS/HED side 1 Formål med standardtegning Når man åbner en ny tom tegning i AutoCAD, er den allerede fyldt med informationer om lag, målsætningsstandarder
Kogebog til opsætning af standardtegning i AutoCAD RTS/HED side 1 Formål med standardtegning Når man åbner en ny tom tegning i AutoCAD, er den allerede fyldt med informationer om lag, målsætningsstandarder
Workshop G3 MicroStation V8 XM edtion nye værktøjer 1
 Workshop G3 MicroStation V8 XM edtion nye værktøjer 1 FØR I BEGYNDER......1 ELEMENT SELECTION...2 TEGNEVÆRKTØJER...4 ARRAY / ALONG ELEMENT...4 STRETCH...6 MOVE TO CONTACT...7 BREAK ELEMENT...8 COPY FENCE
Workshop G3 MicroStation V8 XM edtion nye værktøjer 1 FØR I BEGYNDER......1 ELEMENT SELECTION...2 TEGNEVÆRKTØJER...4 ARRAY / ALONG ELEMENT...4 STRETCH...6 MOVE TO CONTACT...7 BREAK ELEMENT...8 COPY FENCE
Åben Power Point... Side 2. Ny præsentation... Side 2. Dias layout... Side 2. Temaer... Side 3. Gem dit eget tema... Side 3. Diasmaster...
 Præsentationsprogram Microsoft Power Point Side Opgaver Indholdsfortegnelse Åben Power Point... Side Ny præsentation... Side Dias layout... Side Temaer... Side Gem dit eget tema... Side Diasmaster... Side
Præsentationsprogram Microsoft Power Point Side Opgaver Indholdsfortegnelse Åben Power Point... Side Ny præsentation... Side Dias layout... Side Temaer... Side Gem dit eget tema... Side Diasmaster... Side
Opgave: Digitalisering af et dokument
 Denne opgave omhandler digitaliseringen af et Veje i Frederikssund Kommune. I opgaven gennemgås følgende: Oprettelse af mapper og sider på hjemmesiden Indsættelse af tekst, billeder, links til PDF og hjemmesider
Denne opgave omhandler digitaliseringen af et Veje i Frederikssund Kommune. I opgaven gennemgås følgende: Oprettelse af mapper og sider på hjemmesiden Indsættelse af tekst, billeder, links til PDF og hjemmesider
Greenshot. Indhold Greenshot Klik på det ønskede emne for at springe direkte til emnet.
 Greenshot Programmet Greenshot kan bruges til at lave skærmklip, dvs. kopiere hele eller dele af et skærmbillede og bruge det et andet sted. Derudover indeholder Greenshot en billededitor, hvor man kan
Greenshot Programmet Greenshot kan bruges til at lave skærmklip, dvs. kopiere hele eller dele af et skærmbillede og bruge det et andet sted. Derudover indeholder Greenshot en billededitor, hvor man kan
Geogebra Begynder Ku rsus
 Navn: Klasse: Matematik Opgave Kompendium Geogebra Begynder Ku rsus Kompendiet indeholder: Mål side længder Mål areal Mål vinkler Vinkelhalveringslinje Indskrevne cirkel Midt normal Omskrevne cirkel Trekant
Navn: Klasse: Matematik Opgave Kompendium Geogebra Begynder Ku rsus Kompendiet indeholder: Mål side længder Mål areal Mål vinkler Vinkelhalveringslinje Indskrevne cirkel Midt normal Omskrevne cirkel Trekant
Manual til Dynamicweb Februar 2010
 Manual til Dynamicweb Februar 2010 Login... 2 Skabeloner og formater... 3 Filarkivet... 4 Lav en PDF... 5 Opret en ny side... 7 Navngiv siden... 9 Aktiver siden... 9 Sorter sider... 9 Flyt siden... 11
Manual til Dynamicweb Februar 2010 Login... 2 Skabeloner og formater... 3 Filarkivet... 4 Lav en PDF... 5 Opret en ny side... 7 Navngiv siden... 9 Aktiver siden... 9 Sorter sider... 9 Flyt siden... 11
Vejledning i brug af Kommunen på kort
 Vejledning i brug af Kommunen på kort Indhold Adgang til Kommunen på kort... 2 Kortvindue og infolinje... 2 Målforhold... 2 Zoom... 3 Signaturforklaring... 3 Værktøjslinjen den øverste sorte del... 3 Navn...
Vejledning i brug af Kommunen på kort Indhold Adgang til Kommunen på kort... 2 Kortvindue og infolinje... 2 Målforhold... 2 Zoom... 3 Signaturforklaring... 3 Værktøjslinjen den øverste sorte del... 3 Navn...
Nero Cover designer. 1. Opstart og justering af Printer første gang! Brug af Nero til at lave labler-indlægmm. til CD/DVD skiver af egenproduktion.
 Nero Cover designer. Brug af Nero til at lave labler-indlægmm. til CD/DVD skiver af egenproduktion. 1. Opstart og justering af Printer første gang! Start Nero og vælg i sidepanelet til venstre(åbnes ved
Nero Cover designer. Brug af Nero til at lave labler-indlægmm. til CD/DVD skiver af egenproduktion. 1. Opstart og justering af Printer første gang! Start Nero og vælg i sidepanelet til venstre(åbnes ved
Kom godt i gang. Værktøjspaletten. Pensler. 4 www.mikrov.dk
 Forord Fresko er et spændende, nyskabende program til faget Billedkunst men med de mange maleteknikker og effekter er det en kreativ udfordring for alle med lyst til at male. Du kan male akvarel, male
Forord Fresko er et spændende, nyskabende program til faget Billedkunst men med de mange maleteknikker og effekter er det en kreativ udfordring for alle med lyst til at male. Du kan male akvarel, male
Her vælger du den øverste skabelon og trykker på Download. Hvis du bruger Windows egen Browser Edge kommer dette frem hvor du trykker Åbn
 Side 1 Vi skal starte med at at åbne en skabelon til LibreDraw. På min hjemmeside under LibreOffice Draw er der en side med skabeloner. Her vælger du den øverste skabelon og trykker på Download Hvis du
Side 1 Vi skal starte med at at åbne en skabelon til LibreDraw. På min hjemmeside under LibreOffice Draw er der en side med skabeloner. Her vælger du den øverste skabelon og trykker på Download Hvis du
I denne manual kan du finde en hurtig introduktion til hvordan du:
 VORES NORDSJÆLLAND HURTIGT I GANG MANUAL 01: Bruger HVAD INDEHOLDER DENNE MANUAL? I denne manual kan du finde en hurtig introduktion til hvordan du: 1. Finder Vores Nordsjælland hjemmesiden 2. Opretter
VORES NORDSJÆLLAND HURTIGT I GANG MANUAL 01: Bruger HVAD INDEHOLDER DENNE MANUAL? I denne manual kan du finde en hurtig introduktion til hvordan du: 1. Finder Vores Nordsjælland hjemmesiden 2. Opretter
FC-intranet: FC-intranet er et fælles mail- og konferencesystem, hvor lærere og elever kan kommunikere.
 IT-intro 9. august 2011 14:56 IT-introduktion på Risskov Gymnasium FC-intranet: FC-intranet er et fælles mail- og konferencesystem, hvor lærere og elever kan kommunikere. Før end man kan logge sig ind
IT-intro 9. august 2011 14:56 IT-introduktion på Risskov Gymnasium FC-intranet: FC-intranet er et fælles mail- og konferencesystem, hvor lærere og elever kan kommunikere. Før end man kan logge sig ind
Ved Bredde skriver du Ved Højde skriver du 300. Baggrund vælger du Hvid
 Side 1 Det første der skal gøres er at vi laver en top i størrelsen uden noget på. Vælg NY ved at klikke på det hvide ikon Ved Bredde skriver du 1200 Ved Højde skriver du 300 Baggrund vælger du Hvid Vi
Side 1 Det første der skal gøres er at vi laver en top i størrelsen uden noget på. Vælg NY ved at klikke på det hvide ikon Ved Bredde skriver du 1200 Ved Højde skriver du 300 Baggrund vælger du Hvid Vi
Kom i gang med Course Tool 1.2
 Kom i gang med Course Tool 1.2 Indhold Indledning...2 Pris beregning...2 Anvendelse...2 Open Source...2 Anbefalinger...2 Installation...3 USB-Pen...3 Download Libre Office (Draw)...3 Indstil makrosikkerhed...4
Kom i gang med Course Tool 1.2 Indhold Indledning...2 Pris beregning...2 Anvendelse...2 Open Source...2 Anbefalinger...2 Installation...3 USB-Pen...3 Download Libre Office (Draw)...3 Indstil makrosikkerhed...4
Vejledning til opgraderet version af Danmarks Arealinformation
 Vejledning til opgraderet version af Danmarks Arealinformation Følgende funktioner virker anderledes i HTML5-versionen end i Silverlight-versionen: 1) Vælg/tænd kortlag... 2 2) Tilføj kortlag fra Lagkatalog...
Vejledning til opgraderet version af Danmarks Arealinformation Følgende funktioner virker anderledes i HTML5-versionen end i Silverlight-versionen: 1) Vælg/tænd kortlag... 2 2) Tilføj kortlag fra Lagkatalog...
Sådan laver du en animationsfilm
 Sådan laver du en animationsfilm i Animtoon Først skal du åbne Animtoon. I start menuen trykker du på Film Værkstedetikonet, som er billedet af et ben der går, se figur 1. Figur 1: Film Værkstedetikonet.
Sådan laver du en animationsfilm i Animtoon Først skal du åbne Animtoon. I start menuen trykker du på Film Værkstedetikonet, som er billedet af et ben der går, se figur 1. Figur 1: Film Værkstedetikonet.
IT i dagtilbud. Begynder manual VIFIN. Af Elin B. Odgaard
 IT i dagtilbud Begynder manual Af Elin B. Odgaard VIFIN Indholdsfortegnelse IPad'en og dens dele Sådan ser ipad'en ud - Forsiden Sådan ser ipad'en ud - Bagsiden For at komme igang Hjemmeskærm som funktion
IT i dagtilbud Begynder manual Af Elin B. Odgaard VIFIN Indholdsfortegnelse IPad'en og dens dele Sådan ser ipad'en ud - Forsiden Sådan ser ipad'en ud - Bagsiden For at komme igang Hjemmeskærm som funktion
Sådan gør du Microsoft Word 2013
 Microsoft Word 2013 Microsoft Word 2013 Indholdsfortegnelse Anvend skabelon... 3 Billede... 4 Dokumenthåndtering... 5 Flyt, kopier og sæt ind... 6 Flyt og kopier mellem dokumenter... 7 Gem... 8 Genbrug
Microsoft Word 2013 Microsoft Word 2013 Indholdsfortegnelse Anvend skabelon... 3 Billede... 4 Dokumenthåndtering... 5 Flyt, kopier og sæt ind... 6 Flyt og kopier mellem dokumenter... 7 Gem... 8 Genbrug
Mastercam Øvelsesvejledning
 Mastercam Øvelsesvejledning Fræsning og Design version 9 MASTERCAM V9 ØVELSER 1 2 MASTERCAM V9 ØVELSER Indhold: 1. Indledning 5 1.1. Konfiguration 5 1.2. Brugerfladen 6 1.3. Menuerne 7 1.3.1. Analyser
Mastercam Øvelsesvejledning Fræsning og Design version 9 MASTERCAM V9 ØVELSER 1 2 MASTERCAM V9 ØVELSER Indhold: 1. Indledning 5 1.1. Konfiguration 5 1.2. Brugerfladen 6 1.3. Menuerne 7 1.3.1. Analyser
Vejledning til Photofiltre nr. 122 Side 1
 Side 1 Denne opgave/vejledning skal komme til at se sådan ud. Baggrundsbilledet skal være i en størrelse der er 658 x 271 pixel. Bladet er et foto for sig som skal maskes af og baggrunden gøres gennemsigtig.
Side 1 Denne opgave/vejledning skal komme til at se sådan ud. Baggrundsbilledet skal være i en størrelse der er 658 x 271 pixel. Bladet er et foto for sig som skal maskes af og baggrunden gøres gennemsigtig.
Introducerende undervisningsmateriale til Geogebra
 Klaus Frederiksen & Christine Hansen Introducerende undervisningsmateriale til Geogebra - Dynamisk geometriundervisning www.bricksite.com/ckgeogebra 01-03-2012 Indhold 1. Intro til programmets udseende...
Klaus Frederiksen & Christine Hansen Introducerende undervisningsmateriale til Geogebra - Dynamisk geometriundervisning www.bricksite.com/ckgeogebra 01-03-2012 Indhold 1. Intro til programmets udseende...
Vejledning til brug af MiljøGIS ved ansøgning om tilskud til "Sammenhængende arealer i Natura 2000-områder".
 Vejledning til brug af MiljøGIS ved ansøgning om tilskud til "Sammenhængende arealer i Natura 2000-områder". September 2018. Denne vejledning beskriver hvordan der skal tegnes kort til ansøgning om tilskud
Vejledning til brug af MiljøGIS ved ansøgning om tilskud til "Sammenhængende arealer i Natura 2000-områder". September 2018. Denne vejledning beskriver hvordan der skal tegnes kort til ansøgning om tilskud
1. Opbygning af et regneark
 1. Opbygning af et regneark Et regneark er et skema. Vandrette rækker og lodrette kolonner danner celler, hvori man kan indtaste tal, tekst, datoer og formler. De indtastede tal og data kan bearbejdes
1. Opbygning af et regneark Et regneark er et skema. Vandrette rækker og lodrette kolonner danner celler, hvori man kan indtaste tal, tekst, datoer og formler. De indtastede tal og data kan bearbejdes
Handlinger du kan foretage er f.eks at du kan : - Oprette, - markere og kopiere, klippe og slette filer eller mapper.
 Guide Denne computer & Handlinger Af Frank Skibby Jensen 2003 www.3wave.dk I alt 5 Sider Handlinger du kan foretage er f.eks at du kan : Oprette, markere og kopiere, klippe og slette filer eller mapper.
Guide Denne computer & Handlinger Af Frank Skibby Jensen 2003 www.3wave.dk I alt 5 Sider Handlinger du kan foretage er f.eks at du kan : Oprette, markere og kopiere, klippe og slette filer eller mapper.
HUMANWARE BRAILLIANT INSTALLATIONSVEJLEDNING
 HUMANWARE BRAILLIANT INSTALLATIONSVEJLEDNING KOMMANDOOVERSIGT TIL BRUG PÅ WINDOWS COMPUTERE MED JAWS INTRODUKTION: Brailliant displays har indbygget BlueTooth og USB. BlueTooth anvendes til at forbinde
HUMANWARE BRAILLIANT INSTALLATIONSVEJLEDNING KOMMANDOOVERSIGT TIL BRUG PÅ WINDOWS COMPUTERE MED JAWS INTRODUKTION: Brailliant displays har indbygget BlueTooth og USB. BlueTooth anvendes til at forbinde
Vejledning til Photofiltre nr.128 Side 1
 Side 1 Denne vejledning er blot et lille eksempel på hvordan man også kan bruge Photofiltre 7 som en slags grafikprogram. Det er med udgangspunkt i f.eks. min hjemmeside hvor vi vil bruge den blå farve
Side 1 Denne vejledning er blot et lille eksempel på hvordan man også kan bruge Photofiltre 7 som en slags grafikprogram. Det er med udgangspunkt i f.eks. min hjemmeside hvor vi vil bruge den blå farve
Manual og Hjælp Skoletasken 2
 Manual og Hjælp Skoletasken 2 I Skoletasken 2 - Hjælp Indhold I Introduktion 1 Velkomst 2... 2 2 Systemkrav... 2 3 Installation... 3 4 Skoletasken... 8 II Opsætning 10 1 Systemopsætning... 10 2 Bogopsætning...
Manual og Hjælp Skoletasken 2 I Skoletasken 2 - Hjælp Indhold I Introduktion 1 Velkomst 2... 2 2 Systemkrav... 2 3 Installation... 3 4 Skoletasken... 8 II Opsætning 10 1 Systemopsætning... 10 2 Bogopsætning...
Kom nemt i gang med ViTre pakken fra ScanDis A/S
 Kom nemt i gang med ViTre pakken fra ScanDis A/S ViTal ViseOrd ViTex Denne korte manual gør det muligt, hurtigt og nemt, at komme i gang med at bruge programmerne i ViTre pakken. ScanDis A/S Kom nemt i
Kom nemt i gang med ViTre pakken fra ScanDis A/S ViTal ViseOrd ViTex Denne korte manual gør det muligt, hurtigt og nemt, at komme i gang med at bruge programmerne i ViTre pakken. ScanDis A/S Kom nemt i
Inden du går i gang. For Mozilla Firefox brugere. For Internet Explorer brugere
 Side 1 af 8 Inden du går i gang For at kunne bruge Alm. Brand Netbank skal du enten bruge Internet Explorer eller Mozilla Firefox. Vi understøtter ikke brug af Google Chrome, og vi kan derfor ikke garantere,
Side 1 af 8 Inden du går i gang For at kunne bruge Alm. Brand Netbank skal du enten bruge Internet Explorer eller Mozilla Firefox. Vi understøtter ikke brug af Google Chrome, og vi kan derfor ikke garantere,
Genvejstaster i Lektion 6. IKON BETEGNELSE INDLAGT SKAL TILFØJES Add to Sketchbook Føjer til skitsebogen.
 I denne lektion gennemgås PatchDraw appliqué motifs, PatchDraw appliqué blocks, og PatchDraw pieced blocks. Der bruges blokke fra biblioteket, og du skal tegne nogle selv. Lektionen er inddelt i følgende
I denne lektion gennemgås PatchDraw appliqué motifs, PatchDraw appliqué blocks, og PatchDraw pieced blocks. Der bruges blokke fra biblioteket, og du skal tegne nogle selv. Lektionen er inddelt i følgende
Vejledning KPK Online Prøverum
 Vejledning KPK Online Prøverum INDHOLD Introduktion side 2 Funktionsliste side 2 Få adgang til systemet side 3 Opload dine billeder side 4 Sådan bruges systemet side 5 Gem dine eksempler side 7 Side 1/7
Vejledning KPK Online Prøverum INDHOLD Introduktion side 2 Funktionsliste side 2 Få adgang til systemet side 3 Opload dine billeder side 4 Sådan bruges systemet side 5 Gem dine eksempler side 7 Side 1/7
KMD Brugeradministration til Navision og LDV
 KMD Brugeradministration til Navision og LDV Vejledning for Statens Administration og ØSC institutioner. Opdateret 09-09-2015 Indholdsfortegnelse 1 Kom godt i gang... 2 1.1 Login til KMD Brugeradministration...
KMD Brugeradministration til Navision og LDV Vejledning for Statens Administration og ØSC institutioner. Opdateret 09-09-2015 Indholdsfortegnelse 1 Kom godt i gang... 2 1.1 Login til KMD Brugeradministration...
Alars den 17. november 2014 Tilskud og Projekter Naturstyrelsen Version 1.0 Vejledning i brug af MiljøGIS til ansøgning under Stormfaldsordningen
 Vejledning i brug af MiljøGIS til ansøgning under Stormfaldsordningen Indhold Indledning... 1 Find lokalitet og baggrundskort... 1 Opret arbejdsområdet og tegn arealer m.v.... 4 Mål areal eller længde...
Vejledning i brug af MiljøGIS til ansøgning under Stormfaldsordningen Indhold Indledning... 1 Find lokalitet og baggrundskort... 1 Opret arbejdsområdet og tegn arealer m.v.... 4 Mål areal eller længde...
I. SMART Board. I. SMART Board... 1 II. Forord... 2 III. Smartboard værktøjskasse... 2. IV. Turorials... 3 V. SMART Notebook... 4
 I. SMART Board I. SMART Board... 1 II. Forord... 2 III. Smartboard værktøjskasse... 2 A. Tastatur... 3 B. Optager... 3 C. Kontrolpanel... 3 IV. Turorials... 3 V. SMART Notebook... 4 A. En Notebookside
I. SMART Board I. SMART Board... 1 II. Forord... 2 III. Smartboard værktøjskasse... 2 A. Tastatur... 3 B. Optager... 3 C. Kontrolpanel... 3 IV. Turorials... 3 V. SMART Notebook... 4 A. En Notebookside
PowerPoint Intro 2010 Segment - en del af dit netværk
 PowerPoint Intro 2010 7 Arbejde med objekter Formål Udover at arbejde med almindelig tekst og punktopstillinger, kan du i PowerPoint indsætte diverse objekter. Med objekter menes der fx; billeder, figurer,
PowerPoint Intro 2010 7 Arbejde med objekter Formål Udover at arbejde med almindelig tekst og punktopstillinger, kan du i PowerPoint indsætte diverse objekter. Med objekter menes der fx; billeder, figurer,
For at få 3D-kommandoer til at virke skal AutoCAD LT 2002 først sættes op Vælg Start->Programmer->BYG-CAD>LTSetup
 For at få 3D-kommandoer til at virke skal AutoCAD LT 2002 først sættes op Vælg Start->Programmer->BYG-CAD>LTSetup Herefter startes AutoCAD LT 2002 Tryk F2 og se om LT-extender er indlæst Nu vælges Tools->Options
For at få 3D-kommandoer til at virke skal AutoCAD LT 2002 først sættes op Vælg Start->Programmer->BYG-CAD>LTSetup Herefter startes AutoCAD LT 2002 Tryk F2 og se om LT-extender er indlæst Nu vælges Tools->Options
Genvejstaster til Windows
 Genvejstaster til Windows Selvom musen er et praktisk redskab, er den langt fra altid den hurtigste måde at styre computeren på. Ofte vil det være meget hurtigere at bruge genvejstaster. Hvis du sidder
Genvejstaster til Windows Selvom musen er et praktisk redskab, er den langt fra altid den hurtigste måde at styre computeren på. Ofte vil det være meget hurtigere at bruge genvejstaster. Hvis du sidder
Sæt altid USB stikket i computeren, før du installerer softwaren. (Gælder ikke i XP) Tilslut USB adapteren til en ledig USB port på din computer
 TeamBoard Hurtig Start #1 Velkommen til TeamBoard! USB TeamBoard Hardware Installation Seriel TeamBoard Denne hurtig start guide indeholder de vigtigeste ting ang. brugen af TeamBoard. Bemærk: Sæt altid
TeamBoard Hurtig Start #1 Velkommen til TeamBoard! USB TeamBoard Hardware Installation Seriel TeamBoard Denne hurtig start guide indeholder de vigtigeste ting ang. brugen af TeamBoard. Bemærk: Sæt altid
Punktlektion: Lasercutter
 Punktlektion: Lasercutter Denne Punktlektion har til formål at guide dig igennem brugen af lasercutteren, fra start af maskinen og til færdig emne. Dette vil være delt ind i flere afsnit. Læs overskrifterne
Punktlektion: Lasercutter Denne Punktlektion har til formål at guide dig igennem brugen af lasercutteren, fra start af maskinen og til færdig emne. Dette vil være delt ind i flere afsnit. Læs overskrifterne
I denne vejledning lærer du de mest grundlæggede funktioner i PowerPoint 2003: Hvad er en præsentation?... 3. Eksempel på en præsentation...
 Præsentationer: Vejledning PowerPoint 2003 I denne vejledning lærer du de mest grundlæggede funktioner i PowerPoint 2003: Hvad er en præsentation?... 3 Eksempel på en præsentation... 3 Visninger... 3 Normal...
Præsentationer: Vejledning PowerPoint 2003 I denne vejledning lærer du de mest grundlæggede funktioner i PowerPoint 2003: Hvad er en præsentation?... 3 Eksempel på en præsentation... 3 Visninger... 3 Normal...
Mediator 9. Materiale til elever. Version: August 2012
 Mediator 9 Materiale til elever Version: August 2012 Indholdsfortegnelse Farveliste til kopiering/udlevering...4 Mediator - et eksemplarisk forløb...5 Dataindsamling...5 Start programmet...5 Intro...8
Mediator 9 Materiale til elever Version: August 2012 Indholdsfortegnelse Farveliste til kopiering/udlevering...4 Mediator - et eksemplarisk forløb...5 Dataindsamling...5 Start programmet...5 Intro...8
Brug Photo Story 3 en let introduktion
 Brug Photo Story 3 en let introduktion Denne vejledning forudsætter at programmet Photo Story 3 er installeret på din computer. Se andetsteds for vejledning i at installere programmet, der kan findes gratis
Brug Photo Story 3 en let introduktion Denne vejledning forudsætter at programmet Photo Story 3 er installeret på din computer. Se andetsteds for vejledning i at installere programmet, der kan findes gratis
