Windows Phone 8X af HTC Brugervejledning
|
|
|
- Eva Østergaard
- 8 år siden
- Visninger:
Transkript
1 Windows Phone 8X af HTC Brugervejledning
2 2 Indhold Indhold Udpakning Din telefon 8 SIM-kort 9 Batteri 11 Tænde/slukke 12 Konfigurere telefonen Indtaste pinkoden 13 Konfigurere din telefon for første gang 13 Konfiguration af konto 13 Få kontakter på telefonen 14 Din første uge med den nye telefon Funktioner du vil elske 15 Startskærm 16 Berøringsbevægelser 17 Bevægelser 19 Justering af lydstyrken 20 Slumretilstand 21 Låseskærm 21 Ændre ringetonen 22 Ændre temaet 23 Tage et skærmbillede 23 Skifte mellem programmer 23 Windows Butik 24 Sådan bruges tale på telefonen 24 Kamera Grundlæggende om kameraet 26 Tage et billede 27 Optagelse af video 28 Efter optagelse 28 Opkald Foretage et opkald 29 Modtagelse af opkald 30 Hvad kan jeg gøre under en samtale? 30 Starte et konferenceopkald 31 Opkaldsoversigt 32
3 3 Indhold Tænd/sluk for flytilstand 33 Personer Holde kontakten 34 Importere kontaktpersoner fra SIM-kortet 34 Tilføjelse af en ny kontakt 34 Sådan hopper du til et afsnit i kontaktlisten 35 Filtrering af din kontaktpersonliste 35 Flette kontaktprofiler 35 Søge, redigere eller slette 36 Sådan deles med en gruppe af kontakter i real-time 37 Sådan organiseres dine kontakter i grupper 38 Hvad er Mig-feltet? 40 Postere til sociale netværk 40 Filtrere sociale opdateringer 42 Tastatur Sådan bruges skærmtastaturet 43 Indtastning af ord med forudsigelig tekst 44 Sådan ændres tastatursproget 44 Beskeder Sms'e og chatte samme sted 45 Sådan deler du billeder, videoer mm. i en meddelelse 46 Visning og besvarelse af en meddelelse 47 Styre samtaler 48 Mail Tilføje din Microsoft-konto 49 Tilføjelse af en POP3/IMAP- -konto 49 Tilføjelse af en Microsoft Exchange ActiveSync-konto 50 Søge efter 50 Sende 51 Styring af -meddelelser 52 Ændring af -kontoindstillinger 53 Billeder, videoer og musik Billeder 54 Musik og videoer 56 Synkronisering og Sikkerhedskopiering Sådan holder du ting synkroniseret 57 Sådan sikkerhedskopierer du dine filer 57 Internetforbindelser Dataforbindelse 58 Wi-Fi 59 Bruge telefonen som et mobilt hotspot 61
4 4 Indhold Søge og webbrowser Sådan kan du søge på nettet på forskellige måder 62 Sådan søger du efter oplysninger 63 Scanning af koder, tags og tekst 63 Åbne og navigere på websider 65 Musiksøgning 66 Kort og placering Placeringstjenester 67 Kort 67 Lokalt tjek 70 Kalender Hvad kan du gøre i Kalender 72 Oprette en kalenderaftale 72 Oprette et nyt gøremål 73 Vise og synkronisere kalendere 74 Flere programmer Hvad kan jeg foretage mig i HTC hub? 75 Hvad er der i Office-hubben? 80 Xbox LIVE i Spil-hubben 81 Bluetooth og NFC Tilslutte et Bluetoothtilbehør 82 Afbryde Bluetooth-tilbehør 82 Ophæve parring 83 Dele indhold med NFC 83 Sådan slås NFC til og fra 83 Sådan bruger du NFC 84 Indstillinger Telefonfunktioner, der kræver opmærksomhed 85 Sådan aktiveres strømsparer 85 Ændre skærmindstillinger 86 Ændre indstillinger for lyd 86 Administrere programmer og lager 87 Sikkerhed Beskytte dit SIM-kort med en pinkode 89 Beskytte telefonen med en adgangskode 89 Sådan gør du telefonen børnesikker 90 Sådan konfigureres Børnehjørnet 90 Sådan startes Børnehjørnet 90 Sådan lukker og deaktiverer du Børnehjørnet 91
5 5 Indhold Opdatere og nulstille Sådan henter og installerer du opdateringer 92 Forberede til en softwareopdatering 92 Installere en opdatering 93 Fabriksnulstilling 93 Varemærker og ophavsret Indeks
6 6 Konventioner, der bruges i denne vejledning Konventioner, der bruges i denne vejledning I denne brugervejledning bruger vi følgende symboler for at angive nyttige og vigtige oplysninger: Dette er en bemærkning. En bemærkning giver ofte yderligere oplysninger, f.eks. om hvad der sker, når du vælger at foretage eller ikke foretage en bestemt handling. En bemærkning giver også oplysninger, der måske kun gælder i nogle situationer. Dette er et tip. En tip giver dig en anden måde at udføre et trin eller en procedure på eller fortæller dig om en mulighed, der kan være nyttig. Dette angiver vigtige oplysninger, som du skal gøre for at kunne udføre en bestemt opgave eller få en funktion til at fungere korrekt. Det giver oplysninger om sikkerhedsforholdsregler, dvs. oplysninger om, at du skal være forsigtig for at undgå potentielle problemer.
7 7 Andre nyttige ressourcer Andre nyttige ressourcer Læs Sikkerheds- og regulerende vejledning, der ligger i kassen, for at få sundheds-, sikkerheds- og regulerende oplysninger. Ud over denne brugervejledning kan du få hjælpeoplysninger, Ofte stillede spørgsmål og andet på Få mere at vide om brugen af Windows -telefonen ved at åbne Hjælp+Tips på telefonen. Eller brug din webbrowser, og gå til windowsphone.com. Visse Windows-telefonfunktioner eller Microsoft -tjenester er måske ikke tilgængelige i nogle lande og regioner.
8 8 Udpakning Udpakning Din telefon 1. TILBAGE 2. USB-stik 3. START 4. SØG 5. Kameraknap 6. LYDSTYRKE 7. Meddelelseslysdiode 8. Nærhedssensor 9. STRØM 10. 3,5mm headset-stik 11. Frontkamera Hvis du vil bruge en skærmbeskytter, må du ikke dække og blokere for nærhedssensoren. Du kan købe en særligt egnet skærmbeskytter til telefonen, der på forhånd har en lille åbning til sensoren.
9 9 Udpakning SIM-kort SIM-kortet indeholder telefonnummer, servicedetaljer og hukommelse til lagring af telefonbogskontakter og/eller tekstmeddelelser. Indsætte SIM-kortet 1. Indsæt SIM-udskubningsværktøjet (eller en lille, bøjet papirclip) i det lille hul ved siden af SIM-kortbakken. 2. Træk SIM-kortbakken ud og læg SIM-kortet (med kontaktfladerne nedad) i bakken. 3. Læg SIM-kortbakken på plads.
10 10 Udpakning Fjernelse af SIM-kortet Sørg for at slukke for telefonen, før du fjerne SIM-kortet. 1. Indsæt SIM-udskubningsværktøjet (eller en lille, bøjet papirclip) i det lille hul ved siden af SIM-kortbakken. 2. Træk SIM-kortbakken ud og tag SIM-kortet ud.
11 11 Udpakning Batteri Telefonen bruger et genopladeligt batteri, der ikke kan tages ud. Hvor længe batteriet kan holde, før det skal genoplades, afhænger af, hvordan du bruger telefonen. De funktioner og det tilbehør, du bruger, kan påvirke batteriet levetid. Hvis du f.eks. har Bluetooth -forbindelsen til hele tiden, bruger du mere strøm. Lange telefonsamtaler og hyppig brug af browser kræver stort forbrug af batteristrøm. Du skal også overveje din placering: Dårlig signalstyrke fra mobilnetværket og ekstreme temperaturer gør det vanskeligere for tablet en at fungere. Oplade batteriet Før du tænder for og begynder at bruge telefonen, anbefales det, at du oplader batteriet. Du må kun bruge den medfølgende strømadapter og det medfølgende USB-kabel til at oplade batteriet. 1. Indsæt den lille ende af USB-kablet i USB-stikket. 2. Indsæt den anden ende af USB-kablet i strømadapteren. 3. Sæt strømadapterens stik i en elektrisk stikkontakt, og begynd at oplade batteriet. Mens batteriet oplades, lyser meddelelseslysdioden rødt. Lyset bliver fast grønt, når batteriet er fuldt ud opladet. Når du oplader batteriet, og telefonen er tændt, vises opladeikonet i statuslinjen. Når batteriet er fuldt up opladet, bliver ikonet for batteriopladning en fuldt batteriikon. Som en sikkerhedsforanstaltning ophører batteriet med at oplades, hvis det overophedes.
12 12 Udpakning Tænde/slukke Tænde Tryk på knappen STRØM. Nemt. Når du tænder for telefonen for første gang, skal du konfigurere telefonen. Slukke 1. Hvis skærmen er slukket, skal du trykke på knappen STRØM for at tænde for igen og låse skærmen op. 2. Tryk og hold på knappen STRØM, indtil du ser meddelelsen Glid nedad for at slukke. 3. Før fingeren ned ad skærmen. Reagerer telefonen ikke? Genstart telefonen, hvis den ikke reagerer, når du berører skærmen eller trykker på knapperne. Tryk og hold STRØM-knappen i mindst 12 sek. Telefonen slukker og tænder igen.
13 13 Konfigurere telefonen Konfigurere telefonen Indtaste pinkoden Nogle SIM-kort har en pinkode (personligt identifikationsnummer), som angives af udbyderen af trådløs tjeneste. Hvis du bedes om en pinkode, skal du indtaste den og trykke på enter. Hvis du indtaster den forkerte pinkode tre gange, bliver dit SIM-kort blokeret. Hvis det sker, kan du ophæve blokeringen med PUK'en (PIN Unlocking Key) fra din mobiludbyder. Konfigurere din telefon for første gang Når du tænder for telefonen for første gang, bliver du bedt om at konfigurere den. Bare følg skærmvejledningen, og du er i gang med brugen på ingen tid. Sørg for, at logge ind med din Microsoft-konto, så du kan bruge tjenester som Windows-Butik, Xbox LIVE mm. Konfiguration af konto Konfigurer dine online-konti, så du kan sende og modtage mm. Afhængigt af den type -konto, du konfigurerer, kan du også få vist andre emner, f.eks. kontakter, kalender eller andre oplysninger, på telefonen. Og når du logger ind på dine sociale netværkskonti, kan du også se dine venners statusopdateringer og se billeder, som e har posteret. Konfigurere en konto 2. Tryk på Indstillinger > +konti. 3. Tryk på tilføj en konto, og tryk så på den type konto, du vil konfigurere.
14 14 Konfigurere telefonen Synkronisere en konto Hvis du ikke ser de seneste -meddelelser eller statusopdateringer på en konto, kan du manuelt synkronisere kontoen for at hente dem. 2. Tryk på Indstillinger > +konti. 3. Tryk og hold på den konto, hvis oplysninger du vil hente, og tryk så på synkroniser. Slette en konto 2. Tryk på Indstillinger > +konti. 3. Tryk og hold på den konto, du vil slette, og tryk så på slet. Din primære Microsoft-konto kan ikke slettes. Du er nødt til at foretage nulstilling til fabriksindstillinger for at fjerne den. Få kontakter på telefonen Du kan tilføje kontakter til telefonen på flere måder. Online-konti Telefonkontakter SIM-kort Outlook (Exchange ActiveSync ) Bluetooth Log på dine online-konti for at importere kontaktoplysninger. Opret og gem kontakter direkte på telefonen. Kopier dine SIM-kontakter til telefonen. Synkroniser dine arbejdskontakter med Outlook (Exchange ActiveSync). Modtag kontakter via Bluetooth fra en anden telefon.
15 15 Din første uge med den nye telefon Din første uge med den nye telefon Funktioner du vil elske Hold dig opdateret med din familie og venner og del det, der sker i det liv. Hør det du har savnet i din musik. Og meget mere. Gør din telefon lige så speciel, som du selv er Personaliser din Startskærm med det, du synes er vigtigt og betydningsfuldt. Opret live-felter for dine favorit-personer, musikalbum, programmer med mere, og fastgør dem til din Startskærm. Få mere at vide i Startskærm på side 16. Optag hvert øjeblik Her er nogle at de smarte kamerafunktioner, du kan bruge: Med ultra-vidvinkelkameraet foran kan du tage billeder af dig selv samt mere af det smukke landskab bag dig. Eller tag et nærbillede med familie eller venner. Start hurtigt kameraet på den tilhørende KAMERA-knap, selv når telefonen er i slumretilstand. Brug kameraet under mange forskellige betingelser, og selv ved svag belysning. Få mere at vide dette mm. i Kamera på side 26. Beats af Dr. Dre Audio Beats Audio -integration giver dig en fyldig, naturtro lydoplevelse, uanset om du lytter til musik, ser video eller spiller et spil. Få mere at vide i Sådan får du din musik til at lyde bedre på side 56. SkyDrive-integration Du kan altid og hvor som helst få adgang til dine billeder, videoer og dokumenter ved at gemme dem i SkyDrive. Se Dele på side 55.
16 16 Din første uge med den nye telefon Startskærm Lige på Startskærmen kan du se live-felter, der hele tiden bliver opdateret og viser det, som er mest personligt for dig. Du vil se dit billedalbum, hvor mange nye tekstog -meddelelser, du har, og andet. Før bare fingeren op eller ned for at rulle gennem felterne. Før fingeren mod venstre for at åbne programmer og indstillinger. Tryk på et bogstavfelt for at se alle alfabetfelter. Returner til Startskærmen fra en anden skærm ved at trykke på. Sådan omarrangerer du felter og ændrer deres størrelse 1. Tryk og hold på det felt, du vil flytte, indtil det flyder. 2. Tryk på pilen nederst til højre for at ændre størrelse på et felt. 3. Træk feltet til det sted, hvor det skal være. 4. Når du er færdig med at flytte felter, trykker du på eller. Sætte pind ved emner på startskærmen Du kan sætte pind ved næsten alt på startskærmen: programmer, billeder, sange, foretrukne websteder, dokumenter og også kontakter. Når du f.eks. sætter pind ved en kontakt på startskærmen, vil du få alle den persons opdateringer - feeds, , sms og opkaldsmeddelelser - lige i det felt. 1. Tryk på hold på et emne for at sætte en pind på det, indtil der vises en menu. 2. Tryk på fastgør til Start. Fjerne pind på et felt 1. Tryk og hold ned på feltet, du vil fjerne. 2. Tryk på.
17 17 Din første uge med den nye telefon Berøringsbevægelser Brug berøringsbevægelser til at komme omkring på telefonen. Tryk på Når du vil indtaste på tastaturet, vælge skærmemner som f.eks. program- og indstillingsikoner, eller trykke på skærmknapper, skal du bare trykke på dem med fingeren. Tryk og hold Tryk og hold på et element for at se tilgængelige muligheder (f.eks. yderligere taster på tastaturet). Overfør eller glid Før fingeren lodret eller vandret over skærmen, når du vil rulle igennem en lang liste eller se andre skærmen i en hub.
18 18 Din første uge med den nye telefon Træk Tryk og hold fingeren nede med lidt tryk, før du begynder at trække. Mens du trækker, må du ikke løfte fingeren, før du har nået målpositionen. Stryg Bladring på skærmen minder om glidning bortset fra, at du skal stryge fingeren i lette, hurtigere anslag som når du bevæger dig fra Startskærmen til programlisten. Klem og spred I nogle programmer som f.eks. Billeder eller Internet Explorer, kan du sprede dine fingre på skærmen for at zoome ind, når du ser et billede eller en tekst.
19 19 Din første uge med den nye telefon Klem skærmen for at zoome ud af billedet eller teksten. Bevægelser Brug bevægelser til slå ringetonen fra mm. Vend for at gøre lydløs Når du modtager et opkald, kan du vende telefonen om for at gøre den lydløs. Besvar for at sænke lydstyrken Når du er i et forretningsmøde eller på restaurant, kan du tage telefonen op, når du modtager et opkald, for at sænke lydstyrken.
20 20 Din første uge med den nye telefon Indstil lydstyrken til automatisk at stige, når telefonen er i din lomme eller taske Er du på en støjende gade, hvor du ikke kan høre telefonen ringe i din taske? Du kan indstille telefonen til automatisk at registrere, at den er i din taske eller lomme, og til at hæve ringetonens lydstyrke, så du kan høre den i støjende omgivelser. Drej telefonen, så du bedre kan se For mange skærme kan du automatisk ændre skærmens retning fra stående til liggende ved at dreje telefonen til siden. Når du indtaster tekst, kan du dreje telefonen på siden for at få et større tastatur. Justering af lydstyrken 1. Tryk på knappen LYDSTYRKE OP eller LYDSTYRKE NED for at få vist lydstyrkenlinjen. 2. Bliv ved med at trykke, indtil du har det lydstyrkeniveau, du ønsker. Afbryde ringeren 1. Tryk på knappen LYDSTYRKE OP eller LYDSTYRKE NED for at få vist lydstyrkenlinjen. 2. Tryk på. Hvis muligheden Vibrer er aktiveret under Indstillinger, vil telefonen skifte til vibrationstilstand. Hvis den ikke er det, vil telefonen skifte til lydløs tilstand.
21 21 Din første uge med den nye telefon Slumretilstand Slumretilstand sparer batteristrøm ved at sætte telefonen i en lav strømtilstand, når skærmen er slukket. Det standser også hændelige knaptryk, når telefonen er i din taske eller lomme. Du modtager dog stadig meddelelser og opkald. Skifte til slumretilstand Tryk kortvarigt på knappen STRØM for at slukke for skærmen og sætte i slumretilstand. Din telefon går også automatisk i slumretilstand, når den er inaktiv et stykke tid. Vågne fra slumretilstand Du kan vække telefonen manuelt ved at trykke på STRØM-knappen Du skal låse skærmen op. Din telefon vågner automatisk, når du får et indkommende opkald. Låseskærm Låse skærmen op Før fingeren opad for at låse skærmen op eller besvare et indkommende opkald. Hvis du har konfigureret en adgangskode under indstillingerne, skal du angive det for at låse skærmen op.
22 22 Din første uge med den nye telefon Ændre din låseskærms baggrund Gennemse samlingen af forudindstillede baggrunde, eller vælg fra billeder, som du har taget med kameraet. 2. Tryk på Indstillinger > låseskærm. 3. Tryk på boksen Baggrund og vælg billede. 4. Tryk på skift billede og vælg et billede fra dine album eller tryk på for at tage et nyt billede. 5. Hvis det billede, du valgte, er større end den tilladte baggrundsstørrelse, skal du beskære billedet. Du beskærer ved at trække billede og placere den del, som du vil have som baggrund inde i beskæringsfeltet og så trykke på. Sådan tilpasses din låseskærms meddelelser Få et hurtigt overblik over vigtige meddelelser direkte fra din låseskærm. 2. Tryk på Indstillinger > låseskærm. 3. Vælg et program til detaljerede meddelelser. 4. Vælg op til 5 programmer til hurtige meddelelser. 5. Når du er færdig, trykker du på eller. Ændre ringetonen Vælg mellem forudindstillede ringetoner. 2. Tryk på Indstillinger > ringetoner+lyde. 3. Tryk på feltet Ringetone. 4. Lytte til en ringetone ved at trykke på afspilningsikonet ved siden af dens navn. 5. Tryk på den ringetone, du vil bruge.
23 23 Din første uge med den nye telefon Ændre temaet I lidt dårligt humør? Du kan ændre skærmens baggrund og farvenuancer, så de matcher dit humør. De farvenuancer, du vælger, vises forskellige steder, som på felter på startskærmen, programikoner, på weblinks, i meddelelser og andet. 2. Tryk på indstillinger > tema. 3. Vælg den baggrund og farvenuance, som du kan lide ved at trykke på de respektive felter. Tage et skærmbillede Vil du blære dig med din høje score i et spil, skrive et blogindlæg om din telefons funktioner eller postere en opdatering om en sang, du lytter til? Det er let at tage et billede af skærmen. Tryk og hold på STRØM og tryk kortvarigt på skærmbilleder i hubben Billeder.. Skærmen gemmes i albummet Skifte mellem programmer Mange programmer kan køre på samme tid, og der er en nem måde at skifte mellem dem alle sammen. 1. Tryk og hold på for at se, hvilke programmer der aktuelt kører. 2. Skub til venstre eller højre på tværs af skærmen for at se alle de åbne programmer, og tryk på det, som du vil bruge.
24 24 Din første uge med den nye telefon Windows Butik I Windows Butik er det nemt at hente og købe programmer, som passer til dine behov. Der findes en lang række gratis og betalte programmer, fra hverdagsprogrammer, kraftige virksomhedsprogrammer til sjove spil. Du kan også købe sange. På startskærmen trykker du på Butik og begynder at shoppe. Sådan bruges tale på telefonen Foretag et opkald, send en tekst eller find et sted ved blot at bruge din stemme. Talefunktionen er måske ikke tilgængelig i nogle lande eller områder. 1. Tryk og hold på. Hvis du bruger talefunktionen for første gang, viser skærmen nogle eksempler på ting, du kan sige. Når du har læst eksemplerne, trykker du på accepter. 2. Sig en insturktion som f.eks.: hvis du vil ringe til én af dine kontakter, kan du sige Ring til Jennifer Singer, mobil. Hvis du vil åbne et program som f.eks. Kalender, siger du Åbn Kalender. Du kan søge efter noget på nettet som f.eks. pizzariaer ved at sige Find pizzariaer. Hvis du har brug for hjælp, siger du Hvad kan jeg sige? for at se en liste med de forskellige taleinstrukser, du kan bruge. Sådan aktiveres flere talekommandoer Du kan aktivere yderligere talekommandoer i indstillingerne som f.eks. at gemme og ringe op på hurtigopkald. Du kan også indstille telefonen til at læse tekstmeddelelser højt og så du kan diktere dit svar uden at taste. 2. Tryk på Indstillinger > tilgængelighed. 3. Tryk på Tal som tilgængelighed Til/Fra-omskifteren for at aktivere yderligere talekommandoer til telefonopkald. Du kan bruge disse kommandoer: Gem hurtigopkaldsnummer Ring til nummer Slå viderestilling til/fra For at tildele er hurtigopkaldsnummer For at ringe til et hurtigopkaldsnummer For at slå viderestilling til/fra 4. Tryk på for at vende tilbage til indstillingerne.
25 25 Din første uge med den nye telefon 5. Tryk på tale. 6. Sørg for at omskifteren Afspil lydbekræftelser er aktiveret. Dette får telefonen til at tale højt for at fortælle dig om indgående opkald. 7. Du kan få telefonen til at læse tekstmeddelelser højt for dig ved at trykke på boksen Læs indgående tekstmeddelelser højt. Vælg om du vil have telefonen til altid at læse tekstmeddelelser eller kun, når du bruger et Bluetooth- eller trådført headset.
26 26 Kamera Kamera Grundlæggende om kameraet Lige meget om du er på forretningsrejse eller på fritidsrejse, kan du take billeder og videoer med kameraet. På Startskærmen glider du til venstre og trykker på Kamera for at åbne Kameraprogrammet. Eller tryk på knappen KAMERA. Vidste du, at du kan åbne programmet Kamera, selv om skærmen er slukket eller låst? Bare tryk og hold på knappen KAMERA. Skærmen Kamerasøger Du finder følgende skærmfunktioner på skærmen Kamerasøger: Billed-/videotilstand Front/Hoved-kamera-tilstand Blitztilstand Videolys Kameralinser Gå til filmrullen Blitz og videolys er ikke tilgængelig når: Du bruger frontkameraet. Batteriet er næsten tomt.
27 27 Kamera Zoom Før du tager billedet eller videoen, kan du først zoome ind og ud på motivet. Du skal bare sprede eller klemme på skærmen for at zoome ind eller ud. Ændre indstillinger 1. Tryk på > Billedindstillinger eller videoindstillinger for at vælge mellem forskellige opløsninger. 2. Hvis du vil gemme indstillingerne, trykker du på Gem, når du har foretaget ændringen. Du kan finde flere kameraindstillinger ved at glide til venstre fra Startskærmen og trykke på Indstillinger. Glid herefter til programlisten og tryk på billeder+kamera. Tage et billede 1. Åbn programmet Kamera. 2. Vælg kameraindstillinger: Tryk på for at indstille kameraet til automatisk blitz, blitz til eller blitz fra. Tryk på for at skifte til ultra-vidvinkelkameraet foran for at optage et gruppebillede af dig og dine venner. Tryk på for at vælge eller hente linser. Tryk på > Billedindstillinger for at vælge den opløsning, du vil bruge. 3. Hold telefonen roligt enten lodret (stående visning) eller vandret (liggende visning). 4. Før du tager billedet, kan du først zoome ind og ud. 5. For at tage billeder kan du: Tryk knappen KAMERA halvvejs ned for at fokusere, og tryk så knappen hele vejen ned for at tage billedet. Kameraet vil automatisk fokusere på det, der er i midten af skærmen. Eller tryk på et punkt på skærmen for at fokusere der og tage billedet. Billedet gemmes i albummet Filmrulle i hubben Billeder.
28 28 Kamera Optagelse af video Du kan optage videoer i enten liggende elller stående retning. For at få den bedste visningsoplevelse for dine videoer er den ideelle måde at optage dem i liggende retning. 1. Åbn programmet Kamera. 2. Tryk på for at skifte til Videotilstand. Du får vist en videotæller på skærmen. 3. Vælg indstillinger for videooptagelse: Tryk på for at indstille, om videolyset skal være tændt eller slukket under optagelsen. Tryk på for at skift til ultra-vidvinkelkameraet foran. Tryk på > videoindstillinger for at vælge den opløsning, du vil bruge. 4. Før du optager, kan du først zoome ind og ud. 5. Tryk på knappen KAMERA for at begynde optagelsen. 6. Hvis du vil standse optagelsen, skal du trykke på KAMERA igen. Videoen gemmes i albummet Filmrulle i hubben Billeder. Efter optagelse Når du har optaget et billede eller en video, kan du se det/den og andre, du har optaget uden at forlade programmet Kamera. Du kan også vælge, hvad du vil gøre med et billede eller en video, som f.eks. at overføre den til SkyDrive eller dele den på et socialt netværk. 1. Når du står i kamerasøgeren, trykker du på. Eller glid fingeren på skærmen. Du vil se billedet eller videoen, som du lige har optaget. 2. Hvis det er et billede, skal du dobbeltklikke eller klemme og strække, hvis du vil zoome ind eller ud på billedet. Hvis det er en video, skal du bare trykke på afspilningsikonet for at se optagelsen. 3. Tryk på for at se valgmuligheder for det, du vil gøre med billedet eller videoen. 4. Klem på skærmen for at skifte til filmklipvisning. Du kan så nemt bladre til venstre eller højre på skærmen for at gennemgå dine billeder og videoer. 5. Glid fingeren til venstre for at fortsætte optagelsen, hvis du holder telefonen vandret (eller glid opad, hvis du holder telefonen lodret), indtil du igen står i kamerasøgeren.
29 29 Opkald Opkald Foretage et opkald Nogle SIM-kort har en pinkode (personligt identifikationsnummer), som angives af udbyderen af trådløs tjeneste. Hvis du bedes om en pinkode, skal du indtaste den og trykke på OK. Hvis du indtaster den forkerte pinkode tre gange, bliver dit SIMkort blokeret. Det skal du ikke være bange for. Kontakt din udbyder af mobiltelefoni, og bed om PUK (PIN Unblocking Key). 1. På startskærmen trykker du på. 2. Tryk på for at åbne tastaturet. 3. Indtast det nummer, som du vil ringe til, og tryk så på ring op. Afbryd opkaldet ved at trykke på afslut opkald. Hvis du er klar til at afbryde, men opkaldsskærmen vises ikke længere, skal du trykke på meddelelsen øverst på skærmen og så trykke på afslut opkald. Foretage et nødopkald I nogle regioner kan du foretage nødopkald, selv om du ikke har SIM-kortet installeret eller dit SIM-kort er blokeret. 1. På startskærmen trykker du på. 2. Tryk på for at åbne tastaturet. 3. Indtast nødnummeret for dit område, og tryk så på ring op. Hvis du aktiverede din adgangskode, men glemte den, kan du stadig foretage et nødopkald uden at indtaste adgangskoden ved at trykke på nødopkald på låseskærmen og så ringe til det lokale nødnummer. Foretage et internationalt opkald 1. På startskærmen trykker du på. 2. Tryk på for at åbne tastaturet. 3. Tryk og hold på tasten 0, indtil +-tegnet vises. Plus-tegnet (+) viser, at du foretager et internationalt opkald (i stedet for at indtaste det internationale adgangsnummer for det land, du er i).
30 30 Opkald 4. Indtast følgende på tastaturet: Lande- eller regionskode Områdenummer (uden 0 i begyndelsen) Telefonnummer 5. Tryk på ring op. Modtagelse af opkald Når du modtager en opringning, vises skærmen for indkommende opkald. Besvarelse af et opkald Tryk på besvar. Eller, hvis skærmen er slukket og vågner, når du modtager en opringning, skal du skubbe op fra bunden for først at låse skærmen op og så trykke på besvar. Afvisning af et opkald Tryk på ignorer. Eller, hvis skærmen er slukket og vågner, når du modtager en opringning, skal du skubbe op fra bunden for først at låse skærmen op og så trykke på ignorer. Slå ringetonen fra uden at afvise opkaldet Gør et af følgende: Placer telefonen med bagsiden opad på en plan overflade. Hvis telefonen allerede ligger med bagsiden opad, vil den stadig ringe, når der kommer efterfølgende indkommende opkald. Tryk på knappen LYDSTYRKE OP eller LYDSTYRKE NED. Tryk på knappen STRØM for at slukke for ringetonen og skærmen. Hvad kan jeg gøre under en samtale? Når du er midt i en samtale, kan du bruge skærmknapperne til at tænde for højttaleren, sætte i venteposition og andet. Tænde for højttaler under et opkald For at mindske muligt beskadigelse af hørelsen, må du ikke holde telefonen mod øret, når højttaleren er tændt. På opkaldsskærmen trykker du på højttaler. Aktiver højttaleren igen ved bare at trykke på højttaler.
31 31 Opkald Sætte et opkald i venteposition På opkaldsskærmen trykker du på Hold. Du genoptager samtalen ved at trykke på Hold igen. Skifte mellem opkald Hvis du allerede er midt i en samtale og accepterer endnu en, kan du vælge at skifte mellem de to samtaler. 1. Når du modtager et andet opkald, skal du trykke på besvar for at acceptere det andet opkald og sætte det første opkald i venteposition. 2. Skift mellem opkald ved at trykke på linjen øverst på skærmen. 3. Afslut det aktuelle opkald, og returner til det andet opkald ved at trykke på afslut opkald. Slå mikrofonen fra under et opkald På opkaldsskærmen trykker du på slå fra. Slå mikrofonen til igen ved at trykke på slå fra igen. Starte et konferenceopkald Konferencekald med venner, familie eller kollegaer er nemt. Foretag det første opkald (eller accepter et), og ring til hver efterfølgende for at føje det til konferencen. Sørg for, at dit SIM-kort er aktiveret med konferenceopkaldstjeneste. Kontakt din mobiludbyder for at få flere oplysninger. Det maksimale antal personer, du kan have i et konferenceopkald varierer blandt mobiludbyderne. 1. Foretag et opkald til den første deltager i konferenceopkaldet. 2. Når der er forbindelse, skal du trykke på tilføj opkald og så ringe til den anden deltager. Den første deltager sættes i venteposition. 3. Når der er forbindelse til den anden deltager, trykker du på flet tilføj opkald. 4. Hvis du vil tilføje endnu en deltager, skal du trykke på tilføj opkald og så ringe til den person, som du vil invitere.
32 32 Opkald 5. Når der er forbindelse, trykker du på tilføj opkald. 6. Hvis du vil tale privat med en person i konferencen, trykker du på privat og så på den persons navn eller nummer. Tryk på tilføj opkald for at flette de andre tilbage og fortsætte konferenceopkaldet. Tryk på afslut opkald for at afslutte den private samtale. Afslut konferenceopkaldet ved at trykke på afslut opkald. Opkaldsoversigt Åbn Opkaldsoversigten til at søge efter ubesvarede opkald, dine opkald og modtagne opkald. Søge efter opkald i opkaldsoversigten 1. På startskærmen trykker du på. 2. I oversigtlisten kan du: Trykke og holde på et nummer eller kontaktnavn og slette det. Trykke på en nummer eller kontaktnavn for at flytte til profillisten, hvor du kan vælge at returnere opkaldet, sende en sms, gemme nummeret (hvis det endnu ikke er gemt blandt kontakterne) og andet. Tilføje et nyt telefonnummer fra opkaldsoversigten til dine kontaktpersoner 1. På startskærmen trykker du på. 2. Tryk på det telefonnummer, du vil gemme, og tryk så på. 3. Tryk på for at oprette en ny kontakt. 4. Rediger nummeret, hvis du har brug for det, vælg telefonnummertype, og tryk så på. 5. Tilføj kontaktnavnet og andre oplysninger, og tryk så på. Du kan også gemme et telefonnummer fra opkaldsoversigten til en eksisterende kontakt. Rydde opkaldsoversigten I oversigtlisten kan du: Fjern et nummer eller navn Tryk og hold ned på navnet eller nummeret, og tryk på slet element. Ryd hele oversigten Tryk på > slet alle.
33 33 Opkald Tænd/sluk for flytilstand I mange lande påbyder loven, at du slukker for trådløse enheder, mens du er om bord på et fly. En hurtigmåde, du kan slukke for de trådløse funktioner på, er ved at sætte telefonen i Flytilstand. Når du aktiverer flytilstanden, slukkes der for alle trådløse radioer på din telefon, herunder opkaldsfunktion, datatjenester, Bluetooth og Wi-Fi. Når du deaktiverer flytilstanden, tænder opkaldsfunktionen igen, og de tidligere tilstande for Bluetooth og Wi-Fi genoprettes. 2. Tryk på indstillinger > flytilstand. 3. Tryk på Status for at tænde/slukke. Når Flytilstand er aktiveret, vil du se ikonet i statuslinjen.
34 34 Personer Personer Holde kontakten Hubben Personer er mere end bare din adressebog. Det er også der, hvor du har dine sociale netværk og holder kontakten med personer, som du er tættest på. 1. Tryk på Personer-feltet på startskærmen. 2. Glid til venstre og højre over skærmen for at åbne kontaktlisten, og se, hvad der er sket med dine kontakter. alle Din kontaktliste. Bare tryk på en kontakt for at ringe op, sms'e, chatte eller se personens opdateringer og billeder. Tryk på en gruppe for at sende en gruppemeddelelse og se opdateringer og billeder fra gruppemedlemmer nyheder Det er her, hvor du kan se dine kontakters seneste opdateringer. Alt sammen pænt samlet fra dine forskellige sociale netværkskonti. seneste Det er her, hvor du kan få hurtig adgang til de kontakter, du har kigget på eller kommunikeret med senest. sammen Det er her du kan oprette private Rum, så du kan chatte og dele billeder, videoer, kalendere mm. Du kan også oprette Grupper, der gør det lettere at følge dine venners statusopdateringer, sende gruppe-tekstmeddelelser mm. Importere kontaktpersoner fra SIM-kortet Når du importerer kontakter fra dit SIM-kort, bliver de automatisk synkroniseret med din Microsoft-konto. De bliver ikke slettet fra SIM-kortet. Hvis du ikke har konfigureret en Microsoft-konto, gemmes dine kontakter på telefonen. 1. Tryk på Personer-feltet på startskærmen. 2. Tryk på > indstillinger > importér SIM-kontakter. Tilføjelse af en ny kontakt 1. Tryk på Personer-feltet på startskærmen. 2. I kontaktlisten alle trykker du på. 3. Hvis du har mere end én konto konfigureret på telefonen, trykker du på de konto, du vil bruge til at oprette kontakten på.
35 35 Personer 4. Tryk på hvert emne (f.eks. navn, telefon, mail), og indtast oplysningerne. Når du har indtastet oplysningerne for hvert emne, skal du sørge for at trykke på for at gemme dem. 5. Tryk på tilføj billede for at tildele et billede, eller brug kameraet til at tage et billede af din kontakt. 6. Når du er færdig, trykker du på for at gemme den nye kontakt. Sådan hopper du til et afsnit i kontaktlisten 1. Tryk på et bogstavfelt i listen med alle kontakter for at vise bogtavfelterne. 2. tryk på et bogstav for hurtigt at hoppe til det afsnit, der har kontaktnavne, der begynder med bogstavet. Filtrering af din kontaktpersonliste Du kan filtrere listen for kun at vise kontakter fra de konti, du vælger. 1. I Personer trykker du på > indstillinger. 2. Tryk på filtrer min kontaktliste. 3. Vælg de konti, hvorfra du vil vise konti, og tryk så på. Flette kontaktprofiler I Personer kan du have to eller flere versioner af samme kontakt. Det skyldes, at du har kontaktens profil på forskellige sociale netværk eller -konti. I de fleste tilfælde vil telefonen kombinere kontaktprofiler automatisk. For dem, som ikke er kombineret, kan du linke dem manuelt. 1. Tryk på en kontakt, som har en eller flere dubletangivelser i kontaktlisten alle. 2. Tryk på. 3. Du kan: Under foreslåede links (hvis de findes) skal du trykke på et, som du vil linke til kontakten. Tryk på vælg en kontakt, og tryk så på den, som er dubletangivelsen. Ophæve link til kontaktprofiler 1. I kontaktlisten alle trykker du på den kontakt, der har linkede profiler. 2. Tryk på det linkikon, der viser antal links. 3. Under linkede profiler trykker du på den, som du vil ophæve. 4. Tryk på fjern link.
36 36 Personer Søge, redigere eller slette Søge efter en kontaktperson Hvis kontaktlisten er særligt lang, vil søgning formentlig være den hurtigste måde at finde en kontakt. 1. I kontaktlisten alle trykker du på. 2. I søgelinjen indtaster du de første par bogstaver i for- eller efternavnet på den kontakt, du leder efter. Matchende kontakter vises så. 3. Tryk på kontakten for at se personen kontaktoplysninger. Redigere en kontaktpersons oplysninger Kontakter fra Facebook, Twitter eller LinkedIn kan ikke redigeres. Men du kan tilføje oplysninger og så gemme dem til en anden konto (f.eks. din Microsoft-konto). 1. I kontaktlisten alle trykker du på den kontakt, hvis oplysninger du vil slette. 2. Tryk på. 3. Hvis dette er en linket kontakt (én med flere konti, der vises som én post i kontaktlisten), skal du trykke på den konto, du vil redigere (tryk f.eks. på rediger Windows-konto). 4. Rediger eller tilføj nye oplysninger om kontakten. Når du har indtastet oplysninger om et emne, skal du huske at trykke på at anvende ændringerne. for 5. Når du er færdig, trykker du på eller. Slette en kontakt Selv om du ikke kan slette en Facebook, Twitter eller LinkedIn-kontakt på telefonen, kan du slette kontakter fra andre tjenester. Når du gør det, bliver kontakten slettet både fra telefonen og fra den onlinetjeneste, hvor den er gemt. 1. I kontaktlisten alle trykker du på den kontakt, som du vil slette. 2. Tryk på > slet. 3. Hvis kontakten er en linket kontakt (en med flere konti), skal du vælge den konto, kontakten skal fjernes fra. Du kan også trykke og holde på en kontakt og så trykke på slet.
37 37 Personer Sådan deles med en gruppe af kontakter i realtime Rum er steder, hvor du kan have en gruppechat og dele billeder, videoer, kalendere mm. Oprette et nyt rum Kun kontakter med Windows Phone 8 kan deltage i et rum. Når du opretter et rum, ejer du rummet. Alle andre rum-medlemmer er gæster. 1. Tryk på Personer-feltet på startskærmen. 2. På sammen-skærmen trykker du på > Rum. 3. Indtast et navn på rummet og tryk på. 4. Tryk på og vælg så en kontakt, som skal inviteres til rummet. Gentag dette for at føje flere kontakter til rummet. Invitationerne til rummet sendes som tekstmeddelelse. 5. Når du er færdig, trykker du på. Sådan inviteres kontakter til et rum 1. Tryk på det rum, hvortil du vil invitere kontakter. Du kan ikke invitere personer, med mindre du ejer rummet. 2. Tryk på >. 3. Tryk på den kontakt, du vil invitere. 4. Inviter en anden kontakt ved at trykke på. 5. Når du er færdig, trykker du på. Den person, du inviterede, modtager en tekstmeddelelse med et link, så vedkommende kan få adgang til rummet. Sådan omarrangeres rumfelter Bland tingene en smule. Du kan omarrangere rum-medlemmernes felter efter behov. 1. Tryk på det rum, du vil ændre. 2. Tryk og hold på en kontakt, indtil feltet flyder. 3. Træk feltet til en ny placering. 4. Når du er færdig, trykker du på.
38 38 Personer Sådan administrerer du et rum Du kan kun administrere et rum, du selv har oprettet. 1. Tryk på det rum, du vil administrere. 2. Tryk på. 3. Du kan: Sådan skifter du rummets navn. Tilføj eller fjern gæster. Slet rummet. Sådan forlader du et rum 1. Tryk på det rum, du vil forlade. Du kan ikke forlade et rum, hvis du ejer det. 2. Tryk på > forlad rum > forlad. Sådan organiseres dine kontakter i grupper Grupper hjælper dig med at filtrere dine sociale netværk. Grupper gør det også lettere at sende den samme eller tekstmeddelelse til mere ned én kontakt. Når du opretter en gruppe, vises den på sammen-skærmen. Tryk på en gruppe, så ser du gruppemedlemmerne og deres sociale netværksopdateringer sammen med muligheder for gruppe- , sms og chat. Oprette en ny gruppe 1. Tryk på Personer-feltet på startskærmen. 2. På sammen-skærmen trykker du på > Gruppe. 3. Indtast et gruppenavn og tryk på. 4. Tryk på og vælg så en kontakt, som skal føjes til gruppen. Gentag dette for at føje flere kontakter til gruppen. Tryk og hold på en gruppe for at sætte pind på den på startskærmen.
39 39 Personer Sådan tilføjes kontakter til en gruppe 1. Tryk på den gruppe, hvortil du vil tilføje kontakter. 2. Tryk på >. 3. Tryk på den kontakt, du vil tilføje. Sådan fjernes en kontakt fra en gruppe 1. Tryk på den gruppe, hvorfra du vil fjerne en kontakt. 2. Tryk på og vælg den kontakt, du vil fjerne. 3. Tryk på fjern fra gruppe. Sådan skiftes et medlems kontaktpræferencer Hvis en kontakt har mere end én -adresse eller telefonnummer, kan du vælge den -adresse eller telefonnummer, der skal bruges, når du sender en gruppe- eller tekstmeddelelse. 1. Tryk på gruppen med det medlem, hvis kontaktpræferencer du vil ændre. 2. Tryk på, og tryk så på kontakten. 3. Tryk på boksen Telefonnummer eller boksen -adresse for at ændre oplysningerne. 4. Når du er færdig, trykker du på. 5. Tryk på for at vende tilbage til gruppeskærmbilledet. Omarrangere gruppefelter Vil du ikke se gruppemedlemmer i alfabetisk rækkefølge? Du kan omarrangere gruppemedlemmernes felter efter behov. 1. Tryk på den gruppe, du vil ændre. 2. Tryk og hold på en kontakt, indtil feltet flyder. 3. Træk feltet til en ny placering. 4. Når du er færdig, trykker du på. Sådan omdøbes en gruppe 1. Tryk på den gruppe, du vil omdøbe. 2. Tryk på > omdøb. 3. Indtast et nyt navn for gruppen. 4. Når du er færdig, trykker du på.
40 40 Personer Sletning af en gruppe 1. Tryk på den gruppe, du vil slette. 2. Tryk på > slet. Hvad er Mig-feltet? Mig-feltet er en genvej til din profil. Du åbner din profil enten fra Startskærmen eller hubben Personer. Det er din one-stop vej til sociale netværk. Tryk på Mig-feltet på startskærmen. Tryk på Personer-feltet på startskærmen. Tryk på profilbilledet. Her er nogle af de ting, som du kan gøre: Postere en ny meddelelse på dine sociale netværk. Se og kommenter posteringer på sociale netværk. Synes om posteringer på sociale netværk. Svare på eller gen-tweete opdateringer til Twitter. Opdatere dit profilbillede på Facebook. Opdatere dit profilbillede på din Microsoft-konto. Angive din chatstatus Lade andre personer se, når du er tilgængelig for onlinemeddelelser. Postere til sociale netværk Du kan postere meddelelser til dine sociale netværk og kommentere eller synes om andres posteringer. Du kan også checke ind for at dele din placering med venner. Gå til Indstillinger > mail og konti for at checke ind på de typer sociale netværkskonti, der kan konfigureres på telefonen. Postere en meddelelse 1. Tryk på Mig-feltet på startskærmen. 2. Tryk på poster en opdatering og indtast meddelelsen. 3. Hvis du har mere end en social netværkskonto, skal du trykke på tekstfeltet Post til, vælg de konti, der skal posteres til, og så trykke på. 4. Tryk på.
41 41 Personer Sådan kommenteres på en postering 1. Tryk på Personer-feltet på startskærmen. 2. Glid til venstre eller højre for at gå til nyheder, så du kan se nylige posteringer fra dine kontakter. 3. Når du ser en postering, som du vil kommentere eller synes om, trykker du på. 4. Trykke på det felt, der siger tilføj en kommentar, indtaste kommentaren og så trykke på. Tryk på for at synes om (eller tryk på for ikke at synes om). Checke ind Når du checker ind på et sted, deler du din placering med dine kontakter ved at postere det på et eller flere af dine sociale netværk. Du kan finde placeringer i nærheden, eller du kan tilføje en selv. 1. Tryk på Mig-feltet på startskærmen. 2. Tryk på tjek ind. 3. Gør et af følgende: Tryk på et sted i listen for at checke ind derfra. Hvis du ikke ser din placering, skal du trykke på for at få programmet til at finde din placering. Indtast navnet på det sted, hvor du er, og tryk så på. Søg efter et sted i nærheden ved at trykke på, indtaste navnet på stedet, og tryk så på. 4. Når du har fundet det sted, du vil checke ind fra, skal du trykke på Poster tilboksen for at vælge den konto, som du vil checke ind med. 5. Tryk på Del på Facebook med-boksen for at angive dit niveau for Facebook beskyttelse af personlige oplysninger. 6. Tryk på for at checke ind.
42 42 Personer Filtrere sociale opdateringer For mange opdateringer? Prøv at se posteringer fra ét socialt netværk ad gangen. Eller du kan skjule opdateringerne fra et eller flere af dine sociale netværk. I Personer glider du til venstre eller højre for at flytte til nyheder. Tryk på alle konti, og tryk så på den konto, du vil se posteringer fra. Eller tryk på > indstillinger, og vælg så Skjul indlæg fra personer, jeg har filtreret væk. Posteringer fra sociale netværk, som du har filtreret ud af kontaktlisten bliver ikke længere vist. Du kan også oprette en gruppe, der kun kan se opdateringer fra kontakter i gruppen.
43 43 Tastatur Tastatur Sådan bruges skærmtastaturet Når du starter et program eller vælger et felt, der kræver tekst eller tal, bliver skærmtastaturet synligt. Tryk hvor som helst på skærmen, hvor du kan taste, og tastaturet viser sig automatisk. Når du er færdig med at bruge tastaturet, skal du trykke på for at lukke det. Sådan fastlåses store bogstaver Tryk og hold eller dobbelttryk på skift-tasten fastlåsning af store bogstaver fra igen.. Tryk på den igen for at slå Indtastning af tal og symboler 1. Tryk på for at skifte til det tal- og symboltastaturet. Tastaturet har tal, almindelige grammatiske tegn og symboler. 2. Du kan få flere symboler ved at trykke på. 3. Nogle af symboltasterne indeholder endnu flere symboler. Tryk og hold på et symbol for at se flere. F.eks.: Tryk og hold på en symboltast som f.eks. venstre parentes og tryk så på det symbol, du skal bruge. Tryk og hold på punktum-tasten for at åbne for nogle af de almindelige grammatiske tegn og tryk så på det, du vil bruge. Tryk og hold på $-tasten for at se flere muligheder for valutasymboler, og tryk så på et andet valutasymbol.
44 44 Tastatur Sådan flyttes markøren Hvis du vil placere markøren i midten af den tekst, du allerede har indtastet, trykker og holder du nær den tekst, du vil ændre, indtil markøren vises, og derefter trækker du fingeren for at flytte markøren, hvor du ønsker det. Indtastning af ord med forudsigelig tekst Skærmtastaturet har forudsigelig tekst, der hjælper dig med at indtaste hurtige og mere fejlfrit. Forudsigelig tekstindtastning er aktiveret som standard, og foreslåede ord vises mens du taster. Sådan indtaster du et ord i forudsigelig tilstand: Hvis du ser det ord, du vil bruge, fremhævet med fed skrift, skal du bare trykke på mellemrumstasten for at indsætte ordet i teksten. Hvis du ser det ord, du vil bruge, som et af de foreslåede, før du er færdig med at indtaste hele ordet, kan du bare trykke på ordet for at indsætte det i teksten. Glid på tværs over forslagene for at se flere ord. Hvis du har tastet forkert eller valgt et forkert ord, kan du blot trykke på ordet for at vise forslagslinjen og vælge det korrekte ord. Sådan ændres tastatursproget Du kan vælge imellem en række sprog, layouts og områder for tastaturet. Telefonen kan foreslå ord og rettelse af stavefejl på det sprog, du vælger. 2. Tryk på indstillinger > tastatur. 3. Tryk på tilføj tastaturer. 4. Vælg de sprog, du vil kunne bruge på skærmtastaturet. Næste gang du bruger tastaturet, vil du se sprogtasten. Sprogtasten vil se forskellig ud afhængig af tastaturet. 5. Når du er færdig, trykker du på. 6. Du kan trykke på skærmtastaturets sprogtast for at skifte imellem de sprog, du har valgt. Du kan også trykke og holde sprogtasten ned for at se alle tilgængelige tastaturvalg.
45 45 Beskeder Beskeder Sms'e og chatte samme sted Med programmet Beskeder kan du både sms'e og chatte samme sted. Uanset om dine venner eller din familie er på mobiltelefonen eller på computeren, kan du sende dem tekstmeddelelser eller Microsoft Messenger-onlinemeddelelse. Du kan også starte en Facebook-chat. Hvis du vil chatte over Messenger, skal du først konfigurere din Microsoft-konto. Hvis du vil chatte over Facebook, skal du konfigurere din Facebook-konto. Du skal også sørge for, at aktivere Facebook-chat i programmet Beskeder's indstillinger. 1. På startskærmen trykker du på. 2. Hvis du vil sende en onlinemeddelelse over Microsoft Messenger, skal du første angive din chatstatus, hvis det ikke allerede er gjort. 3. Tryk på. 4. Tryk på, vælg en kontakt, og tryk så på kontaktens telefonnummer eller Messenger-id for at fastslå, hvordan du vil sende meddelelsen. Du kan også sende en meddelelse til en Facebook-kontakt. Gentag for at tilføje flere modtagere, hvorefter deres navn automatisk føjes til feltet Til.
46 46 Beskeder 5. Tryk på det felt, der siger skriv en besked, og indtast din tekst. 6. Tryk på for at sende den. Når du tilføjer modtagere, kan du også: Tryk på, og vælg så en kontaktgruppe. Muligheden Gruppebesked i programmets indstillinger er som standard aktiveret og kan hjælpe med at holde besvarelser i en tråd, når du sms'er med en grupper personer. Når den er aktiveret, sendes svar som multimediemeddelelser i stedet for tekstmeddelelser. Begynd med at indtaste en persons navn i feltet Til, og tryk så på et matchende kontaktnavn. Indtast et mobiltelefonnummer eller en -adresse i feltet Til. Tryk på Enter efter hver for at tilføje flere modtagere. Angive din chatstatus 1. På startskærmen trykker du på. 2. Tryk på, og tryk så på en status. Tryk f.eks. på tilgængelig for at logge ind, så din familie og venner kan se, at du er online på deres Microsoft Messenger. Du kan også angive din chatstatus ved at trykke på Mig-feltet på Startskærmen. Når du har angivet din chatstatus og logget ind, kan du se dem, som er online i programmet Beskeder. Tryk på en kontakt for at sende personen en onlinemeddelelse. Sådan deler du billeder, videoer mm. i en meddelelse Du kan sende en multimediemeddelelse ved at vedhæfte et billede, en video mm. til en tekstmeddelelse. Du kan også tilføje vedhæftninger til en onlinemeddelelse på Microsoft Messenger. Du kan også sende et billede til en Facebook-kontakt. Før du sender multimediemeddelelser, bør du sikre dig, at denne tjeneste er inkluderet i din mobildataordning. 1. På startskærmen trykker du på. 2. Tryk på for at oprette en ny meddelelse. 3. I feltet Til udfylder du modtagerens navn, mobiltelefonnummer eller adresse.
47 47 Beskeder 4. Tryk på for at gøre følgende: Vedhæft et billede Vedhæft en video Vedhæft din placering Vedhæft en talebesked Vedhæft kontaktoplysninger Tryk på billede og vælg en eksisterende billede eller tryk på for at tage et billede og vedhæfte det. Billedets størrelse tilpasses automatisk, når du vedhæfter det en tekstmeddelelse. Tryk på video, og vælg så en eksisterende video. Tryk på min placering. tryk på talebesked og begynd at tale. Tryk på afsluttet, når du er færdig med at optage. Tryk på kontakt og tryk så på en kontakt, du vil dele. Tryk på for at tilføje kontakten til din meddelelse. Du kan fjerne en vedhæftning ved at trykke og holde på vedhæftningen og trykke på fjern. 5. Indtast din meddelelse ved brug af skærmtastaturet eller tryk på for at bruge stemmegenkendelse. 6. Tryk på for at sende. Visning og besvarelse af en meddelelse Når du modtager en ny meddelelse, vil du høre en meddelelseslyd (hvis den er angivet) og se meddelelsen blive vist kortvarigt øverst på skærmen. 1. Hvis du vil åbne og læse meddelelsen, kan du: Tryk på meddelelsen øverst på skærmen. Eller åbn programmet Beskeder for at få adgang til og læse meddelelsen. 2. Indtast svaret, og tryk på. Hvis kontakten har mere end ét telefonnummer eller -adresse, kan du trykke på for at vælge én.
48 48 Beskeder Hvorfor kan jeg ikke svare en ven, der bruger Facebook eller Messenger på samme tråd? Hvis du er venner med en person på Facebook eller Messenger, kan du have flere forskellige kontaktprofiler for den samme person. Deres telefonnummer, Facebook- og Messenger-oplysninger kan være gemt som forskellige kontakter på telefonen. I det tilfælde skal du linke disse kontakter manuelt. Åbn programmet Personer, og kæd dem sammen. Kopiere og indsætte i en meddelelse Du kan kopiere en tidligere meddelelse og indsætte den i den nye meddelese, som du er ved at skrive. 1. Tryk på en kontakt (eller telefonnummeret) i listen tråde for at vise udvekslingen af meddelelser med den kontakt. 2. Tryk og hold på den meddelelse, som du vil kopiere, og tryk så på kopiér. 3. Tryk på det tekstfelt, hvor du skriver din nye meddelelse. 4. Tryk på for at indsætte den kopierede meddelelse. Styre samtaler Videresendelse af en meddelelse 1. Tryk på en kontakt (eller telefonnummeret) i listen tråde for at vise udvekslingen af meddelelser med den kontakt. 2. Tryk og hold på den meddelelse, du vil videresende, og tryk så på videresend. 3. Udfyld modtager. 4. Tryk på for at sende. Slette en meddelelse 1. Tryk på en kontakt (eller telefonnummeret) i listen tråde for at vise udvekslingen af meddelelser med den kontakt. 2. Tryk og hold på den meddelelse, du vil slette, og tryk så på slet. Slette en hel samtale I listen over tråde trykker og holder du på en kontaktperson (eller et telefonnummer), hvis meddelelser du vil slette, og trykker så på slet.
Windows Phone 8S af HTC Brugervejledning
 Windows Phone 8S af HTC Brugervejledning 2 Indhold Indhold Udpakning Din telefon 8 Bunddæksel 9 SIM-kort 10 Lagerkort 11 Batteri 13 Tænde/slukke 14 Konfigurere telefonen Indtaste pinkoden 15 Konfigurere
Windows Phone 8S af HTC Brugervejledning 2 Indhold Indhold Udpakning Din telefon 8 Bunddæksel 9 SIM-kort 10 Lagerkort 11 Batteri 13 Tænde/slukke 14 Konfigurere telefonen Indtaste pinkoden 15 Konfigurere
Din HTC Radar Brugervejledning
 Din HTC Radar Brugervejledning 2 Indhold Indhold Introduktion I kassen 7 Din telefon 7 Bunddæksel 9 SIM-kort 11 Batteri 12 Tænde/slukke 13 Indtaste pinkoden 13 Fingerbevægelser 13 Konfigurere din telefon
Din HTC Radar Brugervejledning 2 Indhold Indhold Introduktion I kassen 7 Din telefon 7 Bunddæksel 9 SIM-kort 11 Batteri 12 Tænde/slukke 13 Indtaste pinkoden 13 Fingerbevægelser 13 Konfigurere din telefon
Start her BlackBerry Curve 9300 Series
 Velkommen til BlackBerry! Lær din nye BlackBerry Curve -smartphone at kende. Udforsk enhedens taster 2010 Research In Motion Limited. Alle rettigheder forbeholdes. BlackBerry, RIM, Research In Motion,
Velkommen til BlackBerry! Lær din nye BlackBerry Curve -smartphone at kende. Udforsk enhedens taster 2010 Research In Motion Limited. Alle rettigheder forbeholdes. BlackBerry, RIM, Research In Motion,
Din brugermanual HTC TOUCH DIAMOND2 http://da.yourpdfguides.com/dref/3022573
 Du kan læse anbefalingerne i brugervejledningen, den tekniske guide eller i installationsguiden. Du finder svarene til alle dine spørgsmål i HTC TOUCH DIAMOND2 i brugermanualen (information, specifikationer,
Du kan læse anbefalingerne i brugervejledningen, den tekniske guide eller i installationsguiden. Du finder svarene til alle dine spørgsmål i HTC TOUCH DIAMOND2 i brugermanualen (information, specifikationer,
Brug af Office 365 på din Windows Phone
 Brug af Office 365 på din Windows Phone Startvejledning Tjek mail Sæt din Windows Phone op til at sende og modtage mail fra din Office 365-konto. Tjek din kalender, uanset hvor du er Hav altid styr på,
Brug af Office 365 på din Windows Phone Startvejledning Tjek mail Sæt din Windows Phone op til at sende og modtage mail fra din Office 365-konto. Tjek din kalender, uanset hvor du er Hav altid styr på,
Din brugermanual HTC INCREDIBLE S http://da.yourpdfguides.com/dref/4256119
 Du kan læse anbefalingerne i brugervejledningen, den tekniske guide eller i installationsguiden. Du finder svarene til alle dine spørgsmål i i brugermanualen (information, specifikationer, sikkerhedsråd,
Du kan læse anbefalingerne i brugervejledningen, den tekniske guide eller i installationsguiden. Du finder svarene til alle dine spørgsmål i i brugermanualen (information, specifikationer, sikkerhedsråd,
Din brugermanual HTC TOUCH PRO2
 Du kan læse anbefalingerne i brugervejledningen, den tekniske guide eller i installationsguiden. Du finder svarene til alle dine spørgsmål i HTC TOUCH PRO2 i brugermanualen (information, specifikationer,
Du kan læse anbefalingerne i brugervejledningen, den tekniske guide eller i installationsguiden. Du finder svarene til alle dine spørgsmål i HTC TOUCH PRO2 i brugermanualen (information, specifikationer,
HTC Desire C Brugervejledning
 HTC Desire C Brugervejledning 2 Indhold Indhold Udpakning HTC Desire C 8 Bagdæksel 9 Fjernelse af batteriet 10 SIM-kort 11 Hukommelseskort 12 Oplade batteriet 13 Tænde/slukke 13 Konfiguration af HTC Desire
HTC Desire C Brugervejledning 2 Indhold Indhold Udpakning HTC Desire C 8 Bagdæksel 9 Fjernelse af batteriet 10 SIM-kort 11 Hukommelseskort 12 Oplade batteriet 13 Tænde/slukke 13 Konfiguration af HTC Desire
Din HTC Sensation Brugervejledning
 Din HTC Sensation Brugervejledning 2 Indhold Indhold Introduktion I kassen 8 HTC Sensation 8 Bagdæksel 10 SIM-kort 11 Lagerkort 12 Batteri 13 Tænde/slukke 14 Indtastning af pinkoden 15 Fingerbevægelser
Din HTC Sensation Brugervejledning 2 Indhold Indhold Introduktion I kassen 8 HTC Sensation 8 Bagdæksel 10 SIM-kort 11 Lagerkort 12 Batteri 13 Tænde/slukke 14 Indtastning af pinkoden 15 Fingerbevægelser
Din brugermanual HTC HD MINI http://da.yourpdfguides.com/dref/3462736
 Du kan læse anbefalingerne i brugervejledningen, den tekniske guide eller i installationsguiden. Du finder svarene til alle dine spørgsmål i i brugermanualen (information, specifikationer, sikkerhedsråd,
Du kan læse anbefalingerne i brugervejledningen, den tekniske guide eller i installationsguiden. Du finder svarene til alle dine spørgsmål i i brugermanualen (information, specifikationer, sikkerhedsråd,
Din HTC Desire S Brugervejledning
 Din HTC Desire S Brugervejledning 2 Indhold Indhold Introduktion I kassen 8 Din telefon 8 Bunddæksel 10 Dør til batterirummet 12 SIM-kort 13 Lagerkort 14 Batteri 15 Tænde/slukke for telefonen 18 Indtastning
Din HTC Desire S Brugervejledning 2 Indhold Indhold Introduktion I kassen 8 Din telefon 8 Bunddæksel 10 Dør til batterirummet 12 SIM-kort 13 Lagerkort 14 Batteri 15 Tænde/slukke for telefonen 18 Indtastning
Din HTC ChaCha Brugervejledning
 Din HTC ChaCha Brugervejledning 2 Indhold Indhold Introduktion I kassen 8 HTC ChaCha 8 Bunddæksel 10 SIM-kort 11 Lagerkort 12 Batteri 13 Tænde/slukke 16 Indtastning af pinkoden 16 Fingerbevægelser 16 Konfiguration
Din HTC ChaCha Brugervejledning 2 Indhold Indhold Introduktion I kassen 8 HTC ChaCha 8 Bunddæksel 10 SIM-kort 11 Lagerkort 12 Batteri 13 Tænde/slukke 16 Indtastning af pinkoden 16 Fingerbevægelser 16 Konfiguration
Din HTC One V Brugervejledning
 Din HTC One V Brugervejledning 2 Indhold Indhold Udpakning HTC One V 8 Bunddæksel 9 SIM-kort 11 Hukommelseskort 12 Oplade batteriet 13 Tænde/slukke 13 Konfiguration af HTC One V for første gang 14 Vil
Din HTC One V Brugervejledning 2 Indhold Indhold Udpakning HTC One V 8 Bunddæksel 9 SIM-kort 11 Hukommelseskort 12 Oplade batteriet 13 Tænde/slukke 13 Konfiguration af HTC One V for første gang 14 Vil
Brug af Office 365 på din iphone eller ipad
 Brug af Office 365 på din iphone eller ipad Startvejledning Se mail Konfigurer din iphone eller ipad til at sende og modtage e-mail fra dit Office 365-konto. Se din kalender, uanset hvor du er Du kan altid
Brug af Office 365 på din iphone eller ipad Startvejledning Se mail Konfigurer din iphone eller ipad til at sende og modtage e-mail fra dit Office 365-konto. Se din kalender, uanset hvor du er Du kan altid
Din HTC Wildfire S Brugervejledning
 Din HTC Wildfire S Brugervejledning 2 Indhold Indhold Introduktion I kassen 8 HTC Wildfire S 8 Bagdæksel 10 SIM-kort 10 Lagerkort 13 Batteri 14 Tænde/slukke 17 Indtastning af pinkoden 17 Fingerbevægelser
Din HTC Wildfire S Brugervejledning 2 Indhold Indhold Introduktion I kassen 8 HTC Wildfire S 8 Bagdæksel 10 SIM-kort 10 Lagerkort 13 Batteri 14 Tænde/slukke 17 Indtastning af pinkoden 17 Fingerbevægelser
MailMax / Web v4.1. Brugsvejledning til webmail. Copyright 2003 Gullestrup.net
 MailMax / Web v4.1 Copyright 2003 Gullestrup.net Log ind på webmailen Start med at gå ind på http://webmail.gullestrup.net i din browser. Indtast din Email-adresse samt Adgangskode, som hører til din konto.
MailMax / Web v4.1 Copyright 2003 Gullestrup.net Log ind på webmailen Start med at gå ind på http://webmail.gullestrup.net i din browser. Indtast din Email-adresse samt Adgangskode, som hører til din konto.
Indhold HTC Desire X... 1
 HTC Desire X Her er en guide til softwareopdatering af HTC Desire X, opsætning og sletning af e-mail, skift af adgangskode og signatur, nulstilling ved bortkomst, samt opsætning af skærmlås. Indhold HTC
HTC Desire X Her er en guide til softwareopdatering af HTC Desire X, opsætning og sletning af e-mail, skift af adgangskode og signatur, nulstilling ved bortkomst, samt opsætning af skærmlås. Indhold HTC
Din brugermanual HTC DESIRE Z http://da.yourpdfguides.com/dref/3167024
 Du kan læse anbefalingerne i brugervejledningen, den tekniske guide eller i installationsguiden. Du finder svarene til alle dine spørgsmål i i brugermanualen (information, specifikationer, sikkerhedsråd,
Du kan læse anbefalingerne i brugervejledningen, den tekniske guide eller i installationsguiden. Du finder svarene til alle dine spørgsmål i i brugermanualen (information, specifikationer, sikkerhedsråd,
Din HTC Incredible S. Brugervejledning
 Din HTC Incredible S Brugervejledning Konventioner, der bruges i denne vejledning I denne brugervejledning bruger vi følgende symboler for at angive nyttige og vigtige oplysninger: Dette er en bemærkning.
Din HTC Incredible S Brugervejledning Konventioner, der bruges i denne vejledning I denne brugervejledning bruger vi følgende symboler for at angive nyttige og vigtige oplysninger: Dette er en bemærkning.
Din HTC One X Brugervejledning
 Din HTC One X Brugervejledning 2 Indhold Indhold Udpakning HTC One X 8 SIM-kort 9 Oplade batteriet 10 Tænde/slukke 10 Konfiguration af HTC One X for første gang 11 Vil du have lidt hurtig vejledning i
Din HTC One X Brugervejledning 2 Indhold Indhold Udpakning HTC One X 8 SIM-kort 9 Oplade batteriet 10 Tænde/slukke 10 Konfiguration af HTC One X for første gang 11 Vil du have lidt hurtig vejledning i
 1.1 1.2 2.1 2.2 2.3 3.1 3.2 INTRODUCING YOUR MOBILE PHONE Learn about your mobile phone s keys, display and icons. Nøgler Fra forenden af apparetet vil du observere følgende elementer: (Se 1.1 Side 3)
1.1 1.2 2.1 2.2 2.3 3.1 3.2 INTRODUCING YOUR MOBILE PHONE Learn about your mobile phone s keys, display and icons. Nøgler Fra forenden af apparetet vil du observere følgende elementer: (Se 1.1 Side 3)
Din brugermanual HTC DESIRE HD http://da.yourpdfguides.com/dref/3462923
 Du kan læse anbefalingerne i brugervejledningen, den tekniske guide eller i installationsguiden. Du finder svarene til alle dine spørgsmål i i brugermanualen (information, specifikationer, sikkerhedsråd,
Du kan læse anbefalingerne i brugervejledningen, den tekniske guide eller i installationsguiden. Du finder svarene til alle dine spørgsmål i i brugermanualen (information, specifikationer, sikkerhedsråd,
BlackBerry Internet Service. Version: 4.5.1. Brugervejledning
 BlackBerry Internet Service Version: 4.5.1 Brugervejledning Publiceret: 2014-01-08 SWD-20140108172804123 Indhold 1 Kom godt i gang...7 Om meddelelelsesserviceplanerne for BlackBerry Internet Service...7
BlackBerry Internet Service Version: 4.5.1 Brugervejledning Publiceret: 2014-01-08 SWD-20140108172804123 Indhold 1 Kom godt i gang...7 Om meddelelelsesserviceplanerne for BlackBerry Internet Service...7
Brugervejledning til Microsoft Apps
 Brugervejledning til Microsoft Apps 1. udgave 2 Om Microsoft Apps Om Microsoft Apps Med Microsoft Apps kan du benytte Microsofts forretnings-apps på en Nokia Belletelefon, som kører softwareversion 111.030.0609.
Brugervejledning til Microsoft Apps 1. udgave 2 Om Microsoft Apps Om Microsoft Apps Med Microsoft Apps kan du benytte Microsofts forretnings-apps på en Nokia Belletelefon, som kører softwareversion 111.030.0609.
INDHOLDSFORTEGNELSE. Windows 8.1... 5. KAPITEL ET... Den nye brugergrænseflade. KAPITEL TO... 23 Internet, e-mail, kontakter og kalender
 INDHOLDSFORTEGNELSE Windows 8.1... 5 KAPITEL ET... Den nye brugergrænseflade Sådan får du Windows 8.1 på din pc... 8 Startskærmen... 9 Skrivebordet... 10 Kvikguide til den nye brugergrænseflade... 11 Amulet-menuen...
INDHOLDSFORTEGNELSE Windows 8.1... 5 KAPITEL ET... Den nye brugergrænseflade Sådan får du Windows 8.1 på din pc... 8 Startskærmen... 9 Skrivebordet... 10 Kvikguide til den nye brugergrænseflade... 11 Amulet-menuen...
ipad for let øvede modul 7
 24102014AS ipad for let øvede modul 7 Skype Skype er et program, der gør det muligt at kommunikere med en anden person med både billede og lyd. Kommunikationen sker over internettet, og der er gratis at
24102014AS ipad for let øvede modul 7 Skype Skype er et program, der gør det muligt at kommunikere med en anden person med både billede og lyd. Kommunikationen sker over internettet, og der er gratis at
Dit velkendte Windows, bare bedre. Din introduktion til Windows 8.1 til virksomheder
 Dit velkendte Windows, bare bedre. Din introduktion til Windows 8.1 til virksomheder Opdag startskærmen. Startskærmen indeholder alle dine vigtigste oplysninger. Dynamiske felter sørger for, at du altid
Dit velkendte Windows, bare bedre. Din introduktion til Windows 8.1 til virksomheder Opdag startskærmen. Startskærmen indeholder alle dine vigtigste oplysninger. Dynamiske felter sørger for, at du altid
Din HTC Desire X Brugervejledning
 Din HTC Desire X Brugervejledning 2 Indhold Indhold Udpakning HTC Desire X 8 Bagdæksel 9 SIM-kort 10 Hukommelseskort 11 Batteri 12 Tænde/slukke 13 Konfiguration af HTC Desire X for første gang 14 Vil du
Din HTC Desire X Brugervejledning 2 Indhold Indhold Udpakning HTC Desire X 8 Bagdæksel 9 SIM-kort 10 Hukommelseskort 11 Batteri 12 Tænde/slukke 13 Konfiguration af HTC Desire X for første gang 14 Vil du
Din HTC Desire X Brugervejledning
 Din HTC Desire X Brugervejledning 2 Indhold Indhold Udpakning HTC Desire X 8 Bagdæksel 9 SIM-kort 10 Hukommelseskort 11 Batteri 12 Tænde/slukke 13 Konfiguration af HTC Desire X for første gang 14 Vil du
Din HTC Desire X Brugervejledning 2 Indhold Indhold Udpakning HTC Desire X 8 Bagdæksel 9 SIM-kort 10 Hukommelseskort 11 Batteri 12 Tænde/slukke 13 Konfiguration af HTC Desire X for første gang 14 Vil du
Din HTC Wildfire. Brugervejledning
 Din HTC Wildfire Brugervejledning Din HTC Wildfire Brugervejledning Før du gør noget andet, skal du læse dette Oplad batteriet Batteriet i telefonen er endnu ikke opladet. Mens telefonen oplader, er det
Din HTC Wildfire Brugervejledning Din HTC Wildfire Brugervejledning Før du gør noget andet, skal du læse dette Oplad batteriet Batteriet i telefonen er endnu ikke opladet. Mens telefonen oplader, er det
Quick Guide Ditmer edagsorden Oktober 2013
 Quick Guide Ditmer edagsorden Oktober 2013 Quick Guide Indhold For dig der skal i gang med at bruge ditmer edagsorden på ipad eller web 1. Sådan får du adgang til ditmer edagsorden... 2 2. Find udvalg
Quick Guide Ditmer edagsorden Oktober 2013 Quick Guide Indhold For dig der skal i gang med at bruge ditmer edagsorden på ipad eller web 1. Sådan får du adgang til ditmer edagsorden... 2 2. Find udvalg
IT i dagtilbud. Begynder manual VIFIN. Af Elin B. Odgaard
 IT i dagtilbud Begynder manual Af Elin B. Odgaard VIFIN Indholdsfortegnelse IPad'en og dens dele Sådan ser ipad'en ud - Forsiden Sådan ser ipad'en ud - Bagsiden For at komme igang Hjemmeskærm som funktion
IT i dagtilbud Begynder manual Af Elin B. Odgaard VIFIN Indholdsfortegnelse IPad'en og dens dele Sådan ser ipad'en ud - Forsiden Sådan ser ipad'en ud - Bagsiden For at komme igang Hjemmeskærm som funktion
Brugermanual. OpenScape Voice. Siemens OpenStage 40. Opsætning på bordtelefon. Version 07/15
 Brugermanual OpenScape Voice Siemens OpenStage 40 Opsætning på bordtelefon Version 07/15 Udskriv denne brugermanual Denne manual er designet til at blive udskrevet som et hæfte, du kan gemme og bruge som
Brugermanual OpenScape Voice Siemens OpenStage 40 Opsætning på bordtelefon Version 07/15 Udskriv denne brugermanual Denne manual er designet til at blive udskrevet som et hæfte, du kan gemme og bruge som
ipad for let øvede modul 7
 13032014AS ipad for let øvede modul 7 Skype Skype er et program, der gør det muligt at kommunikere med en anden person med både billede og lyd. Kommunikationen sker over internettet, og der er gratis at
13032014AS ipad for let øvede modul 7 Skype Skype er et program, der gør det muligt at kommunikere med en anden person med både billede og lyd. Kommunikationen sker over internettet, og der er gratis at
Din HTC One Brugervejledning
 Din HTC One Brugervejledning 2 Indhold Indhold Udpakning HTC One 7 SIM-kort 8 Oplade batteriet 10 Tænde/slukke 10 Vil du have lidt hurtig vejledning i brugen af telefonen? 11 Konfigurere din telefon Konfiguration
Din HTC One Brugervejledning 2 Indhold Indhold Udpakning HTC One 7 SIM-kort 8 Oplade batteriet 10 Tænde/slukke 10 Vil du have lidt hurtig vejledning i brugen af telefonen? 11 Konfigurere din telefon Konfiguration
QUICK GUIDE SNOM320 VOIP BUSINESS PHONES REV. 2010
 QUICK GUIDE SNOM320 VOIP BUSINESS PHONES REV. 2010 INDHOLD Indledning... 3 Tilslut telefonen... 3 Generelt... 4 Ændring af ringetone... 5 Foretag et opkald... 5 Besvar et opkald... 5 Omstilling af opkald...
QUICK GUIDE SNOM320 VOIP BUSINESS PHONES REV. 2010 INDHOLD Indledning... 3 Tilslut telefonen... 3 Generelt... 4 Ændring af ringetone... 5 Foretag et opkald... 5 Besvar et opkald... 5 Omstilling af opkald...
Indhold HTC Desire S... 1
 HTC Desire S Her er en guide til softwareopdatering af HTC Desire S, opsætning og sletning af e-mail, skift af adgangskode og signatur, nulstilling ved bortkomst, samt opsætning af skærmlås. Indhold HTC
HTC Desire S Her er en guide til softwareopdatering af HTC Desire S, opsætning og sletning af e-mail, skift af adgangskode og signatur, nulstilling ved bortkomst, samt opsætning af skærmlås. Indhold HTC
Indhold HTC ONE mini 2... 1
 HTC ONE mini 2 Her er en guide til softwareopdatering af HTC ONE mini 2, opsætning og sletning af e-mail, skift af adgangskode og signatur, nulstilling ved bortkomst, samt opsætning af skærmlås. Indhold
HTC ONE mini 2 Her er en guide til softwareopdatering af HTC ONE mini 2, opsætning og sletning af e-mail, skift af adgangskode og signatur, nulstilling ved bortkomst, samt opsætning af skærmlås. Indhold
Android 4.0 Brugervejledning
 Android 4.0 Brugervejledning Hjælp til Android 4.0 Galaxy Nexus Indhold Kom godt i gang 2 Konfigurer din telefon 2 Hvorfor bør jeg bruge en Google-konto? 3 Find rundt 4 Tryk og indtast 6 Brug låseskærmen
Android 4.0 Brugervejledning Hjælp til Android 4.0 Galaxy Nexus Indhold Kom godt i gang 2 Konfigurer din telefon 2 Hvorfor bør jeg bruge en Google-konto? 3 Find rundt 4 Tryk og indtast 6 Brug låseskærmen
Kom godt i gang Nokia N92-1
 Kom godt i gang Nokia N92-1 Tilstande Kom godt i gang Modelnummer: Nokia N92-1. Herefter kaldet Nokia N92. Enheden har fire tilstande: Lukket klap (1), visningstilstand (2), åben klap (3) og billedtilstand
Kom godt i gang Nokia N92-1 Tilstande Kom godt i gang Modelnummer: Nokia N92-1. Herefter kaldet Nokia N92. Enheden har fire tilstande: Lukket klap (1), visningstilstand (2), åben klap (3) og billedtilstand
HTC ONE og HTC ONE mini
 HTC ONE og HTC ONE mini Her er en guide til softwareopdatering af HTC ONE og HTC ONE mini, opsætning og sletning af e-mail, skift af adgangskode og signatur, nulstilling ved bortkomst, samt opsætning af
HTC ONE og HTC ONE mini Her er en guide til softwareopdatering af HTC ONE og HTC ONE mini, opsætning og sletning af e-mail, skift af adgangskode og signatur, nulstilling ved bortkomst, samt opsætning af
SAMSUNG GALAXY TAB VEJLEDNING INDHOLD
 1 SAMSUNG GALAXY TAB VEJLEDNING INDHOLD SYNKRONISERING MED KIES...2 FØRSTEGANGSOPSÆTNING...3 IKONER OG NAVIGATION...4 TILGÅ DET TRÅDLØSE NETVÆRK...5 OPSÆTNING AF E-MAIL OG KALENDER...7 E-MAIL FUNKTIONER...9
1 SAMSUNG GALAXY TAB VEJLEDNING INDHOLD SYNKRONISERING MED KIES...2 FØRSTEGANGSOPSÆTNING...3 IKONER OG NAVIGATION...4 TILGÅ DET TRÅDLØSE NETVÆRK...5 OPSÆTNING AF E-MAIL OG KALENDER...7 E-MAIL FUNKTIONER...9
Doro Secure 580IP. Brugermanual. Dansk
 Doro Secure 580IP Brugermanual Bemærk! Tegningerne i vejledningen er kun ment som illustration. Det betyder, at tegningerne muligvis ikke helt ligner din telefon. 1. strøm til/fra 2. Stik til headset 3.
Doro Secure 580IP Brugermanual Bemærk! Tegningerne i vejledningen er kun ment som illustration. Det betyder, at tegningerne muligvis ikke helt ligner din telefon. 1. strøm til/fra 2. Stik til headset 3.
ViKoSys. Virksomheds Kontakt System
 ViKoSys Virksomheds Kontakt System 1 Hvad er det? Virksomheds Kontakt System er udviklet som et hjælpeværkstøj til iværksættere og andre virksomheder som gerne vil have et værktøj hvor de kan finde og
ViKoSys Virksomheds Kontakt System 1 Hvad er det? Virksomheds Kontakt System er udviklet som et hjælpeværkstøj til iværksættere og andre virksomheder som gerne vil have et værktøj hvor de kan finde og
Kom godt i gang med Klasseværelse. Lærervejledning om Klasseværelse-appen til Mac
 Kom godt i gang med Klasseværelse Lærervejledning om Klasseværelse-appen til Mac Velkommen til Klasseværelse på Mac Klasseværelse er en effektiv app til ipad og Mac, som gør det nemmere for dig at styre
Kom godt i gang med Klasseværelse Lærervejledning om Klasseværelse-appen til Mac Velkommen til Klasseværelse på Mac Klasseværelse er en effektiv app til ipad og Mac, som gør det nemmere for dig at styre
Doro Secure 580. Brugermanual. Dansk
 Doro Secure 580 Brugermanual Dansk Bemærk! Tegningerne i vejledningen er kun ment som illustration. Det betyder, at tegningerne muligvis ikke helt ligner din telefon. Dansk 1. strøm til/fra 2. Stik til
Doro Secure 580 Brugermanual Dansk Bemærk! Tegningerne i vejledningen er kun ment som illustration. Det betyder, at tegningerne muligvis ikke helt ligner din telefon. Dansk 1. strøm til/fra 2. Stik til
Hotmail bliver til Outlook
 FÅ MEST UD AF DIN MAILKONTO: Hotmail bliver til Outlook Den populære e-mail-tjeneste Hotmail har fået en ordentlig overhaling og har samtidig skiftet navn til Outlook. Følg med i vores guide, og bliv fortrolig
FÅ MEST UD AF DIN MAILKONTO: Hotmail bliver til Outlook Den populære e-mail-tjeneste Hotmail har fået en ordentlig overhaling og har samtidig skiftet navn til Outlook. Følg med i vores guide, og bliv fortrolig
Business Call Quick guide SNOM360 Juli 2012
 Business Call Quick guide SNOM360 Juli 2012 Indledning Denne vejledning guider dig nemt og hurtigt igennem installation og brug af de mest anvendte funktioner og funktionstaster på SNOM 360 telefonen.
Business Call Quick guide SNOM360 Juli 2012 Indledning Denne vejledning guider dig nemt og hurtigt igennem installation og brug af de mest anvendte funktioner og funktionstaster på SNOM 360 telefonen.
I kan styre samtlige funktioner beskrevet i nærværende dokument, gennem jeres personlige side (selfcare) på www.firstcom.dk
 Indledning Denne vejledning guider dig nemt og hurtigt igennem installation og brug af de mest anvendte funktioner og funktionstaster på SNOM 320 telefonen. På sidste side er der svar på ofte stillede
Indledning Denne vejledning guider dig nemt og hurtigt igennem installation og brug af de mest anvendte funktioner og funktionstaster på SNOM 320 telefonen. På sidste side er der svar på ofte stillede
Skifte til Outlook 2010
 I denne vejledning Microsoft Microsoft Outlook 2010 ser meget anderledes ud end Outlook 2003, og vi har derfor oprettet denne vejledning, så du hurtigere kan komme i gang med at bruge programmet. Læs videre
I denne vejledning Microsoft Microsoft Outlook 2010 ser meget anderledes ud end Outlook 2003, og vi har derfor oprettet denne vejledning, så du hurtigere kan komme i gang med at bruge programmet. Læs videre
Indhold SAMSUNG GALAXY SIII... 1
 SAMSUNG GALAXY SIII Her er en guide til softwareopdatering af SAMSUNG GALAXY SIII, opsætning og sletning af e-mail, skift af adgangskode og signatur, nulstilling ved bortkomst, samt opsætning af skærmlås.
SAMSUNG GALAXY SIII Her er en guide til softwareopdatering af SAMSUNG GALAXY SIII, opsætning og sletning af e-mail, skift af adgangskode og signatur, nulstilling ved bortkomst, samt opsætning af skærmlås.
HTC ONE og HTC ONE mini
 HTC ONE og HTC ONE mini Her er en guide til softwareopdatering af HTC ONE og HTC ONE mini, opsætning og sletning af e-mail, skift af adgangskode og signatur, nulstilling ved bortkomst, samt opsætning af
HTC ONE og HTC ONE mini Her er en guide til softwareopdatering af HTC ONE og HTC ONE mini, opsætning og sletning af e-mail, skift af adgangskode og signatur, nulstilling ved bortkomst, samt opsætning af
Kom godt i gang med Klasseværelse 2.1. Lærervejledning om Klasseværelse-appen til ipad
 Kom godt i gang med Klasseværelse 2.1 Lærervejledning om Klasseværelse-appen til ipad Velkommen til Klasseværelse Klasseværelse er en effektiv app til ipad, som gør det nemmere for dig at styre undervisningen,
Kom godt i gang med Klasseværelse 2.1 Lærervejledning om Klasseværelse-appen til ipad Velkommen til Klasseværelse Klasseværelse er en effektiv app til ipad, som gør det nemmere for dig at styre undervisningen,
INDHOLDSFORTEGNELSE. Godt i gang med Android tablet... Indledning. KAPITEL ET... De første trin med din Android-enhed. KAPITEL TO...
 INDHOLDSFORTEGNELSE Godt i gang med Android tablet... Indledning KAPITEL ET... De første trin med din Android-enhed Første gang... 8 Tilknyt Google-konto... 9 Sikkerhedskopiering... 10 Hjemmeskærmen...
INDHOLDSFORTEGNELSE Godt i gang med Android tablet... Indledning KAPITEL ET... De første trin med din Android-enhed Første gang... 8 Tilknyt Google-konto... 9 Sikkerhedskopiering... 10 Hjemmeskærmen...
I kan styre samtlige funktioner beskrevet i nærværende dokument, gennem jeres personlige side (selfcare) på www.firstcom.dk
 Indledning Denne vejledning guider dig nemt og hurtigt igennem installation og brug af de mest anvendte funktioner og funktionstaster på SNOM 300 telefonen. På sidste side er der svar på ofte stillede
Indledning Denne vejledning guider dig nemt og hurtigt igennem installation og brug af de mest anvendte funktioner og funktionstaster på SNOM 300 telefonen. På sidste side er der svar på ofte stillede
QUICK GUIDE SNOM370 VERSION 1.0 OKT. 2011
 QUICK GUIDE SNOM370 VERSION 1.0 OKT. 2011 INDHOLD Indledning... 3 Tilslut telefonen... 4 Generelt... 4 Ændring af ringetone... 6 Foretag et opkald... 6 Besvar et opkald... 6 Omstilling af opkald... 7 Træk
QUICK GUIDE SNOM370 VERSION 1.0 OKT. 2011 INDHOLD Indledning... 3 Tilslut telefonen... 4 Generelt... 4 Ændring af ringetone... 6 Foretag et opkald... 6 Besvar et opkald... 6 Omstilling af opkald... 7 Træk
Quick guide SNOM370 Version 1.0 / okt. 2011
 Quick guide SNOM370 Version 1.0 / okt. 2011 Indledning Denne vejledning guider dig nemt og hurtigt igennem installation og brug af de mest anvendte funktioner og funktionstaster på SNOM 370 telefonen.
Quick guide SNOM370 Version 1.0 / okt. 2011 Indledning Denne vejledning guider dig nemt og hurtigt igennem installation og brug af de mest anvendte funktioner og funktionstaster på SNOM 370 telefonen.
Novell Vibe Quick Start til mobilenheder
 Novell Vibe Quick Start til mobilenheder Marts 2015 Introduktion Din Vibe-administrator kan deaktivere mobiladgang til Novell Vibe-webstedet. Hvis du ikke har adgang til Vibemobilgrænsefladen som beskrevet
Novell Vibe Quick Start til mobilenheder Marts 2015 Introduktion Din Vibe-administrator kan deaktivere mobiladgang til Novell Vibe-webstedet. Hvis du ikke har adgang til Vibemobilgrænsefladen som beskrevet
Business Call Quick guide SNOM370 Version 1.0 / juli 2012
 Business Call Quick guide SNOM370 Version 1.0 / juli 2012 Indledning Denne vejledning guider dig nemt og hurtigt igennem installation og brug af de mest anvendte funktioner og funktionstaster på SNOM 370
Business Call Quick guide SNOM370 Version 1.0 / juli 2012 Indledning Denne vejledning guider dig nemt og hurtigt igennem installation og brug af de mest anvendte funktioner og funktionstaster på SNOM 370
ipad for let øvede, modul 7 FaceTime
 28092015 ipad for let øvede modul 7 Dette modul omhandler video/og telefon-samtaler via internettet. Bruger man en Wi-Fi-forbindelse, er det en gratis mulighed. Bruger man telefonforbindelse, skal man
28092015 ipad for let øvede modul 7 Dette modul omhandler video/og telefon-samtaler via internettet. Bruger man en Wi-Fi-forbindelse, er det en gratis mulighed. Bruger man telefonforbindelse, skal man
 1.1 1.2 2.1 2.2 2.3 3.2 3.1 INTRODUCING YOUR MOBILE PHONE Learn about your mobile phone s keys, display and icons. Nøgler Fra forenden af apparetet vil du observere følgende elementer: (Se 1.1 Side 3)
1.1 1.2 2.1 2.2 2.3 3.2 3.1 INTRODUCING YOUR MOBILE PHONE Learn about your mobile phone s keys, display and icons. Nøgler Fra forenden af apparetet vil du observere følgende elementer: (Se 1.1 Side 3)
Internettet. Tema. på ipad Opdateret d Ældresagens datastue Aktivitetscentret Bavnehøj. Nørre Snede Tema: Internettet på ipad
 n Tema Internettet på ipad Opdateret d. 14.10.2017 Sofus Opdateret d. 31. januar 2017 Side 1 Indhold Side 3 Side 3 Side 4 Side 4 Side 5 Side 6 Side 7-8 Side 9 Side 10 Side 11 Side 12 Side 13 Side 14 Side
n Tema Internettet på ipad Opdateret d. 14.10.2017 Sofus Opdateret d. 31. januar 2017 Side 1 Indhold Side 3 Side 3 Side 4 Side 4 Side 5 Side 6 Side 7-8 Side 9 Side 10 Side 11 Side 12 Side 13 Side 14 Side
Kort vejledning. Model: 5800d-1. Nokia 5800 XpressMusic 9211298, 1. udgave DA
 Kort vejledning Model: 5800d-1 Nokia 5800 XpressMusic 9211298, 1. udgave DA Taster og dele 9 Sekundært kamera 10 Lydstyrke-/zoomtast 11 Medietast 12 Kontakt til skærm- og tastelås 13 Udløsertast/optagelsestast
Kort vejledning Model: 5800d-1 Nokia 5800 XpressMusic 9211298, 1. udgave DA Taster og dele 9 Sekundært kamera 10 Lydstyrke-/zoomtast 11 Medietast 12 Kontakt til skærm- og tastelås 13 Udløsertast/optagelsestast
Doro Secure 580IUP. Brugermanual. Dansk
 Doro Secure 580IUP Brugermanual Bemærk! Tegningerne i vejledningen er kun ment som illustration. Det betyder, at tegningerne muligvis ikke helt ligner din telefon. 1. strøm til/fra 2. Stik til headset
Doro Secure 580IUP Brugermanual Bemærk! Tegningerne i vejledningen er kun ment som illustration. Det betyder, at tegningerne muligvis ikke helt ligner din telefon. 1. strøm til/fra 2. Stik til headset
10 SUPER-BRUGER TIPS TIL FACEBOOK
 10 SUPER-BRUGER TIPS TIL FACEBOOK (223) Kommentarer21. maj 2012 Denice Brun underfacebook, Sociale medier Vi bruger i gennemsnittet 6 timer om måneden på Facebook, derfor kender de fleste nok de gængse
10 SUPER-BRUGER TIPS TIL FACEBOOK (223) Kommentarer21. maj 2012 Denice Brun underfacebook, Sociale medier Vi bruger i gennemsnittet 6 timer om måneden på Facebook, derfor kender de fleste nok de gængse
SKYPE FOR BUSINESS QUICK CARDS KOM GODT I GANG MED SKYPE FOR BUSINESS
 SKYPE FOR BUSINESS QUICK CARDS KOM GODT I GANG MED SKYPE FOR BUSINESS . Indstillinger.. Installer Skype for Business på din computer.. Basis-indstillinger.. Indstil og skift headset og webcam.. Statusvisning
SKYPE FOR BUSINESS QUICK CARDS KOM GODT I GANG MED SKYPE FOR BUSINESS . Indstillinger.. Installer Skype for Business på din computer.. Basis-indstillinger.. Indstil og skift headset og webcam.. Statusvisning
Kom hurtigt i gang med DoMyDay
 Kom hurtigt i gang med DoMyDay 1 Forslag til brug af DoMyDay DoMyDay har en meget fleksibel brugerflade, som kan tilpasses brugeren efter behov. For borgere som lider af sygdommen demens, kan det være
Kom hurtigt i gang med DoMyDay 1 Forslag til brug af DoMyDay DoMyDay har en meget fleksibel brugerflade, som kan tilpasses brugeren efter behov. For borgere som lider af sygdommen demens, kan det være
Undervisning Windows 8(.1)
 Undervisning Windows 8(.1) Kursusmateriale Jeg vil her forsøge at opridse de basale begreber og funktioner vi har gennemgået på kurset. Da der har været mange spørgsmål løbende, som ikke er besvaret her,
Undervisning Windows 8(.1) Kursusmateriale Jeg vil her forsøge at opridse de basale begreber og funktioner vi har gennemgået på kurset. Da der har været mange spørgsmål løbende, som ikke er besvaret her,
Brugermanual. OpenScape Voice. Siemens OpenStage 40. Opsætning via hjemmeside. Version 07/15
 Brugermanual OpenScape Voice Siemens OpenStage 40 Opsætning via hjemmeside Version 07/15 Udskriv denne brugermanual Denne manual er designet til at blive udskrevet som et hæfte, du kan gemme og bruge som
Brugermanual OpenScape Voice Siemens OpenStage 40 Opsætning via hjemmeside Version 07/15 Udskriv denne brugermanual Denne manual er designet til at blive udskrevet som et hæfte, du kan gemme og bruge som
Business Call Quick guide SNOM 320 Version 1,0/juli 2012
 Business Call Quick guide SNOM 320 Version 1,0/juli 2012 Indledning Denne vejledning er udarbejdet med henblik på at beskrive de mest anvendte funktioner og funktionstaster på SNOM 320 telefonen. På den
Business Call Quick guide SNOM 320 Version 1,0/juli 2012 Indledning Denne vejledning er udarbejdet med henblik på at beskrive de mest anvendte funktioner og funktionstaster på SNOM 320 telefonen. På den
iphone Brugerhåndbog Til ios 4.2-software
 iphone Brugerhåndbog Til ios 4.2-software Beskeder 9 Sende og modtage sms'er ADVARSEL: Du kan finde vigtige oplysninger om, hvordan du kører sikkert, i Vejledning med vigtige produktoplysninger på support.apple.com/da_dk/manuals/
iphone Brugerhåndbog Til ios 4.2-software Beskeder 9 Sende og modtage sms'er ADVARSEL: Du kan finde vigtige oplysninger om, hvordan du kører sikkert, i Vejledning med vigtige produktoplysninger på support.apple.com/da_dk/manuals/
Din brugermanual NOKIA LUMIA 820 http://da.yourpdfguides.com/dref/4667807
 Du kan læse anbefalingerne i brugervejledningen, den tekniske guide eller i installationsguiden. Du finder svarene til alle dine spørgsmål i i brugermanualen (information, specifikationer, sikkerhedsråd,
Du kan læse anbefalingerne i brugervejledningen, den tekniske guide eller i installationsguiden. Du finder svarene til alle dine spørgsmål i i brugermanualen (information, specifikationer, sikkerhedsråd,
Brugervejledning til Connection Manager
 Brugervejledning til Connection Manager 1.0. udgave 2 Indholdsfortegnelse Om programmet til forbindelsesstyring 3 Kom i gang 3 Åbning af programmet til forbindelsesstyring 3 Visning af den aktuelle forbindelsesstatus
Brugervejledning til Connection Manager 1.0. udgave 2 Indholdsfortegnelse Om programmet til forbindelsesstyring 3 Kom i gang 3 Åbning af programmet til forbindelsesstyring 3 Visning af den aktuelle forbindelsesstatus
Indhold Outlook Web App... 1
 Outlook Web App Outlook Web App (OWA) bruges til at håndtere e-mails og kalendere uden at skulle have Outlook klient programmet installeret. OWA kan bruges på en hvilken som helst computer, der har adgang
Outlook Web App Outlook Web App (OWA) bruges til at håndtere e-mails og kalendere uden at skulle have Outlook klient programmet installeret. OWA kan bruges på en hvilken som helst computer, der har adgang
Vejledning i brug af GMAIL (Google)
 Vejledning i brug af GMAIL (Google) Send meddelelser Har du ikke prøvet Gmail før? Her har du en trinvis vejledning i, hvordan du skriver og sender meddelelser: Klik på knappen Skriv i venstre side i Gmail.
Vejledning i brug af GMAIL (Google) Send meddelelser Har du ikke prøvet Gmail før? Her har du en trinvis vejledning i, hvordan du skriver og sender meddelelser: Klik på knappen Skriv i venstre side i Gmail.
Brug af Office 365 på din Android-telefon
 Brug af Office 365 på din Android-telefon Startvejledning Tjek mail Sæt din Android-telefon op til at sende og modtage mail fra din Office 365-konto. Tjek din kalender, uanset hvor du er Hav altid styr
Brug af Office 365 på din Android-telefon Startvejledning Tjek mail Sæt din Android-telefon op til at sende og modtage mail fra din Office 365-konto. Tjek din kalender, uanset hvor du er Hav altid styr
Din brugermanual BANG & OLUFSEN BEOCOM 2 http://da.yourpdfguides.com/dref/2465365
 Du kan læse anbefalingerne i brugervejledningen, den tekniske guide eller i installationsguiden. Du finder svarene til alle dine spørgsmål i i brugermanualen (information, specifikationer, sikkerhedsråd,
Du kan læse anbefalingerne i brugervejledningen, den tekniske guide eller i installationsguiden. Du finder svarene til alle dine spørgsmål i i brugermanualen (information, specifikationer, sikkerhedsråd,
IPAD VEJLEDNING INDHOLD
 1 IPAD VEJLEDNING INDHOLD FØRSTEGANGSOPSÆTNING...2 TILGÅ DET TRÅDLØSE NETVÆRK...4 OPSÆTNING AF E-MAIL...5 E-MAIL-FUNKTIONER...6 KALENDERFUNKTIONER...7 INSTALLER NYE PROGRAMMER...8 FÅ MERE UD AF DIN IPAD...10
1 IPAD VEJLEDNING INDHOLD FØRSTEGANGSOPSÆTNING...2 TILGÅ DET TRÅDLØSE NETVÆRK...4 OPSÆTNING AF E-MAIL...5 E-MAIL-FUNKTIONER...6 KALENDERFUNKTIONER...7 INSTALLER NYE PROGRAMMER...8 FÅ MERE UD AF DIN IPAD...10
SÅDAN BRUGER DU E-MAIL
 VEJLEDNING l E-MAIL SÅDAN BRUGER DU E-MAIL I vejledningen bruger vi det gratis e-mailprogram gmail som eksempel til at vise, hvordan man bruger e-mail. DU SKAL I FORVEJEN KUNNE: Bruge en browser og gå
VEJLEDNING l E-MAIL SÅDAN BRUGER DU E-MAIL I vejledningen bruger vi det gratis e-mailprogram gmail som eksempel til at vise, hvordan man bruger e-mail. DU SKAL I FORVEJEN KUNNE: Bruge en browser og gå
HTC ONE mini 2. Indhold. Klik på emnet for at springe frem til det.
 HTC ONE mini 2 Her er en guide til softwareopdatering af HTC ONE mini 2, opsætning og sletning af e-mail, skift af adgangskode og signatur, nulstilling ved bortkomst, samt opsætning af skærmlås. Indhold
HTC ONE mini 2 Her er en guide til softwareopdatering af HTC ONE mini 2, opsætning og sletning af e-mail, skift af adgangskode og signatur, nulstilling ved bortkomst, samt opsætning af skærmlås. Indhold
Ofte stillede spørgsmålm om Eee Pad TF201 DA6915
 Ofte stillede spørgsmålm om Eee Pad TF201 DA6915 Administration af filer... 2 Hvordan får jeg adgang til mine data, som er gemt på microsd, SD-kortet eller USB enheden?... 2 Hvordan flytter jeg den valgte
Ofte stillede spørgsmålm om Eee Pad TF201 DA6915 Administration af filer... 2 Hvordan får jeg adgang til mine data, som er gemt på microsd, SD-kortet eller USB enheden?... 2 Hvordan flytter jeg den valgte
Sådan bruger du Facebook
 Sådan bruger du Facebook 1 Sådan kommer du på Facebook 2 Oprettelse af en Facebook-profil 3 Opsætte privatindstillinger, så kun venner kan følge med 4 Søge efter venner og bekendte 5 Skrive beskeder både
Sådan bruger du Facebook 1 Sådan kommer du på Facebook 2 Oprettelse af en Facebook-profil 3 Opsætte privatindstillinger, så kun venner kan følge med 4 Søge efter venner og bekendte 5 Skrive beskeder både
3OMSTILLING. Manual til 3Omstilling Webklient for brugere V2.0
 3OMSTILLING Manual til 3Omstilling Webklient for brugere V2.0 Indholdsfortegnelse 1. INTRODUKTION... 3 2. MINIMUMSKRAV FOR WEBKLIENT... 3 3. LOG IND... 3 4. HURTIGT OVERBLIK... 3 5. ÆNDRING AF STATUS...
3OMSTILLING Manual til 3Omstilling Webklient for brugere V2.0 Indholdsfortegnelse 1. INTRODUKTION... 3 2. MINIMUMSKRAV FOR WEBKLIENT... 3 3. LOG IND... 3 4. HURTIGT OVERBLIK... 3 5. ÆNDRING AF STATUS...
Ipad. Sådan fotograferer du.
 Ipad. Sådan fotograferer du. Se på nissens arbejde, giv dig god tid og få fine billeder. Tag et billede: Check Foto/Video knappen lyser gult på Foto, Zoom frem og tilbage, klik evt. en enkelt gang, på
Ipad. Sådan fotograferer du. Se på nissens arbejde, giv dig god tid og få fine billeder. Tag et billede: Check Foto/Video knappen lyser gult på Foto, Zoom frem og tilbage, klik evt. en enkelt gang, på
Kvikstart til Novell Messenger 3.0.1 til mobilenheder
 Kvikstart til Novell Messenger 3.0.1 til mobilenheder Maj 2015 Novell Messenger 3.0.1 og senere er tilgængelig til din understøttede ios-, Android- BlackBerry-mobilenhed. Da du kan være logget på Messenger
Kvikstart til Novell Messenger 3.0.1 til mobilenheder Maj 2015 Novell Messenger 3.0.1 og senere er tilgængelig til din understøttede ios-, Android- BlackBerry-mobilenhed. Da du kan være logget på Messenger
Din HTC Legend. Brugervejledning
 Din HTC Legend Brugervejledning Før du gør noget andet, skal du læse dette Oplad batteriet Batteriet i telefonen er endnu ikke opladet. Mens telefonen oplader, er det vigtigt, at du ikke fjerne batteriet.
Din HTC Legend Brugervejledning Før du gør noget andet, skal du læse dette Oplad batteriet Batteriet i telefonen er endnu ikke opladet. Mens telefonen oplader, er det vigtigt, at du ikke fjerne batteriet.
JABRA SPORT COACH WIRELESS
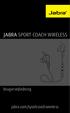 JABRA SPORT COACH WIRELESS Brugervejledning jabra.com/sportcoachwireless 2015 GN Netcom A/S. Alle rettigheder forbeholdes. Jabra er et registreret varemærke tilhørende GN Netcom A/S. Alle andre varemærker
JABRA SPORT COACH WIRELESS Brugervejledning jabra.com/sportcoachwireless 2015 GN Netcom A/S. Alle rettigheder forbeholdes. Jabra er et registreret varemærke tilhørende GN Netcom A/S. Alle andre varemærker
DCP41. Deltaco TALA Tålig. Robust mobile phone. DK bruger manual
 DCP41 Deltaco TALA Tålig Robust mobile phone DK bruger manual Indhold af pakken Kom igang med telefonen Velkommen, denne mobiltelefon er designet til at være nem at bruge, også under barske forhold. Den
DCP41 Deltaco TALA Tålig Robust mobile phone DK bruger manual Indhold af pakken Kom igang med telefonen Velkommen, denne mobiltelefon er designet til at være nem at bruge, også under barske forhold. Den
Ofte stillede spørgsmålm om Eee Pad TF201 DA6915
 Ofte stillede spørgsmålm om Eee Pad TF201 DA6915 Administration af filer... 2 Hvordan får jeg adgang til mine data, som er gemt på microsd, SD-kortet eller USB enheden?... 2 Hvordan flytter jeg den valgte
Ofte stillede spørgsmålm om Eee Pad TF201 DA6915 Administration af filer... 2 Hvordan får jeg adgang til mine data, som er gemt på microsd, SD-kortet eller USB enheden?... 2 Hvordan flytter jeg den valgte
Kalender. Startvejledning. Planlæg et Lync-møde Hold møder ansigt til ansigt eller spar dig selv for en rejse ved at mødes online med Lync 2013.
 Kalender Startvejledning Planlæg et Lync-møde Hold møder ansigt til ansigt eller spar dig selv for en rejse ved at mødes online med Lync 2013. Skifte mellem visninger Brug den kalendervisning, der bedst
Kalender Startvejledning Planlæg et Lync-møde Hold møder ansigt til ansigt eller spar dig selv for en rejse ved at mødes online med Lync 2013. Skifte mellem visninger Brug den kalendervisning, der bedst
Indhold. 1. indledning. 2. sikkerhed og forbehold. 3. batteri. 4. hurtig introduktion
 Brugervejledning Indhold 1. indledning 2. sikkerhed og forbehold 3. batteri 4. hurtig introduktion 1. Indledning Din nye DanCell telefon er fremstillet ud fra de strengeste standarder, og er at betragte
Brugervejledning Indhold 1. indledning 2. sikkerhed og forbehold 3. batteri 4. hurtig introduktion 1. Indledning Din nye DanCell telefon er fremstillet ud fra de strengeste standarder, og er at betragte
TDC Erhverv P.A. Brugermanual til Android
 1 TDC Erhverv P.A Brugermanual til Android 2 Indhold Installation og opsætning... 3 Kontakter... 4 Fjernkontor... 6 Vil ikke forstyrres... 7 Omstil opkald... 8 Viderestilling af opkald... 9 Parallelringning...10
1 TDC Erhverv P.A Brugermanual til Android 2 Indhold Installation og opsætning... 3 Kontakter... 4 Fjernkontor... 6 Vil ikke forstyrres... 7 Omstil opkald... 8 Viderestilling af opkald... 9 Parallelringning...10
Doro Secure 580IUP. Brugermanual. Dansk
 Doro Secure 580IUP Brugermanual Dansk 3 2 1 4 5 6 7 8 9 14 13 12 11 10 15 16 Bemærk! Alle figurer har kun illustrative formål og gengiver ikke nødvendigvis denne enhed helt præcist. Dansk 1. Strøm til/fra
Doro Secure 580IUP Brugermanual Dansk 3 2 1 4 5 6 7 8 9 14 13 12 11 10 15 16 Bemærk! Alle figurer har kun illustrative formål og gengiver ikke nødvendigvis denne enhed helt præcist. Dansk 1. Strøm til/fra
Calisto P240-M. USB-håndsæt BRUGERVEJLEDNING
 TM Calisto P240-M USB-håndsæt BRUGERVEJLEDNING Velkommen Tillykke med dit nye Plantronics-produkt. Denne vejledning indeholder instruktioner om installation og brug af Plantronics Calisto P240-M USB-håndsæt.
TM Calisto P240-M USB-håndsæt BRUGERVEJLEDNING Velkommen Tillykke med dit nye Plantronics-produkt. Denne vejledning indeholder instruktioner om installation og brug af Plantronics Calisto P240-M USB-håndsæt.
Brugervejledning Bluetooth-tilslutninger NX700E
 Brugervejledning Bluetooth-tilslutninger NX700E Bluetooth-tilslutninger Bluetooth-profiler Dette system arbejder med Bluetooth trådløs kommunikationsteknologi. Enheder med Bluetooth-funktioner kan uden
Brugervejledning Bluetooth-tilslutninger NX700E Bluetooth-tilslutninger Bluetooth-profiler Dette system arbejder med Bluetooth trådløs kommunikationsteknologi. Enheder med Bluetooth-funktioner kan uden
PlejeNet på Android telefoner. Vejledning til PlejeNet på Androidtelefoner
 Vejledning til PlejeNet på Androidtelefoner Indhold 1. Installation... 3 1.1 Installation på telefon...3 1.2 Valg af koder... 5 2. Anvendelse...6 3. Fejlsøgning...9 4. Oprettelse af Google konto... 10
Vejledning til PlejeNet på Androidtelefoner Indhold 1. Installation... 3 1.1 Installation på telefon...3 1.2 Valg af koder... 5 2. Anvendelse...6 3. Fejlsøgning...9 4. Oprettelse af Google konto... 10
Brugermanual. Outlook Web Access for Exchange Server 2003 (OWA 2003) Udarbejdet af IT-afdelingen 2006
 Brugermanual Outlook Web Access for Exchange Server 2003 (OWA 2003) Udarbejdet af IT-afdelingen 2006 Indholdsfortegnelse INDLEDNING... 3 HVORDAN DU FÅR ADGANG TIL DIN EMAIL... 3 OWA 2003 BRUGERGRÆNSEFLADE...
Brugermanual Outlook Web Access for Exchange Server 2003 (OWA 2003) Udarbejdet af IT-afdelingen 2006 Indholdsfortegnelse INDLEDNING... 3 HVORDAN DU FÅR ADGANG TIL DIN EMAIL... 3 OWA 2003 BRUGERGRÆNSEFLADE...
Iphone 5. Indhold. Klik på emnet for at springe frem til det.
 Iphone 5 Her er en guide til softwareopdatering af iphone 5, opsætning og sletning af e-mail, skift af adgangskode og signatur, nulstilling ved bortkomst, samt opsætning af skærmlås. Indhold Iphone 5...
Iphone 5 Her er en guide til softwareopdatering af iphone 5, opsætning og sletning af e-mail, skift af adgangskode og signatur, nulstilling ved bortkomst, samt opsætning af skærmlås. Indhold Iphone 5...
Letanvendelig mobiltelefon
 DCP50 Deltaco TALA Enkel Letanvendelig mobiltelefon DK Brugervejledning Indhold af pakken Introduktion Velkommen til din nye DELTACO ENKEL mobiltelefon. Den er designet til at være nem og bruge, men stadig
DCP50 Deltaco TALA Enkel Letanvendelig mobiltelefon DK Brugervejledning Indhold af pakken Introduktion Velkommen til din nye DELTACO ENKEL mobiltelefon. Den er designet til at være nem og bruge, men stadig
Funktionsvejledning. Telefon. Software version eller nyere. Rev C DK
 Brugervejledning Funktionsvejledning Telefon Software version 5.3.3 eller nyere Rev C DK Indhold 1. Indledning... 3 2 Anvend Telefon... 3 2.1 Kontaktlisten/Telefonsiden... 3 2.2 Telefonmenuen... 3 2.3
Brugervejledning Funktionsvejledning Telefon Software version 5.3.3 eller nyere Rev C DK Indhold 1. Indledning... 3 2 Anvend Telefon... 3 2.1 Kontaktlisten/Telefonsiden... 3 2.2 Telefonmenuen... 3 2.3
