FirstIVR Brugervejledning version 1.2
|
|
|
- Troels Dalgaard
- 8 år siden
- Visninger:
Transkript
1 FirstIVR Brugervejledning version 1.2
2 1. Indhold 1. Indhold Introduktion til FirstIVR Kom godt i gang Menuen Objekter: Oprette lyde, køer, telefonsvarere m.v Lyde Køer Telefonsvarere Åbningstider og helligdage Omstillinger Avaceret Routing: Prefix, Telefonbog og Pinkoder Slette Objekter Menuen IVR Editor: Oprette og redigere en IVR Oprette en IVR Opbygge en IVR-struktur Standard-objekter Objekter til informationsafsendelse Objekter til Avanceret Routing Et eksempel på en IVR-struktur Menuen Nummerstyring: Hovednumre og nummervisning Sammenknytte et hovednummer med en IVR-struktur Nummervisning Menuen Brugere
3 2. Introduktion til FirstIVR FirstIVR er et let tilgængeligt og fleksibelt omstillingsanlæg som ikke kræver installation af fysisk udstyr i dit firma. Opsætning og styring af FirstIVR kræver kun en computer der er koblet til internettet og en webbrowser. 1 Adgang til FirstIVR fås ved oprettelse hos Firstcom. 3. Kom godt i gang For at få adgang til dit FirstIVR omstillingsanlæg skal du gå ind på Klik derefter på FirstIVR Editor. FirstIVR Editor installeres nu på din computer. 2 Når installationen er færdig åbnes hovedmenuen. Log ind med det Kundenummer, Brugernavn og Password du fik oplyst ved oprettelsen af adgang til FirstIVR En nem opsætning af en IVR følger nedenstående tre trin: A. Før du går i gang kan det være en god ide at danne sig et overblik over hvilke objekter din IVR skal rumme herunder særligt hvilke lyde, køer og telefonsvarere der skal oprettes. Disse oprettes under menupunktet Objekter (se afsnit 4). B. Under IVR Editor kan du herefter benytte de oprettede objekter til at danne en IVR-struktur. Denne struktur bestemmer hvad der skal ske og hvornår når der ringes ind (se afsnit 5). C. Til slut kan du tildele den oprettede IVR stuktur til et hovednummer. Dette sker under Nummerstyring (se afsnit 6). 1 Bemærk at FirstIVR udelukkende understøtter Internet Explorer og Firefox 2 Har du ikke tidligere installeret Microsoft s.net Framework på din computer vil du blive bedt om at gøre dette. Dette kan godt tage nogle minutter
4 4. Menuen Objekter: Oprette lyde, køer, telefonsvarere m.v. Klik på Objekter i hovedmenuen for at komme til menuen Objekter. Du kan altid vende tilbage til hovedmenuen ved at lukke den menu du er inde i Lyde De meddelelser der skal kunne afspilles når der ringes ind skal først uploades til FirstIVR. Lydene skal være tilgængelige fra din computer i.wav-format. For at uploade en lyd klik på knappen Upload lyd. Herefter åbner det viste vindue. Klik Vælg fil og vælg en lydfil i.wav-format. Når du har valgt en fil klikkes på Upload. Den uploadede fil fremgår nu af listen over lyde. Du kan ændre navnene på de enkelte lyde ved at klikke på dem i listen. Det kan være en god ide at give lydene nogle sigende navne (f.eks. velkommen, lukket, indvalgsmenu, telefonsvarer etc.) så de er nemme at vælge når du går i gang med opsætningen i IVR Editor Køer Oprette en kø En kø er et sted hvor indgående kald kan parkeres indtil der er en ledig telefon der kan tage opkaldet. For at oprette en kø højreklik på menupunktet Køer og klik Opret kø. Klik herefter på Ny kø i listen over køer. I vinduet til højre kan du nu redigere køen. Begynd med at give køen et sigende navn under Kønavn. Kø-strategi beskriver hvordan der skal ringes ud til de telefonnumre der er tilmeldt køen. Der kan ringes til alle, til en tilfældig telefon eller på skift (med eller uden hukommelse om hvor sidste kald sluttede). Max kølængde angiver hvor mange kald der maksimalt kan parkeres i køen. Kølængden er som standard sat til 500. Max ventetid angiver et maksimum for hvor længe et kald kan være parkeret i køen. Udløber tiden fortsættes der til næste objekt i din IVR Editor. Tiden angives i sekunder og er som standard 600 (10 minutter). Tid imellem positionsstatus angiver hvor lang tid der skal gå mellem at den der ringer ind oplyses om hvilket nummer i køen opkaldet er. Tiden angives i sekunder og er som standard 20. Vælges 0 gives der ingen positionsstatus
5 Under Ventemusik kan du vælge hvilken ventemusik der skal være når man venter i køen. Klik på... for at få en udvidet oversigt. FjernstyringsID tildeles automatisk køen. FjernstyringsID giver mulighed for at melde medlemmer ind og ud af køen direkte fra den enkelte telefon. Fra fastnettelefoner fortages indmelding med tast-selv koden: *34*[FjernstyringsID] + ring op og udmelding med tastselvkoden: #34#[FjernstyringsID] + ring op. Fra mobiltelefoner foretages ind- og udmelding ved at sende en SMS til 1919 med følgende tekst: For indmelding: Fi til [FjernstyringsID] (eks. Fi til 22 ) For udmelding: Fi fra [FjernstyringsID] (eks. Fi fra 22 ) For status: Fi list (eks. Fi_list ) Kun medlemmer der er oprettet under en kø kan ind- og udmeldes af denne (se mere om oprettelse af medlemmer i køer nedenfor). HUSK at afslutte oprettelsen ved at trykke på Gem i nederste højre hjørne. Oprette medlemmer i en kø Når du har oprettet en kø har du mulighed for at tilmelde medlemmer. Et medlem af en kø er et telefonnummer der vil blive ringet op når et opkald havner i køen. Et medlem oprettes ved at højreklikke på en kø og vælge Opret medlem. Klik herefter på Ny medlem i listen over medlemmer. I vinduet til højre kan du nu redigere indstillingerne for medlemmet. Begynd med at give medlemmet et sigende navn under Medlemsnavn. Under Telefonnummer skal du indtaste medlemmets telefonnummer. Medlemsprioritet beskriver hvilken prioritet medlemmet har, set i forhold til andre medlemmer i køen. Indgående kald vil altid ringe før til medlemmer med højere prioritet end medlemmer med lavere prioritet. Prioritet 1 er højest og 50 lavest. Under Medlem aktivt kan medlemmet meldes ind og ud af køen. Dette kan også gøre direkte fra telefonen ved hjælp af køens FjernstyringsID (se ovenfor) HUSK at afslutte oprettelsen ved at trykke på Gem i nederste højre hjørne Telefonsvarere For at oprette en telefonsvarer højreklik på Telefonsvarer og vælg Opret telefonsvarer. Klik herefter på Ny telefonsvarer i listen over telefonsvarere. I vinduet til højre kan du nu redigere indstillingerne for telefonsvareren. Begynd med at give telefonsvareren et sigende navn under Navn. Under -adresse vælges en mail-adresse som ejeren af telefonsvareren benytter. Beskeder der bliver lagt på telefonsvareren vil blive sendt som lydfiler til denne mail-adresse. HUSK at afslutte oprettelsen ved at trykke på Gem i nederste højre hjørne
6 4.4. Åbningstider og helligdage Indstille åbningstider FirstIVR kan dirigere indgående kald på baggrund af tid og ugedag. Dette kan benyttes til at oprette forskellige muligheder på baggrund af åbningstid. For at oprette et Tidsskema med åbningtider højreklik på Åbningstider og vælg Opret tidsskema. Klik herefter på Ny tidsskema i listen over åbningstider. I vinduet til højre kan du nu definere et tidsskema. Begynd med at give skemaet et sigende navn under Navn. Herefter kan åbningstiderne indstilles for hver enkelt dag. I eksemplet til højre er der således åben fra kl. 9:00 til kl. 17:00 mandag til fredag. Skal der være lukket hele dage vælges blot tidsrummet 00:00 til 00:00. Et Tidsskema giver således mulighed for at sende et objekt når der ringes indenfor det angivne tidsrum og et andet objekt når der ringes udenfor tidsrummet. Dette sættes op i din IVR Editor. HUSK at afslutte oprettelsen ved at trykke på Gem i nederste højre hjørne. Indstille helligdage, ferie m.v. Efter samme princip som med åbningstiderne kan FirstIVR dirigere indgående kald på baggrund af dato. Dette kan f.eks. benyttes til at holde lukket på bestemte helligdage i ferieperioder eller lignende på baggrund af en eller flere kalendre. For at oprette en Kalender højreklik på Helligdage og vælg Opret kalender. Klik herefter på Ny kalender i listen over kalendre. I vinduet til højre kan du nu give kalenderen et sigende navn. HUSK at afslutte oprettelsen ved at trykke på Gem i nederste højre hjørne. For at oprette en periode under kalenderen højreklik på den og vælg Opret Periode. Klik herefter på Ny periode i listen over periode. I vinduet til højre kan du nu redigere din periode. Begynd med at give perioden et sigende navn under Navn. Perioden indstilles med første dag i perioden angivet under Periode start og sidste dag i perioden under Periode slut. Begge dage er således inklusive i perioden. Du kan indtaste dagene direkte i felterne eller klikke på den lille pil for at få en kalender du kan vælge fra. HUSK at afslutte oprettelsen ved at trykke på Gem i nederste højre hjørne
7 4.5. Omstillinger Omstillinger fungerer som skiftespor i din IVR-struktur. Med en omstilling kan du f.eks. omstille indgående kald til en mobiltelefon hvis der ikke er nogen på kontoret. Omstillinger kan aktiveres direkte under objektet i FirstIVR. For at oprette en Omstilling højreklik på Omstillinger og vælg Opret omstilling. Klik herefter på Ny omstilling i listen over omstillinger. I vinduet til højre kan du nu give omstillingen et sigende navn. I feltet Aktiv kan du vælge om omstillingen skal aktiveres eller ej. HUSK at afslutte oprettelsen ved at trykke på Gem i nederste højre hjørne Avaceret Routing: Prefix, Telefonbog og Pinkoder Prefix-Routing Under menupunktet Prefix kan du oprette Prefix-lister (f.eks. Norden) og under de enkelte lister Prefix (f.eks. Norge og Sverige). Disse benyttes til at dirigere indgående kald på baggrund af de første ciffre i det indgående nummer. Med denne funktion kan man f.eks. sætte forskellige køer til at modtage opkald fra forskellige lande. De enkelte Prefix opsættes blot med et navn og et antal cifre. Disse cifre tages fra begyndelsen af det indgående nummer. Hvordan opkaldene skal dirigeres på denne baggrund sættes op i din IVR Editor. HUSK at afslutte oprettelsen ved at trykke på Gem i nederste højre hjørne. Prioritets-Routing med Telefonbog Under menupunktet Telefonbog kan du oprette Telefonbøger og under de enkelte telefonbøger Kontakter. Disse kan benyttes til at opprioritere opkald fra bestemte numre i dine køer. Har dit firma f.eks. en god kunde der skal have en ekstra god service, kan du oprette denne kundes telefonnummer som en kontakt i en telefonbog. Når denne kunde så ringer ind til dit firma s kundeservice vil vedkommende blive sat forrest i køen. HUSK at afslutte oprettelsen ved at trykke på Gem i nederste højre hjørne. Adgangsbegrænset routing med Pinkoder Under menupunktet Pinkoder kan du oprette Pinkode-lister og under de enkelte lister Pinkoder. På baggrund af disse pinkoder kan du begrænse adgangen til at ringe til bestemte numre. Dette kan f.eks. bruges hvis din virksomhed tilbyder tilkøb af en vagtservice som kan tilringes udenfor normal åbningstid. Kunder der ringer til vagtnummeret vil således blive bedt om at indtaste en pinkkode. Er denne ikke oprettet i jeres FirstIVR kommer kaldet ikke igennem til vagttelefonen Slette Objekter Alle typer objekter kan slettes ved at højreklikke på objektet i menuen Objekter og trykke Slet
8 5. Menuen IVR Editor: Oprette og redigere en IVR Klik på IVR Editor i hovedmenuen for at komme til menuen IVR Editor. Du kan altid vende tilbage til hovedmenuen ved at lukke den menu du er inde i Oprette en IVR IVR er den engelske forkortelse for Interactive Voice Response og beskriver i FirstIVR en sammenhængende struktur af objekter (lyde, menuer, køer etc.). For at redigere din IVR-struktur skal du først oprette og navngive en IVR. For at oprette en ny IVR klik på Opret Ny og giv din IVR et sigende navn. Marker herefter den oprettede IVR i listen og vælg Åben. Du er nu klar til at opbygge din IVR-struktur i Editoren Opbygge en IVR-struktur Når du har åbnet en ny IVR optræder der som udgangspunkt kun et objekt i Editoren Start. Dette beskriver der hvor opkald kommer ind og dermed begyndelsen af jeres IVR-struktur. I det følgende gennemgås hvordan man tilføjer nye objekter og forbinder dem i en sammenhængende struktur. I næste afsnit beskrives de enkelte objekter mere indgående. Tilføje Objekter til en IVR-struktur I toppen af Editor-vinduet findes tre faneblade med et udvalg af objekter. Klik på det ønskede objekt for at oprette det. Holder du musen over et af objekterne i menuen åbner et vindue med en lille beskrivelse af hvad objektet gør (se desuden næste afsnit for en præsentation). Flytte, forbinde og redigere Objekter Når du har oprettet et objekt skal det forbindes med resten af strukturen. Objekter der ikke er forbundet med Start (direkte eller indirekte) benyttes ikke i strukturen. For at flytte et Objekt skal du markere det ved at klikke på det. Herefter fremkommer et kryds som cursor, og du kan trække objektet på plads
9 For at forbinde to Objekter klik på et tomt område i Editoren (så du ikke har markeret noget objekt). Holder du nu cursoren over et objekt fremkommer en hånd. Klik og hold knappen nede mens du trækker en forbindelse til det ønskede objekt. Hvert objekt indeholder et antal anknytningspunkter markeret med krydser. Indgående forbindelse til et objekt knyttes til venstre siden, udgående forbindelse til højre. For at redigere et Objekt marker det ved at klikke på det. Hefter fremtræder en menu i højre side af Editoren. I denne menu kan du redigere indholdet af objektet Standard-objekter Afspil Lyd Objektet Afspil Lyd afspiller en valgfri lyd. I menuen til højre i Editoren vælges den lydfil der skal benyttes. Lydfilen skal først være uploadet til FirstIVR (se afsnit 4.1). Åbningstider Objektet Åbningstider deler din struktur op i to spor, et indenfor og et udenfor åbningstiden. I menuen til højre i Editoren vælges det tidsskema der skal benyttes. Tidsskemaet skal først være oprettet i menuen Objekter (se afsnit 4.4). Helligdage Objektet Helligdage deler din struktur op i to spor, et indenfor og et udenfor perioden af helligdage, ferier m.v. I menuen til højre i Editoren vælges den periode der skal benyttes. Perioden skal først være oprettet i menuen Objekter (se afsnit 4.4). Menu Objektet Menu deler din struktur op i 11 spor på baggrund af tastetryk fra den person der ringer ind. I menuen til højre i Editoren redigeres detaljerne for menuen. Under Lyd vælges hvilken lyd der skal afspilles for af forklare indvalgsmulighederne (Tast 1 for salg, tast 2 for kundeservice etc.) Lydfilen skal først være uploadet til FirstIVR (se afsnit 4.1). Under Timeout vælges hvor længe opkaldet kan være i menuen uden at der foretages et indvalg. Tiden indtastes i sekunder og regnes fra lyden er afspillet. Under Action ved timeout vælges hvad der skal ske med kaldet hvis tiden udløber. Der kan vælges mellem Afspil lyd igen eller Gå til intet valg
10 Kø Objektet Kø parkerer opkaldet og ringer ud til medlemmerne af køen. I menuen til højre i Editoren vælges den kø der skal benyttes. Køen skal først være oprettet i menuen Objekter (se afsnit 4.2). Under Afspil ventemusik kan vælges om den der ringer ind skal have ventemusik. Hvis dette ikke er valgt afspilles normal ventetone. Valg af hvilken ventemusik der skal benyttes foretages i Objektmenuen (se afsnit 4.2) Telefonsvarer Objektet Telefonsvarer giver den der ringer ind mulighed for at indtale en besked. I menuen til højre i Editoren vælges den telefonsvarer der skal benyttes. Telefonsvareren skal først være oprettet i menuen Objekter (se afsnit 4.3) Bemærk objektet telefonsvarer indeholder ikke nogen lyd, så typisk vil man placere en forklarende lyd foran telefonsvareren i IVR-strukturen. Omstilling Objektet Omstilling fungerer som et skiftespor der deler din struktur op i to spor, et ved aktiveret omstilling og et uden aktiveret omstilling. I menuen til højre i Editoren vælges den omstilling der skal benyttes. Omstillingen skal først være oprettet i menuen Objekter hvor den også kan slås til og fra (se afsnit 4.5) Ring til nummer Objektet Ring til nummer viderestiller opkaldet til et selvvalgt nummer. I menuen til højre i Editoren vælges det nummer der skal viderestilles til samt hvorvidt der skal afspilles ventemusik. Afslut opkald Objektet Afslut opkald afslutter opkaldet. Gå til IVR Objektet Gå til IVR kan benyttes til at sammenknytte flere IVR-strukturer. Dette kan være med til at skabe overblik hvis man skal opsætte en kompleks IVR-struktur Objekter til informationsafsendelse Send SMS Send SMS benyttes til at afsende en SMS til et valgfrit mobilnummer. SMS en kan sættes op til at indeholde en række informationer. Vælg Mobilnummer, Tekst og Afsender i menuen til højre. I tekstfeltet kan du indsætte en række forskellige variable: A-nummer: Det nummer der ringer ind B-nummer: Det nummer der bliver ringet til Kø-navn: Navnet på den kø kaldet evt. er gået igennem Tid: Tid for opkaldet Dato: Dato for opkaldet - 9 -
11 Send Send benyttes til at afsende en til et valgfrit mobilnummer. en kan sættes op til at indeholde en række informationer. Vælg -adresse, Tekst og Emne i menuen til højre. I emne- og tekstfeltet kan du indsætte en række forskellige variable: A-nummer: Det nummer der ringer ind B-nummer: Det nummer der bliver ringet til Kø-navn: Navnet på den kø kaldet evt. er gået igennem Tid: Tid for opkaldet Dato: Dato for opkaldet Krak-info Krak-info foretager et opslag i Krak s database på baggrund af det indgående nummer. Disse informationer gemmes i en række variable og følger herefter opkaldet. Informationerne kan vises forskellige steder i IVR-stukturen samt indsættes i SMS og . For at indsætte et stykke information fra Krak indsættes {VARIABELNAVN} i et tekstfelt. Bemærk; navne på variable skal altid skrives med store bogstaver og indsættes i {...} når de skal hentes i et teskstfelt. Indtast nummer Indtast nummer giver den der ringer ind mulighed for at indtaste et nummer. Dette nummer kan derefter gemmes i en variabel, der senere kan vises i SMS eller . For at indsætte et indtastet nummer indsættes {NUMBER} i et tekstfelt. I menuen til højre i Editoren sættes objektet op med Variabel navn og Timeout i sekunder. Indtastningen af nummer skal altid afsluttes med firkant (#). Bemærk objektet indtast nummer indeholder ikke nogen lyd, så typisk vil man placere en forklarende lyd foran objektet i IVR-strukturen Objekter til Avanceret Routing Mobilstatus-routing Mobilstatus-routing dirigerer et kald videre på baggrund status for en bestemt mobiltelefon. Denne funktion benyttes typisk når man vil viderestille til en mobiltelefon, men kun såfremt den er tilgængelig. Objektet Mobilstatus-routing deler din IVR-struktur op i 3 spor, et til når telefonen er uden for dækning, et til når telefonen er optaget og et til når telefonen er fri. I menuen til højre sættes objektet op med Navn og Mobilnummer. Bemærk at denne funktion kun fungerer med mobilnumre der ligger hos Firstcom. Prioritets-routing Prioritets-routing slår indgående opkald op i en valgfri telefonbog og opprioriterer de kald der matcher numre i telefonbogen. I alle køer der sidder efter dette objekt i din IVR-struktur vil prioritets-numre komme foran i køen. Prioritets-routing sættes op med valgfri Telefonbog og aktivering af Sæt til prioriter i kø i menuen i højre side af editoren. Telefonbøger kan oprettes i menuen Objekter (se afsnit 4.6)
12 Bemærk at i version 1.0 af FirstIVR vil ikke-prioriterede kald der er parkeret i køen blive sat et nummer tilbage når et prioriteret kald kommer ind. Er positionsstatus slået til, kan det altså ske at opkaldet eksplicit flyttes tilbage i køen. Prefix-routing Prefix-routing deler din struktur op i et antal spor afhængigt af hvor mange prefix der er oprettet i den aktuelle liste. Objektet sorterer indgående kald efter de første cifre i det indgående nummer på baggrund af en Prefix-liste. I menuen til højre i Editoren vælges den Prefix-liste der skal benyttes. Prefix-listen med indeholdende Prefix skal først være oprettet i menuen Objekter (se afsnit 4.6). Pinkode-routing Pinkode-routing benyttes til at adgangsbegrænse dele af din IVR-struktur. Adgangsbegrænsning sker på baggrund af pinkoder der oprettes i menuen Objekter (Se afsnit 4.6). En pinkode er et vilkårligt antal cifre. Indtastningen af pinkode skal altid afsluttes med firkant (#). Bemærk objektet Pinkode-routing indeholder ikke nogen lyd, så typisk vil man placere en forklarende lyd foran pinkode-routing i IVRstrukturen Et eksempel på en IVR-struktur Nedenfor ses et eksempel på en typisk, færdig IVR-struktur med indvalg til 3 køer, tjek for ferie og åbningstid, diverse informative beskeder undervejs samt en telefonsvarer til når telefonerne er lukkede. 6. Menuen Nummerstyring: Hovednumre og nummervisning Klik på Nummerstyring i hovedmenuen for at komme til menuen Nummerstyring. Du kan altid vende tilbage til hovedmenuen ved at lukke den menu du er inde i
13 6.1. Sammenknytte et hovednummer med en IVR-struktur Når din IVR-stuktur er færdigoprettet skal den knyttes sammen med et hovednummer. I menuen Nummerstyring vil der fremgå en liste over de hovednumre du har oprettet hos Firstcom. Marker det aktuelle hovednummer i listen og vælg en IVR-struktur under Tildelt IVR Struktur. Tryk Gem. Herefter vil din IVR svare på det tildelte hovednummer Nummervisning I feltet Nummervisning afgør du hvilken præsentation af indgående kald du vil have i displayet på de telefoner der modtager kaldene. Nedenfor feltet fremgår en liste over variable der kan indsættes. Som standard vises det nummer der ringer op samt navnet på den kø kaldet eventuelt har været igennem. Afslut med Gem. 7. Menuen Brugere Klik på Brugere i hovedmenuen for at komme til menuen Brugere. Du kan altid vende tilbage til hovedmenuen ved at lukke den menu du er inde i. I Menuen Brugere sættes yderligere brugerkonti op. Klik på Opret ny for at oprette en ny bruger. Indtast et navn i feltet. Marker herefter den oprettede bruger i listen og indtast Fuldt navn og Password i vinduet til højre. Husk at afslutte med Gem. Bemærk i version 1.0 kan det forekomme at der ved oprettelse af ny bruger ændres i navnet på en anden bruger. Dette kan løses ved at lukke vinduet og åbne det igen
PBX Online Brugervejledning www.pbxonline.dk
 PBX Online Brugervejledning www.pbxonline.dk Indledning PBX Online er dit personlige omstillingsanlæg som ikke kræver noget fysisk udstyr installeret i dit firma. Du styrer det hele via din web browser.
PBX Online Brugervejledning www.pbxonline.dk Indledning PBX Online er dit personlige omstillingsanlæg som ikke kræver noget fysisk udstyr installeret i dit firma. Du styrer det hele via din web browser.
UNIVERSE. Administrators guide til Universe
 UNIVERSE Administrators guide til Universe Indhold Administrator... 4 Mit Firma... 4 Punkt Produkter... 5 Punkt Abonnementer... 5 Punkt 3. Numre... 6 Punkt 4. Enheder... 7 Punkt 5. Nummervisning... 8 Punkt
UNIVERSE Administrators guide til Universe Indhold Administrator... 4 Mit Firma... 4 Punkt Produkter... 5 Punkt Abonnementer... 5 Punkt 3. Numre... 6 Punkt 4. Enheder... 7 Punkt 5. Nummervisning... 8 Punkt
Voicemail Brugervejledning. version 1
 Voicemail Brugervejledning version 1 1. Indhold 1. Indhold... 1 2. Introduktion til voicemail... 2 3. Oprettelse af voicemail bruger... 2 3.1. opsæning af voicemail... 2 4. Styring af voicemail 4.1. Aflyt
Voicemail Brugervejledning version 1 1. Indhold 1. Indhold... 1 2. Introduktion til voicemail... 2 3. Oprettelse af voicemail bruger... 2 3.1. opsæning af voicemail... 2 4. Styring af voicemail 4.1. Aflyt
KOM GODT I GANG MED MENUOMSTILLING
 TOUCHPOINT LILLE APP TIL STOR HJÆLP MED MENUOMSTILLING Maj2017_17436 Sådan indstiller du menuomstilling Med menuomstilling kan du automatisk omstille et indkommende opkald til en svargruppe eller en medarbejder.
TOUCHPOINT LILLE APP TIL STOR HJÆLP MED MENUOMSTILLING Maj2017_17436 Sådan indstiller du menuomstilling Med menuomstilling kan du automatisk omstille et indkommende opkald til en svargruppe eller en medarbejder.
Log ind. Skriv www.mobilflex-connect.dk i din browser. Du logger ind på siden med dit mobilnummer.
 Mobil FlexConnect Din mobiltelefon har en webside, hvor du kan lave forskellige indstillinger for dine kald til og fra din mobiltelefon. Websiden hedder Mobil FlexConnect: www.mobilflex-connect.dk Denne
Mobil FlexConnect Din mobiltelefon har en webside, hvor du kan lave forskellige indstillinger for dine kald til og fra din mobiltelefon. Websiden hedder Mobil FlexConnect: www.mobilflex-connect.dk Denne
Quick Guide for Hosted Omstillingsanlæg! (Publiseret af ipvision februar 2014)!
 Quick Guide for Hosted Omstillingsanlæg (Publiseret af ipvision februar 2014) Introduktion til ipvisions Hostede Omstillingsanlæg Vi har bygget hosted omstillingsanlæg i snart 10 år og vi er stolte af
Quick Guide for Hosted Omstillingsanlæg (Publiseret af ipvision februar 2014) Introduktion til ipvisions Hostede Omstillingsanlæg Vi har bygget hosted omstillingsanlæg i snart 10 år og vi er stolte af
UNIVERSE. Administrators guide til Universe
 UNIVERSE Administrators guide til Universe Indhold Administrator... 4 Mit Firma... 4 Abonnementer... 5 Hvordan gør jeg?... 5 2. Numre... 6 Hvordan gør jeg?... 6 3. Enheder... 7 Hvordan gør jeg?... 7 4.
UNIVERSE Administrators guide til Universe Indhold Administrator... 4 Mit Firma... 4 Abonnementer... 5 Hvordan gør jeg?... 5 2. Numre... 6 Hvordan gør jeg?... 6 3. Enheder... 7 Hvordan gør jeg?... 7 4.
3OMSTILLING. Manual til 3Omstilling Webklient for brugere V2.0
 3OMSTILLING Manual til 3Omstilling Webklient for brugere V2.0 Indholdsfortegnelse 1. INTRODUKTION... 3 2. MINIMUMSKRAV FOR WEBKLIENT... 3 3. LOG IND... 3 4. HURTIGT OVERBLIK... 3 5. ÆNDRING AF STATUS...
3OMSTILLING Manual til 3Omstilling Webklient for brugere V2.0 Indholdsfortegnelse 1. INTRODUKTION... 3 2. MINIMUMSKRAV FOR WEBKLIENT... 3 3. LOG IND... 3 4. HURTIGT OVERBLIK... 3 5. ÆNDRING AF STATUS...
Vejledning i oprettelse af menu
 Vejledning i oprettelse af menu Her vises hvordan du kan sammensætte din menu, kø, meddelelser og tidsplaner. En menu er indgangen til din virksomhed. Det er derfor vigtigt, at du bruger lidt tid på at
Vejledning i oprettelse af menu Her vises hvordan du kan sammensætte din menu, kø, meddelelser og tidsplaner. En menu er indgangen til din virksomhed. Det er derfor vigtigt, at du bruger lidt tid på at
LiveCall Brugervejledning version 1.1
 LiveCall Brugervejledning version 1.1 Indhold Indhold... 1 1. Introduktion til LiveCall... 2 2. Det virtuelle omstillingsbord... 2 2.1. Info om indkommende kald... 3 2.2. Kollegaoverblikket... 3 2.3. Kollegadetaljerne...
LiveCall Brugervejledning version 1.1 Indhold Indhold... 1 1. Introduktion til LiveCall... 2 2. Det virtuelle omstillingsbord... 2 2.1. Info om indkommende kald... 3 2.2. Kollegaoverblikket... 3 2.3. Kollegadetaljerne...
TDC Scale Mobil. Administratorvejledning. opsætning af TDC Scale Mobil
 TDC Scale Mobil Administratorvejledning til opsætning af TDC Scale Mobil 1 Indhold Side Indledning 3 1. Tilpasning af din Scaleløsning generelt 3 2. Lokalnummerlængde 3 3. Hovednummervisning 6 Opsætning
TDC Scale Mobil Administratorvejledning til opsætning af TDC Scale Mobil 1 Indhold Side Indledning 3 1. Tilpasning af din Scaleløsning generelt 3 2. Lokalnummerlængde 3 3. Hovednummervisning 6 Opsætning
Mobiltelefon. Brugervejledning
 Mobiltelefon Brugervejledning Version 1.0 Dansk Januar 2014 Velkommen! Denne manual beskriver de grundlæggende funktionaliteter, der kan anvendes på din mobiltelefon Hvis du er i tvivl eller har spørgsmål,
Mobiltelefon Brugervejledning Version 1.0 Dansk Januar 2014 Velkommen! Denne manual beskriver de grundlæggende funktionaliteter, der kan anvendes på din mobiltelefon Hvis du er i tvivl eller har spørgsmål,
TDC Erhverv P.A. Brugermanual til iphone
 1 TDC Erhverv P.A Brugermanual til iphone 2 Indhold Installation og opsætning... 3 Kontakter... 4 Fjernkontor... 6 Vil ikke forstyrres... 7 Omstil opkald... 8 Viderestilling af opkald... 9 Parallelringning...10
1 TDC Erhverv P.A Brugermanual til iphone 2 Indhold Installation og opsætning... 3 Kontakter... 4 Fjernkontor... 6 Vil ikke forstyrres... 7 Omstil opkald... 8 Viderestilling af opkald... 9 Parallelringning...10
Brugervejledning: Telefonsystem SNOM300 - SNOM370. Birte Lassen Brandelev #98
 Brugervejledning: Telefonsystem SNOM300 - SNOM370 Birte Lassen Brandelev #98 CLJ Vers 1.9 08-07-2013 Indholdsfortegnelse 1 - Brug af telefonen:... 3 Fortage opkald:... 3 Modtage opkald:... 3 Sætte opkald
Brugervejledning: Telefonsystem SNOM300 - SNOM370 Birte Lassen Brandelev #98 CLJ Vers 1.9 08-07-2013 Indholdsfortegnelse 1 - Brug af telefonen:... 3 Fortage opkald:... 3 Modtage opkald:... 3 Sætte opkald
KOM GODT I GANG MED APP EN
 TOUCHPOINT LILLE APP TIL STOR HJÆLP MED APP EN Maj2017_17436 Sådan anvender du Telia Touchpoint Installer app en Vi anbefaler, at I downloader app en ved at klikke på nedenstående direkte link på jeres
TOUCHPOINT LILLE APP TIL STOR HJÆLP MED APP EN Maj2017_17436 Sådan anvender du Telia Touchpoint Installer app en Vi anbefaler, at I downloader app en ved at klikke på nedenstående direkte link på jeres
3OMSTILLING 3OMSTILLING APP - QUICKGUIDE TIL RECEPTIONISTER
 3OMSTILLING 3OMSTILLING APP - QUICKGUIDE TIL RECEPTIONISTER 3Omstilling App til iphone og Android smartphones er en nem måde at forbinde til din virksomheds mobilomstilling. App en downloades og installeres
3OMSTILLING 3OMSTILLING APP - QUICKGUIDE TIL RECEPTIONISTER 3Omstilling App til iphone og Android smartphones er en nem måde at forbinde til din virksomheds mobilomstilling. App en downloades og installeres
En guide til PBX Admin
 En guide til PBX Admin PBX Admin brugervejledning Version 1.0 Indholdsfortegnelse Emne... Side Indholdsfortegnelse... 1 Introduktion... 2 Vigtige informationer... 2 Aktivering af ændringer... 2 Vigtig
En guide til PBX Admin PBX Admin brugervejledning Version 1.0 Indholdsfortegnelse Emne... Side Indholdsfortegnelse... 1 Introduktion... 2 Vigtige informationer... 2 Aktivering af ændringer... 2 Vigtig
KOM GODT I GANG SOM ADMINISTRATOR
 TOUCHPOINT LILLE APP TIL STOR HJÆLP SOM ADMINISTRATOR Maj2017_17436 Sådan anvender du Touchpoint som administrator I denne guide beskriver vi, hvordan du som administrator anvender app en til at indstille
TOUCHPOINT LILLE APP TIL STOR HJÆLP SOM ADMINISTRATOR Maj2017_17436 Sådan anvender du Touchpoint som administrator I denne guide beskriver vi, hvordan du som administrator anvender app en til at indstille
LIVECALL BRUGERVEJLEDNING VERSION 1.1
 LIVECALL BRUGERVEJLEDNING VERSION 1.1 1 INDHOLD 1 Indhold... 2 2 Introduktion til LiveCall... 3 3 Det virtuelle omstillingsbord... 3 3.1 Info om indkommende kald... 4 3.2 Kollegaoverblikket... 4 3.3 Kollegadetaljerne...
LIVECALL BRUGERVEJLEDNING VERSION 1.1 1 INDHOLD 1 Indhold... 2 2 Introduktion til LiveCall... 3 3 Det virtuelle omstillingsbord... 3 3.1 Info om indkommende kald... 4 3.2 Kollegaoverblikket... 4 3.3 Kollegadetaljerne...
Brugeradministrationsvejledning til SMS Web
 Brugeradministrationsvejledning til SMS Web Administration Denne side vil være forskellig afhængig af om man er administrator eller bruger. Administrator får oversigt over alle brugerne samt konfiguration,
Brugeradministrationsvejledning til SMS Web Administration Denne side vil være forskellig afhængig af om man er administrator eller bruger. Administrator får oversigt over alle brugerne samt konfiguration,
3OMSTILLING. Manual til 3Omstilling Webklient for receptionister V2.1
 3OMSTILLING Manual til 3Omstilling Webklient for receptionister V2.1 Indholdsfortegnelse 1. INTRODUKTION... 4 2. MINIMUMSKRAV FOR WEBKLIENT... 4 3. LOG IND... 4 4. HURTIGT OVERBLIK... 4 5. BESVAR OPKALD...
3OMSTILLING Manual til 3Omstilling Webklient for receptionister V2.1 Indholdsfortegnelse 1. INTRODUKTION... 4 2. MINIMUMSKRAV FOR WEBKLIENT... 4 3. LOG IND... 4 4. HURTIGT OVERBLIK... 4 5. BESVAR OPKALD...
Quick Guide for Mobil Reception (Omhandler mobil reception også kaldet isymphony)
 Quick Guide for Mobil Reception (Omhandler mobil reception også kaldet isymphony) Generelt Mobil Reception er et værktøj som bruges til at overvåge medarbejdere, kø er og meget andet samt styre dit omstillingsanlæg
Quick Guide for Mobil Reception (Omhandler mobil reception også kaldet isymphony) Generelt Mobil Reception er et værktøj som bruges til at overvåge medarbejdere, kø er og meget andet samt styre dit omstillingsanlæg
3OMSTILLING 3OMSTILLING APP 3.1 QUICKGUIDE TIL BRUGERE
 3OMSTILLING 3OMSTILLING APP 3.1 QUICKGUIDE TIL BRUGERE 3Omstilling App til iphone og Android er en nem måde at forbinde til din virksomheds mobilomstilling. App en downloades og installeres fra App Store
3OMSTILLING 3OMSTILLING APP 3.1 QUICKGUIDE TIL BRUGERE 3Omstilling App til iphone og Android er en nem måde at forbinde til din virksomheds mobilomstilling. App en downloades og installeres fra App Store
BRUGERVEJLEDNING FOR FASTNETTELEFONER
 BRUGERVEJLEDNING FOR FASTNETTELEFONER TELEFON 69 12 12 12 WWW.DANSKKABELTV.DK INDHOLD Tonesignaler s. 3 Opkald s. 3 Modtage kald s. 3 Samtale venter s. 3 Viderestilling s. 4 Viderestilling ved intet svar
BRUGERVEJLEDNING FOR FASTNETTELEFONER TELEFON 69 12 12 12 WWW.DANSKKABELTV.DK INDHOLD Tonesignaler s. 3 Opkald s. 3 Modtage kald s. 3 Samtale venter s. 3 Viderestilling s. 4 Viderestilling ved intet svar
Communicator effektiviserer virksomhedens aktuelle telekommunikation i ét vindue på din pc.
 Communicator effektiviserer virksomhedens aktuelle telekommunikation i ét vindue på din pc. Version 190216a Side 1 af 32 Indholdsfortegnelse Introduktion... 4 Om programmet... 4 Om manualen... 4 For at
Communicator effektiviserer virksomhedens aktuelle telekommunikation i ét vindue på din pc. Version 190216a Side 1 af 32 Indholdsfortegnelse Introduktion... 4 Om programmet... 4 Om manualen... 4 For at
3OMSTILLING. Manual til 3Omstilling Basis og Udvidet Statistik for Administratorer V2.0
 3OMSTILLING Manual til 3Omstilling Basis og Udvidet Statistik for Administratorer V2.0 Indholdsfortegnelse 1. BASIS STATISTIK... 3 Træk en rapport... 3 Hovednummer rapporter... 3 Visning af data (Tid,
3OMSTILLING Manual til 3Omstilling Basis og Udvidet Statistik for Administratorer V2.0 Indholdsfortegnelse 1. BASIS STATISTIK... 3 Træk en rapport... 3 Hovednummer rapporter... 3 Visning af data (Tid,
TDC Erhverv P.A. Brugermanual til Android
 1 TDC Erhverv P.A Brugermanual til Android 2 Indhold Installation og opsætning... 3 Kontakter... 4 Fjernkontor... 6 Vil ikke forstyrres... 7 Omstil opkald... 8 Viderestilling af opkald... 9 Parallelringning...10
1 TDC Erhverv P.A Brugermanual til Android 2 Indhold Installation og opsætning... 3 Kontakter... 4 Fjernkontor... 6 Vil ikke forstyrres... 7 Omstil opkald... 8 Viderestilling af opkald... 9 Parallelringning...10
Kom godt i gang. telenor. Redigering. Søgeplan Selvbetjening. Oprettelse. Redigering. - gør det selv
 Redigering Oprettelse Vælg Tom profil og klik på Stamoplysninger (se næste side). Redigering Vælg en profil, fx Helpdesk, og klik på Søg for at få en liste over de medarbejdere, der er med i søgeplanen.
Redigering Oprettelse Vælg Tom profil og klik på Stamoplysninger (se næste side). Redigering Vælg en profil, fx Helpdesk, og klik på Søg for at få en liste over de medarbejdere, der er med i søgeplanen.
TDC Erhverv Assistent. Brugermanual til Android
 1 TDC Erhverv Assistent Brugermanual til Android 2 Indhold Installation og opsætning... 3 Kontakter... 4 Fjernkontor... 6 Vil ikke forstyrres... 7 Omstil opkald... 8 Viderestilling af opkald... 9 Parallelringning...10
1 TDC Erhverv Assistent Brugermanual til Android 2 Indhold Installation og opsætning... 3 Kontakter... 4 Fjernkontor... 6 Vil ikke forstyrres... 7 Omstil opkald... 8 Viderestilling af opkald... 9 Parallelringning...10
Caresolutions - helt enkelt
 Caresolutions - helt enkelt Indhold: 1. log ind 2. vælg IP-telefoni 3. hvad er tidsstyring? 4. opret tidsstyringsskema 5. hvad er et specialskema? 6. opret specialskema 7. hvad er en besked? 8. opret en
Caresolutions - helt enkelt Indhold: 1. log ind 2. vælg IP-telefoni 3. hvad er tidsstyring? 4. opret tidsstyringsskema 5. hvad er et specialskema? 6. opret specialskema 7. hvad er en besked? 8. opret en
Telefonadministration
 Telefonadministration Styring af telefonfunktioner gennem Tast-selv system Brugervejledning Version 1.2 Dansk August 2014 Velkommen! Denne manual beskriver, hvorledes man kan ændre indstillingerne for
Telefonadministration Styring af telefonfunktioner gennem Tast-selv system Brugervejledning Version 1.2 Dansk August 2014 Velkommen! Denne manual beskriver, hvorledes man kan ændre indstillingerne for
UNO brugervejledning ERHVERV. Indhold. Viderestilling på Softphonen... 2
 UNO brugervejledning Indhold Viderestilling på Softphonen... 2 Viderestillingskoder... 3 Viderestil... 3 Besvare kollegas kald... 3 Fast viderestilling... 3 ACD log-in... 3 Viderestillingskoder Avanceret...
UNO brugervejledning Indhold Viderestilling på Softphonen... 2 Viderestillingskoder... 3 Viderestil... 3 Besvare kollegas kald... 3 Fast viderestilling... 3 ACD log-in... 3 Viderestillingskoder Avanceret...
Switchboard. SipDanmark
 Switchboard SipDanmark Interfacet 3 Typer af visninger 3 Kø visning 3 Bruger visning 3 Egne samtaler 3 Opsætning af interface 4 Kø visning 5 Bruger visning 6 Egne samtaler 7 Redigering af brugere 8 Tilføje
Switchboard SipDanmark Interfacet 3 Typer af visninger 3 Kø visning 3 Bruger visning 3 Egne samtaler 3 Opsætning af interface 4 Kø visning 5 Bruger visning 6 Egne samtaler 7 Redigering af brugere 8 Tilføje
Voic indeholder følgende hovedfunktioner (komplet menu-struktur vises senere):
 1 Voicemail Voicemail er en praktisk telefonsvarer, hvor du kan modtage beskeder, når mobiltelefonen er optaget, slukket, uden forbindelse eller kaldet ikke besvares. Voicemail kan bruges i Danmark og
1 Voicemail Voicemail er en praktisk telefonsvarer, hvor du kan modtage beskeder, når mobiltelefonen er optaget, slukket, uden forbindelse eller kaldet ikke besvares. Voicemail kan bruges i Danmark og
Brugervejledning: Telefonsystem SNOM300 - SNOM370. Jørgen Dyrmose #74
 Brugervejledning: Telefonsystem SNOM300 - SNOM370 Jørgen Dyrmose #74 CLJ Vers 1.9 08-05-2013 Indholdsfortegnelse 1 - Brug af telefonen:... 3 Fortage opkald:... 3 Modtage opkald:... 3 Sætte opkald på hold
Brugervejledning: Telefonsystem SNOM300 - SNOM370 Jørgen Dyrmose #74 CLJ Vers 1.9 08-05-2013 Indholdsfortegnelse 1 - Brug af telefonen:... 3 Fortage opkald:... 3 Modtage opkald:... 3 Sætte opkald på hold
Brugervejledning for fastnettelefoner
 Brugervejledning for fastnettelefoner Læs mere på: www.danskkabeltv.dk INDHOLDSFORTEGNELSE Tonesignaler Opkald Modtage kald Samtale venter Viderestilling Durokald Trio A+ trio Viderestilling ved intet
Brugervejledning for fastnettelefoner Læs mere på: www.danskkabeltv.dk INDHOLDSFORTEGNELSE Tonesignaler Opkald Modtage kald Samtale venter Viderestilling Durokald Trio A+ trio Viderestilling ved intet
GUIDE TIL PROFILER. Få fuld fleksibilitet med ringeprofiler fra MobiKOM
 GUIDE TIL PROFILER Få fuld fleksibilitet med ringeprofiler fra MobiKOM ef INDHOLD Profilopsætning Indstil & redigér profiler Vælg aktiv profil Tidsstyring uden exchange Tidsstyring med exchange Indstil
GUIDE TIL PROFILER Få fuld fleksibilitet med ringeprofiler fra MobiKOM ef INDHOLD Profilopsætning Indstil & redigér profiler Vælg aktiv profil Tidsstyring uden exchange Tidsstyring med exchange Indstil
3OMSTILLING 3OMSTILLING APP QUICKGUIDE TIL BRUGERE
 3OMSTILLING 3OMSTILLING APP QUICKGUIDE TIL BRUGERE 3Omstilling App til iphone og Android er en nem måde at forbinde til din virksomheds mobilomstilling. App en downloades og installeres fra App Store og
3OMSTILLING 3OMSTILLING APP QUICKGUIDE TIL BRUGERE 3Omstilling App til iphone og Android er en nem måde at forbinde til din virksomheds mobilomstilling. App en downloades og installeres fra App Store og
Myfone iphone Guide. En guide til Flexfones Myfone App til iphone.
 Myfone iphone Guide En guide til Flexfones Myfone App til iphone. Indhold Introduktion 3 Download Flexfones app 3 Myfone 3 1.0 Login 3 2.0 Opkald 3 Omstilling 4 3.0 Direkte omstilling 5 4.0 Overvåget omstilling
Myfone iphone Guide En guide til Flexfones Myfone App til iphone. Indhold Introduktion 3 Download Flexfones app 3 Myfone 3 1.0 Login 3 2.0 Opkald 3 Omstilling 4 3.0 Direkte omstilling 5 4.0 Overvåget omstilling
Administrator manual
 Revision 1 Administrator manual INDHOLD LOG IND 1 OVERBLIK 1 ARBEJDSRUM 1 MEDARBEJDERE 2 OPRET NY MEDARBEJDER 2 TRIN 1 AF 4: NAVN OG OPLYSNINGER 2 TRIN 2 AF 4: LEGITIMATION 2 TRIN 3 AF 4: EFFEKTIVITETSNIVEAU
Revision 1 Administrator manual INDHOLD LOG IND 1 OVERBLIK 1 ARBEJDSRUM 1 MEDARBEJDERE 2 OPRET NY MEDARBEJDER 2 TRIN 1 AF 4: NAVN OG OPLYSNINGER 2 TRIN 2 AF 4: LEGITIMATION 2 TRIN 3 AF 4: EFFEKTIVITETSNIVEAU
Quick guide SNOM370 Version 1.0 / okt. 2011
 Quick guide SNOM370 Version 1.0 / okt. 2011 Indledning Denne vejledning guider dig nemt og hurtigt igennem installation og brug af de mest anvendte funktioner og funktionstaster på SNOM 370 telefonen.
Quick guide SNOM370 Version 1.0 / okt. 2011 Indledning Denne vejledning guider dig nemt og hurtigt igennem installation og brug af de mest anvendte funktioner og funktionstaster på SNOM 370 telefonen.
Communicator Manual Version
 Communicator effektiviserer virksomhedens aktuelle telekommunikation i ét vindue på din pc Side 1 af 37 Indholdsfortegnelse Introduktion... 4 Om programmet... 4 Om manualen... 4 For at komme i gang...
Communicator effektiviserer virksomhedens aktuelle telekommunikation i ét vindue på din pc Side 1 af 37 Indholdsfortegnelse Introduktion... 4 Om programmet... 4 Om manualen... 4 For at komme i gang...
QUICK GUIDE SNOM370 VERSION 1.0 OKT. 2011
 QUICK GUIDE SNOM370 VERSION 1.0 OKT. 2011 INDHOLD Indledning... 3 Tilslut telefonen... 4 Generelt... 4 Ændring af ringetone... 6 Foretag et opkald... 6 Besvar et opkald... 6 Omstilling af opkald... 7 Træk
QUICK GUIDE SNOM370 VERSION 1.0 OKT. 2011 INDHOLD Indledning... 3 Tilslut telefonen... 4 Generelt... 4 Ændring af ringetone... 6 Foretag et opkald... 6 Besvar et opkald... 6 Omstilling af opkald... 7 Træk
Roholmsvej 19 2620 Albertslund www.aplus.dk. Brugervejledning for analoge telefoner
 Roholmsvej 19 2620 Albertslund www.aplus.dk Brugervejledning for analoge telefoner Siemens AS180 trådløs telefon kun 99,- INDHOLDSFORTEGNELSE Tonesignaler Opkald Modtage kald Samtale venter Viderestilling
Roholmsvej 19 2620 Albertslund www.aplus.dk Brugervejledning for analoge telefoner Siemens AS180 trådløs telefon kun 99,- INDHOLDSFORTEGNELSE Tonesignaler Opkald Modtage kald Samtale venter Viderestilling
Manual BMC Mobil-app. Indhold. Introduktion Download Hent appen Log ind Omstilling Blind omstilling...
 Manual BMC Mobil-app Indhold Introduktion... 2 Download... 2 Hent appen... 2 Log ind... 2... 3... 3 Omstilling... 4 Blind omstilling... 4 Ledsaget omstilling... 4... 5... 6... 7... 8... 10... 11... 12...
Manual BMC Mobil-app Indhold Introduktion... 2 Download... 2 Hent appen... 2 Log ind... 2... 3... 3 Omstilling... 4 Blind omstilling... 4 Ledsaget omstilling... 4... 5... 6... 7... 8... 10... 11... 12...
UNO vejledning. Indhold
 UNO vejledning Indhold I denne vejledning finder du informationer omkring installering af de forskellige Uno produkter, derudover er der samlet de mest brugte funktioner til daglig brug af Uno UNO VEJLEDNING...
UNO vejledning Indhold I denne vejledning finder du informationer omkring installering af de forskellige Uno produkter, derudover er der samlet de mest brugte funktioner til daglig brug af Uno UNO VEJLEDNING...
Brugervejledning for. Telenor Dialer
 Brugervejledning for Telenor Dialer 1 Indholdsfortegnelse Generelt om Telenor Dialer.... 5 Telenor Dialer og OneNumber.... 6 Telenor Dialer og OneNumber Mobile.... 6 Faciliteter i Telenor Dialer...7 Installation
Brugervejledning for Telenor Dialer 1 Indholdsfortegnelse Generelt om Telenor Dialer.... 5 Telenor Dialer og OneNumber.... 6 Telenor Dialer og OneNumber Mobile.... 6 Faciliteter i Telenor Dialer...7 Installation
Google Apps. Lær at oprette, organisere, dele og slette dokumenter. Udarbejdet af PLC, version 2013!!!!!!! Side 1 af 9
 Lær at oprette, organisere, dele og slette dokumenter. Udarbejdet af PLC, version 2013!!!!!!! Side 1 af 9 Arbejde i faner Google Apps arbejder i faner, derfor er det vigtigt, du er bekendt med det. Mappen
Lær at oprette, organisere, dele og slette dokumenter. Udarbejdet af PLC, version 2013!!!!!!! Side 1 af 9 Arbejde i faner Google Apps arbejder i faner, derfor er det vigtigt, du er bekendt med det. Mappen
Brugervejledning. Der kan rulles frem og tilbage i dagene ved at benytte knapperne
 Brugervejledning Dagens vagtplan: Når man som klinik logger på vagtsystemet, bliver man præsenteret for dagens vagtplan, der viser hele teamet med hvem der er på vagt og hvem der ikke er på vagt (eks.
Brugervejledning Dagens vagtplan: Når man som klinik logger på vagtsystemet, bliver man præsenteret for dagens vagtplan, der viser hele teamet med hvem der er på vagt og hvem der ikke er på vagt (eks.
COMMUNICATOR MANUAL. Communicator effektiviserer virksomhedens aktuelle Telekommunikation i ét vindue på din pc. 1 Vers
 Communicator effektiviserer virksomhedens aktuelle Telekommunikation i ét vindue på din pc 1 Vers. 270217 Indholdsfortegnelse Introduktion... 4 Intuitiv og effektiv... 4 Om manualen... 4 For at komme i
Communicator effektiviserer virksomhedens aktuelle Telekommunikation i ét vindue på din pc 1 Vers. 270217 Indholdsfortegnelse Introduktion... 4 Intuitiv og effektiv... 4 Om manualen... 4 For at komme i
I kan styre samtlige funktioner beskrevet i nærværende dokument, gennem jeres personlige side (selfcare) på www.firstcom.dk
 Indledning Denne vejledning guider dig nemt og hurtigt igennem installation og brug af de mest anvendte funktioner og funktionstaster på SNOM 320 telefonen. På sidste side er der svar på ofte stillede
Indledning Denne vejledning guider dig nemt og hurtigt igennem installation og brug af de mest anvendte funktioner og funktionstaster på SNOM 320 telefonen. På sidste side er der svar på ofte stillede
iphone mobil app manual Version
 iphone mobil app manual Version 170516 Indhold Introduktion... 2 Installation... 2 Gå ind på App Store... 2 Log ind... 3 Indstillinger... 3 Indstillinger... 4 Telefonnummer... 5 Udgående id... 4 Vælg kontakter...
iphone mobil app manual Version 170516 Indhold Introduktion... 2 Installation... 2 Gå ind på App Store... 2 Log ind... 3 Indstillinger... 3 Indstillinger... 4 Telefonnummer... 5 Udgående id... 4 Vælg kontakter...
MYFONE APP GUIDE. Myfone til din iphone
 MYFONE APP GUIDE Myfone til din iphone INDHOLD Login Opkald Aktivér funktioner Omstilling Seneste Kontakter Beskeder Funktioner Profiler Køér Telefonmøder Telefonsvarer Synkronisér kontakter 1 1 2 3 6
MYFONE APP GUIDE Myfone til din iphone INDHOLD Login Opkald Aktivér funktioner Omstilling Seneste Kontakter Beskeder Funktioner Profiler Køér Telefonmøder Telefonsvarer Synkronisér kontakter 1 1 2 3 6
Vejledning til installation af Outlook Kalender Integration
 Vejledning til installation af Outlook Kalender Integration Inden du går i gang med at installere Outlook Kalender Integration skal du sørge for at have modtaget Brugernavn og Password til licenserne,
Vejledning til installation af Outlook Kalender Integration Inden du går i gang med at installere Outlook Kalender Integration skal du sørge for at have modtaget Brugernavn og Password til licenserne,
Quickguide Connect App 3.0
 Quickguide Connect App 3.0 Information Denne guide beskriver de grundlæggende funktionaliteter i Connect App 3.0 til din smartphone. Vær opmærksom på at der kan være funktionaliteter beskrevet i denne
Quickguide Connect App 3.0 Information Denne guide beskriver de grundlæggende funktionaliteter i Connect App 3.0 til din smartphone. Vær opmærksom på at der kan være funktionaliteter beskrevet i denne
LEMAN / Præsentation
 LEMAN / Præsentation Velkommen til LEMAN Internet booking. Vi vil i det følgende gennemgå login, opsætning og indtastnings-muligheder. Systemet findes på http://booking.leman.dk eller via LEMAN s hjemmeside.
LEMAN / Præsentation Velkommen til LEMAN Internet booking. Vi vil i det følgende gennemgå login, opsætning og indtastnings-muligheder. Systemet findes på http://booking.leman.dk eller via LEMAN s hjemmeside.
Quickguide Connect Client 3.0 PC/Mac
 Quickguide Connect Client 3.0 PC/Mac Information Denne guide beskriver de grundlæggende funktionaliteter i Connect 3.0 PC og Macklienten. Guiden indeholder korte uddrag fra vejledningen Connect 3.0 PC
Quickguide Connect Client 3.0 PC/Mac Information Denne guide beskriver de grundlæggende funktionaliteter i Connect 3.0 PC og Macklienten. Guiden indeholder korte uddrag fra vejledningen Connect 3.0 PC
TDC Scale Mobil. Kom godt i gang - betjening af mobil telefon. Kvikguide
 TDC Scale Mobil Kom godt i gang - betjening af mobil telefon Kvikguide Mobiltelefoner i TDC Scale Din mobiltelefon har fået en ny telefonsvarer ved overgangen til TDC Scale. Den gamle telefonsvarer i mobiltelefonen
TDC Scale Mobil Kom godt i gang - betjening af mobil telefon Kvikguide Mobiltelefoner i TDC Scale Din mobiltelefon har fået en ny telefonsvarer ved overgangen til TDC Scale. Den gamle telefonsvarer i mobiltelefonen
iphone mobil app manual
 Indhold Introduktion... 3 Om app en... 3 Om manualen... 3 Installation... 3 Gå ind på App Store... 3 Log ind... 4 Indstillinger... 5 Indstillinger... 5 Telefonnummer... 5 Udgående id... 6 Udgående id tidsplan...
Indhold Introduktion... 3 Om app en... 3 Om manualen... 3 Installation... 3 Gå ind på App Store... 3 Log ind... 4 Indstillinger... 5 Indstillinger... 5 Telefonnummer... 5 Udgående id... 6 Udgående id tidsplan...
Indhold. Version 0.17
 Indhold Indhold... 1 Administrator... 4 Mit Firma... 5 Produkter... 5 Numre... 5 Hvordan gør jeg?... 5 Enheder... 6 Hvordan gør jeg?... 6 Abonnementer... 8 Hvordan gør jeg?... 8 Lokalnummerplan... 8 Hvordan
Indhold Indhold... 1 Administrator... 4 Mit Firma... 5 Produkter... 5 Numre... 5 Hvordan gør jeg?... 5 Enheder... 6 Hvordan gør jeg?... 6 Abonnementer... 8 Hvordan gør jeg?... 8 Lokalnummerplan... 8 Hvordan
TDC Scale Mobil. Kom godt i gang - betjening af mobil telefon. Kvikguide
 TDC Scale Mobil Kom godt i gang - betjening af mobil telefon Kvikguide Mobiltelefoner i TDC Scale Din mobiltelefon har fået en ny telefonsvarer ved overgangen til TDC Scale. Den gamle telefonsvarer i mobiltelefonen
TDC Scale Mobil Kom godt i gang - betjening af mobil telefon Kvikguide Mobiltelefoner i TDC Scale Din mobiltelefon har fået en ny telefonsvarer ved overgangen til TDC Scale. Den gamle telefonsvarer i mobiltelefonen
Kom godt i gang med SMS fra Outlook
 Grundlæggende funktionalitet Med SMS fra Outlook kan du enkelt sende både SMS, MMS og fax fra Outlook. Programmet er integreret med din personlige Outlook-kontaktliste, og gør afsendelse af meddelelser
Grundlæggende funktionalitet Med SMS fra Outlook kan du enkelt sende både SMS, MMS og fax fra Outlook. Programmet er integreret med din personlige Outlook-kontaktliste, og gør afsendelse af meddelelser
Business Call Quick guide SNOM370 Version 1.0 / juli 2012
 Business Call Quick guide SNOM370 Version 1.0 / juli 2012 Indledning Denne vejledning guider dig nemt og hurtigt igennem installation og brug af de mest anvendte funktioner og funktionstaster på SNOM 370
Business Call Quick guide SNOM370 Version 1.0 / juli 2012 Indledning Denne vejledning guider dig nemt og hurtigt igennem installation og brug af de mest anvendte funktioner og funktionstaster på SNOM 370
Brugervejledning til FiberBredbånd Internet. Kom godt i gang!
 SÆT STIKKET I OG SÅ ER DU GODT KØRENDE Brugervejledning til FiberBredbånd Internet Kom godt i gang! Kom godt i gang! Med denne vejledning kommer du godt i gang med at bruge FiberBredbånd internet - en
SÆT STIKKET I OG SÅ ER DU GODT KØRENDE Brugervejledning til FiberBredbånd Internet Kom godt i gang! Kom godt i gang! Med denne vejledning kommer du godt i gang med at bruge FiberBredbånd internet - en
Tlf. +45 7027 1699 Fax + 45 7027 1899
 Firmaordninger I firmaoversigten kan du holde styr på dit kundekartotek samt disses bookinger. Der kan desuden oprettes andre firmaer end dit eget. Herved kan der udbydes særlige ydelser på med egne arbejdstider.
Firmaordninger I firmaoversigten kan du holde styr på dit kundekartotek samt disses bookinger. Der kan desuden oprettes andre firmaer end dit eget. Herved kan der udbydes særlige ydelser på med egne arbejdstider.
Center for IT & Digitalisering. Betjening og gode fif til din nye VOP Nano telefon
 Betjening og gode fif til din nye VOP Nano telefon Indholdsfortegnelse Når telefonen ringer... 3 Når du skal foretage et opkald... 5 Eksternt nummer... 5 Internt nummer... 7 Tastatur... 8 Tilmelding til
Betjening og gode fif til din nye VOP Nano telefon Indholdsfortegnelse Når telefonen ringer... 3 Når du skal foretage et opkald... 5 Eksternt nummer... 5 Internt nummer... 7 Tastatur... 8 Tilmelding til
Kom godt i gang! Brugervejledning til Fiberbredbånd, Webmail og e-mailopsætning. Fiberbredbånd TV Telefoni www.energimidt.dk
 Kom godt i gang! Brugervejledning til Fiberbredbånd, Webmail og e-mailopsætning Fiberbredbånd TV Telefoni www.energimidt.dk Fiberbredbånd TV Telefoni Indhold 4 Opkobling til internettet 5 Oprettelse på
Kom godt i gang! Brugervejledning til Fiberbredbånd, Webmail og e-mailopsætning Fiberbredbånd TV Telefoni www.energimidt.dk Fiberbredbånd TV Telefoni Indhold 4 Opkobling til internettet 5 Oprettelse på
Brugervejledning til trådløs router Sådan opsætter du din trådløse router i fiberboksen fra GE Fibernet
 Brugervejledning til trådløs router Sådan opsætter du din trådløse router i fiberboksen fra GE Fibernet Fiberbredbånd TV Telefoni www.gefibernet.dk Indhold 4 Aktivering af det trådløse netværk 7 Opkobling
Brugervejledning til trådløs router Sådan opsætter du din trådløse router i fiberboksen fra GE Fibernet Fiberbredbånd TV Telefoni www.gefibernet.dk Indhold 4 Aktivering af det trådløse netværk 7 Opkobling
Business One OnePresence Sådan fungerer OnePresence webklient i Business One
 Business One OnePresence Sådan fungerer OnePresence webklient i Business One Indhold 1 Introduktion... 3 2 OnePresence webklient... 3 3 Sådan logger du ind på webklienten... 4 4 Søgning og status på kollegaer...
Business One OnePresence Sådan fungerer OnePresence webklient i Business One Indhold 1 Introduktion... 3 2 OnePresence webklient... 3 3 Sådan logger du ind på webklienten... 4 4 Søgning og status på kollegaer...
Sonofon Erhverv. Kom godt i gang. med SMS fra Outlook Brugervejledning. 1107V01-93.010.014 gældende fra 29. oktober
 Sonofon Erhverv Kom godt i gang med SMS fra Outlook Brugervejledning 1107V01-93.010.014 gældende fra 29. oktober Grundlæggende funktionalitet Med SMS fra Outlook kan du enkelt sende både SMS, MMS og fax
Sonofon Erhverv Kom godt i gang med SMS fra Outlook Brugervejledning 1107V01-93.010.014 gældende fra 29. oktober Grundlæggende funktionalitet Med SMS fra Outlook kan du enkelt sende både SMS, MMS og fax
QUICK GUIDE SNOM300 VOIP BUSINESS PHONES JULI 2010
 QUICK GUIDE SNOM300 VOIP BUSINESS PHONES JULI 2010 INDHOLD Indledning... 3 Tilslut telefonen... 3 Generelt... 4 Ændringer af ringetone... 5 Foretag et opkald... 5 Besvar et opkald... 5 Omstilling af opkald...
QUICK GUIDE SNOM300 VOIP BUSINESS PHONES JULI 2010 INDHOLD Indledning... 3 Tilslut telefonen... 3 Generelt... 4 Ændringer af ringetone... 5 Foretag et opkald... 5 Besvar et opkald... 5 Omstilling af opkald...
Quick Guide til IP-telefoner
 Quick Guide til IP-telefoner Marts 2011 Indholdsfortegnelse Quick Guide til... 1 IP-telefoner... 1 Indholdsfortegnelse... 2 Generelt om IP-telefonen... 4 Grundlæggende opkaldsfunktioner... 5 Forskellige
Quick Guide til IP-telefoner Marts 2011 Indholdsfortegnelse Quick Guide til... 1 IP-telefoner... 1 Indholdsfortegnelse... 2 Generelt om IP-telefonen... 4 Grundlæggende opkaldsfunktioner... 5 Forskellige
Communicator Manual Version
 Communicator Manual Version 040716 Communicator effektiviserer virksomhedens aktuelle telekommunikation i ét vindue på din pc Side 1 af 34 Indholdsfortegnelse Introduktion... 4 Intuitiv og effektiv...
Communicator Manual Version 040716 Communicator effektiviserer virksomhedens aktuelle telekommunikation i ét vindue på din pc Side 1 af 34 Indholdsfortegnelse Introduktion... 4 Intuitiv og effektiv...
Manual Version 2. til oprettelse af hjemmesider for landsbyer i Rebild kommune
 Manual Version 2 til oprettelse af hjemmesider for landsbyer i Rebild kommune Oversigt: Login Hjemmeside...... side 3 Login Administrationsmodul... side 5 Kategorier.. side 6 Opret/rediger første side...
Manual Version 2 til oprettelse af hjemmesider for landsbyer i Rebild kommune Oversigt: Login Hjemmeside...... side 3 Login Administrationsmodul... side 5 Kategorier.. side 6 Opret/rediger første side...
Daglig brug af JitBesked 2.0
 Daglig brug af JitBesked 2.0 Indholdsfortegnelse Oprettelse af personer (modtagere)...3 Afsendelse af besked...4 Valg af flere modtagere...5 Valg af flere personer der ligger i rækkefølge...5 Valg af flere
Daglig brug af JitBesked 2.0 Indholdsfortegnelse Oprettelse af personer (modtagere)...3 Afsendelse af besked...4 Valg af flere modtagere...5 Valg af flere personer der ligger i rækkefølge...5 Valg af flere
En guide til PBX Admin
 En guide til PBX Admin PBX Admin brugervejledning Version 1.1 Indholdsfortegnelse Emne... Side Indholdsfortegnelse... 1 Introduktion... 2 Vigtige informationer... 2 Aktivering af ændringer... 2 Vigtig
En guide til PBX Admin PBX Admin brugervejledning Version 1.1 Indholdsfortegnelse Emne... Side Indholdsfortegnelse... 1 Introduktion... 2 Vigtige informationer... 2 Aktivering af ændringer... 2 Vigtig
ZYLINC MOBILE OPERATOR for Android. Brugervejledning. Version juli 2014 Document Revision: Author: Mark Gjøl
 Brugervejledning ZYLINC MOBILE OPERATOR for Android Version 3 16. juli 2014 Document Revision: 1.0.0 Author: Mark Gjøl Zylinc Ltd. Strandvejen 104A, 1. 2900 Hellerup Denmark Phone: +45 7023 2328 CVR 2888
Brugervejledning ZYLINC MOBILE OPERATOR for Android Version 3 16. juli 2014 Document Revision: 1.0.0 Author: Mark Gjøl Zylinc Ltd. Strandvejen 104A, 1. 2900 Hellerup Denmark Phone: +45 7023 2328 CVR 2888
SÆT STIKKET I OG SÅ ER DU GODT KØRENDE. Brugervejledning til GE FIbernet Internet. Kom godt WWW.GEFIBERNET.DK
 SÆT STIKKET I OG SÅ ER DU GODT KØRENDE Brugervejledning til GE FIbernet Internet Kom godt i gang! WWW.GEFIBERNET.DK Kom godt i gang! Med denne vejledning kommer du godt i gang med at bruge GE Fibernet
SÆT STIKKET I OG SÅ ER DU GODT KØRENDE Brugervejledning til GE FIbernet Internet Kom godt i gang! WWW.GEFIBERNET.DK Kom godt i gang! Med denne vejledning kommer du godt i gang med at bruge GE Fibernet
Ansøgningsportalen. Loginvejledning, tips og hjælp
 Ansøgningsportalen. Loginvejledning, tips og hjælp Denne vejledning er en hjælp til dig, der skal søge ind på IT-Universitetets kandidatuddannelser. Ansøgning om optagelse foregår digitalt via Ansøgningsportalen.
Ansøgningsportalen. Loginvejledning, tips og hjælp Denne vejledning er en hjælp til dig, der skal søge ind på IT-Universitetets kandidatuddannelser. Ansøgning om optagelse foregår digitalt via Ansøgningsportalen.
Communicator effektiviserer virksomhedens aktuelle telekommunikation i ét vindue på din pc
 Communicator effektiviserer virksomhedens aktuelle telekommunikation i ét vindue på din pc Version 240216 Side 1 af 32 Indholdsfortegnelse Introduktion... 4 Om programmet... 4 Om manualen... 4 For at komme
Communicator effektiviserer virksomhedens aktuelle telekommunikation i ét vindue på din pc Version 240216 Side 1 af 32 Indholdsfortegnelse Introduktion... 4 Om programmet... 4 Om manualen... 4 For at komme
Android App Manual. Adgang. for at komme ind i app en.
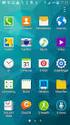 Android App Manual Adgang for at komme ind i app en. Er det første gang du logger ind skal du indtaste telefonnummer og adgangskode. Har du ingen adgangskode i forvejen, eller har du glemt din adgangskode,
Android App Manual Adgang for at komme ind i app en. Er det første gang du logger ind skal du indtaste telefonnummer og adgangskode. Har du ingen adgangskode i forvejen, eller har du glemt din adgangskode,
Omstillingsbordet.dk - et webbaseret telefonisystem til erhverslivet.
 Omstillingsbordet.dk - et webbaseret telefonisystem til erhverslivet. Styrker: Aldrig optaget det er en af de største fordele ved det nye anlæg! (telefonadgangen til virksomheden er ikke begrænset af en
Omstillingsbordet.dk - et webbaseret telefonisystem til erhverslivet. Styrker: Aldrig optaget det er en af de største fordele ved det nye anlæg! (telefonadgangen til virksomheden er ikke begrænset af en
QUICK GUIDE SNOM320 VOIP BUSINESS PHONES REV. 2010
 QUICK GUIDE SNOM320 VOIP BUSINESS PHONES REV. 2010 INDHOLD Indledning... 3 Tilslut telefonen... 3 Generelt... 4 Ændring af ringetone... 5 Foretag et opkald... 5 Besvar et opkald... 5 Omstilling af opkald...
QUICK GUIDE SNOM320 VOIP BUSINESS PHONES REV. 2010 INDHOLD Indledning... 3 Tilslut telefonen... 3 Generelt... 4 Ændring af ringetone... 5 Foretag et opkald... 5 Besvar et opkald... 5 Omstilling af opkald...
Brugermanual. OpenScape Voice. Siemens OpenStage 40. Opsætning på bordtelefon. Version 07/15
 Brugermanual OpenScape Voice Siemens OpenStage 40 Opsætning på bordtelefon Version 07/15 Udskriv denne brugermanual Denne manual er designet til at blive udskrevet som et hæfte, du kan gemme og bruge som
Brugermanual OpenScape Voice Siemens OpenStage 40 Opsætning på bordtelefon Version 07/15 Udskriv denne brugermanual Denne manual er designet til at blive udskrevet som et hæfte, du kan gemme og bruge som
Sydfyns Intranet A/S Fåborgvej 64 Svendborg 5700 fax 62 20 15 16 tlf 62 21 27 71 email sef@sef.dk web www.sef.dk
 Sydfyns Intranet A/S Fåborgvej 64 Svendborg 5700 fax 62 20 15 16 tlf 62 21 27 71 email sef@sef.dk web www.sef.dk Indholdsfortegnelse Fordord... 3 Sæt SIM-kortet i telefonen... 3 PIN koden... 3 Telefonsvarer...
Sydfyns Intranet A/S Fåborgvej 64 Svendborg 5700 fax 62 20 15 16 tlf 62 21 27 71 email sef@sef.dk web www.sef.dk Indholdsfortegnelse Fordord... 3 Sæt SIM-kortet i telefonen... 3 PIN koden... 3 Telefonsvarer...
For at logge ind, skal du indtaste dit mobilnummer med 45 foran. Passwordet, skal du have af din virksomheds administrator.
 MM OMSTILLING APP QUICKGUIDE TIL BRUGERE MM Omstilling app til iphone og Android smartphones er en nem måde at forbinde til din virksomheds mobilomstilling. app en downloades og installeres fra app Store
MM OMSTILLING APP QUICKGUIDE TIL BRUGERE MM Omstilling app til iphone og Android smartphones er en nem måde at forbinde til din virksomheds mobilomstilling. app en downloades og installeres fra app Store
I kan styre samtlige funktioner beskrevet i nærværende dokument, gennem jeres personlige side (selfcare) på www.firstcom.dk
 Indledning Denne vejledning guider dig nemt og hurtigt igennem installation og brug af de mest anvendte funktioner og funktionstaster på SNOM 300 telefonen. På sidste side er der svar på ofte stillede
Indledning Denne vejledning guider dig nemt og hurtigt igennem installation og brug af de mest anvendte funktioner og funktionstaster på SNOM 300 telefonen. På sidste side er der svar på ofte stillede
FONET Viderestilling. Funktionen opdeles, som vist på nedenstående diagram i 3 naturlige led: - Tilringe Grupper - Tilringe Styring - Aktion
 FONET Viderestilling 151030/ff Med FONETs viderestilling får du et effektivt og fleksibelt værktøj til at administrere dine indgående opkald, der også betegnes som Tilringning, via Mine Sider og/eller
FONET Viderestilling 151030/ff Med FONETs viderestilling får du et effektivt og fleksibelt værktøj til at administrere dine indgående opkald, der også betegnes som Tilringning, via Mine Sider og/eller
Vejledning til Autodesk Account - Subscription
 Vejledning til Autodesk Account - Subscription Denne vejledning beskriver, hvordan du logger på Autodesk Account samt de vigtigste funktioner, bl.a. download af software, hvor du finder serienumre, tildeling
Vejledning til Autodesk Account - Subscription Denne vejledning beskriver, hvordan du logger på Autodesk Account samt de vigtigste funktioner, bl.a. download af software, hvor du finder serienumre, tildeling
Brugervejledning for. Telenor Dialer
 Brugervejledning for Telenor Dialer 1 Indholdsfortegnelse Funktionsbeskrivelse af Telenor Dialer... 5 Telenor Dialer OneNumber Mobile... 6 Telenor Dialer OneNumber.... 6 Installation af Telenor Dialer...
Brugervejledning for Telenor Dialer 1 Indholdsfortegnelse Funktionsbeskrivelse af Telenor Dialer... 5 Telenor Dialer OneNumber Mobile... 6 Telenor Dialer OneNumber.... 6 Installation af Telenor Dialer...
Brugervejledning Forældrekontakt
 Brugervejledning Forældrekontakt Indhold Logge på Forældrekontakt:... 3 Infosiden... 4 Beskeder... 5 Påmindelser... 6 Aktiviteter... 11 Stamkort... 11 Tilladelser... 12 Læge/medicin... 12 2 Logge på Forældrekontakt:
Brugervejledning Forældrekontakt Indhold Logge på Forældrekontakt:... 3 Infosiden... 4 Beskeder... 5 Påmindelser... 6 Aktiviteter... 11 Stamkort... 11 Tilladelser... 12 Læge/medicin... 12 2 Logge på Forældrekontakt:
Business Call Quick guide SNOM360 Juli 2012
 Business Call Quick guide SNOM360 Juli 2012 Indledning Denne vejledning guider dig nemt og hurtigt igennem installation og brug af de mest anvendte funktioner og funktionstaster på SNOM 360 telefonen.
Business Call Quick guide SNOM360 Juli 2012 Indledning Denne vejledning guider dig nemt og hurtigt igennem installation og brug af de mest anvendte funktioner og funktionstaster på SNOM 360 telefonen.
I denne guide gennemgår vi de væsentligste funktioner.
 Med 3Kontakt app kan du logge ind i din virksomheds 3Kontakt løsning. På den måde har du adgang til de vigtigste funktioner i 3Kontakt for dig som bruger. I denne guide gennemgår vi de væsentligste funktioner.
Med 3Kontakt app kan du logge ind i din virksomheds 3Kontakt løsning. På den måde har du adgang til de vigtigste funktioner i 3Kontakt for dig som bruger. I denne guide gennemgår vi de væsentligste funktioner.
Oktober Dokumentpakker
 Oktober 2017 Dokumentpakker Dokumentpakkerne er et værktøj til at udskrive dynamiske breve, som har en standardtekst i brevet, og hvor der automatisk sættes blandt andet patientens navn, adresse og aftaletid
Oktober 2017 Dokumentpakker Dokumentpakkerne er et værktøj til at udskrive dynamiske breve, som har en standardtekst i brevet, og hvor der automatisk sættes blandt andet patientens navn, adresse og aftaletid
Vejledning omkring administrator. SMS-service.dk og Beredskabsalarm.dk
 Vejledning omkring administrator SMS-service.dk og Beredskabsalarm.dk Indhold Administrator 1 Administrator Sociale medier opsætning 2 Administrator Sms/Email søgning 3 Administrator Adresse søgning 4
Vejledning omkring administrator SMS-service.dk og Beredskabsalarm.dk Indhold Administrator 1 Administrator Sociale medier opsætning 2 Administrator Sms/Email søgning 3 Administrator Adresse søgning 4
UNIVERSE. Users guide til Universe
 UNIVERSE Users guide til Universe Indhold Prolog... 2 Login... 2 Bruger... 3 Mig... 4 Enheder... 5 Mine enheder... 5 Indstilling af Mine Enheder... 6 Bemærk... 6 Services... 7 Voicemail - der er kun en...
UNIVERSE Users guide til Universe Indhold Prolog... 2 Login... 2 Bruger... 3 Mig... 4 Enheder... 5 Mine enheder... 5 Indstilling af Mine Enheder... 6 Bemærk... 6 Services... 7 Voicemail - der er kun en...
Business Call Quick guide SNOM 320 Version 1,0/juli 2012
 Business Call Quick guide SNOM 320 Version 1,0/juli 2012 Indledning Denne vejledning er udarbejdet med henblik på at beskrive de mest anvendte funktioner og funktionstaster på SNOM 320 telefonen. På den
Business Call Quick guide SNOM 320 Version 1,0/juli 2012 Indledning Denne vejledning er udarbejdet med henblik på at beskrive de mest anvendte funktioner og funktionstaster på SNOM 320 telefonen. På den
Vejledning. Indhold. Adgang til andre postkasser med Outlook Tildele rettigheder til fællespostkasse
 Vejledning Afdeling UCL Erhvervsakademi og Professionshøjskole IT Oprettet 05.10.2018 Redigeret Udarbejdet af Lone Petersen Dokumentnavn Adgang til andre postkasser med Outlook 2013 Dokumentnummer 1394720
Vejledning Afdeling UCL Erhvervsakademi og Professionshøjskole IT Oprettet 05.10.2018 Redigeret Udarbejdet af Lone Petersen Dokumentnavn Adgang til andre postkasser med Outlook 2013 Dokumentnummer 1394720
Den digitale Underviser. Clouds. Dropbox
 Den digitale Underviser Clouds Dropbox Indhold Indhold... 1 Dropbox... 1 Installer Dropbox... 2 Åbn Dropbox fra egen computer... 2 Åbn Dropbox fra en anden computer... 3 Lagre filer i Dropbox (offline
Den digitale Underviser Clouds Dropbox Indhold Indhold... 1 Dropbox... 1 Installer Dropbox... 2 Åbn Dropbox fra egen computer... 2 Åbn Dropbox fra en anden computer... 3 Lagre filer i Dropbox (offline
Kvikguide til opsætning af Menuvalg i Scale SystemWeb. Adgang til Scale SystemWeb:
 Kvikguide til opsætning af Menuvalg i Scale SystemWeb Adgang til Scale SystemWeb: 1) For at få adgang til Scale SystemWeb vælges Scale SystemWeb i menuen i Selvbetjening Erhverv. Opsætning af en Menuvalg
Kvikguide til opsætning af Menuvalg i Scale SystemWeb Adgang til Scale SystemWeb: 1) For at få adgang til Scale SystemWeb vælges Scale SystemWeb i menuen i Selvbetjening Erhverv. Opsætning af en Menuvalg
