4600 MFP Option. Scannerbrugervejledning til printerne i serierne T640, T642, og T644. April 2006
|
|
|
- Vibeke Ludvigsen
- 7 år siden
- Visninger:
Transkript
1 4600 MFP Option Scannerbrugervejledning til printerne i serierne T640, T642, og T644 April Lexmark and Lexmark with diamond design are trademarks of Lexmark International, Inc., registered in the United States and/or other countries Lexmark International, Inc. All rights reserved. 740 West New Circle Road Lexington, Kentucky 40550
2 Version: April 2006 The following paragraph does not apply to any country where such provisions are inconsistent with local law: LEXMARK INTERNATIONAL, INC., PROVIDES THIS PUBLICATION AS IS WITHOUT WARRANTY OF ANY KIND, EITHER EXPRESS OR IMPLIED, INCLUDING, BUT NOT LIMITED TO, THE IMPLIED WARRANTIES OF MERCHANTABILITY OR FITNESS FOR A PARTICULAR PURPOSE. Some states do not allow disclaimer of express or implied warranties in certain transactions; therefore, this statement may not apply to you. This publication could include technical inaccuracies or typographical errors. Changes are periodically made to the information herein; these changes will be incorporated in later editions. Improvements or changes in the products or the programs described may be made at any time. Comments about this publication may be addressed to Lexmark International, Inc., Department F95/032-2, 740 West New Circle Road, Lexington, Kentucky 40550, U.S.A. In the United Kingdom and Eire, send to Lexmark International Ltd., Marketing and Services Department, Westhorpe House, Westhorpe, Marlow Bucks SL7 3RQ. Lexmark may use or distribute any of the information you supply in any way it believes appropriate without incurring any obligation to you. To obtain additional copies of publications related to this product, visit the Lexmark Web site at References in this publication to products, programs, or services do not imply that the manufacturer intends to make these available in all countries in which it operates. Any reference to a product, program, or service is not intended to state or imply that only that product, program, or service may be used. Any functionally equivalent product, program, or service that does not infringe any existing intellectual property right may be used instead. Evaluation and verification of operation in conjunction with other products, programs, or services, except those expressly designated by the manufacturer, are the user s responsibility. Trademarks Lexmark, Lexmark with diamond design, MarkVision, and MarkNet are trademarks of Lexmark International, Inc., registered in the United States and/or other countries. Operation ReSource and LEXFAX are service marks of Lexmark International, Inc. PCL is a registered trademark of the Hewlett-Packard Company. PCL is Hewlett-Packard Company s designation of a set of printer commands (language) and functions included in its printer products. This printer is intended to be compatible with the PCL language. This means the printer recognizes PCL commands used in various application programs, and that the printer emulates the functions corresponding to the commands. Details relating to compatibility are included in the Technical Reference. Other trademarks are the property of their respective owners Lexmark International, Inc. All rights reserved. UNITED STATES GOVERNMENT RIGHTS This software and any accompanying documentation provided under this agreement are commercial computer software and documentation developed exclusively at private expense. Sikkerhedsoplysninger Sæt ledningen i en korrekt jordforbundet stikkontakt, der er let tilgængelig og i nærheden af produktet. Service og reparationer, som ikke er beskrevet i brugervejledningen, skal udføres af en kvalificeret tekniker. Dette produkt er udviklet, testet og godkendt til at opfylde strenge, globale sikkerhedsstandarder med brug af bestemte Lexmark-komponenter. Nogle af delenes sikkerhedsfunktioner er ikke altid tydelige. Lexmark er ikke ansvarlig for brug af andre erstatningsdele. FORSIGTIG: Kontroller, at alle eksterne forbindelser (f.eks. Ethernet- og telefonsystemforbindelser) er korrekt installeret i de markerede plug-in-porte. FORSIGTIG: Brug udelukkende en AWG 26 eller en større telekommunikationsledning (RJ-11), når du slutter dette produkt til det offentlige telefonnetværk. Erklæring om statisk følsomhed Advarsel: Dette symbol angiver dele, der er følsomme over for statisk elektricitet. Rør ikke ved de områder, der sidder i nærheden af disse symboler, uden først at røre ved printerens metalramme. 2
3 Indhold Kapitel 1: Beskrivelse af printeren... 7 Scannerens grundlæggende funktioner... 7 Automatisk dokumentføder og flatbed-scanner... 7 Beskrivelse af printerens kontrolpanel... 8 Brug af knapperne på LCD-berøringsskærmen Menuer Kapitel 2: Kopiering Hurtigkopi Kopiering af flere sider Brug af flatbed Om kopieringsskærmbilleder og -optioner Kopiering fra en side til en anden Sådan laver du transparenter Kopiering til brevpapir Kopiering af fotografier Kopiering ved brug af medier fra en valgt skuffe Kopiering af medier af blandede størrelser Indstilling af dupleksoption Formindskning og forstørrelse af kopier Justering af kopiens kvalitet Indstilling af sorteringsoptioner Placering af skillesider mellem kopier Indstilling af optioner til papirbesparelse Placering af dato og klokkeslæt i toppen af hver side Placering af en overlay-meddelelse på hver side Oprettelse af tilpasset job (oprettelse af job) Annullering af kopieringsjob Kopieringstip Kapitel 3: Skriv en -adresse Brug et genvejsnummer Brug adressebogen til en profil Tilføj -emne og meddelelsesoplysning Ændring af output-fil-typen ing af farvedokumenter Oprettelse af en -genvej
4 Indhold Oprettelse af en -profil Annullering af en Om -optioner Indstilling af -server Indstilling af adressebog Kapitel 4: Faxning Afsendelse af en fax Brug af genveje til faxdestination Brug af adressebogen Afsendelse af fax fra en computer Oprette genveje Om faxoptioner Ændring af faxopløsningen Justering af Sværtningsindstillingen Afsendelse af en fax på et senere tidspunkt Annuller en udgående fax Visning af en faxlog Faxtips Kapitel 5: FTP Indtast FTP-adressen Brug et genvejsnummer Brug adressebogen Oprette genveje FTP-optioner FTP-tip Kapitel 6: Scanning til en pc eller en USB-flashhukommelsesenhed Udskrivning fra en enhed med USB-flashhukommelse Annullere et udskriftsjob Udskrivning af side med menuindstillinger Udskrivning af en netværksinstallationsside Udskrivning af en liste med eksempler på skrifttyper Udskrivning af en oversigt Udskrivning af fortrolige og tilbageholdte job Udskrivning på specialmedier Ilægning af medier i standardbakker og skuffeoptioner Indstilling af papirtype og papirstørrelse Sådan ilægger du udskriftsmedie i MP-arkføderen Ilægning af papir i skuffen til 2000 ark Ilægning af papir i konvolutføderen Skuffesammenkædning
5 Indhold Kapitel 7: Udskrivning Opret en scan til pc-profil Scan til pc-indstillingerne Scanning til en USB-flashhukommelsesenhed Scanningstip Kapitel 8: Specifikationer for papir og specialmedier Understøttede udskriftsmedier Valg af udskriftsmedie Opbevaring af udskriftsmedier Forebyggelse af papirstop Kapitel 9: Installation og fjernelse af optioner Installation af hukommelses- eller optionskort Adgang til printerens systemkort Installation eller fjernelse af et hukommelseskort Installation eller fjernelse af et flashhukommelses- eller firmwarekort Installation af et udvidelseskort Udskift skjoldet Kapitel 10: Vedligeholdelse af printeren Angivelse af status for forbrugsstoffer Bestilling af forbrugsstoffer Genbrug af Lexmark-produkter Rengøring af scannerens glas og bagsidemateriale Rengøring af den automatiske dokumentføder Scannerregistrering Afmontering af scannertoppen Flytning af printeren Kapitel 11: Fjernelse af papirstop Identifikation af papirstop Paneler og skuffer Om papirstopmeddelelser Fjernelse af printerstop Fjernelse af scannerstop Kapitel 12: Administrativ support Justering af lysstyrken i kontrolpanelet Gendannelse af fabriksindstillinger Justering af skærm-timeout Justering af strømbesparer Konfiguration af printeren Kryptering af harddisken
6 Indhold Harddisksletning Brug af funktionen Begrænset serverliste Kapitel 13: Fejlfinding Om printermeddelelser Online teknisk support Kontrol af en printer, som ikke reagerer Finde portnavnet og IP-adressen Løsning af problemer med kopikvaliteten Løsning af problemer med scanningskvaliteten Løsning af faxproblemer Løsning af problemer med papirindføring Bekendtgørelser Konventioner Bekendtgørelser om elektronisk stråling Other telecommunications notices ENERGY STAR WEEE-direktiv (Waste from Electrical and Electronic Equipment) Indeks
7 1 Beskrivelse af printeren Scannerens grundlæggende funktioner Bemærk: Faxning understøttes ikke på alle modeller. Lexmark 4600 MFP option stiller kopi-, fax- og scan-til-netværk-faciliteter til rådighed for store arbejdsgrupper. Du kan: Lave hurtige kopier eller ændre indstillingerne på kontrolpanelet for at udføre bestemte kopijob. Sende en udgående fax vha. printerens kontrolpanel. Sende en udgående fax til flere faxdestinationer samtidigt. Scanne dokumenter og sende dem til din pc, en -adresse, en enhed med USH-flashhukommelse eller en FTP-destination. Scanne dokumenter og sende dem til en anden printer (PDF via FTP). Automatisk dokumentføder og flatbed-scanner Bemærk: Du kan scanne farvedokumenter til en pc, en -adresse eller en FTP-destination. Du kan med denne printer kun lave udskrifter i sort eller med gråtoner, ikke i farver. Den automatiske dokumentføder (ADF) kan scanne flere sider herunder duplekssider. Den automatisk dokumentføder har to scannerelementer. Når du bruger den automatiske dokumentføder: Placer papiret i den automatisk dokumentføder på den korte led med udskriftssiden opad. Placer op til 50 ark almindeligt papir i den automatiske dokumentføders inputskuffe. Scan medier fra 11,40 x 13,94 cm til 21,59 x 35,56 cm. Scan job med forskellig papirstørrelse (letter og A4). Scan medievægt fra 52 til 120 g/m 2. Bemærk: Du kan scanne farvedokumenter til en pc, en -adresse eller en FTP-destination. Kopier og udskriv dokumenter med 600 dpi Bemærk: De udskrevne sider er i sort eller med gråtoner, ikke i farver. Flatbed-scanneren kan bruges til at scanne eller kopiere enkeltsider eller bogsider. Når du bruger flatbed-scanneren: Placer dokumentet ved kanten i venstre side. Scan eller kopier medier på op til 21,59 x 35,56 cm. Kopier bøger på op til 2,53 cm i tykkelsen. Kopier og udskriv dokumenter med 600 dpi. Beskrivelse af printeren 7
8 Beskrivelse af printeren Beskrivelse af printerens kontrolpanel Printer- og scannerindstillingerne kan ændres på flere måder: Via printerens kontrolpanel, det anvendte program, printerdriveren, MarkVision Professional eller websiderne. De indstillinger, du ændrer fra applikationen eller printerdriveren, gælder kun for det job, der sendes til printeren. De ændringer, du udfører på udskrifts-, fax-, kopi- og -indstillingerne, i et program, tilsidesætter de ændringer, du udfører fra kontrolpanelet. Bemærk: Faxning understøttes ikke på alle modeller. Hvis en indstilling ikke kan ændres fra applikationen, skal du bruge printerens kontrolpanel, MarkVision Professional eller websiderne. Hvis du ændrer en indstilling fra printerens kontrolpanel, MarkVision Professional eller websiderne, bliver denne indstilling standardindstillingen. Printerens kontrolpanel består af: Billedforklaring Kontrolpanelpunkt Funktion 1 LCD En skærm med flydende krystaller, som viser knapper til startskærmbilledet, menuer, menupunkter og værdier. Du kan vælge inden for Kopi, Fax osv. 2 Indikatorlampe Giver oplysninger om printerens status vha. farverne rød og grøn. Status Slukket Blinker grønt Lyser grønt Blinker rødt Angiver Der er ikke strøm på printeren. Printeren varmer op, behandler data eller udskriver et job. Printeren er tændt, men ikke i brug. Kræver brugerhandling. Beskrivelse af printerens kontrolpanel 8
9 Beskrivelse af printeren Billedforklaring Kontrolpanelpunkt Funktion Bemærk: Kaldes det numeriske tastatur. Tryk på disse knapper for at indtaste tal, når LCDskærmen har et felt, hvor man kan indtaste tal. Du kan også bruge disse knapper til at indtaste telefonnumre til faxer. Bemærk: Hvis du trykker på et tal på startskærmbilledet, uden først at trykke på knappen #, åbnes menuen Kopi, og kopikvaliteten ændres. 4 # (Pund eller nummertegn) Tryk på denne knap: Som genvejs-id. I telefonnumre. Hvis et faxnummer har et #, skal du trykke på den to gange ##. På startskærmen, menupunktet Faxdestinationsliste, menupunktet -destinationsliste eller menupunktet Profilliste for at få adgang til disse genveje. 5 Opkaldspause Tryk på denne knap for at få en opkaldspause på to eller tre sekunder i et faxnummer. Du kan kun bruge denne knap i menuen Fax eller i faxfunktioner. Hvis du trykker på den i startskærmen, ringes der igen til et faxnummer. Hvis du trykker på Opkaldspause, når du ikke bruger menuen Fax, en faxfunktion eller startskærmbilledet, lyder der et fejlbip. Når du sender en fax, vises en opkaldspause som et komma (,) i feltet Fax Til:. 6 Slet alt Når du bruger funktionsmenuerne, f.eks. Kopier, Fax, og FTP, nulstilles alle indstillinger til deres standardværdier, og herefter vises printerens overordnede funktionsskærmbillede igen. 7 Start Tryk på denne knap for at starte det job, der er angivet på kontrolpanelet. På startskærmbilledet kan du trykke på den for at starte et kopieringsjob med standardindstillingerne. Hvis du trykker på denne knap, mens scanneren er ved at scanne et job, sker der ingenting. 8 Stop Tryk på denne knap for at stoppe udskrivning eller scanning. Under et scanningsjob afslutter scanneren scanningen af den aktuelle side og stopper herefter, hvilket betyder, at der måske findes papir i den automatiske dokumentføder. Under et udskrivningsjob ryddes udskriftsmediets sti, før udskrivningen stopper. Stopper vises på kontrolpanelet under denne proces. 9 Backspace Hvis du trykker på Backspace, mens du bruger menuen Kopi, som du åbner ved at trykke på knappen Kopi, slettes tallet længst til højre i kopitælleren. Standardværdien 1 vises, hvis du sletter hele tallet ved at trykke på Backspace flere gange. Hvis du trykker på Backspace, når du bruger faxdestinationslisten, slettes tallet længst til højre af de tal du selv har indtastet. Den sletter også et helt genvejstal. Hvis du trykker på Backspace, når en hel linje er slettet, flyttes markøren en linje op. Hvis du trykker på Backspace, når du bruger destinationslisten, slettes tegnet til venstre for markøren. Hvis indgangen er i en genvej, slettes hele genvejen. 10 Stjerne (*) * bruges som en del af et faxnummer eller som et alfanumerisk tegn. Beskrivelse af printerens kontrolpanel 9
10 Beskrivelse af printeren Startskærm og knapper på startskærmen Når printeren er tændt og har opvarmet op, viser LCD-skærmen følgende grundlæggende skærm, som kaldes startskærmen. Brug knapperne på startskærmen til at udføre forskellige handlinger, f.eks. kopiere, faxe eller scanne, for at åbne menuskærmen eller reagere på meddelelser. 1 Kopier 8 Fax 2 FTP 7 6 Status/ forbrugsstoffer 5 Klar. Toner snart tom. Tryk på en knap for at starte. 4 Menuer 3 Nummer Knap Funktion 1 Kopier Tryk på denne knap for at åbne menuen Kopi. Hvis startskærmbilledet vises, skal du også trykke på et tal for at åbne menuen Kopi. 2 Tryk på denne knap for at åbne menuen . Du kan scanne et dokument direkte til en -adresse. 3 Menuer Der vises en nøgle på knappen. Tryk på denne knap for at åbne menuerne. Disse menuer er kun tilgængelige, når printeren er i Klar-tilstand. Knappen Menuer findes på en grå linje, der kaldes navigeringslinjen. Linjen indeholder andre knapper: 4 Statusmeddelelse Viser printerens aktuelle status, f.eks. Klar eller I brug. Viser printerbetingelser, f.eks. Toner lav. Viser meddelelser, som fortæller, hvad brugeren skal gøre, for at printeren kan fortsætte sit arbejde, f.eks. Luk panel eller Indsæt tonerkassette. 5 Status/forbrugsstoffer Vises på LCD-skærmen, når printerstatus indeholder en meddelelse, som kræver en brugerhandling. Tryk på den for at åbne meddelelsesskærmen, hvor du kan få flere oplysninger om meddelelsen, og hvordan du løser problemet. 6? (Tip) Alle menuer har denne knap. Tip er den konteksthjælp, som findes på LCD-berøringsskærmene. Beskrivelse af printerens kontrolpanel 10
11 Beskrivelse af printeren Nummer Knap Funktion 7 FTP Tryk på denne knap for at åbne menuerne File Transfer Protocol (FTP). Et dokument kan scannes direkte til et FTP-sted. Bemærk: Denne funktion skal være konfigureret af den systemansvarlige for at blive vist i displayet. 8 Fax Tryk på denne knap for at åbne menuen Fax. Der kan vises andre knapper på startskærmen. De er: Knap Knapnavn Funktion Frigør tilbageholdte faxer, eller Tilbageholdte faxer, hvis du bruger manuel tilstand Der er tilbageholdte faxer med en tidligere angivet tilbageholdelsestid. Tryk på denne knap for at åbne listen over tilbageholdte faxer. Søg i tilbageholdte job Tilbageholdte job Søg i følgende og vis alle forekomster: Brugernavne til tilbageholdte eller fortrolige udskriftsjob Jobnavne til tilbageholdte job, dog ikke fortrolige udskriftsjob Profilnavne Bogmærkebeholder eller jobnavne Kun USB-beholdere eller job navne til understøttede udvidelser. Åbner en skærm, som indeholder alle tilbageholdte jobbeholdere. Lås enheden: Denne knap vises på skærmen, når printeren ikke er låst, og enhedslockout-pin (Personal Identification Number) ikke er NULL eller tom. Sådan låser du printeren: 1 Tryk på Lås enheden for at åbne skærmen, hvor du kan indtaste en PIN-kode. 2 Skriv den korrekte PIN-kode for at låse kontrolpanelet. Herved låses knapperne på kontrolpanelet og knapperne på berøringsskærmen. Når kontrolpanelet er låst, lukkes PIN-indtastningsskærmen, og knappen Lås enheden udskiftes med knappen Lås enheden op. Bemærk: Hvis du angiver en ugyldig PIN-kode, vises Ugyldig PIN. Der vises en pop op-skærm med knappen Fortsæt. Tryk på Fortsæt. Startskærmen vises igen med knappen Lås enheden. Beskrivelse af printerens kontrolpanel 11
12 Beskrivelse af printeren Knap Knapnavn Funktion Annuller Job Lås enheden op: Annuller job Denne knap vises på skærmen, når printeren er låst. Knapperne og genvejstasterne på kontrolpanelet kan ikke bruges, mens den vises, og standardkopieringen starter ikke. Sådan låses printeren op: 1 Tryk på Lås enheden op for at åbne skærmen, hvor du kan indtaste en PIN-kode. 2 Skriv den korrekte PIN-kode for at låse det numeriske tastatur (0 9) og Backspace-knappen på kontrolpanelet op. Bemærk: Hvis du angiver en ugyldig PIN-kode, vises Ugyldig PIN. Der vises en pop op-skærm med knappen Fortsæt. Tryk på Fortsæt. Startskærmen vises igen med knappen Lås enheden op. Åbner skærmen Annuller job. Skærmen Annuller job viser følgende punkter under de tre overskrifter Udskriv, Fax og Netværk: udskriftsjob kopijob fax profil FTP send Der vises en liste over job i en kolonne under hver overskrift. Hver kolonne kan kun vise tre job pr. skærm. Jobbet vises som en knap. Hvis der findes mere end tre job i en kolonne, vises der en pil ned nederst i kolonnen. For hver gang du trykker på pil ned, vises et job i listen. Hvis der er mere end tre job, vises en pil op øverst i kolonnen, når det fjerde job i listen vises. Du kan se, hvordan pil op og pil ned ser ud, i Oplysninger om knapper på berøringsskærmen. Du kan se, hvordan du annullerer et job, i afsnittet Annullere et udskriftsjob. Beskrivelse af printerens kontrolpanel 12
13 Beskrivelse af printeren Brug af knapperne på LCD-berøringsskærmen Dette afsnit beskriver, hvordan du bevæger dig rundt på flere skærme. Der bruges kun nogle få til at viser, hvordan du bruger knapperne. Bemærk: Afhængigt af de installerede optioner og administrative indstillinger kan dine skærmbilleder og knapper afvige fra de viste. Eksempelskærm 1 Kopier fra Letter (8,5 x 11") Kopier til Letter (8,5 x 11") Almindeligt papir Sider (dupleks) Stående 1-sidet til 1-sidet Indhold Tekst Tekst/foto Skaler Auto (100%) Sværtning Fotografi Udskrevet billede Scan ADF Scan flatbed'en Tilbage Oplysninger om knapper på berøringsskærmen Knap Knapnavn Funktion eller beskrivelse Knappen Vælg Tryk på knappen Vælg for at åbne en anden skærm med andre punkter. På den første skærm vises standardindstillingerne. Når du har trykket på knappen Vælg, og den næste skærm vises, kan du ændre standardindstillingen ved at trykke på et punkt på denne skærm. Venstre rulleknap Tryk på den venstre rulleknap for at angive en mindre værdi. Brug af knapperne på LCD-berøringsskærmen 13
14 Beskrivelse af printeren Knap Knapnavn Funktion eller beskrivelse Højre rulleknap Tryk på den højre rulleknap for at angive en større værdi. Venstre pilknap Tryk på venstre pilknap for at rulle til venstre for at: Nå en mindre værdi vist med en illustration. Få vist et helt tekstfelt til venstre. Højre pilknap Tryk på højre pilknap for at rulle til højre for at: Nå en højere værdi vist med en illustration. Få vist et helt tekstfelt til højre. Scan ADF Scan ADF Scan flatbed'en Send På den grå navigeringslinje angiver disse to valg, at du kan scanne på to forskellige måder. Du kan scanne fra den automatiske dokumentføder (ADF) eller fra flatbed'en. En grøn knap angiver et valg. Hvis du trykker på en anden værdi i et menupunkt, skal den gemmes, før den kan blive den aktuelle standardværdi. Du gemmer værdien som den nye standardværdi ved at trykke på Send. Scan flatbed'en Send Tilbage Tilbage Tilbage Tilbage Når knappen Tilbage har denne form, kan du kun gå tilbage fra denne skærm. Hvis du foretager et andet valg på navigeringslinjen, lukkes skærmen. I Eksempelskærm 1 er alle valg til scanning f.eks. blevet foretaget. Du skal trykke på en af de foregående grønne knapper. Den eneste knap, du kan trykke på, er Tilbage. Tryk på Tilbage for at vende tilbage til den forrige skærm, og alle indstillinger til scanningsjobbet, du har udført på eksempelskærm 1, er gået tabt. Når knappen Tilbage har denne form, kan du bevæge dig frem og tilbage fra denne skærm, så du kan vælge andre muligheder på skærmen ud over Tilbage. Brug af knapperne på LCD-berøringsskærmen 14
15 Beskrivelse af printeren Eksempelskærm 2 Ukendt papirstørrelse. Kopier fra: Letter (8,5 x 11") Legal (8,5 x 14") Executive (7,25 x 10,5") Folio (8, 5 x 13") Statement (5,5 x 8,5") A4 (210 x 297 mm) Annuller job Fortsæt Oplysninger om knapper på berøringsskærmen Knap Knapnavn Funktion eller beskrivelse Pil ned Pil op Ikkevalgt alternativknap Tryk på pil ned for at flytte ned til det næste element på en liste, f.eks. en liste med menupunkter eller værdier. Pil ned vises ikke på en skærm med en kort liste. Den vises kun, hvis hele listen ikke kan være på en skærm. På den sidste side med listen, er pil ned grå, hvilket betyder, at den ikke er aktiv, da slutningen på listen vises på skærmen. Tryk på pil op for at flytte op til det næste element på en liste, f.eks. en liste med menupunkter eller værdier. Hvis den første skærm indeholder en lang liste, er pil op grå, hvilket angiver, at den ikke er aktiv. På de andre skærme, der skal bruges til at vise listen, er pil op blå, hvilket angiver, at den er aktiv. Det er en alternativknap, der ikke er valgt. Brug af knapperne på LCD-berøringsskærmen 15
16 Beskrivelse af printeren Knap Knapnavn Funktion eller beskrivelse Valgt alternativknap Det er en valgt alternativknap. Tryk på en alternativknap for at vælge den. Alternativknappen skifter farve for at vise, at den er valgt. I Eksempelskærm 2 er Letter den eneste papirstørrelse, der er valgt. Annuller job Se Annuller job på side 12. Annuller Job Fortsæt Fortsæt Tryk på Fortsæt, efter at du har valgt et menupunkt eller - værdi på en skærm, hvis du skal udføre flere ændringer til et job på den oprindelige skærm. Når du trykker på Fortsæt, vises den oprindelige skærm. Hvis du f.eks. trykker på Kopier på startskærmen, vises skærmen Kopier, som vist på Eksempelskærm 1 på side 13. Følgende eksempel viser, hvad der sker, når du trykker på knappen Fortsæt. 1 Tryk på knappen Vælg ved siden af feltet Kopier til, og der vises en ny skærm. 2 Tryk på MP-arkføder, og der vises en ny skærm. 3 Tryk på Legal, og der vises en ny skærm. 4 Tryk på Næste, og der vises en ny skærm. 5 Tryk på Almindeligt papir til den nødvendige type udskriftsmedie. 6 Tryk på Fortsæt. Skærmen Kopier vises igen, så du kan foretage andre valg end Kopier til. De andre indstillinger på skærmen Kopier er Dupleks, Skaler, Sværtning, Sorter og Kopier. Tryk på Fortsæt for at vende tilbage til den oprindelige skærm og udføre andre ændringer i indstillingerne til et kopijob, før du trykker på knappen Kopier det for at starte jobbet. Andre knapper på berøringsskærmen Knap Knapnavn Funktion eller beskrivelse Tilpasset Brug denne knap til at oprette en tilpasset knap efter eget behov. Annuller Annuller Tryk på Annuller for at annullere en handling eller et valg. Tryk på denne knap for at annullere en skærm og vende tilbage til forrige skærm. Brug af knapperne på LCD-berøringsskærmen 16
17 Beskrivelse af printeren Knap Knapnavn Funktion eller beskrivelse Vælg Tryk på denne knap for at vælge en menu. Den næste skærm viser menupunkter. Tryk på denne knap for at vælge et menupunkt. Den næste skærm viser de værdier, du kan vælge. Udført Udført Gør det muligt at angive, at et job er udført. Når du scanner et dokument, kan du f.eks. angive, at sidste side er scannet, så printeren kan begynde at udskrive jobbet. Tilbage Tilbage Tryk på knappen Tilbage for at vende tilbage til den forrige skærm uden at gemme nogen af indstillingerne på skærmen. Knappen Tilbage vises på alle menuskærme, bortset fra startskærmen. Start Tryk på knappen Start for at vende tilbage til startskærmen. Knappen Start vises på alle skærme, bortset fra startskærmen. Se Startskærm og knapper på startskærmen på side 10 for at få flere oplysninger. Gråtonet knap Når denne knap vises, vises den tonet med svag skrift. Det betyder, at knappen ikke er aktiv eller ikke kan vælges på denne skærm. Den er aktiv på den forrige skærm, men det valg, du har foretaget på den forrige skærm, gør, at den ikke kan vælges på den aktuelle skærm. Grå knap Tryk på denne knap for at vælge den handling, der vises på knappen. Brug af knapperne på LCD-berøringsskærmen 17
18 Beskrivelse af printeren Funktioner Funktion Funktionsnavn Beskrivelse Menuer Indstillinger Kopiindstillinger Antal kopier Menusporingslinje Betjeningsmeddelelse - advarsel Denne linje vises øverst på hver menuskærm. Denne funktion fungerer som et spor. Den viser den nøjagtige placering i menuerne. Tryk på et af de understregede ord for at åbne menuen eller menupunktet. Antal kopier er ikke understreget, da det er den aktuelle skærm. Hvis du bruger denne funktion på skærmen Antal kopier, før du har angivet og gemt det ønskede antal kopier, gemmes denne indstilling ikke og bliver ikke standardindstillingen. Hvis der opstår en betjeningsmeddelelse, som lukker en funktion, f.eks. kopi eller fax, vises et udråbstegn, som lyser rødt, over funktionsknappen på startskærmbilledet. Denne funktion angiver, at der findes en betjeningsmeddelelse. Tryk på Status/Forbrugsstoffer for at få vist den aktuelle status for printeren. Brug af knapperne på LCD-berøringsskærmen 18
19 Beskrivelse af printeren Menuer Der findes en række menuer, der gør det let at ændre printerindstillinger eller udskrive rapporter. Du får adgang til menuerne og indstillingerne ved at trykke på knappen Menu i det nederste højre hjørne af startskærmbilledet. Når du har valgt og gemt en værdi eller en indstilling, gemmes den i printerens hukommelse. Disse indstillinger er aktive, indtil der gemmes nye, eller indtil fabriksindstillingerne gendannes. Bemærk: Indstillinger til at faxe, scanne, e, kopiere og udskrive fra en applikation tilsidesætter måske de indstillinger, du vælger fra kontrolpanelet. Følgende diagram viser en oversigt over menuerne på berøringsskærmen samt de menuer og menupunkter, som findes på menuerne. Du kan få flere oplysninger om menuer og menupunkter i Vejledning til menuer og meddelelser på Software- og dokumentations- CD. Papirmenu Rapporter Netværk/porte Indstillinger Håndter genveje Hjælp? Tilbage Papirmenu Standardkilde Papirformat/type Konfigurer MP Konvolutforbedring Erstat med str. Papirstruktur Papirvægt Papirilægning Specialtyper Brugerdef. navne Brugerdefineret bakkenavn Generel opsætning Indstilling af bakke Håndter genveje Håndter faxgenveje Håndter -genveje Håndter FTP-genveje Håndter profilgenveje Rapporter Siden Menuindstillinger Enhedsstatistik Siden Netværksindstillinger Genvejsliste Faxjoblog Faxopkaldslog -genveje Faxgenveje FTP-genveje Profilliste Side med NetWareindstilling Udskr. typer Udskriv biblio. Netværk/porte TCP/IP IPv6 Indstilling af server Indstilling af adressebog Trådløs Standard Network Netværk <x> Standard USB USB <x> Standardparallel Parallel <x> Standardseriel Seriel <x> NetWare AppleTalk LexLink Indstillinger Generelle indstillinger Kopieringsindstillinger Faxindstillinger -indstillinger FTP-indstillinger Udskriv indstillinger Sikkerhed Indstil dato/klokkeslæt Hjælp Udskriv alle vejledninger Kopivejledning -vejledning Faxvejledning FTP-vejledning Informationsvejledning Vejledningen Udskriftsfejl Vejledning til forbrugsstoffer Menuer 19
20 2 Kopiering Følgende kopiemner er tilgængelige i dette og andre kapitler. Hurtigkopi Kopiering af flere sider Brug af flatbed Om kopieringsskærmbilleder og -optioner Kopiering fra en side til en anden Sådan laver du transparenter Kopiering til brevpapir Kopiering af fotografier Kopiering ved brug af medier fra en valgt skuffe Kopiering af medier af blandede størrelser Indstilling af dupleksoption Formindskning og forstørrelse af kopier Justering af kopiens kvalitet Indstilling af sorteringsoptioner Placering af skillesider mellem kopier Indstilling af optioner til papirbesparelse Placering af dato og klokkeslæt i toppen af hver side Placering af en overlay-meddelelse på hver side Oprettelse af tilpasset job (oprettelse af job) Annullering af kopieringsjob Kopieringstip Løsning af problemer med kopikvaliteten Hurtigkopi 1 Placer det originale dokument med udskriftssiden opad i den automatiske dokumentføder (ADF) eller med udskriftssiden nedad på flatbed'en. Juster papirskinnerne, når du bruger den automatiske dokumentføder. 2 Tryk på Start på det numeriske tastatur. Bemærk: Hvis der er installeret en LDSS-profil, vises der måske en fejlmeddelelse, når du prøver at tage en hurtig kopi. Kontakt den systemansvarlige for at få adgang. Kopiering af flere sider 1 Placer det originale dokument med udskriftssiden opad i den automatiske dokumentføder eller med udskriftssiden nedad på flatbed'en. Juster papirskinnerne, når du bruger den automatiske dokumentføder. 2 Tryk på Kopier på skærmen, eller brug det numeriske tastatur til at angive, hvor mange kopier du vil have. Når du har trykket på Kopier eller indtastet antallet af kopier, viser berøringsskærmen menuen med kopiindstillinger. 3 Angiv kopiindstillingerne. 4 Tryk på Kopier det. Kopiering 20
21 Kopiering Brug af flatbed Hvis du bruger flatbed (scannerglasset) til at tage kopier: 1 Åbn dokumentdækslet. 2 Placer dokumentet med forsiden ned på flatbed-scanneren. 3 Luk dokumentdækslet. 4 Tryk på Kopier på skærmen, eller tryk på Start på det numeriske tastatur. Fortsæt med trin 5 for Kopier. Fortsæt med trin 8 for Start. 5 Angiv antallet af kopier. 6 Angiv kopiindstillingerne. 7 Tryk på Kopier det. 8 Tryk på Scan næste side, hvis du vil scanne flere sider, eller tryk på Afslut jobbet, hvis du er færdig. Hvis du trykker på Afslut jobbet, vises kopieringsskærmbilledet igen. 9 Tryk på Start, når du er færdig. Om kopieringsskærmbilleder og -optioner Kopier fra: Åbner et skærmbillede, hvor du kan indtaste størrelsen af de dokumenter, som du vil kopiere. Hvis du trykker på et af ikonerne for papirstørrelse på det følgende skærmbillede, er den størrelse valgt, og du vender tilbage til skærmbilledet med kopiindstillinger. Når Originalstørrelse er indstillet til Blandede størrelser, kan du scanne forskellige størrelser dokumenter (sider i brev- og legalstørrelse). De skaleres automatisk, så de passer til den valgte størrelse for outputmediet. Kopier til: Åbner et skærmbillede, hvor du kan indtaste størrelsen og typen af det papir, som dine kopier udskrives på. Hvis du trykker på et af ikonerne for papirstørrelse på det følgende skærmbillede, er den størrelse valgt, og du vender tilbage til skærmbilledet med kopiindstillinger. Hvis størrelsesindstillingerne for Kopier fra og Kopier til er forskellige, justerer printeren automatisk Skaleringsindstillingen, så den passer til forskellen. Hvis der er en speciel papirstørrelse eller -type, som normalt ikke findes i printerens papirskuffer, men som du gerne vil kopiere på, kan du vælge MP-arkføder og manuelt sende den papirtype, du ønsker, igennem MParkføderen. Når du bruger Automatisk tilpasning, tilpasser printeren det originale dokuments størrelse som angivet i boksen Kopier fra. Hvis der ikke er lagt en tilsvarende papirstørrelse i en af papirskufferne, skalerer printeren kopien, så den passer til det ilagte medie. Skaler: Opretter et billede fra din kopi, som er proportionalt skaleret mellem 25% og 400%. Skaler kan også angives automatisk. Når du vil kopiere fra én papirstørrelse til en anden, f.eks. fra legal-størrelse til letter, skal du være opmærksom på, at papirstørrelsesindstillingen for Kopier fra og Kopier til automatisk ændrer skaleringen, så alle dokumentoplysninger fra originalen beholdes på kopien. Hvis du trykker på venstrepilen, nedsættes værdien med 1%. Hvis du trykker på højrepilen forøges værdien med 1%. Hvis du trykker på en af piltasterne og holder den nede, forøges eller formindskes værdien hurtigere. Hvis du trykker på en af piltasterne og holder den nede i to sekunder, øges hastigheden. Sværtning: Justerer, hvor lyse eller mørke kopierne skal være i forhold til det originale dokument. Brug af flatbed 21
22 Kopiering Udskrevet billede: Kopierer halvtonefotografier, f.eks. dokumenter, der er udskrevet på en laserprinter, eller sider fra et blad eller en avis, som primært består af billeder. Hvis det originale dokument består af en blanding af tekst, linjetegninger eller anden grafik, skal du deaktivere Udskrevet billede. Sider (dupleks): Udskriver kopier på 1 eller 2 sider, laver 2-sidede kopier (dupleks) fra 2-sidede originale dokumenter, 2-sidede kopier fra 1-sidede originale dokumenter eller 1-sidede kopier (simpleks) fra 2-sidede originale dokumenter. Bemærk: Til 2-sidet output skal du tilslutte en dupleksenhed til printeren. Sorter: Sorterer siderne i et udskriftsjob efter rækkefølge, især når der udskrives flere kopier af dokumentet. Standardindstillingen for Sorter er Til. Outputsiderne sorteres sådan (1,2,3) (1,2,3) (1,2,3). Hvis alle kopier af hver side skal forblive samlede, skal du deaktivere Sorter, så kopierne sorteres sådan (1,1,1) (2,2,2) (3,3,3). Indstillinger: Åbner et skærmbillede, hvor du kan ændre Papirbesparelse, Avanceret afbildning, Skillesider, Margenskift, Slet kant, Dato/tidsstempel, Overlay, Indhold eller Avanceret dupleks. Papirbesparer: Tager to eller flere ark fra et originalt dokument og udskriver dem på samme side. Papirbesparelse kaldes også Udskrivning efter antal pr. side (N på 1). N'et står for Nummer. F.eks. udskrives der v. 2 på 1-udskr. to sider af dokumentet på en enkelt side, og der udskrives v. 4 på 1-udskr. fire sider af dokumentet på en enkelt side. Hvis du trykker på Udskriv sidekanter, tilføjes eller fjernes den kant, som omgiver siderne i det originale dokument, på outputsiden. Opret brochure: Opretter en sekvens af det sammensatte output, som, når du folder det på midten, giver en brochure, der er halvt så stor som det originale dokument og med alle siderne i rækkefølge. Bemærk: For brug af Opret brochure skal du have en dupleksenhed, der er tilsluttet printeren. Avanceret afbilding: Justerer Fjernelse af baggrund, Kontrast og Skyggedetaljer, før du kopierer dokumentet. Tilpasset job (Jobbygning): Kombinerer flere scanningsjob i ét enkelt job. Bemærk: Brugertilpassede job understøttes ikke på alle modeller. Skillesider: Placerer et tomt stykke papir mellem hver kopi af kopijobbet. Skillesiderne kan tages fra en skuffe med papir, som har en anden farve end kopierne. Margenskift: Øger størrelsen af margenen med den angivne afstand. Det er nyttigt, hvis du skal give plads til indbinding eller hulning. Brug forøgelses- eller formindskelsespilene for at angive, hvor stor en margen, du vil have. Hvis den ekstra margen er for stor, beskæres kopien. Slet kant: Eliminerer snavs eller oplysninger i kanten af dokumentet. Du kan vælge at eliminere det samme område i alle fire sider af papiret, eller du kan vælge en bestemt kant. Slet kant sletter det, som findes i det valgte område, så der ikke udskrives noget på denne del af papiret. Dato/tidsstempel: Aktiverer dato/tidsstemplet og udskriver dato og klokkeslæt øverst på hver side. Overlay: Opretter et vandmærke (eller en meddelelse), som ses under indholdet fra kopien. Du kan vælge mellem Haster, Fortroligt, Kopi og Kladde. Det ord, du vælger, vises med svag skrift og med store bogstaver på tværs af hver side. Bemærk: Et tilpasset overlay kan oprettes af den systemansvarlige. Herefter vises et ikon med denne meddelelse. Indhold: Forbedrer kopikvaliteten. Vælg Tekst for originale dokumenter, som mest består af tekst eller linjegrafik. Vælg Tekst/Foto, når de originale dokumenter er en blanding af tekst og grafik eller billeder. Vælg Foto, når det originale dokument er et foto af høj kvalitet eller en udskrift fra en inkjet-printer. Vælg Udskrevet billede, når du kopierer halvtonefotografier eller grafik, så som dokumenter, der er udskrevet på en laserprinter eller sider fra et blad eller en avis. Avanceret dupleks: Kontrollerer, hvor mange sider og hvilken retning de originale dokumenter har, og om dokumenterne skal indbindes langs den lange kant eller den korte kant. Om kopieringsskærmbilleder og -optioner 22
23 Kopiering Kopiering fra en side til en anden 1 Placer dit originale dokument i den automatiske dokumentføder med udskriftssiden opad og den korte kant forrest. 2 Juster papirstyrene. 3 Tryk på Kopier på skærmen. 4 Tryk på Kopier fra:, og angiv herefter størrelsen af dokumentet. F. eks. Legal. 5 Tryk på Kopier til:, og vælg herefter den størrelse, som din kopi skal være. Bemærk: Hvis du vælger en papirstørrelse, der ikke stemmer overens med Kopier fra -størrelsen, skalerer printeren størrelsen automatisk. 6 Tryk på Kopier det. Sådan laver du transparenter 1 Placer dit originale dokument i den automatiske dokumentføder med udskriftssiden opad og den korte kant forrest. 2 Juster papirstyrene. 3 Tryk på Kopier på skærmen. 4 Tryk på Kopier fra:, og angiv herefter størrelsen af dokumentet. 5 Tryk på Kopier til:, og tryk herefter på den skuffe, der indeholder transparenter. Bemærk: Hvis du ikke kan finde Transparent som valgmulighed, kan du kontakte den systemansvarlige. 6 Tryk på Kopier det. Kopiering til brevpapir 1 Placer dit originale dokument i den automatiske dokumentføder med udskriftssiden opad og den korte kant forrest. 2 Juster papirstyrene. 3 Tryk på Kopier på skærmen. 4 Tryk på Kopier fra:, og angiv herefter størrelsen af dokumentet. 5 Tryk på Kopier til:, og tryk herefter på den skuffe, der indeholder brevpapir. Bemærk: Hvis du ikke kan finde Brevpapir som valgmulighed, kan du kontakte den systemansvarlige. 6 Tryk på Kopier det. Kopiering af fotografier 1 Åbn dokumentdækslet. 2 Placer fotografiet med forsiden ned på flatbed-scanneren. 3 Tryk på Kopier på skærmen. 4 Tryk på Indstillinger. Kopiering fra en side til en anden 23
24 Kopiering 5 Tryk på Indhold. 6 Tryk på Fotografi. 7 Tryk på Kopier det. 8 Tryk på Scan næste eller Udført. Kopiering ved brug af medier fra en valgt skuffe Under kopieringsprocessen kan du vælge den inputskuffe, som indeholder den ønskede medietype. Hvis en bestemt medietype f.eks. sidder i MP-arkføderen, og du ønsker at kopiere på dette medie: 1 Placer dit originale dokument i den automatiske dokumentføder med udskriftssiden opad og den korte kant forrest. 2 Juster papirstyrene. 3 Tryk på Kopier på skærmen. 4 Tryk på Kopier fra:, og angiv herefter størrelsen af dokumentet. 5 Tryk på Kopier til:, og klik herefter på MP-arkføder eller den skuffe, som indeholder den medietype, du ønsker. 6 Tryk på Kopier det. Kopiering af medier af blandede størrelser Du kan placere blandede størrelser af originale dokumenter i ADF'en, og kopier dem herefter. Afhængig af papirstørrelsen i skufferne udskriver printeren på et medie af den samme størrelse eller skalerer dokumentet, så det passer til mediet i skuffen. Eksempel 1: Printeren har to papirskuffer. I den ene skuffe er der letter-papir, og i den anden er der legal-papir. Et dokument blandet med letter- og legal-sider skal kopieres. 1 Placer dit originale dokument i den automatiske dokumentføder med udskriftssiden opad og den korte kant forrest. 2 Juster papirstyrene. 3 Tryk på Kopier på skærmen. 4 Tryk på Kopier fra, og tryk herefter på Blandede størrelser. 5 Tryk på Kopier til, og tryk herefter på Automatisk størrelsestilpasning. 6 Tryk på Kopier det. Scanneren identificerer sider af forskellig størrelse, mens de scannes, og udskriver dem efterfølgende på den rigtige papirstørrelse. Eksempel 2: Printeren har en papirskuffe, som indeholder Letter-papir. Et dokument blandet med letter- og legal-sider skal kopieres. 1 Placer dit originale dokument i den automatiske dokumentføder med udskriftssiden opad og den korte kant forrest. 2 Juster papirstyrene. 3 Tryk på Kopier på skærmen. 4 Tryk på Kopier fra, og tryk herefter på Blandede størrelser. 5 Tryk på Kopier det. Scanneren identificerer sider af forskellig størrelse, mens de scannes, og skalerer efterfølgende legal-sider til at udskrive på letterpapir. Kopiering ved brug af medier fra en valgt skuffe 24
25 Kopiering Indstilling af dupleksoption 1 Placer dit originale dokument i den automatiske dokumentføder med udskriftssiden opad og den korte kant forrest. 2 Juster papirstyrene. 3 Tryk på Kopier på skærmen. 4 Tryk på den knap, der ser ud, som du ønsker dine kopier duplikeret Det første nummer repræsenterer sider af det originale dokument; det andet nummer repræsenterer sider af kopien. Vælg f.eks. 1 --> 2-sidet, hvis du har 1-sidede originale dokumenter, og du vil have 2-sidede kopier. 5 Tryk på Kopier det. Formindskning og forstørrelse af kopier Kopier kan formindskes til 25% eller forstørres til 400% af det originale dokuments størrelse. Standarden for Skaler er Auto. Hvis du lader Skaler være angivet til Auto, skaleres indholdet af dit originale dokument, så det passer til den papirstørrelse, som du ønsker at kopiere på. Formindskning og forstørrelse af kopier: 1 Placer dit originale dokument i den automatiske dokumentføder med udskriftssiden opad og den korte kant forrest. 2 Juster papirstyrene. 3 Tryk på Kopier på skærmen. 4 Fra Skaler skal du trykke på + eller for at forstørre eller formindske udskriften. Bemærk: Hvis du trykker på Kopier til eller Kopier fra efter manuelt at have angivet Skaler bringer Skalerværdien tilbage til Auto. 5 Tryk på Kopier det. Justering af kopiens kvalitet 1 Placer dit originale dokument i den automatiske dokumentføder med udskriftssiden opad og den korte kant forrest. 2 Juster papirstyrene. 3 Tryk på Kopier på skærmen. 4 Tryk på Indstillinger. 5 Tryk på Indhold. 6 Tryk på det ikon, der bedst repræsenterer det, du kopierer (for eksempel Tekst, Tekst/Foto, Fotografi eller Udskrevet billede). Tekst: Bruges til originale dokumenter, som mest består af tekst eller stregtegning. Tekst/Foto: Vælg Tekst/Foto, når de originale dokumenter er en blanding af tekst og grafik eller billeder. Foto: Bruges, når det originale dokument er et foto af høj kvalitet eller en udskrift fra en inkjet-printer. Udskrevet billede: Bruges, når der kopieres halvtonefotografier, grafik som f.eks. dokumenter, der er udskrevet på en laserprinter, eller sider fra et blad eller en avis, som primært består af billeder. 7 Tryk på Kopier det. Indstilling af dupleksoption 25
26 Kopiering Indstilling af sorteringsoptioner Hvis du ønsker dine kopier sorteret, behøver du ikke at foretage dig noget som helst; dette er en standardindstilling. For eksempel: To kopier af tre sider udskriver side 1, side 2, side 3, side 1, side 2, side 3. Hvis du ikke ønsker dine kopier sorteret, kan du ændre indstillingerne. For eksempel: To kopier af tre sider udskriver side 1, side 1, side 2, side 2, side 3, side 3. Deaktivering af sortering: 1 Placer dit originale dokument i den automatiske dokumentføder med udskriftssiden opad og den korte kant forrest. 2 Juster papirstyrene. 3 Tryk på Kopier på skærmen. 4 Brug det numeriske tastatur for at indtaste det antal kopier, du ønsker. 5 Tryk på Deaktiveret, hvis du ikke ønsker dine kopier sorteret. 6 Tryk på Kopier det. Placering af skillesider mellem kopier 1 Placer dit originale dokument i den automatiske dokumentføder med udskriftssiden opad og den korte kant forrest. 2 Juster papirstyrene. 3 Tryk på Kopier på skærmen. 4 Tryk på Indstillinger. 5 Tryk på Skillesider. Bemærk: Sortering skal være aktiveret, for at skillesiderne kan placeres mellem kopier. Hvis Sortering er deaktiveret, isættes skillesiderne, efter jobbet er udskrevet. 6 Tryk på Kopier det. Indstilling af optioner til papirbesparelse 1 Placer dit originale dokument i den automatiske dokumentføder med udskriftssiden opad og den korte kant forrest. 2 Juster papirstyrene. 3 Tryk på Kopier på skærmen. 4 Vælg den ønskede dupleks. 5 Tryk på Indstillinger. 6 Tryk på Papirbesparelse. 7 Vælg den ønskede output. Hvis du f.eks. har fire originale dokumenter med retningen stående, som du ønsker at kopiere på den samme side af et ark, skal du trykke på 4 på 1 Stående. 8 Tryk på Udskriv siderammer, hvis du ønsker en boks om hver side på kopien. 9 Tryk på Kopier det. Indstilling af sorteringsoptioner 26
27 Kopiering Placering af dato og klokkeslæt i toppen af hver side 1 Placer dit originale dokument i den automatiske dokumentføder med udskriftssiden opad og den korte kant forrest. 2 Juster papirstyrene. 3 Tryk på Kopier på skærmen. 4 Tryk på Indstillinger. 5 Tryk på Dato/Tidsstempel. 6 Tryk på Aktiveret. 7 Tryk på Udført. 8 Tryk på Kopier det. Placering af en overlay-meddelelse på hver side En overlay-meddelelse kan placeres på hver side. De meddelelser, der kan vælges imellem, er Haster, Fortroligt, Kopier eller Kladde. Placering af en meddelelse på kopier: 1 Placer dit originale dokument i den automatiske dokumentføder med udskriftssiden opad og den korte kant forrest. 2 Juster papirstyrene. 3 Tryk på Kopier på skærmen. 4 Tryk på Indstillinger. 5 Tryk på knappen med den overlay, du ønsker at bruge. 6 Tryk på Udført. 7 Tryk på Kopier det. Oprettelse af tilpasset job (oprettelse af job) Tilpasset job eller oprettelse af job bruges for at kombinere en eller flere sæt af originale dokumenter til et enkelt kopieringsjob. Hvert sæt kan scannes ved at bruge forskellige jobparametre. Når et kopieringsjob er blevet sendt, og Tilpasset job er aktiveret, scannes det første sæt af originale dokumenter ved hjælp af de leverede parametre. Herefter scannes det næste sæt med de samme eller forskellige parametre. Definitionen af et sæt afhænger af scanningskilden: Fra flatbed'en består et sæt af en side. Fra ADF'en består et sæt af alle indscannede sider, indtil ADF'en er tom. Når en side sendes igennem ADF'en, består et sæt af en side. F.eks.: 1 Placer dit originale dokument i den automatiske dokumentføder med udskriftssiden opad og den korte kant forrest. 2 Juster papirstyrene. 3 Tryk på Kopier på skærmen. 4 Tryk på Indstillinger. 5 Tryk på Tilpasset job. 6 Tryk på Aktiveret. Placering af dato og klokkeslæt i toppen af hver side 27
28 Kopiering 7 Tryk på Udført. 8 Tryk på Kopier det. Når enden af et sæt er nået, vises skærmbilledet Scan den næste side. Tryk på Scan den næste side, eller tryk på Udført. Yderligere oplysninger om indstillingerne til Tilpasset job eller oprettelse af job kan findes Vejledning til menuer og meddelelser på Software- og dokumentations- cd. Annullering af kopieringsjob Mens dokumentet er i ADF'en Når ADF'en begynder at behandle et dokument, vises scanningsskærmen. Du kan annullere kopieringsjobbet ved at trykke på Annuller job på berøringsskærmen. Et tryk på Annuller job annullerer hele det job, der er i gang med at blive scannet. Scanningsskærmen udskiftes med skærmen Annullering af scanningsjob. ADF'en sletter enhver side, der er påbegyndt at blive scannet, og efterlader de andre sider i ADF'en. Under kopiering af sider vha. flatbed'en Under kopieringsprocessen vises skærmbilledet Scan den næste side. Tryk på Annuller job på berøringsskærmen for at annullere kopieringsjobbet. Et tryk på Annuller job annullerer hele det job, der er i gang med at blive scannet. Skærmen "Annullering af scanningsjob" vises i stedet for scanningsskærmen. Når jobbet er blevet slettet, vender berøringsskærmen tilbage til kopieringsskærmen. Mens siderne udskrives Tryk på Annuller job på berøringsskærmen, eller tryk på Annuller på det numeriske tastatur for at annullere et udskrivningsjob. Hvis du trykker på Annuller job eller på annuller på det numeriske tastatur, annulleres det resterende udskrivningsjob. Når jobbet er blevet slettet, vises startskærmbilledet igen på berøringsskærmen. Kopieringstip Følgende tip kan forbedre printerens kopieringskvalitet. Se Løsning af problemer med kopikvaliteten for yderligere oplysninger eller for at løse kopieringsproblemer. Spørgsmål Hvornår skal jeg bruge Teksttilstand? Hvornår bør jeg anvende Tekst/ Fototilstand? Hvornår bør jeg anvende Udskrevet Billedtilstand? Hvornår bør jeg anvende Fotografitilstand? Tip Teksttilstand bør anvendes, når kopieringens hovedformål er at bevare teksten, og når der ikke skal tages højde for at bevare billeder, som er kopieret fra det originale dokument. Teksttilstand er bedst til kvitteringer, kopier og dokumenter, der kun indeholder tekst eller stregtegninger. Tekst/Fototilstand bør anvendes, når der kopieres et originalt dokument, der indeholder en blanding af tekst og grafik. Tekst/fototilstand er bedst til artikler, grafiske tryksager og brochurer. Udskrevet Billedtilstand bør anvendes, når du kopierer halvtonefotografier eller grafik, så som dokumenter, der er udskrevet på en laserprinter, eller sider fra et blad eller en avis. Fotografitilstand bør anvendes, når det originale dokument er et fotografi eller en udskrift fra en inkjet-printer af høj kvalitet. Annullering af kopieringsjob 28
4600 MFP-option. Printer- og scannerbrugervejledning til C772n-printeren. www.lexmark.com. August 2006
 4600 MFP-option Printer- og scannerbrugervejledning til C772n-printeren August 2006 www.lexmark.com Lexmark og Lexmark med diamantformen er varemærker tilhørende Lexmark International, Inc. og er registreret
4600 MFP-option Printer- og scannerbrugervejledning til C772n-printeren August 2006 www.lexmark.com Lexmark og Lexmark med diamantformen er varemærker tilhørende Lexmark International, Inc. og er registreret
X644e, X646e. Brugervejledning. Oktober 2005
 X644e, X646e Brugervejledning Oktober 2005 www.lexmark.com Lexmark og Lexmark med diamantformen er varemærker tilhørende Lexmark International, Inc., registreret i USA og/eller andre lande. 2005 Lexmark
X644e, X646e Brugervejledning Oktober 2005 www.lexmark.com Lexmark og Lexmark med diamantformen er varemærker tilhørende Lexmark International, Inc., registreret i USA og/eller andre lande. 2005 Lexmark
X642e Printer. Brugervejledning. www.lexmark.com. Maj 2006
 X642e Printer Brugervejledning Lexmark and Lexmark with diamond design are trademarks of Lexmark International, Inc., registered in the United States and/or other countries. 2006 Lexmark International,
X642e Printer Brugervejledning Lexmark and Lexmark with diamond design are trademarks of Lexmark International, Inc., registered in the United States and/or other countries. 2006 Lexmark International,
X850e, X852e, X854e. Brugervejledning. www.lexmark.com. Januar 2006
 X850e, X852e, X854e Brugervejledning Januar 2006 www.lexmark.com Lexmark og Lexmark med diamantformen er varemærker tilhørende Lexmark International, Inc., registreret i USA og/eller andre lande. 2006
X850e, X852e, X854e Brugervejledning Januar 2006 www.lexmark.com Lexmark og Lexmark med diamantformen er varemærker tilhørende Lexmark International, Inc., registreret i USA og/eller andre lande. 2006
Informationsvejledning
 Informationsvejledning Informationsvejledning Der findes mange publikationer, der hjælper dig med at forstå printeren og dens funktioner. Du kan bruge denne side til at finde publikationer og andre oplysninger
Informationsvejledning Informationsvejledning Der findes mange publikationer, der hjælper dig med at forstå printeren og dens funktioner. Du kan bruge denne side til at finde publikationer og andre oplysninger
5210n / 5310n Oversigtsguide
 5210n / 5310n Oversigtsguide 1 2 3 4 FORSIGTIG! Før du opsætter og bruger din Dell-printer, skal du læse og følge sikkerhedsreglerne i brugermanualen. 5 6 7 8 1 Outputexpander 2 Betjeningspanel 3 Skuffe
5210n / 5310n Oversigtsguide 1 2 3 4 FORSIGTIG! Før du opsætter og bruger din Dell-printer, skal du læse og følge sikkerhedsreglerne i brugermanualen. 5 6 7 8 1 Outputexpander 2 Betjeningspanel 3 Skuffe
Kopiere ved hjælp af scannerens glasplade. 1 Placer et originaldokument med forsiden nedad på scannerens glasplade i det øverste venstre hjørne.
 Laser MFP Hurtig reference Kopiering Lave en hurtig kopi 3 Tryk på på printerens kontrolpanel. 4 Hvis du har anbragt dokumentet på scannerens glasplade, skal du trykke på Finish the Job (Afslut job), for
Laser MFP Hurtig reference Kopiering Lave en hurtig kopi 3 Tryk på på printerens kontrolpanel. 4 Hvis du har anbragt dokumentet på scannerens glasplade, skal du trykke på Finish the Job (Afslut job), for
4600 MFP option. Brugervejledning til scanning på printere i C782n, C772n-serien. Februar 2007
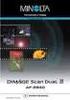 4600 MFP option Brugervejledning til scanning på printere i C782n, C772n-serien Februar 2007 www.lexmark.com Lexmark og Lexmark med diamantformen er varemærker tilhørende Lexmark International, Inc. og
4600 MFP option Brugervejledning til scanning på printere i C782n, C772n-serien Februar 2007 www.lexmark.com Lexmark og Lexmark med diamantformen er varemærker tilhørende Lexmark International, Inc. og
Afsendelse af fax. Afsendelse af en fax. Brug af kontrolpanelet. 1 Læg originaldokumentet i den automatiske dokumentføder eller på scannerglaspladen.
 Oversigtsvejledning Kopiering Kopiering 1 Læg et originaldokument i den automatiske dokumentføder Bemærkninger: For at undgå et beskåret billede, skal du kontrollere, at størrelsen af originaldokumentet
Oversigtsvejledning Kopiering Kopiering 1 Læg et originaldokument i den automatiske dokumentføder Bemærkninger: For at undgå et beskåret billede, skal du kontrollere, at størrelsen af originaldokumentet
LASERJET ENTERPRISE COLOR FLOW MFP. Kort funktionsoversigt M575
 LASERJET ENTERPRISE COLOR FLOW MFP Kort funktionsoversigt M575 Udskrivning af et lagret job Brug følgende fremgangsmåde til at udskrive et job, der er lagret i produkthukommelsen. 1. På startskærmbilledet
LASERJET ENTERPRISE COLOR FLOW MFP Kort funktionsoversigt M575 Udskrivning af et lagret job Brug følgende fremgangsmåde til at udskrive et job, der er lagret i produkthukommelsen. 1. På startskærmbilledet
LASERJET PRO 500 COLOR MFP. Kort funktionsoversigt M570
 LASERJET PRO 500 COLOR MFP Kort funktionsoversigt M570 Brug direkte USB-udskrivning 1. Sæt USB-flashdrevet i USB-porten på produktets forside. 2. Menuen USB-flashdrev åbner. Brug piletasterne til at rulle
LASERJET PRO 500 COLOR MFP Kort funktionsoversigt M570 Brug direkte USB-udskrivning 1. Sæt USB-flashdrevet i USB-porten på produktets forside. 2. Menuen USB-flashdrev åbner. Brug piletasterne til at rulle
Brug af kontrolpanelet
 Dette afsnit indeholder oplysninger om kontrolpanelet, ændring af printerindstillinger og forklaring på kontrolpanelets menuer. De fleste printerindstillinger kan ændres fra programmet eller printerdriveren.
Dette afsnit indeholder oplysninger om kontrolpanelet, ændring af printerindstillinger og forklaring på kontrolpanelets menuer. De fleste printerindstillinger kan ændres fra programmet eller printerdriveren.
Informationsvejledning
 Informationsvejledning Side 1 af 18 Informationsvejledning Menuen Hjælp Hjælpemenuen består af en række hjælpesider, der gemmes i multifunktionsprinteren (MFP) som PDF-filer. De indeholder oplysninger
Informationsvejledning Side 1 af 18 Informationsvejledning Menuen Hjælp Hjælpemenuen består af en række hjælpesider, der gemmes i multifunktionsprinteren (MFP) som PDF-filer. De indeholder oplysninger
Oversigtsvejledning. Printeroversigt. Oversigtsvejledning
 Oversigtsvejledning Printeroversigt 7 6 5 4 1 1 Udskriftsbakke til 150 ark 2 Skuffe til 250 ark (til påsætning) 3 Skuffeoption til 250 ark eller skuffeoption til 550 ark (ekstraudstyr) 4 Manuel arkføder
Oversigtsvejledning Printeroversigt 7 6 5 4 1 1 Udskriftsbakke til 150 ark 2 Skuffe til 250 ark (til påsætning) 3 Skuffeoption til 250 ark eller skuffeoption til 550 ark (ekstraudstyr) 4 Manuel arkføder
Hurtig reference. Beskrivelse af kontrolpanelet. Beskrivelse af indikatorerne på kontrolpanelet. Hurtig reference
 Hurtig reference Beskrivelse af kontrolpanelet Printerens kontrolpanel har to knapper og seks indikatorer. Der er både en knap og en indikator for funktionen Fortsæt. Lys angiver printerens status. Knapperne
Hurtig reference Beskrivelse af kontrolpanelet Printerens kontrolpanel har to knapper og seks indikatorer. Der er både en knap og en indikator for funktionen Fortsæt. Lys angiver printerens status. Knapperne
5 USB port Isæt et flashdrev for at sende data til printeren eller scanne en fil til flashdrevet.
 Oversigtsvejledning Lær om printeren Beskrivelse af printerens kontrolpanel 1 2 Menupunkt Beskrivelse 4 Bagside I menuen Kopier skal du trykke på for at slette cifferet yderst til højre i værdien i Kopiantal.
Oversigtsvejledning Lær om printeren Beskrivelse af printerens kontrolpanel 1 2 Menupunkt Beskrivelse 4 Bagside I menuen Kopier skal du trykke på for at slette cifferet yderst til højre i værdien i Kopiantal.
Brug af kontrolpanelet
 Dette afsnit indeholder oplysninger om forståelse af kontrolpanelet, ændring af printerindstillinger og forklaring på kontrolpanelets menuer. 1 De fleste printerindstillinger kan ændres fra programmet
Dette afsnit indeholder oplysninger om forståelse af kontrolpanelet, ændring af printerindstillinger og forklaring på kontrolpanelets menuer. 1 De fleste printerindstillinger kan ændres fra programmet
Ilægning i standardskuffen til 250 ark
 Oversigtsvejledning Ilægning af papir og specialmedier Denne sektion forklarer hvorledes man ilægger skufferne til 250 og 550 ark, og den manuelle arkføder. Det indeholder også oplysninger om indstilling
Oversigtsvejledning Ilægning af papir og specialmedier Denne sektion forklarer hvorledes man ilægger skufferne til 250 og 550 ark, og den manuelle arkføder. Det indeholder også oplysninger om indstilling
Betydningen af farverne på dvaleknappen og indikatorlys
 Oversigtsvejledning Lær om printeren Brug af printerens kontrolpanel Brug 1 2 3 4 5 10 For at 9 1 Vis Få vist indstillinger for udskrivning, kopiering, e-mail og scanning. Få vist printerstatus og fejlmeddelelser.
Oversigtsvejledning Lær om printeren Brug af printerens kontrolpanel Brug 1 2 3 4 5 10 For at 9 1 Vis Få vist indstillinger for udskrivning, kopiering, e-mail og scanning. Få vist printerstatus og fejlmeddelelser.
Papirmenu 1. Udskrivning. Papirhåndtering. Vedligeholdelse. Fejlfinding. Administration. Stikordsregister
 1 Brug til at definere det papir, der er lagt i hver papirskuffe og standardpapirkilden. Vælg et menupunkt for at få flere oplysninger: Konfigurer MP Papirstruktur Specialtyper Papirtype Kuvertforbedring
1 Brug til at definere det papir, der er lagt i hver papirskuffe og standardpapirkilden. Vælg et menupunkt for at få flere oplysninger: Konfigurer MP Papirstruktur Specialtyper Papirtype Kuvertforbedring
Xerox WorkCentre 6655 Multifunktionel farveprinter Betjeningspanel
 Betjeningspanel Tilgængelige funktioner kan afhænge af printerens konfiguration. Se Betjeningsvejledning for flere oplysninger om funktioner og indstillinger. 3 4 5 Berøringsskærm Menuer 6 6 Alfanumerisk
Betjeningspanel Tilgængelige funktioner kan afhænge af printerens konfiguration. Se Betjeningsvejledning for flere oplysninger om funktioner og indstillinger. 3 4 5 Berøringsskærm Menuer 6 6 Alfanumerisk
Brug menuen Finishing til at angive, hvordan printeren skal levere udskrifter. Vælg et menupunkt for at få yderligere oplysninger: Menuer
 Brug menuen Finishing til at angive, hvordan printeren skal levere udskrifter. Vælg et menupunkt for at få yderligere oplysninger: Tomme sider Udskr. fl. sider 1 Sortering Kopier Duplex Duplexindbind.
Brug menuen Finishing til at angive, hvordan printeren skal levere udskrifter. Vælg et menupunkt for at få yderligere oplysninger: Tomme sider Udskr. fl. sider 1 Sortering Kopier Duplex Duplexindbind.
X84-X85 Scan/Print/Copy
 X84-X85 Scan/Print/Copy Introduktionsvejledning Juni 2002 www.lexmark.com Erklæring om overensstemmelse med FCC (Federal Communications Commission) Dette produkt overholder bestemmelserne for digitalt
X84-X85 Scan/Print/Copy Introduktionsvejledning Juni 2002 www.lexmark.com Erklæring om overensstemmelse med FCC (Federal Communications Commission) Dette produkt overholder bestemmelserne for digitalt
X642e Printer. Vejledning til menuer og meddelelser. May 2006 www.lexmark.com
 X642e Printer Vejledning til menuer og meddelelser May 2006 www.lexmark.com Lexmark and Lexmark with diamond design are trademarks of Lexmark International, Inc., registered in the United States and/or
X642e Printer Vejledning til menuer og meddelelser May 2006 www.lexmark.com Lexmark and Lexmark with diamond design are trademarks of Lexmark International, Inc., registered in the United States and/or
9 USB-port Tilslutte et flashdrev til printeren. Bemærk! Kun den forreste USB-port understøtter flash-drev. Beskrivelse af startskærmbilledet
 Oversigtsvejledning Lær om printeren Brug 9 USB-port Tilslutte et flashdrev til printeren. Bemærk! Kun den forreste USB-port understøtter flash-drev. Beskrivelse af startskærmbilledet Tryk på 7 Formularer
Oversigtsvejledning Lær om printeren Brug 9 USB-port Tilslutte et flashdrev til printeren. Bemærk! Kun den forreste USB-port understøtter flash-drev. Beskrivelse af startskærmbilledet Tryk på 7 Formularer
7 Knappen Tilbage Retur til forrige skærmbillede. 8 Knappen Hjem Gå til startsiden. 9 Indikatorlampe Kontrollere status for printeren.
 Oversigtsvejledning Brug dette For at 7 Knappen Tilbage Retur til forrige skærmbillede. Se rapporter. Hvis du vil have adgang til den din printers indbyggede webserver: Lær om printeren Brug af printerens
Oversigtsvejledning Brug dette For at 7 Knappen Tilbage Retur til forrige skærmbillede. Se rapporter. Hvis du vil have adgang til den din printers indbyggede webserver: Lær om printeren Brug af printerens
Xerox ColorQube 8700 / 8900 Betjeningspanel
 Betjeningspanel Tilgængelige funktioner kan afhænge af printerens konfiguration. Se Betjeningsvejledning for flere oplysninger om funktioner og indstillinger. 3 5 Udløserhåndtag til lågen til påfyldning
Betjeningspanel Tilgængelige funktioner kan afhænge af printerens konfiguration. Se Betjeningsvejledning for flere oplysninger om funktioner og indstillinger. 3 5 Udløserhåndtag til lågen til påfyldning
Xerox WorkCentre 7800-modeller Betjeningspanel
 Betjeningspanel Tilgængelige funktioner kan afhænge af printerens konfiguration. Se Betjeningsvejledning for flere oplysninger om funktioner og indstillinger. ABC DEF Menuer GHI PQRS 7 JKL TUV 8 MNO 6
Betjeningspanel Tilgængelige funktioner kan afhænge af printerens konfiguration. Se Betjeningsvejledning for flere oplysninger om funktioner og indstillinger. ABC DEF Menuer GHI PQRS 7 JKL TUV 8 MNO 6
Send driver. Administratorvejledning
 Send driver Administratorvejledning Januar 2013 www.lexmark.com Oversigt 2 Oversigt Send driver giver dig mulighed for nemt at hente en printerdriver til en specifik printermodel. Programmet sender dig
Send driver Administratorvejledning Januar 2013 www.lexmark.com Oversigt 2 Oversigt Send driver giver dig mulighed for nemt at hente en printerdriver til en specifik printermodel. Programmet sender dig
Jobmenu. Annuller job Fortroligt job Tilbageholdt job Udskriv buffer Nulstil printer. Udskrivning. Papirhåndtering. Vedligeholdelse.
 er kun tilgængelig, når printeren behandler eller udskriver et job, når en printermeddelelse vises, eller når printeren er i tilstanden Hexudskrivning. Tryk på Menu for at åbne. Vælg et menupunkt for at
er kun tilgængelig, når printeren behandler eller udskriver et job, når en printermeddelelse vises, eller når printeren er i tilstanden Hexudskrivning. Tryk på Menu for at åbne. Vælg et menupunkt for at
Brug menuen Finishing til at angive, hvordan printeren skal levere udskrifter. Vælg et menupunkt for at få yderligere oplysninger:
 Brug menuen Finishing til at angive, hvordan printeren skal levere udskrifter. Vælg et menupunkt for at få yderligere oplysninger: Tomme sider Multisiderkflg. 1 Sortering Kopier Duplex Duplexindbind. Multisideramme
Brug menuen Finishing til at angive, hvordan printeren skal levere udskrifter. Vælg et menupunkt for at få yderligere oplysninger: Tomme sider Multisiderkflg. 1 Sortering Kopier Duplex Duplexindbind. Multisideramme
Lexmark 5400 Series All-In-One (Alt-i-en) Brugervejledning
 Lexmark 5400 Series All-In-One (Alt-i-en) Brugervejledning Januar 2007 www.lexmark.com Indhold Udskrivning...5 Introduktion...5 Udførelse af udskrivning og relaterede opgaver...8 Håndtering af udskriftsjob...15
Lexmark 5400 Series All-In-One (Alt-i-en) Brugervejledning Januar 2007 www.lexmark.com Indhold Udskrivning...5 Introduktion...5 Udførelse af udskrivning og relaterede opgaver...8 Håndtering af udskriftsjob...15
X644e og X646e. Vejledning til menuer og meddelelser. Januar 2006 www.lexmark.com
 X644e og X646e Vejledning til menuer og meddelelser Lexmark og Lexmark med diamantformen er varemærker tilhørende Lexmark International, Inc., registreret i USA og/eller andre lande. 2006 Lexmark International,
X644e og X646e Vejledning til menuer og meddelelser Lexmark og Lexmark med diamantformen er varemærker tilhørende Lexmark International, Inc., registreret i USA og/eller andre lande. 2006 Lexmark International,
Løsning af udskrivningsproblemer
 Kontakt serviceudbyderen, hvis den foreslåede løsning ikke løser problemet. 1 Et job er ikke udskrevet, eller der udskrives forkerte tegn. Kontroller, at der står Klar i kontrolpanelet, inden jobbet sendes
Kontakt serviceudbyderen, hvis den foreslåede løsning ikke løser problemet. 1 Et job er ikke udskrevet, eller der udskrives forkerte tegn. Kontroller, at der står Klar i kontrolpanelet, inden jobbet sendes
Vælge menuindstillinger. Gemme indstillinger.
 Oversigtsvejledning Lær om printeren Brug af printerens kontrolpanel 3 9 8 7 6 5 4 Brug For at Knappen Menu Åbner menuerne. Menuerne er kun tilgængelige, når printeren er i tilstanden Klar. Hvis du trykker
Oversigtsvejledning Lær om printeren Brug af printerens kontrolpanel 3 9 8 7 6 5 4 Brug For at Knappen Menu Åbner menuerne. Menuerne er kun tilgængelige, når printeren er i tilstanden Klar. Hvis du trykker
X850e, X852e og X854e
 X850e, X852e og X854e Vejledning til menuer og meddelelser Januar 2006 Lexmark og Lexmark med diamantformen er varemærker tilhørende Lexmark International, Inc., registreret i USA og/eller andre lande.
X850e, X852e og X854e Vejledning til menuer og meddelelser Januar 2006 Lexmark og Lexmark med diamantformen er varemærker tilhørende Lexmark International, Inc., registreret i USA og/eller andre lande.
Lexmark MFP. Installationsvejledning
 Lexmark MFP Installationsvejledning April 2007 www.lexmark.com Lexmark og Lexmark med det rhombeformede design er varemærker tilhørende Lexmark International, Inc., som er registreret i USA og/eller andre
Lexmark MFP Installationsvejledning April 2007 www.lexmark.com Lexmark og Lexmark med det rhombeformede design er varemærker tilhørende Lexmark International, Inc., som er registreret i USA og/eller andre
FACILITIES MANAGEMENT PRINTERVEJLEDNING RICOH PRINTERE
 FACILITIES MANAGEMENT PRINTERVEJLEDNING RICOH PRINTERE MASKINE INFO. Automatisk dupleks dokumentfremføring 250 originaler. Blandet standardstørrelser. Enkelt side output Flere side output Betjeningspanel
FACILITIES MANAGEMENT PRINTERVEJLEDNING RICOH PRINTERE MASKINE INFO. Automatisk dupleks dokumentfremføring 250 originaler. Blandet standardstørrelser. Enkelt side output Flere side output Betjeningspanel
LASERJET PROFESSIONAL M1130/M1210 MFP-SERIEN. Kort funktionsoversigt
 LASERJET PROFESSIONAL M1130/M1210 MFP-SERIEN Kort funktionsoversigt Udskrivning på specialpapir, etiketter eller transparenter med Windows 1. Klik på menuen Filer i softwareprogrammet, og klik derefter
LASERJET PROFESSIONAL M1130/M1210 MFP-SERIEN Kort funktionsoversigt Udskrivning på specialpapir, etiketter eller transparenter med Windows 1. Klik på menuen Filer i softwareprogrammet, og klik derefter
Tomme sider Multiside rkflg. Sortering Udskr. fl. sider Kopier Multiside-visn. Duplex Skillesider Duplexindbind. Skilleside-kilde Multisideramme
 Brug menuen Finishing til at definere, hvordan printeren leverer udskriften. Vælg et menupunkt for at få flere oplysninger: Tomme sider Multiside rkflg. Sortering Udskr. fl. sider Kopier Multiside-visn.
Brug menuen Finishing til at definere, hvordan printeren leverer udskriften. Vælg et menupunkt for at få flere oplysninger: Tomme sider Multiside rkflg. Sortering Udskr. fl. sider Kopier Multiside-visn.
Genvejscenter. Version 5.1. Administratorvejledning
 Genvejscenter Version 5.1 Administratorvejledning Juli 2016 www.lexmark.com Indhold 2 Indhold Historik over ændringer... 3 Oversigt...4 Konfiguration af printerindstillinger...5 Adgang til Embedded Web
Genvejscenter Version 5.1 Administratorvejledning Juli 2016 www.lexmark.com Indhold 2 Indhold Historik over ændringer... 3 Oversigt...4 Konfiguration af printerindstillinger...5 Adgang til Embedded Web
Om startskærmbilledet
 Oversigtsvejledning Lær om printeren Brug af printerens kontrolpanel Om startskærmbilledet Når printeren tændes, vises et basisskærmbillede, kaldet startskærmbilledet, på displayet. Tryk på knapperne på
Oversigtsvejledning Lær om printeren Brug af printerens kontrolpanel Om startskærmbilledet Når printeren tændes, vises et basisskærmbillede, kaldet startskærmbilledet, på displayet. Tryk på knapperne på
Skærmtilpasning. Version 4.2. Administratorvejledning
 Skærmtilpasning Version 4.2 Administratorvejledning Januar 2016 www.lexmark.com Indhold 2 Indhold Historik over ændringer... 3 Oversigt...4 Konfiguration af programmet...5 Adgang til Embedded Web Server...
Skærmtilpasning Version 4.2 Administratorvejledning Januar 2016 www.lexmark.com Indhold 2 Indhold Historik over ændringer... 3 Oversigt...4 Konfiguration af programmet...5 Adgang til Embedded Web Server...
Citrix CSP og Certificate Store Provider
 Project Name Document Title TDC Citrix Citrix og Certificate Store Provider Version Number 1.0 Status Release Author jkj Date 5-10-2006 Trademarks All brand names and product names are trademarks or registered
Project Name Document Title TDC Citrix Citrix og Certificate Store Provider Version Number 1.0 Status Release Author jkj Date 5-10-2006 Trademarks All brand names and product names are trademarks or registered
Vejledning til farvekvalitet
 Side 1 af 6 Vejledning til farvekvalitet Vejledningen til farvekvalitet beskriver, hvordan printeren kan bruges til at justere og tilpasse farveoutput. Menuen Kvalitet Menupunkt Udskriftstilstand Farve
Side 1 af 6 Vejledning til farvekvalitet Vejledningen til farvekvalitet beskriver, hvordan printeren kan bruges til at justere og tilpasse farveoutput. Menuen Kvalitet Menupunkt Udskriftstilstand Farve
Din brugermanual LEXMARK X854E http://da.yourpdfguides.com/dref/1260105
 Du kan læse anbefalingerne i brugervejledningen, den tekniske guide eller i installationsguiden. Du finder svarene til alle dine spørgsmål i LEXMARK X854E i brugermanualen (information, specifikationer,
Du kan læse anbefalingerne i brugervejledningen, den tekniske guide eller i installationsguiden. Du finder svarene til alle dine spørgsmål i LEXMARK X854E i brugermanualen (information, specifikationer,
Kontrolpanelets indikatorer
 betyder forskellige ting, afhængigt af rækkefølgen. Indikatorer, som er slukket, tændt og/eller blinker, angiver printertilstande, f.eks. printerstatus, indgriben (f.eks. Mangler papir) eller service.
betyder forskellige ting, afhængigt af rækkefølgen. Indikatorer, som er slukket, tændt og/eller blinker, angiver printertilstande, f.eks. printerstatus, indgriben (f.eks. Mangler papir) eller service.
Sådan kan du: Kopiere. Bruge Digital Send. Faxe. Lagre job. HP Color LaserJet CM6030/6040 MFP Series Kort funktionsoversigt
 HP Color LaserJet CM6030/6040 MFP Series Kort funktionsoversigt Sådan kan du: Kopiere Bruge Digital Send Faxe Lagre job www.hp.com/support/cljcm6030mfp www.hp.com/support/cljcm6040mfp www.hp.com/go/usemymfp
HP Color LaserJet CM6030/6040 MFP Series Kort funktionsoversigt Sådan kan du: Kopiere Bruge Digital Send Faxe Lagre job www.hp.com/support/cljcm6030mfp www.hp.com/support/cljcm6040mfp www.hp.com/go/usemymfp
LASERJET PRO 200 COLOR MFP. Kort funktionsoversigt M276
 LASERJET PRO 200 COLOR MFP Kort funktionsoversigt M276 Optimering af kopikvaliteten Følgende kopikvalitetsindstillinger er tilgængelige: Autovalg: Brug denne indstilling, når kopikvaliteten ikke er vigtig.
LASERJET PRO 200 COLOR MFP Kort funktionsoversigt M276 Optimering af kopikvaliteten Følgende kopikvalitetsindstillinger er tilgængelige: Autovalg: Brug denne indstilling, når kopikvaliteten ikke er vigtig.
Udskrivningsvejledning
 Side 1 af 19 Ilægning af papir i bakken til 250 ark eller 550 ark FORSIGTIG! RISIKO FOR SKADE: Isæt hver enkelt bakke separat for at reducere risikoen for, at udstyret bliver ustabilt. Sørg for, at alle
Side 1 af 19 Ilægning af papir i bakken til 250 ark eller 550 ark FORSIGTIG! RISIKO FOR SKADE: Isæt hver enkelt bakke separat for at reducere risikoen for, at udstyret bliver ustabilt. Sørg for, at alle
Sikre tilbageholdte udskriftsjob. Administratorvejledning
 Sikre tilbageholdte udskriftsjob Administratorvejledning April 2013 www.lexmark.com Indhold 2 Indhold Oversigt... 3 Konfigurering af sikre tilbageholdte udskriftsjob... 4 Konfiguration og sikring af programmet...4
Sikre tilbageholdte udskriftsjob Administratorvejledning April 2013 www.lexmark.com Indhold 2 Indhold Oversigt... 3 Konfigurering af sikre tilbageholdte udskriftsjob... 4 Konfiguration og sikring af programmet...4
Scan to RightFax. Administratorvejledning
 Scan to RightFax Administratorvejledning November 2016 www.lexmark.com Indhold 2 Indhold Oversigt... 3 Tjekliste over parathed til implementering... 4 Konfiguration af programmet...5 Adgang til konfigurationssiden
Scan to RightFax Administratorvejledning November 2016 www.lexmark.com Indhold 2 Indhold Oversigt... 3 Tjekliste over parathed til implementering... 4 Konfiguration af programmet...5 Adgang til konfigurationssiden
4600 MFP. Vejledning til menuer og meddelelser. Februar 2006
 4600 MFP Vejledning til menuer og meddelelser Februar 2006 www.lexmark.com Lexmark and Lexmark with diamond design are trademarks of Lexmark International, Inc., registered in the United States and/or
4600 MFP Vejledning til menuer og meddelelser Februar 2006 www.lexmark.com Lexmark and Lexmark with diamond design are trademarks of Lexmark International, Inc., registered in the United States and/or
AccuRead OCR. Administratorvejledning
 AccuRead OCR Administratorvejledning April 2015 www.lexmark.com Indhold 2 Indhold Oversigt...3 Understøttede programmer...3 Understøttede formater og sprog...4 OCR-ydeevne...4 Eksempeldokumenter...6 Konfiguration
AccuRead OCR Administratorvejledning April 2015 www.lexmark.com Indhold 2 Indhold Oversigt...3 Understøttede programmer...3 Understøttede formater og sprog...4 OCR-ydeevne...4 Eksempeldokumenter...6 Konfiguration
Xerox ColorQube 9301 / 9302 / 9303 Betjeningspanel
 Xerox ColorQube 90 / 90 / 90 Betjeningspanel Tilgængelige funktioner kan afhænge af printerens konfiguration. Se Betjeningsvejledning for flere oplysninger om funktioner og indstillinger.? Menuer GHI PRS
Xerox ColorQube 90 / 90 / 90 Betjeningspanel Tilgængelige funktioner kan afhænge af printerens konfiguration. Se Betjeningsvejledning for flere oplysninger om funktioner og indstillinger.? Menuer GHI PRS
4600 MFP. Vejledning til menuer og meddelelser. August 2006
 4600 MFP Vejledning til menuer og meddelelser August 2006 www.lexmark.com Lexmark og Lexmark med diamantformen er varemærker tilhørende Lexmark International, Inc. og er registreret i USA og/eller andre
4600 MFP Vejledning til menuer og meddelelser August 2006 www.lexmark.com Lexmark og Lexmark med diamantformen er varemærker tilhørende Lexmark International, Inc. og er registreret i USA og/eller andre
Din brugermanual KONICA MINOLTA DI1610 http://da.yourpdfguides.com/dref/589785
 Du kan læse anbefalingerne i brugervejledningen, den tekniske guide eller i installationsguiden. Du finder svarene til alle dine spørgsmål i KONICA MINOLTA DI1610 i brugermanualen (information, specifikationer,
Du kan læse anbefalingerne i brugervejledningen, den tekniske guide eller i installationsguiden. Du finder svarene til alle dine spørgsmål i KONICA MINOLTA DI1610 i brugermanualen (information, specifikationer,
Udskrivning og sletning af tilbageholdte job. Kontrol af udskriftsjob
 Når du sender et job til printeren, kan du angive i driveren, at printeren skal tilbageholde jobbet i hukommelsen. Når du er klar til at udskrive jobbet, skal du gå til printeren og bruge kontrolpanelets
Når du sender et job til printeren, kan du angive i driveren, at printeren skal tilbageholde jobbet i hukommelsen. Når du er klar til at udskrive jobbet, skal du gå til printeren og bruge kontrolpanelets
Din brugermanual LEXMARK Z45 http://da.yourpdfguides.com/dref/1260168
 Du kan læse anbefalingerne i brugervejledningen, den tekniske guide eller i installationsguiden. Du finder svarene til alle dine spørgsmål i LEXMARK Z45 i brugermanualen (information, specifikationer,
Du kan læse anbefalingerne i brugervejledningen, den tekniske guide eller i installationsguiden. Du finder svarene til alle dine spørgsmål i LEXMARK Z45 i brugermanualen (information, specifikationer,
Lexmark X5400 Series All-In-One
 Lexmark X5400 Series All-In-One Brugervejledning (Mac) 2006 www.lexmark.com Indhold Sikkerhedsoplysninger...5 Udskrivning...6 Introduktion...6 Udførelse af udskrivning og relaterede opgaver...10 Håndtering
Lexmark X5400 Series All-In-One Brugervejledning (Mac) 2006 www.lexmark.com Indhold Sikkerhedsoplysninger...5 Udskrivning...6 Introduktion...6 Udførelse af udskrivning og relaterede opgaver...10 Håndtering
LASERJET PRO CM1410 FARVE-MFP-SERIEN. Kort funktionsoversigt
 LASERJET PRO CM1410 FARVE-MFP-SERIEN Kort funktionsoversigt Udskrivning på specialpapir, etiketter eller transparenter 1. Klik på Udskriv i menuen Filer i programmet. 2. Vælg produktet, og klik derefter
LASERJET PRO CM1410 FARVE-MFP-SERIEN Kort funktionsoversigt Udskrivning på specialpapir, etiketter eller transparenter 1. Klik på Udskriv i menuen Filer i programmet. 2. Vælg produktet, og klik derefter
Udskrivningsvejledning
 Udskrivningsvejledning Side 1 af 5 Udskrivningsvejledning Få det meste ud af din printer ved at lægge medier korrekt i skufferne og angive type og størrelse. Ilægning af papir Generelle retningslinjer
Udskrivningsvejledning Side 1 af 5 Udskrivningsvejledning Få det meste ud af din printer ved at lægge medier korrekt i skufferne og angive type og størrelse. Ilægning af papir Generelle retningslinjer
Grundlæggende om Mac: Udskrivning i OS X Her kan du se, hvordan man tilføjer en printer, og hvordan man udskriver i OS X Mountain Lion og Mavericks.
 Grundlæggende om Mac: Udskrivning i OS X Her kan du se, hvordan man tilføjer en printer, og hvordan man udskriver i OS X Mountain Lion og Mavericks. Sådan tilføjes en printer Ved de fleste USB-printere
Grundlæggende om Mac: Udskrivning i OS X Her kan du se, hvordan man tilføjer en printer, og hvordan man udskriver i OS X Mountain Lion og Mavericks. Sådan tilføjes en printer Ved de fleste USB-printere
Scanning på netværket via Web Services (Windows Vista SP2 eller højere, Windows 7 og Windows 8)
 Scanning på netværket via Web Services (Windows Vista SP2 eller højere, Windows 7 og Windows 8) Web Services-protokollen gør det muligt for brugere af Windows Vista (SP2 eller højere), Windows 7 og Windows
Scanning på netværket via Web Services (Windows Vista SP2 eller højere, Windows 7 og Windows 8) Web Services-protokollen gør det muligt for brugere af Windows Vista (SP2 eller højere), Windows 7 og Windows
Monolaser MFP. Brugervejledning. Juni 2011
 Monolaser MFP Brugervejledning Juni 2011 Maskintype(r): 7014, 4569, 4570 Model(ler): 431, 636, 63W, n01, n02, g01, g02, n11, n12, g11, g12, hn1, hn2, wh1, wh2, 43K, 6K6, 6K7 Indhold Sikkerhedsinformation...14
Monolaser MFP Brugervejledning Juni 2011 Maskintype(r): 7014, 4569, 4570 Model(ler): 431, 636, 63W, n01, n02, g01, g02, n11, n12, g11, g12, hn1, hn2, wh1, wh2, 43K, 6K6, 6K7 Indhold Sikkerhedsinformation...14
Vejledning. Her vælger man egenskaber for printerdriveren. i printerdriverens funktioner
 Vejledning Her vælger man egenskaber for printerdriveren i printerdriverens funktioner Her ligger den profil der nulstiller hele driveren. Her kan også ligge andre profiler som ofte bliver brugt. Her gemmes
Vejledning Her vælger man egenskaber for printerdriveren i printerdriverens funktioner Her ligger den profil der nulstiller hele driveren. Her kan også ligge andre profiler som ofte bliver brugt. Her gemmes
Oversigtsvejledning. Printeroversigt. Oversigtsvejledning
 Oversigtsvejledning Oversigtsvejledning Printeroversigt 1 2 3 1 Udskriftsbakke til 150 ark 2 Papirstøtte 3 Kontrolpanel og menuknapper 4 Frontpanel 5 MP-arkføder 6 Skuffe til 250 (til påsætning) 7 Skuffeoption
Oversigtsvejledning Oversigtsvejledning Printeroversigt 1 2 3 1 Udskriftsbakke til 150 ark 2 Papirstøtte 3 Kontrolpanel og menuknapper 4 Frontpanel 5 MP-arkføder 6 Skuffe til 250 (til påsætning) 7 Skuffeoption
Quick Guide NPD4499-00 DA
 NPD4499-00 DA Kapitel 1 Introduktion Tak fordi du har købt denne maskine. Denne indeholder en introduktion og en række illustrationer til grundlæggende betjening af maskinen og ofte anvendte funktioner.
NPD4499-00 DA Kapitel 1 Introduktion Tak fordi du har købt denne maskine. Denne indeholder en introduktion og en række illustrationer til grundlæggende betjening af maskinen og ofte anvendte funktioner.
Laser printer HL-1030/1240/1250/1270N. Kvik Setup Guide. Du skal udføre følgende hardware opsætning og driverinstallation.
 Laser printer HL-1030/1240/1250/1270N Kvik Setup Guide Du skal udføre følgende hardware opsætning og driverinstallation. Find ud af hvilket operativsystem du har (Windows 3.1/95/98/NT 4.0 eller Macintosh),
Laser printer HL-1030/1240/1250/1270N Kvik Setup Guide Du skal udføre følgende hardware opsætning og driverinstallation. Find ud af hvilket operativsystem du har (Windows 3.1/95/98/NT 4.0 eller Macintosh),
Vejledning til udskrivning
 Side 1 af 10 Vejledning til udskrivning Denne sektion forklarer hvorledes man ilægger papir i skufferne til 250 og 550 ark, og i den manuelle arkføder. Det indeholder også oplysninger om papirretning,
Side 1 af 10 Vejledning til udskrivning Denne sektion forklarer hvorledes man ilægger papir i skufferne til 250 og 550 ark, og i den manuelle arkføder. Det indeholder også oplysninger om papirretning,
Vejledning til udskriftskvalitet
 Side 1 af 7 Vejledning til udskriftskvalitet Mange problemer med udskriftskvaliteten kan løses ved at udskifte et forbrugsstof eller vedligeholdelseselement, der snart skal udskiftes. Kontroller, om der
Side 1 af 7 Vejledning til udskriftskvalitet Mange problemer med udskriftskvaliteten kan løses ved at udskifte et forbrugsstof eller vedligeholdelseselement, der snart skal udskiftes. Kontroller, om der
Betjeningspanel. Xerox WorkCentre 6655 Farvemultifunktionsprinter Xerox ConnectKey 2.0 Technology
 Xerox ConnectKey.0 Technology Betjeningspanel Tilgængelige funktioner kan afhænge af printerens konfiguration. Se Betjeningsvejledning for flere oplysninger om funktioner og indstillinger. 3 4 5 Berøringsskærm
Xerox ConnectKey.0 Technology Betjeningspanel Tilgængelige funktioner kan afhænge af printerens konfiguration. Se Betjeningsvejledning for flere oplysninger om funktioner og indstillinger. 3 4 5 Berøringsskærm
Stoppe al printeraktivitet. 7 Knappen Tilbage Vend tilbage til det forrige skærmbillede. 8 Knappen Hjem Gå til startsiden.
 Oversigtsvejledning Brug af printermodellen med 2,4"-display Lær om printeren Brug af printerens kontrolpanel 1 2 3 4 5 Brug dette 5 Knappen Dvale Aktivering af slumre- eller dvaletilstand. Gør følgende
Oversigtsvejledning Brug af printermodellen med 2,4"-display Lær om printeren Brug af printerens kontrolpanel 1 2 3 4 5 Brug dette 5 Knappen Dvale Aktivering af slumre- eller dvaletilstand. Gør følgende
Bekendtgørelse om version. Sikkerhedsoplysninger. Vigtige punkter og advarsler. Bekendtgørelser om elektronisk stråling.
 Bekendtgørelse om version Varemærker Sikkerhedsoplysninger Vigtige punkter og advarsler 1 om elektronisk stråling Energy Star Lasererklæring Bekendtgørelse om version 2 April 2001 Følgende afsnit gælder
Bekendtgørelse om version Varemærker Sikkerhedsoplysninger Vigtige punkter og advarsler 1 om elektronisk stråling Energy Star Lasererklæring Bekendtgørelse om version 2 April 2001 Følgende afsnit gælder
Brug Opsætningsmenu til at konfigurere forskellige printerfunktioner. Vælg et menupunkt for at få flere oplysninger:
 Brug til at konfigurere forskellige printerfunktioner. Vælg et menupunkt for at få flere oplysninger: Alarmkontrol Strømbesparer Fortsæt autom. Print timeout Displaysprog Printersprog Indlæs til Spar ressourcer
Brug til at konfigurere forskellige printerfunktioner. Vælg et menupunkt for at få flere oplysninger: Alarmkontrol Strømbesparer Fortsæt autom. Print timeout Displaysprog Printersprog Indlæs til Spar ressourcer
Fiery Driver til Mac OS
 2014 Electronics For Imaging. Oplysningerne i denne publikation er dækket af Juridiske meddelelser til dette produkt. 23. december 2014 Indhold 3 Indhold...5 Brug Fiery Driver til at foretage indstillinger
2014 Electronics For Imaging. Oplysningerne i denne publikation er dækket af Juridiske meddelelser til dette produkt. 23. december 2014 Indhold 3 Indhold...5 Brug Fiery Driver til at foretage indstillinger
Udskrivning og sletning af tilbageholdte job Genkendelse af formateringsfejl Kontrol af udskriftsjob Reservation af udskriftsjob
 Når du sender et job til printeren, kan du angive i driveren, at printeren skal tilbageholde jobbet i hukommelsen. Når du er klar til at udskrive jobbet, skal du gå til printeren og bruge kontrolpanelets
Når du sender et job til printeren, kan du angive i driveren, at printeren skal tilbageholde jobbet i hukommelsen. Når du er klar til at udskrive jobbet, skal du gå til printeren og bruge kontrolpanelets
Google Cloud Print vejledning
 Google Cloud Print vejledning Version 0 DAN Definitioner af bemærkninger Vi bruger følgende ikon gennem hele brugsanvisningen: Bemærkninger fortæller, hvordan du skal reagere i en given situation, eller
Google Cloud Print vejledning Version 0 DAN Definitioner af bemærkninger Vi bruger følgende ikon gennem hele brugsanvisningen: Bemærkninger fortæller, hvordan du skal reagere i en given situation, eller
X651de, X652de, X654de, X656de, X656dte, X658d, X658de, X658dme, X658dfe, X658dte, X658dtme, X658dtfe
 X651de, X652de, X654de, X656de, X656dte, X658d, X658de, X658dme, X658dfe, X658dte, X658dtme, X658dtfe Brugervejledning Marts 2012 www.lexmark.com Lexmark og Lexmark med det rhombeformede design er varemærker
X651de, X652de, X654de, X656de, X656dte, X658d, X658de, X658dme, X658dfe, X658dte, X658dtme, X658dtfe Brugervejledning Marts 2012 www.lexmark.com Lexmark og Lexmark med det rhombeformede design er varemærker
2013 SP1. Konfiguration af koncernindblik. Configuration Guide
 2013 SP1 Konfiguration af koncernindblik Configuration Guide Intellectual Property Rights This document is the property of ScanJour. The data contained herein, in whole or in part, may not be duplicated,
2013 SP1 Konfiguration af koncernindblik Configuration Guide Intellectual Property Rights This document is the property of ScanJour. The data contained herein, in whole or in part, may not be duplicated,
Stikordsregister. Numeriske. Udskrivning. Brug af farve. Papirhåndtering. Vedligeholdelse. Fejlfinding. Administration.
 1 Numeriske 1565 Emul-fejl. Isæt emul-option 2 Papirstop 30 udskriftsenhed mangler 30 Coating-rulle mangler 32 Uunderstøt. kassette 33 Konfig.fejl i skuffe 34 Papiret er for kort
1 Numeriske 1565 Emul-fejl. Isæt emul-option 2 Papirstop 30 udskriftsenhed mangler 30 Coating-rulle mangler 32 Uunderstøt. kassette 33 Konfig.fejl i skuffe 34 Papiret er for kort
Brugere af USB-kabel: Forbind ikke USB-kablet før trin A2. 4 x 6" (10 x 15 cm) fotopapir. Klistermærke til kontrolpanelet (kan være påsat i forvejen)
 Start her 1 Vigtige oplysninger om opsætning Brugere af trådløst eller kablet netværk: du skal følge instruktionerne i denne vejledning til opsætning for at tilføje HP All-in-One til dit netværk. Brugere
Start her 1 Vigtige oplysninger om opsætning Brugere af trådløst eller kablet netværk: du skal følge instruktionerne i denne vejledning til opsætning for at tilføje HP All-in-One til dit netværk. Brugere
Når du køber hukommelse til printeren, skal du sikre dig, at SDRAM DIMMhukommelseskortet
 Printerhukommelse 1 Printeren leveres med mindst 64 MB hukommelse. Du kan konstatere størrelsen på den hukommelse, der aktuelt er installeret i printeren, ved at vælge Udskriv menuer i Testmenu. Den samlede
Printerhukommelse 1 Printeren leveres med mindst 64 MB hukommelse. Du kan konstatere størrelsen på den hukommelse, der aktuelt er installeret i printeren, ved at vælge Udskriv menuer i Testmenu. Den samlede
RJ Gå til indeks. Gå til indeks
 Indeks Hvis du vil gemme denne PDF fil, skal du vælge "Gem" i menuen "Fil". Ordenen på FAQ'er (Ofte stillede spørgsmål) i indekset, er ikke identisk med rækkefølgen i hovedteksten. Kom godt i gang Installer
Indeks Hvis du vil gemme denne PDF fil, skal du vælge "Gem" i menuen "Fil". Ordenen på FAQ'er (Ofte stillede spørgsmål) i indekset, er ikke identisk med rækkefølgen i hovedteksten. Kom godt i gang Installer
Identificerer områder med papirstop
 Ved omhyggeligt at udvælge udskriftsmateriale og ilægge det korrekt burde du kunne undgå de fleste papirstop. (Se forslag i Tip til undgåelse af papirstop.) Følg trinene i dette afsnit, hvis der opstår
Ved omhyggeligt at udvælge udskriftsmateriale og ilægge det korrekt burde du kunne undgå de fleste papirstop. (Se forslag i Tip til undgåelse af papirstop.) Følg trinene i dette afsnit, hvis der opstår
Z600 Series Color Jetprinter
 Z600 Series Color Jetprinter Brugervejledning til Mac OS X Fejlfinding af installationsprogrammet En kontrolliste til brug ved løsning af almindelige installationsproblemer. Printeroversigt Lær om printerdelene
Z600 Series Color Jetprinter Brugervejledning til Mac OS X Fejlfinding af installationsprogrammet En kontrolliste til brug ved løsning af almindelige installationsproblemer. Printeroversigt Lær om printerdelene
Start her. Justering af printerkassetterne uden brug af computer
 Start her Justering af printerkassetterne uden brug af computer Sørg for at benytte fremgangsmåden på Setup-arket for at udføre hardwareinstallationen. Fortsæt med følgende trin for at optimere udskriftens
Start her Justering af printerkassetterne uden brug af computer Sørg for at benytte fremgangsmåden på Setup-arket for at udføre hardwareinstallationen. Fortsæt med følgende trin for at optimere udskriftens
E450dn. Menuer og meddelelser. www.lexmark.com. Juni 2006
 E450dn Menuer og meddelelser Juni 2006 www.lexmark.com Lexmark and Lexmark with diamond design are trademarks of Lexmark International, Inc., registered in the United States and/or other countries. 2006
E450dn Menuer og meddelelser Juni 2006 www.lexmark.com Lexmark and Lexmark with diamond design are trademarks of Lexmark International, Inc., registered in the United States and/or other countries. 2006
HP LaserJet P2050 Series-printer Vejledning til papir og udskriftsmedier
 HP LaserJet P2050 Series-printer Vejledning til papir og udskriftsmedier Copyright og licens 2008 Copyright Hewlett-Packard Development Company, L.P. Reproduktion, tilpasning eller oversættelse er, uden
HP LaserJet P2050 Series-printer Vejledning til papir og udskriftsmedier Copyright og licens 2008 Copyright Hewlett-Packard Development Company, L.P. Reproduktion, tilpasning eller oversættelse er, uden
Z700 Series Color Jetprinter P700 Series Photo Jetprinter
 Z700 Series Color Jetprinter P700 Series Photo Jetprinter Brugervejledning til Mac OS 9 Fejlfinding af installationsprogrammet En kontrolliste til brug ved løsning af almindelige installationsproblemer.
Z700 Series Color Jetprinter P700 Series Photo Jetprinter Brugervejledning til Mac OS 9 Fejlfinding af installationsprogrammet En kontrolliste til brug ved løsning af almindelige installationsproblemer.
Kopiering ELLER. Xerox WorkCentre 5845/5855/5865/5875/5890. Betjeningspanel. Dokumentfremfører. Glasplade. Flere oplysninger
 Xerox WorkCentre 8/8/8/8/890 Kopiering Alle opgavetyper Opgavestatus Berøringsskærm Start Slet alt Stop. Læg dine dokumenter med tekstsiden opad i dokumentfremføren. Justér papirstyrene, så de netop rører
Xerox WorkCentre 8/8/8/8/890 Kopiering Alle opgavetyper Opgavestatus Berøringsskærm Start Slet alt Stop. Læg dine dokumenter med tekstsiden opad i dokumentfremføren. Justér papirstyrene, så de netop rører
Lexmark T620 and T622
 Lexmark T620 and T622 Brugervejledning January 2001 www.lexmark.com Indholdsfortegnetse Kapitel 1: Printeroversigt... 9 Kapitel 2: Brug af kontrolpanelet... 10 Forståelse af kontrolpanelet... 10 Brug
Lexmark T620 and T622 Brugervejledning January 2001 www.lexmark.com Indholdsfortegnetse Kapitel 1: Printeroversigt... 9 Kapitel 2: Brug af kontrolpanelet... 10 Forståelse af kontrolpanelet... 10 Brug
Google Cloud Print vejledning
 Google Cloud Print vejledning Version B DAN Definitioner af bemærkninger Vi bruger følgende stil til bemærkninger gennem hele brugsanvisningen: Bemærkninger fortæller, hvordan du skal reagere i en given
Google Cloud Print vejledning Version B DAN Definitioner af bemærkninger Vi bruger følgende stil til bemærkninger gennem hele brugsanvisningen: Bemærkninger fortæller, hvordan du skal reagere i en given
TYPE-S. Thin and light protective keyboard case For Samsung GALAXY Tab S 10.5. Setup Guide
 TYPE-S Thin and light protective keyboard case For Samsung GALAXY Tab S 10.5 Setup Guide TYPE-S Thin and light protective keyboard case For Samsung GALAXY Tab S 10.5 Contents Dansk 92 www.logitech.com/support/type-s
TYPE-S Thin and light protective keyboard case For Samsung GALAXY Tab S 10.5 Setup Guide TYPE-S Thin and light protective keyboard case For Samsung GALAXY Tab S 10.5 Contents Dansk 92 www.logitech.com/support/type-s
X860de, X862de, X864de
 X860de, X862de, X864de Brugervejledning Marts 2012 www.lexmark.com Maskintype(r): 7500 Model(ler): 432, 632, 832 Indhold 2 Indhold Sikkerhedsinformation...7 Om printeren...9 Tak, fordi du valgte denne
X860de, X862de, X864de Brugervejledning Marts 2012 www.lexmark.com Maskintype(r): 7500 Model(ler): 432, 632, 832 Indhold 2 Indhold Sikkerhedsinformation...7 Om printeren...9 Tak, fordi du valgte denne
Google Cloud Print vejledning
 Google Cloud Print vejledning Version 0 DAN Definitioner af bemærkninger Vi bruger følgende ikon gennem hele brugsanvisningen: Bemærkninger fortæller, hvordan du skal reagere i en given situation, eller
Google Cloud Print vejledning Version 0 DAN Definitioner af bemærkninger Vi bruger følgende ikon gennem hele brugsanvisningen: Bemærkninger fortæller, hvordan du skal reagere i en given situation, eller
X790 Series. Brugervejledning
 X790 Series Brugervejledning September 2011 www.lexmark.com Maskintype(r): 7562, 4917 Model(ler): 432, 436, dn1, dn2, gd1, gd2, dt1, dt2, gt1, gt2, df1, df2, gf1, gf2, d01, d02, g01, g02, t01, t02, g91,
X790 Series Brugervejledning September 2011 www.lexmark.com Maskintype(r): 7562, 4917 Model(ler): 432, 436, dn1, dn2, gd1, gd2, dt1, dt2, gt1, gt2, df1, df2, gf1, gf2, d01, d02, g01, g02, t01, t02, g91,
Udgave 1.0 Februar 2013. Xerox Color J75 Press Hurtig startvejledning
 Udgave 1.0 Februar 2013 2012 Xerox Corporation. Alle rettigheder forbeholdt. Xerox og Xerox og figurmærket er varemærker tilhørende Xerox Corporation i USA og/eller andre lande. BR4008 Indholdsfortegnelse
Udgave 1.0 Februar 2013 2012 Xerox Corporation. Alle rettigheder forbeholdt. Xerox og Xerox og figurmærket er varemærker tilhørende Xerox Corporation i USA og/eller andre lande. BR4008 Indholdsfortegnelse
3400 Series All-In-One
 3400 Series All-In-One Brugervejledning Februar 2006 www.lexmark.com Lexmark and Lexmark with diamond design are trademarks of Lexmark International, Inc., registered in the United States and/or other
3400 Series All-In-One Brugervejledning Februar 2006 www.lexmark.com Lexmark and Lexmark with diamond design are trademarks of Lexmark International, Inc., registered in the United States and/or other
Backup Applikation. Microsoft Dynamics C5 Version 2008. Sikkerhedskopiering
 Backup Applikation Microsoft Dynamics C5 Version 2008 Sikkerhedskopiering Indhold Sikkerhedskopiering... 3 Hvad bliver sikkerhedskopieret... 3 Microsoft Dynamics C5 Native database... 3 Microsoft SQL Server
Backup Applikation Microsoft Dynamics C5 Version 2008 Sikkerhedskopiering Indhold Sikkerhedskopiering... 3 Hvad bliver sikkerhedskopieret... 3 Microsoft Dynamics C5 Native database... 3 Microsoft SQL Server
