Fysiske og kemiske vandløbsdata
|
|
|
- Lilian Søndergaard
- 7 år siden
- Visninger:
Transkript
1 STOQ SQL Server Fysiske og kemiske vandløbsdata Brugervejledning til vandløbsmodulet Juni, 2012 Version 3.04 Dato Udarbejdet af JNS Rambøll Hannemanns Allé 53 DK-2300 København S Telefon
2 Indholdsfortegnelse 1. Indledning 1 2. Hovedmenu og ikonbjælke 1 3. Stationer og tilsyn Prøver og feltmålinger Analyseresultater Prøvetagningsstrategi Vandløb Grafisk afbildning af tilsynsdata Vandføringsdata og QQ-beregninger Hydrometristationer Grafisk afbildning af døgnmiddelvandføring QQ-korrelationsberegninger Beregning af stoftransport C-lineærinterpolationsmetoden Trapezmetoden Udførelse af beregninger Inspektion og indtastning af månedstransporter Grafisk afbildning af transporter Udskrift af rapporter Indstillinger Generelle indstillinger Revisioner 27 I
3 1. Indledning Vha. vandløbsmodulet i STOQ kan man gennemføre stoftransportberegninger, baseret på enten C-lineærinterpolationsmetoden eller trapez-integration. Døgnmiddelvandføringen ved stationer, hvor der kun er enkeltmålinger af vandføringen til rådighed, kan beregnes ved QQ-korrelation. Målte og beregnede data kan afbildes grafisk som tidsserier og eksporteres til regneark. Analyseresultater kan desuden afbildes grafisk parameter mod parameter. Beregningsresultater incl. datagrundlag kan udskrives i forskellige former for standardrapporter. Vandløbsmodulet er et selvstændigt modul i STOQ, men anvendes ofte i kombination med først og fremmest sømodulet og kildeopsplitningsmodulet. For at kunne opstille massebalancer for søer er det nødvendigt først at beregne stoftransporten ved søernes tilløb og afløb, og for at gennemføre en kildeopsplitning er det nødvendigt at beregne de stofmængder, som bortstrømmer fra de målte oplande. Stoftransportberegningerne i vandløbsmodulet udgør således basis for beregningerne i flere af de øvrige programmoduler. 2. Hovedmenu og ikonbjælke Vandløbsmodulets brugergrænseflade består af en hovedmenu og ikonbjælke øverst, se fig. 2-1, samt en baggrundsflade og en bjælke med hjælpetekster og kørselsindikator nederst. Indikatoren viser, når der er behov for det, hvor langt programmet er nået i det igangværende arbejde. Tilsynsdata QQ-beregninger T-beregninger Fig Hovedmenu og ikonbjælke. Ved klik på et menuvalg eller en ikon dukker et skærmbillede (vindue) på midt på skærmen. Der findes i princippet to typer af skærmbilleder: skærmbilleder til indtastning og inspektion af data og skærmbilleder til bestilling af grafiske afbildninger, udskrift af rapporter og udførelse af beregninger. Den sidstnævnte type er normalt modalt, dvs. skærmbilledet skal lukkes, før man kan skifte til et andet skærmbillede. Ikonerne danner som vist på figuren 3 grupper: 1/27 1/26
4 1. Tilsynsdata: Skærmbilleder til indtastning af stamdata for stationer, tilsyn, prøver, feltmålinger og analyseresultater. Desuden oprettelse af stamdata for vandløb (recipienter) og prøvetagningsstrategier. Endelig grafisk afbildning af målte data. 2. Vandføringsdata: Stamdata for hydrometristationer, QQ-korrelationsberegninger og grafisk afbildning af døgnmiddelvandføringer. 3. Stoftransportberegninger: Beregning af stoftransport, grafisk afbildning af resultater og udskrift af rapporter. Data i de to første grupper danner basis for stoftransportberegningerne, så behandlingen af data i modulet foregår normalt fra venstre mod højre på ikonbjælken. Hvis der opstår en fejl undervejs i en beregning, udskrives fejlmeddelelserne i logfilen STOQ.LOG. Logfilen kan fremvises på skærmen ved klik på ikonknappen Logfil. Yderst til højre på ikonbjælken (ikke vist) oplyses, hvilken adgang brugeren har til data: RO = kun opslag, RW = opslag, indtastning af data og adgang til at udføre beregninger og SB = superbruger. Superbrugere kan slette data i dybden i databasen. Det kan almindelige brugere (af sikkerhedsgrunde) ikke. Tilsynsdata danner et hierarki, som er illustreret på fig Prøvetagningsstation Hydrometristation Linearkombinationer Tilsyn Prøver Analyseresultater Feltmålinger Fig Hierarki for tilsynsdata. 2/27 2/26
5 Linearkombinationerne, som benyttes til sammenknytning af prøvetagningsstationer og hydrometristationer er nærmere omtalt i afsnittet nedenfor vedr. stationer og tilsyn. 3. Stationer og tilsyn De øverste dele af datahierarkiet på fig prøvetagningsstationer, tilsyn og linearkombinationer - registreres i skærmbilledet vist på fig For hver station øverst i skærmbilledet listes nederst tilsynene, der er udført med stationen, og linearkombinationerne, som kobler hydrometristationerne (vandstandsmålinger) sammen med prøvetagningsstationerne, oprettes i tabellen midt i skærmbilledet. Stationerne er ordnet miljøcentervis, dvs. når man bladrer frem og tilbage mellem stationerne er der kun adgang til stationerne inden for det valgte miljøcenter. Klik på knappen til højre for feltet Miljøcenter eller anbring markøren i feltet og tryk på F4 for at skifte til et andet miljøcenter. Stamdata for en station skal oprettes, før det er muligt at indlæse tilsynsdata for stationen vha. importmodulet. Trykknapbjælken øverst til venstre i skærmbilledet bruges til søgning, oprettelse, ændring og sletning af poster. Knappen yderst til højre på knapbjælken viser, om man kun kan slå data op i skærmbilledet (read/only) eller om man kan indtaste, ændre og slette data (read/write): Kun opslag Brugeren kan indtaste, rette og slette data. Dog kan kun superbrugere slette data i dybden i databasen. Klik på knappen for at skifte eller tryk på F12. Brugere, som kun er tildelt ret til at læse data i databasen, kan ikke skifte. Tryk på knappen [Opret station] eller [+] for at oprette en ny station (felterne blankstilles), indtast som minimum nummer, navn, type og vandløb og klik på [ ] eller tryk på F2 for at gemme stationen. En station slettes ved klik på [-] eller tryk på Ctrl+F2. Bemærk dog, at kun superbrugere kan slette stationer, hvis der er hægtet data på stationen. Andre brugere er af sikkerhedshensyn henvist til først at slette alle data, der er hægtet på stationen, før selve stationen kan slettes. I hjælpeteksterne (knappen [Hjælp]) findes en fortegnelse over alle genvejstaster, f.eks. Ctrl+F2, i STOQ s programmoduler. Desuden kan man aflæse genvejstasterne ved at holde musen over knapperne på knapbjælken. En station kan søges frem ved enten at bladre frem og tilbage vha. trykknapperne med pile på trykknapbjælken eller vha. knapperne med forstørrelsesglas, der er anbragt til højre for de øverste indtastningsfelter. F.eks. giver knapperne til højre for felterne med navn og lokalitet adgang til et peg-og-vælg skærmbillede, hvor man kan søge stationer frem på navn og lokalitet. Stationerne er i skærmbilledet ordnet miljøcentervis, og man kan hurtigt skifte til stationerne i et andet miljøcenter, hvis 3/27 3/26
6 det ønskes klik blot på miljøcenternavnet. I listen med stationsnavne kan man søge hurtigt frem til et bestemt navn ved at indtaste de forreste bogstaver i navnet. Man kan også søge på en bestemt tekststreng i listen ved tryk på F4 og evt. søge videre til næste forekomst af strengen ved tryk på Shift+F4. Kig på vejledningen nederst på skærmen, dér står dette oplyst. Fig Stationer, tilsyn og linearkombinationer. Overordnede oplysninger om tilsynene med vandløbsstationerne oprettes i felterne nederst i skærmbilledet. Tilsynsdatoen og klokkeslættet skal som minimum indtastes. Normalt indlæses tilsynsoplysningerne fra Standat-filer vha. importmodulet, men tilsynsdata kan også indtastes direkte. Felterne til højre for tilsynstabellen refererer til det aktuelle tilsyn. Rulles tilsynstabellen op og ned, skifter indholdet af felterne til højre tilsvarende. Et nyt tilsyn oprettes ved at klikke på knappen [Opret tilsyn] eller på [+], udfylde felterne og klikke på [ ] for at gemme. Alternativt kan man trykke på Ctrl+Insert for at oprette og F2 for at gemme. For overvågningsstationer, hvor der beregnes stoftransport, skal man oplyse, hvilken eller hvilke hydrometristationer, der benyttes til bestemmelse af vandføringen ved prøvetagningsstationen. Stamdata for hydrometristationer oprettes i et særskilt skærmbillede, se afsnit 4, og kan derefter søges frem i skærmbilledet på fig. 3-1 vha. knappen [Hydrometristation] og kobles til prøvetagningsstationerne i tabellen midt i skærmbilledet. 4/27 4/26
7 For at gøre det muligt at udtrykke komplekse sammenhænge, hvor der f.eks. tages højde for, at hydrometristationen ligger et stykke opstrøms for prøvetagningsstationen (arealkorrektion), anvendes en linearkombination: n Q c = B + A i Q i (3-1) i=1 hvor: Q c = resulterende vandføring ved prøvetagningsstationen B = Led, som normalt er 0. Q i = vandføring ved den i te hydrometristation A i = koefficient for den i te hydrometristation n = antal hydrometristationer i kombinationen Normalt måles vandføringen tæt ved prøvetagningsstationen, og i så fald er n = 1, B = 0 og A = 1. I tabellen midt i skærmbilledet oprettes en post (række) for hvert led i linearkombinationen. Hvert led tildeles et løbenr. med start i 1 og hydrometristationerne kobles på vha. knappen [Hydrometristation] som nævnt. B-værdien indtastes i feltet oven over tabellen. En post gemmes i tabellen ved tryk på F2 eller når man forlader rækken ved tryk på enten pil op eller pil ned. B-værdien hører til stationsoplysningerne, så husk at gemme stationsposten efter indtastning af B-værdien ved tryk på F2. I felterne i rammen Miljøportalen kan man fravælge, at data for stationen overføres til Danmarks Miljøportal, eller man kan angive et nedre årstal for overførelsen. Hvis man f.eks. indtaster 1989 i årstalsfeltet, overføres kun data fra og med Felterne Stationsejer og Prøveejer anvendes til at angive, hvilken myndighed (kommune eller Naturstyrelsen), der har skriveadgang til data, dvs. adgang til at indtaste, ændre og slette data, der er tilknyttet stationen eller tilsynet. Oplysningerne har kun effekt for brugere, der har RW rettigheder. Brugerens rettigheder, f.eks. RW eller SB, ses yderst til højre på ikonbjælken. Ejeren af en station har skriveadgang til alle data, mens en prøveejer kun har skriveadgang til data vedr. tilsyn, prøver, feltmålinger og analyseresultater inden for det aktuelle tilsyn. Ejeren kan ændre ejerforholdet og tildele ejerskabet til en anden myndighed. Bemærk, at når ændringen er gennemført, så har den oprindelige ejer kun læseadgang til stationen. Brugeren kan altid oprette en egen station ved klik på [Opret station] og et eget tilsyn ved klik på [Opret tilsyn]. 3.1 Prøver og feltmålinger Næste trin i datahierarkiet er vandprøver og feltmålinger. Skærmbilledet er vist på fig Selv om vi er rykket et trin ned i hierarkiet, jf. fig. 2-2, er stationer og tilsyn 5/27 5/26
8 stadigvæk tilgængelige i skærmbilledet. Stationerne er tilgængelige i de øverste felter, og tilsynene findes i tabellen til venstre. Stationer og tilsyn kan dog ikke oprettes og ændres, men kun søges frem. Modulet sørger for at synkronisere data i skærmbillederne, dvs. har man skærmbillederne på fig. 3-1 og fig. 3-2 fremme samtidig, vil de have fokus på samme station og tilsyn. Der kan registreres flere vandprøver pr. tilsyn. Flaskenummeret identificerer prøverne og skal altid oplyses. I de følgende 3 felter i prøvetabellen oplyses med J = ja eller N = nej, om prøven analyseres for miljøfremmede stoffer, om der er tale om en intensiv prøvetagning, og om der er tale om en jordvandsprøve - evt. en kombination af disse. Supplerende oplysninger om prøverne indtastes i felterne under tabellen. Nederst i skærmbilledet kan man indtaste en kort bemærkning til prøvetagningen. Fig Vandprøver. Posterne gemmes ved klik på [ ] eller tryk på F2. Tryk på F6 for at flytte markøren rundt mellem de forskellige områder i skærmbilledet, f.eks. når markøren skal flyttes fra tilsyn til prøver eller når markøren skal flyttes ud af prøvetabellen til felterne nedenunder tabellen. Knappen [Data for intensive prøver] kan anvendes til at indsætte gentagne oplysninger om intensive prøver inden for et valgt årsinterval. Feltmålinger indtastes i skærmbilledet vist på fig Parametrene angives ved at indtaste parameterkoden direkte i tabellen eller ved at bruge søgeknappen [Parameter]. I peg-og-vælg-skærmbilledet til valg af parameter kan man springe hurtigt frem til en bestemt parameterbetegnelse ved at indtaste de forreste bogstaver i betegnelsen. Det samme gælder enhed og målemetode. 6/27 6/26
9 Fig Feltmålinger. Feltet KS udfyldes med en bogstavkode, som oplyser status for kvalitetssikringen af værdien. Der er 4 muligheder: T V O N Ikke valideret Gyldig værdi, ikke korrigeret Gyldig værdi, korrigeret Afvist værdi Koden kan indtastes direkte eller søges frem på betegnelse vha. knappen [KS]. I skærmbilledet på fig. 3-1 findes to knapper, som kan anvendes til at tildele alle målinger inden for et tilsyn KS-værdien T eller V. Indtast en feltmåling ved at åbne en ny række for indtastning ved tryk på pil ned, udfyld rækken og gem den ved tryk på pil op eller F Analyseresultater Nederst i datahierarkiet for tilsynsdata findes analyseresultaterne, jf. fig Analyseresultater kan indtastes i skærmbilledet vist på fig. 3-4, men importeres normalt fra Standat-filer vha. importmodulet. Parametrene oprettes ved enten at indtaste parameterkoden direkte i tabelfeltet eller ved at bruge søgeknappen [Parameter]. Det samme gælder analysemetode, enhed og laboratorium. En post (række) i analyseresultattabellen gemmes automatisk, når man forlader rækken vha. pil op eller pil ned. Alternativt kan man klikke på [ ] eller trykke på F2. En post slettes ved klik på [-] eller ved tryk på Ctrl+F2. Et analyseresultat tilføjes lettest ved at åbne en ny række for indtastning nederst i tabellen ved tryk på pil ned, udfylde rækken og gemme rækken ved tryk på pil op. 7/27 7/26
10 Fig Analyseresultater. 3.3 Prøvetagningsstrategi Den gældende prøvetagningsstrategi for overvågningsstationerne indtastes i skærmbilledet, vist på fig Strategien kan, som det fremgår af billedet, opdeles i månedsintervaller. Hvis man f.eks. har benyttet forskellige strategier i sommer- og vinterperioden, indtaster man én strategi for maj september og en anden strategi for oktober april. Fig Prøvetagningsstrategi. 8/27 8/26
11 Samlet set skal intervallerne dække hele kalenderåret. I mange tilfælde er strategien i hele perioden Normal prøvetagningsstrategi, og i så fald kan man nøjes med at oprette en enkelt post. Posterne oprettes i tabellen som beskrevet ovenfor for feltmålinger og analyseresultater. Knappen [Strategi] øverst i skærmbilledet kan benyttes til opslag af strategi på betegnelse. 3.4 Vandløb Stamdata for vandløbene, stationerne ligger i, indtastes i skærmbilledet på fig Fig Stamdata for vandløb. Vandløbene knyttes til stationerne i skærmbilledet på fig. 3-1 til indtastning af stamdata for stationer, tilsyn og linearkombinationer. Vandløbene er ordnet miljøcentervis, idet det aktuelle miljøcenter er oplyst øverst i skærmbilledet. Skift til et nyt miljøcenter vha. søgeknappen til højre for feltet eller ved at anbringe markøren i feltet og trykke på F4. Et vandløb oprettes ved at klikke på knappen [Opret vandløb] eller ved at anbringe markøren i tabellen og klikke på [+]. Rækken udfyldes og gemmes ved at forlade rækken ved tryk på pil op/ned eller på F2. Feltet Ejer anvendes til at angive, hvilken myndighed (Naturstyrelsen eller kommune), der har skriveadgang til data, dvs. adgang til at indtaste, ændre og slette data for vandløbet. Oplysningerne har kun effekt for brugere, der har RW rettighe- 9/27 9/26
12 der. Brugerens rettigheder, f.eks. RW eller SB, ses yderst til højre på ikonbjælken. Ejeren kan ændre ejerforholdet og tildele ejerskabet til en anden myndighed. Bemærk, at når ændringen er gennemført, har den oprindelige ejer kun læseadgang til vandløbet. 3.5 Grafisk afbildning af tilsynsdata Målte data, dvs. feltmålinger og analyseresultater, kan i vandløbsmodulet afbildes grafisk i form af tidsserier. Desuden kan analyseresultaterne afbildes som funktion af vandføringen (CQ-plot), dvs. med analyseresultaterne langs den lodrette akse og vandføringen langs den vandrette, eller parameter mod parameter. Skærmbilledet til bestilling af grafiske afbildninger af målte data er vist på fig Stationen søges frem i de øverste felter enten ved at bladre frem til stationen ved vha. knapperne øverst til venstre eller ved at søge direkte vha. trykknapperne med forstørrelsesglas til højre for felterne. Tryk evt. på F4 i stedet for at bruge knapperne. Når en station er søgt frem, udfyldes tabellen nedenunder med parametre og antal målte værdier. A = analyseparameter, F = feltmålingsparameter. Vha. felterne i rammen Vis parametertype kan man vælge, hvilke typer af parametre, der skal vises i listen. Fig Grafisk afbildning af målte tilsynsdata. 10/27 10/26
13 En parameter vælges ved at klikke på fluebensfeltet til venstre i listen eller vha. mellemrumstangenten. Før parameteren vælges, skal man i rammen Akse på plot vælge, hvilken akse i den grafiske afbildning, parameteren skal afbildes langs den venstre lodrette akse, højre lodrette akse eller vandrette akse. Den vandrette akse anvendes i XY-afbildninger, dvs. afbildninger parameter mod parameter. Når parameteren vælges, bekræftet valget af akse til højre i listen. LV = lodret, venstre akse, LH = lodret, højre akse og V = vandret akse. I XY-afbildninger kan man vælge at udfylde symbolerne i den grafiske afbildning fra og med et bestemt år. Det sker vha. felterne Udfyld symboler og Fra og med år. Disse to felter har kun effekt for XYafbildninger. Typen af den grafiske afbildning vælges i rammen Type af plot. Nederst i skærmbilledet kan man vælge at medtage skønnede værdier og afviste værdier. Skønnede værdier mærkes med S i attributfeltet, og afviste værdier er værdier med KSstatus N eller attributværdien F (frasorteret). Afbildningen udtegnes ved klik på knappen [Plot]. Et simpelt eksempel på en grafisk afbildning er vist nedenfor på fig Fig Eksempel på tidsserie af en analyseparameter. Ved afbildning af CQ-plot skal døgnmiddelværdier af vandføringen være til rådighed på tilsynstidspunkterne og tabellen med linearkombinationer skal være udfyldt i skærmbilledet på fig. 3-1, da vandføringen beregnes vha. udtrykket (3-1). Vha. 11/27 11/26
14 knappen [Regneark] kan værdierne eksporteres til regneark. Værdierne udskrives i en afgrænset fil (CSV), som efterfølgende kan importeres i et regneark. Skilletegnet i filen kan ændres i de generelle indstillinger af vandløbsmodulet, jf. afsnit 6. Ud over at afbilde flere parametre fra samme station er det også muligt at afbilde samme parameter fra flere stationer. Det sker ved at søge stationerne frem én efter én, vælge de samme parametre ved stationerne og til sidst fremstille afbildningen. Når man skifter fra en station til den næste, anbringes den gamle station i listen under de øverste stationsfelter. Listen anvendes til at skifte hurtigt mellem stationerne, selv om de eventuelt ligger forholdsvis langt fra hinanden i stationsnummerorden. Klik på en station i listen for skifte til stationen. Knappen [Slet alle valg] rydder helt op i valgene, dvs. sletter alle valg af parametre ved alle stationer. I STOQ s grafikdel kan man forarbejde afbildningen, dvs. ændre stregtype, farver, tekster m.m. og udføre forskellige statistiske beregninger, f.eks. beregning af tidsvægtet middel og Kendall s test. Dette er nærmere omtalt i den særskilte vejledning til grafikdelen og omtales ikke her. 4. Vandføringsdata og QQ-beregninger Beregning af stoftransport ved prøvetagningsstationerne forudsætter, at vandføringen ved stationerne er kendt, enten som døgnmiddelværdier eller enkeltmålinger. Døgnmiddelvandføringer bestemmes ved hydrometriske beregninger, f.eks. vha. programmet HYMER, og importeres i STOQ vha. importmodulet. Hvis man kun har enkeltmålinger af vandføringen til rådighed, kan det ofte betale sig at beregne tilnærmede værdier af døgnmiddelvandføringen vha. en QQ-korrelationsberegning i stedet for at basere stoftransportberegningen på enkeltmålingerne af vandføringen. 4.1 Hydrometristationer Udgangspunktet for vandføringsdata i STOQ er hydrometristationerne. Stamdata for hydrometristationerne indtastes i skærmbilledet, vist på fig Hydrometristationerne er ligesom prøvetagningsstationerne ordnet miljøcentervis. Det aktuelle miljøcenter er oplyst i det øverste felt. Klik på søgeknappen til højre for feltet eller anbring markøren i feltet og tryk på F4 for at skifte miljøcenter. Klik på knappen [Opret station] eller anbring markøren i et stationsfelt og klik på [+] for at oprette en ny station, og klik på [ ] eller tryk på F2, når felterne er udfyldt for at gemme stamdata i databasen. Eksisterende stationer søges frem vha. knapperne til højre for de øverste felter eller ved tryk på F4. I rammen Miljøportalen kan man fravælge eller afgrænse overførslen af data til Danmarks Miljøportal. Fjerner man fluebenet i feltet Indberet, overføres ingen data for den pågældende station til Miljøportalen, og sætter man flueben i feltet og indta- 12/27 12/26
15 ster et årstal i feltet Fra og med år, overføres kun data fra og med dette år. Hvis feltet Fra og med år står tomt, overføres alle data. Fig Stamdata for hydrometristationer. Feltet Stationsejer anvendes til at angive, hvilken myndighed (Naturstyrelsen eller kommune), der har skriveadgang til data, dvs. adgang til at indtaste, ændre og slette data for stationen. Oplysningerne har kun effekt for brugere, der har RW rettigheder. Brugerens rettigheder, f.eks. RW eller SB, ses yderst til højre på ikonbjælken. Ejeren kan ændre ejerforholdet og tildele ejerskabet til en anden myndighed. Bemærk, at når ændringen er gennemført, så har den oprindelige ejer kun læseadgang til stationen. 4.2 Grafisk afbildning af døgnmiddelvandføring Skærmbilledet vist på fig. 4-2 kan anvendes til grafisk afbildning af døgnmiddelvandføringer ved hydrometristationerne. Grafisk afbildning af enkeltmålinger af vandføringen ved prøvetagningsstationer (feltmålinger), foregår vha. skærmbilledet, vist på fig. 3-7 ovenfor. Bemærk, at døgnmiddelvandføringer kun kan tilvejebringes ved at importere værdierne vha. importmodulet eller ved at udføre QQ-beregninger. Døgnmiddelværdier kan ikke indtastes. Brug f.eks. søgeknapperne med forstørrelsesglas til højre for stationsfelterne for at søge hydrometristationen frem eller tryk på F4. I felterne Fra år og Til år vises 13/27 13/26
16 årsintervallet inden for hvilket, der er døgnmiddelværdier til rådighed. Afbildningen udtegnes ved klik på [Plot]. Fig Grafisk afbildning af døgnmiddelvandføringer. Hvis der er tale om en omfattende tidsserie, dvs. mange års data, kan det tage nogen tid før afbildningen dukker op, og det kan være noget tungt at arbejde med data i grafikvinduet, f.eks. zoome ind på en bestemt periode. 4.3 QQ-korrelationsberegninger Ved en QQ-korrelationsberegning bestemmes døgnmiddelværdier af vandføringen ved en prøvetagningsstation tilnærmet på basis af enkeltmålinger ved stationen samt døgnmiddelværdier ved én eller flere udvalgte referencestationer. Referencestationerne vælges, således at de kombineret tilnærmer de afstrømningsmæssige forhold i oplandet til prøvetagningsstationen. Sammenhængen mellem vandføringen ved prøvetagningsstationen Q creg og referencestationen Q ref antages at være lineær: Q creg = A + B Q ref (4-1) hvor A og B bestemmes ved lineær regression. Udtrykket (4-1) har den ulempe, at regressionslinien ikke går gennem målepunkterne. For at rette op på dette forhold, indføres størrelsen δ, bestemt ved: Q cmåli = Q cregi + δ i = A + B Q refi + δ i δ i = Q cmåli - A - B Q refi (4-2) gældende for punkt nr. i. Udtrykket (4-2) er illustreret på fig Efter regressionsberegningen bestemmes for alle enkeltmålinger af vandføringen størrelsen δ, og ved retlinet interpolation mellem værdierne fastlægges en funktion δ(t), hvor t er tiden, se fig /27 14/26
17 Q c A + B Q refi Q cmåli δ Måling nr. i Q refi Q ref Fig Regressionslinie, målepunkter og korrektionen δ. Herefter bestemmes døgnmiddelvandføringen ved prøvetagningsstationen af: Q c (t) = A + B Q ref (t) + δ(t) (4-3) som tilpasser resultatet af regressionsberegningen, således at kurven går gennem målepunkterne. Ved bestemmelse af δ(t) interpoleres skråt, retlinet til værdier uden for perioden, ellers vandret. I nogle tilfælde er der behov for at anvende en linearkombination af bidrag fra flere (n) referencestationer i stedet for kun en enkelt referencestation: Q ref = K 0 + K 1 Q ref1 + K 2 Q ref2 + + K n Q refn (4-4) hvor koefficienterne K 0 K n bestemmes ved regression. Vandløbsmodulet giver mulighed for at anvende bidrag fra flere referencestationer og opbygge en linearkombination svarende til udtrykket (4-4), men beregningen af koefficienterne K 0 K n skal udføres vha. et eksternt program. 15/27 15/26
18 Q Målinger Regression δ(t) t Fig Fastlæggelse af δ(t). QQ-korrelationsberegningen udføres vha. skærmbilledet vist på fig Fig QQ-korrelationsberegning og grafisk afbildning af resultater. 16/27 16/26
19 Prøvetagningsstationen søges frem i de øverste felter vha. knapperne til højre for stationsfelterne eller ved tryk på F4. Derefter kan linearkombinationen af referencestationer svarende til udtrykket 4-4 oprettes i tabellen nedenunder. Normalt anvendes kun en enkelt referencestation, og i så fald er A = 1 og B = 0. B svarer til K 0, og A svarer til K 1 K n. Beregningsperioden søges til sidst frem i rullefelterne, hvorefter QQ-korrelationsberegningen udføres ved klik på [Beregn]. Regressionslinien og målingerne på tilsynstidspunkterne svarende til fig. 4-3 kan udtegnes ved klik på [Plot af regression]. De beregnede værdier liniens hældning, skæringen med y-aksen og korrelationskoefficienten oplyses i de nederste felter i skærmbilledet. Ved klik på [Tidsserieplot] udtegnes en tidsserie, som indeholder vandføringen ved referencestationen, en stykvis retlinet kurve svarende til enkeltmålingerne og den resulterende kurve svarende til udtrykket 4-4, se fig De tre kurver kan til- og fravælges vha. felterne i rammen Tidsserieplot. Af fig. 4-6 ses, at den resulterende kurve øverst, der går gennem målepunkterne, i princippet har samme udseende som den nederste kurve. Det principielle udseende er bevaret samtidig med, at kurven går igennem enkeltmålingerne ved prøvetagningsstationen. Fig Tidsserie med data fra QQ-beregning. 17/27 17/26
20 Når beregningen er udført, havner beregningsresultaterne ikke direkte i databasen, men opsamles i et buffer (privat lager). Man kan derefter overføre værdierne fra bufferet til databasen og dermed lagre resultaterne permanent. Det er en god idé at rydde op jævnligt i bufferet, hvilket sker ved klik på [Slet private data]. Ved klik på [Gem private data som fælles data] overføres data fra bufferet til databasen. Ved lagringen bliver brugeren bedt om at udpege hydrometristationen, som de beregnede værdier skal knyttes til, da alle døgnmiddelvandføringer også vandføringer, der er fremkommet ved QQ-korrelation skal knyttes til en hydrometristation. Brugeren bliver desuden bedt om at oplyse, hvilke år der skal gemmes. Kun vandføringsdata, der er lagret permanent i databasen, kan indgå i stoftransportberegninger. 5. Beregning af stoftransport En af vandløbsmodulets vigtigste funktioner er beregning af stoftransport ved prøvetagningsstationerne (overvågningsstationerne) i vandløbene. Følgende metoder er til rådighed: C-lineærinterpolationsmetoden Trapezmetoden Stoftransporten T i perioden t 0 til t 1 beregnes generelt af: t 1 T = Q(t) C(t) dt (5-1) t 0 hvor Q er vandføringen og C stofkoncentrationen. Begge er kontinuerte funktioner af tiden t. Ved anvendelse af C-lineærinterpolationsmetoden beregnes stoftransporten på basis af døgnmiddelværdier af vandføringen og enkeltmålinger af stofkoncentrationen. Ved anvendelse af Trapezmetoden beregnes stoftransporten på basis af enkeltmålinger af både vandføring og stofkoncentration. Trapez-metoden giver almindeligvis noget usikre resultater og bør kun anvendes, hvis der ikke er døgnmiddelværdier af vandføringen til rådighed. Døgnmiddelværdierne kan enten bestemmes ved hydrometriske beregninger eller ved QQ-korrelation, jf. afsnit 4.3. Døgnmiddelværdier fra hydrometriske beregninger importeres i STOQ vha. importmodulet. 5.1 C-lineærinterpolationsmetoden Ved anvendelse af C-lineærinterpolationsmetoden interpoleres retlinet mellem de målte koncentrationer, og vandføringen regnes konstant inden for hvert enkelt døgn. 18/27 18/26
21 Ser man på et enkelt døgn, forenkles udtrykket (5-1) således til: T mid = Q mid C mid (5-2) Beregningen er illustreret på fig Først beregnes middelkoncentrationen i det aktuelle døgn, og derefter ganges døgnmiddelvandføringen med middelkoncentrationen. Værdier for måneder, sommerperiode og år fås ved opsummering af døgnværdierne. Hvis der findes målte koncentrationer uden for beregningsperioden, interpoleres skråt, retlinet til disse, ellers ekstrapoleres vandret til periodegrænsen. Q mid C mid T mid 1 døgn Fig Beregning af stoftransport iht. C-lineærinterpolationsmetoden. Modulet stiller krav om, at der i hvert af årene i beregningsperioden er et vist minimum af målinger til rådighed. Dette minimumsantal kan fastsættes af brugeren, se afsnit 6 vedr. indstillinger af vandløbsmodulet. 5.2 Trapezmetoden Ved brug af Trapezmetoden interpoleres retlinet mellem enkeltmålinger af både vandføring og stofkoncentration. Beregningen er illustreret på fig For hvert døgn bestemmes middelværdien af vandføringen og stofkoncentrationen, og produktet af disse to værdier giver døgntransporten. Udtrykket (5-1) gælder også her, idet forskellen på de to beregningsmetoder ligger i beregningen af Q mid. Normalt vil enkeltmålingerne af C og Q stamme fra samme tilsyn, men det er ikke nødvendigt, at de gør det. 19/27 19/26
22 Q mid C mid T mid 1 døgn Fig Beregning af stoftransport iht. Trapezmetoden. 5.3 Udførelse af beregninger Skærmbilledet til udførelse af stoftransportberegninger er vist på fig I tabellerne Stationer og Stofparametre oprettes de stationer og parametre, der skal gennemføres beregninger for. Brug knappen [Station] for at oprette en station i tabellen. Derefter sættes flueben ved stationerne og parametrene, der skal medtages i den aktuelle beregning. Knappen [Alle] vælger alle stationer/parametre, og [Ingen] fravælger alle stationer/parametre. Stationerne er ordnet miljøcentervis, og det aktuelle miljøcenter er oplyst i feltet Miljøcenter. Skift til et andet miljøcenter ved at anbringe markøren i feltet og trykke på F4 eller klikke på søgeknappen til højre for feltet. Beregningsmetoden vælges i rammen nederst til højre i skærmbilledet, og beregningsperioden i rullefelterne. Vælges Beregning med vand alene beregnes kun den resulterende døgnmiddelvandføring ved stationerne samt månedsværdier og årlige værdier af vandføringen. Beregningen startes ved klik på [Beregn]. Beregningstiden afhænger selvfølgelig af antallet af valgte stationer og parametre samt beregningsperiodens længde, men tager normalt kun få minutter. Eventuelle fejlmeddelelser udskrives i logfilen STOQ.LOG, som kan fremvises på skærmen ved klik på [Vis logfil], når beregningen er gennemført. 20/27 20/26
23 De beregnede stoftransportværdier lagres ikke permanent i databasen umiddelbart, men opsamles i et buffer (private data). Bufferet tømmes ved klik på [Slet alle private data]. De beregnede værdier i bufferet lagres permanent i databasen ved klik på [Gem private data som fælles data]. Bemærk, at det kun er data for de valgte stationer og parametre i listerne i skærmbilledet, der lagres permanent. Fig Beregning af stoftransport. For at undgå, at bufferet overfyldes med data fra mange beregninger, tømmes bufferet, når man starter en beregning. Hvis bufferet ikke er tomt, udskrives en advarsel, så brugeren får mulighed for at lagre resultaterne i bufferet permanent. Bufferet tømmes også, når man forlader vandløbsmodulet. Også her udskrives først en advarsel. Som navnet privat antyder, er værdierne i bufferet kun til rådighed for brugeren, der har udført beregningen. De øvrige brugere kan ikke se værdierne i bufferet. Værdierne bliver først synlige for de øvrige brugere, når de lagres permanent i databasen. 5.4 Inspektion og indtastning af månedstransporter De beregnede månedstranspoter kan inspiceres i skærmbilledet på fig Skærmbilledet kan evt. anvendes til indtastning af transporter, som er beregnet vha. et eksternt program eller aflæses fra en rapport. 21/27 21/26
24 Øverst til højre i skærmbilledet kan man skifte mellem data i bufferet og permanent lagrede data. I tabellen vises de beregnede eller evt. indtastede månedsværdier. Bemærk, at transporten for hele året har månedsnummer 13 og transporten for sommerperioden (maj september) har nr. 14. Klik på knappen [+] på knapbjælken for at åbne for indtastning af en ny værdi i tabellen, og klik på [ ] eller tryk på F2 for at gemme værdien. En indtastet værdi gemmes også, når man forsætter til den næste eller forrige række i tabellen vha. pil op eller pil ned. Fig Inspektion og indtastning af månedstransporter. Det er ikke nødvendigt at indtaste de årlige værdier og værdierne for sommerperioden, idet disse værdier kan beregnes efter indtastning af månedsværdierne ved klik på [Beregn summer]. Koderne for parameter, enhed og beregningsmetode kan indtastes direkte i felterne, eller man kan slå koderne op på betegnelse vha. knapperne øverst i skærmbilledet. 5.5 Grafisk afbildning af transporter Beregnede stofkoncentrationer og stoftransporter kan afbildes grafisk vha. skærmbilledet, vist på fig Skærmbilledet betjenes i princippet på samme måde som skærmbilledet på fig. 5-3 til beregning af stoftransport. Stationer tilføjes til listen vha. knappen [Opret] og kan fjernes fra listen vha. knappen [Slet]. Hvis stationslisten er meget lang, kan man søge frem til en station på enten stationsnummer eller navn vha. knapperne øverst til venstre i skærmbilledet. Skærmbilledet indeholder ikke et felt til skift mellem miljøcentre. Hvis man vil skifte til et andet mijøcenter, skal skærmbilledet på fig /27 22/26
25 eller et af skærmbillederne med tilsynsdata eller stamdata for stationer benyttes. Det aktuelle miljøcenter oplyses i skærmbilledets overskriftslinie. Fig Tidsserieplot af beregnede stoftransporter. Fig Grafisk afbildning af beregnede, daglige transporter. 23/27 23/26
26 Parametrene kan afbildes langs enten den lodrette venstre eller lodrette højre akse, hvilket styres vha. rammen Akser. Vælg akse i rammen før valg af parameter. Valget bekræftes i parameterlisten med V = venstre og H = højre. Hvis Medtag målte værdier på plot vælges, vises de målte koncentrationer eller transporter (udregnet som T = C Q på tilsynstidspunktet) i den grafiske afbildning. På fig. 5-6 er vist et eksempel. Værdierne i de grafiske afbildninger kan udskrives i en afgrænset fil (CSV) til import i et regneark. Skilletegnet i den afgrænsede fil kan ændres om nødvendigt i modulets indstillinger, jf. afsnit Udskrift af rapporter Endelig findes i beregningsdelen af vandløbsmodulet et skærmbillede til udskrift af beregnede værdier i rapporter, enten direkte på en printer eller i rapportfiler. Skærmbilledet er vist på fig. 5-7 og betjenes i princippet på samme måde som skærmbillederne ovenfor til beregning af stoftransport og grafisk afbildning af beregnede værdier. Fig Udskrift af rapporter. Stationer tilføjes til stationslisten vha. [Opret] og fjernes fra listen vha. [Slet]. Stationerne og parametrene, der skal indgå i rapporten, vælges i listerne, årsintervallet vælges i rullefelterne, navnet på rapportfilen indtastes i feltet Filnavn og rapporten udskrives ved klik på [Udskriv]. Hvis der opstår fejl undervejs, udskrives fejlmeddelelserne i logfilen STOQ.LOG, som kan fremvises på skærmen ved klik på [Vis logfil]. 24/27 24/26
27 Beregningsgrundlaget, dvs. de målte værdier, medtages i rapporten, hvis der er sat flueben i feltet Medtag målte værdier i rapport. I rammen Udskriv vælges, om rapporten skal indeholde daglige værdier eller månedsværdier, i rammen Udskriv til vælges mellem udskrift af rapporten i en tekstfil eller direkte på en printer, og i rammen Data vælges mellem at udskrive data fra det private lager, dvs. bufferet, eller de permanente, fælles data. Hvis stationslisten er meget lang, kan knapperne øverst til venstre anvendes til søgning i listen. Tryk på F6 for at flytte markøren hurtigt rundt mellem områderne i skærmbilledet. 6. Indstillinger 6.1 Generelle indstillinger Via Indstillinger i hovedmenuen er der adgang til et enkelt skærmbillede til valg af faste indstillinger af vandløbsmodulet. Skærmbilledet er vist på fig Fig Indstillinger af vandløbsmodulet. Grafik Fanen Grafik benyttes til at definere standardindstillinger af STOQ s grafikdel. Stolpebredden er i %, idet 100 % svarer til, at stolperne fylder hele fladen ud (ingen mellemrum). Nabopunkter i den grafiske afbildning, der ligger længere end Max. linielængde fra hinanden, forbindes ikke med en ret linie i de grafiske afbildninger. I rammen Grafikvindue kan man skifte mellem et stort, mellemstort og lille grafisk skærmbillede. 25/27 25/26
28 Det lille bilede har den fordel, at det ikke skjuler kontrolpanelet til justering af den grafiske afbildning, mens det store billede giver det bedste overblik. Vælges Bibehold zoom på tid, zoomes ind på samme tidsinterval, f.eks. indberetningsåret, når tidsserierne dukker op på skærmen. Farver Fanen Farver bruges til ændring af baggrundsfarverne. Det aktuelle valg vises på knapperne, og ved klik på en knap vises en dialog til ændring af farven. Bemærk, at man kan vælge flere farver end farverne, der umiddelbart dukker op i dialogen. Ikke alle skærmelementer er omfattet af farvevalget, så de valgte farver skal kombineres fornuftigt med den aktuelle Windows-opsætning. Beregninger Fanen Beregninger indeholder blot 2 felter. Interpolationsgrænse for tidsvægtet middel er det antal dage, der højst må være til nabopunkter uden for beregningsperioden for at der ved beregning af tidsvægtet middel interpoleres skråt, retlinet til værdierne uden for perioden. Se vejledningen til STOQ s grafikdel for yderligere oplysninger. I feltet Min. antal målte konc. pr. år indtastes det mindst tilladte antal målte koncentrationer pr. år. Værdien anvendes til kontrol af datagrundlaget forud for en stoftransportberegning. Udskrift I feltet Skilletegn i regnearksfiler vælges skilletegnet i CSV-filerne, der anvendes til eksport af data til regneark. Det maksimale antal linier pr. side i rapporterne angives i feltet Max. antal linier pr. side. 26/27 26/26
29 7. Revisioner Version Dato Revision Opdateret pga. konsolideringen af STOQ hos staten Geografisk opsplitning af data på amter Geografisk opsplitning af data på miljøcentre Brugerstyring (ejerskab af stationer og vandløb) tilføjet Brugerstyring opdateret (kun én ejer pr. tilsyn) 27/27 27/26
Sporstoffer i marin biota og sediment
 STOQ SQL Server Sporstoffer i marin biota og sediment Brugervejledning til det marine sporstofmodul Maj, 2008 Sag nr. 8694229 Version 3.02 Dato 2008-05-22 Udarbejdet af JNS Rambøll Danmark A/S Bredevej
STOQ SQL Server Sporstoffer i marin biota og sediment Brugervejledning til det marine sporstofmodul Maj, 2008 Sag nr. 8694229 Version 3.02 Dato 2008-05-22 Udarbejdet af JNS Rambøll Danmark A/S Bredevej
Rapporter. STOQ SQL Server. Brugervejledning til rapportmodulet. Maj, Sag nr Version 3.02 Dato Udarbejdet af JNS
 STOQ SQL Server Rapporter Brugervejledning til rapportmodulet Maj, 2008 Sag nr. 8694229 Version 3.02 Dato 2008-05-22 Udarbejdet af JNS Rambøll Danmark A/S Bredevej 2 DK-2830 Virum Danmark Telefon +45 4598
STOQ SQL Server Rapporter Brugervejledning til rapportmodulet Maj, 2008 Sag nr. 8694229 Version 3.02 Dato 2008-05-22 Udarbejdet af JNS Rambøll Danmark A/S Bredevej 2 DK-2830 Virum Danmark Telefon +45 4598
Marine fysiske og kemiske data
 STOQ SQL Server Marine fysiske og kemiske data Brugervejledning til det marine modul Marts, 2015 Sag nr. 6097664 Version 3.05 Dato 2015-03-21 Udarbejdet af JNS Rambøll Hannemanns Allé 53 DK-2300 København
STOQ SQL Server Marine fysiske og kemiske data Brugervejledning til det marine modul Marts, 2015 Sag nr. 6097664 Version 3.05 Dato 2015-03-21 Udarbejdet af JNS Rambøll Hannemanns Allé 53 DK-2300 København
Indberetning af data til DMU
 STOQ SQL Server Indberetning af data til DMU Brugervejledning til Indberetningsmodulet Oktober, 2007 Sag nr. 7694229 Version 3.02 Dato 2007-10-04 Udarbejdet af JNS Rambøll Danmark A/S Bredevej 2 DK-2830
STOQ SQL Server Indberetning af data til DMU Brugervejledning til Indberetningsmodulet Oktober, 2007 Sag nr. 7694229 Version 3.02 Dato 2007-10-04 Udarbejdet af JNS Rambøll Danmark A/S Bredevej 2 DK-2830
Grafisk afbildning af data
 STOQ SQL Server Grafisk afbildning af data Vejledning til betjening af grafik kontrolpanelet Januar, 2007 Sag nr. 5694412 Version 3.0 Dato 2007-01-29 Udarbejdet af JNS Rambøll Danmark A/S Bredevej 2 DK-2830
STOQ SQL Server Grafisk afbildning af data Vejledning til betjening af grafik kontrolpanelet Januar, 2007 Sag nr. 5694412 Version 3.0 Dato 2007-01-29 Udarbejdet af JNS Rambøll Danmark A/S Bredevej 2 DK-2830
Fysiske og kemiske sødata
 STOQ SQL Server Fysiske og kemiske sødata Brugervejledning til sømodulet Juni, 2012 Version 3.04 Dato 2012-06-06 Udarbejdet af JNS Rambøll Hannemanns Allé 53 DK-2300 København S Telefon +45 5161 1000 www.ramboll.dk
STOQ SQL Server Fysiske og kemiske sødata Brugervejledning til sømodulet Juni, 2012 Version 3.04 Dato 2012-06-06 Udarbejdet af JNS Rambøll Hannemanns Allé 53 DK-2300 København S Telefon +45 5161 1000 www.ramboll.dk
Introduktion. STOQ SQL Server. Introduktion til STOQ-systemet for nye brugere. Januar, 2007
 STOQ SQL Server Introduktion Introduktion til STOQ-systemet for nye brugere Januar, 2007 Sag nr. 5694412 Version 3.0 Dato 2007-01-11 Udarbejdet af JNS Rambøll Danmark A/S Bredevej 2 DK-2830 Virum Danmark
STOQ SQL Server Introduktion Introduktion til STOQ-systemet for nye brugere Januar, 2007 Sag nr. 5694412 Version 3.0 Dato 2007-01-11 Udarbejdet af JNS Rambøll Danmark A/S Bredevej 2 DK-2830 Virum Danmark
Værktøj. STOQ SQL Server. Brugervejledning til værktøjsmodulet. Maj, 2008. Sag nr. 8694229 Version 3.03 Dato 2008-05-22 Udarbejdet af JNS
 STOQ SQL Server Værktøj Brugervejledning til værktøjsmodulet Maj, 2008 Sag nr. 8694229 Version 3.03 Dato 2008-05-22 Udarbejdet af JNS Rambøll Danmark A/S Bredevej 2 DK-2830 Virum Danmark Telefon +45 4598
STOQ SQL Server Værktøj Brugervejledning til værktøjsmodulet Maj, 2008 Sag nr. 8694229 Version 3.03 Dato 2008-05-22 Udarbejdet af JNS Rambøll Danmark A/S Bredevej 2 DK-2830 Virum Danmark Telefon +45 4598
Vegetation i søer. STOQ SQL Server. Brugervejledning til søvegetationsmodulet. Juni, 2012. Version 3.04 Dato 2012-06-06 Udarbejdet af JNS
 STOQ SQL Server Vegetation i søer Brugervejledning til søvegetationsmodulet Juni, 2012 Version 3.04 Dato 2012-06-06 Udarbejdet af JNS Rambøll Hannemanns Allé 53 DK-2300 København S Telefon +45 5161 1000
STOQ SQL Server Vegetation i søer Brugervejledning til søvegetationsmodulet Juni, 2012 Version 3.04 Dato 2012-06-06 Udarbejdet af JNS Rambøll Hannemanns Allé 53 DK-2300 København S Telefon +45 5161 1000
Titel: Hydrometriske stationer, Korrelationsberegning, QQ-station
 Titel: Hydrometriske stationer, Korrelationsberegning, QQ-station Dokumenttype: Teknisk anvisning Forfatter: Niels Bering Ovesen TA henvisninger TA. nr.: B07 Version: 1.0 Oprettet: Gyldig fra: 01.01.2016
Titel: Hydrometriske stationer, Korrelationsberegning, QQ-station Dokumenttype: Teknisk anvisning Forfatter: Niels Bering Ovesen TA henvisninger TA. nr.: B07 Version: 1.0 Oprettet: Gyldig fra: 01.01.2016
Import af data. STOQ SQL Server. Brugervejledning til Importmodulet. November, Version 3.09A Dato Udarbejdet af JNS
 STOQ SQL Server Import af data Brugervejledning til Importmodulet November, 202 Version 3.09A Dato 202--05 Udarbejdet af NS Rambøll Hannemanns Allé 53 D-2300 øbenhavn S Danmark Telefon +45 56 000 www.ramboll.dk
STOQ SQL Server Import af data Brugervejledning til Importmodulet November, 202 Version 3.09A Dato 202--05 Udarbejdet af NS Rambøll Hannemanns Allé 53 D-2300 øbenhavn S Danmark Telefon +45 56 000 www.ramboll.dk
Kl. mikrobiologisk afdeling Side 1 af 15 Hvidovre Hospital vers.1.6
 Kl. mikrobiologisk afdeling Side 1 af 15 Indholdsfortegnelse: Generelt om WWBakt...3 Brugere...3 Anvendelse af patientoplysninger....3 Adgang til programmet...3 Anbefalet skærmindstilling....3 Log på programmet...4
Kl. mikrobiologisk afdeling Side 1 af 15 Indholdsfortegnelse: Generelt om WWBakt...3 Brugere...3 Anvendelse af patientoplysninger....3 Adgang til programmet...3 Anbefalet skærmindstilling....3 Log på programmet...4
SARA. Kvik Guide 2. udgave. Denne vejledning vil på mindre end en time vise dig, hvordan du kommer i gang med at bruge SARA.
 SARA Kvik Guide 2. udgave Denne vejledning vil på mindre end en time vise dig, hvordan du kommer i gang med at bruge SARA. Du vil lære at: Søge poster; Fremvise poster; Redigere en eksisterende post; Oprette
SARA Kvik Guide 2. udgave Denne vejledning vil på mindre end en time vise dig, hvordan du kommer i gang med at bruge SARA. Du vil lære at: Søge poster; Fremvise poster; Redigere en eksisterende post; Oprette
Selene brugervejledning
 Selene brugervejledning F2 : Åbner en oversigt med data for det aktive felt. F3: Gemmer data i det aktive vindue Salgsordre : Bruges til oprettelse af Ordre/Arbejdskort/Fakrura Debitor: Debitorregister,
Selene brugervejledning F2 : Åbner en oversigt med data for det aktive felt. F3: Gemmer data i det aktive vindue Salgsordre : Bruges til oprettelse af Ordre/Arbejdskort/Fakrura Debitor: Debitorregister,
Statistikudtræk. 1 Introduktion
 Statistikudtræk MADS MENU: RAPPORT STATISTIK STATISTIKUDTRÆK (D.4.1.) Revideret 20-09-2010 1 Introduktion I MADS kan statistiske data trækkes ud via enten statistikudtræk eller perioderapporter. I statistikudtræk
Statistikudtræk MADS MENU: RAPPORT STATISTIK STATISTIKUDTRÆK (D.4.1.) Revideret 20-09-2010 1 Introduktion I MADS kan statistiske data trækkes ud via enten statistikudtræk eller perioderapporter. I statistikudtræk
MAG5.dk En brugervejledning
 MAG5.dk En brugervejledning Indledning Når du ser B&U s løsning til administration af IT-brugere første gang, så ser det sådan her ud: Løsningen er lavet specielt til Børn og Unge og vedligeholdes af BU-IT.
MAG5.dk En brugervejledning Indledning Når du ser B&U s løsning til administration af IT-brugere første gang, så ser det sådan her ud: Løsningen er lavet specielt til Børn og Unge og vedligeholdes af BU-IT.
Når du på Pro2tal Bager s hjemmeside: www.bagernettet.dk klikker på ikonet
 Når du på Pro2tal Bager s hjemmeside: www.bagernettet.dk klikker på ikonet kommer følgende login billede til Bagersystemet: Indtast dit brugernavn og adgangskode og tryk Enter eller klik på knappen Logon.
Når du på Pro2tal Bager s hjemmeside: www.bagernettet.dk klikker på ikonet kommer følgende login billede til Bagersystemet: Indtast dit brugernavn og adgangskode og tryk Enter eller klik på knappen Logon.
Elevadministrations modulet. Brugervejledning Optagelse.dk
 Elevadministrations modulet Brugervejledning Optagelse.dk Elevadministrations modulet Brugervejledning Optagelse.dk Forfatter: Tine Kanne Sørensen UNI C UNI C, 19.12.2013 Indhold 1 Indledning... 5 1.1
Elevadministrations modulet Brugervejledning Optagelse.dk Elevadministrations modulet Brugervejledning Optagelse.dk Forfatter: Tine Kanne Sørensen UNI C UNI C, 19.12.2013 Indhold 1 Indledning... 5 1.1
Brugervejledning til KasseRapporten LIGHT
 Brugervejledning til KasseRapporten LIGHT INSTALLATIONSVEJLEDNING... 2 FØRSTE GANG DU TAGER KASSERAPPORTEN I BRUG... 3 KOM GODT I GANG MED KASSERAPPORTEN LIGHT... 4 KASSERAPPORTEN - BRUG AF EGEN KONTOPLAN...
Brugervejledning til KasseRapporten LIGHT INSTALLATIONSVEJLEDNING... 2 FØRSTE GANG DU TAGER KASSERAPPORTEN I BRUG... 3 KOM GODT I GANG MED KASSERAPPORTEN LIGHT... 4 KASSERAPPORTEN - BRUG AF EGEN KONTOPLAN...
Athena DIMENSION Tværsnit 2
 Athena DIMENSION Tværsnit 2 Januar 2002 Indhold 1 Introduktion.................................. 2 2 Programmets opbygning........................... 2 2.1 Menuer og værktøjslinier............................
Athena DIMENSION Tværsnit 2 Januar 2002 Indhold 1 Introduktion.................................. 2 2 Programmets opbygning........................... 2 2.1 Menuer og værktøjslinier............................
Vejledning til elevadministration. Vejledning til brug af Optagelse.dk som elevadministrativt system
 Vejledning til elevadministration Vejledning til brug af Optagelse.dk som elevadministrativt system Vejledning til elevadministration Vejledning til brug af Optagelse.dk som elevadministrativt system Forfatter:
Vejledning til elevadministration Vejledning til brug af Optagelse.dk som elevadministrativt system Vejledning til elevadministration Vejledning til brug af Optagelse.dk som elevadministrativt system Forfatter:
Brugervejledning til Dyreregistrering
 Brugervejledning til Dyreregistrering Dansk Kvæg 25. februar 2005 Brugervejledning til Dyreregistrering 1/13 Indledning Denne vejledning er tænkt som en hjælp til, at landmandsbrugere hurtigt kan komme
Brugervejledning til Dyreregistrering Dansk Kvæg 25. februar 2005 Brugervejledning til Dyreregistrering 1/13 Indledning Denne vejledning er tænkt som en hjælp til, at landmandsbrugere hurtigt kan komme
Rapport generator til Microsoft C5
 Generelt Rapportgeneratoren til C5 kan benyttes sammen med alle versioner af C5 og kræver INGEN tillægsmoduler eller tilkøb af C5. Den kører på: C5 version 1.5x, 1.6x, 2.x, 3.x, 4.x, 2008, 2010 og 2012.
Generelt Rapportgeneratoren til C5 kan benyttes sammen med alle versioner af C5 og kræver INGEN tillægsmoduler eller tilkøb af C5. Den kører på: C5 version 1.5x, 1.6x, 2.x, 3.x, 4.x, 2008, 2010 og 2012.
GeoGIS2020. Installation. Udkast. Revision: 1 Udarbejdet af: BrS Dato: Kontrolleret af: Status: Løbende Reference: Godkendt af:
 GeoGIS2020 Installation Udkast Revision: 1 Udarbejdet af: BrS Dato: 2015.08.31 Kontrolleret af: Status: Løbende Reference: Godkendt af: 1. GENERELT Side 2 af 16 Side 3 af 16 2. DOWNLOAD OG INSTALLATION
GeoGIS2020 Installation Udkast Revision: 1 Udarbejdet af: BrS Dato: 2015.08.31 Kontrolleret af: Status: Løbende Reference: Godkendt af: 1. GENERELT Side 2 af 16 Side 3 af 16 2. DOWNLOAD OG INSTALLATION
Patientlister. Tilføj / rediger eksisterende lister. VEJLEDNING Patientlister
 Patientlister Tilføj / rediger eksisterende lister Patientlister benyttes til at holde styr på, hvilke patienter der f.eks. har fået lavet et implantat, skal have narkose eller på anden vis, skal figurere
Patientlister Tilføj / rediger eksisterende lister Patientlister benyttes til at holde styr på, hvilke patienter der f.eks. har fået lavet et implantat, skal have narkose eller på anden vis, skal figurere
Indholdsfortegnelse. 1. Installation af LØN... 1. 2. Introduktion til LØN... 2. 3. Indtastning af lønseddel... 7. 4. Udskrifter...
 Løn til Windows Indholdsfortegnelse 1. Installation af LØN... 1 2. Introduktion til LØN... 2 2.1. Første start af LØN...2 2.1.1. Ét eller flere distrikter...2 2.1.2. Lønperioder...3 2.1.3. Kartoteker...4
Løn til Windows Indholdsfortegnelse 1. Installation af LØN... 1 2. Introduktion til LØN... 2 2.1. Første start af LØN...2 2.1.1. Ét eller flere distrikter...2 2.1.2. Lønperioder...3 2.1.3. Kartoteker...4
Abonnementsstyring. Start af Stellar Abonnement. Indledende tekst. Indholdsfortegnelse
 Abonnementsstyring Indledende tekst Indholdsfortegnelse Start af Stellar Abonnement... 1 Kom godt i gang med abonnement... 2 Vare/Ydelser i Stellar Office Pro... 2 Abonnements oversigt... 2 Fanebladet
Abonnementsstyring Indledende tekst Indholdsfortegnelse Start af Stellar Abonnement... 1 Kom godt i gang med abonnement... 2 Vare/Ydelser i Stellar Office Pro... 2 Abonnements oversigt... 2 Fanebladet
Kursusbeskrivelse. Forarbejde. Oprettelse af en Access-database
 Kursusbeskrivelse Oprettelse af en Access-database Som eksempel på en Access-database oprettes en simpelt system til administration af kurser. Access-databasen skal indeholde: et instruktørkartotek et
Kursusbeskrivelse Oprettelse af en Access-database Som eksempel på en Access-database oprettes en simpelt system til administration af kurser. Access-databasen skal indeholde: et instruktørkartotek et
Kort til Husdyrgodkendelse / Excel data og Næsgaard Markkort
 Kort til og Næsgaard Markkort Kun i ADVICER Dette afsnit er kun relevant hvis du arbejder med AD- VICER udgaven af Næsgaard Markkort (rådgiverudgaven). Funktionen findes IKKE i PLUS og OPTI udgaven af
Kort til og Næsgaard Markkort Kun i ADVICER Dette afsnit er kun relevant hvis du arbejder med AD- VICER udgaven af Næsgaard Markkort (rådgiverudgaven). Funktionen findes IKKE i PLUS og OPTI udgaven af
Kom-i-gang vejledning opmålingsprogram
 Kom-i-gang vejledning opmålingsprogram Billedprislisten Udarbejdet af EG Byg & Installation den 12. marts 2010 Opdateret den 18. februar 2011 Indholdsfortegnelse 1 Gulve... 3 1.1 Opmåling af gulvflade...
Kom-i-gang vejledning opmålingsprogram Billedprislisten Udarbejdet af EG Byg & Installation den 12. marts 2010 Opdateret den 18. februar 2011 Indholdsfortegnelse 1 Gulve... 3 1.1 Opmåling af gulvflade...
Brugervejledning Kom godt igang
 1 Brugervejledning Kom godt igang OPRET AFDELINGER 2 OPRET LOKATIONER 3 OPRET KLASSER 4 OPRET TILLADELSER 5 OPRET PERSONALE 5 OPRET BØRN/ UNGE 6 STATUS SIDEN 9 BESKEDER 10 MAIL 10 SMS 11 UDSKRIFTER 11
1 Brugervejledning Kom godt igang OPRET AFDELINGER 2 OPRET LOKATIONER 3 OPRET KLASSER 4 OPRET TILLADELSER 5 OPRET PERSONALE 5 OPRET BØRN/ UNGE 6 STATUS SIDEN 9 BESKEDER 10 MAIL 10 SMS 11 UDSKRIFTER 11
IDAP manual Analog modul
 IDAP manual Analog modul Dato: 15-06-2005 11:01:06 Indledning Til at arbejde med opsamlede og lagrede analoge data i IDAP portalen, findes en række funktions områder som brugeren kan anvende. Disse områder
IDAP manual Analog modul Dato: 15-06-2005 11:01:06 Indledning Til at arbejde med opsamlede og lagrede analoge data i IDAP portalen, findes en række funktions områder som brugeren kan anvende. Disse områder
Vejledning i indberetning til registreringsnettet i alm. rajgræs, engrapgræs og strandsvingel 2014
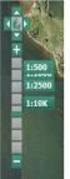 Vejledning i indberetning til registreringsnettet i alm. rajgræs, engrapgræs og strandsvingel 2014 Du finder siderne til registreringsnettet på LandbrugsInfo Planteavl Planteværn Varsling/registreringsnet
Vejledning i indberetning til registreringsnettet i alm. rajgræs, engrapgræs og strandsvingel 2014 Du finder siderne til registreringsnettet på LandbrugsInfo Planteavl Planteværn Varsling/registreringsnet
Kom godt i gang med Dyreregistrering
 Kom godt i gang med Dyreregistrering Denne vejledning er tænkt som en hjælp til, at landmandsbrugere hurtigt kan komme i gang med Dyreregistrering. Derfor er kun de mest nødvendige funktioner beskrevet.
Kom godt i gang med Dyreregistrering Denne vejledning er tænkt som en hjælp til, at landmandsbrugere hurtigt kan komme i gang med Dyreregistrering. Derfor er kun de mest nødvendige funktioner beskrevet.
e-konto manual 01.08.2011 e-konto manual Side 1
 e-konto manual 01.08.2011 e-konto manual Side 1 Indhold 1. Overordnet beskrivelse... 3 2. Login... 3 3. Se og ret kundeoplysninger... 4 4. Rediger kontaktoplysninger... 6 5. Skift adgangskode... 7 6. BroBizz-oversigt...
e-konto manual 01.08.2011 e-konto manual Side 1 Indhold 1. Overordnet beskrivelse... 3 2. Login... 3 3. Se og ret kundeoplysninger... 4 4. Rediger kontaktoplysninger... 6 5. Skift adgangskode... 7 6. BroBizz-oversigt...
Betjeningsvejledning. for. Vagtcentral MAC2000. PDF created with pdffactory trial version www.pdffactory.com
 Betjeningsvejledning for Vagtcentral MAC2000 Vagtcentral systemet Vagtcentral programmet bruges til at oprette klienter med nødkaldeanlæg og fastlægge hvilke radioer / telefoner der skal ringes op, når
Betjeningsvejledning for Vagtcentral MAC2000 Vagtcentral systemet Vagtcentral programmet bruges til at oprette klienter med nødkaldeanlæg og fastlægge hvilke radioer / telefoner der skal ringes op, når
ViKoSys. Virksomheds Kontakt System
 ViKoSys Virksomheds Kontakt System 1 Hvad er det? Virksomheds Kontakt System er udviklet som et hjælpeværkstøj til iværksættere og andre virksomheder som gerne vil have et værktøj hvor de kan finde og
ViKoSys Virksomheds Kontakt System 1 Hvad er det? Virksomheds Kontakt System er udviklet som et hjælpeværkstøj til iværksættere og andre virksomheder som gerne vil have et værktøj hvor de kan finde og
Quick Guide for TopSURV RTK
 Quick Guide for TopSURV RTK GRS-1 GNSS og TopSURV v7.x Version 1.00 August 2010 1 Topcon hurtig guide til GNSS GRS-1 GPS+Glonass Modtager. GRS-1 Skrivebord, Windows mobile 6.1 Start for navigering til
Quick Guide for TopSURV RTK GRS-1 GNSS og TopSURV v7.x Version 1.00 August 2010 1 Topcon hurtig guide til GNSS GRS-1 GPS+Glonass Modtager. GRS-1 Skrivebord, Windows mobile 6.1 Start for navigering til
Brugervejledning til CRBook. CRBook. Aftalekalender. CRSoft Version Afsnit 0: Side 1 af 17
 CRBook Aftalekalender CRSoft 2018 Afsnit 0: Side 1 af 17 Forord CRBook er et styringsinstrument for indgåelse af aftaler. Programmet er opbygget omkring en Outlook lignende kalender og man kan anvende
CRBook Aftalekalender CRSoft 2018 Afsnit 0: Side 1 af 17 Forord CRBook er et styringsinstrument for indgåelse af aftaler. Programmet er opbygget omkring en Outlook lignende kalender og man kan anvende
Huskeliste Telefon/Internetaflæsning
 Da aflæsning af vandmåleren med Telefon/Internet normalt kun foretages en gang om året, kan det være svært at huske alle detaljer i arbejdsgangen med systemet. Med tiden er Rambøll FAS og Telefon/Internet
Da aflæsning af vandmåleren med Telefon/Internet normalt kun foretages en gang om året, kan det være svært at huske alle detaljer i arbejdsgangen med systemet. Med tiden er Rambøll FAS og Telefon/Internet
Kogebog. Quickmanual til brug af GeoGIS2005 ved Regionerne
 Kogebog Quickmanual til brug af GeoGIS2005 ved Regionerne Oktober 2009 Kogebog Quickmanual til brug af GeoGIS2005 ved Regionerne Oktober 2009 Ref 4694001 Version 1 Dato 2009-10-05 Udarbejdet af TSL/BRS
Kogebog Quickmanual til brug af GeoGIS2005 ved Regionerne Oktober 2009 Kogebog Quickmanual til brug af GeoGIS2005 ved Regionerne Oktober 2009 Ref 4694001 Version 1 Dato 2009-10-05 Udarbejdet af TSL/BRS
KLARMELD ET KONTRAKTARBEJDE
 DATO DOKUMENT SAGSBEHANDLER MAIL TELEFON 8. april 2016 Version 1.3 JobManager supporten Jobmanager@vd.dk 7244 7300 KLARMELD ET KONTRAKTARBEJDE ENTREPRENØR Guldalderen 12 2640 Hedehusene vd@vd.dk EAN 5798000893450
DATO DOKUMENT SAGSBEHANDLER MAIL TELEFON 8. april 2016 Version 1.3 JobManager supporten Jobmanager@vd.dk 7244 7300 KLARMELD ET KONTRAKTARBEJDE ENTREPRENØR Guldalderen 12 2640 Hedehusene vd@vd.dk EAN 5798000893450
Vejledning til registreringsnet - hvedegalmyg 2010
 Vejledning til registreringsnet - hvedegalmyg 2010 Du finder siderne til registreringsnettet på LandbrugsInfo Planteavl Planteværn Varsling/registreringsnet eller www.landbrugsinfo.dk/regnet Vælg Indberetning.
Vejledning til registreringsnet - hvedegalmyg 2010 Du finder siderne til registreringsnettet på LandbrugsInfo Planteavl Planteværn Varsling/registreringsnet eller www.landbrugsinfo.dk/regnet Vælg Indberetning.
Vejledning til Kilometer Registrering
 Vejledning til Kilometer Registrering iphone Appen som holder styr på dit firma og privat kørsel. Udviklet af Trisect Development 2011. www.trisect.dk For iphone version 4.2 og nyere. Med Kilometer Registrering
Vejledning til Kilometer Registrering iphone Appen som holder styr på dit firma og privat kørsel. Udviklet af Trisect Development 2011. www.trisect.dk For iphone version 4.2 og nyere. Med Kilometer Registrering
VEJLEDNING TIL EUNOMIAS FRIPLADSSYSTEM
 April 2015 Version 01 2015 VEJLEDNING TIL EUNOMIAS FRIPLADSSYSTEM 1. Årets gang i friplads... 3 2. Adgang til Eunomia... 3 3. Forældreansøgninger... 4 3.1. Ansøgningsskemaer til forældrene... 4 3.2. Fordelingsnøgler...
April 2015 Version 01 2015 VEJLEDNING TIL EUNOMIAS FRIPLADSSYSTEM 1. Årets gang i friplads... 3 2. Adgang til Eunomia... 3 3. Forældreansøgninger... 4 3.1. Ansøgningsskemaer til forældrene... 4 3.2. Fordelingsnøgler...
Tutorial 2: Indlæsning af nye rapporter
 Tutorial 2: Indlæsning af nye rapporter Indledning Myndigheder og rådgivere som arbejder med den nationale grundvandskortlægning kan blive oprettet som bruger (redaktør) af rapportdatabasen. Herved får
Tutorial 2: Indlæsning af nye rapporter Indledning Myndigheder og rådgivere som arbejder med den nationale grundvandskortlægning kan blive oprettet som bruger (redaktør) af rapportdatabasen. Herved får
Daglig brug af JitBesked 2.0
 Daglig brug af JitBesked 2.0 Indholdsfortegnelse Oprettelse af personer (modtagere)...3 Afsendelse af besked...4 Valg af flere modtagere...5 Valg af flere personer der ligger i rækkefølge...5 Valg af flere
Daglig brug af JitBesked 2.0 Indholdsfortegnelse Oprettelse af personer (modtagere)...3 Afsendelse af besked...4 Valg af flere modtagere...5 Valg af flere personer der ligger i rækkefølge...5 Valg af flere
SMS menuen 10.1. Generelt Rambøll SMS eller Beredskabsalarm er et modul som er udviklet til at sende SMS beskeder til forbrugeren via Blue Idea.
 SMS menuen 10.1 10. SMS MENUEN Generelt Rambøll SMS eller Beredskabsalarm er et modul som er udviklet til at sende SMS beskeder til forbrugeren via Blue Idea. Systemet er enkelt at benytte. Rambøll FAS
SMS menuen 10.1 10. SMS MENUEN Generelt Rambøll SMS eller Beredskabsalarm er et modul som er udviklet til at sende SMS beskeder til forbrugeren via Blue Idea. Systemet er enkelt at benytte. Rambøll FAS
Udlæsning af stregkodefil til scanneren 1. Opret mappen pdt på C-drevet (c:\pdt).
 Indholdsfortegnelse Introduktion... 2 Udlæsning af stregkodefil til scanneren... 3 Installation af scanneren... 5 Indlæsning af datafil i scanneren... 7 Brug af scanneren... 8 Sådan scanner du... 8 Sådan
Indholdsfortegnelse Introduktion... 2 Udlæsning af stregkodefil til scanneren... 3 Installation af scanneren... 5 Indlæsning af datafil i scanneren... 7 Brug af scanneren... 8 Sådan scanner du... 8 Sådan
Vejledning til formularmodul
 Vejledning til formularmodul Side 1 af 25 Indledning Formularmodulet kan anvendes til bestilling af varer, booking af møder, indmeldelse - kun fantasien sætter grænser! Systemet er oprettet, så der er
Vejledning til formularmodul Side 1 af 25 Indledning Formularmodulet kan anvendes til bestilling af varer, booking af møder, indmeldelse - kun fantasien sætter grænser! Systemet er oprettet, så der er
Blåt Medlem. Vejledning i kontingentopkrævning med e-mail ved brug af Word eller Open Office
 Blåt Medlem Vejledning i kontingentopkrævning med e-mail ved brug af Word eller Open Office Formål... 2 Forskelle... 2 MS Word... 2 Open Office... 2 Kontakt til din mail... 3 Datafilen fra Blåt Medlem...
Blåt Medlem Vejledning i kontingentopkrævning med e-mail ved brug af Word eller Open Office Formål... 2 Forskelle... 2 MS Word... 2 Open Office... 2 Kontakt til din mail... 3 Datafilen fra Blåt Medlem...
Vejledning til udskrivning af etiketter/labels og konvolutter i Blåt Medlem
 Vejledning til udskrivning af etiketter/labels og konvolutter i Blåt Medlem Blåt Medlem giver mulighed for at udskrive etiketter/labels og kuverter til medlemmerne af den enhed man er medlemsansvarlig
Vejledning til udskrivning af etiketter/labels og konvolutter i Blåt Medlem Blåt Medlem giver mulighed for at udskrive etiketter/labels og kuverter til medlemmerne af den enhed man er medlemsansvarlig
Guide til VandData for kommuner
 Guide til VandData for kommuner Januar 2017 Version 1.0 Indhold Kapitel 1 Indledning... 1 1.1 Link til VandData... 1 1.2 Baggrund... 1 1.3 Øvrige relevante guides... 1 1.4 Guidens struktur... 1 Kapitel
Guide til VandData for kommuner Januar 2017 Version 1.0 Indhold Kapitel 1 Indledning... 1 1.1 Link til VandData... 1 1.2 Baggrund... 1 1.3 Øvrige relevante guides... 1 1.4 Guidens struktur... 1 Kapitel
Vejledning til PRO2TAL Bager/Online. Ordrer
 På Menuen Dagligt findes menupunkterne Ordrekladde og Ordre. Disse menupunkter benyttes til at oprette, vedligeholde og forespørge på henholdsvis faste ordrer (Ordrekladden) og almindelige ordrer dvs.
På Menuen Dagligt findes menupunkterne Ordrekladde og Ordre. Disse menupunkter benyttes til at oprette, vedligeholde og forespørge på henholdsvis faste ordrer (Ordrekladden) og almindelige ordrer dvs.
I denne vejledning lærer du de mest grundlæggede funktioner i PowerPoint 2003: Hvad er en præsentation?... 3. Eksempel på en præsentation...
 Præsentationer: Vejledning PowerPoint 2003 I denne vejledning lærer du de mest grundlæggede funktioner i PowerPoint 2003: Hvad er en præsentation?... 3 Eksempel på en præsentation... 3 Visninger... 3 Normal...
Præsentationer: Vejledning PowerPoint 2003 I denne vejledning lærer du de mest grundlæggede funktioner i PowerPoint 2003: Hvad er en præsentation?... 3 Eksempel på en præsentation... 3 Visninger... 3 Normal...
Udlæsning af opslagsfil til scanneren 1. Opret mappen pdt på C-drevet (c:\pdt).
 Indholdsfortegnelse Introduktion... 2 Udlæsning af opslagsfil til scanneren... 3 Installation af scanneren... 4 Indlæsning af datafil i scanneren... 6 Brug af scanneren... 7 Sådan scanner du... 7 Tømning
Indholdsfortegnelse Introduktion... 2 Udlæsning af opslagsfil til scanneren... 3 Installation af scanneren... 4 Indlæsning af datafil i scanneren... 6 Brug af scanneren... 7 Sådan scanner du... 7 Tømning
Septimana RESERVERING AF LOKALER
 RESERVERING AF LOKALER INDHOLD 1. RESERVERING AF LOKALER.... 1 1.1. GENEREL RESERVERING FRA EGET SKEMA:... 1 1.2. TILFØJ ET LOKALE TIL EN BRIK PÅ EGET SKEMA:... 6 1.3. OPRET RESERVATION FRA LOKALETS SKEMA...
RESERVERING AF LOKALER INDHOLD 1. RESERVERING AF LOKALER.... 1 1.1. GENEREL RESERVERING FRA EGET SKEMA:... 1 1.2. TILFØJ ET LOKALE TIL EN BRIK PÅ EGET SKEMA:... 6 1.3. OPRET RESERVATION FRA LOKALETS SKEMA...
DANSK SKOLEDATA APS. Tlf. 86 44 80 99 E-mail DSD@skoledata.dk DSA-Ventelisten
 Indholdsfortegnelse Overordnet beskrivelse af programmets funktioner... 2 Log på... 2 Manuel oprettelse af elev.... 3 Optagelse af elever... 3 1 Gruppering og sortering af elever... 3 2 Udvælg aspiranter...
Indholdsfortegnelse Overordnet beskrivelse af programmets funktioner... 2 Log på... 2 Manuel oprettelse af elev.... 3 Optagelse af elever... 3 1 Gruppering og sortering af elever... 3 2 Udvælg aspiranter...
MANUAL TIL. OptitecRS CIPHERLAB 8000 - SCANNER
 MANUAL TIL OptitecRS CIPHERLAB 8000 - SCANNER INDHOLDSFORTEGNELSE 1 SAMLING OG TILKOBLING AF SCANNER... 1 1.1 STRØM TIL SCANNER... 2 1.2 TILKOBLING TIL COMPUTER... 2 1.2.1 Tilkobling med Seriel Stik...
MANUAL TIL OptitecRS CIPHERLAB 8000 - SCANNER INDHOLDSFORTEGNELSE 1 SAMLING OG TILKOBLING AF SCANNER... 1 1.1 STRØM TIL SCANNER... 2 1.2 TILKOBLING TIL COMPUTER... 2 1.2.1 Tilkobling med Seriel Stik...
Vejledning til kommunerne om kontrol af elever indskrevet pa en fri grundskole 5. september 2019
 Vejledning til kommunerne om kontrol af elever indskrevet pa en fri grundskole 5. september 2019 Indholdsfortegnelse Log på systemet... 3 Navigation mellem skærmbilleder og på skærmbillede... 4 Godkendelse
Vejledning til kommunerne om kontrol af elever indskrevet pa en fri grundskole 5. september 2019 Indholdsfortegnelse Log på systemet... 3 Navigation mellem skærmbilleder og på skærmbillede... 4 Godkendelse
Kom godt i gang med Dyreregistrering
 Kom godt i gang med Dyreregistrering Denne vejledning er tænkt som en hjælp til, at landmandsbrugere hurtigt kan komme i gang med Dyreregistrering. Derfor er kun de mest nødvendige funktioner beskrevet.
Kom godt i gang med Dyreregistrering Denne vejledning er tænkt som en hjælp til, at landmandsbrugere hurtigt kan komme i gang med Dyreregistrering. Derfor er kun de mest nødvendige funktioner beskrevet.
Indledning. På de følgende sider vises, primært i tegneserieform, lidt om mulighederne i PC-AXIS for Windows.
 Indledning PC-AXIS for Windows er et talbehandlingsprogram, der kan håndtere store mængder statistisk materiale. PC-AXIS giver mulighed for at arbejde videre med det statistiske materiale i egne programmer
Indledning PC-AXIS for Windows er et talbehandlingsprogram, der kan håndtere store mængder statistisk materiale. PC-AXIS giver mulighed for at arbejde videre med det statistiske materiale i egne programmer
ninasoft Micro Temp. Vandtæt miniature temperatur datalogger.
 ninasoft Micro Temp. Vandtæt miniature temperatur datalogger. Betjeningsvejledning Micro Temp. Datalogger. Side 1. Micro Temp. er en 1 kanals temperatur datalogger, der leveres i et vandtæt rustfrit kabinet,
ninasoft Micro Temp. Vandtæt miniature temperatur datalogger. Betjeningsvejledning Micro Temp. Datalogger. Side 1. Micro Temp. er en 1 kanals temperatur datalogger, der leveres i et vandtæt rustfrit kabinet,
brugervejledningen. Vis/udskriv brugervejledning.
 Brugervejledningen. For at kunne arbejde effektivt med programmet, er det vigtigt, at du forstår princippet i programmets brugerflade. I det følgende kan du læse om hovedprincipperne i betjening af Næsgaard
Brugervejledningen. For at kunne arbejde effektivt med programmet, er det vigtigt, at du forstår princippet i programmets brugerflade. I det følgende kan du læse om hovedprincipperne i betjening af Næsgaard
Vejledning: Opsætning af ændringslog - NS 5.X
 Vejledning: Opsætning af ændringslog - NS 5.X Indledning Navision Stat giver mulighed for opsætning af en log, der kan registrere og logge indsættelser, ændringer og/eller sletninger i relevante tabeller.
Vejledning: Opsætning af ændringslog - NS 5.X Indledning Navision Stat giver mulighed for opsætning af en log, der kan registrere og logge indsættelser, ændringer og/eller sletninger i relevante tabeller.
Kursus i EkspresLøn. De syv menupunkter, vi skal bruge i dette kursus, er markeret med rød ring. Tryk..virksomheder i øverste højre hjørne.
 Kursus i EkspresLøn EkspresLøn startes ved at dobbelt-klikke på EkspresLøn-ikonet på skrivebordet:, eller vælge Start Programmer EkspresLøn. Når programmet startes første gang fremkommer dette vindue:
Kursus i EkspresLøn EkspresLøn startes ved at dobbelt-klikke på EkspresLøn-ikonet på skrivebordet:, eller vælge Start Programmer EkspresLøn. Når programmet startes første gang fremkommer dette vindue:
Vejledning til opgraderet version af Danmarks Arealinformation
 Vejledning til opgraderet version af Danmarks Arealinformation Følgende funktioner virker anderledes i HTML5-versionen end i Silverlight-versionen: 1) Vælg/tænd kortlag... 2 2) Tilføj kortlag fra Lagkatalog...
Vejledning til opgraderet version af Danmarks Arealinformation Følgende funktioner virker anderledes i HTML5-versionen end i Silverlight-versionen: 1) Vælg/tænd kortlag... 2 2) Tilføj kortlag fra Lagkatalog...
Vejledning i indberetning til registreringsnettet i korn 2010
 Vejledning i indberetning til registreringsnettet i korn 2010 Du finder siderne til registreringsnettet på LandbrugsInfo Planteavl Planteværn Varsling/registreringsnet eller www.landbrugsinfo.dk/regnet
Vejledning i indberetning til registreringsnettet i korn 2010 Du finder siderne til registreringsnettet på LandbrugsInfo Planteavl Planteværn Varsling/registreringsnet eller www.landbrugsinfo.dk/regnet
MedWin laboratorieskema
 MedWin laboratorieskema EG Data Inform A/S Albert Ginges Vej 10 9800 Hjørring Dusager 4 8200 Aarhus N Lautrupvang 12 2750 Ballerup Telefon: 96 23 51 00 Telefon Service Desk: 96 23 51 11 - www.egdatainform.dk
MedWin laboratorieskema EG Data Inform A/S Albert Ginges Vej 10 9800 Hjørring Dusager 4 8200 Aarhus N Lautrupvang 12 2750 Ballerup Telefon: 96 23 51 00 Telefon Service Desk: 96 23 51 11 - www.egdatainform.dk
Hurtigbrugsanvisning til Dynomet 6.31 for Windows 7
 Hurtigbrugsanvisning til Dynomet 6.31 for Windows 7 Tilslut usb boksen til en usbport, og start programmet. Efter kort tid står der Boks OK, og en grøn lampe tænder imellem 4 og 5 knap. Effektmåling: Gå
Hurtigbrugsanvisning til Dynomet 6.31 for Windows 7 Tilslut usb boksen til en usbport, og start programmet. Efter kort tid står der Boks OK, og en grøn lampe tænder imellem 4 og 5 knap. Effektmåling: Gå
Kom i gang med DANBRO
 1 Indhold... 1 Generelt...2 DANBRO...2 Forkundskaber for at anvende DANBRO...2 Krav til pc...2 Starte DANBRO...2 Installation...3 DANBRO-Manualer...4 Manualer...4 DANBROs Brugergrænseflade...5 Valg af
1 Indhold... 1 Generelt...2 DANBRO...2 Forkundskaber for at anvende DANBRO...2 Krav til pc...2 Starte DANBRO...2 Installation...3 DANBRO-Manualer...4 Manualer...4 DANBROs Brugergrænseflade...5 Valg af
K Ø B E N H A V N S U N I V E R S I T E T P E R S O N A L E S E K T I O N E N. ScanPas. Omsorgsdage. Decentral vejledning
 K Ø B E N H A V N S U N I V E R S I T E T P E R S O N A L E S E K T I O N E N ScanPas ScanPas Brugervejledning Version 1.1 23. september 2010 Indhold Symboler i denne vejledning... 2 Oversigt over funktionstaster...
K Ø B E N H A V N S U N I V E R S I T E T P E R S O N A L E S E K T I O N E N ScanPas ScanPas Brugervejledning Version 1.1 23. september 2010 Indhold Symboler i denne vejledning... 2 Oversigt over funktionstaster...
Collect - brugermanual til Y s Men
 Denne vejledning er kun til brug for de personer der har fået adgang til redigering i medlemsdatabasen Collect - brugermanual til Y s Men Indhold Velkommen... 2 Første login... 2 Sådan gemmes nye data...
Denne vejledning er kun til brug for de personer der har fået adgang til redigering i medlemsdatabasen Collect - brugermanual til Y s Men Indhold Velkommen... 2 Første login... 2 Sådan gemmes nye data...
SPAM-mails. ERFA & Søren Noah s A4-Ark 2010. Køber varer via spam-mails. Læser spam-mails. Modtager over 40 spam-mails pr. dag. Modtager spam hver dag
 SPAM-mails Køber varer via spam-mails Læser spam-mails Modtager over 40 spam-mails pr. dag Modtager spam hver dag 0 10 20 30 40 50 60 70 80 90 ERFA & Søren Noah s A4-Ark 2010 Datapræsentation: lav flotte
SPAM-mails Køber varer via spam-mails Læser spam-mails Modtager over 40 spam-mails pr. dag Modtager spam hver dag 0 10 20 30 40 50 60 70 80 90 ERFA & Søren Noah s A4-Ark 2010 Datapræsentation: lav flotte
KMD Educa WEB-elevfravær Heldagsfravær
 KMD Educa WEB-elevfravær Heldagsfravær Vejledning til lærer Fraværsindberetning af heldagsfravær via LærerIntra Når din kommune har tilkøbt modulet KMD Educa WEB-elevfravær, kan du som klasselærer eller
KMD Educa WEB-elevfravær Heldagsfravær Vejledning til lærer Fraværsindberetning af heldagsfravær via LærerIntra Når din kommune har tilkøbt modulet KMD Educa WEB-elevfravær, kan du som klasselærer eller
Manual til Wordpress. 1. Log ind på din Wordpress-side. Indhold:
 Manual til Wordpress Sådan opdaterer du din hjemmeside i Wordpress: Dette er en manual til de mest grundlæggende ting, så du selv kan redigere indholdet eller tilføje nyt på din hjemmeside. Guiden er skrevet
Manual til Wordpress Sådan opdaterer du din hjemmeside i Wordpress: Dette er en manual til de mest grundlæggende ting, så du selv kan redigere indholdet eller tilføje nyt på din hjemmeside. Guiden er skrevet
DANSK SKOLEDATA APS. Tlf. 86 44 80 99 E-mail DSD@skoledata.dk DSA-Ventelisten
 Indholdsfortegnelse Opskrivning af skoleår... 2 1)Dannelse af ny klassefil til :... 2 Import af klassefil... 5 2 Opskrivning af venteliste... 7 3 Sletning af Ugyldige elever... 9 Side 1 Opskrivning af
Indholdsfortegnelse Opskrivning af skoleår... 2 1)Dannelse af ny klassefil til :... 2 Import af klassefil... 5 2 Opskrivning af venteliste... 7 3 Sletning af Ugyldige elever... 9 Side 1 Opskrivning af
ELCANIC A/S. ENERGY METER Type ENG110. Version 3.00. Inkl. PC program: ENG110. Version 3.00. Betjeningsvejledning
 ELCANIC A/S ENERGY METER Type ENG110 Version 3.00 Inkl. PC program: ENG110 Version 3.00 Betjeningsvejledning 1/11 Generelt: ELCANIC A/S ENERGY METER Type ENG110 er et microprocessor styret instrument til
ELCANIC A/S ENERGY METER Type ENG110 Version 3.00 Inkl. PC program: ENG110 Version 3.00 Betjeningsvejledning 1/11 Generelt: ELCANIC A/S ENERGY METER Type ENG110 er et microprocessor styret instrument til
AgroSoft A/S AgroSync
 AgroSoft A/S AgroSync AgroSync er et AgroSoft A/S værktøj, der bliver brugt til filudveksling imellem WinSvin og PocketPigs. Fordele ved at bruge AgroSync: Brugeren bestemmer overførsels tidspunktet for
AgroSoft A/S AgroSync AgroSync er et AgroSoft A/S værktøj, der bliver brugt til filudveksling imellem WinSvin og PocketPigs. Fordele ved at bruge AgroSync: Brugeren bestemmer overførsels tidspunktet for
IsenTekst Indhold til Internettet. Manual til Wordpress.
 Manual til Wordpress Sådan opdaterer du din hjemmeside i Wordpress. Dette er en manual til de mest grundlæggende ting, så du selv kan redigere indholdet eller tilføje nyt på din hjemmeside. Guiden er skrevet
Manual til Wordpress Sådan opdaterer du din hjemmeside i Wordpress. Dette er en manual til de mest grundlæggende ting, så du selv kan redigere indholdet eller tilføje nyt på din hjemmeside. Guiden er skrevet
Adgang til WebGraf. 1. Start Microsoft Internet Explorer. 2. Skriv: http://kort.ge.dk
 Indholdsfortegnelse Indholdsfortegnelse.. side 2 Adgang til webgraf 3 Opslag adresse... 4 Styring af layout.. 5 Opslag af område via oversigtskort... 6 Zoom funktioner.. 7 Panorere på skærmen. 8 Information
Indholdsfortegnelse Indholdsfortegnelse.. side 2 Adgang til webgraf 3 Opslag adresse... 4 Styring af layout.. 5 Opslag af område via oversigtskort... 6 Zoom funktioner.. 7 Panorere på skærmen. 8 Information
KLARMELD ET KONTRAKTARBEJDE
 DATO DOKUMENT SAGSBEHANDLER MAIL TELEFON 17. december 2015 Version 1.2 JobManager supporten Jobmanager@vd.dk 7244 7300 KLARMELD ET KONTRAKTARBEJDE ENTREPRENØR Guldalderen 12 2640 Hedehusene vd@vd.dk EAN
DATO DOKUMENT SAGSBEHANDLER MAIL TELEFON 17. december 2015 Version 1.2 JobManager supporten Jobmanager@vd.dk 7244 7300 KLARMELD ET KONTRAKTARBEJDE ENTREPRENØR Guldalderen 12 2640 Hedehusene vd@vd.dk EAN
Betjeningsvejledning til Håndterminal og AnyQuest Host
 Betjeningsvejledning til Håndterminal og AnyQuest Host INDHOLDSFORTEGNELSE: 1 Indledning... 2 2 Generelt for Håndterminalen... 3 2.1 Justering af Dato og Tid.... 3 3 Aflæsning... 6 3.1 Opstart... 6 3.1.1
Betjeningsvejledning til Håndterminal og AnyQuest Host INDHOLDSFORTEGNELSE: 1 Indledning... 2 2 Generelt for Håndterminalen... 3 2.1 Justering af Dato og Tid.... 3 3 Aflæsning... 6 3.1 Opstart... 6 3.1.1
Axapta 3.0 Konverteringsvejledning
 Axapta 3.0 Konverteringsvejledning ectrl Dokumentversion 3.0 Juli 2008 - Datakonvertering 2008 Side 1 af 14 Indholdsfortegnelse DATAKONVERTERINGSVÆRKTØJET:...3 KARTOTEK INFORMATIONSOVERSIGT - FANEBLAD...5
Axapta 3.0 Konverteringsvejledning ectrl Dokumentversion 3.0 Juli 2008 - Datakonvertering 2008 Side 1 af 14 Indholdsfortegnelse DATAKONVERTERINGSVÆRKTØJET:...3 KARTOTEK INFORMATIONSOVERSIGT - FANEBLAD...5
Vejledning. til. LetRegnskab.dk Årsrapport. Administration og brugen af hjemmesidens funktioner
 Vejledning til LetRegnskab.dk Årsrapport Administration og brugen af hjemmesidens funktioner Version 2010.02 Indholdsfortegnelse Indholdsfortegnelse 2 Indledning 3 Log in 4 Vedligeholdelse af stamoplysninger
Vejledning til LetRegnskab.dk Årsrapport Administration og brugen af hjemmesidens funktioner Version 2010.02 Indholdsfortegnelse Indholdsfortegnelse 2 Indledning 3 Log in 4 Vedligeholdelse af stamoplysninger
Brugermanual PoP3 og Outlook Office 2003 Webmail www.321mail.dk. Udarbejdet af IT-afdelingen 2005
 Brugermanual PoP3 og Outlook Office 2003 Webmail www.321mail.dk Udarbejdet af IT-afdelingen 2005 Indholdsfortegnelse 1. INDLEDNING... 4 2. OUTLOOK 2003... 4 3. BRUGERVEJLEDNING I BRUGEN AF WEB MAIL...
Brugermanual PoP3 og Outlook Office 2003 Webmail www.321mail.dk Udarbejdet af IT-afdelingen 2005 Indholdsfortegnelse 1. INDLEDNING... 4 2. OUTLOOK 2003... 4 3. BRUGERVEJLEDNING I BRUGEN AF WEB MAIL...
vejman.dk Brugerdokumentation - kortmodul 14. marts 2012 Version 1.9
 Brugerdokumentation - kortmodul 14. marts 2012 Version 1.9 Indholdsfortegnelse 1 Indledning... 3 1.1 Anbefalinger... 4 1.2 Datahjælp... 4 1.3 Brugerindstillinger... 5 2 Generel funktionalitet... 6 2.1
Brugerdokumentation - kortmodul 14. marts 2012 Version 1.9 Indholdsfortegnelse 1 Indledning... 3 1.1 Anbefalinger... 4 1.2 Datahjælp... 4 1.3 Brugerindstillinger... 5 2 Generel funktionalitet... 6 2.1
Administrator manual
 Revision 1 Administrator manual INDHOLD LOG IND 1 OVERBLIK 1 ARBEJDSRUM 1 MEDARBEJDERE 2 OPRET NY MEDARBEJDER 2 TRIN 1 AF 4: NAVN OG OPLYSNINGER 2 TRIN 2 AF 4: LEGITIMATION 2 TRIN 3 AF 4: EFFEKTIVITETSNIVEAU
Revision 1 Administrator manual INDHOLD LOG IND 1 OVERBLIK 1 ARBEJDSRUM 1 MEDARBEJDERE 2 OPRET NY MEDARBEJDER 2 TRIN 1 AF 4: NAVN OG OPLYSNINGER 2 TRIN 2 AF 4: LEGITIMATION 2 TRIN 3 AF 4: EFFEKTIVITETSNIVEAU
Brug af Discoverer. 1. Start Discoverer ved at klikke på knappen Discoverer på
 Oprette projektark med simpel tabel Brug af Discoverer 1. Start Discoverer ved at klikke på knappen Discoverer på www.kirkeportal.dk 2. Angiv kontonummer, brugernavn og password. Det er det samme som anvendes
Oprette projektark med simpel tabel Brug af Discoverer 1. Start Discoverer ved at klikke på knappen Discoverer på www.kirkeportal.dk 2. Angiv kontonummer, brugernavn og password. Det er det samme som anvendes
WorldTrack Elektronisk
 2016 WorldTrack Elektronisk Kørebog QUICKGUIDE V.1 (FEB 2017) WORLDTRACK Ejby industrivej 2, 2600 Glostrup Indhold Indledning... 2 PC Version... 2 Login... 2 Setup...5 SKAT kørselssatser...5 Opret ny bruger...
2016 WorldTrack Elektronisk Kørebog QUICKGUIDE V.1 (FEB 2017) WORLDTRACK Ejby industrivej 2, 2600 Glostrup Indhold Indledning... 2 PC Version... 2 Login... 2 Setup...5 SKAT kørselssatser...5 Opret ny bruger...
Login og introduktion til SEI2
 BRUGERVEJLEDNING 2019 Login og introduktion til SEI2 Sundhedsdatastyrelsens Elektroniske Indberetningssystem Forord Dette er en brugermanual (1. udgave), der teknisk beskriver, hvordan man logger på Sundhedsdatastyrelsens
BRUGERVEJLEDNING 2019 Login og introduktion til SEI2 Sundhedsdatastyrelsens Elektroniske Indberetningssystem Forord Dette er en brugermanual (1. udgave), der teknisk beskriver, hvordan man logger på Sundhedsdatastyrelsens
Brugervejledning. til. CR Udvalg
 Brugervejledning til CR Udvalg Indholdsfortegnelse Afsnit 1 (Forord) Side Forord 1 Hovedmenuen 2 Generelle forhold i CR Udvalg 4 Aktiv periode 7 Afsnit 2 (Systemtilpasning) Side Databasestier 1 Postnumre
Brugervejledning til CR Udvalg Indholdsfortegnelse Afsnit 1 (Forord) Side Forord 1 Hovedmenuen 2 Generelle forhold i CR Udvalg 4 Aktiv periode 7 Afsnit 2 (Systemtilpasning) Side Databasestier 1 Postnumre
idata Side 1/6 Indholdsfortegnelse
 idata Side 1/6 Indholdsfortegnelse Brugerflade side 2 Indlæsning af tappekort side 2 Transaktioner side 3 Udtræk side 4 Kortspærring side 5 Setup side 6 Hassellunden 4A, 2765 Smørum 44 91 34 51 44 91 34
idata Side 1/6 Indholdsfortegnelse Brugerflade side 2 Indlæsning af tappekort side 2 Transaktioner side 3 Udtræk side 4 Kortspærring side 5 Setup side 6 Hassellunden 4A, 2765 Smørum 44 91 34 51 44 91 34
EG Retail - www.eg.dk/retail. Minimanual. SVANEN Grundlæggende
 EG Retail - www.eg.dk/retail Minimanual SVANEN Grundlæggende Indholdsfortegnelse 1 Opret en vare... 3 2 Overfør data til kassen... 4 3 Udskriv etiketter... 5 4 Udskriv skilte... 6 5 Elektronisk post og
EG Retail - www.eg.dk/retail Minimanual SVANEN Grundlæggende Indholdsfortegnelse 1 Opret en vare... 3 2 Overfør data til kassen... 4 3 Udskriv etiketter... 5 4 Udskriv skilte... 6 5 Elektronisk post og
Brugervejledning for. Telenor Dialer
 Brugervejledning for Telenor Dialer 1 Indholdsfortegnelse Generelt om Telenor Dialer.... 5 Telenor Dialer og OneNumber.... 6 Telenor Dialer og OneNumber Mobile.... 6 Faciliteter i Telenor Dialer...7 Installation
Brugervejledning for Telenor Dialer 1 Indholdsfortegnelse Generelt om Telenor Dialer.... 5 Telenor Dialer og OneNumber.... 6 Telenor Dialer og OneNumber Mobile.... 6 Faciliteter i Telenor Dialer...7 Installation
Lagerstyring af handelsvarer. Generelt. Princip i lagerstyring. Lagerstyring på flere bedrifter. Leverandører / kunder
 Generelt Om Lagerstyring af handelsvarer Modulet Lagerstyring af handelsvarer er et tillægsmodul til Næsgaard Mark. Det er derfor ikke tilgængeligt for alle brugere.. Lagerstyring af handelsvarer åbnes
Generelt Om Lagerstyring af handelsvarer Modulet Lagerstyring af handelsvarer er et tillægsmodul til Næsgaard Mark. Det er derfor ikke tilgængeligt for alle brugere.. Lagerstyring af handelsvarer åbnes
Indholdsfortegnelse. 1. Installation af TimeSag Indledning Inddatering i TimeSag Rapporter... 14
 TimeSag Indholdsfortegnelse 1. Installation af TimeSag... 1 2. Indledning... 2 2.1 Gennerelt om inddatering I TimeSag...3 2.1.1 Valgbokse...3 2.0.1. Fortryd indtastning...4 3. Inddatering i TimeSag...
TimeSag Indholdsfortegnelse 1. Installation af TimeSag... 1 2. Indledning... 2 2.1 Gennerelt om inddatering I TimeSag...3 2.1.1 Valgbokse...3 2.0.1. Fortryd indtastning...4 3. Inddatering i TimeSag...
Formular modul. Sitecore Foundry juli Version 1.0
 Sitecore Foundry 3.0 Formular modul 15. juli 2011 - Version 1.0 Pentia A/S Store Kongensgade 66, Baghuset 1264 København K Telefon: 7023 3330 E-mail: info@foreningssite.dk Indholdsfortegnelse Indledning...
Sitecore Foundry 3.0 Formular modul 15. juli 2011 - Version 1.0 Pentia A/S Store Kongensgade 66, Baghuset 1264 København K Telefon: 7023 3330 E-mail: info@foreningssite.dk Indholdsfortegnelse Indledning...
WorldTrack Elektronisk Kørebog QUICKGUIDE (AUGUST 2018)
 2018 WorldTrack Elektronisk Kørebog QUICKGUIDE (AUGUST 2018) WORLDTRACK Ejby industrivej 2, 2600 Glostrup Indhold Indledning... 2 PC Version... 2 Login... 2 Kladder...5 Setup... 6 Køretøjer... 6 SKAT kørselssatser...
2018 WorldTrack Elektronisk Kørebog QUICKGUIDE (AUGUST 2018) WORLDTRACK Ejby industrivej 2, 2600 Glostrup Indhold Indledning... 2 PC Version... 2 Login... 2 Kladder...5 Setup... 6 Køretøjer... 6 SKAT kørselssatser...
