Brugervejledning. Menufunktionerne. MEMOplanner. Programversion 2.2. Rev F DK
|
|
|
- Frida Mølgaard
- 7 år siden
- Visninger:
Transkript
1 Brugervejledning Menufunktionerne MEMOplanner Programversion 2.2 Rev F DK
2 Indhold 1 Indledning 4 2 Menuerne og funktionerne 5 3 Diktafon 6 4 Mine fotos Slet 8 5 Nedtælling Ny nedtælling Pågående nedtælling 9 6 Kontakter Ny kontakt/ændre kontakt Ny/ændre billede Fornavn og efternavn Skype Slet nummer Slet adresse Slet Søg 16 7 Kamera Tag billede Vis Mine fotos Slet billede 18 8 Sms Sms-billede Nummer Liste Sms-tekst Fejlmeldinger ved afsendelse af sms Sms ulæst Indkomne sms'er 25 9 Billedkalender Skype Ringe til en Skype-kontakt Indkommende Skype-samtale Videosamtale med Skype Teknisk Lyd ved valg Talesyntese Lydstyrke Indstillinger Kontakter 35 2
3 12.2 Telefonvalg i hovedmenuen Telefonvalg i hovedmenuen Opsætning Ændre sms-beskeder Skift billede Skift tekst Opsætning af nedtælling Tidslinje eller stopur Ændre billede og tid Ændre alarmlyd Systemopsætning Slet aktiviteter/afslut Adgangskode og adgang Ændre adgangskode Brug adgangskode til billedkalender Tillad fjernbetjening Vælg notifikationslyd til sms Om produktet Vælg stemme Vælg kamera 47 3
4 1 Indledning Memoplanner er digitale kalendere med påmindelsesfunktion. Memoplanner er stationær. Memoplanner hjælper dig med at huske aftaler, strukturere dine dage, døgn, uger, måneder og/eller år. Påmindelse kan modtages som lyd og/eller talemeddelelse. En tidslinje i form af en lyssøjle eller lysprik viser, hvad tid på dagen det er, med rød farve for dag og blå farve for nat. Memoplanner er udviklet i samarbejde med fagfolk inden for områderne demens, udviklingshæmmede, erhvervet hjerneskade, neuro-psykiatri og psykiatri i Norge, Sverige og Danmark. Memoplanner er udviklet med støtte fra Norges forskningsråd IT Funk. Memoplanner kan bidrage til at gøre hverdagen nemmere for personer med kognitive svigt. Personer med udfordringer i at planlægge og strukturere deres hverdag eller som har hukommelsesproblemer, kan få meget hjælp fra Memoplanner. 4
5 2 Menuerne og funktionerne OBS! Har man ikke valgt alarm ved aktivitetsstart får man ingen besked når en aktivitet begynder, hvis man befinder sig inde i en af Menyfunktionerne. I tillæg til kalenderfunktionerne har Memoplanner en række andre funktioner. Memoplanner Memoplanner 8 tommer Diktafon Diktafon Mine fotos Mine fotos Nedtælling Nedtælling Kontakter Kontakter Kamera Kamera Sms-tekst Billedkalender Sms-billede Skype Ulæste sms'er Teknisk Billedkalender Indstillinger Skype Synkroniser Teknisk Indstillinger Den enkelte funktion og indstillingerne beskrives i kapitlerne nedenfor 5
6 3 Diktafon Diktafon er en funktion, hvor man kan indlæse op til fire "huskesedler". Når trykkes på menuen, vises denne side: Trykkes for at afspille indlæst besked nr. 1. Trykkes for at afspille indlæst besked nr. 2. Trykkes for at afspille indlæst besked nr. 3. Trykkes for at afspille indlæst besked nr. 4. Trykkes for at redigere indlæst besked nr. 1. Trykkes for at redigere indlæst besked nr. 2. Trykkes for at redigere indlæst besked nr. 3. Trykkes for at redigere indlæst besked nr. 4. Trykkes der på Tilbage, kommer man tilbage til Menu. Højttalerknappen kan have to udseender, afhængig af, om en besked er indlæst eller ej. En besked er indlæst Der er ikke indlæst nogen besked en af, vises denne side: Trykkes og holdes for at indspille en besked. Trykkes for at afspille beskeden. Trykkes for at slette den indlæste besked. Trykkes OK, kommer man tilbage til Diktafonsiden. 6
7 Når der trykkes og holdes inde på indspilningsknappen, vil den få en rød ring, som indikerer, at en besked kan indlæses. Beskeden kan være på op til 30 sekunder. Når indspilningsknappen slippes, afspilles beskeden automatisk. Højttalersymbolet vil nu ændres til at vise, at der er en indlæst besked på den knap. 4 Mine fotos Mine fotos er en funktion, hvor man kan vise billeder, som er lagt ind på Memoplanner., vises denne side: Viser, hvilket billednummer der er markeret og totalt antal billeder. Her kan man blade op og ned mellem billederne. Her kan man slette billeder. Trykkes der på Tilbage, kommer man tilbage til Menu. Trykkes på et af billederne, vises det i fuld skærm. Billedet lukkes ned igen ved at trykke på det, hvorefter man kommer tilbage til Mine fotos. 7
8 4.1 Slet Trykkes på, vises denne side. For at slette et billede trykker man på det; det markeres da med rød farve. Tryk så på slet; billedet slettes da fra Mine fotos. Ønsker man at slette flere, gentages ovenstående trin. Trykkes der på Tilbage, kommer man tilbage til Menu. 5 Nedtælling Nedtælling er en funktion, hvor man kan starte en nedtælling fra 1 sekund til 59 minutter og 59 sekunder. Nedtællingssiden kan vises med et stopur eller en tidslinje., kommer man til en af disse sider: Der sker ingen nedtælling En nedtælling er startet 8
9 5.1 Ny nedtælling, vises denne side: Her vises en oversigt over de tilgængelige nedtællingstider. Nedtællingstiderne på venstre side er fast definerede tider, mens man i nedtællingstiderne på venstre side kan ændre både tid og billede under indstillinger. Se kapitel 0. Trykkes der på Tilbage, kommer man et skridt tilbage. en af nedtællingstiderne, vises siden til venstre: Her vises nedtællingstiden Trykkes der på, starter nedtællingen, og siden til højre vises. Trykkes der på, når en nedtælling er startet, stopper nedtællingen, nedtællingstiden stilles tilbage til fuld tid, og siden til højre vises. Trykkes der på Tilbage, kommer man tilbage til Menu. Eventuelt startet Nedtælling fortsætter med at køre, selv om man går ud af nedtællingssiden. Når nedtællingstiden er kommet til 0, afspilles der en alarm, og hvis man er gået ud af nedtællingssiden, vil den komme op for at vise, at alarmen gælder for nedtællingen. 5.2 Pågående nedtælling ovenfor., vises den pågående nedtælling. Se billedet til højre 9
10 6 Kontakter Kontakter er en funktion, hvor man kan indlægge billede og telefonnummer, samt Skypeadresse til en person. Skype-adressen kan kun lægges ind på Memoplanner., vises en oversigt over kontakterne i kontaktlisten. Er der flere kontakter i listen, end der kan vises, kan man bladre med pilene. Trykkes for at sende sms til kontakten. SMS funktionen vises hvis SMS er aktiveret i telefonmenuen. NB! Ikke tilgængelig på Memoplanner 8 tommer. Tryk på Ny for at oprette en ny kontakt. Tryk på Søg at søge efter en kontakt. Tryk på Ændre for at ændre en eksisterende kontakt. For at ændre den indbyrdes rækkefølge mellem kontakterne, markeres den, man ønsker at flytte og så trykkes (flyt op) eller (flyt ned). Trykkes der på Tilbage, kommer man tilbage til Menu. 6.1 Ny kontakt/ændre kontakt eller, vises siden nedenfor. Har man trykket Ny, er felterne tomme, har man trykket Ændre, er nogle eller alle felter udfyldt. Her vælges et billede for kontakten. Det kan vælges fra billedbasen, Kontaktfotos, Mine fotos, eller man kan tage et foto med kameraet. Trykkes for at indtaste fornavnet. Trykkes for at indtaste efternavnet. Trykkes for at indtaste telefonnummer. Trykkes for at slette et markeret nummer i telefonlisten. Trykkes for at indtaste et Skype-navn. (Kun tilgængelig i Memoplanner.) 10
11 Tryk på for at lagre kontakten og gå tilbage til kontaktoversigten. Den nye kontakt lægges nederst i listen. NB! Fornavn eller Efternavn skal være udfyldt, for at kontakten skal gemmes. Tryk på for at gå tilbage til kontaktoversigten uden at gemme ændringerne Ny/ændre billede Hvis der trykkes på vises denne nye side: Vælg billede fra billedsiderne. Søg efter billede i billedmappen. Vælg billede fra fotoalbum. Vælg billede fra kontaktfoto. Tag billede med kameraet. Vælg billede fra Dropbox, SkyDrive og Google Drive. Billeder: Hvis der trykkes på, vises billedsiderne: Side 1 Side 2 Side 3 Hvis man trykker på OK, kommer man tilbage til Kontakt, og det nye navn bliver lagt ind i Fornavn/Efternavn. Trykkes Tilbage, kommer man tilbage til sms-billede. 11
12 Find billede:, vises denne side: Skriv søgeordet ind i tekstfeltet, f.eks. "dreng". Tryk på symbolet for at fjerne al teksten i tekstfeltet. For at fjerne et bogstav ad gangen trykkes til højre for 123- knappen nederst i tastaturet. Hvis man vil søge med tal, trykkes der på 123-knappen, så vises et numerisk tastatur. Tryk på når ønsket søgeord og resultatsiden nedenfor vises. Hvis man trykker Tilbage, kommer man tilbage til siden Vælg billede. Her vises alle billederne i billedmappen, som har ordet dreng i billednavnet. Hvis søgningen giver flere resultater, end der kan vises på denne side, trykker man på to af søgeresultatet. for at komme til side det ønskede billede, vender man tilbage til Kontakt, og det billede bliver lagt ind i billedfeltet. Hvis man trykker på Afbryd, kommer man tilbage til søgesiden. 12
13 Mine fotos: Hvis der trykkes på vises denne side: Her vises alle billederne i Mine fotos. Hvis albummet indeholder flere billeder end der kan vises, kan man bladre op og ned med pilene til højre for billedoversigten. det ønskede billede, vender man tilbage til Kontakt, og det billede bliver lagt ind i billedfeltet. Hvis man trykker Tilbage, kommer man tilbage til siden Vælg billede. Kontaktfoto: Hvis der trykkes på vises Kontaktfotoalbummet: Her vises alle billederne i Kontaktfotoalbummet. Hvis albummet indeholder flere billeder end der kan vises, kan man bladre op og ned med pilene til højre for billedoversigten. det ønskede billede, vender man tilbage til Kontakt, og det billede bliver lagt ind i billedfeltet. Hvis man trykker Tilbage, kommer man tilbage til siden Vælg billede. 13
14 Tag billede: Hvis man trykker på, tænder kameraet automatisk. Hold enheden så det, du vil fotografere, vises på skærmen: Ret det indbyggede kamera mod det du vil tage et billede af og tryk på. Når billedet er taget vises et nyt vindue. Tryk på Brug billede for at vælge billedet. Tryk på Tilbage for at tage et nyt billede. Dropbox, SkyDrive og Google Drive OBS! Dette kræver at du har Dropbox, SkyDrive eller Google Drive. Når man trykker på vises siden Vælg billede Her kan man vælge mellem de billeder, man har gemt på Dropbox, SkyDrive eller Google Drive. Her vises alle billeder fra den valgte placering. Hvis mappen indeholder flere billeder end der kan vises, kan man bladre med pilene. Når man trykker på det billede, man ønsker, vises dette i større format. Tryk igen på billedet for at komme tilbage, nu er det markeret. Når man trykker på OK, kommer man tillbage til Kontakt, og det valgte billede lægges ind i billedfeltet. 14
15 6.1.2 Fornavn og efternavn Trykkes på ved Fornavn eller Efternavn, vises denne side. For at fjerne al tekst, som er indlagt, trykkes på. For at fjerne ét bogstav ad gangen trykkes på til højre for 123-knappen nederst i tastaturet. For at få læst teksten i skrivefeltet op af talesyntesen, trykkes på. For at skrive med tal, trykkes på 123-knappen, og et taltastatur vises. Hvis man trykker på OK, kommer man tilbage til Kontakt, og det nye navn bliver lagt ind i Fornavn/Efternavn. Hvis man trykker på Afbryd, kommer man tilbage til Kontakt, uden at navnet er ændret Skype Trykkes på, vises denne side. Her vises Skype-navnet, efterhånden som det skrives ind. For at skrive med tal og specialtegn, trykkes på taltastatur vises., og et For at fjerne al tekst, som er indtastet, trykkes på. For at fjerne et bogstav ad gangen trykkes på 123-knappen nederst i tastaturet. til højre for Trykkes på OK, gemmes Skype-navnet, og man kommer tilbage til Kontakt. Hvis man trykker på Afbryd, kommer man tilbage til Kontakt, uden at ændringerne gemmes. 15
16 6.1.4 Slet nummer Når et nummer i listen markeres, og der trykkes på, bliver nummeret slettet Slet adresse Når en skype-adresse markeres, og der trykkes på slettet. bliver adressen Slet, vises denne side: Trykkes på kontakt., kommer man tilbage til Ændre Trykkes på, slettes kontakten permanent, og man kommer tilbage til Kontakter. 6.2 Søg, vises denne side: Her kan man foretage en søgning blandt kontakterne ved hjælp af tastaturet. Skrives der et bogstav, vises alle de kontakter, som begynder med det bogstav. For at fjerne al tekst, som ligger i tekstfeltet, trykkes på. For at fjerne et bogstav ad gangen trykkes på til højre for mellemrumsknappen nederst på tastaturet. Når en kontakt markeres i listen, og der trykkes på, kommer man til Ændre kontakt. Se kapitel 6.1. Trykkes der på Tilbage, kommer man tilbage til Kontakter. 16
17 7 Kamera Kamera er en funktion, hvor man kan tage billeder, se på billeder i albummet Mine fotos samt slette billeder fra albummerne Mine fotos og Kontaktfotos. Hvis man tager for mange billeder og fylder albummerne Mine fotos og Kontaktfotos op, kan dette føre til, at Memoplanner vil blive langsom og ikke fungere tilfredsstillende. Man bør da enten overføre billederne til en PC eller slette dem fra albummerne. Når der trykkes, vises denne side: Trykkes for at tage et nyt foto. Trykkes for at vise albummet Mine fotos Trykkes for at slette billeder i Mine fotos og Kontaktfotos. Trykkes der på Tilbage, kommer man tilbage til Menu. 7.1 Tag billede Hvis man trykker på, tænder kameraet automatisk. Hold Memplanner således, at det, du vil tage billede af, vises på skærmen: Ret det indbyggede kamera mod det du vil fotografere og tryk på. Når billedet er taget vises en ny side. Tryk på Anvend foto for at vælge billedet. Tryk på Tilbage for at tage et nyt billede. NB! Hvis Memoplanner bruges på en tablett drejes skærmbilledet horisontalt i landskabsmodus når billedet skal tages, således at kamera orienteringen bliver rigtig. Billedet kan tages liggende eller stående. 17
18 7.2 Vis Mine fotos, vises albummet Mine fotos. Se kapitel Slet billede, vises denne side: Trykkes på denne, kan man slette billeder fra albummet Mine fotos. Trykkes på denne, kan man slette billeder fra albummet Kontaktfotos. Hvordan billederne slettes, beskrives i kapitel 4.1. Trykkes der på Tilbage, kommer man tilbage til Kamera. NB! Kontakter eller Aktiviteter, som har hentet billeder fra albummerne Mine fotos eller Kontaktfotos, vil ikke miste deres billeder, selv om billederne slettes fra albummerne. 18
19 8 Sms Sms er en funktion, hvor man kan sende og læse Sms'er. Afsendelse af en sms kan foregå via to funktioner, sms-billede, som er en forenklet sms-funktion med færdige sætninger og sms-tekst, som er en normal sms-funktion. For at sms skal kunne bruges, skal der indsættes et SIM-kort i GSM-enheden, og den skal kobles til Memoplanner. Se kapitel 8 i Håndbogen for Memoplanner. NB! SMS funktionen er ikke tilgængelig på 8 tommers tablett. 8.1 Sms-billede, vises denne side: et af billederne, vises den tekst, som hører til billederne. For at fjerne al tekst, som ligger i tekstfeltet, trykkes på. For at få teksten læst op af talesyntesen, trykkes på. Her vises 6 af de 12 færdige sms-beskeder. Trykkes der på Tilbage, kommer man tilbage til Menu., vises denne side. Her vises de 6 sidste af de 12 færdige sms-beskeder. Man kan ændre billede og indhold i de færdigskrevne sms'er under Opsætning, se kapitel 12.4., vises siden nedenfor. 19
20 Her kan man tilføje mere tekst til en af de færdigskrevne sms'er eller skrive en helt ny sms. For at fjerne al tekst, som er indlagt, trykkes på. For at fjerne et bogstav ad gangen trykkes på til højre for 123-knappen nederst i tastaturet. For at få læst teksten i skrivefeltet op af talesyntesen, trykkes på. For at skrive med tal, trykkes 123-knappen, og et taltastatur vises. Trykkes der på Tilbage, kommer man tilbage til smsbilledet, og den indskrevne tekst bliver lagt ind i tekstfeltet. Når sms'en er færdigskrevet, trykkes på, og denne side vises: Her vises teksten til sms'en. Her vises de første 10 kontakter, som har et mobilnummer indlagt. Hvis man har flere end 10 kontakter med mobilnummer lagt ind, trykkes på for at få adgang til de andre kontakter. Hvis man ønsker at sende en sms til et nummer, som ikke ligger under Kontakter, trykkes på. Trykkes der på Tilbage, kommer man tilbage til smsbillede. 20
21 en af kontakterne i rudenettet, vises denne side: Her vises den valgte kontakt, og hvis det er den kontakt, man ønsker at sende til, trykkes på sendes., og sms-en Hvis det ikke er denne kontakt, man vil sende til, trykkes på og man kommer tilbage til kontaktsiden. Hvis afsendelsen af sms-en gik godt, vises denne side: Fejlmeldinger og mulige årsager beskrives i kapitel Nummer, vises denne side: Her skrives et mobilnummer ind, og derefter trykkes på. Hvis afsendelsen er vellykket vises den grønne smiley ovenover. For at fjerne al tekst, som er indtastet, trykkes på. Trykkes på kontaktoversigten., kommer man tilbage til 21
22 8.1.2 Liste, vises denne side: Her vises teksten til sms'en. Er der flere kontakter, end der kan vises i listen, kan man blade op og ned med pilene. Når en kontakt markeres, vises billede og navn i dette felt. trykkes for at sende sms-en. Hvis afsendelsen er vellykket vises den grønne smiley ovenover. Trykkes Tilbage, kommer man tilbage til kontaktoversigten. 22
23 8.2 Sms-tekst Når der trykkes, vises denne side: Tekstfeltet viser den tekst, som skrives ind. For at fjerne al tekst, som er indtastet, trykkes. For at fjerne et bogstav ad gangen trykkes til højre for 123- knappen nederst i tastaturet. Taltastatur og specialtegn ligger under. Trykkes, kommer man tilbage til Menu. Når sms'en er færdigskrevet, trykkes, og denne side vises: Funktionerne på denne side beskrives i kapitel 8.1 ovenfor. 23
24 8.3 Fejlmeldinger ved afsendelse af sms Hvis afsendelsen ikke er vellykket vises en eller flere af disse sider afhængigt af, hvad der gik galt. Denne side vises, hvis der ikke er dækning, eller teleoperatøren har problemer med sit net. Den kan også vises hvis der ikke er sat et SIM-kort ind i GSM-enheden, eller hvis PIN-koden er slået til. Se kapitel 12 og 15 i Håndbogen for Memoplanner. NB! Hvis der sendes en tom sms, så vil denne side vises, selvom sms'en bliver sendt. Hvis man kommer umiddelbart til Menu, når der trykkes på, skyldes dette, at GSM-enheden ikke er koblet til, eller at Memoplanner ikke får kontakt med den. Se kapitel 12 i Håndbogen for Memoplanner. 8.4 Sms ulæst Sms ulæst er indboksen til sms-funktionen, i tillæg er der en oversigt over sendte og gemte sms'er. Er der ulæste sms'er, vises dette med et tal på ikonet for sms ulæst på Menu., vises denne side: Er der flere sms'er, end der kan vises i listen, kan man blade op og ned med pilene. Trykkes for at vise modtagede sms'er. Trykkes for at vise sendte sms'er. Trykkes for at vise gemte sms'er. Trykkes der på Tilbage, kommer man tilbage til Menu. 24
25 8.4.1 Indkomne sms'er Sms'en fra "Pappa" er markeret som ulæst med Fed skrift. Hvis afsenderen af sms'en ligger under Kontakter, vises navn og eventuelt billede, hvis afsender ikke ligger under Kontakter, vises afsendernummeret. Sms'er, som er kommet i dag, vises kun med klokkeslæt. Sms'er, som er kommet på tidligere dage, vises med dato og klokkeslæt. Når en sms trykkes, vises denne side: Trykkes for at slette sms'en, den bliver da slettet permanent. Her vises afsender og klokkeslæt for modtagelse af sms'en. Her vises indholdet i sms'en. Trykkes der på sms'en op af talesyntesen., læses Knapper for at svare, videresende eller gemme sms'en Knap for at gemme afsender under Kontakter. Trykkes der på Tilbage, kommer man tilbage til Indboksen Svar Trykkes der på, vises denne side: For en detaljeret beskrivelse af tastatursiden, se kapitel
26 Her skrives svaret ind, og når der trykkes på, vises siden nedenfor. Her vises teksten i den sms, man svarer på. Her vises modtager. Her vises teksten i den sms, som sendes. Trykkes der på, læses teksten i svaret op. Trykkes for at sende sms'en. Er afsendelsen vellykket vises den grønne smiley, se kapitel Videresend, vises denne side: Her vises teksten i sms'en, som skal videresendes. Ønskes at tilføje mere tekst, kan det gøres her. For en detaljeret beskrivelse af tastatursiden, se kapitel 8.2. Trykkes der på, kommer man tilbage til den oprindelige sms. 26
27 Når sms'en er klar til at sendes, trykkes der på, og siden nedenfor vises. V Her vælges modtager, og sms'en sendes ved at trykke på. For en detaljeret beskrivelse af siden, se kapitel At gemme, flyttes sms'en til Gemte sms'er. 27
28 Ny kontakt, vises denne side: Nummeret er færdigudfyldt i nummerfeltet. Her vælges, om nummeret skal gemmes som et mobil-, arbejds- eller hjemmenummer. Trykkes der på oprindelige sms., kommer man tilbage til den Trykkes der på, vises siden nedenfor. Her indlægges billede og information om kontakten. For en detaljeret beskrivelse af siden, se kapitel
29 9 Billedkalender NB! Billedkalender er kun tilgængelig i Memoplanner. Billedkalender er en funktion, som kan bruges som en pauseside. I Billedkalender vises dato og klokkeslæt, samt en billedramme, hvor billederne ændres vilkårligt hvert 5. minut. NB! Har man ikke valgt nogen form for varsel eller alarm ved aktivitetsstart, vil man ikke få nogen besked, når en aktivitet starter. Det kan indlægges egne billeder for visning i ur. Dette beskrives i Håndbogen for Memoplanner., vises denne side. Her vises dag, del af dag, dato og klokkeslæt. Billederne i billedrammen ændres vilkårligt hvert 5. minut. Trykkes der på, kommer man tilbage til Menu. 29
30 10 Skype NB! Skype er kun tilgængelig i Memoplanner. Skype er en funktion, hvor man fører samtaler med andre over internet. Samtalerne kan foregå bare med lyd eller med video og lyd. For at bruge videosamtale med Skype kræves det, at det er koblet til et webkamera til Memoplanner. Webkamera sælges som separat tilbehør. Hvordan Skype sættes op for Memoplanner, beskrives i Håndbog for Memoplanner Ringe til en Skype-kontakt For at ringe til en Skype-kontakt, skal der trykkes på, hvorefter denne side vises. Her vises alle Skype-kontakterne, som er logget på. Hvis der er flere påloggede Skype-kontakter end dem, som vises i listen, kan man blade op og ned med pilene. Når en Skype-kontakt markeres, vises billedet i dette felt. For at starte en Skype-samtale med denne Skype-kontakt trykkes på. Trykkes der på Tilbage, kommer man tilbage til Menu., vises denne side. Ringesignalet afspilles, indtil der svares. Får man ikke svar, lægges det på med. 30
31 10.2 Indkommende Skype-samtale. Hvis en af Skype-kontakterne ringer op, vises denne side. Her vises navn og eventuelt billede af Skype-kontakten, som ringer. Hvis man vil svare, trykkes på samtalen er startet., og Vil man sige, at man er optaget, trykkes Hvis ingen af knapperne trykkes, lukkes siden, når den, som ringer op, lægger på Videosamtale med Skype I det store billede vises den, man snakker med. På det lille billede kan du se dig selv. NB! Hvis det lille billede ligger halvt skjult under den røde håndsæt kan flyttes. Tryk og hold det lille billede og træk det til toppen af skærmen. For at lægge på, trykkes på. 31
32 11 Teknisk Teknisk er en funktion, hvor man kan slå Lyd ved valg og Talesyntese fra og til og justere Lydstyrken., vises denne side. Her slås Lyd ved valg fra og til. Her slås Talesyntese fra og til. Her vælges mellem Vibration eller Lyd. Her vælges Lydstyrken på ét af fire niveauer. Her slås Flymodus fra og til. Trykkes der på Tilbage, kommer man tilbage til Menu Lyd ved valg Her slås Lyd ved valg fra og til. Når denne er markeret, giver Memoplanner et klik som en auditiv tilbagemelding hver gang, den registrerer et tryk på skærmen Talesyntese Her slås Talesyntese fra og til. Når denne er markeret, kan en del af indholdet i Memoplanner læses op: Tiden læses op ved at trykke på uret i øverste felt. Dag, del af dag og dato læses op ved at trykke på det enkelte felt. Alle tekstfelter med et højttalersymbol ved siden af sig læses op, når der trykkes på højtalersymbolet. 32
33 11.3 Lydstyrke Her vælges lydniveauet. Der kan vælges mellem 4 niveauer. På billedet herover er niveau 3 valgt. NB! Hvis der er ingen eller svag lyd, selv om volumen 4 er valgt, skal du trykke på og holde knappen Lydstyrke op. Se kapitel 2.2 i Håndbogen for Memoplanner. 33
34 12 Indstillinger, vises denne side hvis Indstillingerne er adgangskodebeskyttet. Hvis adgangskodebeskyttelsen er slået fra kommer man direkte ind i Indstillinger. Ved levering er adgangskodebeskyttelsen slået fra. Standard adgangskoden sat til "abc". Når adgangskoden skrives, og der trykkes på, vises siden nedenfor. Indstillinger for Kalenderfunktionerne: disse beskrives i egen brugsvejledning. Her kan Kontakter administreres, hvis de ikke skal være tilgængelige fra Menu. Her vælges. hvilke sms- og telefonfunktioner, der skal være tilgængelige. Her vælges, hvilke øvrige funktioner, der skal være tilgængelige i Menu. Her ændres sms-beskederne i sms-billedet. Her vælges, hvordan Nedtælling skal se ud, og de 5 valgbare nedtællingstider kan ændres. Her kan programmet afsluttes, alle aktiviteter slettes, adgangskode, adgang og telefonlyd indsættes. Trykkes der på Tilbage, kommer man tilbage til Menu. 34
35 12.1 Kontakter Hvis man ikke ønsker, at Kontakter skal være tilgængelige fra Menu, kan de administreres her., vises denne side. Denne side er identisk med Kontakter og beskrives i kapitel Telefonvalg i hovedmenuen Her vælges, hvilke sms- og telefonfunktioner der skal være tilgængelige i Menu. NB! Memoplanner har kun SMS-funktion. Memoplanner på 8 tommers tablett har hverken telefon- eller SMS-funktion., vises denne side. Trykkes på forhåndsvisningsvinduet, vises de ændringer, som er foretaget. Forhåndsvisningsvinduet lukkes igen ved at trykke på det. Her vælges, om Kontakter, sms-billede, sms-tekst og Ulæst sms skal vises på Menu. 35
36 12.3 Telefonvalg i hovedmenuen Her vælges, hvilke af de øvrige funktioner, der skal være tilgængelige i Menu., vises denne side. Her vælges, om Nedtælling, Mine fotos, Diktafon, Teknisk, Indstillinger, Kamera, Billedkalender og Skype skal vises i Menu. Trykkes på forhåndsvisningsvinduet, vises de ændringer, som er foretaget Opsætning Hvis Opsætning ikke vises i Menu, kommer man ind i Opsætning på følgende måde: de felter, som er markeret med rød ramme, i rækkefølgen 1, 2 og 3, kommer man til adgangskodesiden eller direkte til Indstillinger (afhængigt af om der er valgt beskyttelse med adgangskode eller ej). 36
37 12.4 Ændre sms-beskeder Her kan billede og tekst i sms-billedet ændres., vises denne side. Når en af beskederne markeres, kan der klikkes påskift billede og Skift tekst for at foretage ændringer. Trykkes der på, vises side 2 af beskederne. Trykkes der på tilbage til Opsætning., gemmes de ændringer, som er foretaget, og man kommer Trykkes der på ændringer gemmes., kommer man tilbage til Opsætning, uden at eventuelle 37
38 Skift billede Når en besked markeres, og der trykkes på, vises denne side. Her vælges billede fra billedsiderne, billedbanken, Mine fotos, Kontaktfotos, eller et billede kan tages med kameraet. eller fra Dropbox, SkyDrive og Google Drive. Denne side og undersiderne beskrives detaljeret i kapitel Skift tekst, vises denne side. Her vises den tekst, som er lagt ind på beskeden. For at fjerne al tekst, som er lagt ind, trykkes på. For at fjerne et bogstav ad gangen trykkes på for 123-knappen nederst i tastaturet. til højre Taltastatur og specialtegn ligger under. For at få teksten læst op af talesyntesen trykkes der på. Trykkes der på, gemmes de ændringer, som er foretaget, og man kommer tilbage til Ændre sms-beskeder. Trykkes der på, kommer man tilbage til Ændre sms-beskeder, uden at eventuelle ændringer gemmes. 38
39 12.5 Opsætning af nedtælling Her vælges, om Nedtæling skal vises med tidslinje eller med stopur. Alarmlyd, billede og nedtællingstid for 5 af nedtællingstiderne kan også ændres her., vises denne side. Her vælges, om nedtællingstiden skal vises som tidslinje eller stopur. Her ændres billede og nedtællingstid. Her vælges alarmlyden. Trykkes Tilbage, kommer man tilbage til Indstillinger Tidslinje eller stopur Nedtællingssiden kan vises som en tidslinje. 39
40 Ændre billede og tid, vises denne side. Her kan billede og/eller tid ændres for hver enkelt af de 5 nedtællingstider. Trykkes Tilbage, kommer man tilbage til Opsætning nedtælling. ved siden af en af nedtællingerne, vises denne side. Her ændres billedet til nedtællingen. Her ændres tiden til nedtællingen. Trykkes OK, kommer man tilbage til Ændre billede og tid. 40
41 Ændre billede, vises denne side. Her vælges billede fra billedsiderne, billedbanken, Mine fotos, Kontaktfotos, eller et billede kan tages med kameraet. eller fra Dropbox, SkyDrive og Google Drive. Denne side og undersiderne beskrives detaljeret i kapitel Trykkes OK, kommer man tilbage til siden ovenfor Ændre tid, vises denne side. Her vises den nedtællingstid, som er valgt til nedtællingen. Nedtællingstiden kan lægges ind mellem 1 sekund og 59 minutter og 59 sekunder. Hvis tidslinje bruges, bør tiden opgives i hele minutter. For at nulstille tiden trykkes på. For at fjerne et tal ad gangen, trykkes på. Trykkes OK, kommer man tilbage til siden ovenfor. 41
42 Ændre alarmlyd, vises denne side. Her vælges den ønskede alarmlyd. Dette er den lyd, som afspilles, når nedtællingstiden er ude. Tryk på lyd for at høre den. ved hver 42
43 13 Systemopsætning Under Systemopsætning ændres adgangskode og adgange, ringetone til Telefon, smsnummer for Send sms under Aktivitet og køn på talesyntesen samt info om programversionen., vises denne side. Her kan programmet afsluttes for adgang til operativsystemet til maskinen. Her kan adgangskoden ændres. Her foretages indstillingerne for Send sms under Aktivitet. Dette beskrives i Brugsvejledning for kalenderfunktionerne. Her vælges kvinde- eller mandestemme på talesyntesen. Her foretages indstillingerne for Kamera. Her vises information om programversionen. Trykkes OK, kommer man tilbage til Indstillinger Slet aktiviteter/afslut, vises denne side. Her kan alle aktiviteterne slettes. Dette beskrives i Brugervejledning for kalenderfunktionerne. Trykkes for at afslutte programmet og komme til operativsystemet for maskinen. Trykkes der på Tilbage, kommer man tilbage til Grundindstillinger., vises en af siderne nedenfor efter hvert tryk. 43
44 Sådan ser siden ud i Memoplanner, når du har trykket på Afslut. Her kan du gå videre med at lave ændringer. Læs mere om mulighederne i Håndbogen for Memoplanner. Her kan dato og klokkeslæt indstilles. Memoplanner kan sættes tilbage til fabriksindstillinger, og Memoplanner kan geninstalleres med eller uden brugerdata. Hvordan dette gøres, beskrives i Håndbog for Memoplanner. Memoplanner startes igen ved at dobbeltklikke på Memoplanner-ikonet Adgangskode og adgang, vises en af disse sider. Når Brug adgangskode på indstillinger er valgt, så skal man angive et kodeord for at komme til indstillinger. Ved levering er kodeordet abc. 44
45 Ændre adgangskode, vises denne side. Gyldig adgangskode vises i tekstfeltet. For at fjerne al indtastet tekst trykkes på. For at fjerne et bogstav ad gangen trykkes på for 123-knappen nederst i tastaturet. til højre Taltastatur og specialtegn ligger under. Trykkes der på, gemmes adgangskoden, og man kommer tilbage til adgangskode og adgang. Trykkes der på, gemmes adgangskoden ikke, og man kommer tilbage til adgangskode og adgang Brug adgangskode til billedkalender Her kan der vælges, om man skal gå via adgangskodesiden for at komme ud af Billedkalender. Når er markeret, skal adgangskoden skrives ind, efter at man har klikket på for at komme ud af Billedkalender. 45
46 Tillad fjernbetjening Her kan der vælges, om man skal kunne fjernbetjene Memoplanner fra en PC. Fjernbetjeningen foretages via internet. Fjernbetjeningsfunktionen beskrives i Håndbog for Memoplanner. Fjernbetjening ikke tilladt Fjernbetjening tilladt. Se håndbogen for Memoplanner for beskrivelse af hvordan fjernbetjening aktiveres Vælg notifikationslyd til sms, vises denne side. Her vælges den ønskede notifikasjonslyden til sms. Tryk på ved hver lyd for at høre den. Trykkes der på OK, kommer man tilbage til Grundindstillinger Om produktet, vises denne side. Her vises programversionen til Memoplanner. Trykkes OK, kommer man tilbage til Grundindstilling. 46
47 13.5 Vælg stemme NB! Stemme gælder kun for Memoplanner., vises denne side. Her vælges der, om talesyntesen skal have kvindestemme eller mandestemme. Vælg hastighed for talesyntesen her. Tryk på eller for at øge hastigheden. Tryk på eller for at mindske hastigheden. Tryk på hastighed. for at teste stemmens Tryk på for at gå tilbage til normal hastighed. Trykkes OK, kommer man tilbage til Grundindstillinger Vælg kamera NB! Gælder kun for Memoplanner. Her vælges hvilket kamera der skal anvendes for at tage billeder. Vælg først kamera under Vælg kamera. Vælg kameraopløsning under Vælg billedstørrelse. Trykkes OK, kommer man tilbage til Grundindstillinger. OBS! på 8-tommer tablet er kamerabilledet roteret i vinduet ovenfor. Kameraet vender rigtigt når billedet tages fra kontakter, ny aktivitet eller fra kamerafunktionen. 47
48 501680_Brugervejledning Menyfunktionerne_DK_RevF Okt
Brugervejledning. Menufunktionerne. Programversion 2.1. Rev D DK
 Brugervejledning Menufunktionerne MEMOactive MEMOplanner Programversion 2.1 Rev D DK 2 Indhold 1 Indledning 5 2 Menuerne og funktionerne 6 3 Diktafon 7 4 Mine fotos 8 4.1 Slet 9 5 Nedtælling 9 5.1 Ny nedtælling
Brugervejledning Menufunktionerne MEMOactive MEMOplanner Programversion 2.1 Rev D DK 2 Indhold 1 Indledning 5 2 Menuerne og funktionerne 6 3 Diktafon 7 4 Mine fotos 8 4.1 Slet 9 5 Nedtælling 9 5.1 Ny nedtælling
Kalenderfunktionerne
 Brugervejledning Kalenderfunktionerne MEMOplanner og MEMOactive Programversion 2.1 Rev B DK Indhold 1 Indledning 4 2 Kalenderne 5 2.1 Topfelt 5 2.1.1 Navigationspilene 5 2.1.2 Husk-felt 5 2.1.3 Ur 5 2.1.4
Brugervejledning Kalenderfunktionerne MEMOplanner og MEMOactive Programversion 2.1 Rev B DK Indhold 1 Indledning 4 2 Kalenderne 5 2.1 Topfelt 5 2.1.1 Navigationspilene 5 2.1.2 Husk-felt 5 2.1.3 Ur 5 2.1.4
Brugervejledning. Funktionsvejledning. Kontakter. Programversion eller nyere. Rev C DK
 Brugervejledning Funktionsvejledning Kontakter Programversion 5.3.3 eller nyere Rev C DK 2 Indhold 1. Indledning... 4 2 Anvend Kontakter... 4 2.1 Kontaktlisten... 4 2.1.1 Type af liste... 5 2.1.2 Kontaktmenu...
Brugervejledning Funktionsvejledning Kontakter Programversion 5.3.3 eller nyere Rev C DK 2 Indhold 1. Indledning... 4 2 Anvend Kontakter... 4 2.1 Kontaktlisten... 4 2.1.1 Type af liste... 5 2.1.2 Kontaktmenu...
Brugeradministrationsvejledning til SMS Web
 Brugeradministrationsvejledning til SMS Web Administration Denne side vil være forskellig afhængig af om man er administrator eller bruger. Administrator får oversigt over alle brugerne samt konfiguration,
Brugeradministrationsvejledning til SMS Web Administration Denne side vil være forskellig afhængig af om man er administrator eller bruger. Administrator får oversigt over alle brugerne samt konfiguration,
Funktionsvejledning. Telefon. Software version eller nyere. Rev C DK
 Brugervejledning Funktionsvejledning Telefon Software version 5.3.3 eller nyere Rev C DK Indhold 1. Indledning... 3 2 Anvend Telefon... 3 2.1 Kontaktlisten/Telefonsiden... 3 2.2 Telefonmenuen... 3 2.3
Brugervejledning Funktionsvejledning Telefon Software version 5.3.3 eller nyere Rev C DK Indhold 1. Indledning... 3 2 Anvend Telefon... 3 2.1 Kontaktlisten/Telefonsiden... 3 2.2 Telefonmenuen... 3 2.3
Brugervejledning. Funktionsvejledning. Tjekliste. Software version eller nyere. Rev E DK
 Brugervejledning Funktionsvejledning Tjekliste Software version 5.3.5 eller nyere Rev E DK Indhold 1. Indledning... 3 2. Anvend Tjekliste... 3 2.1 Tjekliste-siden... 3 2.1.1 Kvittér for en opgave... 4
Brugervejledning Funktionsvejledning Tjekliste Software version 5.3.5 eller nyere Rev E DK Indhold 1. Indledning... 3 2. Anvend Tjekliste... 3 2.1 Tjekliste-siden... 3 2.1.1 Kvittér for en opgave... 4
Kom godt igang med OpenMeetings
 Kom godt igang med OpenMeetings Kom godt igang med OpenMeetings Side 2 Indholdsfortegnelse 1. Log på / Registrer dig... 3 1.1 Find Forsvarets Elektroniske Skole på internettet... 3 1.2 Login skærmen...
Kom godt igang med OpenMeetings Kom godt igang med OpenMeetings Side 2 Indholdsfortegnelse 1. Log på / Registrer dig... 3 1.1 Find Forsvarets Elektroniske Skole på internettet... 3 1.2 Login skærmen...
iphone Brugerhåndbog Til ios 4.2-software
 iphone Brugerhåndbog Til ios 4.2-software Beskeder 9 Sende og modtage sms'er ADVARSEL: Du kan finde vigtige oplysninger om, hvordan du kører sikkert, i Vejledning med vigtige produktoplysninger på support.apple.com/da_dk/manuals/
iphone Brugerhåndbog Til ios 4.2-software Beskeder 9 Sende og modtage sms'er ADVARSEL: Du kan finde vigtige oplysninger om, hvordan du kører sikkert, i Vejledning med vigtige produktoplysninger på support.apple.com/da_dk/manuals/
Oprettelse af en Gmail-konto
 Oprettelse af en Gmail-konto 1. Åbn startsiden til Gmail fra adressen: www.gmail.com. I højre side af skærmen får du nu følgende skærmbillede: De to øverste bjælker, markeret med Brugernavn og Adgangskoder,
Oprettelse af en Gmail-konto 1. Åbn startsiden til Gmail fra adressen: www.gmail.com. I højre side af skærmen får du nu følgende skærmbillede: De to øverste bjælker, markeret med Brugernavn og Adgangskoder,
Daglig brug af JitBesked 2.0
 Daglig brug af JitBesked 2.0 Indholdsfortegnelse Oprettelse af personer (modtagere)...3 Afsendelse af besked...4 Valg af flere modtagere...5 Valg af flere personer der ligger i rækkefølge...5 Valg af flere
Daglig brug af JitBesked 2.0 Indholdsfortegnelse Oprettelse af personer (modtagere)...3 Afsendelse af besked...4 Valg af flere modtagere...5 Valg af flere personer der ligger i rækkefølge...5 Valg af flere
Vejledning til Beskedmodulet i Remind for borgere via smartphone eller tablet (fremover kaldet "enhed") og via web.
 Vejledning til Beskedmodulet i Remind for borgere via smartphone eller tablet (fremover kaldet "enhed") og via web. Beskedmodulet i Remind er en sikker måde at kommunikere med din behandler/medarbejderen
Vejledning til Beskedmodulet i Remind for borgere via smartphone eller tablet (fremover kaldet "enhed") og via web. Beskedmodulet i Remind er en sikker måde at kommunikere med din behandler/medarbejderen
Brugervejledning. Funktionsvejledning. Album. Software version eller nyere. Rev D DK
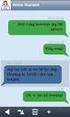 Brugervejledning Funktionsvejledning Album Software version 5.3.0 eller nyere Rev D DK Indhold 1. Indledning... 3 2. Anvend Album... 3 2.1 Albummenu... 3 2.2 Diassiden... 4 2.3 Albummet Fotos... 4 2.4
Brugervejledning Funktionsvejledning Album Software version 5.3.0 eller nyere Rev D DK Indhold 1. Indledning... 3 2. Anvend Album... 3 2.1 Albummenu... 3 2.2 Diassiden... 4 2.3 Albummet Fotos... 4 2.4
Brugervejledning. Funktionsvejledning. Notater. Software version eller nyere. Rev B DK
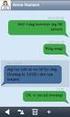 Brugervejledning Funktionsvejledning Notater Software version 5.3.1 eller nyere Rev B DK Indhold 1. Indledning... 3 2. Anvend Notater... 3 2.1 Tastaturet... 3 2.2 Skriv nyt notat... 5 2.3 Læs et notat...
Brugervejledning Funktionsvejledning Notater Software version 5.3.1 eller nyere Rev B DK Indhold 1. Indledning... 3 2. Anvend Notater... 3 2.1 Tastaturet... 3 2.2 Skriv nyt notat... 5 2.3 Læs et notat...
Deltagelse i projektet "Remind" herunder videosamtaler mellem behandler og patient
 Deltagelse i projektet "Remind" herunder videosamtaler mellem behandler og patient Samtykkeerklæring om deltagelse Brugervejledning til Remind Side 1 af 9 Side 2 af 9 Video Test Afprøv dit videoudstyr
Deltagelse i projektet "Remind" herunder videosamtaler mellem behandler og patient Samtykkeerklæring om deltagelse Brugervejledning til Remind Side 1 af 9 Side 2 af 9 Video Test Afprøv dit videoudstyr
Administrator manual
 Revision 1 Administrator manual INDHOLD LOG IND 1 OVERBLIK 1 ARBEJDSRUM 1 MEDARBEJDERE 2 OPRET NY MEDARBEJDER 2 TRIN 1 AF 4: NAVN OG OPLYSNINGER 2 TRIN 2 AF 4: LEGITIMATION 2 TRIN 3 AF 4: EFFEKTIVITETSNIVEAU
Revision 1 Administrator manual INDHOLD LOG IND 1 OVERBLIK 1 ARBEJDSRUM 1 MEDARBEJDERE 2 OPRET NY MEDARBEJDER 2 TRIN 1 AF 4: NAVN OG OPLYSNINGER 2 TRIN 2 AF 4: LEGITIMATION 2 TRIN 3 AF 4: EFFEKTIVITETSNIVEAU
Indholdsoversigt. Emne. Side
 Indholdsoversigt Emne o Log-in på din Idify Tidslinje Åben Idify Timeline på din ipad Indtast dine log-in oplysninger o Navigation af din tidslinje Tidslinjens oversigt Åbne Favorit erindring Navigér og
Indholdsoversigt Emne o Log-in på din Idify Tidslinje Åben Idify Timeline på din ipad Indtast dine log-in oplysninger o Navigation af din tidslinje Tidslinjens oversigt Åbne Favorit erindring Navigér og
Viditronic NDVR Quick Guide. Ver. 2.0
 Viditronic NDVR Quick Guide Ver. 2.0 1 Indholdsfortegnelse 1. HOVEDMENU 3 1.1 START 5 1.2 AKTIVITETSINDIKATOR: 7 1.3 INFORMATIONS VINDUE: 7 1.4 PTZ KAMERA KONTROL: 7 1.5 SKÆRMMENU 8 1.5.1 AKTIVER BEVÆGELSE:
Viditronic NDVR Quick Guide Ver. 2.0 1 Indholdsfortegnelse 1. HOVEDMENU 3 1.1 START 5 1.2 AKTIVITETSINDIKATOR: 7 1.3 INFORMATIONS VINDUE: 7 1.4 PTZ KAMERA KONTROL: 7 1.5 SKÆRMMENU 8 1.5.1 AKTIVER BEVÆGELSE:
Internettet. Tema. på ipad Opdateret d Ældresagens datastue Aktivitetscentret Bavnehøj. Nørre Snede Tema: Internettet på ipad
 n Tema Internettet på ipad Opdateret d. 14.10.2017 Sofus Opdateret d. 31. januar 2017 Side 1 Indhold Side 3 Side 3 Side 4 Side 4 Side 5 Side 6 Side 7-8 Side 9 Side 10 Side 11 Side 12 Side 13 Side 14 Side
n Tema Internettet på ipad Opdateret d. 14.10.2017 Sofus Opdateret d. 31. januar 2017 Side 1 Indhold Side 3 Side 3 Side 4 Side 4 Side 5 Side 6 Side 7-8 Side 9 Side 10 Side 11 Side 12 Side 13 Side 14 Side
Brugervejledning til. Vejleder
 Brugervejledning til Vejleder UDARBEJDET AF DINO BABIC 12. AUGUST 2016 ADGANG TIL LOGBOGEN... 2 MIN PROFIL... 6 ÆNDRING AF KODEORD... 7 KALENDER... 8 KOMPETENCEOVERSIGT... 9 UDDANNELSESLÆGER... 10 KOMPETENCER
Brugervejledning til Vejleder UDARBEJDET AF DINO BABIC 12. AUGUST 2016 ADGANG TIL LOGBOGEN... 2 MIN PROFIL... 6 ÆNDRING AF KODEORD... 7 KALENDER... 8 KOMPETENCEOVERSIGT... 9 UDDANNELSESLÆGER... 10 KOMPETENCER
Betjeningsvejledning. for. Vagtcentral MAC2000. PDF created with pdffactory trial version www.pdffactory.com
 Betjeningsvejledning for Vagtcentral MAC2000 Vagtcentral systemet Vagtcentral programmet bruges til at oprette klienter med nødkaldeanlæg og fastlægge hvilke radioer / telefoner der skal ringes op, når
Betjeningsvejledning for Vagtcentral MAC2000 Vagtcentral systemet Vagtcentral programmet bruges til at oprette klienter med nødkaldeanlæg og fastlægge hvilke radioer / telefoner der skal ringes op, når
Brugervejledning. Funktionsvejledning. Kriseplan. Software version eller nyere. Rev A
 Brugervejledning Funktionsvejledning Kriseplan Software version 5.0.0 eller nyere Rev A Indhold 1. Indledning... 3 2. Anvend Kriseplan... 3 2.1 Krise-telefon... 3 2.1.1 En kontakt valgt... 4 2.1.2 Når
Brugervejledning Funktionsvejledning Kriseplan Software version 5.0.0 eller nyere Rev A Indhold 1. Indledning... 3 2. Anvend Kriseplan... 3 2.1 Krise-telefon... 3 2.1.1 En kontakt valgt... 4 2.1.2 Når
BRUGERVEJLEDNING. TDC MobilTekst på Android
 BRUGERVEJLEDNING TDC MobilTekst på Android Indhold Indhold... 2 1 Hvad er TDC MobilTekst... 3 1.1 Ny Installation... 3 1.2 Før du starter... 3 1.3 Programopdatering... 3 2 Skærmbillede TDC MobilTekst...
BRUGERVEJLEDNING TDC MobilTekst på Android Indhold Indhold... 2 1 Hvad er TDC MobilTekst... 3 1.1 Ny Installation... 3 1.2 Før du starter... 3 1.3 Programopdatering... 3 2 Skærmbillede TDC MobilTekst...
Tegneserien - Kom godt i gang. Mikro Værkstedet A/S
 Tegneserien - Kom godt i gang Mikro Værkstedet A/S Tegneserien - Kom godt i gang Mikro Værkstedet A/S Revision 1.14, 15. maj 2007 Indholdsfortegnelse 1. Forord... 1 2. Kom godt i gang... 3 2.1. Opstart
Tegneserien - Kom godt i gang Mikro Værkstedet A/S Tegneserien - Kom godt i gang Mikro Værkstedet A/S Revision 1.14, 15. maj 2007 Indholdsfortegnelse 1. Forord... 1 2. Kom godt i gang... 3 2.1. Opstart
Daglig brug af Jit-klient
 Daglig brug af Jit-klient Indholdsfortegnelse Opret person...3 Alternativ oprettelse...3 Søgning af personer...4 Send besked...5 Vælg besked...6 Opret mappe...6 Opret skabelon...6 Slet mapper og skabeloner...6
Daglig brug af Jit-klient Indholdsfortegnelse Opret person...3 Alternativ oprettelse...3 Søgning af personer...4 Send besked...5 Vælg besked...6 Opret mappe...6 Opret skabelon...6 Slet mapper og skabeloner...6
Indhold Outlook Web App... 1
 Outlook Web App Outlook Web App (OWA) bruges til at håndtere e-mails og kalendere uden at skulle have Outlook klient programmet installeret. OWA kan bruges på en hvilken som helst computer, der har adgang
Outlook Web App Outlook Web App (OWA) bruges til at håndtere e-mails og kalendere uden at skulle have Outlook klient programmet installeret. OWA kan bruges på en hvilken som helst computer, der har adgang
Kvikstart til Novell Messenger 3.0.1 til mobilenheder
 Kvikstart til Novell Messenger 3.0.1 til mobilenheder Maj 2015 Novell Messenger 3.0.1 og senere er tilgængelig til din understøttede ios-, Android- BlackBerry-mobilenhed. Da du kan være logget på Messenger
Kvikstart til Novell Messenger 3.0.1 til mobilenheder Maj 2015 Novell Messenger 3.0.1 og senere er tilgængelig til din understøttede ios-, Android- BlackBerry-mobilenhed. Da du kan være logget på Messenger
AgroSoft A/S AgroSync
 AgroSoft A/S AgroSync AgroSync er et AgroSoft A/S værktøj, der bliver brugt til filudveksling imellem WinSvin og PocketPigs. Fordele ved at bruge AgroSync: Brugeren bestemmer overførsels tidspunktet for
AgroSoft A/S AgroSync AgroSync er et AgroSoft A/S værktøj, der bliver brugt til filudveksling imellem WinSvin og PocketPigs. Fordele ved at bruge AgroSync: Brugeren bestemmer overførsels tidspunktet for
Indhold SAMSUNG GALAXY SIII... 1
 SAMSUNG GALAXY SIII Her er en guide til softwareopdatering af SAMSUNG GALAXY SIII, opsætning og sletning af e-mail, skift af adgangskode og signatur, nulstilling ved bortkomst, samt opsætning af skærmlås.
SAMSUNG GALAXY SIII Her er en guide til softwareopdatering af SAMSUNG GALAXY SIII, opsætning og sletning af e-mail, skift af adgangskode og signatur, nulstilling ved bortkomst, samt opsætning af skærmlås.
 1.1 1.2 2.1 2.2 2.3 3.1 3.2 INTRODUCING YOUR MOBILE PHONE Learn about your mobile phone s keys, display and icons. Nøgler Fra forenden af apparetet vil du observere følgende elementer: (Se 1.1 Side 3)
1.1 1.2 2.1 2.2 2.3 3.1 3.2 INTRODUCING YOUR MOBILE PHONE Learn about your mobile phone s keys, display and icons. Nøgler Fra forenden af apparetet vil du observere følgende elementer: (Se 1.1 Side 3)
WEBKALENDER VERSION 1.0 BRUGER
 20101031 MANUAL MULTI COMAI WEBKALENDER VERSION 1.0 BRUGER Indhold 1 Indledning... 3 1.1 Terminologi... 3 1.2 Tekniske kravspecifikationer... 4 1.3 Bemyndigelser... 4 1.4 Start... 4 1.4.1 Grundindstilling
20101031 MANUAL MULTI COMAI WEBKALENDER VERSION 1.0 BRUGER Indhold 1 Indledning... 3 1.1 Terminologi... 3 1.2 Tekniske kravspecifikationer... 4 1.3 Bemyndigelser... 4 1.4 Start... 4 1.4.1 Grundindstilling
Generel vejledning Indendørs kamera
 Generel vejledning Indendørs kamera 1 Indhold 2 3 6 13 14 15 16 17 Generel vejledning til App Profil Indstillinger (Settings) Se live video Playback Alert Alarm Hjælp til trådløs opsætning Tekniske specifikationer
Generel vejledning Indendørs kamera 1 Indhold 2 3 6 13 14 15 16 17 Generel vejledning til App Profil Indstillinger (Settings) Se live video Playback Alert Alarm Hjælp til trådløs opsætning Tekniske specifikationer
SAMSUNG GALAXY TAB VEJLEDNING INDHOLD
 1 SAMSUNG GALAXY TAB VEJLEDNING INDHOLD SYNKRONISERING MED KIES...2 FØRSTEGANGSOPSÆTNING...3 IKONER OG NAVIGATION...4 TILGÅ DET TRÅDLØSE NETVÆRK...5 OPSÆTNING AF E-MAIL OG KALENDER...7 E-MAIL FUNKTIONER...9
1 SAMSUNG GALAXY TAB VEJLEDNING INDHOLD SYNKRONISERING MED KIES...2 FØRSTEGANGSOPSÆTNING...3 IKONER OG NAVIGATION...4 TILGÅ DET TRÅDLØSE NETVÆRK...5 OPSÆTNING AF E-MAIL OG KALENDER...7 E-MAIL FUNKTIONER...9
Kom godt i gang med SMS fra Outlook
 Grundlæggende funktionalitet Med SMS fra Outlook kan du enkelt sende både SMS, MMS og fax fra Outlook. Programmet er integreret med din personlige Outlook-kontaktliste, og gør afsendelse af meddelelser
Grundlæggende funktionalitet Med SMS fra Outlook kan du enkelt sende både SMS, MMS og fax fra Outlook. Programmet er integreret med din personlige Outlook-kontaktliste, og gør afsendelse af meddelelser
Iphone 5. Indhold. Klik på emnet for at springe frem til det.
 Iphone 5 Her er en guide til softwareopdatering af iphone 5, opsætning og sletning af e-mail, skift af adgangskode og signatur, nulstilling ved bortkomst, samt opsætning af skærmlås. Indhold Iphone 5...
Iphone 5 Her er en guide til softwareopdatering af iphone 5, opsætning og sletning af e-mail, skift af adgangskode og signatur, nulstilling ved bortkomst, samt opsætning af skærmlås. Indhold Iphone 5...
Indhold LG NEXUS 4... 1
 LG NEXUS 4 Her er en guide til softwareopdatering af LG NEXUS 4, opsætning og sletning af e-mail, skift af adgangskode og signatur, nulstilling ved bortkomst, samt opsætning af skærmlås. Indhold LG NEXUS
LG NEXUS 4 Her er en guide til softwareopdatering af LG NEXUS 4, opsætning og sletning af e-mail, skift af adgangskode og signatur, nulstilling ved bortkomst, samt opsætning af skærmlås. Indhold LG NEXUS
Ipad. Sådan fotograferer du.
 Ipad. Sådan fotograferer du. Se på nissens arbejde, giv dig god tid og få fine billeder. Tag et billede: Check Foto/Video knappen lyser gult på Foto, Zoom frem og tilbage, klik evt. en enkelt gang, på
Ipad. Sådan fotograferer du. Se på nissens arbejde, giv dig god tid og få fine billeder. Tag et billede: Check Foto/Video knappen lyser gult på Foto, Zoom frem og tilbage, klik evt. en enkelt gang, på
Brugermanual til MOBI:DO Make på Android
 Brugermanual til MOBI:DO Make på Android Introduktion Med MOBI:DO Make kan du oprette guides, som kan ses i MOBI:DO. En guide virker som en guide der fører brugeren hele vejen igennem en arbejdsopgave.
Brugermanual til MOBI:DO Make på Android Introduktion Med MOBI:DO Make kan du oprette guides, som kan ses i MOBI:DO. En guide virker som en guide der fører brugeren hele vejen igennem en arbejdsopgave.
Brugervejledning ViseOrd til Mac Version 1.0, August 2015
 Side 1 Version 1.0, August 2015 Indholdsfortegnelse Copyright bestemmelser... 2 Hvad er ViseOrd... 3 Opstart og ViseOrd menuen... 4 Skrivestøtte... 6 Ordforslagslisten... 6 Ordforudsigelse... 7 Ordfuldendelse...
Side 1 Version 1.0, August 2015 Indholdsfortegnelse Copyright bestemmelser... 2 Hvad er ViseOrd... 3 Opstart og ViseOrd menuen... 4 Skrivestøtte... 6 Ordforslagslisten... 6 Ordforudsigelse... 7 Ordfuldendelse...
SKYPE FOR BUSINESS QUICK CARDS KOM GODT I GANG MED SKYPE FOR BUSINESS
 SKYPE FOR BUSINESS QUICK CARDS KOM GODT I GANG MED SKYPE FOR BUSINESS . Indstillinger.. Installer Skype for Business på din computer.. Basis-indstillinger.. Indstil og skift headset og webcam.. Statusvisning
SKYPE FOR BUSINESS QUICK CARDS KOM GODT I GANG MED SKYPE FOR BUSINESS . Indstillinger.. Installer Skype for Business på din computer.. Basis-indstillinger.. Indstil og skift headset og webcam.. Statusvisning
Brugervejledning. MEMOmini. Varenr : 402580
 Brugervejledning MEMOmini Varenr : 402580 Indhold Introduktion... 2 Beskrivelse... 3 MEMOmini leveres med... 3 Hørepropper... 3 Halssnor... 3 Knapper på MEMOmini... 3 Lysdiode... 3 Ind- og udgange... 4
Brugervejledning MEMOmini Varenr : 402580 Indhold Introduktion... 2 Beskrivelse... 3 MEMOmini leveres med... 3 Hørepropper... 3 Halssnor... 3 Knapper på MEMOmini... 3 Lysdiode... 3 Ind- og udgange... 4
3OMSTILLING. Manual til 3Omstilling Webklient for brugere V2.0
 3OMSTILLING Manual til 3Omstilling Webklient for brugere V2.0 Indholdsfortegnelse 1. INTRODUKTION... 3 2. MINIMUMSKRAV FOR WEBKLIENT... 3 3. LOG IND... 3 4. HURTIGT OVERBLIK... 3 5. ÆNDRING AF STATUS...
3OMSTILLING Manual til 3Omstilling Webklient for brugere V2.0 Indholdsfortegnelse 1. INTRODUKTION... 3 2. MINIMUMSKRAV FOR WEBKLIENT... 3 3. LOG IND... 3 4. HURTIGT OVERBLIK... 3 5. ÆNDRING AF STATUS...
Sonofon Erhverv. Kom godt i gang. med SMS fra Outlook Brugervejledning. 1107V01-93.010.014 gældende fra 29. oktober
 Sonofon Erhverv Kom godt i gang med SMS fra Outlook Brugervejledning 1107V01-93.010.014 gældende fra 29. oktober Grundlæggende funktionalitet Med SMS fra Outlook kan du enkelt sende både SMS, MMS og fax
Sonofon Erhverv Kom godt i gang med SMS fra Outlook Brugervejledning 1107V01-93.010.014 gældende fra 29. oktober Grundlæggende funktionalitet Med SMS fra Outlook kan du enkelt sende både SMS, MMS og fax
Google Apps. Lær at oprette, organisere, dele og slette dokumenter. Udarbejdet af PLC, version 2013!!!!!!! Side 1 af 9
 Lær at oprette, organisere, dele og slette dokumenter. Udarbejdet af PLC, version 2013!!!!!!! Side 1 af 9 Arbejde i faner Google Apps arbejder i faner, derfor er det vigtigt, du er bekendt med det. Mappen
Lær at oprette, organisere, dele og slette dokumenter. Udarbejdet af PLC, version 2013!!!!!!! Side 1 af 9 Arbejde i faner Google Apps arbejder i faner, derfor er det vigtigt, du er bekendt med det. Mappen
Windows Vista 1. Side 1 af 10
 Windows vista...2 Lukke for PC,en...3 Velkomstcenter...3 Finde/starte et program...4 Alle programmer...5 Menuen Start...5 Stifinder...6 Windows Sidepanel og gadgets...7 Dokumenter...7 Tilbehør...8 Windows
Windows vista...2 Lukke for PC,en...3 Velkomstcenter...3 Finde/starte et program...4 Alle programmer...5 Menuen Start...5 Stifinder...6 Windows Sidepanel og gadgets...7 Dokumenter...7 Tilbehør...8 Windows
Kom hurtigt i gang med DoMyDay
 Kom hurtigt i gang med DoMyDay 1 Forslag til brug af DoMyDay DoMyDay har en meget fleksibel brugerflade, som kan tilpasses brugeren efter behov. For borgere som lider af sygdommen demens, kan det være
Kom hurtigt i gang med DoMyDay 1 Forslag til brug af DoMyDay DoMyDay har en meget fleksibel brugerflade, som kan tilpasses brugeren efter behov. For borgere som lider af sygdommen demens, kan det være
Smartday Touch. Kom godt i gang
 Smartday Touch Kom godt i gang Log på Smartday Touch Hent Smartday Touch fra Apple App Store eller Google Play Butik Når appen er hentet vil ikonet lægge sig på din hjemmeskærm Ikonet ser således ud Tryk
Smartday Touch Kom godt i gang Log på Smartday Touch Hent Smartday Touch fra Apple App Store eller Google Play Butik Når appen er hentet vil ikonet lægge sig på din hjemmeskærm Ikonet ser således ud Tryk
Brugervejledning. Funktionsvejledning. Sms. Software version 5.3.1 eller nyere. Rev D
 Brugervejledning Funktionsvejledning Sms Software version 5.3.1 eller nyere Rev D Indhold 1. Indledning... 4 1.1 Standardapp för SMS... 4 2. Anvend sms... 5 2.1. Konversationsvisning... 5 2.2 Mappevisning...
Brugervejledning Funktionsvejledning Sms Software version 5.3.1 eller nyere Rev D Indhold 1. Indledning... 4 1.1 Standardapp för SMS... 4 2. Anvend sms... 5 2.1. Konversationsvisning... 5 2.2 Mappevisning...
Skype Guide. Indholdsfortegnelse
 Indholdsfortegnelse Start Skype for Business... 2 Opkald til person.... 3 Viderestille et opkald... 4 Fast viderestilling af indgående opkald.... 5 Deltag i Skype for business møde... 6 Under opkaldet...
Indholdsfortegnelse Start Skype for Business... 2 Opkald til person.... 3 Viderestille et opkald... 4 Fast viderestilling af indgående opkald.... 5 Deltag i Skype for business møde... 6 Under opkaldet...
Betjeningsvejledning til Håndterminal og AnyQuest Host
 Betjeningsvejledning til Håndterminal og AnyQuest Host INDHOLDSFORTEGNELSE: 1 Indledning... 2 2 Generelt for Håndterminalen... 3 2.1 Justering af Dato og Tid.... 3 3 Aflæsning... 6 3.1 Opstart... 6 3.1.1
Betjeningsvejledning til Håndterminal og AnyQuest Host INDHOLDSFORTEGNELSE: 1 Indledning... 2 2 Generelt for Håndterminalen... 3 2.1 Justering af Dato og Tid.... 3 3 Aflæsning... 6 3.1 Opstart... 6 3.1.1
SAMSUNG GALAXY SIII... 1
 SAMSUNG GALAXY SIII Her er en guide til softwareopdatering af SAMSUNG GALAXY SIII, opsætning og sletning af e-mail, skift af adgangskode og signatur, nulstilling ved bortkomst, samt opsætning af skærmlås.
SAMSUNG GALAXY SIII Her er en guide til softwareopdatering af SAMSUNG GALAXY SIII, opsætning og sletning af e-mail, skift af adgangskode og signatur, nulstilling ved bortkomst, samt opsætning af skærmlås.
Brug af gallerier på fotorammenviborg.dk
 Brug af gallerier på fotorammenviborg.dk En lille vejledning fra Margaret Skovsen Åbn din browser*) og tast navnet på dit galleri. Det vil typisk være af typen xxx.fotorammenviborg.dk eller xxxy.fotorammenviborg.dk,
Brug af gallerier på fotorammenviborg.dk En lille vejledning fra Margaret Skovsen Åbn din browser*) og tast navnet på dit galleri. Det vil typisk være af typen xxx.fotorammenviborg.dk eller xxxy.fotorammenviborg.dk,
KOM GODT I GANG MED MENUOMSTILLING
 TOUCHPOINT LILLE APP TIL STOR HJÆLP MED MENUOMSTILLING Maj2017_17436 Sådan indstiller du menuomstilling Med menuomstilling kan du automatisk omstille et indkommende opkald til en svargruppe eller en medarbejder.
TOUCHPOINT LILLE APP TIL STOR HJÆLP MED MENUOMSTILLING Maj2017_17436 Sådan indstiller du menuomstilling Med menuomstilling kan du automatisk omstille et indkommende opkald til en svargruppe eller en medarbejder.
KOM GODT I GANG SOM ADMINISTRATOR
 TOUCHPOINT LILLE APP TIL STOR HJÆLP SOM ADMINISTRATOR Maj2017_17436 Sådan anvender du Touchpoint som administrator I denne guide beskriver vi, hvordan du som administrator anvender app en til at indstille
TOUCHPOINT LILLE APP TIL STOR HJÆLP SOM ADMINISTRATOR Maj2017_17436 Sådan anvender du Touchpoint som administrator I denne guide beskriver vi, hvordan du som administrator anvender app en til at indstille
ipad for let øvede modul 7
 24102014AS ipad for let øvede modul 7 Skype Skype er et program, der gør det muligt at kommunikere med en anden person med både billede og lyd. Kommunikationen sker over internettet, og der er gratis at
24102014AS ipad for let øvede modul 7 Skype Skype er et program, der gør det muligt at kommunikere med en anden person med både billede og lyd. Kommunikationen sker over internettet, og der er gratis at
Brugermanual. - For intern entreprenør
 Brugermanual - For intern entreprenør Version 1.0 2014 Brugermanual - For Intern Entreprenør Velkommen som bruger på Smartbyg.com. Denne manual vil tage dig igennem de funktioner der er tilgængelig for
Brugermanual - For intern entreprenør Version 1.0 2014 Brugermanual - For Intern Entreprenør Velkommen som bruger på Smartbyg.com. Denne manual vil tage dig igennem de funktioner der er tilgængelig for
Tilpasse Handi5. En guide til de vigtigste tilpasninger og indstillinger i Handi
 Tilpasse Handi5 En guide til de vigtigste tilpasninger og indstillinger i Handi5. 2016-08-31 Om denne guide I Handi er der store muligheder for individuel tilpasning, hvilket giver både for- og bagdele.
Tilpasse Handi5 En guide til de vigtigste tilpasninger og indstillinger i Handi5. 2016-08-31 Om denne guide I Handi er der store muligheder for individuel tilpasning, hvilket giver både for- og bagdele.
RX900B. Brugervejledning for DENNE BRUGERVEJLEDNING GÆLDER FOR SOFTWARE VERSION 1.X
 DENNE BRUGERVEJLEDNING GÆLDER FOR SOFTWARE VERSION 1.X Brugervejledning for RX900B KNOP ELEKTRONIK A/S Fabriksvej 20=7600 Struer=Mail: knop@knop.dk=web: www.knop.dk=tlf.: 9784 0444=Fax.: 9784 0666 Indhold
DENNE BRUGERVEJLEDNING GÆLDER FOR SOFTWARE VERSION 1.X Brugervejledning for RX900B KNOP ELEKTRONIK A/S Fabriksvej 20=7600 Struer=Mail: knop@knop.dk=web: www.knop.dk=tlf.: 9784 0444=Fax.: 9784 0666 Indhold
E-MAIL G-MAIL (GOOGLE)
 E-MAIL G-MAIL (GOOGLE) Erik Thorsager, Esbjerg. 3. udgave: G-mail Side 1 G-mail E-mail: Det engelske ord mail betyder post. E står for elektronisk. E-mail betyder altså elektronisk post. Elektronisk post
E-MAIL G-MAIL (GOOGLE) Erik Thorsager, Esbjerg. 3. udgave: G-mail Side 1 G-mail E-mail: Det engelske ord mail betyder post. E står for elektronisk. E-mail betyder altså elektronisk post. Elektronisk post
Vejledning til oprettelse af nye sprog i Sikker Mail Box
 Vejledning til oprettelse af nye sprog i Sikker Mail Box Det er nu muligt at ændre sprog i hele Sikker Mail Box. Dette gøres ved at logge ind på Sikker Mail Portalen og vælge Mailbox konfiguration i menuen
Vejledning til oprettelse af nye sprog i Sikker Mail Box Det er nu muligt at ændre sprog i hele Sikker Mail Box. Dette gøres ved at logge ind på Sikker Mail Portalen og vælge Mailbox konfiguration i menuen
BRUGER GUIDE. Waoo Web TV på computer via waoo.tv FIBERBREDBÅND TV TELEFONI
 BRUGER GUIDE Waoo Web TV på computer via waoo.tv FIBERBREDBÅND TV TELEFONI INDHOLD Velkommen til Waoo Web TV... 4 Sådan kommer du i gang... 5 Betjeningsguide... 8 TV-guide... 10 Bio... 12 Indstillinger...
BRUGER GUIDE Waoo Web TV på computer via waoo.tv FIBERBREDBÅND TV TELEFONI INDHOLD Velkommen til Waoo Web TV... 4 Sådan kommer du i gang... 5 Betjeningsguide... 8 TV-guide... 10 Bio... 12 Indstillinger...
Om 9608/9611 IP Telefon
 IP Office 9608/9611 Telefon betjeningsguide Meddelelse / ringe indikation Mistede opkald Linietast Funktionstast etiket Funktionstast Om 9608/9611 IP Telefon Telefonen understøtter 24 programmerbare linie
IP Office 9608/9611 Telefon betjeningsguide Meddelelse / ringe indikation Mistede opkald Linietast Funktionstast etiket Funktionstast Om 9608/9611 IP Telefon Telefonen understøtter 24 programmerbare linie
Billeder på hjemmeside
 Billeder på hjemmeside Indholdsfortegnelse Emne 1. Billedredigering (Microsoft Picture Manager) Side 3 a. Komprimer billeder b. Beskæring af billeder 3 9 2. Billeder og tekst ved hjælp af en skabelon (Template
Billeder på hjemmeside Indholdsfortegnelse Emne 1. Billedredigering (Microsoft Picture Manager) Side 3 a. Komprimer billeder b. Beskæring af billeder 3 9 2. Billeder og tekst ved hjælp af en skabelon (Template
Vejledning i brug af GMAIL (Google)
 Vejledning i brug af GMAIL (Google) Send meddelelser Har du ikke prøvet Gmail før? Her har du en trinvis vejledning i, hvordan du skriver og sender meddelelser: Klik på knappen Skriv i venstre side i Gmail.
Vejledning i brug af GMAIL (Google) Send meddelelser Har du ikke prøvet Gmail før? Her har du en trinvis vejledning i, hvordan du skriver og sender meddelelser: Klik på knappen Skriv i venstre side i Gmail.
Start af Smart PSS 1. Hent af optagelser fra valgte kamera 2. Tidslinjen 4. Afspilning af optagelser 4
 Indhold Start af Smart PSS 1 Hent af optagelser fra valgte kamera 2 Tidslinjen 4 Afspilning af optagelser 4 Zoom, se detaljer og tag snapshots på optagelser 5 Snapshot/billede 5 Zoom ind 5 Udtræk af video
Indhold Start af Smart PSS 1 Hent af optagelser fra valgte kamera 2 Tidslinjen 4 Afspilning af optagelser 4 Zoom, se detaljer og tag snapshots på optagelser 5 Snapshot/billede 5 Zoom ind 5 Udtræk af video
FC-intranet: FC-intranet er et fælles mail- og konferencesystem, hvor lærere og elever kan kommunikere.
 IT-intro 9. august 2011 14:56 IT-introduktion på Risskov Gymnasium FC-intranet: FC-intranet er et fælles mail- og konferencesystem, hvor lærere og elever kan kommunikere. Før end man kan logge sig ind
IT-intro 9. august 2011 14:56 IT-introduktion på Risskov Gymnasium FC-intranet: FC-intranet er et fælles mail- og konferencesystem, hvor lærere og elever kan kommunikere. Før end man kan logge sig ind
ViKoSys. Virksomheds Kontakt System
 ViKoSys Virksomheds Kontakt System 1 Hvad er det? Virksomheds Kontakt System er udviklet som et hjælpeværkstøj til iværksættere og andre virksomheder som gerne vil have et værktøj hvor de kan finde og
ViKoSys Virksomheds Kontakt System 1 Hvad er det? Virksomheds Kontakt System er udviklet som et hjælpeværkstøj til iværksættere og andre virksomheder som gerne vil have et værktøj hvor de kan finde og
Først skal du oprette dig i systemet, d. v. s. du skal have en såkaldt Googlekonto bestående af en mailadresse og et kodeord.
 Gmail Indhold Indhold...1 Introduktion...2 Opret dig i systemet...2 At skrive mails...5 Sende en mail til flere personer...8 Vedhæfte en fil...9 Kladde...10 Signatur...11 Modtagne mails...12 Stjernemarkering...14
Gmail Indhold Indhold...1 Introduktion...2 Opret dig i systemet...2 At skrive mails...5 Sende en mail til flere personer...8 Vedhæfte en fil...9 Kladde...10 Signatur...11 Modtagne mails...12 Stjernemarkering...14
Selene brugervejledning
 Selene brugervejledning F2 : Åbner en oversigt med data for det aktive felt. F3: Gemmer data i det aktive vindue Salgsordre : Bruges til oprettelse af Ordre/Arbejdskort/Fakrura Debitor: Debitorregister,
Selene brugervejledning F2 : Åbner en oversigt med data for det aktive felt. F3: Gemmer data i det aktive vindue Salgsordre : Bruges til oprettelse af Ordre/Arbejdskort/Fakrura Debitor: Debitorregister,
Brugermanual PoP3 og Outlook Office 2003 Webmail www.321mail.dk. Udarbejdet af IT-afdelingen 2005
 Brugermanual PoP3 og Outlook Office 2003 Webmail www.321mail.dk Udarbejdet af IT-afdelingen 2005 Indholdsfortegnelse 1. INDLEDNING... 4 2. OUTLOOK 2003... 4 3. BRUGERVEJLEDNING I BRUGEN AF WEB MAIL...
Brugermanual PoP3 og Outlook Office 2003 Webmail www.321mail.dk Udarbejdet af IT-afdelingen 2005 Indholdsfortegnelse 1. INDLEDNING... 4 2. OUTLOOK 2003... 4 3. BRUGERVEJLEDNING I BRUGEN AF WEB MAIL...
1. Opret din nye Google konto
 Indhold 1. Opret din nye Google konto... 2 2. Test din nye konto... 5 3. Kom i gang med Gmail indstil sprog til dansk... 6 4. Gmail indhold på skærmen... 8 5. Skriv og send en mail... 9 Til:... 9 Cc:...
Indhold 1. Opret din nye Google konto... 2 2. Test din nye konto... 5 3. Kom i gang med Gmail indstil sprog til dansk... 6 4. Gmail indhold på skærmen... 8 5. Skriv og send en mail... 9 Til:... 9 Cc:...
BRUGERMANUAL FLEXSCREEN
 BRUGERMANUAL FLEXSCREEN INDHOLDSFORTEGNELSE Indledning...3 Login...3 Ændre password for en infoskærm...4 Ret tekst på siden...5 Indsæt et billede på siden...6 Opdel skærmen i kasser/bokse...8 Tilføj slide...10
BRUGERMANUAL FLEXSCREEN INDHOLDSFORTEGNELSE Indledning...3 Login...3 Ændre password for en infoskærm...4 Ret tekst på siden...5 Indsæt et billede på siden...6 Opdel skærmen i kasser/bokse...8 Tilføj slide...10
Den Talende Bog. version 4.0. Mikro Værkstedet A/S
 Den Talende Bog version 4.0 Mikro Værkstedet A/S Den Talende Bog : version 4.0 Mikro Værkstedet A/S Revision 1.42, 7. maj 2007 Indholdsfortegnelse Den Talende Bog... v 1. Kom godt i gang... 1 1.1. Hjælp...
Den Talende Bog version 4.0 Mikro Værkstedet A/S Den Talende Bog : version 4.0 Mikro Værkstedet A/S Revision 1.42, 7. maj 2007 Indholdsfortegnelse Den Talende Bog... v 1. Kom godt i gang... 1 1.1. Hjælp...
M Mobility Mobil IP. Installations- & brugervejledning Desktop version Windows 12. august 2014
 M Mobility Mobil IP Installations- & brugervejledning Desktop version Windows 12. august 2014 Indhold Introduktion Download program software Installation af M Mobility Mobil IP Softphone program Åbningsskærm
M Mobility Mobil IP Installations- & brugervejledning Desktop version Windows 12. august 2014 Indhold Introduktion Download program software Installation af M Mobility Mobil IP Softphone program Åbningsskærm
BRUGER GUIDE. Waoo Web TV på computer via waoo.tv. Waoo leveres af dit lokale energiselskab
 BRUGER GUIDE Waoo Web TV på computer via waoo.tv Waoo leveres af dit lokale energiselskab INDHOLD Velkommen til Waoo Web TV... 4 Sådan kommer du i gang... 5 Betjeningsguide... 8 TV-guide... 10 Bio...
BRUGER GUIDE Waoo Web TV på computer via waoo.tv Waoo leveres af dit lokale energiselskab INDHOLD Velkommen til Waoo Web TV... 4 Sådan kommer du i gang... 5 Betjeningsguide... 8 TV-guide... 10 Bio...
RX900A. Brugervejledning for DENNE BRUGERVEJLEDNING GÆLDER FOR SOFTWARE VERSION 1.X
 DENNE BRUGERVEJLEDNING GÆLDER FOR SOFTWARE VERSION 1.X Brugervejledning for RX900A KNOP ELEKTRONIK A/S Fabriksvej 20 7600 Struer Mail: knop@knop.dk Web: www.knop.dk Tlf.: 9784 0444 Fax.: 9784 0666 Indhold
DENNE BRUGERVEJLEDNING GÆLDER FOR SOFTWARE VERSION 1.X Brugervejledning for RX900A KNOP ELEKTRONIK A/S Fabriksvej 20 7600 Struer Mail: knop@knop.dk Web: www.knop.dk Tlf.: 9784 0444 Fax.: 9784 0666 Indhold
Brugervejledning til print-, kopi og scanning på KøgeBibliotekerne
 Brugervejledning til print-, kopi og scanning på KøgeBibliotekerne Indhold Indledning Sådan opretter du dig Sådan betaler du Sådan får du en ny adgangskode Sådan kobler du dit brugernavn og kodeord med
Brugervejledning til print-, kopi og scanning på KøgeBibliotekerne Indhold Indledning Sådan opretter du dig Sådan betaler du Sådan får du en ny adgangskode Sådan kobler du dit brugernavn og kodeord med
Brugervejledning. Funktionsvejledning. Afspiller. Software version eller nyere. Rev B DK
 Brugervejledning Funktionsvejledning Afspiller Software version 5.3.2 eller nyere Rev B DK Indhold 1. Indledning... 3 2. Mapper og medieinformation... 3 3. Anvend Afspilleren... 4 3.1 Afspilningsliste...
Brugervejledning Funktionsvejledning Afspiller Software version 5.3.2 eller nyere Rev B DK Indhold 1. Indledning... 3 2. Mapper og medieinformation... 3 3. Anvend Afspilleren... 4 3.1 Afspilningsliste...
Guide til PlaNet v1.11. Original skrevet af:
 Guide til PlaNet v1.11 Original skrevet af: Sidst opdateret 20-08- 2015 1 INDHOLD Generelt... 4 Login... 4 Roller... 4 Planlægger... 4 Afvikler... 4 Roller og moduler... 5 Planlægger... 5 Afvikler... 5
Guide til PlaNet v1.11 Original skrevet af: Sidst opdateret 20-08- 2015 1 INDHOLD Generelt... 4 Login... 4 Roller... 4 Planlægger... 4 Afvikler... 4 Roller og moduler... 5 Planlægger... 5 Afvikler... 5
HTC ONE og HTC ONE mini
 HTC ONE og HTC ONE mini Her er en guide til softwareopdatering af HTC ONE og HTC ONE mini, opsætning og sletning af e-mail, skift af adgangskode og signatur, nulstilling ved bortkomst, samt opsætning af
HTC ONE og HTC ONE mini Her er en guide til softwareopdatering af HTC ONE og HTC ONE mini, opsætning og sletning af e-mail, skift af adgangskode og signatur, nulstilling ved bortkomst, samt opsætning af
ON!Track Mobil brugermanual
 ON!Track Mobil brugermanual Indhold Hvad er ON!Track?... 2 Hvordan downloades ON!Track fra App Store?... 3 Hvordan navigeres i ON!Track Mobile App?... 8 Hvordan tilføjes et generisk aktiv?... 17 (a) Tilføj
ON!Track Mobil brugermanual Indhold Hvad er ON!Track?... 2 Hvordan downloades ON!Track fra App Store?... 3 Hvordan navigeres i ON!Track Mobile App?... 8 Hvordan tilføjes et generisk aktiv?... 17 (a) Tilføj
Vi anbefaler, at du lader boksen med træffetider blive liggende på din afdelingsforside. Hvad der ellers skal være af indhold er op til jer.
 1 Tips! På din forside har du mange muligheder for at tilføje forskellige komponenter, så du kan tilpasse siden til din afdeling eller organisations egne behov. Det er dog ikke alle komponenter, der kan
1 Tips! På din forside har du mange muligheder for at tilføje forskellige komponenter, så du kan tilpasse siden til din afdeling eller organisations egne behov. Det er dog ikke alle komponenter, der kan
Guide til Mobilize Me v2.0. Original skrevet af:
 Guide til Mobilize Me v2.0 Original skrevet af: Opdateret af Mobilize Me 18-09-2014 1 INDHOLD Login... 4 Planlægningsklienten... 4 Afviklingsklienten... 4 Guide til planlægningsklienten... 5 Opret ny aktivitet...
Guide til Mobilize Me v2.0 Original skrevet af: Opdateret af Mobilize Me 18-09-2014 1 INDHOLD Login... 4 Planlægningsklienten... 4 Afviklingsklienten... 4 Guide til planlægningsklienten... 5 Opret ny aktivitet...
KMD Brugeradministration til Navision og LDV
 KMD Brugeradministration til Navision og LDV Vejledning for Statens Administration og ØSC institutioner. Opdateret 09-09-2015 Indholdsfortegnelse 1 Kom godt i gang... 2 1.1 Login til KMD Brugeradministration...
KMD Brugeradministration til Navision og LDV Vejledning for Statens Administration og ØSC institutioner. Opdateret 09-09-2015 Indholdsfortegnelse 1 Kom godt i gang... 2 1.1 Login til KMD Brugeradministration...
SÅDAN BRUGER DU SMS OG MMS
 SÅDAN BRUGER DU OG I vejledningen bruger vi en Nokia 7370 som eksempel til at vise, hvordan man bruger en mobiltelefon. Vejledningerne kan variere fra mobil til mobil, og det er altid en god idé at læse
SÅDAN BRUGER DU OG I vejledningen bruger vi en Nokia 7370 som eksempel til at vise, hvordan man bruger en mobiltelefon. Vejledningerne kan variere fra mobil til mobil, og det er altid en god idé at læse
HTC ONE mini 2. Indhold. Klik på emnet for at springe frem til det.
 HTC ONE mini 2 Her er en guide til softwareopdatering af HTC ONE mini 2, opsætning og sletning af e-mail, skift af adgangskode og signatur, nulstilling ved bortkomst, samt opsætning af skærmlås. Indhold
HTC ONE mini 2 Her er en guide til softwareopdatering af HTC ONE mini 2, opsætning og sletning af e-mail, skift af adgangskode og signatur, nulstilling ved bortkomst, samt opsætning af skærmlås. Indhold
Installations og brugermanual for ios - brugere af Akutudkald.
 Installations og brugermanual for ios - brugere af Akutudkald. Trin for trin vejledning til installation af akutudkald app på ios modeller fra App Store. Der kan være mindre afvigelser alt efter, hvilken
Installations og brugermanual for ios - brugere af Akutudkald. Trin for trin vejledning til installation af akutudkald app på ios modeller fra App Store. Der kan være mindre afvigelser alt efter, hvilken
Brugermanual. OpenScape Voice. Siemens OpenStage 40. Opsætning på bordtelefon. Version 07/15
 Brugermanual OpenScape Voice Siemens OpenStage 40 Opsætning på bordtelefon Version 07/15 Udskriv denne brugermanual Denne manual er designet til at blive udskrevet som et hæfte, du kan gemme og bruge som
Brugermanual OpenScape Voice Siemens OpenStage 40 Opsætning på bordtelefon Version 07/15 Udskriv denne brugermanual Denne manual er designet til at blive udskrevet som et hæfte, du kan gemme og bruge som
INSTRUKTIONSBOG TIL SMARTCAM & APP
 INSTRUKTIONSBOG TIL SMARTCAM & APP INDHOLDFORTEGNELSE Side 1 OPRET KONTO Side 2 Før du læser videre, så skal du downloade app en Ontips Pro til din mobiltelefon fra enten AppStore eller GooglePlaybutikken,
INSTRUKTIONSBOG TIL SMARTCAM & APP INDHOLDFORTEGNELSE Side 1 OPRET KONTO Side 2 Før du læser videre, så skal du downloade app en Ontips Pro til din mobiltelefon fra enten AppStore eller GooglePlaybutikken,
Bogbyggeren på HVAL.DK
 Journal nr. 7.32.78 Bogbyggeren på HVAL.DK Et web-baseret værktøj udviklet af Programdatateket i Viborg amt i forbindelse med ITMF-projekt 464 Din egen Historie på nettet Indholdsfortegnelse: Kom i gang...3
Journal nr. 7.32.78 Bogbyggeren på HVAL.DK Et web-baseret værktøj udviklet af Programdatateket i Viborg amt i forbindelse med ITMF-projekt 464 Din egen Historie på nettet Indholdsfortegnelse: Kom i gang...3
Manual til Elegant DK190
 Manual til Elegant DK190 Indhold Forord... 4 Alarmens generelle opbygning... 5 Placering af alarmen... 7 Oversigt over alarmen... 8 Forside... 8 Bagside... 9 Tag alarmen i brug... 10 Programering af alarmen...
Manual til Elegant DK190 Indhold Forord... 4 Alarmens generelle opbygning... 5 Placering af alarmen... 7 Oversigt over alarmen... 8 Forside... 8 Bagside... 9 Tag alarmen i brug... 10 Programering af alarmen...
Vejledning til Forum på Foreningens Hjemmeside. Skrevet af Carl Andersen Vemmelev Webdesign
 Vejledning til Forum på Foreningens Hjemmeside Skrevet af Carl Andersen Vemmelev Webdesign 1 Anvendelse af vejledning: Vejledningen fortæller hvordan du bruger og formaterer indlæg på Korsør Roklubs Forum.
Vejledning til Forum på Foreningens Hjemmeside Skrevet af Carl Andersen Vemmelev Webdesign 1 Anvendelse af vejledning: Vejledningen fortæller hvordan du bruger og formaterer indlæg på Korsør Roklubs Forum.
BRUGER GUIDE. Waoo Web TV PÅ COMPUTER, TABLET OG TELEFON FIBERBREDBÅND TV TELEFONI
 BRUGER GUIDE Waoo Web TV PÅ COMPUTER, TABLET OG TELEFON FIBERBREDBÅND TV TELEFONI INDHOLD Velkommen til Waoo Web TV... 4 Sådan kommer du i gang... 5 Waoo Web TV på tablet og telefon... 8 Betjeningsguide...
BRUGER GUIDE Waoo Web TV PÅ COMPUTER, TABLET OG TELEFON FIBERBREDBÅND TV TELEFONI INDHOLD Velkommen til Waoo Web TV... 4 Sådan kommer du i gang... 5 Waoo Web TV på tablet og telefon... 8 Betjeningsguide...
Introduktion til Playmapping
 Introduktion til Playmapping Mobil version http://mobile.playmapping.com/ 01-08-2018 Side 1 af 18 Indholdsfortegnelse Indholdsfortegnelse 2 PLAYMAPPING Login 3 Startside (Beliggenheder) 4 Søgning Beliggenheder
Introduktion til Playmapping Mobil version http://mobile.playmapping.com/ 01-08-2018 Side 1 af 18 Indholdsfortegnelse Indholdsfortegnelse 2 PLAYMAPPING Login 3 Startside (Beliggenheder) 4 Søgning Beliggenheder
HTC ONE og HTC ONE mini
 HTC ONE og HTC ONE mini Her er en guide til softwareopdatering af HTC ONE og HTC ONE mini, opsætning og sletning af e-mail, skift af adgangskode og signatur, nulstilling ved bortkomst, samt opsætning af
HTC ONE og HTC ONE mini Her er en guide til softwareopdatering af HTC ONE og HTC ONE mini, opsætning og sletning af e-mail, skift af adgangskode og signatur, nulstilling ved bortkomst, samt opsætning af
Brugervejledning. Memoplanner. Software version 3.3 eller nyere. Rev C3 DK
 Brugervejledning Brugervejledning Memoplanner Software version 3.3 eller nyere Rev C3 DK 2 Indhold 1. Indledning... 5 1.1 myabilia... 5 1.2 Billedarkiv i Memoplanner... 5 1.3 Talesyntese i Memoplanner...
Brugervejledning Brugervejledning Memoplanner Software version 3.3 eller nyere Rev C3 DK 2 Indhold 1. Indledning... 5 1.1 myabilia... 5 1.2 Billedarkiv i Memoplanner... 5 1.3 Talesyntese i Memoplanner...
IntoWords ipad Tjekliste
 IntoWords ipad Tjekliste IntoWords Generelt Gennemgået Øvelse Installation af IntoWords til Ipad 1 Login til Skole 2 Login til Privat 3 Login til Erhverv 4 Værktøjslinjen 5 Indstillinger i IntoWords 6
IntoWords ipad Tjekliste IntoWords Generelt Gennemgået Øvelse Installation af IntoWords til Ipad 1 Login til Skole 2 Login til Privat 3 Login til Erhverv 4 Værktøjslinjen 5 Indstillinger i IntoWords 6
BRUGER GUIDE. Waoo Web TV PÅ COMPUTER, TABLET OG TELEFON FIBERBREDBÅND TV TELEFONI
 BRUGER GUIDE Waoo Web TV PÅ COMPUTER, TABLET OG TELEFON FIBERBREDBÅND TV TELEFONI INDHOLD Velkommen til Waoo Web TV... 4 Sådan kommer du i gang... 5 Waoo Web TV på tablet og telefon... 8 Betjeningsguide...
BRUGER GUIDE Waoo Web TV PÅ COMPUTER, TABLET OG TELEFON FIBERBREDBÅND TV TELEFONI INDHOLD Velkommen til Waoo Web TV... 4 Sådan kommer du i gang... 5 Waoo Web TV på tablet og telefon... 8 Betjeningsguide...
Mobil og tablets. Vejledning. Opsætning af ipad IT-AFDELINGEN. Af: Anders C. H. Pedersen E-mail: Achp@norddjurs.dk Revideret: 12.
 Af: Anders C. H. Pedersen E-mail: Achp@norddjurs.dk Revideret: 12. november 2014 IT-AFDELINGEN Vejledning Mobil og tablets Opsætning af ipad Norddjurs Kommune. Torvet 3. 8500 Grenå Tlf.: 89 59 10 00. www.norddjurs.dk
Af: Anders C. H. Pedersen E-mail: Achp@norddjurs.dk Revideret: 12. november 2014 IT-AFDELINGEN Vejledning Mobil og tablets Opsætning af ipad Norddjurs Kommune. Torvet 3. 8500 Grenå Tlf.: 89 59 10 00. www.norddjurs.dk
Manual til Wordpress. 1. Log ind på din Wordpress-side. Indhold:
 Manual til Wordpress Sådan opdaterer du din hjemmeside i Wordpress: Dette er en manual til de mest grundlæggende ting, så du selv kan redigere indholdet eller tilføje nyt på din hjemmeside. Guiden er skrevet
Manual til Wordpress Sådan opdaterer du din hjemmeside i Wordpress: Dette er en manual til de mest grundlæggende ting, så du selv kan redigere indholdet eller tilføje nyt på din hjemmeside. Guiden er skrevet
