BETJENINGSVEJLEDNING FS-1100 FS-C2026MFP/FS-C2126MFP FS-1300D
|
|
|
- August Overgaard
- 8 år siden
- Visninger:
Transkript
1 BETJENINGSVEJLEDNING FS-1100 FS-C2026MFP/FS-C2126MFP FS-1300D
2 Indledning Tak fordi du valgte at købe en FS-C2026MFP/FS-C2126MFP. Denne betjeningsvejledning er beregnet til at hjælpe dig med at betjene maskinen korrekt, udføre rutinemæssig vedligeholdelse og løse enkle problemer, hvis der bliver behov for det, så maskinen bevares i god stand. Læs denne betjeningsvejledning, inden du tager maskinen i brug. Vi anbefaler, at du anvender vores tilbehør og forsyninger. Vi er ikke ansvarlige for skader, der skyldes brug af tilbehør og forsyninger af andet mærke i maskinen. Etiketten, der vises i figuren, sikrer, at tilbehøret og forsyningerne er originale. Medfølgende vejledninger Følgende vejledninger leveres sammen med denne maskine. Disse kan bruges efter behov. Quick Installation Guide Beskriver fremgangsmåder for installation af maskinen, rutinemæssig vedligeholdelse og fejlfinding. Safety Guide Angiver sikkerhedsoplysninger og advarsler for installation og brug af maskinen. Læs altid denne vejledning, inden du tager maskinen i brug. Safety Guide (FS-C2026MFP/FS-2126MFP) Beskriver maskinens installationsområde, advarsler og andre oplysninger. Læs altid denne vejledning, inden du tager maskinen i brug. Cd-rom (Product Library) Betjeningsvejledning (denne vejledning) Beskriver ilægning af papir, almindelige kopierings-, udskrivnings- og scanningsfunktioner samt problemløsning. Betjeningsvejledning vedrørende fax KYOCERA COMMAND CENTER Operation Guide Printer Driver Operation Guide Network FAX Driver Operation Guide KM-NET for Direct Printing Operation Guide KMnet Viewer User Guide PRESCRIBE Commands Technical Reference PRESCRIBE Commands Command Reference
3 Sikkerhedskonventioner i denne vejledning Symboler i vejledningen og på maskinens dele er sikkerhedsadvarsler, der har til formål at beskytte brugeren, andre personer og omgivende objekter og sikre korrekt og sikker brug af maskinen. Symbolerne og deres betydning vises nedenfor. ADVARSEL: FORSIGTIG: Angiver, at manglende eller forkert overholdelse af de pågældende punkter kan forårsage alvorlig personskade eller endog dødsfald. Angiver, at manglende eller forkert overholdelse af de pågældende punkter kan medføre personskade eller mekanisk skade. Symboler Symbolet angiver, at det pågældende afsnit indeholder sikkerhedsadvarsler. Punkter, som brugeren skal være særlig opmærksom på, er angivet inden i symbolet.... [Generel advarsel]... [Advarsel om risiko for elektrisk stød]... [Advarsel om høj temperatur] Symbolet angiver, at det pågældende afsnit indeholder oplysninger om forbudte handlinger. Nærmere oplysninger om den forbudte handling er angivet inden i symbolet.... [Advarsel om forbudt handling]... [Adskillelse forbudt] Symbolet angiver, at det pågældende afsnit indeholder oplysninger om handlinger, der skal udføres. Nærmere oplysninger om den obligatoriske handling er angivet inden i symbolet.... [Obligatorisk handling påkrævet]... [Tag stikket ud af stikkontakten]... [Slut altid maskinen til en stikkontakt med jordforbindelse] Hvis sikkerhedsadvarslerne i denne betjeningsvejledning er ulæselige, eller selve vejledningen mangler, skal du kontakte din servicetekniker for at bestille en ny (gebyr kræves). BEMÆRK: I sjældne tilfælde er det ikke muligt at kopiere en original, der stort set ligner en pengeseddel, idet denne maskine udstyret med en funktion til forebyggelse af forfalskninger. i
4 Indholdsfortegnelse Indholdsfortegnelse Menuoversigt v Miljø xviii Lasersikkerhed (Europa) xxi Juridisk begrænsning af kopiering/scanning xxii Juridiske og sikkerhedsmæssige oplysninger xxiii 1 Maskinens dele Betjeningspanel Maskine Klargøring inden brug Kontrollér medfølgende dele Tilslutning og klargøring af kabler Tilslutning af kabler Tænding/slukning Dvale og automatisk dvale Skift af sprog på display [Sprog] Indstilling af dato og klokkeslæt Opsætning af netværk (LAN-kabel forbindelse) Installation af software COMMAND CENTER (indstillinger til ) Afsendelse af Ilægning af papir Ilægning af originaler Installation af printerdriveren Grundlæggende brug Log på/log af One-touch-taster og programtaster Display Kopiering Udskrivning - Udskrivning fra programmer Afsendelse Forberedelse til afsendelse af dokument til en computer Skærmbillede til bekræftelse af destination Angivelse af destinationen Scanning vha. TWAIN Afbrydelse af et job Kontrol af mængden af toner og papir Vedligeholdelse Rengøring Udskiftning af tonerbeholder Udskiftning af beholder til brugt toner Problemløsning Funktionsproblemer Fejlmeddelelser og problemløsning Problemløsning ved blinkende indikator Attention Udredning af papirstop ii
5 Indholdsfortegnelse Tillæg Ekstra funktion Tillæg-2 Metode til tegnangivelse Tillæg-5 Specifikationer Tillæg-6 Indeks Indeks-1 iii
6 iv Indholdsfortegnelse
7 Menuoversigt Tasten Copy Tasten Function Menu Papirvalg Sorter (side 3-20) Duplex (side 3-16) Zoom (side 3-13) Kombiner Originalstørrelse Original retning Originalbillede (side 3-11) Tæthed (side 3-9) EcoPrint Fortsat scanning Angiv filnavn Jobslut-besked Ophæv prioritet Farvevalg Farvebalance Skarphed Baggrundstæthed Mætning Tasten Send Tasten Function Menu Farvevalg Originalstørrelse Originalbillede Scanningsopløsning Afsendelsesstørrelse Zoom Original retning Fortsat scanning Filformat Angiv filnavn v
8 Angiv emne Jobslut-besked Fax opløsning Fax forsinket Fax straks Fax poll.modt. (BETJENINGSVEJLEDNING VEDRØRENDE FAX) (BETJENINGSVEJLEDNING VEDRØRENDE FAX) (BETJENINGSVEJLEDNING VEDRØRENDE FAX) (BETJENINGSVEJLEDNING VEDRØRENDE FAX) Tæthed Duplex FTP-krypt. send Filadskillelse Skarphed Baggrundstæthed Tasten Document Box Underadresseboks (BETJENINGSVEJLEDNING VEDRØRENDE FAX) Pollingboks (BETJENINGSVEJLEDNING VEDRØRENDE FAX) Jobboks USB-hukommelse Tasten Document Box Tasten Function Menu USB udskrivning Sorter (side 3-20) Papirvalg Duplex (side 3-16) Angiv filnavn Jobslut-besked Ophæv prioritet Farvevalg Krypt. PDF JPEG/TIFF udskr. XPS tilpas side vi
9 Tasten Function Menu Andet end USB udskrivning Angiv filnavn Tasten Function Menu Scan til pollingboks Tasten Function Menu Scan til USBhukommelse Jobslut-besked Ophæv prioritet Slet efter udsk. Originalstørrelse Originalbillede Fax opløsning Original retning Fortsat scanning Angiv filnavn Jobslut-besked Tæthed Duplex Farvevalg Originalstørrelse Originalbillede Scanningsopløsning Lagringsstørrelse Zoom Original retning Fortsat scanning Filformat Angiv filnavn Jobslut-besked Tæthed (BETJENINGSVEJLEDNING VEDRØRENDE FAX) (BETJENINGSVEJLEDNING VEDRØRENDE FAX) (BETJENINGSVEJLEDNING VEDRØRENDE FAX) (BETJENINGSVEJLEDNING VEDRØRENDE FAX) (BETJENINGSVEJLEDNING VEDRØRENDE FAX) (BETJENINGSVEJLEDNING VEDRØRENDE FAX) (BETJENINGSVEJLEDNING VEDRØRENDE FAX) (BETJENINGSVEJLEDNING VEDRØRENDE FAX) (BETJENINGSVEJLEDNING VEDRØRENDE FAX) vii
10 Duplex Skarphed Baggrundstæthed Tasten Status/Job Cancel Udskriftsjobst. Afs.-jobstatus Gem jobstatus Planlagt job Udskriv joblog Send joblog Gem joblog Scanner Printer Fax Tonerstatus (side 3-49) Papirstatus (side 3-49) USB-hukommelse USB-tastatur Tasten System Menu/Counter Rapport Udskr. rapport Menuoversigt Statusside Skrifttypeliste Adm. rap.indstil Fax sendt.rapp. Fax modt.rapport (BETJENINGS- VEJLEDNING VEDRØRENDE FAX) (BETJENINGS- VEJLEDNING VEDRØRENDE FAX) Resultatrapport Send resultat / mappe Fax Afbr. inden afs. viii
11 FAX RX resultat (BETJENINGS- VEJLEDNING VEDRØRENDE FAX) Undlad vedhæft. Vedhæft billede Auto Sender Tæller Udskrevne sider Jobslutbesked Jobloghistorie Sendehistorie Destination Emne SSFC jobjo.- emne efter funktion efter papirformat Fuldfarve Sort/hvid Scannede sider System Netværksindst. TCP/IPindstillinger TCP/IP Indst. for IPv4 Indst. for IPv6 Protokol detalj. NetWare AppleTalk WSD scanning WSD udskrivning IPSec Sikker protokol SSL ix
12 Værtsnavn LAN interface Indst. I.F. blok USB-vært USB-enhed IF 1 (tilbehør) IF 2 (tilbehør) Genstart Ekstra funktion Brugerlogon Brugerlogon Lokal brugerlist ID-kort indstil. Tastatur login Adgangsk. logon IPPsikkerhed HTTPsikkerhed LDAPsikkerhed Sikkerhedsniv. Bruger/jobkonto Gruppegodkend. Jobregnskab Jobregnskab Kontorapport Samlet regnskab Udskrevne sider Scannede sider Fax sendte sider NW brugeregensk. (BETJENINGS- VEJLEDNING VEDRØRENDE FAX) x
13 Fax sendetid (BETJENINGS- VEJLEDNING VEDRØRENDE FAX) Nulstil tæller Hver jobkonto Kontoliste Std. indstil. Angiv grænse Kopi/ udskrifttæl Ukendt id-job Generelt Sprog Tællergrænse Standardskærmbillede Jobafslutning Ready Advarsel USB-tastatur FAX højttaler FAX monitor Lyd Brummer Tastbekræftelse (BETJENINGS- VEJLEDNING VEDRØRENDE FAX) (BETJENINGS- VEJLEDNING VEDRØRENDE FAX) Skærmlysstyrke Orig/papir indst Bru.def orig.str Def. Orig.-str. Bru.def papirstr Bru.def papirstr Kassette 1 form. xi
14 Kassette 1 type Indst. Kass. 2 Kassette 2 form. Kassette 2 type Indst. Kass. 3 Kassette 3 form. Kassette 3 type MP-bakkestr. Medietype Medie til Auto Fuldfarve Sort/hvid Std. papirkilde Spec.papir hand. Forvalgt grænse Mål Multifunkt.bakke MPbakketype Fejlhåndtering Dupl.papirfejl Fejl v.papirvalg Datoindst. Dato/Tid Datoformat Tidszone Sommertid Timer indst. Timer fejlsletn. Dvaletimer Dvaleniveau Hurtig genoptag. xii
15 Nuls. paneltimer Auto. fejlslet. Auto.nulstil. Ubrugelig tid Funktionsstd. Farvevalg Fax opløsning Energibesparelse Scanningsopløsning (BETJENINGS- VEJLEDNING VEDRØRENDE FAX) Tæthed Zoom Sorter Original retning EcoPrint Angiv filnavn -emne/ tekst Fortsat scanning Filformat Filadskillelse JPEG/TIFF udskr. XPS tilpas side Originalbillede Detaljeindstil. 2-på-1 layout 4-på-1 layout Kantlinje xiii
16 Orig. behandling Efterbehand. Billedkvalitet PDF/A Login operation Ekstra hukomm. normal Kopiprioritet RAM-disk Indst. Kopi Papirvalg Aut. papirvalg Auto % prioritet Dok.fød. læsning Definer Valgtast Venstre Printer Vælg emulering Farve TIFFkomp. Printerprioritet Fotobehandling Farveindstilling EcoPrint Oversk. A4/ Lett. Duplex Højre PCL6 KPDL KPDL (auto.) xiv
17 Send Kopier Retning Glans Bred A4 FormFeed TimeOut LF-handling CR-handling Udskr. forskyd. Definer Valgtast Tjek Modtager Venstre Højre Tjek før send Tjek ny modt. Fax Jobboks Pollingboks Papirfødermåde (BETJENINGS- VEJLEDNING VEDRØRENDE FAX) Dokumentboks Underadresseboks (BETJENINGS- VEJLEDNING VEDRØRENDE FAX) (BETJENINGS- VEJLEDNING VEDRØRENDE FAX) Definer Valgtast Print Gem Venstre Højre Venstre Højre Rediger modtager Adressebog Justér/ servicér Udskr. liste Just. kopitæthed Automatisk xv
18 Manuel Automatisk Manuel Autom. farvekorr. Farveregistr. normal Udskr. oversigt Justér Magenta Justér Cyan Justér Gul Detalje Udskr. oversigt Justér Magenta Justér Cyan Justér Gul Korrig. streger Serviceindst. Servicestatus Testside Rens laserscan. Send/bokstæthed Farvekalibrering Netværksstatus Fremkalderindst. Fremkalderrens. Tromlerensning Altitude Adj. MC FAX landekode xvi
19 Fax Opk. indstil Fjerndiag.- indst. Fjerndiag.-id xvii
20 Miljø Servicemiljøforholdene er som følger: Temperatur: 10 til 32,5 C Luftfugtighed: % Uegnede miljøforhold kan påvirke billedkvaliteten. Undgå følgende ved placering af maskinen. Placér ikke maskinen i nærheden af et vindue, og udsæt den ikke for direkte sollys. Undgå steder med vibrationer. Undgå steder med voldsomme temperaturudsving. Placér ikke maskinen et sted, hvor den er udsat for en direkte varm eller kold luftstrøm. Undgå steder med dårlig ventilation. Hvis gulvet er sart over for maskinens hjul, når den flyttes efter installation, kan gulvmaterialet blive beskadiget. Under kopiering frigives en vis mængde ozon, men denne mængde er ikke sundhedsfarlig. Lugten kan dog være ubehagelig, hvis maskinen bruges i lang tid i et lokale med dårlig ventilation, eller hvis der fremstilles ekstraordinært mange kopier. Det bedste miljø for fotokopiering er et lokale med god ventilation. xviii
21 Advarsler i forbindelse med håndtering af forbrugsstoffer FORSIGTIG Forsøg ikke på at brænde tonerbeholderen eller beholderen til brugt toner. Farlige gnister kan forårsage forbrændinger. Opbevar tonerbeholderen og beholderen til brugt toner uden for børns rækkevidde. Undgå at indånde eller indtage toner eller få den i øjnene eller på huden, hvis der spildes toner fra tonerbeholderen eller beholderen til brugt toner. Hvis du kommer til at indånde toner, skal du gå til et sted med frisk luft og gurgle grundigt med rigelige mængder vand. Kontakt en læge, hvis du begynder at hoste. Hvis du kommer til at indtage toner, skal du rense munden med vand og drikke 1-2 glas vand for at fortynde maveindholdet. Kontakt en læge, hvis der er behov for det. Hvis du får toner i øjnene, skal du skylle dem grundigt med vand. Kontakt en læge, hvis der fortsat er smerter. Hvis du får toner på huden, skal du vaske den af med sæbe og vand. Forsøg ikke på at åbne eller ødelægge tonerbeholderen eller beholderen til brugt toner. xix
22 Andre forholdsregler Returnér den udtømte tonerbeholder og beholderen til brugt toner til forhandleren eller serviceteknikeren. Den returnerede tonerbeholder og beholderen til brugt toner vil blive genbrugt eller bortskaffet i overensstemmelse med gældende lovbestemmelser. Stil maskinen på et sted, hvor den ikke udsættes for direkte sollys. Opbevar maskinen i et lokale, hvor temperaturen forbliver under 40 C og hvor markante ændringer af temperatur og luftfugtighed kan undgås. Hvis maskinen ikke skal bruges i længere tid, skal du tage papiret ud af kassetten og MF-bakken (multifunktionsbakken), lægge det tilbage i originalemballagen og forsegle det igen. Hvis du benytter en maskine, hvor faxen er installeret, kan du ikke sende eller modtage fax, hvis maskinen er slukket på hovedafbryderen. Afbryd ikke strømmen til maskinen, men tryk på tasten Power på betjeningspanelet for at gå i dvaletilstand. xx
23 Lasersikkerhed (Europa) Laserstråling kan være farlig. Laserstrålingen inde i maskinen er derfor hermetisk forseglet vha. beskyttelseskabinettet og det ydre dæksel. Der kan ikke slippe stråling ud fra maskinen, når den benyttes normalt af en bruger. Maskinen er klassificeret som et klasse 1-laserprodukt under IEC :2007. Forsigtig: Udførelse af andre fremgangsmåder end de, der beskrives i denne vejledning, kan medføre farlig stråling. Disse mærkater er placeret på laserscanneren inde i maskinen og er ikke tilgængelige for brugeren. Mærkaten, der vises nedenfor, findes bagest på maskinen. xxi
24 Juridisk begrænsning af kopiering/scanning Det kan være forbudt at kopiere/scanne ophavsretligt beskyttet materiale uden tilladelse fra indehaveren af ophavsretten. Kopiering/scanning af følgende elementer er forbudt og vil blive retsforfulgt. Forbuddet er ikke begrænset til disse elementer. Udfør ikke bevidst kopiering/scanning af elementer, som ikke må kopieres/scannes. Check Pengesedler Værdipapirer Frimærker Pas Certifikater Nationale love og national lovgivning kan forbyde eller begrænse kopiering/scanning af andre elementer end de, der er nævnt ovenfor. xxii
25 Juridiske og sikkerhedsmæssige oplysninger Læs disse oplysninger, inden du tager maskinen i brug. Dette kapitel indeholder oplysninger om følgende emner: Juridiske oplysninger... xxiv Vedrørende varemærker... xxiv Energisparetilstand... xxviii Funktioner til automatisk 2-sidet kopiering... xxviii Papirgenbrug... xxviii Energy Star-programmet (ENERGY STAR )... xxviii Om denne betjeningsvejledning... xxix Konventioner i denne vejledning...xxx xxiii
26 Juridiske oplysninger Denne vejledning eller dele heraf må ikke kopieres eller på anden måde gengives uden forudgående skriftligt samtykke fra Kyocera Mita Corporation. Vedrørende varemærker PRESCRIBE og ECOSYS er varemærker, der tilhører Kyocera Corporation. KPDL er et varemærke, der tilhører Kyocera Corporation. Microsoft, MS-DOS og Windows er registrerede varemærker, der tilhører Microsoft Corporation i USA og/ eller andre lande. PCL er et varemærke, der tilhører Hewlett-Packard Company. Adobe Acrobat, Adobe Reader og PostScript er varemærker, der tilhører Adobe Systems, Incorporated. Ethernet er et registreret varemærke, der tilhører Xerox Corporation. Novell og NetWare er registrerede varemærker, der tilhører Novell, Inc. IBM og IBM PC/AT er varemærker, der tilhører International Business Machines Corporation. Power PC er et varemærke, der tilhører IBM i USA og/eller andre lande. AppleTalk er et registreret varemærke, der tilhører Apple Computer, Inc. TrueType er et registreret varemærke, der tilhører Apple Computer, Inc. TypeBankG-B, TypeBankM-M og Typebank-OCR er varemærker, der tilhører TypeBank. Alle europæiske sprogfonte, der er installeret på denne maskine, bruges i henhold til licensaftale med Monotype Imaging Inc. Helvetica, Palatino og Times er registrerede varemærker, der tilhører Linotype-Hell AG. ITC Avant Garde Gothic, ITC Bookman, ITC ZapfChancery og ITC ZapfDingbats er registrerede varemærker, der tilhører International Type-face Corporation. UFST MicroType -fonte fra Monotype Imaging Inc. er installeret på denne maskine. Denne maskine indeholder software med moduler, der er udviklet af Independent JPEG Group. ThinPrint er et varemærke, der tilhører ThinPrint GmbH i Tyskland og andre lande. Alle andre firmanavne og produktnavne er registrerede varemærker eller varemærker, der tilhører de respektive virksomheder. Betegnelserne og bruges ikke i denne betjeningsvejledning. xxiv
27 GPL Denne maskines firmware bruger delvist koder anvendt i GPL (softwarelicens) ( Besøg for at få oplysninger om oprettelse af de anvendte GPL-koder. Open SSLeay License Copyright (c) The OpenSSL Project. All rights reserved. Redistribution and use in source and binary forms, with or without modification, are permitted provided that the following conditions are met: 1 Redistributions of source code must retain the above copyright notice, this list of conditions and the following disclaimer. 2 Redistributions in binary form must reproduce the above copyright notice, this list of conditions and the following disclaimer in the documentation and/or other materials provided with the distribution. 3 All advertising materials mentioning features or use of this software must display the following acknowledgment: This product includes software developed by the OpenSSL Project for use in the OpenSSL Toolkit. ( / 4 The names OpenSSL Toolkit and OpenSSL Project must not be used to endorse or promote products derived from this software without prior written permission. For written permission, please contact openssl-core@openssl.org. 5 Products derived from this software may not be called OpenSSL nor may OpenSSL appear in their names without prior written permission of the OpenSSL Project. 6 Redistributions of any form whatsoever must retain the following acknowledgment: This product includes software developed by the OpenSSL Project for use in the OpenSSL Toolkit ( THIS SOFTWARE IS PROVIDED BY THE OpenSSL PROJECT AS IS AND ANY EXPRESSED OR IMPLIED WARRANTIES, INCLUDING, BUT NOT LIMITED TO, THE IMPLIED WARRANTIES OF MERCHANTABILITY AND FITNESS FOR A PARTICULAR PURPOSE ARE DISCLAIMED. IN NO EVENT SHALL THE OpenSSL PROJECT OR ITS CONTRIBUTORS BE LIABLE FOR ANY DIRECT, INDIRECT, INCIDENTAL, SPECIAL, EXEMPLARY, OR CONSEQUENTIAL DAMAGES (INCLUDING, BUT NOT LIMITED TO, PROCUREMENT OF SUBSTITUTE GOODS OR SERVICES; LOSS OF USE, DATA, OR PROFITS; OR BUSINESS INTERRUPTION) HOWEVER CAUSED AND ON ANY THEORY OF LIABILITY, WHETHER IN CONTRACT, STRICT LIABILITY, OR TORT (INCLUDING NEGLIGENCE OR OTHERWISE) ARISING IN ANY WAY OUT OF THE USE OF THIS SOFTWARE, EVEN IF ADVISED OF THE POSSIBILITY OF SUCH DAMAGE. xxv
28 Original SSLeay License Copyright (C) Eric Young All rights reserved. This package is an SSL implementation written by Eric Young The implementation was written so as to conform with Netscapes SSL. This library is free for commercial and non-commercial use as long as the following conditions are aheared to. The following conditions apply to all code found in this distribution, be it the RC4, RSA, lhash, DES, etc., code; not just the SSL code. The SSL documentation included with this distribution is covered by the same copyright terms except that the holder is Tim Hudson Copyright remains Eric Young s, and as such any Copyright notices in the code are not to be removed. If this package is used in a product, Eric Young should be given attribution as the author of the parts of the library used. This can be in the form of a textual message at program startup or in documentation (online or textual) provided with the package. Redistribution and use in source and binary forms, with or without modification, are permitted provided that the following conditions are met: 1 Redistributions of source code must retain the copyright notice, this list of conditions and the following disclaimer. 2 Redistributions in binary form must reproduce the above copyright notice, this list of conditions and the following disclaimer in the documentation and/or other materials provided with the distribution. 3 All advertising materials mentioning features or use of this software must display the following acknowledgement: This product includes cryptographic software written by Eric Young (eay@cryptsoft.com) The word cryptographic can be left out if the rouines from the library being used are not cryptographic related :-). 4 If you include any Windows specific code (or a derivative thereof) from the apps directory (application code) you must include an acknowledgement: This product includes software written by Tim Hudson (tjh@cryptsoft.com) THIS SOFTWARE IS PROVIDED BY ERIC YOUNG AS IS AND ANY EXPRESS OR IMPLIED WARRANTIES, INCLUDING, BUT NOT LIMITED TO, THE IMPLIED WARRANTIES OF MERCHANTABILITY AND FITNESS FOR A PARTICULAR PURPOSE ARE DISCLAIMED. IN NO EVENT SHALL THE AUTHOR OR CONTRIBUTORS BE LIABLE FOR ANY DIRECT, INDIRECT, INCIDENTAL, SPECIAL, EXEMPLARY, OR CONSEQUENTIAL DAMAGES (INCLUDING, BUT NOT LIMITED TO, PROCUREMENT OF SUBSTITUTE GOODS OR SERVICES; LOSS OF USE, DATA, OR PROFITS; OR BUSINESS INTERRUPTION) HOWEVER CAUSED AND ON ANY THEORY OF LIABILITY, WHETHER IN CONTRACT, STRICT LIABILITY, OR TORT (INCLUDING NEGLIGENCE OR OTHERWISE) ARISING IN ANY WAY OUT OF THE USE OF THIS SOFTWARE, EVEN IF ADVISED OF THE POSSIBILITY OF SUCH DAMAGE. The licence and distribution terms for any publically available version or derivative of this code cannot be changed. i.e. this code cannot simply be copied and put under another distribution licence [including the GNU Public Licence.] xxvi
29 Monotype Imaging License Agreement 1 Software shall mean the digitally encoded, machine readable, scalable outline data as encoded in a special format as well as the UFST Software. 2 You agree to accept a non-exclusive license to use the Software to reproduce and display weights, styles and versions of letters, numerals, characters and symbols (Typefaces) solely for your own customary business or personal purposes at the address stated on the registration card you return to Monotype Imaging. Under the terms of this License Agreement, you have the right to use the Fonts on up to three printers. If you need to have access to the fonts on more than three printers, you need to acquire a multiuser license agreement which can be obtained from Monotype Imaging. Monotype Imaging retains all rights, title and interest to the Software and Typefaces and no rights are granted to you other than a License to use the Software on the terms expressly set forth in this Agreement. 3 To protect proprietary rights of Monotype Imaging, you agree to maintain the Software and other proprietary information concerning the Typefaces in strict confidence and to establish reasonable procedures regulating access to and use of the Software and Typefaces. 4 You agree not to duplicate or copy the Software or Typefaces, except that you may make one backup copy. You agree that any such copy shall contain the same proprietary notices as those appearing on the original. 5 This License shall continue until the last use of the Software and Typefaces, unless sooner terminated. This License may be terminated by Monotype Imaging if you fail to comply with the terms of this License and such failure is not remedied within thirty (30) days after notice from Monotype Imaging. When this License expires or is terminated, you shall either return to Monotype Imaging or destroy all copies of the Software and Typefaces and documentation as requested. 6 You agree that you will not modify, alter, disassemble, decrypt, reverse engineer or decompile the Software. 7 Monotype Imaging warrants that for ninety (90) days after delivery, the Software will perform in accordance with Monotype Imaging-published specifications, and the diskette will be free from defects in material and workmanship. Monotype Imaging does not warrant that the Software is free from all bugs, errors and omissions. The parties agree that all other warranties, expressed or implied, including warranties of fitness for a particular purpose and merchantability, are excluded. 8 Your exclusive remedy and the sole liability of Monotype Imaging in connection with the Software and Typefaces is repair or replacement of defective parts, upon their return to Monotype Imaging. In no event will Monotype Imaging be liable for lost profits, lost data, or any other incidental or consequential damages, or any damages caused by abuse or misapplication of the Software and Typefaces. 9 Massachusetts U.S.A. law governs this Agreement. 10 You shall not sublicense, sell, lease, or otherwise transfer the Software and/or Typefaces without the prior written consent of Monotype Imaging. 11 Use, duplication or disclosure by the Government is subject to restrictions as set forth in the Rights in Technical Data and Computer Software clause at FAR , subdivision (b)(3)(ii) or subparagraph (c)(1)(ii), as appropriate. Further use, duplication or disclosure is subject to restrictions applicable to restricted rights software as set forth in FAR (c)(2). 12 You acknowledge that you have read this Agreement, understand it, and agree to be bound by its terms and conditions. Neither party shall be bound by any statement or representation not contained in this Agreement. No change in this Agreement is effective unless written and signed by properly authorized representatives of each party. By opening this diskette package, you agree to accept the terms and conditions of this Agreement. xxvii
30 Energisparetilstand Maskinen er udstyret med en dvaletilstand, hvor kopierings-, printer- og faxfunktionerne er klar til brug, men hvor energiforbruget samtidig reduceres til et minimum, hvis maskinen ikke benyttes i et angivet tidsrum. Dvale Dvaletilstanden aktiveres automatisk, når maskinen har været ubenyttet i 1 minut. Automatisk godkendelse sker ikke i dvaletilstand eller energisparetilstand. Tryk på tasten Power for at deaktivere dvale- eller energisparetilstanden og fortsætte installationen. Funktioner til automatisk 2-sidet kopiering Maskinen har 2-sidet kopiering som standardfunktion. Ved f.eks. at kopiere to 1-sidede originaler på et enkelt ark papir kan papirforbruget reduceres. Se Duplex kopiering på side 3-16 for yderligere oplysninger. Papirgenbrug Maskinen understøtter genbrugspapir, der mindsker miljøbelastningen. Du kan få oplysninger om anbefalede papirtyper af din forhandler eller servicetekniker. Energy Star-programmet (ENERGY STAR ) Vi har som deltagervirksomhed i det internationale Energy Star-program fastslået, at denne maskine overholder de standarder, der er fastlagt i programmet. xxviii
31 Om denne betjeningsvejledning Denne betjeningsvejledning indeholder følgende kapitler: Kapitel 1 - Maskinens dele Beskriver maskinens dele og tasterne på betjeningspanelet. Kapitel 2 - Klargøring inden brug Beskriver ilægning af papir, placering af originaler, tilslutning af maskinen og nødvendige indstillinger, inden maskinen tages i brug. Kapitel 3 - Grundlæggende brug Beskriver, hvordan du foretager almindelig kopiering, udskrivning og scanning. Kapitel 4 - Vedligeholdelse Beskriver rengøring og udskiftning af tonerbeholder eller beholder til brugt toner. Kapitel 5 - Problemløsning Vejledning i håndtering af fejlmeddelelser, papirstop og andre problemer. Tillæg Vejledning i indtastning af tegn og liste over maskinspecifikationer. Indeholder en oversigt over det tilbehør, der findes til maskinen. Indeholder oplysninger om medietyper og papirformater. Indeholder endvidere en ordliste. xxix
32 Konventioner i denne vejledning Følgende konventioner bruges afhængigt af beskrivelsen. Konventioner Beskrivelse Eksempel Fed [Almindelig] Kursiv Bemærk Vigtigt Forsigtig Understreget Angiver en tast på betjeningspanelet eller en computerskærm. Angiver et valgbart element på displayet. Angiver den meddelelse, der vises på displayet. Bruges til at fremhæve et nøgleord, en sætning eller henvisninger til yderligere oplysninger. Angiver supplerende oplysninger eller funktioner som reference. Angiver elementer, som du skal eller ikke må udføre, hvis du vil undgå problemer. Angiver hvad, der skal overholdes for at undgå personskade eller maskinfejl, og hvordan disse situationer håndteres. Linket gør det muligt at springe direkte til den relevante side. Anbring markøren over den understregede tekst, indtil markøren ændres til en hånd med en strakt pegefinger ( ). Klik derefter på teksten. (Disse linkede områder er ikke understreget i Indhold, Indeks og Menuoversigt.) Tryk på tasten Start. Vælg [System]. Meddelelsen Klar til at kopiere vises. Se Betjeningsvejledning vedrørende fax for yderligere oplysninger om netværksfax. BEMÆRK: VIGTIGT: FORSIGTIG: Se Indholdsfortegnelse. xxx
33 1 Maskinens dele Dette kapitel beskriver maskinens dele og tasterne på betjeningspanelet. Betjeningspanel Maskine
34 Maskinens dele Betjeningspanel Viser skærmbilledet til systemmenu/tællermenu, hvor det er muligt at kontrollere systemindstillingerne og tællerne. Viser dokumentboks-skærmbilledet, hvor det er muligt at benytte dokumentboksen og USBhukommelsen. Viser statusskærmbilledet, hvor det er muligt at kontrollere statussen, udskrive en statusrapport og pause eller annullere det igangværende job. Viser skærmbilledet til kopiering, hvor det er muligt at foretage de nødvendige indstillinger for kopiering. Viser skærmbilledet til visning af adressebog, hvor det er muligt at tilføje, redigere og slette destinationer. Ringer til den forrige destination. Benyttes også til indtastning af mellemrum i et faxnummer.* Viser skærmbilledet til tilføjelse af destination, hvor det er muligt at tilføje destinationer. Skifter mellem at tage røret af og lægge røret på i forbindelse med manuel afsendelse af en fax.* Display. Kontrollér displayet i forbindelse med brug af maskinen. Vælger den menu, der vises nederst til højre i displayet. Viser skærmbilledet til fax, hvor det er muligt at afsende en fax.* Viser skærmbilledet til afsendelse, hvor det er muligt at sende en , mappe (SMB/ FTP) eller fax*. Benyttes til at registrere, foretage opkald til og slette destinationer, der er gemt for one-touch-tast numrene (1-22). Tryk for at skifte mellem one-touchtast-numrene (1-11 og 12-22). Indikatoren lyser, når der er blevet trykket (12-22). Vælger autofarve tilstand. Vælger fuldfarve tilstand. Vælger sort/hvid tilstand. Vælger den menu, der vises nederst til venstre i displayet. Blinker, mens data modtages eller sendes. Blinker, når maskinen opretter adgang til hukommelsen. * Kun på maskiner, hvor faxen er installeret. 1-2
35 Maskinens dele 1 Fjerner indtastede tal og tegn. Benyttes til at vælge et punkt i menuen, flytte markøren i forbindelse med indtastning af tegn, ændre en værdi osv. Vælger det valgte punkt eller afslutter den indtastede værdi. Viser funktionsmenuen for kopiering, udskrivning, afsendelse og dokumentboks. Nulstiller indstillinger og viser standardskærmbilledet. Aktiverer dvaletilstand eller tænder maskinen. Tændes, når der er sluttet strøm til maskinen. Taltaster. Indtaster tal og symboler. Viser det forrige skærmbillede i displayet. Lyser eller blinker, hvis der sker en fejl. Afslutter (logger ud af) administrationskærmbilledet. Benyttes til at gemme eller hente programmer. Afbryder det igangværende udskrivningsjob. Starter kopiering og scanning samt behandlingen i forbindelse med indstilling. 1-3
36 Maskinens dele Maskine Betjeningspanel 2 Topdæksel (øverste bakke) 3 Papirstopper 4 Multifunktionsbakke (MF-bakke) 5 Papirkassette 6 USB-hukommelsesstik 7 Hovedafbryder Black tonerbeholder (K) 9 Magenta tonerbeholder (M) 10 Cyan tonerbeholder (C) 11 Yellow tonerbeholder (Y) 12 Dæksel til brugt toner 13 Beholder til brugt toner 1-4
37 Maskinens dele Papiroverførselsenhed 15 Papirrampe 16 Duplexenhed LINE stik* 18 TEL stik* 19 USB-interface 20 Netværksindikatorer 21 Netværksinterfacestik * Kun på maskiner, hvor faxen er installeret. 1-5
38 Maskinens dele 22 USB-hukommelsesstik 23 Højre dæksel 24 Stik til strømkabel 25 Bagdæksel 26 Håndtag til bagdæksel Originalbreddestyr 28 Dæksel til dokumentføder 29 Åbningshåndtag* 30 Originalplade 31 Originalstopper 32 Originaludskubningsplade 33 Håndtag til topdæksel* 34 Transporthåndtag 35 Glasplade * Den øverste bakke og dokumentføderen kan ikke åbnes samtidigt for at hindre ustabilitet. 1-6
39 2 Klargøring inden brug Dette kapitel beskriver, hvordan maskinen gøres klar til brug første gang, samt fremgangsmåden ved ilægning af papir og originaler. Kontrollér medfølgende dele Tilslutning og klargøring af kabler Tilslutning af kabler Tænding/slukning Dvale og automatisk dvale Skift af sprog på display [Sprog] Indstilling af dato og klokkeslæt Opsætning af netværk (LAN-kabel forbindelse) Installation af software COMMAND CENTER (indstillinger til ) Afsendelse af Ilægning af papir Ilægning af originaler Installation af printerdriveren
40 Klargøring inden brug Kontrollér medfølgende dele Kontrollér, at følgende dele følger med. Quick Installation Guide Safety Guide Safety Guide (FS-C2026MFP/FS-C2126MFP) Cd-rom (Product Library) Cd-rom (TWAIN-kompatibelt program) Dokumenter på den medfølgende cd-rom Følgende dokumenter ligger på den medfølgende cd-rom (Product Library). Disse kan bruges efter behov. Dokumenter Betjeningsvejledning (denne vejledning) Betjeningsvejledning vedrørende fax KYOCERA COMMAND CENTER Operation Guide Printer Driver User Guide Network FAX Driver Operation Guide KM-NET for Direct Printing Operation Guide KMnet Viewer User Guide PRESCRIBE Commands Technical Reference PRESCRIBE Commands Command Reference 2-2
41 Klargøring inden brug Tilslutning og klargøring af kabler Undersøg, hvordan maskinen tilsluttes pc'en eller netværket. Sørg for at have alle de nødvendige kabler klar. Eksempel på tilslutning Undersøg, hvordan maskinen tilsluttes pc'en eller netværket ved at kigge på figuren nedenfor. 2 Tilslutning af scanneren til pc-netværket med et netværkskabel (100 BASE-TX eller 10 BASE-T). Administrators Pc Udskrivning COMMAND CENTER Netværksindstillinger, standardindstillinger for scanner, registrering af bruger og destination. MFP Netværk Afsendelse af Sender billeddata med scannede originaler til den ønskede modtager i form af en med en vedhæftet fil. Netværk Send til SMB USB Netværk Gemmer det scannede billede som en datafil på din pc. Netværksfax Netværk Netværk Send til FTP Sender det scannede billede som en datafil til FTP. Fax Fax Netværk TWAIN scanning * Kun på maskiner, hvor faxen er installeret. Netværk WIA Scanning TWAIN og WIA er standardbrugerflader til kommunikation mellem softwareapplikationer og enheder til billedoptagelse. 2-3
42 Klargøring inden brug Klargøring af nødvendige kabler Maskinen kan tilsluttes pc'en via følgende interfaces. Klargør de nødvendige kabler til det interface, du ønsker at bruge. Tilgængelige standard-interfaces Funktion Interface Påkrævet kabel Printer/scanner /TWAIN scanning/wia scanning/ Netværksfax* Netværksinterface LAN (10 BASE-T eller 100 BASE-TX, beskyttet) Printer USB-interface USB 2.0-kompatibelt kabel (Hi-speed USB-kompliant, maks. 5,0 meter, beskyttet) * Netværksfax- og fax-funktioner er kun tilgængelige på maskiner, hvor faxen er installeret. Se Betjeningsvejledning vedrørende fax for yderligere oplysninger om netværksfax. 2-4
43 Klargøring inden brug Tilslutning af kabler Følg fremgangsmåden nedenfor for at slutte kabler til maskinen. Off 1 Tryk på tasten Power på betjeningspanelet, hvis maskinen er tændt. Kontrollér, at den viste meddelelse og indikatoren Memory slukker. Tryk derefter på hovedafbryderen for at slukke for strømmen. 2 On 2 Slut maskinen til pc en eller netværksenheden. Fjern hætten, hvis der benyttes netværksinterface. 3 Fjern dækslet til strømkablets stik
44 Klargøring inden brug 4 Tilslut den ene ende af det medfølgende strømkabel til maskinen og den anden ende til en stikkontakt. VIGTIGT: Brug kun det strømkabel, som leveres sammen med maskinen. 5 Anbring dækslet til strømkablets stik på ny. Off 6 Tænd på hovedafbryderen. Maskinen begynder at varme op. On 7 Konfigurér netværket, når netværkskablet tilsluttes. Dette er beskrevet under Opsætning af netværk (LAN-kabel forbindelse) på side
45 Klargøring inden brug Tænding/slukning Tænding Når hovedafbryderens indikator er tændt... Tryk på tasten Power. 2 Når hovedafbryderens indikator er slukket... Tænd på hovedafbryderen. Off On VIGTIGT: Når du slukker på hovedafbryderen, må den ikke tændes igen med det samme. Vent mindst 5 sekunder, og tænd derefter på hovedafbryderen. Slukning Inden du slukker på hovedafbryderen, skal du trykke på tasten Power på betjeningspanelet. Sørg for, at indikatoren Memory er slukket, inden der slukkes på hovedafbryderen. Kontrollér, at indikatoren er slukket. On Off 2-7
46 Klargøring inden brug Hvis maskinen ikke skal bruges i længere tid FORSIGTIG: Sluk maskinen på hovedafbryderen, hvis maskinen ikke skal benyttes i en bestemt periode (eksempelvis om natten). Fjern af sikkerhedsmæssige årsager stikket fra stikkontakten, hvis maskinen ikke skal benyttes i en længere periode (eksempelvis i løbet af en ferie). Bemærk, at faxafsendelse og -modtagelse afbrydes på maskiner, hvor faxen er installeret. VIGTIGT: Fjern papiret fra kassetterne, og pak det ind i originalemballagen for at beskytte det mod fugt. 2-8
47 Klargøring inden brug Dvale og automatisk dvale Dvale Automatisk dvale Energisparefunktion (maskiner uden faxen) Tryk på tasten Power for at aktivere dvaletilstanden. Displayet og alle indikatorer på betjeningspanelet på nær hovedafbryderens indikator slukker for at spare på strømmen. Denne status kaldes for dvale. Hvis der modtages udskrivningsdata i dvaletilstanden, vil udskrivningen blive udført, men displayet forblive slukket. Hvis du benytter en maskine, hvor faxen er installeret, vil modtagne fax data også blive udskrevet, mens betjeningspanelet er slukket. Tryk på tasten Power for at afslutte dvaletilstanden. Maskinen vil være klar til brug i løbet af 20 sekunder. Bemærk, at særlige forhold i omgivelserne (eksempelvis ventilation) kan forlænge maskinens reaktionstid. Hvis automatisk dvale er valgt, skifter maskinen til dvaletilstand, når den har stået ubenyttet i 1 minut. Denne funktion reducerer energiforbruget mere end den normale dvaletilstand og gør det muligt at indstille dvalefunktionen særskilt for hver funktion. Indstillingerne kan angives, så der hindres adgang fra en computer som f.eks. udskrivning fra en computer eller adgang til COMMAND CENTER, mens maskinen er i dvale. Tryk på tasten Power for at benytte maskinen. Det tager længere tid for maskinen at tænde og vende tilbage til normal funktion fra energisparefunktion end fra dvaletilstand
48 Klargøring inden brug Skift af sprog på display [Sprog] Vælg det sprog, der skal vises på displayet. Benyt nedenstående fremgangsmåde for valg af sproget. 1 Tryk på tasten System Menu/Counter på hovedenhedens betjeningspanel. Login brugernavn: L b ******************** Login adg.kode: [ Menu ] [ Logon ] Der vises et skærmbillede til login, hvis du udfører brugerstyring uden at være logget på. Indtast derefter Login brugernavn og Login adg.kode for at logge på. BEMÆRK: Standardindstillingerne for både Login brugernavn og Login adg.kode er "2600". Tryk på [Menu] (venstre tast) for at godkende, hvis brugerstyring er valgt for [Netværksindst.]. Se Metode til tegnangivelse på Tillæg-5 vedrørende yderligere oplysninger om indtastning af tegn. Sys.-menu/Tæller: a b 5 Brugeregenskab 6 Generelt 7 Kopi [ Afslut ] 2 Tryk på tasten eller i Sys.-menu/Tæller menuen for at vælge [Generelt]. Generelt: a b 1 Sprog 2 Std. skærm 3 Lyd [ Afslut ] 3 Tryk på tasten OK. Generelt menuen vises. 4 Tryk på tasten eller for at vælge [Sprog]. Sprog: a b 1 *English 2 Deutsch 3 Français 5 Tryk på tasten OK. Sprog vises. 6 Tryk på tasten eller for at vælge det ønskede sprog, og tryk på tasten OK. Fuldført. vises, og skærmbilledet vender tilbage til Generelt menuen. 2-10
49 Klargøring inden brug Indstilling af dato og klokkeslæt Følg fremgangsmåden nedenfor for at indstille dato og klokkeslæt under installationen. Når du sender en vha. transmissionsfunktionen, vil datoen og klokkeslættet for denne indstilling blive angivet i ens overskrift. Indstil datoen, klokkeslættet og tidszonen i forhold til GMT for den lokalitet, hvor maskinen anvendes. 2 BEMÆRK: Sørg for at indstille tidsforskellen, inden du indstiller dato og klokkeslæt. Off 1 Tænd på hovedafbryderen. On 2 Tryk på tasten System Menu/Counter på hovedenhedens betjeningspanel. Login brugernavn: L b ******************** Login adg.kode: Der vises et skærmbillede til login, hvis du udfører brugerstyring uden at være logget på. Indtast derefter Login brugernavn og Login adg.kode for at logge på. [ Logon ] Sys.-menu/Tæller: a b 5 Brugeregenskab 6 Generelt 7 Kopi [ Afslut ] 3 Tryk på tasten eller i Sys.-menu/Tæller menuen for at vælge [Generelt]. Generelt: a b 1 Sprog 2 Std. skærm 3 Lyd [ Afslut ] 4 Tryk på tasten OK. Generelt menuen vises. 5 Tryk på tasten eller for at vælge [Datoindst.]. 2-11
50 Klargøring inden brug Login brugernavn: L b ******************** Login adg.kode: 6 Der vises et skærmbillede til login. Indtast derefter Login brugernavn og Login adg.kode for at logge på. [ Logon ] Datoindst.: a b 1 Dato/klokkeslæt 2 Datoformat 3 Tidszone [ Afslut ] 7 Tryk på [Logon] (højre tast). Datoindst. menuen vises. 8 Tryk på tasten eller for at vælge [Tidszone]. Tidszone: a b 1-12:00 Datolinje 2-11:00 Midwayøer 3-10:00 Hawaii 9 Tryk på tasten OK. Tidszone vises. 10 Tryk på tasten eller for at vælge område, og tryk på tasten OK. Fuldført. vises, og skærmbilledet vender tilbage til Datoindst. menuen. Datoindst.: a b 2 Datoformat 3 Tidszone 4 Sommertid [ Afslut ] 11 Tryk på tasten eller for at vælge [Sommertid]. Sommertid: a b 1 *Fra 2 Til 12 Tryk på tasten OK. Sommertid vises. 13 Tryk på tasten eller for at vælge [Til] eller [Fra], og tryk på tasten OK. Fuldført. vises, og skærmbilledet vender tilbage til Datoindst. menuen. 2-12
51 Klargøring inden brug Datoindst.: a b 1 Dato/klokkeslæt 2 Datoformat 3 Tidszone [ Afslut ] 14 Tryk på tasten eller for at vælge [Dato/ klokkeslæt]. 2 Dato/klokkeslæt: a b År Måned Dag (Tidszone:Tokyo ) 15 Tryk på tasten OK. Dato/klokkeslæt vises. Dato/klokkeslæt: a b Time Min. Sekund 11: 45: 50 (Tidszone:Tokyo ) 16 Tryk på tasten eller for at flytte markøren. Tryk på tasten eller for at indtaste år, måned og dag, og tryk derefter på tasten OK. 17 Tryk på tasten eller for at flytte markøren. Tryk på tasten eller for at indtaste timer, minutter og sekunder, og tryk derefter på tasten OK. Fuldført. vises, og skærmbilledet vender tilbage til Datoindst. menuen. Datoindst.: a b 1 Dato/klokkeslæt 2 Datoformat 3 Tidszone [ Afslut ] 18 Tryk på tasten eller for at vælge [Datoformat]. Datoformat: a b 1 *MM/DD/ÅÅÅÅ 2 DD/MM/ÅÅÅÅ 3 ÅÅÅÅ/MM/DD 19 Tryk på tasten OK. Datoformat vises. 20 Tryk på tasten eller for at vælge det ønskede format, og tryk på tasten OK. Fuldført. vises, og skærmbilledet vender tilbage til Datoindst. menuen. 2-13
52 Klargøring inden brug Opsætning af netværk (LAN-kabel forbindelse) Maskinen er udstyret med netværksinterface, der er kompatibelt med netværksprotokoller såsom TCP/IP (IPv4), TCP/IP (IPv6), IPX/SPX, NetBEUI, IPSec og AppleTalk. Det giver mulighed for udskrivning via netværk på Windows, Macintosh, UNIX, NetWare og andre platforme. Dette afsnit beskriver fremgangsmåderne for opsætning af TCP/IP (IPv4). BEMÆRK: Sluk (OFF) og tænd (ON) maskinen, efter alle netværksrelaterede indstillinger er blevet foretaget. Dette er nødvendigt for at aktivere indstillingerne. Opsætning af TCP/IP (IPv4) (ved automatisk tildeling af IP-adresse) Opsætning af TCP/IP (IPv4) (ved indtastning af IP-adresser) Opsætning af TCP/IP (IPv4) (ved automatisk tildeling af IP-adresse) Udfør nedenstående indstillinger, hvis der tildeles en IP-adresse automatisk. BEMÆRK: [DHCP] og [Auto-IP] indstillingerne aktiveres som standard. Benyt nedenstående fremgangsmåde for opsætning af TCP/IP (IPv4) indstillingen. 1 Tryk på tasten System Menu/Counter på hovedenhedens betjeningspanel. Login brugernavn: L b ******************** Login adg.kode: [ Logon ] Der vises et skærmbillede til login, hvis du udfører brugerstyring uden at være logget på. Indtast derefter Login brugernavn og Login adg.kode for at logge på. BEMÆRK: Se Metode til tegnangivelse på Tillæg-5 vedrørende yderligere oplysninger om indtastning af tegn. Sys.-menu/Tæller: a b 1 Rapport 2 Tæller 3 System [ Afslut ] 2 Tryk på tasten eller i Sys.-menu/Tæller menuen for at vælge [System], og tryk på tasten OK. 2-14
53 Klargøring inden brug Reserveret administrator. til VIGTIGT: Du skal være logget på med et Login brugernavn med administratorrettigheder for at foretage disse indstillinger. Standardindstillingerne for både Login brugernavn og Login adg.kode er "2600". Hvis du har logget på med et Login brugernavn uden administratorrettigheder, vises Reserveret til administrator., og displayet vender tilbage til standbyskærmbilledet. 2 System: a b 1 Netværksindst. 2 Indst. I.F. blok 3 Sikkerhedsniveau [ Afslut ] 3 Tryk på tasten eller i System menuen for at vælge [Netværksindst.]. Netværksindst.: a b 1 TCP/IP-indstill. 2 NetWare 3 AppleTalk [ Afslut ] 4 Tryk på tasten OK. Netværksindst. menuen vises. 5 Tryk på tasten eller for at vælge [TCP/IPindstill.]. TCP/IP-indstill.: a b 1 TCP/IP 2 Indst. for IPv4 3 Indst. for IPv6 [ Afslut ] 6 Tryk på tasten OK. TCP/IP-indstill. menuen vises. 7 Tryk på tasten eller for at vælge [TCP/IP]. TCP/IP: a b 1 Fra 2 *Til 8 Tryk på tasten OK. TCP/IP vises. 9 Tryk på tasten eller for at vælge [Til], og tryk på tasten OK. Fuldført. vises, og skærmbilledet vender tilbage til TCP/IP-indstill. menuen. 2-15
54 Klargøring inden brug TCP/IP-indstill.: a b 1 TCP/IP 2 Indst. for IPv4 3 Indst. for IPv6 [ Afslut ] 10 Tryk på tasten eller for at vælge [Indst. for IPv4]. Indst. for IPv4: a b 1 DHCP 2 Bonjour 3 Auto-IP [ Afslut ] 11 Tryk på tasten OK. Indst. for IPv4 menuen vises. 12 Tryk på tasten eller for at vælge [DHCP]. DHCP: a b 1 Fra 2 *Til 13 Tryk på tasten OK. DHCP vises. 14 Tryk på tasten eller for at vælge [Til], og tryk på tasten OK. Fuldført. vises, og skærmbilledet vender tilbage til Indst. for IPv4 menuen. Indst. for IPv4: a b 1 DHCP 2 Bonjour 3 Auto-IP [ Afslut ] 15 Tryk på tasten eller for at vælge [Auto-IP]. Auto-IP: a b 1 Fra 2 *Til 16 Tryk på tasten OK. Auto-IP vises. 17 Tryk på tasten eller for at vælge [Til], og tryk på tasten OK. Fuldført. vises, og skærmbilledet vender tilbage til Indst. for IPv4 menuen. 2-16
55 Klargøring inden brug Opsætning af TCP/IP (IPv4) (ved indtastning af IP-adresser) Opsætning af TCP/IP til forbindelse med Windows netværket. Indstil IP-adresser, subnet masker og gateway adresser. Standardindstillingerne er "TCP/IP Protokol: Til, DHCP: Til, Bonjour: Fra, Auto-IP: Til". BEMÆRK: Spørg netværksadministratoren, om netværksmiljøet kræver indtastning af en IP-adresse, inden der indstilles en IP-adresse. Anmod netværksadministratoren om at fremskaffe en IP-adresse, hvis denne er nødvendig. 2 Benyt nedenstående fremgangsmåde for opsætning af TCP/IP (IPv4) indstillingen. 1 Tryk på tasten System Menu/Counter på hovedenhedens betjeningspanel. Login brugernavn: L b ******************** Login adg.kode: [ Logon ] Der vises et skærmbillede til login, hvis du udfører brugerstyring uden at være logget på. Indtast derefter Login brugernavn og Login adg.kode for at logge på. BEMÆRK: Se Metode til tegnangivelse på Tillæg-5 vedrørende yderligere oplysninger om indtastning af tegn. Sys.-menu/Tæller: a b 1 Rapport 2 Tæller 3 System [ Afslut ] 2 Tryk på tasten eller i Sys.-menu/Tæller menuen for at vælge [System], og tryk på tasten OK. Reserveret administrator. til VIGTIGT: Du skal være logget på med et Login brugernavn med administratorrettigheder for at foretage disse indstillinger. Standardindstillingerne for både Login brugernavn og Login adg.kode er "2600". Hvis du har logget på med et Login brugernavn uden administratorrettigheder, vises Reserveret til administrator., og displayet vender tilbage til standbyskærmbilledet. System: a b 1 Netværksindst. 2 Indst. I.F. blok 3 Sikkerhedsniveau [ Afslut ] 3 Tryk på tasten eller i System menuen for at vælge [Netværksindst.]. 2-17
56 Klargøring inden brug Netværksindst.: a b 1 TCP/IP-indstill. 2 NetWare 3 AppleTalk [ Afslut ] 4 Tryk på tasten OK. Netværksindst. menuen vises. 5 Tryk på tasten eller for at vælge [TCP/IPindstill.]. TCP/IP-indstill.: a b 1 TCP/IP 2 Indst. for IPv4 3 Indst. for IPv6 [ Afslut ] 6 Tryk på tasten OK. TCP/IP-indstill. menuen vises. 7 Tryk på tasten eller for at vælge [TCP/IP]. TCP/IP: a b 1 Fra 2 *Til 8 Tryk på tasten OK. TCP/IP vises. 9 Tryk på tasten eller for at vælge [Til], og tryk på tasten OK. Fuldført. vises, og skærmbilledet vender tilbage til TCP/IP-indstill. menuen. TCP/IP-indstill.: a b 1 TCP/IP 2 Indst. for IPv4 3 Indst. for IPv6 [ Afslut ] 10 Tryk på tasten eller for at vælge [Indst. for IPv4]. Indst. for IPv4: a b 1 DHCP 2 Bonjour 3 Auto-IP [ Afslut ] 11 Tryk på tasten OK. Indst. for IPv4 menuen vises. 12 Tryk på tasten eller for at vælge [DHCP]. 2-18
57 Klargøring inden brug DHCP: a b 1 Fra 2 *Til 13 Tryk på tasten OK. DHCP vises. 2 Indst. for IPv4: a b 1 DHCP 2 Bonjour 3 Auto-IP [ Afslut ] 14 Tryk på tasten eller for at vælge [Fra], og tryk på tasten OK. Fuldført. vises, og skærmbilledet vender tilbage til Indst. for IPv4 menuen. 15 Tryk på tasten eller for at vælge [Bonjour]. Bonjour: a b 1 *Fra 2 Til 16 Tryk på tasten OK. Bonjour vises. Indst. for IPv4: a b 1 DHCP 2 Bonjour 3 Auto-IP [ Afslut ] 17 Tryk på tasten eller for at vælge [Fra], og tryk på tasten OK. Fuldført. vises, og skærmbilledet vender tilbage til Indst. for IPv4 menuen. 18 Tryk på tasten eller for at vælge [Auto-IP]. Auto-IP: a b 1 Fra 2 *Til 19 Tryk på tasten OK. Auto-IP vises. 20 Tryk på tasten eller for at vælge [Fra], og tryk på tasten OK. 2-19
58 Klargøring inden brug Indst. for IPv4: a b 2 Bonjour 3 Auto-IP 4 IP-adresse [ Afslut ] 21 Tryk på tasten eller for at vælge [IP-adresse]. IP-adresse: a b 22 Tryk på tasten OK. IP-adresse vises Benyt piletasterne til at indtaste IP-adressen. Tryk på tasten eller for at flytte markøren vandret. Tryk på tasten eller eller taltasterne til at indtaste IP-adressen. Hvert trecifrede tal kan indstilles til IP-adresse: b VIGTIGT: Når DHCP indstillingen (side 2-14) er [Til], vises den aktuelle IP-adresse og kan ikke ændres. Indstil DHCP indstillingen (side 2-14) til Fra i forbindelse med indstilling af en IP-adresse. 24 Tryk på tasten OK. Fuldført. vises, og skærmbilledet vender tilbage til Indst. for IPv4 menuen. Indst. for IPv4: a b 3 IP-adresse 4 Subnet Mask 5 Standardgateway [ Afslut ] 25 Tryk på tasten eller for at vælge [Subnet Mask]. Subnet Mask: a b 26 Tryk på tasten OK. Subnet Mask vises Benyt piletasterne til at indtaste Subnet Mask. 2-20
59 Klargøring inden brug Tryk på tasten eller for at flytte markøren vandret. Tryk på tasten eller eller taltasterne til at indtaste Subnet Mask. Hvert trecifrede tal kan indstilles til VIGTIGT: Når DHCP indstillingen (side 2-14) er [Til], vises den aktuelle Subnet Mask og kan ikke ændres. Indstil DHCP indstillingen (side 2-14) til Fra i forbindelse med indstilling af en Subnet Mask. 28 Tryk på tasten OK. Fuldført. vises, og skærmbilledet vender tilbage til Indst. for IPv4 menuen. Indst. for IPv4: a b 3 IP-adresse 4 Subnet Mask 5 Standardgateway [ Afslut ] 29 Tryk på tasten eller for at vælge [Standardgateway]. Standardgateway: a b 30 Tryk på tasten OK. Standardgateway vises Benyt piletasterne til at indtaste Standardgateway. Tryk på tasten eller for at flytte markøren vandret. Tryk på tasten eller eller taltasterne til at indtaste Standardgateway. Hvert trecifrede tal kan indstilles til VIGTIGT: Når DHCP indstillingen (side 2-14) er [Til], vises den aktuelle Standardgateway og kan ikke ændres. Indstil DHCP indstillingen (side 2-14) til Fra i forbindelse med indstilling af en Standardgateway. 32 Tryk på tasten OK. Fuldført. vises, og skærmbilledet vender tilbage til Indst. for IPv4 menuen. 2-21
60 Klargøring inden brug Installation af software Installér den korrekte software fra den medfølgende cd-rom (Product Library) på din pc, hvis du ønsker at bruge maskinens printerfunktion eller udføre en TWAIN/WIA-transmission eller fax-transmission fra din pc. BEMÆRK: Du skal logge på som bruger med administratorrettigheder for at kunne installere softwaren på Windows XP, Windows 2000, Windows Server 2003, Windows Vista og Windows 7. Plug and Play fungerer ikke, når maskinen er i dvaletilstand. Deaktivér dvaletilstanden, inden du fortsætter. Se Dvale og automatisk dvale på side 2-9. Fax-funktioner er kun tilgængelige på maskiner, hvor faxen er installeret. 2-22
61 Klargøring inden brug COMMAND CENTER (indstillinger til ) COMMAND CENTER er et værktøj, som bruges ved opgaver, såsom at godkende maskinens betjeningsstatus og skifte indstillingerne for sikkerhed, udskrive via netværk, -transmission og avancerede netværksindstillinger. 2 BEMÆRK: Oplysninger om fax-indstillingerne er udeladt i denne udgave. Se Betjeningsvejledning vedrørende fax for yderligere oplysninger om brug af faxen. Fax-funktioner er kun tilgængelige på maskiner, hvor faxen er installeret. Fremgangsmåden ved oprettelse af adgang til COMMAND CENTER forklares nedenfor. 1 Start din web-browser. 2 Indtast maskinens IP-adresse i feltet Adresse eller Lokalitet. F.eks.: Websiden viser grundlæggende oplysninger om maskinen og COMMAND CENTER, samt deres aktuelle status. 3 Vælg en kategori fra navigationslinjen i venstre side af skærmbilledet. Værdierne for hver kategori skal angives separat. Indtast den korrekte adgangskode for at få adgang til andre sider end startsiden, hvis adgangsbegrænsning er slået til for COMMAND CENTER. Standardindstillingen er admin00. Adgangskoden kan ændres. Se KYOCERA COMMAND CENTER Operation Guide for yderligere oplysninger. 2-23
62 Klargøring inden brug Afsendelse af Når du har angivet SMTP-indstillingerne, kan du sende billeder, som blev indlæst på denne maskine, som vedhæftede billedfiler via . For at kunne benytte denne funktion skal maskinen være tilsluttet en mail-server med SMTP-protokollen. Inden du sender billeder som vedhæftede filer fra denne maskine, skal du kontrollere følgende: Det netværksmiljø, som anvendes til at tilslutte denne maskine til mail-serveren. En konstant forbindelse via LAN anbefales. SMTP-indstillinger Brug COMMAND CENTER til at registrere IP-adresse og værtsnavn på SMTP-serveren. Det er ikke muligt at sende meget store s, hvis der er blevet angivet begrænsninger på størrelsen. Afsenderadresse Fremgangsmåden ved konfiguration af SMTP-indstillingerne forklares nedenfor. 1 Klik på Advanced -> SMTP -> General. 2-24
63 Klargøring inden brug 2 Angiv de korrekte indstillinger i hvert felt. De indstillinger, som skal angives på skærmbilledet SMTP-indstillinger vises nedenfor. Element SMTP Protocol (SMTP-protokol) SMTP Port Number (SMTP-portnummer) SMTP Server Name (SMTP-servernavn) SMTP Server Timeout (SMTP-server-timeout) Authentication Protocol (Godkendelsesprotoko) Authenticate as (Godkend som) Login User Name (Brugernavn til logon) Login Password (Adgangskode til logon) POP before SMTP Timeout (POP inden SMTP-timeout) Test Size Limit (Begræns størrelse) Sender Address (Afsenderadresse) Signature (Signatur) Domain Restriction (Domænebegrænsning) Beskrivelse Aktiverer eller deaktiverer SMTP-protokollen. Denne protokol skal være aktiveret, før du kan sende s. Angiv SMTP-portnummer, eller benyt SMTP-standardporten 25. Angiv SMTP-servernavnet eller dens IP-adresse. Den maksimale længde på SMTP-servernavnet og IP-adressen er 64 tegn. Hvis der indtastes et navn, skal DNS-serveradressen også konfigureres. DNS-serveradressen kan indtastes under fanen TCP/IP generelt. Angiv standard-timeout for serveren i sekunder. Aktiverer eller deaktiverer SMTP-godkendelsesprotokollen eller indstiller POP som prioriteret protokol over SMTP. SMTP-godkendelse understøtter Microsoft Exchange Godkendelsen kan indstilles fra tre POP3-konti, eller der kan vælges en anden konto. Når Andet er valgt under Godkend, vil det her angivne Login brugernavn blive anvendt til SMTP-godkendelse. Den maksimale længde på Login brugernavn er 64 tegn. Når Andet er valgt under Godkend, vil den adgangskode, som angives her, blive anvendt ved godkendelsen. Den maksimale længde på Login adg.kode er 64 tegn. Angiv timeout (i sekunder), hvis du vælger POP inden SMTP som godkendelsesprotokol. Herved afprøves om SMTP-forbindelsen kan oprettes. Angiv den maksimale størrelse i kilobytes på , der kan sendes. Når værdien er 0, er begrænsningen på -størrelsen slået fra. Angiv -adressen på den person, som har ansvar for maskinen, såsom maskinadministrator, således at et svar eller besked om fejl under afsendelsen sendes til denne person i stedet for til maskinen. Afsenderadressen skal angives korrekt med henblik på SMTP-godkendelse. Den maksimale længde på afsenderadressen er 128 tegn. Indtast signaturen. Signaturen er en friformstekst, som vises i bunden af teksten. Den bruges ofte til yderligere identifikation af maskinen. Den maksimale længde på signaturen er 512 tegn. Angiv de domænenavne, som kan tillades eller afvises. Den maksimale længde på domænenavnet er 32 tegn. Du kan også angive -adresser. 2 3 Klik på Send. 2-25
64 Klargøring inden brug Ilægning af papir Papiret kan som standard lægges i kassetten og i multifunktionsbakken. En papirføder fås også som tilbehør. Inden ilægning af papir Når du åbner en ny pakke papir, skal du bladre gennem arkene for at adskille dem, før de lægges i som beskrevet i fremgangsmåden nedenfor. 1 Bøj hele papirstakken, så den midterste del buer opad. 2 Tag fat om papiret i begge ender, og skub dem mod hinanden, så papirarkene løfter sig overalt. 3 Hæv og sænk højre og venstre hånd skiftevist, så der dannes et luftrum mellem arkene. 4 Udlign til sidste papirets kanter på en jævn flade, f.eks. et bord. Ret papiret ud inden ilægningen, hvis det er foldet eller krøllet. Krøllet eller foldet papir kan medføre papirstop. FORSIGTIG: Hvis du kopierer på brugt papir (papir, der allerede er brugt til kopiering), må du ikke bruge papir, der er sammenholdt med hæfteklammer eller clips. Det kan beskadige maskinen eller give en dårlig billedkvalitet. BEMÆRK: Hvis udskrifterne er krøllede eller ikke er pænt hæftet sammen, kan du vende papiret i kassetten, så den anden side vender op. Udsæt ikke åbne papirpakker for høje temperaturer og høj luftfugtighed. Fugt kan medføre problemer. Pak resterende papir ind i originalemballagen efter ilægning af papir i multifunktionsbakken eller kassetterne. Hvis maskinen ikke skal bruges i længere tid, skal du beskytte papiret mod fugt ved at tage det ud af kassetterne og pakke det ind i originalemballagen. BEMÆRK: Se den engelske betjeningsvejledning, hvis der anvendes specialpapir såsom brevhoved, hullet papir eller papir med tryk, såsom logo eller firmanavn. 2-26
65 Klargøring inden brug Ilægning af papir i kassetterne Standardkassetten kan rumme almindeligt papir, genbrugspapir eller farvet papir. Standardkassetten kan rumme op til 250 ark almindeligt papir Legal eller mindre (80 g/m 2 ). Følgende papirformater understøttes: A4, A5, A6, B5, Legal, Letter, Andet (Folio, Oficio II, Executive, Statement, 16K og Kuvert C5) 2 VIGTIGT: Brug ikke papir til inkjet printere eller papir med bestrøget overflade. Disse papirtyper kan medføre papirstop eller andre fejl. Angiv altid medietypen, når der anvendes medietyper, der er forskellige fra almindeligt papir (såsom genbrugspapir eller farvet papir). (Se Angivelse af papirformat og medietype for kassetterne på side 2-36). Kassetterne kan rumme papir med papirvægt på op til 163 g/m 2. Ilæg ikke tykt papir, som er tungere end 163 g/m 2, i kassetterne. Brug multifunktionsbakken til papir, som er tungere end 163 g/m 2. 1 Træk kassetten helt ud af maskinen. VIGTIGT: Sørg for, at kassetten er understøttet og ikke falder ud, når den trækkes ud af maskinen. 2 Drej hjulet for papirformat, indtil det anvendte papirformat vises. Papirformatet, der indstilles her, genkendes af maskinen. VIGTIGT: Indstil hjulet for papirformat til "Other" for at anvende et papirformat, der ikke vises på hjulet. Papirformatet skal også indstilles på betjeningspanelet. Se Angivelse af papirformat og medie på side 2-36 for yderligere oplysninger. 3 Justér placeringen af justeringsstyrene for papirbredde, der findes i venstre og højre side af kassetten. 2-27
66 Klargøring inden brug BEMÆRK: Papirformaterne er angivet på kassetten. 4 Justér justeringsstyret for papirlængde til den relevante papirstørrelse. 5 Læg papir i kassetten. Sørg for, at siden, der skal udskrives på, vender opad, og at papiret ikke er foldet, krøllet eller beskadiget. VIGTIGT: Der må højst ilægges papir op til det trekantede mærke på justeringsstyret for papirbredde. Kontrollér inden ilægning af papir, at det ikke er krøllet eller foldet. Krøllet eller foldet papir kan forårsage papirstop. Kontrollér, at det ilagte papir ikke overstiger det angivne niveau (se figuren nedenfor). Ved ilægning af papir skal du sørge for, at siden, som lå tættest på indpakningens forseglede side, vender opad. Justeringsstyret til papirlængde og -bredde skal justeres efter papirformatet. Hvis papiret lægges i uden at disse styr justeres, kan det medføre forskydning af arkene og dermed papirstop. Sørg for, at justeringsstyret for papirlængde og - bredde hviler sikkert mod papiret. Justér styrene, hvis der er et mellemrum. 2-28
67 Klargøring inden brug 6 Skub kassetten ind i maskinen igen. Skub den helt ind. 2 Der findes en papirmåler forrest på højre side af kassetten, der angiver mængden af det resterende papir. Når der løbes tør for papir, går pilen ned til (tom). BEMÆRK: Hvis maskinen ikke skal bruges i længere tid, skal du beskytte papiret mod fugt ved at tage det ud af kassetterne og pakke det ind i originalemballagen. VIGTIGT: Kontrollér, at der ikke er resterende papir i maskinen, når kassetten trækkes ud af maskinen. Kontrollér, at papiret er lagt korrekt i kassetten. 7 Vælg den medietype (almindeligt, genbrugspapir osv.), som ligger i kassetten. (Se Angivelse af papirformat og medietype for kassetterne på side 2-36.) 2-29
68 Klargøring inden brug Ilægning af papir i multifunktionsbakken Multifunktionsbakken kan rumme op til 50 ark almindeligt papir Legal eller mindre (80 g/m 2 ). Multifunktionsbakken har plads til papirformater fra A4 til A6 og Hagaki og fra Legal til Statement-R og 16K. Sørg for at bruge multifunktionsbakken, når du udskriver på specialpapir. VIGTIGT: Angiv altid medietypen, når der anvendes medietyper, der er forskellige fra almindeligt papir (såsom genbrugspapir eller farvet papir). (Se Angivelse af papirformat og medietype for multifunktionsbakken på side 2-41.) Indstil medietypen til Tykt, hvis du bruger papir med en papirvægt på 106 g/m 2. Multifunktionsbakken har følgende kapacitet. Almindeligt papir A4 eller mindre (80 g/m 2 ), genbrugspapir eller farvet papir: 50 ark Hagaki: 15 ark OHP-film: 1 ark Kuvert DL, Kuvert C5, Kuvert #10 (Comm. #10), Kuvert #9 (Comm. #9), Kuvert #6 (Comm. #6 3/4), Monarch, Youkei 4, Youkei 2: 5 ark BEMÆRK: Når du ilægger et brugerdefineret papirformat, skal du angive papirformatet jf. Angivelse af papirformat og medietype for multifunktionsbakken på side Når du anvender specialpapir, såsom transparent eller tykt papir, skal du vælge medietypen, som angivet i Angivelse af papirformat og medietype for multifunktionsbakken på side Træk multifunktionsbakken ud mod dig selv, indtil den stopper. 2 Træk underbakken ud, når der skal anvendes Legal papir. 2-30
69 Klargøring inden brug 3 Indstil justeringsstyrene på multifunktionsbakken. Standardpapirstørrelser er markeret på multifunktionsbakken eller den manuelle indføringsbakke. Skub justeringsstyrene til det respektive mærke for standardpapirstørrelser. 2 4 Justér papiret med justeringsstyrene, og skub det så langt ind, det kan komme. VIGTIGT: Sørg for, at siden, som lå tættest på indpakningens forseglede side, vender opad. Krøllet papir skal rettes ud inden brug. Ret den øverste kant, hvis den er krøllet. Kontrollér inden ilægning af papir i multifunktionsbakken, at der ikke er papir tilbage fra et tidligere job i bakken. Hvis der er nogle få ark papir tilbage i multifunktionsbakken, og du ønsker at ilægge flere papirer, skal du først fjerne det resterende papir fra bakken, og blande det med det nye papir, inden papiret ilægges i bakken. 2-31
70 Klargøring inden brug Ilægning af kuverter eller Hagaki Der er plads til 5 kuverter i multifunktionsbakken. Følgende kuvert- og Hagaki-formater er acceptable. Acceptable kuverter Størrelse Hagaki Oufuku Hagaki Youkei 2 Youkei mm mm mm mm Monarch 3 7/8" 7 1/2" Kuvert #10 (Comm. #10) 4 1/8" 9 1/2" Kuvert DL Kuvert C mm mm Executive 7 1/4" 10 1/2" Kuvert #9 (Comm. #9) 3 7/8" 8 7/8" Kuvert #6 (Comm. #6 3/4) 3 5/8" 6 1/2" ISO B mm 1 Træk multifunktionsbakken ud mod dig selv, indtil den stopper. 2 Træk underbakken ud, når der skal anvendes Legal papir. 2-32
71 Klargøring inden brug 3 Indstil justeringsstyrene på multifunktionsbakken. Standardpapirstørrelser er markeret på multifunktionsbakken eller den manuelle indføringsbakke. Skub justeringsstyrene til det respektive mærke for standardpapirstørrelser. 2 4 Justér papiret med justeringsstyrene, og skub det så langt ind, det kan komme. 5 Luk flappen, hvis kuverten har et liggende format. Ilæg kuverten, så den ligger langs med justeringsstyrene. Lad den side, der skal skrives på, vende opad med flappen mod venstre. Åbn flappen, hvis kuverten har et stående format. Ilæg kuverten, så den ligger langs med justeringsstyrene. Lad den side, der skal skrives på, vende opad med flappen fremad. 2-33
72 Klargøring inden brug Ilægning af kuverter eller karton i multifunktionsbakken Læg kuverten i med den side, der skal skrives på, vendt opad. Luk flappen. Returpostkort (Oufuku Hagaki) Karton (Hagaki) Kuverter med stående format Kuverter med liggende format Åbn flappen. BEMÆRK: Benyt ufoldede returpostkort (Oufuku Hagaki). VIGTIGT: Hvordan kuverten skal ilægges (retningen og siden, der vender opad) afhænger af kuverttypen. Sørg for at ilægge den korrekt, da der ellers vil blive trykt i den forkerte retning eller på den forkerte side. VIGTIGT: Tryk på det bøjede område, hvis kartonet er bøjet, inden det lægges i multifunktionsbakken. BEMÆRK: Når du ilægger en kuvert i multifunktionsbakken, vælg kuverttypen som anvist i Angivelse af papirformat og medietype for multifunktionsbakken på side
73 Klargøring inden brug Papirstopper Åbn som vist nedenfor for at benytte udskriftsstopperen. (Eksempel: Legal)
74 Klargøring inden brug Angivelse af papirformat og medie Standardindstillingen for papirformat for kassetten, for multifunktionsbakken og for papirføderen (kassette 2 og 3) (tilbehør) er [Letter]. Standardindstillingen for medietype er [Almindelig]. Indstil papirformatet ved hjælp af hjulet for papirformat som beskrevet i Ilægning af papir i kassetterne på side 2-27, og indstil derefter papirtypen som beskrevet i Angivelse af papirformat og medietype for kassetterne på side 2-36, for at indstille det papir, der skal anvendes i kassetten, hvis papiret anvendes ofte. Indstil hjulet for papirformat til "Other" som beskrevet i Ilægning af papir i kassetterne på side 2-27, og indstil derefter papirformatet og papirtypen som beskrevet i Angivelse af papirformat og medietype for kassetterne på side 2-36, hvis papiret ikke vises på hjulet for papirformat. Angiv papirformatet for at fastsætte hvilken type papir, der skal anvendes i multifunktionsbakken. (Se Angivelse af papirformat og medietype for multifunktionsbakken på side 2-41.) Angivelse af papirformat og medietype for kassetterne Angiv papirformatet for at fastsætte hvilken type papir, der skal anvendes i kassetten eller papirføderen (kassette 2 og 3) (tilbehør). Hvis du anvender en medietype, der er forskellig fra almindeligt papir, skal du også angive medietypen. Kassetter Valg af element Papirformat Medietype Valg af format/type Vælg blandt standardformater. Der kan vælges mellem følgende papirformater. Tommeformat: Letter, Legal, Statement og Oficio II Metrisk format: A4, A5, A6, B5, Folio, 16K, Executive og Kuvert C5 Almindelig, Genb.papir, Fortrykt, Kval.papir, Farve, Groft, Hullet, Brevhoved, Tykt (maks. 163 g/m 2 ), Højkval. og Brugerdef. 1-8, Papirføder Valg af element Papirformat Medietype Valg af format/type Vælg blandt standardformater. Der kan vælges mellem følgende papirformater. Tommeformat: Letter, Legal, Statement, Executive og Oficio II Metrisk format: A4, A5, B5, Folio og 16K ISO B5, Kuvert #6 (Comm. #6 3/4)**, Kuvert C5, Youkei 2**, Brugerdef.* Der kan vælges mellem følgende medietyper. Almindelig, Etiketter**, Genb.papir, Fortrykt, Kval.papir, Groft, Karton**, Farve, Hullet, Brevhoved, Kuvert**, Bestrøg.**, Tykt (maks. 163 g/m 2 ), Tykt (min. 164 g/m 2 )**, Højkval. og Brugerdef. 1-8 * Anvisninger for angivelse af brugerdefineret papir. ** Kun på maskiner, hvor papirføderen (multifunktion) er installeret. 2-36
75 Klargøring inden brug BEMÆRK: Nedenfor vises de tilgængelige medietyper for udskrivning af modtagne faxer ved brug af maskiner, hvor faxen er installeret. Almindelig, Genb.papir, Kval.papir, Farve, Groft og Højkval. Når papirformatet vises på hjulet for papirformat 1 Drej hjulet for papirformat for at indstille papirformatet. 2 2 Tryk på tasten System Menu/Counter på hovedenhedens betjeningspanel. Login brugernavn: L b ******************** Login adg.kode: [ Logon ] Der vises et skærmbillede til login, hvis du udfører brugerstyring uden at være logget på. Indtast derefter Login brugernavn og Login adg.kode for at logge på. BEMÆRK: Se Metode til tegnangivelse på Tillæg-5 vedrørende yderligere oplysninger om indtastning af tegn. Sys.-menu/Tæller: a b 5 Brugeregenskab 6 Generelt 7 Kopi [ Afslut ] 3 Tryk på tasten eller i Sys.-menu/Tæller menuen for at vælge [Generelt]. Generelt: a b 1 Sprog 2 Std. skærm 3 Lyd [ Afslut ] 4 Tryk på tasten OK. Generelt menuen vises. 5 Tryk på tasten eller for at vælge [Orig/papir indst]. 2-37
76 Klargøring inden brug Orig/papir indst: a b 1 Bru.def orig.str 2 Def. Orig.-str. 3 Bru.def papirstr [ Afslut ] 6 Tryk på tasten OK. Orig/papir indst menuen vises. 7 Tryk på tasten eller for at vælge fra [Indst. Kass. 1] til [Indst. Kass. 3]. BEMÆRK: [Indst. Kass. 2] og [Indst. Kass. 3] vises, når kassetterne (tilbehør) er installeret. Følg fremgangsmåden nedenfor for at vælge hovedenhedens kassette (Kassette 1). Gør det samme for at vælge en kassette (tilbehør) (Kassette 2 eller 3). Indst. Kass. 1: a b 1 Kassette 1 type 8 Tryk på tasten OK. Indst. Kass. 1 menuen vises. [ Afslut ] 9 Vælg [Kassette 1 type]. Kassette 1 type: a b 1 *Almindelig 2 Groft 3 Genb.papir 10 Tryk på tasten OK. Kassette 1 type vises. 11 Tryk på tasten eller for at vælge den ønskede papirtype, og tryk på tasten OK. Fuldført. vises, og skærmbilledet vender tilbage til Indst. Kass. 1 menuen. 2-38
77 Klargøring inden brug Når papirformatet ikke vises på hjulet for papirformat 1 Drej hjulet for papirformat til Other. 2 2 Tryk på tasten System Menu/Counter på hovedenhedens betjeningspanel. Login brugernavn: L b ******************** Login adg.kode: [ Logon ] Der vises et skærmbillede til login, hvis du udfører brugerstyring uden at være logget på. Indtast derefter Login brugernavn og Login adg.kode for at logge på. BEMÆRK: Se Metode til tegnangivelse på Tillæg-5 vedrørende yderligere oplysninger om indtastning af tegn. Sys.-menu/Tæller: a b 5 Brugeregenskab 6 Generelt 7 Kopi [ Afslut ] 3 Tryk på tasten eller i Sys.-menu/Tæller menuen for at vælge [Generelt]. Generelt: a b 1 Sprog 2 Std. skærm 3 Lyd [ Afslut ] 4 Tryk på tasten OK. Generelt menuen vises. 5 Tryk på tasten eller for at vælge [Orig/papir indst]. Orig/papir indst: a b 1 Bru.def orig.str 2 Def. Orig.-str. 3 Bru.def papirstr [ Afslut ] 6 Tryk på tasten OK. Orig/papir indst menuen vises. 2-39
78 Klargøring inden brug 7 Tryk på tasten eller for at vælge fra [Indst. Kass. 1] til [Indst. Kass. 3]. BEMÆRK: [Kassette 2] og [Kassette 3] vises, når kassetterne (tilbehør) er installeret. Følg fremgangsmåden nedenfor for at vælge hovedenhedens kassette (Kassette 1). Gør det samme for at vælge en kassette (tilbehør) (Kassette 2 eller 3). Indst. Kass. 1: a b 1 Kassette 1 form. 2 Kassette 1 type 8 Tryk på tasten OK. Indst. Kass. 1 menuen vises. [ Afslut ] 9 Tryk på tasten eller for at vælge [Kassette 1 form.]. BEMÆRK: Denne indstilling vises ikke, når hjulet for papirformat på kassetten er indstillet til et standardpapirformat. Kassette 1 form.: a b 1 *Lettera 2 Legala 3 Statementa 10 Tryk på tasten OK. Kassette 1 form. vises. 11 Tryk på tasten eller for at vælge det ønskede papirformat, og tryk på tasten OK. Fuldført. vises, og skærmbilledet vender tilbage til Indst. Kass. 1 menuen. Indst. Kass. 1: a b 1 Kassette 1 form. 2 Kassette 1 type 12 Tryk på tasten eller for at vælge [Kassette 1 type]. [ Afslut ] 2-40
79 Klargøring inden brug Kassette 1 type: a b 1 *Almindelig 2 Groft 3 Genb.papir 13 Tryk på tasten OK. Kassette 1 type vises Tryk på tasten eller for at vælge den ønskede papirtype, og tryk på tasten OK. Fuldført. vises, og skærmbilledet vender tilbage til Indst. Kass. 1 menuen. Angivelse af papirformat og medietype for multifunktionsbakken Angiv papirformatet for at fastsætte hvilken type papir, der skal anvendes i multifunktionsbakken. Angiv papirtypen, når der anvendes andet end almindeligt papir. Element Beskrivelse Papirformat Medietype Standard formater Angiv størrelse Vælg blandt standardformater. Der kan vælges mellem følgende papirformater. Tommeformat: Letter, Legal, Statement, Executive og Oficio II Metrisk format: A4, A5, A6, B5, B6, Folio og 16K ISO B5, Kuvert #10 (Comm. #10), Kuvert #9 (Comm. #9), Kuvert #6 (Comm. #6 3/4), Kuvert Monarch, Kuvert DL, Kuvert C5, Hagaki, Oufuku Hagaki, Youkei 4 og Youkei 2 Angiv det format, som ikke er inkluderet i standardformater. Der kan vælges mellem følgende papirformater. Tommeformat X (Vandret): 5.83 til 14.02" (trinvis forøgelse på 0.01") Y (Lodret): " (trinvis forøgelse på 0.01") Metrisk format X (Vandret): 148 til 356 mm (trinvis forøgelse på 1 mm), Y (Lodret): mm (trinvis forøgelse på 1 mm) Der kan vælges mellem følgende medietyper. Almindelig, Transparent, Pergament, Etiketter, Genb.papir, Groft, Fortrykt, Kval.papir, Karton, Farve, Hullet, Brevhoved, Kuvert, Bestrøg., Tykt, Højkval. og Brugerdef. 1-8 BEMÆRK: Nedenfor vises de tilgængelige medietype, hvis multifunktionsbakken anvendes til at udskrive modtagne faxer på maskiner, hvor faxen er installeret. Almindelig, Genb.papir, Kval.papir, farve, Groft og Højkval. 2-41
80 Klargøring inden brug 1 Tryk på tasten System Menu/Counter på hovedenhedens betjeningspanel. Login brugernavn: L b ******************** Login adg.kode: [ Logon ] Der vises et skærmbillede til login, hvis du udfører brugerstyring uden at være logget på. Indtast derefter Login brugernavn og Login adg.kode for at logge på. BEMÆRK: Se Metode til tegnangivelse på Tillæg-5 vedrørende yderligere oplysninger om indtastning af tegn. Sys.-menu/Tæller: a b 5 Brugeregenskab 6 Generelt 7 Kopi [ Afslut ] 2 Tryk på tasten eller i Sys.-menu/Tæller menuen for at vælge [Generelt]. Generelt: a b 1 Sprog 2 Std. skærm 3 Lyd [ Afslut ] 3 Tryk på tasten OK. Generelt menuen vises. 4 Tryk på tasten eller for at vælge [Orig/papir indst]. Orig/papir indst: a b 1 Bru.def orig.str 2 Def. Orig.-str. 3 Bru.def papirstr [ Afslut ] 5 Tryk på tasten OK. Orig/papir indst menuen vises. 6 Tryk på tasten eller for at vælge [Multifunkt.bakke]. Multifunkt.bakke: a b 1 MP-bakkestr. 2 MP-bakketype 7 Tryk på tasten OK. Multifunkt.bakke menuen vises. [ Afslut ] 2-42
81 Klargøring inden brug MP-bakkestr.: a b 1 *Lettera 2 Legala 3 Statementa 8 Tryk på tasten eller for at vælge [MPbakkestr.]. 9 Tryk på tasten OK. MP-bakkestr. vises. 2 MP-bakkestr.: a b 1 *ISO B5a 2 Kuvert #10 3 Kuvert #9 10 Tryk på tasten eller for at vælge det ønskede papirformat, og tryk på tasten OK. Str.angivelse(Y): D b ( ) x ***11.49*" Hvis du vælger [Angiv størrelse], skal du benytte taltasterne til at indtaste Y (lodret) formatet og trykke på tasten OK. Indtast herefter X (vandret) formatet, og tryk på tasten OK. Multifunkt.bakke: a b 1 MP-bakkestr. 2 MP-bakketype [ Afslut ] Fuldført. vises, og skærmbilledet vender tilbage til Multifunkt.bakke menuen. 11 Tryk på tasten eller for at vælge [MPbakketype]. MP-bakketype: a b 1 *Almindelig 2 Transparent 3 Groft 12 Tryk på tasten OK. MP-bakketype vises. 13 Tryk på tasten eller for at vælge den ønskede papirtype, og tryk på tasten OK. Fuldført. vises, og skærmbilledet vender tilbage til Multifunkt.bakke menuen. 2-43
82 Klargøring inden brug Ilægning af originaler Følg fremgangsmåden nedenfor ved ilægning af originaler til kopiering, afsendelse eller opbevaring. Placering af originaler på glasplade Du kan anbringe en bog eller et blad på glaspladen foruden almindelige originalark. 1 Åbn dokumentføderen. BEMÆRK: Inden du åbner dokumentføderen, skal du kontrollere, at der ikke ligger originaler på originalpladen eller på originaludskubningspladen. Originaler i originalpladen eller originaludskubningspladen kan falde af, når du åbner dokumentføderen. Lad dokumentføderen stå åben, hvis originalen er mere end 25 mm tyk. 2 Anbring originalen. Læg den side, der skal scannes, nedad. Sørg for, at den flugter med indikatorpladerne for originalstørrelsen, hvor det bageste venstre hjørne tjener som referencepunkt. 3 Luk dokumentføderen. VIGTIGT: Brug ikke magt, når du lukker dokumentføderen. Et hårdt tryk kan få glaspladen til at knække. Luk ikke dokumentføderen, hvis originalen er mere end 25 mm tyk. Dokumentføderens konnektor fjernes fra maskinen. BEMÆRK: Der kan forekomme skygger langs kanten og midt på kopier, der er fremstillet fra åbne originaler. FORSIGTIG: Lad ikke dokumentføderen stå åben, da det kan medføre personskade. 2-44
83 Klargøring inden brug Ilægning af originaler i dokumentføder Dokumentføderen scanner automatisk hvert ark i en bunke med flere originaler. Begge sider af en 2-sidet original scannes. Delnavne i dokumentføderen (1) (2) (3) (4) (5) (6) (1) Dæksel til dokumentføder (2) Originalbreddestyr (3) Originalplade (4) Originaludskubningsplade (5) Originalstopper (6) Åbningshåndtag 2 Originaler, der understøttes af dokumentføderen Følgende originaltyper kan anvendes i dokumentføderen: Vægt g/m 2 (duplex: g/m 2 ) Størrelse Kapacitet Maks. A4 til min. A5 Maks. Legal til min. Statement Almindeligt, farve, genbrugspapir, høj kvalitet: 50 ark Tykt papir (110 g/m 2 ): 36 ark Tykt papir (120 g/m 2 ): 33 ark Tegnepapir: 1 ark Originaler, der ikke understøttes af dokumentføderen Brug ikke dokumentføderen til følgende originaltyper: Bløde originaler såsom vinylark Transparente originaler, såsom OHP-film Karbonpapir Originaler med meget glatte overflader Originaler med klæbestrimmel eller lim Våde originaler Originaler med rettelak, der endnu ikke er tør Originaler med en uregelmæssig facon (ikke-rektangulær) Originaler med udklippede dele Krøllet papir Originaler med folder (folderne skal rettes ud inden ilægning. I modsat fald kan originalerne sætte sig fast). Originaler, der er samlet med hæfteklammer eller clips (fjern clips eller hæfteklammer, og glat papiret helt ud inden ilægning. I modsat fald kan originalerne sætte sig fast). 2-45
84 Klargøring inden brug Sådan ilægges originaler VIGTIGT: Kontrollér inden ilægning af originalerne, at der ikke ligger originaler i originaludskubningspladen. Hvis originaler efterlades i originaludskubningspladen, kan nye originaler sætte sig fast. 1 Justér originalbreddestyrene efter originalerne. 2 Anbring originalerne. Læg den side, der skal scannes (eller den første af 2-sidede originaler), så den vender opad. Lad den førende kant glide ind i dokumentføderen, indtil den ikke kan komme længere. VIGTIGT: Kontrollér, at originalbreddestyrene passer nøjagtigt til originalernes bredde. Justér originalbreddestyrene, hvis der er et mellemrum. Mellemrummet kan få originalerne til at sætte sig fast. Sørg for, at de ilagte originaler ikke overstiger niveauindikatoren. Originalerne kan sætte sig fast, hvis det maksimale niveau overstiges (se figuren). Originaler med huller eller perforerede linjer skal anbringes, således at hullerne eller perforeringen scannes sidst (ikke først). BEMÆRK: Der vises automatisk et billede af en dokumentføder på displayet, når originalen er blevet ilagt korrekt. 2-46
85 Klargøring inden brug Installation af printerdriveren Sørg for, at maskinen er sluttet til en stikkontakt og til computeren, inden du installerer printerdriveren fra cdrommen. Installation af printerdriveren i Windows 2 Følg de næste trin for at installere printerdriveren, hvis maskinen sluttes til en computer med Windows. Dette eksempel viser, hvordan maskinen sluttes til en computer med Windows 7. BEMÆRK: Du skal være logget på med administratorrettigheder i Windows 7, Windows Vista, Windows XP og Windows Du kan anvende enten Express Mode eller Custom Mode til at installere softwaren. Express Mode registrerer automatisk tilsluttede maskiner og installerer den nødvendige software. Benyt Custom Mode, hvis du ønsker at angive printerporten og vælge den software, der skal installeres. 1 Tænd computeren, og start Windows. Vælg Cancel, hvis dialogboksen Velkommen til guiden Ny hardware fundet vises. 2 Sæt cd-rommen, der blev leveret sammen med maskinen, i pc ens optiske drev. I Windows 7/ Windows Vista vises vinduet Brugerstyring. Klik på Allow. Installationsprogrammet starter. BEMÆRK: Åbn cd-rom vinduet i Windows Explorer, og dobbeltklik på Setup.exe, hvis installationsguiden ikke starter automatisk. 3 Klik på View License Agreement, og læs licensaftalen. Klik på Accept. 2-47
86 Klargøring inden brug 4 Klik på Install Software. Softwareinstallationsguiden starter. Herfra varierer fremgangsmåden afhængigt af Windows-versionen og tilslutningen. Fortsæt med den korrekte fremgangsmåde for tilslutningen. Express Mode Custom Mode Express Mode I Express Mode registrerer installationsprogrammet automatisk maskinen, når den er tændt. Benyt Express Mode for standardtilslutninger. 1 Vælg Express Mode i installationsvinduet. Registreringsvinduet for printere vises, og installationsprogrammet registrerer de tilsluttede maskiner. Kontrollér, at printeren er tilsluttet via USB eller et netværk, og at den er tændt, hvis installationsprogrammet ikke registrerer en printer. Gå derefter tilbage til registreringsvinduet for printere. BEMÆRK: Selvom oplysningerne i Windows 7, Windows Vista og Windows XP installationsdialogbokse varierer en smule, er fremgangsmåden for installation ens. 2 Vælg den printer, der skal installeres, og klik på Next. 3 Det er muligt at brugerdefinere printerens navn i vinduet med installationsindstillinger. Det er dette navn, der vises i Printer vinduet og i printerlister i programmer. Angiv, om printerens navn skal deles, eller indstil printeren som en eksisterende maskine. Klik derefter på Next. VIGTIGT: Trin 3 vises kun, hvis printeren er tilsluttet via et netværk. Det vises ikke, hvis printeren er tilsluttet via USB. 2-48
87 Klargøring inden brug 4 Der vises et vindue, hvor det er muligt at kontrollere indstillingerne. Kontrollér omhyggeligt indstillingerne, og klik derefter på Install. BEMÆRK: Klik på Install this driver software anyway, hvis Windows sikkerhedsvinduet vises. 2 5 Der vises en meddelelse, der angiver, at printeren er blevet installeret korrekt. Klik på Finish for at forlade printerinstallationsguiden, og gå tilbage til cd-rommens hovedmenu. Hvis dialogboksen med enhedsopsætning vises, efter du har klikket på Finish, kan du angive indstillingerne for dele som f.eks. ekstra installerede funktioner i printeren. Du kan også angive enhedsindstillingerne, efter du har forladt installationen. Se Enhedsindstillinger i Printer Driver Operation Guide på cd-rommen for yderligere oplysninger. Dette afslutter installationen af printerdriveren. Følg om nødvendigt anvisningerne på skærmen for at genstarte systemet. Custom Mode Benyt Custom Mode, hvis du ønsker at angive printerporten og vælge den software, der skal installeres. Hvis du f.eks. ikke ønsker, at de installerede fonte på computeren udskiftes, vælg Custom Mode og fravælg Fonts afkrydsningsfeltet på fanebladet Utility. BEMÆRK: Installér TWAIN eller WIA driveren på computeren på denne måde. 1 Vælg Custom Mode. 2 Følg anvisningerne i installationsguiden, vælg de software, der skal installeres, og angiv porten osv. Se Custom Installation i Printer Driver Operation Guide på cd-rommen for yderligere oplysninger. 2-49
88 Klargøring inden brug Installation af printerdriveren i Macintosh 1 Tænd maskinen og Macintosh computeren. 2 Læg cd-rommen (Product Library) i cd-rom-drevet. 3 Dobbeltklik på cd-rom ikonet. 4 Dobbeltklik på enten OS X 10.2 and 10.3 Only, OS X 10.4 Only eller OS X 10.4 or higher afhængigt af Mac OS versionen. 5 Dobbeltklik på Kyocera OS X vx.x. 6 Installationsprogrammet for printerdriver starter. 2-50
89 Klargøring inden brug 7 Vælg Vælg en modtagerdisk, Installeringstype, og installér derefter printerdriveren som angivet i anvisningerne i installationssoftwaren. Som tillæg til Easy Install omfatter funktionerne for Installeringstype også Custom Install, der gør det muligt at angive de dele, der skal installeres. 2 VIGTIGT: Indtast det brugernavn og den adgangskode, der anvendes til at logge på operativsystemet i skærmbilledet Authenticate. Dette afslutter installationen af printerdriveren. Angiv derefter udskriftsindstillingerne. Nedenstående indstillinger er nødvendige, hvis der anvendes IP- eller AppleTalktilslutning. Maskinen genkendes og tilsluttes automatisk, hvis der anvendes USB-tilslutning. 8 Åbn Systemindstillinger, og klik på Udskriv & fax. 9 Klik på plustegnet (+) for at tilføje den installerede printerdriver. 2-51
90 Klargøring inden brug 10 Klik på IP-ikonet for en IP-tilslutning eller AppleTalk-ikonet for en AppleTalk-tilslutning. Indtast derefter IP-adressen og printernavnet. 11 Vælg de tilgængelige funktioner for maskinen, og klik på Fortsæt. 12 Den valgte maskine er tilføjet. Dette afslutter opsætningen af printeren. 2-52
91 Klargøring inden brug Opsætning af TWAIN driver Registrér denne maskine for TWAIN driveren. 1 Vælg tasten Start i Windows-menuen, Alle programmer, Kyocera og dernæst TWAIN Driver Setting. 2 2 Klik på Tilføj. 3 Indtast maskinens navn i feltet Navn. 4 Klik på ved siden af feltet Model, og vælg denne maskine i listen. 5 Indtast maskinens IP-adresse eller værtsnavn i Scanneradresse. BEMÆRK: Kontakt administratoren, hvis maskinens IP-adresse er ukendt. 6 Klik på Indstillinger for brugergodkendelse. Hvis administrationen af brugerlogon er ugyldig, gå til trin
92 Klargøring inden brug 7 Vælg afkrydsningsfeltet ved siden af Godkendelse, indtast Login brugernavn (op til 64 tegn) og Login adg.kode (op til 64 tegn), og klik på OK. 8 Klik på OK. 9 Maskinen føjes til pc'en og maskinens navn og model vises i feltet Skannerliste. BEMÆRK: Klik på Slet for at slette den tilføjede maskine. Klik på Rediger for at ændre navnet. Opsætning af WIA driver (Windows 7, Windows Vista og Windows Server 2008) Registrér denne maskine for WIA driveren. BEMÆRK: Det er ikke nødvendigt at registrere følgende, når maskinen bruges med en IP-adresse eller et værtsnavn, der er blevet angivet i forbindelse med installation af WIA driveren. 1 Klik på Start i Windows-menuen, og indtast Scanner i Søgning efter filer og programmer. Klik på Vis scannere og kameraer i resultatlisten. Scannere og kameraer skærmbilledet vises. BEMÆRK: Klik på Start i Windows-menuen, Kontrolpanel, Hardware og lyd og derefter Scannere og kameraer i Windows Vista/Windows Server
93 Klargøring inden brug 2 Vælg denne maskines navn fra WIA driveren, og klik på Egenskaber. BEMÆRK: Hvis Windows Security og User Account Control vises, fungerer maskinen efter installation af driveren og den medfølgende software. Fortsæt installation. 2 3 Vælg afkrydsningsfeltet ved siden af Authentication, indtast Login brugernavn (op til 64 tegn) og Login adg.kode (op til 64 tegn), og klik på OK. Hvis administrationen af brugerlogon er ugyldig, gå til trin 4. BEMÆRK: Kontakt administratoren, hvis maskinens IP-adresse er ukendt. 4 Klik på Luk. Maskinen er nu registreret på pc en. 2-55
94 2-56 Klargøring inden brug
95 3 Grundlæggende brug Dette kapitel indeholder følgende emner. Log på/log af One-touch-taster og programtaster Display Kopiering Udskrivning - Udskrivning fra programmer Afsendelse Forberedelse til afsendelse af dokument til en computer Skærmbillede til bekræftelse af destination Angivelse af destinationen Scanning vha. TWAIN Afbrydelse af et job Kontrol af mængden af toner og papir
96 Grundlæggende brug Log på/log af Hvis administration af brugerlogon er aktiveret, skal Login brugernavn og Login adg.kode indtastes, før maskinen kan bruges. BEMÆRK: Du har ikke mulighed for at logge på, hvis du glemmer dit Login brugernavn eller Login adg.kode. I dette tilfælde er det nødvendigt at logge på med administratorrettigheder og ændre Login brugernavn og Login adg.kode. Som standard er der allerede gemt en for hver standardbruger med maskinadministratorrettigheder og administratorrettigheder. Standardbrugere har følgende egenskaber. Brugernavn: DeviceAdmin Login brugernavn: 2600 Login adg.kode: 2600 Adgangsniveau: Administrator Af hensyn til din sikkerhed anbefales det at ændre Login brugernavn og Login adg.kode regelmæssigt. Log på BEMÆRK: Se Metode til tegnangivelse på Tillæg-5 vedrørende yderligere oplysninger om indtastning af tegn. Login brugernavn: L b ******************* Login adg.kode: 1 Indtast Login brugernavn, hvis nedenstående skærmbillede vises under betjeningen. [ Logon ] 2 Tryk på tasten. Indtastningsmarkøren flyttes til Login adg.kode. 3 Indtast Login adg.kode. Tryk på tasten for at flytte indtastningsmarkøren til Login brugernavn. 4 Kontrollér Login brugernavn og Login adg.kode, og tryk på [Log på] (højre tast). Log af Tryk på Logout for at vende tilbage til skærmbilledet til indtastning af Login brugernavn og Login adg.kode for at logge af denne maskine. 3-2
97 Grundlæggende brug One-touch-taster og programtaster One-touch-tasterne og program-tasterne på betjeningspanelet beskrives nedenfor. One-touch-tast Gemmer destinationer for one-touch-tasterne, så det er muligt at indtaste den ønskede destination ved at trykke på den tilsvarende one-touch-tast. Indtastning af destination med one-touch-tast Angiv adresse: * B b ABC [ Tekst ] 1 Tryk på one-touch-tasten for den ønskede destination i Angiv adresse. Hentning fra one-touch-taster 1-11 Tryk på one-touch-tasten for den gemte destination. 3 Hentning fra one-touch-taster Tryk på tasten Shift Lock for at tænde indikatoren ved siden af tasterne. Tryk derefter på one-touchtasten for den gemte destination. Klar til at sende. Dest.: 1 p :sally@kyoceramitan 1-sidet 300x300dpi [ Duplex ] [Scanopl.] 2 Fuldført. vises, og den gemte adresse hentes. VIGTIGT: Hvis der allerede er indtastet destinationer, overskrives disse. Programtaster Indstillinger for forskellige funktioner, der ofte anvendes til kopiering og afsendelse, kan registreres samlet som et program. Det er derefter muligt at ændre de aktuelle indstillinger for forskellige funktioner blot ved at trykke på den tilsvarende programtast. BEMÆRK: Følgende funktioner er allerede registreret for tasten Program 1. Denne funktion gør det muligt at kopiere for- og bagsider af et id-kort eller et andet dokument, der er mindre end Statement eller A5, på et enkelt ark. Funktionerne kan slettes ved at overskrive tasten Program 1. De samme funktioner kan dog registreres ved hjælp af tasten Function Menu. Zoomfunktioner: Auto zoom Kombiner: 2 i 1 Fortsat scanning: Til Originalstørrelse: Statement/A5 Papirvalg: Kassette 1 3-3
98 Grundlæggende brug ID Card Copy vises for tasten Program 1. Forsegl den medfølgende etiket, og skriv funktionsnavnet på den, når funktionerne slettes ved at overskrive tasten Program 1. Fremgangsmåden for kopiering af id-kort forklares nedenfor. 1 Tryk på tasten Copy, når tasten/indikatoren Copy er slukket. BEMÆRK: Tryk på tasten Power, og vent, indtil maskinen er varmet op, hvis displayet er slukket. 2 Anbring originalen på glaspladen. Læg den side, der skal scannes, nedad i midten af scanningsområdet for Statement eller A5. BEMÆRK: Se Ilægning af originaler på side 2-44 vedrørende ilægning. Tilbagekaldt. z Program 1 3 Tryk på tasten Program 1. Funktionen for kopiering af id-kort tilbagekaldes. 4 Tryk på tasten Start. Scanningen starter. 5 Vend originalen på pladen, og tryk på tasten Start. 6 Tryk på [Afsl sc.] (højre tast) for at starte kopieringen, når alle originaler er blevet scannet. Registrering af indstillinger Registreret. z Program 1 Tryk efter indstilling på en af tasterne Program 1-4, hvor du ønsker at gemme indstillingen, og hold tasten trykket nede i 3 sekunder. De aktuelle indstillinger registreres for den valgte programtast. 3-4
99 Grundlæggende brug Ændring og sletning af indstillinger Menu: a b 1 Overskriv 2 Slet 1 Tryk på en af tasterne Program 1-4, hvor du ønsker at ændre/slette indstillinger, og hold tasten trykket nede i 3 sekunder. Menu vises. 3 Overskriv Vil du fortsætte? z Program 1 [ Ja ] [ Nej ] 2 Tryk på tasten eller for at vælge [Overskriv], og tryk på tasten OK for at erstatte de registrerede indstillinger med de aktuelle indstillinger. Der vises et bekræftelsesskærmbillede. Tryk på [Ja] (venstre tast) for at ændre indstillingerne. Slet. Vil du fortsætte? z Program 1 [ Ja ] [ Nej ] Tryk på tasten eller for at vælge [Slet], og tryk på tasten OK for at slette de registrerede indstillinger. Der vises et bekræftelsesskærmbillede. Tryk på [Ja] (venstre tast) for at slette de registrerede indstillinger. Hentning af indstillinger Tryk på en af tasterne Program 1-4, der indeholder de indstillinger, du ønsker at hente. De aktuelle indstillinger for de forskellige funktioner erstattes med de registrerede indstillinger. 3-5
100 Grundlæggende brug Display Følgende eksempler beskriver meddelelser og ikoner på displayet. 1 2 Klar til at kopiere. Kopier: A4q sa A4a % 5 [ Zoom ] [ ] 1 Klar til at sende. Dest.: 1 p :sally@kyoceramitan 1-sidet [ Duplex ] [ ] Skærmbillede til kopiering Skærmbillede til afsendelse Referencenummer Betydning 1 Angiver maskinens aktuelle status. Viser også den aktuelle menus titel, når betjeningspanelet anvendes. 2 Viser et ikon, der angiver den aktuelt valgte papirkilde. Hvert ikons betydning angives nedenfor. A B C F Standardkassetten er valgt. Når ikonet vises som G, er der ikke mere papir i kassetten. Papirkassetten for papirføderen (tilbehør) er valgt. Når ikonet vises som H eller I, er der ikke mere papir i kassetten. Multifunktionsbakken er valgt. Når ikonet vises som L, er der ikke mere papir i multifunktionsbakken. 3 Viser originalstørrelsen. 4 Viser den aktuelle indstilling, når en tilsvarende menu kan vælges ved hjælp af venstre eller højre tast. 5 Viser titlen for den tilsvarende menu, der kan vælges ved hjælp af venstre eller højre tast. 6 Viser antallet af kopier. 7 Viser det papirformat, der skal kopieres. 8 Viser antallet af destinationer. 9 Viser destinationen. 3-6
101 Grundlæggende brug Kopiering Du kan udføre almindelige kopieringsopgaver ved at følge fremgangsmåderne nedenfor. Del, der betjenes. 3 1 Tryk på tasten Copy, når tasten/indikatoren Copy er slukket. BEMÆRK: Tryk på tasten Power, og vent, indtil maskinen er varmet op, hvis displayet er slukket. 2 Anbring originalerne på glaspladen eller i dokumentføderen. BEMÆRK: Se Ilægning af originaler på side 2-44 vedrørende ilægning. Klar til at kopiere. Kopi: 1 Letterq sa Lettera 100% [ Zoom ] [ Papir ] 3 Papirkilden for kopiering angives på panelet. Papirkilde Papirvalg: a b 1 * Auto. 2 A A4a Almindeligt 3 B A5a Almindeligt Benyt Papirvalg menuen til at ændre papirkilde. Hvis [Auto.] er valgt, vælges den bedst egnede papirkilde automatisk. 3-7
102 Grundlæggende brug 4 Tryk på tasten Auto Color, tasten Full Color eller tasten Black & White for at vælge farvetilstanden. BEMÆRK: Hver tast (farvetilstand) har følgende indstilling. Tasten Auto Color: Registrerer automatisk, om originalen er i farve eller sort/hvid, og scanner derefter. Tasten Full Color: Scanner alle dokumenter i fuldfarve. Tasten Black & White: Scanner alle dokumenter i sort/hvid. 5 Indtast antal kopier vha. taltasterne. Angiv det ønskede antal op til Tryk på tasten Start for at starte kopieringen. 7 Fjern de færdige kopier fra den øverste bakke. 3-8
103 Grundlæggende brug Justering af tæthed Brug denne fremgangsmåde til at justere kopieringstætheden. Manuel Funktion til tæthedsjustering Automatisk Beskrivelse Justér tætheden til 7 niveauer. Den optimale tæthed indstilles efter tætheden i originalen. 3 Del, der betjenes. BEMÆRK: Det er muligt at vælge Automatisk som standardindstilling. Automatisk indstilling er ikke mulig, når farvetilstanden er indstillet til fuldfarve. Fremgangsmåden til justering af kopiernes tæthed forklares nedenfor. Funktionsmenu: a b 1 Papirvalg g 2 Sorter T 3 Duplex T [ Afslut ] 1 Tryk på tasten Function Menu. Funktionsmenuen vises. 2 Tryk på tasten eller for at vælge [Tæthed]. Tæthed: a b 1 Auto. 2 *Manuel 3 Tryk på tasten OK. Tæthed vises. 4 Tryk på tasten eller for at vælge [Auto.] eller [Manuel]. 3-9
104 Grundlæggende brug Manuel: a b 1 u Lysere -3 2 v Lysere -2 3 w Lysere -1 5 Tryk på tasten OK. Manuel vises, når [Manuel] vælges. Tryk på tasten eller for at vælge den ønskede tæthed, og tryk på tasten OK. Fuldført. vises, og skærmbilledet vender tilbage til standardskærmbilledet. 6 Tryk på tasten Start. Kopieringen starter. 3-10
105 Grundlæggende brug Valg af billedkvalitet Vælg den billedkvalitet, der passer til originalens type. Del, der betjenes. 3 Nedenstående skema viser funktionerne til kvalitet. Funktion til billedkvalitet Tekst+Foto Foto Tekst Kort Udskrevet dokument Beskrivelse Til originaler med tekst og fotografier. Til fotografier. Til originaler, der primært består af tekst. Til kort osv. Til dokumenter udskrevet med denne maskine. Fremgangsmåden til valg af kopiernes kvalitet forklares nedenfor. Funktionsmenu: a b 1 Papirvalg g 2 Sorter T 3 Duplex T [ Afslut ] 1 Tryk på tasten Function Menu. Funktionsmenuen vises. 2 Tryk på tasten eller for at vælge [Originalbillede]. 3-11
106 Grundlæggende brug Originalbillede: a b 1 *Tekst+foto 2 Foto 3 Tekst 3 Tryk på tasten OK. Originalbillede vises. 4 Tryk på tasten eller for at vælge den bedst egnede billedkvalitet for originaltypen. 5 Tryk på tasten OK. Fuldført. vises, og skærmbilledet vender tilbage til standardskærmbilledet. 6 Tryk på tasten Start. Kopieringen starter. 3-12
107 Grundlæggende brug Zoom-kopiering Bruges til at justere zoomværdien og dermed reducere eller forstørre originalbilledet. Du kan vælge mellem følgende zoomindstillinger: Del, der betjenes. 3 Automatisk zoom Letter-R Legal: 129 % Reducerer eller forstørrer billedet, så det passer til det valgte papirformat. A5 A4: 141 % Statement-R: 64 % A6: 70 % Zoom-indstilling 25 % Reducerer eller forstørrer originalbilledet manuelt med 1 % trin mellem 25 % og 400 %. 400 % Standardzoom Reducerer eller forstørrer med foruddefinerede zoomværdier. 3-13
108 Grundlæggende brug Der kan vælges mellem følgende forstørrelser. Model Amerikanske modeller Europæiske modeller Modeller til Asien/ Stillehavsområdet Standard Andre Standard Andre Standard Andre Zoomværdi (Original-kopi) 100 %, 400 % (maks.), 200 %, 129 % (Statement >> Letter), 78 % (Legal >> Letter), 64 % (Letter >> Statement), 50 %, 25 % (min.) 141 % (A5 >> A4), 115 % (B5 >> A4), 90 % (Folio >> A4), 86 % (A4 >> B5), 70 % (A4 >> A5) 100 %, 400 % (maks.), 200 %, 141 % (A5 >> A4), 115 % (B5 >> A4), 86 % (A4 >> B5), 70 % (A4 >> A5), 50 %, 25 % (min.) 129 % (Statement >> Letter), 90 % (Folio >> A4), 78 % (Legal >> Letter), 64 % (Letter >> Statement) 100 %, 400 % (maks.), 200 %, 141 % (A5 >> A4), 115 % (B5 >> A4), 90 % (Folio >> A4), 86 % (A4 >> B5), 70 % (A4 >> A5), 50 %, 25 % (min.) 129 % (Statement >> Letter), 78 % (Legal >> Letter), 64 % (Letter >> Statement) Fremgangsmåden ved zoomkopiering forklares nedenfor. Funktionsmenu: a b 1 Papirvalg g 2 Sorter T 3 Duplex T [ Afslut ] 1 Tryk på tasten Function Menu. Funktionsmenuen vises. 2 Tryk på tasten eller for at vælge [Zoom]. Zoom: a b 1 *100% 2 Auto. 3 Standardzoom 3 Tryk på tasten OK. Zoom vises. 4 Tryk på tasten eller for at vælge den ønskede forstørrelsesgrad. Vælg [100%] for at kopiere i den samme størrelse som originalen. Vælg [Auto.] for at vælge automatisk zoom. 3-14
109 Grundlæggende brug Standardzoom: a b 1 400% 2 200% 3 141% A5 >> A4 Zoom-indstilling: D b (25-400) *****200% Vælg [Standardzoom], og tryk på tasten OK for at benytte faste forstørrelsesværdier. Standardzoom vises. Tryk på tasten eller for at vælge den ønskede forstørrelsesgrad. Hvis du vælger [Andre] og trykker på tasten OK, kan du vælge mellem yderligere forstørrelsesgrader. Vælg [Zoom-indstilling], og tryk på tasten OK for at indtaste en forstørrelsesværdi. Zoom-indstilling vises. Indtast forstørrelsesværdien vha. taltasterne. 3 5 Tryk på tasten OK. Fuldført. vises, og skærmbilledet vender tilbage til standardskærmbilledet. 6 Tryk på tasten Start. Kopieringen starter. 3-15
110 Grundlæggende brug Duplex kopiering Kopierer på begge sider. Du kan vælge mellem følgende duplexindstillinger: Du kan også oprette 1-sidede kopier af 2-sidede originaler eller originaler med modstående sider, f.eks. bøger. Der kan vælges mellem følgende funktioner. Del, der betjenes. 1-sidet til 2-sidet Fremstiller 2-sidede kopier af 1-sidede originaler. Bagsiden af den sidste kopi vil være blank, hvis antallet er originaler er ulige Original Kopi ghi def abc Original A ghi abc def Kopi B ghi abc def Du kan vælge mellem følgende indbindingsindstillinger: A B Original Venstre/Højre til Indbinding Venstre/Højre: Bagsiderne roteres ikke. Original Venstre/Højre til Indbinding øverst: Billederne på bagsiderne roteres 180. Kopierne kan indbindes langs den øverste kant og således at de har samme retning, når siderne vendes. 2-sidet til 1-sidet Kopierer hvert ark i en 2-sidet original på to ark. Dokumentføderen kræves. Original Kopi Du kan vælge mellem følgende indbindingsindstillinger: Indbinding Venstre/Højre: Bagsiderne roteres ikke. 3-16
111 Grundlæggende brug Indbinding øverst: Billederne på bagsiderne roteres sidet til 2-sidet Fremstiller 2-sidede kopier af 2-sidede originaler. Dokumentføderen kræves. 3 Original Kopi BEMÆRK: Følgende papirformater understøttes ved 2-sidet til 2-sidet udskrivning: Legal, Letter, Oficio II, Executive, A4, B5, A5 og Folio. Fremgangsmåden ved 2-sidet/duplexkopiering forklares nedenfor. Funktionsmenu: a b 1 Papirvalg g 2 Sorter T 3 Duplex T [ Afslut ] 1 Tryk på tasten Function Menu. Funktionsmenuen vises. 2 Tryk på tasten eller for at vælge [Duplex]. Duplex: a b 1 *1-sidet>>1-sidet 2 1-sidet>>2-sidet 3 2-sidet>>1-sidet 3 Tryk på tasten OK. Duplex vises. 4 Tryk på tasten eller for at vælge den ønskede duplexkopiering. Efterbehand.: a b 1 *o Venst./højre 2 p Top Tryk på [Detalje] (højre tast), hvis du har valgt [1- sidet>>2-sidet], for at vælge indbindingssiden på de færdige kopier og originalretningen. 3-17
112 Grundlæggende brug Original retning: a b 1 *c Øv.kant øverst 2 *d Øv.kant t.venstre Tryk på tasten OK, og vælg indbindingsside for de færdige kopier og originalretningen. Orig. behandling: a b 1 *o Venst./højre 2 p Top Tryk på [Detalje] (højre tast), hvis du har valgt [2- sidet>>1-sidet], for at vælge indbindingssiden på originalen og originalretningen. Original retning: a b 1 *c Øv.kant øverst 2 *d Øv.kant t.venstre Tryk på tasten OK, og vælg indbindingsside for originalen og de færdige kopier og originalretningen. Orig. behandling: a b 1 *o Venst./højre 2 p Top Tryk på [Detalje] (højre tast), hvis du har valgt [2- sidet>>2-sidet], for at vælge indbindingssiden på originalen og originalretningen. Efterbehand.: a b 1 *c Øv.kant øverst 2 *d Øv.kant t.venstre Tryk på tasten OK, og vælg indbindingsside for de færdige kopier og originalretningen. Original retning: a b 1 *c Øv.kant øverst 2 *d Øv.kant t.venstre Tryk på tasten OK, og vælg indbindingsside for originalen og de færdige kopier og originalretningen. 5 Tryk på tasten OK. Fuldført. vises, og skærmbilledet vender tilbage til standardskærmbilledet. 3-18
113 Grundlæggende brug Scanner... Jobnr.: 9999 Side(r): 1 [Afbryd] Ilæg original, og tryk på Start. Jobnr.: 9999 Side(r): 3 [ Afbryd ] [Afsl sc.] 6 Tryk på tasten Start. Kopieringen starter. Hvis originalen er anbragt på glaspladen, skal den udskiftes med den næste, inden der trykkes på tasten Start. Tryk på [Afsl sc.] (højre tast), hvis der ikke er flere originaler. Kopieringen starter
114 Grundlæggende brug Sorter kopiering Maskinen kan sortere samtidig med, den kopierer. Del, der betjenes. Du kan bruge Sorter kopiering til opgaverne nedenfor Scanner flere originaler og fremstiller kopisæt sorteret efter sidenummer. Original Kopi Fremgangsmåden ved Sorter kopiering forklares nedenfor. Funktionsmenu: a b 1 Papirvalg g 2 Sorter T 3 Duplex T [ Afslut ] 1 Tryk på tasten Function Menu. Funktionsmenuen vises. 2 Tryk på tasten eller for at vælge [Sorter]. Sorter: a b 1 Fra 2 *Til 3 Tryk på tasten OK. Sorter vises. 4 Tryk på tasten eller for at vælge [Fra] eller [Til]. 3-20
115 Grundlæggende brug 5 Tryk på tasten OK. Fuldført. vises, og skærmbilledet vender tilbage til standardskærmbilledet. 6 Tryk på tasten Start. Kopieringen starter
116 Grundlæggende brug Udskrivning - Udskrivning fra programmer Følg fremgangsmåden nedenfor for at udskrive dokumenter fra programmer. BEMÆRK: For at udskrive dokumentet fra applikationerne skal printerdriveren installeres på computeren fra den medfølgende cd-rom (Product Library). 1 Opret et dokument i et program. 2 Klik på Fil, og vælg Udskriv i programmet. Dialogboksen Udskriv vises. 3 Klik på tasten ved siden af feltet Navn, og vælg denne maskine i listen. 4 Angiv det ønskede antal udskrifter i boksen Antal kopier. Angiv det ønskede antal op til 999. Hvor der er tale om mere end et dokument, vælg Sætvis for at udskrive en efter en i sidenumrenes rækkefølge. 5 Klick på Indstillinger. Dialogboksen Udskriftsindstillinger vises. 6 Vælg fanen Grundlæggende, og klik på Sidestørrelser for at vælge papirformatet. For at udskrive på specialpapir, såsom tykt eller transparent papir, klik på menuen Medietype, og vælg medietypen. 3-22
117 Grundlæggende brug 7 Klik på Kilde, og vælg papirkilden. BEMÆRK: Hvis der vælges Automatisk kildevalg, vil der automatisk blive udskrevet fra den papirkilde, som indeholder papir af samme format og type. For at udskrive på specialpapir, såsom kuverter eller tykt papir, anbring dette i Multifunktionsbakken, og vælg MF-bakke. 3 8 Vælg papirretningen Stående eller Liggende, alt efter dokumentets retning. Vælg Roteret, og udskriften vendes Klik på OK for at vende tilbage til dialogboksen Udskriv. 10 Klik på OK for at starte udskrivningen. Hjælp til printerdriveren Printerdriveren omfatter en Hjælp-menu. Åbn skærmbilledet for printerdriverens Udskriftsindstillinger, og vis Hjælp som beskrevet nedenfor for at lære mere om udskriftsindstillingerne. Klik på [?] øverst til højre i skærmbilledet, og klik derefter på det element, du vil vide mere om. Klik på det element, du vil vide mere om, og tryk på tasten [F1] på tastaturet. 3-23
118 Grundlæggende brug Afsendelse Maskinen kan sende det scannede billede som en vedhæftet fil i en eller til en pc på netværket. For at kunne gøre dette skal adressen på afsenderen og destinationen (modtager) registreres på netværket. Et netværksmiljø, som giver maskinen adgang til en mailserver, er påkrævet. Det anbefales at anvende et Local Area Network (LAN) for at forbedre overførselshastighed og sikkerhed. Mens du er ved at sende et scannet billede, kan du udskrive billedet eller sende det til dokumentboksen. Følg fremgangsmåden nedenfor for at anvende scanningsfunktionen: Foretag indstillingerne, heriblandt -indstillingerne på maskinen. Brug COMMAND CENTER (den interne HTML-webside) til at registrere IP-adressen, værtsnavnet på SMTP-serveren og modtageren. Registrér destinationen i adressebogen eller på one-touch-tasterne. Når PC-mappen (SMB/FTP) er valgt, skal destinationsmappen deles. Kontakt administratoren for at få en vejledning i opsætning af PC-mappen. Detaljerede transmissionsindstillinger (til at vælge en dokumentboks som destination eller til udskrift og sende billedet på samme tid). Du kan udføre almindelige afsendelser ved at følge fremgangsmåderne nedenfor. Du kan vælge mellem følgende fire indstillinger: Send som Sender et scannet originalbillede som -vedhæftning. Se side 3-25 Send til mappe (SMB): Gemmer et scannet originalbillede i en delt mappe på en hvilken som helst pc. Se side 3-27 Send til mappe (FTP): Gemmer et scannet originalbillede i en mappe på en hvilken som helst FTP-server. Se side 3-27 BEMÆRK: De forskellige sendemuligheder kan kombineres. Se Afsendelse til forskellige typer destinationer (Multisend) på side
119 Grundlæggende brug Afsendelse som Sender et scannet originalbillede som -vedhæftning. Del, der betjenes. 3 BEMÆRK: Et netværksmiljø, som giver maskinen adgang til en mailserver, er påkrævet. Det anbefales, at maskinen anvendes i et miljø, hvor den kan tilsluttes til en mailserver over LAN. Få først adgang til COMMAND CENTER, og specificér indstillingerne, som er nødvendige for afsendelse af . Se COMMAND CENTER (indstillinger til ) på side 2-23 for yderligere oplysninger. Se Metode til tegnangivelse på Tillæg-5 vedrørende yderligere oplysninger om indtastning af tegn. 1 Tryk på tasten Send. Viser skærmbilledet til afsendelse. Send til: a b 1 p 2 G Mappe (SMB) 3 H Mappe (FTP) 2 Tryk på tasten eller for at vælge [ ]. Angiv adresse: * B b 3 Tryk på tasten OK. Angiv adresse vises. ABC [ Tekst ] 4 Indtast destinationens -adresse. 3-25
120 Grundlæggende brug BEMÆRK: Destinationen kan angives vha. adressebogen eller one-touch-tasterne. Se Angivelse af destinationen på side Klar til at sende. Dest.: 1 p :sally@kyoceramitan 1-sidet 300x300dpi [ Duplex ] [Scanopl.] 5 Tryk på tasten OK. Fuldført. vises, og skærmbilledet vender tilbage til standardskærmbilledet. BEMÆRK: Hvis skærmbilledet til bekræftelse af indtastning af nye destination er indstillet til [Til], vises der et skærmbillede til bekræftelse af den indtastede -adresse. Indtast den samme -adresse igen, og tryk på tasten OK. 6 Tryk på tasten Confirm/Add Destination, hvis der er flere destinationer. Gentag trin 2-5 for at indtaste flere destinationer. Der kan angives op til 100 destinationer. Tryk på [Afslut] (højre tast) for at vende tilbage til standardskærmbilledet. Dest.-bekræft.: a b p Morgan@kyoceramitaN p aaaaaaaaa@kyoceramn p bbbbbbbbb@kyoceramn [ Tilføj ] [ Afslut ] Tryk på tasten Confirm/Add Destination for at bekræfte eller slette de indtastede destinationer. Tryk på tasten eller for at vælge destination, og tryk på tasten OK. Det er herefter muligt at redigere eller slette destinationen. Tryk på [Afslut] (højre tast) for at vende tilbage til standardskærmbilledet. 7 Tryk på tasten Start. Afsendelsen starter. BEMÆRK: Hvis skærmbilledet til bekræftelse af destination inden afsendelse er indstillet til [Til], vises Dest.-bekræft. skærmbilledet, når der trykkes på tasten Start. Se Skærmbillede til bekræftelse af destination på side 3-42 for yderligere oplysninger. 3-26
121 Grundlæggende brug Send til mappe (SMB)/Send til mappe (FTP) Gemmer et scannet originalbillede i en delt mappe på en hvilken som helst pc. Gemmer et scannet originalbillede i en mappe på en FTP-server. Del, der betjenes. 3 BEMÆRK: Se Hjælp på dit operativsystem for at få en anvisning i deling af mapper. Kontrollér, at SMB Protokol eller FTP er Til i COMMAND CENTER. Se KYOCERA COMMAND CENTER Operation Guide for yderligere oplysninger. Se Metode til tegnangivelse på Tillæg-5 vedrørende yderligere oplysninger om indtastning af tegn. 1 Tryk på tasten Send. Viser skærmbilledet til afsendelse. Send til: a b 1 p 2 G Mappe (SMB) 3 H Mappe (FTP) 2 Tryk på tasten eller for at vælge [Mappe (SMB)] eller [Mappe (FTP)]. 3-27
122 Grundlæggende brug Hostnavn(SMB): Osaka SD* A b 3 Tryk på tasten OK. Hostnavn(SMB) eller Hostnavn(FTP) vises. ABC [ Tekst ] eller Hostnavn(FTP): Osaka SD* A b ABC [ Tekst ] 4 Indtast værtsnavnet. BEMÆRK: Destinationen kan angives vha. adressebogen eller one-touch-tasterne. Se Angivelse af destinationen på side Sti: SD3\rapport* A b 5 Tryk på tasten OK. Sti vises. 6 Indtast stinavnet. Bemærk, at det er nødvendigt at indtaste det delte navn og ikke mappens navn på destinationspc en. ABC [ Tekst ] 7 Tryk på tasten OK. Login brugernavn vises. Login brugernavn: C b Maury* S 8 Indtast Login brugernavn. Du skal indtaste destinationspc ens kontonavn. ABC [ Tekst ] Login adg.kode: OOOOOOOOOOO* A b 9 Tryk på tasten OK. Login adg.kode vises. ABC [ Tekst ] 10 Indtast Login adg.kode. Du skal indtaste adgangskoden for kontoen på destinationspc en. Tjek forbindelsen. Vil du fortsætte? 11 Tryk på tasten OK. Der vises et bekræftelsesskærmbillede. [ Ja ] [ Nej ] 3-28
123 Grundlæggende brug BEMÆRK: Hvis skærmbilledet til bekræftelse af indtastning af nye destination er indstillet til [Til], vises der skærmbilleder til bekræftelse af det indtastede værtsnavn og stinavn. Indtast det samme værtsnavn og stinavn igen, og tryk på tasten OK på de respektive skærmbilleder. Der skal indtastes følgende data. 3 BEMÆRK: Du har ikke mulighed for at sende data, hvis du glemmer dit Login brugernavn eller Login adg.kode. Kontakt administratoren, og kontrollér dit Login brugernavn eller Login adg.kode. For at sende til mappe (SMB) Element Værtsnavn (SMB)* Sti Login brugernavn Login adg.kode Data som skal indtastes. Værtsnavn eller IP-adresse for den pc, som skal modtage dataene. Sti til modtagermappen som vist nedenfor. F.eks. Bruger\Delingsnavn. Det brugernavn, der kræves, for at kunne få adgang til pc'en. For eksempel abcdnet\james.smith Den adgangskode, der kræves, for at kunne få adgang til pc'en. Maks. antal tegn Op til 64 tegn Op til 128 tegn Op til 64 tegn Op til 64 tegn For at sende til mappe (FTP) * For at angive et andet portnummer end standarden (139), indtast i formatet "værtsnavn: portnummer" (f.eks. SMBværtsnavn: 140). Element Værtsnavn (FTP)* Sti Login brugernavn Login adg.kode Data som skal indtastes. Værtsnavn eller IP-adresse for FTP-serveren Sti til modtagermappen. F.eks. Bruger\ScanData. Ellers vil dataene blive gemt i rodbiblioteket. Brugernavn til logon på FTP-serveren Adgangskode til logon på FTP-serveren Maks. antal tegn Op til 64 tegn Op til 128 tegn Op til 64 tegn Op til 64 tegn * For at angive et andet portnummer end standarden (21), indtast i formatet "værtsnavn: portnummer" (f.eks. FTPværtsnavn: 140). 3-29
124 Grundlæggende brug Dest.-bekræft.: a b p Morgan@kyoceramitaN b b [ Tilføj ] [ Afslut ] 12 Tryk på [Ja] (venstre tast). Herefter foretages der en tilslutning til den indtastede destination. Forbundet vises på displayet, hvis tilslutningen er korrekt. Tryk på [OK] (højre tast). Fuldført. vises, og skærmbilledet vender tilbage til standardskærmbilledet. Kan ikke forbinde. vises. hvis tilslutningen mislykkes. Tryk på [OK] (højre tast). Skærmbilledet fra trin 3 vises igen. Kontrollér og indtast destinationen igen. 13 Tryk på tasten Add Destination, hvis der er flere destinationer. Gentag trin 2-12 for at indtaste flere destinationer. Der kan angives op til 100 destinationer. Dest.-bekræft.: a b OSAKA SD [ Tilføj ] [ Afslut ] 14 Tryk på tasten Confirm/Add Destination for at bekræfte de indtastede destinationer. Tryk på tasten eller for at vælge destination, og tryk på tasten OK. Det er herefter muligt at redigere eller slette destinationen. Tryk på [Afslut] (højre tast) for at vende tilbage til standardskærmbilledet. 15 Tryk på tasten Start. Afsendelsen starter. BEMÆRK: Hvis skærmbilledet til bekræftelse af destination inden afsendelse er indstillet til [Til], vises Dest.-bekræft. skærmbilledet, når der trykkes på tasten Start. Se Skærmbillede til bekræftelse af destination på side 3-42 for yderligere oplysninger. 3-30
125 Grundlæggende brug Forberedelse til afsendelse af dokument til en computer Kontrollér de oplysninger, der skal indstilles på maskinen, og opret en mappe til modtagelse af dokumentet på computeren. Der anvendes skærmbilleder fra Windows 7 i følgende forklaring. Detaljerne på skærmbillederne varierer i de øvrige Windows versioner. BEMÆRK: Log på Windows med administratorrettigheder. 3 Kontrol af hvad der skal indtastes for [Værtsnavn] Klik på navnet for destinationscomputeren. Kontrol af hvad der skal indtastes for [Login brugernavn] Kontrollér domænenavnet og brugernavnet for at logge på Windows. 1 Vælg Computer og derefter Systemegenskaber fra Start menuen. Kontrollér computernavnet i det vindue, der vises. Højreklik på Denne computer, og vælg Egenskaber i Windows XP. Dialogboksen Egenskaber for system vises. Klik på fanebladet Computernavn i det vindue, der vises, og kontrollér computernavnet. Hvis der er en arbejdsgruppe Alle tegn i "Det fulde computernavn" skal indtastes under Værtsnavn. (Eksempel: PC4050) Hvis der er et domæne Tegnene til venstre for det første punktum (.) i tekstfeltet Det fulde computernavn skal indtastes under Værtsnavn. (Eksempel: PC4050) 2 Klik på tasten (Luk) efter kontrol af computernavnet for at lukke skærmbilledet Egenskaber for system. Klik på Annullér efter kontrol af computernavnet for at lukke skærmbilledet Egenskaber for system i Windows XP. 1 Klik på Start menuen, og vælg Alle programmer (eller Programmer), Tilbehør og derefter Kommandoprompt. Vinduet Kommandoprompt vises. 3-31
126 Grundlæggende brug 2 Indtast "net config workstation" i Kommandoprompt, og klik derefter på Enter. Eksempel fra skærmbillede: Brugernavn "james.smith" og domænenavn "ABCDNET" 3-32
127 Grundlæggende brug Oprettelse af en delt mappe Opret en delt mappe for at modtage dokumentet på destinationscomputeren. BEMÆRK: Konfigurér nedenstående indstillinger, hvis der findes en arbejdsgruppe under Egenskaber for system, for at begrænse adgangen til mappen til en specifik bruger eller gruppe. 1 Klik på Start menuen, og vælg Kontrolpanel, Udseende og personlige indstillinger og derefter Mappeindstillinger. 3 Klik på Denne computer i Windows XP, og vælg Mappeindstillinger under Værktøjer. 2 Klik på fanebladet Vis, og fjern markeringen fra Brug guiden Deling (anbefales) under Avancerede indstillinger. Klik på fanebladet Vis i Windows XP, og fjern markeringen fra Brug simpel fildeling (anbefales) under Avancerede indstillinger. 3 Klik på OK for at lukke skærmbilledet Mappeindstillinger. 1 Opret en mappe på det lokale drev (C). BEMÆRK: Opret f.eks. en mappe med navnet "scannerdata" på det lokale drev (C). 2 Højreklik på mappen scannerdata, og klik på Del og Avanceret deling. Klik på Avanceret deling. Dialogboksen Egenskaber for scannerdata vises. 3-33
128 Grundlæggende brug Højreklik på "scannerdata"-mappen i Windows XP, og vælg Deling og sikkerhed... (eller Deling). 3 Markér feltet ved siden af Del denne mappe, og klik på Tilladelser. Dialogboksen Tilladelser for scannerdata vises. Vælg Del denne mappe i Windows XP, og klik på Tilladelser. 4 Klik på Tilføj. 5 Indtast brugernavnet i tekstfeltet, og klik på OK. 3-34
129 Grundlæggende brug 6 Vælg den indtastede bruger, og vælg tilladelserne Redigering og Læsning. Klik derefter på OK. Fortsæt til trin 8 i Windows XP. 3 BEMÆRK: "ALLE" giver alle på netværket tilladelse til deling. Det anbefales af sikkerhedsmæssige hensyn at vælge ALLE og fjerne markeringen under tilladelsen Læsning. 7 Klik på OK på skærmbilledet Avanceret deling for at lukke skærmbilledet. 8 Klik på fanebladet Sikkerhed og derefter på tasten Rediger. Klik på fanebladet Sikkerhed i Windows XP, og klik derefter på tasten Tilføj. 9 Fortsæt på samme måde som i trin 5 for at føje en bruger til Gruppe- eller brugernavne. 3-35
130 Grundlæggende brug 10 Vælg den tilføjede bruger, og vælg tilladelserne Redigering og Læsning og kørsel. Klik derefter på OK. Kontrol af [Sti] Kontrollér delingsnavnet for den delte mappe, der skal være destination for dokumentet Indtast "\\pc4050" i "Søgning efter filer og programmer" i Start-menuen. Skærmbilleder Søgeresultater åbner. Klik på Søg i Start-menuen i Windows XP, og vælg Alle filer og mapper. Søg efter den destinationscomputer, som filen skal sendes til. Klik på Computere eller personer under Søgeassistenten, og klik derefter på En computer på netværket. Indtast i tekstfeltet Computernavn: navnet for den computer, du kontrollerede (pc4050), og klik derefter på Søg. 2 Klik på "\\pc4050\scannerdata", der vises i søgeresultaterne. Dobbeltklik i Windows XP på computeren ("pc4050"), der vises i søgeresultaterne. 3 Kontrollér den mappe, der vises. Kontrollér adressebjælken. Den tredje og efterfølgende tekststrenge (f ) skal indtastes for stien. Dobbeltklik i Windows XP på mappen scannerdata, og klik på adressebjælken. Tekststrengen til højre for den tredje backslash (\) skal indtastes under stien. (Eksempel: scannerdata)
131 Grundlæggende brug BEMÆRK: Det er også muligt at angive en undermappe i den delte mappe som destination for de sendte data. I dette tilfælde skal "delingsnavn\navn på mappen i den delte mappe" indtastes under stien. I eksemplet ovenfor er "scannerdata\projecta" stien
132 Grundlæggende brug Konfigurering af Windows Firewall (til Windows 7) Tilladelse til deling af filer og printere og indstilling af den port, der skal anvendes til SMB transmission. BEMÆRK: Log på Windows med administratorrettigheder. Kontrol af fil- og printerdeling 1 Vælg Kontrolpanel fra Start menuen, og klik på System og sikkerhed og Tillad et program gennem Windows Firewall. BEMÆRK: Klik på Fortsæt, hvis dialogboksen Brugerkontokontrol vises. 2 Klik på Skift indstillinger, markér Fil- og printerdeling, og klik på OK. Tilføjelse af en port 1 Vælg Kontrolpanel fra Start menuen, og klik på System og sikkerhed og Kontroller firewallstatus. 3-38
133 Grundlæggende brug 2 Klik på Avancerede indstillinger. 3 3 Klik på Indgående regler. 4 Klik på Ny regel. 5 Vælg Port, og klik på Næste. 3-39
134 Grundlæggende brug 6 Vælg TCP og Bestemte lokale porte. Indtast "139", og klik på Næste. 7 Vælg Tillad forbindelsen, og klik på Næste. 8 Kontrollér, at alle afkrydsningsfelter er markeret, og klik på Næste. 3-40
135 Grundlæggende brug 9 Indtast "Scan to SMB" under "Navn", og klik på Udfør. 3 BEMÆRK: Følg nedenstående fremgangsmåde for at indstille porten i Windows XP eller Windows Vista. 1 Klik på Start menuen, og vælg Kontrolpanel og System og sikkerhed (eller Sikkerhedscenter). Kontrollér derefter Firewallstatus) (eller Windows Firewall). Klik på Fortsæt, hvis dialogboksen Brugerkontokontrol vises. 2 Klik på fanebladet Undtagelser og derefter på tasten Tilføj port... 3 Angiv indstillinger for Tilføj en port. Indtast et hvilket som helst navn under "Navn" (f.eks. Scan to SMB). Det er navnet for den nye port. Indtast "139" under "Portnummer". Vælg TCP for "Protokol". 4 Klik på OK for at lukke dialogboksen Tilføj en port. 3-41
BETJENINGSVEJLEDNING FS-1100 FS-1028MFP/FS-1128MFP FS-1300D
 BETJENINGSVEJLEDNING FS-1100 FS-1028MFP/FS-1128MFP FS-1300D Indledning Tak fordi du valgte at købe en FS-1028MFP/FS-1128MFP. Denne betjeningsvejledning er beregnet til at hjælpe dig med at betjene maskinen
BETJENINGSVEJLEDNING FS-1100 FS-1028MFP/FS-1128MFP FS-1300D Indledning Tak fordi du valgte at købe en FS-1028MFP/FS-1128MFP. Denne betjeningsvejledning er beregnet til at hjælpe dig med at betjene maskinen
BETJENINGSVEJLEDNING. q PRINT q COPY q SCAN. q PRINT q COPY q SCAN q FAX. ECOSYS M6026cdn ECOSYS M6026cdn Type B
 q PRINT q COPY q SCAN ECOSYS M6026cdn ECOSYS M6026cdn Type B q PRINT q COPY q SCAN q FAX ECOSYS M6526cdn ECOSYS M6526cdn Type B BETJENINGSVEJLEDNING Indledning Tak fordi du valgte at købe en ECOSYS M6026cdn/ECOSYS
q PRINT q COPY q SCAN ECOSYS M6026cdn ECOSYS M6026cdn Type B q PRINT q COPY q SCAN q FAX ECOSYS M6526cdn ECOSYS M6526cdn Type B BETJENINGSVEJLEDNING Indledning Tak fordi du valgte at købe en ECOSYS M6026cdn/ECOSYS
Skærmtilpasning. Version 4.2. Administratorvejledning
 Skærmtilpasning Version 4.2 Administratorvejledning Januar 2016 www.lexmark.com Indhold 2 Indhold Historik over ændringer... 3 Oversigt...4 Konfiguration af programmet...5 Adgang til Embedded Web Server...
Skærmtilpasning Version 4.2 Administratorvejledning Januar 2016 www.lexmark.com Indhold 2 Indhold Historik over ændringer... 3 Oversigt...4 Konfiguration af programmet...5 Adgang til Embedded Web Server...
q PRINT q COPY q SCAN BETJENINGSVEJLEDNING ECOSYS M2030dn ECOSYS M2035dn q PRINT q COPY q SCAN q FAX ECOSYS M2530dn ECOSYS M2535dn
 q PRINT q COPY q SCAN ECOSYS M2030dn ECOSYS M2035dn q PRINT q COPY q SCAN q FAX ECOSYS M2530dn ECOSYS M2535dn BETJENINGSVEJLEDNING Indledning Tak fordi du valgte at købe en ECOSYS M2030dn/ECOSYS M2530dn/ECOSYS
q PRINT q COPY q SCAN ECOSYS M2030dn ECOSYS M2035dn q PRINT q COPY q SCAN q FAX ECOSYS M2530dn ECOSYS M2535dn BETJENINGSVEJLEDNING Indledning Tak fordi du valgte at købe en ECOSYS M2030dn/ECOSYS M2530dn/ECOSYS
Medfølgende vejledninger
 Indledning Tak fordi du valgte at købe en TASKalfa 250ci/300ci/400ci/500ci/552ci. Denne betjeningsvejledning er beregnet til at hjælpe dig med at betjene maskinen korrekt, udføre rutinemæssig vedligeholdelse
Indledning Tak fordi du valgte at købe en TASKalfa 250ci/300ci/400ci/500ci/552ci. Denne betjeningsvejledning er beregnet til at hjælpe dig med at betjene maskinen korrekt, udføre rutinemæssig vedligeholdelse
MobileStatus Software licens aftale
 MobileStatus Software licens aftale Version 2.3 www.blueposition.com Alle firma og produkt navne omtalt i dokumentet er varemærker eller registrerede varemærker af deres respektive ejere. MobileCTI, MobilePBX,
MobileStatus Software licens aftale Version 2.3 www.blueposition.com Alle firma og produkt navne omtalt i dokumentet er varemærker eller registrerede varemærker af deres respektive ejere. MobileCTI, MobilePBX,
BETJENINGSVEJLEDNING FS-1100. TASKalfa 420i/520i FS-1300D
 BETJENINGSVEJLEDNING FS-1100 TASKalfa 420i/520i FS-1300D Indledning Tak fordi du valgte at købe en TASKalfa 420i/520i. Denne betjeningsvejledning er beregnet til at hjælpe dig med at betjene maskinen korrekt,
BETJENINGSVEJLEDNING FS-1100 TASKalfa 420i/520i FS-1300D Indledning Tak fordi du valgte at købe en TASKalfa 420i/520i. Denne betjeningsvejledning er beregnet til at hjælpe dig med at betjene maskinen korrekt,
BETJENINGSVEJLEDNING FS-6525MFP/FS-6530MFP
 BETJENINGSVEJLEDNING FS-655MFP/FS-6530MFP Indledning Tak, fordi du valgte at købe en FS-655MFP/FS-6530MFP. Denne betjeningsvejledning er beregnet til at hjælpe dig med at betjene maskinen korrekt, udføre
BETJENINGSVEJLEDNING FS-655MFP/FS-6530MFP Indledning Tak, fordi du valgte at købe en FS-655MFP/FS-6530MFP. Denne betjeningsvejledning er beregnet til at hjælpe dig med at betjene maskinen korrekt, udføre
FS-6025MFP, FS-6025MFP/B, FS-6030MFP
 FS-605MFP, FS-605MFP/B, FS-6030MFP Indledning Tak fordi du valgte at købe en FS-605MFP / FS-605MFP/B / FS-6030MFP. Denne betjeningsvejledning er beregnet til at hjælpe dig med at betjene maskinen korrekt,
FS-605MFP, FS-605MFP/B, FS-6030MFP Indledning Tak fordi du valgte at købe en FS-605MFP / FS-605MFP/B / FS-6030MFP. Denne betjeningsvejledning er beregnet til at hjælpe dig med at betjene maskinen korrekt,
- 1 - Tredjepartstjenester
 Tredjepartstjenester Hvis du bruger tredjepartstjenester gennem PRODUKTET, er brugen af tjenesterne underlagt betingelserne herunder. Når du skaber adgang til og/eller henter tredjepartsindhold (som tekst,
Tredjepartstjenester Hvis du bruger tredjepartstjenester gennem PRODUKTET, er brugen af tjenesterne underlagt betingelserne herunder. Når du skaber adgang til og/eller henter tredjepartsindhold (som tekst,
q PRINT q COPY q SCAN q FAX ECOSYS M3040dn ECOSYS M3540dn BETJENINGSVEJLEDNING
 q PRINT q COPY q SCAN q FAX ECOSYS M3040dn ECOSYS M3540dn BETJENINGSVEJLEDNING > Indledning Indledning Tak fordi du har købt ECOSYS M3040dn/ECOSYS M3540dn. Denne betjeningsvejledning er beregnet til at
q PRINT q COPY q SCAN q FAX ECOSYS M3040dn ECOSYS M3540dn BETJENINGSVEJLEDNING > Indledning Indledning Tak fordi du har købt ECOSYS M3040dn/ECOSYS M3540dn. Denne betjeningsvejledning er beregnet til at
BETJENINGSVEJLEDNING FS-1030MFP/FS-1130MFP FS-1035MFP/FS-1135MFP
 BETJENINGSVEJLEDNING FS-1030MFP/FS-1130MFP FS-1035MFP/FS-1135MFP Indledning Tak fordi du valgte at købe en FS-1030MFP/FS-1130MFP/FS-1035MFP/FS-1135MFP. Denne betjeningsvejledning er beregnet til at hjælpe
BETJENINGSVEJLEDNING FS-1030MFP/FS-1130MFP FS-1035MFP/FS-1135MFP Indledning Tak fordi du valgte at købe en FS-1030MFP/FS-1130MFP/FS-1035MFP/FS-1135MFP. Denne betjeningsvejledning er beregnet til at hjælpe
q PRINT q COPY q SCAN q FAX TASKalfa 266ci BETJENINGSVEJLEDNING
 q PRINT q COPY q SCAN q FAX TASKalfa 66ci BETJENINGSVEJLEDNING Indledning Tak for dit køb af TASKalfa 66ci. Denne betjeningsvejledning er beregnet til at hjælpe dig med at betjene maskinen korrekt, udføre
q PRINT q COPY q SCAN q FAX TASKalfa 66ci BETJENINGSVEJLEDNING Indledning Tak for dit køb af TASKalfa 66ci. Denne betjeningsvejledning er beregnet til at hjælpe dig med at betjene maskinen korrekt, udføre
BETJENINGSVEJLEDNING. TASKalfa 265ci
 BETJENINGSVEJLEDNING TASKalfa 65ci Indledning Tak fordi du valgte at købe en TASKalfa 65ci. Denne betjeningsvejledning er beregnet til at hjælpe dig med at betjene maskinen korrekt, udføre rutinemæssig
BETJENINGSVEJLEDNING TASKalfa 65ci Indledning Tak fordi du valgte at købe en TASKalfa 65ci. Denne betjeningsvejledning er beregnet til at hjælpe dig med at betjene maskinen korrekt, udføre rutinemæssig
BETJENINGSVEJLEDNING. TASKalfa FS-1100. 3050ci/3550ci/4550ci/5550ci FS-1300D
 BETJENINGSVEJLEDNING TASKalfa FS-1100 3050ci/3550ci/4550ci/5550ci FS-1300D Indledning Tak fordi du valgte at købe en TASKalfa 3050ci/TASKalfa 3550ci/TASKalfa 4550ci/TASKalfa 5550ci. Denne betjeningsvejledning
BETJENINGSVEJLEDNING TASKalfa FS-1100 3050ci/3550ci/4550ci/5550ci FS-1300D Indledning Tak fordi du valgte at købe en TASKalfa 3050ci/TASKalfa 3550ci/TASKalfa 4550ci/TASKalfa 5550ci. Denne betjeningsvejledning
q PRINT ECOSYS P2135dn BETJENINGSVEJLEDNING
 q PRINT ECOSYS P2135dn BETJENINGSVEJLEDNING Denne betjeningsvejledning gælder for model ECOSYS P2135dn. Bemærk Betjeningsvejledningen indeholder oplysninger, der gælder for både de amerikanske og europæiske
q PRINT ECOSYS P2135dn BETJENINGSVEJLEDNING Denne betjeningsvejledning gælder for model ECOSYS P2135dn. Bemærk Betjeningsvejledningen indeholder oplysninger, der gælder for både de amerikanske og europæiske
BETJENINGSVEJLEDNING. Code: 565804dk
 BETJENINGSVEJLEDNING d-copia6500mf/8000mf DK Code: 565804dk UDGIVET AF: Olivetti S.p.A. Gruppo Telecom Italia Via Jervis, 77-10015 Ivrea (ITALY) www.olivetti.com Copyright 2011, Olivetti Alle rettigheder
BETJENINGSVEJLEDNING d-copia6500mf/8000mf DK Code: 565804dk UDGIVET AF: Olivetti S.p.A. Gruppo Telecom Italia Via Jervis, 77-10015 Ivrea (ITALY) www.olivetti.com Copyright 2011, Olivetti Alle rettigheder
FS-C5100DN/C5200DN/C5300DN
 FS-C5100DN/C5200DN/C5300DN Indholdsfortegnelse 1 Maskinens dele Dele på printerens forside... 1-2 Dele i printerens venstre side... 1-2 Indvendige dele... 1-3 Dele på printerens bagside... 1-3 Betjeningspanel...
FS-C5100DN/C5200DN/C5300DN Indholdsfortegnelse 1 Maskinens dele Dele på printerens forside... 1-2 Dele i printerens venstre side... 1-2 Indvendige dele... 1-3 Dele på printerens bagside... 1-3 Betjeningspanel...
BETJENINGSVEJLEDNING FS-1100 FS-2020D/FS-3920DN/FS-4020DN FS-1300D
 BETJENINGSVEJLEDNING FS-1100 FS-2020D/FS-3920DN/FS-4020DN FS-1300D Denne betjeningsvejledning gælder for modellerne FS-2020D, FS- 3920DN og FS-4020DN. Bemærk Betjeningsvejledningen indeholder oplysninger,
BETJENINGSVEJLEDNING FS-1100 FS-2020D/FS-3920DN/FS-4020DN FS-1300D Denne betjeningsvejledning gælder for modellerne FS-2020D, FS- 3920DN og FS-4020DN. Bemærk Betjeningsvejledningen indeholder oplysninger,
BETJENINGSVEJLEDNING FS-C8600DN FS-C8650DN
 BETJENINGSVEJLEDNING FS-C8600DN FS-C8650DN Indledning Tak fordi du valgte at købe FS-C8600DN/FS-C8650DN Denne betjeningsvejledning er beregnet til at hjælpe dig med at betjene maskinen korrekt, udføre
BETJENINGSVEJLEDNING FS-C8600DN FS-C8650DN Indledning Tak fordi du valgte at købe FS-C8600DN/FS-C8650DN Denne betjeningsvejledning er beregnet til at hjælpe dig med at betjene maskinen korrekt, udføre
Udgave 1.0 Februar 2013. Xerox Color J75 Press Hurtig startvejledning
 Udgave 1.0 Februar 2013 2012 Xerox Corporation. Alle rettigheder forbeholdt. Xerox og Xerox og figurmærket er varemærker tilhørende Xerox Corporation i USA og/eller andre lande. BR4008 Indholdsfortegnelse
Udgave 1.0 Februar 2013 2012 Xerox Corporation. Alle rettigheder forbeholdt. Xerox og Xerox og figurmærket er varemærker tilhørende Xerox Corporation i USA og/eller andre lande. BR4008 Indholdsfortegnelse
EuroForm OCR-B Installation Guide
 EuroForm OCR-B Installation Guide Dansk For HP LaserJet Printers Installation Guide NOTE The information contained in this document is subject to change without notice. EuroForm makes no warranty of any
EuroForm OCR-B Installation Guide Dansk For HP LaserJet Printers Installation Guide NOTE The information contained in this document is subject to change without notice. EuroForm makes no warranty of any
BETJENINGSVEJLEDNING FS-1100 FS-C5150DN/FS-C5250DN FS-1300D
 BETJENINGSVEJLEDNING FS-1100 FS-C5150DN/FS-C5250DN FS-1300D Indledning Tak fordi du valgte at købe en FS-C5150DN/FS-C5250DN. Denne betjeningsvejledning er beregnet til at hjælpe dig med at betjene maskinen
BETJENINGSVEJLEDNING FS-1100 FS-C5150DN/FS-C5250DN FS-1300D Indledning Tak fordi du valgte at købe en FS-C5150DN/FS-C5250DN. Denne betjeningsvejledning er beregnet til at hjælpe dig med at betjene maskinen
BETJENINGSVEJLEDNING. TASKalfa 300i
 BETJENINGSVEJLEDNING TASKalfa 300i Indledning Tak fordi du valgte at købe en TASKalfa 300i. Denne betjeningsvejledning er beregnet til at hjælpe dig med at betjene maskinen korrekt, udføre rutinemæssig
BETJENINGSVEJLEDNING TASKalfa 300i Indledning Tak fordi du valgte at købe en TASKalfa 300i. Denne betjeningsvejledning er beregnet til at hjælpe dig med at betjene maskinen korrekt, udføre rutinemæssig
Xerox WorkCentre 6655 Multifunktionel farveprinter Betjeningspanel
 Betjeningspanel Tilgængelige funktioner kan afhænge af printerens konfiguration. Se Betjeningsvejledning for flere oplysninger om funktioner og indstillinger. 3 4 5 Berøringsskærm Menuer 6 6 Alfanumerisk
Betjeningspanel Tilgængelige funktioner kan afhænge af printerens konfiguration. Se Betjeningsvejledning for flere oplysninger om funktioner og indstillinger. 3 4 5 Berøringsskærm Menuer 6 6 Alfanumerisk
Wi-Fi Directvejledning
 Wi-Fi Directvejledning Enkel opsætning med Wi-Fi Direct Problemløsning Tillæg Indholdsfortegnelse Sådan læses vejledningerne... 2 Anvendte symboler... 2 Ansvarsfraskrivelse... 2 1. Enkel opsætning med
Wi-Fi Directvejledning Enkel opsætning med Wi-Fi Direct Problemløsning Tillæg Indholdsfortegnelse Sådan læses vejledningerne... 2 Anvendte symboler... 2 Ansvarsfraskrivelse... 2 1. Enkel opsætning med
Xerox WorkCentre 7800-modeller Betjeningspanel
 Betjeningspanel Tilgængelige funktioner kan afhænge af printerens konfiguration. Se Betjeningsvejledning for flere oplysninger om funktioner og indstillinger. ABC DEF Menuer GHI PQRS 7 JKL TUV 8 MNO 6
Betjeningspanel Tilgængelige funktioner kan afhænge af printerens konfiguration. Se Betjeningsvejledning for flere oplysninger om funktioner og indstillinger. ABC DEF Menuer GHI PQRS 7 JKL TUV 8 MNO 6
Instruktionshåndbog DCC DCC
 Instruktionshåndbog DCC 2725 2730 DCC 2740 2840 Multifunktionsmaskiner Farve Indledning Tak fordi du valgte at købe en DCC 2725/2730/2740/2840. Denne betjeningsvejledning er beregnet til at hjælpe dig
Instruktionshåndbog DCC 2725 2730 DCC 2740 2840 Multifunktionsmaskiner Farve Indledning Tak fordi du valgte at købe en DCC 2725/2730/2740/2840. Denne betjeningsvejledning er beregnet til at hjælpe dig
FS-C5400DN. Betjeningsvejledning
 FS-C5400DN Betjeningsvejledning Læs denne betjeningsvejledning, inden du tager maskinen i brug. Opbevar den i nærheden af maskinen, så du hurtigt kan slå op i den. Indholdsfortegnelse Juridiske og sikkerhedsmæssige
FS-C5400DN Betjeningsvejledning Læs denne betjeningsvejledning, inden du tager maskinen i brug. Opbevar den i nærheden af maskinen, så du hurtigt kan slå op i den. Indholdsfortegnelse Juridiske og sikkerhedsmæssige
BETJENINGSVEJLEDNING FS-C8500DN
 BETJENINGSVEJLEDNING FS-C8500DN Indledning Tak, fordi du valgte FS-C8500DN. Formålet med denne betjeningsvejledning er at hjælpe dig med korrekt betjening af maskinen, rutinemæssig vedligeholdelse og enkel
BETJENINGSVEJLEDNING FS-C8500DN Indledning Tak, fordi du valgte FS-C8500DN. Formålet med denne betjeningsvejledning er at hjælpe dig med korrekt betjening af maskinen, rutinemæssig vedligeholdelse og enkel
CD INSTRUKTIONSHÅNDBOG MULTIFUNKTIONSMASKINER
 CD 1242 1252 INSTRUKTIONSHÅNDBOG MULTIFUNKTIONSMASKINER Indledning Tak fordi du valgte at købe en CD 1242/CD 1252. Denne betjeningsvejledning er beregnet til at hjælpe dig med at betjene maskinen korrekt,
CD 1242 1252 INSTRUKTIONSHÅNDBOG MULTIFUNKTIONSMASKINER Indledning Tak fordi du valgte at købe en CD 1242/CD 1252. Denne betjeningsvejledning er beregnet til at hjælpe dig med at betjene maskinen korrekt,
q PRINT ECOSYS P7035cdn BETJENINGSVEJLEDNING
 q PRINT ECOSYS P7035cdn BETJENINGSVEJLEDNING Indholdsfortegnelse Juridiske og sikkerhedsmæssige oplysninger 1 Maskinens dele Dele på printerens forside... 1-2 Dele i printerens venstre side... 1-2 Indvendige
q PRINT ECOSYS P7035cdn BETJENINGSVEJLEDNING Indholdsfortegnelse Juridiske og sikkerhedsmæssige oplysninger 1 Maskinens dele Dele på printerens forside... 1-2 Dele i printerens venstre side... 1-2 Indvendige
DC 6140/6240. Instruktionshåndbog. DC 6140/6240 Digital Multifunktionsmaskiner Kopi / Print / Scan / Fax A4
 DC 640/640 Instruktionshåndbog DC 640/640 Digital Multifunktionsmaskiner Kopi / Print / Scan / Fax A4 Indledning Tak fordi du valgte at købe denne model. Denne betjeningsvejledning er beregnet til at
DC 640/640 Instruktionshåndbog DC 640/640 Digital Multifunktionsmaskiner Kopi / Print / Scan / Fax A4 Indledning Tak fordi du valgte at købe denne model. Denne betjeningsvejledning er beregnet til at
Din brugermanual OLIVETTI D-COPIA 284MF
 Du kan læse anbefalingerne i brugervejledningen, den tekniske guide eller i installationsguiden. Du finder svarene til alle dine spørgsmål i i brugermanualen (information, specifikationer, sikkerhedsråd,
Du kan læse anbefalingerne i brugervejledningen, den tekniske guide eller i installationsguiden. Du finder svarene til alle dine spørgsmål i i brugermanualen (information, specifikationer, sikkerhedsråd,
BETJENINGSVEJLEDNING FS-3040MFP/FS-3140MFP FS-1100 FS-1300D
 BETJENINGSVEJLEDNING FS-3040MFP/FS-3140MFP FS-1100 FS-1300D Indledning Tak fordi du valgte at købe en FS-3040MFP/FS-3140MFP. Denne betjeningsvejledning er beregnet til at hjælpe dig med at betjene maskinen
BETJENINGSVEJLEDNING FS-3040MFP/FS-3140MFP FS-1100 FS-1300D Indledning Tak fordi du valgte at købe en FS-3040MFP/FS-3140MFP. Denne betjeningsvejledning er beregnet til at hjælpe dig med at betjene maskinen
BETJENINGSVEJLEDNING FS-2100D/FS-2100DN FS-4100DN/FS-4200DN/FS-4300DN
 BETJENINGSVEJLEDNING FS-2100D/FS-2100DN FS-4100DN/FS-4200DN/FS-4300DN Denne betjeningsvejledning gælder for model FS-2100D, FS-2100DN, FS-4100DN, FS-4200DN og FS-4300DN. Denne betjeningsvejledning er beregnet
BETJENINGSVEJLEDNING FS-2100D/FS-2100DN FS-4100DN/FS-4200DN/FS-4300DN Denne betjeningsvejledning gælder for model FS-2100D, FS-2100DN, FS-4100DN, FS-4200DN og FS-4300DN. Denne betjeningsvejledning er beregnet
RentCalC V2.0. 2012 Soft-Solutions
 Udlejnings software Vores udvikling er ikke stoppet!! by Soft-Solutions RentCalC, som er danmarks ubetinget bedste udlejnings software, kan hjælpe dig med på en hurtigt og simple måde, at holde styr på
Udlejnings software Vores udvikling er ikke stoppet!! by Soft-Solutions RentCalC, som er danmarks ubetinget bedste udlejnings software, kan hjælpe dig med på en hurtigt og simple måde, at holde styr på
LP 3230 INSTRUKTIONSHÅNDBOG PRINTERE SORT/HVID
 LP 3230 INSTRUKTIONSHÅNDBOG PRINTERE SORT/HVID Denne betjeningsvejledning gælder for model FS-1350DN. Bemærk Betjeningsvejledningen indeholder oplysninger, der gælder for både de amerikanske og europæiske
LP 3230 INSTRUKTIONSHÅNDBOG PRINTERE SORT/HVID Denne betjeningsvejledning gælder for model FS-1350DN. Bemærk Betjeningsvejledningen indeholder oplysninger, der gælder for både de amerikanske og europæiske
LP INSTRUKTIONSHÅNDBOG PRINTERE SORT/HVID
 LP 3235 3240 3245 INSTRUKTIONSHÅNDBOG PRINTERE SORT/HVID Denne betjeningsvejledning gælder for modellerne LP 3235, LP 3240 og LP 3245. Bemærk Betjeningsvejledningen indeholder oplysninger, der gælder for
LP 3235 3240 3245 INSTRUKTIONSHÅNDBOG PRINTERE SORT/HVID Denne betjeningsvejledning gælder for modellerne LP 3235, LP 3240 og LP 3245. Bemærk Betjeningsvejledningen indeholder oplysninger, der gælder for
Medfølgende vejledninger
 Medfølgende vejledninger Indledning Tak fordi du valgte at købe en KM-2560/KM-3060. Denne betjeningsvejledning er beregnet til at hjælpe dig med at betjene maskinen korrekt, udføre rutinemæssig vedligeholdelse
Medfølgende vejledninger Indledning Tak fordi du valgte at købe en KM-2560/KM-3060. Denne betjeningsvejledning er beregnet til at hjælpe dig med at betjene maskinen korrekt, udføre rutinemæssig vedligeholdelse
Backup Applikation. Microsoft Dynamics C5 Version 2008. Sikkerhedskopiering
 Backup Applikation Microsoft Dynamics C5 Version 2008 Sikkerhedskopiering Indhold Sikkerhedskopiering... 3 Hvad bliver sikkerhedskopieret... 3 Microsoft Dynamics C5 Native database... 3 Microsoft SQL Server
Backup Applikation Microsoft Dynamics C5 Version 2008 Sikkerhedskopiering Indhold Sikkerhedskopiering... 3 Hvad bliver sikkerhedskopieret... 3 Microsoft Dynamics C5 Native database... 3 Microsoft SQL Server
Xerox ColorQube 8700 / 8900 Betjeningspanel
 Betjeningspanel Tilgængelige funktioner kan afhænge af printerens konfiguration. Se Betjeningsvejledning for flere oplysninger om funktioner og indstillinger. 3 5 Udløserhåndtag til lågen til påfyldning
Betjeningspanel Tilgængelige funktioner kan afhænge af printerens konfiguration. Se Betjeningsvejledning for flere oplysninger om funktioner og indstillinger. 3 5 Udløserhåndtag til lågen til påfyldning
5210n / 5310n Oversigtsguide
 5210n / 5310n Oversigtsguide 1 2 3 4 FORSIGTIG! Før du opsætter og bruger din Dell-printer, skal du læse og følge sikkerhedsreglerne i brugermanualen. 5 6 7 8 1 Outputexpander 2 Betjeningspanel 3 Skuffe
5210n / 5310n Oversigtsguide 1 2 3 4 FORSIGTIG! Før du opsætter og bruger din Dell-printer, skal du læse og følge sikkerhedsreglerne i brugermanualen. 5 6 7 8 1 Outputexpander 2 Betjeningspanel 3 Skuffe
BETJENINGSVEJLEDNING FS-1370DN
 BETJENINGSVEJLEDNING FS-1370DN Denne betjeningsvejledning gælder for model FS-1370DN. Bemærk Betjeningsvejledningen indeholder oplysninger, der gælder for både de amerikanske og europæiske modeller af
BETJENINGSVEJLEDNING FS-1370DN Denne betjeningsvejledning gælder for model FS-1370DN. Bemærk Betjeningsvejledningen indeholder oplysninger, der gælder for både de amerikanske og europæiske modeller af
BETJENINGSVEJLEDNING FS-1350DN
 BETJENINGSVEJLEDNING FS-1350DN Denne betjeningsvejledning gælder for model FS-1350DN. Bemærk Betjeningsvejledningen indeholder oplysninger, der gælder for både de amerikanske og europæiske modeller af
BETJENINGSVEJLEDNING FS-1350DN Denne betjeningsvejledning gælder for model FS-1350DN. Bemærk Betjeningsvejledningen indeholder oplysninger, der gælder for både de amerikanske og europæiske modeller af
Laser printer HL-1030/1240/1250/1270N. Kvik Setup Guide. Du skal udføre følgende hardware opsætning og driverinstallation.
 Laser printer HL-1030/1240/1250/1270N Kvik Setup Guide Du skal udføre følgende hardware opsætning og driverinstallation. Find ud af hvilket operativsystem du har (Windows 3.1/95/98/NT 4.0 eller Macintosh),
Laser printer HL-1030/1240/1250/1270N Kvik Setup Guide Du skal udføre følgende hardware opsætning og driverinstallation. Find ud af hvilket operativsystem du har (Windows 3.1/95/98/NT 4.0 eller Macintosh),
BETJENINGSVEJLEDNING FS-2020D/FS-3920DN/FS-4020DN/ FS-6970DN
 BETJENINGSVEJLEDNING FS-2020D/FS-3920DN/FS-4020DN/ FS-6970DN Denne betjeningsvejledning gælder for modellerne FS-2020D, FS- 3920DN, FS-4020DN og FS-6970DN. Bemærk Betjeningsvejledningen indeholder oplysninger,
BETJENINGSVEJLEDNING FS-2020D/FS-3920DN/FS-4020DN/ FS-6970DN Denne betjeningsvejledning gælder for modellerne FS-2020D, FS- 3920DN, FS-4020DN og FS-6970DN. Bemærk Betjeningsvejledningen indeholder oplysninger,
Softwareinstallationsguide
 Softwareinstallationsguide Denne vejledning forklarer, hvordan du installerer software via USB eller en netværksforbindelse. Tilslutning via netværk er ikke tilgængeligt for modellerne SP 200/200S/203S/203SF/204SF.
Softwareinstallationsguide Denne vejledning forklarer, hvordan du installerer software via USB eller en netværksforbindelse. Tilslutning via netværk er ikke tilgængeligt for modellerne SP 200/200S/203S/203SF/204SF.
BETJENINGSVEJLEDNING OPERATION GUIDE
 PRINT COPY SCAN FAX PRINT COPY SCAN FAX ECOSYS M8124cidn ECOSYS M8130cidn M8124cidn ECOSYS M8130cidn BETJENINGSVEJLEDNING OPERATION GUIDE > Indledning Indledning Tak fordi du købte denne maskine. Denne
PRINT COPY SCAN FAX PRINT COPY SCAN FAX ECOSYS M8124cidn ECOSYS M8130cidn M8124cidn ECOSYS M8130cidn BETJENINGSVEJLEDNING OPERATION GUIDE > Indledning Indledning Tak fordi du købte denne maskine. Denne
Betjeningspanel. Xerox AltaLink C8030/C8035/C8045/C8055/C8070 Multifunktionel farveprinter
 Betjeningspanel Tilgængelige apps kan variere afhængig af printerens konfiguration. Se betjeningsvejledningen for udførlige oplysninger om apps og funktioner. 5 9 8 7 6 0 5 6 7 8 9 0 Hjem går tilbage til
Betjeningspanel Tilgængelige apps kan variere afhængig af printerens konfiguration. Se betjeningsvejledningen for udførlige oplysninger om apps og funktioner. 5 9 8 7 6 0 5 6 7 8 9 0 Hjem går tilbage til
WT-1011RC Programmer User Guide
 WT-1011RC Programmer User Guide Firmware Version 1.9 Note: 1. Information in this manual is subject to change without notice and does not represent a commitment of manufacturer. 2. Manufacturer shall not
WT-1011RC Programmer User Guide Firmware Version 1.9 Note: 1. Information in this manual is subject to change without notice and does not represent a commitment of manufacturer. 2. Manufacturer shall not
PRINT ECOSYS P6030cdn
 PRINT ECOSYS P6030cdn BETJENINGSVEJLEDNING Indholdsfortegnelse 1 Maskinens dele Dele på printerens forside... 1-2 Komponenter i printerens venstre side... 1-2 Indvendige dele... 1-3 Dele på printerens
PRINT ECOSYS P6030cdn BETJENINGSVEJLEDNING Indholdsfortegnelse 1 Maskinens dele Dele på printerens forside... 1-2 Komponenter i printerens venstre side... 1-2 Indvendige dele... 1-3 Dele på printerens
Wi-Fi Directvejledning
 Wi-Fi Directvejledning Enkel opsætning med Wi-Fi Direct Problemløsning Indholdsfortegnelse Sådan læses vejledningerne... 2 Anvendte symboler... 2 Ansvarsfraskrivelse... 2 1. Enkel opsætning med Wi-Fi
Wi-Fi Directvejledning Enkel opsætning med Wi-Fi Direct Problemløsning Indholdsfortegnelse Sådan læses vejledningerne... 2 Anvendte symboler... 2 Ansvarsfraskrivelse... 2 1. Enkel opsætning med Wi-Fi
WT-1011RC Programmer User Guide
 WT-1011RC Programmer User Guide Firmware Version 1.9 Note: 1. Information in this manual is subject to change without notice and does not represent a commitment of manufacturer. 2. Manufacturer shall not
WT-1011RC Programmer User Guide Firmware Version 1.9 Note: 1. Information in this manual is subject to change without notice and does not represent a commitment of manufacturer. 2. Manufacturer shall not
2013 SP1. Konfiguration af koncernindblik. Configuration Guide
 2013 SP1 Konfiguration af koncernindblik Configuration Guide Intellectual Property Rights This document is the property of ScanJour. The data contained herein, in whole or in part, may not be duplicated,
2013 SP1 Konfiguration af koncernindblik Configuration Guide Intellectual Property Rights This document is the property of ScanJour. The data contained herein, in whole or in part, may not be duplicated,
P-3521DN BETJENINGSVEJLEDNING
 P-3521DN BETJENINGSVEJLEDNING Denne betjeningsvejledning gælder for model P-3521DN. Bemærk Betjeningsvejledningen indeholder oplysninger, der gælder for både de amerikanske og europæiske modeller af maskinerne.
P-3521DN BETJENINGSVEJLEDNING Denne betjeningsvejledning gælder for model P-3521DN. Bemærk Betjeningsvejledningen indeholder oplysninger, der gælder for både de amerikanske og europæiske modeller af maskinerne.
Overfør fritvalgskonto til pension
 Microsoft Development Center Copenhagen, January 2009 Løn Microsoft Dynamics C52008 SP1 Overfør fritvalgskonto til pension Contents Ønsker man at overføre fritvalgskonto til Pension... 3 Brug af lønart
Microsoft Development Center Copenhagen, January 2009 Løn Microsoft Dynamics C52008 SP1 Overfør fritvalgskonto til pension Contents Ønsker man at overføre fritvalgskonto til Pension... 3 Brug af lønart
Brugervejledning til Cisco Unified Personal Communicator
 Brugervejledning til Cisco Unified Personal Communicator til Windows, version 1.1 9/14/2006 Hovedsæde Cisco Systems, Inc. 170 West Tasman Drive San Jose, CA 95134-1706 USA http://www.cisco.com Tlf: +1
Brugervejledning til Cisco Unified Personal Communicator til Windows, version 1.1 9/14/2006 Hovedsæde Cisco Systems, Inc. 170 West Tasman Drive San Jose, CA 95134-1706 USA http://www.cisco.com Tlf: +1
PRINT ECOSYS P8060cdn
 PRINT ECOSYS P8060cdn BETJENINGSVEJLEDNING > Indledning Indledning Tak fordi du købte denne maskine. Denne betjeningsvejledning er beregnet til at hjælpe dig med at betjene maskinen korrekt, udføre rutinemæssig
PRINT ECOSYS P8060cdn BETJENINGSVEJLEDNING > Indledning Indledning Tak fordi du købte denne maskine. Denne betjeningsvejledning er beregnet til at hjælpe dig med at betjene maskinen korrekt, udføre rutinemæssig
Quick Guide NPD4499-00 DA
 NPD4499-00 DA Kapitel 1 Introduktion Tak fordi du har købt denne maskine. Denne indeholder en introduktion og en række illustrationer til grundlæggende betjening af maskinen og ofte anvendte funktioner.
NPD4499-00 DA Kapitel 1 Introduktion Tak fordi du har købt denne maskine. Denne indeholder en introduktion og en række illustrationer til grundlæggende betjening af maskinen og ofte anvendte funktioner.
Xerox ColorQube 9301 / 9302 / 9303 Betjeningspanel
 Xerox ColorQube 90 / 90 / 90 Betjeningspanel Tilgængelige funktioner kan afhænge af printerens konfiguration. Se Betjeningsvejledning for flere oplysninger om funktioner og indstillinger.? Menuer GHI PRS
Xerox ColorQube 90 / 90 / 90 Betjeningspanel Tilgængelige funktioner kan afhænge af printerens konfiguration. Se Betjeningsvejledning for flere oplysninger om funktioner og indstillinger.? Menuer GHI PRS
Betjeningspanel. Xerox WorkCentre 6655 Farvemultifunktionsprinter Xerox ConnectKey 2.0 Technology
 Xerox ConnectKey.0 Technology Betjeningspanel Tilgængelige funktioner kan afhænge af printerens konfiguration. Se Betjeningsvejledning for flere oplysninger om funktioner og indstillinger. 3 4 5 Berøringsskærm
Xerox ConnectKey.0 Technology Betjeningspanel Tilgængelige funktioner kan afhænge af printerens konfiguration. Se Betjeningsvejledning for flere oplysninger om funktioner og indstillinger. 3 4 5 Berøringsskærm
q PRINT ECOSYS P6130cdn BETJENINGSVEJLEDNING
 q PRINT ECOSYS P6130cdn BETJENINGSVEJLEDNING > Indledning Indledning Tak fordi du har købt ECOSYS P6130cdn. Denne betjeningsvejledning er beregnet til at hjælpe dig med at betjene maskinen korrekt, udføre
q PRINT ECOSYS P6130cdn BETJENINGSVEJLEDNING > Indledning Indledning Tak fordi du har købt ECOSYS P6130cdn. Denne betjeningsvejledning er beregnet til at hjælpe dig med at betjene maskinen korrekt, udføre
BETJENINGSVEJLEDNING. TASKalfa 181/221 FS-1100 FS-1300D
 BETJENINGSVEJLEDNING TASKalfa 181/221 FS-1100 FS-1300D Indledning Tak fordi du valgte at købe en Taskalfa 181/221. Denne betjeningsvejledning er beregnet til at hjælpe dig med at betjene maskinen korrekt,
BETJENINGSVEJLEDNING TASKalfa 181/221 FS-1100 FS-1300D Indledning Tak fordi du valgte at købe en Taskalfa 181/221. Denne betjeningsvejledning er beregnet til at hjælpe dig med at betjene maskinen korrekt,
FIST-GPS3 I N S T A L L A T I O N S I N S T R U K S
 FIST-GPS3 I N S T A L L A T I O N S I N S T R U K S GPSTF-patchbakker monteret med prætermineret kabel UDARBEJDET I SAMARBEJDE MED TDC Indhold 1 General information 2 Kit indhold 3 Montering af skuffer
FIST-GPS3 I N S T A L L A T I O N S I N S T R U K S GPSTF-patchbakker monteret med prætermineret kabel UDARBEJDET I SAMARBEJDE MED TDC Indhold 1 General information 2 Kit indhold 3 Montering af skuffer
PRINT ECOSYS P4040dn
 PRINT ECOSYS P4040dn BETJENINGSVEJLEDNING Indledning Tak fordi du har købt ECOSYS P4040dn. Denne betjeningsvejledning er beregnet til at hjælpe dig med at betjene maskinen korrekt, udføre rutinemæssig
PRINT ECOSYS P4040dn BETJENINGSVEJLEDNING Indledning Tak fordi du har købt ECOSYS P4040dn. Denne betjeningsvejledning er beregnet til at hjælpe dig med at betjene maskinen korrekt, udføre rutinemæssig
RJ Gå til indeks. Gå til indeks
 Indeks Hvis du vil gemme denne PDF fil, skal du vælge "Gem" i menuen "Fil". Ordenen på FAQ'er (Ofte stillede spørgsmål) i indekset, er ikke identisk med rækkefølgen i hovedteksten. Kom godt i gang Installer
Indeks Hvis du vil gemme denne PDF fil, skal du vælge "Gem" i menuen "Fil". Ordenen på FAQ'er (Ofte stillede spørgsmål) i indekset, er ikke identisk med rækkefølgen i hovedteksten. Kom godt i gang Installer
Opsætning af Backup. Hvis programmet registreres korrekt vises nedenstående skærmbillede. Genstart herefter programmet.
 Opsætning af Backup Dette er en guide til opsætning af backup med Octopus File Synchronizer. Det første der skal ske er, at programmet skal registreres (programmet kan dog bruges i 30 dage, hvis det ikke
Opsætning af Backup Dette er en guide til opsætning af backup med Octopus File Synchronizer. Det første der skal ske er, at programmet skal registreres (programmet kan dog bruges i 30 dage, hvis det ikke
Dette afsnit indeholder oplysninger om operativmiljøet for opdatering af firmwaren.
 Modelnr. SP 377-serien Guide til firmwareopdatering Det følgende beskriver, hvordan du opdaterer firmwaren til nedenstående enheder: Multifunktionsprinter: SP 377SNwX/377SFNwX Printer: SP 377DNwX Du kan
Modelnr. SP 377-serien Guide til firmwareopdatering Det følgende beskriver, hvordan du opdaterer firmwaren til nedenstående enheder: Multifunktionsprinter: SP 377SNwX/377SFNwX Printer: SP 377DNwX Du kan
Netværksvejledning. Windows-konfiguration Brug af en printerserver Overvågning og konfiguration af printeren Appendiks
 Netværksvejledning 1 2 3 4 Windows-konfiguration Brug af en printerserver Overvågning og konfiguration af printeren Appendiks Denne vejledning bør læses omhyggeligt, inden maskinen tages i brug, og opbevares
Netværksvejledning 1 2 3 4 Windows-konfiguration Brug af en printerserver Overvågning og konfiguration af printeren Appendiks Denne vejledning bør læses omhyggeligt, inden maskinen tages i brug, og opbevares
BETJENINGSVEJLEDNING. TASKalfa 3051ci TASKalfa 3551ci TASKalfa 4551ci TASKalfa 5551ci
 BETJENINGSVEJLEDNING TASKalfa 305ci TASKalfa 355ci TASKalfa 455ci TASKalfa 555ci > Indledning Indledning Tak fordi du har købt TASKalfa 305ci/TASKalfa 355ci/TASKalfa 455ci/TASKalfa 555ci. Denne betjeningsvejledning
BETJENINGSVEJLEDNING TASKalfa 305ci TASKalfa 355ci TASKalfa 455ci TASKalfa 555ci > Indledning Indledning Tak fordi du har købt TASKalfa 305ci/TASKalfa 355ci/TASKalfa 455ci/TASKalfa 555ci. Denne betjeningsvejledning
Microsoft Dynamics C5. Nyheder Kreditorbetalinger
 Microsoft Dynamics C5 Nyheder Kreditorbetalinger INDHOLDSFORTEGNELSE Indledning... 3 Uddybning af ændringer... 4 Forbedring vedr. betalings-id er... 4 Ændringer i betalingsmåder (kreditorbetalinger)...
Microsoft Dynamics C5 Nyheder Kreditorbetalinger INDHOLDSFORTEGNELSE Indledning... 3 Uddybning af ændringer... 4 Forbedring vedr. betalings-id er... 4 Ændringer i betalingsmåder (kreditorbetalinger)...
X84-X85 Scan/Print/Copy
 X84-X85 Scan/Print/Copy Introduktionsvejledning Juni 2002 www.lexmark.com Erklæring om overensstemmelse med FCC (Federal Communications Commission) Dette produkt overholder bestemmelserne for digitalt
X84-X85 Scan/Print/Copy Introduktionsvejledning Juni 2002 www.lexmark.com Erklæring om overensstemmelse med FCC (Federal Communications Commission) Dette produkt overholder bestemmelserne for digitalt
Kopiere ved hjælp af scannerens glasplade. 1 Placer et originaldokument med forsiden nedad på scannerens glasplade i det øverste venstre hjørne.
 Laser MFP Hurtig reference Kopiering Lave en hurtig kopi 3 Tryk på på printerens kontrolpanel. 4 Hvis du har anbragt dokumentet på scannerens glasplade, skal du trykke på Finish the Job (Afslut job), for
Laser MFP Hurtig reference Kopiering Lave en hurtig kopi 3 Tryk på på printerens kontrolpanel. 4 Hvis du har anbragt dokumentet på scannerens glasplade, skal du trykke på Finish the Job (Afslut job), for
Sådan kommer du på nettet med din Fullrate forbindelse. Opsætning af router, computer og telefon. ZyXEL VMG8924-B10A
 Sådan kommer du på nettet med din Fullrate forbindelse Opsætning af router, computer og telefon ZyXEL VMG894-B0A Tillykke med din Fullrate bredbåndsforbindelse Indholdsfortegnelse Denne vejledning beskriver,
Sådan kommer du på nettet med din Fullrate forbindelse Opsætning af router, computer og telefon ZyXEL VMG894-B0A Tillykke med din Fullrate bredbåndsforbindelse Indholdsfortegnelse Denne vejledning beskriver,
Onlinemanual. Start Klik på knappen "Start".
 Onlinemanual Start Klik på knappen "Start". Introduktion I denne manual beskrives printerfunktionerne i de multifunktionelle digitale e-studio6-systemer. Se betjeningsmanualen til det digitale multifunktionelle
Onlinemanual Start Klik på knappen "Start". Introduktion I denne manual beskrives printerfunktionerne i de multifunktionelle digitale e-studio6-systemer. Se betjeningsmanualen til det digitale multifunktionelle
BUDI-2S-T-06LxES-DK02
 BUDI-2S-T-06LxES-DK02 I N S T A L L A T I O N S V E J L E D N I N G BUDI-2S-T Udarbejdet i samarbejde med TDC 1 Generelt 3 Klargøring af boks BUDI-2S-T (splidse/patch) boks er beregnet til terminering
BUDI-2S-T-06LxES-DK02 I N S T A L L A T I O N S V E J L E D N I N G BUDI-2S-T Udarbejdet i samarbejde med TDC 1 Generelt 3 Klargøring af boks BUDI-2S-T (splidse/patch) boks er beregnet til terminering
q PRINT ECOSYS P6035cdn ECOSYS P7040cdn BETJENINGSVEJLEDNING
 q PRINT ECOSYS P6035cdn ECOSYS P7040cdn BETJENINGSVEJLEDNING > Indledning Indledning Tak fordi du har købt ECOSYS P6035cdn/ECOSYS P7040cdn. Denne betjeningsvejledning er beregnet til at hjælpe dig med
q PRINT ECOSYS P6035cdn ECOSYS P7040cdn BETJENINGSVEJLEDNING > Indledning Indledning Tak fordi du har købt ECOSYS P6035cdn/ECOSYS P7040cdn. Denne betjeningsvejledning er beregnet til at hjælpe dig med
Microsoft Dynamics C5. version 2012 Service Pack 01 Hot fix Fix list - Payroll
 Microsoft Dynamics C5 version 2012 Service Pack 01 Hot fix 001 4.4.01.001 Fix list - Payroll CONTENTS Introduction... 3 Payroll... 3 Corrected elements in version 4.4.01.001... 4 Microsoft Dynamics C5
Microsoft Dynamics C5 version 2012 Service Pack 01 Hot fix 001 4.4.01.001 Fix list - Payroll CONTENTS Introduction... 3 Payroll... 3 Corrected elements in version 4.4.01.001... 4 Microsoft Dynamics C5
GTX-4 TEKSTILPRINTER Betjeningsvejledning til Macintosh
 GTX-4 TEKSTILPRINTER Betjeningsvejledning til Macintosh Sørg for at læse denne vejledning, inden produktet benyttes. Opbevar denne vejledning på et sikkert sted til fremtidig brug. Indholdsfortegnelse
GTX-4 TEKSTILPRINTER Betjeningsvejledning til Macintosh Sørg for at læse denne vejledning, inden produktet benyttes. Opbevar denne vejledning på et sikkert sted til fremtidig brug. Indholdsfortegnelse
Vejledning til det digitale eksamenssystem. Heilesen, Simon. Publication date: Document Version Peer-review version
 Vejledning til det digitale eksamenssystem Heilesen, Simon Publication date: 2014 Document Version Peer-review version Citation for published version (APA): Heilesen, S. (2014). Vejledning til det digitale
Vejledning til det digitale eksamenssystem Heilesen, Simon Publication date: 2014 Document Version Peer-review version Citation for published version (APA): Heilesen, S. (2014). Vejledning til det digitale
PRINT ECOSYS P3045dn ECOSYS P3050dn ECOSYS P3055dn ECOSYS P3060dn
 PRINT ECOSYS P3045dn ECOSYS P3050dn ECOSYS P3055dn ECOSYS P3060dn BETJENINGSVEJLEDNING Indledning Tak fordi du købte denne maskine. Denne betjeningsvejledning er beregnet til at hjælpe dig med at betjene
PRINT ECOSYS P3045dn ECOSYS P3050dn ECOSYS P3055dn ECOSYS P3060dn BETJENINGSVEJLEDNING Indledning Tak fordi du købte denne maskine. Denne betjeningsvejledning er beregnet til at hjælpe dig med at betjene
FACILITIES MANAGEMENT PRINTERVEJLEDNING RICOH PRINTERE
 FACILITIES MANAGEMENT PRINTERVEJLEDNING RICOH PRINTERE MASKINE INFO. Automatisk dupleks dokumentfremføring 250 originaler. Blandet standardstørrelser. Enkelt side output Flere side output Betjeningspanel
FACILITIES MANAGEMENT PRINTERVEJLEDNING RICOH PRINTERE MASKINE INFO. Automatisk dupleks dokumentfremføring 250 originaler. Blandet standardstørrelser. Enkelt side output Flere side output Betjeningspanel
LASERJET ENTERPRISE COLOR FLOW MFP. Kort funktionsoversigt M575
 LASERJET ENTERPRISE COLOR FLOW MFP Kort funktionsoversigt M575 Udskrivning af et lagret job Brug følgende fremgangsmåde til at udskrive et job, der er lagret i produkthukommelsen. 1. På startskærmbilledet
LASERJET ENTERPRISE COLOR FLOW MFP Kort funktionsoversigt M575 Udskrivning af et lagret job Brug følgende fremgangsmåde til at udskrive et job, der er lagret i produkthukommelsen. 1. På startskærmbilledet
Manual PowerBaze - www.powerbaze.dk
 POWERBAZE Counters 1.1 Manual PowerBaze - www.powerbaze.dk POWERBAZE Counters 1.1 Manual Indhold: Oversigt Installation Konfiguration Tæller Display fanen Tæller Linier fanen Tæller Stationer fanen Tæller
POWERBAZE Counters 1.1 Manual PowerBaze - www.powerbaze.dk POWERBAZE Counters 1.1 Manual Indhold: Oversigt Installation Konfiguration Tæller Display fanen Tæller Linier fanen Tæller Stationer fanen Tæller
Color LaserJet Pro MFP M278-M281. Vejledning til tekniske specifikationer
 Color LaserJet Pro MFP M278-M281 Vejledning til tekniske specifikationer Copyright og licens Copyright 2017 HP Development Company, L.P. Reproduktion, tilpasning eller oversættelse er, uden forudgående
Color LaserJet Pro MFP M278-M281 Vejledning til tekniske specifikationer Copyright og licens Copyright 2017 HP Development Company, L.P. Reproduktion, tilpasning eller oversættelse er, uden forudgående
Microsoft Dynamics C5. Privat hotfix vedr. Timer indberettet i felt 200
 Microsoft Dynamics C5 Privat hotfix vedr. Timer indberettet i felt 200 INDHOLDSFORTEGNELSE En forløbelig afklaring... 3 Tilpasning af lønopsætningen... 3 Rettelser til kommafil... 3 Backup af lønopsætningen...
Microsoft Dynamics C5 Privat hotfix vedr. Timer indberettet i felt 200 INDHOLDSFORTEGNELSE En forløbelig afklaring... 3 Tilpasning af lønopsætningen... 3 Rettelser til kommafil... 3 Backup af lønopsætningen...
BiPAC 7402R2. ADSL2+ VPN Firewall-router. Kom hurtigt i gang
 BiPAC 7402R2 ADSL2+ VPN Firewall-router Kom hurtigt i gang Billion BiPAC 7402R2 ADSL2+ VPN Firewall-router Bemærk Se online-vejledningen, hvis du vil have mere udførlig vejledning i konfiguration og brug
BiPAC 7402R2 ADSL2+ VPN Firewall-router Kom hurtigt i gang Billion BiPAC 7402R2 ADSL2+ VPN Firewall-router Bemærk Se online-vejledningen, hvis du vil have mere udførlig vejledning i konfiguration og brug
P-C3060 MFP P-C3065 MFP BETJENINGSVEJLEDNING
 P-C3060 MFP P-C3065 MFP BETJENINGSVEJLEDNING > Indledning Indledning Tak fordi du har købt P-C3060 MFP/P-C3065 MFP. Denne betjeningsvejledning er beregnet til at hjælpe dig med at betjene maskinen korrekt,
P-C3060 MFP P-C3065 MFP BETJENINGSVEJLEDNING > Indledning Indledning Tak fordi du har købt P-C3060 MFP/P-C3065 MFP. Denne betjeningsvejledning er beregnet til at hjælpe dig med at betjene maskinen korrekt,
Produktinformation som påkrævet ifølge EU-forordning nr. 811/2013 og nr. 813/2013
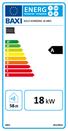 Produktinformation som påkrævet ifølge EU-forordning nr. 811/2013 og nr. 813/2013 Produktdatablad (i henhold til EU-forordning nr. 811/2013) (a) Leverandørens navn eller varemærke 0 (b) Leverandørens modelidentifikation
Produktinformation som påkrævet ifølge EU-forordning nr. 811/2013 og nr. 813/2013 Produktdatablad (i henhold til EU-forordning nr. 811/2013) (a) Leverandørens navn eller varemærke 0 (b) Leverandørens modelidentifikation
P-4030D/4030DN/4530DN P-5030DN/6030DN. Print A4
 Instruktionshåndbog Printere sort/hvid P-4030D/4030DN/4530DN P-5030DN/6030DN Print A4 Denne betjeningsvejledning gælder for model P-4030D, P-4030DN, P-4530DN, P-5030DN og P-6030DN. Denne betjeningsvejledning
Instruktionshåndbog Printere sort/hvid P-4030D/4030DN/4530DN P-5030DN/6030DN Print A4 Denne betjeningsvejledning gælder for model P-4030D, P-4030DN, P-4530DN, P-5030DN og P-6030DN. Denne betjeningsvejledning
Kopiering ELLER. Xerox WorkCentre 5845/5855/5865/5875/5890. Betjeningspanel. Dokumentfremfører. Glasplade. Flere oplysninger
 Xerox WorkCentre 8/8/8/8/890 Kopiering Alle opgavetyper Opgavestatus Berøringsskærm Start Slet alt Stop. Læg dine dokumenter med tekstsiden opad i dokumentfremføren. Justér papirstyrene, så de netop rører
Xerox WorkCentre 8/8/8/8/890 Kopiering Alle opgavetyper Opgavestatus Berøringsskærm Start Slet alt Stop. Læg dine dokumenter med tekstsiden opad i dokumentfremføren. Justér papirstyrene, så de netop rører
q PRINT ECOSYS P2235dn ECOSYS P2235dw BETJENINGSVEJLEDNING
 q PRINT ECOSYS P2235dn ECOSYS P2235dw BETJENINGSVEJLEDNING > Indledning Indledning Tak fordi du købte denne maskine. Denne betjeningsvejledning er beregnet til at hjælpe dig med at betjene maskinen korrekt,
q PRINT ECOSYS P2235dn ECOSYS P2235dw BETJENINGSVEJLEDNING > Indledning Indledning Tak fordi du købte denne maskine. Denne betjeningsvejledning er beregnet til at hjælpe dig med at betjene maskinen korrekt,
C250. Netværksscanning. EDNord - Istedgade 37A - 9000 Aalborg - telefon 9633 3500
 C250 Netværksscanning Indholdsfortegnelse 1 Indledning 1.1 Velkommen... 1-3 1.2 Energy Star... 1-4 Hvad er et ENERGY STAR -produkt?... 1-4 1.3 Varemærker og registrerede varemærker... 1-5 Licensoplysninger...
C250 Netværksscanning Indholdsfortegnelse 1 Indledning 1.1 Velkommen... 1-3 1.2 Energy Star... 1-4 Hvad er et ENERGY STAR -produkt?... 1-4 1.3 Varemærker og registrerede varemærker... 1-5 Licensoplysninger...
Der må kun anvendes et afskærmet parallelt interface-kabel, der opfylder IEEE 1284 og/eller et USB-kabel, der ikke er længere end 1,8 m.
 Sådan opstilles maskinen og pc en til at arbejde sammen Før du begynder Windows XP brugere Du bedes købe det relevante interface-kabel, du ønsker at anvende med denne maskine (parallelkabel eller USB-kabel).
Sådan opstilles maskinen og pc en til at arbejde sammen Før du begynder Windows XP brugere Du bedes købe det relevante interface-kabel, du ønsker at anvende med denne maskine (parallelkabel eller USB-kabel).
Softwareinstallationsvejle dning NPD4758-00 DA
 Softwareinstallationsvejle dning NPD4758-00 DA Softwareinstallation Bemærk angående USB-tilslutning: Tilslut ikke USB-kablet før du bliver bedt om at gøre det. Hvis skærmen ikke vises, skal du klikke på
Softwareinstallationsvejle dning NPD4758-00 DA Softwareinstallation Bemærk angående USB-tilslutning: Tilslut ikke USB-kablet før du bliver bedt om at gøre det. Hvis skærmen ikke vises, skal du klikke på
Vejledning til at tjekke om du har sat manuel IP på din computer.
 Indhold Vejledning til at, komme på nettet. (DANSK)... 2 Gælder alle systemer.... 2 Vejledning til at tjekke om du har sat manuel IP på din computer.... 2 Windows 7... 2 Windows Vista... 2 Windows XP...
Indhold Vejledning til at, komme på nettet. (DANSK)... 2 Gælder alle systemer.... 2 Vejledning til at tjekke om du har sat manuel IP på din computer.... 2 Windows 7... 2 Windows Vista... 2 Windows XP...
P-4030D / 4030DN/4530DN/5030DN/6030DN
 K P-4030D/4030DN/4530DN/ 5030DN / 6030DN Instruktionshåndbog P-4030D / 4030DN/4530DN/5030DN/6030DN Printere sort /hvid Print A4 Denne betjeningsvejledning gælder for model P-4030D, P-4030DN, P-4530DN,
K P-4030D/4030DN/4530DN/ 5030DN / 6030DN Instruktionshåndbog P-4030D / 4030DN/4530DN/5030DN/6030DN Printere sort /hvid Print A4 Denne betjeningsvejledning gælder for model P-4030D, P-4030DN, P-4530DN,
Produktinformation som påkrævet ifølge EU-forordning nr. 811/2013
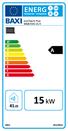 Produktinformation som påkrævet ifølge EU-forordning nr. 811/2013 Produktdatablad (i henhold til EU-forordning nr. 811/2013) (a) Leverandørens navn eller varemærke BAXI (b) Leverandørens modelidentifikation
Produktinformation som påkrævet ifølge EU-forordning nr. 811/2013 Produktdatablad (i henhold til EU-forordning nr. 811/2013) (a) Leverandørens navn eller varemærke BAXI (b) Leverandørens modelidentifikation
E-PAD Bluetooth hængelås E-PAD Bluetooth padlock E-PAD Bluetooth Vorhängeschloss
 E-PAD Bluetooth hængelås E-PAD Bluetooth padlock E-PAD Bluetooth Vorhängeschloss Brugervejledning (side 2-6) Userguide (page 7-11) Bedienungsanleitung 1 - Hvordan forbinder du din E-PAD hængelås med din
E-PAD Bluetooth hængelås E-PAD Bluetooth padlock E-PAD Bluetooth Vorhängeschloss Brugervejledning (side 2-6) Userguide (page 7-11) Bedienungsanleitung 1 - Hvordan forbinder du din E-PAD hængelås med din
