Nu skal der fokuseres på printning. Målet med denne lektion er at forstå, hvad der kan printes, og hvordan det skal gøres.
|
|
|
- Thomas Ipsen
- 8 år siden
- Visninger:
Transkript
1 Nu skal der fokuseres på printning. Målet med denne lektion er at forstå, hvad der kan printes, og hvordan det skal gøres. Starte et nyt projekt, og tilføje biblioteksblokke. Lær mere om blok arbejdsbordet Gennemgå forskellige printmuligheder. Print et Foundation mønster. (Stamp) Bruge en Quilt fra Layout biblioteket. Lære om bibliotekets Basic by Style Layouts. Forstå Layout biblioteket. Placere blokke i et Basic by Style Layout Lege med Auto Borders. Farvelæg med Spraycan. Navngive Quilten på Notecard. Printe skabeloner. Printe store grundmønstre. Printe anslået stofforbrug. Printe kanter.
2 Genvejstaster i Lektion 3 IKON BETEGNELSE INDLAGT SKAL TILFØJES Add to Sketchbook Føjer til skitsebogen. X Paintbrush Farvelægger enkeltdele View Sketchbook Åbner skitsebogen Set Block Indsætter blokke i en quilt Rotate Block Roterer blokke I quilten 90 ved hvert klik Spraycan Skifter farverne I alle de dele, der I fovejen er farvelagt med den same farve. Select Vælger emner til udprintning Set Auto Borders Indsætter færdig tegnede kanter, X X X X X X X 49
3 Starte et nyt projekt, og tilføj biblioteksblokke. 1. Dobbeltklik på EQ6 ikonet på skrivebordet, og EQ6 åbningsskærmen kommer frem. 2. Når Tip of the Day vises, prøv da at klikke på Next knappen nogle få gange, for at se flere bemærkninger. Måske forstår du ikke alle bemærkningerne nu, men de er der for at hjælpe og inspirere. 3. Klik Close, for at lukke for Tip of the Day 4. Klik på fanebladet Create a new projekt, tast Lektion tre i ruden. 5. Klik OK 6. På øverste menulinje klikkes på LIBRARIES > Block Library. 7. Klik Search > By Notecard. 8. Hvis alle tre søgefelter ikke er mærkede, tilføj evt manglende, ved at klikke i feltet 9. I afsnittet Find all the blocks with this notecard text, Tastes: Broken Dishes. 10. Klik på Search knappen, og klik Ok, når resultatet foreligger. 11. Klik på en Broken Dishes blok, for at vælge den, og klik på Add to Sketchbook knappen. 12. Gentag punkt 7-11 for at finde, og tilføje følgende blokke: Compact Car Twenty-Five Patch 13. Klik Close, for at lukke biblioteket. Punkt 9 Punkt 8 Punkt 2 Punkt 3 Punkt 4 Punkt 5 Punkt 6 Punkt 7 Punkt 10 Broken Dishes Compact Car Twenty-Five Patch 50
4 Punkt 15 Punkt 19 Punkt 16 Punkt 21 Punkt 20 Punkt 18 Lær mere om blok arbejdsbordet 14. Klik på View Sketchbook knappen på øverste værktøjslinje. 15. Klik på Blok sektionen > dobbeltklik på Broken Dishes blokken. Nu hentes Broken Dishes blokken til blokarbejdsbordet.(læg mærke til, at blokknappen på øverste menulinje, er trykket ind, og at du har tegneværktøjet til venstre.) Blokarbejdsbordet bruges mest til tegning. Vi skal tegne i en senere lektion. Men i denne lektion vil vi kun bruge en knap, og et faneblad. 16. Klik på Color fanebladet, og blokken vises i farver. Vi skal nu se en udskrift, og se på de muligheder der er for at printe fra blok arbejdsbordet. Hvis du kun behøver et mønster, og ikke en hel quilt, er det hurtigere, at hente en blok, fra biblioteket, og printe den direkte. Gennemgå forskellige Print mulig heder. 17. Klik på Printknappen på øverste værktøjslinje. Otte udprintningstyper viser sig, men kun fire er tilgængelige. Vi gennemgår dem en ad gangen. 18. Klik på Block. Læg nu mærke til, at der er fire printe metoder: Outline Drawing, Quilting Stensils, As Applique pattern, og showing fabrics. 19. Klik Showing fabrics. 20. Klik på Preview knappen. Dette viser hvordan din udskrift kommer til at se ud. Print > Block > Showing Fabrics viser et billede af blokken i farver, og ikke et mønster. Du kan selv prøve flere af de andre print muligheder senere. 21. Klik Close. 22. Klik Print (valgfrit) eller klik Close, for at vende tilbage til arbejdsbordet. 51
5 23. Klik Print >Foundation Pattern på den øverste værktøjslinje. 24. Klik på Preview knappen. Nu ser man hvordan grundmønsteret for Broken Dishes vil komme til at se ud. Det er nummereret, så du kan sy A1 til A2 til A3 til A4 og B1 til B2 til B3 til B4, og til sidst sy de to halvdele sammen. Selvom du ikke har planer om at sy din blok på denne måde, er et kig på grundmønstret en hjælp til at, hvordan blokken er syet sammen, -særlig hvis du er en ny quilter. 25. Klik Close. 26. Klik Print (valgfrit), eller Close, for at vende tilbage til arbejdsbordet. 27. Klik Print > Templates. 28. Klik på Preview knappen. Nu vises skabelon printet til Broken Dishes. Læg mærke til, at den samme trekant bruges otte gange, men man behøver kun en skabelon. 29. Klik Close. 30. Klik Print (valgfrit), eller Close, for at vende tilbage til blok arbejdsbordet. Punkt 23 Punkt 24 Punkt 25 Punkt 27 Punkt 28 Punkt 29 52
6 Punkt 34 Punkt 31 Punkt 33 Punkt Klik Print > Rotary Cutting på øverste værktøjslinje. 32. Her er der noget at lægge mærke til. Til dette print, behøver man at gå et skridt videre, og vælge den farvekombination, man ønsker. Hvis der er flere farvekombinationer klikkes på den 4. pil under billedet af blokken, for at se mulighederne, og vælge den man ønsker Klik på Preview knappen Her er et Rotary cutting diagram til Broken Dishes, i den farve, der lige blev valgt. Der er stadigvæk kun en skabelon, mærket A Men farverne ved siden, fortæller, hvor mange dele, der skal bruges af hver farve. 34. Zoom, for at se oplysningerne tydeligere.: Klik på Zoom ind knappen > peg på det område du ønsker forstørret > klik og hold, mens du trækker cursoren diagonalt, for at lave en firkant. > Slip musen. Området i firkanten vil være forstørret. Klik Close. 35. Klik Print (Valgfrit), eller Close for at vende tilbage til blokarbejdsbordet. Bemærkninger Størrelse: Tænk altid på færdig størrelse. Sømrum, hvis det ønskes, bliver tillagt automatisk. Preview (vis udskrift), hjælper til at sikre, at dit print bliver ligeså perfekt, som du ønsker, med hensyn til - mønsternavn færdig størrelse stregtykkelse,- spejlvending eller andre indstillinger. Hvis der mangler en skabelon på Rotary cutting printet, er det fordi den ikke er egnet til at skære med rullekniv. Print den samme blok igen, men som Templates. Slet alle de andre blokke, så kun den der manglede på printet er tilbage. Brug skabelonen til at skære efter. Hvis du mangler et hurtigt mønster: Klik på en blok i biblioteket.> Klik Add to sketchbook > Close - klik View Sketchbook> dobbeltklik på blokken for at sende den på arbejdsbordet. Print. Der er altså ingen grund til at designe en quilt. 53
7 Print et Foundation Pattern. 36. På den øverste værktøjslinje Klikkes View Sketchbook > klik Block sektion > dobbelt klik på Compact Car blokken, for at hente den til arbejdsbordet. Lad os prøve nogle af de mange foundation print muligheder.(se den detaljerede information i print sektionen, om alle mulighederne). Det er ligegyldigt, på hvilket faneblad du befinder dig. 37. Klik Print > Foundation Pattern. På øverste værktøjslinje. 38. Klik på fanebladet options (normalt vil du altid gå til options, for at se størrelsen på mønstret). 39. Forestil dig, at du ønsker et lille mønster gentaget på en side. I afsnittet Finished Block Size ser du, at Width boksen er mærket op med blåt. Tast:3 40. Tryk på tabulator tasten på tastaturet, og hop til ruden udfor Height, så du kan taste 3 her også. Dette betyder, at du ønsker et 3 x3 mønster. Læg mærke til at, det ikke er muligt at vælge Use size from the quilt i boksen lige nedenunder. Når du printer fra blokarbejdsbordet må du manuelt taste bredde og højde 41. I afsnittet options skal der være et ved siden af Print as many as fit. Fjern ud for Separate units. 42. Klik på Preview knappen. Du har nu mønster til fire små biler, der kører mod højre. 43. Klik Close, og spejlvend dem. 44. Klik på Options igen. I afsnittet options sættes ved siden af Mirror. 45. Klik Preview, og nu er der fire biler, der kører mod venstre. Tip: Normalt skal alle mønstre, med bestemt retning spejlvendes. Bilen der skal køre mod højre, skal sys efter et mønster hvor bilen kører mod venstre. Punkt 36 Punkt 39 Punkt 40 Punkt 38 Punkt 43 Punkt 44 Punkt 42 Punkt 41 Punkt 45 54
8 Punkt 46 Punkt 48 Punkt 50 Punkt Klik Close 47. Klik på Options fanebladet igen. 48. Denne specielle blok skal virkelig sys i enkelte dele. Vi deler op i sektioner: I afsnittet options Sættes ved siden af Seperate units. 49. Klik på Preview knappen. Nu er dit mønster pænt delt op i enkelte sektioner. Læg mærke til, at der nu kun er mønster til en enkelt blok, og ikke fire, som før, selvom der er, ved siden af Print as many as fit. Når man beder om separate units, får man altså kun mønster til en blok. Ønsker man mange små mønstre, må der derfor ikke være udfor Separate units. 50. Klik Print (valgfrit) eller Close og Close igen, for at vende tilbage til blok arbejdsbordet. Brug en Quilt fra Layout biblioteket. 51. Lad os nu printe mønstre fra blokke, der er sat i en quilt. I stedet for at lave en quilt, bruger vi en fra biblioteket. Klik LIBRARIES > Layout Library. 52. Træk det venstre rullepanel ned > klik Basic by style > Klik Stars. 53. Disse ser ud som blokke, men er quilt layouts. Det første layout er markeret, og dermed valgt. Klik Add to Sketchbook. Klik Close. Punkt 52 Punkt 53 55
9 Lære om bibliotekets Basics by Style Layouts. 54. Klik på View Sketchbook knappen. 55. Klik på Quilt sektionen > klik Star quilt layout > klik på Edit knappen. Læg mærke til, at du nu befinder dig på Quilt arbejdsbordet. Det er fordi, du valgte en quilt. Husk: Hvis man trykker på Work on Quilt knappen, på øverste værktøjslinje, kommer man også til quilt arbejdsbordet. Forstå Layout biblioteket. Layout Biblioteket består af to kategorier: Basics by Size (madras mål). Disse nemme layouts er lavet i mål, der svarer til senge (og andet) De er lavet på samme måde, som regulære layouts du ville lave, ved at klikke QUILT > New Quilt, og vælge en hvilken som helst form, undtagen Custom Set. Altså, og det er vigtigt, Det er nemt at justere blokstørrelse og antal til disse quilts, på Layout fanebladet. Basic by Style (on-point, Medallion, Star Layouts o.s.v.). Disse er Custom set quilts. Custom Set, er den eneste Layout form uden blokstørrelse og antal. Der er på forhånd indsat nogle blokke på et stort tomt layout område. Det betyder, at justering af blokke til denne quilt ikke er så enkelt. Disse layouts er altså nemmere at bruge, i den størrelse de er lavet til. 56. Vi er nu på Layer 1 fanebladet. Klik på Layout - hvor der nu kun ses et tomt felt. Stjernen er forsvundet. Det illustrerer meget godt, at Basis by style layouts er vanskelige at justere. Man ser kun en tom flade, uden stjernen. Vi skal arbejde mere med Custom Set, i næste lektion. Nu skal vi se, hvorfor disse Basic by Style layouts er sjove at bruge. Quilt afsnit Punkt 54 View Sketchbook Punkt 56 Punkt 55 56
10 Punkt 60 Punkt 61 Paintbrush Punkt 63 Rotate Block Punkt 65 Paintbrush Punkt 57 Punkt 62 Punkt 64 Punkt 58 Set Block Placere blokke i et Basic by Style Layout. 57. Klik på Layer 1 fanebladet. 58. Klik på Set Blocks værktøjet på værktøjslinjen til højre. 59. Klik Twenty-five patch blokken på paletten, for at vælge den. 60. Klik på hver af de 8 stjernespidser, for at sætte blokken ind. Læg mærke til, at den firkantede blok ændrer sig til en diamant form, for at passe ind i spidsen. Nu bliver det til en Lone Star. 61. Klik på Paintbrush værktøjet. Klik på et hvilken som helst stykke stof i paletten. 62. CTRL+klik på et stjerne punkt i midten af quilten. Læg mærke til at ikke alle felterne i midten får en ny farve. Bliv ikke bekymret fordi nogle felter i ydersiden får den nye farve. Det er gjort med vilje, for at vi kan ordne måden blokkene er roteret på. Layouts fra biblioteket er ikke fyldt med blokke, men med rum. Et hvilket som helst layout som dette gør det nødvendigt at rotere blokkene enkeltvis, før CTRL+ klik kan bruges til at farvelægge effektivt. 63. Klik Rotate Block værktøjet på værktøjslinjen til højre. 64. Klik på hver enkelt af de 8 blokke, som ikke har den nye farve i midten. Klik indtil alle blokkene har den nye farve i midten. Nu er blokkene roterede perfekt, og man kan farvelægge effektivt. 65. Lad os nu farve baggrunden, felterne med de grå skråstreger. Klik på Paintbrush værktøjet >klik på et stykke stof, eller en ny farve i paletten> klik på hver af de store firkanter, og trekanterne rundt om stjernen. Punkt 65 Farv baggrunden 57
11 Lege mere med automatiske kanter. 66. Lad os vælge kanter, og printe ud. Klik på Border fanebladet. 67. Klik Add for at tilføje kanter. 68. Under Lock size adjustment skal All være forsynet med. 69. Vælg størrelsen af denne kant til 5.00,ved at klikke flere gange på linjen på højre side af skydeknappen. Vi kan vælge en anden kant her, men vi vælger en auto border. 70. Klik på Layer 1 fanebladet. 71. På værktøjslinjen til højre klikkes på Set auto Borders værktøjet.(se side 302, hvis knappen ikke er på din værktøjslinje) 72. På Auto Borders paletten klikkes på ned pilen for at vælge en type> rul ned, find og klik på Single Block Patterns på listen. ( Single Block betegnes ved, at hele mønstret er tegnet som en meget lang blok for at passe til en hel kantside. Kun disse kanter kan printes som et mønster. Alle andre kanter må printes som en blok ad gangen.) 73. Træk i rullepanelet under kanteksemplerne for at se dem alle. Klik og vælg en hvilken som helst kant. 74. Klik på den brede kant på din quilt og nu har du en mønstret yderkant, og en blank inderkant. 75. Klik på en anden kant fra paletten for at vælge den og klik for at sætte den i den brede kant. Prøv flere andre kanter, som du har lyst. Punkt 66 Punkt 67 Punkt 71 Set Auto Borders Punkt 68 Punkt 69 Punkt 72 Punkt 73 58
12 Punkt 76 Set Block Auto Border blocks, vises altid som firkanter i blokpaletten, og skitsebogen. Punkt 77 Spraycan 76. Klik på Set Block, på værktøjslinjen til højre. Hver gang du bruger en Auto Border, tilføjer EQ6 den automatisk til Skitsebogen. Hvis du kigger på de sidste blokke i skitsebogen, ser de mærkelige ud. Det er fordi de vises som en firkant. På Quilten, vil de blive strakt ud, men det er den samme blok. Bemærkninger Man kan indsætte blokke på et hvilket som helst sted. blokke, rammer, eller kant. (undtagen Mitered borders). Hvis indsætningsstedet ikke er firkantet, strækkes blokken i facon, så den passer.(på samme måde, som Twenty five Patch blokken, der blev strakt, for at komme til at passe i stjernen.) Ligegyldigt hvad, vil blokken altid vises som en firkant i skitsebogen, og i paletten. Farvelæg med Spraycan. 77. Den indsatte auto border, er i grå farve, og vores mitered border, mangler også at blive farvet. Vi kan nu lægge farver på hurtigt. Klik på Spraycan værktøjet på højre værktøjslinjen. 78. Klik på et hvilket som helst stykke stof, eller farveprøve fra paletten. 79. Klik på en hvilken som helst del af auto borderen Alle dele med samme grå farve i kantstriben får den nye farve du valgte. 80. Klik for at markere en anden farve i paletten > hold CTRL tasten nede>klik på mitered border. Alle kanter er blevet farvet. 59
13 Kaffe pause. Hold en pause, og leg med Spraycan værktøjet. Farv Quilten og kanterne, som du har lyst. Spraycan, udskifter alle dele med samme farve, med den nyvalgte farve, eller stofprøve, i den samme blok. CTRL + klik udskifter alle dele med samme farve i hele quilten. Øv, hvad du har lært: 1. Klik på en del af Twenty- Five Patch blokken i quilten, med Spraycan værktøjet. 2. Ctrl + klik på en del af Twenty Fiwe Patch blokken i quilten, med Spraycan værktøjet. 3. Klik på en del i Single Patch Border i quilten, med Spraycan værktøjet. 4. CTRL + klik i en del, af Single Block Pattern border i quilten, med spraycan værktøjet. Bliv ikke frustreret, hvis du laver fejl. Formålet er at lære, og ikke at lave en perfekt farvet quilt. Husk du kan gå et skridt tilbage ved straks at vælge EDIT > Undo, fra menu linjen øverst på skærmen. Hvis for mange dele bliver farvet med Spraycan klik på Paintbrush, og brug den til at adskille farverne med. Skift tilbage til spraycan, Navngiv Quilten på dets Notecard 81. Klik Add to Sketchbook, på øverste værktøjslinje, for at gemme quilten i skitsebogen, med de farver der nu er valgt. 82. Klik på view Sketchbook knappen > klik på Quilts afsnittet 83. Den nye quilt findes sidst i skitsebogen. Brug den højre pil for enden af rullepanelet, for at finde quilten. Klik på quilten for at markere den. Hvis du ser mere end en quilt ad gangen, skal du være sikker på, at der er en blå ramme om den quilt du vil vælge. 84. Nu står der Unnamed under quilten. Vi vil give den et navn. Klik på Notecard knappen, og et lille kartotekskort kommer frem. Cursoren ud for navn, blinker, så der er klar til at taste det navn quilten skal have. Punkt 1 Klik på en Twenty-five Patch block Punkt 3 klik på en Single Block border Punkt 81 Add to Sketchbook Punkt 82 Quilt afsnit Spraycan værktøj Unnamed Punkt 84 Punkt 2 CTRL+ klik på en Twenty-five Patch block Punkt 4 CTRL+klik på Single Block border Punkt 82 View Sketchbook Punkt 83 60
14 Punkt 85 Punkt 88 Select Punkt 91 Punkt 86 Punkt Tast Lone Star 86. Klik på X i det øverste højre hjørne af kartotekskortet. Under quilten står der nu Lone star. Bemærkninger Når du printer et mønster, vil navnet fra skitsebogen komme til at stå øverst på printet. (Der vil stå Unnamed indtil du taster et navn på kartotekskortet.) For at tilføje et copyright symbol til et print eller en quilt, tastes følgende på kartotekskortet Name:.Værkets navn Årstal. For og Efternavn. For at taste et symbol Holdes ALT tasten nede, mens man taster eks(fredsdue 2008 Elin Grå.) Bliv ikke forvirret, af alle de forskellige navne. Notecard navn kommer frem øverst på udprintningen. Projekt navnet findes på din harddisk, for at identificere hele projektfilen, og hjælpe dig med at huske hvad der er i projektet, der jo kan indeholde mange quilts, med forskellige navne. 87. Klik på Close knappen, for at lukke skitsebogen. Punkt 93 Punkt 91 Punkt 92 Print skabeloner. 88. Når man printer fra quilten, kan EQ6 bruge den størrelse blokken har i quilten. Klik på Select værktøjet > klik på den øverste højre stjernespids for at vælge den til udprintning. 89. Klik print > Templates 90. Læg mærke til, at der, i afsnittet Finished block Size, er markering udfor Use size from quilt. Lad os nu se, hvad der sker, når vi ikke bruger størrelsen fra quilten. Klik ved siden af Custom block size, for at markere med en prik. 91. Klik Preview, - mønstret viser sig nu, at være firkantet. 92. Klik Close. 93. Klik ved siden af Use size from quilt, for at markere med en prik. Dette beder EQ6 om, at bruge størrelsen nøjagtigt fra quilten på skærmen. 61
15 94. Klik Preview. Dette mønster er til en diamant. På siden til venstre er der et lille billede af blokken (Key block) På siden til højre, er skabelonen. Der er kun brug for denne ene skabelon, da alle diamanterne er i samme størrelse. 95. På siden til venstre, er der god plads til skabelonen, så vi flytter den. Klik på Move knappen øverst > klik, hold, og træk skabelonen over til venstre side. Den tomme side forsvinder, og udskrives ikke. 96. Klik Print øverst på skærmen. Print store grundmønstre. 97. Måske foretrækker du at sy, og samle disse diamanter i rækker på et papirgrundmønster. Stjerne spidsen skal stadig være markeret, hvis den ikke er, klikkes med Select tool. 98. Klik Print > Foundation Pattern > klik på Option fanebladet. Use size from quilt, er allerede valgt. 99. Vær sikker på, at der er udfor Print numbering og Separate units. (Separate units skal være markeret Print as many as fit, må ikke være markeret, hvis du har planer om, at flytte, eller slette dele.) 100. Klik preview. Nu ses mange sider med rækker af diamanter. Bemærkninger Vær ikke bekymret over, at printet strækker sig over flere sider. Når der printes store mønstre er det uundgåeligt. Læg mærke til, at samlelinjerne udskrives så det er nemt at se, hvor siderne skal samles. Tilpas linjerne ved at flytte siderne, så de passer perfekt sammen. Prikkerne og linjerne på samlelinjerne skal passe nøjagtigt over hinanden. Brug små stykker klar tape, til at fæstne siderne med, og sy over tapen. Hvordan den valgte blok kommer til at vende på mønstret, er afhængig af, hvordan blokken vender på quilten. F.eks peger hver stjernespids på quilten, i hver sin retning. Hvis du vælger en spids, der peger op, og til højre, vil retningen også blive sådan på udprintningen. (se flere eksempler på udprintninger, for at se, hvordan de forskellige passer på papirarkene). For at begrænse papirforbrug, er det vigtigt, at vælge den bedste placering. Key block Punkt 96 Print Punkt 98 Options faneblad Punkt 94 Punkt 95 Move Punkt 95 Træk skabelonen til venstre side Punkt 98 Punkt 100 Punkt 99 62
16 Punkt 101 Zoom Punkt 104 Træk en firkant Om arealet, der skal zoomes Punkt 102 Zoomed område 101. Zoom ind, for at se en forstørrelse. Klik på Zoom In > peg på det område du ønsker at forstørre > klik, hold, og træk cursoren diagonalt for at danne en firkant. > slip museknappen. Området i firkanten bliver nu forstørret. Her ses sy rækkefølgen, markeret med tal. Du behøver ikke at printe ud Klik Close > klik Close. Nu er du tilbage på arbejdsbordet uden at have printet ud. Print anslået stofforbrug EQ6 vil udregne stofforbruget til din quilt. Husk det er anslået og vil ofte være rigeligt. På øverste værktøjslinje klikkes på Print > Fabric Yardage I boksen der kommer frem, kan man vælge stofbredde. lad den her være 40 inches. Klik Preview for at se stofdiagrammet. Du kan Zoome ind, hvis du har lyst. Bemærkninger Sådan fungerer stofudregningen.: Der tillægges sømrum, om hver skabelon. Der dannes en firkantet ramme om hver del, incl sømrum. Disse firkanter placeres på stoffet, i den valgte stofbredde. Hver gang en række er fuld, begyndes på en ny, og hver række tæller, som nødvendigt forbrug. Resultatet er sædvanligvis for højt. Faconer som on point dele viser ekstremt meget stofforbrug. Beregning af kanter regnes ud fra, den hele længde af den længste kant. Hvis du ønsker en kant sat sammen af strimler, brug målene fra quilten. Bagstykket og indlæget er ikke regnet ud Når du er færdig, klik Close > klik Cancel, for at vende tilbage til arbejdsbordet. 63
17 Printe kanter På højre værktøjslinje Klikkes på Select knappen Klik på en ydre kantbortstribe for at vælge den til udprintning. Hele kantstriben vælges (undtagen hjørnerne, som må printes særskilt). Da vi nu brugte et Single Block Auto border design, kan man printe kanten, som en lang stribe. Hvis vi havde brugt et mønster fra Border fanebladet, ville der kun være valgt en blok, eller en trekant til udprintning På øverste værktøjslinje klikkes Print> Foundation Pattern. Blokken vises som en firkant, og ikke som et langt rektangel som i din kant Klik på Option fanebladet> vær sikker på at Use size from quilt er markeret Klik på preview. Her ses, at hele kanten strækker sig over adskillige sider. Print ikke ud Klik Close. Hjemmearbejde. Nu har du lavet rigtig meget, så her er noget hjemmearbejde, at slappe af med. Se To videoer under Simple Tasks.: Print papirskabeloner, se hvordan man printer et hel ark med skabeloner, den slags man bruger til en håndsyet Grandmothers Flowergarden quilt. Se Video. VIDEOS > Simple Tasks > Printing Repeated Shapes. Lave en Label se hvordan man designer en Quilt label eller endda et kort. SE VIDEOS > Simple Tasks > Making a quilt label Klik på det store X i øverste højre hjørne for at lukke EQ6 når du er færdig. Klik yes i alle boksene der kommer frem, hvis du ønsker at beholde quilts, der ikke er gemt i skitsebogen Punkt 106 Select Punkt 108 Punkt 106 Klik på en kantstribe, for at vælge den Punkt 107 Punkt 110 Punkt
Genvejstaster i kapilel 6. IKON BETEGNELSE INDLAGT SKAL TILFØJES Set Auto Borders Indsætter færdigt tegnede kanter,
 Kanter Set Border værktøjet giver stor fleksibilitet. Man kan designe sine egne kanter fra bunden, vælge mellem de 22 typer der er i EQ6. Set Auto borders indsætter færdig designede kanter med et klik.
Kanter Set Border værktøjet giver stor fleksibilitet. Man kan designe sine egne kanter fra bunden, vælge mellem de 22 typer der er i EQ6. Set Auto borders indsætter færdig designede kanter med et klik.
4 IKON BETEGNELSE INDLAGT SKAL TILFØJES
 Der er nu gennemgået, hvordan man starter en ny quilt, tilsætter kanter, indsætter blokke, farvelægger og printer ved brug af fanebladene Layout, Borders og Layer 1. Det er alt hvad man behøver til mange
Der er nu gennemgået, hvordan man starter en ny quilt, tilsætter kanter, indsætter blokke, farvelægger og printer ved brug af fanebladene Layout, Borders og Layer 1. Det er alt hvad man behøver til mange
IKON BETEGNELSE INDLAGT SKAL TILFØJES
 Quilts EQ6 har 9 forskellige grund Layout typer. Disse typer er justerbare, så der er endeløse muligheder for at danne sine egne quilts. De tomme felter i disse layouts er forberedte til at fyldes med
Quilts EQ6 har 9 forskellige grund Layout typer. Disse typer er justerbare, så der er endeløse muligheder for at danne sine egne quilts. De tomme felter i disse layouts er forberedte til at fyldes med
Genvejstaster i Lektion 6. IKON BETEGNELSE INDLAGT SKAL TILFØJES Add to Sketchbook Føjer til skitsebogen.
 I denne lektion gennemgås PatchDraw appliqué motifs, PatchDraw appliqué blocks, og PatchDraw pieced blocks. Der bruges blokke fra biblioteket, og du skal tegne nogle selv. Lektionen er inddelt i følgende
I denne lektion gennemgås PatchDraw appliqué motifs, PatchDraw appliqué blocks, og PatchDraw pieced blocks. Der bruges blokke fra biblioteket, og du skal tegne nogle selv. Lektionen er inddelt i følgende
I denne lektion skal vi arbejde med EasyDraw blokke fra biblioteket, og desuden tegne nogle selv. Lektionen er inddelt i følgende afsnit:
 I denne lektion skal vi arbejde med EasyDraw blokke fra biblioteket, og desuden tegne nogle selv. Lektionen er inddelt i følgende afsnit: Danne et nyt Projekt Orientering om Blok arbejdsbordet. Starte
I denne lektion skal vi arbejde med EasyDraw blokke fra biblioteket, og desuden tegne nogle selv. Lektionen er inddelt i følgende afsnit: Danne et nyt Projekt Orientering om Blok arbejdsbordet. Starte
Custom Set quilts og Layer 2&3
 Custom Set quilts og Layer 2&3 Somme tider kan man få lyst til at designe en quilt, der ikke rigtigt kan passes ind i de layouts der er tilgængelige i EQ6. Når der er brug for et specielt design, er det
Custom Set quilts og Layer 2&3 Somme tider kan man få lyst til at designe en quilt, der ikke rigtigt kan passes ind i de layouts der er tilgængelige i EQ6. Når der er brug for et specielt design, er det
At printe og eksportere
 At printe og eksportere I EQ6 findes der tolv forskellige muligheder for at printe mønstre, farvede blokke, quilts, stofforbrug, fotos, ja selv quiltestencils Kapitlet her beskriver alle metoderne, og
At printe og eksportere I EQ6 findes der tolv forskellige muligheder for at printe mønstre, farvede blokke, quilts, stofforbrug, fotos, ja selv quiltestencils Kapitlet her beskriver alle metoderne, og
8A IKON BETEGNELSE INDLAGT SKAL TILFØJES
 EasyDraw EasyDraw er den tegnemetode man kan bruge når man tegner enkle blokke. Denne blyant og papir metode gør det muligt at tegne streger og buer, inddele i firkanter og rektangler. Linjerne må tegnes,
EasyDraw EasyDraw er den tegnemetode man kan bruge når man tegner enkle blokke. Denne blyant og papir metode gør det muligt at tegne streger og buer, inddele i firkanter og rektangler. Linjerne må tegnes,
Genvejstaster i Kapitel 8C
 Alle blokke Dette afsnit handler både om EasyDraw og PatchDraw. Flere funktioner virker på samme måde, uanset hvilken tegnetype der er valgt. Afsnittet indeholder nyttig information for både begyndere
Alle blokke Dette afsnit handler både om EasyDraw og PatchDraw. Flere funktioner virker på samme måde, uanset hvilken tegnetype der er valgt. Afsnittet indeholder nyttig information for både begyndere
IKON BETEGNELSE INDLAGT SKAL TILFØJES
 Projekt Sketchbook Tænk på Sketchbook, som en skitsebog eller mappe, på dit skrivebord. Forestil dig at du vil designe en ny quilt. Når du navngiver dit nye projekt, startes der med en tom skitsebog. Mens
Projekt Sketchbook Tænk på Sketchbook, som en skitsebog eller mappe, på dit skrivebord. Forestil dig at du vil designe en ny quilt. Når du navngiver dit nye projekt, startes der med en tom skitsebog. Mens
1 IKON BETEGNELSE INDLAGT SKAL TILFØJES
 Projekter Et Projekt, består af alle de ingredienser, der er samlet sammen til et bestemt design. Til en samplerquilt, kan man f.eks gemme alle de forskellige blokke man har tænkt sig at bruge. Emnerne
Projekter Et Projekt, består af alle de ingredienser, der er samlet sammen til et bestemt design. Til en samplerquilt, kan man f.eks gemme alle de forskellige blokke man har tænkt sig at bruge. Emnerne
DesignPro II Side 11. Grupper
 DesignPro II Side 11 Grupper Hvis man arbejde helt fra grunden, er det ofte en fordel at kunne samle tekst, billeder og baggrund til en fast gruppe, som så kan flyttes rundt, og ændres i størrelsen. I
DesignPro II Side 11 Grupper Hvis man arbejde helt fra grunden, er det ofte en fordel at kunne samle tekst, billeder og baggrund til en fast gruppe, som så kan flyttes rundt, og ændres i størrelsen. I
3 IKON BETEGNELSE INDLAGT SKAL TILFØJES
 Biblioteker EQ6 har seks indbyggede biblioteker, der indeholder tusinder af forskellige emner, der kan bruges igen og igen. Man kan også lave sine egne biblioteker, hvor man kan gemme sine egne ting, indscannede
Biblioteker EQ6 har seks indbyggede biblioteker, der indeholder tusinder af forskellige emner, der kan bruges igen og igen. Man kan også lave sine egne biblioteker, hvor man kan gemme sine egne ting, indscannede
Genvejstaster Lektion 1. IKON BETEGNELSE INDLAGT SKAL TILFØJES Work on Quilt Åbner quiltarbejdsbordet
 Denne lektion, vil informere om softwaren, og lave flere quilts, hen ad vejen. Desuden bruges blokke og stoffer, der er indlagt i programmet. Lektionen er inddelt i følgende afsnit: Danne et nyt projekt
Denne lektion, vil informere om softwaren, og lave flere quilts, hen ad vejen. Desuden bruges blokke og stoffer, der er indlagt i programmet. Lektionen er inddelt i følgende afsnit: Danne et nyt projekt
Genvejstaster i Lektion 2. IKON BETEGNELSE INDLAGT TILFØJES Add to Sketchbook Føjer til skitsebogen.
 I denne lektion fortsætter gennemgangen af softwaren. Vi skal gennemgå mulighederne, ved at lave flere on-point quilts. Vi skal eksperimentere med de kanter og stoffer, der er indbygget i EQ6. Lektionen
I denne lektion fortsætter gennemgangen af softwaren. Vi skal gennemgå mulighederne, ved at lave flere on-point quilts. Vi skal eksperimentere med de kanter og stoffer, der er indbygget i EQ6. Lektionen
Genvejstaster i Kapitel 7. IKON BETEGNELSE INDLAGT SKAL TILFØJES Paintbrush Farvelægger enkeltdele
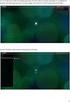 Farvelægning I EQ6, er det muligt at farvelægge på begge arbejdsborde. Der er 6 forskellige værktøjsknapper, hundreder af farver, og tusinder af stofprøver man kan vælge imellem. Desuden kan man scanne
Farvelægning I EQ6, er det muligt at farvelægge på begge arbejdsborde. Der er 6 forskellige værktøjsknapper, hundreder af farver, og tusinder af stofprøver man kan vælge imellem. Desuden kan man scanne
Kort referencehåndbog til HP Photo Printing
 Tilføjelse af billeder i fotogalleriet Brug en af følgende metoder til at føje billeder til fotogalleriet. Fotogalleriet er den venstre rude i HP Photo Printing Software og det sted, hvor du kan oprette
Tilføjelse af billeder i fotogalleriet Brug en af følgende metoder til at føje billeder til fotogalleriet. Fotogalleriet er den venstre rude i HP Photo Printing Software og det sted, hvor du kan oprette
Åbn Paint, som er et lille tegne- og billedbehandlingsprogram der findes under Programmer i mappen Tilbehør. Åbn også Word.
 75 Paint & Print Screen (Skærmbillede med beskæring) Åbn Paint, som er et lille tegne- og billedbehandlingsprogram der findes under Programmer i mappen Tilbehør. Åbn også Word. 1. Minimer straks begge
75 Paint & Print Screen (Skærmbillede med beskæring) Åbn Paint, som er et lille tegne- og billedbehandlingsprogram der findes under Programmer i mappen Tilbehør. Åbn også Word. 1. Minimer straks begge
Grafisk Tekniker Grundforløb. Serigrafisk tryk af smudsomslag i flere farver til hardcoverbog
 i flere farver til hardcoverbog Opgaven består i at lave et smudsomslag til en bog med hardcover i A5-størrelse. Omslaget trykkes i serigrafi i flere farver. Bogen produceres herefter i Bogbind. Der arbejdes
i flere farver til hardcoverbog Opgaven består i at lave et smudsomslag til en bog med hardcover i A5-størrelse. Omslaget trykkes i serigrafi i flere farver. Bogen produceres herefter i Bogbind. Der arbejdes
Prepress Serigrafi Grafisk Tekniker Grundforløb. Opgave: Klistermærker i flere farver
 Grafisk Tekniker Grundforløb Opgave: Klistermærker i flere farver I denne opgave skal der skabes et antal klistermærker i flere farver. Temaet er frit. Husk at der i serigrafi skal laves ramme for hver
Grafisk Tekniker Grundforløb Opgave: Klistermærker i flere farver I denne opgave skal der skabes et antal klistermærker i flere farver. Temaet er frit. Husk at der i serigrafi skal laves ramme for hver
Serigrafisk tryk af bogomslag i flere farver
 i flere farver Opgaven består i at lave et omslag til en bog med softcover i A5 størrelse. Omslaget trykkes i serigrafi i flere farver. Bogen produceres herefter i Bogbind. Der arbejdes i serigrafi i grupper
i flere farver Opgaven består i at lave et omslag til en bog med softcover i A5 størrelse. Omslaget trykkes i serigrafi i flere farver. Bogen produceres herefter i Bogbind. Der arbejdes i serigrafi i grupper
Genvejstaster i Kapitel 8B. IKON BETEGNELSE INDLAGT SKAL TILFØJES Work on Block Åbner blokarbejdsbordet
 PatchDraw Blocks Hvis du ønsker at lave applikerede blokke, er det PatchDraw funktionen der skal bruges. Man kan også tegne opdelte blokke på specielle gitre, eller kombinere de to bloktyper. PatchDraw
PatchDraw Blocks Hvis du ønsker at lave applikerede blokke, er det PatchDraw funktionen der skal bruges. Man kan også tegne opdelte blokke på specielle gitre, eller kombinere de to bloktyper. PatchDraw
Brug af Word til matematik
 Flex på KVUC, matematik C Brug af Word til matematik Word er et af de gængse tekstbehandlingssystemer der slipper bedst fra det at skrive matematiske formler. Selvfølgelig findes der andre systemer der
Flex på KVUC, matematik C Brug af Word til matematik Word er et af de gængse tekstbehandlingssystemer der slipper bedst fra det at skrive matematiske formler. Selvfølgelig findes der andre systemer der
PowerPoint Intro 2010 Segment - en del af dit netværk
 PowerPoint Intro 2010 7 Arbejde med objekter Formål Udover at arbejde med almindelig tekst og punktopstillinger, kan du i PowerPoint indsætte diverse objekter. Med objekter menes der fx; billeder, figurer,
PowerPoint Intro 2010 7 Arbejde med objekter Formål Udover at arbejde med almindelig tekst og punktopstillinger, kan du i PowerPoint indsætte diverse objekter. Med objekter menes der fx; billeder, figurer,
Det sprogpædagogiske kørekort 2012/2013 Modul 7 Billedbehandling
 Det sprogpædagogiske kørekort 2012/2013 Modul 7 Billedbehandling V 3.5.10 V Indhold Hvad er Paint.NET?. 3 Værktøj... 4 A. Åbn et billede..... 5 B. Gem et billede... 5 C. Beskær et billede... 7 D. Ændr
Det sprogpædagogiske kørekort 2012/2013 Modul 7 Billedbehandling V 3.5.10 V Indhold Hvad er Paint.NET?. 3 Værktøj... 4 A. Åbn et billede..... 5 B. Gem et billede... 5 C. Beskær et billede... 7 D. Ændr
Grafisk Tekniker Digitalprint. Klistermærker med skærelinjer
 Grafisk Tekniker Digitalprint Klistermærker med skærelinjer Klistermærker - opgave En mindre serie forskellige klistermærker skal tegnes i Illustrator. Der defineres en ny fil for hvert enkelt klistermærke,
Grafisk Tekniker Digitalprint Klistermærker med skærelinjer Klistermærker - opgave En mindre serie forskellige klistermærker skal tegnes i Illustrator. Der defineres en ny fil for hvert enkelt klistermærke,
VEJLEDNING LAV ET NAVNESKILT I INKSCAPE
 VEJLEDNING LAV ET NAVNESKILT I INKSCAPE For at lave et navneskilt i Inkscape skal du bruge Inkscape. Inkscape er et program til redigering af vektorgrafik, som er det man bruger til laserskæring. Åbn Inkscape.
VEJLEDNING LAV ET NAVNESKILT I INKSCAPE For at lave et navneskilt i Inkscape skal du bruge Inkscape. Inkscape er et program til redigering af vektorgrafik, som er det man bruger til laserskæring. Åbn Inkscape.
Nero Cover designer. 1. Opstart og justering af Printer første gang! Brug af Nero til at lave labler-indlægmm. til CD/DVD skiver af egenproduktion.
 Nero Cover designer. Brug af Nero til at lave labler-indlægmm. til CD/DVD skiver af egenproduktion. 1. Opstart og justering af Printer første gang! Start Nero og vælg i sidepanelet til venstre(åbnes ved
Nero Cover designer. Brug af Nero til at lave labler-indlægmm. til CD/DVD skiver af egenproduktion. 1. Opstart og justering af Printer første gang! Start Nero og vælg i sidepanelet til venstre(åbnes ved
3 Tilføj printer "HP-GL/2 devices, ADI 4.3 - for Autodesk by HP" 5 Klik "Printer ikonet" - Print/Plot configuration
 Plot filer fra AutoCad 14. 1 Åben Autocad 14 2 Klik "Filer" og vælg "Printer setup" 3 Tilføj printer "HP-GL/2 devices, ADI 4.3 - for Autodesk by HP" 4 Klik "Ok" 5 Klik "Printer ikonet" - Print/Plot configuration
Plot filer fra AutoCad 14. 1 Åben Autocad 14 2 Klik "Filer" og vælg "Printer setup" 3 Tilføj printer "HP-GL/2 devices, ADI 4.3 - for Autodesk by HP" 4 Klik "Ok" 5 Klik "Printer ikonet" - Print/Plot configuration
Sådan opretter du en blog i e-learn.sdu.dk I denne vejledning vises først, hvor i e-learn.sdu.dk, du kan oprette blogs. Derefter vises hvordan du gør.
 Sådan opretter du en blog i e-learn.sdu.dk I denne vejledning vises først, hvor i e-learn.sdu.dk, du kan oprette blogs. Derefter vises hvordan du gør. Du kan oprette blogs på 3 forskellige niveauer i e-learn.sdu.dk:
Sådan opretter du en blog i e-learn.sdu.dk I denne vejledning vises først, hvor i e-learn.sdu.dk, du kan oprette blogs. Derefter vises hvordan du gør. Du kan oprette blogs på 3 forskellige niveauer i e-learn.sdu.dk:
Grafisk Tekniker Digitalprint. Klistermærker med og skærelinjer og metalfarver
 Grafisk Tekniker Digitalprint Klistermærker med og skærelinjer og metalfarver Klistermærker med metalfarver - opgave En lille serie forskellige klistermærker skal tegnes i Illustrator max tre styk. Der
Grafisk Tekniker Digitalprint Klistermærker med og skærelinjer og metalfarver Klistermærker med metalfarver - opgave En lille serie forskellige klistermærker skal tegnes i Illustrator max tre styk. Der
PHOTOSHOP - BILLEDREDIGERING
 PHOTOSHOP - BILLEDREDIGERING Billeder åbnes via: File - Open... Et billede kan roteres via: Image - Rotate Canvas Under Image - Image Size... kan billedets størrelse og opløsning ændres. Under Image -
PHOTOSHOP - BILLEDREDIGERING Billeder åbnes via: File - Open... Et billede kan roteres via: Image - Rotate Canvas Under Image - Image Size... kan billedets størrelse og opløsning ændres. Under Image -
Kommuniker: Symbolskrivning 2 Kom godt i gang med tavler 4
 Opret en menutavle på en anden platform Denne aktivitet viser, hvordan du kan oprette et miljø med en ekstra platform med en menutavle, hvordan du kan justere tavle- og platformsudseende, og hvordan du
Opret en menutavle på en anden platform Denne aktivitet viser, hvordan du kan oprette et miljø med en ekstra platform med en menutavle, hvordan du kan justere tavle- og platformsudseende, og hvordan du
A U T O F I G U R E R T I L E X C E L S i d e 1. Jørn Blok. ISBN GeGe Jørn Blok
 A U T O F I G U R E R T I L E X C E L 2 0 1 3 S i d e 1 Jørn Blok A U T O F I G U R E R T I L E X C E L 2 0 1 3 S i d e 2 Inden du går i gang Inden du går i gang, skal du have en gemmemappe til dine øvelser.
A U T O F I G U R E R T I L E X C E L 2 0 1 3 S i d e 1 Jørn Blok A U T O F I G U R E R T I L E X C E L 2 0 1 3 S i d e 2 Inden du går i gang Inden du går i gang, skal du have en gemmemappe til dine øvelser.
Photoshop CC F u F ture tur Co C mpany an - y www. w future tur co c mpany an. y dk
 FutureCompany - www.futurecompany.dk Photoshop CC Layers Side 1 af 2 At arbejde med layers/lag i Photoshop er et af de vigtigste elementer i opbygningen af dit dokument i Photoshop. Ethvert dokument i
FutureCompany - www.futurecompany.dk Photoshop CC Layers Side 1 af 2 At arbejde med layers/lag i Photoshop er et af de vigtigste elementer i opbygningen af dit dokument i Photoshop. Ethvert dokument i
Vejledning til opbygning af hjemmesider
 Side 1 af 9 Vejledning til opbygning af hjemmesider Hvis du er inde på din klubs hjemmeside, fx på forsiden, kan du nu gå i gang med at redigere. For at få redigeringsværktøjet frem, skal du klikke på
Side 1 af 9 Vejledning til opbygning af hjemmesider Hvis du er inde på din klubs hjemmeside, fx på forsiden, kan du nu gå i gang med at redigere. For at få redigeringsværktøjet frem, skal du klikke på
EDUCATE.AU.DK/BLACKBOARD
 Kaltura er en videoserver på AU Library, Aarhus Universitet, hvor ansatte kan uploade video filer via Blackboard. Det samme kan studerende, hvis underviseren giver dem lov. Du uploader alle dine videoer
Kaltura er en videoserver på AU Library, Aarhus Universitet, hvor ansatte kan uploade video filer via Blackboard. Det samme kan studerende, hvis underviseren giver dem lov. Du uploader alle dine videoer
photoshop udgave Udgivet af Softworld A/S
 Photoshop photoshop 112 1. udgave Udgivet af Softworld A/S Kopiering samt gengivelse af indholdet er ikke tilladt, medmindre der er givet skriftlig tilladelse herom. Copyright Softworld A/S brugerfladen
Photoshop photoshop 112 1. udgave Udgivet af Softworld A/S Kopiering samt gengivelse af indholdet er ikke tilladt, medmindre der er givet skriftlig tilladelse herom. Copyright Softworld A/S brugerfladen
Camtasia guide. Redigering af video. Trin for trin guide til redigering af video i Camtasia.
 Camtasia guide Trin for trin guide til redigering af video i Camtasia. Redigering af video Det forventes at læsere af denne guide allerede har Camtasia installeret. 1. Hvis du har valgt at redigere i din
Camtasia guide Trin for trin guide til redigering af video i Camtasia. Redigering af video Det forventes at læsere af denne guide allerede har Camtasia installeret. 1. Hvis du har valgt at redigere i din
Edb-tekstbehandling, præsentation mm
 Edb-tekstbehandling, præsentation mm I denne lektion skal du: - hente kopier et skærmbillede og sætte det ind i et dokument - beskære billedet, så det passer til dit dokument Der findes specielle programmer
Edb-tekstbehandling, præsentation mm I denne lektion skal du: - hente kopier et skærmbillede og sætte det ind i et dokument - beskære billedet, så det passer til dit dokument Der findes specielle programmer
Manual til Dynamicweb Februar 2010
 Manual til Dynamicweb Februar 2010 Login... 2 Skabeloner og formater... 3 Filarkivet... 4 Lav en PDF... 5 Opret en ny side... 7 Navngiv siden... 9 Aktiver siden... 9 Sorter sider... 9 Flyt siden... 11
Manual til Dynamicweb Februar 2010 Login... 2 Skabeloner og formater... 3 Filarkivet... 4 Lav en PDF... 5 Opret en ny side... 7 Navngiv siden... 9 Aktiver siden... 9 Sorter sider... 9 Flyt siden... 11
Indhold Login flexsignage... 1 Rediger eksisterende layout... 1 Oprette et layout - template... 1 Oprette et layout tomt... 2 Designe layout...
 Indhold Login flexsignage... 1 Rediger eksisterende layout... 1 Oprette et layout - template... 1 Oprette et layout tomt... 2 Designe layout... 3 Indstillinger... 3 Regionens menu... 4 Regioner... 4 Regionsindhold/medietype...
Indhold Login flexsignage... 1 Rediger eksisterende layout... 1 Oprette et layout - template... 1 Oprette et layout tomt... 2 Designe layout... 3 Indstillinger... 3 Regionens menu... 4 Regioner... 4 Regionsindhold/medietype...
En lille vejledning i at bruge Paint Win 98 og Win XP Indhold
 1 En lille vejledning i at bruge Paint Win 98 og Win XP Indhold Indhold...2 1. Åbn Paint...3 2. Vælg en baggrundsfarve og en forgrundsfarve...3 3. Tegn et billede...4 4. Ny, fortryd og gentag...4 5. Andre
1 En lille vejledning i at bruge Paint Win 98 og Win XP Indhold Indhold...2 1. Åbn Paint...3 2. Vælg en baggrundsfarve og en forgrundsfarve...3 3. Tegn et billede...4 4. Ny, fortryd og gentag...4 5. Andre
Skrifttype og størrelse
 Tekstbehandling med Microsoft Word 2007 GRUNDLÆGGENDE INTRO (PC) Når du starter Word 2007, så ser du normal-skabelonen og kan straks begynde at skrive tekst. Normal-skabelonen indeholder bl.a. indstillinger
Tekstbehandling med Microsoft Word 2007 GRUNDLÆGGENDE INTRO (PC) Når du starter Word 2007, så ser du normal-skabelonen og kan straks begynde at skrive tekst. Normal-skabelonen indeholder bl.a. indstillinger
Lav din egen forside i webtrees
 Lav din egen forside i webtrees Du behøver ikke at kunne kode eller gøre noget advanceret for at designe din helt egen forside i webtrees. Alt du skal gøre er bare at gøre brug af den indbygget editor.
Lav din egen forside i webtrees Du behøver ikke at kunne kode eller gøre noget advanceret for at designe din helt egen forside i webtrees. Alt du skal gøre er bare at gøre brug af den indbygget editor.
Billedbehandling Pixlr.com Side 1. Opgaver. Annemette Søgaard Hansen/www.dinwebvejleder.dk
 Billedbehandling Pixlr.com Side 1 Opgaver Billedbehandling Pixlr.com Side 2 Indholdsfortegnelse Opgave 1... Åbne/Gemme/Størrelse... Side 3 Opgave 2... Autoniveauer... Side 4 Opgave 3... Manuelle justeringger...
Billedbehandling Pixlr.com Side 1 Opgaver Billedbehandling Pixlr.com Side 2 Indholdsfortegnelse Opgave 1... Åbne/Gemme/Størrelse... Side 3 Opgave 2... Autoniveauer... Side 4 Opgave 3... Manuelle justeringger...
Word-5: Tabeller og hængende indrykning
 Word-5: Tabeller og hængende indrykning Tabel-funktionen i Word laver en slags skemaer. Word er jo et amerikansk program og på deres sprog hedder skema: table. Det er nok sådan udtrykket er opstået, da
Word-5: Tabeller og hængende indrykning Tabel-funktionen i Word laver en slags skemaer. Word er jo et amerikansk program og på deres sprog hedder skema: table. Det er nok sådan udtrykket er opstået, da
Illustrator CC F u F ture tur Co C mpany an - y www. w future tur co c mpany an. y dk
 FutureCompany - www.futurecompany.dk Illustrator CC Tegning med Pen Tool Side 2 af 2 Kombinationspunkter Med hjørnepunkter laver man et skarpt knæk på en kurve bestående af rette linjer. Med buepunkter
FutureCompany - www.futurecompany.dk Illustrator CC Tegning med Pen Tool Side 2 af 2 Kombinationspunkter Med hjørnepunkter laver man et skarpt knæk på en kurve bestående af rette linjer. Med buepunkter
A U T O F I G U R E R T I L E X C E L S i d e 1. ISBN GeGe Jørn Blok
 A U T O F I G U R E R T I L E X C E L 2 0 1 0 S i d e 1 A U T O F I G U R E R T I L E X C E L 2 0 1 0 S i d e 2 Inden du går i gang Inden du går i gang, skal du have en gemmemappe til dine øvelser. På
A U T O F I G U R E R T I L E X C E L 2 0 1 0 S i d e 1 A U T O F I G U R E R T I L E X C E L 2 0 1 0 S i d e 2 Inden du går i gang Inden du går i gang, skal du have en gemmemappe til dine øvelser. På
Kom godt i gang med Dyreregistrering
 Kom godt i gang med Dyreregistrering Denne vejledning er tænkt som en hjælp til, at landmandsbrugere hurtigt kan komme i gang med Dyreregistrering. Derfor er kun de mest nødvendige funktioner beskrevet.
Kom godt i gang med Dyreregistrering Denne vejledning er tænkt som en hjælp til, at landmandsbrugere hurtigt kan komme i gang med Dyreregistrering. Derfor er kun de mest nødvendige funktioner beskrevet.
1. Værktøjspaletten i Photoshop Elements.
 Introduktion til redigering af billeder i Photoshop Elements Kort om brug af billeder til hjemmesiden. Som udgangspunkt må du ALDRIG bruge billeder, som du har fundet på Google. Eneste undtagelse er bogforsider.
Introduktion til redigering af billeder i Photoshop Elements Kort om brug af billeder til hjemmesiden. Som udgangspunkt må du ALDRIG bruge billeder, som du har fundet på Google. Eneste undtagelse er bogforsider.
Vester Kopi A/S - Plotservice
 Vester Kopi A/S - Plotservice Vejledning til AutoCad 2000 i forbindelse med plotservice Indhold: Plotter konfiguration i AutoCad 2000 1 Indstillinger i AutoCad 2000 4 Farveplot 6 Plotfiler i AutoCad 2000
Vester Kopi A/S - Plotservice Vejledning til AutoCad 2000 i forbindelse med plotservice Indhold: Plotter konfiguration i AutoCad 2000 1 Indstillinger i AutoCad 2000 4 Farveplot 6 Plotfiler i AutoCad 2000
Se Billeder i Picasa.
 Se Billeder i Picasa. Selvom det er vigtigt at organisere, redigere og udskrive sine billeder, er det også vigtigt, at man ønsker at lære om de forskellige måder man kan se sine billeder på. Visning af
Se Billeder i Picasa. Selvom det er vigtigt at organisere, redigere og udskrive sine billeder, er det også vigtigt, at man ønsker at lære om de forskellige måder man kan se sine billeder på. Visning af
Annemette Søgaard Hansen/www.dinwebvejleder.dk
 Google Docs Dokumenter Indholdsfortegnelse Værktøjer... Side 3 Menuer... Side 5 Opgave... Side 8 Få adgang til filerne fra din computer... Side 16 Vejledende løsning... Side 17 GoogleDocs Dokumenter 2
Google Docs Dokumenter Indholdsfortegnelse Værktøjer... Side 3 Menuer... Side 5 Opgave... Side 8 Få adgang til filerne fra din computer... Side 16 Vejledende løsning... Side 17 GoogleDocs Dokumenter 2
Sådan starter du PowerPoint vha. Start-knappen
 Bliv en haj til IT i hverdagen 4.3 PowerPoint Microsoft PowerPoint er et præsentationsprogram, som kan bruges til at oprette flotte præsentationer, der enten kan udskrives eller afspilles på en computer.
Bliv en haj til IT i hverdagen 4.3 PowerPoint Microsoft PowerPoint er et præsentationsprogram, som kan bruges til at oprette flotte præsentationer, der enten kan udskrives eller afspilles på en computer.
Dannelse af PDF-dokumenter
 Dannelse af PDF-dokumenter Indhold Generere PDF-dokumenter... 2 Håndtering af PDF-dokumentet... 8 Hvordan indsætter man sidetal i PDF-dokumentet?... 8 Hvordan laver man bookmarks i PDF-dokumentet?... 8
Dannelse af PDF-dokumenter Indhold Generere PDF-dokumenter... 2 Håndtering af PDF-dokumentet... 8 Hvordan indsætter man sidetal i PDF-dokumentet?... 8 Hvordan laver man bookmarks i PDF-dokumentet?... 8
Genvejstaster til Windows
 Genvejstaster til Windows Selvom musen er et praktisk redskab, er den langt fra altid den hurtigste måde at styre computeren på. Ofte vil det være meget hurtigere at bruge genvejstaster. Hvis du sidder
Genvejstaster til Windows Selvom musen er et praktisk redskab, er den langt fra altid den hurtigste måde at styre computeren på. Ofte vil det være meget hurtigere at bruge genvejstaster. Hvis du sidder
Publisher 2003 Indhold
 Publisher 2003 Indhold Indhold...1 Introduktion...2 Skærmsiden...2 Opgaverude...3 Værktøjer...4 Overskrift...5 Billeder...5 Flytning...6 Ændring af størrelse...6 Formatere billedet...7 Indskrivning af
Publisher 2003 Indhold Indhold...1 Introduktion...2 Skærmsiden...2 Opgaverude...3 Værktøjer...4 Overskrift...5 Billeder...5 Flytning...6 Ændring af størrelse...6 Formatere billedet...7 Indskrivning af
1. Opbygning af et regneark
 1. Opbygning af et regneark Et regneark er et skema. Vandrette rækker og lodrette kolonner danner celler, hvori man kan indtaste tal, tekst, datoer og formler. De indtastede tal og data kan bearbejdes
1. Opbygning af et regneark Et regneark er et skema. Vandrette rækker og lodrette kolonner danner celler, hvori man kan indtaste tal, tekst, datoer og formler. De indtastede tal og data kan bearbejdes
Open Office Tekst
 Side 1 af 17 Open Office 3.4.1 Tekst Vejledning ver. 1.07 Anvendes og udvikles løbende ved en på Præsthøjgården Side 2 af 17 Indholdsfortegnelse 1 Kom godt i gang... 4 1.1. Indledning... 4 1.2. Lidt om
Side 1 af 17 Open Office 3.4.1 Tekst Vejledning ver. 1.07 Anvendes og udvikles løbende ved en på Præsthøjgården Side 2 af 17 Indholdsfortegnelse 1 Kom godt i gang... 4 1.1. Indledning... 4 1.2. Lidt om
Gadwin PrintScreen Version 3,5
 Side 1 af 6 Gadwin PrintScreen Version 3,5 Indhold: Introduktion...1 Properties (indstillinger)...2 Preferences...2 Source...3 Destination....3 Image...4 About...4 Brug af programmet...5 Introduktion Når
Side 1 af 6 Gadwin PrintScreen Version 3,5 Indhold: Introduktion...1 Properties (indstillinger)...2 Preferences...2 Source...3 Destination....3 Image...4 About...4 Brug af programmet...5 Introduktion Når
Indhold Indledning... 2 A3 plakat fra tom side... 3
 Indhold Indledning... 2 A3 plakat fra tom side... 3 Tekst...4 Tabel...5 WordArt...5 Streger og pile...6 Autofigurer...6 Designobjekter...6 Billeder...7 Flytte objekter...7 Rotere objekter...7 Placering
Indhold Indledning... 2 A3 plakat fra tom side... 3 Tekst...4 Tabel...5 WordArt...5 Streger og pile...6 Autofigurer...6 Designobjekter...6 Billeder...7 Flytte objekter...7 Rotere objekter...7 Placering
Søren Christiansen 22.12.09
 1 2 Dette kompendie omhandler simpel brug af Excel til brug for simpel beregning, såsom mængde og pris beregning sammentælling mellem flere ark. Excel tilhører gruppen af programmer som samlet kaldes Microsoft
1 2 Dette kompendie omhandler simpel brug af Excel til brug for simpel beregning, såsom mængde og pris beregning sammentælling mellem flere ark. Excel tilhører gruppen af programmer som samlet kaldes Microsoft
Dannelse af PDF-dokumenter
 Dannelse af PDF-dokumenter Indhold Generere PDF-dokumenter... 2 Håndtering af PDF-dokumentet... 6 Hvordan indsætter man sidetal i PDF-dokumentet?... 6 Hvordan laver man bookmarks i PDF-dokumentet?... 7
Dannelse af PDF-dokumenter Indhold Generere PDF-dokumenter... 2 Håndtering af PDF-dokumentet... 6 Hvordan indsætter man sidetal i PDF-dokumentet?... 6 Hvordan laver man bookmarks i PDF-dokumentet?... 7
Navigationsrude Tryk på Ctrl+F for at få vist navigationsruden. Du kan omorganisere et dokument ved at trække dokumentets overskrift i denne rude.
 Startvejledning Microsoft Word 2013 ser anderledes ud end tidligere versioner, så vi har oprettet denne vejledning, så du hurtigere kan lære programmet at kende. Værktøjslinjen Hurtig adgang Kommandoer
Startvejledning Microsoft Word 2013 ser anderledes ud end tidligere versioner, så vi har oprettet denne vejledning, så du hurtigere kan lære programmet at kende. Værktøjslinjen Hurtig adgang Kommandoer
Quick guide til Condes 8.
 Quick guide til Condes 8. Quick guide til Condes 8.... 1 Starte Condes:... 2 Opret poster.... 6 Opdatere post detaljer:... 7 Finjustere postcirklen.... 8 Flytte postnummer... 9 Sætte poster sammen til
Quick guide til Condes 8. Quick guide til Condes 8.... 1 Starte Condes:... 2 Opret poster.... 6 Opdatere post detaljer:... 7 Finjustere postcirklen.... 8 Flytte postnummer... 9 Sætte poster sammen til
Kom godt i gang. Værktøjspaletten. Pensler. 4 www.mikrov.dk
 Forord Fresko er et spændende, nyskabende program til faget Billedkunst men med de mange maleteknikker og effekter er det en kreativ udfordring for alle med lyst til at male. Du kan male akvarel, male
Forord Fresko er et spændende, nyskabende program til faget Billedkunst men med de mange maleteknikker og effekter er det en kreativ udfordring for alle med lyst til at male. Du kan male akvarel, male
Microsoft Word 2003 - fremgangsmåde til Blomsterhuset Side 1 af 11
 Microsoft Word 2003 - fremgangsmåde til Blomsterhuset Side 1 af 11 Åbn Word 2003 Skriv: Blomsterhuset A/S - tryk enter en gang Skriv: Blomster for alle - tryk enter 5 gange Skriv: I anledning af at - tryk
Microsoft Word 2003 - fremgangsmåde til Blomsterhuset Side 1 af 11 Åbn Word 2003 Skriv: Blomsterhuset A/S - tryk enter en gang Skriv: Blomster for alle - tryk enter 5 gange Skriv: I anledning af at - tryk
Lektion 7 - Fjernelse af farvestik
 Lektion 7 - En meget irriterende ting - især ved ældre indscannede billeder - er en forkert farve, der ligger som et slør hen over billedet eller dele af dette. På ældre billeder skyldes det, at farverne
Lektion 7 - En meget irriterende ting - især ved ældre indscannede billeder - er en forkert farve, der ligger som et slør hen over billedet eller dele af dette. På ældre billeder skyldes det, at farverne
Startvejledning. Navigationsrude Brug navigationsruden til at bevæge dig rundt i din publikation og til at tilføje eller slette sider.
 Startvejledning Microsoft Publisher 2013 ser anderledes ud end tidligere versioner, så vi har oprettet denne vejledning, så du hurtigere kan lære programmet at kende. Værktøjslinjen Hurtig adgang Føj dine
Startvejledning Microsoft Publisher 2013 ser anderledes ud end tidligere versioner, så vi har oprettet denne vejledning, så du hurtigere kan lære programmet at kende. Værktøjslinjen Hurtig adgang Føj dine
Kom godt i gang. Mellemtrin
 Kom godt i gang Mellemtrin Kom godt i gang Mellemtrin Forfatter Karsten Enggaard Redaktion Gert B. Nielsen, Lars Høj, Jørgen Uhl og Karsten Enggaard Fagredaktion Carl Anker Damsgaard, Finn Egede Rasmussen,
Kom godt i gang Mellemtrin Kom godt i gang Mellemtrin Forfatter Karsten Enggaard Redaktion Gert B. Nielsen, Lars Høj, Jørgen Uhl og Karsten Enggaard Fagredaktion Carl Anker Damsgaard, Finn Egede Rasmussen,
Guide til Condes. Indhold:
 Guide til Condes Udarbejdet af Kim Højmark i 2008 Revideret december 2012 / Nicolaj Nielsen Denne vejledning guider dig igennem de mest basale elementer af Condes, så du bliver i stand til at anvende Condes
Guide til Condes Udarbejdet af Kim Højmark i 2008 Revideret december 2012 / Nicolaj Nielsen Denne vejledning guider dig igennem de mest basale elementer af Condes, så du bliver i stand til at anvende Condes
Word-5: Tabeller og hængende indrykning
 Word-5: Tabeller og hængende indrykning Tabel-funktionen i Word laver en slags skemaer. Word er jo et amerikansk program og på deres sprog hedder skema: table. Det er nok sådan udtrykket er opstået, da
Word-5: Tabeller og hængende indrykning Tabel-funktionen i Word laver en slags skemaer. Word er jo et amerikansk program og på deres sprog hedder skema: table. Det er nok sådan udtrykket er opstået, da
How to do in rows and columns 8
 INTRODUKTION TIL REGNEARK Denne artikel handler generelt om, hvad regneark egentlig er, og hvordan det bruges på et principielt plan. Indholdet bør derfor kunne anvendes uden hensyn til, hvilken version
INTRODUKTION TIL REGNEARK Denne artikel handler generelt om, hvad regneark egentlig er, og hvordan det bruges på et principielt plan. Indholdet bør derfor kunne anvendes uden hensyn til, hvilken version
3D Cad Pladekonstruktion.
 -1-3D Cad Pladekonstruktion. Dette materiale er udarbejdet til at gennemgå løsningen af de 3D pladekonstruktioner der er valgt at konstruere på AMU målet 45100. Manuel og 3D Cad baseret pladeudfoldning.
-1-3D Cad Pladekonstruktion. Dette materiale er udarbejdet til at gennemgå løsningen af de 3D pladekonstruktioner der er valgt at konstruere på AMU målet 45100. Manuel og 3D Cad baseret pladeudfoldning.
Billeder og PowerPoint
 Den digitale Underviser Billeder og PowerPoint Som visuelle udtryk for læring V Indhold Pædagogisk brug af billeder... 3 Potentiale... 3 Kilder... 3 Pædagogisk brug af PowerPoint... 4 Generelle elementer...
Den digitale Underviser Billeder og PowerPoint Som visuelle udtryk for læring V Indhold Pædagogisk brug af billeder... 3 Potentiale... 3 Kilder... 3 Pædagogisk brug af PowerPoint... 4 Generelle elementer...
Billeder og tegninger i Writer Indhold
 Billeder og tegninger i Writer Indhold Indhold...1 Introduktion...2 Indsætte billeder...2 Formater billedet...3 Layout...3 Beskære billedet...4 Størrelse...5 Streger/ramme...6 Skygge...7 Justering af billedet...8
Billeder og tegninger i Writer Indhold Indhold...1 Introduktion...2 Indsætte billeder...2 Formater billedet...3 Layout...3 Beskære billedet...4 Størrelse...5 Streger/ramme...6 Skygge...7 Justering af billedet...8
Vejledning i brug af MiljøGIS.
 NOTAT Naturplanlægning, naturprojekter og skov J.nr. NST-3379-00005 Ref. MOBKI/TRDIP/KINIE Den 11. februar 2014 Vejledning i brug af MiljøGIS. Indholdsfortegnelse Introduktion... 3 1. Fremsøgning af lokalitet...
NOTAT Naturplanlægning, naturprojekter og skov J.nr. NST-3379-00005 Ref. MOBKI/TRDIP/KINIE Den 11. februar 2014 Vejledning i brug af MiljøGIS. Indholdsfortegnelse Introduktion... 3 1. Fremsøgning af lokalitet...
Dannelse af PDF dokumenter
 Dannelse af PDF dokumenter Indhold Dannelse af PDF-dokumenter i Phd Planner... 2 Valg af vedhæftninger i PDF dokumentet... 2 Valg af skabelon for PDF dokumentet... 3 Når PDF filen er dannet... 5 Gem PDF
Dannelse af PDF dokumenter Indhold Dannelse af PDF-dokumenter i Phd Planner... 2 Valg af vedhæftninger i PDF dokumentet... 2 Valg af skabelon for PDF dokumentet... 3 Når PDF filen er dannet... 5 Gem PDF
Vejledning til Photo Story 3
 Vejledning til Photo Story 3 Start på billedfortælling Når du har startet programmet, får du dette vindue. Du får 3 valg: 1. Opret en ny fortælling. 2. Redigere et projekt 3. Afspille en fortælling. Den
Vejledning til Photo Story 3 Start på billedfortælling Når du har startet programmet, får du dette vindue. Du får 3 valg: 1. Opret en ny fortælling. 2. Redigere et projekt 3. Afspille en fortælling. Den
Instruktion til banelægning i Condes til træningsløb
 Instruktion til banelægning i Condes til træningsløb Har du ikke Condes 9 på din computer kan det hentes på www.condes.dk RSOK s login oplysninger findes her (kræver login til klubbens hjemmeside, har
Instruktion til banelægning i Condes til træningsløb Har du ikke Condes 9 på din computer kan det hentes på www.condes.dk RSOK s login oplysninger findes her (kræver login til klubbens hjemmeside, har
Microsoft Visio 2013 DK
 Peter Kragh Hansen Microsoft Visio 2013 DK ISBN nr.: 978-87-93212-11-4 I n d h o l d s f o r t e g n e l s e Introduktion... 1 Skabeloner og stencils...2 Visio 2013 arbejdsskærmen... 5 Stencils...5 Sidens
Peter Kragh Hansen Microsoft Visio 2013 DK ISBN nr.: 978-87-93212-11-4 I n d h o l d s f o r t e g n e l s e Introduktion... 1 Skabeloner og stencils...2 Visio 2013 arbejdsskærmen... 5 Stencils...5 Sidens
Oktober Dokumentpakker
 Oktober 2017 Dokumentpakker Dokumentpakkerne er et værktøj til at udskrive dynamiske breve, som har en standardtekst i brevet, og hvor der automatisk sættes blandt andet patientens navn, adresse og aftaletid
Oktober 2017 Dokumentpakker Dokumentpakkerne er et værktøj til at udskrive dynamiske breve, som har en standardtekst i brevet, og hvor der automatisk sættes blandt andet patientens navn, adresse og aftaletid
Workshop G8 Tasks og Templates
 Workshop G8 Tasks og Templates FØR I BEGYNDER...... 2-1 TEMPLATES... 2-2 Øvelse template til alm. attributter... 2-2 Øvelse Skraverings template... 2-4 VED ELEMENTET HVAD DET ER FOR ÉN?... 2-4 Øvelse ændre
Workshop G8 Tasks og Templates FØR I BEGYNDER...... 2-1 TEMPLATES... 2-2 Øvelse template til alm. attributter... 2-2 Øvelse Skraverings template... 2-4 VED ELEMENTET HVAD DET ER FOR ÉN?... 2-4 Øvelse ændre
Orcad Layout kørekort. REV. 1.
 Orcad Layout kørekort. REV. 1. Denne guide er skrevet af Carsten Strand fra IHA. Guiden er tænkt som en hjælp til dig der står overfor opgaven at skulle lave et print. Orcad Layout er et omfattende værktøj
Orcad Layout kørekort. REV. 1. Denne guide er skrevet af Carsten Strand fra IHA. Guiden er tænkt som en hjælp til dig der står overfor opgaven at skulle lave et print. Orcad Layout er et omfattende værktøj
Opsætning af 60 dags regel
 2015 Opsætning af 60 dags regel Indhold... 0 Guide til opsætning af 60-dags regel i Autolog Klienten... 1 Hvad er forskellen mellem den Automatiske og Manuelle opsætning af 60-dags reglen?... 2 Hvordan
2015 Opsætning af 60 dags regel Indhold... 0 Guide til opsætning af 60-dags regel i Autolog Klienten... 1 Hvad er forskellen mellem den Automatiske og Manuelle opsætning af 60-dags reglen?... 2 Hvordan
Dug Stjerner. Materialer: Design Håndarbejdskurven Nr Størrelse: ca. 96 x 96 cm. Dugen syes på maskine eller over pap og quiltes efter behag.
 Dug Stjerner Størrelse: ca. 96 x 96 cm. Dugen syes på maskine eller over pap og quiltes efter behag. Materialer: Der benyttes følgende stoffer, stofbredden er ca. 110 cm. 60 cm 40 cm 10 cm 5 cm 25 cm 45
Dug Stjerner Størrelse: ca. 96 x 96 cm. Dugen syes på maskine eller over pap og quiltes efter behag. Materialer: Der benyttes følgende stoffer, stofbredden er ca. 110 cm. 60 cm 40 cm 10 cm 5 cm 25 cm 45
The GIMP. The GIMP til windows kan hentes fra siden: http://gimp win.sourceforge.net/stable.html
 The GIMP The GIMP er et gratis grafikprogram som kan hentes på nettet. Alle nye opdateringer af programmet bliver lagt på nettet, så snart de er færdige. Tilbehør (bl.a. særlige funktioner) kan også hentes
The GIMP The GIMP er et gratis grafikprogram som kan hentes på nettet. Alle nye opdateringer af programmet bliver lagt på nettet, så snart de er færdige. Tilbehør (bl.a. særlige funktioner) kan også hentes
Opstilling af festsange med overskrift og vers.
 Side 1 af 12 Opstilling af festsange med overskrift og vers. Spalter 1. Skriv overskrift og vers på normal måde. Lad os sige, at der er 7 vers, hvor de 6 skal stå i 2 spalter. Det sidste skal stå alene
Side 1 af 12 Opstilling af festsange med overskrift og vers. Spalter 1. Skriv overskrift og vers på normal måde. Lad os sige, at der er 7 vers, hvor de 6 skal stå i 2 spalter. Det sidste skal stå alene
Til at starte med vil jeg lige vis nogle små ændringer på opsætningen som jeg har lavet.
 Microstation brugermøde 10. og 11. november 2008. Indlæg af Else-Marie Lorenzen. Vejdirektoratet Til at starte med vil jeg lige vis nogle små ændringer på opsætningen som jeg har lavet. Som det første
Microstation brugermøde 10. og 11. november 2008. Indlæg af Else-Marie Lorenzen. Vejdirektoratet Til at starte med vil jeg lige vis nogle små ændringer på opsætningen som jeg har lavet. Som det første
Bruger Hjælper Info. Bruger Vejledning
 Bruger Hjælper Info Bruger Vejledning Indholdsfortegnelse Indholdsfortegnelse...2 Menu...3 Ugeplan...4 Skærmbilledet Ugeplan...4 Opgaver...4 Aktiviteter...4 Information fra bruger til hjælper...5 Zoom
Bruger Hjælper Info Bruger Vejledning Indholdsfortegnelse Indholdsfortegnelse...2 Menu...3 Ugeplan...4 Skærmbilledet Ugeplan...4 Opgaver...4 Aktiviteter...4 Information fra bruger til hjælper...5 Zoom
Adgang til WebGraf. 1. Start Microsoft Internet Explorer. 2. Skriv: http://kort.ge.dk
 Indholdsfortegnelse Indholdsfortegnelse.. side 2 Adgang til webgraf 3 Opslag adresse... 4 Styring af layout.. 5 Opslag af område via oversigtskort... 6 Zoom funktioner.. 7 Panorere på skærmen. 8 Information
Indholdsfortegnelse Indholdsfortegnelse.. side 2 Adgang til webgraf 3 Opslag adresse... 4 Styring af layout.. 5 Opslag af område via oversigtskort... 6 Zoom funktioner.. 7 Panorere på skærmen. 8 Information
Vejledning i brug af Kommunen på kort
 Vejledning i brug af Kommunen på kort Indhold Adgang til Kommunen på kort... 2 Kortvindue og infolinje... 2 Målforhold... 2 Zoom... 3 Signaturforklaring... 3 Værktøjslinjen den øverste sorte del... 3 Navn...
Vejledning i brug af Kommunen på kort Indhold Adgang til Kommunen på kort... 2 Kortvindue og infolinje... 2 Målforhold... 2 Zoom... 3 Signaturforklaring... 3 Værktøjslinjen den øverste sorte del... 3 Navn...
Første møde med skærmbilledet i After Effects 6,5 PRO Lidt om animering
 Bent Sehested Side - 1 Første møde med skærmbilledet i After Effects 6,5 PRO Lidt om animering Hvert lag i Compositionen har et afmærket ankerpunkt. Det er koordinaterne for diagonalernes skæring. Der
Bent Sehested Side - 1 Første møde med skærmbilledet i After Effects 6,5 PRO Lidt om animering Hvert lag i Compositionen har et afmærket ankerpunkt. Det er koordinaterne for diagonalernes skæring. Der
En liste, hvor der kun kan angives et svar. En dropdown menu, hvori kun et svar kan vælges
 Huskeseddel til uv-evaluering 1. Sådan oprettes en undersøgelse Klik på ikonet Surveys og dernæst det grønne plus Ny undersøgelse. Navngiv din undersøgelse og vælg under Basic options, om der skal være
Huskeseddel til uv-evaluering 1. Sådan oprettes en undersøgelse Klik på ikonet Surveys og dernæst det grønne plus Ny undersøgelse. Navngiv din undersøgelse og vælg under Basic options, om der skal være
Tips & Tricks nr. 92 PDF-formularer med OpenOffice til LUDUS Web
 LUDUS Helpdesk T +45 3614 7070 sc-ludus@dxc.com CSC Scandihealth A/S - en del af DXC Technology P.O. Pedersens Vej 2 8200 Aarhus N T +45 3614 4000 www.dxc.technology www.dxc.technology/ludus Tips & Tricks
LUDUS Helpdesk T +45 3614 7070 sc-ludus@dxc.com CSC Scandihealth A/S - en del af DXC Technology P.O. Pedersens Vej 2 8200 Aarhus N T +45 3614 4000 www.dxc.technology www.dxc.technology/ludus Tips & Tricks
Microsoft Visio 2010 DK
 I n d h o l d s f o r t e g n e l s e Introduktion... 1 Skabeloner og stencils...2 Visio 2010 arbejdsskærmen... 4 Stencils...4 Sidens egenskaber...7 Faneblade og trykknapper i Visio 2010... 10 Quick Access
I n d h o l d s f o r t e g n e l s e Introduktion... 1 Skabeloner og stencils...2 Visio 2010 arbejdsskærmen... 4 Stencils...4 Sidens egenskaber...7 Faneblade og trykknapper i Visio 2010... 10 Quick Access
Åben Power Point... Side 2. Ny præsentation... Side 2. Dias layout... Side 2. Temaer... Side 3. Gem dit eget tema... Side 3. Diasmaster...
 Præsentationsprogram Microsoft Power Point Side Opgaver Indholdsfortegnelse Åben Power Point... Side Ny præsentation... Side Dias layout... Side Temaer... Side Gem dit eget tema... Side Diasmaster... Side
Præsentationsprogram Microsoft Power Point Side Opgaver Indholdsfortegnelse Åben Power Point... Side Ny præsentation... Side Dias layout... Side Temaer... Side Gem dit eget tema... Side Diasmaster... Side
FastStone Image Viewer Indhold
 FastStone Image Viewer Indhold FastStone Image Viewer...1 Indhold...1 Introduktion...2 Oversigt...3 Indstilling...3 Hente billeder, der skal vises og redigeres...4 Ændre visning af billeder i Billedgalleriet...5
FastStone Image Viewer Indhold FastStone Image Viewer...1 Indhold...1 Introduktion...2 Oversigt...3 Indstilling...3 Hente billeder, der skal vises og redigeres...4 Ændre visning af billeder i Billedgalleriet...5
