Kom hurtigt i gang Radiologi
|
|
|
- Stine Michelsen
- 7 år siden
- Visninger:
Transkript
1 Web sørger for webbaserede resultater, der er formidles via hospitalsnetværk. Webserveren sender undersøgelser til standardwebbrowsere, f.eks. Microsoft Internet Explorer eller Netscape Navigator. For at bruge Web1000 skal du have en understøttet webbrowser og en forbindelse til det netværk, hvorpå webserveren er installeret. Tiltænkt anvendelse WEB software og computerplatform udgør et system, hvormed uddannede og kvalificerede specialister kan se på medicinske billeddata. Det er kun meningen, at systemet skal anvendes til at samle, organisere, dele og vise patienters billeder og demografiske oplysninger, så de kan studeres nærmere og henvises til andre. Appletten WEB1000 kan benyttes til at vise billeder via et hospitals intranet eller over internettet fra et afsides sted. Billeder, der gemmes på WEB1000 er flygtige, da det ikke er meningen, at WEB1000 skal fungere som arkiveringsudstyr. Når WEB1000 benyttes til andre formål end det tiltænkte, f.eks. som støtteværktøj i forbindelse med kirurgisk planlægning eller indgreb, sker det ud fra brugerens skøn med samtidig accept af de fremførte advarsler, der fraråder en sådan brug. 1. Log på Web Søgning på webserveren efter undersøgelser 3. Sådan oprettes en wizard til søgning, der automatiserer dine søgninger 4. Valg af undersøgelser, der skal vises 5. Sådan vises tilgængelige undersøgelser 6. Sådan ændres billedvisningsformater 7. Adgang til og forståelse af værktøjslinjer 8. Navigering efter undersøgelse med glideknappen Undersøgelse 9. Navigering mellem undersøgelsesbilleder via glideknappen Billede 10. Navigering mellem serier 11. Navigering mellem valgte undersøgelser efter patient 12. Sammenligning af billeder fra to undersøgelser 13. Sådan aktiveres uskarp komprimering, så billederne indlæses hurtigt 14. Visning af de tilgængelige rapporter til undersøgelser 15. Visning af rapport og billede ved siden af hinanden 16. Log ud af WEB1000 Artikel-ID: Med eneret.
2 Logger på WEB1000 Hver bruger har et entydigt bruger-id og password. Dette er vigtigt for systemets sikkerhed og patientoplysningernes fortrolighed. Dit login-id gemmer: Eventuelle brugerpræferencer, du har ændret, mens du har brugt systemet Tilgængelige værktøjer Søgewizarder, du har oprettet Din systemadministrator indstiller dine login-rettigheder og bestemmer, hvilke funktioner der er tilgængelige. For at logge på WEB Indtast URL eller IP-adresse i feltet Address (Internet Explorer) eller Location (Netscape). 2. Tryk på Enter. 3. Såfremt du anmodes om at acceptere det digitale certifikat, klik på Altid. Denne meddelelse ses ikke næste gang, du logger på. Den Java applet, som WEB1000 benytter, er underskrevet med et digitalt certifikat, så den har adgang til bestemte funktioner i din computer, f.eks. udskift. Certifikatet verificerer, at denne applet er skaffet fra en pålidelig kilde, og at den ikke vil udføre nogen form for ulovlige funktioner. 4. Klik på OK. 5. Indtast dit bruger-id i feltet Bruger-ID. 6. Indtast dit password i feltet Password. Afhængigt af, hvordan din systemadministrator har konfigureret WEB1000, udløber dit password muligvis efter et specificeret antal dage. Du får vist en advarselsdialog, som fortæller dig hvor mange dage, der er tilbage, inden dit password udløber. For at ændre dit password, se Ændring af dit password. 7. Klik på Log på eller tryk på Enter. Hvis dit password er forkert, får du en fejlmeddelelse. Indtast dit bruger-id og password igen. Hvis du stadig har problemer, bedes du kontakte din systemadministrator. 8. Hvis det er konfigureret af din systemadministrator, åbnes dialogen Loginhistorik med nærmere oplysninger om datoen, tidspunktet og maskinnavnet for dit sidste vellykkede login samt alle mislykkede login-forsøg siden dette tidspunkt. Klik på OK. Hvis loginoplysningerne indikerer, at en anden person bruger eller forsøger at bruge din bruger-id og dit password, bedes du kontakte din systemadministrator. Hvis dit login er korrekt, åbnes WEB1000 på siden Undersøgelse. Bemærk: Dit password skelner mellem store og små bogstaver. ADCD er ikke det samme som Abcd eller abcd. Artikel-ID:
3 Søgning på Webserver efter undersøgelser Inden du kan se undersøgelsesbilleder eller -rapporter, skal du definere de søgeparametre, der skal bruges til at finde frem til undersøgelsen. Det kaldes også en forespørgsel at sende søgeparametre til webserverens database. En søgning består af ét eller flere søgekriterier. Der kan vælges op til seks forskellige søgekriterier og seks forskellige søgebegrænsninger. Tip: Et wildcard eller jokertegn står for ukendte oplysninger i søgningen: Asterisken (*) erstatter et vilkårligt antal tegn, mens spørgsmålstegnet (?) erstatter et enkelt tegn. Brug wildcard eller jokertegn, hvis du er i tvivl om stavemåden eller kun kan huske en del af et ord eller tal. Nogle søgekriterier giver dig mulighed for at vælge fra en begrænsningsliste, f.eks. forskellige modalitetstyper. Hvad disse kriterier angår, skal der vælges fra de givne lister. Andre søgekriterier, f.eks. patientnavn, patient-id eller accessionsnummer, er specifikke for en undersøgelse. Du skal indtaste disse begrænsninger. Hvis du ikke kender hele patientnavnet, kan du indtaste jokertegn. Du skal dog specificere det fuldstændige patient-id eller accessionsnummer. For at søge på Webserver 1. Vælg en Placering fra rullelisten Søgebegrænsning (under Placerings søgekriterier). Du skal vælge Placering som et kriterium for hver søgning. Du kan kun bruge Placering én gang pr. søgning. Som standard er det det første felt, hvor der står Søgekriterier. 2. Vælg så mange andre søgekriterier fra rullelisterne som der er brug for til din søgning. Se Søgekriterier for en liste over søgekriterier og beskrivelser. Datokriteriet kan kun bruges én gang pr. søgning, mens de andre kriterier kan bruges flere gange. Du kan f.eks. vælge Modalitet to gange som til søgning efter både CT og CR. 3. Vælg de tilsvarende søgebegrænsninger for de kriterier, du har valgt. 4. Klik på Søg efter undersøgelser for at søge efter tilsvarende undersøgelser. Kun undersøgelser, som matcher alle specificerede parametre, vises. Bemærk: Serverens dato og klokkeslet bruges, når søgebegrænsningen Dato benyttes. For at nulstille standardkriteriernes værdier 1. Klik på Nulstil forespørgselskriterier. Kriterierne nulstilles til det de var, da du først åbnede WEB1000 for arbejdsgangen. Artikel-ID:
4 Sådan oprettes wizarder til søgning, der automatiserer dine søgninger Brug wizarden til at gemme indstillingerne, efter søgningens kriterier og begrænsninger er valgt. Der er valgmuligheder, så wizarden kan anføres på listen, når programmet starter, samt så siden Vis startes, så snart søgningen er færdig. For at oprette en wizard for søgning 1. På siden Undersøgelse vælger du dine søgekriterier fra rullelisterne. Se Søgekriterier for at få flere oplysninger om søgekriterier og begrænsninger. 2. Vælg dine søgningsbegrænsninger baseret på de kriterier, du har valgt. 3. Klik på Ny wizard. Dialogen Ny wizard åbnes. 4. Indtast wizardens navn i boksen Wizardnavn. 5. Sæt kryds ved de nødvendige valgmuligheder: Opstartswizard kører wizarden, når WEB1000 er startet. Vis billeder, når undersøgelsen matcher søgekriterierne viser automatisk billederne, når en undersøgelse er fundet. 6. Klik på OK. Den nye wizard ses under hovedværktøjslinjen som en knap med det navn, du har givet den. Artikel-ID:
5 Valg af undersøgelser til visning Når der sendes en forespørgsel, søger WEB1000 igennem alle tilgængelige undersøgelser og viser kun de undersøgelser, der svarer til dine kriterier, på listen Vis. Inden du kan se billeder eller rapporter, skal du vælge den undersøgelse (eller de undersøgelser), som skal vises. Resultaterne af din søgning sorteres, inden de vises på skærmen. Klik i listen Vis på en kolonneoverskrift, så søgeresultaternes oplysninger sorteres i netop den kolonne. Undersøgelser for den samme patient grupperes sammen i en mappe, som ses over patientens første undersøgelse. Denne mappe er som standard lukket. Bemærk: Selve mappeikonet er ikke en undersøgelse. Det er en beholder til de undersøgelser, der tilhører samme patient. Hvis du markerer mappen og udfører en handling (f.eks. visning af billeder), vælges alle de undersøgelser, der er inde i mappen. Hvis du markerer en undersøgelse inde i mappen, vælges kun den undersøgelse. For at vælge en eller flere undersøgelser til visning For at vælge en enkelt undersøgelse, klikkes der på undersøgelsen. Når der skal vælges flere efterfølgende undersøgelser, trykkes der på tasten Ctrl, som holdes nede, og dernæst klikkes der på undersøgelserne. For at vælge flere efterfølgende undersøgelser, tryk på tasten Shift og klik dernæst på første og sidste undersøgelse. For at vælge alle undersøgelser for en patient, klikkes der på mappens ikon ved siden af patientnavnet. De valgte undersøgelser ses nu markede med mørk baggrund og lys tekst. For at vise alle en patients undersøgelser For at udvide, så alle en patients undersøgelser vises, klik udvid (+) ved siden af mappen. For at lukke mappen, så kun patientens navn og ID vises, klik luk (-) ved siden af mappen. For at sortere undersøgelser Klik på den relevante kolonneoverskrift for at sortere undersøgelserne. Klik f.eks. på kolonnen Modalitet for at sortere efter modalitet. Klik igen på samme kolonneoverskrift for at se resultaterne i omvendt rækkefølge. Artikel-ID:
6 Sådan vises tilgængelige undersøgelser Efter at du har valgt én eller flere undersøgelser, kan de tilgængelige billeder vises sammen med hver undersøgelse. For at vise en tilgængelig undersøgelse 1. Vælg en undersøgelse fra listen Vis. Se Valg af undersøgelser for at få flere oplysninger. 2. Klik på én af knapperne Vis. Se Billedvisningsformater for at få flere oplysninger. For at vise en undersøgelse via genvejsmenuen 1. Højreklik på en undersøgelse på listen Vis. Hvis der bruges en Mac, så klik på COMMAND og klik på en undersøgelse. 2. Vælg Se billederne fra genvejsmenuen. Billedet vises på siden Vis. Artikel-ID:
7 Billedvisningsformater Alle de formatværktøjer, som ses i nedenstående tabel, undtagen Cine-viewer, åbner siden Vis. Der er adgang til disse værktøjer fra siden Undersøgelse eller siden Thumbnail. De findes også på siden Vis, så billedernes format kan ændres, mens de vises. Bemærk: Undersøgelser, som ligger på fjernenheder, skal muligvis hentes eller downloades, inden de kan vises på siden Vis. Billeder fra den lokale harddisk indlæses hurtigere. Flere oplysninger findes i Hentning af billeder og Sådan downloades alle billeder i en undersøgelse. Tabellen nedenfor viser ikoner, værktøjstips og funktionen til visningsformaterne. Ikon Værktøjstip Funktion 1x1 format Et enkelt billede vises på hele skærmen. 1x2 format To billeder vises på hele skærmen i én række med to kolonner. 2x1 format To billeder vises på hele skærmen i to rækker med én kolonne. 2x2 format Fire billeder vises på hele skærmen i to rækker med to kolonner. 2x3 format Seks billeder vises på hele skærmen i to rækker med tre kolonner. 3x2 format Seks billeder vises på hele skærmen i tre rækker med to kolonner. 3x3 format Ni billeder vises på hele skærmen i tre rækker med tre kolonner. 4x4 format 16 billeder vises på hele skærmen i fire rækker med fire kolonner. Miniaturebilledformat Billeder grupperes efter serier og vises som thumbnail-ikoner med lav opløsning. Cine-viser Billeder vises ramme efter ramme efter hinanden på samme måde som en film. Tilstand Fuld opløsning Billeder vises med fuld opløsning ved hjælp af alle data i det oprindelige billede i 1x1 format. Artikel-ID:
8 Adgang til og forståelse af værktøjslinjer WEB1000 har to værktøjslinjer: Hovedværktøjslinjen og den flydende værktøjslinje. Hovedværktøjslinjen er placeret over fanerne Undersøgelse og Vis. Den rummer værktøjer til at se billeder i tilstanden Cine, aktivere datakorrumperende komprimering og til at se to undersøgelse ved siden af hinanden i tilstanden delt skærm. Man kan brugerdefinere hovedværktøjslinjen ved at tilføje flere værktøjer. Den flydende værktøjslinje rummer de værktøjer, der bruges til at manipulere og måle billederne samt til at justere og gemme vinduesniveauer og mærkninger. Man kan brugerdefinere den flydende værktøjslinje ved at tilføje eller fjerne værktøjer. For at åbne den flydende værktøjslinje Højreklik i billedruden. Nu ses den flydende værktøjslinje. Artikel-ID:
9 Navigering efter undersøgelse med glideknappen Undersøgelse Hvis flere undersøgelser er valgt på listen Vis, kan der navigeres mellem dem ved hjælp af glideknappen Undersøgelse. Antallet af undersøgelser vises til højre for glideknappen, og den undersøgelse, der ses i øjeblikket, er markeret på positionsglideknappen. WEB1000 viser sider fra den nye undersøgelse, efterhånden som glideknappen bevæges. For at navigere efter undersøgelse på siden Vis Klik på højrepilen for at gå én undersøgelse frem. Klik på venstrepilen for at gå én undersøgelse tilbage. Klik på og træk positionsglideknappen for at flytte til en bestemt undersøgelses placering på rullepanelet. Artikel-ID:
10 Navigering mellem undersøgelsesbilleder via glideknappen Billede Der navigeres mellem de viste billeder ved hjælp af glideknappen Billede på hovedværktøjslinjen. Antallet af sider vises til højre for skydeknappen, og din aktuelle placering angives på positionsglideknappen. WEB1000 viser den nye side, efterhånden som glideknappen flyttes. For at navigere inden for en undersøgelse på siden Vis Klik på højrepilen for at gå én side frem. Klik på venstrepilen for at gå én side tilbage. Tryk på tastaturets venstrepil for at flytte til første punkt. Tryk på tastaturets højrepil for at flytte til sidste punkt. Klik på og træk positionsglideknappen til et billedes placering for at komme direkte til netop det billede. Artikel-ID:
11 Navigering mellem serier Billeder fra forskellige serier vises separat i tilstanden med fuld skærm. Hvis en undersøgelse indeholder flere serier af billeder, får hver serie tildelt en sekvens af sider, hvor kun hver series sider vises. Bemærk: Knappen Vælg alle og serievinduet ses ikke, hvis undersøgelsen ikke rummer mere end én serie. For at navigere mellem serier på siden Vis 1. For at se de enkelte serier, klikkes der på en enkelt serie, eller tastaturets genveje benyttes til at navigere. 2. Klik på pilene Næste serie eller Foregående serie. 3. For at vælge alle serierne, klikkes der på Vælg alle. Alle serier er nu valgt. Der oprettes sider af billeder i alle serier, som er til rådighed. 4. Brug glideknappen Billede til at navigere mellem billederne i de kombinerede studier. 5. For at fravælge alle serierne, klik igen på Vælg alle. Artikel-ID:
12 Navigering mellem valgte undersøgelser efter patient Hvis flere undersøgelser er valgt på listen Vis, kan der navigeres mellem dem ved at bruge listen Oplysninger om undersøgelsen. For at navigere mellem undersøgelser efter patient på siden Vis 1. Klik på rullelistens pil ved siden af patientnavnet over glideknappen Undersøgelse. Der vises en liste over patientnavne med flere patientoplysninger, f.eks. modalitet, undersøgelsesdato og - tidspunkt. 2. For at komme til en bestemt patients undersøgelse, klikkes der på patientens navn på listen. Artikel-ID:
13 Sammenligning af billeder fra to undersøgelser Brug tilstanden Delt skærm til at sammenligne to undersøgelser ved siden af hinanden. Vinduet Vis opdeles nu i to visningsområder. Hver halvdel af skærmen har egen værktøjslinje, så billederne kan bearbejdes hver for sig. Det er også muligt at se billede og rapport ved siden af hinanden. For at sammenligne billeder fra to undersøgelser 1. Klik på Delt skærm. Vinduet Vis opdeles nu i to visningsområder. 2. Brug glideknappen Undersøgelse i venstre rude til at vælge en patient. 3. Brug glideknappen Undersøgelse i højre rude til at vælge en anden patient. 4. Brug hver rudes værktøjer til at manipulere med de to billeder. For at vende tilbage til tilstanden med enkelt skærm Klik igen på Delt skærm. WEB1000 går altid tilbage til den patientundersøgelse, som blev vist på skærmens venstre halvdel. Bemærk: Du vil muligvis få denne meddelelse, når du forsøger at bruge funktionen Delt skærm: "Du kan ikke bruge funktionen Delt skærm til at vise flere patienter med dine aktuelle tilladelser." Henvend dig til din systemadministrator, hvis du har brug for denne funktion. Artikel-ID:
14 Sådan aktiveres uskarp komprimering, så billederne indlæses hurtigt Hvis du ser på billeder via en langsom forbindelse, kan du aktivere uskarp komprimering, så billederne vises hurtigere. Uskarp komprimering aktiveres fra siden Undersøgelse. Bemærk: Når et billede er blevet downloadet i skarpt (lossless) format, kan man ikke downloade det tilsvarende uskarpe (lossy) komprimerede billede (fordi det større billede allerede er hentet). Men har man downloadet et uskarpt komprimeret billede, kan man downloade det tilsvarende skape billede. For at aktivere uskarp komprimering 1. Vælg en eller flere undersøgelser fra listen Vis. 2. Klik på Aktiver uskarp komprimering. Komprimering aktiveres, når der trykkes på knappen. 3. Klik på ét af visningsformaterne med fuld skærm (f.eks. 1x1 format). En grøn trekant ( ) vises i billedets nederste højre hjørne, mens uskarp komprimering er aktiveret. Billedets nederste højre hjørne viser komprimeringsforholdet. Forholdet vises, når der er downloadet nok data til at beregne det. Ellers vises LOSSY (uskarp) eller LOSSLESS (skarp) i nederste højre hjørne. For at deaktivere uskarp komprimering Klik igen på Aktiver uskarp komprimering, så komprimering deaktiveres. Artikel-ID:
15 Visning af de tilgængelige rapporter til undersøgelser Hvis der er en tilgængelig rapport til en undersøgelse, kan rapporten ses på siden Rapport. Hver rapport har tre afsnit: Oplysninger om patienten, oplysninger om rapporten og oplysninger om undersøgelsen. For at se en tilgængelig rapport 1. Se i listen Vis efter en undersøgelse med et rapportikon i kolonnen Undersøgelsesstatus Ikon Definition Ikonet Foreløbig undersøgelse med foreløbig tekst. Ikonet Godkendt undersøgelse med foreløbig tekst. 2. Vælg én eller flere undersøgelser med disse ikoner. 3. Vælg siden Rapport eller klik på Hent rapport. 4. Brug rullepanelet Undersøgelse til at navigere gennem rapporten. 5. Klik på knapperne Skriftstørrelse for at gøre skriftstørrelsen større eller mindre. Tre skriftstørrelser er til rådighed: stor (24 pt), medium (18 pt) og lille (12 pt). Som standard vises rapporten med en 12 punkt skrift. 6. Hvis du har valgt flere undersøgelser fra listen Vis, kan rapporterne gennembladres med glideknappen Undersøgelse. Artikel-ID:
16 Visning af rapport og billede ved siden af hinanden Hvis der er en tilgængelig rapport til en undersøgelse, kan man se billederne og den tilhørende rapport ved siden af hinanden i tilstanden Delt skærm. For at vise rapport og billede ved siden af hinanden 1. Vælg en undersøgelse med en tilgængelig rapport fra siden Undersøgelse. 2. Klik på 1x1 format. Billedet vises på siden Vis. 3. Klik på Hent rapport. 4. Klik på tilstanden Delt skærm. Rapporten og billedet vises ved siden af hinanden. 5. Brug rullepanelerne til at se alle oplysninger i de forskellige afsnit af rapporten: Oplysninger om patienten, oplysninger om rapporten og oplysninger om undersøgelsen. For at vende tilbage til tilstanden med enkelt skærm Klik på tilstanden Delt skærm. Artikel-ID:
17 Log ud af WEB1000 Når din arbejdsgang er færdig, eller computeren efterlades uden opsyn, bør du logge af, inden webbrowserprogrammet lukkes. Hvis webbrowseren lukkes, inden du logger af, bliver eventuelle nye ændringer af dine brugerpræferencer ikke gemt. Det at logge af beskytter systemets sikkerhed. Det forhindrer også forkerte brugere i at arbejde via dit bruger-id og password, som er dine beviskilder. Bemærk: Din systemadministrator kan have konfigureret WEB1000 til automatisk at logge inaktive brugere af efter en bestemt periode. Hvis denne funktion er aktiveret, logges du af, hvis du ikke udfører nogen handling i WEB1000 i en bestemt periode. Hvis dette sker, skal du logge på igen for at få en ny forbindelse. For at logge af WEB1000 Klik på Afslut fra siden Undersøgelse. Artikel-ID:
18 Copyright Produktet WEB1000 er et varemærke, der tilhører Agfa Inc.. Alle andre produkter og virksomhedsnavne, som nævnes i dette dokument, bør betragtes som registrerede varemærker eller varemærker tilhørende de respektive virksomheder Agfa Inc. Alle rettigheder forbeholdes. Oplysningerne i denne Videnbase kan ændres uden forudgående varsel Producentens ansvar Producenten, installatøren eller importøren er kun ansvarlig for udstyrets sikkerhed, pålidelighed og ydelse, hvis: Installation, modifikationer, justeringer, ændringer eller reparationer udføres af servicepersonale med de fornødne kvalifikationer. Den elektriske installation på det sted, hvor udstyret anvendes, sker i overensstemmelse med en gældende sikkerhedsstandard (UL, CSA eller IEC/CDE). Udstyret bruges i overensstemmelse med anvisningerne i Installationsvejledningen og Videnbasen. Ingen anden software end den, der følger med denne pakke, eller som er godkendt af vil blive installeret på WEB1000 serveren eller PC'en.
Kom hurtigt i gang Kardiologi
 Kom hurtigt i gang Kardiologi WEB1000 5.1 sørger for webbaserede resultater, der er formidles via hospitalsnetværk. Webserveren sender undersøgelser til standardwebbrowsere, f.eks. Microsoft Internet Explorer
Kom hurtigt i gang Kardiologi WEB1000 5.1 sørger for webbaserede resultater, der er formidles via hospitalsnetværk. Webserveren sender undersøgelser til standardwebbrowsere, f.eks. Microsoft Internet Explorer
Dette afsnit er til kardiologibrugere, som viser MPEG'er. Læs følgende emner for at få hjælp med problemer, der opstår, mens der vises MPEG'er.
 MPEG fejlfinding Dette afsnit er til kardiologibrugere, som viser MPEG'er. Læs følgende emner for at få hjælp med problemer, der opstår, mens der vises MPEG'er. Fornødne komponenter til MPEG Netscape brugere
MPEG fejlfinding Dette afsnit er til kardiologibrugere, som viser MPEG'er. Læs følgende emner for at få hjælp med problemer, der opstår, mens der vises MPEG'er. Fornødne komponenter til MPEG Netscape brugere
WEB1000 brugermanual Kliniker
 WEB1000 brugermanual Kliniker 4/2 2004 Joakim Oldenskov Indholdsfortegnelse Opstart WEB1000 3 Luk WEB1000 4 Kom godt igang med WEB1000 4 Ikonforklaring 7 2 Opstart af WEB1000 Web1000 (webben) er en såkaldt
WEB1000 brugermanual Kliniker 4/2 2004 Joakim Oldenskov Indholdsfortegnelse Opstart WEB1000 3 Luk WEB1000 4 Kom godt igang med WEB1000 4 Ikonforklaring 7 2 Opstart af WEB1000 Web1000 (webben) er en såkaldt
It-@fdelingen UC Syddanmark 7266 2400
 UNI-Login Installation af SkoleKom og ændring af kodeord SkoleKom er et udbredt mail- og konferencesystem i skoleverdenen i Danmark. For at komme på SkoleKom, skal du oprettes som bruger, hvor du får 3
UNI-Login Installation af SkoleKom og ændring af kodeord SkoleKom er et udbredt mail- og konferencesystem i skoleverdenen i Danmark. For at komme på SkoleKom, skal du oprettes som bruger, hvor du får 3
Sektornet VPN Installationsvejledning Windows Vista/7
 Sektornet VPN Installationsvejledning Windows Vista/7 Version 5.0 Af Jesper Skou Jensen og Mads Udengaard Sørensen 1 Start installationen 1 1 Indledning Denne vejledning gennemgår opsætning af Sektornet
Sektornet VPN Installationsvejledning Windows Vista/7 Version 5.0 Af Jesper Skou Jensen og Mads Udengaard Sørensen 1 Start installationen 1 1 Indledning Denne vejledning gennemgår opsætning af Sektornet
Huskesedler. Design og automatisering af regneark. Microsoft Excel 2013
 Huskesedler Design og automatisering af regneark Microsoft Excel 2013 Januar 2017 Knord Side 2 Indholdsfortegnelse Ark... 4 Beskyttelse... 6 Diagram... 7 Eksport af data... 8 Fejlretning i formler... 9
Huskesedler Design og automatisering af regneark Microsoft Excel 2013 Januar 2017 Knord Side 2 Indholdsfortegnelse Ark... 4 Beskyttelse... 6 Diagram... 7 Eksport af data... 8 Fejlretning i formler... 9
SMART Ink 3.0 BRUGERVEJLEDNING FOR MAC OS X-OPERATIVSYSTEMSOFTWARE
 SMART Ink 3.0 BRUGERVEJLEDNING FOR MAC OS X-OPERATIVSYSTEMSOFTWARE Meddelelse om varemærker SMART Ink, SMART Meeting Pro, smarttech, SMART-logoet og alle SMART-sloganer er varemærker eller registrerede
SMART Ink 3.0 BRUGERVEJLEDNING FOR MAC OS X-OPERATIVSYSTEMSOFTWARE Meddelelse om varemærker SMART Ink, SMART Meeting Pro, smarttech, SMART-logoet og alle SMART-sloganer er varemærker eller registrerede
WEB1000 brugermanual 18/1 2002. Joakim Oldenskov
 WEB1000 brugermanual 18/1 2002 Joakim Oldenskov Indholdsfortegnelse Nyheder og ændringer 3 Opstart WEB1000 4 Luk WEB1000 5 Kom godt igang med WEB1000 5 Tips og Tricks bl.a. slette fra web 8 Ikonforklaring
WEB1000 brugermanual 18/1 2002 Joakim Oldenskov Indholdsfortegnelse Nyheder og ændringer 3 Opstart WEB1000 4 Luk WEB1000 5 Kom godt igang med WEB1000 5 Tips og Tricks bl.a. slette fra web 8 Ikonforklaring
Inden du går i gang. For Mozilla Firefox brugere. For Internet Explorer brugere
 Side 1 af 8 Inden du går i gang For at kunne bruge Alm. Brand Netbank skal du enten bruge Internet Explorer eller Mozilla Firefox. Vi understøtter ikke brug af Google Chrome, og vi kan derfor ikke garantere,
Side 1 af 8 Inden du går i gang For at kunne bruge Alm. Brand Netbank skal du enten bruge Internet Explorer eller Mozilla Firefox. Vi understøtter ikke brug af Google Chrome, og vi kan derfor ikke garantere,
Indledning. MIO er optimeret til Internet Explorer. Læs endvidere under Ofte stillede spørgsmål.
 Indhold Indledning... 3 Søgefunktioner... 4 Søgning fra forsiden... 5 Søgning under menupunktet Instrument... 6 Sådan får man vist instrumenterne i en bestemt afdeling... 7 Sådan ændrer man status på et
Indhold Indledning... 3 Søgefunktioner... 4 Søgning fra forsiden... 5 Søgning under menupunktet Instrument... 6 Sådan får man vist instrumenterne i en bestemt afdeling... 7 Sådan ændrer man status på et
Installer nyt image på din PC - Windows 7
 Installer nyt image på din PC - Windows 7 1 Tryk F12 og hent nyt image til din PC...2 2 Log på første gang efter installationen...2 3 Din Citrix sådan tilpasser du dine systemer/applikationer...3 3.a Tilføj
Installer nyt image på din PC - Windows 7 1 Tryk F12 og hent nyt image til din PC...2 2 Log på første gang efter installationen...2 3 Din Citrix sådan tilpasser du dine systemer/applikationer...3 3.a Tilføj
elib Aleph, ver.18 Introduktion til GUI FUJITSU SERVICES A/S
 Introduktion til GUI FUJITSU SERVICES A/S, 2008 Indholdsfortegnelse 1. Skrivebordet... 3 2. Flytte rundt m.m.... 4 3. Log ind... 6 4. Valg af database... 7 5. Rudernes størrelse... 8 6. Kolonner... 9 7.
Introduktion til GUI FUJITSU SERVICES A/S, 2008 Indholdsfortegnelse 1. Skrivebordet... 3 2. Flytte rundt m.m.... 4 3. Log ind... 6 4. Valg af database... 7 5. Rudernes størrelse... 8 6. Kolonner... 9 7.
Brugsanvisning Brother Meter Read Tool
 Brugsanvisning Brother Meter Read Tool DAN Version 0 Copyright Copyright 2017 Brother Industries, Ltd. Alle rettigheder forbeholdes. Oplysningerne i dette dokument kan ændres uden varsel. Den software,
Brugsanvisning Brother Meter Read Tool DAN Version 0 Copyright Copyright 2017 Brother Industries, Ltd. Alle rettigheder forbeholdes. Oplysningerne i dette dokument kan ændres uden varsel. Den software,
BRUGERVEJLEDNING TIL SYSTEMET LBF STAMDATA
 BRUGERVEJLEDNING TIL SYSTEMET LBF STAMDATA FOR ALMENE BOLIGER Indledning... 1 Overblik... 1 Brug af søgefunktionaliteten... 3 A - Gruppering af data... 3 B - Søgning... 4 C - Begrænsning på organisationstyper...
BRUGERVEJLEDNING TIL SYSTEMET LBF STAMDATA FOR ALMENE BOLIGER Indledning... 1 Overblik... 1 Brug af søgefunktionaliteten... 3 A - Gruppering af data... 3 B - Søgning... 4 C - Begrænsning på organisationstyper...
Skifte til Outlook 2010
 I denne vejledning Microsoft Microsoft Outlook 2010 ser meget anderledes ud end Outlook 2003, og vi har derfor oprettet denne vejledning, så du hurtigere kan komme i gang med at bruge programmet. Læs videre
I denne vejledning Microsoft Microsoft Outlook 2010 ser meget anderledes ud end Outlook 2003, og vi har derfor oprettet denne vejledning, så du hurtigere kan komme i gang med at bruge programmet. Læs videre
BRUGERMANUAL FOR KLUBKOORDINATORER. Version 2.0
 BRUGERMANUAL FOR KLUBKOORDINATORER Version 2.0 Login Du skal vælge den klub som du tilhøre og dernæst indtaste din kode i feltet: Password. Regionsgolf-Danmark Administration Når du er logget ind i system
BRUGERMANUAL FOR KLUBKOORDINATORER Version 2.0 Login Du skal vælge den klub som du tilhøre og dernæst indtaste din kode i feltet: Password. Regionsgolf-Danmark Administration Når du er logget ind i system
Download af logfiler. For at få adgang til BioCover data skal du benytte følgende login oplysninger: Webadresse:
 Generelt. Følgende vejledning beskriver hvordan man udarbejder BioCover SyreN kort i Næsgaard Markkort. Opgaven tager udgangspunkt at Næsgaard Markkort er installeret på din PC og klar til brug, og at
Generelt. Følgende vejledning beskriver hvordan man udarbejder BioCover SyreN kort i Næsgaard Markkort. Opgaven tager udgangspunkt at Næsgaard Markkort er installeret på din PC og klar til brug, og at
Skifte til PowerPoint 2010
 I denne vejledning Microsoft PowerPoint 2010 ser meget anderledes ud end PowerPoint 2003, og vi har derfor oprettet denne vejledning, så du hurtigere kan komme i gang med at bruge programmet. Læs videre
I denne vejledning Microsoft PowerPoint 2010 ser meget anderledes ud end PowerPoint 2003, og vi har derfor oprettet denne vejledning, så du hurtigere kan komme i gang med at bruge programmet. Læs videre
DRFLive - dynamisk visning af resultater fra DRF Stævnesystem
 DRFLive - dynamisk visning af resultater fra DRF Stævnesystem Resumé: Beskrivelse af program (DRFLive) til dynamisk visning af resulter fra DRF Stævnesystem Forfatter: Claus Hulstrøm Dato: 15. januar 2010
DRFLive - dynamisk visning af resultater fra DRF Stævnesystem Resumé: Beskrivelse af program (DRFLive) til dynamisk visning af resulter fra DRF Stævnesystem Forfatter: Claus Hulstrøm Dato: 15. januar 2010
TK/TBL / 25.08.2014 v.0.1. DigiMatch. Elektronisk Kamprapport
 TK/TBL / 25.08.2014 v.0.1 DigiMatch Elektronisk Kamprapport 1 Procedure før kampstart... 3 DigiMatch download... 3 Registerniveau... 7 Indstillinger... 9 Login... 9 Tilpas knapperne... 10 Kampregistrering...
TK/TBL / 25.08.2014 v.0.1 DigiMatch Elektronisk Kamprapport 1 Procedure før kampstart... 3 DigiMatch download... 3 Registerniveau... 7 Indstillinger... 9 Login... 9 Tilpas knapperne... 10 Kampregistrering...
Kom godt i gang med Klasseværelse. Lærervejledning om Klasseværelse-appen til Mac
 Kom godt i gang med Klasseværelse Lærervejledning om Klasseværelse-appen til Mac Velkommen til Klasseværelse på Mac Klasseværelse er en effektiv app til ipad og Mac, som gør det nemmere for dig at styre
Kom godt i gang med Klasseværelse Lærervejledning om Klasseværelse-appen til Mac Velkommen til Klasseværelse på Mac Klasseværelse er en effektiv app til ipad og Mac, som gør det nemmere for dig at styre
Web Connect vejledning
 Web Connect vejledning Version 0 DAN Omfattede modeller Denne brugsanvisning gælder for følgende modeller: ADS-2500W og ADS-2600W Definitioner af bemærkninger Vi bruger følgende ikon gennem hele brugsanvisningen:
Web Connect vejledning Version 0 DAN Omfattede modeller Denne brugsanvisning gælder for følgende modeller: ADS-2500W og ADS-2600W Definitioner af bemærkninger Vi bruger følgende ikon gennem hele brugsanvisningen:
Generelt Windows tidligere versioner... 1 Windows Apple Mac Log på... 2 Rediger dokumentet Tilføj et tillægsdokument...
 Vejledning i brug af dli dokumenthåndteringssystemet til forfattere og referenter Indhold Vejledning i brug af dli dokumenthåndteringssystemet til forfattere og referenter... 1 Generelt... 1 Windows tidligere
Vejledning i brug af dli dokumenthåndteringssystemet til forfattere og referenter Indhold Vejledning i brug af dli dokumenthåndteringssystemet til forfattere og referenter... 1 Generelt... 1 Windows tidligere
M Mobility Mobil IP. Installations- & brugervejledning Desktop version Windows 12. august 2014
 M Mobility Mobil IP Installations- & brugervejledning Desktop version Windows 12. august 2014 Indhold Introduktion Download program software Installation af M Mobility Mobil IP Softphone program Åbningsskærm
M Mobility Mobil IP Installations- & brugervejledning Desktop version Windows 12. august 2014 Indhold Introduktion Download program software Installation af M Mobility Mobil IP Softphone program Åbningsskærm
Sådan nulstiller du dine netværks indstillinger i Windows
 2017 Sådan nulstiller du dine netværks indstillinger i Windows NewTech IT Norgesvej 17 6100 Haderslev Tlf. 79 306 153 info@newtechit.dk www.newtechit.dk 29-04-2017 Indholdsfortegnelse Indledning... 2 Første
2017 Sådan nulstiller du dine netværks indstillinger i Windows NewTech IT Norgesvej 17 6100 Haderslev Tlf. 79 306 153 info@newtechit.dk www.newtechit.dk 29-04-2017 Indholdsfortegnelse Indledning... 2 Første
Rationel VinduesDesigner TM Brugervejledning
 Rationel VinduesDesigner TM Brugervejledning indhold: introduktion Side 2 Funktionsliste Side 3 Få adgang til systemet Side 4 opload dine billeder Side 5 Sådan bruges systemet Side 6 Gem dine eksempler
Rationel VinduesDesigner TM Brugervejledning indhold: introduktion Side 2 Funktionsliste Side 3 Få adgang til systemet Side 4 opload dine billeder Side 5 Sådan bruges systemet Side 6 Gem dine eksempler
ABBYY FineReader konverterer skannede dokumenter, PDF-dokumenter og billedfiler, (herunder digitale billeder), til redigérbare formater.
 FineReader kom hurtigt i gang ABBYY FineReader konverterer skannede dokumenter, PDF-dokumenter og billedfiler, (herunder digitale billeder), til redigérbare formater. For at behandle et dokument med ABBYY
FineReader kom hurtigt i gang ABBYY FineReader konverterer skannede dokumenter, PDF-dokumenter og billedfiler, (herunder digitale billeder), til redigérbare formater. For at behandle et dokument med ABBYY
Vejledning, teknik, tips and tricks
 Vejledning, teknik, tips and tricks Indhold 1 AUHRA pålogning og startside... 1 2 Ofte stillede spørgsmål og kendte fejl... 4 2.1 Har din computer adgang til AU s netværk og adm. systemer?... 4 2.2 Kan
Vejledning, teknik, tips and tricks Indhold 1 AUHRA pålogning og startside... 1 2 Ofte stillede spørgsmål og kendte fejl... 4 2.1 Har din computer adgang til AU s netværk og adm. systemer?... 4 2.2 Kan
Vejledning. Trådløst netværk med private enheder
 Vejledning Afdeling UCL Erhvervsakademi og Professionshøjskole IT Oprettet 07.02.2018 Redigeret 20.05.2019 Udarbejdet af Lone Petersen Dokumentnavn (DK) Trådløst netværk med private enheder UCL Dokumentnummer
Vejledning Afdeling UCL Erhvervsakademi og Professionshøjskole IT Oprettet 07.02.2018 Redigeret 20.05.2019 Udarbejdet af Lone Petersen Dokumentnavn (DK) Trådløst netværk med private enheder UCL Dokumentnummer
KOM GODT I GANG MED KURSUSPORTALEN. Leder
 KOM GODT I GANG MED KURSUSPORTALEN Leder KOM GODT I GANG MED KURSUSPORTALEN Indholdsfortegnelse Vejledning til ledersiderne i Kursusportalen... 3 Medarbejdere - Validering af medarbejdere... 4 Aktivitetsoverblik...
KOM GODT I GANG MED KURSUSPORTALEN Leder KOM GODT I GANG MED KURSUSPORTALEN Indholdsfortegnelse Vejledning til ledersiderne i Kursusportalen... 3 Medarbejdere - Validering af medarbejdere... 4 Aktivitetsoverblik...
Kl. mikrobiologisk afdeling Side 1 af 15 Hvidovre Hospital vers.1.6
 Kl. mikrobiologisk afdeling Side 1 af 15 Indholdsfortegnelse: Generelt om WWBakt...3 Brugere...3 Anvendelse af patientoplysninger....3 Adgang til programmet...3 Anbefalet skærmindstilling....3 Log på programmet...4
Kl. mikrobiologisk afdeling Side 1 af 15 Indholdsfortegnelse: Generelt om WWBakt...3 Brugere...3 Anvendelse af patientoplysninger....3 Adgang til programmet...3 Anbefalet skærmindstilling....3 Log på programmet...4
Novell Vibe Quick Start til mobilenheder
 Novell Vibe Quick Start til mobilenheder Marts 2015 Introduktion Din Vibe-administrator kan deaktivere mobiladgang til Novell Vibe-webstedet. Hvis du ikke har adgang til Vibemobilgrænsefladen som beskrevet
Novell Vibe Quick Start til mobilenheder Marts 2015 Introduktion Din Vibe-administrator kan deaktivere mobiladgang til Novell Vibe-webstedet. Hvis du ikke har adgang til Vibemobilgrænsefladen som beskrevet
Produktbemærkning. Copyright 2013 Hewlett-Packard Development Company, L.P. Vilkår vedrørende software
 Start her Copyright 2013 Hewlett-Packard Development Company, L.P. Windows er et amerikansk-registreret varemærke tilhørende Microsoft Corporation. Oplysningerne indeholdt heri kan ændres uden varsel.
Start her Copyright 2013 Hewlett-Packard Development Company, L.P. Windows er et amerikansk-registreret varemærke tilhørende Microsoft Corporation. Oplysningerne indeholdt heri kan ændres uden varsel.
Gratis Office 365 til ansatte og studerende
 Gratis Office 365 til ansatte og studerende Ansatte og studerende kan downloade og installere Office 365 på deres private pc (= Office 2013) og/eller Mac (= Office 2016). Office 365 må installeres på 5
Gratis Office 365 til ansatte og studerende Ansatte og studerende kan downloade og installere Office 365 på deres private pc (= Office 2013) og/eller Mac (= Office 2016). Office 365 må installeres på 5
IT-Brugerkursus. Modul 1 - Introduktion til skolens netværk og FC. Modul 1 - Introduktion til FC og Lectio. Printvenligt format. Indholdsfortegnelse
 Modul 1 - Introduktion til FC og Lectio IT-Brugerkursus Modul 1 - Introduktion til skolens netværk og FC Printvenligt format Indholdsfortegnelse Formål og opbygning Opgave Vejledning til intranettet Åbne
Modul 1 - Introduktion til FC og Lectio IT-Brugerkursus Modul 1 - Introduktion til skolens netværk og FC Printvenligt format Indholdsfortegnelse Formål og opbygning Opgave Vejledning til intranettet Åbne
Brugervejledning. ClaroRead fra Dictus (Windows PC)
 Brugervejledning ClaroRead fra Dictus (Windows PC) Indholdsfortegnelse HVAD ER CLAROREAD?... 3 DOWNLOAD OG INSTALLATION... 3 DOWNLOAD AF STEMMER... 5 CLAROREAD- VÆRKTØJSLINJE... 7 AFSPIL... 7 STOP... 7
Brugervejledning ClaroRead fra Dictus (Windows PC) Indholdsfortegnelse HVAD ER CLAROREAD?... 3 DOWNLOAD OG INSTALLATION... 3 DOWNLOAD AF STEMMER... 5 CLAROREAD- VÆRKTØJSLINJE... 7 AFSPIL... 7 STOP... 7
Quick Guide for Mobil Reception (Omhandler mobil reception også kaldet isymphony)
 Quick Guide for Mobil Reception (Omhandler mobil reception også kaldet isymphony) Generelt Mobil Reception er et værktøj som bruges til at overvåge medarbejdere, kø er og meget andet samt styre dit omstillingsanlæg
Quick Guide for Mobil Reception (Omhandler mobil reception også kaldet isymphony) Generelt Mobil Reception er et værktøj som bruges til at overvåge medarbejdere, kø er og meget andet samt styre dit omstillingsanlæg
Vejledning til brug af FirstClass
 Vejledning til brug af FirstClass - opdateret januar 2013 Indhold Installation af FirstClass foretages kun første gang... 2 Hent FirstClass-klienten... 2 Installer FirstClass-klienten... 3 Ændre kodeord...
Vejledning til brug af FirstClass - opdateret januar 2013 Indhold Installation af FirstClass foretages kun første gang... 2 Hent FirstClass-klienten... 2 Installer FirstClass-klienten... 3 Ændre kodeord...
Sådan startes P-touch Editor
 Sådan startes P-touch Editor Version 0 DAN Introduktion Vigtig meddelelse Dette dokuments indhold og dette produkts specifikationer kan ændres uden varsel. Brother forbeholder sig retten til uden varsel
Sådan startes P-touch Editor Version 0 DAN Introduktion Vigtig meddelelse Dette dokuments indhold og dette produkts specifikationer kan ændres uden varsel. Brother forbeholder sig retten til uden varsel
Annemette Søgaard Hansen/www.dinwebvejleder.dk
 Google Docs Regneark Indholdsfortegnelse Værktøjer... Side 3 Menuer... Side 6 Opgave... Side 13 Få adgang til filerne fra din computer... Side 19 Vejledende løsning... Side 20 GoogleDocs Regneark 2 Google
Google Docs Regneark Indholdsfortegnelse Værktøjer... Side 3 Menuer... Side 6 Opgave... Side 13 Få adgang til filerne fra din computer... Side 19 Vejledende løsning... Side 20 GoogleDocs Regneark 2 Google
Søgninger. AOF Vejle-Fredericia Annemette Søgaard Hansen. Windows Vista Søgefunktionen side 1 af7
 Windows Vista Søgefunktionen side 1 af7 Søgninger En af de smarte nyheder i Windows Stifinder er den dynamiske søgefunktion. Den bygger på en avanceret indeksering af brugerdokumenter, som hele tiden foregår
Windows Vista Søgefunktionen side 1 af7 Søgninger En af de smarte nyheder i Windows Stifinder er den dynamiske søgefunktion. Den bygger på en avanceret indeksering af brugerdokumenter, som hele tiden foregår
Bruger Manual PC Valtronics IP Kamera - Windows system
 Bruger Manual PC Valtronics IP Kamera - Windows system Brugervejledning til PC (windows) 1. Installation af kamera Vejledningen er almen for alle Valtronics kameraer, og derfor kan billederne af de forskellige
Bruger Manual PC Valtronics IP Kamera - Windows system Brugervejledning til PC (windows) 1. Installation af kamera Vejledningen er almen for alle Valtronics kameraer, og derfor kan billederne af de forskellige
Skifte til OneNote 2010
 I denne vejledning Microsoft Microsoft OneNote 2010 ser meget anderledes ud end OneNote 2007, og vi har derfor oprettet denne vejledning, så du hurtigere kan komme i gang med at bruge programmet. Læs videre
I denne vejledning Microsoft Microsoft OneNote 2010 ser meget anderledes ud end OneNote 2007, og vi har derfor oprettet denne vejledning, så du hurtigere kan komme i gang med at bruge programmet. Læs videre
Annemette Søgaard Hansen/www.dinwebvejleder.dk
 Google Docs Dokumenter Indholdsfortegnelse Værktøjer... Side 3 Menuer... Side 5 Opgave... Side 8 Få adgang til filerne fra din computer... Side 16 Vejledende løsning... Side 17 GoogleDocs Dokumenter 2
Google Docs Dokumenter Indholdsfortegnelse Værktøjer... Side 3 Menuer... Side 5 Opgave... Side 8 Få adgang til filerne fra din computer... Side 16 Vejledende løsning... Side 17 GoogleDocs Dokumenter 2
Tutorial: Annotationsliste
 Tutorial: Annotationsliste Annotationslisten er en særlig fane med vandret layout, hvor du får effektive muligheder for at behandle, få adgang til, gennemgå og sammenfatte annotationer i en PDF-fil. Som
Tutorial: Annotationsliste Annotationslisten er en særlig fane med vandret layout, hvor du får effektive muligheder for at behandle, få adgang til, gennemgå og sammenfatte annotationer i en PDF-fil. Som
Windows Live Movie Maker-alle funktioner.
 Windows Live Movie Maker-alle funktioner. Her vises brugen af funktionerne i programmet til at lave en film bestående af dine billeder og video/film klip. Læg egen tale og/eller musik på filmen. 1: Åbn
Windows Live Movie Maker-alle funktioner. Her vises brugen af funktionerne i programmet til at lave en film bestående af dine billeder og video/film klip. Læg egen tale og/eller musik på filmen. 1: Åbn
09/03 2009 Version 1.4 Side 1 af 37
 Login til DJAS Gå ind på adressen http://www.djas.dk I feltet Brugernavn skrives den e-mail adresse som brugeren er registeret med i systemet. I feltet Password skrives brugerens adgangskode. Ved at sætte
Login til DJAS Gå ind på adressen http://www.djas.dk I feltet Brugernavn skrives den e-mail adresse som brugeren er registeret med i systemet. I feltet Password skrives brugerens adgangskode. Ved at sætte
Trådløst netværk med private enheder for ansatte og studerende
 Trådløst netværk med private enheder for ansatte og studerende Ansatte og studerende med koder til UCL kan registrere private enheder som f.eks. PC, tablet og mobiltelefon én gang for alle. Herefter logges
Trådløst netværk med private enheder for ansatte og studerende Ansatte og studerende med koder til UCL kan registrere private enheder som f.eks. PC, tablet og mobiltelefon én gang for alle. Herefter logges
AgroSoft A/S AgroSync
 AgroSoft A/S AgroSync AgroSync er et AgroSoft A/S værktøj, der bliver brugt til filudveksling imellem WinSvin og PocketPigs. Fordele ved at bruge AgroSync: Brugeren bestemmer overførsels tidspunktet for
AgroSoft A/S AgroSync AgroSync er et AgroSoft A/S værktøj, der bliver brugt til filudveksling imellem WinSvin og PocketPigs. Fordele ved at bruge AgroSync: Brugeren bestemmer overførsels tidspunktet for
SAMSUNG GALAXY TAB VEJLEDNING INDHOLD
 1 SAMSUNG GALAXY TAB VEJLEDNING INDHOLD SYNKRONISERING MED KIES...2 FØRSTEGANGSOPSÆTNING...3 IKONER OG NAVIGATION...4 TILGÅ DET TRÅDLØSE NETVÆRK...5 OPSÆTNING AF E-MAIL OG KALENDER...7 E-MAIL FUNKTIONER...9
1 SAMSUNG GALAXY TAB VEJLEDNING INDHOLD SYNKRONISERING MED KIES...2 FØRSTEGANGSOPSÆTNING...3 IKONER OG NAVIGATION...4 TILGÅ DET TRÅDLØSE NETVÆRK...5 OPSÆTNING AF E-MAIL OG KALENDER...7 E-MAIL FUNKTIONER...9
IT på Social og Sundheds Skolen Fyn Juni 2019
 Indhold Overblik.... 2 Skift af kode og komme på skolens netværk... 2 Tilslutning til Printer... 5 Brug dit studiekort til print... 9 Microsoft Office 365... 9 Installation af Office 365... 12 1 Januar
Indhold Overblik.... 2 Skift af kode og komme på skolens netværk... 2 Tilslutning til Printer... 5 Brug dit studiekort til print... 9 Microsoft Office 365... 9 Installation af Office 365... 12 1 Januar
Velkommen til OnReg Agent.
 Velkommen til OnReg Agent. 2 OnReg Agent Velkommen til Onreg Agent Du er blevet tildelt brugernavn og kodeord til OnReg Agent. Denne guide beskriver hvordan du benytter systemet. Hvis arrangøren tillader
Velkommen til OnReg Agent. 2 OnReg Agent Velkommen til Onreg Agent Du er blevet tildelt brugernavn og kodeord til OnReg Agent. Denne guide beskriver hvordan du benytter systemet. Hvis arrangøren tillader
Kvikstart til Novell Messenger 3.0.1 til mobilenheder
 Kvikstart til Novell Messenger 3.0.1 til mobilenheder Maj 2015 Novell Messenger 3.0.1 og senere er tilgængelig til din understøttede ios-, Android- BlackBerry-mobilenhed. Da du kan være logget på Messenger
Kvikstart til Novell Messenger 3.0.1 til mobilenheder Maj 2015 Novell Messenger 3.0.1 og senere er tilgængelig til din understøttede ios-, Android- BlackBerry-mobilenhed. Da du kan være logget på Messenger
Indhold Gratis Office 365 til ansatte og studerende... 1
 Gratis Office 365 til ansatte og studerende Ansatte og studerende kan downloade og installere Office 365 (pt. = Office 2016) på deres private pc og/eller Mac. Office 365 må installeres på 5 enheder. Programpakken
Gratis Office 365 til ansatte og studerende Ansatte og studerende kan downloade og installere Office 365 (pt. = Office 2016) på deres private pc og/eller Mac. Office 365 må installeres på 5 enheder. Programpakken
Redaktørmanual TYPO3 Version 6.2
 Redaktørmanual TYPO3 Version 6.2 www.t3cms.dk TYPO3 Manual Version 6.2 Side 1 af 20 T3CMS Tlf: 70 25 00 22 Indholdsfortegnelse Generel info om TYPO3 3 Rediger din side 4-6 Indsættelse af links 7 Indsæt
Redaktørmanual TYPO3 Version 6.2 www.t3cms.dk TYPO3 Manual Version 6.2 Side 1 af 20 T3CMS Tlf: 70 25 00 22 Indholdsfortegnelse Generel info om TYPO3 3 Rediger din side 4-6 Indsættelse af links 7 Indsæt
Svar på de mest almindelige Citrix spørgsmål
 Svar på de mest almindelige Citrix spørgsmål Henrik Meyer og Ajâja Hyttel Oprettet: 24/6-13 Sidst revideret 14/5-14 h t t p s : / / c i t r i x. a a b n e t. d k Hvad er nyt i Citrix?... 2 Hvis du ikke
Svar på de mest almindelige Citrix spørgsmål Henrik Meyer og Ajâja Hyttel Oprettet: 24/6-13 Sidst revideret 14/5-14 h t t p s : / / c i t r i x. a a b n e t. d k Hvad er nyt i Citrix?... 2 Hvis du ikke
Huskesedler til Microsoft Outlook Mail og kalender
 Huskesedler til Microsoft Outlook ELAR april 2017 Side 1 E-mail, modtagelse og behandling... 3 E-mail, oprettelse... 4 Mapper i Outlook... 6 Kalender, kategorier... 7 Kalender, helligdage... 8 Kalender
Huskesedler til Microsoft Outlook ELAR april 2017 Side 1 E-mail, modtagelse og behandling... 3 E-mail, oprettelse... 4 Mapper i Outlook... 6 Kalender, kategorier... 7 Kalender, helligdage... 8 Kalender
Skifte til Excel 2010
 I denne vejledning Microsoft Excel 2010 ser meget anderledes ud end Excel 2003, og vi har derfor oprettet denne vejledning, så du hurtigere kan komme i gang med at bruge programmet. Læs videre for at få
I denne vejledning Microsoft Excel 2010 ser meget anderledes ud end Excel 2003, og vi har derfor oprettet denne vejledning, så du hurtigere kan komme i gang med at bruge programmet. Læs videre for at få
OK Fonden. Umbraco CMS Quickguide
 OK Fonden Umbraco CMS Quickguide 1 Indhold 1 Indhold... 2 2 Indledning... 3 2.1 Kompatible browsere... 3 2.2 Log ind i Umbraco... 3 2.3 Naviger i administrationsområdet... 4 2.4 Brug af træ menu... 5 3
OK Fonden Umbraco CMS Quickguide 1 Indhold 1 Indhold... 2 2 Indledning... 3 2.1 Kompatible browsere... 3 2.2 Log ind i Umbraco... 3 2.3 Naviger i administrationsområdet... 4 2.4 Brug af træ menu... 5 3
It-vejledning. 1. Installation på pc med Windows 7 og Internet Explorer. Indhold
 It-vejledning Oprettet af LOPE Oprettelsesdato 02-02-2018 Dokumentnavn Installation af UCL VPN-klient på en ikke-ucl pc eller Mac Indhold 1. Installation på pc med Windows 7 og Internet Explorer...1 2.
It-vejledning Oprettet af LOPE Oprettelsesdato 02-02-2018 Dokumentnavn Installation af UCL VPN-klient på en ikke-ucl pc eller Mac Indhold 1. Installation på pc med Windows 7 og Internet Explorer...1 2.
Download. Information: Du kan downloade filer på følgende måder:
 Download Information: Du kan downloade filer på følgende måder: 1. Standard Side 2 1.1 Enkelt fil Side 2 1.2 Flere filer Side 2 2. Filer fra en tidligere revision Side 3 3. E-mail Side 4 4. E-mail URL
Download Information: Du kan downloade filer på følgende måder: 1. Standard Side 2 1.1 Enkelt fil Side 2 1.2 Flere filer Side 2 2. Filer fra en tidligere revision Side 3 3. E-mail Side 4 4. E-mail URL
Billedvideo med Photo Story
 Billedvideo med Photo Story Programmer: Microsoft Photo Story 3 Microsoft Windows XP Microsoft Internet Explorer Anvendelse: Edb informatik - Almen Voksenuddannelse September 2006 Billedvideo med Photo
Billedvideo med Photo Story Programmer: Microsoft Photo Story 3 Microsoft Windows XP Microsoft Internet Explorer Anvendelse: Edb informatik - Almen Voksenuddannelse September 2006 Billedvideo med Photo
ON!Track Web Brugermanual. Web Manual Version 1.1
 ON!Track Web Brugermanual Web Manual Version 1.1 Indhold Kom godt i gang... 3 Hvad er ON!Track?... 3 Hvordan ser den overordnede ON!Track-proces ud?... 3 Hvordan tilføjes, redigeres og slettes en lokation?...
ON!Track Web Brugermanual Web Manual Version 1.1 Indhold Kom godt i gang... 3 Hvad er ON!Track?... 3 Hvordan ser den overordnede ON!Track-proces ud?... 3 Hvordan tilføjes, redigeres og slettes en lokation?...
Brugervejledning til FOKUSpartnere
 Indholdsfortegnelse LOGIN 3 GENERELT 3 BRUGERVEJLEDNING 4 VIRKSOMHEDSPROFIL 4 1) Virksomhedsnavn 6 2) Beskrivelse af virksomheden 6 3) Generel information 6 4) Yderligere information 6 5) Kontaktpersoner
Indholdsfortegnelse LOGIN 3 GENERELT 3 BRUGERVEJLEDNING 4 VIRKSOMHEDSPROFIL 4 1) Virksomhedsnavn 6 2) Beskrivelse af virksomheden 6 3) Generel information 6 4) Yderligere information 6 5) Kontaktpersoner
Vejledning til opbygning af hjemmesider
 Side 1 af 9 Vejledning til opbygning af hjemmesider Hvis du er inde på din klubs hjemmeside, fx på forsiden, kan du nu gå i gang med at redigere. For at få redigeringsværktøjet frem, skal du klikke på
Side 1 af 9 Vejledning til opbygning af hjemmesider Hvis du er inde på din klubs hjemmeside, fx på forsiden, kan du nu gå i gang med at redigere. For at få redigeringsværktøjet frem, skal du klikke på
Kom godt i gang med Fronter
 1 Kom godt i gang med Fronter. Kom godt i gang med Fronter Sådan logger du på Først skal du hente dit Brugernavn på https://netid.ucl.dk/ Du skal taste dit CPR-nummer med bindestreg: (Hav tålmodighed det
1 Kom godt i gang med Fronter. Kom godt i gang med Fronter Sådan logger du på Først skal du hente dit Brugernavn på https://netid.ucl.dk/ Du skal taste dit CPR-nummer med bindestreg: (Hav tålmodighed det
Kvikstart til GroupWise Messenger 18 til mobileenheder
 Kvikstart til GroupWise Messenger 18 til mobileenheder November 2017 Kvikstart til GroupWise Messenger til mobilenheder GroupWise Messenger er tilgængelig til din understøttede ios-, Android- BlackBerry-mobilenhed.
Kvikstart til GroupWise Messenger 18 til mobileenheder November 2017 Kvikstart til GroupWise Messenger til mobilenheder GroupWise Messenger er tilgængelig til din understøttede ios-, Android- BlackBerry-mobilenhed.
1.TILBUD NYT TILBUD 1.1 TRIN FORUDSÆTNINGER
 1.TILBUD Fanen Tilbud giver en oversigt over alle de tilbud, der ligger i din database. Det er også herfra, at du har mulighed for at oprette, kopiere eller redigere et eksisterende tilbud. Det følgende
1.TILBUD Fanen Tilbud giver en oversigt over alle de tilbud, der ligger i din database. Det er også herfra, at du har mulighed for at oprette, kopiere eller redigere et eksisterende tilbud. Det følgende
Vejledning i brug af dli dokumenthåndteringssystemet til virksomheder
 Vejledning i brug af dli dokumenthåndteringssystemet til virksomheder Indhold Generelt... 1 Windows tidligere versioner... 1 Windows 10... 2 Apple Mac... 2 Log på... 2 Rediger dokumentet... 2 Tilføj et
Vejledning i brug af dli dokumenthåndteringssystemet til virksomheder Indhold Generelt... 1 Windows tidligere versioner... 1 Windows 10... 2 Apple Mac... 2 Log på... 2 Rediger dokumentet... 2 Tilføj et
Opsætning af eduroam Det trådløse netværk på ASB
 Opsætning af eduroam Det trådløse netværk på ASB Indhold 03 Det trådløse netværk på ASB: eduroam 03 AAAAntivirus software 04 eduroam med Windows Vista 08 eduroam med Windows XP 09 Trådløst netværk (eduroam)
Opsætning af eduroam Det trådløse netværk på ASB Indhold 03 Det trådløse netværk på ASB: eduroam 03 AAAAntivirus software 04 eduroam med Windows Vista 08 eduroam med Windows XP 09 Trådløst netværk (eduroam)
Få det bedste fra Windows 10
 PRØV TO NYE, FANTASTISKE FUNKTIONER: Få det bedste fra Windows 0 Windows 0 byder på en perlerække af nye og spændende funktioner. Vi har fundet to smarte programmer, der giver dig en forsmag på det nye
PRØV TO NYE, FANTASTISKE FUNKTIONER: Få det bedste fra Windows 0 Windows 0 byder på en perlerække af nye og spændende funktioner. Vi har fundet to smarte programmer, der giver dig en forsmag på det nye
Skifte til Access 2010
 I denne vejledning Microsoft Microsoft Access 2010 ser meget anderledes ud end Access 2003, og vi har derfor oprettet denne vejledning, så du hurtigere kan komme i gang med at bruge programmet. Læs videre
I denne vejledning Microsoft Microsoft Access 2010 ser meget anderledes ud end Access 2003, og vi har derfor oprettet denne vejledning, så du hurtigere kan komme i gang med at bruge programmet. Læs videre
Vejledning til CD-ORD 10
 Vejledning til CD-ORD 10 Indhold 1. Download programmet... 2 2. Værktøjslinjen... 2 3. Profiler... 3 4. LÆS med CD-ORD... 3 4.1 Læs op... 3 4.2 Stemmer og læsehastighed... 3 4.3 Slå oplæsning fra, når
Vejledning til CD-ORD 10 Indhold 1. Download programmet... 2 2. Værktøjslinjen... 2 3. Profiler... 3 4. LÆS med CD-ORD... 3 4.1 Læs op... 3 4.2 Stemmer og læsehastighed... 3 4.3 Slå oplæsning fra, når
Brugervejledning. ClaroRead. (Mac)
 Brugervejledning ClaroRead (Mac) Indholdsfortegnelse HVAD ER CLAROREAD?... 3 DOWNLOAD OG INSTALLATION... 3 DOWNLOAD AF STEMMER... 4 CLAROREAD- VÆRKTØJSLINJE... 6 AFSPIL... 6 STOP... 6 GEM TEKST SOM LYDFIL...
Brugervejledning ClaroRead (Mac) Indholdsfortegnelse HVAD ER CLAROREAD?... 3 DOWNLOAD OG INSTALLATION... 3 DOWNLOAD AF STEMMER... 4 CLAROREAD- VÆRKTØJSLINJE... 6 AFSPIL... 6 STOP... 6 GEM TEKST SOM LYDFIL...
Quick Guide V8.0 - 1 -
 Quick Guide V8.0-1 - Indholdsfortegnelse Generel information...3 Liveview...4 Optagelse af Videosekvenser...5 Afspilning af Videosekvenser...6 Menupanelet...7 Backup...11 Webcam...16 Trouble Shooting...21
Quick Guide V8.0-1 - Indholdsfortegnelse Generel information...3 Liveview...4 Optagelse af Videosekvenser...5 Afspilning af Videosekvenser...6 Menupanelet...7 Backup...11 Webcam...16 Trouble Shooting...21
BRUGERMANUAL FLEXSCREEN
 BRUGERMANUAL FLEXSCREEN INDHOLDSFORTEGNELSE Indledning...3 Login...3 Ændre password for en infoskærm...4 Ret tekst på siden...5 Indsæt et billede på siden...6 Opdel skærmen i kasser/bokse...8 Tilføj slide...10
BRUGERMANUAL FLEXSCREEN INDHOLDSFORTEGNELSE Indledning...3 Login...3 Ændre password for en infoskærm...4 Ret tekst på siden...5 Indsæt et billede på siden...6 Opdel skærmen i kasser/bokse...8 Tilføj slide...10
Skyfillers Hosted SharePoint. Kundemanual
 Skyfillers Hosted SharePoint Kundemanual Kundemanual Indhold Generelt... 2 Online adgang SharePoint side... 2 Skift brugeradgangskode... 2 Adgang & opsætning... 3 Windows... 3 Tilføj SharePoint som intranet
Skyfillers Hosted SharePoint Kundemanual Kundemanual Indhold Generelt... 2 Online adgang SharePoint side... 2 Skift brugeradgangskode... 2 Adgang & opsætning... 3 Windows... 3 Tilføj SharePoint som intranet
Daglig brug af JitBesked 2.0
 Daglig brug af JitBesked 2.0 Indholdsfortegnelse Oprettelse af personer (modtagere)...3 Afsendelse af besked...4 Valg af flere modtagere...5 Valg af flere personer der ligger i rækkefølge...5 Valg af flere
Daglig brug af JitBesked 2.0 Indholdsfortegnelse Oprettelse af personer (modtagere)...3 Afsendelse af besked...4 Valg af flere modtagere...5 Valg af flere personer der ligger i rækkefølge...5 Valg af flere
Sådan opretter du en elektronisk aflevering
 Sådan arbejder du med opgaver i Gradebook/karakterbog Denne vejledning indeholder en detaljeret beskrivelse af hvordan du bruger gradebook/karakterbogen når du vil arbejde med opgaver og give karakterer
Sådan arbejder du med opgaver i Gradebook/karakterbog Denne vejledning indeholder en detaljeret beskrivelse af hvordan du bruger gradebook/karakterbogen når du vil arbejde med opgaver og give karakterer
AgeForce MINI vejledning
 AgeForce MINI vejledning Velkommen til AgeForce et enkelt og sikkert netværk for dig over 50 I denne korte guide fortæller vi dig hvordan du: - Opretter en gratis profil på www.ageforce.dk. - Redigerer
AgeForce MINI vejledning Velkommen til AgeForce et enkelt og sikkert netværk for dig over 50 I denne korte guide fortæller vi dig hvordan du: - Opretter en gratis profil på www.ageforce.dk. - Redigerer
Genvejstaster til Windows
 Genvejstaster til Windows Selvom musen er et praktisk redskab, er den langt fra altid den hurtigste måde at styre computeren på. Ofte vil det være meget hurtigere at bruge genvejstaster. Hvis du sidder
Genvejstaster til Windows Selvom musen er et praktisk redskab, er den langt fra altid den hurtigste måde at styre computeren på. Ofte vil det være meget hurtigere at bruge genvejstaster. Hvis du sidder
Microsoft. fra Word 2003
 I denne vejledning Microsoft Word 2010 ser meget anderledes ud end Word 2003, og vi har derfor oprettet denne vejledning, så du hurtigere kan komme i gang med at bruge programmet. Læs videre for at få
I denne vejledning Microsoft Word 2010 ser meget anderledes ud end Word 2003, og vi har derfor oprettet denne vejledning, så du hurtigere kan komme i gang med at bruge programmet. Læs videre for at få
Quick Guide Ditmer edagsorden Oktober 2013
 Quick Guide Ditmer edagsorden Oktober 2013 Quick Guide Indhold For dig der skal i gang med at bruge ditmer edagsorden på ipad eller web 1. Sådan får du adgang til ditmer edagsorden... 2 2. Find udvalg
Quick Guide Ditmer edagsorden Oktober 2013 Quick Guide Indhold For dig der skal i gang med at bruge ditmer edagsorden på ipad eller web 1. Sådan får du adgang til ditmer edagsorden... 2 2. Find udvalg
Brugermanual. Outlook Web Access for Exchange Server 2003 (OWA 2003) Udarbejdet af IT-afdelingen 2006
 Brugermanual Outlook Web Access for Exchange Server 2003 (OWA 2003) Udarbejdet af IT-afdelingen 2006 Indholdsfortegnelse INDLEDNING... 3 HVORDAN DU FÅR ADGANG TIL DIN EMAIL... 3 OWA 2003 BRUGERGRÆNSEFLADE...
Brugermanual Outlook Web Access for Exchange Server 2003 (OWA 2003) Udarbejdet af IT-afdelingen 2006 Indholdsfortegnelse INDLEDNING... 3 HVORDAN DU FÅR ADGANG TIL DIN EMAIL... 3 OWA 2003 BRUGERGRÆNSEFLADE...
ViKoSys. Virksomheds Kontakt System
 ViKoSys Virksomheds Kontakt System 1 Hvad er det? Virksomheds Kontakt System er udviklet som et hjælpeværkstøj til iværksættere og andre virksomheder som gerne vil have et værktøj hvor de kan finde og
ViKoSys Virksomheds Kontakt System 1 Hvad er det? Virksomheds Kontakt System er udviklet som et hjælpeværkstøj til iværksættere og andre virksomheder som gerne vil have et værktøj hvor de kan finde og
BRUGERMANUAL. Outlook på Internettet Pharmakon IT
 BRUGERMANUAL Outlook på Internettet 2016 Pharmakon IT Support@pharmakon.dk Indhold Intro... 2 Indstillinger... 2 Krav... 2 Log ind på Outlook på internettet... 3 Visning... 4 Se dit aktuelle e-mail forbrug...
BRUGERMANUAL Outlook på Internettet 2016 Pharmakon IT Support@pharmakon.dk Indhold Intro... 2 Indstillinger... 2 Krav... 2 Log ind på Outlook på internettet... 3 Visning... 4 Se dit aktuelle e-mail forbrug...
IT vejledning for Studerende
 IT vejledning for Studerende Computere På skolen anbefales det, at du kun bruger computere med Windows installeret. Apple/Mac eller computere med Linux installeret vil have problemer med at bruge nogen
IT vejledning for Studerende Computere På skolen anbefales det, at du kun bruger computere med Windows installeret. Apple/Mac eller computere med Linux installeret vil have problemer med at bruge nogen
6.1 Listeopsætning - Grid
 6.1 Listeopsætning - Grid 6.1.1 Generelt Ved søgninger i DOFPro vil man ofte støde på den såkaldte grid. Gridden indeholder alle kolonnerne i søgeresultatet. Det er også et redskab, der giver dig mulighed
6.1 Listeopsætning - Grid 6.1.1 Generelt Ved søgninger i DOFPro vil man ofte støde på den såkaldte grid. Gridden indeholder alle kolonnerne i søgeresultatet. Det er også et redskab, der giver dig mulighed
Indhold Outlook Web App... 1
 Outlook Web App Outlook Web App (OWA) bruges til at håndtere e-mails og kalendere uden at skulle have Outlook klient programmet installeret. OWA kan bruges på en hvilken som helst computer, der har adgang
Outlook Web App Outlook Web App (OWA) bruges til at håndtere e-mails og kalendere uden at skulle have Outlook klient programmet installeret. OWA kan bruges på en hvilken som helst computer, der har adgang
ereolen.dk -Sådan downlåner du -Sådan anvender du på ebogslæser, tablet og smartphone
 Side 1 af 18 ereolen.dk -Sådan downlåner du -Sådan anvender du på ebogslæser, tablet og smartphone Side 2 af 18 Indholdsfortegnelse ereolen.dk... 1 1. Første gang du vil anvende ereolen.dk... 3 1.1 Opret
Side 1 af 18 ereolen.dk -Sådan downlåner du -Sådan anvender du på ebogslæser, tablet og smartphone Side 2 af 18 Indholdsfortegnelse ereolen.dk... 1 1. Første gang du vil anvende ereolen.dk... 3 1.1 Opret
Vejledning til overenskomstdatabasen 29. november 2013 MJJ
 Vejledning til overenskomstdatabasen 29. november 2013 MJJ Dok ID: 27525 Generelt om overenskomstdatabasen Overenskomstdatabasen kan du bruge til at danne dig et overblik over overenskomster i din organisation,
Vejledning til overenskomstdatabasen 29. november 2013 MJJ Dok ID: 27525 Generelt om overenskomstdatabasen Overenskomstdatabasen kan du bruge til at danne dig et overblik over overenskomster i din organisation,
FOR BETTER UNDERSTANDING. WordFinder. Professional 10. Kvikguide
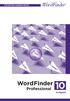 FOR BETTER UNDERSTANDING WordFinder Professional 10 Kvikguide Installationsvejledning 1 Indsæt program-dvd en i computeren. Installationsprogrammet starter nu automatisk. 2 Kontroller, at det nummer, som
FOR BETTER UNDERSTANDING WordFinder Professional 10 Kvikguide Installationsvejledning 1 Indsæt program-dvd en i computeren. Installationsprogrammet starter nu automatisk. 2 Kontroller, at det nummer, som
Call Recorder Apresa Brugermanual
 Call Recorder Apresa Brugermanual Version. 1.100.11 Vidicode Pleje og vedligeholdelse: CR Apresa må ikke blive våd. Hvis den bliver våd, tør den omgående af med en blød, ren klud. Væsker kan indeholde
Call Recorder Apresa Brugermanual Version. 1.100.11 Vidicode Pleje og vedligeholdelse: CR Apresa må ikke blive våd. Hvis den bliver våd, tør den omgående af med en blød, ren klud. Væsker kan indeholde
WebTV. Vejledning til WebTV på web. Vejledningen beskriver upload og deling af videoer på WebTV
 WebTV Vejledning til WebTV på web Vejledningen beskriver upload og deling af videoer på WebTV ITS 24-11-2015 WebTV Vejledning til WebTV på web Indholdsfortegnelse WebTV... 2 Login... 2 Navigation... 3
WebTV Vejledning til WebTV på web Vejledningen beskriver upload og deling af videoer på WebTV ITS 24-11-2015 WebTV Vejledning til WebTV på web Indholdsfortegnelse WebTV... 2 Login... 2 Navigation... 3
Sådan logger du ind... 2 Hvilke mapper kan du tilgå... 3 Visning af eksempel af en fil... 5 Sådan deler du en fil... 7 Se hvad du deler med andre...
 Sådan logger du ind... 2 Hvilke mapper kan du tilgå... 3 Visning af eksempel af en fil... 5 Sådan deler du en fil... 7 Se hvad du deler med andre... 9 Offline synkronisering... 11 Klienter til mobile enheder...
Sådan logger du ind... 2 Hvilke mapper kan du tilgå... 3 Visning af eksempel af en fil... 5 Sådan deler du en fil... 7 Se hvad du deler med andre... 9 Offline synkronisering... 11 Klienter til mobile enheder...
Generel information ikke at installere
 Quick Guide Indholdsfortegnelse Generel information...3 Hovedmenu...4 Kamera & Display funktioner...4 Optagelse...5 Fullscreen...6 Justering af lys & kontrast...7 Afspilning af Videosekvenser...8 Udskrivningspanelet...10
Quick Guide Indholdsfortegnelse Generel information...3 Hovedmenu...4 Kamera & Display funktioner...4 Optagelse...5 Fullscreen...6 Justering af lys & kontrast...7 Afspilning af Videosekvenser...8 Udskrivningspanelet...10
Opgavestyring, op og download af mange filer
 1 Opgavestyring, op og download af mange filer Det er muligt at downloade alle besvarelser i en arbejdsgang til din PC, hvorefter der kan rettes og kommenteres på besvarelserne, til sidst kan alle de kommenterede
1 Opgavestyring, op og download af mange filer Det er muligt at downloade alle besvarelser i en arbejdsgang til din PC, hvorefter der kan rettes og kommenteres på besvarelserne, til sidst kan alle de kommenterede
ON!Track Mobil brugermanual
 ON!Track Mobil brugermanual Indhold Hvad er ON!Track?... 2 Hvordan downloades ON!Track fra App Store?... 3 Hvordan navigeres i ON!Track Mobile App?... 8 Hvordan tilføjes et generisk aktiv?... 17 (a) Tilføj
ON!Track Mobil brugermanual Indhold Hvad er ON!Track?... 2 Hvordan downloades ON!Track fra App Store?... 3 Hvordan navigeres i ON!Track Mobile App?... 8 Hvordan tilføjes et generisk aktiv?... 17 (a) Tilføj
SÅDAN BRUGER DU REGNEARK INTRODUKTION
 SÅDAN BRUGER DU REGNEARK INTRODUKTION I vejledningen bruger vi det gratis program Calc fra OpenOffice som eksempel til at vise, hvordan man bruger nogle helt grundlæggende funktioner i regneark. De øvrige
SÅDAN BRUGER DU REGNEARK INTRODUKTION I vejledningen bruger vi det gratis program Calc fra OpenOffice som eksempel til at vise, hvordan man bruger nogle helt grundlæggende funktioner i regneark. De øvrige
