Quickstartvejledning
|
|
|
- Mogens Nørgaard
- 8 år siden
- Visninger:
Transkript
1 Quickstartvejledning I NDHOLDSFORTEGNELSE Produktregistrering 2 Vigtig information 3 Grundlæggende kendskab til computeren 4 Sikkerhed og komfort... 4 Sikkerhedsforanstaltninger... 4 Forholdsregler for helbredsmæssigt ansvarlig brug af computeren... 5 Bliv fortrolig med din computer... 6 Kontrolenheder (Tastatur/Mus)... 6 Lydstyrkekontroller... 8 Fjernbetjening (ekstraudstyr)... 8 Computerens drev... 9 System og sikkerhedporte og stik Sådan Tænder/Slukker du for computeren Opgradering af computeren Internet og software 15 Brug af Windows og din software Windows Velkomst Tilbud om internetsikkerhed Packard Bell Recovery Management Packard Bell Updator Dokumentation til computeren Afspilning af multimediefiler De første trin på internettet Beskyttelse af computeren Vælg en 'internetudbyder' Netværksforbindelser Surf på internettet! Helpdesk 26 Sikker computeranvendelse Vedligeholdelse Opdateringer Sikkerhed Windows Fjernsupport Diagnosticering og reparation Top 5-fejlfindingstilfælde Diverse fejlfinding Gendannelse af systemet Sådan gendanner du systemet Gendannelse af forudinstallerede programmer og drivere Vende tilbage til en tidligere systemtilstand Nulstille systemet til fabrikstilstanden Oplysninger om lovbestemmelser 53 Miljø 55 Softwarelicens 56 Indeks 57 Copyright Alle rettigheder forbeholdes. PBDT Indholdsfortegnelse - 1
2 P RODUKTREGISTRERING Det anbefales, når du bruger computeren for første gang, at du registrerede din med det samme. Derved får du adgang til nogle nyttige fordele, f.eks.: Hurtigere service fra vores uddannede repræsentanter Medlemskab i Packard Bell-fællesskabet: Du får særtilbud og deltager i kundeundersøgelser De seneste nyheder fra Packard Bell Skynd dig og registrer. Der er flere fordele! Sådan registrerer du Under opsætningen af din bærbare eller skrivebordscomputer bliver der vist et vindue, der spørger, om du vil registrere dig. Udfyld oplysningerne, og klik på Næste. Det andet vindue, der kommer frem, indeholder valgfrie felter, som vil hjælpe os med at give dig en mere personlig kundeserviceoplevelse. Endnu en mulighed Du kan også registrere dit Packard Bell-produkt ved at besøge vores websted på Vælg dit land, og følg de simple instruktioner. Når vi har modtaget din produktregistrering, får du tilsendt en bekræftelses- med vigtige oplysninger, som du bør opbevare på et sikkert sted. 2 - Quickstartvejledning
3 V IGTIG INFORMATION Tak, fordi du har valgt en Packard Bell-computer! Denne håndbog er lavet som introduktion til funktionerne på din computer og som en hjælp til brug af den. Den hjælper dig også med vedligeholdelse af computeren og fejlfinding, hvis der opstår problemer. Packard Bell anbefaler, at du for at få mest muligt ud af din computer udfører de handlinger, der er beskrevet nedenfor, før du tager computeren i brug. Packard Bell Recovery Management Hvis der skulle opstå et problem med din computer, som ikke kan løses ved hjælp af Quickstart & fejlfindingsvejledningen, som følger med computeren, kan du køre programmet Packard Bell Recovery Management. Gendannelsesprogrammet gendanner den tilstand, som computeren var i, da du købte den, og samtidig får du mulighed for at bibeholde alle indstillinger og personlige data, så du kan hente dem på et senere tidspunkt (du kan finde flere oplysninger på side 49). Packard Bell Updator Brug venligst programmet Packard Bell Updator, så snart du har konfigureret en internetforbindelse for at sikre, at de nyeste opdateringer til drivere og programmer bliver installeret på din computer (du kan finde flere oplysninger på side 17). Packard Bell InfoCentre Se Packard Bell InfoCentre, den elektroniske brugervejledning, der er installeret på din computer, hvor du kan finde nærmere oplysninger om computeren. Brugervejledningen skal opdateres mindst én gang online (du kan finde flere oplysninger på side 18). Packard Bells websted Husk at besøge webstedet ofte! Se afsnittet Support: Det indeholder vores online-fejlfinding, opdateret information, hjælp, drivere og downloads. Besøg store.packardbell.com for at se vores tilbehør og så købe det online, eller find en butik i nærheden! Packard Bell Support Husk at skrive computerens serienummer, købsdato og -sted samt modelnavn på denne vejlednings omslag. Gem også købsbeviset. Inden du ringer til os, skal du notere eventuelle fejlmeddelelser i forbindelse med problemet og om muligt have computeren klar og tændt foran dig. Vi kan yde dig en bedre og hurtigere service, hvis du har disse ting klar, når du kontakter os. Vigtig information - 3
4 G RUNDLÆGGENDE KENDSKAB TIL COMPUTEREN SIKKERHED OG KOMFORT Sikkerhedsforanstaltninger Følg nedenstående retningslinjer for at opnå maksimal komfort, når du arbejder med din computer, og undgå problemer med helbredet. Computerens omgivelser Sørg for, at computeren: Skal bruges på en fast overflade, en pult eller et bord. Et fald kan ødelægge computeren. Må ikke bruges på en overflade der vibrerer eller under sportsudøvelse, gymnastik eller andre aktiviteter i et dynamisk miljø. Vibration eller flytning kan løsne lukkemekanismer, ødelægge interne komponenter og også forårsage batterilækage. Ikke er udsat for direkte sollys og varmekilder. Ikke er udsat for magnetiske felter eller eventuelle enheder, der genererer statisk elektricitet. Er placeret mindst 30 cm (en fod) fra en mobiltelefon. Ikke befinder sig i støvede eller fugtige omgivelser. Må ikke bruges nær vand. Pas på ikke at spilde væske på computeren. Ikke anbringes på et tæppe eller en anden overflade, der kan være opladet af statisk elektricitet. Kabler Sørg for, at: Kabler ikke overstrækkes, og at der ikke er fare for at træde på eller snuble over dem. Andre enheder ikke maser kablerne. Strømkablet tilsluttes til computeren, før du tilslutter kablet til stikkontakten. Strømkablet trækkes ud af stikkontakten, før du trækker kablet ud af computeren. Ledninger med tre pinde tilsluttes til en jordet stikkontakt. Stikkontakten er lettilgængelig og så tæt på computeren som muligt (sørg for ikke at overbelaste den med for mange stik). Hvis computeren bruger en ekstern AC-adapter: Tildæk ikke netadapteren, og stil ikke nogen genstande på den. Lad adapteren kunne afkøles under brugen ved at holde den fri for objekter. Anvend kun den netadapter, der leveres sammen med computeren. Selv om andre netadaptere har samme udseende, kan det beskadige computeren, hvis de anvendes. Hvis den skal udskiftes, må du kun bruge dele, der er certificeret til brug med computeren. Rengøring af computeren Træk altid computerens netledning ud af stikkontakten, før du rengør computeren. Brug ikke flydende rengøringsmidler eller rengøringsmidler på spraydåse. Brug i stedet en fugtig klud. Sprøjt aldrig rengøringsmidlet direkte på skærmen. Brug ikke en støvsuger til at fjerne støv, der har hobet sig op inden i computeren. Hvis du har spildt væske på computeren eller en enhed, der er tilsluttet computeren, skal du straks afbryde den, trække netledningen ud af stikkontakten og kontrollere, at den er helt tør, før du tænder for den igen. Vent eventuelt til næste dag. 4 - Quickstartvejledning
5 Bemærk: Hvis computeren har stik til hukommelseskort eller udvidelsesenheder, kan der installeres plastikkort i kortstikkene. Plastikkort beskytter ubrugte stik mod støv, metalgenstande og andet. Gem plastikkortene, så de kan bruges når der ikke er kort i stikkene. Service af computeren Du må ikke selv forsøge at servicere computeren, da du kan komme i berøring med farlige strømførende områder eller blive udsat for andre farlige situationer, hvis du åbner eller fjerner kabinettet. Al vedligeholdelse skal overlades til kvalificerede servicepersonale. Træk stikket ud af stikkontakten, og overlad servicering til kvalificeret personale, når: netledningen eller stikket er beskadiget eller flosset, der er spildt væske ind i produktet, produktet har været udsat for regn eller vand, produktet har været tabt, eller tasken er blevet beskadiget produktet udviser en klar ændring i ydeevne, som tyder på behov for service produktet ikke fungerer normalt, når betjeningsinstruktionerne følges Bemærk: Juster kun de indstillinger, som dækkes af betjeningsinstruktionerne, da forkert justering af andre indstillinger kan medføre beskadigelse og ofte vil kræve en omfattende reparation af kvalificerede teknikere for at bringe produktet i normal driftstilstand. Forholdsregler for helbredsmæssigt ansvarlig brug af computeren Computeren og tilbehøret kan indeholde små dele. Hold dem væk fra små børn. Hold regelmæssigt pauser, hvis du arbejder med computeren eller spiller computerspil flere timer i træk. Se ikke hele tiden på skærmen, men fokusér også på en anden genstand en gang imellem. Brug ikke computeren, når du er træt. Beskyt hørelse, når du bruger højttalere eller hovedtelefoner, ved at øge lydstyrken lidt efter lidt, indtil du klar og behageligt hører lyden. Øg ikke lydstyrkeniveauet, når dine ører har vænnet sig til lyden. Lyt ikke til musik ved høje lydstyrker i lange perioder. Forøg ikke lydstyrken for at overdøve støjende omgivelser. Sænk lydstyrken, hvis du ikke kan høre folk tale i nærheden. Sørg for, at der er fri passage til computerens ventilationsåbninger, og at de aldrig er tildækkede. Undgå at placere computeren på en blød overflade (f.eks. et tæppe, en stol eller en seng), som kan blokere ventilationsåbningerne. Undlad at skubbe objekter af nogen art ind i ventilationen eller åbninger i kabinettet, da de kan komme i berøring med strømførende områder eller kortslutte dele, som kan resultere i brand eller elektrisk stød. Visse gener i hænder, håndled, arme, nakke, skuldre, ben og ryg kan være forårsaget af eller kan forværres af bestemte gentagne bevægelser. For at mindske risikoen for denne type gener bør du altid skrive på tastaturet med strakte håndled, og således at hænder og håndled "svæver" over tastaturet. Søg læge, hvis du (somme tider) har smerter, prikken, følelsesløshed eller andre gener. Vi anbefaler, at forældre overvåger børns brug af computerspil. Hvis du eller dit barn oplever nogen af følgende symptomer: Svimmelhed, sløret syn, trækninger i øjne eller muskler, tab af bevidsthed, manglende orienteringsevne, enhver form for ufrivillige bevægelser eller kramper, skal I OMGÅENDE stoppe og søge læge. Dette kan forekomme, selvom den pågældende person ikke tidligere har haft epilepsi. Overhold følgende retningslinjer for at gøre din brug af computeren komfortabel: Sid ret op, og slap af i ryggen Justerbar stol Fødder fladt på gulvet eller på en fodskammel Bordhøjden bør være cm (24-28 tommer) fra gulvet Der skal være tilstrækkelig plads rundt om computeren og enheder til at sikre korrekt ventilation Skærmens overkant bør være i øjenhøjde Grundlæggende kendskab til computeren - 5
6 Øjenafstand cm (18-30 tommer) fra skærmen Sørg for nem adgang til drev og betjeningselementer BLIV FORTROLIG MED DIN COMPUTER Kontrolenheder (Tastatur/Mus) Trådløse enheder Den trådløse mus og det trådløse tastatur bliver normalt tilsluttet automatisk, så snart du tænder for computeren. Hvis den trådløse mus og det trådløse tastatur ikke virker efter installationen, kan du forsøge at kommunikere med modtageren manuelt. Bemærk: Tastaturet/musen og modtageren, der er vist nedenfor, er ikke nødvendigvis det samme tastatur/den samme mus som tastaturet/musen, der følger med din computer. Se dokumentationen til InfoCentre for at se specifikationerne for dit tastatur/din mus, hvis de afviger fra dem, der er vist nedenfor. 1. Kontrollér først, at batterierne til tastaturet og musen er indsat korrekt. 2. Identificer musen: Tryk på tilslutningsknappen (Connect) på modtageren (A). Vend musen på hovedet. Anvend en tynd genstand (for eksempel spidsen af en pen) til at trykke på musens tilslutningsknap (Connect) (B). A B C 3. Vent 20 sekunder. 4. Identificer tastaturet: Tryk på tilslutningsknappen på modtageren (A). Vend tastaturet på hovedet. Anvend en tynd genstand (for eksempel spidsen af en pen) til at trykke på tastaturets tilslutningsknap (Connect) (C). 6 - Quickstartvejledning
7 Tastatur Tastaturet anvendes til at indtaste tekst eller kommandoer. Tasternes funktioner afhænger af, hvilket program der køres. Tastaturet, der er vist i denne håndbog, er kun et eksempel. Dit tastatur kan se en smule anderledes ud. Se InfoCentre for at få en fuldstændig beskrivelse af tastaturet Tal: Bruges til indtastning af tal og specialtegn. Tryk på Skift samtidig for at skrive tegnene øverst på tasten, og tryk på Ctrl+Alt for at skrive tegnene på højre side af tasten. 2. Backspace: Bruges til at gå én position tilbage og slette det sidst indtastede tegn. 3. Del: Sletter eventuelle valgte elementer eller tegn til højre for markøren, når du redigerer tekst. 4. Valgfrit numerisk tastatur: Fungerer som yderligere et sæt tal eller markørtaster. Tryk på tasten Numlock for at skifte mellem de to funktioner. 5. Piltaster: Bevæger markøren op, ned, til højre og til venstre. 6. Enter: Benyttes til at aktivere en kommando, indsætte en ny linje i en tekst eller bekræfte en valgt funktion. 7. Mellemrum: Bruges til at indsætte et mellemrum i teksten. 8. Skift: Bruges i kombination med en bogstavstast til at skrive store bogstaver. 9. Esc: Sletter de seneste opgaver. 10. Multimedie- og særlige taster (valgfrie): Disse taster, der normalt ligger øverst på tastaturet, kan sætte dig i stand til at aktivere og kontrollere medieafspilleren på din computer, ændre lydstyrken og få adgang til særlige funktioner eller websteder. Opdater Packard Bell InfoCentre for at få oplysninger om lige dit tastatur Mus Musen styrer pilen på skærmen. Denne pil kaldes cursor eller markør. Når du bevæger musen hen over en hård og flad overflade, følger markøren denne bevægelse. Klik på en af knapperne oven på musen for at vælge eller aktivere den kommando, som markøren peger på. 1. Venstreklik for at vælge elementet under markøren. Dobbeltklik for at starte programmet under markøren eller markere et helt ord, når du skriver tekst. 2. Højreklik for at få vist en pop-op-menu. 3. Brug rullehjulet eller knappen til at flytte gennem kompatible programmer. Bemærk: Forbedr bevægelsen og synligheden af pegeredskabet! Klik på Start > Kontrolpanel > Hardware og lyd > Mus > Pegeredskaber Grundlæggende kendskab til computeren - 7
8 Lydstyrkekontroller Bortset fra lydstyrkekontrollerne på computeren, tastaturet, skærm eller højttalere (afhængigt af dit udstyr), kan du også justere lydstyrken og balancen på dine højttalere fra Windows. Justering af lydstyrken Juster lydstyrken ved blot at klikke på ikonet Højttaler, som du finder det i meddelelsesområdet ved siden af uret. Træk skyderen op eller ned for at justere lydstyrken. Klik på det lille højttaler ikon for at slå lyden fra. Klik igen for at fortsætte afspilningen. Klik på Mixer for at få adgang til avancerede lydstyrkekontrolindstillinger. Fjernbetjening (ekstraudstyr) Nyd al din foretrukne digitale underholdning på et sted med det nemt anvendelige Media Center (se side 19) og fjernkontrol! Installation af fjernbetjeningen og den valgfrie modtager Inden du starter Windows Media Center (se side 18), skal du klargøre fjernbetjeningen. 1. Hvis din computer ikke har en intern infrarød modtager, skal du have en USB-modtager. Hvis du har det, skal du tilslutte USB-modtageren til en 3 USB-port på computeren. 2. Indsæt batterierne i fjernbetjeningen, og sørg for, at de er placeret korrekt Fjernbetjeningens funktioner 1. TÆND/SLUK eller Lyngenoptag 2. DVD-menu 3. Afspille- og optagekontroller (Optag, Afspil, Stop, Spol tilbage, Hurtigt fremad, Spring tilbage, Pause, Spring fremad). 4. Åbn Optag TV 5. Åbn Guide 6. Åbn Direkte TV 7. Retningstaster (op, ned, venstre, højre) og OK 8. Lydstyrkekontroller (Lydstyrke op/ned og Slå fra) 9. Program/Kanal op/ned 10. Tilbage, Start (Windows-taste) og Flere oplysninger 11. Tekst-TV-valg (rød, grøn, gul, blå) 12. Tekst-TV (start Tekst-TV i TV-tilstand) 13. Nummertaster, Ryd og Enter Quickstartvejledning
9 Computerens drev Packard Bell computere er almindeligvis udstyret med drev, der er beskrevet i det følgende. Det betyder dog ikke, at de findes på den computer, du har købt, eller at det er begrænset til disse drev. Hvis du vil se den dokumentation, der er specifik for den model, du har valgt, kan du gå til Packard Bell InfoCentre. Hukommelseskortlæser Hukommelseskort bruges i en lang række digitalkameraer, PDA'er (Personal Digital Assistant), MP3-afspillere og mobiltelefoner. Udvalgte computere er udstyret med en "alt-i-et"- hukommelseskortlæser, der gør det muligt at læse og skrive til de mest almindelige typer, som f.eks. CF (Compact Flash ), IBM Microdrive, SM (Smart Media Card ), MMC (Multi Media Card ), SD/SDHC Card, xd-picture Card og MS (Memory Stick ). Fjernelse af et kort fra en ekstern kortlæser 1. Klik på ikonet Sikker fjernelse af hardware i meddelelsesområdet (ved siden af tidsangivelsen). 2. Klik på Skub SD-kort ud (eller navnet på enheden). 3. Vent til meddelelsen Sikker fjernelse af hardware vises. 4. Fjern kortet. 1 2 Optiske drev Et optisk drev kan læse fra (eller skrive til) en række forskellige cd- eller dvd-diske (f.eks. lyd-cd, cd-rom eller dvd). Bemærk: Små computere kan udelade store enheder, f.eks. optiske drev. Hvis din computer ikke har et optisk drev, og du vil have adgang til filer eller installere et program fra en optisk disk, skal du bruge yderligere udstyr. Du kan enten bruge et eksternt optisk drev eller en computer med et optisk drev og en netværksforbindelse (dvs. tilføje det optiske drev som en ressource, der kan bruges over et netværk). Read-only-drev (ROM-drev) Nogle optiske drev kan kun læse data fra en disk. De kan ikke bruges til at lagre nye data på. Disse drev kan bruges til at afspille film, installere programmer og læse data, f.eks. fotos eller musik. Skrivbare (R) eller Re-Writable-drev (R- og RW-drev): Ud over at læse data fra kompatible diske kan de optiske drev på din computer muligvis skrive (eller 'brænde') data til bestemte diske. Du kan bruge disse drev til duplikering af dine cd'er, indspilning af egne musiksamlinger, til digitale fotoalbummer eller til sikkerhedskopiering af vigtige data. Du skal have et diskoptageprogram, som kan skrive data til skrivbare diske. Bemærk: Inden du kopierer en cd, skal du kontrollere, at dens indhold ikke er beskyttet af varemærker og copyrights, og at det er tilladt at kopiere den. I de fleste lande er det tilladt at tage en sikkerhedskopi af software til arkiveringsformål eller at kopiere musik til egen brug. Grundlæggende kendskab til computeren - 9
10 Diskkompatibilitet for skrivbare drev: DVD±RW-brænder: DVD±RW-drev (eller DVD Dual-drev) kan skrive til de diske, der understøttes af både DVD-RW- og DVD+RW-drev, og kan evt. skrive til DVD-RAM-diske (afhængigt af drevspecifikationen). Double-Layer DVD-RW-brænder: Double-Layer DVD-RW-drev (DVD-RW-drev med dobbeltlag eller DVD+R9 DL-drev) kan skrive til skrivbare cd'er, skrivbare dvd'er ('-' eller '+'), DVD-RAM-diske og også diske med dobbeltlag, som næsten fordobler maksimummængden af data, som kan lagres. Blu-Ray-combo-drev: Blu-Ray-combo-drev kan skrive til skrivbare cd'er, alle 'standard' skrivbare dvd'er (ikke 'Highdefinition'-dvd'er) og kan evt. læse fra (men ikke skrive til) Blu-Ray-diske. Blu-Ray-brænder: Blu-Ray-drev kan skrive til skrivbare cd'er, alle 'standard' skrivbare dvd'er og skrivbare Blu-Ray-diske. De kan ikke i alle tilfælde skrive til skrivbare HD DVD'er. Sikkerhedsforanstaltninger Læg disken i drevet, før du starter et program. Brug ikke overdrevne kræfter til at lægge en disk i drevet. Sørg for at disken er korrekt isat, og luk derefter diskskuffen. Tag ikke disken ud uden først at lukke det program, der anvender disken, da din computer ellers kan holde op med at reagere. Hvis det skulle ske, skal du genstarte computeren ved hjælp af Windows Jobliste. Hvis skuffen ikke åbnes, kan du prøve at gøre det manuelt: 1. Sluk for computeren. 2. Sæt forsigtigt en udrettet papirclips ind i nødudkasterporten (hvis en sådan findes). Brug ikke en blyant, da spidsen kan knække inde i hullet og beskadige drevet. Hold drevskuffen lukket, når drevet ikke anvendes. Berør ikke den optiske linse i drevet. Hvis linsen i drevet er snavset, fungerer det optiske drev måske ikke korrekt. Tør ikke linsen med en almindelig klud. Rens forsigtigt linsen med en vatpind. Det optiske drev er klassificeret som et laserprodukt i klasse 1. Bemærk: Dette produkt indeholder ophavsretligt beskyttet teknologi, der er beskyttet af patenter i USA og andre ophavsrettigheder til intellektuel ejendom. Brugen af denne ophavsretligt beskyttede teknologi skal tillades af Macrovision, og den er beregnet til brug i hjemmet og andre begrænsede visningsformål, medmindre andet er tilladt af Macrovision. Reverse engineering eller disassemblering er forbudt. System og sikkerhedporte og stik De port- og stiktyper, der er beskrevet nedenfor, anvendes typisk på Packard Bell computere. Det betyder dog ikke, at de findes på den computer, du har valgt, eller at det er begrænset til disse porte. Gå til InfoCentre for at se dokumentationen til den model, du har købt. Sikkerhedsforanstaltninger Det anbefales, at du læser de installationsanvisninger, der følger med en enhed, før du slutter enden til computeren. Fjern ikke en Plug and Play-enhed, hvis den bruges af computeren. De fleste enheder er "hot-pluggable". Det betyder, at enhederne kan tilføjes eller fjernes, mens computeren er tændt. Enhederne genkendes og installeres automatisk. Bestemte enheder skal dog deaktiveres, før de kan fjernes fra computeren (se Fjernelse af et kort fra en ekstern kortlæser på side 9). Legacy-porte PS/2 - Tilslut en mus og et tastatur til disse stik. Forsigtig: I modsætning til hvad der gælder for de fleste stik, skal du slukke computeren, før du tilføjer eller fjerner en 'legacy-enhed' Quickstartvejledning
11 Kommunikationsporte Netværk Tilslut computeren til et netværk ('LAN') eller bestemte højhastighedsinternetforbindelser. Modem Et internt fax/datamodem forbinder computeren med internettet via en opkaldsforbindelse. En netværksport ser ud som en modemport. De findes ofte tæt på hinanden. Netværksporten er lidt større end modemporten. Forsigtig: I tordenvejr skal du frakoble alle tilslutningskabler, trække modemstikket ud af telefonstikket, tv-stikket ud af antennestikket og eventuelle netværkskabler. Lynnedslag i nærliggende telefonlinjer eller en antenne kan beskadige modemmet, tv-kort eller endda hele computeren. Bemærk, at produktgarantien bortfalder, hvis computeren beskadiges af lynnedslag. Udvidelsesporte USB (Universal Serial Bus) USB-porte gør det muligt at tilslutte en række ydre enheder til computeren (f.eks. tastatur, printer, scanner). IEEE 1394 (FireWire) En EEE 1394-port (også kaldt FireWire eller i.link) gør det muligt at tilslutte digitale højhastighedsenheder, som f.eks. digitale videokameraer, eksterne harddiske eller scannere, til computeren. esata En esata-port gør det muligt at forbinde en kompatibel ekstern lagringsenhed (normalt en harddisk) med en SATA-højhastighedsforbindelse. Skærm- og lydporte VGA-port Tilslut computeren til en skærm med en VGA-port. Det kabel, der skal bruges, leveres normalt sammen med skærmen. DVI-port Tilslut computeren til en skærm med en DVI-port (Digital Video Interface). Det kabel, der skal bruges, leveres normalt sammen med skærmen. Bemærk: Mange skærme bruger en analog forbindelse med 15 ben, så du skal evt. købe en adapter eller et DVI-til-analogkabel. S-Video-forbindelse (tv-udgangsforbindelse) En S-Video-tv-udgangsport gør det muligt at tilslutte computeren til et kompatibel tv. HDMI-forbindelse (tv-udgangsforbindelse) En HDMI tv-udgangsport gør det muligt at forbinde en kompatibel skærmenhed (f.eks. et højdefinitions-tv) med et enkelt, brugervenligt stik. Forsigtig: Hvis du vil bruge tv'ets højttalere, skal du skifte audio-udgang eller tilslutte computerens Line- Out-port til dit tv (eller højttalersystem). Line-Out Gør det muligt at tilslutte stereohovedtelefoner eller højttalere med indbygget forstærker. Tilslutning af en lydenhed deaktiverer eventuelle indbyggede højttalere. Mikrofon Bruges til tilslutning af en ekstern mikrofon til optagelse i mono eller forstærkning gennem enheden. Den integrerede mikrofon deaktiveres, når der tilsluttes en ekstern mikron. Andre konnektorer Hukommelseskortlæser Hukommelseskort bruges til at lagre og overføre data af en lang række digitale kameraer, PDA'er, MP3-afspillere og mobiltelefoner (se side 9). Tv-tuner Gør det muligt at tilslutte en antenne og se analogt eller digitalt tv på computeren (se side 18). Du skal evt. bruge en adapter, når du vil tilslutte en antenne hvis din computer har to tv-tunerporte, skal du bruge et fordelerkabel til at tilslutte begge porte til en antenne. Bemærk: Tv-tuneren skal være kompatibel med signaler i området, hvor du befinder dig. Grundlæggende kendskab til computeren - 11
12 Andre funktioner Modtager til fjernbetjening Med modtageren til fjernbetjeningen (Commercial IR) kan du styre din computers mediefunktioner på afstand, når computeren bruges sammen med en kompatibel fjernbetjening (ekstraudstyr). Forsigtig: Sensoren er ikke en IR-port med 'fuld funktionalitet' og kan således kun modtage signaler fra en fjernbetjening. Den kan ikke bruges til at kommunikere med andre enheder, f.eks. mobiltelefoner. Sådan Tænder/Slukker du for computeren TÆND for computeren 1. Tænd først for alle enheder, der er tilsluttet computeren (herunder skærmen), ved at trykke på TÆND-/SLUK-knappen på disse enheder. 2. TÆND derefter for computeren ved at trykke på TÆND-/SLUK-knappen. Du kan oprette en konto til hver bruger for at dele computeren med familien og have dine egne systemindstillinger, hver gang du tænder for computeren. Du kan få adgang til og ændre dine konti når som helst ved at klikke på Start > Kontrolpanel > Brugerkonti og familiesikkerhed > Brugerkonti. Se afsnittet "Styring af brugerkonti", hvis du vil vide mere om administration af brugerkonti. Sluk for computeren Sørg for, at alle programmer er lukket, før du slukker for computeren. Hvis du slukker for computeren, vil du sikre, at data gemmes, og at den bruger så lidt strøm som muligt (der kan være et mindre strømforbrug til at oplade batterierne), men det vil tage længere at starte computeren. 1 2 Når computeren er lukket, skal du slukke for alle eksterne enheder (f.eks. printer eller skærm), hvis de har en tænd/sluk-knap. Sleep mode Klik på knappen Dvale for at gemme din session og få computeren til at skifte til en tilstand med lavt strømforbrug, så du hurtigt kan genoptage arbejdet (se afsnittet Strømstyring på side 13 for nærmere oplysninger) Bemærk: Du kan også slukke for computeren uden at gå til menuen Start i Windows. Luk alle programmer, og tryk på tænd-/slukknappen Quickstartvejledning
13 Tvunget nedlukning Hvis computeren ikke reagerer, kan du forsøge at anvende Jobliste. Hjælpeprogrammet giver oplysninger om systemets ydeevne og viser detaljer om de programmer og processer, der kører på computeren. Dette gøres ved at trykkepå tasterne Ctrl+Alt+Del samtidigt og vælge Start Jobliste Manager. Klik på fanen Programmer, vælg det job, du ønsker at afslutte, og klik på Afslut job. Advarsel: Hvis computeren stadig ikke reagerer, skal du trykke på computerens tænd-/slukknap for at slukke for computeren. Hold tænd-/slukknappen nede, indtil alle lamper er slukket, og vent ca. 30 sekunder, før du igen tænder for computeren. Strømstyring Strømstyringsfunktionerne i Windows kan styre computerens strømtilstand, og gør det muligt at spare strøm. Afhængigt af dine behov kan du definere den strømstyringsmodel, der passer dig bedst. Der er tre strømbesparende tilstande: Slumre, Dvale og Hybrid. Slumre Slumre 'standser' computeren midlertidigt. Al aktivitet bevares i hukommelsen, når du er klar til start igen. Det tager kun et par sekunder at vække computeren fra sin slumren. Der kræves stadig lidt strøm til at gemme indholdet i hukommelsen. Dvale Dvale gemmer al aktivitet på computerens harddisk, og lukker så ned. Der kræves ingen strøm, men computeren skal tændes normalt, før du kan fortsætte arbejdet. Hybrid Hybrid gemmer al aktivitet på computerens harddisk som ved Dvale, men den bevarer også en kopi i hukommelsen, så den kan starte i løbet af et par sekunder. Der kræves stadig en lille smule strøm for at gemme indholdet i hukommelsen, men kopien på diskdrevene sikrer, at dit arbejde er sikkert, selv i tilfælde af strømsvigt. Hybrid kan være deaktiveret på nogle computere. Bemærk: Hvis du vil vide mere om personlige indstillinger på computeren, skal du klikke på Start > Hjælp og support. Opgradering af computeren Packard Bell bestræber sig på at gøre din computeroplevelse så nem og behagelig som muligt. Fordi dine databehandlingsbehov kan udvikle sig, er Packard Bell klar til at hjælpe dig med at vælge det rigtige tilbehør og få mest muligt ud af computeren. Besøg for at se vores tilbehør, købe online eller finde den nærmeste butik! Hukommelse Hukommelse (RAM) er en nøglekomponent i computeren. Hvis du kører hukommelseskrævende programmer, som f.eks. billed- eller digital videoredigering eller 3D-spil, vil tilføjelse af hukommelse forøge computerens ydeevne og få den til at køre hurtigere. Du kan få hjælp til at finde ud af, hvilket hukommelsesmodul der egner sig bedst til din Packard Bell computer, ved at besøge vores online-konfigurationsprogram på adressen Dette trinvise konfigurationsprogram er din bedste mulighed for hurtigt og nemt at finde det rigtige modul uden risiko for fejl og til en konkurrencedygtig pris. Grundlæggende kendskab til computeren - 13
14 Lager (f.eks. ekstern harddisk) Uanset om du behøver ekstra lagerplads, har brug for at tage sikkerhedskopier eller har brug for et udtageligt lager til dine data, er en ekstern harddisk en praktisk løsning til udvidelse af din computer. Du skal blot slutte den til en FireWire- eller USB-port, så kan du med "træk og slip"-funktionen overføre dine værdifulde data på nogle få sekunder. Hvis du vil tage midlertidige sikkerhedskopier, er dette langt hurtigere end at brænde en cd eller dvd! Højkapacitetsdrev er også ideelle til lagring af din yndlingsmusik, fotos og videoer, så du kan tage dem med overalt! Garanti Packard Bell computere leveres med en begrænset garanti. For at give dig yderligere sikkerhed kan du med valgfrie PB Carepakker udvide standardgarantien op til tre år (ét år + to år yderligere) og opgradere til service på stedet for din computer. Besøg for at få oplysninger. Hvis din garanti er udløbet, eller hvis PB Care-pakker ikke fås i dit område, skal du ikke spekulere på det. Packard Bell har løsningen. Packard Bell har udpeget autoriserede servicecentre til at yde dig service af høj kvalitet! Du får fordel af service udført af erfarne teknikere, der er uddannet i dit Packard Bell produkt. Genbrug Du har lige købt en ny computer eller en ny skærm og overvejer, hvad du kan gøre med det gamle udstyr? Lad være med at smide det ud! Packard Bell opfordrer til genbrug! Det meste computerudstyr indeholder sundhedsfarlige materialer, som helst ikke skal lande på lossepladser. Gennem genbrugsordninger kan mange materialer, der anvendes i computere, genindvindes og bruges igen. Mange velgørenhedsorganisationer indsamler computerudstyr, andre virksomheder kan reparere og sælge brugte computere. Du kan finde flere oplysninger om bortskaffelse af produkter under Miljø på side Quickstartvejledning
15 I NTERNET OG SOFTWARE BRUG AF WINDOWS OG DIN SOFTWARE Packard Bell computere indeholder software, der hjælper dig med at bruge computeren. Programmer og kategorier på computeren afhænger af den købte model. Det meste af denne software er forudinstalleret og klar til brug. Noget af softwaren bliver måske leveres på en CD eller DVD og skal først installeres, hvis du vil bruge den. Indsæt installations-cd'en eller -DVD'en for at gøre det. Installationsguiden starter automatisk, og du skal bare følge instruktionerne på skærmen. Windows Velkomst Første gang du tænder din computer, åbnes vinduet Velkomst. Velkomst præsenterer de nye funktioner og værktøjer i Windows for dig. Du kan få adgang til velkomstcentret senere ved at klikke på Start > Introduktion. Tilbud om internetsikkerhed Det er yderst vigtigt at beskytte computeren mod virusser og angreb over internettet (se Sikkerhed på side 29). Du bliver foreslået et omfattende program til internetsikkerhed, når du starter computeren for første gang. Du skal aktivere denne beskyttelse så hurtigt som muligt, og bestemt før du opretter forbindelse til internettet. Tilbuddet sætter dig i stand til at bruge softwaren og hente opdateringer i en periode, før du skal abonnere for at fortsætte med beskyttelsen af computeren mod nye trusler. Packard Bell Recovery Management Når du skal forberede computeren til yderligere systemgendannelsesmuligheder, skal du så hurtigt som muligt oprette et sæt gendannelsesdiske. Gendannelsesdiske tager tid at oprette, men det er besværet værd i det lange løb. Internet og software - 15
16 Oprettelse af gendannelsesdiske Hvis der opstår problemer med din computer, som ikke kan løses på andre måder, skal du evt. geninstallere Windowsoperativsystemet og programmer og drivere, som var installeret fra fabrikkens side. Når du vil geninstallere ved hjælp af diske, skal du oprette et sæt gendannelsesdiske på forhånd. Du får hjælp under hele processen via anvisninger på skærmen. Læs dem nøje! 1. Klik på Start > Alle programmer > Packard Bell, og klik derefter på Packard Bell Recovery Management. Packard Bell Recovery Management åbnes. 2. Hvis du vil oprette gendannelsesdiske med alt oprindeligt indhold på harddisken, herunder Windows og alle fabriksindlæste programmer og drivere, skal du klikke på Opret cd med fabriksindstillingerne. - ELLER - Hvis du kun vil oprette gendannelsesdiske for de fabriksindlæste programmer og drivere, skal du klikke på Opret sikkerhedskopi-cd med drivere og programmer. Vigtigt: Det anbefales at oprette begge typer gendannelsesdiske så hurtigt som muligt. Dialogboksen Create Backup Disc (Lav sikkerhedskopi). I denne dialogboks kan du se, hvor mange tomme, recordable diske du i alt skal bruge til gendannelsen. Sørg for at have det nødvendige antal identiske, tomme diske klar, før du fortsætter. 3. Indsæt en tom disk i det drev, der angives på listen Brænd til, og klik derefter på Næste. Brændingen af den første disk begynder, og du kan følge forløbet på skærmen Quickstartvejledning
17 Når disken er færdig, skydes den ud af drevet. 4. Fjern disken, og skriv den ønskede tekst på den med en pen med permanent skrift. Vigtigt: Skriv en entydig, beskrivende tekst på hver disk, f.eks. "Windows-gendannelsesdisk 1 af 2" eller "Gendannelsesdisk med programmer/drivere". 5. Hvis du skal bruge flere diske, skal du indsætte en ny disk, når du bliver bedt om det, og derefter klikke på OK. Forsæt med at brænde diske, indtil processen er fuldført. Packard Bell Updator Brug programmet Packard Bell Updator, så snart du har konfigureret en internetforbindelse for at sikre, at de nyeste opdateringer til drivere og programmer, der er tilgængelige, bliver installeret på din computer. 1. Klik på Start > Alle programmer > Packard Bell - Sikkerhed og support > Packard Bell Updator, eller dobbeltklik på ikonet Packard Bell Updator på skrivebordet, og følg de viste instruktioner. 2. Packard Bell Updator gennemsøger Packard Bells supportwebsted efter opdateringer på grundlag af dit systems serienummer og viser en liste over tilgængelige opdateringer. 3. Vælg de opdateringer, du vil downloade, og installer dem derefter. Bemærk: Vi anbefaler, at du bruger dette værktøj med jævne mellemrum. Internet og software - 17
18 Dokumentation til computeren Brugervejledning (Packard Bell InfoCentre) Denne håndbog er ikke det eneste sted, hvor du kan få oplysninger om din computer! InfoCentre, din elektroniske brugerhåndbog, indeholder basisinformationer om computeren og giver dig den hjælp, du har brug for, direkte på skærmen. Du skal opdatere den elektroniske brugerhåndbog for at sikre, at du har specifikke oplysninger om den computer, du har valgt. For at åbne InfoCentre skal du dobbeltklikke på ikonet for brugervejledningen (Packard Bell InfoCentre) på computerens skrivebord eller klikke på Start > Alle programmer > Packard Bell - Sikkerhed og support > Brugervejledning (Packard Bell InfoCentre). Vælg en kategori... For at opdatere indholdet i brugervejledningen (du har brug for en internetforbindelse) skal du blot klikke på knappen Sjekk for opdateringer på Infocentrets velkomstside (se billedet ovenfor). Opdateringerne hentes fra Packard Bell og installeres automatisk på din computer. Din opdaterede version af InfoCentre indeholder detaljerede, specifikke oplysninger om din computers konfiguration. Ved at klikke på knappen Min computer får du adgang til alle tekniske oplysninger om computerens komponenter og nyttige tip til, hvordan du kan opgradere din computer. De andre knapper giver dig adgang til yderligere informationer, f.eks. selvstudier i udførelsen af daglige opgaver og tip til og information om, hvordan internettet bruges. Bemærk: Antallet af tilgængelige kategorier og programmer kan variere, afhængigt af hvilken computer du har købt. Husk at opdatere dit InfoCentre, så du altid har den seneste information til din rådighed! Det er også en god ide at besøge Packard Bells websted med jævne mellemrum og gennemse sektionen Support: Den indeholder opdateret information, hjælp, drivere og downloads. Softwaredokumentation De fleste af de programmer, som Packard Bell har forinstalleret på din computer, indeholder en dokumentationsfil. Bemærk: Hvis du har brug for hjælp, mens du bruger et program, skal du trykke på F1 på tastaturet eller klikke på Hjælp eller ikonet Hjælp (som regel et spørgsmålstegn). Afspilning af multimediefiler Du kan bruge mediesoftwaren på din computer til at afspille musik, film eller fotodiasshow og se tv (hvis din computer har en tv-tuner). Du kan desuden oprette cd'er eller dvd'er Quickstartvejledning
19 Der er installeret et eller flere medieprogrammer på din computer. Windows Media Player og Windows Media Center, som kan tilvælges, leveres af Microsoft. Andre medieprogrammer kan være installeret af Packard Bell for at give yderligere mediemuligheder. Windows Media Player Windows Media Player kan bruges til at afspille MP3- eller WMA-lydfiler, cd'er og de fleste videofiler. Bemærk: Det kan ikke anbefales at bruge Windows Media Player til at afspille dvd-film. Andre medieafspillere (f.eks. Windows Media Center) har yderligere afspilningsmuligheder. Windows Media Center (valgfrit) Visse computere indeholder også all-in-one- 'mediecentre', som f.eks. Windows Media Center. Disse programmer kan håndtere forskellige typer multimedieindhold, som præsenteres ved hjælp af enkle menuer, der let kan styres med en fjernbetjening. Du kan se direkte eller optagede programmer (hvis din computer har en tv-tuner), lytte til digital musik, se billeder og egne videoer, oprette cd'er og dvd'er eller se indhold fra onlinetjenester. Når du vil starte medieprogrammet, som er installeret på din computer, skal du enten klikke på Start > Windows Media Center. Konfiguration Forsigtig: Hvis din computer har en fjernbetjening (side 8) eller tv-tuner (side 11), skal den tilsluttes og aktiveres, før medieprogrammet startes første gang. Første gang du starter medieprogrammet, starter en konfigurationsguide, som konfigurerer nogle grundlæggende indstillinger. Hvis indstillingen Ekspreskonfiguration er tilgængelig, kan du konfigurere flere indstillinger efter behov. Bemærk: Hvis du har en internetforbindelse, gør guiden (elektronisk programguide) det muligt at se en liste over aktuelle tv-udsendelser. Guiden viser oplysninger om kanaler og netværk, såvel som titlen på, en beskrivelse af og tidspunktet for tv-udsendelser. Cyberlink PowerDVD Hvis din computer er udstyret med et Blu-ray-drev, kan du se Blu-ray-film med PowerDVD. Du kan starte PoweDVD ved at indsætte en Blu-ray-disk og vente, til programmet starter automatisk. Internet og software - 19
20 AutoPlay Windows-funktionen Automatisk afspilning gør det muligt at vælge, hvordan Windows skal håndtere mediefiler på enheder med udtageligt lager (digitalkamera, cd, dvd osv.). Hvis du har indsat en disk, som indeholder filer (f.eks. en dvd, en USB-nøgle eller et hukommelseskort), viser Windows en dialogboks, hvor du bliver bedt om at vælge, hvordan du vil åbne filerne. Hvis du f.eks. har indsat en musik-cd eller en dvd-film, åbner Windows automatisk en dialogboks, hvor du skal vælge, hvordan filmen eller cd'en skal afspilles. Hvis Windows beder dig om at vælge en dvd-afspiller, anbefaler vi, at du altid vælger den dvdafspiller, som fulgte med din programsamling (f.eks. PowerDVD eller Windows Media Player). Afspilning af downloadede filer Downloadede filer kan bruges sammen med de medieprogrammer, der er installeret på din computer, eller også kræver de bestemte programmer. Filer, som har DRM-funktioner, kan kun afspilles med bestemte programmer (f.eks. itunes eller Windows Media Player) eller kun på enheder, som er certificeret til brug med hver enkelt filtype. Andre formater kan kræve et bestemt lyd- eller video-codec, som muligvis ikke er installeret på computeren. Codec'er En codec (en forkortelse for compression/decompression) er software, der komprimerer eller dekomprimerer en digital mediefil som f.eks. et musiknummer eller en video. Windows Media Player og andre programmer anvender codec'er til at afspille og oprette digitale mediefiler. Hvis du eksempelvis kopierer et nummer fra en musik-cd til din computer, bruger afspilleren Windows Media Audio codec til at komprimere det pågældende nummer i en kompakt WMA-fil. Når du afspiller denne WMA-fil (eller en vilkårlig WMA-fil, der hentes fra et websted), anvender afspilleren Windows Media Audio-codec til at dekomprimere filen, så musikken kan afspilles via dine højttalere. Hvorfor vises der en meddelelse om, at der mangler en codec til min computer? Hvis der vises en meddelelse om, at der mangler en codec til din computer, kan det skyldes, at du bruger en fil, der er blevet komprimeret ved hjælp af en codec, der ikke som standard er inkluderet i Windows eller afspilleren. I mange tilfælde kan du hente og installere den manglende codec ved at klikke på web-hjælpeknappen i fejlmeddelelsen. Se også Windows Hjælp og support for yderligere oplysninger Quickstartvejledning
21 DE FØRSTE TRIN PÅ INTERNETTET Beskyttelse af computeren Det er yderst vigtigt at beskytte computeren mod virusser og angreb over internettet (se Tilbud om internetsikkerhed på side 15 og Sikkerhed på side 29). Du bliver foreslået et omfattende program til internetsikkerhed, når du starter computeren for første gang. Du skal aktivere denne beskyttelse så hurtigt som muligt, og bestemt før du opretter forbindelse til internettet. Vælg en 'internetudbyder' Brug af internettet er blevet en naturlig del af den daglige databehandling. Blot nogle få, enkle handlinger giver dig adgang til en enorm samling af viden og kommunikationsværktøjer. For at opnå dette skal du dog først vælge en internetudbyder, som leverer forbindelsen mellem din computer og internettet. Du skal undersøge, hvilke internetudbydere der findes i dit område, og du kan forhøre dig hos venner og familie om deres erfaringer eller læse anmeldelser og forbrugerrapporter. Den internetudbyder, du vælger, leverer en vejledning i, hvordan du opretter forbindelse til internettet (du skal evt. have et program eller en særlig 'boks', som tilsluttes til din telefonlinje). Forbindelsestyper Afhængigt af din computermodel, din placering og dine kommunikationsbehov er der flere måder at oprette forbindelse til internettet på. Opkald Nogle computere har et telefonstik til opkalds ( modem ). Det sætter dig i stand til at oprette forbindelse til internettet med en telefonlinje. Med en opkaldsforbindelse kan du ikke bruge modemmet og telefonen samtidig på samme telefonlinje. Denne type forbindelse anbefales kun, hvis du bruger internettet i begrænset omfang, fordi tilslutningshastigheden er lav, og tilslutningstiden som regel opkræves pr. time. DSL (f.eks. ADSL) DSL (Digital Subscriber Line) er en fast forbindelse, der kører via telefonlinjen. Du kan bruge telefonlinjen, samtidig med at du er koblet til internettet, fordi DSL og telefoner ikke bruger de samme frekvenser. For at kunne få DSL skal du være i nærheden at et teleselskabs hovedafdeling (tjenesten er ikke tilgængelig i alle områder på landet). Forbindelseshastigheder varierer, afhængigt af hvor du befinder dig, men DSL giver generelt en meget hurtig og pålidelig internetforbindelse. Fordi forbindelsen er fast, afregnes der som regel med bestemte månedlige beløb. Bemærk: En DSL-forbindelse kræver et egnet modem. Internetudbyderen leverer som regel et modem, når du registrerer dig. Mange af disse modemmer har en 'router', som giver netværks- og Wi-fi-adgang. Kabel En kabelforbindelse giver hurtig og fast internetservice via en kabel-tv-linje. Denne service er som regel tilgængelig i store byer. Du kan bruge din telefon og se kabel-tv, samtidig med at du er på internettet. 3G (WWAN eller trådløst wide area network) En 3G-forbindelse sætter dig i stand til at bruge mobilnetværk (f.eks. dem, der bruges i mobiltelefoner) til at oprette forbindelse til internettet, når du ikke er hjemme. Stikket til SIM-kortet kan være indbygget i computeren, eller der kan kræves en ekstern enhed, f.eks. et USB-modem eller også en korrekt udstyret mobiltelefon. Bemærk: Hvis computeren har et SIM-kortstik, skal du bruge et kompatibelt SIM-kort og en kontrakt med en mobiludbyder. Før du bruger 3G-funktionerne, skal du undersøge hos udbyderen, om der påløber yderligere omkostninger, især roaming-omkostninger. Internet og software - 21
22 Netværksforbindelser Et LAN (Local Area Network, lokalnetværk) er en gruppe computere (f.eks. i en bygning eller et hjem), der deler en fælles kommunikationslinje og fælles ressourcer. Når du konfigurerer et netværk, kan du dele filer, eksterne enheder (som f.eks. en printer) og en internetforbindelse. Du kan konfigurere et LAN ved hjælp af fastkoblede teknologier (som f.eks. Ethernet) eller trådløse teknologier (som f.eks. WiFi eller Bluetooth). Trådløse netværk Et trådløst LAN eller WLAN er et trådløst lokalnet, der forbinder to eller flere computere med hinanden uden brug af kabler. WiFi (som er en forkortelse for "wireless fidelity" "trådløst pålidelighed") er en stadigt mere populær type trådløst lokalnetværk (Wireless Local Area Network, WLAN). Konfiguration af et WiFi-netværk er nemt og gør det muligt at dele filer, eksterne enheder og en internetforbindelse. Bemærk: Du kan finde yderligere oplysninger i vejledningen om trådløse netværk i InfoCentre. Hvad er fordelene ved et trådløst netværk? Mobilitet Trådløse LAN-systemer giver dig og andre brugere af dit hjemmenetværk mulighed for at få fælles adgang til filer og enheder, f.eks. en printer eller scanner, der er tilsluttet netværket. Du kan også dele en internetforbindelse med andre computere i dit hjem. Hurtig og ukompliceret installation Installationen af et trådløst LAN-system kan foregå hurtigt og let, uden at der skal trækkes kabler gennem vægge og lofter. Komponenter i et trådløst LAN Du skal have følgende komponenter for at sætte et trådløst netværk op hjemme: Adgangspunkt (router) Adgangspunkter (routere) er tovejs-transceivere, der overfører data til det omkringliggende miljø. Adgangspunkter fungerer som mediator mellem trådtilsluttede og trådløse netværk. De fleste routere har et indbygget DSL-modem, der giver adgang til en højhastigheds-dsl-internetforbindelse. Den internetudbyder, du har valgt, leverer som regel et modem/en router sammen med et abonnement på deres tjenesteydelser. Du kan finde detaljerede installationsanvisninger i dokumentationen til dit adgangspunkt/din router. Netværkskabel (RJ45) Et netværkskabel (også kaldt RJ45) anvendes til at tilslutte værtscomputeren til adgangspunktet (se illustrationen nedenfor). Denne type kabel bruges også til at tilslutte eksterne enheder til adgangspunktet. Trådløs adapter Den trådløse modtager tilsluttes til den computer, som du ønsker at tilslutte til dit netværk. Der findes flere forskellige typer trådløse modtagere. De mest almindelige er: USB-WiFi-adapter: Tilsluttes til en ledig USB-port på din computer. Trådløst udvidelseskort: Kortet installeres i din computer i en ledig udvidelsesslot Quickstartvejledning
23 Diagram over et fungerende netværk 1. Adgangspunkt/router 2. Desktopcomputer 3. Modem 4. Printer 5. Bærbar computer 6. PDA/Webpad 7. Netværkskabler (RJ45) Ad-hoc-deling af internetforbindelsen Takket være funktionen Deling af internet (ICS Internet Connection Sharing) i Microsoft Windows kan du dele én internetforbindelse med flere computere. Den indbyggede understøttelse af trådløse LAN- og WLAN-netværk ifølge IEEE standarden giver dig mulighed for at oprette et ad-hoc trådløst netværk. Disse to funktioner kan bruges sammen til at dele en fortrådet internetforbindelse med medlemmerne af et ad-hoc trådløst netværk. Det er den forbindelsesmetode, du bør bruge, hvis du ikke har et adgangspunkt (router). Tænde og slukke en WiFi-netværksforbindelse Hvis din computer ikke har en 'WiFi'-knap, kan du slå dit trådløse netværk til eller fra eller styre, hvad der deles via netværket, med netværksstyringsfunktionerne. Klik på Start > Kontrolpanel > Netværk og internet > Netværks- og delingscenter. Advarsel: Det er forbudt at bruge trådløse enheder, mens du flyver i et fly. Sluk for alle enheder, før du går om bord i flyet. De kan være farlige for flyets funktion, de kan afbryde kommunikation og endda være ulovligt. Surf på internettet! Hvis du vil surfe på internettet, skal du bruge en såkaldt internetbrowser. Packard Bell har valgt Windows Internet Explorer på forhånd. Internet Explorer giver en lettere og sikrere weboplevelse. Når du har installeret din internet-adgang og har oprettet forbindelse til internettet, kan du klikke på genvejen Internet Explorer på dit skrivebord og løfte din online-oplevelse til et nyt niveau! Internet og software - 23
24 Funktioner i Internet Explorer Dette er Internet Explorer-browserens startside. Nedenfor finder du en kort beskrivelse af din nye browsers vigtigste aspekter Link til menuen Hjælp: Klik for at få adgang til afsnittet Hjælp i Internet Explorer. Der kan du finde oplysninger om Internet Explorer og tage Internet Explorer-touren. Du kan også trykke på F1 på dit tastatur. 2. Formindsker, maksimerer eller lukker vinduet. 3. Adresselinje: Skriv en internetadresse (f.eks.: og tryk på Enter-tasten på tastaturet. Herefter bliver du dirigeret direkte til den adresse, du har indtastet. 4. Boksen Hurtigsøgning: Søg på internettet uden at skulle åbne en søgemaskineside. Du kan tilpasse din søgning ved at indstille din foretrukne søgemaskine som standard. Brug rullelisten til at vælge en søgemaskine. 5. Knapperne Tilbage og Frem: Naviger gennem de sider, du allerede har besøgt. 6. Faner: Se flere websteder i et enkelt browservindue ved at skifte fra ét sted til et andet via fanerne øverst i browserruden. 7. Hurtig fanenavigation: Vælg og naviger gennem åbne faner ved at aktivere miniaturer af dem alle i et enkelt vindue. 8. Favoritter: Administrer dine foretrukne websteder, oversigten over din browserhistorik og dine RSS Feed-abonnementer med blot få klik. 9. RSS-feeds: Her kan du automatisk holde dig på omgangshøjde med dine foretrukne websteder. Et illumineret ikon på værktøjslinjen angiver, at webstedet har en kilde (feed), du kan abonnere på, så du får besked, når indhold opdateres. Din browser leverer oplysningerne til dine Favoritter. Nu kan du læse overskrifter på nyheder, sportsresultater etc., så snart de ankommer. Forsigtig: Internet Explorer har et Phishing-filter, som advarer dig og hjælper med at beskytte dig mod potentielle eller kendte svindel-websteder (websteder, som ser ud til at være i orden, men som faktisk er designet til at hente dine personlige oplysninger). Adresselinjen bliver gul, og der vises en advarselsmeddelelse, hvis du besøger et phishing-websted, der er mistanke til. Google Desktop (valgfrit) Google Desktop er et gratis forinstalleret program, der muliggør let søgning og tilpasning af din Packard Bell computer. Ved hjælp af fuldtekstsøgning gennemsøger Google Desktop hurtigt din computer for at finde s, filer, musik, fotos, tidligere chatsamtaler, websider, du har besøgt, m.m. Ved at gøre din computer søgbar giver Google Desktop dig nem adgang til dine oplysninger, og du slipper for selv at skulle organisere dine filer. Google Desktop hjælper dig også med at indsamle ny information fra internettet med Sidebjælke og Google Gadgets, som er visuelt tiltrækkende mini-programmer, der kan vise alt fra f.eks. dine nye s, den lokale vejrudsigt til personligt tilpassede nyheder. Med Google Desktop får du personligt tilpassede oplysninger, når du ønsker det direkte på dit skrivebord. Klik blot på ikonet Google Desktop -søgning på dit skrivebord for at starte programmet Quickstartvejledning
25 Bemærk: Besøg hvis du vil vide mere om Google -produkter og funktioner. Packard Bells websted Hvorfor ikke besøge vores websted på adressen for at komme i gang! Packard Bell ser det som sin opgave at yde dig vedvarende og personlig teknisk support. Se vores Support-sektion for at få hjælp, der er skræddersyet til netop dit behov. Min produktidentifikation genkender din computers serienummer og giver dig med det samme alle de oplysninger, der er specifikke for din computer! Området Diagnose & Reparation kan hjælpe dig med at finde løsninger, hvis der er opstået problemer med din computer (er muligvis ikke tilgængelig i alle lande). Indtast søgeord i feltet Søg, og find alle de supportartikler, der er relateret til din søgning! Gå til området Downloads for at søge efter og downloade driveropdateringer til din computer samt patches og opgraderinger til programmer og firmware. Del dine oplevelser med andre Packard Bell brugere, og find hjælp i Brugerforum. Du kan også søge efter produktoplysninger pr. sortiment eller kategori, læse om din garanti og finde kontaktoplysninger. Hvis du vil vide mere om de seneste teknologier, som Packard Bell tilbyder, kan du besøge vores websted og se under Produkter Showroom. I sektionen Indkøb kan du også finde den nærmeste butik eller få de seneste Packard Bell produkter med blot et par klik! er din gateway til en verden af online-aktiviteter og serviceydelser: Besøg os med jævne mellemrum for at få de seneste oplysninger og downloads! Internet og software - 25
26 H ELPDESK SIKKER COMPUTERANVENDELSE For at få mest muligt ud af din nye computer og sikre, at den kører uden problemer i lang tid, bør du bruge programmerne herunder og jævnligt udføre de handlinger, der er beskrevet i denne håndbog. Vedligeholdelse Anbefalede vedligeholdelsesopgaver Der er flere opgaver, som du skal udføre regelmæssigt (ca. en gang om måneden) for at sikre, at din computer er sund. Fejlsøgning Regelmæssig brug af værktøjet Kontroller disk forhindrer, at systemet bliver upålideligt. Samtidig undgår du tab af data. Værktøjet kontrollerer og reparerer to fejltyper: Filsystemfejl, som f.eks. fragmenterede filer, der ikke blev slettet, og filer med ugyldige størrelser eller datoer. Fysiske fejl, som forekommer i harddiskens såkaldte klynge- og/eller sektorområder, som kan blive slidt med tiden. 1. Klik på Start > Computer. Højreklik på OS-ikon, og vælg Egenskaber. 2. Klik på Funktioner og Undersøg nu i området Status for fejlsøgning. 3. Markér Ret fejl i filsystemet automatisk i området Indstillinger for diskkontrol. Hvis du markerer Scan efter, og forsøg gendannelse af dårlige sektorer, vil computeren udføre den fysiske fejlkontrol, når du genstarter computeren. Klik på Start for at fortsætte. Diskoprydning Guiden Diskoprydning hjælper dig med at frigøre plads på dit drev. Den gennemsøger drevet og viser ubrugte filer, f.eks. midlertidige internetfiler, filer i Papirkurv og andre midlertidige filer, som du sikkert kan slette. 1. Klik på Start > Computer. Højreklik på OS-ikon, og vælg Egenskaber. 2. Vælg fanen Generelt, og klik på knappen Diskoprydning (ved siden af diagrammet for drevet). 3. Markér i området Filer, der skal slettes hver kategori, som du vil slette, og klik på OK. Diskdefragmentering Med oprettelse og sletning af filer forekommer der med tiden spredning på hele harddiskområdet, hvilket påvirker ydeevnen. Diskdefragmentering hjælper med at omarrangere de elementer, der er gemt på harddisken, så computeren kan køre hurtigere og mere effektivt Quickstartvejledning
Quickstartvejledning I NDHOLDSFORTEGNELSE. Produktregistrering 2 Vigtig information 2 Grundlæggende kendskab til computeren 4.
 Quickstartvejledning I NDHOLDSFORTEGNELSE Produktregistrering 2 Vigtig information 2 Grundlæggende kendskab til computeren 4 Sikkerhed og komfort... 4 Sikkerhedsforanstaltninger... 4 Forholdsregler for
Quickstartvejledning I NDHOLDSFORTEGNELSE Produktregistrering 2 Vigtig information 2 Grundlæggende kendskab til computeren 4 Sikkerhed og komfort... 4 Sikkerhedsforanstaltninger... 4 Forholdsregler for
Quickstartvejledning I NDHOLDSFORTEGNELSE. Vigtig information 3 Grundlæggende kendskab til computeren 4. Helpdesk 26
 Quickstartvejledning I NDHOLDSFORTEGNELSE Vigtig information 3 Grundlæggende kendskab til computeren 4 Sikkerhed og komfort... 4 Sikkerhedsforanstaltninger... 4 Forholdsregler for helbredsmæssigt ansvarlig
Quickstartvejledning I NDHOLDSFORTEGNELSE Vigtig information 3 Grundlæggende kendskab til computeren 4 Sikkerhed og komfort... 4 Sikkerhedsforanstaltninger... 4 Forholdsregler for helbredsmæssigt ansvarlig
Din brugermanual HP PAVILION DV2820EA http://da.yourpdfguides.com/dref/4149132
 Du kan læse anbefalingerne i brugervejledningen, den tekniske guide eller i installationsguiden. Du finder svarene til alle dine spørgsmål i HP PAVILION DV2820EA i brugermanualen (information, specifikationer,
Du kan læse anbefalingerne i brugervejledningen, den tekniske guide eller i installationsguiden. Du finder svarene til alle dine spørgsmål i HP PAVILION DV2820EA i brugermanualen (information, specifikationer,
Quickstartvejledning I NDHOLDSFORTEGNELSE. Vigtig information 3 Grundlæggende kendskab til computeren 4. Helpdesk 25
 Quickstartvejledning I NDHOLDSFORTEGNELSE Vigtig information 3 Grundlæggende kendskab til computeren 4 Sikkerhed og komfort... 4 Sikkerhedsforanstaltninger... 4 Forholdsregler for helbredsmæssigt ansvarlig
Quickstartvejledning I NDHOLDSFORTEGNELSE Vigtig information 3 Grundlæggende kendskab til computeren 4 Sikkerhed og komfort... 4 Sikkerhedsforanstaltninger... 4 Forholdsregler for helbredsmæssigt ansvarlig
Opgradere fra Windows Vista til Windows 7 (brugerdefineret installation)
 Opgradere fra Windows Vista til Windows 7 (brugerdefineret installation) Hvis du ikke kan opgradere computeren, som kører Windows Vista, til Windows 7, så skal du foretage en brugerdefineret installation.
Opgradere fra Windows Vista til Windows 7 (brugerdefineret installation) Hvis du ikke kan opgradere computeren, som kører Windows Vista, til Windows 7, så skal du foretage en brugerdefineret installation.
TouchPad og tastatur. Brugervejledning
 TouchPad og tastatur Brugervejledning Copyright 2007 Hewlett-Packard Development Company, L.P. Windows er et amerikansk-registreret varemærke tilhørende Microsoft Corporation. Oplysningerne indeholdt heri
TouchPad og tastatur Brugervejledning Copyright 2007 Hewlett-Packard Development Company, L.P. Windows er et amerikansk-registreret varemærke tilhørende Microsoft Corporation. Oplysningerne indeholdt heri
Quickstartvejledning I NDHOLDSFORTEGNELSE. Vigtig information 3 Grundlæggende kendskab til computeren 4. Helpdesk 27
 Quickstartvejledning I NDHOLDSFORTEGNELSE Vigtig information 3 Grundlæggende kendskab til computeren 4 Sikkerhed og komfort... 4 Sikkerhedsforanstaltninger... 4 Forholdsregler for helbredsmæssigt ansvarlig
Quickstartvejledning I NDHOLDSFORTEGNELSE Vigtig information 3 Grundlæggende kendskab til computeren 4 Sikkerhed og komfort... 4 Sikkerhedsforanstaltninger... 4 Forholdsregler for helbredsmæssigt ansvarlig
LW313 Sweex Wireless 300N Adapter USB
 LW313 Sweex Wireless 300N Adapter USB Bemærk venligst! Udsæt ikke Sweex Wireless 300N Adapter USB for ekstreme temperaturer. Placér ikke adapteren i direkte sollys eller i nærheden af radiatorer eller
LW313 Sweex Wireless 300N Adapter USB Bemærk venligst! Udsæt ikke Sweex Wireless 300N Adapter USB for ekstreme temperaturer. Placér ikke adapteren i direkte sollys eller i nærheden af radiatorer eller
TouchPad og tastatur. Brugervejledning
 TouchPad og tastatur Brugervejledning Copyright 2007 Hewlett-Packard Development Company, L.P. Windows er et amerikansk registreret varemærke tilhørende Microsoft Corporation. Oplysningerne indeholdt heri
TouchPad og tastatur Brugervejledning Copyright 2007 Hewlett-Packard Development Company, L.P. Windows er et amerikansk registreret varemærke tilhørende Microsoft Corporation. Oplysningerne indeholdt heri
Drev. Brugervejledning
 Drev Brugervejledning Copyright 2007 Hewlett-Packard Development Company, L.P. Oplysningerne indeholdt heri kan ændres uden varsel. De eneste garantier for HP's produkter og serviceydelser er angivet i
Drev Brugervejledning Copyright 2007 Hewlett-Packard Development Company, L.P. Oplysningerne indeholdt heri kan ændres uden varsel. De eneste garantier for HP's produkter og serviceydelser er angivet i
Pakkens indhold. Ordliste. Powerline Adapter
 Powerline Adapter Bemærk venligst! Udsæt ikke Powerline Adapter for ekstreme temperaturer. Placér ikke adapteren i direkte sollys eller i nærheden af radiatorer eller andre varmekilder. Brug ikke Powerline
Powerline Adapter Bemærk venligst! Udsæt ikke Powerline Adapter for ekstreme temperaturer. Placér ikke adapteren i direkte sollys eller i nærheden af radiatorer eller andre varmekilder. Brug ikke Powerline
Windows 7 Instruktionsvideo
 1. Mus og tastatur (4:17) Du lærer vigtige taster på tastaturet at kende, samt hvordan du skal anvende musen i Windows 7. 2. Skrivebordet (4:39) Du lærer at arbejde med Skrivebordet i Windows 7 og kommer
1. Mus og tastatur (4:17) Du lærer vigtige taster på tastaturet at kende, samt hvordan du skal anvende musen i Windows 7. 2. Skrivebordet (4:39) Du lærer at arbejde med Skrivebordet i Windows 7 og kommer
Sikkerhedskopiering og gendannelse Brugervejledning
 Sikkerhedskopiering og gendannelse Brugervejledning Copyright 2007-2009 Hewlett-Packard Development Company, L.P. Windows er et amerikansk-registreret varemærke tilhørende Microsoft Corporation. Produktbemærkning
Sikkerhedskopiering og gendannelse Brugervejledning Copyright 2007-2009 Hewlett-Packard Development Company, L.P. Windows er et amerikansk-registreret varemærke tilhørende Microsoft Corporation. Produktbemærkning
Drev. Brugervejledning
 Drev Brugervejledning Copyright 2007 Hewlett-Packard Development Company, L.P. Oplysningerne indeholdt heri kan ændres uden varsel. De eneste garantier for HP's produkter og serviceydelser er angivet i
Drev Brugervejledning Copyright 2007 Hewlett-Packard Development Company, L.P. Oplysningerne indeholdt heri kan ændres uden varsel. De eneste garantier for HP's produkter og serviceydelser er angivet i
Drev Brugervejledning
 Drev Brugervejledning Copyright 2007 Hewlett-Packard Development Company, L.P. Windows er et amerikansk registreret varemærke tilhørende Microsoft Corporation. Oplysningerne indeholdt heri kan ændres uden
Drev Brugervejledning Copyright 2007 Hewlett-Packard Development Company, L.P. Windows er et amerikansk registreret varemærke tilhørende Microsoft Corporation. Oplysningerne indeholdt heri kan ændres uden
TouchPad og tastatur. Brugervejledning
 TouchPad og tastatur Brugervejledning Copyright 2007 Hewlett-Packard Development Company, L.P. Windows er et amerikansk registreret varemærke tilhørende Microsoft Corporation. Oplysningerne indeholdt heri
TouchPad og tastatur Brugervejledning Copyright 2007 Hewlett-Packard Development Company, L.P. Windows er et amerikansk registreret varemærke tilhørende Microsoft Corporation. Oplysningerne indeholdt heri
Drev. Brugervejledning
 Drev Brugervejledning Copyright 2006 Hewlett-Packard Development Company, L.P. Oplysningerne indeholdt heri kan ændres uden varsel. De eneste garantier for HP's produkter og serviceydelser er angivet i
Drev Brugervejledning Copyright 2006 Hewlett-Packard Development Company, L.P. Oplysningerne indeholdt heri kan ændres uden varsel. De eneste garantier for HP's produkter og serviceydelser er angivet i
Mac OS X 10.6 Snow Leopard Installerings- og indstillingsvejledning
 Mac OS X 10.6 Snow Leopard Installerings- og indstillingsvejledning Læs dette dokument, før du installerer Mac OS X. Det indeholder vigtige oplysninger om installering af Mac OS X. Systemkrav Når du skal
Mac OS X 10.6 Snow Leopard Installerings- og indstillingsvejledning Læs dette dokument, før du installerer Mac OS X. Det indeholder vigtige oplysninger om installering af Mac OS X. Systemkrav Når du skal
Boot Camp Installerings- & indstillingshåndbog
 Boot Camp Installerings- & indstillingshåndbog Indholdsfortegnelse 3 Introduktion 3 Hvad du har brug for 4 Oversigt over installering 4 Trin 1: Søg efter opdateringer 4 Trin 2: Klargør Mac til Windows
Boot Camp Installerings- & indstillingshåndbog Indholdsfortegnelse 3 Introduktion 3 Hvad du har brug for 4 Oversigt over installering 4 Trin 1: Søg efter opdateringer 4 Trin 2: Klargør Mac til Windows
Pegeredskaber og tastatur Brugervejledning
 Pegeredskaber og tastatur Brugervejledning Copyright 2008 Hewlett-Packard Development Company, L.P. Windows er et amerikansk-registreret varemærke tilhørende Microsoft Corporation. Produktbemærkning Denne
Pegeredskaber og tastatur Brugervejledning Copyright 2008 Hewlett-Packard Development Company, L.P. Windows er et amerikansk-registreret varemærke tilhørende Microsoft Corporation. Produktbemærkning Denne
Modem og lokale netværk
 Modem og lokale netværk Brugervejledning Copyright 2006 Hewlett-Packard Development Company, L.P. Oplysningerne indeholdt heri kan ændres uden varsel. De eneste garantier for HP's produkter og serviceydelser
Modem og lokale netværk Brugervejledning Copyright 2006 Hewlett-Packard Development Company, L.P. Oplysningerne indeholdt heri kan ændres uden varsel. De eneste garantier for HP's produkter og serviceydelser
Pegeredskaber og tastatur Brugervejledning
 Pegeredskaber og tastatur Brugervejledning Copyright 2008 Hewlett-Packard Development Company, L.P. Windows er et amerikansk-registreret varemærke tilhørende Microsoft Corporation. Produktbemærkning Denne
Pegeredskaber og tastatur Brugervejledning Copyright 2008 Hewlett-Packard Development Company, L.P. Windows er et amerikansk-registreret varemærke tilhørende Microsoft Corporation. Produktbemærkning Denne
Sådan nulstiller du dine netværks indstillinger i Windows
 2017 Sådan nulstiller du dine netværks indstillinger i Windows NewTech IT Norgesvej 17 6100 Haderslev Tlf. 79 306 153 info@newtechit.dk www.newtechit.dk 29-04-2017 Indholdsfortegnelse Indledning... 2 Første
2017 Sådan nulstiller du dine netværks indstillinger i Windows NewTech IT Norgesvej 17 6100 Haderslev Tlf. 79 306 153 info@newtechit.dk www.newtechit.dk 29-04-2017 Indholdsfortegnelse Indledning... 2 Første
Drev. Brugervejledning
 Drev Brugervejledning Copyright 2006 Hewlett-Packard Development Company, L.P. Oplysningerne indeholdt heri kan ændres uden varsel. De eneste garantier for HP's produkter og serviceydelser er angivet i
Drev Brugervejledning Copyright 2006 Hewlett-Packard Development Company, L.P. Oplysningerne indeholdt heri kan ændres uden varsel. De eneste garantier for HP's produkter og serviceydelser er angivet i
Pegeredskaber og tastatur Brugervejledning
 Pegeredskaber og tastatur Brugervejledning Copyright 2009 Hewlett-Packard Development Company, L.P. Windows er et amerikansk registreret varemærke tilhørende Microsoft Corporation. Produktbemærkning Denne
Pegeredskaber og tastatur Brugervejledning Copyright 2009 Hewlett-Packard Development Company, L.P. Windows er et amerikansk registreret varemærke tilhørende Microsoft Corporation. Produktbemærkning Denne
Brugervejledning. Linksys PLEK500. Powerline-netværksadapter
 Brugervejledning Linksys PLEK500 Powerline-netværksadapter Indholdsfortegnelse Oversigt............... 3 Funktioner.................... 3 Hvordan Powerline-netværk fungerer............................4
Brugervejledning Linksys PLEK500 Powerline-netværksadapter Indholdsfortegnelse Oversigt............... 3 Funktioner.................... 3 Hvordan Powerline-netværk fungerer............................4
Boot Camp Installerings- & indstillingshåndbog
 Boot Camp Installerings- & indstillingshåndbog Indholdsfortegnelse 3 Introduktion 3 Hvad du har brug for 4 Oversigt over installering 4 Trin 1: Søg efter opdateringer 4 Trin 2: Klargør Mac til Windows
Boot Camp Installerings- & indstillingshåndbog Indholdsfortegnelse 3 Introduktion 3 Hvad du har brug for 4 Oversigt over installering 4 Trin 1: Søg efter opdateringer 4 Trin 2: Klargør Mac til Windows
Pegeredskaber og tastatur Brugervejledning
 Pegeredskaber og tastatur Brugervejledning Copyright 2007 Hewlett-Packard Development Company, L.P. Windows er et amerikansk registreret varemærke tilhørende Microsoft Corporation. Oplysningerne indeholdt
Pegeredskaber og tastatur Brugervejledning Copyright 2007 Hewlett-Packard Development Company, L.P. Windows er et amerikansk registreret varemærke tilhørende Microsoft Corporation. Oplysningerne indeholdt
Direct Access Keyboard
 Direct Access Keyboard Brugervejledning Version 1.0 Copyright Det er forbudt uden producentens skriftlige samtykke at reproducere eller overføre nogen del af denne vejledning i noget format, hverken elektronisk
Direct Access Keyboard Brugervejledning Version 1.0 Copyright Det er forbudt uden producentens skriftlige samtykke at reproducere eller overføre nogen del af denne vejledning i noget format, hverken elektronisk
Brugere af USB-kabel: Forbind ikke USB-kablet før trin A2. 4 x 6" (10 x 15 cm) fotopapir. Klistermærke til kontrolpanelet (kan være påsat i forvejen)
 Start her 1 Vigtige oplysninger om opsætning Brugere af trådløst eller kablet netværk: du skal følge instruktionerne i denne vejledning til opsætning for at tilføje HP All-in-One til dit netværk. Brugere
Start her 1 Vigtige oplysninger om opsætning Brugere af trådløst eller kablet netværk: du skal følge instruktionerne i denne vejledning til opsætning for at tilføje HP All-in-One til dit netværk. Brugere
Indholdsfortegnelse. Side 2
 www.adesk.dk Indholdsfortegnelse Opsætning af computeren...3 Installation af styresystem...4 Backupprocedurer...5 Vedligehold...6 Vista / Windows 7 Recoverysystem...7 Side 2 Opsætning af computeren Det
www.adesk.dk Indholdsfortegnelse Opsætning af computeren...3 Installation af styresystem...4 Backupprocedurer...5 Vedligehold...6 Vista / Windows 7 Recoverysystem...7 Side 2 Opsætning af computeren Det
- så er livet lidt lettere!
 - så er livet lidt lettere! Indholdsfortegnelse Opsætning af computeren Opsætning af computeren...2 Aktivering af Windows licens...2 Installation af styresystem...3 Kør Windows Update...3 Backupprocedurer...4
- så er livet lidt lettere! Indholdsfortegnelse Opsætning af computeren Opsætning af computeren...2 Aktivering af Windows licens...2 Installation af styresystem...3 Kør Windows Update...3 Backupprocedurer...4
Motorola Phone Tools. Kvikstart
 Motorola Phone Tools Kvikstart Indhold Minimumskrav... 2 Før installering Motorola Phone Tools... 3 Installering af Motorola Phone Tools... 4 Installering og konfigurering af mobil enhed... 5 Registrering
Motorola Phone Tools Kvikstart Indhold Minimumskrav... 2 Før installering Motorola Phone Tools... 3 Installering af Motorola Phone Tools... 4 Installering og konfigurering af mobil enhed... 5 Registrering
HP USB-C-rejsedockingstation. Brugervejledning
 HP USB-C-rejsedockingstation Brugervejledning Copyright 2016 HP Development Company, L.P. Windows er enten et registreret varemærke eller et varemærke tilhørende Microsoft Corporation i USA og/eller andre
HP USB-C-rejsedockingstation Brugervejledning Copyright 2016 HP Development Company, L.P. Windows er enten et registreret varemærke eller et varemærke tilhørende Microsoft Corporation i USA og/eller andre
FULLRATE BREDBÅND. via kabel-tv-stik. Kvikguide. WT24 Coax Router
 FULLRATE BREDBÅND via kabel-tv-stik Kvikguide WT24 Coax Router 2 INDHOLDSFORTEGNELSE Kassen indeholder...5 Sådan tilslutter du routeren...6 Sådan får du adgang til internettet...8 Vigtig info om koder
FULLRATE BREDBÅND via kabel-tv-stik Kvikguide WT24 Coax Router 2 INDHOLDSFORTEGNELSE Kassen indeholder...5 Sådan tilslutter du routeren...6 Sådan får du adgang til internettet...8 Vigtig info om koder
Din brugermanual HP COMPAQ PRESARIO A961EM
 Du kan læse anbefalingerne i brugervejledningen, den tekniske guide eller i installationsguiden. Du finder svarene til alle dine spørgsmål i HP COMPAQ PRESARIO A961EM i brugermanualen (information, specifikationer,
Du kan læse anbefalingerne i brugervejledningen, den tekniske guide eller i installationsguiden. Du finder svarene til alle dine spørgsmål i HP COMPAQ PRESARIO A961EM i brugermanualen (information, specifikationer,
FAQ - Ofte stillede spørgsmål Oprettet af: lema 05-02-2008 Rettet af: memo 08-06-2015
 Indholdsfortegnelse Hvordan tilslutter jeg min notebook til en projektor på skolen?... 2 Hvordan tilslutter jeg min notebook til højtalerne i klassen?... 2 Hvordan tilslutter jeg en af skolens printere?...
Indholdsfortegnelse Hvordan tilslutter jeg min notebook til en projektor på skolen?... 2 Hvordan tilslutter jeg min notebook til højtalerne i klassen?... 2 Hvordan tilslutter jeg en af skolens printere?...
HP Media-fjernbetjening (kun udvalgte modeller) Brugervejledning
 HP Media-fjernbetjening (kun udvalgte modeller) Brugervejledning Copyright 2008 Hewlett-Packard Development Company, L.P. Windows og Windows Vista er amerikanskregistrerede varemærker tilhørende Microsoft
HP Media-fjernbetjening (kun udvalgte modeller) Brugervejledning Copyright 2008 Hewlett-Packard Development Company, L.P. Windows og Windows Vista er amerikanskregistrerede varemærker tilhørende Microsoft
SOUNDSTICKS WIRELESS. Opsætningsguide
 SOUNDSTICKS WIRELESS Opsætningsguide 2 SOUNDSTICKS WIRELESS 1. Læs disse instruktioner. 2. Gem disse instruktioner. 3. Ret dig efter alle advarsler. 4. Følg alle instruktioner. 5. Anvend ikke dette apparat
SOUNDSTICKS WIRELESS Opsætningsguide 2 SOUNDSTICKS WIRELESS 1. Læs disse instruktioner. 2. Gem disse instruktioner. 3. Ret dig efter alle advarsler. 4. Følg alle instruktioner. 5. Anvend ikke dette apparat
BÆRBAR CD-AFSPILLER MED FM RADIO OG TILSLUTNING FOR USB MODEL: TCU-206 BETJENINGSVEJLEDNING ALL RIGHTS RESERVED COPY RIGHT DENVER ELECTRONICS A/S
 BÆRBAR CD-AFSPILLER MED FM RADIO OG TILSLUTNING FOR USB MODEL: TCU-206 BETJENINGSVEJLEDNING ALL RIGHTS RESERVED COPY RIGHT DENVER ELECTRONICS A/S www.denver-electronics.com www.facebook.com/denverelectronics
BÆRBAR CD-AFSPILLER MED FM RADIO OG TILSLUTNING FOR USB MODEL: TCU-206 BETJENINGSVEJLEDNING ALL RIGHTS RESERVED COPY RIGHT DENVER ELECTRONICS A/S www.denver-electronics.com www.facebook.com/denverelectronics
InterVideo Home Theater Kvikstartsvejledning Velkommen til InterVideo Home Theater
 InterVideo Home Theater Kvikstartsvejledning Velkommen til InterVideo Home Theater InterVideo Home Theater er den komplette digitale underholdningsløsning, hvormed du kan se TV og optage billeder, musik,
InterVideo Home Theater Kvikstartsvejledning Velkommen til InterVideo Home Theater InterVideo Home Theater er den komplette digitale underholdningsløsning, hvormed du kan se TV og optage billeder, musik,
Oversigt.: LED Indikator Optag / Stop Button Lince MIC Nulstil Hul USB Plug
 1. Brugervejledning 2. Tak for dit køb af vores pen-optager. Læs venligst denne manual omhyggeligt og grundigt før ethvert forsøg på at betjene dette produkt og beholde den for din fremtids reference.
1. Brugervejledning 2. Tak for dit køb af vores pen-optager. Læs venligst denne manual omhyggeligt og grundigt før ethvert forsøg på at betjene dette produkt og beholde den for din fremtids reference.
Beskrivelse. 1.Objektiv 2.Knap til optagelse 3.Knap til fotografering _ DEN 01
 Beskrivelse 3 2 1 1.Objektiv 2.Knap til optagelse 3.Knap til fotografering DEN 01 13 4.Micro USB-port 10 12 11 6 7 8 9 4 5 5.Tænd/sluk-knap til batteri 6.Knap til side op 7.Tænd/sluk-knap 8.Knappen OK
Beskrivelse 3 2 1 1.Objektiv 2.Knap til optagelse 3.Knap til fotografering DEN 01 13 4.Micro USB-port 10 12 11 6 7 8 9 4 5 5.Tænd/sluk-knap til batteri 6.Knap til side op 7.Tænd/sluk-knap 8.Knappen OK
Hukommelsesmoduler Brugervejledning
 Hukommelsesmoduler Brugervejledning Copyright 2007 Hewlett-Packard Development Company, L.P. Oplysningerne indeholdt heri kan ændres uden varsel. De eneste garantier for HP's produkter og serviceydelser
Hukommelsesmoduler Brugervejledning Copyright 2007 Hewlett-Packard Development Company, L.P. Oplysningerne indeholdt heri kan ændres uden varsel. De eneste garantier for HP's produkter og serviceydelser
KORT VEJLEDNING TIL NOKIA MODEM OPTIONS
 KORT VEJLEDNING TIL NOKIA MODEM OPTIONS Copyright 2003 Nokia. Alle rettigheder forbeholdes 9356502 Issue 1 Indhold 1. INTRODUKTION...1 2. INSTALLATION AF NOKIA MODEM OPTIONS...1 3. TILSLUTNING AF NOKIA
KORT VEJLEDNING TIL NOKIA MODEM OPTIONS Copyright 2003 Nokia. Alle rettigheder forbeholdes 9356502 Issue 1 Indhold 1. INTRODUKTION...1 2. INSTALLATION AF NOKIA MODEM OPTIONS...1 3. TILSLUTNING AF NOKIA
Sådan kommer du i gang
 Sådan kommer du i gang Support Tak, fordi du har valgt et NETGEAR-produkt. Når du har installeret enheden, skal du finde serienummeret på etiketten på produktet og bruge det til at registrere dit produkt
Sådan kommer du i gang Support Tak, fordi du har valgt et NETGEAR-produkt. Når du har installeret enheden, skal du finde serienummeret på etiketten på produktet og bruge det til at registrere dit produkt
Boot Camp Installerings- og indstillingsvejledning
 Boot Camp Installerings- og indstillingsvejledning Indholdsfortegnelse 3 Introduktion 4 Oversigt over installering 4 Trin 1: Søg efter opdateringer 4 Trin 2: Klargør Mac til Windows 4 Trin 3: Installer
Boot Camp Installerings- og indstillingsvejledning Indholdsfortegnelse 3 Introduktion 4 Oversigt over installering 4 Trin 1: Søg efter opdateringer 4 Trin 2: Klargør Mac til Windows 4 Trin 3: Installer
TouchPad og tastatur. Dokumentets bestillingsnr.: I denne vejledning beskrives TouchPad og tastaturet på computeren.
 TouchPad og tastatur Dokumentets bestillingsnr.: 430406-081 Januar 2007 I denne vejledning beskrives TouchPad og tastaturet på computeren. Indholdsfortegnelse 1 TouchPad Identifikation af TouchPad.......................
TouchPad og tastatur Dokumentets bestillingsnr.: 430406-081 Januar 2007 I denne vejledning beskrives TouchPad og tastaturet på computeren. Indholdsfortegnelse 1 TouchPad Identifikation af TouchPad.......................
INSTALLATIONS GUIDE. Waoo TV-boks AirTies 7410X. Waoo leveres af dit lokale energiselskab
 INSTALLATIONS GUIDE Waoo TV-boks AirTies 7410X Waoo leveres af dit lokale energiselskab INDHOLD Velkommen...4 Medfølgende udstyr...6 AirTies 7410X...7 Installation...8 Start af TV-portal...12 Generelt
INSTALLATIONS GUIDE Waoo TV-boks AirTies 7410X Waoo leveres af dit lokale energiselskab INDHOLD Velkommen...4 Medfølgende udstyr...6 AirTies 7410X...7 Installation...8 Start af TV-portal...12 Generelt
Pegeredskaber og tastatur Brugervejledning
 Pegeredskaber og tastatur Brugervejledning Copyright 2009 Hewlett-Packard Development Company, L.P. Windows er et amerikansk registreret varemærke tilhørende Microsoft Corporation. Produktbemærkning Denne
Pegeredskaber og tastatur Brugervejledning Copyright 2009 Hewlett-Packard Development Company, L.P. Windows er et amerikansk registreret varemærke tilhørende Microsoft Corporation. Produktbemærkning Denne
Quickstartvejledning I NDHOLDSFORTEGNELSE. Vigtig information 2 Grundlæggende kendskab til computeren 4. Helpdesk 28
 Quickstartvejledning I NDHOLDSFORTEGNELSE Vigtig information 2 Grundlæggende kendskab til computeren 4 Sikkerhed og komfort... 4 Sikkerhedsforanstaltninger... 4 Forholdsregler for helbredsmæssigt ansvarlig
Quickstartvejledning I NDHOLDSFORTEGNELSE Vigtig information 2 Grundlæggende kendskab til computeren 4 Sikkerhed og komfort... 4 Sikkerhedsforanstaltninger... 4 Forholdsregler for helbredsmæssigt ansvarlig
Eksterne enheder. Dokumentets bestillingsnr.:
 Eksterne enheder Dokumentets bestillingsnr.: 419666-081 Januar 2007 I denne vejledning får du forklaret, hvordan du anvender valgfrie, eksterne mediekort med computeren. Indholdsfortegnelse 1 Brug af en
Eksterne enheder Dokumentets bestillingsnr.: 419666-081 Januar 2007 I denne vejledning får du forklaret, hvordan du anvender valgfrie, eksterne mediekort med computeren. Indholdsfortegnelse 1 Brug af en
Eksterne enheder Brugervejledning
 Eksterne enheder Brugervejledning Copyright 2008 Hewlett-Packard Development Company, L.P. Oplysningerne indeholdt heri kan ændres uden varsel. De eneste garantier for HP's produkter og serviceydelser
Eksterne enheder Brugervejledning Copyright 2008 Hewlett-Packard Development Company, L.P. Oplysningerne indeholdt heri kan ændres uden varsel. De eneste garantier for HP's produkter og serviceydelser
Strømstyring Brugervejledning
 Strømstyring Brugervejledning Copyright 2008 Hewlett-Packard Development Company, L.P. Windows er et amerikansk-registreret varemærke tilhørende Microsoft Corporation. Produktbemærkning Denne brugervejledning
Strømstyring Brugervejledning Copyright 2008 Hewlett-Packard Development Company, L.P. Windows er et amerikansk-registreret varemærke tilhørende Microsoft Corporation. Produktbemærkning Denne brugervejledning
LEOGICS Pen-tablet. Hurtig installationsguide
 LEOGICS Pen-tablet Hurtig installationsguide Velkommen Tak for købet af LEOGICS PT-1001 Pen-tablet. Du vil opdage hvor nemt det er at styre din computer ved brug af en digital pen i stedet for en mus.
LEOGICS Pen-tablet Hurtig installationsguide Velkommen Tak for købet af LEOGICS PT-1001 Pen-tablet. Du vil opdage hvor nemt det er at styre din computer ved brug af en digital pen i stedet for en mus.
Brugermanual MP3 afspiller
 Brugermanual MP3 afspiller Du kan downloade manualen via følgende link: http://www.accessionx.com/dow nload/manual_links/1331.pdf Importør: Accession ApS, Vandmanden 34, 9200 Aalborg SV 2 Indholdsfortegnelse
Brugermanual MP3 afspiller Du kan downloade manualen via følgende link: http://www.accessionx.com/dow nload/manual_links/1331.pdf Importør: Accession ApS, Vandmanden 34, 9200 Aalborg SV 2 Indholdsfortegnelse
WI-FI-ADAPTER TIL CANAL DIGITAL TV-BOKSE - BRUGERVEJLEDNING
 WI-FI-ADAPTER TIL CANAL DIGITAL TV-BOKSE - BRUGERVEJLEDNING Indhold Tilslut tv-boksen til internettet 4 Canal Digital GO 5 Installation af Wi-Fi-adapteren 6 Alternativ installation med WPS 7 Fejlfinding
WI-FI-ADAPTER TIL CANAL DIGITAL TV-BOKSE - BRUGERVEJLEDNING Indhold Tilslut tv-boksen til internettet 4 Canal Digital GO 5 Installation af Wi-Fi-adapteren 6 Alternativ installation med WPS 7 Fejlfinding
Mini DVB-T USB stik S6
 Technaxx Mini DVB-T USB stik S6 Brugermanual Find venligst Overensstemmelseserklæring for denne enhed under følgende internetadresse-link: www.technaxx.de/konformitätserklärung/mini_dvbt_stick_s6 Denne
Technaxx Mini DVB-T USB stik S6 Brugermanual Find venligst Overensstemmelseserklæring for denne enhed under følgende internetadresse-link: www.technaxx.de/konformitätserklärung/mini_dvbt_stick_s6 Denne
1 Danish Manual C903IP
 1 Danish Manual C903IP C903IP PLUG & PLAY WIFI NETVÆRKSKAMERA IP-kameraet giver en hurtig og let adgang til at vise de ønskede optagelser på en hver PC tilkoblet dit intranet, eller over internettet via
1 Danish Manual C903IP C903IP PLUG & PLAY WIFI NETVÆRKSKAMERA IP-kameraet giver en hurtig og let adgang til at vise de ønskede optagelser på en hver PC tilkoblet dit intranet, eller over internettet via
Dansk version. Introduktion. Hardware-installation. Installation af Windows XP. LW057V2 Sweex Wireless LAN PCI Card 54 Mbps
 LW057V2 Sweex Wireless LAN PCI Card 54 Mbps Introduktion Udsæt ikke Wireless LAN PCI Card 54 Mbps for meget høje temperaturer. Anbring ikke enheden i direkte sollys eller tæt ved varmekilder. Anvend ikke
LW057V2 Sweex Wireless LAN PCI Card 54 Mbps Introduktion Udsæt ikke Wireless LAN PCI Card 54 Mbps for meget høje temperaturer. Anbring ikke enheden i direkte sollys eller tæt ved varmekilder. Anvend ikke
Produktbemærkning. Copyright 2013 Hewlett-Packard Development Company, L.P. Vilkår vedrørende software
 Start her Copyright 2013 Hewlett-Packard Development Company, L.P. Windows er et amerikansk-registreret varemærke tilhørende Microsoft Corporation. Oplysningerne indeholdt heri kan ændres uden varsel.
Start her Copyright 2013 Hewlett-Packard Development Company, L.P. Windows er et amerikansk-registreret varemærke tilhørende Microsoft Corporation. Oplysningerne indeholdt heri kan ændres uden varsel.
Softwareopdateringer Brugervejledning
 Softwareopdateringer Brugervejledning Copyright 2008 Hewlett-Packard Development Company, L.P. Windows er et amerikansk-registreret varemærke tilhørende Microsoft Corporation. Oplysningerne indeholdt heri
Softwareopdateringer Brugervejledning Copyright 2008 Hewlett-Packard Development Company, L.P. Windows er et amerikansk-registreret varemærke tilhørende Microsoft Corporation. Oplysningerne indeholdt heri
HOMEBOX TIL DIG MED BREDBÅND VIA FIBER INSTALLATIONSVEJLEDNING
 HOMEBOX TIL DIG MED BREDBÅND VIA FIBER INSTALLATIONSVEJLEDNING INDHOLDSFORTEGNELSE Trin Inden installation af HomeBox 4 Trin Installation af HomeBox 6 Trin Tilslutning af internet 8 Tilslutning af internet
HOMEBOX TIL DIG MED BREDBÅND VIA FIBER INSTALLATIONSVEJLEDNING INDHOLDSFORTEGNELSE Trin Inden installation af HomeBox 4 Trin Installation af HomeBox 6 Trin Tilslutning af internet 8 Tilslutning af internet
Pakkens indhold. Ordliste. Powerline Adapter
 Powerline Adapter Bemærk venligst! Udsæt ikke Powerline Adapter for ekstreme temperaturer. Placér ikke adapteren i direkte sollys eller i nærheden af radiatorer eller andre varmekilder. Brug ikke Powerline
Powerline Adapter Bemærk venligst! Udsæt ikke Powerline Adapter for ekstreme temperaturer. Placér ikke adapteren i direkte sollys eller i nærheden af radiatorer eller andre varmekilder. Brug ikke Powerline
TouchPad og tastatur. Brugervejledning
 TouchPad og tastatur Brugervejledning Copyright 2007 Hewlett-Packard Development Company, L.P. Windows er et amerikansk-registreret varemærke tilhørende Microsoft Corporation. Oplysningerne indeholdt heri
TouchPad og tastatur Brugervejledning Copyright 2007 Hewlett-Packard Development Company, L.P. Windows er et amerikansk-registreret varemærke tilhørende Microsoft Corporation. Oplysningerne indeholdt heri
Introduktion til PSS (Personal Sound System)
 QSG_dan 29/12/04 15:19 Page 49 Introduktion til PSS (Personal Sound System) Læs dette, inden du begynder at bruge dit PSS-system. Vi håber,du bliver glad for din personligt lydsystem (pss). Registrere
QSG_dan 29/12/04 15:19 Page 49 Introduktion til PSS (Personal Sound System) Læs dette, inden du begynder at bruge dit PSS-system. Vi håber,du bliver glad for din personligt lydsystem (pss). Registrere
INSTALLATIONS GUIDE. til Waoo TV-boks AirTies (7210 og 7310) Waoo leveres af dit lokale energiselskab
 INSTALLATIONS GUIDE til Waoo TV-boks AirTies (7210 og 7310) Waoo leveres af dit lokale energiselskab INDHOLD Velkommen...4 Medfølgende udstyr...6 AirTies (7210 og 7310)...7 Installation...8 Hentning af
INSTALLATIONS GUIDE til Waoo TV-boks AirTies (7210 og 7310) Waoo leveres af dit lokale energiselskab INDHOLD Velkommen...4 Medfølgende udstyr...6 AirTies (7210 og 7310)...7 Installation...8 Hentning af
Mac OS X v10.5 Leopard Installerings- og indstillingsvejledning
 Mac OS X v10.5 Leopard Installerings- og indstillingsvejledning Hvis Mac OS X v10.3 eller en nyere version allerede er installeret på computeren: Alt, du behøver at gøre, er at opdatere til Leopard. Se
Mac OS X v10.5 Leopard Installerings- og indstillingsvejledning Hvis Mac OS X v10.3 eller en nyere version allerede er installeret på computeren: Alt, du behøver at gøre, er at opdatere til Leopard. Se
Kvikguide. YouSee Bredbånd
 Kvikguide YouSee Bredbånd Følgende dele er med i kassen Modem Strømforsyning Netværkskabel Modemkabel (bemærk, at de hvide beskyttelseshætter skal fjernes inden brug) Signalfordeler (skal kun bruges, hvis
Kvikguide YouSee Bredbånd Følgende dele er med i kassen Modem Strømforsyning Netværkskabel Modemkabel (bemærk, at de hvide beskyttelseshætter skal fjernes inden brug) Signalfordeler (skal kun bruges, hvis
Din brugermanual HP PAVILION DV7-1001EA http://da.yourpdfguides.com/dref/4156760
 Du kan læse anbefalingerne i brugervejledningen, den tekniske guide eller i installationsguiden. Du finder svarene til alle dine spørgsmål i HP PAVILION DV7-1001EA i brugermanualen (information, specifikationer,
Du kan læse anbefalingerne i brugervejledningen, den tekniske guide eller i installationsguiden. Du finder svarene til alle dine spørgsmål i HP PAVILION DV7-1001EA i brugermanualen (information, specifikationer,
Drev. Brugervejledning
 Drev Brugervejledning Copyright 2007 Hewlett-Packard Development Company, L.P. Oplysningerne indeholdt heri kan ændres uden varsel. De eneste garantier for HP's produkter og serviceydelser er angivet i
Drev Brugervejledning Copyright 2007 Hewlett-Packard Development Company, L.P. Oplysningerne indeholdt heri kan ændres uden varsel. De eneste garantier for HP's produkter og serviceydelser er angivet i
ThinkPad R40 Serie Konfigurationsvejledning
 Partnummer: 9P5 ThinkPad R40 Serie Konfigurationsvejledning Checkliste Disse oplysninger vedrører IBM ThinkPad R Serie-computeren. Kontrollér, at alle delene findes i emballagen. Kontakt forhandleren,
Partnummer: 9P5 ThinkPad R40 Serie Konfigurationsvejledning Checkliste Disse oplysninger vedrører IBM ThinkPad R Serie-computeren. Kontrollér, at alle delene findes i emballagen. Kontakt forhandleren,
«Lejekontrakt_Selskab» BRUGERVEJLEDNING OPSÆTNING AF INTERNET
 «Lejekontrakt_Selskab» BRUGERVEJLEDNING OPSÆTNING AF INTERNET 1 Generelt EDB-NETVÆRK: Der er installeret et edb-net, der er tilsluttet Internettet. Det betyder, at du fra din pc kan få forbindelse til
«Lejekontrakt_Selskab» BRUGERVEJLEDNING OPSÆTNING AF INTERNET 1 Generelt EDB-NETVÆRK: Der er installeret et edb-net, der er tilsluttet Internettet. Det betyder, at du fra din pc kan få forbindelse til
Brugervejledning. ComX brugervejledning version 4.1
 Brugervejledning ComX brugervejledning version 4.1 1 INDHOLD PAKKENS INDHOLD Pakkens indhold side 2 Fjernbetjening side 2 Tilslutning af Settop-boksen side 3 Introduktion til Bredbånds-TV side 4 Tilslutning
Brugervejledning ComX brugervejledning version 4.1 1 INDHOLD PAKKENS INDHOLD Pakkens indhold side 2 Fjernbetjening side 2 Tilslutning af Settop-boksen side 3 Introduktion til Bredbånds-TV side 4 Tilslutning
Din brugermanual HP PAVILION A1600
 Du kan læse anbefalingerne i brugervejledningen, den tekniske guide eller i installationsguiden. Du finder svarene til alle dine spørgsmål i i brugermanualen (information, specifikationer, sikkerhedsråd,
Du kan læse anbefalingerne i brugervejledningen, den tekniske guide eller i installationsguiden. Du finder svarene til alle dine spørgsmål i i brugermanualen (information, specifikationer, sikkerhedsråd,
Quickstart- & fejlfindingsvejledning
 I NDHOLDSFORTEGNELSE Vigtig information 2 Grundlæggende kendskab til computeren 3 Sikkerhed og komfort... 3 Sikkerhedsforanstaltninger... 3 Forholdsregler for helbredsmæssigt ansvarlig brug af computeren...
I NDHOLDSFORTEGNELSE Vigtig information 2 Grundlæggende kendskab til computeren 3 Sikkerhed og komfort... 3 Sikkerhedsforanstaltninger... 3 Forholdsregler for helbredsmæssigt ansvarlig brug af computeren...
Brugervejledning til trådløs router Sådan opsætter du din trådløse router i fiberboksen fra GE Fibernet
 Brugervejledning til trådløs router Sådan opsætter du din trådløse router i fiberboksen fra GE Fibernet Fiberbredbånd TV Telefoni www.gefibernet.dk Indhold 4 Aktivering af det trådløse netværk 7 Opkobling
Brugervejledning til trådløs router Sådan opsætter du din trådløse router i fiberboksen fra GE Fibernet Fiberbredbånd TV Telefoni www.gefibernet.dk Indhold 4 Aktivering af det trådløse netværk 7 Opkobling
Kom godt i gang Nokia N92-1
 Kom godt i gang Nokia N92-1 Tilstande Kom godt i gang Modelnummer: Nokia N92-1. Herefter kaldet Nokia N92. Enheden har fire tilstande: Lukket klap (1), visningstilstand (2), åben klap (3) og billedtilstand
Kom godt i gang Nokia N92-1 Tilstande Kom godt i gang Modelnummer: Nokia N92-1. Herefter kaldet Nokia N92. Enheden har fire tilstande: Lukket klap (1), visningstilstand (2), åben klap (3) og billedtilstand
DI-824VUP+ Før du går i gang. 2.4GHz Wireless VPN Router og printerserver. DI-824VUP+ 2.4GHz Wireless VPN Router og printerserver
 Dette produkt kan installeres med brug af en hvilken som helst aktuel webbrowser, dvs. Internet Explorer 6 eller Netscape Navigator 6.2.3. Før du går i gang DI-824VUP+ 1. Tak fordi du har købt denne router,
Dette produkt kan installeres med brug af en hvilken som helst aktuel webbrowser, dvs. Internet Explorer 6 eller Netscape Navigator 6.2.3. Før du går i gang DI-824VUP+ 1. Tak fordi du har købt denne router,
Drev Brugervejledning
 Drev Brugervejledning Copyright 2007 Hewlett-Packard Development Company, L.P. Windows er et amerikansk registreret varemærke tilhørende Microsoft Corporation. Oplysningerne indeholdt heri kan ændres uden
Drev Brugervejledning Copyright 2007 Hewlett-Packard Development Company, L.P. Windows er et amerikansk registreret varemærke tilhørende Microsoft Corporation. Oplysningerne indeholdt heri kan ændres uden
Eksterne enheder Brugervejledning
 Eksterne enheder Brugervejledning Copyright 2009 Hewlett-Packard Development Company, L.P. Oplysningerne indeholdt heri kan ændres uden varsel. De eneste garantier for HP's produkter og serviceydelser
Eksterne enheder Brugervejledning Copyright 2009 Hewlett-Packard Development Company, L.P. Oplysningerne indeholdt heri kan ændres uden varsel. De eneste garantier for HP's produkter og serviceydelser
Tilslutning af kabler
 svejledning LCD-farveskærm SIKKERHEDSSYMBOLER Denne vejledning anvender sikkerhedssymbolerne herunder. De angiver vigtige informationer. Læs dem omhyggeligt. ADVARSEL Manglende efterlevelse af informationerne
svejledning LCD-farveskærm SIKKERHEDSSYMBOLER Denne vejledning anvender sikkerhedssymbolerne herunder. De angiver vigtige informationer. Læs dem omhyggeligt. ADVARSEL Manglende efterlevelse af informationerne
HP Media fjernbetjening (kun udvalgte modeller) Brugervejledning
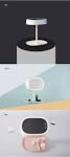 HP Media fjernbetjening (kun udvalgte modeller) Brugervejledning Copyright 2008 Hewlett-Packard Development Company, L.P. Windows og Windows Vista er enten varemærker eller registrerede varemærker tilhørende
HP Media fjernbetjening (kun udvalgte modeller) Brugervejledning Copyright 2008 Hewlett-Packard Development Company, L.P. Windows og Windows Vista er enten varemærker eller registrerede varemærker tilhørende
Modem og lokale netværk Brugervejledning
 Modem og lokale netværk Brugervejledning Copyright 2007 Hewlett-Packard Development Company, L.P. Oplysningerne indeholdt heri kan ændres uden varsel. De eneste garantier for HP's produkter og serviceydelser
Modem og lokale netværk Brugervejledning Copyright 2007 Hewlett-Packard Development Company, L.P. Oplysningerne indeholdt heri kan ændres uden varsel. De eneste garantier for HP's produkter og serviceydelser
 Panda Antivirus + Firewall 2007 NYT Titanium Kom godt i gang Vigtigt! Læs venligst grundigt afsnittet i denne guide om online registrering. Her findes nødvendige oplysninger for maksimal beskyttelse af
Panda Antivirus + Firewall 2007 NYT Titanium Kom godt i gang Vigtigt! Læs venligst grundigt afsnittet i denne guide om online registrering. Her findes nødvendige oplysninger for maksimal beskyttelse af
Hukommelsesmoduler Brugervejledning
 Hukommelsesmoduler Brugervejledning Copyright 2007 Hewlett-Packard Development Company, L.P. Oplysningerne indeholdt heri kan ændres uden varsel. De eneste garantier for HP's produkter og serviceydelser
Hukommelsesmoduler Brugervejledning Copyright 2007 Hewlett-Packard Development Company, L.P. Oplysningerne indeholdt heri kan ændres uden varsel. De eneste garantier for HP's produkter og serviceydelser
Eksterne enheder. Brugervejledning
 Eksterne enheder Brugervejledning Copyright 2007 Hewlett-Packard Development Company, L.P. Oplysningerne indeholdt heri kan ændres uden varsel. De eneste garantier for HP's produkter og serviceydelser
Eksterne enheder Brugervejledning Copyright 2007 Hewlett-Packard Development Company, L.P. Oplysningerne indeholdt heri kan ændres uden varsel. De eneste garantier for HP's produkter og serviceydelser
INSTALLATIONS GUIDE. til Waoo TV-boks AirTies (7210 og 7310) FIBERBREDBÅND TV TELEFONI
 INSTALLATIONS GUIDE til Waoo TV-boks AirTies (7210 og 7310) FIBERBREDBÅND TV TELEFONI INDHOLD Velkommen...4 Medfølgende udstyr...6 AirTies (7210 og 7310)...7 Installation...8 Hentning af TV-portal...12
INSTALLATIONS GUIDE til Waoo TV-boks AirTies (7210 og 7310) FIBERBREDBÅND TV TELEFONI INDHOLD Velkommen...4 Medfølgende udstyr...6 AirTies (7210 og 7310)...7 Installation...8 Hentning af TV-portal...12
Sikkerhedskopiering og gendannelse Brugervejledning
 Sikkerhedskopiering og gendannelse Brugervejledning Copyright 2009 Hewlett-Packard Development Company, L.P. Windows er et amerikansk-registreret varemærke tilhørende Microsoft Corporation. Produktbemærkning
Sikkerhedskopiering og gendannelse Brugervejledning Copyright 2009 Hewlett-Packard Development Company, L.P. Windows er et amerikansk-registreret varemærke tilhørende Microsoft Corporation. Produktbemærkning
Modem og lokale netværk
 Modem og lokale netværk Brugervejledning Copyright 2007 Hewlett-Packard Development Company, L.P. Oplysningerne indeholdt heri kan ændres uden varsel. De eneste garantier for HP's produkter og serviceydelser
Modem og lokale netværk Brugervejledning Copyright 2007 Hewlett-Packard Development Company, L.P. Oplysningerne indeholdt heri kan ændres uden varsel. De eneste garantier for HP's produkter og serviceydelser
GB-HD8272C-W. Kom godt i gang
 GB-HD8272C-W Kom godt i gang Copyright GolBong Danmark 2015 Generelt Tillykke med dit GolBong HD IP-kamera. Denne Kom godt i gang-vejledning, gennemgår hvordan du forbinder og kommer i gang med at anvende
GB-HD8272C-W Kom godt i gang Copyright GolBong Danmark 2015 Generelt Tillykke med dit GolBong HD IP-kamera. Denne Kom godt i gang-vejledning, gennemgår hvordan du forbinder og kommer i gang med at anvende
Drev Brugervejledning
 Drev Brugervejledning Copyright 2008 Hewlett-Packard Development Company, L.P. Windows er et amerikansk-registreret varemærke tilhørende Microsoft Corporation. Produktbemærkning Denne brugervejledning
Drev Brugervejledning Copyright 2008 Hewlett-Packard Development Company, L.P. Windows er et amerikansk-registreret varemærke tilhørende Microsoft Corporation. Produktbemærkning Denne brugervejledning
Multimedier Brugervejledning
 Multimedier Brugervejledning Copyright 2009 Hewlett-Packard Development Company, L.P. Oplysningerne indeholdt heri kan ændres uden varsel. De eneste garantier for HP's produkter og serviceydelser er angivet
Multimedier Brugervejledning Copyright 2009 Hewlett-Packard Development Company, L.P. Oplysningerne indeholdt heri kan ændres uden varsel. De eneste garantier for HP's produkter og serviceydelser er angivet
Kvikguide. YouSee Bredbånd
 Kvikguide YouSee Bredbånd Indholdsfortegnelse Følgende dele er med i kassen Følgende dele er med i kassen 3 Første del Sådan tilslutter du modemmet 4 Anden del Sådan får du adgang til internettet 6 Vigtig
Kvikguide YouSee Bredbånd Indholdsfortegnelse Følgende dele er med i kassen Følgende dele er med i kassen 3 Første del Sådan tilslutter du modemmet 4 Anden del Sådan får du adgang til internettet 6 Vigtig
Brugermanual. 2GB MP3 afspiller
 Brugermanual 2GB MP3 afspiller Indhold 1. Knappe funktioner og fremgagnsmåde... 4 2. Instruktioner... 4 2.1 Tænd og sluk... 4 2.2 Upload Music to the Player... 5 2.3 Afspil musik... 6 2.4 Normal or shuffle
Brugermanual 2GB MP3 afspiller Indhold 1. Knappe funktioner og fremgagnsmåde... 4 2. Instruktioner... 4 2.1 Tænd og sluk... 4 2.2 Upload Music to the Player... 5 2.3 Afspil musik... 6 2.4 Normal or shuffle
HP 2400/2500 Ultra Light Docking-station Brugervejledning
 HP 2400/2500 Ultra Light Docking-station Brugervejledning Copyright 2007 Hewlett-Packard Development Company, L.P. Microsoft er et amerikansk registreret varemærke tilhørende Microsoft Corporation. Oplysningerne
HP 2400/2500 Ultra Light Docking-station Brugervejledning Copyright 2007 Hewlett-Packard Development Company, L.P. Microsoft er et amerikansk registreret varemærke tilhørende Microsoft Corporation. Oplysningerne
GB-HD3172RCL-W. Kom godt i gang
 GB-HD3172RCL-W Kom godt i gang Copyright GolBong Danmark 2015 Generelt Tillykke med dit GolBong HD IP-kamera. Denne Kom godt i gang-vejledning, gennemgår hvordan du forbinder og kommer i gang med at anvende
GB-HD3172RCL-W Kom godt i gang Copyright GolBong Danmark 2015 Generelt Tillykke med dit GolBong HD IP-kamera. Denne Kom godt i gang-vejledning, gennemgår hvordan du forbinder og kommer i gang med at anvende
Podcatching. sådan finder, henter og abonnerer du på podcast. Instruktionshæfte. (Rev. 30.10.11) Podcastingkonsulent Karin Høgh
 Podcatching sådan finder, henter og abonnerer du på podcast Instruktionshæfte (Rev. 30.10.11) Podcastingkonsulent Karin Høgh www.podconsult.dk karin@podconsult.dk Indhold Introduktion...3 Ordforklaring...4
Podcatching sådan finder, henter og abonnerer du på podcast Instruktionshæfte (Rev. 30.10.11) Podcastingkonsulent Karin Høgh www.podconsult.dk karin@podconsult.dk Indhold Introduktion...3 Ordforklaring...4
