Vejledning til Køreprøvebooking
|
|
|
- Harald Carlsen
- 7 år siden
- Visninger:
Transkript
1 Vejledning til Køreprøvebooking Kørelærer Opdateret:
2 Indhold Vigtig information... 3 Valg af browser... 3 Før du kan logge på... 3 Login som kørelærer... 4 Notifikationer... 5 Opret prøveforløb til kørekort... 5 Betaling af prøveforløb ved oprettelse af forløb... 7 Betaling af prøveforløb efter oprettelse af forløb... 8 Betal en eller flere prøveforløb via massebetalinger Print kvittering over betaling Tilbagefør prøvegebyr på prøveforløb Rediger prøveforløb Bestil prøvetid på prøveforløb Bestil nyt prøveforløb efter ej bestået prøve Skift elev på prøvetid...18 Skift prøvetid på prøveforløb Afbestil prøvetid Rediger køreskole Rediger kørelærer Frigiv prøveforløb fra kørelærer Tilknyt prøveforløb til kørelærer Se oversigt over prøvetider Log af systemet Opret fuldmagtsaftale i NemLogin
3 Vigtig information Vi har beskrevet nogle af de største ændringer og nyheder her: - CPR data. I systemet bruger vi data fra CPR registret. Det sikrer kvaliteten af data i systemet, og går det nemmere og hurtigere at oprette elever. I og med der er tale om personfølsom data, skal du logge ind med NemLog-in. - SMS. Vi sender automatisk SMS til elever dagen inden de skal til prøve, og vi sender SMS til elev og kørelærer, hvis Politiet aflyser en bestilt prøve. - eboks. Eleven modtager automatisk Digital Post fra systemet når han/hun får oprettet et ansøgningsforløb, når der sendes et link til online betaling via DIBS og kvittering når vedkommende betaler for egne prøver. - Betaling. Betaling skal foreligge, inden der kan bestilles prøver. Til gengæld kan man betale prøvegebyret, så snart forløbet bliver oprettet. Vi regner med at langt de fleste prøver vil blive betalt ved, at kørelæreren vælger at sende et brev til elevens eboks, der indeholder et link til en betalingsside. - Fuldmagter. For at gøre det nemmere for køreskoler og kørelærere at samarbejde i det nye system, bruger vi fuldmagter i NemLog-in. På den måde kan hver køreskole helt selv styre, hvem de samarbejder med. Valg af browser Køreprøvebooking fungerer med flere browsere. Vi anbefaler altid at tilgå systemet med nyeste browserversion og fuldt opdateret java. Hvis du logger ind med nøglekort, anbefaler vi, at du anvender en af følgende browsere: - Firefox - Chrome Hvis du logger ind med nøglefil anbefaler vi, at du anvender følgende browser: Firefox NOTE: for at nøglefil skal fungere, skal NemLogin bruge java. Java er ikke understøttet i Chrome og Edge browsere og disse kan derfor ikke bruges til at logge ind med nøglefil. Vær opmærksom på, at Internet Explorer 8 og derunder IKKE er understøttet i løsningen. Før du kan logge på Der er nogen nødvendige skridt, du, som ny køreskole/lærer skal gennem, før du kan få adgang til systemet som kørelærer: 1. NemLog-in Du skal opdatere oplysninger for dit CVR-nummer og eventuelle medarbejdere i NemLog-ins administrationsmodul, hvor du/i skal have en ny rolle og eventuelt tildele fuldmagt til andre skoler. Se yderligere vejledning i dokumentet NemLog-in.pdf på denne side 2. Oprettelse af køreskole Alle køreskoler forstået som hvert CVR-nummer skal oprettes i systemet af Borgerservice i den kommune, skolen ligger i, ellers er det ikke muligt at få adgang til det nye system. Som ejer af en køreskole skal du derfor møde op på Borgerservice i den kommune firmaet ligger i, og netop dén det skyldes databehandleraftaler (se punkt 3). Du skal medbringe følgende: Dokumentation på, at du er ejer af CVR nummeret Kørekort/dokumentation der godtgør, at du er registreret som kørelærer 3
4 Hvis du ikke har et CVR-nummer, fordi du ikke har så mange elever, skal du stadigvæk oprettes af Borgerservice på præcis samme måde så bruger de dit CPR-nummer i stedet. 3. Førstegangslogin og databehandleraftale Første gang du logger på den nye løsning, er der et par ting, du skal gøre. Du skal bekræfte og indtaste nogle oplysninger om dig selv, som systemet anvender til at genkende dig. Derudover skal acceptere en databehandleraftale med den kommune, der har oprettet den køreskole, du logger ind for. Dette gælder for alle kørelærere, der logger ind for en køreskole første gang Login som kørelærer 1. Gå til siden: koreprovebooking.dk 2. Login via NemID. Første gang du logger ind på systemet vil du blive bedt om at oprette dig som kørelærer. 3. Udfyld informationerne, der efterspørges. Det er muligt at vælge foretrukket prøvested for hhv teoriprøve og praktisk prøve hvis intet vælges, vil alle prøvesteder blive brugt automatisk i søgninger af prøvetider. 4. Læs og gennemgå databehandleraftalen. 5. Bekræft at du har læst og accepterer aftalen ved at klikke i check-boksen. 6. Tryk Gem. 4
5 Notifikationer 1. Når du logger ind vises først de seneste notifikationer, der hører til dine elevers prøveforløb. Notifikationer kan hjælpe dig til at se, hvilke forløb du kan reagere på som fx bestille prøve eller at status på ansøgning er ændret 2. Listen viser fra en specifik dato og seks dage tilbage - som udgangspunkt fra dags dato 3. Tryk på navnet på en elev for at gå til vedkommendes stamdataside Opret prøveforløb til kørekort 1. Gå til menupunktet Prøveforløb. (note: topmenu er ændret siden dette billede) 2. Tryk på knappen Opret forløb. Systemet åbner en side, hvorfra du kan påbegynde oprettelsen af prøveforløb ved at følge de 5-trin i flowet. 5
6 3. Indtast CPR-nummer på elev, der skal have oprettet et prøveforløb og tryk enter. Systemet åbner første trin. Når du har indtastet oplysningerne i et trin, trykker du på Næste - knappen, der fører dig til næste trin i oprettelsen. Du kan altid gå tilbage til et tidligere trin ved hjælp af knappen Tilbage. 4. Udfyld informationerne der efterspørges i de følgende trin. OBS: Det er muligt at angive i prøveforløbet at der er tale om reduceret prøveforløb. Dette vil dog kun kunne lade sig gøre ved kørekortkategorier, hvor det er muligt at forløbet reduceres. Under trin 2 - Prøveforløbs detaljer, vælges betalingsmetode. Vælger du Betal senere eller Betalingslink til elev (eboks) vil du kunne oprette prøveforløbet uden at betale. Vælges Online betaling, skal du foretage betaling under trin Tryk på knappen Opret eller Betal under trin 3- opsummering, som vises afhængig af den valgte betalingsmetode. Ved opret, oprettes prøveforløbet og trin 4 springes over. Trykkes betal vil du blive bedt om at betale prøveforløbet inden prøveforløbet oprettes (se næste vejledning). Kvittering vises under trin 5 og prøveforløbet vil fremgå af listen over prøveforløb. Fra listen er det også muligt at se om prøven er betalt, og hvis ikke kan betaling foretages. 6
7 Betaling af prøveforløb ved oprettelse af forløb 1. Vælg Online betaling under trin 2, ved feltet betalingsmetode under oprettelsen af prøveforløb. 2. Tryk Næste. 3. Bekræft at du har læst og accepterer vilkårene ved at klikke i check-boksen. 4. Tryk på knappen Betal. Du føres videre til DIBS-online betaling. 5. Vælg betalingsform 6. Skærmen opdaterer og giver mulighed for at indtaste oplysninger om betalingskort. 7. Tryk Udfør betaling. 8. Tryk på knappen Videre. Du dirigeres til en kvittering, hvor oplysninger om prøveforløbet og betaling, samt transaktionsstatus fremgår. Det er muligt fra kvitteringssiden at printe kvittering på den betalte transaktion 7
8 Betaling af prøveforløb efter oprettelse af forløb 1. Find prøveforløbet fra elevens stamdataside under prøveforløb. 2. Tryk på indkøbsvogn-ikonet som fremgår ud for ubetalte prøveforløb på listen. Systemet åbner et dialogvindue. 3. Tryk på det blå link Afventer betaling i dialogvinduet. Du dirigeres til et nyt vindue hvor du kan starte betalingen. 4. På betalingssiden vil den valgte betaling være forudvalgt til at blive gennemført Hvis du ønsker at tilføje flere ubetaolte forløb til den samlede betaling, vil du kunne vælge dem på listen ovenfor og trykke Føj til betaling 5. Tryk derefter Betal 8
9 6. Bekræft og accepterer vilkår ved at klikke i check-boksen. 7. Tryk på knappen Betal. 8. Du føres videre til DIBS-online betaling. 9. Vælg betalingsform 10. Skærmen opdaterer og giver mulighed for at indtaste oplysninger om betalingskort. 11. Tryk Udfør betaling. 12. Tryk på knappen Videre. Du dirigeres til en kvittering, hvor oplysninger om prøveforløbet og betaling, samt transaktionsstatus fremgår. De er muligt fra kvitteringssiden at printe kvittering på den betalte transaktion. 9
10 Betal en eller flere prøveforløb via massebetalinger 1. Gå til menupunktet Betalinger. 2. Vælg under-menupunktet Manglende betalinger. En oversigt over prøveforløb som endnu ikke er betalt vises. Såfremt en elev tidligere har fået tilsendt betalingslink via Digital Post (men endnu ikke har betalt), vil det fremgå på listen. Hvis du går videre til DIBS, vil linket, eleven har, ikke længere virke. 3. Marker via checkbokse de prøveforløb, som skal betales. 4. Tryk på knappen Føj til betaling. En liste af betalinger bliver vist under den oprindelige liste. Ønsker du at tilføje flere betalinger til den samlede betaling, gentages processen 5. Tryk på knappen Betal En opsummering af betalingen vises. Prøveforløb, pris og samlet pris fremgår. Såfremt en elev tidligere har fået tilsendt betalingslink via Digital Post (men endnu ikke har betalt), vil det fremgå på listen. Hvis du går videre til DIBS, vil linket, eleven har, ikke længere virke 6. Bekræft at oplysninger er korrekte og accepter betingelser for betaling. 7. Tryk på knappen Betal Systemet fører dig videre til DIBS-online betaling. 10
11 8. Vælg betalingsform 9. Skærmen opdaterer og giver mulighed for at indtaste oplysninger om betalingskort. 10. Tryk Udfør betaling. 11. Tryk på knappen Videre. Du dirigeres til en kvittering, hvor oplysninger om prøveforløbet og betaling, samt transaktionsstatus fremgår. 12. De er muligt fra kvitteringssiden at printe kvittering på den betalte transaktion. 11
12 Bemærk at når der trykkes betal på opsummeringssiden, låses betalingen 15 min., hvilket vil sige at prøveforløbet er låst for betaling de næste 15 min. eller indtil betalingen fuldføres. Afbrydes betalingen vil det først være muligt at betale efter 15 min. En advarsel vises såfremt betalingen er låst. Når betalingen er gennemført vil betalingen ikke længere fremgå på oversigten over Manglende betalinger, men vil derimod kunne findes på under oversigten Historiske betalinger. 13. Vælg menupunktet Historiske betalinger. Prøveforløb fremgår betalte. 12
13 Print kvittering over betaling 1. Gå til menupunketet Betalinger. 2. Vælg under-menupunktet Historiske betalinger. En oversigt over prøveforløb som er blevet betalt vil fremgå. 3. Tryk på print-ikonet, der fremgår ud for prøveforløbet. Systemet downloader en PDF-fil indeholdende kvittering for det betalte prøveforløb. OBS! Det er kun forløb, der er betalt af dig, der fremgår på listen. Hvis elev har betalt via betalingslink, har eleven fået tilsendt kvittering. Tilbagefør prøvegebyr på prøveforløb 1. Find prøveforløb under elevens stamdataside. 2. Et betalings-ikon vil fremgå ud for det betalte prøveforløb. 3. Tryk på betalings-ikonet for at åbne betalingshistorikken. 13
14 Systemet åbner et dialogvindue, hvorfra du kan se informationer om betalingerne på forløbet. Hvis der er betalt med kreditkort og endnu ikke bestilt en prøve, er det muligt at tilbageføre prøvegebyret til det kort, der blev betalt fra. Det gøres ved at trykke Tilbagebetal, vælge kreditkort og klikke udfør i den dialog, der fremkommer Rediger prøveforløb 1. Fremsøg elev via CPR-nummer i søgningsfeltet øverst på siden. Systemet åbner elev stamdataside og viser fanebladet Prøveforløb. For alle prøveforløb, der kan redigeres er vist et ikon med en blyant. 2. Find det ønskede prøveforløb på listen. 3. Tryk på ikonet. Systemet åbner et dialogvindue. 4. Kørekortkategori og prøvetype på oprøveforløb kan ændres hvis status på forløb er Afventer behandling og der forløb, der skiftes til har samme pris som det oprindelige Der kan knyttes bemærkninger til prøveforløbet disse kan ses af både kørelærer og borgerservice. Prøveforløb kan afbrydes, hvis der ikke er betalt eller en bestilt/aktiv prøve på forløbet. 5. Tryk herefter Gem. 14
15 Bestil prøvetid på prøveforløb 1. Find prøveforløb under elevens stamdataside. Et kalender-ikon vil fremgå ud for det oprettede prøveforløb, når der kan bookes prøvetid (prøveforløbet skal være betalt, og borgerservice skal have godkendt prøveforløbet). 2. Tryk på kalender-ikonet ud for ansøgningen. Systemet åbner et dialogvindue, hvorfra du kan se informationer om prøveforløbet. 3. Politikreds og prøvested er forudvalgt ud fra din profil og søgetype til Find først ledige prøvetid. Det er muligt at vælge at søge efter Datointerval i stedet. 4. Klik på Søg for at finde prøvetider. Listen vil fremkomme nedenfor med tider, der passer til søgningen. Klik på Søg igen hvis du ønsker at se om der er kommet flere eller andre prøvetider, end dem der allerede blev vist på listen. Bemærk at knappen Søg er inaktiv 2 sekunder efter seneste søgeresultat bliver vist Prøver vil kunne bestilles indtil to timer før start. Hvis tiden er reserveret til en køreskole vil prøvetiden blive vist med blå baggrund og teksten (reserveret). Disse tider kan bestilles op til prøvens starttidspunkt for den køreskole prøvetiden er reserveret til. 5. Find den prøvetid du ønsker at bestille. 6. Tryk Bestil ud for prøvetiden. 15
16 Systemet kan åbne endnu et dialogvindue, hvor du skal bekræfte bestillingen. Dette kan ske i flere tilfælde. Såfremt afbestillingsfristen er overskredet vil dette fremgå i dialogvinduet. Hvis prøven bestilles vil det stadigvæk være muligt at afbestille, men det vil ikke resultere i automatisk returnering af det betalte prøvegebyr. Såfremt eleven ikke er fyldt 18 år på prøvetidspunktet for praktisk prøve eller 17 år og 11 måneder for teoriprøve vil dette også fremgå som en advarsel. Det er stadigvæk muligt at bestille prøven. 7. Tryk på knappen Bestil prøve eller Annuller. Dialogvinduet vil nu blive lukket, og en notifikation med oplysninger om den bestilte prøve vises øverst på siden. Kalender-ikonet vil ikke længere blive vist ud for prøveforløbet. 16
17 Bestil nyt prøveforløb efter ej bestået prøve Når en prøvetid er blevet registreret som dumpet af politisagkyndig er det muligt at lave en ny betaling for prøveforløbet og booke en ny prøvetid. 1. Find prøveforløbet fra elevens stamdataside under prøveforløb. Såfremt prøven er dumpet vil det ud for prøveforløbet fremgå et ikon med indkøbskurv, der indikerer, at der kan foregå ny betaling. 2. Tryk på ikonet Systemet åbner et dialogvindue hvor du kan se betalingshistorik. I betalingshistorikken vil betalingsstatus være ikke betalt. Derudover vises en Betal -knap. 3. Tryk på Betal. Systemet åbner et ny dialogvindue. 4. Vælg betalingsmetode Online betaling eller Betalingslink til elev (e-boks). 5. Tryk Opret Systemet dirigerer dig nu tilbage til vinduet med betalingshistorik hvor du kan foretage betaling. 6. Tryk på det blå link Afventer betaling i dialogvinduet. Du dirigeres til et nyt vindue hvor du kan starte betalingen som vist tidligere under Betaling af prøveforløb efter oprettelse af forløb på side Hvis betalingslink er sendt til elev, vil det kunne ses på ikon og ellers vil det være muligt herfra at sende betalingslinket senere. Der kan sendes link til betaling én gang for hver faktura. 17
18 Skift elev på prøvetid 1. Gå til menupunktet Prøvetider. Såfremt eleven kan udskiftes fra prøvetiden, vil der fremgå et ikon med en person. (udskiftning af elever fra prøvetider kan kun ske hvis prøvetiden ikke er indefor de næste 5 dage). 2. Find den pågældende prøvetid. 3. Tryk på ikonet Systemet åbner et dialogvindue. 4. Vælg elev, der skal overtage prøvetiden. Såfremt, der er elever, som har oprettet et prøveforløb med samme prøvekategori og prøvetype, vil disse blive listet. 5. Tryk på knappen Skift elev. Et nyt dialogvindue vises hvor du skal bekræfte udskiftningen. Du kan i dialogvinduet se den nuværende elev, og den elev som skal overtage prøvetiden. 6. Tryk Ok. Den nye elev er nu tilknyttet prøvetiden, og den tidligere elev er fjernet. 18
19 Skift prøvetid på prøveforløb 1. Gå til menupunktet Prøvetider eller faneblad Prøvetider under elevens stamdataside. 2. Find den pågældende prøvetid, som skal udskiftes. Såfremt prøvetiden kan udskiftes, vil der fremgå et ikon med et ur (udskiftning af prøvetider kan kun ske hvis den prøvetid, der skal udskiftes, ikke ligger inden for de næste 5 dage). 3. Tryk på ur-ikonet. Systemet åbner et dialogvindue. 4. Find den prøvetid, der skal overtage den nuværende prøvetid, ved at se på listen over prøvetider. Nederst kan du se den tid, du allerede har bestilt og som vil blive frigivet til bestilling af andre i systemet igen. 5. Find andre prøvetider ved at ændre på Politikreds, Prøvested og evt søgetype og tryk Søg. 6. Tryk Bestil ud for prøvetiden. Prøvetiden er nu udskiftet. 19
20 Afbestil prøvetid 1. Gå til menupunktet Prøvetider. En prøvetid, der kan afbestilles, vil være markeret med et affaldsspand-ikon. 2. Find prøvetiden, som skal afbestilles. 3. Tryk på ikonet. Systemet åbner et dialogvindue med informationer om elev og prøve. 4. Tryk Afbestil. Prøvetiden er nu afbestilt fra prøveforløbet, og det vil være muligt at booke en ny tid. Prøven er desuden frigivet, så andre prøveforløb kan booke prøvetiden. Elevens betaling for prøven refunderes ikke automatisk, i tilfælde hvor prøvetiden ligger mindre end fem hverdage ud i fremtiden. Dvs. at der ikke gives mulighed for at booke en ny prøvetid, førend der er foregået ny betaling, eller tilgodebevis er udstedt fra borgerservice. Rediger køreskole 1. Gå til menupunktet Køreskole. 2. Tryk på knappen Rediger køreskole. 3. Rediger i informationerne. 4. Tryk Gem. Køreskolens informationer er nu opdateret. 20
21 Rediger kørelærer 1. Gå til menupunktet Køreskole. 2. Vælg den pågældende kørelærer på listen over kørelærere hos køreskolen. 3. Tryk på Kørelærerens navn. Systemet åbner et dialogvindue. 4. Rediger oplysninger om kørelæreren. Det er muligt at redigere foretrukne prøvesteder. OBS: ændringer træder først i kraft næste gang, der logges på systemet. 5. Tryk Gem. Ved ønske om modtagelse af SMS vil kørelæreren modtage en SMS, såfremt en tilknyttet elevs prøvetid aflyses. Angives kørelæreren som ikke aktiv, vil kørelæreren ikke længere være tilgængelig på lister over kørelærere. 21
22 Frigiv prøveforløb fra kørelærer 1. Gå til menupunktet Prøveforløb. Et prøveforløb kan frigives fra kørelæren såfremt prøveforløbet er tilknyttet kørelæren. Derudover må der ikke ligge en bestilt prøve. Om et prøveforløb kan frigives vises med et ikon med en person og et x Bemærk at du kun frigiver forløbet. Dvs. hvis eleven har flere prøveforløb ved samme kørelærer, kan eleven stadigvæk være tilknyttet kørelæreren med et andet forløb. 2. Find prøveforløbet du til frigive. 3. Tryk på ikonet En dialog vil bede dig bekræfte valget om at frigive forløbet. 4. Tryk Frigiv Prøveforløbet er nu frigivet fra kørelæren og vil ikke længere være at finde på listen under menupunktet prøveforløb. Du vil fra elevs stamdataside under prøveforløb kunne se at forløbet er frigivet, ved at der nu fremgår et nyt ikon med en person og et plus-tegn. 22
23 Tilknyt prøveforløb til kørelærer 1. Indtast CPR-nummer på elev, hvor prøveforløb skal tilknyttes og tryk enter. Systemet åbner elev stamdatasiden. Når et prøveforløb er frigivet fra en kørelærer er det muligt at tilknytte prøveforløbet til en kørelærer. Et prøveforløb kan tilknyttes en kørelærer hvis der fremgår et ikon med en person og et plustegn. 2. Find prøveforløbet du til tilknytte. 3. Tryk på ikonet. Systemet åbner et dialogvindue. 4. Vælg kørelæren som skal tilknyttes prøveforløbet. På listen fremgår oprettede kørelærer på den køreskole du også er tilknyttet, samt de kørelærer fra køreskoler din køreskole har fuldmagt over. 5. Tryk på knappen Tilknyt. Prøveforløbet er nu tilknyttet den valgte kørelærer. Dette vil fremgå på prøveforløb ved at der nu fremgår et nyt ikon med en person og et x. 23
24 Se oversigt over prøvetider 1. Gå til menupunktet Prøvetidsoversigt Oversigten viser en liste alle prøvetider i systemet. 2. Sorter listen ved hjælp af filtrerings-mulighederne, som vises. Af kolonner vises koloner er sortérbare: Dato for prøve Start/slut tidspunkt Kørekortkategori Prøvested Status Prøvekategori (hvis prøvetiden er frigivet vises her i parentes antallet af frie prøver/antallet af pladser på prøvetiden) Log af systemet Fra alle sider i systemet er det muligt at logge af via et sluk-ikon, der vises øverst i højre side af skærmen ud for Velkommen: Navn 1. Tryk på sluk-ikonet Du er nu logget ud af systemet. 24
25 Opret fuldmagtsaftale i NemLogin Er I flere køreskoler, som samarbejder omkring elevers erhvervelse af kørekort, kan I fra NemLog-in give hinanden adgang til at kunne se og administrere hinandens elever. Dette gøres gennem en fuldmagtsaftale, der oprettes i NemLogin. 1. Følg virk.dk s vejledning for at oprette en fuldmagtsaftale i NemLogin. 2. Gå til vejledning på ult/files/giv_en_erhvervsfuldma gt_til_en_uden_for_virksomhed en_eller_organisationen_3.pdf 25
Vejledning til Køreprøvebooking
 Vejledning til Køreprøvebooking Kørelærer Opdateret: 09.08.2016 Indhold Login som kørelærer... 3 Opret prøveforløb til kørekort... 3 Betaling af prøveforløb ved oprettelse af forløb... 5 Betaling af prøveforløb
Vejledning til Køreprøvebooking Kørelærer Opdateret: 09.08.2016 Indhold Login som kørelærer... 3 Opret prøveforløb til kørekort... 3 Betaling af prøveforløb ved oprettelse af forløb... 5 Betaling af prøveforløb
Vejledning til Køreprøvebooking
 Vejledning til Køreprøvebooking Kørelærer Opdateret: 01.06.2017 Indhold Vigtig information... 3 Valg af browser... 3 Før du kan logge på... 3 Login som kørelærer... 5 Notifikationer... 6 Opret prøveforløb
Vejledning til Køreprøvebooking Kørelærer Opdateret: 01.06.2017 Indhold Vigtig information... 3 Valg af browser... 3 Før du kan logge på... 3 Login som kørelærer... 5 Notifikationer... 6 Opret prøveforløb
Vejledning til Køreprøvebooking
 Vejledning til Køreprøvebooking Borgerservice Opdateret: 28.10.2016 Indhold Valg af browser... 3 Login som borgerservice... 4 Opret køreskole... 4 Rediger køreskole... 5 Rediger kørelærer... 5 Opret prøveforløb
Vejledning til Køreprøvebooking Borgerservice Opdateret: 28.10.2016 Indhold Valg af browser... 3 Login som borgerservice... 4 Opret køreskole... 4 Rediger køreskole... 5 Rediger kørelærer... 5 Opret prøveforløb
Vejledning til Køreprøvebooking
 Vejledning til Køreprøvebooking Borgerservice Opdateret: 02.06.2017 Indhold Valg af browser... 3 Login som borgerservice... 4 Opret køreskole... 4 Rediger køreskole... 5 Rediger kørelærer... 5 Opret prøveforløb
Vejledning til Køreprøvebooking Borgerservice Opdateret: 02.06.2017 Indhold Valg af browser... 3 Login som borgerservice... 4 Opret køreskole... 4 Rediger køreskole... 5 Rediger kørelærer... 5 Opret prøveforløb
Vejledning til Køreprøvebooking
 Vejledning til Køreprøvebooking Kørelærer Opdateret: 15.06.2018 Indhold Vigtig information... 3 Valg af browser... 3 Før du kan logge på... 3 Login som kørelærer... 5 Notifikationer... 6 Opret prøveforløb
Vejledning til Køreprøvebooking Kørelærer Opdateret: 15.06.2018 Indhold Vigtig information... 3 Valg af browser... 3 Før du kan logge på... 3 Login som kørelærer... 5 Notifikationer... 6 Opret prøveforløb
Vejledning til Køreprøvebooking
 Vejledning til Køreprøvebooking Kørelærer Opdateret: 01.03.2019 Indhold Vigtig information... 3 Valg af browser... 3 Før du kan logge på... 3 Login som kørelærer... 5 Notifikationer... 6 Opret prøveforløb
Vejledning til Køreprøvebooking Kørelærer Opdateret: 01.03.2019 Indhold Vigtig information... 3 Valg af browser... 3 Før du kan logge på... 3 Login som kørelærer... 5 Notifikationer... 6 Opret prøveforløb
Vejledning til Køreprøvebooking
 Vejledning til Køreprøvebooking Elev Opdateret: 02.06.2017 Indhold Valg af browser... 3 Login som elev... 4 Se prøveforløb til kørekort og rediger oplysninger... 5 Se lægeerklæring... 6 Se dine prøvetider...
Vejledning til Køreprøvebooking Elev Opdateret: 02.06.2017 Indhold Valg af browser... 3 Login som elev... 4 Se prøveforløb til kørekort og rediger oplysninger... 5 Se lægeerklæring... 6 Se dine prøvetider...
Vejledning til Køreprøvebooking
 Vejledning til Køreprøvebooking Borgerservice Opdateret: 15.06.2018 Indhold Valg af browser... 3 Login som borgerservice... 4 Opret køreskole... 4 Rediger køreskole... 5 Rediger kørelærer... 5 Opret prøveforløb
Vejledning til Køreprøvebooking Borgerservice Opdateret: 15.06.2018 Indhold Valg af browser... 3 Login som borgerservice... 4 Opret køreskole... 4 Rediger køreskole... 5 Rediger kørelærer... 5 Opret prøveforløb
Vejledning til Køreprøvebooking
 Vejledning til Køreprøvebooking Elev Opdateret: 29.03.2017 Indhold Valg af browser... 3 Login som elev... 3 Se prøveforløb til kørekort... 3 Se lægeerklæring... 5 Se dine prøvetider... 5 Betaling via betalingsbrev...
Vejledning til Køreprøvebooking Elev Opdateret: 29.03.2017 Indhold Valg af browser... 3 Login som elev... 3 Se prøveforløb til kørekort... 3 Se lægeerklæring... 5 Se dine prøvetider... 5 Betaling via betalingsbrev...
Vejledning til Køreprøvebooking
 Vejledning til Køreprøvebooking Borgerservice Opdateret: 16.04.2019 Indhold Valg af browser... 3 Login som borgerservice... 4 Opret køreskole... 4 Rediger køreskole... 5 Rediger kørelærer... 5 Opret prøveforløb
Vejledning til Køreprøvebooking Borgerservice Opdateret: 16.04.2019 Indhold Valg af browser... 3 Login som borgerservice... 4 Opret køreskole... 4 Rediger køreskole... 5 Rediger kørelærer... 5 Opret prøveforløb
Vejledning til Køreprøvebooking
 Vejledning til Køreprøvebooking Politiadministrator Opdateret: 02.06.2017 Indhold Valg af browser... 3 Login som politiadministrator... 3 Opret prøvetider enkeltvis... 3 Opret prøvetider fra skabelon...
Vejledning til Køreprøvebooking Politiadministrator Opdateret: 02.06.2017 Indhold Valg af browser... 3 Login som politiadministrator... 3 Opret prøvetider enkeltvis... 3 Opret prøvetider fra skabelon...
Vejledning til Køreprøvebooking
 Vejledning til Køreprøvebooking Politiadministrator Opdateret: 05.10.2018 Indhold Valg af browser... 3 Login som politiadministrator... 3 Opret prøvetider enkeltvis... 3 Opret prøvetider fra skabelon...
Vejledning til Køreprøvebooking Politiadministrator Opdateret: 05.10.2018 Indhold Valg af browser... 3 Login som politiadministrator... 3 Opret prøvetider enkeltvis... 3 Opret prøvetider fra skabelon...
Vejledning til Køreprøvebooking. Borgerservice
 Vejledning til Køreprøvebooking Borgerservice Indhold Login som borgerservice... 3 Opret køreskole... 3 Rediger køreskole... 4 Rediger kørelærer... 4 Opret prøveforløb til kørekort... 5 Betaling af prøveforløb
Vejledning til Køreprøvebooking Borgerservice Indhold Login som borgerservice... 3 Opret køreskole... 3 Rediger køreskole... 4 Rediger kørelærer... 4 Opret prøveforløb til kørekort... 5 Betaling af prøveforløb
Vejledning til Køreprøvebooking
 Vejledning til Køreprøvebooking Politisagkyndige Opdateret: 29.03.2017 Indhold Valg af browser... 3 Login som køreprøvesagkyndig... 3 Se kalender og se prøvetider... 4 Afgiv/Rediger prøveresultat... 5
Vejledning til Køreprøvebooking Politisagkyndige Opdateret: 29.03.2017 Indhold Valg af browser... 3 Login som køreprøvesagkyndig... 3 Se kalender og se prøvetider... 4 Afgiv/Rediger prøveresultat... 5
Vejledning til Køreprøvebooking
 Vejledning til Køreprøvebooking Politisagkyndige Opdateret: 28.10.2016 Indhold Valg af browser... 3 Login som køreprøvesagkyndig... 3 Se kalender og se prøvetider... 4 Afgiv/Rediger prøveresultat... 5
Vejledning til Køreprøvebooking Politisagkyndige Opdateret: 28.10.2016 Indhold Valg af browser... 3 Login som køreprøvesagkyndig... 3 Se kalender og se prøvetider... 4 Afgiv/Rediger prøveresultat... 5
Vejledning til Køreprøvebooking
 Vejledning til Køreprøvebooking Politiadministrator Opdateret: 28.10.2016 Indhold Login som politiadministrator...3 Opret prøvetider enkeltvis...3 Opret prøvetider fra skabelon...4 Frigiv prøvetid...5
Vejledning til Køreprøvebooking Politiadministrator Opdateret: 28.10.2016 Indhold Login som politiadministrator...3 Opret prøvetider enkeltvis...3 Opret prøvetider fra skabelon...4 Frigiv prøvetid...5
Vejledning til Køreprøvebooking
 Vejledning til Køreprøvebooking Politisagkyndige Opdateret: 28.10.2016 Indhold Login som køreprøvesagkyndig... 3 Se kalender og se prøvetider... 3 Afgiv/Rediger prøveresultat... 4 Aflys prøvetid teoriprøve...
Vejledning til Køreprøvebooking Politisagkyndige Opdateret: 28.10.2016 Indhold Login som køreprøvesagkyndig... 3 Se kalender og se prøvetider... 3 Afgiv/Rediger prøveresultat... 4 Aflys prøvetid teoriprøve...
Vejledning til Køreprøvebooking. Politiadministrator
 Vejledning til Køreprøvebooking Politiadministrator Indhold Login som politiadministrator... 3 Opret prøvetider fra skabelon... 3 Frigiv prøvetid... 4 Rediger prøvetid... 5 Opret prøvetidsskabelon... 6
Vejledning til Køreprøvebooking Politiadministrator Indhold Login som politiadministrator... 3 Opret prøvetider fra skabelon... 3 Frigiv prøvetid... 4 Rediger prøvetid... 5 Opret prøvetidsskabelon... 6
Vejledning til Køreprøvebooking. Overfør prøveforløb Kørerlærer/Borgerservice
 Vejledning til Køreprøvebooking Overfør prøveforløb Kørerlærer/Borgerservice Indhold Overfør elever... 3 Kørelærer - Opret prøveforløb til kørekort I nyt system... 4 Borgerservice Kontrol og behandling
Vejledning til Køreprøvebooking Overfør prøveforløb Kørerlærer/Borgerservice Indhold Overfør elever... 3 Kørelærer - Opret prøveforløb til kørekort I nyt system... 4 Borgerservice Kontrol og behandling
Vejledning til Køreprøvebooking. FAQ Ofte stillede spørgsmål
 Vejledning til Køreprøvebooking FAQ Ofte stillede spørgsmål Opdateret: 28.10.2016 Indhold 1 Indledning... 3 2 Generelle spørgsmål... 3 3 Kørelærer... 4 4 Borgerservice... 6 5 Politiadministrator... 10
Vejledning til Køreprøvebooking FAQ Ofte stillede spørgsmål Opdateret: 28.10.2016 Indhold 1 Indledning... 3 2 Generelle spørgsmål... 3 3 Kørelærer... 4 4 Borgerservice... 6 5 Politiadministrator... 10
Vejledning til Køreprøvebooking. FAQ Ofte stillede spørgsmål
 Vejledning til Køreprøvebooking FAQ Ofte stillede spørgsmål Indhold 1 Indledning... 3 2 Generelle spørgsmål... 3 3 Kørelærer... 4 4 Borgerservice... 6 5 Politiadministrator... 10 6 Køreprøvesagkyndig...
Vejledning til Køreprøvebooking FAQ Ofte stillede spørgsmål Indhold 1 Indledning... 3 2 Generelle spørgsmål... 3 3 Kørelærer... 4 4 Borgerservice... 6 5 Politiadministrator... 10 6 Køreprøvesagkyndig...
SMVdanmark online løsning: Guide til oprettelse af oprindelsescertifikater
 SMVdanmark online løsning: Guide til oprettelse af oprindelsescertifikater Dette dokument er en introduktion til SMVdanmarks online løsning til oprettelse og bestilling af oprindelsescertifikater. Dokumentet
SMVdanmark online løsning: Guide til oprettelse af oprindelsescertifikater Dette dokument er en introduktion til SMVdanmarks online løsning til oprettelse og bestilling af oprindelsescertifikater. Dokumentet
VITAS Registrering af aftale om Integrationsgrunduddannelse
 IGU i VITAS I VITAS skal du registrere en aftale om integrationsgrunduddannelse, såfremt din virksomhed ønsker at indgå en aftale med en borger (udlænding). Du registrerer i VITAS din aftale samt undervisningsplan
IGU i VITAS I VITAS skal du registrere en aftale om integrationsgrunduddannelse, såfremt din virksomhed ønsker at indgå en aftale med en borger (udlænding). Du registrerer i VITAS din aftale samt undervisningsplan
Udrulning - Køreprøvebooking
 Dette dokument indeholder en generel orientering vedrørende implementering af den nye Køreprøvebooking-løsning. Dokumentet er målrettet brugerne af den kommende løsning, samt deres organisationer. 14.
Dette dokument indeholder en generel orientering vedrørende implementering af den nye Køreprøvebooking-løsning. Dokumentet er målrettet brugerne af den kommende løsning, samt deres organisationer. 14.
Brugermanual. - For intern entreprenør
 Brugermanual - For intern entreprenør Version 1.0 2014 Brugermanual - For Intern Entreprenør Velkommen som bruger på Smartbyg.com. Denne manual vil tage dig igennem de funktioner der er tilgængelig for
Brugermanual - For intern entreprenør Version 1.0 2014 Brugermanual - For Intern Entreprenør Velkommen som bruger på Smartbyg.com. Denne manual vil tage dig igennem de funktioner der er tilgængelig for
1 Forside. Side 1 af 15
 Side 1 af 15 1 Forside Fra forsiden af Byg & Miljø, er der flere 'indgange' til både mere viden og muligheder for at ansøge. BEMÆRK - På forsiden af Byg & Miljø kan du blive mødt af forskellige fejlmeddelelser,
Side 1 af 15 1 Forside Fra forsiden af Byg & Miljø, er der flere 'indgange' til både mere viden og muligheder for at ansøge. BEMÆRK - På forsiden af Byg & Miljø kan du blive mødt af forskellige fejlmeddelelser,
Digitale uddannelsesaftaler. Vejledning til virksomhed
 Digitale uddannelsesaftaler Vejledning til virksomhed Side 1 af 12 Indholdsfortegnelse Indledning... 3 Adgang til Digitale uddannelsesaftaler i Elevplan... 5 Browser... 6 Ændr status og slet aftale...
Digitale uddannelsesaftaler Vejledning til virksomhed Side 1 af 12 Indholdsfortegnelse Indledning... 3 Adgang til Digitale uddannelsesaftaler i Elevplan... 5 Browser... 6 Ændr status og slet aftale...
VITAS Registrering af aftale om Integrationsgrunduddannelse
 IGU i VITAS I VITAS er det muligt at registrere en aftale om, såfremt din virksomhed ønsker at indgå en aftale med en borger (udlænding). Du registrerer i VITAS din aftale inkl. undervisningsplanen ved
IGU i VITAS I VITAS er det muligt at registrere en aftale om, såfremt din virksomhed ønsker at indgå en aftale med en borger (udlænding). Du registrerer i VITAS din aftale inkl. undervisningsplanen ved
Guide til login på DA Barsel
 Guide til login på DA Barsel 19. marts 2019 Dok ID: 134653 Adgang til DA Barsel For at kunne tilgå DA Barsels selvbetjening skal man have tilknyttet sin NemID medarbejdersignatur til Arbejdsgivernes Fælles
Guide til login på DA Barsel 19. marts 2019 Dok ID: 134653 Adgang til DA Barsel For at kunne tilgå DA Barsels selvbetjening skal man have tilknyttet sin NemID medarbejdersignatur til Arbejdsgivernes Fælles
Vejledning om tilmelding til Register for køb af ammoniumnitratgødning
 Vejledning om tilmelding til Register for køb af ammoniumnitratgødning August 2017 Vejledning om tilmelding til Register for køb af ammoniumnitratgødning August 2017 Denne vejledning er udarbejdet af:
Vejledning om tilmelding til Register for køb af ammoniumnitratgødning August 2017 Vejledning om tilmelding til Register for køb af ammoniumnitratgødning August 2017 Denne vejledning er udarbejdet af:
VITAS Digital ansøgning
 Hvis du har fundet en virksomhed, som gerne vil ansætte dig i enten løntilskud, i en praktikplads eller som voksenlærling, kan du komme hurtigt i gang og sætte fart på sagsbehandlingen, ved at bede virksomheden
Hvis du har fundet en virksomhed, som gerne vil ansætte dig i enten løntilskud, i en praktikplads eller som voksenlærling, kan du komme hurtigt i gang og sætte fart på sagsbehandlingen, ved at bede virksomheden
Virksomheden. Mit overblik log ind som kursusadministrator
 Virksomheden Mit overblik log ind som kursusadministrator Side 2 af 13 Adgang til Mit overblik/som kursusadministrator... 3 Bestilling af Medarbejdersignatur/NemID-medarbejdersignatur... 3 NemLog-in rettigheder...
Virksomheden Mit overblik log ind som kursusadministrator Side 2 af 13 Adgang til Mit overblik/som kursusadministrator... 3 Bestilling af Medarbejdersignatur/NemID-medarbejdersignatur... 3 NemLog-in rettigheder...
Virksomheden. Mit overblik log ind som kursusadministrator
 Virksomheden Mit overblik log ind som kursusadministrator Side 2 af 19 Adgang til Mit overblik/som kursusadministrator... 3 Bestilling af Medarbejdersignatur/NemID-medarbejdersignatur... 3 NemLog-in rettigheder...
Virksomheden Mit overblik log ind som kursusadministrator Side 2 af 19 Adgang til Mit overblik/som kursusadministrator... 3 Bestilling af Medarbejdersignatur/NemID-medarbejdersignatur... 3 NemLog-in rettigheder...
Guide til digital bygge- og miljøansøgning
 Guide til digital bygge- og miljøansøgning Selvbetjeningsportalen Byg og Miljø støtter dig i din ansøgningsproces og giver dig overblik over din bygge- eller miljøansøgning. Du kan bl.a. søge om tilladelse
Guide til digital bygge- og miljøansøgning Selvbetjeningsportalen Byg og Miljø støtter dig i din ansøgningsproces og giver dig overblik over din bygge- eller miljøansøgning. Du kan bl.a. søge om tilladelse
DI Online løsning: Quick guide til oprettelse af oprindelsescertifikater
 DI Online løsning: Quick guide til oprettelse af oprindelsescertifikater Dette dokument er en introduktion til Dansk Industris online løsning til oprettelse og bestilling af oprindelsescertifikater. Dokumentet
DI Online løsning: Quick guide til oprettelse af oprindelsescertifikater Dette dokument er en introduktion til Dansk Industris online løsning til oprettelse og bestilling af oprindelsescertifikater. Dokumentet
Virksomheden. Virksomhedens side på
 Virksomheden Virksomhedens side på Side 2 af 13 Adgang til virksomhedens side... 3 Bestilling af Medarbejdersignatur/NemID-medarbejdersignatur... 3 NemLog-in rettigheder... 3 Tilmeld kursister og administrer
Virksomheden Virksomhedens side på Side 2 af 13 Adgang til virksomhedens side... 3 Bestilling af Medarbejdersignatur/NemID-medarbejdersignatur... 3 NemLog-in rettigheder... 3 Tilmeld kursister og administrer
Brugernavn og password er identiske med det, du oplyste ved oprettelse af din bruger.
 SMVdanmark online løsning: Quick guide til oprettelse af ATA-Carnet Dette dokument er en introduktion til SMVdanmarks online løsning til oprettelse og bestilling af ATA- Carnet. Dokumentet indeholder en
SMVdanmark online løsning: Quick guide til oprettelse af ATA-Carnet Dette dokument er en introduktion til SMVdanmarks online løsning til oprettelse og bestilling af ATA- Carnet. Dokumentet indeholder en
VITAS Tildel rettigheder Tildeling af rettigheder i NemLog-in
 Tildel rettigheder 1. Som administrator i en virksomhed kan du tildele rettigheder til andre brugere i virksomheden gennem virk.dk. 2. Du kan tildele rettigheder til brugere i din organisation ved at klikke
Tildel rettigheder 1. Som administrator i en virksomhed kan du tildele rettigheder til andre brugere i virksomheden gennem virk.dk. 2. Du kan tildele rettigheder til brugere i din organisation ved at klikke
Instruktionsmanual Indholdsfortegnelse
 Instruktionsmanual www.workplus.dk Indholdsfortegnelse Indholdsfortegnelse Side 1 Adgang og jeg har glemt mit password Side 2 Administrator forside Side 3 Administrator menu Side 4 Virksomhedsadministration
Instruktionsmanual www.workplus.dk Indholdsfortegnelse Indholdsfortegnelse Side 1 Adgang og jeg har glemt mit password Side 2 Administrator forside Side 3 Administrator menu Side 4 Virksomhedsadministration
Skal du digitalisere en fuldmagt, du har fået på papir fra en borger?
 Skal du digitalisere en fuldmagt, du har fået på papir fra en borger? Hvis du skal give en fuldmagt på vegne af en borger, skal du først have modtaget en papirfuldmagt fra borgeren. Denne mulighed for
Skal du digitalisere en fuldmagt, du har fået på papir fra en borger? Hvis du skal give en fuldmagt på vegne af en borger, skal du først have modtaget en papirfuldmagt fra borgeren. Denne mulighed for
Quick guide til oprettelse af Oprindelsescertifikater
 Quick guide til oprettelse af Oprindelsescertifikater Dette dokument er en introduktion til Dansk Erhvervs online løsning til oprettelse og bestilling af Oprindelsescertifikater. Dokumentet indeholder
Quick guide til oprettelse af Oprindelsescertifikater Dette dokument er en introduktion til Dansk Erhvervs online løsning til oprettelse og bestilling af Oprindelsescertifikater. Dokumentet indeholder
DE Online løsning: Quick guide til oprettelse af ATA Carnet
 DE Online løsning: Quick guide til oprettelse af ATA Carnet Dette dokument er en introduktion til Dansk Erhvervs online løsning til oprettelse og bestilling af ATA Carnet. Dokumentet indeholder en overordnet
DE Online løsning: Quick guide til oprettelse af ATA Carnet Dette dokument er en introduktion til Dansk Erhvervs online løsning til oprettelse og bestilling af ATA Carnet. Dokumentet indeholder en overordnet
Vejledning om tilmelding til Leverandørregister for gødningsleverancer
 Vejledning om tilmelding til Leverandørregister for gødningsleverancer August 2017 Vejledning om tilmelding til Leverandørregister for gødningsleverancer August 2017 Denne vejledning er udarbejdet af:
Vejledning om tilmelding til Leverandørregister for gødningsleverancer August 2017 Vejledning om tilmelding til Leverandørregister for gødningsleverancer August 2017 Denne vejledning er udarbejdet af:
En trin-for-trin forklaring af bestilling og aktivering af NemID
 En trin-for-trin forklaring af bestilling og aktivering af NemID Generelt om anskaffelse af NemID Foregår i to trin: Bestilling og aktivering på nemid.nu Du skal have gyldigt kørekort eller pas Efter bestilling
En trin-for-trin forklaring af bestilling og aktivering af NemID Generelt om anskaffelse af NemID Foregår i to trin: Bestilling og aktivering på nemid.nu Du skal have gyldigt kørekort eller pas Efter bestilling
Bredbåndspuljen. Guide til brug af Energistyrelsens tilskudsportal. Indhold. 1. Hvor finder jeg tilskudsportalen? Opret din profil...
 Bredbåndspuljen Guide til brug af Energistyrelsens tilskudsportal Kontor/afdeling Center for Tele Dato 31. marts 2017 Indhold 1. Hvor finder jeg tilskudsportalen?... 2 2. Opret din profil... 3 3. Opret
Bredbåndspuljen Guide til brug af Energistyrelsens tilskudsportal Kontor/afdeling Center for Tele Dato 31. marts 2017 Indhold 1. Hvor finder jeg tilskudsportalen?... 2 2. Opret din profil... 3 3. Opret
DI Online løsning: Quick guide til oprettelse af ATA Carnet
 DI Online løsning: Quick guide til oprettelse af ATA Carnet Dette dokument er en introduktion til Dansk Industris online løsning til oprettelse og bestilling af ATA Carnet. Dokumentet indeholder en overordnet
DI Online løsning: Quick guide til oprettelse af ATA Carnet Dette dokument er en introduktion til Dansk Industris online løsning til oprettelse og bestilling af ATA Carnet. Dokumentet indeholder en overordnet
KMD Opus Lex Fodbehandling. Virk.dk & Dialogforum. Tandbehandling
 KMD Opus Lex Fodbehandling Virk.dk & Dialogforum Tandbehandling KMD Opus Lex Tandbehandling Indholdsfortegnelse 1. Indledning... 1 2. Hvordan får i et CVR nummer... 2 3 Bestilling af medarbejdersignatur...
KMD Opus Lex Fodbehandling Virk.dk & Dialogforum Tandbehandling KMD Opus Lex Tandbehandling Indholdsfortegnelse 1. Indledning... 1 2. Hvordan får i et CVR nummer... 2 3 Bestilling af medarbejdersignatur...
Guide til at eftersende oplysninger ved digital byggeog miljøansøgning
 Guide til at eftersende oplysninger ved digital byggeog miljøansøgning Selvbetjeningsportalen Byg og Miljø støtter dig i din ansøgningsproces og giver dig overblik over din bygger- eller miljøansøgning
Guide til at eftersende oplysninger ved digital byggeog miljøansøgning Selvbetjeningsportalen Byg og Miljø støtter dig i din ansøgningsproces og giver dig overblik over din bygger- eller miljøansøgning
cpos Online Quickguide Version Sct. Norberts Skole https://sctnorberts.cposonline.dk/
 cpos Online Quickguide Version 1.1.8 Sct. Norberts Skole https://sctnorberts.cposonline.dk/ SÅDAN OPRETTER DU EN BRUGER... 3 SÅDAN LOGGER DU IND... 5 SÅDAN INDBETALER DU PENGE PÅ ET KANTINEKORT... 6 SÅDAN
cpos Online Quickguide Version 1.1.8 Sct. Norberts Skole https://sctnorberts.cposonline.dk/ SÅDAN OPRETTER DU EN BRUGER... 3 SÅDAN LOGGER DU IND... 5 SÅDAN INDBETALER DU PENGE PÅ ET KANTINEKORT... 6 SÅDAN
GUIDE TIL OPRETTELSE AF SIDER OG INDHOLD I UMBRACO ADMIN
 GUIDE TIL OPRETTELSE AF SIDER OG INDHOLD I UMBRACO ADMIN DANSKE BEDEMÆND september 2014 v.1.4 1 P a g e INDHOLDSFORTEGNELSE Adgang... 3 Overblik... 3 Sortering af ordrer... 3 Status... 4 Afventer fuldmagt...
GUIDE TIL OPRETTELSE AF SIDER OG INDHOLD I UMBRACO ADMIN DANSKE BEDEMÆND september 2014 v.1.4 1 P a g e INDHOLDSFORTEGNELSE Adgang... 3 Overblik... 3 Sortering af ordrer... 3 Status... 4 Afventer fuldmagt...
DE Online løsning: Quick guide til oprettelse af ATA Carnet
 DE Online løsning: Quick guide til oprettelse af ATA Carnet Dette dokument er en introduktion til Dansk Erhvervs online løsning til oprettelse og bestilling af ATA Carnet. Dokumentet indeholder en overordnet
DE Online løsning: Quick guide til oprettelse af ATA Carnet Dette dokument er en introduktion til Dansk Erhvervs online løsning til oprettelse og bestilling af ATA Carnet. Dokumentet indeholder en overordnet
STEP BY STEP VEJLEDNING TIL DC-3 VENNERNES ON-LINE BOOKING-SYSTEM. INDLEDENDE BEMÆRKNINGER
 STEP BY STEP VEJLEDNING TIL DC-3 VENNERNES ON-LINE BOOKING-SYSTEM. INDLEDENDE BEMÆRKNINGER For at kunne anvende DC-3 On-line booking skal din e-mail være registreret i systemet og du skal kende dit password.
STEP BY STEP VEJLEDNING TIL DC-3 VENNERNES ON-LINE BOOKING-SYSTEM. INDLEDENDE BEMÆRKNINGER For at kunne anvende DC-3 On-line booking skal din e-mail være registreret i systemet og du skal kende dit password.
Brugerguide til STAR s Tilskudsportal
 Styrelsen for Arbejdsmarked og Rekruttering (STAR) Tilsyn og Kontrol - 72 21 74 00 10. november 2017 Brugerguide til STAR s Tilskudsportal Indhold Indledning... 1 NemID medarbejdersignatur... 1 NemID Nøglefilsprogram...
Styrelsen for Arbejdsmarked og Rekruttering (STAR) Tilsyn og Kontrol - 72 21 74 00 10. november 2017 Brugerguide til STAR s Tilskudsportal Indhold Indledning... 1 NemID medarbejdersignatur... 1 NemID Nøglefilsprogram...
Virksomheden. Mit overblik log ind som kursusadministrator
 Virksomheden Mit overblik log ind som kursusadministrator Side 2 af 18 Indhold Adgang til Mit overblik/som kursusadministrator... 3 Bestilling af Medarbejdersignatur/NemID-medarbejdersignatur... 3 NemLog-in
Virksomheden Mit overblik log ind som kursusadministrator Side 2 af 18 Indhold Adgang til Mit overblik/som kursusadministrator... 3 Bestilling af Medarbejdersignatur/NemID-medarbejdersignatur... 3 NemLog-in
Vejledning til BadmintonPeople
 Herunder følger en vejledning i hvordan man kommer i gang med BadmintonPeople til stævnetilmeldinger. 1. Opret bruger Hvis du har fået en invitation tilsendt fra klubben gå da direkte til pkt. 1.b. 1.a.
Herunder følger en vejledning i hvordan man kommer i gang med BadmintonPeople til stævnetilmeldinger. 1. Opret bruger Hvis du har fået en invitation tilsendt fra klubben gå da direkte til pkt. 1.b. 1.a.
Bredbåndspuljen. Guide til brug af Energistyrelsens tilskudsportal. Indhold. 1. Hvor finder jeg tilskudsportalen? Opret din profil...
 Bredbåndspuljen Guide til brug af Energistyrelsens tilskudsportal Kontor/afdeling Center for Tele Dato 12. juli 2018 Indhold 1. Hvor finder jeg tilskudsportalen?... 2 2. Opret din profil... 2 3. Opret
Bredbåndspuljen Guide til brug af Energistyrelsens tilskudsportal Kontor/afdeling Center for Tele Dato 12. juli 2018 Indhold 1. Hvor finder jeg tilskudsportalen?... 2 2. Opret din profil... 2 3. Opret
cpos Online Quickguide Version Sct. Ibs skole https://sctibs.cposonline.dk/
 cpos Online Quickguide Version 1.0.9 Sct. Ibs skole https://sctibs.cposonline.dk/ SÅDAN OPRETTER DU EN BRUGER... 3 SÅDAN LOGGER DU IND... 5 SÅDAN TILKNYTTER DU EN RELATION TIL DIN KONTO (ADMINISTRER FLERE
cpos Online Quickguide Version 1.0.9 Sct. Ibs skole https://sctibs.cposonline.dk/ SÅDAN OPRETTER DU EN BRUGER... 3 SÅDAN LOGGER DU IND... 5 SÅDAN TILKNYTTER DU EN RELATION TIL DIN KONTO (ADMINISTRER FLERE
Guide til digital bygge- og miljøansøgning
 Guide til digital bygge- og miljøansøgning Selvbetjeningsportalen Byg og Miljø støtter dig i din ansøgningsproces og giver dig overblik over din bygger- eller miljøansøgning Du kan bl.a. søge om tilladelse
Guide til digital bygge- og miljøansøgning Selvbetjeningsportalen Byg og Miljø støtter dig i din ansøgningsproces og giver dig overblik over din bygger- eller miljøansøgning Du kan bl.a. søge om tilladelse
Byg og Miljø. Guide til digital ansøgning
 Byg og Miljø Guide til digital ansøgning Selvbetjeningsportalen Byg og Miljø støtter dig i din ansøgningsproces og giver dig overblik over din bygge- eller miljøansøgning. Du kan bl.a. søge om tilladelse
Byg og Miljø Guide til digital ansøgning Selvbetjeningsportalen Byg og Miljø støtter dig i din ansøgningsproces og giver dig overblik over din bygge- eller miljøansøgning. Du kan bl.a. søge om tilladelse
DI Online løsning: Quick guide til oprettelse af Oprindelsescertifikater
 DI Online løsning: Quick guide til oprettelse af Oprindelsescertifikater Dette dokument er en introduktion til Dansk Industris online løsning til oprettelse og bestilling af oprindelsescertifikater. Dokumentet
DI Online løsning: Quick guide til oprettelse af Oprindelsescertifikater Dette dokument er en introduktion til Dansk Industris online løsning til oprettelse og bestilling af oprindelsescertifikater. Dokumentet
Manual Version 2. til oprettelse af hjemmesider for landsbyer i Rebild kommune
 Manual Version 2 til oprettelse af hjemmesider for landsbyer i Rebild kommune Oversigt: Login Hjemmeside...... side 3 Login Administrationsmodul... side 5 Kategorier.. side 6 Opret/rediger første side...
Manual Version 2 til oprettelse af hjemmesider for landsbyer i Rebild kommune Oversigt: Login Hjemmeside...... side 3 Login Administrationsmodul... side 5 Kategorier.. side 6 Opret/rediger første side...
Vejledning til VandData
 Vejledning til VandData Februar 2019 SIDE 1 FEBRUAR 2019 Vejledning til VandData Konkurrence- og Forbrugerstyrelsen Carl Jacobsens Vej 35 2500 Valby Tlf. +45 41 71 50 00 E-mail: kfst@kfst.dk Online ISBN
Vejledning til VandData Februar 2019 SIDE 1 FEBRUAR 2019 Vejledning til VandData Konkurrence- og Forbrugerstyrelsen Carl Jacobsens Vej 35 2500 Valby Tlf. +45 41 71 50 00 E-mail: kfst@kfst.dk Online ISBN
Brugerguide til styrelsens Tilskudsportal
 Brugerguide til styrelsens Tilskudsportal Indhold Styrelsens Tilskudsportal... 1 Kontakt portalhelpdesk... 1 Aktuelle ansøgningspuljer... 1 Vejledninger, retningslinjer og skabeloner til ansøgningspuljer...
Brugerguide til styrelsens Tilskudsportal Indhold Styrelsens Tilskudsportal... 1 Kontakt portalhelpdesk... 1 Aktuelle ansøgningspuljer... 1 Vejledninger, retningslinjer og skabeloner til ansøgningspuljer...
Quickguide til IDEP.web Industriens salg af varer
 Quickguide til IDEP.web Industriens salg af varer Januar 2019 Denne guide beskriver kort, hvordan du kan indtaste data manuelt til Industriens salg af varer i IDEP.web. Hvis du har mange linjer, kan du
Quickguide til IDEP.web Industriens salg af varer Januar 2019 Denne guide beskriver kort, hvordan du kan indtaste data manuelt til Industriens salg af varer i IDEP.web. Hvis du har mange linjer, kan du
Vejledning til Næringsbasens prøvesystem for prøvesteder
 Vejledning til Næringsbasens prøvesystem for prøvesteder Indhold Vejledningen indeholder: Hvor finder du prøvesystemet? Login og andre funktioner for prøvestedet i prøvesystemet Gennemgang af prøveforløb
Vejledning til Næringsbasens prøvesystem for prøvesteder Indhold Vejledningen indeholder: Hvor finder du prøvesystemet? Login og andre funktioner for prøvestedet i prøvesystemet Gennemgang af prøveforløb
cpos Online Quickguide Version Odense
 cpos Online Quickguide Version 1.1.8 Odense https://odense.cposonline.dk/ SÅDAN LOGGER DU IND... 3 SÅDAN INDBETALER DU PENGE PÅ ET KANTINEKORT... 4 SÅDAN OPRETTER DU AUTOMATISK OPTANKNING PÅ ET KANTINEKORT...
cpos Online Quickguide Version 1.1.8 Odense https://odense.cposonline.dk/ SÅDAN LOGGER DU IND... 3 SÅDAN INDBETALER DU PENGE PÅ ET KANTINEKORT... 4 SÅDAN OPRETTER DU AUTOMATISK OPTANKNING PÅ ET KANTINEKORT...
Trin for Trin guide til en S1 autorisation
 Trin for Trin guide til en S1 autorisation Autorisationssystemet MAB Her ses forsiden af Miljøstyrelsens IT system (MAB). Til venstre ses en liste over gyldige autorisationer. I dette tilfælde er der en
Trin for Trin guide til en S1 autorisation Autorisationssystemet MAB Her ses forsiden af Miljøstyrelsens IT system (MAB). Til venstre ses en liste over gyldige autorisationer. I dette tilfælde er der en
Vejledning om tilmelding til Leverandørregister for gødningsleverancer
 Vejledning om tilmelding til Leverandørregister for gødningsleverancer Oktober 2018 Vejledning om tilmelding til Leverandørregister for gødningsleverancer Denne vejledning er udarbejdet af Landbrugsstyrelsen
Vejledning om tilmelding til Leverandørregister for gødningsleverancer Oktober 2018 Vejledning om tilmelding til Leverandørregister for gødningsleverancer Denne vejledning er udarbejdet af Landbrugsstyrelsen
Instruktion til UNGDOMSSKOLEWEB BETALINGSMODULER. Version 1.04
 Instruktion til UNGDOMSSKOLEWEB BETALINGSMODULER Version 1.04 Indholdsfortegnelse BETALINGSMODULER... 3 OVERSIGT OVER TILMELDINGER... 3 Status for tilmelding... 3 INDBETALINGER... 4 Åben FI-ordre/uafsluttede
Instruktion til UNGDOMSSKOLEWEB BETALINGSMODULER Version 1.04 Indholdsfortegnelse BETALINGSMODULER... 3 OVERSIGT OVER TILMELDINGER... 3 Status for tilmelding... 3 INDBETALINGER... 4 Åben FI-ordre/uafsluttede
Byg og Miljø. Guide til digital ansøgning
 Byg og Miljø Guide til digital ansøgning Selvbetjeningsportalen Byg og Miljø støtter dig i din ansøgningsproces og giver dig overblik over din bygge- eller miljøansøgning. Du kan bl.a. søge om tilladelse
Byg og Miljø Guide til digital ansøgning Selvbetjeningsportalen Byg og Miljø støtter dig i din ansøgningsproces og giver dig overblik over din bygge- eller miljøansøgning. Du kan bl.a. søge om tilladelse
DI Online løsning: Quick guide til oprettelse af ATA Carnet
 DI Online løsning: Quick guide til oprettelse af ATA Carnet Dette dokument er en introduktion til Dansk Industris online løsning til oprettelse og bestilling af ATA Carnet. Dokumentet indeholder en overordnet
DI Online løsning: Quick guide til oprettelse af ATA Carnet Dette dokument er en introduktion til Dansk Industris online løsning til oprettelse og bestilling af ATA Carnet. Dokumentet indeholder en overordnet
Vejledning til BUF Akademis administrationssystem for ledere
 Vejledning til BUF Akademis administrationssystem for ledere Dette dokument indeholder vejledninger til brug af BUF Akademis administrationssystem, der understøtter håndtering af oprettelse og tilmeldinger
Vejledning til BUF Akademis administrationssystem for ledere Dette dokument indeholder vejledninger til brug af BUF Akademis administrationssystem, der understøtter håndtering af oprettelse og tilmeldinger
cpos Online Quickguide Version https://betalingskort.aalborg.dk/ Unitec - Højvangen 4 - DK-3480 Fredensborg
 cpos Online Quickguide Version 1.1.5 https://betalingskort.aalborg.dk/ Unitec - Højvangen 4 - DK-3480 Fredensborg SÅDAN LOGGER DU IND... 3 SÅDAN INDBETALER DU PENGE PÅ ET KANTINEKORT... 4 SÅDAN UDBETALER
cpos Online Quickguide Version 1.1.5 https://betalingskort.aalborg.dk/ Unitec - Højvangen 4 - DK-3480 Fredensborg SÅDAN LOGGER DU IND... 3 SÅDAN INDBETALER DU PENGE PÅ ET KANTINEKORT... 4 SÅDAN UDBETALER
cpos Online Vejledning august 2017 https://gladsaxekortet.cposonline.dk/
 cpos Online Vejledning august 2017 https://gladsaxekortet.cposonline.dk/ SÅDAN LOGGER DU IND... 3 SÅDAN INDBETALER DU PENGE PÅ ET KANTINEKORT... 4 SÅDAN OPRETTER DU AUTOMATISK OPTANKNING PÅ ET KANTINEKORT...
cpos Online Vejledning august 2017 https://gladsaxekortet.cposonline.dk/ SÅDAN LOGGER DU IND... 3 SÅDAN INDBETALER DU PENGE PÅ ET KANTINEKORT... 4 SÅDAN OPRETTER DU AUTOMATISK OPTANKNING PÅ ET KANTINEKORT...
Vejledning til online blanketten Industriens salg af varer
 Vejledning til online blanketten Industriens salg af varer Din vej gennem blanketten Her er en kort vejledning om hvordan du udfylder online blanketten trin for trin. Har du spørgsmål, er du velkommen
Vejledning til online blanketten Industriens salg af varer Din vej gennem blanketten Her er en kort vejledning om hvordan du udfylder online blanketten trin for trin. Har du spørgsmål, er du velkommen
Sådan bruger du Go Madpak
 Sådan bruger du Go Madpak I denne guide har vi taget udgangspunkt i en forælder, som kan oprette elever under sig. Før du opretter dig skal du være sikker på, din skole eller virksomhed har en ordning
Sådan bruger du Go Madpak I denne guide har vi taget udgangspunkt i en forælder, som kan oprette elever under sig. Før du opretter dig skal du være sikker på, din skole eller virksomhed har en ordning
TÅRNBY FORENINGSPORTAL
 GUIDE TIL TÅRNBY FORENINGSPORTAL - for foreninger Tårnby Foreningsportal Tårnby Foreningsportal er foreningernes værktøj til booking af faciliteter, indsendelse af dokumentation samt kommunikation med
GUIDE TIL TÅRNBY FORENINGSPORTAL - for foreninger Tårnby Foreningsportal Tårnby Foreningsportal er foreningernes værktøj til booking af faciliteter, indsendelse af dokumentation samt kommunikation med
cpos Online Quickguide Version Horsens Kommune https://horsens.cposonline.dk/ Unitec - Højvangen 4 - DK-3480 Fredensborg
 cpos Online Quickguide Version 1.1.5 Horsens Kommune https://horsens.cposonline.dk/ Unitec - Højvangen 4 - DK-3480 Fredensborg SÅDAN LOGGER DU IND... 3 SÅDAN INDBETALER DU PENGE PÅ EN KANTINECHIP... 4
cpos Online Quickguide Version 1.1.5 Horsens Kommune https://horsens.cposonline.dk/ Unitec - Højvangen 4 - DK-3480 Fredensborg SÅDAN LOGGER DU IND... 3 SÅDAN INDBETALER DU PENGE PÅ EN KANTINECHIP... 4
cpos Online Quickguide Version Roskilde https://roskilde.cposonline.dk/ Unitec - Højvangen 4 - DK-3480 Fredensborg
 cpos Online Quickguide Version 1.1.4 Roskilde https://roskilde.cposonline.dk/ Unitec - Højvangen 4 - DK-3480 Fredensborg cpos Online Portal vejledning Version 1.1.4 Roskilde SÅDAN LOGGER DU IND... 3 SÅDAN
cpos Online Quickguide Version 1.1.4 Roskilde https://roskilde.cposonline.dk/ Unitec - Højvangen 4 - DK-3480 Fredensborg cpos Online Portal vejledning Version 1.1.4 Roskilde SÅDAN LOGGER DU IND... 3 SÅDAN
Kvikmanual til FacilityNet
 Version 0.01 Side 1 af 16 Kvikmanual til FacilityNet Om FacilityNet?... 2 Trin 1 - Aktiver din brugerprofil... 3 Trin 2: Opret ny bestilling... 4 Trin 3: Vælg varer... 5 Trin 4: Indtast ordreinformationer...
Version 0.01 Side 1 af 16 Kvikmanual til FacilityNet Om FacilityNet?... 2 Trin 1 - Aktiver din brugerprofil... 3 Trin 2: Opret ny bestilling... 4 Trin 3: Vælg varer... 5 Trin 4: Indtast ordreinformationer...
Bruger v1.0 QUICK GUIDE. Green Glass Software V/ Dan Feld-Jakobsen Lojovej Aabenraa /
 Bruger v1.0 QUICK GUIDE Green Glass Software V/ Dan Feld-Jakobsen Lojovej 1 6200 Aabenraa 51 92 83 58 / dan@greenglass.dk INTRODUKTION TIL REKVI-KONTOR Ideen med Rekvi-Kontor systemet udsprang fra et behov
Bruger v1.0 QUICK GUIDE Green Glass Software V/ Dan Feld-Jakobsen Lojovej 1 6200 Aabenraa 51 92 83 58 / dan@greenglass.dk INTRODUKTION TIL REKVI-KONTOR Ideen med Rekvi-Kontor systemet udsprang fra et behov
Vejledning. Administrator for Betalingsservice kundeportal
 Vejledning Administrator for Betalingsservice kundeportal Version 1.4 24. august 2018 Nets Denmark A/S Lautrupbjerg 10 2750 Ballerup CVR-nr. 20 01 61 75 INDHOLD Indledning... 3 1. Adgang som første administrator...
Vejledning Administrator for Betalingsservice kundeportal Version 1.4 24. august 2018 Nets Denmark A/S Lautrupbjerg 10 2750 Ballerup CVR-nr. 20 01 61 75 INDHOLD Indledning... 3 1. Adgang som første administrator...
Teknisk vejledning - Graveforespørgsel
 Teknisk vejledning - Graveforespørgsel Er du graveaktør, fx entreprenør, anlægsgartner m.m. skal du lave en graveforespørgsel i LER, inden du sætter et erhvervsmæssigt gravearbejde i gang. En Graveforespørgsel
Teknisk vejledning - Graveforespørgsel Er du graveaktør, fx entreprenør, anlægsgartner m.m. skal du lave en graveforespørgsel i LER, inden du sætter et erhvervsmæssigt gravearbejde i gang. En Graveforespørgsel
cpos Online Quickguide Version Halsnæs
 cpos Online Quickguide Version 1.1.7 Halsnæs https://halsnaes.cposonline.dk/ SÅDAN LOGGER DU IND... 3 SÅDAN INDBETALER DU PENGE PÅ ET KANTINEKORT... 4 SÅDAN OPRETTER DU AUTOMATISK OPTANKNING PÅ ET KANTINEKORT...
cpos Online Quickguide Version 1.1.7 Halsnæs https://halsnaes.cposonline.dk/ SÅDAN LOGGER DU IND... 3 SÅDAN INDBETALER DU PENGE PÅ ET KANTINEKORT... 4 SÅDAN OPRETTER DU AUTOMATISK OPTANKNING PÅ ET KANTINEKORT...
3 Tryk på Besvar. Trin for trin 3 Digital underskrift - Fuldmagt
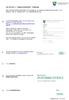 Trin for trin 3 Digital underskrift - Fuldmagt Der skal fremsendes fuldmagt, hvis ansøger er en anden end ejendommes ejer, fx en rådgiver eller en andelshaver i en andelsboligforening. 1 Lav et fuldmagtsdokument.
Trin for trin 3 Digital underskrift - Fuldmagt Der skal fremsendes fuldmagt, hvis ansøger er en anden end ejendommes ejer, fx en rådgiver eller en andelshaver i en andelsboligforening. 1 Lav et fuldmagtsdokument.
Brugerguide til STAR s Tilskudsportal
 Styrelsen for Arbejdsmarked og Rekruttering (STAR) Tilsyn og Kontrol - 72 21 74 00 14. juni 2017 Brugerguide til STAR s Tilskudsportal Indhold Indledning... 1 Nødvendig browser på PC... 1 NemID medarbejdersignatur...
Styrelsen for Arbejdsmarked og Rekruttering (STAR) Tilsyn og Kontrol - 72 21 74 00 14. juni 2017 Brugerguide til STAR s Tilskudsportal Indhold Indledning... 1 Nødvendig browser på PC... 1 NemID medarbejdersignatur...
Guide til digital ansøgning
 Guide til digital ansøgning Selvbetjeningsportalen Byg og Miljø støtter dig i din ansøgningsproces og giver dig overblik over din bygge- eller miljøansøgning. Du kan bl.a. søge om tilladelse til eller
Guide til digital ansøgning Selvbetjeningsportalen Byg og Miljø støtter dig i din ansøgningsproces og giver dig overblik over din bygge- eller miljøansøgning. Du kan bl.a. søge om tilladelse til eller
Vejledning i tildeling af rettigheder til VandData. Vejledningen henvender sig til Vandselskabers Nem Log-in Administratorer og beskriver, hvordan
 Vejledning i tildeling af rettigheder til VandData. Vejledningen henvender sig til Vandselskabers Nem Log-in Administratorer og beskriver, hvordan brugere af VandData tildeles rettigheder til systemet
Vejledning i tildeling af rettigheder til VandData. Vejledningen henvender sig til Vandselskabers Nem Log-in Administratorer og beskriver, hvordan brugere af VandData tildeles rettigheder til systemet
GENEREL VEJLEDNING KOM GODT I GANG FOR DIG SOM ER UDDANNELSES- ANSVARLIG
 GENEREL VEJLEDNING KOM GODT I GANG FOR DIG SOM ER UDDANNELSES- ANSVARLIG Generel vejledning for uddannelsesansvarlige Introduktion Denne vejledning giver dig en kort gennemgang af nogle af de muligheder
GENEREL VEJLEDNING KOM GODT I GANG FOR DIG SOM ER UDDANNELSES- ANSVARLIG Generel vejledning for uddannelsesansvarlige Introduktion Denne vejledning giver dig en kort gennemgang af nogle af de muligheder
Brugervejledning til elever
 Brugervejledning til elever Velkommen til praktikpladsen.dk Indholdsfortegnelse: 1 Denne vejledning... 2 2 Rediger profil... 2 2.1 Sådan redigerer du din personlige profil... 3 2.2 Synlighed (over for
Brugervejledning til elever Velkommen til praktikpladsen.dk Indholdsfortegnelse: 1 Denne vejledning... 2 2 Rediger profil... 2 2.1 Sådan redigerer du din personlige profil... 3 2.2 Synlighed (over for
Vejledning til indmeldelse af ordblinde for skoler og institutioner
 Vejledning til indmeldelse af ordblinde for skoler og institutioner Indhold 1. Introduktion... 2 2. Hvem kan benytte indmeldelsesportalen?... 2 3. Sådan opretter du dig på indmeldelsesportalen... 2 1.
Vejledning til indmeldelse af ordblinde for skoler og institutioner Indhold 1. Introduktion... 2 2. Hvem kan benytte indmeldelsesportalen?... 2 3. Sådan opretter du dig på indmeldelsesportalen... 2 1.
[arbejdsgiver] sådan gør du... [opret din virksomhed]
![[arbejdsgiver] sådan gør du... [opret din virksomhed] [arbejdsgiver] sådan gør du... [opret din virksomhed]](/thumbs/20/556131.jpg) [arbejdsgiver] sådan gør du... [opret din virksomhed] Opret din virksomhed på Jobnet For at oprette din virksomhed på Jobnet, kræver det en Digital signatur eller en NemId medarbejdersignatur, som findes
[arbejdsgiver] sådan gør du... [opret din virksomhed] Opret din virksomhed på Jobnet For at oprette din virksomhed på Jobnet, kræver det en Digital signatur eller en NemId medarbejdersignatur, som findes
cpos Online Quickguide Version Stevns Kommune Unitec - Højvangen 4 - DK-3480 Fredensborg
 cpos Online Quickguide Version 1.1.5 Stevns Kommune https://stevns.cposonline.dk/ Unitec - Højvangen 4 - DK-3480 Fredensborg SÅDAN LOGGER DU IND... 3 SÅDAN INDBETALER DU PENGE PÅ ET KANTINEKORT... 4 SÅDAN
cpos Online Quickguide Version 1.1.5 Stevns Kommune https://stevns.cposonline.dk/ Unitec - Højvangen 4 - DK-3480 Fredensborg SÅDAN LOGGER DU IND... 3 SÅDAN INDBETALER DU PENGE PÅ ET KANTINEKORT... 4 SÅDAN
Vejledning til BUF Akademis administrationssystem for ledere
 Vejledning til BUF Akademis administrationssystem for ledere Dette dokument indeholder vejledninger til brug af BUF Akademis administrationssystem, der understøtter håndtering af oprettelse og tilmeldinger
Vejledning til BUF Akademis administrationssystem for ledere Dette dokument indeholder vejledninger til brug af BUF Akademis administrationssystem, der understøtter håndtering af oprettelse og tilmeldinger
cpos Online Quickguide Version Skanderborg https://skanderborg.cposonline.dk/ Unitec - Højvangen 4 - DK-3480 Fredensborg
 cpos Online Quickguide Version 1.1.8 Skanderborg https://skanderborg.cposonline.dk/ Unitec - Højvangen 4 - DK-3480 Fredensborg SÅDAN LOGGER DU IND... 3 SÅDAN INDBETALER DU PENGE PÅ ET KANTINEKORT... 4
cpos Online Quickguide Version 1.1.8 Skanderborg https://skanderborg.cposonline.dk/ Unitec - Højvangen 4 - DK-3480 Fredensborg SÅDAN LOGGER DU IND... 3 SÅDAN INDBETALER DU PENGE PÅ ET KANTINEKORT... 4
cpos Online Quickguide Version Lemvig Ungdomsgård Unitec - Højvangen 4 - DK-3480 Fredensborg
 cpos Online Quickguide Version 1.1.5 Lemvig Ungdomsgård https://ug.cposonline.dk/ Unitec - Højvangen 4 - DK-3480 Fredensborg SÅDAN LOGGER DU IND... 3 SÅDAN INDBETALER DU PENGE PÅ ET KANTINEKORT... 4 SÅDAN
cpos Online Quickguide Version 1.1.5 Lemvig Ungdomsgård https://ug.cposonline.dk/ Unitec - Højvangen 4 - DK-3480 Fredensborg SÅDAN LOGGER DU IND... 3 SÅDAN INDBETALER DU PENGE PÅ ET KANTINEKORT... 4 SÅDAN
Vejledning til indmeldelse af ordblinde for skoler og institutioner
 Vejledning til indmeldelse af ordblinde for skoler og institutioner Indhold 1. Introduktion... 2 2. Hvem kan benytte indmeldelsesportalen?... 2 3. Sådan opretter du dig på indmeldelsesportalen... 2 1.
Vejledning til indmeldelse af ordblinde for skoler og institutioner Indhold 1. Introduktion... 2 2. Hvem kan benytte indmeldelsesportalen?... 2 3. Sådan opretter du dig på indmeldelsesportalen... 2 1.
Brugeroprettelse Første login. Brugervejledning - Optagelse.dk
 Brugeroprettelse Første login Brugervejledning - Optagelse.dk Brugeroprettelse Første login Brugervejledning - Optagelse.dk Forfatter: Tine Kanne Sørensen Styrelsen for It og Læring Styrelsen for It og
Brugeroprettelse Første login Brugervejledning - Optagelse.dk Brugeroprettelse Første login Brugervejledning - Optagelse.dk Forfatter: Tine Kanne Sørensen Styrelsen for It og Læring Styrelsen for It og
VELKOMMEN TIL SÆSONEN 2011-2012. Frederikssund Badminton Klub introducerer ny hjemmeside og online betaling af kontingent
 VELKOMMEN TIL SÆSONEN 2011-2012 Frederikssund Badminton Klub introducerer ny hjemmeside og online betaling af kontingent Frederikssund Badminton Klub introducerer ny hjemmeside og online betaling af kontingent!
VELKOMMEN TIL SÆSONEN 2011-2012 Frederikssund Badminton Klub introducerer ny hjemmeside og online betaling af kontingent Frederikssund Badminton Klub introducerer ny hjemmeside og online betaling af kontingent!
