Telenor Mobilt Omstillingsbord
|
|
|
- Simone Strøm
- 8 år siden
- Visninger:
Transkript
1 Kom godt i gang Telenor Mobilt Omstillingsbord Brugermanual Version 1.2
2 Indholdsfortegnelse 1. Generelt: Log ind i omstillingsbordet Brugernavn og adgangskode Vælg nummer Vælg hovednummer Funktioner i omstillingsbordet Status på hovednumre Præsentation af indkommende opkald i Linie Viderestilling af opkald til hovednummeret ved fravær Viderestilling af opkald til hovednummer ved manglende svar Viderestilling af opkald til hovednummer ved optaget Viderestilling af opkald til hovednummer ved slukket/udenfor dækning Præsentation af udgående opkald i Linie Præsentation af udgående opkald i Linie Kaldspanel Før besvarelse af indkommende opkald Efter besvarelse af indkommende opkald Indkommende opkald sat på hold Søg kontakt i Telefonbogen Efter konsultering af 3. part Detaljeret kalendervisning Foretag udgående opkald Sæt mig passiv og Log ud Sæt mig passiv Log ud Telefonbogen Kontakter Søg kontakt Automatisk Søg kontakt Manuelt Statusvisning Opret ny ekstern kontakt Send besked fra omstillingsbordet Opsætning af omstillingsbordet Kontaktdetaljer Opkaldsliste Medlemmer Indstillinger Kontakter Generelt Genveje Søgemetode i kontakter Skabeloner til beskeder Importer kontakter Outlook integration Hemmeligt nummer Søg hjælp
3 1. Generelt: Telenor Mobilt Omstillingsbord er et web-basert omstillingsbord. Såfremt PC en har adgang til internettet og en web-browser, er det muligt at logge på Telenor Mobilt Omstillingsbord og behandle indkommende kald på virksomhedens hovednummer. Telenor Mobilt Omstillingsbord forudsætter at virksomheden abonnerer på følgende Multiplan produkter: Lokalnummerplan, Søgeplan, Statusplan og licenser til Telenor Mobilt Omstillingsbord. Der er kalenderintegration i Telenor Mobilt Omstillingsbord. For at kunne anvende funktionen forudsættes det, at virksomheden anvender Microsoft Outlook. Telenor Mobilt Omstillingsbord kan kun anvendes i kombination med et mobiltelefonnummer. Telenor Mobilt Omstillingsbord består af 3 hovedfunktioner: Samtalehåndtering: o Visning af kø og operatør status. o Håndtering af indkommende samtaler. Telefonbogen: o Opslag på indkommende kald (se hvem som ringer). o Søg efter kontakter. o Se status på virksomhedens ansatte (ledig, optaget og fravær). Opsætning: o Generelle indstillinger for omstillingsbordet. o Opdatering af informationer på kontakter i telefonbogen. o Import af eksterne kontakter i telefonbogen. Telenor Mobilt Omstillingsbord kan anvendes med følgende web-browsere: Internet Explorer Firefox Google Chrome Safari Opera 3
4 2. Log ind i omstillingsbordet 2.1. Brugernavnn og adgangskode Åben en web-browser og gå ind på linket: /tmob.telenor.dk. Derr åbnes et vindue hvor du skal indtaste dit brugernavn ogg din adgangskode. Figur 1: OBS. Fremkommer vinduet med Log ind boksen ikke når du åbner din web-browser anbefales det, at a du enten foretager et Refresh i web-browseren eller trykker på F5 på dit tastatur. Såfremt alle virksomhedens licenser er i brug, kan du ikke logge ind. Der vil komme en fejlbesked som fortæller, at alle licenser er i brug. Det er først muligt att logge ind, når en anden bruger logger ud. Har du glemt din adgangskode ellerr ønsker du at ændre den, kan du trykke på linket Ændre adgangskode. 2.2 Vælg nummer I næste trin skal du angive det nummer, du ønsker at logge ind med. Dit eget nummer står altid som default nummer, når du logger ind. Har du eksempelvis glemt din mobiltelefon hjemme, har du mulighed for at logge ind med et andet nummer. De numre du har mulighed for at vælge imellem, vil være tilgængelige i drop down listen. 4
5 Figur 2: 2.3. Vælg hovednummer I sidste trin skal du vælge de hovednumre, du ønsker at logge ind på. Du får kun vist de hovednumre (Søgeplaner), som du er medlem af. Er der andre hovednumre du ønsker at kunne logge ind på, skal s du først oprettes som medlemm på disse. Dette gøres via Multiplan Selvbetjening. Figur 3: OBS. Såfremt du kun er medlem påå et hovednummer, ser du ikke dette skærmbillede. Når du har valgt det nummer du ønsker at logge ind med, åbnes omstillingsbordet i web-browseren. 5
6 3. Funktioner i omstillingsbordet Når du har foretaget login åbnes omstillingsbordet i web-browseren. I det følgende behandles de enkelte funktioner i omstillingsbordet. Figur 4: 3.1. Status på hovednum mre Statusfeltet giver dig overblik over den nuværende status påå de hovednumre (Søgeplaner), som du er logget ind påå og betjener. Statusfeltet indeholder følgende informationer: Antal i Kø: Hvis alle medlemmer er optaget, vil indgående kald til hovednummeret blive sat i kø. Køen vises her. Længste Køtid: Her vises ventetiden på det længst ventende v kald. Tiden angives i minutter og sekunder. Medlemmer: Her sess hvor mange aktive brugere, der er på hovednummeret (Søgeplan). Samlet oversigt: Viser alle opkald i kø på de hovednumre du er logget ind på. Det er muligt at sortere på Søgeplan, Nummer og Køtid ved at klikke på de respektive kolonneoverskrifter. Klikker du på dobbeltpilen øverstt til højre i feltet, minimeres det til bunden af skærmen. Der kan defineres en tærskel for at ændre farven til rød på Antal i kø Køtid. Læs mere i kapitel Generelt. og Længste Statusfeltet kan lukkes helt, hvis du ikke ønsker at se oversigten. Klikker du på dobbeltpilen i øverste højre hjørne lukkes Statusfeltet. For det enkelte hovednummer har du mulighed for at sætte dig aktiv/passiv, logge dig ind/ud samt minimere feltet ved at klikke på pilen øverst til højre i dette felt. Figur 5 viser et eksempel, hvor der stårr 2 indkommende opkald i kø. Opkaldet som har ventet længst har ventet i 49 sekunder. Der er én aktiv bruger til at besvare de indkommende opkald på hovednummeret. 6
7 Figur 5: 3.2. Præsentation af indkommende opkald i Linie 1 Alle indkommendee opkald fra hovednummeret præsenteres i Linie 1 i omstillingsbordet. Såfremt det indkommende nummer genkendes i telefonboge en eller findes på præsenteres navn og evt.. firmanavn. Du kan se at nummer har ringet til hovednummeret Hovednummer ( ). Når du besvarer opkaldett på din mobiltelefon, ændres teksten nederst til venstree fra Ringer til Aktiv. Figur 6: 7
8 Viderestilling af opkald til hovednummeret vedd fravær Hvis en medarbejder har markeret fravær (Outlook aftale og/eller fraværsmarkering via Statusplan menu) og har aktiveret en viderestilling til hovednummeret,, vil det indkommende opkald i Linie 1 indeholde følgende information. Du kan se, at Hemmeligt nummer er blevet viderestillet til hovednummeret og at kontakten Thomas Ditlev Sørensen har markeret fravær med en aktivv viderestilling til hovednummeret. Den gule status indikerer at Thomas Ditlevv Sørensen har et aktivt fravær. I dette tilfælde et møde med sluttidspunktt kl. 10:00.. Figur 7: Viderestilling af opkald til hovednummer ved manglende svar Her kan du se at nummer er viderestillet til hovednummeret da kontakten Thomas Ditlev Sørensen har aktiverett en viderestilling til hovednummeret ved manglende svar. Den grønne status indikerer at Thomas Ditlev Sørensen er tilgængelig på mobiltelefonen men at opkaldet er blevet viderestillet til hovednummh meret, inden han nåede at besvare opkaldet. 8
9 Figur 8: Viderestilling af opkald til hovednummer ved optaget Her kan du se, at nummer er viderestillet til hovednummeret da kontakten Thomas Ditlev Sørensen har aktiverett en viderestilling til hovednummeret ved optaget. Den røde status indikerer, att Thomas Ditlev Sørensen er optaget på mobiltelefonen og at opkaldet er blevet viderestillet til hovednummeret. Figur 9: Viderestilling af opkald til hovednummer ved slukket/udenfor dækning Her kan du se, at Hemmeligt nummer er viderestillet til hovednummeret da kontakten Thomas Ditlev Sørensen har aktiverett en viderestilling til hovednummeret ved slukket 9
10 og udenfor dækning. Den grå status indikerer, at Thomas Ditlev D Sørensen har status ukendt på mobiltelefonen og at opkaldet er blevet viderestillet til hovednummeret. Figur 10: 3.3 Præsentation af udgående opkald i Linie 1 Foretager du et udgående opkald fra omstillingsbordet, begynder din mobiltelefon at ringe. Du skal besvare opkaldet ved at trykke grønt rør på mobiltelefon nen, hvorefter den valgte modtager ringes op. Opkaldet vises kortvarigt i Linie 1. Se også kapitel Foretag udgåendee opkald. I eksemplet ses en præsentation af a et udgående opkald til kontakten Thomas Ditlev Sørensen, som er fremsøgt i Telefonbogen. Figur 11: OBS. Det er som udgangspunkt dit telefonnummer, som vises hos modtageren. Ønsker du fx at vise hovednummeret ved udgående opkald, kræver det at du anvender produktet Valgfri Vis Nummer. 10
11 3.4. Præsentation af udgående opkald i Linie 2 Linie 2 anvendes til omstilling af opkald til 3. part. Linie 2 aktiveres kun når du har et aktivt indgående opkald på Linie 1. Ved omstilling af opkaldd vil Linie 1 og Linie 2 være aktive samtidig. Figur 12a: Du har mulighed for at skifte mellem opkaldene i Linie 1 ogg Linie 2. Den part som er sat på hold, er markeret med grå tekst og hjælpeteksten På hold nederst til venstre. Det aktive opkald er markeret med sort tekst og hjælpeteksten Aktiv nederst til t venstre. I eksemplet har Hemmeligt nummer ringet til hovednummeret, og der foretages en omstilling til kontakten (3. part) Thomas Ditlev Sørensen. Læs L mere om fremsøgning af kontakter i kapitel 3.7 Telefonbogen. Figur 12b: 11
12 3.5. Kaldspanell I bunden af omstillingsbordet findes et såkaldt Kaldspanel. Kaldspanelet anvendes til behandling af opkald (indgående/udgående) samt afsendelsee af beskedd fra omstillingsbordet. For at reducere antallet af knapper har den enkelte knap flere funktioner afhængigg af opkaldets status. Knapperne aktiveres enten ved klik med mus eller vedd brug af genvejstaster. Genvejstasterne er angivet i parentes. Læs mere om genvejstasterr i kapitel Genveje Før besvarelse af indkommende opkald Når der ikke er et aktivt opkald i omstillingsbordet er det kunn Besked (F8) i kaldspanelet der er aktiv. Trykker du påå knappen, får du mulighed for at afsende en SMS eller en . Læs mere i kapitel 4 Send besked. Figur 13: Efter besvarelse af indkommende opkald Du skal besvare det indkommende opkald på din mobiltelefo n eller alternativt via headset med rørløft funktion. Når du har besvaret det indkommende opkald, kan du vælgee om opkaldet skal afsluttes Læg på/afbryd (ESC) eller sættes på hold Sæt på hold (F4). Indringer hører Vent venligst Please hold mens vedkommende er sat på hold. 12
13 Figur 14: Indkommende opkald sat på hold Sætter du indringer på hold, kan du aktivere opkaldet igen ved v at vælge Hent (F4). Figur 15: Søg kontaktt i Telefonbogen Når du har fundet og markeret den kontakt (3. part) i Telefonbogen, som du ønsker at omstille opkaldet til eller konsultere, fårr du valgmulighedernee Læg på (ESC), Sæt på hold (F4), Omstil (F5) eller konsulter (F2). Læs mere om fremsøgning af kontakter i kapitel 3.7 Telefonbogen. 13
14 Figur 16: Efter konsultering aff 3. part Når kontakten (3. part) i Telefonbogen besvarerr opkaldet sættes s indringer automatisk på hold. Du kan vælge om det indkommende opkald skal omstilles ellerr om der err behov for at skifte mellemm indringerr og 3. partt med henholdsvis Omstil (F5) eller Skiftt (F2). Du kan også afbryde opkaldet med denn aktive samtalepart med Læg på (ESC). Figur 17: Detaljeret kalendervisning Hvis du ønsker at se detaljeret kalendervisning for en markeret kontaktt (3. part) i Telefonbogen, kan du trykke på Vis kalender (F10) hvorved kontaktens Outlook 14
15 kalender åbnes. Funktionen Vis kalender (F10) er tilgængelig såfremtt adressen er tilføjet på kontakten i Telefonbogen, og kontakten samtidig deler sin kalenderr med brugeren af omstillingsbordet. Figur 18: Foretag udgående opkald For at fortage et udgående opkald skal du vælge en kontakt i telefonbogen eller indtaste et telefonnummer i feltet "Nummer" efterfulgt af Ring op (F2). Du skal besvare opkaldet ved at trykke grønt rør på mobiltelefonenn eller alternativt via headset med rørløft funktion hvorefter den valgte modtager ringes op. Figur 19: 15
16 3.6. Sæt mig passiv og Log ud Du har 2 valgmuligheder, hvis du ikke længere ønsker at behandle opkald på hovednummeret. Du kan benytte funktionerne øverst til højre i skærmbilledet - Sæt mig passiv og Log ud. Figur 20: Sæt mig passiv Når du trykker på Sæt mig passiv, sættes du automatisk passiv på alle de hovednumre du er logget ind på. I Linie 1 vil teksten Pause nu blive vist. Tekstenn på knappen ændres til Sæt mig aktiv. Trykker du på knappen, sættes du d igen aktiv på alle de hovednumre, du er logget ind på. Figur 21: 16
17 Log ud Når du trykker på Log ud åbnes et vindue, hvor du får mulighed for at logge ud af omstillingsbordet. Du bliver bedt om at tage stilling til, om du ønsker at: Log mig ud fra alle søgeplaner, Log mig ikke i ud fra nogen søgeplaner eller Log mig ud fra følgende søgeplaner:. Vælger du Log mig ud fra alle søgeplaner, bliver du logget ud af omstillingsbordet, og du bliver Passiv, hvorefter du ikke længere modtager opkald fra hovednummeret. Vælger du Log mig ikke ud fra f nogen søgeplaner eller Log mig ud fraa følgende søgeplaner:, bliver du logget ud af omstillingsbordet, men du d forbliver r Aktiv, og du vil fortsat modtage opkald på din mobiltelefon fra disse hovednumre. Figur 22: OBS. Hvis du som sidste Aktive medlem sætterr dig passiv, er der ingen til at behandle indkommende opkald på hovednummeret. Du modtager en e SMS-varsling på din mobiltelefon. Indringer viderestilles til den telefonsvarer, som er tilknyttet hovednummeret. Alternativt kan der viderestilles til andett nummer, såfremt dette er valgt via Multiplan Selvbetjening. OBS. OBS. Slukker du din mobiltelefon, er du stadig logget ind i omstillingsbordet. Du skal derfor altid huske at logge ud af omstillingsbordet, hvis du slukker dinn mobiltelefon Telefonbogen Telenor har defineret en standardopsætning af Telefonbogen (fanebladet Kontakter ) i omstillingsbordet, som du til enhver tid har mulighed for at ændre. æ Dett følgende beskriver hvordan fremsøgning af kontakter (medarbejdere) og eksterne kontakter foretages. Standardopsætningen af Telefonbogen indeholder følgendee informationsfelter per kontakt: Status Fornavn Efternavn Nummer Lokalnummer Firma Befinder sig her 17
18 I fanebladet Indstillinger under punktet Kontakter kan duu vælge hvilke informationsfelter, som skal være tilgængelige i forbindelse med fremsøgning af kontakter i Telefonbogen. Læs mere i kapitel Kontakter Kontakter Når du logger ind i omstillingsbordet, hentes der automatisk kontaktoplysninger på alle kontakter i virksomheden samt oprettede eksternee kontakter. Vær opmærksom på at specialtegn i kontakter udskiftes med et spørgsmålstegn (?). Læs meree om oprettelse af eksterne konktakter i kapitel Opret ny ekstern kontakt. Hvert enkelt informationsfeltt i Telefonbogen kan sorteres efter e stigende eller faldende værdi. Dette gøres ved at klikke på overskriften i den kolonne, som du ønsker at sortere. Ønsker du fx at sortere kontakterne efter deres efternavn, klikker du påå overskriften i kolonnen Efternavn. Afhængig af den nuværende visning i kolonnen vil alle kontakter enten blive sorteret med visning af alle efternavne, som starter med A eller Å. Figur 23: Søg kontakt Automatisk Kontakter i Telefonbogen søges frem ved at skrive det ønskede søgeord i feltet Søg efter kontakt. Der søges fortløbende i alle synlige felter i Telefonbogen og alle søgeresultater, som indeholder det angivne søgeord præsenteres. Søgningen er som standard opsat til automatisk søgning (type ahead søgning) dvs. at der søges mens du skriver dit søgeord i søgefeltet. I eksemplet er der blevet søgt på me og følgende søgeresultater fremkommer indeholdende me : Mette, Mega A/S, Product Management. 18
19 Figur 24: For at reducere søgeresultatet er det muligt at skrive flere søgeord på én gang. Ønsker du eksempelvis at søge på Karsten fraa Kundeservice, kann du gøre det ved at skrive karsten ku i søgefeltet. Figur 25: Søg kontakt Manuelt Manuel søgning opsættes under fanebladet Indstillinger i underpunktet Søgemetode i kontakter - se kapitel Søgemetode i kontakter. Hvis der er mere end kontakter (numre i virksomhedens Lokalnummerplan), kan der d kun anvendes Manuel søgning i Telefonbogen. Det er nødvendigt at foretage en indtastningg i feltet Søg efter kontakt og trykke på knappen Søg for at fremsøge kontakter. 19
20 Figur 26a: Resultatet af den manuelle søgning er statisk og viser kun mobiltelefon ernes status på søgetidspunktet. Det er nødvendigt at trykke på knappen Søg igen for at se en opdateret status. Figur 26b: Statusvisning Der vises status i Telefonbogen for dee kontakter, som er enn del af virksomhedens Lokalnummerplan. Der vises forskellig status afhængig af kontaktens tilgængelighed. Fx optaget/ledig på telefonen eller planlagte møder. Statusvisni ngen i Telefonbogen præsenteres med forskellige ikoner i feltet Status længst til venstre. 20
21 Der anvendes følgende ikoner til at angive kontaktens status: Grøn Rød Grå Gul Status ledig - kontakten er ledig på telefonen. Status optaget - kontakten er optaget på telefonen. Status ukendt kontakten kan have slukket sin mobiltelefo on eller være udenfor dækning. Eksterne kontakter vises altid med Status ukendt. Status fravær - kontakten har registreret møde i sin Outlook kalender eller sat en spontan fraværsmarkering via sin Statusplan menu på mobiltelefonen. Følgende Outlook aftaletyper vises som status fravær ( Gul status ikon): Optaget = Foreløbig = Gul status ikon Gul status ikon Ikke til stede = Gul statuss ikon Aftaletypen Ledig vises ikke med Gul status ikon. For at anvende Gul status ikon skal dette slås til i omstillingsbordet. Der henvises til kapitel Generelt. Kører du musen henover status ikonet for den valgte kontakt fremkommer en informationsboks med yderligere forklaring af status. For en kontakt med et aktivtt fravær ( Gul status ikon) vil årsagen og varigheden blive præsenteret. Figur 27: I eksemplet har Thomas Ditlev Sørensen et aktivt fravær. Årsag Å Kundebesøg med en varighed frem til kl. 10:00. Detaljer omkring kontaktens tilgængelighedd findes i fanebladet Kontaktdetaljer Opret ny ekstern kontakt Der er mulighed for at oprette eksternee kontakter i Telefonbogen i omstillingsbordet fx nøglepersoner hos leverandører og samarbejdspartnere. Når N du står i fanebladet Kontakter, trykker du på linket Oprett ny ekstern konktakt. 21
22 Figur 28a: Når du klikker på linket åbnes et nyt vindue. Her er det muligt at oprette nye eksterne kontakter. Næste gang du logger ind i omstillingsbordet vil det være muligt at fremsøge den eksterne kontakt i Telefonbogen. Den eksterne konktakt gemmess centralt i Telefonbogen og alle brugere med et brugerlogin til omstillingsbordet, kan fremsøge den eksterne kontakt. Figur 28b: OBS. Den eksterne konktakt kan ikke oprettes med Lokalnummer i omstillingsbordet. Hvis den eksterne kontakt ønskes oprette med Lokalnummer, skal oprettelsen foretages via Multiplan M Selvbetjening. 22
23 4. Send besked fra omstillingsbordet Det er muligt at afsende SMSS og l fra omstillingsbordett til en ellerr flere kontakter i Telefonbogen. Du skal fremsøge og markeree den eller de konktakter (modtagere) i Telefonbogen, som du ønsker at sende beskeden til. Generelle Windows funktioner gælder for markeringer af flere kontakterr i Telefonbogen. Hold Ctrl tasten nede på dit tastatur og klik med musen på de kontakter, som skal modtage beskeden. Figur 29a: Når du klikker på Besked (F8) i Kaldspanelet åbnes et beskedvinduee i den nederste del af Telefonbogen se figur 29b på næste side. Til venstre i beskedvinduet - vises de valgte modtagere, som s du ligee har markeret i Telefonbogen. I midten af beskedvinduett - skrives beskeden eller der vælges en standardbesked ved at trykke på rullegardinet Skabeloner til beskeder. For oprettelse af standardbeskeder henvises til kapitel Skabeloner til beskeder. Til højre i beskedvinduet - vælges om beskeden skal sendes som SMS eller . Klik på Send (F8) for at afsende beskeden til de valgte modtagere. Du kan manuelt tilføje flere numre ellerr adresser i feltet Modtagere ved at skrive disse ind og trykke på Tilføj, inden duu sender beskeden. 23
24 Figur 29b: 24
25 5. Opsætning af omstillingsbordet Der er indbygget en række administrati ionsmuligheder i omstillingsbordet. Det er bl.a. muligt at: Administrere alle kontakter individuelt (fanebladet Kontaktdetaljer ). Se en oversigt over alle de kald som du har behandlet (fanebladet Opkaldsliste ). Se en detaljeret oversigt over hvilke brugere der er aktive på dee hovednumre, som du betjener (fanebladet Medlemmer ). Lave din egen personlige opsætning af omstillingsbordet (fanebladet Indstillinger ). I det følgende beskrives disse muligheder i detaljer. Figur 30: 5.1. Kontaktdetaljer Når du markerer en kontakt i Telefonbogen bliver fanebladet Kontaktderaljer aktivt. Når du klikker på fanebladet Kontaktdetaljer vises alle detaljer for denn markerede kontakt. Du kan også åbne fanebaldett Kontaktdetaljer ved at dobbeltklikke på kontaktt i Telefonbogen. den markerede 25
26 Figur 31: Aktuel kontakt Tilgængelighedd Her befinder kontakten sig I disse felter kan kontaktdetaljer tilføjes, ændres eller slettes Ændring af kontaktens viderestilling OBS. De felter som er inaktive, kan kun redigeres af Lokalnummerplansadministratoren i Multiplan Selvbetjening. Kontakt: Viser navnet på den valgte kontakt. Status: Viser den valgte kontakts nuværende tilgængelighed. For en forklaring aff status ikonet henvises til kapitel Statusvisning. Befinder sig her: Angiver hvor en kontakt befinder sig. Befinder kontakten sig i Danmark, angives lokation med nærmeste by/postnummer. Befinder kontakten sig i udlandet, vil der enten blive angivet roaming land (fx Tyskland) eller blot roaming. Visning af lokation kræver, at kontakten har aktiveret funktionen via sin Statusplan menu på mobiltelefonen. Når kontakten har aktiveret lokation i sin Statusplan menu på mobiltelefonen, opdateres informationen når kontakten modtager et indgående opkald, foretager et udgående opkald eller ændrer position i Telenor s netværk. Services (ændring af viderestilling): Du har mulighed for at ændre viderestillinge på alle kontakter med en mobiltelefon i virksomhedens Lokalnummerplan. Du ændrer på viderestillingerne for en kontakt ved at trykke på knappen Ændre. Herefter bliver det muligt at indtaste et telefonnummer i et eller fleree af viderestillingsfelterne. Kontaktdetaljer: : I nederstee del af fanebladet "Kontaktdetaljer" kan duu opdatere oplysninger på kontakterne i Telefonbogen ved at trykke påå knappen Ændre. Det er muligt at oprette nye informationsfelter. Dette gøres under fanebladet Indstillinger i underpunktet Kontakter. 26
27 5.2. Opkaldsliste Fanebladet Opkaldsliste indeholder oplysninger om alle opkald, du har foretaget, modtaget og omstillet. Det er muligt at sortere på hændelserne ved at klikke øverst i den kolonne, som du ønsker at sortere. Afsendte SMS er fra omstillingsbordet vises også i Opkaldslisten. I kolonnen Status fremgårr det om SMS en er Afsendt fraa omstillingsborder og/eller Modtaget hos den valgte kontakt. Når du logger ud af omstillingsbordet nulstilles Opkaldslisten. Figur 32: 5.3. Medlemmer Fanebladet Medlemmer indeholder enn oversigt over medlemmer og deres navn, nummer og statuss på de hovednumre (Søgeplaner), som du selv er logget ind på. Listen viser en særskilt status på alle køer, medlemmerne err logget indd på. Opkald til hovednummeret ( Søgeplan) bliver viderestillet til de medlemmer, der har status "Aktiv"." Et medlem står Passiv, nårr medarbejderen ikke ønsker at modtage opkald. Det er muligt at sortere på de forskellige medlemmer ved at klikke øverst i den kolonne, som du ønsker at sortere. 27
28 Figur 33: 5.4. Indstillinger Under fanebladet Indstillinger har du mulighed for at fortage individuelle tilpasninger af omstillingsbordet, som er unikke for dig. Fanebladet indeholder 8 underkategorier, hvor du har mulighed for at foretage indstillinger til omstillingsbordet: Generelt Søgemetode i kontakter Skabeloner til beskeder Importer kontakter Outlook integration Hemmeligt nummer Kik på + -tegnet for at åbne den ønskede underkategori. Det følgendee beskriver de indstillingsmuligheder, som du har i hver underkategori Kontakter I underkategorien Kontakter kan du opsætte hvilke kolonner, der skal vises i Telefonbogen. Der er per default sat flyeben ud for de Standard felter, der er defineret af Telenor. Der henvises til indledningen i kapitel 3.7 Telefonbogen. Standard felter: Ønsker du visning af yderligere Standard felter sættes der blot flueben ud for disse. De valgte felter er tilgængelige næstee gang du logger ind i omstillingsbordet, eller hvis du foretager en refresh af skærmbilledet.. Egendefinerede felter: Dett er ligeledes muligt at tilføje Egendefinerede felter, som kan anvendes til fremsøgningg af kontakter i Telefonbogen. Dette vil være synligtt i Telefonbogen for alle kontakter, næste gang du logger ind i omstillingsbordet, eller hvis du foretager en refresh af skærmbille det. Du tilføjer informationer per kontakt under fanebladet Kontaktdetaljer. Der henvises til kapitel 5.1 Kontaktdetaljer. 28
29 Figur 34: Husk altid at trykke på Gem når du har foretaget dine ændringer Generelt I underkategorien Generelt kan du opsætte: Om omstillingsbordet skal skifte til Telefonbogen i forbindelse med indgående opkald. Tærskel (antal minutter) for Max ventetid i køen. Tærskel (antal) for Max kølængde". Om status ikonet i Telefonbogen skal vise fravær/møde ( Gul status ikon) for alle kontakter. Standardvisning i status ikonet for fravær/møde er grøn. 29
30 Figur 35: Husk altid at trykke på Gem, når du har foretaget dine ændringer Genveje I underkategorien Genveje har Telenor defineret en standardopsætning for anvendelse af genveje, så du kan betjene funktionsknappernee i Kaldspanel nemt og hurtigt via dit tastatur. Genvejene er tasterne F1-F10 samt ESC på dit tastatur. t Du kan ændre standardopsætningen for genveje i fanebladett Indstillinger under punktett Genveje. Start med at fjerne standardopsætningenn ved at trykke på pil ned ud for hver enkelt funktionsknap og vælg det blanke hvide felt. Dette frigiver den foruddefinerede genvej, således du får mulighed for at tildele genvejen til en anden funktionsknap. Ledige genveje vises, når n du trykker pil ned ud for hver enkelt funktionsknap. En genvej kan kun anvendes én gang. De nye genveje vises i parentesen på de enkelte funktionsknapper i Kaldspanelet. 30
31 Figur 36: Husk altid at trykke på Gem, når du har foretaget dine ændringer. OBS. For Mac kan det være nødvendigt at gøre følgende for at kunne anvende Telenor s standardopsætning af genveje: Tilgå Systemindstillinger, Tastatur og sæt flueben i Brug alle tasterne t F1, F2 osv. som almindelige funktionstaster. OBS. OBS. Anvendes Safari som web-browser omdefineres Telenor s standardopsætningg af genvejen F5 for Omstil til F9 for Omstil Søgemetode i kontakter I underkategorien Søgemetode i kontakter kan du opsætte om der skal anvendes Automatisk eller Manuel søgning i Telefonbogen. Hvis der d er meree end kontakter (numre i virksomhedens Lokalnummerplan) kan der kun anvendes Manuel søgning i Telefonbogen. Der henvises til kapitel Søg Konktakt Automatisk og kapitel Søg kontakt Manuelt for en uddybende beskrivelsee af søgefunktionen i Telefonbog gen. 31
32 Figur 37: Husk altid at trykke på Gem, når du har foretaget dine ændringer Skabeloner til beskeder I underkategorien Skabeloner til beskeder har du mulighedd for at definere en række skabeloner, som kan anvendes når du bruger funktionen Besked (F8) i Kaldspanelet (beskrevet i kapitel 4 Send besked fra omstillingsbordet). Du opretter en ny standard skabelon påå følgende måde: Giv skabelonen et navn, fx "Ringg til" eller "Besked fra". Under "Indhold" kan du indsættee tre forskellige felter: o <navn> viserr navnet på den der ringer op. o <nummer> viser nummeret på den der ringer op. o <hovednummer> viserr den Søgeplan der er ringet op til. For at aktivere skabelonen HUSK at sætte flueben i tjekboksen til højre for skabelonen. Feltet <navn> udfyldes automatisk på de valgte kontakter, som s beskeden sendess til. Eksempel: Hej xx, <navn> har ringett til dig og vil gerne ringes op på <nummer>. 32
33 Figur 38: Husk altid at trykke på Gem, når du har foretaget dine ændringer. OBS. Vær opmærksomm på at felterne <nummer> > og <hovednummer> kun udfyldes automatisk når der er et aktivt indgående opkald. OBS. OBS. Microsoft Outlook 2003 understøtter ikke specialtegn. Derfor anbefales det att der ikke anvendes specialtegn i de standard beskedskabeloner, somm oprettes, såfremt beskederne afsendes som via v Microsoft Outlook Importer kontakter I underkategorien Importer kontakter kan du hente en skabelon til opdatering af kontaktoplysninger i Telefonbogen. Det er muligt at: Opdatere eksisterende kontakter i virksomhedens Lokalnummerplan med oplysning om f.eks. , titel,, afdeling osv. Importere nye eksterne kontakter. Opdater eksisterende kontakter For at starte en opdatering af eksisterende kontakter i Telefonbogen eller importt af nye eksterne kontakter, skal du trykke t på linket Indlæs skabelon. Når du trykker på linket åbnes den foruddefinerede skabelon, som skal anvendes. Du udfylder skabelonen med de ønskede oplysninger per konktakt og gemmer filen fx lokalt på din PC. Kontaktens telefonnummer skal altid udfyldes. Herefter går du ind i omstillingsbordet og trykker på knappen Browse for at finde filen, som du lige har opdateret og gemt. Når du har fundet filen, kan du foretagee den ønskede opdatering af de valgte kontakter i Telefonbogen. For at opdatere oplysningerne trykker du påå Opdater kontakter. 33
Communicator effektiviserer virksomhedens aktuelle telekommunikation i ét vindue på din pc.
 Communicator effektiviserer virksomhedens aktuelle telekommunikation i ét vindue på din pc. Version 190216a Side 1 af 32 Indholdsfortegnelse Introduktion... 4 Om programmet... 4 Om manualen... 4 For at
Communicator effektiviserer virksomhedens aktuelle telekommunikation i ét vindue på din pc. Version 190216a Side 1 af 32 Indholdsfortegnelse Introduktion... 4 Om programmet... 4 Om manualen... 4 For at
3OMSTILLING. Manual til 3Omstilling Webklient for brugere V2.0
 3OMSTILLING Manual til 3Omstilling Webklient for brugere V2.0 Indholdsfortegnelse 1. INTRODUKTION... 3 2. MINIMUMSKRAV FOR WEBKLIENT... 3 3. LOG IND... 3 4. HURTIGT OVERBLIK... 3 5. ÆNDRING AF STATUS...
3OMSTILLING Manual til 3Omstilling Webklient for brugere V2.0 Indholdsfortegnelse 1. INTRODUKTION... 3 2. MINIMUMSKRAV FOR WEBKLIENT... 3 3. LOG IND... 3 4. HURTIGT OVERBLIK... 3 5. ÆNDRING AF STATUS...
3OMSTILLING. Manual til 3Omstilling Webklient for receptionister V2.1
 3OMSTILLING Manual til 3Omstilling Webklient for receptionister V2.1 Indholdsfortegnelse 1. INTRODUKTION... 4 2. MINIMUMSKRAV FOR WEBKLIENT... 4 3. LOG IND... 4 4. HURTIGT OVERBLIK... 4 5. BESVAR OPKALD...
3OMSTILLING Manual til 3Omstilling Webklient for receptionister V2.1 Indholdsfortegnelse 1. INTRODUKTION... 4 2. MINIMUMSKRAV FOR WEBKLIENT... 4 3. LOG IND... 4 4. HURTIGT OVERBLIK... 4 5. BESVAR OPKALD...
Communicator Manual Version
 Communicator effektiviserer virksomhedens aktuelle telekommunikation i ét vindue på din pc Side 1 af 37 Indholdsfortegnelse Introduktion... 4 Om programmet... 4 Om manualen... 4 For at komme i gang...
Communicator effektiviserer virksomhedens aktuelle telekommunikation i ét vindue på din pc Side 1 af 37 Indholdsfortegnelse Introduktion... 4 Om programmet... 4 Om manualen... 4 For at komme i gang...
3OMSTILLING. Brugermanual til 3SoftPhone
 3OMSTILLING Brugermanual til 3SoftPhone Indholdsfortegnelse 1. INTRODUKTION... 3 2. OVERBLIK... 3 3. INSTALLATION... 4 4. LOG IND... 4 5. BESVAR OPKALD... 4 6. 3SOFTPHONE OG OMSTILLINGSBORDET... 5 7. FORETAG
3OMSTILLING Brugermanual til 3SoftPhone Indholdsfortegnelse 1. INTRODUKTION... 3 2. OVERBLIK... 3 3. INSTALLATION... 4 4. LOG IND... 4 5. BESVAR OPKALD... 4 6. 3SOFTPHONE OG OMSTILLINGSBORDET... 5 7. FORETAG
3OMSTILLING 3OMSTILLING APP - QUICKGUIDE TIL RECEPTIONISTER
 3OMSTILLING 3OMSTILLING APP - QUICKGUIDE TIL RECEPTIONISTER 3Omstilling App til iphone og Android smartphones er en nem måde at forbinde til din virksomheds mobilomstilling. App en downloades og installeres
3OMSTILLING 3OMSTILLING APP - QUICKGUIDE TIL RECEPTIONISTER 3Omstilling App til iphone og Android smartphones er en nem måde at forbinde til din virksomheds mobilomstilling. App en downloades og installeres
Quick Guide til MM Omstilling
 Quick Guide til MM Omstilling 1. Generelt 2. Adgang 3. Startside 4. Brugerindstillinger 4.1. Bruger 4.2. Svargrupper 4.3. Sprog 4.4. Brugerstatus 4.5. Opkaldshistorik 4.6. Kontakter 4.7. Brugeropsætning
Quick Guide til MM Omstilling 1. Generelt 2. Adgang 3. Startside 4. Brugerindstillinger 4.1. Bruger 4.2. Svargrupper 4.3. Sprog 4.4. Brugerstatus 4.5. Opkaldshistorik 4.6. Kontakter 4.7. Brugeropsætning
TDC Scale Mobil. Administratorvejledning. opsætning af TDC Scale Mobil
 TDC Scale Mobil Administratorvejledning til opsætning af TDC Scale Mobil 1 Indhold Side Indledning 3 1. Tilpasning af din Scaleløsning generelt 3 2. Lokalnummerlængde 3 3. Hovednummervisning 6 Opsætning
TDC Scale Mobil Administratorvejledning til opsætning af TDC Scale Mobil 1 Indhold Side Indledning 3 1. Tilpasning af din Scaleløsning generelt 3 2. Lokalnummerlængde 3 3. Hovednummervisning 6 Opsætning
Business One PC Reception Quickguide til Business One PC Reception
 Business One PC Reception Quickguide til Business One PC Reception Indhold 1 Introduktion... 3 2 Kom i gang med PC Reception... 4 2.1 Sådan logger du ind i PC Reception... 4 2.2 Aktivér dig i receptionens
Business One PC Reception Quickguide til Business One PC Reception Indhold 1 Introduktion... 3 2 Kom i gang med PC Reception... 4 2.1 Sådan logger du ind i PC Reception... 4 2.2 Aktivér dig i receptionens
TDC Erhverv Assistent. Brugermanual til Android
 1 TDC Erhverv Assistent Brugermanual til Android 2 Indhold Installation og opsætning... 3 Kontakter... 4 Fjernkontor... 6 Vil ikke forstyrres... 7 Omstil opkald... 8 Viderestilling af opkald... 9 Parallelringning...10
1 TDC Erhverv Assistent Brugermanual til Android 2 Indhold Installation og opsætning... 3 Kontakter... 4 Fjernkontor... 6 Vil ikke forstyrres... 7 Omstil opkald... 8 Viderestilling af opkald... 9 Parallelringning...10
Communicator Manual Version
 Communicator Manual Version 040716 Communicator effektiviserer virksomhedens aktuelle telekommunikation i ét vindue på din pc Side 1 af 34 Indholdsfortegnelse Introduktion... 4 Intuitiv og effektiv...
Communicator Manual Version 040716 Communicator effektiviserer virksomhedens aktuelle telekommunikation i ét vindue på din pc Side 1 af 34 Indholdsfortegnelse Introduktion... 4 Intuitiv og effektiv...
3OMSTILLING. Brugermanual til 3SoftPhone
 3OMSTILLING Brugermanual til 3SoftPhone Indholdsfortegnelse 1. INTRODUKTION... 3 2. OVERBLIK... 3 3. INSTALLATION... 4 4. LOG IND... 4 5. BESVAR OPKALD... 4 6. 3SOFTPHONE OG OMSTILLINGSBORDET... 5 7. FORETAG
3OMSTILLING Brugermanual til 3SoftPhone Indholdsfortegnelse 1. INTRODUKTION... 3 2. OVERBLIK... 3 3. INSTALLATION... 4 4. LOG IND... 4 5. BESVAR OPKALD... 4 6. 3SOFTPHONE OG OMSTILLINGSBORDET... 5 7. FORETAG
COMMUNICATOR MANUAL. Communicator effektiviserer virksomhedens aktuelle Telekommunikation i ét vindue på din pc. 1 Vers
 Communicator effektiviserer virksomhedens aktuelle Telekommunikation i ét vindue på din pc 1 Vers. 270217 Indholdsfortegnelse Introduktion... 4 Intuitiv og effektiv... 4 Om manualen... 4 For at komme i
Communicator effektiviserer virksomhedens aktuelle Telekommunikation i ét vindue på din pc 1 Vers. 270217 Indholdsfortegnelse Introduktion... 4 Intuitiv og effektiv... 4 Om manualen... 4 For at komme i
FirstIVR Brugervejledning version 1.2
 FirstIVR Brugervejledning version 1.2 1. Indhold 1. Indhold... 1 2. Introduktion til FirstIVR... 2 3. Kom godt i gang... 2 4. Menuen Objekter: Oprette lyde, køer, telefonsvarere m.v.... 3 4.1. Lyde...
FirstIVR Brugervejledning version 1.2 1. Indhold 1. Indhold... 1 2. Introduktion til FirstIVR... 2 3. Kom godt i gang... 2 4. Menuen Objekter: Oprette lyde, køer, telefonsvarere m.v.... 3 4.1. Lyde...
MYFONE APP GUIDE. Myfone til din iphone
 MYFONE APP GUIDE Myfone til din iphone INDHOLD Login Opkald Aktivér funktioner Omstilling Seneste Kontakter Beskeder Funktioner Profiler Køér Telefonmøder Telefonsvarer Synkronisér kontakter 1 1 2 3 6
MYFONE APP GUIDE Myfone til din iphone INDHOLD Login Opkald Aktivér funktioner Omstilling Seneste Kontakter Beskeder Funktioner Profiler Køér Telefonmøder Telefonsvarer Synkronisér kontakter 1 1 2 3 6
Communicator effektiviserer virksomhedens aktuelle telekommunikation i ét vindue på din pc
 Communicator effektiviserer virksomhedens aktuelle telekommunikation i ét vindue på din pc Version 240216 Side 1 af 32 Indholdsfortegnelse Introduktion... 4 Om programmet... 4 Om manualen... 4 For at komme
Communicator effektiviserer virksomhedens aktuelle telekommunikation i ét vindue på din pc Version 240216 Side 1 af 32 Indholdsfortegnelse Introduktion... 4 Om programmet... 4 Om manualen... 4 For at komme
UNO vejledning. Indhold
 UNO vejledning Indhold I denne vejledning finder du informationer omkring installering af de forskellige Uno produkter, derudover er der samlet de mest brugte funktioner til daglig brug af Uno UNO VEJLEDNING...
UNO vejledning Indhold I denne vejledning finder du informationer omkring installering af de forskellige Uno produkter, derudover er der samlet de mest brugte funktioner til daglig brug af Uno UNO VEJLEDNING...
TDC Erhverv P.A. Brugermanual til iphone
 1 TDC Erhverv P.A Brugermanual til iphone 2 Indhold Installation og opsætning... 3 Kontakter... 4 Fjernkontor... 6 Vil ikke forstyrres... 7 Omstil opkald... 8 Viderestilling af opkald... 9 Parallelringning...10
1 TDC Erhverv P.A Brugermanual til iphone 2 Indhold Installation og opsætning... 3 Kontakter... 4 Fjernkontor... 6 Vil ikke forstyrres... 7 Omstil opkald... 8 Viderestilling af opkald... 9 Parallelringning...10
Myfone iphone Guide. En guide til Flexfones Myfone App til iphone.
 Myfone iphone Guide En guide til Flexfones Myfone App til iphone. Indhold Introduktion 3 Download Flexfones app 3 Myfone 3 1.0 Login 3 2.0 Opkald 3 Omstilling 4 3.0 Direkte omstilling 5 4.0 Overvåget omstilling
Myfone iphone Guide En guide til Flexfones Myfone App til iphone. Indhold Introduktion 3 Download Flexfones app 3 Myfone 3 1.0 Login 3 2.0 Opkald 3 Omstilling 4 3.0 Direkte omstilling 5 4.0 Overvåget omstilling
Quick Guide for Mobil Reception (Omhandler mobil reception også kaldet isymphony)
 Quick Guide for Mobil Reception (Omhandler mobil reception også kaldet isymphony) Generelt Mobil Reception er et værktøj som bruges til at overvåge medarbejdere, kø er og meget andet samt styre dit omstillingsanlæg
Quick Guide for Mobil Reception (Omhandler mobil reception også kaldet isymphony) Generelt Mobil Reception er et værktøj som bruges til at overvåge medarbejdere, kø er og meget andet samt styre dit omstillingsanlæg
TDC Erhverv P.A. Brugermanual til Android
 1 TDC Erhverv P.A Brugermanual til Android 2 Indhold Installation og opsætning... 3 Kontakter... 4 Fjernkontor... 6 Vil ikke forstyrres... 7 Omstil opkald... 8 Viderestilling af opkald... 9 Parallelringning...10
1 TDC Erhverv P.A Brugermanual til Android 2 Indhold Installation og opsætning... 3 Kontakter... 4 Fjernkontor... 6 Vil ikke forstyrres... 7 Omstil opkald... 8 Viderestilling af opkald... 9 Parallelringning...10
Communicator Omstilling giver overblik og effektiviserer virksomhedens telefonomstilling.
 Communicator Omstilling giver overblik og effektiviserer virksomhedens telefonomstilling. Side 1 af 14 Indholdsfortegnelse Introduktion... 4 Om programmet... 4 Om manualen... 4 For at komme i gang... 5
Communicator Omstilling giver overblik og effektiviserer virksomhedens telefonomstilling. Side 1 af 14 Indholdsfortegnelse Introduktion... 4 Om programmet... 4 Om manualen... 4 For at komme i gang... 5
Brugermanual. OpenScape Voice. Siemens OpenStage 40. Opsætning på bordtelefon. Version 07/15
 Brugermanual OpenScape Voice Siemens OpenStage 40 Opsætning på bordtelefon Version 07/15 Udskriv denne brugermanual Denne manual er designet til at blive udskrevet som et hæfte, du kan gemme og bruge som
Brugermanual OpenScape Voice Siemens OpenStage 40 Opsætning på bordtelefon Version 07/15 Udskriv denne brugermanual Denne manual er designet til at blive udskrevet som et hæfte, du kan gemme og bruge som
Quickguide Connect Client 3.0 PC/Mac
 Quickguide Connect Client 3.0 PC/Mac Information Denne guide beskriver de grundlæggende funktionaliteter i Connect 3.0 PC og Macklienten. Guiden indeholder korte uddrag fra vejledningen Connect 3.0 PC
Quickguide Connect Client 3.0 PC/Mac Information Denne guide beskriver de grundlæggende funktionaliteter i Connect 3.0 PC og Macklienten. Guiden indeholder korte uddrag fra vejledningen Connect 3.0 PC
PC OMSTILLING. PC Omstilling effektiviserer virksomhedens telekommunikation i ét vindue på din pc
 PC OMSTILLING PC Omstilling effektiviserer virksomhedens telekommunikation i ét vindue på din pc Indhold Introduktion... 3 For at komme i gang... 3 Opsætning... 4 Indstillinger... 4 Importer kontaktpersoner...
PC OMSTILLING PC Omstilling effektiviserer virksomhedens telekommunikation i ét vindue på din pc Indhold Introduktion... 3 For at komme i gang... 3 Opsætning... 4 Indstillinger... 4 Importer kontaktpersoner...
Communicator effektiviserer virksomhedens aktuelle telekommunikation i ét vindue på din pc.
 Communicator effektiviserer virksomhedens aktuelle telekommunikation i ét vindue på din pc. Version 281114 Side 1 af 13 Indholdsfortegnelse Introduktion... 3 Om programmet... 3 Om manualen... 3 For at
Communicator effektiviserer virksomhedens aktuelle telekommunikation i ét vindue på din pc. Version 281114 Side 1 af 13 Indholdsfortegnelse Introduktion... 3 Om programmet... 3 Om manualen... 3 For at
Android App Manual. Adgang. for at komme ind i app en.
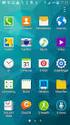 Android App Manual Adgang for at komme ind i app en. Er det første gang du logger ind skal du indtaste telefonnummer og adgangskode. Har du ingen adgangskode i forvejen, eller har du glemt din adgangskode,
Android App Manual Adgang for at komme ind i app en. Er det første gang du logger ind skal du indtaste telefonnummer og adgangskode. Har du ingen adgangskode i forvejen, eller har du glemt din adgangskode,
Center for IT & Digitalisering. Betjening og gode fif til din nye VOP Nano telefon
 Betjening og gode fif til din nye VOP Nano telefon Indholdsfortegnelse Når telefonen ringer... 3 Når du skal foretage et opkald... 5 Eksternt nummer... 5 Internt nummer... 7 Tastatur... 8 Tilmelding til
Betjening og gode fif til din nye VOP Nano telefon Indholdsfortegnelse Når telefonen ringer... 3 Når du skal foretage et opkald... 5 Eksternt nummer... 5 Internt nummer... 7 Tastatur... 8 Tilmelding til
Brugermanual. OpenScape Voice. Siemens OpenStage 40. Opsætning via hjemmeside. Version 07/15
 Brugermanual OpenScape Voice Siemens OpenStage 40 Opsætning via hjemmeside Version 07/15 Udskriv denne brugermanual Denne manual er designet til at blive udskrevet som et hæfte, du kan gemme og bruge som
Brugermanual OpenScape Voice Siemens OpenStage 40 Opsætning via hjemmeside Version 07/15 Udskriv denne brugermanual Denne manual er designet til at blive udskrevet som et hæfte, du kan gemme og bruge som
Daglig brug af JitBesked 2.0
 Daglig brug af JitBesked 2.0 Indholdsfortegnelse Oprettelse af personer (modtagere)...3 Afsendelse af besked...4 Valg af flere modtagere...5 Valg af flere personer der ligger i rækkefølge...5 Valg af flere
Daglig brug af JitBesked 2.0 Indholdsfortegnelse Oprettelse af personer (modtagere)...3 Afsendelse af besked...4 Valg af flere modtagere...5 Valg af flere personer der ligger i rækkefølge...5 Valg af flere
3OMSTILLING 3OMSTILLING APP 3.1 QUICKGUIDE TIL BRUGERE
 3OMSTILLING 3OMSTILLING APP 3.1 QUICKGUIDE TIL BRUGERE 3Omstilling App til iphone og Android er en nem måde at forbinde til din virksomheds mobilomstilling. App en downloades og installeres fra App Store
3OMSTILLING 3OMSTILLING APP 3.1 QUICKGUIDE TIL BRUGERE 3Omstilling App til iphone og Android er en nem måde at forbinde til din virksomheds mobilomstilling. App en downloades og installeres fra App Store
Indholdsfortegnelse. PBX Switchboard. Manual. Introduktion... 2. Grafisk omstillingsbord... 2. Let at tilpasse layout... 2. Om manualen...
 Indholdsfortegnelse Introduktion... 2 Grafisk omstillingsbord... 2 Let at tilpasse layout... 2 Om manualen... 2 For at komme i gang... 2 Download... 2 Bruger login og password... 2 Omstillingsbord... 3
Indholdsfortegnelse Introduktion... 2 Grafisk omstillingsbord... 2 Let at tilpasse layout... 2 Om manualen... 2 For at komme i gang... 2 Download... 2 Bruger login og password... 2 Omstillingsbord... 3
Brugerhåndbog. Håndtér virksomhedens opkald med. 3Switch
 Brugerhåndbog Håndtér virksomhedens opkald med 3Switch Indholdsfortegnelse 1 Indledning...... 3 1.1 Brugerhåndbogen...... 3 1.2 Switch-enheden og dens funktioner... 3 1.2.1 Brugerens hovedfunktioner...
Brugerhåndbog Håndtér virksomhedens opkald med 3Switch Indholdsfortegnelse 1 Indledning...... 3 1.1 Brugerhåndbogen...... 3 1.2 Switch-enheden og dens funktioner... 3 1.2.1 Brugerens hovedfunktioner...
Kom godt i gang! Brugervejledning til Fiberbredbånd, Webmail og e-mailopsætning. Fiberbredbånd TV Telefoni www.energimidt.dk
 Kom godt i gang! Brugervejledning til Fiberbredbånd, Webmail og e-mailopsætning Fiberbredbånd TV Telefoni www.energimidt.dk Fiberbredbånd TV Telefoni Indhold 4 Opkobling til internettet 5 Oprettelse på
Kom godt i gang! Brugervejledning til Fiberbredbånd, Webmail og e-mailopsætning Fiberbredbånd TV Telefoni www.energimidt.dk Fiberbredbånd TV Telefoni Indhold 4 Opkobling til internettet 5 Oprettelse på
Brugervejledning for. Telenor Dialer
 Brugervejledning for Telenor Dialer 1 Indholdsfortegnelse Generelt om Telenor Dialer.... 5 Telenor Dialer og OneNumber.... 6 Telenor Dialer og OneNumber Mobile.... 6 Faciliteter i Telenor Dialer...7 Installation
Brugervejledning for Telenor Dialer 1 Indholdsfortegnelse Generelt om Telenor Dialer.... 5 Telenor Dialer og OneNumber.... 6 Telenor Dialer og OneNumber Mobile.... 6 Faciliteter i Telenor Dialer...7 Installation
Opsætning af Outlook til Hosted Exchange 2007
 Opsætning af Outlook til Hosted Exchange 2007 Sådan opsættes Outlook 2007 til Hosted Exchange 2007. Opdateret 29. december 2010 Indhold 1 Indledning... 2 2 Outlook 2007 klienten... 2 3 Automatisk opsætning
Opsætning af Outlook til Hosted Exchange 2007 Sådan opsættes Outlook 2007 til Hosted Exchange 2007. Opdateret 29. december 2010 Indhold 1 Indledning... 2 2 Outlook 2007 klienten... 2 3 Automatisk opsætning
Indledning. MIO er optimeret til Internet Explorer. Læs endvidere under Ofte stillede spørgsmål.
 Indhold Indledning... 3 Søgefunktioner... 4 Søgning fra forsiden... 5 Søgning under menupunktet Instrument... 6 Sådan får man vist instrumenterne i en bestemt afdeling... 7 Sådan ændrer man status på et
Indhold Indledning... 3 Søgefunktioner... 4 Søgning fra forsiden... 5 Søgning under menupunktet Instrument... 6 Sådan får man vist instrumenterne i en bestemt afdeling... 7 Sådan ændrer man status på et
ViKoSys. Virksomheds Kontakt System
 ViKoSys Virksomheds Kontakt System 1 Hvad er det? Virksomheds Kontakt System er udviklet som et hjælpeværkstøj til iværksættere og andre virksomheder som gerne vil have et værktøj hvor de kan finde og
ViKoSys Virksomheds Kontakt System 1 Hvad er det? Virksomheds Kontakt System er udviklet som et hjælpeværkstøj til iværksættere og andre virksomheder som gerne vil have et værktøj hvor de kan finde og
3OMSTILLING. Manual til 3Omstilling Basis og Udvidet Statistik for Administratorer V2.0
 3OMSTILLING Manual til 3Omstilling Basis og Udvidet Statistik for Administratorer V2.0 Indholdsfortegnelse 1. BASIS STATISTIK... 3 Træk en rapport... 3 Hovednummer rapporter... 3 Visning af data (Tid,
3OMSTILLING Manual til 3Omstilling Basis og Udvidet Statistik for Administratorer V2.0 Indholdsfortegnelse 1. BASIS STATISTIK... 3 Træk en rapport... 3 Hovednummer rapporter... 3 Visning af data (Tid,
09/03 2009 Version 1.4 Side 1 af 37
 Login til DJAS Gå ind på adressen http://www.djas.dk I feltet Brugernavn skrives den e-mail adresse som brugeren er registeret med i systemet. I feltet Password skrives brugerens adgangskode. Ved at sætte
Login til DJAS Gå ind på adressen http://www.djas.dk I feltet Brugernavn skrives den e-mail adresse som brugeren er registeret med i systemet. I feltet Password skrives brugerens adgangskode. Ved at sætte
Kom godt i gang med SMS fra Outlook
 Grundlæggende funktionalitet Med SMS fra Outlook kan du enkelt sende både SMS, MMS og fax fra Outlook. Programmet er integreret med din personlige Outlook-kontaktliste, og gør afsendelse af meddelelser
Grundlæggende funktionalitet Med SMS fra Outlook kan du enkelt sende både SMS, MMS og fax fra Outlook. Programmet er integreret med din personlige Outlook-kontaktliste, og gør afsendelse af meddelelser
Manual Version 2. til oprettelse af hjemmesider for landsbyer i Rebild kommune
 Manual Version 2 til oprettelse af hjemmesider for landsbyer i Rebild kommune Oversigt: Login Hjemmeside...... side 3 Login Administrationsmodul... side 5 Kategorier.. side 6 Opret/rediger første side...
Manual Version 2 til oprettelse af hjemmesider for landsbyer i Rebild kommune Oversigt: Login Hjemmeside...... side 3 Login Administrationsmodul... side 5 Kategorier.. side 6 Opret/rediger første side...
ios App Manual Adgang for at komme ind i app en.
 ios App Manual Adgang Tryk på for at komme ind i app en. Er det første gang du logger ind skal du indtaste telefonnummer og adgangskode. Har du ingen adgangskode i forvejen, eller har du glemt din adgangskode,
ios App Manual Adgang Tryk på for at komme ind i app en. Er det første gang du logger ind skal du indtaste telefonnummer og adgangskode. Har du ingen adgangskode i forvejen, eller har du glemt din adgangskode,
Programmet giver en række fordele i betjeningen af callcentre med en grafisk fremstilling, der giver bedre overblik over kø-længder m.m.
 TDC Wallboard Basis Administratorvejledning Programmet giver en række fordele i betjeningen af callcentre med en grafisk fremstilling, der giver bedre overblik over kø-længder m.m. Indhold Se hvordan programmet
TDC Wallboard Basis Administratorvejledning Programmet giver en række fordele i betjeningen af callcentre med en grafisk fremstilling, der giver bedre overblik over kø-længder m.m. Indhold Se hvordan programmet
Switchboard. SipDanmark
 Switchboard SipDanmark Interfacet 3 Typer af visninger 3 Kø visning 3 Bruger visning 3 Egne samtaler 3 Opsætning af interface 4 Kø visning 5 Bruger visning 6 Egne samtaler 7 Redigering af brugere 8 Tilføje
Switchboard SipDanmark Interfacet 3 Typer af visninger 3 Kø visning 3 Bruger visning 3 Egne samtaler 3 Opsætning af interface 4 Kø visning 5 Bruger visning 6 Egne samtaler 7 Redigering af brugere 8 Tilføje
Mini-guide til Retox Databasen er tilgængelig fra klik på linket
 Mini-guide til Retox Databasen er tilgængelig fra www.retox.dk, klik på linket Som udgangspunkt kan alle se arbejdspladsbrugsanvisningerne, hvis man er på regionens netværk. Hvis der skal tilføjes eller
Mini-guide til Retox Databasen er tilgængelig fra www.retox.dk, klik på linket Som udgangspunkt kan alle se arbejdspladsbrugsanvisningerne, hvis man er på regionens netværk. Hvis der skal tilføjes eller
Brugervejledning for. Telenor Dialer
 Brugervejledning for Telenor Dialer 1 Indholdsfortegnelse Funktionsbeskrivelse af Telenor Dialer... 5 Telenor Dialer OneNumber Mobile... 6 Telenor Dialer OneNumber.... 6 Installation af Telenor Dialer...
Brugervejledning for Telenor Dialer 1 Indholdsfortegnelse Funktionsbeskrivelse af Telenor Dialer... 5 Telenor Dialer OneNumber Mobile... 6 Telenor Dialer OneNumber.... 6 Installation af Telenor Dialer...
Brugeradministrationsvejledning til SMS Web
 Brugeradministrationsvejledning til SMS Web Administration Denne side vil være forskellig afhængig af om man er administrator eller bruger. Administrator får oversigt over alle brugerne samt konfiguration,
Brugeradministrationsvejledning til SMS Web Administration Denne side vil være forskellig afhængig af om man er administrator eller bruger. Administrator får oversigt over alle brugerne samt konfiguration,
GUIDE TIL MYFONE APP. Myfone til din iphone
 GUIDE TIL MYFONE APP Myfone til din iphone INDHOLD Login Opkald Aktivér funktioner Omstilling Seneste Kontakter Beskeder Funktioner Profiler Køér Telefonmøder Telefonsvarer Synkronisér kontakter Brug for
GUIDE TIL MYFONE APP Myfone til din iphone INDHOLD Login Opkald Aktivér funktioner Omstilling Seneste Kontakter Beskeder Funktioner Profiler Køér Telefonmøder Telefonsvarer Synkronisér kontakter Brug for
PBX Online Brugervejledning www.pbxonline.dk
 PBX Online Brugervejledning www.pbxonline.dk Indledning PBX Online er dit personlige omstillingsanlæg som ikke kræver noget fysisk udstyr installeret i dit firma. Du styrer det hele via din web browser.
PBX Online Brugervejledning www.pbxonline.dk Indledning PBX Online er dit personlige omstillingsanlæg som ikke kræver noget fysisk udstyr installeret i dit firma. Du styrer det hele via din web browser.
Quickguide Connect App 3.0
 Quickguide Connect App 3.0 Information Denne guide beskriver de grundlæggende funktionaliteter i Connect App 3.0 til din smartphone. Vær opmærksom på at der kan være funktionaliteter beskrevet i denne
Quickguide Connect App 3.0 Information Denne guide beskriver de grundlæggende funktionaliteter i Connect App 3.0 til din smartphone. Vær opmærksom på at der kan være funktionaliteter beskrevet i denne
1.TILBUD NYT TILBUD 1.1 TRIN FORUDSÆTNINGER
 1.TILBUD Fanen Tilbud giver en oversigt over alle de tilbud, der ligger i din database. Det er også herfra, at du har mulighed for at oprette, kopiere eller redigere et eksisterende tilbud. Det følgende
1.TILBUD Fanen Tilbud giver en oversigt over alle de tilbud, der ligger i din database. Det er også herfra, at du har mulighed for at oprette, kopiere eller redigere et eksisterende tilbud. Det følgende
3OMSTILLING 3OMSTILLING APP QUICKGUIDE TIL BRUGERE
 3OMSTILLING 3OMSTILLING APP QUICKGUIDE TIL BRUGERE 3Omstilling App til iphone og Android er en nem måde at forbinde til din virksomheds mobilomstilling. App en downloades og installeres fra App Store og
3OMSTILLING 3OMSTILLING APP QUICKGUIDE TIL BRUGERE 3Omstilling App til iphone og Android er en nem måde at forbinde til din virksomheds mobilomstilling. App en downloades og installeres fra App Store og
Vejledning til KOMBIT KLIK
 Vejledning til KOMBIT KLIK KOMBIT A/S Halfdansgade 8 2300 København S Tlf 3334 9400 www.kombit.dk kombit@kombit.dk CVR 19 43 50 75 0 Version Bemærkning til ændringer/justeringer Dato Ansvarlig 1.0 Første
Vejledning til KOMBIT KLIK KOMBIT A/S Halfdansgade 8 2300 København S Tlf 3334 9400 www.kombit.dk kombit@kombit.dk CVR 19 43 50 75 0 Version Bemærkning til ændringer/justeringer Dato Ansvarlig 1.0 Første
Sådan redigerer du en hjemmeside i Umbraco
 Brugermanual til din boligafdelings hjemmeside Sådan redigerer du en hjemmeside i Umbraco Indhold Introduktion... 2 Log på Umbraco og redigér din hjemmeside... 3 Opret ny side... 7 Gem side uden at udgive/publicere
Brugermanual til din boligafdelings hjemmeside Sådan redigerer du en hjemmeside i Umbraco Indhold Introduktion... 2 Log på Umbraco og redigér din hjemmeside... 3 Opret ny side... 7 Gem side uden at udgive/publicere
TDC Wallboard Supervisor. Brugervejledning
 TDC Wallboard Supervisor Brugervejledning Marts 2015 Indholdsfortegnelse Forord... 3 Webadresser... 3 Terminologi... 3 Inden du går i gang... 3 Systemkrav... 3 Sådan virker TDC Wallboard Supervisor...
TDC Wallboard Supervisor Brugervejledning Marts 2015 Indholdsfortegnelse Forord... 3 Webadresser... 3 Terminologi... 3 Inden du går i gang... 3 Systemkrav... 3 Sådan virker TDC Wallboard Supervisor...
Business One OnePresence Sådan fungerer OnePresence webklient i Business One
 Business One OnePresence Sådan fungerer OnePresence webklient i Business One Indhold 1 Introduktion... 3 2 OnePresence webklient... 3 3 Sådan logger du ind på webklienten... 4 4 Søgning og status på kollegaer...
Business One OnePresence Sådan fungerer OnePresence webklient i Business One Indhold 1 Introduktion... 3 2 OnePresence webklient... 3 3 Sådan logger du ind på webklienten... 4 4 Søgning og status på kollegaer...
BRUGERVEJLEDNING. TDC MobilTekst på Android
 BRUGERVEJLEDNING TDC MobilTekst på Android Indhold Indhold... 2 1 Hvad er TDC MobilTekst... 3 1.1 Ny Installation... 3 1.2 Før du starter... 3 1.3 Programopdatering... 3 2 Skærmbillede TDC MobilTekst...
BRUGERVEJLEDNING TDC MobilTekst på Android Indhold Indhold... 2 1 Hvad er TDC MobilTekst... 3 1.1 Ny Installation... 3 1.2 Før du starter... 3 1.3 Programopdatering... 3 2 Skærmbillede TDC MobilTekst...
SKYPE FOR BUSINESS QUICK CARDS KOM GODT I GANG MED SKYPE FOR BUSINESS
 SKYPE FOR BUSINESS QUICK CARDS KOM GODT I GANG MED SKYPE FOR BUSINESS . Indstillinger.. Installer Skype for Business på din computer.. Basis-indstillinger.. Indstil og skift headset og webcam.. Statusvisning
SKYPE FOR BUSINESS QUICK CARDS KOM GODT I GANG MED SKYPE FOR BUSINESS . Indstillinger.. Installer Skype for Business på din computer.. Basis-indstillinger.. Indstil og skift headset og webcam.. Statusvisning
Denne guide er til at opsætte din LG Nexus 5X og få den opdateret softwaremæssigt, samt opsætte UCL mail. LG Nexus 5X... 1
 LG Nexus 5X Denne guide er til at opsætte din LG Nexus 5X og få den opdateret softwaremæssigt, samt opsætte UCL mail. Indhold LG Nexus 5X... 1 Opsætning af telefonen...2 Forbind til trådløst netværk/wi-fi...4
LG Nexus 5X Denne guide er til at opsætte din LG Nexus 5X og få den opdateret softwaremæssigt, samt opsætte UCL mail. Indhold LG Nexus 5X... 1 Opsætning af telefonen...2 Forbind til trådløst netværk/wi-fi...4
Brugervejledning til Online-JitBesked. Version 1.2
 Brugervejledning til Online-JitBesked Version 1.2 Indhold 1. Helt grundlæggende... 4 Ikoner... 4 2. Sådan logger du på... 6 Husk mig... 6 3. Sådan logger du af... 7 Husk mig... 7 Sådan logger du aktivt
Brugervejledning til Online-JitBesked Version 1.2 Indhold 1. Helt grundlæggende... 4 Ikoner... 4 2. Sådan logger du på... 6 Husk mig... 6 3. Sådan logger du af... 7 Husk mig... 7 Sådan logger du aktivt
MailMax / Web v4.1. Brugsvejledning til webmail. Copyright 2003 Gullestrup.net
 MailMax / Web v4.1 Copyright 2003 Gullestrup.net Log ind på webmailen Start med at gå ind på http://webmail.gullestrup.net i din browser. Indtast din Email-adresse samt Adgangskode, som hører til din konto.
MailMax / Web v4.1 Copyright 2003 Gullestrup.net Log ind på webmailen Start med at gå ind på http://webmail.gullestrup.net i din browser. Indtast din Email-adresse samt Adgangskode, som hører til din konto.
Quick Guide for Hosted Omstillingsanlæg! (Publiseret af ipvision februar 2014)!
 Quick Guide for Hosted Omstillingsanlæg (Publiseret af ipvision februar 2014) Introduktion til ipvisions Hostede Omstillingsanlæg Vi har bygget hosted omstillingsanlæg i snart 10 år og vi er stolte af
Quick Guide for Hosted Omstillingsanlæg (Publiseret af ipvision februar 2014) Introduktion til ipvisions Hostede Omstillingsanlæg Vi har bygget hosted omstillingsanlæg i snart 10 år og vi er stolte af
QUICK GUIDE SNOM370 VERSION 1.0 OKT. 2011
 QUICK GUIDE SNOM370 VERSION 1.0 OKT. 2011 INDHOLD Indledning... 3 Tilslut telefonen... 4 Generelt... 4 Ændring af ringetone... 6 Foretag et opkald... 6 Besvar et opkald... 6 Omstilling af opkald... 7 Træk
QUICK GUIDE SNOM370 VERSION 1.0 OKT. 2011 INDHOLD Indledning... 3 Tilslut telefonen... 4 Generelt... 4 Ændring af ringetone... 6 Foretag et opkald... 6 Besvar et opkald... 6 Omstilling af opkald... 7 Træk
Mini-guide til Retox Databasen er tilgængelig fra klik på linket
 Mini-guide til Retox Databasen er tilgængelig fra www.retox.dk, klik på linket Som udgangspunkt kan alle se arbejdspladsbrugsanvisningerne, hvis man er på regionens netværk. Hvis der skal tilføjes eller
Mini-guide til Retox Databasen er tilgængelig fra www.retox.dk, klik på linket Som udgangspunkt kan alle se arbejdspladsbrugsanvisningerne, hvis man er på regionens netværk. Hvis der skal tilføjes eller
Indhold Outlook Web App... 1
 Outlook Web App Outlook Web App (OWA) bruges til at håndtere e-mails og kalendere uden at skulle have Outlook klient programmet installeret. OWA kan bruges på en hvilken som helst computer, der har adgang
Outlook Web App Outlook Web App (OWA) bruges til at håndtere e-mails og kalendere uden at skulle have Outlook klient programmet installeret. OWA kan bruges på en hvilken som helst computer, der har adgang
BRUGERMANUAL FOR KLUBKOORDINATORER. Version 2.0
 BRUGERMANUAL FOR KLUBKOORDINATORER Version 2.0 Login Du skal vælge den klub som du tilhøre og dernæst indtaste din kode i feltet: Password. Regionsgolf-Danmark Administration Når du er logget ind i system
BRUGERMANUAL FOR KLUBKOORDINATORER Version 2.0 Login Du skal vælge den klub som du tilhøre og dernæst indtaste din kode i feltet: Password. Regionsgolf-Danmark Administration Når du er logget ind i system
Sonofon Erhverv. Kom godt i gang. med SMS fra Outlook Brugervejledning. 1107V01-93.010.014 gældende fra 29. oktober
 Sonofon Erhverv Kom godt i gang med SMS fra Outlook Brugervejledning 1107V01-93.010.014 gældende fra 29. oktober Grundlæggende funktionalitet Med SMS fra Outlook kan du enkelt sende både SMS, MMS og fax
Sonofon Erhverv Kom godt i gang med SMS fra Outlook Brugervejledning 1107V01-93.010.014 gældende fra 29. oktober Grundlæggende funktionalitet Med SMS fra Outlook kan du enkelt sende både SMS, MMS og fax
SDBF QUICKGUIDE SKOLERNES DIGITALE BLANKET FLOW - BRUGER-GUIDE -
 SDBF QUICKGUIDE SKOLERNES DIGITALE BLANKET FLOW - BRUGER-GUIDE - INTRODUKTION TIL SKOLERNES DIGITALE BLANKET FLOW Som et udspring af de administrative fællesskaber og et ønske om at effektivisere og digitalisere
SDBF QUICKGUIDE SKOLERNES DIGITALE BLANKET FLOW - BRUGER-GUIDE - INTRODUKTION TIL SKOLERNES DIGITALE BLANKET FLOW Som et udspring af de administrative fællesskaber og et ønske om at effektivisere og digitalisere
QUICK GUIDE SNOM320 VOIP BUSINESS PHONES REV. 2010
 QUICK GUIDE SNOM320 VOIP BUSINESS PHONES REV. 2010 INDHOLD Indledning... 3 Tilslut telefonen... 3 Generelt... 4 Ændring af ringetone... 5 Foretag et opkald... 5 Besvar et opkald... 5 Omstilling af opkald...
QUICK GUIDE SNOM320 VOIP BUSINESS PHONES REV. 2010 INDHOLD Indledning... 3 Tilslut telefonen... 3 Generelt... 4 Ændring af ringetone... 5 Foretag et opkald... 5 Besvar et opkald... 5 Omstilling af opkald...
Tlf. +45 7027 1699 Fax + 45 7027 1899
 Firmaordninger I firmaoversigten kan du holde styr på dit kundekartotek samt disses bookinger. Der kan desuden oprettes andre firmaer end dit eget. Herved kan der udbydes særlige ydelser på med egne arbejdstider.
Firmaordninger I firmaoversigten kan du holde styr på dit kundekartotek samt disses bookinger. Der kan desuden oprettes andre firmaer end dit eget. Herved kan der udbydes særlige ydelser på med egne arbejdstider.
Foreløbig version af Brugervejledning for datamodtagere til GS1Trade Sync
 Foreløbig version af Brugervejledning for datamodtagere til GS1Trade Sync v 0.2 januar 2015 www.gs1.dk/gs1tradesync Indhold Log på... 3 Søg produkter... 4 Hierarkiopbygning... 7 Subskriptioner (Selektioner)
Foreløbig version af Brugervejledning for datamodtagere til GS1Trade Sync v 0.2 januar 2015 www.gs1.dk/gs1tradesync Indhold Log på... 3 Søg produkter... 4 Hierarkiopbygning... 7 Subskriptioner (Selektioner)
Viditronic NDVR Quick Guide. Ver. 2.0
 Viditronic NDVR Quick Guide Ver. 2.0 1 Indholdsfortegnelse 1. HOVEDMENU 3 1.1 START 5 1.2 AKTIVITETSINDIKATOR: 7 1.3 INFORMATIONS VINDUE: 7 1.4 PTZ KAMERA KONTROL: 7 1.5 SKÆRMMENU 8 1.5.1 AKTIVER BEVÆGELSE:
Viditronic NDVR Quick Guide Ver. 2.0 1 Indholdsfortegnelse 1. HOVEDMENU 3 1.1 START 5 1.2 AKTIVITETSINDIKATOR: 7 1.3 INFORMATIONS VINDUE: 7 1.4 PTZ KAMERA KONTROL: 7 1.5 SKÆRMMENU 8 1.5.1 AKTIVER BEVÆGELSE:
Brugermanual Udarbejdet af IT-afdelingen 2008
 Brugermanual Konfigurering af Outlook 2007 profil på Windows XP til opkobling med Outlook 2007 klient via Internet (RPC over HTTP): Apoteket.dk Udarbejdet af IT-afdelingen 2008 Indholdsfortegnelse 1.
Brugermanual Konfigurering af Outlook 2007 profil på Windows XP til opkobling med Outlook 2007 klient via Internet (RPC over HTTP): Apoteket.dk Udarbejdet af IT-afdelingen 2008 Indholdsfortegnelse 1.
Log ind. Skriv www.mobilflex-connect.dk i din browser. Du logger ind på siden med dit mobilnummer.
 Mobil FlexConnect Din mobiltelefon har en webside, hvor du kan lave forskellige indstillinger for dine kald til og fra din mobiltelefon. Websiden hedder Mobil FlexConnect: www.mobilflex-connect.dk Denne
Mobil FlexConnect Din mobiltelefon har en webside, hvor du kan lave forskellige indstillinger for dine kald til og fra din mobiltelefon. Websiden hedder Mobil FlexConnect: www.mobilflex-connect.dk Denne
Opsætning af Outlook til Hosted Exchange 2003
 Opsætning af Outlook til Hosted Exchange 2003 Sådan opsættes Outlook 2007 til Hosted Exchange 2003 Opdateret 15. november 2011 Indhold 1 Indledning... 2 2 Opsætning af Outlook 2003... Error! Bookmark not
Opsætning af Outlook til Hosted Exchange 2003 Sådan opsættes Outlook 2007 til Hosted Exchange 2003 Opdateret 15. november 2011 Indhold 1 Indledning... 2 2 Opsætning af Outlook 2003... Error! Bookmark not
Absalon - guide. Login. Opbygning
 Absalon - guide Login Alle ansatte og studerende på Københavns Universitetet har adgang til Absalon. For at komme ind i Absalon skal du logge dig på www.kunet.dk med dit CPR nr. og din PIN-kode. Når du
Absalon - guide Login Alle ansatte og studerende på Københavns Universitetet har adgang til Absalon. For at komme ind i Absalon skal du logge dig på www.kunet.dk med dit CPR nr. og din PIN-kode. Når du
VEJLEDNING Udfyldelse af spørgeskemaet
 VEJLEDNING Udfyldelse af spørgeskemaet Indholdsfortegnelse Introduktion... 3 Tekniske krav... 3 Adgang og forbindelse... 4 Navigation i spørgeskemaet... 7 Spørgeskemaets afsnit... 7 Navigationslinjen...
VEJLEDNING Udfyldelse af spørgeskemaet Indholdsfortegnelse Introduktion... 3 Tekniske krav... 3 Adgang og forbindelse... 4 Navigation i spørgeskemaet... 7 Spørgeskemaets afsnit... 7 Navigationslinjen...
Quick guide SNOM370 Version 1.0 / okt. 2011
 Quick guide SNOM370 Version 1.0 / okt. 2011 Indledning Denne vejledning guider dig nemt og hurtigt igennem installation og brug af de mest anvendte funktioner og funktionstaster på SNOM 370 telefonen.
Quick guide SNOM370 Version 1.0 / okt. 2011 Indledning Denne vejledning guider dig nemt og hurtigt igennem installation og brug af de mest anvendte funktioner og funktionstaster på SNOM 370 telefonen.
UNIVERSE. Users guide til Universe
 UNIVERSE Users guide til Universe Indhold Prolog... 2 Login... 2 Bruger... 3 Mig... 4 Enheder... 5 Mine enheder... 5 Indstilling af Mine Enheder... 6 Bemærk... 6 Services... 7 Voicemail - der er kun en...
UNIVERSE Users guide til Universe Indhold Prolog... 2 Login... 2 Bruger... 3 Mig... 4 Enheder... 5 Mine enheder... 5 Indstilling af Mine Enheder... 6 Bemærk... 6 Services... 7 Voicemail - der er kun en...
Annemette Søgaard Hansen/www.dinwebvejleder.dk
 SKAT.dk side 1 af8 1) Gå ind på www.skat.dk I adresselinjen Tast borger og CTRL + ENTER (Internet Explorer) Eller tast www.skat.dk Du ser nu dette skærmbillede: 2) Klik på ordet Borger Her er en masse
SKAT.dk side 1 af8 1) Gå ind på www.skat.dk I adresselinjen Tast borger og CTRL + ENTER (Internet Explorer) Eller tast www.skat.dk Du ser nu dette skærmbillede: 2) Klik på ordet Borger Her er en masse
1. Overblik Installering af 3Kontakt softphone kontakter Opkald i 3Kontakt softphone Tilgængelighed...
 3KONTAKT SOFTPHONE QUICKGUIDE Med 3Kontakt Pro kan du benytte 3Kontakt softphone, som er et computerprogram, der gør det nemt og hurtigt, at besvare og foretage opkald via computeren. Du kan også sende
3KONTAKT SOFTPHONE QUICKGUIDE Med 3Kontakt Pro kan du benytte 3Kontakt softphone, som er et computerprogram, der gør det nemt og hurtigt, at besvare og foretage opkald via computeren. Du kan også sende
LIVECALL BRUGERVEJLEDNING VERSION 1.1
 LIVECALL BRUGERVEJLEDNING VERSION 1.1 1 INDHOLD 1 Indhold... 2 2 Introduktion til LiveCall... 3 3 Det virtuelle omstillingsbord... 3 3.1 Info om indkommende kald... 4 3.2 Kollegaoverblikket... 4 3.3 Kollegadetaljerne...
LIVECALL BRUGERVEJLEDNING VERSION 1.1 1 INDHOLD 1 Indhold... 2 2 Introduktion til LiveCall... 3 3 Det virtuelle omstillingsbord... 3 3.1 Info om indkommende kald... 4 3.2 Kollegaoverblikket... 4 3.3 Kollegadetaljerne...
Business Call Quick guide SNOM370 Version 1.0 / juli 2012
 Business Call Quick guide SNOM370 Version 1.0 / juli 2012 Indledning Denne vejledning guider dig nemt og hurtigt igennem installation og brug af de mest anvendte funktioner og funktionstaster på SNOM 370
Business Call Quick guide SNOM370 Version 1.0 / juli 2012 Indledning Denne vejledning guider dig nemt og hurtigt igennem installation og brug af de mest anvendte funktioner og funktionstaster på SNOM 370
Business Call Quick guide SNOM360 Juli 2012
 Business Call Quick guide SNOM360 Juli 2012 Indledning Denne vejledning guider dig nemt og hurtigt igennem installation og brug af de mest anvendte funktioner og funktionstaster på SNOM 360 telefonen.
Business Call Quick guide SNOM360 Juli 2012 Indledning Denne vejledning guider dig nemt og hurtigt igennem installation og brug af de mest anvendte funktioner og funktionstaster på SNOM 360 telefonen.
Brugermanual. Outlook Web Access for Exchange Server 2003 (OWA 2003) Udarbejdet af IT-afdelingen 2006
 Brugermanual Outlook Web Access for Exchange Server 2003 (OWA 2003) Udarbejdet af IT-afdelingen 2006 Indholdsfortegnelse INDLEDNING... 3 HVORDAN DU FÅR ADGANG TIL DIN EMAIL... 3 OWA 2003 BRUGERGRÆNSEFLADE...
Brugermanual Outlook Web Access for Exchange Server 2003 (OWA 2003) Udarbejdet af IT-afdelingen 2006 Indholdsfortegnelse INDLEDNING... 3 HVORDAN DU FÅR ADGANG TIL DIN EMAIL... 3 OWA 2003 BRUGERGRÆNSEFLADE...
Indhold LG NEXUS 4... 1
 LG NEXUS 4 Her er en guide til softwareopdatering af LG NEXUS 4, opsætning og sletning af e-mail, skift af adgangskode og signatur, nulstilling ved bortkomst, samt opsætning af skærmlås. Indhold LG NEXUS
LG NEXUS 4 Her er en guide til softwareopdatering af LG NEXUS 4, opsætning og sletning af e-mail, skift af adgangskode og signatur, nulstilling ved bortkomst, samt opsætning af skærmlås. Indhold LG NEXUS
Brugervejledning til Flexi Presentity-app til ios
 Brugervejledning til Flexi Presentity-app til ios Datatal har udviklet en mobilapplikation til din smartphone, som gør det nemt for dig at indstille viderestillinger, foretage opkald og slå kolleger op
Brugervejledning til Flexi Presentity-app til ios Datatal har udviklet en mobilapplikation til din smartphone, som gør det nemt for dig at indstille viderestillinger, foretage opkald og slå kolleger op
iphone mobil app manual
 Indhold Introduktion... 3 Om app en... 3 Om manualen... 3 Installation... 3 Gå ind på App Store... 3 Log ind... 4 Indstillinger... 5 Indstillinger... 5 Telefonnummer... 5 Udgående id... 6 Udgående id tidsplan...
Indhold Introduktion... 3 Om app en... 3 Om manualen... 3 Installation... 3 Gå ind på App Store... 3 Log ind... 4 Indstillinger... 5 Indstillinger... 5 Telefonnummer... 5 Udgående id... 6 Udgående id tidsplan...
KMD Brugeradministration til Navision og LDV
 KMD Brugeradministration til Navision og LDV Vejledning for Statens Administration og ØSC institutioner. Opdateret 09-09-2015 Indholdsfortegnelse 1 Kom godt i gang... 2 1.1 Login til KMD Brugeradministration...
KMD Brugeradministration til Navision og LDV Vejledning for Statens Administration og ØSC institutioner. Opdateret 09-09-2015 Indholdsfortegnelse 1 Kom godt i gang... 2 1.1 Login til KMD Brugeradministration...
Quick Guide Ditmer edagsorden Oktober 2013
 Quick Guide Ditmer edagsorden Oktober 2013 Quick Guide Indhold For dig der skal i gang med at bruge ditmer edagsorden på ipad eller web 1. Sådan får du adgang til ditmer edagsorden... 2 2. Find udvalg
Quick Guide Ditmer edagsorden Oktober 2013 Quick Guide Indhold For dig der skal i gang med at bruge ditmer edagsorden på ipad eller web 1. Sådan får du adgang til ditmer edagsorden... 2 2. Find udvalg
Kom godt i gang. telenor. Redigering. Søgeplan Selvbetjening. Oprettelse. Redigering. - gør det selv
 Redigering Oprettelse Vælg Tom profil og klik på Stamoplysninger (se næste side). Redigering Vælg en profil, fx Helpdesk, og klik på Søg for at få en liste over de medarbejdere, der er med i søgeplanen.
Redigering Oprettelse Vælg Tom profil og klik på Stamoplysninger (se næste side). Redigering Vælg en profil, fx Helpdesk, og klik på Søg for at få en liste over de medarbejdere, der er med i søgeplanen.
Caresolutions - helt enkelt
 Caresolutions - helt enkelt Indhold: 1. log ind 2. vælg IP-telefoni 3. hvad er tidsstyring? 4. opret tidsstyringsskema 5. hvad er et specialskema? 6. opret specialskema 7. hvad er en besked? 8. opret en
Caresolutions - helt enkelt Indhold: 1. log ind 2. vælg IP-telefoni 3. hvad er tidsstyring? 4. opret tidsstyringsskema 5. hvad er et specialskema? 6. opret specialskema 7. hvad er en besked? 8. opret en
Kontaktpersoner. Indhold
 Kontaktpersoner Alle, der skal have adgang til lederportalen, skal oprettes som kontaktpersoner. Dvs. ledere, institutledere og andre, der skal have adgang til at logge ind på lederportalen og tilgå relevante
Kontaktpersoner Alle, der skal have adgang til lederportalen, skal oprettes som kontaktpersoner. Dvs. ledere, institutledere og andre, der skal have adgang til at logge ind på lederportalen og tilgå relevante
Daglig brug af Jit-klient
 Daglig brug af Jit-klient Indholdsfortegnelse Opret person...3 Alternativ oprettelse...3 Søgning af personer...4 Send besked...5 Vælg besked...6 Opret mappe...6 Opret skabelon...6 Slet mapper og skabeloner...6
Daglig brug af Jit-klient Indholdsfortegnelse Opret person...3 Alternativ oprettelse...3 Søgning af personer...4 Send besked...5 Vælg besked...6 Opret mappe...6 Opret skabelon...6 Slet mapper og skabeloner...6
Om 9608/9611 IP Telefon
 IP Office 9608/9611 Telefon betjeningsguide Meddelelse / ringe indikation Mistede opkald Linietast Funktionstast etiket Funktionstast Om 9608/9611 IP Telefon Telefonen understøtter 24 programmerbare linie
IP Office 9608/9611 Telefon betjeningsguide Meddelelse / ringe indikation Mistede opkald Linietast Funktionstast etiket Funktionstast Om 9608/9611 IP Telefon Telefonen understøtter 24 programmerbare linie
Ovennævnte link & procedure kan af administratoren es til den enkelte montør (se afsnit C9).
 MobilService APP A) Opret genvej på smartphone startskærm - I browseren indtastes firmaets eksterne IP adresse (f.eks. 172.23.345.12:8080) - Når MobilService siden vises vælges menuen og på denne 1) Gem
MobilService APP A) Opret genvej på smartphone startskærm - I browseren indtastes firmaets eksterne IP adresse (f.eks. 172.23.345.12:8080) - Når MobilService siden vises vælges menuen og på denne 1) Gem
Dan Rolsted PIT. Side 1
 Side 1 Side 2 Indledning I denne vejledning vil der vises hvordan Office 365 opsættes på de forskellige platforme, herunder IOS (ipad) og Android (HTC One). Derudover vil der også være vejledning til Windows
Side 1 Side 2 Indledning I denne vejledning vil der vises hvordan Office 365 opsættes på de forskellige platforme, herunder IOS (ipad) og Android (HTC One). Derudover vil der også være vejledning til Windows
Arbejde i Citrix. Vejledning. Hvordan du logger ind på Citrix med Windows 8.1 og opretter genveje til login IT-AFDELINGEN
 Af: Anders C. H. Pedersen E-mail: Achp@norddjurs.dk Revideret: 7. juli 2015 IT-AFDELINGEN Vejledning Arbejde i Citrix Hvordan du logger ind på Citrix med Windows 8.1 og opretter genveje til login Norddjurs
Af: Anders C. H. Pedersen E-mail: Achp@norddjurs.dk Revideret: 7. juli 2015 IT-AFDELINGEN Vejledning Arbejde i Citrix Hvordan du logger ind på Citrix med Windows 8.1 og opretter genveje til login Norddjurs
18/11 2010 Version 2.0 Side 1 af 36
 Login til DJAS Gå ind på adressen http://www.djas.dk I feltet Brugernavn skrives den e-mail adresse som brugeren er registeret med i systemet. I feltet Password skrives brugerens adgangskode. Ved at sætte
Login til DJAS Gå ind på adressen http://www.djas.dk I feltet Brugernavn skrives den e-mail adresse som brugeren er registeret med i systemet. I feltet Password skrives brugerens adgangskode. Ved at sætte
