WORD 2010 LÆR DET SELV JES NYHUS WORD 2010 LÆR DET SELV. Nyt i Word 2010 Båndet, knappen Filer og værktøjslinjerne Formatering og tilpasning
|
|
|
- Malene Olsen
- 8 år siden
- Visninger:
Transkript
1 WORD 2010 LÆR DET SELV JES NYHUS WORD 2010 LÆR DET SELV Nyt i Word 2010 Båndet, knappen Filer og værktøjslinjerne Formatering og tilpasning
2
3
4 Word 2010 lær det selv 1. udgave, 1. oplag 2010 Copyright 2010 Forlaget Libris Forfatter: Jes Nyhus Forlagsredaktion: Peter Svendsen Omslag: Per-Ole Lind DTP: Jes Nyhus Korrektur: Jens Lyng Tryk: AKA-PRINT A/S ISBN: Om Libris Libris er sat i verden for at gøre vanskeligt stof tilgængeligt og anvendeligt for både professionelle og almindelige brugere. Siden 1994 har vi gjort det inden for Computer og it Digitalfoto Job, karriere og erhverv Sundhed og sygdom Alene i Danmark er hæfterne solgt i over otte millioner eksemplarer, og vores titler udgives i 14 europæiske lande. Besøg Libris.dk Besøg os på libris.dk, hvor du finder alle vores udgivelser. Her kan du også give os kommentarer og tilmelde dig vores gratis nyhedsservice. På kan du hente eventuelle øvelsesfiler, smagsprøver og opdateringer. Fås overalt Vores udgivelser kan købes i alle boghandler. It-hæfterne fås tillige i større computerforretninger, og flere større kiosker fører et udvalg af vores hæfter. Er der et hæfte, du ikke kan finde, så kan boghandleren normalt skaffe det hjem på et par dage. Hæfterne kan også købes på Libris.dk, men vær klar over, at der tillægges et ekspeditionsgebyr.
5 Indholdsfortegnelse Indledning Om Word Nyheder i Word Nyheder i Word Grænsefladen i Word Hurtigt overblik over Words skærmbillede...9 Båndet, fanen Filer og værktøjslinjer...10 Fanen Filer...10 Båndet...11 Værktøjslinjer I gang med Word Dokumentvisninger...17 Opbygningen af et dokument...18 Tekstindsætningsmarkøren...20 Statuslinjen...20 Navigation...20 Markeringer i dokumentet...22 Kopiering og indsætning Sideformatering Standarddokumenter Afsnitsformatering Direkte eksempelvisning af afsnitsformatering...29 Brug miniværktøjslinjen...29 Opstillinger med tal eller bogstaver...29 Kanter og skygger Skrifttypeformatering Direkte eksempelvisning af ændringer i skrifttypeformateringen...39 Brug miniværktøjslinjen Brug formatpenslen Tabeller Oprettelse af en tabel Arbejde med tabeller Tilpasning af en tabel Tabeltypografier Mere om tabeller Automatiske redskaber Autokorrektur Autoformat Dokumentkomponenter Et pænt dokument Margener Brevhoved (sidehoved og -fod) En pæn tabel Hængende indrykning Spalter Talopstilling Punktopstilling Mere om Word Typografier og skabeloner Arbejde med flere vinduer og dokumenter Hvor gemmes filerne? Stave- og grammatikkontrol Udskrivning Lagring af dokumentfiler Dokumentinspektion Stikordsregister FORLAGET LIBRIS
6 Indledning Word er ubetinget verdens mest udbredte tekstbehandler. Det er et suverænt program, og det har det været i mange år. Og allerede for mange år siden kunne Word en hel del mere, end de fleste brugere har brug for, og det har været svært at finde på nye, spændende funktioner. Med hensyn til Word 2010 er det småt med egentlige nyheder. I Word 2007 brugte Microsoft fornuftigt nok kræfterne på at gøre adgangen til en række funktioner lettere og måske med flere muligheder. Der manglede dog nogle tilpasningsmuligheder, der fandtes i tidligere versioner af Word, og Word 2010 kan tilpasses bedre end Word Hæftet kan derfor anvendes af såvel nybegyndere, der vil lære Word fra grunden, som lidt mere rutinerede Word-brugere, der vil lære lidt om de nye muligheder og ikke mindst lære, hvordan de klarer sig uden menuerne. Kapitel 1 indeholder en hurtig oversigt over nogle af nyhederne i Word Af hensyn til brugere, der springer Word 2007 over, er der også en oversigt over nyhederne i Word Kapitel 2 indeholder en grundig gennemgang af menusystemets afløser båndet og de øvrige elementer i grænsefladen i Word. Kapitel 3, 4, 5 og 6 forklarer, hvordan du kommer i gang, hvordan du navigerer, markerer, kopierer og formaterer. Alt sammen noget, du er nødt til at vide, inden du går i gang med at bruge Word for alvor. Kapitel 7 indeholder en grundig forklaring på, hvorledes du opretter tabeller og får dem til at se flotte ud. Kapitel 8 forklarer om nogle af de automatiske redskaber, der findes i Word, fx funktionen Autokorrektur. Kapitel 9 forklarer grundigt, hvordan du får ændret et kedeligt dokument til et professionelt udseende dokument. Kapitel 10 forklarer bl.a. om typografier, hvordan du lagrer dine dokumenter, og om staveog grammatikkontrollen. T IP Eksempeldokumentene, der bruges i dette hæfte, kan hentes hos forlaget: Gå ind på og klik på hæftets titel. Vi håber, du får glæde af hæftet! Virum, august 2010 Jes Nyhus FORLAGET LIBRIS 4
7 1. Om Word 2010 Allerede Word 2, der udkom i første halvdel af 1990 erne, havde rigeligt med tekstbehandlingsfunktioner til de fleste. Det er svært at blive ved med at finde på nye tekstbehandlingsfunktioner. Ved skiftet til Word 2007 forsvandt menulinjen og blev erstattet af båndet. Det betyder, at Word 2010 (og Word 2007) betjenes på en anden måde end de tidligere versioner, men mulighederne er stort set de samme som i tidligere versioner. Dette kapitel indeholder en kort omtale af nogle af nyhederne i Word Dem er der ikke specielt mange af, og da vi regner med, at mange brugere springer direkte fra Word 2002/2003 til 2010, har vi af hensyn til disse valgt også at medtage en oversigt over nogle af nyhederne i Word Nyheder i Word 2010 Muligheder for tilpasning af båndet Båndet, der erstatter menuerne, som vi kendte til og med Word 2003, kunne i Word 2007 ikke tilpasses. Dette er heldigvis ændret, så du nu i meget stor udstrækning kan tilpasse båndet til den måde, du arbejder på. Dette er beskrevet detaljeret i afsnittet Tilpasning af båndet på side 15. Introduktion af visningen Microsoft Backstage Word 2010 indeholder visningen Microsoft Backstage, som der er adgang til via fanen Filer på båndet. Dialogboksen Udskriv, muligheden Vis udskrift og andre muligheder er forsvundet og samlet i visningen Microsoft Backstage. Populært sagt er det muligheder, du udfører med snarere end i filen, du ser fra denne visning. Visningen Microsoft Backstage er omtalt en række steder i dette hæfte. Navigationsruden En ny spændende ting er navigationsruden, hvormed du vha. overskrifter og/eller sideeksempler hurtigt kan navigere gennem (små og) store dokumenter. Navigationsruden er omtalt i afsnittet Navigationsruden på side 21. Avancerede nyheder Som nævnt er stort set alle muligheder for nye tekstbehandlingsfunktioner brugt op. Men der er dukket nye, avancerede funktioner op, som ellers kun findes i deciderede desktoppublishingprogrammer. Det drejer sig bl.a. om nye formateringsmuligheder for billeder og muligheden for at anvende særlige muligheder i OpenTypeskrifterne, fx ligaturer. Med undtagelse af ligaturer, der er kort omtalt på side 41, omtales disse avancerede nyheder ikke yderligere i dette hæfte. Microsoft Live SkyDrive Microsoft Live SkyDrive er en tjeneste, hvor brugere, der har et Windows Live ID, får stillet lagerplads på 25 GB til rådighed på en Microsoft-server. Begge tjenester er gratis for private brugere. 5 FORLAGET LIBRIS
8 1. Om Word 2010 Der er adgang til mapperne på brugerens SkyDrive fra skrivebordet, men herudover kan du direkte fra Word 2010 gemme dine dokumenter på SkyDrive. En af fordelene ved at gemme dine filer på SkyDrive er, at du fra en vilkårlig Word 2010 med internetadgang kan arbejde med dine filer. En anden fordel er, at du kan bestemme, at visse filer må redigeres af andre personer, og samarbejder du fx med en kollega, kan han/hun arbejde i de samme filer som dig, så der måske bliver færre problemer med at holde styr på versionerne. Og mon ikke Microsoft sørger for en fornuftig sikkerhedskopiering af filerne på SkyDrive? Nyheder i Word 2007 Afsnittet her forklarer nogle af nyhederne i Word 2007, der også findes i Word Skærmbillederne er fra Word Båndet Systemet med menuer og værktøjslinjer, vi har kendt i årevis i Word (og de andre programmer i Office-familien), blev erstattet af et bånd øverst på skærmen. Det kunne til manges irritation, inkl. forfatterens, ikke tilpasses. Dette er ændret i Word 2010, så det nu kan tilpasses. Båndet er udførligt forklaret i afsnittet Båndet på side 11. Figur 1.1 Dialogboksen Afsnit i Word 2010 den minder foruroligende om samme dialogboks i tidligere Word-versioner. Herunder finder du en oversigt over nyheder/ændrede funktioner: Matematisk autokorrektur Den velkendte funktion Autokorrektur blev udvidet, så du med bestemte koder kan indsætte en lang række matematiske tegn (se figur 1.2). Men når du har kæmpet dig gennem båndet og når frem til dialogboksene, så er det i mange tilfælde de gode gamle dialogbokse, som vi har haft i de seneste mange Word-versioner (se figur 1.1). Men ser vi bort fra, hvordan programmet ser ud, så skete der også ændringer i det, programmet kan. Figur 1.2 Skriver du matematiske afhandlinger, så er der gode nyheder i Word 2007 og Word FORLAGET LIBRIS 6
9 1. Om Word 2010 Denne funktion omtales ikke yderligere i dette hæfte. Tabeltypografier Word 2007 og Word 2010 indeholder en række praktiske, foruddefinerede tabeltypografier (se figur 1.3), så det er hurtigt og let at give tabeller et flot layout. Med nogle enkle afkrydsningsfelter kan du bl.a. styre, om overskriftsrækker skal være med fed skrift, eller om en tabel skal være stribet. Denne funktion kan for så vidt ikke lave nogen formateringer, som ikke var mulige med de tidligere udgaver af Word. Men hvor det før tog minutter, tager det nu sekunder at gøre tabellen helt perfekt. Direkte eksempelvisning af formateringsændringer De fleste skrifttypeændringer, typografiændringer mv. vises direkte i det markerede område, når markøren blot bevæges over en drop-down-menu. Når der vises en drop-down-menu i forbindelse med en knap på båndet, ændres formatet i langt de fleste tilfælde ved blot at flytte musen ned over mulighederne på dropdown-menuen uden at vælge. Når elementerne har det rette udseende, skal du blot klikke på det menuelement, der angiver den ønskede formatering, for at anvende den. På denne måde er det let at se virkningen af en formateringsændring, inden den udføres. Det er altså ikke som tidligere nødvendigt at vælge forskellige formateringer mv. for at se virkningen. Det er nok at trække ned over den pågældende drop-down-menu mv. Eksempelvisning er omtalt flere steder i dette hæfte. Forbedret statuslinje Du kan tilpasse statuslinjen i Word-vinduet, så du selv bestemmer, hvilke indikatorer (fx indikatoren for CAPS LOCK-tasten) der skal vises. I tidligere versioner af Word (til og med Word 2003) kan du vælge, om du vil vise statuslinjen, men du kan ikke tilpasse den. Tilpasning af statuslinjen er forklaret i afsnittet Statuslinjen på side 20. Figur 1.3 Med det rige udvalg af tabeltypografier er det efterhånden blev svært at lave en grim tabel. Alt dette er forklaret i afsnittet Tabeltypografier på side 47. Dokumentinspektion Microsoft lavede et tillægsprogram til Office 2002/2003, hvormed det var muligt at fjerne skjulte oplysninger, som ikke skal ud af huset, når en tekstbehandlings- eller regnearksfil sendes til fremmede. 7 FORLAGET LIBRIS
10 1. Om Word 2010 Denne mulighed er nu integreret i alle Office 2007/2010-programmerne, og den er omtalt i afsnittet Dokumentinspektion på side 78. Dokumentkomponenter er forklaret i afsnittet Dokumentkomponenter på side 53. Miniværktøjslinjen Miniværktøjslinjen, der vises, når du højreklikker i et afsnit eller på markeret tekst, indeholder knapper til de mest almindelige formateringsmuligheder. Figur 1.4 De almindelige formateringer udføres nu hurtigere med denne værktøjslinje. Miniværktøjslinjen er bl.a. omtalt i kapitel 5. Afsnitsformatering og kapitel 6. Skrifttypeformatering. Dokumentkomponenter Dokumentkomponenter er en ny funktion, hvormed du kan gemme større eller mindre dele af dine dokumenter ( komponenter ) i nogle biblioteker, så du hurtigt kan genbruge teksten i andre dokumenter. Word leveres endvidere med en lang række foruddefinerede dokumentkomponenter (se figur 1.5), så du på ingen tid fx kan lave en spændende forside til en rapport. Dokumentkomponenter er i praksis en kraftig udvidelse af funktionen Autotekst, der har været med siden Words barndom. Figur 1.5 Der er en del pæne dokumentkomponenter i Word 2007/Word Og er de ikke pæne nok, kan du lave dine egne. Ændret filformat Filformatet er ændret. Det betyder, at du ikke uden videre kan åbne Word-filer, der er gemt i Word 2007/Word 2010-format, på ældre versioner af Word. Men du kan gemme i ældre formater, og du kan sikre dig, at dine Word-filer ikke indeholder funktioner, der ikke kan læses af de ældre versioner. Og du kan også downloade et filter til ældre Wordversioner, så de kan læse Word 2010-filer. Læs mere om det i afsnittet Lagring af dokumentfiler på side 77. FORLAGET LIBRIS 8
11 2. Grænsefladen i Word 2010 Hurtigt overblik over Words skærmbillede Når du starter Word 2010, vises et skærmbillede som det, du kan se i figur 2.1. Du er nødt til at kende nogle af elementerne, inden du overhovedet går i gang. Dette kapitel forklarer de elementer, der er nødvendige for at komme i gang, og de fleste af de øvrige elementer bliver gennemgået gennem hæftet. Er det første gang, du bruger en tekstbehandler, er der mange forskellige elementer, du skal lære at kende. Har du brugt de tidligere versioner af Word, er der også mange elementer, du skal lære at kende. Her følger en oversigt over de forskellige elementer på Words skærmbillede. 1) Knappen Word. Klikker du på knappen, finder du vindueskommandoerne Gendan, Flyt, Størrelse, Minimer, Maksimer og Luk. 2) Fanen Filer. Klikker du på fanen, åbnes visningen Microsoft Backstage, hvor du bl.a. finder kommandoerne Åbn, Gem og Gem som, som du bruger, når du åbner og gemmer dokumenter. Det er forklaret yderligere i afsnittet Lagring af dokumentfiler på side 77. På panelet finder du også knappen Indstillinger, som du bruger ved tilpasning af Word. 3) Værktøjslinjen Hurtig adgang. Med denne værktøjslinje er der hurtig adgang til kom Figur 2.1 Skærmbilledet i Word (Du kan se en anden udgave af båndet i figur 2.3 på side 11). 9 FORLAGET LIBRIS
12 2. Grænsefladen i Word 2010 mandoer, du ofte anvender. Du kan tilpasse værktøjslinjen, så den passer til netop dit arbejde. Læs om det i afsnittet Værktøjslinjen Hurtig adgang på side 13. 4) Titellinjen. Titellinjen indeholder navnet på dokumentet. Er du startet på et nyt dokument, og har du endnu ikke gemt det, hedder det Dokument1, Dokument2 osv. 5) Ikonerne Minimer, Maksimer/Gendan og Luk som i næsten alle andre Windows-programmer. 6) Båndet. Båndet er grænsefladen til alle kommandoer og funktioner i Word og erstatter de menuer, vi har haft siden Words barndom. Læs mere i afsnittet Båndet på side 11. 7) Hjælp-knappen. 8) Delelinjen. Delelinjen anvendes til opdeling af det samme dokument i flere vinduer. Det er forklaret i afsnittet Arbejde med flere vinduer og dokumenter på side 72. 9) Knappen Lineal, der aktiverer/deaktiverer linealen. Se afsnittet Linealer på side ) Lodret rullepanel. Rullepanelet bruges til lodret rulning af dokumentet. Er dokumentet så bredt, at det ikke kan være i vinduet på én gang, vises tilsvarende et vandret rullepanel nederst. 11) Knapper til valg af visning. Læs mere om det i afsnittet Skift af visning på side ) Skyderen Zoom. Med skyderen kan du ændre størrelsen på det, der vises i dokumentet. Ændring af størrelsen her påvirker ikke størrelsen på det, du senere udskriver på din printer. Se afsnittet Zoomskyderen på side ) Statuslinjen viser forskellige indikatorer og kan tilpasses. Læs mere om det i afsnittet Statuslinjen på side ) Papirarket, som du skriver på. 15) Vandret lineal. Linealen giver dig et overblik over, hvor på siden du befinder dig. Læs mere i afsnittet Linealer på side ) Lodret lineal. 17) Tekstindsætningsmarkøren. Den indikerer, hvor det næste tegn, du indsætter, anbringes. 18) Navigationsknapper. Båndet, fanen Filer og værktøjslinjer Grænseflademæssigt har de tidligere Wordversioner lignet hinanden. Forskellene var til at overse, og en af de større ændringer var, da der for snart mange versioner siden lige pludselig dukkede værktøjslinjer op. Alt det er historie nu. Fanen Filer Allerøverst og længst til venstre vises fanen Filer. Klikker du på fanen Filer, åbnes visningen Microsoft Backstage (se figur 2.2). Visningen Microsoft Backstage indeholder grundlæggende de muligheder, der i ældre versioner af Word var gemt under menuen Filer og i Word 2007 de muligheder, der gemte sig bag Office-knappen. Det drejer sig først og fremmest om kommandoer til lagring og udskrivning af dokumenter. Med knappen Indstillinger nederst åbnes panelerne til tilpasning af Word. Du forlader visningen Microsoft Backstage ved at klikke på en af de andre faner på båndet. FORLAGET LIBRIS 10
13 2. Grænsefladen i Word 2010 Figur 2.2 Panelet der vises, når du klikker på fanen Filer øverst til venstre. Båndet Når du starter et nyt dokument, har båndet et udseende, der minder om det, du kan se øverst i figur 2.3. Der er slået op på fanen Startside. Den nederste del af figur 2.3 viser som et eksempel fanen Sidelayout, der indeholder praktiske muligheder til sideopsætning af dine dokumenter. Båndet stiller i princippet krav om en forholdsvis stor skærm, for båndet fylder 5-6 gange så meget i højden som de velkendte menuer. Som forklaret lidt senere kan du dog minimere det, så du kan se lidt mere af dit dokument. Word viser som standard syv faner Startside, Indsæt, Sidelayout, Referencer, Forsendelser, Gennemse og Vis og for hver fane er opgaver, der hører under fanens navn, vist i grupper. I de fleste tilfælde er fanerne statiske du skal selv klikke på en fane for at aktivere den, og i andre tilfælde skiftes der automatisk til en bestemt fane, når du gør noget bestemt. Langt de fleste almindelige opgaver er vist. Hvor man i tidligere versioner måske skulle vælge to eller tre kommandoer på en menu, så er de fleste funktioner nu direkte tilgængelige med et enkelt museklik. Figur 2.3 Eksempler på to forskellige fanebånd. Øverst fanen Startside, som vises, når Word starter. Nederst fanen Sidelayout, der indeholder de fleste sideformateringsmuligheder. 11 FORLAGET LIBRIS
14 2. Grænsefladen i Word 2010 Når der fx er slået op på fanen Startside, vises grupperne Udklipsholder, Skrifttype, Afsnit, Typografier og Redigering (se øverste del af figur 2.3). Det svarer lidt til, at du i tidligere versioner af Word viste alle værktøjslinjerne. Anbringer du musemarkøren på et ikon/en tekst i en gruppe, vises en forklaring (se figur 2.4), så du kan se, om du er på rette spor. Skrifttype, og der er slået op på fanen Skrifttype (se figur 2.5). Er der en pil til højre for eller under et ikon/ en tekst i en gruppe, åbnes en drop-downmenu, hvis du klikker på ikonet/teksten. Klikker du fx på pilen til højre for knappen Nederste kant i gruppen Afsnit, vises en menu som den, du kan se i figur 2.6. Figur 2.4 Når du anbringer musemarkøren på en knap, vises en forklaring. Hvis symbolet vises til højre for et gruppenavn, har du direkte adgang til en god, gammeldags dialogboks. Figur 2.6 Selvom båndet er indført, er menuerne (heldigvis) ikke helt forsvundet. Figur 2.5 Endelig noget velkendt. Er det Word 2 eller Word 95, vi kender den fra? Klikker du fx på symbolet til højre for gruppenavnet Skrifttype, åbnes dialogboksen Du kan ikke fjerne båndet, men du kan minimere det for at få lidt mere plads på skærmen. Når du minimerer båndet, vises kun fanerne. Klikker du på en fane, vises fanens grupper, FORLAGET LIBRIS 12
15 2. Grænsefladen i Word 2010 og når du har valgt den ønskede mulighed, minimeres båndet igen. Denne mulighed er praktisk, hvis dit dokument er stort, og/eller din skærm er lille. For at minimere båndet skal du klikke på knappen Tilpas værktøjslinjen Hurtig adgang længst til højre på værktøjslinjen Hurtig adgang. Når du gør det, vises en lang menu. Vælg Minimer båndet nederst på menuen. Brug samme fremgangsmåde for at vise båndet i fuld størrelse igen. Du kan også bruge genvejstasten Ctrl+F1 for at minimere/udvide båndet. Båndet og musen Vil du nedsætte risikoen for at få en museskade, er der adgang til de fleste muligheder på båndet vha. et sindrigt tastesystem. Figur 2.8 Der er meget at vælge blandt. Trykker du på A, vises kun de elementer, der starter med A Værktøjslinjer Værktøjslinjerne er med to undtagelser forsvundet. De eneste værktøjslinjer, der findes, er værktøjslinjen Hurtig adgang længst til venstre på titellinjen lige over fanen Filer og miniværktøjslinjen, der vises, når du højreklikker i dokumentet. Værktøjslinjen Hurtig adgang Værktøjslinjen Hurtig adgang (se figur 2.9), der findes umiddelbart til højre for fanen Filer, indeholder som standard knapperne Gem, Fortryd og Gentag. Figur 2.7 Bogstaverne her er lettere at se end de understregede bogstaver, vi kender fra tidligere versioner. Trykker du på tasten Alt på tastaturet, forsynes fanerne samt knapperne på værktøjslinjen Hurtig adgang med bogstaver (se figur 2.7). Trykker du på et af bogstaverne (på tastaturet) vælges den pågældende fane, og mulighederne på denne fane er forsynet med bogstaver og tal (se figur 2.8). Tryk på et bogstav for at vælge muligheden, eller tryk på tasten Alt for at fjerne bogstaverne og tallene. Det ser ikke kønt ud, men det fungerer Figur 2.9 Det er nok den kedeligste værktøjslinje, der nogensinde er frembragt. Men den fungerer udmærket. Bliver du forvirret over en værktøjslinje på titellinjen, kan du flytte den, så den vises under båndet. Sådan ændres placeringen af værktøjslinjen Hurtig adgang: 1 Klik på knappen Tilpas værktøjslinjen Hurtig adgang længst til højre på værktøjslinjen Hurtig adgang for at vise en lang menu. 2 Vælg Vis under båndet langt nede på menuen. 13 FORLAGET LIBRIS
16 2. Grænsefladen i Word 2010 Brug samme fremgangsmåde, og vælg Vis over båndet for at flytte værktøjslinjen tilbage til titellinjen. Du kan selv bestemme, hvilke kommandoer der skal vises på værktøjslinjen Hurtig adgang. Det er praktisk, hvis du ofte anvender en mulighed, der er godt gemt på en fjern fane. Sådan tilpasses indholdet på værktøjslinjen Hurtig adgang: 1 Klik på knappen Tilpas værktøjslinjen Hurtig adgang længst til højre på værktøjslinjen for at vise en menu. Menuen indeholder forholdsvis få kommandoer. Kommandoer, der allerede vises på værktøjslinjen, er forsynet med et mærke. 2 Klik på kommandoer, der skal tilføjes til/ fjernes fra værktøjslinjen, eller klik på Flere kommandoer for at vise billedet Tilpas værktøjslinjen Hurtig adgang og genvejstaster (se figur 2.10). 3 Klik på en kommando i det store hvide felt lidt til venstre for midten, og klik på knappen Tilføj >> i midten for at flytte kommandoen til det store hvide felt til højre, der viser værktøjslinjens indhold. 4 Fjern om ønsket kommandoer ved at markere uønskede kommandoer i det store hvide felt til højre og klikke på knappen Fjern i midten. 5 Klik på knappen OK. Leder du efter en godt gemt og sjældent anvendt kommando, skal du åbne listen Vælg kommandoer fra (se figur 2.11) øverst og rulle gennem listen og vælge den ønskede kommando. Figur 2.10 Med denne dialogboks kan du anbringe de mest anvendte kommandoer på værktøjslinjen Hurtig adgang. Figur 2.11 Der mangler ikke noget på denne oversigt FORLAGET LIBRIS 14
17 2. Grænsefladen i Word 2010 Miniværktøjslinjen indeholder knapper til de mest almindelige formateringsmuligheder (se figur 2.12) og vises, når du højreklikker i dokumentet. Hvis du fx er i gang med at kopiere og sætte ind ved at højreklikke, vises miniværktøjslinjen også, men i dette tilfælde har den ingen funktion. Men Word kan ikke vide, hvad du vil udføre, når du højreklikker. Figur 2.12 Miniværktøjslinjen er faktisk ret praktisk. Værktøjslinjen kan til at starte med virke lidt forvirrende, fordi den bl.a. vises ved kopiering og indsætning med højreklik, men den er vældig praktisk til hurtig formatering af markerede celler. Er det for meget af det gode for dig, kan du bestemme, at den ikke skal vises. Sådan inaktiveres miniværktøjslinjen: 1 Klik på fanen Filer, og klik på knappen Indstillinger nederst. 2 Klik på Generelt øverst til venstre for at vise billedet Generelle indstillinger for arbejde med Word (se figur 2.13). Figur 2.13 Brug dette panel til tilpasning af miniværktøjslinjen. 3 Fjern afkrydsningen ved Vis miniværktøjslinjen ved markering i området Indstillinger for brugergrænsefladen. 4 Klik på knappen OK for at anvende indstillingerne og lukke dialogboksen. Tilpasning af båndet Word har (næsten) altid været kendt for de meget omfattende muligheder for at tilpasse næsten hvad som helst, fx ved oprettelse af egne menuer, værktøjslinjer mv. Med undtagelse af muligheden for tilpasning af den næsten usynlige værkstøjslinje Hurtig adgang forsvandt stort set alle tilpasningsmuligheder i Word De manglende tilpasningsmuligheder er der i en vis udstrækning rådet bod på i Word 2010: Du kan nu tilpasse båndet, og du kan oprette egne faner og grupper. Bruger du ofte nogle bestemte muligheder, der måske er fordelt på flere faner eller grupper, kan du oprette en eller flere nye faner og grupper. Eksemplet herunder viser, hvordan du opretter en ny fane med én gruppe med to kommandoer. Sådan oprettes faner og grupper: 1 Klik på fanen Filer for at anvende visningen Microsoft Backstage, klik på Indstillinger til venstre, og klik på Tilpas båndet i venstre side af dialogboksen for at nå frem til panelet til tilpasning af båndet. 2 Klik på knappen Ny fane nederst i højre side af dialogboksen. Når du gør det, indsættes en ny fane med navnet Ny fane (bruger) med én gruppe med navnet Ny gruppe (bruger) (se figur 2.14). 3 Højreklik på Ny fane (bruger), vælg Omdøb på genvejsmenuen, og giv fanen et nyt navn (i eksemplet Min fane). 15 FORLAGET LIBRIS
EXCEL 2010 LÆR DET SELV
 JES NYHUS EXCEL 2010 LÆR DET SELV EXCEL 2010 LÆR DET SELV Nyt i Excel 2010 Båndet, knappen Filer og værktøjslinjerne Navigering og tilpasning Excel 2010 lær det selv 1. udgave, 2. oplag 2011 Copyright
JES NYHUS EXCEL 2010 LÆR DET SELV EXCEL 2010 LÆR DET SELV Nyt i Excel 2010 Båndet, knappen Filer og værktøjslinjerne Navigering og tilpasning Excel 2010 lær det selv 1. udgave, 2. oplag 2011 Copyright
JES NYHUS EXCEL 2010 EXCEL 2010 LÆR DET SELV LÆR DET SELV. Nyt i Excel 2010 Båndet, knappen Filer og værktøjslinjerne Navigering og tilpasning
 JES NYHUS EXCEL 2010 LÆR DET SELV EXCEL 2010 LÆR DET SELV Nyt i Excel 2010 Båndet, knappen Filer og værktøjslinjerne Navigering og tilpasning Excel 2010 lær det selv 1. udgave, 1. oplag 2010 Copyright
JES NYHUS EXCEL 2010 LÆR DET SELV EXCEL 2010 LÆR DET SELV Nyt i Excel 2010 Båndet, knappen Filer og værktøjslinjerne Navigering og tilpasning Excel 2010 lær det selv 1. udgave, 1. oplag 2010 Copyright
POWERPOINT 2010 LÆR DET SELV POWERPOINT 2010 LÆR DET SELV
 KIRSTEN KRISTENSEN POWERPOINT 2010 LÆR DET SELV Dette hæfte lærer dig at lave velfungerende præsentationer i programmet PowerPoint 2010. Du får en god introduktion til programmets brugerflade og de forskellige
KIRSTEN KRISTENSEN POWERPOINT 2010 LÆR DET SELV Dette hæfte lærer dig at lave velfungerende præsentationer i programmet PowerPoint 2010. Du får en god introduktion til programmets brugerflade og de forskellige
Navigationsrude Tryk på Ctrl+F for at få vist navigationsruden. Du kan omorganisere et dokument ved at trække dokumentets overskrift i denne rude.
 Startvejledning Microsoft Word 2013 ser anderledes ud end tidligere versioner, så vi har oprettet denne vejledning, så du hurtigere kan lære programmet at kende. Værktøjslinjen Hurtig adgang Kommandoer
Startvejledning Microsoft Word 2013 ser anderledes ud end tidligere versioner, så vi har oprettet denne vejledning, så du hurtigere kan lære programmet at kende. Værktøjslinjen Hurtig adgang Kommandoer
EXCEL 2010 KURSUSHÆFTE TRIN 1 EXCEL 2010 KURSUSHÆFTE TRIN 1
 EXCEL 2010 KURSUSHÆFTE TRIN 1 EXCEL 2010 KURSUSHÆFTE TRIN 1 Excel 2010 for begyndere første trin Baseret på små overskuelige øvelser Mange store illustrationer i farver KURSUSHÆFTE TRIN 1 Excel 2010 kursushæfte
EXCEL 2010 KURSUSHÆFTE TRIN 1 EXCEL 2010 KURSUSHÆFTE TRIN 1 Excel 2010 for begyndere første trin Baseret på små overskuelige øvelser Mange store illustrationer i farver KURSUSHÆFTE TRIN 1 Excel 2010 kursushæfte
OFFICE 2010 OPGRADERING
 OFFICE 2010 OPGRADERING KIRSTEN KRISTENSEN OFFICE 2010 OPGRADERING Læs om nyhederne i Office 2010 Opgradering fra 2003 eller 2007 Word, Excel, PowerPoint Outlook, Publisher, OneNote KIRSTEN KRISTENSEN
OFFICE 2010 OPGRADERING KIRSTEN KRISTENSEN OFFICE 2010 OPGRADERING Læs om nyhederne i Office 2010 Opgradering fra 2003 eller 2007 Word, Excel, PowerPoint Outlook, Publisher, OneNote KIRSTEN KRISTENSEN
WORD 2010 KURSUSHÆFTE WORD 2010 KURSUSHÆFTE
 WORD 2010 KURSUSHÆFTE WORD 2010 KURSUSHÆFTE Lær Word 2010 helt fra start Ni lektioner med overskuelige øvelser Øvelsesfiler og ekstra lektion til download KURSUSHÆFTE Word 2010 kursushæfte 1. udgave,
WORD 2010 KURSUSHÆFTE WORD 2010 KURSUSHÆFTE Lær Word 2010 helt fra start Ni lektioner med overskuelige øvelser Øvelsesfiler og ekstra lektion til download KURSUSHÆFTE Word 2010 kursushæfte 1. udgave,
Microsoft. fra Word 2003
 I denne vejledning Microsoft Word 2010 ser meget anderledes ud end Word 2003, og vi har derfor oprettet denne vejledning, så du hurtigere kan komme i gang med at bruge programmet. Læs videre for at få
I denne vejledning Microsoft Word 2010 ser meget anderledes ud end Word 2003, og vi har derfor oprettet denne vejledning, så du hurtigere kan komme i gang med at bruge programmet. Læs videre for at få
WINDOWS 7 FOR SENIORER
 Hvis du har Windows 7 på din computer, er dette hæfte noget for dig. Hæftet er fyldt med eksempler og illustrationer, der gør det nemt for dig at følge anvisningerne, når du selv sidder ved computeren.
Hvis du har Windows 7 på din computer, er dette hæfte noget for dig. Hæftet er fyldt med eksempler og illustrationer, der gør det nemt for dig at følge anvisningerne, når du selv sidder ved computeren.
Heldigvis har systemet indbygget en hjælp, som man kan benytte, hvis denne vejledning ikke berører det opståede problem.
 Indhold Introduktion...2 Hjælp...2 Office knappen...2 Menulinjen...3 Fast værktøjslinje Hurtig adgang...3 Menupunkter...4 Startside...4 Indsæt...5 Sidelayout...5 Referencer...6 Forsendelser...6 Gennemse...6
Indhold Introduktion...2 Hjælp...2 Office knappen...2 Menulinjen...3 Fast værktøjslinje Hurtig adgang...3 Menupunkter...4 Startside...4 Indsæt...5 Sidelayout...5 Referencer...6 Forsendelser...6 Gennemse...6
Orddeling. Automatisk orddeling. Manuel orddeling. Word 2010 18 thoremil.dk. Vælg fanebladet [Sidelayout] Vælg [Orddeling] Markér Automatisk orddeling
![Orddeling. Automatisk orddeling. Manuel orddeling. Word 2010 18 thoremil.dk. Vælg fanebladet [Sidelayout] Vælg [Orddeling] Markér Automatisk orddeling Orddeling. Automatisk orddeling. Manuel orddeling. Word 2010 18 thoremil.dk. Vælg fanebladet [Sidelayout] Vælg [Orddeling] Markér Automatisk orddeling](/thumbs/24/3949459.jpg) Orddeling Automatisk orddeling Vælg [Orddeling] Markér Automatisk orddeling Manuel orddeling Vælg [Orddeling] Klik [Manuelt] For hvert ord, som vises, kan der gøres følgende: Accepter det foreslåede orddelingssted
Orddeling Automatisk orddeling Vælg [Orddeling] Markér Automatisk orddeling Manuel orddeling Vælg [Orddeling] Klik [Manuelt] For hvert ord, som vises, kan der gøres følgende: Accepter det foreslåede orddelingssted
ONENOTE 2010 LÆR DET SELV
 DAN JOHANSEN ONENOTE 2010 LÆR DET SELV ONENOTE 2010 LÆR DET SELV Opret egne noter og notesbøger Kopiér fra andre Office-programmer Indsæt billeder, lyd og video DAN JOHANSEN ONENOTE 2010 LÆR DET SELV OneNote
DAN JOHANSEN ONENOTE 2010 LÆR DET SELV ONENOTE 2010 LÆR DET SELV Opret egne noter og notesbøger Kopiér fra andre Office-programmer Indsæt billeder, lyd og video DAN JOHANSEN ONENOTE 2010 LÆR DET SELV OneNote
Skifte til OneNote 2010
 I denne vejledning Microsoft Microsoft OneNote 2010 ser meget anderledes ud end OneNote 2007, og vi har derfor oprettet denne vejledning, så du hurtigere kan komme i gang med at bruge programmet. Læs videre
I denne vejledning Microsoft Microsoft OneNote 2010 ser meget anderledes ud end OneNote 2007, og vi har derfor oprettet denne vejledning, så du hurtigere kan komme i gang med at bruge programmet. Læs videre
GMAIL LÆR DET SELV GMAIL LÆR DET SELV
 GMAIL LÆR DET SELV GMAIL LÆR DET SELV GMAIL LÆR DET SELV Gmail lær det selv 1. udgave, 1. oplag 2011 Copyright 2011 Libris Media A/S Forfatter: Kim Krarup Andersen Redaktion: Astrid Lindeloff Omslag:
GMAIL LÆR DET SELV GMAIL LÆR DET SELV GMAIL LÆR DET SELV Gmail lær det selv 1. udgave, 1. oplag 2011 Copyright 2011 Libris Media A/S Forfatter: Kim Krarup Andersen Redaktion: Astrid Lindeloff Omslag:
JØRGEN KOCH. Word 2013 for alle
 JØRGEN KOCH Word 2013 for alle INDHOLDSFORTEGNELSE Et nyt og moderne Word... Indledning KAPITEL ET... 9 Brugerfladen i Word Velkomstopsætningen... 10 Det nye look... 11 Brugergrænsefladen... 12 Båndet...
JØRGEN KOCH Word 2013 for alle INDHOLDSFORTEGNELSE Et nyt og moderne Word... Indledning KAPITEL ET... 9 Brugerfladen i Word Velkomstopsætningen... 10 Det nye look... 11 Brugergrænsefladen... 12 Båndet...
Skifte til PowerPoint 2010
 I denne vejledning Microsoft PowerPoint 2010 ser meget anderledes ud end PowerPoint 2003, og vi har derfor oprettet denne vejledning, så du hurtigere kan komme i gang med at bruge programmet. Læs videre
I denne vejledning Microsoft PowerPoint 2010 ser meget anderledes ud end PowerPoint 2003, og vi har derfor oprettet denne vejledning, så du hurtigere kan komme i gang med at bruge programmet. Læs videre
OFFICE 2010 OPGRADERING
 OFFICE 2010 OPGRADERING KIRSTEN KRISTENSEN OFFICE 2010 OPGRADERING Læs om nyhederne i Office 2010 Opgradering fra 2003 eller 2007 Word, Excel, PowerPoint Outlook, Publisher, OneNote KIRSTEN KRISTENSEN
OFFICE 2010 OPGRADERING KIRSTEN KRISTENSEN OFFICE 2010 OPGRADERING Læs om nyhederne i Office 2010 Opgradering fra 2003 eller 2007 Word, Excel, PowerPoint Outlook, Publisher, OneNote KIRSTEN KRISTENSEN
Skifte til Excel 2010
 I denne vejledning Microsoft Excel 2010 ser meget anderledes ud end Excel 2003, og vi har derfor oprettet denne vejledning, så du hurtigere kan komme i gang med at bruge programmet. Læs videre for at få
I denne vejledning Microsoft Excel 2010 ser meget anderledes ud end Excel 2003, og vi har derfor oprettet denne vejledning, så du hurtigere kan komme i gang med at bruge programmet. Læs videre for at få
IT/Tekstbehandling Grundforløb
 Huskesedler til Microsoft Word 2010 Indholdsfortegnelse Afsnit... 3 Anvend skabelon... 4 Autokorrektur... 5 Billede... 6 Dokumenthåndtering... 7 Flyt, kopier og sæt ind... 8 Flyt og kopier mellem dokumenter...
Huskesedler til Microsoft Word 2010 Indholdsfortegnelse Afsnit... 3 Anvend skabelon... 4 Autokorrektur... 5 Billede... 6 Dokumenthåndtering... 7 Flyt, kopier og sæt ind... 8 Flyt og kopier mellem dokumenter...
EXCEL 2010 KURSUSHÆFTE TRIN 2 EXCEL 2010 KURSUSHÆFTE TRIN 2
 EXCEL 2010 KURSUSHÆFTE TRIN 2 EXCEL 2010 KURSUSHÆFTE TRIN 2 Excel 2010 for begyndere andet trin Baseret på små overskuelige øvelser Mange store illustrationer i farver KURSUSHÆFTE TRIN 2 Excel 2010 kursushæfte
EXCEL 2010 KURSUSHÆFTE TRIN 2 EXCEL 2010 KURSUSHÆFTE TRIN 2 Excel 2010 for begyndere andet trin Baseret på små overskuelige øvelser Mange store illustrationer i farver KURSUSHÆFTE TRIN 2 Excel 2010 kursushæfte
Startvejledning. Microsoft PowerPoint 2013 ser anderledes ud end tidligere versioner, så vi lavet denne guide for at gøre din læreproces nemmere.
 Startvejledning Microsoft PowerPoint 2013 ser anderledes ud end tidligere versioner, så vi lavet denne guide for at gøre din læreproces nemmere. Find det du skal bruge Klik på en fane på båndet for at
Startvejledning Microsoft PowerPoint 2013 ser anderledes ud end tidligere versioner, så vi lavet denne guide for at gøre din læreproces nemmere. Find det du skal bruge Klik på en fane på båndet for at
Huskesedler rapportskrivning Grundforløb
 Indhold Stikordsregister... 2 Indsæt... 3 Afsnit... 4 Typografi... 5 Billede... 6 WordArt/vandmærke... 7 Sidehoved og fod... 8 Sidelayout... 9 Tabel... 10 Tabel Kanter og skygger... 11 Fodnoter... 12 Indholdsfortegnelse...
Indhold Stikordsregister... 2 Indsæt... 3 Afsnit... 4 Typografi... 5 Billede... 6 WordArt/vandmærke... 7 Sidehoved og fod... 8 Sidelayout... 9 Tabel... 10 Tabel Kanter og skygger... 11 Fodnoter... 12 Indholdsfortegnelse...
EXCEL 2011 TIL MAC GODT I GANG MED PETER JENSEN GUIDE VISUEL
 PETER JENSEN EXCEL 2011 TIL MAC GODT I GANG MED EXCEL 2011 TIL MAC VISUEL GUIDE 59 guides der får dig videre med Excel En instruktion på hver side - nemt og overskueligt Opslagsværk med letforståelig gennemgang
PETER JENSEN EXCEL 2011 TIL MAC GODT I GANG MED EXCEL 2011 TIL MAC VISUEL GUIDE 59 guides der får dig videre med Excel En instruktion på hver side - nemt og overskueligt Opslagsværk med letforståelig gennemgang
WINDOWS 7 FOR SENIORER
 Hvis du har Windows 7 på din computer, er dette hæfte noget for dig. Hæftet er fyldt med eksempler og illustrationer, der gør det nemt for dig at følge anvisningerne, når du selv sidder ved computeren.
Hvis du har Windows 7 på din computer, er dette hæfte noget for dig. Hæftet er fyldt med eksempler og illustrationer, der gør det nemt for dig at følge anvisningerne, når du selv sidder ved computeren.
Indholdsfortegnelse Forord... 8 Købe eller leje Word 2013... 10 Åbne Word 2013 i Windows 8... 15 Taster, mus/ergonomi samt flytte markøren rundt
 1 Indholdsfortegnelse Forord... 8 Målgruppen for denne bog 8 Arbejde med Word 2013 i skyen 8 Kommando versus funktion 8 Dokument, du kan bruge i praksis 8 Købe eller leje Word 2013... 10 Start Office 2013-program
1 Indholdsfortegnelse Forord... 8 Målgruppen for denne bog 8 Arbejde med Word 2013 i skyen 8 Kommando versus funktion 8 Dokument, du kan bruge i praksis 8 Købe eller leje Word 2013... 10 Start Office 2013-program
Word tips til skriftlig eksamen
 Word tips til skriftlig eksamen Indhold Word tips til skriftlig eksamen... 1 Forord...2 Sidehoved...3 Sidefod...3 Sidetal og side x af y...4 Gem som skabelon...5 Indsæt sideskift...6 Vis koder...6 Tekstformatering...7
Word tips til skriftlig eksamen Indhold Word tips til skriftlig eksamen... 1 Forord...2 Sidehoved...3 Sidefod...3 Sidetal og side x af y...4 Gem som skabelon...5 Indsæt sideskift...6 Vis koder...6 Tekstformatering...7
Skifte til Access 2010
 I denne vejledning Microsoft Microsoft Access 2010 ser meget anderledes ud end Access 2003, og vi har derfor oprettet denne vejledning, så du hurtigere kan komme i gang med at bruge programmet. Læs videre
I denne vejledning Microsoft Microsoft Access 2010 ser meget anderledes ud end Access 2003, og vi har derfor oprettet denne vejledning, så du hurtigere kan komme i gang med at bruge programmet. Læs videre
Skifte til Outlook 2010
 I denne vejledning Microsoft Microsoft Outlook 2010 ser meget anderledes ud end Outlook 2003, og vi har derfor oprettet denne vejledning, så du hurtigere kan komme i gang med at bruge programmet. Læs videre
I denne vejledning Microsoft Microsoft Outlook 2010 ser meget anderledes ud end Outlook 2003, og vi har derfor oprettet denne vejledning, så du hurtigere kan komme i gang med at bruge programmet. Læs videre
Startvejledning. Navigationsrude Brug navigationsruden til at bevæge dig rundt i din publikation og til at tilføje eller slette sider.
 Startvejledning Microsoft Publisher 2013 ser anderledes ud end tidligere versioner, så vi har oprettet denne vejledning, så du hurtigere kan lære programmet at kende. Værktøjslinjen Hurtig adgang Føj dine
Startvejledning Microsoft Publisher 2013 ser anderledes ud end tidligere versioner, så vi har oprettet denne vejledning, så du hurtigere kan lære programmet at kende. Værktøjslinjen Hurtig adgang Føj dine
Microsoft Word 2010 Grund DK
 T a r g e t G r u p p e n Microsoft Word 2010 Grund DK Lidt om tekstbehandling generelt... 5 Words opbygning... 6 Musemarkør og indsætningspunkt...6 Margener...7 Linealer...8 Sideopsætning...8 Indryk...9
T a r g e t G r u p p e n Microsoft Word 2010 Grund DK Lidt om tekstbehandling generelt... 5 Words opbygning... 6 Musemarkør og indsætningspunkt...6 Margener...7 Linealer...8 Sideopsætning...8 Indryk...9
Udforske kommandoer på båndet De enkelte faner på båndet indeholder grupper, og hver gruppe indeholder et sæt relaterede kommandoer.
 Startvejledning Microsoft Excel 2013 ser anderledes ud end tidligere versioner, så vi har oprettet denne vejledning, så du hurtigere kan lære programmet at kende. Føje kommandoer til værktøjslinjen Hurtig
Startvejledning Microsoft Excel 2013 ser anderledes ud end tidligere versioner, så vi har oprettet denne vejledning, så du hurtigere kan lære programmet at kende. Føje kommandoer til værktøjslinjen Hurtig
Åbn Paint, som er et lille tegne- og billedbehandlingsprogram der findes under Programmer i mappen Tilbehør. Åbn også Word.
 75 Paint & Print Screen (Skærmbillede med beskæring) Åbn Paint, som er et lille tegne- og billedbehandlingsprogram der findes under Programmer i mappen Tilbehør. Åbn også Word. 1. Minimer straks begge
75 Paint & Print Screen (Skærmbillede med beskæring) Åbn Paint, som er et lille tegne- og billedbehandlingsprogram der findes under Programmer i mappen Tilbehør. Åbn også Word. 1. Minimer straks begge
Huskesedler. Indskrivning og formatering af mindre tekster
 Huskesedler Indskrivning og formatering af mindre tekster Microsoft Word 2007 Indholdsfortegnelse Afsnit... 3 Anvend skabelon... 4 Autokorrektur... 5 Billede... 6 Dokumenthåndtering... 7 Flyt, kopier og
Huskesedler Indskrivning og formatering af mindre tekster Microsoft Word 2007 Indholdsfortegnelse Afsnit... 3 Anvend skabelon... 4 Autokorrektur... 5 Billede... 6 Dokumenthåndtering... 7 Flyt, kopier og
Sådan gør du Microsoft Word 2013
 Microsoft Word 2013 Microsoft Word 2013 Indholdsfortegnelse Anvend skabelon... 3 Billede... 4 Dokumenthåndtering... 5 Flyt, kopier og sæt ind... 6 Flyt og kopier mellem dokumenter... 7 Gem... 8 Genbrug
Microsoft Word 2013 Microsoft Word 2013 Indholdsfortegnelse Anvend skabelon... 3 Billede... 4 Dokumenthåndtering... 5 Flyt, kopier og sæt ind... 6 Flyt og kopier mellem dokumenter... 7 Gem... 8 Genbrug
Microsoft Word 2007. thoremil.dk
 Microsoft Word 2007 Indskrivning... 3 Gem og udskriv... 4 Åbn og Luk... 5 Tastatur... 6 Mus... 9 Indsæt specielle tegn og symboler... 10 Formatering af tegn... 11 Formatering af afsnit... 12 Punktopstilling...
Microsoft Word 2007 Indskrivning... 3 Gem og udskriv... 4 Åbn og Luk... 5 Tastatur... 6 Mus... 9 Indsæt specielle tegn og symboler... 10 Formatering af tegn... 11 Formatering af afsnit... 12 Punktopstilling...
K I M K R A R U P A N D E R S E N
 K I M K R A R U P A N D E R S E N PUBLISHER 2010 LÆR DET SELV PUBLISHER 2010 LÆR DET SELV Bliv fortrolig med den helt nye brugerflade Lær at bruge programmet og dets værktøjer Skab flotte publikationer
K I M K R A R U P A N D E R S E N PUBLISHER 2010 LÆR DET SELV PUBLISHER 2010 LÆR DET SELV Bliv fortrolig med den helt nye brugerflade Lær at bruge programmet og dets værktøjer Skab flotte publikationer
Microsoft Word 2010 Huskesedler
 Microsoft Word 2010 Huskesedler Indskrivning... 3 Gem og udskriv... 4 Åbn og Luk... 5 Tastatur... 6 Mus... 9 Indsæt specielle tegn og symboler... 10 Formatering af tegn... 11 Formatering af afsnit... 12
Microsoft Word 2010 Huskesedler Indskrivning... 3 Gem og udskriv... 4 Åbn og Luk... 5 Tastatur... 6 Mus... 9 Indsæt specielle tegn og symboler... 10 Formatering af tegn... 11 Formatering af afsnit... 12
INDHOLDSFORTEGNELSE. Tekstbehandling med Mac... Indledning. KAPITEL ET... 9 Hurtigt i gang med Pages. KAPITEL TO...
 INDHOLDSFORTEGNELSE Tekstbehandling med Mac... Indledning KAPITEL ET... 9 Hurtigt i gang med Pages Anskaf Pages... 10 Opret eller åbn et dokument... 11 Brugerfladen i Pages... 12 Gem dokumenter... 13 Gem
INDHOLDSFORTEGNELSE Tekstbehandling med Mac... Indledning KAPITEL ET... 9 Hurtigt i gang med Pages Anskaf Pages... 10 Opret eller åbn et dokument... 11 Brugerfladen i Pages... 12 Gem dokumenter... 13 Gem
Skrifttype og størrelse
 Tekstbehandling med Microsoft Word 2007 GRUNDLÆGGENDE INTRO (PC) Når du starter Word 2007, så ser du normal-skabelonen og kan straks begynde at skrive tekst. Normal-skabelonen indeholder bl.a. indstillinger
Tekstbehandling med Microsoft Word 2007 GRUNDLÆGGENDE INTRO (PC) Når du starter Word 2007, så ser du normal-skabelonen og kan straks begynde at skrive tekst. Normal-skabelonen indeholder bl.a. indstillinger
Word-5: Tabeller og hængende indrykning
 Word-5: Tabeller og hængende indrykning Tabel-funktionen i Word laver en slags skemaer. Word er jo et amerikansk program og på deres sprog hedder skema: table. Det er nok sådan udtrykket er opstået, da
Word-5: Tabeller og hængende indrykning Tabel-funktionen i Word laver en slags skemaer. Word er jo et amerikansk program og på deres sprog hedder skema: table. Det er nok sådan udtrykket er opstået, da
Manual til Dynamicweb Februar 2010
 Manual til Dynamicweb Februar 2010 Login... 2 Skabeloner og formater... 3 Filarkivet... 4 Lav en PDF... 5 Opret en ny side... 7 Navngiv siden... 9 Aktiver siden... 9 Sorter sider... 9 Flyt siden... 11
Manual til Dynamicweb Februar 2010 Login... 2 Skabeloner og formater... 3 Filarkivet... 4 Lav en PDF... 5 Opret en ny side... 7 Navngiv siden... 9 Aktiver siden... 9 Sorter sider... 9 Flyt siden... 11
Kapitel 8 Tilpasning af OpenOffice.org:
 Migreringsvejledning Kapitel 8 Tilpasning af OpenOffice.org: OpenOffice.org Rettigheder Dette dokument er beskyttet af Copyright 2005 til bidragsyderne som er oplistet i afsnittet Forfattere. Du kan distribuere
Migreringsvejledning Kapitel 8 Tilpasning af OpenOffice.org: OpenOffice.org Rettigheder Dette dokument er beskyttet af Copyright 2005 til bidragsyderne som er oplistet i afsnittet Forfattere. Du kan distribuere
Tilpas: Hurtig adgang
 Tilpas: Hurtig adgang Genveje, Se skærmtips Se tips Hold alt tasten nede. Og brug bogstaver Word Fanen Filer PDF dokument Brug skabelon Visninger Husk Luk ved fuldskærmsvisning Brug zoom skyder Marker,
Tilpas: Hurtig adgang Genveje, Se skærmtips Se tips Hold alt tasten nede. Og brug bogstaver Word Fanen Filer PDF dokument Brug skabelon Visninger Husk Luk ved fuldskærmsvisning Brug zoom skyder Marker,
Huskesedler. Præsentation af tal i regneark. Microsoft Excel 2010
 Huskesedler Præsentation af tal i regneark Microsoft Excel 2010 Februar 2013 Indholdsfortegnelse Betinget formatering... 3 Celletypografi... 5 Diagram... 6 Diagram elementer... 8 Diagram grafik... 9 Diagram
Huskesedler Præsentation af tal i regneark Microsoft Excel 2010 Februar 2013 Indholdsfortegnelse Betinget formatering... 3 Celletypografi... 5 Diagram... 6 Diagram elementer... 8 Diagram grafik... 9 Diagram
Sådan starter du PowerPoint vha. Start-knappen
 Bliv en haj til IT i hverdagen 4.3 PowerPoint Microsoft PowerPoint er et præsentationsprogram, som kan bruges til at oprette flotte præsentationer, der enten kan udskrives eller afspilles på en computer.
Bliv en haj til IT i hverdagen 4.3 PowerPoint Microsoft PowerPoint er et præsentationsprogram, som kan bruges til at oprette flotte præsentationer, der enten kan udskrives eller afspilles på en computer.
Huskesedler. Fletning af dokumenter til masseproduktion
 Huskesedler Fletning af dokumenter til masseproduktion Microsoft Word 2007 Indholdsfortegnelse Simpel fletning... 3 Indsæt en adresseblok... 4 Indsæt fletfelter... 5 Udgangsdokumenter til konvolutter...
Huskesedler Fletning af dokumenter til masseproduktion Microsoft Word 2007 Indholdsfortegnelse Simpel fletning... 3 Indsæt en adresseblok... 4 Indsæt fletfelter... 5 Udgangsdokumenter til konvolutter...
Microsoft Word 2003 - fremgangsmåde til Blomsterhuset Side 1 af 11
 Microsoft Word 2003 - fremgangsmåde til Blomsterhuset Side 1 af 11 Åbn Word 2003 Skriv: Blomsterhuset A/S - tryk enter en gang Skriv: Blomster for alle - tryk enter 5 gange Skriv: I anledning af at - tryk
Microsoft Word 2003 - fremgangsmåde til Blomsterhuset Side 1 af 11 Åbn Word 2003 Skriv: Blomsterhuset A/S - tryk enter en gang Skriv: Blomster for alle - tryk enter 5 gange Skriv: I anledning af at - tryk
Word-5: Tabeller og hængende indrykning
 Word-5: Tabeller og hængende indrykning Tabel-funktionen i Word laver en slags skemaer. Word er jo et amerikansk program og på deres sprog hedder skema: table. Det er nok sådan udtrykket er opstået, da
Word-5: Tabeller og hængende indrykning Tabel-funktionen i Word laver en slags skemaer. Word er jo et amerikansk program og på deres sprog hedder skema: table. Det er nok sådan udtrykket er opstået, da
Modul 15, Word 4 Skabeloner
 60+Bornholm Videregående pc-vejledning Modul 15, Word 4 Skabeloner Sideopsætning 1 I fanen Sidelayout skal du i panelet Sideopsætning trykke på den halvskjulte pil og der kommer et skærmbillede, hvor du
60+Bornholm Videregående pc-vejledning Modul 15, Word 4 Skabeloner Sideopsætning 1 I fanen Sidelayout skal du i panelet Sideopsætning trykke på den halvskjulte pil og der kommer et skærmbillede, hvor du
Nyheder i Microsoft Office 2007. Generelle nyheder. Efter kurset har du bl.a. fået kendskab til:
 Nyheder i Microsoft Office 2007 Formålet med dette introduktionskursus er at gøre dig i stand til at anvende de nye værktøjer og funktioner i Microsoft Office 2007-programmerne. Kursets første lektion
Nyheder i Microsoft Office 2007 Formålet med dette introduktionskursus er at gøre dig i stand til at anvende de nye værktøjer og funktioner i Microsoft Office 2007-programmerne. Kursets første lektion
Du skal nu se om din mail er kommet hjem til dig. Klik på Indbakken.
 27 Åbn en e-mail. Du skal nu se om din mail er kommet hjem til dig. Klik på Indbakken. Hvis der ikke er kommet ny post, klik på Send/mod, i den øverste linje, så leder mailprogrammet efter ny mail. Nye
27 Åbn en e-mail. Du skal nu se om din mail er kommet hjem til dig. Klik på Indbakken. Hvis der ikke er kommet ny post, klik på Send/mod, i den øverste linje, så leder mailprogrammet efter ny mail. Nye
Rapport - Norge. Indhold
 Januar 2016 Indhold Indhold... 2 Formål... 3 Start på rapporten... 4 Opgave 1... 4 Opgave 2... 4 Stavekontrol... 5 Opgave 3... 5 Sidehoved og sidefod... 6 Opgave 4... 6 Litteraturliste... 8 Opgave 5...
Januar 2016 Indhold Indhold... 2 Formål... 3 Start på rapporten... 4 Opgave 1... 4 Opgave 2... 4 Stavekontrol... 5 Opgave 3... 5 Sidehoved og sidefod... 6 Opgave 4... 6 Litteraturliste... 8 Opgave 5...
SÅDAN BRUGER DU TEKST- BEHANDLING INTRODUKTION
 SÅDAN BRUGER DU TEKST- BEHANDLING INTRODUKTION I vejledningen bruger vi det gratis program Writer fra OpenOffice som eksempel til at vise, hvordan man bruger nogle helt grundlæggende funktioner i tekstbehandling.
SÅDAN BRUGER DU TEKST- BEHANDLING INTRODUKTION I vejledningen bruger vi det gratis program Writer fra OpenOffice som eksempel til at vise, hvordan man bruger nogle helt grundlæggende funktioner i tekstbehandling.
Startvejledning. Microsoft OneNote 2013 ser anderledes ud end tidligere versioner, så vi har lavet denne guide for at gøre din læreproces nemmere.
 Startvejledning Microsoft OneNote 2013 ser anderledes ud end tidligere versioner, så vi har lavet denne guide for at gøre din læreproces nemmere. Skifte mellem berøringstilstand og mus Hvis du bruger OneNote
Startvejledning Microsoft OneNote 2013 ser anderledes ud end tidligere versioner, så vi har lavet denne guide for at gøre din læreproces nemmere. Skifte mellem berøringstilstand og mus Hvis du bruger OneNote
I denne manual kan du finde en hurtig introduktion til hvordan du:
 VORES NORDSJÆLLAND HURTIGT I GANG MANUAL 01: Bruger HVAD INDEHOLDER DENNE MANUAL? I denne manual kan du finde en hurtig introduktion til hvordan du: 1. Finder Vores Nordsjælland hjemmesiden 2. Opretter
VORES NORDSJÆLLAND HURTIGT I GANG MANUAL 01: Bruger HVAD INDEHOLDER DENNE MANUAL? I denne manual kan du finde en hurtig introduktion til hvordan du: 1. Finder Vores Nordsjælland hjemmesiden 2. Opretter
Sådan styrer du dine sidetal Word
 Sådan styrer du dine sidetal Word Her vil du kunne finde guides til Word, om hvordan man indsætter sidetal. Der er også et afsnit om hvordan man oprette en automatisk indholdsfortegnelse. Sidetal Word
Sådan styrer du dine sidetal Word Her vil du kunne finde guides til Word, om hvordan man indsætter sidetal. Der er også et afsnit om hvordan man oprette en automatisk indholdsfortegnelse. Sidetal Word
Annemette Søgaard Hansen/www.dinwebvejleder.dk
 Google Docs Dokumenter Indholdsfortegnelse Værktøjer... Side 3 Menuer... Side 5 Opgave... Side 8 Få adgang til filerne fra din computer... Side 16 Vejledende løsning... Side 17 GoogleDocs Dokumenter 2
Google Docs Dokumenter Indholdsfortegnelse Værktøjer... Side 3 Menuer... Side 5 Opgave... Side 8 Få adgang til filerne fra din computer... Side 16 Vejledende løsning... Side 17 GoogleDocs Dokumenter 2
INDHOLDSFORTEGNELSE. En ny og moderne Office-pakke... Opgradering til Office 2013. KAPITEL ET... 7 Fælles funktioner i Office 2013
 INDHOLDSFORTEGNELSE En ny og moderne Office-pakke... Opgradering til Office 2013 KAPITEL ET... 7 Fælles funktioner i Office 2013 Velkomstopsætningen... 8 Det nye look... 9 Startskærmen... 10 Skabeloner...
INDHOLDSFORTEGNELSE En ny og moderne Office-pakke... Opgradering til Office 2013 KAPITEL ET... 7 Fælles funktioner i Office 2013 Velkomstopsætningen... 8 Det nye look... 9 Startskærmen... 10 Skabeloner...
Nogle tips til Explorer 7
 Side 1 af 12 Nogle tips til Explorer 7 Indhold Nogle tips til Explorer 7...1 Indhold...1 Benytter du den sidste udgave af programmet?...2 Ændre standardindstillinger...2 Bestem selv din startside...2 Ændre
Side 1 af 12 Nogle tips til Explorer 7 Indhold Nogle tips til Explorer 7...1 Indhold...1 Benytter du den sidste udgave af programmet?...2 Ændre standardindstillinger...2 Bestem selv din startside...2 Ændre
VEJLEDNING TIL WORD INDHOLDSFORTEGNELSE. 1. Linjeafstand. side 3. 2. Margener.. side 3. 3. Sidehoved og sidefod... side 4. 4. Sidetal..
 VEJLEDNING TIL WORD VEJLEDNING TIL WORD INDHOLDSFORTEGNELSE 1. Linjeafstand. side 3 2. Margener.. side 3 3. Sidehoved og sidefod... side 4 4. Sidetal.. side 5 5. Spalter.... side 5 6. Skifte ordbog.. side
VEJLEDNING TIL WORD VEJLEDNING TIL WORD INDHOLDSFORTEGNELSE 1. Linjeafstand. side 3 2. Margener.. side 3 3. Sidehoved og sidefod... side 4 4. Sidetal.. side 5 5. Spalter.... side 5 6. Skifte ordbog.. side
Kapitel 13 Arbejde med Typografier:
 Kom i gang med Kapitel 13 Arbejde med Typografier: Introduktion til Typografier OpenOffice.org Rettigheder Dette dokument er beskyttet af Copyright 2005 til bidragsyderne som er oplistet i afsnittet Forfattere.
Kom i gang med Kapitel 13 Arbejde med Typografier: Introduktion til Typografier OpenOffice.org Rettigheder Dette dokument er beskyttet af Copyright 2005 til bidragsyderne som er oplistet i afsnittet Forfattere.
Dit velkendte Windows, bare bedre. Din introduktion til Windows 8.1 til virksomheder
 Dit velkendte Windows, bare bedre. Din introduktion til Windows 8.1 til virksomheder Opdag startskærmen. Startskærmen indeholder alle dine vigtigste oplysninger. Dynamiske felter sørger for, at du altid
Dit velkendte Windows, bare bedre. Din introduktion til Windows 8.1 til virksomheder Opdag startskærmen. Startskærmen indeholder alle dine vigtigste oplysninger. Dynamiske felter sørger for, at du altid
Sådan gør du Microsoft Excel 2013
 Microsoft Excel 2013 Indholdsfortegnelse Beskyttelse... 3 Diagram... 5 Flyt og kopiér... 6 Formatering... 8 Frys ruder... 12 Sideopsætning og udskriv... 13 Sortering... 15 Udskrive diagrammer... 16 Diagram...
Microsoft Excel 2013 Indholdsfortegnelse Beskyttelse... 3 Diagram... 5 Flyt og kopiér... 6 Formatering... 8 Frys ruder... 12 Sideopsætning og udskriv... 13 Sortering... 15 Udskrive diagrammer... 16 Diagram...
Microsoft Excel Grundbog
 Microsoft Excel Grundbog 2010 Regn den ud med Microsoft Excel Jørgen Koch Microsoft Excel Grundbog 2010 Regn den ud Microsoft Office 2010 Dansk programversion Jørgen Koch Om forfatteren Jørgen Koch (jko@innovate.dk),
Microsoft Excel Grundbog 2010 Regn den ud med Microsoft Excel Jørgen Koch Microsoft Excel Grundbog 2010 Regn den ud Microsoft Office 2010 Dansk programversion Jørgen Koch Om forfatteren Jørgen Koch (jko@innovate.dk),
Større skriftlige opgaver i Microsoft Word 2007 Indhold
 Større skriftlige opgaver i Microsoft Word 2007 Indhold Større skriftlige opgaver i Microsoft Word 2007... 1 Inddeling i afsnit... 2 Sideskift... 2 Sidetal og Sektionsskift... 3 Indholdsfortegnelse...
Større skriftlige opgaver i Microsoft Word 2007 Indhold Større skriftlige opgaver i Microsoft Word 2007... 1 Inddeling i afsnit... 2 Sideskift... 2 Sidetal og Sektionsskift... 3 Indholdsfortegnelse...
ASB E-mailsignatur. Figur a: eksempel. http://asb.dk/inline/services/kommunikationsforum/skabeloner/emailsignatur.aspx og hent filen asb_signatur.zip.
 ASB E-mailsignatur I det følgende vil det forklares, hvordan du opretter ASBs e-mailsignatur for medarbejdere. Det skal her noteres at e-mail signaturen ikke kan opsættes i webmail (webmail.asb.dk), men
ASB E-mailsignatur I det følgende vil det forklares, hvordan du opretter ASBs e-mailsignatur for medarbejdere. Det skal her noteres at e-mail signaturen ikke kan opsættes i webmail (webmail.asb.dk), men
OUTLOOK 2010 LÆR DET SELV
 OUTLOOK 2010 LÆR DET SELV KIM KRARUP ANDERSEN OUTLOOK 2010 LÆR DET SELV De nye muligheder i Outlook 2010 E-mail det grundlæggende og det smarte Hold styr på kontakter, aftaler og opgaver KIM KRARUP ANDERSEN
OUTLOOK 2010 LÆR DET SELV KIM KRARUP ANDERSEN OUTLOOK 2010 LÆR DET SELV De nye muligheder i Outlook 2010 E-mail det grundlæggende og det smarte Hold styr på kontakter, aftaler og opgaver KIM KRARUP ANDERSEN
Start med at markere en side og klik Lås og redigere. Rul ned til feltet med brødtekst. Klik på Vis redigeringsværktøj.
 1.3.5 Redigeringsværktøj med formateringsmuligheder Forsiden, underforsider og artikler har alle et redigeringsværktøj som rummer muligheder for indsættelse af tabeller, billeder, links og tekst og visse
1.3.5 Redigeringsværktøj med formateringsmuligheder Forsiden, underforsider og artikler har alle et redigeringsværktøj som rummer muligheder for indsættelse af tabeller, billeder, links og tekst og visse
Huskesedler til Word 2010
 Huskesedler til Word 2010 Indhold... 2 Kanter og skygger... 5 Sidehoved og -fod... 6 Multimedieklip... 7 Billede... 8 Du vil: oprette en tabel Sådan gør du Klik på knappen på fanen Indsæt gruppen Klik
Huskesedler til Word 2010 Indhold... 2 Kanter og skygger... 5 Sidehoved og -fod... 6 Multimedieklip... 7 Billede... 8 Du vil: oprette en tabel Sådan gør du Klik på knappen på fanen Indsæt gruppen Klik
Word 2007. Indhold UNI C
 Word 2007 Indhold Kom i gang med Word... 4 Begynd på et nyt dokument... 4 Flere dokumenter åbne på en gang... 4 Dialogvinduet Ny... 5 Vælge mellem dokumenter... 6 Ret mens du skriver... 6 Tilføj tekst...
Word 2007 Indhold Kom i gang med Word... 4 Begynd på et nyt dokument... 4 Flere dokumenter åbne på en gang... 4 Dialogvinduet Ny... 5 Vælge mellem dokumenter... 6 Ret mens du skriver... 6 Tilføj tekst...
Indhold. Filbehandling. Tekstbehandling med Word. Layout med Publisher. Webdesign med WordPress. Surf på nettet med Explorer. Database med Access
 Indhold Filbehandling Filbehandling... 7 Tekstbehandling med Word I gang med Word... 11 Tegnformater... 12 Afsnitsformater... 15 Kanter og skygger... 19 Tabulator... 21 Sidelayout... 24 Gennemse... 28
Indhold Filbehandling Filbehandling... 7 Tekstbehandling med Word I gang med Word... 11 Tegnformater... 12 Afsnitsformater... 15 Kanter og skygger... 19 Tabulator... 21 Sidelayout... 24 Gennemse... 28
LibreOffice Writer. Denne vejledning er lavet ud fra vertion til Windows, og vertion til Linux.
 LibreOffice Writer 9 sider 26-2-2019 Denne vejledning er lavet ud fra vertion 4.2.3.3 til Windows, og vertion 4.2.8.2 til Linux. Indhold Diverse... 1 Afsnit... 2 Tekstboks... 3 Typografier... 3 Dokument
LibreOffice Writer 9 sider 26-2-2019 Denne vejledning er lavet ud fra vertion 4.2.3.3 til Windows, og vertion 4.2.8.2 til Linux. Indhold Diverse... 1 Afsnit... 2 Tekstboks... 3 Typografier... 3 Dokument
Åben Power Point... Side 2. Ny præsentation... Side 2. Dias layout... Side 2. Temaer... Side 3. Gem dit eget tema... Side 3. Diasmaster...
 Præsentationsprogram Microsoft Power Point Side Opgaver Indholdsfortegnelse Åben Power Point... Side Ny præsentation... Side Dias layout... Side Temaer... Side Gem dit eget tema... Side Diasmaster... Side
Præsentationsprogram Microsoft Power Point Side Opgaver Indholdsfortegnelse Åben Power Point... Side Ny præsentation... Side Dias layout... Side Temaer... Side Gem dit eget tema... Side Diasmaster... Side
Genvejstaster til Windows
 Genvejstaster til Windows Selvom musen er et praktisk redskab, er den langt fra altid den hurtigste måde at styre computeren på. Ofte vil det være meget hurtigere at bruge genvejstaster. Hvis du sidder
Genvejstaster til Windows Selvom musen er et praktisk redskab, er den langt fra altid den hurtigste måde at styre computeren på. Ofte vil det være meget hurtigere at bruge genvejstaster. Hvis du sidder
JØRGEN KOCH Word 2013 for alle
 JØRGEN KOCH Word 2013 for alle INDHOLDSFORTEGNELSE Et nyt og moderne Word... Indledning KAPITEL ET... 9 Brugerfladen i Word Velkomstopsætningen... 10 Det nye look... 11 Brugergrænsefladen... 12 Båndet...
JØRGEN KOCH Word 2013 for alle INDHOLDSFORTEGNELSE Et nyt og moderne Word... Indledning KAPITEL ET... 9 Brugerfladen i Word Velkomstopsætningen... 10 Det nye look... 11 Brugergrænsefladen... 12 Båndet...
Kommandonavn Ændringstaster Tast Menu Accepter Alle Viste. Accepter Ændringer Accepter Alle Ændringer. Accepter Afslut
 Genvejstaster i Word 2003 Kommandonavn Ændringstaster Tast Menu Accepter Alle te Accepter Ændringer Accepter Alle Ændringer Accepter Afslut Afsnit Ned Ctrl+ Ned Afsnit Ned Udvid Ctrl+Skift+ Ned Afsnit
Genvejstaster i Word 2003 Kommandonavn Ændringstaster Tast Menu Accepter Alle te Accepter Ændringer Accepter Alle Ændringer Accepter Afslut Afsnit Ned Ctrl+ Ned Afsnit Ned Udvid Ctrl+Skift+ Ned Afsnit
Handlinger du kan foretage er f.eks at du kan : - Oprette, - markere og kopiere, klippe og slette filer eller mapper.
 Guide Denne computer & Handlinger Af Frank Skibby Jensen 2003 www.3wave.dk I alt 5 Sider Handlinger du kan foretage er f.eks at du kan : Oprette, markere og kopiere, klippe og slette filer eller mapper.
Guide Denne computer & Handlinger Af Frank Skibby Jensen 2003 www.3wave.dk I alt 5 Sider Handlinger du kan foretage er f.eks at du kan : Oprette, markere og kopiere, klippe og slette filer eller mapper.
Vejledning til udskrivning af etiketter/labels og konvolutter i Blåt Medlem
 Vejledning til udskrivning af etiketter/labels og konvolutter i Blåt Medlem Blåt Medlem giver mulighed for at udskrive etiketter/labels og kuverter til medlemmerne af den enhed man er medlemsansvarlig
Vejledning til udskrivning af etiketter/labels og konvolutter i Blåt Medlem Blåt Medlem giver mulighed for at udskrive etiketter/labels og kuverter til medlemmerne af den enhed man er medlemsansvarlig
Større skriftlig opgave i word
 2018 Større skriftlig opgave i word Sådan du laver indholdsfortegnelse, sidetal, litteraturliste mv. til din skriftlige opgave Tina Haahr Andersen VUF 06-12-2018 Indholdsfortegnelse Sådan opretter du en
2018 Større skriftlig opgave i word Sådan du laver indholdsfortegnelse, sidetal, litteraturliste mv. til din skriftlige opgave Tina Haahr Andersen VUF 06-12-2018 Indholdsfortegnelse Sådan opretter du en
Bogfunktionen eller Slægtsbogen i FTM
 Bogfunktionen eller Slægtsbogen i FTM En blandt mange af Family Tree Maker s styrker er evnen til at præsentere data på mange forskellige måder, og i dette skrift vil bogfunktionen blive gennemgået. Funktionen
Bogfunktionen eller Slægtsbogen i FTM En blandt mange af Family Tree Maker s styrker er evnen til at præsentere data på mange forskellige måder, og i dette skrift vil bogfunktionen blive gennemgået. Funktionen
Indhold fordelt på sider
 Indhold fordelt på sider Indtastning og formellinie 2 Kolonnebredde og rækkehøjde 5 Visninger 2 Indsætte/slette kolonner og rækker 6 Zoom 2 Flet og centrer 6 Markere 3 Diagrammer 6 Flytte, kopiere 3 Tilføje
Indhold fordelt på sider Indtastning og formellinie 2 Kolonnebredde og rækkehøjde 5 Visninger 2 Indsætte/slette kolonner og rækker 6 Zoom 2 Flet og centrer 6 Markere 3 Diagrammer 6 Flytte, kopiere 3 Tilføje
1. Større opgaver i word
 Indholdsfortegnelse 1. Større opgaver i word...1 1.1. Typografier... 1 1.1.1. Normal... 1 1.1.2. Overskrifter... 5 1.2. Dispositionsvisning... 6 1.3. Indholdsfortegnelse... 6 1.4. Krydshenvisninger...
Indholdsfortegnelse 1. Større opgaver i word...1 1.1. Typografier... 1 1.1.1. Normal... 1 1.1.2. Overskrifter... 5 1.2. Dispositionsvisning... 6 1.3. Indholdsfortegnelse... 6 1.4. Krydshenvisninger...
Kom godt i gang. Værktøjspaletten. Pensler. 4 www.mikrov.dk
 Forord Fresko er et spændende, nyskabende program til faget Billedkunst men med de mange maleteknikker og effekter er det en kreativ udfordring for alle med lyst til at male. Du kan male akvarel, male
Forord Fresko er et spændende, nyskabende program til faget Billedkunst men med de mange maleteknikker og effekter er det en kreativ udfordring for alle med lyst til at male. Du kan male akvarel, male
Huskesedler. Grafiske virkemidler til layout i tekst. Microsoft Word 2007
 Huskesedler Grafiske virkemidler til layout i tekst Microsoft Word 2007 Oktober 2007 Indholdsfortegnelse Autotekst... 3 Billede... 4 Felter... 5 Grafik... 6 Illustrationer... 7 Indryk... 8 Indsæt... 9
Huskesedler Grafiske virkemidler til layout i tekst Microsoft Word 2007 Oktober 2007 Indholdsfortegnelse Autotekst... 3 Billede... 4 Felter... 5 Grafik... 6 Illustrationer... 7 Indryk... 8 Indsæt... 9
PowerPoint 2007. Indhold UNI C
 PowerPoint 2007 Indhold Kom i gang med PowerPoint... 3 Hvad er en præsentation?... 3 Faner og bånd... 3 Visning og valg af funktioner... 4 Ny præsentation... 5 Visninger... 6 Normalvisning... 6 Diassortering...
PowerPoint 2007 Indhold Kom i gang med PowerPoint... 3 Hvad er en præsentation?... 3 Faner og bånd... 3 Visning og valg af funktioner... 4 Ny præsentation... 5 Visninger... 6 Normalvisning... 6 Diassortering...
Word 2007 Vejledning til rapportskrivning
 Indholdsfortegnelse Generelt om Word 2007... 2 Opsætning af dokument... 2 Afsnit... 2 Sidelayout... 3 Skrifttype... 3 Indsæt sidetal... 4 Indsæt indholdsfortegnelse... 5 Overskrift til indholdsfortegnelse
Indholdsfortegnelse Generelt om Word 2007... 2 Opsætning af dokument... 2 Afsnit... 2 Sidelayout... 3 Skrifttype... 3 Indsæt sidetal... 4 Indsæt indholdsfortegnelse... 5 Overskrift til indholdsfortegnelse
Word-5: Tabeller (2007)
 Word-5: Tabeller (2007) Tabel-funktionen i Word laver en slags skemaer. Word er jo et amerikansk program og på deres sprog hedder skema: table. Det er nok sådan udtrykket er opstået, da programmet blev
Word-5: Tabeller (2007) Tabel-funktionen i Word laver en slags skemaer. Word er jo et amerikansk program og på deres sprog hedder skema: table. Det er nok sådan udtrykket er opstået, da programmet blev
Indholdsfortegnelse Forord... 5 Fodnoter og slutnoter... 6 Brevfletning... 14 Kommentarer (arbejde med kommentarer)... 26 Opret et indeks...
 1 Indholdsfortegnelse Forord... 5 Kommando versus funktion 5 Fodnoter og slutnoter... 6 Om fodnoter og deres placering 6 Om slutnoter og deres placering 6 Opret en ny fodnote...7 Opret en ny slutnote...8
1 Indholdsfortegnelse Forord... 5 Kommando versus funktion 5 Fodnoter og slutnoter... 6 Om fodnoter og deres placering 6 Om slutnoter og deres placering 6 Opret en ny fodnote...7 Opret en ny slutnote...8
Få flot tekst i din slægtsbog med få klik (Af Henning Karlby)
 Få flot tekst i din slægtsbog med få klik (Af Henning Karlby) Når man vil til at skrive sin slægtshistorie ind i et tekstbehandlingsprogram, vil man gerne give sin tekst sit eget udseende. Med det mener
Få flot tekst i din slægtsbog med få klik (Af Henning Karlby) Når man vil til at skrive sin slægtshistorie ind i et tekstbehandlingsprogram, vil man gerne give sin tekst sit eget udseende. Med det mener
Denne vejledning gælder for Word 2000 og nyere.
 VEJLEDNING TIL ANETAVLE Denne vejledning gælder for Word 2000 og nyere. Anetavlen består af en forside, der fortæller hvem anetavlen er opstillet for. 3 sider med aneoversigt i alt 63 personer, samt sider
VEJLEDNING TIL ANETAVLE Denne vejledning gælder for Word 2000 og nyere. Anetavlen består af en forside, der fortæller hvem anetavlen er opstillet for. 3 sider med aneoversigt i alt 63 personer, samt sider
Formatering, typografier og sidelayout (II) Forsendelser. Indsæt objekt. Kommentarer og rettelser. Makro. Demo Overskrifter med listeniveauer.
 Disposition for kursus i Word 2007 Formatering, typografier og sidelayout (II) Demo Overskrifter med listeniveauer Øvelse Evt. Overskrifter med listeniveauer Forsendelser Demo Brevfletning Brevfletning
Disposition for kursus i Word 2007 Formatering, typografier og sidelayout (II) Demo Overskrifter med listeniveauer Øvelse Evt. Overskrifter med listeniveauer Forsendelser Demo Brevfletning Brevfletning
FORMATERING AF REGNEARK
 FORMATERING AF REGNEARK Indtil nu har vi set på, hvordan du kan udføre beregninger i dit regneark, og hvordan du kan redigere i regnearket, for hurtigt at få opstillet modellerne. Vi har derimod overhovedet
FORMATERING AF REGNEARK Indtil nu har vi set på, hvordan du kan udføre beregninger i dit regneark, og hvordan du kan redigere i regnearket, for hurtigt at få opstillet modellerne. Vi har derimod overhovedet
Loppemarkedet Word 2010. Åbn et nyt Word dokument og gem det som loppemarkedet.docx på din USB-hukommelse.
 Opgaven handler om at lave en avis med salg og køb af forskellige effekter. Avisen skal indeholde en titel og et antal spalter med overskrifter og annoncer i. Åbn et nyt Word dokument og gem det som loppemarkedet.docx
Opgaven handler om at lave en avis med salg og køb af forskellige effekter. Avisen skal indeholde en titel og et antal spalter med overskrifter og annoncer i. Åbn et nyt Word dokument og gem det som loppemarkedet.docx
Modul 2 - Computerens drev og tekstbehandling. Computerens netværksdrev og mappen dokumenter
 IT-Brugerkursus Modul 2 - Computerens drev og tekstbehandling Indholdsfortegnelse Computerens netværksdrev og mappen dokumenter Oprettelse af mapper Navngivning og omdøbning af mapper Sletning af mapper
IT-Brugerkursus Modul 2 - Computerens drev og tekstbehandling Indholdsfortegnelse Computerens netværksdrev og mappen dokumenter Oprettelse af mapper Navngivning og omdøbning af mapper Sletning af mapper
Windows XP - generelt...1. <Start> - venstre menu... 6 <Start> - Alle programmer... 7 Tilbehør - Spil... 7
 Indholdsfortegnelse Windows XP - generelt...1 Opstartsskærmbilledet Skrivebordet... 2 Brug af musen... 3 Tastatur... 4 -knappen...5 - venstre menu... 6 - Alle programmer... 7 Tilbehør
Indholdsfortegnelse Windows XP - generelt...1 Opstartsskærmbilledet Skrivebordet... 2 Brug af musen... 3 Tastatur... 4 -knappen...5 - venstre menu... 6 - Alle programmer... 7 Tilbehør
Microsoft Visio 2013 DK
 Peter Kragh Hansen Microsoft Visio 2013 DK ISBN nr.: 978-87-93212-11-4 I n d h o l d s f o r t e g n e l s e Introduktion... 1 Skabeloner og stencils...2 Visio 2013 arbejdsskærmen... 5 Stencils...5 Sidens
Peter Kragh Hansen Microsoft Visio 2013 DK ISBN nr.: 978-87-93212-11-4 I n d h o l d s f o r t e g n e l s e Introduktion... 1 Skabeloner og stencils...2 Visio 2013 arbejdsskærmen... 5 Stencils...5 Sidens
Den Talende Bog. version 4.0. Mikro Værkstedet A/S
 Den Talende Bog version 4.0 Mikro Værkstedet A/S Den Talende Bog : version 4.0 Mikro Værkstedet A/S Revision 1.42, 7. maj 2007 Indholdsfortegnelse Den Talende Bog... v 1. Kom godt i gang... 1 1.1. Hjælp...
Den Talende Bog version 4.0 Mikro Værkstedet A/S Den Talende Bog : version 4.0 Mikro Værkstedet A/S Revision 1.42, 7. maj 2007 Indholdsfortegnelse Den Talende Bog... v 1. Kom godt i gang... 1 1.1. Hjælp...
OpenOffice.org. Kurt Lekanger
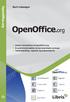 OpenOffice.org Kurt Lekanger OpenOffice.org > Letlæst introduktion til OpenOffice.org > En gratis kontorpakke, du kan downloade og bruge > Tekstbehandling, regneark og præsentationer OpenOffice.org 1.
OpenOffice.org Kurt Lekanger OpenOffice.org > Letlæst introduktion til OpenOffice.org > En gratis kontorpakke, du kan downloade og bruge > Tekstbehandling, regneark og præsentationer OpenOffice.org 1.
Lav din egen forside i webtrees
 Lav din egen forside i webtrees Du behøver ikke at kunne kode eller gøre noget advanceret for at designe din helt egen forside i webtrees. Alt du skal gøre er bare at gøre brug af den indbygget editor.
Lav din egen forside i webtrees Du behøver ikke at kunne kode eller gøre noget advanceret for at designe din helt egen forside i webtrees. Alt du skal gøre er bare at gøre brug af den indbygget editor.
