Indhold. Forord Førsteklassesfunktioner... 2 Sikkert... 2 Start kameraet fra Galleri... 2
|
|
|
- Christina Olsen
- 7 år siden
- Visninger:
Transkript
1 Y5 Brugervejledning
2 Indhold Forord... 1 Førsteklassesfunktioner... 2 Sikkert... 2 Start kameraet fra Galleri... 2 Introduktion... 3 Oversigt over telefonen... 3 Nøglefunktioner lige ved hånden... 4 Låsning og oplåsning af skærmen... 4 Tilslutning til et Wi-Fi-netværk... 5 Aktivering af mobildata... 5 Berøringsskærmshandlinger... 6 Statusikoner... 6 Start... 7 Besked Adgang til programmer Personlige indstillinger på din telefon Brug af SMS Opkald og kontakter Opringning Besvarelse eller afvisning af opkald Du kan foretage følgende handlinger under en samtale Besvarelse af et tredjepartsopkald Konferenceopkald Brug af opkaldsloggen Indstillinger for opkald Administration af kontaktpersoner Søgning efter en kontaktperson Import eller eksport af kontaktpersoner Kontaktpersongrupper Beskeder og Afsendelse af en tekstmeddelelse Besvarelse af en meddelelse Administration af meddelelser Tilføjelse af en konto Afsendelse af en i
3 Læsning af s Opsætning af en konto Kamera og Galleri Optagelsesskærm Optagelse af et foto Optagelsestilstand Optagelse af en video Kameraindstillinger Galleri Musik og video Afspilning af musik Oprettelse af en afspilningsliste Afspilning af en afspilningsliste Sletning af en afspilningsliste Indstilling af en sang som ringetone Afspilning af en video Netværk og deling Aktivering af mobildata Wi-Fi-netværk Deling af din telefons mobildataforbindelse Overførsel af data via Bluetooth Overførsel af data ved hjælp af Wi-Fi Direct Overførsel af data mellem din telefon og din computer Programmer Administration af programmer Kalender Ur Vejr Bemærk FM-radio Telefonindstillinger Aktivering af lokaliseringstjenester Ændring af toneindstillinger Ændring af skærmindstillinger Tænding og slukning af flytilstand Indstilling af PIN-koden til SIM-kortet Opsætning af en konto ii
4 Gendannelse af fabriksindstillinger Opdatering af telefonen Indstilling af dato og klokkeslæt Ændring af systemsprog Hjælp til handicappede Juridisk meddelelse iii
5 Forord Læs denne vejledning omhyggeligt, inden du begynder at bruge telefonen. Alle billeder og illustrationer i dette dokument er kun som reference. Det faktiske produkt kan variere. Funktioner i denne håndbog er kun vejledende. Nogle funktioner understøttes eventuelt ikke af alle telefoner. Symboler og definitioner Bemærk Obs! Fremhæver vigtige oplysninger og tips og giver ekstra information. Angiver potentielle problemer, der kan opstå, såsom skade eller datatab på enheden, hvis der ikke udvises den fornødne forsigtighed. 1
6 Førsteklassesfunktioner Sikkert Funktionen Safe hjælper dig med at beskytte dine vigtige filer og personlige oplysninger. Aktivering af sikkerhedsboksen 2. Tryk på under Kategorier eller Lokal. 3. Tryk på Aktivér. 4. Følg vejledningen på skærmen for at indtaste adgangskoder og svar på sikkerhedsspørgsmål, og tryk derefter på Færdig. Tilføjelse af filer til sikkerhedsboksen 2. Tryk på under Kategorier eller Lokal. 3. Indtast adgangskoden, og tryk på Færdig. 4. Tryk på Tilføj. 5. Følg vejledningen på skærmen, og vælg filer, som du vil føje til sikkerhedsboksen. 6. Tryk på TILFØJ for at føje de valgte filer til sikkerhedsboksen. Start kameraet fra Galleri 2. Svip ned fra skærmen Billeder for at få vist søgeren i halvskærmstilstand, og svip ned igen for at åbne kameraet. 3. Tryk på for at tage et foto. 4. Tryk på for at vende tilbage til Galleri. 2
7 Introduktion Oversigt over telefonen Opladning/dataport Lydstyrketast Sensor for omgivende Øretelefon lys/nærhedssensor Frontkamera Hovedtelefonstik Start Højttaler Tilbage Kamerablitz Mikrofon Bagsidekamera Mikrofon med støjreduktion Menu (Kun delvise områder og teleselskaber understøttes) Tænd/sluk-tast Blokér ikke området omkring sensoren for rumlys og nærhed. Hvis du sætter beskyttelsesfilm på skærmen, skal du sørge for, at den ikke blokerer sensoren. 3
8 Nøglefunktioner lige ved hånden Tryk og hold for at tænde mobiltelefonen. Tryk for at låse skærmen, når mobiltelefonen er aktiv. Tryk for at vende tilbage til den forrige skærm eller afslutte det program, der kører. Tryk for at skjule tastaturet. Tryk for at gå tilbage til startskærmen. Tryk og hold for at åbne søgelinjen. Tryk for at få vist listen over de senest anvendte programmer. Låsning og oplåsning af skærmen Låsning af skærmen Metode 1: Tryk på afbryderknappen for at låse skærmen manuelt. Metode 2: Telefonen låser automatisk skærmen, når den har været inaktiv i et bestemt tidsrum. Tryk på på startskærmen for at indstille skærmlåsemetoden. Tryk på Skærmlås og adgangskoder > Skærmlås. Oplåsning af skærmen Når skærmen er slået fra, skal du trykke på afbryderknappen for at slå den til. Skub med fingeren i en hvilken som helst retning for at låse op for skærmen. 4
9 Tilslutning til et Wi-Fi-netværk 1. Svip ned fra statuslinjen for at åbne meddelelsespanelet. 2. Under Genvejstaster skal du trykke på og holde den nede for at få vist skærmen for Wi-Fi-indstillinger. 3. Tryk på Wi-Fi-kontakten for at slå Wi-Fi til. Din telefon søger derefter efter tilgængelige Wi-Fi-netværk og viser dem. 4. Tryk på det Wi-Fi-netværk, du vil oprette forbindelse til. Hvis Wi-Fi-netværket er krypteret, skal du indtaste adgangskoden, når du får besked på det. Aktivering af mobildata 1. Svip ned fra statuslinjen for at åbne meddelelsespanelet. 2. Under Genvejstaster skal du trykke på for at slå mobildata til. Hvis du ikke har behov for internetadgang, skal du slå mobildata fra for at spare batteristrøm og nedbringe databrugen. 5
10 Berøringsskærmshandlinger Tryk på: Tryk én gang på et element. Tryk f.eks. på et program for at vælge det eller åbne det. Tryk længe: Tryk med fingeren på skærmen i 2 sekunder eller mere. Tryk for eksempel på et tomt område på startskærmen, og hold det inde for at gå til redigeringstilstand. Rul: Flyt fingeren lodret eller vandret hen over skærmen. Du kan for eksempel svippe til venstre eller til højre under Beskeder i meddelelsespanelet for at afvise en meddelelse. Rul lodret eller vandret for at gå til andre startskærme, rulle gennem et dokument m.m. Træk: Tryk længe på et element, og flyt det derefter til en anden position. Du kan omarrangere programmer og widgets på startskærmen på denne måde. Spred og knib sammen: Spred to fingre for at zoome ind og knib dem sammen for at zoome ud på et kort, webside eller billede. Statusikoner Statusikoner kan variere alt efter din region eller din tjenesteudbyder. Signalstyrke Intet signal GPRS-netværk tilsluttet EDGE-netværk (Enhanced Data Rates for GSM Evolution) tilsluttet 6
11 3G-netværk tilsluttet HSPA+-netværk (Evolved High Speed Packet Access) tilsluttet Bluetooth til Vibrationstilstand Ringetone lydløs Oplader batteri Batteri næsten brugt op Ubesvaret opkald Ny SMS eller MMS Problem med levering af SMS eller MMS Overfører Der er næsten ikke mere plads på telefonen Wi-Fi-netværk tilgængeligt Bærbart Wi-Fi-hotspot aktiveret 4G-netværk tilsluttet (for Y560-L01&L02&L03&L23) HSPA-netværk (High Speed Packet Access) tilsluttet Alarm aktiveret Flytilstand Klargør mikrosd-kort Batteri fuldt opladet Opkald i gang Ny Skærmbilledet er taget USB-fejlretning tilsluttet Downloader Problem ved pålogning eller synkronisering Tilsluttet til et Wi-Fi-netværk USB-tethering aktiveret Start Dine startskærme er det sted, hvor du kan finde dine foretrukne widgets og alle dine programmer. Vi gjorde op med programlisten for at give dig en mere bekvem og direkte vej til dine programmer. 7
12 Statuslinje: viser meddelelser og ikoner. Svip ned fra statuslinjen for at åbne meddelelsespanelet. Skærmområde: viser programikoner, mapper og widgets. Skærmpositionsindikator: viser det aktuelle skærmbilledes position. Tilslut til dockingstation: viser ofte brugte programmer. Skift mellem startskærme Løber du tør for plads på startskærmen? Vær ikke bekymret. Din telefon giver dig mulighed for at oprette yderligere startskærme. 8
13 Automatisk skærmrotation Hvis du roterer din telefon, når du går på nettet eller viser et foto, skifter din skærm automatisk mellem liggende og stående visning. Desuden kan du med denne funktion få glæde af programmer baseret på hældningssensor, såsom racerspil. 1. Svip ned fra statuslinjen for at åbne meddelelsespanelet. 2. Under Genvejstaster skal du trykke på Automatisk rotation for at aktivere eller deaktivere funktionen for automatisk skærmrotation. Optagelse af et skærmbillede Vil du dele en interessant scene i en film eller fremvise dit seneste resultat i et spil? Tag et skærmbillede, og del det. Tryk på strømknappen og lydstyrkeknapperne samtidigt for at tage et skærmbillede. Åbn for at dele skærmbilledet. Som standard derefter meddelelsespanelet, og tryk på gemmes skærmbilleder i mappen Skærmbilleder under Galleri > Album. Du kan også åbne meddelelsespanelet og trykke på at optage et screenshot. 9 under Genvejstaster for
14 Organisation af programmer og widgets på startskærmen De følgende handlinger tillader dig at organisere dit program, din widget eller din mappe: Tilføjelse af en widget: På startskærmen skal du trykke på et tomt område og holde det nede for at få vist funktionsmenuen Widgets. Vælg en widget, og træk den hen til startskærmen. Hvis startskærmen ikke har tilstrækkelig plads, vil din telefon automatisk oprette en ny startskærm til højre for den oprindelige startskærm og placere din widget på den nye startskærm. Du kan have maksimalt ni startskærme. Flytning af et program eller en widget: På startskærmen skal du trykke på et programikon eller en widget og blive ved med at trykke, indtil din telefon vibrerer, for at gå til redigeringstilstand. Du kan derefter trække et program eller en widget til en passende tom plads. Sletning af et program eller en widget: Tryk på det programikon eller den widget på startskærmen, du vil slette, indtil vises. Træk det/den uønskede programikon eller widget hen til. Oprettelse af en mappe: På startskærmen skal du trække ét program over på et andet for at oprette en mappe, der indeholder begge programmer. Administration af startskærme På startskærmen skal du knibe to fingre sammen eller trykke på og holde et tomt område for at vise skærmminiaturer. Indstilling af standardstartskærm: Tryk på nederst på skærmen, og vælg den aktuelle startskærm som standardstartskærm. Flytning af en startskærm: Tryk på og hold en startskærm, indtil skærmen er fremhævet, og træk startskærmen til den ønskede position. Tilføjelse af en startskærm: Tryk på for at tilføje en startskærm. Sletning af en startskærm: Tryk på for at slette en tom startskærm. Besked Meddelelsespanel Svip ned fra statuslinjen for at åbne meddelelsespanelet. Svip til venstre eller til højre for at skifte mellem fanen for underretninger og fanen for genveje. 10
15 Tryk for at få vist meddelelsesdetaljerne, og svip til venstre eller til højre hen over en meddelelse for at afvise den. Tryk på Tryk på for at slette alle meddelelser. for at udvide eller skjule genvejsknapper. Tryk på for at aktivere eller deaktivere automatisk lysstyrke. Tryk på genvejsknapperne på meddelelsespanelet for at slå funktionerne til eller fra. Adgang til programmer Start af programmer og skift mellem dem Tryk på et programikon på startskærmen for at åbne programmet. Hvis du vil skifte til et andet program, skal du trykke på for at vende tilbage til startskærmen og trykke på ikonet for det program, du ønsker at åbne. Visning af de senest anvendte programmer Tryk på for at få vist listen over de senest anvendte programmer. Du kan herefter: Tryk på et programs miniature for at åbne det. Svip mod venstre eller højre på en programminiature for at lukke den. Tryk på for at lukke alle programmer på listen. 11
16 Personlige indstillinger på din telefon Ændring af startskærmens stil Din telefon understøtter standard og simpel stil for startskærm. 2. Tryk på Typografi for startskærm under Alle. 3. Vælg Simpel, og tryk på. Tryk på Std.startskær.. for at skifte fra enkelt startskærm til standardstartskærm. Skift tapet 1. Tryk på et tomt område af startskærmen, og hold det inde for at gå til redigeringstilstand. 2. Tryk på Tapeter. 3. På skærmen Tapeter kan du: Tryk på Låseskærmstapet for at indstille det tapet, der skal vises på telefonens låseskærm. Tryk på Startskærmens baggrund for at indstille startskærmens tapet. Tryk på knappen Skift vilkårligt for automatisk at skifte startskærmens tapet med periodiske intervaller. Indstilling af ringetonen 2. Tryk på Alle under Lyde og underretninger. 3. Tryk på Ringetone for telefon eller Standardringetone for underretninger, og vælg én af følgende faner: Ringetone: Vælg fra standardvalget. Musik: Vælg mellem de lydfiler, du har gemt på din telefon. Hvis din telefon understøtter to kort, kan du indstille en ringetone for hvert kort. 4. Tryk på. Ændring af skriftstørrelsen 2. Tryk på Alle under Skærm. 3. Tryk på Skriftstørrelse, og vælg en skriftstørrelse. 12
17 Brug af SMS Din telefon leveres med flere tekstindtastningsmetoder. Du kan hurtigt indtaste tekst på skærmtastaturet. Tryk på et tekstfelt for at få tastaturet vist på skærmen. Tryk på for at skjule skærmtastaturet. Valg af en indtastningsmetode 1. På tekstindtastningsskærmen skal du svippe ned fra statusbjælken for at åbne meddelelsespanelet. 2. Tryk på Beskeder under Skift tastatur. 3. Vælg et tastatur. Tryk på på startskærmen for at skifte din telefons standardindtastningsmetode. Vælg Alle, og tryk på Sprog og input > Aktuelt tastatur for at vælge en indtastningsmetode. Tekstredigering Du kan markere, klippe, kopiere og indsætte tekst på din telefon. Vælg tekst: Tryk længe på teksten for at åbne. Træk derefter eller for at markere mere eller mindre tekst, eller tryk på Vælg alle for at markere al tekst i tekstfeltet. Kopiér tekst: Vælg tekst, og tryk på Kopier. Klip tekst: Vælg tekst, og tryk på Klip. Indsæt tekst: Tryk og hold på det sted, hvor du vil indsætte tekst, træk flytte indsættelsespunktet, og tryk på Indsæt for at indsætte den tekst, du kopierede eller klippede. for at 13
18 14
19 Opkald og kontakter Opringning Smartopkald Med Smartopkald kan du hurtigt finde kontaktpersoner ved at indtaste dele af deres navne eller numre. 2. Under Opkalder skal du indtaste initialerne eller de første par bogstaver af en kontakts navn eller en del af kontaktens telefonnummer. Matchende kontaktpersoner på din telefon og telefonnumre på din opkaldsliste vises derefter på en liste. 3. Vælg den kontaktperson på listen, du vil ringe til. 4. Tryk på for at afslutte opkaldet. Opringning fra kontaktpersoner 2. Tryk på den kontakt, du vil ringe til, under Kontakter. 3. Tryk på kontaktnummeret. Sådan foretages et opkald fra opkaldsloggen 2. Under Opkalder skal du fra opkaldsloggen trykke på den kontakt eller det nummer, du vil ringe til. 15
20 Nødopkald I en nødsituation vil du altid kunne foretage nødopkald uden et SIM-kort. Dog skal du stadig være i dækningsområdet. 2. Under Opkalder skal du indtaste dit lokale nødopkaldsnummer og derefter trykke på. På visse telefonmodeller kan du endda foretage et nødopkald på låseskærmen. På låseskærmen skal du trykke på Kun nødopkald, indtaste dit lokale nødopkaldsnummer og trykke på. Nødopkald er underlagt mobilnetværkets kvalitet, brugsmiljøet, tjenesteudbyderens politik samt lokale love og bestemmelser. Stol aldrig alene på din telefon til meget vigtige kommunikationer, når der opstår en nødsituation. Lynopkald 2. Tryk på Opkalder under > Indstillinger for hurtigopkald. 3. Tryk på for at indstille eller opdatere hurtigopkaldsnummer. Nummertasten 1 er standardtast for telefonsvarer. Du kan ikke indstille den som et hurtigopkaldsnummer. 4. Tryk længe på opkaldsprogrammet på det nummer, der er tildelt kontakten, for hurtigt at ringe til kontakten. Internationalt opkald 2. Tryk længe på 0 på opkaldsprogrammet for at indtaste Indtast lande- eller regionskode, områdenummer og telefonnummer i denne rækkefølge. 4. Tryk på. 16
21 Besvarelse eller afvisning af opkald Når der modtages et opkald, kan du trykke på lydstyrkeknappen for at afbryde ringetonen. Træk mod højre for at besvare opkaldet. Træk mod venstre for at afvise opkaldet. Træk op for at afvise opkaldet og sende den, der ringer, en besked. Du kan foretage følgende handlinger under en samtale 17
22 Tryk på for at sætte det aktuelle opkald på hold, og tryk derefter på igen for at genoptage opkaldet. Tryk på Tryk på Tryk på Tryk på Tryk på Tryk på for at slå mikrofonen til og fra. for at bruge højttaleren. for at afslutte opkaldet. for at åbne opkaldsprogrammet. for at skjule den første række. for at få vist dine kontakter. Tryk på > for at skrive et notat. Tryk på for at starte en trevejssamtale. Før du starter en trevejssamtale, skal du sikre, at du har abonnement på denne tjeneste. Kontakt tjenesteudbyderen for at få yderligere oplysninger. Du kan vende tilbage til opkaldsskærmen ved at svippe ned fra statusbjælken for at åbne meddelelsespanelet og derefter trykke på Igangværende opkald. Besvarelse af et tredjepartsopkald Før du besvarer et tredjepartsopkald, skal du sikre, at du har aktiveret ventende opkald. 1. Hvis der kommer et indgående opkald, når du allerede sidder i et opkald, skal du trække til højre for at besvare det nye opkald og sætte det første opkald på hold. 2. Tryk på telefonnummeret for at skifte mellem de to opkald. Konferenceopkald Det er nemt at bruge din telefon til at afholde telefonmøder med venner, familie og kolleger. Ring op til ét nummer (eller modtag et opkald), og ring derefter op til et andet nummer for at føje det til telefonmødet. Før du foretager et konferenceopkald, skal du sikre, at du har abonnement på denne tjeneste. Kontakt tjenesteudbyderen for at få yderligere oplysninger. 1. Ring til den første deltager. 2. Tryk på, når der er forbindelse, for at ringe til den næste deltager. Den første deltager sættes i venteposition. 3. Tryk på, når det andet opkald er tilsluttet, for at starte et konferenceopkald. 18
23 4. Gentag trin 2 og 3, hvis du vil føje flere personer til opkaldet. 5. Tryk på for at afslutte opkaldet. Brug af opkaldsloggen Alle udgående, indgående og ubesvarede opkald registreres i din opkaldslog. Tilføjelse af kontakt fra opkaldsloggen 2. Under Opkalder skal du trykke på ved siden af det nummer, du ønsker at tilføje. 3. Tryk på. Sletning af opkaldsoptegnelser 2. Under Opkalder kan du: Tryk på et kontaktnavn eller et telefonnummer, og hold det inde. Tryk derefter på Slet opkaldslogfiler for at slette opkaldslisten. Tryk på > Ryd opkaldsliste for at slette flere optegnelser samtidigt. Indstillinger for opkald Aktivering af viderestilling af opkald Har du for travlt til at besvare alle dine opkald med én telefon? Viderestil dem til et andet nummer, så du aldrig går glip af et vigtigt opkald igen. 2. Tryk på Opkalder under > Indstillinger. 3. Tryk på Viderestilling af opkald. 4. Indtast det telefonnummer, som du vil viderestille opkald til, og tryk på Aktivér. Aktivering af ventende opkald Funktionen Opkald venter giver dig mulighed for at besvare et andet indgående opkald, når du allerede har travlt med et opkald, og skifte mellem de to opkald. 2. Tryk på Opkalder under > Indstillinger. 3. Tryk på Yderligere indstillinger. 4. Tryk på Ventende opkald for at aktivere denne funktion. 19
24 Administration af kontaktpersoner Oprettelse af en kontaktperson 2. Tryk på. 3. Tryk på den ønskede lagringsplacering for kontakten i rullelistefeltet. 4. Indtast kontaktpersonens navn, telefonnummer og andre oplysninger. 5. Tryk på. Redigering af en kontakt 2. Tryk på den kontakt, du vil redigere, og tryk derefter på Rediger. 3. Redigér kontaktinformationen. 4. Tryk på. Sletning af en kontaktperson 2. Tryk på > Slet kontakter. 3. Tryk på de kontaktpersoner, der skal slettes, eller tryk på Vælg alle for at vælge alle kontaktpersoner. 4. Tryk på. 5. Tryk på OK. Søgning efter en kontaktperson 2. Indtast kontaktpersonens navn eller initialer. Matchende kontaktpersoner vises, mens du skriver. Import eller eksport af kontaktpersoner Din telefon understøtter kun filer for kontaktpersoner i formatet.vcf. Dette er et standardfilformat for kontakter. Kontaktpersonernes navn, adresse, telefonnumre og andre oplysninger kan gemmes i.vcf-filer. Import af kontaktpersoner fra en lagerenhed 2. Tryk på > Importér/eksportér > Importér fra lager. 20
25 3. Vælg én eller flere.vcf-filer, og tryk på OK. Import af kontakter fra et SIM-kort 2. Tryk på > Importér/ eksportér > Importér fra SIM. 3. Tryk på de kontakter, du vil importere, eller tryk på Vælg alle for at vælge alle kontakterne, og tryk derefter på Kopier. 4. Din telefon vil automatisk importere kontakterne. Eksport af kontaktpersoner til en lagerenhed 1. Tryk på People på startskærmen. 2. Tryk på > Importér/eksportér > Eksportér til lager. 3. Tryk på OK. 4. Tryk på Filer > Lokal > Internt lager > backup for at se den.vcf-fil du lige har eksporteret. Eksport af kontakter til et SIM-kort 2. Tryk på > Importér/eksportér > Eksportér til SIM. 3. Tryk på de kontakter, du vil eksportere, eller tryk på Vælg alle for at vælge alle kontakterne, og tryk derefter på Kopier. 4. Tryk på OK. Deling af en kontaktperson 2. Tryk på > Importér/eksportér > Del synlige kontaktpersoner. 3. Tryk på de kontaktpersoner, der skal deles, eller tryk på Vælg alle for at vælge alle kontaktpersoner. 4. Tryk på, vælg en delingstilstand, og følg vejledningen på skærmen for at dele en kontakt. Kontaktpersongrupper Du kan oprette en kontaktpersongruppe og sende en meddelelse eller til alle gruppens medlemmer samtidigt. Oprettelse af en kontaktpersongruppe 21
26 2. Tryk på Mine grupper og derefter på. 3. Navngiv gruppen, og tryk på. 4. Tryk på > Tilføj medlemmer. 5. Vælg de kontakter, du vil føje til gruppen, eller tryk på Vælg alle for at vælge alle kontakter. 6. Tryk på Tilføj medlemmer. Redigering af en kontaktpersongruppe 2. Tryk på Mine grupper, og vælg den gruppe, du vil redigere. 3. Tryk på for at redigere gruppenavnet. 4. Tryk på. Du kan herefter: Tryk på Slet, og slet gruppen. Tryk på Flyt medlemmer, og flyt et medlem til andre grupper. Tryk på Tilføj medlemmer, og føj et nyt medlem til gruppen. Tryk på Fjern medlemmer, og slet et medlem fra gruppen. Tryk på SMS-gruppe for at sende en meddelelse. tryk på -gruppe for at sende en . 22
27 Beskeder og Afsendelse af en tekstmeddelelse 2. Tryk på på listen over meddelelsestråde. 3. Tryk på modtagertekstfeltet, og indtast kontaktpersonens navn eller telefonnummer. Du kan også trykke på for at indtaste kontaktlisteskærmen og vælge en kontakt eller en kontaktgruppe. 4. Tryk på tekstfeltet for at skrive din besked. Tryk på for at vælge en type for den vedhæftede fil, og vælg derefter den vedhæftede fil, du ønsker at tilføje. Meddelelsen bliver automatisk til en multimediebesked. 5. Tryk på. Besvarelse af en meddelelse 2. Tryk på et navn eller telefonnummer på listen over meddelelsestråde for at se samtaletråden. 3. Tryk på tekstfeltet for at skrive dit svar. 4. Tryk på. Administration af meddelelser Videresendelse af en meddelelse 2. Tryk på et navn eller telefonnummer på listen over meddelelsestråde for at se samtaletråden. 3. Tryk længe på den meddelelse, du vil videresende, og tryk derefter på Videresend. 4. Tryk på modtagertekstfeltet, og indtast kontaktpersonens navn eller telefonnummer. 5. Tryk på. Sletning af en meddelelse 23
28 2. Tryk på et navn eller telefonnummer på listen over meddelelsestråde for at se samtaletråden. 3. Tryk længe på den meddelelse, du vil slette, og tryk derefter på Slet. Sletning af en tråd 2. I meddelelseslisten skal du trykke på den tråd, du ønsker at slette, og holde den inde. Tryk derefter på. 3. Tryk på Slet.. Tilføjelse af en konto Tilføjelse af en POP3- eller IMAP-mailkonto Visse parametre skal indstilles, når du tilføjer en POP3- eller IMAP- konto. Kontakt tjenesteudbyderen for s for at få yderligere oplysninger. 2. Tryk på Andre. 3. Indtast din adresse, og tryk på NÆSTE. 4. Indtast din adgangskode, og tryk på NÆSTE. 5. Følg vejledningen på skærmen for at konfigurere indstillingerne. Systemet opretter automatisk forbindelse til serveren og kontrollerer serverindstillingerne. Når kontoen er sat op, vises skærmen Indbakke. For at tilføje flere konti skal du trykke på > Indstillinger > Tilføj konto på skærmen Indbakke. Tilføjelse af en Exchange-konto Exchange er et system, der er udviklet af Microsoft, til at implementere kommunikation i en virksomhed. Nogle tjenesteudbydere tilbyder også Exchangekonti til enkeltpersoner og familier. Visse parametre skal indstilles, når du tilføjer en Exchange- konto. Kontakt tjenesteudbyderen for s for at få yderligere oplysninger. 2. Tryk på Exchange. 3. Indtast - adresse og Brugernavn, og tryk på NÆSTE. 24
29 4. Følg vejledningen på skærmen for at konfigurere indstillingerne. Systemet opretter automatisk forbindelse til serveren og kontrollerer serverindstillingerne. Når Exchange-kontoen er sat op, vises skærmen Indbakke. Afsendelse af en 2. Tryk på. 3. Tryk på afsenderen for at vælge en konto. 4. Indtast én eller flere modtagere. Tryk på > Cc og Bcc for at sende en til flere modtagere. 5. Indtast din s emne og indhold, og tryk på for at tilføje en vedhæftet fil. 6. Tryk på. Læsning af s 2. Tryk på på skærmen Indbakke for at vælge en konto. 3. Tryk på og hold den , du vil slette, og tryk på for at slette den. Trykke på for at besvare den. Tryk på for at besvare alle. Trykke på for at videresende den. Svip til venstre eller til højre på skærmen for at læse den forrige eller den næste e- mail. Hentning af s kan være lettere forsinket, afhængigt af netværksforholdene. Svip ned fra Indbakke for at opdatere din liste. 25
30 Opsætning af en konto Skift mellem konti Hvis du har logget ind på flere konti på din telefon, skal du skifte til den konto, du ønsker at anvende, før du læser eller sender s. 2. På skærmen Indbakke skal du trykke på. 3. Tryk på den konto, du vil bruge. Fjernelse af en konto 2. Åbn skærmen Indbakke, og tryk på > Indstillinger. 3. Vælg den konto, der skal fjernes. 4. Tryk på Fjern konto og derefter på OK. Hvis du fjerner en konto, vil din telefon ikke længere sende eller modtage s ved hjælp af denne konto. Personlige indstillinger på din konto 2. Åbn skærmen Indbakke, og tryk på > Indstillinger. Du kan herefter: Tryk på Generelle indstillinger for at indstille afsenderfotoet og den skærm, der vises, når du har slettet en . Tryk på en konto for at ændre din signatur, indstille, hvor ofte indbakken opdateres, og indstille meddelelsestonen for nye s. 26
31 Kamera og Galleri Optagelsesskærm Tryk på for at indstille lommelygtetilstand. Svip til venstre eller til højre for at skifte til optagelsestilstand. Tryk på for at få vist dine fotos og videoer. Tryk på for at tage dit foto. Tryk længe på for at tage burst-optagelser, og slip fingeren for at stoppe. Tryk på for at skifte filteret. Tryk på et objekt i søgeren, så kameraet fokuserer på det. Spred to fingre for at zoome ind eller knib dem sammen for at zoome ud. Tryk på for at se flere valgmuligheder. Tryk på for at skifte mellem det bageste og forreste kamera. Optagelse af et foto 1. Tryk på på startskærmen. 27
32 2. Fokusér på den scene, du vil fotografere. Din telefon vil automatisk bestemme et fokuspunkt. Du kan også trykke på et punkt på skærmen for at fokusere kameraet på det. Hvis rammen bliver rød, kunne kameraet ikke fokusere. Justér rammen, indtil kameraet kan fokusere. 3. Tryk på. Optagelsestilstand Optagelsestilstanden kan variere afhængigt af telefonmodellen. Tidsforkortelse: Grib den tid, der er gået. Afspil en serie af fotos i form af videoafspilning, så synes tiden at gå hurtigere. Panorama: Udvid fotorammen. HDR: Øg kvaliteten af fotos, der er taget under forhold med utilstrækkeligt eller for stærkt lys. Lydnote: Optag et kort lydklip, når du har taget et foto. Watermark: Tilføj forskellige vandmærker på dine fotos. Lydstyring: Tryk på, og aktivér dette under Indstillinger. Du kan bruge stemmeinput til at kontrollere dit kamera. Timer: Tryk på, og aktivér dette under Indstillinger for at indstille en timer til at tage et foto. Ultra øjebliksbillede: Tryk på, og aktivér dette under Indstillinger. Når din skærm er slået fra eller er låst, skal du tilpasse din telefon i forhold til det objekt, du ønsker at optage, og trykke to gange lige efter hinanden på knappen for reduktion af lydstyrke. Din telefon vil automatisk tage et foto. Optagelse af et panoramafoto 2. Tryk på > Panorama for at skifte til panoramatilstand. 3. Tryk på for at starte optagelsen. 4. Følg vejledningen på skærmen og bevæg telefonen langsomt for at tage flere fotos. 5. Tryk på for at stoppe optagelsen. Kameraet sammenstykker automatisk billedet, så der oprettes ét panoramafoto. 28
33 Tag et foto med vandmærke 2. Tryk på > Watermark for at skifte til vandmærketilstand. 3. Svip til venstre eller til højre for at tilføje det vandmærke, du ønsker. 4. Træk i vandmærket for at tilpasse placeringen. 5. Tryk på. Optagelse af et foto ved hjælp af lydkontrol 2. Tryk på > > Lydstyring. 3. Tryk på Lydstyring for at skifte til lydkontroltilstand. 4. Fokusér på den scene, du vil fotografere. Telefonen vil tage et foto, når den omringende støj når et vist decibelniveau. Optagelse af en video 2. Svip til venstre eller til højre for at trykke på Video. 3. Tryk på for at starte videooptagelse. 4. Under optagelse skal du trykke på for at sætte optagelsen på pause, og på for at fortsætte. 5. For at afslutte optagelsen skal du trykke på. Kameraindstillinger På optagelsesskærmen skal du trykke på > for at konfigurere de følgende indstillinger: Opløsning: Indstil kameraets opløsning. Du kan ændre videoopløsningen ved at trykke på > > Opløsning på skærmen for videooptagelse. Foretrukken lagringsplads: Indstil standardplaceringen for lagring af dine fotos og videoer. Intern lagerplads eller mikrosd-kort. GPS-tag: Vis den placering, hvor fotoet eller videoen blev optaget. ISO: Indstil ISO for et foto. Forøgelse af ISO kan nedbringe sløring på grund af mørke forhold eller bevægelser. Hvidbalance: Justér et fotos hvidbalance i forhold til det aktuelle sollys. 29
34 Billedjustering: Justér et fotos eksponeringskompensation, mætning, kontrast og lysstyrke. Galleri Visning af fotos i tidslinjetilstand 2. Tryk på Album eller Billeder øverst på skærmen for at få vist dine fotos i liste- eller tidslinjetilstand. Afspilning af et diasshow 2. Vis albummet på en tidslinje, og tryk på > Diasshow. 3. Tryk på skærmen for at stoppe diasshowet. Redigering af et foto Du kan justere fotoets lysstyrke, mætning og størrelse. 2. Tryk på det foto, du vil redigere, og tryk på. 3. Du kan herefter: Tryk på for at rotere fotoet. Tryk på for at vælge et filter. Tryk på for at justere mætning, farve m.m. Tryk på for at beskære fotoet. Tryk på for at tilføje mosaikken. Sletning af et foto 2. Tryk på det foto, du ønsker at slette, og tryk på > Slet. Deling af et foto eller en video Du kan dele dine fotos eller videoer på forskellige måder. 2. Tryk på det foto eller den video, du vil dele. 3. Tryk på, vælg en delingsmetode, og følg vejledningen på skærmen for at dele dit foto eller din video. 30
35 Indstilling af et foto som tapet 2. Vælg det foto, du vil indstille som tapet. 3. Tryk på > Indstil som, og følg vejledningen på skærmen for at indstille fotoet som tapet. 31
36 Musik og video Afspilning af musik 2. Vælg en kategori. 3. Tryk på den sang, der skal afspilles. Tryk på sangen, der afspilles, for at gå ind i hovedgrænsefladen for afspilning. Svip til venstre eller til højre for at skifte mellem albumomslaget, afspilningslisten og sangteksten. Tryk på dette område, hvorefter lydstyrkejustering for musik og funktionsmenuen vil blive vist. Tryk på for at tilføje den afspillede sang på en afspilningsliste. Træk skyderen for at styre afspilningen. Tryk på for at ændre afspilningstilstanden. Tryk på for at afspille, og tryk på for at holde pause. Tryk på Tryk på Tryk på for at gå tilbage til den forrige sang. for at springe til næste sang. for at tilføje den afspillede sang på din yndlings. 32
37 Ved tryk på kan denne musik administreres. Når en sang afspilles, skal du trykke på for at afslutte afspilningsskærmen uden at stoppe sangen. Åbn meddelelsespanelet, og tryk på den sang, der afspilles, for at gå tilbage til afspilningsskærmen. Oprettelse af en afspilningsliste 2. Tryk på Afspilning > Ny afspilningsliste. 3. Navngiv afspilningslisten, og tryk på Gem. 4. Tryk på Tilføj i den viste dialogboks. 5. Vælg de sange, du vil tilføje, og tryk på. Afspilning af en afspilningsliste 2. Tryk på Afspilning. 3. Vælg den afspilningsliste, du ønsker at afspille, og tryk på én af sangene på afspilningslisten, eller afspil alle sangene én efter én med blandet afspilning. Sletning af en afspilningsliste 2. Tryk på Afspilning. 3. Tryk på ved siden af den afspilningsliste, du ønsker at slette, og tryk derefter på Slet. Indstilling af en sang som ringetone Vil du høre din yndlingssang, hver gang du modtager et opkald? Så vælg den som ringetone. 2. Vælg en kategori. 3. Tryk på på sanglisteskærmen ved siden af sangen, og tryk på Indstil ringetone. Afspilning af en video 33
38 2. Tryk på den video, der skal afspilles. 3. Tryk på for at stoppe videoafspilningen. Tryk på for at låse skærmen. Når skærmen er låst, kan du ikke udføre nogen handlinger på videoens afspilningsgrænseflade. Svip til venstre eller til højre for at spole frem eller genafspille videoen. Svip op eller ned i venstre side af skærmen for at justere skærmens lysstyrke. Svip op eller ned i højre side af skærmen for at justere skærmens lydstyrke. 34
39 Netværk og deling Aktivering af mobildata 1. Tryk på på startskærmen og derefter på Alle. 2. Tryk på Trådløs og netværk under Mere. 3. Tryk på Mobilnetværk. 4. Tryk på Mobildata for at aktivere din telefons mobildatatjeneste. Hvis du ikke har behov for internetadgang, skal du slå mobildata fra for at spare batteristrøm og nedbringe mobildatabrugen. Wi-Fi-netværk Tilslutning til et Wi-Fi-netværk 2. Tryk på Wi-Fi. 3. Tryk på Wi-Fi-kontakten for at aktivere Wi-Fi. Din telefon søger derefter efter tilgængelige Wi-Fi-netværk og viser dem. 4. Tryk på det Wi-Fi-netværk, du vil oprette forbindelse til. Hvis Wi-Fi-netværket er åbent, kan du oprette forbindelse til det direkte. Hvis Wi-Fi-netværket er krypteret, skal du indtaste koden, når du bliver bedt om det, og trykke på Forbind. Oprettelse af forbindelse til et Wi-Fi-netværk med WPS Med WPS (Wi-Fi Protected Setup) kan du hurtigt oprette forbindelse til et Wi-Fi-netværk. Tryk på WPS-knappen eller indtast PIN-koden for at slutte din telefon til en Wi-Fi-router, der understøtter WPS. 2. Tryk på Wi-Fi. 3. Tryk på Wi-Fi-knappen for at aktivere Wi-Fi. 4. Tryk på Avanceret. Du kan herefter: Tryk på WPS-trykknap, og tryk på WPS-knappen på Wi-Fi-routeren. Tryk på Angiv WPS-pinkode, og indtast den PIN-kode, der blev genereret fra din telefon, på din router. 35
40 Deling af din telefons mobildataforbindelse Wi-Fi-hotspot Din telefon kan fungere som et Wi-Fi-hotspot for andre enheder, der deler dens mobildataforbindelse. 1. Tryk på på startskærmen og derefter på fanen Alle. 2. Tryk på Trådløs og netværk under Mere. 3. Tryk på Internetdeling og bærbart hotspot. 4. Tryk på Bærbart Wi-Fi-hotspot for at slå Wi-Fi-hotspot til. 5. Tryk på Bærbart Wi-Fi-hotspot > Konfiguration af Wi-Fi-hotspot. 6. Indstil navnet på Wi-Fi-hotspottet, krypteringstilstanden og adgangskoden. Tryk derefter på Gem. Det anbefales, at du indstiller krypteringstilstanden til WPA2PSK for at sikre Wi-Finetværket bedre. USB-tethering Du kan dele din telefons dataforbindelse med en computer ved hjælp af et USB-kabel. Alt afhængigt af operativsystemet på din computer er du muligvis nødt til at installere din telefons driver på computer oprette en dertil hørende netværksforbindelse, hvis du vil bruge USB-tethering. 1. Brug et USB-kabel for at koble telefonen til computeren. 2. Tryk på på startskærmen og derefter på fanen Alle. 3. Tryk på Trådløs og netværk under Mere. 4. Tryk på Internetdeling og bærbart hotspot. 5. Tryk på USB-internetdeling for at dele din mobildataforbindelse. Du kan ikke bruge telefonens USB-tethering-funktionen, når telefonen er i USBlagertilstand. Bluetooth-tethering Du kan dele din telefons mobildataforbindelse med andre enheder ved hjælp af Bluetooth. 1. Tryk på på startskærmen og derefter på fanen Alle. 2. Tryk på Trådløs og netværk under Mere. 3. Tryk på Internetdeling og bærbart hotspot. 36
41 4. Tryk på Bluetooth-internetdeling for at dele din mobildataforbindelse. Overførsel af data via Bluetooth Aktivering af Bluetooth og pardannelse mellem din telefon og en anden Bluetooth-enhed 2. Tryk på Alle under Bluetooth. 3. Tryk på for at slå Bluetooth til. Så vil din telefon automatisk søge efter og vise de tilgængelige Bluetooth-enheder. 4. Tryk på en enhed, og følg vejledningen på skærmen for at parre din telefon med den. Hvis du vil annullere pardannelse, skal du trykke på ved siden af den parrede enhed og trykke på Ophæv parring. Omdøbning af telefonen Som standard bruges din telefonmodel som telefonnavn, når Bluetooth er slået til. Du kan ændre navnet til et, der er mere personligt og nemmere at finde. 2. Tryk på Alle under Bluetooth. 3. Tryk på > Omdøb denne enhed. 4. Omdøb din telefon, og tryk på Omdøb. Deling af en fil ved hjælp af Bluetooth Hvis du vil udveksle data med en anden Bluetooth-enhed, skal du slå Bluetooth til på begge enheder og sikre, at de begge er synlige. Tryk og hold på den fil, du vil sende, og tryk derefter på Del > Bluetooth på det viste vindue. Din telefon vil automatisk søge efter og vise de tilgængelige enheder. Vælg en enhed, der skal modtage din fil. Modtagelse af en fil ved hjælp af Bluetooth Når din telefon modtager en filoverførselsanmodning, vises der en dialogboks med Filoverførsel. Tryk på Accepter for at begynde at modtage filen. Åbn dit meddelelsespanel, og tryk på Beskeder for at kontrollere filoverførslens status. Som standard gemmes modtagne filer i mappen bluetooth i Filer. 37
42 Overførsel af data ved hjælp af Wi-Fi Direct Wi-Fi Direct giver mulighed for at oprette forbindelse mellem to enheder, så der kan sendes data uden at bruge et adgangspunkt. Tilslutning af to enheder med Wi-Fi Direct Inden du bruger Wi-Fi Direct til at oprette forbindelse mellem to enheder, skal du sikre, at du har slået Wi-Fi-netværksforbindelsen til på begge enheder. 2. Tryk på Alle under Wi-Fi. 3. Tryk på -kontakten for at aktivere Wi-Fi. 4. Tryk på > Avanceret > Wi-Fi Direct for at søge efter tilgængelige enheder. 5. Vælg en enhed. Afsendelse af en fil ved hjælp af Wi-Fi Direct Når en fil kommer ind via Wi-Fi Direct, vises der en dialogboks for filoverførsel. Tryk på Del > Wi-Fi Direct for at begynde at modtage filen. Din telefon vil automatisk søge efter og vise de tilgængelige enheder. Vælg en enhed, der skal modtage din fil. Modtagelse af en fil ved hjælp af Wi-Fi Direct Når der kommer en fil via Wi-Fi Direct, begynder din telefon automatisk at modtage den. Åbn dit meddelelsespanel, og tryk på Beskeder for at kontrollere filoverførslens status. Som standard gemmes modtagne filer i mappen Wi-Fi Direct i Filer. Overførsel af data mellem din telefon og din computer MTP-tilstand Med MTP-tilstand kan du overføre mediefiler, såsom fotos, sange og videoer, mellem din telefon og en computer. Windows Media Player 11 eller senere er nødvendig. 1. Brug et USB-kabel for at koble telefonen til computeren. 2. Åbn skærmen USB-tilslutning til computer, og tryk på Medieenhed (MTP). Herefter installeres telefonens driver automatisk på computeren. Når drevet er installeret, skal du åbne det nu genkendte drev og begynde at overføre mediefiler mellem din telefon og en computer. Multimedieindhold på din telefon kan vises via Windows Media Player. 38
43 USB -fejlretning Hvis der indsættes et mikrosd-kort i din telefon, kan du bruge din telefon som en USBlagringsenhed og overføre filer mellem din telefon og en computer. 1. Brug et USB-kabel for at koble telefonen til computeren. 2. Åbn skærmen USB-tilslutning til computer, og tryk på USB -fejlretning. Herefter installeres telefonens driver automatisk på computeren. Computeren genkender din telefon som en USB-lagringsenhed. Åbn det nu genkendte drev for at få vist filer på dit mikrosd-kort. 39
44 Programmer Administration af programmer Hentning af programmer Der er et stort udvalg af tilgængelige programmer fra en række forskellige kilder. Du kan: Hent programmer fra websider ved hjælp af browseren på din telefon. Hent programmer ved hjælp af en computer, og kopiér programmerne til telefonen. Slut telefonen til en computer, og hent programmer ved hjælp af programmet til hentning af tredjepartsprogrammer. Installation af et program 2. Tryk på Kategorier under Program. 3. Tryk på det program, du vil installere, på programlisten, og følg vejledningen på skærmen for at installere det. Under installationen skal du omhyggeligt læse Program fra ukendte kilder, når du får besked på det, og følge den efterfølgende vejledning på skærmen. Deling af et program 1. På startskærmen skal du trykke på det program, du vil dele, og holde det nede, indtil vises øverst på skærmen. 2. Træk programmet til. 3. På den viste skærm skal du vælge en delingsmetode og følge instruktionerne på skærmen for at dele programmet. Systemprogrammer kan ikke deles. Afinstallation af et program 1. På startskærmen skal du trykke på det ikon, du vil afinstallere, og holde det nede, indtil vises øverst på skærmen. 2. Træk ikonet til, og følg vejledningen på skærmen for at afinstallere programmet. Nogle forudinstallerede programmer kan ikke afinstalleres. 40
45 Kalender Kalender er din personlige assistent, som hjælper dig med at administrere, arrangere og holde styr på alle vigtige hændelser i dit liv. Du kan for eksempel planlægge din daglige tidsplan på forhånd og vise ferieoplysninger. Hvis du har gemt fødselsdagsoplysninger for dine kontakter, vil Kalender automatisk oprette fødselsdagspåmindelser. Oprettelse af en begivenhed 2. Tryk på. 3. Indtast hændelsesdetaljer, såsom hændelsens navn, start- og sluttidspunkt, påmindelsestidspunkt, og hvor ofte den skal gentages. 4. Tryk på. Visning af kalenderen. 2. På skærmen Kalender kan du: Tryk på Måned, Uge og Dag for at skifte mellem måneds-, uge- og dagsvisning. I månedsvisningen skal du svippe til venstre eller til højre for at skifte mellem månederne. I ugevisningen skal du svippe til venstre eller til højre for at skifte mellem ugerne. I dagsvisningen skal du svippe til venstre eller til højre for at skifte mellem dagene. Synkronisering af en kalender 2. Tryk på > Kalendere til visning. 3. Vælg den konto, som du vil se kalenderen for. 4. Tryk på > Kalendere til synkronisering. 5. Vælg kontoen, og synkroniser dens kalender. 41
46 Ur Alarm 2. Under Alarm kan du: Tilføj en alarm: Tryk på, og indstil alarmtidspunkt, ringetone, hvor ofte den skal gentages m.m. Tryk derefter på. Aktivér eller deaktivér en alarm: Tryk på skifteknappen ved siden af en alarm for at slå den til eller fra. Konfigurér alarmindstillinger: Tryk på, og indstil snoozevarigheden, når alarmen ringer i lydløs tilstand, og hvad lydstyrkeknapperne skal gøre, når du trykker på dem. Slet en alarm: Tryk på den alarm, du ønsker at slette, og hold den nede. Tryk derefter på. Brug af verdensuret 2. Under Verdensur kan du: Tilføj en by: Tryk på, indtast navn på byen eller vælg en by fra listen over byer, og tryk på den by du vil tilføje. Indstil din tidszone: Tryk på for at indstille din tidszone samt systemdato og - tid. Slet en by: Tryk på, tryk på ved siden af den by, du ønsker at slette, og hold den nede. Tryk derefter på. Stopur 2. Under Stopur skal du trykke på for at begynde at tage tid. 3. Tryk på for at optage flere omgange. 4. Tryk på for at stoppe stopuret. 5. Tryk på for at rydde alle stopursposter. 42
47 Timer 2. Under Timer skal du trække den røde prik for at indstille nedtællingstiden. Tryk på for at indstille en tone for timeren. 3. Tryk på, når du er færdig, for at starte timeren. 4. Når timeren slutter, afspiller telefonen en tone og starter overtidstiming. Skub for at stoppe tonen og nulstille timeren. Tryk på, når timeren kører, for at nulstille den. Vejr Vejr giver dig mulighed for at se vejrudsigten for din placering og mange byer i hele verden. Tilføjelse af en by Tilføj byer for at se deres realtid og vejroplysninger. 1. Tryk på Værktøj > Vejr på startskærmen. 2. Tryk på >, og indtast et bynavn. Herefter vises de matchende byer. 3. Tryk på den by, du ønsker at tilføje. Sletning af en by 1. Tryk på Værktøj > Vejr på startskærmen. 2. Tryk på, tryk på den by, du ønsker at slette, og hold den nede. Tryk derefter på. 3. Tryk på. Opdatering af vejrudsigten 1. Tryk på Værktøj > Vejr på startskærmen. 2. Svip mod venstre eller højre for at finde den by, hvis vejrudsigt du vil se. 3. Svip ned fra toppen af skærmen for at opdatere vejret manuelt. Du kan også indstille vejret til automatisk opdateringstilstand. Tryk på >, vælg Automatisk opdatering, og indstil Opdateringsinterval. Din telefon vil herefter vise den opdaterede vejrudsigt med det interval, du angiver. 43
48 Bemærk Tilføjelse af en note 2. Tryk på Nyt notat, og indtast notens indhold. Trykke på for at tilføje et billede. 3. Tryk på. Når noten er gemt, kan du også dele, slette eller tilføje den i dine favoritter. Ændring af dine noteindstillinger 2. Tryk på > Indstillinger for at justere skriftstørrelsen eller vise notens stil. FM-radio Slut et headset til telefonen, da FM-radioen bruger headsettet som antenne. Søgning efter stationer 1. Tryk på Værktøj > Radio på startskærmen. 2. Tryk på for at søge efter og gemme tilgængelige stationer. Din telefon vil automatisk søge efter og gemme stationer, første gang du åbner FM-radioen. Lytning til FM-radio Tryk på Værktøj > Radio på startskærmen. 44
49 Tryk på Tryk på Tryk på Tryk på Tryk på Tryk på Tryk på Tryk på for at aktivere eller deaktivere højttaleren. for at søge efter radiostationen. for at gå tilbage til den forrige station. for at tænde eller slukke for FM-radioen. for at gå videre til den næste station. for at indstille en timer for slukning af FM-radioen. for at føje den aktuelle station til dine favoritter. for at se listen med radiostationer. 45
50 Telefonindstillinger Aktivering af lokaliseringstjenester Inden du bruger et kort eller en navigationsapplikation, skal du sørge for, at lokationstjenesten er slået til. 2. Tryk på Alle under Placering. 3. Tryk på for at slå lokationstjenesterne på din telefon til. 4. Tryk på Tilstand. Du kan herefter: Tryk på Høj nøjagtighed for at finde din position ved hjælp af GPS, Wi-Fi og mobildata. Tryk på Batteribesparelse for at finde din position ved hjælp af Wi-Fi og mobildata. Tryk på Kun enhed for at finde din position ved hjælp af GPS. Ændring af toneindstillinger 2. Tryk på Alle under Lyde og underretninger. 3. På skærmen Lyde og underretninger kan du: Trykke på Lydstyrke og trække skyderen for at indstille lydstyrken for musik, meddelelsestone, alarmopkald m.m. Tryk på Lydløs tilstand for at slå lydløs tilstand til eller fra. Tryk på Vibrer ved lydløs for at aktivere eller deaktivere vibration, når din telefon ikke er i lydløs tilstand. Trykke på Ringetone for telefon for at vælge en ringetone. Hvis din telefon understøtter to kort, kan du indstille individuelle ringetoner for hvert kort. Trykke på Standardringetone for underretninger for at indstille en meddelelsestone. 46
51 Ændring af skærmindstillinger 2. Tryk på Alle under Skærm. 3. På skærmen Skærm kan du: Trykke på Baggrund for at indstille låseskærmen og tapetet på startskærmen. Trykke på Skriftstørrelse for at ændre skærmens skriftstørrelse. Trykke på Dagdrøm for at aktivere eller deaktivere pauseskærmen. Hvis denne funktion er aktiveret, vil pauseskærmen automatisk køre, mens telefonen oplades. Trykke på Lysstyrke for at justere skærmens lysstyrke. Trykke på Dvale for at indstille en slumreperiode for skærmen. Hvis din telefon ikke anvendes i den angivne periode, låser den automatisk skærmen for at spare på batteriet. Trykke på Når enheden roteres > Roter skærmindholdet og Behold den aktuelle orientering for at slå funktionen til automatisk skærmrotation til eller fra. Indstilling af et skærmoplåsningsmønster 2. Tryk på Skærmlås og adgangskoder under Alle. 3. Tryk på Skærmlås > Mønster. 4. Forbind mindst fire prikker for at tegne et mønster, og tegn mønsteret igen for at bekræfte. 5. Indstil en PIN-kode til skærmoplåsning som en alternativ metode til at låse din telefon op, hvis du skulle glemme at låse mønsteret op. Indstilling af en PIN-kode til skærmoplåsning 2. Tryk på Skærmlås og adgangskoder under Alle. 3. Tryk på Skærmlås > PIN-kode. 4. Indtast mindst fire cifre, og indtast dem igen for at få bekræftelse. 47
52 Indstilling af en adgangskode til skærmoplåsning 2. Tryk på Skærmlås og adgangskoder under Alle. 3. Tryk på Skærmlås > Adgangskode. 4. Indtast mindst fire tegn, heriblandt mindst ét bogstav, og indtast dem derefter igen for at bekræfte. Tænding og slukning af flytilstand Telefonens signalmodtagelse eller transmission kan forstyrre flyvesystemet på et fly. Sluk telefonen, eller skift til flytilstand efter behov, når du er om bord på et fly. I flytilstand er telefonens trådløse funktioner deaktiveret, men du kan stadig lytte til musik og spille spil med telefonen. Brug følgende metoder til at tænde og slukke Flytilstand: Svip ned fra statuslinjen for at åbne meddelelsespanelet. Tryk på Genvejstaster under Flytilstand. Tryk længe på strømknappen, og tryk på Flytilstand. Tryk på på startskærmen og derefter på fanen Alle. Under Trådløs og netværk skal du trykke på Mere og derefter Flytilstand for at slå flytilstand til. Når flytilstanden er aktiveret, vises på statuslinjen. Indstilling af PIN-koden til SIM-kortet Der leveres et personligt identifikationsnummer (PIN-nummer) med dit SIM-kort for bedre at beskytte dine telefondata. Hvis du aktiverer SIM-kortlåsen, skal du indtaste PINkoden, hver gang du tænder for telefonen. Inden du udfører de følgende handlinger, skal du have indhentet PIN-koden til dit SIMkort fra din tjenesteudbyder. 2. Tryk på Alle under Sikkerhed. 3. Tryk på Konfigurer låsning af SIM/RUIM-kort. Hvis din telefon understøtter to kort, skal du trykke på. 4. Markér afkrydsningsfeltet Lås SIM-kort. Hvis din telefon har to kort, kan du indstille individuelle PIN-koder for de respektive kort. 48
Indhold Forord... 1 Førsteklassesfunktioner... 2 Introduktion... 6 Opkald og kontakter... 21
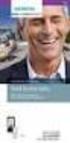 Brugervejledning Indhold Forord... 1 Førsteklassesfunktioner... 2 Nem Tast... 2 Sikkert... 2 Nye kameratilstande... 3 Start kameraet fra Galleri... 3 Tommelfingertilstand... 3 Introduktion... 6 Oversigt
Brugervejledning Indhold Forord... 1 Førsteklassesfunktioner... 2 Nem Tast... 2 Sikkert... 2 Nye kameratilstande... 3 Start kameraet fra Galleri... 3 Tommelfingertilstand... 3 Introduktion... 6 Oversigt
Indhold. Forord. Forberedelser. Introduktion. Personlige indstillinger på din telefon. Opkald. Personer
 G6 Brugervejledning Indhold Forord Forberedelser 2 Oversigt over telefonen 3 Opladning af batteriet 4 Tænding og slukning af telefonen Introduktion 5 Introduktion til startskærm 7 Brug af meddelelsespanelet
G6 Brugervejledning Indhold Forord Forberedelser 2 Oversigt over telefonen 3 Opladning af batteriet 4 Tænding og slukning af telefonen Introduktion 5 Introduktion til startskærm 7 Brug af meddelelsespanelet
Y330. Brugervejledning
 Y330 Brugervejledning Indhold Forord Introduktion 2 Oversigt over telefonen 3 Opladning af batteriet 4 Tænding eller slukning af telefonen 5 Introduktion til startskærm Grundlæggende handlinger 9 Statusikoner
Y330 Brugervejledning Indhold Forord Introduktion 2 Oversigt over telefonen 3 Opladning af batteriet 4 Tænding eller slukning af telefonen 5 Introduktion til startskærm Grundlæggende handlinger 9 Statusikoner
Indhold. Forord. Introduktion. Grundlæggende funktioner. Personlige indstillinger på din telefon. Opkald
 P7 Brugervejledning Indhold Forord Introduktion 2 Oversigt over telefonen 3 Opladning af batteriet 5 Tænding eller slukning af telefonen 5 Låsning og oplåsning af skærmen 7 Introduktion til startskærm
P7 Brugervejledning Indhold Forord Introduktion 2 Oversigt over telefonen 3 Opladning af batteriet 5 Tænding eller slukning af telefonen 5 Låsning og oplåsning af skærmen 7 Introduktion til startskærm
Y550. Brugervejledning
 Y550 Brugervejledning Indhold Forord Introduktion 2 Oversigt over telefonen 3 Opladning af batteriet 4 Tænding eller slukning af telefonen 4 Låsning og oplåsning af skærmen 7 Introduktion til startskærm
Y550 Brugervejledning Indhold Forord Introduktion 2 Oversigt over telefonen 3 Opladning af batteriet 4 Tænding eller slukning af telefonen 4 Låsning og oplåsning af skærmen 7 Introduktion til startskærm
G620S. Brugervejledning
 G620S Brugervejledning Indhold Forord Introduktion 2 Oversigt over telefonen 3 Opladning af batteriet 5 Tænding eller slukning af telefonen 5 Låsning og oplåsning af skærmen 7 Introduktion til startskærm
G620S Brugervejledning Indhold Forord Introduktion 2 Oversigt over telefonen 3 Opladning af batteriet 5 Tænding eller slukning af telefonen 5 Låsning og oplåsning af skærmen 7 Introduktion til startskærm
HUAWEI Mate s. Brugervejledning
 HUAWEI Mate s Brugervejledning Indhold Forord Fremhævningsdetaljer Introduktion Voice wakeup 2 Nye kameratilstande 3 Instruktørtilstand 4 Wi-Fi+ 4 Tommelfingertilstand 5 Fingeraftryks-id 6 Sikkerhedsboks
HUAWEI Mate s Brugervejledning Indhold Forord Fremhævningsdetaljer Introduktion Voice wakeup 2 Nye kameratilstande 3 Instruktørtilstand 4 Wi-Fi+ 4 Tommelfingertilstand 5 Fingeraftryks-id 6 Sikkerhedsboks
Brugermanual. OpenScape Voice. Siemens OpenStage 40. Opsætning på bordtelefon. Version 07/15
 Brugermanual OpenScape Voice Siemens OpenStage 40 Opsætning på bordtelefon Version 07/15 Udskriv denne brugermanual Denne manual er designet til at blive udskrevet som et hæfte, du kan gemme og bruge som
Brugermanual OpenScape Voice Siemens OpenStage 40 Opsætning på bordtelefon Version 07/15 Udskriv denne brugermanual Denne manual er designet til at blive udskrevet som et hæfte, du kan gemme og bruge som
Indhold. Forord Fremhævningsdetaljer. Introduktion. Opkald og kontakter
 P8 Brugervejledning Indhold Forord Fremhævningsdetaljer Introduktion Voice wakeup 2 Nye kameratilstande 3 Instruktørtilstand 4 Wi-Fi+ 5 Tommelfingertilstand 5 Touchplus 7 Sikkerhedsboks 8 Opkald og kontakter
P8 Brugervejledning Indhold Forord Fremhævningsdetaljer Introduktion Voice wakeup 2 Nye kameratilstande 3 Instruktørtilstand 4 Wi-Fi+ 5 Tommelfingertilstand 5 Touchplus 7 Sikkerhedsboks 8 Opkald og kontakter
 1.1 1.2 2.1 2.2 2.3 3.1 3.2 INTRODUCING YOUR MOBILE PHONE Learn about your mobile phone s keys, display and icons. Nøgler Fra forenden af apparetet vil du observere følgende elementer: (Se 1.1 Side 3)
1.1 1.2 2.1 2.2 2.3 3.1 3.2 INTRODUCING YOUR MOBILE PHONE Learn about your mobile phone s keys, display and icons. Nøgler Fra forenden af apparetet vil du observere følgende elementer: (Se 1.1 Side 3)
Indhold. Forord Fremhævningsdetaljer. Introduktion. Opkald og kontakter. Tidsforkortelsestilstand 2 Tommelfingertilstand 2 Sikkerhedsboks 4
 Y6 Brugervejledning Indhold Forord Fremhævningsdetaljer Introduktion Tidsforkortelsestilstand 2 Tommelfingertilstand 2 Sikkerhedsboks 4 Opkald og kontakter Låsning og oplåsning af skærmen 5 Oprettelse
Y6 Brugervejledning Indhold Forord Fremhævningsdetaljer Introduktion Tidsforkortelsestilstand 2 Tommelfingertilstand 2 Sikkerhedsboks 4 Opkald og kontakter Låsning og oplåsning af skærmen 5 Oprettelse
Android 4.0 Brugervejledning
 Android 4.0 Brugervejledning Hjælp til Android 4.0 Galaxy Nexus Indhold Kom godt i gang 2 Konfigurer din telefon 2 Hvorfor bør jeg bruge en Google-konto? 3 Find rundt 4 Tryk og indtast 6 Brug låseskærmen
Android 4.0 Brugervejledning Hjælp til Android 4.0 Galaxy Nexus Indhold Kom godt i gang 2 Konfigurer din telefon 2 Hvorfor bør jeg bruge en Google-konto? 3 Find rundt 4 Tryk og indtast 6 Brug låseskærmen
Din brugermanual HTC TOUCH DIAMOND2 http://da.yourpdfguides.com/dref/3022573
 Du kan læse anbefalingerne i brugervejledningen, den tekniske guide eller i installationsguiden. Du finder svarene til alle dine spørgsmål i HTC TOUCH DIAMOND2 i brugermanualen (information, specifikationer,
Du kan læse anbefalingerne i brugervejledningen, den tekniske guide eller i installationsguiden. Du finder svarene til alle dine spørgsmål i HTC TOUCH DIAMOND2 i brugermanualen (information, specifikationer,
Doro Secure 580IUP. Brugermanual. Dansk
 Doro Secure 580IUP Brugermanual Bemærk! Tegningerne i vejledningen er kun ment som illustration. Det betyder, at tegningerne muligvis ikke helt ligner din telefon. 1. strøm til/fra 2. Stik til headset
Doro Secure 580IUP Brugermanual Bemærk! Tegningerne i vejledningen er kun ment som illustration. Det betyder, at tegningerne muligvis ikke helt ligner din telefon. 1. strøm til/fra 2. Stik til headset
Doro Secure 580IP. Brugermanual. Dansk
 Doro Secure 580IP Brugermanual Bemærk! Tegningerne i vejledningen er kun ment som illustration. Det betyder, at tegningerne muligvis ikke helt ligner din telefon. 1. strøm til/fra 2. Stik til headset 3.
Doro Secure 580IP Brugermanual Bemærk! Tegningerne i vejledningen er kun ment som illustration. Det betyder, at tegningerne muligvis ikke helt ligner din telefon. 1. strøm til/fra 2. Stik til headset 3.
Indhold. Nye funktioner. Introduktion. Underholdning. Overførsel af data. Administrering af telefonen. Værktøj. Juridisk meddelelse
 G7 Brugervejledning Indhold Nye funktioner 1 Læs før brug 1 Sikkert 2 Fuldfokus-tilstand 2 Optagelse af fotos fra skærmen med tidslinjealbum 4 Scanning af QR-kode 4 Beskyttelse af dine personlige oplysninger
G7 Brugervejledning Indhold Nye funktioner 1 Læs før brug 1 Sikkert 2 Fuldfokus-tilstand 2 Optagelse af fotos fra skærmen med tidslinjealbum 4 Scanning af QR-kode 4 Beskyttelse af dine personlige oplysninger
Forbindelsesstyring Brugervejledning
 Forbindelsesstyring Brugervejledning Udgave 1.0 DA 2010 Nokia. Alle rettigheder forbeholdes. Nokia, Nokia Connecting People og Nokia Original Accessories-logoet er varemærker eller registrerede varemærker
Forbindelsesstyring Brugervejledning Udgave 1.0 DA 2010 Nokia. Alle rettigheder forbeholdes. Nokia, Nokia Connecting People og Nokia Original Accessories-logoet er varemærker eller registrerede varemærker
Denne guide er til at opsætte din LG Nexus 5X og få den opdateret softwaremæssigt, samt opsætte UCL mail. LG Nexus 5X... 1
 LG Nexus 5X Denne guide er til at opsætte din LG Nexus 5X og få den opdateret softwaremæssigt, samt opsætte UCL mail. Indhold LG Nexus 5X... 1 Opsætning af telefonen...2 Forbind til trådløst netværk/wi-fi...4
LG Nexus 5X Denne guide er til at opsætte din LG Nexus 5X og få den opdateret softwaremæssigt, samt opsætte UCL mail. Indhold LG Nexus 5X... 1 Opsætning af telefonen...2 Forbind til trådløst netværk/wi-fi...4
Din brugermanual HTC TOUCH PRO2
 Du kan læse anbefalingerne i brugervejledningen, den tekniske guide eller i installationsguiden. Du finder svarene til alle dine spørgsmål i HTC TOUCH PRO2 i brugermanualen (information, specifikationer,
Du kan læse anbefalingerne i brugervejledningen, den tekniske guide eller i installationsguiden. Du finder svarene til alle dine spørgsmål i HTC TOUCH PRO2 i brugermanualen (information, specifikationer,
Indhold. Spændende nye funktioner. Installation af programmer. Introduktion. Opkald og kontakter. Beskeder og . Nem Tast 1 Skærmoptagelse 1
 Brugervejledning Indhold Spændende nye funktioner Nem Tast 1 Skærmoptagelse 1 Installation af programmer Introduktion Opkald og kontakter Deling af programmer ved hjælp af et mikrosd-kort 3 Afinstallation
Brugervejledning Indhold Spændende nye funktioner Nem Tast 1 Skærmoptagelse 1 Installation af programmer Introduktion Opkald og kontakter Deling af programmer ved hjælp af et mikrosd-kort 3 Afinstallation
Doro Secure 580. Brugermanual. Dansk
 Doro Secure 580 Brugermanual Dansk Bemærk! Tegningerne i vejledningen er kun ment som illustration. Det betyder, at tegningerne muligvis ikke helt ligner din telefon. Dansk 1. strøm til/fra 2. Stik til
Doro Secure 580 Brugermanual Dansk Bemærk! Tegningerne i vejledningen er kun ment som illustration. Det betyder, at tegningerne muligvis ikke helt ligner din telefon. Dansk 1. strøm til/fra 2. Stik til
Indhold. Forord Udpakning af telefonen. Introduktion. Skærm og display. Netværk og deling. Sikkerhed og sikkerhedskopiering. Kamera og Galleri i
 Brugervejledning Indhold Forord Udpakning af telefonen Introduktion Skærm og display Netværk og deling Indsættelse af et SIM-kort og mikrosd-kort 2 Oplader din enhed 2 Visning af batteristatus 4 Første
Brugervejledning Indhold Forord Udpakning af telefonen Introduktion Skærm og display Netværk og deling Indsættelse af et SIM-kort og mikrosd-kort 2 Oplader din enhed 2 Visning af batteristatus 4 Første
SAMSUNG GALAXY SIII... 1
 SAMSUNG GALAXY SIII Her er en guide til softwareopdatering af SAMSUNG GALAXY SIII, opsætning og sletning af e-mail, skift af adgangskode og signatur, nulstilling ved bortkomst, samt opsætning af skærmlås.
SAMSUNG GALAXY SIII Her er en guide til softwareopdatering af SAMSUNG GALAXY SIII, opsætning og sletning af e-mail, skift af adgangskode og signatur, nulstilling ved bortkomst, samt opsætning af skærmlås.
Indhold. 1. indledning. 2. sikkerhed og forbehold. 3. batteri. 4. hurtig introduktion
 Brugervejledning Indhold 1. indledning 2. sikkerhed og forbehold 3. batteri 4. hurtig introduktion 1. Indledning Din nye DanCell telefon er fremstillet ud fra de strengeste standarder, og er at betragte
Brugervejledning Indhold 1. indledning 2. sikkerhed og forbehold 3. batteri 4. hurtig introduktion 1. Indledning Din nye DanCell telefon er fremstillet ud fra de strengeste standarder, og er at betragte
Brugermanual. OpenScape Voice. Siemens OpenStage 40. Opsætning via hjemmeside. Version 07/15
 Brugermanual OpenScape Voice Siemens OpenStage 40 Opsætning via hjemmeside Version 07/15 Udskriv denne brugermanual Denne manual er designet til at blive udskrevet som et hæfte, du kan gemme og bruge som
Brugermanual OpenScape Voice Siemens OpenStage 40 Opsætning via hjemmeside Version 07/15 Udskriv denne brugermanual Denne manual er designet til at blive udskrevet som et hæfte, du kan gemme og bruge som
BlackBerry Internet Service. Version: 4.5.1. Brugervejledning
 BlackBerry Internet Service Version: 4.5.1 Brugervejledning Publiceret: 2014-01-08 SWD-20140108172804123 Indhold 1 Kom godt i gang...7 Om meddelelelsesserviceplanerne for BlackBerry Internet Service...7
BlackBerry Internet Service Version: 4.5.1 Brugervejledning Publiceret: 2014-01-08 SWD-20140108172804123 Indhold 1 Kom godt i gang...7 Om meddelelelsesserviceplanerne for BlackBerry Internet Service...7
Brugervejledning til Connection Manager
 Brugervejledning til Connection Manager 1.0. udgave 2 Indholdsfortegnelse Om programmet til forbindelsesstyring 3 Kom i gang 3 Åbning af programmet til forbindelsesstyring 3 Visning af den aktuelle forbindelsesstatus
Brugervejledning til Connection Manager 1.0. udgave 2 Indholdsfortegnelse Om programmet til forbindelsesstyring 3 Kom i gang 3 Åbning af programmet til forbindelsesstyring 3 Visning af den aktuelle forbindelsesstatus
P8 lite. Brugervejledning
 P8 lite Brugervejledning Indhold Forord Fremhævningsdetaljer Introduktion Nye kameratilstande 2 Tommelfingertilstand 3 Sikkerhedsboks 4 Opkald og kontakter Låsning og oplåsning af skærmen 6 Indstillinger
P8 lite Brugervejledning Indhold Forord Fremhævningsdetaljer Introduktion Nye kameratilstande 2 Tommelfingertilstand 3 Sikkerhedsboks 4 Opkald og kontakter Låsning og oplåsning af skærmen 6 Indstillinger
HTC ONE mini 2. Indhold. Klik på emnet for at springe frem til det.
 HTC ONE mini 2 Her er en guide til softwareopdatering af HTC ONE mini 2, opsætning og sletning af e-mail, skift af adgangskode og signatur, nulstilling ved bortkomst, samt opsætning af skærmlås. Indhold
HTC ONE mini 2 Her er en guide til softwareopdatering af HTC ONE mini 2, opsætning og sletning af e-mail, skift af adgangskode og signatur, nulstilling ved bortkomst, samt opsætning af skærmlås. Indhold
Start her BlackBerry Curve 9300 Series
 Velkommen til BlackBerry! Lær din nye BlackBerry Curve -smartphone at kende. Udforsk enhedens taster 2010 Research In Motion Limited. Alle rettigheder forbeholdes. BlackBerry, RIM, Research In Motion,
Velkommen til BlackBerry! Lær din nye BlackBerry Curve -smartphone at kende. Udforsk enhedens taster 2010 Research In Motion Limited. Alle rettigheder forbeholdes. BlackBerry, RIM, Research In Motion,
Brugervejledning. Velkommen til Huawei
 HUAWEI W1 Brugervejledning Velkommen til Huawei 1 Indhold Sikkerhedsanvisninger... 1 Forord... 3 Introduktion... 4 Overblik over din telefon... 4 Isætning... 5 Opladning af batteriet... 6 Tips om hvordan
HUAWEI W1 Brugervejledning Velkommen til Huawei 1 Indhold Sikkerhedsanvisninger... 1 Forord... 3 Introduktion... 4 Overblik over din telefon... 4 Isætning... 5 Opladning af batteriet... 6 Tips om hvordan
Iphone 5. Indhold. Klik på emnet for at springe frem til det.
 Iphone 5 Her er en guide til softwareopdatering af iphone 5, opsætning og sletning af e-mail, skift af adgangskode og signatur, nulstilling ved bortkomst, samt opsætning af skærmlås. Indhold Iphone 5...
Iphone 5 Her er en guide til softwareopdatering af iphone 5, opsætning og sletning af e-mail, skift af adgangskode og signatur, nulstilling ved bortkomst, samt opsætning af skærmlås. Indhold Iphone 5...
Skifte til Outlook 2010
 I denne vejledning Microsoft Microsoft Outlook 2010 ser meget anderledes ud end Outlook 2003, og vi har derfor oprettet denne vejledning, så du hurtigere kan komme i gang med at bruge programmet. Læs videre
I denne vejledning Microsoft Microsoft Outlook 2010 ser meget anderledes ud end Outlook 2003, og vi har derfor oprettet denne vejledning, så du hurtigere kan komme i gang med at bruge programmet. Læs videre
 1.1 1.2 2.1 2.2 2.3 3.2 3.1 INTRODUCING YOUR MOBILE PHONE Learn about your mobile phone s keys, display and icons. Nøgler Fra forenden af apparetet vil du observere følgende elementer: (Se 1.1 Side 3)
1.1 1.2 2.1 2.2 2.3 3.2 3.1 INTRODUCING YOUR MOBILE PHONE Learn about your mobile phone s keys, display and icons. Nøgler Fra forenden af apparetet vil du observere følgende elementer: (Se 1.1 Side 3)
Quick-guide til Konftel 300M
 Conference phones for every situation Quick-guide til Konftel 300M DANSK Beskrivelse Konftel 300M er en batteridrevet trådløs konferencetelefon til tilslutning til mobilnet (GSM/3G) eller computer (USB).
Conference phones for every situation Quick-guide til Konftel 300M DANSK Beskrivelse Konftel 300M er en batteridrevet trådløs konferencetelefon til tilslutning til mobilnet (GSM/3G) eller computer (USB).
HTC ONE og HTC ONE mini
 HTC ONE og HTC ONE mini Her er en guide til softwareopdatering af HTC ONE og HTC ONE mini, opsætning og sletning af e-mail, skift af adgangskode og signatur, nulstilling ved bortkomst, samt opsætning af
HTC ONE og HTC ONE mini Her er en guide til softwareopdatering af HTC ONE og HTC ONE mini, opsætning og sletning af e-mail, skift af adgangskode og signatur, nulstilling ved bortkomst, samt opsætning af
Mobiltelefon M7000 Brugervejledning Amplicomms M7000 Telefon med telespole, kraftig forstærkning og SOS funktion
 Mobiltelefon M7000 Brugervejledning Amplicomms M7000 Telefon med telespole, kraftig forstærkning og SOS funktion Denne telefon har indbygget telespole, der opfylder M4/T4 standarden. Telespolen kan anvendes,
Mobiltelefon M7000 Brugervejledning Amplicomms M7000 Telefon med telespole, kraftig forstærkning og SOS funktion Denne telefon har indbygget telespole, der opfylder M4/T4 standarden. Telespolen kan anvendes,
OBS! Der kan være forskellige fremgangsmåder for de forskellige Androidmodeller.
 Sikkerhed på Android OBS! Der kan være forskellige fremgangsmåder for de forskellige Androidmodeller. Opdatering af telefonen Det er vigtigt at holde telefonen opdateret med den nyeste software, da eventuelle
Sikkerhed på Android OBS! Der kan være forskellige fremgangsmåder for de forskellige Androidmodeller. Opdatering af telefonen Det er vigtigt at holde telefonen opdateret med den nyeste software, da eventuelle
Indhold. Nye funktioner. Introduktion. Underholdning. Overførsel af data. Administrering af telefonen. Værktøj. Juridisk meddelelse i
 Brugervejledning Indhold Nye funktioner 1 Læs før brug 1 Oplåsning med fingeraftryk 3 Sikkert 3 Fuldfokus-tilstand 4 Optagelse af fotos fra skærmen med tidslinjealbum 5 Scanning af QR-kode 6 Beskyttelse
Brugervejledning Indhold Nye funktioner 1 Læs før brug 1 Oplåsning med fingeraftryk 3 Sikkert 3 Fuldfokus-tilstand 4 Optagelse af fotos fra skærmen med tidslinjealbum 5 Scanning af QR-kode 6 Beskyttelse
SBQ-50011G. Brugermanual
 SBQ-50011G Brugermanual 1 2 1. OVERSIGT OVER TELEFONEN Knappernes placering 1. Tænd-/slukknap 2. VOL+ 3. VOL- 4. Stik til øretelefoner 5. USB-terminal 3 2. KOM GODT I GANG 2.1 ISÆTNING AF KORT Sluk telefonen,
SBQ-50011G Brugermanual 1 2 1. OVERSIGT OVER TELEFONEN Knappernes placering 1. Tænd-/slukknap 2. VOL+ 3. VOL- 4. Stik til øretelefoner 5. USB-terminal 3 2. KOM GODT I GANG 2.1 ISÆTNING AF KORT Sluk telefonen,
Ofte stillede spørgsmålm om Transformer TF201
 DA7211 Ofte stillede spørgsmålm om Transformer TF201 Administration af filer... 2 Hvordan får jeg adgang til mine data, som er gemt på microsd, SD-kortet eller USB enheden?... 2 Hvordan flytter jeg den
DA7211 Ofte stillede spørgsmålm om Transformer TF201 Administration af filer... 2 Hvordan får jeg adgang til mine data, som er gemt på microsd, SD-kortet eller USB enheden?... 2 Hvordan flytter jeg den
Brugervejledning til Flexi Presentity-app til Android
 Brugervejledning til Flexi Presentity-app til Android Datatal har udviklet en mobilapplikation til din smartphone, som gør det nemt for dig at indstille viderestillinger, foretage opkald og slå kolleger
Brugervejledning til Flexi Presentity-app til Android Datatal har udviklet en mobilapplikation til din smartphone, som gør det nemt for dig at indstille viderestillinger, foretage opkald og slå kolleger
Sådan afbrydes forbindelsen Når du vil afslutte CallPilot-sessionen, skal du trykke 83 for at afbryde forbindelsen eller lægge røret på.
 POSTKASSE-LOGON Du skal bruge et adgangsnummer (ring op til lokal 7600) til CallPilot Multimedia Messaging, et postkassenummer (7 + værelsesnummer) og en adgangskode for at logge på postkassen. 137 + værelsesnummer
POSTKASSE-LOGON Du skal bruge et adgangsnummer (ring op til lokal 7600) til CallPilot Multimedia Messaging, et postkassenummer (7 + værelsesnummer) og en adgangskode for at logge på postkassen. 137 + værelsesnummer
DCP41. Deltaco TALA Tålig. Robust mobile phone. DK bruger manual
 DCP41 Deltaco TALA Tålig Robust mobile phone DK bruger manual Indhold af pakken Kom igang med telefonen Velkommen, denne mobiltelefon er designet til at være nem at bruge, også under barske forhold. Den
DCP41 Deltaco TALA Tålig Robust mobile phone DK bruger manual Indhold af pakken Kom igang med telefonen Velkommen, denne mobiltelefon er designet til at være nem at bruge, også under barske forhold. Den
Brug af Office 365 på din Windows Phone
 Brug af Office 365 på din Windows Phone Startvejledning Tjek mail Sæt din Windows Phone op til at sende og modtage mail fra din Office 365-konto. Tjek din kalender, uanset hvor du er Hav altid styr på,
Brug af Office 365 på din Windows Phone Startvejledning Tjek mail Sæt din Windows Phone op til at sende og modtage mail fra din Office 365-konto. Tjek din kalender, uanset hvor du er Hav altid styr på,
Brugervejledning til Microsoft Apps
 Brugervejledning til Microsoft Apps 1. udgave 2 Om Microsoft Apps Om Microsoft Apps Med Microsoft Apps kan du benytte Microsofts forretnings-apps på en Nokia Belletelefon, som kører softwareversion 111.030.0609.
Brugervejledning til Microsoft Apps 1. udgave 2 Om Microsoft Apps Om Microsoft Apps Med Microsoft Apps kan du benytte Microsofts forretnings-apps på en Nokia Belletelefon, som kører softwareversion 111.030.0609.
iphone Brugerhåndbog Til ios 4.2-software
 iphone Brugerhåndbog Til ios 4.2-software Beskeder 9 Sende og modtage sms'er ADVARSEL: Du kan finde vigtige oplysninger om, hvordan du kører sikkert, i Vejledning med vigtige produktoplysninger på support.apple.com/da_dk/manuals/
iphone Brugerhåndbog Til ios 4.2-software Beskeder 9 Sende og modtage sms'er ADVARSEL: Du kan finde vigtige oplysninger om, hvordan du kører sikkert, i Vejledning med vigtige produktoplysninger på support.apple.com/da_dk/manuals/
Vejledning til Google Apps på Øregård Gymnasium
 Vejledning til Google Apps på Øregård Gymnasium Eksport af kontaktpersoner fra one.com... 2 Eksport af kontaktpersoner fra Outlook... 2 Eksport af kontaktpersoner fra Firebird eller andre... 2 Import af
Vejledning til Google Apps på Øregård Gymnasium Eksport af kontaktpersoner fra one.com... 2 Eksport af kontaktpersoner fra Outlook... 2 Eksport af kontaktpersoner fra Firebird eller andre... 2 Import af
Kvik guide Mitel MC Klient Android
 1 Kvik guide Mitel MC Klient Android Indhold Installation af Klient software Side 2 Installation af ny konfiguration/funktioner/lcr filer Side 3-4 Beskrivelse af faste funktioner Side 5 Beskrivelse af
1 Kvik guide Mitel MC Klient Android Indhold Installation af Klient software Side 2 Installation af ny konfiguration/funktioner/lcr filer Side 3-4 Beskrivelse af faste funktioner Side 5 Beskrivelse af
BRUGERMANUAL. Indhold
 Indhold IDOS Design... 3 Kategorier/mapper... 3 Ændre placeringen af apps i hjulene:... 4 Ændre navn på hjul og/eller ikon midt i hjulet:... 4 Tilføje nyt hjul:... 5 Ændre rækkefølgen af dine kategorihjul:...
Indhold IDOS Design... 3 Kategorier/mapper... 3 Ændre placeringen af apps i hjulene:... 4 Ændre navn på hjul og/eller ikon midt i hjulet:... 4 Tilføje nyt hjul:... 5 Ændre rækkefølgen af dine kategorihjul:...
Forbindelsesvejledning (for COOLPIX)
 Forbindelsesvejledning (for COOLPIX) Dette dokument beskriver proceduren for brugen af appen SnapBridge (version 2.0) til etablering af en trådløs forbindelse mellem et understøttet kamera og en smartenhed.
Forbindelsesvejledning (for COOLPIX) Dette dokument beskriver proceduren for brugen af appen SnapBridge (version 2.0) til etablering af en trådløs forbindelse mellem et understøttet kamera og en smartenhed.
TDC Erhverv P.A. Brugermanual til iphone
 1 TDC Erhverv P.A Brugermanual til iphone 2 Indhold Installation og opsætning... 3 Kontakter... 4 Fjernkontor... 6 Vil ikke forstyrres... 7 Omstil opkald... 8 Viderestilling af opkald... 9 Parallelringning...10
1 TDC Erhverv P.A Brugermanual til iphone 2 Indhold Installation og opsætning... 3 Kontakter... 4 Fjernkontor... 6 Vil ikke forstyrres... 7 Omstil opkald... 8 Viderestilling af opkald... 9 Parallelringning...10
Funktionsvejledning. Telefon. Software version eller nyere. Rev C DK
 Brugervejledning Funktionsvejledning Telefon Software version 5.3.3 eller nyere Rev C DK Indhold 1. Indledning... 3 2 Anvend Telefon... 3 2.1 Kontaktlisten/Telefonsiden... 3 2.2 Telefonmenuen... 3 2.3
Brugervejledning Funktionsvejledning Telefon Software version 5.3.3 eller nyere Rev C DK Indhold 1. Indledning... 3 2 Anvend Telefon... 3 2.1 Kontaktlisten/Telefonsiden... 3 2.2 Telefonmenuen... 3 2.3
Dit velkendte Windows, bare bedre. Din introduktion til Windows 8.1 til virksomheder
 Dit velkendte Windows, bare bedre. Din introduktion til Windows 8.1 til virksomheder Opdag startskærmen. Startskærmen indeholder alle dine vigtigste oplysninger. Dynamiske felter sørger for, at du altid
Dit velkendte Windows, bare bedre. Din introduktion til Windows 8.1 til virksomheder Opdag startskærmen. Startskærmen indeholder alle dine vigtigste oplysninger. Dynamiske felter sørger for, at du altid
1 Velkommen... 1 2 Introduktion... 2 HUAWEI MediaPad 7 Youth 2 oversigt... 2 Isætning af SIM- og microsd-kort... 3 Opladning af batteriet...
 Brugervejledning 1 Velkommen... 1 2 Introduktion... 2 HUAWEI MediaPad 7 Youth 2 oversigt... 2 Isætning af SIM- og microsd-kort... 3 Opladning af batteriet... 3 Vigtige oplysninger om batteriet... 4 Oversigt
Brugervejledning 1 Velkommen... 1 2 Introduktion... 2 HUAWEI MediaPad 7 Youth 2 oversigt... 2 Isætning af SIM- og microsd-kort... 3 Opladning af batteriet... 3 Vigtige oplysninger om batteriet... 4 Oversigt
Lommeguide til online-afspilleren "PLEXTALK Linio Pocket"
 Lommeguide til online-afspilleren "PLEXTALK Linio Pocket" 1 Indstil PLEXTALK Linio Pocket 1. Vend Linio Pocket om. Sørg for, at de to små fremspring vender opad. Tryk på den firkantede knap, som sidder
Lommeguide til online-afspilleren "PLEXTALK Linio Pocket" 1 Indstil PLEXTALK Linio Pocket 1. Vend Linio Pocket om. Sørg for, at de to små fremspring vender opad. Tryk på den firkantede knap, som sidder
MYFONE APP GUIDE. Myfone til din iphone
 MYFONE APP GUIDE Myfone til din iphone INDHOLD Login Opkald Aktivér funktioner Omstilling Seneste Kontakter Beskeder Funktioner Profiler Køér Telefonmøder Telefonsvarer Synkronisér kontakter 1 1 2 3 6
MYFONE APP GUIDE Myfone til din iphone INDHOLD Login Opkald Aktivér funktioner Omstilling Seneste Kontakter Beskeder Funktioner Profiler Køér Telefonmøder Telefonsvarer Synkronisér kontakter 1 1 2 3 6
Cisco Unity Express 2.3 Voice-Mail System Brugervejledning
 Cisco Unity Express 2.3 Voice-Mail System Brugervejledning Revideret: 31. juli 2006, OL-10491-01 Første udgave: 31. juli 2006 Senest opdateret: 31. juli 2006 Denne vejledning beskriver nogle af de avancerede
Cisco Unity Express 2.3 Voice-Mail System Brugervejledning Revideret: 31. juli 2006, OL-10491-01 Første udgave: 31. juli 2006 Senest opdateret: 31. juli 2006 Denne vejledning beskriver nogle af de avancerede
Indhold SAMSUNG GALAXY SIII... 1
 SAMSUNG GALAXY SIII Her er en guide til softwareopdatering af SAMSUNG GALAXY SIII, opsætning og sletning af e-mail, skift af adgangskode og signatur, nulstilling ved bortkomst, samt opsætning af skærmlås.
SAMSUNG GALAXY SIII Her er en guide til softwareopdatering af SAMSUNG GALAXY SIII, opsætning og sletning af e-mail, skift af adgangskode og signatur, nulstilling ved bortkomst, samt opsætning af skærmlås.
Din brugermanual HTC INCREDIBLE S http://da.yourpdfguides.com/dref/4256119
 Du kan læse anbefalingerne i brugervejledningen, den tekniske guide eller i installationsguiden. Du finder svarene til alle dine spørgsmål i i brugermanualen (information, specifikationer, sikkerhedsråd,
Du kan læse anbefalingerne i brugervejledningen, den tekniske guide eller i installationsguiden. Du finder svarene til alle dine spørgsmål i i brugermanualen (information, specifikationer, sikkerhedsråd,
IT i dagtilbud. Begynder manual VIFIN. Af Elin B. Odgaard
 IT i dagtilbud Begynder manual Af Elin B. Odgaard VIFIN Indholdsfortegnelse IPad'en og dens dele Sådan ser ipad'en ud - Forsiden Sådan ser ipad'en ud - Bagsiden For at komme igang Hjemmeskærm som funktion
IT i dagtilbud Begynder manual Af Elin B. Odgaard VIFIN Indholdsfortegnelse IPad'en og dens dele Sådan ser ipad'en ud - Forsiden Sådan ser ipad'en ud - Bagsiden For at komme igang Hjemmeskærm som funktion
Forbindelsesvejledning (for digitale spejlreflekskameraer)
 SB7J01(1E)/ 6MB4121E-01 Forbindelsesvejledning (for digitale spejlreflekskameraer) Dk Indholdsfortegnelse Indledning...2 Grænsefladen...2 Problemer med tilslutningen?...2 Mere om SnapBridge...2 Dette skal
SB7J01(1E)/ 6MB4121E-01 Forbindelsesvejledning (for digitale spejlreflekskameraer) Dk Indholdsfortegnelse Indledning...2 Grænsefladen...2 Problemer med tilslutningen?...2 Mere om SnapBridge...2 Dette skal
Kvik guide Mitel MC Klient iphone
 1 Kvik guide Mitel MC Klient iphone Indhold Installation af Klient software Side 2 Installation af ny konfiguration/funktioner/lcr filer Side 3-4 Beskrivelse af faste funktioner Side 5 Beskrivelse af menuer
1 Kvik guide Mitel MC Klient iphone Indhold Installation af Klient software Side 2 Installation af ny konfiguration/funktioner/lcr filer Side 3-4 Beskrivelse af faste funktioner Side 5 Beskrivelse af menuer
GUIDE TIL MYFONE APP. Myfone til din iphone
 GUIDE TIL MYFONE APP Myfone til din iphone INDHOLD Login Opkald Aktivér funktioner Omstilling Seneste Kontakter Beskeder Funktioner Profiler Køér Telefonmøder Telefonsvarer Synkronisér kontakter Brug for
GUIDE TIL MYFONE APP Myfone til din iphone INDHOLD Login Opkald Aktivér funktioner Omstilling Seneste Kontakter Beskeder Funktioner Profiler Køér Telefonmøder Telefonsvarer Synkronisér kontakter Brug for
Din brugermanual BANG & OLUFSEN BEOCOM 2 http://da.yourpdfguides.com/dref/2465365
 Du kan læse anbefalingerne i brugervejledningen, den tekniske guide eller i installationsguiden. Du finder svarene til alle dine spørgsmål i i brugermanualen (information, specifikationer, sikkerhedsråd,
Du kan læse anbefalingerne i brugervejledningen, den tekniske guide eller i installationsguiden. Du finder svarene til alle dine spørgsmål i i brugermanualen (information, specifikationer, sikkerhedsråd,
SKYPE FOR BUSINESS QUICK CARDS KOM GODT I GANG MED SKYPE FOR BUSINESS
 SKYPE FOR BUSINESS QUICK CARDS KOM GODT I GANG MED SKYPE FOR BUSINESS . Indstillinger.. Installer Skype for Business på din computer.. Basis-indstillinger.. Indstil og skift headset og webcam.. Statusvisning
SKYPE FOR BUSINESS QUICK CARDS KOM GODT I GANG MED SKYPE FOR BUSINESS . Indstillinger.. Installer Skype for Business på din computer.. Basis-indstillinger.. Indstil og skift headset og webcam.. Statusvisning
FOTO strategi Gem Udvælg Rediger Gem
 FOTO strategi 1. Gem billederne i en mappe på skrivebordet a. Opret en mappe på skrivebordet og navngiv den evt. med årstallet. b. Kopier billederne i kameraets DCIM-mappe og sæt den ind i mappen på skrivebordet.
FOTO strategi 1. Gem billederne i en mappe på skrivebordet a. Opret en mappe på skrivebordet og navngiv den evt. med årstallet. b. Kopier billederne i kameraets DCIM-mappe og sæt den ind i mappen på skrivebordet.
Brug af Office 365 på din iphone eller ipad
 Brug af Office 365 på din iphone eller ipad Startvejledning Se mail Konfigurer din iphone eller ipad til at sende og modtage e-mail fra dit Office 365-konto. Se din kalender, uanset hvor du er Du kan altid
Brug af Office 365 på din iphone eller ipad Startvejledning Se mail Konfigurer din iphone eller ipad til at sende og modtage e-mail fra dit Office 365-konto. Se din kalender, uanset hvor du er Du kan altid
INDHOLDSFORTEGNELSE. Godt i gang med Android tablet... Indledning. KAPITEL ET... De første trin med din Android-enhed. KAPITEL TO...
 INDHOLDSFORTEGNELSE Godt i gang med Android tablet... Indledning KAPITEL ET... De første trin med din Android-enhed Første gang... 8 Tilknyt Google-konto... 9 Sikkerhedskopiering... 10 Hjemmeskærmen...
INDHOLDSFORTEGNELSE Godt i gang med Android tablet... Indledning KAPITEL ET... De første trin med din Android-enhed Første gang... 8 Tilknyt Google-konto... 9 Sikkerhedskopiering... 10 Hjemmeskærmen...
Kom hurtigt i gang med DoMyDay
 Kom hurtigt i gang med DoMyDay 1 Forslag til brug af DoMyDay DoMyDay har en meget fleksibel brugerflade, som kan tilpasses brugeren efter behov. For borgere som lider af sygdommen demens, kan det være
Kom hurtigt i gang med DoMyDay 1 Forslag til brug af DoMyDay DoMyDay har en meget fleksibel brugerflade, som kan tilpasses brugeren efter behov. For borgere som lider af sygdommen demens, kan det være
Indhold LG NEXUS 4... 1
 LG NEXUS 4 Her er en guide til softwareopdatering af LG NEXUS 4, opsætning og sletning af e-mail, skift af adgangskode og signatur, nulstilling ved bortkomst, samt opsætning af skærmlås. Indhold LG NEXUS
LG NEXUS 4 Her er en guide til softwareopdatering af LG NEXUS 4, opsætning og sletning af e-mail, skift af adgangskode og signatur, nulstilling ved bortkomst, samt opsætning af skærmlås. Indhold LG NEXUS
Internettet. Tema. på ipad Opdateret d Ældresagens datastue Aktivitetscentret Bavnehøj. Nørre Snede Tema: Internettet på ipad
 n Tema Internettet på ipad Opdateret d. 14.10.2017 Sofus Opdateret d. 31. januar 2017 Side 1 Indhold Side 3 Side 3 Side 4 Side 4 Side 5 Side 6 Side 7-8 Side 9 Side 10 Side 11 Side 12 Side 13 Side 14 Side
n Tema Internettet på ipad Opdateret d. 14.10.2017 Sofus Opdateret d. 31. januar 2017 Side 1 Indhold Side 3 Side 3 Side 4 Side 4 Side 5 Side 6 Side 7-8 Side 9 Side 10 Side 11 Side 12 Side 13 Side 14 Side
Indhold. Forord Udpakning af telefonen. Introduktion. Skærm og display. Netværk og deling
 Brugervejledning Indhold Forord Udpakning af telefonen Introduktion Skærm og display Indsættelse af et SIM-kort og mikrosd-kort 2 Oplader din enhed 2 Hurtigopladning 4 Visning af batteristatus 5 Første
Brugervejledning Indhold Forord Udpakning af telefonen Introduktion Skærm og display Indsættelse af et SIM-kort og mikrosd-kort 2 Oplader din enhed 2 Hurtigopladning 4 Visning af batteristatus 5 Første
Brugervejledning til smartphones
 Brugervejledning til smartphones Gælder til mobiler med Android 5, 5.1 og 6. DanCell.dk Indholdsfortegnelse I. Forord... 2 II. Isætning af SIM-kort... 2 Mobiler med udtageligt batteri Mobiler uden udtageligt
Brugervejledning til smartphones Gælder til mobiler med Android 5, 5.1 og 6. DanCell.dk Indholdsfortegnelse I. Forord... 2 II. Isætning af SIM-kort... 2 Mobiler med udtageligt batteri Mobiler uden udtageligt
Vejledning i brug af GMAIL (Google)
 Vejledning i brug af GMAIL (Google) Send meddelelser Har du ikke prøvet Gmail før? Her har du en trinvis vejledning i, hvordan du skriver og sender meddelelser: Klik på knappen Skriv i venstre side i Gmail.
Vejledning i brug af GMAIL (Google) Send meddelelser Har du ikke prøvet Gmail før? Her har du en trinvis vejledning i, hvordan du skriver og sender meddelelser: Klik på knappen Skriv i venstre side i Gmail.
TDC Erhverv P.A. Brugermanual til Android
 1 TDC Erhverv P.A Brugermanual til Android 2 Indhold Installation og opsætning... 3 Kontakter... 4 Fjernkontor... 6 Vil ikke forstyrres... 7 Omstil opkald... 8 Viderestilling af opkald... 9 Parallelringning...10
1 TDC Erhverv P.A Brugermanual til Android 2 Indhold Installation og opsætning... 3 Kontakter... 4 Fjernkontor... 6 Vil ikke forstyrres... 7 Omstil opkald... 8 Viderestilling af opkald... 9 Parallelringning...10
TDC Erhverv Assistent. Brugermanual til Android
 1 TDC Erhverv Assistent Brugermanual til Android 2 Indhold Installation og opsætning... 3 Kontakter... 4 Fjernkontor... 6 Vil ikke forstyrres... 7 Omstil opkald... 8 Viderestilling af opkald... 9 Parallelringning...10
1 TDC Erhverv Assistent Brugermanual til Android 2 Indhold Installation og opsætning... 3 Kontakter... 4 Fjernkontor... 6 Vil ikke forstyrres... 7 Omstil opkald... 8 Viderestilling af opkald... 9 Parallelringning...10
Kom i gang. Tema. med din ipad Opdateret 16 oktober 2017
 Tema Kom i gang med din ipad Opdateret 16 oktober 2017 Sofus Opdateret d. 16. oktober 2017 Side 1 Indholdsfortegnelse Emne Side ipad i grundtræk 3 Tænd og sluk 4 Sæt din ipad på vågeblus 4 Før du logger
Tema Kom i gang med din ipad Opdateret 16 oktober 2017 Sofus Opdateret d. 16. oktober 2017 Side 1 Indholdsfortegnelse Emne Side ipad i grundtræk 3 Tænd og sluk 4 Sæt din ipad på vågeblus 4 Før du logger
Lommeguide til online-afspilleren "PLEXTALK Pocket"
 Lommeguide til online-afspilleren "PLEXTALK Pocket" 1 Indstil PLEXTALK Pocket 1. Vend PLEXTALK Pocket om. Sørg for, at de to små fremspring vender opad. Tryk på den firkantede knap, som sidder i bunden
Lommeguide til online-afspilleren "PLEXTALK Pocket" 1 Indstil PLEXTALK Pocket 1. Vend PLEXTALK Pocket om. Sørg for, at de to små fremspring vender opad. Tryk på den firkantede knap, som sidder i bunden
Indhold HTC Desire X... 1
 HTC Desire X Her er en guide til softwareopdatering af HTC Desire X, opsætning og sletning af e-mail, skift af adgangskode og signatur, nulstilling ved bortkomst, samt opsætning af skærmlås. Indhold HTC
HTC Desire X Her er en guide til softwareopdatering af HTC Desire X, opsætning og sletning af e-mail, skift af adgangskode og signatur, nulstilling ved bortkomst, samt opsætning af skærmlås. Indhold HTC
IPAD VEJLEDNING INDHOLD
 1 IPAD VEJLEDNING INDHOLD FØRSTEGANGSOPSÆTNING...2 TILGÅ DET TRÅDLØSE NETVÆRK...4 OPSÆTNING AF E-MAIL...5 E-MAIL-FUNKTIONER...6 KALENDERFUNKTIONER...7 INSTALLER NYE PROGRAMMER...8 FÅ MERE UD AF DIN IPAD...10
1 IPAD VEJLEDNING INDHOLD FØRSTEGANGSOPSÆTNING...2 TILGÅ DET TRÅDLØSE NETVÆRK...4 OPSÆTNING AF E-MAIL...5 E-MAIL-FUNKTIONER...6 KALENDERFUNKTIONER...7 INSTALLER NYE PROGRAMMER...8 FÅ MERE UD AF DIN IPAD...10
BeoCom 2. Vejledning
 BeoCom 2 Vejledning Før du starter Denne vejledning indeholder instruktioner i opsætning og brug af BeoCom 2 håndsættet med en BeoLine base. Du kan også bruge håndsættet med andre baser, f.eks. en BeoCom
BeoCom 2 Vejledning Før du starter Denne vejledning indeholder instruktioner i opsætning og brug af BeoCom 2 håndsættet med en BeoLine base. Du kan også bruge håndsættet med andre baser, f.eks. en BeoCom
Forstærker mobiltelefon C50s med højttalerfunktion i ladestander Brugervejledning
 Forstærker mobiltelefon C50s med højttalerfunktion i ladestander Brugervejledning INTRODUKTION C50s er en smartphone med SMARTBASE. Når C50s smartphone sidder i SMARTBASEN, kan du styre din smartphones
Forstærker mobiltelefon C50s med højttalerfunktion i ladestander Brugervejledning INTRODUKTION C50s er en smartphone med SMARTBASE. Når C50s smartphone sidder i SMARTBASEN, kan du styre din smartphones
Ofte stillede spørgsmålm om Eee Pad TF201 DA6915
 Ofte stillede spørgsmålm om Eee Pad TF201 DA6915 Administration af filer... 2 Hvordan får jeg adgang til mine data, som er gemt på microsd, SD-kortet eller USB enheden?... 2 Hvordan flytter jeg den valgte
Ofte stillede spørgsmålm om Eee Pad TF201 DA6915 Administration af filer... 2 Hvordan får jeg adgang til mine data, som er gemt på microsd, SD-kortet eller USB enheden?... 2 Hvordan flytter jeg den valgte
HUAWEI MediaPad 7 Lite. Brugervejledning
 HUAWEI MediaPad 7 Lite Brugervejledning Indhold 1 Introduktion... 1 1.1 Velkommen... 1 1.2 HUAWEI MediaPad 7 Lite Oversigt... 1 1.3 Isætning af SIM- og microsd-kort... 2 1.4 Tænde og slukke... 3 1.5 Opladning
HUAWEI MediaPad 7 Lite Brugervejledning Indhold 1 Introduktion... 1 1.1 Velkommen... 1 1.2 HUAWEI MediaPad 7 Lite Oversigt... 1 1.3 Isætning af SIM- og microsd-kort... 2 1.4 Tænde og slukke... 3 1.5 Opladning
Letanvendelig mobiltelefon
 DCP50 Deltaco TALA Enkel Letanvendelig mobiltelefon DK Brugervejledning Indhold af pakken Introduktion Velkommen til din nye DELTACO ENKEL mobiltelefon. Den er designet til at være nem og bruge, men stadig
DCP50 Deltaco TALA Enkel Letanvendelig mobiltelefon DK Brugervejledning Indhold af pakken Introduktion Velkommen til din nye DELTACO ENKEL mobiltelefon. Den er designet til at være nem og bruge, men stadig
3OMSTILLING. Brugermanual til 3SoftPhone
 3OMSTILLING Brugermanual til 3SoftPhone Indholdsfortegnelse 1. INTRODUKTION... 3 2. OVERBLIK... 3 3. INSTALLATION... 4 4. LOG IND... 4 5. BESVAR OPKALD... 4 6. 3SOFTPHONE OG OMSTILLINGSBORDET... 5 7. FORETAG
3OMSTILLING Brugermanual til 3SoftPhone Indholdsfortegnelse 1. INTRODUKTION... 3 2. OVERBLIK... 3 3. INSTALLATION... 4 4. LOG IND... 4 5. BESVAR OPKALD... 4 6. 3SOFTPHONE OG OMSTILLINGSBORDET... 5 7. FORETAG
EBO-600E. Quick Start Guide
 EBO-600E Quick Start Guide Knapper og kontroller 1. Knappen Power 2. Knappen Enter (ok) 3.Pileknap Op/ Vol + 4. Pileknap Ned/ Vol - 5. Pileknap Venstre 6. Pileknap Højre 7.Genvej til musikafspilning: 1
EBO-600E Quick Start Guide Knapper og kontroller 1. Knappen Power 2. Knappen Enter (ok) 3.Pileknap Op/ Vol + 4. Pileknap Ned/ Vol - 5. Pileknap Venstre 6. Pileknap Højre 7.Genvej til musikafspilning: 1
HTC ONE og HTC ONE mini
 HTC ONE og HTC ONE mini Her er en guide til softwareopdatering af HTC ONE og HTC ONE mini, opsætning og sletning af e-mail, skift af adgangskode og signatur, nulstilling ved bortkomst, samt opsætning af
HTC ONE og HTC ONE mini Her er en guide til softwareopdatering af HTC ONE og HTC ONE mini, opsætning og sletning af e-mail, skift af adgangskode og signatur, nulstilling ved bortkomst, samt opsætning af
Motorcykelhjelm med Generation II Bluetooth kompatibelt mini headset. Manual
 Motorcykelhjelm med Generation II Bluetooth kompatibelt mini headset Hvad er Bluetooth? Manual Bluetooth headsettet er en transportabel headsetløsning, der baserer på trådløs Bluetooth teknologi. Trådløs
Motorcykelhjelm med Generation II Bluetooth kompatibelt mini headset Hvad er Bluetooth? Manual Bluetooth headsettet er en transportabel headsetløsning, der baserer på trådløs Bluetooth teknologi. Trådløs
Indhold HTC ONE mini 2... 1
 HTC ONE mini 2 Her er en guide til softwareopdatering af HTC ONE mini 2, opsætning og sletning af e-mail, skift af adgangskode og signatur, nulstilling ved bortkomst, samt opsætning af skærmlås. Indhold
HTC ONE mini 2 Her er en guide til softwareopdatering af HTC ONE mini 2, opsætning og sletning af e-mail, skift af adgangskode og signatur, nulstilling ved bortkomst, samt opsætning af skærmlås. Indhold
Quickguide Connect App 3.0
 Quickguide Connect App 3.0 Information Denne guide beskriver de grundlæggende funktionaliteter i Connect App 3.0 til din smartphone. Vær opmærksom på at der kan være funktionaliteter beskrevet i denne
Quickguide Connect App 3.0 Information Denne guide beskriver de grundlæggende funktionaliteter i Connect App 3.0 til din smartphone. Vær opmærksom på at der kan være funktionaliteter beskrevet i denne
Tryk og tal Nokia N76-1
 Nokia N76-1 2007 Nokia. Alle rettigheder forbeholdes. Nokia, Nokia Connecting People, Nseries, Navi og N76 er varemærker eller registrerede varemærker tilhørende Nokia Corporation. Andre produkter og firmanavne,
Nokia N76-1 2007 Nokia. Alle rettigheder forbeholdes. Nokia, Nokia Connecting People, Nseries, Navi og N76 er varemærker eller registrerede varemærker tilhørende Nokia Corporation. Andre produkter og firmanavne,
Lenovo K5. Brugervejledning V1.0
 Lenovo K5 Brugervejledning V1.0 Grundlæggende Før du bruger disse oplysninger og det produkt, de beskriver, skal du læse følgende: Hurtig startvejledning Juridiske oplysninger Appendiks Hurtig startvejledning
Lenovo K5 Brugervejledning V1.0 Grundlæggende Før du bruger disse oplysninger og det produkt, de beskriver, skal du læse følgende: Hurtig startvejledning Juridiske oplysninger Appendiks Hurtig startvejledning
3OMSTILLING. Brugermanual til 3SoftPhone
 3OMSTILLING Brugermanual til 3SoftPhone Indholdsfortegnelse 1. INTRODUKTION... 3 2. OVERBLIK... 3 3. INSTALLATION... 4 4. LOG IND... 4 5. BESVAR OPKALD... 4 6. 3SOFTPHONE OG OMSTILLINGSBORDET... 5 7. FORETAG
3OMSTILLING Brugermanual til 3SoftPhone Indholdsfortegnelse 1. INTRODUKTION... 3 2. OVERBLIK... 3 3. INSTALLATION... 4 4. LOG IND... 4 5. BESVAR OPKALD... 4 6. 3SOFTPHONE OG OMSTILLINGSBORDET... 5 7. FORETAG
Doro Secure 580IUP. Brugermanual. Dansk
 Doro Secure 580IUP Brugermanual Dansk 3 2 1 4 5 6 7 8 9 14 13 12 11 10 15 16 Bemærk! Alle figurer har kun illustrative formål og gengiver ikke nødvendigvis denne enhed helt præcist. Dansk 1. Strøm til/fra
Doro Secure 580IUP Brugermanual Dansk 3 2 1 4 5 6 7 8 9 14 13 12 11 10 15 16 Bemærk! Alle figurer har kun illustrative formål og gengiver ikke nødvendigvis denne enhed helt præcist. Dansk 1. Strøm til/fra
Tryk og tal. 1. udgave
 Tryk og tal 1. udgave 2008 Nokia. Alle rettigheder forbeholdes. Nokia, Nokia Connecting People og Nseries er varemærker eller registrerede varemærker tilhørende Nokia Corporation. Nokia tune er et lydmærke
Tryk og tal 1. udgave 2008 Nokia. Alle rettigheder forbeholdes. Nokia, Nokia Connecting People og Nseries er varemærker eller registrerede varemærker tilhørende Nokia Corporation. Nokia tune er et lydmærke
Nye funktioner. Version 1.20
 Nye funktioner Version 1.20 Funktioner, der er ændret som følge af firmwareopdateringer, stemmer muligvis ikke længere overens med beskrivelserne i den dokumentation, som følger med dette produkt. Gå på
Nye funktioner Version 1.20 Funktioner, der er ændret som følge af firmwareopdateringer, stemmer muligvis ikke længere overens med beskrivelserne i den dokumentation, som følger med dette produkt. Gå på
Vigtige tip. N91 og N91 8 GB - standardmodel. Nokia PC Suite (specielt Nokia Audio Manager) Filstyring
 Vigtige tip N91 og N91 8 GB - standardmodel Nokia PC Suite (specielt Nokia Audio Manager) Nokia PC Suite er optimeret til håndtering af data på telefonens hukommelse [C:]. Nokia PC Suite anbefales til
Vigtige tip N91 og N91 8 GB - standardmodel Nokia PC Suite (specielt Nokia Audio Manager) Nokia PC Suite er optimeret til håndtering af data på telefonens hukommelse [C:]. Nokia PC Suite anbefales til
Skifte til PowerPoint 2010
 I denne vejledning Microsoft PowerPoint 2010 ser meget anderledes ud end PowerPoint 2003, og vi har derfor oprettet denne vejledning, så du hurtigere kan komme i gang med at bruge programmet. Læs videre
I denne vejledning Microsoft PowerPoint 2010 ser meget anderledes ud end PowerPoint 2003, og vi har derfor oprettet denne vejledning, så du hurtigere kan komme i gang med at bruge programmet. Læs videre
