ASUS Tablet. Brugervejledning
|
|
|
- Victoria Klausen
- 8 år siden
- Visninger:
Transkript
1 ASUS Tablet Brugervejledning
2 DA9031 Oktober 2014 Første udgave 2
3 Indholdsfortegnelse Konventioner, der bruges i denne vejledning...9 Pleje og sikkerhed Retningslinjer...10 Ansvarlig bortskaffelse Gør din Zen klar! Dele og funktioner...14 Installatio af micro SIM-kort...15 Sådan sættes et hukommelseskort i enheden...17 Opladning af din ASUS Tablet...21 Sådan tændes og slukkes din ASUS-tablet...24 Sådan bruges mobildocken fra ASUS - Ekstraudstyr Der er intet sted som hjemme Funktioner på startskærmen Skrivebordsmiljø...36 Sådan administreres din startskærm...38 Hurtigindstillinger...42 ASUS-tastaturindstillinger...46 Stemmesøgning...47 Låseskærm...50 Sådan forbinder du din ASUS-tablet til din computer Sådan forbindes din ASUS-tablet til din computer...51 Sådan forbindes din ASUS-tablet til din stationære pc Organisering af dine kontaktpersoner Administration af dine kontaktpersoner Sådan tilføjes kontaktpersoner...54 Importerer kontakter
4 Sådan eksporteres kontaktpersoner Send beskeder og mere Beskeder Afsendelse og svarafgivelse på beskeder...58 Konfigurering af dine beskedindstillinger...59 Omlet Chat Sådan registreres en konto på Omlet Chat...60 Sådan bruges Omlet Chat...63 Sådan sendes multimediebeskeder Få adgang til dine s Sådan åbner du en -konto...66 Tilføje -konti...67 Gmail Sådan åbner du en Gmail-konto Indfang særlige øjeblikke Sådan startes kamera-appen Fra låseskærmen...72 Fra startskærmen...72 Fra skærmen Alle apps...72 Sådan bruges lydstyrkeknappen...72 Når kameraet bruges for første gang Tutorial...73 Billedplaceringer...73 Startskærmen i kameraet Billedindstillinger...75 Videoindstillinger...77 Avancerede kamerafunktioner
5 Tilbagespoling af tid...78 HDR...79 Panorama...79 Nat...80 Selfie...81 Dybdeskarphed...82 Smart-fjernelse...82 Smil...83 Forskønnelse...83 GIF-animation...84 Time lapse...84 Party Link Deling af billeder...85 Sådan modtager du billeder Galleri Sådan bruges galleriet Forsiden...90 Sådan åbnes filer, der er gemt andre steder...91 Sådan deles filerne i galleriet...92 Sådan slettes filerne i galleriet...92 Sådan redigeres et billede...93 Sådan zoomer du ind/ud på miniaturebillederne og på et billede Arbejd hårdt, men spil hårdere SuperNote Sådan opretter du en ny notesbog...98 Deling af en notesbog på en Cloud...98 Sådan deler du et notat via din Cloud
6 Kalender Sådan opretter du en begivenhed på din ASUS-tablet Tilføjelse af en konto i kalenderen Oprettelse af en begivenhed fra din konto What s Next Do It Later (Gøres senere) Adgang til og oprettelse af opgaver i Do It Later (Gøres senere) Vejret Startskærmen i vejr-appen Ur Sådan åbnes ur-appen Verdensur Vækkeur Stopur Stopur Filmanager Sådan får du adgang til det interne lager Sådan får du adgang til eksterne lagerenheder Adgang til et Cloud-lager Internet Browser Sådan åbnes browseren fra låseskærmen Sådan åbnes browseren fra startskærmen Opstart af browseren fra skærmen Alle apps Sådan deles en side Sjov og underholdning Brug af hovedtelefoner
7 Tilslutning af lydstikket Lydguide Sådan bruger du Lydassistent Play Games Sådan bruges appen Play Spil Musik Sådan åbnes musik-appen Sådan spiller du sange på din enhed Sådan afspilles sange fra et SD-kort Afspilning af musik fra en Cloud Lydoptager Sådan åbnes lydoptageren Startsiden i lydoptageren Vedligeholdelse af din Zen Hold din enhed opdateret Opdatering af dit system Lager Sikkerhedskopiering og nulstilling Sådan holdes din ASUS-tablet sikker Sådan låses skærmen op Forbinde din Zen Wi-Fi Sådan slås Wi-Fi til Tilslutning til et Wi-Fi-netværk Sådan slås Wi-Fi fra
8 Bluetooth Sådan slås Bluetooth til Sådan forbinder du din ASUS tablet til en Bluetooth -enhed Sådan afbrydes forbindelsen mellem din ASUS-tablet og Bluetooth -enheden PlayTo Din Cloud ASUS WebStorage Det grundlæggende om apps Sådan skifter du mellem appsene Sådan låses appsene Sådan downloades apps Der er mere til din Zen Appendiks Strømbesparelse Opsætning af Strømsparer Tilpasning af Strømsparer ASUS Splendid Bemærkninger
9 Konventioner, der bruges i denne vejledning For at fremhæve nøgleoplysninger i denne manual, vises nogen tekst på følgende måde: VIGTIGT! Denne meddelelse indeholder vigtige oplysninger, som skal følges for at udføre en opgave. BEMÆRK: Denne meddelelse indeholder yderligere oplysninger og tips, som kan hjælpe med at udføre bestemte opgaver. FORSIGTIG! Denne meddelelse indeholder vigtige oplysninger, som skal følges mens du udfører bestemte opgaver, hvilket er af hensyn til din egen sikkerhed, og for at forhindre beskadigelse af dataene og komponenterne i din ASUS Tablet. 9
10 Pleje og sikkerhed Retningslinjer Trafiksikkerheden kommer først. Vi anbefaler på det kraftigste, at du ikke bruger din enhed, når du kører eller betjener ethvert form for køretøj. Denne enhed må kun bruges i temperaturomgivelser på mellem 5 C (41 F) og 35 C (95 F). Sluk enheden i områder, hvor brugen af mobile enheder er forbudt. Sørg altid for at overholde regler og bestemmelser på begrænsede områder, såsom i et fly, en biograf, på hospitaler eller i nærheden af lægeudstyr, gas og brændstof, på byggepladser, sprængningsområder samt andre områder. Brug kun strømadaptere og kabler, der er godkendt af ASUS til brug med denne enhed. Sørg for at strømadapteren passer med strømoplysningerne på mærkatet, som kan findes på bagsiden af din enhed. Undgå at bruge beskadigede kabler, eksterne enheder eller andet tilbehør. Sørg for at holde enheden tør. Enheden må ikke bruges i nærheden af eller udsættes for væsker, regn eller fugt. Din enhed må godt komme gennem en røntgenmaskine (såsom dem, der bruges i sikkerheden i lufthavnen), men den må ikke udsættes for magnetiske detektorer eller magnetstave. Skærmen på enheden er lavet af glas. Hvis glasset går i stykker, skal du holde op med at bruge enheden, og undgå at røre ved glassplinterne. Send straks enheden til reparation på et ASUS servicecenter. Undgå at lytte på høje lydstyrker i længere tid, da dette kan give høreskader. Træk stikket ud af stikkontakten, inden enheden rengøres. Enhedens skærm må kun rengøres med en ren svamp eller en vaskeklud. Enheden må kun repareres af et ASUS servicecenter. 10
11 Ansvarlig bortskaffelse Risiko for eksplosion, hvis batteri udskiftes med en forkert type. Bortskaf brugte batterier i henhold til anvisningerne. Bortskaf IKKE din ASUS Tablet sammen med det kommunale affald. Dette produkt er designet på en sådan måde, at dele af det kan gebruges. Dette symbol med den overkrydsede affaldscontainer på hjul angiver, at produktet (elektrisk og elektronisk udstyr samt kviksølvholdige knapcellebatterier) ikke må bortskaffes med det almindelige husholdningsaffald. Tjek de lokale regler for bortskaffelse af elektroniske produkter. Bortskaf IKKE batteriet sammen med husholdingsaffaldet. Symbolet med den overkrydsede affaldscontainer på hjul indikerer, at batteriet ikke må anbringes sammen med husholdningsaffald. Din ASUS Tablet må IKKE brændes. Du må IKKE kortslutte kontakterne. Du må IKKE skille din ASUS Tablet ad. 11
12 12
13 Kapitel 1 Gør din Zen klar!
14 Dele og funktioner Klargør din enhed, og få den op at køre på ingen tid. Tænd/sluk/lås-knap Frontkamera Mikrofon Omgivende lyssensor Lydstyrkeknapper Micro HDMI-port Højttaler Bagkamera berøringsskærm Micro SD-kort port Hovedtelefonstik Højttaler Micro-USB-stik Micro SIMkortstik Dock port Hul til hængsel Hul til hængsel VIGTIGT! Enheden skal hele tiden holdes tør, især berøringsskærmen. Vand og andre væsker kan gøre, at berøringsskærmen ikke virker ordentligt. 14
15 Installatio af micro SIM-kort Et micro-sim-kort (micro-subscriber identity module) gemmer informationer, såsom dit telefonnummer, kontaktpersoner, beskeder og andre data, som giver dig adgang til et mobilnetværk. FORSIGTIG! Denne enhed er kun beregnet til brug med micro-sim-kort, der tilbydes at din teleudbyder. Vi anbefaler ikke, at du sætter et beskåret SIM-kort i micro-sim-kort holder. Sluk for din enhed, inden du sætter micro-sim-kortet i. Vær ekstra forsigtig, når du håndtere et micro-sim-kort. ASUS er ikke ansvarlig for nogen tab eller skader på dit micro-sim-kort. Der må ikke sættes et hukommelseskort i micro-sim-kort holderen! Hvis der er blevet sat et hukommelseskort ind i micro-sim-kort holderen, skal du sende din enhed til et ASUS-kvalificeret servicecenter. Sådan installerer du et micro SIM-kort: 1. Vend din enhed, som vist på billedet og brug det medfølgende SIM-kort holder værktøj til at skubbe SIMkort holderen ud med. 15
16 2. Træk holderen til micro-sim-kortet ud, og læg micro-sim-kortet i med metalkontakterne vendt nedad. 3. Sørg for, at sætte din micro SIM-kortbakke ordentligt tilbage i stikket. 16
17 Sådan sættes et hukommelseskort i enheden Din ASUS-tablet understøtter hukommelseskortene microsd og microsdxc på op til 64 GB. BEMÆRK: Nogle hukommelseskort er muligvis ikke kompatible med din ASUS-tablet. Sørg for at du kun bruger kompatible hukommelseskort, så du ikke mister dine data, ødelægger enheden eller hukommelseskortet, eller begge dele. FORSIGTIG! Vær ekstra forsigtig, når du håndterer et hukommelseskort. ASUS er ikke ansvarlig for tab eller skade af data, der findes på et hukommelseskort. Sådan sætter du et hukommelseskort i enheden: 1 Vend din enhed, som vist på billedet. 17
18 2. Hold et hukommelseskort med metalkontakterne opad, og sæt det i stikket til hukommelseskort. 3. Tryk kortet helt ind i stikket, så det sidder ordentligt på plads. BEMÆRK: Når du har sat et formateret hukommelseskort ind i enheden, kan du få adgang til den via Filmanager > MicroSD. 18
19 Sådan tages et hukommelseskort ud af enheden FORSIGTIG! Vær ekstra forsigtig, når du håndterer et hukommelseskort. ASUS er ikke ansvarlig for tab eller skade af data, der findes på et hukommelseskort. Sørg for at kortet skubbes ordentligt ud, så det kan fjernes sikkert fra enheden. Hukommelseskortet skubbes ud ved at gå til Startside > Alle apps > Indstillinger > Lagerplads > Fjern eksterne lagringsenheder. Sådan tager du et hukommelseskort ud af enheden: 1 Vend din enhed, som vist på billedet. 19
20 2. Tryk på hukommelseskortet for at skubbe det ud. 3. Træk hukommelseskortet ud. 20
21 Opladning af din ASUS Tablet Din ASUS-tablet er delvist opladet, men den skal lades helt op, inden du bruger den første gang. Sørg for at læse følgende vigtige meddelelser og advarsler, inden du oplader din enhed. VIGTIGT! Brug kun strømadapteren og micro-usb-kablet, der følger med din ASUS-tablet til at oplade den. Hvis du bruger en anderledes strømadapter og kabel, kan det ødelægge disse enheder. Træk beskyttelsesfilmen af strømadapteren og micro-usb-kablet, inden de bruges med din enhed. Sørg for at strømadapteren sluttes til en kompatibel stikkontakt. Strømadapteren kan sluttes til alle kompatible 100 ~ 240 V stikkontakter. Denne adapters udgangsspænding er DC 5V, 2A. Når du bruger din ASUS Tablet mens strømadapteren er tilsluttet, skal du sørge for at den jordforbundne stikkontakt er i nærheden af enheden og at den er nemt tilgængelig. For at spare på strømmen, bedes du trække strømadapteren ud, når den ikke er i brug. Undgå at stille nogen tunge genstande på din ASUS-tablet. FORSIGTIG! Din ASUS-tablet kan blive varm, når den lades op. Dette er normalt, men hvis enheden bliver usædvanlig varm, skal du trække micro-usb-kablet ud af den, og sende den til reparation hos et ASUS-servicecenter, sammen med strømadapteren og kablet. For at undgå skade på din ASUS-tablet, strømadapter eller dit micro-usb-kabel, skal du sørge for at disse enheder forbindes ordentligt, inden opladningen. 21
22 Sådan oplader du din ASUS Tablet: 1. Slut micro USB-kablet til strømadapteren. 2. Slut strømadapteren til en jordforbundet stikkontakt. 3. Slut micro USB-stikket til din ASUS Tablet. VIGTIGT! Oplad din ASUS Tablet i 8 timer, før du bruger dens batteri for første gang. Batteriopladningens status vises med følgende ikoner: Lav Oplader ikke Oplader Opladet 22
23 4. Når batteriet er ladet op, skal du trække USB-kablet ud af din ASUS-tablet, inden du trækker strømadapteren ud af stikkontakten. BEMÆRKNINGER Enheden kan godt bruges under opladningen, men så tager det længere tid at oplade den. Når du oplader vha. en USB-port på en computer, kan det tage længere tid at oplade enheden. Hvis computeren ikke forsyner nok strøm til opladning via USB-porten, skal du oplade din ASUS-tablet med strømadapteren sluttet til en stikkontakt. 23
24 Sådan tændes og slukkes din ASUS-tablet Sådan tændes enheden For at tænde enheden, skal du trykke og holde knappen Tænd/Sluk nede, indtil enheden starter. Sådan slukkes enheden Sådan slukker du for din enhed: 1 Hvis skærmen er slukket, skal du trykke på knappen Tænd/Sluk for at tænde den. Hvis skærmen er låst, skal du først låse den op. 2. Hold knappen Tænd/Sluk nede, og tryk derefter på Sluk efterfulgt af OK, når du bliver bedt om det. Dvaletilstand For at sætte enheden i dvale, skal du trykke én gang på knappen Tænd/Sluk, hvorefter skærmen slukker. 24
25 Førstegangsbrug Når du tænder din ASUS-tablet for første gang, fører opsætningsguiden dig igennem opsætningsprocessen. Følg vejledningen på skærmen for at indstille sprog, indtastningsmetoder, mobilnetværk og Wi-Fi, og for at synkronisere dine konti og konfigurere dine navigationstjenester. Brug din Google- eller ASUS-konto til at opsætte din enhed. Hvis du ikke har en Google- eller ASUS-konto, anbefales det, at du opretter en. Google-konto Med en Google-konto, får du mulighed for at gøre følgende i Android-systemet: Se og organisere alle dine oplysninger, hvor du end befinder dig. Lave sikkerhedskopier af alle dine data. Bruge Googles tjenester, hvor du end befinder dig. ASUS-konto Hvis du har en ASUS-konto, kan du nyde godt af følgende fordele: Personlig supportservice og garantiforlængelse fra ASUS på registrerede produkter. Gratis 5 GB cloud-lagerplads med yderligere 11 GB i det første år af abonnementet. Modtage de seneste enheds- og firmwareopdateringer. BEMÆRK: Opsætningsguiden kan altid bruges til at genkonfigurere din enhed, når det passer dig bedst. Dette gøres via Startskærm > Alle apps > Opsætningsguide. 25
26 Tips til batteribesparelse Batteriet er din ASUS-tablets livline. Her er nogle tips, der kan hjælpe med at spare på batteriet i din ASUStablet. Sæt din tablet i dvale ved at trykke på knappen Tænd/Sluk, når den ikke skal bruges. Slå Smart Saving (Smart-strømbesparing) til i appen Power Saver. Indstil lyden til Power Saving (Strømbesparende). Skru ned for lysstyrken på skærmen. Hold lydstyrken på et lavt niveau. Slå Wi-Fi-funktionen fra. Slå Bluetooth-funktionen fra. Slå PlayTo-funktionen fra. Slå GPS fra. Slå skærmens automatiske drejefunktion fra. Slå alle auto-synkroniseringsfunktionerne fra. 26
27 Sådan bruges mobildocken fra ASUS - Ekstraudstyr Hvis du har købt en ASUS-mobildock som ekstraudstyr, kan du forbinde din ASUS-tablet til den, så du bl.a. får et tastatur, et pegefelt og USB 2.0 port-funktioner. Dele og funktioner Hængsellås Dock-stik Hængsellås Udløserknap Hængsel USB 2.0 port Pegefelt Tastatur 27
28 Sådan sættes din ASUS Tablet i docken Det trekantet mærke Det trekantet mærke Sådan sættes din ASUS Tablet i docken: 1. Stil din ASUS mobile dock på en flad og stabil overflade. 2. Hold din ASUS Tablet på linje med din ASUS mobile dock. BEMÆRK: Sørg for at det trekantet mærke på din ASUS tablet og på udløserknappen på din ASUS Mobildock passer sammen. 3. Sæt din ASUS Tablet ordentligt i hængslet. Sørg for at krogene sidder helt inde i hullerne på din ASUStablet. VIGTIGT! Sørg altid for, at løfte hele udstyret på bunden, når din ASUS Tablet er sat i din ASUS mobile dock. 28
29 Særlige taster Nogle bestemte taster på tastaturet på mobile dock en har enkelte funktioner, mens andre skal bruges med funktionstasten <Fn>. BEMÆRK: Placeringen af nogle af tasterne kan variere, afhængig af land og område. Vender tilbage til den forrige side. Slår dvalefunktionen til. Slår den interne, trådløse LAN TIL og FRA. Slår pegefeltet TIL og FRA. Reducerer skærmens lysstyrke Øger skærmens lysstyrke PgUp Tager et udklip af skrivbordsbilledet. Fn Åbner Indstillinger skærmen. PgUp Home PgDp PgUp Sletter tekst. Home PgDp End Fn Fn Vender tilbage til det forrige nummer, når du spiller musik. PgUp Home PgUp Home PgDp PgDp End End Fn Begynd at spille musik fra din afspilningsliste. Pauser og genoptager den akutelle sang. PgUp Home PgDp End PgUp Home PgDp End PgUp Home PgDp End 29 PgUp Home PgDp End PgUp Home PgDp End
30 Spoler fremad eller springer videre til næste nummer under musikafspilning. Slå lyden fra. Skruer ned for lyden i højttalerne. Skruer op for lyden i højttalerne. Returns to Home Screen. Aktiverer menuen egenskaber og svarer til eller på skærmen. PgUp PgUp PgUp Home Home PgDp PgUp PgDp End End Tryk på <Fn> og piltasterne for at rulle op og ned, eller for at rulle til starten og slutningen af et dokument eller en hjemmeside. PgUp Fn PgUp Home PgDp Home End PgDp End Home PgDp End Home PgDp End 30
31 Sådan bruges pegefeltet Markøren på skærmen kan styres med fingrene på følgende måder. Bevæg finger Før fingeren hen over pegefeltet for at bevæge markøren. Tryk/dobbelttryk Tryk én gang for at vælge et element. Dobbelttryk for at starte et element. Træk-og-slip Vælg et element, og hold venstre museknap nede med fingeren. Stryg derefter nedad på pegefeltet med din anden finger, og slip elementet på det ønskede sted. 31
32 Rulning med to fingre (venstre/højre) Før to fingre, for at gå til venstre og højre. Rulning med to fingre (op/ned) Før to fingre, for at rulle op og ned. Tryk og hold med to fingre Brug to fingre til at holde et valgt element. 32
33 Sådan fjernes din ASUS Tablet fra docken Sådan fjernes din ASUS Tablet fra docken: 1. Stil alt udstyret på en flad og stabil overflade. 2. Tryk på udløserknappen på din ASUS Mobildock, for at frigive din ASUS-tablet. 3. Løft din ASUS Tablet for, at tage den ud af dine mobile dock. BEMÆRK: Tilslutningsspændingen på din ASUS Mobildock er DC 3,75 V, 0,8 A. 33
34 34
35 Kapitel 2 Der er intet sted som hjemme 2 Der er intet sted som hjemme
36 Funktioner på startskærmen Skrivebordsmiljø Få påmindelser om vigtige begivenheder, opdater dine apps og systemet, se vejrudsigter og modtag SMSbeskeder fra folk, der virkelig betyder noget for dig - alt sammen lige fra startskærmen. Stryg nedad herfra for at se Systemmeddelelser Stryg nedad herfra for at se Hurtige indstillinger Tryk, for at åbne Google-søgesiden Tryk, for at åbne Voice Search (Stemmesøgningen) Tryk her for at se Time settings (Tidsindstillingerne) Tryk her for at opdatere Vejret Tryk her for at åbne skærmen Alle apps Tryk her for at åbne en app Stryg startskærmen til venstre eller højre for at se den udvidede startskærm 36
37 Det betyder ikonerne Følgende ikoner kan ses på statuslinjen. De fortæller dig om din ASUS-tablets aktuelle status. Dette ikon viser signalstyrken på din Wi-Fi-forbindelse. Dette ikon viser batteriniveauet på din ASUS-tablet. Dette ikon viser, at der er sat et microsd-kort i din ASUS-tablet. Dette ikon viser, at du har taget et screenshot af din ASUS-tablet. Dette ikon viser, at din ASUS-tablet er i flytilstand. Dette ikon viser, at Wi-Fi hotspot er slået til på din ASUS-tablet. Dette ikon viser, at smart-strømbesparingsfunktionen er slået til. Dette ikon viser, at lyden er slået fra. Dette ikon viser download-forløbet, når du downloader en app eller en fil. Dette ikon viser, at du har downloadet apps eller opdateringer. 37
38 Sådan administreres din startskærm Sæt dit eget personlige præg på startskærmen. Vælg et attraktivt design som baggrund, tilføj genveje, så du hurtigt kan åbne dine favorit-apps og tilføj widgets, så du hurtigt kan se vigtige oplysninger. Du kan også tilføje flere sider, så du har plads til flere apps og widgets på startskærmen. For at føje elementer til startskærmen, skal du holde fingeren på et ledigt sted på startskærmen, og derefter vælge en af følgende kategorier: Apps, Widgets, Baggrunde eller Rediger side. Stryg til højre og venstre, for at skifte mellem siderne på startskærmen. 38
39 App-genveje På startskærmen kan du tilføje genveje til appsene, som du ofte bruger, så du hurtigt kan få adgang til dem. Sådan opretter du en app-genvej: 1 Hold fingeren på et ledigt sted på startskærmen, og vælg derefter Apps. 2. På skærmen Alle apps, skal du holde fingeren på den ønskede app, og derefter trække den hen til en ledig plads på startskærmen. Sådan fjerner du en app-genvej: Åbn startskærmen, hold fingeren på den ønskede app og træk den hen til Fjern øverst på skærmen. Widgets Du kan tilføje widgets, så du hurtigt kan se din kalender, kort, batteristatus og meget mere. Sådan tilføjes en widget 1 Hold fingeren på et ledigt sted på startskærmen, og vælg derefter Widgets. 2. I skærmen Widgets, skal du holde fingeren på den ønskede widget, og derefter trække den hen til en ledig plads på startskærmen. Sådan fjerner du en app-genvej: Åbn startskærmen, hold fingeren på den ønskede widget og træk den hen til Fjern øverst på skærmen. BEMÆRK: Du kan også trykke på på startskærmen, for at se Alle apps og Widgets. 39
40 Baggrundsbilleder Vælg et flot baggrundsbillede til dine apps, ikoner og andre ting på din Zen. Du kan tilføje et gennemsigtigt farveskær til din baggrund, så tingene bliver tydeligere og nemmere at læse. Du kan også vælge en animeret baggrund, så skærmen bliver mere livlig. Tryk her for at give baggrunden et farveskær Flyt skydeknappen for at indstille gennemsigtigheden af baggrundsbilledet Tryk her for at vælge farveskæret til baggrunden Tryk her for at vælge et baggrundsbillede Tryk her for at anvende indstillingerne for baggrundsbilledet 40
41 Sådan tilføjes baggrundsbilleder og farveskær på baggrunden Sådan tilføjer du et baggrundsbillede og giver baggrunden et farveskær: 1 Hold fingeren på et ledigt sted på startskærmen, og vælg derefter Baggrunde. 2. Vælg hvor baggrundsbilledet skal være: På startskærmen eller låseskærmen, eller på dem begge. Hvis du ikke ønsker et farveskær på baggrunden, skal du gå videre til trin Sæt kryds ved Farvetone for baggrund, og indstil herefter gennemsigtigheden. 4. Tryk på for at vælge en farve. 5. Vælg et baggrundsbillede, og tryk derefter på Anvend. BEMÆRKNINGER: Du kan vælge om der skal være et farveskær både på startskærmen og låseskærmen, eller kun på startskærmen. Du kan også vælge et baggrundsbillede via > Indstillinger > Skærm. Sådan tilføjes en animeret baggrund Sådan tilføjer du en animeret baggrund: 1 Hold fingeren på et ledigt sted på startskærmen, og vælg derefter Baggrunde. 2. Vælg hvor baggrundsbilledet skal være: Både på startskærmen og låseskærmen, eller kun på startskærmen. 3. Vælg et animeret baggrundsbillede, og tryk derefter på Anvend. BEMÆRK: Du kan også vælge et baggrundsbillede via > Indstillinger > Skærm. 41
42 Hurtigindstillinger Med Hurtige indstillinger kan du slå funktioner til med blot ét tryk, og tilpasse din ASUS-tablet. Denne unikke funktion på din Zen viser dig også systemmeddelelser samt de seneste opdateringer og ændringer på din ASUS-tablet. Du kan altid åbne for hurtigindstillingerne, også når du bruger en app på din ASUS-tablet. Sådan åbnes hurtigindstillingerne Stryg nedad fra øverste højre hjørne på din ASUS-tablets skærm. Tryk her for at åbne Indstillinger. Tryk her for at slå funktionerne til og fra i hurtigindstillingerne. Tryk her for at se de aktuelle systemmeddelelser. Stryg til venstre eller højre for at indstille skærmens lysstyrke. Tryk på disse knapper for at starte deres funktion. Tryk på disse knapper for at slå funktionerne til og fra. 42
43 Inde i hurtigindstillingerne Brug hurtigindstillingerne til at åbne forskellige funktioner og programmer med ét tryk på din ASUS-tablet. Åbn indstillingerne Tryk på for at åbne indstillingsappen på din ASUS-tablet. Se listen i ASUS hurtigindstillinger Tryk på hurtigindstillinger. for at se listen over funktionerne, som kan slås til og fra meddelelsespanelet i Se systemmeddelelser Tryk på for at se opdateringer og ændringer på din ASUS-tablet. Gå tilbage til startskærmen i hurtigindstillinger Åbn skærmindstillingerne Tryk på Tryk på i systemmeddelelserne for at gå tilbage til startskærmen. for at åbne skærm-appen. 43
44 Sådan bruges meddelelsespanelet i hurtigindstillingerne Med meddelelsespanelet i hurtigindstillingerne kan du få adgang til forskellige trådløse funktioner og indstillinger på din ASUS-tablet. Hvert af disse træk er vist med en knap. BEMÆRK: Hvis knappen er blå betyder det, at funktionen er slået til, og hvis den er grå, at den er slået fra. Sådan tilføjes og fjernes knapperne Sådan tilføjer og fjerner du knapperne på meddelelsespanelet i ASUS hurtigindstillinger: 1 Start hurtigindstillingerne, og tryk på. 2 Tryk på feltet ved siden af funktionerne for at tilføje og fjerne dem fra meddelelsespanelet i ASUS hurtigindstillingerne. BEMÆRK: Hvis der er et flueben ved siden af en knap, kan funktionen åbnes via meddelelsespanelet i ASUS hurtigindstillingerne, og hvis der ikke er et flueben, kan den ikke. 3. Stryg nedad fra øverste højre hjørne for at åbne meddelelsespanelet i ASUS hurtigindstillingerne. 44
45 Sådan bruges systemmeddelelserne I systemmeddelelserne kan du se de seneste opdateringer og systemændringer på din ASUS-tablet. De fleste af disse ændringer er data- og systemrelateret. Skærmbilledet i systemmeddelelserne er intuitivt og kan styres på følgende måder: Tryk her for at slette alle meddelelserne på listen. Tryk på meddelelsen for at læse den. Stryg meddelelsen til højre eller til venstre for at fjerne den fra listen. 45
46 ASUS-tastaturindstillinger Med skærmtastaturet på din ASUS-tablet kan du skrive SMS-beskeder, s og adgangskoder. Sådan åbner du for ASUS-tastaturindstillingerne: 1 Start hurtigindstillingerne, og tryk på. 2. Rul ned på skærmen Indstillinger, og vælg Sprog og input. 3. Tryk på ved siden af ASUS tastatur. 4. Konfigurer indstillingerne efter eget ønske. 46
47 Stemmesøgning Med appen Stemmesøgning kan du tale til din ASUS-tablet, hvorefter den lytter og handler i henhold til din anmodning. Når du taler til din tablet, og bruger stemmesøgningen, kan du: Søge efter data og oplysninger online eller på din ASUS-tablet Åbne apps på din ASUS-tablet Hente rutevejledninger til et bestemt sted VIGTIGT! Din ASUS-tablet skal være forbundet til internettet for at kunne bruge denne funktion. Sådan åbnes stemmesøgningen 1 Tryk på > Stemmesøgning. 2. Når mikrofonen-ikonet bliver rødt, skal du indtale den ønskede anmodning. BEMÆRK: Sørg for at tale tydeligt og brug kortfattede sætninger, når du taler til din ASUS-tablet. Det hjælper også hvis du starter din anmodning med et verbum, der er relateret til funktionen, du ønsker at bruge på din ASUStablet. 47
48 Sådan tilpasses resultaterne fra stemmesøgningen i søgegruppen på din tablet Hvis du ønsker at indstille resultaterne, som stemmesøgningen henter fra din Google-konto og dataene på din ASUS-tablet, kan det gøres på følgende måde: 1 Åbn startskærmen på din ASUS-tablet, og tryk på > Stemmesøgning. 2. Tryk på > Indstillinger. 48
49 3. Tryk på Søg på tablet, og sæt et flueben ved de grupper, der skal bruges som kilder, når du bruger Stemmesøgningen. 49
50 Låseskærm Som standard vises låseskærmen, når du tænder for din enhed, og når du aktiverer den fra dvaletilstanden. Fra låseskærmen kan du gå videre til Android -systemet ved at stryge på berøringsskærmen. Låseskærmen kan også indstilles til at regulere adgangen til dine mobildata og apps. Sådan indstilles låseskærmen Hvis du ønsker at ændre standardindstillingen for låseskærmen, som er Swipe (Stryg), skal du gøre følgende: 1 Start hurtigindstillingerne, og tryk på. 2. Åbn skærmen Indstillingerne, tryk på Lås skærm efterfulgt af Skærmlås. 3. Tryk på skærmlåsen, du ønsker at bruge. 50
51 Sådan forbinder du din ASUS-tablet til din computer Slut din ASUS-tablet til USB-porten på din computer for at oplade den eller overføre filer mellem enhederne. BEMÆRKNINGER Når du oplader vha. en USB-port på en computer, kan det tage længere tid at oplade enheden. Hvis computeren ikke forsyner nok strøm til at oplade din ASUS-tablet, skal du lade den op med strømadapteren sluttet til en stikkontakt. Sådan forbindes din ASUS-tablet til din computer 51
52 Sådan forbindes din ASUS-tablet til din stationære pc Sådan forbinder du din ASUS-tablet til din computer: 1 Slut micro-usb-stikket til din ASUS-tablet. 2. Sæt USB-stikket i USB-porten på din computer. 52
53 Kapitel 3 Organisering af dine kontaktpersoner
54 Administration af dine kontaktpersoner Tilføj, importer og eksporter dine kontaktpersoner fra dine -konti til din ASUS-tablet og omvendt. Sådan tilføjes kontaktpersoner Sådan tilføjer du dine kontaktpersoner: 1 Tryk på efterfulgt af Personer. 2. Tryk på, og vælg derefter kontoen, hvorpå du ønsker at gemme kontaktpersonen: a. -konto b. Enhed c. SIM-kort BEMÆRK: Hvis du ikke har en -konto, skal du trykke på Tilføj ny konto, og derefter oprette en. 3. Følg vejledningerne på skærmen for at tilføje og gemme den nye kontaktperson. 54
55 Importerer kontakter Importer dine kontaktpersoner og deres respektive data fra én kontaktkilde til din ASUS-tablet eller konto og omvendt. Sådan importerer du kontaktpersoner: 1 Tryk på efterfulgt af Personer. 2. Åbn skærmen Kontaktpersoner, og tryk på > Administrer kontaktpersoner. 3. Tryk på Importer/Eksporter, og vælg derefter en af følgende importmuligheder: a. Importer fra SIM-kort b. Importer fra lager 4. Tryk på den konto, hvorfra du ønsker at importere dine kontaktpersoner: a. -konto b. Enhed 5. Afkryds kontaktpersonerne du ønsker at importere. 6. Tryk på Importer, når du er færdig. 55
56 Sådan eksporteres kontaktpersoner Eksporter dine kontaktpersoner til en af kontiene på din ASUS-tablet. 1 Tryk på efterfulgt af Personer. 2. Åbn skærmen Contacts (Kontaktpersoner), og tryk på > Administrer kontaktpersoner. 3. Tryk på Importer/Eksporter, og vælg derefter en af følgende eksportmuligheder: a. Eksporter til SIM-kort b. Eksporter til lager 4. Tryk for at vælge de ønskede kontaktpersoner fra følgende konti: a. Alle kontaktpersoner b. -konto c. Enhed d. SIM-kort 5. Tryk på kontaktpersonerne, du ønkser at eksportere. 6. Tryk på Eksporter, når du er færdig. 56
57 Kapitel 4 Send beskeder og mere 4 Send beskeder og mere
58 Beskeder Med Messaging kan du sende, svare øjeblikkeligt eller senere på vigtige beskeder fra dine kontaktpersoner via et af SIM-kortene i din enhed. Du kan også e dine beskedtråde og samtaler til andre af dine kontaktpersoner. Afsendelse og svarafgivelse på beskeder Sådan starter du en beskedtråd: 1. Åbn skærmen Alle apps, og tryk på Beskeder, efterfulgt af. 2. Indtast nummeret i feltet Til, eller tryk på for at vælge en kontaktperson på din liste. 3. Skriv din besked i feltet Indtast meddelelse. 4. Når du er færdig, skal du trykke på for at sende beskeden. 58
59 Konfigurering af dine beskedindstillinger Du kan videresende en beskedtråd eller samtale til andre, og du kan indstille en påmindelse, så du kan svare på en vigtig besked når det passer dig bedst. Sådan videresende du en SMS-samtale: 1. Åbn skærmen Alle apps, og tryk på Beskeder. 2. Tryk for at vælge et afsenderbillede, og tryk derefter på > Videresend SMS-samtale. 3. Tryk på Vælg alle eller på en af beskederne i tråden, og tryk derefter på Videresend. 4. I feltet Til, skal du trykke på for at vælge en kontaktpersons adresse eller mobilnummer. 5. Efter dette, skal du trykke på for at sende beskeden. Samtalen videresendes som en MMS-besked (Multimedia Messaging Service). BEMÆRKNINGER: Sørg for, at du har MMS-beskeder inkluderet i dit mobilabonnement. Sørg for, at dataadgang er slået til på din enhed. Åbn Startskærmen, og tryk på > Indstillinger > Mere... > Mobilnetværk, og klik derefter på Data aktiveret. Du vil blive opkrævet for mobildata og beskeder, når du videresender samtaler til andre. Sådan indstiller du en besked til en svar-senere-opgave: Hvis du modtager en vigtig besked på et upassende tidspunkt, kan du føje den til din gøres-senere-liste, så du kan svare på beskeder på et senere tidspunkt. 1. På beskedskærmen, skal du trykke på. 2. Tryk på Svar senere. Beskeden er blevet føjet til dine Do It Later (Gøres senere) opgaver. 3. Når du er klar til at svare på beskeden, skal du gå til appen Do It Later (Gøres senere) under Alle apps. 59
60 Omlet Chat Omlet Chat er en online chat-app, som du kan bruge til at chatte med dine venner, sende MMS-beskeder og gemme dine data på alle dine Cloud-konti, sikkert og privat. BEMÆRK: Omlet Chat app er muligvis ikke tilgængelig i alle lande. Sådan registreres en konto på Omlet Chat Man kan registrere sig på Omlet Chat på to måder, enten via dit mobilnummer og din -konto eller med din Facebook-konto. Sådan registrerer man med et mobilnummer På denne måde bruger du dit mobilnummer til at logge på Omlet Chat. Sådan registrerer du dig med dit mobilnummer: 1 Tryk på, og tryk derefter på appen Omlet Chat. 2. På introduktionsskærmen i Omlet skal du trykke på Skip (Spring over), hvis du vil springe introduktionen over eller stryg skærmen til venstre for at læse om funktionerne i Omlet Chat. 3. Tryk på Sign up (Tilmeld). 4. På tilmeldingssiden skal du vælge dit land, indtastd dit mobilnummer og trykke på Next (Næste). Herefter sender Omlet Chat en tekstbesked med pinkoden, som du skal bruge til at registrere dig med. 5. Indtast pinkoden, og tryk på Next (Næste). 6. Indtast dit navn, og tryk på Get Started (Start). 60
61 7. Hvis du ønsker at Omlet Chat automatisk skal opdatere dine venner fra din kontaktliste, skal du trykke på Okay! Let s do it! (Okay! Lad os komme i gang!) Hvis du ønsker at tilføje dine venner manuelt, skal du trykke på No thanks (Nej tak). BEMÆRKNINGER: Der vises en række at skærme under introduktionen af appen. Følg instruktionerne på skærmen, indtil forsiden i Omlet Chat vises. Omlet Chat kan kun tilføje kontaktpersoner, der også har Omlet chat installeret på deres enheder. 8. På forsiden i Omlet Chat skal du trykke på START CHAT, og derefter vælge hvem du ønsker at chatte med. Sådan registrerer man med en - eller Facebook-konto På denne måde bruger du din - eller Facebook-konto til at logge på Omlet Chat. Sådan registrerer du dig med din - eller Facebook-konto: 1 Tryk på, og tryk derefter på appen Omlet Chat. 2. På login-siden skal du trykke på Connect a different account here (Tilslut med en anden konto her) for at vælge en ( )- eller Facebook-konto, og derefter følge instruktionerne på skærmen. Hvis du vælger , skal du indtaste din -konto, og derefter trykke på Next (Næste). Herefter sender Omlet Chat en bekræftelse til din -konto. Hvis du vælger Facebook sender Omlet Chat dig videre til Facebook, hvor du skal logge på med din Facebook-konto. 3. Indtast dit navn, og tryk på Get Started (Start). 61
62 4. Hvis du ønsker at Omlet Chat automatisk skal opdatere dine venner fra din kontaktliste, skal du trykke på Okay! Let s do it! (Okay! Lad os komme i gang!) Hvis du ønsker at tilføje dine venner manuelt, skal du trykke på No thanks (Nej tak). BEMÆRKNINGER: Der vises en række at skærme under introduktionen af appen. Følg instruktionerne på skærmen, indtil forsiden i Omlet Chat vises. Omlet Chat kan kun tilføje kontaktpersoner, der også har Omlet chat installeret på deres enheder. 5. På forsiden i Omlet Chat skal du trykke på START CHAT, og derefter vælge hvem du ønsker at chatte med. Sådan sendes invitationer til Omlet For at tilføje kontaktpersoner til Omlet Chat, skal du sende en invitation til dine venner, der inviterer dem til at downloade og bruge Omlet Chat. Sådan sender du en invitation til Omlet: 1 Tryk på Contacts (Kontaktpersoner) i menuen i Omlet Chat. 2. På skærmen "Add contacts" (Tilføj kontaktpersoner), skal du trykke på Invite a friend (Inviter en ven), og derefter vælge en af følgende muligheder: Invite an or Phone number (Inviter via en eller et telefonnummer). Indtast din vens mobilnummer eller , og tryk derefter på Go (Send). Invite Facebook friends (Inviter venner på Facebook). Tryk her for at logge på din Facebook-konto. Invite address book friends (Inviter venner i adressebogen). Tryk her for at invitere venner fra kontaktlisten i din -konto. 3. Herefter indsamler Omlet Chat kontaktpersonerne på din konto. Når kontaktpersonerne er blevet valgt, skal du følge instruktionerne på skærmen for at fuldføre handlingen. I Facebook skal du markere de ønskede kontaktpersoner, og derefter trykke på Send. I adressebogen skal du markere de ønskede kontaktpersoner, og derefter trykke på SEND INVITES (SEND INVITATIONERNE). 62
63 Sådan bruges Omlet Chat Fyld dine tekst- og multimediebeskeder med sjove, kreative og interaktive elementer. For at starte en samtale, skal du trykke på Contacts (Kontaktpersoner) i menuen i Omlet Chat, og derefter trykke på personen, du ønsker at snakke med. Sådan sender du en chat-besked For at sende en chat-besked, skal du først indtaste beskeden i feltet What s up, og derefter trykke på. Sådan sender du en talebesked For at sende en talebesked, skal du holde fingeren på, samtidig med at du indtaler beskeden, og derefter slippe fingeren fra, hvorefter beskeden sendes. 63
64 Sådan sender du en virtuel etiket For at sende en virtuel etiket, skal du trykke på, og derefter vælge den ønskede etiket. BEMÆRK: Du kan downloade flere virtuelle etiketter på Sticker Store. For at downloade virtuelle etiketter, skal du trykke på > efterfulgt af. Sådan sendes multimediebeskeder I chat-tråden skal du trykke på, og derefter vælge hvilken multimedie-besked, du ønsker at sende med ikonerne. Tryk her for at starte kameraet og sende det optagede billede Hold fingeren på en app, og tryk på Pin it! (Fastgør!) for at føje den til listen over apps i Omlet Chat. Tryk her for at lave et klistermærke ud fra et gemt billede. Tryk her for at søge efter GIF-filer på internettet, og sende GIF-filen til din besked-tråd Tryk her for at sende et billede fra din ASUS-tablet. Tryk her for at sende din nuværende adresse med et kort-udklip Tryk her for at redigere og sende et billede. Tryk her for at sende meningsmålinger Stryg opad på skærmen, der er vist ovenfor, for at se dette ikon. Tryk her for at søge efter et videoklip på YouTube, og derefter sende det. 64
65 Kapitel 5 Få adgang til dine s
66 Tilføj -konti, såsom Exchange, Gmail, Yahoo! Mail, Outlook.com, POP3/IMAP, så du kan modtage, oprette og læse s direkte på din enhed. Du kan også synkronisere dine -kontaktpersoner fra disse konti til din ASUS-tablet. VIGTIGT! Du skal være forbundet til internettet, så du kan tilføje en -konto eller sende og modtage s fra de tilføjede konti. Sådan åbner du en -konto Sådan åbner du en -konto: 1 Åbn startskærmen, og tryk på , for at åbne appen Tryk på -udbyderne, du ønsker at bruge. 3. Indtast din -adresse og adgangskode, og tryk på Næste. BEMÆRK: Vent, mens din ASUS-tablet automatisk tjekker serverindstillingerne for din ind- og udgående mail. 4. Konfigurere Kontoindstillinger for at indstille, hvor tit din indbakke skal tjekkes, dage der skal synkroniseres og påmindelser for indgående s. Tryk på Næste når du er færdig. 5. Indtast hvilket kontonavn, der skal stå på beskeder du sender, og tryk derefter på Næste, for at åbne din indbakke. 66
67 Tilføje -konti Sådan tilføjer du andre -konti: 1 Åbn startskærmen, og tryk på , for at åbne appen Tryk på > Indstillinger, efterfulgt af. 3. Tryk på -udbyderne, du ønsker at bruge. 4. Følg herefter instruktionerne på skærmen for at fuldføre opsætning af din nye -konto. BEMÆRK: Du kan også gøre dette ved at følge trin 3 til 5 i afsnittet Sådan åbner du en -konto i denne brugervejledning. 67
68 Gmail Med Gmail-appen kan du oprette en ny Gmail-konto eller synkronisere din eksisterende Gmail-konto, så du kan sende, modtage og læse s direkte på din enhed. Sådan åbner du en Gmail-konto 1. Tryk på Google, og derefter på Gmail. 2. Tryk på Eksisterende og indtast din eksisterende og Adgangskode, og tryk herefter på. BEMÆRKNINGER: Tryk på Ny, hvis du ikke allerede har en Google-konto. Når du logger på, skal du vente mens din enhed kommunikerer med Google-serverne, så din konto kan blive åbnet. 68
69 3. Brug din Google-konto til at sikkerhedskopiere og gendanne dine indstillinger og data. Tryk på for at logge ind på din Gmail-konto. VIGTIGT! Hvis du har andre -konti udover Gmail, kan du bruge funktionen, så du kan få adgang til alle dine -konti på samme tid. 69
70 70
71 Kapitel 6 Indfang særlige øjeblikke
72 Sådan startes kamera-appen Med kamera-appen kan du tage billeder og optage videoer med din ASUS-tablet. Du kan læse hvordan kamera-appen åbnes nedenfor. Fra låseskærmen Træk nedad, indtil kamera-appen åbner. Fra startskærmen Tryk på Kamera. Fra skærmen Alle apps Tryk på efterfulgt af Kamera. Sådan bruges lydstyrkeknappen Hvis din ASUS-tablet er i dvale, skal du dobbeltklikke på lydstyrkeknappen, for at aktivere den, og starte kamera-appen. BEMÆRK: Inden du kan bruge lydstyrkeknappen til at starte kamera-appen, skal denne funktion først slås til under Indstillinger > Lås skærm, og indstil derefter "Instant camera" til TIL. 72
73 Når kameraet bruges for første gang Når kameraet åbnes for første gang, vises to funktioner efter hinanden, som hjælper dig i gang: Vejledning og billedernes placering. Tutorial Hvis det er første gang, du bruger kameraet på din ASUS-tablet, kommer følgende vejledningsskærm frem, når du starter Kamera-appen Følgende trin beskriver hvordan du fortsætter fra denne skærm. 1 På vejledningsskærmen skal du trykke på Ignorer, hvis du vil springe vejledningen over, og trykke på Start, hvis du vil se en grundlæggende vejledning i hvordan kameraet bruges. 2. Når du har valgt en af disse muligheder, går du videre til skærmen Billedplaceringer. Billedplaceringer Når du er færdig med vejledningsskærmen, vises billedplaceringsskærmen, hvor du kan oprette automatiske placeringstags til dine billeder og videoer. Følgende trin beskriver hvordan du fortsætter fra denne skærm: 1 På skærmen Image Locations (Billedplaceringer), skal du trykke på No thanks (Nej tak) for at fortsætte til kameraskærmen, eller på Ja for at lave placeringstags på dine billeder og videoer. 2. Stryg Placering til TIL for at slå placeringstags til. 3. Tryk på Accepter på efterfølgende skærm for at slå funktionen til, og fortsætte til kameraskærmen. 73
74 Startskærmen i kameraet Tryk på ikonerne for at bruge kameraet og prøve de forskellige billed- og videofunktioner på din ASUS-tablet. Skift mellem det forreste og bageste kamera Åbn galleriet Tag billeder Optag videoer Zoom ind og ud Brug af kameraets avancerede indstillinger Juster indstillinger Anvend billedeffekter 74
75 Billedindstillinger Du kan ændre billedernes udseende ved at konfigurere kameraets indstillinger på følgende måde. VIGTIG! Indstillingerne skal konfigureres, inden du tager billederne. 1 Åbn kameraets startside, og tryk på >. 2. Rul ned og konfigurer de tilgængelige indstillinger. Billede Konfigurer billedkvaliteten med disse valgmuligheder. 75
76 Optagelsesfunktion Her kan du slå Berøringslukker til og fra, indstille eksponeringen i Selvudløser, og indstille Udbrud. Fokus & eksponering Her kan du indstille Fokustilstand, og slå Touch auto-eksponering og Ansigtssporing til og fra. 76
77 Videoindstillinger Du kan ændre videoerne udseende ved at konfigurere kameraets indstillinger på følgende måde. VIGTIG! Indstillingerne skal konfigureres, inden du tager billederne. 1 Åbn kameraets startside, og tryk på >. 2. Rul ned og konfigurer de tilgængelige indstillinger. Billede Videokvaliteten kan konfigureres med disse valgmuligheder. Eksponering Her kan du slå Touch auto-eksponering til. 77
78 Avancerede kamerafunktioner Find nye måder at tage billeder og optage videoer på, og indfang de ekstra særlige øjeblikke med de avancerede kamerafunktioner på din ASUS-tablet. VIGTIGT! Indstillingerne skal konfigureres, inden du tager billederne. De tilgængelige funktioner kan variere, afhængig af model. Tilbagespoling af tid Når du har valgt Tilbagespoling af tid, tager lukkeren en række billeder to sekunder før, du faktisk trykker på udløserknappen. På den måde får du en tidslinje med billeder, hvor du kan vælge det bedste billede, og gemme det i galleriet. BEMÆRK: Denne funktion virker kun med det bageste kamera. Sådan tager du billeder med Time Rewind 1 Åbn startskærmen i kameraet, og tryk på. 2. Tryk på > Tilbagespoling af tid. 3. Tryk på eller lydstyrkeknappen for at tage billederne. Sådan bruges fremviseren i Time Rewind 1 Når du har trykket på udløseren, vises Time Rewind-fremviseren på skærmen til højre for billedet. Drej knappen på fremviseren for at se de billeder, du lige har taget. BEMÆRK: Tryk på Best for at se et forslag på det bedste billede på tidslinjen. 2. Vælg et billede, og tryk derefter på Færdig for at gemme det i galleriet. 78
79 HDR HDR-funktionen (High-dynamic-range) giver dig mulighed for at tage mere detaljerede billeder på steder med lidt lys og store kontraster. Det anbefales at bruge HDR på steder med meget skarpt lys, hvilket hjælper med at balancere farverne på billedet. Sådan tager du billeder med HDR 1 Åbn startskærmen i kameraet, og tryk på. 2. Tryk på > HDR. 3. Tryk på eller lydstyrkeknappen for at tage billederne med HDR. Panorama Med Panorama-funktionen kan du tage billeder fra forskellige vinkler. Med denne funktion tages billederne med en vidvinkel, og sættes automatisk sammen. Sådan tager du panoramabilleder 1 Åbn startskærmen i kameraet, og tryk på. 2. Tryk på > Panorama. 3. Tryk på eller lydstyrkeknappen, og panorer derefter din ASUS-tablet til venstre eller højre, så scenen bliver optaget. BEMÆRK: Når du panorerer din ASUS-tablet, vises der en tidslinje med miniaturebilleder nederst på skærmen med billederne du optager. 4. Tryk på, når du er færdig. 79
80 Nat Med nat-funktionen på din ASUS-tablet, kan du tage velbelyste billeder selv om natten og på steder med lidt lys. BEMÆRK: Sørg for at holde hænderne stille, når din ASUS-tablet tager billederne, så de ikke bliver slørrede. Sådan tager du billeder om natten 1 Åbn startskærmen i kameraet, og tryk på. 2. Tryk på > Nat. 3. Tryk på eller lydstyrkeknappen for at tage billeder om natten. 80
81 Selfie Gør brug af den høje opløsning på det bagerste kamera, så du ikke skal bekymre dig om at ramme udløserknappen. Med ansigtsgenkendelsen kan du indstille din ASUS-tablet til at registrere op til fire ansigter med det bageste kamera, så du automatisk kan tage en selfie eller en gruppe-selfie. Sådan tager du en Selfie 1 Åbn kameraet, og tryk på. 2. Tryk på > Selfie. 3. Tryk på for at vælge hvor mange personer, der skal med på billedet. 4. Brug det bageste kamera til at identificere ansigterne med, og vent indtil din ASUS-tablet begynder at bippe og tælle ned til billedtagningen. 5. Time Rewind-fremviseren vises til højre for det optagede billede. Drej knappen på fremviseren for at se de billeder, du lige har taget. 6. Vælg et billede, og tryk derefter på Færdig for at gemme det i galleriet. 81
82 Dybdeskarphed Tag makrobilleder med en blød baggrund ved brug af dybdeskarphedsfunktionen. Denne funktion er bedst til nærbilleder, som giver et mere veldefineret og dramatisk resultat. Optagelse af billeder med dybdeskarphedsfunktionen 1 Åbn kameraet, og tryk på. 2. Tryk på > Dybdeskarphed. 3. Tryk på eller på lydstyrkeknappen, for at begynde at tage makrobilleder. Smart-fjernelse Med denne funktion kan du fjerne uønskede elementer lige efter du har taget billedet. Sådan tager du billeder med Smart remove 1 Åbn kameraet, og tryk på. 2. Tryk på > Smart-fjernelse. 3. Tryk på eller lydstyrkeknappen for at tage billeder, der kan redigeres med Smart remove (Smart fjernelse). 4. Følgende skærm viser billedet du har taget, samt alle elementer, der kan fjernes, hvis du ønsker det. 5. Tryk på for at fjerne de identificerede elementer, eller tryk på for at slette billedet og gå tilbage til kameraet-appen. 82
83 Smil Fang det perfekte smil eller det skøreste ansigtsudtryk fra et udvalg af billeder med funktionen All Smiles (Kun smil). Med denne funktion tages der fem billeder lige efter hinanden, når du trykker på udløserknappen. Derefter identificeres ansigterne automatisk og sammenlignes med hinanden. Sådan tager du billeder med Smil 1 Åbn startskærmen i kameraet, og tryk på. 2. Tryk på > Smil. 3. Tryk på eller lydstyrkeknappen for at tage billeder, der kan redigeres med Smil. 4. Følg instruktionerne på skærmen for at vælge det bedste billede. Forskønnelse Med denne forskønnelsesfunktion på ASUS-tablet en, kan du lave meget sjov, når du tager billeder med venner og familie. Når funktionen slås til, kan du forskønne portrætpersonens ansigt, inden du tager billedet. Sådan tager du billeder med forskønnelsesfunktionen 1 Åbn startskærmen i kameraet, og tryk på. 2. Tryk på > Forskønnelse. 3. Tryk på for at tage billeder, der kan redigeres med Forskønnelse-funktionen. 83
84 GIF-animation Med GIF-animationsfunktionen kan du lave GIF-billeder direkte i kameraet på din ASUS-tablet. Sådan tager du GIF-animationsbilleder 1 Åbn startskærmen i kameraet, og tryk på. 2. Tryk på > GIF-animation. 3. Tryk på for at tage billeder, der kan omdannes til en GIF-animation. Time lapse Time lapse-videofunktionen på din ASUS-tablet tager automatisk billeder, der kan afspilles som en time lapse. Effekten ligner at man spoler frem, og opnås ved at tage et række billeder med længere tids mellemrum. Sådan optager du Time lapse-videoer 1 Åbn startskærmen i kameraet, og tryk på. 2. Tryk på > Time lapse. 3. Tryk på for at optage Time lapse-videoer. 84
ASUS Tablet. Brugervejledning
 ASUS Tablet Brugervejledning DA9813 November 2014 Tredje udgave 2 Indholdsfortegnelse Konventioner, der bruges i denne vejledning...9 Pleje og sikkerhed... 10 Retningslinjer...10 Ansvarlig bortskaffelse...11
ASUS Tablet Brugervejledning DA9813 November 2014 Tredje udgave 2 Indholdsfortegnelse Konventioner, der bruges i denne vejledning...9 Pleje og sikkerhed... 10 Retningslinjer...10 Ansvarlig bortskaffelse...11
ZenFone 4. e-vejledning
 ZenFone 4 e-vejledning DA8838 Juni 2014 Første udgave 2 Indholdsfortegnelse Brugte skrifttyper...9 Vedligeholdelse og sikkerhed... 10 Retningslinjer...10 Ansvarlig bortskaffelse...11 Klargøring af din
ZenFone 4 e-vejledning DA8838 Juni 2014 Første udgave 2 Indholdsfortegnelse Brugte skrifttyper...9 Vedligeholdelse og sikkerhed... 10 Retningslinjer...10 Ansvarlig bortskaffelse...11 Klargøring af din
ASUS Tablet. Brugervejledning
 ASUS Tablet Brugervejledning DA10836 December 2015 Anden udgave OPHAVSRET INFORMATION Ingen del af denne manual, inklusive produkterne og softwaren beskrevet heri, må - undtagen som reservedokumentation
ASUS Tablet Brugervejledning DA10836 December 2015 Anden udgave OPHAVSRET INFORMATION Ingen del af denne manual, inklusive produkterne og softwaren beskrevet heri, må - undtagen som reservedokumentation
ASUS_Z00UD (ZD551KL) Bruger Aktiviteter
 ASUS_Z00UD (ZD551KL) Bruger Aktiviteter DA10833 August 2015 Første udgave Pleje og sikkerhed Retningslinjer Trafiksikkerheden kommer først. Vi anbefaler på det kraftigste, at du ikke bruger din enhed,
ASUS_Z00UD (ZD551KL) Bruger Aktiviteter DA10833 August 2015 Første udgave Pleje og sikkerhed Retningslinjer Trafiksikkerheden kommer først. Vi anbefaler på det kraftigste, at du ikke bruger din enhed,
ASUS Tablet. Brugervejledning
 ASUS Tablet Brugervejledning DA10044 Januar 2015 Første udgave OPHAVSRET INFORMATION Ingen del af denne manual, inklusive produkterne og softwaren beskrevet heri, må - undtagen som reservedokumentation
ASUS Tablet Brugervejledning DA10044 Januar 2015 Første udgave OPHAVSRET INFORMATION Ingen del af denne manual, inklusive produkterne og softwaren beskrevet heri, må - undtagen som reservedokumentation
Indhold SAMSUNG GALAXY SIII... 1
 SAMSUNG GALAXY SIII Her er en guide til softwareopdatering af SAMSUNG GALAXY SIII, opsætning og sletning af e-mail, skift af adgangskode og signatur, nulstilling ved bortkomst, samt opsætning af skærmlås.
SAMSUNG GALAXY SIII Her er en guide til softwareopdatering af SAMSUNG GALAXY SIII, opsætning og sletning af e-mail, skift af adgangskode og signatur, nulstilling ved bortkomst, samt opsætning af skærmlås.
Ofte stillede spørgsmålm om Transformer TF201
 DA7211 Ofte stillede spørgsmålm om Transformer TF201 Administration af filer... 2 Hvordan får jeg adgang til mine data, som er gemt på microsd, SD-kortet eller USB enheden?... 2 Hvordan flytter jeg den
DA7211 Ofte stillede spørgsmålm om Transformer TF201 Administration af filer... 2 Hvordan får jeg adgang til mine data, som er gemt på microsd, SD-kortet eller USB enheden?... 2 Hvordan flytter jeg den
Ofte stillede spørgsmålm om Eee Pad TF201 DA6915
 Ofte stillede spørgsmålm om Eee Pad TF201 DA6915 Administration af filer... 2 Hvordan får jeg adgang til mine data, som er gemt på microsd, SD-kortet eller USB enheden?... 2 Hvordan flytter jeg den valgte
Ofte stillede spørgsmålm om Eee Pad TF201 DA6915 Administration af filer... 2 Hvordan får jeg adgang til mine data, som er gemt på microsd, SD-kortet eller USB enheden?... 2 Hvordan flytter jeg den valgte
INDHOLDSFORTEGNELSE. Godt i gang med Android tablet... Indledning. KAPITEL ET... De første trin med din Android-enhed. KAPITEL TO...
 INDHOLDSFORTEGNELSE Godt i gang med Android tablet... Indledning KAPITEL ET... De første trin med din Android-enhed Første gang... 8 Tilknyt Google-konto... 9 Sikkerhedskopiering... 10 Hjemmeskærmen...
INDHOLDSFORTEGNELSE Godt i gang med Android tablet... Indledning KAPITEL ET... De første trin med din Android-enhed Første gang... 8 Tilknyt Google-konto... 9 Sikkerhedskopiering... 10 Hjemmeskærmen...
Ofte stillede spørgsmålm om Eee Pad TF201 DA6915
 Ofte stillede spørgsmålm om Eee Pad TF201 DA6915 Administration af filer... 2 Hvordan får jeg adgang til mine data, som er gemt på microsd, SD-kortet eller USB enheden?... 2 Hvordan flytter jeg den valgte
Ofte stillede spørgsmålm om Eee Pad TF201 DA6915 Administration af filer... 2 Hvordan får jeg adgang til mine data, som er gemt på microsd, SD-kortet eller USB enheden?... 2 Hvordan flytter jeg den valgte
EBO-600E. Quick Start Guide
 EBO-600E Quick Start Guide Knapper og kontroller 1. Knappen Power 2. Knappen Enter (ok) 3.Pileknap Op/ Vol + 4. Pileknap Ned/ Vol - 5. Pileknap Venstre 6. Pileknap Højre 7.Genvej til musikafspilning: 1
EBO-600E Quick Start Guide Knapper og kontroller 1. Knappen Power 2. Knappen Enter (ok) 3.Pileknap Op/ Vol + 4. Pileknap Ned/ Vol - 5. Pileknap Venstre 6. Pileknap Højre 7.Genvej til musikafspilning: 1
IT i dagtilbud. Begynder manual VIFIN. Af Elin B. Odgaard
 IT i dagtilbud Begynder manual Af Elin B. Odgaard VIFIN Indholdsfortegnelse IPad'en og dens dele Sådan ser ipad'en ud - Forsiden Sådan ser ipad'en ud - Bagsiden For at komme igang Hjemmeskærm som funktion
IT i dagtilbud Begynder manual Af Elin B. Odgaard VIFIN Indholdsfortegnelse IPad'en og dens dele Sådan ser ipad'en ud - Forsiden Sådan ser ipad'en ud - Bagsiden For at komme igang Hjemmeskærm som funktion
Android 4.0 Brugervejledning
 Android 4.0 Brugervejledning Hjælp til Android 4.0 Galaxy Nexus Indhold Kom godt i gang 2 Konfigurer din telefon 2 Hvorfor bør jeg bruge en Google-konto? 3 Find rundt 4 Tryk og indtast 6 Brug låseskærmen
Android 4.0 Brugervejledning Hjælp til Android 4.0 Galaxy Nexus Indhold Kom godt i gang 2 Konfigurer din telefon 2 Hvorfor bør jeg bruge en Google-konto? 3 Find rundt 4 Tryk og indtast 6 Brug låseskærmen
ASUS Tablet. E-vejledning
 ASUS Tablet E-vejledning DA12230 November 2016 Tredje udgave OPHAVSRET INFORMATION Ingen del af denne manual, inklusive produkterne og softwaren beskrevet heri, må - undtagen som reservedokumentation for
ASUS Tablet E-vejledning DA12230 November 2016 Tredje udgave OPHAVSRET INFORMATION Ingen del af denne manual, inklusive produkterne og softwaren beskrevet heri, må - undtagen som reservedokumentation for
SAMSUNG GALAXY TAB VEJLEDNING INDHOLD
 1 SAMSUNG GALAXY TAB VEJLEDNING INDHOLD SYNKRONISERING MED KIES...2 FØRSTEGANGSOPSÆTNING...3 IKONER OG NAVIGATION...4 TILGÅ DET TRÅDLØSE NETVÆRK...5 OPSÆTNING AF E-MAIL OG KALENDER...7 E-MAIL FUNKTIONER...9
1 SAMSUNG GALAXY TAB VEJLEDNING INDHOLD SYNKRONISERING MED KIES...2 FØRSTEGANGSOPSÆTNING...3 IKONER OG NAVIGATION...4 TILGÅ DET TRÅDLØSE NETVÆRK...5 OPSÆTNING AF E-MAIL OG KALENDER...7 E-MAIL FUNKTIONER...9
HTC ONE og HTC ONE mini
 HTC ONE og HTC ONE mini Her er en guide til softwareopdatering af HTC ONE og HTC ONE mini, opsætning og sletning af e-mail, skift af adgangskode og signatur, nulstilling ved bortkomst, samt opsætning af
HTC ONE og HTC ONE mini Her er en guide til softwareopdatering af HTC ONE og HTC ONE mini, opsætning og sletning af e-mail, skift af adgangskode og signatur, nulstilling ved bortkomst, samt opsætning af
Indhold LG NEXUS 4... 1
 LG NEXUS 4 Her er en guide til softwareopdatering af LG NEXUS 4, opsætning og sletning af e-mail, skift af adgangskode og signatur, nulstilling ved bortkomst, samt opsætning af skærmlås. Indhold LG NEXUS
LG NEXUS 4 Her er en guide til softwareopdatering af LG NEXUS 4, opsætning og sletning af e-mail, skift af adgangskode og signatur, nulstilling ved bortkomst, samt opsætning af skærmlås. Indhold LG NEXUS
SAMSUNG GALAXY SIII... 1
 SAMSUNG GALAXY SIII Her er en guide til softwareopdatering af SAMSUNG GALAXY SIII, opsætning og sletning af e-mail, skift af adgangskode og signatur, nulstilling ved bortkomst, samt opsætning af skærmlås.
SAMSUNG GALAXY SIII Her er en guide til softwareopdatering af SAMSUNG GALAXY SIII, opsætning og sletning af e-mail, skift af adgangskode og signatur, nulstilling ved bortkomst, samt opsætning af skærmlås.
Brugermanual. 4GB MP3/ MP4 afspiller
 Brugermanual 4GB MP3/ MP4 afspiller Mail: aldi@feiyue.dk 1 VIGTIGT! For optimal brugertilfredshed foreslår vi, at du bruger en pen eller negl, når du betjener skærmen. Mail: aldi@feiyue.dk 2 INDHOLD KNAP
Brugermanual 4GB MP3/ MP4 afspiller Mail: aldi@feiyue.dk 1 VIGTIGT! For optimal brugertilfredshed foreslår vi, at du bruger en pen eller negl, når du betjener skærmen. Mail: aldi@feiyue.dk 2 INDHOLD KNAP
Produkt Detaljer: Indhold i boksen: Produktmanual. 1) ipad Cover 2) ipad bund Lås 3) ipad top Lås 4) Tastatur
 Produkt Detaljer: 1) ipad Cover ) ipad bund Lås 3) ipad top Lås 4) Tastatur 5) Funktionstaster 6) Bluetooth LED 7) Opladnings LED 8) Tænd/Sluk & Bluetooth tilslutnings knap 9) USB opladning 5V/DC 1 5 3
Produkt Detaljer: 1) ipad Cover ) ipad bund Lås 3) ipad top Lås 4) Tastatur 5) Funktionstaster 6) Bluetooth LED 7) Opladnings LED 8) Tænd/Sluk & Bluetooth tilslutnings knap 9) USB opladning 5V/DC 1 5 3
Start her BlackBerry Curve 9300 Series
 Velkommen til BlackBerry! Lær din nye BlackBerry Curve -smartphone at kende. Udforsk enhedens taster 2010 Research In Motion Limited. Alle rettigheder forbeholdes. BlackBerry, RIM, Research In Motion,
Velkommen til BlackBerry! Lær din nye BlackBerry Curve -smartphone at kende. Udforsk enhedens taster 2010 Research In Motion Limited. Alle rettigheder forbeholdes. BlackBerry, RIM, Research In Motion,
 1.1 1.2 2.1 2.2 2.3 3.1 3.2 INTRODUCING YOUR MOBILE PHONE Learn about your mobile phone s keys, display and icons. Nøgler Fra forenden af apparetet vil du observere følgende elementer: (Se 1.1 Side 3)
1.1 1.2 2.1 2.2 2.3 3.1 3.2 INTRODUCING YOUR MOBILE PHONE Learn about your mobile phone s keys, display and icons. Nøgler Fra forenden af apparetet vil du observere følgende elementer: (Se 1.1 Side 3)
Din brugermanual HTC TOUCH DIAMOND2 http://da.yourpdfguides.com/dref/3022573
 Du kan læse anbefalingerne i brugervejledningen, den tekniske guide eller i installationsguiden. Du finder svarene til alle dine spørgsmål i HTC TOUCH DIAMOND2 i brugermanualen (information, specifikationer,
Du kan læse anbefalingerne i brugervejledningen, den tekniske guide eller i installationsguiden. Du finder svarene til alle dine spørgsmål i HTC TOUCH DIAMOND2 i brugermanualen (information, specifikationer,
Forbindelsesvejledning (for digitale spejlreflekskameraer)
 SB7J01(1E)/ 6MB4121E-01 Forbindelsesvejledning (for digitale spejlreflekskameraer) Dk Indholdsfortegnelse Indledning...2 Grænsefladen...2 Problemer med tilslutningen?...2 Mere om SnapBridge...2 Dette skal
SB7J01(1E)/ 6MB4121E-01 Forbindelsesvejledning (for digitale spejlreflekskameraer) Dk Indholdsfortegnelse Indledning...2 Grænsefladen...2 Problemer med tilslutningen?...2 Mere om SnapBridge...2 Dette skal
Indhold HTC ONE mini 2... 1
 HTC ONE mini 2 Her er en guide til softwareopdatering af HTC ONE mini 2, opsætning og sletning af e-mail, skift af adgangskode og signatur, nulstilling ved bortkomst, samt opsætning af skærmlås. Indhold
HTC ONE mini 2 Her er en guide til softwareopdatering af HTC ONE mini 2, opsætning og sletning af e-mail, skift af adgangskode og signatur, nulstilling ved bortkomst, samt opsætning af skærmlås. Indhold
OBS! Der kan være forskellige fremgangsmåder for de forskellige Androidmodeller.
 Sikkerhed på Android OBS! Der kan være forskellige fremgangsmåder for de forskellige Androidmodeller. Opdatering af telefonen Det er vigtigt at holde telefonen opdateret med den nyeste software, da eventuelle
Sikkerhed på Android OBS! Der kan være forskellige fremgangsmåder for de forskellige Androidmodeller. Opdatering af telefonen Det er vigtigt at holde telefonen opdateret med den nyeste software, da eventuelle
Indhold HTC Desire X... 1
 HTC Desire X Her er en guide til softwareopdatering af HTC Desire X, opsætning og sletning af e-mail, skift af adgangskode og signatur, nulstilling ved bortkomst, samt opsætning af skærmlås. Indhold HTC
HTC Desire X Her er en guide til softwareopdatering af HTC Desire X, opsætning og sletning af e-mail, skift af adgangskode og signatur, nulstilling ved bortkomst, samt opsætning af skærmlås. Indhold HTC
Denne guide er til at opsætte din LG Nexus 5X og få den opdateret softwaremæssigt, samt opsætte UCL mail. LG Nexus 5X... 1
 LG Nexus 5X Denne guide er til at opsætte din LG Nexus 5X og få den opdateret softwaremæssigt, samt opsætte UCL mail. Indhold LG Nexus 5X... 1 Opsætning af telefonen...2 Forbind til trådløst netværk/wi-fi...4
LG Nexus 5X Denne guide er til at opsætte din LG Nexus 5X og få den opdateret softwaremæssigt, samt opsætte UCL mail. Indhold LG Nexus 5X... 1 Opsætning af telefonen...2 Forbind til trådløst netværk/wi-fi...4
Dit velkendte Windows, bare bedre. Din introduktion til Windows 8.1 til virksomheder
 Dit velkendte Windows, bare bedre. Din introduktion til Windows 8.1 til virksomheder Opdag startskærmen. Startskærmen indeholder alle dine vigtigste oplysninger. Dynamiske felter sørger for, at du altid
Dit velkendte Windows, bare bedre. Din introduktion til Windows 8.1 til virksomheder Opdag startskærmen. Startskærmen indeholder alle dine vigtigste oplysninger. Dynamiske felter sørger for, at du altid
Hotmail bliver til Outlook
 FÅ MEST UD AF DIN MAILKONTO: Hotmail bliver til Outlook Den populære e-mail-tjeneste Hotmail har fået en ordentlig overhaling og har samtidig skiftet navn til Outlook. Følg med i vores guide, og bliv fortrolig
FÅ MEST UD AF DIN MAILKONTO: Hotmail bliver til Outlook Den populære e-mail-tjeneste Hotmail har fået en ordentlig overhaling og har samtidig skiftet navn til Outlook. Følg med i vores guide, og bliv fortrolig
ASUS Tablet. Brugervejledning
 ASUS Tablet Brugervejledning DA10422 September 2015 Første udgave OPHAVSRET INFORMATION Ingen del af denne manual, inklusive produkterne og softwaren beskrevet heri, må - undtagen som reservedokumentation
ASUS Tablet Brugervejledning DA10422 September 2015 Første udgave OPHAVSRET INFORMATION Ingen del af denne manual, inklusive produkterne og softwaren beskrevet heri, må - undtagen som reservedokumentation
Mobil og tablets. Vejledning. Opsætning af ipad IT-AFDELINGEN. Af: Anders C. H. Pedersen E-mail: Achp@norddjurs.dk Revideret: 12.
 Af: Anders C. H. Pedersen E-mail: Achp@norddjurs.dk Revideret: 12. november 2014 IT-AFDELINGEN Vejledning Mobil og tablets Opsætning af ipad Norddjurs Kommune. Torvet 3. 8500 Grenå Tlf.: 89 59 10 00. www.norddjurs.dk
Af: Anders C. H. Pedersen E-mail: Achp@norddjurs.dk Revideret: 12. november 2014 IT-AFDELINGEN Vejledning Mobil og tablets Opsætning af ipad Norddjurs Kommune. Torvet 3. 8500 Grenå Tlf.: 89 59 10 00. www.norddjurs.dk
Lommeguide til online-afspilleren "PLEXTALK Linio Pocket"
 Lommeguide til online-afspilleren "PLEXTALK Linio Pocket" 1 Indstil PLEXTALK Linio Pocket 1. Vend Linio Pocket om. Sørg for, at de to små fremspring vender opad. Tryk på den firkantede knap, som sidder
Lommeguide til online-afspilleren "PLEXTALK Linio Pocket" 1 Indstil PLEXTALK Linio Pocket 1. Vend Linio Pocket om. Sørg for, at de to små fremspring vender opad. Tryk på den firkantede knap, som sidder
Velkommen til GPS Tracker Ur vejledning Udarbejdet af SafeNow
 Velkommen til GPS Tracker Ur vejledning Udarbejdet af SafeNow Først og fremmest tillykke med dit nye ur Vejledningen beskriver, hvordan du anvender uret korrekt og dermed får det bedste ud af dit køb.
Velkommen til GPS Tracker Ur vejledning Udarbejdet af SafeNow Først og fremmest tillykke med dit nye ur Vejledningen beskriver, hvordan du anvender uret korrekt og dermed får det bedste ud af dit køb.
HTC ONE og HTC ONE mini
 HTC ONE og HTC ONE mini Her er en guide til softwareopdatering af HTC ONE og HTC ONE mini, opsætning og sletning af e-mail, skift af adgangskode og signatur, nulstilling ved bortkomst, samt opsætning af
HTC ONE og HTC ONE mini Her er en guide til softwareopdatering af HTC ONE og HTC ONE mini, opsætning og sletning af e-mail, skift af adgangskode og signatur, nulstilling ved bortkomst, samt opsætning af
Air Sync Brugervejledning
 Air Sync Brugervejledning Oplad din Air Sync 1. Slut Air Syncs micro USB-port (D) til din computer eller andre kompatible opladerenheder ved hjælp af den medfølgende USB eller andre kompatible micro USBtilslutninger.
Air Sync Brugervejledning Oplad din Air Sync 1. Slut Air Syncs micro USB-port (D) til din computer eller andre kompatible opladerenheder ved hjælp af den medfølgende USB eller andre kompatible micro USBtilslutninger.
Brug af Office 365 på din iphone eller ipad
 Brug af Office 365 på din iphone eller ipad Startvejledning Se mail Konfigurer din iphone eller ipad til at sende og modtage e-mail fra dit Office 365-konto. Se din kalender, uanset hvor du er Du kan altid
Brug af Office 365 på din iphone eller ipad Startvejledning Se mail Konfigurer din iphone eller ipad til at sende og modtage e-mail fra dit Office 365-konto. Se din kalender, uanset hvor du er Du kan altid
ASUS Tablet. Brugervejledning
 ASUS Tablet Brugervejledning DA11612 August 2016 Første udgave OPHAVSRET INFORMATION Ingen del af denne manual, inklusive produkterne og softwaren beskrevet heri, må - undtagen som reservedokumentation
ASUS Tablet Brugervejledning DA11612 August 2016 Første udgave OPHAVSRET INFORMATION Ingen del af denne manual, inklusive produkterne og softwaren beskrevet heri, må - undtagen som reservedokumentation
INDHOLDSFORTEGNELSE. Windows 8.1... 5. KAPITEL ET... Den nye brugergrænseflade. KAPITEL TO... 23 Internet, e-mail, kontakter og kalender
 INDHOLDSFORTEGNELSE Windows 8.1... 5 KAPITEL ET... Den nye brugergrænseflade Sådan får du Windows 8.1 på din pc... 8 Startskærmen... 9 Skrivebordet... 10 Kvikguide til den nye brugergrænseflade... 11 Amulet-menuen...
INDHOLDSFORTEGNELSE Windows 8.1... 5 KAPITEL ET... Den nye brugergrænseflade Sådan får du Windows 8.1 på din pc... 8 Startskærmen... 9 Skrivebordet... 10 Kvikguide til den nye brugergrænseflade... 11 Amulet-menuen...
Livall - Kom godt i gang (BH 60 & Bling Jet Fjernbetjening & Livall Riding App)
 Livall - Kom godt i gang (BH 60 & Bling Jet Fjernbetjening & Livall Riding App) 1. Indholder: a. En hjelm b. Et USB kabel c. En Bling Jet fjernbetjening d. En brugsanvisning 2. Sæt USB-kablet i hjelmen
Livall - Kom godt i gang (BH 60 & Bling Jet Fjernbetjening & Livall Riding App) 1. Indholder: a. En hjelm b. Et USB kabel c. En Bling Jet fjernbetjening d. En brugsanvisning 2. Sæt USB-kablet i hjelmen
Bluetooth Fitness Armband
 Bluetooth Fitness Armband User's Manual DENVER BFA-10 ALL RIGHTS RESERVED.COPYRIGHT DENVER ELECTRONICS A/S. www.denver-electronics.com DENVER BFA-10 Smart armbånd - Betjeningsvejledning - Dansk Kompatibilitet
Bluetooth Fitness Armband User's Manual DENVER BFA-10 ALL RIGHTS RESERVED.COPYRIGHT DENVER ELECTRONICS A/S. www.denver-electronics.com DENVER BFA-10 Smart armbånd - Betjeningsvejledning - Dansk Kompatibilitet
SÅDAN GØR DU DIN IPAD KLAR TIL SKOLEBRUG
 1)TILSLUT IPAD EN TIL HJEMMETS TRÅDLØSE NETVÆRK Åbn Indstillinger Sørg for at punktet Wifi er aktiveret. Vælg hjemmets trådløse netværk ved at trykke på navnet. Udfyld adgangskoden når du bliver spurgt,
1)TILSLUT IPAD EN TIL HJEMMETS TRÅDLØSE NETVÆRK Åbn Indstillinger Sørg for at punktet Wifi er aktiveret. Vælg hjemmets trådløse netværk ved at trykke på navnet. Udfyld adgangskoden når du bliver spurgt,
Wildgame ST042 MMS opsætning.
 Wildgame ST042 MMS opsætning. Med MMS opsætningen kan man sende MMS til Mail eller MMS til telefon. Der skal bruges et MMS abonnement. Vi anbefaler MMS opsætningen, det giver det bedste resultat for modtagelse
Wildgame ST042 MMS opsætning. Med MMS opsætningen kan man sende MMS til Mail eller MMS til telefon. Der skal bruges et MMS abonnement. Vi anbefaler MMS opsætningen, det giver det bedste resultat for modtagelse
Beskrivelse. 1.Objektiv 2.Knap til optagelse 3.Knap til fotografering _ DEN 01
 Beskrivelse 3 2 1 1.Objektiv 2.Knap til optagelse 3.Knap til fotografering DEN 01 13 4.Micro USB-port 10 12 11 6 7 8 9 4 5 5.Tænd/sluk-knap til batteri 6.Knap til side op 7.Tænd/sluk-knap 8.Knappen OK
Beskrivelse 3 2 1 1.Objektiv 2.Knap til optagelse 3.Knap til fotografering DEN 01 13 4.Micro USB-port 10 12 11 6 7 8 9 4 5 5.Tænd/sluk-knap til batteri 6.Knap til side op 7.Tænd/sluk-knap 8.Knappen OK
KRISTIAN LANGBORG-HANSEN. Godt i gang med Android tablet
 KRISTIAN LANGBORG-HANSEN Godt i gang med Android tablet INDHOLDSFORTEGNELSE Godt i gang med Android tablet... Indledning KAPITEL ET... De første trin med din Android-enhed Første gang... 8 Tilknyt Google-konto...
KRISTIAN LANGBORG-HANSEN Godt i gang med Android tablet INDHOLDSFORTEGNELSE Godt i gang med Android tablet... Indledning KAPITEL ET... De første trin med din Android-enhed Første gang... 8 Tilknyt Google-konto...
Brugermanual MP3 afspiller
 Brugermanual MP3 afspiller Du kan downloade manualen via følgende link: http://www.accessionx.com/dow nload/manual_links/1331.pdf Importør: Accession ApS, Vandmanden 34, 9200 Aalborg SV 2 Indholdsfortegnelse
Brugermanual MP3 afspiller Du kan downloade manualen via følgende link: http://www.accessionx.com/dow nload/manual_links/1331.pdf Importør: Accession ApS, Vandmanden 34, 9200 Aalborg SV 2 Indholdsfortegnelse
Forbindelsesvejledning (for COOLPIX)
 Forbindelsesvejledning (for COOLPIX) Dette dokument beskriver proceduren for brugen af appen SnapBridge (version 2.0) til etablering af en trådløs forbindelse mellem et understøttet kamera og en smartenhed.
Forbindelsesvejledning (for COOLPIX) Dette dokument beskriver proceduren for brugen af appen SnapBridge (version 2.0) til etablering af en trådløs forbindelse mellem et understøttet kamera og en smartenhed.
Indhold. 1. indledning. 2. sikkerhed og forbehold. 3. batteri. 4. hurtig introduktion
 Brugervejledning Indhold 1. indledning 2. sikkerhed og forbehold 3. batteri 4. hurtig introduktion 1. Indledning Din nye DanCell telefon er fremstillet ud fra de strengeste standarder, og er at betragte
Brugervejledning Indhold 1. indledning 2. sikkerhed og forbehold 3. batteri 4. hurtig introduktion 1. Indledning Din nye DanCell telefon er fremstillet ud fra de strengeste standarder, og er at betragte
Egenskaber. Hvad er der i kassen? Beskrivelse
 Egenskaber Wi-Fi b/g/n 10.1 IPS touchscreen Understøtter apps fra 3. part Webkamera G-sensor Medieafspiller 3G (Kun nogle modeller) Hvad er der i kassen? 1 tavle-pc 1 USB-kabel 1 netadapter høretelefoner
Egenskaber Wi-Fi b/g/n 10.1 IPS touchscreen Understøtter apps fra 3. part Webkamera G-sensor Medieafspiller 3G (Kun nogle modeller) Hvad er der i kassen? 1 tavle-pc 1 USB-kabel 1 netadapter høretelefoner
INDHOLDSFORTEGNELSE. ipad - Apples geniale tablet... Forord. KAPITEL ET... 7 Hurtigt i gang med din ipad. KAPITEL TO... 25 Safari på internettet
 INDHOLDSFORTEGNELSE ipad - Apples geniale tablet... Forord KAPITEL ET... 7 Hurtigt i gang med din ipad Aktivér din ipad... 8 Opdater til ios 8... 9 Sluk og tænd din ipad... 10 Sæt din ipad på vågeblus...
INDHOLDSFORTEGNELSE ipad - Apples geniale tablet... Forord KAPITEL ET... 7 Hurtigt i gang med din ipad Aktivér din ipad... 8 Opdater til ios 8... 9 Sluk og tænd din ipad... 10 Sæt din ipad på vågeblus...
IPAD VEJLEDNING INDHOLD
 1 IPAD VEJLEDNING INDHOLD FØRSTEGANGSOPSÆTNING...2 TILGÅ DET TRÅDLØSE NETVÆRK...4 OPSÆTNING AF E-MAIL...5 E-MAIL-FUNKTIONER...6 KALENDERFUNKTIONER...7 INSTALLER NYE PROGRAMMER...8 FÅ MERE UD AF DIN IPAD...10
1 IPAD VEJLEDNING INDHOLD FØRSTEGANGSOPSÆTNING...2 TILGÅ DET TRÅDLØSE NETVÆRK...4 OPSÆTNING AF E-MAIL...5 E-MAIL-FUNKTIONER...6 KALENDERFUNKTIONER...7 INSTALLER NYE PROGRAMMER...8 FÅ MERE UD AF DIN IPAD...10
BRUGERVEJLEDNING BETJENINGSPANEL
 BRUGERVEJLEDNING BETJENINGSPANEL Side 1 til betjeningspanel Introduktion Du kan betjene din alarm med det trådløse betjeningspanel. Det placeres ved hjemmets hoveddør, så det er let at slå alarmen til
BRUGERVEJLEDNING BETJENINGSPANEL Side 1 til betjeningspanel Introduktion Du kan betjene din alarm med det trådløse betjeningspanel. Det placeres ved hjemmets hoveddør, så det er let at slå alarmen til
Den komplette guide Copy of Android-tablet
 KRISTIAN LANGBORG - HANSEN Den komplette guide Copy of Android-tablet Introduktion... 11 Kristian Langborg-Hansen KAPITEL ET... 13 Hvad er Android? Android-apps... 14 Forskellige enheder... 15 Android-telefoner...
KRISTIAN LANGBORG - HANSEN Den komplette guide Copy of Android-tablet Introduktion... 11 Kristian Langborg-Hansen KAPITEL ET... 13 Hvad er Android? Android-apps... 14 Forskellige enheder... 15 Android-telefoner...
HTC ONE mini 2. Indhold. Klik på emnet for at springe frem til det.
 HTC ONE mini 2 Her er en guide til softwareopdatering af HTC ONE mini 2, opsætning og sletning af e-mail, skift af adgangskode og signatur, nulstilling ved bortkomst, samt opsætning af skærmlås. Indhold
HTC ONE mini 2 Her er en guide til softwareopdatering af HTC ONE mini 2, opsætning og sletning af e-mail, skift af adgangskode og signatur, nulstilling ved bortkomst, samt opsætning af skærmlås. Indhold
BRUGER GUIDE. Waoo TV Go PÅ COMPUTER, TABLET OG TELEFON FIBERBREDBÅND TV TELEFONI
 BRUGER GUIDE Waoo TV Go PÅ COMPUTER, TABLET OG TELEFON FIBERBREDBÅND TV TELEFONI INDHOLD Velkommen til Waoo TV Go... 4 Sådan kommer du i gang... 5 Waoo TV Go på tablet og telefon... 8 Betjeningsguide...
BRUGER GUIDE Waoo TV Go PÅ COMPUTER, TABLET OG TELEFON FIBERBREDBÅND TV TELEFONI INDHOLD Velkommen til Waoo TV Go... 4 Sådan kommer du i gang... 5 Waoo TV Go på tablet og telefon... 8 Betjeningsguide...
Forbindelsesvejledning (for KeyMission 80)
 Forbindelsesvejledning (for KeyMission 80) Indholdsfortegnelse Installation af appen SnapBridge...2 Forbindelse af kameraet og en smartenhed... 3 Billedoverførsel og fjernstyret fotografering... 7 Fejlfinding...
Forbindelsesvejledning (for KeyMission 80) Indholdsfortegnelse Installation af appen SnapBridge...2 Forbindelse af kameraet og en smartenhed... 3 Billedoverførsel og fjernstyret fotografering... 7 Fejlfinding...
Vildtkamera DTC-530V.
 Vildtkamera DTC-530V. Indhold fortegnelse......... 1 Kom godt i gang.........2 Information......... 2 Anvendelse......... 3 Fjernbetjening...... 3 Hukommelse kort......... 4 Quick Start...... 4 Isæt batterier.........
Vildtkamera DTC-530V. Indhold fortegnelse......... 1 Kom godt i gang.........2 Information......... 2 Anvendelse......... 3 Fjernbetjening...... 3 Hukommelse kort......... 4 Quick Start...... 4 Isæt batterier.........
Apple iphone. For at komme i gang med at bruge icloud på din iphone skal du gøre følgende:
 Apple iphone Herunder får du en hurtig guide til, hvordan du kommer i gang med at bruge icloud, Dropbox, Onedrive og Google foto-backup-tjeneste på din iphone. icloud: Med icloud får du 5 gigabyte gratis
Apple iphone Herunder får du en hurtig guide til, hvordan du kommer i gang med at bruge icloud, Dropbox, Onedrive og Google foto-backup-tjeneste på din iphone. icloud: Med icloud får du 5 gigabyte gratis
ios7 og kontaktstyring
 ios7 og kontaktstyring hvor og hvordan du indstiller fx din ipad til at blive styret med 0/1-kontakter Med ios7 er der indbygget flere aktiveringsmåder især kontaktstyring. Du kan opdatere eller få produkter
ios7 og kontaktstyring hvor og hvordan du indstiller fx din ipad til at blive styret med 0/1-kontakter Med ios7 er der indbygget flere aktiveringsmåder især kontaktstyring. Du kan opdatere eller få produkter
Kort vejledning. Model: 5800d-1. Nokia 5800 XpressMusic 9211298, 1. udgave DA
 Kort vejledning Model: 5800d-1 Nokia 5800 XpressMusic 9211298, 1. udgave DA Taster og dele 9 Sekundært kamera 10 Lydstyrke-/zoomtast 11 Medietast 12 Kontakt til skærm- og tastelås 13 Udløsertast/optagelsestast
Kort vejledning Model: 5800d-1 Nokia 5800 XpressMusic 9211298, 1. udgave DA Taster og dele 9 Sekundært kamera 10 Lydstyrke-/zoomtast 11 Medietast 12 Kontakt til skærm- og tastelås 13 Udløsertast/optagelsestast
Øremærkescannere UHF eller LF
 Original brugsanvisning Varenr.: 9057019 & 9057020 Øremærkescannere UHF eller LF Sdr. Ringvej 1-6600 Vejen - Tlf. 70 21 26 26 - Fax 70 21 26 30 www.p-lindberg.dk Øremærkescanner UHF - Varenr. 9057019 Øremærkescanner
Original brugsanvisning Varenr.: 9057019 & 9057020 Øremærkescannere UHF eller LF Sdr. Ringvej 1-6600 Vejen - Tlf. 70 21 26 26 - Fax 70 21 26 30 www.p-lindberg.dk Øremærkescanner UHF - Varenr. 9057019 Øremærkescanner
SBQ-50011G. Brugermanual
 SBQ-50011G Brugermanual 1 2 1. OVERSIGT OVER TELEFONEN Knappernes placering 1. Tænd-/slukknap 2. VOL+ 3. VOL- 4. Stik til øretelefoner 5. USB-terminal 3 2. KOM GODT I GANG 2.1 ISÆTNING AF KORT Sluk telefonen,
SBQ-50011G Brugermanual 1 2 1. OVERSIGT OVER TELEFONEN Knappernes placering 1. Tænd-/slukknap 2. VOL+ 3. VOL- 4. Stik til øretelefoner 5. USB-terminal 3 2. KOM GODT I GANG 2.1 ISÆTNING AF KORT Sluk telefonen,
Hurtig Start Guide 1
 Hurtig Start Guide 1 Kamera Tilslutnings Diagram Telefon Tablet OBS: I den indledende opsætning, tilslut kameraet til routeren med Ethernet kablet, følg derefter de næste trin 2 1. Installer Reolink APP
Hurtig Start Guide 1 Kamera Tilslutnings Diagram Telefon Tablet OBS: I den indledende opsætning, tilslut kameraet til routeren med Ethernet kablet, følg derefter de næste trin 2 1. Installer Reolink APP
Indhold. Tablet Guides
 Indhold Start tablet og Arbejdsmiljøbog... 2 Grund indstillinger... 3 Opret notat i PDF... 5 Overfør Arbejdsmiljøbogen fra PC til tablet... 6 Overfør filer mellem PC og tablet... 9 Start tablet og Arbejdsmiljøbog
Indhold Start tablet og Arbejdsmiljøbog... 2 Grund indstillinger... 3 Opret notat i PDF... 5 Overfør Arbejdsmiljøbogen fra PC til tablet... 6 Overfør filer mellem PC og tablet... 9 Start tablet og Arbejdsmiljøbog
Wildgame ST041 MMS opsætning.
 Wildgame ST041 MMS opsætning. Med MMS opsætningen kan man sende MMS til Mail eller MMS til telefon. Der skal bruges et MMS abonnement. Vi anbefaler MMS opsætningen, det giver det bedste resultat for modtagelse
Wildgame ST041 MMS opsætning. Med MMS opsætningen kan man sende MMS til Mail eller MMS til telefon. Der skal bruges et MMS abonnement. Vi anbefaler MMS opsætningen, det giver det bedste resultat for modtagelse
1 Introduktion Funktioner 3. 2 Kom godt i gang Pakkens indhold Oversigt over kameraet 5. 3 Installation 6
 Indhold 1 Introduktion 3 1.1 Funktioner 3 2 Kom godt i gang 4 2.1 Pakkens indhold 4 2.2 Oversigt over kameraet 5 3 Installation 6 3.2 Tilføj IP116 Smart kameraet i App 6 3.3 Tilgå IP116 Smart kameraet
Indhold 1 Introduktion 3 1.1 Funktioner 3 2 Kom godt i gang 4 2.1 Pakkens indhold 4 2.2 Oversigt over kameraet 5 3 Installation 6 3.2 Tilføj IP116 Smart kameraet i App 6 3.3 Tilgå IP116 Smart kameraet
Din brugermanual HTC TOUCH PRO2
 Du kan læse anbefalingerne i brugervejledningen, den tekniske guide eller i installationsguiden. Du finder svarene til alle dine spørgsmål i HTC TOUCH PRO2 i brugermanualen (information, specifikationer,
Du kan læse anbefalingerne i brugervejledningen, den tekniske guide eller i installationsguiden. Du finder svarene til alle dine spørgsmål i HTC TOUCH PRO2 i brugermanualen (information, specifikationer,
ipad for let øvede modul 7
 24102014AS ipad for let øvede modul 7 Skype Skype er et program, der gør det muligt at kommunikere med en anden person med både billede og lyd. Kommunikationen sker over internettet, og der er gratis at
24102014AS ipad for let øvede modul 7 Skype Skype er et program, der gør det muligt at kommunikere med en anden person med både billede og lyd. Kommunikationen sker over internettet, og der er gratis at
Vejledning til Google Apps på Øregård Gymnasium
 Vejledning til Google Apps på Øregård Gymnasium Eksport af kontaktpersoner fra one.com... 2 Eksport af kontaktpersoner fra Outlook... 2 Eksport af kontaktpersoner fra Firebird eller andre... 2 Import af
Vejledning til Google Apps på Øregård Gymnasium Eksport af kontaktpersoner fra one.com... 2 Eksport af kontaktpersoner fra Outlook... 2 Eksport af kontaktpersoner fra Firebird eller andre... 2 Import af
iphone Brugerhåndbog Til ios 4.2-software
 iphone Brugerhåndbog Til ios 4.2-software Beskeder 9 Sende og modtage sms'er ADVARSEL: Du kan finde vigtige oplysninger om, hvordan du kører sikkert, i Vejledning med vigtige produktoplysninger på support.apple.com/da_dk/manuals/
iphone Brugerhåndbog Til ios 4.2-software Beskeder 9 Sende og modtage sms'er ADVARSEL: Du kan finde vigtige oplysninger om, hvordan du kører sikkert, i Vejledning med vigtige produktoplysninger på support.apple.com/da_dk/manuals/
BRUGER GUIDE. Waoo Web TV PÅ COMPUTER, TABLET OG TELEFON FIBERBREDBÅND TV TELEFONI
 BRUGER GUIDE Waoo Web TV PÅ COMPUTER, TABLET OG TELEFON FIBERBREDBÅND TV TELEFONI INDHOLD Velkommen til Waoo Web TV... 4 Sådan kommer du i gang... 5 Waoo Web TV på tablet og telefon... 8 Betjeningsguide...
BRUGER GUIDE Waoo Web TV PÅ COMPUTER, TABLET OG TELEFON FIBERBREDBÅND TV TELEFONI INDHOLD Velkommen til Waoo Web TV... 4 Sådan kommer du i gang... 5 Waoo Web TV på tablet og telefon... 8 Betjeningsguide...
Vigtige sikkerhedsinstruktioner. Oversigt
 Lynhåndbog CD180 Vigtige sikkerhedsinstruktioner Anvend kun den strømforsyning, der er angivet i de tekniske data. Lad ikke produktet komme i kontakt med væske. Der er risiko for eksplosion, hvis batteriet
Lynhåndbog CD180 Vigtige sikkerhedsinstruktioner Anvend kun den strømforsyning, der er angivet i de tekniske data. Lad ikke produktet komme i kontakt med væske. Der er risiko for eksplosion, hvis batteriet
BRUGER GUIDE. Waoo Web TV på computer via waoo.tv FIBERBREDBÅND TV TELEFONI
 BRUGER GUIDE Waoo Web TV på computer via waoo.tv FIBERBREDBÅND TV TELEFONI INDHOLD Velkommen til Waoo Web TV... 4 Sådan kommer du i gang... 5 Betjeningsguide... 8 TV-guide... 10 Bio... 12 Indstillinger...
BRUGER GUIDE Waoo Web TV på computer via waoo.tv FIBERBREDBÅND TV TELEFONI INDHOLD Velkommen til Waoo Web TV... 4 Sådan kommer du i gang... 5 Betjeningsguide... 8 TV-guide... 10 Bio... 12 Indstillinger...
Brugervejledning. Mobilt Bredbånd ZTE MF60 Mini router
 Brugervejledning Mobilt Bredbånd ZTE MF60 Mini router Indholdsfortegnelse Velkommen... 3 Gør dig fortrolig med din router... 4 Klargøring af routeren... 6 Tilkobling til internettet... 7 Sådan får du adgang
Brugervejledning Mobilt Bredbånd ZTE MF60 Mini router Indholdsfortegnelse Velkommen... 3 Gør dig fortrolig med din router... 4 Klargøring af routeren... 6 Tilkobling til internettet... 7 Sådan får du adgang
Hvad følger med? Bemærk * I multi-håndsætpakker er der ekstra håndsæt, opladere og strømadaptere. **
 Lynhåndbog SE888 Hvad følger med? Basestation Bemærk * I multi-håndsætpakker er der ekstra håndsæt, opladere og strømadaptere. ** I nogle lande skal du tilslutte ledningsadapteren til ledningen og derefter
Lynhåndbog SE888 Hvad følger med? Basestation Bemærk * I multi-håndsætpakker er der ekstra håndsæt, opladere og strømadaptere. ** I nogle lande skal du tilslutte ledningsadapteren til ledningen og derefter
Produktbemærkning. Copyright 2013 Hewlett-Packard Development Company, L.P. Vilkår vedrørende software
 Start her Copyright 2013 Hewlett-Packard Development Company, L.P. Windows er et amerikansk-registreret varemærke tilhørende Microsoft Corporation. Oplysningerne indeholdt heri kan ændres uden varsel.
Start her Copyright 2013 Hewlett-Packard Development Company, L.P. Windows er et amerikansk-registreret varemærke tilhørende Microsoft Corporation. Oplysningerne indeholdt heri kan ændres uden varsel.
Kom i gang. Tema. med din ipad Opdateret 16 oktober 2017
 Tema Kom i gang med din ipad Opdateret 16 oktober 2017 Sofus Opdateret d. 16. oktober 2017 Side 1 Indholdsfortegnelse Emne Side ipad i grundtræk 3 Tænd og sluk 4 Sæt din ipad på vågeblus 4 Før du logger
Tema Kom i gang med din ipad Opdateret 16 oktober 2017 Sofus Opdateret d. 16. oktober 2017 Side 1 Indholdsfortegnelse Emne Side ipad i grundtræk 3 Tænd og sluk 4 Sæt din ipad på vågeblus 4 Før du logger
ipad for let øvede modul 7
 13032014AS ipad for let øvede modul 7 Skype Skype er et program, der gør det muligt at kommunikere med en anden person med både billede og lyd. Kommunikationen sker over internettet, og der er gratis at
13032014AS ipad for let øvede modul 7 Skype Skype er et program, der gør det muligt at kommunikere med en anden person med både billede og lyd. Kommunikationen sker over internettet, og der er gratis at
InterWalk brugermanual. Specifikt til iphone og ipod touch
 InterWalk brugermanual Specifikt til iphone og ipod touch Indholdsfortegnelse 1. Sådan kommer du godt i gang med InterWalk... 3 1.1 Kort introduktion... 3 1.2 Sådan låser du din skærm op og åbner InterWalk
InterWalk brugermanual Specifikt til iphone og ipod touch Indholdsfortegnelse 1. Sådan kommer du godt i gang med InterWalk... 3 1.1 Kort introduktion... 3 1.2 Sådan låser du din skærm op og åbner InterWalk
Brugervejledning til smartphones
 Brugervejledning til smartphones Gælder til mobiler med Android 5, 5.1 og 6. DanCell.dk Indholdsfortegnelse I. Forord... 2 II. Isætning af SIM-kort... 2 Mobiler med udtageligt batteri Mobiler uden udtageligt
Brugervejledning til smartphones Gælder til mobiler med Android 5, 5.1 og 6. DanCell.dk Indholdsfortegnelse I. Forord... 2 II. Isætning af SIM-kort... 2 Mobiler med udtageligt batteri Mobiler uden udtageligt
Vejledning i brug af GMAIL (Google)
 Vejledning i brug af GMAIL (Google) Send meddelelser Har du ikke prøvet Gmail før? Her har du en trinvis vejledning i, hvordan du skriver og sender meddelelser: Klik på knappen Skriv i venstre side i Gmail.
Vejledning i brug af GMAIL (Google) Send meddelelser Har du ikke prøvet Gmail før? Her har du en trinvis vejledning i, hvordan du skriver og sender meddelelser: Klik på knappen Skriv i venstre side i Gmail.
Introduktion til PSS (Personal Sound System)
 QSG_dan 29/12/04 15:19 Page 49 Introduktion til PSS (Personal Sound System) Læs dette, inden du begynder at bruge dit PSS-system. Vi håber,du bliver glad for din personligt lydsystem (pss). Registrere
QSG_dan 29/12/04 15:19 Page 49 Introduktion til PSS (Personal Sound System) Læs dette, inden du begynder at bruge dit PSS-system. Vi håber,du bliver glad for din personligt lydsystem (pss). Registrere
GB-HD8272C-W. Kom godt i gang
 GB-HD8272C-W Kom godt i gang Copyright GolBong Danmark 2015 Generelt Tillykke med dit GolBong HD IP-kamera. Denne Kom godt i gang-vejledning, gennemgår hvordan du forbinder og kommer i gang med at anvende
GB-HD8272C-W Kom godt i gang Copyright GolBong Danmark 2015 Generelt Tillykke med dit GolBong HD IP-kamera. Denne Kom godt i gang-vejledning, gennemgår hvordan du forbinder og kommer i gang med at anvende
Sikkerhed på Android. Der kan være forskelle i fremgangsmåden på de forskellige Android modeller.
 Sikkerhed på Android Der kan være forskelle i fremgangsmåden på de forskellige Android modeller. Opdatering af telefonen Det er vigtigt at holde telefonen opdateret med den nyeste software, da eventuelle
Sikkerhed på Android Der kan være forskelle i fremgangsmåden på de forskellige Android modeller. Opdatering af telefonen Det er vigtigt at holde telefonen opdateret med den nyeste software, da eventuelle
RX900A. Brugervejledning for DENNE BRUGERVEJLEDNING GÆLDER FOR SOFTWARE VERSION 1.X
 DENNE BRUGERVEJLEDNING GÆLDER FOR SOFTWARE VERSION 1.X Brugervejledning for RX900A KNOP ELEKTRONIK A/S Fabriksvej 20 7600 Struer Mail: knop@knop.dk Web: www.knop.dk Tlf.: 9784 0444 Fax.: 9784 0666 Indhold
DENNE BRUGERVEJLEDNING GÆLDER FOR SOFTWARE VERSION 1.X Brugervejledning for RX900A KNOP ELEKTRONIK A/S Fabriksvej 20 7600 Struer Mail: knop@knop.dk Web: www.knop.dk Tlf.: 9784 0444 Fax.: 9784 0666 Indhold
Forbindelsesvejledning (for COOLPIX)
 Forbindelsesvejledning (for COOLPIX) Dette dokument beskriver proceduren for brugen af appen SnapBridge (version 2.5) til etablering af en trådløs forbindelse mellem et understøttet kamera og en smartenhed.
Forbindelsesvejledning (for COOLPIX) Dette dokument beskriver proceduren for brugen af appen SnapBridge (version 2.5) til etablering af en trådløs forbindelse mellem et understøttet kamera og en smartenhed.
Registrer dit produkt, og få support på. D120. Kort brugervejledning
 Registrer dit produkt, og få support på www.philips.com/support D120 Kort brugervejledning Vigtige sikkerhedsinstruktioner Advarsel Det elektriske netværk er klassificeret som farligt. Den eneste måde,
Registrer dit produkt, og få support på www.philips.com/support D120 Kort brugervejledning Vigtige sikkerhedsinstruktioner Advarsel Det elektriske netværk er klassificeret som farligt. Den eneste måde,
Tillykke med din nye ipad. Denne guide er til dig, der har et Apple-ID i forvejen
 Tillykke med din nye ipad Denne guide er til dig, der har et Apple-ID i forvejen Indhold Regler for brug af ipad... 3 Skærm lås... 3 Brug af Citrix... 3 Mail og kalender... 3 Dropboks... 3 Skype... 3 Generelt
Tillykke med din nye ipad Denne guide er til dig, der har et Apple-ID i forvejen Indhold Regler for brug af ipad... 3 Skærm lås... 3 Brug af Citrix... 3 Mail og kalender... 3 Dropboks... 3 Skype... 3 Generelt
BRUGER GUIDE. Waoo Web TV på computer via waoo.tv. Waoo leveres af dit lokale energiselskab
 BRUGER GUIDE Waoo Web TV på computer via waoo.tv Waoo leveres af dit lokale energiselskab INDHOLD Velkommen til Waoo Web TV... 4 Sådan kommer du i gang... 5 Betjeningsguide... 8 TV-guide... 10 Bio...
BRUGER GUIDE Waoo Web TV på computer via waoo.tv Waoo leveres af dit lokale energiselskab INDHOLD Velkommen til Waoo Web TV... 4 Sådan kommer du i gang... 5 Betjeningsguide... 8 TV-guide... 10 Bio...
BRUGER GUIDE. Waoo leveres af dit lokale energiselskab. Er du. Waoo Web TV PÅ COMPUTER, TABLET OG TELEFON
 BRUGER GUIDE Waoo Web TV PÅ COMPUTER, TABLET OG TELEFON Waoo leveres af dit lokale energiselskab. Er du INDHOLD Velkommen til Waoo Web TV... 4 Sådan kommer du i gang... 5 Waoo Web TV på tablet og telefon...
BRUGER GUIDE Waoo Web TV PÅ COMPUTER, TABLET OG TELEFON Waoo leveres af dit lokale energiselskab. Er du INDHOLD Velkommen til Waoo Web TV... 4 Sådan kommer du i gang... 5 Waoo Web TV på tablet og telefon...
SKYPE FOR BUSINESS QUICK CARDS KOM GODT I GANG MED SKYPE FOR BUSINESS
 SKYPE FOR BUSINESS QUICK CARDS KOM GODT I GANG MED SKYPE FOR BUSINESS . Indstillinger.. Installer Skype for Business på din computer.. Basis-indstillinger.. Indstil og skift headset og webcam.. Statusvisning
SKYPE FOR BUSINESS QUICK CARDS KOM GODT I GANG MED SKYPE FOR BUSINESS . Indstillinger.. Installer Skype for Business på din computer.. Basis-indstillinger.. Indstil og skift headset og webcam.. Statusvisning
Denne guide er til at opsætte din Huawei P9 og få den opdateret softwaremæssigt, samt opsætte UCL mail. Huawei P9... 1
 Huawei P9 Denne guide er til at opsætte din Huawei P9 og få den opdateret softwaremæssigt, samt opsætte UCL mail. Indhold Huawei P9... 1 Opsætning af telefonen...2 Forbind til trådløst netværk/wi-fi...5
Huawei P9 Denne guide er til at opsætte din Huawei P9 og få den opdateret softwaremæssigt, samt opsætte UCL mail. Indhold Huawei P9... 1 Opsætning af telefonen...2 Forbind til trådløst netværk/wi-fi...5
KynectTAB 32013G. Brugervejledning
 Brugervejledning 1 Velkommen Vigtige oplysninger Knapper og funktioner I. Kom i gang 1.1 Tænd og sluk din KynectTAB 1.1.1 Tænd din KynectTAB 1.1.2 Sluk din KynectTAB 1.2 Dvaletilstand 1.3 Forbinde til
Brugervejledning 1 Velkommen Vigtige oplysninger Knapper og funktioner I. Kom i gang 1.1 Tænd og sluk din KynectTAB 1.1.1 Tænd din KynectTAB 1.1.2 Sluk din KynectTAB 1.2 Dvaletilstand 1.3 Forbinde til
DENVER DPF 742 Betjeningsvejledning. Digital Fotoramme ADVARSEL. Sørg for, at der altid er fri adgang til den stikkontakt, apparatet er tilsluttet.
 DENVER DPF 742 Betjeningsvejledning Digital Fotoramme ADVARSEL Sørg for, at der altid er fri adgang til den stikkontakt, apparatet er tilsluttet. 1 Introduktion Tillykke med købet af din nye Digitale Fotoramme.
DENVER DPF 742 Betjeningsvejledning Digital Fotoramme ADVARSEL Sørg for, at der altid er fri adgang til den stikkontakt, apparatet er tilsluttet. 1 Introduktion Tillykke med købet af din nye Digitale Fotoramme.
Brugermanual. 2GB MP3 afspiller
 Brugermanual 2GB MP3 afspiller Indhold 1. Knappe funktioner og fremgagnsmåde... 4 2. Instruktioner... 4 2.1 Tænd og sluk... 4 2.2 Upload Music to the Player... 5 2.3 Afspil musik... 6 2.4 Normal or shuffle
Brugermanual 2GB MP3 afspiller Indhold 1. Knappe funktioner og fremgagnsmåde... 4 2. Instruktioner... 4 2.1 Tænd og sluk... 4 2.2 Upload Music to the Player... 5 2.3 Afspil musik... 6 2.4 Normal or shuffle
GB-HD Kom godt i gang
 GB-HD2633-18 Kom godt i gang Copyright GolBong Danmark 2017 Generelt Tillykke med dit GolBong HD IP-kamera. Denne Kom godt i gang-vejledning, gennemgår hvordan du forbinder og kommer i gang med at anvende
GB-HD2633-18 Kom godt i gang Copyright GolBong Danmark 2017 Generelt Tillykke med dit GolBong HD IP-kamera. Denne Kom godt i gang-vejledning, gennemgår hvordan du forbinder og kommer i gang med at anvende
SÅDAN BRUGER DU E-MAIL
 VEJLEDNING l E-MAIL SÅDAN BRUGER DU E-MAIL I vejledningen bruger vi det gratis e-mailprogram gmail som eksempel til at vise, hvordan man bruger e-mail. DU SKAL I FORVEJEN KUNNE: Bruge en browser og gå
VEJLEDNING l E-MAIL SÅDAN BRUGER DU E-MAIL I vejledningen bruger vi det gratis e-mailprogram gmail som eksempel til at vise, hvordan man bruger e-mail. DU SKAL I FORVEJEN KUNNE: Bruge en browser og gå
Kom godt i gang med din ipad
 Dette lille skriv kan være en hjælp til dig, når du skal i gang med din nye ipad Tænd og sluk din ipad følg derefter vejledningen på skærmen. Der er vedlagt en brugsvejledning i æsken, som din ipad ligger
Dette lille skriv kan være en hjælp til dig, når du skal i gang med din nye ipad Tænd og sluk din ipad følg derefter vejledningen på skærmen. Der er vedlagt en brugsvejledning i æsken, som din ipad ligger
Påsætning af Moto Mod
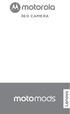 360 CAMERA Påsætning af Moto Mod Afpas kameraobjektivet på bagsiden af telefonen med 360 Camera, og afpas derefter siderne og bunden af telefonen med Moto Mod, indtil de klikker sammen. Bemærk: Sørg for,
360 CAMERA Påsætning af Moto Mod Afpas kameraobjektivet på bagsiden af telefonen med 360 Camera, og afpas derefter siderne og bunden af telefonen med Moto Mod, indtil de klikker sammen. Bemærk: Sørg for,
