ipad Brugerhåndbog Til ios 7.1-software
|
|
|
- Anne Marie Christiansen
- 8 år siden
- Visninger:
Transkript
1 ipad Brugerhåndbog Til ios 7.1-software
2 Indholdsfortegnelse 7 Kapitel 1: ipad i grundtræk 7 Oversigt over ipad 8 Tilbehør 9 Multi-Touch-skærm 9 Knappen Vågeblus til/fra 10 Knappen Hjem 10 Lydstyrkeknapperne og kontakten på siden 11 Bakke til SIM-kort 11 Statussymboler 13 Kapitel 2: Introduktion 13 Indstil ipad 13 Opret forbindelse til Wi-Fi 14 Apple-id 14 Indstil konti og andre konti 14 Administrer indhold på ios-enheder 15 icloud 16 Slut ipad til computeren 17 Synkroniser med itunes 17 Navnet på ipad 18 Dato og tid 18 Internationale indstillinger 18 Se brugerhåndbogen på ipad 19 Kapitel 3: Alt det grundlæggende 19 Brug apps 22 Tilpas ipad 24 Skriv tekst 27 Diktering 28 Søg 28 Kontrolcenter 29 Advarsler og Meddelelsescenter 30 Lyde og stilhed 30 Forstyr ikke 30 AirDrop, icloud og andre delingsmetoder 31 Overfør arkiver 31 Internetdeling 32 AirPlay 32 AirPrint 32 Bluetooth-enheder 33 Begrænsninger 33 Anonymitet 2
3 34 Sikkerhed 36 Oplad og overvåg batteriet 37 Rejs med ipad 38 Kapitel 4: Siri 38 Brug Siri 39 Fortæl Siri om dig selv 39 Foretag rettelser 39 Indstillinger til Siri 40 Kapitel 5: Beskeder 40 imessage-tjenesten 41 Send og modtag beskeder 42 Administrer samtaler 42 Del fotografier, videoer m.m. 42 Beskedindstillinger 43 Kapitel 6: Mail 43 Skriv beskeder 44 Få et smugkig 44 Afslut en besked senere 44 Se vigtige beskeder 45 Bilag 45 Arbejd med flere beskeder 46 Se og arkiver adresser 46 Udskriv beskeder 46 Indstillinger til 47 Kapitel 7: Safari 47 Safari i grundtræk 48 Søg på internettet 48 Gennemse internettet 49 Behold bogmærker 49 Del det, du finder 50 Udfyld formularer 50 Undgå rod med Læser 51 Arkiver en læseliste til brug senere 51 Anonymitet og sikkerhed 52 Indstillinger til Safari 53 Kapitel 8: Musik 53 itunes-radio 54 Hent musik 54 Gennemse og afspil 56 Spillelister 56 Genius specielt til dig 57 Siri 57 itunes Match 58 Musikindstillinger Indholdsfortegnelse 3
4 59 Kapitel 9: FaceTime 59 FaceTime i grundtræk 60 Foretag og besvar opkald 60 Administrer opkald 61 Kapitel 10: Kalender 61 Kalender i grundtræk 62 Invitationer 62 Brug flere kalendere 63 Del icloud-kalendere 63 Kalenderindstillinger 64 Kapitel 11: Fotografier 64 Se fotografier og videoer 65 Organiser dine fotografier og videoer 65 icloud-fotodeling 66 Min fotostream 67 Del fotografier og videoer 67 Rediger fotografier og tilpas videoer 68 Udskriv fotografier 68 Importer fotografier og videoer 68 Fotoindstillinger 69 Kapitel 12: Kamera 69 Kamera i grundtræk 69 Tag fotografier og videoer 70 HDR 70 Vis, del og udskriv 71 Kameraindstillinger 72 Kapitel 13: Kontakter 72 Kontakter i grundtræk 73 Tilføj kontakter 74 Kontaktindstillinger 75 Kapitel 14: Ur 75 Ur i grundtræk 76 Alarmer og tidtagning 77 Kapitel 15: Kort 77 Find steder 78 Få flere oplysninger 78 Få vejledning 79 3D og Flyover 79 Kortindstillinger 80 Kapitel 16: Videoer 80 Videoer i grundtræk 80 Føj videoer til dit bibliotek 81 Kontroller afspilning 82 Videoindstillinger Indholdsfortegnelse 4
5 83 Kapitel 17: Noter 83 Noter i grundtræk 84 Del noter i flere konti 85 Kapitel 18: Påmindelser 86 Planlagte påmindelser 86 Påmindelser på lokaliteter 86 Indstillinger til Påmindelser 87 Kapitel 19: Photo Booth 87 Tag fotografier 88 Administrer fotografier 89 Kapitel 20: Game Center 89 Game Center i grundtræk 90 Spil med venner 90 Indstillinger til Game Center 91 Kapitel 21: Bladkiosk 91 Bladkiosk i grundtræk 92 Kapitel 22: itunes Store 92 itunes Store i grundtræk 93 Gennemse eller søg 93 Køb, lej eller indløs 94 Indstillinger til itunes Store 95 Kapitel 23: App Store 95 App Store i grundtræk 95 Find apps 96 Køb, indløs og hent 97 Indstillinger til App Store 98 Kapitel 24: ibooks 98 Hent ibooks 98 Læs en bog 99 Brug multimedier 99 Læsenoter og opslagsord 100 Organiser bøger 100 Læs PDF-dokumenter 101 ibooks-indstillinger 102 Kapitel 25: Podcasts 102 Podcasts i grundtræk 102 Hent podcasts 103 Kontroller afspilning 104 Organiser dine podcasts 104 Podcastindstillinger 105 Appendiks A: Tilgængelighed 105 Tilgængelighedsfunktioner 106 Genveje Indholdsfortegnelse 5
6 106 VoiceOver 116 Siri 117 Zoom 117 Inverter farver 117 Læs det valgte op 117 Læs auto-tekst op 118 Stor tekst, fed tekst og tekst med stor kontrast 118 Formindsk skærmbevægelse 118 Mærker på knappen Til/fra 118 Høreapparater 119 Undertekster og closed captions 119 Monolyd og balance 119 Toner, der kan tildeles bestemte personer 119 Forenklet adgang 120 Knapbetjening 123 AssistiveTouch 124 Tastaturer i bredt format 124 Tilgængelighed i OS X 125 Appendiks B: ipad i erhvervslivet 125 ipad i virksomheden 125 Mail, Kontakter og Kalender 125 Netværksadgang 125 Apps 127 Appendiks C: Internationale tastaturer 127 Brug internationale tastaturer 128 Specielle indtastningsmetoder 130 Appendiks D: Sikkerhed, håndtering og support 130 Vigtige sikkerhedsoplysninger 132 Vigtige oplysninger om håndtering 133 Websted med support til ipad 133 Genstart og nulstil ipad 133 Nulstil ipads indstillinger 134 En app fylder ikke skærmen ud 134 Tastaturet på skærmen vises ikke 134 Få oplysninger om ipad 134 Oplysninger om brug 134 Slå ipad fra 135 VPN-indstillinger 135 Indstillinger for beskrivelser 135 Sikkerhedskopier ipad 136 Opdater og gendan software til ipad 137 Mobilindstillinger 137 Lyd, musik og video 139 Sælg eller giv ipad væk? 139 Læs mere, service og support 140 Erklæring om opfyldelse af FCC's krav 140 Canadisk erklæring om reglementer 141 Oplysninger om bortskaffelse og genbrug 142 Apple og miljøet Indholdsfortegnelse 6
7 ipad i grundtræk 1 Denne brugerhåndbog beskriver ios 7.1 til ipad 2, ipad (3. generation og 4. generation), ipad Air, ipad mini og ipad mini med Retina-skærm. Oversigt over ipad ipad mini med Retina-skærm Statuslinje App-symboler Hjem Knappen Vågeblus til/fra Stik til hovedsæt Mikrofoner Multi-Touchskærm FaceTime- HD-kamera isightkamera Kontakt på siden Knapper til justering af lydstyrke Nano-SIMbakke (mobilmodeller) Højttalere Lightning-stik 7
8 ipad Air Statuslinje App-symboler Hjem Nano-SIMbakke (mobilmodeller) isightkamera Kontakt på siden Knapper til justering af lydstyrke Knappen Vågeblus til/fra Mikrofoner Stik til hovedsæt Multi-Touchskærm FaceTime- HD-kamera Højttalere Lightning-stik Funktioner og apps i ipad kan variere, afhængigt af hvilken ipad-model du har, og afhængigt af lokalitet, sprog og operatør. Se for at finde ud af, hvilke funktioner der er tilgængelige i dit område. Tilbehør Følgende tilbehør følger med ipad: USB-strømforsyning: Brug den medfølgende strømforsyning til at levere strøm til ipad og oplade batteriet. Din strømforsyning ser ud som en, der er vist nedenfor, afhængig af ipad-model og område. Kapitel 1 ipad i grundtræk 8
9 Lightning til USB-kabel: Brug dette kabel til at slutte ipad (4. generation eller nyere modeller) eller ipad mini til USB-strømforsyningen eller din computer. Multi-Touch-skærm Du skal bare kende et par enkle bevægelser tryk, træk, skub og knib ind og ud for at kunne bruge ipad og alle dens apps. Knappen Vågeblus til/fra Du kan låse ipad og sætte den på vågeblus, når du ikke bruger den. Når ipad er låst, sker der ikke noget, hvis du rører skærmen, men afspilning af musik fortsætter, og du kan bruge knapperne til justering af lydstyrke. Knappen Vågeblus til/fra Lås ipad: Tryk på knappen Vågeblus til/fra. Lås ipad op: Tryk på knappen Hjem eller Vågeblus til/fra, og træk derefter mærket, som vises på skærmen. Tænd ipad: Hold knappen Vågeblus til/fra nede, indtil Apple-logoet vises. Sluk for ipad: Hold knappen Vågeblus til/fra nede i et par sekunder, indtil mærket vises på skærmen, og træk mærket. Hvis du ikke rører skærmen i to minutter, låser ipad sig selv. Du kan ændre, hvor længe ipad venter med at låse sig selv eller indstille en adgangskode til at låse ipad op. Indstil tidspunktet for Automatisk lås: Gå til Indstillinger > Generelt > Automatisk lås. Indstil en adgangskode: Gå til Indstillinger > Adgangskode. Kapitel 1 ipad i grundtræk 9
10 Et ipad Smart Cover eller ipad Smart Case, som sælges separat, kan låse eller låse ipad op for dig (ipad 2 eller nyere modeller). Indstil ipad Smart Cover eller ipad Smart Case til at låse eller låse ipad op: Gå til Indstillinger > Generelt, og slå Lås/lås op til. Knappen Hjem Med knappen Hjem kan du altid vende tilbage til hjemmeskærmen. Den indeholder også nogle andre praktiske genveje. Gå til hjemmeskærmen: Tryk på knappen Hjem. Tryk på en app på hjemmeskærmen for at åbne det. Se Start hjemme på side 19. Se apps, som du har åbnet: Tryk to gange på knappen Hjem, når ipad ikke er låst, og skub til venstre eller højre. Brug Siri (3. generation af ipad og nyere modeller): Tryk på og hold knappen Hjem nede. Se Brug Siri på side 38. Lydstyrkeknapperne og kontakten på siden Brug lydstyrkeknapperne til at skrue op og ned for lydstyrken på sange og andre medier samt advarsler og lydeffekter. Brug kontakten på siden til at gøre lydadvarsler og -meddelelser lydløse. Eller indstil den til at forhindre ipad i at skifte mellem stående og liggende retning. Kontakt på siden Knapper til justering af lydstyrke Juster lydstyrken: Tryk på lydstyrkeknapperne. Slå lyden fra: Tryk på og hold knappen lydstyrke ned nede. Indstil en maksimal lydstyrke: Gå til Indstillinger > Musik > Maks. lydstyrke. ADVARSEL: Du kan finde vigtige oplysninger om, hvordan du undgår at beskadige hørelsen, i Vigtige sikkerhedsoplysninger på side 130. Slå meddelelser, advarsler og lydeffekter fra: Skub kontakten på siden mod lydstyrkeknapperne. Kontakten på siden slår ikke lyden fra i forbindelse med musik, podcasts, film og tv-udsendelser. Brug kontakten på siden til at låse skærmretningen: Gå til Indstillinger > Generelt og tryk derefter på Låse skærmrotation. Du kan også bruge Forstyr ikke til at gøre FaceTime-opkald, advarsler og meddelelser lydløse. Indstil ipad til Forstyr ikke: Skub opad fra den nederste kant af skærmen for at åbne Kontrolcenter, og tryk derefter på. Forstyr ikke forhindrer advarsler og meddelelser i at afspille lyde eller oplyse skærmen, når skærmen er låst. Alarmer vil dog stadig afspille lyde. Hvis skærmen ikke er låst, har Forstyr ikke ingen effekt. Du kan planlægge stille perioder, tillade FaceTime-opkald fra bestemte personer eller indstille gentagne FaceTime-opkald til at ringe igennem ved at gå til Indstillinger > Forstyr ikke. Se Forstyr ikke på side 30. Kapitel 1 ipad i grundtræk 10
11 Bakke til SIM-kort Sim-kortet i ipad Wi-Fi + Cellular-modeller bruges til din mobildataforbindelse. Hvis SIM-kortet ikke er installeret, eller hvis du skifter mobildataudbyder, skal du måske indsætte eller udskifte SIM-kortet. SIM-værktøj SIMbakke Nano-SIM-kort Åbn SIM-bakken: Indsæt et værktøj til SIM-kort i hullet på SIM-bakken, og tryk til og skub værktøjet lige ind, indtil bakken kommer ud. Træk bakken til SIM-kortet ud for at indsætte eller udskifte SIM-kortet. Hvis du ikke har et SIM-værktøj, kan du prøve med spidsen af en udrettet papirclips. Du kan få flere oplysninger i Mobilindstillinger på side 137. Statussymboler Symbolerne på statuslinjen øverst på skærmen viser oplysninger om ipad: Statussymboler Wi-Fi Signalstyrke på mobilnet Flyfunktion LTE 4G 3G EDGE GPRS Hvad det betyder ipad har en Wi-Fi-forbindelse til internettet. Jo flere streger, jo bedre er forbindelsen. Se Opret forbindelse til Wi-Fi på side 13. ipad (Wi-Fi + Cellular-modeller) er inden for rækkevidde af mobilnetværket. Hvis der ikke er noget signal, står der Ingen tjeneste. Flyfunktion er slået til dvs. at du ikke kan få adgang til internettet eller bruge Bluetooth -enheder. De funktioner, som ikke bruger trådløs teknologi, kan bruges. Se Rejs med ipad på side 37. ipad (Wi-Fi + Cellular-modeller) har forbindelse til internettet via et 4G LTE-netværk. ipad (Wi-Fi + Cellular-modeller) har forbindelse til internettet via et 4G-netværk. ipad (Wi-Fi + Cellular-modeller) har forbindelse til internettet via et 3G-netværk. ipad (Wi-Fi + Cellular-modeller) har forbindelse til internettet via et EDGE-netværk. ipad (Wi-Fi + Cellular-modeller) har forbindelse til internettet via et GPRS-netværk. Forstyr ikke Forstyr ikke er slået til. Se Forstyr ikke på side 30. Internetdeling Synkroniserer ipad sørger for internetdeling for andre ios-enheder. Se Internetdeling på side 31. ipad synkroniseres med itunes. Se Synkroniser med itunes på side 17. Kapitel 1 ipad i grundtræk 11
12 Statussymboler Aktivitet VPN Hvad det betyder Der er netværk eller anden aktivitet. Nogle apps fra tredjeparter bruger dette symbol til at vise app-aktivitet. ipad har forbindelse til et netværk vha. VPN. Se Netværksadgang på side 125. Lås ipad er låst. Se Knappen Vågeblus til/fra på side 9. Alarm Der er indstillet en alarm. Se Kapitel 14, Ur, på side 75. Lås skærmretning Skærmretning er låst. Se Skift retning på skærmen på side 21. Lokalitetstjenester En app bruger lokalitetstjenester. Se Anonymitet på side 33. Bluetooth Bluetooth-batteri Batteri Blåt eller hvidt symbol: Bluetooth er slået til og parret med en enhed som f.eks. et hovedsæt eller et tastatur. Gråt symbol: Bluetooth er slået til og parret med en enhed, men enheden er uden for rækkevidde eller slukket. Intet symbol: Bluetooth er ikke parret med en enhed. Se Bluetooth-enheder på side 32. Viser batteriniveauet på en understøttet, parret Bluetooth-enhed. Viser batteriets spændingsniveau eller status for opladning. Se Oplad og overvåg batteriet på side 36. Kapitel 1 ipad i grundtræk 12
13 Introduktion 2 Læs dette kapitel for at få at vide, hvordan du indstiller ipad, indstiller konti, bruger icloud m.m. ADVARSEL: For at undgå skader skal du læse Vigtige sikkerhedsoplysninger på side 130, før du tager ipad i brug. Indstil ipad Indstil ipad: Tænd for ipad, og følg Indstillingsassistent. Indstillingsassistent fører dig gennem indstillingsprocessen, herunder: Oprette forbindelse til et Wi-Fi-netværk Logge ind med eller oprette en gratis Apple-id Indtaste en adgangskode Indstille icloud og icloud-nøglering Slå anbefalede funktioner, som Lokalitetstjenester og Find min ipad, til Under indstillingen kan du kopiere apps, indstillinger og indhold fra en anden ipad ved at gendanne fra icloud-sikkerhedskopi eller fra itunes. Se Sikkerhedskopier ipad på side 135. Hvis du ikke har adgang til en Wi-Fi-internetforbindelse under indstillingen, kan du bruge din computers internetforbindelse, slut blot ipad til din computer, når du bliver bedt om det af Indstillingsassistent. Du kan få hjælp til at slutte ipad til din computer her Slut ipad til computeren på side 16. Opret forbindelse til Wi-Fi Hvis vises øverst på skærmen, er enheden forbundet til et Wi-Fi-netværk. ipad opretter forbindelse igen, hver gang du vender tilbage til den samme lokalitet. Opret forbindelse til et Wi-Fi-netværk eller juster Wi-Fi-indstillinger: Gå til Indstillinger > Wi-Fi. Vælg et netværk: Tryk på et af de viste netværk, og indtast adgangskoden, hvis du bliver bedt om det. Spørg før tilslutning: Slå Spørg før tilslutning til for at blive spurgt, når der er et tilgængeligt Wi-Fi-netværk. Ellers skal du manuelt oprette forbindelse til et netværk, når et tidligere brugt netværk ikke er tilgængeligt. Glem et netværk: Tryk på ved siden af et netværk, som du har oprettet forbindelse til før. Tryk derefter på Glem dette netværk. Opret forbindelse til andre netværk: Tryk på Andet, og indtast navnet på netværket. Du skal kende navnet på netværket, sikkerhedstypen og adgangskoden. 13
14 Indstil dit eget Wi-Fi-netværk: Hvis du har en ny eller ukonfigureret AirPort-base tændt og inden for rækkevidde, kan du indstille den med ipad. Gå til Indstillinger > Wi-Fi, og søg efter Indstil en AirPort-base. Tryk på basen, hvorefter indstillingsassistenten gør resten. Administrer dit AirPort-netværk: Hvis ipad har forbindelse til en AirPort-base, skal du gå til Indstillinger > Wi-Fi, trykke på ved siden af netværksnavnet og derefter trykke på Administrer dette netværk. Hvis du ikke allerede har hentet AirPort-værktøj, skal du trykke på OK for at åbne App Store og hente det (kræver en internetforbindelse). Apple-id Dit Apple-id er brugernavnet til en gratis konto, som sikrer, at du kan bruge Apple-tjenester som itunes Store, App Store og icloud. Du skal kun bruge et Apple-id til alt, hvad du foretager dig med Apple. Du kan blive pålagt gebyr for tjenester og produkter, som du bruger, køber eller lejer. Hvis du har et Apple-id, kan du bruge det, når du indstiller ipad første gang, og når du skal logge ind for at bruge en Apple-tjeneste. Hvis du ikke allerede har et Apple-id, kan du oprette et, når du bliver bedt om at logge ind. Opret et Apple-id: Gå til Indstillinger > itunes & App Store og tryk på Log ind. (Hvis du allerede har logget ind og vil oprette et andet Apple-id, skal du først trykke på dit Apple-id og derefter trykke på Log ud.) Der findes flere oplysninger på support.apple.com/kb/he37?viewlocale=da_dk. Indstil konti og andre konti ipad fungerer med icloud, Microsoft Exchange og mange af de mest populære internetbaserede -, kontakt- og kalendertjenester. Hvis du ikke har en konto, kan du indstille en gratis icloud-konto, når du indstiller ipad eller indstille en senere i Indstillinger > icloud. Se icloud på side 15. Indstil en konto til icloud: Gå til Indstillinger > icloud. Indstil en anden konto: Gå til Indstillinger > , kontakter, kalendere. Du kan tilføje kontakter vha. en LDAP- eller CardDAV-konto, hvis dit firma understøtter det. Se Tilføj kontakter på side 73. Du kan få oplysninger om, hvordan du indstiller en Microsoft Exchange-konto i et virksomhedsmiljø, i Mail, Kontakter og Kalender på side 125. Administrer indhold på ios-enheder Du kan overføre oplysninger og arkiver mellem ipad og andre ios-enheder og computere vha. icloud eller itunes. icloud opbevarer indhold som musik, fotografier, kalendere, kontakter, dokumenter m.m. og overfører dem trådløst med push-funktion til dine andre ios-enheder og computere, så alt automatisk forbliver ajour. Se icloud på side 15. itunes synkroniserer musik, video, fotografier m.m. mellem en computer og ipad. De ændringer, du foretager på en enhed, kopieres til den anden, når du synkroniserer. Du kan også bruge itunes til at kopiere et arkiv til ipad til brug med en app eller til at kopiere et dokument oprettet på ipad til din computer. Se Synkroniser med itunes på side 17. Kapitel 2 Introduktion 14
15 Du kan bruge icloud eller itunes, eller begge, afhængigt af dine behov. Du kan f.eks. bruge icloud Fotostream til automatisk at overføre fotografier, du tager med ipad, til dine enheder, og du kan bruge itunes til at synkronisere fotoalbum fra din computer til ipad. Vigtigt: Hvis du vil undgå dubletter, skal du synkronisere kontakter, kalendere og noter vha. icloud eller itunes, men ikke begge. Du kan også vælge at administrere indhold fra itunes manuelt ved at vælge den indstilling i vinduet Resume på ipad. Derefter kan du trække sange eller videoer fra dit itunes-bibliotek til ipad i itunes. Det er praktisk, hvis itunes-biblioteket indeholder mere, end der kan være på din ipad. Bemærk: Hvis du bruger itunes Match, kan du kun administrere videoer manuelt. icloud icloud opbevarer dit indhold, inkl. musik, fotografier, kontakter, kalendere og understøttede dokumenter. Indhold lagret i icloud overføres trådløst til dine andre ios-enheder og computere, der er indstillet med den samme icloud-konto. icloud er tilgængelig på: ios-enheder med ios 5 eller en nyere version Mac-computere med OS X Lion v eller en nyere version PC'er med kontrolpanelet icloud til Windows (Windows 7 eller Windows 8 kræves) Bemærk: icloud findes ikke i alle områder, og funktioner i icloud kan variere efter områder. Der er flere oplysninger på iclouds funktioner omfatter: Apps og bøger hent tidligere køb i App Store og ibooks Store gratis, når du vil. Mail, kontakter, kalendere hold dine kontakter, kalendere, noter og påmindelser ajour på alle dine enheder. Dokumenter i netskyen til apps, der kan arbejde med icloud hold dokumenter og app-data ajour på alle dine enheder. itunes i netskyen hent tidligere indkøbt itunes-musik og tv-udsendelser til ipad gratis, når du vil. Find min ipad find din ipad på et kort, vis en besked, afspil en lyd, lås skærmen eller slet dataene eksternt. Se Find min ipad på side 35. Fotografier brug Min fotostream til automatisk at sende fotografier, du tager med ipad, til dine andre enheder. Brug Fotodeling i icloud til at dele fotografier og videoer med de personer, du vælger, og lad dem tilføje fotografier, videoer og kommentarer. Se icloudfotodeling på side 65 og Min fotostream på side 66. Sikkerhedskopiering sikkerhedskopier automatisk ipad til icloud, når den er sluttet til en oplader og har Wi-Fi-forbindelse. Se Sikkerhedskopier ipad på side 135. Find mine venner hold styr på din familie og dine venner (når du har forbindelse til et Wi-Fieller mobilnetværk) vha. appen Find mine venner. Hent den gratis app fra App Store. itunes Match med et abonnement på itunes Match vises al din musik, inkl. musik importeret fra cd'er eller købt andre steder end i itunes, på alle dine enheder og kan hentes og afspilles, når du har lyst. Se itunes Match på side 57. Kapitel 2 Introduktion 15
16 icloud-faner se de websider, der er åbne på dine andre ios-enheder og OS X-computere. Se Kapitel 7, Safari, på side 47. icloud-nøglering hold dine arkiverede adgangskoder og kreditkortoplysninger ajour på dine enheder. Se icloud-nøglering på side 34. Med icloud får du en gratis konto og 5 GB lagringsplads til din , dine dokumenter og sikkerhedskopier. Den musik og de apps, tv-udsendelser og bøger, du har købt, samt din Fotostream tæller ikke med i den gratis plads. Log ind, opret en icloud-konto eller vælg icloud-indstillinger: Gå til Indstillinger > icloud. Køb mere lagringsplads på icloud: Gå til Indstillinger > icloud > Lagring & sikkerhedsk., og tryk på Køb mere plads eller Skift aftale om plads. Du kan finde oplysninger om køb af lagringsplads på icloud i help.apple.com/icloud. Slå automatisk overførsel til for musik, apps eller bøger: Gå til Indstillinger > itunes & App Store. Se og hent tidligere køb: itunes Store: Du kan få adgang til købte sange og videoer i appen Musik og Videoer. Eller tryk på Købt i itunes Store. App Store: Gå til App Store, og tryk derefter på Købt. ibooks Store: Gå til ibooks, tryk på Butik og derefter på Købt. Find din ipad: Besøg log ind med dit Apple-id, og vælg derefter Find min iphone. Brug den til også at finde en ipad eller ipod touch. Vigtigt: Find min ipad skal først være slået til i Indstillinger > icloud. Der findes flere oplysninger om icloud på Du kan få supportoplysninger på Slut ipad til computeren Brug det medfølgende USB-kabel til at slutte ipad til computeren. Når du slutter ipad til computeren, kan du synkronisere oplysninger, musik og andet indhold med itunes. Du kan også synkronisere trådløst med itunes. Se Synkroniser med itunes på side 17. Før du kan bruge ipad med computeren, skal du have følgende: En Mac med en USB 2.0- eller 3.0-port eller en pc med en USB 2.0-port og et af følgende operativsystemer: OS X version eller en nyere version Windows 8, Windows 7, Windows Vista eller Windows XP Home eller Professional med Service Pack 3 eller en nyere version itunes fås på Kapitel 2 Introduktion 16
17 Medmindre ipad aktivt synkroniserer med computeren, kan du altid afmontere den. Se øverst på itunes-skærmen på din computer eller på ipad for at se om synkronisering er i gang. Hvis du afmonterer ipad, mens den synkroniserer, bliver nogle data måske ikke synkroniseret, før næste gang du slutter ipad til computeren. Synkroniser med itunes Når du synkroniserer med itunes, kopieres oplysninger fra computeren til ipad og vice versa. Du kan synkronisere ved at slutte ipad til computeren vha. det medfølgende USB-kabel, eller du kan indstille itunes til at synkronisere trådløst vha. Wi-Fi. Du kan indstille itunes til at synkronisere musik, videoer, fotografier, video, podcasts, apps m.m. Du kan få oplysninger om synkronisering af ipad, hvis du åbner itunes på computeren og vælger itunes-hjælp på Hjælpemenuen. Synkroniser trådløst: Slut ipad til computeren vha. det medfølgende USB-kabel. I itunes på computeren skal du vælge ipad, klikke på Resume og derefter slå Synkroniser med denne ipad via Wi-Fi til. Når Wi-Fi-synkronisering er slået til, synkroniseres ipad, når den er sluttet til en strømkilde, når både ipad og computeren er tilsluttet det samme trådløse netværk, og itunes er åbent på computeren. Gode råd til synkronisering med itunes på computeren Slut ipad til computeren, vælg den i itunes, og vælg muligheder i de forskellige vinduer. I vinduet Resume kan du indstille itunes til automatisk at synkronisere ipad, når den sluttes til computeren. Du kan midlertidigt tilsidesætte denne indstilling ved at holde Kommando og Alternativ (Mac) eller Skift og Ctrl (pc) nede, indtil ipad vises i itunes-vinduet. Hvis du vil kryptere data, som opbevares på din computer, når itunes fremstiller en sikkerhedskopi, skal du vælge Krypter ipad-sikkerhedskopi i vinduet Resume. Krypterede sikkerhedskopier vises med et symbol for en lås, og der kræves en adgangskode for at gendanne sikkerhedskopien. Hvis du ikke vælger denne mulighed, inkluderes andre adgangskoder (til f.eks. konti) ikke i sikkerhedskopien, og du vil skulle indtaste dem igen, hvis du bruger sikkerhedskopien til gendannelse af ipad. Når du synkroniserer konti i infovinduet, er det kun indstillingerne, som overføres fra din computer til ipad. De ændringer, du foretager i en konto på ipad, synkroniseres ikke til din computer. I infovinduet skal du klikke på Avanceret for at vælge indstillinger, så du kan erstatte oplysningerne på ipad med oplysningerne på din computer under næste synkronisering. I vinduet Fotografier kan du synkronisere fotografier og videoer fra en mappe på computeren. Navnet på ipad Navnet på ipad bruges af itunes og icloud. Rediger navnet på din ipad: Gå til Indstillinger > Generelt > Om > Navn. Kapitel 2 Introduktion 17
18 Dato og tid Datoen og tiden er normalt indstillet på basis af din placering kig på låseskærmen, for at se, om de er korrekte. Vælg, om ipad skal opdatere dato og tid automatisk: Gå til Indstillinger > Generelt > Dato og tid, og slå Indstil automatisk til eller fra. Hvis du indstiller ipad til at opdatere tiden automatisk, henter den det korrekte tidspunkt via netværket og opdaterer det til den tidszone, du befinder dig i. Nogle netværk understøtter ikke brug af netværkstid, så i nogle områder kan ipad måske ikke automatisk bestemme den lokale tid. Indstil dato og tid manuelt: Gå til Indstillinger > Generelt > Dato og tid, og slå Indstil automatisk fra. Vælg, om ipad skal vise klokkeslæt i 24 eller 12 timers format: Vælg Indstillinger > Generelt > Dato og tid, og slå 24 timers ur til eller fra. (24 timers ur er måske ikke tilgængeligt i alle områder.) Internationale indstillinger Gå til Indstillinger > Generelt > International for at indstille: Sproget til ipad De tastaturer, du bruger Landeformatet (til datoer, tidspunkter og telefonnumre) Kalenderformatet Se brugerhåndbogen på ipad Du kan se Brugerhåndbog til ipad på ipad i Safari og i den gratis app ibooks. Se brugerhåndbogen i Safari: I Safari skal du trykke på og derefter trykke på bogmærket Brugerhåndbog til ipad. Eller gå til help.apple.com/ipad. Føj et symbol for brugerhåndbogen til hjemmeskærmen: Tryk på og derefter på Føj til hjemmeskærm. Se brugerhåndbogen i ibooks: Hvis du ikke har installeret ibooks, skal du åbne App Store og søge efter og installere ibooks. Åbn ibooks, og tryk på Butik. Søg efter Brugerhåndbog til ipad, og vælg og hent derefter håndbogen. Du kan få flere oplysninger om ibooks i Kapitel 24, ibooks, på side 98. Kapitel 2 Introduktion 18
19 Alt det grundlæggende 3 Brug apps Alle de apps, der følger med ipad samt de apps, du henter fra App Store findes på hjemmeskærmen. Start hjemme Tryk på en app for at åbne den. Tryk på knappen Hjem når som helst for at vende tilbage til hjemmeskærmen. Skub til venstre eller højre for at se andre skærme. Multitasking ipad kan afvikle mange apps på samme tid. Se aktive apps: Tryk to gange på knappen Hjem for at se multitasking-linjen. Skub til venstre eller højre for at se mere. Du skifter til en anden app ved at trykke på den. Træk en app op for at lukke den. 19
20 Luk en app: Hvis en app ikke virker korrekt, kan du afbryde den. Træk appen op fra multitaskingskærmen. Prøv derefter at åbne appen igen. Hvis du har mange apps, kan du evt. bruge Spotlight til at finde og åbne dem. Træk nedad midt på hjemmeskærmen for at se søgefeltet. Se Søg på side 28. Se dig omkring Træk en liste op eller ned for at se mere. Skub for at rulle hurtigt; rør ved skærmen for at stoppe rulningen. Nogle lister har et indeks tryk på et bogstav for at flytte fremad. Træk et fotografi, et kort eller en webside i en tilfældig retning for at se mere. Du ruller hurtigt til toppen af en side ved at trykke på statuslinjen øverst på skærmen. Zoom ind og ud Knib udad på et fotografi, en webside eller et kort for at få et nærbillede, og knib derefter ind for at zoome ud igen. I Fotos kan du se den samling eller det album, billederne ligger i, hvis du bliver ved med at knibe. Du kan også trykke to gange på et fotografi eller en webside for at zoome ind og trykke to gange igen for at zoome ud. I Kort kan du trykke to gange for at zoome ind og en gang med to fingre for at zoome ud. Kapitel 3 Alt det grundlæggende 20
21 Multitasking-bevægelser Du kan bruge multitasking-bevægelser på ipad til at vende tilbage til hjemmeskærmen, vise multitasking-skærmen eller skifte til en anden app. Vend tilbage til hjemmeskærmen: Knib sammen med fire eller fem fingre. Vis multitasking-skærmen: Skub opad med fire eller fem fingre. Skift apps: Skub til venstre eller højre med fire eller fem fingre. Slå multitasking-bevægelser til eller fra: Gå til Indstillinger > Generelt > Betjening af multitasking. Skift retning på skærmen Mange apps giver dig en anden oversigt, når du vender ipad om på siden. Lås skærmretningen: Skub opad fra den nederste kant af skærmen for at åbne Kontrolcenter, og tryk derefter på. Symbolet for låsen til retning vises på statuslinjen, når skærmens retning er låst. Du kan også bruge kontakten på siden til at låse skærmretningen i stedet for at slå lydeffekter og lyde til meddelelser fra. Gå til Indstillinger > Generelt og tryk på Låse skærmrotation under Brug kontakten på siden til at. Kapitel 3 Alt det grundlæggende 21
22 Tilpas ipad Organiser dine apps Organiser apps: Hold fingeren på en app på hjemmeskærmen, indtil den begynder at vrikke, og træk den derefter rundt. Træk en app til kanten af skærmen for at flytte den til en anden hjemmeskærm eller til Dock i bunden af skærmen. Tryk på knappen Hjem for at arkivere. Opret en ny hjemmeskærm: Når du ændrer rækkefølge på apps, kan du trække en app til den højre kant af hjemmeskærmen længst til højre. Prikkerne over Dock viser, hvilken en af dine hjemmeskærme du ser på. Når ipad er forbundet til din computer, kan du tilpasse hjemmeskærmen vha. itunes. Vælg din ipad i itunes, og klik på knappen Apps. Start igen: Gå til Indstillinger > Generelt > Nulstil, og tryk på Nulstil hjemmeskærmens layout for at vende tilbage til dens originale layout. Mapper fjernes, og den originale baggrund gendannes. Organiser med mapper Opret en mappe: Når du organiserer apps, kan du trække en app til en anden. Tryk på navnet på mappen for at omdøbe den. Træk apps for at tilføje og fjerne dem. Tryk på knappen Hjem, når du er færdig. Du kan have flere sider med apps i en mappe. Slet en mappe: Træk alle apps ud mappen slettes automatisk. Kapitel 3 Alt det grundlæggende 22
23 Skift baggrund Med indstillingerne til Baggrund kan du indstille et billede eller fotografi som baggrund på låseskærmen eller hjemmeskærmen. Du kan vælge mellem dynamiske billeder og stillbilleder. Skift baggrund: Gå til Indstillinger > Lysstyrke & baggrund > Vælg ny baggrund. Slå perspektiv til og fra: Når du vælger et billede som en ny baggrund, skal du trykke på knappen Perspektiv. Du viser knappen Perspektiv for en baggrund, som du allerede har indstillet, ved at gå til indstillingen Lysstyrke & baggrund og trykke på billedet af låseskærmen eller hjemmeskærmen. Indstillingen Perspektiv bestemmer, om den valgte baggrund zoomes automatisk. Bemærk: Knappen Perspektiv vises ikke, hvis Formindsk bevægelse er slået til i indstillingerne til Tilgængelighed. Se Formindsk skærmbevægelse på side 118. Juster skærmens lysstyrke Juster skærmens lysstyrke: Gå til Indstillinger > Lysstyrke & baggrund, og træk mærket. Hvis Automatisk lysstyrke er slået til, justerer ipad skærmens lysstyrke i forhold til det omgivende lys vha. den indbyggede sensor. Du kan også justere skærmens lysstyrke i Kontrolcenter. Kapitel 3 Alt det grundlæggende 23
24 Skriv tekst Du kan bruge tastaturet på skærmen, når du skal skrive tekst. Indtast tekst Tryk på et tekstfelt for at vise tastaturet på skærmen, og tryk derefter på bogstaver for at skrive. Du kan også bruge et Apple Wireless Keyboard til at skrive. Se Brug et Apple Wireless Keyboard på side 26. Se Diktering på side 27, hvis du vil bruge diktering i stedet for at skrive. Tryk på Skift for at skrive med store bogstaver, eller hold Skiftetasten nede, og skub til et bogstav. Tryk to gange på Skift for at aktivere skiftelås. Du indtaster tal, skilletegn eller symboler ved at trykke på taltasten eller Symboltasten. Du afslutter hurtigt en sætning med et punktum og et mellemrum ved at trykke to gange på mellemrumstasten. Skriv accenttegn og andre alternative tegn: Hold en finger på en tast, og skub derefter for at vælge en af mulighederne. Skjul tastaturet på skærmen: Tryk på Tastaturtasten. Kapitel 3 Alt det grundlæggende 24
25 Afhængigt af den app og det sprog du bruger, kan ipad rette stavefejl og forudse, hvad du vil skrive. Accepter et forslag ved at indtaste et mellemrum eller et skilletegn eller ved at trykke på retur. Du afviser et forslag ved at trykke på x. Hvis du afviser det samme forslag et par gange, holder ipad op med at foreslå det. Hvis du ser et ord understreget med rødt, kan du trykke på det for at se forslag til rettelser. Hvis det ønskede ord ikke vises, skal du skrive rettelsen. Definer indtastningsindstillinger: Gå til Indstillinger > Generelt > Tastatur. Rediger tekst Revider tekst: Hold fingeren på teksten for at vise forstørrelsesglasset, og træk derefter for at anbringe indsætningsmærket. Vælg tekst: Tryk på indsætningsmærket for at vise valgmulighederne. Du kan også trykke to gange på et ord for at vælge det. Træk håndtagene for at vælge mere eller mindre tekst. I skrivebeskyttede dokumenter, f.eks. websider, kan du holde en finger på et ord for at vælge det. Gribehåndtag Du kan klippe, kopiere eller sætte ind i valgt tekst. Med nogle apps kan du også få fed, kursiv eller understreget tekst (tryk på B/I/U), få definitionen på et ord eller få ipad til at foreslå et alternativ. Du skal muligvis trykke på for at se alle mulighederne. Fortryd den sidste redigering: Ryst ipad, og tryk derefter på Fortryd. Juster tekst: Vælg teksten, og tryk derefter på den venstre eller højre pil (ikke altid tilgængelig). Kapitel 3 Alt det grundlæggende 25
26 Arkiver tastetryk Med en genvej kan du indtaste et ord eller et udtryk ved blot at skrive et par tegn. Genvejen pv bliver f.eks. til Er på vej! Den er allerede indstillet for dig og du kan tilføje flere i Indstilinger > Generelt > Tastatur. Opret en genvej: Gå til Indstillinger > Generelt > Tastatur, og tryk på Tilføj ny genvej. Bruger du et ord eller et udtryk, som du ikke vil have rettet? Opret en genvej, men lad feltet Genvej være tomt. Brug icloud til at holde din personlige ordbog ajour på dine andre enheder: Gå til Indstillinger > icloud, og slå Dokumenter og data til. Brug et Apple Wireless Keyboard Du kan bruge et Apple Wireless Keyboard (købes separat) til at skrive på ipad. Tastaturet tilsluttes via Bluetooth, så du skal først parre det med ipad. Par et Apple Wireless Keyboard med ipad: Tænd for tastaturet, gå til Indstillinger > Bluetooth, slå Bluetooth til, og tryk derefter på tastaturet, når det vises på listen Enheder. Når tastaturet er parret, opretter det altid forbindelse til ipad, når det er inden for rækkevidde op til 10 m. Når det er tilsluttet, vises tastaturet på skærmen ikke. Spar på batterierne: Slå Bluetooth og det trådløst tastatur fra, når de ikke er i brug. Du kan slå Bluetooth fra i Kontrolcenter. Du slukker for tastaturet ved at holde Til/fra-knappen nede, indtil det grønne lys slukkes. Ophæv pardannelse med et trådløst tastatur: Gå til Indstillinger > Bluetooth, tryk på ved siden af navnet på tastaturet, og tryk derefter på Glem denne enhed. Se Bluetooth-enheder på side 32. Tilføj eller skift tastaturer Du kan slå indtastningsfunktioner, f.eks. stavekontrol, til og fra, tilføje tastaturer til brug med forskellige sprog og ændre layoutet på tastaturet på skærmen eller på Apple Wireless Keyboard. Indstil funktioner til indtastning: Gå til Indstillinger > Generelt > Tastatur. Tilføj et tastatur til et andet sprog: Gå til Indstillinger > Generelt > Tastatur > Tastaturer > Tilføj nyt tastatur. Skift tastatur: Hvis du har indstillet tastaturet til andre sprog i Indstillinger > Generelt > International > Tastaturer, kan du skifte mellem dem ved at trykke på Kommando-mellemrumstast. Du kan få flere oplysninger om brug af internationale tastaturer i Brug internationale tastaturer på side 127. Skift tastaturlayout: Gå til Indstillinger > Generelt > Tastaturer > Tastatur, vælg et tastatur, og vælg derefter et layout. Kapitel 3 Alt det grundlæggende 26
27 Tastaturlayout På ipad kan du skrive med et delt tastatur, der findes nederst på skærmen, eller er løsrevet midt på skærmen. Juster tastaturet: Hold fingeren på og: Brug et delt tastatur: Skub fingeren til Opdel, og slip. Eller adskil tastaturet i midten. Flyt tastaturet til midten af skærmen: Skub fingeren til Lås op, og slip. Vend tilbage til et komplet tastatur: Skub fingeren til Sæt fast og saml, og slip. Flyt et komplet tastatur til bunden af skærmen: Skub fingeren til Sæt fast, og slip. Slå Opdel tastatur til og fra: Gå til Indstillinger > Generelt > Tastatur > Opdel tastatur. Diktering På en ipad, der understøtter det, kan du diktere i stedet for at indtaste. Sørg for, at Siri er slået til (i Indstillinger > Generelt > Siri), og at ipad har forbindelse til internettet. Bemærk: Diktering er muligvis ikke tilgængelig på alle sprog og i alle områder, og funktioner kan variere efter område. Du skal evt. betale for mobildata. Dikter tekst: Tryk på på ipad-tastaturet, og begynd at tale. Klik på OK, når du er færdig. Tryk for at starte diktering. Tilføj tekst: Tryk på igen, og fortsæt med at diktere. Du indsætter tekst ved at trykke for først at anbringe indsætningsmærket. Du kan også erstatte valgt tekst ved at diktere. Tilføj skilletegn eller formater tekst: Sig skilletegnet eller formatet. For eksempel: Dear Mary comma the check is in the mail exclamation mark bliver til Dear Mary, the check is in the mail! Skilletegn og formateringskommandoer inkluderer: citat citat slut nyt afsnit ny linje stort bogstav skriv næste ord med stort forbogstav skiftelås til skiftelås fra skriv det første bogstav i de følgende ord med stort alle store bogstaver skriv det næste ord med store bogstaver alle store bogstaver til alle store bogstaver fra skriv alle ordene i parentesen med store bogstaver ingen store bogstaver til ingen store bogstaver fra skriv alle ordene i parentesen med små bogstaver Kapitel 3 Alt det grundlæggende 27
28 intet mellemrum til intet mellemrum fra skriver en række ord sammen smiley indsætter :-) sur smiley indsætter :-( smiley, der blinker indsætter ;-) Søg Mange apps indeholder et søgefelt, som du kan skrive i for at finde noget, som appen kender til. Med Spotlight-søgning kan du søge i alle dine apps på en gang. Søg i ipad: Træk nedad midt på en hjemmeskærmen for at vise søgefeltet. Der vises resultater, mens du skriver. Tryk på Søg for at skjule tastaturet og se flere resultater på skærmen. Tryk på et emne på listen for at åbne det. Du kan også bruge Spotlight-søgning til at finde og åbne apps. Vælg, hvilke apps og hvilket indhold der skal søges i: Gå til Indstillinger > Generelt > Spotlightsøgning. Du kan også justere søgerækkefølgen. Kontrolcenter Kontrolcenter giver dig med det samme adgang til kameraet, AirDrop, AirPlay, tidtagning, knapper til lydafspilning og andre praktiske funktioner. Du kan justere lysstyrken, låse skærmens retning, slå trådløse tjenester til og fra og slå AirDrop til, så du kan udveksle fotografier og andre emner med ios 7-enheder i nærheden, som understøtter AirDrop. Se AirDrop, icloud og andre delingsmetoder på side 30. Åbn Kontrolcenter: Skub opad fra den nederste kant af skærmen (også fra låseskærmen). Åbn den app, der afspiller lyd: Tryk på titlen på sangen. Luk Kontrolcenter: Skub nedad, tryk på toppen af skærmen, eller tryk på knappen Hjem. Slå adgang til Kontrolcenter fra i apps eller på låseskærmen: Gå til Indstillinger > Kontrolcenter. Kapitel 3 Alt det grundlæggende 28
29 Advarsler og Meddelelsescenter Advarsler Advarsler fortæller om vigtige begivenheder. De kan vises kort øverst på skærmen eller blive på midten af skærmen, indtil du reagerer på dem. Nogle apps kan indeholde en etiket på symbolet for deres hjemmeskærm, så du får at vide, hvor mange nye emner der venter f.eks. antallet af nye beskeder. Hvis der er problem f.eks. en besked, der ikke kunne sendes vises der et udråbstegn på etiketten. På en mappe betyder en etiket med et tal det samlede antal meddelelser til alle apps i mappen. Advarsler kan også vises på låseskærmen. Svar på en advarsel, når ipad er låst: Skub advarslen fra venstre mod højre. Gør advarsler lydløse: Gå til Indstillinger > Forstyr ikke. Indstil lyde: Gå til Indstillinger > Lyde. Meddelelsescenter Meddelelsescenter samler alle dine meddelelser på et sted, så du kan gennemgå dem, når du har tid. Gennemgå alle dine advarsler eller kun dem, du er gået glip af. Eller tryk på fanen I dag for at få et resume over dagens begivenheder f.eks. vejrudsigten, aftaler, fødselsdage, aktiekurser og endda et kort resume over, hvad der sker i morgen. Åbn Meddelelsescenter: Skub nedad fra den øverste kant af skærmen. Angiv meddelelsesindstillinger: Gå til Indstillinger > Meddelelsescenter. Tryk på en app for at justere dens meddelelsesindstillinger. Du kan også trykke på Rediger for at ændre rækkefølgen af meddelelser til apps. Hold en finger på, og træk den til en ny placering. Luk Meddelelsescenter: Skub opad, eller tryk på knappen Hjem. Kapitel 3 Alt det grundlæggende 29
30 Lyde og stilhed Du kan ændre eller slå de lyde fra, som ipad afspiller, når du får et FaceTime-opkald, en sms, , tweet, Facebook-opslag, påmindelse eller en anden begivenhed. Vælg indstillinger til lyd: Gå til Indstillinger > Lyde for at se muligheder som advarselstoner og ringetoner samt ringe- og advarselsstyrke. Hvis du midlertidigt vil gøre indgående FaceTime-opkald, advarsler og lydeffekter lydløse, henvises du til følgende afsnit.. Forstyr ikke Med Forstyr ikke er det nemt at gøre ipad lydløs, hvad enten du skal ud til middag eller vil sove. Funktionen forhindrer FaceTime-opkald og advarsler i at afspille lyde eller oplyse skærmen. Slå Forstyr ikke til: Skub opad fra den nederste kant af skærmen for at åbne Kontrolcenter, og tryk derefter på. Når Forstyr ikke er slået til, vises på statuslinjen. Bemærk: Alarmer afgiver stadig lyd, selvom Forstyr ikke er slået til. Hvis du vil være helt sikker på, at ipad er stille, skal du slukke den. Konfigurer Forstyr ikke: Gå til Indstillinger > Forstyr ikke. Du kan planlægge stille timer, kun tillade FaceTime-opkald fra dine favoritter eller kontaktgrupper og tillade, at gentagne FaceTime-opkald stilles igennem i tilfælde af nødsituationer. Du kan også indstille, at Forstyr ikke kun skal gøre ipad lydløs, når den er låst, men også når den ikke er låst. AirDrop, icloud og andre delingsmetoder I mange apps kan du trykke på Del eller for at se muligheder for deling og andre muligheder. Mulighederne afhænger af den app, du bruger. Med AirDrop kan du dele dine fotografier, videoer, websteder, lokaliteter og andre emner trådløst med andre ios 7-enheder i nærheden, der understøtter AirDrop. AirDrop kræver en icloudkonto og overfører oplysninger vha. Wi-Fi og Bluetooth. Enhederne skal være på det samme Wi-Fi-netværk eller inden for 10 meters afstand af hinanden. Overførsler krypteres af hensyn til sikkerheden. Del et emne vha. AirDrop: Tryk på Del eller, og tryk på AirDrop og navnet på en person i nærheden, der bruger AirDrop. AirDrop findes også i Kontrolcenter skub bare opad fra den nederste kant af skærmen. Modtag AirDrop-emner fra andre: Skub opad fra den nederste kant af skærmen for at åbne Kontrolcenter. Tryk på AirDrop, og vælg derefter at modtage emner kun fra kontakter eller fra alle. Du kan acceptere eller afvise hver anmodning, når den modtages. Kapitel 3 Alt det grundlæggende 30
31 Føj fotografier eller video til en fælles stream: Tryk på icloud (en delingsmulighed i appen Fotos), vælg en stream (eller opret en ny), og tryk på Publicer. Brug Twitter, Facebook, Flickr eller Vimeo: Log ind på din konto i Indstillinger. Med deleknapperne fra Twitter, Facebook, Flickr og Vimeo kommer du til den korrekte indstilling, hvis du endnu ikke er logget ind. Bemærk: Når du skriver en tweet, viser tallet i det nederste højre hjørne, hvor mange tegn du har tilbage. Bilag bruger nogle af de 140 tegn i tweeten. Overfør arkiver Du kan overføre arkiver mellem ipad og computeren eller en anden ios-enhed på flere måder. Hvis du har en app, der virker med icloud med flere enheder, kan du bruge icloud til automatisk at holde appens dokumenter ajour på alle dine enheder. Se icloud på side 15. Overfør arkiver vha. itunes: Slut ipad til computeren vha. det medfølgende kabel. Vælg ipad i itunes på din computer, og klik derefter på knappen Programmer. Brug afsnittet Arkivdeling til at overføre dokumenter mellem ipad og computeren. Apps, der understøtter arkivdeling, vises på listen Programmer. Du sletter et arkiv ved at vælge det på listen Dokumenter og derefter trykke på Slettetasten. Du kan også se arkiver, der er modtaget som bilag, på ipad. Nogle apps kan muligvis dele indhold vha. AirDrop. Se AirDrop, icloud og andre delingsmetoder på side 30. Internetdeling Brug Internetdeling til at dele din ipad- (Wi-Fi + Cellular-modeller) internetforbindelse. Computere kan dele din internetforbindelse vha. Wi-Fi, Bluetooth eller et USB-kabel. Andre iosenheder kan dele forbindelsen vha. Wi-Fi. Internetdeling virker kun, hvis ipad har forbindelse til internettet via mobilnetværket. Bemærk: Denne funktion findes måske ikke hos alle operatører. Kræver evt. ekstra betaling. Du kan få flere oplysninger hos operatøren. Del en internetforbindelse: Gå til Indstillinger > Mobil, og tryk på Indstil Internetdeling hvis den vises for at indstille tjenesten med din operatør. Når du har slået Internetdeling til, kan andre enheder oprette forbindelse på følgende måder: Wi-Fi: På enheden skal du vælge ipad på listen over tilgængelige Wi-Fi-netværk. USB: Slut ipad til din computer med det medfølgende kabel. I vinduet Netværk på computeren skal du vælge ipad og konfigurere netværksindstillingerne. Bluetooth: På ipad skal du gå til Indstillinger > Bluetooth og slå Bluetooth til. Læs den dokumentation, der fulgte med computeren, for at finde ud af, hvordan du slutter ipad til enheden og parrer dem. Bemærk: Når der er forbindelse, vises der et blåt bånd øverst på skærmen på ipad. Symbolet for Internetdeling vises på statuslinjen på ios-enheder, der bruger internetdeling. Skift Wi-Fi-adgangskoden til ipad: Gå til Indstillinger > Internetdeling > Wi-Fi-adgangskode, og skriv derefter en adgangskode på mindst otte tegn. Overvåg dit brug af mobildatanetværk: Gå til Indstillinger > Mobil. Se Mobilindstillinger på side 137. Kapitel 3 Alt det grundlæggende 31
32 AirPlay Brug AirPlay til at streame musik, fotografier og video trådløst til Apple TV og andre AirPlaykompatible enheder på det samme Wi-Fi-netværk som ipad. Vis betjeningspanel til AirPlay: Skub opad fra den nederste kant af skærmen for at åbne Kontrolcenter, og tryk derefter på. Stream indhold: Tryk på Skift tilbage til ipad: Tryk på, og vælg derefter den enhed, du vil streame til., og vælg derefter ipad. Dubler ipad-skærmen på et fjernsyn: Tryk på, vælg en Apple TV-enhed, og tryk på Dublering. Der vises en blå linje over toppen af skærmen på ipad, når AirPlay-skærmdublering er slået til. Du kan også slutte ipad til et fjernsyn, en projektor eller en anden ekstern skærm med det korrekte Apple-kabel eller et Apple-mellemstik. Se support.apple.com/kb/ht4108?viewlocale=da_dk. AirPrint Brug AirPrint til at udskrive trådløst til en AirPrint-kompatibel printer fra apps som Mail, Fotos og Safari. Mange apps fra App Store understøtter også AirPrint. ipad og printeren skal være tilsluttet det samme Wi-Fi-netværk. Der findes flere oplysninger om AirPrint på support.apple.com/kb/ht4356?viewlocale=da_dk. Udskriv et dokument: Tryk på eller (afhængigt af den app du bruger). Se status for et udskriftsjob: Tryk to gange på knappen Hjem, og tryk på Printercentral. Etiketten på symbolet viser, hvor mange dokumenter der er i køen. Annuller et udskriftsjob: Vælg det i Printercentral, og tryk på Annuller udskrivning. Bluetooth-enheder Du kan bruge Bluetooth-enheder med ipad, inkl. stereohovedtelefoner og et Apple Wireless Keyboard. Du kan finde understøttede Bluetooth-beskrivelser på support.apple.com/kb/ht3647?viewlocale=da_dk. ADVARSEL: Du kan få vigtige oplysninger om, hvordan du undgår at beskadige hørelsen og undgår at blive distraheret under kørslen, i Vigtige sikkerhedsoplysninger på side 130. Bemærk: Brug af visse tilbehør med ipad kan påvirke den trådløse forbindelse. Det er ikke alt tilbehør til iphone og ipod touch, der er helt kompatibelt med ipad. Hvis du slår flyfunktion til, kan det evt. fjerne forstyrrende lyd mellem ipad og et tilbehør. Hvis du vender eller flytter ipad og det tilsluttede tilbehør, kan du evt. forbedre den trådløse ydeevne. Slå Bluetooth til: Gå til Indstillinger > Bluetooth. Opret forbindelse til en Bluetooth-enhed: Tryk på enheden på listen Enheder, og følg instruktionerne på skærmen for at oprette forbindelse til den. Der findes flere oplysninger om Bluetooth-parring i den dokumentation, der fulgte med enheden. Du kan få oplysninger om brug af Apple Wireless Keyboard i Brug et Apple Wireless Keyboard på side 26. ipad skal være inden for en afstand af 10 meter fra Bluetooth-enheden. Kapitel 3 Alt det grundlæggende 32
ipad Brugerhåndbog Til ios 7 (oktober 2013)
 ipad Brugerhåndbog Til ios 7 (oktober 2013) Indholdsfortegnelse 7 Kapitel 1: ipad i grundtræk 7 Oversigt over ipad 9 Tilbehør 9 Multi-Touch-skærm 10 Knappen Vågeblus til/fra 10 Knappen Hjem 11 Lydstyrkeknapperne
ipad Brugerhåndbog Til ios 7 (oktober 2013) Indholdsfortegnelse 7 Kapitel 1: ipad i grundtræk 7 Oversigt over ipad 9 Tilbehør 9 Multi-Touch-skærm 10 Knappen Vågeblus til/fra 10 Knappen Hjem 11 Lydstyrkeknapperne
ipad Brugerhåndbog Til ios 6.1-software
 ipad Brugerhåndbog Til ios 6.1-software Indholdsfortegnelse 7 Kapitel 1: ipad i grundtræk 7 Oversigt over ipad 8 Tilbehør 9 Knapper 11 Bakke til SIM-kort 12 Statussymboler 13 Kapitel 2: Introduktion 13
ipad Brugerhåndbog Til ios 6.1-software Indholdsfortegnelse 7 Kapitel 1: ipad i grundtræk 7 Oversigt over ipad 8 Tilbehør 9 Knapper 11 Bakke til SIM-kort 12 Statussymboler 13 Kapitel 2: Introduktion 13
LEIF SMIDT. Introduktion
 LEIF SMIDT Introduktion IOS 9 - Oktober 2015 Kapitel 1 Nyheder Den nok største nyhed er Proactive, som er en ny interaktiv søgefunktion, der supplerer Spotlight Search. Proactive er lokaliseret ved at
LEIF SMIDT Introduktion IOS 9 - Oktober 2015 Kapitel 1 Nyheder Den nok største nyhed er Proactive, som er en ny interaktiv søgefunktion, der supplerer Spotlight Search. Proactive er lokaliseret ved at
ipod touch Brugerhåndbog Til ios 6.1-software (juni 2013)
 ipod touch Brugerhåndbog Til ios 6.1-software (juni 2013) Indholdsfortegnelse 6 Kapitel 1: Kast et blik på ipod touch 6 Overblik over ipod touch 7 Tilbehør 7 Knapper 9 Statussymboler 11 Kapitel 2: Introduktion
ipod touch Brugerhåndbog Til ios 6.1-software (juni 2013) Indholdsfortegnelse 6 Kapitel 1: Kast et blik på ipod touch 6 Overblik over ipod touch 7 Tilbehør 7 Knapper 9 Statussymboler 11 Kapitel 2: Introduktion
Kom i gang. Tema. med din ipad Opdateret 16 oktober 2017
 Tema Kom i gang med din ipad Opdateret 16 oktober 2017 Sofus Opdateret d. 16. oktober 2017 Side 1 Indholdsfortegnelse Emne Side ipad i grundtræk 3 Tænd og sluk 4 Sæt din ipad på vågeblus 4 Før du logger
Tema Kom i gang med din ipad Opdateret 16 oktober 2017 Sofus Opdateret d. 16. oktober 2017 Side 1 Indholdsfortegnelse Emne Side ipad i grundtræk 3 Tænd og sluk 4 Sæt din ipad på vågeblus 4 Før du logger
ipad Brugerhåndbog Til ios 6-software
 ipad Brugerhåndbog Til ios 6-software Indholdsfortegnelse 7 Kapitel1: ipad i grundtræk 7 Oversigt over ipad 8 Tilbehør 9 Knapper 11 Bakke til SIM-kort 12 Statussymboler 13 Kapitel2: Introduktion 13 Hvad
ipad Brugerhåndbog Til ios 6-software Indholdsfortegnelse 7 Kapitel1: ipad i grundtræk 7 Oversigt over ipad 8 Tilbehør 9 Knapper 11 Bakke til SIM-kort 12 Statussymboler 13 Kapitel2: Introduktion 13 Hvad
iphone Brugerhåndbog Til ios 6.1-software
 iphone Brugerhåndbog Til ios 6.1-software Indholdsfortegnelse 7 Kapitel 1: iphone i grundtræk 7 Oversigt over iphone 5 7 Tilbehør 8 Knapper 10 Statussymboler 12 Kapitel 2: Introduktion 12 Hvad du behøver
iphone Brugerhåndbog Til ios 6.1-software Indholdsfortegnelse 7 Kapitel 1: iphone i grundtræk 7 Oversigt over iphone 5 7 Tilbehør 8 Knapper 10 Statussymboler 12 Kapitel 2: Introduktion 12 Hvad du behøver
ipad Brugerhåndbog Til ios 5.1-software
 ipad Brugerhåndbog Til ios 5.1-software Indholdsfortegnelse 9 Kapitel 1: Overblik over ipad 9 Oversigt 10 Knapper 12 Bakke til Micro-SIM-kort 12 Hjemmeskærmen 16 Bruge Multi-Touch-skærmen 18 Kapitel 2:
ipad Brugerhåndbog Til ios 5.1-software Indholdsfortegnelse 9 Kapitel 1: Overblik over ipad 9 Oversigt 10 Knapper 12 Bakke til Micro-SIM-kort 12 Hjemmeskærmen 16 Bruge Multi-Touch-skærmen 18 Kapitel 2:
ipod touch Brugerhåndbog Til ios 5.1-software
 ipod touch Brugerhåndbog Til ios 5.1-software Indholdsfortegnelse 9 Kapitel 1: Kast et blik på ipod touch 9 Overblik over ipod touch 10 Tilbehør 10 Knapper 11 Symboler for status 13 Kapitel 2: Introduktion
ipod touch Brugerhåndbog Til ios 5.1-software Indholdsfortegnelse 9 Kapitel 1: Kast et blik på ipod touch 9 Overblik over ipod touch 10 Tilbehør 10 Knapper 11 Symboler for status 13 Kapitel 2: Introduktion
iphone Brugerhåndbog Til ios 7-software
 iphone Brugerhåndbog Til ios 7-software Indholdsfortegnelse 8 Kapitel 1: iphone i grundtræk 8 Oversigt over iphone 9 Tilbehør 10 Multi-Touch-skærm 10 Knapper 12 Statussymboler 14 Kapitel 2: Introduktion
iphone Brugerhåndbog Til ios 7-software Indholdsfortegnelse 8 Kapitel 1: iphone i grundtræk 8 Oversigt over iphone 9 Tilbehør 10 Multi-Touch-skærm 10 Knapper 12 Statussymboler 14 Kapitel 2: Introduktion
iphone/ipad kursus Entreprenørgården
 iphone/ipad kursus Entreprenørgården Indholdsfortegnelse Læs det valgte op, Læs skærm op og Indtastningsfeedback 2 Diktering 3 Brug Markering 4 Find mine venner 6 Siri 7 Familiedeling 8 Kom godt i gang
iphone/ipad kursus Entreprenørgården Indholdsfortegnelse Læs det valgte op, Læs skærm op og Indtastningsfeedback 2 Diktering 3 Brug Markering 4 Find mine venner 6 Siri 7 Familiedeling 8 Kom godt i gang
Din brugermanual APPLE IPAD http://da.yourpdfguides.com/dref/4249269
 Du kan læse anbefalingerne i brugervejledningen, den tekniske guide eller i installationsguiden. Du finder svarene til alle dine spørgsmål i i brugermanualen (information, specifikationer, sikkerhedsråd,
Du kan læse anbefalingerne i brugervejledningen, den tekniske guide eller i installationsguiden. Du finder svarene til alle dine spørgsmål i i brugermanualen (information, specifikationer, sikkerhedsråd,
iphone Brugerhåndbog Til ios 5.1-software
 iphone Brugerhåndbog Til ios 5.1-software Indholdsfortegnelse 9 Kapitel 1: iphone i grundtræk 9 Oversigt over iphone 9 Tilbehør 10 Knapper 12 Symboler for status 14 Kapitel 2: Introduktion 14 Se brugerhåndbogen
iphone Brugerhåndbog Til ios 5.1-software Indholdsfortegnelse 9 Kapitel 1: iphone i grundtræk 9 Oversigt over iphone 9 Tilbehør 10 Knapper 12 Symboler for status 14 Kapitel 2: Introduktion 14 Se brugerhåndbogen
Ældresagens datastue Aktivitetscentret Bavnehøj Nørre Snede Tema: Kom godt i gang med din ipad. Tema. Kom i gang. med din ipad
 Tema Kom i gang med din ipad Sofus 29-06-2015 Side 1 Indholdsfortegnelse Emne Side ipad i grundtræk 3 Tænd og sluk 4 Sæt din ipad på vågeblus 4 Hjemmeskærm og knappen hjem 5 Flere hjemmeskærme 5 Søgeskærmen
Tema Kom i gang med din ipad Sofus 29-06-2015 Side 1 Indholdsfortegnelse Emne Side ipad i grundtræk 3 Tænd og sluk 4 Sæt din ipad på vågeblus 4 Hjemmeskærm og knappen hjem 5 Flere hjemmeskærme 5 Søgeskærmen
iphone Brugerhåndbog Til ios 4.2-software
 iphone Brugerhåndbog Til ios 4.2-software Beskeder 9 Sende og modtage sms'er ADVARSEL: Du kan finde vigtige oplysninger om, hvordan du kører sikkert, i Vejledning med vigtige produktoplysninger på support.apple.com/da_dk/manuals/
iphone Brugerhåndbog Til ios 4.2-software Beskeder 9 Sende og modtage sms'er ADVARSEL: Du kan finde vigtige oplysninger om, hvordan du kører sikkert, i Vejledning med vigtige produktoplysninger på support.apple.com/da_dk/manuals/
Kom godt i gang med Klasseværelse. Lærervejledning om Klasseværelse-appen til Mac
 Kom godt i gang med Klasseværelse Lærervejledning om Klasseværelse-appen til Mac Velkommen til Klasseværelse på Mac Klasseværelse er en effektiv app til ipad og Mac, som gør det nemmere for dig at styre
Kom godt i gang med Klasseværelse Lærervejledning om Klasseværelse-appen til Mac Velkommen til Klasseværelse på Mac Klasseværelse er en effektiv app til ipad og Mac, som gør det nemmere for dig at styre
INDHOLDSFORTEGNELSE. ipad - Apples geniale tablet... Forord. KAPITEL ET... 7 Hurtigt i gang med din ipad. KAPITEL TO... 25 Safari på internettet
 INDHOLDSFORTEGNELSE ipad - Apples geniale tablet... Forord KAPITEL ET... 7 Hurtigt i gang med din ipad Aktivér din ipad... 8 Opdater til ios 8... 9 Sluk og tænd din ipad... 10 Sæt din ipad på vågeblus...
INDHOLDSFORTEGNELSE ipad - Apples geniale tablet... Forord KAPITEL ET... 7 Hurtigt i gang med din ipad Aktivér din ipad... 8 Opdater til ios 8... 9 Sluk og tænd din ipad... 10 Sæt din ipad på vågeblus...
Kom godt i gang med Klasseværelse 2.1. Lærervejledning om Klasseværelse-appen til ipad
 Kom godt i gang med Klasseværelse 2.1 Lærervejledning om Klasseværelse-appen til ipad Velkommen til Klasseværelse Klasseværelse er en effektiv app til ipad, som gør det nemmere for dig at styre undervisningen,
Kom godt i gang med Klasseværelse 2.1 Lærervejledning om Klasseværelse-appen til ipad Velkommen til Klasseværelse Klasseværelse er en effektiv app til ipad, som gør det nemmere for dig at styre undervisningen,
IT i dagtilbud. Begynder manual VIFIN. Af Elin B. Odgaard
 IT i dagtilbud Begynder manual Af Elin B. Odgaard VIFIN Indholdsfortegnelse IPad'en og dens dele Sådan ser ipad'en ud - Forsiden Sådan ser ipad'en ud - Bagsiden For at komme igang Hjemmeskærm som funktion
IT i dagtilbud Begynder manual Af Elin B. Odgaard VIFIN Indholdsfortegnelse IPad'en og dens dele Sådan ser ipad'en ud - Forsiden Sådan ser ipad'en ud - Bagsiden For at komme igang Hjemmeskærm som funktion
Kamera LEIF SMIDT IOS 9 oktober 2015
 LEIF SMIDT Kamera IOS 9 oktober 2015 Kapitel 1 Kamera To utrolige kameraer. Som smart nok også er en ipad. Du vil blive forbløffet over dine fotografiske evner. Med en forbedret sensor, avanceret optik
LEIF SMIDT Kamera IOS 9 oktober 2015 Kapitel 1 Kamera To utrolige kameraer. Som smart nok også er en ipad. Du vil blive forbløffet over dine fotografiske evner. Med en forbedret sensor, avanceret optik
Første udgave IOS 10. Apps Kamera
 Første udgave IOS 10 Apps Kamera Leif Smidt oktober 2016 Apps - Kamera Sektion 1 Kamera i grundtræk Du kan tage fotos og videoer med isight-kameraet bag på ipad og med FaceTime-kameraet på forsiden. Med
Første udgave IOS 10 Apps Kamera Leif Smidt oktober 2016 Apps - Kamera Sektion 1 Kamera i grundtræk Du kan tage fotos og videoer med isight-kameraet bag på ipad og med FaceTime-kameraet på forsiden. Med
ipad Brugerhåndbog Til ios 4.3-software
 ipad Brugerhåndbog Til ios 4.3-software Indholdsfortegnelse 9 Kapitel 1: Overblik over ipad 10 Knapper 12 Bakke til Micro-SIM-kort 12 Hjemmeskærm 17 Multi-Touch-skærm 18 Tastatur på skærmen 23 Kapitel
ipad Brugerhåndbog Til ios 4.3-software Indholdsfortegnelse 9 Kapitel 1: Overblik over ipad 10 Knapper 12 Bakke til Micro-SIM-kort 12 Hjemmeskærm 17 Multi-Touch-skærm 18 Tastatur på skærmen 23 Kapitel
Velkommen til din nye imac. Lad os vise dig rundt. Denne vejledning viser dig, hvad der er på din Mac, hjælper dig med at indstille den og sætter dig
 Hej. Introduktion Velkommen til din nye imac. Lad os vise dig rundt. Denne vejledning viser dig, hvad der er på din Mac, hjælper dig med at indstille den og sætter dig i gang med gode råd til de programmer,
Hej. Introduktion Velkommen til din nye imac. Lad os vise dig rundt. Denne vejledning viser dig, hvad der er på din Mac, hjælper dig med at indstille den og sætter dig i gang med gode råd til de programmer,
Første udgave IOS 10. Apps Fotos. Lorem Ipsum Dolor Facilisis
 Første udgave IOS 10 Apps Fotos Lorem Ipsum Dolor Facilisis Fotos Sektion 1 Fotos i grundtæk Med appen Fotos kan du se, organisere, dele og redigere fotos og videoer, som du: Taget med Kamera på ipad Opbevarer
Første udgave IOS 10 Apps Fotos Lorem Ipsum Dolor Facilisis Fotos Sektion 1 Fotos i grundtæk Med appen Fotos kan du se, organisere, dele og redigere fotos og videoer, som du: Taget med Kamera på ipad Opbevarer
ipod touch Brugerhåndbog Til ios 4.3-software
 ipod touch Brugerhåndbog Til ios 4.3-software Indholdsfortegnelse 9 Kapitel 1: Kast et blik på ipod touch 9 ipod touch Oversigt 11 Knapper 12 ipod touch-programmer 15 symboler for status 17 Kapitel 2:
ipod touch Brugerhåndbog Til ios 4.3-software Indholdsfortegnelse 9 Kapitel 1: Kast et blik på ipod touch 9 ipod touch Oversigt 11 Knapper 12 ipod touch-programmer 15 symboler for status 17 Kapitel 2:
Tema Kamera på din ipad
 Tema Kamera på din ipad Sofus 27-09-2015 Side 1 Kamera i grundtræk Hurtigt! Hent kameraet! Skub bare opad fra la seskærmen. Eller skub opad fra den nederste kant af skærmen for at a bne Kontrolcenter,
Tema Kamera på din ipad Sofus 27-09-2015 Side 1 Kamera i grundtræk Hurtigt! Hent kameraet! Skub bare opad fra la seskærmen. Eller skub opad fra den nederste kant af skærmen for at a bne Kontrolcenter,
Mac OS X v10.5 Leopard Installerings- og indstillingsvejledning
 Mac OS X v10.5 Leopard Installerings- og indstillingsvejledning Hvis Mac OS X v10.3 eller en nyere version allerede er installeret på computeren: Alt, du behøver at gøre, er at opdatere til Leopard. Se
Mac OS X v10.5 Leopard Installerings- og indstillingsvejledning Hvis Mac OS X v10.3 eller en nyere version allerede er installeret på computeren: Alt, du behøver at gøre, er at opdatere til Leopard. Se
Din brugermanual APPLE IPAD http://da.yourpdfguides.com/dref/3673458
 Du kan læse anbefalingerne i brugervejledningen, den tekniske guide eller i installationsguiden. Du finder svarene til alle dine spørgsmål i i brugermanualen (information, specifikationer, sikkerhedsråd,
Du kan læse anbefalingerne i brugervejledningen, den tekniske guide eller i installationsguiden. Du finder svarene til alle dine spørgsmål i i brugermanualen (information, specifikationer, sikkerhedsråd,
Din brugermanual APPLE IPAD http://da.yourpdfguides.com/dref/3979977
 Du kan læse anbefalingerne i brugervejledningen, den tekniske guide eller i installationsguiden. Du finder svarene til alle dine spørgsmål i i brugermanualen (information, specifikationer, sikkerhedsråd,
Du kan læse anbefalingerne i brugervejledningen, den tekniske guide eller i installationsguiden. Du finder svarene til alle dine spørgsmål i i brugermanualen (information, specifikationer, sikkerhedsråd,
ipad for let øvede, modul 10 ipad og Computer
 17112014AS ipad for let øvede modul 10 ipad og computer Indledning I dette modul gennemgås nogle af de muligheder, der er for samspil mellem computeren og ipad'en. På ipad'en findes app'en itunes Store.
17112014AS ipad for let øvede modul 10 ipad og computer Indledning I dette modul gennemgås nogle af de muligheder, der er for samspil mellem computeren og ipad'en. På ipad'en findes app'en itunes Store.
Dit velkendte Windows, bare bedre. Din introduktion til Windows 8.1 til virksomheder
 Dit velkendte Windows, bare bedre. Din introduktion til Windows 8.1 til virksomheder Opdag startskærmen. Startskærmen indeholder alle dine vigtigste oplysninger. Dynamiske felter sørger for, at du altid
Dit velkendte Windows, bare bedre. Din introduktion til Windows 8.1 til virksomheder Opdag startskærmen. Startskærmen indeholder alle dine vigtigste oplysninger. Dynamiske felter sørger for, at du altid
Din brugermanual APPLE IPOD TOUCH http://da.yourpdfguides.com/dref/3673635
 Du kan læse anbefalingerne i brugervejledningen, den tekniske guide eller i installationsguiden. Du finder svarene til alle dine spørgsmål i i brugermanualen (information, specifikationer, sikkerhedsråd,
Du kan læse anbefalingerne i brugervejledningen, den tekniske guide eller i installationsguiden. Du finder svarene til alle dine spørgsmål i i brugermanualen (information, specifikationer, sikkerhedsråd,
ipad Air For nye brugere Martin Simon Forlaget TextMaster ISBN: 978-87-93170-24-7 E-bogsudgave 2014 Kopiering fra denne bog er ikke tilladt.
 A ipad Air For nye brugere Martin Simon Forlaget TextMaster ISBN: 978-87-93170-24-7 E-bogsudgave 2014 Kopiering fra denne bog er ikke tilladt. 2 Forord Trin for trin gennemgange af det meste 13 Samarbejdet
A ipad Air For nye brugere Martin Simon Forlaget TextMaster ISBN: 978-87-93170-24-7 E-bogsudgave 2014 Kopiering fra denne bog er ikke tilladt. 2 Forord Trin for trin gennemgange af det meste 13 Samarbejdet
Tylstrup Skole. Indhold
 Indhold Grundlæggende opsætning af ipad... 2 Installation af Skolekom App ( ALLE Ipad brugere skal installere denne )... 9 Installation af Find my iphone... 16 Oprettelse af Apple-id... 23 1 Grundlæggende
Indhold Grundlæggende opsætning af ipad... 2 Installation af Skolekom App ( ALLE Ipad brugere skal installere denne )... 9 Installation af Find my iphone... 16 Oprettelse af Apple-id... 23 1 Grundlæggende
iphone Brugerhåndbog Til ios 4.2-software
 iphone Brugerhåndbog Til ios 4.2-software Indholdsfortegnelse 9 Kapitel 1: Kast et blik på iphone 9 iphone Oversigt 11 Knapper 14 iphone-programmer 17 symboler for status 19 Kapitel 2: Introduktion 19
iphone Brugerhåndbog Til ios 4.2-software Indholdsfortegnelse 9 Kapitel 1: Kast et blik på iphone 9 iphone Oversigt 11 Knapper 14 iphone-programmer 17 symboler for status 19 Kapitel 2: Introduktion 19
ipad for let øvede, modul 9 ipad og computer
 12052014AS ipad for let øvede modul 9 ipad og computer Indledning I dette modul gennemgås nogle af de muligheder, der er for samspil mellem computeren og ipad'en. På ipad'en findes app'en itunes Store.
12052014AS ipad for let øvede modul 9 ipad og computer Indledning I dette modul gennemgås nogle af de muligheder, der er for samspil mellem computeren og ipad'en. På ipad'en findes app'en itunes Store.
iphone Brugerhåndbog Til ios 4.2- og 4.3-software
 iphone Brugerhåndbog Til ios 4.2- og 4.3-software Indholdsfortegnelse 9 Kapitel 1: Kast et blik på iphone 9 Om denne håndbog 9 iphone Oversigt 11 Knapper 14 iphone-programmer 17 symboler for status 19
iphone Brugerhåndbog Til ios 4.2- og 4.3-software Indholdsfortegnelse 9 Kapitel 1: Kast et blik på iphone 9 Om denne håndbog 9 iphone Oversigt 11 Knapper 14 iphone-programmer 17 symboler for status 19
Mac OS X 10.6 Snow Leopard Installerings- og indstillingsvejledning
 Mac OS X 10.6 Snow Leopard Installerings- og indstillingsvejledning Læs dette dokument, før du installerer Mac OS X. Det indeholder vigtige oplysninger om installering af Mac OS X. Systemkrav Når du skal
Mac OS X 10.6 Snow Leopard Installerings- og indstillingsvejledning Læs dette dokument, før du installerer Mac OS X. Det indeholder vigtige oplysninger om installering af Mac OS X. Systemkrav Når du skal
ipad hos EUC Syd - alt hvad du skal vide for at sætte din ipad op
 ipad hos EUC Syd - alt hvad du skal vide for at sætte din ipad op ipad hos EUC Syd alt hvad du skal vide for at sætte din ipad op Denne vejledning hjælper dig med at sætte din ipad op til brug mod IT-Center
ipad hos EUC Syd - alt hvad du skal vide for at sætte din ipad op ipad hos EUC Syd alt hvad du skal vide for at sætte din ipad op Denne vejledning hjælper dig med at sætte din ipad op til brug mod IT-Center
KOM I GANG MED IPAD MINI
 Tryk pilen mod højre 1 Tryk på den nedadgående pilespids 2 Scroll nedad med fingeren indtil du kommer til Dansk og tryk på Dansk 3 Tryk på Vis mere 4 Scroll nedad med fingeren indtil du kommer til Danmark
Tryk pilen mod højre 1 Tryk på den nedadgående pilespids 2 Scroll nedad med fingeren indtil du kommer til Dansk og tryk på Dansk 3 Tryk på Vis mere 4 Scroll nedad med fingeren indtil du kommer til Danmark
OS X Mavericks Godt i gang med Mac
 DANIEL RIEGELS OS X Mavericks Godt i gang med Mac INDHOLDSFORTEGNELSE Indledning... Daniel Riegels KAPITEL ET... Hurtigt i gang med din Mac Skrivebordet... 10 Docken... 11 Alle dine programmer i Launchpad...
DANIEL RIEGELS OS X Mavericks Godt i gang med Mac INDHOLDSFORTEGNELSE Indledning... Daniel Riegels KAPITEL ET... Hurtigt i gang med din Mac Skrivebordet... 10 Docken... 11 Alle dine programmer i Launchpad...
ipod classic Brugerhåndbog
 ipod classic Brugerhåndbog 2 Indholdsfortegnelse Kapitel 1 4 ipod classic i grundtræk 5 Kast et blik på ipod classic 5 Bruge betjeningspanelet på ipod classic 7 Slå betjeningspanelet på ipod classic fra
ipod classic Brugerhåndbog 2 Indholdsfortegnelse Kapitel 1 4 ipod classic i grundtræk 5 Kast et blik på ipod classic 5 Bruge betjeningspanelet på ipod classic 7 Slå betjeningspanelet på ipod classic fra
Apple iphone. For at komme i gang med at bruge icloud på din iphone skal du gøre følgende:
 Apple iphone Herunder får du en hurtig guide til, hvordan du kommer i gang med at bruge icloud, Dropbox, Onedrive og Google foto-backup-tjeneste på din iphone. icloud: Med icloud får du 5 gigabyte gratis
Apple iphone Herunder får du en hurtig guide til, hvordan du kommer i gang med at bruge icloud, Dropbox, Onedrive og Google foto-backup-tjeneste på din iphone. icloud: Med icloud får du 5 gigabyte gratis
iphone Brugerhåndbog Til iphone og iphone 3G
 iphone Brugerhåndbog Til iphone og iphone 3G Indholdsfortegnelse 5 Kapitel 1: Introduktion 5 Hvad du behøver 5 Aktivere iphone 6 Opgradere fra en original iphone 6 Installere SIM-kortet 6 Registrere iphone
iphone Brugerhåndbog Til iphone og iphone 3G Indholdsfortegnelse 5 Kapitel 1: Introduktion 5 Hvad du behøver 5 Aktivere iphone 6 Opgradere fra en original iphone 6 Installere SIM-kortet 6 Registrere iphone
ipod nano Brugerhåndbog
 ipod nano Brugerhåndbog Indholdsfortegnelse 4 Kapitel 1: Kast et blik på ipod nano 4 Oversigt over ipod nano 5 Tilbehør 5 Hjeeskærmen 6 Symboler for status 7 Kapitel 2: Introduktion 7 Indstil ipod nano
ipod nano Brugerhåndbog Indholdsfortegnelse 4 Kapitel 1: Kast et blik på ipod nano 4 Oversigt over ipod nano 5 Tilbehør 5 Hjeeskærmen 6 Symboler for status 7 Kapitel 2: Introduktion 7 Indstil ipod nano
IPAD VEJLEDNING INDHOLD
 1 IPAD VEJLEDNING INDHOLD FØRSTEGANGSOPSÆTNING...2 TILGÅ DET TRÅDLØSE NETVÆRK...4 OPSÆTNING AF E-MAIL...5 E-MAIL-FUNKTIONER...6 KALENDERFUNKTIONER...7 INSTALLER NYE PROGRAMMER...8 FÅ MERE UD AF DIN IPAD...10
1 IPAD VEJLEDNING INDHOLD FØRSTEGANGSOPSÆTNING...2 TILGÅ DET TRÅDLØSE NETVÆRK...4 OPSÆTNING AF E-MAIL...5 E-MAIL-FUNKTIONER...6 KALENDERFUNKTIONER...7 INSTALLER NYE PROGRAMMER...8 FÅ MERE UD AF DIN IPAD...10
Tema Apps på din ipad
 Tema Apps på din ipad Emne Side Faste Apps 2-4 Næsten nødvendige Apps 5-9 Apps for Nørder 10-12 Apps om Mad Butikker og Tilbudsaviser 13 Apps om Spil Nydhedscentre Sport Lommeregner - Hjertestarter 14
Tema Apps på din ipad Emne Side Faste Apps 2-4 Næsten nødvendige Apps 5-9 Apps for Nørder 10-12 Apps om Mad Butikker og Tilbudsaviser 13 Apps om Spil Nydhedscentre Sport Lommeregner - Hjertestarter 14
ipod nano Brugerhåndbog
 ipod nano Brugerhåndbog Indholdsfortegnelse 5 Kapitel 1: Kast et blik på ipod nano 5 Oversigt over ipod nano 5 Tilbehør 6 Hjemmeskærmen 7 Symboler for status 8 Kapitel 2: Introduktion 8 Indstille ipod
ipod nano Brugerhåndbog Indholdsfortegnelse 5 Kapitel 1: Kast et blik på ipod nano 5 Oversigt over ipod nano 5 Tilbehør 6 Hjemmeskærmen 7 Symboler for status 8 Kapitel 2: Introduktion 8 Indstille ipod
Start her BlackBerry Curve 9300 Series
 Velkommen til BlackBerry! Lær din nye BlackBerry Curve -smartphone at kende. Udforsk enhedens taster 2010 Research In Motion Limited. Alle rettigheder forbeholdes. BlackBerry, RIM, Research In Motion,
Velkommen til BlackBerry! Lær din nye BlackBerry Curve -smartphone at kende. Udforsk enhedens taster 2010 Research In Motion Limited. Alle rettigheder forbeholdes. BlackBerry, RIM, Research In Motion,
Ipad. Sådan fotograferer du.
 Ipad. Sådan fotograferer du. Se på nissens arbejde, giv dig god tid og få fine billeder. Tag et billede: Check Foto/Video knappen lyser gult på Foto, Zoom frem og tilbage, klik evt. en enkelt gang, på
Ipad. Sådan fotograferer du. Se på nissens arbejde, giv dig god tid og få fine billeder. Tag et billede: Check Foto/Video knappen lyser gult på Foto, Zoom frem og tilbage, klik evt. en enkelt gang, på
Kalender IOS 9 December 2015
 Kalender IOS 9 December 2015 Kapitel 1 Kalender IOS 9 Med icloud har du både indbakke, kalender, kontakter og andre vigtige oplysninger med i lommen og på dit skrivebord. icloud viser ændringerne på alle
Kalender IOS 9 December 2015 Kapitel 1 Kalender IOS 9 Med icloud har du både indbakke, kalender, kontakter og andre vigtige oplysninger med i lommen og på dit skrivebord. icloud viser ændringerne på alle
Kort IOS 9 December 2015
 Kort IOS 9 December 2015 Kapitel 1 Kort IOS 9 Kort tager en en helt ny drejning Kort giver dig talt rutevejledning, interaktive 3Doversigter og den imponerende Flyover-funktion. Alt sammen i en smuk vektorbaseret
Kort IOS 9 December 2015 Kapitel 1 Kort IOS 9 Kort tager en en helt ny drejning Kort giver dig talt rutevejledning, interaktive 3Doversigter og den imponerende Flyover-funktion. Alt sammen i en smuk vektorbaseret
Ting 3: Billeder : kamera fotostream Instagram
 Ting 3: Billeder : kamera fotostream Instagram Tag et foto: Du skal åbne programmet foto. Ret ipad mod dit motiv. Tryk på ikonet for foto og billedet tages. Når du tager fotoet, siger ipad som en lukker.
Ting 3: Billeder : kamera fotostream Instagram Tag et foto: Du skal åbne programmet foto. Ret ipad mod dit motiv. Tryk på ikonet for foto og billedet tages. Når du tager fotoet, siger ipad som en lukker.
ipod touch Brugerhåndbog
 ipod touch Brugerhåndbog Indholdsfortegnelse 5 Kapitel 1: Introduktion 5 Hvad du behøver 5 Registrere ipod touch 6 Synkronisere med itunes 10 Konti til Mail, Kontakter og Kalender 12 Installere konfigurationsbeskrivelser
ipod touch Brugerhåndbog Indholdsfortegnelse 5 Kapitel 1: Introduktion 5 Hvad du behøver 5 Registrere ipod touch 6 Synkronisere med itunes 10 Konti til Mail, Kontakter og Kalender 12 Installere konfigurationsbeskrivelser
Boot Camp Installerings- og indstillingsvejledning
 Boot Camp Installerings- og indstillingsvejledning Indholdsfortegnelse 3 Introduktion 4 Oversigt over installering 4 Trin 1: Søg efter opdateringer 4 Trin 2: Klargør Mac til Windows 4 Trin 3: Installer
Boot Camp Installerings- og indstillingsvejledning Indholdsfortegnelse 3 Introduktion 4 Oversigt over installering 4 Trin 1: Søg efter opdateringer 4 Trin 2: Klargør Mac til Windows 4 Trin 3: Installer
Arbejde med foto og video
 Arbejde med foto og video Leif Smidt november 2015 Side 1 Kamera Fordi den er så lille og let og har en vældig god skærm, er ipaden ganske udmærket til at tage og vise billeder. Billederne kan du tage
Arbejde med foto og video Leif Smidt november 2015 Side 1 Kamera Fordi den er så lille og let og har en vældig god skærm, er ipaden ganske udmærket til at tage og vise billeder. Billederne kan du tage
Proloquo4Text Skriv. Tal. Kommuniker.
 Version 3.0 Proloquo4Text Skriv. Tal. Kommuniker. AssistiveWare Indholdsfortegnelse 2 1. Introduktion til Proloquo4Text 3 Introduktion Teksteditoren Flere sprog Åbn brugervejledningen i appen 2. Guiden
Version 3.0 Proloquo4Text Skriv. Tal. Kommuniker. AssistiveWare Indholdsfortegnelse 2 1. Introduktion til Proloquo4Text 3 Introduktion Teksteditoren Flere sprog Åbn brugervejledningen i appen 2. Guiden
ipad for let øvede, modul 10 ipad og Computer Indledning
 040915 ipad for let øvede modul 10 ipad og computer Indledning I dette modul gennemgås, hvordan man kan få en computer og ipad'en til at spille sammen : * Hvordan overføres fotos fra PC til ipad? * Hvordan
040915 ipad for let øvede modul 10 ipad og computer Indledning I dette modul gennemgås, hvordan man kan få en computer og ipad'en til at spille sammen : * Hvordan overføres fotos fra PC til ipad? * Hvordan
ipod touch Brugerhåndbog
 ipod touch Brugerhåndbog Indholdsfortegnelse 5 Kapitel 1: Introduktion 5 Hvad du behøver 5 Registrere ipod touch 6 Synkronisere med itunes 10 Konti til Mail, Kontakter og Kalender 12 Installere konfigurationsbeskrivelser
ipod touch Brugerhåndbog Indholdsfortegnelse 5 Kapitel 1: Introduktion 5 Hvad du behøver 5 Registrere ipod touch 6 Synkronisere med itunes 10 Konti til Mail, Kontakter og Kalender 12 Installere konfigurationsbeskrivelser
INDHOLDSFORTEGNELSE. Godt i gang med Android tablet... Indledning. KAPITEL ET... De første trin med din Android-enhed. KAPITEL TO...
 INDHOLDSFORTEGNELSE Godt i gang med Android tablet... Indledning KAPITEL ET... De første trin med din Android-enhed Første gang... 8 Tilknyt Google-konto... 9 Sikkerhedskopiering... 10 Hjemmeskærmen...
INDHOLDSFORTEGNELSE Godt i gang med Android tablet... Indledning KAPITEL ET... De første trin med din Android-enhed Første gang... 8 Tilknyt Google-konto... 9 Sikkerhedskopiering... 10 Hjemmeskærmen...
Boot Camp Installerings- & indstillingshåndbog
 Boot Camp Installerings- & indstillingshåndbog Indholdsfortegnelse 3 Introduktion 3 Hvad du har brug for 4 Oversigt over installering 4 Trin 1: Søg efter opdateringer 4 Trin 2: Klargør Mac til Windows
Boot Camp Installerings- & indstillingshåndbog Indholdsfortegnelse 3 Introduktion 3 Hvad du har brug for 4 Oversigt over installering 4 Trin 1: Søg efter opdateringer 4 Trin 2: Klargør Mac til Windows
Brugermanual til MOBI:DO Make på ipad
 Brugermanual til MOBI:DO Make på ipad Introduktion Med MOBI:DO Make kan du oprette guides, som kan ses i MOBI:DO. En guide virker som en checkliste, der fører brugeren hele vejen igennem en arbejdsopgave.
Brugermanual til MOBI:DO Make på ipad Introduktion Med MOBI:DO Make kan du oprette guides, som kan ses i MOBI:DO. En guide virker som en checkliste, der fører brugeren hele vejen igennem en arbejdsopgave.
Internettet. Tema. på ipad Opdateret d Ældresagens datastue Aktivitetscentret Bavnehøj. Nørre Snede Tema: Internettet på ipad
 n Tema Internettet på ipad Opdateret d. 14.10.2017 Sofus Opdateret d. 31. januar 2017 Side 1 Indhold Side 3 Side 3 Side 4 Side 4 Side 5 Side 6 Side 7-8 Side 9 Side 10 Side 11 Side 12 Side 13 Side 14 Side
n Tema Internettet på ipad Opdateret d. 14.10.2017 Sofus Opdateret d. 31. januar 2017 Side 1 Indhold Side 3 Side 3 Side 4 Side 4 Side 5 Side 6 Side 7-8 Side 9 Side 10 Side 11 Side 12 Side 13 Side 14 Side
Din brugermanual APPLE IPHOTO http://da.yourpdfguides.com/dref/3673598
 Du kan læse anbefalingerne i brugervejledningen, den tekniske guide eller i installationsguiden. Du finder svarene til alle dine spørgsmål i i brugermanualen (information, specifikationer, sikkerhedsråd,
Du kan læse anbefalingerne i brugervejledningen, den tekniske guide eller i installationsguiden. Du finder svarene til alle dine spørgsmål i i brugermanualen (information, specifikationer, sikkerhedsråd,
ipod nano Brugerhåndbog
 ipod nano Brugerhåndbog 2 Indholdsfortegnelse Kapitel 1 4 ipod nano i grundtræk 4 Kast et blik på ipod nano 5 Bruge betjeningsmulighederne på ipod nano 9 Bruge menuerne på ipod nano 12 Om den interne højttaler
ipod nano Brugerhåndbog 2 Indholdsfortegnelse Kapitel 1 4 ipod nano i grundtræk 4 Kast et blik på ipod nano 5 Bruge betjeningsmulighederne på ipod nano 9 Bruge menuerne på ipod nano 12 Om den interne højttaler
INDHOLDSFORTEGNELSE. Tekstbehandling med Mac... Indledning. KAPITEL ET... 9 Hurtigt i gang med Pages. KAPITEL TO...
 INDHOLDSFORTEGNELSE Tekstbehandling med Mac... Indledning KAPITEL ET... 9 Hurtigt i gang med Pages Anskaf Pages... 10 Opret eller åbn et dokument... 11 Brugerfladen i Pages... 12 Gem dokumenter... 13 Gem
INDHOLDSFORTEGNELSE Tekstbehandling med Mac... Indledning KAPITEL ET... 9 Hurtigt i gang med Pages Anskaf Pages... 10 Opret eller åbn et dokument... 11 Brugerfladen i Pages... 12 Gem dokumenter... 13 Gem
InterWalk brugermanual. Specifikt til iphone og ipod touch
 InterWalk brugermanual Specifikt til iphone og ipod touch Indholdsfortegnelse 1. Sådan kommer du godt i gang med InterWalk... 3 1.1 Kort introduktion... 3 1.2 Sådan låser du din skærm op og åbner InterWalk
InterWalk brugermanual Specifikt til iphone og ipod touch Indholdsfortegnelse 1. Sådan kommer du godt i gang med InterWalk... 3 1.1 Kort introduktion... 3 1.2 Sådan låser du din skærm op og åbner InterWalk
Velkommen Du ser Apple TV. Denne vejledning indeholder alle de oplysninger, du behøver for at kunne gå fra indstilling til sofa.
 Velkommen Du ser Apple TV. Denne vejledning indeholder alle de oplysninger, du behøver for at kunne gå fra indstilling til sofa. Indholdsfortegnelse Kapitel 1: Tilslut. 7 Kassens indhold 8 Kast et blik
Velkommen Du ser Apple TV. Denne vejledning indeholder alle de oplysninger, du behøver for at kunne gå fra indstilling til sofa. Indholdsfortegnelse Kapitel 1: Tilslut. 7 Kassens indhold 8 Kast et blik
FULLRATE BREDBÅND. via kabel-tv-stik. Kvikguide. WT24 Coax Router
 FULLRATE BREDBÅND via kabel-tv-stik Kvikguide WT24 Coax Router 2 INDHOLDSFORTEGNELSE Kassen indeholder...5 Sådan tilslutter du routeren...6 Sådan får du adgang til internettet...8 Vigtig info om koder
FULLRATE BREDBÅND via kabel-tv-stik Kvikguide WT24 Coax Router 2 INDHOLDSFORTEGNELSE Kassen indeholder...5 Sådan tilslutter du routeren...6 Sådan får du adgang til internettet...8 Vigtig info om koder
Opsætning af ipad. med IOS7
 Opsætning af ipad med IOS7 27-11-2013 Forord Tillykke med din nye ipad. Denne manual beskriver opsætningen af ipad i forbindelse med adgang til Aabenraa Kommunes systemer. Side 2 af 28 Indhold Hvor kan
Opsætning af ipad med IOS7 27-11-2013 Forord Tillykke med din nye ipad. Denne manual beskriver opsætningen af ipad i forbindelse med adgang til Aabenraa Kommunes systemer. Side 2 af 28 Indhold Hvor kan
RJ Gå til indeks. Gå til indeks
 Indeks Hvis du vil gemme denne PDF fil, skal du vælge "Gem" i menuen "Fil". Ordenen på FAQ'er (Ofte stillede spørgsmål) i indekset, er ikke identisk med rækkefølgen i hovedteksten. Kom godt i gang Installer
Indeks Hvis du vil gemme denne PDF fil, skal du vælge "Gem" i menuen "Fil". Ordenen på FAQ'er (Ofte stillede spørgsmål) i indekset, er ikke identisk med rækkefølgen i hovedteksten. Kom godt i gang Installer
ipod shuffle Brugerhåndbog
 ipod shuffle Brugerhåndbog Indholdsfortegnelse 3 Kapitel 1: Om ipod shuffle 3 Nyheder i ipod shuffle 4 Kapitel 2: ipod shuffle i grundtræk 4 Kast et blik på ipod shuffle 5 Bruge betjeningspanelet på ipod
ipod shuffle Brugerhåndbog Indholdsfortegnelse 3 Kapitel 1: Om ipod shuffle 3 Nyheder i ipod shuffle 4 Kapitel 2: ipod shuffle i grundtræk 4 Kast et blik på ipod shuffle 5 Bruge betjeningspanelet på ipod
Første indstilling af ipad
 Første indstilling af ipad Hvordan indstilles en helt ny ipad til elever i 3.- 8. klasse i Rudersdal kommune Ibrugtagningsvejledning - ver. 2.2, side 1 Ny elev-ipad Rudersdal Den udleverede ipad er et
Første indstilling af ipad Hvordan indstilles en helt ny ipad til elever i 3.- 8. klasse i Rudersdal kommune Ibrugtagningsvejledning - ver. 2.2, side 1 Ny elev-ipad Rudersdal Den udleverede ipad er et
Brugervejledning til diverse i OS X
 Brugervejledning til diverse i OS X Gert Søndergaard 19. august 2003 Indholdsfortegnelse Indholdsfortegnelse...2 Introduktion til Mac OS X...3 Flere brugere på samme maskine...3 Dock - den gamle kvikstart...4
Brugervejledning til diverse i OS X Gert Søndergaard 19. august 2003 Indholdsfortegnelse Indholdsfortegnelse...2 Introduktion til Mac OS X...3 Flere brugere på samme maskine...3 Dock - den gamle kvikstart...4
ios 8.1 til iphone 4S, 5 og 6 Martin Simon Forlaget TextMaster ISBN: 978-87-93170-18-6 E-bogsudgave 2014 Kopiering fra denne bog er ikke tilladt.
 ios 8.1 til iphone 4S, 5 og 6 Martin Simon Forlaget TextMaster ISBN: 978-87-93170-18-6 E-bogsudgave 2014 Kopiering fra denne bog er ikke tilladt. Forord 9 ios 8.1.1 er rettet mod iphone 4S 9 iphone 5 i
ios 8.1 til iphone 4S, 5 og 6 Martin Simon Forlaget TextMaster ISBN: 978-87-93170-18-6 E-bogsudgave 2014 Kopiering fra denne bog er ikke tilladt. Forord 9 ios 8.1.1 er rettet mod iphone 4S 9 iphone 5 i
Tillykke med din nye ipad. Denne guide er til dig, der har et Apple-ID i forvejen
 Tillykke med din nye ipad Denne guide er til dig, der har et Apple-ID i forvejen Indhold Regler for brug af ipad... 3 Skærm lås... 3 Brug af Citrix... 3 Mail og kalender... 3 Dropboks... 3 Skype... 3 Generelt
Tillykke med din nye ipad Denne guide er til dig, der har et Apple-ID i forvejen Indhold Regler for brug af ipad... 3 Skærm lås... 3 Brug af Citrix... 3 Mail og kalender... 3 Dropboks... 3 Skype... 3 Generelt
Din brugermanual APPLE IPOD TOUCH
 Du kan læse anbefalingerne i brugervejledningen, den tekniske guide eller i installationsguiden. Du finder svarene til alle dine spørgsmål i i brugermanualen (information, specifikationer, sikkerhedsråd,
Du kan læse anbefalingerne i brugervejledningen, den tekniske guide eller i installationsguiden. Du finder svarene til alle dine spørgsmål i i brugermanualen (information, specifikationer, sikkerhedsråd,
iphoto Introduktion Lær iphoto at kende, og find ud af, hvordan du importerer og organiserer dine fotografier samt opretter et lysbilledshow og en
 iphoto Introduktion Lær iphoto at kende, og find ud af, hvordan du importerer og organiserer dine fotografier samt opretter et lysbilledshow og en bog. 1 Indholdsfortegnelse Kapitel 1 3 Velkommen til iphoto
iphoto Introduktion Lær iphoto at kende, og find ud af, hvordan du importerer og organiserer dine fotografier samt opretter et lysbilledshow og en bog. 1 Indholdsfortegnelse Kapitel 1 3 Velkommen til iphoto
Lommeguide til online-afspilleren "PLEXTALK Linio Pocket"
 Lommeguide til online-afspilleren "PLEXTALK Linio Pocket" 1 Indstil PLEXTALK Linio Pocket 1. Vend Linio Pocket om. Sørg for, at de to små fremspring vender opad. Tryk på den firkantede knap, som sidder
Lommeguide til online-afspilleren "PLEXTALK Linio Pocket" 1 Indstil PLEXTALK Linio Pocket 1. Vend Linio Pocket om. Sørg for, at de to små fremspring vender opad. Tryk på den firkantede knap, som sidder
Iphone 5. Indhold. Klik på emnet for at springe frem til det.
 Iphone 5 Her er en guide til softwareopdatering af iphone 5, opsætning og sletning af e-mail, skift af adgangskode og signatur, nulstilling ved bortkomst, samt opsætning af skærmlås. Indhold Iphone 5...
Iphone 5 Her er en guide til softwareopdatering af iphone 5, opsætning og sletning af e-mail, skift af adgangskode og signatur, nulstilling ved bortkomst, samt opsætning af skærmlås. Indhold Iphone 5...
IT håndbog for Bygaden (elev) Indhold
 IT håndbog for Bygaden (elev) Indhold Skolens trådløse netværk... 2 Skole PCer... 2 Netværksdrev på skole PCer... 2 Udlån af adapter kabler... 2 ipads og Apple konto... 2 Print... 3 Print fra skole PC...
IT håndbog for Bygaden (elev) Indhold Skolens trådløse netværk... 2 Skole PCer... 2 Netværksdrev på skole PCer... 2 Udlån af adapter kabler... 2 ipads og Apple konto... 2 Print... 3 Print fra skole PC...
ipod shuffle Brugerhåndbog
 ipod shuffle Brugerhåndbog Indholdsfortegnelse 3 Kapitel 1: Om ipod shuffle 4 Kapitel 2: ipod shuffle i grundtræk 4 Kast et blik på ipod shuffle 5 Brug betjeningspanelet på ipod shuffle 5 Tilslut og afmonter
ipod shuffle Brugerhåndbog Indholdsfortegnelse 3 Kapitel 1: Om ipod shuffle 4 Kapitel 2: ipod shuffle i grundtræk 4 Kast et blik på ipod shuffle 5 Brug betjeningspanelet på ipod shuffle 5 Tilslut og afmonter
Din brugermanual APPLE IPOD TOUCH http://da.yourpdfguides.com/dref/2359092
 Du kan læse anbefalingerne i brugervejledningen, den tekniske guide eller i installationsguiden. Du finder svarene til alle dine spørgsmål i i brugermanualen (information, specifikationer, sikkerhedsråd,
Du kan læse anbefalingerne i brugervejledningen, den tekniske guide eller i installationsguiden. Du finder svarene til alle dine spørgsmål i i brugermanualen (information, specifikationer, sikkerhedsråd,
Brugervejledning til trådløs router Sådan opsætter du din trådløse router i fiberboksen fra GE Fibernet
 Brugervejledning til trådløs router Sådan opsætter du din trådløse router i fiberboksen fra GE Fibernet Fiberbredbånd TV Telefoni www.gefibernet.dk Indhold 4 Aktivering af det trådløse netværk 7 Opkobling
Brugervejledning til trådløs router Sådan opsætter du din trådløse router i fiberboksen fra GE Fibernet Fiberbredbånd TV Telefoni www.gefibernet.dk Indhold 4 Aktivering af det trådløse netværk 7 Opkobling
Kvikguide. YouSee Bredbånd
 Kvikguide YouSee Bredbånd Følgende dele er med i kassen Modem Strømforsyning Netværkskabel Modemkabel (bemærk, at de hvide beskyttelseshætter skal fjernes inden brug) Signalfordeler (skal kun bruges, hvis
Kvikguide YouSee Bredbånd Følgende dele er med i kassen Modem Strømforsyning Netværkskabel Modemkabel (bemærk, at de hvide beskyttelseshætter skal fjernes inden brug) Signalfordeler (skal kun bruges, hvis
ipod Øvelser Indeholder øvelser i, hvordan du overfører musik til ipod, spiller musik og lagrer arkiver på ipod
 ipod Øvelser Indeholder øvelser i, hvordan du overfører musik til ipod, spiller musik og lagrer arkiver på ipod apple Apple Computer, Inc. 2004 Apple Computer, Inc. Alle rettigheder forbeholdes. Apple,
ipod Øvelser Indeholder øvelser i, hvordan du overfører musik til ipod, spiller musik og lagrer arkiver på ipod apple Apple Computer, Inc. 2004 Apple Computer, Inc. Alle rettigheder forbeholdes. Apple,
Din brugermanual HTC TOUCH DIAMOND2 http://da.yourpdfguides.com/dref/3022573
 Du kan læse anbefalingerne i brugervejledningen, den tekniske guide eller i installationsguiden. Du finder svarene til alle dine spørgsmål i HTC TOUCH DIAMOND2 i brugermanualen (information, specifikationer,
Du kan læse anbefalingerne i brugervejledningen, den tekniske guide eller i installationsguiden. Du finder svarene til alle dine spørgsmål i HTC TOUCH DIAMOND2 i brugermanualen (information, specifikationer,
OBS vejledningerne ligger på de næste sider i dette dokument
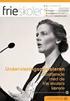 Nulstilling af din iphone eller ipad Er din iphone eller ipad stadig funktions dygtig, kan du slette dine personlige data direkte på enheden. Se vejledning 1. nedenfor. Sådan gendanner du din iphone og
Nulstilling af din iphone eller ipad Er din iphone eller ipad stadig funktions dygtig, kan du slette dine personlige data direkte på enheden. Se vejledning 1. nedenfor. Sådan gendanner du din iphone og
Retningslinjer for Ipads GRÅSTEN FRISKOLE Version 2.0 side 1 af 11 Gældende fra 1.11.2014
 side 1 af 11 Gældende fra 1.11.2014 Retningslinjer for Gråsten Friskole Side 1 side 2 af 11 Gældende fra 1.11.2014 Indhold Introduktion... Retningslinjer for Gråsten Friskole Side 32 ipad-sættet... 3 Ejerskab
side 1 af 11 Gældende fra 1.11.2014 Retningslinjer for Gråsten Friskole Side 1 side 2 af 11 Gældende fra 1.11.2014 Indhold Introduktion... Retningslinjer for Gråsten Friskole Side 32 ipad-sættet... 3 Ejerskab
Skifte til Outlook 2010
 I denne vejledning Microsoft Microsoft Outlook 2010 ser meget anderledes ud end Outlook 2003, og vi har derfor oprettet denne vejledning, så du hurtigere kan komme i gang med at bruge programmet. Læs videre
I denne vejledning Microsoft Microsoft Outlook 2010 ser meget anderledes ud end Outlook 2003, og vi har derfor oprettet denne vejledning, så du hurtigere kan komme i gang med at bruge programmet. Læs videre
Vejledning. Indhold. 1. Kryptering. 2. Vigtig information
 Vejledning Afdeling UCL Erhvervsakademi og Professionshøjskole IT Oprettet 12.09.2019 Redigeret 25.10.2019 Udarbejdet af Lone Petersen Dokumentnavn (DK) Bitlocker og FileVault kryptering studerende UCL
Vejledning Afdeling UCL Erhvervsakademi og Professionshøjskole IT Oprettet 12.09.2019 Redigeret 25.10.2019 Udarbejdet af Lone Petersen Dokumentnavn (DK) Bitlocker og FileVault kryptering studerende UCL
Kvikstart til Novell Messenger 3.0.1 til mobilenheder
 Kvikstart til Novell Messenger 3.0.1 til mobilenheder Maj 2015 Novell Messenger 3.0.1 og senere er tilgængelig til din understøttede ios-, Android- BlackBerry-mobilenhed. Da du kan være logget på Messenger
Kvikstart til Novell Messenger 3.0.1 til mobilenheder Maj 2015 Novell Messenger 3.0.1 og senere er tilgængelig til din understøttede ios-, Android- BlackBerry-mobilenhed. Da du kan være logget på Messenger
ipad for let øvede, modul 7 FaceTime
 28092015 ipad for let øvede modul 7 Dette modul omhandler video/og telefon-samtaler via internettet. Bruger man en Wi-Fi-forbindelse, er det en gratis mulighed. Bruger man telefonforbindelse, skal man
28092015 ipad for let øvede modul 7 Dette modul omhandler video/og telefon-samtaler via internettet. Bruger man en Wi-Fi-forbindelse, er det en gratis mulighed. Bruger man telefonforbindelse, skal man
Boot Camp Installerings- & indstillingshåndbog
 Boot Camp Installerings- & indstillingshåndbog Indholdsfortegnelse 3 Introduktion 3 Hvad du har brug for 4 Oversigt over installering 4 Trin 1: Søg efter opdateringer 4 Trin 2: Klargør Mac til Windows
Boot Camp Installerings- & indstillingshåndbog Indholdsfortegnelse 3 Introduktion 3 Hvad du har brug for 4 Oversigt over installering 4 Trin 1: Søg efter opdateringer 4 Trin 2: Klargør Mac til Windows
SAMSUNG GALAXY TAB VEJLEDNING INDHOLD
 1 SAMSUNG GALAXY TAB VEJLEDNING INDHOLD SYNKRONISERING MED KIES...2 FØRSTEGANGSOPSÆTNING...3 IKONER OG NAVIGATION...4 TILGÅ DET TRÅDLØSE NETVÆRK...5 OPSÆTNING AF E-MAIL OG KALENDER...7 E-MAIL FUNKTIONER...9
1 SAMSUNG GALAXY TAB VEJLEDNING INDHOLD SYNKRONISERING MED KIES...2 FØRSTEGANGSOPSÆTNING...3 IKONER OG NAVIGATION...4 TILGÅ DET TRÅDLØSE NETVÆRK...5 OPSÆTNING AF E-MAIL OG KALENDER...7 E-MAIL FUNKTIONER...9
 1.1 1.2 2.1 2.2 2.3 3.1 3.2 INTRODUCING YOUR MOBILE PHONE Learn about your mobile phone s keys, display and icons. Nøgler Fra forenden af apparetet vil du observere følgende elementer: (Se 1.1 Side 3)
1.1 1.2 2.1 2.2 2.3 3.1 3.2 INTRODUCING YOUR MOBILE PHONE Learn about your mobile phone s keys, display and icons. Nøgler Fra forenden af apparetet vil du observere følgende elementer: (Se 1.1 Side 3)
SÅDAN GØR DU DIN IPAD KLAR TIL SKOLEBRUG
 1)TILSLUT IPAD EN TIL HJEMMETS TRÅDLØSE NETVÆRK Åbn Indstillinger Sørg for at punktet Wifi er aktiveret. Vælg hjemmets trådløse netværk ved at trykke på navnet. Udfyld adgangskoden når du bliver spurgt,
1)TILSLUT IPAD EN TIL HJEMMETS TRÅDLØSE NETVÆRK Åbn Indstillinger Sørg for at punktet Wifi er aktiveret. Vælg hjemmets trådløse netværk ved at trykke på navnet. Udfyld adgangskoden når du bliver spurgt,
Mobil og tablets. Vejledning. Opsætning af ipad IT-AFDELINGEN. Af: Anders C. H. Pedersen E-mail: Achp@norddjurs.dk Revideret: 12.
 Af: Anders C. H. Pedersen E-mail: Achp@norddjurs.dk Revideret: 12. november 2014 IT-AFDELINGEN Vejledning Mobil og tablets Opsætning af ipad Norddjurs Kommune. Torvet 3. 8500 Grenå Tlf.: 89 59 10 00. www.norddjurs.dk
Af: Anders C. H. Pedersen E-mail: Achp@norddjurs.dk Revideret: 12. november 2014 IT-AFDELINGEN Vejledning Mobil og tablets Opsætning af ipad Norddjurs Kommune. Torvet 3. 8500 Grenå Tlf.: 89 59 10 00. www.norddjurs.dk
Kom godt i gang med din ipad
 Dette lille skriv kan være en hjælp til dig, når du skal i gang med din nye ipad Tænd og sluk din ipad følg derefter vejledningen på skærmen. Der er vedlagt en brugsvejledning i æsken, som din ipad ligger
Dette lille skriv kan være en hjælp til dig, når du skal i gang med din nye ipad Tænd og sluk din ipad følg derefter vejledningen på skærmen. Der er vedlagt en brugsvejledning i æsken, som din ipad ligger
Android 4.0 Brugervejledning
 Android 4.0 Brugervejledning Hjælp til Android 4.0 Galaxy Nexus Indhold Kom godt i gang 2 Konfigurer din telefon 2 Hvorfor bør jeg bruge en Google-konto? 3 Find rundt 4 Tryk og indtast 6 Brug låseskærmen
Android 4.0 Brugervejledning Hjælp til Android 4.0 Galaxy Nexus Indhold Kom godt i gang 2 Konfigurer din telefon 2 Hvorfor bør jeg bruge en Google-konto? 3 Find rundt 4 Tryk og indtast 6 Brug låseskærmen
