Introduktion til Excel 2007
|
|
|
- Tilde Bjerregaard
- 8 år siden
- Visninger:
Transkript
1 Introduktion til Excel 2007 Grete Ridder Ebbesen Virum Gymnasium 14. september 2009
2 INDHOLD 1 Indhold 1 Generelt om Excel Opstart Indtastning i Excel Formatering og lidt redigering Formler "Diagrammer"i Excel Søjlediagrammer xy-plot Den gode graf Regression xy-sammenhænge og regression Lineær regression Eksponentiel regression Potensregression Statistik Diskrete observationer Observationssættets størrelse Middeltal, mindsteværdi og størsteværdi Typetal, kvartiler og spredning Hyppigheder, frekvenser og stolpediagrammer Boxplots Grupperede observationer
3 1 GENERELT OM EXCEL 2 1 Generelt om Excel 1.1 Opstart Excel er et regnearksprogram, hvor man kan lave talbehandling, grafer og meget andet. En Excel-fil har efternavnet.xlsx og kaldes en projektmappe, som består af et antal regneark. Når Excel startes, vises et tomt regneark i projektmappen - se figur 1. Som sædvanligt for Windows-programmer, er Figur 1 Et regneark der foroven en menulinie med forskellige værktøjer, se figur 2 Figur 2 Menulinje Allernederst er der en statuslinie og lige over den, kan man se nogle arkfaner. Excel projektmappe kan indeholde lige så mange ark, det skal være, og man kan kalde dem noget mere sigende end Ark1 osv. Det gør man ved at dobbeltklikke på navnet, skrive et nyt og klikke et sted i arket. På den måde kan man adskille forskellige dele af en opgave ved f.eks. at samle alle indtastede data i et ark, beregninger i et andet og grafer i et tredje.
4 1 GENERELT OM EXCEL 3 Figur 3 Arkfaner, som kan omdøbes Hvert regneark består af en masse celler, som navngives efter hvilken kolonne og hvilken række, de står i. Kolonnerne angives ved et stort bogstav, startende med A, B, C..., mens rækkerne har hvert sit nummer, startende med 1,2,3... En celles navn f.eks. B4 kaldes også dens adresse. Man markerer (aktiverer) en celle med et venstreklik med musen. Hvis man vil have markeret cellerne i et helt område, peger man med musen på den første celle i området og holder venstre museknap nede, mens man markerer området. Når museknappen slippes, er det valgte område markeret. Den markerede celle eller det markerede område vises i regnearket med en fed ramme - på figur 1 er det A1. Man bevæger den aktive celle rundt i regnearket enten ved brug af tastaturets piletaster eller ved at klikke rundt med musen. 1.2 Indtastning i Excel Det er såre simpelt at indtaste data. Klik f.eks. i cellen B4 og tast 1 og tryk ENTER. Celle B4 er skiftet fra at være tom til at indeholde tallet 1 og nu er cellen nedenunder (B5) den aktive celle. Prøv f.eks. at indtaste tallene fra 2 til 10 ind i området B4:B13, som vist på figur 4. Hvis man har tastet galt, kan man altid redigere en celle ved at dobbeltklikke på den. Figur 4 Indtastede tal Indholdet i den aktive celle kan altid ses i formellinjen øverst på siden,
5 1 GENERELT OM EXCEL 4 hvor man også kan redigere i cellens indhold. Figur 5 Forskellige datatyper i Excel Celleindholdet kan være et tal, en tekst eller en formel, se figur 5. Tal er data, som kun består af cifre evt. med et fortegn eller decimaltegn. Data, der indeholder et bogstav, opfattes som tekst pånær i celleadresser. En indtastning, der starter med = er en formel. 1.3 Formatering og lidt redigering Som i Word kan du ændre udseendet på de data, der står i cellerne. Tekst vil automatisk blive venstrestillet i en celle, mens tal justeres højrestillet i cellerne. Hvis man ønsker, at data skal placeres anderledes, markerer man først de pågældende celler ved pege på den første celle og holde venstre musetast nede, mens der trækkes hen over de celler, der skal formateres, og slippe musetasten. I menulinjen peges på en af de små pile under Skrifttype, Justering eller Tal, og man får et undervindue frem, se figur 6, hvor man så kan vælge efter lyst. Normalt vil der også være mulighed for at benytte knapper på værktøjslinjen til de mest almindelige formateringer som placering (venstre, centrer og højre) og skrifttyperne (fed, kursiv og understreget). To rigtigt gode værktøjsknapper er Forøg decimal og Formindsk decimal, som ændrer antallet af viste decimaler i tal. Hvis man ønsker at formatere en hel kolonne eller række, klikker man på kolonnens bogstav eller rækkens nummer. Herved markeres alle cellerne i kolonnen eller rækken og kan formateres efter ønske. Når man sidder og skriver i en celle, sker det gang på gang, at der ikke er plads til teksten eller tallet i cellen. Hvis det er tekst, der skrives, og cellerne til højre er tomme, skrives teksten bare ind over disse. For tal kan der ske lidt af hvert, afhængig af den formatering man har valgt, se figur 7. Det er ikke noget problem, for man kan ændre kolonnebredderne efter behov. Når man peger på den lodrette streg mellem to kolonneoverskrifter,
6 1 GENERELT OM EXCEL 5 Figur 6 Formateringsmuligheder i Excel Figur 7 For lange indtastninger Figur 8 Kolonne A tilpasset ændres musen til en dobbeltpil med en lodret streg igennem, som viser, at nu kan man flytte skillelinjen mellem de to kolonner til venstre eller højre efter behov. På samme måde kan man også ændre en rækkes højde ved at rykke på den vandrette linje mellem to rækkenumre. I regnearket kan man indsætte og fjerne rækker eller kolonner. Hvis man har markeret en række og vælger Indsæt + række under Celler indsættes en Figur 9 ny tom række over den markerede række (altså før det markerede). Hvis man har markeret end kolonne og vælger Indsæt + kolonne, indsættes en ny tom
7 1 GENERELT OM EXCEL 6 kolonne til venstre (altså før det markerede igen) Formler Excel er et regneark dvs. et regneprogram, der kan bruges til at udføre beregninger, der både kan være tidskrævende og vanskelige at udføre manuelt. Man indtaster selv nogle tal, og på grundlag af disse og nogle indtastede formler, kan man i regnearket få foretaget beregninger, opstillet tabeller og få tegnet grafer og diagrammer. Når man skal lave en udregning som f.eks , skal man først lave en formel. En formel indledes altid med et lighedstegn =, og når udtrykket skal indtastes, er reglerne for indtastningen stort set de samme som på en lommeregner. Gangetegn indtastes som * og må ikke udelades. Formlen står i formellinjen. De almindelige regneoperationer indtastes som +,, * og /. Tegnet ("hat") svarer til at opløfte i en potens dvs. at 3 2 indtastes som 3 2. Hatten er en dødtast, der først vises, når det følgende tegn er indtastet. Hvis man vil tage kvadratroden af et tal, skal man bruge en af de mange standardfunktioner, som er indbygget i Excel. Hvis man f.eks. vil tage kvadratroden af 2809, indtaster man =kvrod(2809), og hvis man ikke lige kan huske, hvad man skal skrive og syntaksen, er der hjælp at hente på værktøjslinjen. Vælg fanebladet Formler og Indsæt funktion f x, se figur 10. Herved vises der et undervindue med forskellige muligheder, og så kan man enten søge efter kvadratroden eller scrolle ned til man møder kvrod og trykke OK. Så indtaster man tallet 2809 og trykker OK, se figur 11. Resultatet vises nu i cellen og formlen i formellinjen, se figur Hvis man "kvajer sig", virker superkommandoen Ctrl+z ("Ups, glem det jeg lige gjorde"), som i Word. Kommandoerne Ctrl+c (kopier), Ctrl+v (sæt ind) og Ctrl+x (klip ud) virker også.
8 1 GENERELT OM EXCEL 7 Figur 10 Indsæt funktion Figur 11 Figur 12 Den endelige kvadratrod Øvelse 1. Udregn følgende regnestykker ved at indtaste dem i hver sin celle i et regneark
9 1 GENERELT OM EXCEL 8 a b c. 7 : 2 2 d e. 5 3 f g. 67 Til få, simple regninger vil det selvfølgelig være langt hurtigere at bruge en lommeregner end et regneark. Det er ved de mere besværlige eller mange regninger, at regnearket kommer til sin ret, og det er også et glimrende hjælpemiddel, hvis man hurtigt vil skaffe sig et overblik over, hvilken betydning en ændring af en bestemt størrelse får for resultatet af en beregning. Regnearket kan nemlig "læres"ved brug af formler at udføre en regneoperation i en bestemt celle, som så kan overføres til en hel søjle eller række ved en simpel kopiering. Lad os se på nogle muligheder i Excel. Vi starter med et regneark, hvor vi i B4 skriver 10 og markerer cellen B5 (tryk pil ned). I cellen B5 skriver vi nu formelen = B4+10 og ENTER. Nu står der 20 i B5. Går vi op til B5 igen, kan man se formlen i formellinjen. Med musen fanger man nu det nederste højre hjørne (det lille kvadrat) på Figur 13 den aktive celle (der fremkommer et lille sort kryds i hjørnet), og nu holder man den venstre museknap nede, mens man fører musen lodret ned gennem kolonne B, se figur 14. Når man slipper musen, sættes der tal ind i området. Regnearket har kopieret proceduren "læg 10 til tallet i cellen ovenover"ned gennem kolonnen, se figur 15. Nu har vi en liste, der starter med 20 og med 10 imellem tallene, og den kan nemt gøres lige så lang man ønsker; man trækker bare den nederste celle dvs. formlen længere ned. Hvis vi nu går ind og ændrer startværdien i B4 til 7,5, opdaterer regnearket automatisk resten af kolonnen, se figur 16. Når man laver formlerne, behøver man ikke selv skrive celleadressen. Man kan bruge musen til at markere den relevante celle med et venstreklik, og så indsættes celleadressen automatisk. Når man kopierer formlerne, ændrer regnearket cellernes adresser i formlerne, så cellernes relative placering bibe-
10 1 GENERELT OM EXCEL 9 Figur 14 Figur 15 Figur 16 holdes. Hvis man skal henvise til en fast celle dvs. adressen ikke må ændres ved kopiering, indsættes et $ før bogstavet og et $ før tallet i adressen f.eks $A$2. Øvelse 2. Indtast følgende bilpriser på brugte biler i Excel og udfyld kolonnerne med Moms og Pris med moms.
11 1 GENERELT OM EXCEL 10 Lav en tilsvarende tabel med en moms på 20%. Øvelse 3. Indtast følgende i et regneark startende med Indkøbspris i A1 og 1200 i B1. Indkøbspris 1200 Salgspris 1800 Fortjeneste I procent Indtast en formel i B3, så regnearket beregne fortjenesten og en formel i B4, så fortjenesten beregnes i forhold til indkøbsprisen. I den sidste formel behøver man ikke gange med 100. Det er langt bedre, at markere cellen og formatere tallet til procent. Gør det. Hvad kommer der til at stå i celle B3 og B4? Passer det? Nu skal du ændrer salgsprisen til 2095 og indkøbsprisen til 1785 i regnearket. Hvad bliver fortjenesten i procent? Øvelse 4. På figur 17 ses nogen data for et mobil abonnement. Indtast Figur 17 disse i et regneark og indtast 27 sms og 5 samtaleminutter i arket. Indtast en formel i B7, der beregner pris per dag udfra tallene i kolonne B. Brug regnearket til at bestemme prisen for dage med følgende kombination af sms og taletid a. 20 sms og 4 min b. 23 sms og 3 min c. 5 sms og 19 min d. 31 sms og 16 min e. 17 sms og 8 min
12 2 "DIAGRAMMER"I EXCEL 11 2 "Diagrammer"i Excel Udfra indtastede data kan man få Excel til at tegne forskellige typer af diagrammer, hvis lay-out man kan tilpasse, så de bliver meget flotte og nemt kan sættes ind i andre filer. Men Excel er primært et regneprogram og ikke et statistisk program, så ofte vil de diagrammer, man kan få frem, ikke være helt korrekte. På den anden side er det et brugervenligt program, som de fleste har til rådighed, og man støder på Exceldiagrammer overalt. 2.1 Søjlediagrammer Først skal vi selvfølgelig have nogle data at gå udfra. Vi vil se på resultaterne af afstemninger om EU, som vi har indtastet i et regneark, se figur 18. Figur 18 Resultaterne af folkeafstemninger om EU Først skal vi markere de celler, som diagrammet skal laves ud fra. Vi markerer A3:B9 og peger fanebladet Indsæt og vælger Søjle, se figur 19.
13 2 "DIAGRAMMER"I EXCEL 12 Figur 19 Vi vælger bare den første mulighed (alm 2D søjler)ved klik med musen, og dermed tegnes diagrammet vist på figur 20. Samtidigt aktiveres designværktøjerne: Design, Layout og Formater på værktøjsbjælken. Figur 20 Diagrammet kan nu placeres og redigeres efter ønske. Venstreklik på diagrammet, så det er aktivt(lysegrå "fed"ramme) Peger man på de forskellige dele af diagrammet, popper der en hjælpetekst op, som forklarer, hvad musen peger på i diagrammet. Når musen peger på Diagramområde, har man fat på hele diagrammet og kan flytte det rundt ved at holde venstre museknap nede. Når man slipper museknappen, er diagrammet placeret det nye sted. For at gøre diagrammet større, markerer man diagramområdet og trækker i et hjørne (skrå dobbeltpil). Diagrammet kan kopieres ind i Word-filer, PowerPoints mm. ved hjælp af udklipsholderen og gemmes som grafik ved hjælp af tegneprogrammer.
14 2 "DIAGRAMMER"I EXCEL 13 Hvis man højreklikker på en af de forskellige dele af diagrammet, kan man vælge Formater og så dukker der et undervindue op med mulighederne. Ved højreklik på den vandrette akse, dukker et vindue op, som ses på figur 21. Figur 21 Ved at lege lidt med formateringen kan man få søjlediagrammet til at se ud som på figur 22. Figur 22
15 2 "DIAGRAMMER"I EXCEL 14 I det taleksempel vi har set på, har vi set på én serie af tal, nemlig japrocenten. Man kan også lave søjlediagrammer med flere serier af tal. Indtast f.eks. følgende lille tabel over 3 måneders udgifter, markér området, brug ind- Figur 23 sæt diagram. Søjlediagrammet kan ses på figur 24. I diagrammet svarer de Figur 24 afbildede serier til rækkerne i tabellen. Hvis man peger på afbildningsområdet, højreklikker og vælger: Vælg data, kan man skifte mellem rækker og kolonner og få søjlediagrammet vist på 25. Diagrammerne kan formateres efter temperament. Figur 25
16 2 "DIAGRAMMER"I EXCEL 15 Når man tegner diagrammer i Excel, bruges der en masse betegnelser, som kan være svære at overskue. Det celleområde, man markerer, kaldes kildedata. Kildedata skal indeholde både tekst og tal. Teksten kan indgå dels i kolonneetiketterne og dels rækkeetiketterne, mens de dataværdier, som vises i søjlerne, skal være tal. Hvis man vil lave et cirkeldiagram, markerer man først kildedata, og vælger cirkel under Diagrammer. Kildedata må kun indeholde en dataserie. 2.2 xy-plot Sammenhængen mellem to talstørrelser kan også illustreres ved at tegne en graf i et Excel. Som eksempel tager vi et datasæt, der viser befolkningstallet i Kenya fra Datasættet indtastes i Excel og kan enten indtastes i en vandret tabel (i rækker, lige som i et sildeben) eller i en lodret tabel, se figur 26. Figur 26 Vi markerer cellerne, vælger indsæt punktdiagram som vist på figur 27(punktdiagram med datapunkter). Figur 27 Herved får man kurven vist i figur 28 som gøres pænere ved at tilføje
17 2 "DIAGRAMMER"I EXCEL 16 Figur 28 aksetitler vba. diagramværktøjet Layout. Man fjerner den overflødige forklaringsnøglen Antal længst ude til højre ved at markere den og trykke Delete. Efter lidt formatering af aksetitler, gitterlinjer og dataserie kan man få grafen i figur 29. Figur 29 En lidt pænere graf Man kan også plotte flere grafer i samme diagram. Vi supplerer tabellen fra figur 26 med en kolonne, som indeholder befolkningstallet i Danmark, se figur 30.
18 2 "DIAGRAMMER"I EXCEL 17 Figur 30 I regnearket markeres hele dataområdet, og man vælger indsæt punktdiagram. Efter lidt redigering fås diagrammet i figur 31. Figur 31 Man skal være lidt smartere, hvis tabellerne ikke indeholder de samme værdier på x-aksen. Lad os se på følgende to xy-tabeller (sildeben) indtastet i et ark, figur 32. Vi markerer området, der svarer til det første sildeben, og Figur 32
19 2 "DIAGRAMMER"I EXCEL 18 indsætter et punktdiagram som før. Figur 33 Højreklik på afbildningsområdet og klik på Vælg data...i det nye vindue vælges Tilføj i feltet Serienavn skrives f.eks. Graf 2,og som x-serieværdier markeres talværdierne for x fra det andet sildeben. Tilsvarende vælges y- serieværdierne som talværdierne for y fra det andet sildeben. Ved tryk på OK indtegnes Graf 2 i diagrammet. Figur 34 Lidt formatering af diagrammet giver figur 35 Figur 35
20 2 "DIAGRAMMER"I EXCEL Den gode graf I de naturvidenskabelige fag kræver vi, at graferne ser ud på en bestemt måde, så de er overskuelige og nemme at aflæse. Nedenfor er en checkliste med de krav man stiller til en god graf overholde Grafen skal tegnes på ternet papir - helst millimeterpapir Der skal være titler på både første- og andenaksen med eventuelle enheder Akseindelingsenheden skal fremgå klart, dvs. hvor mange tern der er f.eks. 1 enhed Inddelingen af akserne skal vælges, så papiret udnyttes bedst muligt Brudte akser skal markeres med zigzag-linie Der skal være underordnede gitterlinjer, som ikke ligge må for tæt eller for spredt Når man tegner en graf i Excel, skal disse krav selvfølgelig også opfyldes, og det kræver en del formatering. Men man bør ikke lade sig nøje med en graf tegnet i Excel, der er dårligere end den graf, man kunne have tegnet i hånden på mm-papir. Fancy farver, sjove skrifttyper, mønstre i baggrunden osv. hører hjemme i reklamebrochurer og ugeblade.
21 3 REGRESSION 20 3 Regression I kapitel 2 har vi set på, hvordan man kan bruge Excel til forskellige grafiske beskrivelser af et talmateriale, og specielt har vi set på xy-plot, hvor vi lavede grafer, der viste sammenhængen mellem en værdi af x og den tilsvarende værdi af y. I nogle tilfælde bliver den tegnede graf så pæn, at man må forvente, at det er muligt at opskrive en ligning, der beskriver sammenhængen mellem x og y eller næsten gør det. Den ligning man finder, er så en model, som f.eks. kan bruges til at forudsige/fremskrive en udvikling eller opførsel. Hvis vi f.eks. i forbindelse med eksemplet med Kenyas befolkningstal side 16 kunne opstille en ligning for sammenhængen mellem årstallet og befolkningstallet, kunne vi lave et bud på befolkningstallet i år 2010 og regne tilbage til et befolkningstal år Meget eksperimentelt arbejde går ud på at finde sammenhængen mellem to talstørrelser ud fra måleresultaterne. 3.1 xy-sammenhænge og regression Når man skal finde en ligning, der beskriver sammenhængen, skal man selv afgøre hvilken type ligning, der er bedst. Når man har gjort det, kan Excel (og lidt større lommeregnere) overtage regnearbejdet. Den metode Excel bruger kaldes "mindste kvadraters metode" og man siger, at ligningen er fundet ved regression. Man må ikke forvente at finde en ligning der passer perfekt, men Excel kan finde den bedste indenfor den valgte type. De tre grundlæggende typer af sammenhænge er (a) lineære sammenhænge (b) eksponentielle sammenhænge (c) potens sammenhænge For at finde ud af hvilken type, man skal vælge, plotter man data i et xy-plot for at se, hvordan de ligger Lineær regression Den lineære regression giver en ligning på formen y = ax + b som svarer til en ret linje. Den bruges, når punkterne med god tilnærmelse ligger på en ret linje, eller man på forhånd ved, at de burde gøre det. Lad os se på et eksempel, som viser sammenhængen mellem trykket i forskellige dybder under havoverfladen.
22 3 REGRESSION 21 Dybde(m) Tryk(atm) 1, 96 2, 25 4, 36 4, 84 10, 60 Først indtaster vi de to talsæt i Excel og markerer området Figur 36 Vi bruger først Indsæt: Punktdiagram kun med datamærker, fjerner forklaringsnøglen og tilføjer gitterlinjer (overordnede og underordnede), se figur 37. Figur 37 Punkterne ligger, så de næsten kan forbindes med en ret linje. Den bedste rette linje gennem punkterne finder vi nu på følgende måde. Vi højreklikker på et af datapunkterne og vælger Tilføj tendenslinje. I vinduet Formater tendenslinje, se figur 39, er den lineære regression allerede valgt til lineær, så vi supplerer med flueben ved Vis ligning i diagram, Vis R-kvadreret og lukker. Diagrammet indeholder nu den bedste rette linje gennem punkterne og dens ligning. På figur 39 ses, at den lineære sammenhæng mellem dybden x og trykket y er y = 0,096x + 1,008 Størrelsen R 2 kaldes forklaringsgraden. Almindeligvis regnes en model for acceptabel, hvis R 2 er over 0,95, og glimrende, hvis R 2 er over 0,99. Den lineære model passer altså glimrende på tallene.
23 3 REGRESSION 22 Figur 38 Figur 39 Hvis man gerne vil have regressionslinjen forlænget ud over punkterne, kan man højreklikke på den og under Prognose vælge, hvor mange enheder før og efter punkterne, man vil supplere med - vi vælger 10 begge steder og OK. Efter lidt yderligere formatering kan man få et plot som vist på figur 40. Grafen kan kopieres over i en opgave eller rapport Eksponentiel regression Den eksponentielle sammenhæng beskrives med ligning på formen y = ba x og svarer til en sammenhæng, hvor y ændres med den samme procent, hver gang x gøres 1 større. Eksponentielle sammenhænge bruges f.eks. til at beskrive befolkningsvækst, når man forventer at befolkningen vokser med en fast procent om år.
24 3 REGRESSION 23 Figur 40 Ligningen ovenfor kan også skrives y = be kx og det er denne notation som Excel benytter. Vi vil undersøge udviklingen i antallet af tankstationer i Danmark efter 1975 udfra tabellen År efter Antal Først indtaster vi de to talsæt i Excel og følger fremgangsmåden som ved den lineære regression og tegner først et punktdiagram med datamærker, se 41. Vi højreklikker på et datapunkterne og vælger Tilføj tendenslinje. Under regressionstype sætter vi flueben ved eksponentiel og sætter igen flueben ved Vis ligning og Vis R-værdi... og vælger Luk. Efter lidt formatering fås plottet i figur 42 Den eksponentielle regression giver os sammenhængen y = 5180,3 e 0,0345x og modellen er igen rigtig god med en forklaringsgrad på 0,9968. Ved brug af en lommeregner kan man udregne e 0,0345 0,9661
25 3 REGRESSION 24 Figur 41 Punktdiagrammet let formateret Figur 42 og sammenhængen kan derfor også skrives y = 5180,3 0,9661 x Skrevet på denne form kan man faktisk se, at antallet af tankstationer aftager med ca. 3,4% om året (1 0,9661 0,034 = 3,4%). Excel gør, hvad man beder det om. Hvis vi højreklikker på tendenslinjen, kan vi ændre regressionstypen til lineær og får figur 43 Da forklaringsgraden er 0,9815, er den lineære model også god, men der vil meget stor forskel på de to modeller, hvis vi bruger dem til fremskrivning af udviklingen. Eksemplet viser, at datamaterialer ofte kan modelleres rimeligt godt på flere måder og det er ofte valget af model, der skal overvejes grundigt og kan føre til diskussioner (og politisk manipulation).
26 3 REGRESSION 25 Figur 43 Vender vi tilbage til Kenyas befolkningstal side 16, giver en eksponentiel regression figur 44. Figur 44 Regressionen giver y = e 0,0338x = ,0344 x med R 2 = 0,9963, et udmærket "fit"svarende til en befolkningstilvækst på 3,44%. På den anden side ser det nu ud til på grafen at væksten aftager mindre sidst i perioden. Modellen må kunne forbedres.
27 3 REGRESSION Potensregression Den sidste simple type sammenhæng er potenssammenhængen, som svarer til en ligning på formen y = bx a Eksemplet denne gang er sammenhængen mellem tryktabet i en gasledning og gasstrømmen (som måles i m 3 pr. time) gennem ledningen. Tryktabet måles i mbar. Gasstrøm 0,5 1,0 2,0 3,0 4,0 5,0 6,0 8,0 10,0 Tryktab 0, 002 0, 008 0, 033 0, 075 0, 140 0, 203 0, 294 0, 522 0, 816 Når vi i et xy-punkt plot tilføjer tendenslinje af type "Strøm"fås diagrammet på figur 45 Figur 45
28 4 STATISTIK 27 4 Statistik Hvis man har en stor talmængde f.eks. fra en opionsundersøgelse, en biologisk undersøgelse eller datafangst i fysik og kemi, er det en rigtig god ide at bruge Excel. Med sine data tastet ind i et regneark, kan man spare mange tidskrævende operationer og undgå regnefejl og forglemmelser. 4.1 Diskrete observationer Hvis man har et diskret observationssæt, som vi skal beskrive ved de simple deskriptorer mindsteværdi, størsteværdi, middeltal, typetal, frekvensfordeling, spredning og kvartilsæt, er det nemt at udføre beregningerne i et regneark ved brug af formler. De næste sider sætter fokus på de muligheder, der er indbygget i Excel. Vi vil tage et eksempel med relativt få tal. På figur 46 ses antal rigtige, som deltagerne ved en multiplechoice-prøve med 21 spørgsmål opnåede. Figur 46 Tallene indtastes i et regneark, så det er nemt at markere celleområdet f.eks. i området A1:H13. Vi laver en oversigtstabel, som skal indeholde de statiske deskriptorer, se figur 47. Figur 47
29 4 STATISTIK Observationssættets størrelse Nu placerer vi den aktive celle i tabellen ud for Antal prøver (figur 47). Vi peger nu på knappen Σ på værktøjslinjen (figur 48) og vælger Antal tal. Figur 48 Det stiplede område på figur 49 er det område, hvori Excel tæller antallet af tal. Figur 49 Vi markerer i stedet vores dataområde (eller skriver A1:H13), som vist på figur 50 og trykker ENTER. Antallet bliver 104, som er observationssættets størrelse. Optællingen kan vi også foretager ved brug af kommandoen =TÆL(A1:H13). =TÆL(celleområde) - giver antallet af tal
30 4 STATISTIK 29 Figur Middeltal, mindsteværdi og størsteværdi På samme måde bruger vi valgmulighederne under knappen Σ på værktøjslinjen til finde middelværdi (=middeltal), størsteværdi og mindsteværdi. Resultaterne ses i figur 51. Antallet af decimaler på middeltallet har vi sat ned til 1. Figur 51 De benyttede formler er =MIDDEL(celleområde) - giver gennemsnittet =MAKS(celleområde) - giver det største tal =MIN(celleområde) - giver det mindste tal Typetal, kvartiler og spredning I princippet findes de sidste 4 tal til tabellen og spredningen også på denne måde, men man skal lige have fat på de rigtige funktioner ved at vælge Flere funktioner og lede i kategorien statistik. Det er langt nemmere at indtaste
31 4 STATISTIK 30 formlerne =HYPPIGST(celleområde) - giver typetallet =KVARTIL(celleområde; x) x = 1 nedre kvartil, x = 2 median, x = 3 øvre kvartil (x = 0 mindsteværdien og x = 4 størsteværdien) =STDAFVP(celleområde) - giver spredningen (population) Figur 52 Den udfyldte tabel Hyppigheder, frekvenser og stolpediagrammer Vi starter med at finde hyppighederne af observationerne i eksemplet. Først laver vi en tabel med observationerne i regnearket. Det celleområder, som skal indeholde hyppighederne markerer vi, se figur 53. Figur 53 Figur 54 I formellinjen taster vi =FREKVENS(, og under formlen kan vi se syntaksen, se figur 54. "Datavektor"er dataområdet A1:H13 og "intervalvektor"er celleområdet med observationerne. Vi indtaster A1:H13 (eller markerer med musen) efterfulgt med et semikolon ; og celleområdet A29:A36. Indtastningen skal nu afsluttes med Ctrl+SHIFT+ENTER.
32 4 STATISTIK 31 Hyppighederne bliver nu sat ind i det markerede område, se figur 55. Figur 55 Når vi vil lave en tabel med frekvensfordelingen, kan vi bruge formler, figur 56. Figur 56 Vi kopierer formlen ned gennem kolonnen. Herefter kan vi formatere til procent med 1 decimal og få tabellen i figur 57. Figur 57
33 4 STATISTIK 32 For at få tegnet et stolpediagram over frekvenserne, markerer vi først frekvenserne i tabellen, vælger "Indsæt"og indsætter "2D-søjlediagram", se figur 58. Herved fremkommer søjlediagrammet på 59. Figur 58 Figur 59 Vi skal have tilføjet observationerne på den vandrette akse. Vi markerer diagramområdet ved at klikke på dette og vælger "Vælg data"(figur 60). Figur 60 Figur 61 I vinduet "Vælg datakilde"(figur 61) vælger vi "Rediger"under "Vandret(Kategori) akseetiketter"og markerer kolonnen med observationer (figur 62).
34 4 STATISTIK 33 Figur 62 Vi afslutter med et tryk på OK og kommer tilbage til Vælg datakilde, hvor vi vælger OK. Herved får vi histogrammet på figur 63. Figur 63 I dette kan vi maximere afstanden mellem søjlerne (under Indstillinger i Formater dataserie sættes mellemrumsbredde til 500), fjerne serieetiketten mm. og få følgende diagram Figur 64
35 4 STATISTIK Boxplots Boxplots tegnes bedst og hurtigst i hånden eller GeoGebra. Der findes ingen færdige boxplots-faciliteter i Excel, men man kan dog godt tegne boxplots. Boksplot tager udgangspunkts i de fem tal minimum, 1.kvartil, median, 3.kvartil og maximum. Vi vil tegne boksplottet for resultaterne i multiplechoice resultatet, så vi tager udgangspunkt i tallene min 1.kvartil median 3.kvartil max Vi laver nu en tabel i Excel Figur 65 Vi markerer hele tabellen og indsætter et 2-D liggende søjlediagram af typen: stablet (figur 66). Vi bytter herefter om på rækker og kolonner ved klik på "Skift række/kolonne"under Diagramværktøjer. Herved fremkommer diagrammet på figur 67. Figur 66 Figur 67 Vi formaterer først den første blok med etiketten 1.kvartil. Højreklik på denne og vælg Ingen udfyldning. Under kantfyld vælges Streg og sort farve. Formaterer de to andre blokke på samme måde. Slet den lodrette akse og de lodrette gitterlinjer. Herved har vi diagrammet på figur 68. Figur 68
36 4 STATISTIK 35 Nu mangler vi kun at tilføje antennerne og fjerne en kant om den første boks. Marker den første blok, vælg fanebladet Layout under Diagramværktøjer. Vælg Flere indstillinger under Fejllinjer, se figur 69 Figur 69 Her vælger vi fejllinjen Minus med Fejlmargen: Fast værdi til 2, som er afstanden fra 1.kvartil til min og luk. Figur 70
37 4 STATISTIK 36 Vi markerer den tredje blok, tilføjer en vandret fejllinje Plus med Fejlmargen: Fast værdi 3 og luk. Vi er nu næsten færdige, se figur 71. Figur 71 Endelig fjerner vi kanten om den første boks (vælg ingen streg som kantfarve), sletter forklaringerne ude i siden og formaterer den vandrette akse, så den begynder i 10. Herved har vi fået tegnet boksplottet i figur 72 Figur 72 Nu kan vi formatere videre efter behov.
38 4 STATISTIK Grupperede observationer Vi tager udgangspunkt i tallene i figur 73, som er indsat i et regneark, og som viser nogle biologers opmåling af fiskeyngels længde i mm. Figur 73 Længder af fiskeyngel Først skal materialet grupperes. Man kan altid sortere tallene efter størrelse i hver af kolonnerne for at få et overblik over deres størrelser og fordeling. Tallene ligger mellem 100 til 260, og vi vælger en inddeling i intervaller af længde 20. Vi skal først finde intervalhyppighederne. Det gør vi ved at få Excel til at optælle, hvor mange observationer, der er i hvert interval. I Excel indtaster vi først de tal, som er de største tal i vores intervaller, se figur 74. Figur 74 Vi vælger "Data/Dataanalyse/Histogram"på menulinjen. Figur 75 viser den
39 4 STATISTIK 38 dialogboks, der kommer frem. Figur 75 I Inputområdet skrives nu adresserne på vores tal og i intervalområdet adresserne på intervalendepunkterne (marker området og ENTER). I Output skriver vi adressen på en celle, hvor vi vil have placeret hyppighedstabellen. Sæt yderligere flueben ved Kumulativ frekvens og Diagramoutput, og tryk OK. Herved får vi tabellen og diagrammet på figur 76. Figur 76 Her kan vi aflæse intervalhyppighederne samt de kumulerede frekvenser, som bruges til tegning af sumkurven. Hvis vi vil lave en tabel med intervallerne og deres frekvens, kan vi gøre dette ved at redigere i en kopi af tabellen. Vi kopierer tabellen og sletter indholdet i tredje kolonne. Som ny overskrift skriver vi Frekvens og for at udregne frekvenserne, skal vi lige have beregnet antallet af observationer.
40 4 STATISTIK 39 Det er selvfølgelig summen af hyppighederne, så vi aktivere en tom celle et sted i arket og udregner summen ved brug af Autosum Σ til 132. For at få intervalfrekvenserne skal vi nu dividere intervalhyppighederne med 132, og det gør vi let ved kopiering af celleindhold ned igennem kolonnen. Tabellen forbedres ved at slette den nederste række, skrive intervallerne korrekt, reducere antallet af decimaler på frekvenserne (brug værktøjslinjen) og centrere alle celler, se figur 77. Figur 77 Udfra tabellen kan man få tegnet et søjlediagram, der minder om et histogram. Excel bruger frekvensen som højde på søjlerne og ikke arealet og overser evt. længdeforskelle på intervallerne. I vores tilfælde gør det ikke noget. Efter diverse formateringer kan vi få tegnet histogrammet på figur 78. Figur 78 Sumkurven, som kan bruges til aflæsning af kvartilsættet og andre fraktiler, har Excel næsten tegnet i forbindelse med beregningen af hyppigheder. Vi får den frem ved at redigere i diagrammet på figur 76. Først fjerner vi forklaringen ved klik og delete. Vi sletter Mere i cellen i tabellen og kolonnen med hyppigheder, og så forsvinder teksten og søjlerne også i diagrammet. Så
41 4 STATISTIK 40 tilføjer man gitterlinjer og formaterer løs på akserne og akseetiketterne og få en sumpolygon som vist på 79. Figur 79 Det er hurtigere at tegne sumkurven på alm. ternet papir udfra tabellen i figur 76, som også kan bruges til at lave en tabel over de kumulerede intervalfrekvenser.
Introduktion til Excel
 Introduktion til Excel Grete Ridder Ebbesen Virum Gymnasium 2006 Indhold 1 Generelt om Excel 2 1.1 Opstart.............................. 2 1.2 Indtasning i Excel........................ 4 1.3 Formatering
Introduktion til Excel Grete Ridder Ebbesen Virum Gymnasium 2006 Indhold 1 Generelt om Excel 2 1.1 Opstart.............................. 2 1.2 Indtasning i Excel........................ 4 1.3 Formatering
1. Opbygning af et regneark
 1. Opbygning af et regneark Et regneark er et skema. Vandrette rækker og lodrette kolonner danner celler, hvori man kan indtaste tal, tekst, datoer og formler. De indtastede tal og data kan bearbejdes
1. Opbygning af et regneark Et regneark er et skema. Vandrette rækker og lodrette kolonner danner celler, hvori man kan indtaste tal, tekst, datoer og formler. De indtastede tal og data kan bearbejdes
Bilag til Statistik i løb : Statistik og Microsoft Excel tastevejledning / af Lars Bo Kristensen
 Bilag til Statistik i løb : Statistik og Microsoft Excel tastevejledning / af Lars Bo Kristensen Microsoft Excel har en del standard anvendelsesmuligheder i forhold til den beskrivende statistik og statistisk
Bilag til Statistik i løb : Statistik og Microsoft Excel tastevejledning / af Lars Bo Kristensen Microsoft Excel har en del standard anvendelsesmuligheder i forhold til den beskrivende statistik og statistisk
Huskesedler. Præsentation af tal i regneark. Microsoft Excel 2010
 Huskesedler Præsentation af tal i regneark Microsoft Excel 2010 Februar 2013 Indholdsfortegnelse Betinget formatering... 3 Celletypografi... 5 Diagram... 6 Diagram elementer... 8 Diagram grafik... 9 Diagram
Huskesedler Præsentation af tal i regneark Microsoft Excel 2010 Februar 2013 Indholdsfortegnelse Betinget formatering... 3 Celletypografi... 5 Diagram... 6 Diagram elementer... 8 Diagram grafik... 9 Diagram
FORMATERING AF REGNEARK
 FORMATERING AF REGNEARK Indtil nu har vi set på, hvordan du kan udføre beregninger i dit regneark, og hvordan du kan redigere i regnearket, for hurtigt at få opstillet modellerne. Vi har derimod overhovedet
FORMATERING AF REGNEARK Indtil nu har vi set på, hvordan du kan udføre beregninger i dit regneark, og hvordan du kan redigere i regnearket, for hurtigt at få opstillet modellerne. Vi har derimod overhovedet
Analyse af en lineær regression med lav R 2 -værdi
 Analyse af en lineær regression med lav R 2 -værdi Denne gennemgang omhandler figur 13 i Regn med biologi. Man kan sagtens lave beregninger på egne data. Forsøgsmæssigt kræver det bare en tommestok tapet
Analyse af en lineær regression med lav R 2 -værdi Denne gennemgang omhandler figur 13 i Regn med biologi. Man kan sagtens lave beregninger på egne data. Forsøgsmæssigt kræver det bare en tommestok tapet
SPAM-mails. ERFA & Søren Noah s A4-Ark 2010. Køber varer via spam-mails. Læser spam-mails. Modtager over 40 spam-mails pr. dag. Modtager spam hver dag
 SPAM-mails Køber varer via spam-mails Læser spam-mails Modtager over 40 spam-mails pr. dag Modtager spam hver dag 0 10 20 30 40 50 60 70 80 90 ERFA & Søren Noah s A4-Ark 2010 Datapræsentation: lav flotte
SPAM-mails Køber varer via spam-mails Læser spam-mails Modtager over 40 spam-mails pr. dag Modtager spam hver dag 0 10 20 30 40 50 60 70 80 90 ERFA & Søren Noah s A4-Ark 2010 Datapræsentation: lav flotte
Excel regneark. I dette kapitel skal I arbejde med noget af det, Excel regneark kan bruges til. INTRO EXCEL REGNEARK
 Excel regneark Et regneark er et computerprogram, der bl.a. kan regne, tegne grafer og lave diagrammer. Regnearket kan bruges i mange forskellige sammenhænge, når I arbejder med matematik. Det kan gøre
Excel regneark Et regneark er et computerprogram, der bl.a. kan regne, tegne grafer og lave diagrammer. Regnearket kan bruges i mange forskellige sammenhænge, når I arbejder med matematik. Det kan gøre
Excel tutorial om lineær regression
 Excel tutorial om lineær regression I denne tutorial skal du lære at foretage lineær regression i Microsoft Excel 2007. Det forudsættes, at læseren har været igennem det indledende om lineære funktioner.
Excel tutorial om lineær regression I denne tutorial skal du lære at foretage lineær regression i Microsoft Excel 2007. Det forudsættes, at læseren har været igennem det indledende om lineære funktioner.
How to do in rows and columns 8
 INTRODUKTION TIL REGNEARK Denne artikel handler generelt om, hvad regneark egentlig er, og hvordan det bruges på et principielt plan. Indholdet bør derfor kunne anvendes uden hensyn til, hvilken version
INTRODUKTION TIL REGNEARK Denne artikel handler generelt om, hvad regneark egentlig er, og hvordan det bruges på et principielt plan. Indholdet bør derfor kunne anvendes uden hensyn til, hvilken version
Huskesedler. Microsoft Excel 2010
 Huskesedler Indhold Absolutte cellereferencer... 2 Beskyttelse... 3 Fejlkontrol... 5 Flyt og kopiér... 6 Flyt og kopier med musen... 7 Formatering... 8 Formatering - Placering... 9 Formatering Kanter og
Huskesedler Indhold Absolutte cellereferencer... 2 Beskyttelse... 3 Fejlkontrol... 5 Flyt og kopiér... 6 Flyt og kopier med musen... 7 Formatering... 8 Formatering - Placering... 9 Formatering Kanter og
Excel tutorial om indekstal og samfundsfag 2008
 Excel tutorial om indekstal og samfundsfag 2008 I denne note skal vi behandle data fra CD-rommen Samfundsstatistik 2008, som indeholder en mængde data, som er relevant i samfundsfag. Vi skal specielt analysere
Excel tutorial om indekstal og samfundsfag 2008 I denne note skal vi behandle data fra CD-rommen Samfundsstatistik 2008, som indeholder en mængde data, som er relevant i samfundsfag. Vi skal specielt analysere
Excel for nybegyndere
 cm Excel for nybegyndere 2007-2010 Indhold: Kolonner Rækker Celler Formellinjen Regnefunktioner (de 4 regningsarter) Kolonnebredde Værktøjslinjen Startside Søjlediagram. Udskrivning Hvor høje er vi? 185
cm Excel for nybegyndere 2007-2010 Indhold: Kolonner Rækker Celler Formellinjen Regnefunktioner (de 4 regningsarter) Kolonnebredde Værktøjslinjen Startside Søjlediagram. Udskrivning Hvor høje er vi? 185
Indhold fordelt på sider
 Indhold fordelt på sider Indtastning og formellinie 2 Kolonnebredde og rækkehøjde 5 Visninger 2 Indsætte/slette kolonner og rækker 6 Zoom 2 Flet og centrer 6 Markere 3 Diagrammer 6 Flytte, kopiere 3 Tilføje
Indhold fordelt på sider Indtastning og formellinie 2 Kolonnebredde og rækkehøjde 5 Visninger 2 Indsætte/slette kolonner og rækker 6 Zoom 2 Flet og centrer 6 Markere 3 Diagrammer 6 Flytte, kopiere 3 Tilføje
ALMINDELIGT ANVENDTE FUNKTIONER
 ALMINDELIGT ANVENDTE FUNKTIONER I dette kapitel gennemgås de almindelige regnefunktioner, samt en række af de mest nødvendige redigerings- og formateringsfunktioner. De øvrige redigerings- og formateringsfunktioner
ALMINDELIGT ANVENDTE FUNKTIONER I dette kapitel gennemgås de almindelige regnefunktioner, samt en række af de mest nødvendige redigerings- og formateringsfunktioner. De øvrige redigerings- og formateringsfunktioner
Regnearket Excel - en introduktion
 Regnearket Excel - en introduktion Flytte rundt i regnearket. Redigere celler Hjælp Celleindhold Kopiering af celler Lokalmenu og celleegenskaber Opgaver 1. Valutakøb 2. Hvor gammel er du 3. Momsberegning
Regnearket Excel - en introduktion Flytte rundt i regnearket. Redigere celler Hjælp Celleindhold Kopiering af celler Lokalmenu og celleegenskaber Opgaver 1. Valutakøb 2. Hvor gammel er du 3. Momsberegning
Brug af Word til matematik
 Flex på KVUC, matematik C Brug af Word til matematik Word er et af de gængse tekstbehandlingssystemer der slipper bedst fra det at skrive matematiske formler. Selvfølgelig findes der andre systemer der
Flex på KVUC, matematik C Brug af Word til matematik Word er et af de gængse tekstbehandlingssystemer der slipper bedst fra det at skrive matematiske formler. Selvfølgelig findes der andre systemer der
Tekst, tal og formler I et regneark kan man indtaste tekst, tal og formler:
 Tekst, tal og formler I et regneark kan man indtaste tekst, tal og formler: I cellerne A1, A2 og A3 er der indtastet tekst. Tekst bliver venstrestillet. I cellerne B1 og B2 er der indtastet tal. Tal bliver
Tekst, tal og formler I et regneark kan man indtaste tekst, tal og formler: I cellerne A1, A2 og A3 er der indtastet tekst. Tekst bliver venstrestillet. I cellerne B1 og B2 er der indtastet tal. Tal bliver
Grupperede observationssæt Deskriptiv statistik: Middelværdi, frekvensfordeling, sumkurve, kvartilsæt, boxplot
 Grupperede datasæt: Middelværdi, intervalfrekvens og kumuleret frekvens. Bilbestandens alder i 2005 fremgår af følgende tabel. Alder i år ]0;4] ]4;8] ]8;12] ]12;16] ]16;20] ]20;24] Antal i tusinde 401
Grupperede datasæt: Middelværdi, intervalfrekvens og kumuleret frekvens. Bilbestandens alder i 2005 fremgår af følgende tabel. Alder i år ]0;4] ]4;8] ]8;12] ]12;16] ]16;20] ]20;24] Antal i tusinde 401
Excel 2007. Indhold UNI C
 Excel 2007 Indhold Kom i gang med Excel... 3 Excel-vinduets opbygning... 3 Faner og bånd... 3 Formellinjen... 5 Regnearket... 6 Markering af celler, rækker og kolonner... 6 Skrive og rette indhold i celler...
Excel 2007 Indhold Kom i gang med Excel... 3 Excel-vinduets opbygning... 3 Faner og bånd... 3 Formellinjen... 5 Regnearket... 6 Markering af celler, rækker og kolonner... 6 Skrive og rette indhold i celler...
Deskriptiv statistik for hf-matc
 Deskriptiv statistik for hf-matc 75 50 25 2018 Karsten Juul Deskriptiv statistik for hf-matc Hvad er deskriptiv statistik? 1.1 Hvad er deskriptiv statistik?... 1 1.2 Hvad er grupperede og ugrupperede data?...
Deskriptiv statistik for hf-matc 75 50 25 2018 Karsten Juul Deskriptiv statistik for hf-matc Hvad er deskriptiv statistik? 1.1 Hvad er deskriptiv statistik?... 1 1.2 Hvad er grupperede og ugrupperede data?...
Deskriptiv statistik for matc i stx og hf
 Deskriptiv statistik for matc i stx og hf 75 50 25 2019 Karsten Juul Deskriptiv statistik for matc i stx og hf Hvad er deskriptiv statistik? 1.1 Hvad er deskriptiv statistik?... 1 1.2 Hvad er grupperede
Deskriptiv statistik for matc i stx og hf 75 50 25 2019 Karsten Juul Deskriptiv statistik for matc i stx og hf Hvad er deskriptiv statistik? 1.1 Hvad er deskriptiv statistik?... 1 1.2 Hvad er grupperede
INTRODUKTION TIL DIAGRAMFUNKTIONER I EXCEL
 INTRODUKTION TIL DIAGRAMFUNKTIONER I EXCEL I denne og yderligere at par artikler vil jeg se nærmere på diagramfunktionerne i Excel, men der er desværre ikke plads at gennemgå disse i alle detaljer, dertil
INTRODUKTION TIL DIAGRAMFUNKTIONER I EXCEL I denne og yderligere at par artikler vil jeg se nærmere på diagramfunktionerne i Excel, men der er desværre ikke plads at gennemgå disse i alle detaljer, dertil
Matematik i Word. En manual til elever og andet godtfolk. Indhold med hurtig-links. Kom godt i gang med Word Matematik. At regne i Word Matematik
 Matematik i Word En manual til elever og andet godtfolk. Indhold med hurtig-links Kom godt i gang med Word Matematik At regne i Word Matematik Kom godt i gang med WordMat Opsætning, redigering og kommunikationsværdi
Matematik i Word En manual til elever og andet godtfolk. Indhold med hurtig-links Kom godt i gang med Word Matematik At regne i Word Matematik Kom godt i gang med WordMat Opsætning, redigering og kommunikationsværdi
Statistik (deskriptiv)
 Statistik (deskriptiv) Ikke-grupperede data For at behandle ikke-grupperede data i TI, skal data tastes ind i en liste. Dette kan gøres ved brug af List, hvis ikon er nr. 5 fra venstre på værktøjsbjælken
Statistik (deskriptiv) Ikke-grupperede data For at behandle ikke-grupperede data i TI, skal data tastes ind i en liste. Dette kan gøres ved brug af List, hvis ikon er nr. 5 fra venstre på værktøjsbjælken
Vejledning i at tegne boksplot i Excel 2007
 Vejledning i at tegne boksplot i Excel 2007 Indhold Tegning af boksplot. Man kan ikke tegne flere boksplot på samme figur i Excel 2007, men man kan sammenligne to boksplot ved at tegne dem hver for sig
Vejledning i at tegne boksplot i Excel 2007 Indhold Tegning af boksplot. Man kan ikke tegne flere boksplot på samme figur i Excel 2007, men man kan sammenligne to boksplot ved at tegne dem hver for sig
Introduktion til EXCEL med øvelser
 Side 1 af 10 Introduktion til EXCEL med øvelser Du kender en almindelig regnemaskine, som kan være til stort hjælp, når man skal beregne resultater med store tal. Et regneark er en anden form for regnemaskine,
Side 1 af 10 Introduktion til EXCEL med øvelser Du kender en almindelig regnemaskine, som kan være til stort hjælp, når man skal beregne resultater med store tal. Et regneark er en anden form for regnemaskine,
Dig og din puls. 17-10-2004 Dig og din puls Side 1 af 17
 Dig og din puls Jette Rygaard Poulsen, Frederikshavn Gymnasium og HF-kursus Hans Vestergaard, Frederikshavn Gymnasium og HF-kursus Søren Lundbye-Christensen, AAU 17-10-2004 Dig og din puls Side 1 af 17
Dig og din puls Jette Rygaard Poulsen, Frederikshavn Gymnasium og HF-kursus Hans Vestergaard, Frederikshavn Gymnasium og HF-kursus Søren Lundbye-Christensen, AAU 17-10-2004 Dig og din puls Side 1 af 17
Antal timer 19 5 7 10 0 6 6 3 7 6 4 14 6 5 12 10 Køn k m k m m k m k m k k k m k k k
 Statistik 5 Statistik er en meget omfattende matematisk disciplin, og den anvendes i meget stor udstrækning i vores moderne samfund. Den handler om at analysere et (ofte meget stort) talmateriale. Det
Statistik 5 Statistik er en meget omfattende matematisk disciplin, og den anvendes i meget stor udstrækning i vores moderne samfund. Den handler om at analysere et (ofte meget stort) talmateriale. Det
Sådan gør du Microsoft Excel 2013
 Microsoft Excel 2013 Indholdsfortegnelse Beskyttelse... 3 Diagram... 5 Flyt og kopiér... 6 Formatering... 8 Frys ruder... 12 Sideopsætning og udskriv... 13 Sortering... 15 Udskrive diagrammer... 16 Diagram...
Microsoft Excel 2013 Indholdsfortegnelse Beskyttelse... 3 Diagram... 5 Flyt og kopiér... 6 Formatering... 8 Frys ruder... 12 Sideopsætning og udskriv... 13 Sortering... 15 Udskrive diagrammer... 16 Diagram...
Åbn Paint, som er et lille tegne- og billedbehandlingsprogram der findes under Programmer i mappen Tilbehør. Åbn også Word.
 75 Paint & Print Screen (Skærmbillede med beskæring) Åbn Paint, som er et lille tegne- og billedbehandlingsprogram der findes under Programmer i mappen Tilbehør. Åbn også Word. 1. Minimer straks begge
75 Paint & Print Screen (Skærmbillede med beskæring) Åbn Paint, som er et lille tegne- og billedbehandlingsprogram der findes under Programmer i mappen Tilbehør. Åbn også Word. 1. Minimer straks begge
Jørn Blok og GeGe Forlag ISBN R e t l i n j e Side 1
 Jørn Blok og GeGe Forlag ISBN 978-87-948-80-6 R e t l i n j e Side R e t l i n j e Side Det er yderst vigtigt, at I læser de næste tre sider med huskeregler grundigt igennem, inden I går i gang med at
Jørn Blok og GeGe Forlag ISBN 978-87-948-80-6 R e t l i n j e Side R e t l i n j e Side Det er yderst vigtigt, at I læser de næste tre sider med huskeregler grundigt igennem, inden I går i gang med at
Kom i gang med regneark:
 Kendte og nye værktøjs ikoner på værktøjslinien. Det er de samme værktøjs ikoner der går igen i mange af programmerne, men der er dog også nogle nye. Autosum Formel regner Sortering Diagrammer Flet og
Kendte og nye værktøjs ikoner på værktøjslinien. Det er de samme værktøjs ikoner der går igen i mange af programmerne, men der er dog også nogle nye. Autosum Formel regner Sortering Diagrammer Flet og
Jørn Blok og GeGe Forlag ISBN T e n d e n s l i n j e Side 1
 Jørn Blok og GeGe Forlag ISBN 978-87-948-80-6 T e n d e n s l i n j e Side T e n d e n s l i n j e Side Det er yderst vigtigt, at I læser de næste tre sider med huskeregler grundigt igennem, inden I går
Jørn Blok og GeGe Forlag ISBN 978-87-948-80-6 T e n d e n s l i n j e Side T e n d e n s l i n j e Side Det er yderst vigtigt, at I læser de næste tre sider med huskeregler grundigt igennem, inden I går
Om at finde bedste rette linie med Excel
 Om at finde bedste rette linie med Excel Det er en vigtig og interessant opgave at beskrive fænomener i naturen eller i samfundet matematisk. Dels for at få en forståelse af sammenhængende indenfor det
Om at finde bedste rette linie med Excel Det er en vigtig og interessant opgave at beskrive fænomener i naturen eller i samfundet matematisk. Dels for at få en forståelse af sammenhængende indenfor det
Regnark LibreOffice. Kom godt fra start med regneark i LibreOffice. Version: December 2013 - udgangspunkt i LibreOffice 4.1.X
 Regnark LibreOffice Kom godt fra start med regneark i LibreOffice Version: December 2013 - udgangspunkt i LibreOffice 4.1.X Indholdsfortegnelse Regneark?...4 Dette materiale...4 Tilhørende regneark...4
Regnark LibreOffice Kom godt fra start med regneark i LibreOffice Version: December 2013 - udgangspunkt i LibreOffice 4.1.X Indholdsfortegnelse Regneark?...4 Dette materiale...4 Tilhørende regneark...4
IT/Regneark Microsoft Excel Grundforløb
 januar 2018 Indhold Opbygning af et regneark... 3 Kolonner, rækker... 3 Celler... 3 Indtastning af tekst og tal... 4 Tekst... 4 Tal... 4 Værdier... 4 Opbygning af formler... 5 Indtastning af formler...
januar 2018 Indhold Opbygning af et regneark... 3 Kolonner, rækker... 3 Celler... 3 Indtastning af tekst og tal... 4 Tekst... 4 Tal... 4 Værdier... 4 Opbygning af formler... 5 Indtastning af formler...
Introduktion til Calc Open Office med øvelser
 Side 1 af 8 Introduktion til Calc Open Office med øvelser Introduktion til Calc Open Office... 2 Indtastning i celler... 2 Formler... 3 Decimaler... 4 Skrifttype... 5 Skrifteffekter... 6 Justering... 6
Side 1 af 8 Introduktion til Calc Open Office med øvelser Introduktion til Calc Open Office... 2 Indtastning i celler... 2 Formler... 3 Decimaler... 4 Skrifttype... 5 Skrifteffekter... 6 Justering... 6
Indhold. Selandia-CEU Side 2
 Excel 2007 Indhold Excel 2007... 4 Start Excel... 4 Luk Excel... 4 Skærmbilledet i Excel 2007... 5 Titellinjen... 5 Båndet... 5 Formellinjen... 6 Celler... 6 Ark... 7 Mus og markør... 7 Fyldhåndtaget...
Excel 2007 Indhold Excel 2007... 4 Start Excel... 4 Luk Excel... 4 Skærmbilledet i Excel 2007... 5 Titellinjen... 5 Båndet... 5 Formellinjen... 6 Celler... 6 Ark... 7 Mus og markør... 7 Fyldhåndtaget...
Pivottabeller, diagrammer og databehandling. Underviser: Nina Kirkegaard Schou Mobil
 Pivottabeller, diagrammer og databehandling Underviser: Nina Kirkegaard Schou Mobil 21 48 65 16 E-mail: ns@teamcrm.dk Emner: Excel Pivottabeller/diagrammer og databehandling Brugerfladen Import af data
Pivottabeller, diagrammer og databehandling Underviser: Nina Kirkegaard Schou Mobil 21 48 65 16 E-mail: ns@teamcrm.dk Emner: Excel Pivottabeller/diagrammer og databehandling Brugerfladen Import af data
Statistik. Statistik er analyse af indsamlet data. Det vil sige at man bearbejder et datamateriale som i matematik næsten altid er tal.
 Statistik Statistik er analyse af indsamlet data. Det vil sige at man bearbejder et datamateriale som i matematik næsten altid er tal. Derved får man et samlet overblik over talmaterialet, og man kan konkludere
Statistik Statistik er analyse af indsamlet data. Det vil sige at man bearbejder et datamateriale som i matematik næsten altid er tal. Derved får man et samlet overblik over talmaterialet, og man kan konkludere
Excel-5: Formler, diagrammer og tips
 Excel-5: Formler, diagrammer og tips HUSK AT: Man kan godt skrive flere linjer under hinanden i den samme celle. Marker den pågældende celle (evt. flere celler) og vælg i menulinjen: Formater Celler Fanebladet
Excel-5: Formler, diagrammer og tips HUSK AT: Man kan godt skrive flere linjer under hinanden i den samme celle. Marker den pågældende celle (evt. flere celler) og vælg i menulinjen: Formater Celler Fanebladet
matematik Demo excel F+E+D bernitt-matematik.dk 1 excel 2+ 2004 by bernitt-matematik.dk
 matematik excel F+E+D bernitt-matematik.dk 1 excel 2+ 2004 by bernitt-matematik.dk brikkerne til regning &matematik excel F+E+D 3. udgave som E-bog 978-87-92488-23-7 2009 by bernitt-matematik.dk Kopiering
matematik excel F+E+D bernitt-matematik.dk 1 excel 2+ 2004 by bernitt-matematik.dk brikkerne til regning &matematik excel F+E+D 3. udgave som E-bog 978-87-92488-23-7 2009 by bernitt-matematik.dk Kopiering
Regneark II Calc Open Office
 Side 1 af 10 Gangetabel... 2 Udfyldning... 2 Opbygning af gangetabellen... 3 Cellestørrelser... 4 Øveark... 4 Facitliste... 6 Sideopsætning... 7 Flytte celler... 7 Højrejustering... 7 Kalender... 8 Dage
Side 1 af 10 Gangetabel... 2 Udfyldning... 2 Opbygning af gangetabellen... 3 Cellestørrelser... 4 Øveark... 4 Facitliste... 6 Sideopsætning... 7 Flytte celler... 7 Højrejustering... 7 Kalender... 8 Dage
Maple. Skærmbilledet. Vi starter med at se lidt nærmere på opstartsbilledet i Maple. Værktøjslinje til indtastningsområdet. Menulinje.
 Maple Dette kapitel giver en kort introduktion til hvordan Maple 12 kan benyttes til at løse mange af de opgaver, som man bliver mødt med i matematiktimerne på HHX. Skærmbilledet Vi starter med at se lidt
Maple Dette kapitel giver en kort introduktion til hvordan Maple 12 kan benyttes til at løse mange af de opgaver, som man bliver mødt med i matematiktimerne på HHX. Skærmbilledet Vi starter med at se lidt
Jørn Blok og GeGe Forlag ISBN T r a p p e d i a g r a m Side 1
 Jørn Blok og GeGe Forlag ISBN 978-87-948-80-6 T r a p p e d i a g r a m Side T r a p p e d i a g r a m Side Det er yderst vigtigt, at I læser de næste tre sider med huskeregler grundigt igennem, inden
Jørn Blok og GeGe Forlag ISBN 978-87-948-80-6 T r a p p e d i a g r a m Side T r a p p e d i a g r a m Side Det er yderst vigtigt, at I læser de næste tre sider med huskeregler grundigt igennem, inden
matematik Demo excel trin 2 bernitt-matematik.dk 1 excel 2 2007 by bernitt-matematik.dk
 matematik excel trin 2 bernitt-matematik.dk 1 excel 2 2007 by bernitt-matematik.dk matematik excel 2 1. udgave som E-bog 2007 by bernitt-matematik.dk Kopiering af denne bog er kun tilladt efter aftale
matematik excel trin 2 bernitt-matematik.dk 1 excel 2 2007 by bernitt-matematik.dk matematik excel 2 1. udgave som E-bog 2007 by bernitt-matematik.dk Kopiering af denne bog er kun tilladt efter aftale
d Kopier formlen fra celle A3 ned i kolonne A. Kopier formlen fra celle C3 ned i kolonne C. Undersøg, hvad der sker med formlen, når den kopieres.
 KOPIARK 17 # ligninger og formler i excel 2007, 1 1 Du skal lave et regneark, som kan bruges til at løse ligningen 5 x 11 = 7 + 3 x. a Lav et regneark som vist. HUSK: Gør en kolonne bredere Man kan gøre
KOPIARK 17 # ligninger og formler i excel 2007, 1 1 Du skal lave et regneark, som kan bruges til at løse ligningen 5 x 11 = 7 + 3 x. a Lav et regneark som vist. HUSK: Gør en kolonne bredere Man kan gøre
Statistik. Peter Sørensen: Statistik og sandsynlighed Side 1
 Statistik Formålet... 1 Mindsteværdi... 1 Størsteværdi... 1 Ikke grupperede observationer... 2 Median og kvartiler defineres ved ikke grupperede observationer således:... 2 Middeltal defineres ved ikke
Statistik Formålet... 1 Mindsteværdi... 1 Størsteværdi... 1 Ikke grupperede observationer... 2 Median og kvartiler defineres ved ikke grupperede observationer således:... 2 Middeltal defineres ved ikke
Et CAS program til Word.
 Et CAS program til Word. 1 WordMat WordMat er et CAS-program (computer algebra system) som man kan downloade gratis fra hjemmesiden www.eduap.com/wordmat/. Programmet fungerer kun i Word 2007 og 2010.
Et CAS program til Word. 1 WordMat WordMat er et CAS-program (computer algebra system) som man kan downloade gratis fra hjemmesiden www.eduap.com/wordmat/. Programmet fungerer kun i Word 2007 og 2010.
Huskesedler. Design og automatisering af regneark. Microsoft Excel 2013
 Huskesedler Design og automatisering af regneark Microsoft Excel 2013 Januar 2017 Knord Side 2 Indholdsfortegnelse Ark... 4 Beskyttelse... 6 Diagram... 7 Eksport af data... 8 Fejlretning i formler... 9
Huskesedler Design og automatisering af regneark Microsoft Excel 2013 Januar 2017 Knord Side 2 Indholdsfortegnelse Ark... 4 Beskyttelse... 6 Diagram... 7 Eksport af data... 8 Fejlretning i formler... 9
Jørn Blok og GeGe Forlag ISBN B o x p l o t Side 1
 B o x p l o t Side B o x p l o t Side Det er yderst vigtigt, at I læser de næste tre sider med huskeregler grundigt igennem, inden I går i gang med at lave diagrammet Værd at vide om Boxplot Hvis I flytter
B o x p l o t Side B o x p l o t Side Det er yderst vigtigt, at I læser de næste tre sider med huskeregler grundigt igennem, inden I går i gang med at lave diagrammet Værd at vide om Boxplot Hvis I flytter
Excel-1: kom godt i gang!!
 Excel-1: kom godt i gang!! Microsoft Excel er et såkaldt regneark, som selvfølgelig bliver brugt mest til noget med tal men man kan også arbejde med tekst i programmet. Excel minder på mange områder om
Excel-1: kom godt i gang!! Microsoft Excel er et såkaldt regneark, som selvfølgelig bliver brugt mest til noget med tal men man kan også arbejde med tekst i programmet. Excel minder på mange områder om
Formler og diagrammer i OpenOffice Calc
 Formler i Calc Regneudtryk Sådan skal det skrives i Excel Facit 34 23 =34*23 782 47 23 =47/23 2,043478261 27³ =27^3 19683 456 =KVROD(456) 21,3541565 7 145558 =145558^(1/7) 5,464829073 2 3 =2*PI()*3 18,84955592
Formler i Calc Regneudtryk Sådan skal det skrives i Excel Facit 34 23 =34*23 782 47 23 =47/23 2,043478261 27³ =27^3 19683 456 =KVROD(456) 21,3541565 7 145558 =145558^(1/7) 5,464829073 2 3 =2*PI()*3 18,84955592
Graph brugermanual til matematik C
 Graph brugermanual til matematik C Forord Efterfølgende er en guide til programmet GRAPH. Programmet kan downloades gratis fra nettet og gemmes på computeren/et usb-stik. Det betyder, det også kan anvendes
Graph brugermanual til matematik C Forord Efterfølgende er en guide til programmet GRAPH. Programmet kan downloades gratis fra nettet og gemmes på computeren/et usb-stik. Det betyder, det også kan anvendes
Excel - begynderkursus
 Excel - begynderkursus 1. Skriv dit navn som undertekst på et Excel-ark Det er vigtigt når man arbejder med PC er på skolen at man kan få skrevet sit navn på hver eneste side som undertekst.gå ind under
Excel - begynderkursus 1. Skriv dit navn som undertekst på et Excel-ark Det er vigtigt når man arbejder med PC er på skolen at man kan få skrevet sit navn på hver eneste side som undertekst.gå ind under
Grupperede observationer
 Grupperede observationer Tallene i den følgende tabel viser antallet af personer på Læsø 1.januar 2012, opdelt i 10-års intervaller. alder antal 0 131 10 181 20 66 30 139 40 251 50 318 60 421 70 246 80
Grupperede observationer Tallene i den følgende tabel viser antallet af personer på Læsø 1.januar 2012, opdelt i 10-års intervaller. alder antal 0 131 10 181 20 66 30 139 40 251 50 318 60 421 70 246 80
Excel light. Grundlæggende talbehandling med Excel til matematik
 Excel light Grundlæggende talbehandling med Excel til matematik Forfatter: Thorkil S. Hansen, CFV Redigeret af Claus Larsen, VUC Århus Version til Windows Vista LEKTION 1 I denne lektion skal du: - have
Excel light Grundlæggende talbehandling med Excel til matematik Forfatter: Thorkil S. Hansen, CFV Redigeret af Claus Larsen, VUC Århus Version til Windows Vista LEKTION 1 I denne lektion skal du: - have
For at få tegnet en graf trykkes på knappen for graftegning. Knap for graftegning
 Graftegning på regneark. Ved hjælp af Excel regneark kan man nemt tegne grafer. Man åbner for regnearket ligger under Microsoft Office. Så indtaster man tallene fra tabellen i regnearkets celler i en vandret
Graftegning på regneark. Ved hjælp af Excel regneark kan man nemt tegne grafer. Man åbner for regnearket ligger under Microsoft Office. Så indtaster man tallene fra tabellen i regnearkets celler i en vandret
matematik Demo excel trin 1 preben bernitt bernitt-matematik.dk 1 excel 1 2007 by bernitt-matematik.dk
 matematik excel trin 1 preben bernitt bernitt-matematik.dk 1 excel 1 2007 by bernitt-matematik.dk matematik excel 1 1. udgave som E-bog 2007 by bernitt-matematik.dk Kopiering af denne bog er kun tilladt
matematik excel trin 1 preben bernitt bernitt-matematik.dk 1 excel 1 2007 by bernitt-matematik.dk matematik excel 1 1. udgave som E-bog 2007 by bernitt-matematik.dk Kopiering af denne bog er kun tilladt
Søren Christiansen 22.12.09
 1 2 Dette kompendie omhandler simpel brug af Excel til brug for simpel beregning, såsom mængde og pris beregning sammentælling mellem flere ark. Excel tilhører gruppen af programmer som samlet kaldes Microsoft
1 2 Dette kompendie omhandler simpel brug af Excel til brug for simpel beregning, såsom mængde og pris beregning sammentælling mellem flere ark. Excel tilhører gruppen af programmer som samlet kaldes Microsoft
Regneark Excel fortsat
 Regneark Excel fortsat Indhold SÅDAN TEGNES GRAFER I REGNEARK EXCEL... 1 i Excel 97-2003... 1 I Excel 2007... 1 ØVELSE... 2 I Excel 97-2003:... 2 I Excel 2007... 3 OM E-OPGAVER 12A... 4 Sådan tegnes grafer
Regneark Excel fortsat Indhold SÅDAN TEGNES GRAFER I REGNEARK EXCEL... 1 i Excel 97-2003... 1 I Excel 2007... 1 ØVELSE... 2 I Excel 97-2003:... 2 I Excel 2007... 3 OM E-OPGAVER 12A... 4 Sådan tegnes grafer
Excel-2: Videre med formler
 Excel-2: Videre med formler Tips: Du kan bruge Fortryd-knappen ligesom i Word! Du kan markere flere celler, som ikke ligger ved siden af hinanden ved at holde CONTROL-knappen nede Du kan slette indholdet
Excel-2: Videre med formler Tips: Du kan bruge Fortryd-knappen ligesom i Word! Du kan markere flere celler, som ikke ligger ved siden af hinanden ved at holde CONTROL-knappen nede Du kan slette indholdet
Jørn Blok og GeGe Forlag ISBN P i n d e d i a g r a m Side 1
 P i n d e d i a g r a m Side P i n d e d i a g r a m Side Det er yderst vigtigt, at I læser de næste tre sider med huskeregler grundigt igennem, inden I går i gang med at lave diagrammet Værd at vide om
P i n d e d i a g r a m Side P i n d e d i a g r a m Side Det er yderst vigtigt, at I læser de næste tre sider med huskeregler grundigt igennem, inden I går i gang med at lave diagrammet Værd at vide om
Diagrammer visualiser dine tal
 Diagrammer visualiser dine tal Indledning På de efterfølgende sider vil du blive præsenteret for nye måder at arbejde med Diagrammer på i Excel. Vejledningen herunder er vist i Excel 2007 versionen, og
Diagrammer visualiser dine tal Indledning På de efterfølgende sider vil du blive præsenteret for nye måder at arbejde med Diagrammer på i Excel. Vejledningen herunder er vist i Excel 2007 versionen, og
Statistik er at behandle en stor mængde af tal, så de bliver lettere at overskue og forstå.
 Statistik er at behandle en stor mængde af tal, så de bliver lettere at overskue og forstå. Hvis man fx samler de karakterer, der er givet til en eksamen i én stor bunke (se herunder), kan det være svært
Statistik er at behandle en stor mængde af tal, så de bliver lettere at overskue og forstå. Hvis man fx samler de karakterer, der er givet til en eksamen i én stor bunke (se herunder), kan det være svært
Regneark LibreOffice. Øvelseshæfte. Version: September 2013
 Regneark LibreOffice Øvelseshæfte Version: September 2013 Indholdsfortegnelse Øvelserne...4 Øvelse 1 Gem en kopi...4 Øvelse 2 Omdøb faneblad + lav en kopi...4 Øvelse 3 - tekstombrydning...5 Øvelse 4 Sorter
Regneark LibreOffice Øvelseshæfte Version: September 2013 Indholdsfortegnelse Øvelserne...4 Øvelse 1 Gem en kopi...4 Øvelse 2 Omdøb faneblad + lav en kopi...4 Øvelse 3 - tekstombrydning...5 Øvelse 4 Sorter
Seriediagrammer - Guide til konstruktion i LibreOffice Calc
 Seriediagrammer - Guide til konstruktion i LibreOffice Calc På forbedringsvejlederuddannelsen anvender vi seriediagrammer til at skelne mellem tilfældig og ikketilfældig variation. Med et seriediagram
Seriediagrammer - Guide til konstruktion i LibreOffice Calc På forbedringsvejlederuddannelsen anvender vi seriediagrammer til at skelne mellem tilfældig og ikketilfældig variation. Med et seriediagram
Excel. Et kursus i Excel 2007 af Søren Bjerregaard
 Excel Et kursus i Excel 2007 af Søren Bjerregaard Indholdsfortegnelse Den grundlæggende anvendelse af regnearket... Opgave 1 side 1-4 Skrivning af formler... Opgave 2-5-6 Flere regneark i projektmappen...
Excel Et kursus i Excel 2007 af Søren Bjerregaard Indholdsfortegnelse Den grundlæggende anvendelse af regnearket... Opgave 1 side 1-4 Skrivning af formler... Opgave 2-5-6 Flere regneark i projektmappen...
REDIGERING AF REGNEARK
 REDIGERING AF REGNEARK De to første artikler af dette lille "grundkursus" i Excel, nemlig "How to do it" 8 og 9 har været forholdsvis versionsuafhængige, idet de har handlet om ting, som er helt ens i
REDIGERING AF REGNEARK De to første artikler af dette lille "grundkursus" i Excel, nemlig "How to do it" 8 og 9 har været forholdsvis versionsuafhængige, idet de har handlet om ting, som er helt ens i
Diagrammer visualiser dine tal
 Diagrammer visualiser dine tal Indledning På de efterfølgende sider vil du blive præsenteret for effektive måder til at indtaste data på i Excel. Vejledningen herunder er vist i Excel 2007 versionen, og
Diagrammer visualiser dine tal Indledning På de efterfølgende sider vil du blive præsenteret for effektive måder til at indtaste data på i Excel. Vejledningen herunder er vist i Excel 2007 versionen, og
Huskesedler. Anvendelse af regneark til talbehandling. Microsoft Excel 2010
 Anvendelse af regneark til talbehandling Microsoft Excel 2010 November 2010 Indholdsfortegnelse Absolutte cellereferencer... 3 Beskyttelse... 4 Diagram... 6 Flyt og kopiér... 7 Formatering... 9 Frys ruder...
Anvendelse af regneark til talbehandling Microsoft Excel 2010 November 2010 Indholdsfortegnelse Absolutte cellereferencer... 3 Beskyttelse... 4 Diagram... 6 Flyt og kopiér... 7 Formatering... 9 Frys ruder...
Nspire 4.2 kom godt i gang
 Nspire 4.2 kom godt i gang Disse 3 knapper åbner nyt dokument, henter eksisterende dokument og gemmer det åbne dokument Her kan dokumentet lukkes Indstillinger Indstillinger 1. Først skal vi have den rigtige
Nspire 4.2 kom godt i gang Disse 3 knapper åbner nyt dokument, henter eksisterende dokument og gemmer det åbne dokument Her kan dokumentet lukkes Indstillinger Indstillinger 1. Først skal vi have den rigtige
brikkerne til regning & matematik statistik preben bernitt
 brikkerne til regning & matematik statistik 2+ preben bernitt brikkerne til regning & matematik statistik 2+ 1. udgave som E-bog ISBN: 978-87-92488-33-6 2009 by bernitt-matematik.dk Kopiering af denne
brikkerne til regning & matematik statistik 2+ preben bernitt brikkerne til regning & matematik statistik 2+ 1. udgave som E-bog ISBN: 978-87-92488-33-6 2009 by bernitt-matematik.dk Kopiering af denne
5. Statistik. Hayati Balo,AAMS. 1. Carstensen, Frandsen og Studsgaard, stx mat B2, systime
 5. Statistik Hayati Balo,AAMS Følgende fremstilling er baseret på 1. Carstensen, Frandsen og Studsgaard, stx mat B2, systime 1. Ugrupperede Observationer Hvis der foreligger et antal målinger eller observationer
5. Statistik Hayati Balo,AAMS Følgende fremstilling er baseret på 1. Carstensen, Frandsen og Studsgaard, stx mat B2, systime 1. Ugrupperede Observationer Hvis der foreligger et antal målinger eller observationer
Større skriftlige opgaver i Microsoft Word 2007 Indhold
 Større skriftlige opgaver i Microsoft Word 2007 Indhold Større skriftlige opgaver i Microsoft Word 2007... 1 Inddeling i afsnit... 2 Sideskift... 2 Sidetal og Sektionsskift... 3 Indholdsfortegnelse...
Større skriftlige opgaver i Microsoft Word 2007 Indhold Større skriftlige opgaver i Microsoft Word 2007... 1 Inddeling i afsnit... 2 Sideskift... 2 Sidetal og Sektionsskift... 3 Indholdsfortegnelse...
Filtyper, filformat og skabelon. Tabel. Tekstombrydning. Demo Fremstil, gem og brug en skabelon. Øvelser Fremstil, gem og brug en skabelon
 Disposition for kursus i Word 2007 Filtyper, filformat og skabelon Demo Fremstil, gem og brug en skabelon Øvelser Fremstil, gem og brug en skabelon Tabel Demo Opret en tabel ud fra en tekst Øvelser Opret
Disposition for kursus i Word 2007 Filtyper, filformat og skabelon Demo Fremstil, gem og brug en skabelon Øvelser Fremstil, gem og brug en skabelon Tabel Demo Opret en tabel ud fra en tekst Øvelser Opret
QR15 Vejledning i at bestemme kvartilsæt og at tegne sumkurver med Nspire, Maple og Geogebra
 QR15 Vejledning i at bestemme kvartilsæt og at tegne sumkurver med Nspire, Maple og Geogebra Nspire: Vi har et datasæt. Der er overordnet to metoder til at tegne sumkurver i programmet, og vi beskriver
QR15 Vejledning i at bestemme kvartilsæt og at tegne sumkurver med Nspire, Maple og Geogebra Nspire: Vi har et datasæt. Der er overordnet to metoder til at tegne sumkurver i programmet, og vi beskriver
IT/Regneark Microsoft Excel 2010 Grundforløb
 Januar 2014 Indhold Opbygning af et regneark... 3 Kolonner, rækker... 3 Celler... 3 Indtastning af tekst og tal... 4 Tekst... 4 Tal... 4 Værdier... 4 Opbygning af formler... 5 Indtastning af formler...
Januar 2014 Indhold Opbygning af et regneark... 3 Kolonner, rækker... 3 Celler... 3 Indtastning af tekst og tal... 4 Tekst... 4 Tal... 4 Værdier... 4 Opbygning af formler... 5 Indtastning af formler...
Formler og diagrammer i Excel 2000/2003 XP
 Formler i Excel Regneudtryk Sådan skal det skrives i Excel Facit 34 23 =34*23 782 47 23 =47/23 2,043478261 27³ =27^3 19683 456 =KVROD(456) 21,3541565 7 145558 =145558^(1/7) 5,464829073 2 3 =2*PI()*3 18,84955592
Formler i Excel Regneudtryk Sådan skal det skrives i Excel Facit 34 23 =34*23 782 47 23 =47/23 2,043478261 27³ =27^3 19683 456 =KVROD(456) 21,3541565 7 145558 =145558^(1/7) 5,464829073 2 3 =2*PI()*3 18,84955592
Tak for kaffe! 17-10-2004 Tak for kaffe! Side 1 af 16
 Tak for kaffe! Jette Rygaard Poulsen, Frederikshavn Gymnasium og HF-kursus Hans Vestergaard, Frederikshavn Gymnasium og HF-kursus Søren Lundbye-Christensen, AAU 17-10-2004 Tak for kaffe! Side 1 af 16 Tak
Tak for kaffe! Jette Rygaard Poulsen, Frederikshavn Gymnasium og HF-kursus Hans Vestergaard, Frederikshavn Gymnasium og HF-kursus Søren Lundbye-Christensen, AAU 17-10-2004 Tak for kaffe! Side 1 af 16 Tak
Excel for matematiklærere
 Nislevgård Efterskole torsdag 11-03-10 Emner Indtastning af tekst Indtastning og formatering af tal Serier Brug af musen Referencer Indtastning af formler Matrixformler Indbyggede funktioner Opstil kriterium
Nislevgård Efterskole torsdag 11-03-10 Emner Indtastning af tekst Indtastning og formatering af tal Serier Brug af musen Referencer Indtastning af formler Matrixformler Indbyggede funktioner Opstil kriterium
Statistik. Kvartiler og middeltal defineres forskelligt ved grupperede observationer og ved ikke grupperede observationer.
 Statistik Formålet... 1 Mindsteværdi... 1 Størsteværdi... 1 Ikke grupperede observationer... 2 Median og kvartiler defineres ved ikke grupperede observationer således:... 2 Middeltal defineres ved ikke
Statistik Formålet... 1 Mindsteværdi... 1 Størsteværdi... 1 Ikke grupperede observationer... 2 Median og kvartiler defineres ved ikke grupperede observationer således:... 2 Middeltal defineres ved ikke
Grafik. Hurtige dele. Formular. Demo Billedværktøjer SmartArt Diagrammer. Øvelser Billedværktøjer SmartArt Diagrammer
 Disposition for kursus i Word 2007 Grafik Demo Billedværktøjer SmartArt Diagrammer Øvelser Billedværktøjer SmartArt Diagrammer Hurtige dele Demo Tekst og grafik Indsæt felt med Hurtige dele Øvelser Tekst
Disposition for kursus i Word 2007 Grafik Demo Billedværktøjer SmartArt Diagrammer Øvelser Billedværktøjer SmartArt Diagrammer Hurtige dele Demo Tekst og grafik Indsæt felt med Hurtige dele Øvelser Tekst
Excel-4: Diagrammer og udskrift
 Excel-4: Diagrammer og udskrift Udfra indtastede tal og formler kan Excel oprette forskellige typer meget flotte diagrammer: grafer, kurver, søjler og cirkeldiagrammer. OPGAVE: Men der skal være nogle
Excel-4: Diagrammer og udskrift Udfra indtastede tal og formler kan Excel oprette forskellige typer meget flotte diagrammer: grafer, kurver, søjler og cirkeldiagrammer. OPGAVE: Men der skal være nogle
Excel 2007 (5): Formler, diagrammer og tips
 Excel 2007 (5): Formler, diagrammer og tips HUSK AT: Man kan godt skrive flere linjer under hinanden i den samme celle. Marker den pågældende celle (evt. flere celler) og vælg "Ombryd tekst" på fanebladet
Excel 2007 (5): Formler, diagrammer og tips HUSK AT: Man kan godt skrive flere linjer under hinanden i den samme celle. Marker den pågældende celle (evt. flere celler) og vælg "Ombryd tekst" på fanebladet
Gør det selv-øvelser udi regneark for begyndere! - en manual fra Skolekonsulenterne.dk
 Gør det selv-øvelser udi regneark for begyndere! - en manual fra Skolekonsulenterne.dk Versionsdato: August 2009 Indholdsfortegnelse Generelt om manualer fra Skolekonsulenterne.dk...3 Hvad er et regneark?...4
Gør det selv-øvelser udi regneark for begyndere! - en manual fra Skolekonsulenterne.dk Versionsdato: August 2009 Indholdsfortegnelse Generelt om manualer fra Skolekonsulenterne.dk...3 Hvad er et regneark?...4
Regneark for begyndere
 Regneark for begyndere Regneark i Open- og LibreOffice Version: August 2012 Indholdsfortegnelse Hvad er et regneark?...4 Grundlæggende opbygning...4 Kast dig ud i det!...5 Du arbejder med: Din første
Regneark for begyndere Regneark i Open- og LibreOffice Version: August 2012 Indholdsfortegnelse Hvad er et regneark?...4 Grundlæggende opbygning...4 Kast dig ud i det!...5 Du arbejder med: Din første
Disposition for kursus i Excel2007
 Disposition for kursus i Excel2007 Analyse af data (1) Demo Øvelser Målsøgning o evt. opgave 11 Scenariestyring o evt. opgave 12 Datatabel o evt. opgave 13 Evt. Graf og tendens o evt. opgave 10 Subtotaler
Disposition for kursus i Excel2007 Analyse af data (1) Demo Øvelser Målsøgning o evt. opgave 11 Scenariestyring o evt. opgave 12 Datatabel o evt. opgave 13 Evt. Graf og tendens o evt. opgave 10 Subtotaler
Formler og diagrammer i Excel 2007
 Formler i Excel Regneudtryk Sådan skal det skrives i Excel Facit 34 23 =34*23 782 47 23 =47/23 2,043478261 27³ =27^3 19683 456 =KVROD(456) 21,3541565 7 145558 =145558^(1/7) 5,464829073 2 3 =2*PI()*3 18,84955592
Formler i Excel Regneudtryk Sådan skal det skrives i Excel Facit 34 23 =34*23 782 47 23 =47/23 2,043478261 27³ =27^3 19683 456 =KVROD(456) 21,3541565 7 145558 =145558^(1/7) 5,464829073 2 3 =2*PI()*3 18,84955592
Vejledning til Excel 2010
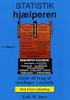 Vejledning til Excel 2010 Indhold Eksempel på problemregning i Excel... 2 Vejledning til skabelon og opstilling... 3 Indskrivning... 5 Tips til problemregninger... 6 Brøker... 6 Når du skal bruge pi...
Vejledning til Excel 2010 Indhold Eksempel på problemregning i Excel... 2 Vejledning til skabelon og opstilling... 3 Indskrivning... 5 Tips til problemregninger... 6 Brøker... 6 Når du skal bruge pi...
Deskriptiv statistik. Version 2.1. Noterne er et supplement til Vejen til matematik AB1. Henrik S. Hansen, Sct. Knuds Gymnasium
 Deskriptiv (beskrivende) statistik er den disciplin, der trækker de væsentligste oplysninger ud af et ofte uoverskueligt materiale. Det sker f.eks. ved at konstruere forskellige deskriptorer, d.v.s. regnestørrelser,
Deskriptiv (beskrivende) statistik er den disciplin, der trækker de væsentligste oplysninger ud af et ofte uoverskueligt materiale. Det sker f.eks. ved at konstruere forskellige deskriptorer, d.v.s. regnestørrelser,
En lille introduktion til WordMat og statistik.
 En lille introduktion til WordMat og statistik. WordMat er et gratis program som kan arbejde sammen med word 2007 og 2010. Man kan downloade programmet fra nettet. Se hvordan på linket: http://www.youtube.com/watch?v=rqsn8aakb-a
En lille introduktion til WordMat og statistik. WordMat er et gratis program som kan arbejde sammen med word 2007 og 2010. Man kan downloade programmet fra nettet. Se hvordan på linket: http://www.youtube.com/watch?v=rqsn8aakb-a
Orddeling. Automatisk orddeling. Manuel orddeling. Word 2010 18 thoremil.dk. Vælg fanebladet [Sidelayout] Vælg [Orddeling] Markér Automatisk orddeling
![Orddeling. Automatisk orddeling. Manuel orddeling. Word 2010 18 thoremil.dk. Vælg fanebladet [Sidelayout] Vælg [Orddeling] Markér Automatisk orddeling Orddeling. Automatisk orddeling. Manuel orddeling. Word 2010 18 thoremil.dk. Vælg fanebladet [Sidelayout] Vælg [Orddeling] Markér Automatisk orddeling](/thumbs/24/3949459.jpg) Orddeling Automatisk orddeling Vælg [Orddeling] Markér Automatisk orddeling Manuel orddeling Vælg [Orddeling] Klik [Manuelt] For hvert ord, som vises, kan der gøres følgende: Accepter det foreslåede orddelingssted
Orddeling Automatisk orddeling Vælg [Orddeling] Markér Automatisk orddeling Manuel orddeling Vælg [Orddeling] Klik [Manuelt] For hvert ord, som vises, kan der gøres følgende: Accepter det foreslåede orddelingssted
APPENDIX A INTRODUKTION TIL DERIVE
 APPENDIX A INTRODUKTION TIL DERIVE z x y z=exp( x^2 0.5y^2) CAS er en fællesbetegnelse for matematikprogrammer, som foruden numeriske beregninger også kan regne med symboler og formler. Det betyder: Computer
APPENDIX A INTRODUKTION TIL DERIVE z x y z=exp( x^2 0.5y^2) CAS er en fællesbetegnelse for matematikprogrammer, som foruden numeriske beregninger også kan regne med symboler og formler. Det betyder: Computer
Taldata 1. Chancer gennem eksperimenter
 Taldata 1. Chancer gennem eksperimenter Indhold 1. Kast med to terninger 2. Et pindediagram 3. Sumtabel 4. Median og kvartiler 5. Et trappediagram 6. Gennemsnit 7. En statistik 8. Anvendelse af edb 9.
Taldata 1. Chancer gennem eksperimenter Indhold 1. Kast med to terninger 2. Et pindediagram 3. Sumtabel 4. Median og kvartiler 5. Et trappediagram 6. Gennemsnit 7. En statistik 8. Anvendelse af edb 9.
Statistik. Peter Sørensen: Statistik og sandsynlighed Side 1
 Statistik Formålet... 1 Mindsteværdi... 1 Størsteværdi... 1 Ikke grupperede observationer... 2 Median og kvartiler defineres ved ikke grupperede observationer således:... 2 Middeltal defineres ved ikke
Statistik Formålet... 1 Mindsteværdi... 1 Størsteværdi... 1 Ikke grupperede observationer... 2 Median og kvartiler defineres ved ikke grupperede observationer således:... 2 Middeltal defineres ved ikke
1.semester: IT-færdigheder
 1.semester: IT-færdigheder Opgave 1: Organisere filer i mapper Du er i gang med en vigtig opgave, og du leder efter et helt bestemt dokument. Du leder og leder og leder, men kan ikke finde det imellem
1.semester: IT-færdigheder Opgave 1: Organisere filer i mapper Du er i gang med en vigtig opgave, og du leder efter et helt bestemt dokument. Du leder og leder og leder, men kan ikke finde det imellem
Mini AT-forløb om kommunalvalg: Mandatfordeling og Retfærdighed 1.x og 1.y 2009 ved Ringsted Gymnasium MANDATFORDELING
 MANDATFORDELING Dette materiale er lavet som supplement til Erik Vestergaards hjemmeside om samme emne. 1 http://www.matematiksider.dk/mandatfordelinger.html I dette materiale er en række øvelser der knytter
MANDATFORDELING Dette materiale er lavet som supplement til Erik Vestergaards hjemmeside om samme emne. 1 http://www.matematiksider.dk/mandatfordelinger.html I dette materiale er en række øvelser der knytter
Excel for matematiklærere
 Emner Indtastning af tekst Indtastning og formatering af tal Serier Brug af musen Referencer Indtastning af formler Matrixformler Indbyggede funktioner Opstil kriterium Kurve eller punktdiagram Formatering
Emner Indtastning af tekst Indtastning og formatering af tal Serier Brug af musen Referencer Indtastning af formler Matrixformler Indbyggede funktioner Opstil kriterium Kurve eller punktdiagram Formatering
