Smashwords Formateringsguide By Mark Coker rev d Dansk oversættelse ved Per Holbo 2012
|
|
|
- Oliver Skov
- 8 år siden
- Visninger:
Transkript
1 Smashwords Formateringsguide By Mark Coker rev d Dansk oversættelse ved Per Holbo 2012 Copyright Mark Coker Licensaftale for Smashwordsudgaven: Denne gratis e-bog må kopieres, distribueres, lægges ud på internettet, printes ud og deles, forudsat at den fremstår i sin helhed uden ændringer og at læseren ikke skal betale for den. Flere bøger af Mark Coker, Udgivet på Smashwords: Smashwords Book Marketing Guide Secrets to Ebook Publishing Success The 10-Minute PR Checklist - Earn the Publicity You Deserve Boob Tube Mark Coker vil gerne takke Per Holbo for sin oversættelse af Smashwords Formateringsguide. Per har frivilligt stillet sig til rådighed for at gøre det lettere og mere tilgængeligt for sine danske forfatterkolleger at udgive ebøger. Du kan se bøger af Per Holbo her: Per Holbo startede sin offentlige forfattervirksomhed med novellesamlingen "Holbohistorier" i december Efterfølgende er det blevet til flere novellesamlinger samt to børnebøger, hvoraf den ene, "Prinsesse Lila og Prinsen på Den Vrede Hest" lå på børnenes Top 10 i fem uger hos saxo.com Indholdsfortegnelse Kom igang Hvad Smashwords udgiver og ikke udgiver Fem almindelige Formateringsfejl, der bør undgås Hvordan Smashwords Udgiver Bøger
2 Hvordan Smashwords Distribuerer Bøger Hvordan e-bogsformatering er anderledes end Formatering på tryk Hvordan vi konverterer din bog til forskellige e-bogsformater Tre Hemmeligheder bag E-bogsFormatering Hvordan du undgår fejl fremkommet ved AutoVetters tjek Introduktion til Meatgrinder Din Kildefil Forståelse af forskellige e-bogsformater FAQ FORMATERING Forberedelse til formatering: Hvordan får jeg Word til at opføre sig ordentligt? Trin 1 - Lav en backup Trin 2 - Tænd for Word s Vis/Skjul-funktion Trin 3 - Sluk for Word's AutoKorrektur: AutoFormater efterhånden, som du skriver Trin 4 - Fjern tekstbokse Trin 5 - A-Bombemetoden (Sikker fjernelse af skjulte fejl i formateringen) Trin 6 - Harmonisér Manuskriptet med udgangspunkt i Normal Trin 7 - Styring og ændring af skrifttyper og afsnitsformater Trin 7a - Vælg metode for adskillelse af afsnit: Første linjes indrykning eller blokafsnit Trin 7b - Hvordan du implementerer den valgte afsnitstypografi (Første linjes indrykning eller blokafsnit) Trin 7b-a - Korrekt definition af første linjes indrykning Trin 7b-b - Definition af tomplads efter afsnit Trin 7b-c - Specielle tips til digte, kogebøger og undervisningsmateriale Trin 7b-d - Korrekt definition på linjeafstand Trin 8 - Tjek din Normaltypografi Trin 9 Hvorfor du aldrig skal bruge tabulatorstop eller mellemrumstasten til at lave indrykning med Trin 10 - Styring af Afsnit Trin 11 - Styring af Hyperlinks Trin 12 - Definition af kapitler, sideskift og sektionsskift Trin 13 - Illustrationer Trin 14 - Tekstjustering Trin 14a - Centreret tekst Trin 15 - Styring af fontstørrelser Trin 16 - Formatering, symboler og glyffer Trin 17 - Sidehoved og sidefod Trin 18 - Margener, Sidestørrelser og indrykninger Trin 19 - Sæt typografi på dine overskrifter (Ikke et krav) Trin 20 - Opbygning af navigation i dit manuskript Trin 20a - Oprettelse af NCX Trin 20b - Hvordan man laver en linket indholdsfortegnelse Trin 20c Avancerede Bogmærker: Fodnoter, Slutnoter og andre interne links Trin 20d Test og rettelse af fejl ved ToC og links Trin 21 - Forsideoplysninger (Vigtigt!!!) Trin 21a - Anbefalinger (valgfrit) Trin 21b - Titel- og Copyrightside (PÅKRÆVET!) Trin 21c - Tilføj købsbetingelser under Copyrightsiden Trin 22 - Slutningen af Bogen EFTERFORMATERING
3 Trin 23 - Forberedelse af Cover Trin 24 - Læs Review Requirements for Premium Distribution inden du udgiver på Smashwords Trin 25 - Upload af din bog! Trin 26 - Hvordan virker AutoVetter? Trin 27 - Når du har udgivet: Tjek dine ebogsformater Trin 27a Tjek din EPUB for korrekt standard Trin 28 - Markedsføring Ressourcer Feedback Om forfatteren Appendix Kom i gang Velkommen til Smashwords! Velkommen. Smashwords er verdens førende platform til udgivelse og distribution af ebøger for selvstændige forfattere og forlag. Smashwords Formateringsguide har hjulpet mere end forfattere. Udgivere i hele verden har samlet set udgivet mere end e-bøger. Ved at følge denne Formateringsguide vil du lære, hvordan du hurtigt producerer, udgiver og distribuerer en e-bog i høj kvalitet ganske gratis. Formateringsguiden er skrevet for læsere uden teknisk viden. Der hverken kræves eller forventes nogen for for erfaring med Microsoft Word. Guiden præsenterer simple instruktioner, der skridt for skridt hjælper dig med at formatere din e-bog, så den møder kravene fra forhandlerne. Bliv nu ikke forskrækket over længden af guiden. Der er masser af billeder. Bøger formateret efter Smashwords Formateringsguide bliver inkluderet i Smashwords Premium Catalog og bliver dermed distribueret til de største forhandlere, dvs. Apple, Barnes & Noble, Sony, Kobo, Diesel m. flere. Din e-bog vil også være tilgængelig i flere e-bogsformater i vores egen hurtigtvoksende webshop på Smashwords.com, hvor kunder kan opdage og købe bogen og læse den på en hvilken som helst platform for ebogslæsning, herunder tablets og mobiltelefoner. Alt, du behøver for at udgive via Smashwords er et færdigt manuskript, en computer, en internetforbindelse, samt Microsoft Word eller lignende tekstbehandlingsprogram. Plus tid og tålmodighed til at følge denne guide. Tålmodighed er nøglen. Hvis du forsøger at skyde genvej eller springe nogle af sektionerne i guiden over, ender du blot med at give dig selv frustrationer og forsinke distributionen af din bog. Se appendix i guiden, hvis du vil lære nogle simple genvejstaster, før du går i gang. Gør-det-selv, eller køb dig til hjælp? Hvis du ikke har tid, tålmodighed eller evner til at formatere dit mesterværk, så det møder kravene eller du ender med at bande og svovle
4 over det (aldrig en god ting!) kan du overveje at hyre en af dine forfatterkolleger på Smashwords til at hjælpe. Jeg har en liste, Mark s Liste, med navne og kontaktinfo på flere forfattere hos Smashwords, som har meldt sig til at yde billig Smashwords Formateringsservice for omtrent $25/t og opefter. Listen indeholder også billige coverdesignere. Hvis du ønsker at blive henvist til dem, kan du henvende dig på mail til list@smashwords.com og så får du automatisk en mail (Vi får ikke procenter!) Bemærk: Hvis du hyrer en af dem, er det dem, du hyrer, ikke Smashwords. Du får heller ikke særbehandling eller hurtigere gennemsyn af dine bøger hos Smashwords ved at hyre en ekspert. Ikke desto mindre får du, fordi de er eksperter, en fil, der for det meste godkendes i første forsøg og dermed giver adgang til Premium Catalog. Eksempler på god Formatering - Herunder finder du to eksempler på god formatering hos Smashwords. Du kan downloade dem gratis som RTF-filer og åbne dem i dit foretrukne tekstbehandlingsprogram. 1. The Mating by Nicky Charles 2. The Unsuspecting Mage: The Morcyth Saga Book One by Brian S. Pratt Smashwords Formateringsguide er et levende dokument. Efterhånden, som du opdager formateringstips, som ikke er med i guiden, må du meget gerne sende dem til Mark Coker på: første initial, andet initial snabela smashwords punktum com. Hvad Smashwords Udgiver og Ikke Udgiver Smashwords udgiver kun originale, lovlige værker direkte fra forfatteren eller udgivere med ekslusive rettigheder til dem. Vi udgiver ikke bøger under public domain. Vi udgiver heller ikke ufærdige bøger, uddrag fra bøger eller bøger, som findes andre steder på nettet under andre forfatteres navne, hvilket er almindeligt i forbindelse med Private Label Rights scams. Skriver du erotiske værker skal alle dine karakterer være voksne. Og endelig bryder vi os ikke om bøger, der reklamerer for bliv-hurtigt-rig-systemer, der har til formål at tjene penge på internettet. Smashwords er en professionel udgivnings- og distributionsservice forbeholdt seriøse forfattere.
5 Fem almindelige Formateringsfejl, der bør undgås: 1. Uhensigtsmæssig indrykning - Tabulatorstop og brug af mellemrumstasten fungerer ikke særlig godt. Sæt i stedet dine afsnit til at indsætte indrykning automatisk: se 7b-a herunder. 2. For mange nye linjer - Brug aldrig mere end fire nye linjer efter et afsnit for at arrangere teksten på siden, da det danner tomme sider på mindre skærme. 3. Blandet brug af afsnit - Afsnit skal markeres med enten indrykning eller blokafsnit. Ellers vil dine afsnit løbe sammen og blive ulæselige, fordi læserens øjne ikke kan finde ud af, hvor et afsnit stopper og et nyt begynder. Brug derfor kun én metode (indrykning er bedst til fiktion og en del faglitteratur, mens blokafsnit oftest bruges til faglitteratur,) men brug ikke begge dele. Hvis du vælger at benytte blokafsnit, tilføj da ikke ny linje mellem afsnittene på tomme linjer for at tilføje en ekstra tom linje. Sæt i stedet tekstbehandlingsprogrammet til at indsætte den tomme linje automatisk (se punkt 7 herunder.) 4. Fejl ved typografier og typografi - Det er ikke en god idé at bruge fancy bogstaver uden for normen eller farve på typografien (farver forsvinder på nogle e-bogslæsere.) Heller ikke knibning samt pressede eller forstørrede bogstavtyper og bogstavstørrelse over 16pt. Gå endelig heller ikke amok med alle mulige forskellige stile og typografier (din e-bog vil komme til at se grim ud og det forværrer risikoen for uventede problemer.) Husk desuden at bogstavstørrelsen aldrig må være større end 18pt. 5. Fejl i Copyright - Glem ikke at tilføje forsiden, som er et krav for optagelse i Premium Catalog. Den er nærmere beskrevet i tip 21b herunder. Hvordan Smashwords Udgiver Bøger: Når du nøje har fulgt Formateringsguidens instruktioner er din bog klar til upload på Smashwords. Klik blot på Publish på en hvilken som helst side på Smashwords.com og følg instruktionerne, du får der. Smashwords konverterer din kildefil til forskellige e-bogsformater såsom.epub, PDF..RTF,.PDB,.MOBI, LRF and TXT, og også til online HTML- og Javascriptformater. Ved at udgive i alle disse forskellige formater vil din bog kunne læses på en hvilken som helst e-bogslæser, bl.a. Amazon Kindle, Apple ipad, PC, iphone (via den populære Stanza e-reader app), Sony Reader, Kobo Reader, Android smart phones osv.
6 På din Publish-side kan du bestemme den andel af din bog, du ønsker skal være gratis smagsprøve. De fleste forfattere vælger 15-30%. Hvis du vælger ikke at tilbyde gratis smagsprøve er det ikke alle forhandlere, der vil modtage din bog til salg. Hvordan Smashwords Distribuerer Bøger: Smashwords distribuerer din bog via to primære mekanismer: 1. Standard Catalog: Dette katalog indeholder samtlige bøger til salg hos Smashwords.com. Disse ligger desuden automatisk på Stanzas lokale kataloger på iphone, som bruges af flere end 4 mio. mennesker til at opdage og købe e-bøger; desuden Aldiko, en Google e-læser app til Android og Word-Player, en anden e-læser app til Android. Kvalificering til distribution på Smashwords.com og vores standard feed kræver blot, at forfatteren eller udgiveren overholder Smashwords Terms of Service og følger instruktionerne i Formateringsguiden. 2. Premium Catalog: Dette katalog bliver distribueret til større udbydere. Det koster ikke noget at få sin bog med her, men den skal leve op til de lidt højere mekaniske standarter, som disse udbydere kræver. Dvs. høj kvalitet på coveret, ordentlig formatering, en korrekt copyrightmeddelelse samt andre krav som anført i denne formateringsguide og på vores distributionsside på: Er du en seriøs forfatter eller udgiver er det en god idé at få din bog inkluderet i Smashwords Premium Catalog, da det giver din bog uovertruffen synlighed ganske gratis. Hvordan e-bogsformatering er anderledes end Formatering på tryk E-bøger er anderledes end bøger på tryk, så der er ingen grund til at forsøge på at få din bog til at ligne en eksakt kopi af, hvordan den ville se ud på tryk. Det eneste, du får ud af det, er frustration, da din bog i så fald vil blive dårligt formateret og umulig at læse. På tryk har du fuld kontrol over layout. Ordene står præcis, hvor du vil have dem på den enkelte side. Men e-bøger har ikke sider. Ved at slippe kontrollen over siden på tryk, får du og dine læsere til gengæld en masse andre fordele. Sidetal er irrelevante. Din bog vil se forskelligt ud på forskellige e-læsere. Din tekst vil skifte form og udseende. De fleste e-læsere giver læseren mulighed for at lave sin egen
7 opsætning med bogstavtyper, bogstavstørrelse og linjeafstand. Dine kunder vil altså ændre den måde, bogen ser ud på skærmen, alt efter, hvordan de foretrækker det. Når du udgiver dine bøger digitalt åbner du op for spændende muligheder for, hvordan dine læsere kan nyde dine værker. Smashwords motto er din bog, på din måde (your book, your way,) hvilket betyder at en læser bør være i stand til at læse din bog præcis i den udformning, der passer dem bedst, også hvis det betyder, at de foretrækker at læse 18 point Helvetica i blåt med lime baggrund color og tredobbelt linjeafstand. Mange e-læsere og apps giver mulighed for besynderlige forskellige slags smag. For at vi kan kokkerere dine ord, så de bliver rørt rigtigt rundt i denne digitale suppe er det vigtigt at din Smashwords kildefil er formateret på en måde, der frisætter ordene til digital form. E-bogens formatering og layout vil og skal være forskellig fra papirudgavens (for nogle værker, såsom digte, er formateringen en integreret del af læseoplevelsen og det kan vi også håndtere.) De fleste læsere vil have dine ord, ikke fancy layout eller eksotiske bogstavtyper. Dette er særlig væsentligt for dine e-bogskunder, fordi dit værk skal se godt ud på så mange ebogslæsere som muligt. På den måde kan dine læsere få det præcist, som de vil have det. Nogle af dem, der køber dine værker, vil læse på Amazon Kindle, mens andre foretrækker at læse på iphone eller Sony Reader eller måske endda på flere forskellige platforme. Andre igen vil helst læse på skærmen ved hjælp af en af de mange apps, såsom Adobe Digital Editions eller FBReader. Hvordan vi konverterer din bog til forskellige e-bogsformater Formateringsguiden hjælper forfattere og udgivere med at opsætte deres kildefiler, så de kan give deres læsere den bedst mulige læseoplevelse på tværs af mange forskellige ebogsformater og læseplatforme. Forlag bruger hvert år millioner af dollars til konverting af trykte bøger til digitale formater. Det er et stort stykke arbejde, som ofte involverer hundredvis af outsourcede medarbejdere, som møjsommeligt genindtaster og omformer tekster til forskellige formater. Hos Smashwords gør vi det anderledes. Vores teknologi, Meatgrinder, automatiserer processen. Netop fordi processen er automatiseret, er det ikke sikkert, at den bog, du udgiver via Smashwords er lige så godt formateret (eller skidt formateret. Nogle gange forbedrer Meatgrinder faktisk formateringen) som du selv oprindeligt formaterede dit manuskript. Der er både fordele og ulemper ved automatisk konvertering.
8 En fordel ved denne automatisering, særligt hvis du virkelig gør noget ud af formateringen, er at du gennem Meatgrinder kan udgive en e-bog i høj kvalitet og mange formater på én gang, klar til at blive læst på en hvilken som helst platform. Alt sammen nu og her! En anden fordel er, at du kan få denne konverterings- og udgivelsesservice ganske gratis. Meatgrinder fungerer godt med lige-ud-ad-landevejen-fortællinger, så hos Smashwords er vi rigtig gode til fiktion, non-fiktion i fortællestil, digte og andre bøger, der fortrinsvist er ord. Heldigvis udgør bøger i fortællestil omtrent 75% af alle solgte bøger og for de fleste andre typer bøger kan man, med lidt snilde, kompromisser, fleksibilitet og tålmodighed, også få det til at fungere. Smashwords understøtter billeder og illustrationer, men her mangler vi den præcision, man får ved trykte medier. I nogle Smashwordsformater dukker sideskift op, hvor du ikke forventer dem. Billeder vises ikke nødvendigvis lige der, hvor du gerne vil have dem og det billede, der så fantastisk ud på glosspapir, ser måske ikke helt så smart ud på en sort/hvid e-bogslæser eller en lille mobiltelefon. Med andre ord sker der altså uforudsete ting. Med tålmodighed, lidt eksperimenteren og et åbent sind kan du dog få det til at fungere alligevel. Husk: målet er god kvalitet, ikke perfektion. Nogle formater er begrænsede. F.eks. billedbøger eller manga, som består alene af billeder. Disse kan naturligvis ikke konverteres til formater i ren tekst. (så ville det jo heller ikke være billedbøger!). Andre bøger kan se fantastiske ud i RTF eller PDF, men knap så godt ud på nogle af vore online e-bogslæsere. Meatgrinder har andre begrænsninger. Den understøtter ikke tabeller eller kolonner. Den udnytter ikke til fulde de særlige funktioner, som findes i formater som EPUB og.mobi. Vi er opmærksomme på disse begrænsninger og det bør du også være. Indtil videre opvejer fordelene ved disse kompromisser dog ulemperne. Ved at slippe kontrollen en smule, får du en hel masse igen i den forstand at dine bøger bliver bredt tilgængelige for millioner af potentielle læsere gennem vores stadigt voksende distributionsnetværk. Man kunne komme til den konklusion baseret på ovenstående, at Smashwords vil have en ren tekstbog uden formatering, men det er ikke tilfældet! Når du læser videre, vil du opdage at Smashwords stadig giver dig stor kontrol over formatering og stiltyper. Vi satser på kvalitet og det bør du også gøre. Hvis du nogensinde hører en forfatter eller læser brokke sig over at bøgerne på Smashwords er [indsæt dit foretrukne udtryk her], så skyldes det, at forfatteren ikke har fulgt formateringsguiden. Brug den tid, det tager at følge guiden. Du har investeret år på, måske endda gjort det til dit livsværk, at skrive dit mesterværk, så brug en halv til en hel time på at studere guiden, så du kan lære, hvor let det er at skabe en e-bog i mange formater, som fremstår godt og som både du og dine læsere kan være stolte af.
9 Tre Hemmeligheder bag E-bogsFormatering: Gør det enkelt, Gør det enkelt, Gør det enkelt! Hemmeligheden bag success ved Formatering af din e-bog er Gør det enkelt! Unødvendigt kompleks formatering eller layout vil blot gøre det vanskeligere at læse din e-bog. Hvis du forsøger at gøre din e-bog til en præcis kopi af en trykt udgave, giver du blot dig selv - og dine læsere - unødig frustration. Det kan også få konverteringerne til at slå fejl. Se din bog som frit flydende tekst med kun den mest nødvendige Formatering. Begræns din formatering til normale afsnit for hovedparten af din bog, et enkelt tryk på returtasten ved hvert afsnit, korrekt indrykning, kursiv og/eller fed skrift. Brug kun overskriftstypografi ved starten af dine kapitler og kun få afsnitsformateringer udover det, hvis overhovedet. Enkelt betyder ikke, at du ikke kan bruge formatering. Det betyder blot, at hvis din formatering indeholder forskellige formateringstyper, så beder du selv om problemer. Hvordan du undgår fejl fremkommet ved AutoVetters tjek: AutoVetter er Smashwords teknologi, som undersøger din bog i det øjeblik, du udgiver den for at finde ud af, om der er potentielle formateringsproblemer. Du finder oplysningerne om evt. fejl eller problemer på dit Dashboard når du udgiver. De findes i kolonnen Premium Status. Hvis der linkes til requires modification klikker du på linket og så dukker der en beskrivelse op. AutoVetter er din ven. Hvis du får AutoVetter-fejl, så gør noget ved dem med det samme. Ellers vil fejlene udsætte eller standse bogens inklusion i Smashwords Premium Catalog. Lige så snart AutoVetter fortæller om fejlene kan du gøre noget ved det og uploade en ny version via dit Dashboard s upload new version link. Disse fejl kan forhindre din bogs inklusion i Premium Catalog: - mere end 4 blanke linjer lige efter hinanden (bliver til blanke sider i e-bogen) - tabs (fjern alle tabulatorstop, dvs. de indrykninger, der kommer ved at trykke på tabulatortasten - sidder oftest lige over caps lock) - ekstra tryk på returknappen for at skabe en ekstra blank linje mellem afsnittene - eksotiske bogstavtyper (hold dig til Times New Roman, Garamond og Arial)
10 - store typer (11 eller 12pt er bedst, 14pt er et anbefalet maksimum) - indrykninger lavet med mellemrumstasten eller tabulator (den mest almindelige dårlige vane blandt forfattere) - tekst i kolonner (vi understøtter ikke kolonner) - tekst i tabeller (e-bøger kan ikke finde ud af dem. Importér tabeller som billeder i stedet) - tekst i tekstbokse (Uha, hvilken gyselighed!) - forskellige stilarter i brødteksten (f.eks. ved at mikse Normal og Brødtekst stil) - automatiske fodnoter (understøttes ikke og kan få konverteringerne til at mislykkes) - tekst, der klamrer sig omkring billeder (i stedet skal du højreklikke på billedet, klikke avanceret:på linje med tekst og derefter centrere billedet ved at trykke på centrérknappen på kommandolinjen i word) - og endelig, for at undgå fejl i copyright, følg tip 21b nøje Introduktion til Meatgrinder Vi bruger kærligt at kalde vores konverteringssystem Meatgrinder. De seneste par år har vi løbende forbedret det, så vi til stadighed kan producere e-bøger af høj kvalitet. Seneste opgradering var i August 2010, hvor vi lavede en del forbedringer med henblik på formaterne EPUB og MOBI. Din kildefil, et Microsoft Word.doc dokument, kører gennem Meatgrinder og ud i den anden ende kommer en række DRM-fri digitale bøger, som kan bruges på en lang række platforme såsom Amazon Kindle, Barnes & Noble nook, Sony Reader, iphone, ipod Touch, Apple ipad og PC. Hvis du ignorerer formateringsguidens krav, vil Meatgrinder forvandle din bog til bankekød, så det er en rigtig god idé at følge guidens anvisninger!
11 Din kildefil Den fil, du uploader til Meatgrinder, skal være en Microsoft word.doc file (standard). Hvis du skriver manuskripter til film, teater eller radio og bruger programmet Final Draft, skal du gemme du filen som RTF (herefter skal du dog justere margin manuelt,) åbne den i Word, gemme den som word.doc og arbejde videre med Formateringen herfra. PDF (Ikke muligt): Du kan ikke uploade PDF. Hvis du kun har din bog som PDF er der her en gratis online service, som konverterer din PDF til en word.doc: Her uploader du blot din PDF og modtager så en mail med en word-fil. NB! Den fil, du modtager er *ikke* klar til udgivelse på Smashwords. Du skal stadig formatere. For at spare tid, vil du være bedre tjent med at kontakte den, der har konverteret dit originale manuskript til PDF og bede om få den originale kildefil i enten word.doc eller RTF. Hvis du kun har en trykt udgave af din bog: Mange forfattere har kun den trykte version af deres bøger. Hvordan får man så bragt sin bog til live som e-bog? Det er faktisk lettere end man skulle tro! F.eks. findes der en supergod service, der hedder Blue Leaf Book Scanning. Her bruges optisk bogstavgenkendelse til at konvertere din bog til digitalt format. For omkring $25.00 scanner de bogen og sender den som word-fil til dig. Jeg har set rå-filer fra dem og de er ret præcise. Denne service er dog ikke ufejlbarlig. Den word-fil, du får skal stadig gennemgå nøje korrektur, rettelse og formatering. Du finder dem her:
12 InDesign Kildefiler: InDesign er et alment brugt layoutprogram, som benyttes af professionelle udgivere. Smashwords modtager ikke InDesign-filer, men i InDesign kan du eksportere din fil i RTF-format. Når den først er i RTF-format kan du åbne den i Word og gemme den som word.doc - herefter fjerner du alt det bras, som InDesign har sat ind (du vil formentlig finde tabulatorstop tilfældige steder og anden dårlig formatering.) Den hurtigste måde at rense en RTF fra InDesign (eller en hvilken som helst anden type fil for den sags skyld) er at bruge det, jeg kalder Atombombemetoden. I Atombombemetoden åbner du din fil i Word, kopier teksten, sætter den ind i Windows Notesblok (eller lignende simpelt tekstbehandlingsprogram, der fjerner al formatering,) opretter et nyt word-dokument og kopier teksten fra Notesblok over i. Så har du en ren og uformateret tekst, du kan arbejde videre med og tilføje den nødvendige formatering. Igen, for din egen skyld, er det en god idé at følge Formateringsguiden. HTML-filer: Førhen modtog vi upload af HTML-filer, men da vi måtte konstatere for mange afvigelser i forhold til WC3 HTML-valideringen, har vi afskaffet denne mulighed. Alt for mange dokumenter blev simpelt hen ikke uploadet korrekt. Se for information om WC3 HTML-valideringsstandarden. Hvis du ikke har andet end HTML kan du gøre følgende: 1. Åbn HTML-dokumentet i din browser. 2. Copy/paste alt ind i et nyt word-dokument ved at klikke "Sæt ind: indsæt speciel" inde i Word og vælge "uformateret tekst" som output. 3. Dine indrykninger vil nu figurere som mellemrum og det duer ikke: CTRL+H (hold CTRL nede, mens du trykker H.) Nu dukker der et vindue op med søg og erstat- funktionen. I øverste felt taster du: ^p mellemrum mellemrum mellemrum mellemrum (altså retur og fire på hinanden følgende mellemrum ) og i det andet felt taster du ^p og trykker på knappen Erstat alle. Nu har du fjernet alle de unødvendige mellemrum i begyndelsen af afsnittene. 4. Dernæst trykker du CTRL+A, højreklikker, trykker Afsnit og under Speciel laver du indrykning ved første linje på.25cm. 5. Til sidst rydder du op i de mindre uoverensstemmelser såsom at fjerne indrykning ved din titel- copyrightside og centrere disse ved hjælp af Words centreringsknap. Forståelse af forskellige e-bogsformater En af vigtigste egenskaber ved Smashwords er, at vi tager din kildefil og konverterer den til mange forskellige e-bogsformater. Hvorfor er det så vigtigt? Det er det, fordi brugerne bruger mange forskellige platforme, når de skal læse din bog og jo flere formater bogen findes i, jo flere bøger kan du sælge. I starten af januar 2010 lavede vi en undersøgelse af, hvilke e-bogsformater, der var mest populære blandt Smashwords kunder. Resultaterne var interessante. Selv om PDF er det mest brugte format, foretrak 2/3 af kunderne andre formater. Du kan selv læse resultaterne af under søgelsen her: Du bør derfor udgive din bog i så mange formater som muligt, selv om nogle formater ikke giver helt så gode resultater for bogens udseende, for det udvider dit potentielle
13 kundegrundlag. Gennemse outputtet for hvert format, når du udgiver, så du kan sikre dig kvaliteten. Her er de formater, vi tilbyder: EPUB - Epub er det vigtigste format! EPUB er et åbent format. Det er det format, vi distribuerer til Apple, Barnes & Noble, Sony, Kobo, Diesel ebooks m.fl. Hvis din bog er tilgængelig i Epub, kan den læses på de mest populære platforme, såsom Stanza på iphone og Aldiko på Android Smartphones. Det vil derfor give dig den bredeste distribution via Smashwords system. (EPUB er påkrævet for Smashwords Premium Catalog og det er dette format, vi distribuerer til alle andre end Amazon.) Mobipocket (Kindle) Mobipocket eller MOBI kan læses på Amazon Kindle, så det er også et vigtigt format. Mobipocket er understøttet på mange håndholdte enheder. Mobipocket er påkrævet for distribution til Amazon. Palm Doc (PDB) - PalmDoc er et format, som hovedsageligt bruges på Palm Pilot, men der findes software til formatet til PalmOS, Symbian OS, Windows Mobile Pocket PC/Smartphone, desktop Windows og Macintosh. Husk at slå smart quotes fra i din kildefil, for ellers kommer det til at ret mystisk ud i PDB. Vores PDB er ikke meget mere end grim ren tekst. PDF - Portable Document Format, PDF, er et format, som kan læses på de fleste platforme, herunder håndholdte enheder, PDA er og PC. Det er et godt format, hvis din bog indeholder kompleks tekstlayout, diagrammer eller billeder. Hvis det, du har lavet, ser godt ud i Word, vil det formentlig også se godt ud i PDF. PDF er også den bedste mulighed for dem, der gerne vil printe bogen ud på deres hjemmecomputer. På den negative side er PDF rigid og ufleksibel, fordi teksten ikke er flydende, så det er et skrækkeligt format at læse romaner på. Dine kunder kan ikke så let ændre på tekststørrelse og udseende og teksten er ikke flydende, så læseren er nødt til at læse side for side. LRF - Dette er det gamle format til Sony Reader. Sony er skiftet til EPUB, så LRF er ikke så vigtigt, som det har været, men det er stadig praktisk at have med, så også brugerne af disse enheder kan nyde din bog. RTF - Rich Text Format, RTF, er et platformsuafhængigt format, der understøttes af mange tekstbehandlingsprogrammer og enheder. Det bevarer som regel den oprindelige formatering fra Word, men fungerer ikke så godt med mange billeder. Plain Text - Plain text er det mest understøttede format. Det fungerer på næsten alle platforme og enheder. Der er absolut ingen formatering, men til gengæld kan det læses på hvad som helst. De bedste resultater i plain text opnås, hvis din kildefil ikke indeholder billeder eller fancy formatering. HTML SmashReader Vores online læser giver læserne mulighed for at læse direkte i deres browser. Din smagsprøve bliver indekseret af Google og gør derved din bog mere
14 synlig for potentielle kunder, selv om de ikke på forhånd vidste, at det var den, de ledte efter. Det er en nærmest et reklameskilt bøjet i neon. Hvis din bog ser godt ud i vores HTML, ser den formentlig også godt ud i Epub og MOBI. Links i indholdsfortegnelsen virker dog ikke i HTML-læseren. Javascript SmashReader - Denne online læser bliver ikke indekseret på søgemaskiner ligesom HTML læseren, men den giver dine læsere mulighed for at gøre læseoplevelsen personlig. De kan gøre typerne større eller mindre, ændre linjeafstand, ændre skrifttyper og ændre farve på typer samt baggrund. Vores Javascriptlæser har altid været lidt ustabil, så hvis du ser mystiske tegn i toppen af siden skal du bare ignorere dem. Indholdsfortegnelsen virker heller ikke her. Flere på vej - Vi tilføjer formater, efterhånden som forfattere beder om det. Er der et bestemt format, du gerne vil have, vil vi gerne vide det. ***~~~*** FAQ - Ofte Stillede Spørgsmål Q. Findes der et eksempel på god Formatering? Ja! The Mating af Nicky Charles eller The Unsuspecting Mage af Brian S. Pratt er gode eksempler. Q: Hvor lang tid skal jeg bruge på at formatere min bog til upload på Smashwords? Det kommer an på dit kendskab til Microsoft Word. For den gennemsnitlige forfatter, der tager sig tid til at gennemlæse og benytte formateringsguidens anvisninger, vil formateringen kunne klares på mindre end to timer. De fleste Smashwordseksperter kan klare det på under en time. Romaner er lettest. Hvis du beslutter dig for at springe guiden over, fordi du har årtiers erfaring med udgivelse, vil du bare give dig selv grå hår i hovedet og spilde tiden. Bliv ikke forskrækket over længden på guiden. Der er masser af billeder til at hjælpe selv begyndere på vej til succes med formateringen og så sparer du endda penge undervejs. Vi skabte Smashwords så du ikke behøver at betale en krone for at udgive hos os. Har du ikke tid, evner eller tålmodighed til at følge instruktionerne, men vil hellere hyre nogen til at hjælpe dig, kan du sende en mail til list@smashwords.com og bede om Mark s List over billige Formateringseksperter (dine medforfattere på Smashwords,) som for omtrent $30-$75 kan gøre dit liv lidt lettere og hjælpe dig ind i Premium Catalog hurtigere. Q: Kan du give nogle tidsbesparende tips?
15 Ja! Du har faktisk allerede taget det første skridt ved at læse denne guide. Det vil spare dig for en del tid, forhindre en masse frustration og hjælpe dig til at få din bog distribueret hurtigere. Andre tips: 1. Kig under Appendix, hvor du får en hurtig opfriskning af genvejstricks, der kan spare dig for tid og nedbringe risikoen for fejl. 2. Tag et kig på eksempelfilerne foroven. 3. Brug Microsoft Word for det bedste og mest forudsigelige resultat. 4. Hvis din bog har været gennem flere forskellige tekstbehandlingsprogrammer i forbindelse med skrivning, gennemlæsning og redigering, bør du overveje at bruge Atombombemetoden, så du får fjernet al mystisk formatering og starte forfra. Disse programmer har nemlig en tendens til at tilføje tegn og underlige gerninger i din fil. Q: Hvilke typer af e-bøger fungerer bedst på Smashwords? Fortællinger (al fiktion og nogen faglitteratur), biografier, erindringer, poesi, essays, faglitteratur i fortællestil, manuskripter, filmmanuskripter og radiomanuskripter. Ja, bogen kan også indeholde billeder. Følg instruktionerne herunder. Q: Hvor mange bøger kommer jeg til at sælge? Enhver bog, digital såvel som trykt, er svær at sælge. Nogle forfattere på Smashwords har ikke solgt en eneste bog. Andre har solgt tusinder. Sidstnævnte er ikke normen, så sæt ikke dine forventninger for højt. Læs Smashwords Book Marketing Guide og få en bedre forståelse af, hvad vi gør for at sælge din bog og hvad du selv skal gøre. Du er selv ansvarlig for at skrive en bog, der appellerer til læserne og for at lave marketing for din bog. Vores ansvar er at hjælpe dig til at få din bog udgivet og distribueret. Omtrent 80% af dit salg kommer fra Smashwords hurtigtvoksende netværk af e-bogsforhandlere. Derfor er det også vigtigt, at du følger formateringsguiden, så vi hurtigt kan distribuere din bog. Salgstallene fra Smashwords.com, vores lille webshop, bliver rapporteret til dig med det samme. Salgsrapporter fra vores samarbejdspartnere kommer med forsinkelse. Læs mere om den måde, vi beregner og udbetaler dine royalties på her: Royalty FAQ. Q: Hvilke typer bøger er sværest at formatere til Smashwords? De mest udfordrende bøger på Smashwords er fotobøger og bøger, hvor ord er integreret i billeder. Hvis kompleks layout er nødvendig for læseoplevelsen, er du nødt til at reformatere din bog, så den kan læses i e-bogsformat. Begræns formateringen til afstand mellem afsnit, indrykninger, overskrifter og lidt fed eller kursiv skrift her og der. Med lidt ekstra arbejde kan du modificere de fleste typer bøger, så de fungerer på Smashwords. Hvis det slet ikke lader sig gøre at bevare din bogs udtryk uden kompleks formatering og layout, bør du overveje at nøjes med output i formaterne PDF og RTF, da disse mest ligner din oprindelige Word-fil. Ulempen ved at begrænse dig til disse formater er at du derved også begrænser det potentielle kundegrundlag, da EPUB er det mest brugte format på Smashwords. Q: Kan jeg uploade værker, der er undervejs i skriveprocessen? Nej. Smashwords er kun til færdige værker klar til offentliggørelse. Q: Kan jeg uploade et kapitel eller to som smagsprøve?
16 Nej. Vi udgiver kun færdige værker. Hvis din fortælling ikke udgør en hel læseoplevelse, kan du ikke udgive den på Smashwords, da vores kunder forventer en hel fortælling. Til gengæld kan du angive, at du ønsker en bestemt procentdel af din bog, regnet fra starten og frem, udbudt som smagsprøve. Q: Kan jeg uploade public domain? Nej. Vi udgiver ikke public domain (public domain er tekster, der er så gamle, at der ikke længere er nogen, der har rettighederne til dem.) Q: Kan jeg uploade Private Label Rights artikler til Smashwords? Nej, aldrig! Private Label Rights er et begreb, der dækker over brugen af offentligt tilgængelige tekster, som samles til udgivelse under nyt navn. Hvis du gør det, vil din konto blive slettet øjeblikkeligt og du mister hele dit tilgodehavende. Vi har nultolerance-politik i forhold til PLR. Er du ikke bogens eneeste forfatter eller eneste udgiver eller distributør, vil vi ikke have bogen. Læs mere om det på mit gæsteindlæg på Writer Beware: (engelsksproget) Q: Må jeg bruge mine Smashwords e-bogskonverteringer og sælge dem andre steder? Nej. Som du kan se i vores Servicebetingelser må du ikke distribuere eller sælge ebogskonverteringer fra Smashwords via andre kanaler. Grunden er, at vi har investeret hundredtusindvis af dollars i opbygning og løbende forbedringer af vores konverteringssystem, som vi tilbyder som en del af vores e-bogsdistribueringsservice. Det er dårlig karma at tage de filer, vores system genererer og uploade dem til salg andre steder. Du kan selvfølgelig gøre, hvad du vil med din Microsoft Word kildefil. Lige såvel som vores bøger er fri for DRM og du stoler på, at dine læsere respekterer dine rettigheder, lige så vel stoler vi også på, at forfattere og udgivere hos os respecterer vores Servicebetingelser. Q: Skal jeg sætte coveret ind i kildefilen? Vores EPUB- og MOBIformater indsætter automatisk coveret i din e-bog, men det samme sker ikke for PDF og RTF. Hvis du ønsker coveret indsat i alle formater, kan du sætte det ind i toppen af din kildefil. Du skal bare være opmærksom på, at så indgår dit cover dobbelt i EPUB- og MOBI-versionerne. Q: Redigerer I i min bog, inden den udgives? Nej. Det er dit eget ansvar at uploade en færdig, professionelt skrevet, redigeret og korrekturlæst bog. Selv om Smashwords gør det let at udgive, forventer dine læsere, at du producerer et velskrevet værk i høj kvalitet. Q: Hvor vigtigt er det, at min bog er blevet redigeret og korrekturlæst? Meget vigtigt! Du bør ikke udgive din bog, før den er blevet redigeret og korrekturlæst for stavefejl, grammatik og tyrkfjel. Et af de væsentligste kritikpunkter i forhold til
17 selvudgivere er, at deres værker er af dårlig kvalitet. Giv ikke kritikerne vind under sejlene. Sæt i stedet en ære i dit arbejde og investér den nødvendige tid til at få andre til korrekturlæse og redigere din bog, inden du udgiver den på Smashwords eller andre steder. Dine læsere vil være taknemmelige og din bog vil få større succes. Q: Formaterer Smashwords min bog, så den ser perfekt ud? Nej. Hvis vi skulle gøre det, kunne vores service ikke være gratis. Vores teknologi er fuldstændig automatiseret. Alle filer bliver autokonverteret gennem Meatgrinder. Q: Tilbyder Smashwords professionel Formaterings og tekstdesign service? Nej. Smashwords tilbyder ikke betalt service af noget som helst art. Formateringsguiden leder dig gennem forberedelsen af din kildefil, så den gennem Meatgrinder kan konverteres til e-bog af høj kvalitet. Hvis du har brug for assistance kan du sende mig en mail og bede om min private liste over forfatterkolleger på Smashwords, der tilbyder billig formatering og coverdesign. Q: Jeg har allerede formateret min bog til forskellige versioner såsom PDF og MOBI. Kan jeg ikke bare uploade dem direkte udenom Meatgrinder? Nej, det kan du desværre ikke. Det er vigtigt, at bøger kommer ind til os i et alment format, så vi kan sikre, at filerne er fri for virus, fri for DRM og fri for besynderlige mutationer, som kan give vores kunder uventede problemer. En af vores samarbejdspartnere, Sony, skal have en udgave af EPUB specielt designet til dem, så det er endnu en fordel ved, at Smashwords udfører dine konverteringer. Derudover har vi brug for den oprindelige Word-fil, så vi kan konvertere din bog til samtlige formater, også fremtidige. Men tag det bare roligt. Når du har læst denne guide, vil du opdage, hvor let det er at formatere din bog til Smashwords! Har du kun dit manuskript i PDF, så læs afsnittet Din kildefil. Her finder du gode tips til at få din PDF lavet om til Wordformat. Q: Vil forfattere og udgivere i fremtiden få mulighed på Smashwords for at erstatte Smashwords-genererede filer med egne filer? Ja, på et tidspunkt vil det blive muligt. Førhen kaldte vi det Meatgrinder Bypass. Det er en mulighed, vi planlægger, men implementeringen er blevet udskudt til fordel for andre projekter med højere prioritering såsom udbyggelse af distribueringskanaler. For tiden tænker vi det som en mulighed, der vil blive sat i værk under betegnelsen Smashwords Direct. Q: Kan jeg benytte drop caps i begyndelsen af et afsnit eller kapitel? Drop caps er et stort begyndelsesbogstav man nogle gange ser i starten af et nyt kapitel i trykte bøger. Drop caps rækker som regel 3-4 linjer ned. Drop caps kan ikke bruges på Smashwords, men nogle forfattere bruger at sætte det første bogstav i et kapitel med større font og fed skrift. Det er et godt og pænt alternativ. Q: Kommer min digitale Smashwordsudgave til at ligne min trykte udgave?
18 For det meste vil det se anderledes ud. Forsøg ikke at få din ebog til at ligne en præcis kopi af din trykte bog. Det er ganske enkelt et uopnåeligt mål. Ebøger er anderledes end trykte bøger. Hvis du følger formateringsguiden, får du et godt resultat. Q: Jeg bruger ikke Word. Kan jeg stadig udgive på Smashwords? Ja, det kan du godt, men det fungerer bedst med Word. Hvis du vil sikre det bedst mulige resultat, bør du overveje at investere i Word. Det koster som regel ikke så meget. Word giver dig den bedste kontrol over din formatering, da du så kan følge guiden. Hvis din tid er vigtig og du regner med at udgive flere bøger på Smashwords, er Word en god investering. Hvis dit skriveprogram kan gemme dit dokument som Word.doc kan det muligvis fungere. Der er flere gratis programmer, som kan imitere Word eller konvertere til Word, men de kan gøre formateringen mere besværlig, de kan ændre din formatering og vi har ingen mulighed for at hjælpe dig, hvis du kører fast. En gratis mulighed brugt af mange Smashwordsforfattere, er Open Office ( som kan bruges på PC, Mac og andre styresystemer. Du kan også bruge Apple Pages og gemme som Word.doc. Vi vil dog ikke anbefale brugen af WordPerfect, da dette program har givet vore forfattere mange grå hår i hovedet og dermed også giver os grå hår i hovedet. (se næste spørgsmål) Q. Jeg bruger WordPerfect. Kan jeg gemme mit manuskript som word.doc eller.rtf og uploade det? Smashwordsforfattere, der konverterer deres WordPerfectfiler til Microsoft Word.doc format bliver ofte frustrerede. Vores erfaring er, at WordPerfect ikke konverterer korrekt til word.doc eller.rtf. Programmet indsætter tabulatorstop i stedet for første linjes indrykning samt ekstra data og mystiske kontrolkarakterer. Hvis du bruger WordPerfect, anbefaler vi at du gemmer filen som ren tekst og åbner filen i word. Derefter kan du følge anbefalingerne i guiden. Q. Er der en øvre grænse for størrelsen på filer til upload? Ja. Dine filer må ikke værre større end 5MB. Er den større end det, er det som regel fordi den indeholder store billeder eller mange små billeder. Overvej, om billederne virkelig er nødvendige. Hvis du bruger dem som overskrifter på dine kapitler eller lignende, er det en god idé at fjerne dem og erstatte dem med tekst. Hvis der er tale om nødvendige billeder kan du nedskalere dem i størrelse. (Se næste tip.) Q. Hvordan reducerer jeg størrelsen på mine billeder? Allerførst: hvis din fil er en.rtf skal du gemme den som word.doc. Word.doc. håndterer billedfiler langt mere effektivt. Hvis du bruger Microsoft Word 2003 eller senere versioner, har Word en FANTASTISK feature som reducerer dine billeder uden synligt tab af kvalitet. Højreklik på billedet i dokumentet, vælg formatér billede og under billedvinudet ser du et link til "komprimér". Her kan du komprimere dit billede 80% eller mere. Du kan også bruge billedredigeringsprogrammer såsom Photoshop eller det gratis program Paint.net på eller Picasa fra Google på
19 Bemærk: Du kan ikke ændre på filstørrelsen ved blot at trække dine billeder mindre i dokumentet. Q. Hvordan formaterer man bedst digte? For det bedste resultat skal du præsentere dine digte venstrestillede eller centrerede. Brug ikke indrykning, da det kan få dine digte til at fremstå for langt mod højre (eller endnu værre: fortsatte på næste linje med bindestreger) på mindre skærme. Derfor foreslår vi venstrestillet. Se vores særlige poesisektion i denne guide for yderligere tips. Q. [Advanceret] Hvordan fjerner jeg Word s indekseringer? Smashwords understøtter ikke indeksering, så hvis din kildefil indeholder indeksering, skal de fjernes inden du uploader til Smashwords. Indekseringskoderne bliver synlige når du aktiverer Word s vis/skjul kommando (som nævnt nedenfor er du NØDT TIL at aktivere denne funktion, så din formatering bliver synlig.) Du kan godt fjerne dem manuelt, men det vil tage lang tid og resultere i fejl. Her er et tip, der kun tager få sekunder: Brug Word s Søg og Erstat- funktion. Tast CTRL+H, skriv ^d xe ^? i søgefeltet og lad feltet erstat stå tomt. Klik på erstat alle og så er det klaret. Billedet herunder viser, hvordan indekseringskoden ser ud.
20 FORMATERING Pre-Prep Få Microsoft Word Til At Opføre Sig Ordentligt Inden du uploader din bog til Smashwords, skal du følge trinene herunder for at sikre en ordentlig formatering af din bog. De første trin fokuserer på at få Word opføre sig, som vi gerne vil have det. Bemærk om alle de forskellige udgaver af Word: Du kan bruge en hvilken som helst version af Microsoft Word. Selv ældre versioner såsom Word 2000 (min personlige favorit), Word 2003 (Den kan jeg også godt lide), Word 2007 (Uha, stejl indlæringskurve, men den vinder ved nærmere bekendtskab) og nyere. Heldigvis er det sådan, at selv om brugerfladen ændres fra version til version (Sig mig lige, Microsoft: Hvorfor gør I Word mere og mere vanskelig at bruge for hver ny version?), så er de indre organer i Word bemærkelsesværdigt ens over samtlige versioner. Hvis du af religiøse årsager helst ikke vil bruge Word, er det en god idé at overveje det en gang til. Hvis du regner med at udgive flere bøger via Smashwords, er det en god investering, da du gennem Word får en bedre kontrol over din formatering og du vil spare en masse tid. Hvis du er stædig og insisterer på at bruge Open Office (et godt og gratis tekstbehandlingsprogram, som er populært blandt mange forfattere hos Smashwords) eller Apple Pages (også populær,) kan du stadig bruge formateringsguiden, hvis du nøje følger intentionerne i guiden, men du skal bare være opmærksom på, at din bog kan komme til at se anderledes ud end du forventer. Trin 1 - Lav en Back Up Det skulle ikke være nødvendigt at sige, men nu gør jeg det alligevel. Begynd ikke din formatering i dit oprindelige dokument. Gem i stedet en sikkerhedskopi ved at klikke på Gem som under Filer og indtast et passende navn, som for eksempel MitSmashwordsMesterværk og gem så filen som.doc (standard i Word 2003 og tidligere versioner. I senere versioner, gå til Gem som: Word ) Ved at lave en sikkerhedskopi ødelægger du ikke din oprindelige bog, hvis du kommer til at lave fejl undervejs. Du skal også lige sikre dig, at du har slukket for Word s Track Changes feature, også kendt som markup mode. Sådan ser dit dokument ud i Markup Mode:
21 Trin 2 - Tænd for Word s Vis/Skjul-funktion Gør det med det samme, INDEN du begynder at formatere, for ellers kan du lige så godt tage bind for øjnene. Det er et af mine favoritter blandt Word s redigeringsværktøjer. Vis/Skjul-funktionen findes ved på værktøjslinjen (For mig er det den omvendte Pting, men er du typografisk nørd, kender du den sikkert som en pilcrow. ) Se herunder, hvor den sidder. Vis/Skjul-knappen viser dig din grundformatering Når den er trykket ned, viser den både ny linje, tomme pladser, tabulatorstop, specielle koder og underlig formatering. Det er et rigtig godt værktøj, som du kan polere dit dokument med, så det får den reneste konvertering. Hvis den ikke er synlig på din værktøjslinje, kan du som regel finde den under Værktøjer: options: vis og under markeringer klikker du på alle.
22 Til toppen Trin 3 - Sluk for Word's AutoKorrektur: AutoFormater efterhånden, som du skriver Jeg har altid fundet Word s AutoKorrektur og AutoFormater-som-du-skriver den mest irriterende af alle Word s funktioner. Hvis du har dem tændt, vil Word forsøge at gætte sig til, hvilken formatering, du ønsker, baseret på, hvordan du har skrevet dit afsnit, hvordan du har formateret dit afsnit eller hvordan du har skrevet tidligere afsnit. Hvis du uploader din fil med inkonsistente formateringer, som for eksempel nogle afsnit formateret som Brødtekst og andre som Normal, vil din bog komme til at se skrækkelig ud som ebog. Sluk for funktionerne ved i Word 2000 & 2003 at klikke på Værktøjer: AutoKorrektur og dernæst på fanen AutoFormatering som du skriver. Derefter fjerner du afkrydsningerne på de fleste af boksene og på fanen AutoFormatering fjerner du afkrydsningerne på de fire bokse under Anvend. Når vi gerne vil have slukket for disse funktioner, er det fordi vi senere i guiden vil simplificere og normalisere din tekst i forberedelserne til konverting. Slukker du ikke for funktionerne, vil Word fortsat med stor glæde og fornøjelse lave ravage i forsøget på at gætte, hvad du vil og så er arbejdet spildt. I Word 2007 klikker du på den runde Microsoft Office-knap øverst til venstre, derefter Word-indstillinger nederst til højre i rullevinduet, menuknappen Korrektur og endelig Indstillinger for autokorrektur. Se herunder, hvordan det ser ud i de fleste versioner af Word.
23 Toppen Trin 4 - Fjern tekstbokse Tekstbokse kan ødelægge din formatering og de kan være svære at finde. Desværre gør word det ikke særlig let at finde dem. For at finde ud af, om du har tekstbokse i dit dokument, skal du vælge Vis: Udskrift og i udskriftsvisningen bladrer du gennem dit dokument for at se efter steder, hvor der er stiplede linjer omkring din tekst. Det er nemlig tekstbokse. Tekstbokse vil i konverteringen resultere i indsættelse af ekstra linjeskift efter hver ny linje eller flytning af din tekst til et helt andet sted i din bog. Hold særligt øje med sidehoved og -fod, for det er ofte her, teksboksene gemmer sig. Det samme gælder omkring nye afsnit eller automatisk indsættelse af sidetal. Sidstnævnte bør du fjerne. Vi har set tilfælde, hvor simple sidetalsindsættelser fuldstændig har ødelagt konverteringen. Se her et eksempel på en teksboks:
24 Den mest pålidelige metode til at fjerne tekstbokse er den, vi kalder A-bombemetoden, tidligere nævnt i guiden. Den beskrives mere detaljeret i næste sektion. Hvis du allerede har mistanke om, at din formatering er spoleret, hvis dit manuskript kommer fra en pdf eller hvis din tekst har været gennem flere forskellige tekstbehandlingsprogrammer, kan det være en god idé at begynde med ABombemetoden, for dermed får du en ny begyndelse i formateringen. Som du vil se senere i guiden, når vi diskuterer EPUBCHECK (en industriel standard, som din bog skal overholde, så vi kan distribuere til Apple), så er A-Bombemetoden sidste udvej til sikring af formateringen i besværlige filer, så de kan komme igennem EPUBCHECK. Hvis du beslutter dig for at bruge metoden allerede nu, behøver du ikke gøre det senere. Trin 5 - A-Bombemetoden (Sikker fjernelse af skjulte fejl i formateringen) Dit Microsoft Worddokument kan være spoleret, hvis det har været gennem flere forskellige tekstbehandlingsprogrammer, hvis det er kommet fra programmer såsom InDesign og WordPerfect eller hvis det er kommet fra pdf og derefter konverteret til Word. A-Bombemetoden fjerner al formatering og giver dig en ny start uden skjult og spoleret formatering. A-Bombemetoden er ikke påkrævet, men vi anbefaler den. De fleste formateringseksperter på Mark s Liste bruger metoden som standard, fordi det giver de bedste odds til en god og ren konvertering til flere forskellige slutformater. A-Bombemetoden kan også anbefales, hvis tidligere forsøg på konvertering er slået fejl, hvis du kæmper med fejl i EPUBCHECK, har problemer med at finde tekstbokse og tabeller eller hvis du ganske enkelt har en mistanke om, at din formatering er spoleret. Allerførst!, gem en sikkerhedskopi af dit manuskript (MEGET VIGTIGT!) i tilfælde af at metoden slår fejl for dig. Derefter kopierer du al din tekst over i en simpel teksteditor såsom Windows Notepad (Programmer: Tilbehør.) Så vil al formatering være væk. Luk
25 Microsoft Word. Åbn et nyt dokument i Microsoft Word. I Notepad, tast CTRL+A (Hold CTRL nede, mens du trykker på A.) Herefter har du markeret hele din tekst (Du kan se det ved, at teksten får en anden baggrundsfarve) og nu trykker du CTRL+C, går over i det nye Worddokument og trykker CTRL+V. Nu er teksten kopieret over i Word og du kan begynde at formatere din tekst med vejledningen i denne guide. Husk at gennemgå alle trinene med start i at slukke for autoformateringen, som gennemgået i trin 3 ovenfor. ***~~~*** Trin 6 - Harmonisér Manuskriptet med udgangspunkt i Normal I dit rådokument (specielt, hvis du ikke har brugt A-bombemetoden) har du formentlig et misk-mask af afsnitstypografier, der konflikter med hinanden. Du har måske Normal typografi eller brødtekst, almindelig tekst eller forskellige overskrifter. Du ved sikkert ikke engang, hvilke stile, du har i dit dokument (ofte pga. Word s irriterende vane med at ændre i tingene, efter hvad programmet tror, du vil have, i stedet for, hvad du i virkeligheden vil have.) FORMATÉR ALT TIL NORMAL TYPOGRAFI: Hvis du ændrer hele din bog til Normal typografi med det samme, sparer du dig selv for en masse tid og en masse hovedpine (du kan altid tilføje forskellige typografier bagefter) og du ender med en renere konvertering. ***~~~*** Her er et hurtigt resumé over, hvad vi skal igennem: Du ændrer alt til Normal typografi, modificérer normal typografien til det, du gerne vil have som standard med første linjes indrykning, blokafsnit eller hvad du nu foretrækker. Derefter tilføjer du ekstra stilarter såsom overskrifter, alt efter behovet, så tilføjer du fed skrift, kursiv m.v. og endelig skal det hele renses op og så er du færdig. ***~~~*** Hvis du ignorerer normaliseringstrinnet, vil du få klager fra dine kunder over, at dine skrifttyper både i størrelse og typografi skifter tilfældigt fra afsnit til afsnit. Brugen af inkonsistente stilarter forhindrer desuden inklusion i Premium Catalog, eller, hvis bogen slipper gennem vores kontrol uden at vi opdager dem, vil forhandlerne derude afvise din bog af samme årsag. For at harmonisere din tekst omkring Normal typografi, highlighter du al din tekst ved hjælp af CTRL+A (Hold CTRL nede og tryk A ) Vælg "Normal" i panelet, som vist herover. Sådan får du en ensartethed omkring én bestemt skrifttype med én størrelse,
26 samme linjeafstand og med samme tekststilling (vi anbefaler venstrestillet tekst.) Bemærk, at du mister en del af din oprindelige formatering, når du normaliserer teksten (hvad der før var midterstillet bliver måske venstrestillet, dine kursiver forsvinder og det samme kan gælde for andre typer af formatering i teksten, så husk endelig at tilføje dem igen senere.) I Word 2007 finder du billedet vist ovenfor ved at trykke på den runde officeknap, word-indstillinger, tilpas og i venstre kolonne klikker du på Skrifttype og Tilføj, så dukker det op i din bjælke foroven, hvis den ikke allerede er der. Alternativt kan du bruge fremgangsmåden i trin 7 herunder. Selv om vi anbefaler at du ændrer alt til Normal, kan du stadig tilføje forskellige stilarter senere (faktisk anbefaler vi, at du gør det) og du kan også modificére Normaltypografien til det, du foretrækker med første linjes indrykning, skriftstørrelse osv. (se hvordan i næste afsnit!). Trin 7 - Styring og ændring af skrifttyper og afsnitsformater Word leveres med mange foruddefinerede afsnitstypografier. Som du kan læse i denne guide anbefaler vi at du samler så meget af din bog som muligt omkring typografien Normal, i hvert fald til at starte med, for at minimere konflikter og kompleksitet. Når du lærer at styre din normale typografi (eller enhver anden stil, for den sags skyld), vil du få langt større kontrol over kvaliteten af din ebogsformatering. Du vil også spare en masse tid og hovedpine. For eksempel kan du definere specielle første linjes indrykning i din stil, eller du kan definere afstand rundt om paragrafferne (mere om dette senere i følgende afsnit.) Du kan endda oprette dine egne brugerdefinerede afsnitstypografier. For eksempel er det ofte en god ide at oprette en brugerdefineret typografi, som du kan anvende til tekst eller billeder, du ønsker centreret. I trin 14a længere nede, vil jeg vise dig, hvordan du gør. Hvad du ser, er (ikke altid) hvad du får. Blot fordi dit manuskript på skærmen i Microsoft Word ser ud som om det er 12pt Times New Roman, kan bogen forekomme i nogle af Smashwords ebogsformater som 10 pt Courier eller en anden skrifttype (det er sket for mig med min egen bog, Boob Tube). Hvorfor sker det? Svaret ligger i Words underliggende afsnitstypografier. Hvis Word tror, at standard skriftstørrelse til "Normal" er 11pt Courier, selvom du manuelt har ændret dit dokument til 12pt Times New Roman på skærmen, vil Word levere manuskriptet til Meatgrinder i 11pt Courier hvis den underliggende typografi definerer Courier. Det har store konsekvenser. Hvis du vil styre, hvordan din tekst opfører sig som e-bog, må du lære at styre de underliggende definitioner af dine afsnitstypografier.
27 For at sikre, at det, du sender til Smashwords, også er det, du ønsker, skal du gøre følgende: I ældre versioner af Word (før Word 2007), klik Format: Skrifttype, derefter klik på "Normal" ude til venstre, hvis det ikke allerede er markeret. I midten af vinduet, under "forhåndsvisning," viser Word en prøvetekst på standard typografi til "Normal" tekst. Hvis det, du ser her, er det, du ønsker, er du på rette vej. Hvis ikke (som i tilfældet med min bog), klik derefter på Format: Skrifttype: og vælg derefter den skrifttype og skriftstørrelse du ønsker. Vi anbefaler Times New Roman. Brug ikke eksotiske skrifttyper. De vil ikke altid fremstå som ønsket og de kan endda få dine konverteringer til at mislykkes. Hvis du bruger Word 2007, skal du klikke på fanen Startside, og derefter på den lille pil under "Skift typografier" (se billedet nedenfor) then you ll see klik på Redigér som vist ovenfor, så dukker dette op:
28 klik Formater nederst til venstre, og derefter Afsnit, hvorfra du kan definere din foretrukne skrifttype. Trin 7a - Vælg metode for adskillelse af afsnit: Første linjes indrykning eller blokafsnit Det er vigtigt, du giver dine læsere visuel hjælp til at adskille et afsnit fra den næste, ellers smelter det hele sammen og skaber en forfærdelig læseoplevelse. I din brødtekst (alt, der ligger efter titel- og copyrightside), skal du bruge enten første linjes indrykning i begyndelsen af et afsnit eller blokafsnit. Brug ikke begge. Guiden her bruger blokafsnit, som er det mest almindelige for faglitteratur. Første linjes indrykning er oftest bedst til fiktion og narrativ faglitteratur. Bland ikke de to metoder i din brødtekst. Se evt. hvordan trykte bøger ser ud. Romaner bruger næsten altid første linjes indrykning uden tomme linjer mellem afsnittene. Billedet nedenfor illustrerer endvidere forskellen mellem blokafsnit og første linjes indrykning:
29 Første lines indrykning er oftest bedst i fiktion og narrativ faglitteratur. Blokafsnit fungerer godt for de fleste andre bøger, især hvis du har flere sektioner, eller dit layout er kompliceret. Brug ikke både første linjes indrykning og blokafsnit. Anvend enten den ene eller den anden. Ja, jeg ved godt, jeg gentager mig selv her (det er en af de mest almindelige fejl hos os forfattere.) Lad også være med at indsætte ekstra linjer mellem afsnit. Definér i stedet din afsnitstypografi med efterfølgende mellemrum. De næste afsnit nedenfor vil sammen med illustrationer vise hvordan du kan ændre din afsnitstypografi til at definere et efterfølgende mellemrum efter hvert afsnit. Trin 7b - Hvordan du implementerer den valgte afsnitstypografi (Første linjes indrykning eller blokafsnit)
30 Hvis du bruger Word 2000 eller 2003 skal du klikke på Rediger: Format: Afsnit, og derefter tjekke, om indholdet svarer til det, du ønsker (se eksemplet nedenfor). Sørg for, at tallene under både venstre og højre "indrykning" er sat til 0 ". I Word 2007, klik på fanen Startside og derefter på den lille pil, som vist i trin 7 ovenfor. Klik derefter på pilen under typografien Normal (forudsat du bruger typografien Normal for din brødtekst, som vi anbefaler.) Klik derefter på Rediger og på Formater i nederste venstre hjørne, og klik derefter på Afsnit. Trin 7b-a - KORREKT DEFINATION AF FØRSTE LINJES INDRYKNING På skærmen for ændring af afsnitstypografi (denne skærm er stort set den samme for alle versioner af Word) kan du definere første linjes indrykning i brødteksten af din bog ved at vælge Special: Første linie: Med: [indtast.25 eller 0,3 tommer. Gør ikke tallet større end 0,5 tommer]. Sørg for at der ikke er defineret afstand mellem afsnittene, se den røde oval nedenfor. Det bør indstilles til 0pt. Når dine indstillinger passer til billedet nedenfor, skal du klikke på OK og derefter på Anvend.
31 Når du har anvendt første linjes indrykning i hele dokumentet, skal du gennemgå dit dokument og rydde op i uregelmæssigheder. Hvis du har anvender indrykning i hele bogen, skal du sørge for at gå tilbage til din titel- og copyright side og fjerne første linjes indrykning og derefter centrere teksten til en flot titel- og copyright side. Du kan også være nødt til manuelt at fjerne første linies indrykning i andre dele af teksten, hvor det ikke skal være, som f.eks. i kapiteloverskrifter. Kindle tip: Amazon Kindle og tilhørende programmer (Kindle for PC, Kindle til Mac) indsætter automatisk første linjes indrykning, selv på blokafsnit. Hvis du gerne vil bevare blokafsnit på tværs af alle formater og enheder, herunder Kindle, skal du definere første linjes indrykning under "Special" som 0,01". En så lille indrykning vil ikke være synlig for de flestes øjne og det forhindrer Kindle i at indsætte indrykning, hvor du ikke ønsker det. 7b-b - DEFINERING AF TOMPLADS EFTER AFSNIT
32 Bemærk: Følg ikke dette trin, hvis du allerede har oprettet korrekt første linjes indrykning i trin 7b-a ovenfor. I dette afsnit behandler vi, hvad du gør, hvis du vil bruge blokafsnit. Under "Afstand" skal du sætte "efter" til 6pt eller 10pt. Til skuespil, filmmanuskripter og lignende er 4PT også godt. Vi plejer at anbefale minimum 4PT og maksimum 10pt. Klik derefter på OK og så på Anvend (eller OK for Word 2007) Trin 7b-c - SPECIELLE TIPS TIL DIGTE, KOGEBØGER OG UNDERVISNINGSMATERIALER Som nævnt tidligere i vejledningen, anbefaler vi at du ikke bruger returtasten for at skabe adskillelse mellem to afsnit. Men det er ikke en ufravigelig, universel regel og der er tidspunkter, hvor undtagelser giver mening. For eksempel kan digte stille nogle specielle krav til formateringen. Med poesi vil du oftest have dine strofer til at fremstå på en helt bestemt måde, men samtidig har du brug for adskillelse mellem hjvert digt. Hvis du altså
33 koder din normale afsnitstypografi til at definere tomplads mellem digtene, kommer digtet ikke til sin ret. Andre typer litteratur, der kan drage fordel af denne undtagelse kunne være undervisningsmateriale, såsom multiple choice eksemplet nedenfor, eller kogebøger. Hvad angår poesi og non-fiktion, der kræver denne mere komplekse form for layout, er der nedenfor to muligheder (Vigtigt: Du skal have Word Vis / skjul funktion aktiveret, så du kan implementere denne formatering): 1. Du kan bruge afsnitsskift (Sæt ikke efterfølgende mellemrum. Sæt i stedet 1 linjes mellemrum). I ovenstående digt er afsnit defineret med en enkelt linjes skift efter hver ny linje, dvs. uden efterfølgende mellemrum. 2. Brug manuel indsætning af ny linje plus retur, så du får et efterfølgende tomrum. Denne valgmulighed er en lidt mere kompliceret, men får du gode resultater. Hvis du vil oprette et manuelt linjeskift, skal du klikke Shift og Enter på samme tid. Et manuelt linjeskift skaber et linjeskift uden at trække stylingen fra seneste afsnit med. I eksemplet nedenfor er der sat efterfølgende 10pt mellemrum efter hvert afsnit. Bemærk, at kun spørgsmålet i første linje samt det sidste svar er afsluttet med retur (oprettet ved at trykke på Enter-tasten). Tricket virker også godt for poesi. 7b-d - KORREKT DEFINITION PÅ LINJEAFSTAND
34 Læg mærke til hvordan linjeafstanden i billedet ovenfor i 7b-b er indstillet til enkelt og at "På:" felt er tomt? Det er godt. Linjeafstand på 1,5 er også acceptabelt. Sæt ikke dobbelt linjeafstand (det vil gøre din bog grim), og sæt ALDRIG ALDRIG ALDRIG til "Præcis" eller "mindst" efterfulgt af en punktstørrelse specifikation i "På:" boksen. Linjeafstand på "mindst" eller "præcis" vil almindeligvis gøre din bog ulæselig, fordi det kan forårsage, at linjer overlapper hinanden, eller forhindrer e-læseren i at bruge tilpasningsfunktionen for skriftstørrelse. Fejlen kommer for det meste, hvis du bruger et andet tekstbehandlingsprogram end Microsoft Word (såsom Open Office). Mere om det i næste punkt nedenfor om fejl i linjeafstand. UNDGÅ DENNE ALMINDELIGE FEJL I LINJEAFSTAND: Billedet nedenfor viser et eksempel på en meget almindelig fejl i linjeafstand, som vil få dine sætninger til at overlappe hinanden og blive ulæselige. Uanset om du bruger første linjes indrykning eller blokafsnit, skal du sørge for at "Linjeafstand" er indstillet til "Enkelt" eller "1,5" og at "På:" boksen altid er blank. Som nævnt i ovenstående afsnit vil en hvilken som helst værdi i "På:" feltet gøre din bog ulæselig i HTML-læseren og i EPUB. Hvis denne fejl smutter gennem vores kontrol, vil forhandlerne fjerne din bog, når deres kunder klager. For at finde ud af, om denne fejl findes i dit dokument, skal du højreklikke på samtlige dele af dit dokument, klikke på Afsnit og så vil du se feltet nedenfor. Som nævnt, opstår fejlen oftest, hvis du opretter dit manuskript i et andet program end Microsoft Word og dit tekstbehandlingsprogram derefter ikke konverterer korrekt til Word. Doc.
35 Trin 8 - Tjek din Normaltypografi Når du har ændret al tekst til typografien Normal og kodet din normale afsnitstypografi til enten første linjes indrykning blokafsnit, skal du gennemgå og kontrollere formateringen en gang til. Nogle elementer kan være blevet flyttet på grund af ovenstående trin. Fed skrift kan være forsvundet, centrerede elementer kan være ændret til andre indstillinger, skriftstørrelser kan have ændret sig og afstanden mellem afsnit kan være forsvundet. Alt, du skal gøre er at gå tilbage og rette, men sørg for at alt stadig er sat til normal og gør skriftstørrelser, linjeafstand og tekstdefinitioner konsekvente. Hvis du opdager, at Word pludselig sætter nogle helt andre definitioner end dem, du har defineret under typografien Normal, så har du formentlig ikke haft held med at deaktivere Words grimme auto-formatering, som nævnt i trin 3.
36 Trin 9 Hvorfor du aldrig skal bruge tabulatorstop eller mellemrumstasten til at lave indrykning med Første linjes indrykning er, når man har en lille smule plads før det første bogstav i afsnittet. Som nævnt tidligere i denne vejledning, tjener det som et vigtigt visuelt værktøj, der kan guide læserens øjne fra afsnit til afsnit. Hvis du bruger tabulatorstop (oprettet ved at trykke på tabulatortasten) eller mellemrum (oprettet ved at trykke på mellemsrumstasten) i stedet for en egentlig første linjes indrykning, kommer der en AutoVetter fejl og vores online læsere i HTML og JavaScript vil automatisk fjerne mellemrum eller faner fra din tekst, hvorved indrykningen forsvinder. For at oprette korrekt første linjes indrykning skal du følge ovenstående afsnit, Sådan oprettes en første linjes indrykning. ALDRIG ALDRIG bruge tabulatorstop eller mellemrum. Sørg altid for at have "vise / skjule" funktionen aktiveret, jævnfør ovenstående vejledning, ellers vil du ikke kunne se, om du har dem i din tekst. Billedet nedenfor kan være en hjælp til at få øje på dem Hvordan du kan automatisere fjernelse af tabulatorstop og mellemrum - Hvis du fjerner tabulatorstop og mellemrum manuelt én efter én, kan det tage timer og du vil komme til at lave fejl. Heldigvis har Word sin søg-og-erstat-funktion, der kan gøre arbejdet på få sekunder (se billedet nedenfor). Hvis du har brugt tabulatorstop, skal du trykke på CTRL + H (hold CTRL-tasten nede og tryk H) I feltet Find indsætter du ^. t
37 ("indsætningstegn t" er symbolet for tabulatorstop) og feltet Erstat efterlader du blankt (Hvis du i stedet for tabulatorstop har brugt flere mellemrum, taster du blot det samme antal mellemrum i Find. ) Så trykker du på erstat alle og så er det ordnet. [Hvis du har lidt svært ved at finde det rigtige symbol på dit tastatur, kan du alternativt highlighte et tabulatorstop, trykke CTRL+C og i feltet Find indsætter du med CTRL+V] Fjern alle dine tabulatorstop ved at indsætte ^t i find og lad erstat med stå tom. Når du har fået zapped alle dine tabulatorstop, skal du huske at modificere din Normal typografi som første linjes indrykning..2 eller.3 tommer er passende. Endelig ikke større end ½ tomme. Trin 10 - Styring af Afsnit Sørg for, at du kun har afsnitsskift i slutningen af et afsnit, ikke i slutningen af hver sætning eller hver linje (medmindre der er tale om poesi, selvfølgelig). Et afsnit skabt ved at trykke på "Enter" tasten på dit tastatur, fortæller e-læseren, at her er slutningen af afsnittet. Det ser sådan her ud: " ", når du har Vis / skjul aktiveret (se trin 2 ovenfor). Hvis du ikke har Vis / skjul-funktionen aktiveret, så stop op og aktiver den, ellers redigerer du i blinde. Brug ikke flere returtast lige efter hinanden for at gennemtvinge sideskift eller at arrangere tekst på skærmen, for det giver en dårlig læseoplevelse, da resultatet i ebogsformaterne blot bliver blanke sider eller grimme huller i teksten, som især generer brugere af e-læsere med små skærme. Det vil også diskvalificere din bog fra distribution i Premium kataloget. Brug aldrig mere end fire på hinanden følgende returtast for at arrangere tekst på siden.
38 Trin 11 - Styring af Hyperlinks Hyperlinks kan pege på noget uden for din bog, som f.eks. en web-adresse, eller inde i din bog ved hjælp af funktionen bogmærker (mere om dette senere, når jeg viser dig, hvordan du opretter en indholdsfortegnelse med hyperlink!). Web-adresser bliver klikbare hyperlinks i vores HTML og JavaScript læsere samt vores EPUB, MOBI og PDF. Tænk nøje over, hvordan du bruger hyperlinks. Hvis din bog indeholder alt for mange hyperlinks, kan de give bagslag ved at blive til landminer, som læseren ved et uheld kan komme til at klikke på. Dette er især tilfældet med mobile enheder såsom iphone eller ipad, hvor læseren oftest bladrer ved at køre fingeren hen ad skærmen. Derudover kan du komme til at give din læser for mange chancer til at glide ud af din historie og læse noget andet, og så mister du dem. For at placere en ekstern hyperlink rigtigt i Microsoft Word, skal du markere den tekst, du vil bruge som hyperlink, højreklikke med musen på den markerede tekst, klikke på hyperlinket og derefter indtaste web-adressen, som f.eks. Sørg for at inkludere delen i begyndelsen, ellers kommer hyperlinket ikke at fungere og det giver fejl i EPUBCHECK (mere om det senere). Når du tilføjer et link, skal du klikke på det for at teste det. For at placere en intern hyperlink til et bogmærke, skal du fremhæve (highlighte) teksten, højreklikke, trykke hyperlink i det rullegardin, der dukker op og vælge det hyperlink, du vil bruge under muligheden "En placering i dette dokument", der vises i venstre side af Word-vinduet. INGEN affilierede links: Hvis dine hyperlinks linker til affiliate marketing sider (almindeligt i "bliv-rig-hurtigt-" bøger), sletter vi din konto uden advarsel, da det er en krænkelse af vores Servicevilkår.
39 Trin 12 - Definition af kapitler, sideskift og sektionsskift Hvis du indsætter sideskift i Word-dokumentet. (Indsæt: Sideskift: [vælg en]), vil PDF og RTF-versioner bruge dem, men disse kommandoer vil blive tabt i de fleste andre formater, som fjerner sideskift og sektionsskift. Tab af sideskift er okay i en e-bog, da du alligevel ikke kan forudsige, hvilken skriftstørrelse eller skærmstørrelse læseren bruger og ebogens styrke ligger bl.a. i den flydende tekst. Det værste, der kan ske er, at afsnit kommer til at fremstå enten for tætte eller for adskilte. Hvis du bruger sideskift, skal du sørge for at taste retur et par gange før og efter. Selv om dit manuelt indsatte skift forsvinder i nogle formater, kan du på den måde undgå, at dine afsnit smelter sammen. Fjern alle sektionsskift fra dit dokument. Af en eller anden grund skaber de unødvendig tom plads i din e-bog. Hvis du gerne vil have adskilte kapitler, skal du taste retur nogle gange (måske tre eller fire,) eller bruge en kombination af et par returtast, efterfulgt af centreret tekst, som f.eks. "~ ~ ~ ~" eller "**** " efterfulgt af endnu et par returtast og eventuelt kapiteloverskrifter, hvis du har dem. Brug ikke massive linjer. Den generelle regel for formatering er "jo enklere, jo bedre." Brug IKKE en lang række (mere end fire) returtast i din bog i et forsøg på at arrangere ord på siden, eller til at lave sideskift. Det vil medføre, at din bog bliver holdt ude af Premiumkataloget og det giver en masse tom plads i din bog, som er helt forfærdelige at se på. Mange ebogslæsere, som f.eks. Kindle og ipad, tilføjer ekstra plads efter hvert afsnit, så hvis du også gør det, kan der komme alt for store afstande mellem dine afsnit. Trin 13 - Illustrationer Hvis du har illustrationer, skal de sættes ind i din Word-fil ved Indsæt: Billede: Fra fil. Hvis billeder er afgørende for din bog, skal du fjerne markeringen "Plain Text", når du uploader den til konvertering, da billeder og diagrammer ikke omsættes til almindelig tekst. Hvis billederne er nice-to-have, men ikke need-to-have, er der ingen grund til at fravælge Plain Text. Du kan indsætte. JPEG eller. PNG-billeder. Vi finder, at. PNG fungerer bedst. Maximal størrelse på filer til upload er 5MB. Din kildefil skal altså være mindre end 5 MB i størrelse. For at finde ud af, hvor stor din fil er, højreklikker du på din word-fil i den mappe, hvor du har gemt den og klikker egenskaber. Hvis din fil er større end 5MB, kan du, hvis du bruger Word 2003 eller senere versioner, bruge Words fantastiske komprimeringsfunktion, som reducerer filstørrelsen markant uden synlig forringelse af billedkvaliteten. Du skal bare højreklikke på billedet, klikke på Formater billede og
40 Komprimer. Dernæst skal du klikke på Alle billeder i dokumentet og derefter på muligheden Web / skærm (dermed vælger du 96dpi komprimering.) Klik så på OK. Højopløste billeder? Hvis dine billeder er i høj opløsning eller udskriftskvalitet, vil denne høje opløsning blive tabt på e-læsernes skærme, fordi de ikke understøtter udskriftsopløsningen. Når du nedgradere til 96dpi, vil du ikke synligt skade kvaliteten og du får en e-bog, der kører hurtigere. Ingen flydende billeder: Brug ikke flydende billeder (hvis du kan klikke på billedet og trække det, er det flydende), da dit billede kan ende med at blive placeret hvor som helst i din bog efter konverteringen. For at forankre flydende billeder, skal du højreklikke på billedet, klikke på Formater billede, Layout, På linje med tekst og endelig på gem. Husk at centrere billedet bagefter ved at klikke på Words centreringsknap. For brugere af Open Office: Åbne Office-brugere ofte har problemer med billeder, da OO som standard sætter billeder som flydende. Hvis du er Open Office bruger kan du prøve at indsætte en tom linje, hvor du ønsker billedet skal være. Klik derefter foranden tomme linje og gå til Indsæt: Billede: Fra fil og vælg derefter det billede, du vil importere. Højreklik så på billedet i Open Office, og vælg derefter Anchor: Som tekst. Klik så til højre for billedet og derefter på OO centreringsknap for at centrere billedet.
41 Vi har også konstateret, at billeder virker bedst, hvis er små. Hvis dit billede er så stort, at de fylder bredden på en A4-side, kan det ikke vises korrekt på mindre skærme. Begræns derfor billeder til omkring 500 pixels og gerne mindre. Før du importerer billeder til dit manuskript, er det en god idé at bruge et fotoredigeringsprogram, såsom Photoshop eller en af de gratis programmer, som Paint.net på og Picasa fra Google på Med dem kan du reducere både dimensioner og filstørrelse på dine billeder. Hvis du indsætter et billede, der rækker ud over margen, kan det få dine konverteringer til at mislykkes og dit billede vises muligvis ikke korrekt. Husk også at fjerne første linjes indrykning på dine billeder, for ellers kan det få dine billeder til at flyde uden for siden. Hvis du vil have et sideskift indsat før et billede, kan du prøve at klikke på billedet og kode det som en overskrift. Det skulle gerne indsætte et sideskift i både EPUB og MOBI. Hvis du forsøger at uploade en 15MB-fil til Smashwords fordi du ikke reducerer billedstørrelse, vil Meatgrinder ikke acceptere din bog for konvertering, og du vil modtage en fejlmeddelelse. Komprimer dine billeder først. Tip: Hvis du reducerer dimensioner i et billede ved at klikke på hjørne og trække den indad, vil nogle ebogskonverteringer lade de nye dimensioner følge, men Kindle vil muligvis ikke. Hvis du opdager det problem, når du tjekker filen efter, må du tilbage og ændre størrelsen på billederne, før du importerer dem i Word. Doc. Trin 14 - Tekstjustering Jeg har konstateret, at teksten konverteres pænest, hvis det hele er venstrejusteret. Centreret tekst fungerer godt for titel- og copyright side. Jeg anbefaler ikke at bruge lige margener, som forsøger at sprede dine ord jævnt fra margen til margen uden at forlade mellemrum i slutningen af hver linje. PDF-konvertering kan nogle gange se mærkelig ud for tekst i lige margener. Hvis du er glad for lige margener, kan du jo afprøve det resultatet kan stadig være acceptabelt for dig. Trin 14a - Centreret tekst Du vil måske bemærke, at selv når du bruger Words justeringsknap til at centrere tekst, som f.eks. på titel- og copyrightside, eller ved *** separatorer, så bevarer RTFkonverteringen centreringen. Sådan gennemtvinger du centrering: Opret en ny brugerdefineret typografi baseret på Normal og definér typografien som centreret. Sådan har Brian S. Pratt [formateringseksemplet ovenfor] formået at holde sit titelblad centreret).
42 Sådan oprettes en brugerdefineret typografi: Mulighed 1. Hvis du har boksen typografi på din værktøjslinje i Word klikker du på pil ned og derefter på Tilføj. Mulighed 2. I nyere versioner af Word, klik Hjem: så under Skift typografier klikker du på pilen, der peger ned mod højre hjørne. i bunden til venstre i det næste vindue klikker du på symbolet AA Når du har brugt mulighed 1 eller 2, fremkommer dette:
43 Giv din brugerdefinerede typografi et passende navn, såsom "Centreret". Bemærk, at typografien er baseret på "Normal". Det betyder, at typografien vil arve standarddefinitionerne fra Normal, medmindre du angiver andet. Klik derefter på Word knappen i midten for at definere centreret, og derefter på boksen for "Automatisk opdatering", hvis du ønsker, at de ændringer, du senere foretager på skærmen, automatisk skal ændre den underliggende afsnitstypografi i dit manuskript. Klik på OK, når du er færdig. Efterfølgende skal du blot markere din tekst og benytte din brugerdefinerede typografi. Trin 15 - Styring af fontstørrelser Brug færrest muligt forskellige skriftstørrelser i din bog, ellers kommer det til at se grimt ud. Nogle af de flotteste bøger på Smashwords bruger 12pt til brødtekst og 14 pkt til bogens titel på forsiden og til overskrifter. Hvis du skal bruge forskellige skriftstørrelser, bør du også begrænse forskellene mellem dem. For eksempel, hvis din normale afsnitstypografi er 12pt bør du ikke bruge en 20pt overskrift. Vi anbefaler, at du holder dig til en max. skriftstørrelse på 14pt. Hyppige og / eller dramatiske variationer i skriftstørrelse skurrer i læserens øjne og det kan afskrække nogle fra at læse dine bøger. Dramatiske udsving i skriftstørrelser kan også forårsage fejl i konvertering, som f.eks. at
44 de større typer overlapper de mindre typer. De fleste af vores ebogsformater understøtter flere skriftstørrelser, men vores Javascript online læser ændrer alt til samme skriftstørrelse (selvom der er andre gode kvaliteter i dem, så det er en god idé at tilbyde dine læsere den mulighed.) Trin 16 - Formatering, symboler og glyffer Kursiv, understreget og gennemstreget tekst fungerer godt. Nogle symboler (såsom e î Ω Σ) kan muligvis bruges, men sørg for at teste din bog i EPUB for at sikre, at de er blevet rigtigt konverteret. I stedet for at bruge (cirkel c for copyright), er det bedre at bruge ordet 'copyright', fordi nogle e-læsere og formater ikke kan fortolke symbolet og derfor i stedet viser et spørgsmålstegn. Helt generelt bør du, som en generel praksis, undgå symboler, fordi de kan blive til spørgsmålstegn i nogle ebogsformater. Hvis der synes at være tomme bokse i din Word-fil, når du har Vis / skjul aktiveret, er det ofte en form for korruption forårsaget af dårlige konverteringer fra en tekstbehandler til en anden. Dem skal du slette, ellers kan de blive til spørgsmålstegn efter konverteringen. Glyphs er små grafiske detaljer, der anvendes til separate afsnit af bogen. Lad os sige, at jeg godt kan lide duer (det kan jeg faktisk) og jeg skriver en bog om deres fantastiske evne til at finde vej hjem. Så kan jeg adskille mine sektioner med en glyf af en due (nedenfor). Hvis du beslutter at opgradere din bog med glyffer, skal du vælge et billede, der passer til temaet for din bog. Hvis du skriver fantasy, kan det f.eks. være et billede af en magisk stridsøkse. Glyphs fungerer bedst som små, enkle billeder i sort eller simple ensartede illustrationer. Brug Word Indsæt: Billede: Fra fil og importer dit billede. Brug din brugerdefinerede, centrerede afsnitstypografi for at sikre korrekt placering. Pas på ikke at gå amok med glyffer, for du risikerer at ødelægge en ganske god ebog med overdreven brug af billeder. Hvis din glyf distraherer fra historien, er du gået for vidt. Trin 17 - Sidehoved og sidefod Disse forbliver generelt i PDF og RTF-versioner, men forsvinder i de andre versioner. Vi anbefaler, at du fjerner sidehoved og sidefod. Det samme gælder autonummerering af sider, da det kan udløse en tekst-boks fejl. Trin 18 - Margener, Sidestørrelser og indrykninger
45 Det er bedst at formatere din bog, så den passer til Words standardmargen for udskrivning, ellers vil din PDF og RTF-filer ikke se pæn ud i udskrift eller på skærmen. Forfattere spørger ofte, om de skal formatere efter amerikansk standard (8,5 X11 tommer) eller A4. Omkring 60% af Smashwords kunder er amerikanske, så det er noget, du selv må overveje. Sådan Fikser du Skøre indrykninger: Hvis dine indrykninger bliver trukket for langt til venstre eller højre, vil det få din tekst til at flyde ud på siden og blive ulæseligt på nogle e-læseenheder. Det hjælper at have din lineal aktiveret for at opdage dette problem. For at rette trykker du CTRL + A, højreklikker og indstiller både venstre og højre indrykning til 0 ". Trin 19 - Sæt typografi på dine overskrifter (Ikke et krav) Word indeholder forskellige overskriftstypografier, der kan bruges som start på kapitler eller sektioner. Nogle af vores ebogsformater såsom EPUB og MOBI vil automatisk indsætte et sideskift før hver rubrik. Det er en flot finish, for det gør, at et kapitel altid starter øverst på siden på e-læseren.
46 Advarsel! Vær forsigtig med overskriftstypografier. Hvis du overdriver brugen af dem eller bruger dem de forkerte steder, ødelægger du det smarte ved de sideskift jeg nævnte før. Du kan bl.a. risikere, at din bog bliver træls at læse, fordi der pludselig indsættes hele sider med tomme linjer. Anvend kun overskriftstypografi i en sætning ad gangen og aldrig i mere end to afsnit i træk, ellers får du et afsnit pr. side (Ikke så godt.) Brug heller ikke overskriftstypografi i brødteksten, på din forside eller i indholdsfortegnelsen i starten af bogen. Er typografier noget for dig? Som nævnt i overskriften for dette trin er overskriftstypografier helt valgfrit. Fordelen ved at bruge dem er, at det giver dig mere kontrol over udseendet af teksten. For eksempel kan din normale afsnitstypografi definere 12pt Times New Roman, men måske du vil hellere have dine overskrifter til at være 14 pkt Helvetica med fed skrift, kursiv og centreret. Selv om du manuelt kan ændre hver normal overskrift for at afspejle den formatering, du vil have, så er det tidskrævende og giver større risiko for fejl. Ved at definere hver overskrift med overskriftstypografi, kan du automatisk anvende typografien. Og hvis du senere beslutter dig for at ændre stilen, kan du gøre det hele i ét hug, ved blot at ændre typografien og bede Word om at opdatere typografierne. Hvordan implementerer man overskrifter: Fremhæv (highlight) dine kapiteloverskrifter og vælg derefter en overskriftstypografi, f.eks. Overskrift 2. Det kan gøre ToCopbygningen i trin 20 lettere. Hvis du ønsker at ændre din overskriftstypografi og give den andre egenskaber, såsom en anden skrifttype, størrelse, eller justering, så se vejlednngen i Trin 7. Trin 20 - OPBYGNING AF NAVIGATION I DIT MANUSKRIPT I Smashwords er det nemt at opbygge navigation i dit manuskript, så din bog bliver mere tilgængelig og dermed mere værdifuld for læserne. Jeg vil gennemgå tre primære navigations-elementer i dette trin: NCX, Linket Indholdsfortegnelse (TOC) og Non-TOC intra-bog links (Fodnoter / slutnoter / andre). Trin 20a - Oprettelse af NCX NCX står for Navigation Control file for XML. Jeg foretrækker at tænke på NCX som en meta-toc, da både fil og navigation faktisk ligger uden for selve bogen, men peger på indhold i bogen (Det, du kender som en EPUB-fil er i virkeligheden et ziparkiv med flere filer, hvor.ncx er én af dem.) En veludført NCX-fil giver din læser nyttige navigationsmuligheder. Kobo kræver en velfungerende, todelt NCX. Apple foretrækker også NCX, især for bøger med flere kapitler, overskrifter eller sektioner. Dine læsere, uanset hvilken elæser, de bruger, vil sætte pris på en god NCX.
47 Du har tre muligheder, når du skal lave en NCX på Smashwords: 1. Hvis du navngiver dine kapitler med ordet "chapter" i begyndelsen, vil Meatgrinder automatisk finde dem og herudfra opbygge links til NCX-navigationsfilen i din EPUB-fil. Se skærmbillede nedenfor. Bemærk, at denne funktion endnu ikke fungerer på dansk. Begynd dine kapiteloverskrifter med ordet Chapter og så vil Smashwords genere navigation til din EPUB-fil Bogen vist her hedder Raven Memory (en velformateret bog, iøvrigt) af Smashwordsforfatteren David G. Shrock. Skærmbilledet viser hans bog, som den ser ud i Adobe Digital Editions, som er en populær, gratis app til elæsning, som jeg vil opfordre dig til at downloade, så du kan teste dine egne EPUB-filer (Find den på I venstre side af ADE s skærmbillede finder du den automatisk generede indholdsfortegnelse (NCX). Shrock brugte typografien Normal og centrerede sin kapiteloverskrift. Han kunne, selv om det ikke var tilfældet her, let have navngivet sine kapitler i formatet Chapter 2: The Joys of Ebook Formatting og så ville denne (lidt mere informative) overskrift have ligget i NCX-filen i stedet. 2. En anden mulighed er at oprette en sammenkædet Indholdsfortegnelse (trin 20b nedenfor). Det er faktisk min favoritløsning, fordi det giver dig større kontrol over punkterne i NCX. Hvis du opretter en sammenkædet indholdsfortegnelse, vil Meatgrinder
48 knytte indholdsfortegnelsen (ToC - Table of Contents) til din NCX. Det er en god mulighed, hvis "chapter-" betegnelser ikke virker for din bog, som det jo vil være tilfældet for bøger på dansk. Se trin 20b nedenfor for at finde ud af, om sammenkædet indholdsfortegnelse (ToC) er den rigtige løsning for dig og hvordan løsningen adskiller sig fra NCX. 3. Hvis Meatgrinder ikke kan opbygge en fungerende to-delt NCX ved hjælp af en af de to ovennævnte metoder, vil Meatgrinder automatisk generere en til dig. Det første punkt i NCX bliver således titlen på din bog og pege på den første linje i starten af bogen. Det andet punkt bliver "Midway," som peger hen mod det, der er ca. midten af bogen. Denne tredje mulighed, som blev indført anden uge i maj 2011, blev gennemført for at tilfredsstille Kobo 's krav om en todelt NCX. Trin 20b - Hvordan man laver en linket indholdsfortegnelse En indholdsfortegnelse (TOC) gør det nemt for læseren at danne sig et overblik over kapitler og afsnit i din bog. Du kan manuelt opbygge din ToC inde i dit manuskript umiddelbart efter din titel- og copyrightside umiddelbart før starten på din bog. Som nævnt i det foregående afsnit, vil en linket ToC hjælpe Meatgrinder til automatisk at generere din NCX. Når du bruger linket indholdsfortegnelse kan læseren klikke på dine links i selve bogen og hoppe direkte til den del, linket henviser til. Det er en ret cool feature for ebøger, som ikke kan lade sig gøre i trykte bøger. Før du går i gang: 1. Har du allerede en ToC, er det vigtigt, at du sørger for at den ikke indeholder sidereferencer. Sidetal er irrelevante for ebøger, fordi sidenumre i din bog afhænger af størrelsen af skærmen, størrelsen af den skrifttype, læseren vælger, eller hvordan læseren holder elæseren (på iphone, for eksempel, kan en bog kan være 200 sider i stående tilstand [lodret,] men måske 350 sider, hvis telefonen holdes vandret.) 2. For at lave din Smashwords ToC, skal du bruge Indsæt: Bogmærke, og derefter Indsæt: Hyperlink. Advarsel: Brug endelig ikke Words egen automatiske funktion til generering af indholdsfortegnelse. Problemet med denne funktion er, at den benytter feltkoder og det duer ikke, når filen skal konverteres. Har du overhovedet brug for en sammenkædet Indholdsfortegnelse? De fleste bøger kan have gavn af en sammenkædet ToC. Hvis du skriver faglitteratur, ja, så bør du nok benytte en sammenkædet indholdsfortegnelse. Især hvis din bog er organiseret i navngivne kapitler eller sektioner. Ved at tilføje en sammenkædet ToC, gør du det nemt for læserne at navigere til forskellige dele af bogen.
49 For fiktion kan det være nyttigt med en linket ToC, især hvis du har navngivet kapitler og afsnit, eller hvis du udgiver en samling af noveller (link til hver historie.) Det samme gælder, hvis du har sektioner i slutningen af bogen som "Om [ Dit Forfatter navn] ","Find [Dit Forfatter navn] "eller" Andre bøger af [Din forfatterens navn] "(vi anbefaler at medtage den type afsnit i din bog, da det giver dig ganske gode fordele i din markedsføring.) Men hvis dine kapitler kun hedder "Kapitel 1, kapitel 2, kapitel XX" og du ikke har yderligere sektioner i slutningen, så er der ikke noget særligt behov for en ToC inde i din bog. I dette tilfælde er det bedre at lade Meatgrinder generere din NCX automatisk ud fra dine kapiteloverskrifter. Forståelse af Meatgrinders generering af TOC: I oktober og december 2010, og igen i maj og juni, 2011, lavede vi hos Smashwords en række spændende forbedringer til Meatgrinder ebogskonvertering, der registrerer linket indholdsfortegnelse til vores EPUB og MOBI filer. Hvis du bygger din egen linkede ToC i din bog, vil Meatgrinder opdage det og bruge den, i stedet for at auto-generere en ToC. Det giver dig øget kontrol over indholdet af NCX og intern ToC. Hvis du følger nedenstående vejledning, vil din sammenkædede ToC fungere i vores vigtigste formater, dvs. EPUB, MOBI og PDF. Linket indholdsfortegnelse fungerer ikke i vores andre formater såsom online HTML og JavaScript, og selvfølgelig vil det heller ikke fungere i vores. Txt-filer. Planlægning af din indholdsfortegnelse: Hvis din bog har mange sektioner, bør du undgå at linke til hvert enkelt punkt. En ToC med for mange elementer giver ikke din læser en god oplevelse, da der er alt for mange informationer. Overvej i stedet kun at linke til hovedafsnit. Overvej også, hvordan du forventer, at bogen vil blive læst. Fiktion læses fra den ene ende til den anden og en NCX på samtlige kapitler er kun moderat nyttig. Derfor bør du overveje at tilføje andre interessante links, der peger til slutningen af bogen såsom "Om forfatteren", "Andre bøger af" eller "Slutnoter." Du kan også lægge prøvekapitler fra dine andre bøger ind og linke til dem fra din ToC. Det kan faktisk være en god idé, da det giver god markedsføring, når læseren nu alligevel læser noget, du har skrevet. Sådan oprettes en linket Indholdsfortegnelse. Først opretter du din indholdsfortegnelse ved ganske enkelt at skrive den som almindelig tekst. Anbring din ToC i starten af din bog, umiddelbart efter din titel- og copyrightside og før starten på din prolog, forord eller første kapitel. Husk at skrive den i typografien Normal, ligesom resten af dit Smashwordsdokument. Skriv den ikke som overskrift og undgå tomme linjer. Husk desuden, at indholdsfortegnelsen kun skal indeholde de elementer, du ønsker at linke til. Her et eksempel på en ToC:
50 Du kan venstrestille indholdsfortegnelsen (som jeg har gjort her) eller du kan centrere den ved hjælp af Word s centreringsknap (eller endnu bedre, følge anvisningerne i Trin 14A med en foruddefineret centreret typografi.) Husk, at din indholdsfortegnelse ikke må indrykkes mere end 1 tomme. Næstefter skal vi bruge Word s Indsæt: Bogmærke feature. Tænk på bogmærket som målet, dvs. det, du gerne vil linke til. Det er her, læseren lander, når der klikkes på linket i din ToC. Senere, når du har tilføjet de enkelte bogmærker, linker du til dem fra et andet sted. I dette tilfælde er et andet sted din indholdsfortegnelse, som ligger i starten af din bog. Altså: først gør du dine kapitler og afsnit til bogmærker og bagefter gør du elementerne i din ToC til links, der henviser til disse bogmærker. OPRETTELSE AF BOGMÆRKER: Hvis du har brugt anbefalingerne om at ændre dine kapitel- og afsnitsoverskrifter til en af de foruddefinerede typografier, såsom Overskrift 2, vil disse sandsynligvis allerede stå som bogmærker med navne som "_xxx." Det kan være fristende bare at bruge de bogmærker, men det er som regel ikke en god idé, for du kan ikke være sikker på, at Word ikke har lavet narrestreger med dem. Det er bedre at oprette egne bogmærker. I Word 2000, 2003 og 2007 og senere ligger bogmærkefunktionen under fanen Indsæt. Ved hvert kapitel og afsnit markerer du overskriften og vælger Indsæt: bogmærke. Sørg for at du har at vise / skjule aktiveres, så du er sikker på at du får sat bogmærket det rigtige sted. Som nævnt ovenfor, må du IKKE placere bogmærket over eller under målet, og ALDRIG anvende et enkelt bogmærke over flere afsnit. Navngiv dit bogmærke svarende til kapitel/indekseret emne og klik derefter på Tilføj. Brug det første ord i din overskrift eller afsnit, du linker til, for når du senere tilføjer hyperlinks bogmærkerne, bliver de vist i alfabetisk rækkefølge og det gør det nemmere at overskue.
51 Bogmærkernes navne kan ikke have mellemrum eller specielle tegn. Brug kun alfanumeriske tegn (bogstaverne a-z eller 0-9). Bemærk, at hvis du skriver på dansk, er det ikke sikkert, du kan bruge danske bogstaver i bogmærkets navn, så det kan være en god idé at omformulere. Eksempelvis kan du sætte ø som oe og æ som ae. Da jeg skulle lave mine første bogmærker, fandt jeg ud af, at jeg ikke navngav dem ordentligt første gang, så det var lidt af en opgave senere at finde det rigtige bogmærke at linke til. Hvis du vil linke til et kapitel, som f.eks. Sådan udgives ebøger, vil jeg anbefale at du navngiver bogmærket til noget i retning af "SådanUdgivesEbøger" eller "Sådan_Udgives_Ebøger" for at gøre det nemt at finde. Hvis du i stedet kalder bogmærket for "ebøger," sætter du hjernen på overarbejde og laver fejl, især hvis du linker til en masse bogmærker. Gentag ovenstående proces for hver kapiteloverskrift eller større afsnit i kroppen såvel som for andre elementer i bogen, du gerne vil have linket. Det kan være bibliografi, efterskrift, prolog, osv. Jeg linker ikke til alle elementer i formateringsguiden, for så ville min ToC blive tre sider lang. Men det er selvfølgelig dit valg, hvor meget af dit indhold, du vil linke til. Dernæst går du tilbage til indholdsfortegnelsen i starten af din bog og markerer "Indholdsfortegnelse". Klik på Indsæt, bogmærke, og navngiv bogmærket med noget lignende "ref_toc" (ved at sætte "ref_" forrest i navnet forhindrer du Meatgrinder i at lave dobbelte NCX poster). Nu har du mulighed for at indsætte links sammen med alle dine Kapiteloverskrifter m.v. som linker til din indholdsfortegnelse. Sæt IKKE "Indholdsfortegnelse" til at linke til sig selv. Det kan give problemer og det er ikke nødvendigt, for der er ingen værdi i at kunne springe hen til, hvor man allerede er. LINK TIL BOGMÆRKER Dernæst oprettes hyperlinks i ToC ved at knytte elementerne i din indholdsfortegnelse til dine bogmærker. Markér teksten i din ToC emne, f.eks "Kapitel fem: Min Fantastiske Formateringsrejse," højreklik, klik på Hyperlink og i menuen Hyperlink i venstre side klikker du "En placering i dette dokument." Dine bogmærker er anført i hovedvinduet. Husk, hvis du har anvendt Overskriftstypografierne, som tidligere nævnt, vil Word præsentere dig for nogle auto-genererede bogmærker, der normalt begynder med en understregning, eksempelvis "_x..." Du skal ikke linke til dem, men til dine egne bogmærker. Vælg dit bogmærke, og klik derefter på ok. Gentag denne procedure for hver kapitel eller emne i indholdsfortegnelsen, som du vil give et klikbart link. Tips: 1. Alle elementer i din TOC bør have et hyperlink. 2. Den tekst, du vælger at linke FRA i indholdsfortegnelsen er den, der vises i din NCX. LINK FRA BRØDTEKSTEN OG OP TIL TOPPEN
52 Nu kan du så indsætte hyperlinks fra dine kapitler og afsnit til indholdsfortegnelsen. Det gør det nemt for læseren at hoppe tilbage op til toppen af bogen. Nogle forfattere foretrækker at bruge kapitel- eller afsnitsoverskrifter (såsom "Kapitel 6: Hvordan Style Guide gjort mig til en Super Formateringsekspert") som links til indholdsfortegnelsen. Andre forfattere foretrækker at indsætte andre tekster som links, såsom "tilbage til toppen." Jeg valgte den sidste mulighed for Style Guide fordi det fortæller læseren, hvad der vil ske, hvis de klikker på linket. Førstnævnte er imidlertid hurtigere, enklere og mere almindeligt. Sådan linker du til indholdsfortegnelsen: 1. Fra indholdsfortegnelsen klikker på linket til din kapitel- eller afsnitsoverskrift. I Word 2000 skal du blot klikke, men i senere versioner skal du holde CTRL-tasten nede, mens du klikker. 2. Nu markerer du overskriften eller den tekst, du har valgt at indsætte som link (husk, at dit link ikke må spænde over flere afsnit. Marker kun et enkelt ord eller en sætning, som du ønsker at gøre til hyperlink.) 3. Klik derefter på Indsæt: Hyperlink og vælg "En placering i dette dokument." 4. Bogmærkerne vises i hovedvinduet. Vælg bogmærket "ref_toc," forudsat at det er det navn, du har givet din Indholdsfortegnelse i trinnet ovenfor. 5. Gentag ovenstående for hvert sted, hvor du ønsker at give læseren et link til ToC. Trin 20c Avancerede Bogmærker: Fodnoter, Slutnoter og andre interne links Du kan linke enhver del af din bog til ethvert bogmærke. Ovenfor viste jeg, hvordan du linker fra indholdsfortegnelsen til dine bogmærker i din bog. I dette afsnit vil jeg vise dig, hvordan du opretter andre interne hyperlinks. Advarsel: Hvis du ikke navngiver bogmærker rigtigt, kan du ødelægge din NCX. I afsnittet her vil jeg vise dig, hvordan du laver interne links på den rigtige måde. Interne hyperlinks gør det muligt at linke mellem sektioner, til fodnoter, slutnoter og indeks, eller til at lave "skab dit eget eventyr" bøger, hvor læseren beslutter, hvad der skal ske i historien. Gå ikke amok med bogmærker og interne hyperlinks. Hvis du placerer alt for mange links i din bog, kan de opføre sig som landminer, hvis læseren ved et uheld rører dem. Som nævnt tidligere, opdager Meatgrinder hyperlinks i din ToC og placerer den markerede tekst i din NCX-fil. Den tekst er også, hvad din læser ser i din NCX. Men hvis du opretter interne links udenfor din ToC, såsom fodnoter og slutnoter, kan Meatgrinder fejlfortolke dem som noget, du ønsker tilføjet til din NCX fil. For at hindre det, skal du
53 neutralisere bogmærket ved at lade navnene på dine bogmærker begynde med "ref_" (uden anførselstegn.) For eksempel: Du har flere slutnotereferencer, der linker til slutnotebogmærker med navne som 1, 2, 3, 4, osv. Ved at omdøbe slutnoternes bogmærker til ref_1 og ref_2 osv., kan Meatgrinder se, at de ikke skal tilføjes i NCX. Slutnoter og litteraturliste i slutningen af din bog kan også linke til det, de er noter på, så du skal også huske at lade disse begynde med "ref_" i navnet. Kort sagt, alle links, du ikke ønsker medtaget i din NCX skal være tilknyttet bogmærker, der begynder med "ref_" i navnet. I afsnittet ovenfor om opbygning af din ToC, anbefalede jeg at bogmærket til Indholdsfortegnelsen skal hedde ref_toc. Det er der en god grund til. Vi har bemærket, at i nogle tilfælde vil Meatgrinder generere beskadigede NCX-filer, der indeholder duplikerede NCX poster i slutningen af NCX. I nogle tilfælde kan det forhindres ved at navnet på din Indholdsfortegnelses bogmærke starter med ref_. Trin 20d Test og rettelse af fejl ved ToC og links TEST AF DIN ToC Når du er færdig med dine links, vil de fremstå understreget. Test nøje alle links i din bog, så du er sikker på, at de fungerer rigtigt. Som nævnt ovenfor, kan du i de ældre versioner af Word blot klikke på linket, mens du i nyere versioner skal holde CTRLtasten nede, når du klikker. Der er to gode metoder til at teste dine links: 1. Klik på hvert link i indholdsfortegnelsen. Kommer du det rigtige sted hen? Hvis du pludselig havner i starten af din bog i stedet indholdsfortegnelsen, linker du ikke til et gyldigt bogmærke. Sørg for, at linket peger hen, hvor det skal og ikke hverken over eller under målet. 2. Klik på Indsæt: Bogmærke. Klik på et bogmærke og derefter på gå til. Det er en hurtig metode til at sikre, at dine bogmærker viser det rigtige sted hen og at de ikke spænder over flere afsnit (sørg for du har at vise/skjule-funktionen aktiveret.) FJERN SKJULTE BOGMÆRKER Når du er færdig med at teste, mangler du kun et enkelt trin mere. Word har en rigtig dårlig vane med at tilføje skjulte bogmærker i dokumentet og i nogle tilfælde laver de fejl i din NCX. Når du er færdig med at lave hyperlinks i din bog og har testet, at de virker, som de skal, er det derfor tid til at tjekke efter skjulte bogmærker. For at finde dem skal
54 du klikke Indsæt: Bogmærke og derefter tilføje og fjerne fluebenet i checkboxen Skjulte bogmærker. Skjulte bogmærker har navne, der begynder med understregninger, som f.eks. _Hlt29XXXX Klik på navnet på det skjulte bogmærke, der altid har et underligt navn, og klik så på knappen Slet til højre. Se billedet herunder. Tips og Påmindelser på falderebet: Advarsel: Når du har lavet dine bogmærker og linket til dem, skal du ikke ændre navnene på bogmærkerne eller ændre i den tekst, de er knyttet til, for hvis du gør, risikerer du at dine links pludselig holder op med at virke (Jeg begik selv denne fejl i forbindelse med opdateringer af formateringsguiden!). Selv, hvis dine links virker i dit dokument, er det ikke sikkert, de gør i de endelige udgaver af din ebog. Hvis du opdager den slags fejl, efter du har udgivet din bog, kan du være nødt til at fjerne alle dine hyperlinks og bogmærker og starte helt forfra med at oprette bogmærker og knytte links til dem. Rettelse af fejl: Huskede du at fjerne skjulte bogmærker som det allersidste? Hvis du klikker Indsæt: Bogmærke og derefter klikker på et link ude til venstre og endelig Gå til ude til højre, kommer du så det rigtige sted hen? Vises dit bogmærke med korrekt tilknytning til kun én tekst og ikke til afsnit hverken over eller under? Husk: Word har en automatisk funktion til oprettelse af ToC, som bruger feltkoder. Brug den ikke. De automatisk definerede typografier, der bruges til at generere ToC ødelægger dine egne definitioner og det betyder, at der vil opstå problemer med skrifttyper og -størrelser under filkonverteringen.
Navigationsrude Tryk på Ctrl+F for at få vist navigationsruden. Du kan omorganisere et dokument ved at trække dokumentets overskrift i denne rude.
 Startvejledning Microsoft Word 2013 ser anderledes ud end tidligere versioner, så vi har oprettet denne vejledning, så du hurtigere kan lære programmet at kende. Værktøjslinjen Hurtig adgang Kommandoer
Startvejledning Microsoft Word 2013 ser anderledes ud end tidligere versioner, så vi har oprettet denne vejledning, så du hurtigere kan lære programmet at kende. Værktøjslinjen Hurtig adgang Kommandoer
Annemette Søgaard Hansen/www.dinwebvejleder.dk
 Google Docs Dokumenter Indholdsfortegnelse Værktøjer... Side 3 Menuer... Side 5 Opgave... Side 8 Få adgang til filerne fra din computer... Side 16 Vejledende løsning... Side 17 GoogleDocs Dokumenter 2
Google Docs Dokumenter Indholdsfortegnelse Værktøjer... Side 3 Menuer... Side 5 Opgave... Side 8 Få adgang til filerne fra din computer... Side 16 Vejledende løsning... Side 17 GoogleDocs Dokumenter 2
Word tips til skriftlig eksamen
 Word tips til skriftlig eksamen Indhold Word tips til skriftlig eksamen... 1 Forord...2 Sidehoved...3 Sidefod...3 Sidetal og side x af y...4 Gem som skabelon...5 Indsæt sideskift...6 Vis koder...6 Tekstformatering...7
Word tips til skriftlig eksamen Indhold Word tips til skriftlig eksamen... 1 Forord...2 Sidehoved...3 Sidefod...3 Sidetal og side x af y...4 Gem som skabelon...5 Indsæt sideskift...6 Vis koder...6 Tekstformatering...7
E-bogslæsere og E-bøger på biblioteket
 E-bogslæsere og E-bøger på biblioteket Agenda Hvad er e-bøger Hvor finder jeg e-bøger og hvilke e-bogsresurser tilbyder biblioteket Hvordan overføres e-bøger fra bibliotekets resurser Typer af e-bogslæsere
E-bogslæsere og E-bøger på biblioteket Agenda Hvad er e-bøger Hvor finder jeg e-bøger og hvilke e-bogsresurser tilbyder biblioteket Hvordan overføres e-bøger fra bibliotekets resurser Typer af e-bogslæsere
Heldigvis har systemet indbygget en hjælp, som man kan benytte, hvis denne vejledning ikke berører det opståede problem.
 Indhold Introduktion...2 Hjælp...2 Office knappen...2 Menulinjen...3 Fast værktøjslinje Hurtig adgang...3 Menupunkter...4 Startside...4 Indsæt...5 Sidelayout...5 Referencer...6 Forsendelser...6 Gennemse...6
Indhold Introduktion...2 Hjælp...2 Office knappen...2 Menulinjen...3 Fast værktøjslinje Hurtig adgang...3 Menupunkter...4 Startside...4 Indsæt...5 Sidelayout...5 Referencer...6 Forsendelser...6 Gennemse...6
INDHOLDSFORTEGNELSE. Tekstbehandling med Mac... Indledning. KAPITEL ET... 9 Hurtigt i gang med Pages. KAPITEL TO...
 INDHOLDSFORTEGNELSE Tekstbehandling med Mac... Indledning KAPITEL ET... 9 Hurtigt i gang med Pages Anskaf Pages... 10 Opret eller åbn et dokument... 11 Brugerfladen i Pages... 12 Gem dokumenter... 13 Gem
INDHOLDSFORTEGNELSE Tekstbehandling med Mac... Indledning KAPITEL ET... 9 Hurtigt i gang med Pages Anskaf Pages... 10 Opret eller åbn et dokument... 11 Brugerfladen i Pages... 12 Gem dokumenter... 13 Gem
Større skriftlige opgaver i Microsoft Word 2007 Indhold
 Større skriftlige opgaver i Microsoft Word 2007 Indhold Større skriftlige opgaver i Microsoft Word 2007... 1 Inddeling i afsnit... 2 Sideskift... 2 Sidetal og Sektionsskift... 3 Indholdsfortegnelse...
Større skriftlige opgaver i Microsoft Word 2007 Indhold Større skriftlige opgaver i Microsoft Word 2007... 1 Inddeling i afsnit... 2 Sideskift... 2 Sidetal og Sektionsskift... 3 Indholdsfortegnelse...
Forståelse for grafisk workflow
 2 Forståelse for grafisk workflow I designet af den trykte bog har jeg haft et vågent øje til de overvejelser og design problematikker det medfører at bogen skulle klare at laves til en E-bog. Her vil
2 Forståelse for grafisk workflow I designet af den trykte bog har jeg haft et vågent øje til de overvejelser og design problematikker det medfører at bogen skulle klare at laves til en E-bog. Her vil
SIGIL Sådan opretter du en e- bog Step by Step
 SIGIL Sådan opretter du en e- bog Step by Step Af Gitte Winter Graugaard Nov. 2013, Sigil version 0.7.2 1 Her følger en intro skridt for skridt til at oprette en e- bog i SIGIL og publicere den på SAXO
SIGIL Sådan opretter du en e- bog Step by Step Af Gitte Winter Graugaard Nov. 2013, Sigil version 0.7.2 1 Her følger en intro skridt for skridt til at oprette en e- bog i SIGIL og publicere den på SAXO
Vejledning til opbygning af hjemmesider
 Side 1 af 9 Vejledning til opbygning af hjemmesider Hvis du er inde på din klubs hjemmeside, fx på forsiden, kan du nu gå i gang med at redigere. For at få redigeringsværktøjet frem, skal du klikke på
Side 1 af 9 Vejledning til opbygning af hjemmesider Hvis du er inde på din klubs hjemmeside, fx på forsiden, kan du nu gå i gang med at redigere. For at få redigeringsværktøjet frem, skal du klikke på
Opgaveteknisk vejledning Word 2016 til Mac. Tornbjerg Gymnasium 10. december 2015
 Opgaveteknisk vejledning Word 2016 til Mac Tornbjerg Gymnasium 10. december 2015 Gem!!! Så snart et dokument er oprettet skal det gemmes under et fornuftigt navn, gør det til en vane at gemme hele tiden
Opgaveteknisk vejledning Word 2016 til Mac Tornbjerg Gymnasium 10. december 2015 Gem!!! Så snart et dokument er oprettet skal det gemmes under et fornuftigt navn, gør det til en vane at gemme hele tiden
Startvejledning. Microsoft PowerPoint 2013 ser anderledes ud end tidligere versioner, så vi lavet denne guide for at gøre din læreproces nemmere.
 Startvejledning Microsoft PowerPoint 2013 ser anderledes ud end tidligere versioner, så vi lavet denne guide for at gøre din læreproces nemmere. Find det du skal bruge Klik på en fane på båndet for at
Startvejledning Microsoft PowerPoint 2013 ser anderledes ud end tidligere versioner, så vi lavet denne guide for at gøre din læreproces nemmere. Find det du skal bruge Klik på en fane på båndet for at
Adobe Acrobat Professional 11. ISBN nr.: 978-87-93212-08-4
 Adobe Acrobat Professional 11 ISBN nr.: 978-87-93212-08-4 I n d h o l d s f o r t e g n e l s e Hvad er Adobe Acrobat?... 1 Elektroniske dokumenter... 2 PDF... 2 Acrobat-programmer... 3 Hvor kommer dokumenterne
Adobe Acrobat Professional 11 ISBN nr.: 978-87-93212-08-4 I n d h o l d s f o r t e g n e l s e Hvad er Adobe Acrobat?... 1 Elektroniske dokumenter... 2 PDF... 2 Acrobat-programmer... 3 Hvor kommer dokumenterne
Modul 2 - Computerens drev og tekstbehandling. Computerens netværksdrev og mappen dokumenter
 IT-Brugerkursus Modul 2 - Computerens drev og tekstbehandling Indholdsfortegnelse Computerens netværksdrev og mappen dokumenter Oprettelse af mapper Navngivning og omdøbning af mapper Sletning af mapper
IT-Brugerkursus Modul 2 - Computerens drev og tekstbehandling Indholdsfortegnelse Computerens netværksdrev og mappen dokumenter Oprettelse af mapper Navngivning og omdøbning af mapper Sletning af mapper
Typografi og layout i Word 2010
 Ret&Rigtigt F12 Niels Erik Wille Typografi og layout i Word 2010 Papirformat og papirets orientering (højformat / bredformat) Vælges i menuen Sidelayout: Man kan vælge Retning (højformat / bredformat)
Ret&Rigtigt F12 Niels Erik Wille Typografi og layout i Word 2010 Papirformat og papirets orientering (højformat / bredformat) Vælges i menuen Sidelayout: Man kan vælge Retning (højformat / bredformat)
Opgaveteknisk vejledning Word 2013. Tornbjerg Gymnasium 10. december 2015
 Opgaveteknisk vejledning Word 2013 Tornbjerg Gymnasium 10. december 2015 Gem!!! Så snart et dokument er oprettet skal det gemmes under et fornuftigt navn, gør det til en vane at gemme hele tiden mens man
Opgaveteknisk vejledning Word 2013 Tornbjerg Gymnasium 10. december 2015 Gem!!! Så snart et dokument er oprettet skal det gemmes under et fornuftigt navn, gør det til en vane at gemme hele tiden mens man
Adobe Digital Editions
 Adobe Digital Editions Kom godt i gang Klik på knapperne nedenfor for at komme videre Forberedelse Download Adobe Digital Editions: Til Windows TRYK HER Til Mac OS TRYK HER Bemærk: Adobe Digital Editions
Adobe Digital Editions Kom godt i gang Klik på knapperne nedenfor for at komme videre Forberedelse Download Adobe Digital Editions: Til Windows TRYK HER Til Mac OS TRYK HER Bemærk: Adobe Digital Editions
Orddeling. Automatisk orddeling. Manuel orddeling. Word 2010 18 thoremil.dk. Vælg fanebladet [Sidelayout] Vælg [Orddeling] Markér Automatisk orddeling
![Orddeling. Automatisk orddeling. Manuel orddeling. Word 2010 18 thoremil.dk. Vælg fanebladet [Sidelayout] Vælg [Orddeling] Markér Automatisk orddeling Orddeling. Automatisk orddeling. Manuel orddeling. Word 2010 18 thoremil.dk. Vælg fanebladet [Sidelayout] Vælg [Orddeling] Markér Automatisk orddeling](/thumbs/24/3949459.jpg) Orddeling Automatisk orddeling Vælg [Orddeling] Markér Automatisk orddeling Manuel orddeling Vælg [Orddeling] Klik [Manuelt] For hvert ord, som vises, kan der gøres følgende: Accepter det foreslåede orddelingssted
Orddeling Automatisk orddeling Vælg [Orddeling] Markér Automatisk orddeling Manuel orddeling Vælg [Orddeling] Klik [Manuelt] For hvert ord, som vises, kan der gøres følgende: Accepter det foreslåede orddelingssted
Huskesedler rapportskrivning Grundforløb
 Indhold Stikordsregister... 2 Indsæt... 3 Afsnit... 4 Typografi... 5 Billede... 6 WordArt/vandmærke... 7 Sidehoved og fod... 8 Sidelayout... 9 Tabel... 10 Tabel Kanter og skygger... 11 Fodnoter... 12 Indholdsfortegnelse...
Indhold Stikordsregister... 2 Indsæt... 3 Afsnit... 4 Typografi... 5 Billede... 6 WordArt/vandmærke... 7 Sidehoved og fod... 8 Sidelayout... 9 Tabel... 10 Tabel Kanter og skygger... 11 Fodnoter... 12 Indholdsfortegnelse...
Microsoft. fra Word 2003
 I denne vejledning Microsoft Word 2010 ser meget anderledes ud end Word 2003, og vi har derfor oprettet denne vejledning, så du hurtigere kan komme i gang med at bruge programmet. Læs videre for at få
I denne vejledning Microsoft Word 2010 ser meget anderledes ud end Word 2003, og vi har derfor oprettet denne vejledning, så du hurtigere kan komme i gang med at bruge programmet. Læs videre for at få
Opgaveteknisk vejledning Word 2011 til Mac. Tornbjerg Gymnasium 10. december 2015
 Opgaveteknisk vejledning Word 2011 til Mac Tornbjerg Gymnasium 10. december 2015 Gem!!! Så snart et dokument er oprettet skal det gemmes under et fornuftigt navn, gør det til en vane at gemme hele tiden
Opgaveteknisk vejledning Word 2011 til Mac Tornbjerg Gymnasium 10. december 2015 Gem!!! Så snart et dokument er oprettet skal det gemmes under et fornuftigt navn, gør det til en vane at gemme hele tiden
Overenskomsten som e-bog
 Overenskomsten som e-bog Som noget nyt har CO-industri og Dansk Industri (DI) udgivet industriens overenskomster samt Industriens Organisationsaftaler som e-bog. Det betyder, at du kan læse de nye overenskomster
Overenskomsten som e-bog Som noget nyt har CO-industri og Dansk Industri (DI) udgivet industriens overenskomster samt Industriens Organisationsaftaler som e-bog. Det betyder, at du kan læse de nye overenskomster
Indhold. Guide til læsning af e-bøger på PC/Mac
 Indhold Guide til læsning af e-bøger på PC/Mac... 1 Guide til læsning af e-bog på ipad/iphone... 3 Din e-bog er DRM-kopibeskyttet... 3 Din e-bog er ikke DRM-kopibeskyttet... 6 Guide til læsning af e-bog
Indhold Guide til læsning af e-bøger på PC/Mac... 1 Guide til læsning af e-bog på ipad/iphone... 3 Din e-bog er DRM-kopibeskyttet... 3 Din e-bog er ikke DRM-kopibeskyttet... 6 Guide til læsning af e-bog
Når du har logget dig ind, ser du Randers Kommunes byvåben midt på siden. I venstre side er der en række mapper:
 DXP vejledning Generelt: DXP er et værktøj til at fremstille præsentationsmaterialer (foldere, brochurer, løbesedler mv.) DXP egner sig kun til mindre brochurer og lign., da den største skabelon kan rumme
DXP vejledning Generelt: DXP er et værktøj til at fremstille præsentationsmaterialer (foldere, brochurer, løbesedler mv.) DXP egner sig kun til mindre brochurer og lign., da den største skabelon kan rumme
Generelt Windows tidligere versioner... 1 Windows Apple Mac Log på... 2 Rediger dokumentet Tilføj et tillægsdokument...
 Vejledning i brug af dli dokumenthåndteringssystemet til forfattere og referenter Indhold Vejledning i brug af dli dokumenthåndteringssystemet til forfattere og referenter... 1 Generelt... 1 Windows tidligere
Vejledning i brug af dli dokumenthåndteringssystemet til forfattere og referenter Indhold Vejledning i brug af dli dokumenthåndteringssystemet til forfattere og referenter... 1 Generelt... 1 Windows tidligere
Lav din egen forside i webtrees
 Lav din egen forside i webtrees Du behøver ikke at kunne kode eller gøre noget advanceret for at designe din helt egen forside i webtrees. Alt du skal gøre er bare at gøre brug af den indbygget editor.
Lav din egen forside i webtrees Du behøver ikke at kunne kode eller gøre noget advanceret for at designe din helt egen forside i webtrees. Alt du skal gøre er bare at gøre brug af den indbygget editor.
IsenTekst Indhold til Internettet. Manual til Wordpress.
 Manual til Wordpress Sådan opdaterer du din hjemmeside i Wordpress. Dette er en manual til de mest grundlæggende ting, så du selv kan redigere indholdet eller tilføje nyt på din hjemmeside. Guiden er skrevet
Manual til Wordpress Sådan opdaterer du din hjemmeside i Wordpress. Dette er en manual til de mest grundlæggende ting, så du selv kan redigere indholdet eller tilføje nyt på din hjemmeside. Guiden er skrevet
- Folkebibliotekernes nye ebogsservice.
 - Folkebibliotekernes nye ebogsservice. Indhold på ereolen.dk ca. 2000 skøn- og faglitterærere titler litteratur for både børn og voksne Gratis smagsprøver (svarende til 3% af hver titel) Mulighed for
- Folkebibliotekernes nye ebogsservice. Indhold på ereolen.dk ca. 2000 skøn- og faglitterærere titler litteratur for både børn og voksne Gratis smagsprøver (svarende til 3% af hver titel) Mulighed for
Vejledning i redigering af apotekets hjemmeside
 i redigering af apotekets hjemmeside It-afdelingen Januar 2007 INDHOLDSFORTEGNELSE FEJL! BOGMÆRKE ER IKKE DEFINERET. 1 INTRODUKTION 3 2 ADMINISTRATION 4 3 OPBYGNING 4 SIDER 5 FIL ARKIV 6 ARTIKLER 7 ØVRIGE
i redigering af apotekets hjemmeside It-afdelingen Januar 2007 INDHOLDSFORTEGNELSE FEJL! BOGMÆRKE ER IKKE DEFINERET. 1 INTRODUKTION 3 2 ADMINISTRATION 4 3 OPBYGNING 4 SIDER 5 FIL ARKIV 6 ARTIKLER 7 ØVRIGE
Genvejstaster. Brugerfladen. Filhåndtering. Navigation i dokumentet. Aktiver adgangstaster. Aktiver genvejsmenu (højreklik)
 Genvejstaster Brugerfladen Hjælp Vis/skjul båndet Aktiver adgangstaster Afslut Word Aktiver genvejsmenu (højreklik) Udskriftslayout Kladdevisning Dispositionsvisning Hop til næste dokumentvindue Hop til
Genvejstaster Brugerfladen Hjælp Vis/skjul båndet Aktiver adgangstaster Afslut Word Aktiver genvejsmenu (højreklik) Udskriftslayout Kladdevisning Dispositionsvisning Hop til næste dokumentvindue Hop til
Bogfunktionen eller Slægtsbogen i FTM
 Bogfunktionen eller Slægtsbogen i FTM En blandt mange af Family Tree Maker s styrker er evnen til at præsentere data på mange forskellige måder, og i dette skrift vil bogfunktionen blive gennemgået. Funktionen
Bogfunktionen eller Slægtsbogen i FTM En blandt mange af Family Tree Maker s styrker er evnen til at præsentere data på mange forskellige måder, og i dette skrift vil bogfunktionen blive gennemgået. Funktionen
Manual til Wordpress. 1. Log ind på din Wordpress-side. Indhold: Sådan opdaterer du din hjemmeside i Wordpress.
 Manual til Wordpress Sådan opdaterer du din hjemmeside i Wordpress. Dette er en manual til de mest grundlæggende ting, så du selv kan redigere indholdet og lægge nyt på din hjemmeside. Guiden er skrevet
Manual til Wordpress Sådan opdaterer du din hjemmeside i Wordpress. Dette er en manual til de mest grundlæggende ting, så du selv kan redigere indholdet og lægge nyt på din hjemmeside. Guiden er skrevet
Google Apps. Lær at oprette, organisere, dele og slette dokumenter. Udarbejdet af PLC, version 2013!!!!!!! Side 1 af 9
 Lær at oprette, organisere, dele og slette dokumenter. Udarbejdet af PLC, version 2013!!!!!!! Side 1 af 9 Arbejde i faner Google Apps arbejder i faner, derfor er det vigtigt, du er bekendt med det. Mappen
Lær at oprette, organisere, dele og slette dokumenter. Udarbejdet af PLC, version 2013!!!!!!! Side 1 af 9 Arbejde i faner Google Apps arbejder i faner, derfor er det vigtigt, du er bekendt med det. Mappen
Vælg Filer, Sideopsætning; sæt alle margener (top, bund, venstre, højre) til 2,5 cm og vælg knappen Standard ja til meddelelsen.
 Opsætning Lav først følgende indstillinger i word. Vælg Filer, Sideopsætning; sæt alle margener (top, bund, venstre, højre) til 2,5 cm og vælg knappen Standard ja til meddelelsen. Vælg Funktioner, Tilpas
Opsætning Lav først følgende indstillinger i word. Vælg Filer, Sideopsætning; sæt alle margener (top, bund, venstre, højre) til 2,5 cm og vælg knappen Standard ja til meddelelsen. Vælg Funktioner, Tilpas
Kapitel 13 Arbejde med Typografier:
 Kom i gang med Kapitel 13 Arbejde med Typografier: Introduktion til Typografier OpenOffice.org Rettigheder Dette dokument er beskyttet af Copyright 2005 til bidragsyderne som er oplistet i afsnittet Forfattere.
Kom i gang med Kapitel 13 Arbejde med Typografier: Introduktion til Typografier OpenOffice.org Rettigheder Dette dokument er beskyttet af Copyright 2005 til bidragsyderne som er oplistet i afsnittet Forfattere.
Skabelonfilen er udarbejdet i Word til Windows (Office 2010) og er også afprøvet i Word til Mac.
 Nordiske Studier i Leksikografi 13 (København 2015) Brug af stilark Vi vil gerne have at alle forfattere benytter den Word-fil som redaktionen har udarbejdet og sendt ud, både forfattere og redaktører
Nordiske Studier i Leksikografi 13 (København 2015) Brug af stilark Vi vil gerne have at alle forfattere benytter den Word-fil som redaktionen har udarbejdet og sendt ud, både forfattere og redaktører
Manual til Dynamicweb Februar 2010
 Manual til Dynamicweb Februar 2010 Login... 2 Skabeloner og formater... 3 Filarkivet... 4 Lav en PDF... 5 Opret en ny side... 7 Navngiv siden... 9 Aktiver siden... 9 Sorter sider... 9 Flyt siden... 11
Manual til Dynamicweb Februar 2010 Login... 2 Skabeloner og formater... 3 Filarkivet... 4 Lav en PDF... 5 Opret en ny side... 7 Navngiv siden... 9 Aktiver siden... 9 Sorter sider... 9 Flyt siden... 11
Dispositionsvisning. Stort dokument. Demo Disponer din tekst. Øvelser Disponer din tekst
 Disposition for kursus i Word 2007 Dispositionsvisning Demo Disponer din tekst Øvelser Disponer din tekst Stort dokument Demo Hoveddokument Billedtekst Krydshenvisning Indholdsfortegnelse Indeks Opdatering
Disposition for kursus i Word 2007 Dispositionsvisning Demo Disponer din tekst Øvelser Disponer din tekst Stort dokument Demo Hoveddokument Billedtekst Krydshenvisning Indholdsfortegnelse Indeks Opdatering
ereolen.dk -Sådan downlåner du -Sådan anvender du på ebogslæser, tablet og smartphone
 Side 1 af 18 ereolen.dk -Sådan downlåner du -Sådan anvender du på ebogslæser, tablet og smartphone Side 2 af 18 Indholdsfortegnelse ereolen.dk... 1 1. Første gang du vil anvende ereolen.dk... 3 1.1 Opret
Side 1 af 18 ereolen.dk -Sådan downlåner du -Sådan anvender du på ebogslæser, tablet og smartphone Side 2 af 18 Indholdsfortegnelse ereolen.dk... 1 1. Første gang du vil anvende ereolen.dk... 3 1.1 Opret
Få flot tekst i din slægtsbog med få klik (Af Henning Karlby)
 Få flot tekst i din slægtsbog med få klik (Af Henning Karlby) Når man vil til at skrive sin slægtshistorie ind i et tekstbehandlingsprogram, vil man gerne give sin tekst sit eget udseende. Med det mener
Få flot tekst i din slægtsbog med få klik (Af Henning Karlby) Når man vil til at skrive sin slægtshistorie ind i et tekstbehandlingsprogram, vil man gerne give sin tekst sit eget udseende. Med det mener
I denne manual kan du finde en hurtig introduktion til hvordan du:
 VORES NORDSJÆLLAND HURTIGT I GANG MANUAL 01: Bruger HVAD INDEHOLDER DENNE MANUAL? I denne manual kan du finde en hurtig introduktion til hvordan du: 1. Finder Vores Nordsjælland hjemmesiden 2. Opretter
VORES NORDSJÆLLAND HURTIGT I GANG MANUAL 01: Bruger HVAD INDEHOLDER DENNE MANUAL? I denne manual kan du finde en hurtig introduktion til hvordan du: 1. Finder Vores Nordsjælland hjemmesiden 2. Opretter
Skifte til OneNote 2010
 I denne vejledning Microsoft Microsoft OneNote 2010 ser meget anderledes ud end OneNote 2007, og vi har derfor oprettet denne vejledning, så du hurtigere kan komme i gang med at bruge programmet. Læs videre
I denne vejledning Microsoft Microsoft OneNote 2010 ser meget anderledes ud end OneNote 2007, og vi har derfor oprettet denne vejledning, så du hurtigere kan komme i gang med at bruge programmet. Læs videre
Først skal du oprette dig i systemet, d. v. s. du skal have en såkaldt Googlekonto bestående af en mailadresse og et kodeord.
 Gmail Indhold Indhold...1 Introduktion...2 Opret dig i systemet...2 At skrive mails...5 Sende en mail til flere personer...8 Vedhæfte en fil...9 Kladde...10 Signatur...11 Modtagne mails...12 Stjernemarkering...14
Gmail Indhold Indhold...1 Introduktion...2 Opret dig i systemet...2 At skrive mails...5 Sende en mail til flere personer...8 Vedhæfte en fil...9 Kladde...10 Signatur...11 Modtagne mails...12 Stjernemarkering...14
Sådan indlægges nyheder på DSqF s hjemmeside trin for trin
 Sådan indlægges nyheder på DSqF s hjemmeside trin for trin Systemkrav For at kunne bruge Composite kræves: Windows 95 eller nyere (bemærk - kun Windows kan bruges) Browseren Internet Explorer 6.0 eller
Sådan indlægges nyheder på DSqF s hjemmeside trin for trin Systemkrav For at kunne bruge Composite kræves: Windows 95 eller nyere (bemærk - kun Windows kan bruges) Browseren Internet Explorer 6.0 eller
Dansk. 1. Er sproget Dansk i Open Office og er der dansk stavekontrol?
 NEED TO KNOW Nedenstående er et bud på nogle af de funktioner man kan have glæde af i Open Office når man skriver opgaver til skolen. - Nedenstående er alene en anvisning på nogle af de punkter der står
NEED TO KNOW Nedenstående er et bud på nogle af de funktioner man kan have glæde af i Open Office når man skriver opgaver til skolen. - Nedenstående er alene en anvisning på nogle af de punkter der står
Manual til WordPress CMS
 Manual til WordPress CMS 1. Log ind på din Wordpress-side For at arbejde på din hjemmeside skal du først logge ind på administrationsdelen. Muligvis har du et direkte link på siden. Ellers er adressen
Manual til WordPress CMS 1. Log ind på din Wordpress-side For at arbejde på din hjemmeside skal du først logge ind på administrationsdelen. Muligvis har du et direkte link på siden. Ellers er adressen
Du skal nu se om din mail er kommet hjem til dig. Klik på Indbakken.
 27 Åbn en e-mail. Du skal nu se om din mail er kommet hjem til dig. Klik på Indbakken. Hvis der ikke er kommet ny post, klik på Send/mod, i den øverste linje, så leder mailprogrammet efter ny mail. Nye
27 Åbn en e-mail. Du skal nu se om din mail er kommet hjem til dig. Klik på Indbakken. Hvis der ikke er kommet ny post, klik på Send/mod, i den øverste linje, så leder mailprogrammet efter ny mail. Nye
SkanRead hjælp. SkanRead 1.0. Mikro Værkstedet A/S
 SkanRead hjælp SkanRead 1.0 Mikro Værkstedet A/S SkanRead hjælp: SkanRead 1.0 Mikro Værkstedet A/S Ophavsret 2010 Mikro Værkstedet A/S Indholdsfortegnelse Forord... v 1. Sådan gør du!... 1 2. SkanRead
SkanRead hjælp SkanRead 1.0 Mikro Værkstedet A/S SkanRead hjælp: SkanRead 1.0 Mikro Værkstedet A/S Ophavsret 2010 Mikro Værkstedet A/S Indholdsfortegnelse Forord... v 1. Sådan gør du!... 1 2. SkanRead
Redaktørvejledning for www.bredstrup-pjedsted.dk Skriv en artikel
 Arbejdsgang - Skriv artiklens tekst - Gør billeder klar - Log-in på hjemmesiden - Opret ny artikel - Vælg kategori - Skriv overskrift - Indsæt tekst - Tilføj billeder - Gennemgå artiklens indstillinger
Arbejdsgang - Skriv artiklens tekst - Gør billeder klar - Log-in på hjemmesiden - Opret ny artikel - Vælg kategori - Skriv overskrift - Indsæt tekst - Tilføj billeder - Gennemgå artiklens indstillinger
JØRGEN KOCH Office til ipad
 JØRGEN KOCH Office til ipad INDHOLDSFORTEGNELSE Office til ipad... Indledning KAPITEL ET... 9 Fælles funktioner Tastatur... 10 Alternative tastaturer... 11 Navigation... 12 Fingerbevægelser... 13 Båndet...
JØRGEN KOCH Office til ipad INDHOLDSFORTEGNELSE Office til ipad... Indledning KAPITEL ET... 9 Fælles funktioner Tastatur... 10 Alternative tastaturer... 11 Navigation... 12 Fingerbevægelser... 13 Båndet...
Skifte til PowerPoint 2010
 I denne vejledning Microsoft PowerPoint 2010 ser meget anderledes ud end PowerPoint 2003, og vi har derfor oprettet denne vejledning, så du hurtigere kan komme i gang med at bruge programmet. Læs videre
I denne vejledning Microsoft PowerPoint 2010 ser meget anderledes ud end PowerPoint 2003, og vi har derfor oprettet denne vejledning, så du hurtigere kan komme i gang med at bruge programmet. Læs videre
Modul 14, Word 3. Ret eksisterende dokument 1
 60+Bornholm Videregående pc-vejledning Modul 14, Word 3 Ret eksisterende dokument 1 Dobbeltklik på dokumentet og tekstbehandlingen starter med dokumentet på skærmen Hvis du vil se mellemrum, NytAfsnit-tegn
60+Bornholm Videregående pc-vejledning Modul 14, Word 3 Ret eksisterende dokument 1 Dobbeltklik på dokumentet og tekstbehandlingen starter med dokumentet på skærmen Hvis du vil se mellemrum, NytAfsnit-tegn
Vejledning i brug af dli dokumenthåndteringssystemet til virksomheder
 Vejledning i brug af dli dokumenthåndteringssystemet til virksomheder Indhold Generelt... 1 Windows tidligere versioner... 1 Windows 10... 2 Apple Mac... 2 Log på... 2 Rediger dokumentet... 2 Tilføj et
Vejledning i brug af dli dokumenthåndteringssystemet til virksomheder Indhold Generelt... 1 Windows tidligere versioner... 1 Windows 10... 2 Apple Mac... 2 Log på... 2 Rediger dokumentet... 2 Tilføj et
Startvejledning. Navigationsrude Brug navigationsruden til at bevæge dig rundt i din publikation og til at tilføje eller slette sider.
 Startvejledning Microsoft Publisher 2013 ser anderledes ud end tidligere versioner, så vi har oprettet denne vejledning, så du hurtigere kan lære programmet at kende. Værktøjslinjen Hurtig adgang Føj dine
Startvejledning Microsoft Publisher 2013 ser anderledes ud end tidligere versioner, så vi har oprettet denne vejledning, så du hurtigere kan lære programmet at kende. Værktøjslinjen Hurtig adgang Føj dine
Her følger en kort guide til, hvordan du bærer dig ad med at læse bogen på de forskellige elektroniske platforme.
 Kære læser: E-bogen om Akvakultur er lavet i formatet epub3, som er meget fleksibelt og tilpasser sig de forskellige platforme. Bogen kan læses både på pc, Mac, tablets og smartphones, men der er ingen
Kære læser: E-bogen om Akvakultur er lavet i formatet epub3, som er meget fleksibelt og tilpasser sig de forskellige platforme. Bogen kan læses både på pc, Mac, tablets og smartphones, men der er ingen
DTP MED WORD af listemageren
 DTP MED WORD af listemageren dtp med word: en billede-til-kant-publikation word er, som jeg har været inde på en del gange i andre sammenhænge, først og fremmest et tekstbehandlingsprogram (og et glimrende
DTP MED WORD af listemageren dtp med word: en billede-til-kant-publikation word er, som jeg har været inde på en del gange i andre sammenhænge, først og fremmest et tekstbehandlingsprogram (og et glimrende
portal.microsoftonline.com
 Office Online Office Online er et supplement til Officepakken, som du har liggende på computeren. Office Online ligger i skyen og åbnes i din webbrowser på adressen: portal.microsoftonline.com Du skal
Office Online Office Online er et supplement til Officepakken, som du har liggende på computeren. Office Online ligger i skyen og åbnes i din webbrowser på adressen: portal.microsoftonline.com Du skal
Brugervejledning. ClaroRead. (Mac)
 Brugervejledning ClaroRead (Mac) Indholdsfortegnelse HVAD ER CLAROREAD?... 3 DOWNLOAD OG INSTALLATION... 3 DOWNLOAD AF STEMMER... 4 CLAROREAD- VÆRKTØJSLINJE... 6 AFSPIL... 6 STOP... 6 GEM TEKST SOM LYDFIL...
Brugervejledning ClaroRead (Mac) Indholdsfortegnelse HVAD ER CLAROREAD?... 3 DOWNLOAD OG INSTALLATION... 3 DOWNLOAD AF STEMMER... 4 CLAROREAD- VÆRKTØJSLINJE... 6 AFSPIL... 6 STOP... 6 GEM TEKST SOM LYDFIL...
Manual til Wordpress. 1. Log ind på din Wordpress-side. Indhold:
 Manual til Wordpress Sådan opdaterer du din hjemmeside i Wordpress: Dette er en manual til de mest grundlæggende ting, så du selv kan redigere indholdet eller tilføje nyt på din hjemmeside. Guiden er skrevet
Manual til Wordpress Sådan opdaterer du din hjemmeside i Wordpress: Dette er en manual til de mest grundlæggende ting, så du selv kan redigere indholdet eller tilføje nyt på din hjemmeside. Guiden er skrevet
Tilpas: Hurtig adgang
 Tilpas: Hurtig adgang Genveje, Se skærmtips Se tips Hold alt tasten nede. Og brug bogstaver Word Fanen Filer PDF dokument Brug skabelon Visninger Husk Luk ved fuldskærmsvisning Brug zoom skyder Marker,
Tilpas: Hurtig adgang Genveje, Se skærmtips Se tips Hold alt tasten nede. Og brug bogstaver Word Fanen Filer PDF dokument Brug skabelon Visninger Husk Luk ved fuldskærmsvisning Brug zoom skyder Marker,
Edb-tekstbehandling, præsentation mm
 Edb-tekstbehandling, præsentation mm I denne lektion skal du: - hente kopier et skærmbillede og sætte det ind i et dokument - beskære billedet, så det passer til dit dokument Der findes specielle programmer
Edb-tekstbehandling, præsentation mm I denne lektion skal du: - hente kopier et skærmbillede og sætte det ind i et dokument - beskære billedet, så det passer til dit dokument Der findes specielle programmer
ipad for let øvede, modul 8 Underholdning på ipad Læsning
 12052014AS ipad for let øvede modul 8 Underholdning på ipad Læsning I dette modul vil vi beskæftige os med nogle af de muligheder, der er for at læse på ipad'en. Aviser/dagblade Vi har i modul 2 vist,
12052014AS ipad for let øvede modul 8 Underholdning på ipad Læsning I dette modul vil vi beskæftige os med nogle af de muligheder, der er for at læse på ipad'en. Aviser/dagblade Vi har i modul 2 vist,
Microsoft Word 2007. thoremil.dk
 Microsoft Word 2007 Indskrivning... 3 Gem og udskriv... 4 Åbn og Luk... 5 Tastatur... 6 Mus... 9 Indsæt specielle tegn og symboler... 10 Formatering af tegn... 11 Formatering af afsnit... 12 Punktopstilling...
Microsoft Word 2007 Indskrivning... 3 Gem og udskriv... 4 Åbn og Luk... 5 Tastatur... 6 Mus... 9 Indsæt specielle tegn og symboler... 10 Formatering af tegn... 11 Formatering af afsnit... 12 Punktopstilling...
Manual til hjemmeside i Typo3
 Manual til hjemmeside i Typo3 Gode tips og genvejstaster Ét linieskift Ctrl + A Ctrl + C Ctrl + X Ctrl + V shift + enter (tasten du normalt bruger til linieskift) Markér alt Kopier Klip Sæt ind Oprettelse
Manual til hjemmeside i Typo3 Gode tips og genvejstaster Ét linieskift Ctrl + A Ctrl + C Ctrl + X Ctrl + V shift + enter (tasten du normalt bruger til linieskift) Markér alt Kopier Klip Sæt ind Oprettelse
8.0 Distriktshjemmesider
 8.0 Distriktshjemmesider Indhold Login... 2 Forside... 3 Distriktsside opbygning...4 Rediger på en side... 5 Upload filer til mediebibliotek... 8 Kontroller links på filer... 12 Indsæt billeder... 13 Slet
8.0 Distriktshjemmesider Indhold Login... 2 Forside... 3 Distriktsside opbygning...4 Rediger på en side... 5 Upload filer til mediebibliotek... 8 Kontroller links på filer... 12 Indsæt billeder... 13 Slet
Opret en side/artikel og rediger din side
 1 Opret en side/artikel og rediger din side Tips! Når du skal opbygge din hjemmeside og oprette sider og lægge indhold ind, så kig her. Nogle gange har vi oprettet nogle sider på forhånd, andre gange skal
1 Opret en side/artikel og rediger din side Tips! Når du skal opbygge din hjemmeside og oprette sider og lægge indhold ind, så kig her. Nogle gange har vi oprettet nogle sider på forhånd, andre gange skal
Brugermanual til MOBI:DO Make på Internettet
 Brugermanual til MOBI:DO Make på Internettet Introduktion Med MOBI:DO Make kan du oprette guides, som kan ses i MOBI:DO. En guide virker som en checkliste, der fører brugeren hele vejen igennem en arbejdsopgave.
Brugermanual til MOBI:DO Make på Internettet Introduktion Med MOBI:DO Make kan du oprette guides, som kan ses i MOBI:DO. En guide virker som en checkliste, der fører brugeren hele vejen igennem en arbejdsopgave.
Podcatching. sådan finder, henter og abonnerer du på podcast. Instruktionshæfte. (Rev. 30.10.11) Podcastingkonsulent Karin Høgh
 Podcatching sådan finder, henter og abonnerer du på podcast Instruktionshæfte (Rev. 30.10.11) Podcastingkonsulent Karin Høgh www.podconsult.dk karin@podconsult.dk Indhold Introduktion...3 Ordforklaring...4
Podcatching sådan finder, henter og abonnerer du på podcast Instruktionshæfte (Rev. 30.10.11) Podcastingkonsulent Karin Høgh www.podconsult.dk karin@podconsult.dk Indhold Introduktion...3 Ordforklaring...4
portal.microsoftonline.com
 Office Online og OneDrive Office Online er et supplement til Officepakken, som du har liggende på computeren. Office Online ligger i skyen og åbnes i din webbrowser på adressen: portal.microsoftonline.com
Office Online og OneDrive Office Online er et supplement til Officepakken, som du har liggende på computeren. Office Online ligger i skyen og åbnes i din webbrowser på adressen: portal.microsoftonline.com
Rapport - Norge. Indhold
 Januar 2016 Indhold Indhold... 2 Formål... 3 Start på rapporten... 4 Opgave 1... 4 Opgave 2... 4 Stavekontrol... 5 Opgave 3... 5 Sidehoved og sidefod... 6 Opgave 4... 6 Litteraturliste... 8 Opgave 5...
Januar 2016 Indhold Indhold... 2 Formål... 3 Start på rapporten... 4 Opgave 1... 4 Opgave 2... 4 Stavekontrol... 5 Opgave 3... 5 Sidehoved og sidefod... 6 Opgave 4... 6 Litteraturliste... 8 Opgave 5...
5. OPSÆTNING DOKUMENTSKABELONER 5.1 TRIN
 5. OPSÆTNING DOKUMENTSKABELONER Under fanen Dok. skabeloner kan du arbejde med de skabeloner som du har i systemet, eller du kan oprette nye. I denne vejledning kigger vi på hvordan du kan tilrette selve
5. OPSÆTNING DOKUMENTSKABELONER Under fanen Dok. skabeloner kan du arbejde med de skabeloner som du har i systemet, eller du kan oprette nye. I denne vejledning kigger vi på hvordan du kan tilrette selve
Microsoft Word 2010 Huskesedler
 Microsoft Word 2010 Huskesedler Indskrivning... 3 Gem og udskriv... 4 Åbn og Luk... 5 Tastatur... 6 Mus... 9 Indsæt specielle tegn og symboler... 10 Formatering af tegn... 11 Formatering af afsnit... 12
Microsoft Word 2010 Huskesedler Indskrivning... 3 Gem og udskriv... 4 Åbn og Luk... 5 Tastatur... 6 Mus... 9 Indsæt specielle tegn og symboler... 10 Formatering af tegn... 11 Formatering af afsnit... 12
5 ARBEJDE MED EDITOREN
 5 ARBEJDE MED EDITOREN Editor (eller Rich Tekst Editor) er et indbygget indholdsredigerings værktøj, hvor man uden nogen kendskab til HTML kodning kan skrive tekst, indsætte billeder, videoer og links.
5 ARBEJDE MED EDITOREN Editor (eller Rich Tekst Editor) er et indbygget indholdsredigerings værktøj, hvor man uden nogen kendskab til HTML kodning kan skrive tekst, indsætte billeder, videoer og links.
Nogle tips til Explorer 7
 Side 1 af 12 Nogle tips til Explorer 7 Indhold Nogle tips til Explorer 7...1 Indhold...1 Benytter du den sidste udgave af programmet?...2 Ændre standardindstillinger...2 Bestem selv din startside...2 Ændre
Side 1 af 12 Nogle tips til Explorer 7 Indhold Nogle tips til Explorer 7...1 Indhold...1 Benytter du den sidste udgave af programmet?...2 Ændre standardindstillinger...2 Bestem selv din startside...2 Ændre
Nedenstående vejledning er baseret på personlige erfaringer og er derfor ikke en fyldestgørende afdækning af markedet.
 Læseproblemer Nedenstående vejledning er baseret på personlige erfaringer og er derfor ikke en fyldestgørende afdækning af markedet. Der må også tages forbehold for, at der findes mange forskellige produkter
Læseproblemer Nedenstående vejledning er baseret på personlige erfaringer og er derfor ikke en fyldestgørende afdækning af markedet. Der må også tages forbehold for, at der findes mange forskellige produkter
Annemette Søgaard Hansen/www.dinwebvejleder.dk
 Google Docs Regneark Indholdsfortegnelse Værktøjer... Side 3 Menuer... Side 6 Opgave... Side 13 Få adgang til filerne fra din computer... Side 19 Vejledende løsning... Side 20 GoogleDocs Regneark 2 Google
Google Docs Regneark Indholdsfortegnelse Værktøjer... Side 3 Menuer... Side 6 Opgave... Side 13 Få adgang til filerne fra din computer... Side 19 Vejledende løsning... Side 20 GoogleDocs Regneark 2 Google
Sådan laver du en film (VIDEO)
 QUICK GUIDE Sådan laver du en film (VIDEO) En trinvis guide til nogle af de værktøjer, der er nødvendige for at lave en digital fortælling 1. Sådan skaber du en digital fortælling For at skabe en digital
QUICK GUIDE Sådan laver du en film (VIDEO) En trinvis guide til nogle af de værktøjer, der er nødvendige for at lave en digital fortælling 1. Sådan skaber du en digital fortælling For at skabe en digital
Vejledning til referencehåndteringssystemet. Forsvarets Bibliotekscenter Anita Elleby
 Vejledning til referencehåndteringssystemet Forsvarets Bibliotekscenter Anita Elleby Jeg håber, at du vil få glæde af denne vejledning til referencehåndteringssystemet Zotero. Hvis du får problemer undervejs
Vejledning til referencehåndteringssystemet Forsvarets Bibliotekscenter Anita Elleby Jeg håber, at du vil få glæde af denne vejledning til referencehåndteringssystemet Zotero. Hvis du får problemer undervejs
JØRGEN KOCH. Word 2013 for alle
 JØRGEN KOCH Word 2013 for alle INDHOLDSFORTEGNELSE Et nyt og moderne Word... Indledning KAPITEL ET... 9 Brugerfladen i Word Velkomstopsætningen... 10 Det nye look... 11 Brugergrænsefladen... 12 Båndet...
JØRGEN KOCH Word 2013 for alle INDHOLDSFORTEGNELSE Et nyt og moderne Word... Indledning KAPITEL ET... 9 Brugerfladen i Word Velkomstopsætningen... 10 Det nye look... 11 Brugergrænsefladen... 12 Båndet...
Billedoptimering i indkaldelsesbreve
 Billedoptimering i indkaldelsesbreve Af Flemming Madsen I denne vejledning vil vi vise, hvordan du som skoleadministrator optimerer billeder i rtfdokumenter og dermed kan generere breve med skolens logo
Billedoptimering i indkaldelsesbreve Af Flemming Madsen I denne vejledning vil vi vise, hvordan du som skoleadministrator optimerer billeder i rtfdokumenter og dermed kan generere breve med skolens logo
Indhold. Guide til læsning af e-bøger på PC/Mac
 Indhold Guide til læsning af e-bøger på PC/Mac... 1 Guide til læsning af e-bog på ipad/iphone... 3 Din e-bog er DRM-kopibeskyttet... 3 Din e-bog er ikke DRM-kopibeskyttet... 5 Guide til læsning af e-bog
Indhold Guide til læsning af e-bøger på PC/Mac... 1 Guide til læsning af e-bog på ipad/iphone... 3 Din e-bog er DRM-kopibeskyttet... 3 Din e-bog er ikke DRM-kopibeskyttet... 5 Guide til læsning af e-bog
Dit velkendte Windows, bare bedre. Din introduktion til Windows 8.1 til virksomheder
 Dit velkendte Windows, bare bedre. Din introduktion til Windows 8.1 til virksomheder Opdag startskærmen. Startskærmen indeholder alle dine vigtigste oplysninger. Dynamiske felter sørger for, at du altid
Dit velkendte Windows, bare bedre. Din introduktion til Windows 8.1 til virksomheder Opdag startskærmen. Startskærmen indeholder alle dine vigtigste oplysninger. Dynamiske felter sørger for, at du altid
INDHOLDSFORTEGNELSE. En ny og moderne Office-pakke... Opgradering til Office 2013. KAPITEL ET... 7 Fælles funktioner i Office 2013
 INDHOLDSFORTEGNELSE En ny og moderne Office-pakke... Opgradering til Office 2013 KAPITEL ET... 7 Fælles funktioner i Office 2013 Velkomstopsætningen... 8 Det nye look... 9 Startskærmen... 10 Skabeloner...
INDHOLDSFORTEGNELSE En ny og moderne Office-pakke... Opgradering til Office 2013 KAPITEL ET... 7 Fælles funktioner i Office 2013 Velkomstopsætningen... 8 Det nye look... 9 Startskærmen... 10 Skabeloner...
Formatering af tekst, JCE Editor, Joomla
 Formatering af tekst, JCE Editor, Joomla skrevet af Inge Vittrup Paragraph anvender du ved almindelige sætninger. Heading 1 er hovedoverskrift med største skrift. Heading 2 er overskrift til en artikel
Formatering af tekst, JCE Editor, Joomla skrevet af Inge Vittrup Paragraph anvender du ved almindelige sætninger. Heading 1 er hovedoverskrift med største skrift. Heading 2 er overskrift til en artikel
INDHOLDSFORTEGNELSE. Indledning... Lars Ljungqvist. KAPITEL ET... Velkommen til OneNote KAPITEL TO Din første notesbog: Madopskrifter
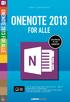 INDHOLDSFORTEGNELSE Indledning... Lars Ljungqvist KAPITEL ET... Velkommen til OneNote 2013 Hvad skal vi bruge OneNote til?... 10 Nyheder i OneNote 2013... 11 Download OneNote 2013 gratis hos Microsoft...
INDHOLDSFORTEGNELSE Indledning... Lars Ljungqvist KAPITEL ET... Velkommen til OneNote 2013 Hvad skal vi bruge OneNote til?... 10 Nyheder i OneNote 2013... 11 Download OneNote 2013 gratis hos Microsoft...
INDHOLDSFORTEGNELSE. Godt i gang med Android tablet... Indledning. KAPITEL ET... De første trin med din Android-enhed. KAPITEL TO...
 INDHOLDSFORTEGNELSE Godt i gang med Android tablet... Indledning KAPITEL ET... De første trin med din Android-enhed Første gang... 8 Tilknyt Google-konto... 9 Sikkerhedskopiering... 10 Hjemmeskærmen...
INDHOLDSFORTEGNELSE Godt i gang med Android tablet... Indledning KAPITEL ET... De første trin med din Android-enhed Første gang... 8 Tilknyt Google-konto... 9 Sikkerhedskopiering... 10 Hjemmeskærmen...
Sådan opdaterer og vedligeholder du din hjemmeside i Wordpress.
 Wordpress manual Sådan opdaterer og vedligeholder du din hjemmeside i Wordpress. Dette er en manual til de mest grundlæggende ting og funktioner i Wordpress, så du selv kan redigere indholdet eller tilføje
Wordpress manual Sådan opdaterer og vedligeholder du din hjemmeside i Wordpress. Dette er en manual til de mest grundlæggende ting og funktioner i Wordpress, så du selv kan redigere indholdet eller tilføje
Velkommen til Stifikseren!
 Powered by Velkommen til Stifikseren! Du har nu fået et meget effektivt værktøj til på én gang at lette dit arbejde og kvalificere dine elevers udbytte af deres og din indsats i forhold til deres skriftlige
Powered by Velkommen til Stifikseren! Du har nu fået et meget effektivt værktøj til på én gang at lette dit arbejde og kvalificere dine elevers udbytte af deres og din indsats i forhold til deres skriftlige
Teksten henvender sig til dem, der ikke tidligere har lånt en e-bog til brug på en PC og derfor skal starte helt fra bunden.
 Lån e-bøger på biblioteket til læsning på en PC E-bøger læses bedst på en egentlig e-bogslæser, der er et stykke isenkram, som overvejende tjener dette ene formål, men de kan desværre ikke bruges til læsning
Lån e-bøger på biblioteket til læsning på en PC E-bøger læses bedst på en egentlig e-bogslæser, der er et stykke isenkram, som overvejende tjener dette ene formål, men de kan desværre ikke bruges til læsning
Trin for trin guide til Google Analytics
 Trin for trin guide til Google Analytics Introduktion #1 Opret bruger #2 Link Google Analytics til din side #3 Opret konto #4 Udfyld informationer #5 Gem sporings id #6 Download WordPress plugin #7 Vent
Trin for trin guide til Google Analytics Introduktion #1 Opret bruger #2 Link Google Analytics til din side #3 Opret konto #4 Udfyld informationer #5 Gem sporings id #6 Download WordPress plugin #7 Vent
Hermed vejledning i hvordan man lægger billeder ind til brug for hjemmesiden.
 Hermed vejledning i hvordan man lægger billeder ind til brug for hjemmesiden. Manualen er delvist hentet fra en manual Ølstykke IF har lavet til brug for deres hjemmeside Upload af billede For at kunne
Hermed vejledning i hvordan man lægger billeder ind til brug for hjemmesiden. Manualen er delvist hentet fra en manual Ølstykke IF har lavet til brug for deres hjemmeside Upload af billede For at kunne
LibreOffice Writer. Denne vejledning er lavet ud fra vertion til Windows, og vertion til Linux.
 LibreOffice Writer 9 sider 26-2-2019 Denne vejledning er lavet ud fra vertion 4.2.3.3 til Windows, og vertion 4.2.8.2 til Linux. Indhold Diverse... 1 Afsnit... 2 Tekstboks... 3 Typografier... 3 Dokument
LibreOffice Writer 9 sider 26-2-2019 Denne vejledning er lavet ud fra vertion 4.2.3.3 til Windows, og vertion 4.2.8.2 til Linux. Indhold Diverse... 1 Afsnit... 2 Tekstboks... 3 Typografier... 3 Dokument
Quickguide til kredscms. Login
 Quickguide til kredscms Dette er en quickguide, der vil præsentere dig for de mest basale funktioner i kredscms. Finder du ikke svar her, så prøv at spørge andre webmastere via debatforummet på leder.fdf.dk:
Quickguide til kredscms Dette er en quickguide, der vil præsentere dig for de mest basale funktioner i kredscms. Finder du ikke svar her, så prøv at spørge andre webmastere via debatforummet på leder.fdf.dk:
Starthjælp. til e-bogs- og bogprojekter via mybod
 Starthjælp til e-bogs- og bogprojekter via mybod mybod starthjælp Velkommen til mybod! Med din registrering har du fået adgang til alle vigtige funktioner og værktøjer, som du skal bruge for selv at udgive
Starthjælp til e-bogs- og bogprojekter via mybod mybod starthjælp Velkommen til mybod! Med din registrering har du fået adgang til alle vigtige funktioner og værktøjer, som du skal bruge for selv at udgive
Sådan får du e-bøger på læseren
 Sådan får du e-bøger på læseren 2010 Sony Corporation 4-259-024-11(1) Få e-bøger Få e-bøger e-boghandel Reader Library-software Læser Med Sony Reader Library-softwaren (Reader Library) kan du indkøbe og
Sådan får du e-bøger på læseren 2010 Sony Corporation 4-259-024-11(1) Få e-bøger Få e-bøger e-boghandel Reader Library-software Læser Med Sony Reader Library-softwaren (Reader Library) kan du indkøbe og
Book Creator. Du skal bruge App en Book Creator for at følge denne vejledning. Scan koden og se en videovejledning
 Book Creator Du skal bruge App en Book Creator for at følge denne vejledning Scan koden og se en videovejledning Book Creator er super nem at bruge. App en er godt nok på engelsk og derfor er den vejledning,
Book Creator Du skal bruge App en Book Creator for at følge denne vejledning Scan koden og se en videovejledning Book Creator er super nem at bruge. App en er godt nok på engelsk og derfor er den vejledning,
Opsætningsvejledning efter opdatering (ghostning) af hybriderne
 Opsætningsvejledning efter opdatering (ghostning) af hybriderne Indholdsfortegnelse Login til Windows... 2 Aktivering af Office 365... 3 Kom i gang med Office 365 og OneDrive for Business... 4 Opsætning
Opsætningsvejledning efter opdatering (ghostning) af hybriderne Indholdsfortegnelse Login til Windows... 2 Aktivering af Office 365... 3 Kom i gang med Office 365 og OneDrive for Business... 4 Opsætning
Læs Komputer for alle på pc en
 NY SMART TJENESTE TIL PC OG TABLET: Læs Komputer for alle på pc en Nu kan du læse dit Komputer for alle på både pc, tablet og mobiltelefon. Det er helt gratis, og du modtager naturligvis stadig dit trykte
NY SMART TJENESTE TIL PC OG TABLET: Læs Komputer for alle på pc en Nu kan du læse dit Komputer for alle på både pc, tablet og mobiltelefon. Det er helt gratis, og du modtager naturligvis stadig dit trykte
Sådan styrer du dine sidetal Word
 Sådan styrer du dine sidetal Word Her vil du kunne finde guides til Word, om hvordan man indsætter sidetal. Der er også et afsnit om hvordan man oprette en automatisk indholdsfortegnelse. Sidetal Word
Sådan styrer du dine sidetal Word Her vil du kunne finde guides til Word, om hvordan man indsætter sidetal. Der er også et afsnit om hvordan man oprette en automatisk indholdsfortegnelse. Sidetal Word
