Bemærkninger til udgaven
|
|
|
- Kaj Axelsen
- 8 år siden
- Visninger:
Transkript
1 Bemærkninger til udgaven Udgave: April 2000 Det følgende afsnit gælder ikke i visse lande, hvor sådanne bestemmelser er i modstrid med lokal lovgivning: LEXMARK INTERNATIONAL, INC. LEVERER DENNE PUBLIKATION "SOM DEN ER OG FOREFINDES" UDEN NOGEN FORM FOR GARANTIER, HVERKEN UDTRYKKELIGE ELLER UNDERFORSTÅEDE, HERUNDER, MEN IKKE BEGRÆNSET TIL, DE UNDERFORSTÅEDE GARANTIER OM BRUGBARHED ELLER EGNETHED TIL BESTEMTE FORMÅL. Visse lande tillader ikke fraskrivelser i udtrykkelige eller underforståede garantier for bestemte transaktioner, hvorfor dette måske ikke gælder for dig. Denne publikation kan indeholde tekniske unøjagtigheder eller typografiske fejl. Oplysningerne i publikationen ændres med jævne mellemrum, og disse ændringer vil blive indføjet i senere udgaver. Der kan til enhver tid fortages forbedringer eller ændringer i de beskrevne produkter eller programmer. Referencer til produkter, programmer eller tjenester i denne publikation betyder ikke, at producenten har til hensigt at gøre dem tilgængelige i alle lande, hvor producenten handler. Alle referencer til et produkt, et program eller en tjeneste har ikke til hensigt at fortælle eller at indikere, at kun nævnte produkt, program eller tjeneste kan benyttes. Alle funktionelt tilsvarende produkter, programmer eller tjenester, som ikke krænker eksisterende immaterialrettigheder, kan benyttes i stedet for. Evaluering og verificering af funktionalitet sammen med andre produkter, programmer eller tjenester, med undtagelse af de, som udtrykkeligt er nævnt af producenten, foretages helt på brugerens eget ansvar. ColorFine, Lexmark samt Lexmark med diamantdesign er varemærker tilhørende Lexmark International, Inc., registreret i USA og/eller andre lande. Color Jetprinter er et varemærke tilhørende Lexmark International, Inc. Andre varemærker tilhører deres respektive ejere. Copyright Lexmark International, Inc Alle rettigheder forbeholdes.
2 Hjemmeside Lexmark Z22/Z32 Color Jetprinter Brugerhåndbog til Windows NT 4.0 og Windows 2000 Brug denne vejledning, hvis du har spørgsmål vedrørende, eller hvis der opstår et problem. Tip om brugen af vejledningen Brug knapperne i skærmens venstre side til at flytte gennem siderne i vejledningen. Klik på den blå tekst for at springe til en anden del af vejledningen. Klik på venstre pil eller højre pil for at flytte frem eller tilbage i siderne. Klik på huset for at vende tilbage til startsiden. Du kan finde oplysninger om udgaver eller varemærker ved at klikke på Bemærkninger til udgaven. Sådan udskrives denne vejledning: 1 Vælg Udskriv i menuen Filer i Acrobat Reader. 2 Klik på Opsætning, og kontroller, at Liggende er valgt. 3 Vælg de sider, du vil udskrive, og klik på OK. beskriver, hvordan du ilægger papir og justerer printersoftwaren til. beskriver, hvordan du installerer, udskifter og justerer blækpatronerne. indeholder oplysninger om, hvordan du løser sproblemer. indeholder erklæringer og sikkerhedsoplysninger. er hurtige genveje til de oplysninger, du har brug for. Du skal bare klikke på et opslagsord i indekset for at springe direkte til de ønskede oplysninger.
3 I denne bog beskrives, hvordan du kan bruge sammen med Windows NT 4.0 og Windows Du kan få hjælp til at bruge sammen med Windows 95, Windows 98, Mac OS 8.6 eller Mac OS 9 i den trykte håndbog, der fulgte med. : Trin 1: Læg papiret i Trin 2: Tilpas printersoftwaren Trin 3: Udskriv dokumentet 3
4 Trin 1: Læg papiret i Du kan lægge op til 100 ark papir i (afhængigt af tykkelse). 1 Læg papiret i arkføderen med højre side mod arføderens kant og med udskriftssiden mod dig selv. Papirjusteringsmærker Arkføder 4
5 2 Klem udløseren og papirstyret sammen, og skub papirstyret hen til kanten af papiret. Papirstyr Udløser 5
6 Ilægning af specialpapir Når du lægger specialpapir i, skal du følge disse retningslinier: Ilæg op til: Sørg for, at: 10 konvolutter Udskriftssiden vender ud mod dig selv. Frimærket er placeret i øverste venstre hjørne. Konvolutterne ilægges lodret, så de støder op til arkføderens højre side. Papirstyret støder op til konvolutternes kant. 6
7 Ilæg op til: 10 lykønskningskort, indekskort, postkort eller fotokort Sørg for, at: Udskriftssiden vender ud mod dig selv. Kortene lægges i, så de støder lodret op mod arkføderens højre kant. 25 ark fotopapir, glossypapir eller glittet papir Papirstyret støder op til kortets kant. Glossysiden eller den glittede side vender ud mod dig selv. Papirstyret støder op mod fotopapirets kant. 25 stryg på-ark Følg vejledningen på pakken, når du ilægger stryg på-ark. Papirstyret støder op mod stryg på-arkets kant. 7
8 Ilæg op til: 100 ark papir af brugerdefineret størrelse Sørg for, at: Papirstørrelserne passer med disse dimensioner: - Bredde: 76 mm til 216 mm 3,0" til 8,5" - Længde: 127 mm til 432 mm 5,0" til 17" Papirstyret støder op mod papirets kant. 8
9 Ilæg op til: Sørg for, at: 20 ark bannerpapir Anbring bannerpapiret bag. Før derefter den første sides frie ende hen over og ind i arkføderen. Papirstyret støder op mod papirets kant. Bemærk: Sørg for, at du vælger papirstørrelsen Banner eller Banner A4 i printerdriveren. 10 transparenter Transparenternes ru side vender ud mod dig selv (den glatte side ned). Papirstyret støder op til transparenternes kant. 9
10 Trin 2: Tilpas printersoftwaren Printersoftwaren indeholder flere programmer, som du kan bruge til forskellige overordnede opgaver i forbindelse med. Et af disse programmer er printerdriveren. Hvis du bruger: Windows NT 4.0, hedder printerdriveren Dokumentstandarder. Windows NT 2000, hedder printerdriveren Printeregenskaber. Printerdriveren har to faner: Sideopsætning og Funktioner. Begge faner indeholder indstillinger til styring af og s software. Åbning af printerdriveren fra et program Når du åbner printerdriveren fra et program, kan du KUN ændre printerindstillinger for det aktuelle dokument. 1 Åbn menuen Filer i det pågældende program. 2 Vælg Indstil printer (eller Printerindstillinger). 3 Klik på knappen Egenskaber, Indstillinger eller Opsætning (afhængigt af, hvad det hedder i programmet) i dialogboksen Indstil printer. 4 Angiv de ønskede indstillinger. 10
11 Åbning af printerdriveren fra Windows Hvis du åbner printerdriveren fra Windows, vil indstillingerne gælde for ALLE dokumenter, medmindre du senere ændrer dem i programmet. 1 Vælg Indstillinger i menuen Start, og vælg derefter Printere. 2 Højreklik på printerikonet for din printer i mappen Printere. 3 Vælg Dokumentstandarder i den viste sidemenu. 4 Angiv de ønskede indstillinger. 11
12 Klik på... Fanen Sideopsætning for at: Vælge papirstørrelse, medietype og papirretning. Vælge en indstilling for udskriftskvaliteten. Vælge antal kopier og den rækkefølge, de skal udskrives i. Gennemse aktuelle printerindstillinger. Fanen Funktioner for at: Udskrive i sort/hvid eller i farve Foretage vedligeholdelse af blækpatroner. Vælge standardindstillingerne. Gennemse de aktuelle printerindstillinger. 12
13 Angivelse af indstillinger for specialpapir Da printersoftwaren blev installeret, blev printerdriverens indstillinger angivet til standardindstillinger. Brug standardindstillingerne til af de fleste dokumenter på almindeligt papir. Hvis du vil ændre disse indstillinger for specialpapir, kan du bruge følgende tabel: Når du udskriver på specialmedie: Konvolutter Lykønskningskort, indekskort, postkort eller fotokort Foretag disse valg under fanen Sideopsætning: Vælg en passende papirstørrelse på listen over papirstørrelser. Bemærk: Mange programmer er udviklet til at tilsidesætte konvolutindstillingerne i printersoftwaren. Sørg for, at papirretningen er angivet til Liggende i programmet. Åbn rullemenuen Medietype, og vælg Lykønskningskort. Vælg en passende indstilling til Papirstørrelse. 13
14 Når du udskriver på specialmedie: Fotopapir, glossypapir eller glittet papir Foretag disse valg under fanen Sideopsætning: Åbn menuen Medietype, og vælg Glossy/Fotopapir. Vælg en passende indstilling til Papirstørrelse. Bemærk: Hvis du bruger to blækpatroner, kan du udskrive kvalitetsfotografier med en kombination af den sorte blækpatron og farveblækpatronen. Du opnår dog den bedste billedkvalitet, hvis du udskifter den sorte blækpatron, Lexmark varenummer 17G0050, med en fotoblækpatron, Lexmark varenummer 12A1990. Se side 20 for at få hjælp. Fjern de enkelte fotografier, efterhånden som de skubbes ud af, så de kan tørre, inden du stakker dem. 14
15 Når du udskriver på specialmedie: Brugerdefineret papirstørrelse Bannerpapir Transparenter Foretag disse valg under fanen Sideopsætning: Klik på knappen Brugerdefineret papirstørrelse. Indtast den brugerdefinerede papirstørrelses dimensioner. Se Ilægning af specialpapir for at få hjælp. På listen Papirstørrelser skal du vælge Banner Letter eller Banner A4. Åbn menuen Medietype, og vælg Transparent. I området Udskriftskvalitet skal du vælge Normal eller Høj kvalitet. Bemærk: Fjern transparenterne, efterhånden som de skubbes ud af, og lad dem tørre, inden du stakker dem. 15
16 Når du udskriver på specialmedie: Stryg på-ark Foretag disse valg under fanen Sideopsætning: Åbn menuen Medietype og vælg Stryg på-ark. Bemærk: Du kan sikre dig, at stryg på-ark udskrives korrekt ved at udskrive på almindeligt papir, før du udskriver på stryg på-ark. Trin 3: Udskriv dokumentet 1 Klik på Udskriv i menuen Filer i programmet. 2 Klik i dialogboksen Udskriv på OK eller Udskriv (afhængigt af, hvad det hedder i programmet). Bemærk: Lexmark Z22 leveres kun med en farveblækpatron til høj opløsning. Du kan straks forøge udskriftshastigheden og forbedre udskriftskvaliteten ved at tilføje en valgfri vandtæt sort blækpatron (varenummer 17G0050). 16
17 I dette kapitel beskrives, hvordan du installerer, udskifter og vedligeholder blækpatroner. Du kan bruge Kontrolprogram, et af s softwareprogrammer, til denne type opgaver. Brug af Kontrolprogram Installation eller udskiftning af en blækpatron Forbedring af udskriftskvalitet Justering af blækpatronerne Rensning af printdyser Aftørring af printdyser og kontakter Opbevaring af blækpatroner 17
18 Brug af Kontrolprogram Ved hjælp af Kontrolprogram kan du overvåge samt installere og udskifte blækpatroner. Sådan åbnes Kontrolprogram fra Windows: 1 I menuen Start skal du klikke på Programmer. 2 Klik på Lexmark Z22/Z32 Series ColorFine. 3 Klik på Lexmark Z22/Z32 Kontrolprogram. 18
19 Klik på... Fanen Status for at: Se status på sjob. Annullere et sjob. Fanen Om for at finde oplysninger om printersoftwarens versionsnummer eller copyright. Fanen Blækpatron for at: Installere eller udskifte en blækpatron. Rense printdyserne. Justere blækpatronerne. Udskrive en testside. Se varenumre på blækpatroner og bestille tilbehør direkte på Lexmarks websted. Fanen Indstillinger for at: Styre, hvordan og hvornår s Kontrolprogram vises. Aktivere understøttelse af tovejskommunikation Deaktivere printergenvejen. 19
20 Installation eller udskiftning af en blækpatron 1 Sørg for, at tænd/sluk-lampen er tændt. Tænd/sluk-lampe Lampen Papirfødning 2 Åbn frontdækslet. Blækpatronholderen flyttes til monteringspositionen, medmindre er i gang med at udskrive. Frontdæksel Blækpatronholderen i monteringsposition 20
21 Sort blækpatron 17G Fjern den gamle blækpatron. Opbevar den i en luftæt beholder, eller smid den væk. Farveblækpatron 17G0060 Fotoblækpatron 12A1990 Højtydende sort blækpatron 16G0055 Højtydende farveblækpatron 16G Start Kontrolprogram. Se side 18 for at få hjælp. 5 Klik på fanen Blækpatron. 21
22 6 Klik på Skift blækpatroner. Bemærk: Du opnår den bedste fotokvalitet, hvis du udskriver med at kombination af en foto- og farveblækpatron i. Oplysninger om udskiftning af den sorte blækpatron med en farveblækpatron finder du på side 20. Lexmark Z22 leveres kun med en farveblækpatron til høj opløsning. Du kan straks forøge udskriftshastigheden og forbedre udskriftskvaliteten ved at tilføje en valgfri vandtæt sort blækpatron (varenummer 17G0050). 22
23 7 Dialogboksen Skift blækpatroner åbnes. Følg vejledningen på skærmen for at installere blækpatronerne. a Du kan styre animationers hastighed på skærmen ved at klikke på Stop. Knapperne Næste og Forrige bliver aktive. b Klik på Næste for at udføre den næste vejledning eller på Forrige for at gentage vejledningen. c Når installationen er færdig skal du klikke på Udført. Advarsel: UNDGÅ at røre ved det guldbelagte område på blækpatronen. 23
24 8 Vinduet Vælg blækpatroner åbnes: a Vælg den eller de blækpatroner, du har installeret i. b Hvis du har installeret en eller flere nye blækpatroner, skal du klikke på den tilsvarende boks for at indstille blækniveauet til fuld. c Klik på OK. { { Bemærk: Hvis du har installeret en Lexmark Z32-printerdriver, kan du først udskrive, når begge blækpatroner er installeret. Hvis du har installeret en kombineret Lexmark Z22/Z32-printerdriver, kan du udskrive med enten den sorte blækpatron eller farveblækpatronen. Det er ikke nødvendigt at installere to blækpatroner, når du skal udskrive. 24
25 9 Vinduet Automatisk justering åbnes: Hvis du har installeret en ny blækpatron, skal du klikke på Juster for at justere blækpatronerne til bedste udskriftskvalitet. Se side 26 for at få hjælp. Forbedring af udskriftskvalitet Hvis udskriftskvaliteten ikke lever op til forventningerne, kan du justere blækpatronerne eller rense printdyserne. 25
26 Justering af blækpatronerne Du behøver normalt kun at justere blækpatronerne, efter at du har installeret nye blækpatroner. Men det kan også være nødvendigt at justere blækpatronerne, når: Den sorte del af grafik eller tekst ikke passer helt sammen med farvedelene. Tegn ikke er justeret korrekt ved venstre margen. Lodrette linjer "bugter". Sådan justeres blækpatronerne: 1 Læg almindeligt papir i. 2 Start Kontrolprogram. Se side 18 for at få hjælp. 3 Klik på fanen Blækpatroner. 4 Klik på Juster blækpatroner. Printeren udskriver en justeringstestside og dialogboksen Juster blækpatron vises. 26
27 Afhængigt af den kombination af blækpatroner, du har installeret, udskrives der en justeringstestsid e med justeringsmønst re. Under hvert mønster er der angivet et nummer. Testsiden ligner den, der vises herunder: I justeringsgruppe A er mønstret 14 f.eks. det, der kommer tættets på at danne en ret linje. 5 Find, for hver justeringsgruppe på testsiden, nummeret under det justeringsmønster, der kommer tættest på at danne en ret linje. 27
28 6 Indtast de mønsternumre, der kommer tættest på at danne en ret linje, i dialogboksen Juster blækpatroner. På foregående side i gruppe A var mønstret 14 det, der kom tættest på at danne en ret linje. a Klik på disse pile for at vælge det nummer, der skal anvendes, eller indtast nummeret. b Klik på OK, når du har indtastet et nummer til alle mønstrene. 28
29 Rensning af printdyser Hvis du tester blækpatronernes printdyser, kan du finde ud af, om dyserne er tilstoppede. Testen af dyserne rengør også blækpatronen ved at rense printdyserne. Der udskrives en testlinje, så du kan kontrollere, om rensningen lykkedes. Udfør dysetesten, når: Tegn ikke udskrives korrekt. Der opstår hvide mellemrum i grafikken eller den udskrevne tekst. Udskriften er ujævn eller for mørk. Farverne ikke udskrives korrekt. Sådan udføres dysetesten: 1 Læg almindeligt papir i. 2 Start Kontrolprogram. Se side 18 for at få hjælp. 3 Klik på fanen Blækpatron. 29
30 4 Klik på Rens printdyser. Printeren fremfører et ark papir og udskriver et dysetestmønster, som vist herunder: Renselinjer udskrives, når der presses blæk gennem dyserne for at rense tilstopningen. Brudte linjer øverst på siden angiver tilstoppede dyser. Ubrudte linjer nederst på siden viser, at dyserne er blevet renset. 30
31 Når du installerer følgende blækpatroner: Kun sort blækpatron Kun farveblækpatron Sort blækpatron og farveblækpatron Foto- og farveblækpatron Udskrives følgende renselinjer: 1 renselinje 3 renselinjer 4 renselinjer 6 renselinjer 5 Sammenlign de diagonale linjer oven over de udskrevne bjælker med de diagonale linjer under de udskrevne bjælker. Kontroller, om de diagonale linjer er brudte. En brudt linje angiver, at dyserne er tilstoppede. Hvis den nederste linje stadig har brud, skal du køre testen yderligere to gange. Hvis udskriftskvaliteten er tilfredsstillende, efter at du har kørt testen tre gange, er printdyserne rene. Du behøver ikke at udføre de resterende trin. Hvis udskriftskvaliteten på begge sæt linjer ikke er tilfredsstillende, efter at du har kørt testen tre gange, skal du gå til trin 6. 31
32 6 Fjern og geninstaller blækpatronen. 7 Gentag dysetesten. 8 Hvis linjerne stadig er brudte, skal du gå til næste afsnit, Aftørring af printdyser og kontakter. Aftørring af printdyser og kontakter Hvis udskriftskvaliteten ikke bliver forbedret, efter at du har aftørret printdyserne (se side 29) kan det skyldes, at der sidder indtørret blæk på printdyserne eller kontaktområderne. 1 Fjern blækpatronerne fra. Se side 20 for at få hjælp. 32
33 2 Fugt en ren, fnugfri klud med vand. Tør forsigtigt dyser og kontaktområder af i samme retning. a Hold den fugtige fnugfri klud mod kontaktområderne i omkring tre sekunder. Dup forsigtigt og tør af. b Brug en ren del af kluden til forsigtigt at tørre kontaktområderne med. Hold den fugtige fnugfri klud mod kontaktområderne i omkring tre sekunder. Dup forsigtigt og tør af. 3 Geninstaller blækpatronen, og gentag dysetesten. Se side 29 for at få hjælp. 33
34 Opbevaring af blækpatroner Sådan sikres blækpatronen længst mulig holdbarhed og optimal ydeevne: Opbevar blækpatronen i indpakningen, indtil du skal installere den. Fjern ikke blækpatronen fra, medmindre du vil erstatte, rense eller opbevare den i en lufttæt beholder. Blækpatronen udskriver ikke korrekt, hvis den fjernes fra og ligger ubeskyttet hen i længere tid. Lexmarks printergaranti dækker ikke reparation af fejl eller skader, der skyldes en genopfyldt blækpatron. Lexmark anbefaler ikke brug af genopfyldte blækpatroner. Genopfyldning af blækpatroner kan påvirke udskriftskvaliteten og ødelægge. Du opnår de bedste resultater med tilbehør fra Lexmark. 34
35 Dette afsnit indeholder en oversigt over de sproblemer, der kan opstå, samt en forklaring på, hvordan du kan løse dem. På nedenstående liste over sproblemer kan du vælge en kategori, der beskriver problemet. Find derefter løsningen på problemet. Generelle sproblemer Printer udskriver ikke Papir indføres forkert eller giver papirstop Dokumentet udskrives med fejl eller i dårlig kvalitet Problemer med transparenter, fotografier eller konvolutter Fejlmeddelelser og blinkende lamper 35
36 Generelle sproblemer Hvis der opstår et problem, skal du først sikre dig, at: Strømforsyningen er tilsluttet og en jordforbundet stikkontakt. Printeren er tændt. Printerkablet er korrekt tilsluttet i både computer og printer. Du bruger et parallelt kabel, der overholder IEEE standarden, som understøtter tovejskommunikation. Understøttelse af tovejskommunikation er aktiveret i printersoftwaren, hvis du bruger Windows med et parallelt kabel: 1 Klik på fanen Indstillinger i s Kontrolprogram. 2 Kontroller, at indstillingen Aktiver understøttelse af tovejskommunikation er markeret. Yderligere oplysninger findes i afsnittet i printersoftwarens Hjælp. 36
37 Printer udskriver ikke Hvis slet ikke udskriver, kan og computeren muligvis ikke kommunikere korrekt. Følgende ting kan også angive problemer med tovejskommunikation: Der vises en meddelelse på skærmen om, at ikke kan etablere tovejskommunikation med computeren. Blækpatronens indikatorer for blækniveau, der er placeret under fanen Blækpatroner i Kontrolprogram, er nedtonede. Fejlmeddelelser (f.eks. Mangler papir) og oplysninger om jobstatus vises ikke på skærmen. Inden du fortsætter, skal du kontrollere følgende: Printersoftwaren er installeret korrekt. Se side 49. Det parallelle kabel eller USB-kablet er tilsluttet både og computeren. Printerens kabel er sat i stikkontakten og tændt. 37
38 Bemærk: USB understøttes ikke af Windows NT 4.0. USB understøttes af Windows Printersoftwaren er indstillet til en LPTn -port, hvis du bruger et parallelt kabel, eller til en USB-port, hvis du bruger et USB-kabel. Sådan kontrolleres portindstillinger i Windows 2000: 1 Klik på Start. 2 Vælg Indstillinger. 3 Klik på Printere. 4 Højreklik på ikonet Lexmark Z22/Z32 Series ColorFine. 5 Klik på Egenskaber. 6 Klik på fanen Porte. 7 Marker USB eller LPTn, hvis du vil skifte port. 8 Vælg OK. Hvis fordelerboks eller en anden enhed (f.eks. en scanner eller fax) er tilsluttet computerens parallelle port, skal du sikre dig, at enheden understøtter tovejskommunikation. Det kan være nødvendigt at tage printerkablet ud af fordelerboksen eller en anden enhed og tilslutte kablet direkte til computeren. Lexmark Z22 leveres kun med en farveblækpatron til høj opløsning. Du kan straks forøge udskriftshastigheden og forbedre udskriftskvaliteten ved at tilføje en valgfri vandtæt sort blækpatron (varenummer 17G0050). 38
39 Hvis du bruger en USB-hub, skal du fjerne hubben og tilslutte USB-kablet direkte i computeren. Printeren er tilsluttet, men den udskriver ikke, eller meddelelsen Printeren er offline eller Printer ikke klar vises Sørg for, at: Printeren er tændt. Papiret er korrekt ilagt. Det parallelle kabel eller USB-kablet er fastgjort helt i. Printeren er indstillet som standardprinter. Printeren ikke er sat stoppet midlertidigt i skøen. Sådan kontrolleres s status: 1 Dobbeltklik på Lexmark Z22/Z32 Series ColorFineikonet i mappen Printere. 2 Klik på menuen Printer, og sørg for, at indstillingen Stop midlertidigt ikke er markeret. Udskriv en testside. Hvis testsiden udskrives, fungerer korrekt. Kontroller programmet. 39
40 Advarsel: UNDGÅ at berøre blækpatronens guldbelagte område. Testsiden udskrives ikke Sørg for, at: Blækpatronerne er installeret korrekt. Se side 20 for at få hjælp. Du anvender et korrekt kabel. Hvis du bruger et parallelt kabel, skal du sørge for, at det overholder IEEE 1284-standarden, som understøtter tovejskommunikation. Printeren skubber en tom side ud efter en tilsyneladende korrekt Sørg for, at: Lexmark- er indstillet som standardprinter. Du har fjernet mærkaten og den gennemsigtige tape i bunden af blækpatronerne. Se side 20 for at få hjælp. Printeren udskriver meget langsomt Luk programmer, som ikke anvendes. Sænk udskriftskvaliteten. Kontroller det dokument, du udskriver. Det kan tage længere tid at udskrive fotografier eller grafik end almindelig tekst. 40
41 Undersøg computerens kapacitet, og overvej at forøge computerens virtuelle hukommelse Overvej at anskaffe mere hukommelse. Bemærk: Det kan tage længere tid at udskrive fotografier eller dokumenter med grafik end almindelig tekst. Papir indføres forkert eller giver papirstop Papir indføres forkert eller der indføres flere ark papir ad gangen Sørg for, at: Bruge papir, der anbefales til inkjetprintere. Du ikke tvinger papiret ned i, når du lægger det i. Papirets øverste kant justeres i forhold til papirjusteringsguiderne på papirstøtten. Printeren er placeret på en flad, jævn overflade. Det venstre papirstyr støder helt op mod papirets kant. Du ikke lægger for meget papir i arkføderen. Afhængigt af papirets tykkelse, kan arkføderen indeholde op til 100 ark papir. Det venstre papirstyr ikke får papiret til at bøjes i arkføderen. 41
42 Printeren vil ikke indføre konvolutter eller specialpapir Kontroller, at vil indføre almindeligt papir. Læs side 4, hvis du ønsker yderligere oplysninger om indføring af papir. Hvis almindeligt papir indføres uden problemer, skal du lægge konvolutterne i arkføderen lodret mod højre side. Sørg for, at papirstyret støder op mod kanten af konvolutterne. Sørg for, at der er valgt konvolutter eller det rette specialpapir i printersoftwaren. Kontroller, at du bruger en papir- eller konvolutstørrelse, som understøttes af. Det program, du bruger, er måske ikke udviklet til at udskrive på konvolutter. Yderligere oplysninger finder du i programmets dokumentation. Printer har papirstop Hvis papiret sidder for langt inde i og ikke kan fjernes: 1 Tryk på tænd/sluk-knappen for at slukke for. 2 Tryk på tænd/sluk-knappen for at tænde igen. 3 Hvis ikke skubber siden ud, skal du slukke for. 42
43 4 Træk hårdt i papiret for at fjerne det. Hvis papiret sidder for langt inde i, kan du åbne frontdækslet og trække papiret ud fra s forside. 5 Luk frontdækslet. 6 Tryk på tænd/sluk-knappen for at tænde for. 7 Send dokumentet til igen. Dokumentet udskrives med fejl eller i dårlig kvalitet Udskriften er for mørk eller ujævn Sørg for, at papiret ligger lige og ikke er foldet. Lad blækket tørre, inden du håndterer papiret. Sørg for, at indstillingerne for Papirtype i printersoftwaren svarer til den papirtype, der er lagt i. Skift indstillingen for Udskriftskvalitet til Høj hastighed. Se side 12 for at få hjælp. Rens printdyserne. Se side 29 for at få hjælp. 43
44 Lodrette streger er ujævne Sådan forbedres udskriftskvaliteten af lodrette streger i tabeller, rammer og diagrammer: Vælg en højere udskriftskvalitet. Juster blækpatronerne. Se side 26 for at få hjælp. Rens printdyserne. Se side 29 for at få hjælp. Udskriften udtværes på papiret Den næste side, som skubbes ud af, kan måske udtvære blækket. Fjern de enkelte ark, efterhånden som de skubbes ud af, så de kan tørre, inden du stakker dem. Det kan være nødvendigt at rense printdyserne. Se side 29 for at få hjælp. Udskrevne sider har forskellige bånd med lys og mørk skrift ( i bånd) Vælg indstillingen Høj kvalitet under Udskriftskvalitet. Se side 12 for at få hjælp. Sørg for, at der er etableret tovejskommunikation mellem printer og computer. Se side 37 for at få hjælp. 44
45 Dårlig udskriftskvalitet i venstre eller højre side eller ved den øverste eller nederste kant på siden Ligesom andre printere kan din printer ikke udskrive helt ud til venstre, højre, øverste eller nederste kant på en side. Brug disse minimumindstillinger: Venstre og højre margener: 6,35 mm (0,25") i begge sider for alle papirstørrelser, bortset fra A4 Til papirstørrelsen A4 vælges 3,37 mm (0,133") til begge sider Top og bund margener: Top - 1,7 mm (0,067") Bund - 12,7 mm (0,5") til de fleste job 19 mm (0,75") til farvejob i den bedste kvalitet. De udskrevne tegn ser forkerte ud eller er forkert justeret Annuller et eventuelt udskriftsjob, og send jobbet til igen. Juster blækpatronerne. Se side 26 for at få hjælp. Rens printdyserne. Se side 29 for at få hjælp. 45
46 Farverne på udskriften er ikke de samme som farverne på skærmen En af blækpatronerne kan være løbet tør for blæk eller være næsten tom. Yderligere oplysninger om udskiftning af blækbeholderen finder du på side 20. Brug en anden type papir. Diverse papirtyper reagerer forskelligt på blækket, og udskrifterne vil vise lette farvevariationer. Fjern ekstra enheder, f.eks. en scanner, og tilslut direkte til porten. Farver på udskriften er falmede Prøv de forslag, der er anført i forrige afsnit, "Farverne på udskrifter er anderledes end farverne på skærmen". Hvis farverne stadig virker falmede, kan du køre dysetesten. Se side 29 for at få hjælp. Der mangler tegn, eller der forekommer uventede tegn Sørg for, at printerdriveren Lexmark Z22/Z32 er valgt som standardprinter. Printeren har muligvis problemer med tovejskommunikation. Se side 37 for at få hjælp. 46
47 Problemer med transparenter, fotografier eller konvolutter Glossyfotopapir eller transparenter klæber sammen Fjern transparenterne, efterhånden som de skubbes ud af, så de kan tørre, inden du stakker dem. Anvend transparenter eller fotopapir, som er beregnet til en inkjetprinter. Transparenter eller fotografier har hvide streger I området Udskriftskvalitet skal du vælge Høj kvalitet. Se side 12 for at få hjælp. Rens printdyserne. Se side 29 for at få hjælp. Printeren vil ikke indføre konvolutter eller specialpapir Se side 42 for at få hjælp. 47
48 Fejlmeddelelser og blinkende lamper Papirstop-meddelelse Se side 42 for at få hjælp. Tænd/ sluklampe Lampen Papirfødni ng Lavt blækniveau-meddelelse Der er næsten ikke mere blæk i blækpatronen. Køb en ny blækpatron. Tænd/sluk-lampen er tændt, og lampen Papirfødning blinker Hvis der ikke er mere papir i : 1 Læg papir i. 2 Tryk på knappen Papirfødning. Hvis der sker papirstop: se side 42. Tænd/sluk-lampen og lampen Papirfødning blinker Blækpatronholderen sidder fast: Læs fejlmeddelelser på skærmen. 1 Sluk. 2 Vent nogle sekunder, og tænd for igen. 48
49 I dette afsnit beskrives: Installering af printersoftware Afinstallering af printersoftware Bemærkninger Sikkerhed Installering af printersoftware Du kan finde printersoftwaren på: den cd-rom, som er leveret sammen med World Wide Web disketter Hvis printersoftwaren ikke installeres korrekt, vises der en kommunikationsfejl, når du forsøger at udskrive. Du kan være nødvendigt at afinstallere printersoftwaren, inden du installerer den igen. Se side 50 for at få hjælp. Fra cd-rom NT parallelt kabel 1 Start Windows. 2 Hvis der vises et skærmbillede, skal du klikke på Annuller. 3 Når skrivebordet vises, skal du indsætte software-cd'en. Skærmbilledet til Lexmark Z22/Z32-forside vises. 4 Klik på Installer printersoftware. Windows parallelt kabel eller USB-kabel 1 Start Windows. 2 Hvis der vises et skærmbillede, skal du klikke på Annuller. 3 Når skrivebordet vises, skal du indsætte software-cd'en. Skærmbilledet til Lexmark Z22/Z32-forside vises. 4 Klik på Installer printersoftware. Fra World Wide Web Hvis computeren ikke har et cd-rom-drev, kan du hente printersoftwaren fra World Wide Web på adressen 1 Vælg på Lexmarks websted den korrekte driver til dit operativsystem. 2 Vælg Gem på disk. 3 Vælg en placering på harddisken. 4 Dobbeltklik på programfilen (.exe) for at åbne den. WinZip-vinduet til automatisk udpakning åbnes. 5 Følg vejledningen på skærmen. Følg den vejledning, der passer til dit operativsystem og din printerkabel (parallel eller USB): 49
50 Brug af disketter Hvis computeren ikke har et cd-rom-drev, kan du oprette driverdisketter på en computer med cd-rom-drev hos en af dine venner eller på en computer med cd-rom-drev hos Lexmarkforhandleren. Du skal bruge mindst tre tomme 3,5" disketter. Sådan oprettes disketter med printersoftware: 1 Indsæt software-cd'en i cd-rom-drevet. Hvis cd'en ikke startes automatisk: a Klik på menuen Start, og vælg Kør. b Indtast bogstavet for cd-romdrevet i kommandolinjen efterfulgt af :\setup (f.eks. d:\setup), og klik derefter på OK. 2 Når installationsskærmen til Lexmark Z22/Z32 vises, skal du vælge Funktioner. 3 Vælg Opret disketter. 4 Følg vejledningen på skærmen. Sådan installeres printersoftwaren fra disketter: 1 Start Windows. 2 Indsæt installationsdiskette 1 i diskettedrevet. 3 Klik på menuen Start, og vælg Kør. 4 Skriv drevbetegnelsen for dit diskettedrev på kommandolinjen, efterfulgt af :\setup (f.eks. a:\setup), og klik derefter på OK. 5 Indsæt den ønskede diskette i diskettedrevet, når du bliver bedt om det af printersoftwaren, og klik på OK. 6 Følg vejledningen på skærmen. Afinstallering af printersoftware Hvis printersoftwaren ikke installeres korrekt, kan det være nødvendigt at afinstallere og derefter installere den igen. Sådan afinstalleres printersoftwaren: 1 Klik på menuen Start, og vælg Programmer. 2 Vælg Lexmark Z22/Z32 Series. 3 Vælg Lexmark Z22/Z32 Seriesafinstallation. 4 Følg vejledningen på skærmen. Du geninstallerer printersoftwaren ved at følge den relevante vejledning under "Installering af printersoftware" på side 49. Bemærkninger om elektromagnetisk stråling Udtalelse fra FCC (Federal Communications Commission) om overensstemmelse Lexmark Z22/Z32 Color Jetprinter er testet og overholder kravene til en digitalenhed i klasse B i henhold til kapitel 15 i FCC-regelsættet. Betjeningen er underlagt følgende 50
51 to betingelser: (1) denne enhed må ikke skabe skadelig interferens, og (2) denne enhed skal kunne tåle enhver modtaget interferens, herunder interferens, som måtte følge af fejlagtig betjening. Grænserne i FCC klasse B er beregnet på at yde rimelig beskyttelse mod skadelig interferens i en installation i hjemmet. Dette udstyr genererer, bruger og kan udstråle radiofrekvensenergi, og hvis det ikke installeres og bruges i overensstemmelse med vejledningen, kan det forårsage skadelig interferens i radiokommunikation. Der er imidlertid ingen garanti for, at interferens ikke vil kunne forekomme i en given installation. Hvis dette udstyr frembringer skadelig interferens i radio- eller TV-modtagelse (dette kan påvises ved at slukke og tænde for udstyret), opfordres brugeren til at løse interferensproblemet på en eller flere af følgende måder: Drej eller flyt modtagerantennen. Forøg afstanden mellem udstyret og modtageren. Tilslut udstyret til en anden stikkontakt end den, hvor modtageren er tilsluttet. Kontakt forhandleren eller konsulenten for at få flere råd. Producenten er ikke ansvarlig for radio- eller TV-interferens, som skyldes brug af andre ikkeanbefalede kabler, eller som skyldes uautoriserede ændringer eller modifikationer af udstyret. Uautoriserede ændringer eller modifikationer kan tilsidesætte brugerens ret til at betjene udstyret. Bemærk: For at sikre overensstemmelse med FCCregulativerne vedrørende elektromagnetisk stråling for en klasse B-computerenhed, skal der anvendes et korrekt afskærmet og jordforbundet kabel, f.eks. Lexmark varenummer 43H5856 til USB-tilslutning. Brug af andre, ikke korrekt afskærmede eller jordforbundne kabler, kan være en overtrædelse af FCCregulativerne. Ethvert spørgsmål vedrørende disse oplysninger om overholdelse af reglerne sendes til: Director of Lab Operations Lexmark International, Inc. 740 West New Circle Road Lexington, KY (859) Energy Star EPA ENERGY STARcomputersprogrammet er en samarbejdsaftale mellem computerproducenter, som skal fremme energibesparende produkter og reducere luftforurening fra industrien. 51
52 Virksomhederne i dette program lancerer pc'er, printere, skærme eller faxmaskiner, som slukker for strømmen, når de ikke benyttes. Denne funktion vil reducere energiforbruget med op til 50 procent. Lexmark er stolte af at deltage i dette program. Som en Energy Star-partner har Lexmark International, Inc. fundet, at dette produkt opfylder Energy Star-vejledningen for energieffektivitet. Strømforsyning Hvis strømforsyningen svigter, kan du erstatte den med erstatningsdelen fra Lexmark eller en anden UL LISTED Direct Plug- In Power Unit mærket med "Class 2" og med 30 V jævnspænding ved 500 ma. Sikkerhedsoplysninger Hvis produktet IKKE er mærket med dette symbol, SKAL det tilsluttes en jordforbundet stikkontakt. Netledningen skal tilsluttes en lettilgængelig stikkontakt, der er så tæt ved produktet som muligt. Reparationer eller servicearbejde, der ikke er beskrevet i vejledningen, skal udføres af en professionel servicetekniker. Dette produkt er designet, testet og godkendt til at opfylde strenge globale sikkerhedsstandarder, når der anvendes specifikke Lexmarkkomponenter. Visse deles sikkerhedsfunktioner er ikke altid åbenlyse. Lexmark er ikke ansvarlig for brugen af erstatningsdele. 52
53 A B C D E F G H I J K L M N O P Q R S T U V W X Y Z A afinstallere printersoftware 50 arkføder anvende 4 finde 4 B bånd 44 bannerpapir anbefalede indstillinger 15 ilægge 9 bemærkninger elektromagnetisk stråling 51 Energy Star 51 FCC-erklæring 50 sikkerhedsoplysninger 52 bestilling af tilbehør 19 blækpatronens kontaktområde aftørre 32 blækpatroner fjerne 21 installere 20 justere 25, 26 opbevare 34 rense 29 udskifte 20 varenumre 21 blinkende lamper 48 Papirfødning 48 tænd/sluk-lampe 48 brugerdefineret papirstørrelse ilægge 8 indstillinger 15 C cd-rom installere software D disketter 50 Dokumentstandarder faner 10 tilpasse 10 dyser, print aftørre 32 rense 29 dysetest 29 E Energy Star 51 F fejlfinding blinkende lamper 48 dårlig udskriftskvalitet 43 fejlmeddelelser 48 specielle udskriftsjob 47 fejlmeddelelser Lavt blækniveau 48 Papirstop 48
54 A B C D E F G H I J K L M N O P Q R S T U V W X Y Z Printer er offline 39 Printer ikke klar 39 forbedre udskriftskvalitet 25 fotokort ilægge 7 indstillinger 13 fotopapir ilægge 7 indstillinger 14 G glittet papir ilægge 7 indstillinger 14 glossy papir ilægge 7 indstillinger 14 H hentet printerdriver, installere 49 højtydende farveblækpatron 21 højtydende sort blækpatron 21 I ilægge papir 4 specialpapir 6 ilægge papir 4 indekskort ilægge 7 indstillinger 13 indikatorer for tovejskommunikationsproblemer 37 indstille printer, fejlfinding 49 indstillinger anbefalede 13 bannerpapir brugerdefineret papirstørrelse 15 fotokort 13 fotopapir 14 glittet papir 14 glossy papir 14 indekskort 13 konvolutter 13, 31 lykønskningskort 13 postkort 13 stryg på-ark 16 transparenter 15 installere blækpatroner 20 printersoftware 49, 50 installere printersoftware, fejlfinding 49 J justere blækpatroner 25, 26
55 A B C D E F G H I J K L M N O P Q R S T U V W X Y Z K kontaktområder i blækpatroner, aftørre 32 Kontrolprogram åbne 18 anvende 18 faner 19 konvolutter ilægge 6 indstillinger 13, 31 kort ilægge 7 indstillinger 14 L lamper finde 48 mønstre 48 Papirfødning 48 Strøm 48 Lavt blækniveaumeddelelse 48 løse problemer 49 lykønskningskort ilægge 7 indstillinger 13 M margener, minimumindstillinger 45 mørk eller ujævn udskrift 43 O omvendt rækkefølge 12 P Papirfødning, lampe 20, 48 papirstyr anvende 5 finde 5 parallelt kabel, specifikationer 36, 40 periodiske sproblemer plastfolie ilægge 9 indstillinger 15 postkort ilægge 7 indstillinger 13 printdyser aftørre 32 rense 29 printerdriver afinstallere 50 hente 49 installere 49, 50 Printeregenskaber faner 10 tilpasse 10 printersoftware afinstallere 50 installere 49
56 A B C D E F G H I J K L M N O P Q R S T U V W X Y Z S sikkerhedsoplysninger 52 software, printer afinstallere 50 installere 49 softwareprogrammer Dokumentstandarder (udskriftsindstillinger) 10 Kontrolprogram 18 specialpapir ilægge 6 indstillinger 13 standardindstillinger 13 strømforsyning 52 stryg på-ark ilægge 7 indstillinger 16 T tænd/sluk-lampe 20, 48 tegn, fejljusteret 45 testside justering 26 udskrives ikke 40 tilbehør, bestille 19 tovejskommunikation problemindikatorer 37 transparenter ilægge 9 indstillinger 15 U udløser anvende 5 finde 5 udskriftskvalitet fejlfinding 43 forbedre 25 sproblemer dårlig kvalitet 43 farvekvalitet fejlmeddelelser 48 generelle 36 specialpapir 47 Udtalelse fra FCC (Federal Communications Commission) om overensstemmelse 50 V Vælg blækpatroner, vindue 24 varenumre farveblækpatron 21 fotoblækpatron 21 højtydende farveblækpatron 21 højtydende sort blækpatron 21 sort blækpatron 21
57 A B C D E F G H I J K L M N O P Q R S T U V W X Y Z W Windows NT Windows Windows 2000 Printeregenskaber 10 åbne 11 Windows NT 4.0 Dokumentstandarder 10 åbne 11 57
Bemærkninger til udgaven
 Bemærkninger til udgaven Redigering: juni 2000 Det følgende afsnit gælder ikke i visse lande, hvor sådanne bestemmelser er i modstrid med lokal lovgivning: LEXMARK INTERNATIONAL, INC. LEVERER DENNE PUBLIKATION
Bemærkninger til udgaven Redigering: juni 2000 Det følgende afsnit gælder ikke i visse lande, hvor sådanne bestemmelser er i modstrid med lokal lovgivning: LEXMARK INTERNATIONAL, INC. LEVERER DENNE PUBLIKATION
Din brugermanual LEXMARK Z32
 Du kan læse anbefalingerne i brugervejledningen, den tekniske guide eller i installationsguiden. Du finder svarene til alle dine spørgsmål i i brugermanualen (information, specifikationer, sikkerhedsråd,
Du kan læse anbefalingerne i brugervejledningen, den tekniske guide eller i installationsguiden. Du finder svarene til alle dine spørgsmål i i brugermanualen (information, specifikationer, sikkerhedsråd,
Color Jetprinter. Brugerhåndbog til Windows 95, Windows 98, Mac OS 8.6 og Mac OS 9
 Lexmark Z22/Z32 Color Jetprinter Brugerhåndbog til Windows 95, Windows 98, Mac OS 8.6 og Mac OS 9 Udgave: April 2000 Det følgende afsnit gælder ikke i visse lande, hvor sådanne bestemmelser er i modstrid
Lexmark Z22/Z32 Color Jetprinter Brugerhåndbog til Windows 95, Windows 98, Mac OS 8.6 og Mac OS 9 Udgave: April 2000 Det følgende afsnit gælder ikke i visse lande, hvor sådanne bestemmelser er i modstrid
Lexmark Z53. Color Jetprinter. Brugerhåndbog til Windows 95 og Windows 98
 Lexmark Z53 Color Jetprinter Brugerhåndbog til Windows 95 og Windows 98 Første udgave (februar 2001) Det følgende afsnit gælder ikke i lande, hvor sådanne bestemmelser er i modstrid med lokal lov: LEXMARK
Lexmark Z53 Color Jetprinter Brugerhåndbog til Windows 95 og Windows 98 Første udgave (februar 2001) Det følgende afsnit gælder ikke i lande, hvor sådanne bestemmelser er i modstrid med lokal lov: LEXMARK
Din brugermanual LEXMARK Z43 http://da.yourpdfguides.com/dref/1260165
 Du kan læse anbefalingerne i brugervejledningen, den tekniske guide eller i installationsguiden. Du finder svarene til alle dine spørgsmål i i brugermanualen (information, specifikationer, sikkerhedsråd,
Du kan læse anbefalingerne i brugervejledningen, den tekniske guide eller i installationsguiden. Du finder svarene til alle dine spørgsmål i i brugermanualen (information, specifikationer, sikkerhedsråd,
Meddelelse om udgaven
 Meddelelse om udgaven Første udgave (Januar 2001) Det følgende afsnit gælder ikke i lande, hvor sådanne bestemmelser er i modstrid med lokal lov: LEXMARK INTERNATIONAL, INC. LEVERER DENNE PUBLIKATION SOM
Meddelelse om udgaven Første udgave (Januar 2001) Det følgende afsnit gælder ikke i lande, hvor sådanne bestemmelser er i modstrid med lokal lov: LEXMARK INTERNATIONAL, INC. LEVERER DENNE PUBLIKATION SOM
Lexmark Z42, Z43. Brugerhåndbog til Windows 95 og Windows 98. Color Jetprinter TM
 Lexmark Z42, Z43 Brugerhåndbog til Windows 95 og Windows 98 Color Jetprinter TM Udgave: Februar 2001 Det følgende afsnit gælder ikke i lande, hvor sådanne bestemmelser er i modstrid med lokal lov: LEXMARK
Lexmark Z42, Z43 Brugerhåndbog til Windows 95 og Windows 98 Color Jetprinter TM Udgave: Februar 2001 Det følgende afsnit gælder ikke i lande, hvor sådanne bestemmelser er i modstrid med lokal lov: LEXMARK
Din brugermanual LEXMARK Z45 http://da.yourpdfguides.com/dref/1260168
 Du kan læse anbefalingerne i brugervejledningen, den tekniske guide eller i installationsguiden. Du finder svarene til alle dine spørgsmål i LEXMARK Z45 i brugermanualen (information, specifikationer,
Du kan læse anbefalingerne i brugervejledningen, den tekniske guide eller i installationsguiden. Du finder svarene til alle dine spørgsmål i LEXMARK Z45 i brugermanualen (information, specifikationer,
Z54 Color Jetprinter. Onlinebrugervejledning til Mac OS 8.6 til 9.2. www.lexmark.com. Printeroversigt. Grundlæggende udskrivning.
 Z54 Color Jetprinter Onlinebrugervejledning til Mac OS 8.6 til 9.2 vejledning 2 Navigering Klik på kategorierne i venstre rude for at navigere rundt på siderne. Klik på den blå tekst for at følge link
Z54 Color Jetprinter Onlinebrugervejledning til Mac OS 8.6 til 9.2 vejledning 2 Navigering Klik på kategorierne i venstre rude for at navigere rundt på siderne. Klik på den blå tekst for at følge link
Z600 Series Color Jetprinter
 Z600 Series Color Jetprinter Brugervejledning til Mac OS X Fejlfinding af installationsprogrammet En kontrolliste til brug ved løsning af almindelige installationsproblemer. Printeroversigt Lær om printerdelene
Z600 Series Color Jetprinter Brugervejledning til Mac OS X Fejlfinding af installationsprogrammet En kontrolliste til brug ved løsning af almindelige installationsproblemer. Printeroversigt Lær om printerdelene
Din brugermanual LEXMARK Z12 http://da.yourpdfguides.com/dref/1260142
 Du kan læse anbefalingerne i brugervejledningen, den tekniske guide eller i installationsguiden. Du finder svarene til alle dine spørgsmål i i brugermanualen (information, specifikationer, sikkerhedsråd,
Du kan læse anbefalingerne i brugervejledningen, den tekniske guide eller i installationsguiden. Du finder svarene til alle dine spørgsmål i i brugermanualen (information, specifikationer, sikkerhedsråd,
X84-X85 Scan/Print/Copy
 X84-X85 Scan/Print/Copy Introduktionsvejledning Juni 2002 www.lexmark.com Erklæring om overensstemmelse med FCC (Federal Communications Commission) Dette produkt overholder bestemmelserne for digitalt
X84-X85 Scan/Print/Copy Introduktionsvejledning Juni 2002 www.lexmark.com Erklæring om overensstemmelse med FCC (Federal Communications Commission) Dette produkt overholder bestemmelserne for digitalt
Start her. Justering af printerkassetterne uden brug af computer
 Start her Justering af printerkassetterne uden brug af computer Sørg for at benytte fremgangsmåden på Setup-arket for at udføre hardwareinstallationen. Fortsæt med følgende trin for at optimere udskriftens
Start her Justering af printerkassetterne uden brug af computer Sørg for at benytte fremgangsmåden på Setup-arket for at udføre hardwareinstallationen. Fortsæt med følgende trin for at optimere udskriftens
Lexmark 840 Series. Brugervejledning
 Lexmark 840 Series Brugervejledning Maj 2006 www.lexmark.com Lexmark og Lexmark med det rhombeformede design er varemærker tilhørende Lexmark International, Inc., som er registreret i USA og/eller andre
Lexmark 840 Series Brugervejledning Maj 2006 www.lexmark.com Lexmark og Lexmark med det rhombeformede design er varemærker tilhørende Lexmark International, Inc., som er registreret i USA og/eller andre
Z13 Color Jetprinter Z23 Color Jetprinter Z33 Color Jetprinter
 Z13 Color Jetprinter Z23 Color Jetprinter Z33 Color Jetprinter Fra installation til udskrivning Fra installation til udskrivning til Windows 98, Windows Me, Windows 2000, Windows XP, Mac OS 8.6 til 9.1
Z13 Color Jetprinter Z23 Color Jetprinter Z33 Color Jetprinter Fra installation til udskrivning Fra installation til udskrivning til Windows 98, Windows Me, Windows 2000, Windows XP, Mac OS 8.6 til 9.1
Meddelelse om udgaven
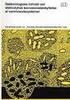 Meddelelse om udgaven Første udgave (december 1999) Det følgende afsnit gælder ikke i lande, hvor sådanne bestemmelser er i modstrid med lokal lov: LEXMARK INTERNATIONAL, INC. LEVERER DENNE PUBLIKATION
Meddelelse om udgaven Første udgave (december 1999) Det følgende afsnit gælder ikke i lande, hvor sådanne bestemmelser er i modstrid med lokal lov: LEXMARK INTERNATIONAL, INC. LEVERER DENNE PUBLIKATION
Bemærkninger til udgaven
 Bemærkninger til udgaven Udgave: Juli 2000 Det følgende afsnit gælder ikke i visse lande, hvor sådanne bestemmelser er i strid med lokal lovgivning: LEXMARK INTERNATIONAL, INC. LEVERER DENNE PUBLIKATION
Bemærkninger til udgaven Udgave: Juli 2000 Det følgende afsnit gælder ikke i visse lande, hvor sådanne bestemmelser er i strid med lokal lovgivning: LEXMARK INTERNATIONAL, INC. LEVERER DENNE PUBLIKATION
R4C443Setup Guide Rev. C. Proof Sign-off: K.Gazan CRE Tsukada N.Nomoto R.Thomson. 3/15/01 Pass 0. Dansk MSEUL0475
 Proof Sign-off: K.Gazan CRE Tsukada R Dansk MSEUL0475 L Proof Sign-off: K.Gazan CRE Tsukada Kontrol af pakkens indhold papirstøtte cd-rom med printersoftwaren og referenceguide daglig brug opstilling pakke
Proof Sign-off: K.Gazan CRE Tsukada R Dansk MSEUL0475 L Proof Sign-off: K.Gazan CRE Tsukada Kontrol af pakkens indhold papirstøtte cd-rom med printersoftwaren og referenceguide daglig brug opstilling pakke
Z54 Color Jetprinter. Onlinebrugervejledning til Mac OS X, version til Printeroversigt. Grundlæggende udskrivning
 Z54 Color Jetprinter Onlinebrugervejledning til Mac OS X, version 10.0.3 til 10.1 vejledning 2 Navigering Klik på kategorierne i venstre rude for at navigere rundt på siderne. Klik på den blå tekst for
Z54 Color Jetprinter Onlinebrugervejledning til Mac OS X, version 10.0.3 til 10.1 vejledning 2 Navigering Klik på kategorierne i venstre rude for at navigere rundt på siderne. Klik på den blå tekst for
Brugervejledning. Z55 Color Jetprinter. Brugervejledning. December 2001. www.lexmark.com
 Brugervejledning Z55 Color Jetprinter Brugervejledning December 2001 www.lexmark.com Sikkerhedsoplysninger Brug kun den Lexmarkstrømforsyning, som du fik sammen med dette produkt, eller en godkendt Lexmarkerstatningsstrømforsyning.
Brugervejledning Z55 Color Jetprinter Brugervejledning December 2001 www.lexmark.com Sikkerhedsoplysninger Brug kun den Lexmarkstrømforsyning, som du fik sammen med dette produkt, eller en godkendt Lexmarkerstatningsstrømforsyning.
HP DeskJet 720C Series Printer. Syv enkelte trin til opstilling af din printer
 HP DeskJet 720C Series Printer Syv enkelte trin til opstilling af din printer Tillykke med købet af HP DeskJet 720C Series printeren! Her har du indholdet af kassen. Hvis der mangler noget, bør du tage
HP DeskJet 720C Series Printer Syv enkelte trin til opstilling af din printer Tillykke med købet af HP DeskJet 720C Series printeren! Her har du indholdet af kassen. Hvis der mangler noget, bør du tage
Dansk. Sikkerhedsoplysninger. Dansk
 Denne vejledning indeholder: Sikkerhedsoplysninger på side 11. Fejlfinding i forbindelse med installation på side 11. Yderligere oplysninger på side 16. Sikkerhedsoplysninger Brug kun den ledning, der
Denne vejledning indeholder: Sikkerhedsoplysninger på side 11. Fejlfinding i forbindelse med installation på side 11. Yderligere oplysninger på side 16. Sikkerhedsoplysninger Brug kun den ledning, der
Meddelelse om udgaven
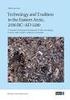 Udgave: Januar 2000 Meddelelse om udgaven Det følgende afsnit gælder ikke i nogen lande, hvor sådanne bestemmelser er i modstrid med lokal lov: LEXMARK INTERNATIONAL, INC. LEVERER DENNE PUBLIKATION "SOM
Udgave: Januar 2000 Meddelelse om udgaven Det følgende afsnit gælder ikke i nogen lande, hvor sådanne bestemmelser er i modstrid med lokal lov: LEXMARK INTERNATIONAL, INC. LEVERER DENNE PUBLIKATION "SOM
Z700 Series Color Jetprinter P700 Series Photo Jetprinter
 Z700 Series Color Jetprinter P700 Series Photo Jetprinter Brugervejledning til Mac OS 9 Fejlfinding af installationsprogrammet En kontrolliste til brug ved løsning af almindelige installationsproblemer.
Z700 Series Color Jetprinter P700 Series Photo Jetprinter Brugervejledning til Mac OS 9 Fejlfinding af installationsprogrammet En kontrolliste til brug ved løsning af almindelige installationsproblemer.
Z65, Z65n Color Jetprinter
 Z65, Z65n Color Jetprinter Onlinebrugervejledning til Mac OS 8.6 til 9.2 vejledning 2 Navigering Klik på kategorierne i venstre rude for at navigere rundt på siderne. Klik på den blå tekst for at følge
Z65, Z65n Color Jetprinter Onlinebrugervejledning til Mac OS 8.6 til 9.2 vejledning 2 Navigering Klik på kategorierne i venstre rude for at navigere rundt på siderne. Klik på den blå tekst for at følge
Dansk. Sikkerhedsoplysninger. Dansk
 Denne vejledning indeholder: Sikkerhedsoplysninger på side 11. Fejlfinding i forbindelse med installation på side 12. Yderligere oplysninger på side 16. Sikkerhedsoplysninger Brug kun den strømforsyning
Denne vejledning indeholder: Sikkerhedsoplysninger på side 11. Fejlfinding i forbindelse med installation på side 12. Yderligere oplysninger på side 16. Sikkerhedsoplysninger Brug kun den strømforsyning
Ilægning i standardskuffen til 250 ark
 Oversigtsvejledning Ilægning af papir og specialmedier Denne sektion forklarer hvorledes man ilægger skufferne til 250 og 550 ark, og den manuelle arkføder. Det indeholder også oplysninger om indstilling
Oversigtsvejledning Ilægning af papir og specialmedier Denne sektion forklarer hvorledes man ilægger skufferne til 250 og 550 ark, og den manuelle arkføder. Det indeholder også oplysninger om indstilling
Vejledning til udskrivning
 Side 1 af 10 Vejledning til udskrivning Denne sektion forklarer hvorledes man ilægger papir i skufferne til 250 og 550 ark, og i den manuelle arkføder. Det indeholder også oplysninger om papirretning,
Side 1 af 10 Vejledning til udskrivning Denne sektion forklarer hvorledes man ilægger papir i skufferne til 250 og 550 ark, og i den manuelle arkføder. Det indeholder også oplysninger om papirretning,
Z55 Color Jetprinter. Onlinebrugervejledning til Mac OS X, version til Printeroversigt. Grundlæggende udskrivning
 Z55 Color Jetprinter Onlinebrugervejledning til Mac OS X, version 10.0.3 til 10.1 vejledning 2 Navigering Klik på kategorierne i venstre rude for at navigere rundt på siderne. Klik på den blå tekst for
Z55 Color Jetprinter Onlinebrugervejledning til Mac OS X, version 10.0.3 til 10.1 vejledning 2 Navigering Klik på kategorierne i venstre rude for at navigere rundt på siderne. Klik på den blå tekst for
5210n / 5310n Oversigtsguide
 5210n / 5310n Oversigtsguide 1 2 3 4 FORSIGTIG! Før du opsætter og bruger din Dell-printer, skal du læse og følge sikkerhedsreglerne i brugermanualen. 5 6 7 8 1 Outputexpander 2 Betjeningspanel 3 Skuffe
5210n / 5310n Oversigtsguide 1 2 3 4 FORSIGTIG! Før du opsætter og bruger din Dell-printer, skal du læse og følge sikkerhedsreglerne i brugermanualen. 5 6 7 8 1 Outputexpander 2 Betjeningspanel 3 Skuffe
Z2300 Series Brugervejledning
 Z2300 Series Brugervejledning 2008 www.lexmark.com Indhold Sikkerhedsoplysninger...5 Introduktion...6 Sådan finder du oplysninger om printeren...6 Installation af printeren...8 Sådan undgår du fejl under
Z2300 Series Brugervejledning 2008 www.lexmark.com Indhold Sikkerhedsoplysninger...5 Introduktion...6 Sådan finder du oplysninger om printeren...6 Installation af printeren...8 Sådan undgår du fejl under
Brugsanvisning QL-700. Labelprinter
 Brugsanvisning Labelprinter QL-700 Sørg for at læse og forstå denne vejledning, inden du bruger maskinen. Vi anbefaler, at du gemmer denne vejledning, så du har den til fremtidig reference. www.brother.com
Brugsanvisning Labelprinter QL-700 Sørg for at læse og forstå denne vejledning, inden du bruger maskinen. Vi anbefaler, at du gemmer denne vejledning, så du har den til fremtidig reference. www.brother.com
Installationsvejledning
 Installere printersoftwaren Kontrollere indholdet af pakken Tilslutte printeren Pakke printeren ud Installere blækpatroner Tilslutte printerens dele Tilslutte printeren Installationsvejledning DK10010-00
Installere printersoftwaren Kontrollere indholdet af pakken Tilslutte printeren Pakke printeren ud Installere blækpatroner Tilslutte printerens dele Tilslutte printeren Installationsvejledning DK10010-00
Z25, Z35 Color Jetprinter
 Z25, Z35 Color Jetprinter Fra installation til udskrivning til Windows 98, Windows Me, Windows 2000, Windows XP, Mac OS 8.6 til 9.2 og Mac OS X version 10.0.3 til 10.1 Januar 2002 www.lexmark.com Sikkerhedsoplysninger
Z25, Z35 Color Jetprinter Fra installation til udskrivning til Windows 98, Windows Me, Windows 2000, Windows XP, Mac OS 8.6 til 9.2 og Mac OS X version 10.0.3 til 10.1 Januar 2002 www.lexmark.com Sikkerhedsoplysninger
Brugervejledning til 2600 Series
 Brugervejledning til 2600 Series 2008 www.lexmark.com Indhold Sikkerhedsoplysninger...7 Introduktion...8 Sådan finder du oplysninger om printeren...8 Installation af printeren...10 Sådan undgår du fejl
Brugervejledning til 2600 Series 2008 www.lexmark.com Indhold Sikkerhedsoplysninger...7 Introduktion...8 Sådan finder du oplysninger om printeren...8 Installation af printeren...10 Sådan undgår du fejl
Lexmark X5400 Series All-In-One
 Lexmark X5400 Series All-In-One Brugervejledning (Mac) 2006 www.lexmark.com Indhold Sikkerhedsoplysninger...5 Udskrivning...6 Introduktion...6 Udførelse af udskrivning og relaterede opgaver...10 Håndtering
Lexmark X5400 Series All-In-One Brugervejledning (Mac) 2006 www.lexmark.com Indhold Sikkerhedsoplysninger...5 Udskrivning...6 Introduktion...6 Udførelse af udskrivning og relaterede opgaver...10 Håndtering
Z55 Color Jetprinter. Onlinebrugervejledning til Mac OS 8.6 til Printeroversigt. Grundlæggende udskrivning.
 Z55 Color Jetprinter Onlinebrugervejledning til Mac OS 8.6 til 9.2 vejledning 2 Navigering Klik på kategorierne i venstre rude for at navigere rundt på siderne. Klik på den blå tekst for at følge link
Z55 Color Jetprinter Onlinebrugervejledning til Mac OS 8.6 til 9.2 vejledning 2 Navigering Klik på kategorierne i venstre rude for at navigere rundt på siderne. Klik på den blå tekst for at følge link
Lexmark 5400 Series All-In-One (Alt-i-en) Brugervejledning
 Lexmark 5400 Series All-In-One (Alt-i-en) Brugervejledning Januar 2007 www.lexmark.com Indhold Udskrivning...5 Introduktion...5 Udførelse af udskrivning og relaterede opgaver...8 Håndtering af udskriftsjob...15
Lexmark 5400 Series All-In-One (Alt-i-en) Brugervejledning Januar 2007 www.lexmark.com Indhold Udskrivning...5 Introduktion...5 Udførelse af udskrivning og relaterede opgaver...8 Håndtering af udskriftsjob...15
Brugervejledning til 2600 Series
 Brugervejledning til 2600 Series Januar 2009 www.lexmark.com Maskintype(r): 4433, 4445 Model(ler): Diverse, xxx, hvor "x" er et alfanumerisk tegn Indhold Sikkerhedsoplysninger...5 Introduktion...6 Sådan
Brugervejledning til 2600 Series Januar 2009 www.lexmark.com Maskintype(r): 4433, 4445 Model(ler): Diverse, xxx, hvor "x" er et alfanumerisk tegn Indhold Sikkerhedsoplysninger...5 Introduktion...6 Sådan
Afsendelse af fax. Afsendelse af en fax. Brug af kontrolpanelet. 1 Læg originaldokumentet i den automatiske dokumentføder eller på scannerglaspladen.
 Oversigtsvejledning Kopiering Kopiering 1 Læg et originaldokument i den automatiske dokumentføder Bemærkninger: For at undgå et beskåret billede, skal du kontrollere, at størrelsen af originaldokumentet
Oversigtsvejledning Kopiering Kopiering 1 Læg et originaldokument i den automatiske dokumentføder Bemærkninger: For at undgå et beskåret billede, skal du kontrollere, at størrelsen af originaldokumentet
Fra installation til udskrivning. Z45 Color Jetprinter. Fra installation til udskrivning. Januar
 Fra installation til udskrivning Z45 Color Jetprinter Fra installation til udskrivning Januar 2002 www.lexmark.com Sikkerhedsoplysninger Brug kun den Lexmarkstrømforsyning, som du fik sammen med dette
Fra installation til udskrivning Z45 Color Jetprinter Fra installation til udskrivning Januar 2002 www.lexmark.com Sikkerhedsoplysninger Brug kun den Lexmarkstrømforsyning, som du fik sammen med dette
Vejledning til udskriftskvalitet
 Side 1 af 10 Vejledning til udskriftskvalitet Mange problemer med udskriftskvaliteten kan løses ved at udskifte et forbrugsstof eller vedligeholdelseselement, der snart skal udskiftes. Kontroller, om der
Side 1 af 10 Vejledning til udskriftskvalitet Mange problemer med udskriftskvaliteten kan løses ved at udskifte et forbrugsstof eller vedligeholdelseselement, der snart skal udskiftes. Kontroller, om der
Z700 Series Color Jetprinter P700 Series Photo Jetprinter
 Z700 Series Color Jetprinter P700 Series Photo Jetprinter Brugervejledning til Windows Fejlfinding af installationsprogrammet En kontrolliste til brug ved løsning af almindelige installationsproblemer.
Z700 Series Color Jetprinter P700 Series Photo Jetprinter Brugervejledning til Windows Fejlfinding af installationsprogrammet En kontrolliste til brug ved løsning af almindelige installationsproblemer.
Din brugermanual LEXMARK X85 http://da.yourpdfguides.com/dref/1259915
 Du kan læse anbefalingerne i brugervejledningen, den tekniske guide eller i installationsguiden. Du finder svarene til alle dine spørgsmål i i brugermanualen (information, specifikationer, sikkerhedsråd,
Du kan læse anbefalingerne i brugervejledningen, den tekniske guide eller i installationsguiden. Du finder svarene til alle dine spørgsmål i i brugermanualen (information, specifikationer, sikkerhedsråd,
RJ Gå til indeks. Gå til indeks
 Indeks Hvis du vil gemme denne PDF fil, skal du vælge "Gem" i menuen "Fil". Ordenen på FAQ'er (Ofte stillede spørgsmål) i indekset, er ikke identisk med rækkefølgen i hovedteksten. Kom godt i gang Installer
Indeks Hvis du vil gemme denne PDF fil, skal du vælge "Gem" i menuen "Fil". Ordenen på FAQ'er (Ofte stillede spørgsmål) i indekset, er ikke identisk med rækkefølgen i hovedteksten. Kom godt i gang Installer
Z65, Z65n Color Jetprinter
 Z65, Z65n Color Jetprinter Onlinebrugervejledning til Mac OS X, version 10.0.3 til 10.1 vejledning 2 Navigering Klik på kategorierne i venstre rude for at navigere rundt på siderne. Klik på den blå tekst
Z65, Z65n Color Jetprinter Onlinebrugervejledning til Mac OS X, version 10.0.3 til 10.1 vejledning 2 Navigering Klik på kategorierne i venstre rude for at navigere rundt på siderne. Klik på den blå tekst
X74-X75 Alt-i-en. Brugervejledning
 X74-X75 Alt-i-en Brugervejledning Brugervejledning Sikkerhedsoplysninger Brug kun den Lexmark-strømforsyning, som følger med produktet. Tilslut netledningen til en stikkontakt, der er lettilgængelig, i
X74-X75 Alt-i-en Brugervejledning Brugervejledning Sikkerhedsoplysninger Brug kun den Lexmark-strømforsyning, som følger med produktet. Tilslut netledningen til en stikkontakt, der er lettilgængelig, i
Udskrivningsvejledning
 Side 1 af 19 Ilægning af papir i bakken til 250 ark eller 550 ark FORSIGTIG! RISIKO FOR SKADE: Isæt hver enkelt bakke separat for at reducere risikoen for, at udstyret bliver ustabilt. Sørg for, at alle
Side 1 af 19 Ilægning af papir i bakken til 250 ark eller 550 ark FORSIGTIG! RISIKO FOR SKADE: Isæt hver enkelt bakke separat for at reducere risikoen for, at udstyret bliver ustabilt. Sørg for, at alle
Onlinemanual. Start Klik på knappen "Start".
 Onlinemanual Start Klik på knappen "Start". Introduktion I denne manual beskrives printerfunktionerne i de multifunktionelle digitale e-studio6-systemer. Se betjeningsmanualen til det digitale multifunktionelle
Onlinemanual Start Klik på knappen "Start". Introduktion I denne manual beskrives printerfunktionerne i de multifunktionelle digitale e-studio6-systemer. Se betjeningsmanualen til det digitale multifunktionelle
LBP-800 Laserprinter. Kom godt i gang VIGTIGT: Læs denne vejledning først, og gem den til senere brug.
 LBP-800 Laserprinter Kom godt i gang VIGTIGT: Læs denne vejledning først, og gem den til senere brug. Copyright Copyright 1999 Canon Inc. Alle rettigheder forbeholdes Alle oplysninger i denne vejledning
LBP-800 Laserprinter Kom godt i gang VIGTIGT: Læs denne vejledning først, og gem den til senere brug. Copyright Copyright 1999 Canon Inc. Alle rettigheder forbeholdes Alle oplysninger i denne vejledning
1 HP Deskjet 3740 Seriesprintere
 1 HP Deskjet 3740 Seriesprintere Vælg et af nedenstående emner for at få svar på et spørgsmål: Meddelelser Specialfunktioner Introduktion Tilslutning til printeren Udskrivning af fotos Udskrivning af andre
1 HP Deskjet 3740 Seriesprintere Vælg et af nedenstående emner for at få svar på et spørgsmål: Meddelelser Specialfunktioner Introduktion Tilslutning til printeren Udskrivning af fotos Udskrivning af andre
Hurtig reference. Beskrivelse af kontrolpanelet. Beskrivelse af indikatorerne på kontrolpanelet. Hurtig reference
 Hurtig reference Beskrivelse af kontrolpanelet Printerens kontrolpanel har to knapper og seks indikatorer. Der er både en knap og en indikator for funktionen Fortsæt. Lys angiver printerens status. Knapperne
Hurtig reference Beskrivelse af kontrolpanelet Printerens kontrolpanel har to knapper og seks indikatorer. Der er både en knap og en indikator for funktionen Fortsæt. Lys angiver printerens status. Knapperne
Lexmark 350 Series. Brugervejledning. 2006 Lexmark International, Inc. Alle rettigheder forbeholdes. www.lexmark.com
 Lexmark 350 Series Brugervejledning 2006 Lexmark International, Inc. Alle rettigheder forbeholdes. www.lexmark.com Indhold Brug af printeren...5 Ilægning af papir...5 Brug af understøttede papirtyper...5
Lexmark 350 Series Brugervejledning 2006 Lexmark International, Inc. Alle rettigheder forbeholdes. www.lexmark.com Indhold Brug af printeren...5 Ilægning af papir...5 Brug af understøttede papirtyper...5
Oversigtsvejledning. Printeroversigt. Oversigtsvejledning
 Oversigtsvejledning Printeroversigt 7 6 5 4 1 1 Udskriftsbakke til 150 ark 2 Skuffe til 250 ark (til påsætning) 3 Skuffeoption til 250 ark eller skuffeoption til 550 ark (ekstraudstyr) 4 Manuel arkføder
Oversigtsvejledning Printeroversigt 7 6 5 4 1 1 Udskriftsbakke til 150 ark 2 Skuffe til 250 ark (til påsætning) 3 Skuffeoption til 250 ark eller skuffeoption til 550 ark (ekstraudstyr) 4 Manuel arkføder
R4C621Setup Guide Rev. C A5-format 680 setup dan.fm 1/23/02 Pass 0
 L 'DQVN MAEUL0062 . L Kontrol af pakkens indhold papirstøtte cd-rom med printersoftware & Reference Guide pakning med blækpatroner (indeholder både sorte og farveblækpatroner.) Hverdagsbrug Installations
L 'DQVN MAEUL0062 . L Kontrol af pakkens indhold papirstøtte cd-rom med printersoftware & Reference Guide pakning med blækpatroner (indeholder både sorte og farveblækpatroner.) Hverdagsbrug Installations
Brugere af USB-kabel: Forbind ikke USB-kablet før trin A2. 4 x 6" (10 x 15 cm) fotopapir. Klistermærke til kontrolpanelet (kan være påsat i forvejen)
 Start her 1 Vigtige oplysninger om opsætning Brugere af trådløst eller kablet netværk: du skal følge instruktionerne i denne vejledning til opsætning for at tilføje HP All-in-One til dit netværk. Brugere
Start her 1 Vigtige oplysninger om opsætning Brugere af trådløst eller kablet netværk: du skal følge instruktionerne i denne vejledning til opsætning for at tilføje HP All-in-One til dit netværk. Brugere
HP Color LaserJet CP1510 Series-printer Vejledning til papir og udskriftsmedier
 HP Color LaserJet CP1510 Series-printer Vejledning til papir og udskriftsmedier Copyright og licens 2007 Copyright Hewlett-Packard Development Company, L.P. Reproduktion, tilpasning eller oversættelse
HP Color LaserJet CP1510 Series-printer Vejledning til papir og udskriftsmedier Copyright og licens 2007 Copyright Hewlett-Packard Development Company, L.P. Reproduktion, tilpasning eller oversættelse
Din brugermanual LEXMARK X2600 http://da.yourpdfguides.com/dref/1259938
 Du kan læse anbefalingerne i brugervejledningen, den tekniske guide eller i installationsguiden. Du finder svarene til alle dine spørgsmål i LEXMARK X2600 i brugermanualen (information, specifikationer,
Du kan læse anbefalingerne i brugervejledningen, den tekniske guide eller i installationsguiden. Du finder svarene til alle dine spørgsmål i LEXMARK X2600 i brugermanualen (information, specifikationer,
Brugervejledning. Z65 Color Jetprinter. Brugervejledning. December
 Brugervejledning Z65 Color Jetprinter Brugervejledning December 2001 www.lexmark.com Sikkerhedsoplysninger Brug kun den Lexmarkstrømforsyning, som du fik sammen med dette produkt, eller en godkendt Lexmarkerstatningsstrømforsyning.
Brugervejledning Z65 Color Jetprinter Brugervejledning December 2001 www.lexmark.com Sikkerhedsoplysninger Brug kun den Lexmarkstrømforsyning, som du fik sammen med dette produkt, eller en godkendt Lexmarkerstatningsstrømforsyning.
Laser printer HL-1030/1240/1250/1270N. Kvik Setup Guide. Du skal udføre følgende hardware opsætning og driverinstallation.
 Laser printer HL-1030/1240/1250/1270N Kvik Setup Guide Du skal udføre følgende hardware opsætning og driverinstallation. Find ud af hvilket operativsystem du har (Windows 3.1/95/98/NT 4.0 eller Macintosh),
Laser printer HL-1030/1240/1250/1270N Kvik Setup Guide Du skal udføre følgende hardware opsætning og driverinstallation. Find ud af hvilket operativsystem du har (Windows 3.1/95/98/NT 4.0 eller Macintosh),
X1100 Series All-In-One
 X1100 Series All-In-One Brugervejledning Få mere at vide om All-In-One Om softwaren Brug af All-In-One Vedligeholdelse Fejlfinding www.lexmark.com Udgave: Maj 2003 Følgende afsnit gælder ikke for lande,
X1100 Series All-In-One Brugervejledning Få mere at vide om All-In-One Om softwaren Brug af All-In-One Vedligeholdelse Fejlfinding www.lexmark.com Udgave: Maj 2003 Følgende afsnit gælder ikke for lande,
Dansk. Lexmark Forms Printer 2400 Serien: Opsætning / Oversigt. Pakkens indhold. Printeropsætning/ oversigt. Brugervejledning.
 Lexmark Forms Printer 2400 Serien: Opsætning / Oversigt Pakkens indhold Printeropsætning/ oversigt Brugervejledning Registreringskort Dansk Netledning Farvebåndskassette 1 Printeropsætning 1 b a c 2 a
Lexmark Forms Printer 2400 Serien: Opsætning / Oversigt Pakkens indhold Printeropsætning/ oversigt Brugervejledning Registreringskort Dansk Netledning Farvebåndskassette 1 Printeropsætning 1 b a c 2 a
Udgave 1.0 Februar 2013. Xerox Color J75 Press Hurtig startvejledning
 Udgave 1.0 Februar 2013 2012 Xerox Corporation. Alle rettigheder forbeholdt. Xerox og Xerox og figurmærket er varemærker tilhørende Xerox Corporation i USA og/eller andre lande. BR4008 Indholdsfortegnelse
Udgave 1.0 Februar 2013 2012 Xerox Corporation. Alle rettigheder forbeholdt. Xerox og Xerox og figurmærket er varemærker tilhørende Xerox Corporation i USA og/eller andre lande. BR4008 Indholdsfortegnelse
Grundlæggende om Mac: Udskrivning i OS X Her kan du se, hvordan man tilføjer en printer, og hvordan man udskriver i OS X Mountain Lion og Mavericks.
 Grundlæggende om Mac: Udskrivning i OS X Her kan du se, hvordan man tilføjer en printer, og hvordan man udskriver i OS X Mountain Lion og Mavericks. Sådan tilføjes en printer Ved de fleste USB-printere
Grundlæggende om Mac: Udskrivning i OS X Her kan du se, hvordan man tilføjer en printer, og hvordan man udskriver i OS X Mountain Lion og Mavericks. Sådan tilføjes en printer Ved de fleste USB-printere
SOFTWARE SETUP GUIDE DIGITALT MULTIFUNKTIONSSYSTEM
 SOFTWARE SETUP GUIDE DIGITALT MULTIFUNKTIONSSYSTEM Side INTRODUKTION... Inderside af forside OM SOFTWAREN... FØR INSTALLATIONEN... INSTALLATION AF SOFTWARE... TILSLUTNING TIL EN COMPUTER.. KONFIGURATION
SOFTWARE SETUP GUIDE DIGITALT MULTIFUNKTIONSSYSTEM Side INTRODUKTION... Inderside af forside OM SOFTWAREN... FØR INSTALLATIONEN... INSTALLATION AF SOFTWARE... TILSLUTNING TIL EN COMPUTER.. KONFIGURATION
350 Series. Opsætningsløsninger
 350 Series Opsætningsløsninger Maj 2006 www.lexmark.com Lexmark og Lexmark med det rhombeformede design er varemærker tilhørende Lexmark International, Inc., som er registreret i USA og/eller andre lande.
350 Series Opsætningsløsninger Maj 2006 www.lexmark.com Lexmark og Lexmark med det rhombeformede design er varemærker tilhørende Lexmark International, Inc., som er registreret i USA og/eller andre lande.
hp deskjet 948c/940c/920c series oplysninger om printeren... 1
 quick-hjælp hp deskjet 948c/940c/920c series indholdsfortegnels oplysninger om printeren........................ 1 introduktion af hp deskjet-printeren........................ 2 sådan får du oplysninger...............................
quick-hjælp hp deskjet 948c/940c/920c series indholdsfortegnels oplysninger om printeren........................ 1 introduktion af hp deskjet-printeren........................ 2 sådan får du oplysninger...............................
1 HP Deskjet 6500 seriesprintere
 1 HP Deskjet 6500 seriesprintere Klik på et relevant emne nedenfor for at få svar på et spørgsmål: HP Deskjet 6540-50 series Meddelelser Specialfunktioner Introduktion Tilslutning til printeren Udskrivning
1 HP Deskjet 6500 seriesprintere Klik på et relevant emne nedenfor for at få svar på et spørgsmål: HP Deskjet 6540-50 series Meddelelser Specialfunktioner Introduktion Tilslutning til printeren Udskrivning
Vejledning til udskriftskvalitet
 Side 1 af 16 Vejledning til udskriftskvalitet Tomme eller hvide sider a Fjern og geninstaller derefter billedenheden eller billedsættet. Advarsel! Potentiel skade: Billedenheden og billedsættet må ikke
Side 1 af 16 Vejledning til udskriftskvalitet Tomme eller hvide sider a Fjern og geninstaller derefter billedenheden eller billedsættet. Advarsel! Potentiel skade: Billedenheden og billedsættet må ikke
LASERJET PRO 200 COLOR MFP. Kort funktionsoversigt M276
 LASERJET PRO 200 COLOR MFP Kort funktionsoversigt M276 Optimering af kopikvaliteten Følgende kopikvalitetsindstillinger er tilgængelige: Autovalg: Brug denne indstilling, når kopikvaliteten ikke er vigtig.
LASERJET PRO 200 COLOR MFP Kort funktionsoversigt M276 Optimering af kopikvaliteten Følgende kopikvalitetsindstillinger er tilgængelige: Autovalg: Brug denne indstilling, når kopikvaliteten ikke er vigtig.
Løsning af udskrivningsproblemer
 Kontakt serviceudbyderen, hvis den foreslåede løsning ikke løser problemet. 1 Et job er ikke udskrevet, eller der udskrives forkerte tegn. Kontroller, at der står Klar i kontrolpanelet, inden jobbet sendes
Kontakt serviceudbyderen, hvis den foreslåede løsning ikke løser problemet. 1 Et job er ikke udskrevet, eller der udskrives forkerte tegn. Kontroller, at der står Klar i kontrolpanelet, inden jobbet sendes
Lexmark Z12. Color Jetprinter TM. Brugerhåndbog til Windows 95 og Windows 98
 Lexmark Z12 Color Jetprinter TM Brugerhåndbog til Windows 95 og Windows 98 Udgave: Januar 2000 Nedenstående afsnit gælder ikke i nogen lande, hvor sådanne bestemmelser er i modstrid med lokal lovgivning:
Lexmark Z12 Color Jetprinter TM Brugerhåndbog til Windows 95 og Windows 98 Udgave: Januar 2000 Nedenstående afsnit gælder ikke i nogen lande, hvor sådanne bestemmelser er i modstrid med lokal lovgivning:
Din brugermanual CANON LBP-810 http://da.yourpdfguides.com/dref/536491
 Du kan læse anbefalingerne i brugervejledningen, den tekniske guide eller i installationsguiden. Du finder svarene til alle dine spørgsmål i i brugermanualen (information, specifikationer, sikkerhedsråd,
Du kan læse anbefalingerne i brugervejledningen, den tekniske guide eller i installationsguiden. Du finder svarene til alle dine spørgsmål i i brugermanualen (information, specifikationer, sikkerhedsråd,
Din brugermanual LEXMARK X74 http://da.yourpdfguides.com/dref/3962738
 Du kan læse anbefalingerne i brugervejledningen, den tekniske guide eller i installationsguiden. Du finder svarene til alle dine spørgsmål i i brugermanualen (information, specifikationer, sikkerhedsråd,
Du kan læse anbefalingerne i brugervejledningen, den tekniske guide eller i installationsguiden. Du finder svarene til alle dine spørgsmål i i brugermanualen (information, specifikationer, sikkerhedsråd,
Udskrivningsvejledning
 Udskrivningsvejledning Side 1 af 5 Udskrivningsvejledning Få det meste ud af din printer ved at lægge medier korrekt i skufferne og angive type og størrelse. Ilægning af papir Generelle retningslinjer
Udskrivningsvejledning Side 1 af 5 Udskrivningsvejledning Få det meste ud af din printer ved at lægge medier korrekt i skufferne og angive type og størrelse. Ilægning af papir Generelle retningslinjer
Installere Windows Custom PostScript- eller PCL-printerdriverne
 Installere Windows Custom PostScript- eller PCL-printerdriverne Denne fil med vigtige oplysninger indeholder en vejledning til installation af Custom PostScript- eller PCL-printerdriveren på Windows-systemer.
Installere Windows Custom PostScript- eller PCL-printerdriverne Denne fil med vigtige oplysninger indeholder en vejledning til installation af Custom PostScript- eller PCL-printerdriveren på Windows-systemer.
HP LaserJet P2050 Series-printer Vejledning til papir og udskriftsmedier
 HP LaserJet P2050 Series-printer Vejledning til papir og udskriftsmedier Copyright og licens 2008 Copyright Hewlett-Packard Development Company, L.P. Reproduktion, tilpasning eller oversættelse er, uden
HP LaserJet P2050 Series-printer Vejledning til papir og udskriftsmedier Copyright og licens 2008 Copyright Hewlett-Packard Development Company, L.P. Reproduktion, tilpasning eller oversættelse er, uden
Opskrift på brug af scanneren
 Opskrift på brug af scanneren Dette er den grundlæggende vejledning om brug af scanneren. Den beskriver arbejdsgangen når man arbejder med papirfotos. Version 2018-11-19 Der findes to supplerende vejledninger.
Opskrift på brug af scanneren Dette er den grundlæggende vejledning om brug af scanneren. Den beskriver arbejdsgangen når man arbejder med papirfotos. Version 2018-11-19 Der findes to supplerende vejledninger.
Din brugermanual KONICA MINOLTA DI1610 http://da.yourpdfguides.com/dref/589785
 Du kan læse anbefalingerne i brugervejledningen, den tekniske guide eller i installationsguiden. Du finder svarene til alle dine spørgsmål i KONICA MINOLTA DI1610 i brugermanualen (information, specifikationer,
Du kan læse anbefalingerne i brugervejledningen, den tekniske guide eller i installationsguiden. Du finder svarene til alle dine spørgsmål i KONICA MINOLTA DI1610 i brugermanualen (information, specifikationer,
LASERJET PROFESSIONAL M1130/M1210 MFP-SERIEN. Kort funktionsoversigt
 LASERJET PROFESSIONAL M1130/M1210 MFP-SERIEN Kort funktionsoversigt Udskrivning på specialpapir, etiketter eller transparenter med Windows 1. Klik på menuen Filer i softwareprogrammet, og klik derefter
LASERJET PROFESSIONAL M1130/M1210 MFP-SERIEN Kort funktionsoversigt Udskrivning på specialpapir, etiketter eller transparenter med Windows 1. Klik på menuen Filer i softwareprogrammet, og klik derefter
Vejledning til udskriftskvalitet
 Side 1 af 7 Vejledning til udskriftskvalitet Mange problemer med udskriftskvaliteten kan løses ved at udskifte et forbrugsstof eller vedligeholdelseselement, der snart skal udskiftes. Kontroller, om der
Side 1 af 7 Vejledning til udskriftskvalitet Mange problemer med udskriftskvaliteten kan løses ved at udskifte et forbrugsstof eller vedligeholdelseselement, der snart skal udskiftes. Kontroller, om der
P700 Series Photo Jetprinter
 P700 Series Photo Jetprinter Fotovejledning Marts 2003 www.lexmark.com Udgave: Marts 2003 Følgende afsnit gælder ikke for lande, hvor sådanne regler ikke er i overensstemmelse med den lokale lovgivning.
P700 Series Photo Jetprinter Fotovejledning Marts 2003 www.lexmark.com Udgave: Marts 2003 Følgende afsnit gælder ikke for lande, hvor sådanne regler ikke er i overensstemmelse med den lokale lovgivning.
350 Series. Introduktion
 350 Series Introduktion Maj 2006 www.lexmark.com Lexmark og Lexmark med det rhombeformede design er varemærker tilhørende Lexmark International, Inc., som er registreret i USA og/eller andre lande. Alle
350 Series Introduktion Maj 2006 www.lexmark.com Lexmark og Lexmark med det rhombeformede design er varemærker tilhørende Lexmark International, Inc., som er registreret i USA og/eller andre lande. Alle
Kopiere ved hjælp af scannerens glasplade. 1 Placer et originaldokument med forsiden nedad på scannerens glasplade i det øverste venstre hjørne.
 Laser MFP Hurtig reference Kopiering Lave en hurtig kopi 3 Tryk på på printerens kontrolpanel. 4 Hvis du har anbragt dokumentet på scannerens glasplade, skal du trykke på Finish the Job (Afslut job), for
Laser MFP Hurtig reference Kopiering Lave en hurtig kopi 3 Tryk på på printerens kontrolpanel. 4 Hvis du har anbragt dokumentet på scannerens glasplade, skal du trykke på Finish the Job (Afslut job), for
Relay. Kuverteringsmaskine. Hurtig installationsvejledning. Levering og forsendelse. Kuverteringsmaskine
 Levering og forsendelse Kuverteringsmaskine Relay 1000 Kuverteringsmaskine Hurtig installationsvejledning Dansk udgave SV63177-DA Rev. B 1. februar 2016 Overholdelse af FCC Dette udstyr er testet og fundet
Levering og forsendelse Kuverteringsmaskine Relay 1000 Kuverteringsmaskine Hurtig installationsvejledning Dansk udgave SV63177-DA Rev. B 1. februar 2016 Overholdelse af FCC Dette udstyr er testet og fundet
Der må kun anvendes et afskærmet parallelt interface-kabel, der opfylder IEEE 1284 og/eller et USB-kabel, der ikke er længere end 1,8 m.
 Sådan opstilles maskinen og pc en til at arbejde sammen Før du begynder Windows XP brugere Du bedes købe det relevante interface-kabel, du ønsker at anvende med denne maskine (parallelkabel eller USB-kabel).
Sådan opstilles maskinen og pc en til at arbejde sammen Før du begynder Windows XP brugere Du bedes købe det relevante interface-kabel, du ønsker at anvende med denne maskine (parallelkabel eller USB-kabel).
LASERJET PRO CM1410 FARVE-MFP-SERIEN. Kort funktionsoversigt
 LASERJET PRO CM1410 FARVE-MFP-SERIEN Kort funktionsoversigt Udskrivning på specialpapir, etiketter eller transparenter 1. Klik på Udskriv i menuen Filer i programmet. 2. Vælg produktet, og klik derefter
LASERJET PRO CM1410 FARVE-MFP-SERIEN Kort funktionsoversigt Udskrivning på specialpapir, etiketter eller transparenter 1. Klik på Udskriv i menuen Filer i programmet. 2. Vælg produktet, og klik derefter
Installere Windows Custom PostScript- eller PCL-printerdrivere
 Installere Windows Custom PostScript- eller PCL-printerdrivere Denne fil med vigtige oplysninger indeholder en vejledning til installation af Custom PostScript- eller PCLprinterdriveren på Windows-systemer.
Installere Windows Custom PostScript- eller PCL-printerdrivere Denne fil med vigtige oplysninger indeholder en vejledning til installation af Custom PostScript- eller PCLprinterdriveren på Windows-systemer.
Kontrolpanelets indikatorer
 betyder forskellige ting, afhængigt af rækkefølgen. Indikatorer, som er slukket, tændt og/eller blinker, angiver printertilstande, f.eks. printerstatus, indgriben (f.eks. Mangler papir) eller service.
betyder forskellige ting, afhængigt af rækkefølgen. Indikatorer, som er slukket, tændt og/eller blinker, angiver printertilstande, f.eks. printerstatus, indgriben (f.eks. Mangler papir) eller service.
HP Color LaserJet CM1312 MFP Series Vejledning til papir og udskriftsmedier
 HP Color LaserJet CM1312 MFP Series Vejledning til papir og udskriftsmedier Copyright og licens 2008 Copyright Hewlett-Packard Development Company, L.P. Reproduktion, tilpasning eller oversættelse er,
HP Color LaserJet CM1312 MFP Series Vejledning til papir og udskriftsmedier Copyright og licens 2008 Copyright Hewlett-Packard Development Company, L.P. Reproduktion, tilpasning eller oversættelse er,
Opskrift på brug af scanneren
 Opskrift på brug af scanneren Dette er den grundlæggende vejledning om brug af scanneren. Den beskriver arbejdsgangen når man arbejder med papirfotos. Der findes to supplerende vejledninger. Dels en vejledning
Opskrift på brug af scanneren Dette er den grundlæggende vejledning om brug af scanneren. Den beskriver arbejdsgangen når man arbejder med papirfotos. Der findes to supplerende vejledninger. Dels en vejledning
Xerox WorkCentre 6655 Multifunktionel farveprinter Betjeningspanel
 Betjeningspanel Tilgængelige funktioner kan afhænge af printerens konfiguration. Se Betjeningsvejledning for flere oplysninger om funktioner og indstillinger. 3 4 5 Berøringsskærm Menuer 6 6 Alfanumerisk
Betjeningspanel Tilgængelige funktioner kan afhænge af printerens konfiguration. Se Betjeningsvejledning for flere oplysninger om funktioner og indstillinger. 3 4 5 Berøringsskærm Menuer 6 6 Alfanumerisk
LBP-1210 Laserprinter
 LBP-1210 Laserprinter Kom godt i gang VIGTIGT: Læs denne vejledning først, og gem den til senere brug. Copyright Copyright 2002 Canon Inc. Alle oplysninger i denne vejledning er beskyttet af copyright.
LBP-1210 Laserprinter Kom godt i gang VIGTIGT: Læs denne vejledning først, og gem den til senere brug. Copyright Copyright 2002 Canon Inc. Alle oplysninger i denne vejledning er beskyttet af copyright.
Lexmark 1500 Series. Brugervejledning
 Lexmark 1500 Series Brugervejledning Juni 2007 www.lexmark.com Indhold Sikkerhedsoplysninger...5 Konfiguration af printeren på et netværk...6 Netværk generelt...6 Trådløst netværk...9 Avanceret trådløs
Lexmark 1500 Series Brugervejledning Juni 2007 www.lexmark.com Indhold Sikkerhedsoplysninger...5 Konfiguration af printeren på et netværk...6 Netværk generelt...6 Trådløst netværk...9 Avanceret trådløs
Installationsvejledning
 (til Windows Vista) Version 3.0 Indhold 1. Installation af drivere til Windows Vista...3 1-1. Windows Vista 64 bit... 3 1-2. Windows Vista 32 bit... 7 2. Start af hjælpeprogrammet Opsætning...14 3. Afinstallering...17
(til Windows Vista) Version 3.0 Indhold 1. Installation af drivere til Windows Vista...3 1-1. Windows Vista 64 bit... 3 1-2. Windows Vista 32 bit... 7 2. Start af hjælpeprogrammet Opsætning...14 3. Afinstallering...17
Motorola Phone Tools. Kvikstart
 Motorola Phone Tools Kvikstart Indhold Minimumskrav... 2 Før installering Motorola Phone Tools... 3 Installering af Motorola Phone Tools... 4 Installering og konfigurering af mobil enhed... 5 Registrering
Motorola Phone Tools Kvikstart Indhold Minimumskrav... 2 Før installering Motorola Phone Tools... 3 Installering af Motorola Phone Tools... 4 Installering og konfigurering af mobil enhed... 5 Registrering
Sådan startes P-touch Editor
 Sådan startes P-touch Editor Version 0 DAN Introduktion Vigtig meddelelse Dette dokuments indhold og dette produkts specifikationer kan ændres uden varsel. Brother forbeholder sig retten til uden varsel
Sådan startes P-touch Editor Version 0 DAN Introduktion Vigtig meddelelse Dette dokuments indhold og dette produkts specifikationer kan ændres uden varsel. Brother forbeholder sig retten til uden varsel
Lexmark 4800 Series All-In-One. Brugervejledning
 Lexmark 4800 Series All-In-One Brugervejledning Juni 2007 www.lexmark.com Indhold Sikkerhedsoplysninger...5 Konfiguration af printeren på et netværk...6 Netværk generelt...6 Trådløst netværk...9 Avanceret
Lexmark 4800 Series All-In-One Brugervejledning Juni 2007 www.lexmark.com Indhold Sikkerhedsoplysninger...5 Konfiguration af printeren på et netværk...6 Netværk generelt...6 Trådløst netværk...9 Avanceret
HP Deskjet D730 Printer. Windows Hjælp
 HP Deskjet D730 Printer Windows Hjælp HP Deskjet D730 Printer Hjælp til HP Photosmart-software 2007 Hewlett-Packard Development Company, L.P. Meddelelser fra Hewlett- Packard Company Oplysningerne i dette
HP Deskjet D730 Printer Windows Hjælp HP Deskjet D730 Printer Hjælp til HP Photosmart-software 2007 Hewlett-Packard Development Company, L.P. Meddelelser fra Hewlett- Packard Company Oplysningerne i dette
Oplysninger om udgave
 Oplysninger om udgave Udgave: Juni 2002 Følgende afsnit gælder ikke for lande, hvor sådanne regler ikke er i overensstemmelse med den lokale lovgivning. LEXMARK INTERNATIONAL, INC., UDSENDER DETTE DOKUMENT
Oplysninger om udgave Udgave: Juni 2002 Følgende afsnit gælder ikke for lande, hvor sådanne regler ikke er i overensstemmelse med den lokale lovgivning. LEXMARK INTERNATIONAL, INC., UDSENDER DETTE DOKUMENT
