Genvejstaster i Kapitel 8B. IKON BETEGNELSE INDLAGT SKAL TILFØJES Work on Block Åbner blokarbejdsbordet
|
|
|
- Lasse Julius Sommer
- 7 år siden
- Visninger:
Transkript
1 PatchDraw Blocks Hvis du ønsker at lave applikerede blokke, er det PatchDraw funktionen der skal bruges. Man kan også tegne opdelte blokke på specielle gitre, eller kombinere de to bloktyper. PatchDraw stiller sine egne betingelser. Hvis de dele man tegner, skal fyldes med farve, skal de være perfekt lukkede, linjer må ikke krydse, og kan ikke deles med en tilstødende skabelon. Dele der ikke er lukkede, bliver betragtet som tråd. PatchDraw funktionens mange tegnefunktioner, giver stor fleksibilitet, men kræver nogen øvelse. Kapitlet gennemgår værktøjerne i følgende afsnit: At forstå PatchDraw 232 Tegne en PatchDraw blok 234 Fjerne PatchDraw baggrunden 237 PatchDraw Grids og Polydraw værktøjet. 238 Tegne med Line og Bezier Curve værktøjet. 240 Tegne med Freehand værktøjet. 241 Tegne med Brush Stroke værktøjet 242 Tegne med Rectangel og Ellipse værktøjet. 244 Tegne med Oval, eller Polygon værktøjerne. 246 Forme figurer 247 Danne kranse 248 Stable figurer i PatchDraw 250
2 Genvejstaster i Kapitel 8B IKON BETEGNELSE INDLAGT SKAL TILFØJES Work on Block Åbner blokarbejdsbordet Pick Markerer de dele I blokken, der skal enten flyttes, roteres, ændres I størrelse, eller slettes. Shape Tilføjer Nodes (punkter) PolyDraw Tegner en lige linje mellem to klik, man skal ikke holde musen nede, som når man arbejder med Line værktøjet Pick Markerer de dele I blokken, der skal enten flyttes, roteres, ændres I størrelse, eller slettes. Shape Tilføjer Nodes (punkter) Line Tegner lige linjer Arc Tegner kurver Freehand Virker, som når man tegner med en blyant Brush Stroke Tegner på frihånds maner. Stregen bliver den usynlige rygrad en figur der fremkommer, når du slipper musen. Rectangel tool Danner et rektangel, med vinkelrette, eller runde hjørner Ellipse tool Trækker en ellipse eller cirkel. Vælg mellem en fuld cirkel, et udsnit, eller en kurve. Placerer emnet nøjagtigt i midten af blokken. Omdanner en figur, tegnet med Brush Stroke, til en skabelon. 230
3 Flytter den markerede figur mod toppen af stakken Flytter den markerede figur mod bunden af stakken 231
4 At forstå PatchDraw I PatchDraw tegner man blokke, ved at lave skabeloner. Så længe de figurer du tegner er lukkede, kan de fyldes med farve. Alle dele, som ikke kan lukkes, (som katte knurhår), må laves med tråd. For at lave lukkede dele, skal man være sikker på, at man slutter i nøjagtigt samme punkt, som man begyndte. Der kan anvendes en af de automatisk lukkede figurer, fra menuen Skabeloner kan ikke dele linjer og må ikke krydse en anden linje. Man kan bruge PatchDraw til at designe blokke med enkelte dele, applikerede, eller en kombination. Hver ny blok, kan laves både med og uden baggrund. Der er fire typiske måder at bruge PatchDraw på. A. Appliqué og Motifs uden baggrunds firkant: (Block > New Block > PatchDraw Motif) B. Appliqué Blocks med en hel firkant som baggrund (Block > New Block > PatchDraw > Appliqué faneblad) C. Opdelte blokke uden applikation (Block > New Block > PatchDraw Bocks > Pieced faneblad) D. Opdelte blokke med appliqué og motif.(block > New Block > PatchDraw Block > brug begge faneblade. Hvis du anvender nogle af de designede gittermønstre i PatchDraw, er det nødvendigt at starte en PatchDraw Blok. Start på fanebladet Pieced, og tegn rundt om alle de enkelte dele med Polydraw værktøjet. Husk, at delene skal være lukkede, og at ingen linjer kan deles. Det er altså en anden metode end den der blev brugt i EasyDraw. Hvis du har planlagt, at anvende blokken på Layer 1 af en quilt, må der være en baggrunds firkant eller blokken skal være helt udfyldt. Hvis designet skal bruges på Layer 2 eller 3, behøver man ingen baggrundsfirkant. Disse skabeloner er lukkede, og kan farvelægges. A et Motiv, har ingen baggrunds firkant. C Tegn om alle skabelonerne på Pieced fanebladet. Disse dele er åbne, og vil blive betragtet som tråd B-En blok har baggrundsfirkant. D-Tegn dele på begge faneblade for at lave en kombination af opdelte og applikerede blokke. 232
5 Delene i den færdige Blok, ser ud til at dele linjer Tegn din grundtegning Når delene trækkes fra hinanden kan man se at hver del, er en lukket figur Omform delene så de bliver nøjagtigt som du ønsker. En af de største fordele ved at bruge PatchDraw er at man har mulighed for, at lave meget realistiske former. En mulighed for at opnå det er, at man kan bruge det specielle værktøj, der bruges til at tegne hjerter, cirkler, diamanter, dråber, og blade med. Shape værktøjet er godt, fordi de figurer man tegner, er lukkede. En anden metode er at tegne frihånd, og tegne som man har lyst til. Uanset hvilket værktøj man bruger, kan der altid redigeres. Husk lukket er bedre end perfekt For at se eksempler på Applikerede blokke, og motiver tegnet ved hjælp af PatchDraw : gå til LIBRARIES > Block Library > se på nogle af blokkene i 4 Classic Appliqué, 5 Contemporary Appliqué eller 6 Motifs. For at se eksempler på opdelte blokke tegnet i PatchDraw : gå til LIBRARIES > Block Library > 1 Classic Pieced > se på de sidste seks blokke i Five- And Six-Pointed Stars. 233
6 Tegne en PatchDraw blok Starte en blok 1. Klik WORKTABLE > New Block eller klik på Work on Block knappen. 2. Klik BLOCK > New Block > PatchDraw Block for at tegne en blok, med baggrundsfirkant, eller PatchDraw Motif for at starte uden baggrund. Indstil Block Size,Special Grids, Snap Points & Graph Paper. 3. Block Size Klik Block > Drawing Board Setup > Block Size (under General) for at indstille blok størrelsen. Width og Height indstiller linealerne. Dobbelt klik i ruderne, for at ændre størrelse. 4. Special Grids Klik Snap Grid (under General) Se siderne , for at få mere information om de forskellige designs. 5. Snap Points Klik Snap Grid (under Geneal) godkend tallene udfor Horizontal, og Vertical grid points. Dobbelt klik i boksen, for at ændre tallene. Disse skal fremkomme, efter et lille gangestykke regnet fra den færdige blokstørrelse. F. eks.: Hvis man arbejder i inch og blokstørrelsen er sat til 6 6 Skal både vandrette og lodrette snappunkter indstilles til : 6 (snapper til ved hver inch) 6x1 =6 12 (snapper til ved hver ½ inch) 6 x 2 = (snapper til ved hver ¼inch) 6 x 4 = 24 48(snapper til ved hver ⅛ inch) 6 x 8 = 48 o.s.v. Hvis du arbejder i centimeter Og din blokstørrelse er 15 x 15 cm skal både vandrette og lodrette punkter stilles til: 15 (snapper til ved hver cm) 15 x 1 = (snapper til hver 0,5 cm) 15 x 2 = (snapper til hver ¼ cm) 15 x 4 = (snapper til hver 2mm) 15 x 5 = (snapper til hver mm) 15 x 10 = 150 o.s.v. Punkt 3 Punkt 2 Punkt 1 Work on Block Punkt 3 BLOCK > Drawing Board Setup Ændre bredde og højde Ændre snappunkter Ændre de specielle gitre (se siderne ) 234
7 Punkt 6 Punkt 7 Show graph paper box Bemærkninger Der er genvejstaster til mange af indstillings mulighederne på Precision linjen Se HELP > Contens for mere information Pick tool Polydraw tool Auto fill boksen Punkt 8 PolyLine Graph paper color Number of cells Shape tool PolyArc Hvis blokken er rektangulær, f. eks. 6 x 10. Skal vandret og lodret ganges ud hver for sig, efter samme eksempel. 6. Graph Paper Klik på Graph Paper (under General). Klik i boksen ved siden af Show graph paper, for at vælge, om du vil se det eller ej. For at ændre stregfarven, klikkes på ned pilen ved siden af Graph paper color og klik på en farve i den liste, der kommer frem.(hvis du bruger nogle af special gitrene, vælg da en farve der afviger meget) Man kan også indstille antal af tern der vises på blokken. Dobbelt klik i boksen, og indtast et nyt tal udfor Number of cells wide eller Number of cells heigh (man kan vælge tal mellem 2 og 48) 7. Auto fill - Vælg om de lukkede dele skal udfyldes automatisk. Klik Options (under Patchdraw) og marker i ruden ved Auto fill when patch is closed. Brug PatchDraw værktøjet. 8. Hvis du er på Pieced fanebladet, skal der bruges et af følgende værktøjer, for at tegne, eller ændre et design. Alle figurerne, skal være lukkede, hele blokken skal fyldes ud, og ingen dele må overlappe. Pick tool Bruges til at vælge og flytte en figur, og gøre den parat til enten at slette, rotere, spejlvende eller ændre størrelse. Shape tool Bruges til at ændre formen på en figur. Tilføje, slette eller flytte nodes. PolyDraw tool Vælg PolyLine eller PolyArc værktøjerne fra foldud menuen. De bruges til at tegne linjer eller buer med. Tegn hele vejen rundt om en figur. Luk figuren, ved at dobbeltklikke på punktet, hvor du begyndte. Dobbelt-klik, eller tryk ESC for at slette den linje du er i gang med at tegne. 235
8 9. Hvis du er på Applique fanebladet i en PatchDraw, PatchDraw motif eller EasyDraw+PatchDraw blok, bruges følgende værktøjer til at tegne eller ændre en blok med. Enhver lukket figur der tegnes, vil blive opfattet som en applikation, og ikke lukkede dele, bliver opfattet som tråd. Det er en fordel, hvis man tegner nede fra, og op, så man ender med detaljerne til sidst. Derved bliver der ikke så mange omplaceringer mellem de forskellige lag. Pick tool Bruges til at markere dele, eller figurer, der skal enten slettes, roteres, spejlvendes, ændre størrelse, eller placeres foran, eller bagved en andel del, af tegningen. Shape tool Bruges til at tilføje eller fjerne nodes, til enkeltdele, eller figurer, hvis form skal ændres. Line tool Tegner linjer. Klik og hold, mens du trækker en streg, slip, når linjen er ok. Bezier Curve tool Tegn kurver; Klik og hold, mens du tegner en bue, slip når buen er færdig. Freehand tool Tegner som når du tegner på et stykke papir se side 241. Brush Stroke tool Tegner på frihånds maner, og stregen bliver den usynlige rygrad i den figur der fremkommer, når du slipper musen. se siderne Rectangel tool Danner et rektangel, med vinkelrette, eller runde hjørner. Se siderne Ellipse tool Trækker en ellipse eller cirkel. Vælg mellem en fuld cirkel, et udsnit, eller en kurve. Se siderne Oval tool Trækker en lukket form. Vælg mellem hjerter, blade, eller dråber, fra foldud menuen. Se side 246. Polygon tool Trækker lukkede figurer. Vælg mellem flere forskellige på foldud menuen. Pick tool Line tool Freehand tool Rectangel tool Oval tool Polygon tool Punkt 9 Shape tool Bezier Curve tool Brush Stroke tool Ellipse tool 236
9 Punkt 1 Se i skitsebogen Punkt 2 Punkt 3 EDIT> Select All Punkt 5 Punkt 6 Rediger PatchDraw blokken på blokarbejdsbordet Punkt 4 Delene er sat ind i motivet Fjernelse af PatchDraw baggrunden PatchDraw blokke har en baggrund. PatchDraw motiver har ikke. For at fjerne baggrunden, bliver man nødt til, at kopiere applikationen, og indsætte den i et nyt PatchDraw Motif 1. Klik View Sketchbook > klik på bloksektionen > klik en PatchDraw blok > Klik Edit. 2. Klik på Applique fanebladet 3. Klik EDIT> Select All derefter EDIT Copy (genvejstaster: CTRL+A og CTRL+C) 4. (valgfrit) Klik BLOCK > Convert to Guides. 5. Klik BLOCK > New Block > PatchDraw Motif. 6. Klik EDIT > Paste. 7. (Valgfrit) Placer det indsatte motiv på midten. Hvis du ønsker motivet centreret, skal Precision linjen være aktiv. Klik View Precision Bar, hvis den ikke er aktiveret. Klik på Move segments to center of block knappen. Hvis du vil have dit design i den originale position: Klik og hold i midten af det indsatte motiv, og træk det over det omrids der blev dannet i punkt 4 8. Klik på Color fanebladet > brug Paintbrush til farvelægning. 9. Klik Add to Sketchbook, for at gemme blokken, som en del af projektet. Bemærkninger. Hvis man omvendt ønsker at tilføje en baggrund til et motiv, Vælges BLOCK > New Block > PatchDraw under punkt 5. Det nye motiv, er uden baggrund. Punkt 7 Flyt emnet til midten af blokken. 237
10 PatchDraw Grids og Polydraw værktøjet. Når du tegner opdelte blokke i PatchDraw, kan du bruge andre gitre, end bare rektangulære, eller firkantede. Vælg Gitter 1. Klik på WORKTABLE > Work on Block eller klik på Work on Block knappen. 2. Klik BLOCK > New Block > PatchDraw Block. 3. Block Size Klik BLOCK > Drawing Board Setup > Block Size (under General). Tast dine tal i ruderne udfor finished block size. Width og Heigh. Linealerne indstilles automatisk. 4. Speciel Grids Klik Snap Grid (under General) > klik for at sætte ved siden af Use a nonrectangular grid > klik på ned pilen ved siden af Select a Grid style > klik på dit valg > klik OK. Der er følgende muligheder: Rectangel (intet gitter) Cirkel Arc Eight Point Star Kaleidoscope Octagon Tegn blokken 5. Klik og hold på Polydraw knappen > Klik på PolyLine værktøjet for at tegne linjer. (Rectangel, Eight Point Star, Kaleidoscope, og Octagon grids) eller PolyArc værktøjet, for at tegne buer, og rette linjer.(cirkel og bue gitre) Punkt 3 Ændre bredde og højde 238
11 Punkt 6 Klik på et gitterpunkt Punkt 8 Dobbelt-klik på begyndelsespunktet For at lukke figuren Læg mærke til et mellemrum mellem buerne, Punkt 7 Klik på et gitterpunkt For at placere en node Punkt 9 Fyld hele blokken ud Buerne har kun nodes i hjørnrne For at undgå mellemrum, klik i hvert punkt 6. Når du begynder at tegne, skal alle linjerne sluttes i samme punkt, som de begyndes. (Hvis du tegner forkert og skal begynde forfra trykkes på ESC tasten.) Klik på et gitterpunkt for at starte.(punkterne snapper automatisk til det nærmeste gitterpunkt). 7. Klik på et andet gitterpunkt, for at placere en node. Fortsæt med at sætte nodes, for at forme din figur. Nodes fremkommer, hver gang du klikker linjen fast for at ændre retning. Når man kommer tilbage til begyndelsespunktet dobbeltklikkes, for at lukke figuren. Hvis du bruger PolyArc værktøjet, på et cirkel eller bue gitter, vil der tegnes buer, når man følger en buelinje, ellers tegnes der lige streger. Kryds ikke en linje på din figur (som et ottetal) 8. Dobbeltklik i begyndelses punktet, og din figur fyldes ud. 9. Fortsæt med at tegne lukkede figurer, til hele fladen er udfyldt, der må ikke være huller, eller dele der overlapper hinanden. Bemærkninger Hvis du kommer til at klikke forkert, og er startet med at tegne, kan du enten trykke ESC, eller dobbeltklikke for at fjerne linjen. Hvis du kommer til at klikke forkert i midten af tegningen tryk SHIFT og klik, for at fjerne den sidste node, der blev sat. Ved at holde SHIFT nede, og klikke gentagne gange, fjernes nodes en af gangen tilbage til begyndelsespunktet. Hver figur skal gøres færdig, når man anvender disse værktøjer. Man kan altså ikke tegne noget af en figur, begynde på en ny, og komme tilbage til den første. Træk ikke streger oven på eksisterende linjer i den samme figur. Hvis du opdager mellemrum mellem delene, fjern den ene del, og tegn den igen. Klik på hver eneste node om figuren, (uanset om det er en lige linje, eller en bue.) 239
12 Tegne med Line og Bezier Curve værktøjet. Line og Bezier Curve værktøjet er tilgængelig på Applique fanebladet. 1. Klik WORKTABLE > Work on Block eller klik på Work on Block knappen. 2. Klik Block > New Block > PatchDraw Block, PatchDraw Motifs eller EasyDraw+ PatchDraw. 3. Klik på Applique fanebladet 4. Klik på Line værktøjet, for at tegne streger, eller Bezier Curve, for at tegne kurver. 5. Placer cursoren i blokområdet, > Klik og hold for at starte en linje > træk cursoren over skærmen, for at bestemme længden > stop, for at slutte stregen, men flyt ikke cursoren. 6. Fortsæt fra punktet hvor du stoppede > klik hold, fortsæt til næste punkt, klik hold fortsæt til næste punkt. Gentag på denne måde, til du kommer til punktet, hvor du startede. 7. Nu er din figur lukket, og hvis du har Autofill slået til, vil figuren være fyldt. Bemærkninger Hvis du slår Snap to node fra, på precisions linjen, vil de forskellige dele ikke nå sammen. Bezier Curve værktøjet, er ikke som Freehand værktøjet. En enkelt bue tegnet med dette værktøj, kan aldrig blive mere kompliceret, end en S kurve. For at tegne en komplet form, må denne bygges op, ved at sætte flere buer sammen. Hvis du ønsket at tegne en figur, bestående af både linjer og kurver, anbefales det, at du bruger Bezier Curve værktøjet, og CTRL tasten. Når du tegner mens du holder CTRL tasten nede tegnes der en linje, når CTRL slippes, tegnes kurver.. Punkt 4 Line Punkt 5 Træk den første del Punkt 3 Punkt 4 Bezier Curve Punkt 6 Start de øvrige dele, fra slutpunktet af de foregående. Punkt 7 Slut i begyndelsespunktet, og luk figuren. 240
13 Punkt 5- Træk musen frit rundt, for at forme en figur. Punkt 6 Punkt 5- Slip musen i startpunktet. Punkt 7 Shape Tegne med Freehand værktøjet. Freehand værktøjet, er tilgængelig på Appliquè fanebladet. 1. Klik WORKTABLE > Work on Block eller klik på Work on Block knappen. 2. Klik BLOCK > New Block > PatchDraw Block, for at lave en blok med PatchDraw baggrund. PatchDraw Motif for at danne en blok uden baggrund eller Easy Draw+PatchDraw for at danne en blok med EasyDraw baggrund. 3. Klik BLOCK > Drawing Board Setup. Dobbelttjek blok størrelse, og snap punkter, for at sikre dig, at de er, som du ønsker, og klik OK. 4. Klik på Applique fanebladet. 5. Klik på Freehand værktøjet > placer cursoren i blok området > Klik og hold > bevæg cursoren frit rundt > slut i begyndelsespunktet > slip musen. Stregen glattes ud. Figuren fyldes, hvis auto fill er slået til. 6. Hvis figuren ikke blev som du ville have den klik EDIT > Undo, og start forfra, fra punkt 5 7. Hvis slutpunktet ender nøjagtigt over begyndelsespunktet, vil figuren lukkes. 8. Hvis du ikke rammer begyndelsespunktet, klik Shape > klik og hold på den node, der er i slutpunktet > træk noden hen over begyndelses noden, og slip. Figuren lukkes og fyldes ud. Bemærkninger Tegn ikke linjer der krydser (som ottetal) Tegn ikke dele, der går udenfor blokkens kanter. Alle dele, der ikke er lukkede opfattes som tråd. Brug Freehand værktøjet, til detaljer i billeder se siderne Man kan justere den måde Freehand figuren glattes ud, fra Drawing Board Setup se HELP > Contens. Punkt 8 Træk slut punktet hen over begyndelsen. 241
14 Tegne med Brush Stroke værktøjet. Brush Stroke værktøjet, er kun tilgængelig på Applique fanebladet. Brush Stroke, kan vel bedst sammenlignes med at tegne med en pensel, hvor man kan bestemme stregens form, ved at trykke mere eller mindre, og derved bestemme, om stregen skal være bred, eller smal. 1. Klik WORKTABLE > Work on Block eller klik på Work on Block knappen. 2. Klik BLOCK > New Block > PatchDraw Block, for at lave en blok med PatchDraw baggrund. PatchDraw Motif for at lave en blok uden baggrund eller Easy Draw+PatchDraw for at lave en blok med EasyDraw baggrund. 3. Klik BLOCK > Drawing Board Setup. Dobbelttjek blok størrelse, og snap punkter, for at sikre dig, at de er, som du ønsker, og klik OK. 4. Klik på Applique fanebladet. 5. Klik på Brush Stroke værktøjet. Hvis det ikke er på linjen se side At tegne en rygrad Klik på Brush Stroke værktøjet > placer cursoren i blokområdet, > Klik og hold > træk cursoren frit over skærmen, for at tegne rygraden i din figur > slip musen. Det er en tegning, der ikke er færdig, så den vil ikke fyldes automatisk, selvom auto fill er slået til. Midterlinjen kan stadig redigeres. Der er to parallelle linjer på hver side af midterlinjen. Disse linjer er kanterne om den rigtige figur og er dannet med minimum bredde. 7. For at omforme midterlinjen klik Shape værktøjet > Klik på linjen, for at markere den > klik og hold på en node > træk til en ny position. Man kan også klikke på en node, for at få håndtagene frem. Klik og hold i et håndtag > træk til en ny position. Punkt 6 Træk cursoren frit For at tegne midterlinjen Punkt 7 Shape Punkt 5 Brush Stroke Punkt 6 Slip musen For at se figuren Punkt 7 Træk noden til en ny position Punkt 7 Træk håndtaget til ny position 242
15 Punkt 9 Stroke Style Punkt 10 Punkt 9 Stroke end Hvis Precision linjen ikke er fremme klik VIEW > Precision Bar for at aktivere den. 9. At ændre strøgenes form eller spids: klik Pick Tool >marker figuren > klik på ned pilen, ved siden af stroke style og klik en anden form fra listen > klik på ned pilen ved siden af Stroke end, og klik på en anden form fra listen. Dine valg vil gælde, til du ændrer igen. 10. Man kan ændre bredde eller fylde, på penselstrøget Figurerne 1, 2 og 3, er tegnet med forskellige tal udfor minimum Width og Boldness. Man kan se, at figuren ændrer så der bliver større afstand fra midtlinjen til omridset af figuren, og at enderne runder mere eller mindre, jo højere tal. Det nederste eksempel viser to ens figurer, men med en anden form på spidsen af penslen 11. Når du har indstillet din figur, som du vil have den, klik Convert to Patch eller klik på Color fanebladet. Bemærkninger Så længe der ikke er klikket på Convert to Patch, kan der ændres på figurens form. Marker den med Pick værktøjet og foretag eventuelle ændringer. Punkt
16 At tegne med Rectangel og Ellipse værktøjet. Rectangel og ellipse værktøjet, er ikke med i EQ6 opsætningen, så de skal tilføjes. Se side Klik WORKTABLE > Work on Block eller klik på Work on Block knappen. 2. Klik BLOCK > New Block > PatchDraw Block, PatchDraw Motif eller Easy Draw+PatchDraw 3. Klik på Applique fanebladet. 4. Tilføj Rectangel og ellipse værktøjet til værktøjslinjen. Højre klik på værktøjslinjen > klik Add/Remove buttons > klik på Rectangel > klik Ellipse > klik væk fra listen, for at lukke den. 5. Klik på Rectangle værktøjet for at tegne firkanter, eller Ellipse for at tegne cirkler, ovale figurer eller cirkeludsnit 6. Placer cursoren i blokområdet > klik og hold, for at tegne en perfekt figur. Hvis man holder CTRL tasten nede, mens man trækker cursoren over skærmen, bliver rektanglerne perfekt firkantede, og cirklerne kuglerunde. Det er en tegning under forarbejdning, så den fyldes ikke, selvom auto fill er slået til. Bemærkninger Disse figurer der ikke er udfyldte, kan redigeres som geometriske figurer. Ved at anvende Shape værktøjet, kan man f.eks ændre vinkler, eller runde hjørner. Når figurerne er fyldte (Convert to Patch) kan de ikke længere redigeres på denne måde. Punkt 4 Punkt 5 Rectangle Punkt 3 Punkt 4 Punkt 5 Ellipse Punkt 6 Rectangle værktøjet Punkt 5 Ellipse værktøj + CTRL 244
17 Punkt 8 Pick Punkt 8 Rundede hjørner er valgt Ellipse Arc Starting angle Pie Rektangel Ending angle Punkt 8 Ellipse valgt Rounded Rectangle Roundness numbers Partition evenly Into sections Stagger initial/ final section Disse figurer er ændrede til skabeloner. Antal af sektioner Punkterne 7-9 er en gruppe valgfrie punkter. Hvis du er tilfreds med dine tegninger, gå til punkt 10. Hvis ikke prøv de forskellige punkter der beskrives nedenfor. 7. Hvis Precision linjen ikke er fremme klik VIEW > Precision Bar for at aktivere den. 8. Klik på Pick knappen. > klik på linjen af den figur du lige har tegnet, for at markere den. > skift opsætningen på Precisions linjen for at ændre formen. Rectangle knappen Klik på den for at lave hjørnerne med 90 vinkler. Rounded Rectangle knappen. klik på den, for at afrunde hjørnerne. Tallene i ruderne ændres for at bestemme, hvor meget, eller lidt, man ønsker rundingerne Ellipse knappen Klik på den, hvis din ellipse, eller cirkel skal være hel. Pie knappen Klik på den, hvis din figur skal være en lagkage, der kan skæres af. Klik på pilene, for at bestemme hvor stort et stykke, der skal skæres ud. Arc knappen Klik på den, for at gøre cirklen til en bue, og bestem, ved hjælp af pilene, hvor stort et mellemrum, der skal være mellem buens ender. 9. Hvis du laver en ellipse, lagkage eller bue kan du dele den op i sektioner. Klik enten på Partition evenly into sections knappen, eller Stagger initial/final sections. Klik derefter på pilene ved siden af Change the number of the sections, for at dele figuren. i det ønskede antal stykker. 10. Når du er færdig, klik da på Convert to Patch på Precision linjen, eller på Color fanebladet. Hvis auto fill er slået til, vil din figur fyldes. Bemærkninger Hvis din figur ikke er ændret til en skabelon, kan du fortsat redigere den, ved at klikke på den med Pick knappen. 245
18 At tegne med Oval, eller Polygon værktøjerne. Oval og Polygon værktøjerne er tilgængelige på Applique fanebladet, De tegner lukkede figurer automatisk. 1. Klik WORKTABLE > Work on Block eller klik på Work on Block knappen. 2. Klik BLOCK > New Block > PatchDraw Block, PatchDraw Motif eller Easy Draw+PatchDraw 3. Klik på Applique fanebladet. 4. Disse værktøjer har foldud menuer, med flere forskellige figurer. For at folde menuen ud, skal man holde museknappen nede over den lille trekant, der er på knapperne. Klik for at vælge den figur du skal bruge. 5. Placer cursoren i blokområdet, > klik og hold, for at starte figuren > (Hold CTRL nede, hvis du vil lave en perfekt form, eller vinkel) > Træk cursoren over skærmen for at ændre figurens størrelse, eller retning > slip, for at færdiggøre figuren. Tegningen vil automatisk fyldes, hvis auto fill er slået til. Oval værktøj Polygon værktøj Punkt 4 Klik og hold for at se foldud menuerne. Punkt 5 Oval værktøj Punkt 5 Polygon værktøj 246
19 Forme figurer Denne side gennemgår følgende muligheder, for at redigerer linjer og punkter i en figur tegnet på Applique fanebladet. Eksemplerne her under er lavet på en sekskant ved hjælp af Shape værktøjet. Ikonerne der er hæftet på menuerne, er de genvejstaster der findes på Precision linjen. Redigere linje: Ved at Højreklikke på linjen,og klikke på Edit, åbnes menuen, med de muligheder der er for at redigere linjen Klik på en linje, som derved bliver markeret med store punkter for enderne, mens de andre linjer afsluttes med små.punkter. I samme øjeblik, der er klikket på To Curve, og håndtagene viser sig- ændres menuen, og giver mulighed for, enten at tilføje et punkt på midten, eller lave buen tilbage til en streg. Redigere punkter 247
20 248
21 Danne kranse Man kan danne kranse på Applique fanebladet. Disse designs kan bruges på de dele du designer, eller på blokke fra biblioteket. Wreathmaker gentager og roterer ethvert valgt emne for dig. 1. Klik WORKTABLE > Work on Block eller klik på Work on block knappen. 2. Klik BLOCK > New Block > dit valg (undtagen Easy Draw). 3. Brug PatchDraw værktøjerne til at tegne de dele, du ønsker gentaget. Husk at retning betyder noget Der bliver forskellige kranse, alt efter, om dine figurer er vandrette, eller lodrette. Orientering om PatchDraw redskabernes brug findes på siderne Klik Pick værktøjet > Klik på den del, der skal bruges. Hvis du skal vælge flere dele (som i blomsten) klik på den første del hold SHIFT nede, mens du klikker på de øvrige dele. (Eller CTRL+A) 5. Klik BLOCK > WreatMaker (eller højreklik på de markerede dele og klik WreatMaker) 6. Number of clusters træk skydeknappen til en ny position, eller tast det tal du ønsker, for at vælge antal grupper i kransen. (antal mellem 3-20) 7. Cluster spacing - træk skydeknappen til en ny position, eller tast det tal du ønsker, for at vælge, hvor stort et mellemrum der skal være mellem grupperne (antal mellem 0-100%) 8. Rezise cluster - træk skydeknappen til en ny position, eller tast det tal du ønsker, for at vælge ændring af gruppens størrelse (100% = den oprindelige størrelse.) 9. Klik OK, og kransen er dannet. 10. Hvis du ikke kan lide, hvad du ser klik EDIT > Undo, og start forfra ved punkt 5. Punkt 4 Pick Punkt 6 Punkt 7 Punkt 8 Punkt 5 Punkt 9 249
22 Original Lille tal ud for cluster spacing, holder grupperne sammen og måske overlappe Original Resultat Resultat Hvis originalen ikke er lodret, skruer figuren mere. Der er følgende muligheder, når man bruger WreathMaker: Måske ønsker du at ordne din krans på en anden måde. Se side 250. Husk en figur vil altid være øverst. Du kan bruge en krans, som den figur, der igen skal laves til en krans, Den metode er god, hvis man vil lave quiltestenciler. Kranse bliver automatisk centreret i en blok. Hvis man sætter Cluster spacing til 0 vil figurerne røre hinanden i midten. Hvis du ændrer til 100% ændrer Resize cluster automatisk værdien for at sikre, at kransen kan være i blokken. Hvis du sætter Resize cluster til100% vil figurerne ikke ændre størrelse, men sætter du tallet højere end 100%, øges figurernes størrelse. Original Resultat Original Resultat Et stort tal ud for Clusterspacing placerer figurerne længere fra hinnanden. Læg mærke til forskellen på kransene, der er dannet af den samme figur, men med forskellig retning. Original Resultat Original Resultat Bemærk forskellen, på kransen dannet af et vandret, og et lodret blad. 250
23 Stable figurer i PatchDraw Når figurer overlapper, kan man sommetider få behov for at flytte enkelte figurer enten foran, eller bagved. Man har mulighed for det på Applique fanebladet. 1. Klik WORKTABLE > Work on Block, eller klik på Work on Block knappen. 2. Klik BLOCK > New Block > PatchDraw Block, PatchDraw Motif eller Easy Draw+PatchDraw 3. Klik på Applique fanebladet. 4. Tegn din blok, når det er gjort, kan du flytte figurerne enten foran, eller bagved andre. 5. Klik på color fanebladet, din blok vil være en sort stregtegning på lys bund. 6. Klik Pick værktøjet > klik på den del, du ønsker at omplacere. Brug SHIFT, hvis du skal vælge mere end en figur. Omkredsen på den eller de markerede figurer, bliver kraftige. Læg mærke til, at Pick værktøjet på Color fanebladet ikke er forsynet med en lille rød firkant i hjørnet. 7. Klik BLOCK > Send to front, og figurerne bliver placeret øverst. Eller BLOCK > Send to Back og figurerne kommer bagerst i bunken. (man kan også højreklikke et sted i tegningen, og vælge send to front, eller back, på den lille menu, der kommer frem) Bemærkninger Figurerne der tegnes bliver automatisk stablet i den rækkefølge de tegnes. Altså den først tegnede figur kommer nederst, og den sidste øverst. Med den viden, kan man spare tid, ved at tegne delene i den rigtige rækkefølge. Man kan ændre rækkefølgen både før og efter delene farvelægges. Hvis du ønsker at ændre rækkefølgen klik EDIT > Undo, for at fortryde de sidst foretagne ændringer. Man kan også ændre rækkefølgen på Applique fanebladet, mens man tegner, men så skal man bruge genvejstasterne på Precision linjen. Punkt 5 Punkt 6 Klik på figuren for at omplacere Blomstermidten, er nu øverst Punkt 4 Punkt 6 Pick Punkt 7 Send forrest Send bagerst 251
Genvejstaster i Lektion 6. IKON BETEGNELSE INDLAGT SKAL TILFØJES Add to Sketchbook Føjer til skitsebogen.
 I denne lektion gennemgås PatchDraw appliqué motifs, PatchDraw appliqué blocks, og PatchDraw pieced blocks. Der bruges blokke fra biblioteket, og du skal tegne nogle selv. Lektionen er inddelt i følgende
I denne lektion gennemgås PatchDraw appliqué motifs, PatchDraw appliqué blocks, og PatchDraw pieced blocks. Der bruges blokke fra biblioteket, og du skal tegne nogle selv. Lektionen er inddelt i følgende
8A IKON BETEGNELSE INDLAGT SKAL TILFØJES
 EasyDraw EasyDraw er den tegnemetode man kan bruge når man tegner enkle blokke. Denne blyant og papir metode gør det muligt at tegne streger og buer, inddele i firkanter og rektangler. Linjerne må tegnes,
EasyDraw EasyDraw er den tegnemetode man kan bruge når man tegner enkle blokke. Denne blyant og papir metode gør det muligt at tegne streger og buer, inddele i firkanter og rektangler. Linjerne må tegnes,
Genvejstaster i Kapitel 8C
 Alle blokke Dette afsnit handler både om EasyDraw og PatchDraw. Flere funktioner virker på samme måde, uanset hvilken tegnetype der er valgt. Afsnittet indeholder nyttig information for både begyndere
Alle blokke Dette afsnit handler både om EasyDraw og PatchDraw. Flere funktioner virker på samme måde, uanset hvilken tegnetype der er valgt. Afsnittet indeholder nyttig information for både begyndere
I denne lektion skal vi arbejde med EasyDraw blokke fra biblioteket, og desuden tegne nogle selv. Lektionen er inddelt i følgende afsnit:
 I denne lektion skal vi arbejde med EasyDraw blokke fra biblioteket, og desuden tegne nogle selv. Lektionen er inddelt i følgende afsnit: Danne et nyt Projekt Orientering om Blok arbejdsbordet. Starte
I denne lektion skal vi arbejde med EasyDraw blokke fra biblioteket, og desuden tegne nogle selv. Lektionen er inddelt i følgende afsnit: Danne et nyt Projekt Orientering om Blok arbejdsbordet. Starte
Genvejstaster i kapilel 6. IKON BETEGNELSE INDLAGT SKAL TILFØJES Set Auto Borders Indsætter færdigt tegnede kanter,
 Kanter Set Border værktøjet giver stor fleksibilitet. Man kan designe sine egne kanter fra bunden, vælge mellem de 22 typer der er i EQ6. Set Auto borders indsætter færdig designede kanter med et klik.
Kanter Set Border værktøjet giver stor fleksibilitet. Man kan designe sine egne kanter fra bunden, vælge mellem de 22 typer der er i EQ6. Set Auto borders indsætter færdig designede kanter med et klik.
4 IKON BETEGNELSE INDLAGT SKAL TILFØJES
 Der er nu gennemgået, hvordan man starter en ny quilt, tilsætter kanter, indsætter blokke, farvelægger og printer ved brug af fanebladene Layout, Borders og Layer 1. Det er alt hvad man behøver til mange
Der er nu gennemgået, hvordan man starter en ny quilt, tilsætter kanter, indsætter blokke, farvelægger og printer ved brug af fanebladene Layout, Borders og Layer 1. Det er alt hvad man behøver til mange
Custom Set quilts og Layer 2&3
 Custom Set quilts og Layer 2&3 Somme tider kan man få lyst til at designe en quilt, der ikke rigtigt kan passes ind i de layouts der er tilgængelige i EQ6. Når der er brug for et specielt design, er det
Custom Set quilts og Layer 2&3 Somme tider kan man få lyst til at designe en quilt, der ikke rigtigt kan passes ind i de layouts der er tilgængelige i EQ6. Når der er brug for et specielt design, er det
IKON BETEGNELSE INDLAGT SKAL TILFØJES
 Quilts EQ6 har 9 forskellige grund Layout typer. Disse typer er justerbare, så der er endeløse muligheder for at danne sine egne quilts. De tomme felter i disse layouts er forberedte til at fyldes med
Quilts EQ6 har 9 forskellige grund Layout typer. Disse typer er justerbare, så der er endeløse muligheder for at danne sine egne quilts. De tomme felter i disse layouts er forberedte til at fyldes med
Illustrator CC F u F ture tur Co C mpany an - y www. w future tur co c mpany an. y dk
 FutureCompany - www.futurecompany.dk Illustrator CC Tegning med Pen Tool Side 2 af 2 Kombinationspunkter Med hjørnepunkter laver man et skarpt knæk på en kurve bestående af rette linjer. Med buepunkter
FutureCompany - www.futurecompany.dk Illustrator CC Tegning med Pen Tool Side 2 af 2 Kombinationspunkter Med hjørnepunkter laver man et skarpt knæk på en kurve bestående af rette linjer. Med buepunkter
Nu skal der fokuseres på printning. Målet med denne lektion er at forstå, hvad der kan printes, og hvordan det skal gøres.
 Nu skal der fokuseres på printning. Målet med denne lektion er at forstå, hvad der kan printes, og hvordan det skal gøres. Starte et nyt projekt, og tilføje biblioteksblokke. Lær mere om blok arbejdsbordet
Nu skal der fokuseres på printning. Målet med denne lektion er at forstå, hvad der kan printes, og hvordan det skal gøres. Starte et nyt projekt, og tilføje biblioteksblokke. Lær mere om blok arbejdsbordet
Det sprogpædagogiske kørekort 2012/2013 Modul 7 Billedbehandling
 Det sprogpædagogiske kørekort 2012/2013 Modul 7 Billedbehandling V 3.5.10 V Indhold Hvad er Paint.NET?. 3 Værktøj... 4 A. Åbn et billede..... 5 B. Gem et billede... 5 C. Beskær et billede... 7 D. Ændr
Det sprogpædagogiske kørekort 2012/2013 Modul 7 Billedbehandling V 3.5.10 V Indhold Hvad er Paint.NET?. 3 Værktøj... 4 A. Åbn et billede..... 5 B. Gem et billede... 5 C. Beskær et billede... 7 D. Ændr
Photoshop CC F u F ture tur Co C mpany an - y www. w future tur co c mpany an. y dk
 FutureCompany - www.futurecompany.dk Photoshop CC Layers Side 1 af 2 At arbejde med layers/lag i Photoshop er et af de vigtigste elementer i opbygningen af dit dokument i Photoshop. Ethvert dokument i
FutureCompany - www.futurecompany.dk Photoshop CC Layers Side 1 af 2 At arbejde med layers/lag i Photoshop er et af de vigtigste elementer i opbygningen af dit dokument i Photoshop. Ethvert dokument i
Prepress Serigrafi Grafisk Tekniker Grundforløb. Opgave: Klistermærker i flere farver
 Grafisk Tekniker Grundforløb Opgave: Klistermærker i flere farver I denne opgave skal der skabes et antal klistermærker i flere farver. Temaet er frit. Husk at der i serigrafi skal laves ramme for hver
Grafisk Tekniker Grundforløb Opgave: Klistermærker i flere farver I denne opgave skal der skabes et antal klistermærker i flere farver. Temaet er frit. Husk at der i serigrafi skal laves ramme for hver
Opsætte f.eks. en rejsebeskrivelse med tekst og billede i Draw side 1
 side 1 Hvis man vil lave en opsætning af rejsebeskrivelse og billeder, kan man også gøre det i DRAW. Denne vejledning vil vise hvordan man indsætter hjælpelinjer så man laver en pæn opstilling med billede
side 1 Hvis man vil lave en opsætning af rejsebeskrivelse og billeder, kan man også gøre det i DRAW. Denne vejledning vil vise hvordan man indsætter hjælpelinjer så man laver en pæn opstilling med billede
Opsætning af enkle bordkort Side 1
 Side 1 Til disse bordkort bruges LibreOffice Draw til opsætning, og PhotoFiltre til at udfylde selve bordkortet. Med disse 2 programmer kan man lave nogle flotte bordkort. Start med at åbne den tomme side
Side 1 Til disse bordkort bruges LibreOffice Draw til opsætning, og PhotoFiltre til at udfylde selve bordkortet. Med disse 2 programmer kan man lave nogle flotte bordkort. Start med at åbne den tomme side
Vejledning til Photofiltre nr. 122 Side 1
 Side 1 Denne opgave/vejledning skal komme til at se sådan ud. Baggrundsbilledet skal være i en størrelse der er 658 x 271 pixel. Bladet er et foto for sig som skal maskes af og baggrunden gøres gennemsigtig.
Side 1 Denne opgave/vejledning skal komme til at se sådan ud. Baggrundsbilledet skal være i en størrelse der er 658 x 271 pixel. Bladet er et foto for sig som skal maskes af og baggrunden gøres gennemsigtig.
Billeder og PowerPoint
 Den digitale Underviser Billeder og PowerPoint Som visuelle udtryk for læring V Indhold Pædagogisk brug af billeder... 3 Potentiale... 3 Kilder... 3 Pædagogisk brug af PowerPoint... 4 Generelle elementer...
Den digitale Underviser Billeder og PowerPoint Som visuelle udtryk for læring V Indhold Pædagogisk brug af billeder... 3 Potentiale... 3 Kilder... 3 Pædagogisk brug af PowerPoint... 4 Generelle elementer...
Fase Forklaring Navigation. Åbn Flash, vælg symbolet ud for Actions Script 3.0. Markér frame 15, højreklik og vælg F6
 Classic Tween Åbn en ny Flash Film Åbn Flash, vælg symbolet ud for Actions Script 3.0 Navgiv laget Navngiv laget kugle Tegn en udfyldt cirkel Vælg Oval Tool, vælg rød farve, træk en cirkel inde på Stage
Classic Tween Åbn en ny Flash Film Åbn Flash, vælg symbolet ud for Actions Script 3.0 Navgiv laget Navngiv laget kugle Tegn en udfyldt cirkel Vælg Oval Tool, vælg rød farve, træk en cirkel inde på Stage
Genvejstaster i Kapitel 7. IKON BETEGNELSE INDLAGT SKAL TILFØJES Paintbrush Farvelægger enkeltdele
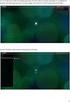 Farvelægning I EQ6, er det muligt at farvelægge på begge arbejdsborde. Der er 6 forskellige værktøjsknapper, hundreder af farver, og tusinder af stofprøver man kan vælge imellem. Desuden kan man scanne
Farvelægning I EQ6, er det muligt at farvelægge på begge arbejdsborde. Der er 6 forskellige værktøjsknapper, hundreder af farver, og tusinder af stofprøver man kan vælge imellem. Desuden kan man scanne
Til at starte med vil jeg lige vis nogle små ændringer på opsætningen som jeg har lavet.
 Microstation brugermøde 10. og 11. november 2008. Indlæg af Else-Marie Lorenzen. Vejdirektoratet Til at starte med vil jeg lige vis nogle små ændringer på opsætningen som jeg har lavet. Som det første
Microstation brugermøde 10. og 11. november 2008. Indlæg af Else-Marie Lorenzen. Vejdirektoratet Til at starte med vil jeg lige vis nogle små ændringer på opsætningen som jeg har lavet. Som det første
Kom it. lavet af Martin Hejgaard Sørensen. Vi skal i denne øvelse tegne et kattebur dvs. et bur til at transportere en kat.
 Vi skal i denne øvelse tegne et kattebur dvs. et bur til at transportere en kat. Vi skal først have SketchUp sat op så vi kan tegne fornuftigt. Hvis vi ikke har den venstre toolbar skal vi have den slået
Vi skal i denne øvelse tegne et kattebur dvs. et bur til at transportere en kat. Vi skal først have SketchUp sat op så vi kan tegne fornuftigt. Hvis vi ikke har den venstre toolbar skal vi have den slået
En lille vejledning i at bruge Paint Win 98 og Win XP Indhold
 1 En lille vejledning i at bruge Paint Win 98 og Win XP Indhold Indhold...2 1. Åbn Paint...3 2. Vælg en baggrundsfarve og en forgrundsfarve...3 3. Tegn et billede...4 4. Ny, fortryd og gentag...4 5. Andre
1 En lille vejledning i at bruge Paint Win 98 og Win XP Indhold Indhold...2 1. Åbn Paint...3 2. Vælg en baggrundsfarve og en forgrundsfarve...3 3. Tegn et billede...4 4. Ny, fortryd og gentag...4 5. Andre
1 IKON BETEGNELSE INDLAGT SKAL TILFØJES
 Projekter Et Projekt, består af alle de ingredienser, der er samlet sammen til et bestemt design. Til en samplerquilt, kan man f.eks gemme alle de forskellige blokke man har tænkt sig at bruge. Emnerne
Projekter Et Projekt, består af alle de ingredienser, der er samlet sammen til et bestemt design. Til en samplerquilt, kan man f.eks gemme alle de forskellige blokke man har tænkt sig at bruge. Emnerne
Workshop G3 MicroStation V8 XM edtion nye værktøjer 1
 Workshop G3 MicroStation V8 XM edtion nye værktøjer 1 FØR I BEGYNDER......1 ELEMENT SELECTION...2 TEGNEVÆRKTØJER...4 ARRAY / ALONG ELEMENT...4 STRETCH...6 MOVE TO CONTACT...7 BREAK ELEMENT...8 COPY FENCE
Workshop G3 MicroStation V8 XM edtion nye værktøjer 1 FØR I BEGYNDER......1 ELEMENT SELECTION...2 TEGNEVÆRKTØJER...4 ARRAY / ALONG ELEMENT...4 STRETCH...6 MOVE TO CONTACT...7 BREAK ELEMENT...8 COPY FENCE
Ekstramateriale til Photoshop CS2
 Ekstramateriale til Photoshop CS2 Tekst og tegneredskaber af Palle Bruselius Forlaget Libris - 2006 1 Filnavn: Tekst og tegneredskabercs2.doc Udskrevet: 22-04-2007 00:13:31 Skabelon: libris2005.dot Tekst
Ekstramateriale til Photoshop CS2 Tekst og tegneredskaber af Palle Bruselius Forlaget Libris - 2006 1 Filnavn: Tekst og tegneredskabercs2.doc Udskrevet: 22-04-2007 00:13:31 Skabelon: libris2005.dot Tekst
Her vælger du den øverste skabelon og trykker på Download. Hvis du bruger Windows egen Browser Edge kommer dette frem hvor du trykker Åbn
 Side 1 Vi skal starte med at at åbne en skabelon til LibreDraw. På min hjemmeside under LibreOffice Draw er der en side med skabeloner. Her vælger du den øverste skabelon og trykker på Download Hvis du
Side 1 Vi skal starte med at at åbne en skabelon til LibreDraw. På min hjemmeside under LibreOffice Draw er der en side med skabeloner. Her vælger du den øverste skabelon og trykker på Download Hvis du
Classic Tween. Navigationsseddel. Fase Forklaring Navigation. Åbn en ny Flash File. Åbn Flash, vælg symbolet ud for ActionScript 3.0.
 1 Classic Tween Åbn en ny Flash File Åbn Flash, vælg symbolet ud for ActionScript 3.0 Navgiv laget Navngiv laget kugle Tegn en udfyldt cirkel Vælg Oval Tool, vælg rød farve, træk en cirkel på Stage Indsæt
1 Classic Tween Åbn en ny Flash File Åbn Flash, vælg symbolet ud for ActionScript 3.0 Navgiv laget Navngiv laget kugle Tegn en udfyldt cirkel Vælg Oval Tool, vælg rød farve, træk en cirkel på Stage Indsæt
Vejledning til Photofiltre nr. 108 Side 1. Lave visitkort i dankort størelse med eget foto
 Side 1 I denne vejledning vises hvordan man kan lave visitkort, på samme måde som der blev lavet bordkort. Vi vil her som baggrund bruge et af vores egne foto. Opsætningen foregår i LibreOffice Draw og
Side 1 I denne vejledning vises hvordan man kan lave visitkort, på samme måde som der blev lavet bordkort. Vi vil her som baggrund bruge et af vores egne foto. Opsætningen foregår i LibreOffice Draw og
Serigrafisk tryk af bogomslag i flere farver
 i flere farver Opgaven består i at lave et omslag til en bog med softcover i A5 størrelse. Omslaget trykkes i serigrafi i flere farver. Bogen produceres herefter i Bogbind. Der arbejdes i serigrafi i grupper
i flere farver Opgaven består i at lave et omslag til en bog med softcover i A5 størrelse. Omslaget trykkes i serigrafi i flere farver. Bogen produceres herefter i Bogbind. Der arbejdes i serigrafi i grupper
Installer DesignPro. DesignPro I Side 1
 DesignPro I Side 1 Installer DesignPro DesignPro 5 DesignPro fra Avery, er fint layoutprogram, der har nogle store fordele frem for Publisher og Draw. Det er på Dansk, og så er det gratis. Programmet er
DesignPro I Side 1 Installer DesignPro DesignPro 5 DesignPro fra Avery, er fint layoutprogram, der har nogle store fordele frem for Publisher og Draw. Det er på Dansk, og så er det gratis. Programmet er
DesignPro II Side 11. Grupper
 DesignPro II Side 11 Grupper Hvis man arbejde helt fra grunden, er det ofte en fordel at kunne samle tekst, billeder og baggrund til en fast gruppe, som så kan flyttes rundt, og ændres i størrelsen. I
DesignPro II Side 11 Grupper Hvis man arbejde helt fra grunden, er det ofte en fordel at kunne samle tekst, billeder og baggrund til en fast gruppe, som så kan flyttes rundt, og ændres i størrelsen. I
IKON BETEGNELSE INDLAGT SKAL TILFØJES
 Projekt Sketchbook Tænk på Sketchbook, som en skitsebog eller mappe, på dit skrivebord. Forestil dig at du vil designe en ny quilt. Når du navngiver dit nye projekt, startes der med en tom skitsebog. Mens
Projekt Sketchbook Tænk på Sketchbook, som en skitsebog eller mappe, på dit skrivebord. Forestil dig at du vil designe en ny quilt. Når du navngiver dit nye projekt, startes der med en tom skitsebog. Mens
Vejledning til Photofiltre nr. 105 Side 1
 Side 1 Denne vejledning er et smalt grafikbillede man kan bruge i toppen af en mail lavet i PhotoFiltre 7 hvor man nu kan arbejde i lag. Med PhotoFiltre 7 er det nu endnu nemmere at sammensætte grafik
Side 1 Denne vejledning er et smalt grafikbillede man kan bruge i toppen af en mail lavet i PhotoFiltre 7 hvor man nu kan arbejde i lag. Med PhotoFiltre 7 er det nu endnu nemmere at sammensætte grafik
Solid Edge 2D Drafting
 Solid Edge 2D version 106 - tutorial: Solid edge 2d er et gratis tegneprogram, der er genialt til Teknologi. Det kan bruges til at tegne maskintegninger med mål, til at tegne skitser til fysik-afleveringer,
Solid Edge 2D version 106 - tutorial: Solid edge 2d er et gratis tegneprogram, der er genialt til Teknologi. Det kan bruges til at tegne maskintegninger med mål, til at tegne skitser til fysik-afleveringer,
At printe og eksportere
 At printe og eksportere I EQ6 findes der tolv forskellige muligheder for at printe mønstre, farvede blokke, quilts, stofforbrug, fotos, ja selv quiltestencils Kapitlet her beskriver alle metoderne, og
At printe og eksportere I EQ6 findes der tolv forskellige muligheder for at printe mønstre, farvede blokke, quilts, stofforbrug, fotos, ja selv quiltestencils Kapitlet her beskriver alle metoderne, og
Start SketchUp vælg File Open og åben filen Milimeters.skp under Templates
 For at få SketchUp til at virke skal programmet først sættes op Start SketchUp vælg File Open og åben filen Milimeters.skp under Templates Herefter vælges Window -> Entity Info Kontroller at units er i
For at få SketchUp til at virke skal programmet først sættes op Start SketchUp vælg File Open og åben filen Milimeters.skp under Templates Herefter vælges Window -> Entity Info Kontroller at units er i
The GIMP. The GIMP til windows kan hentes fra siden: http://gimp win.sourceforge.net/stable.html
 The GIMP The GIMP er et gratis grafikprogram som kan hentes på nettet. Alle nye opdateringer af programmet bliver lagt på nettet, så snart de er færdige. Tilbehør (bl.a. særlige funktioner) kan også hentes
The GIMP The GIMP er et gratis grafikprogram som kan hentes på nettet. Alle nye opdateringer af programmet bliver lagt på nettet, så snart de er færdige. Tilbehør (bl.a. særlige funktioner) kan også hentes
Image Converter. Betjeningsvejledning. Indholdsfortegnelse: Version: 1.1.0.0. Sørg for at læse følgende, før Image Converteren anvendes
 Image Converter Betjeningsvejledning Version: 1.1.0.0 Sørg for at læse følgende, før Image Converteren anvendes Indholdsfortegnelse: Overblik over Image Converter P2 Image Converteringsproces P3 Importér
Image Converter Betjeningsvejledning Version: 1.1.0.0 Sørg for at læse følgende, før Image Converteren anvendes Indholdsfortegnelse: Overblik over Image Converter P2 Image Converteringsproces P3 Importér
Når du åbner Sportsplanner første gang, får du to muligheder. Åben opstilling og Ny opstilling.
 Sportsplanner I DGI Sportsplanner har du mulighed for at tegne redskabsbaner, som passer direkte på det sted, hvor du og dine gymnaster træner. De opstillinger du tegner har du mulighed for at få tilsendt
Sportsplanner I DGI Sportsplanner har du mulighed for at tegne redskabsbaner, som passer direkte på det sted, hvor du og dine gymnaster træner. De opstillinger du tegner har du mulighed for at få tilsendt
Grafisk Tekniker Digitalprint. Klistermærker med og skærelinjer og metalfarver
 Grafisk Tekniker Digitalprint Klistermærker med og skærelinjer og metalfarver Klistermærker med metalfarver - opgave En lille serie forskellige klistermærker skal tegnes i Illustrator max tre styk. Der
Grafisk Tekniker Digitalprint Klistermærker med og skærelinjer og metalfarver Klistermærker med metalfarver - opgave En lille serie forskellige klistermærker skal tegnes i Illustrator max tre styk. Der
Filtyper, filformat og skabelon. Tabel. Tekstombrydning. Demo Fremstil, gem og brug en skabelon. Øvelser Fremstil, gem og brug en skabelon
 Disposition for kursus i Word 2007 Filtyper, filformat og skabelon Demo Fremstil, gem og brug en skabelon Øvelser Fremstil, gem og brug en skabelon Tabel Demo Opret en tabel ud fra en tekst Øvelser Opret
Disposition for kursus i Word 2007 Filtyper, filformat og skabelon Demo Fremstil, gem og brug en skabelon Øvelser Fremstil, gem og brug en skabelon Tabel Demo Opret en tabel ud fra en tekst Øvelser Opret
Kom godt i gang. Værktøjspaletten. Pensler. 4 www.mikrov.dk
 Forord Fresko er et spændende, nyskabende program til faget Billedkunst men med de mange maleteknikker og effekter er det en kreativ udfordring for alle med lyst til at male. Du kan male akvarel, male
Forord Fresko er et spændende, nyskabende program til faget Billedkunst men med de mange maleteknikker og effekter er det en kreativ udfordring for alle med lyst til at male. Du kan male akvarel, male
Sætte et nyhedsbrev eller julebrev op i Draw Hvor du også bruger Photofiltre 7 side 1
 side 1 Denne vejledning skal vise hvordan man kan lave et julebrev - det kan også være et nyhedsbrev. Fremgangsmåden er den samme Opsætningen foregår i LibreOffice Draw Men hvor man også bruger Photofiltre
side 1 Denne vejledning skal vise hvordan man kan lave et julebrev - det kan også være et nyhedsbrev. Fremgangsmåden er den samme Opsætningen foregår i LibreOffice Draw Men hvor man også bruger Photofiltre
Vejledning til opbygning af hjemmesider
 Side 1 af 9 Vejledning til opbygning af hjemmesider Hvis du er inde på din klubs hjemmeside, fx på forsiden, kan du nu gå i gang med at redigere. For at få redigeringsværktøjet frem, skal du klikke på
Side 1 af 9 Vejledning til opbygning af hjemmesider Hvis du er inde på din klubs hjemmeside, fx på forsiden, kan du nu gå i gang med at redigere. For at få redigeringsværktøjet frem, skal du klikke på
VEJLEDNING LAV ET NAVNESKILT I INKSCAPE
 VEJLEDNING LAV ET NAVNESKILT I INKSCAPE For at lave et navneskilt i Inkscape skal du bruge Inkscape. Inkscape er et program til redigering af vektorgrafik, som er det man bruger til laserskæring. Åbn Inkscape.
VEJLEDNING LAV ET NAVNESKILT I INKSCAPE For at lave et navneskilt i Inkscape skal du bruge Inkscape. Inkscape er et program til redigering af vektorgrafik, som er det man bruger til laserskæring. Åbn Inkscape.
01-04-2014 SketchUp 2014
 01-04-2014 SketchUp 2014 Hans Lyche Dahl Heiselberg SKIVETS.DK Hans Heiselberg - Skive Tekniske Skole Side : 1/16 SketchUp i undervisningen SketchUp er et let tilgængeligt tegneprogram, hvor brugeren kommer
01-04-2014 SketchUp 2014 Hans Lyche Dahl Heiselberg SKIVETS.DK Hans Heiselberg - Skive Tekniske Skole Side : 1/16 SketchUp i undervisningen SketchUp er et let tilgængeligt tegneprogram, hvor brugeren kommer
Grafisk Tekniker Digitalprint. Klistermærker med skærelinjer
 Grafisk Tekniker Digitalprint Klistermærker med skærelinjer Klistermærker - opgave En mindre serie forskellige klistermærker skal tegnes i Illustrator. Der defineres en ny fil for hvert enkelt klistermærke,
Grafisk Tekniker Digitalprint Klistermærker med skærelinjer Klistermærker - opgave En mindre serie forskellige klistermærker skal tegnes i Illustrator. Der defineres en ny fil for hvert enkelt klistermærke,
Adobe Titel Designer
 Adobe Titel Designer I Premiere 6.5, har du mulighed for at designe sammensatte titler med Adobe Title Designer. Med Adobe Title Designer, kan du tilføje et væld af egenskaber til titler, brug de forskellige
Adobe Titel Designer I Premiere 6.5, har du mulighed for at designe sammensatte titler med Adobe Title Designer. Med Adobe Title Designer, kan du tilføje et væld af egenskaber til titler, brug de forskellige
Begyndermanual og introduktion til
 Begyndermanual og introduktion til Design 3D parametrisk CAD www.nettocad.dk mail@a-engineering.dk Tlf. 61337807 1 Part Workspace Zoom værktøjer De gule ikoner viser dine konstruktioner fra forskellige
Begyndermanual og introduktion til Design 3D parametrisk CAD www.nettocad.dk mail@a-engineering.dk Tlf. 61337807 1 Part Workspace Zoom værktøjer De gule ikoner viser dine konstruktioner fra forskellige
Ved brug af computer handler det derfor mest om, hvordan man får teksten til at stå på papiret og på skærmen.
 Side 1 af 21 I dette materiale skal du prøve at arbejde med tekster og billeder. Tekster er bogstaver, der er sammensat til ord. Ord er igen sat sammen, så de danner sætninger. Sætninger kan udtrykke en
Side 1 af 21 I dette materiale skal du prøve at arbejde med tekster og billeder. Tekster er bogstaver, der er sammensat til ord. Ord er igen sat sammen, så de danner sætninger. Sætninger kan udtrykke en
PowerPoint Intro 2010 Segment - en del af dit netværk
 PowerPoint Intro 2010 7 Arbejde med objekter Formål Udover at arbejde med almindelig tekst og punktopstillinger, kan du i PowerPoint indsætte diverse objekter. Med objekter menes der fx; billeder, figurer,
PowerPoint Intro 2010 7 Arbejde med objekter Formål Udover at arbejde med almindelig tekst og punktopstillinger, kan du i PowerPoint indsætte diverse objekter. Med objekter menes der fx; billeder, figurer,
3 IKON BETEGNELSE INDLAGT SKAL TILFØJES
 Biblioteker EQ6 har seks indbyggede biblioteker, der indeholder tusinder af forskellige emner, der kan bruges igen og igen. Man kan også lave sine egne biblioteker, hvor man kan gemme sine egne ting, indscannede
Biblioteker EQ6 har seks indbyggede biblioteker, der indeholder tusinder af forskellige emner, der kan bruges igen og igen. Man kan også lave sine egne biblioteker, hvor man kan gemme sine egne ting, indscannede
Billedbehandling Pixlr.com Side 1. Opgaver. Annemette Søgaard Hansen/www.dinwebvejleder.dk
 Billedbehandling Pixlr.com Side 1 Opgaver Billedbehandling Pixlr.com Side 2 Indholdsfortegnelse Opgave 1... Åbne/Gemme/Størrelse... Side 3 Opgave 2... Autoniveauer... Side 4 Opgave 3... Manuelle justeringger...
Billedbehandling Pixlr.com Side 1 Opgaver Billedbehandling Pixlr.com Side 2 Indholdsfortegnelse Opgave 1... Åbne/Gemme/Størrelse... Side 3 Opgave 2... Autoniveauer... Side 4 Opgave 3... Manuelle justeringger...
Introduktion til Banedesign / Visio. af Preben Nielsen
 Introduktion til Banedesign / Visio af Preben Nielsen Formål med introduktionen: At give nye brugere en grundlæggende indlærring i brugen af Banedesign og Visio 2013 Meget kort fortalt om Visio og Banedesign:
Introduktion til Banedesign / Visio af Preben Nielsen Formål med introduktionen: At give nye brugere en grundlæggende indlærring i brugen af Banedesign og Visio 2013 Meget kort fortalt om Visio og Banedesign:
Tegne, redigerings- og slettefunktioner.
 Tegne, redigerings- og slettefunktioner. Generelt Dette afsnit gennemgår systematisk alle programmets funktioner til at tegne, redigere og slette objekter. Afsnittet tager ikke udgangspunkt i nogen bestemt
Tegne, redigerings- og slettefunktioner. Generelt Dette afsnit gennemgår systematisk alle programmets funktioner til at tegne, redigere og slette objekter. Afsnittet tager ikke udgangspunkt i nogen bestemt
Vejledning til Photofiltre nr.204 Side 1 Opsætning af sang hvor der bruges både Libre Office Draw og Photofiltre
 Side 1 Denne vejledning er om hvordan man sætter en sang op i Draw og tilpasser et billede i Photofiltre 7 så det passer til forsiden. Der bruges en skabelon i Draw som du henter på min hjemmeside Så vi
Side 1 Denne vejledning er om hvordan man sætter en sang op i Draw og tilpasser et billede i Photofiltre 7 så det passer til forsiden. Der bruges en skabelon i Draw som du henter på min hjemmeside Så vi
Vejledning Bilindretning
 http://vanconfig.raaco.com Klik for at acceptere installation af TurnTool værktøj. Start med at lave en ny konfiguration ved at klikke på Start indretning. Du har mulighed for at vælge disse sprog og valuta
http://vanconfig.raaco.com Klik for at acceptere installation af TurnTool værktøj. Start med at lave en ny konfiguration ved at klikke på Start indretning. Du har mulighed for at vælge disse sprog og valuta
Kompendium til Geogebra
 Kompendium til Geogebra Hardsyssel Efterskole Matematik 8. Klasse Side 1 af 12 Kompendium til Geogebra 1. Generel præsentation af Geogebra 1.1 Download af programmet Geogebra kan gratis downloades fra
Kompendium til Geogebra Hardsyssel Efterskole Matematik 8. Klasse Side 1 af 12 Kompendium til Geogebra 1. Generel præsentation af Geogebra 1.1 Download af programmet Geogebra kan gratis downloades fra
Opstilling af festsange med overskrift og vers.
 Side 1 af 12 Opstilling af festsange med overskrift og vers. Spalter 1. Skriv overskrift og vers på normal måde. Lad os sige, at der er 7 vers, hvor de 6 skal stå i 2 spalter. Det sidste skal stå alene
Side 1 af 12 Opstilling af festsange med overskrift og vers. Spalter 1. Skriv overskrift og vers på normal måde. Lad os sige, at der er 7 vers, hvor de 6 skal stå i 2 spalter. Det sidste skal stå alene
Start med at gå op og vælge NY. Her sætter du bredden til Og højden til 180. Baggrund her lader du den være hvid
 Side 1 Photofiltre 7 er et rigtig godt program til at sammensætte et grafikbillede til f.eks. en hjemmeside, og til at lave det i en bestemt størrelse. Denne vejledning viser princippet i lave grafikbillede,
Side 1 Photofiltre 7 er et rigtig godt program til at sammensætte et grafikbillede til f.eks. en hjemmeside, og til at lave det i en bestemt størrelse. Denne vejledning viser princippet i lave grafikbillede,
Instruktion til banelægning i Condes til træningsløb
 Instruktion til banelægning i Condes til træningsløb Har du ikke Condes 9 på din computer kan det hentes på www.condes.dk RSOK s login oplysninger findes her (kræver login til klubbens hjemmeside, har
Instruktion til banelægning i Condes til træningsløb Har du ikke Condes 9 på din computer kan det hentes på www.condes.dk RSOK s login oplysninger findes her (kræver login til klubbens hjemmeside, har
Julehjerter med motiver
 Julehjerter med motiver Torben Mogensen 18. december 2012 Resumé Jeg har i mange år moret mig med at lave julehjerter med motiver, og er blevet spurgt om, hvordan man gør. Så det vil jeg forsøge at forklare
Julehjerter med motiver Torben Mogensen 18. december 2012 Resumé Jeg har i mange år moret mig med at lave julehjerter med motiver, og er blevet spurgt om, hvordan man gør. Så det vil jeg forsøge at forklare
SMARTBOARD. Hvordan fungerer det? Et kursusmateriale
 SMARTBOARD Hvordan fungerer det? Et kursusmateriale Materialet må ikke kopieres eller på anden måde videredistribueres Opgave 1 Det grundlæggende a) Skriv med håndskrift på tavlen følgende brug pen eller
SMARTBOARD Hvordan fungerer det? Et kursusmateriale Materialet må ikke kopieres eller på anden måde videredistribueres Opgave 1 Det grundlæggende a) Skriv med håndskrift på tavlen følgende brug pen eller
Vejledning til opgraderet version af Danmarks Arealinformation
 Vejledning til opgraderet version af Danmarks Arealinformation Følgende funktioner virker anderledes i HTML5-versionen end i Silverlight-versionen: 1) Vælg/tænd kortlag... 2 2) Tilføj kortlag fra Lagkatalog...
Vejledning til opgraderet version af Danmarks Arealinformation Følgende funktioner virker anderledes i HTML5-versionen end i Silverlight-versionen: 1) Vælg/tænd kortlag... 2 2) Tilføj kortlag fra Lagkatalog...
Microsoft Word 2003 - fremgangsmåde til Blomsterhuset Side 1 af 11
 Microsoft Word 2003 - fremgangsmåde til Blomsterhuset Side 1 af 11 Åbn Word 2003 Skriv: Blomsterhuset A/S - tryk enter en gang Skriv: Blomster for alle - tryk enter 5 gange Skriv: I anledning af at - tryk
Microsoft Word 2003 - fremgangsmåde til Blomsterhuset Side 1 af 11 Åbn Word 2003 Skriv: Blomsterhuset A/S - tryk enter en gang Skriv: Blomster for alle - tryk enter 5 gange Skriv: I anledning af at - tryk
Illustrator Undervisning
 Indhold Illustrator: Pixels kontra Vektor.............. 2 Pathværktøj...................... 3 Værktøjer........................ 4 Nyt dokument..................... 5 Intro til værktøjer....................
Indhold Illustrator: Pixels kontra Vektor.............. 2 Pathværktøj...................... 3 Værktøjer........................ 4 Nyt dokument..................... 5 Intro til værktøjer....................
Vejledning til Photofiltre nr.171 Side 1 Lave et postkort i A6 størrelse, hvor LibreOffice Draw bliver brugt til opsætning
 Side 1 I denne vejledning (opgave) skal vi lave et postkort i A6 størrelse i Photofiltre og sætte det op i Libre Office Draw. For at finde den nøjagtige størrelse på A6 kortet skal vi starte i Draw og
Side 1 I denne vejledning (opgave) skal vi lave et postkort i A6 størrelse i Photofiltre og sætte det op i Libre Office Draw. For at finde den nøjagtige størrelse på A6 kortet skal vi starte i Draw og
Gratisprogrammet 27. september 2011
 Gratisprogrammet 27. september 2011 1 Brugerfladen: Små indledende øvelser: OBS: Hvis et eller andet ikke fungerer, som du forventer, skal du nok vælge en anden tilstand. Dette ses til højre for ikonerne
Gratisprogrammet 27. september 2011 1 Brugerfladen: Små indledende øvelser: OBS: Hvis et eller andet ikke fungerer, som du forventer, skal du nok vælge en anden tilstand. Dette ses til højre for ikonerne
Grafisk Tekniker. Opsætning og print af storformat i flere dele
 Opsætning og print af storformat i flere dele Hvis et motiv er større end mediet, der skal printes på, kan man i printerprogrammet Versa Works lave en inddeling med funktionen Tiles. Her har man mulighed
Opsætning og print af storformat i flere dele Hvis et motiv er større end mediet, der skal printes på, kan man i printerprogrammet Versa Works lave en inddeling med funktionen Tiles. Her har man mulighed
Workshop G8 Tasks og Templates
 Workshop G8 Tasks og Templates FØR I BEGYNDER...... 2-1 TEMPLATES... 2-2 Øvelse template til alm. attributter... 2-2 Øvelse Skraverings template... 2-4 VED ELEMENTET HVAD DET ER FOR ÉN?... 2-4 Øvelse ændre
Workshop G8 Tasks og Templates FØR I BEGYNDER...... 2-1 TEMPLATES... 2-2 Øvelse template til alm. attributter... 2-2 Øvelse Skraverings template... 2-4 VED ELEMENTET HVAD DET ER FOR ÉN?... 2-4 Øvelse ændre
Kom-i-gang vejledning opmålingsprogram
 Kom-i-gang vejledning opmålingsprogram Billedprislisten Udarbejdet af EG Byg & Installation den 12. marts 2010 Opdateret den 18. februar 2011 Indholdsfortegnelse 1 Gulve... 3 1.1 Opmåling af gulvflade...
Kom-i-gang vejledning opmålingsprogram Billedprislisten Udarbejdet af EG Byg & Installation den 12. marts 2010 Opdateret den 18. februar 2011 Indholdsfortegnelse 1 Gulve... 3 1.1 Opmåling af gulvflade...
Billeder og tegninger i Writer Indhold
 Billeder og tegninger i Writer Indhold Indhold...1 Introduktion...2 Indsætte billeder...2 Formater billedet...3 Layout...3 Beskære billedet...4 Størrelse...5 Streger/ramme...6 Skygge...7 Justering af billedet...8
Billeder og tegninger i Writer Indhold Indhold...1 Introduktion...2 Indsætte billeder...2 Formater billedet...3 Layout...3 Beskære billedet...4 Størrelse...5 Streger/ramme...6 Skygge...7 Justering af billedet...8
Kursusmappen Kommuniker: På Tryk 2 (med ordforslag fra CD-ORD)
 Kursusmappen Kommuniker: På Tryk 2 (med ordforslag fra CD-ORD) Øvelser Indhold Indhold... 2 Øvelse 1... 3 Start Kommuniker: På Tryk 2 og åbn nogle af de medfølgende dokumenter... 3 Øvelse 2... 4 Grundfunktioner
Kursusmappen Kommuniker: På Tryk 2 (med ordforslag fra CD-ORD) Øvelser Indhold Indhold... 2 Øvelse 1... 3 Start Kommuniker: På Tryk 2 og åbn nogle af de medfølgende dokumenter... 3 Øvelse 2... 4 Grundfunktioner
Indhold Indledning... 2 A3 plakat fra tom side... 3
 Indhold Indledning... 2 A3 plakat fra tom side... 3 Tekst...4 Tabel...5 WordArt...5 Streger og pile...6 Autofigurer...6 Designobjekter...6 Billeder...7 Flytte objekter...7 Rotere objekter...7 Placering
Indhold Indledning... 2 A3 plakat fra tom side... 3 Tekst...4 Tabel...5 WordArt...5 Streger og pile...6 Autofigurer...6 Designobjekter...6 Billeder...7 Flytte objekter...7 Rotere objekter...7 Placering
Vejledning: Optegning af marker i AgroGIS
 Info planter Dato: 22-06-2006 Landscentret Planteavl Vejledning: Optegning af marker i AgroGIS Der bruges en del tid på optegning af marker til brug ved udarbejdelse af VVM ansøgninger, præsentation af
Info planter Dato: 22-06-2006 Landscentret Planteavl Vejledning: Optegning af marker i AgroGIS Der bruges en del tid på optegning af marker til brug ved udarbejdelse af VVM ansøgninger, præsentation af
Shortcuts til Photoshop CS2
 Shortcuts til Photoshop CS2 Udarbejdet af Hans-Ole Nielsen, Graphos til både PC og Mac / engelske version Selección Tools (PC) Symbol (MAC) Rectangular Marquee M M Elliptical Marquee Shift + M Shift +
Shortcuts til Photoshop CS2 Udarbejdet af Hans-Ole Nielsen, Graphos til både PC og Mac / engelske version Selección Tools (PC) Symbol (MAC) Rectangular Marquee M M Elliptical Marquee Shift + M Shift +
Men billedet er 2:3 format så det skal ændres til 3:4 format som 18x24 cm er.
 Side 1 Vi kan jo alle sammen udskrive på et A4 papir, men hvad nu hvis et foto skal ha et bestemt mål? Foto har jo et mål i PIXELS hvor størrelser på foto regnes i CM. Man kan jo forsøge sig frem. Hvis
Side 1 Vi kan jo alle sammen udskrive på et A4 papir, men hvad nu hvis et foto skal ha et bestemt mål? Foto har jo et mål i PIXELS hvor størrelser på foto regnes i CM. Man kan jo forsøge sig frem. Hvis
PHOTOSHOP - BILLEDREDIGERING
 PHOTOSHOP - BILLEDREDIGERING Billeder åbnes via: File - Open... Et billede kan roteres via: Image - Rotate Canvas Under Image - Image Size... kan billedets størrelse og opløsning ændres. Under Image -
PHOTOSHOP - BILLEDREDIGERING Billeder åbnes via: File - Open... Et billede kan roteres via: Image - Rotate Canvas Under Image - Image Size... kan billedets størrelse og opløsning ændres. Under Image -
Geometrimodulet generelt
 Indholdsfortegnelse side 1 side 3 side 3 side 4 side 5-6 side 7 side 7 side 7 side 8 side 8-16 side 17 side 17-20 side 21-24 side 25-28 side 29 side 30-32 side 33 Geometrimodulet generelt Opbygning af
Indholdsfortegnelse side 1 side 3 side 3 side 4 side 5-6 side 7 side 7 side 7 side 8 side 8-16 side 17 side 17-20 side 21-24 side 25-28 side 29 side 30-32 side 33 Geometrimodulet generelt Opbygning af
1. Værktøjspaletten i Photoshop Elements.
 Introduktion til redigering af billeder i Photoshop Elements Kort om brug af billeder til hjemmesiden. Som udgangspunkt må du ALDRIG bruge billeder, som du har fundet på Google. Eneste undtagelse er bogforsider.
Introduktion til redigering af billeder i Photoshop Elements Kort om brug af billeder til hjemmesiden. Som udgangspunkt må du ALDRIG bruge billeder, som du har fundet på Google. Eneste undtagelse er bogforsider.
EDB trin 2 LAYOUT. Tekst i Paint Shop Pro 9
 Tekst i Paint Shop Pro 9 Der kan laves to slags tekster i Paint Shop Pro 9. Vektortekst og bitmaptekst (eller rastertekst). Den synlige forskel er at vektortekst kan skaleres (ændre størrelse) efter at
Tekst i Paint Shop Pro 9 Der kan laves to slags tekster i Paint Shop Pro 9. Vektortekst og bitmaptekst (eller rastertekst). Den synlige forskel er at vektortekst kan skaleres (ændre størrelse) efter at
10. Fra midtpunktet tegnede jeg en sekskant med polygon tool, som blev logoets ramme.
 GRAFIK Grafik Beskrivelse Opgaven Design af nyt logo til Tipsbladet Programmer Adobe Illustrator Værktøjer Polygon tool Rectangle tool Align to pixel grid Guides Transform Outline Stroke Proces 1. Jeg
GRAFIK Grafik Beskrivelse Opgaven Design af nyt logo til Tipsbladet Programmer Adobe Illustrator Værktøjer Polygon tool Rectangle tool Align to pixel grid Guides Transform Outline Stroke Proces 1. Jeg
Tastevejledning Paint Shop Pro 7
 Paint Shop Pro 7 I denne tastevejledning lærer du de mest grundlæggede funktioner i billedbehandling og medtager således kun en del af programmets faciliteter. Hvilke fremgår af indholdsfortegnelsen nedenunder.
Paint Shop Pro 7 I denne tastevejledning lærer du de mest grundlæggede funktioner i billedbehandling og medtager således kun en del af programmets faciliteter. Hvilke fremgår af indholdsfortegnelsen nedenunder.
Rybners Teknisk Skole. Tømrer afdeling. Frank Kleemann Aarestrup
 Rybners Teknisk Skole Tømrer afdeling Frank Kleemann Aarestrup Opstart Start programmet og vælg Template måleenhed Millimeters Start Sketchup Velkommen til Sketchup brugerflade! Sketchup Opstart 2 Introduktion
Rybners Teknisk Skole Tømrer afdeling Frank Kleemann Aarestrup Opstart Start programmet og vælg Template måleenhed Millimeters Start Sketchup Velkommen til Sketchup brugerflade! Sketchup Opstart 2 Introduktion
Grafisk Tekniker Digitalprint
 Grafisk Tekniker Digitalprint Grafik med CMYK-farver, hvid dækfarve og lak i Illustrator til print på Flatbed Versa UV LEF-12 Der skal printes på et antal objekter, der enten ligger i et fixatur (udskåret
Grafisk Tekniker Digitalprint Grafik med CMYK-farver, hvid dækfarve og lak i Illustrator til print på Flatbed Versa UV LEF-12 Der skal printes på et antal objekter, der enten ligger i et fixatur (udskåret
Vejledning til Photofiltre nr.128 Side 1
 Side 1 Denne vejledning er blot et lille eksempel på hvordan man også kan bruge Photofiltre 7 som en slags grafikprogram. Det er med udgangspunkt i f.eks. min hjemmeside hvor vi vil bruge den blå farve
Side 1 Denne vejledning er blot et lille eksempel på hvordan man også kan bruge Photofiltre 7 som en slags grafikprogram. Det er med udgangspunkt i f.eks. min hjemmeside hvor vi vil bruge den blå farve
På min hjemmeside under Libre Draw finder du nederst en skabelon Skabelon med 2 spalter. Det er den vi skal bruge i dette eksempel.
 Side 1 Mange kender programmet Microsoft Publisher hvor man sætte forskellige ting op i, blade, skrivelser, sange m.m. Libre Office Draw der er en del af den gratis LibreOffice pakke kan noget i samme
Side 1 Mange kender programmet Microsoft Publisher hvor man sætte forskellige ting op i, blade, skrivelser, sange m.m. Libre Office Draw der er en del af den gratis LibreOffice pakke kan noget i samme
Microsoft Visio 2010 DK
 I n d h o l d s f o r t e g n e l s e Introduktion... 1 Skabeloner og stencils...2 Visio 2010 arbejdsskærmen... 4 Stencils...4 Sidens egenskaber...7 Faneblade og trykknapper i Visio 2010... 10 Quick Access
I n d h o l d s f o r t e g n e l s e Introduktion... 1 Skabeloner og stencils...2 Visio 2010 arbejdsskærmen... 4 Stencils...4 Sidens egenskaber...7 Faneblade og trykknapper i Visio 2010... 10 Quick Access
Oprettelse af Titelblok i Capture og Capture CIS
 e-service Titelblok i OrCAD Capture og Capture CIS Side 1 af 11 Oprettelse af Titelblok i Capture og Capture CIS Note skrevet af : Nordcad Systems Technical Support Revision : April 2003, Release 14.2/9.2.3,
e-service Titelblok i OrCAD Capture og Capture CIS Side 1 af 11 Oprettelse af Titelblok i Capture og Capture CIS Note skrevet af : Nordcad Systems Technical Support Revision : April 2003, Release 14.2/9.2.3,
Vejledning til Photofiltre nr.192 Side 1 Maske af og kopiere det over på et andet billede, eller lægge ny baggrund på
 Side 1 Denne vejledning viser lidt om hvordan man kan maske f.eks. et hoved af. Man kan så vælge at lægge anden baggrund på eller måske skal man maske noget af og kopiere det over på et andet foto. Med
Side 1 Denne vejledning viser lidt om hvordan man kan maske f.eks. et hoved af. Man kan så vælge at lægge anden baggrund på eller måske skal man maske noget af og kopiere det over på et andet foto. Med
Open Office Tekst
 Side 1 af 17 Open Office 3.4.1 Tekst Vejledning ver. 1.07 Anvendes og udvikles løbende ved en på Præsthøjgården Side 2 af 17 Indholdsfortegnelse 1 Kom godt i gang... 4 1.1. Indledning... 4 1.2. Lidt om
Side 1 af 17 Open Office 3.4.1 Tekst Vejledning ver. 1.07 Anvendes og udvikles løbende ved en på Præsthøjgården Side 2 af 17 Indholdsfortegnelse 1 Kom godt i gang... 4 1.1. Indledning... 4 1.2. Lidt om
Frit efter Henning P, Ishøj
 Frit efter Henning P, Ishøj INDHOLDSFORTEGNELSE INDHOLDSFORTEGNELSE... 2 Start af Inventor.... 3 Opsætning:... 4 Oprette en tegning i Inventor:... 5 Gemme funktionen... 9 Åbne og starte på samme tegning:...
Frit efter Henning P, Ishøj INDHOLDSFORTEGNELSE INDHOLDSFORTEGNELSE... 2 Start af Inventor.... 3 Opsætning:... 4 Oprette en tegning i Inventor:... 5 Gemme funktionen... 9 Åbne og starte på samme tegning:...
NR. 92 PDF-formularer med OpenOffice DEN 4. MARTS 2015
 NR. 92 PDF-formularer med OpenOffice DEN 4. MARTS 2015 PDF-formularer med OpenOffice til LUDUS Web Målet med dette Tips & Tricks er at beskrive, hvordan man laver PDF-formularer til brug i LUDUS Web. Læs
NR. 92 PDF-formularer med OpenOffice DEN 4. MARTS 2015 PDF-formularer med OpenOffice til LUDUS Web Målet med dette Tips & Tricks er at beskrive, hvordan man laver PDF-formularer til brug i LUDUS Web. Læs
Mastercam Øvelsesvejledning
 Mastercam Øvelsesvejledning Fræsning og Design version 9 MASTERCAM V9 ØVELSER 1 2 MASTERCAM V9 ØVELSER Indhold: 1. Indledning 5 1.1. Konfiguration 5 1.2. Brugerfladen 6 1.3. Menuerne 7 1.3.1. Analyser
Mastercam Øvelsesvejledning Fræsning og Design version 9 MASTERCAM V9 ØVELSER 1 2 MASTERCAM V9 ØVELSER Indhold: 1. Indledning 5 1.1. Konfiguration 5 1.2. Brugerfladen 6 1.3. Menuerne 7 1.3.1. Analyser
Camtasia guide. Redigering af video. Trin for trin guide til redigering af video i Camtasia.
 Camtasia guide Trin for trin guide til redigering af video i Camtasia. Redigering af video Det forventes at læsere af denne guide allerede har Camtasia installeret. 1. Hvis du har valgt at redigere i din
Camtasia guide Trin for trin guide til redigering af video i Camtasia. Redigering af video Det forventes at læsere af denne guide allerede har Camtasia installeret. 1. Hvis du har valgt at redigere i din
Indholdsfortegnelse. Indholdsfortegnelse.. side 2. Adgang til webgraf 3. Opslag adresse... 4. Styring af layout.. 5. Zoom funktioner..
 Indholdsfortegnelse Indholdsfortegnelse.. side 2 Adgang til webgraf 3 Opslag adresse... 4 Styring af layout.. 5 Zoom funktioner.. 6 Panorere på skærmen. 7 Information om grafikken.... 8-10 Print et udsnit.....
Indholdsfortegnelse Indholdsfortegnelse.. side 2 Adgang til webgraf 3 Opslag adresse... 4 Styring af layout.. 5 Zoom funktioner.. 6 Panorere på skærmen. 7 Information om grafikken.... 8-10 Print et udsnit.....
Tips & Tricks nr. 92 PDF-formularer med OpenOffice til LUDUS Web
 LUDUS Helpdesk T +45 3614 7070 sc-ludus@dxc.com CSC Scandihealth A/S - en del af DXC Technology P.O. Pedersens Vej 2 8200 Aarhus N T +45 3614 4000 www.dxc.technology www.dxc.technology/ludus Tips & Tricks
LUDUS Helpdesk T +45 3614 7070 sc-ludus@dxc.com CSC Scandihealth A/S - en del af DXC Technology P.O. Pedersens Vej 2 8200 Aarhus N T +45 3614 4000 www.dxc.technology www.dxc.technology/ludus Tips & Tricks
SIDETITEL TASTATURGENVEJE
 SIDETITEL TASTATURGENVEJE STANDARDTASTATURGENVEJE MARKERING Linje L Ctrl + Alt + B Lås Ctrl + Skift + L Juster center Ctrl + Alt + E Bemærkning N Juster venstre Ctrl + Alt + L Pen P Juster midten Ctrl
SIDETITEL TASTATURGENVEJE STANDARDTASTATURGENVEJE MARKERING Linje L Ctrl + Alt + B Lås Ctrl + Skift + L Juster center Ctrl + Alt + E Bemærkning N Juster venstre Ctrl + Alt + L Pen P Juster midten Ctrl
Vejledning til Photofiltre nr.176 Side 1 Lave top til en hvor foto bliver drejet lidt, og lagt tekst på
 Side 1 Denne vejledning starter med at vi skal lave et tomt billede til emailtoppen. I boksen der kommer frem skriver du Bredde 1200 Højde 300 Baggrund her vælges hvid Vi har nu et tomt hvidt billede.
Side 1 Denne vejledning starter med at vi skal lave et tomt billede til emailtoppen. I boksen der kommer frem skriver du Bredde 1200 Højde 300 Baggrund her vælges hvid Vi har nu et tomt hvidt billede.
